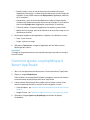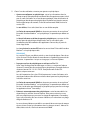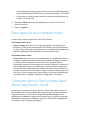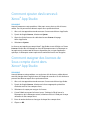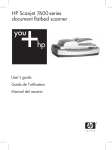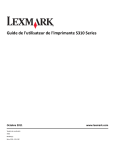Download Guide de démarrage rapide
Transcript
Guide de démarrage
rapide
Présentation de Xerox® App Studio
Les applications ConnectKey™ référencées ici en tant qu’applications ConnectKey™ sont
de petits programmes de logiciels qui ajoutent des fonctionnalités aux imprimantes
multifonctions de Xerox®. Xerox® App Studio est un site Internet qui permet aux
revendeurs de créer, d’installer, d’exploiter sous licence et de gérer des applications
ConnectKey™ pour leurs clients. Les revendeurs peuvent utiliser Xerox® App Studio pour
développer la fonctionnalité d’un périphérique multifonctions afin de personnaliser
des applications pour leurs clients. Les clients peuvent utiliser les applications
ConnectKey™ pour obtenir des informations et effectuer des numérisations vers plusieurs
destinations.
• La numérisation Xerox® ConnectKey™ et les Info Apps sont pris en charge et d’autres
applications doivent être lancées ultérieurement.
• Les destinations de numérisation Xerox® ConnectKey™ incluent Scan to Email, Scan
to USB, Scan to FTP, Scan to Shared Folder et Scan to Multi-Destination.
• Les utilisateurs du Compte du revendeur peuvent incorporer des images et du texte
personnalisés dans les applications ConnectKey™, faire des changements contrôlés
à la mise en page des applications ConnectKey™, définir des valeurs préréglées
d’options, en incluant les détails de destination de numérisation ainsi que les
paramètres par défaut.
• Les utilisateurs du Compte du revendeur peuvent personnaliser des tâches de routine
courantes dans les applications Xerox® ConnectKey™, et les déployer ensuite aux
périphériques de Xerox.
• Xerox® App Studio peut automatiquement détecter les périphériques en réseau
rattachés.
• Les utilisateurs du Compte du revendeur et du Sous-compte client peuvent déployer
les applications Xerox® ConnectKey™ à des groupes de périphériques, à un moment
donné, en une seule étape, ou individuellement, en utilisant une connexion réseau.
• Les utilisateurs du Compte du revendeur et du Sous-compte client peuvent
télécharger un programme d’installation d’applications Xerox® ConnectKey™ et
l’enregistrer sur un lecteur Flash USB pour l’installer ultérieurement sur un
périphérique Xerox.
Xerox® App Studio est fonctionnelle sur les périphériques avec le service Xerox®
Extensible Interface Platform® (EIP) de version 2.5 ou plus avancée.
Comment créer un Compte de revendeur
Xerox® App Studio
Les Comptes de revendeur sont des comptes qui ont la possibilité de créer de nouvelles
applications ConnectKey™, de créer des Sous-comptes clients, de distribuer des
applications, d’obtenir des licences, de distribuer des licences à des Sous-comptes
clients, ainsi que d’installer des applications. Le Compte du revendeur a la possibilité
de gérer des Sous-comptes clients.
1.
2.
3.
4.
Aller sur le site appstudio.external.xerox.com. Se connecter à Xerox® App Studio.
Sélectionner Inscription pour un compte.
Confirmer avoir lu et accepté les Conditions générales de App Studio en
sélectionnant l’option J’accepte dans l’angle inférieur droit de l’écran.
Entrer toutes les informations dans les champs requis de l’écran Inscription pour
un compte.
• Les noms d’utilisateurs du compte (ID utilisateur) ne doivent contenir que des
caractères alphanumériques.
-
L’ID utilisateur doit être de 6 caractères de longueur minimum.
-
L’ID utilisateur accepte au maximum 30 caractères de longueur.
• Les mots de passe de comptes doivent se conformer aux règles suivantes :
-
Le mot de passe doit être d’au moins 8 caractères de longueur et doit
contenir trois des catégories suivantes :
-
caractères alphanumériques en majuscules (A, B, C, D, etc.)
-
caractères alphanumériques en minuscules (a, b, c, d, etc.)
-
caractères numériques (1, 2, 3, etc.)
-
signes de ponctuation non-alphanumériques : !, @, #, $, %, ^,•&, *, (, ), +, |,
{, }, «, », :, ?, <, >
• Une adresse électronique valide est exigée pour la création d’un compte sur
Xerox® App Studio.
• Prénom (50 caractères de longueur maximum)
• Nom (50 caractères de longueur maximum)
• Nom de l’entreprise (400 caractères de longueur maximum)
• Adresse avec nom de rue (255 caractères de longueur maximum)
• Ville (50 caractères de longueur maximum)
• État/Province (50 caractères de longueur maximum)
• Code postal (50 caractères de longueur maximum)
• Nom du pays
5.
6.
Sélectionner OK une fois tous les champs requis remplis. Un message électronique
est envoyé à l’adresse électronique saisie.
Vérifiez si votre messagerie contient un message confirmant l’activation du compte.
Sélectionnez le lien d’activation donné dans le message.
Si vous ne recevez pas de courrier électronique de confirmation, cherchez dans votre
dossier de courrier indésirable.
Comment créer une application Info
AppXerox®ConnectKey™
1.
Aller sur le site appstudio.external.xerox.com. Se connecter à Xerox® App Studio.
2.
Sélectionner Applications > Créer une nouvelle application.
3.
Sous l’onglet ConnectKey Info App, sélectionner Créer.
4.
L’écran Créer une application Info App ConnectKey apparaît. Remplir les champs
requis :
• Nom - Indique le nom de l’application ConnectKey™ à afficher sur l’écran d’accueil
Services du périphérique (maximum de 37 caractères).
REMARQUE
Vérifier le panneau de l’interface utilisateur locale pour voir si l’étiquette s’affiche
correctement, la longueur de la chaîne pouvant varier d’un périphérique à
l’autre.
REMARQUE
Les caractères suivants ne sont pas pris en charge dans le Nom : <, >, &, ‘, et
«, ».
• Icône : sélectionner une icône pour représenter l’application, ou télécharger
une icône personnalisée dans les formats .jpg, .gif, .png, ou .tif (128 x 128 pixels
maximum).
• Titre : indique le nom qui est affiché sur la barre de titre de l’application
(maximum de 44 caractères).
• Description du catalogue : entrer la description de l’application (maximum de
84 caractères).
• Créé(e) par : entrer le nom de la personne qui a créé l’application ConnectKey™.
Ce nom s’affiche dans la case À propos de de l’application (maximum de 31
caractères).
• Nom du contact : entrer le nom de la personne à contacter concernant
l’application ConnectKey™. Le Nom du contact doit être le nom du Compte du
revendeur. Ce nom s’affiche dans la case À propos de de l’application (maximum
de 31 caractères).
• Coordonnées : entrer le numéro de téléphone ou l’adresse électronique de
l’utilisateur du Compte du revendeur listé en tant que Contact. Ce nom s’affiche
dans la case À propos de de l’application (maximum de 31 caractères).
• Thème de couleur : est ajouté à l’application ConnectKey™ qui a été créée.
• Options de mise en page : permet de sélectionner du texte, des images ou une
combinaison des deux.
5.
Personnaliser l’apparence de l’application en cliquant sur les éléments suivants :
• Texte : entrer du texte.
• Image : ajouter une image.
6.
Sélectionner Terminé pour enregistrer l’application afin de l’éditer ou de la
télécharger dans l’avenir.
REMARQUE
Si l’image est de grand format mais que le périphérique peut la prendre en charge, il
la met à l’échelle.
Comment ajouter un périphérique à
Xerox® App Studio
1.
Aller sur le site appstudio.external.xerox.com. Se connecter à Xerox® App Studio.
2.
Cliquer sur l’onglet Périphériques.
Il faut installer une commande ActiveX dans le navigateur Internet afin d’activer
la communication du périphérique avec Xerox® App Studio.
3.
Si la commande ActiveX a déjà été installée, passer à l’étape suivante. Sinon,
activer la commande ActiveX en utilisant l’un des navigateurs suivants :
• Internet Explorer - voir Comment activer les commandes ActiveX dans Internet
Explorer.
• Google Chrome - voir Comment installer l’extension Chrome pour App Studio
4.
Sélectionner l’onglet Ajouter un périphérique pour afficher les options
d’installation.
5.
Choisir l’une des méthodes suivantes pour ajouter un périphérique :
• Ajouter manuellement un périphérique : entrer les informations dans les
champs ci-après IP du périphérique ou Nom d’hôte, Groupe de connexion (utilisé
pour un nom d’utilisateur et un mot de passe partagés), Nom d’utilisateur du
périphérique, Mot de passe du périphérique, Emplacement, Nom du contact,
Adresse électronique du contact, Chaîne de communauté SNMP, Activer les
services EIP.
Le nom d’hôte, s’il est utilisé, doit être un nom d’hôte complet.
La Chaîne de communauté SNMP est nécessaire pour activer le service Xerox®
Extensible Interface Platform® sur le périphérique. Le paramètre par défaut est
Privé.
Le Nom d’utilisateur et le Mot de passe du périphérique ne sont pas vérifiés
lors de l’ajout du périphérique à App Studio, mais ils sont utilisés pour
l’installation et la désinstallation des applications Connect Key™ à partir de
Xerox® App Studio.
Le champ Activer les services EIP active les services Xerox® Extensible Interface
Platform® sur le périphérique cible.
REMARQUE
Les services EIP sont, par défaut, activés sur tous les périphériques. Dans le cas
où les Services EIP sont désactivés manuellement, ce paramètre permet de les
désactiver. Le paramètre n’est pris en charge que sur Internet Explorer.
• Importer une liste de périphériques en utilisant un File CSV :
Xerox® App Studio permet de télécharger un fichier .csv contenant l’adresse
réseau ou le nom d’hôte d’un ou de plusieurs périphériques. Exemple d’adresse
réseau au format CSV : 13.121.176.45. Exemple de nom d’hôte CSV :
gothics.sdsp.mc.xerox.com
Lors de l’importation d’une liste CSV d’imprimantes, le nom d’utilisateur et le
mot de passe doivent être définis aux mêmes valeurs pour tous les périphériques
listés dans cette liste.
La Chaîne de communauté SNMP est nécessaire pour activer le service Xerox®
Extensible Interface Platform® sur le périphérique. Le paramètre par défaut est
Privé et c’est la valeur par défaut pour les périphériques qui prennent en charge
les applications Xerox® ConnectKey™.
• Découvrir automatiquement des périphériques : cette fonctionnalité n’est
disponible qu’en utilisant Internet Explorer. Vous pouvez rechercher un ou
plusieurs périphériques qui prennent en charge des applications ConnectKey™
et qui sont situés dans des sous-réseaux à distance, en recherchant une plage
désignée d’adresses IP.
Les sous-réseaux à distance sont définis en entrant l’adresse ainsi que le masque
de sous-réseau. Entrer les informations dans les champs suivants : Adresse de
début, Adresse de fin, Chaîne de communauté SNMP.
L’Adresse de début est l’adresse pour commencer la recherche de périphériques.
Seuls les formats d’adresses IPV4 sont pris en charge. Par exemple : 13.176.108.0
L’Adresse de fin est l’adresse pour terminer la recherche de périphériques. Par
exemple : 13.176.108.255.
6.
Sélectionner Découvrir. Une liste de périphériques sera affichée une fois la
recherche terminée.
7.
Cliquer sur Ajouter.
Deux types de Sous-comptes clients
Les deux types de Sous-comptes clients sont listés ci-dessous :
Sous-comptes clients gérés
• Créer un compte : permet de créer un Sous-compte client qui sera géré par le
Revendeur. Le Compte du revendeur définit l’ID utilisateur, entre les informations
du client, effectue la gestion des périphériques et est responsable du déploiement
global des applications ConnectKey™ dans l’environnement du client.
Sous-comptes clients invités
• Client invité : permet de créer un Sous-compte client qui sera géré par le client. Le
Compte du revendeur commence le processus de création du compte en entrant
un nombre limité d’informations concernant le client, y compris l’adresse
électronique, le prénom et le nom, ainsi que le nom de l’entreprise. L’utilisateur du
Sous-compte client reçoit une invitation pour se connecter à Xerox® App Studio.
Une fois connecté, l’utilisateur du Sous-compte client doit finaliser la création du
compte, en outre définir un ID utilisateur, indiquer une adresse électronique et une
adresse, etc. Ce Sous-compte client est prévu pour les clients qui souhaitent gérer
leurs périphériques, y compris l’installation des applications ConnectKey™.
Comment créer un Sous-compte client
Xerox® App Studio - Invité
Les Comptes de revendeurs ont la possibilité de créer des Sous-comptes clients. Les
Sous-comptes clients sont des comptes qui ne peuvent être créés qu’en utilisant un
Compte de revendeur. Ces comptes ont la possibilité d’effectuer la gestion des
périphériques (installation et suppression de périphériques) et d’effectuer la gestion
de l’application ConnectKey (installation, suppression et définition des applications
ConnectKey™ en tant que valeurs par défaut).
• Inviter le client : permet de créer un Sous-compte client qui sera géré par le client.
Le Compte du revendeur commence le processus de création du compte en entrant
un nombre limité d’informations concernant le client, y compris l’adresse
électronique, le prénom et le nom, ainsi que le nom de l’entreprise. L’utilisateur du
Sous-compte client reçoit une invitation pour se connecter à Xerox App Studio. Une
fois connecté, l’utilisateur du Sous-compte client doit finaliser la création du compte,
en outre en définissant un ID utilisateur, en indiquant une adresse électronique et
une adresse, etc. Ce Sous-compte client est prévu pour les clients qui souhaitent
gérer leurs périphériques, y compris l’installation des applications ConnectKey™.
REMARQUE
Pour obtenir d’autres informations, voir Deux types de Sous-comptes clients.
1.
Aller sur le site appstudio.external.xerox.com. Se connecter à Xerox® App Studio.
2.
Sélectionner l’onglet Comptes.
3.
Sélectionner Inviter le client.
4.
Entrer toutes les informations dans les champs requis de l’écran Créer un
sous-compte.
• Une adresse électronique valide est exigée pour la création d’un compte sur
Xerox® App Studio.
REMARQUE
L’adresse électronique est utilisée pour avertir l’utilisateur du Sous-compte client
que le compte a été créé pour lui.
• Prénom (50 caractères de longueur maximum)
• Nom (50 caractères de longueur maximum)
• Nom de l’entreprise (400 caractères de longueur maximum)
5.
Sélectionner Envoyer pour envoyer un courrier électronique d’activation pour le
Sous-compte client. Une confirmation est envoyée indiquant que le courrier
d’activation a été envoyé à l’adresse électronique indiquée.
REMARQUE
L’utilisateur du Sous-compte client doit finaliser la création du compte en entrant
les informations restantes concernant le compte, y compris :
• ID utilisateur
• Mot de passe
• Adresse avec nom de rue (255 caractères de longueur maximum)
• Ville (50 caractères de longueur maximum)
• État/Province (50 caractères de longueur maximum)
• Code postal (50 caractères de longueur maximum)
• Nom du pays
Comment créer un Sous-compte client
Xerox® App Studio - Géré
Les Comptes de revendeurs ont la possibilité de créer des Sous-comptes clients. Les
Sous-comptes clients sont des comptes qui ne peuvent être créés qu’en utilisant un
Compte de revendeur. Ces comptes ont la possibilité d’effectuer la gestion des
périphériques (installation et suppression de périphériques) et d’effectuer la gestion
de l’application ConnectKey (installation, suppression et définition des applications
ConnectKey™ en tant que valeurs par défaut).
• Créer un compte : permet de créer un Sous-compte client qui sera géré par le
revendeur. Le Compte du revendeur définit l’ID utilisateur, entre les informations
du client, effectue la gestion du périphérique et est responsable du déploiement
global des applications ConnectKey™ dans l’environnement du client.
REMARQUE
Pour obtenir d’autres informations, voir Deux types de Sous-comptes clients.
1.
Aller sur le site appstudio.external.xerox.com. Se connecter à Xerox® App Studio.
2.
Sélectionner l’onglet Comptes.
3.
Sélectionner Créer un compte. L’écran Créer un sous-compte s’affiche.
4.
Entrer toutes les informations dans les champs requis de l’écran Créer un
sous-compte.
• Les noms d’utilisateurs du compte (ID utilisateur) ne doivent contenir que des
caractères alphanumériques.
-
L’ID utilisateur doit être de 6 caractères de longueur minimum.
-
L’ID utilisateur accepte au maximum 30 caractères de longueur.
• Les mots de passe de comptes doivent se conformer aux règles suivantes :
-
Le mot de passe doit être d’au moins 8 caractères de longueur et doit
contenir trois des catégories suivantes :
-
caractères alphanumériques en majuscules (A, B, C, D, etc.)
-
caractères alphanumériques en minuscules (a, b, c, d, etc.)
-
caractères numériques (1, 2, 3, etc.)
-
signes de ponctuation non-alphanumériques : !, @, #, $, %, ^,•&, *, (, ), +, |,
{, }, «, », :, ?, <, >
• Une adresse électronique valide est exigée pour la création d’un compte sur
Xerox® App Studio.
REMARQUE
Si le Revendeur entend gérer le Sous-compte client, nous lui recommandons
d’entrer son adresse électronique personnelle. Ainsi, il peut recevoir des
notifications du système au nom du Sous-compte client.
• Prénom (50 caractères de longueur maximum)
• Nom (50 caractères de longueur maximum)
• Nom de l’entreprise (400 caractères de longueur maximum)
• Adresse avec nom de rue (255 caractères de longueur maximum)
• Ville (50 caractères de longueur maximum)
• État/Province (50 caractères de longueur maximum)
• Code postal (50 caractères de longueur maximum)
• Nom du pays
5.
Sélectionner OK une fois tous les champs requis remplis. Le Compte est
automatiquement activé après avoir sélectionné OK.
Comment partager une application avec
un Sous-compte client
Pour qu’un Compte de revendeur puisse partager une application avec un Sous-compte
client, il faut tout d’abord créer le sous-compte client. Voir Comment créer un
Sous-compte client Xerox App Studio.
1.
Aller sur le site appstudio.external.xerox.com et se connecter à Xerox® App Studio
en utilisant le Compte du revendeur.
2.
Sélectionner l’onglet Applications dans Xerox App Studio.
3.
Sélectionner l’application à partager.
4.
Sélectionner l’icône Partage.
5.
Un dialogue Partage [Nom d’application] s’affiche.
6.
Sélectionner le compte avec lequel partager l’application.
7.
Sélectionner le bouton OK.
Comment ajouter des licences à
Xerox® App Studio
REMARQUE
Avant de commencer cette procédure, il faut avoir une ou plusieurs clés de licence
valides. Ces clés peuvent être obtenues auprès d’un représentant Xerox.
1.
Aller sur le site appstudio.external.xerox.com. Se connecter à Xerox® App Studio.
2.
À partir de l’onglet Licences, sélectionner Ajouter.
3.
Copier les clés de licence et les coller dans la zone Licence de la page
Xerox® App Studio.
4.
Sélectionner Ajouter.
Les licences sont ajoutées au compte Xerox® App Studio et sont affichées sur l’écran
Licences à la fois dans le Décompte en lot et le Décompte restant. Le Décompte en
lot représente le nombre total de licences disponibles pour un type d’application
spécifique. Le Décompte restant représente le nombre de licences non assignées.
Comment assigner des licences de
Sous-compte client dans
Xerox® App Studio
REMARQUE
Avant de démarrer cette procédure, une ou plusieurs clés de licences valides doivent
avoir été chargées dans l’onglet Licences du Compte du revendeur. Ces clés de licence
peuvent être obtenues auprès d’un représentant Xerox.
1.
Aller sur le site appstudio.external.xerox.com. Se connecter à Xerox App Studio.
2.
À partir de l’onglet Licences, sélectionner la licence appropriée qui doit être
distribuée entre les Sous-comptes clients.
3.
Sélectionner le crayon pour assigner les licences.
4.
L’écran Détails concernant la licence s’ouvre. Il indique la Clé de licence, le
Décompte en lot, le Décompte restant, le Nombre utilisé et le Total pour chaque
utilisateur de Sous-compte client.
5.
Entrer le nombre de licences à assigner à chaque Sous-compte client.
6.
Cliquer sur OK.
Comment se connecter à un
Sous-compte client en utilisant le lien
fourni
Les revendeurs ont la possibilité de gérer un Sous-compte client, y compris d’ajouter
et de supprimer des périphériques, d’installer et de désinstaller des applications
ConnectKey™, d’enregistrer des applications et de définir des applications par défaut.
Pour qu’un Compte de revendeur puisse gérer un Sous-compte client, le Revendeur doit
se connecter au Sous-compte client. Pour ce faire, le Revendeur doit sélectionner l’option
Connexion sous.
REMARQUE
Les étapes suivantes décrivent la fonctionnalité Connexion sous en utilisant le lien
fourni.
1.
Connexion à Xerox® App Studio en utilisant le compte Revendeur.
2.
À partir de la page Xerox® App Studio, localiser le lien Connexion sous en haut de
la page. Une Page de comptes s’affiche.
3.
Sélectionner le compte auquel effectuer la connexion et cliquer sur OK. Le
Sous-compte client s’affiche.
REMARQUE
Une fois la connexion au Sous-compte client effectuée, il est possible de passer à
l’installation et à la désinstallation des applications ConnectKey™, d’ajouter et de
supprimer des périphériques.
Voir Comment partager une application avec un Sous-compte client
4.
Pour revenir au Compte du revendeur, cliquer sur Revenir au compte principal.
Comment se connecter à un
Sous-compte client en utilisant le menu
Autres options
Les revendeurs ont la possibilité de gérer un Sous-compte client, y compris d’ajouter
et de supprimer des périphériques, d’installer et de désinstaller des applications
ConnectKey™, d’enregistrer des applications et de définir des applications par défaut.
Pour qu’un Compte de revendeur puisse gérer un Sous-compte client, le Revendeur doit
se connecter au Sous-compte client. Pour ce faire, le Revendeur doit sélectionner l’option
Connexion sous.
REMARQUE
Les étapes suivantes décrivent la fonctionnalité Connexion sous, en utilisant le menu
Autres options.
1.
Connexion à Xerox® App Studio en utilisant le compte Revendeur.
2.
À partir de la page Xerox® App Studio, sélectionner l’onglet Compte. La liste des
comptes existants s’affiche.
3.
Une fois que le Sous-compte client a été localisé, sélectionner Autres options
(icône de l’engrenage) et sélectionner Connexion sous (icône du crayon). Le
Sous-compte client s’affiche.
REMARQUE
Une fois la connexion au Sous-compte client effectuée, il est possible de passer à
l’installation et à la désinstallation des applications ConnectKey™, d’ajouter et de
supprimer des périphériques.
Voir Comment partager une application avec un Sous-compte client
4.
Pour revenir au Compte du revendeur, cliquer sur Revenir au compte principal.
Comment installer une application
ConnectKey™ à partir de
Xerox® App Studio
REMARQUE
Lorsqu’une application ConnectKey™ est installée à partir de Xerox® App Studio, elle
n’est plus disponible pour pouvoir être enregistrée dans un dossier et être installée à
partir du panneau de commande du périphérique, ou de CWIS. Toutefois, si une copie
de l’application est faite dans App Studio en utilisant Enregistrer sous, la copie peut
ensuite être enregistrée après son extraction de App Studio.
1.
Aller sur le site appstudio.external.xerox.com. Se connecter à Xerox® App Studio.
2.
À partir du menu Applications, sélectionner l’application ConnectKey™ à installer,
puis l’icône Installer (flèche pointant vers le bas).
3.
Le Contrat de licence d’utilisateur final s’affiche. Sélectionner le bouton Accepter.
4.
Dans la liste, sélectionner les périphériques sur lesquels l’application ConnectKey™
doit être installée.
Il est possible d’appliquer une licence à chaque application ConnectKey™ au moment
de l’installation.
Si la licence n’est pas appliquée au moment de l’installation, l’utilisateur a la
possibilité (lors de l’exécution de l’application) d’obtenir une licence pour
l’application au niveau du périphérique ou d’utiliser l’une des exécutions d’essai
offertes avant d’avoir à obtenir une licence pour l’application.
Si aucun périphérique n’est visible dans la liste des périphériques disponibles, voir
Comment ajouter un périphérique à Xerox App Studio .
5.
Sélectionner Installer pour commencer le processus d’installation de l’application.
REMARQUE
L’installation peut avoir réussi, mais l’application peut ne pas avoir été installée. La
situation est évaluée au niveau de la transmission de l’application au périphérique. Si
l’application n’est pas installée, voir Problèmes pour l’installation d’applications
ConnectKey dans la section Dépannage.
Exécuter une application ConnectKey™
Pour s’assurer que l’activation est correcte (à l’exclusion des versions d’essai), si le
périphérique se trouve derrière un pare-feu, les informations du serveur proxy au niveau
du périphérique doivent être configurées avant d’exécuter l’application. Pour obtenir
d’autres informations, voir Comment configurer le serveur Proxy pour le périphérique
à partir de CWIS.
1.
Sur le panneau de commande d’une imprimante multifonctions, l’icône de
l’application ConnectKey™ spécifique apparaît sous l’écran Accueil - Services.
2.
Sélectionner l’application ConnectKey™ en appuyant sur son icône.
3.
Au moment du lancement de l’application, il est possible de sélectionner l’option
Poursuivre l’essai pour tester l’application sans obtenir de licence ou exiger une
connexion réseau externe pour le périphérique.
Toute application ConnectKey™ peut être exécutée 10 fois à titre d’essai, sans qu’il faille
obtenir de licence. Le nombre d’exécutions d’essai disponibles doit s’afficher pour
l’utilisateur. Une fois cette limite atteinte, il faut obtenir une licence pour l’application
ConnectKey™ en sélectionnant Appliquer la clé de licence pour pouvoir l’exécuter à
nouveau.
L’application ConnectKey™ peut également être installée en tant qu’écran en libre-service
par défaut pour le périphérique.
Pour obtenir une licence afin d’activer l’application ConnectKey™, contactez votre
représentant Xerox.
Aide en ligne
Il est possible de trouver plusieurs options d’aide sur le site :
http://www.support.xerox.com/support/xerox-app-studio/
• Sélectionner l’onglet Assistance pour afficher l’aide en ligne ou rechercher des
informations à l’aide de mots-clés.
• Sélectionner l’onglet Documentation pour télécharger les guides PDF suivants :
• Guide de démarrage rapide de l’utilisateur pour Xerox® App Studio
• Guide pratique de Xerox® App Studio et Guide de dépannage.
Consultez les questions posées par d’autres clients et les réponses qui y sont données
ou posez vous-même des questions sur le forum Assistance client à l’adresse
http://forum.support.xerox.com.
Tous les utilisateurs sont encouragés à consulter en premier lieu les ressources
d’assistance en ligne afin d’obtenir des informations. Les informations concernant
l’aide en ligne sont également disponibles à partir du lien Aide inclus dans
Xerox® App Studio.
Pour obtenir toute assistance supplémentaire, les utilisateurs du programme
Sous-compte client doivent contacter leur chargé de compte chez le revendeur. Pour
obtenir certaines coordonnées, ouvrir App Studio à partir du périphérique et sélectionner
l’écran À propos de. Les informations utilisateur du Compte du revendeur, y compris
le nom de la personne à contacter, seront affichées.
Les utilisateurs du Compte du revendeur doivent contacter le Centre services Xerox.
Consulter la rubrique assistance en ligne de Xerox® App Studio pour obtenir d’autres
informations.
Navigateurs pris en charge pour accéder
à la page Internet de Xerox® App Studio
Xerox® App Studio est une application prise en charge par les navigateurs suivants :
• Internet Explorer (version 9 et plus avancée) ; Internet Explorer version 10 est exigé
sur Windows 8 64-bit OS.
• Google Chrome (version 23 et plus avancée)
Exigences des périphériques pour les
applications ConnectKey™ créées par
Xerox® App Studio
Ci-après figurent les exigences des périphériques pour les applications ConnectKey™
créées par Xerox® App Studio :
• Les produits de Xerox doivent prendre en charge le service Xerox® Extensible
Interface Platform® version 2.5 afin de pouvoir installer les applications ConnectKey™
créées par Xerox® App Studio.
• Le service Xerox® Extensible Interface Platform® doit être activé pour pouvoir installer
des applications ConnectKey sur le périphérique choisi.
Langues prises en charge
Xerox® App Studio prend charge les langues suivantes :
• Anglais
• Portugais (Brésil)
• Italien
• Allemand
• Français
• Espagnol
©2012, 2013 Xerox Corporation. Tous droits réservés. Xerox®, Xerox et le Dessin®, ConnectKey™, Extensible Interface Platform® et CentreWare® sont des marques
de commerce de Xerox Corporation aux États-Unis et (ou) dans d’autres pays.Le navigateur Google Chrome™ est une marque de commerce de Google, Inc. aux
États-Unis et (ou) dans d’autres pays.JavaScript™ est une marque déposée de Oracle Corporation aux États-Unis et/ou dans d’autres pays.Version du document :
1.0 (mai 2013)702P02294 BR#7678