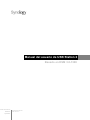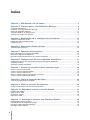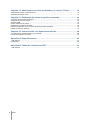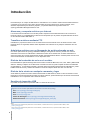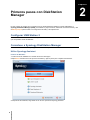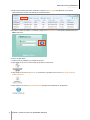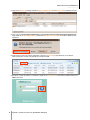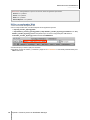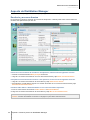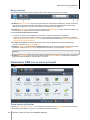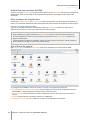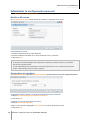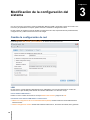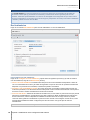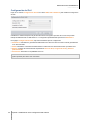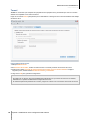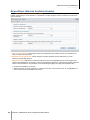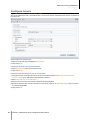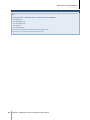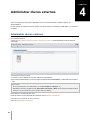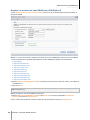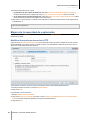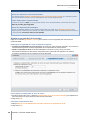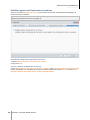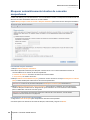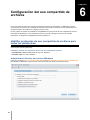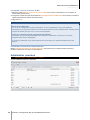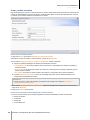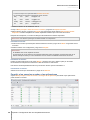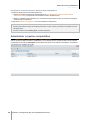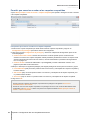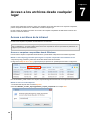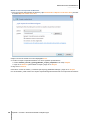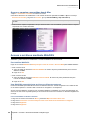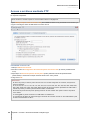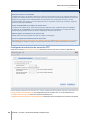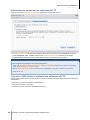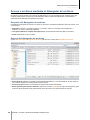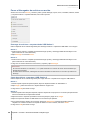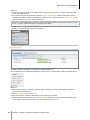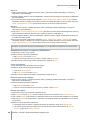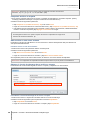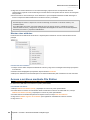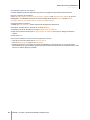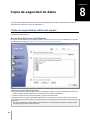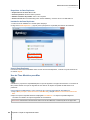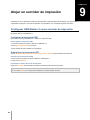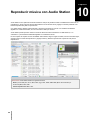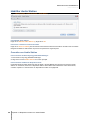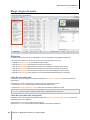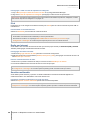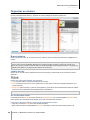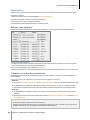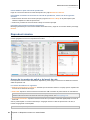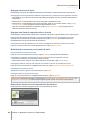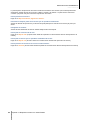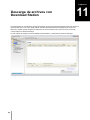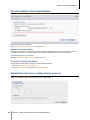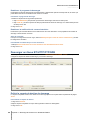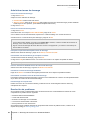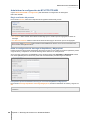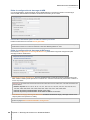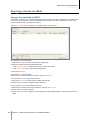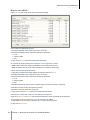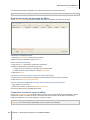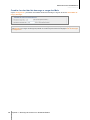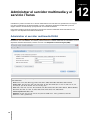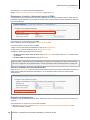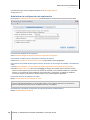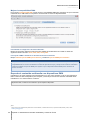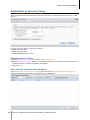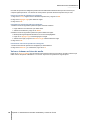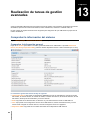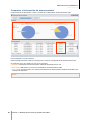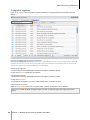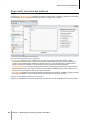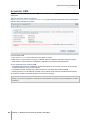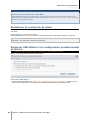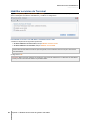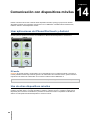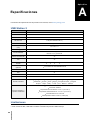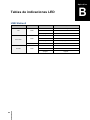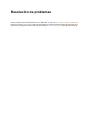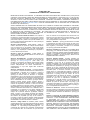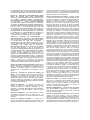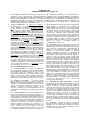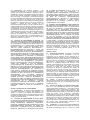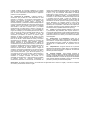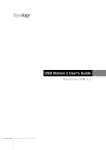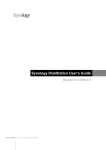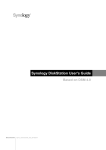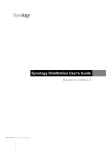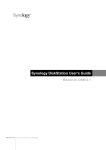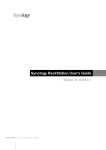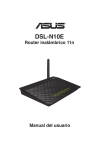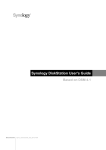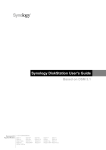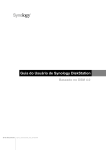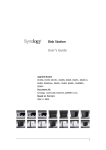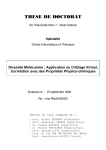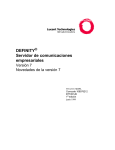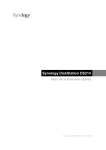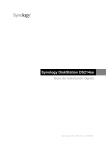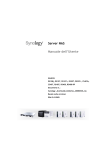Download Manual del usuario de USB Station 2
Transcript
Manual del usuario de USB Station 2 Basado en DSM 3.0-1308 ID de documento Modelos 1 aplicados 100902US2UGESN USB Station 2 Índice Capítulo 1: USB Station 2 de un vistazo ................................................................... 5 Capítulo 2: Primeros pasos con DiskStation Manager ........................................... 6 Configurar USB Station 2 ........................................................................................................................................ 6 Conéctese a Synology DiskStation Manager .......................................................................................................... 6 Aspecto de DiskStation Manager .......................................................................................................................... 11 Administrar DSM con el menú principal ................................................................................................................ 12 Administrar la configuración personal ................................................................................................................... 14 Capítulo 3: Modificación de la configuración del sistema ................................... 15 Cambie la configuración de red............................................................................................................................. 15 Especifique idiomas predeterminados .................................................................................................................. 20 Configure la hora................................................................................................................................................... 21 Capítulo 4: Administrar discos externos ................................................................ 23 Administrar discos externos .................................................................................................................................. 23 Capítulo 5: Conexión desde Internet ....................................................................... 25 Dar a USB Station 2 un nombre de host DDNS .................................................................................................... 25 Mejora de la seguridad de exploración ................................................................................................................. 27 Bloquear automáticamente intentos de conexión sospechosos............................................................................ 30 Capítulo 6: Configuración del uso compartido de archivos ................................ 31 Habilitar protocolos de uso compartido de archivos para todas las plataformas................................................... 31 Administrar usuarios ............................................................................................................................................. 33 Administrar carpetas compartidas ......................................................................................................................... 36 Capítulo 7: Acceso a los archivos desde cualquier lugar .................................... 38 Acceso a archivos de la intranet ........................................................................................................................... 38 Acceso a archivos mediante WebDAV.................................................................................................................. 40 Acceso a archivos mediante FTP.......................................................................................................................... 42 Acceso a archivos mediante el Navegador de archivos ........................................................................................ 45 Acceso a archivos mediante File Station .............................................................................................................. 50 Capítulo 8: Copia de seguridad de datos ............................................................... 52 Copia de seguridad de datos del equipo ............................................................................................................... 52 Capítulo 9: Alojar un servidor de impresión .......................................................... 54 Configurar USB Station 2 como servidor de impresión ......................................................................................... 54 Capítulo 10: Reproducir música con Audio Station .............................................. 55 Habilitar Audio Station........................................................................................................................................... 56 Elegir origen de audio ........................................................................................................................................... 57 Organizar su música ............................................................................................................................................. 59 Reproducir música ................................................................................................................................................ 61 Capítulo 11: Descarga de archivos con Download Station .................................. 64 Permite habilitar Download Station ....................................................................................................................... 65 Administración de la configuración general........................................................................................................... 65 Descargar archivos BT/HTTP/FTP/NZB ............................................................................................................... 66 Descarga a través de eMule ................................................................................................................................. 70 2 Capítulo 12: Administrar el servidor multimedia y el servicio iTunes ................ 74 Administrar el servidor multimedia DLNA.............................................................................................................. 74 Administrar el servicio iTunes ............................................................................................................................... 78 Capítulo 13: Realización de tareas de gestión avanzadas ................................... 80 Comprobar la información del sistema .................................................................................................................. 80 Supervisar recursos del sistema ........................................................................................................................... 83 Actualizar DSM ..................................................................................................................................................... 84 Recibir notificación de eventos.............................................................................................................................. 85 Restablecer la contraseña de admin ..................................................................................................................... 86 Restaurar USB Station 2 a la configuración predeterminada de fábrica ............................................................... 86 Habilitar servicios de Terminal .............................................................................................................................. 87 Capítulo 14: Comunicación con dispositivos móviles ......................................... 88 Usar aplicaciones de iPhone/iPod touch y Android ............................................................................................... 88 Uso de otros dispositivos móviles ......................................................................................................................... 88 Apéndice A: Especificaciones.................................................................................. 89 USB Station 2 ...................................................................................................................................................................... 89 Limitaciones .......................................................................................................................................................... 89 Apéndice B: Tablas de indicaciones LED............................................................... 90 USB Station2 ....................................................................................................................................................................... 90 3 Índice Introducción Enhorabuena por su compra de USB Station 2. USB Station 2 es un servidor multifuncional de Almacenamiento conectado en red que sirve como centro de intercambio de archivos dentro de su intranet. Además, se ha diseñado especialmente para diversos propósito, y le permitirá realizar las siguientes tareas con Synology DiskStation Manager basado en web: Almacene y comparta archivos por Internet Los usuarios tanto de Windows como de Mac podrán compartir archivos fácilmente dentro de su intranet o a través de Internet. La compatibilidad con idiomas Unicode permite que se puedan compartir fácilmente archivos en otros idiomas desde USB Station 2. Transfiera archivos mediante FTP USB Station 2 proporciona servicio FTP con restricción de ancho de banda e inicio de sesión anónimo. Para transferir datos con seguridad, también están disponibles FTP sobre SSL/TLS y bloqueo automático de IP sin invitación. Administre archivos con un Navegador de archivos basado en web Una de las aplicaciones de Synology DiskStation Manager, Navegador de archivos, permite a los usuarios administrar sus archivos en USB Station 2 fácilmente a través de una interfaz web. Si desea administrar los archivos a través de un puerto personalizado, también está disponible File Station. También puede acceder a los archivos almacenados en USB Station 2 con un dispositivo móvil. Disfrute del contenido de ocio en el servidor Download Station le permite descargar archivos de Internet a través de BitTorrent, FTP, HTTP, eMule y NZB a USB Station 2. Además, si dispone de un DMA UPnP conectado a la red LAN, podrá compartir los archivos multimedia 1 en USB Station 2. Si sólo desea compartir y reproducir archivos de música almacenados en USB Station 2, puede habilitar el Servicio iTunes y disfrutar de la música a través de cualquier cliente de iTunes en la red LAN. Disfrute de la música en cualquier momento y lugar Audio Station le permite escuchar la música almacenada en USB Station 2, desde un iPod conectado o incluso transmitir por secuencias emisoras de radio por Internet. Además, puede transmitir por secuencias música desde USB Station 2 con un explorador web a través de Internet. Servidor de impresión USB Es posible compartir hasta 2 impresoras USB 2.0 a través de la red LAN. 2 Recursos en línea Haga clic en los vínculos para obtener los recursos en línea de Synology. P+F: www.synology.com/support/faq.php Wiki: forum.synology.com/wiki Foro: forum.synology.com Centro de descargas: www.synology.com/support/download.php Asistencia técnica: www.synology.com/support/support_form.php --------1 2 4 Para conocer los modelos de periféricos recomendados, incluidos disco duro, impresora USB o DMA, visite www.synology.com. Para conocer los modelos de periféricos recomendados, incluidos disco duro, impresora USB o DMA, visite www.synology.com. Capítulo Capítulo 1: No. 5 1 USB Station 2 de un vistazo Elemento Ubicación Descripción El indicador LED se utiliza para mostrar el estado del disco externo y del sistema. Para obtener más información, vea "Apéndice B: Tablas de indicaciones LED". 1) Indicadores LED Panel frontal 2) Puerto USB Panel posterior Los puertos USB se usan para conectar dispositivos de almacenamiento USB, impresoras USB u otros dispositivos USB. 3) Botón RESET Panel posterior Para restaurar la configuración del sistema al valor predeterminado. 4) Puerto LAN Panel posterior El puerto LAN sirve para conectar el cable RJ-45 al USB Station 2. 5) Puerto de alimentación Panel posterior El puerto de alimentación sirve para conectar el adaptador de CA a USB Station 2. 6) Botón Expulsar Panel lateral En el botón Expulsar desconecta todos los dispositivos USB. Capítulo Capítulo 2: Primeros pasos con DiskStation Manager En este capítulo se explica cómo conectarse a la IU de administración basada en web de USB Station 2, Synology DiskStation Manager (DSM), personalizar su propio escritorio, administrar su barra de tareas y usar el Menú principal para acceder a la configuración de DSM y a las aplicaciones. Configurar USB Station 2 Para obtener más información sobre la configuración de USB Station 2, consulte la Guía de instalación rápida que acompañaba al CD de utilidades. Conéctese a Synology DiskStation Manager Puede conectarse a DSM con Synology Assistant o con un explorador web. Utilice Synology Assistant Usuarios de Windows: 1 Inserte el CD de utilidades en la unidad de CD-Rom del equipo. 2 Elija Buscar desde el menú de ejecución automática y siga los pasos para completar la instalación. 3 Después de la instalación, haga doble clic en el icono para iniciar Synology Assistant. 6 2 Manual del usuario de USB Station 2 Basado en DSM 3.0-1308 4 Seleccione el servidor que desea administrar. Haga clic en Conectar o haga doble clic en el servidor seleccionado para acceder a la pantalla de conexión de DSM. 5 Escriba su nombre de usuario y contraseña y haga clic en Conectarse. La contraseña predeterminada para admin está vacía. Usuarios de Mac OS X: 1 Inserte el CD de utilidades en la unidad de CD-Rom. 2 Haga doble clic en el icono de la unidad de CD-Rom en el escritorio. 3 Haga doble clic en el icono MacOSX y, a continuación, haga doble clic en el icono Synology AssistantSYNOLOGY.dmg. 4 Haga doble clic en el icono Synology Assistant para ejecutar el asistente de configuración. 7 Capítulo 2: Primeros pasos con DiskStation Manager Manual del usuario de USB Station 2 Basado en DSM 3.0-1308 5 Seleccione el servidor que desea administrar. Haga clic en Conectar o haga doble clic en el servidor seleccionado para acceder a la pantalla de conexión de DSM. 6 Escriba su nombre de usuario y contraseña y haga clic en Conectarse. La contraseña predeterminada para admin está vacía. Usuario de Linux (Ubuntu): 1 Inserte el CD de utilidades en su equipo y haga doble clic en el icono SynologyInstall en el escritorio. 2 En la ventana Navegador de archivos que aparecerá, haga doble clic en la carpeta Linux y, a continuación, haga doble clic en Synology Assistant-3.0-[número].tar.gz. 8 Capítulo 2: Primeros pasos con DiskStation Manager Manual del usuario de USB Station 2 Basado en DSM 3.0-1308 3 Haga clic en Extraer y extraiga el directorio SynologyAssistant a la ruta /usr/local o a cualquier otra ruta. 4 Vaya a la ruta /usr/local/SynologyAssistant (o [la ruta que acaba de especificar]/SynologyAssistant), haga doble clic en SynologyAssistant y seleccione Ejecutar en un terminal en el cuadro de diálogo que aparecerá. 5 Seleccione el servidor que desea administrar. Haga clic en Conectar o haga doble clic en el servidor seleccionado para acceder a la pantalla de conexión de DSM. 6 Escriba su nombre de usuario y contraseña y haga clic en Conectarse. La contraseña predeterminada para admin está vacía. 9 Capítulo 2: Primeros pasos con DiskStation Manager Manual del usuario de USB Station 2 Basado en DSM 3.0-1308 Observación: Para garantizar un proceso sin errores, utilice los siguientes exploradores. Chrome: 5.0 o posterior Firefox: 3.0 o posterior Safari: 4.0 o posterior Internet Explorer: 7.0 o posterior Utilice un explorador Web 1 Abra una ventana del explorador web. 2 En el campo de dirección, escriba cualquiera de las siguientes opciones: http://IP_servidor_Synology:5000 http://Nombre_servidor_Synology:5000/ (o http://Nombre_servidor_Synology.local:5000/ en un Mac) Nombre_servidor_Synology deberá reemplazarse por el nombre configurado para USB Station 2. El Nombre_servidor_Synology predeterminado será USBStation. 3 Pulse Intro (PC) o Retorno (Mac) en el teclado. 4 Escriba su nombre de usuario y contraseña y haga clic en Conectarse. La contraseña predeterminada para admin está vacía. 10 Capítulo 2: Primeros pasos con DiskStation Manager Manual del usuario de USB Station 2 Basado en DSM 3.0-1308 Aspecto de DiskStation Manager Al conectarse con Synology DiskStation Manager (DSM), podrá ver el escritorio y la barra de tareas. Escritorio y accesos directos En el escritorio es donde se muestran las ventanas de la aplicación. También puede crear accesos directo de escritorio a las aplicaciones que más use. Para crear un acceso directo de escritorio a una aplicación, realice una de las siguientes acciones: Arrastre su miniatura desde el Menú principal al escritorio. Haga clic con el botón secundario en su icono de la barra de tareas y elija Clavar a la barra de tareas. Para quitar un acceso directo de escritorio a una aplicación, realice una de las siguientes acciones: Haga clic con el botón secundario en el acceso directo y elija Quitar acceso directo. Si la aplicación ya está abierta, haga clic con el botón secundario en su icono de la barra de tareas y elija Desclavar de la barra de tareas. Para abrir Audio Station o Download Station en una nueva ventana del explorador: 1 Cree un acceso directo de escritorio a Audio Station o a Download Station. 2 Haga clic con el botón secundario en el acceso directo y elija Abrir en una ventana nueva. Observación: También puede personalizar el color de fondo o el tapiz del escritorio con la función Personalizar mi escritorio. Consulte "Personalizar mi escritorio" en la página 14 para obtener más información. 11 Capítulo 2: Primeros pasos con DiskStation Manager Manual del usuario de USB Station 2 Basado en DSM 3.0-1308 Barra de tareas La barra de tareas situada en la parte superior del escritorio contiene las siguientes funciones: 1 El botón Mostrar escritorio: Haga clic en él para retirar las ventanas de la aplicación y mostrar el escritorio. Haga clic de nuevo para devolver las ventanas al escritorio. Para obtener más información acerca de las ventanas de la aplicación, consulte "Abrir ventanas de la aplicación" en la página 13. 2 El botón Menú principal: Haga clic en él para mostrar el Menú principal. Consulte "Administrar DSM con el menú principal" en la página 12 para obtener más información. 3 Los iconos de las aplicaciones abiertas: Haga clic en el icono de una aplicación para mostrar u ocultar sus ventanas en el escritorio. Haga clic con el botón secundario y elija del menú contextual para administrar la ventana de la aplicación (Maximizar, Minimizado, Restaurar, Cerrar) o el acceso directo de escritorio (Clavar a la barra de tareas, Desclavar de la barra de tareas). 4 El campo de búsqueda: Escriba palabras clave para encontrar rápidamente una lista de aplicaciones relevantes y artículos de Ayuda de DSM 3.0. 5 El botón Notificación (con un signo de admiración): Haga clic en él para consultar los registros de eventos importantes. Haga clic en Borrar todo para quitar todos los eventos y ocultar el botón Notificación. Observación: Para obtener más información acerca del registro del sistema, consulte "Comprobar registros" en la página 82. 6 El botón Cola de carga: Haga clic aquí para abrir la ventana File Task Monitor, donde puede comprobar el progreso de todas las tareas en segundo plano y de carga. Administrar DSM con el menú principal En el Menú principal encontrará todas las aplicaciones y configuraciones que proporciona Synology DiskStation Manager. Cerrar sesión y Reiniciar Haga clic en Cerrar sesión o Reiniciar en el vértice inferior derecho del Menú principal para cerrar sesión de DSM o reiniciar USB Station 2, igual que con cualquier otro sistema operativo. 12 Capítulo 2: Primeros pasos con DiskStation Manager Manual del usuario de USB Station 2 Basado en DSM 3.0-1308 Administrar las opciones de DSM Haga clic en el botón Opciones en el vértice superior derecho del Menú principal para mejorar la seguridad de exploración de DSM. Consulte "Mejora de la seguridad de exploración" en la página 27 para obtener más información. Abrir ventanas de la aplicación Además del Panel de control, el Menú principal contiene las miniaturas de todas las demás aplicaciones de DSM. Con la capacidad multitarea de DSM, ahora puede abrir varias ventanas de la aplicación al mismo tiempo. Para abrir una ventana de la aplicación: Haga clic en cualquier miniatura de una aplicación desde el Menú principal para abrir la ventana de la aplicación en el escritorio y el icono de la aplicación en la barra de tareas. Observación: Puede desplazarse a la página siguiente del Menú principal haciendo clic en la flecha derecha situada a la derecha o desplazando el ratón. Los puntos situados en la parte inferior del Menú principal le indicarán qué página se muestra ahora. También puede abrir ventanas de la aplicación a través de accesos directos del escritorio. Consulte "Escritorio y accesos directos" en la página 11 para obtener más información. Use el Panel de control Elija Panel de control desde el Menú principal para ver las miniaturas de la configuración de DSM. La configuración de DSM en el Panel de control se agrupa en las siguientes categorías: Uso compartido de archivos y privilegios: Permite configurar el servicio de uso compartido de archivos para Win/Mac, y asignar privilegios de aplicación para cuentas de usuario. Servicios de red: Permite administrar y editar la configuración para los servicios de red y la conexión a Internet. Sistema: Permite editar la configuración básica en su USB Station. Configuración de la aplicación: Habilita los servicios de las aplicaciones incorporadas 13 Capítulo 2: Primeros pasos con DiskStation Manager Manual del usuario de USB Station 2 Basado en DSM 3.0-1308 Administrar la configuración personal Vaya al Menú principal > Configuración personal para administrar su cuenta y escritorio en una ubicación central y cómoda. Modificar Mi cuenta En Configuración de cuenta, puede cambiar la contraseña y descripción de su cuenta. Para modificar su cuenta: 1 Escriba una descripción de la cuenta (opcional). 2 Si desea cambiar la contraseña de su cuenta, escriba la nueva y confírmela. 3 Haga clic en OK. Limitaciones: La descripción del usuario distingue entre mayúsculas y minúsculas y puede tener entre 0 y 64 caracteres Unicode que se pueden mostrar. La contraseña distingue entre mayúsculas y minúsculas y debe tener de 0 a 127 caracteres que se pueden mostrar, incluyendo letras, números, signos y espacios. Personalizar mi escritorio En Configuración de cuenta, haga clic en Personalizar mi escritorio para personalizar el color de fondo o papel tapiz del escritorio. Para decidir si desea expandir o no el Menú principal después de conectarse: 1 Marque No expandir el menú principal tras conectarse. 2 Haga clic en OK. Para elegir un color de fondo para el escritorio: 1 Marque Personalizar papel tapiz. 2 Elija un color del menú desplegable Color de fondo o escriba su propio valor de color. 3 Haga clic en OK. 14 Capítulo 2: Primeros pasos con DiskStation Manager Capítulo Capítulo 3: Modificación de la configuración del sistema Una vez que se haya conectado a Synology DiskStation Manager (DSM) y aprendido el modo de acceder a sus funciones y de personalizar su aspecto, puede comenzar a modificar su configuración básica. En este capítulo se explica el modo de cambiar la configuración de la red, especificar idiomas predeterminados, configurar la hora y utilizar funciones de ahorro de energía. Cambie la configuración de red Vaya a Menú principal > Panel de control > Red para modificar la configuración de red de USB Station 2. Puede elegir entre LAN, PPPoE y Red inalámbrica, en función de su entorno de red. LAN En esta sección, puede cambiar la identificación de su USB Station 2 en la red introduciendo un nombre de servidor nuevo. Aquí también puede decidir cómo obtiene USB Station 2 su dirección IP aquí. Para renombrar USB Station 2: Escriba un nuevo nombre de servidor en el campo Nombre del servidor y haga clic en OK. Para decidir cómo obtiene USB Station 2 la dirección IP: Obtener la configuración de la red automáticamente (DHCP): Recibe la dirección IP automáticamente a través de DHCP. Utilizar configuración manual: Escriba manualmente la dirección IP, la máscara de subred, DNS y pasarela. 15 3 Manual del usuario de USB Station 2 Basado en DSM 3.0-1308 Explicación de los términos Los Jumbo Frames son frames de Ethernet con más de los 1500 bytes convencionales de la Unidad de transmisión máxima (MTU), permitiendo la transmisión por Ethernet de archivos grandes para ser más eficientes. Solamente puede habilitarse en el entorno de red Gigabit. Para asegurarse de que Jumbo Frame funciona correctamente, es necesario que todos los equipos y dispositivos de la red que accedan a DiskStation lo admitan y utilicen el mismo valor de MTU. Red inalámbrica Haga clic en la ficha Red inalámbrica para conectar USB Station 2 a una red inalámbrica. Observación: La red inalámbrica únicamente está disponible si se conecta un dongle inalámbrico al puerto USB de USB Station 2. Para configurar una red inalámbrica: Haga clic en Configurar una red inalámbrica y elija de entre las siguientes opciones (si ya está conectado a una red inalámbrica, haga clic en Desconectar primero). Unirse a una red inalámbrica: El asistente buscará puntos de acceso inalámbricos disponibles o redes AdHoc con la intensidad de su señal y el estado de seguridad. Si el punto de acceso al que desee acceder está bloqueado con protección de contraseña, el asistente le pedirá la contraseña. Conectar a una red inalámbrica oculta: Si un punto de acceso no transmite su SSID (nombre de red) por motivos de privacidad, no se descubrirá durante la búsqueda. Puede conectarse manualmente a estos puntos de acceso ocultos si escribe manualmente la información necesaria. Crear una red ad-hoc: Además de las redes de infraestructura, en las cuales un punto de acceso (AP) central transmite la red inalámbrica a una red Ethernet por cable, también se utilizan ampliamente las redes ad-hoc. En las redes ad-hoc, todos los dispositivos inalámbricos situados dentro de un rango entre sí se pueden comunicar entre iguales sin necesidad de un punto de acceso central. Para configurar una red ad-hoc, todos los dispositivos inalámbricos deben configurarse para el modo ad-hoc en lugar de para el modo de infraestructura. Observación: Para ver una lista de dongles inalámbricos compatible, visite www.synology.com. 16 Capítulo 3: Modificación de la configuración del sistema Manual del usuario de USB Station 2 Basado en DSM 3.0-1308 Configuración de IPv6 Haga clic en el botón Configuración de IPv6 en la ficha LAN o Red inalámbrica para cambiar la configuración de IPv6. USB Station 2 admite el esquema de pila dual IPv4/IPv6. Esto significa que tanto IPv4 como IPv6 pueden trabajar simultáneamente en USB Station 2. La configuración predeterminada para IPv6 es Automático. En la página Configuración de IPv6, elija entre los distintos tipos de configuración: Automático: USB Station 2 generará automáticamente una dirección IPv6 local. Esto se basa generalmente en su dirección MAC. DHCP: USB Station 2 obtendrá automáticamente una dirección IPv6 del servidor DHCP que admite IPv6. Manual: Configure IPv6 manualmente especificando Dirección IPv6, Longitud de Prefix y Pasarela predeterminada. Desactivado: Desactiva la compatibilidad con IPv6. Observación: Si desea unirse a un entorno de red IPv4 con dirección IPv6, debe habilitar el túnel IPv6. Consulte el siguiente apartado para obtener más información. 17 Capítulo 3: Modificación de la configuración del sistema Manual del usuario de USB Station 2 Basado en DSM 3.0-1308 Tunnel Tunnel es una técnica que encapsula los paquetes IPv6 en paquetes IPv4, permitiendo que el host o red IPv6 aislado sea compatible con la red troncal IPv4. Haga clic en la ficha Tunnel para permitir que su USB Station 2 obtenga acceso a Internet mediante IPv6 debajo del entorno IPv4. Para configurar IPv6 Tunnel: 1 Marque Habilitar túnel. 2 En Dirección de servidor, escriba el nombre de host o el IP del proveedor de servicios de Tunnel. 3 Seleccione si desea Conectar de forma anónima o Conectar con una cuenta existente. Si elige la segunda opción, escriba también Nombre de usuario y Contraseña. 4 Haga clic en OK para guardar la configuración. Observación: Es posible que su dirección IPv6 sea actualizada automáticamente por el proveedor de servicios. No obstante, USB Station 2 no quitará inmediatamente la antigua dirección IPv6. Si continúan apareciendo problemas de conexión, póngase en contacto con su Proveedor de servicios de Internet. 18 Capítulo 3: Modificación de la configuración del sistema Manual del usuario de USB Station 2 Basado en DSM 3.0-1308 PPPoE Haga clic en la ficha PPPoE si su USB Station 2 se conecta a un módem DSL o por cable y si su proveedor de servicios de Internet (ISP) utiliza PPPoE (Point to Point Protocol over Ethernet). Para conectarse a Internet mediante PPPoE: 1 Marque Habilitar PPPoE. 2 Escriba la información de cuenta que proporciona su ISP. 3 Haga clic en OK. Observación: Si continúan apareciendo problemas de conexión, póngase en contacto con su Proveedor de servicios de Internet. 19 Capítulo 3: Modificación de la configuración del sistema Manual del usuario de USB Station 2 Basado en DSM 3.0-1308 Especifique idiomas predeterminados Vaya a Menú principal > Panel de control > Idioma para definir el idioma para Synology DiskStation Manager, habilitar notificación por correo electrónico y especificar el código de página para la conversión de nombres de archivo Unicode. Idioma de visualización: Puede elegir el idioma de visualización que prefiera o hacer que coincida con el valor por defecto del explorador. Idioma del correo electrónico: Puede configurar su idioma preferido para la notificación por correo electrónico desde USB Station 2. Página de código: USB Station 2 utiliza Unicode para evitar la inaccesibilidad de archivos de equipos que utilicen idiomas diferentes. Sin embargo, para que los siguientes dispositivos o aplicaciones puedan utilizar los servicios de USB Station 2 sin problemas, es necesario elegir la página de código adecuada para ellos: Equipos incompatibles con Unicode Aplicaciones que convierten cadenas no Unicode en Unicode, como el servicio FTP, la compatibilidad con UPnP o la indexación de metadatos de música 20 Capítulo 3: Modificación de la configuración del sistema Manual del usuario de USB Station 2 Basado en DSM 3.0-1308 Configure la hora Vaya a Menú principal > Panel de control > Hora para configurar la hora. Puede comprobar la hora actual, ajustar manualmente la fecha y hora del servidor o hacer que se ajusten automáticamente usando un servidor de hora de la red. Para configurar la zona horaria: 1 Elija una opción del menú desplegable Zona horaria. 2 Haga clic en OK. Para ajustar la fecha y hora de forma manual: 1 Elija Manualmente y seleccione la fecha y hora. 2 Haga clic en OK. Para sincronizar la fecha y hora con un servidor NTP: 1 Asegúrese de que se ha especificado una IP de servidor DNS correcta en Menú principal > Panel de control > Red y que su DiskStation está conectado a Internet. 2 Elija Sincronizar con un servidor NTP. 3 Asigne una frecuencia de sincronización desde el menú desplegable. 4 Escriba la dirección de su servidor de hora de la red. O bien, haga clic en Actualizar ahora y elija un servidor en el menú desplegable. 5 Haga clic en OK. 21 Capítulo 3: Modificación de la configuración del sistema Manual del usuario de USB Station 2 Basado en DSM 3.0-1308 Más información Se usa Network Time Protocol (NTP) para sincronizar la hora de todos los clientes y servidores de una red de datos. A continuación se encuentran varios servidores NTP recomendados: time.apple.com time.asia.apple.com time.euro.apple.com time.nist.gov time.windows.com Para obtener más información acerca del servidor NTP, visite http://www.eecis.udel.edu/~mills/ntp/servers.html 22 Capítulo 3: Modificación de la configuración del sistema Capítulo Capítulo 4: Administrar discos externos Antes de compartir los servicios de USB Station 2 con sus usuarios, deberá configurar espacios de almacenamiento. En este capítulo se explica el modo de acceder a los discos externos conectados a USB Station 2 y comprobar su estado Administrar discos externos Puede acoplar discos USB externos al puerto USB de su USB Station 2 para realizar una copia de seguridad o para compartir archivos. Vaya a Menú principal > Panel de control > Dispositivos externos para administrar los discos externos conectados. Para acoplar un disco externo: 1 Conecte un disco USB externo al puerto USB de su USB Station 2. 2 Se creará automáticamente una nueva carpeta compartida llamada usbshare1 y estará lista para acceder a ella. Observación: Si se conecta más de 1 disco USB externo, se crearán usbshare2, usbshare3, etc. DiskStation reconoce el siguiente formato: EXT4, EXT3, FAT, FAT32 y NTFS. Será necesario formatear los discos USB que no se reconozcan para que se puedan usar en el sistema. Para obtener la información del disco: Puede acceder a la información del disco haciendo clic en Obtener información. Para expulsar o formatear un disco externo: Haga clic en Expulsar o Formatear. 23 4 Manual del usuario de USB Station 2 Basado en DSM 3.0-1308 Observación: Para obtener más información acerca de discos externos, consulte su ayuda haciendo clic en el botón Ayuda (con un signo de interrogación) en el vértice superior derecho. también puede administrar aquí la impresora USB. Consulte "Configurar USB Station 2 como servidor de impresión" en la página 54 para obtener más información. 24 Capítulo 4: Administrar discos externos Capítulo Capítulo 5: Conexión desde Internet Puede conectarse a USB Station 2 a través de Internet, permitiendo que se pueda acceder a sus servicios desde cualquier lugar y en cualquier momento. En este capítulo se explica el modo de configurar un nombre de host DDNS sencillo de recordar para USB Station 2. Dar a USB Station 2 un nombre de host DDNS Puede registrar un nombre de host DDNS (Dynamic Domain Name Server) para su USB Station 2, permitiéndole que se conecte en cualquier parte introduciendo el nombre de host en la barra de direcciones de su explorador web. Una vez configurado, ni usted ni sus amigos tendrán que recordar la dirección IP para acceder a su USB Station 2. Escriba simplemente el nombre de host DDNS en el explorador web como haría para conectarse a cualquier sitio web. Una vez finalizada la configuración, el nombre de host señalará siempre a la dirección IP externa de USB Station 2. Requisitos del servicio El servidor DDNS del proveedor de servicios funciona con normalidad. La conexión de la pasarela es normal. USB Station 2 puede conectarse al servidor DNS. Las siguientes direcciones están desbloqueadas en el servidor de seguridad: http://members.dyndns.org:80 http://checkip.dyndns.org:80 DDNS sólo se ejecutará en un entorno de red si no se requiere un servidor proxy. 25 5 Manual del usuario de USB Station 2 Basado en DSM 3.0-1308 Registre un nombre de host DDNS para USB Station 2 Vaya a Menú principal > Panel de control > DDNS y utilice uno de los métodos siguientes para introducir su información DDNS. Método 1: Visite el sitio web de cualquier proveedor de servicios DDNS para registrar una cuenta DDNS 1 Visite cualquiera de los siguientes proveedores de servicio DDNS para registrar una cuenta DDNS: http://ddo.jp http://www.selfhost.de/ http://www.dyndns.com/ http://www.no-ip.com/ http://www.3322.org/ http://www.twodns.de/ http://www.freedns.org/ http://www.zoneedit.com/ http://www.dnspod.com/ http://www.changeip.com/ 2 Marque Habilitar compatibilidad con DDNS y escriba el nombre de host, nombre de usuario y contraseña de su USB Station 2. 3 Haga clic en OK. Observación: Recuerde escribir el nombre de dominio completo en el campo Nombre de host. (p. ej., philip1234.dyndns.org) Método 2: Registre una cuenta DDNS en No-IP.com 1 Marque Habilitar compatibilidad con DDNS, elija No-IP.com en el menú desplegable Proveedor de servicios y haga clic en Registrar ahora. 2 En la ventana que aparecerá, escriba el nombre de host que desee en el campo Nombre de host. 26 Capítulo 5: Conexión desde Internet Manual del usuario de USB Station 2 Basado en DSM 3.0-1308 3 Escriba la información de su cuenta: Si ya dispone de una cuenta de No-IP.com, seleccione Usar una cuenta de No-IP.com existente y escriba la información de la cuenta en el campo Correo electrónico y Contraseña para conectarse. Si no dispone de una cuenta de No-IP.com, seleccione Crear una nueva cuenta de No-IP.com y rellene todos los campos necesarios para registrar una cuenta nueva. 4 Haga clic en OK para terminar. Al cabo de unos segundos se activará el nombre de host recién registrado de su USB Station 2. Observación: Si tiene problemas con el uso de su cuenta de No-IP.com, visite No-IP.com para obtener información sobre solución de problemas. Mejora de la seguridad de exploración Haga clic en el botón Opciones en el vértice superior derecho del Menú principal para mejorar la seguridad de exploración de DSM. Modificar las opciones de servicio HTTP Haga clic en las Opciones de servicio HTTP para cambiar el número de puerto o habilitar la conexión HTTPS. Si está habilitada una conexión HTTPS, cualquier conexión con USB Station 2 mediante el protocolo HTTP se cifrará con el mecanismo de cifrado SSL/TLS. Para cambiar el número de puerto HTTP o HTTPS por defecto (para DSM y Audio Station): 1 Escriba el número de puerto en el campo HTTP o HTTPS. 2 Haga clic en OK. Para habilitar conexión HTTPS: 1 Marque Habilitar conexión HTTPS. 2 Haga clic en Importar certificado (opcional) o active Redirigir automáticamente las conexiones HTTP a HTTPS. (Consulte el siguiente apartado para obtener más información.) 3 Haga clic en OK. 27 Capítulo 5: Conexión desde Internet Manual del usuario de USB Station 2 Basado en DSM 3.0-1308 Más información Acerca de la redirección a una conexión HTTPS: Si se activa la opción Redirigir automáticamente las conexiones HTTP a HTTPS, se le redirigirá al puerto 5001 cuando intente acceder a la IU de administración web a través del puerto 5000. Puertos usados para la conexión HTTPS: El número de puerto es 5001, por lo que puede acceder a la IU de administración a través del canal seguro: https://IP_servidor_Synology:5001/ Acerca de la importación de certificados: Si tiene un certificado emitido por una Entidad certificadora (CA), haga clic en Importar certificado para cargar su propio certificado y clave privada y así alojar un servidor SSL válido. El certificado debe coincidir con la clave privada. Conserve a salvo su clave privada. Ajustar la seguridad de la sesión Haga clic en la ficha Seguridad de la sesión para modificar el nivel de seguridad para cada sesión de exploración DSM. Puede ajustar la seguridad de la sesión realizando lo siguiente: Configure el temporizador de cierre de sesión: Se produce un cierre de sesión automático si se encuentra inactivo durante el período de tiempo especificado en el temporizador de cierre de sesión. Omita la comprobación de IP: Si accede a DiskStation a través de un proxy HTTP y encuentra desconexiones aleatorias, puede omitir la comprobación de IP para evitar este problema. No obstante, al omitir la comprobación de IP se reducirá el nivel de seguridad. Para configurar el temporizador de cierre de sesión: 1 Escriba cualquier valor entre 1 y 65535 en Temporizador de cierre de sesión (minutos) para especificar el período de tiempo de reposo antes de la desconexión automática. 2 Haga clic en OK. Para omitir la comprobación de IP: 1 Marque Mejorar la compatibilidad del explorador omitiendo la comprobación de IP. 2 Haga clic en OK. 28 Capítulo 5: Conexión desde Internet Manual del usuario de USB Station 2 Basado en DSM 3.0-1308 Habilitar registro del Explorador de archivos Haga clic en la ficha Navegador de archivos para comenzar a supervisar las actividades del Navegador de archivos de todos los usuarios. Observación: Para obtener más información acerca del Navegador de archivos, consulte "Acceso a archivos mediante el Navegador de archivos" en la página 45. Para habilitar el Registro del Explorador de archivos: 1 Marque Habilitar registro del Explorador de archivos. 2 Haga clic en OK. Para ver el Registro de Explorador de archivos: Vaya a Menú principal > Información del sistema > Registro y elija Registro del Explorador de archivos en el menú desplegable. Las actividades del usuario se muestran debajo de la columna Evento, incluidas Cargar, Descargar, Eliminar, Renombrar, Mover, Copiar y Propiedad fijada. 29 Capítulo 5: Conexión desde Internet Manual del usuario de USB Station 2 Basado en DSM 3.0-1308 Bloquear automáticamente intentos de conexión sospechosos Bloqueo automático permite impedir las conexiones no autorizadas mediante SSH, Telnet, FTP, dispositivos móviles, File Station y la IU de administración. Una vez habilitado el servicio, se bloqueará automáticamente una dirección IP si tiene demasiados intentos de conexión fallidos. Vaya a Menú principal > Panel de control > Bloqueo automático para usar la función de bloqueo automático. Para habilitar bloqueo automático: 1 Marque Habilitar bloqueo automático. 2 Escriba la siguiente información para bloquear una dirección IP con un número definido de intentos de conexión fallidos en un número de minutos especificado: Intentos de conexión: El número de intentos de conexión fallidos En (minutos): El número de minutos 3 Marque Habilitar caducidad del bloqueo y escriba un número de días en el campo Desbloquear al cabo de (días) si desea desbloquear la dirección IP tras los días especificados. Observación: La dirección IP permanecerá bloqueada si Desbloquear al cabo de (días) está definida en 0. 4 Marque Habilitar notificación por correo electrónico para recibir una notificación de correo electrónico cuando se bloquee una dirección IP. Asegúrese de que la notificación de correo electrónico está habilitada para su USB Station 2 antes de usar esta opción. Observación: Para obtener más información acerca de la notificación de correo electrónico, consulte "Recibir notificación de correo electrónico" en la página 85. Para administrar las direcciones IP bloqueadas: 1 Haga clic en Lista de bloqueo para comprobar las direcciones IP bloqueadas. 2 Si desea quitar una dirección IP de la lista de bloqueo, selecciónela y haga clic en Quitar. 30 Capítulo 5: Conexión desde Internet Capítulo Capítulo 6: Configuración del uso compartido de archivos El uso compartido de archivos es una de las principales funciones de USB Station 2. USB Station 2 puede convertirse en el centro de uso compartido de archivos en la intranet o a través de Internet, permitiendo a los usuarios acceder a sus archivos en cualquier momento y lugar. En este capítulo se explica cómo habilitar la compatibilidad con los protocolos de uso compartido de archivos para todas las plataformas, crear y administrar usuarios y permitir o denegar el acceso a las carpetas, aplicaciones o subcarpetas compartidas de usuarios específicos. Habilitar protocolos de uso compartido de archivos para todas las plataformas En esta sección se le indica el modo de habilitar USB Station 2 para admitir protocolos de uso compartido de archivos para todas las plataformas. USB Station 2 admite los siguientes protocolos de uso compartido de archivos: Para Windows: SMB/CIFS (Mis sitios de red), FTP, WebDAV Para Mac: SMB, FTP, AFP, WebDAV Administrar el Servicio de archivos Windows Haga clic en la ficha Servicio de archivos Windows en el Menú principal > Panel de control > Win/Mac OS para habilitar a USB Station 2 para que sea el servidor de archivos de Windows (servidor CIFS). 31 6 Manual del usuario de USB Station 2 Basado en DSM 3.0-1308 Para habilitar el servicio de archivos de Windows: 1 Marque Habilitar el servicio de archivos de Windows. 2 Haga clic en OK. Configuración avanzada Servidor WINS El Servicio de nombres Internet de Microsoft Windows (WINS) es un servicio de asignación de nombre NetBIOS a dirección IP. Los usuarios de Windows localizarán el sistema con mayor facilidad en redes TCP/IP si el sistema se ha configurado para registrarse con un servidor WINS. Admitir archivos Windows sin conexión Esta opción permitirá la compatibilidad con los archivos Windows sin conexión y habilita automáticamente el bloqueo de oportunidades de CIFS. No obstante, habilitar esta opción afecta al rendimiento de USB Station 2 al acceder a carpetas compartidas a través de la red. Optimizar operaciones de base de datos CIFS Si activa esta opción, se desactivará "Bloqueo de oportunidades" de CIFS, mejorando el rendimiento cuando las aplicaciones de base de datos acceden a los archivos de base de datos de la carpeta compartida de USB Station 2 a través de la red. Habilitar Local Master Browser Habilita USB Station 2 para que sea el Local Master Browser. Habilitar papelera de reciclaje de CIFS Al activar esta opción se habilitará la "Papelera de reciclaje" de CIFS, con lo que los archivos eliminados se moverán a la Papelera de reciclaje de CIFS cuando los usuarios eliminen archivos en las carpetas compartidas mediante el protocolo CIFS. Cuando los usuarios eliminen archivos en una carpeta compartida, se creará automáticamente una carpeta denominada "#recycle" en el directorio root de la carpeta compartida. Vaciar papelera de reciclaje de CIFS Haga clic en Vaciar papelera de reciclaje de CIFS para limpiar todas las papeleras de reciclaje de CIFS, con lo que se eliminará todo el contenido de las Papeleras de reciclaje de CIFS en las carpetas compartidas. Administrar el Servicio de archivos Mac Haga clic en la ficha Servicio de archivos Mac en el Menú principal > Panel de control > Win/Mac OS para convertir a USB Station 2 en un servidor de archivos Mac (servidor AFP). 32 Capítulo 6: Configuración del uso compartido de archivos Manual del usuario de USB Station 2 Basado en DSM 3.0-1308 Para habilitar el servicio de archivos de Mac: 1 Marque la casilla Habilitar el servicio de archivos Mac para convertir a USB Station 2 en un servidor de archivos Mac (servidor AFP). 2 Configure la carpeta de copia de seguridad de Zona AppleTalk o Time Machine si es necesario. (Consulte el siguiente apartado para obtener más información.) 3 Haga clic en OK. Más información Acerca de Zona AppleTalk: Una "Zona" es una agrupación lógica de dispositivos en una red AppleTalk. Si hay zonas AppleTalk configuradas en su propia red, el sistema se unirá automáticamente a la zona predeterminada. También puede configurar el sistema para que se una a otras zonas disponibles. Acerca de la carpeta de copia de seguridad de Time Machine: Para realizar una copia de seguridad desde Time Machine en USB Station 2, seleccione una carpeta compartida desde el menú desplegable. Las carpetas compartidas que se están utilizando para otros servicios no estarán disponibles para Time Machine. Para habilitar la transmisión de impresora Bonjour: Marque Habilitar transmisión de impresora Bonjour para permitir que los clientes de Mac examinen y localicen la impresora conectada con USB Station 2. Administrar usuarios Vaya a Menú principal > Panel de control > Usuario para crear usuarios o grupos y permitir o denegar el acceso a diferentes carpetas compartidas. 33 Capítulo 6: Configuración del uso compartido de archivos Manual del usuario de USB Station 2 Basado en DSM 3.0-1308 Crear y editar usuarios Siga estos pasos para crear una cuenta de usuario. El usuario puede iniciar sesión para editar su información de cuenta una vez establecida la cuenta de usuario. También puede definir una fecha de caducidad de la cuenta o no permitir que el usuario cambie la contraseña de su cuenta. Para crear una cuenta de usuario: 1 Haga clic en Crear para abrir el Asistente de creación de usuario. 2 Escriba su nombre de usuario y otra información y haga clic en Siguiente. 3 En la sección Asignar privilegios - carpetas compartidas, realice lo siguiente: a Asigne los siguientes privilegios de carpeta compartida para el usuario: Lectura/Escritura: El usuario puede acceder a los archivos y subcarpetas de la carpeta compartida y hacerles cambios. Sólo lectura: El usuario puede acceder a los archivos y subcarpetas de la carpeta compartida, pero no puede hacerles cambios. Sin acceso: El usuario no puede acceder a los archivos y subcarpetas de la carpeta compartida. b Consulte Vista previa del privilegio para ver el privilegio del usuario que se decide basándose en la configuración de privilegios del usuario. Observación: Cuando encuentre conflictos de privilegios, la prioridad de los privilegios es la siguiente: Sin acceso > Lectura/Escritura > Sólo lectura. 4 En la sección Asignar privilegios - aplicaciones, asigne los privilegios de la aplicación para este usuario y haga clic en Siguiente. 5 Haga clic en Aplicar para terminar. Para crear una cuenta de usuario importando la lista de usuarios: 1 Cree un archivo de texto que contenga la siguiente información delimitada por fichas en cada línea: Nombre de usuario Contraseña Descripción Correo electrónico 34 Capítulo 6: Configuración del uso compartido de archivos Manual del usuario de USB Station 2 Basado en DSM 3.0-1308 Observación: Todos los campos son opcionales salvo Nombre de usuario. A continuación se muestra un ejemplo del archivo de texto: eddy 1234 padre [email protected] rosy 5678 madre [email protected] chaddy 8901 hermano [email protected] eric 2345 primo [email protected] 2 Guarde el archivo con la codificación UTF-8. 3 Vaya a Menú principal > Panel de control > Usuario y haga clic en Importar usuarios. 4 Elija el archivo de texto y haga clic en Aceptar para comenzar la carga. Marque Sobrescribir cuentas duplicadas si desea reemplazar las cuentas duplicadas existentes por la de la lista de usuarios. Después de la aceptación, un cuadro de diálogo mostrará la lista de usuarios importados. Observación: Los usuarios que tengan un estado anormal no se importarán. Para editar un usuario: 1 Seleccione el usuario que desee para editar de la lista de usuarios y haga clic en Editar o haga doble clic en el usuario. 2 Realice cambios en la configuración y haga clic en Aceptar. Observación: Si deshabilita una cuenta, dejará de funcionar. La información de correo electrónico en la página "Notificación" debe configurarse correctamente para que el sistema notifique al usuario por correo electrónico una vez creada o modificada la información de cuenta. Para buscar un usuario: Escriba el nombre del usuario en el campo Buscar y presione Intro (PC) o Retorno (Mac) en el teclado. El resultado de la búsqueda se mostrará en la lista de usuarios a continuación. Esta función resulta especialmente útil si hay numerosos usuarios para su USB Station 2. Para eliminar un usuario: Seleccione el usuario que desea eliminar y haga clic en Eliminar. Permitir a los usuarios acceder a las aplicaciones Vaya a Menú principal > Panel de control > Privilegios de la aplicación para decidir a qué aplicaciones puede acceder un usuario. 35 Capítulo 6: Configuración del uso compartido de archivos Manual del usuario de USB Station 2 Basado en DSM 3.0-1308 Para permitir a los usuarios acceder a aplicaciones para USB Station 2: 1 Realice cualquiera de las siguientes operaciones: Marque las casillas de verificación situadas debajo de FTP, WebDAV, File Station, Audio Station o Download Station para permitir a los usuarios acceder a las aplicaciones. Marque la casilla de control situada junto a una aplicación para permitir a todos los usuarios de la página actual acceder a la aplicación. 2 Haga clic en Guardar configuración una vez terminada la configuración. Observación: También puede utilizar el campo de búsqueda para buscar a varios usuarios y permitirles o denegarles el acceso a las aplicaciones. La lista de usuarios excluye admin, guest y usuarios del dominio. Administrar carpetas compartidas Vaya a Menú principal > Panel de control > Carpeta compartida para administrar las carpetas compartidas, que son los discos USB conectados a USB Station 2. (Las carpetas que se encuentran dentro de las carpetas compartidas se denominan subcarpetas.) Puede almacenar datos en las carpetas compartidas y compartirlos con usuarios con privilegios de acceso. 36 Capítulo 6: Configuración del uso compartido de archivos Manual del usuario de USB Station 2 Basado en DSM 3.0-1308 Permitir que usuarios accedan a las carpetas compartidas Vaya a Menú principal > Panel de control > Carpeta compartida para permitir o denegar el acceso a usuarios a las carpetas compartidas. Para permitir que usuarios accedan a una carpeta compartida: 1 Seleccione la carpeta compartida que desee desde la lista de carpetas compartidas y haga clic en Configuración de privilegios para abrir la ventana de configuración. 2 Haga clic en la ficha Configuración de privilegios y seleccione cualquiera de las siguientes opciones del menú desplegable: Usuario interno del sistema: Usuario de FTP anónimo. Antes de permitir que los usuarios de FTP anónimo se conecten una carpeta compartida, deberá permitirles previamente el acceso a la carpeta. Para obtener más información acerca de FTP anónimo, consulte "Administrar los parámetros de seguridad de FTP" en la página 44. Usuarios locales: Usuarios de USB Station 2 (incluido guest). Consulte "Administrar usuarios" en la página 33 para obtener más información. 3 Marque o desmarque los siguientes privilegios para asignar privilegios de acceso para los usuarios o grupos: Lectura/Escritura (RW): El usuario puede acceder a los archivos y subcarpetas de la carpeta compartida y hacerles cambios. Sólo lectura (RO): El usuario puede acceder a los archivos y subcarpetas de la carpeta compartida, pero no puede hacerles cambios. Sin acceso (NA): El usuario no puede acceder a los archivos y subcarpetas de la carpeta compartida. 4 Haga clic en OK. Observación: Cuando encuentre conflictos de privilegios, la prioridad de los privilegios es la siguiente: Sin acceso > Lectura/Escritura > Sólo lectura. Cuando se crea una nueva carpeta compartida, si los privilegios de acceso a la cuenta del administrador están configurados como Sin acceso, el admin sólo podrá ver la carpeta accediendo a Menú principal > Panel de control > Carpeta compartida. 37 Capítulo 6: Configuración del uso compartido de archivos Capítulo Capítulo 7: Acceso a los archivos desde cualquier lugar Cuando haya configurado usuarios o grupos con privilegios de acceso adecuado en las carpetas compartidas, podrán compartir sus archivos con USB Station 2 desde cualquier lugar. En este capítulo se explican los modos de acceder a las carpetas compartidas de USB Station 2 dentro de la intranet o a través de Internet. Acceso a archivos de la intranet En esta sección se explica el modo de permitir a los usuarios que utilicen un equipo Windows o Mac para acceder a las carpetas compartidas de USB Station 2 en la intranet. Observación: Antes de acceder, asegúrese de que los protocolos de uso compartido de archivos se han habilitado para su USB Station 2. Consulte "Habilitar protocolos de uso compartido de archivos para todas las plataformas" en la página 31 para obtener más información. Acceso a carpetas compartidas desde Windows Para acceder a carpetas compartidas desde Windows, puede utilizar cualquiera de los métodos siguientes. Método 1: Utilice Synology Assistant para asignar las carpetas compartidas como unidades de red. 1 Ejecute Synology Assistant y seleccione el servidor desde la lista de servidores. 2 Haga clic en Mapa de disco duro y siga los pasos que aparecen en pantalla para terminar la configuración. Una vez finalizado, podrá acceder a la carpeta compartida asignada directamente en el Explorador de Windows. Método 2: Utilice la ventana Ejecutar. 1 Pulse Windows-R para abrir la ventana Ejecutar. 2 Escriba \\Nombre_servidor_Synology\Nombre_carpeta_compartida en el campo Abrir. 38 7 Manual del usuario de USB Station 2 Basado en DSM 3.0-1308 Método 3: Utilice el Explorador de Windows. 1 Abra una ventana del Explorador de Windows y elija Herramientas > Mapa de red del disco duro para abrir la ventana Mapa de red del disco duro. 2 Elija un número de unidad en el menú desplegable Disco. 3 Localice la carpeta compartida realizando uno de los siguientes procedimientos: Escriba \\Nombre_servidor_Synology\Nombre_carpeta_compartida en el campo Carpeta. Haga clic en Examinar para localizar la carpeta y haga clic en Aceptar. 4 Haga clic en Terminar. 5 Escriba su nombre de usuario y contraseña para Synology DiskStation Manager y haga clic en Aceptar. Una vez finalizado, podrá acceder a la carpeta compartida asignada directamente en el Explorador de Windows. 39 Capítulo 7: Acceso a los archivos desde cualquier lugar Manual del usuario de USB Station 2 Basado en DSM 3.0-1308 Acceso a carpetas compartidas desde Mac 1 Elija Ir > Conectarse al servidor en la barra de menús. 2 Escriba la dirección IP de USB Station 2 o el nombre del servidor precedido de smb:// o afp:// en el campo Dirección de servidor y haga clic en Conectar. (por ej. smb://EricaWang o afp://192.168.0.2) Observación: Para conseguir un mejor rendimiento, se recomienda que se conecte a las carpetas compartidas a través de SMB. 3 Seleccione las carpetas compartidas a las que desea acceder. Una vez finalizado, podrá acceder a la carpeta compartida en la ventana del Finder. Acceso a archivos mediante WebDAV En esta sección se explica el modo de permitir a los usuarios que utilicen un equipo Windows o Mac para administrar y editar archivos en USB Station 2 a través de WebDAV de forma remota. Para habilitar WebDAV: Haga clic en la ficha WebDAV en Menú principal > Panel de control > Servicios Web para habilitar WebDAV. Para conexión HTTP: a Active la casilla de verificación Habilitar WebDAV. El número de puerto predeterminado para el servicio WebDAV es 5005. b Haga clic en OK. Para conexión HTTPS: a Active la casilla de verificación Habilitar conexión HTTPS. El número de puerto predeterminado para HTTPS de WebDAV es 5006. b Haga clic en OK. Usar WebDAV para administrar archivos en diferentes entornos Puede usar WebDAV para administrar archivos en diferentes entornos. Puede configurarlo como unidad de red en su sistema operativo o acceder a ella a través de un navegador o un smartphone. Al usar el servicio WebDAV, sugerimos que use clientes WebDAV compatibles con UTF-8 para administrar sus archivos. De este modo se puede impedir que los nombres de archivos se conviertan en caracteres ilegibles tras su carga. Para usar WebDAV en Windows XP/Vista: 1 Haga clic con el botón secundario en Mi PC y seleccione Mapa de red del disco duro. 2 Haga clic en Conectarse a un sitio web para usarlo como almacén de documentos e imágenes. 3 Haga clic en Siguiente. 4 Haga clic en Siguiente. 40 Capítulo 7: Acceso a los archivos desde cualquier lugar Manual del usuario de USB Station 2 Basado en DSM 3.0-1308 5 Escriba la ruta de la unidad de red. La ruta debe incluir IP o DDNS de USB Station 2 y el número de puerto. Un ejemplo sería http://demo.no-ip.info:5005/. 6 Haga clic en Siguiente. 7 Escriba el nombre de usuario y la contraseña. Haga clic en OK. 8 Asigne un nombre a esta unidad de red. Haga clic en Siguiente. 9 Haga clic en Terminar para terminar la configuración. Observación: Antes de comenzar a usar el software del cliente WebDAV en un entorno Windows, compruebe si ha instalado la revisión de Windows Carpetas web (KB907306). Cuando use el servicio WebDAV en el entorno Windows, si desea cambiar a otra cuenta de usuario, deberá cerrar sesión primero en el sistema Windows. Para usar WebDAV en Windows 7: Para usuarios de Windows 7, deberá tener un software cliente para usar WebDAV. Un software como este sería Netdrive. También puede encontrar otros softwares cliente en Internet. Observación: Antes de comenzar a usar el software del cliente WebDAV en un entorno Windows, compruebe si ha instalado la revisión de Windows Carpetas web (KB907306). Para usar WebDAV en Mac: 1 Haga clic en Finder > Conectarse al servidor. 2 Especifique el campo Dirección. La dirección debe incluir IP o DDNS de USB Station 2 y el número de puerto. Un ejemplo sería http://demo.no-ip.info:5005/. 3 Escriba el nombre de usuario y la contraseña. 4 Haga clic en Conectar. Observación: WebDAV admite la transmisión Bonjour. Para usar WebDAV en Internet Explorer: Esto solo se admite en IE 7 o versiones anteriores. Si utiliza Internet Explorer 8 o posterior, consulte otros métodos que se proporcionen en la ayuda o use un software de cliente compatible con WebDAV. 1 Haga clic en Archivos > Abrir. 2 Escriba la dirección en el campo Abrir. La dirección debe incluir IP o DDNS de DiskStation y el número de puerto. Un ejemplo sería http://demo.no-ip.info:5005/. 3 Escriba el nombre de usuario y la contraseña. Haga clic en OK. Para usar WebDAV en Firefox: Para usar WebDAV en un navegador Firefox, primero debe instalar las aplicaciones de complementos compatibles con WebDAV, dos de las cuales son: Trail-Mix: www.trail-mix.com Mozdev: webfolder.mozdev.org Observación: Los usuarios de Windows Vista deben iniciar primero el servicio WebDAV siguiendo los pasos que aparecen aquí antes de usar WebDAV en navegadores web. Para usar WebDAV en smartphones: Para smartphones tales como iPhone o teléfonos Android, puede usar WebDAV a través de aplicaciones cliente. Ejemplos: iPhone: DAV-E y GoodReader Teléfonos Android: WebDavDroid y Mobile WebDAV 41 Capítulo 7: Acceso a los archivos desde cualquier lugar Manual del usuario de USB Station 2 Basado en DSM 3.0-1308 Acceso a archivos mediante FTP Si se puede acceder a su USB Station 2 a través de Internet, puede utilizar una aplicación FTP para acceder a las carpetas compartidas. Observación: Para obtener más información acerca del modo de hacer que se pueda acceder a USB Station 2 a través de Internet, consulte "Capítulo 5: Conexión desde Internet" en la página 25. Vaya a Menú principal > Panel de control > FTP para habilitar el servicio FTP, permitiendo a los usuarios que carguen o descarguen datos de USB Station 2 a través de FTP. Para habilitar el servicio FTP: 1 Marque Habilitar servicio FTP. 2 Escriba un valor en Configuración de número de puerto del servicio FTP (el número predeterminado es 21). 3 Especifique el Intervalo de puertos de FTP pasivo (PASV) utilizando el intervalo predeterminado (55536-55663) o escribiendo cualquier intervalo situado entre 1025 y 65535. 4 Haga clic en OK. Observación: El número de puerto por defecto para el servicio FTP es 21. Puede configurarlo de 1 a 65535, excluyendo los números siguientes: 20, 22, 23, 25, 80, 110, 137, 138, 139, 143, 199, 443, 445, 515, 543, 548, 587, 873, 993, 995, 3306, 3689, 5000, 5001, 5005, 5006, 5335, 5432, 9997, 9998, 9999, intervalo de puertos por defecto para BitTorrent: 6881-6890 e intervalo de puertos por defecto para Surveillance Station: 55736-55863. El intervalo de puertos del FTP pasivo (PASV) puede ser de 1025 a 65535. Sólo puede contener 128 puertos como máximo. La cuenta guest no puede conectarse con USB Station 2 mediante FTP. La configuración de página de códigos del equipo del cliente de FTP debe coincidir con la de USB Station 2 para acceder correctamente a los datos. 42 Capítulo 7: Acceso a los archivos desde cualquier lugar Manual del usuario de USB Station 2 Basado en DSM 3.0-1308 Configuración avanzada Notificar IP externa en modo PASV Al habilitar esta opción, el servidor notificará su IP externa a los clientes de FTP. El IP notificado aparecerá en el registro de conexión del cliente de FTP. Esta opción sólo funciona si el servidor está detrás de un NAT y los clientes de FTP residen en una subred diferente a la del servidor. En la mayoría de los casos, no será necesario habilitar esta opción, pero si los clientes de FTP no se pueden conectar con el servidor, haga una prueba con esta opción habilitada. Activar compatibilidad con nombres de archivo UTF-8 Si el cliente FTP admite UTF-8, active esta función para gestionar mejor nombres de archivo multilingües. Sin embargo, la compatibilidad con la versión antigua de clientes FTP es limitada. Si su cliente FTP tiene problemas para gestionar nombres de archivo multilingües, desactive esta función. Habilitar registro de transferencia de archivos FTP Habilite esta función para registrar cada archivo cargado o descargado. Para ver el registro de transferencia de archivos FTP: Vaya a Menú principal > Información del sistema > Registro y elija Registro del transferencia FTP en el menú desplegable. Habilitar el registro de transferencia de archivos FTP afecta al rendimiento del sistema. Configurar la restricción de conexión FTP Haga clic en la ficha Restricción de conexión para limitar el acceso FTP de los usuarios a USB Station 2. Para configurar la restricción de conexión FTP, marque cualquiera de las siguientes opciones y haga clic en OK: Sólo permitir conexión SSL/TLS: Sólo acepta peticiones de conexión SSL o TLS de clientes de FTP. Limitar conexiones por IP: Limita las conexiones máximas por IP. Habilitar restricción de ancho de banda de FTP: Restringe el ancho de banda de la conexión FTP sencilla. 43 Capítulo 7: Acceso a los archivos desde cualquier lugar Manual del usuario de USB Station 2 Basado en DSM 3.0-1308 Administrar los parámetros de seguridad de FTP Haga clic en la ficha Parámetros de seguridad para mejorar la seguridad de FTP. Habilitar FTP anónimo: Permite que cualquiera inicie sesión en el servicio FTP de USB Station 2 (con la cuenta anonymous o ftp). También puede marcar Cambiar raíz anónima y seleccione una carpeta compartida para restringir el acceso FTP del usuario anónimo únicamente a dicha carpeta. Más información Para configurar los privilegios del usuario anonymous: 1 Vaya a Menú principal > Panel de control > Carpeta compartida, seleccione una carpeta compartida y haga clic en Configuración de privilegios. 2 Elija Usuario interno del sistema desde el menú desplegable y marque las casillas de verificación. 3 Haga clic en OK. Conexión a USB Station 2 mediante una aplicación de FTP Abra cualquiera aplicación de FTP que tenga en su equipo y escriba la siguiente información para conectarse a USB Station 2: Dirección IP o nombre de dominio de USB Station 2 Su cuenta de usuario y contraseña El número de puerto (El número predeterminado es 21) 44 Capítulo 7: Acceso a los archivos desde cualquier lugar Manual del usuario de USB Station 2 Basado en DSM 3.0-1308 Acceso a archivos mediante el Navegador de archivos El Navegador de archivos es la herramienta de administración de archivos de DSM, que permite a los usuarios de DSM por Internet acceder a las carpetas de USB Station 2 con sus navegadores web. Abriendo dos o más ventanas del Navegador de archivos, puede administrar todos sus datos de USB Station 2 arrastrándolos y soltándolos entre diferentes Navegadores de archivos. Requisito del Navegador de archivos Para utilizar el Navegador de archivos con todas sus funciones, necesitará el explorador web más reciente, Java y Flash Player. Explorador: Chrome 5 o posterior, Firefox 3.0 o posterior, Safari 4.0 o posterior, Internet Explorer 7 o posterior; con AJAX y JavaScript habilitados Java (para examinar las carpetas del equipo local): Java Runtime Environment (JRE) 5 o posterior Flash: Flash Player 9.0.28 o posterior Aspecto del Navegador de archivos Vaya a Menú principal > Navegador de archivos para abrir una ventana del Navegador de archivos. Panel izquierdo: Muestra las carpetas compartidas de USB Station 2 y sus subcarpetas en la parte superior, así como las carpetas de su equipo local en la parte inferior. Sección principal: Muestra el contenido de la carpeta seleccionada actualmente. Botón Ayuda (esquina superior derecha): Haga clic en el botón Ayuda (con un signo de interrogación) para mostrar la Ayuda de DSM, donde podrá obtener ayuda útil sobre el uso del Navegador de archivos. 45 Capítulo 7: Acceso a los archivos desde cualquier lugar Manual del usuario de USB Station 2 Basado en DSM 3.0-1308 Poner al Navegador de archivos en acción Al hacer clic en el menú Acción y arrastrar y soltar, puede descargar, copiar, mover, renombrar, eliminar, extraer y comprimir archivos o carpetas fácilmente, entre otras opciones. Descarga de archivos o carpetas desde USB Station 2 Utilice cualquiera de los métodos siguientes para descargar archivos o carpetas de USB Station 2 a su equipo. Método 1: 1 Seleccione los archivos o carpetas que desee descargar. (Pulse y mantenga pulsada la tecla Mayús o Ctrl para la selección de varios elementos.) 2 Elija Descargar en el menú Acción. Método 2: 1 Seleccione los archivos o carpetas que desee descargar. (Pulse y mantenga pulsada la tecla Mayús o Ctrl para la selección de varios elementos.) 2 Haga clic con el botón derecho en los archivos y carpetas y elija Descargar. Observación: En el entorno Windows, los caracteres \ * ? " > | # % contenidos en el nombre de archivo serán sustituidos por después de la descarga. Si realiza varias selecciones, el Navegador de archivos archivará sus selecciones en un archivo zip antes de su descarga. Carga de archivos o carpetas a USB Station 2 Utilice cualquiera de los métodos siguientes para cargar archivos o carpetas de su equipo a USB Station 2. Método 1: 1 Desde la parte superior del panel izquierdo, elija una carpeta de destino en USB Station 2. 2 Elija Cargar y seleccione archivos o carpetas desde su equipo local. 3 Haga clic en OK para iniciar la carga. Método 2: 1 Desde la parte inferior del panel izquierdo, elija una carpeta de su equipo local. La sección principal muestra ahora el contenido de la carpeta seleccionada. 2 Elija los archivos o carpetas que desee en la sección principal y haga clic en Cargar. 3 Elija una carpeta de destino en USB Station 2 en la ventana que aparezca. 4 En el vértice superior derecho de la ventana, seleccione Sobrescribir si desea sobrescribir archivos o carpetas con el mismo nombre en la carpeta de destino. En caso contrario, seleccione Omitir. 5 Haga clic en OK para iniciar la carga. 46 Capítulo 7: Acceso a los archivos desde cualquier lugar Manual del usuario de USB Station 2 Basado en DSM 3.0-1308 Método 3: 1 En el panel izquierdo, arrastre una carpeta desde su equipo (la parte inferior) a cualquier carpeta de USB Station 2 (la parte superior). 2 En el menú emergente que aparecerá, seleccione Cargar - Sobrescribir si desea sobrescribir archivos o carpetas con el mismo nombre en la carpeta de destino. En caso contrario, seleccione Cargar - Omitir para omitir los archivos con el mismo nombre de archivo. Observación: Si ha instalado JRE 5 o posterior, podrá cargar más de 2 GB de contenido al mismo tiempo. En caso contrario, sólo podrá cargar hasta 2 GB de contenido al mismo tiempo. Al cargar archivos y carpetas usando cualquiera de los métodos, podrá ver el progreso de carga de los archivos y carpetas en el vértice superior derecho del escritorio. También puede hacer clic en la flecha hacia arriba situada en el extremo derecho de la barra de tareas para ver la Cola de carga. Copiar o mover archivos o carpetas en USB Station 2 Utilice cualquiera de los métodos siguientes para copiar archivos o carpetas entre carpetas de USB Station 2. Método 1: 1 Seleccione los archivos o carpetas que desee. (Pulse y mantenga pulsada la tecla Mayús o Ctrl para la selección de varios elementos.) 2 Elija Copiar o Mover en el menú Acción. 3 Elija una carpeta de destino en USB Station 2 en la ventana que aparezca. 4 En la parte inferior de la ventana, seleccione Sobrescribir si desea sobrescribir archivos o carpetas con el mismo nombre en la carpeta de destino. En caso contrario, seleccione Omitir. 47 Capítulo 7: Acceso a los archivos desde cualquier lugar Manual del usuario de USB Station 2 Basado en DSM 3.0-1308 Método 2: 1 Seleccione los archivos o carpetas que desee. (Pulse y mantenga pulsada la tecla Mayús o Ctrl para la selección de varios elementos.) 2 Arrastre cualquier carpeta o archivo de USB Station 2 desde la sección principal a otra carpeta de DiskStation del panel izquierdo. 3 En el menú emergente que aparecerá, seleccione Copiar - Sobrescribir o Mover - Sobrescribir si desea sobrescribir archivos o carpetas con el mismo nombre en la carpeta de destino. En caso contrario, seleccione Copiar - Omitir o Mover - Omitir para omitir los archivos con el mismo nombre de archivo. Método 3: 1 Seleccione los archivos o carpetas que desee. (Pulse y mantenga pulsada la tecla Mayús o Ctrl para la selección de varios elementos.) 2 Vaya a Menú principal > Navegador de archivos para abrir una nueva ventana del Navegador de archivos y utilice el panel de la izquierda para buscar una carpeta de destino en USB Station 2. 3 Arrastre cualquier carpeta o archivo de USB Station 2 desde la ventana original del Navegador de archivos a la ventana que acaba de abrir. 4 En el menú emergente que aparecerá, seleccione Copiar - Sobrescribir o Mover - Sobrescribir si desea sobrescribir archivos o carpetas con el mismo nombre en la carpeta de destino. En caso contrario, seleccione Copiar - Omitir o Mover - Omitir para omitir los archivos con el mismo nombre de archivo. Observación: Al copiar o mover archivos o carpetas a un directorio que tenga el sistema de archivos FAT, los caracteres \ *?" | del nombre de archivo serán sustituidos por –, y se eliminarán los metadatos de los archivos de Mac. Renombrar un archivo o carpeta en USB Station 2 1 Seleccione un archivo o una carpeta. 2 Realice una de las siguientes operaciones: Elija Renombrar en el menú Acción. Haga clic con el botón derecho en el archivo o carpeta y elija Renombrar. 3 Escriba un nuevo nombre en la ventana que aparecerá y haga clic en OK. Crear una carpeta 1 Vaya al directorio en el que desee crear una carpeta. 2 Realice cualquiera de las siguientes operaciones: Haga clic en Crear carpeta. Elija Crear carpeta en el menú Acción. 3 Escriba un nuevo nombre en la ventana que aparecerá y haga clic en OK. Eliminar archivos o carpetas 1 Seleccione los archivos o carpetas que desee. (Pulse y mantenga pulsada la tecla Mayús o Ctrl para la selección de varios elementos.) 2 Realice una de las siguientes operaciones: Elija Eliminar en el menú Acción. Haga clic con el botón derecho en los archivos y carpetas y elija Eliminar. Extraer un archivo 1 Seleccione el archivo de archivación que desea extraer. 2 Elija Extraer en el menú Acción. Verá el contenido del archivo de archivación en la Lista de archivos. 3 Vaya a la ficha Opción para escribir la contraseña si el archivo de archivación está protegido con contraseña. 4 Haga clic en Destino en la parte inferior y seleccione una carpeta de destino en USB Station 2 en la ventana que aparezca. 5 Realice una de las siguientes operaciones: Para extraer todos los archivos y carpetas del archivo de archivación, haga clic en Extraer todo. Para extraer algunos archivos o carpetas en el archivo de archivación, selecciónelos en la Lista de archivos y haga clic en Extraer selección. 48 Capítulo 7: Acceso a los archivos desde cualquier lugar Manual del usuario de USB Station 2 Basado en DSM 3.0-1308 Observación: Navegador de archivos puede extraer los siguientes formatos de archivos de archivación: .zip, .tar, .gz, .tgz, .rar, .7z, .iso (ISO 9660 + joliet) Comprimir archivos o carpetas 1 En la sección principal, seleccione los archivos o carpetas de USB Station 2 que desee comprimir. (Pulse y mantenga pulsada la tecla Mayús o Ctrl para la selección de varios elementos.) 2 Realice una de las siguientes operaciones: Elija Comprimir a “(nombre de archivo)”.zip en el menú Acción. Haga clic con el botón derecho en una de las selecciones y elija Comprimir a “(nombre de archivo)”.zip. Para utilizar opciones avanzadas (como renombrar o cifrar el archivo de archivación, utilizando diferentes niveles o modos de compresión), elija Agregar a archivación en su lugar. Observación: Con Navegador de archivos no puede comprimir los archivos o carpetas de su equipo local. Formatos de archivación admitidos: .zip. Abrir archivo en una nueva ventana Puede abrir un archivo de USB Station 2 en una nueva ficha o ventana del explorador web para obtener una vista previa instantáneamente. Para abrir archivo en una nueva ventana: 1 Seleccione el archivo del que desea obtener una vista previa. 2 Realice una de las siguientes operaciones: Elija Abrir en una ventana nueva en el menú Acción. Haga clic con el botón derecho en el archivo y elija Abrir en una ventana nueva. Si el explorador puede ver el archivo seleccionado, se abrirá en una nueva ventana del explorador. Observación: La configuración del explorador decidirá los tipos de archivos que se pueden ver directamente. Obtener el vínculo de descarga de un archivo o carpeta Puede obtener el vínculo de descarga de un archivo o carpeta y compartirlo con otros usuarios. Para obtener el vínculo de descarga de un archivo o carpeta: 1 Seleccione el archivo o carpeta del cual desea obtener su vínculo de descarga. 2 Realice una de las siguientes opciones para abrir la ventana Propiedades: Elija Propiedades en el menú Acción. Haga clic con el botón derecho en el archivo o carpeta y elija Propiedades. 49 Capítulo 7: Acceso a los archivos desde cualquier lugar Manual del usuario de USB Station 2 Basado en DSM 3.0-1308 3 Haga clic con el botón derecho en el vínculo de descarga y elija la función correspondiente del menú contextual para copiar el vínculo de descarga. El nombre de la función podría variar en función del navegador web que utilice. 4 Envíe el vínculo a otros usuarios por correo electrónico o por mensajería instantánea. Podrán descargar el archivo o carpeta vinculada escribiendo su nombre de usuario y contraseña. Observación: Para descargar un archivo o carpeta con el vínculo de descarga, es necesario un nombre de usuario y una contraseña válidos. Con el Navegador de archivos, sólo puede realizar la acción de carga de archivos y carpetas de su equipo. Todas las demás acciones y configuración de propiedades del Navegador de archivos se encuentran disponibles únicamente para archivos y carpetas de USB Station 2. Mostrar otros atributos Puede mostrar otros atributos de los archivos o carpetas para mostrarlos en nuevas columnas de la sección principal. Para mostrar otros atributos: 1 Coloque el ratón sobre cualquier encabezado de columna y haga clic en el triángulo hacia abajo que aparece en la derecha. 2 Desde el menú desplegable que aparecerá, elija el submenú Columnas. 3 Marque las casillas de control situadas junto a los atributos adicionales para mostrarlos en nuevas columnas. Acceso a archivos mediante File Station Vaya a Menú principal > Panel de control > File Station para habilitar File Station, con lo que podrá acceder a los archivos de USB Station 2 a través de un puerto personalizado. Para habilitar File Station: 1 Marque Habilitar File Station (HTTP) y especifique un número de puerto personalizado. 2 Si desea tener la conexión con File Station cifrada a través del mecanismo de cifrado SSL/TLS, marque Habilitar File Station (HTTPS) y especifique un número de puerto personalizado. 3 Si desea activar la minicabecera para ahorrar espacio vertical, marque Usar minicabecera. 4 Haga clic en Habilitar registro de File Station para registrar las actividades de todos los usuarios. 5 Haga clic en OK. 50 Capítulo 7: Acceso a los archivos desde cualquier lugar Manual del usuario de USB Station 2 Basado en DSM 3.0-1308 Para habilitar registro de File Station: Consulte "Habilitar registro del Explorador de archivos" en la página 29 para obtener más información. Para ver el registro de File Station: Vaya a Menú principal > Información del sistema > Registro y elija Registro de File Station en el menú desplegable. Las actividades del usuario se muestran debajo de la columna Evento, incluidas Cargar, Descargar, Eliminar, Renombrar, Mover, Copiar y Propiedad fijada. Para personalizar File Station: 1 Debajo de Personalización, realice cualquiera de las siguientes operaciones: 2 Escriba su mensaje de inicio de sesión en el campo Mensaje. 3 Cambie el color de la cabecera en el campo Cambiar color de cabecera. 4 Haga clic en el botón situado junto a Cargar imagen de cabecera para cargar su imagen de cabecera favorita. 5 Haga clic en OK. Para iniciar File Station, realice una de las siguientes acciones: Haga clic en el vínculo situado junto a Iniciar sesión en. Vaya al Menú principal y haga clic en File Station. Escriba la dirección IP o el nombre de servidor de USB Station 2 más dos puntos y el número de puerto personalizado (p.ej. http://ericawang.dyndns.org:7000) en la barra de direcciones de su explorador web. Pulse Intro (PC) o Retorno (Mac) en el teclado. 51 Capítulo 7: Acceso a los archivos desde cualquier lugar Capítulo Capítulo 8: Copia de seguridad de datos Synology ofrece exhaustivas soluciones de copia de seguridad para su equipo. Puede realizar una copia de seguridad de los datos de su equipo en USB Station 2. Copia de seguridad de datos del equipo Data Replicator 3, diseñado por Synology, le permite realizar una copia de seguridad de datos desde un equipo con Windows a USB Station 2. Uso de Data Replicator para Windows El paquete de instalación de Synology Data Replicator se puede encontrar en el CD de utilidades y en el centro de descargas de Synology en: http://www.synology.com/support/download.php ¿Qué puede hacer Data Replicator? Supervisar carpetas específicas de su equipo con Windows y realizar una copia de seguridad en tiempo real cuando se realice cualquier modificación al contenido de las carpetas supervisadas. Ajustar las versiones de la copia de seguridad y los puntos de restauración. Restaurar datos de copia de seguridad de USB Station 2 a su equipo con Windows según sus preferencias. Importante: Su equipo y USB Station 2 deben utilizar la misma codificación. Consulte "Especifique idiomas predeterminados" en la página 20 para obtener más información. 52 8 Manual del usuario de USB Station 2 Basado en DSM 3.0-1308 Requisitos de Data Replicator Espacio libre en el disco duro: 5 MB Sistema operativo: Windows 2000 o posterior Máxima resolución de pantalla: 1024 x 768 o superior Entorno de red: Microsoft Networking sobre TCP/IP habilitado y conexión de red con USB Station 2 Instalación de Data Replicator 1 Inserte el CD de utilidades en la unidad óptica del equipo. 2 Haga clic en Data Replicator 3 y siga los pasos que aparecen en pantalla para terminar la instalación. Uso de Data Replicator Para obtener instrucciones detalladas sobre el modo de usar Data Replicator, consulte su Ayuda haciendo clic en el botón Ayuda. Uso de Time Machine para Mac USB Station 2 proporciona compatibilidad para la copia de seguridad con Apple Time Machine. Los usuarios de Mac pueden realizar una copia de seguridad de sus datos en la carpeta compartida de USB Station 2 sin problemas. Para configurar a USB Station 2 como el destino de la copia de seguridad de Time Machine: 1 Vaya a Menú principal > Panel de control > Win/Mac OS y marque Habilitar el servicio de archivos de Mac. 2 Elija una carpeta compartida del menú desplegable Time Machine. La carpeta compartida elegida se convertirá en el destino de copia de seguridad de Time Machine. Observación: Para obtener más información sobre el uso de Time Machine, consulte la ayuda en su equipo Mac. 53 Capítulo 8: Copia de seguridad de datos Capítulo Capítulo 9: Alojar un servidor de impresión USB Station 2 se ha diseñado en particular para pequeñas y medianas empresas (PYMES) y les proporciona capacidad de configurar un servidor de impresión en USB Station 2 sin necesidad de gastar más dinero. Configurar USB Station 2 como servidor de impresión USB Station 2 puede convertirse en el servidor de impresión a través de su red de área local conectando hasta 2 impresoras USB a su USB Station 2. Configurar la impresora USB Debe utilizar Synology Assistant para configurar su impresora USB. Para configurar la impresora USB: 1 Conecte la impresora al puerto USB de su USB Station 2. 2 Abra Synology Assistant en su equipo. 3 Siga el asistente para completar la configuración. Administrar la impresora USB Vaya a Menú principal > Panel de control > Dispositivos externos para administrar las impresoras. Para expulsar una impresora USB: 1 Desconecte la impresora del puerto USB de su USB Station 2. 2 Haga clic en Expulsar. Para limpiar el espacio de cola de la impresora: Haga clic en Limpiar para cancelar la impresión de trabajos para todas las impresoras. Observación: Para obtener más información acerca del acceso a la impresora desde diferentes plataformas, haga clic en el botón Ayuda (con un signo de interrogación) en el vértice superior derecho. 54 9 Capítulo Capítulo 10: Reproducir música con Audio Station 10 Audio Station es una aplicación de audio basada en web que le permite acceder a la biblioteca de música de su USB Station 2, elegir orígenes de audio disponibles en la red de área local y agregar su música preferida a las listas de reproducción para su reproducción. Con Audio Station, también podrá examinar y reproducir canciones en su iPod o en servidores multimedia digitales con certificación DLNA, así como escuchar la radio por Internet. Audio Station puede reproducir música a través de altavoces USB conectados a su USB Station 2, a su ordenador o a procesadores multimedia digitales con certificación DLNA. En este capítulo se explica el modo de habilitar Audio Station, elegir el origen de audio, buscar música del origen, agregar música a la lista de reproducción y agregar música y listas de reproducción al panel de cola para su reproducción. Observación: Audio Station admite los siguiente formatos: Audio: (modo USB) AAC, FLAC, M4A, MP3, Ogg Vorbis, WMA, WMA VBR; (Modo de transmisión por secuencias) MP3, M4A, M4B Lista de reproducción: M3U, WPL 55 Manual del usuario de USB Station 2 Basado en DSM 3.0-1308 Habilitar Audio Station Vaya a Menú principal > Panel de control > Audio Station para habilitar Audio Station. Para habilitar Audio Station: Haga clic en Habilitar Audio Station 2 y haga clic en OK. Para volver a indexar los archivos de audio: Haga clic en Volver a indexar para reconstruir la estructura de índice de los archivos de audio si ha encontrado imágenes omitidas en Audio Station. El proceso se ejecutará en segundo plano. Conexión con Audio Station Para conectarse mediante Synology DiskStation Manager: 1 Inicie sesión en Synology DiskStation Manager. 2 Haga clic en el icono Audio Station en un menú principal. Para conectarse mediante un dispositivo móvil: Puede descargar DS audio desde App Store de Apple o Android Market para reproducir la música en Audio Station con su iPhone, iPod touch o dispositivo Android. Para obtener más información acerca de DS audio, consulte “Capítulo 14: Comunicación con dispositivos móviles” en la página 88. 56 Capítulo 10: Reproducir música con Audio Station Manual del usuario de USB Station 2 Basado en DSM 3.0-1308 Elegir origen de audio En la sección izquierda de Audio Station se encuentran diversos orígenes de audio de los que puede elegir para su reproducción en Audio Station. Biblioteca La biblioteca contiene música en su USB Station 2, que se organizará en las siguientes categorías. Para examinar la biblioteca de música, realice una de las siguientes acciones: Haga clic en Toda la música para examinar toda la música. Haga clic en Por carpeta para examinar la música por directorio. Haga clic en Por álbum para examinar la música por la información del álbum de la canción. Haga clic en Por artista para examinar la música por la información del artista de la canción. Haga clic en Por género para examinar la música por la información del género de la canción. Haga clic en Random100 para examinar 100 canciones elegidas aleatoriamente por el sistema. Lista de reproducción Puede hacer clic en el triángulo de revelación situado junto a Lista de reproducción para ver sus listas de reproducción. Para editar su lista de reproducción, realice una de las siguientes acciones: Seleccione Actualizar para actualizar todas las listas de reproducción. Seleccione Lista de reproducción nueva para crear una lista de reproducción nueva. Observación: Únicamente los usuarios con el privilegio Administrar lista de reproducción (en Configuración > Privilegios en el vértice superior izquierdo) pueden editar o agregar listas de reproducción. Lista de reproducción inteligente Puede hacer clic en el triángulo de revelación situado junto a Lista de reproducción inteligente para ver sus listas de reproducción inteligentes. Para actualizar su lista de reproducción inteligente: Seleccione Actualizar para actualizar todas las listas de reproducción inteligentes. 57 Capítulo 10: Reproducir música con Audio Station Manual del usuario de USB Station 2 Basado en DSM 3.0-1308 Para agregar o editar una lista de reproducción inteligente: 1 Vaya a Menú principal > Panel de control > iTunes en Synology DiskStation Manager. 2 Haga clic en Lista de reproducción inteligente para agregar o editar su lista de reproducción. Observación: para obtener más información acerca de la edición de las listas de reproducción inteligentes, consulte "Usar Lista de reproducción inteligente" en la página 78. iPod Puede hacer clic en el triángulo de revelación situado junto a iPod para ver el iPod conectado al puerto USB en USB Station 2. Para actualizar el contenido del iPod: Seleccione Actualizar para actualizar el contenido del iPod. Observación: Audio Station sólo admite iPods formateados por iTunes para Windows. Únicamente los usuarios con el privilegio Modo USB o Modo de transmisión por secuencias (en Configuración > Privilegios en el vértice superior izquierdo) tiene acceso al contenido del iPod. Radio por Internet Audio Station viene con listas de emisoras de radio por Internet proporcionada por SHOUTCast(TM) y RadioIO. También puede agregar manualmente emisoras de radio. Para agregar una emisora de radio: 1 Seleccione Agregar emisora de radio para abrir la ventana de configuración. 2 Rellene la información correspondiente (Nombre, Descripción y URL) para agregar una emisora de radio a la lista Definido por el usuario. Para ver la lista de emisoras de radio: 1 Seleccione un proveedor existente de radio por Internet o la lista Definido por el usuario. 2 Consulte los detalles de sus emisoras de radio en la sección principal. Observación: Únicamente los usuarios con el privilegio Modo USB o Modo de transmisión por secuencias (en Configuración > Privilegios en el vértice superior izquierdo) pueden escuchar la radio por Internet. Servidor multimedia Audio Station puede examinar y reproducir contenido multimedia en servidores multimedia digitales con certificación DLNA u otros USB Station 2 de la red de área local. Para buscar servidores multimedia en la red de área local: Seleccione Explorar servidor multimedia para buscar servidores disponibles. Observación: Únicamente los usuarios con el privilegio Modo USB o Modo de transmisión por secuencias (en Configuración > Privilegios en el vértice superior izquierdo) pueden reproducir contenido del servidor multimedia. 58 Capítulo 10: Reproducir música con Audio Station Manual del usuario de USB Station 2 Basado en DSM 3.0-1308 Organizar su música Después de seleccionar uno de los orígenes de audio en el lado izquierdo, puede examinar su contenido en la sección principal de Audio Station y organizar su música preferida en listas de reproducción. Buscar música Puede cambiar las vistas, ver su ubicación actual y utilizar el campo de búsqueda para buscar rápidamente su música. Observación: Si ve títulos de canciones, nombres de álbumes o nombres de artistas ilegibles mientras examina su música, vaya a Synology DiskStation Manager para configurar la página de código correcta que coincida con el idioma de su equipo y vuelva a indexar la música. Consulte "Especifique idiomas predeterminados" en la página 20 y "Habilitar Audio Station" en la página 56 para obtener más información. Cambiar de vista Si hace clic en los tres botones situados sobre la sección principal, podrá examinar sus canciones en vistas diferentes. Existen tres vistas para examinar sus canciones: Lista (el primer botón): organiza los elementos en una lista. Icono (el segundo botón): los iconos o gráficos (en su caso) de las canciones o carpetas aparecerán en la sección principal. Cover Flow (el tercer botón): Todos los iconos/gráficos y nombres de canciones/directorios aparecen usando Cover Flow, una sofisticada forma de desplazarse por la biblioteca. Observación: Cover flow únicamente está disponible al examinar la biblioteca utilizando Por álbum. Ver su ubicación actual Puede utilizar el botón Arriba (en el lado derecho de Configuración) y el menú desplegable Ubicación en la parte superior de la ventana de Audio Station para volver a los directorios anteriores. Para volver al directorio anterior, realice una de las siguientes acciones: Haga clic en el botón Arriba para volver al último directorio. Elija un directorio del menú desplegable Ubicación para elegir un directorio anterior para regresar a él. 59 Capítulo 10: Reproducir música con Audio Station Manual del usuario de USB Station 2 Basado en DSM 3.0-1308 Buscar música Puede utilizar el campo de búsqueda situado sobre la sección principal de Audio Station para buscar música. Para buscar música: 1 Elija una categoría en el menú desplegable Todas las categorías. 2 Escriba una palabra o frase en el campo de búsqueda. 3 Pulse Intro (PC) o Retorno (Mac) en el teclado. El resultado de la búsqueda aparecerá en la sección principal. Mostrar otros atributos Puede mostrar otros atributos de su música para mostrarlos en nuevas columnas de la sección principal. Para mostrar otros atributos: 1 Coloque el puntero sobre cualquier encabezado de columna de la sección principal y haga clic en la flecha hacia abajo que aparece a la derecha del encabezado. 2 En el menú desplegable, elija el submenú Columnas. 3 Marque las casillas de control situadas junto a los atributos adicionales para mostrarlos en nuevas columnas. Trabajar con la lista de reproducción Puede organizar sus canciones en listas de reproducción para clasificar y acceder a su música preferida con mayor facilidad. Para crear una lista de reproducción, realice una de las siguientes acciones: Método 1: a Haga clic en Lista de reproducción nueva en Lista de reproducción para crear una lista de reproducción vacía. b Al desplazarse por la biblioteca, seleccione cualquier canción/emisora de radio de la sección principal. c Arrastre las canciones/emisoras de radio seleccionadas a la lista de reproducción que acaba de crear. Método 2: a Al desplazarse por la biblioteca, seleccione cualquier canción/emisora de radio que desee de la sección principal. b Arrastre las canciones/emisoras de radio seleccionadas a Lista de reproducción nueva debajo de Lista de reproducción. Observación: No se pueden agregar carpetas a listas de reproducción. También puede agregar canciones de la cola a una lista de reproducción nueva. Consulte "Acerca de los modos de salida y del panel de cola" en la página 61 para obtener más información. 60 Capítulo 10: Reproducir música con Audio Station Manual del usuario de USB Station 2 Basado en DSM 3.0-1308 Para renombrar o quitar una lista de reproducción: Haga clic con el botón derecho en la lista de reproducción y elija Renombrar o Eliminar. Para cambiar el orden de las canciones de una lista de reproducción, realice una de las siguientes acciones: Seleccione las canciones en la sección principal y haga clic en Arriba o Abajo en la parte superior para subirlas o bajarlas en la lista de reproducción. Seleccione y arrastre las canciones arriba o abajo en la sección principal. Para quitar canciones de una lista de reproducción: Mantenga pulsado Mayús o Ctrl mientras realiza varias selecciones y haga clic con el botón derecho para elegir Eliminar. Reproducir música El lado derecho de Audio Station consta de los paneles en cola y del reproductor de música. Puede reproducir la música agregada a la cola con el reproductor de música. Acerca de los modos de salida y del panel de cola Para reproducir música a través de diferentes dispositivos, puede agregar canciones a los diferentes modos de salida del panel de cola. Los modos de salida son los siguientes: Modo de transmisión por secuencias: transmite por secuencias la música a su equipo para su reproducción a través de los altavoces del equipo. Modo USB: reproduce música a través de los altavoces USB conectados al puerto USB de su USB Station 2. Observación: Al reproducir música en modo USB, también puede controlar la reproducción de música con el mando a distancia USB. Para obtener más información acerca de Synology Remote, visite www.synology.com. Procesador multimedia: reproduce música a través de un procesador multimedia digital (DMR) en la red de área local. Sólo se puede ampliar un modo al mismo tiempo. Al agregar música o la lista de reproducción a la cola, la música se agregará al modo ampliado. Observación: Se puede reproducir música en diferentes modos al mismo tiempo. 61 Capítulo 10: Reproducir música con Audio Station Manual del usuario de USB Station 2 Basado en DSM 3.0-1308 Agregar música a la cola Puede agregar canciones de la biblioteca al panel de cola situado en el lado derecho para su reproducción. Para agregar sus canciones desde la biblioteca al panel de cola, realice una de las siguientes acciones: Haga doble clic en un elemento de la sección principal para agregarlo a la cola y comenzar directamente su reproducción. Seleccione uno o varios elementos de la sección principal y arrástrelos a la cola. Seleccione uno o varios elementos de la sección principal, haga clic con el botón derecho y elija Agregar selección a la cola para agregar las canciones seleccionadas a la cola. Haga clic con el botón derecho en un elemento y elija Agregar todo a la cola para agregar todos los elementos del mismo directorio a la cola. Agregar una lista de reproducción a la cola Puede agregar o anexar listas de reproducción al panel de cola situado en el lado derecho para su reproducción. Para agregar una lista de reproducción a la cola y reemplazar las canciones existentes en la cola: Haga clic con el botón derecho en la lista de reproducción y elija Reproducir. Audio Station reproducirá inmediatamente las canciones de la lista de reproducción. Para anexar una lista de reproducción a la cola sin reemplazar las canciones existentes en la cola: Haga clic con el botón derecho en la lista de reproducción y elija Agregar a la cola. Administrar canciones en el panel de cola Para reproducir una canción de la cola: Haga clic con el botón derecho en la canción y elija Reproducir para reproducirla directamente. Para cambiar el orden de las canciones de la cola, realice una de las siguientes acciones: Seleccione y arrastre las canciones arriba o abajo en la cola. Seleccione la canción, haga clic con el botón derecho en una de ellas y elija Arriba o Abajo. Para agregar todas las canciones del panel de cola actual a una lista de reproducción nueva: Haga clic con el botón derecho en cualquiera de las canciones y elija Guardar la cola de reproducción. Para quitar una canción de la cola: Seleccione la canción, haga clic con el botón derecho y elija Quitar. Para quitar todas las canciones de la cola: Haga clic con el botón derecho en cualquiera de las canciones y elija Quitar todo. Observación: Únicamente los usuarios con el privilegio Modo USB o Modo de transmisión por secuencias (en Configuración > Privilegios en el vértice superior izquierdo) puede acceder a los modos correspondientes. Reproducir música con el reproductor de música Puede reproducir la música agregada a la cola con el reproductor de música. 62 Capítulo 10: Reproducir música con Audio Station Manual del usuario de USB Station 2 Basado en DSM 3.0-1308 La parte superior del reproductor de música muestra la información de la música que se está reproduciendo actualmente, incluido el título de la canción, el álbum, el artista y la duración. La parte inferior contiene los controles que puede usar para controlar la reproducción de música. Para reproducir una canción: Haga clic en Reproducir/Pausa, Siguiente o Anterior. Para saltar a cualquier punto de la canción que se reproduce actualmente: Arrastre el cabezal de reproducción por la línea temporal (debajo de la duración de la canción) al punto que desee. Para ajustar el volumen: Arrastre la barra deslizante de volumen situada debajo de la línea temporal. Para repetir las canciones de la cola: Haga clic en Repetir todo (el primer botón desde la izquierda en el vértice inferior derecho del reproductor de música). Para repetir la canción que se reproduce actualmente de la cola: Haga clic en Repetir uno (el botón central en el vértice inferior derecho del reproductor de música). Para reproducir las canciones de la cola en orden aleatorio: Haga clic en Aleatorio (el tercer botón desde la izquierda en el vértice inferior derecho del reproductor de música). 63 Capítulo 10: Reproducir música con Audio Station Capítulo Capítulo 11: Descarga de archivos con Download Station 11 Download Station es una aplicación de descarga basada en web que le permite descargar archivos de Internet a través de BitTorrent, FTP, HTTP, NZB y eMule. También está disponible la descarga parcial de archivos de BitTorrent. Además, puede configurar la notificación de correo electrónico para que se le envíe un mensaje cuando finalice una tarea de descarga. En este capítulo se explica el modo de habilitar Download Station y administrar las tareas de descarga. 64 Manual del usuario de USB Station 2 Basado en DSM 3.0-1308 Permite habilitar Download Station Vaya a Menú principal > Panel de control > Download Station para habilitar Download Station. Para habilitar Download Station: Marque Habilitar Download Station 2 y haga clic en OK. Habilitar descarga de eMule eMule es una aplicación de compartición de archivos entre particulares que se conecta a las redes eDonkey y Kad. Debe conectarse a un servidor ED2K antes de buscar y descargar archivos en la red eDonkey. Para habilitar la descarga en eMule: Marque Habilitar descargas de eMule y haga clic en OK. Conectar a Download Station Para iniciar Download Station, realice una de las siguientes acciones: Haga clic en Iniciar Download Station. Vaya al Menú principal y haga clic en Download Station. Administración de la configuración general Vaya a General > Configuración para administrar la configuración general aplicable para todos los tipos de tareas de descarga, incluidos BitTorrent, HTTP, FTP, NZB y eMule. 65 Capítulo 11: Descarga de archivos con Download Station Manual del usuario de USB Station 2 Basado en DSM 3.0-1308 Establecer el programa de descargas Puede limitar la tarea de descarga de Download Station a determinado período de tiempo del día, de modo que pueda liberar más ancho de banda de red cuando lo necesite. Para definir el programa de descarga: 1 Realice cualquiera de las siguientes operaciones: Elija Inmediatamente para permitir que las tareas de descarga continúen sin interrupción. Elija Cada día y escriba el período de tiempo para limitar las tareas de descarga a un determinado período de tiempo de un día. 2 Haga clic en OK. Establecer la notificación de correo electrónico Puede hacer que Download Station envíe notificaciones de correo electrónico a los propietarios de la tarea de descarga cuando termine una tarea. Antes de comenzar: Para que la configuración entre en vigor, debe ir a Menú principal > Panel de control > Notificación y escribir la configuración de SMTP. Para habilitar la notificación por correo electrónico: 1 Marque Enviar notificación de correo electrónico tras la finalización de la tarea. 2 Haga clic en OK. Descargar archivos BT/HTTP/FTP/NZB Una vez que se conecte a Download Station, accederá a BitTorrent/HTTP/FTP/NZB > Tarea, donde podrá configurar la carpeta de destino de descarga y comenzar la descarga. Definir la carpeta de destino de descarga La carpeta compartida usada como destino de la descarga aparece en la parte inferior izquierda de la página Tarea. Para cambiar la carpeta de destino: 1 Haga clic en Destino. 2 Elija la carpeta compartida en la que desea guardar los archivos descargados. 3 Haga clic en OK. 66 Capítulo 11: Descarga de archivos con Download Station Manual del usuario de USB Station 2 Basado en DSM 3.0-1308 Administrar tareas de descarga Para crear una tarea de descarga: 1 Haga clic en Crear. 2 Elija uno de los métodos de descarga: Escribir URL: Escriba la URL del archivo. Abrir un archivo: Haga clic en Examinar para localizar el archivo que desea descargar. (Si tiene instalado Flash Player 9.0.28 o posterior, podrá realizar múltiples selecciones.) 3 Haga clic en Crear. Para crear una tarea de descarga RSS: 1 Haga clic en Crear. 2 Escriba la URL en el campo Escribir URL de RSS y haga clic en Crear. 3 Si es válido el vínculo RSS introducido, aparecerá un cuadro de diálogo con una lista de archivos. 4 Seleccione uno o varios archivos para descargar y haga clic en OK. Observación: Los documentos RSS, también conocidos como canales RSS o "fuentes", contienen una lista de información de descarga, como vínculo de descarga, tamaño de archivo, etc. Algunos vínculos de descarga del archivo RSS son vínculos a una página web y no el archivo real. Este tipo de archivos RSS no se admite. Para poner en pausa/continuar/quitar tareas de descarga: Seleccione las tareas de descarga y haga clic en Pausa, Continuar o Quitar. Para finalizar una tarea de descarga incompleta o errónea: 1 Seleccione las tareas de descarga y haga clic en Fin. 2 Haga clic en OK para finalizar la tarea. Los archivos se moverán a su carpeta compartida de destino. Advertencia: No puede continuar ni reiniciar una tarea una vez finalizada. Para ver información detallada acerca de una tarea de descarga: Seleccione la tarea de descarga y haga clic en Obtener información. Para borrar las tareas de descarga finalizadas: Haga clic en Borrar. Los archivos descargados permanecerán en la carpeta compartida de destino. Para cambiar el orden de la lista de tareas de descarga: Para ordenar la lista de tareas de descarga, haga clic en los encabezados de columna. El orden predeterminado es por fecha de creación de las tareas de descarga. Para descargar una carpeta FTP: Escriba el vínculo FTP con la barra invertida (/) al final del vínculo. Se descargarán todos los archivos y subcarpetas de la carpeta. Resolución de problemas Si se producen errores, se desactivarán todos los botones de acción. Puede habilitar los botones de acción comprobando los posibles errores siguientes: Download Station está deshabilitado. La red está desconectada. El destino de descarga no se ha definido. La cuenta se ha desactivado o eliminado. Se ha producido un error desconocido. Si el problema sigue existiendo después de comprobar la lista anterior de posibles errores, contacte con el Soporte de Synology en: www.synology.com 67 Capítulo 11: Descarga de archivos con Download Station Manual del usuario de USB Station 2 Basado en DSM 3.0-1308 Administrar la configuración de BT/HTTP/FTP/NZB Vaya a BT/HTTP/FTP/NZB > Configuración para administrar la configuración de descarga de BT/HTTP/FTP/NZB. Elegir una Orden del proceso En la sección General, seleccione cualquiera de las siguientes órdenes del proceso. Por usuario: defina el orden de las tareas de descarga por los usuarios que han agregado las tareas de descarga. Por fecha de creación: defina el orden de las tareas de descarga por la fecha en que se han agregado. Observación: Elegir Por usuario puede mejorar la imparcialidad entre usuarios, por lo que se recomienda si hay varios usuarios descargando archivos. Editar la configuración de descarga de RapidShare y Megaupload Existen numerosos sitios web de intercambio de archivos en línea, en los cuales los usuarios registrados pueden cargar archivos y compartir los vínculos de descarga de los archivos con otras personas. Ahora, Synology proporciona compatibilidad con dos de dichos sitios web: RapidShare y Megaupload. Si tiene una cuenta premium para los sitios web, puede usar Download Station para descargar sus archivos. Para permitir que Download Station descargue archivos de RapidShare o Megaupload: En la sección Descarga RapidShare o Descarga Megaupload, escriba su información de cuenta y haga clic en OK. Observación: Es necesaria una cuota de abono para cuentas premium. Visite sus sitios web para obtener más información. 68 Capítulo 11: Descarga de archivos con Download Station Manual del usuario de USB Station 2 Basado en DSM 3.0-1308 Editar la configuración de descarga de NZB Con Download Station, puede descargar archivos NZB mediante un servidor de noticias. Para descargar archivos NZB, debe escribir la información del servidor de noticias y de su cuenta. Para escribir la información para el servidor de noticias y su cuenta: Escriba la información en la sección Descarga de NZB. Observación: Número de conexiones por tarea NZB está limitado normalmente por el servidor de noticias, pero puede limitar el número de conexiones máximas a cada tarea NZB asignándole un valor. Editar la configuración de descarga de BitTorrent En la sección Configuración de descarga de BitTorrent, puede editar la siguiente configuración para descargar archivos de BitTorrent. Intervalo de puertos de BitTorrent: De forma predeterminada, el intervalo de puertos de BitTorrent es de 6881 a 6890. También puede especificar un intervalo de 1 a 65535. El intervalo de puertos debe contener al menos 10 puertos. Observación: No puede usar los siguientes números de puerto para el acceso a BitTorrent, pues están reservados para uso del sistema: Número de puerto: 20, 21, 22, 23, 25, 80, 110, 137, 138, 139, 143, 199, 443, 445, 515, 543, 548, 587, 873, 993, 995, 3306, 3689, 5000, 5001, 5005, 5006, 5335, 5432, 7000, 7001, 9997, 9998, 9999 Intervalo de puertos predeterminados de FTP: 55536-55663 Intervalo de puertos predeterminados de Surveillance Station: 55736-55863 Velocidades de carga y descarga de BitTorrent: Escriba la velocidad de carga y descarga máxima en los campos (deben ser superiores a 1 KB/s). Observación: Para obtener más información acerca de otras configuraciones de BitTorrent, consulte la sección de ayuda de la página BitTorrent/HTTP/FTP/NZB > Configuración. 69 Capítulo 11: Descarga de archivos con Download Station Manual del usuario de USB Station 2 Basado en DSM 3.0-1308 Descarga a través de eMule Vaya a eMule para agregar servidores eMule, buscar archivos ED2K y administrar tareas de descarga. Agregar Servidor/Kad de ED2K Es necesario conectarse a un servidor ED2K para acceder a los recursos de una rede ED2K. Un servidor ED2K proporciona un índice para los recursos compartidos de los usuarios conectados, permitiendo que todos los usuarios puedan buscar y descargar los orígenes. Vaya a Servidor/Kad para conectarse a un servidor ED2K o a una red Kad. Para agregar un servidor ED2K: 1 Haga clic en Agregar para abrir la ventana de configuración. 2 Realice cualquiera de las siguientes operaciones: Elija IP del servidor y escriba la dirección IP y el puerto del servidor. Elija Vínculo ED2K (p.ej. ed2k://|servidor|IP|puerto|/). 3 Haga clic en Agregar. Para eliminar un servidor ED2K: Seleccione uno o varios servidores de la lista y haga clic en Eliminar. Para conectarse a un servidor ED2K aleatorio: 1 Haga clic en Conectar sin tener ningún servidor seleccionado. 2 Espere a que se conecte a cualquier servidor aleatorio. Para conectarse a un servidor ED2K específico: 1 Seleccione un servidor de la lista de servidores y haga clic en Conectar. 2 Espere a que se conecte el servidor. 3 Espere a que se conecte cualquier servidor aleatorio si el seleccionado está lleno o tiene una dirección IP no válida. 70 Capítulo 11: Descarga de archivos con Download Station Manual del usuario de USB Station 2 Basado en DSM 3.0-1308 Buscar con eMule Vaya a Buscar para buscar los archivos que desea descargar. Para realizar una búsqueda general: 1 Escriba una palabra clave y seleccione un tipo de archivo. 2 Seleccione cualquiera de los siguientes métodos de búsqueda: Local Servidor global Kad 3 Haga clic en Buscar para iniciar la búsqueda del archivo. El resultado de la búsqueda podría mostrarse con los siguientes colores: Azul: Existen suficientes orígenes disponibles en la red para estos archivos. Rojo: El archivo está listo en la cola de descarga o en el destino de descarga. Para realizar una búsqueda avanzada: 1 Haga clic en la flecha hacia abajo situada a la derecha del botón Buscar. 2 Escriba una palabra clave y seleccione un tipo de archivo. 3 Seleccione cualquiera de los siguientes métodos de búsqueda. Local Servidor global Kad 4 Escriba el tamaño de archivo mínimo y máximo para los archivos que desee. (opcional) 5 Escriba el número mínimo de orígenes. (opcional) 6 Escriba la extensión del archivo. (opcional) 7 Haga clic en el botón Buscar para iniciar la búsqueda del archivo. Para detener la búsqueda o borrar el resultado de la búsqueda: Haga clic en Detener o en Borrar para detener la búsqueda o borrar el resultado de la búsqueda. Para agregar archivos buscados a la cola de descargas de eMule: 1 Haga doble clic en el archivo o seleccione uno o varios archivos de la lista. 2 Haga clic en Descargar. 71 Capítulo 11: Descarga de archivos con Download Station Manual del usuario de USB Station 2 Basado en DSM 3.0-1308 Las tareas seleccionadas se agregarán a la cola de descarga para comenzar la descarga. Observación: Los archivos que ya existen en la cola de descargas no se añadirán a la cola. Administrar tareas de descarga de eMule Vaya a Cola de descargas para definir la carpeta de destino y administrar las tareas de descarga. Para definir la carpeta de destino: 1 Haga clic en Destino en el vértice inferior izquierdo. 2 Elija una carpeta compartida y haga clic en OK. Para crear tareas de descarga: 1 Haga clic en Crear para abrir la ventana de configuración. 2 Realice cualquiera de las siguientes operaciones: Cargue un archivo de texto que contenga varios vínculos ED2K Escriba hasta 20 vínculos ED2K en el campo Escribir URL. 3 Haga clic en Crear. Para eliminar, hacer una pausa o continuar una tarea de descarga: 1 Seleccione una o varias tareas de descarga que desee eliminar, poner en pausa o continuar. 2 Haga clic en Eliminar, Pausa o Continuar. Para ver información detallada de una tarea, realice una de las siguientes acciones: Haga doble clic en una tarea. Seleccione una tarea y haga clic en Obtener información. Si lo desea, seleccione una prioridad para la tarea. Comprobar la cola de carga en eMule Vaya a eMule > Cola de carga, puede ver todos los archivos que se están cargando en la actualidad, incluidos el nombre de usuario, el nombre de archivo, el tamaño de archivo transferido, la velocidad de descarga, el tiempo que esperaron en la cola de descarga y el tiempo de carga. Observación: La carpeta compartida por defecto será la misma que el destino de descarga configurado en Cola de descargas. Si no desea compartir determinados archivos, muévalos a otro directorio. 72 Capítulo 11: Descarga de archivos con Download Station Manual del usuario de USB Station 2 Basado en DSM 3.0-1308 Cambiar la velocidad de descarga o carga de eMule Vaya a Configuración y escriba las velocidades máximas de descarga o carga en la sección Velocidades de carga y descarga. Observación: Para obtener más información acerca de la configuración de eMule, vaya a eMule y haga clic en el botón Ayuda (con un signo de interrogación) situado en el vértice superior derecho de la página Cola de descargas y Configuración. 73 Capítulo 11: Descarga de archivos con Download Station Capítulo Capítulo 12: Administrar el servidor multimedia y el servicio iTunes 12 USB Station 2 puede convertirse en un servidor multimedia en la red de área local, permitiendo a los equipos (que usen el Reproductor de Windows Media o iTunes) y dispositivos domésticos DLNA/UPnP (como los equipos estéreo o los televisores) que reproduzcan su contenido multimedia. Este capítulo explica el modo de transmitir por secuencias contenido multimedia desde USB Station 2 a su equipo o a otros dispositivos domésticos DLNA/UPnP. Administrar el servidor multimedia DLNA Vaya a Menú principal > Panel de control > Servidor multimedia para habilitar el servidor multimedia DLNA/UPnP. Una vez habilitado, los usuarios podrán examinar el contenido multimedia en USB Station 2 con un dispositivo doméstico DLNA/UPnP, también conocido como Adaptador multimedia digital (DMA). Observación: Puede reproducir los siguientes formatos de archivo multimedia en USB Station 2 con DMA habilitado para DLNA/UPnP: Audio: AAC, FLAC, M4A, MP3, Ogg Vorbis, PCM, WAV, WMA, WMA VBR, WMA PRO, WMA Lossless Imagen: BMP, JPG (jpe, jpeg), GIF, ICO, PNG, PSD, TIF (tiff), UFO, RAW (arw, srf, sr2, dcr, k25, kdc, cr2, crw, nef, mrw, ptx, pef, raf, 3fr, erf, mef, mos, orf, rw2, dng, x3f) Vídeo: 3GP, 3G2, ASF, AVI, DAT, DivX, DVR-MS, ISO, M2T, M2TS, M4V, MKV, MP4, MPEG1, MPEG2, MPEG4, MTS, MOV, QT, SWF, TP, TRP, TS, VOB, WMV, XviD, RV30, RV40, AC3, AMR, WMA3 Lista de reproducción: M3U, WPL Subtítulos: srt, psb, smi, ass, ssa, sub, idx, ifo (serie x07: DSM v2.0.3 - 0451 y posteriores; serie x06: DSM v2.0.3 - 0430 y posteriores) 74 Manual del usuario de USB Station 2 Basado en DSM 3.0-1308 Para habilitar un servidor multimedia DLNA/UPnP: Marque Habilitar servidor multimedia DLNA/UPnP y haga clic en OK. Determinar el estilo e idioma del menú de DMA Puede decidir cómo se organizarán sus archivos multimedia en el menú DMA seleccionando un estilo de menú predefinido o personalizando el suyo propio. El sistema puede guardar hasta tres juegos diferentes de estilos de menú personalizados. Para determinar el idioma del menú de DMA: Elija un idioma en el menú desplegable Idioma del menú de DMA. Para personalizar el estilo de menú de DMA: 1 Elija uno de los tres estilos personalizados y haga clic en Personalizar. 2 Haga clic en una de las siguientes fichas: Música, Foto o Vídeo. 3 Realice cualquiera de las siguientes operaciones: Si desea crear un nuevo estilo de menú, haga clic en Crear. Si ha seleccionado Música, habrá una lista de plantillas. Si desea editar un estilo existente, haga clic en Editar. Observación: Para que los usuarios puedan explorar correctamente los archivos multimedia en el servidor, la página de código y el idioma del menú que defina deben ser idénticos a los del DMA. Para obtener más información acerca de la configuración de la página de código, consulte "Especifique idiomas predeterminados" en la página 20. Volver a indexar archivos multimedia Haga clic en Volver a indexar para reconstruir la estructura de índice de los archivos multimedia si observa que faltan archivos multimedia al explorar USB Station 2 con su dispositivo DMA. El proceso se ejecutará en segundo plano. Registro de diagnóstico El registro puede ayudar a determinar la causa del problema cuando solicite ayuda al servicio de asistencia de Synology. Para administrar el registro de comunicación de DMA: 1 Haga clic en Diagnosticar y active Habilitar registro de comunicación DMA para diagnóstico para comenzar a realizar el registro. 75 Capítulo 12: Administrar el servidor multimedia y el servicio iTunes Manual del usuario de USB Station 2 Basado en DSM 3.0-1308 2 Puede descargar o borrar el registro haciendo clic en Descargar o Borrar. 3 Haga clic en OK. Administrar la configuración de exploración En la sección Configuración de exploración, puede administrar la configuración de exploración para DMA. Para examinar rápidamente las imágenes: Active Transmitir imágenes de baja resolución en lugar de las originales. Para cambiar el modo en que se muestran los archivos de música: Seleccione un Formato de visualización de música origen desde el menú desplegable. Para insertar una portada de álbum (para archivos de música sin una imagen incrustada) o miniaturas de vídeo: 1 Active Definir imágenes con los nombres de archivo siguientes como portada de música/vídeo. 2 Escriba Nombres de archivo tales como Cover.jpg y la imagen que tenga el mismo nombre de archivo y esté en la misma carpeta que los archivos de música se mostrarán como portadas de álbumes o miniaturas de vídeo. Los nombres de archivo distinguen entre minúsculas y mayúsculas y se utilizará el nombre de archivo que aparezca más próximo a la parte superior si hay varias imágenes disponibles. Para ocultar archivos de subtítulos de vídeo: Marque Ocultar archivos de subtítulos de vídeo. Observación: En la mayoría de los casos, puede ocultar los archivos de subtítulos de vídeos al examinar el contenido multimedia de DiskStation con un dispositivo DMA, pues solo algunos DMA tienen que examinar los archivos de subtítulos para que la función de subtítulos funcione correctamente. Para examinar y reproducir las emisoras de vídeo que aparecen en Audio Station: Marque Habilitar radio por Internet. 76 Capítulo 12: Administrar el servidor multimedia y el servicio iTunes Manual del usuario de USB Station 2 Basado en DSM 3.0-1308 Mejorar la compatibilidad DMA En la sección Compatibilidad DMA, puede mejorar la compatibilidad DMA para asegurarse de que el contenido multimedia de su USB Station 2 se reproduce correctamente en todos los dispositivos DMA. Para habilitar la configuración del transcodificador: Marque las siguientes casillas de verificación para habilitar transcodificadores si su DMA no admite los siguientes formatos de audio: FLAC, APE, AAC, OGG y AIFF. Para ayudar a DMA a identificar los formatos de archivo multimedia: Marque Habilitar tipos de MIME personalizados y escriba los Tipos de MIME personalizados. Más información Los tipos de MIME, conocidos también como tipos de contenido multimedia de Internet, pueden mejorar la compatibilidad de los archivos multimedia con DMA al especificar el tipo y subtipo de los archivos multimedia. Puede personalizar los tipos de MIME para ayudar a que su dispositivo DMA identifique los formatos de archivo correctos. Reproducir contenido multimedia con dispositivos DMA USB Station 2 se puede emparejar ahora perfectamente con Sony PS3, Xbox360 y muchos otros dispositivos DMA. Puede usar dichos dispositivos para examinar y transmitir por secuencias contenido multimedia desde 1 USB Station 2 a un sistema estéreo o televisor. Observación: Para obtener información acerca de la exploración del contenido del servidor multimedia con dispositivos DMA, consulte la documentación que acompaña al dispositivo. --------1 77 Para conocer los modelos de periféricos recomendados, incluidos disco duro, impresora USB, DMA y UPS, visite www.synology.com. Capítulo 12: Administrar el servidor multimedia y el servicio iTunes Manual del usuario de USB Station 2 Basado en DSM 3.0-1308 Administrar el servicio iTunes Vaya a Menú principal > Panel de control > iTunes para usar el servicio iTunes. Una vez habilitado, todos los clientes de iTunes de la misma red de área local podrán examinar y reproducir canciones o vídeos en su USB Station 2. El servicio iTunes admite los siguientes formatos: Audio: MP3, M4A, M4P Vídeo: MOV, MP4, M4V Lista de reproducción: WPL, M3U Habilitar servicio iTunes 1 Marque Habilitar servicio iTunes y escriba su Nombre compartido. 2 Marque Requerir contraseña y escriba una contraseña si desea que los usuarios de iTunes introduzcan una contraseña antes de acceder a sus carpetas compartidas. 3 Haga clic en OK. Usar Lista de reproducción inteligente Haga clic en Lista de reproducción inteligente para abrir la ventana Lista de reproducción inteligente, donde puede crear listas de reproducción inteligentes en su USB Station 2. 78 Capítulo 12: Administrar el servidor multimedia y el servicio iTunes Manual del usuario de USB Station 2 Basado en DSM 3.0-1308 Una lista de reproducción inteligente puede incluir automáticamente determinados tipos de canciones que cumplan reglas específicas. Los clientes de iTunes podrán reproducir la lista de reproducción que cree. Para crear una lista de reproducción inteligente: 1 Haga clic en Crear, asigne nombre a la lista de reproducción y haga clic en OK. 2 Haga clic en Agregar regla para definir las reglas. 3 Haga clic en OK. Para editar una lista de reproducción inteligente: 1 Realice una de las siguientes operaciones para comenzar la edición: Haga doble clic en el elemento que desee editar. Seleccione el elemento y haga clic en Editar. 2 Realice una de las siguientes operaciones para modificar las reglas: Modifique las reglas eligiendo elementos en los menús desplegables. Haga clic en Agregar regla si desea agregar una regla. Seleccione la regla y haga clic en Eliminar regla si desea eliminar la regla. 3 Haga clic en OK. Para eliminar una lista de reproducción inteligente: 1 Seleccione la lista de reproducción inteligente que desea eliminar. 2 Haga clic en Eliminar y, a continuación, haga clic en Sí. Volver a indexar archivos de audio Haga clic en Volver a indexar para reconstruir la estructura de índice de los archivos de audio si observa que faltan archivos al explorar USB Station 2 con iTunes. El proceso se ejecutará en segundo plano. 79 Capítulo 12: Administrar el servidor multimedia y el servicio iTunes Capítulo Capítulo 13: Realización de tareas de gestión avanzadas 13 Synology DiskStation Manager incluye diversas funciones de gestión que le permiten comprobar la información del sistema, supervisar los recursos del sistema, recibir notificaciones, restaurar o actualizar DSM, etc. En este capítulo se explican estas funciones de gestión para asegurarse de que USB Station 2 proporciona el máximo rendimiento. Comprobar la información del sistema Vaya a Menú principal > Información del sistema para comprobar la información del sistema. Comprobar la información general Haga clic en General para obtener una visión general del estado de su USB Station 2 (incluida Información básica, Red, Hora y Dispositivo USB) y todos los demás dispositivos eSATA o USB conectados (en su caso). La información general del sistema incluye lo siguiente: Información básica: Aquí puede ver información detallada acerca de su USB Station 2, incluido el nombre del servidor, el número de serie, el nombre de modelo, el tamaño de memoria, la versión de firmware, la hora del sistema, el tiempo de funcionamiento y el uso de volumen. Red: Aquí puede ver la dirección MAC, la dirección IP y otra información de red de su USB Station 2. Hora: Aquí puede ver la configuración de hora de su USB Station 2, incluido el servidor de hora y la zona horaria. Para configurar su servidor de hora, consulte "Configure la hora" en la página 21. Dispositivo USB: Aquí puede ver el nombre del modelo de sus dispositivos USB externos. 80 Manual del usuario de USB Station 2 Basado en DSM 3.0-1308 Comprobar la información de almacenamiento Puede comprobar el espacio libre o usado y el estado de sus dispositivos de almacenamiento USB. Para comprobar el uso del volumen: Desde los gráficos de tarta, puede ver el espacio libre o usado de sus dispositivos de almacenamiento USB. El estado del disco duro puede ser uno de los siguientes: Normal: Los dispositivos de almacenamiento USB están disponibles para su uso. No iniciado: USB Station 2 no reconoce los dispositivos de almacenamiento USB. Averiado: No se pudo acceder a los datos de los dispositivos de almacenamiento USB. Recomendamos que sustituya este dispositivo. Observación: Para que el sistema funcione con normalidad, debe haber al menos un disco en estado Normal o Iniciado. 81 Capítulo 13: Realización de tareas de gestión avanzadas Manual del usuario de USB Station 2 Basado en DSM 3.0-1308 Comprobar registros Haga clic en Registro para comprobar el registro del sistema, que registra todos los movimientos de USB Station 2. Para ver los registros de un servicio específico: Use el menú desplegable para ver el Registro del sistema, el Registro de conexión, la Conexión actual, el Registro de transferencia de archivos FTP, el registro de transferencia del Explorador de archivos, el registro de copia de File Station y el Registro de WebDAV. Para eliminar registros: 1 Seleccione en el menú desplegable el elemento del registro que desee eliminar. 2 Haga clic en Borrar para eliminar los registros. Para guardar registros: 1 Seleccione en el menú desplegable el elemento del registro que desee guardar. 2 Haga clic en Guardar. 3 Los registros se extraerán a un archivo .html. Puede abrirlo o guardarlo en disco. Para actualizar el registro: Haga clic en Actualizar para volver a cargar la página y obtener los registros más actualizados. Observación: Cuando el tamaño del registro llegue a su límite, se quitará el registro más antiguo para ahorrar espacio. 82 Capítulo 13: Realización de tareas de gestión avanzadas Manual del usuario de USB Station 2 Basado en DSM 3.0-1308 Supervisar recursos del sistema Vaya a Información > Monitor de recursos para supervisar los recursos del sistema. Al iniciar el Monitor de recursos, comenzará a recopilar y mostrar datos. Los datos se eliminarán cuando salga de la aplicación. No se conservarán los datos de recursos recopilados en el pasado. Los recursos del sistema son los siguientes: Uso de CPU: Puede ver el uso global de CPU, así como el uso de CPU de cada proceso, por orden decreciente de carga de CPU. La carga de CPU puede ser alta la primera vez que se inicie el Monitor de recursos, pues el sistema debe recopilar sus datos de recursos y cargar la página de IU al mismo tiempo. Tenga en cuenta que mantener en uso el Monitor de recursos consume recursos del sistema. Uso de memoria: El uso de memoria sigue siendo elevado porque el sistema almacena en caché los datos de más frecuente acceso, por lo que los datos se pueden obtener rápidamente sin acceder al disco duro. La memoria en caché se liberará si la memoria total es insuficiente. Flujo de red: El gráfico de flujo de red muestra la velocidad de datos enviados y recibidos en KB por segundo. Si PPPoE está habilitado, su velocidad de transferencia también se mostrará en el gráfico. Para ver los detalles de cualquiera de los recursos: Haga clic en cualquiera de los recursos para abrir una ventana que muestre los detalles de uso de los recursos. 83 Capítulo 13: Realización de tareas de gestión avanzadas Manual del usuario de USB Station 2 Basado en DSM 3.0-1308 Actualizar DSM Vaya a Menú principal > Panel de control > Actualización de firmware para conservar USB Station 2 actualizado. Antes de comenzar, realice lo siguiente: Vaya a http://www.synology.com/support/download.php para descargar el DSM más reciente, descomprima el archivo .pat y guárdelo en su equipo. Para actualizar DSM: 1 Haga clic en Examinar para localizar el archivo .pat en su equipo. 2 Haga clic en OK para comenzar a cargar y actualizar DSM. Es posible que el proceso necesite un tiempo hasta finalizar. Cuando finalice la actualización, USB Station 2 se reiniciará automáticamente. Si tiene problemas para actualizar DSM: Compruebe si el proceso de actualización ha sido interrumpido por los usuarios, o si se han producido otros eventos inesperados, como un corte eléctrico. Compruebe la versión de DSM. Sólo puede actualizar con una versión más reciente de DSM. Descargue de nuevo la actualización de DSM, pues es posible que el archivo de actualización esté dañado. Si continúa sin resolver el problema, póngase en contacto con Synology. Importante: Los datos guardados en USB Station 2 no se borrarán durante el proceso de actualización. Sin embargo, por motivos de seguridad, recomendamos encarecidamente que haga una copia de seguridad de los datos previamente. 84 Capítulo 13: Realización de tareas de gestión avanzadas Manual del usuario de USB Station 2 Basado en DSM 3.0-1308 Recibir notificación de eventos Vaya a Menú principal > Panel de control > Notificación y configure USB Station 2 para que se le notifique mediante correo electrónico cuando tenga lugar un evento importante (por ejemplo, cambio de estado, error del sistema o pérdida de conexión). Recibir notificación de correo electrónico Haga clic en la ficha Correo electrónico de la sección principal para configurar la notificación de correo electrónico. Para configurar una notificación de correo electrónico: 1 Escriba la dirección IP o el nombre de servidor SMTP. 2 El número de puerto SMTP predeterminado es 25. Modifique el número si ha especificado un puerto SMTP diferente al configurar reglas de reenvío de puerto. 3 Si su servidor SMTP requiere una conexión SSL/TLS, marque Es necesaria una conexión segura (SSL/TLS). 4 Si su servidor SMTP requiere autenticación, marque Es necesario autenticar y escriba su nombre de usuario y contraseña para el servidor de correo electrónico. 5 Escriba la dirección de correo electrónico a la que se van a enviar los correos de notificación en el campo Correo electrónico principal o el campo Correo electrónico secundario. 6 Haga clic en Enviar un correo electrónico de prueba para ver si está bien realizada la configuración de correo electrónico. 7 Si desea agregar un prefijo de asunto delante del asunto del correo de notificación, escríbalo en el campo Prefijo de sujeto. El prefijo le ayuda a identificar desde qué producto Synology se ha enviado el correo de notificación. 85 Capítulo 13: Realización de tareas de gestión avanzadas Manual del usuario de USB Station 2 Basado en DSM 3.0-1308 Más información Acerca del nombre de dominio del servidor SMTP: El servidor SMTP puede ser una dirección IP o un nombre de dominio. En el segundo caso, asegúrese de haber introducido una dirección IP de servidor DNS válida en Menú principal > Panel de control > Red y que el servidor se encuentre en Internet. Restablecer la contraseña de admin Si olvida la contraseña de admin y, por lo tanto, no puede conectarse con DSM, puede restablecerla y definir una nueva. Para restablecer la contraseña de admin: Mantenga pulsado el botón RESET situado en el panel posterior de su USB Station 2 durante 4 segundos. Observación: Además de restablecer la contraseña del administrador, el uso del botón RESET también restaurará USB Station 2 a la configuración predeterminada de fábrica. Restaurar USB Station 2 a la configuración predeterminada de fábrica Vaya a Menú principal > Panel de control > Reponer los valores predeterminados si desea restaurar USB Station 2 a la configuración predeterminada de fábrica. Para restaurar USB Station 2: Active la casilla de verificación Restaurar a la configuración predeterminada de fábrica y haga clic en OK para restaurar USB Station 2 a la configuración predeterminada de fábrica sin cambiar los datos. 86 Capítulo 13: Realización de tareas de gestión avanzadas Manual del usuario de USB Station 2 Basado en DSM 3.0-1308 Habilitar servicios de Terminal Vaya a Menú principal > Panel de control > Terminal para habilitar el servicio Terminal, que le permite usar Telnet o SSH para conectarse a USB Station 2 y modificar su configuración. Para habilitar la conexión con USB Station 2 mediante Telnet o SSH: 1 Realice cualquiera de las siguientes operaciones: Si desea habilitar el servicio Telnet, marque Habilitar servicio Telnet. Si desea habilitar el servicio SSH, marque Habilitar servicio SSH. Observación: Si deshabilita el servicio SSH, se terminarán inmediatamente todas las tareas SSH. Si deshabilita el servicio SSH mientras realiza una tarea de copia de seguridad, vuelva a realizar la tarea una vez que el servicio SSH esté deshabilitado. 2 Haga clic en OK. Importante: Utilice el servicio Terminal con precaución. Una incorrecta manipulación o modificación de USB Station 2 puede provocar una avería del sistema o la pérdida de datos. 87 Capítulo 13: Realización de tareas de gestión avanzadas Capítulo Capítulo 14: Comunicación con dispositivos móviles 14 Debido al aumento del acceso a Internet desde dispositivos móviles, Synology le proporciona diversas alternativas creativas que le permiten comunicarse con su USB Station 2 mediante el iPhone/iPod touch, teléfonos Android u otros dispositivos móviles. Usar aplicaciones de iPhone/iPod touch y Android Las aplicaciones móviles diseñadas por Synology están disponibles ahora en App Store de Apple o en Market de Android, para que pueda comunicarse con USB Station 2 allá donde esté disponible un acceso Wi-Fi. DS audio DS audio DS audio le permite acceder a Audio Station con un iPhone/iPod touch o un teléfono Android y escuchar su música preferida mientras viaja. Además, gracias a la característica de controlador remoto, podrá controlar la reproducción de música de Audio Station si se conecta un altavoz USB a USB Station 2. Observación: Para obtener más información sobre DS audio, vaya a Configuración > Documento > Ayuda. Uso de otros dispositivos móviles Si tiene un dispositivo móvil que ejecute Windows Mobile 6.0 (con Internet Explorer Mobile u Opera 9.0 o posterior), Symbian OS 9.1 (con S60 3rd Edition o posterior), o iPhone OS 2.3.1 o posterior, puede usar el dispositivo para conectarse a USB Station 2 para leer los formatos de archivo compatibles con Mobile File Station en todas partes donde esté disponible un acceso a Internet. 88 Apéndice Apéndice A: A Especificaciones Para obtener las especificaciones del producto más recientes, visite www.synology.com. USB Station 2 Modelo USB Station 2 CPU 800 MHz RAM DDR2 128 MB Interfaz externa USB x 2 Capacidad máx. del disco duro 4 TB (disco USB de 2 TB x 2) Puerto LAN Gigabit x 1 Tamaño (AlxAnxPr) (mm) 46 x 122 x 111 Peso (g) 147 Clientes admitidos Windows 2000 y posteriores Mac OS X 10.3 y posteriores Cuentas de usuario máx. 32 Conexiones simultáneas máx. 32 Sistema de archivos admitido ‧EXT4‧EXT3‧FAT32‧NTFS Certificaciones de agencias ‧FCC Clase B CE Clase B BSMI Clase B Notificación de eventos Sí NTP Sí FTP sobre SSL/TLS Sí Conexión HTTPS Sí ‧English ‧Deutsch ‧Français ‧Italiano ‧Español ‧Dansk ‧Norsk ‧Svensk Idiomas localizados ‧Nederlands ‧Русский ‧Polski ‧Magyar ‧Português do Brasil ‧Português Europeu ‧Türkçe ‧Český ‧日本語‧한국어‧繁體中文‧简体中文 ‧Tensión de línea: 100 V a 240 V CA ‧Frecuencia: 50/60 Hz Consumo energético y requisitos ambientales ‧Temperatura de funcionamiento: 5 a 35 ˚C (40 a 95 ˚F) ‧Temperatura de almacenamiento: -10 a 70 ˚C (15 a 155 ˚F) ‧Humedad relativa: 5% a 95% HR ‧Altitud operativa máxima: 3.048 m (10.000 pies) Limitaciones Cada USB Station 2 admite un máximo de 2 impresoras USB. Para usuarios de Mac, USB Station 2 admite únicamente impresoras USB PostScript. 89 Apéndice Apéndice B: B Tablas de indicaciones LED USB Station2 Indicación LED LAN Disco USB Color Verde Verde Naranja POWER 90 Verde Estado Descripción Estático Vínculo Gigabit Intermitente Red activa Apagado Red desconectada Estático Disco USB normal Intermitente Se está accediendo al disco USB Apagado No hay ningún disco USB Estático Error de disco USB Estático Alimentación lista Intermitente Arrancando Apagado Apagado Resolución de problemas Si tiene preguntas sobre la administración de su USB Station 2, vaya a Menú principal > Ayuda de DSM 3.0 o haga clic en el botón Ayuda (con un signo de interrogación) en el vértice superior derecho de cada ventana. Si tiene otro tipo de preguntas, visite el sitio web de Synology Inc. www.synology.com para obtener más ayuda. SYNOLOGY, INC. CONTRATO DE LICENCIA DEL USUARIO FINAL IMPORTANTE–LÉASE CON ATENCIÓN: EL PRESENTE CONTRATO DE LICENCIA DEL USUARIO FINAL ("CLUF") ES UN CONTRATO LEGAL ENTRE USTED (SEA INDIVIDUALMENTE O COMO ENTIDAD) Y SYNOLOGY, INC. Y SUS FILIALES, INCLUIDA SYNOLOGY AMERICAN CORP, (COLECTIVAMENTE, "SYNOLOGY") PARA CUALQUIER SOFTWARE DE SYNOLOGY JUNTO CON CUALQUIER OTRO FIRMWARE, CONTENIDO MULTIMEDIA, MATERIALES IMPRESOS Y DOCUMENTACIÓN "EN LÍNEA" O ELECTRÓNICA ASOCIADA (COLECTIVAMENTE, EL "SOFTWARE") DISPONIBLE PARA SU DESCARGA EN WWW.SYNOLOGY.COM O QUE SE PROPORCIONE CON O INSTALADO EN UN PRODUCTO SYNOLOGY (EL "PRODUCTO"). ACEPTA REGIRSE POR LAS CONDICIONES DE ESTE CLUF SI ABRE EL PAQUETE QUE CONTIENE EL SOFTWARE, INSTALA EL SOFTWARE NO PREINSTALADO DE OTRO MODO POR SYNOLOGY EN UN PRODUCTO O UTILIZANDO UN PRODUCTO DE CUALQUIER OTRO MODO QUE INCLUYA SOFTWARE PREINSTALADO. SI NO ACEPTA LAS CONDICIONES DE ESTE CLUF, NO ABRA LA CAJA QUE CONTIENE EL PRODUCTO, INSTALE EL SOFTWARE NI UTILICE EL PRODUCTO QUE CONTENGA EL SOFTWARE. EN LUGAR DE ELLO, PUEDE DEVOLVER EL PRODUCTO AL DISTRIBUIDOR DONDE LO ADQUIRIÓ Y SOLICITAR SU REEMBOLSO DE ACUERDO CON LA POLÍTICA DE DEVOLUCIONES APLICABLE DEL DISTRIBUIDOR. Sección 1. Licencia limitada de software. Con sujeción a los términos y condiciones de este CLUF, Synology le otorga una licencia limitada, no exclusiva, no transferible y personal para instalar, ejecutar y utilizar una copia del Software en el Producto exclusivamente relacionada con el uso para el que tiene autorizado el Producto. Sección 2. Documentación. Puede realizar y utilizar un número razonable de copias de cualquier documentación que se proporcione con el Software; siempre que dichas copias se utilicen exclusivamente con fines empresariales internos y no se republiquen ni redistribuyan (ni impresas ni en forma electrónica) a terceros. Sección 3. Copia de seguridad. Puede realizar un número razonable de copias del Software con fines de copia de seguridad y archivado. Sección 4. Actualizaciones. El software que le proporcione Synology o se ponga a su disposición en el sitio web de Synology en www.synology.com ("Sitio Web") que actualice o complemente al Software original estará regido por este CLUF salvo que se proporcionen condiciones de licencia independientes con dichas actualizaciones o complementos, en cuyo caso regirán tales condiciones independientes. Sección 5. Limitaciones de licencia. La licencia dispuesta en la Sección 1 se aplica exclusivamente en la extensión que haya solicitado y abonado por el Producto y afirma la integridad de sus derechos con respecto al Software. Synology se reserva todos los derechos no otorgados expresamente a Ud. en el presente CLUF. Sin limitación de lo anterior, no podrá hacer ni autorizará ni permitirá que otros hagan lo siguiente: (a) usar el Software con fines diferentes de los relacionados con el Producto; (b) otorgar licencia, distribuir, arrendar, alquilar, prestar, transferir, asignar o disponer de otro modo del Software o utilizar el Software en entornos de alojamiento comercial o centro de servicios; (c) realizar prácticas de ingeniería inversa, descompilación, desensamblaje o intento de descubrir el código fuente o los secretos comerciales relacionados con el Software, salvo y únicamente en la extensión en que dicha actividad esté expresamente permitida por la legislación aplicable al margen de la presente limitación; (d) adaptar, modificar, alterar, convertir o crear trabajos derivados del Software; (e) quitar, alterar confundir los avisos de copyright o cualquier otro derecho de propiedad que haya en el Producto; o (f) soslayar o tratar de soslayar cualquier método empleado por Synology para controlar el acceso a los componentes, características o funciones del Producto o Software. Sección 6. Código abierto. El Software podría contener componentes de los que Synology tenga licencia bajo la Licencia Pública General GNU ("Componentes GPL"), disponible en la actualidad en http://www.gnu.org/licenses/gpl.html. Las condiciones de la licencia GPL controlarán exclusivamente los Componentes GPL en la extensión en que este CLUF entre en conflicto con los requisitos de la licencia GPL con respecto al uso que haga de los componentes GPL y, en tal caso, acepta regirse por la licencia GPL en lo referente al uso que haga de tales componentes. Sección 7. Auditoría. Synology tendrá derecho a auditar el cumplimiento que haga de los términos de este CLUF. Acepta otorgar acceso a Synology a instalaciones, equipos, libros, registros y documentos y cooperar en lo razonable con Synology para facilitar tal auditoría. Sección 8. Propiedad. El Software es una propiedad valiosa de Synology y sus cedentes de licencia y está protegida por copyright y otras leyes y tratados sobre la propiedad intelectual. Synology o sus cedentes de licencia poseen todo derecho e interés en el Software y en todo copyright y derechos de la propiedad intelectual en el Software. Sección 9. Garantía limitada. Synology garantiza que, durante un período de noventa (90) días tras (a) la instalación del Software en los Productos que no incluyan Software preinstalado; o (b) el uso de un Producto que incluya Software preinstalado, como sea aplicable (el "Período de garantía"), el Software será conforme sustancialmente a las especificaciones publicadas por Synology con respecto al Software, en su caso, o dispuestas de otro modo en el Sitio Web. Synology realizará todos los esfuerzos comercialmente razonables para, a discreción exclusiva de Synology, corregir dicha no conformidad del Software o sustituir el Software que no cumpla la garantía predecente, siempre que proporcione a Synology aviso por escrito de tal no conformidad dentro del Período de garantía. La garantía precedente no se aplica a ninguna no conformidad que proceda de: (w) el uso, la reproducción, distribución o revelación que no esté de acuerdo con este CLUF; (x) la personalización, modificación u otro tipo de alteración del Software por parte de personal ajeno a Synology; (y) la combinación del Software con cualquier producto, servicio u otro artículo que proporcione personal ajeno a Synology; o (z) su incumplimiento del presente CLUF. Sección 10. Asistencia. Durante el Período de garantía, Synology pondrá a su disposición los servicios de asistencia. Una vez transcurrido el Período de garantía correspondiente, se podrá solicitar asistencia del Software a Synology por escrito. Sección 11. Descargo de responsabilidad de garantías. SALVO LO EXPRESAMENTE INDICADO ANTERIORMENTE, SYNOLOGY Y SUS PROVEEDORES PROPORCIONAN EL SOFTWARE "TAL CUAL" Y CON TODOS SUS POSIBLES DEFECTOS. SYNOLOGY Y SUS PROVEEDORES RENUNCIAN POR LA PRESENTE A TODA OTRA GARANTÍA, EXPRESA, IMPLÍCITA O ESTATUTARIA, QUE PROCEDA DE LA LEGISLACIÓN U OTRO, INCLUIDA DE FORMA NO EXHAUSTIVA CUALQUIER GARANTÍA IMPLÍCITA DE COMERCIABILIDAD, AJUSTE A UN FIN DETERMINADO O USO, DERECHO Y USO NO INDEBIDO, CON RESPECTO AL SOFTWARE. SIN LIMITAR LO ANTERIOR, SYNOLOGY NO GARANTIZA QUE EL SOFTWARE ESTÉ LIBRE DE PROBLEMAS, ERRORES, VIRUS U OTROS DEFECTOS. Sección 12. Descargo de responsabilidad de ciertos daños. EN NINGÚN CASO SERÁ RESPONSABLE SYNOLOGY O SUS CEDENTES DE LICENCIA DEL COSTE DE CUBRIR POSIBLES DAÑOS INCIDENTALES, INDIRECTOS, ESPECIALES, PUNITIVOS, CONSECUENCIALES O SIMILARES U OTRAS RESPONSABILIDADES (INCLUIDAS, DE FORMA NO EXHAUSTIVA, LA PÉRDIDA DE DATOS, INFORMACIÓN, INGRESOS, BENEFICIOS O NEGOCIOS) QUE SURJAN DE O ESTÉN RELACIONADOS CON EL USO O LA INCAPACIDAD DEL USO DEL SOFTWARE U OTRO RELACIONADO CON ESTE CLUF O EL SOFTWARE, TANTO SI SE BASA EN CONTRATO, RESPONSABILIDAD EXTRACONTRACTUAL (INCLUIDA LA NEGLIGENCIA), RESPONSABILIDAD ESTRICTA U OTRA TEORÍA, INCLUSO SI SE HA AVISADO A SYNOLOGY DE LA POSIBILIDAD DE TALES DAÑOS. Sección 13. Limitación de responsabilidad. LA RESPONSABILIDAD DE SYNOLOGY Y SUS PROVEEDORES QUE SURJA DE O ESTÉ RELACIONADA CON EL USO O LA INCAPACIDAD DE USO DEL SOFTWARE O RELACIONADO DE OTRO MODO CON ESTE CLUF O CON EL SOFTWARE SE LIMITA AL IMPORTE PAGADO REALMENTE POR USTED POR EL PRODUCTO, INDEPENDIENTEMENTE DE LA CANTIDAD DE DAÑOS EN LOS QUE INCURRA Y DE SI SE BASAN EN CONTRATO, RESPONSABILIDAD EXTRACONTRACTUAL (INCLUIDA NEGLIGENCIA), RESPONSABILIDAD ESTRICTA U OTRA TEORÍA. La anterior renuncia de garantías, descargo de responsabilidad ante ciertos daños y la limitación de responsabilidad se aplicará hasta la máxima extensión que permita la legislación vigente. La legislación de ciertos estados o jurisdicciones no permite la exclusión de las garantías implícitas ni la exclusión o limitación de ciertos daños y perjuicios. En la extensión que que tales legislaciones se apliquen al presente CLUF, las exclusiones y limitaciones descritas podrían no serle de aplicación. Sección 14. Restricciones a la exportación. Acepta que el Software está sujeto a restricciones de exportación de los EE.UU. Acepta cumplir la legislación y normativas en vigor aplicables al Software, incluida, sin limitarse a ella, las normativas de la administración de exportación de los EE.UU. Sección 15. Derechos de licencia del gobierno de EE.UU. Todo el software que se proporcione al Gobierno de EE.UU. se proporciona con los derechos de licencia comerciales y las restricciones descritas en este CLUF. Mediante la instalación, copia o uso del Software, el Gobierno de EE.UU. acepta que el Software es "software informático comercial" o "documentación de software informático comercial" con el sentido de FAR Parte 12. Sección 16. Rescisión. Sin perjuicio de ningún otro derecho, Synology puede rescindir este CLUF si Ud. no cumple los términos y condiciones dispuestos en este documento. En tal caso, deberá dejar de usar el Software y destruir todas las copias del Software y todas sus partes componentes. Sección 17. Asignación. No podrá transferir ni asignar sus derechos bajo este CLUF a ningún tercero. Tal transferencia o asignación que infrinja la restricción anterior será nula. Sección 18. Legislación aplicable. A menos que lo prohíba expresamente la legislación local, este CLUF está regido por las leyes del Estado de Washington, EE.UU. sin tener en cuenta posibles conflictos de principios legislativos en sentido contrario. La Convención de la ONU de 1980 sobre contratos para la Venta Internacional de Mercancías o legislación posterior no es de aplicación. Sección 19. Resolución de conflictos. Cualquier conflicto o reclamación que proceda de o esté relacionada con esta Garantía, el Software o los servicios proporcionados por Synology con respecto al Software o la relación entre Ud. y Synology se resolverá exclusiva y finalmente mediante arbitraje bajo las normas comerciales actuales de la Asociación Americana de Arbitraje si reside en Estados Unidos, salvo lo que se indica a continuación. En tales casos, el arbitraje será llevado a cabo ante un árbitro único y se limitará exclusivamente al conflicto entre Usted y Synology. El arbitraje, o cualquier parte del mismo, no se consolidará con ningún otro arbitraje y no se realizará para toda una clase o para una acción de clase. El arbitraje tendrá lugar en King County, Washington (EE.UU.) mediante el envío de documentos, por teléfono, en línea o en persona, según determine el árbitro a solicitud de las partes. La parte ganadora en cualquier arbitraje u otra acción legal dentro o fuera de los EE.UU. recibirá todas las costas y honorarios razonables de los abogados, incluidas los honorarios de arbitraje pagados por dicha parte ganadora. Cualquier decisión obtenida en tal procedimiento de arbitraje se considerará final y vinculante para las partes y a partir de ese momento se podrá entablar juicio en cualquier tribunal de la jurisdicción competente. Comprende que, en ausencia de esta cláusula, tendría derecho a litigar los conflictos, controversia o reclamación en un tribunal, incluido el derecho de litigar reclamaciones para toda una clase o para una acción de clase, y que, de forma expresa y con conocimiento de causa, ha renunciado a estos derechos y manifiesta estar de acuerdo en resolver los conflictos mediante un arbitraje vinculante de acuerdo con lo estipulado en esta Sección 19. Si no reside en Estados Unidos, los conflictos, controversias o reclamaciones descritos en esta Sección se resolverán de manera final mediante arbitraje realizado por tres árbitros neutrales según los procedimientos de la Ley de arbitraje de la R.O.C. y de las normativas relacionadas. El arbitraje tendrá lugar en Taipei, Taiwán, R.O.C. y los procedimientos de arbitraje se realizarán en inglés o, si ambas partes así lo acordaran, en chino mandarín. El fallo del arbitraje será final y vinculante para las partes y podrá ser impuesto en cualquier tribunal que tenga jurisdicción. Ninguna parte de esta Sección se referirá a prohibir o restringir a Synology de buscar desagravio por mandato judicial o buscar otros derechos y recursos que pueda tener por ley o normas de equidad por el incumplimiento o amenaza de incumplimiento de cualquier disposición de este CLUF relacionado con los derechos de la propiedad intelectual de Synology. Sección 20. Costas. En cualquier arbitraje, mediación u otra acción o procedimiento legal realizado para imponer derechos o recursos bajo este CLUF, la parte ganadora tendrá derecho a recuperar, además de cualquier otra reparación a la que pueda tener derecho, las costas y los honorarios razonables de los abogados. Sección 21. Independencia. Si alguna cláusula del presente CLUF fuera declarada no válida, ilegal o no ejecutable por parte de una corte de jurisdicción competente, el resto del CLUF permanecerá vigente. Sección 22. Integridad del contrato. Este CLUF expone el contrato íntegro entre Synology y Ud. con respecto al Software y a la materia aquí tratada y reemplaza a cualquier otro contrato anterior y contemporáneo, sea escrito u oral. Ninguna enmienda, modificación o renuncia de ninguna de las cláusulas del presente CLUF será válida a menos que se exponga por escrito y se firme por cada una de las partes. SYNOLOGY, INC. GARANTÍA LIMITADA DEL PRODUCTO ESTA GARANTÍA LIMITADA ("GARANTÍA") SE APLICA A LOS PRODUCTOS (DEFINIDOS A CONTINUACIÓN) DE SYNOLOGY, INC. Y SUS FILIALES, INCLUIDA SYNOLOGY AMERICA CORP, (COLECTIVAMENTE, "SYNOLOGY"). ACEPTA Y ACUERDA REGIRSE POR LOS TÉRMINOS Y CONDICIONES DE LA PRESENTA GARANTÍA AL ABRIR EL ENVASE QUE CONTIENE EL PRODUCTO Y/O UTILIZAR EL PRODUCTO. SI NO ACEPTA LOS TÉRMINOS DE LA PRESENTA GARANTÍA, NO UTILICE EL PRODUCTO. EN LUGAR DE ELLO, PUEDE DEVOLVER EL PRODUCTO AL DISTRIBUIDOR DONDE LO ADQUIRIÓ Y SOLICITAR SU REEMBOLSO DE ACUERDO CON LA POLÍTICA DE DEVOLUCIONES APLICABLE DEL DISTRIBUIDOR. Sección 1. Definiciones. (a) "Producto de categoría I" hace referencia a los modelos de productos Synology RS810+, RS810RP+ y RX410 (b) "Producto de categoría II" hace referencia a los modelos de productos Synology DS1010+, DS710+, DS509+, DS508, RS409RP+, RS409+, RS409, RS408-RP, RS408, RS407, DX510, DX5 y RX4. (c) "Producto de categoría III" hace referencia a todos los demás modelos de productos Synology adquiridos por el cliente después del 1 de marzo de 2008. (d) "Producto de categoría IV" hace referencia a todos los demás modelos de productos Synology adquiridos por el cliente antes del 29 de febrero de 2008. (e) "Cliente" es la persona o entidad original que compró el Producto a Synology o a un distribuidor autorizado de Synology. (f) "Producto" significa un Producto de categoría I, II, III o IV y el hardware que Synology incorpore en el producto y la documentación que lo acompañe. (g) "Software" significa el software propiedad de Synology que acompaña al Producto cuando lo adquiere el Cliente, lo descarga el Cliente en el sitio web o lo preinstala Synology en el producto, e incluye el firmware, contenido multimedia asociado, imágenes, animaciones, vídeo, audio, texto y applets incorporados en el software o Producto, así como cualquier actualización de tal software. (h) "Período de garantía" es: (i) el período que comienza en la fecha en que el Cliente compra el Producto y termina (1) cinco años después de tal fecha para los Productos de categoría I; (2) tres años después de tal fecha para los Productos de categoría II; o (3) dos años después de tal fecha para los Productos de categoría III; o (4) un año después de tal fecha para los productos de categoría IV. (i) "Sitio web" es el sitio web de Synology, www.synology.com. Sección 2. Garantía limitada y recursos 2.1 Garantía limitada. Con sujeción a la Sección 2.7, Synology garantiza al Cliente que cada Producto (a) estará libre de defectos de materiales y mano de obra y (b) con el uso normal tendrá un rendimiento similar a las especificaciones publicadas por Synology para el Producto durante el Período de garantía. Synology garantiza al Software como se describe en el Contrato de licencia del usuario final que se proporciona con el Producto, en su caso. 2.2 Registro del producto. Los clientes pueden registrar Productos con Synology y obtener la fecha de fabricación para los Productos de categoría I, Productos de categoría II y Productos de categoría III en el sitio web. En caso de no registrar un Producto en el sitio web no se reducirán los derechos de garantía descritos en la Sección 2.1. Synology no se hace responsable en caso de que el Cliente no identifique la fecha de fabricación de un Producto. 2.3 Recurso exclusivo. Si el Cliente avisa de una no conformidad con alguna de las garantías descritas en la Sección 2.1 dentro del Período de garantía aplicable en la manera descrita a continuación, tras la verificación de la no conformidad por parte de Synology, Synology, a su exclusiva elección: (a) utilizará los esfuerzos razonables comercialmente para reparar el Producto, o (b) sustituirá el Producto no conforme o una pieza del mismo tras la devolución del Producto completo de acuerdo con la Sección 2.4. Lo anterior describe toda la responsabilidad de Synology y el único y exclusivo recurso del Cliente en caso de incumplimiento de garantía según la Sección 2.1 o en caso de cualquier otro defecto o deficiencia en el Producto. El cliente ayudará en lo razonable a Synology a diagnosticar y validar cualquier no conformidad con el Producto. La garantía descrita en la Sección 2.1 no incluye: (1) cualquier garantía relacionada con el Software; (2) la instalación física o retirada del Producto del sitio del Cliente; (3) visitas al sitio del Cliente; (4) mano de obra necesaria para efectuar reparaciones o reemplazar piezas defectuosas durante horas diferentes a las de trabajo locales normales de Synology o sus proveedores de servicios, excluidos los fines de semana y las vacaciones de los proveedores de servicio; (5) cualquier trabajo con equipo o software de terceros; (6) cualquier garantía del disco duro si lo ha instalado el Cliente o un tercero; o (7) cualquier garantía de compatibilidad con el disco duro. 2.4 Devolución. Synology debe asignar un número de Autorización de devolución de mercancía ("RMA" por sus siglas en inglés) a cualquier Producto devuelto por el Cliente bajo la Sección 2.3 antes del envío y debe devolverse de acuerdo con los procedimientos actuales de RMA de Synology. El cliente puede contactar con cualquier distribuidor autorizado por Synology o con el Soporte de Synology para solicitar asistencia en la obtención de un número RMA, y debe proporcionar la prueba de compra y el número de serie del producto cuando solicite dicha asistencia. Para reclamaciones de garantía, el Cliente debe devolver el Producto completo a Synology de acuerdo con esta Sección 2.4 para poder acogerse a esta Garantía. Cualquier Producto devuelto sin número RMA o cualquier Producto desmontado (salvo siguiendo instrucciones de Synology) será rechazado y devuelto al Cliente a cargo de éste. Cualquier Producto que tenga asignado un número RMA deberá devolverse en las mismas condiciones que tenía cuando fue recibido de Synology a la dirección que designe Synology, con flete prepagado, en un paquete que proteja suficientemente el contenido y con el número RMA en un lugar manifiesto de la parte exterior de la caja. El Cliente se hace responsable del seguro y del riesgo de pérdida con respecto de los artículos devueltos hasta que Synology los reciba correctamente. Un Producto para el que se haya emitido un número RMA deberá devolverse en el plazo de quince (15) días tras la emisión del correspondiente número RMA. 2.5 Sustitución por parte de Synology. En caso de que Synology decida sustituir cualquier Producto bajo esta Garantía descrita en la Sección 2.1, Synology enviará un Producto de sustitución a cargo de Synology mediante el método de envío que seleccione Synology tras la recepción del Producto no conforme devuelto de acuerdo con la Sección 2.4 y tras la validación por parte de Synology de que el Producto no es conforme con la garantía. El producto de sustitución será nuevo o usado en buen estado de funcionamiento, comparable en función y rendimiento al Producto original y garantizado durante el resto del Período de garantía original o de treinta (30) días desde su envío al Cliente (el período mayor de los dos). Cualquier Producto que Synology encuentre que no es defectuoso será devuelto al Cliente. 2.6. Asistencia. Durante el Período de garantía, Synology pondrá a disposición del Cliente los servicios de asistencia. Una vez transcurrido el Período de garantía correspondiente, se podrá solicitar asistencia de los Productos a Synology por escrito. 2.7 Exclusiones. Las garantías anteriores y las obligaciones de garantías no son de aplicación a ningún producto que (a) haya sido instalado o usado de modo no especificado o descrito en las especificaciones del Producto; (b) haya sido reparado, modificado o alterado por personal ajeno a Synology o a sus agentes o personas que designe; (c) haya sido utilizado incorrectamente, se haya abusado de él o haya sido dañado de cualquier modo; (d) haya sido usado con artículos no proporcionados por Synology aparte del hardware o software para el cual se ha diseñado el Producto; o (e) deja de estar conforme con las especificaciones del Producto y tal fallo puede atribuirse a causas fuera del control de Synology. Además, las garantías anteriores serán nulas si (1) El cliente desmonta el Producto sin autorización por parte de Synology; (2) El Cliente no implementa las correcciones, modificaciones, mejoras u otra actualización que Synology pone a disposición del Cliente; o (3) El Cliente implementa, instala o utiliza cualquier corrección, modificación, mejora u otra actualización que un tercero pone a su disposición. La garantía descrita en la Sección 2.1 terminará en caso de que el Cliente venda o transfiera el Producto a un tercero. 2.8 Descargo de responsabilidad de garantías. LAS GARANTÍAS, OBLIGACIONES Y RESPONSABILIDADES DE SYNOLOGY Y LOS RECURSOS DEL CLIENTE DESCRITOS EN LA PRESENTE GARANTÍA SON EXCLUSIVOS Y EN SUSTITUCIÓN DE, Y EL CLIENTE POR LA PRESENTE RENUNCIA, LIBERA Y DEJA DE RECLAMAR, TODO TIPO DE OTRAS GARANTÍAS, OBLIGACIONES Y RESPONSABILIDADES DE SYNOLOGY Y TODOS LOS DEMÁS DERECHOS, RECLAMACIONES Y RECURSOS DEL CLIENTE CONTRA SYNOLOGY, SEAN EXPRESOS O IMPLÍCITOS, QUE SURJAN DE LA LEGISLACIÓN U OTRO, CON RESPECTO AL PRODUCTO, A LA DOCUMENTACIÓN QUE LO ACOMPAÑA O AL SOFTWARE Y A CUALQUIER OTROS PRODUCTOS O SERVICIOS ENTREGADOS BAJO ESTA GARANTÍA, INCLUIDOS DE FORMA NO EXHAUSTIVA: (A) GARANTÍA IMPLÍCITA DE COMERCIABILIDAD O AJUSTE A UN FIN O USO DETERMINADO; (B) GARANTÍA IMPLÍCITA QUE SURJA DEL CURSO DE RENDIMIENTO, CURSO DEL COMERCIO O USO DE NEGOCIO; (C) RECLAMACIÓN DE INFRACCIÓN O APROPIACIÓN INDEBIDA; O (D) RECLAMACIÓN EXTRACONTRACTUAL (SEA BASADA EN NEGLIGENCIA, RESPONSABILIDAD ESTRICTA, RESPONSABILIDAD DEL PRODUCTO U OTRA TEORÍA). SYNOLOGY NO CONCEDE NINGUNA GARANTÍA Y RECHAZA ESPECÍFICAMENTE CUALQUIER GARANTÍA DE QUE LOS DATOS O LA INFORMACIÓN ALMACENADOS EN CUALQUIER PRODUCTO SYNOLOGY ESTÉ PROTEGIDA Y NO TENGA RIESGO DE PÉRDIDA DE DATOS. SYNOLOGY RECOMIENDA AL CLIENTE QUE TOME LAS MEDIDAS ADECUADAS PARA REALIZAR UNA COPIA DE SEGURIDAD DE LOS DATOS ALMACENADOS EN EL PRODUCTO. ALGUNOS ESTADOS NO PERMITEN LIMITACIONES SOBRE LAS GARANTÍAS IMPLÍCITAS, POR LO CUAL LA ANTERIOR LIMITACIÓN PODRÍA NO SER DE APLICACIÓN AL CLIENTE. Sección 3. Limitaciones de responsabilidad 3.1 Fuerza mayor. Synology no será responsable ni se considerará que rompe o incumple esta Garantía si se retrasa o no realiza lo que requiere esta Garantía como resultado de cualquier causa o condición fuera de su control razonable (incluida de forma no exhaustiva cualquier acto u omisión por parte del Cliente). 3.2 Descargo de responsabilidad de ciertos daños. EN NINGÚN CASO SERÁ RESPONSABLE SYNOLOGY O SUS PROVEEDORES DEL COSTE DE CUBRIR POSIBLES DAÑOS INCIDENTALES, INDIRECTOS, ESPECIALES, PUNITIVOS, CONSECUENCIALES O SIMILARES U OTRAS RESPONSABILIDADES (INCLUIDAS, DE FORMA NO EXHAUSTIVA, LA PÉRDIDA DE DATOS, INFORMACIÓN, INGRESOS, BENEFICIOS O NEGOCIOS) QUE SURJAN DE O ESTÉN RELACIONADOS CON EL USO O LA INCAPACIDAD DEL USO DEL PRODUCTO, LA DOCUMENTACIÓN O SOFTWARE QUE LO ACOMPAÑE Y CUALQUIER OTROS PRODUCTOS O SERVICIOS QUE SE PROPORCIONEN BAJO ESTA GARANTÍA, TANTO SI SE BASA EN CONTRATO, RESPONSABILIDAD EXTRACONTRACTUAL (INCLUIDA LA NEGLIGENCIA), RESPONSABILIDAD ESTRICTA U OTRA TEORÍA, INCLUSO SI SE HA AVISADO A SYNOLOGY DE LA POSIBILIDAD DE TALES DAÑOS. 3.3 Limitación de responsabilidad. LA RESPONSABILIDAD DE SYNOLOGY Y SUS PROVEEDORES QUE SURJA DE O ESTÉ RELACIONADA CON EL USO O LA INCAPACIDAD DE USO DEL PRODUCTO, LA DOCUMENTACIÓN O SOFTWARE QUE LO ACOMPAÑEN O CUALQUIER OTROS PRODUCTOS O SERVICIOS PROPORCIONADOS BAJO ESTA GARANTÍA SE LIMITA AL IMPORTE PAGADO REALMENTE POR EL CLIENTE POR EL PRODUCTO, INDEPENDIENTEMENTE DE LA CANTIDAD DE DAÑOS EN LOS QUE INCURRA Y DE SI SE BASAN EN CONTRATO, RESPONSABILIDAD EXTRACONTRACTUAL (INCLUIDA NEGLIGENCIA), RESPONSABILIDAD ESTRICTA U OTRA TEORÍA. La anterior renuncia de ciertos daños y la limitación de responsabilidad se aplicará hasta la máxima extensión que permita la legislación vigente. La legislación de ciertos estados o jurisdicciones no permite la exclusión o limitación de ciertos daños y perjuicios. En la extensión que que tales legislaciones se apliquen al Producto, las exclusiones y limitaciones descritas podrían no ser de aplicación al Cliente. Sección 4. Varios 4.1 Derechos de propiedad. El Producto y el Software y la documentación que lo acompañan y que se proporcionan con el Producto incluyen derechos de la propiedad intelectual de Synology y terceros proveedores y cedentes de licencia. Synology conserva y se reserva todo derecho e interés en los derechos de la propiedad intelectual del Producto, y ningún derecho o propiedad de ningún derecho a la propiedad intelectual del Producto ni del Software o documentación que lo acompañan ni de ningún otro producto proporcionado bajo esta Garantía se transfieren al Cliente bajo esta Garantía. El Cliente (a) cumplirá los términos y condiciones del contrato de licencia del usuario final de Synology que acompaña al Software incluido por Synology o un distribuidor autorizado por Synology; y (b) no tratará de realizar procedimientos de ingeniería inversa en ningún Producto o componente del mismo ni del Software que lo acompaña ni tampoco tratará de apropiarse indebidamente, soslayar o infringir ninguno de los derechos a la propiedad intelectual de Synology. 4.2 Cesión. El Cliente no cederá ninguno de los derechos que se le otorgan bajo esta Garantía directamente, por operación legal u otro, sin el consentimiento previo y por escrito de Synology. 4.3 Ausencia de términos y condiciones adicionales. Salvo en lo que expresamente permita esta Garantía, ninguna parte estará vinculada por, y cada parte renuncia específicamente a ellas, ningún término, condición u otra disposición que entre en conflicto con las disposiciones de la presente Garantía que se realiza por la otra parte en ningún pedido de compra, recibo, aceptación, confirmación, correspondencia u otros, a menos que cada parte acuerde específicamente tal disposición por escrito. Además, si esta Garantía entra en conflicto con cualquier término o condición de cualquier otro contrato que realicen las partes con respecto del Producto, esta Garantía prevalecerá salvo si el otro contrato hace específicamente referencia a las secciones de esta Garantía que sustituya. 4.4 Jurisdicción. A menos que lo prohíba expresamente la legislación local, esta Garantía está regida por las leyes del Estado de Washington, EE.UU. sin tener en cuenta posibles conflictos de principios legislativos en sentido contrario. La Convención de la ONU de 1980 sobre contratos para la Venta Internacional de Mercancías o legislación posterior no es de aplicación. 4.5 Resolución de conflictos. Cualquier conflicto o reclamación que proceda de o esté relacionada con esta Garantía, el Producto o los servicios proporcionados por Synology con respecto al Producto o la relación entre Clientes residentes en Estados Unidos y Synology se resolverá exclusiva y finalmente mediante arbitraje bajo las normas comerciales actuales de la Asociación Americana de Arbitraje, salvo lo que se indica a continuación. El arbitraje será llevado a cabo ante un árbitro único y se limitará exclusivamente al conflicto entre el Cliente y Synology. El arbitraje, o cualquier parte del mismo, no se consolidará con ningún otro arbitraje y no se realizará para toda una clase o para una acción de clase. El arbitraje tendrá lugar en King County, Washington (EE.UU.) mediante el envío de documentos, por teléfono, en línea o en persona, según determine el árbitro a solicitud de las partes. La parte ganadora en cualquier arbitraje u otra acción legal dentro o fuera de los EE.UU. recibirá todas las costas y honorarios razonables de los abogados, incluidas los honorarios de arbitraje pagados por dicha parte ganadora. Cualquier decisión obtenida en tal procedimiento de arbitraje se considerará final y vinculante para las partes y a partir de ese momento se podrá entablar juicio en cualquier tribunal de la jurisdicción competente. El Cliente comprende que, en ausencia de esta cláusula, tendría derecho a litigar los conflictos, controversia o reclamación en un tribunal, incluido el derecho de litigar reclamaciones para toda una clase o para una acción de clase, y que, de forma expresa y con conocimiento de causa, ha renunciado a estos derechos y manifiesta estar de acuerdo en resolver los conflictos mediante un arbitraje vinculante de acuerdo con lo estipulado en esta Sección 4.5. Para clientes que no residan en Estados Unidos, los conflictos, controversias o reclamaciones descritos en esta Sección se resolverán de manera final mediante arbitraje realizado por tres árbitros neutrales según los procedimientos de la Ley de arbitraje de la R.O.C. y de las normativas relacionadas. El arbitraje tendrá lugar en Taipei, Taiwán, R.O.C. y los procedimientos de arbitraje se realizarán en inglés o, si ambas partes así lo acordaran, en chino mandarín. El fallo del arbitraje será final y vinculante para las partes y podrá ser impuesto en cualquier tribunal que tenga jurisdicción. Ninguna parte de esta Sección se referirá a prohibir o restringir a Synology de buscar desagravio por mandato judicial o buscar otros derechos y recursos que pueda tener por ley o normas de equidad por el incumplimiento o amenaza de incumplimiento de cualquier disposición de esta Garantía relacionado con los derechos de la propiedad intelectual de Synology. 4.6 Costas. En cualquier arbitraje, mediación u otra acción o procedimiento legal realizado para imponer derechos o recursos bajo esta Garantía, la parte ganadora tendrá derecho a recuperar, además de cualquier otra reparación a la que pueda tener derecho, las costas y los honorarios razonables de los abogados. 4.7 Restricciones a la exportación. Acepta que el Producto puede estar sujeto a restricciones de exportación de los EE.UU. Cumplirá toda la legislación y normativas en vigor aplicables al Producto, incluida, sin limitarse a ella, las normativas de la administración de exportación de los EE.UU. 4.8 Independencia. Si alguna cláusula de la presente Garantía fuera declarada no válida, ilegal o no ejecutable por parte de una corte de jurisdicción competente, el resto de la Garantía permanecerá vigente. 4.9 Acuerdo completo. Esta Garantía constituye el contrato completo y sustituye a cualquier contrato anterior entre Synology y el Cliente relacionado con el asunto tratado. Ninguna enmienda, modificación o renuncia de ninguna de las cláusulas de la presente Garantía será válida a menos que se exponga por escrito y se firme por cada una de las partes. Observación: Si existieran discrepancias o inconsistencias de significado entre la versión en inglés y la versión en cualquier otro idioma, prevalecerá la versión en inglés.