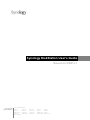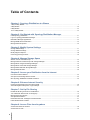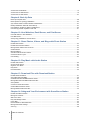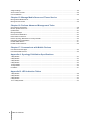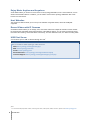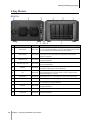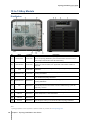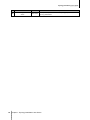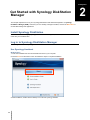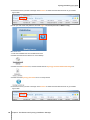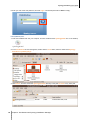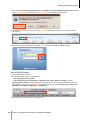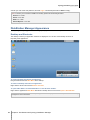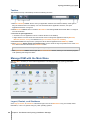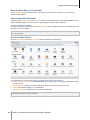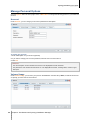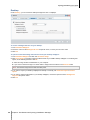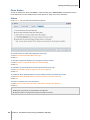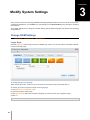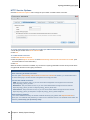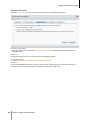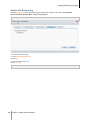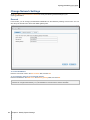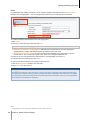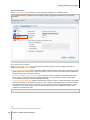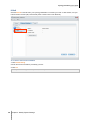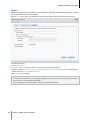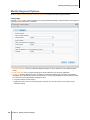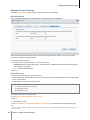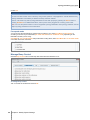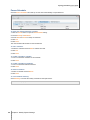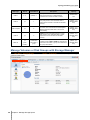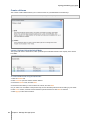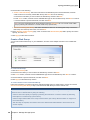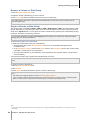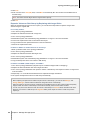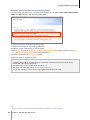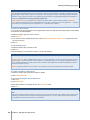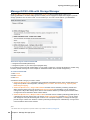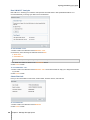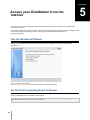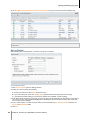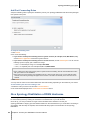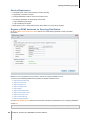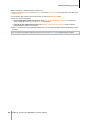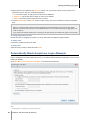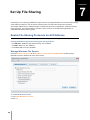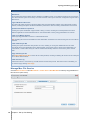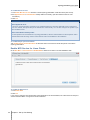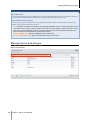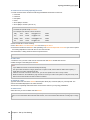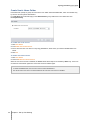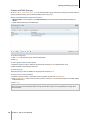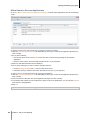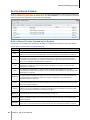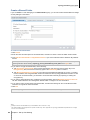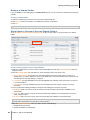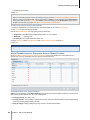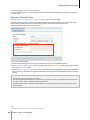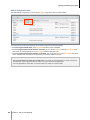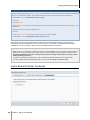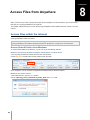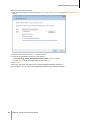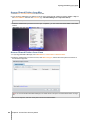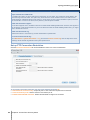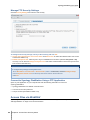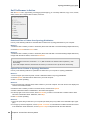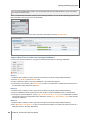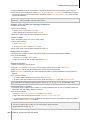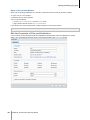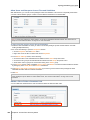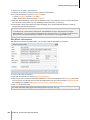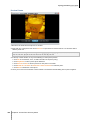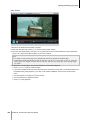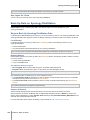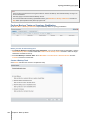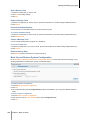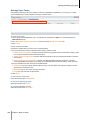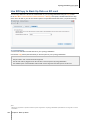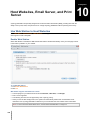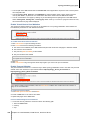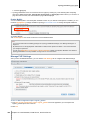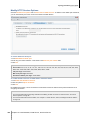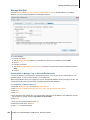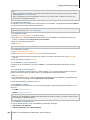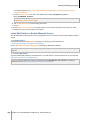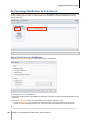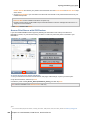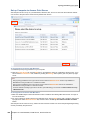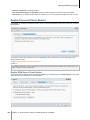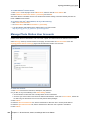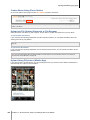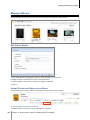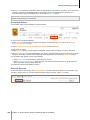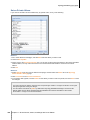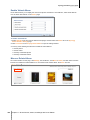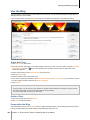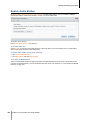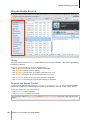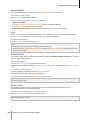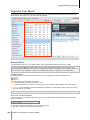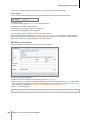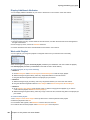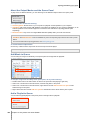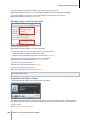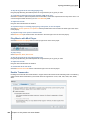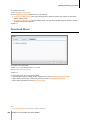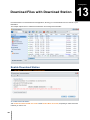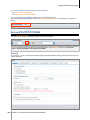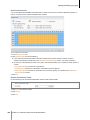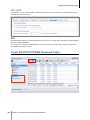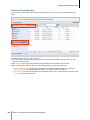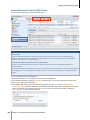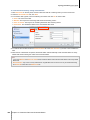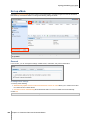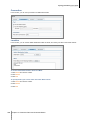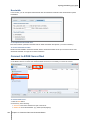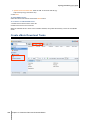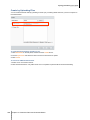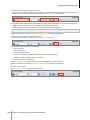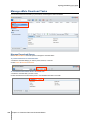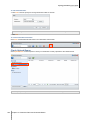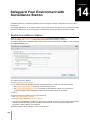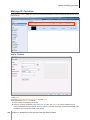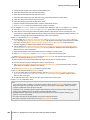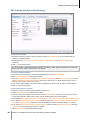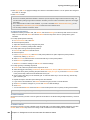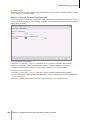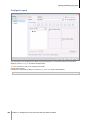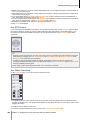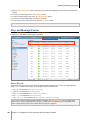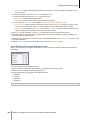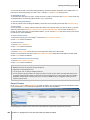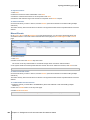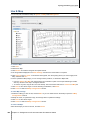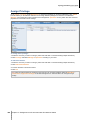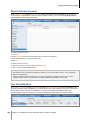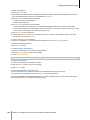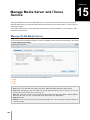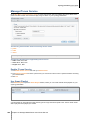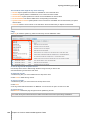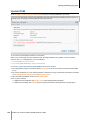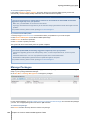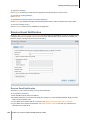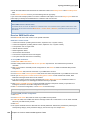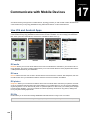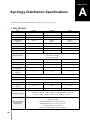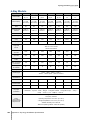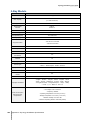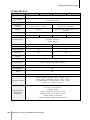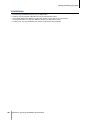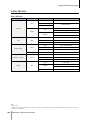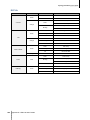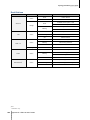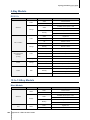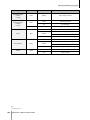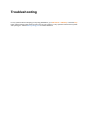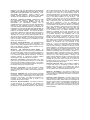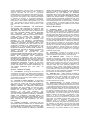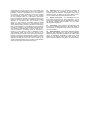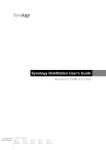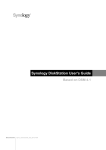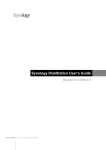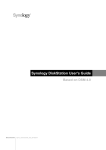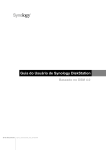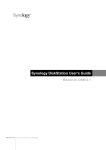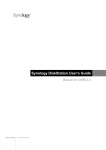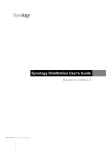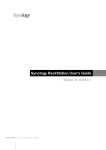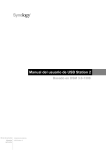Download Synology DS3611xs
Transcript
Synology DiskStation User's Guide Based on DSM 3.1 Document ID Applied Models 110711DSMUGENU DS111 DS211j DS411slim RS810+ RS3411RPxs DS110+ DS710+ DS1511+ RS810RP+ DS110j DS411+II DS2411+ RS2211+ DS211+ DS211 DS411 DS411j DS3611xs RS411 RS2211RP+ RS3411xs Table of Contents Chapter 1: Synology DiskStation at a Glance 1-Bay & 2-Bay Models ............................................................................................................................................................ 7 4-Bay Models ......................................................................................................................................................................... 10 5-Bay Models ......................................................................................................................................................................... 13 10 to 12-Bay Models ............................................................................................................................................................. 14 Chapter 2: Get Started with Synology DiskStation Manager Install Synology DiskStation ................................................................................................................................................ 17 Log in to Synology DiskStation Manager ........................................................................................................................... 17 DiskStation Manager Appearance ...................................................................................................................................... 21 Manage DSM with the Main Menu ..................................................................................................................................... 22 Manage Personal Options ................................................................................................................................................... 24 Chapter 3: Modify System Settings Change DSM Settings .......................................................................................................................................................... 27 Change Network Settings .................................................................................................................................................... 31 Modify Regional Options ...................................................................................................................................................... 38 Use Energy Saving Features .............................................................................................................................................. 40 Chapter 4: Manage Storage Space What is Volume and Disk Group?....................................................................................................................................... 45 Manage Volumes or Disk Groups with Storage Manager ............................................................................................... 46 Manage iSCSI Target with Storage Manager ................................................................................................................... 54 Manage iSCSI LUNs with Storage Manager ..................................................................................................................... 56 Manage Hard Disks with Storage Manager....................................................................................................................... 58 Manage External Disks ........................................................................................................................................................ 60 Chapter 5: Access your DiskStation from the Internet Use the EZ-Internet Wizard ................................................................................................................................................. 61 Set Up Port Forwarding Rules for Router .......................................................................................................................... 61 Give Synology DiskStation a DDNS Hostname ................................................................................................................ 63 Chapter 6: Enhance Internet Security Prevent Unauthorized Connection with Firewall ............................................................................................................... 66 Automatically Block Suspicious Login Attempts ............................................................................................................... 67 Chapter 7: Set Up File Sharing Enable File Sharing Protocols for All Platforms ................................................................................................................ 69 Join a Windows ADS Domain or Workgroup .................................................................................................................... 72 Manage Users and Groups.................................................................................................................................................. 73 Set Up Shared Folders ......................................................................................................................................................... 81 Define Windows ACL Privileges for Shared Folder.......................................................................................................... 87 Index Shared Folder Contents ............................................................................................................................................ 88 Chapter 8: Access Files from Anywhere Access Files within the Intranet........................................................................................................................................... 90 Access Files via FTP ............................................................................................................................................................ 93 2 Access Files via WebDAV ................................................................................................................................................... 95 Access Files via File Browser.............................................................................................................................................. 96 Access Files via File Station .............................................................................................................................................. 107 Chapter 9: Back Up Data Back Up Computer Data .................................................................................................................................................... 108 Back Up Data on Synology DiskStation........................................................................................................................... 110 Sync Shared Folder Contents between DiskStations .................................................................................................... 113 Backup DiskStation Data with Time Backup ................................................................................................................... 115 Use USBCopy to Back Up Data on USB Device ............................................................................................................ 116 Use SDCopy to Back Up Data on SD card ..................................................................................................................... 117 Chapter 10: Host Websites, Email Server, and Print Server Use Web Station to Host Websites .................................................................................................................................. 118 Host Mail Server .................................................................................................................................................................. 125 Set Synology DiskStation as Print Server ....................................................................................................................... 127 Chapter 11: Share Photos, Videos, and Blogs with Photo Station Enable Photo Station .......................................................................................................................................................... 132 Enable Personal Photo Station ......................................................................................................................................... 133 Manage Photo Station User Accounts ............................................................................................................................. 134 Create Albums ..................................................................................................................................................................... 135 Manage Albums .................................................................................................................................................................. 137 View and Edit Photos and Videos..................................................................................................................................... 141 Customize Album Layout ................................................................................................................................................... 142 Use the Blog ........................................................................................................................................................................ 143 Chapter 12: Play Music with Audio Station Enable Audio Station .......................................................................................................................................................... 146 Choose Audio Source......................................................................................................................................................... 147 Organize Your Music .......................................................................................................................................................... 149 Play Music ............................................................................................................................................................................ 152 Download Music .................................................................................................................................................................. 156 Chapter 13: Download Files with Download Station Enable Download Station................................................................................................................................................... 157 Set up BT/HTTP/FTP/NZB ................................................................................................................................................ 158 Create BT/HTTP/FTP/NZB Download Tasks .................................................................................................................. 161 Manage BT/HTTP/FTP/NZB Download Tasks ............................................................................................................... 167 Set up eMule ........................................................................................................................................................................ 169 Connect to ED2K Server/Kad............................................................................................................................................ 171 Create eMule Download Tasks ......................................................................................................................................... 172 Manage eMule Download Tasks....................................................................................................................................... 176 Chapter 14: Safeguard Your Environment with Surveillance Station Enable Surveillance Station............................................................................................................................................... 178 Manage IP Cameras ........................................................................................................................................................... 179 Watch Live View .................................................................................................................................................................. 184 Play and Manage Events ................................................................................................................................................... 187 Use E-Map ........................................................................................................................................................................... 194 Receive Email or SMS Notification ................................................................................................................................... 195 Manage Advanced Settings ............................................................................................................................................... 196 View Log ............................................................................................................................................................................... 198 3 Table of Contents Assign Privilege ................................................................................................................................................................... 199 About Camera License ....................................................................................................................................................... 200 Use VisualStation ................................................................................................................................................................ 200 Chapter 15: Manage Media Server and iTunes Service Manage DLNA Media Server ............................................................................................................................................ 202 Manage iTunes Service ..................................................................................................................................................... 206 Chapter 16: Perform Advanced Management Tasks Check System Information................................................................................................................................................. 208 Monitor System Resources................................................................................................................................................ 211 Update DSM ........................................................................................................................................................................ 212 Manage Packages .............................................................................................................................................................. 213 Receive Event Notification ................................................................................................................................................. 214 Reset admin's Password.................................................................................................................................................... 216 Restore Synology DiskStation to Factory Defaults......................................................................................................... 216 Reinstall Synology DiskStation ......................................................................................................................................... 217 Enable SNMP Service ........................................................................................................................................................ 217 Enable Terminal Services .................................................................................................................................................. 218 Chapter 17: Communicate with Mobile Devices Use iOS and Android Apps ................................................................................................................................................ 219 Use Other Mobile Devices ................................................................................................................................................. 220 Appendix A: Synology DiskStation Specifications 1-Bay Models ....................................................................................................................................................................... 221 2-Bay Models ....................................................................................................................................................................... 222 4-Bay Models ....................................................................................................................................................................... 223 5-Bay Models ....................................................................................................................................................................... 224 10-Bay Models..................................................................................................................................................................... 225 12-Bay Models..................................................................................................................................................................... 226 Limitations ............................................................................................................................................................................ 227 Appendix B: LED Indication Tables 1-Bay Models ....................................................................................................................................................................... 228 2-Bay Models ....................................................................................................................................................................... 229 4-Bay Models ....................................................................................................................................................................... 231 5-Bay Models ....................................................................................................................................................................... 233 10 to 12-Bay Models ........................................................................................................................................................... 233 4 Table of Contents Introduction Congratulations on your purchase of Synology DiskStation. Synology DiskStation is a multi-functional NetworkAttached Storage server, serving as a file-sharing center within your Intranet. Moreover, it is specially designed for a variety of purpose, allowing you to perform the following tasks with the web-based Synology DiskStation Manager: Store and Share Files over the Internet Windows users, Mac users, and Linux users can easily share files within the Intranet or through the Internet. Unicode language support makes sharing files in different languages from Synology DiskStation simple. Transfer Files via FTP Synology DiskStation provides FTP service with bandwidth restriction and anonymous login. To transfer data safely, FTP over SSL/TLS and uninvited IP auto-block are also available. Manage Files with Web-Based File Browser One of Synology DiskStation Manager’s applications, File Browser, can make it possible for users to manage their files on Synology DiskStation easily through a web interface. If you want to manage DiskStation files through a customized port, File Station is also available. You can also access the files stored on Synology DiskStation with a mobile device. Share Storage Capacity as iSCSI Target You can designate portion of your Synology DiskStation volume space to be an iSCSI Target, which will allow the iSCSI initiator to access the space like a local disk. Back Up Files on Computer and Server Synology DiskStation provides various backup solutions to back up computer data to Synology DiskStation, back up Synology DiskStation data to an external hard drive, another Synology DiskStation, an rsync-compatible server, or Amazon S3 server. Enjoy Entertainment Content on the Server Download Station allows you to download files from the Internet through BitTorrent, FTP, HTTP, eMule and NZB to Synology DiskStation. Moreover, if you have an UPnP DMA connected in the LAN, you can share the 1 multimedia files on Synology DiskStation . If you just want to share and play music files stored on Synology DiskStation, you can enable iTunes Service, and enjoy the music through any iTunes clients on LAN. With the USBCopy or SDCopy function, you can press the Copy button on your DiskStation to instantly copy files 2 from a camera or SD card to Synology DiskStation. Share Photos, Videos, and Blogs with Photo Station Photo Station gives you the freedom to share photos and videos over the Internet without complicated upload steps. Album control ensures the content is shared with the right persons. Visitors can leave comments for your photos. Furthermore, a brand new blogging system is integrated for you to easily share your life and thoughts over the Internet. --------1 2 5 For recommended peripheral models, including hard drive, USB printer, DMA, and UPS, please visit www.synology.com. USBCopy or SDCopy is supported on specific models only. See "Appendix A: Synology DiskStation Specifications" on Page 221 for more information. Enjoy Music Anytime and Anywhere Audio Station allows you to listen to music stored on the Synology DiskStation, from a connected iPod, or even stream Internet Radio stations. In addition, you can stream music from the Synology DiskStation with a web browser over the Internet. Host Websites The Virtual Host feature allows you to host up to 30 websites using Web Station, with PHP and MySQL supported. Record Videos with IP Cameras Surveillance Station allows you to manage, view, and record videos from multiple IP cameras over the network. By accessing the web-based management interface of Surveillance Station, you can watch the real-time image the camera is monitoring, and record videos continuously, in motion-detection mode, or in alarm-recording mode. USB Print Server You can share up to 2 USB 2.0 Printers through the LAN. 1 Online Resources Click on the links to obtain Synology's online resources. FAQ: www.synology.com/support/faq.php Wiki: forum.synology.com/wiki Forum: forum.synology.com Download Center: www.synology.com/support/download.php Technical Support: www.synology.com/support/support_form.php --------1 6 For recommended peripheral models, including hard drive, USB printer, DMA, and UPS, please visit www.synology.com. Introduction Chapter Chapter 1: Synology DiskStation at a Glance 1-Bay & 2-Bay Models Most Models No. Article Name Location Description The Power Button is used to turn Synology DiskStation on or off. 1) Power Button Front Panel 2) LED Indicators Front Panel The LED indicator is used to display the status of the internal disk and the system. For more information, see "Appendix B: LED Indication Tables" on Page 228. 3) Copy Button Front Panel The Copy Button lights up when you connect a USB Device (for example: digital camera, USB flash disk) to the USB port on the front panel. Pressing the button will copy the data from the connected USB device to Synology DiskStation’s internal HDD. 4) USB Port Front & Back Panel The Synology DiskStation offers USB ports for adding additional external hard drives, USB printers, or other USB devices. 5) eSATA Port 1 Front Panel The eSATA port is for connecting with an external SATA HDD. 6) Fan Back Panel The fan is built to exhaust waste heat out of Synology DiskStation. It will start automatically when the server starts. If the fan is malfunctioning, system will beep every 1 second. --------1 7 To turn off Synology DiskStation, press the Power Button and hold it until you hear a beep sound and the Power LED starts blinking. eSATA Port is supported on specific models only. See "Appendix A: Synology DiskStation Specifications" on Page 221 for more information. 1 Synology DiskStation User's Guide Based on DSM 3.1 No. Article Name Location Description 7) RESET Button Back Panel 1. To restore IP, DNS, passwords for the admin account to default value. 2. To reinstall the Synology DiskStation. 8) LAN Port Back Panel The LAN port is where you connect RJ-45 cable to Synology DiskStation. 9) Power Port Back Panel The power port is where you connect the AC adapter to Synology DiskStation. DS211+ No. Article Name Location Description 1) LED Indicators Front Panel The LED indicator is used to display the status of the internal disk and the system. For more information, see "Appendix B: LED Indication Tables" on Page 228. 2) SD Card Slot Front Panel The Synology DiskStation offers SD card slot for accessing a SD card. 3) USB Port Front & Back Panel The Synology DiskStation offers USB ports for adding additional external hard drives, USB printers, or other USB devices. The Copy Button lights up when you connect a USB Device to the USB port or a SD card to the SD card slot on the front panel. Pressing the button will copy the data from the connected USB device and SD card to Synology DiskStation’s internal HDD. 4) Copy Button Front Panel 5) Power Button Front Panel 6) Fan Back Panel The fan is built to exhaust waste heat out of Synology DiskStation. It will start automatically when the server starts. If the fan is malfunctioning, system will beep every 1 second. 7) LAN Port Back Panel The LAN port is where you connect RJ-45 cable to Synology DiskStation. 8) RESET Button Back Panel 1. To restore IP, DNS, passwords for the admin account to default value. 2. To reinstall the Synology DiskStation. 9) eSATA Port Back Panel The eSATA port is for connecting with an external SATA HDD. 10) Power Port Back Panel The power port is where you connect the AC adapter to Synology DiskStation. The Power Button is used to turn Synology DiskStation on or off. 8 To turn off Synology DiskStation, press the Power Button and hold it until you hear a beep sound and the Power LED starts blinking. Chapter 1: Synology DiskStation at a Glance Synology DiskStation User's Guide Based on DSM 3.1 DS710+ No. Article Name Location Description The Power Button is used to turn Synology DiskStation on or off. 9 1) Power Button Front Panel 2) LED Indicators Front Panel The LED indicator is used to display the status of the internal disk and the system. For more information, see "Appendix B: LED Indication Tables" on Page 228. The Copy Button lights up when you connect a USB Device (for example: digital camera, USB flash disk) to the USB port on the front panel. Pressing the button will copy the data from the connected USB device to Synology DiskStation’s internal HDD. To turn off Synology DiskStation, press the Power Button and hold it until you hear a beep sound and the Power LED starts blinking. 3) Copy Button Front Panel 4) USB Port Front & Back Panel 5) eSATA Port Back Panel The eSATA port is for connecting with an external SATA HDD. 6) RESET Button Back Panel 1. To restore IP, DNS, passwords for the admin account to default value. 2. To reinstall the Synology DiskStation. 7) Hard Drive Tray Back Panel The hard drive tray is designed for loading the hard drives used in Synology DiskStation. 8) Hard Drive Tray Lock Back Panel Each hard drive tray is equipped with one tray lock to lock or unlock the trays to the DiskStation. 9) VGA Port Back Panel This port is used for manufacturing use only. 10) LAN Port Back Panel The LAN port is where you connect RJ-45 cable to Synology DiskStation. 11) Power Port Back Panel The power port is where you connect the AC adapter to Synology DiskStation. The Synology DiskStation offers USB ports for adding additional external hard drives, USB printers, or other USB devices. Chapter 1: Synology DiskStation at a Glance Synology DiskStation User's Guide Based on DSM 3.1 4-Bay Models DiskStation No. Name Location Description The Power Button is used to turn Synology DiskStation on or off. 1) Power Button Front Panel 2) LED Indicators Front Panel The LED indicator is used to display the status of the internal disk and the system. For more information, see "Appendix B: LED Indication Tables" on Page 228. 3) USB Port Back Panel The Synology DiskStation offers USB ports for adding additional external hard drives, USB printers, or other USB devices. 4) Fan Back Panel The fan is built to exhaust waste heat out of Synology DiskStation. It will start automatically when the server starts. If the fan is malfunctioning, system will beep every 1 second. 5) eSATA Port 1 Back Panel The eSATA port is for connecting with an external SATA HDD. 6) RESET Button Back Panel 1. To restore IP, DNS, passwords for the admin account to default value. 2. To reinstall the Synology DiskStation. 7) LAN Port Back Panel The LAN port is where you connect RJ-45 cable to Synology DiskStation. 8) Power Port Back Panel The power port is where you connect the AC adapter to Synology DiskStation. To turn off Synology DiskStation, press the Power Button and hold it until you hear a beep sound and the Power LED starts blinking. --------1 10 eSATA Port is supported on specific models only. See "Appendix A: Synology DiskStation Specifications" on Page 221 for more information. Chapter 1: Synology DiskStation at a Glance Synology DiskStation User's Guide Based on DSM 3.1 1U RackStation No. Article Name Location Description 1) Power Button Front Panel 2) LED Indicators Front Panel The LED indicator is used to display the status of the internal disk and the system. For more information, see "Appendix B: LED Indication Tables" on Page 228. 3) Hard Drive Tray Front Panel The hard drive tray is designed for loading the hard drives used in Synology RackStation. 4) USB Port Back Panel The Synology RackStation offers USB ports for adding additional external hard drives, USB printers, or other USB devices. 5) Fan Back Panel The fan is built to exhaust waste heat out of Synology RackStation. It will start automatically when the server starts. If the fan is malfunctioning, system will beep every 1 second. 6) eSATA Port Back Panel The eSATA port is for connecting with an external SATA HDD. 7) RESET Button Back Panel 1. To restore IP, DNS, passwords for the admin account to default value. 2. To reinstall the Synology RackStation. 8) LAN Port Back Panel The LAN port is where you connect RJ-45 cable to Synology RackStation. 9) Console Port & VGA Port Back Panel This port is used for manufacturing use only. 10) Power Port Back Panel The power port is where you connect the AC adapter to Synology RackStation. The Power Button is used to turn Synology RackStation on or off. 11 To turn off Synology RackStation, press the Power Button and hold it until you hear a beep sound and the Power LED starts blinking. Chapter 1: Synology DiskStation at a Glance Synology DiskStation User's Guide Based on DSM 3.1 DS411slim No. Name Location Description 1) Power Button Front Panel 2) LED Indicators Front Panel The LED indicator is used to display the status of the internal disk and the system. For more information, see "Appendix B: LED Indication Tables" on Page 228. 3) Copy Button Front Panel The Copy Button lights up when you connect a USB Device (for example: digital camera, USB flash disk) to the USB port on the front panel. Pressing the button will copy the data from the connected USB device to Synology DiskStation’s internal HDD. 4) USB Port Front & Back Panel The Synology DiskStation offers USB ports for adding additional external hard drives, USB printers, or other USB devices. 5) eSATA Port Back Panel The eSATA port is for connecting with an external SATA HDD. 6) RESET Button Back Panel 1. To restore IP, DNS, passwords for the admin account to default value. 2. To reinstall the Synology DiskStation. 7) LAN Port Back Panel The LAN port is where you connect RJ-45 cable to Synology DiskStation. 8) Hard Drive Tray Back Panel The hard drive tray is designed for loading the hard drives used in Synology DiskStation. 9) Power Port Back Panel The power port is where you connect the AC adapter to Synology DiskStation. The Power Button is used to turn Synology DiskStation on or off. 12 To turn off Synology DiskStation, press the Power Button and hold it until you hear a beep sound and the Power LED starts blinking. Chapter 1: Synology DiskStation at a Glance Synology DiskStation User's Guide Based on DSM 3.1 5-Bay Models DS1511+ No. Article Name Location Description The Power Button is used to turn Synology DiskStation on or off. 13 1) Power Button Front Panel 2) LED Indicators Front Panel The LED indicator is used to display the status of the internal disk and the system. For more information, see "Appendix B: LED Indication Tables" on Page 228. 3) Hard Drive Tray Front Panel The hard drive tray is designed for loading the hard drives used in Synology DiskStation. 4) Hard Drive Tray Lock Front Panel Each hard drive tray is equipped with one tray lock to lock/unlock the trays to the DiskStation. 5) USB Port Back Panel The Synology DiskStation offers USB ports for adding additional external hard drives, USB printers, or other USB devices. 6) Fan Back Panel The fan is built to exhaust waste heat out of Synology DiskStation. It will start automatically when the server starts. If the fan is malfunctioning, system will beep every 1 second. 7) eSATA Port 1 Back Panel The eSATA port 1 is for connecting with the first external SATA HDD. 8) eSATA Port 2 Back Panel The eSATA port 2 is for connecting with the second external SATA HDD. 9) RESET Button Back Panel 1. To restore IP, DNS, passwords for the admin account to default value. 2. To reinstall the Synology DiskStation. 10) LAN Port Back Panel The LAN port is where you connect RJ-45 cable to Synology DiskStation. 11) VGA Port Back Panel This port is used for manufacturing use only. 12) Power Port Back Panel The power port is where you connect the power cord to Synology DiskStation. To turn off Synology DiskStation, press the Power Button and hold it until you hear a beep sound and the Power LED starts blinking. Chapter 1: Synology DiskStation at a Glance Synology DiskStation User's Guide Based on DSM 3.1 10 to 12-Bay Models DiskStation No. Name Location Description 1) Power Button Front Panel 2) LED Indicators Front Panel The LED indicator is used to display the status of the internal disk and the system. For more information, see "Appendix B: LED Indication Tables" on Page 228. 3) Hard Drive Tray Lock Front Panel The hard drive tray lock is designed for locking/unlocking the trays to the DiskStation. 4) Hard Drive Tray Front Panel The hard drive tray is designed for loading the hard drives used in Synology RackStation. 5) RESET Button Back Panel 1. To restore IP, DNS, passwords for the admin account to default value. 2. To reinstall the Synology DiskStation. 6) Expansion Port Back Panel 7) Fan Back Panel The fan is built to exhaust waste heat out of Synology DiskStation. It will start automatically when the server starts. If the fan is malfunctioning, system will beep every 1 second. 8) Power Port Back Panel The power port is where you connect the AC adapter to Synology DiskStation. 9) USB Port Back Panel The Synology DiskStation offers USB ports for adding additional external hard drives, USB printers, or other USB devices. 10) Console Port & VGA Port Back Panel This port is used for manufacturing use only. 11) LAN Port Back Panel The LAN port is where you connect RJ-45 cable to Synology DiskStation. The Power Button is used to turn Synology DiskStation on or off. To turn off Synology DiskStation, press the Power Button and hold it until you hear a beep sound and the Power LED starts blinking. The Expansion port is used to connect Synology Expansion Unit 1 to Synology DiskStation. --------1 14 Synology Expansion Unit is supported on specific models only. Please visit www.synology.com. Chapter 1: Synology DiskStation at a Glance Synology DiskStation User's Guide Based on DSM 3.1 2U RackStation No. Article Name Location Description The Power Button is used to turn Synology RackStation on or off. 1) Power Button Front Panel 2) Beep off Button Front Panel The Beep off Button is used to turn off the beep sound of Synology RackStation. 3) LED Indicators Front Panel The LED indicator is used to display the status of the internal disk and the system. For more information, see "Appendix B: LED Indication Tables" on Page 228. 4) Hard Drive Tray Front Panel The hard drive tray is designed for loading the hard drives used in Synology RackStation. 5) Power Port Back Panel The power port is where you connect the power cord to Synology RackStation. To turn off Synology RackStation, press the Power Button and hold it until you hear a beep sound and the Power LED starts blinking. The power fans are built to exhaust waste heat out of the power supply. 6) Fan Back Panel The system fans (inside RackStation) are built to exhaust waste heat out of RackStation. If the fan is not working, the RackStation will “beep” every few seconds. 7) Console Port & VGA Port Back Panel This port is used for manufacturing use only. 8) USB Port Back Panel The Synology RackStation offers USB ports for adding additional external hard drives, USB printers, or other USB devices. 9) LAN Port Back Panel The LAN port is where you connect RJ-45 cable to Synology RackStation. 10) RESET Button Back Panel 1. To restore IP, DNS, passwords for the admin account to default value. 2. To reinstall the Synology RackStation. 11) Expansion Port Back Panel 12) Power Supply Safety Latch 2 Back Panel The Expansion port is used to connect Synology Expansion Unit 1 to Synology RackStation. The power supply safety latch is used to secure the power supply in place. --------- 15 1 Synology Expansion Unit is supported on specific models only. Please visit www.synology.com. 2 RS3411RPxs only. Chapter 1: Synology DiskStation at a Glance Synology DiskStation User's Guide Based on DSM 3.1 No. 13) 16 Article Name Power Supply On/Off Switch Location Back Panel Description The Expansion port is used to connect Synology Expansion Unit to Synology RackStation. Chapter 1: Synology DiskStation at a Glance Chapter Chapter 2: Get Started with Synology DiskStation Manager This Chapter explains how to log in to Synology DiskStation's web-based management UI, Synology DiskStation Manager (DSM), customize your own desktop, manage its taskbar, and use the Main Menu to access DSM settings and applications. Install Synology DiskStation For more information setting up Synology DiskStation and installing DSM, see the Quick Installation Guide that came with your installation disc. Log in to Synology DiskStation Manager You can log in to DSM with Synology Assistant or with a web browser. Use Synology Assistant Windows User: 1 Insert the Installation disc into the CD/DVD-Rom Drive of your computer. 2 Choose Start from the autorun menu and follow the steps to complete installation. 3 After installation, double-click the desktop icon to launch Synology Assistant. 17 2 Synology DiskStation User's Guide Based on DSM 3.1 4 Choose the server you want to manage. Click Connect or double-click the selected server to go to DSM's login screen. 5 Enter your user name and password, and click Login. The default password for admin is empty. Mac OS X User: 1 Insert the Installation disc into CD/DVD-Rom Drive. 2 Double-click the CD-Rom Drive icon on the desktop. 3 Double-click the MacOSX icon, and then double-click the Synology Assistant-SYNOLOGY.dmg icon. 4 Double-click the Synology Assistant icon to run setup wizard. 5 Choose the server you want to manage. Click Connect or double-click the selected server to go to DSM's login screen. 18 Chapter 2: Get Started with Synology DiskStation Manager Synology DiskStation User's Guide Based on DSM 3.1 6 Enter your user name and password, and click Login. The default password for admin is empty. Linux (Ubuntu) User: 1 Insert the installation disc into your computer, and then double-click the SynologyInstall icon on the desktop. 2 In the File Browser window that appears, double-click the Linux folder, and then double-click Synology Assistant-3.1-[number].tar.gz. 3.1-1566 3.1-1566 3 Click Extract, and then extract the SynologyAssistant directory to the path /usr/local or any other path. 3.1- 156 6 19 Chapter 2: Get Started with Synology DiskStation Manager Synology DiskStation User's Guide Based on DSM 3.1 4 Go to the path /usr/local/SynologyAssistant (or [the path you just specified]/SynologyAssistant), doubleclick SynologyAssistant, and then select Run in Terminal in the dialog box that appears. 5 Choose the server you want to manage. Click Connect or double-click the selected server to go to DSM's login screen. 6 Enter your user name and password, and click Login. The default password for admin is empty. Use a Web Browser 1 Open a web browser window. 2 In the address field, enter any of the following: http://Synology_Server_IP:5000 http://Synology_Server_Name:5000/ (or http://Synology_Server_Name.local:5000/ on a Mac) Synology_Server_Name should be replaced with the name you set up for Synology DiskStation during the setup process. If you choose One-step Setup during the setup process, the Synology_Server_Name will be DiskStation, CubeStation, USBStation, or RackStation. 3 Press Enter (PC) or Return (Mac) on your keyboard. 20 Chapter 2: Get Started with Synology DiskStation Manager Synology DiskStation User's Guide Based on DSM 3.1 4 Enter your user name and password, and click Login. The default password for admin is empty. Note: To ensure your connection to DSM runs smoothly, please use the following browsers. Chrome: 8.0 or later Firefox: 3.5 or later Safari: 4.0 or later Internet Explorer: 7.0 or later DiskStation Manager Appearance When you log in to Synology DiskStation Manager (DSM), you can see the desktop and the taskbar. Desktop and Shortcuts The desktop is where your application windows are displayed. You can also create desktop shortcuts to frequently used applications. To create a desktop shortcut to an application: Drag its thumbnail from the Main Menu to the desktop. To remove a desktop shortcut to an application: Right-click the shortcut and choose Remove shortcut. To open Audio Station or Download Station in a new browser window: Right-click the applications' Main Menu thumbnail or desktop shortcut and choose Open in New Window. Note: You can also customize your desktop background color or wallpaper with the Desktop function. See "Desktop" on Page25 for more information. 21 Chapter 2: Get Started with Synology DiskStation Manager Synology DiskStation User's Guide Based on DSM 3.1 Taskbar The taskbar at the top of the desktop contains the following functions: 1 The Show Desktop button: Click to clear your application windows and reveal the desktop. Click again to bring the windows back to the desktop. For more information about application windows, see "Open Application Windows" on Page 23. 2 The Main Menu button: Click to reveal the Main Menu. See "Manage DSM with the Main Menu" on Page 22 for more information. 3 The icons of open applications: Click the icon of an application to show or hide its window on the desktop. Right-click the icon and choose from the shortcut menu to manage the application window (Maximize, Minimize, Restore, Close) or its taskbar icon (Pin to Taskbar, Unpin from Taskbar). 4 The search field: Enter keywords to quickly find a list of relevant applications and DSM Help articles. 5 The Notification button (with an exclamation mark): Click to check the logs of important events. Click Clear All to remove all events and hide the Notification button. Note: For more information about system log, see "Log" on Page 210. 6 The Upload Queue button: Click to open the File Task Monitor window, where you can check the progress of all uploading and background tasks. Manage DSM with the Main Menu The Main Menu is where you can find all the applications and settings provided by Synology DiskStation Manager. Logout, Restart, and Shutdown Click Logout, Restart, or Shutdown at the bottom-right corner of the Main Menu to log out of DSM, restart DiskStation, or turn it off, just like using any other operating systems. 22 Chapter 2: Get Started with Synology DiskStation Manager Synology DiskStation User's Guide Based on DSM 3.1 Reorder Main Menu’s Thumbnails Open Main Menu and drag any thumbnail to any position you want. When you see the "+" icon, release to reposition the thumbnail. Open Application Windows In addition to the Control Panel, the Main Menu contains the thumbnails of all the other DSM applications. With DSM’s multitasking ability, now you can open multiple application windows at the same time. To open an application window: Click any thumbnail of an application from the Main Menu to open the application window on the desktop and the application icon on the taskbar. Note: You can also open application windows through desktop shortcuts. See "Desktop and Shortcuts" on Page 21 for more information. Use the Control Panel Choose Control Panel from the Main menu to see the thumbnails of DSM settings. The DSM settings on the Control Panel are grouped into the following categories: File Sharing and Privileges: Set up Win/Mac/NFS/FTP file sharing service, and assign application privileges for user accounts. Network Services: Manage and edit the settings for network services and Internet connection. System: Edit the basic settings on your DiskStation. Application Settings: Enable the services of built-in applications. Note: Control Panel is accessible only to admin or users belonging to the administrators group. See "Create and Edit Groups" on Page 79 for more information. 23 Chapter 2: Get Started with Synology DiskStation Manager Synology DiskStation User's Guide Based on DSM 3.1 Manage Personal Options Click the Options button at the top-right corner of Main Menu to manage the following options for your DSM user account. Account Under Account, you can change your account's password and description. To modify your account: 1 Enter a description for your account (optional). 2 If you want to change your account's password, enter the new one and confirm it. 3 Click OK. Limitations: The user description is case sensitive and can be 0 to 64 displayable Unicode characters. The password is case sensitive and should be 0 to 127 displayable characters, including letters, numbers, signs, and space. Volume Usage Under Volume Usage, you can view your quota on all DiskStation volumes set by admin, as well as the amount of capacity you have used on each volume. 24 Chapter 2: Get Started with Synology DiskStation Manager Synology DiskStation User's Guide Based on DSM 3.1 Desktop Under Desktop, you can customize desktop background color or wallpaper. To choose a background color for your desktop: 1 Tick Customize Wallpaper. 2 Choose a color from the Background color drop-down menu, or enter your own color value. 3 Click OK. To upload a customized image that will be used as your desktop wallpaper: 1 Tick Customize Wallpaper and then tick Customize image. 2 Click Select image to upload an image that will be used as your DSM's desktop wallpaper. In the dialog that opens, do the following and then click OK: a Select an image located on DiskStation or your computer. b If you want to resize the image to a certain width or height, enter the values in the Scale to fit field. Note: The maximum length must be less than 3280 pixels. 3 If you want to repeat your desktop wallpaper horizontally or vertically, tick Horizontal repeat or Vertical repeat. 4 If you want to adjust the alignment of your desktop wallpaper, choose the options from the Background alignment drop-down menu. 5 Click OK. 25 Chapter 2: Get Started with Synology DiskStation Manager Synology DiskStation User's Guide Based on DSM 3.1 Photo Station This tab is viewable only when DSM admin or users belonging to the administrators group enable Personal Photo Station service. See "Enable Personal Photo Station" on Page 133 for more information. Others Under Others, You can customize other personal options. To decide whether to expand the application after login: 1 Tick Do not expand the Main Menu after login. 2 Click OK. To skip the confirmation dialog when closing the browser window: 1 Tick Don't show confirmation dialog when leaving DSM. 2 Click OK. To remember opened windows and restore them after the next login: 1 Tick Resume DSM to previous logout status when logging in. 2 Click OK. To enable the Show Desktop button to restore windows after the windows are hidden: 1 Tick Enable Show Desktop button to resume windows to previous locations. 2 Click OK. To browse computer files with File Browser: 1 Tick Browse local files and upload files and folders directly in File Browser. 2 Click OK. Note: Enabling this option allows you upload folders in File Browser. Browsing local files is not supported by Opera and Safari for Windows. 26 Chapter 2: Get Started with Synology DiskStation Manager Chapter Chapter 3: Modify System Settings After you have connected to Synology DiskStation Manager (DSM) and learned how to access its functions and customize its appearance, you as admin or a user belonging to the administrators group can begin to modify its basic settings. This chapter explains how to change the network settings, specify default languages, set up time, and use energy saving features. Change DSM Settings Go to Main Menu > Control Panel > DSM Settings to change the following DSM settings. Login Style Click the Login Style tab to modify the layout of DSM’s login screen. You can also upload customized image file to show on the login page. To change the style of login page: There are 2 styles, both in 3 colors for you to choose from. Choose the style you like and click OK. To display your own recognition image on the login page: 1 Tick Add my own recognition image. 2 Choose the position of the image. 3 Click Upload image button and choose the image file you want to use as your recognition image. 4 Click OK. Note: The size of the image file must be less than 1 MB. 27 3 Synology DiskStation User's Guide Based on DSM 3.1 HTTP Service Options Click the HTTP Service Options tab to change the port number or enable HTTPS connection. To change the default HTTP or HTTPS port number (for DSM and Audio Station): 1 Enter the port number in the HTTP or HTTPS field. 2 Click OK. To enable HTTPS connection: 1 Tick Enable HTTPS connection. 2 Click the optional Import Certificate or check Automatically redirect HTTP connections to HTTPS. (See the section below for more information.) 3 Click OK. When the HTTPS connection is enabled, any connection to Synology DiskStation via the HTTP protocol will be encrypted with the SSL/TLS encrypting mechanism. More Information About redirecting to HTTPS connection: When the option Automatically redirect HTTP connections to HTTPS is checked, you will be redirected to port 5001 while trying to access the web management UI through port 5000. Ports used for HTTPS connection: DSM: The port number is 5001, so you can access the management UI through the secure channel: https://Synology_Server_IP:5001/ Web Station: The port number is 443, so you can access Web Station through the secure channel: https://Synology_Server_IP:443/ or https://Synology_Server_Name:443/ Photo Station: The port number is 443, so you can access Photo Station through the secure channel: https://Synology_Server_IP:443/photo/ or https://Synology_Server_Name:443/photo/ About importing certificate: If you have a certificate issued by the trusted Certificate Authority (CA), please click Import Certificate to upload your own certificate and private key in order to host a valid SSL server. The certificate should match the private key. Please keep your private key safely. 28 Chapter 3: Modify System Settings Synology DiskStation User's Guide Based on DSM 3.1 Session Security Click the Session Security tab to modify the security level for each DSM browsing session. To set the logout timer: 1 Enter any value between 1 to 65535 in Logout timer (minutes) to specify the idle time period before the automatic logout. 2 Click OK. An automatic logout occurs if you are inactive for the specified time period. To skip IP checking: 1 Tick Enhance browser compatibility by skipping IP checking. 2 Click OK. If you access DiskStation through a HTTP proxy and encounter random logouts, you can skip IP checking to avoid this problem. Nonetheless, skipping IP checking will lower the security level. 29 Chapter 3: Modify System Settings Synology DiskStation User's Guide Based on DSM 3.1 Enable File Browser log Click the File Browser tab to start monitoring the File Browser activities of all users, including Upload, Download, Delete, Rename, Move, Copy and Property set. Note: For more information about File Browser, see "Access Files via File Browser" on Page 96. To enable File Browser log: 1 Tick Enable File Browser log. 2 Click OK. To see the File Browser log: Click View Logs. Note: For more information about system logs, see "Log" on Page 210. 30 Chapter 3: Modify System Settings Synology DiskStation User's Guide Based on DSM 3.1 Change Network Settings Go to Main Menu > Control Panel > Network to modify the following network settings of your Synology DiskStation. General In this section, you can change your DiskStation identification on the network by entering a server name. You can also set up the domain name server and default gateway here. To rename DiskStation: Enter the new server name in the Server Name field, and click OK. To set up domain name server and default gateway: Enter the IP address in the DNS server and Default gateway fields, and click OK. Note: The DNS Server and Default Gateway fields will not be available for modification if all of your network interfaces are configured automatically, or if your DiskStation is connected to the Internet via PPPoE. 31 Chapter 3: Modify System Settings Synology DiskStation User's Guide Based on DSM 3.1 Network Interface In this section, you can connect your DiskStation to the network via any of the following network interfaces. LAN If your DiskStation is connected to a local area network, you can click LAN or LAN [number] (for DiskStations with multiple LAN ports) on the left side to configure the network interface. To decide how your DiskStation obtains IP address: 1 Choose either of the following: Get network configuration automatically (DHCP): Get IP address automatically via DHCP. Use manual configuration: Manually enter the IP address, subnet mask, DNS, and gateway. 2 Click OK. To set up IPv6: Click IPv6 Setup. See "IPv6 Setup" on Page 35 for more information. Term Explanation Jumbo Frames: Jumbo Frames are Ethernet frames with more than the standard 1500 bytes of Maximum Transmission Unit (MTU), allowing Ethernet transmission of large files to be more efficient. It can only be enabled under Gigabit network environment. To ensure Jumbo Frame works properly, all the computers and devices across the network accessing your DiskStation must support it and use the same MTU value. 32 Chapter 3: Modify System Settings Synology DiskStation User's Guide Based on DSM 3.1 Bond For DiskStations with multiple LAN ports, you can combine multiple LAN interfaces into the Bond [number] 1 interface with Link Aggregation . You can configure this interface as you would with any LAN interface. To combine multiple LAN interfaces with Link Aggregation: 1 Click Create. 2 Choose any of the following modes and click Next: Note: Before you enable Link Aggregation, please make sure all LAN cables are connected to the same switch. IEEE 802.3ad Dynamic Link Aggregation: IEEE 802.3ad is the standard for most Link Aggregation implementations. A switch with 802.3ad support is required to use in this mode. Network Fault Tolerance only: If the LAN 1 port becomes unavailable, the system will use LAN 2 to provide service. You can select this option if your switch does not support IEEE 802.3ad. 3 Select two or more LAN interfaces that will be used for Link Aggregation, and click Next. 4 Configure the network settings and click Apply. To separate the Bond interface into multiple LAN interfaces: 1 Click the Bond [number] interface on the left side. 2 Click Remove and then click OK. Term Explanation Link Aggregation: For DiskStation with multiple LAN ports, you can set your DiskStation to connect multiple LAN cables to the network at the same time, or assign it with two IP addresses under different subnets. With Link Aggregation enabled, trunking (combining network bandwidth of aggregated LAN interfaces for multiplied connection speed) and network fault tolerances (maintaining network connection when any of the aggregated LAN interfaces is unavailable) are supported. --------1 33 Link Aggregation is only supported on DiskStations with multiple LAN ports. Chapter 3: Modify System Settings Synology DiskStation User's Guide Based on DSM 3.1 Wireless Network Click Wireless Network on the left side to connect Synology DiskStation to a wireless network. 1 Note: Wireless network is available only when a wireless dongle is plugged into the USB port of your Synology DiskStation. To set up a wireless network: Click Set up a wireless network and choose from the following options (If you are already connected to a wireless network, click Disconnect first). Join a wireless network: The wizard will scan available wireless access points or Ad-Hoc networks with their signal strength and security status. If the access point you want to access is locked with password protection, the wizard will ask you to enter the password. Connect to a hidden wireless network: If an access point doesn't broadcast its SSID (Network Name) for privacy reason, it will not be discovered during the scanning. You can manually connect to those hidden access points by entering the required information manually. Create an Ad-Hoc Network: In addition to infrastructure network, in which a central access point (AP) bridges the wireless network to a wired Ethernet network, Ad-Hoc network is also widely used. In an Ad-Hoc network, all wireless devices within range of each other can communicate in a peer-to-peer fashion without a central access point. To set up an Ad-Hoc network, all wireless devices have to be configured for Ad-Hoc mode instead of the infrastructure mode. Note: For a list of compatible wireless dongles, visit www.synology.com. --------1 34 Wireless network is supported on specific models only. Chapter 3: Modify System Settings Synology DiskStation User's Guide Based on DSM 3.1 IPv6 Setup When you are configuring the LAN or Wireless Network interface, click the IPv6 Setup button to change the IPv6 settings. Synology DiskStation supports IPv4/IPv6 dual stack scheme. This means that both IPv4 and IPv6 can work 1 simultaneously on Synology DiskStation. The default setting for IPv6 is Auto. On the IPv6 Setup page, choose between the different setup types: Auto: DiskStation will automatically generate a local IPv6 address. This is generated based on DiskStation's MAC address. DHCP: DiskStation will automatically get an IPv6 address from the DHCP server which supports IPv6. Manual: Set up IPv6 manually by entering IPv6 address, Prefix length, and Default gateway. Off: Disable IPv6 support. Note: If you want to join an IPv4 network environment with IPv6 address, you need to enable IPv6 Tunnel. See the section below for more information. --------1 35 IPv6 service is only supported on 08-series models or later (excluding 108j, 109j). Chapter 3: Modify System Settings Synology DiskStation User's Guide Based on DSM 3.1 PPPoE Click the PPPoE on the left side if your Synology DiskStation is connecting to a DSL or cable modem, and your Internet Service Provider (ISP) uses PPPoE (Point to Point Protocol over Ethernet). To connect to the Internet via PPPoE: 1 Click PPPoE Setting. 2 Enter the account information provided by your ISP. 3 Click OK. Note: If you are still facing connection problems, contact your Internet Service Provider. 36 Chapter 3: Modify System Settings Synology DiskStation User's Guide Based on DSM 3.1 Tunnel Tunnel is a technique that encapsulates IPv6 packets within IPv4 packets, allowing isolated IPv6 host or network to be compatible with IPv4 network backbone. Click the Tunnel tab to allow your DiskStation to gain Internet access via IPv6 under the IPv4 environment. To setup IPv6 Tunnel: 1 Tick Enable tunnel. 2 In Server address, enter the hostname or the IP of the tunnel service provider. 3 Select if you want to Connect anonymously or Connect with an existing account. If you choose the latter, please also enter User name and Password. 4 Click OK to save the settings. Note: Your external IPv6 address may be automatically updated by the service provider. However, Synology DiskStation will not remove the old IPv6 address immediately. If you are still facing connection problems, contact your Internet Service Provider. 37 Chapter 3: Modify System Settings Synology DiskStation User's Guide Based on DSM 3.1 Modify Regional Options Go to Main Menu > Control Panel > Regional Options to configure the following regional options. Language Click the Language tab to set the language for Synology DiskStation Manager, email notification, and specify the codepage for Unicode filename conversion. Display Language: Choose your preferred display language, or have it the same as your default browser setting. Email Language: Set your preferred language for email notification from Synology DiskStation. Codepage: Synology DiskStation uses Unicode to avoid file inaccessibility from computers using different languages. But for the following devices or applications to use Synology DiskStation services without problem, you need to choose the appropriate codepage for them: Computers without Unicode support Applications that convert non-Unicode strings to Unicode, such as FTP service, UPnP support, music metadata indexing 38 Chapter 3: Modify System Settings Synology DiskStation User's Guide Based on DSM 3.1 Set Up Time Click the Time tab to set up the time. You can check the current time, manually set the server's date and time, or have them set automatically using a network time server. To set the time zone: 1 Choose a time zone from the Time zone drop-down menu. 2 Click OK. To set the date and time manually: 1 Choose Manually and select the date and time. 2 Click OK. To sync the date and time with NTP server: 1 Make sure a valid DNS server IP has been entered at Main Menu > Control Panel > Network and that your DiskStation is connected to the Internet. 2 Choose Synchronize with a NTP server. 3 Assign a sync frequency from the drop-down menu. 4 Enter the address of your network time server, or choose a server from the drop-down menu. 5 Click Update now to make sure you can successfully synchronize time with the server. 6 Click OK. 39 Chapter 3: Modify System Settings Synology DiskStation User's Guide Based on DSM 3.1 More Information Network Time Protocol (NTP) is used to synchronize the time of all clients and servers over a data network. Below are a few recommended NTP servers: time.apple.com time.asia.apple.com time.euro.apple.com time.nist.gov For more information about NTP Server, please visit http://www.eecis.udel.edu/~mills/ntp/servers.html Use Energy Saving Features Go to Main Menu > Control Panel > Power to manage the energy saving features provided by DSM. 40 Chapter 3: Modify System Settings Synology DiskStation User's Guide Based on DSM 3.1 Manage General Settings Click the General Settings tab to manage the following power control settings. HDD Hibernation You can manage HDD hibernation for all internal or external disks on your DiskStation. When a disk enters HDD hibernation mode, it will stop spinning and become inactive, which not only saves energy but also extends the disk's lifespan. To manage HDD hibernation: 1 Choose any of the following from the Time drop-down menus: A time period: Set the internal hard drive, external eSATA or USB disk to HDD hibernation mode after the specified period of inactivity. None: Disable HDD hibernation. 2 Click OK. Power Recovery You can set the following power recovery functions: Boot up DiskStation automatically after power has been restored if the DiskStation was shut down abnormally due to a power failure. Enable Wake on LAN to allow remote startup. 1 To enable the power recovery function: 1 Tick Restart automatically after a power failure. 2 Click OK. To enable Wake on LAN: 1 Tick Enable Wake on LAN (or Enable Wake on LAN [number] for DiskStations with multiple LAN ports). --------1 41 Wake on LAN is supported on specific models only. See "Appendix A: Synology DiskStation Specifications" on Page 221 for more information. Chapter 3: Modify System Settings Synology DiskStation User's Guide Based on DSM 3.1 2 Click OK. More Information About Wake on LAN: After Wake on LAN is enabled for your DiskStation, you can turn on Synology DiskStation over the local area network or the Internet by using a WOL (Wake on LAN) application. Activate the function by entering DiskStation’s IP address (or DDNS hostname) and MAC address. Wake on LAN works only after Synology DiskStation is shut down properly by pressing the Power button or selecting Shutdown from DSM's Main Menu, and its power cord is plugged into a working power outlet. Note: You can also perform Wake on LAN for supported Synology DiskStation with Synology Assistant. See the Help of Synology Assistant for more information. Fan speed mode You can choose the appropriate fan speed mode according to your need (Cool Mode or Quiet mode), or according to the size of your hard disks (2.5" hard disk mode or 3.5" hard disk mode), depending on the DiskStation models you are using. Cool Mode or 3.5" hard disk mode will provide better cooling effect, while Quiet Mode or 2.5" hard disk mode can further reduce the noise level. Manage Beep Control Click the Beep Control tab to control beep alert when abnormal situations occur. To manage beep control: Tick or uncheck the checkboxes and click OK. 42 Chapter 3: Modify System Settings Synology DiskStation User's Guide Based on DSM 3.1 Manage UPS Under the UPS tab, you can enable UPS support to prevent data loss when an unexpected power failure occurs. To enable local UPS support: 1 Connect a local UPS to the USB port of your DiskStation. 2 Tick the Enable UPS support checkbox. 3 Set the Time before DiskStation enters Safe Mode. Note: If the local UPS is low on battery, or the network UPS server enters Safe Mode, DiskStation will ignore the specified time period and enter Safe Mode immediately. 4 You can decide whether to send a shutdown signal to the UPS when the system enters Safe Mode. Most UPS can restore power supply automatically when the power recovers. 5 Click OK. Term Explanation When entering Safe Mode, the system will first stop all services and unmount all data volumes to prevent data loss, so that when the UPS shuts down, the system will be turned off safely. If the Power Recovery function has been enabled, the system will restart automatically when power is restored. To enable network UPS support: 1 Tick the Enable UPS support checkbox. 2 Enter the Network UPS server IP. (Make sure the server allow connection from Synology DiskStation) 3 Set the Time before DiskStation enters Safe Mode. 4 Click OK. More Information Network UPS support requirements: You will need another server connected to an UPS that can be communicated via internet, i.e. a network UPS server. A network device, such as a switch or a hub, should be connected to the same UPS, so that Synology DiskStation can still communicate with network UPS server during an unexpected power failure. To enable Network UPS server: 1 Connect a USB UPS to Synology DiskStation. 2 Tick the Enable UPS support checkbox. 3 Tick the Enable Network UPS Server checkbox. 4 Enter the IP addresses which will be allowed to connect to Synology DiskStation. 5 Click OK. 43 Chapter 3: Modify System Settings Synology DiskStation User's Guide Based on DSM 3.1 Power Schedule Click the Power Schedule tab to start up or shut down automatically at a specified time. To add a new startup/shutdown schedule: 1 Click the Create button to open the Add Schedule dialog. 2 Choose Startup or Shutdown. 3 Set the Date and Time for startup or shutdown. 4 Click OK. 5 Click Save. The new schedule will be added to the schedule list. To edit a schedule: 1 Select the schedule and click Edit to edit the schedule. 2 Click OK. 3 Click Save. To enable or disable a schedule: 1 Tick or uncheck the checkbox for the schedule. 2 Click Save. To enable or disable all schedules: 1 Tick or uncheck the Enabled checkbox. 2 Click Save. To delete a schedule: 1 Select a schedule and click Delete. 2 Click Save. To view schedule summary: Click Summary to browse the weekly schedule for startup/shutdown. Note: You can specify up to 100 schedules for one DiskStation. 44 Chapter 3: Modify System Settings Chapter Chapter 4: 4 Manage Storage Space Before sharing Synology DiskStation services with your users, you need to set up storage spaces first. This chapter explains how to use Storage Manager to set up storage space (including volumes, Disk Groups, iSCSI Targets, iSCSI LUNs), access external disks connected to DiskStation, and check hard drive's status. What is Volume and Disk Group? With the hard drives installed on your DiskStation, you can create volumes for storing and sharing your files. Note: For more information about setting up file sharing on your DiskStation, see "Chapter 7: Set Up File Sharing" on Page 69. Volume Creation Methods For Synology DiskStation with 2 or more bays, you can create a volume with the following methods: Combine several hard disks into a volume: This method allows you to create a volume with data protection. See "Create a Volume Using the Quick Mode" on Page 47 and "Create a Volume by Combining Several Hard Disks" on Page 48 for more information. Combine several hard disks into a Disk Group, and then create multiple volumes on the Disk Group: This method not only allows you to create a volume with data protection, but you can also specify volume capacity according to your needs. See "Create a Volume by Allocating Partial Space on a Disk Group" on Page 48 and "Create a Disk Group" on Page 49 for more information. Synology DiskStation Supported RAID Types For Synology DiskStation with 1 bay, you can create a Basic volume. For Synology DiskStation with 2 or more bays, you can choose between several RAID types during volume or Disk Group creation. Some of the RAID types can provide data protection, which means data integrity is protected when one or two of the hard drives fail. RAID Type SHR 1 45 Allowed Failed HDD # 1 0 2-3 1 ≧4 1-2 1 Description Capacity Synology Hybrid RAID (SHR) can optimize the storage capacity when combining hard drives with different sizes. If a SHR storage space is composed of two or three hard drives, data integrity is protected when one of the hard drives fail. If a SHR storage space is composed of four or more hard drives, data integrity is protected when one or two of the hard drives fail. 1 x (HDD size) Optimized by the system Basic 1 0 A Basic volume is created with one hard drive as an independent unit. When creating a Basic volume, you can select only one hard drive at a time. JBOD ≧2 0 JBOD is a collection of hard drives. Sum of all HDD sizes 0 Combining multiple disks to build a storage space, RAID 0 offers Striping, a process of dividing data into blocks and spreading the data blocks across several hard drives, but without safety measures. (HDD #) x (Smallest HDD size) RAID 0 --------- HDD # ≧2 1 x (HDD size) RAID types except for Basic are supported on specific models only. See "Appendix A: Synology DiskStation Specifications" on Page 221 for more information. Synology DiskStation User's Guide Based on DSM 3.1 RAID Type HDD # Allowed Failed HDD # RAID 1 2-4 (HDD #) - 1 The system will write identical data to each hard drive at the same time, so data integrity is protected when at least one disk is normal. Smallest HDD size 1 This configuration includes a backup option. It uses parity mode to store redundant data on space equal to the size of one disk for later data recovery. (HDD # – 1) x (Smallest HDD size) 2 A RAID 5+Spare storage space requires at least four drives, one of which will act as a hot spare drive to rebuild the failed drive of the volume automatically. (HDD # – 2) x (Smallest HDD size) ≧4 2 RAID 6 provides extra data protection. It uses parity mode to store redundant data on space equal to the size of two disks for later data recovery. (HDD # – 2) x (Smallest HDD size) ≧4 1 HDD within each RAID 1 group RAID 10 has the performance of RAID 0 and data protection level of RAID 1. RAID 10 combines two hard drives into a RAID 1 group, and combines all the groups with RAID 0. (HDD # / 2) x (Smallest HDD size) RAID 5 RAID 5+Spare RAID 6 RAID 10 ≧3 ≧4 (even number) Description Capacity Manage Volumes or Disk Groups with Storage Manager Go to Main Menu > Storage Manager and click the Volume or Disk Group tab to create, set up, and manage volumes or Disk Group. 46 Chapter 4: Manage Storage Space Synology DiskStation User's Guide Based on DSM 3.1 Create a Volume The Volume Creation Wizard allows you to create a volume on your DiskStation in several ways. Note: Volume creation might take a while to finish, depending on the capacity to be created. Create a Volume Using the Quick Mode The system will create a SHR volume, which optimizes space allocation based on the capacity of the chosen hard disks. To create a SHR volume using the Quick mode: 1 Click the Volume tab. 2 Click Create to open the Volume Creation Wizard. 3 Choose the Quick mode, and click Next. 4 Choose the hard disks you want to add to the volume, and click Next. 5 If you select 4 or more disks in the previous step, choose the data protection level according to your needs. 6 Click Yes to confirm, and then choose whether to perform disk check. Click Next to continue. 7 Click Apply to start volume creation. 47 Chapter 4: Manage Storage Space Synology DiskStation User's Guide Based on DSM 3.1 Create a Volume by Combining Several Hard Disks This action allows you to create a volume by combining several hard disks. To create a volume by combining several hard disks: 1 Click the Volume tab. 2 Click Create to open the Volume Creation Wizard. 3 Choose the Custom mode, and click Next. 4 Choose Single Volume on RAID, and click Next. 5 Choose the hard disks you want to add to the volume, and then click Next. 6 Click Yes to confirm, and then choose available RAID type for the new Disk Group. Click Next to continue. 7 Choose whether to perform disk check, and then click Next. 8 Click Apply to start volume creation. Create a Volume by Allocating Partial Space on a Disk Group This action allows you to create a volume by allocating partial space on a Disk Group. To create a volume by allocating partial space on a Disk Group: 1 Click the Volume tab. 2 Click Create to open the Volume Creation Wizard. 3 Choose the Custom mode, and click Next. 4 Choose Multiple Volume on RAID, and click Next. 48 Chapter 4: Manage Storage Space Synology DiskStation User's Guide Based on DSM 3.1 5 Choose either of the following: Create a new Disk Group: This action will create a new Disk Group from unused hard disks, and then create a volume on the newly-created Disk Group. Click Next and do the following: a Choose the hard disks you want to add to the Disk Group, and then click Next. b Click Yes to confirm, and then choose available RAID type for the new Disk Group. Click Next to continue. c Choose whether to perform disk check, and then click Next. Note: The newly-created Disk Group will be displayed under the Disk Group tab. You can also create a Disk Group by following the instructions of "Create a Disk Group" (shown blow). Choose an existing Disk Group: This action will create a volume on an existing Disk Group. Choose the Disk Group from the drop-down menu, and click Next. 6 On the Allocate volume capacity page, enter a number in the Allocate Size (GB) field to specify the volume capacity, and click Next. 7 Click Apply to start volume creation. Create a Disk Group You can also create a Disk Group on your DiskStation, and then create multiple volumes on the created Disk Group. To create a Disk Group: 1 Click the Disk Group tab. 2 Choose the hard disks you want to add to the Disk Group, and then click Next. 3 Click Yes to confirm, and then choose available RAID type for the new Disk Group. Click Next to continue. 4 Choose whether to perform disk check, and then click Next. 5 Click Apply to start Disk Group creation. To create volumes on the created Disk Group: Follow the instructions of "Create a Volume by Allocating Partial Space on a Disk Group" on Page 48. Choose Choose an existing Disk Group in step 5, and choose the Disk Group to create a volume on it. More Information About Shared Folder Quota: DSM doesn't come with shared folder quota support. However, you can limit the maximum size of a shared folder by doing the following: 1 Create a volume and specify its capacity by following the instructions of "Create a Volume by Allocating Partial Space on a Disk Group" (shown above). 2 Create a single shared folder on the newly-created volume. (See "Set Up Shared Folders" on Page 81 for more information.) 3 After the setup is complete, the maximum size of the shared folder will be limited to be the same as the volume capacity. 49 Chapter 4: Manage Storage Space Synology DiskStation User's Guide Based on DSM 3.1 Remove a Volume or Disk Group 1 Click the Volume or Disk Group tab. 2 Select the volume or Disk Group you want to remove. 3 Click Remove and follow the wizard to remove the volume or Disk Group. Note: Data stored on the volume or Disk Group will be deleted after you remove the volume or Disk Group. Be careful using this option. Repair a Volume or Disk Group The repair function is available for RAID 1, RAID 10, RAID 5, RAID 5+Spare, RAID 6, and SHR volumes or Disk Groups. Depending on your RAID types, When one or two of the hard drives in the volume or Disk Group fails, it will be in the degraded mode. You can repair the volume or Disk Group by replacing the crashed disk(s) to keep the data on the volume or Disk Group protected. Note: Synology DiskStation provides the hot swapping function, allowing you to replace the crashed disk without shutting down your Synology DiskStation. 1 To identify and replace the crashed disk: 1 Identify the crashed disk by doing one of the following: Check the hard drive icons in Storage Manager. The icon of the crashed disk will appear with an exclamation mark. Go to Information > Status, and check the status column in the Hard disk(s) section. (See "Check System Information" on Page 208 for more information.) Check the LED indicators on your DiskStation. (See "Appendix B: LED Indication Tables" on Page 228 for more information.) 2 Pull out the hard drive tray to replace the crashed disk with a new one. Note: The replacement hard drive size must be larger or equal to the size of the smallest disk in the volume or Disk Group. To repair a volume or Disk Group: 1 Click the Volume or Disk Group tab. 2 Click Manage. 3 Select Repair and follow the wizard to repair the volume or Disk Group. Note: The status of the repairing hard drive must be Initialized or Not Initialized. If your volume is created by allocating partial space on a Disk Group (see "Create a Volume by Allocating Partial Space on a Disk Group" on Page 48 for more information), you need to repair its Disk Group. --------1 50 This is supported on specific models only. See "Appendix A: Synology DiskStation Specifications" on Page 221 for more information. Chapter 4: Manage Storage Space Synology DiskStation User's Guide Based on DSM 3.1 Change RAID Type If you have created a Basic, RAID 1 or RAID 5 volume or Disk Group, you could add a new drive to the Synology DiskStation, and then use Storage Manager to change the RAID type. Available RAID type change includes: Basic to RAID 1, RAID 5 or RAID 5+Spare RAID 1 to RAID 5 or RAID 5+Spare Add mirror disk to RAID 1 RAID 5 to RAID 5+Spare or RAID 6 RAID 5+Spare to RAID 6 To change the RAID type: 1 Click the Volume or Disk Group tab. 2 Select the volume or Disk Group you want to change. 3 Click Manage. 4 Choose Change RAID type and follow the wizard to complete the setup. Note: The status of the volume or Disk Group must be normal. The status of the added drive must be Initialized or Not Initialized. If you want to change the RAID type, enough number of hard drives for the new type is required. See "Synology DiskStation Supported RAID Types" on Page 45 for the required amount of disks for the RAID type. The size of the replacement hard drive must be larger than the smallest disk size of the volume or Disk Group. Expand a Volume or Disk Group You can expand the storage capacity of a volume or Disk Group. Expand a Volume by Changing Volume Size If your volume is created by allocating partial space on a Disk Group, you can do the following to expand the volume. To expand a volume by changing volume size: 1 Under the Volume tab, click the volume you want to expand. 51 Chapter 4: Manage Storage Space Synology DiskStation User's Guide Based on DSM 3.1 2 Click Edit. 3 Enter a number in the Size (GB) field, or click Max to automatically fill in the number of the available size on the Disk Group. Note: The number must be larger than the original volume capacity. 4 Click OK. Expand a Volume or Disk Group by Replacing with Larger Disks When the internal HDD storage runs out of space, you can follow the steps below to replace a larger HDD without losing the original data. For one-bay models: 1 Turn off the Synology DiskStation. 2 Replace the internal hard drive with a larger one. 3 Turn on the Synology DiskStation. 4 Reinstall the system. See "Reinstall Synology DiskStation" on Page 217 for more information. 5 Connect the replaced hard drive to the USB or eSATA port. 6 Copy the data from the replaced hard drive to the new hard drive. 7 Remove the replaced hard drive. For Basic or RAID 0 on models with two or more bays: 1 Back up all data stored on the Synology DiskStation. 2 Turn off the Synology DiskStation. 3 Replace the internal hard drives with larger ones. 4 Turn on the Synology DiskStation 5 Reinstall the system. See "Reinstall Synology DiskStation" on Page 217 for more information. 6 Copy the backup data to the new volume or Disk Group. For RAID 1 and RAID 5, RAID 5+Spare, and RAID 6: 1 Turn off the Synology DiskStation (skip this step for models that support disk hot swapping). 2 Replace the first internal hard drive with a larger hard drive. 3 Turn on the Synology DiskStation and repair the volume or Disk Group. See "Repair a Volume" on Page 50 for more information. 4 Repeat step 1 to 3 until all internal hard drives are replaced with larger hard drives. 5 The system will expand the volume or Disk Group automatically. Note: Before replacing the spare disk of a RAID 5+Spare volume or Disk Group, you need to click Manage, click Change RAID type, and then follow the wizard to change the volume or Disk Group. When the system is removing a volume or Disk Group, all enabled services on other volumes will be temporarily stopped. When the volume or Disk Group is removed successfully, those services will be resumed. You can only remove the hard drive when the volume or Disk Group is in Normal status; otherwise it will cause data loss. If the volume or Disk Group is in Degraded status, please repair the volume or Disk Group before replacing it. 52 Chapter 4: Manage Storage Space Synology DiskStation User's Guide Based on DSM 3.1 Expand a Volume or Disk Group by Adding Disks If you have empty hard drive bays in your Synology DiskStation, you can expand JBOD, RAID 5, RAID 5+Spare, RAID 6, and SHR volumes or Disk Groups by adding disks. To expand a volume or Disk Group by adding disks: 1 Install a new hard drive for your Synology DiskStation. 2 Select the volume or Disk Group you want to expand. 3 Click Manage and choose Expand the volume by adding hard disks (for volume expansion) and Expand the RAID by adding hard disks (for Disk Group expansion). 4 Select the hard drive in the Choose disks section. 5 Follow the wizard to complete the setup. Note: For RAID 5, RAID 5+Spare, and RAID 6 volume or Disk Group, the hard drive size must be larger than the smallest disk in the volume or Disk Group. The status of the volume or the Disk Group must be Normal. The status of the added disk must be Initialized or Not Initialized. You can also expand your volume with Synology Expansion Unit using the same way. 1 --------1 53 Synology Expansion Unit is supported on specific models only. Please visit www.synology.com. Chapter 4: Manage Storage Space Synology DiskStation User's Guide Based on DSM 3.1 Manage iSCSI Target with Storage Manager Go to Main Menu > Storage Manager and click the iSCSI Target tab to manage iSCSI Targets on your 1 Synology DiskStation. You can manage up to 10 or 32 iSCSI Targets on one Synology DiskStation, and map iSCSI LUNs to them. Term Explanation iSCSI iSCSI is an Internet Protocol based storage networking standard for linking data storage facilities. By carrying SCSI commands over IP networks, iSCSI can facilitate data transfers over local area networks (LANs), wide area networks (WANs), or the Internet. Through iSCSI, the space on storage server will be regarded as local disks by client’s operation system. But in reality, all data transferred to the disk are actually transferred over network to the storage server. iSCSI Target and LUN In SCSI terminology, A LUN (logical unit number) represents an individually addressable (logical) SCSI device that is part of a physical SCSI device (called "Target"). An iSCSI environment emulates the connection to a SCSI hard disk. An iSCSI Target is like a connection interface, and LUNs are essentially numbered disk drives. When an iSCSI Target is connected by an iSCSI initiator (a client), all the LUNs mapped to the iSCSI Target are virtually attached to the client’s operation system. Therefore, Initiators can establish and manage file systems on iSCSI LUNs, as they would a raw SCSI or IDE hard drive. To create an iSCSI Target: 1 Click the Create button. 2 Enter the iSCSI Target's information, including Name, IQN, and whether to enable CHAP authentication. 3 Click Next. 4 Set up iSCSI LUN mapping. Select Create a new iSCSI LUN or Map existing iSCSI LUNs. Note: For more information about creating iSCSI LUNs, see "Manage iSCSI LUNs with Storage Manager" on Page 56. 5 Click Next. 6 Click Back to modify or Apply to confirm settings. --------1 54 32 iSCSI targets are supported on specific models only. Please visit www.synology.com. Chapter 4: Manage Storage Space Synology DiskStation User's Guide Based on DSM 3.1 Term Explanation IQN: IQN (iSCSI Qualified Name) is a set of unique name for an iSCSI Target. It should not conflict with iSCSI Target IQNs on other servers. IQN must be less than 128 characters and can include letters(case insensitive), numbers, colons, dashes, and dots. The suggested naming format is iqn.[date].[domain]:[device identifier], for example: iqn.2000-04.com.synology:storage.diskarray.1. CHAP authentication: If you select CHAP, the server will be able to verify the client's identity. In Mutual CHAP, both the client and the server will authenticate each other. Username can be composed of 1 ~ 12 letters and numbers, and password can be composed of 12 ~ 16 letters and numbers. To remove an iSCSI Target: You can remove an iSCSI Target and any mapped iSCSI LUNs. Note that when removing an iSCSI LUN, all data on the iSCSI LUN will be deleted. 1 Select the iSCSI Target you want to remove. 2 Click Remove. 3 If you want to remove mapped iSCSI LUNs, select Delete mapped iSCSI LUNs as well and select the ones you want to remove. 4 Click OK. To edit an iSCSI Target: 1 Select the iSCSI Target you'd like to edit. 2 Click Edit. 3 Edit the settings to your preference. Click OK to save the changes. Term Explanation CRC Checksum: Enable CRC Checksum to check if any error occurred during data transmission. Multiple Sessions: Allow multiple sessions from one or more initiators to connect to the same iSCSI Target at the same time. To protect your files from corruption or unexpected data loss, it is strongly suggested that you use a shared file system or cluster system such as VMware Virtual Machine File System (VMFS) and Oracle Cluster File System (OCFS). Masking: Masking allows an iSCSI Target to be exclusively accessed by specified iSCSI initiator IQNs. To enable or disable an iSCSI Target: 1 Select the iSCSI Target you'd like to enable or disable. 2 Click Enable or Disable. To register iSCSI Targets with an iSNS server: 1 Click iSNS. 2 Tick Enable iSNS. 3 Enter the IP address of the iSNS server in the iSNS Server field. 4 Click OK. Term Explanation iSNS iSNS (Internet Storage Name Service) are often used in a local area network with complex storage deployment, facilitating IT staffs to discover storage and manage iSCSI devices. You can register all the iSCSI Targets on your DiskStation with the iSNS server on your network. 55 Chapter 4: Manage Storage Space Synology DiskStation User's Guide Based on DSM 3.1 Manage iSCSI LUNs with Storage Manager Go to Main Menu > Storage Manager and click the iSCSI LUN tab to manage iSCSI LUNs on your Synology DiskStation. An iSCSI LUN (logical unit number) can be mapped to multiple iSCSI Targets to perform 1 storage operations such as read or write. You can create up to 10 or 256 iSCSI LUNs on your DiskStation. There are 2 ways to create an iSCSI LUN: Designate several disks (Block-level). Designate a portion of your volume space (Regular Files). If you create an iSCSI LUN with several disks, you can repair or expand it, or change its RAID type, just like using a volume. (Please see Page 46 of this chapter for detailed information about volume management.) To create an iSCSI LUN: 1 Click Create. 2 Select Custom. 3 Click Next. 4 Select the iSCSI LUN type you want to create. iSCSI LUN (Regular Files): The iSCSI LUN is created by designating a portion of the volume space for its usage. Set up iSCSI LUN configuration, including Name, Location, Thin Provisioning, Capacity (GB), iSCSI Target mapping. iSCSI LUN (Block-Level) - Single LUN on RAID: The iSCSI LUN is created by combining several hard disks. Enter the name for the LUN, choose iSCSI Target mapping and click Next. You can create and manage the LUN just like working with a volume. See "Create a Volume by Combining Several Hard Disks" on Page 48 for more information about volume creation. iSCSI LUN (Block-Level) - Multiple LUN on RAID: The iSCSI LUN is created by allocating partial space on a Disk Group. Enter the name for the LUN, choose iSCSI Target mapping and click Next. You can create and manage the LUN just like working with a volume. You can repair or expand it, or change its RAID type, just like using a volume. See "Create a Volume by Allocating Partial Space on a Disk Group" on Page 48 for more information about volume creation. --------1 56 256 iSCSI LUNs are supported on specific models only. Please visit www.synology.com. Chapter 4: Manage Storage Space Synology DiskStation User's Guide Based on DSM 3.1 5 About iSCSI Target mapping: If you choose Map existing iSCSI targets from the iSCSI Target mapping drop-down menu, you will be prompted to choose an existing iSCSI Target. If you choose Create a new iSCSI target from the iSCSI Target mapping drop-down menu, you will be prompted to create a new iSCSI Target. Note: For more information about iSCSI Target creation, see "Manage iSCSI Target with Storage Manager" on Page 54 . 6 Follow the wizard to complete the setup. Term Explanation Thin Provisioning: Thin Provisioning is a method for optimizing storage utilization by allocating storage space in a dynamic and on-demand manner. This setting is only available for iSCSI LUN (regular files). iSCSI Target Mapping: Map the iSCSI LUN to one or more iSCSI Targets. To remove an iSCSI LUN: By removing an iSCSI LUN, all data on the iSCSI LUN will be deleted. The connection between the iSCSI LUN and any mapped iSCSI Target will also be lost. 1 Select the iSCSI LUN you'd like to remove. 2 Click Remove. 3 Click Cancel to abort or OK to confirm. To edit an iSCSI LUN: 1 Select the iSCSI LUN you'd like to edit. 2 Click Edit. 3 Edit the Properties and Mapping to your preference. 4 Click OK to save the settings. Note: To avoid data loss when editing iSCSI LUN capacity, you can only make it larger than the current size. 57 Chapter 4: Manage Storage Space Synology DiskStation User's Guide Based on DSM 3.1 Manage Hard Disks with Storage Manager Go to Main Menu > Storage Manager and click the HDD Management tab to manage your hard disks. Enable Write Cache Support for Hard Disks Write cache support is only effective on hard disks that support it. Enabling cache offers you enhanced performance on your Synology product. However, to ensure data protection, the usage of a UPS device is strongly recommended. It is also highly suggested that the system is shut down properly every time after use. In other words, while disabling cache offers the benefit of increasing resilience against abnormal power, there is also the possibility of reduction in performance. To enable write cache support for your disk: 1 Select a disk on the disk list and click Cache Management. 2 Tick Enable write cache. By default, this function is enabled. 3 Click OK. 58 Chapter 4: Manage Storage Space Synology DiskStation User's Guide Based on DSM 3.1 Run S.M.A.R.T. Analysis Disk S.M.A.R.T. will help you to examine and report the hard disk status to alert possible disk failures. It is recommended that you change your disk if errors are detected. To start S.M.A.R.T. test: 1 Select a disk on the disk list and click S.M.A.R.T. Test. 2 Choose any of the following test methods and click Start: Quick Test Extended Test Note: The exact processing time might vary under different system environment. 3 The latest test results are shown in the Test Result section. 4 Click Close to finish. To check S.M.A.R.T. info: 1 Select a disk on the disk list and click S.M.A.R.T. Info. The numbers listed can help you to diagnose the status of your disk. 2 Click Close to finish. Check Disk Info Here you can see the disk's model name, serial number, firmware version, and total size. To check disk info: 1 Select a disk on the disk list and click Disk Info. 2 Click Close to finish. 59 Chapter 4: Manage Storage Space Synology DiskStation User's Guide Based on DSM 3.1 Manage External Disks You can attach external USB or eSATA disks to the USB or eSATA port of your Synology DiskStation for backup 1 or file sharing purposes. Go to Main Menu > Control Panel > External Devices to manage the attached external disks. To attach an external disk: 1 Connect an external USB or eSATA disk to the USB or eSATA port of your Synology DiskStation. 2 A new shared folder named usbshare1 (for USB device) or esatashare (for eSATA device) will be created automatically and ready for access. Note: When more than 1 external USB disk is connected, usbshare2, usbshare3 … will be created. DiskStation recognizes the following format: EXT3, EXT4, FAT, FAT32, and NTFS. Any unrecognized USB disk will have to be formatted first before being used on the system. To get the information of the disk: You can access disk information by clicking Get Info. To eject or format an external disk: Click Eject or Format. Note: For more information about external disks, see its help by clicking the Help button (with a question mark) at the top-right corner. You can also manage USB printer here. See "Set Synology DiskStation as Print Server" on Page 127 for more information. --------1 60 eSATA is supported on specific models only. See "Appendix A: Synology DiskStation Specifications" on Page 221 for more information. Chapter 4: Manage Storage Space Chapter Chapter 5: Access your DiskStation from the Internet You can connect to your Synology DiskStation over the Internet, allowing its services to be accessible from anywhere and anytime. This chapter explains how to set up Internet connection with the easy-to-use Synology EZ-Internet wizard, or with the more advanced port forwarding function, and register a friendly DDNS hostname for your Synology DiskStation. Use the EZ-Internet Wizard The EZ-Internet Wizard can set up DiskStation access via the Internet with an easy-to-use wizard, without going through the complicated firewall settings, PPPoE setup, DDNS registration, and router port forwarding configuration. To use the EZ-Internet wizard: Go to Main Menu > EZ-Internet and follow the wizard to complete the setup. Set Up Port Forwarding Rules for Router If your Synology DiskStation is within the Intranet, you can set up port forwarding rules for the router to allow your Synology DiskStation to be accessible over the Internet. Note: Before you start, make sure you have manually assigned a static IP address for your Synology DiskStation. See "Network Interface" on Page 32 for more information. 61 5 Synology DiskStation User's Guide Based on DSM 3.1 Go to Main Menu > Control Panel > Router Configuration to set up your router and port forwarding rules. Note: To configure port forwarding rules and assign static IP address, you must have the administrative permission to the router. Set up Router Before adding port forwarding rules, you need to set up your router first. To set up your router: 1 Click Set up router to open the settings window. 2 Select your router by doing the following : a Choose your router from the Router drop-down menu. b If you cannot find your router, click Update List to get the latest router support list from Synology. c If you still have trouble finding your router even after the list is updated, contact Synology. 3 Enter the protocol and port for your router. The protocol and port vary depending on the model of your router. If you cannot connect using the default HTTP protocol and 80 port, refer to the documentation that comes with your router for correct settings. 4 If your router requires a custom account to allow it to be accessed, tick Use custom account and fill in the Account and Password fields. 5 Click OK. 62 Chapter 5: Access your DiskStation from the Internet Synology DiskStation User's Guide Based on DSM 3.1 Add Port Forwarding Rules Add port forwarding rules to specify the destination ports of your Synology DiskStation that will receive packages from specific router ports. To add port forwarding rules: 1 Click Create. 2 Do one of the following: If you want to create port forwarding rules for system services (for example, FTP, Web Station, etc), choose Built-in application and tick the system services. If you want to create port forwarding rules for custom services, choose Custom port. You can use the following syntax to specify port numbers and range: Use “-” to describe port range. For example, 6881-6890. Use “,” to separate ports. For example: 21,22 or 21,55536-55663. Note: Some routers don't allow using custom ports for system services forwarding. See the documentation that came with your router for more information. Each router port can be used for one forwarding rule only. Using a router port for two or more rules will cause conflicts, and a warning message will appear on the screen. You need to set another port for the rule to avoid conflicts. 3 Click Save. You may need to wait for a few minutes before the rules start working, depending on the models of your routers. To test whether your rules are working or not: 1 Select the rules you want to test and click Test Connection. 2 The result will be displayed in the Connection Test Result column. Give Synology DiskStation a DDNS Hostname You can register a DDNS (Dynamic Domain Name Server) hostname for your Synology DiskStation, allowing it to be connected anywhere by entering the hostname in the address bar of your web browser. Once set up, you and your friends no longer need to remember the IP address to access your Synology DiskStation. Simply type in the DDNS hostname on the web browser as you would when connecting to any website. After the setup is complete, the hostname will always point to the external IP of the Synology DiskStation. 63 Chapter 5: Access your DiskStation from the Internet Synology DiskStation User's Guide Based on DSM 3.1 Service Requirement The DDNS server of the service provider is working normally. The gateway connection is normal. Synology DiskStation is able to connect to the DNS server. The following addresses are unblocked in the Firewall: http://members.dyndns.org:80 http://checkip.dyndns.org:80 DDNS will only run in a network environment where there is no proxy server required. Register a DDNS hostname for Synology DiskStation Go to Main Menu > Control Panel > DDNS and use one of the following methods to enter your DDNS information. Method 1: Visit any DDNS service provider's website to register a DDNS account 1 Visit any of the following DDNS service providers to register a DDNS account: http://freedns.afraid.org http://zoneedit.com http://dnspod.com http://changeIP.com http://ddo.jp http://www.selfhost.de/ http://www.dyndns.com/ http://www.no-ip.com/ http://www.3322.org/ http://www.twodns.de/ 2 Tick Enable DDNS support and enter the hostname, username, and password for your Synology DiskStation. 3 Click OK. Note: Remember to enter the full domain name in the Hostname field. (e.g. philip1234.dyndns.org) 64 Chapter 5: Access your DiskStation from the Internet Synology DiskStation User's Guide Based on DSM 3.1 Method 2: Register a DDNS account at No-IP.com 1 Tick Enable DDNS support, choose No-IP.com from the Service provider drop-down menu, and then click Register Now. 2 In the window that appears, enter the hostname you want in the Hostname field. 3 Enter your account information: If you already have a No-IP.com account, select Use an existing No-IP.com account and enter the account information in the Email and Password field to log in. If you don't have a No-IP.com account, select Create a new No-IP.com account and fill out all the required fields to register a new account. 4 Click OK to finish. The newly registered hostname for your Synology DiskStation will be activated in just a few seconds. Note: If you have any problem using your No-IP.com account, visit No-IP.com for troubleshooting information. 65 Chapter 5: Access your DiskStation from the Internet Chapter Chapter 6: Enhance Internet Security After your Synology DiskStation is available on the Internet, you will need to safeguard it against any attacks from Internet hackers. This chapter explains how to set up firewall and enable auto block. Prevent Unauthorized Connection with Firewall The built-in firewall can prevent unauthorized logins, and control which services can be accessed. In addition, you can choose to allow or deny access to certain network ports from specific IP addresses. Go to Main Menu > Control Panel > Firewall to create firewall rules. Note: You can create up to 100 rules for Synology DiskStation. To create a firewall rule: 1 Click the LAN, Bond (multiple-LAN models only), PPPoE, or Wireless Network tab, depending on the type of your network connection. 2 Click Create to open the settings window. 3 Choose an option in the Ports section. You can apply the rule to all ports or selected ports using one of the following options: All: Choose this option to apply the rule to all ports on Synology DiskStation. Select from a list of built-in applications: Tick the system services that will be included in the rule. Custom: Specify the type and protocol of the port, and enter the custom port number. You can enter up to 15 ports separated with comma, or by specifying a port range. 66 6 Synology DiskStation User's Guide Based on DSM 3.1 4 Specify the source IP address in the Source IP section. You can choose to allow or deny access from a particular source IP using one of the following options: All: Choose this option to apply the rule to all source IP addresses. Single host: Choose this option to apply the rule to an IP address. Subnet: Choose this option to apply the rule to a subnet. 5 Choose Allow or Deny in the Action section to allow or deny the source IP address to access the specified ports. Note: When you combine multiple LAN ports with link aggregation, firewall will apply the rules from the first network interface, and reserve the rules of the second network interface. For more information about link aggregation, see "LAN" on Page 32. 1 If your system has multiple network ports connecting to the same subnet, the firewall rules might not work properly. To change the priorities of rules: Reorder the rules by dragging any of them up or down. Rules at the top will have higher priorities. To disable rules: Uncheck the checkboxes next to the rules. To delete rules: Select the rules you want to delete and click Delete. Automatically Block Suspicious Login Attempts Auto block allows you to prevent unauthorized login via SSH, Telnet, rsync, FTP, mobile devices, File Station, and the management UI. After enabling the service, an IP address will be blocked automatically if it has too many failed login attempts. Go to Main Menu > Control Panel > Auto Block to use the auto block function. --------1 67 Link Aggregation is supported on specific models only. Chapter 6: Enhance Internet Security Synology DiskStation User's Guide Based on DSM 3.1 To enable auto block: 1 Tick Enable auto block. 2 Enter the following information to block an IP address with a number of failed login attempts within the specified minutes : Login attempts: The number for failed login attempts Within (minutes): The number of minutes 3 Tick Enable block expiration and enter a number of days in the Unblock after (days) field if you want to unblock the IP address after the specified days. Note: The IP address will remain blocked if Unblock after (days) is set to 0. 4 Tick Enable email notification to receive email notification when an IP address is blocked. Make sure email notification is enabled for your Synology DiskStation before using this option. Note: For more information about email notification, see "Receive Email Notification" on Page 214. To manage the blocked IP addresses: 1 Click Block List to check the blocked IP addresses. 2 If you want to remove an IP address from the block list, select it and click Remove. 68 Chapter 6: Enhance Internet Security Chapter Chapter 7: Set Up File Sharing File sharing is one of Synology DiskStation's major functions. Synology DiskStation can become the file sharing center within the Intranet or over the Internet, allowing users to access its files anytime and anywhere. This chapter explains how to enable the support for file sharing protocols for all platforms, create and manage users and groups, set up shared folders, and allow or deny access to the shared folders, applications or subfolders from specific users or groups. Enable File Sharing Protocols for All Platforms This section tells you how to enable Synology DiskStation to support file sharing protocols for all platforms. Synology DiskStation supports the following file sharing protocols: For Windows: SMB/CIFS (My Network Places), FTP, WebDAV For Mac: SMB, FTP, AFP, WebDAV For Linux: SMB, FTP, NFS, WebDAV Manage Windows File Service Click the Windows File Service tab at Main Menu > Control Panel > Win/Mac/NFS to enable Synology DiskStation to be the Windows file server (CIFS server). To enable Windows file service: 1 Tick Enable Windows file service. 2 Click OK. 69 7 Synology DiskStation User's Guide Based on DSM 3.1 Advanced Settings WINS Server Microsoft Windows Internet Name Service (WINS) is a NetBIOS name- to-IP-address mapping service. Window users will locate the system more easily on TCP/IP networks if the system has been configured to register with a WINS server. Support Windows offline files This option will enable support for Windows offline files and automatically enables CIFS opportunistic locking. However, enabling this option will affect DiskStation performance when accessing shared folders via network. Optimize CIFS database operations Checking this option will disable "Opportunistic Locking" of CIFS, resulting in increased performance when database applications access database files on the shared folder of the Synology DiskStation via network. Enable Local Master Browser Enable Synology DiskStation to be the Local Master Browser. Note: Enabling this function will disable the HDD hibernation mechanism and activate the guest account without password. Enable CIFS Recycle Bin Checking this option will enable "Recycle Bin" of CIFS, resulting in moving the deleted files into the CIFS Recycle Bin when users delete files in the shared folders via the CIFS protocol. When users delete files in a shared folder, a folder called "#recycle" will be created automatically under the root directory of the shared folder. Empty CIFS Recycle Bin Click Empty CIFS Recycle Bin to clean all CIFS Recycle Bins, resulting in deleting all contents of CIFS Recycle Bins in all the shared folders. Enable Transfer Log Enable this function to record the log of all file transfer via the smb protocol. After the function is enabled, you can see the log by clicking View Logs. Manage Mac File Service Click the Mac File Service tab at Main Menu > Control Panel > Win/Mac/NFS to make Synology DiskStation a Mac file server (AFP Server). 70 Chapter 7: Set Up File Sharing Synology DiskStation User's Guide Based on DSM 3.1 To enable Mac file service: 1 Tick Enable Mac file service checkbox to make Synology DiskStation a Mac file server (AFP server). 2 Set AppleTalk Zone or Time Machine backup folder if necessary. (See the sections below for more information.) 3 Click OK. More Information About AppleTalk Zone: A "Zone" is a logical grouping of devices in an AppleTalk network. If there are AppleTalk zones configured in your own network, the system will join the default zone automatically. You can also configure the system to join other available zones. About Time Machine backup folder: To backup data from Time Machine to Synology DiskStation, select a shared folder from the drop-down menu. Shared folders that are being used for other services will not be available for Time Machine. To enable Bonjour printer broadcast: Tick Enable Bonjour Printer Broadcast to allow Mac clients to browse and locate the printer connected to Synology DiskStation. Enable NFS Service for Linux Clients Go to Main Menu > Control Panel > Win/Mac/NFS to allows Linux client to access DiskStation data. To enable the NFS service: 1 Tick Enable NFS. 2 Click OK. If you want to configure Linux client's NFS access privileges to the shared folders, see "Allow Users or Groups to Access Shared Folders" on Page 83 for more information. 71 Chapter 7: Set Up File Sharing Synology DiskStation User's Guide Based on DSM 3.1 Join a Windows ADS Domain or Workgroup Click the Domain/Workgroup tab at Main Menu > Control Panel > Win/Mac/NFS to add your Synology DiskStation to a workgroup or domain, depending on your network environment. To join a workgroup: Choose WORKGROUP and enter the name of the workgroup. To join a domain: 1 Choose Domain and enter the domain name in the Domain field and DNS server (optional) in the DNS Server field, and click OK. 2 In the window that appears, enter the user name and password for the administrator of the domain server, and click OK. After Synology DiskStation joins the domain, domain users can log in to Synology DiskStation with their domain account and password. Note: If your domain user name includes “%” and “$”, you might not be able to access your home folder. Please ask your domain administrator to give you a new user name. Domain groups Domain Admins and Enterprise Admins will be added to the local group administrators automatically. In other words, domain users in these groups have administrative right on the DiskStation, including performing DSM/CIFS/FTP/AFP/WebDAV applications. You can also configure domain users’ access privileges to the shared folders on Synology DiskStation. See "Allow Domain Users or Groups to Access Shared Folders" on Page 84 for more information. 72 Chapter 7: Set Up File Sharing Synology DiskStation User's Guide Based on DSM 3.1 More Information About DNS server: You are recommended to specify a DNS server to help Synology DiskStation search for the domain. However, if the domain is not registered on the DNS server, the procedure of joining domain may fail. About advanced domain options: In most cases, you do not need to fill in any of the advanced domain option. Advanced domain options are needed only for specific domain environment. DC IP: Specify a DC (Domain Controller) IP and Synology DiskStation will try to communicate with it. If there is more than one IP, insert a comma in between each of them. Add an asterisk (*) after the last DC IP if you wish, and Synology DiskStation will try to communicate with other DC when all specified ones failed. You will need to add a comma between the asterisk and the last IP. Domain NetBIOS name: Specify the NetBIOS name of the domain. Domain FQDN (DNS name): Specify the FQDN (DNS name) of the domain. Manage Users and Groups Go to Main Menu > Control Panel > User or Group to create users or groups, and allow or deny their access to different shared folders. 73 Chapter 7: Set Up File Sharing Synology DiskStation User's Guide Based on DSM 3.1 Create and Edit Users Follow the steps below to create a user account. The user can login to edit his/her account info after the user account has been established. You can also choose to set an account expiration date or disallow the user to change account password. To create a user account: 1 Click Create to open the User Creation Wizard. 2 Enter the user name and other information, and click Next. 3 In the Join Group section, tick the checkboxes to select the user group for the user, and click Next. By default, the user is categorized under the users group. Note: For more information about groups, see "Create and Edit Groups" on Page 79. 4 In the Assign Privileges – shared folder section, do the following: a Assign the following shared folder privileges for the user: Read/Write: The user can access and make changes to the files and subfolders in the shared folder. Read only: The user can access the files and subfolders in the shared folder, but cannot make changes to them. No access: The user cannot access the files and subfolders in the shared folder. b See Privilege preview to see the user’s privilege that is decided based on the privileges setting of the user and the groups joined by the user. c See Group privileges for the shared folder privileges of the group the user belongs to. Note: When you encounter privilege conflicts, the privilege priority is as follows: No access > Read/Write > Read only. For more information about editing a group's access privileges to shared folders, see "Allow Users or Groups to Access Shared Folders" on Page 83. 5 In the User quota setting section, do the following if you want to set the maximum storage quota for the user. a Tick Enable quota and enter a value under the Quota column. b Click Next. 6 In the Assign Privileges – applications section, assign the application privileges for this user, and click Next. 7 Click Apply to finish. 74 Chapter 7: Set Up File Sharing Synology DiskStation User's Guide Based on DSM 3.1 To create a user account by importing users list: 1 Create a text file which contains the following tab-delimited information in each line: Username Password Description Email Quota (MB) in volume 1 Quota (MB) in volume 2 (and so on) Note: All fields are optional except Username. An example of the text file is shown as follows: eddy 1234 father [email protected] 80000 rosy 5678 mother [email protected] 80000 chaddy 8901 brother [email protected] 20000 eric 2345 cousin [email protected] 20000 2 Save the text file in UTF-8 encoding. 3 Go to Main Menu > Control Panel > User and click Import Users. 4 Choose the text file and click OK to start uploading. Tick Overwrite duplicate accounts if you want to replace the existing duplicate accounts with the one from the users list. After submission, a dialog will show the list of imported users. Note: Users with abnormal status will not be imported. To edit a user: 1 Select the user you want to edit from the users list and click Edit or double-click the user. 2 Make changes to the settings and click OK. Note: If you disable an account, the account will stop functioning. The quota value should be an integer greater than or equal to 0 GB, and less than the disk/volume capacity. A quota value of 0 means unlimited quota size. If there is more than one volume on the server, you can set a quota for the user on every volume. Email information on the "Notification" page must be set correctly in order for the system to notify the user by email after the account information has been created or modified. To search for a user: Type the name of the user in the Search field and press Enter (PC) or Return (Mac) on your keyboard. The search result will be displayed in the users list below. This function is especially useful when there are numerous users for your Synology DiskStation. To delete a user: Select the user you want to delete and click Delete. Note: To see domain users in the users list, you must join the domain and assign shared folder privileges for the users. For more information about Windows ADS domain, see "Join a Windows ADS Domain or Workgroup" on Page 72. 75 Chapter 7: Set Up File Sharing Synology DiskStation User's Guide Based on DSM 3.1 Apply Password Strength Rules You can enable password strength service to make sure DSM users’ password is secure enough to withstand malicious login attempt. Note: Password Strength rules only work for passwords created or modified after the Password Strength service is enabled. Existing passwords won’t be affected by the rules. The rules won’t apply to the passwords of users created by importing users list. To apply password strength rules: 1 Click Password Strength. 2 Tick Apply password strength rules. 3 Tick any of the following rules: Exclude name and description of user from password: The password must not contain user name or description. Mixed case: The password must contain mixed case letters. Included numeric character: The password must contain at least one numeric character (0~9). Included special character: The password must contain at least one special character (i.e., ~, `, !, @, #, $, %, ^, &, *, (, ), -, _, =, +, [, {, ], }, \, |, ;, :, ', ", <, >, /, ?). Minimum password length: The password must be longer than the specified value. The length should be a number between 6 and 127. 4 Click Apply. To cancel password strength rules: 1 Click Password Strength. 2 Uncheck Apply password strength rules. 3 Click Apply. 76 Chapter 7: Set Up File Sharing Synology DiskStation User's Guide Based on DSM 3.1 Create User's Home Folder Each DSM user (except for guest) can have his/her own folder called the home folder, which is accessible only by the user and the system administrator. For DSM admin and users belonging to the administrators group, DSM users’ home folders are here: homes/[Username] To enable user home service: 1 Click User Home. 2 Tick Enable user home service. 3 If there are more than one volume on Synology DiskStation, select where you want the homes folder to be stored. 4 Click OK. To disable user home service: 1 Click User Home. 2 Uncheck Enable user home service. When the user home service is disabled, the homes folder will be kept but accessible by admin only. Users can access their home folders again if the user home service is enabled again. Note: To delete the homes folder, the user home service must be disabled first. The domain user home service would be disabled if the local user home service is disabled. 77 Chapter 7: Set Up File Sharing Synology DiskStation User's Guide Based on DSM 3.1 Create Domain User’s Home Folder Go to Main Menu > Control Panel > Domain Privileges to create domain user’s home folder. For DSM admin or users belonging to the administrators group (including domain administrators), domain users’ home folders are in the @DH-[Domain_Name] folder. The name of the user's home folder is the user account plus a unique number. Like local users, all domain users can access their own home folder via CIFS, AFP, FTP, WebDAV, File Browser or File Station. admin and users belonging to the administrators group can access all personal folders located in the homes default shared folder. All domain users' home folders are located in one of the sub-folders under a folder named @DH-domain name. The name of the user's home folder is the user account plus an unique number. Note: To delete the homes shared folder, user home service must be disabled first. Enabling domain user home service will also enable the local user home service if it's not enabled yet. The domain user home service would be disabled if the local user home service is disabled. 78 Chapter 7: Set Up File Sharing Synology DiskStation User's Guide Based on DSM 3.1 Create and Edit Groups Go to Main Menu > Control Panel > Group to create and edit a group, add users to the group, and then edit the group's properties, saving you the trouble of editing users one by one. Groups created by default include the following: administrators: Users belonging to the administrators group have the same administrative privilege as admin. users: All users belong to the users group. To create a new group: 1 Click Create and enter the group name and description. 2 Click OK. To edit a group's name and description: 1 Select the group you want to edit from the groups list and click Edit or double-click the group. 2 Make changes to the settings and click OK. To delete a group: Select the group you want to delete from the groups list and click Delete. To add or remove group members: 1 Select the group you want to add users to from the groups list and click Edit Members. 2 Click Add or Remove, select users from the users list, and click OK. (Press and hold Shift or Ctrl while making multiple selections.) 3 Click Finish. Note: For more information about editing a group's access privileges to shared folders or applications, see "Allow Users or Groups to Access Shared Folders" on Page 83 and "Allow Users to Access Applications" on Page 80 for more information. 79 Chapter 7: Set Up File Sharing Synology DiskStation User's Guide Based on DSM 3.1 Allow Users to Access Applications Go to Main Menu > Control Panel > Application Privileges to decide which applications could be accessed by a user. To quickly find the user whose application privileges you want to modify: 1 Click the Local User or Domain User tab, depending on which type of users whose application privileges you want to modify. 2 Do any of the following: Use the drop-down menus next to Edit to view users with or without access privilege to the specified application. Enter the user's name in the search field and press "Enter" on your keyboard. 3 Wait for a while before the filter result is displayed. 4 Do any of the following if you want to see the complete users list: Choose Privilege includes and any from the drop-down menus. Delete the name you entered in the search field and press "Enter" on your keyboard. To allow a user to access applications for Synology DiskStation: 1 Click the Local User or Domain User tab, depending on which type of users whose application privileges you want to modify. 2 From the users list, select the user whose application privileges you want to modify. 3 In the window that appears, tick the checkboxes to grant access to the applications. You can also tick Grant to grant access to all applications. 4 Click OK. Note: The users list excludes admin and guest. 80 Chapter 7: Set Up File Sharing Synology DiskStation User's Guide Based on DSM 3.1 Set Up Shared Folders Go to Main Menu > Control Panel > Shared Folder to manage the shared folders, which are the root folders of Synology DiskStation. (Folders within the shared folders are called subfolders.) You can store data in the shared folders and share them with users or groups with access privileges. Built-in Shared Folders Created by the System System built-in shared folders are created when the services or applications requiring the folders are enabled. System built-in shared folders include the following: Name public web The web folder contains contents of your website. It will be created automatically when Web Station is enabled. For more information about Web Station, see "Use Web Station to Host Websites" on Page 118. photo The photo folder contains photos and videos you want to share on Photo Station. It will be created automatically when Photo Station or DLNA/UPnP Media Server is enabled. For more information about Photo Station and media server, see "Chapter 11: Share Photos, Videos, and Blogs with Photo Station" on Page 131 and "Manage DLNA Media Server" on Page 202. music The music folder contains music you want to share on Audio Station. It will be created automatically when Audio Station is enabled. For more information about Audio Station, see "Chapter 12: Play Music with Audio Station" on Page 145. video The video folder contains videos you want to browse through DLNA/UPnP DMA. It will be created automatically when Media Server is enabled. For more information about Media Server, see "Manage DLNA Media Server" on Page 202. surveillance The surveillance folder contains Surveillance Station recordings. It will be created automatically when Surveillance Station is enabled. It is read-only and can only be accessed by the system administrator. For more information about Surveillance Station, see "Chapter 14: Safeguard Your Environment with Surveillance Station" on Page 178. home The home folder provides a private space for each user to store data where only the user can access. It will be created automatically when User Home is enabled. For more information about User Home, see "Create User's Home Folder" on Page 77. homes The homes folder contains the home folders of all users. It will be created automatically when User Home is enabled. Only system administrator can access and manage all users' home folders. For more information about User Home, see "Create User's Home Folder" on Page 77. NetBackup 81 Description The public folder will be created automatically after the first time you set up Synology 1-bay models. The NetBackup folder is created automatically when Network Backup Service is enabled. For more information about network backup, see "Network Backup" on Page 110. usbshare The usbshare[number] folder is created automatically when you connect an USB disk to Synology DiskStation’s USB port. For more information about external USB disks, see "Manage External Disks" on Page 60. satashare The satashare folder is created automatically when you connect an eSATA disk to Synology DiskStation’s eSATA port. For more information about external eSATA disks, see "Manage External Disks" on Page 60. Chapter 7: Set Up File Sharing Synology DiskStation User's Guide Based on DSM 3.1 Create a Shared Folder If you are admin or a user belonging to the administrators group, you can also create shared folders and assign access privileges to the folders. To create a new shared folder: 1 Click Create. 1 2 Enter the name and description for the shared folder, and select a volume where the folder will be created. 3 Tick Hide this shared folder in "My Network Places" if you want to hide the folder in Windows "My Network Places". Note: If you have access privilege to a shared folder hidden in "My Network Places", you can still access it by pressing Windows-R and entering \\Synology_Server_Name\Shared_Folder_Name in the Open field. 4 If you want to encrypt the shared folder, do the following: a Tick Encrypt this shared folder in the window that appears, and then enter the encryption key in the Encryption key field, and enter the same key again in the Confirm key field to confirm it. b Tick Mount automatically on startup to mount the encrypted folder automatically for access. If you didn't tick this checkbox, the encrypted folder will be unmounted next time Synology DiskStation restarts. To view or access an unmounted folder, you will need to mount the folder manually by importing or entering the encryption key. 5 If you want to define Windows ACL privileges for the shared folder, click the Windows Access Control List tab. See "Define Windows ACL Privileges for Shared Folder" on Page 87 for more information. 6 If you want to index contents within this shared folder, click the File Indexing tab. See "Index Shared Folder Contents" on Page 88 for more information. 7 Click OK. Note: One Synology DiskStation can contain up to 100 or 200 2 shared folders, including the built-in shared folders. --------1 2 82 Multiple volumes are available only on DiskStation with more than 1 bay. 200 shared folders are supported on specific models only. See "Appendix A: Synology DiskStation Specifications" on Page 221 for more information. Chapter 7: Set Up File Sharing Synology DiskStation User's Guide Based on DSM 3.1 Remove a Shared Folder If you are admin or a user belonging to the administrators group, you can remove any shared folder created by yourself. To remove a shared folder: 1 Select the shared folder you want to remove from the shared folder list. 2 Click Delete, and tick the checkbox on the dialogue prompt for confirmation. 3 Click OK. Important: Removing any shared folder also removes all data within it. If you still need the data, back them up first. Allow Users or Groups to Access Shared Folders Go to Main Menu > Control Panel > Shared Folder to allow or deny users' or groups' access to the shared folders. To allow users or groups to access a shared folder: 1 Select the shared folder you want to edit from the shared folders list, and click Privileges Setup to open the settings window. 2 Click the Privilege Setup tab, and select any of the following from the drop-down menu: System Internal user: Anonymous FTP user. Before allowing anonymous FTP users to connect to a shared folder, you need to allow their access to the folder first. For more information about anonymous FTP, see "Manage FTP Security Settings" on Page 95. Local users: Synology DiskStation users (including guest). See "Manage Users and Groups" on Page 73 for more information. Local groups: Synology DiskStation groups. See "Manage Users and Groups" on Page 73 for more information. 3 Tick or uncheck the following privileges to assign access privileges for the users or groups: Read/Write (RW): The user or group can access and make changes to the files and subfolders in the shared folder. Read only (RO): The user or group can access the files and subfolders in the shared folder, but cannot make changes to them. No access (NA): The user or group cannot access the files and subfolders in the shared folder. Note: To set the access privileges to subfolders, you can use File Browser. See "Allow Users and Groups to Access Files and Subfolders" on Page 102 for more information. 4 Click the Advanced privileges tab if you want to do any of the following: Disable directory browsing Disable modification of existing files 83 Chapter 7: Set Up File Sharing Synology DiskStation User's Guide Based on DSM 3.1 Disable file downloading 5 Click OK. Note: When you encounter privilege conflicts, the privilege priority is as follows: No access > Read/Write > Read only. When you create a new shared folder, if the access privilege of admin (or a user belonging to the administrators group) to the folder is set as No access, then admin (or the user belonging to the administrators group) will only be able to see the folder by going to Main Menu > Control Panel > Shared Folder. To allow Linux clients to access a shared folder: 1 Select the shared folder you want to edit from the shared folder list, and click NFS Privileges. 2 Click Create to open the settings window. 3 Enter a Hostname or IP. You may specify a host in three ways: Single Host: The FQDN (fully qualified domain name) or an IP address. Wildcards: *,* .synology.com IP networks: 203.74.205.32/255.255.252.0, /24 4 Assign Privilege, assign Root Squash, or tick Enable asynchronous, and click OK. 5 Click OK. Term Explanation Asynchronous: NFS servers will reply to requests before the changes on the file are completed. Allow Domain Users or Groups to Access Shared Folders Go to Main Menu > Control Panel > Domain Privileges to set up and modify the access permission of a domain user or group, and enable the home service for all domain users. To manage domain users’ access privileges: admin or users belonging to the administrators group can set up the shared folder permission and the quota of disk capacity of each domain user. The rule of settings are: Privileges priority: NA > RW > RO. Privilege preview: User’s privilege would be shown here, and that is decided based on the privileges setting of the user and the groups joined by the user. Group privileges: Assign privileges to groups access to access shared folders. 84 Chapter 7: Set Up File Sharing Synology DiskStation User's Guide Based on DSM 3.1 To manage domain group’s access privileges: For each domain group, you can also configure the permission of all shared folders. The priority of privileges is: NA > RW > RO. Encrypt a Shared Folder Go to Main Menu > Control Panel > Shared Folder to encrypt your shared folder. 1 The AES 256-bit encryption can block off all unauthorized access attempts. Without the encryption key, other people will not be able to use the encrypted data even if they remove the hard drives from your Synology DiskStation and mount it on their device. To encrypt a shared folder: 1 Select a shared folder you want to encrypt, and then click Edit to open the settings window. 2 Tick Encrypt this shared folder, enter the encryption key in the Encryption key field, and enter the same key again in the Confirm key field. 3 Tick Mount automatically on startup to mount the encrypted folder automatically after Synology DiskStation starts up next time. By default, encrypted shared folder will be unmounted automatically on startup for security reasons. Note: You can also encrypt a folder when you create it. The following built-in shared folders are not allowed for encryption since they are associated with system services: web, photo, music, video, surveillance, download, Netbackup. Encrypted shared folders cannot be accessed via NFS. If you encrypt a shared folder containing NFS rules, they will be removed. --------1 85 Shared folder encryption is supported on specific models only. Chapter 7: Set Up File Sharing Synology DiskStation User's Guide Based on DSM 3.1 Edit an Encrypted Folder After the folder is encrypted, you can use the Encryption drop-down menu to edit the folder. The items shown in the menu depend on the status of the selected shared folder: For unencrypted shared folder, the Encryption drop-down menu is disabled. For an encrypted shared folder which is mounted, you can choose Unmount from the Encryption dropdown menu to unmount the folder, or Export key to save the encryption key. For an encrypted shared folder which is unmounted, you can choose Mount from Encryption drop-down menu, and then enter or import the encryption key to mount the folder for access. Note: It is very important to remember the encryption key. It is strongly recommended that you export and save the encryption key. If you forget or lose the key, there is no way to rescue the encrypted data. If an encrypted folder is unmounted, you cannot rename it or change its volume location. 86 Chapter 7: Set Up File Sharing Synology DiskStation User's Guide Based on DSM 3.1 Define Windows ACL Privileges for Shared Folder Windows Access Control List (ACL) is a list of privileges or permissions that determine specific access rights under the Windows environment. This can help administrator define access control rules for an individual file or a directory, and give different access rights for individual user or group. Through Windows ACL, you can assign different privileges to local and domain users in the system. The privileges apply to all file-related applications, such as FTP, File Station, NFS, AFP, WebDAV, etc. To define Windows ACL settings for a shared folder: You can define initial Windows ACL settings when creating a shared folder. Follow the steps below: 1 Click Shared Folder in Control Panel. 2 Click Create to create a shared folder. 3 Under the Shared Folder Info tab, enter the fields required. 4 Under the Windows Access Control List tab, check the Grant Full Control to Everyone while creating the shared folder checkbox to initialize Windows ACL support. 5 Click OK to finish. To edit Windows ACL settings: You can further edit Windows ACL settings for a shared folder under Windows "Properties" page. Follow the steps below: 1 In Windows, log into DiskStation using Windows Explorer. 2 Locate the shared folder or the file you want to manage. 3 Right-click on the folder or the file and choose Properties. 4 Go to the Security tab. You'll find the Everyone in the Group or user name section. 5 Click Edit. 6 In the Group or user name section, click Everyone. 7 Set the privileges in the Permission for Everyone section. 8 Click OK to save the settings. 9 Click OK. 87 Chapter 7: Set Up File Sharing Synology DiskStation User's Guide Based on DSM 3.1 Advanced Settings Besides editing the privilege for Everyone, you can also define the access permissions for individual DiskStation account on a certain file or folder. This includes domain user accounts as well. Follow the steps below: 1 Follow steps 1~5 in To edit Windows ACL settings. 2 Click Add. 3 Click Advanced. 4 Click Search Now. The search result will include all user and groups, including domain user accounts, in your DiskStation. 5 Select the account you want to add, click OK. 6 Click OK. 7 In the Group or user name section, click on the account you just added. 8 Follow steps 7~9 in To edit Windows ACL settings to finish. When there's a conflict between Windows ACL settings and the shared folder privileges, the system will automatically adopt the settings the two may have in common. For example, if the shared folder privilege is "Read/Write", but ACL privilege is "Read". Then final privilege will be only be "Read". Note: Windows ACL is only supported on EXT4 file system. For previous DSM 2.3 users, you need to create at least one EXT4 volume to use ACL feature. This means, you have to format at least one hard disk and re-create a volume. Formatting DiskStation will result in erasing all stored data and settings. Please make sure all your data is backed up before processing. To define new privileges for domain users, make sure DSM and Windows clients are in the same domain. The ACL privileges of the following shared folders cannot be modified: photo, surveillance, web. Index Shared Folder Contents You can index the contents of a shared folder for rapid file search by File Browser. 88 Chapter 7: Set Up File Sharing Synology DiskStation User's Guide Based on DSM 3.1 To index files in a shared folder: 1 Select the shared folder you want to index. 2 Click Edit and then click the File Indexing tab. 3 Tick Enable file indexing. 4 Click OK. Note: See "Access Files via File Browser" on Page 96 for more information about File Browser. 89 Chapter 7: Set Up File Sharing Chapter Chapter 8: Access Files from Anywhere When you have set up users or groups with proper access privileges to the shared folders, they can share their files with your Synology DiskStation from anywhere. This chapter explains the ways to access the Synology DiskStation shared folders within the Intranet or over the Internet. Access Files within the Intranet This section explains how to allow users to use Windows, Mac, or Linux computer to access shared folders on Synology DiskStation within the Intranet. Note: Before accessing, make sure the relative file sharing protocols have been enabled for your Synology DiskStation. See "Enable File Sharing Protocols for All Platforms" on Page 69 for more information. Access Shared Folders from Windows To access shared folders from Windows, you can use any of the following methods. Method 1: Use Synology Assistant to map the shared folders as network drives. 1 Run Synology Assistant and select the server from the server list. 2 Click Map Drive and follow the onscreen steps to finish the setup. Upon completion, you can access the mapped shared folder directly in Windows Explorer. Method 2: Use the Run window. 1 Press Windows-R to open the Run window. 2 Enter \\Synology_Server_Name\Shared_Folder_Name in the Open field. 90 8 Synology DiskStation User's Guide Based on DSM 3.1 Method 3: Use Windows Explorer. 1 Open a Windows Explorer window and choose Tools > Map network drive to show the Map Network Drive window. 2 Choose a drive number from the Drive drop-down menu. 3 Locate the shared folder by doing one of the following: Enter \\Synology_Server_Name\Shared_Folder_Name in the Folder field. Click Browse to locate the shared folder, and then click OK. 4 Click Finish. 5 Enter your user name and password for Synology DiskStation Manager and click OK. Upon completion, you can access the mapped shared folder directly in Windows Explorer. 91 Chapter 8: Access Files from Anywhere Synology DiskStation User's Guide Based on DSM 3.1 Access Shared Folders from Mac 1 Choose Go > Connect to Server from the menu bar. 2 Type Synology DiskStation's IP address or server name (appended with .local) preceded by smb:// or afp:// in the Server Address field and click Connect. (e.g. smb://EricaWang.local or afp://192.168.0.2) Note: For better performance, it is recommended that you connect to the shared folders via SMB. 3 Select the shared folder you want to access. Upon completion, you can access the shared folder in the Finder window. Access Shared Folders from Linux 1 In Synology DiskStation Manager, Go to Main Menu > Control Panel > Shared Folder. 2 Select the shared folder you want to access, click NFS Privileges, and find the mount path at the bottom of the window that appears. Note: for more information about NFS Privileges, see "Allow Users or Groups to Access Shared Folders" on Page 83. 3 On a Linux computer, enter the mount path to mount the shared folders. 92 Chapter 8: Access Files from Anywhere Synology DiskStation User's Guide Based on DSM 3.1 Access Files via FTP If your Synology DiskStation is accessible over the Internet, you can use a FTP application to access the shared folders. Note: For more information about making Synology DiskStation accessible over the Internet, see "Chapter 5: Access your DiskStation from the Internet" on Page 61. Go to Main Menu > Control Panel > FTP to enable FTP service, allowing users to upload or download Synology DiskStation data via FTP. To enable FTP service: 1 Tick Enable FTP service. 2 Enter a value in Port number setting of FTP service (The default number is 21). 3 Specify the Port range of Passive FTP (PASV) by using the default range (55536-55663) or entering any range between 1025 and 65535. 4 Click OK. Note: The default port number for the FTP service is 21. You can set it from 1 to 65535, excluding the following numbers: 20, 22, 23, 25, 80, 110, 137, 138, 139, 143, 199, 443, 445, 515, 543, 548, 587, 873, 993, 995, 3306, 3689, 5000, 5001, 5005, 5006, 5335, 5432, 9997, 9998, 9999, BitTorrent default port range: 6881-6890, and Surveillance Station default port range: 55736-55863. The port range of Passive (PASV) FTP can be from 1025 to 65535. It can contain up to 128 ports. The guest account cannot log in to DiskStation via FTP. The codepage setting on the FTP client computer must be the same as that of the Synology DiskStation in order to access the data correctly. On some specific models, FTP service supports connecting using SSL or TLS. 93 Chapter 8: Access Files from Anywhere Synology DiskStation User's Guide Based on DSM 3.1 Advanced Settings Report external IP in PASV mode By enabling this option, the server will report its external IP to FTP clients. The reported IP will be listed in the connection log of the FTP client. This option only works when the server is behind a NAT, and with the FTP clients residing in a different subnet as the server. In most cases you don't need to enable this option, but if the FTP clients fail to connect to the server, then please try with this option enabled. Enable UTF-8 filename support If FTP client supports UTF-8, enable this function to better handle multilingual filename. However, the support to the old version of FTP clients is limited. If your FTP client has trouble to handle multilingual file name, you might want to disable this function. Enable FTP file transfer log Enable this function to record the log of each downloaded or uploaded file. To see the FTP file transfer log: Go to Main Menu > System Information > Log, and choose FTP file transfer log from the drop-down menu. Enabling FTP file transfer log will affect the system performance. Set up FTP Connection Restriction Click the Connection Restriction tab to limit DiskStation users' FTP access to DiskStation. To set up FTP connection restriction, tick any of the following and click OK: Allow SSL/TLS connection only: Accept only SSL or TLS connection requests from FTP clients. Limit connections per IP: Limit the maximum connections per IP. Enable FTP bandwidth restriction: Restrict the bandwidth of single FTP connection. 94 Chapter 8: Access Files from Anywhere Synology DiskStation User's Guide Based on DSM 3.1 Manage FTP Security Settings Click the Security Settings tab o enhance FTP security. To manage FTP security settings, tick any of the following and click OK: Change the selected users' root to user home: Click Select User to restrict the selected users’ FTP access to their home folders only. Enable Anonymous FTP: Allow anyone to log in to DiskStation's FTP service (with the anonymous or ftp account). You can also tick Change Anonymous root and select a shared folder to restrict anonymous users’ FTP access to that folder only. More Information To configure the privilege of anonymous user: 1 Go to Main Menu > Control Panel > Shared Folder, select a shared folder, and click Privileges Setup. 2 Choose System internal user from the drop-down menu and tick the checkboxes. 3 Click OK. Connect to Synology DiskStation Using a FTP Application Open any FTP application on your computer and enter the following information to connect to Synology DiskStation: Synology DiskStation's IP address or domain name Your user account and password The port number (The default number is 21) Access Files via WebDAV By enabling WebDAV, you can manage and edit files on DiskStation remotely via the HTTP protocol. See "Manage WebDAV" on Page 123 for more information. 95 Chapter 8: Access Files from Anywhere Synology DiskStation User's Guide Based on DSM 3.1 Access Files via File Browser File Browser is DSM's file management tool, allowing DSM users over the Internet to access DiskStation folders with their web browsers. By launching two or more File Browsers, you can manage all your DiskStation data by dragging and dropping them between different File Browsers. File Browser Requirement To use the full featured File Browser, you will need the newest web browser, Java and Flash Player. Browser: Chrome 8 or later, Firefox 3.5 or later, Safari 4.0 or later, Internet Explorer 7 or later; with AJAX and JavaScript enabled Java (For browsing folders on the local computer): Java Runtime Environment (JRE) 5 or later Flash: Flash Player 9.0.28 or later File Browser Appearance Go to Main Menu > File Browser to open a File Browser window. Left panel: Displays Synology DiskStation's shared folders and their subfolders in the upper part, and the folders on your local computer in the lower part. Main section: Displays contents of the currently-selected folder. Help button (top-right corner): Click the Help button (with a question mark) to reveal the DSM Help, where you can get useful help about how to use File Browser. Search field (next to the Help button): Enter a keyword to filter through files or folders in the current folder. Advanced Search (downward arrow below the Help button): Search for refined search results. 96 Chapter 8: Access Files from Anywhere Synology DiskStation User's Guide Based on DSM 3.1 Search for Files or Folders You can filter through files or folders in the current folder. You can also perform advanced search for more refined search results. To search for files or folders in the current folder: 1 Use File Browser to go to the folder containing contents you want to search. 2 In the Filter field at the top-right corner of the File Browser window, enter a keyword and see the filtered result in the main area of the window. To perform advanced search: 1 Use File Browser to go to the folder containing contents you want to search. 2 At the top-right corner of the File Browser window, click the button to the right of Advanced Search to reveal the Advanced Search panel. 3 Enter information or choose from drop-down menus in the following search criteria: Keyword: Enter a keyword to search for files or folders with matching names. Note: You can use global pattern [*] (meaning any number of random characters) or [?] (meaning 1 random character) in the keyword. For example, [a*n] can represent [action], [attention], or [an]. You can use space pattern [ ] to separate more than one keywords. For example, [a tion] can represent [action], [a function], [function added], or nation. You can add double quote ["] at the beginning and the end of the keyword to search for exact matches. For example, ["a typ"] can represent [a type], but cannot represent [typical]. Location: The default location is the current folder. If you want to search other locations, select any of the listed shared folders to search its contents, or select Other locations to select any other locations. File Type: Choose Extension to limit the search range to specific types of files, or choose Folder to search for folders only. Size (MB): Choose from equals, is greater than, and is less than, and then enter a size to search for files with matching sizes. Modified Date or Created Date: Choose from is exactly, is before, and is after, and then choose a date from the calendar to search for files with matching created or modified dates. Owner/Group: Choose Owner or Group, and then choose from the drop-down menu to search for files or folders belonging to the selected owner or group. Note: Other than Location, you have to specify at least one search criterion. 4 Click Search to start the search, or click Reset and specify the search criteria again. When the search is complete, matching files will be listed in the main area of File Browser. Note: For quicker search result, it is recommended that you index shared folder contents. See "Index Shared Folder Contents" on Page 88 for more information. 97 Chapter 8: Access Files from Anywhere Synology DiskStation User's Guide Based on DSM 3.1 Set File Browser in Action With the Action menu, right-clicking, and dragging-and-dropping, you can easily download, copy, move, rename, delete, extract, and compress files or folders, and more. Download Files or Folders from Synology DiskStation Use any of the following methods to download files or folders from Synology DiskStation to your computer. Method 1: 1 Select the files or folders you want to download. (Press and hold Shift or Ctrl while making multiple selections.) 2 Choose Download from the Action menu. Method 2: 1 Select the files or folders you want to download. (Press and hold Shift or Ctrl while making multiple selections.) 2 Right-click the files or folders, and choose Download. Note: Under Windows environment, characters \ * ? " > | # % contained in the filename will be replaced by - after downloading. If you make multiple selections, File Browser will archive your selections into a zip file before downloading. Upload Files or Folders to Synology DiskStation Use any of the following methods to upload files or folders from your computer to Synology DiskStation. Method 1: 1 From the upper part of the left panel, choose a destination folder on Synology DiskStation. 2 Choose Upload, and select files or folders from your local computer. 3 Click OK to start uploading. Method 2: 1 From the lower part of the left panel, select a folder on your local computer. The main section now displays the contents of the selected folder. 2 Select the files or folders you want in the main section, and then click Upload. 3 Select a destination folder on DiskStation in the window that appears. 4 At the top-right corner of the window, select Overwrite if you want to overwrite files or folders with the same name in the destination folder. Otherwise, select Skip. 5 Click OK to start uploading. Method 3: 1 On the left panel, drag a folder from your computer (the lower part) to any folder on the DiskStation (the upper part). 2 In the pop-up menu that appears, choose Upload - Overwrite to overwrite files or folders with the same name in the destination folder. Otherwise, choose Upload - Skip to skip the files with the same filename. 98 Chapter 8: Access Files from Anywhere Synology DiskStation User's Guide Based on DSM 3.1 Note: If you have installed JRE 5 or later, you can upload files with size over 4GB. Otherwise, you can only upload up to 2GB of contents at a time. When you upload files and folders using any of the following methods, you can see the uploading progress of the files and folders in the top-right corner of the desktop. You can also click the upward arrow at the right end of the taskbar to see the Upload Queue. Copy or Move Files or Folders on Synology DiskStation Use any of the following methods to copy files or folders between folders on Synology DiskStation. Method 1: 1 Select the files or folders you want. (Press and hold Shift or Ctrl while making multiple selections.) 2 Choose Copy or Move from the Action menu. 3 Select a destination folder on Synology DiskStation in the window that appears. 4 At the bottom of the window, select Overwrite if you want to overwrite files or folders with the same name in the destination folder. Otherwise, select Skip. Method 2: 1 Select the files or folders you want. (Press and hold Shift or Ctrl while making multiple selections.) 2 Drag any DiskStation folders or files from the main section to another DiskStation folder on the left panel. 3 In the pop-up menu that appears, choose Copy - Overwrite or Move - Overwrite to overwrite files or folders with the same name in the destination folder. Otherwise, choose Copy - Skip or Move - Skip to skip the files with the same filename. Method 3: 1 Select the files or folders you want. (Press and hold Shift or Ctrl while making multiple selections.) 2 Go to Main Menu > File Browser to open a new File Browser window, and use the left panel to browse to a destination folder on Synology DiskStation. 99 Chapter 8: Access Files from Anywhere Synology DiskStation User's Guide Based on DSM 3.1 3 Drag any DiskStation folders or files from the original File Browser window to the window you just opened. 4 In the pop-up menu that appears, choose Copy - Overwrite or Move - Overwrite to overwrite files or folders with the same name in the destination folder. Otherwise, choose Copy - Skip or Move - Skip to skip the files with the same filename. Note: When copying or moving files/folders to a directory in FAT file system, characters \ *?">| in the filename will be replaced by –, and the Metadata of Mac files will be deleted. Rename a File or Folder on Synology DiskStation 1 Select a file or a folder. 2 Do one of the following: Choose Rename from the Action menu. Right-click the file or folder and choose Rename. 3 Enter a new name in the window that appears and click OK. Create a Folder 1 Go to the directory where you want to create a folder. 2 Do any of the following: Click Create folder. Choose Create folder from the Action menu. 3 Enter a new name in the window that appears and click OK. Delete Files or Folders 1 Select the files or folders you want. (Press and hold Shift or Ctrl while making multiple selections.) 2 Do one of the following: Choose Delete from the Action menu. Right-click one of the files or folders and choose Delete. Extract an Archive 1 Select an archive you want to extract. 2 Choose Extract from the Action menu. You can see the contents of the archive in the File list. 3 Click the Option tab to enter the password if the archive is password-protected. 4 Click Destination at the bottom, and select a destination folder on Synology DiskStation in the window that appears. 5 Do one of the following: To extract all files and folders in the archive, click Extract All. To extract some files or folders in the archive, select them in the File list and click Extract Selected. Note: File Browser can extract the following archive formats: .zip, .tar, .gz, .tgz, .rar, .7z, .iso (ISO 9660 + joliet) Compress Files or Folders 1 In the main section, select the files or folders on Synology DiskStation that you want to compress. (Press and hold Shift or Ctrl while making multiple selections.) 2 Do one of the following: Choose Compress to “(file name)”.zip from the Action menu. Right-click one of the selections and choose Compress to “(file name)”.zip. To use advanced options (such as renaming or encrypting the archive, using different compression levels or modes), choose Add to archive instead. Note: You cannot compress files or folders on your local computer using File Browser. Supported archive formats: .zip, .7z. 100 Chapter 8: Access Files from Anywhere Synology DiskStation User's Guide Based on DSM 3.1 Open a File in a New Window Open a file on Synology DiskStation in a new tab or window of the web browser to preview it instantly. To open a file in a new window: 1 Select the file you want to preview. 2 Do one of the following: Choose Open in New Window from the Action menu. Right-click the file and choose Open in New Window. If your browser can view the selected file, it will be opened in a new browser window. Note: The browser setting will decide what file types can be viewed directly. Edit the Properties of Files and Subfolders You can edit the access privileges to files and subfolders (meaning folders and their subfolders in a shared folder), copy download links and open file in a new browser window in the Properties window. 101 Chapter 8: Access Files from Anywhere Synology DiskStation User's Guide Based on DSM 3.1 Allow Users and Groups to Access Files and Subfolders With File Browser, you can set access privileges to files and subfolders. This function is especially useful when you want to allow different groups of users to access different subfolders in a shared folder. Note: To set access privileges to shared folders, use Synology DiskStation Manager instead. See "Allow Users or Groups to Access Shared Folders" on Page 83 for more information. To allow users and groups to access files and subfolders: 1 Select the files and folders for which you want to set access privileges. (Press and hold Shift or Ctrl while making multiple selections.) 2 Do one of the following to open the Properties window: Choose Properties from the Action menu. Right-click one of the files or folders and choose Properties. 3 In the Owner & Group section, do the following: Choose the owner of the selected files and folders from the Owner drop-down menu. Choose the user group of the selected files and folders from the Group drop-down menu. All the other users or groups not chosen here belong to the Others group. 4 In the Privilege section, allow or disallow Owner, Group, and Others to access the selected files and folders by ticking any of the Read, Write and Execute checkboxes. 5 Tick Apply to this folder, sub-folders and files if you want to give the same access privileges to all the subfolders and files within the selected subfolders. 6 Click OK. Note: You are not allowed to edit the access privileges to files and subfolders in the photo shared folder here. To set access privileges to photo albums for Photo Station users, see "Set as Private Album" on Page 139 for more information. Obtain a File or Folder’s Download Link You can obtain the download link to a file or folder and share the link with other users. 102 Chapter 8: Access Files from Anywhere Synology DiskStation User's Guide Based on DSM 3.1 To obtain a file or folder's download link: 1 Select the file or folder for which you want to obtain its download link. 2 Do one of the following to open the Properties window: Choose Properties from the Action menu. Right-click the file or folder and choose Properties. 3 Right-click the download link, and choose the pertinent function from the shortcut menu to copy the download link. The name of the function may vary depending on the web browser you are using. 4 Send the link to other users via Email or instant messages. They can download the linked file or folder by entering their username and password. Note: To download a file or folder with the download link, valid DiskStation username and password are required. With File Browser, you can only perform the upload action for files and folders on your computer. All the other File Browser actions and properties setting are available for files and folders on Synology DiskStation only. Edit Music Information With File Browser’s Music Information Editor, you can view or edit the information of music files. To view or edit music information: 1 Right-click the music file and choose Edit music information. 2 Here you can view or modify the music file's information, or choose a language from the Codepage drop-down menu to convert non-Unicode text to Unicode and display the text in the correct language. (System default is the codepage you specified at Main Menu > Control Panel > Regional Options.) 3 Click Save to finish the setup. Note: Music Information Editor supports the following formats: mp3, wma, wav, ogg. 103 Chapter 8: Access Files from Anywhere Synology DiskStation User's Guide Based on DSM 3.1 View Documents, Photos, or Videos With File Browser, you can view documents, videos or photos. View Documents in Google docs 1 Browse to the folder where the document is located. 2 Right-click the document and choose View in Google docs. Note: The View in Google docs function supports the following formats: doc, docx, odt, ppt, pps, xlsx, pdf, tif 3 A new browser window should appear and display your document in Google docs. You can log in to your Gmail account and save the document in Google docs. 104 Chapter 8: Access Files from Anywhere Synology DiskStation User's Guide Based on DSM 3.1 Preview Photos 1 Browse to the folder where the photos are located. 2 Right-click any of the photos and choose Preview to open the Photo Viewer window. You should be able to view the photo now. Note: Photo Viewer supports the following formats: jpg, jpeg, jpe, bmp, gif, png, tiff, tif, arw, srf, sr2, dcr, k25, kdc, cr2, crw, nef, mrw, ptx, pef, raf, 3fr, erf, mef, mos, orf, rw2, dng, x3f, raw 3 At the top of Photo Viewer, do any of the following to control photo preview: Click Info to see the EXIF, IPTC, or XMP information of the photo (if any). Click Play/Pause to start or pause photo slideshow. Click Previous or Next to see the previous or next photo in the folder. Click Rotate 90° clockwise or Rotate 90° counter-clockwise to rotate the photo. Click Delete to delete the current photo. 4 Hover your mouse over the bottom of Photo Viewer to reveal the thumbnail sliding bar for quick navigation. 105 Chapter 8: Access Files from Anywhere Synology DiskStation User's Guide Based on DSM 3.1 Play Videos 1 Browse to the folder where the video is located. 2 Right-click the video and choose Play to open the Video Player window. 3 The video should start playing right away. If not, please make sure you have installed VLC Player (Windows, Linux) or VLC web browser plug-in (Mac) on your local computer. Note: VLC Player or web browser plug-in is not supported by Chrome for Windows and Safari for Mac. Video Player supports the following formats: avi, dat, mkv, vob, asf, wmv, mov, qt, divx, flv, swf, rm, rmvb, mpg, mpeg, mpeg1, m1v, mpeg2, m2v, mp2, dvr-ms, m2ts, mts, m2t, ts, tp, trp, mpeg4, m4v, mp4, 3g2, 3gp, 3gp2, ogv, webm 4 At the bottom of Video Player, do any of the following to control video playback: Click Play/Pause to play or pause the video. If you have a subtitle file with the same name and in the same folder as the video, you should be able to see the subtitle during video playback. If you want to use another subtitle file, choose it from the drop-down menu. Use the Progress bar to skip to any point you want. Use the Volume bar to adjust the volume. Click Stop to stop playback. 106 Chapter 8: Access Files from Anywhere Synology DiskStation User's Guide Based on DSM 3.1 Display Additional Attributes You can display additional attributes of files or folders to show them in new columns of the main section. To display additional attributes: 1 Hover your mouse to any column header and click the downward triangle that appears on the right. 2 From the drop-down menu that appears, choose the Columns submenu. 3 Tick the checkboxes next to the extra attributes to show them in new columns. Access Files via File Station Go to Main Menu > Control Panel > File Station to enable File Station, which allows you to access DiskStation files through a customized port. To enable File Station: 1 Tick Enable File Station (HTTP) and specify a customized port number. 2 If you want to have the connection to File Station encrypted via the SSL/TLS encrypting mechanism, tick Enable File Station (HTTPS) and specify a customized port number. 3 If you want to activate the mini banner to save vertical space, tick Use mini banner. 4 If you want to record the activities of all users, tick Enable File Station log. 5 Click OK. To see the File Station log: Go to Main Menu > System Information > Log, and choose File Station log from the drop-down menu. The user activities are shown under the Event column, including Upload, Download, Delete, Rename, Move, Copy and Property set. To customize File Station: 1 Under Customization, do any of the following: 2 Customize the login message in the Message field. 3 Change the banner color in the Change banner color field. 4 Click the button next to Upload banner image to upload your favorite banner image. 5 Click OK. To launch File Station, do any of the following: Click the link next to Login at. Go to Main Menu and click File Station. Type Synology DiskStation's IP address or server name or domain name plus a colon and the customized port number (e.g. http://ericawang.dyndns.org:7000) in the address bar of your web browser. Press Enter (PC) or Return (Mac) on your keyboard. 107 Chapter 8: Access Files from Anywhere Chapter Chapter 9: Back Up Data Synology offers comprehensive backup solutions for your computer and Synology DiskStation. You can back up data on your computer to Synology DiskStation. If you are admin or a user belonging to the administrators group, you can also back up DiskStation data with local or network backup, or sync shared folder contents between DiskStations. The creative Copy button simplifies external storage devices backup with One-touch design. The support for the Amazon S3 backup service and the innovative Time Backup package give you other choices for server backup. Back Up Computer Data Synology-designed Data Replicator 3 allows you to back up data from a Windows computer to Synology DiskStation. If you are using a Mac or Linux, Synology DiskStation can also serve as their backup destination. Use Data Replicator for Windows The Synology Data Replicator installation package can be found on the Installation disc and Synology's Download Center at: http://www.synology.com/support/download.php What Can Data Replicator Do? Monitor specific folders on your Windows computer and perform real-time backup when any modification to the contents within a monitored folder is made. Adjust backup versions and restore points. Restore backup data from Synology DiskStation to your Windows computer according to your preference. 108 9 Synology DiskStation User's Guide Based on DSM 3.1 Important: Your computer and Synology DiskStation should use the same encoding. See "Language" on Page 38 for more information. Synology Data Replicator 3 is the next generation of Synology Data Replicator. It can only restore the data on Synology DiskStation that was backed up after Data Replicator 3 was installed. If users have backed up data on Synology DiskStation using Synology Data Replicator, we recommend restoring data on Synology DiskStation to PC first before using Synology Data Replicator 3. Data Replicator Requirement Free HDD Space: 5MB Operating System: Windows 2000 or later Best Screen Resolution: 1024 x 768 or above Network Environment: Microsoft Networking over TCP/IP enabled and has network connection with Synology DiskStation Install Data Replicator 1 Insert the Installation disc into the optical drive of your computer. 2 Click Data Replicator 3, and follow the onscreen instructions to finish installation. Use Data Replicator For detailed instructions on how to use Data Replicator, see its Help by clicking the Help button. Use Time Machine for Mac Synology DiskStation provides compatibility for backup with Apple Time Machine. Mac users can back up their data to Synology DiskStation's shared folder without problem. To set Synology DiskStation as Time Machine's backup destination: 1 Go to Main Menu > Control Panel > Win/Mac/NFS and tick Enable Mac file service. 2 Choose a shared folder from the Time Machine drop-down menu. The chosen shared folder will become Time Machine's backup destination. 109 Chapter 9: Back Up Data Synology DiskStation User's Guide Based on DSM 3.1 Note: For more information about using Time Machine, see the help on your Mac computer. Use rsync for Linux You can use rsync to back up Linux data to Synology DiskStation. Back Up Data on Synology DiskStation Other than backing up computer data to Synology DiskStation, you as admin or a user belonging to the administrators group can back up the data in your shared folder or even the subfolders on your Synology DiskStation. Ways to Back Up Synology DiskStation Data Local Backup and Network Backup are ways you can choose to back up data on your Synology DiskStation. Plus, Synology DiskStation also supports Amazon S3 Backup, allowing you to back up data to the Amazon S3 Server. Local Backup Local Backup allows you to back up data to the LocalBackup folder in the following locations on your Synology DiskStation: Another shared folder An external USB or eSATA Disk attached to your Synology DiskStation Note: You may need to format the external disk before performing Local Backup to the disk for the first time. Network Backup Network Backup allows you to back up data to the NetBackup folder in the following locations within the Intranet or over the Internet: Another Synology DiskStation A rsync-compatible server About Network Backup encryption: Non-encrypted: Back up without data encryption. It provides better performance. Encrypted: Back up with data encryption. It can protect your data with higher security. Note: To ensure backup efficiency, it is recommended that you choose encrypted mode for important files only. About backup modes for backing up to rsync-compatible server: The rsync daemon mode is used when you select a backup module (shared folder on the rsync-compatible server) from the drop-down menu next to Backup module. The remote shell mode will be enabled only when you enter an absolute path (starting with "/") in Backup module. Note: Remote shell mode only supports encrypted backup. Amazon S3 Backup Amazon Simple Storage Service (S3) Backup allows you to back up data to the Amazon S3 server. After you perform an Amazon S3 Backup task, a single backup file will be stored in a Bucket on Amazon S3 Server, which is identified by a unique Set KEY Value that begins with SourceServerName_MAC address, and ends with the complete file path of this file. For more information about Amazon S3 Backup, visit its website at: http://aws.amazon.com/s3/ 110 Chapter 9: Back Up Data Synology DiskStation User's Guide Based on DSM 3.1 Note: There are also encrypted and non-encrypted modes for Amazon S3 Backup. See "Network Backup" on Page 110 for more information. Fees may apply to use the Amazon S3 Backup service. For more information about backing up DiskStation data, go to Main Menu > Backup and Restore and click the Help button (with a question mark) at the top-right corner. Perform Backup Tasks on Synology DiskStation Go to Main Menu > Backup and Restore to perform backup tasks on Synology DiskStation. Before you start, do the following first: For Network Backup to another Synology DiskStation: Log in to the target Synology DiskStation, click the Network Backup Service tab and make sure Enable network backup service is ticked to make the target DiskStation available for backup. For Local Backup to external disks: Go to Main Menu > Control Panel > External Devices and click Format to format the external disk. Create a Backup Task Click Create and follow the wizard to complete the setup. 111 Chapter 9: Back Up Data Synology DiskStation User's Guide Based on DSM 3.1 Edit a Backup Task 1 Select the backup task you want to edit. 2 Click Edit and modify settings. 3 Click OK. Delete a Backup Task 1 Select the backup task you want to remove. (Press and hold Shift or Ctrl while making multiple selections.) 2 Click Delete. Perform Immediate Backup You can perform an immediate backup for a backup task at any time. To perform immediate backup: 1 Select the backup task you want to back up. (Press and hold Shift or Ctrl while making multiple selections.) 2 Click Back up now. Cancel a Backup Task You can cancel backup tasks in progress or in waiting list. To cancel a backup task: 1 Select the backup task to you want to cancel. (Press and hold Shift or Ctrl while making multiple selections.) 2 Click Cancel. Restore Backup Data Click Restore and follow the wizard to complete the setup. Back Up and Restore System Configuration Go to Main Menu > Backup and Restore > Configuration Backup to back up and restore the settings of your Synology DiskStation, including users, groups, and shared folders. To back up system configuration: 1 Choose Back up system configuration. 2 Click OK. 3 The configuration file (named configuration.dss) will be downloaded to your computer’s default download folder. To restore system configuration: 1 Choose Restore system configuration. 2 Click the button next to Select a backup file to select configuration.dss. 3 Click OK. 112 Chapter 9: Back Up Data Synology DiskStation User's Guide Based on DSM 3.1 Sync Shared Folder Contents between DiskStations Shared Folder Sync allows you to sync shared folder contents from a source DiskStation (or "client") to a destination DiskStation (or "server") over the network. Enable Shared Folder Sync Service Before performing Shared Folder Sync, you need to enable Shared Folder Sync service on the server (destination DiskStation) before pairing the server with a client (source DiskStation). To enable Shared Folder Sync service on the server: 1 On the server (destination DiskStation), log in to DSM with the credentials of admin or a user belonging to the administrators group. 2 Go to Main Menu > Control Panel > Network Backup. 3 Under the Shared Folder Sync Service tab, tick Enable Shared Folder Sync Service. 4 Click OK. Pair or Unpair the Server and the Client Follow the instructions below to pair or unpair the server and the client. Please note that one server can be paired with only one client at a time, while a client can sync shared folders with multiple servers. If you want to use another client to sync shared folder contents with the server, you need to unpair the server from the current client, allowing another client to perform Shared Folder Sync with the server. To pair the server with a client: On a client (source DiskStation), perform Shared Folder Sync and choose the server as sync destination. After the pairing process is complete, you can see the pairing status in the Info section. Note: See "Manage Sync Tasks" for more information about how to perform Shared Folder Sync to a server. To unpair a server from a client: 1 On the server (destination DiskStation), log in to DSM with the credentials of admin or a user belonging to the administrators group. 2 Go to Main Menu > Control Panel > Network Backup. 3 Click Reset. 113 Chapter 9: Back Up Data Synology DiskStation User's Guide Based on DSM 3.1 Manage Sync Tasks After Shared Folder Sync service is enabled on the server (destination DiskStation), you can log in to a client (source DiskStation) to perform Shared Folder Sync with the server. To create a sync task: 1 On the client (source DiskStation), log in to DSM with the credentials of admin or a user belonging to the administrators group. 2 Go to Main Menu > Backup and Restore, and then click the Shared Folder Sync tab. 3 Click Create. 4 Enter a name for the task. 5 Select the shared folder you want to sync to the destination. 6 Set up the destination and the following transfer options of this sync task: Enable transfer encryption: Encrypt data during transfer. Encrypted transfer provides better security, while non-encrypted transfer provides better performance. Enable transfer compression: Compress data during transfer. It will save network bandwidth but increase CPU loading. Enable block-level synchronization: Transfer only differential data instead of whole files. It will save network bandwidth but increase CPU loading. Set up the destination and transfer options of this sync task. 7 Set up schedule for the task. There are 3 schedule modes: Periodically: Run sync task by specific interval of hours. The time starts counting from midnight. And the interval cannot exceed 24 hours. Manually: Only run sync when manually performed. Daily: Run sync task daily at specific time. 8 Click Apply. To edit or delete a sync task: Select the task and click Edit or Delete. To cancel an ongoing sync task: Select the task and click Cancel. To perform immediate syncing: Select the task and click Sync Now. 114 Chapter 9: Back Up Data Synology DiskStation User's Guide Based on DSM 3.1 Note: During first time synchronization, Shared Folder Sync will makes a full sync of the selected shared folder(s). Afterwards, only changed files will be synced from the client to the server. All files that have been removed from the client will also be removed from the server. The access privilege to folders synced to the server will be set as default, which means not specified. During the syncing process, the client will copy the selected shared folders to the server. However, if a folder with the same name already exists on the server, that folder will be renamed as "shared_folder_name 1" to prevent its data from being overwritten. Task name must be of 1 to 32 Unicode characters and must not contain the following characters: ! " # $ % & ' ( ) * + , / : ; <= > ? @ [ ] \ ^ ` { } | ~ If you sync shared folders from ext4 to ext3 file system, you may encounter errors when a folder has over 32,000 files in a single directory. If the shared folders on the server have been synced with another client, Shared Folder Sync will perform a full sync for the task. When transfer encryption is enabled, you have to set up the password. It cannot be left empty. When syncing to DiskStation over Internet, you can enter the server name by its external IP address or its hostname. However, if you choose to enter its hostname, the name must be in FQDN (Fully Qualified Domain Name) format, like "abc.bcd.com", for example. To set up port-forwarding rules for Shared Folder Sync over the Internet, please choose port 22 for encrypted transfer and port 873 for unencrypted transfer. An encrypted shared folder will remain encrypted after syncing. You need the encryption key to mount the shared folders on the destination DiskStation. Backup DiskStation Data with Time Backup Synology Time Backup is a quick and flexible way to backup and restore shared folders on DiskStation. You can back up the data locally onto another volume, or onto an external hard disk. You can set up multiple tasks and create more than one version for each task. Time Backup features snapshot function. When creating a version, the system will take a snapshot and capture the condition of the data within the specified moment. The system will create a version entry within seconds. You can access the newly created version and edit the files you've just backed up with no time delay. 115 Chapter 9: Back Up Data Synology DiskStation User's Guide Based on DSM 3.1 The Time Backup package is available at Synology’s Download Center. To learn more about how to use Time Backup, see its help by clicking the Help button (with a question mark) at the top-right corner. Note: For more information about installing packages for Synology DiskStation Manager, see "Manage Packages" on Page 213. Use USBCopy to Back Up Data on USB Device You can copy data from a USB device to a shared folder on your Synology DiskStation using the Copy button. 1 Go to Main Menu > Control Panel > External Devices > USBCopy and specify a shared folder from the dropdown menu. All data on your USB device will be copied to the specified shared folder when you perform USBCopy. To perform USBCopy: 1 Connect the USB device to the USB port of your Synology DiskStation. 2 Press the Copy button (with the letter C) on the front panel of your Synology DiskStation. Note: Only USB devices in FAT or NTFS format are supported. USB devices must be plugged into the USB port on the front panel of Synology DiskStation. The available space of the destination shared folder must be larger than the used space of the USB device. --------1 116 USBCopy is supported on specific models only. See "Appendix A: Synology DiskStation Specifications" on Page 221 for more information. Chapter 9: Back Up Data Synology DiskStation User's Guide Based on DSM 3.1 Use SDCopy to Back Up Data on SD card You can copy data from a SD card to a shared folder on your Synology DiskStation using the Copy button. 1 Go to Main Menu > Control Panel > External Devices > SDCopy and specify a shared folder from the dropdown menu. All data on your SD card will be copied to the specified shared folder when you perform SDCopy. To perform SDCopy: 1 Connect the SD card to the SD card slot of your Synology DiskStation. 2 Press the Copy button (with the letter C) on the front panel of your Synology DiskStation. Note: Only SD cards in FAT or NTFS format are supported. The SD card must be plugged into the SD card slot on the front panel of Synology DiskStation. The available space of the destination shared folder must be larger than the used space of the SD card. --------1 117 SDCopy is supported on specific models only. See "Appendix A: Synology DiskStation Specifications" on Page 221 for more information. Chapter 9: Back Up Data Chapter Chapter 10: Host Websites, Email Server, and Print Server 10 Synology DiskStation is especially designed for small and medium businesses (SMB), providing them with the ability to set up web, email, and print servers on a single Synology DiskStation without spending extra money. Use Web Station to Host Websites Go to Main Menu > Control Panel > Web Services to set up your website with Web Station, which is integrated with support for PHP and MySQL. Enable Web Station When Web Station is enabled, the web shared folder will be created automatically. Save your web page content in the folder to publish it on your website. To enable Web Station: 1 Tick Enable Web Station. 2 Click OK. Web Station support and limitations include: The homepage for your website must be named index.htm, index.html, or index.php. PHP 5.3.2 is supported. The following functions are not supported by PHP: system(), exec(). When you use the PHP mail() function, the system will automatically retrieve and use the SMTP server information from Synology DiskStation. Make sure you have entered the correct SMTP server information. Note: For more information about SMTP server, see "Receive Email Notification" on Page 214. 118 Synology DiskStation User's Guide Based on DSM 3.1 The real path of the web shared folder is /volume1/web. Some applications require the user to set the path in the configuration file. The names blog, photo, photosrc, and webdefault are reserved folder names. These names cannot be used by Web Station, so please do not create folders with these names under the web shared folder. You can customize the error page by creating any of the following files and putting them in the web shared folder: missing.html, missing.htm, or missing.php. When users try to connect to a page that does not exist, this customized error page will be displayed. Enable Virtual Host to Host Websites The Virtual Host support allows you to host up to 30 websites on one Synology DiskStation. Each website can have different port number or even different hostname. To enable Virtual Host and host websites: 1 Click Virtual Host to open the settings window. 2 Click Create and enter the following information. a The name for the subfolder (in the web shared folder) that will contain the web pages to build the website b The hostname for the website c The protocol (HTTP or HTTPS) for the website d The port number for the website Note: To use HTTPS protocol, HTTPS connection needs to be enabled in advance. See "HTTP Service Options" on Page 28 for more information. 3 Click OK. 4 Click Virtual Host and go through the above steps again if you want to set up more websites. Enable Personal Website The personal website function is a convenient way to allow Synology DiskStation users to host their own personal website. Each user will have a unique website address http://Synology_Server_IP/~username or http://Synology_Server_Name/~username. Note: Before enabling personal website, make sure User Home is enabled. See "Create User's Home Folder" on Page 77 for more information. To create a personal website: 1 Tick Enable personal website and click OK. 2 Create a www folder in the user's home folder. 3 Upload web pages to the www folder. Personal website Support and limitations: Local users are only allowed to access the data in the following path: Their own home folder /var/tmp /tmp 119 Chapter 10: Host Websites, Email Server, and Print Server Synology DiskStation User's Guide Based on DSM 3.1 /volume1/@tmp/php Synology DiskStation users can customize the error page by creating any of the following files and putting them in the www shared folder: missing.html, missing.htm, or missing.php. When users try to connect to a page that does not exist, this customized error page will be displayed. Enable MySQL You can enable MySQL to use the MySQL database function for your website. After MySQL is enabled, you can install the phpMyAdmin package available at Synology's Download Center to manage the MySQL database. To Enable MySQL: Tick Enable MySQL and choose a volume to store the database data. Note: For more information about installing packages for Synology DiskStation Manager, see "Manage Packages" on Page 213. By default, the ID for the phpMyAdmin administrator is root, and the password is blank. It is recommended that you change the password. You can go to Main Menu > Control Panel > Restore Defaults to delete your MySQL databases. See "Restore Synology DiskStation to Factory Defaults" on Page 216 for more information. Manage PHP Settings After you have enabled Web Station, you can click the PHP Settings tab to configure PHP related settings. To turn on PHP configuration option register_globals: 1 Tick Turn on PHP configuration option register_globals if the PHP application you use requires the register_globals option to be turned on. 2 Click OK. 120 Chapter 10: Host Websites, Email Server, and Print Server Synology DiskStation User's Guide Based on DSM 3.1 Important: it is recommended that you turn off the register_globals option for security reasons. To enable PHP cache: 1 Tick Enable PHP cache if you wish to enhance the PHP performance. However it may not take effect under some circumstances. 2 Click OK. To customize PHP open_basedir: 1 Tick Customize PHP open_basedir if you wish to customize your own open_basedir. 2 Type the customized path in the text field. Use “:” to separate between each path. For example: /etc:/tmp:/usr/bin/php 3 Click OK. 4 If you want to use the system default setting, uncheck the Customize PHP open_basedir and click OK. To select PHP extension: 1 Click Select PHP extension to customize your own PHP extension. 2 In the pop-up dialog PHP extension List, select which extension you want to enable. 3 You can also click Default at top of the dialog to return to default settings. 4 Click OK. More Information Install Featured Applications After you have finished setting up your web environment, you can install applications to enhance the features of your website using many of the free Open Source applications. For a list of featured applications tested to be compatible with Synology DiskStation, visit http://www.synology.com/support/faq_show.php?q_id=404. For the download links and installation instructions of those applications, visit their official websites. 121 Chapter 10: Host Websites, Email Server, and Print Server Synology DiskStation User's Guide Based on DSM 3.1 Modify HTTP Service Options Click the HTTP Service Options tab at Control Panel > Web Services. In addition to the default port number 80, you can add another port for the use of Photo Station and Web Station. To add an additional HTTP port: 1 Tick Add additional HTTP port. 2 Enter any port number between 1 and 65535 in the Enter the port number field. 3 Click OK. Important: You cannot use the following port numbers for HTTP access, because they are reserved for system use. Port number: 20, 21, 22, 23, 25, 110, 137, 138, 139, 143, 199, 443, 445, 515, 543, 548, 587, 873, 993, 995, 3306, 3689, 5335, 5432, 8080, 8081, 9997, 9998, 9999, 50001, 50002 FTP port range: 55536-55663 BitTorrent port range: 6881-6890 Surveillance Station port range: 55736-55863 To enable HTTPS connection for Web Station and Photo Station: 1 Tick Enable web HTTPS connection. 2 Click the optional Import Certificate. 3 Click OK. By enabling this function, HTTP connections to Web Station and Photo Station will be protected with SSL/TLS encrypting mechanism. Note: For more information about importing certificate and enabling HTTPS connection for other services, see "HTTP Service Options" on Page 28. For more information about Photo Station, see "Chapter 11: Share Photos, Videos, and Blogs with Photo Station" on Page 131. 122 Chapter 10: Host Websites, Email Server, and Print Server Synology DiskStation User's Guide Based on DSM 3.1 Manage WebDAV Click the WebDAV tab at Main Menu > Control Panel > Web Services to enable WebDAV. By enabling WebDAV, you can manage and edit files on DiskStation remotely. To enable WebDAV: For HTTP connection: a Tick the Enable WebDAV checkbox. The default port number for the WebDAV service is 5005. b Click OK. For HTTPS connection: a Tick the Enable WebDAV HTTPS connection checkbox. The default port number for WebDAV HTTPS is 5006. b Click OK. Use WebDAV to Manage Files in Different Environments You can use WebDAV to manage files in different environments. You can set it up as a network drive on your operating system, or access it via a browser or on a smartphone. When using WebDAV service, we suggest you use UTF-8-supported WebDAV clients to manage your files. This can prevent the file names from becoming unreadable characters after uploading. To use WebDAV on Windows XP/Vista: 1 Right-click on My Computer and select Map Network Drive. 2 Click Connect to a Web site that you can use to store your documents and pictures. 3 Click Next. 4 Click Next. 5 Enter the path for the network drive. The path should include the IP or the DDNS of your DiskStation and the port number. An example would be http://demo.no-ip.info:5005/. 6 Click Next. 7 Enter your account and password. Click OK. 8 Name this network drive. Click Next. 9 Click Finish to finish the settings. 123 Chapter 10: Host Websites, Email Server, and Print Server Synology DiskStation User's Guide Based on DSM 3.1 Note: Before you start using a WebDAV client software under Windows environment, please check if you have installed Windows patch Web Folders (KB907306). When using WebDAV service under Windows environment, if you want to switch to another user account, you need to log out of Windows system first. To use WebDAV on Windows 7: For Windows 7 users, you need to have a client program to use WebDAV. A program like this would be Netdrive. You can also find other client software on the Internet. Note: Before you start using WebDAV client software under Windows environment, please check if you have installed Windows patch Web Folders (KB907306). To use WebDAV on Mac: 1 Choose Go > Connect to Server from the menu bar. 2 Enter the Address field. The address should include the IP or the DDNS of your DiskStation and the port number. An example would be http://demo.no-ip.info:5005/. 3 Enter your user name and password. 4 Click Connect. Note: WebDAV supports Bonjour broadcast. To use WebDAV on Ubuntu: 1 Click Places > Connect to server. 2 Select WebDAV (HTTP) or WebDAV (HTTPS) from the drop-down menu. 3 Enter the information required, including server location, port, folder, and user account. Click Connect to continue. 4 Enter your password and click Connect. To use WebDAV via Linux command line: If you'd like to use command line, you can use cadaver, a command-line WebDAV client software to setup access. To use WebDAV on Internet Explorer: This is only supported in Internet Explorer 7 or earlier versions. If you are using Internet Explorer 8 or beyond, please consult other methods provided in help or use a WebDAV supported client software. 1 Click Files > Open. 2 Enter the address in the Open field. The address should include the IP or the DDNs of your DiskStation and the port number. An example would be http://demo.no-ip.info:5005/. 3 Enter your username and password. Click OK. To use WebDAV on Firefox: To use WebDAV on Firefox browser, you need to first install plug-in applications that support WebDAV, two of which are: Trail-Mix: www.trail-mix.com Mozdev: webfolder.mozdev.org Note: Before using WebDAV on web browsers, Windows Vista users have to start WebDAV service first. For more information, see "Use WebDAV to Manage Files in Different Environments" on Page 123, and then follow the steps of "To use WebDAV on Windows XP/Vista". To use WebDAV on mobile devices: For iOS or Android devices, you can use WebDAV via client apps. Examples: iOS: DAV-E and GoodReader Android: WebDavDroid and Mobile WebDAV 124 Chapter 10: Host Websites, Email Server, and Print Server Synology DiskStation User's Guide Based on DSM 3.1 Host Mail Server You can turn your Synology DiskStation into a mail server, allowing Synology DiskStation users to receive and deliver mail messages using their mail client programs. Before you start Register a domain name for your IP, or apply for a DDNS hostname. Note: For more information about registering a DDNS account for Synology DiskStation, see "Give Synology DiskStation a DDNS Hostname" on Page 63. When applying for a domain name or dynamic domain name, please fill the MX (Mail eXchanger) record of mail domain with your mail server (that is the FQDN of Synology DiskStation). For example, if the mail server is mail.synology.com, then fill the MX record with mail.synology.com. Go to Main Menu > Control Panel > User and enable User Home service to allow users to store their mail messages in their home folders. Otherwise, they will not be able to send or receive mails. Note: For more information about User Home, see "Create User's Home Folder" on Page 77. Confirm the port forwarding settings: You should follow the table below to setup port forwarding if NAT is required. Protocols SMTP POP3 IMAP IMAPS POP3S Port 25 110 143 993 995 Note IMAPS: IMAP over SSL/TLS POP3S: POP3 over SSL/TLS Set up Mail Server Go to Main Menu > Control Panel > Mail Server to enable DiskStation’s mail server service. To set up mail server: 1 Under the Mail server settings tab, do the following: a Tick Enable SMTP to deliver and receive mails. b Tick SMTP Authorization is required if you want to prevent your mail accounts from being used as a spammer. If you use this option, then your users must provide their Synology DiskStation user account and password for authentication while setting SMTP server in their mail clients. Take Outlook Express, for example, you 125 Chapter 10: Host Websites, Email Server, and Print Server Synology DiskStation User's Guide Based on DSM 3.1 can enable the option at My server requires authentication in Tools > Accounts > Mail Account > Properties > Servers. c Fill in the Domain name. Your users' mail address will be: user_name@domain_name or user_name@DDNS_hostname Note: Make sure you entered the same domain name for your IP, or the same DDNS hostname you registered in Main Menu > Control Panel > DDNS. d Tick Enable spam filter to avoid receiving junk emails. e Click OK. 2 Under the Mail receiving settings tab, enable at least one of the protocols (POP3, POP3 SSL/TLS, IMAP, and IMAP SSL/TLS) to receive mails via mail clients. Install Mail Station to Enable Webmail Service With the Mail Station package up and running, DiskStation users can send and receive mails via DSM’s webmail service. To install Mail Station: 1 Download and extract the Mail Station package from Synology's Download Center at: http://www.synology.com/support/download.php 2 Go to Main Menu > Package Management and install the Mail Station package. Note: For more information about installing packages for Synology DiskStation Manager, see "Manage Packages" on Page 213. To connect to Mail Station: Type the following web address in the address bar of your web browser, and then press Enter on your keyboard: http://Synology_Server_IP_Address/mail/ Note: For more information about using the webmail service, see Mail Station 2 User's Guide from Synology's Download Center at: http://www.synology.com/support/download.php 126 Chapter 10: Host Websites, Email Server, and Print Server Synology DiskStation User's Guide Based on DSM 3.1 Set Synology DiskStation as Print Server Go to Main Menu > Control Panel > External Devices to set DiskStation as the print server over your local area network, allowing client computers or mobile devices to access printers connected to DiskStation for printing, 1 faxing, or scanning. Note: One DiskStation can be connected by up to 2 USB printers. Set up Print Server on DiskStation Under the External Devices tab, you can set up print server on DiskStation. To set up print server on DiskStation: 1 Connect the network printer to the USB port of DiskStation, and select the printer's thumbnail appearing on the device list. 2 Click the Set Up Printer button, and choose either of the following operation modes: Choose Network Printer If your printer only supports printing, or you want clients over the local area network to access the printing function only. If you want to print to the printer from an iOS device, tick --------1 127 For recommended peripheral models, including hard drive, USB printer, DMA, and UPS, please visit www.synology.com. Chapter 10: Host Websites, Email Server, and Print Server Synology DiskStation User's Guide Based on DSM 3.1 Enable AirPrint and choose your printer’s brand and driver from the Printer brand and Printer driver dropdown menus. Choose Network MFP if you want clients over the local area network to use print/scan/fax functions of your multifunctional printer. Note: Network MFP mode is available for Windows computers only. Enabling AirPrint will also enable DSM’s Bonjour Printer Broadcast function.See "Manage Mac File Service" on Page 70 for more information. 3 Click Save, and then click Close. Access Print Server with iOS Devices If you have enabled DSM's AirPrint support by following the instructions of the "Set up Print Server on DiskStation" section, any iOS devices running on iOS 4.2 or later can print to the printer connected to your 1 DiskStation. To access the print server with an iOS device: 1 Use your iOS device to browse to the document, web page, mail message, or photo you want to print. 2 Tap the action button, and then tap Print. 3 Select the printer named [Printer_Name (DiskStation_Name)], and then tap Print. Note: AirPrint is available for the Network Printer mode only. --------1 1 128 For recommended peripheral models, including hard drive, USB printer, DMA, and UPS, please visit www.synology.com. Chapter 10: Host Websites, Email Server, and Print Server Synology DiskStation User's Guide Based on DSM 3.1 Set up Computer to Access Print Server After the print server is set up on your DiskStation, Windows, Mac, and Linux client over the local area network can connect to the print server and access its print/fax/scan service. To set up print server access with Windows: 1 Install and open Synology Assistant on your computer. 2 Click the Printer Device tab, click the Add button, and follow the wizard to complete the setup process. If you cannot see the Printer Device tab, enable it by clicking the Settings button (with a gear icon) at the top-right corner. Note: Using Synology Assistant to set up print server access under the Network Printer mode is only available for DiskStations running on DSM v2.0.1-3.0368 and onward. Using Synology Assistant to set up print server access under the Network MFP mode is only available for DiskStations running on DSM v3.1-1553 and onward. For other methods of setting up print server access, open DSM Help, go to and refer to Other methods to set up a Network Printer. To set up print server access with Mac OS X: 1 Make sure DSM’s Bonjour Printer Broadcast function is enabled. See "Manage Mac File Service" on Page 70 for more information. 2 For ways of setting up printer server access with Mac OS X, click the Help button (with a question mark) at the top-right corner of the External Devices tab, and then refer to the Set up The USB Printer With Your Mac section. After the print server access is set up, clients over the local area network can access the printing/faxing/scanning service provided by the print server. 129 Chapter 10: Host Websites, Email Server, and Print Server Synology DiskStation User's Guide Based on DSM 3.1 Release the Connection between Printer and Client Under the External Devices tab, you can release the connection between the printer and a client. When do I need to release the printer? After a client connects to the multifunctional printer to receive faxes and scan files, the connection needs to be released to allow the next client in line to connect to the printer for faxing and scanning. For more information about attaching or releasing a printer, click the Help button at the top-right corner of Synology Assistant, and refer to the Attach/Release the printer section. To release the connection between the multifunctional printer and a client: 1 Select the printer from the device list. 2 Click Release Printer. Note: Release Printer is only necessary for the Network MFP mode. Release Printer is not available when no client is attaching to the printer. Manage Printer Under the External Devices tab, you can manage the network printer connected to your DiskStation. To get the printer’s information: 1 Select the printer from the device list. 2 Click Get Info. To remove all printing tasks from all printers (Network Printer mode only): Click Clean up spool space. To disconnect the network printer: 1 Select the printer from the device list. 2 Click Eject. After the printer is ejected, you can disconnect the printer from the USB port of DiskStation. 130 Chapter 10: Host Websites, Email Server, and Print Server Chapter Chapter 11: Share Photos, Videos, and Blogs with Photo Station Photo Station is an online photo album integrated with a blog saved on your DiskStation. It makes creating albums and blogging fun and easy. This chapter explains how to do the following: Enable Photo Station (for DSM admin) and Personal Photo Station (for DSM users) service Create Photo Station user accounts Upload and download photos and videos Manage the albums Manage the thumbnail view Customize Photo Station background and theme Find photos and videos with the search function Manage blogs 131 11 Synology DiskStation User's Guide Based on DSM 3.1 Enable Photo Station Go to Main Menu > Control Panel > Photo Station to enable Photo Station owned by DSM admin. To enable Photo Station: 1 Click the Photo Station tab. 2 Tick Enable Photo Station 4. 3 Click OK. After it is enabled, the photo shared folder will be created automatically to contain Photo Station data. To edit Photo Station settings: 1 Click the Photo Station tab. 2 Tick Set new albums as public if you want the uploaded photo albums available to visitors. 3 Click Re-index to reconstruct the index structure of the image files If you found missing images in Photo Station. The process will be executed in the background. 4 Click OK. To launch Photo Station, do any of the following: Click Launch Photo Station. Go to Main Menu and click Photo Station. Type the following web address in the address bar of your web browser: http://Synology_Server_IP_Address/photo/ To connect via Mobile Device: Photo Station can be accessed using the web browser of a mobile device with Android OS 1.5 onward, iPhone OS 2.3.1 onward, or Windows Mobile 6.0 (Internet Explorer Mobile or Opera 9.0 or later). If you have a mobile device using iPhone OS 3.0 onward or Android OS 1.5 onward, you can also download DS photo+ on Apple App Store or Android Market to access Photo Station. Note: For more information about using mobile devices to access Synology DiskStation services, see "Chapter 17: Communicate with Mobile Devices" on Page 219. Support and Limitations Video formats viewable on Photo Station: 3G2, 3GP, ASF, AVI, DAT, DivX, FLV, M4V, MOV, MP4, MPEG, MPG, QT, WMV, XviD Video formats not viewable but downloadable on Photo Station: RM, RMVB, VOB, RV30, RV40, AC3, AMR, WMA3 Maximum image file size: 20 MB (excluding images in RAW format) 132 Chapter 11: Share Photos, Videos, and Blogs with Photo Station Synology DiskStation User's Guide Based on DSM 3.1 Browser requirement: JavaScript enabled Microsoft Internet Explorer requirement: ActiveX controls and plug-ins and Active scripting enabled Upload limit: If you upload contents with Photo Station, you can only upload up to 2GB of contents at a time. Enable Personal Photo Station DSM admin can enable Personal Photo Station service to allow all DiskStation users to have their own Personal Photo Station. To enable Personal Photo Station service for DiskStation users (by admin or a user belonging to the administrators group): 1 Click Enable Personal Photo Station service. 2 Click OK. Note: Before enabling the service, make sure the "User Home" function has been enabled. See "Create User's Home Folder" on Page 77 for more information. Enable DSM User’s Photo Station After Personal Photo Station service is enabled by admin or a user belonging to the administrators group, DSM users can choose to enable their own Photo Station. 133 Chapter 11: Share Photos, Videos, and Blogs with Photo Station Synology DiskStation User's Guide Based on DSM 3.1 To enable DSM user’s Photo Station: 1 Click Options at the top-right corner of Main Menu, and then click the Photo Station tab. 2 Click Enable Personal Photo Station - [username] and click OK. After Photo Station is enabled, the user can edit the Photo Station settings, which are basically the same as those of admin’s Photo Station. To connect to the user’s Photo Station, do any of the following: Click Launch Photo Station. Go to Main Menu and click Photo Station – [username]. Type the following web address in the address bar of your web browser: http://Synology_Server_IP_Address/~[username]/photo/ Manage Photo Station User Accounts When Photo Station or Personal Photo Station is enabled by DSM admin or DSM users, they become the enabled Photo Station’s administrator, who can create, update, and delete their Photo Station's user accounts. Select Settings at the top of Photo Station's homepage, and then select the User Accounts tab on the Synology Photo Station 4 Settings page to add and edit Photo Station user accounts. To add a new account: 1 Click Create and enter the username, description, and password. 2 If you like, do any of the following in the Other Settings section: Choose whether to allow this user to modify his/her account information. Choose if you want to set this user as Photo Station’s administrator. If this user is set as admin, he/she will be able to sign in with his/her own account and perform admin privileges. 3 Click Submit. 4 Under the Access Permissions tab, tick the checkboxes to allow the user to access private albums. 5 Under the Upload Permission tab, tick the checkboxes to allow the user to upload to the albums. 6 Click Submit. 134 Chapter 11: Share Photos, Videos, and Blogs with Photo Station Synology DiskStation User's Guide Based on DSM 3.1 To edit existing user accounts: 1 Double-click the user or select the user, and click Edit. 2 Modify user's information and permissions under the User Information, Access Permissions and Upload Permission tab. 3 Click Submit. Note: By ticking Disable this account, you can deny the user's access until it's enabled again. To remove a user account: 1 Select the user you want to delete, and click Delete. 2 Click Yes. Create Albums If you have Photo Station’s admin privilege, you can use any of the following methods to upload the new album to the photo shared folder (for the default Photo Station managed by DiskStation admin) or home/photo folder (for Personal Photo Stations managed DiskStation users). Note: The length of time required largely depends on the size and the amount of files. Of all the methods mentioned in this section, we recommend you use Photo Uploader (in Synology Assistant), which utilizes your computer’s system resources for quicker thumbnail generation and video compression before the uploading process starts. Upload Albums Using Photo Uploader (Synology Assistant) You can upload your albums to Synology DiskStation using Photo Uploader, one of the several functions of Synology Assistant. Before uploading, Photo Uploader will use your computer to compress videos to H.264 format, and generate thumbnails for the photos and videos. Note: For more information about using Photo Uploader, see the help of Synology Assistant. 135 Chapter 11: Share Photos, Videos, and Blogs with Photo Station Synology DiskStation User's Guide Based on DSM 3.1 Create Album Using Photo Station Go to Photo Station’s home page and click New Album to create a new album. Note: See "Upload Photos and Videos to an Album" on Page 137 for more information about uploading photos and videos to an album. Upload via File Sharing Protocols or File Browser Select the photos and videos on your computer, and put them in a folder that will become your new album. To upload within the Intranet: If your computer and Synology DiskStation are within the same Intranet, you can upload the album via the file sharing protocols for your platform. Note: For more information about accessing folders within the Intranet, see "Access Files within the Intranet" on Page 90. To upload over the Internet: If your computer and Synology DiskStation are not within the same Intranet, you can upload your album via File Browser or FTP. Note: For more information about accessing folders over the Internet, see "Access Files via FTP" on Page 93 or "Access Files via File Browser" on Page 96. Upload Using DS photo+ (Mobile App) If you have an iOS or Android device, you can upload photos from your device to Photo Station with DS photo+. See the DS photo+ Help for more information. 136 Chapter 11: Share Photos, Videos, and Blogs with Photo Station Synology DiskStation User's Guide Based on DSM 3.1 Manage Albums Manage your albums with the upload, delete, download, and reorder functions. Edit the titles, descriptions, and access privileges according to your need. You can also enable virtual albums in Photo Station. Edit Album Details 1 Go to Photo Station's homepage and click Edit under the album you want to edit. 2 Modify the album's information and users' access permissions. 3 Choose whether to allow users to comment on images in this album. 4 Click OK. Upload Photos and Videos to an Album You can allow users to directly upload or download photos and videos via Photo Station. To upload photos and videos to an album: 1 Select the album to which you want to upload photos and videos. 137 Chapter 11: Share Photos, Videos, and Blogs with Photo Station Synology DiskStation User's Guide Based on DSM 3.1 2 Click Upload in the album information to select and upload photos and videos to the album. (If you cannot see the button, click the tiny downward triangle in the top-right corner to reveal the album information. The downward triangle will not be displayed if you are using the Photo wall layout.) Note: Only users with the access and upload rights to the album can upload photos and videos. See "To add a new account" on Page 134 for more information. Download Album You can allow users to download albums via Photo Station. To allow users to download albums: 1 Select Settings at the top of Photo Station's homepage, and then select the Photo tab on the Synology Photo Station 4 Settings page. 2 Tick Allow users to download album in Other Settings and then click Save. To download an album: 1 Select Photos at the top of Photo Station's homepage, and then select the album you want to download. 2 Click Download. (If you cannot see the button, click the tiny downward triangle in the top-right corner to reveal the album information. The downward triangle will not be displayed if you are using the Photo wall layout.) 3 In the window that appears, do any of the following: Select Download all to download the entire album as a zip file. Select Select items to download, select the items you want to download and click OK. (Press and hold Shift or Ctrl while making multiple selections.) Your selections will be downloaded as a zip file. Reorder Albums Go to Photo Station’s home page, click Reorder Albums, and drag and drop the albums to reorder them. If you are using a touch screen, you can also reorder the albums with your fingers. Click Save to finish. 138 Chapter 11: Share Photos, Videos, and Blogs with Photo Station Synology DiskStation User's Guide Based on DSM 3.1 Set as Private Album If you wish for the album to be accessible only by specific users, do any of the following. Method 1: 1 Go to Photo Station's homepage, and click Edit under the album you want to edit. 2 Uncheck Set as public. 3 Assign users to the Access Permission list. You can also set the access permissions to the second tier album within an album, but only users with access to the first tier albums will be able to access the second tier albums. 4 Click OK. Method 2: 1 Select Settings at the top of Photo Station's homepage, and then select the Photo tab on the Synology Photo Station 4 Settings page. 2 Click Customize next to Access Permissions. 3 In the window that appears, uncheck Public for the album you want to switch to private, and click Save to save the changes. Note: This action will clear the albums' original access and upload rights. Please re-configure the albums' access rights and upload rights after saving the changes. You can set the new album as public by default from Synology DiskStation Manager. The second tier albums within the new album will inherit the same attributes from the first tier albums. See "Enable Photo Station" on Page 132 for more information. 139 Chapter 11: Share Photos, Videos, and Blogs with Photo Station Synology DiskStation User's Guide Based on DSM 3.1 Enable Virtual Album Photo Station allows you to display the most recent photos and videos in virtual albums, which will be listed in front of all the other albums on the Photos page. To Enable Virtual Album: 1 Select Settings at the top of Photo Station's homepage, and then select the Photo tab on the Synology Photo Station 4 Settings page. 2 Click Customize next to Display Virtual Album to open the settings window. 3 Tick any of the following checkboxes to enable the virtual albums: Recent photos Recent videos Recently commented photos Recently commented videos Move or Delete Album Go to Photo Station’s home page, click Manage, tick the albums, click Move or Delete, and then follow onscreen instructions to delete the selected albums or move them inside another album. Click Done to finish. 140 Chapter 11: Share Photos, Videos, and Blogs with Photo Station Synology DiskStation User's Guide Based on DSM 3.1 View and Edit Photos and Videos After the album is created, you can connect to Photo Station and enter the Photos page, where you can see the albums you uploaded. Click the thumbnail of your album to see the thumbnails of all the photos and videos within the album. To see photo or video’s details, click the following links: Information: See the metadata information of the photo or video. Map: See where the photo is taken if your camera can record the coordinate information. Start Slideshow: Start a slideshow of the album. Download the Video (video only): Download the video to your computer. To make changes to a photo or video, click the following links: Delete: Delete the photo or video. Rotate +90° or Rotate -90° (photo only): Rotate the photo. Set as Album Cover: Set the photo or video as the cover of the album on the Photos page. Blog it: Add a new blog post with the photo or video embedded. Note: Making changes to photos or videos are available for Photo Station administrators only. To share photo or video’s link to social network: Click the Plurk, Twitter, or Facebook icons and follow onscreen instructions to share the photo or video’s link to social network. 141 Chapter 11: Share Photos, Videos, and Blogs with Photo Station Synology DiskStation User's Guide Based on DSM 3.1 To add comments to photo or video: Click Add Comments below the photo, and follow onscreen instructions to add comments to the photos. Customize Album Layout You can customize the album layout and photo thumbnails. To customize album layout: 1 Select Settings at the top of Photo Station's homepage, and then select the Photo tab. 2 Select Custom from the drop-down menu under Style. 3 Click Customize to open the dialog. 4 Choose the block you would like to customize and modify your settings. 5 Click Save. To customize photo thumbnails: Select Settings at the top of Photo Station's homepage, and then select the Photo tab on the Synology Photo Station 4 Settings page to change the following thumbnail settings and order: To adopt a new layout for the photo thumbnails page, choose Basic, Photo wall, or Image Flow from the Thumbnail page layout drop-down menu. To determine the maximum width of the thumbnail, enter a number in the Default thumbnail size field. To determine the maximum number of thumbnails shown on a photo thumbnails page, enter a number in the Thumbnail per page field. To determine how the thumbnails are sorted, choose an option from the Sort by drop-down menu. To sort your thumbnails in ascending or descending order, choose an option from the Sort order dropdown menu. To determine the maximum width of displayed photo after clicking a thumbnail, choose an option from the Photo display size drop-down menu. 142 Chapter 11: Share Photos, Videos, and Blogs with Photo Station Synology DiskStation User's Guide Based on DSM 3.1 Use the Blog The administrator can post blogs on Photo Station now. Moreover, you can also personalize your blog space by adjusting the layout and modules. Log in to Photo Station, and select Blog at the top of Photo Station's homepage to start editing your blog. Add a New Post 1 Click New post on the left side. 2 Enter the post title, edit the post, and insert images or videos if you wish. To insert a video, click the Insert/edit embedded media button ( window that appears. ) in the format bar above the text field, and then enter the video URL in the 3 Select a label action from the Label Actions drop-down menu. 4 Click the Settings tab. 5 Choose readers from the drop-down menu. 6 If you wish to display a post abstract, tick Show abstract when article is on main page and enter the content. 7 To allow visitors to leave comments, tick Allow comments. 8 Click Publish. Note: For the post title, you can enter up to 512 characters, whereas 40,960 characters are allowed for the post content. The following html tags in article content will be filtered out automatically: form, input, script, table, td, tr, tbody, th, html, body. Delete a Post 1 Click the post title, and click Delete post. 2 Click Yes in the dialog window. Personalize the Blog The administrator can go to the Settings section to adjust the blog settings, such as changing the banner picture, naming the blog, editing the module settings, and deciding the blog layout, etc. 143 Chapter 11: Share Photos, Videos, and Blogs with Photo Station Synology DiskStation User's Guide Based on DSM 3.1 To edit basic blog settings: Double-click the item or click Customize on the right side. To edit module settings: Choose a module from the drop-down menu, and click Customize. You can add your personal information here, or a slideshow of one of your photo albums, or links to your friends' sites. To adjust the blog layout: Go to the Appearance Settings area and click Customize next to Page Width and Banner or Layout & Modules, and decide the blog layout and modules you wish to display on the main page. Find Old Posts A Blog archive module contains all your posts, including those that don't appear on the main page. To find an old post, do one of the following: Click the archive folders by year to unfold the monthly post records. Use the Search module to search all your previous articles with keywords. 144 Chapter 11: Share Photos, Videos, and Blogs with Photo Station Chapter Chapter 12: Play Music with Audio Station 12 Audio Station is a web-based audio application, allowing you to access the music library on your Synology DiskStation, choose available audio sources on the local area network, and add your favorite music to playlists for playback. With Audio Station, you can also browse and play songs on your iPod or on the DLNA-certified Digital Media Servers, and listen to Internet radio. Audio Station can play music through USB speakers connected to your Synology DiskStation, your computer, or DLNA-certified Digital Media Renderers. This chapter explains how to enable Audio Station, choose audio source, browse music from the source, add music to the playlist, and add music and playlists to the queue panel for playback. Note: Audio Station supports the following formats: Audio: (USB Mode) AAC, FLAC, M4A, MP3, Ogg Vorbis, WMA, WMA VBR; (Streaming Mode) MP3, M4A, M4B Playlist: M3U, WPL 145 Synology DiskStation User's Guide Based on DSM 3.1 Enable Audio Station Go to Main Menu > Control Panel > Audio Station to enable Audio Station. After it is enabled, the music shared folder will be created automatically to contain your Audio Station data. To Enable Audio Station: Click Enable Audio Station 3 and click OK. To re-index audio files: Click Re-index to reconstruct the index structure of the audio files If you found missing music in Audio Station. The process will be executed in the background. To launch Audio Station, do any of the following: Click Launch Audio Station. Go to Main Menu and click Audio Station. To connect via Mobile Device: You can download DS audio from Apple's App Store or Android Market to play the music in Audio Station with your iOS and Android device. For more information about DS audio, see "Chapter 17: Communicate with Mobile Devices" on Page 219. 146 Chapter 12: Play Music with Audio Station Synology DiskStation User's Guide Based on DSM 3.1 Choose Audio Source On the left section of Audio Station are several audio sources you can choose from for playback on Audio Station. Library The library contains music in the music shared folders of your Synology DiskStation, which will be organized into the following categories. To browse your music library, do any of the following: Click All Music to browse all music in the music shared folder. Click By Folder to browse music by directory. Click By Album to browse music by the album information of the song. Click By Artist to browse music by the artist information of the song. Click By Genre to browse music by the genre information of the song. Click Random100 to browse 100 songs chosen randomly by the system. Personal and Shared Playlist You can click the disclosure triangle next to Personal Playlist or Shared Playlist to see your personal playlists (viewable by yourself only) or shared playlists (viewable by all DiskStation users with access to Audio Station). To edit your playlist, do any of the following: Select Refresh to update all playlists. Select New Playlist to create a new playlist. Note: Only users with the Manage Playlist privilege (in Settings > Privileges in the top-left corner) can edit or add playlists. 147 Chapter 12: Play Music with Audio Station Synology DiskStation User's Guide Based on DSM 3.1 Smart Playlist You can click the disclosure triangle next to Smart Playlist to see your smart playlists. To refresh your smart playlist: Select Refresh to update all smart playlists. To add or edit a smart playlist, do any of the following: Add or edit in DSM: a Go to Main Menu > Control Panel > iTunes in Synology DiskStation Manager. b Click Smart Playlist to add or edit your playlist. Add or edit in Audio Station: See "Work with Playlist" on Page 151 for more information. iPod If there is an iPod classic connected to the USB port of your DiskStation, you can click the disclosure triangle next to iPod to see the iPod connected to the USB port on Synology DiskStation. To refresh iPod contents: Select Refresh to update the iPod contents. Note: Audio Station only supports iPods formatted by iTunes for Windows. Only users with the USB Mode or Streaming Mode privilege (in Settings > Privileges in the top left corner) have access to iPod contents. Internet Radio Audio Station comes with lists of Internet radio stations provided by SHOUTCast(TM) and RadioIO. You can also add your radio stations manually. To add a radio station: 1 Select Add Radio Station to open the settings window. 2 Fill in the corresponding information (Name, Description, and URL) to add a radio station to the User defined list. To see the list of radio stations: 1 Select an existing Internet radio provider or User defined list. 2 See the details of its radio stations in the main section. 3 Drag your favorite radio stations to My favorite for quick access. Note: Only users with the USB Mode or Streaming Mode privilege (in Settings > Privileges in the top left corner) can listen to Internet radio. Media Server Audio Station can browse and play media contents on DLNA-certified Digital Media Servers or other Synology DiskStations on the local area network. To search for media servers on the local area network: Select Scan Media Server to search for available servers. Note: Only users with the USB Mode or Streaming Mode privilege (in Settings > Privileges in the top left corner) can play media server contents. 148 Chapter 12: Play Music with Audio Station Synology DiskStation User's Guide Based on DSM 3.1 Organize Your Music After selecting one of the audio sources on the left side, you can browse its contents in the main section of the Audio Station, and organize your favorite music into playlists. Browse Music You can change views, see your current location, and use the search field to find your music quickly. Note: If you see unreadable song titles, album names, or artist names while browsing through your music, go to Synology DiskStation Manager to set the correct codepage that matches the language of your computer, and then reindex your music. See "Language" on Page 38 and "Enable Audio Station" on Page 146 for more information. Change Views By clicking the three buttons above the main section, you can browse your songs in different views. There are three views to browse your songs: List (the first button): Organize your items in a list. Icon (the second button): The icons or artwork (if any) of your songs or folders appear in the main section. Cover Flow (the third button): All icons/artwork and song/directory names appear using Cover Flow, a fancy way to flip through your library. Note: Cover flow is available only when browsing the library using By Album or By Artist. See Your Current Location You can use the Up icon (with an upward arrow) or any of the path names above the main area to go back to previous directories. To go back to a previous directory, do any of the following: Click the Up button to go back to the last directory. 149 Chapter 12: Play Music with Audio Station Synology DiskStation User's Guide Based on DSM 3.1 Click any of the path names to the right of the Up icon to go back to a previous directory. Search Music You can use the search field above the music player section of Audio Station to search your music. To search music: 1 Choose a category from the All Categories drop-down menu. 2 Enter a word or phrase in the search field. 3 Press Enter (PC) or Return (Mac) on your keyboard. The search result will appear in the main section. To filter the artist, album, or genre to show in the main section: When you are at the root directory of By Album, By Artist, or By Genre, you can see the Filter field above the main area of Audio Station. Enter a keyword in the field and press "Enter" on your keyboard to quickly find the album, artist, or genre you want, depending on your current location. Edit Music Information With Audio Station, you can view or edit the information of music files. To view or edit music information: 1 Select one or more music files, and right-click to choose Edit music tag. 2 Here you can view or modify the music file's information, or choose a language from the Codepage drop-down menu to convert non-Unicode text to Unicode and display the text in the correct language. (System default is the codepage you specified at Main Menu > Control Panel > Regional Options.) 3 Click Save to finish the setup. Note: You can only edit music files in the following formats: mp3, wma, wav, ogg. 150 Chapter 12: Play Music with Audio Station Synology DiskStation User's Guide Based on DSM 3.1 Display Additional Attributes You can display additional attributes of your music to show them in new columns of the main section. To display additional attributes: 1 Hover the pointer over any column header of the main section, and click the downward arrow that appears to the right of the header. 2 From the pop-up menu, choose the Columns submenu. 3 Tick the checkboxes next to the extra attributes to show them in new columns. Work with Playlist You can organize your songs into playlists to categorize and access your favorite music more easily. There are two types of playlists: Personal playlist (viewable by the DiskStation user who creates the playlist) and shared playlist (viewable by all DiskStation users with access to Audio Station). To create a playlist, do any of the following: Method 1: a Click New Playlist under Personal Playlist or Shared Playlist to create an empty playlist. b While browsing through the library, select any songs/radio stations in the main section. c Drag the selected songs/radio stations to the playlist you just created. Method 2: a While browsing through your library, select any songs/radio stations you want in the main section. b Drag the selected songs/radio stations to New Playlist below Personal Playlist or Shared Playlist. Method 3: a Go to Playlist > New Playlist at the top-left corner to create an empty personal playlist. (if you want to create a shared playlist, tick Add as shared playlist.) b While browsing through the library, select any songs in the main area, and then drag them to the playlist you just created. To create a smart playlist: 1 Go to Playlist > New Smart Playlist at the top-left corner to create a personal smart playlist. 2 Name the playlist and click OK. 3 In the window that appears, click Add Rule to set the rules, and click OK. 4 You will see the new smart playlist under Personal Playlist on the left panel. 151 Chapter 12: Play Music with Audio Station Synology DiskStation User's Guide Based on DSM 3.1 Note: You cannot add folders to playlists. You can also add songs from the queue to a new playlist. See "About the Output Modes and the Queue Panel" on Page 153 for more information. DSM administrators (DSM users belonging to the admin group) can create shared smart playlists by going to DSM's Main Menu > Control Panel > iTunes and clicking the Smart Playlist button. To rename or remove a playlist: Right-click the playlist and choose Rename or Delete. To adjust the order of songs in a playlist, do any of the following: Select songs in the main section and click Up or Down on the top to move them up or down in the playlist. Select and drag the songs up or down in the main section. To remove songs from a playlist: Press and hold Shift or Ctrl while making multiple selections, and right-click to choose Delete. To copy a shared playlist to a personal playlist and vice versa: Right-click the playlist and choose Copy to personal playlist or Copy to shared playlist. To edit the rules of a smart playlist: Right-click the playlist and choose Edit smart playlist to modify the rules. Play Music The right side of Audio Station consists of the queue panel and the music player. You can play the music added to the queue with the music player. 152 Chapter 12: Play Music with Audio Station Synology DiskStation User's Guide Based on DSM 3.1 About the Output Modes and the Queue Panel To play music via different devices, you can add songs to the different output modes in the queue panel. The output modes include the following: Streaming Mode: Stream music to your computer for playback via the speakers of your computer. USB Mode: Play music via the USB speakers connected to the USB port of your Synology DiskStation, or via external speakers or home stereo equipment connected to the audio dock of Synology Remote (sold separately). Media Renderer: Play music via a Digital Media Renderer (DMR) within your local area network. Note: USB Mode and Media Renderer mode are available only when corresponding output devices are found by Audio Station. For more information about Synology Remote, visit www.synology.com. To switch between output modes: Choose any of them from the drop-down menu at the top of the music player. Note: You can play music in different modes at the same time. Add Music to Queue You can add your songs from the library to the queue panel on the right side for playback. To add your songs from the library to the queue panel, do any of the following: Double-click an item in the main section to add it to the queue and start playing it right away. Select one or more items in the main section, and then drag them to the queue. Select one or more items in the main section, right-click and choose Add selections to queue to add selected songs to the queue. Right-click an item and choose Add all to queue to add all items in the same directory to the queue. Add a Playlist to Queue You can add or append playlists to the queue panel on the right side for playback. 153 Chapter 12: Play Music with Audio Station Synology DiskStation User's Guide Based on DSM 3.1 To add a playlist to the queue and replace the existing songs in the queue: Right-click the playlist and choose Play. Audio Station will play the songs in the playlist immediately. To append a playlist to the queue without replacing the existing songs in the queue: Right-click the playlist and choose Add to queue. Manage Songs in the Queue Panel To play a song in the queue: Right-click the song and choose Play to play it right away. To adjust the order of songs in the queue, do any of the following: Select and drag the songs up and down in the queue. Select the song, right-clicking one of them, and choosing Up or Down. To add all songs in the current queue panel to a new playlist: Right-click any of the songs and choose Save playing queue. To remove a song from the queue: Select the song, right-click and choose Remove. To remove all songs from the queue: Right-click any of the songs and choose Remove all. Note: Only users with the USB Mode or Streaming Mode privilege (in Settings > Privileges in the top left corner) can access relevant modes. Play Music with Music Player You can play the music added to the queue with the music player. The upper part of the music player displays the information of the currently playing music, including the song's title, album, artist, and duration. The lower part contains the controls you can use to control music playback. To play a song: Click Play/Pause, Next, or Previous. 154 Chapter 12: Play Music with Audio Station Synology DiskStation User's Guide Based on DSM 3.1 To skip to any point in the currently playing song: Drag the playhead along the timeline (below the song's duration) to any point you want. To customize sound frequencies with equalizer (USB mode only): Click the EQ button to open the equalizer, tick the checkbox, and choose a preset from the drop-down menu. You can also drag the sliders and save your own User Defined preset. To adjust the volume: Drag the volume slider below the timeline. To repeat all songs or currently playing song in the queue, or turn off repeat: Click the No repeat, repeat all, or repeat one button (the first button from the left in the lower-right corner of the music player). To play the songs in the queue in random order: Click Shuffle on/off (the second button from the left in the lower right corner of the music player). Play Music with Mini Player Click the Switch to mini player button at the top-right corner of the music player. To play a song: Click Play/Pause, Next, or Previous. To skip to any point in the currently playing song: Drag the playhead along the timeline (below the song's duration) to any point you want. To adjust the volume: Drag the volume slider below the timeline. To switch back to the full mode: Click the Switch to full mode button at the bottom-right corner of the mini player. Enable Transcoder Enabling transcoder will allow Audio Station to support more audio formats under streaming mode. The following audio formats will be transcoded if your browser does not support them: FLAC, APE, AAC, OGG, AIFF, WMA, WAV. 155 Chapter 12: Play Music with Audio Station Synology DiskStation User's Guide Based on DSM 3.1 To enable transcoder: 1 Go to Settings > Transcoder. 2 Tick Enable transcoders and choose any of the following: Transcode to WAV format: WAV format is supported on specific browsers only. (Firefox 3.5 and above, Safari 5, Opera 10.60) 1 Transcode to MP3 format : By transcoding to MP3, you enjoy better browser support. However, this also occupies more system resources. 3 Click OK. Download Music You can enable music download and then download songs from Audio Station to your local computer. To enable music download: 1 Click Settings and then click the Options tab. 2 Tick Enable music download. 3 Click OK. To download music, do any of the following: Select multiple songs by holding Ctrl key and right-click to choose Download selected song(s). Right-click any of the songs in the queue panel, and choose Download playing queue. Right-click any playlist and choose Download playlist. --------1 156 Transcode to MP3 format is supported on specific models only. Chapter 12: Play Music with Audio Station Chapter Chapter 13: Download Files with Download Station 13 Download Station is a web-based download application, allowing you to download files from the Internet to your DiskStation. This chapter explains how to enable Download Station and manage download tasks. Enable Download Station Go to Main Menu > Control Panel > Download Station to enable Download Station. To enable Download Station: Tick Enable BT/HTTP/FTP/NZB downloads or/and Enable eMule downloads, depending on which download methods you want to use. 157 Synology DiskStation User's Guide Based on DSM 3.1 To connect to Download Station, do any of the following: Click Launch Download Station. Go to Main Menu > Download Station. To go to the BT/HTTP/FTP/NZB or eMule section of Download Station: After connecting to Download Station, click the BT/HTTP/FTP/NZB or eMule tab at the bottom of Download Station. Set up BT/HTTP/FTP/NZB Click the BT/HTTP/FTP/NZB tab at the bottom of Download Station, and click the gear icon next to the search field at the top to manage the following settings of BT/HTTP/FTP/NZB. Note: For detailed information about BT/HTTP/FTP/NZB settings, open DSM Help and then go to Download Station > BT/HTTP/FTP/NZB > Set up BT/HTTP/FTP/NZB. General In this section, you can set download schedule, specify download destination folder, prioritize process order, and enable notification. 158 Chapter 13: Download Files with Download Station Synology DiskStation User's Guide Based on DSM 3.1 Download Schedule You can limit BT/HTTP/FTP/NZB's download tasks to certain time period of a week and alternative speeds, so that you can free up more network bandwidth when needed. To set advanced schedule: 1 Tick Advanced schedule. 2 Click Schedule Plan and do the following: a If you want to limit download tasks to alternative speeds during certain periods of a week, enter the maximum download or upload rates in the Alternative Speed Settings section. ("0" means unlimited.) b Choose any of the following and click on the grid to limit download tasks' time or speeds to certain period of a week: No Download: Do not download or upload files. Default Speed: Download or upload files at the default maximum speeds. Alternative Speed: Download or upload files at the maximum speeds you specified in the Alternative Speed Settings section. 3 Click OK. Default Destination Folder Do the following to set the download destination folder for BT/HTTP/FTP/NZB. 1 Click Select and choose a folder. 2 Click Select. 3 Click OK. 159 Chapter 13: Download Files with Download Station Synology DiskStation User's Guide Based on DSM 3.1 Premium Account There are many online file sharing websites, where registered users can upload files and share the download links to the files with other people. If you have a premium membership for such websites, you can use Download Station to directly download their files without entering user credentials for each download task. Download Station now supports the premium accounts of the following websites: RapidShare Megaupload To enter your premium account credentials: 1 Double-click the fields under Username, Password and Confirm password, and enter your credentials. 2 Click OK. BitTorrent In this section, you can edit the settings for downloading BitTorrent files. To set up BitTorrent upload and download rates: Enter the maximum upload and download rate for BitTorrent downloads and uploads in the Max. upload rate or Max. download rate fields. ("0" means unlimited.) Torrent Search In this section, you can see a list of default BitTorrent search engines. When you use the Torrent Search function to search for torrent files, Download Station will list search results provided by these search engines. You can also click Add and upload a BitTorrent search engine plug-in to add your favorite BitTorrent search engines to the list. 160 Chapter 13: Download Files with Download Station Synology DiskStation User's Guide Based on DSM 3.1 FTP / HTTP In this section, you can set the number of simultaneous connections to one FTP server, and limit the maximum download rate of each FTP task. NZB Download Station allows you to download files via a news server. The news server information must be assigned before downloading NZB files. The maximum connections is usually limited by your news server, you can also limit maximum connections to each NZB task by giving it a value. Create BT/HTTP/FTP/NZB Download Tasks This section explains how to create BitTorrent/HTTP/FTP/NZB tasks. 161 Chapter 13: Download Files with Download Station Synology DiskStation User's Guide Based on DSM 3.1 Create by Uploading Files You can create download tasks by uploading the following files from your local computer to Download Station: Torrent (.torrent) contains information for downloading files being shared over the BitTorrent network. NZB (.nzb) contains information for retrieving posts from news servers. URL (.txt) contains a list of HTTP/FTP URLs for downloading the linked files. To create download tasks by uploading files: 1 Click the Create button. 2 Click the button next to Open a file and browse to the files for upload. (If you have installed Flash Player 9 or later, you can make multiple selections.) 3 Click Create. Note: You can upload up to 20 files at a time. Create by Entering URLs You can create download tasks by entering URLs. To create download tasks by entering URLs: 1 Click Add. 2 In the window that appears, enter the URLs of the file you want to download. You can enter up to 20 URLs in the box. Note: If you want to download a FTP folder, simply enter the FTP link with the forward slash (/) at the end of the link. All of the files and sub-directories in the folder will be downloaded. 3 If authentication is required, tick Authentication required and enter your username and password. 4 If you want to change your download destination, click Select to select another folder. 5 Click Create. 162 Chapter 13: Download Files with Download Station Synology DiskStation User's Guide Based on DSM 3.1 Create via Torrent Search You can search for torrent files with BitTorrent search engines to help you find your favorite downloads more easily. Note: Before you use the Search function, make sure you have enabled at least one search engine at Setting > Torrent Search. See "Torrent Search" on Page 160 for more information. To create download tasks via torrent search: 1 Enter a keyword in the search field at the top-left corner of BT/HTTP/FTP/NZB, and press "Enter" on your keyboard to start searching. 2 Click Search on the left panel. The search result of available files will be listed in the main area. 3 Make your selections, and then click any of the following buttons to create download tasks: Download immediately: Download the selected files to the default destination folder you specified at Setting > General. See "Default Destination Folder" on Page 159 for more information. Download to: Change destination folder and modifies the torrent's URL or authentication (if required). Click Create to create the download task. 163 Chapter 13: Download Files with Download Station Synology DiskStation User's Guide Based on DSM 3.1 Create Download Tasks for RSS Feeds You can use Download Station to download RSS feeds. More Information What is RSS? RSS (Really Simple Syndication, also known as RSS feed) is an alternative way of web browsing. Web publishers often use RSS feeds to publish frequently-updated works, such as blog entries, news headlines, podcasts, photo albums, or audio/video clips. Can Download Station download all kinds of RSS feeds? RSS files on the website of BitTorrent search engines and iTunes podcasts are generally supported by Download Station. Some download links in the RSS file are links to a web page rather than the actual file. This kind of RSS files will not be supported. To view and update their RSS feeds, you can use a RSS reader (such as Google Reader) instead. To view and update the list of RSS feeds: 1 Right-click the RSS icon on a webpage to copy the URL of the RSS file. 2 Launch Download Station and click RSS Feeds on the left panel. You can see the file list in the main area. 3 Click the Add button above the file list. 4 In the window that appears, paste the URL into the text field and click OK. (If you tick Automatically download all items, Download Station will automatically add all RSS feeds listed in the RSS file to download tasks.) The RSS file is now added to the file list. You can rename or remove the RSS file by clicking the Rename or Remove button above the file list. 164 Chapter 13: Download Files with Download Station Synology DiskStation User's Guide Based on DSM 3.1 5 Select the RSS file and view the list of its RSS feeds under the RSS Feeds tab. 6 Click Update above the file list to update the list of RSS feeds for the selected RSS file, or click Update All to update the lists of RSS feeds for all RSS files in the file list. Note: Download Station automatically updates the lists of RSS feeds on a daily basis. To create download tasks by selecting RSS feeds: 1 Click RSS Feeds on the left panel, and then select the RSS file containing feeds you want to download. 2 From the list of RSS feeds under the RSS Feeds tab, select the feeds you want to download. 3 Click the Download button below the RSS Feeds tab to create download tasks for the selected RSS feeds. 165 Chapter 13: Download Files with Download Station Synology DiskStation User's Guide Based on DSM 3.1 To create download tasks by setting download filter: 1 Click RSS Feeds on the left panel, and then select the RSS file containing feeds you want to download. 2 Under the Download Filter tab, click Add. 3 In the window that appears, enter the following information and click OK to create a filter: Name: The name of the filter Matches: The keyword for searching RSS feeds with matching names Does not match: The keyword for excluding RSS feeds with matching names Destination: The destination folder for the downloaded RSS feeds 4 You will see the new filter under the Download Filter tab. Click Edit or Delete if you want to edit or delete the filter. 5 When the list of RSS feeds is updated, Download Station will automatically create download tasks for newlyadded RSS feeds matching the criteria set in Download Filter. Note: If you leave Matches and Does not match blank, Download Station will create download tasks for all newly-added RSS feeds. Download Filter only works for newly-added feeds. Original RSS feeds on the list can only be downloaded using the Download button below the RSS Feeds tab. 166 Chapter 13: Download Files with Download Station Synology DiskStation User's Guide Based on DSM 3.1 Manage BT/HTTP/FTP/NZB Download Tasks You can check and manage the download tasks you just created. View BitTorrent/HTTP/FTP/NZB Tasks Click any of the following on the left panel to view BitTorrent/HTTP/FTP/NZB tasks: All Downloads lists all download tasks. Downloading lists download tasks that are currently downloading. Completed lists download tasks that are completely downloaded. Active Downloads lists download tasks that are currently downloading or seeding. Inactive Downloads lists download tasks that are erroneous, waiting, or paused by you. Stopped lists download tasks that are paused by you. Manage BitTorrent/HTTP/FTP/NZB Tasks While checking BitTorrent/HTTP/FTP/NZB tasks, you can use the buttons along the top of download queue and the tabs below the queue to manage your tasks. To pause/resume/remove download tasks: 1 Select the download task(s) you want to pause, resume, or remove. 2 Click Pause or Resume or Remove. To end an incomplete or erroneous download task: 1 Select the download task you want to end. 2 Click End incomplete or erroneous download tasks. 3 Click OK to end the task and the files will be moved to your destination shared folder. Warning: You cannot resume/restart the task after completing this action. 167 Chapter 13: Download Files with Download Station Synology DiskStation User's Guide Based on DSM 3.1 To edit download tasks: 1 Click Edit to customize the general settings (auto stop task, maximum upload/download rate, maximum peers allowed per torrent) and tracker lists for the current task. 2 Click OK. Note: To edit the default setting for all download tasks, refer to here. The maximum upload/download rates and the maximum peers allowed per torrent cannot exceed the default setting. To clear finished download tasks: Click Clear completed items. Downloaded files will remain in the destination shared folder. To change the list order of download tasks: Click on the column headings. Default ordering is by the creation date of the download tasks. To view detailed information about a download task: 1 Select the download task you want to view. 2 Click any of the following tabs below the download queue to view detailed information of the task. (If you cannot see the tabs, click the upward triangle at the bottom right corner of Download Station.) General displays general information of the download task. Tracker (BitTorrent tasks only) lists servers that track other BitTorrent clients sharing the same files over the network. You can add or remove trackers by clicking Add or Remove. Peers (BitTorrent tasks only) lists other BitTorrent clients sharing the same files over the network. File (BitTorrent/NZB tasks only) lists files to download for the current task. For BitTorrent tasks, you can set download priority for each file or skip downloading certain files. Log (NZB tasks only) records the download progress of files. Troubleshooting When error(s) occur, all action buttons will be disabled. You can enable the action buttons by checking for the possible errors: Download Station is disabled. The network is down. Download destination not set. Your account is disabled or removed. Unknown Error. If the problem still exists after checking the above list of possible errors, consult the Administrator. 168 Chapter 13: Download Files with Download Station Synology DiskStation User's Guide Based on DSM 3.1 Set up eMule Click the BT/HTTP/FTP/NZB tab at the bottom of Download Station, and click the gear icon next to the search field at the top of Download Station to manage the following settings of eMule. Note: For detailed information about eMule settings, open DSM Help and then go to Download Station > eMule > Set up eMule. General In this section, you can manage the settings of ED2K server, notification, and protocol obfuscation. To manage server settings: 1 Tick any of the following: Automatically update server list when connected to a server or client allows you to retrieve server lists from other servers or eMule clients. Connect to server automatically allows Download Station to connect to ED2K server automatically. 2 Click OK. Note: See "Connect to ED2K Server/Kad" on Page 171 for more information about ED2K servers. 169 Chapter 13: Download Files with Download Station Synology DiskStation User's Guide Based on DSM 3.1 Connection In this section, you can set up connection for eMule downloads. Location In this section, you can set the default destination folder for eMule, and share your files on the ED2K network. To set the download destination folder for eMule: 1 Click Select and choose a folder. 2 Click Select. 3 Click OK. To specify folders you want to share with other eMule clients: 1 Click Select and choose a folder. 2 Click Select. 3 Click OK. 170 Chapter 13: Download Files with Download Station Synology DiskStation User's Guide Based on DSM 3.1 Bandwidth In this section, you can set upload and download rates and download schedule to limit download and upload bandwidths. To set upload and download rates: Enter the maximum upload and download rate for eMule downloads and uploads. ("0" means unlimited.) To set the download schedule: Like BT/HTTP/FTP/NZB’s download schedule, eMule’s download schedule is set up in the same manner. See "Download Schedule" on Page 159 for more information. Connect to ED2K Server/Kad Click Server/Kad on the left panel to set up Server/Kad. An ED2K server contains information about resources on the ED2K network. To search and download ED2K resources, it is necessary to connect to a server. To add an ED2K server: 1 Click the Add button. 2 Choose any of the following: Server IP: Enter the IP address and port of the server. ED2K Link: Enter the ED2K link. (e.g. ed2k://|server|IP|port|/) 171 Chapter 13: Download Files with Download Station Synology DiskStation User's Guide Based on DSM 3.1 Update server.met from URL: Enter the URL of the server.met file (e.g. http://www.synology.com/server.met). 3 Click Add. To delete ED2K servers: Select the servers from the list and click the Delete button. To connect to a random ED2K server: 1 Double-click a server from the server list. 2 Wait for the server to be connected. When the selected server is full or has an invalid IP address, the system will randomly connect to an available server. Create eMule Download Tasks This section explains how to create eMule download tasks. 172 Chapter 13: Download Files with Download Station Synology DiskStation User's Guide Based on DSM 3.1 Create by Uploading Files You can create download tasks by uploading a text file (.txt) containing ED2K links from your local computer to Download Station: To create download tasks by uploading a file: 1 Click RSS Feeds on the left panel, and then click the Create button. 2 Choose Open a file and click the button to browse to the text file for upload. 3 Click Create. To resume an eMule download task: 1 Select one or more tasks in the list. 2 Click the Resume button. Only tasks which are not completed or paused will be resume downloading. 173 Chapter 13: Download Files with Download Station Synology DiskStation User's Guide Based on DSM 3.1 Create by Entering URLs You can create download tasks by entering URLs. To create download tasks by entering URLs: 1 Click Create. 2 In the window that appears, choose Enter URL, and enter the URLs of the file you want to download. You can enter up to 20 URLs in the box. 3 Click Create. Create via eMule Search Click Search on the left panel to search and download the files your are looking for. Note: If you want to perform eMule search, make sure you are connected to an ED2K server at Server/Kad. See "Connect to ED2K Server/Kad" on Page 171. 174 Chapter 13: Download Files with Download Station Synology DiskStation User's Guide Based on DSM 3.1 To create download tasks via general search: 1 Enter a keyword in the search field at the top-left corner of eMule, select a file type and search method. Press "Enter" on your keyboard to start searching. Click Start/Stop search to stop searching. 2 The search result of available files will be listed in the main area, and might be shown in the following colors: Blue: There are sufficient sources available on the network for those files. Red: The file is already in the download queue or in the download destination. Note: Files already exist in the download queue will not be added to the queue again. 3 Make your selections, and click Download selected file(s) to create download tasks. To create download tasks via advanced search: 1 Click on the down arrow to the right of the Start/Stop search button. 2 In the window that appears, do the following: Enter a keyword. Select the file type. Select the search method. Enter the minimum and maximum file size for the desired files. (optional) Enter the number of minimum sources. (optional) Enter the file extension. (optional) 3 Click Start/Stop search to start searching. Click the button again to stop searching. 4 Make your selections, and click Download selected file(s) to create download tasks. To clear search results: Click Clear search results to clear the search result. 175 Chapter 13: Download Files with Download Station Synology DiskStation User's Guide Based on DSM 3.1 Manage eMule Download Tasks You can check the download tasks you just created, and manage the tasks with eMule. Manage Download Queue Click Download Queue on the left panel to manage the download tasks. To pause/resume/remove download tasks: 1 Select the download task(s) you want to pause, resume, or remove. 2 Click Pause or Resume or Remove. To view detailed information about a download task: 1 Select the download task you want to view. 2 Click the tabs below the download queue to view detailed information of the task. 176 Chapter 13: Download Files with Download Station Synology DiskStation User's Guide Based on DSM 3.1 To edit download tasks: 1 Click Edit to edit the priority and change destination folder for the task. Note: To change the default destination folders for all download tasks, see "Location" on Page 170. 2 Click OK. To clear finished download tasks: Click Clear. Downloaded files will remain in the destination shared folder. Check Upload Queue Click Upload Queue on the left panel to check your shared files currently uploaded to other eMule clients. Note: To specify folders you want to share with other eMule clients, see "Location" on Page 170. 177 Chapter 13: Download Files with Download Station Chapter Chapter 14: Safeguard Your Environment with Surveillance Station 14 Surveillance Station is a web-based application that can manage IP cameras to safeguard your home or office environment. This chapter explains how to manage IP cameras, watch and record live view videos, set up scheduled recording, playback recorded events, and use all the other comprehensive features provided by Surveillance Station. Enable Surveillance Station Go to Main Menu > Control Panel > Surveillance Station to enable Surveillance Station. After it is enabled, the surveillance shared folder will be created automatically to contain your Surveillance Station data. The shared folder is read-only and can be accessed only by admin or a user belonging to the administrators group. To enable Surveillance Station: 1 Tick Enable Surveillance Station 5. 2 If you want to connect to Surveillance Station via a customized port, do either or both of the following: Tick Enable customized port and specify a customized port number. Tick Enable customized port (HTTPS) and specify a customized port number. Your connection to Surveillance Station via the specified port will be encrypted with the SSL/TLS mechanism. 3 Click OK. To launch Surveillance Station, do any of the following: Click Launch Surveillance Station. Go to Main Menu and click Surveillance Station. Type Synology DiskStation's IP address or server name or domain name plus a colon and the customized port number (e.g. http://ericawang.dyndns.org:9900) in the address bar of your web browser. Press Enter (Windows) or Return (Mac) on your keyboard. Surveillance Station will be launched in a new browser window. 178 Synology DiskStation User's Guide Based on DSM 3.1 Manage IP Cameras Go to Device > Camera under Management to add and edit cameras, set up recording schedule, and set up the guard settings. Add a Camera 1 Click Add. 2 Choose Quick Setup or Complete Setup and click Next. 3 Edit the following Device Info settings: a Enter a name for identifying this camera. b Enter the camera's IP address or host name. You can also click Search, the system will search the IP camera installed at the same domain. Once the camera is selected, the system will automatically display the 5 IP address, port number and model of the camera. 179 Chapter 14: Safeguard Your Environment with Surveillance Station Synology DiskStation User's Guide Based on DSM 3.1 c Change the port number if the camera is using another port. d Select the camera brand from the drop-down menu. 1 e Select the camera model from the drop-down menu. f Select the video channel from the drop-down menu if the camera device is a video server. g Select the video format from the drop-down menu. 2 3 h Select the streaming type from the drop-down menu. i Enter the username and password of the camera’s administrator account. j Click Test Camera to see if the camera can be correctly connected. 4 If you selected Quick Setup, click Finish to complete setup. Otherwise, click Next to edit the Video settings: 4 a Select the Image quality, Resolution, and Frame rate for recording image and live view image. b Select the live view source from either Surveillance Station or directly from camera. Choosing live view source from the camera will mitigate the server loading and minimize the possible time delay. However, you will have to configure the camera’s port forwarding to live view via Internet. 5 Click Next and edit the Recording settings: a Choose either Motion detection by the camera or Motion detection by Surveillance Station (MJPEG only). Choosing Motion detection from the camera will mitigate server loading and minimize the possible time delay. Choosing Motion detection by Surveillance Station (MJPEG only) will provide Motion detection capability to camera models without this function built-in. b Tick the checkbox of Enable motion detection while in continuous recording mode or Enable alarm recording while in continuous recording mode at your preference. Different events will be displayed in different colors on the event timeline. c Select the time length of each saved video file under continuous recording mode. d Select Pre-recording time and the Post-recording time under event recording mode. e Select Enable audio when recording and choose Audio format if your camera supports the function. 6 Click Next and edit the following Storage Settings: a Enter a name for the event archive folder that will be used to save the recorded videos. b Enter the file name prefix that will appear in front of each file name. c Tick Keep the files within (days) or Limit the archive folder up to (GB) and specify the value. Archives will be saved and deleted according to the settings. d Click Estimate Required Space to evaluate the space usage. 7 Click Next and edit the following Schedule settings: a To set a schedule plan for automatic recording, click the Continuous Recording, Motion Detection Recording, Alarm Recording(A), Motion Detection and Alarm Recording buttons, and then click or select an area on the grid. b To select the entire day or hour in each day, click the day grid or the hour grid. 8 Click Finish to complete the setup. Note: 1 If your camera model is not listed, you can select a similar model or choose User Define and enter the camera’s image source path. The source path must be set correctly for the camera to obtain images. Please consult the camera’s manufacturer for the camera source path. 2 In MPEG4 format, Surveillance Station supports audio streaming in both Live View and video recording. The audio support is only available when the IP camera is equipped with audio function. 3 Surveillance Station supports two streaming types, HTTP and RTSP. The actual supported streaming type depends on the camera capability. 4 The frame rate should be set appropriately for the best recording performance. 5 Only UPnP compatible cameras will be found when Search Camera is clicked. 180 Chapter 14: Safeguard Your Environment with Surveillance Station Synology DiskStation User's Guide Based on DSM 3.1 Edit Camera and Recording Settings To edit camera settings: 1 Choose the camera you want to change settings, and click Edit > Settings. Or you can double-click the camera to change its settings. 2 Edit the settings in Device Info, Video, Recording, Storage Settings, and Recording Schedule to preference. 3 Click OK to save the changes. Note: If you edit the camera settings while recording, Surveillance Station will stop recording the current video, and generate a new video according to the new settings. To set the recording schedule: 1 Choose the camera you want to set the recording schedule, and click Edit > Settings. 2 Click Recording Schedule in the camera settings. 3 Click the Continuous Recording button, Motion Detection Recording button, Alarm Recording (A) button, or Motion Detection and Alarm Recording buttons, then click the grid. To select the entire day or hour in each day, click the day grid or the hour grid. 4 If you want to cancel selection, click the eraser icon (Delete) and click the grid you want to cancel selection. 5 Click OK to save the changes. To edit motion detection settings: 1 Select the camera you want to change settings, and click Edit. 2 Select Motion Detection from the drop down menu. 3 You can live view the camera from the screen on the Motion Detection window. The bar next to the screen shows motion detection status. Green means normal and Red means an event is triggered. 4 Choose either Motion detection by the camera or Motion detection by Surveillance Station (MJPEG only). 5 If you select Motion detection by the camera, enter the value of Detection sensitivity, Threshold, Object 1 size, and Trigger percentage (subject to camera's capability). The value percentage range is 1 to 99(%) . 6 If you select Motion detection by Surveillance Station, enter the value of Detection sensitivity value and 1 Threshold. The value percentage range is 1 to 99(%) . 7 Click Detection Area to define the detection area. 181 Chapter 14: Safeguard Your Environment with Surveillance Station Synology DiskStation User's Guide Based on DSM 3.1 8 Click Apply and Yes to apply the settings into camera or Surveillance Station. You can preview the changes in the screen on the right. 9 Click Close to finish. Note: 1 The level of sensitivity determines whether a camera is quick to respond to slight motion and start recording. You can reach this by setting a high value for detection sensitivity, and a low value on threshold, object size, and trigger percentage. 2 For IP cameras with the video format of MPEG4, if you want to schedule Motion Detection Recording, you can only choose Motion detection by the camera to define the motion detection area. 3 You can setup maximum 10 detection areas. To edit the guard settings: 1 Select the camera you want to edit, click Guard, and choose Settings from the drop-down menu for manual setup. You can also click Guard and choose Wizard from the drop-down menu to quickly set the guard schedule.. 2 To setup preset position manually: a In Preset Position tab, click Add. b Name the preset position. c Adjust the camera's focus by using the PTZ panel. d Click Save to save the preset position settings. 3 To setup patrol among several preset positions: a In Patrol tab, click Add on the left section. b Name the patrol. c In the Preset positions list, click Add to add preset positions into patrol. Adjust the preset positions' sequence by clicking Up or Down. d Select interval to indicate the time a camera should stay on each preset position. e Click Preview to preview patrol. f Click Save to save the settings or click Reset to clear the settings. 4 To setup guard by scheduling the patrols: a In Guard tab, select the patrol from the drop-down menu. b Select the trigger event among Continuous, Motion Detection, Alarm, or Motion Detection and Alarm. c Set up the action plan by selecting the patrol items and Loops per cycle. If you choose Continuous mode in the previous step, select the interval between each cycle. d Click or drag a time range on the schedule grid. To select the entire day or hour in each day, click the day grid or the hour grid. e Repeat the steps to add other patrol settings onto the schedule. f If you want to cancel selection, click Delete and click the grid you want to cancel selection. g Click Save to save the changes. Or you can click Reset to clear all settings. h Click Close. i You can also click Guard and choose Wizard from the drop-down menu to quickly set the guard schedule. Note: Preset position, patrol, and guard are only available to cameras that support the functions. To remove cameras: Choose the cameras you want to remove (press and hold Shift or Ctrl while making multiple selections), and click Delete. Note: Removing cameras will remove both the camera settings and recorded videos. To disable cameras: Choose the cameras you want to disable (press and hold Shift or Ctrl while making multiple selections), and click Disable in the Enable drop-down menu. Doing so will not delete the camera settings and recorded videos. 182 Chapter 14: Safeguard Your Environment with Surveillance Station Synology DiskStation User's Guide Based on DSM 3.1 To enable cameras: Choose the cameras you want to enable (press and hold Shift or Ctrl while making multiple selections), and click Enable in the Enable drop-down menu. Export or Import Camera Configuration You can export cameras' settings to a configuration folder, and import the configuration at a later time. Not only can this function back up all your camera settings, it can also help you transfer the settings to other Surveillance Station quickly and easily. To export camera configuration: 1 Choose Export from the Configuration drop-down menu to open the Configuration Export Wizard. 2 Name the configuration, select a destination shared folder to save the configuration, and click Next. 3 Select the camera(s) whose settings you want to export, and click Finish to finish the export. To import camera configuration: 1 Choose Import from the Configuration drop-down menu to open the Configuration Import Wizard. 2 Select a source shared folder containing the configuration, choose a configuration from the Name drop-down menu, and click Next. 3 Select the camera(s) whose settings you want to import, and click Finish to finish the import. 183 Chapter 14: Safeguard Your Environment with Surveillance Station Synology DiskStation User's Guide Based on DSM 3.1 Watch Live View The Live View page displays real-time videos of all configured cameras. With Surveillance Station, you can perform various functions, from the basic PTZ (Pan/Tilt/Zoom) and snapshot features to the e-map and manual recording functions. 184 Chapter 14: Safeguard Your Environment with Surveillance Station Synology DiskStation User's Guide Based on DSM 3.1 Configure Layout The administrator can configure layout setting using Internet Explorer. To customize how the live view will be displayed, click on Configure and follow the steps below: 1 Add a new layout or click on an existing layout to edit. 2 Enter a layout name. 3 Select the corresponding E-Map. If you select None, the E-Map button will be disabled. Note: For more information about E-map, see "Use E-Map" on Page 194. 185 Chapter 14: Safeguard Your Environment with Surveillance Station Synology DiskStation User's Guide Based on DSM 3.1 4 Select a type of layout. If you have selected sequential layout, You can adjust the speed of camera rotation at the Interval drop-down menu. 5 Drag cameras from the camera list to the preferred layout position, or drag cameras back to the camera list to remove them from the layout. 6 If you have added clients in Centralized Management, you can add cameras from your local DiskStation or from other sources by selecting options from Server. 7 To see a snapshot of the current layout, click Preview. If you would like to set the current layout as the default page when you enter live view, check Set as default. Finally, click Save. 8 To delete an unwanted layout, select from the layout list and click Delete. 9 Click Close when finished. Use PTZ Control If your camera has PTZ (pan/tilt/zoom) support, you can select a camera and use the Controller panel to adjust the camera's direction. Clicking on the home button will restore the camera back to its original position. If you have selected a camera with partial PTZ support, the unsupported functions on the Controller panel will be grayed out. Note: 1 Depending on the performance of your video card, the live view may not display if the video resolution exceeds the supported range. Changing the Video Output Module from DirectX to OpenGL at System > Advanced under Management can sometimes solve the problem. 2 To watch live view of Surveillance Station via internet, please make sure that you have set up proper port forwarding for MPEG4 streaming ports on your NAS server. Refer to System > Advanced under Management for the range of MPEG4 streaming ports. 3 Audio output requires the following audio format: G.711, G.726, AAC, and PCM. Use Other Functions On the Live View page, you can also use the following functions. 1 2 3 4 5 6 7 8 1 To digitally zoom in and out, drag the zoom bar or place the mouse over the live view of a selected camera and then scroll the mouse. You can also zoom digitally by using the scroll button on your mouse, and move by dragging the picture. 2 To adjust volume, drag the volume bar. 3 To see the corresponding preset or patrol, click on the Preset Position or Patrol list. 186 Chapter 14: Safeguard Your Environment with Surveillance Station Synology DiskStation User's Guide Based on DSM 3.1 4 Click on Show information, and the status for each camera will be displayed on the corner of each live view window. 5 To save the current image, click on the Snapshot button. 6 To start manual recording, click on the Manual Recording button. 7 To see the corresponding E-Map, click the E-Map button. 8 To see the live view in full screen mode, click the Full Screen button. Note: Non-Internet Explorer browsers support limited functions only. Play and Manage Events Under the Management tab, you can go to Event > Event List to browse all recorded events, play them with the 1 Event Player , and delete or download the video files. About Events All recorded events will be here. The events are displayed with the latest ones on top. The images displayed under Mode correspond with the type of recording the event was filmed under. The gray icon represents Continuous Recording The blue icon represents Manual Recording The green icon represents Motion Detection Recording The orange icon represents Alarm Recording The green/orange icon represents Motion Detection and Alarm Recording Note: Your IP camera must support alarm recording to be able to use Alarm Recording. Alarm recording often relates to the IP camera’s digital input and output pin, or DIDO. Refer to its datasheet for pin configuration detail. Alarm recording will begin when the IP camera detects an input pin is triggered. 187 Chapter 14: Safeguard Your Environment with Surveillance Station Synology DiskStation User's Guide Based on DSM 3.1 Play Events with Timeline , Click the Timeline tab to see the timeline page, which offers the Multiple-Event Playback function allowing you to simultaneously watch events recorded on one day or at the same time by different cameras. All event videos are lined up in the timeline. You can easily find the event you are looking by clicking a specific time on this day or during the hour, and play it with the event player on this page. In the timeline, events recorded in Continuous Recording mode will be displayed in gray, Motion Detection Recording mode will be displayed in green, and Alarm Recording mode will be displayed in orange. You can click Day or Hour on the right side of the timeline to easily find an event recorded on this day or during the hour. To select an event source: If you have added clients in Centralized Management, or have mounted exported archives, you can play the events from your local DiskStation or from other sources. To find events on the timeline: 1 On the Controller panel, click the Sync mode or Non-sync mode button to switch between sync or non-sync playback. Sync: Allows you to play multiple events recorded at the same time. Non-sync: Allows you to play multiple events on the same day sequentially without waiting. 2 On the Settings panel, do the following: a Choose Local to play events from your local DiskStation, or choose other sources to browse their events. 2 b Click the calendar icon to specify the date . 2 c Choose individual cameras from the four camera drop-down menus . 3 Move the cursor icon to where you want to start watching the events. You can click Day or Hour to display the timeline within 24 hours or within 1 hour. To play, download, export events, or take snapshots: 1 Click the Play button on the Controller panel start playing the events. 188 Chapter 14: Safeguard Your Environment with Surveillance Station Synology DiskStation User's Guide Based on DSM 3.1 2 In the non-sync mode, click the Previous button or Next button on the Controller panel to go to the previous or next event. 3 To take a snapshot, you can pause the player, and then click the Snapshot button to save the image. 4 Drag the digital zoom slider on the Controller panel to zoom in or out digitally. Dragging to the left end will return to the normal zoom level, while dragging to the right will zoom in digitally. You can also zoom digitally by using the scroll button on your mouse, and move by dragging the picture. 5 Adjust the volume by dragging the slider bar on the Controller panel if the selected event has audio support. 6 Click Download to download the selected event. 7 Click Export to export all events recorded on the day by the selected camera. Search for Specific Situations with Smart Search With Smart Search, you can search events for specific situations such as general movement or missing/foreign objects on the screen. If the camera lens was occluded or lost its focus by people trying to avoid surveillance, Smart Search can also help you find out when the situations happened. To use smart search: 1 Follow the steps of "Play Events with Timeline" on Page 188 to find and play events. 2 Click any of 4 screens with an event playing right now. 3 Click the Smart Search button at the bottom-right corner. The Settings panel on the right should be changed to the Smart Search panel now. 4 Do the following to specify Smart Search options: a Choose a search type from the Search Type drop-down menu: Motion Detection: Search for the time points when there are any movements in the specified areas. Missing Object: Search for the time points when objects in the specified areas are missing. Foreign Object: Search for the time points when foreign objects appear at the specific areas. Camera Occlusion: Search for the time points when the camera lens is covered and unable to effectively monitor the environment. 189 Chapter 14: Safeguard Your Environment with Surveillance Station Synology DiskStation User's Guide Based on DSM 3.1 Focus Lost: Search for the time points when the camera focus is lost and unable to effectively monitor the environment. b Choose a sensitivity level from the Sensitivity drop-down menu. c Choose a search interval from the Interval drop-down menu: All Frames: Perform frame-by-frame search. 1 to 10 (in seconds): Perform search at the specified time interval. d Choose a type of Search Area (not available for Camera Occlusion and Focus Lost): Detection Zone: Drag on the grid to add search areas. Click Add or Delete and drag on the grid to add or remove any search areas. Click All to search all areas, or click Clear to clear all search areas. Object Size (not available for Motion Detection and Missing Object): Drag to resize and reposition the yellow rectangle which is smaller than the object you want to search. 5 Click Search to start searching, or click Pause to pause the search and continue at a later time. 6 When the search for the day's events is complete, follow the onscreen instruction to continue searching the next day's events or stop the search. 7 When the search is complete or paused, click any of the time points listed in the Search Result section to view the searched situation. 8 Click the Timeline button at the bottom-right corner to exit the Smart Search panel. View Events with Image Enhancements When you are playing events or using Smart Search, you can enhance the image to make its details stand out more clearly. To view events with Image Enhancements: 1 Follow the steps of "Play Events with Timeline" on Page 188 to find and play events. 2 Click any of 4 screens with an event playing right now. 3 Enhance the image by changing any of the following values: Brightness Contrast Saturation Sharpness Note: Smart Search and Image Enhancements are supported on IE only. 190 Chapter 14: Safeguard Your Environment with Surveillance Station Synology DiskStation User's Guide Based on DSM 3.1 Edit Events Go to Event > Event List under Management to edit your events. To play an event with the Event Player: Choose the event you want to play, and click Play. Or you can double-click the event to activate the Event Player. More Information After the Event Player is opened, you can take the following operations: Click the Play button on Event Player's Controller panel to play the event. To go to the previous or next event, click the Previous button or Next button on the Controller panel. To take a snapshot, you can Pause the current event, click the Previous frame or Next frame button on 2 the Controller panel, then click the Snapshot button to save the image. 2 To adjust the volume, drag the slider bar on the Controller panel. The far left of the bar is the minimum volume, while the far right is the maximum volume. 2 Drag the digital zoom slider on the Controller panel to zoom in or out digitally. Dragging to the left end will return to the normal zoom level, while dragging to the right will zoom in digitally. You can also zoom digitally by using the scroll button on your mouse, and move by dragging the picture. Click the Stop button to stop playing the event. Click the Time Slicing button to slice the video into 4 segments, which will be played simultaneously. This function is only available when the video length is longer than 1 minute. Click the Duration / Timestamp button to switch between displaying the length of the video and displaying the time when the video is recorded. To lock events: 3 Choose the event(s) you want to unlock , and click No in the Locked drop down menu. 191 Chapter 14: Safeguard Your Environment with Surveillance Station Synology DiskStation User's Guide Based on DSM 3.1 You can lock the events to avoid them being deleted by the archive rotation mechanism or the delete button. To 3 lock events, choose the event(s) you want to lock , and click Yes in the Locked drop down list. To download an event: To download the video clip of an event, choose the event you want to download. Click Download and choose the saving destination. The video clip will be saved in .avi or .mp4 format. To stop recording immediately To stop the current event recording immediately, choose the current recording event and click Stop Recording. To filter events: You can click the Filter button, and then specify the criteria to find specific events you want to watch. If you have added any client server at System > Advanced > Centralized Management, or if you have used the Mount function to mount events onto your Surveillance Station, you can use the Source drop-down menu to play events recorded by any other DiskStation. To delete selected events: 3 1 Choose the event(s) you want to delete , and choose Delete > Delete selected. 2 Click Yes to confirm the deletion. To delete all events: 1 Choose Delete > Delete all. 2 Click Yes to confirm the deletion. To delete filtered events: 1 See the To filter events section above for more information about how to filter events. 2 After you've performed event filter, click Delete > Delete filtered to delete the events listed in the filter result. 3 Click Yes to confirm the deletion. To delete events listed on the current page: 1 Choose Delete > Delete this page. 2 Click Yes to confirm the deletion. Note: 1 MPEG4 format can only be played by Internet Explorer. 2 Supported on Internet Explorer only. 3 You can press "Ctrl" or "Shift" for multiple selections. 4 Your IP camera must support alarm recording to be able to use this function. Alarm recording often relates to the IP camera’s digital input and output pin. When the IP camera is triggered by an input signal, it will send a signal to DiskStation to begin alarm recording. Refer to the IP camera’s datasheet for pin configuration detail and how to setup its input pin sensor. Export Events Go to Event > Export under Management to export the events. You can export events from Surveillance Station to any shared folder or to an external storage device via USB or eSATA interface. By specifying the camera and time frame, the events within the range will be exported as an archive. 192 Chapter 14: Safeguard Your Environment with Surveillance Station Synology DiskStation User's Guide Based on DSM 3.1 To export an archive: 1 Click Add. 2 Name the archive and select a destination. Click Next. 3 Select the cameras which events are to be exported. Click Next. 4 Select the date and time range of the events to be exported. Click Finish to export. To delete an archive: Choose the archives you want to remove, and click Delete. (Press and hold Shift or Ctrl while making multiple selections.) This action will only remove the archive from the list. The original event files and the exported archives will not be deleted. Mount Events Go to Event > Mount under Management to mount exported events. You can mount exported archives onto Surveillance Station. The events in the mounted archive can be played in Event Management and Timeline page. To mount an archive: 1 Click Add. 2 Select a source from the Source drop-down menu. The source can be any shared folder or an external storage device via USB or eSATA interface. 3 The system will list out all the exported archives stored in the source. Select the archives, click OK to mount. Note: The same archive cannot be mounted twice. To delete a mounted archive: Choose the archives you want to remove, and click Delete. (Press and hold Shift or Ctrl while making multiple selections.) This action will only remove the archive from the list. The original event files and the exported archives will not be deleted. To enable/disable mounted archives: 1 Select the archive you would like to enable/disable. (Press and hold Shift or Ctrl while making multiple selections.) 2 Click on the Enable button on the top of the page. 3 Select Enable or Disable. Note: The Source drop-down menu in Management and Timeline page will not display disabled archives. 193 Chapter 14: Safeguard Your Environment with Surveillance Station Synology DiskStation User's Guide Based on DSM 3.1 Use E-Map You can add, edit, and delete E-Maps at System > E-Map under Management. To add an E-Map: 1 Click Add. 2 Name the E-Map. 3 Click Browse to locate the image file and upload the file. 4 The image will be displayed in the Items Settings area when the transmission is complete. 5 Click Settings next to Layout. In the window that appears, Tick the layout(s) where you want to apply the EMap, and then click OK. 6 On the uploaded E-Map image, you can arrange camera positions, or add other E-Maps links: From the Camera or E-Map tab, drag the items you would like to place onto the uploaded image. Doubleclick any camera on the map to change its direction. To remove any item, drag the item out of the E-Map. The removed item will return to Camera or E-Map list. 7 Click Save to save the changes. To undo all setting modifications, click Reset. 8 Click Close to close the E-Map Configurations window. To edit E-Map settings: 1 Select the E-Map you want to edit, and click Edit. Or you can double-click on the E-Map to open the E-Map Configurations window. 2 Modify the name, re-upload the image, and arrange items to update the settings. 3 Click Save to save the changes. 4 Click Close to close the E-Map Configurations window. To remove E-Maps: Select the E-Maps you want to remove, and click Delete. 194 Chapter 14: Safeguard Your Environment with Surveillance Station Synology DiskStation User's Guide Based on DSM 3.1 Note: The recommended image dimension is 480 x 320. Any Image with larger dimension will be resized to fit in the dimension, with its aspect ratio maintained. Supported image formats: BMP, JPG, JPEG, GIF, PNG Receive Email or SMS Notification You can set up email or SMS notification in order for Surveillance Station to send you a system notification by email or by SMS messages. You can decide which types of event to be notified at Notifications > Settings under Management. Note: For more information about setting up Email or SMS notification, go to Notification > Email or SMS under Management and see their help pages by clicking the Help button (with a question mark) at the top-right corner. 195 Chapter 14: Safeguard Your Environment with Surveillance Station Synology DiskStation User's Guide Based on DSM 3.1 Manage Advanced Settings Go to System > Advanced under Management to manage the advanced settings for Surveillance Station. Initial Page Setting1 You can choose from the drop-down menu to set the initial page after logging in to Surveillance Station. Centralized Management1 Centralized management allows a host server to see the live view and recorded events of other clients through Live View or Event Playback page. To set your DiskStation as a client: Tick Enable centralized management, choose Be a client, and then enter an Authentication key and confirm the key in the Confirm authentication key field. The host server will be required to enter the correct key to log in and watch the live views and recorded events on your DiskStation. To set your DiskStation as a host server: 1 Tick Enable centralized management and then choose Be a host server. 2 Go to Device > Centralized Management and click Add. 196 Chapter 14: Safeguard Your Environment with Surveillance Station Synology DiskStation User's Guide Based on DSM 3.1 3 Name your client, enter its IP address, port number, and authentication key (5000 by default), and then click Test Client. 4 If the values are correct, a dialog will appear to tell you the connection is successful. Click OK to close the dialog. Now you can see the live view and recorded events of the client through Live View or Event Playback page VisualStation1 Tick Enable VisualStation to manage the VisualStation with your DiskStation. With VisualStation, you can see the live view of the cameras on a TV set or LCD monitor directly without using a computer. A VisualStation can only be managed by a DiskStation within the same LAN. MPEG4 Streaming Port Range2 1 The default port range for MPEG4 video streaming is 55736-55863. You can set it from 1025 to 65535, excluding the following numbers: 3306, 3689, 5335, 5432, 7000, 7001, 8080, 8081, 9997, 9998, 9999, 50001, 50002, 55536-55663, 6881-6890. 2 The port range must include sufficient number of ports for MPEG4 video streaming, and can include up to 128 ports. Video Output Module When DirectX is set as the video output module, live view or events might not display correctly with some computers due to video card performance. This problem may be fixed by using OpenGL instead. Note: 1 Only editable by the admin. 2 After the port range is modified, all live views will be interrupted and reactivated. 197 Chapter 14: Safeguard Your Environment with Surveillance Station Synology DiskStation User's Guide Based on DSM 3.1 View Log Go to System > Log under Management to see critical events such as camera disconnection or changes on the camera settings. You can view the logs and manually delete/save the log for further use. To delete the log: 1 Click the Clear button. 2 Click Yes to finish. To save the log: 1 Click the Save button. 2 In the prompt window, select whether to open the exported log or to save the file. 3 Click Save to finish. Note: The maximum size for the logs is 64KB. When the size reaches its limit, the system will automatically delete the oldest log in order to make more space for newer logs. To filter the log: 1 Click the Filter button. 2 In the dialog that appears, specify the criteria to find specific log you want to watch. 3 Click OK. 198 Chapter 14: Safeguard Your Environment with Surveillance Station Synology DiskStation User's Guide Based on DSM 3.1 Assign Privilege Go to System > Privilege under Management to assign the privileges for Synology DiskStation users. Admin has full authority on Surveillance Station and can assign different privileges to local users on DiskStation. Manager can manage all functions except license management. Spectator can only watch live view and event playback but cannot edit camera settings. To change users' privilege: 1 Select the accounts you want to manage. (Press and hold Shift or Ctrl while making multiple selections.) 2 Click Privilege and select Manager or Spectator according to your need. To authorize cameras: 1 Select the accounts you want to manage. (Press and hold Shift or Ctrl while making multiple selections.) 2 Click Authorized Cameras. 3 Tick the checkbox to authorize camera. 4 Click OK. Note: Admin should first assign the privileges to the users who can access Surveillance Station at Main Menu > Control Panel > Application Privileges of the DSM management UI. Afterward admin can change their login privilege. 199 Chapter 14: Safeguard Your Environment with Surveillance Station Synology DiskStation User's Guide Based on DSM 3.1 About Camera License Go to System > License under Management to manage camera license. Each DiskStation comes with one camera license. For DiskStation models that support multiple cameras, you can purchase Synology Camera License Packs to install additional cameras. To install a camera license: 1 Click Add. 2 Select Agree if you have read and agreed with the Terms and Conditions. 3 Enter the license key of your purchased license. 4 Click OK. To delete camera licenses: 1 Choose the license you want to delete, and click Delete. 2 Click OK in the prompt dialogue window. Note: One camera license is provided and installed by default for you to use Surveillance Station. It is not possible to delete the default license. Unlike the supported camera number, there is no limit on the number of installed camera licenses. For the supported camera number, see "Appendix A: Synology DiskStation Specifications" on Page 221. Use VisualStation Go to System > Advanced under Management and tick Enable VisualStation to manage VisualStation from Synology DiskStation. With VisualStation, you can see the live view of the cameras on a TV set or LCD monitor directly without using a computer. A VisualStation can only be managed by a DiskStation within LAN. After VisualStation support is enabled, you can add a VisualStation within LAN and manage its settings. 200 Chapter 14: Safeguard Your Environment with Surveillance Station Synology DiskStation User's Guide Based on DSM 3.1 To add a VisualStation: 1 Click on the Add button. 2 The search result will show all the VisualStations within the network. Select the VisualStation that you would like to pair. Make sure the status of the VisualStation is Unlocked. 3 Click on Next to continue to Network Settings. Create a name for the VisualStation. Define LAN configuration. 4 Click on Next to continue to Camera Settings. Select VisualStation's channel layout. The selected setting will be reflected on the preview area below. All the cameras added on the Surveillance Station are also listed on this page. Select the camera you would like to show on VisualStation, and drag to the preview area. 5 Click on Finish to save the settings. 6 Press and hold the Lock button on the VisualStation unit for 3 seconds. The LED light will glow solid green when its status is changed to Locked. To edit the settings of a VisualStation: 1 Select the VisualStation you would like to edit. Double click on it or click on Edit to proceed. 2 Edit the corresponding settings. 3 Click on Save to finish. To enable/disable a VisualStation: 1 Select the VisualStation you would like to enable/disable. 2 Click on the Enable button on the top of the page. 3 Select Enable or Disable. Note: Disabling VisualStation will not delete its settings. To delete a VisualStation: 1 Select the VisualStation you would like to delete. 2 Click on the Delete button on the top of the page. 3 Click on Yes to finish. To restore VisualStation to factory default: 1 Press and hold the RESET button at the back of the VisualStation until you hear a beep. 2 The status of the VisualStation will appear as Reset on the VisualStation list. To pair the VisualStation with the DiskStation again, you need to delete the entry from the list and add it again. Follow the delete steps and continue with the add process. 201 Chapter 14: Safeguard Your Environment with Surveillance Station Chapter Chapter 15: Manage Media Server and iTunes Service 15 Synology DiskStation can become a multimedia server on the local area network, allowing computers (using Windows Media Player or iTunes) and DLNA/UPnP home devices (such as stereo system or TV set) to play its multimedia contents. This chapter explains how to stream multimedia contents from Synology DiskStation to your computer or other DLNA/UPnP home devices. Manage DLNA Media Server Go to Main Menu > Control Panel > Media Server to enable DLNA/UPnP media server. After it is enabled, users can browse the multimedia contents on Synology DiskStation with a DLNA/UPnP home device, also known as Digital Media Adapter (DMA). The following shared folders will be accessed by DMA Devices: photo video music Note: You can play the following multimedia file formats on Synology DiskStation with DLNA/UPnP enabled DMA: Audio: AAC, FLAC, M4A, MP3, Ogg Vorbis, PCM, WAV, WMA, WMA VBR, WMA PRO, WMA Lossless Image: BMP, JPG (jpe, jpeg), GIF, ICO, PNG, PSD, TIF (tiff), UFO, RAW (arw, srf, sr2, dcr, k25, kdc, cr2, crw, nef, mrw, ptx, pef, raf, 3fr, erf, mef, mos, orf, rw2, dng, x3f) Video: 3GP, 3G2, ASF, AVI, DAT, DivX, DVR-MS, ISO, M2T, M2TS, M4V, MKV, MP4, MPEG1, MPEG2, MPEG4, MTS, MOV, QT, SWF, TP, TRP, TS, VOB, WMV, XviD, RV30, RV40, AC3, AMR, WMA3 Playlist: M3U, WPL Subtitles: srt, psb, smi, ass, ssa, sub, idx, ifo (x07 Series: DSM v2.0.3 - 0451 and onward; x06 Series: DSM v2.0.3 - 0430 and onward) 202 Synology DiskStation User's Guide Based on DSM 3.1 To enable DLNA/UPnP media server: Tick Enable DLNA/UPnP media server and click OK. Determine the DMA Menu Language and Style You can decide how to organize your multimedia files on the DMA menu by selecting a predefined menu style or customizing your own. The system can save up to three different sets of customized menu styles. To determine the DMA menu language: Choose a language from the DMA menu language drop-down menu. To customize the DMA menu style: 1 Choose one of the three customized styles, and then click Customize. 2 Click one of the following tabs: Music, Photo, or Video. 3 Do any of the following: If you want to create a new menu style, click Create. If you have selected Music, there will be a list of templates. If you want to edit an existing style, click Edit. Note: For users to correctly browse the multimedia files on the server, the codepage and menu language you set should be identical with those of the DMA. For more information about setting the codepage, see "Language" on Page 38. Re-index Media Files Click Re-index to reconstruct the index structure of the multimedia files if you find missing multimedia files while browsing through Synology DiskStation with your DMA device. The process will be executed in the background. Record Diagnostic Log The log can help determine the cause of the problem when you contact Synology Support for assistance. To manage DMA communication log: 1 Click Diagnose and tick Enable DMA communication log for diagnostic purpose to start recording the log. 2 You can download or clear the recorded log by clicking Download or Clear. 3 Click OK. 203 Chapter 15: Manage Media Server and iTunes Service Synology DiskStation User's Guide Based on DSM 3.1 Manage Browsing Settings In the Browsing Settings section, you can manage the browsing settings for DMA. To quickly browse images: Tick Transmit low resolution images instead of the original images. To change how your music files will be displayed: Select a Music display format from the drop-down menu. To set album cover (for music files without an embedded image) or video thumbnails: 1 Tick Set images with the below filenames as music/video cover. 2 Enter Filenames such as Cover.jpg, and the image with the same filename under the same folder as the music files will be displayed as album covers or video thumbnails. The filenames are case sensitive, and the filename listed closest to the front will be used when multiple images are available. To hide video subtitle files: Tick Hide video subtitle files. Note: Under most circumstances, you can hide video subtitle files while browsing DiskStation media with a DMA device, because only a few DMAs need to browse the subtitle files to have the subtitle function to work correctly. To show video's title using embedded information instead of file name: Tick Show video's title using embedded information. To browse and play the radio stations listed on Audio Station: Tick Enable Internet Radio. 204 Chapter 15: Manage Media Server and iTunes Service Synology DiskStation User's Guide Based on DSM 3.1 Enhance DMA Compatibility In the DMA Compatibility section, you can enhance DMA compatibility to make sure the multimedia contents on your DiskStation are played smoothly on your DMA devices. To enable transcoder Settings: Tick the following checkboxes to enable transcoders if your DMA does not support the following audio formats: FLAC, APE, AAC, OGG, and AIFF. To help DMA identify multimedia file formats: Tick Enable customized MIME types and enter the Customized MIME types. More Information MIME types, also known as Internet media types, can improve the compatibility of multimedia files with DMA by specifying the type and sub-type of media files. You can customize the MIME types to help your DMA device identify the correct file formats. Play Multimedia Contents with DMA Devices Synology DiskStation can pair up perfectly with Sony PS3, Xbox 360, and many other DMA devices. You can use those devices to browse and stream multimedia contents from your DiskStation to your stereo system and TV 1 set. Note: For information about browsing media server's contents with DMA devices, see the documentation that came with your device. --------1 205 For recommended peripheral models, including hard drive, USB printer, DMA, and UPS, please visit www.synology.com. Chapter 15: Manage Media Server and iTunes Service Synology DiskStation User's Guide Based on DSM 3.1 Manage iTunes Service Go to Main Menu > Control Panel > iTunes to use iTunes service. After it is enabled, all iTunes clients on the same local area network can browse and play songs or videos on your Synology DiskStation. The following shared folders will be accessed by iTunes clients: photo video music Note: For privacy reasons, iTunes clients are not allowed to view videos in the photo shared folder. The following formats will be supported by iTunes service: Audio: MP3, M4A, M4P Video: MOV, MP4, M4V Playlist: WPL, M3U Enable iTunes Service 1 Tick Enable iTunes service and enter your Shared name. 2 Tick Require password and enter a password if you want iTunes users to enter a password before accessing your shared folders. 3 Click OK. Use Smart Playlist Click Smart Playlist to open the Smart Playlist window, where you can create and edit smart playlists on your Synology DiskStation. A smart playlist can automatically include certain types of songs that match specific rules. iTunes clients will be able to play the smart playlist you created. 206 Chapter 15: Manage Media Server and iTunes Service Synology DiskStation User's Guide Based on DSM 3.1 To create a smart playlist: 1 Click Create, name the playlist, and click OK. 2 Click Add Rule to set the rules. 3 Click OK. To edit a smart playlist: 1 Do one of the following to start editing: Double-click the item you want to edit. Select the item and click Edit. 2 Do any of the following to modify the rules: Modify the rules by choosing items from the drop-down menus. Click Add Rule if you want to add a rule. Select a rule and click Delete Rule if you want to delete the rule. 3 Click OK. To delete a smart playlist: 1 Select the smart playlist you want to delete. 2 Click Delete and then click Yes. Note: You can also create and edit smart playlists with Audio Station. See "Work with Playlist" on Page 151 for more information. Re-index Audio Files Click Re-index to reconstruct the index structure of the audio files if you find missing files while browsing through Synology DiskStation with iTunes. The process will be executed in the background. 207 Chapter 15: Manage Media Server and iTunes Service Chapter Chapter 16: Perform Advanced Management Tasks 16 Synology DiskStation Manager comes with a variety of management functions, allowing you to check system information, monitor system resources, receive notification, restore or upgrade DSM, upgrade packages, and more. This chapter explains how to comprehend those management functions to make sure your Synology DiskStation is providing the best performance. Check System Information Go to Main Menu > System Information to check the following system information. General Click General to obtain a status overview of your Synology DiskStation (including Basic Information, Network, Time, and USB device) and all other connected eSATA or USB devices (if any). The DiskStation's thermal status is represented by green or orange lights: Green: Thermal status is normal. 1 Orange: DiskStation's thermal temperature is high. You need to cool down your DiskStation, or it will shut down to prevent system overheat. The system's general information includes the following: Basic Information: You can see the detailed information about your Synology DiskStation here, including server name, serial number, model name, memory size, DSM version, system time, and operating time. Network: You can see the MAC address, IP address, and the other network information of your Synology DiskStation here. Time: You can see the time setting of your Synology DiskStation here, including time server and time zone. To set up your time server, see "Set Up Time" on Page 39. Hard disk(s): You can see the model name, temperature, disk size, and disk status of your Synology DiskStation here. --------1 208 The information is available for specific models only. Synology DiskStation User's Guide Based on DSM 3.1 Network You can view the status of network configuration and network interfaces. The network status includes the following: Basic information: See the basic information of your DiskStation’s network configuration. [Interface Name]: See the detailed information of the network interface(s) currently configured on your DiskStation. Storage You can check the free or used space of your DiskStation volumes and check the status of the hard disks. To check volume usage: From the pie charts, you can see the free or used space of DiskStation volumes. 209 Chapter 16: Perform Advanced Management Tasks Synology DiskStation User's Guide Based on DSM 3.1 The hard drive status might be any of the following: Normal: System partition and volume are available for use on the hard drive. Initialized: System partition is established, but no volume has been created. Not Initialized: System partition and volume are not established on the hard drive. No Disk Installed: No disk is installed in the corresponding hard drive slot. System Partition Failed: System partition on the hard drive is unavailable. We recommend that you replace the hard drive. Crashed: Failed to access volume on the hard drive. We recommend that you replace the hard drive. Note: For the system to function normally, there should be at least one disk in Normal or Initialized status. Log Click Log to check the system log, which records every move of DiskStation users. To see the log records of specific service: Use the drop-down menu to filter through the kinds of log records you want to see View the filtered log records in the main area. To delete log records: 1 Select the log item you want to delete from the drop-down menu. 2 Click Clear to delete the log records. To save log records: 1 Select the log item you want to save from the drop-down menu. 2 Click Save. 3 The log records will be extracted to an .html file. You can choose to open it or save it to a disk. To refresh the log: Click Refresh to reload the page and get the most updated log records. Note: When the log size reaches its limit, the oldest record will be removed for space-saving consideration. 210 Chapter 16: Perform Advanced Management Tasks Synology DiskStation User's Guide Based on DSM 3.1 Monitor System Resources Go to Information > Resource Monitor to monitor system resources. When you launch Resource Monitor, it will start to collect and display data. The data will be deleted when you quit the application. Resource data collected in the past will not be preserved. The system resources include the following: CPU Usage: You can see the overall CPU usage as well as the CPU usage of each process in the order of decreasing CPU load. CPU load could be high when Resource Monitor is first launched, because the system needs to collect its resource data and load the UI page at the same time. Please note that keeping Resource Monitor launched will consume system resource. Memory Usage: Memory usage remains high because the system stores frequently accessed data in cache, so the data can be quickly obtained without accessing the hard drive. Cache memory will be released when overall memory is insufficient. Network Flow: The network flow chart displays the data sent and received rate in KB per second. If PPPoE is enabled, its transfer rate will also show up on the chart. To see the details of any of the resources: Click any of the resources to open a window that displays the details of resource usage. 211 Chapter 16: Perform Advanced Management Tasks Synology DiskStation User's Guide Based on DSM 3.1 Update DSM Go to Main Menu > Control Panel > DSM Update to keep your Synology DiskStation up to date. Important: The data saved on the Synology DiskStation will not be erased during the updating process. However, for security reason, we strongly recommend that you back up the data first. To check if the latest DSM is available for download: When you go to this page, the system will check with Synology Website for any updates. The check results (shown in the Status field) might be any of the following: Current DSM is the latest version. The latest [DSM_VERSION] is ready for download. To have the system download the latest DSM and perform the update: 1 If the latest DSM is ready for download, click the Download link to have the system download the latest DSM for you. 2 The system will display any of the following desktop notifications to tell you whether the download is successful or not: DSM Download Completed or DSM Download Failed. 3 Click the desktop notification window to go to DSM Update. 4 Do any of the following: If DSM download completed, click Update now to start updating DSM immediately. If DSM download failed, click Retry to have the system download the latest DSM from Synology again. 212 Chapter 16: Perform Advanced Management Tasks Synology DiskStation User's Guide Based on DSM 3.1 To check for updates regularly: If you enable Check for update regularly, the system will check for the latest DSM regularly, download it automatically, and then display desktop notification when DSM download completes. Troubleshooting If you see error messages (in red text) during checking or downloading the latest DSM, the following suggestions might help solve your problem: Make sure your DiskStation is connected to the Internet. Synology's download server might be busy at the moment. Retrying download at a later time might solve the problem. If the problem remains, please contact Synology's Technical Support. To perform manual DSM update: 1 Visit Synology's Download Center to download the latest .pat update file to your local computer. 2 Click Manual DSM Update to enter Manual DSM Update Page 3 Click Browse to select the update file. 4 Click OK to start to update your DSM. The system will reboot automatically when the update completes. Troubleshooting If you cannot update DSM, the following suggestions might help solve your problem: Check if the upgrading process was interrupted by users, or other unexpected events, such as a power failure. Check the DSM version. You can only update the system with a newer DSM version. Download the DSM update again because the update file might be corrupted. If the problem remains, please contact Synology's Technical Support. Manage Packages Synology has integrated several useful third party applications into packages that can be installed and managed easily on your Synology DiskStation Manager. Go to Main Menu > Package Management to manage the packages. For the newest packages, go to http://www.synology.com/support/download.php and download the packages you want. The unzipped package file ends with the .spk extension. To install a new package: Click Install and follow the setup wizard to install a new package. 213 Chapter 16: Perform Advanced Management Tasks Synology DiskStation User's Guide Based on DSM 3.1 To upgrade a package: Click Upgrade and follow the setup wizard to upgrade the current package to a newer version. To uninstall an existing package: Click Uninstall. To get detailed information about the installed packages: Click Get Info. The detailed information includes package description, version, maintainer and running status. To run/stop package service: Click Run or Stop if the function is available for the application. Receive Event Notification Go to Main Menu > Control Panel > Notification and set up Synology DiskStation to notify you via Email or text messages whenever an important event occurs (for example, status change, system error, lost connection, fan behavior change, or storage volume running out of space). Receive Email Notification Click the Email tab in the main section to set up email notification. To set up Email notification: 1 Enter the SMTP server name or IP address. 2 By default, the SMTP port number is 25. Modify the number if you have specified a different SMTP port while setting up port forwarding rules. 3 If your SMTP server requires SSL/TLS connection, tick Secure connection (SSL/TLS) is required. 4 If your SMTP server requires authentication, tick Authentication required, and enter your username and password for the email server. 214 Chapter 16: Perform Advanced Management Tasks Synology DiskStation User's Guide Based on DSM 3.1 5 Enter the email address that will receive the notification mails in the Primary email or the Secondary email field. 6 Click Send a test email to see if your email settings are set up properly. If you want to add a subject prefix in front of the notification mail subject, enter it in the Subject prefix field. The prefix helps you identify which DiskStation the notification mail was sent from. More Information About SMTP server's domain name: The SMTP server can be an IP address or a domain name. If it is a domain name, please make sure a valid DNS server IP has been entered at Main Menu > Control Panel > Network, and make sure the server is on the Internet. Receive SMS Notification Click the SMS tab in the main section to set up SMS notification. Notification events include: Volume has crashed. (Including internal volume, expansion unit, or system volume) Volume has degraded. (Including internal volume, expansion unit, or system volume) The expansion unit no longer exists. Internal disk has crashed. DDNS registration failed. UPS has been disconnected. The internal or expansion unit fan has stopped. The system has shut down due to overheating. To set up SMS notification: 1 Tick Enable SMS notifications. 2 Select a SMS provider from the SMS service provider drop down list. The default service provider is "clickatell". 3 Click Add to create a new SMS provider configuration or click Delete to delete the selected SMS provider configuration. 4 In the Username field, enter the username of your SMS service account. 5 In the Password and Confirm password field, enter and confirm the password of your SMS service account. 6 Enter your Primary phone number or Secondary phone number. If both numbers are entered, SMS notification messages will be sent to both numbers. 7 If you do not wish to receive too many messages, tick Enable SMS interval limit and limit the number of notification messages to one message per the time interval you specified. 8 Click Send a test SMS message to send a test SMS message to the phone number you specified. If no message is received, it means the configuration is incorrect. 9 Click OK to save the configuration, or click Cancel to cancel the setup. Note: Fees might apply to send SMS messages. Contact your local SMS service provider for more information. To create a SMS provider configuration: 1 Click Add. 2 In the Provider name field, enter the name of your SMS service provider. 3 In SMS URL field, enter a SMS URL with the message content set to "Hello world." You can obtain the SMS URL from your SMS service provider. 4 Click Next. 5 The system will break down the SMS URL into several parameters. Define each parameter by selecting the corresponding category. Each parameter category can be used only once except Other. 215 Chapter 16: Perform Advanced Management Tasks Synology DiskStation User's Guide Based on DSM 3.1 More Information SMS URL: case sensitive and must be between 1 and 500 Unicode characters. The number of parameters must be between 4 and 10. This SMS URL is only for setup purposes. No SMS message will be sent after setup is completed. The format of this URL is provided by the SMS service provider, and the URL must include the following parameters: username, password, destination phone, and message content. Using Clickatell as an example, a sample URL would be the following (reference only): https://api.clickatell.com/http/sendmsg?user=TestUser&password=TestPassword&api_id=3148203&to=886123 456789&text=Hello+world Please note that in "message content" parameter, the space between "Hello" and "world" will be replaced by the particular character defined by the service provider. Reset admin's Password If you forgot the password for admin and are therefore unable to log in to DSM, you can reset the password to blank and set a new password. To reset admin's password: Press and hold the RESET button on the back panel of your Synology DiskStation for 4 seconds until you heard a beep sound. Note: Other than resetting administrator's password, using the RESET button will also restore Synology DiskStation's IP and DNS to the default value. Restore Synology DiskStation to Factory Defaults Go to Main Menu > Control Panel > Restore Defaults if you want to restore your Synology DiskStation to factory defaults. There are three restore options: Format the hard disk but keep the current settings: All user data in the hard drive will be deleted; whereas the system configurations will remain. Format the hard disk and restore to factory default settings: All user data in the hard drive will be deleted and the entire system will be restored to default. Reset the password of MySQL database: The password of the MySQL database will be reset. If you wish to delete your MySQL databases, check the Delete MySQL databases checkbox and click OK. 216 Chapter 16: Perform Advanced Management Tasks Synology DiskStation User's Guide Based on DSM 3.1 Reinstall Synology DiskStation If you want to reinstall your Synology DiskStation without losing its data, you can use the RESET button on the back panel. To reinstall Synology DiskStation: 1 Press and hold the RESET button for about 4 seconds until the Synology DiskStation emits a beep sound. 2 Within the next 10 seconds, press and hold RESET button for about 4 seconds until the Synology DiskStation emits a beep sound. 3 Run Synology Assistant and follow the installation instructions in the Quick Installation Guide that came with your installation disc to set up the Synology DiskStation. Important: The data saved on the Synology DiskStation will not be erased during the reinstallation. However, for security reason, we strongly recommend that you back up the data first. Enable SNMP Service Go to Main Menu > Control Panel > SNMP to enable SNMP service, which allows users to monitor Synology DiskStation network flow with the network management software. Currently, SNMPv1 and SNMPv2c protocols are supported. To enable SNMP service: 1 Tick Enable SNMP service and enter a Community name. 2 Enter the optional information to help you identify your Synology DiskStation: Name, Location, and Email. 3 Click OK. To disable the SNMP service: Uncheck Enable SNMP service, and click OK. 217 Chapter 16: Perform Advanced Management Tasks Synology DiskStation User's Guide Based on DSM 3.1 Enable Terminal Services Go to Main Menu > Control Panel > Terminal to enable Terminal service, allowing you to use Telnet or SSH to log in to Synology DiskStation and modify its settings. To enable connection to Synology DiskStation via Telnet or SSH: 1 Do any of the following: If you want to enable the Telnet service, tick Enable Telnet service. If you want to enable the SSH service, tick Enable SSH service. Note: When you disable the SSH service, all SSH tasks will be terminated immediately. If you disable the SSH service while performing a backup task, perform the task again after the SSH service is disabled. 2 Click OK. Important: Use the Terminal service with caution. Improper manipulation or modification to Synology DiskStation may result in system malfunction or data loss. 218 Chapter 16: Perform Advanced Management Tasks Chapter Chapter 17: 17 Communicate with Mobile Devices As Internet access grows popular on mobile devices, Synology provides you with several creative alternatives to communicate with your Synology DiskStation using iOS/Android devices or other mobile devices. Use iOS and Android Apps The 4 Apps designed by Synology are now available on Apple's App Store or Android’s Market, allowing you to communicate with Synology DiskStation wherever Wi-Fi access is available. You can manage your DiskStation files, music, photo and video albums, and even the surveillance videos on the go. DS audio DS cam DS photo+ DS file DS audio DS audio allows you to access Audio Station with an iOS or Android device and listen to your favorite music on the go. Besides, the remote controller feature allows you to control Audio Station's music playback when there is a USB speaker attached to your DiskStation. DS cam DS cam allows users who own an iOS or Android device to live view their IP cameras, take snapshots, and view recorded events from your Surveillance Station whenever a network connection is available. DS photo+ DS photo+ allows you to access Photo Station with an iOS or Android device and share your precious moments on the go. Download and save photos from Photo Station to your mobile device so you can enjoy the flashbacks anytime anywhere. You can also use DS photo+ to upload snapshots or videos from your camera phone straight to Photo Station. Besides, you and your friends can interact by leaving comments on any photos, adding more fun to your photo sharing experiences. DS file DS file allows you to access and manage DiskStation files with iPhone running on iOS 4.2 or later. Note: For more information about using those Apps, open any of them and tap Settings > Document > Help. 219 Synology DiskStation User's Guide Based on DSM 3.1 Use Other Mobile Devices If you have a mobile device running on Windows Mobile 6.0 (with Internet Explorer Mobile or Opera 9.0 or later), Symbian OS 9.1 (with S60 3rd Edition or later), or iPhone OS 2.3.1 or later, you can use the device to log in to Synology DiskStation to view photos with Mobile Photo Station and read supported file formats with Mobile File Station around the world where Internet access is available. 220 Chapter 17: Communicate with Mobile Devices Appendix Appendix A: A Synology DiskStation Specifications For the most recent product specification, please visit www.synology.com. 1-Bay Models Item DS110j DS110+ DS111 Internal HDD 3.5 SATA (II) x 1 3.5 SATA (II) x 1 3.5 SATA (II) x 1 Max. Capacity 3TB 3TB 3TB Hot Swappable HDD No No No External HDD Interface USB x 3 USB x 3 eSATA x 1 USB x 3 eSATA x 1 LAN Port Gigabit x 1 Gigabit x 1 Gigabit x 1 USBCopy Yes Yes Yes Size (HxWxD) (mm) 160 x 63 x 218 160 x 63 x 218 160 x 63 x 218 Weight (Kg) 0.81 0.81 0.81 ‧Windows 2000 onward ‧Mac OS X 10.3 onward Supported Clients ‧Ubuntu 9.04 onward Max. User Accounts 512 2048 2048 Max. Group Accounts 128 256 256 Max. Shared Folder 256 256 256 Max. Concurrent Connections 64 256 128 Max. Supported IP Cameras 5 12 8 File System ‧EXT4‧EXT3‧FAT (External Disk, Read/Write) ‧NTFS (External Disk, Read/Write) Volume Type ‧Basic Agency Certifications ‧FCC Class B ‧CE Class B ‧BSMI Class B HDD Hibernation Yes Yes Yes Scheduled Power On/Off Yes Yes Yes Wake on LAN No Yes No ‧English ‧Deutsch ‧Français ‧Italiano ‧Español ‧Dansk ‧Norsk ‧Svensk Language Localization ‧Nederlands ‧Русский ‧Polski ‧Magyar ‧Português do Brasil ‧Português Europeu ‧Türkçe ‧Český ‧日本語‧한국어‧繁體中文‧简体中文 ‧Line voltage: 100V to 240V AC ‧Frequency: 50/60Hz Power Consumption And Environment Requirements ‧Operating Temperature: 40 to 95˚F (5 to 35˚C) ‧Storage Temperature: 15 to 155˚F (-10 to 70˚C) ‧Relative Humidity: 5% to 95% RH ‧Maximum Operating Altitude: 10000 feet (3048m) 221 Synology DiskStation User's Guide Based on DSM 3.1 2-Bay Models Item DS710+ DS211j DS211 DS211+ Internal HDD SATA (II) x 2 3.5 SATA (II) x 2 3.5 SATA (II) x 2 3.5 SATA (II) x 2 6TB 6TB 6TB 6TB (2 x 3TB hard drives) (2 x 3TB hard drives) (2 x 3TB hard drives) (2 x 3TB hard drives) Hot Swappable HDD Yes No No Yes External HDD Interface eSATA x 1 USB x 3 USB x 3 SD Card Slot No No No Yes LAN Port Gigabit x 1 Gigabit x 1 Gigabit x 1 Gigabit x 1 USBCopy Yes Yes Yes Yes SDCopy No No No Yes Size (HxWxD) (mm) 157 x 103.5 x 232 161 x 88 x 218 161 x 88 x 218 165 X 108 X 233.2 Weight (Kg) 1.69 0.98 0.98 1.25 Max. Capacity USB x 3 USB x 3 eSATA x 1 ‧Windows 2000 onward ‧Mac OS X 10.3 onward Supported Clients ‧Ubuntu 9.04 onward Max. User Accounts 2048 512 2048 2048 Max. Group Accounts 256 128 256 256 Max. Shared Folder 256 256 256 256 Max. Concurrent Connections 512 64 128 256 Max. Supported IP Cameras 16 5 8 12 File System ‧EXT4‧EXT3‧FAT (External Disk, Read/Write) ‧NTFS (External Disk, Read/Write) Volume Type ‧Basic ‧JBOD‧RAID 0‧RAID 1 Agency Certifications ‧FCC Class B ‧CE Class B ‧BSMI Class B HDD Hibernation Yes Yes Yes Yes Scheduled Power On/Off Yes Yes Yes Yes Wake on LAN Yes No No No ‧English ‧Deutsch ‧Français ‧Italiano ‧Español ‧Dansk ‧Norsk ‧Svensk Language Localization ‧Nederlands ‧Русский ‧Polski ‧Magyar ‧Português do Brasil ‧Português Europeu ‧ Türkçe ‧Český ‧日本語‧한국어‧繁體中文‧简体中文 ‧Line voltage: 100V to 240V AC ‧Frequency: 50/60Hz Power Consumption And Environment Requirements ‧Operating Temperature: 40 to 95˚F (5 to 35˚C) ‧Storage Temperature: 15 to 155˚F (-10 to 70˚C) ‧Relative Humidity: 5% to 95% RH ‧Maximum Operating Altitude: 10000 feet (3048m) 222 Appendix A: Synology DiskStation Specifications Synology DiskStation User's Guide Based on DSM 3.1 4-Bay Models Item DS411slim DS411j DS411 DS411+II RS411 RS810+ RS810RP+ Internal HDD 2.5 SATA (II) x 4 3.5 SATA (II) x 4 3.5 SATA (II) x 4 3.5 SATA (II) x 4 3.5 SATA (II) x 4 SATA (II) SATA (II) x4 x4 Max. Capacity Hot Swappable HDD 4TB 12TB 12TB 12TB 12TB 12TB 12TB (4 x 1TB hard drives) (4 x 3TB hard drives) (4 x 3TB hard drives) (4 x 3TB hard drives) (4 x 3TB hard drives) (4 x 3TB hard drives) (4 x 3TB hard drives) No No No No Yes Yes Yes USB x 2 USB x 2 USB x 2 USB x 2 USB x 2 eSATA x 1 eSATA x 1 eSATA x 1 eSATA x 1 eSATA x 1 USB x 2 External HDD Interface eSATA x 1 LAN Port Gigabit x 1 Gigabit x 1 Gigabit x 1 Gigabit x 1 Gigabit x 2 Gigabit x 2 Gigabit x 2 USBCopy Yes No No No No No No Size (HxWxD) (mm) 120 x 105 x 142 168 x 184 x 230 168 x 184 x 230 168 x 184 x 230 44 x 430.5 x 457.5 44 x 430.5 x 457.5 44 x 430.5 x 457.5 Weight (Kg) 0.66 2.23 2.23 2.23 7.1 7.1 9.68 USB x 2 ‧Windows 2000 onward Supported Clients ‧Mac OS X 10.3 onward ‧Ubuntu 9.04 onward Max. User Accounts 2048 1024 2048 2048 2048 2048 2048 Max. Group Accounts 256 256 256 256 256 256 256 Max. Shared Folder 256 256 256 256 256 256 256 Max. Concurrent Connections 128 128 256 512 128 512 512 Max. Supported IP Cameras 8 5 12 20 8 20 20 File System ‧EXT4‧EXT3‧FAT (External Disk, Read/Write) ‧NTFS (External Disk, Read/Write) Volume Type ‧Basic ‧JBOD ‧RAID 0 ‧RAID 1 ‧RAID 5 ‧RAID 5+Spare ‧RAID 6‧RAID 10 Agency Certifications ‧FCC Class B ‧CE Class B ‧BSMI Class B ‧FCC Class A ‧CE Class A HDD Hibernation Yes Yes Yes Yes Yes Yes Yes Scheduled Power On/Off Yes Yes Yes Yes Yes Yes Yes Wake on LAN No No Yes Yes No Yes Yes ‧English ‧Deutsch ‧Français ‧Italiano ‧Español ‧Dansk ‧Norsk ‧Svensk Language Localization ‧Nederlands ‧Русский ‧Polski ‧Magyar ‧Português do Brasil ‧Português Europeu ‧Türkçe ‧ Český ‧日本語‧한국어‧繁體中文‧简体中文 ‧Line voltage: 100V to 240V AC Power Consumption And Environment Requirements ‧Frequency: 50/60Hz ‧Operating Temperature: 40 to 95˚F (5 to 35˚C) ‧Storage Temperature: 15 to 155˚F (-10 to 70˚C) ‧Relative Humidity: 5% to 95% RH ‧Maximum Operating Altitude: 10000 feet (3048m) 223 Appendix A: Synology DiskStation Specifications Synology DiskStation User's Guide Based on DSM 3.1 5-Bay Models Item DS1511+ Internal HDD SATA (II) x 5 15TB Max. Capacity (5 x 3TB hard drives) Hot Swappable HDD Yes External HDD Interface eSATA x 2 LAN Port Gigabit x 2 USBCopy No Size (HxWxD) (mm) 157 x 248 x 233 Weight (Kg) 4.25 USB x 4 ‧Windows 2000 Onward ‧Mac OS X 10.3 Onward Supported Clients ‧Ubuntu 9.04 onward Max. User Accounts 2048 Max. Group Accounts 256 Max. Shared Folder 256 Max. Concurrent Connections 512 Max. Supported IP Cameras 20 File System ‧EXT4‧EXT3‧FAT (External Disk, Read/Write)‧NTFS (External Disk, Read/Write) Volume Type ‧Basic ‧JBOD ‧RAID 0 ‧RAID 1 ‧RAID 5 ‧RAID 5+Spare ‧RAID 6‧RAID 10 Agency Certifications ‧FCC Class B ‧CE Class B‧BSMI Class B HDD Hibernation Yes Scheduled Power On/Off Yes Wake on LAN Yes Language Localization ‧English ‧Deutsch ‧Français ‧Italiano ‧Español ‧Dansk ‧Norsk ‧Svensk ‧Nederlands ‧Русский ‧Polski ‧Magyar ‧Português do Brasil ‧Português Europeu ‧Türkçe ‧Český ‧日本語‧한국어‧繁體中文‧简体中文 ‧Line voltage: 100V to 240V AC ‧Frequency: 50/60Hz Power Consumption and Environment Requirements ‧Operating Temperature: 40 to 95˚F (5 to 35˚C) ‧Storage Temperature: 15 to 155˚F (-10 to 70˚C) ‧Relative Humidity: 5% to 95% RH ‧Maximum Operating Altitude: 10000 feet (3048m) 224 Appendix A: Synology DiskStation Specifications Synology DiskStation User's Guide Based on DSM 3.1 10-Bay Models Item RS2211+ RS3411xs RS2211RP+ Internal HDD RS3411RPxs SATA (II) x 10 30TB Max. Capacity (10 x 3TB hard drives) Hot Swappable HDD Yes External HDD Interface USB x 4 USB x 4 Expansion port x 1 (InfiniBand) Expansion port x 2 (InfiniBand) LAN Port Gigabit x 2 Gigabit x4 (optional 10 GbE X2 add-on card is supported) Size (HxWxD) (mm) Weight (Kg) 88 x 445 x 570 12.2 14.3 12.77 14.87 ‧Windows 2000 Onward ‧Mac OS X 10.3 Onward Supported Clients ‧Ubuntu 9.04 onward Max. User Accounts 2048 4096 Max. Group Accounts 256 512 Max. Shared Folder 256 512 Max. Concurrent Connections 512 1024 Max. Supported IP Cameras 20 40 File System ‧EXT4‧EXT3‧FAT (External Disk, Read/Write)‧NTFS (External Disk, Read/Write) Volume Type ‧Basic ‧JBOD ‧RAID 0 ‧RAID 1 ‧RAID 5 ‧RAID 5+Spare ‧RAID 6‧RAID 10 Agency Certifications ‧FCC Class A ‧CE Class A HDD Hibernation Yes Scheduled Power On/Off Yes Wake on LAN Yes Language Localization ‧English ‧Deutsch ‧Français ‧Italiano ‧Español ‧Dansk ‧Norsk ‧Svensk ‧Nederlands ‧Русский ‧Polski ‧Magyar ‧Português do Brasil ‧Português Europeu ‧Türkçe ‧Český ‧日本語‧한국어‧繁體中文‧简体中文 ‧Line voltage: 100V to 240V AC ‧Frequency: 50/60Hz Power Consumption and Environment Requirements ‧Operating Temperature: 40 to 95˚F (5 to 35˚C) ‧Storage Temperature: 15 to 155˚F (-10 to 70˚C) ‧Relative Humidity: 5% to 95% RH ‧Maximum Operating Altitude: 10000 feet (3048m) 225 Appendix A: Synology DiskStation Specifications Synology DiskStation User's Guide Based on DSM 3.1 12-Bay Models Item DS3611xs DS2411+ Internal HDD SATA (II) x 12 36TB Max. Capacity (12 x 3TB hard drives) Hot Swappable HDD Yes External HDD Interface USB x 4 USB x 4 Expansion Port x 1 Expansion Port x 2 LAN Port Gigabit x 2 Gigabit x4 (optional 10 GbE X2 add-on card is supported) Size (HxWxD) (mm) 270 x 300 x 340 310 X 300 X 340 Weight (Kg) 9.93 10.53 ‧Windows 2000 Onward ‧Mac OS X 10.3 Onward Supported Clients ‧Ubuntu 9.04 onward Max. User Accounts 2048 4096 Max. Group Accounts 256 512 Max. Shared Folder 256 512 Max. Concurrent Connections 512 1024 Max. Supported IP Cameras 20 40 File System ‧EXT4‧EXT3‧FAT (External Disk, Read/Write)‧NTFS (External Disk, Read/Write) Volume Type ‧Basic ‧JBOD ‧RAID 0 ‧RAID 1 ‧RAID 5 ‧RAID 5+Spare ‧RAID 6‧RAID 10 Agency Certifications ‧FCC Class B ‧CE Class B‧BSMI Class B HDD Hibernation Yes Scheduled Power On/Off Yes Wake on LAN Yes Language Localization ‧English ‧Deutsch ‧Français ‧Italiano ‧Español ‧Dansk ‧Norsk ‧Svensk ‧Nederlands ‧Русский ‧Polski ‧Magyar ‧Português do Brasil ‧Português Europeu ‧Türkçe ‧Český ‧日本語‧한국어‧繁體中文‧简体中文 ‧Line voltage: 100V to 240V AC ‧Frequency: 50/60Hz Power Consumption and Environment Requirements ‧Operating Temperature: 40 to 95˚F (5 to 35˚C) ‧Storage Temperature: 15 to 155˚F (-10 to 70˚C) ‧Relative Humidity: 5% to 95% RH ‧Maximum Operating Altitude: 10000 feet (3048m) 226 Appendix A: Synology DiskStation Specifications Synology DiskStation User's Guide Based on DSM 3.1 Limitations Each Synology DiskStation supports up to 2 USB printers. USBCopy function supports USB disks with FAT32 and NTFS file system. Some digital cameras are defined as a Still Image Device, such as Canon. For such devices, Synology DiskStation only supports USBCopy function (No USB share function). For Mac users, Synology DiskStation only supports USB printers with PostScript. 227 Appendix A: Synology DiskStation Specifications Appendix Appendix B: B LED Indication Tables 1-Bay Models LED Indication Color Green STATUS Status Description Static Volume normal Off HDD Hibernation Static Orange Blinking LAN DISK / eSATA USBCopy Power Green Green Green Blue Available volume space < 1 % Volume degraded or crashed No volume Static Gigabit Link Blinking Network is active Off Network is down Blinking Disk is being accessed Off Disk is normal Static USB disk detected Blinking Copying data Off No USB disk attached Static Power ready Blinking Off 228 Available volume space < 1GB Booting up Shutting down Power off Synology DiskStation User's Guide Based on DSM 3.1 2-Bay Models Most Models LED Indication Color Green Status Description Static Volume normal Off Slow on/off cycle 1 STATUS Static Orange Blinking LAN DISK / eSATA Green Green Orange USBCopy / SDCopy 2 Power Green Blue 1 2 229 Available volume space < 1GB Available volume space < 1 % Volume degraded or crashed No volume Static Gigabit Link Blinking Network is active Off Network is down Static Disk is ready and idle Blinking Disk is being accessed Off No internal disk Static Cannot read / write Static USB disk / SD card detected Blinking Copying data Off No USB disk / SD card attached Static Power ready Blinking Off --------- HDD Hibernation Booting up or Shutting down Power off DS211+ only. USBCopy or SDCopy is supported on specific models only. See "Appendix A: Synology DiskStation Specifications" on Page 221 for more information. Appendix B: LED Indication Tables Synology DiskStation User's Guide Based on DSM 3.1 DS710+ LED Indication Color Green STATUS Status Description Static Volume Normal Off HDD Hibernation Static Orange Blinking Green LAN Orange HDD1 & HDD2 Green Orange Power USBCopy 230 Blue Green Appendix B: LED Indication Tables Available volume space < 1GB Available volume space < 1 % Volume degraded or crashed No volume Static Gigabit link Blinking Network is active Off Network is down Static 10/100MB link Blinking Network is active Off Network is down Static Disk ready Blinking Disk is being accessed Off No internal disk Static Cannot Read/Write Static Power ready Blinking Booting up Shutting down Off Power off Static USB disk detected Blinking Copying data Off No USB disk attached Synology DiskStation User's Guide Based on DSM 3.1 4-Bay Models DiskStations LED Indication Color Green STATUS Status Description Static Volume Normal Off HDD Hibernation Static Orange Blinking LAN DISK 1~4 Green Green Orange Power Blue Appendix B: LED Indication Tables Available volume space < 1 % Volume degraded or crashed No volume Static Gigabit Link Blinking Network is active Off Network is down Static Disk ready Blinking Disk is being accessed Off No internal disk Static Cannot Read/ Write Static Power ready Blinking Off 231 Available volume space < 1GB Booting up Shutting down Power off Synology DiskStation User's Guide Based on DSM 3.1 RackStations LED Indication Color Green STATUS Status Description Static Volume Normal Off HDD Hibernation Static Orange Blinking LAN DISK 1~4 Green Green Orange Power RPS-STATUS 1 Green Green --------1 232 RS810RP+ only Appendix B: LED Indication Tables Available volume space < 1GB Available volume space < 1 % Volume degraded or crashed No volume Static Gigabit Link Blinking Network is active Off Network is down Static Disk ready Blinking Disk is being accessed Off No internal disk Static Cannot Read/ Write Static Power ready Blinking Booting up Shutting down Off Power off Static Both power supplies are working Blinking 1 power supply not working Off Power off Synology DiskStation User's Guide Based on DSM 3.1 5-Bay Models DS1511+ LED Indication Color Green STATUS Status Description Static Volume Normal Off HDD Hibernation Static Orange Blinking Green LAN 1 & LAN 2 Orange Hard drive Status Indicator Green (on tray) Orange ALERT Power Orange Blue Available volume space < 1GB Available volume space < 1 % Volume degraded or crashed No volume Static Gigabit link Blinking Network is active Off Network is down Static 10/100MB link Blinking Network is active Off Network is down Static Disk ready and idle Blinking Disk is being accessed Off No internal disk Static Cannot Read/ Write Blinking FAN fail or over temperature Off System normal Static Power ready Blinking Booting up Shutting down Off Power off Status Description Static Volume Normal Off HDD Hibernation 10 to 12-Bay Models Most Models LED Indication Color Green STATUS Static Orange Blinking LAN 233 Green Appendix B: LED Indication Tables Available volume space < 1GB Available volume space < 1 % Volume degraded or crashed No volume Static Gigabit Link Blinking Network is active Synology DiskStation User's Guide Based on DSM 3.1 LED Indication Color Orange 10G/E 1 Blue Hard Drive Activity Indicator Green Status Description Off Network is down Static 10/100M Link Blinking Network is active Off Network is down Static 10G/E card is inserted Off No 10G/E card Blinking Disk is being accessed Static Disk ready and idle Off No internal disk Static Cannot read/ write or any error Static Power ready (on tray) Hard Drive Status Indicator (on tray) Power ALERT Green Orange Blue Orange Blinking Booting up Shutting down Off Power off Blinking FAN fail or over temperature Off System normal Status Description Static Volume Normal Off HDD Hibernation RS3411xs LED Indication Color Green STATUS Static Orange Blinking Green LAN Orange 10G/E 2 Blue --------1 2 234 Available volume space < 1GB Available volume space < 1 % Volume degraded or crashed No volume Static Gigabit Link Blinking Network is active Off Network is down Static 10/100M Link Blinking Network is active Off Network is down Static 10G/E card is inserted Off No 10G/E card For more information about supported 10G/E or Gigabit network interface cards, visit www.synology.com. For more information about supported 10G/E or Gigabit network interface cards, visit www.synology.com. Appendix B: LED Indication Tables Synology DiskStation User's Guide Based on DSM 3.1 LED Indication Color Status Description Hard Drive Activity Indicator Green Blinking Disk is being accessed Static Disk ready and idle Off No internal disk Static Cannot read/ write or any error Static Power ready (on tray) Hard Drive Status Indicator (on tray) Power RPS-STATUS 1 ALERT Green Orange Blue Green Orange --------1 235 RS3411RPxs only Appendix B: LED Indication Tables Blinking Booting up Shutting down Off Power off Static Both power supplies are working Blinking 1 power supply not working FAN fail or over temperature Off No power supply or manually turned off Blinking FAN fail or over temperature Off System normal Troubleshooting For any questions about managing your Synology DiskStation, go to Main Menu > DSM Help or click the Help button (with a question mark) at the top-right corner of every window. For any questions other than that, please visit Synology Inc. website www.synology.com for further assistance. SYNOLOGY, INC. END USER LICENSE AGREEMENT IMPORTANT–READ CAREFULLY: THIS END USER LICENSE AGREEMENT ("EULA") IS A LEGAL AGREEMENT BETWEEN YOU (EITHER AN INDIVIDUAL OR A SINGLE ENTITY) AND SYNOLOGY, INC. AND ITS AFFILIATES, INCLUDING SYNOLOGY AMERICAN CORP AND SYNOLOGY UK LTD., (COLLECTIVELY, "SYNOLOGY") FOR ANY SYNOLOGY SOFTWARE, TOGETHER WITH ANY OTHER ASSOCIATED FIRMWARE, MEDIA, PRINTED MATERIALS AND "ONLINE" OR ELECTRONIC DOCUMENTATION (COLLECTIVELY, THE "SOFTWARE") AVAILABLE FOR DOWNLOAD AT WWW.SYNOLOGY.COM OR PROVIDED WITH OR INSTALLED ON A SYNOLOGY PRODUCT (THE "PRODUCT"). YOU AGREE TO BE BOUND BY THE TERMS OF THIS EULA BY OPENING THE PACKAGE CONTAINING THE SOFTWARE, INSTALLING THE SOFTWARE NOT OTHERWISE PRE-INSTALLED BY SYNOLOGY ON A PRODUCT OR OTHERWISE USING A PRODUCT THAT INCLUDES PRE-INSTALLED SOFTWARE. IF YOU DO NOT AGREE TO THE TERMS OF THIS EULA, DO NOT OPEN THE BOX CONTAINING THE PRODUCT, INSTALL THE SOFTWARE OR USE THE PRODUCT CONTAINING THE SOFTWARE. INSTEAD, YOU MAY RETURN THE PRODUCT TO THE RESELLER WHERE YOU PURCHASED IT FOR A REFUND IN ACCORDANCE WITH THE RESELLER'S APPLICABLE RETURN POLICY. Section 1. Limited Software License. Subject to the terms and conditions of this EULA, Synology grants you a limited, non-exclusive, non-transferable, personal license to install, run and use one copy of the Software on the Product solely in connection with your authorized use of the Product. Section 2. Documentation. You may make and use a reasonable number of copies of any documentation provided with the Software; provided, that such copies will only be used for internal business purposes and are not to be republished or redistributed (either in hard copy or electronic form) to any third party. Section 3. Backup. You may make a reasonable number of copies of the Software for backup and archival purposes. Section 4. Updates. Any software provided to you by Synology or made available on the Synology web site at www.synology.com ("Web Site") that updates or supplements the original Software is governed by this EULA unless separate license terms are provided with such updates or supplements, in which case, such separate terms will govern. Section 5. License Limitations. The license set forth in Section 1 applies only to the extent you have ordered and paid for the Product and it states the entirety of your rights with respect to the Software. Synology reserves all rights not expressly granted to you in this EULA. Without limiting the foregoing, you will not, and you will not authorize or permit any third party to: (a) use the Software for any purpose other than in connection with the Product; (b) license, distribute, lease, rent, lend, transfer, assign or otherwise dispose of the Software or use the Software in any commercial hosted or service bureau environment; (c) reverse engineer, decompile, disassemble or attempt to discover the source code for or any trade secrets related to the Software, except and only to the extent that such activity is expressly permitted by applicable law notwithstanding this limitation; (d) adapt, modify, alter, translate or create any derivative works of the Software; (e) remove, alter or obscure any copyright notice or other proprietary rights notice on the Product; or (f) circumvent or attempt to circumvent any methods employed by Synology to control access to the components, features or functions of the Product or Software. Section 6. Open Source. The Software may contain components licensed to Synology under the GNU General Public License ("GPL Components"), currently available at http://www.gnu.org/licenses/gpl.html. The terms of the GPL will control solely with respect to the GPL Components to the extent that this EULA conflicts with the requirements of the GPL with respect to your use of the GPL Components, and, in such event, you agree to be bound by the GPL with respect to your use of such components. Section 7. Audit. Synology will have the right to audit your compliance with the terms of this EULA. You agree to grant access to Synology to facilities, equipment, books, records and documents and to otherwise reasonably cooperate with Synology in order to facilitate any such audit. Section 8. Ownership. The Software is valuable property of Synology and its licensors and is protected by copyright and other intellectual property laws and treaties. Synology or its licensors own all right, title and interest in and to the Software and all copyright and other intellectual property rights in the Software. Section 9. Limited Warranty. Synology warrants that for a period of ninety (90) days after either your (a) installation of the Software on Products that do not include pre-installed Software or (b) use of a Product that includes pre-installed Software, as applicable, (the "Warranty Period"), the Software will substantially conform to Synology's published specifications for the Software, if any, or otherwise set forth on the Web Site. Synology will use commercially reasonable efforts to, in Synology's sole discretion, either correct any such nonconformity in the Software or replace any Software that fails to comply with the foregoing warranty, provided that you give Synology written notice of such noncompliance within the Warranty Period. The foregoing warranty does not apply to any noncompliance resulting from any: (w) use, reproduction, distribution or disclosure not in accordance with this EULA; (x) any customization, modification or other alteration of the Software by anyone other than Synology; (y) combination of the Software with any product, services or other items provided by anyone other than Synology; or (z) your failure to comply with this EULA. Section 10. Support. During the Warranty Period, Synology will make available to you the support services. Following the expiration of the applicable Warranty Period, support for Software may be available from Synology upon written request. Section 11. Disclaimer of Warranties. EXCEPT AS EXPRESSLY SET FORTH ABOVE, SYNOLOGY AND ITS SUPPLIERS PROVIDE THE SOFTWARE "AS IS" AND WITH ALL FAULTS. SYNOLOGY AND ITS SUPPLIERS HEREBY DISCLAIM ALL OTHER WARRANTIES, EXPRESS, IMPLIED OR STATUTORY, ARISING BY LAW OR OTHERWISE, INCLUDING BUT NOT LIMITED TO ANY IMPLIED WARRANTIES OF MERCHANTABILITY, FITNESS FOR A PARTICULAR PURPOSE OR USE, TITLE AND NONINFRINGEMENT, WITH REGARD TO THE SOFTWARE. WITHOUT LIMITING THE FOREGOING, SYNOLOGY DOES NOT WARRANT THAT THE SOFTWARE WILL BE FREE OF BUGS, ERRORS, VIRUSES OR OTHER DEFECTS. Section 12. Disclaimer of Certain Damages. IN NO EVENT WILL SYNOLOGY OR ITS LICENSORS BE LIABLE FOR THE COST OF COVER OR FOR ANY INCIDENTAL, INDIRECT, SPECIAL, PUNITIVE, CONSEQUENTIAL OR SIMILAR DAMAGES OR LIABILITIES WHATSOEVER (INCLUDING, BUT NOT LIMITED TO LOSS OF DATA, INFORMATION, REVENUE, PROFIT OR BUSINESS) ARISING OUT OF OR RELATING TO THE USE OR INABILITY TO USE THE SOFTWARE OR OTHERWISE UNDER OR IN CONNECTION WITH THIS EULA OR THE SOFTWARE, WHETHER BASED ON CONTRACT, TORT (INCLUDING NEGLIGENCE), STRICT LIABILITY OR OTHER THEORY EVEN IF SYNOLOGY HAS BEEN ADVISED OF THE POSSIBILITY OF SUCH DAMAGES. Section 13. Limitation of Liability. SYNOLOGY'S AND ITS SUPPLIERS' LIABILITY ARISING OUT OF OR RELATING TO THE USE OR INABILITY TO USE THE SOFTWARE OR OTHERWISE UNDER OR IN CONNECTION WITH THIS EULA OR THE SOFTWARE IS LIMITED TO THE AMOUNT ACTUALLY PAID BY YOU FOR THE PRODUCT REGARDLESS OF THE AMOUNT OF DAMAGES YOU MAY INCUR AND WHETHER BASED ON CONTRACT, TORT (INCLUDING NEGLIGENCE), STRICT LIABILITY OR OTHER THEORY. The foregoing disclaimer of warranties, disclaimer of certain damages and limitation of liability will apply to the maximum extent permitted by applicable law. The laws of some states/jurisdictions do not allow the exclusion of implied warranties or the exclusion or limitation of certain damages. To the extent that those laws apply to this EULA, the exclusions and limitations set forth above may not apply to you. Section 14. Export Restrictions. You acknowledge that the Software is subject to U.S. export restrictions. You agree to comply with all applicable laws and regulations that apply to the Software, including without limitation the U.S. Export Administration Regulations. Section 15. U.S. Government License Rights. All Software provided to the U.S. Government is provided with the commercial license rights and restrictions described in this EULA. By installing, copying or using the Software, the U.S. Government agrees that the Software is "commercial computer software" or "commercial computer software documentation" within the meaning of FAR Part 12. Section 16. Termination. Without prejudice to any other rights, Synology may terminate this EULA if you do not abide by the terms and conditions contained herein. In such event, you must cease use of the Software and destroy all copies of the Software and all of its component parts. Section 17. Assignment. You may not transfer or assign your rights under this EULA to any third party. Any such transfer or assignment in violation of the foregoing restriction will be void. Section 18. Applicable Law. Unless expressly prohibited by local law, this EULA is governed by the laws of the State of Washington, U.S.A. without regard to any conflict of law principles to the contrary. The 1980 U.N. Convention on Contracts for the International Sale of Goods or any successor thereto does not apply. Section 19. Dispute Resolution. Any dispute, controversy or claim arising out of or relating to this Warranty, the Software or services provided by Synology with respect to the Software or the relationship between you and Synology will be resolved exclusively and finally by arbitration under the current commercial rules of the American Arbitration Association if you reside in the United States, except as otherwise provided below. In such cases, the arbitration will be conducted before a single arbitrator, and will be limited solely to the dispute between you and Synology. The arbitration, or any portion of it, will not be consolidated with any other arbitration and will not be conducted on a classwide or class action basis. The arbitration shall be held in King County, Washington, U.S.A. by submission of documents, by telephone, online or in person as determined by the arbitrator at the request of the parties. The prevailing party in any arbitration or legal action occurring within the United States or otherwise shall receive all costs and reasonable attorneys’ fees, including any arbitration fee paid by the prevailing party. Any decision rendered in such arbitration proceedings will be final and binding on the parties, and judgment may be entered thereon in any court of competent jurisdiction. You understand that, in the absence of this provision, you would have had a right to litigate any such dispute, controversy or claim in a court, including the right to litigate claims on a class-wide or classaction basis, and you expressly and knowingly waives those rights and agrees to resolve any disputes through binding arbitration in accordance with the provisions of this Section 19. If you do not reside within the United States, any dispute, controversy or claim described in this Section shall be finally resolved by arbitration conducted by three neutral arbitrators in accordance with the procedures of the R.O.C. Arbitration Law and related enforcement rules. The arbitration shall take place in Taipei, Taiwan, R.O.C., and the arbitration proceedings shall be conducted in English or, if both parties so agree, in Mandarin Chinese. The arbitration award shall be final and binding on the parties and may be enforced in any court having jurisdiction. Nothing in this Section shall be deemed to prohibit or restrict Synology from seeking injunctive relief or seeking such other rights and remedies as it may have at law or equity for any actual or threatened breach of any provision of this EULA relating to Synology's intellectual property rights. Section 20. Attorneys' Fees. In any arbitration, mediation, or other legal action or proceeding to enforce rights or remedies under this EULA, the prevailing party will be entitled to recover, in addition to any other relief to which it may be entitled, costs and reasonable attorneys' fees. Section 21. Severability. If any provision of this EULA is held by a court of competent jurisdiction to be invalid, illegal, or unenforceable, the remainder of this EULA will remain in full force and effect. Section 22. Entire Agreement. This EULA sets forth the entire agreement of Synology and you with respect to the Software and the subject matter hereof and supersedes all prior and contemporaneous understandings and agreements whether written or oral. No amendment, modification or waiver of any of the provisions of this EULA will be valid unless set forth in a written instrument signed by the party to be bound thereby. SYNOLOGY, INC. LIMITED PRODUCT WARRANTY THIS LIMITED WARRANTY ("WARRANTY") APPLIES TO THE PRODUCTS (AS DEFINED BELOW) OF SYNOLOGY, INC. AND ITS AFFILIATES, INCLUDING SYNOLOGY AMERICA CORP AND SYNOLOGY UK LTD., (COLLECTIVELY, "SYNOLOGY"). YOU ACCEPT AND AGREE TO BE BOUND BY THE TERMS OF THIS WARRANTY BY OPENING THE PACKAGE CONTAINING AND/OR USING THE PRODUCT. IF YOU DO NOT AGREE TO THE TERMS OF THIS WARRANTY, DO NOT USE THE PRODUCT. INSTEAD, YOU MAY RETURN THE PRODUCT TO THE RESELLER WHERE YOU PURCHASED IT FOR A REFUND IN ACCORDANCE WITH THE RESELLER'S APPLICABLE RETURN POLICY. Section 1. Definitions. (a) "Category I Product" means Synology product models RS810+, RS810RP+ and RX410. (b) "Category II Product" means Synology product models DS3611xs, DS2411+, DS1511+, DS1010+, DS710+, DS509+, DS508, RS3411xs, RS3411RPxs, RS2211+, RS2211RP+, RS411, RS409RP+, RS409+, RS409, RS408RP, RS408, RS407, RX1211, RX1211RP, DX1211, DX510, DX5, RX4, and RAM Module (1GB/2GB). (c) "Category III Product" means all other Synology product models purchased by Customer after March 1, 2008. (d) "Category IV Product" means all other Synology product models purchased by Customer before February 29, 2008. (e) "Customer" means the original person or entity purchasing the Product from Synology or an authorized Synology distributor or reseller. (f) "Product" means a Category I Product, Category II Product, Category III Product, or Category IV Product and any hardware incorporated into the product by Synology and any accompanying documentation. (g) "Software" means the Synology proprietary software that accompanies the Product when purchased by Customer, is downloaded by Customer at the Web Site, or is pre-installed on the Product by Synology, and includes any firmware, associated media, images, animations, video, audio, text and applets incorporated into the software or Product and any updates or upgrades to such software. (h) "Warranty Period" means: (i) the period commencing on the date the Product is purchased by Customer and ending (1) five years after such date for Category I Products; (2) three years after such date for Category II Products; or (3) two years after such date for Category III Products; or (4) one year after such date for Category IV Products. (i) "Web Site" means the Synology web site located at www.synology.com. Section 2. Limited Warranty and Remedies 2.1 Limited Warranty. Subject to Section 2.7, Synology warrants to Customer that each Product (a) will be free of material defects in workmanship and (b) under normal use will perform substantially in accordance with Synology's published specifications for the Product during the Warranty Period. Synology warrants the Software as set forth in the accompanying end user license agreement provided with the Product, if any. 2.2 Product Registration. Customers may register Products with Synology and may obtain the manufacturing date for Category I Products, Category II Products and Category III Products at the Web Site. The failure to register a Product at the Web Site will not diminish the warranty rights set forth in Section 2.1. Synology is not responsible for Customer's failure to identify the manufacturing date of any Product. 2.3 Exclusive Remedy. If Customer gives notice of noncompliance with any of the warranties set forth in Section 2.1 within the applicable Warranty Period in the manner set forth below, then, upon verification of the noncompliance by Synology, Synology will, at Synology's option: (a) use commercially reasonable efforts to repair the Product, or (b) replace the noncomplying Product or part thereof upon return of the complete Product in accordance with Section 2.4 The foregoing sets forth Synology's entire liability and Customer's sole and exclusive remedy for any breach of warranty under Section 2.1 or any other defect or deficiency in the Product. Customer will reasonably assist Synology to diagnose and validate any nonconformity with the Product. The warranty set forth in Section 2.1 does not include: (1) any warranty relating to the Software; (2) physical installation or removal of the Product from Customer's site; (3) visits to Customer's site; (4) labor necessary to effect repairs or replace defective parts other than during Synology's or its contracted service providers' normal local business hours, exclusive of weekends and service providers’ holidays; (5) any work with any third party equipment or software; (6) any warranty of the hard disk if installed by Customer or any other third party; or (7) any warranty of compatibility with the hard disk. 2.4 Return. Any Product returned by Customer under Section 2.3 must be assigned a Return Merchandise Authorization ("RMA") number by Synology before shipment and must be returned in accordance with Synology's then current RMA procedures. Customer may contact any authorized Synology distributor or reseller or Synology Support to obtain assistance in obtaining an RMA, and must provide proof of purchase and product serial number when asking for such assistance. For warranty claims, Customer must return the complete Product to Synology in accordance with this Section 2.4 to be eligible for coverage under this Warranty. Any Product returned without an RMA number, or any Product that has been disassembled (except under the direction of Synology) will be refused and returned to Customer at Customer's expense. Any Product that has been assigned a RMA number must be returned in the same condition as it was received from Synology to the address designated by Synology, freight pre-paid, in packaging sufficient to protect the contents thereof and with the RMA number prominently displayed on the outside of the box. Customer is responsible for insurance and risk of loss with respect to returned items until they are properly received by Synology. A Product issued a RMA number must be returned within fifteen (15) days after issuance of the applicable RMA number. 2.5 Replacement by Synology. If Synology elects to replace any Product under this Warranty set forth in Section 2.1, then Synology will ship a replacement Product at Synology's expense via the shipping method selected by Synology after receipt of the nonconforming Product returned in accordance with Section 2.4 and validation by Synology that the Product does not conform to the warranty. Replacement Product will be new or serviceably used, comparable in function and performance to the original Product and warranted for the remainder of the original Warranty Period or thirty (30) days after it is shipped to Customer, whichever period is longer Any Product found by Synology to be non-defective will be returned to Customer. 2.6 Support. During the Warranty Period, Synology will make available to Customer the support services. Following the expiration of the applicable Warranty Period, support for Products may be available from Synology upon written request. 2.7 Exclusions. The foregoing warranties and warranty obligations do not apply to any Product that (a) has been installed or used in a manner not specified or described in the Product specifications; (b) has been repaired, modified or altered by anyone other than Synology or its agent or designee; (c) has been in any way misused, abused, or damaged; (d) has been used with items not provided by Synology other than the hardware or software for which the Product is designed; or (e) otherwise fails to conform to the Product specifications and such failure is attributable to causes not within or under Synology's control. Further, the foregoing warranties will be void if (1) Customer disassembles the Product except as authorized by Synology; (2) Customer fails to implement any correction, modification, enhancement, improvement or other update made available to Customer by Synology; or (3) Customer implements, installs or uses any correction, modification, enhancement, improvement or other update made available by any third party. The warranty set forth in Section 2.1 will terminate upon Customer's sale or transfer of the Product to a third party. UNDER THIS WARRANTY IS LIMITED TO THE AMOUNT ACTUALLY PAID BY CUSTOMER FOR THE PRODUCT REGARDLESS OF THE AMOUNT OF DAMAGES CUSTOMER MAY INCUR AND WHETHER BASED ON CONTRACT, TORT (INCLUDING NEGLIGENCE), STRICT LIABILITY OR OTHER THEORY. The foregoing disclaimer of certain damages and limitation of liability will apply to the maximum extent permitted by applicable law. The laws of some states/jurisdictions do not allow exclusion or limitation of certain damages. To the extent that those laws apply to the Product, the exclusions and limitations set forth above may not apply to Customer. 2.8 Disclaimer of Warranties. THE WARRANTIES, OBLIGATIONS, AND LIABILITIES OF SYNOLOGY AND THE REMEDIES OF CUSTOMER SET FORTH IN THIS WARRANTY ARE EXCLUSIVE AND IN SUBSTITUTION FOR, AND CUSTOMER HEREBY WAIVES, RELEASES AND DISCLAIMS, ALL OTHER WARRANTIES, OBLIGATIONS AND LIABILITIES OF SYNOLOGY AND ALL OTHER RIGHTS, CLAIMS AND REMEDIES OF CUSTOMER AGAINST SYNOLOGY, EXPRESS OR IMPLIED, ARISING BY LAW OR OTHERWISE, WITH RESPECT TO THE PRODUCT, ACCOMPANYING DOCUMENTATION OR SOFTWARE AND ANY OTHER GOODS OR SERVICES DELIVERED UNDER THIS WARRANTY, INCLUDING, BUT NOT LIMITED TO ANY: (A) IMPLIED WARRANTY OF MERCHANTABILITY OR FITNESS FOR A PARTICULAR PURPOSE OR USE; (B) IMPLIED WARRANTY ARISING FROM COURSE OF PERFORMANCE, COURSE OF DEALING, OR USAGE OF TRADE; (C) CLAIM OF INFRINGEMENT OR MISAPPROPRIATION; OR (D) CLAIM IN TORT (WHETHER BASED ON NEGLIGENCE, STRICT LIABILITY, PRODUCT LIABILITY OR OTHER THEORY). SYNOLOGY MAKES NO GUARANTEE AND SPECIFICALLY DISCLAIMS ANY WARRANTY THAT THE DATA OR INFORMATION STORED ON ANY SYNOLOGY PRODUCT WILL BE SECURE AND WITHOUT RISK OF DATA LOSS. SYNOLOGY RECOMMENDS THAT CUSTOMER TAKES APPROPRIATE MEASURES TO BACK UP THE DATA STORED ON THE PRODUCT. SOME STATES DO NOT ALLOW LIMITATIONS ON IMPLIED WARRANTIES, SO THE ABOVE LIMITATION MAY NOT APPLY TO CUSTOMER. Section 4. Miscellaneous Section 3. Limitations of Liability 3.1 Force Majeure. Synology will not be liable for, or be considered to be in breach of or default under this Warranty on account of, any delay or failure to perform as required by this Warranty as a result of any cause or condition beyond its reasonable control (including, without limitation, any act or failure to act by Customer). 3.2 Disclaimer of Certain Damages. IN NO EVENT WILL SYNOLOGY OR ITS SUPPLIERS BE LIABLE FOR THE COST OF COVER OR FOR ANY INCIDENTAL, INDIRECT, SPECIAL, PUNITIVE, CONSEQUENTIAL OR SIMILAR DAMAGES OR LIABILITIES WHATSOEVER (INCLUDING, BUT NOT LIMITED TO LOSS OF DATA, INFORMATION, REVENUE, PROFIT OR BUSINESS) ARISING OUT OF OR RELATING TO THE USE OR INABILITY TO USE THE PRODUCT, ANY ACCOMPANYING DOCUMENTATION OR SOFTWARE AND ANY OTHER GOODS OR SERVICES PROVIDED UNDER THIS WARRANTY, WHETHER BASED ON CONTRACT, TORT (INCLUDING NEGLIGENCE), STRICT LIABILITY OR OTHER THEORY EVEN IF SYNOLOGY HAS BEEN ADVISED OF THE POSSIBILITY OF SUCH DAMAGES. 3.3 Limitation of Liability. SYNOLOGY'S AND ITS SUPPLIERS' LIABILITY ARISING OUT OF OR RELATING TO THE USE OR INABILITY TO USE THE PRODUCT, ANY ACCOMPANYING DOCUMENTATION OR SOFTWARE AND ANY OTHER GOODS OR SERVICES PROVIDED 4.1 Proprietary Rights. The Product and any accompanying Software and documentation provided with the Product include proprietary and intellectual property rights of Synology and its third party suppliers and licensors. Synology retains and reserves all right, title, and interest in the intellectual property rights of the Product, and no title to or ownership of any intellectual property rights in or to the Product, any accompanying Software or documentation and any other goods provided under this Warranty is transferred to Customer under this Warranty. Customer will (a) comply with the terms and conditions of the Synology end user license agreement accompanying any Software furnished by Synology or an authorized Synology distributor or reseller; and (b) not attempt to reverse engineer any Product or component thereof or accompanying Software or otherwise misappropriate, circumvent or violate any of Synology's intellectual property rights. 4.2 Assignment. Customer will not assign any of its rights under this Warranty directly, by operation of law or otherwise, without the prior written consent of Synology. 4.3 No Additional Terms. Except as expressly permitted by this Warranty, neither party will be bound by, and each party specifically objects to, any term, condition or other provision that conflicts with the provisions of this Warranty that is made by the other party in any purchase order, receipt, acceptance, confirmation, correspondence or otherwise, unless each party specifically agrees to such provision in writing. Further, if this Warranty conflicts with any terms or conditions of any other agreement entered into by the parties with respect to the Product, this Warranty will prevail unless the other agreement specifically references the sections of this Warranty that it supersedes. 4.4 Applicable Law. Unless expressly prohibited by local law, this Warranty is governed by the laws of the State of Washington, U.S.A. without regard to any conflict of law principles to the contrary. The 1980 U.N. Convention on Contracts for the International Sale of Goods or any successor thereto does not apply. 4.5 Dispute Resolution. Any dispute, controversy or claim arising out of or relating to this Warranty, the Product or services provided by Synology with respect to the Product or the relationship between Customers residing within the United States and Synology will be resolved exclusively and finally by arbitration under the current commercial rules of the American Arbitration Association, except as otherwise provided below. The arbitration will be conducted before a single arbitrator, and will be limited solely to the dispute between Customer and Synology. The arbitration, or any portion of it, will not be consolidated with any other arbitration and will not be conducted on a class-wide or class action basis. The arbitration shall be held in King County, Washington, U.S.A. by submission of documents, by telephone, online or in person as determined by the arbitrator at the request of the parties. The prevailing party in any arbitration or legal action occurring within the United States or otherwise shall receive all costs and reasonable attorneys’ fees, including any arbitration fee paid by the prevailing party. Any decision rendered in such arbitration proceedings will be final and binding on the parties, and judgment may be entered thereon in any court of competent jurisdiction. Customer understands that, in the absence of this provision, Customer would have had a right to litigate any such dispute, controversy or claim in a court, including the right to litigate claims on a class-wide or class-action basis, and Customer expressly and knowingly waives those rights and agrees to resolve any disputes through binding arbitration in accordance with the provisions of this Section 4.5. For Customers not residing within the United States, any dispute, controversy or claim described in this section shall be finally resolved by arbitration conducted by three neutral arbitrators in accordance with the procedures of the R.O.C. Arbitration Law and related enforcement rules. The arbitration shall take place in Taipei, Taiwan, R.O.C., and the arbitration proceedings shall be conducted in English or, if both parties so agree, in Mandarin Chinese. The arbitration award shall be final and binding on the parties and may be enforced in any court having jurisdiction. Nothing in this Section shall be deemed to prohibit or restrict Synology from seeking injunctive relief or seeking such other rights and remedies as it may have at law or equity for any actual or threatened breach of any provision of this Warranty relating to Synology's intellectual property rights. 4.6 Attorneys' Fees. In any arbitration, mediation, or other legal action or proceeding to enforce rights or remedies under this Warranty, the prevailing party will be entitled to recover, in addition to any other relief to which it may be entitled, costs and reasonable attorneys' fees. 4.7 Export Restrictions. You acknowledge that the Product may be subject to U.S. export restrictions. You will comply with all applicable laws and regulations that apply to the Product, including without limitation the U.S. Export Administration Regulations. 4.8 Severability. If any provision of this Warranty is held by a court of competent jurisdiction to be invalid, illegal, or unenforceable, the remainder of this Warranty will remain in full force and effect. 4.9 Entire Agreement. This Warranty constitutes the entire agreement, and supersedes any and all prior agreements, between Synology and Customer related to the subject matter hereof. No amendment, modification or waiver of any of the provisions of this Warranty will be valid unless set forth in a written instrument signed by the party to be bound thereby.