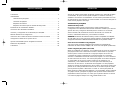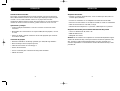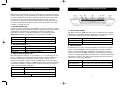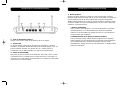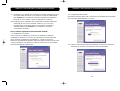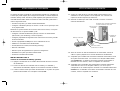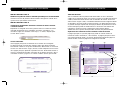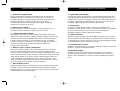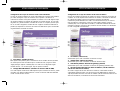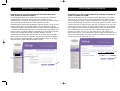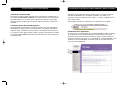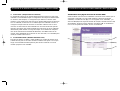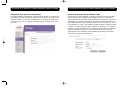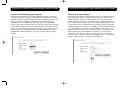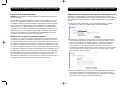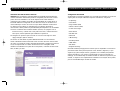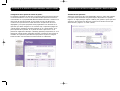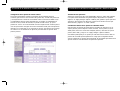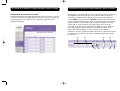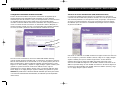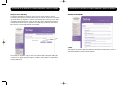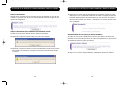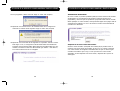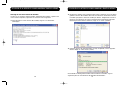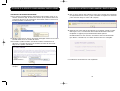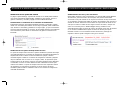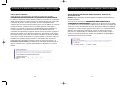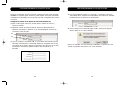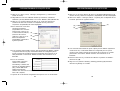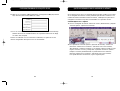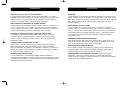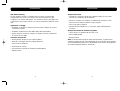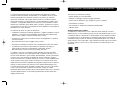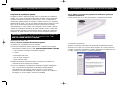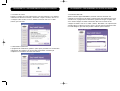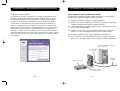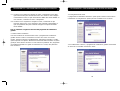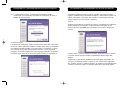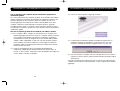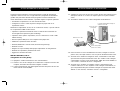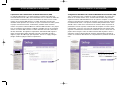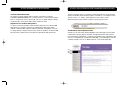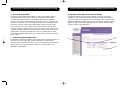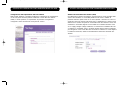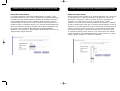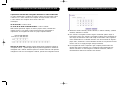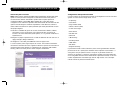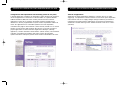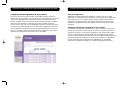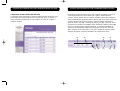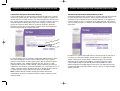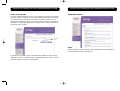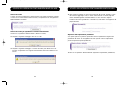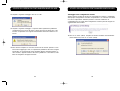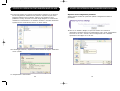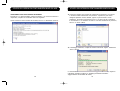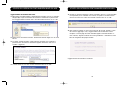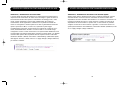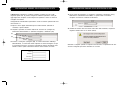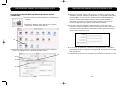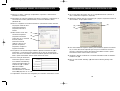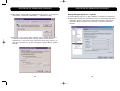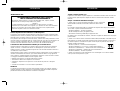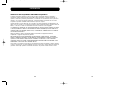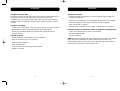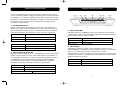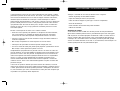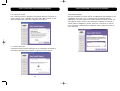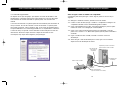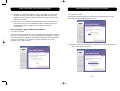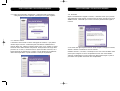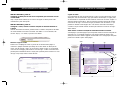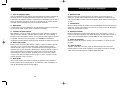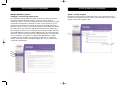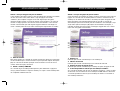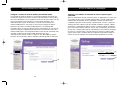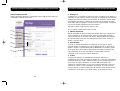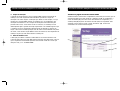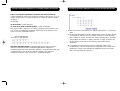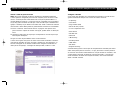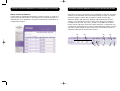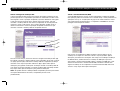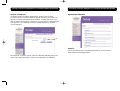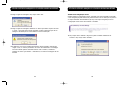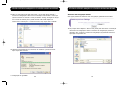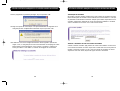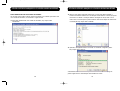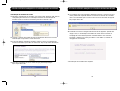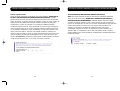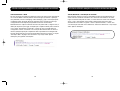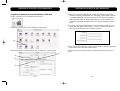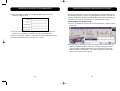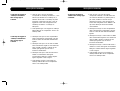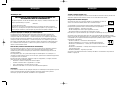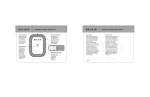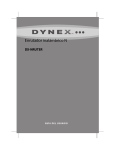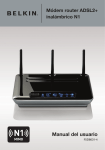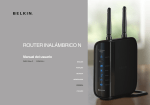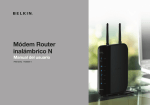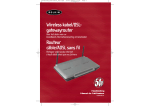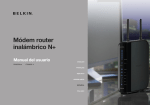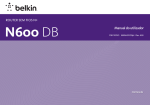Download F5D7230-4_sp
Transcript
P74219ef_F5D7230-4_man.qxd 10-03-2003 15:46 Page 1 Enrutador inalámbrico de Gateway (pasarela) por cable/DSL Comparta su conexión a Internet de banda ancha y sus archivos Gateway router wireless via cavo/DSL Consente la condivisione dei file e della connessione ad Internet a banda larga Router de gateway de cabo/ADSL sem fio Partilhe a sua ligação à Internet em banda larga e os ficheiros Manual del usuario Manuale utente Manual do utilizador F5D7230-4 P74219ef_F5D7230-4_man.qxd 10-03-2003 15:46 Page 2 Enrutador inalámbrico de Gateway (pasarela) por cable/DSL Comparta su conexión a Internet de banda ancha y sus archivos Manual del usuario F5D7230-4 P74219ef_F5D7230-4_man.qxd 10-03-2003 15:46 Page 4 ÍNDICE DE CONTENIDOS INTRODUCCIÓN Introducción . . . . . . . . . . . . . . . . . . . . . . . . . . . . . . . . . . . . . . . . . . . .1 Contenido del paquete . . . . . . . . . . . . . . . . . . . . . . . . . . . . . . . . . . .4 Gracias por adquirir el Enrutador de Gateway (pasarela) por cable/DSL de Belkin (el Enrutador). En pocos minutos podrá compartir su conexión a Internet y establecer una red entre sus ordenadores. A continuación presentamos una lista de características que convierten su nuevo Enrutador en la solución ideal para su red de oficina pequeña o del hogar. Requisitos del sistema . . . . . . . . . . . . . . . . . . . . . . . . . . . . . . . . . . .5 Características principales Requisitos del sistema para el software de Easy Install . . . . . . . . . . . . . .5 Asistente de Easy Install El Asistente de Easy Install le proporciona la ayuda necesaria para la configuración de su Enrutador. Este software automático establece por usted los ajustes de la red y configura el Enrutador para la conexión con su Internet Service Provider (ISP, Proveedor de servicios de Internet). En cuestión de minutos, su Enrutador estará listo y funcionando en Internet. Generalidades Características principales . . . . . . . . . . . . . . . . . . . . . . . . . . . . . . . . .1 Presentación de su Enrutador de Belkin . . . . . . . . . . . . . . . . . . . . . . . . . . .6 Colocación de su Enrutador inalámbrico . . . . . . . . . . . . . . . . . . . . . . . . . .10 Conexión y configuración de su Enrutador por cable/DSL . . . . . . . . . . . . . . .11 Método alternativo de configuración . . . . . . . . . . . . . . . . . . . . . . . . . . . .24 Utilización de la interfaz de usuario avanzada a través de Internet . . . . . . . .37 Configuración manual de los ajustes de red . . . . . . . . . . . . . . . . . . . . . . .80 Ajustes recomendados para el navegador de Internet . . . . . . . . . . . . . . . . .87 Resolución de problemas . . . . . . . . . . . . . . . . . . . . . . . . . . . . . . . . . . . .90 Información . . . . . . . . . . . . . . . . . . . . . . . . . . . . . . . . . . . . . . . . . . . .94 ATENCIÓN: El software del Asistente de Easy Install es compatible con Windows 98, Me, 2000 y XP. Si hace uso de otro sistema operativo, el Enrutador podrá ser configurado utilizando el Método Alternativo descrito en el presente manual. Punto de acceso inalámbrico 54g integrado 54g es una nueva tecnología inalámbrica que proporciona velocidades de transmisión de datos de hasta 54Mbps (casi cinco veces más rápido que 802.11b). Control integrado para padres (filtro web) Belkin ha colaborado con Cerberian, una compañía líder en filtros de contenido, para proporcionarle esta característica exclusiva. Su Enrutador es la primera solución para la creación de redes en el hogar que dispone de un filtro de contenidos de Internet integrado que le permite bloquear los contenidos ofensivos e indeseables de Internet antes de que lleguen a su red. A diferencia de otras soluciones de control, este control para padres se encuentra integrado en el Enrutador. No es preciso instalar ningún tipo de software en los ordenadores y nunca deberá abonar una cuota para cada ordenador por la utilización de este servicio. Su Enrutador está equipado con esta propiedad durante un periodo de prueba gratuito de seis meses, de forma que puede sacar partido de sus ventajas desde ahora mismo. No es necesaria tarjeta de crédito para el periodo de prueba. Usted tiene el control: el control para padres de Belkin puede ser modificado para adaptarse a sus necesidades. Puede configurar sus propias normas y bloquear las páginas web que desee. Existe además una propiedad de informe opcional (con cuota) que le permite obtener un informe con todas las páginas web que han sido visitadas desde su red. 1 P74219ef_F5D7230-4_man.qxd 10-03-2003 15:46 Page 2 INTRODUCCIÓN INTRODUCCIÓN Funciona tanto con PCs como con ordenadores Mac® El Enrutador soporta una gran variedad de entornos de interconexión en red, incluyendo Mac® OS 8.x, 9.x, X v10.x, AppleTalk®, Linux®, Windows® 95, 98, Me, NT®, 2000y XP, entre otros. Todo lo que se necesita es un navegador de Internet y un adaptador de red que soporte TCP/IP (el idioma estándar de Internet). Firewall SPI Su Enrutador está equipado con un firewall que protege su red de una amplia gama de ataques habituales de piratas informáticos incluyendo IP Spoofing, Land Attack, Ping of Death (PoD), Denial of Service (DoS), IP with zero length, Smurf Attack, TCP Null Scan, SYN flood, UDP flooding, Tear Drop Attack, ICMP defect, RIP defect y fragment flooding. Indicadores LED de conexión en el panel frontal Los LEDs del panel frontal que se encuentran iluminados indican qué funciones están activas. De un vistazo podrá saber si su Enrutador se encuentra conectado a Internet. Esta característica elimina la necesidad de disponer de software avanzado y procedimientos de control de estado. Aplicación de escritorio horizontal o vertical Su Enrutador puede colocarse sobre el escritorio de forma vertical con el fin de ahorrar espacio, así como ser colocado en posición horizontal sobre una estantería o debajo de su módem. La base adjunta de montaje vertical le permite optar por la forma óptima de colocar el Enrutador. Interfaz de usuario avanzada mediante el navegador de Internet Puede configurar las funciones avanzadas del Enrutador de forma sencilla a través de su navegador de Internet, sin necesidad de instalar software adicional en su ordenador. No es preciso instalar discos y, lo que es aún mejor, puede efectuar cambios y llevar a cabo funciones de configuración desde cualquier ordenador de la red de forma rápida y sencilla. Compartir dirección IP mediante NAT Su Enrutador emplea NAT (Network Address Translation, Traducción de direcciones de red) para compartir la única dirección IP que le ha asignado su Proveedor de Servicios de Internet, evitando así los costes que supondría el empleo de direcciones IP adicionales para su cuenta de servicios de Internet. 2 Conmutador de 4 puertos 10/100 integrado El Enrutador dispone de un Conmutador de red de 4 puertos incorporado que permite a los ordenadores conectados en red compartir impresoras, datos y archivos MP3, fotos digitales y mucho más. El conmutador permite detección automática, de forma que se adaptará a la velocidad de los dispositivos conectados. El conmutador transferirá datos entre los ordenadores e Internet simultáneamente sin interrumpir o consumir recursos. Compatibilidad con Plug-and-Play universal (UPnP) El UPnP (Universal Plug-and-Play, Plug-and-Play universal) es una tecnología que ofrece un funcionamiento perfecto de las opciones de mensajes de voz, mensajes de vídeo, juegos y otras aplicaciones compatibles con UPnP. Soporta paso a través de VPN Si se conecta desde casa a su red de oficina utilizando una conexión VPN, su Enrutador permitirá a su ordenador equipado con VPN pasar por el Enrutador y llegar a la red de la oficina. El Protocolo de configuración de host dinámico (DHCP, Dynamic Host Configuration Protocol) incorporado garantiza la conexión más sencilla posible a una red. El servidor de DHCP asignará direcciones IP a cada ordenador de forma automática, de forma que no sea necesario configurar una interconexión en red compleja. 3 P74219ef_F5D7230-4_man.qxd 10-03-2003 15:46 Page 4 INTRODUCCIÓN Filtrado de direcciones MAC Para lograr una seguridad adicional, puede configurar una lista de direcciones MAC (identificadores exclusivos de los clientes) que dispongan de permiso para acceder a su red. Cada ordenador cuenta con su propia dirección MAC. Simplemente deberá introducir dichas direcciones MAC en una lista utilizando la interfaz de usuario a través de Internet y podrá controlar el acceso a su red. Aplicaciones y ventajas • Conecte múltiples ordenadores a una única conexión a Internet de forma económica • Necesidades de la interconexión en red para SOHO (Oficina pequeña / oficina en casa) • Permite la rápida y sencilla instalación de las redes pequeñas que necesitan los usuarios de SOHO. Contenido del paquete • Enrutador inalámbrico de Gateway (pasarela) por cable/DSL 54g de Belkin • Base de montaje vertical (empleo opcional) • Cable de interconexión en red Category 5 INTRODUCCIÓN Requisitos del sistema • Conexión a Internet de banda ancha, como un módem por cable /DSL con conexión RJ45 (Ethernet) • Al menos un ordenador con un adaptador de interfaz de red instalado • Protocolo de interconexión en red TCP/IP instalado en todos los ordenadores • Cable de interconexión en red CAT5 (o mejor) • Microsoft® Internet Explorer 4.0 o posterior, o Netscape® 4.0 o posterior Requisitos del sistema para el software del Asistente Easy Install • Un PC con Windows 98, Me, 2000 o XP • 64MB de RAM mínimo • Navegador de Internet Atención: En el momento de la impresión no se encontraba disponible ninguna versión del Asistente de Easy Install para usuarios de sistemas operativos (OS) Mac. Consulte la página www.networking.belkin.com para comprobar si se encuentra disponible en la actualidad una versión del Asistente de Easy Install para Mac OS. • Fuente de alimentación • CD con el software para el Asistente de Easy Install de Belkin • Manual del usuario 4 5 P74219ef_F5D7230-4_man.qxd 10-03-2003 15:46 Page 6 PRESENTACIÓN DE SU ENRUTADOR DE BELKIN El Enrutador ha sido diseñado para ser colocado sobre un escritorio en posición vertical u horizontal, o para ser montado en la pared. Su plano diseño minimiza el espacio requerido en el escritorio cuando se coloca de forma vertical. Todos los cables salen de la parte posterior del Enrutador para lograr una mejor organización y utilidad. Los indicadores LED se encuentran fácilmente visibles en la parte frontal del Enrutador para proporcionarle información acerca de la actividad y el estado de la red. 1. LED de Encendido/Listo Cuando enciende la alimentación del Enrutador o lo reinicia, transcurre un breve periodo de tiempo mientras arranca el Enrutador. Durante este tiempo, el LED de “Power/Ready” (Encendido/Listo) parpadeará. Cuando el Enrutador haya arrancado por completo, el LED de Encendido/Listo se iluminará de forma PERMANENTE indicando que el Enrutador está listo para ser utilizado. APAGADO El Enrutador está APAGADO Verde parpadeante El Enrutador está arrancando Verde permanente El Enrutador está listo PRESENTACIÓN DE SU ENRUTADOR DE BELKIN (1) (2) (3) (4) (5) 4. LED de estado de WAN Este LED se ilumina en VERDE para indicar que su módem ha sido conectado correctamente al Enrutador. Parpadea rápidamente cuando se está enviando información a través del puerto entre el Enrutador y el módem. APAGADO Ningún vínculo de WAN Verde permanente Buen vínculo de WAN Verde parpadeante Actividad de WAN 2. LED de red inalámbrica APAGADO La red inalámbrica está APAGADA Verde La red inalámbrica está lista Parpadeante Indica actividad inalámbrica 3. LEDs de estado de puertos LAN Estos LEDs presentan etiquetas con los números 1–4 y se corresponden con los puertos numerados en la parte posterior del Enrutador. Cuando un ordenador se encuentre correctamente conectado a uno de los puertos LAN de la parte posterior del Enrutador, el LED se iluminará. VERDE significa que se encuentra conectado un dispositivo 10Base-T, ÁMBAR significa que se encuentra conectado un dispositivo 100Base-Tx. Cuando se esté enviando información a través del puerto, el LED parpadeará rápidamente. APAGADO No hay ningún dispositivo conectado al puerto Verde Dispositivo 10Base-T conectado Naranja Dispositivo 100Base-Tx conectado Parpadeante (naranja o verde) 5. LED de Conectado Este LED exclusivo le indica cuándo el Enrutador está conectado a Internet. Cuando la luz está APAGADA, el Enrutador NO está conectado a Internet. Cuando la luz está parpadeando, el Enrutador está intentando conectar a Internet. Cuando la luz es VERDE permanente, el Enrutador está conectado a Internet. Si emplea la propiedad “Disconnect after x minutes” (Desconectar transcurridos x minutos), este LED es particularmente útil para controlar el estado de la conexión de su Enrutador. APAGADO El Enrutador no está conectado a Internet Verde parpadeante El Enrutador está intentando conectar a Internet Verde permanente El Enrutador está conectado a Internet Actividad en el puerto 6 7 P74219ef_F5D7230-4_man.qxd 10-03-2003 15:46 Page 8 PRESENTACIÓN DE SU ENRUTADOR DE BELKIN (6) (7) (8) (9) PRESENTACIÓN DE SU ENRUTADOR DE BELKIN 9. Botón de reinicio El botón de “Reset” (Reinicio) se emplea en casos excepcionales cuando el Enrutador puede estar funcionando mal. Al reiniciar el Enrutador se restablecerá el funcionamiento normal del mismo manteniendo los ajustes programados. También puede restablecer los ajustes por defecto de fábrica utilizando el botón de Reinicio. Emplee la función de restablecimiento en casos como cuando haya olvidado su contraseña personal. a. Reinicio del Enrutador Pulse y suelte el botón de Reinicio. Las luces del Enrutador se iluminarán momentáneamente. La luz de Encendido/Listo comenzará a parpadear. Cuando la luz de Encendido/Listo obtenga de nuevo un color permanente, el reinicio habrá sido completado. 6. Toma de alimentación eléctrica Conecte a esta toma la fuente de alimentación de 5V CC adjunta. 7. Puertos LAN Los puertos LAN son puertos RJ45, de negociación automática y de enlace automático 10/100 para cable de Ethernet de UTP estándar category 5 ó 6. Los puertos presentan etiquetas con números del 1 al 4. Dichos puertos se corresponden con los LEDs numerados en la parte frontal del Enrutador. b. Restablecimiento de los ajustes por defecto de fábrica Pulse y mantenga pulsado el botón de Reinicio durante cinco segundos y suéltelo después. Las luces del Enrutador se iluminarán momentáneamente. La luz de Encendido/Listo comenzará a parpadear. Cuando la luz de Encendido/Listo obtenga de nuevo un color permanente, el restablecimiento habrá sido completado. 8. Puerto de Internet/WAN Este puerto es para la conexión de su módem por cable o DSL. Utilice el cable suministrado junto a su módem para la conexión del mismo a este puerto. La utilización de un cable distinto del suministrado con el módem por cable puede causar fallos en el funcionamiento. 8 9 P74219ef_F5D7230-4_man.qxd 10-03-2003 15:46 Page 10 COLOCACIÓN DE SU ENRUTADOR INALÁMBRICO CONEXIÓN Y CONFIGURACIÓN DE SU ENRUTADOR POR CABLE/DSL La colocación adecuada de su Enrutador es muy importante para garantizar un rendimiento óptimo de su red inalámbrica. Habitualmente, el Enrutador Inalámbrico proporciona un área de cobertura circular de 250 pies (75m) o más. Sin embargo, los diferentes tipos de materiales de construcción y otras obstrucciones presentes en un edificio, pueden afectar en gran medida a la señal inalámbrica y reducir su ámbito de acción. Siempre que sea posible, su Enrutador deberá ser colocado lo más cerca posible del centro de la zona que desee cubrir. En las casas con varias plantas, coloque el Enrutador en el piso más cercano posible al centro de la casa; esto puede implicar la colocación del Enrutador en uno de los pisos superiores. Compruebe el contenido de la caja. Deberá contener los siguientes elementos: Tome precauciones para la selección de una ubicación para su Enrutador • Manual del usuario • Tenga en cuenta los aparatos u objetos de gran tamaño, como un frigorífico o una lavadora/secadora, que puedan estar colocados en la pared opuesta al lugar de colocación del Enrutador. Requisitos del módem Su módem por cable o DSL deberá estar equipado con un puerto Ethernet RJ45. Muchos módems cuentan tanto con un puerto Ethernet RJ45 como con una conexión USB. Si dispone de un módem con Ethernet y USB, y está utilizando la conexión USB en estos momentos, se le solicitará utilizar el puerto Ethernet RJ45 durante el procedimiento de instalación. Si su módem cuenta sólo con un puerto USB, puede solicitar un tipo distinto de módem a su ISP o, en algunos casos, puede adquirir un módem que disponga de un puerto Ethernet RJ45. • Coloque el Enrutador sobre un escritorio y alejado de armarios de metal y carcasas de ordenador. • No coloque objetos o componentes encima del Enrutador. • Asegúrese de que ambas antenas estén orientadas hacia ARRIBA en todo momento. • El tintado de ventanas contra radiaciones ultravioletas de base metálica puede afectar al rendimiento inalámbrico. No coloque el Enrutador junto a una ventana tintada. Somos conscientes de que en circunstancias normales, a veces no es posible colocar el Enrutador en el centro de su área de cobertura. En lo casos en los que tenga dificultades a la hora de cubrir el área completa que desea, pruebe a colocar el Enrutador en la posición más elevada posible. Los dispositivos inalámbricos funcionan mejor en una situación de línea de visión en la que no existan obstáculos entre el ordenador inalámbrico y el Enrutador. El Enrutador puede ser asimismo montado en la pared con las antenas orientadas hacia ARRIBA. Existen otras opciones para ampliar su área de cobertura inalámbrica. Visite la página www.networking.belkin.com para consultar otras soluciones. • Enrutador de Gateway (pasarela) por cable/DSL de Belkin • Base de montaje vertical (empleo opcional) • Cable de interconexión en red Category 5 (para la conexión del Enrutador al ordenador) • Fuente de alimentación • CD con el software para el Asistente de Easy Install de Belkin Ethernet USB La señal inalámbrica puede verse afectada por muchos elementos, incluyendo redes inalámbricas cercanas, hornos microondas en funcionamiento y teléfonos inalámbricos de 2,4GHz. Si bien estos elementos pueden afectar al rendimiento de la red, su red inalámbrica funcionará habitualmente de forma óptima en la mayoría de situaciones en las que estén presentes dichos dispositivos. 10 11 P74219ef_F5D7230-4_man.qxd 10-03-2003 15:46 Page 12 CONEXIÓN Y CONFIGURACIÓN DE SU ENRUTADOR POR CABLE/DSL Asistente de Easy Install Belkin le suministra el software de nuestro Asistente de Easy Install para facilitarle la tarea de instalar su Enrutador. Puede utilizarlo para lograr que su Enrutador esté listo y funcionando en pocos minutos. El Asistente de Easy Install requiere que su ordenador con Windows 98, Me, 2000 o XP esté conectado directamente a su módem por cable o DSL y que la conexión a Internet se encuentre activa y funcionando en el momento de la instalación. En caso contrario deberá utilizar la sección de “Método alternativo de configuración” del presente manual para configurar su enrutador. Además, si está utilizando un sistema operativo diferente de Windows 98, Me, 2000 o XP, deberá configurar el Enrutador utilizando la sección de “Método alternativo de configuración” del presente manual. CONEXIÓN Y CONFIGURACIÓN DE SU ENRUTADOR POR CABLE/DSL Paso 2: Siga los pasos indicados en el Asistente de Easy Install para completar la instalación 2.1 Haga clic en “Set Up the Router” (Instalar el Enrutador) para comenzar. IMPORTANTE: Ejecute el Asistente de Easy Install desde el ordenador que está directamente conectado al módem por cable o DSL. NO CONECTE EL ENRUTADOR EN ESTE MOMENTO. Paso 1: Ejecute el software del Asistente de Easy Install 1. Apague todos los programas que se encuentren actualmente en funcionamiento en su ordenador. 2. Asegúrese de que dispone de los siguientes elementos en el ordenador que está en estos momentos directamente conectado al módem por cable o DSL. NO CONECTE EL ENRUTADOR EN ESTE MOMENTO. 2.2 Pantalla de bienvenida Aparecerá la pantalla de bienvenida del Asistente. Asegúrese de que el Enrutador no se encuentra conectado en este momento. Si ha conectado el Enrutador, vuelva a conectar su ordenador directamente al módem. Haga clic en “Next” (Siguiente) cuando esté listo para continuar. • El CD-ROM del Asistente de Easy Install • El Enrutador • La fuente de alimentación del Enrutador • Cable de interconexión en red Category 5 • El presente Manual del usuario 3. Apague cualquier firewall o software para compartir la conexión a Internet existente en su ordenador. 4. Inserte el CD con el software del Asistente de Easy Install en su unidad de CD–ROM. La pantalla del Asistente de Easy Install aparecerá automáticamente en su pantalla en un plazo de 15 segundos. En caso contrario, seleccione su unidad de CD-ROM de “My Computer” (Mi PC) y haga doble clic sobre el archivo con el nombre “Setup” (Instalación) del CD-ROM. 12 13 P74219ef_F5D7230-4_man.qxd 10-03-2003 15:46 Page 14 CONEXIÓN Y CONFIGURACIÓN DE SU ENRUTADOR POR CABLE/DSL 2.3 Acuerdo de licencia Lea el acuerdo de licencia que aparece en la ventana. Cuando haya finalizado, haga clic en “I agree” (acepto) si desea continuar utilizando el software. Haga clic en “I disagree” (no acepto) si no desea continuar. Haga clic sobre “Next” (Siguiente) para continuar. CONEXIÓN Y CONFIGURACIÓN DE SU ENRUTADOR POR CABLE/DSL 2.5 Pantalla de múltiples NICs Esta pantalla aparecerá ÚNICAMENTE si dispone de más de un adaptador de red instalado en su ordenador. Si tiene más de un adaptador de red instalado en su ordenador, el Asistente necesitará saber qué adaptador se encuentra conectado a su módem. Seleccione de la lista la tarjeta de red que esté conectada a su módem y haga clic en “Next” (Siguiente). Si no está seguro de qué adaptador debe elegir, seleccione el primero de la lista. Si selecciona un adaptador erróneo en esta ocasión, tendrá la posibilidad de seleccionar uno diferente más tarde. 2.4 Comprobación de los ajustes El Asistente procederá ahora a examinar los ajustes de su ordenador y a recopilar la información precisa para completar la conexión a Internet del Enrutador. 14 15 P74219ef_F5D7230-4_man.qxd 10-03-2003 15:46 Page 16 CONEXIÓN Y CONFIGURACIÓN DE SU ENRUTADOR POR CABLE/DSL CONEXIÓN Y CONFIGURACIÓN DE SU ENRUTADOR POR CABLE/DSL 2.6 Detectada conexión PPPoE Si dispone de un tipo de conexión que requiera un nombre de usuario y una contraseña, el Asistente le solicitará la introducción de su nombre de usuario y su contraseña. Si su tipo de conexión no requiere nombre de usuario y contraseña, no verá esta pantalla. Paso 3: Conecte el Enrutador a su módem y a su ordenador El Asistente le solicitará conectar el Enrutador. Siga los pasos que aparecen en pantalla o haga lo siguiente: Su nombre de usuario y contraseña se los proporcionará su Proveedor de Servicios de Internet (ISP). Si debe introducir un nombre de usuario y contraseña para conectarse a Internet, introduzca aquí dichos nombre de usuario y contraseña. Su nombre de usuario tiene un aspecto similar a “[email protected]” o simplemente “minombre”. El nombre del servicio es opcional y en raras ocasiones requerido por su ISP. Si no conoce su nombre de servicio, déjelo en blanco. Una vez introducida la información, haga clic en “Next” (Siguiente) para continuar. 3.2 Localice el cable de red conectado entre su módem y su ordenador y desconéctelo del ordenador, dejando el otro extremo conectado al módem. 3.1 Apague la alimentación de su módem desconectando del mismo la fuente de alimentación. 3.3 Inserte el extremo suelto que acaba de desenchufar en el puerto de la parte posterior del Enrutador con la etiqueta “Internet/WAN” 3.4 Conecte el nuevo cable de red desde la parte posterior de su ordenador a uno de los puertos con las etiquetas “1-4”. Atención: No importa el número de puerto que seleccione. 3.5 Encienda su módem por cable o DSL volviendo a conectar al mismo la fuente de alimentación. 3.6 Antes de conectar el cable de alimentación en el Enrutador, enchufe el cable a la pared y después en la toma de alimentación del Enrutador. El ordenador que se encontraba originariamente conectado al módem por cable o DSL Cable de red nuevo (al ordenador) Al adaptador de alimentación Módem por cable o DSL Cable de red existente (suministrado con el módem) 16 17 P74219ef_F5D7230-4_man.qxd 10-03-2003 15:46 Page 18 CONEXIÓN Y CONFIGURACIÓN DE SU ENRUTADOR POR CABLE/DSL 3.7 Compruebe que su módem esté conectado al Enrutador verificando las luces de la parte frontal del mismo. La luz verde con la etiqueta “WAN” deberá estar ENCENDIDA si su módem se encuentra conectado correctamente al Enrutador. En caso contrario, vuelva a comprobar sus conexiones. CONEXIÓN Y CONFIGURACIÓN DE SU ENRUTADOR POR CABLE/DSL 4.2 Configuración del Enrutador El Asistente transferirá ahora toda la información de configuración al Enrutador. Esto conllevará aproximadamente un minuto. 3.8 Compruebe que su ordenador esté correctamente conectado al Enrutador verificando las luces con las etiquetas “LAN 1,2,3,4”. La luz que se corresponda con el número de puerto al que usted ha conectado su ordenador deberá estar ENCENDIDA si su ordenador se encuentra correctamente conectado. Paso 4: Continúe siguiendo las instrucciones del Asistente 4.1 Comprobando la conexión Una vez que haya completado la conexión de su Enrutador, el Asistente comprobará la conexión con el mismo. Si el Enrutador no ha sido detectado, utilice el botón de “Resolución de problemas” o consulte la sección de Resolución de problemas del presente manual para obtener ayuda acerca de cómo corregir el problema. Si el Asistente es capaz de comunicarse con el Enrutador, pasará directamente al siguiente paso. 18 4.3 Cuando la transferencia haya sido completada, el Asistente la indicará la finalización de la misma y es posible que reinicie el Enrutador. 19 P74219ef_F5D7230-4_man.qxd 10-03-2003 15:46 Page 20 CONEXIÓN Y CONFIGURACIÓN DE SU ENRUTADOR POR CABLE/DSL 4.4 Cuando la configuración haya sido completada, el Asistente le indicará “Router Setup Complete” (Configuración del Enrutador completada) y pasará al siguiente paso. 4.5 Búsqueda de conexión a Internet El Asistente buscará ahora una conexión a Internet. Esta acción puede conllevar algunos minutos. Es posible que el Asistente no detecte una conexión enseguida. En tal caso, seguirá intentándolo una serie de veces. La luz “Conectado” del panel frontal del Enrutador parpadeará durante este tiempo. Tenga paciencia mientas se lleva a cabo este proceso. Si al final del mismo el Asistente es incapaz de conectar a Internet, utilice el botón de Resolución de problemas o consulte la sección de Resolución de problemas del presente manual para obtener ayuda acerca de cómo corregir el problema. 20 CONEXIÓN Y CONFIGURACIÓN DE SU ENRUTADOR POR CABLE/DSL 4.6 Finalización Una vez que la conexión a Internet ha sido completada, el Asistente le indicará que ha finalizado. El LED de “Conectado” de la parte frontal del Enrutador se iluminará en VERDE permanente, indicando que el Enrutador se encuentra ahora conectado a Internet. Su Enrutador está ahora conectado a Internet. Puede comenzar a navegar por Internet abriendo su navegador y accediendo a la página web que desee. ¡Felicidades! Ha terminado de instalar su nuevo Enrutador de Belkin. Ya está listo para configurar el resto de ordenadores de la casa. Puede añadir ordenadores a su Enrutador siempre que quiera. Simplemente deberá seguir el paso 5 presentado a continuación para aprender la forma de añadir más ordenadores. 21 P74219ef_F5D7230-4_man.qxd 10-03-2003 15:46 Page 22 CONEXIÓN Y CONFIGURACIÓN DE SU ENRUTADOR POR CABLE/DSL Paso 5: Adición de otros ordenadores a su red utilizando el Asistente de Easy Install Si cuenta con otros ordenadores en casa ya equipados con un adaptador de red por cable o inalámbrico, podrá utilizar el Asistente de Easy Install para configurar dichos ordenadores para ser conectados a su Enrutador. Si va a añadir un adaptador de red por cable o inalámbrico de Belkin a sus otros ordenadores, instale el adaptador siguiendo las instrucciones del mismo. Cuando haya finalizado la instalación del adaptador, su ordenador estará configurado para conectarse al Enrutador. No necesitará utilizar el Asistente de Easy Install para configurar el ordenador. Para ordenadores ya equipados con un adaptador de red por cable o inalámbrico 5.1 Para ordenadores por cable, conecte un cable de Ethernet entre el ordenador que desea añadir a la red y el Enrutador. Para ordenadores de equipamiento inalámbrico, asegúrese de que su adaptador inalámbrico se encuentra instalado y en funcionamiento. Configure su adaptador inalámbrico para conectar con un SSID de red inalámbrica llamado “WLAN” o “ANY” (CUALQUIERA). En muchos casos apreciará que no es necesario efectuar ningún cambio. Consulte la documentación de su adaptador de red inalámbrica para obtener información acerca de cómo realizar esta modificación. Vaya al siguiente paso. 5.2 Inserte el CD en su unidad de CD-ROM. La pantalla del Asistente de Easy Install aparecerá automáticamente en su pantalla en un plazo de 15 segundos. En caso contrario, seleccione su unidad de CD-ROM y haga doble clic sobre el archivo con el nombre “Setup” (Instalación) del CD-ROM. CONEXIÓN Y CONFIGURACIÓN DE SU ENRUTADOR POR CABLE/DSL 5.3 Haga clic en “Add computers” (Añadir ordenadores). 5.4 El Asistente efectuará los cambios necesarios para añadir su ordenador a la red. Una vez finalizado, le solicitará reiniciar su ordenador. Haga clic en “Yes” (Sí). 5.5 Una vez que su ordenador se haya reiniciado, se encontrará conectado a la red. Para comenzar a navegar por Internet, abra su navegador y acceda a la página web que desee. Ha terminado de añadir el ordenador a la red. Para añadir más ordenadores, repita este proceso para cada ordenador que desee añadir. 22 23 P74219ef_F5D7230-4_man.qxd 10-03-2003 15:46 Page 24 MÉTODO ALTERNATIVO DE CONFIGURACIÓN La Interfaz de usuario avanzada es una herramienta basada en el navegador de Internet que puede emplear para configurar el Enrutador si no desea emplear el Asistente de Easy Install. Asimismo, puede emplearla para gestionar funciones avanzadas del Enrutador. Desde la Interfaz de usuario avanzada, podrá llevar a cabo las siguientes tareas: MÉTODO ALTERNATIVO DE CONFIGURACIÓN 1.4 Conecte un cable de red (no incluido) desde la parte posterior de su ordenador a uno de los puertos con las etiquetas “1-4”. Atención: No importa el número de puerto que seleccione. 1.5 Encienda su módem por cable o DSL volviendo a conectar al mismo la fuente de alimentación. • Visualizar los ajustes y el estado actuales del Enrutador. El ordenador que se encontraba originariamente conectado al módem por cable o DSL • Configurar el Enrutador para que se conecte a su ISP con los ajustes que éste le ha proporcionado. Cable de red nuevo (al ordenador) Modificar los ajustes actuales de red como la dirección IP interna, el conjunto de direcciones IP, los ajustes de DHCP y más. • Configurar el firewall del Enrutador para que funcione con determinadas aplicaciones (“port forwarding”, reenvío de puerto). • Configurar propiedades de seguridad como restricciones de clientes y filtrado de direcciones MAC. Al adaptador de alimentación Módem por cable o DSL • Activar la propiedad de DMZ para un único ordenador de la red. • Modificar la contraseña interna del Enrutador. • Activar/Desactivar el UPnP (Universal Plug-and-Play). • Reiniciar el Enrutador. Cable de red existente (suministrado con el módem) • Efectuar copias de seguridad de sus ajustes de configuración. • Restablecer los ajustes por defecto del Enrutador. • Actualizar el firmware del Enrutador. Método alternativo Paso 1: Conexión de su Enrutador de Gateway (pasarela) 1.1 Apague la alimentación de su módem desconectando del mismo la fuente de alimentación. 1.6 Antes de conectar el cable de alimentación en el Enrutador, enchufe el cable a la pared y después en la toma de alimentación del Enrutador. 1.7 Compruebe que su módem esté conectado al Enrutador verificando las luces de la parte frontal del mismo. La luz verde con la etiqueta “WAN” deberá estar ENCENDIDA si su módem se encuentra conectado correctamente al Enrutador. En caso contrario, vuelva a comprobar sus conexiones. 1.3 Inserte el extremo suelto que acaba de desenchufar en el puerto de la parte posterior del Enrutador con la etiqueta “Internet/WAN” 1.8 Compruebe que su ordenador esté correctamente conectado al Enrutador verificando las luces con las etiquetas “LAN 1,2,3,4”. La luz que se corresponda con el número de puerto conectado a su ordenador deberá estar ENCENDIDA si su ordenador se encuentra correctamente conectado. En caso contrario, vuelva a comprobar sus conexiones. 24 25 1.2 Localice el cable de red conectado entre su módem y su ordenador y desconéctelo del ordenador, dejando el otro extremo conectado al módem. P74219ef_F5D7230-4_man.qxd 10-03-2003 15:46 Page 26 MÉTODO ALTERNATIVO DE CONFIGURACIÓN MÉTODO ALTERNATIVO DE CONFIGURACIÓN Método alternativo Paso 2: Salida del Enrutador Establecer los ajustes de red de su ordenador para trabajar con su Servidor DHCP Consulte la sección del presente manual llamada “Configuración manual de los ajustes de red” para obtener instrucciones. Sólo un ordenador cada vez puede acceder al Enrutador con el fin de efectuar cambios en los ajustes del mismo. Una vez que el usuario ha accedido para efectuar cambios, existen dos formas de hacer salir el ordenador del sistema. Al hacer clic sobre el botón “Logout” (Salir), el ordenador saldrá del sistema. El segundo método es automático. El acceso tendrá un límite de tiempo y se desactivará transcurrido un periodo de tiempo especificado. El tiempo por defecto de permanencia es de 10 minutos. Este plazo puede ser modificado de 1 a 99 minutos. Para obtener más información, consulte la sección “Changing the Login Timeout Setting” (Modificación de los ajustes de tiempo límite de acceso) del presente manual. Explicación de la interfaz de usuario avanzada a través de Internet La página principal es la primera página que podrá ver cuando acceda a la Interfaz de usuario avanzada (UI, User Interface). La página principal le ofrece una imagen rápida del estado y los ajustes del Enrutador. Desde esta página es posible acceder a todas las páginas de configuración avanzada. Método alternativo Paso 3: Configuración del Enrutador utilizando la interfaz de usuario avanzada a través de Internet Empleando su navegador de Internet, podrá acceder a la Interfaz de usuario avanzada del Enrutador. En su navegador, introduzca “192.168.2.1” (no introduzca ningún otro elemento como “http://” o “www”). Después pulse la tecla “Enter” (Intro). Acceso al Enrutador Verá la página principal de su Enrutador en la ventana de su navegador. La página principal es visible para cualquier usuario que desee consultarla. Para efectuar cambios en los ajustes del Enrutador, deberá entrar en el sistema. Al hacer clic sobre el botón “Login” (Acceso) o sobre cualquiera de los vínculos de la página principal, aparecerá la pantalla de acceso. El Enrutador efectúa el envío sin necesidad de introducir contraseña. En la pantalla de Acceso, deje la contraseña en blanco y haga clic en el botón “Submit” (Enviar) para acceder. (10) (2) (3) (1) (4) (5) (9) (6) (7) (8) 26 27 P74219ef_F5D7230-4_man.qxd 10-03-2003 15:46 Page 28 MÉTODO ALTERNATIVO DE CONFIGURACIÓN 1. Vínculos de navegación rápida Puede ir directamente a cualquiera de las páginas de la UI avanzada del Enrutador haciendo clic directamente en estos vínculos. Los vínculos se encuentran divididos en categorías lógicas y agrupados por pestañas para facilitar la búsqueda de un ajuste concreto. Al hacer clic sobre el encabezamiento de color morado de cada pestaña aparecerá una breve descripción de la función de la misma. 2. Botón de Inicio (“Home”) El botón de Inicio se encuentra disponible en todas las páginas de la UI. Al pulsar este botón, regresará a la página principal o de inicio. 3. Indicador del estado de Internet Este indicador está visible en todas las páginas del Enrutador, indicando el estado de la conexión del mismo. Cuando el indicador muestra “connection OK” (Conexión en buen estado) en VERDE, el Enrutador se encuentra conectado a Internet. Cuando el Enrutador no está conectado a Internet, el indicador mostrará el mensaje “no connection” (sin conexión) en ROJO. El indicador es actualizado automáticamente cuando usted efectúe cambios en las configuraciones del Enrutador. 4. Botón de “Login”/”Logout” (Acceder/Salir) Este botón le permite acceder y salir del Enrutador pulsando un solo botón. Cuando ha accedido al Enrutador, este botón mostrará la palabra “Logout” (Salir). El acceso al Enrutador le llevará a una página independiente de acceso en la que será preciso introducir una contraseña. Cuando haya accedido al Enrutador podrá efectuar cambios en los ajustes. Cuando haya terminado de realizar los cambios, podrá salir del Enrutador haciendo clic sobre el botón de “Logout” (Salir). Para obtener más información acerca del acceso al Enrutador , consulte la sección “Logging into the Router” (Acceso al Enrutador). MÉTODO ALTERNATIVO DE CONFIGURACIÓN 6. Ajustes LAN (“LAN Settings”) Le muestra los ajustes de la parte de la Local Area Network (LAN, Red de área local) del Enrutador. Es posible efectuar cambios en los ajustes haciendo clic en cualquiera de los vínculos (“IP Address” [dirección IP], “Subnet Mask” [Máscara de subred], “DHCP Server” [Servidor DHCP]) o haciendo clic en el vínculo de navegación rápida “LAN” de la parte izquierda de la pantalla. 7. Características Le muestra el estado del NAT, firewall y características inalámbricas del Enrutador. Es posible efectuar cambios en los ajustes haciendo clic en cualquiera de los vínculos o haciendo clic en los vínculos de “Quick Navigation” (Navegación rápida) de la parte izquierda de la pantalla. 8. Ajustes de Internet Muestra los ajustes de la parte de Internet/WAN del Enrutador que se conecta a Internet. Es posible efectuar cambios en cualquiera de estos ajustes haciendo clic en cualquiera de los vínculos o haciendo clic en el vínculo de Navegación rápida “Internet/WAN” de la parte izquierda de la pantalla. 9. Información sobre la versión Muestra la versión del firmware, la versión del código de arranque, la versión del hardware y el número de serie del Enrutador. 10. Nombre de la página La página en la que se encuentra puede ser identificada con este nombre. El presente manual se referirá en ocasiones a las páginas por el nombre. Por ejemplo, “LAN > LAN Settings” se refiere a la página “LAN Settings” (Ajustes LAN). 5. Botón de Ayuda (“Help”) El botón de Ayuda (“Help”) le proporciona el acceso a las páginas de ayuda del Enrutador. La opción de ayuda se encuentra disponible asimismo en muchas páginas haciendo clic en la opción “more info” (más información) situada junto a determinadas secciones de cada página. 28 29 P74219ef_F5D7230-4_man.qxd 10-03-2003 15:46 Page 30 MÉTODO ALTERNATIVO DE CONFIGURACIÓN Método alternativo Paso 4: Configuración del Enrutador para la conexión con su ISP La pestaña “Internet/WAN” es donde configurará su Enrutador para conectar con su Proveedor de servicios de Internet. El Enrutador es capaz de conectarse a prácticamente cualquier sistema de Proveedor de servicios de Internet siempre que hayan sido configurados correctamente los ajustes del Enrutador para su tipo de conexión al ISP. Los ajustes de su conexión al ISP le son suministrados por su ISP. Para configurar el Enrutador con los ajustes que le ha proporcionado su ISP, haga clic en “Connection Type” (Tipo de conexión) (A) en la parte izquierda de la pantalla. Seleccione el tipo de conexión que emplea. Si su ISP le ha proporcionado ajustes DNS, al hacer clic sobre “DNS” (B) podrá introducir entradas de direcciones DNS para ISPs que requieran ajustes específicos. Al hacer clic en “MAC address” (Dirección MAC) (C) podrá clonar la dirección MAC de su ordenador o introducir una dirección MAC de WAN específica en caso de ser requerida por su ISP. Cuando haya finalizado de realizar los ajustes, el indicador de “Internet Status” (Estado de Internet) mostrará el mensaje “connection OK” (Conexión en buen estado) si su Enrutador ha sido configurado correctamente. MÉTODO ALTERNATIVO DE CONFIGURACIÓN Establecimiento del tipo de conexión Desde la página de tipo de conexión, podrá seleccionar el tipo de conexión que emplea. Seleccione el tipo de conexión que emplea haciendo clic en el botón (1) situado junto a su tipo de conexión y después haciendo clic en “Next” (Siguiente) (2). (1) (2) (A) (B) (C) 30 31 P74219ef_F5D7230-4_man.qxd 10-03-2003 15:46 Page 32 MÉTODO ALTERNATIVO DE CONFIGURACIÓN MÉTODO ALTERNATIVO DE CONFIGURACIÓN Configuración de su tipo de conexión al ISP como IP dinámico Un tipo de conexión dinámica es el tipo más habitual de conexión para módems por cable. Configurar el tipo de conexión como “dynamic” (dinámico) es suficiente en muchos casos para completar la conexión con su ISP. Algunos tipos de conexión dinámica es posible que requieran un nombre de host. Si le ha sido asignado uno, puede introducir el nombre de su host en el espacio previsto para tal fin. Su ISP le asignará su nombre de host. Algunas conexiones dinámicas es posible que requieran la clonación de la dirección MAC del PC que se encontraba originariamente conectado al módem. Configuración de su tipo de conexión al ISP como IP estático Un tipo de conexión de dirección IP estática es menos común que otros tipos de conexión. Si su ISP emplea direccionamiento IP estático, necesitará su dirección IP, máscara de subred y dirección de gateway (pasarela) del ISP. Esta información puede obtenerla de su ISP o en la documentación que le envió su ISP. Introduzca su información y haga clic sobre “Apply Changes” (Aplicar cambios) (5). Una vez aplicados los cambios, el indicador el Estado de Internet mostrará el mensaje “connection OK” (Conexión en buen estado) si su Enrutador ha sido configurado correctamente. (1) (2) (3) 1. “Host Name” (Nombre del host) Este espacio está previsto para la introducción de un nombre de host que debe ser visible para su ISP. Introduzca aquí su nombre de host y haga clic sobre “Apply Changes” (Aplicar cambios) (3). Si su ISP no le ha asignado ningún nombre de host, o si no está seguro, deje el espacio en blanco. 2. “Change WAN MAC Address” (Modificar la dirección MAC de WAN) Si su ISP requiere una dirección MAC específica para conectarse al servicio, puede introducir una dirección MAC específica o clonar la dirección MAC del ordenador actual a través de este vínculo. 32 (1) (2) (3) (4) (4) 1. “IP Address” (Dirección IP) Suministrado por su ISP. Introduzca su dirección IP aquí. 2. “Subnet Mask” (Máscara de subred) Suministrado por su ISP. Introduzca su máscara de subred aquí. 3. “ISP Gateway Address” Dirección de gateway (pasarela) Suministrado por su ISP. Introduzca su dirección de gateway (pasarela) aquí. 4. “My ISP Provides More Than one Static IP Address” (Mi ISP suministra más de una dirección IP estática) Si su ISP le asigna más de una dirección IP estática, su Enrutador tendrá la capacidad de gestionar hasta cinco direcciones IP de WAN estáticas. Seleccione “My ISP provides more than one static IP address” (Mi ISP suministra más de una dirección IP estática) e introduzca las direcciones adicionales. 33 P74219ef_F5D7230-4_man.qxd 10-03-2003 15:46 Page 34 MÉTODO ALTERNATIVO DE CONFIGURACIÓN MÉTODO ALTERNATIVO DE CONFIGURACIÓN Establecimiento de los ajustes personalizados del Domain Name Server (DNS, Servidor de nombres de dominio) Un “Domain Name Server” es un servidor ubicado en Internet que convierte los Universal Resource Links (URL, Vínculos de recursos universales) como “www.belkin.com” en direcciones IP. Muchos ISPs no precisan que usted introduzca esta información en el Enrutador. El recuadro “Automatic from ISP” (Automáticamente desde el ISP) (1) deberá encontrarse marcado si su ISP no la ha proporcionado ninguna dirección DNS específica. Si está utilizando un tipo de conexión de IP estática, es posible que deba introducir una dirección DNS específica y una dirección DNS secundaria para que su conexión funcione correctamente. Si su tipo de conexión es dinámica o PPPoE, es probable que no sea necesario introducir ninguna dirección DNS. Deje marcado el recuadro “Automatic from ISP” (Automáticamente desde el ISP). Para introducir los ajustes de la dirección DNS, retire la marca del recuadro the “Automatic from ISP” (Automáticamente desde el ISP) e introduzca sus entradas DNS en los espacios previstos. Haga clic en “Apply Changes” (Aplicar cambios) (2) para guardar los ajustes. Configuración de la dirección MAC (Media Access Controller, Controlador de acceso a los medios) de su WAN Todos los componentes de red, incluyendo tarjetas, adaptadores y enrutadores, disponen de un “número de serie” exclusivo llamado dirección MAC. Es posible que su ISP registre la dirección MAC del adaptador de su ordenador y que sólo permita a ese ordenador en particular la conexión al servicio de Internet. Cuando instale el Enrutador, su propia dirección MAC será “visualizada” por el ISP y esto puede provocar que la conexión no funcione. Belkin incorpora la posibilidad de clonar (copiar) la dirección MAC del ordenador al Enrutador. Esta dirección MAC será considerada por el sistema del ISP como la dirección MAC original y le permitirá la conexión a la red. Si no está seguro de si su ISP necesita ver la dirección MAC original, clone simplemente la dirección MAC del ordenador que se encontraba originariamente conectado al módem. La clonación de la dirección no causará ningún tipo de problemas en su red. (3) (1) (1) (2) (2) 34 35 P74219ef_F5D7230-4_man.qxd 10-03-2003 15:46 Page 36 MÉTODO ALTERNATIVO DE CONFIGURACIÓN Clonación de su dirección MAC Para clonar su dirección MAC, asegúrese de estar utilizando el ordenador que se encontraba ORIGINALMENTE CONECTADO a su módem antes de la instalación del Enrutador. Haga clic en el botón “Clone” (Clonar) (1). Haga clic sobre “Apply Changes” (Aplicar cambios) (2). Su dirección MAC ha sido ahora clonada en el Enrutador. Introducción de una dirección MAC específica En determinadas circunstancias es posible que necesite una dirección MAC de WAN específica. Puede introducir una manualmente en la página “MAC Address” (Dirección MAC). Introduzca la dirección MAC en los espacios previstos para tal fin y haga clic sobre “Apply Changes” (Aplicar cambios) para guardar los cambios. La dirección MAC de WAN del Enrutador será sustituida por la dirección MAC que haya especificado. UTILIZACIÓN DE LA INTERFAZ DE USUARIO AVANZADA A TRAVÉS DE INTERNET Empleando su navegador de Internet, podrá acceder a la Interfaz de usuario avanzada del Enrutador. En su navegador, introduzca “192.168.2.1” (no introduzca ningún otro elemento como “http://” o “www”) y después pulse la tecla “Enter” (Intro). Verá la página principal de su Enrutador en la ventana de su navegador. Visualización de los ajustes LAN Al hacer clic en el encabezamiento de la pestaña LAN (A) accederá a la página de encabezamiento de la pestaña LAN. Aquí se puede encontrar una breve descripción de las funciones. Para visualizar los ajustes o realizar cambios en alguno de los ajustes LAN, haga clic en “LAN Settings” (Ajustes LAN) (B), y para visualizar la lista de ordenadores conectados, haga clic en “DHCP client list” (Lista de clientes DHCP) (C). (1) (2) (3) 36 37 P74219ef_F5D7230-4_man.qxd 10-03-2003 15:46 Page 38 UTILIZACIÓN DE LA INTERFAZ DE USUARIO AVANZADA A TRAVÉS DE INTERNET Modificación de los ajustes LAN Todos los ajustes para la configuración de la LAN interna del Enrutador pueden ser visualizados y modificados aquí. UTILIZACIÓN DE LA INTERFAZ DE USUARIO AVANZADA A TRAVÉS DE INTERNET 1. “IP Address” (Dirección IP) La “IP address” (dirección IP) es la dirección IP interna del Enrutador. La dirección IP por defecto es “192.168.2.1”. Para acceder a la interfaz de configuración avanzada, introduzca esta dirección IP en la barra de direcciones de su navegador. Esta dirección puede ser modificada en caso necesario. Para modificar la dirección IP, introduzca la nueva dirección IP y haga clic en “Apply Changes” (Aplicar cambios). La dirección IP seleccionada será un IP no enrutable. Ejemplos de IP no enrutable son: 192.168.x.x (en donde x es una cifra entre el 0 y el 255) 10.x.x.x (en donde x es una cifra entre el 0 y el 255) (1) 2. “Subnet Mask” (Máscara de subred) No es necesario modificar la máscara de subred. Esta es una característica exclusiva y avanzada de su Enrutador de Belkin. Es posible modificar la máscara de subred en caso necesario; sin embargo, NO realice cambios en la máscara de subred a no ser que tenga una razón específica para hacerlo. El ajuste por defecto es “255.255.255.0”. (2) (3) (4) 3. “DHCP Server” (Servidor DHCP) La función de servidor DHCP facilita en gran medida la tarea de establecer una red asignando direcciones IP a cada ordenador de la red de forma automática. El ajuste por defecto es “On” (Encendido). El servidor DHCP puede ser APAGADO en caso necesario; sin embargo, para hacerlo deberá establecer de forma manual una dirección IP estática para cada ordenador de su red. Para apagar el servidor DHCP, seleccione “Off” (Apagado) y haga clic en “Apply Changes” (Aplicar cambios). (5) (6) 4. “IP Pool” (Conjunto de IP) La gama de direcciones IP reservadas para la asignación dinámica a los ordenadores de su red. La gama por defecto es 2–100 (99 ordenadores). Si desea modificar este número, puede hacerlo introduciendo una nueva dirección IP de inicio y final y haciendo clic en “Apply Changes” (Aplicar cambios). El servidor DHCP puede asignar 100 direcciones IP de forma automática. Esto significa que usted no puede especificar un conjunto de direcciones IP superior a 100 ordenadores. Por ejemplo, si comienza por el 50 deberá finalizar en el 150 o inferior, de forma que no se supere la cifra límite 100 clientes. La dirección IP de inicio deberá ser inferior en su número a la dirección IP de final. 38 39 P74219ef_F5D7230-4_man.qxd 10-03-2003 15:46 Page 40 UTILIZACIÓN DE LA INTERFAZ DE USUARIO AVANZADA A TRAVÉS DE INTERNET 5. “Lease Time” (Tiempo límite de concesión) La cantidad de tiempo que el servidor DHCP reservará la dirección IP para cada ordenador. Le recomendamos dejar la configuración del tiempo de mantenimiento en “Forever” (Para siempre). La configuración por defecto es “Forever” (Para siempre), lo que significa que cada vez que el servidor DHCP asigne una dirección IP a un ordenador, la dirección IP no cambiará para ese ordenador concreto. Si configura el tiempo límite de concesión en intervalos menores como un día o una hora, las direcciones IP serán liberadas una vez transcurrido dicho periodo específico de tiempo. Esto significa además que la dirección IP de un ordenador determinado puede cambiar a lo largo del tiempo. Si ha establecido cualquiera otra de las características avanzadas del Enrutador, como DMZ o filtros IP de clientes, éstos dependerán de la dirección IP. Por esta razón, no es deseable para usted que cambie la dirección IP. 9) 6. “Local Domain Name” (Nombre de dominio local) El ajuste por defecto es “Belkin”. Puede establecer un nombre de dominio local (nombre de red) para su red. No es necesario modificar este ajuste a no ser que tenga una necesidad avanzada específica para hacerlo. Puede dar a la red el nombre que quiera como “MI RED”. UTILIZACIÓN DE LA INTERFAZ DE USUARIO AVANZADA A TRAVÉS DE INTERNET Visualización de la página de la lista de clientes DHCP Puede visualizar una lista de los ordenadores (conocidos como clientes) que se encuentran conectados a su red. Puede visualizar la dirección IP (1) del ordenador, el nombre de host (2) (si se ha asignado uno al ordenador), y la dirección MAC (3) de la tarjeta de interfaz de red (NIC, network interface card) del ordenador. Al pulsar el botón “Refresh” (Actualizar) (4) se actualizará la lista. Si se han producido cambios, la lista se actualizará. (2) (1) (3) (4) 40 41 P74219ef_F5D7230-4_man.qxd 10-03-2003 15:46 Page 42 UTILIZACIÓN DE LA INTERFAZ DE USUARIO AVANZADA A TRAVÉS DE INTERNET UTILIZACIÓN DE LA INTERFAZ DE USUARIO AVANZADA A TRAVÉS DE INTERNET Configuración de los ajustes de red inalámbrica La pestaña “Wireless” (Inalámbrico) le permite realizar cambios en los ajustes de red inalámbrica. Desde esta pestaña puede efectuar cambios en el nombre de red inalámbrica (SSID), el canal de funcionamiento y en los ajustes de seguridad en la encriptación, así como configurar el Enrutador para ser utilizado como punto de acceso. Modificación del Nombre de red inalámbrica (SSID) Para identificar su red inalámbrica, se emplea un nombre conocido como SSID (Service Set Identifier, Identificador del conjunto de servicios). El SSID por defecto del Enrutador es “WLAN”. Puede cambiar este nombre por el que desee o puede dejarlo sin modificar. Si existen otras redes inalámbricas operando en su área, deberá asegurarse de que su SSID sea exclusivo (no coincida con el de otra red inalámbrica en la zona). Para modificar el SSID, introduzca el SSID que desee y haga clic en “Apply Changes” (Aplicar cambios). La modificación es inmediata. Si modifica el SSID, es posible que sus ordenadores de equipamiento inalámbrico deban ser configurados de nuevo con su nuevo nombre de red. Consulte la documentación de su adaptador de red inalámbrica para obtener información acerca de cómo realizar esta modificación. 42 43 P74219ef_F5D7230-4_man.qxd 10-03-2003 15:46 Page 44 UTILIZACIÓN DE LA INTERFAZ DE USUARIO AVANZADA A TRAVÉS DE INTERNET Utilización del Conmutador del Modo Inalámbrico Su Enrutador puede operar en dos modos inalámbricos distintos, “54g-Auto” y “54g-Only”. En el modo “54g-Auto”, el Enrutador será compatible con clientes inalámbricos 802.11b y 54g simultáneamente. Este es el modo por defecto de fábrica y garantiza la completa compatibilidad con todos los dispositivos compatibles con Wi-Fi. Establezca el modo “54g-Auto” para el Enrutador si cuenta con una mezcla de clientes 802.11b y 54g en su red. El modo “54g-Only” será compatible solamente con clientes 54g. Este modo es útil únicamente si no cuenta con clientes 802.11b que necesiten acceder a su red. Para conmutar los modos, seleccione el modo deseado del recuadro desplegable situado junto a “Wireless Mode” (Modo inalámbrico) y haga clic en “Apply Changes” (Aplicar cambios). 44 UTILIZACIÓN DE LA INTERFAZ DE USUARIO AVANZADA A TRAVÉS DE INTERNET Modificación del canal inalámbrico Existe una serie de canales de funcionamiento entre los que puede seleccionar. En Estados Unidos, existen 11 canales. En Reino Unido y la mayor parte de Europa, existen 13 canales. Un pequeño número de países presentan otros requisitos respecto a los canales. Su Enrutador está configurado para funcionar en los canales apropiados para el país en que reside. El canal por defecto es el 11. Este canal puede ser modificado en caso necesario. Si existen otras redes inalámbricas operando en su área, su red deberá ser configurada para funcionar en un canal diferente que el resto de redes inalámbricas. Para lograr un mejor rendimiento, utilice un canal que se encuentre al menos a cinco canales de distancia del de la otra red inalámbrica. Por ejemplo, si la otra red está funcionando en el canal 11, configure su red en el canal 6 o inferior. Para modificar el canal, selecciónelo de la lista desplegable. Haga clic sobre “Apply Changes” (Aplicar cambios). La modificación es inmediata. 45 P74219ef_F5D7230-4_man.qxd 10-03-2003 15:46 Page 46 UTILIZACIÓN DE LA INTERFAZ DE USUARIO AVANZADA A TRAVÉS DE INTERNET Empleo de la propiedad de Emitir SSID Atención: Esta característica avanzada deberá ser empleada exclusivamente por usuarios avanzados. Para garantizar la seguridad, deberá optar por no emitir el SSID de su red. Al hacerlo así, mantendrá su nombre de red oculto a los ordenadores que estén rastreando la presencia de redes inalámbricas. Para apagar la emisión del SSID, retire la marca del recuadro situado junto a “Broadcast SSID” (Emitir SSID) y después haga clic en “Apply Changes” (Aplicar cambios). La modificación es inmediata. Ahora será preciso configurar cada ordenador para conectar con su SSID específico; ya no se aceptará la opción “ANY” (Cualquiera) para el SSID. Consulte la documentación de su adaptador de red inalámbrica para obtener información acerca de cómo realizar esta modificación. Modificación de los ajustes de encriptación inalámbrica Al hacer clic en el vínculo “Encryption” (Encriptación) de la pestaña “Wireless” (Inalámbrico) accederá a la pantalla de ajustes de la encriptación. Para que la primera configuración de su red sea sencilla, el Enrutador efectuará el envío con la encriptación apagada. Si desea activar la encriptación, podrá hacerlo desde esta página. La activación de la encriptación precisará la configuración de cada uno de sus ordenadores inalámbricos con los mismos ajustes de encriptación que ha realizado en el Enrutador. Consulte la documentación de su adaptador de red inalámbrica para obtener información acerca de cómo realizar esta modificación. UTILIZACIÓN DE LA INTERFAZ DE USUARIO AVANZADA A TRAVÉS DE INTERNET Establecimiento de la encriptación automáticamente utilizando frase de paso Nota para los usuarios de Mac: La opción de “Passphrase” (Frase de paso) no funcionará con Apple® AirPort®. Para configurar la encriptación para su ordenador Mac, establezca la misma utilizando el método manual descrito en la siguiente sección. 1. Seleccione “64-bit automatically” (64 bits automáticamente) o “128-bit automatically” (128 bits automáticamente) del menú desplegable. 2. Introduzca una “passphrase” (frase de paso). Una frase de paso es similar a una contraseña. Puede estar compuesta por una mezcla de números y letras. Una vez introducida su frase de paso, haga clic en “Generate” (Generar). Al hacer clic en “Generate”, se cumplimentarán los campos inferiores de las claves. Atención: La encriptación de 64 bits generará cuatro claves y la encriptación de 128 bits generará sólo una clave. Seleccione la clave que desea utilizar haciendo clic en el botón situado junto a la misma. Haga clic sobre “Apply Changes” (Aplicar cambios). Es posible elegir entre dos tipos de encriptación: encriptación de 64 y de 128 bits. El empleo de la encriptación hará que su red sea más segura, pero ralentizará el rendimiento de la misma. Aunque se reduzca el rendimiento de la red, es posible que el cambio no sea perceptible para los usuarios. 3. Ahora está establecida la encriptación en el Enrutador. Cada ordenador de su red inalámbrica deberá ser configurado ahora con la misma frase de paso. Consulte la documentación de su adaptador de red inalámbrica para obtener información acerca de cómo realizar esta modificación. 46 47 P74219ef_F5D7230-4_man.qxd 10-03-2003 15:46 Page 48 UTILIZACIÓN DE LA INTERFAZ DE USUARIO AVANZADA A TRAVÉS DE INTERNET UTILIZACIÓN DE LA INTERFAZ DE USUARIO AVANZADA A TRAVÉS DE INTERNET Establecimiento de la encriptación manualmente utilizando una clave hexadecimal Una clave hexadecimal es una mezcla de números y letras de la A a la F y del 0 al 9. Las claves de 64 bits son cinco cifras de dos dígitos. Las claves de 128 bits son 13 cifras de dos dígitos. Por ejemplo: AF 0F 4B C3 D4 = clave de 64 bits C3 03 0F AF 0F 4B B2 C3 D4 4B C3 D4 E7 = clave de 128 bits En los cuadros presentados a continuación, podrá componer su clave introduciendo dos caracteres entre de A a F y de 0 a 9. Utilizará esta clave para programar los ajustes de encriptación de su Enrutador y de sus ordenadores inalámbricos. Nota para los usuarios de Mac: Los productos originales Apple AirPort soportan exclusivamente la encriptación de 64 bits. Los productos Apple AirPort 2 soportan la encriptación de 64 o de 128 bits. Compruebe qué versión del producto está utilizando. Si no puede configurar su red con una encriptación de 128 bits, pruebe con una encriptación de 64 bits. 48 1. Seleccione “64-bit manually” (64 bits manualmente) o “128-bit manually” (128 bits manualmente) del menú desplegable. 2. Si emplea una encriptación de 64 bits, habrá cuatro campos para claves. Si emplea una encriptación de 128 bits, habrá un campo para clave. En el(los) campo(s) para claves, introduzca la(s) clave(s) hexadecimal(es) que desee emplear. Cuando haya terminado de introducir sus claves, seleccione la que desea utilizar haciendo clic en el botón situado junto a la misma. Haga clic sobre “Apply Changes” (Aplicar cambios). 3. Ahora está establecida la encriptación en el Enrutador. Cada ordenador de su red inalámbrica deberá ser configurado ahora con la misma clave hexadecimal. Consulte la documentación de su adaptador de red inalámbrica para obtener información acerca de cómo realizar esta modificación. 49 P74219ef_F5D7230-4_man.qxd 10-03-2003 15:46 Page 50 UTILIZACIÓN DE LA INTERFAZ DE USUARIO AVANZADA A TRAVÉS DE INTERNET UTILIZACIÓN DE LA INTERFAZ DE USUARIO AVANZADA A TRAVÉS DE INTERNET Utilización del modo de Punto de Acceso Atención: Esta característica avanzada deberá ser empleada exclusivamente por usuarios avanzados. El Enrutador puede ser configurado para funcionar como un punto de acceso inalámbrico a la red. El empleo de este modo anulará la característica de compartir IP de NAT y de servidor DHCP. En el modo de PA, el Enrutador deberá ser configurado con una dirección IP que se encuentre en la misma subred que el resto de la red con la que desee establecer comunicación. La dirección IP por defecto es 192.168.2.254 y la máscara de subred es 255.255.255.0. Estas pueden ser personalizadas para adaptarse a sus necesidades. 1. Active el modo PA seleccionando “Enable” (Activar) en la página “Use as Access Point only” (Utilizar sólo como punto de acceso). Cuando seleccione esta opción, estará capacitado para modificar los ajustes IP. Configuración del Firewall Su Enrutador se encuentra equipado con un firewall que protegerá su red de una amplia gama de ataques habituales de piratas informáticos, incluyendo: 2. Configure sus ajustes IP para coincidir con los de su red. Haga clic sobre “Apply Changes” (Aplicar cambios). • SYN flood 3. Conecte un cable desde el puerto WAN del Enrutador a la red existente. Ahora el Enrutador estará funcionando como un Punto de Acceso. Para acceder de nuevo a la interfaz de usuario avanzada del Enrutador, introduzca la dirección IP que ha especificado en la barra de direcciones de su navegador. Podrá establecer normalmente los ajustes de la encriptación, el filtrado de direcciones MAC, el SSID y el canal. 50 • IP Spoofing • Land Attack • Ping of Death (PoD) • Denial of Service (DoS) • IP with zero length • Smurf Attack • TCP Null Scan • UDP flooding • Tear Drop Attack • ICMP defect • RIP defect • Fragment flooding El firewall también protege puertos comunes que son empleados con frecuencia para atacar redes. Estos puertos aparecen como “Stealth” (Sigilosos), lo que significa que, para cualquier intento y propósito, son invisibles para posibles piratas informáticos. Si lo necesita, puede apagar la función de firewall; sin embargo, se recomienda dejar el firewall activado. Si desactiva la protección por firewall, no dejará su red completamente vulnerable a los ataques de los piratas, pero es recomendable dejar activado el firewall. 51 P74219ef_F5D7230-4_man.qxd 10-03-2003 15:46 Page 52 UTILIZACIÓN DE LA INTERFAZ DE USUARIO AVANZADA A TRAVÉS DE INTERNET UTILIZACIÓN DE LA INTERFAZ DE USUARIO AVANZADA A TRAVÉS DE INTERNET Configuración de los ajustes de reenvío de puerto Las gateways (pasarelas) de aplicación le permiten seleccionar puertos para que se encuentren abiertos con el fin de que determinadas aplicaciones funcionen correctamente con la propiedad NAT (Network Address Translation, Traducción de direcciones de red) del Enrutador. Se ha incluido una lista de aplicaciones comunes de la que seleccionar. Puede seleccionar una aplicación de la lista desplegable y los ajustes apropiados serán programados en el Enrutador. Si la aplicación que desea configurar no se encuentra aquí, compruebe la página de “Virtual Servers” (Servidores virtuales) haciendo clic en “Virtual Servers” en la parte izquierda de la pantalla. Si no puede encontrar la aplicación ni en la pantalla de “Application Gateways” (Gateways [pasarelas] de aplicación) ni en la pantalla de “Virtual Servers” (Servidores virtuales), será preciso que consulte al vendedor de la aplicación para determinar qué puertos es preciso configurar. Puede introducir esta información de forma manual en el Enrutador. Selección de una aplicación Seleccione su aplicación de la lista desplegable. Haga clic sobre “Add” (Añadir). Los ajustes serán transferidos al siguiente espacio disponible en la pantalla. Haga clic en “Apply Changes” (Aplicar cambios) para guardar el ajuste para esta aplicación. Para eliminar una aplicación, seleccione el número de la fila que desea eliminar y haga clic en “Clear” (Borrar). 52 53 P74219ef_F5D7230-4_man.qxd 10-03-2003 15:46 Page 54 UTILIZACIÓN DE LA INTERFAZ DE USUARIO AVANZADA A TRAVÉS DE INTERNET Configuración de los ajustes de reenvío interno La función de Servidores virtuales le permitirá enrutar llamadas externas (Internet) para servicios como servidor web (puerto 80), servidor FTP (puerto 21) y otras aplicaciones a través de su Enrutador hasta su red interna. Debido a que sus ordenadores internos están protegidos por un firewall, los ordenadores de fuera de su red (a través de Internet) no pueden acceder a ellos, ya que no pueden ser “vistos”. Se ha suministrado una lista de aplicaciones comunes para el caso de que necesite configurar la función de Servidor Virtual para una aplicación específica. Si su aplicación no se encuentra en la lista, será preciso que se ponga en contacto con el vendedor de la aplicación para descubrir los ajustes de los puertos precisos. UTILIZACIÓN DE LA INTERFAZ DE USUARIO AVANZADA A TRAVÉS DE INTERNET Selección de una aplicación Seleccione su aplicación de la lista desplegable. Haga clic sobre “Add” (Añadir). Los ajustes serán transferidos al siguiente espacio disponible en la pantalla. Haga clic en “Apply Changes” (Aplicar cambios) para guardar el ajuste para esta aplicación. Para eliminar una aplicación, seleccione el número de la fila que desea eliminar y haga clic en “Clear” (Borrar). Introducción manual de los ajustes en el Servidor Virtual Para introducir los ajustes de forma manual, introduzca la dirección IP en el espacio previsto para la máquina interna (servidor), el(los) puerto(s) que se deben pasar (utilice una coma entre múltiples puertos), seleccione el tipo de puerto (TCP o UDP), y haga clic en “Apply Changes” (Aplicar cambios). Únicamente podrá pasar por un puerto por cada dirección IP interna. Abrir los puertos de su firewall puede representar un riesgo para la seguridad. Puede activar y desactivar los ajustes de forma rápida. Se recomienda que desactive los ajustes cuando no esté utilizando una aplicación específica. 54 55 P74219ef_F5D7230-4_man.qxd 10-03-2003 15:46 Page 56 UTILIZACIÓN DE LA INTERFAZ DE USUARIO AVANZADA A TRAVÉS DE INTERNET UTILIZACIÓN DE LA INTERFAZ DE USUARIO AVANZADA A TRAVÉS DE INTERNET Establecimiento de los filtros IP de clientes El Enrutador puede ser configurado para restringir el acceso a Internet, al e-mail o a otros servicios de red en determinados días y horas. La restricción puede ser configurada para un solo ordenador, para una gama de ordenadores o para múltiples ordenadores. Para restringir el acceso Internet a un único ordenador, introduzca la dirección IP del ordenador al que desea restringir el acceso en los campos de IP (1). A continuación, introduzca “88” en ambos campos de puerto (2). Seleccione “Both” (Ambos). Seleccione “Block” (Bloquear). Asimismo, puede seleccionar “Always” (Siempre) para bloquear el acceso de forma permanente. Seleccione el día de comienzo en la parte superior (5), el tiempo de comienzo en la parte superior (6), el día de finalización en la parte inferior (7) y la hora de finalización en la parte inferior (8). Seleccione “Enable” (Activar). Haga clic sobre “Apply Changes” (Aplicar cambios). El ordenador de la dirección IP especificada tendrá bloqueado el acceso a Internet en los momentos establecidos. Atención: Asegúrese de haber seleccionado la zona horaria correcta en “Utilities> System Settings> Time Zone” (Utilidades> Ajustes del sistema> Zona horaria). (1) (2) (3) 56 57 (4) (5) (6) (7) (8) (9) P74219ef_F5D7230-4_man.qxd 10-03-2003 15:46 Page 58 UTILIZACIÓN DE LA INTERFAZ DE USUARIO AVANZADA A TRAVÉS DE INTERNET Configuración del filtrado de direcciones MAC El filtro de direcciones MAC es una potente característica de seguridad que le permite especificar qué ordenadores están permitidos en la red. Cualquier ordenador que trate de acceder a la red y no esté especificado en la lista de filtros no obtendrá permiso para acceder. Cuando active esta propiedad, deberá introducir la dirección MAC de cada cliente (ordenador) de su red para permitir el acceso a la misma de cada uno de ellos. La característica “Block” (Bloquear) le permite encender y apagar el acceso a la red fácilmente para cualquier ordenador, sin tener que añadir y eliminar la dirección MAC del ordenador de la lista. UTILIZACIÓN DE LA INTERFAZ DE USUARIO AVANZADA A TRAVÉS DE INTERNET Activación de la Zona desmilitarizada (DMZ, Demilitarized Zone) La característica DMZ le permite especificar un ordenador de su red para ser colocado fuera del firewall. Esto puede ser necesario en el caso de que el firewall esté causando problemas con una aplicación como, por ejemplo, una aplicación de juegos o de videoconferencia. Utilice esta característica de forma temporal. El ordenador que se encuentra en la DMZ NO está protegido contra los ataques de piratas informáticos. (1) (2) (3) Para activar esta característica, seleccione “Enable MAC Address Filtering” (Activar filtrado de direcciones MAC) (1). A continuación, introduzca la dirección MAC de cada ordenador de su red haciendo clic en el espacio previsto para tal fin (2) e introduciendo la dirección MAC del ordenador que desee añadir a la lista. Haga clic en “Add” (Añadir) y después en “Apply Changes” (Aplicar cambios) para guardar los ajustes. Para borrar una dirección MAC de la lista, haga clic simplemente en la opción “Delete” (Borrar) junto a la dirección MAC que desee borrar. Haga clic en “Apply Changes” (Aplicar cambios) para guardar los ajustes. Para situar un ordenador en la DMZ, introduzca los dígitos finales de su dirección IP en el campo IP y seleccione “Enable” (Activar). Haga clic en “Apply Changes” (Aplicar cambios) para que los cambios tengan efecto. Si está utilizando múltiples direcciones IP estáticas de WAN, será posible seleccionar a qué dirección IP de WAN será dirigido el host de DMZ. Introduzca la dirección IP de WAN a la que desee dirigir el host de DMZ, introduzca los dos últimos dígitos de la dirección IP del ordenador host de DMZ, seleccione “Enable” (Activar) y haga clic en “Apply Changes” (Aplicar cambios). Atención: No podrá borrar la dirección MAC del ordenador que utiliza para acceder a las funciones administrativas del Enrutador (el ordenador que está empleando ahora mismo). 58 59 P74219ef_F5D7230-4_man.qxd 10-03-2003 15:46 Page 60 UTILIZACIÓN DE LA INTERFAZ DE USUARIO AVANZADA A TRAVÉS DE INTERNET Bloqueo de un ICMP Ping Los piratas informáticos utilizan lo que se conoce como “pinging” (revisar actividad) para encontrar víctimas potenciales en Internet. Al revisar la actividad de una dirección IP específica y recibir una respuesta de la dirección IP, el pirata informático puede determinar si hay allí algo de interés. El Enrutador puede ser configurado de forma que no responda a un ICMP ping proveniente del exterior. Esto eleva el nivel de seguridad de su Enrutador. UTILIZACIÓN DE LA INTERFAZ DE USUARIO AVANZADA A TRAVÉS DE INTERNET Pestaña de utilidades (1) “Utilities” (Utilidades) Esta pantalla le permite gestionar diferentes parámetros del Enrutador y llevar a cabo determinadas funciones administrativas. Para apagar la respuesta al ping, seleccione “Block ICMP” (Bloquear ICMP) (1) y haga clic en “Apply Changes” (Aplicar cambios). El Enrutador no responderá a ningún ICMP ping. 60 61 P74219ef_F5D7230-4_man.qxd 10-03-2003 15:46 Page 62 UTILIZACIÓN DE LA INTERFAZ DE USUARIO AVANZADA A TRAVÉS DE INTERNET UTILIZACIÓN DE LA INTERFAZ DE USUARIO AVANZADA A TRAVÉS DE INTERNET Reinicio del Enrutador Algunas veces es posible que sea necesario reiniciar el Enrutador en caso de que comience a funcionar mal. Al reiniciar el Enrutador NO se borrará ninguno de sus ajustes de configuración. 4. Aparecerá una cuenta atrás de 60 segundos en la pantalla. Cuando la cuenta atrás llegue a cero, el Enrutador habrá sido reiniciado. La página principal del Enrutador deberá aparecer automáticamente. En caso contrario, introduzca la dirección del Enrutador (por defecto = 192.168.2.1) en la barra de direcciones de su navegador. Reinicio del Enrutador para restablecer funcionamiento normal 1. Haga clic en el botón “Restart Router” (Reiniciar Enrutador). 2. Aparecerá el siguiente mensaje. Haga clic sobre “OK” (Aceptar). 3. Aparecerá el siguiente mensaje. El reinicio del Enrutador puede conllevar hasta 60 segundos. Es importante no apagar la alimentación del Enrutador durante el reinicio. 62 Restablecimiento de los ajustes por defecto de fábrica El empleo de esta opción restablecerá los ajustes (por defecto) de fábrica del Enrutador. Se recomienda que realice una copia de seguridad de sus ajustes antes de restablecer todos los ajustes por defecto. 1. Haga clic en el botón “Restore Defaults” (Restablecer ajustes por defecto). 63 P74219ef_F5D7230-4_man.qxd 10-03-2003 15:46 Page 64 UTILIZACIÓN DE LA INTERFAZ DE USUARIO AVANZADA A TRAVÉS DE INTERNET 2. Aparecerá el siguiente mensaje. Haga clic sobre “OK” (Aceptar). UTILIZACIÓN DE LA INTERFAZ DE USUARIO AVANZADA A TRAVÉS DE INTERNET Guardar una configuración actual Puede guardar su configuración actual utilizando esta propiedad. Guardar su configuración le permitirá restablecerla posteriormente en caso de que sus ajustes se pierdan o se modifiquen. Se recomienda realizar una copia de seguridad de su configuración actual antes de llevar a cabo una actualización del firmware. 3. Aparecerá el siguiente mensaje. El restablecimiento de los ajustes por defecto implica asimismo el reinicio del Enrutador. Esto puede conllevar hasta 60 segundos. Es importante no apagar la alimentación del Enrutador durante el reinicio. 1. Haga clic en “Save” (Guardar). Se abrirá una ventana llamada “File Download” (Descarga de archivos). Haga clic en “Save” (Guardar). 4. Aparecerá una cuenta atrás de 60 segundos en la pantalla. Cuando la cuenta atrás llegue a cero, habrán sido restablecidos los ajustes por defecto del Enrutador. La página principal del Enrutador deberá aparecer automáticamente. En caso contrario, introduzca la dirección del Enrutador (por defecto = 192.168.2.1) en la barra de direcciones de su navegador. 64 65 P74219ef_F5D7230-4_man.qxd 10-03-2003 15:46 Page 66 UTILIZACIÓN DE LA INTERFAZ DE USUARIO AVANZADA A TRAVÉS DE INTERNET 2. Se abrirá una ventana que le permitirá seleccionar la ubicación en la que desea guardar el archivo de configuración. Seleccione una ubicación. Puede dar al archivo el nombre que quiera o utilizar el nombre por defecto “Config”. Asegúrese de dar un nombre al archivo que le permita encontrarlo más tarde. Cuando haya seleccionado la ubicación y el nombre del archivo, haga clic en “Save” (Guardar). UTILIZACIÓN DE LA INTERFAZ DE USUARIO AVANZADA A TRAVÉS DE INTERNET Restablecimiento de una configuración anterior Esta opción le permitirá restablecer una configuración guardada anteriormente. 1. Haga clic sobre “Browse” (Examinar). Se abrirá una ventana que le permitirá seleccionar la ubicación del archivo de configuración. Todos los archivos de configuración presentan la extensión “.bin”. Localice el archivo de configuración que desea restablecer y haga doble clic sobre él. 3. Cuando el proceso de almacenamiento se haya completado, verá la siguiente ventana. Haga clic cobre “Close” (Cerrar). La configuración ha sido guardada. 66 67 P74219ef_F5D7230-4_man.qxd 10-03-2003 15:46 Page 68 UTILIZACIÓN DE LA INTERFAZ DE USUARIO AVANZADA A TRAVÉS DE INTERNET 2. Se le preguntará si desea continuar. Haga clic sobre “OK” (Aceptar). UTILIZACIÓN DE LA INTERFAZ DE USUARIO AVANZADA A TRAVÉS DE INTERNET Actualización del Firmware De vez en cuando, es posible que Belkin publique nuevas versiones del firmware del Enrutador. Las actualizaciones del firmware contienen mejoras de las propiedades y soluciones para los problemas que puedan haber existido. Cuando Belkin publique un nuevo firmware, usted podrá descargarlo de la página web de actualizaciones de Belkin con el fin de instalar la versión más actualizada del firmware de su Enrutador. 3. Aparecerá una ventana de aviso. El restablecimiento de la configuración conllevará un máximo de 60 segundos. Haga clic sobre “OK” (Aceptar). 4. Aparecerá una cuenta atrás de 60 segundos en la pantalla. Cuando la cuenta atrás llegue a cero, la configuración del Enrutador habrá sido restablecida. La página principal del Enrutador deberá aparecer automáticamente. En caso contrario, introduzca la dirección del Enrutador (por defecto = 192.168.2.1) en la barra de direcciones de su navegador. 68 Búsqueda de una nueva versión del Firmware El botón “Check Firmware” (búsqueda de firmware) (1) le permite buscar al momento una nueva versión de firmware. Al hacer clic en el botón, aparecerá una nueva ventana de navegador informándole bien de que no existe ningún firmware más moderno que el suyo, o bien que existe una nueva versión disponible. Si está disponible una nueva versión, dispondrá de la opción de descargarla. 69 P74219ef_F5D7230-4_man.qxd 10-03-2003 15:46 Page 70 UTILIZACIÓN DE LA INTERFAZ DE USUARIO AVANZADA A TRAVÉS DE INTERNET UTILIZACIÓN DE LA INTERFAZ DE USUARIO AVANZADA A TRAVÉS DE INTERNET Descarga de una nueva versión del Firmware Si hace clic en el botón “Check Firmware” (Búsqueda de firmware) y aparece una nueva versión disponible, aparecerá una ventana como la siguiente. 2. Se abrirá una ventana que le permitirá seleccionar la ubicación en la que desea guardar el archivo del firmware. Seleccione una ubicación. Puede dar al archivo el nombre que quiera o utilizar el nombre por defecto. Asegúrese de colocar el archivo en una ubicación en la que lo pueda encontrar fácilmente más tarde. Cuando haya seleccionado la ubicación, haga clic en “Save” (Guardar). 1. Para descargar la nueva versión del firmware, haga clic en “Download” (Descargar). 3. Cuando el proceso de almacenamiento se haya completado, verá la siguiente ventana. Haga clic cobre “Close” (Cerrar). Ha finalizado la descarga del firmware. Para actualizar el firmware, siga los siguientes pasos en “Actualización del Firmware del Enrutador”. 70 71 P74219ef_F5D7230-4_man.qxd 10-03-2003 15:46 Page 72 UTILIZACIÓN DE LA INTERFAZ DE USUARIO AVANZADA A TRAVÉS DE INTERNET Actualización del Firmware del Enrutador 1. En la ventana “Firmware Update” (Actualización del Firmware), haga clic en “Browse” (Examinar) (2). Se abrirá una ventana que le permitirá seleccionar la ubicación del archivo de actualización del firmware. Todos los archivos de firmware presentan la extensión “.dlf”. 2. Navegue hasta llegar al archivo de firmware descargado. Seleccione el archivo haciendo doble clic en el nombre del mismo. 3. El recuadro “Update Firmware” (Actualizar firmware) mostrará ahora la ubicación y el nombre del archivo de firmware que acaba de seleccionar. Haga clic en “Update” (Actualizar). UTILIZACIÓN DE LA INTERFAZ DE USUARIO AVANZADA A TRAVÉS DE INTERNET 5. Verá un nuevo mensaje. Este mensaje le indica que es posible que el Enrutador no responda durante un minuto, ya que el firmware es cargado en el Enrutador y éste reiniciado. Haga clic sobre “OK” (Aceptar). 6. Aparecerá una cuenta atrás de 60 segundos en la pantalla. Cuando la cuenta atrás llegue a cero, la actualización del firmware del Enrutador habrá sido completada. La página principal del Enrutador deberá aparecer automáticamente. En caso contrario, introduzca la dirección del Enrutador (por defecto = 192.168.2.1) en la barra de direcciones de su navegador. La actualización del firmware ha sido completada. 4. Se le preguntará si está seguro de que desea continuar. Haga clic sobre “OK” (Aceptar). 72 73 P74219ef_F5D7230-4_man.qxd 10-03-2003 15:46 Page 74 UTILIZACIÓN DE LA INTERFAZ DE USUARIO AVANZADA A TRAVÉS DE INTERNET Modificación de los ajustes del sistema La página “System Settings” (Ajustes del sistema) es en donde podrá introducir una nueva contraseña de administrador, establecer la zona horaria, activar la gestión a distancia y encender y apagar la función NAT del Enrutador. Establecimiento o modificación de la contraseña del administrador El Enrutador efectúa el envío SIN necesidad de introducir contraseña. Si desea añadir una contraseña para disfrutar de una mayor seguridad, puede establecerla aquí. Escriba su contraseña y guárdela en un lugar seguro, ya que la necesitará si precisa acceder al Enrutador en el futuro. Se recomienda asimismo que establezca una contraseña si prevé utilizar la característica de gestión a distancia de su Enrutador. UTILIZACIÓN DE LA INTERFAZ DE USUARIO AVANZADA A TRAVÉS DE INTERNET Establecimiento de la hora y de la zona horaria El Enrutador mantiene la hora conectándose a un servidor SNTP (Simple Network Time Protocol, protocolo horario de red simple). Esto permite al Enrutador sincronizar el reloj del sistema con el conjunto de Internet. El reloj sincronizado en el enrutador se emplea para grabar el registro de seguridad y para controlar el filtrado de clientes. Seleccione la zona horaria en la que reside. Si reside en una zona que se realiza el cambio de hora según el horario de verano, coloque una marca en el recuadro junto a “Enable Daylight Saving” (Cambiar la hora autiomáticamente según el horario de verano). Es posible que el reloj del sistema no se actualice inmediatamente. Espere al menos 15 minutos para que el Enrutador contacte con los servidores horarios de Internet y obtenga una respuesta. Usted no podrá configurar el reloj por sí mismo/a. Modificación de los ajustes de tiempo límite de acceso La opción de tiempo límite de acceso le permite establecer el periodo de tiempo que podrá permanecer en la interfaz de configuración avanzada del Enrutador. El temporizador arranca cuando no existe actividad. Por ejemplo, usted ha efectuado algunos cambios en la interfaz de configuración avanzada y después deja su ordenador solo sin hacer clic en “Logout” (Salir). Si suponemos que el tiempo límite es de 10 minutos, entonces 10 minutos después de que abandone el ordenador, la sesión se cerrará. Deberá acceder al Enrutador de nuevo para realizar más cambios. La opción de tiempo límite de acceso responde a razones de seguridad y la configuración por defecto es de 10 minutos. Atención: Solamente podrá acceder un ordenador cada vez a la interfaz de configuración avanzada del Enrutador. 74 75 P74219ef_F5D7230-4_man.qxd 10-03-2003 15:46 Page 76 UTILIZACIÓN DE LA INTERFAZ DE USUARIO AVANZADA A TRAVÉS DE INTERNET Activar gestión a distancia Antes de activar esta característica avanzada de su Enrutador de Belkin, ASEGÚRESE DE QUE HA ESTABLECIDO LA CONTRASEÑA DE ADMINISTRADOR. La gestión a distancia le permite efectuar cambios en los ajustes de su Enrutador desde cualquier parte en Internet. Existen dos métodos de gestionar el Enrutador a distancia. El primero consiste en permitir el acceso al Enrutador desde cualquier parte en Internet seleccionando la opción “Any IP address can remotely manage the Router” (Cualquier dirección IP puede gestionar el Enrutador a distancia). Al introducir su dirección IP de WAN desde cualquier ordenador en Internet, aparecerá una ventana de acceso en la que deberá introducir la contraseña de su Enrutador. El segundo método consiste en permitir la gestión a distancia únicamente a una dirección IP específica. Este método es más seguro pero menos cómodo. Para utilizar este método, introduzca la dirección IP desde la que vaya a acceder al Enrutador en el espacio previsto y seleccione “Only this IP address can remotely manage the Router” (Únicamente esta dirección IP puede gestionar el Enrutador a distancia). Antes de activar esta función, se RECOMIENDA ENFÁTICAMENTE que establezca su contraseña de administrador. Si deja la contraseña vacía, expondrá potencialmente su Enrutador a la intrusión externa. 76 UTILIZACIÓN DE LA INTERFAZ DE USUARIO AVANZADA A TRAVÉS DE INTERNET Activar/Desactivar NAT (Network Address Translation, Traducción de direcciones de red) Atención: Esta característica avanzada deberá ser empleada exclusivamente por usuarios avanzados. Antes de activar esta función ASEGÚRESE DE HABER ESTABLECIDO LA CONTRASEÑA DEL ADMINISTRADOR. La Traducción de direcciones de red (NAT) es el método en el que el Enrutador comparte la única dirección IP asignada por su ISP con el resto de ordenadores de la red. Esta función deberá ser empleada únicamente si su ISP le asigna múltiples direcciones IP o si necesita desactivar NAT para una configuración avanzada del sistema. Si dispone de una sola dirección IP y desactiva NAT, los ordenadores de su red no podrán acceder a Internet. Es posible asimismo que sucedan otros problemas. Al apagar NAT se desactivarán la funciones de su firewall. 77 P74219ef_F5D7230-4_man.qxd 10-03-2003 15:46 Page 78 UTILIZACIÓN DE LA INTERFAZ DE USUARIO AVANZADA A TRAVÉS DE INTERNET Activar/Desactivar UPnP El UPnP (Universal Plug-and-Play, Plug-and-Play universal) es una propiedad avanzada adicional ofrecida por su Enrutador de Belkin. Es una tecnología que ofrece un funcionamiento perfecto de las opciones de mensajes de voz, mensajes de vídeo, juegos y otras aplicaciones compatibles con UPnP. Algunas aplicaciones requieren que el firewall del Enrutador sea configurado de una forma específica para funcionar correctamente. Normalmente requiere la apertura de puertos TCP y UDP y, en algunos casos, el establecimiento de puertos de activación. Una aplicación compatible con UpnP tiene la capacidad de comunicarse con el Enrutador, básicamente “diciendo” al Enrutador la forma en que necesita que sea configurado el firewall. El Enrutador efectúa los envíos con la característica UPnP desactivada. Si está utilizando cualquier aplicación compatible con UpnP y desea sacar partido de las características UPnP, puede activar la característica UPnP. Simplemente deberá seleccionar “Enable” (Activar) en la sección “UPnP Enabling” (Activación de UPnP) de la página de “Utilities” (Utilidades). Haga clic en “Apply Changes” (Aplicar cambios) para guardar el cambio. 78 UTILIZACIÓN DE LA INTERFAZ DE USUARIO AVANZADA A TRAVÉS DE INTERNET Activar/Desactivar la actualización automática del Firmware Esta innovación proporciona al Enrutador la capacidad incorporada de buscar automáticamente una nueva versión del firmware y de informarle de que está disponible una nueva versión. Cuando acceda a la interfaz avanzada del Enrutador, éste efectuará una búsqueda para comprobar si está disponible una nueva versión del firmware. En caso afirmativo, aparecerá una notificación. Puede optar por descargar la nueva versión o por ignorar el mensaje. El Enrutador efectúa los envíos con esta característica activada. Si desea desactivarla, seleccione “Disable” (Desactivar) y haga clic en “Apply Changes” (Aplicar cambios). 79 P74219ef_F5D7230-4_man.qxd 10-03-2003 15:46 Page 80 CONFIGURACIÓN MANUAL DE LOS AJUSTES DE RED Configure el ordenador que está conectado al módem por cable o DSL utilizando PRIMERO los siguientes pasos. Asimismo, puede emplear estos pasos para añadir ordenadores a su Enrutador una vez que éste haya sido configurado para conectar a Internet. CONFIGURACIÓN MANUAL DE LOS AJUSTES DE RED 4. Si no está establecido todavía, en “Configure:”, (Configurar:) seleccione “Using DHCP Server” (Empleo de servidor DHCP). Esto indicará al ordenador que debe obtener una dirección IP del Enrutador. Configuración manual de los ajustes de red en Mac OS hasta 9.x 1. Abra el menú Apple. Seleccione “Control Panels” (Paneles de control) y seleccione “TCP/IP”. 2. Aparecerá el panel de control de TCP/IP. Seleccione “Ethernet Built-In” (Ethernet incorporada) o “Ethernet” en el menú desplegable “Connect via:” (Conectar a través de:) (1). 5. Cierre la ventana. Si ha efectuado algún cambio, aparecerá la siguiente ventana. Haga clic en “Save” (Guardar). (1) (2) 3. Junto a “Configure” (Configurar) (2), si se encuentra seleccionada la opción “Manually” (Manualmente), su Enrutador deberá ser configurado para un tipo de conexión de IP estática. Escriba la información de la dirección en la tabla presentada a continuación. Deberá introducir esta información en el Enrutador. 80 Reinicie el ordenador. Una vez reiniciado el ordenador, los ajustes de su red estarán configurados ahora para su uso con el Enrutador. 81 P74219ef_F5D7230-4_man.qxd 10-03-2003 15:46 Page 82 CONFIGURACIÓN MANUAL DE LOS AJUSTES DE RED CONFIGURACIÓN MANUAL DE LOS AJUSTES DE RED Configuración manual de los ajustes de red en Mac OS x 4. Seleccione la pestaña “TCP/IP” (3). Junto a “Configure” (Configurar) (4), deberá aparecer “Manually” (Manualmente) o “Using DHCP” (Empleo de DHCP). En caso contrario, compruebe la pestaña PPPoE (5) para asegurarse de que la opción “Connect using PPPoE” (Conectar usando PPPoE) NO esté seleccionada. Si está seleccionada, deberá configurar su Enrutador para un tipo de conexión PPPoE utilizando su nombre de usuario y contraseña. 1. Haga clic en el icono de “System Preferences” (Preferencias del sistema). 2. Seleccione “Network” (Red) (1) del menú de “System Preferences” (Preferencias del sistema). 5. Si se encuentra seleccionada la opción “Manually” (Manualmente), su Enrutador deberá ser configurado para un tipo de conexión de IP estática. Escriba la información de la dirección en la tabla presentada a continuación. Deberá introducir esta información en el Enrutador. (1) 6. Si no se encuentra seleccionado, seleccione “Using DHCP” (Empleo de DHCP) para “Configure” (Configurar) (4) y después haga clic en “Apply Now” (Aplicar ahora). 3. Seleccione “Built-in Ethernet” (Ethernet incorporada) (2) junto a “Show” (Mostrar) en el menú de red. (5) Los ajustes de su red estarán configurados ahora para su uso con el Enrutador. (2) (3) (4) 82 83 P74219ef_F5D7230-4_man.qxd 10-03-2003 15:46 Page 84 CONFIGURACIÓN MANUAL DE LOS AJUSTES DE RED CONFIGURACIÓN MANUAL DE LOS AJUSTES DE RED 1. Haga clic en “Start” (Inicio), “Settings” (Configuración) y “Control Panel” (Panel de control). 2. Haga doble clic en el icono “Network and dial-up connections” (Conexiones telefónicas y de red) (Windows 2000) o en el icono “Network” (Red) (Windows XP). 3. Haga clic con el botón derecho del ratón en la “Local Area Connection” (Conexión de área local) asociada a su adaptador de red y seleccione “Properties” (Propiedades) del menú desplegable. 1. Haga clic con el botón derecho del ratón en “My Network Neighborhood” (Mi entorno de red) y seleccione “Properties” (Propiedades) del menú desplegable. 2. Seleccione “TCP/IP -> settings” (TCP/IP -> Ajustes) para su adaptador de red instalado. Aparecerá la siguiente ventana. 4. En la ventana de “Local Area Connection Properties” (Propiedades de la conexión de área local), haga clic en “Internet Protocol (TCP/IP)” (Protocolo de Internet [TCP/IP]) y haga clic en el botón de “Properties” (Propiedades). Aparecerá la siguiente pantalla: (3) (1) (2) (1) (2) (3) 5. Si se encuentra seleccionada la opción “Use the following IP address” (Utilizar la siguiente dirección IP) (2), su Enrutador deberá ser configurado para un tipo de conexión de IP estática. Escriba la información de la dirección en la tabla presentada a continuación. Deberá introducir esta información en el Enrutador. 6. Si no se encuentran seleccionadas, seleccione “Obtain an IP address automatically” (Obtener una dirección IP automáticamente) (1) y “Obtain DNS server address automatically” (Obtener una dirección de servidor DNS automáticamente) (3). Haga clic sobre “OK” (Aceptar). 3. Si se encuentra seleccionada la opción “Specify and IP address” (Especificar una dirección IP), su Enrutador deberá ser configurado para un tipo de conexión de IP estática. Escriba la información de la dirección en la tabla presentada a continuación. Deberá introducir esta información en el Enrutador. 4. Escriba la dirección IP y la máscara de subred en la pestaña “IP Address” (dirección IP) (3). 5. Haga clic en la pestaña “Gateway” (Gateway [pasarela]) (2). Escriba la dirección de gateway en el cuadro. Los ajustes de su red estarán configurados ahora para su uso con el Enrutador. 84 85 P74219ef_F5D7230-4_man.qxd 10-03-2003 15:46 Page 86 CONFIGURACIÓN MANUAL DE LOS AJUSTES DE RED 6. Haga clic en la pestaña “DNS Configuration” (Configuración DNS) (1). Escriba la(s) dirección (direcciones) DNS en el cuadro. AJUSTES RECOMENDADOS PARA EL NAVEGADOR DE INTERNET En la mayoría de los casos, no necesitará efectuar ningún cambio en los ajustes de su navegador de Internet. Si tiene problemas para acceder a Internet o a la interfaz de usuario avanzada a través de Internet, modifique los ajustes de su navegador e introduzca los ajustes recomendados en la presente sección. Internet Explorer 4.0 o superior 1. Inicie su navegador de Internet. Seleccione “Tools” (Herramientas) y después “Internet Options” (Opciones de Internet). 7. Si no se encuentra seleccionada, seleccione “Obtain IP address automatically” (Obtener dirección IP automáticamente) en la pestaña de dirección IP. Haga clic sobre “OK” (Aceptar). Reinicie el ordenador. Una vez reiniciado el ordenador, los ajustes de su red estarán configurados ahora para su uso con el Enrutador. 2. En la pantalla de “Internet Options” (Opciones de Internet), existen tres selecciones: “Never dial a connection” (No marcar nunca una conexión), “Dial whenever a network connection is not present” (Marcar cuando no haya ninguna conexión a la red) y “Always dial my default connection” (Marcar siempre la conexión predeterminada). Si puede efectuar una selección, seleccione “Never dial a connection” (No marcar nunca una conexión). Si no puede efectuar una selección, vaya al siguiente paso. 86 87 P74219ef_F5D7230-4_man.qxd 10-03-2003 15:46 Page 88 AJUSTES RECOMENDADOS PARA EL NAVEGADOR DE INTERNET 3. En la ventana de “Internet Options” (Opciones de Internet), haga clic en “Connections” (Conexiones) y seleccione “LAN Settings…” (Configuración de LAN…). AJUSTES RECOMENDADOS PARA EL NAVEGADOR DE INTERNET Netscape Navigator 4.0 o superior 1. Inicie el Netscape. Haga clic en “Edit” (Editar) y seleccione “Preferences” (Preferencias). 2. En la ventana de “Preferences” (Preferencias), haga clic en “Advanced” (Avanzadas) y después seleccione “Proxies” (Proxy). En la ventana de “Proxies” (Proxy), haga clic en “Direct connection to the Internet” (Conexión directa con Internet). 4. Asegúrese de que no existan marcas junto a ninguna de las opciones mostradas: “Automatically detect settings” (Detectar la configuración automáticamente), “Use automatic configuration script” (Usar secuencia de comandos de configuración automática) y “Use a proxy server” (Utilizar un servidor proxy). Haga clic sobre “OK” (Aceptar). Después haga clic de nuevo en “OK” (Aceptar) en la página de “Internet Options” (Opciones de Internet). 88 89 P74219ef_F5D7230-4_man.qxd 10-03-2003 15:46 Page 90 RESOLUCIÓN DE PROBLEMAS Podrá encontrar información de asistencia técnica en las páginas www.networking.belkin.com o www.belkin.com a través del área de asistencia técnica. Si desea contactar con el servicio de asistencia técnica a través del teléfono, llame al 00 800 223 55 460 Problema Posible causa/solución El Asistente de Easy Install no es capaz de conectar mi Enrutador a Internet 1. El software debe ser ejecutado desde el ordenador que se encuentra conectado al módem. La conexión a Internet debe encontrarse activa y en funcionamiento en el momento de la instalación. Conecte su ordenador a la parte posterior del módem y asegúrese de que esté funcionando la conexión a Internet. Una vez que haya verificado que la conexión a Internet esté en funcionamiento, ejecute el asistente de Easy Install de nuevo. 2. Si su ISP requiere un nombre de usuario y contraseña, asegúrese de haber introducido su nombre de usuario y contraseña correctamente. Algunos nombres de usuario requieren que el dominio del ISP aparezca al final de los mismos. Por ejemplo “[email protected]”. Es posible que sea necesario introducir la parte “@miisp.com” del nombre de usuario junto a su nombre de usuario. 3. Asegúrese de que el módem esté ENCENDIDO. Compruebe el adaptador de pared y la conexión de alimentación del módem. Algunos módems disponen de un interruptor de encendido. Asegúrese de que el interruptor de encendido se encuentre en la posición ON (ENCENDIDO). 90 RESOLUCIÓN DE PROBLEMAS El Asistente de Easy Install no es capaz de encontrar mi Enrutador. 1. Asegúrese de que el Enrutador esté ENCENDIDO. La luz de Encendido/Listo estará de color VERDE y PERMANENTE. Compruebe la conexión de la fuente de alimentación en la pared y el Enrutador. 2. Asegúrese de que la luz del vínculo LAN que se corresponda con el puerto conectado al ordenador se encuentre ENCENDIDA. Compruebe el cable de red que va del ordenador al Enrutador. 3. Si el Asistente de Easy Install le informó de que ha detectado múltiples adaptadores de red, ejecute el Asistente de Easy Install de nuevo y pruebe un adaptador diferente. El LED de vínculo LAN no está encendido o no puedo conectar con el módem por cable o DSL. 1. Compruebe la conexión entre el Enrutador y el módem por cable o DSL. Asegúrese de que el cable de red del módem por cable o DSL se encuentre conectado al puerto del Enrutador con la etiqueta “Internet/WAN”. 2. Asegúrese de que el módem por cable o DSL se encuentre conectado a la alimentación y encendido. 3. Asegúrese de que el Enrutador disponga de alimentación. El LED de Encendido/Listo deberá estar encendido. 4. Asegúrese de que el cable entre el módem y el Enrutador sea el cable suministrado con el módem. 91 P74219ef_F5D7230-4_man.qxd 10-03-2003 15:46 Page 92 RESOLUCIÓN DE PROBLEMAS Mi tipo de conexión es “static IP address” (dirección IP estática). No puedo conectar con Internet. Mi tipo de conexión es “dynamic IP address” (dirección IP dinámica). No puedo conectar con Internet. 1. Debido a que su tipo de conexión es “static IP address” (dirección IP estática), su ISP deberá asignarle la dirección IP, máscara de subred y dirección de gateway (pasarela). Asegúrese de que el tipo de conexión del Enrutador esté configurada como “Static IP Address” (Dirección IP estática) y compruebe sus ajustes. RESOLUCIÓN DE PROBLEMAS Mi tipo de conexión es “PPPoE”. No puedo conectar con Internet. 1. Debido a que su tipo de conexión es PPPoE, su ISP le asignará un nombre de usuario y contraseña y, en ocasiones, un nombre de servicio. Asegúrese de que su tipo de conexión está configurada como “PPPoE” y de que estos ajustes han sido introducidos correctamente. 2. Es posible que su ISP una su conexión a la dirección MAC del NIC de su ordenador. Clone su dirección MAC 2. Asegúrese de que sus ordenadores estén correctamente configurados y de que todos los cables de red estén conectados de la forma apropiada. 1. Asegúrese de que sus ordenadores estén correctamente configurados y de que todos los cables de red estén conectados de la forma apropiada. 3. Asegúrese de que su línea por cable coaxial o DSL se encuentre correctamente conectada a su módem por cable o DSL. Consulte el manual de su módem para comprobar si está funcionando normalmente. 2. Asegúrese de que su línea por cable o DSL se encuentre correctamente conectada a su módem por cable o DSL. Consulte el manual de su módem para comprobar si está funcionando normalmente. 3. Asegúrese de que el cable de red entre el módem y la barricada esté bien conectado. Apague el módem; espere algunos segundos y después enciéndalo de nuevo. 4. Asegúrese de que el cable de red entre el módem y el Enrutador esté bien conectado. Apague el módem durante algunos segundos y después enciéndalo de nuevo. 5. Es posible que su ISP una su conexión a la dirección MAC del NIC de su ordenador. Clone su dirección MAC 4. Es posible que su ISP una su conexión a la dirección MAC del NIC de su ordenador. Clone su dirección MAC 92 93 P74219ef_F5D7230-4_man.qxd 10-03-2003 15:46 Page 94 INFORMACIÓN Declaración sobre interferencias de la FCC (Comisión de comunicaciones de EEUU) DECLARACIÓN DE CONFORMIDAD CON LAS NORMATIVAS DE LA FCC SOBRE COMPATIBILIDAD ELECTROMAGNÉTICA Nosotros, Belkin Corporation, con sede en 501 West Walnut Street, Compton CA 90220 (EEUU), declaramos bajo nuestra sola responsabilidad que el producto, F5D7230-4 al que hace referencia la presente declaración, cumple con la sección 15 de las normativas de la FCC. Su utilización está sujeta a las siguientes dos condiciones: (1) este dispositivo no debe provocar interferencias nocivas y (2) este dispositivo debe aceptar cualquier interferencia recibida, incluidas las interferencias que puedan provocar un funcionamiento no deseado. Advertencia: Exposición a las radiaciones de radiofrecuencia. La energía de salida emitida por este dispositivo se encuentra muy por debajo de los límites de exposición a radiofrecuencias. En todo caso, el dispositivo será empleado de tal forma que se minimice la posibilidad de contacto humano durante el funcionamiento normal. Cuando se conecta una antena externa al dispositivo, dicha antena deberá ser colocada de tal manera que se minimice la posibilidad de contacto humano durante el funcionamiento normal. Con el fin de evitar la posibilidad de superar los límites de exposición a radiofrecuencias establecidos por la FCC, la proximidad del ser humano a la antena no deberá ser inferior a los 20 cm (8 pulgadas) durante el funcionamiento normal. Declaración sobre interferencias de la Federal Communications Commission (FCC, Comisión de comunicaciones de EEUU) Las pruebas realizadas con este equipo dan como resultado el cumplimiento con los límites establecidos para un dispositivo digital de la clase B, de acuerdo a la sección 15 de las normativas de la FCC. Los límites se establecen con el fin de proporcionar una protección razonable contra interferencias nocivas en zonas residenciales. Si no se instala y se emplea de acuerdo con las instrucciones, puede causar interferencias nocivas para la recepción de radio y televisión, las cuales se pueden determinar encendiendo y apagando seguidamente el dispositivo. • Reorientar o colocar en otro lugar la antena de recepción. • Aumentar la distancia entre el equipo y el receptor. • Conectar el equipo a la toma de un circuito distinto de aquel al que está conectado el receptor. • Solicitar la ayuda del vendedor o de un técnico experto en radio / televisión. INFORMACIÓN Canadá – Industria de Canadá (IC) La radioemisión inalámbrica de este dispositivo cumple con las especificaciones RSS 139 & RSS 210 de la Industria de Canadá. Este dispositivo digital de la Clase B cumple con la norma canadiense ICES-003. Europa – Declaración de la Unión Europea Los productos de radioemisión con la indicación CE 0682 o CE cumplen con la Directiva R&TTE (1995/5/CE) de la Comisión de la Comunidad Europea. El cumplimiento de esta directiva implica la conformidad con las siguientes Normas Europeas (entre paréntesis se encuentran las normativas internacionales equivalentes). • EN 60950 (IEC60950) – Seguridad de los productos • EN 300 328 Requisitos técnicos para equipos de radioemisión • ETS 300 826 Requisitos generales de la EMC para equipos de radioemisión Para determinar el tipo de transmisor, compruebe la etiqueta identificativa de su producto Belkin. Los productos con la indicación CE cumplen con la directiva EMC (89/336/CEE) y la Directiva de Bajo Voltaje (72/23/CEE) establecidas por la Comisión de la Comunidad Europea. El cumplimiento de estas directivas implica la conformidad con las siguientes Normas Europeas (entre paréntesis se encuentran las normativas internacionales equivalentes). • EN 55022 (CISPR 22) – Interferencias electromagnéticas • EN 55024 (IEC61000-4-2,3,4,5,6,8,11)- Inmunidad electromagnética • EN 61000-3-2 (IEC610000-3-2) - Movimiento armónico de la línea eléctrica • EN 61000-3-3 (IEC610000) – Fluctuaciones de la línea eléctrica • EN 60950 (IEC60950) – Seguridad de los productos Los productos que contienen el radiotransmisor llevan la etiqueta CE 0682 o CE y es posible que lleven asimismo el logotipo CE. Modificaciones El FCC exige que el usuario sea notificado de que cualquier cambio o modificación del presente dispositivo que no sea aprobado expresamente por Belkin Components podría invalidar el derecho del usuario para utilizar este equipo. 94 95 P74219ef_F5D7230-4_man.qxd 10-03-2003 15:46 Page 96 INFORMACIÓN Garantía limitada de por vida para los productos de Belkin Corporation Belkin Corporation proporciona para el presente producto una garantía de por vida de reparación gratuita, por lo que respecta a mano de obra y materiales. En el caso de presentarse un fallo, Belkin decidirá entre la reparación del mismo o la sustitución del producto, en ambos casos sin costes, siempre que se devuelva durante el periodo de garantía y con los gastos de transporte abonados al vendedor autorizado de Belkin en el que se adquirió. Es posible que se solicite una prueba de compra. Esta garantía perderá su validez en el caso de que el producto haya sido dañado de forma accidental, por abuso o empleo erróneo del mismo; si el producto ha sido modificado sin la autorización por escrito de Belkin; o si alguno de los números de serie de Belkin ha sido eliminado o deteriorado. LA GARANTÍA Y RESTITUCIONES LEGALES ESTABLECIDAS EXPRESAMENTE EN EL PRESENTE ACUERDO SUSTITUYEN A TODAS LAS DEMÁS, ORALES O ESCRITAS, EXPRESAS O IMPLÍCITAS. BELKIN RECHAZA DE MANERA EXPLÍCITA TODAS LAS DEMÁS GARANTÍAS IMPLÍCITAS, INCLUYENDO, SIN LIMITACIÓN, LAS GARANTÍAS DE COMERCIABILIDAD Y DE IDONEIDAD PARA UN FIN ESPECÍFICO. Ningún comerciante, agente o empleado de Belkin está autorizado a realizar ningún tipo de modificación, extensión o alteración de la presente garantía. BELKIN NO SE HARÁ EN NINGÚN CASO RESPONSABLE POR LOS DAÑOS IMPREVISTOS O CONSIGUIENTES RESULTANTES DE UN INCUMPLIMIENTO DE LA GARANTÍA, O BAJO NINGUNA OTRA CONDICIÓN LEGAL, INCLUYENDO, PERO NO EXCLUSIVAMENTE, LOS BENEFICIOS PERDIDOS, PERIODOS DE INACTIVIDAD, BUENA VOLUNTAD, DAÑOS DURANTE LA REPROGRAMACIÓN O REPRODUCCIÓN DE CUALQUIERA DE LOS PROGRAMAS O DATOS ALMACENADOS EN O EMPLEADOS CON LOS PRODUCTOS BELKIN. Algunas jurisdicciones no permiten la exclusión o limitación de los daños imprevistos o consecuentes ni las exclusiones de las garantías implícitas, por lo que cabe la posibilidad de que las anteriores limitaciones de exclusiones no le afecten. Esta garantía le proporciona derechos legales específicos y usted puede beneficiarse asimismo de otros derechos legales específicos que varían entre las distintas jurisdicciones. 96 97 P74219ef_F5D7230-4_man.qxd 10-03-2003 15:46 Page 98 Gateway router wireless via cavo/DSL belkin.com Belkin Corporation Consente la condivisione dei file e della connessione ad Internet a banda larga 501 West Walnut Street Compton • CA • 90220 • EE.UU. Tel: 310.898.1100 Fax: 310.898.1111 Belkin Components, Ltd. Express Business Park Shipton Way • Rushden • NN10 6GL Reino Unido Tel: +44 (0) 1933 35 2000 Fax: +44 (0) 1933 31 2000 Belkin Components B.V. Starparc Building • Boeing Avenue 333 1119 PH Schiphol-Rijk • Holanda Tel: +31 (0) 20 654 7300 Fax: +31 (0) 20 654 7349 Belkin GmbH Hanebergstrasse 2 • D-80637 München • Alemania Tel: +49 (0) 89 143 4050 Fax: +49 (0) 89 143 405100 Belkin, Ltd. 7 Bowen Crescent • West Gosford NSW 2250 • Australia Tel: +61 (0) 2 4372 8600 Fax: +61 (0) 2 4372 8603 Asistencia técnica de Belkin EE.UU.: 310.898.1100 ext. 2263 800.223.5546 ext. 2263 Europa: 00 800 223 55 460 Australia: 1800 666 040 P74219 © 2003 Belkin Corporation. Todos los derechos reservados. Todos los nombres comerciales son marcas registradas de los respectivos fabricantes enumerados. Manuale utente F5D7230-4 P74219ef_F5D7230-4_man.qxd 10-03-2003 15:46 Page 100 INDICE INTRODUZIONE Introduzione . . . . . . . . . . . . . . . . . . . . . . . . . . . . . . . . . . . . . . . . . . . .1 Grazie per aver scelto il router gateway via cavo /DSL di Belkin (il router). In pochi minuti potrete condividere una stessa connessione ad Internet lavorando in rete da diversi computer. Di seguito, è riportato un elenco delle caratteristiche che fanno del vostro router la soluzione ideale per la realizzazione di una rete a casa vostra o in un ufficio di piccole dimensioni. Descrizione generale Principali caratteristiche . . . . . . . . . . . . . . . . . . . . . . . . . . . . . . . . . .1 Contenuto del pacchetto . . . . . . . . . . . . . . . . . . . . . . . . . . . . . . . . . .4 Requisiti del sistema . . . . . . . . . . . . . . . . . . . . . . . . . . . . . . . . . . . .5 Principali caratteristiche Requisiti del software di installazione guidata . . . . . . . . . . . . . . . . . . .5 Programma di installazione guidata Il programma di installazione guidata vi consente di eseguire con sicurezza tutte le fasi di installazione del router. Questo software automatico esegue autonomamente le impostazioni e prepara il router al collegamento al provider del servizio Internet (ISP). In pochi minuti, il router sarà pronto a funzionare in Internet. Conoscere il vostro Router Belkin . . . . . . . . . . . . . . . . . . . . . . . . . . . . . . .6 Collocazione del router wireless . . . . . . . . . . . . . . . . . . . . . . . . . . . . . . .10 Collegamento e configurazione del router via cavo/DSL . . . . . . . . . . . . . . . .11 Metodo alternativo di installazione . . . . . . . . . . . . . . . . . . . . . . . . . . . . .24 Utilizzo dell’interfaccia utente avanzata basata sul web . . . . . . . . . . . . . . .37 Configurazione manuale delle impostazioni di rete . . . . . . . . . . . . . . . . . . .80 Impostazioni del browser web consigliate . . . . . . . . . . . . . . . . . . . . . . . . .87 Rilevazione e risoluzione delle anomalie . . . . . . . . . . . . . . . . . . . . . . . . . .90 Informazioni . . . . . . . . . . . . . . . . . . . . . . . . . . . . . . . . . . . . . . . . . . . .94 NOTA: il software di installazione guidata è compatibile con Windows 98, Me, 2000 e XP. Nel caso si utilizzi un sistema operativo diverso, il router può essere impostato mediante il metodo alternativo descritto in questo manuale. Punto di accesso rete wireless integrato 54g La tecnologia 54g è una nuova ed entusiasmante tecnologia wireless che consente la trasmissione dei dati a 54Mbps (quasi cinque volte più velocemente dell’opzione 802.11b). Protezione bambini integrata (filtro web) Per offrire questa straordinaria funzione, Belkin ha collaborato con la Cerberian, una società leader nel settore della filtrazione dei contenuti web. Questo router rappresenta la prima soluzione di rete domestica dotata di un filtro di controllo dei contenuti web che vi consente di bloccare i contenuti web non adatto ai bambini prima che questi contenuti possano entrare nella vostra rete. A differenza di altre soluzioni di protezione bambini, questa particolare soluzione è già integrata nel router. Non è necessario installare alcun tipo di software e non vi sarà mai addebitato un costo a computer per usufruire del servizio. Il router è disponibile corredato di questa opzione in prova per sei mesi, in modo tale da consentirvi di trarre vantaggio da queste prestazioni sin dal primo momento. Per usufruire dell’offerta in prova non è richiesta la carta di credito. La gestione dell’opzione spetta a voi: la protezione bambini Belkin può essere modificata in base alle vostre specifiche esigenze. Potete stabilire come dovrà funzionare e quali siti web volete bloccare. E’ prevista inoltre un’opzione di report (a pagamento) che vi consente di ricevere un report di tutti i siti web visitati dalla vostra rete. 1 P74219ef_F5D7230-4_man.qxd 10-03-2003 15:46 Page 2 INTRODUZIONE INTRODUZIONE Funziona sia con i PC, che con i computer MAC® Il router supporta diversi ambienti di rete, tra cui Mac® OS 8.x, 9.x, X v10.x, AppleTalk®, Linux®, Windows® 95, 98, Me, NT®, 2000 e XP ed altri ancora. Tutto quello che serve è un browser Internet ed un adattatore di rete in grado di supportare la modalità TCP/IP (la lingua standard di Internet). Firewall SPI Il router è dotato di una protezione firewall per proteggere la rete da una vasta gamma di attacchi comuni degli hacker, tra cui IP Spoofing, Land Attack, Ping of Death (PoD), Denial of Service (DoS), IP with zero length, Smurf Attack, TCP Null Scan, SYN flood, UDP flooding, Tear Drop Attack, ICMP defect, RIP defect e fragment flooding. LED di indicazione collegamento sul pannello anteriore I LED illuminati sul lato anteriore del router indicano quali sono le funzioni in corso. In questo modo, con un semplice colpo d’occhio è possibile vedere se il router è collegato ad Internet o meno. Questa funzione elimina la necessità di eseguire altre procedure avanzate di monitoraggio stato e software. Possibilità di collocazione verticale o orizzontale sulla scrivania Il router può essere posizionato verticalmente sulla scrivania, in modo da risparmiare spazio, o può essere disposto disteso su una mensola o sotto il modem. La base di montaggio verticale fornita consente di decidere come posizionare il router. Interfaccia utente avanzata basata sul web Tutte le funzioni avanzate del router possono essere impostate facilmente tramite il browser web, senza dover installare altro software nel computer. Non ci sono dischetti da installare o da conservare e, soprattutto, le funzioni di installazione possono essere modificate ed eseguite in modo rapido e semplice da qualsiasi computer collegato in rete. Condivisione dell’indirizzo IP NAT Il router implementa il servizio Network Address Translation (NAT) per condividere l’unico indirizzo IP assegnato all’utente dal Internet Service Provider, consentendo di risparmiare il costo di eventuali indirizzi IP supplementari per il proprio account di servizio Internet. 2 Switch integrato 10/100 a 4 porte Il router è dotato di uno switch di rete interno a 4 porte che consente ai computer cablati di condividere stampanti, dati e file MP3, foto digitali e molto di più. Lo switch prevede l’opzione di rilevamento automatico per adattarsi alla velocità delle periferiche collegate. Grazie allo switch, il trasferimento dei dati tra i computer ed Internet avviene simultaneamente, senza interrompere o consumare le risorse. Compatibilità UPnP (Universal Plug-and-Play) Quella UPnP (Universal Plug-and-Play) è una tecnologia in grado di offrire un funzionamento diretto delle opzioni di trasmissione di messaggi vocali, video, giochi ed altre applicazioni conformi agli standard UPnP. Supporto del servizio VPN Pass-Through Se ci si desidera collegare alla propria rete in ufficio da casa utilizzando una connessione VPN, il router consente al computer dotato del servizio VPN di passare attraverso il router ed arrivare alla rete dell’ufficio. Il DHCP (Dynamic Host Configuration Protocol) integrato nella scheda semplifica al massimo la connessione alla rete. Il server DHCP assegna gli indirizzi IP ad ogni computer in maniera automatica, in modo da non richiedere alcuna complicata installazione della rete. 3 P74219ef_F5D7230-4_man.qxd 10-03-2003 15:46 Page 4 INTRODUZIONE MAC Address Filtering Per una maggiore sicurezza, è possibile creare un elenco di indirizzi MAC (identificatori unici client) cui consentire l’accesso alla propria rete. Ogni computer ha un indirizzo MAC proprio. Per controllare l’accesso alla propria rete, è sufficiente inserire questi indirizzi in un elenco utilizzando l’interfaccia utente web. Applicazioni e vantaggi • Possibilità di collegare in maniera economica diversi computer ad un’unica connessione Internet • Possibilità di realizzare una rete SOHO (Small Office/Home Office) • Questa soluzione consente di eseguire con rapidità e facilità l’installazione di una rete di tipo SOHO. Contenuto del pacchetto • Router gateway wireless via cavo /DSL 54g Belkin • Base per il montaggio verticale (impiego opzionale) • Cavo di rete di categoria 5 INTRODUZIONE Requisiti del sistema • Connessione a Internet a banda larga, mediante modem via cavo o DSL provvisto di collegamento RJ45 (Ethernet) • Almeno un computer con installato un adattatore di interfaccia di rete • Protocollo di rete TCP/IP installato su ogni computer • Cavo di rete CAT5 (o migliore) • Microsoft® Internet Explorer 4.0 o successivo, oppure Netscape® 4.0 o successivo Requisiti del software di installazione guidata • Un PC caricato con Windows 98, Me, 2000, o XP • Minimo 64MB di RAM • Browser Internet Nota: Al momento della stampa di questa documentazione, il programma di istallazione guidata non era ancora disponibile per gli utenti Mac. Potete verificare al sito www.networking.belkin.com la disponibilità di una versione del programma di installazione guidata adatta ai sistemi Mac. • Alimentatore di corrente • CD contenente il software di installazione guidata Belkin • Manuale utente 4 5 P74219ef_F5D7230-4_man.qxd 10-03-2003 15:46 Page 6 CONOSCERE IL VOSTRO ROUTER BELKIN CONOSCERE IL VOSTRO ROUTER BELKIN Questo router è stato progettato per essere posizionato verticalmente o orizzontalmente sulla scrivania o per essere montato ad una parete. Se posizionato verticalmente, grazie al suo straordinario design sottile, lo spazio occupato sulla scrivania è minimo. Tutti i cavi escono dal retro del router, consentendo una migliore organizzazione e utilizzabilità. I LED luminosi sono facilmente visibili sul lato anteriore del router per fornire all’utente tutte le informazioni sull’attività e lo stato della rete. 1. LED alimentazione/pronto L’accensione o il riavvio del router richiede un breve intervallo di tempo. Durante questo intervallo, il LED “Alimentazione/Pronto” lampeggia. A router completamente riattivato, il LED alimentazione/pronto si trasforma in una spia FISSA, che sta ad indicare che il router è pronto all’uso. (1) (2) (3) (4) (5) 4. LED di stato WAN Quando questo LED è verde, significa che il modem è stato collegato correttamente al router. Se lampeggia, significa che è in corso lo scambio di informazioni tra il router ed il modem. SPENTO Il router NON è attivo Verde lampeggiante Il router si sta avviando SPENTO Nessun collegamento al WAN Verde fissa Il router è pronto Verde fissa Buon collegamento al WAN Verde lampeggiante Attività WAN 2. LED rete wireless SPENTO La rete wireless è SPENTA Verde La rete wireless è pronta Lampeggiante Indica l’attività wireless 3. LED di indicazione dello stato porta LAN Questi LED sono contrassegnati con i numeri da 1 a 4, che corrispondono alle porte numerate previste sul retro del router. Se un computer è stato correttamente collegato ad una delle porte LAN sul retro del router, i LED si accendono. Il colore VERDE indica che è stata collegata una periferica 10Base-T, AMBRA indica che è stata collegata una periferica 100Base-Tx. Una volta che l’informazione viene trasmessa attraverso la porta, il LED lampeggia rapidamente. SPENTO Nessuna periferica è stata collegata alla porta Verde Periferica 10Base-T collegata Arancione Periferica 100Base-Tx collegata Lampeggiante (arancione o verde) 5. LED collegato Questo unico LED serve ad indicare se il router è collegato ad Internet. Se la spia NON E’ ATTIVA, significa che il router NON è collegato ad Internet. Se la spia è lampeggiante, significa che il router sta tentando di collegarsi ad Internet. Se la spia è VERDE fissa, significa che il router è collegato ad Internet. Se si utilizza l’opzione “Disconnect after x minutes” (Interrompi la connessione dopo x minuti), questo LED diventa estremamente utile per tenere sotto controllo lo stato di connessione del proprio router. SPENTO Il router non è collegato ad Internet. Verde lampeggiante Il router sta tentando di collegarsi ad Internet. Verde fissa Il router è collegato ad Internet Attività porta 6 7 P74219ef_F5D7230-4_man.qxd 10-03-2003 15:46 Page 8 CONOSCERE IL VOSTRO ROUTER BELKIN (6) (7) (8) (9) CONOSCERE IL VOSTRO ROUTER BELKIN 9. Pulsante di reset Il pulsante “Reset” viene utilizzato in alcuni casi rari, quando il router funziona in maniera inadeguata. Resettando il router, si ripristina la normale modalità di funzionamento del router pur mantenendo le impostazioni programmate. Il pulsante di reset consente anche di ripristinare le impostazioni predefinite. L’opzione di ripristino si può utilizzare ad esempio nel caso sia stata dimenticata la password cliente. a. Reset del router Premere e lasciare il pulsante di reset. Le spie sul router lampeggiano per un istante. La spia alimentazione/pronto inizia a lampeggiare. Quando la spia alimentazione/pronto è di nuovo fissa, significa che l’operazione di reset è stata completata. 6. Jack di alimentazione L’alimentatore da 5V DC fornito deve essere collegato a questo jack 7. Porte LAN Le porte LAN sono porte RJ45, 10/100 con autonegoziazione, auto-uplinking, adatte a cavi Ethernet standard UTP di categoria 5 o 6. Queste porte sono contrassegnate con i numeri da 1 a 4 e corrispondono ai LED numerati previsti sulla parte anteriore del router. b. Ripristino delle impostazioni predefinite Premere e tenere premuto il pulsante di reset per cinque secondi, quindi lasciarlo. Le spie sul router lampeggiano per un istante. La spia alimentazione/pronto inizia a lampeggiare. Quando la spia alimentazione/ pronto è di nuovo fissa, significa che l’operazione di ripristino è completata. 8. Porta Internet/WAN Questa porta consente di collegare il proprio modem via cavo o DSL. Per collegare il modem a questa porta, utilizzare il cavo fornito con il modem. Se si dovesse utilizzare un cavo diverso da quello fornito con il modem via cavo, si potrebbe causare un’anomalia. 8 9 P74219ef_F5D7230-4_man.qxd 10-03-2003 15:46 Page 10 COLLOCAZIONE DEL ROUTER WIRELESS COLLEGAMENTO E CONFIGURAZIONE DEL ROUTER VIA CAVO/DSL Il corretto posizionamento del router è importante per garantire le migliori prestazioni della rete wireless. Generalmente, in un ambiente chiuso, il router wireless può garantire una copertura circolare di 75 metri o più. Tuttavia, i diversi tipi di materiali edili ed altri ostacoli presenti in un edificio possono influire notevolmente sul segnale wireless, compromettendone la portata. Dove consentito, è consigliabile posizionare il router il più vicino possibile al centro dell’area che si desidera coprire. Negli edifici a più piani, posizionare il router su un pavimento che sia il più vicino possibile al centro dell’edificio, ad esempio sul pavimento di un piano superiore. Accertare che la confezione contenga: La posizione del router va scelta con attenzione Requisiti previsti per il modem Il modem per la connessione via cavo o DSL deve essere dotato di una porta Ethernet RJ 45. In molti modem è prevista sia una porta Ethernet RJ45, sia una connessione USB. Se si dispone di un modem dotato di porta Ethernet ed USB e se a questo punto si sta utilizzando la connessione USB, durante il processo di installazione viene richiesto di utilizzare la porta Ethernet RJ45. Se il modem è dotato soltanto di una porta USB, si può richiedere al proprio ISP un tipo diverso di modem; oppure, in alcuni casi, si può acquistare un modem dotato di una porta RJ45. • Considerare la presenza di eventuali apparecchi o oggetti ingombranti come un frigorifero, o una lavatrice che potrebbero trovarsi sulla parte opposta della parete contro la quale si è deciso di posizionare il router. • Posizionare il router sopra la scrivania, lontano da alloggiamenti in metallo e case dei computer. • Non posizionare alcun tipo di oggetto sopra il router. • Accertarsi che entrambe le antenne siano costantemente rivolte verso l’ALTO. • Router gateway via cavo /DSL Belkin • Base per il montaggio verticale (impiego opzionale) • Cavo di rete di categoria 5 (per collegare il router al computer) • Alimentatore di corrente • CD contenente il software di installazione guidata Belkin • Manuale utente • La presenza di una vernice a base metallica di protezione dai raggi UV applicata alle finestre può compromettere le prestazioni wireless. Non posizionare il router vicino ad una finestra verniciata. Ci rendiamo conto che in circostanze normali potrebbe non essere possibile posizionare il router al centro della propria area di copertura. Nei casi in cui si possono avere difficoltà a coprire l’intera aerea desiderata, provare a posizionare il router il più in alto possibile. Gli apparecchi wireless funzionano meglio in assenza di ostacoli tra il computer wireless ed il router. Il router potrebbe anche essere montato su una parete, sempre comunque con le antenne rivolte verso l’ALTO. Esistono anche altre possibilità per estendere la propria area di copertura wireless. Le altre soluzioni sono descritte al sito www.networking.belkin.com. Ethernet USB Il segnale wireless può venire disturbato da molti fattori, tra cui le reti wireless vicine, i forni a microonde in funzione ed i telefoni cordless da 2,4GHz. Nonostante questi fattori possano influire sulle prestazioni della rete, in presenza di queste apparecchiature, la rete wireless generalmente funziona bene nella maggior parte dei casi. 10 11 P74219ef_F5D7230-4_man.qxd 10-03-2003 15:46 Page 12 COLLEGAMENTO E CONFIGURAZIONE DEL ROUTER VIA CAVO/DSL Programma di installazione guidata La Belkin ha messo a disposizione degli utenti un programma di installazione guidata, con lo scopo di facilitare l’installazione del router. Questo programma consente di installare e utilizzare in pochi minuti il router. Il programma di installazione guidata prevede che il proprio computer funzioni con i programmi Windows 98, Me, 2000, o XP, che sia collegato direttamente al modem via cavo o DSL e che la connessione ad Internet sia attiva e funzionante al momento dell’installazione. In caso contrario, per configurare il router, vedere il capitolo “Metodo di installazione alternativo” di questo manuale. Inoltre, il router deve essere installato seguendo le indicazioni del capitolo “Metodo di installazione alternativo” di questo manuale se si utilizza un sistema operativo diverso da COLLEGAMENTO E CONFIGURAZIONE DEL ROUTER VIA CAVO/DSL Fase 2: Seguire le istruzioni del programma di installazione guidata per completare l’installazione. 2.1 Per iniziare, fare clic su “Set Up the Router” (Installazione del router). IMPORTANTE: Eseguire il programma di installazione guidata dal computer collegato direttamente al modem via cavo o DSL. NON COLLEGARE ANCORA IL ROUTER. Windows 98, Me, 2000, o XP. Fase 1: Lanciare il programma di installazione guidata 1. Chiudere tutti i programmi attivi nel computer. 2. Accertare di disporre di quanto segue ora che il computer viene collegato direttamente al modem via cavo o DSL. NON COLLEGARE ANCORA IL ROUTER. • Il CD contenente il software di installazione guidata 2.2 Schermata di benvenuto Compare la schermata di benvenuto del programma di istallazione facilitata. Accertarsi che il router non sia ancora stato collegato. Se il router fosse stato collegato, ricollegare nuovamente il computer direttamente al modem. Fare clic su “Next” (Avanti) non appena si è pronti a proseguire. • Il router • L’alimentatore del router • Cavo di rete di categoria 5 • Questo manuale utente 3. Disattivare qualsiasi protezione firewall o connessione ad Internet che condivide uno stesso software nel computer. 4. Inserire il CD-ROM con il programma di installazione guidata nell’apposito drive. La schermata del programma di installazione guidata apparirà automaticamente sullo schermo entro 15 secondi. In caso contrario, selezionare il drive del CD-ROM da “My Computer” (Risorse del computer) e fare doppio clic sul file “Setup” contenuto nel CD-ROM. 12 13 P74219ef_F5D7230-4_man.qxd 10-03-2003 15:46 Page 14 COLLEGAMENTO E CONFIGURAZIONE DEL ROUTER VIA CAVO/DSL 2.3 Contratto di licenza Leggere il contratto di licenza nella finestra. Una volta terminato, se si desidera continuare ad utilizzare il software,, selezionare “I agree” (Accetto). Fare clic su “I disagree” (Non accetto) se non si desidera continuare. Fare clic su “Next” (Avanti) per continuare. COLLEGAMENTO E CONFIGURAZIONE DEL ROUTER VIA CAVO/DSL 2.5 Schermata Multi-NIC Questa schermata appare SOLTANTO in presenza di diverse schede di rete installate nel computer. Se nel proprio computer fosse stata installata più di una scheda di rete, il programma di installazione guidata ha bisogno di sapere quale sia la scheda collegata al modem. Selezionare dalla lista la scheda di rete collegata al modem e fare clic su “Next” (Avanti). Nel dubbio, non sapendo quale scheda scegliere, scegliere la prima in elenco. Se fosse stata erroneamente scelta la scheda sbagliata, più tardi sarà possibile cambiare questa selezione. 2.4 Esame delle impostazioni Il programma di installazione guidata a questo punto procederà con l’esame delle impostazioni del computer e la raccolta delle informazioni necessarie per completare la connessione del router ad Internet. 14 15 P74219ef_F5D7230-4_man.qxd 10-03-2003 15:46 Page 16 COLLEGAMENTO E CONFIGURAZIONE DEL ROUTER VIA CAVO/DSL 2.6 Rilevata connessione PPPoE Se si dispone di un tipo di connessione che richiede un nome utente ed una password, il programma di istallazione guidata richiede di digitare il proprio nome utente e la password. Se il proprio tipo di connessione non dovesse richiedere un nome utente ed una password, questa schermata non appare. Il nome utente e la password sono forniti dall’Internet Service Provider. Se quando ci si collega ad Internet si digita un nome utente ed una password, digitare lo stesso nome utente e la stessa password anche qui. Il nome utente generalmente è qualcosa del tipo “[email protected]” o semplicemente “myname”. Il nome di servizio è facoltativo e viene richiesto dall’ISP soltanto molto raramente. Nel caso non si conoscesse il proprio nome di servizio, lasciare lo spazio in bianco. Una volta inseriti i propri dati, fare clic su “Next” (Avanti) per continuare. COLLEGAMENTO E CONFIGURAZIONE DEL ROUTER VIA CAVO/DSL Fase 3: Collegare il router al modem ed al computer Il programma di installazione guidata richiede di collegarsi al router Seguire le istruzioni sullo schermo o eseguire le seguenti operazioni: 3.1 Spegnere il modem staccandone il cavo di alimentazione. 3.2 Trovare il cavo di rete collegato tra il modem ed il computer e staccarlo dal computer, lasciando l’altra estremità collegata al modem. 3.3 Inserire l’estremità del cavo libera appena staccata nella porta nel retro del router marcata “Internet/WAN” 3.4 Collegare il nuovo cavo di rete dal retro del computer ad una delle porte marcate “1-4”. Nota: Non importa quale sia la porta numerata scelta. 3.5 Accendere il modem via cavo o DSL ricollegandolo all’alimentatore. 3.6 Prima di inserire il cavo di alimentazione nel router, collegare il cavo alla presa a muro, solo dopo inserire il cavo nel jack di alimentazione del router. Il computer originariamente collegato al modem via cavo o DSL. Nuovo cavo di rete (al computer) All’adattatore di corrente Modem via cavo o DSL Cavo di rete disponibile (fornito con il modem) 16 17 P74219ef_F5D7230-4_man.qxd 10-03-2003 15:46 Page 18 COLLEGAMENTO E CONFIGURAZIONE DEL ROUTER VIA CAVO/DSL 3.7 Accertare che il modem sia collegato al router, controllando lo stato delle spie luminose sulla parte frontale del router. Se il modem è stato collegato correttamente al router, la spia verde marcata “WAN” deve essere ACCESA. In caso contrario, controllare di nuovo i collegamenti. COLLEGAMENTO E CONFIGURAZIONE DEL ROUTER VIA CAVO/DSL 4.2 Configurazione del router Il programma di installazione facilitata a questo punto invierà al router tutte le informazioni di configurazione. Questo processo richiederà circa un minuto. 3.8 Accertare che il computer sia collegato al router, controllando le spie luminose “LAN 1,2,3,4”. Se il computer è stato collegato correttamente, la spia corrispondente alla porta numerata collegata al computer dovrebbe essere ACCESA. Fase 4: Continuare a seguire le istruzioni del programma di installazione guidata. 4.1 Verifica della connessione Una volta terminata la connessione del router, il programma di installazione guidata verifica lo stato di connessione al router. Se il router non venisse rilevato, premere il pulsante “Troubleshooting” (Risoluzione anomalie) o vedere quanto riportato nel capitolo “Rilevazione e risoluzione delle anomalie” di questa guida per avere ulteriori istruzioni su come risolvere il problema. Se il programma di installazione guidata è in grado di comunicare con il router, esso passa alla fase successiva. 4.3 A trasferimento concluso, il programma di installazione guidata comunicherà di aver finito e richiederà di riavviare il router. 18 19 P74219ef_F5D7230-4_man.qxd 10-03-2003 15:46 Page 20 COLLEGAMENTO E CONFIGURAZIONE DEL ROUTER VIA CAVO/DSL 4.4 A configurazione conclusa, il programma di installazione guidata comunicherà di aver terminato la procedura di installazione del router e passerà alla fase successiva. COLLEGAMENTO E CONFIGURAZIONE DEL ROUTER VIA CAVO/DSL installazione guidata non fosse in grado di collegarsi ad Internet, premere il pulsante “Troubleshooting” (Risoluzione anomalie) o vedere quanto riportato nel capitolo “Rilevazione e risoluzione delle anomalie” di questa guida per avere ulteriori istruzioni su come risolvere il problema. 4.6 Fine Terminata la procedura di connessione ad Internet, il programma di installazione guidata segnala di aver terminato. Il LED “Connected” (Collegato) sul lato anteriore del router sarà VERDE fisso, ad indicare che il router è collegato ad Internet. 4.5 Verifica Internet Il programma di installazione guidata controllerà ora lo stato della connessione ad Internet. Questa operazione potrebbe richiedere alcuni minuti. Il programma di installazione guidata potrebbe non rilevare subito la connessione. In questo caso, riprovare alcune volte. Durante questo intervallo, la spia “Connected” (Collegato) sul pannello anteriore del router lampeggia. Attendere con pazienza che questa fase si concluda. Se, alla fine di questo processo, il programma di A questo punto, il router è collegato ad Internet. Ora si può iniziare a navigare in Internet aprendo il proprio browser ed andando alla propria pagina web preferita. Complimenti! La procedura di installazione del router Belkin è terminata. Ora siete pronti ad impostare gli altri computer in casa. Potrete anche aggiungere altri computer al router in qualsiasi momento. Per imparare come aggiungere altri computer, è sufficiente seguire le indicazioni della fase 5 riportata di seguito. 20 21 P74219ef_F5D7230-4_man.qxd 10-03-2003 15:46 Page 22 COLLEGAMENTO E CONFIGURAZIONE DEL ROUTER VIA CAVO/DSL Fase 5: Aggiungere altri computer alla rete utilizzando il programma di installazione guidata Se in casa sono presenti altri computer già dotati di una scheda di rete cablata o wireless, seguendo le indicazioni del programma di installazione facilitata, sarà possibile impostare gli altri computer in modo da collegarli alla rete. Se si intende aggiungere una scheda di rete cablata o wireless Belkin ad un altro computer, installare la scheda seguendo le rispettive istruzioni. Terminata l’installazione della scheda, il computer è pronto per essere collegato al router. Per impostare il computer in questo caso non è necessario usare il programma di installazione guidata. Nel caso di computer già dotati di una scheda di rete cablata o wireless 5.1 Per i computer cablati, collegare un cavo Ethernet tra il computer che si desidera aggiungere alla rete ed il router. Per i computer wireless, accertarsi che la propria scheda wireless sia installata e funzionante. Impostare la scheda wireless in modo da collegarsi ad una rete wireless SSID chiamata “WLAN” o “ANY” (QUALSIASI) In molti casi non sarà necessario eseguire alcuna modifica. Per ulteriori indicazioni su come eseguire le modifiche necessarie, vedere la documentazione relativa alla scheda di rete wireless. Passare alla fase successiva. COLLEGAMENTO E CONFIGURAZIONE DEL ROUTER VIA CAVO/DSL 5.3 Fare clic su “Add computers” (Aggiungi computer). 5.4 Il programma di installazione guidata provvederà ad eseguire tutte le modifiche necessarie per aggiungere il computer alla rete. Una volta terminato, richiederà di riavviare il computer. Fare clic su “Yes” (Sì). 5.2 Inserire il CD nell’apposito drive. La schermata del programma di installazione guidata apparirà automaticamente sullo schermo entro 15 secondi. In caso contrario, selezionare il drive del CD-ROM e fare doppio clic sul file “Setup” contenuto nel CD-ROM. 5.5 Una volta riavviato il computer, esso sarà collegato alla rete. Per iniziare a navigare in Internet, aprire il proprio browser ed andare alla propria pagina web preferita. Il processo di aggiunta del computer alla rete è terminato. Per aggiungere altri computer ancora, ripetere le stesse operazioni su ogni computer che si desidera aggiungere. 22 23 P74219ef_F5D7230-4_man.qxd 10-03-2003 15:46 Page 24 METODO ALTERNATIVO DI INSTALLAZIONE METODO ALTERNATIVO DI INSTALLAZIONE L’interfaccia utente avanzata è uno strumento basato sul web da utilizzare per impostare il router nel caso non si voglia utilizzare il programma di installazione guidata. Essa può essere utilizzata anche per gestire le funzioni avanzate del router. Dall’interfaccia utente avanzata, è possibile eseguire le seguenti operazioni: 1.4 Collegare un nuovo cavo di rete (non incluso) dal retro del computer ad una delle porte marcate “1-4”. Nota: non importa quale sia la porta numerata scelta. 1.5 Accendere il modem via cavo o DSL ricollegandolo all’alimentatore. • Visualizzare le impostazioni e lo stato attuale del router. Il computer originariamente collegato al modem via cavo o DSL. • Configurare il router in modo da potersi collegare al proprio ISP con le impostazioni fornite. Nuovo cavo di rete (al computer) Modificare le impostazioni di rete, tra cui l’indirizzo IP interno, il pool di indirizzi IP, le impostazioni DHCP ed altro ancora. • Impostare la protezione firewall del router in modo da farlo funzionare con alcune applicazioni specifiche (port forwarding). • Impostare alcune opzioni di protezione, tra cui le restrizioni su client e MAC address filtering. All’adattatore di corrente Modem via cavo o DSL • Attivare l’opzione DMZ per un solo computer nella propria rete. • Modificare la password interna del router. • Abilitare/disabilitare il servizio UPnP (Universal Plug-and-Play). Cavo di rete disponibile (fornito con il modem) • Resettare il router • Eseguire una copia di backup delle proprie impostazioni di configurazione. • Resettare le impostazioni predefinite del router 1.6 Prima di inserire il cavo di alimentazione nel router, collegare il cavo alla presa a muro, solo dopo inserire il cavo nel jack di alimentazione del router. • Aggiornare il firmware del router. Metodo alternativo, fase 1: Collegamento del router gateway 1.1 Spegnere il modem staccandone il cavo di alimentazione. 1.2 Trovare il cavo di rete collegato tra il modem ed il computer e staccarlo dal computer, lasciando l’altra estremità collegata al modem. 1.3 Inserire l’estremità del cavo libera appena staccata nella porta nel retro del router marcata “Internet/WAN” 24 1.7 Accertare che il modem sia collegato al router, controllando lo stato delle spie luminose sulla parte frontale del router. Se il modem è stato collegato correttamente al router, la spia verde marcata “WAN” deve essere ACCESA. In caso contrario, controllare di nuovo i collegamenti. 1.8 Accertare che il computer sia collegato al router, controllando le spie luminose “LAN 1,2,3,4”. Se il computer è stato collegato correttamente, la spia corrispondente alla porta numerata collegata al computer deve essere ATTIVA. In caso contrario, controllare di nuovo i collegamenti. 25 P74219ef_F5D7230-4_man.qxd 10-03-2003 15:46 Page 26 METODO ALTERNATIVO DI INSTALLAZIONE Metodo alternativo, fase 2: Esecuzione delle impostazioni di rete del computer affinché funzioni con un server DHCP Per le istruzioni, consultare il capitolo intitolato “Configurazione manuale delle impostazioni di rete”. Metodo alternativo, fase 3: Configurazione del router utilizzando l’interfaccia utente avanzata basata sul web Tramite il browser Internet, è possibile accedere all’interfaccia utente avanzata basata sul web Nel proprio browser, digitare “192.168.2.1” (non digitare niente del tipo “http://” or “www”). Premere il tasto “Enter” (Invio). Connessione al router. Nella finestra del proprio browser compare la home page del router. La home page è visibile a qualsiasi utente. Per modificare le impostazioni del router, occorre connettersi. Facendo clic sul pulsante “Login” (Connessione) o facendo clic su un link qualsiasi della home page, si accede alla schermata di connessione. Il router viene fornito senza alcuna password. Nella schermata di connessione, lasciare vuoto lo spazio per la password e fare clic su “Submit” (Inoltra) per registrarsi. METODO ALTERNATIVO DI INSTALLAZIONE Disconnessione del router Per modificare le impostazioni del router, è consentito l’accesso soltanto ad un computer alla volta. Una volta che un utente si è connesso per apportare le modifiche, ci sono due modi per fare in modo che il computer si disconnetta: facendo clic sul pulsante “Logout” (Disconnetti) o con il metodo automatico. La connessione nel secondo caso scade dopo uno specifico intervallo di tempo. L’intervallo di connessione predefinito è di 10 minuti e può essere modificato da 1 a 99 minuti. Per maggiori informazioni, vedere il capitolo di questo manuale dal titolo “Modifica delle impostazioni di durata connessione”. Per una migliore comprensione dell’interfaccia utente avanzata basata sul web La home page è la prima pagina che compare quando si accede all’Interfaccia Utente Avanzata (UI). La home page fornisce una breve panoramica dello stato e delle impostazioni del router. Da questa pagina è possibile accedere a tutte le pagine di impostazione avanzata. (10) (2) (3) (1) (4) (5) (9) (6) (7) (8) 26 27 P74219ef_F5D7230-4_man.qxd 10-03-2003 15:46 Page 28 METODO ALTERNATIVO DI INSTALLAZIONE METODO ALTERNATIVO DI INSTALLAZIONE 1. Link di navigazione rapida Facendo clic su questi link è possibile passare direttamente in qualsiasi altra pagina avanzata UI del router. I link sono suddivisi per categorie logiche e raggruppati per schede, in modo da facilitare la ricerca di una particolare impostazione. Facendo clic sul titolo di ogni scheda appare una breve descrizione delle funzioni della scheda scelta. 6. Impostazioni LAN Visualizza le impostazioni della rete locale (Local Area Network – LAN) del router. Per apportare delle modifiche, è sufficiente fare clic su uno dei link (indirizzo IP, Subnet Mask, DHCP Server) o sul link di navigazione rapida “LAN” nella parte sinistra dello schermo. 2. Pulsante Home Il pulsante Home è presente in ogni pagina dell’interfaccia utente. Premendo questo pulsante si ritorna alla home page. 3. Indicatore di stato Internet Questo indicatore è presente in tutte le pagine del router ed ha lo scopo di indicare lo stato del collegamento al router. Quando il messaggio “connection OK” (connessione ok) è VERDE, significa che il router è collegato ad Internet. Quando il router non è collegato ad Internet, appare il messaggio “no connection” (nessuna connessione) in ROSSO. L’indicatore viene aggiornato automaticamente modificando le impostazioni del router. 4. Pulsante Login/Logout Questo pulsante consente di connettere e disconnettere il router. Quando si è collegati al router, il pulsante riporta l’indicazione “Logout” (Disconnetti). Collegandosi al router si viene condotti in una pagina di connessione a parte dove viene richiesta una password. Quando si è collegati al router, è possibile modificare le impostazioni. Una volta terminate le modifiche, ci si può disconnettere dal router facendo clic sul pulsante “Logout” (Disconnetti). Per maggiori informazioni sulla connessione al router, vi rimandiamo al capitolo “Connessione al router”. 7. Caratteristiche Visualizza lo stato del servizio NAT, della protezione firewall e delle opzioni wireless del router. Per apportare delle modifiche, è sufficiente fare clic su uno qualsiasi dei link o sul link “Quick Navigation” (navigazione rapida) nella parte sinistra dello schermo. 8. Impostazioni Internet Visualizza le impostazioni della sezione Internet/WAN del router che si collega ad Internet. Per apportare delle modifiche, è sufficiente fare clic su uno qualsiasi dei link o sul link di navigazione rapida “Internet/WAN” nella parte sinistra dello schermo. 9. Informazioni versione Visualizza la versione del firmware, la versione di boot-code, di hardware ed il numero di serie del router. 10. Nome pagina La pagina in cui ci si trova può essere identificata con questo nome. Questo manuale a volte farà riferimento alle pagine chiamandole per nome. Ad esempio “LAN > LAN Settings” (LAN > Impostazioni LAN) starà ad indicare la pagina “Impostazioni LAN”. 5. Pulsante Help Il pulsante “Help” consente di accedere alle pagine guida del router. La guida è disponibile anche in molte pagine, è sufficiente fare clic su “more info” (maggiori informazioni) accanto ad alcune sezioni specifiche di ogni pagina. 28 29 P74219ef_F5D7230-4_man.qxd 10-03-2003 15:46 Page 30 METODO ALTERNATIVO DI INSTALLAZIONE Metodo alternativo, fase 4: configurazione del router per il collegamento al proprio ISP Nella scheda “Internet/WAN” è possibile impostare il router per potersi collegare al proprio Internet provider. Il router è in grado di collegarsi praticamente a qualsiasi sistema di provider Internet, a condizione che le impostazioni siano state configurate correttamente per il tipo di connessione al provider desiderato. Le impostazioni di connessione al proprio provider sono fornite dal provider stesso. Per configurare il router con le impostazioni indicate dal provider, fare clic su “Connection Type” (Tipo di connessione) (A) nel lato sinistro dello schermo. Selezionare il tipo di connessione utilizzato. Se il provider avesse fornito delle impostazioni DNS, facendo clic su “DNS” (B) si possono inserire le informazioni relative all’indirizzo DNS per quei provider che richiedono alcune specifiche impostazioni. Facendo clic su “MAC address” (Indirizzo MAC) (C), si ha la possibilità di clonare l’indirizzo MAC del proprio computer o digitare uno specifico indirizzo WAN MAC, se così richiesto dal proprio provider. Terminate queste impostazioni, l’indicatore “Internet Status” (Stato Internet), se il router è stato impostato correttamente, visualizzerà il messaggio “connection OK” (connessione OK). METODO ALTERNATIVO DI INSTALLAZIONE Impostazione del proprio tipo di connessione Dalla pagina relativa al tipo di pagina, è possibile selezionare il tipo di connessione utilizzata. Selezionare il tipo di connessione utilizzata facendo clic sul pulsante radio (1) accanto al tipo di connessione e facendo quindi clic su “Next” (Avanti) (2). (1) (2) (A) (B) (C) 30 31 P74219ef_F5D7230-4_man.qxd 10-03-2003 15:46 Page 32 METODO ALTERNATIVO DI INSTALLAZIONE METODO ALTERNATIVO DI INSTALLAZIONE Impostazione del proprio tipo di connessione IPS all’IP dinamico Un tipo di connessione dinamico è il tipo di connessione più comune che si può trovare nei modem via cavo. Impostare il tipo di connessione in “dinamico” spesso è sufficiente per completare la connessione al proprio provider. Alcuni tipi di connessione dinamici possono richiedere un nome di host. Il nome host può essere inserito nello spazio disponibile, se esistente. Il nome host viene assegnato dal proprio provider. Alcune connessioni dinamiche potrebbero richiedere la clonazione dell’indirizzo MAC del PC originariamente collegato al modem. Impostazione del proprio tipo di connessione IPS come IP statico Il tipo di connessione statico all’indirizzo IP è meno diffuso degli altri tipi di connessione. Se il proprio ISP usa un indirizzo IP statico, è necessario conoscere il proprio indirizzo IP, la subnet mask e l’indirizzo gateway assegnato dall’ISP. Queste informazioni sono riportate nella documentazione messa a disposizione dall’ISP. Digitare i propri dati e fare clic su “Apply Changes” (Esegui modifiche) (5). Una volta eseguite le modifiche, l’indicatore “Internet Status” (Stato Internet), se il router è stato impostato correttamente, visualizzerà il messaggio “connection OK” (connessione OK). (1) (1) (2) (3) (4) (2) (3) 1. Nome host In questo spazio va inserito un nome host da visualizzare per il proprio ISP. Digitare il proprio nome host in questo spazio e fare clic su “Apply Changes” (Esegui modifiche). Se l’ISP non avesse assegnato un nome host, oppure nel dubbio, lasciare vuoto questo spazio. 2. Modifica dell’indirizzo WAN MAC Se l’ISP richiedesse uno specifico indirizzo MAC per collegarsi al servizio, attraverso questo link è possibile digitare un indirizzo MAC specifico o clonare l’indirizzo MAC del proprio computer attuale. 32 (4) 1. Indirizzo IP Viene fornito dal proprio ISP. Digitare il proprio indirizzo IP in questo spazio. 2. Subnet Mask Viene fornito dal proprio ISP. Inserire la propria subnet mask in questo spazio. 3. Indirizzo Gateway ISP Viene fornito dal proprio ISP. Digitare il proprio indirizzo gateway assegnato dall’ISP in questo spazio. 4. “My ISP Provides More Than one Static IP Address” (L’ISP mi ha fornito diversi indirizzi IP statici) Qualora l’ISP avesse assegnato più di un indirizzo IP statico, il router è in grado di gestire un massimo di cinque indirizzi statici WAN IP. Selezionare l’opzione “My ISP provides more than one static IP address” (L’ISP mi ha fornito diversi indirizzi IP statici) e digitare i propri indirizzi supplementari. 33 P74219ef_F5D7230-4_man.qxd 10-03-2003 15:46 Page 34 METODO ALTERNATIVO DI INSTALLAZIONE METODO ALTERNATIVO DI INSTALLAZIONE Impostazione delle caratteristiche del Domain Name Server (DNS) Un “Domain Name Server” è un server presente in Internet che traduce gli Universal Resource Links (URL) come “www.belkin.com” in indirizzi IP. Molti ISP non richiedono l’immissione di questa informazione nel router. Se non è stato inserito alcun indirizzo DNS specifico, la casella “Automatic from ISP” (1) dovrebbe essere spuntata. Se si utilizza un tipo di connessione IP statica, perché la propria connessione funzioni correttamente, potrebbe essere necessario inserire uno specifico indirizzo DNS ed un indirizzo DNS secondario. Se il proprio tipo di connessione fosse dinamico o PPPoE, è probabile che non sia necessario inserire un indirizzo DNS. Lasciare la casella “Automatic from ISP” (Automatico da ISP) selezionata. Per digitare le impostazioni dell’indirizzo DNS, togliere il segno di spunta dalla casella “Automatic from ISP” (Automatico da ISP) e digitare i propri dati DNS negli spazi disponibili. Fare clic su “Apply Changes” (Esegui modifiche) (2) per salvare le impostazioni. Configurazione dell’indirizzo del controllore WAN Media Access Controller (MAC) Tutti i componenti di rete, comprese le schede, gli adattatori ed i router sono dotati di un “numero seriale” unico, chiamato indirizzo MAC. L’ISP potrebbe registrare l’indirizzo MAC dell’adattatore di uno specifico computer e consentire soltanto a quel particolare computer di collegarsi al servizio Internet. Durante l’installazione del router, il suo specifico indirizzo MAC potrebbe essere “visto” dall’ISP e fare in modo che la connessione non funzioni. Belkin ha previsto la possibilità di clonare (copiare) l’indirizzo MAC del computer nel router. Questo indirizzo MAC, a sua volta, sarà visto dal sistema dell’ISP come indirizzo MAC originale e consentirà alla connessione di funzionare. Se non si fosse certi se il proprio ISP ha bisogno o meno di vedere l’indirizzo MAC originale o meno, è sufficiente clonare l’indirizzo MAC del computer originariamente collegato al modem. La clonazione dell’indirizzo non comporterà alcun problema a livello di rete. (3) (1) (1) (2) (2) 34 35 P74219ef_F5D7230-4_man.qxd 10-03-2003 15:46 Page 36 METODO ALTERNATIVO DI INSTALLAZIONE Clonazione dell’indirizzo MAC Per clonare il proprio indirizzo MAC, accertarsi di utilizzare il computer COLLEGATO ORIGINARIAMENTE con il modem prima che il router fosse installato. Fare clic sul pulsante “Clone” (Clona) (1). Fare clic su “Apply Changes” (Esegui modifiche) (2). Ora l’indirizzo MAC è stato clonato sul router. Digitazione di un indirizzo MAC specifico In alcune circostanze potrebbe essere necessario disporre di un indirizzo WAN MAC specifico. E’ possibile inserirne uno manualmente nella pagina “MAC Address” (Indirizzo MAC). Digitare l’indirizzo MAC negli spazi previsti e fare clic su “Apply Changes” (Esegui modifiche) per salvare le modifiche. L’indirizzo WAN MAC del router a questo punto sarà sostituito dall’indirizzo MAC specificato. UTILIZZO DELL’INTERFACCIA UTENTE AVANZATA BASATA SUL WEB Tramite il browser Internet, è possibile accedere all’interfaccia utente avanzata basata sul web Nel proprio browser, digitare “192.168.2.1” (non digitare niente del tipo “http://” or “www”), quindi premere il tasto “Enter” (Invio). Nella finestra del proprio browser compare la home page del router Visualizzazione delle impostazioni LAN Facendo clic sul titolo della scheda LAN (A) si entra nella pagina di titolo della scheda LAN. In questa pagina è riportata una rapida descrizione delle funzioni. Per visualizzare le impostazioni o modificare una qualsiasi delle impostazioni LAN, fare clic su “LAN Settings” (Impostazioni LAN) (B), o per visualizzare la lista dei computer collegati, fare clic su “DHCP client list” (Lista client DHCP) (C). (1) (2) (3) 36 37 P74219ef_F5D7230-4_man.qxd 10-03-2003 15:46 Page 38 UTILIZZO DELL’INTERFACCIA UTENTE AVANZATA BASATA SUL WEB Modifica delle impostazioni LAN Da qui possono essere visualizzate o modificate tutte le impostazioni per l’installazione della LAN interna del router. UTILIZZO DELL’INTERFACCIA UTENTE AVANZATA BASATA SUL WEB 1. IP Address (Indirizzo IP) Per indirizzo IP si intende l’indirizzo IP interno del router. L’indirizzo IP predefinito è “192.168.2.1”. Per accedere all’interfaccia di impostazione avanzata, digitare l’indirizzo IP nell’apposita barra indirizzi del browser. Questo indirizzo, se necessario, può essere modificato. Per modificare l’indirizzo IP, digitare il nuovo indirizzo IP e fare clic su “Apply Changes” (Esegui modifiche). L’indirizzo IP scelto dovrebbe essere un IP non instradabile. Esempi di indirizzi IP non instradabili sono: 192.168.x.x (dove x indica qualsiasi cifra tra 0 e 255) 10.x.x.x (dove x indica qualsiasi cifra tra 0 e 255) (1) 2. Subnet Mask Non è necessario modificare la subnet mask. Si tratta di un’opzione unica, avanzata, prevista dal router Belkin. Se necessario, la subnet mask può essere modificata, tuttavia non va modificata a meno che non si abbiano motivi specifici per farlo. L’impostazione predefinita è “255.255.255.0”. (2) (3) (4) 3. Server DHCP La funzione server DHCP rende l’impostazione di una rete molto semplice, assegnando automaticamente gli indirizzi IP ad ogni computer nella rete. L’impostazione predefinita è “On” (Attivo). Il server DHCP può essere DISATTIVATO, se necessario, ma per farlo è necessario impostare manualmente un indirizzo IP statico per ogni computer in rete. Per disattivare il server DHCP, selezionare “Off” (Inattivo) e fare clic su “Apply Changes” (Esegui modifiche). (5) (6) 4. IP Pool La gamma di indirizzi IP mette da parte l’assegnazione dinamica dei computer alla rete. Il valore predefinito è 2-100 (99 computer). Se si desidera modificare questa cifra, lo si può fare digitando un nuovo indirizzo IP di inizio e fine e facendo clic su “Apply Changes” (Esegui modifiche). Il server DHCP può assegnare automaticamente 100 indirizzi IP. Questo significa che non si può specificare un pool di indirizzi IP maggiore di 100 computer. Ad esempio, partendo da 50 significa che bisogna fermarsi a 150 o prima, in modo da non superare il limite dei 100 clienti. L’indirizzo IP di partenza deve essere un numero inferiore rispetto all’indirizzo IP finale. 38 39 P74219ef_F5D7230-4_man.qxd 10-03-2003 15:46 Page 40 UTILIZZO DELL’INTERFACCIA UTENTE AVANZATA BASATA SUL WEB 5. Lease Time (Disponibilità) Si intende la durata dell’intervallo durante il quale il server DHCP mantiene riservato l’indirizzo IP per ogni computer. E’ consigliabile lasciare questo intervallo impostato su “Forever” (Per sempre). L’impostazione predefinita “Forever” (Per sempre) sta ad indicare che ogni volta che ad un computer verrà assegnato un indirizzo IP dal server DHCP, l’indirizzo IP non cambierà per quel particolare computer. Impostando la disponibilità per degli intervalli minori, come un giorno o un’ora, gli indirizzi IP una volta trascorso quello specifico intervallo si liberano. Questo significa anche che l’indirizzo IP di un particolare computer potrebbe cambiare nel corso del tempo. Se fosse stata impostata una qualsiasi delle altre opzioni avanzate del router, tra cui DMZ o filtri IP client, queste dipenderebbero dall’indirizzo IP. Per questo motivo è bene che l’indirizzo IP non cambi. 6. Local Domain Name (Dominio locale) L’impostazione predefinita è “Belkin”. Per la propria rete è possibile impostare un dominio locale (nome della rete). Questa impostazione non deve essere necessariamente modificata a meno che non vi sia un’esigenza avanzata di farlo. Alla rete può essere assegnato un nome qualsiasi, come ad esempio “MY NETWORK” (LA MIA RETE). 40 UTILIZZO DELL’INTERFACCIA UTENTE AVANZATA BASATA SUL WEB Visualizzazione della pagina di elenco dei client DHCP E’ possibile visualizzare un elenco dei computer (conosciuti come client) collegati alla rete. E’ possibile visualizzare l’indirizzo IP (1) del computer, il nome di host (2) (se al computer ne è stato assegnato uno) e l’indirizzo MAC (3) della scheda NIC (Network Interface Card). Premendo il pulsante “Refresh” (Ripristina) (4), l’elenco viene aggiornato. Nel caso fossero state fatte delle modifiche, l’elenco viene aggiornato. (2) (1) (3) (4) 41 P74219ef_F5D7230-4_man.qxd 10-03-2003 15:46 Page 42 UTILIZZO DELL’INTERFACCIA UTENTE AVANZATA BASATA SUL WEB Configurazione delle impostazioni della rete wireless Nella scheda “Wireless” è possibile modificare le impostazioni di configurazione di rete. Da questa scheda è possibile modificare il nome della rete wireless (SSID), il canale operativo, le impostazioni di protezione crittografata e configurare il router da utilizzare come punto di accesso. 42 UTILIZZO DELL’INTERFACCIA UTENTE AVANZATA BASATA SUL WEB Modifica del nome della rete wireless (SSID) Per identificare la propria rete wireless, viene utilizzato un nome chiamato SSID (Service Set Identifier). Il nome SSID predefinito del router è “WLAN”. E’ possibile sostituire questo nome con un altro qualsiasi o lasciarlo così com’è. In presenza di altre reti wireless nella stessa area, si desidererà che il proprio nome SSID sia unico (diverso da quello di un’eventuale altra rete wireless in zona). Per modificare il nome SSID, digitare il nuovo SSID che si desidera utilizzare e fare clic su “Apply Changes” (Esegui modifiche). La variazione è immediata. Nel caso si modifichi il nome SSID, anche i computer wireless devono essere riconfigurati per collegarsi al nuovo nome della rete. Per ulteriori indicazioni su come eseguire le modifiche necessarie, vedere la documentazione relativa alla scheda di rete wireless. 43 P74219ef_F5D7230-4_man.qxd 10-03-2003 15:46 Page 44 UTILIZZO DELL’INTERFACCIA UTENTE AVANZATA BASATA SUL WEB UTILIZZO DELL’INTERFACCIA UTENTE AVANZATA BASATA SUL WEB Utilizzo dello switch wireless Il router può funzionare in due diverse modalità wireless: “54-Auto” e “54gOnly”. Nella modalità 54-Auto, il router è compatibile contemporaneamente con i client 802.11b e 54g. Questa modalità è impostata dal produttore e garantisce una compatibilità totale con tutte le periferiche Wi-Fi. Impostare il router in modalità 54g-Auto in presenza di un mix di client 802.11b e 54g nella rete. La modalità 54g-Only è compatibile soltanto con i client 54g. Questa modalità può essere utile soltanto in assenza di client 802.11b che devono accedere alla rete. Per passare da una modalità all’altra, selezionare la modalità desiderata dall’elenco a discesa accanto a “Wireless Mode” (Modalità Wireless) e fare clic su “Apply Changes” (Esegui modifiche). Modifica del canale wireless Esistono numerosi canali operativi da cui scegliere. Negli Stati Uniti i canali sono 11. Nel Regno Unito e in gran parte d’Europa, i canali sono 13. In pochi altri paesi ancora i requisiti per i canali sono diversi. Il router è configurato per funzionare con i canali adatti al paese in cui risiede l’utente. Il canale predefinito è il numero 11, ma può essere modificato se necessario. In presenza di altre reti wireless nella stessa area, la rete dovrà essere impostata in modo da funzionare su un canale diverso dalle altre reti wireless. Per ottenere prestazioni migliori, utilizzare un canale che sia almeno a cinque canali di distanza dalla rete wireless. Ad esempio, in presenza di un’altra rete che funziona sul canale 11, impostare la propria rete sul canale 6 o su un canale minore. Per cambiare canale, selezionare il canale desiderato dall’elenco a discesa. Fare clic su “Apply Changes” (Esegui modifiche). La variazione è immediata. 44 45 P74219ef_F5D7230-4_man.qxd 10-03-2003 15:46 Page 46 UTILIZZO DELL’INTERFACCIA UTENTE AVANZATA BASATA SUL WEB Utilizzo della funzione SSID broadcast Nota: questa funzione avanzata dovrebbe essere implementata soltanto dagli utenti avanzati. Per questioni di sicurezza si può scegliere di non trasmettere la propria SSID di rete. In questo modo, il proprio nome di rete rimane nascosto per i computer che stanno eseguendo un’analisi per rilevare la presenza di eventuali reti wireless. Per disattivare la trasmissione SSID, togliere il segno di spunta dall’opzione “Broadcast SSID” e fare clic su “Apply Changes” (Esegui modifiche). La variazione è immediata. A questo punto, tutti i computer devono essere impostati in modo da collegarsi al proprio SSID specifico; un SSID di tipo “QUALSIASI” non sarà più accettato. Per ulteriori indicazioni su come eseguire le modifiche necessarie, vedere la documentazione relativa alla scheda di rete wireless. Modifica delle impostazioni di crittografia della rete wireless Facendo clic sul link “Encryption” (Crittografia) nella tabella “Wireless” si accede alla schermata delle impostazioni di crittografia. L’impostazione della rete è semplice da eseguire, il router viene fornito con la modalità di crittografia disattivata. La modalità di crittografia può essere attivata da questa pagina. L’attivazione della crittografia prevede che in ogni computer wireless vengano eseguite le stesse impostazioni di crittografia del router. Per ulteriori indicazioni su come eseguire le modifiche necessarie, vedere la documentazione relativa alla scheda di rete wireless. UTILIZZO DELL’INTERFACCIA UTENTE AVANZATA BASATA SUL WEB Impostazione automatica della crittografia utilizzando una frase di accesso Nota per gli utenti Mac: l’opzione della frase di accesso non funziona con Apple® AirPort®. Per configurare la crittografia nei computer Mac, impostare la crittografia con il metodo manuale descritto nella sezione successiva. 1. Selezionare “64-bit automatically” (64-bit automatico) o “128-bit automatically” (128-bit automatico)” dall’elenco a discesa. 2. Digitare una frase di accesso. Una frase di accesso è come una password. Si può trattare di un insieme di numeri e lettere. Dopo aver digitato la propria frase di accesso, fare clic su “Generate” (Crea). Facendo clic su “Generate” (Crea), i campi di inserimento codice riportati di seguito si riempiono. Nota: La crittografia a 64-bit genera quattro codici, mentre la crittografia a 128-bit genera un solo codice. Selezionare il codice desiderato facendo clic sul pulsante accanto ad esso. Fare clic su “Apply Changes” (Esegui modifiche). E’ possibile scegliere tra due diverse modalità di crittografia: La crittografia a 64bit e a 128-bit. L’utilizzo della crittografia rende la rete più sicura, ma ne rallenta le prestazioni. Nonostante la riduzione di prestazioni della rete, è probabile che questo cambiamento non sia rilevato dagli utenti della rete. 3. La crittografia del router è impostata. Ogni computer presente nella rete wireless deve essere configurato con la medesima frase di accesso. Per ulteriori indicazioni su come eseguire le modifiche necessarie, vedere la documentazione relativa alla scheda di rete wireless. 46 47 P74219ef_F5D7230-4_man.qxd 10-03-2003 15:46 Page 48 UTILIZZO DELL’INTERFACCIA UTENTE AVANZATA BASATA SUL WEB UTILIZZO DELL’INTERFACCIA UTENTE AVANZATA BASATA SUL WEB Impostazione manuale della crittografia utilizzando un codice esadecimale Un codice esadecimale è composto da numeri e lettere che vanno dalla A alla F e dallo 0 al 9. I codici a 64-bit sono composti da cinque numeri a due cifre. I codici 128-bit sono composti da 13 numeri a due cifre. Ad esempio: AF 0F 4B C3 D4 = codice a 64-bit C3 03 0F AF 0F 4B B2 C3 D4 4B C3 D4 E7 = codice a 128-bit Nelle caselle riportate di seguito va creato il proprio codice, inserendo due caratteri tra A-F e 0-9. Questo codice sarà utilizzato per programmare le impostazioni di crittografia del router ed i propri computer wireless. 1. Selezionare “64-bit manually” (64-bit manuale) o “128-bit manually” (128-bit manuale)” dall’elenco a discesa. 2. Se si utilizza la crittografia a 64-bit vengono visualizzati quattro campi di inserimento codice. Se si utilizza la crittografia a 128-bit viene visualizzato un solo campo di inserimento codice. Nei campi di inserimento codice, digitare il codice esadecimale che si desidera utilizzare. Una volta terminato di digitare i propri codici, selezionare il codice desiderato facendo clic sul pulsante accanto ad esso. Fare clic su “Apply Changes” (Esegui modifiche). Nota per gli utenti Mac: i prodotti originali Apple AirPort supportano soltanto la crittografia a 64-bit. I prodotti Apple Airport 2 possono supportare la modalità di crittografia a 64 o 128 bit. Verificare quale sia la versione utilizzata. Non potendo configurare la rete con una crittografia a 128 bit, provare una crittografia a 64 bit. 48 3. La crittografia del router è impostata. Ogni computer presente nella rete wireless deve essere configurato con il medesimo codice esadecimale. Per ulteriori indicazioni su come eseguire le modifiche necessarie, vedere la documentazione relativa alla scheda di rete wireless. 49 P74219ef_F5D7230-4_man.qxd 10-03-2003 15:46 Page 50 UTILIZZO DELL’INTERFACCIA UTENTE AVANZATA BASATA SUL WEB UTILIZZO DELL’INTERFACCIA UTENTE AVANZATA BASATA SUL WEB Utilizzo del punto di accesso Nota: questa funzione avanzata dovrebbe essere implementata soltanto dagli utenti esperti. Il router può essere configurato in modo da funzionare come punto di accesso alla rete wireless. Utilizzando in questo modo si supera l’opzione di condivisione NAT IP e server DHCP. Nella modalità AP, il router deve essere configurato con un indirizzo IP presente nella stessa subnet del resto della rete alla quale si intende collegarsi. L’indirizzo IP predefinito è 192.168.2.254, mentre la subnet mask è 255.255.255.0. Questo parametro può essere personalizzato in base alle proprie esigenze. Configurazione della protezione firewall Il router è dotato di una protezione firewall che salvaguardia la rete da una vasta gamma di comuni attacchi degli hacker, tra cui: 1. Attivare la modalità AP (punto di accesso) selezionando “Enable” (Abilita) nella pagina “Use as Access Point only”(Utilizza soltanto come punto di accesso). Una volta selezionata questa opzione, si è in grado di modificare le impostazioni IP. • IP Spoofing • Land Attack • Ping of Death (PoD) • Denial of Service (DoS) • IP with zero length • Smurf Attack • TCP Null Scan • SYN flood 2. Eseguire le proprie impostazioni IP in modo da adattarle alla rete. Fare clic su “Apply Changes” (Esegui modifiche). • UDP flooding 3. Collegare un cavo dalla porta WAN del router alla propria rete. • ICMP defect Il router a questo punto funge da punto di accesso. Per accedere nuovamente all’interfaccia avanzata del router, digitare l’indirizzo IP specificato nella barra di navigazione del proprio browser. Le impostazioni di crittografia, MAC address filtering, SSID e di canale possono essere eseguite normalmente. • RIP defect 50 • Tear Drop Attack • Fragment flooding La protezione firewall inoltre maschera le porte comuni generalmente utilizzate per attaccare le reti. Queste porte sembrano essere impostate “furtivamente”, il che significa che per qualsiasi intento e scopo di un potenziale hacker non esistono. Se necessario, la funzione di protezione firewall può essere disattivata, ma è consigliabile lasciarla attiva. Disattivando la protezione firewall, la rete non rimarrà completamente vulnerabile agli attacchi degli hacker, ma è comunque indicato lasciare la protezione firewall attiva. 51 P74219ef_F5D7230-4_man.qxd 10-03-2003 15:46 Page 52 UTILIZZO DELL’INTERFACCIA UTENTE AVANZATA BASATA SUL WEB Configurazione delle impostazioni Port Forwarding (inoltro di una porta) I gateway applicativi consentono di selezionare le porte da aprire per consentire ad alcune applicazioni di funzionare in maniera adatta con l’opzione Network Address Translation (NAT) del router. E’ stata prevista una lista di diverse applicazioni comuni da cui scegliere. E’ possibile scegliere un’applicazione dall’elenco a discesa, programmando in questo modo le impostazioni adatte nel router. Se l’applicazione che si desidera impostare non fosse disponibile, controllare nella pagina “Virtual Servers” (Server virtuali) facendo clic su “Virtual Servers” nel lato sinistro dello schermo. Nel caso non si riuscisse a trovare la propria applicazione né nella schermata “Application Gateways” (Gateway applicativi), né nella schermata “Virtual Servers” (Server virtuali), sarà necessario rivolgersi al rivenditore per stabilire quali siano le porte da configurare. Queste informazioni sulla porta possono essere inserite manualmente nel router. 52 UTILIZZO DELL’INTERFACCIA UTENTE AVANZATA BASATA SUL WEB Scelta di un’applicazione Selezionare la propria applicazione dall’elenco a discesa. Fare clic su “Add” (Aggiungi). Le impostazioni saranno trasferite nel successivo spazio disponibile nello schermo. Fare clic su “Apply Changes” (Esegui modifiche) per salvare le impostazioni per quella specifica applicazione. Per eliminare un’applicazione, selezionare il numero della riga che si desidera eliminare e fare clic su “Clear” (Cancella). 53 P74219ef_F5D7230-4_man.qxd 10-03-2003 15:46 Page 54 UTILIZZO DELL’INTERFACCIA UTENTE AVANZATA BASATA SUL WEB Configurazione delle impostazioni di inoltro interno La funzione dei server virtuali consente di instradare eventuali richieste di servizio esterne (di Internet), tra cui quella di server web (porta 80), server FTP (porta 21) o altre applicazioni attraverso il proprio router nella rete interna. Poiché i computer interni sono protetti da una protezione firewall, i computer esterni alla rete (presenti in Internet) non possono accedervi perché non possono essere “visti”. Nel caso si desiderasse configurare la funzione del server virtuale per una specifica applicazione, è stata messa a disposizione una lista di tutte le applicazioni tradizionali. Nel caso la propria applicazione non fosse in elenco, è necessario contattare il proprio fornitore di applicazioni per scoprire quale siano le impostazioni della porta di cui si ha bisogno. 54 UTILIZZO DELL’INTERFACCIA UTENTE AVANZATA BASATA SUL WEB Scelta di un’applicazione Selezionare la propria applicazione dall’elenco a discesa. Fare clic su “Add” (Aggiungi). Le impostazioni saranno trasferite nel successivo spazio disponibile nello schermo. Fare clic su “Apply Changes” (Esegui modifiche) per salvare le impostazioni per quella specifica applicazione. Per eliminare un’applicazione, selezionare il numero della riga che si desidera eliminare e fare clic su “Clear” (Cancella). Immissione manuale delle impostazioni nel server virtuale Per immettere manualmente le impostazioni, inserire l’indirizzo IP nello spazio previsto per la macchina interna (server), le porte da cui passare (inserire una virgola tra una porta e la successiva), selezionare il tipo di porta (TCP o UDP) e fare clic su “Apply Changes” (Esegui modifiche). E’ possibile passare soltanto attraverso una porta per ciascun indirizzo IP interno. L’apertura delle porte nella protezione firewall può comportare un rischio per la sicurezza. Le impostazioni possono essere attivate e disattivate molto rapidamente. E’ consigliabile disattivare le impostazioni quando non si utilizza un’applicazione specifica. 55 P74219ef_F5D7230-4_man.qxd 10-03-2003 15:46 Page 56 UTILIZZO DELL’INTERFACCIA UTENTE AVANZATA BASATA SUL WEB Impostazione dei filtri relativi all’IP del client Il router può essere configurato in modo da limitare l’accesso ad Internet, alla posta elettronica o ad altri servizi di rete in particolari giorni o momenti. Il limite può essere impostato per un solo computer, una serie di computer o numerosi computer. UTILIZZO DELL’INTERFACCIA UTENTE AVANZATA BASATA SUL WEB Per limitare l’accesso ad Internet ad un solo computer, ad esempio, inserire nei campi IP (1) l’indirizzo IP del computer per il quale si desidera limitare l’accesso. Quindi, digitare “88” nei campi di entrambe le porte (2). Selezionare “Both” (Entrambi (3). Selezionare “Block” (Blocca) (4). Si può anche selezionare “Always” (Sempre) per bloccare l’accesso in maniera costante. Selezionare il giorno di inizio in alto (5), il momento di inizio in alto (6), il giorno di fine in fondo (7) ed il momento di fine (8) in fondo. Selezionare “Enable” (Attiva) (9). Fare clic su “Apply Changes” (Esegui modifiche). Il computer all’indirizzo IP specificato ora sarà bloccato dall’accesso ad Internet nei momenti specificati. Nota: Accertarsi di aver selezionato il fuso orario corretto da “Utilities> System Settings> Time Zone” (Utilità> Impostazioni del sistema> Fuso orario”. (1) (2) (3) 56 57 (4) (5) (6) (7) (8) (9) P74219ef_F5D7230-4_man.qxd 10-03-2003 15:46 Page 58 UTILIZZO DELL’INTERFACCIA UTENTE AVANZATA BASATA SUL WEB UTILIZZO DELL’INTERFACCIA UTENTE AVANZATA BASATA SUL WEB Impostazione dell’opzione MAC Address Filtering Il filtro indirizzi MAC è un potente mezzo per specificare quali sono i computer che possono accedere alla rete. Sarà negato l’accesso a qualsiasi computer che dovesse tentare di accedere alla rete e che non fosse specificato nell’elenco dei filtri. Quando questa opzione viene attivata, per consentirne l’accesso alla rete, è necessario digitare l’indirizzo MAC di ogni client (computer) presente nella propria rete. L’opzione “Block” (Blocca) consente di disattivare ed attivare facilmente l’accesso alla rete per qualsiasi computer senza dover aggiungere e togliere l’indirizzo MAC del computer dalla lista. Attivazione dell’impostazione DMZ (Demilitarized Zone) L’impostazione DMZ consente di specificare un computer della rete da posizionare al di fuori della firewall di protezione. Questa operazione potrebbe essere necessaria nel caso la protezione stesse causando problemi con un’applicazione, come ad esempio un gioco o un’applicazione di videoconferenza. Usare questa opzione su base provvisoria. Il computer nella DMZ NON è protetto dagli attacchi degli hacker. (1) (2) (3) Per attivare questa opzione, selezionare “Enable MAC Address Filtering” (Attiva filtro indirizzi MAC) (1). Quindi, inserire l’indirizzo MAC di ogni computer presente in rete facendo clic nello spazio previsto (2) ed inserendo l’indirizzo MAC del computer che si desidera aggiungere alla lista. Fare clic su “Add” (Aggiungi) (3) e quindi su “Apply Changes” (Esegui modifiche) per salvare le impostazioni. Per cancellare un indirizzo MAC dalla lista, è sufficiente fare clic su “Delete” (Cancella) accanto all’indirizzo MAC che si desidera eliminare. Fare clic su “Apply Changes” (Esegui modifiche) per salvare le impostazioni. Per mettere un computer nella DMZ, inserire le ultime cifre del suo indirizzo IP nel campo IP e selezionare “Enable” (Attiva). Fare clic su “Apply Changes” (Esegui modifiche) per rendere valide le modifiche eseguite. Se si stessero utilizzando diversi indirizzi statici WAN IP, è possibile selezionare a quale indirizzo WAN IP dirigere l’host DMZ. Digitare l’indirizzo WAN IP al quale si desidera indirizzare l’host DMZ, digitare le ultime due cifre dell’indirizzo IP del computer host DMZ, selezionare “Enable” (Attiva) e fare clic su “Apply Changes” (Esegui modifiche). Nota: l’indirizzo MAC del computer utilizzato per accedere alle funzioni amministrative del router (il computer utilizzato in questo momento) non può essere cancellato. 58 59 P74219ef_F5D7230-4_man.qxd 10-03-2003 15:46 Page 60 UTILIZZO DELL’INTERFACCIA UTENTE AVANZATA BASATA SUL WEB Arresto di un Ping ICMP Gli hacker utilizzano quello che è noto come “pinging” per scoprire le potenziali vittime in Internet. Colpendo con il ping uno specifico indirizzo IP e ricevendo una risposta da detto indirizzo IP, un hacker è in grado di stabilire se ci sia qualcosa di interessante o meno. Il router può essere impostato in modo da non rispondere a un ping ICMP dall’esterno. In questo modo, il livello di protezione del proprio router aumenta. UTILIZZO DELL’INTERFACCIA UTENTE AVANZATA BASATA SUL WEB Scheda delle utilities (1) Utilities Questa schermata consente di gestire diversi parametri del router ed eseguire alcune specifiche funzioni amministrative. Per disattivare la risposta al ping, selezionare “Block ICMP Ping” (Blocca ping ICMP) (1) e fare clic su “Apply Changes” (Esegui modifiche). Il router in questo modo non reagirà se colpito da un ping ICMP. 60 61 P74219ef_F5D7230-4_man.qxd 10-03-2003 15:46 Page 62 UTILIZZO DELL’INTERFACCIA UTENTE AVANZATA BASATA SUL WEB UTILIZZO DELL’INTERFACCIA UTENTE AVANZATA BASATA SUL WEB Riavvio del router A volte, se inizia a funzionare in modo scorretto, può essere necessario riavviare il router. Se il router dovesse essere riavviato, le impostazioni di configurazione NON verrebbero cancellate. 4. Sullo schermo compare un conto alla rovescia di 60 secondi. Quando il conto alla rovescia raggiunge lo zero, il router viene riavviato. La home page del router dovrebbe apparire automaticamente. In caso contrario, digitare l’indirizzo del router (predefinito = 192.168.2.1) nella barra di navigazione del proprio browser. Riavvio del router per ripristinare il normale funzionamento 1. Fare clic sul pulsante “Restart Router” (Riavvia il router). 2. Compare il seguente messaggio. Fare clic su “OK”. 3. Compare il seguente messaggio. Il riavvio del router può durare fino a 60 secondi. E’ importante non togliere l’alimentazione dal router durante il suo riavvio. 62 Ripristino delle impostazioni predefinite Con questa opzione si possono ripristinare tutte le impostazioni eseguite dal produttore del router. E’ consigliabile fare una copia di tutte le impostazioni prima di ripristinare quelle predefinite. 1. Fare clic sul pulsante “Restore Default” (Ripristina impostazioni predefinite). 63 P74219ef_F5D7230-4_man.qxd 10-03-2003 15:46 Page 64 UTILIZZO DELL’INTERFACCIA UTENTE AVANZATA BASATA SUL WEB 2. Compare il seguente messaggio. Fare clic su “OK”. UTILIZZO DELL’INTERFACCIA UTENTE AVANZATA BASATA SUL WEB Salvataggio di una configurazione corrente Questa opzione consente di salvare una configurazione corrente. Il salvataggio della propria configurazione consente di ripristinarla in un momento successivo nel caso le impostazioni andassero perdute o venissero modificate. E’ consigliabile fare una copia della configurazione corrente prima di eseguire un aggiornamento del firmware. 3. Compare il seguente messaggio. Il ripristino delle impostazioni predefinite comprende anche il riavvio del router. Questo processo può durare fino a 60 secondi. E’ importante non togliere l’alimentazione dal router durante il suo riavvio. 1. Fare clic su “Save” (Salva). Compare una finestra chiamata “File Download” (Scaricamento file). Fare clic su “Save” (Salva). 4. Sullo schermo compare un conto alla rovescia di 60 secondi. Quando il conto alla rovescia raggiunge lo zero, le impostazioni predefinite del router vengono ripristinate. La home page del router dovrebbe apparire automaticamente. In caso contrario, digitare l’indirizzo del router (predefinito = 192.168.2.1) nella barra di navigazione del proprio browser. 64 65 P74219ef_F5D7230-4_man.qxd 10-03-2003 15:46 Page 66 UTILIZZO DELL’INTERFACCIA UTENTE AVANZATA BASATA SUL WEB 2. Si apre una finestra che consente di selezionare la posizione in cui salvare il file di configurazione. Selezionare una posizione. A questo file può essere assegnato qualsiasi nome si desideri, oppure si può utilizzare il nome predefinito “Config”. Accertarsi che al file venga assegnato un nome tale da consentirne il ritrovamento in un momento successivo. Una volta selezionata la posizione ed il nome del file, fare clic su “Save” (Salva). UTILIZZO DELL’INTERFACCIA UTENTE AVANZATA BASATA SUL WEB Ripristino di una configurazione precedente Questa opzione consente di ripristinare qualsiasi configurazione salvata in precedenza. 1. Fare clic su “Browse” (Sfoglia). Si apre una finestra che consente di selezionare la posizione del file di configurazione. Tutti i file di configurazione finiscono con un “bin.”. Trovare il file di configurazione che si desidera ripristinare e fare doppio clic su di esso. 3. A salvataggio terminato, compare la finestra illustrata di seguito. Selezionare “Close” (Chiudi). La configurazione è stata salvata. 66 67 P74219ef_F5D7230-4_man.qxd 10-03-2003 15:46 Page 68 UTILIZZO DELL’INTERFACCIA UTENTE AVANZATA BASATA SUL WEB 2. Verrà chiesto se si desidera continuare. Fare clic su “OK”. UTILIZZO DELL’INTERFACCIA UTENTE AVANZATA BASATA SUL WEB Aggiornamento del firmware Di tanto in tanto, Belkin potrebbe pubblicare delle nuove versioni del firmware del router. Gli aggiornamenti del firmare contengono alcuni miglioramenti e consentono di risolvere possibili problemi esistenti nelle versioni precedenti. Quando la Belkin pubblica un nuovo firmware, questo può essere scaricato dal sito di aggiornamento Belkin, aggiornando in questo modo il firmware del router alla versione più recente. 3. Compare una finestra di promemoria. Perché il processo di configurazione si completi ci vorranno fino a 60 secondi. Fare clic su “OK”. 4. Sullo schermo compare un conto alla rovescia di 60 secondi. Quando il conto alla rovescia raggiunge lo zero, la configurazione del router viene ripristinata. La home page del router dovrebbe apparire automaticamente. In caso contrario, digitare l’indirizzo del router (predefinito = 192.168.2.1) nella barra di navigazione del proprio browser. 68 Controllo di una nuova versione del firmware Il pulsante “Check Firmware” (Verifica firmware) (1) consente di verificare istantaneamente se esista una nuova versione del firmware. Facendo clic su questo pulsante, compare una nuova finestra di browser che informa o che non è disponibile nessun nuovo firmware o che esiste una nuova versione. Se esiste una nuova versione, è necessario scaricarla. 69 P74219ef_F5D7230-4_man.qxd 10-03-2003 15:46 Page 70 UTILIZZO DELL’INTERFACCIA UTENTE AVANZATA BASATA SUL WEB Scaricamento di una nuova versione del firmware Facendo clic su “Check Firmware” (Verifica firmware), e se una nuova versione è disponibile, compare una schermata simile alla seguente. 1. Per scaricare la nuova versione di firmware, fare clic su “Download” (Scarica). UTILIZZO DELL’INTERFACCIA UTENTE AVANZATA BASATA SUL WEB 2. Si apre una finestra che consente di selezionare la posizione in cui salvare il file del firmware. Selezionare una posizione. A questo file può essere assegnato qualsiasi nome si desideri, oppure si può utilizzare il nome predefinito. Accertarsi di posizionare il file in un posto tale da consentirne il ritrovamento in un momento successivo. Una volta selezionata la posizione, fare clic su “Save” (Salva). 3. A salvataggio terminato, compare la finestra illustrata di seguito. Selezionare “Close” (Chiudi). Lo scaricamento del firmware è terminato. Per aggiornare il firmware, seguire le indicazioni riportate di seguito in “Updating the Router’s Firmware” (Aggiornamento del firmware del router). 70 71 P74219ef_F5D7230-4_man.qxd 10-03-2003 15:46 Page 72 UTILIZZO DELL’INTERFACCIA UTENTE AVANZATA BASATA SUL WEB UTILIZZO DELL’INTERFACCIA UTENTE AVANZATA BASATA SUL WEB Aggiornamento del firmware del router 1. Dalla pagina “Firmware Update” (Aggiornamento firmware), fare clic su “Browse” (Sfoglia) (2). Si apre una finestra che consente di selezionare la posizione del file di aggiornamento firmware. Tutti i file del firmware finiscono con un “.dlf”. 5. Compare un ulteriore messaggio. Questo messaggio dice che il router potrebbe non rispondere per un massimo di un minuto, in quanto il firmware è stato caricato nel router ed il router sta venendo riavviato. Fare clic su “OK”. 2. Andare al file di firmware scaricato. Selezionarlo facendo doppio clic sul nome del file. 6. Sullo schermo compare un conto alla rovescia di 60 secondi. Quando il conto alla rovescia raggiunge lo zero, l’aggiornamento del firmware del router è completo. La home page del router dovrebbe apparire automaticamente. In caso contrario, digitare l’indirizzo del router (predefinito = 192.168.2.1) nella barra di navigazione del proprio browser. 3. La casella “Update Firmware” (Aggiornamento firmware) ora visualizza la posizione ed il nome del file di firmware appena selezionato. Fare clic su “Update” (Aggiorna). L’aggiornamento del firmware è terminato. 4. Vi verrà chiesto se si è certi di voler continuare. Fare clic su “OK”. 72 73 P74219ef_F5D7230-4_man.qxd 10-03-2003 15:46 Page 74 UTILIZZO DELL’INTERFACCIA UTENTE AVANZATA BASATA SUL WEB Modifica delle impostazioni di sistema Nella pagina “System Settings” è possibile inserire una nuova password per l’amministratore, impostare il fuso orario, attivare la gestione a distanza ed attivare e disattivare la funzione NAT del router. Impostazione o modifica della password amministratore Il router viene fornito senza alcuna password. Se si desidera aggiungere una password per avere una maggiore protezione, lo si può fare da qui. La password deve essere annotata e custodita in un posto sicuro, in quanto sarà necessaria per connettersi al router in futuro. E’ anche consigliabile inserire una password nel caso si intenda utilizzare l’opzione di gestione a distanza del router. UTILIZZO DELL’INTERFACCIA UTENTE AVANZATA BASATA SUL WEB Impostazione dell’ora e del fuso orario Il router mantiene l’orario collegandosi ad un server SNTP (Simple Network Time Protocol). In questo modo il router è in grado di sincronizzare l’orologio del sistema con la rete Internet mondiale. L’orologio sincronizzato presente nel router viene utilizzato per registrare la lista di protezione e controllare il filtro client. Selezionare il proprio fuso orario. Se si vive in una zona che osserva l’ora legale, inserire un segno di spunta nella casella accanto a “Enable Daylight Saving” (Attiva ora legale). L’orologio del sistema potrebbe non aggiornarsi immediatamente. Attendere almeno 15 minuti perché il router contatti i server dell’orario su Internet e riceva una risposta. L’utente non può impostare autonomamente l’orologio. Modifica delle impostazioni di durata connessione L’opzione di durata connessione consente di impostare un intervallo di tempo durante il quale rimanere connessi all’interfaccia avanzata di impostazione del router. Il timer parte dal momento in cui non si rileva alcuna attività. Ad esempio, se l’utente ha fatto alcune modifiche nell’interfaccia di impostazione avanzata e poi ha lasciato il computer senza fare clic su “Logout” (Disconnetti). Partendo dal presupposto che la durata di connessione sia stata impostata su 10 minuti, 10 minuti dal momento in cui il computer non viene più utilizzato, scade la sessione di connessione. Per apportare ulteriori modifiche sarà quindi necessario connettersi di nuovo al router. L’opzione di durata della connessione è stata prevista a scopo cautelativo ed è preimpostata su 10 minuti. Nota: E’ possibile connettere all’interfaccia avanzata di impostazione del router soltanto un computer alla volta. 74 75 P74219ef_F5D7230-4_man.qxd 10-03-2003 15:46 Page 76 UTILIZZO DELL’INTERFACCIA UTENTE AVANZATA BASATA SUL WEB Attivazione della gestione a distanza Prima di attivare questa funzione avanzata del router Belkin, ACCERTARSI DI AVER IMPOSTATO LA PASSWORD AMMINISTRATORE. La gestione a distanza consente di modificare le impostazioni del router da qualsiasi punto di Internet. Esistono due metodi per gestire a distanza il router. Il primo consente di accedere al router da qualsiasi punto di Internet selezionando “Any IP address can remotely manage the Router” (Qualsiasi indirizzo IP può gestire a distanza il router). Digitando il proprio indirizzo WAN IP da qualsiasi computer in Internet, compare una schermata di connessione nella quale è necessario digitare la password del proprio router. Il secondo metodo consiste nel consentire ad uno specifico indirizzo IP di gestire soltanto a distanza il router. Questo metodo è più sicuro, ma meno comodo. Per utilizzare questo metodo, digitare l’indirizzo IP dal quale si sa di accedere al router nello spazio previsto e selezionare “Only this IP address can remotely manage the Router” (Soltanto questo indirizzo IP può gestire a distanza il router). Prima di attivare questa funzione è FORTEMENTE CONSIGLIATO aver impostato la propria password amministratore. Lasciando la password vuota, potenzialmente si apre il router ad eventuali intrusioni esterne. 76 UTILIZZO DELL’INTERFACCIA UTENTE AVANZATA BASATA SUL WEB Abilitazione / disabilitazione NAT (Network Address Translation) Nota: questa funzione avanzata dovrebbe essere implementata soltanto dagli utenti esperti. Prima di attivare questa funzione, ACCERTARSI DI AVER IMPOSTATO LA PASSWORD AMMINISTRATORE. Il NAT (Network Address Translation) è il metodo attraverso il quale il router condivide un unico indirizzo IP assegnato dal proprio ISP con gli altri computer presenti nella rete. Questa funzione dovrebbe essere utilizzata soltanto se l’ISP assegna all’utente diversi indirizzi IP o se si desidera che l’opzione NAT venga disattivata per una configurazione avanzata del sistema. Se si ha un solo indirizzo IP e si disattiva l’opzione NAT, i computer sulla rete non sono in grado accedere ad Internet. Si possono verificare anche altri problemi. La disattivazione dell’opzione NAT disattiva le funzioni della protezione firewall. 77 P74219ef_F5D7230-4_man.qxd 10-03-2003 15:46 Page 78 UTILIZZO DELL’INTERFACCIA UTENTE AVANZATA BASATA SUL WEB UTILIZZO DELL’INTERFACCIA UTENTE AVANZATA BASATA SUL WEB Abilitazione / disabilitazione del servizio UPnP Il servizio UPnP (Universal Plug-and-Play) è un’altra opzione avanzata messa a disposizione dal router Belkin. Si tratta di una tecnologia in grado di offrire un funzionamento diretto delle opzioni di trasmissione di messaggi vocali, video, giochi ed alter applicazioni conformi agli standard UPnP. Per funzionare correttamente, alcune applicazioni richiedono che la protezione firewall del router sia configurata in maniera specifica. Per farlo è generalmente necessario aprire le porte TCP e UDP e, in alcuni casi, impostare le porte trigger. Un’applicazione conforme al servizio UPnP ha la capacità di comunicare con il router, fondamentalmente “dicendo” al router il modo in cui richiede venga configurato il router. Il router viene fornito con l’opzione UPnP disabilitata. Se si sta utilizzando una qualsiasi applicazione conforme al servizio UPnP, e si desidera avvalersi delle opzioni UPnP, è possibile attivare l’opzione UPnP. E’ sufficiente selezionare “Enable” (Abilita) nella sezione “UPnP Enabling” (Abilitazione UpnP) della pagina “Utilities” (Utilità). Fare clic su “Apply Changes” (Esegui modifiche) per salvare la modifica. Abilitazione / disabilitazione del servizio Auto Firmware Update Questa novità mette a disposizione del router la capacità integrata di ricercare automaticamente una nuova versione di firmware ed avvisare l’utente della disponibilità del nuovo firmware. Nel momento in cui avviene la connessione con l’interfaccia avanzata del router, il router esegue un controllo per verificare la disponibilità di nuovo firmware. In questo caso, si viene avvisati. E’ possibile scegliere se scaricare la nuova versione o ignorarla. Il router viene fornito con questa opzione abilitata. Per disabilitarla, selezionare “Disable” (Disabilita) e fare clic su “Apply Changes” (Esegui modifiche). 78 79 P74219ef_F5D7230-4_man.qxd 10-03-2003 15:46 Page 80 CONFIGURAZIONE MANUALE DELLE IMPOSTAZIONI DI RETE INNANZITUTTO, impostare il computer collegato al modem via cavo o DSL seguendo queste fasi. Si possono eseguire le medesime operazioni anche per aggiungere altri computer al router dopo aver impostato il router in modo da collegarlo ad Internet. CONFIGURAZIONE MANUALE DELLE IMPOSTAZIONI DI RETE 4. Se non fosse già impostato, in “Configure:” (Configura), selezionare “Using DHCP Server” (Utilizzando server DHCP). In questo modo si richiede al computer di ricevere un indirizzo IP dal Router. Configurazione manuale delle impostazioni di rete nei sistemi operativi Mac fino alla versione 9.x 1. Aprire il menu “Apple” Selezionare prima “Control Panels” (Pannelli di controllo) e quindi “TCP/IP”. 2. Compare il pannello di controllo TCP/IP. Da “Connect via” (Collega via), selezionare “Ethernet Built In” (Ethernet Integrato) o “Ethernet”. (1). 5. Chiudere la finestra. Nel caso fossero state fatte delle modifiche, compare la seguente videata: Fare clic su “Save” (Salva). (1) (2) 3. Accanto a “Configure” (Configura) (2), se è stato selezionato “Manually” (Manualmente), il router deve essere impostato in modo da eseguire un tipo di connessione IP statico. Scrivere le informazioni relative all’indirizzo nella tabella in basso. Queste informazioni devono essere inserite nel router. 80 Riavviare il computer. Quando il computer verrà riavviato, le impostazioni di rete saranno configurate per essere utilizzate con il router. 81 P74219ef_F5D7230-4_man.qxd 10-03-2003 15:46 Page 82 CONFIGURAZIONE MANUALE DELLE IMPOSTAZIONI DI RETE CONFIGURAZIONE MANUALE DELLE IMPOSTAZIONI DI RETE Configurazione manuale delle impostazioni di rete nei sistemi operativi Mac 1. Fare clic sull’icona “System Preferences” (Preferenze del sistema). 2. Selezionare “Network” (Rete) (1) dal menu “System Preferences” (Preferenze del sistema). 4. Selezionare la scheda “TCP/IP” (3). Accanto a “Configure” (Configura) (4), dovrebbero comparire “Manually” (Manualmente) o “Using DHCP” (Utilizzando l’opzione DHCP). In caso contrario, verificare nella scheda PPPoE (5) che l’opzione “Connect using PPPoE” (Connetti utilizzando PPPoE) NON sia selezionata. Se lo fosse, il router deve essere configurato per un tipo di connessione PPPoE,usando il proprio nome utente e password. 5. Se è stato selezionato “Manually” (Manualmente), il router deve essere impostato in modo da eseguire un tipo di connessione IP statico. Scrivere le informazioni relative all’indirizzo nella tabella in basso. Queste informazioni devono essere inserite nel router. (1) 6. Se non fosse già selezionato, selezionare “Using DHCP Server” (Utilizzando server DHCP) accanto a “Configure” (Configura) (4), quindi fare clic su “Apply Now” (Esegui ora). 3. Selezionare “Built-in Ethernet” (Ethernet Built-In) (2) accanto all’opzione “Show in the Network menu” (Visualizza nel menu di rete). (5) Le impostazioni di rete sono ora configurate per consentire di utilizzare il router. (2) (3) (4) 82 83 P74219ef_F5D7230-4_man.qxd 10-03-2003 15:46 Page 84 CONFIGURAZIONE MANUALE DELLE IMPOSTAZIONI DI RETE CONFIGURAZIONE MANUALE DELLE IMPOSTAZIONI DI RETE 1. Fare clic su “Start”, “Settings” (Impostazioni) e quindi su “Control Panel” (Pannello di controllo). 1. Con il tasto destro del mouse, fare clic su “My Network Places” (Risorse di rete) e selezionare “Properties” (Proprietà). 2. Fare doppio clic sull’icona “Network and dial-up connections” (Connessione di rete ed accesso remoto) (Windows 2000) o sull’icona “Network” (Rete) (Windows XP). 2. Selezionare “TCP/IP settings” (Proprietà) per il proprio componente remoto di rete installato. Si apre questa finestra. 3. Fare clic sull’opzione “Local Area Connection” (Connessione locale) associata alla propria scheda di rete e selezionare”Properties” (Proprietà) dal menu a discesa. 4. Dalla finestra “Local Area Connection Properties” (Proprietà connessione locale) fare clic su “Internet Protocol (TCP/IP) (Protocollo Internet (TCP/IP) e fare clic sul pulsante “Properties” (Proprietà). Compare la seguente schermata: (3) (1) (2) (1) (2) (3) 5. Se l’opzione “Use the following IP address” (Specifica l’indirizzo IP) (2) è selezionata, il router deve essere impostato per un tipo di connessione IP statica. Scrivere le informazioni relative all’indirizzo riportate nella tabella in basso. Queste informazioni devono essere inserite nel router. 6. Se non fosse già selezionata, selezionare l’opzione “Obtain an IP address automatically” (Ottieni automaticamente un indirizzo IP) (1) e “Obtain DNS server address automatically” (Ottieni automaticamente un indirizzo server DNS) (3). Fare clic su “OK”. 3. Se è stata selezionata l’opzione “Specify and IP address” (Specifica l’indirizzo IP), il router deve essere impostato per un tipo di connessione IP statica. Scrivere le informazioni relative all’indirizzo nella tabella in basso. Queste informazioni devono essere inserite nel router. 4. Compilare i dati per l’indirizzo IP e la subnet mask dalla scheda “IP Address” (Indirizzo IP) (3). 5. Fare clic sulla scheda “Gateway” (2) Trascrivere l’indirizzo gateway nello schema. Le impostazioni di rete sono ora configurate per consentire di utilizzare il router. 84 85 P74219ef_F5D7230-4_man.qxd 10-03-2003 15:46 Page 86 CONFIGURAZIONE MANUALE DELLE IMPOSTAZIONI DI RETE 6. Fare clic sulla scheda “DNS Configuration” (Configurazione DNS) (1). Trascrivere l’indirizzo (gli indirizzi) DNS nello schema. IMPOSTAZIONI DEL BROWSER WEB CONSIGLIATE Nella maggior parte dei casi non è necessario eseguire molte modifiche alle impostazioni del browser web. Nel caso l’accesso ad Internet o l’utilizzo dell’interfaccia utente avanzata basata sul web creassero qualche problema, modificare le impostazioni del browser in base alle impostazioni consigliate in questo capitolo. Internet Explorer versione 4.0 o superiore 1. Avviare il browser web. Selezionare “Tools” (Strumenti) e “Internet Options” (Opzioni Internet) 7. Se non fosse già selezionata, selezionare l’opzione “Obtain an IP address automatically” (Ottieni automaticamente un indirizzo IP) (1) dalla scheda di indirizzo IP. Fare clic su “OK”. Riavviare il computer. Quando il computer verrà riavviato, le impostazioni di rete saranno configurate per essere utilizzate con il router. 2. Nella schermata “Internet Options” (Connessioni) compaiono tre selezioni. “Never dial a connection”(Non utilizzare mai la connessione di accesso remoto), “Dial whenever a network connection is not present” (Utilizza connessione di accesso remoto se non è disponibile una connessione di rete” e “Always dial my default connection” (Utilizza sempre la connessione remota predefinita). Se fosse possibile scegliere, optare per “Never dial a connection”(Non utilizzare mai la connessione di accesso remoto). Se non fosse possibile scegliere, passare alla fase successiva. 86 87 P74219ef_F5D7230-4_man.qxd 10-03-2003 15:47 Page 88 IMPOSTAZIONI DEL BROWSER WEB CONSIGLIATE 3. Nella videata “Internet Options” (Opzioni Internet), fare clic su “Connections” (Connessioni) e selezionare “LAN Settings…” (Impostazioni LAN). IMPOSTAZIONI DEL BROWSER WEB CONSIGLIATE Netscape Navigator versione 4.0 o superiore. 1. Avviare Netscape. Fare clic su “Edit” (Modifica) e “Preferences” (Preferenze). 2. Dalla finestra “Preferences” (Preferenze), fare clic su “Advanced” (Avanzate) e selezionare “Proxies” (Server proxy). Dalla finestra “Proxies” (Server proxy) selezionare “Direct connection to the Internet” (Connessione diretta ad Internet). 4. Accertarsi che non vi siano segni di spunta vicino a nessuna delle opzioni visualizzate: “Automatically detect settings” (Rileva automaticamente impostazioni) e “Use a proxy server” (Utilizza un server proxy). Fare clic su “OK”. Fare nuovamente clic su “OK” nella pagina “Internet Options” (Opzioni Internet). 88 89 P74219ef_F5D7230-4_man.qxd 10-03-2003 15:47 Page 90 RILEVAZIONE E RISOLUZIONE DELLE ANOMALIE Per avere assistenza tecnica, rivolgersi a networking.belkin.com o www.belkin.com. Per contattare telefonicamente l’assistenza tecnica, chiamare il numero 00 800 223 55 460. Problema Possibile soluzione Il programma di installazione facilitata non è in grado di collegare il router ad Internet 1. Il software deve essere lanciato dal computer collegato al modem. La connessione ad Internet deve essere attiva e funzionante al momento dell’installazione. Collegare di nuovo il computer al modem ed accertare che la connessione ad Internet funzioni. Una volta accertato che la connessione ad Internet funziona, eseguire nuovamente il programma di installazione guidata. 2. Se il vostro ISP richiede un nome utente ed una password, accertarsi di aver digitato correttamente queste informazioni. Alcuni nomi utenti richiedono la presenza del nome del dominio del provider alla fine del nome. Esempio “[email protected]”. Potrebbe essere necessario digitare la parte “@myisp.com” del nome utente insieme al nome utente. 3. Accertarsi che il modem sia ACCESO. Controllare la presa a muro e la connessione dell’alimentazione al modem. Alcuni modem sono dotati di un interruttore di corrente. Accertarsi che l’interruttore sia su ON. 90 RILEVAZIONE E RISOLUZIONE DELLE ANOMALIE Il programma di installazione facilitata non è in grado di trovare il router. 1. Accertarsi che il modem sia ACCESO. La spia alimentazione/pronto è VERDE e FISSA. Controllare la presa a muro e la connessione dell’alimentazione al router. 2. Accertare che la spia di collegamento LAN corrispondente alla porta collegata al computer sia ACCESA. Controllare il cavo di rete che collega il computer al router 3. Se il programma di installazione guidata dovesse segnalare di aver trovato diverse schede di rete, lanciare nuovamente questo programma e provare una scheda diversa. Il LED di collegamento WAN non è attivo o non può collegarsi al modem via cavo o DSL. 1. Verificare la connessione tra il Router ed il modem via cavo o DSL. Accertare che il cavo di rete dal modem via cavo o DSL sia collegato alla porta del router marcata con “Internet/WAN”. 2. Accertare che il modem sia alimentato e acceso. 3. Accertare che il Router sia alimentato. Il LED alimentazione / pronto dovrebbe essere illuminato. 4. Accertare che il cavo tra il modem e il router sia lo stesso fornito con il modem 91 P74219ef_F5D7230-4_man.qxd 10-03-2003 15:47 Page 92 RILEVAZIONE E RISOLUZIONE DELLE ANOMALIE Il mio tipo di connessione è “un indirizzo IP statico”. Non riesco a collegarmi a Internet. 1. Se la vostra connessione prevede un indirizzo IP statico, il vostro ISP deve assegnarvi un indirizzo IP, una subnet mask e l’indirizzo gateway. Accertare che il tipo di connessione del router sia configurata come “Indirizzo IP statico” e controllare le impostazioni. 2. Il vostro ISP potrebbe limitare la connessione all’indirizzo MAC del servizio NIC del computer. Clonare l’indirizzo MAC. Il mio tipo di connessione è “un indirizzo IP dinamico”. Non riesco a collegarmi a Internet. 1. Accertare che i computer siano configurati correttamente e che tutti i cavi di rete siano debitamente collegati. 2. Accertare che la linea via cavo o DSL sia correttamente collegata al proprio modem. Verificare dal manuale del modem che questo funzioni normalmente. 3. Accertare che il cavo di rete tra il modem e il limite sia collegato bene. Spegnere il modem, attendere qualche secondo e accenderlo di nuovo. RILEVAZIONE E RISOLUZIONE DELLE ANOMALIE Il mio tipo di connessione è “PPPoE”. Non riesco a collegarmi a Internet. 1. Se la vostra connessione è del tipo PPPoE, il vostro ISP deve assegnarvi un nome utente, una password e, a volte, un nome di servizio. Accertare che la connessione al router sia configurata come PPPoE e che le impostazioni siano state riportate correttamente. 2. Accertare che i computer siano configurati correttamente e che tutti i cavi di rete siano debitamente collegati. 3. Accertare che la linea via cavo coassiale o DSL sia correttamente collegata al proprio modem. Verificare dal manuale del modem che questo funzioni normalmente. 4. Accertare che il cavo di rete tra il modem e il router sia collegato bene. Spegnere il modem, attendere qualche secondo e accenderlo di nuovo. 5. Il vostro ISP potrebbe limitare la connessione all’indirizzo MAC del servizio NIC del computer. Clonare l’indirizzo MAC. 4. L’ISP potrebbe limitare la connessione all’indirizzo MAC del servizio NIC del computer. Clonare l’indirizzo MAC. 92 93 P74219ef_F5D7230-4_man.qxd 10-03-2003 15:47 Page 94 INFORMAZIONI INFORMAZIONI Canada- Industry Canada (IC) Dichiarazione FCC DICHIARAZIONE DI CONFORMITÀ CON LE LEGGI FCC PER LA COMPATIBILITÀ ELETTROMAGNETICA Noi sottoscritti, Belkin Corporation, con sede al 501 West Walnut Street, Compton, CA 90220, dichiariamo sotto la nostra piena responsabilità che il prodotto F5D7230-4, cui questa dichiarazione si riferisce, è conforme all’art. 15 delle norme FCC. Le condizioni fondamentali per il funzionamento sono le seguenti: (1) il dispositivo non deve causare interferenze dannose e (2) il dispositivo deve accettare qualsiasi interferenza ricevuta, comprese eventuali interferenze che possano causare un funzionamento anomalo. Cautela: Esposizione alle radiazioni di radiofrequenza La potenza in uscita irradiata da questa periferica è molto inferiore ai limiti di esposizione alla radiofrequenza FCC. Tuttavia, la periferica dovrà essere utilizzata in modo da ridurre al minimo il potenziale rischio di contatto umano nel corso del suo funzionamento. Se la periferica viene collegata ad un’antenna esterna, l’antenna deve essere posizionata in modo da ridurre al minimo il potenziale rischio di contatto umano nel corso del suo funzionamento. Per evitare un eventuale superamento dei limiti di esposizione alle radiofrequenze FCC, non è consentito avvicinarsi all’antenna di oltre 20 cm nel corso del normale funzionamento. Informazione della Commissione Federale per le Comunicazioni Questa attrezzatura è stata testata ed è risultata conforme ai limiti previsti per le periferiche digitali di classe B, in conformità alla Sezione 15 delle Regole FCC. Questi limiti sono stati stabiliti per fornire un livello di protezione ragionevole contro eventuali interferenze dannose in un’installazione di tipo domestico. Questo dispositivo genera, utilizza e può emettere energia in radiofrequenza. Se non installato ed utilizzato conformemente alle istruzioni, può causare interferenze dannose con gli apparecchi radio o televisivi, rilevabili spegnendo ed accendendo il dispositivo. L’utente è invitato a tentare di correggere l’interferenza mediante una delle seguenti misure: L’apparecchio radio wireless di questo dispositivo è conforme alle indicazioni RSS 139 & RSS 210 Industry Canada. Questo dispositivo digitale di Classe B è conforme alle indicazioni canadesi ICES-003. Europa –Comunicato dell’Unione Europea I prodotti radio con la sigla di avvertenza CE 0682 o CE sono conformi alla direttiva R&TTE (1995/5/EC) emessa dalla Commissione della Comunità Europea. La conformità a tale direttiva implica la conformità alle seguenti norme europee (tra parentesi sono indicati i rispettivi standard internazionali). • EN 60950 (IEC60950) – Sicurezza del prodotto • EN 300 328 Requisiti tecnici per apparecchi radio • ETS 300 826 Indicazioni generali EMC per apparecchi radio. Per stabilire il tipo di trasmettitore utilizzato, verificare la targhetta di identificazione del proprio prodotto Belkin. I prodotti con il marchio CE sono conformi alla Direttiva EMC (89/336/EEC) e alla Direttiva per la Bassa Tensione (72/23/EEC) emesse dalla Commissione della Comunità Europea. La conformità a tali direttive implica la conformità alle seguenti norme europee (tra parentesi sono indicati i rispettivi standard internazionali). • EN 55022 (CISPR 22) – Interferenze elettromagnetiche • EN 55024 (IEC61000-4-2,3,4,5,6,8,11)- Immunità elettromagnetica • EN 61000-3-2 (IEC610000-3-2) – Armoniche della linea di alimentazione • EN 61000-3-3 (IEC610000) – Sfarfallio della linea di alimentazione • EN 60950 (IEC60950) – Sicurezza del prodotto I prodotti che contengono il radio trasmettitore sono contrassegnati con il marchio CE 0682 o CE e possono anche riportare il logo CE. • Modificando la direzione o la posizione dell’antenna ricevente. • Aumentando la distanza tra il dispositivo ed il ricevitore. • Collegando il dispositivo ad una presa di un circuito diversa da quella cui è collegato il ricevitore. • Consultando il rivenditore o un tecnico radio/TV specializzato. Modifiche Le indicazioni FCC prevedono che l’utente venga informato del fatto che eventuali variazioni o modifiche apportate a questo dispositivo non espressamente approvate da Belkin Components potrebbero annullare la facoltà dell’utente di utilizzare il dispositivo. 94 95 P74219ef_F5D7230-4_man.qxd 10-03-2003 15:47 Page 96 INFORMAZIONI Garanzia a vita sul prodotto della Belkin Corporation La Belkin Corporation garantisce a vita questo prodotto da eventuali difetti di materiale e lavorazione. Qualora venisse rilevata un’anomalia, Belkin provvederà, a propria discrezione, a riparare o sostituire il prodotto gratuitamente, a condizione che sia restituito entro il periodo di garanzia, con le spese di trasporto prepagate, al rivenditore Belkin autorizzato da cui è stato acquistato il prodotto. Potrebbe venire richiesta la prova di acquisto. Questa garanzia non sarà valida nel caso il prodotto sia stato danneggiato accidentalmente, per abuso, uso non corretto o non conforme, qualora sia stato modificato senza il permesso scritto di Belkin, o nel caso il numero di serie Belkin fosse stato cancellato o reso illeggibile. LA GARANZIA ED I RIMEDI DI CUI SOPRA PREVALGONO SU QUALSIASI ALTRO ACCORDO, SIA ORALE O SCRITTO, ESPRESSO O IMPLICITO. BELKIN DECLINA SPECIFICATAMENTE QUALSIASI OBBLIGO DI GARANZIA IMPLICITO COMPRESE, SENZA LIMITI, LE GARANZIE DI COMMERCIABILITÀ O IDONEITÀ AD UN PARTICOLARE SCOPO. Nessun rivenditore, agente o dipendente Belkin è autorizzato ad apportare modifiche, ampliamenti o aggiunte alla presente garanzia. BELKIN DECLINA QUALSIASI RESPONSABILITÀ PER EVENTUALI DANNI SPECIALI, ACCIDENTALI, DIRETTI O INDIRETTI IMPUTABILI AD UN’EVENTUALE VIOLAZIONE DELLA GARANZIA O IN BASE A QUALSIASI ALTRA FORMA DI TEORIA LEGALE, COMPRESI, MA NON SOLO, I CASI DI MANCATO GUADAGNO, INATTIVITÀ, DANNI O RIPROGRAMMAZIONE O RIPRODUZIONE DI PROGRAMMI O DATI MEMORIZZATI O UTILIZZATI CON I PRODOTTI BELKIN. Alcuni Stati non consentono l’esclusione o la limitazione dei danni accidentali o diretti, pertanto i limiti di esclusione di cui sopra potrebbero non fare al caso vostro. Questa garanzia consente di godere di diritti legali specifici ed eventuali altri diritti che possono variare di stato in stato. 96 97 P74219ef_F5D7230-4_man.qxd 10-03-2003 15:47 Page 98 Router de gateway de cabo/ADSL sem fio belkin.com Belkin Corporation Partilhe a sua ligação à Internet em banda larga e os ficheiros 501 West Walnut Street Compton • CA • 90220 • USA Tel: 310.898.1100 Fax: 310.898.1111 Belkin Components, Ltd. Express Business Park Shipton Way • Rushden • NN10 6GL Regno Unito Tel: +44 (0) 1933 35 2000 Fax: +44 (0) 1933 31 2000 Belkin Components B.V. Starparc Building • Boeing Avenue 333 1119 PH Schiphol-Rijk • Paesi Bassi Tel: +31 (0) 20 654 7300 Fax: +31 (0) 20 654 7349 Belkin GmbH Hanebergstrasse 2 • D-80637 München • Germania Tel: +49 (0) 89 143 4050 Fax: +49 (0) 89 143 405100 Belkin, Ltd. 7 Bowen Crescent • West Gosford NSW 2250 • Australia Tel: +61 (0) 2 4372 8600 Fax: +61 (0) 2 4372 8603 Assistenza tecnica Belkin USA: 310.898.1100 est. 2263 800.223.5546 est. 2263 Europa: 00 800 223 55 460 Australia: 1800 666 040 P74219 © 2003 Belkin Corporation. Tutti i diritti riservati. Tutti i nomi commerciali sono marchi registrati dai rispettivi produttori elencati. Manual do utilizador F5D7230-4 P74219ef_F5D7230-4_man.qxd 10-03-2003 15:47 Page 100 ÍNDICE INTRODUÇÃO Introdução . . . . . . . . . . . . . . . . . . . . . . . . . . . . . . . . . . . . . . . . . . . . . .1 Obrigado por ter adquirido o router de gateway de cabo/ADSL (o router) da Belkin. Em poucos minutos fica habilitado a partilhar a sua ligação Internet e ligar os seus computadores à rede. A seguinte lista contém as características que tornam o seu novo router na solução ideal para a sua rede doméstica ou uma pequena rede profissional. Panorâmica geral Características principais . . . . . . . . . . . . . . . . . . . . . . . . . . . . . . . . .1 Conteúdo do pacote . . . . . . . . . . . . . . . . . . . . . . . . . . . . . . . . . . . . .4 Requisitos do sistema . . . . . . . . . . . . . . . . . . . . . . . . . . . . . . . . . . .5 Características principais Requisitos relativos ao sistema de software do Easy Install . . . . . . . . . . .5 Assistente Easy Install O Assistente Easy Install acaba com as confusões ao configurar o seu router. Este software automático detecta as definições de rede e configura o seu router para ligar ao seu fornecedor de serviço (ISP). Numa questão de minutos, o seu router fica configurado e pronto para navegar na Internet. Conheça o seu router Belkin . . . . . . . . . . . . . . . . . . . . . . . . . . . . . . . . . .6 Colocação do seu router sem fio . . . . . . . . . . . . . . . . . . . . . . . . . . . . . . .10 Ligar e configurar o seu router de cabo/ADSL . . . . . . . . . . . . . . . . . . . . . .11 Método alternativo de configuração . . . . . . . . . . . . . . . . . . . . . . . . . . . .24 Utilizar o interface avançado do utilizador baseado na Internet . . . . . . . . . .37 Configurar as definições de rede manualmente . . . . . . . . . . . . . . . . . . . . .80 Definições recomendadas para o browser de Internet . . . . . . . . . . . . . . . . .87 Resolução de problemas . . . . . . . . . . . . . . . . . . . . . . . . . . . . . . . . . . . .90 Informações . . . . . . . . . . . . . . . . . . . . . . . . . . . . . . . . . . . . . . . . . . . .94 NOTA: O software do assistente Easy Install é compatível com Windows 98, Me, 2000, e XP. Se estiver a usar outro sistema operativo, o router pode ser configurado de acordo com o método alternativo descrito no presente manual. Ponto de acesso sem fio 54g integrado 54g constitui uma nova e fascinante tecnologia sem fio que proporciona velocidades de transmissão de dados até 54Mbps (quase cinco vezes superior à de 802.11b). Controlo parental integrado (filtro de Internet) A Belkin iniciou uma parceria com a Cerberian para lhe oferecer esta funcionalidade única. O seu router é a primeira solução doméstica de ligação em rede com um filtro para conteúdos da Internet que lhe permite bloquear qualquer conteúdo ofensivo ou indesejável da web antes que entre na sua rede. Ao invés de outras soluções para controlo parental, este sistema de controlo encontra-se integrado no próprio router. Não é necessário instalar qualquer software em computadores, nem lhe será tão pouco cobrado uma taxa de serviço por computador. O router fica ao seu dispor durante um período gratuito de experiência de seis meses para que possa começar a usufruir imediatamente das suas potencialidades. Para beneficiar deste período de experiência não precisa de usar o cartão de crédito. É você quem decide: o controlo parental da Belkin pode ser adaptado às suas necessidades. Poderá definir o seu próprio modo de actuação e bloquear os sites que desejar. É ainda disponibilizada uma função de relatório opcional (mediante pagamento de taxa) que lhe permite obter um relatório sobre todos os sites visitados a partir da sua rede. 1 P74219ef_F5D7230-4_man.qxd 10-03-2003 15:47 Page 2 INTRODUÇÃO Funciona tanto com computadores compatíveis PC e Mac® O router suporta uma variedade de ambientes de rede incluindo Mac® OS 8.x, 9.x, X v10.x, AppleTalk®, Linux®, Windows® 95, 98, Me, NT®, 2000, XP e outros. Basta existir um browser de Internet e um adaptador de rede com suporte TCP/IP (a linguagem padrão da Internet). Conjunto de LED´s ligados no painel frontal Os LED’s acesos na parte da frente do router indicam as funções actualmente em funcionamento. Com um só olhar fica a saber se o seu router está ligado à Internet. Esta característica dispensa o uso de software avançado e outros procedimentos de monitorização do estado. Colocação do router na vertical ou horizontal sobre o computador Desktop O seu router pode ser colocado na vertical sobre o computador Desktop para poupar espaço, ou então na horizontal em cima de uma prateleira ou por baixo do seu modem. O suporte de instalação vertical incluído no fornecimento deixalhe total liberdade para escolher o local de instalação do router. Interface avançada do utilizador baseada na Internet Pode facilmente configurar as funções avançadas do router através do seu browser de Internet, sem ter de instalar mais software no seu computador. Deixa de haver a preocupação com discos de instalação e, melhor ainda, já pode fazer quaisquer alterações e activar configurações a partir de qualquer computador da rede, de forma fácil e rápida. Partilha de endereço NAT IP O seu router utiliza o Network Address Translation (NAT) para partilhar o único endereço IP que lhe foi atribuído pelo seu fornecedor de serviço Internet, sem ter de onerar a sua conta Internet com endereços IP adicionais. 2 INTRODUÇÃO Firewall SPI O seu router está equipado com uma firewall para proteger a sua rede de uma grande variedade dos ataques mais comuns de hackers incluindo o IP Spoofing, Land Attack, Ping of Death (PoD), Denial of Service (DoS), IP com comprimento zero, Smurf Attack, TCP Null Scan, SYN flood, UDP flooding, Tear Drop Attack, ICMP defect, RIP defect e o fragment flooding. Switch integrado 10/100 de 4 portas O router integra um switch de rede de 4 portas para poder partilhar impressoras, dados e ficheiros MP3, fotografias digitais e muito mais. O switch detecta automaticamente a velocidade dos dispositivos ligados e adapta-se a ela. O switch transfere dados entre computadores e a Internet, em simultâneo, sem interromper ou gastar recursos. Compatibilidade Universal Plug-and-Play (UPnP) UPnP (Universal Plug-and-Play) é uma tecnologia que oferece a operação, sem problemas, de voice messaging, video messaging, jogos e outras aplicações compatíveis com UPnP. Suporte para Pass-Through VPN Se quiser ligar à rede do seu escritório através de uma ligação VPN, a partir de casa, o router vai deixar o seu computador munido de VPN passar pelo router por forma a ligar-se à rede do seu escritório. O protocolo integrado de configuração dinâmica do servidor (DHCP) on-board permite conectar uma rede da forma mais simples possível. O servidor DHCP atribui automaticamente endereços IP a cada computador, o que facilita substancialmente a configuração da ligação em rede. 3 P74219ef_F5D7230-4_man.qxd 10-03-2003 15:47 Page 4 INTRODUÇÃO Filtragem de endereço MAC Para maior segurança, poderá definir uma lista de endereços MAC (identificações inequívocas dos clientes) com autorização de acesso à sua rede. Cada computador tem o seu próprio endereço MAC. Basta introduzir estes endereços, usando a interface do utilizador baseada na Web, e poderá controlar o acesso à sua rede. Aplicações e vantagens • Conecte vários computadores a uma só ligação à Internet, de forma económica • Necessidades de ligação de redes SOHO (Small Office/Home Office) • Fornece aos utilizadores SOHO uma instalação fácil e rápida de redes de pequena dimensão. Conteúdo do pacote • Router de gateway de cabo/ADSL sem fio 54g da Belkin • Apoio de instalação vertical (uso opcional) • Cabo de rede de categoria 5 • Fonte de alimentação INTRODUÇÃO Requisitos do sistema • Ligação à Internet em banda larga, como um modem de cabo ou ADSL com ligação RJ45 (Ethernet) • Pelo menos um computador com um adaptador de interface de rede instalado • Protocolo de ligação em rede TCP/IP instalado em cada computador • Cabo de rede CAT5 (ou melhor) • Microsoft® Internet Explorer 4.0 ou superior, ou Netscape® 4.0 ou superior Requisitos relativos ao sistema de software do assistente da instalação fácil • Um PC com o Windows 98, Me, 2000, ou XP instalado • No mínimo 64MB de RAM • Browser de Internet NOTA: Aquando da impressão, não estava disponível nenhuma versão do assistente Easy Install para os utilizadores do sistema operativo Mac. Consulte o site www.networking.belkin.com para verificar se já está disponível alguma versão do assistente Easy Install para o sistema operativo Mac. • CD do software do assistente Easy Install da Belkin • Manual do utilizador 4 5 P74219ef_F5D7230-4_man.qxd 10-03-2003 15:47 Page 6 CONHEÇA O SEU ROUTER BELKIN CONHEÇA O SEU ROUTER BELKIN O router foi concebido para ficar numa secretária na vertical ou horizontal ou para ser instalado na parede. O design fino reduz ao mínimo o espaço necessário na secretária em caso de posicionamento vertical. Todos os cabos saem do lado posterior do router para melhor organização e utilidade. Os indicadores LED são bem visíveis do lado frontal do router, providenciando informações sobre a actividade e o estado da rede. 1. LED Alimentação/Pronto Quando o router é ligado à rede eléctrica ou reiniciado, a sua inicialização demora pouco tempo. O LED “Alimentação/Pronto” pisca durante este período. Após a inicialização completa do router, o LED Alimentação/Pronto mantém-se aceso permanentemente para indicar que o router se encontra operacional. DESLIGADO O router está DESLIGADO Verde a piscar O router está a reiniciar Verde contínuo O router está pronto 2. LED da rede sem fio DESLIGADO A rede sem fio está DESACTIVADA Verde A rede sem fio está operacional A piscar Indica a actividade sem fio 3. LED´s de estado das portas LAN Estes LED´s estão numerados de 1 a 4 e correspondem às portas com os mesmos números na parte traseira do router. O LED acende quando um computador se encontra ligado correctamente a uma porta LAN na parte posterior do router. A cor VERDE significa que está conectado um dispositivo 10Base-T, ÂMBAR significa que se encontra ligado um dispositivo 100Base-Tx. O LED pisca rapidamente quando são transferidas informações através da porta. DESLIGADO Não há qualquer dispositivo ligado à porta Verde Está ligado um dispositivo 10Base-T Cor de laranja Está ligado um dispositivo 100Base-Tx (1) (2) (3) 4. LED do estado WAN Este LED acende com luz VERDE para indicar que o modem se encontra ligado correctamente ao router. Pisca rapidamente quando são transferidas informações através da porta, entre o router e o modem. DESLIGADO Sem ligação WAN Verde contínuo Ligação WAN em boas condições Verde a piscar Actividade WAN 5. LED conectado Este LED único mostra-lhe quando o router está ligado à Internet. Se a luz estiver DESLIGADA, o router NÃO se encontra ligado à Internet. Se a luz estiver a piscar, o router está a tentar aceder à Internet. Se a luz acender permanentemente, o router está ligado à Internet. Caso esteja a utilizar a função “Desligar após x minutos”, este LED torna-se extremamente útil ao monitorizar o estado da conexão do seu router. DESLIGADO O router não está ligado à Internet Verde a piscar O router está a tentar aceder à Internet Verde contínuo O router está ligado à Internet A piscar (cor de laranja ou verde) Actividade da porta 6 (4) (5) 7 P74219ef_F5D7230-4_man.qxd 10-03-2003 15:47 Page 8 CONHEÇA O SEU ROUTER BELKIN (6) (7) (8) (9) CONHEÇA O SEU ROUTER BELKIN 9. Botão reset O botão “Reset” é utilizado em raras ocasiões quando o router não funciona correctamente. Depois de reiniciado, o router retomará o seu funcionamento normal, mantendo as definições programadas. Você poderá igualmente restabelecer as definições de fábrica por defeito, usando o botão Reset. Utilize a opção de restauro caso esqueça a palavra-passe personalizada. a. Reiniciar o router Prima e largue o botão Reset. As luzes no router brilham momentaneamente. A luz Alimentação/Pronto começa a piscar. Quando esta voltar a acender permanentemente, a reinicialização estará concluída. 6. Ficha de alimentação Ligue a fonte de alimentação de 5V DC fornecida a esta ficha. b. Restabelecer os valores definidos pelo fabricante Mantenha o botão Reset premido por cinco segundos. As luzes no router brilham momentaneamente. A luz Alimentação/Pronto começa a piscar. Quando esta voltar a acender permanentemente, o restauro estará concluído. 7. Portas LAN As portas LAN são RJ45, 10/100 com auto-negotiation e auto-uplink destinadas a cabos standard UTP de categoria 5 ou 6 Ethernet. Estão numeradas de 1 a 4, correspondendo aos LED’s com os mesmos números na parte frontal do router. 8. Porta Internet/WAN Esta porta serve para a ligação ao modem de cabo ou ADSL. Utilize o cabo que foi fornecido juntamente com o seu modem para ser ligado a esta porta. O uso de um outro cabo que não o fornecido com o modem de cabo pode causar falhas de funcionamento. 8 9 P74219ef_F5D7230-4_man.qxd 10-03-2003 15:47 Page 10 COLOCAÇÃO DO SEU ROUTER SEM FIO LIGAR E CONFIGURAR O SEU ROUTER DE CABO/ADSL O posicionamento correcto do seu router é determinante para garantir a melhor performance possível da sua rede sem fio. Por norma, o seu router assegura uma área circular de cobertura de 75 m ou mais em espaços interiores. No entanto, diferentes tipos de materiais de construção e outras obstruções no edifício podem afectar substancialmente o sinal sem fio e diminuir o alcance. Sempre que possível, deverá posicionar o router o mais próximo possível do centro da área que pretende cobrir. Em casas de vários pisos, coloque o router no andar mais próximo do centro da casa, ou seja, poderá ser necessário posicionar o router num andar superior. Verifique o conteúdo da sua caixa que deverá conter o seguinte: Escolha a localização do seu router com o máximo cuidado Requisitos do modem O seu modem de cabo ou ADSL tem de estar provido de uma porta Ethernet RJ45. Muitos modems possuem tanto a porta Ethernet RJ45 como uma ligação USB. Se possuir um modem equipado com Ethernet e USB e na altura estiver a utilizar a ligação USB, será solicitado a usar a porta Ethernet RJ45 durante a instalação. Se o seu modem estiver unicamente provido da porta USB, poderá solicitar um modelo diferente ao seu ISP, ou, em alternativa, terá de adquirir um modem que disponha de uma porta Ethernet RJ45. • Tenha em conta a presença de aparelhos ou de objectos de maior dimensão, tais como frigoríficos ou unidades de máquina de lavar/secar que podem encontrar-se do outro lado da parede onde pretende instalar o seu router. • Coloque o router em cima de uma secretária e longe de armários metálicos e caixas de computador. • Não coloque componentes ou outros objectos em cima do router. • Router de gateway de cabo/ADSL da Belkin • Apoio de instalação vertical (uso opcional) • Cabo de rede de categoria 5 (para ligar o router ao computador) • Fonte de alimentação • CD do software do assistente Easy Install da Belkin • Manual do utilizador • Certifique-se de que ambas as antenas apontam sempre para cima. • A tinta UV à base de metal para janelas pode prejudicar a performance sem fio. Não coloque o router próximo de janelas com tinta. Compreendemos que poderá não ser possível colocar o seu router no centro da área de cobertura. Se tiver dificuldades em abranger toda a área desejada, tente posicionar o router o mais alto possível. Os dispositivos sem fio funcionam da melhor forma quando não existem quaisquer obstáculos entre os computadores sem fio e o router. O router também pode ser instalado na parede com as antenas viradas PARA CIMA. Existem outras formas de expandir a sua área de cobertura sem fio. Visite o site www.networking.belkin.com para se inteirar das possíveis soluções. Ethernet USB O sinal sem fio pode ser afectado por muitos factores de influência, incluindo redes sem fio vizinhas, fornos micro-ondas em funcionamento e telefones sem fio 2.4GHz. Apesar destas influências poderem perturbar o desempenho da rede sem fio, esta funcionará, por norma, correctamente na maior parte das condições que se prendem com a presença destes dispositivos. 10 11 P74219ef_F5D7230-4_man.qxd 10-03-2003 15:47 Page 12 LIGAR E CONFIGURAR O SEU ROUTER DE CABO/ADSL Assistente Easy Install A Belkin disponibilizou o software do assistente Easy Install para simplificar, ao máximo, a instalação do router. Poderá usá-lo para tornar o router operacional em apenas alguns minutos. Para se poder utilizar o assistente Easy Install, um computador com Windows 98, Me, 2000 ou XP deverá estar conectado directamente ao modem de cabo ou ADSL e ter uma ligação à Internet activa e em funcionamento aquando da instalação. Caso contrário, tem de consultar a secção “Método alternativo de configuração” do manual do utilizador para configurar o seu router. Além disso, deverá utilizar este método para definir o router se o seu sistema operativo não for o Windows 98, Me, 2000 ou XP. LIGAR E CONFIGURAR O SEU ROUTER DE CABO/ADSL Passo 2: Siga as instruções do assistente Easy Install para concluir a Instalação 2.1 Faça clique sobre “Configurar o router” para começar. IMPORTANTE: Corra o assistente Easy Install a partir do computador que está ligado directamente ao modem de cabo ou ADSL. NÃO LIGUE AINDA O ROUTER. Passo 1: Corra o software do assistente Easy Install 1. Feche qualquer programa que esteja a correr actualmente no seu computador . 2. Certifique-se de que guarda os seguintes itens junto do computador que está directamente ligado ao modem de cabo ou ADSL. NÃO LIGUE AINDA O ROUTER. 2.2 Ecrã de boas vindas Aparece o ecrã inicial do assistente. Certifique-se de que ainda não ligou o router. Se o tiver ligado, volte a conectar o seu computador directamente ao modem. Faça clique sobre “Seguinte” quando estiver pronto para prosseguir. • O CD-ROM do assistente Easy Install • O router • A fonte de alimentação do router • Cabo de rede de categoria 5 • Este manual do utilizador 3. Desligue todas as firewalls ou todo o software que partilhe a ligação à Internet no seu computador. 4. Insira o CD do software do assistente Easy Install na drive de CD–ROM. O ecrã do assistente de instalação fácil aparece automaticamente no seu ecrã em 15 segundos. Caso contrário, seleccione a drive de CD-ROM em –O meu computador– e faça duplo clique sobre o ficheiro com o nome –Setup– no CDROM. 12 13 P74219ef_F5D7230-4_man.qxd 10-03-2003 15:47 Page 14 LIGAR E CONFIGURAR O SEU ROUTER DE CABO/ADSL LIGAR E CONFIGURAR O SEU ROUTER DE CABO/ADSL 2.3 Contrato de licença 2.5 Ecrã NICs múltiplos Leia o Contrato de licença. Quando tiver terminado seleccione “Concordo” se quiser continuar a usar o software. Faça clique sobre “Não concordo” se não quiser prosseguir. Faça clique sobre “Seguinte” para avançar. Este ecrã SÓ aparece caso tenha mais de um adaptador de rede instalado no seu computador. Se for esse o caso, o assistente terá que averiguar qual dos adaptadores se encontra ligado ao seu modem. Seleccione a placa de rede, que está ligada ao modem, da lista e faça clique sobre “Seguinte”. Se não tiver a certeza quanto ao adaptador a escolher, seleccione o que estiver no topo da lista. Se escolher inadvertidamente o adaptador errado, poderá seleccionar um outro mais tarde. 2.4 Verificar definições O assistente examina então as definições do seu computador, recolhendo as informações necessárias para completar a ligação do router à Internet. 14 15 P74219ef_F5D7230-4_man.qxd 10-03-2003 15:47 Page 16 LIGAR E CONFIGURAR O SEU ROUTER DE CABO/ADSL 2.6 Detectada ligação PPPoE Se dispuser de um tipo de ligação, que requeira um nome de utilizador e uma palavra-passe, o assistente solicitar-lhe-á estes dados. Se o seu tipo de ligação não necessitar de nome de utilizador ou palavra-passe, este ecrã não será exibido. O seu nome de utilizador e a palavra-passe são-lhe atribuídos pelo fornecedor de serviço Internet. Se tiver de introduzir o nome de utilizador e a palavra-passe para aceder à Internet, volte a utilizá-los aqui. O seu nome de utilizador parecese aproximadamente com “[email protected]” ou simplesmente “meunome”. O nome do serviço é opcional e muito raramente é solicitado pelo seu ISP. Se o desconhecer, deixe este campo em branco. Depois de introduzir as suas informações, faça clique sobre “Seguinte” para prosseguir. LIGAR E CONFIGURAR O SEU ROUTER DE CABO/ADSL Passo 3: Ligue o router ao modem e ao computador O assistente pedir-lhe-á para ligar o router. Siga os passos no ecrã ou faça o seguinte: 3.1 Desligue o modem da corrente, puxando a ficha do modem. 3.2 Localize o cabo de rede que liga o modem e o computador e desligue-o do computador deixando a outra extremidade ligada ao modem. 3.3 Ligue a extremidade livre do cabo, que acaba de desligar, à porta na parte traseira do router com a designação “Internet/WAN”. 3.4 Ligue o novo cabo de rede da parte traseira do computador a uma das portas com o número “1–4”. Nota: Não importa qual das portas numeradas é escolhida. 3.5 Ligue o modem de cabo ou ADSL, voltando a conectar a fonte de alimentação. 3.6 Antes de ligar o cabo de alimentação ao router, ligue o fio à tomada e depois à ficha de alimentação do router. Computador que antes se encontrava ligado ao modem de cabo ou ADSL Novo cabo de rede (que conduz ao computador) Ao adaptador para alimentação Modem de cabo ou ADSL Cabo de rede existente (que veio fornecido com o modem) 16 17 P74219ef_F5D7230-4_man.qxd 10-03-2003 15:47 Page 18 LIGAR E CONFIGURAR O SEU ROUTER DE CABO/ADSL 3.7 Verifique se o modem está ligado ao router, controlando as luzes na parte da frente do router. A luz verde com a designação “WAN” tem que estar LIGADA se o modem estiver ligado correctamente ao router. Caso contrário, verifique as conexões. LIGAR E CONFIGURAR O SEU ROUTER DE CABO/ADSL 4.2 Configurar o router O Assistente transfere agora toda a informação da configuração para o router. Esta operação leva aproximadamente um minuto. 3.8 Verifique se o seu computador está bem ligado ao router controlando as luzes “LAN 1,2,3,4”. A luz correspondente à porta numerada a que ligou o computador tem de estar ACESA se o computador estiver ligado correctamente. Passo 4: Continue a seguir as instruções do assistente 4.1 Verificar a ligação Uma vez concluída a conexão do router, o assistente verifica a ligação ao router. Se o router não for detectado, use o botão “Resolução de problemas” ou consulte a secção “Resolução de problemas” deste manual para obter a ajuda necessária à correcção do problema. Se o assistente conseguir comunicar com o router, prosseguirá com o passo seguinte. 4.3 Depois de concluída a transferência, o assistente avisa que tudo está pronto e que o router pode ser reiniciado. 18 19 P74219ef_F5D7230-4_man.qxd 10-03-2003 15:47 Page 20 LIGAR E CONFIGURAR O SEU ROUTER DE CABO/ADSL 4.4 Depois de terminada a configuração, o assistente exibe a mensagem “Configuração do router completa” e prossegue com o passo seguinte. LIGAR E CONFIGURAR O SEU ROUTER DE CABO/ADSL 4.6 Terminado Depois de estabelecida a ligação à Internet, o assistente avisa que o processo está terminado. O LED “Ligado” na parte frontal do router acende com uma luz VERDE contínua, mostrando que o router se encontra presentemente ligado à Internet. 4.5 Verificar Internet O assistente verifica então se existe uma ligação de Internet, o que poderá demorar alguns minutos. O assistente pode não detectar imediatamente a ligação. Nesse caso, repetirá a tentativa várias vezes. A luz “Ligado” no painel frontal do router brilha durante este período. Tenha paciência ao longo deste processo. Se, no final, o assistente não for capaz de aceder à Internet, use o botão Resolução de problemas ou consulte a secção Resolução de problemas deste manual para obter a ajuda necessária à correcção do problema. 20 O seu router está agora ligado à Internet. Pode começar a navegar na Internet, abrindo o browser e acedendo ao seu site favorito. Parabéns! Concluiu, com êxito, a instalação do seu novo router da Belkin. Está pronto para configurar os outros computadores da sua casa. Pode também adicionar computadores ao router sempre que desejar. Basta seguir o passo 5 para saber como poderá acrescentar mais computadores. 21 P74219ef_F5D7230-4_man.qxd 10-03-2003 15:47 Page 22 LIGAR E CONFIGURAR O SEU ROUTER DE CABO/ADSL Passo 5: Adicionar outros computadores à sua rede, utilizando o assistente Easy Install Caso tenha outros computadores em sua casa, que já estejam equipados com um adaptador de rede cablado ou sem fio, poderá usar o assistente Easy Install para configurar estes computadores por forma a permitir a sua ligação ao router. Se pretender instalar um adaptador de rede Belkin cablado ou sem fio nos outros computadores, basta seguir as respectivas instruções. Depois de terminada a instalação do adaptador, o seu computador será configurado para poder aceder ao router. Não necessita do assistente Easy Install para configurar o computador Para computadores que já estejam equipados com um adaptador de rede cablado ou sem fio 5.1 No caso de computadores cablados, ligue um cabo Ethernet entre o computador, que deseja adicionar à rede, e o router. Em caso de computadores com equipamento sem fio, assegure-se de que o seu adaptador sem fio se encontra instalado e operacional. Configure o adaptador sem fio para que estabeleça a ligação a um SSID de rede sem fio chamado “WLAN” ou “QUALQUER UM”. Em muitos casos poderá chegar à conclusão de que não precisa de fazer quaisquer alterações. Consulte a documentação do adaptador da rede sem fio para saber como esta alteração se processa. Continue com o passo seguinte. 5.2 Insira o CD na drive de CD-ROM. O ecrã do assistente de instalação fácil aparece automaticamente no seu ecrã em 15 segundos. Caso contrário, seleccione a drive de CD-ROM e faça duplo clique sobre o ficheiro com o nome –Setup– no CD-ROM. LIGAR E CONFIGURAR O SEU ROUTER DE CABO/ADSL 5.3 Faça clique sobre “Adicionar computadores”. 5.4 O assistente efectuará as alterações necessárias para adicionar o seu computador à rede. No final do processo, pedir-lhe-á que reinicie o computador. Faça clique sobre “Sim”. 5.5 Após a reinicialização, o seu computador estará ligado à rede. Para começar a navegar na Internet, abra o browser e aceda ao seu site favorito. Acabou de adicionar o computador à rede. Para acrescentar mais computadores, basta repetir este processo com cada computador visado. 22 23 P74219ef_F5D7230-4_man.qxd 10-03-2003 15:47 Page 24 MÉTODO ALTERNATIVO DE CONFIGURAÇÃO MÉTODO ALTERNATIVO DE CONFIGURAÇÃO A interface avançada do utilizador constitui uma ferramenta baseada na web que poderá usar para configurar o router caso não deseje recorrer ao assistente Easy Install. Também pode usá-la para gerir funções avançadas do router. A interface avançada do utilizador permite executar as seguintes tarefas: 1.4 Ligue um novo cabo de rede (não incluído) da parte de trás do computador a uma das portas numeradas “1–4”. Nota: Não importa qual das portas numeradas é escolhida. • Visualizar as definições e o estado actuais do router. 1.5 Ligue o modem de cabo ou ADSL restabelecendo o fornecimento de corrente ao modem. Computador que antes se encontrava ligado ao modem de cabo ou ADSL • Configurar o router para ligar ao seu ISP com as definições que lhe foram disponibilizadas. Novo cabo de rede (que conduz ao computador) Alterar as actuais definições de rede, tais como o endereço IP interno, o pool de endereços IP, as definições DHCP e mais. • Configurar a firewall do router para que funcione com aplicações específicas (reencaminhamento através da porta). • Definir funções de segurança, tais como restrições de clientes e filtragem de endereços MAC. Ao adaptador para alimentação Modem de cabo ou ADSL • Activar a função DMZ para um só computador da sua rede. • Mudar a palavra-passe interna do router. • Activar/Desactivar UPnP (Universal Plug-and-Play). Cabo de rede existente (que veio fornecido com o modem) • Reiniciar router. • Fazer uma cópia de segurança das suas definições de configuração. • Restabelecer as definições por defeito do router. • Actualizar o firmware do router. 1.6 Antes de ligar o cabo de alimentação ao router, ligue o fio à tomada e depois à ficha de alimentação do router. Método alternativo, passo 1: Ligar o seu router de gateway 1.1 Desligue o modem da corrente, puxando-o da ficha. 1.2 Localize o cabo de rede que liga o modem e o computador e desligue-o do computador deixando a outra extremidade ligada ao modem. 1.3 Ligue a extremidade livre do cabo, que acaba de desligar, à porta na parte traseira do router com a designação “Internet/WAN”. 24 1.7 Verifique se o modem está ligado ao router, controlando as luzes na parte da frente do router. A luz verde com a designação “WAN” tem que estar LIGADA se o modem estiver ligado correctamente ao router. Caso contrário, verifique as conexões. 1.8 Verifique se o seu computador está bem ligado ao router, controlando as luzes “LAN 1,2,3,4”. A luz correspondente à porta numerada a que ligou o computador tem de estar ACESA se o computador estiver ligado correctamente. Caso contrário, volte a verificar as suas conexões. 25 P74219ef_F5D7230-4_man.qxd 10-03-2003 15:47 Page 26 MÉTODO ALTERNATIVO DE CONFIGURAÇÃO Método alternativo, passo 2: Configurar as definições de rede do seu computador para funcionar com um servidor DHCP Veja a secção deste manual que se chama “Configurar as definições de rede manualmente” para obter ajuda. Método alternativo, passo 3: Configurar o router, usando a interface avançada do utilizador baseada na Internet Através do browser da Internet, poderá aceder à interface avançada do utilizador do router baseada na Internet. Introduza “192.168.2.1” no seu browser (não escreva “http://” ou “www”) e prima a tecla “Enter”. Efectuar o login no router Poderá ver a homepage do router na janela do seu browser. Esta página é acessível a qualquer utilizador que deseje vê-la. Para alterar as definições do router, tem de efectuar o login. Se clicar sobre o botão “Login” ou em qualquer outro link da homepage, pode aceder ao ecrã de login. O router é fornecido sem palavra-passe introduzida. Deixe o campo para a palavra-passe em branco no ecrã de login e faça clique sobre o botão “Enviar”. MÉTODO ALTERNATIVO DE CONFIGURAÇÃO Logout do router Um computador de cada vez pode efectuar o login no router para alterar as suas definições. Uma vez efectuado o login para efeitos de alterações, o logout pode ser executado no computador de duas maneiras. Pode clicar no botão “Logout”. O segundo método é automático. Após um período de tempo especificado haverá um time-out do login. O time-out do login por defeito é de 10 minutos, o que poderá ser alterado numa margem de 1 a 99 minutos. Para mais informações, consulte a secção titulada “Alterar as definições relativas ao time-out do login” deste manual. Saber utilizar a interface avançada do utilizador baseada na Internet A homepage é a primeira página que verá quando aceder à interface avançada do utilizador (UI). A homepage faculta-lhe uma sinopse rápida do estado e das definições do router. Todas as páginas relacionadas com a configuração avançada podem ser acedidas a partir desta página. (10) (2) (3) (1) (4) (5) (9) (6) (7) (8) 26 27 P74219ef_F5D7230-4_man.qxd 10-03-2003 15:47 Page 28 MÉTODO ALTERNATIVO DE CONFIGURAÇÃO MÉTODO ALTERNATIVO DE CONFIGURAÇÃO 1. Links de navegação rápida Pode ir imediatamente para qualquer uma das páginas da interface avançada do utilizador do router, clicando directamente nestes links que se encontram subdivididos em categorias lógicas e organizados em separadores para facilitar a busca de definições específicas. Se clicar no cabeçalho de cor púrpura de cada separador, obterá uma breve descrição da função do separador. 6. Definições LAN Mostra as definições do lado da rede local (LAN) do router. Pode alterar as definições, clicando sobre qualquer um dos links (endereço IP, máscara de subrede, servidor DHCP) ou sobre o link de navegação rápida “LAN” do lado esquerdo do ecrã. 2. Botão Home O botão Home encontra-se disponível em cada página da interface do utilizador. Se clicar neste botão, poderá aceder novamente à homepage. 3. Indicador de estado Internet Este indicador é visível em todas as páginas do router, indicando o estado de ligação do router. Quando o indicador mostra “Ligação OK” com luz VERDE, é porque o router está ligado à Internet. Se o router não estiver ligado à Internet, o indicador assinala-o com “Sem ligação” e luz VERMELHA. O indicador é actualizado automaticamente sempre que fizer alterações às definições do router. 4. Botão Login/Logout Basta accionar este botão para efectuar o login e o logout no router. Uma vez executado o login no router, este botão passa a exibir a palavra “Logout”. Quando efectuar o login no router, é encaminhado para uma página de login separada onde lhe será solicitada a palavra-passe. Depois de realizar o login no router poderá modificar as definições. Quando tiver concluído as alterações, poderá efectuar o logout do router, bastando para isso clicar sobre o botão “Logout”. Para mais informações acerca do login no router, consulte a secção titulada “Efectuar o login no router”. 7. Características Mostra o estado do NAT, da firewall e das funcionalidades sem fio. Pode alterar as definições, clicando sobre qualquer um dos links ou sobre os links de “Navegação rápida” do lado esquerdo do ecrã. 8. Definições Internet Mostra as definições do lado Internet/WAN do router que permite o acesso à Internet. Pode alterar qualquer uma destas definições, clicando sobre os links ou sobre o link de navegação rápida “Internet/WAN” do lado esquerdo do ecrã. 9. Versão da informação Mostra as versões do firmware, do boot-code, do hardware e o número de série do router. 10. Nome da página A página, onde você se encontra, pode ser identificada por este nome. Este manual poderá, às vezes, aludir a páginas com o respectivo nome. Por exemplo “LAN > definições LAN” refere-se à página “Definições LAN”. 5. Botão Ajuda Com o botão “Ajuda” pode aceder às páginas de ajuda do router. Também é possível obter ajuda em muitas páginas, clicando sobre “mais informações” ao lado de determinadas secções de cada página. 28 29 P74219ef_F5D7230-4_man.qxd 10-03-2003 15:47 Page 30 MÉTODO ALTERNATIVO DE CONFIGURAÇÃO Método alternativo, passo 4: Configurar o seu router para ligação ao ISP É no separador “Internet/WAN” que poderá configurar o router para que possa aceder ao fornecedor de serviço Internet. O router é capaz de aceder a praticamente todos os sistemas fornecedores de serviço Internet desde que tenha configurado correctamente as definições do router no que respeita ao tipo de ligação do ISP. As definições de ligação do ISP são lhe facultadas pelo próprio ISP. Para configurar o router com as definições que lhe foram dadas pelo seu ISP, faça clique sobre “Tipo de ligação” (A) do lado esquerdo do ecrã. Seleccione o tipo de ligação que utiliza. Se o seu ISP lhe forneceu definições DNS, pode clicar sobre “DNS” (B) para introduzir endereços DNS para ISPs, que exijam definições específicas. Ao clicar sobre “Endereço MAC” (C) poderá duplicar o endereço MAC do seu computador ou introduzir um endereço MAC WAN específico, quando solicitado pelo seu ISP. Depois de introduzidas as definições, o indicador do “Estado da Internet” exibirá a mensagem “Ligação OK” se o seu router estiver configurado correctamente. MÉTODO ALTERNATIVO DE CONFIGURAÇÃO Definir o seu tipo de ligação Na página do tipo de ligação, poderá seleccionar o tipo de ligação que utiliza. Escolha o tipo de ligação usado, clicando no botão rádio (1) ao lado do tipo de ligação e clique sobre “Seguinte” (2). (1) (2) (A) (B) (C) 30 31 P74219ef_F5D7230-4_man.qxd 10-03-2003 15:47 Page 32 MÉTODO ALTERNATIVO DE CONFIGURAÇÃO MÉTODO ALTERNATIVO DE CONFIGURAÇÃO Definir o seu tipo de ligação ISP para IP dinâmico O tipo dinâmico de ligação constitui o tipo de ligação mais utilizado com modem de cabo. Em muitos casos, basta definir o tipo de ligação como sendo “dinâmico” para completar a ligação ao seu ISP. Alguns tipos de ligação dinâmicos podem requerer um nome de servidor. Pode introduzir o seu nome de servidor no espaço previsto caso este lhe tenha sido atribuído. O seu nome de servidor é-lhe atribuído pelo ISP. Algumas ligações dinâmicas irão obrigá-lo a clonar o endereço MAC do PC que tenha estado ligado originalmente ao modem. Definir o seu tipo de ligação ISP para IP estático O tipo de ligação com endereço IP estático é menos comum que outros tipos de ligação. Se o seu ISP usar um endereçamento IP estático, necessitará do seu endereço IP, da máscara de sub-rede, e do endereço da porta de ligação do ISP. Estas informações são disponibilizadas através do seu ISP ou constam da documentação que lhe foi fornecida pelo ISP. Introduza a sua informação e faça clique sobre “Aplicar alterações” (5). Depois de efectuadas as alterações, o indicador do estado da Internet exibe a mensagem “Ligação OK” caso o router tenha sido configurado correctamente. (1) (1) (2) (3) (4) (2) (3) 1. Nome do servidor Este espaço destina-se à entrada do nome do servidor que deverá ser comunicado ao ISP. Introduza aqui o nome do servidor e faça clique sobre “Aplicar alterações” (3). Se o ISP não lhe atribuiu qualquer nome do servidor ou você não tiver a certeza, deixe este espaço em branco. 2. Alterar o endereço WAN MAC Se o seu ISP exigir um endereço MAC específico para estabelecer a ligação ao serviço, poderá introduzir o respectivo endereço ou copiar o actual endereço MAC do computador mediante este link. 32 (4) 1. Endereço IP Fornecido pelo seu ISP. Introduza aqui o seu endereço IP. 2. Máscara de sub-rede Fornecido pelo seu ISP. Introduza aqui a sua máscara de sub-rede. 3. Endereço da porta de ligação do ISP Fornecido pelo seu ISP. Introduza aqui o endereço da porta de ligação do ISP. 4. O meu ISP providencia mais do que um endereço IP estático Se o seu ISP lhe atribuir mais do que um endereço IP estático, o router é capaz de funcionar com um máximo de cinco endereços IP WAN estáticos. Seleccione “O meu ISP providencia mais do que um endereço IP estático” e introduza os seus endereços adicionais. 33 P74219ef_F5D7230-4_man.qxd 10-03-2003 15:47 Page 34 MÉTODO ALTERNATIVO DE CONFIGURAÇÃO MÉTODO ALTERNATIVO DE CONFIGURAÇÃO Configurar o servidor de nomes de domínio personalizados (DNS) Um “Servidor de nomes de domínio” é um servidor localizado na Internet que transforma as ligações de recursos universais (Universal Resource Links (URLs)), tais como “www.belkin.com” em endereços IP. No caso de muitos ISPs, você não precisa de introduzir esta informação no router. Deverá assinalar a caixa “Automaticamente a partir do ISP” (1) se o seu ISP não lhe atribuiu um endereço DNS específico. Caso esteja a usar um tipo de ligação IP estático, poderá ter que indicar um endereço DNS específico e um endereço DNS secundário para o seu tipo de ligação funcionar correctamente. Se o seu tipo de ligação for dinâmico ou PPPoE, provavelmente não sera necessário indicar um endereço DNS. Deixe a caixa “Automaticamente a partir do ISP” assinalada. Para introduzir as definições do endereço DNS, desseleccione a caixa “Automaticamente a partir do ISP” e indique os seus dados DNS nos espaços previstos. Faça clique sobre “Aplicar alterações” (2) para guardar as definições. Configurar o seu endereço do controlador de acesso a suportes lógicos (MAC) WAN Todas os componentes de rede, incluindo a placa, os adaptadores e o router, têm um “número de série” único chamado endereço MAC. O seu ISP poderá gravar o endereço MAC do adaptador do seu computador e permitir que apenas este computador específico aceda à Internet. Quando instalar o router, o respectivo endereço MAC será “captado” pelo ISP e poderá inviabilizar a ligação. A Belkin providenciou a capacidade de duplicar (copiar) o endereço MAC do computador para o router. Este endereço MAC, por sua vez, será “interpretado” pelo sistema do ISP como o endereço MAC original e possibilitará o funcionamento da ligação. Se não tiver a certeza de que o seu ISP precisa de consultar o endereço MAC original, basta copiar o endereço MAC do computador originalmente ligado ao modem. A cópia do endereço não causará quaisquer problemas na sua rede. (3) (1) (1) (2) (2) 34 35 P74219ef_F5D7230-4_man.qxd 10-03-2003 15:47 Page 36 MÉTODO ALTERNATIVO DE CONFIGURAÇÃO UTILIZAR O INTERFACE AVANÇADO DO UTILIZADOR BASEADO NA INTERNET Copiar o seu endereço MAC Para copiar o seu endereço MAC, certifique-se de que está a utilizar o computador que esteve ORIGINALMENTE LIGADO ao modem antes de o router ter sido instalado. Faça clique sobre o botão “Copiar” (1). Clique sobre “Aplicar alterações” (2). Existe agora um cópia do seu endereço MAC no router Através do browser da Internet, poderá aceder à interface avançada do utilizador do router baseada na Internet. Introduza “192.168.2.1” no seu browser (não escreva “http://” ou “www”) e prima a tecla “Enter. Introduzir um endereço MAC específico Em determinadas circunstâncias, necessitará de um endereço WAN MAC específico. Poderá introduzir um manualmente na página “Endereço MAC”. Indique um endereço MAC nos espaços previstos e faça clique sobre “Aplicar alterações” para guardar as alterações. O endereço WAN MAC do router será agora substituído pelo endereço MAC que especificou. Poderá ver a homepage do router na janela do seu browser. Ver as definições LAN Ao clicar no cabeçalho do separador LAN (A), pode aceder à página que diz respeito a este cabeçalho. Aqui pode ser encontrada uma breve descrição das funções. Para visualizar as definições ou alterar quaisquer definições LAN, faça clique sobre “Definições LAN” (B) ou clique sobre “Lista de clientes DHCP” (C) para visualizar a lista dos computadores conectados. (1) (2) (3) 36 37 P74219ef_F5D7230-4_man.qxd 10-03-2003 15:47 Page 38 UTILIZAR O INTERFACE AVANÇADO DO UTILIZADOR BASEADO NA INTERNET Alterar as definições LAN Todas as definições referentes à configuração interna LAN do router podem ser visualizadas e alteradas neste ponto. UTILIZAR O INTERFACE AVANÇADO DO UTILIZADOR BASEADO NA INTERNET 1. Endereço IP O “Endereço IP” é o endereço IP interno do router. O endereço IP por defeito é o “192.168.2.1”. Para aceder ao interface avançado de configuração, introduza este endereço IP na barra de endereço do seu browser. Se necessário, pode-se alterar este endereço. Para alterar o endereço IP introduza o novo endereço IP e faça clique sobre “Aplicar alterações”. O endereço IP que escolher deverá corresponder a um IP não-roteável. Exemplos de IPs não-roteáveis: 192.168.x.x (sendo x qualquer valor entre 0 e 255) 10.x.x.x (sendo x qualquer valor entre 0 e 255) (1) 2. Máscara de sub-rede Não há necessidade de alterar a máscara de sub-rede. Esta é uma característica única e avançada do seu router da Belkin. Existe a possibilidade de alterar a máscara de sub-rede, se necessário. No entanto, NÃO faça alterações à máscara de sub-rede excepto se houver uma razão específica para o fazer. O valor por defeito é “255.255.255.0”. (2) (3) (4) 3. Servidor DHCP A função do servidor DHCP facilita a configuração de uma rede ao atribuir automaticamente um endereço IP a cada computador da rede. A definição por defeito é “Ligado”. O servidor DHCP pode ser DESLIGADO, se necessário, porém, para o poder fazer, tem de definir manualmente um endereço IP estático para cada computador da sua rede. Para desligar o servidor DHCP seleccione “Desligado” e faça clique sobre “Aplicar alterações”. (5) (6) 4. IP Pool O conjunto de endereços IP guardados para atribuição dinâmica aos computadores da sua rede. O margem por defeito vai 2 a 100 (99 computadores). Se desejar alterar este número, poderá introduzir um novo endereço IP inicial e final e clicar em “Aplicar alterações”. O servidor DHCP pode atribuir 100 endereços IP automaticamente, ou seja, não é possível especificar um pool de endereços IP superior a 100 computadores. Por exemplo, se começar com 50, terá que terminar com 150 ou menos para não exceder o limite de 100 clientes. O endereço IP inicial deve ter um número inferior ao do endereço IP final. 38 39 P74219ef_F5D7230-4_man.qxd 10-03-2003 15:47 Page 40 UTILIZAR O INTERFACE AVANÇADO DO UTILIZADOR BASEADO NA INTERNET 5. Tempo de atribuição O período de tempo durante o qual o servidor DHCP mantém a atribuição do endereço IP a cada computador. Recomendamos que defina o tempo de atribuição com “Para sempre”. A definição por defeito é “Para sempre”, ou seja, sempre que o servidor DHCP atribuir um endereço IP a um computador, esta atribuição será definitiva. Se os tempos de atribuições forem definidos para períodos mais curtos, como sendo um dia ou uma hora, os endereços IP são desbloqueados após o período de tempo especificado. Isto também significa que o endereço IP de um computador individual pode ser alterado no decurso do tempo. Caso tenha instalado qualquer uma das outras funcionalidades avançadas do router, como sendo a função DMZ ou filtros de clientes IP, estes dependem do endereço IP, pelo que não deverá alterar o endereço IP. 6. Nome do domínio local A definição por defeito é “Belkin”. Poderá definir um nome do domínio local (nome de rede) para a sua rede. Não precisa de alterar estas definições a não ser que se imponham necessidades especiais nesse sentido. Pode dar o nome que desejar à rede, p. ex. “A MINHA REDE”. UTILIZAR O INTERFACE AVANÇADO DO UTILIZADOR BASEADO NA INTERNET Visualizar a página da lista de clientes DHCP Poderá visualizar uma lista dos computadores (conhecidos por clientes), que se encontram ligados à sua rede. Pode ver o endereço IP (1) do computador, o nome do servidor (2) (caso este tenha sido atribuído ao computador), e o endereço MAC (3) da placa de interface de rede (NIC) do computador. Para actualizar a lista, basta accionar o botão “Actualizar” (4). A lista será actualizada caso tenha havido alterações. (2) (1) (3) (4) 40 41 P74219ef_F5D7230-4_man.qxd 10-03-2003 15:47 Page 42 UTILIZAR O INTERFACE AVANÇADO DO UTILIZADOR BASEADO NA INTERNET UTILIZAR O INTERFACE AVANÇADO DO UTILIZADOR BASEADO NA INTERNET Configurar as definições da rede sem fio O separador sem fio permite alterar as definições da rede sem fio. A partir deste separador poderá modificar o nome da rede sem fio (SSID), o canal de operação e as definições relacionadas com a segurança da encriptação, bem como configurar o router para que possa ser usado como ponto de acesso. Mudar o nome da rede sem fio nome (SSID) Para identificar a sua rede sem fio, é usado o nome SSID (Service Set Identifier). O SSID por defeito do router é “WLAN”. Pode alterá-lo como desejar ou deixá-lo inalterado. Caso existam outras redes sem fio na sua área, deverá certificar-se de que o seu SSID é único (não é idêntico ao de qualquer outra rede sem fio na área). Para alterar o SSID, introduza o SSID que deseja utilizar e faça clique sobre “Aplicar alterações”. A modificação é imediata. Se alterar o SSID, pode ser necessário reconfigurar os seus computadores com equipamento sem fio para que possam estabelecer a ligação através do novo nome de rede. Consulte a documentação do adaptador da rede sem fio para saber como esta alteração se processa. 42 43 P74219ef_F5D7230-4_man.qxd 10-03-2003 15:47 Page 44 UTILIZAR O INTERFACE AVANÇADO DO UTILIZADOR BASEADO NA INTERNET UTILIZAR O INTERFACE AVANÇADO DO UTILIZADOR BASEADO NA INTERNET Utilizar o switch para o modo sem fio O seu router pode funcionar em dois diferentes modos sem fio, “Auto 54g” e “Só 54g”. No modo Auto 54g, o router é simultaneamente compatível com clientes sem fio 802.11b e 54g. Este modo encontra-se predefinido pelo fabricante e garante a compatibilidade total com todos os dispositivos que sejam compatíveis com Wi-Fi. Configure o router para o modo Auto 54g se possuir uma mistura de clientes 802.11b e 54g na sua rede. O modo Só 54g é apenas compatível com clientes 54g. Este modo será apenas útil se não tiver quaisquer clientes 802.11b que precisem de aceder à rede. Para mudar o modo, seleccione o modo desejado na caixa drop-down ao lado de “Modo sem fio” e faça clique sobre “Aplicar alterações”. Alterar o canal sem fio Pode escolher entre vários canais de operação. Nos Estados Unidos, existem 11 canais. No Reino Unido e na maior parte da Europa, há 13 canais. Num pequeno número de outros países impõem-se outros requisitos no que respeita aos canais. O seu router está configurado para funcionar com os canais correctos do país em que reside. O canal por defeito é o 11. Este pode ser alterado em caso de necessidade. Se houver outras redes sem fio a funcionar na sua área, a sua rede deverá ser configurada para operar num canal que difira do das outras redes sem fio. Para garantir a melhor performance, utilize um canal, que esteja pelo menos a uma distância de cinco canais da outra rede sem fio. Por exemplo, se uma outra rede estiver a funcionar com o canal 11, associe a sua rede ao canal 6 ou menos. Para alterar o canal, seleccione o canal da lista drop-down. Faça clique sobre “Aplicar alterações”. A modificação é imediata. 44 45 P74219ef_F5D7230-4_man.qxd 10-03-2003 15:47 Page 46 UTILIZAR O INTERFACE AVANÇADO DO UTILIZADOR BASEADO NA INTERNET Utilizar a funcionalidade de emissão SSID Nota: esta função avançada só deve ser utilizada por utilizadores experientes. Por razões de segurança, pode optar por não emitir o SSID da sua rede. Desta forma, poderá ocultar o nome da rede para que não seja acessível a computadores que estejam a tentar localizar redes sem fio. Para desactivar a emissão do SSID, remova o sinal de verificação da caixa ao lado de “Emissão SSID”, e faça clique sobre “Aplicar alterações”. A modificação é imediata. Agora cada computador terá que ser configurado para estabelecer a ligação ao seu SSID específico; um SSID “QUALQUER UM” não será mais aceite. Consulte a documentação do adaptador da rede sem fio para saber como esta alteração se processa. Alterar as definições da encriptação sem fio Ao clicar no link “Encriptação” no separador “Sem fio”, pode aceder ao ecrã com as definições da encriptação. Para facilitar a primeira configuração da sua rede, o router é fornecido com a encriptação desactivada. Caso deseje activá-la, poderá fazê-lo a partir desta página. Se activar a encriptação, terá que atribuir a todos os seus computadores com equipamento sem fio as mesmas definições de encriptação que foram introduzidas no router. Consulte a documentação do adaptador da rede sem fio para saber como esta alteração se processa. Poderá escolher entre dois tipos de encriptação: de 64 bits e de 128 bits. Se utilizar a encriptação, a sua rede tornar-se-á mais segura mas o seu desempenho será mais lento. Apesar do desempenho da rede se processar a uma velocidade menor, é provável que os utilizadores da rede não se apercebam da mudança. UTILIZAR O INTERFACE AVANÇADO DO UTILIZADOR BASEADO NA INTERNET Definir a encriptação automaticamente, utilizando uma frase passe Nota para utilizadores de Mac: a opção de frase passe não é viável com Apple® AirPort®. Para configurar a encriptação para o seu computador Mac, defina a encriptação, utilizando o método manual descrito na secção seguinte. 1. Seleccione “64 bits automaticamente” ou “128 bits automaticamente” no menu drop-down. 2. Introduza uma frase passe. A frase passe é como uma palavra-passe que pode ser composta por uma mistura de números e letras. Depois de escrever a sua frase passe faça clique sobre “Criar”. Quando clicar sobre “Criar”, os campos de código em baixo ficarão preenchidos de forma automática “. Nota: a encriptação de 64 bits gera quatro códigos e a encriptação de 128 bits apenas uma. Seleccione o código que deseja utilizar, clicando sobre o botão rádio ao lado. Faça clique sobre “Aplicar alterações”. 3. A encriptação no router encontra-se agora configurada. Todos os seus computadores na rede sem fio têm que ser configurados com a mesma frase passe. Consulte a documentação do adaptador da rede sem fio para saber como esta alteração se processa. 46 47 P74219ef_F5D7230-4_man.qxd 10-03-2003 15:47 Page 48 UTILIZAR O INTERFACE AVANÇADO DO UTILIZADOR BASEADO NA INTERNET UTILIZAR O INTERFACE AVANÇADO DO UTILIZADOR BASEADO NA INTERNET Definir a encriptação manualmente, utilizando uma chave hexadecimal A chave hexadecimal constitui uma mistura de números e letras de A–F e 0–9. Os códigos de 64 bits são cinco pares de dígitos e os códigos de 128 bits 13 pares de dígitos. Por exemplo: AF 0F 4B C3 D4 = código de 64 bits C3 03 0F AF 0F 4B B2 C3 D4 4B C3 D4 E7 = código de 128 bits Nas caixas em baixo, pode criar o seu código, utilizando caracteres de A–F e de 0–9. Irá usar este código para programar as definições de encriptação no seu router e nos seus computadores sem fio. 1. Seleccione “64 bits manualmente” ou “128 bits manualmente” no menu dropdown. 2. Se optar pela encriptação de 64 bits, haverá quatro campos de código. Se usar a encriptação de 128 bits, terá ao seu dispor somente um campo de código. No(s) campo(s) de código, introduza a(s) chave(s) hexadecimal(is) que deseja utilizar. Depois de inseridos os códigos, seleccione o código que deseja usar, clicando sobre o botão rádio ao seu lado. Faça clique sobre “Aplicar alterações”. Nota para utilizadores de Mac: os produtos Apple AirPort originais suportam apenas a encriptação de 64 bits. Os produtos Apple AirPort 2 suportam a encriptação tanto de 64 como de 128 bits. Verifique o seu produto para saber qual a versão que está a usar. Se não for capaz de configurar a sua rede com a encriptação de 128 bits, volte a tentar com a encriptação de 64 bits. 48 3. A encriptação no router encontra-se agora configurada. Todos os seus computadores na rede sem fio têm que ser configurados com a mesma chave hexadecimal. Consulte a documentação do adaptador da rede sem fio para saber como esta alteração se processa. 49 P74219ef_F5D7230-4_man.qxd 10-03-2003 15:47 Page 50 UTILIZAR O INTERFACE AVANÇADO DO UTILIZADOR BASEADO NA INTERNET UTILIZAR O INTERFACE AVANÇADO DO UTILIZADOR BASEADO NA INTERNET Utilizar o modo de ponto de acesso Nota: esta função avançada só deve ser utilizada por utilizadores experientes. O router pode ser configurado para funcionar enquanto ponto de acesso à rede sem fio. A utilização deste modo desactivará a função de partilha NAT IP e o servidor DHCP. Em modo PA, o router tem que ser configurado com um endereço IP que faça parte da mesma sub-rede que o resto da rede à qual é estabelecida a ligação. O endereço IP por defeito é 192.168.2.254, sendo a máscara de sub-rede 255.255.255.0. Estes dados podem ser personalizados consoante as necessidades. Configurar a Firewall O seu router está equipado com uma firewall para proteger a sua rede de uma grande variedade dos ataques mais comuns de hackers incluindo: 1. Active o modo PA, seleccionando “Activar” na página “Usar apenas como ponto de acesso”. Depois de escolher esta opção, poderá alterar as definições de IP. • IP com comprimento zero 2. Configure as definições de IP para que correspondam à sua rede. Faça clique sobre “Aplicar alterações”. • IP Spoofing • Land Attack • Ping of Death (PoD) • Recusa de serviço (DoS) • Smurf Attack • TCP Null Scan • SYN flood 3. Ligue um cabo da porta WAN no router à rede existente. • UDP flooding O router actua agora como ponto de acesso. Para aceder novamente à interface avançada do utilizador do router, introduza o endereço IP, que especificou, na barra de navegação do seu browser. Poderá então configurar normalmente as definições de encriptação, a filtragem de endereços MAC, o SSID e o canal . • Tear Drop Attack • ICMP defect • RIP defect • Fragment flooding A firewall disfarça portas comuns que são frequentemente utilizadas para atacar redes. Estas portas parecem “secretas”, ou seja, para todos os efeitos passam a ser invisíveis aos hackers. Poderá desactivar a função firewall se necessário, mas convém deixá-la activada. Se desactivar a protecção firewall, a sua rede não ficará totalmente vulnerável aos ataques de hackers, mas convém realmente deixar a firewall activada. 50 51 P74219ef_F5D7230-4_man.qxd 10-03-2003 15:47 Page 52 UTILIZAR O INTERFACE AVANÇADO DO UTILIZADOR BASEADO NA INTERNET Configurar as definições do reencaminhamento através da porta As portas de ligação para aplicações permitem seleccionar as portas que devem manter-se abertas para que determinadas aplicações possam trabalhar correctamente com a funcionalidade Network Address Translation (NAT) do router. Foi incluída uma lista de aplicações populares que poderá escolher. Pode seleccionar uma aplicação na lista drop-down, e as definições correctas serão programadas no router. Se a aplicação, que deseja configurar, não estiver aqui, consulte a página “Servidores virtuais”, clicando em “Servidores virtuais” do lado esquerdo do ecrã. Se não for possível localizar a sua aplicação nos ecrãs “Portas de ligação para aplicações” e “Servidores virtuais”, terá que consultar o fornecedor da aplicação para determinar quais as portas a serem configuradas. Poderá introduzir manualmente esta informação acerca das portas no router. 52 UTILIZAR O INTERFACE AVANÇADO DO UTILIZADOR BASEADO NA INTERNET Escolher uma aplicação Seleccione a sua aplicação da lista drop-down. Faça clique sobre “Adicionar”. As definições serão transferidas para o próximo espaço disponível no ecrã. Faça clique sobre “Aplicar alterações” para guardar as definições para esta aplicação. Para remover uma aplicação, seleccione o número da linha que deseja retirar e faça clique sobre “Limpar”. 53 P74219ef_F5D7230-4_man.qxd 10-03-2003 15:47 Page 54 UTILIZAR O INTERFACE AVANÇADO DO UTILIZADOR BASEADO NA INTERNET Configurar as definições internas de reencaminhamento Mediante a função de servidores virtuais, poderá reencaminhar as chamadas externas (Internet) para serviços, como um servidor Web (porta 80), um servidor FTP (porta 21) ou outras aplicações, para a sua rede interna através do router. Uma vez que os computadores internos se encontram protegidos pela firewall, os computadores exteriores à sua rede não podem aceder-lhes (através da Internet) porque estes são “invisíveis”. Foi providenciada uma lista de aplicações correntes caso necessite de configurar a função de servidores virtuais para uma aplicação específica. Se a sua aplicação não constar da lista, terá que contactar o fornecedor da aplicação para descobrir quais as definições da porta necessárias. UTILIZAR O INTERFACE AVANÇADO DO UTILIZADOR BASEADO NA INTERNET Escolher uma aplicação Seleccione a sua aplicação da lista drop-down. Faça clique sobre “Adicionar”. As definições serão transferidas para o próximo espaço disponível no ecrã. Faça clique sobre “Aplicar alterações” para guardar as definições para esta aplicação. Para remover uma aplicação, seleccione o número da linha que deseja retirar e faça clique sobre “Limpar”. Introduzir manualmente definições no servidor virtual Para introduzir as definições manualmente, indique o endereço IP no espaço previsto para o computador interno (servidor), a(s) porta(s) necessárias à passagem (utilize vírgulas entre portas múltiplas), seleccione o tipo de porta (TCP ou UDP) e faça clique sobre “Aplicar alterações”. A passagem apenas se pode dar numa porta por cada endereço IP interno. A abertura de portas na sua firewall pode envolver riscos em termos de segurança. Poderá activar e desactivar definições muito rapidamente. Recomendamos que desactive as definições quando não estiver a usar a respectiva aplicação. 54 55 P74219ef_F5D7230-4_man.qxd 10-03-2003 15:47 Page 56 UTILIZAR O INTERFACE AVANÇADO DO UTILIZADOR BASEADO NA INTERNET UTILIZAR O INTERFACE AVANÇADO DO UTILIZADOR BASEADO NA INTERNET Definir os filtros de clientes IP O router pode ser configurado para restringir o acesso à Internet, ao e-mail ou a outros serviços de rede em dias ou alturas específicas. As restrições podem ser definidas para um só computador, um conjunto escalonado de computadores ou computadores múltiplos. Para limitar o acesso à Internet para um só computador por exemplo, introduza o endereço IP do computador, para o qual deseja restringir o acesso, nos campos IP (1). Em seguida , indique “88” em ambos os campos de portas (2). Seleccione “Ambas” (3). Seleccione “Bloquear” (4). Também pode escolher “Sempre”, a fim de bloquear o acesso a toda a hora. Seleccione o dia (5) e a hora (6) iniciais em cima, bem como o dia (7) e a hora (8) finais em baixo. Escolha “Activar” (9). Faça clique sobre “Aplicar alterações”. O computador com o endereço IP especificado terá o acesso à Internet bloqueado durante o período que indicou. Nota: assegure-se de que seleccionou a faixa horária correcta em “Utilitários> Definições de sistema> Faixa horária”. (1) (2) (3) 56 57 (4) (5) (6) (7) (8) (9) P74219ef_F5D7230-4_man.qxd 10-03-2003 15:47 Page 58 UTILIZAR O INTERFACE AVANÇADO DO UTILIZADOR BASEADO NA INTERNET UTILIZAR O INTERFACE AVANÇADO DO UTILIZADOR BASEADO NA INTERNET Definir a filtragem de endereços MAC O filtro de endereços MAC constitui uma função de segurança poderosa que lhe permite especificar os computadores que devem ser autorizados a aceder à rede. Será negado o acesso a qualquer computador, que tente estabelecer uma ligação à rede sem constar da lista do filtro. Quando activar esta função, terá que introduzir o endereço MAC de cada cliente (computador) da sua rede para lhes autorizar o acesso à rede inteira. Com a função “Bloquear” poderá activar e desactivar facilmente o acesso de qualquer computador à rede sem ter que adicionar e remover o endereço MAC do computador da lista. Activar a zona desmilitarizada (DMZ) A função DMZ permite-lhe colocar um dos computadores à margem da firewall. Esta operação poderá ser necessária caso a firewall esteja a causar problemas em aplicações como p. ex. em aplicações de jogos ou de videoconferência. Utilize esta função apenas temporariamente. O computador na DMZ NÃO se encontra protegido contra ataques de hackers. (1) (2) (3) Para activar esta função, seleccione “Activar a filtragem de endereços MAC” (1). Em seguida, introduza o endereço MAC de cada computador da sua rede, clicando no espaço previsto (2) e indicando o endereço MAC do computador que deseja adicionar à lista. Faça clique sobre “Adicionar” (3) e depois sobre “Aplicar alterações” para guardar as definições. Se desejar eliminar um endereço MAC da lista, basta clicar sobre “Eliminar” ao lado do endereço MAC que deseja eliminar. Faça clique sobre “Aplicar alterações” para guardar as definições. Para colocar um computador na DMZ, introduza os últimos dígitos do seu endereço IP no campo IP e seleccione “Activar”. Faça clique sobre “Aplicar alterações” para efectivar as alterações. Caso esteja a usar múltiplos endereços IP WAN estáticos, poderá seleccionar o endereço IP WAN para o qual será direccionado o sistema anfitrião DMZ. Indique o endereço IP WAN para o qual deverá ser direccionado o sistema anfitrião DMZ, introduza os últimos dois dígitos do endereço IP do computador com sistema anfitrião DMZ, seleccione “Activar” e faça clique sobre “Aplicar alterações.” Nota: não poderá eliminar o endereço MAC do computador que utiliza para aceder às funções administrativas do router (o computador que está a usar presentemente). 58 59 P74219ef_F5D7230-4_man.qxd 10-03-2003 15:47 Page 60 UTILIZAR O INTERFACE AVANÇADO DO UTILIZADOR BASEADO NA INTERNET Bloquear um ICMP Ping Os hackers utilizam um método designado por “pinging” para encontrar potenciais vítimas na Internet. Depois de efectuar o ping com um endereço IP específico e receber uma resposta desse endereço, o hacker pode concluir que está na presença de um objecto interessante. O router pode ser configurado para não responder a um ICMP Ping do exterior, podendo desta forma aumentar o nível de segurança. UTILIZAR O INTERFACE AVANÇADO DO UTILIZADOR BASEADO NA INTERNET Separador dos utilitários (1) Utilitários Este ecrã permite-lhe gerir os diferentes parâmetros do router e efectuar determinadas funções administrativas. Para desactivar a resposta ao ping, seleccione “Bloquear ICMP Ping” (1) e faça clique sobre “Aplicar alterações”. O router não responderá a um ICMP Ping. 60 61 P74219ef_F5D7230-4_man.qxd 10-03-2003 15:47 Page 62 UTILIZAR O INTERFACE AVANÇADO DO UTILIZADOR BASEADO NA INTERNET UTILIZAR O INTERFACE AVANÇADO DO UTILIZADOR BASEADO NA INTERNET Reiniciar o router Por vezes, pode ser necessário reiniciar o router se este não estiver a funcionar correctamente. A reinicialização do router NÃO provoca a eliminação de quaisquer definições de configuração. 4. É exibida no ecrã uma contagem decrescente de 60 segundos. Quando esta chegar a zero, o router é reiniciado. A homepage do router deverá aparecer automaticamente. Caso contrário, introduza o endereço do router (por defeito = 192.168.2.1) na barra de navegação do seu browser. Reiniciar o router para restabelecer a operação normal 1. Faça clique sobre o botão “Reiniciar router”. 2. Surge a seguinte mensagem. Faça clique sobre “OK”. 3. Surge a seguinte mensagem. Reiniciar o router pode levar até 60 segundos. É muito importante que não se desligue a alimentação do router durante a fase de reiniciação. 62 Restaurar definições de fábrica por defeito Esta opção permite restabelecer todas as definições do router para as definições de fábrica (por defeito). É recomendado fazer uma cópia de segurança das suas definições antes de restabelecer todas as definições por defeito. 1. Faça clique sobre o botão “Restabelecer valores por defeito”. 63 P74219ef_F5D7230-4_man.qxd 10-03-2003 15:47 Page 64 UTILIZAR O INTERFACE AVANÇADO DO UTILIZADOR BASEADO NA INTERNET 2. Surge a seguinte mensagem. Faça clique sobre “OK”. UTILIZAR O INTERFACE AVANÇADO DO UTILIZADOR BASEADO NA INTERNET Guardar uma configuração actual Poderá guardar a configuração actual, utilizando esta funcionalidade. Se guardar a sua configuração pode restaurá-la posteriormente caso as definições se percam ou sejam alteradas. Recomendamos que faça uma cópia de segurança da sua configuração actual antes de actualizar a firmware. 3. Surge a seguinte mensagem. Restaurar os valores por defeito implica reiniciar o router, o que pode levar até 60 segundos. É muito importante que não se desligue a alimentação do router durante a fase de reiniciação. 1. Faça clique sobre “Guardar”. Surge uma janela chamada “Download de ficheiros”. Faça clique sobre “Guardar”. 4. É exibida no ecrã uma contagem decrescente de 60 segundos. Quando esta chegar a zero, os valores por defeito do router são restaurados. A homepage do router deverá aparecer automaticamente. Caso contrário, introduza o endereço do router (por defeito = 192.168.2.1) na barra de navegação do seu browser. 64 65 P74219ef_F5D7230-4_man.qxd 10-03-2003 15:47 Page 66 UTILIZAR O INTERFACE AVANÇADO DO UTILIZADOR BASEADO NA INTERNET 2. Abre-se uma janela onde pode seleccionar o local onde deseja guardar o ficheiro de configuração. Seleccione a localização. Pode atribuir o nome que quiser ao ficheiro ou utilizar o nome por defeito “Config”. Assegure-se de que fixa o nome do ficheiro para o poder localizar mais tarde. Depois de seleccionar a localização e o nome do ficheiro, faça clique sobre “Guardar”. UTILIZAR O INTERFACE AVANÇADO DO UTILIZADOR BASEADO NA INTERNET Restaurar uma configuração anterior Esta opção permite-lhe restaurar uma configuração guardada anteriormente. 1. Faça clique sobre “Explorar”. Abre-se uma janela para seleccionar a localização do ficheiro de configuração. Todos os ficheiros de configuração possuem a extensão “.bin”. Localize o ficheiro de configuração que pretende restaurar e faça duplo clique sobre ele. 3. Quando a salvaguarda estiver concluída, irá visualizar a janela em baixo. Faça clique sobre “Fechar”. A configuração foi guardada. 66 67 P74219ef_F5D7230-4_man.qxd 10-03-2003 15:47 Page 68 UTILIZAR O INTERFACE AVANÇADO DO UTILIZADOR BASEADO NA INTERNET 2. É-lhe perguntado se pretende prosseguir. Faça clique sobre “OK”. UTILIZAR O INTERFACE AVANÇADO DO UTILIZADOR BASEADO NA INTERNET Actualização do Firmware De tempos a tempos a Belkin poderá lançar novas versões do firmware do router. Estas actualizações do firmware incluem melhorias de funcionamento e a solução de problemas eventualmente existentes. Sempre que a Belkin disponibilizar novo firmware, poderá fazer download do site de actualizações da Belkin e actualizar assim o firmware do seu router com a mais recente versão. 3. Surge uma janela de confirmação. Leva aproximadamente 60 segundos até a configuração estar completamente restaurada. Faça clique sobre “OK”. 4. É exibida no ecrã uma contagem decrescente de 60 segundos. Quando esta chegar a zero, a configuração do router está restaurada. A homepage do router deverá aparecer automaticamente. Caso contrário, introduza o endereço do router (por defeito = 192.168.2.1) na barra de navegação do seu browser. 68 Verificar a existência de uma nova versão do firmware O botão “Verificar firmware” (1) permite-lhe verificar de imediato se existe uma nova versão do firmware. Ao fazer clique sobre o botão abre uma nova janela do browser a informar se existe, ou não, uma nova versão do firmware. Se estiver disponível uma nova versão, disporá da opção de fazer o download. 69 P74219ef_F5D7230-4_man.qxd 10-03-2003 15:47 Page 70 UTILIZAR O INTERFACE AVANÇADO DO UTILIZADOR BASEADO NA INTERNET UTILIZAR O INTERFACE AVANÇADO DO UTILIZADOR BASEADO NA INTERNET Fazer download de uma nova versão do firmware Se ao fazer clique sobre o botão “Verificar firmware” for indicado que existe uma nova versão do firmware, irá visualizar o seguinte ecrã. 2. Abre-se uma janela onde pode seleccionar o local onde deseja guardar o ficheiro do firmware. Seleccione a localização. Pode atribuir o nome que quiser ao ficheiro ou utilizar o nome por defeito. Assegure-se de que fixa o local onde coloca o ficheiro para o poder localizar mais tarde. Depois de seleccionar a localização faça clique sobre “Guardar”. 1. Para fazer download da nova versão do firmware, faça clique sobre “Download”. 3. Quando a salvaguarda estiver concluída, irá visualizar a seguinte janela. Faça clique sobre “Fechar”. O download do firmware está completo. Para actualizar o firmware, siga os passos seguintes em “Actualização do Firmware do router”. 70 71 P74219ef_F5D7230-4_man.qxd 10-03-2003 15:47 Page 72 UTILIZAR O INTERFACE AVANÇADO DO UTILIZADOR BASEADO NA INTERNET UTILIZAR O INTERFACE AVANÇADO DO UTILIZADOR BASEADO NA INTERNET Actualização do Firmware do router 1. Na página “Actualização do firmware” faça clique sobre “Explorar” (2). Abre-se uma janela para seleccionar a localização do ficheiro de actualização do firmware. Todos os ficheiros de firmware possuem a extensão “.dlf”. 5. Irá visualizar mais uma mensagem. Mensagem essa que o informa, de que o router poderá não responder durante um minuto em virtude de o firmware estar a ser transferido para o router e este ter de ser reiniciado de seguida. Faça clique sobre “OK”. 2. Localize o ficheiro de firmware do qual fez download. Seleccione o ficheiro fazendo duplo clique sobre o nome do ficheiro. 6. É exibida no ecrã uma contagem decrescente de 60 segundos. Quando esta chegar a zero, a actualização do firmware do router estará concluída. A homepage do router deverá aparecer automaticamente. Caso contrário, introduza o endereço do router (por defeito = 192.168.2.1) na barra de navegação do seu browser. 3. A caixa de diálogo “Actualizar firmware” exibirá o nome e a localização do ficheiro de firmware que acabou de seleccionar. Faça clique sobre “Actualizar”. 4. É-lhe feita a pergunta se tem a certeza de que pretende prosseguir. Faça clique sobre “OK”. 72 A Actualização do firmware está completa. 73 P74219ef_F5D7230-4_man.qxd 10-03-2003 15:47 Page 74 UTILIZAR O INTERFACE AVANÇADO DO UTILIZADOR BASEADO NA INTERNET Alterar as definições do sistema Na página “Definições do sistema” pode introduzir uma nova palavra-passe do administrador, definir o fuso horário, activar a gestão remota e ligar ou desligar a função NAT do router. Definir ou alterar a palavra-passe do administrador O router é fornecido SEM palavra-passe introduzida. Se quiser adicionar uma palavra-passe para aumentar a segurança, pode definir a palavra-passe neste ponto. Anote a sua palavra-passe e guarde-a num local seguro pois irá precisar dela de cada vez que fizer o login no router. Também é recomendado definir uma palavra-passe caso pretenda utilizar a função de gestão remota do seu router. UTILIZAR O INTERFACE AVANÇADO DO UTILIZADOR BASEADO NA INTERNET Definir a hora e o fuso horário O router mantém a hora actualizada através da ligação a um servidor Simple Network Time Protocol (SNTP). Isto permite ao router manter o relógio do sistema sincronizado com a Internet global. O relógio sincronizado do router é utilizado para registar o registo de segurança e a filtragem de controlo de cliente. Seleccione o fuso horário correspondente à sua zona. Se residir numa zona em que ocorram as alterações na hora de Verão coloque um sinal de verificação na caixa ao lado de “Activar Hora de Verão”. O relógio do sistema pode não actualizar-se imediatamente. Dê pelo menos 15 minutos ao router para ele contactar os servidores de tempo da Internet e obter uma resposta. Não é possível definir o relógio manualmente. Alterar as definições do timeout do login A opção de timeout do login permite-lhe definir o período de tempo das sessões do interface avançado de configuração do router. O temporizador inicia-se quando não há qualquer actividade. Por exemplo, fez algumas alterações no interface avançado de configuração e depois deixou o seu computador sozinho sem clicar “logout”. Pressupondo de que o timeout está definido para 10 minutos, a sessão de login irá terminar 10 minutos depois de deixar o computador inactivo. Terá de fazer novo login no router para fazer quaisquer alterações. A opção de timeout do login existe por razões de segurança e o valor por defeito é de 10 minutos. Nota: só um computador de cada vez pode fazer login no interface avançado de configuração do router. 74 75 P74219ef_F5D7230-4_man.qxd 10-03-2003 15:47 Page 76 UTILIZAR O INTERFACE AVANÇADO DO UTILIZADOR BASEADO NA INTERNET UTILIZAR O INTERFACE AVANÇADO DO UTILIZADOR BASEADO NA INTERNET Activar/Desactivar NAT (Network Address Translation) Activar a gestão remota Antes de activar esta função avançada do seu router da Belkin, CERTIFIQUE-SE DE QUE A PALAVRA-PASSE DO ADMINISTRADOR ESTÁ DEFINIDA. A gestão remota permite-lhe fazer alterações às definições do router a partir de qualquer ponto da Internet. O primeiro consiste em permitir o acesso ao router a partir de qualquer ponto da Internet seleccionando “Qualquer endereço IP pode gerir remotamente o router”. Ao introduzir o seu endereço IP WAN em qualquer computador ligado à Internet, é-lhe apresentado um ecrã de login onde deverá indicar a palavra-passe do seu router. O segundo método consiste em autorizar só um endereço IP específico a gerir remotamente o router. Este método é mais seguro mas menos prático. Para usar este método introduza o endereço IP a partir do qual vai aceder ao router no espaço previsto para esse fim e seleccione “Só este endereço IP pode gerir remotamente o router”. Antes de activar esta função, RECOMENDAMOS que defina a palavra-passe do administrador. Se deixar o campo da palavra-passe vazio, o seu router fica sujeito à intrusão. Antes de activar esta função, DEVERÁ TER A CERTEZA DE QUE DEFINIU A PALAVRA-PASSE DO ADMINISTRADOR. O Network Address Translation (NAT) constitui um método mediante o qual o router partilha um único endereço IP, que lhe foi atribuído pelo seu ISP, com os outros computadores da sua rede. Esta função deverá apenas ser usada caso o seu ISP lhe atribua endereços IP múltiplos ou se precisar de desactivar o NAT para poder realizar uma configuração avançada do sistema. Se dispuser de um único endereço IP e desligar o NAT, os computadores da sua rede não poderão aceder à Internet. Podem também ocorrer outros problemas. O desligamento do NAT desactivará as funções da firewall. 76 77 Nota: esta função avançada só deve ser utilizada por utilizadores experientes. P74219ef_F5D7230-4_man.qxd 10-03-2003 15:47 Page 78 UTILIZAR O INTERFACE AVANÇADO DO UTILIZADOR BASEADO NA INTERNET UTILIZAR O INTERFACE AVANÇADO DO UTILIZADOR BASEADO NA INTERNET Activar/Desactivar o UPnP No caso do UPnP (Universal Plug-and-Play) trata-se de outra função avançada do seu router da Belkin. Estamos perante uma tecnologia que oferece a operação, sem problemas, de voice messaging, video messaging, jogos e outras aplicações compatíveis UPnP. Algumas aplicações requerem que a firewall do router seja configurada de forma especial para poderem funcionar correctamente. Normalmente isto implica a abertura do TCP e das portas UDP e, nalguns casos, a definição de portas tipo trigger. Uma aplicação compatível UPnP pode comunicar com o router, basicamente “instruindo” o router de como a firewall deve ser configurada. O router é fornecido com a função UPnP desactivada. Se estiver a utilizar quaisquer aplicações compatíveis UPnP e pretender tirar vantagem das funções UPnP pode activar a função UPnP. Basta seleccionar “Activar” na secção “Activação UPnP” da página dos “Utilitários”. Faça clique sobre “Aplicar alterações” para guardar as alterações. Activar/Desactivar a actualização do firmware Esta inovação confere ao router a capacidade de verificar automaticamente se existe uma nova versão do firmware e de o alertar da sua existência. Ao fazer login no interface avançado do router, o router verifica se existe novo firmware. Se for o caso, será alertado nesse sentido. Poderá então optar entre fazer download da nova versão ou ignorar o alerta. Quando fornecido, o router vem com esta função activada. Para a desactivar, seleccione “Desactivar” e faça clique sobre “Aplicar alterações”. 78 79 P74219ef_F5D7230-4_man.qxd 10-03-2003 15:47 Page 80 CONFIGURAR AS DEFINIÇÕES DE REDE MANUALMENTE CONFIGURAR AS DEFINIÇÕES DE REDE MANUALMENTE Configure PRIMEIRO o computador que está ligado ao modem de cabo ou ADSL observando os seguintes passos. Também pode proceder de forma análoga para adicionar computadores ao seu router depois do router ter sido configurado para ligar à Internet. 4. Se é que não está já definido, em “Configurar:” escolha “Usar servidor DHCP”. Desta forma o computador sabe que tem de obter um endereço IP do router. Configurar as definições de rede manualmente no Mac OS até à versão 9.x 1. Chame o menu Apple. Seleccione primeiro “Painéis de controlo” e depois “TCP/IP”. 2. É visualizado o painel de controlo TCP/IP. Seleccione “Ethernet Built-In” ou “Ethernet” no menu drop-down “Ligar via:” (1). 5. Feche a janela. Se fez qualquer alteração, aparece a seguinte janela. Faça clique sobre “Guardar”. (1) (2) 3. Ao lado de “Configurar” (2), se estiver seleccionado “Manualmente” vai ser necessário configurar o seu router para uma ligação tipo IP estático. Inscreva o endereço na tabela em baixo. Vai ter de introduzir esta informação no router. 80 Reiniciar o computador. Quando o computador reiniciar, as suas definições de rede ficam configuradas para funcionarem com o router. 81 P74219ef_F5D7230-4_man.qxd 10-03-2003 15:47 Page 82 CONFIGURAR AS DEFINIÇÕES DE REDE MANUALMENTE CONFIGURAR AS DEFINIÇÕES DE REDE MANUALMENTE Configurar as definições de rede manualmente no Mac OS X 4. Seleccione o separador “TCP/IP” (3). Ao lado de “Configurar” (4) deverá visualizar as opções “Manualmente” ou “Usar DHCP”. Caso contrário, verifique o separador PPPoE (5), a fim de se certificar de que “Ligar usando PPPoE” NÃO está seleccionado. Se estiver seleccionado, vai ter de configurar o seu router para uma ligação tipo PPPoE com o seu nome de utilizador e palavrapasse. 1. Faça clique sobre o ícone “Preferências do sistema”. 5. Se estiver seleccionado “Manualmente” vai ser necessário configurar o seu router para uma ligação tipo IP estático. Inscreva o endereço na tabela em baixo. Vai ter de introduzir esta informação no router. 2. Seleccione “Rede” (1) do menu “Preferências do sistema”. (1) 6. Se é que não está já definido, seleccione “Usar DHCP” ao lado de “Configurar” (4) e depois faça clique sobre “Aplicar agora”. 3. Seleccione “Built-in Ethernet” (2) ao lado de “Mostrar” no menu de rede. As suas definições de rede estão agora configuradas para funcionarem com o router. (5) (2) (3) (4) 82 83 P74219ef_F5D7230-4_man.qxd 10-03-2003 15:47 Page 84 CONFIGURAR AS DEFINIÇÕES DE REDE MANUALMENTE 1. Faça clique sobre “Iniciar”, “Definições” e depois “Painel de Controlo”. 2. Faça duplo clique sobre o ícone “Rede e ligações dial-up” (Windows 2000) ou o ícone “Rede” (Windows XP). 3. Faça clique com o botão direito do rato sobre a “Ligação local” associada ao seu adaptador de rede e seleccione “Propriedades” a partir do menu drop-down. 4. Na janela “Propriedades da ligação local” faça clique sobre “Protocolo de Internet (TCP/IP)” e clique no botão “Propriedades”. Surge o seguinte ecrã: CONFIGURAR AS DEFINIÇÕES DE REDE MANUALMENTE 1. Faça clique com o botão direito do rato sobre “Vizinhança na rede” e seleccione “Propriedades” a partir do menu drop-down. 2. Seleccione “TCP/IP -> definições” para o seu adaptador de rede instalado. Verá a seguinte janela. (3) (1) (2) (1) (2) (3) 5. Se “Use o seguinte endereço IP” (2) estiver seleccionado, vai ser necessário configurar o seu router para uma ligação tipo IP estático. Inscreva o endereço na tabela em baixo. Vai ter de introduzir esta informação no router. 3. Se “Especificar endereço IP” (2) estiver seleccionado, vai ser necessário configurar o seu router para um tipo de ligação IP estático. Inscreva o endereço na tabela em baixo. Vai ter de introduzir esta informação no router. 4. Introduza o endereço IP e a máscara de sub-rede que constam do separador “Endereço IP” (3). 5. Faça clique sobre o separador “Porta de ligação” (2). Inscreva o endereço da porta de ligação na caixa. 6. Se é que não está já seleccionado, escolha “Obter automaticamente um endereço IP” (1) e “Obter automaticamente o endereço do servidor DNS” (3). Clique em “OK”. As suas definições de rede estão agora configuradas para funcionarem com o router. 84 85 P74219ef_F5D7230-4_man.qxd 10-03-2003 15:47 Page 86 CONFIGURAR AS DEFINIÇÕES DE REDE MANUALMENTE 6. Faça clique sobre o separador “Configuração DNS” (1). Inscreva o(s) endereço(s) DNS na caixa. DEFINIÇÕES RECOMENDADAS PARA O BROWSER DE INTERNET Na maior parte dos casos, não vai ser necessário fazer quaisquer alterações no seu browser de Internet. Se estiver com dificuldades em aceder à Internet ou à interface avançada do utilizador baseada na Web, então altere as definições do seu browser de acordo com as definições recomendadas nesta secção. Internet Explorer 4.0 ou mais recente 1. Inicie o seu browser de Internet. Seleccione “Ferramentas” e depois “Opções da Internet”. 7. Se é que não está já seleccionado, escolha “Obter automaticamente um endereço IP” no separador do endereço IP. Faça clique sobre “OK”. Reiniciar o computador. Quando o computador reiniciar, as suas definições de rede ficam configuradas para funcionarem com o router. 2. No ecrã “Opções da Internet” existem três opções: “Nunca estabelecer uma ligação”, “Estabelecer ligação sempre que não haja uma ligação à rede” e “Utilizar sempre a ligação predefinida”. Se for possível optar, seleccione “Nunca estabelecer uma ligação”. Se não estiver disponível nenhuma das opções, avance para o passo seguinte. 86 87 P74219ef_F5D7230-4_man.qxd 10-03-2003 15:47 Page 88 DEFINIÇÕES RECOMENDADAS PARA O BROWSER DE INTERNET DEFINIÇÕES RECOMENDADAS PARA O BROWSER DE INTERNET 3. No ecrã “Opções da Internet” faça clique sobre “Ligações” e seleccione “Definições de LAN…”. Netscape Navigator 4.0 ou mais recente 1. Iniciar Netscape. Faça clique sobre “Editar” e depois em “Preferências”. 2. Na janela “Preferências” faça clique sobre “Avançadas” e depois seleccione “Proxies”. Na janela “Proxies” seleccione “Ligação directa à Internet”. 4. Certifique-se de que não existe um sinal de verificação ao lado de nenhuma das seguintes opções: “Detectar definições automaticamente”, “Utilizar script de configuração automática” e “Utilizar um servidor proxy”. Faça clique sobre “OK”. Depois clique novamente em “OK” na página “Opções da Internet”. 88 89 P74219ef_F5D7230-4_man.qxd 10-03-2003 15:47 Page 90 RESOLUÇÃO DE PROBLEMAS Pode obter mais informações sobre assistência técnica em www.networking.belkin.com e www.belkin.com na área de apoio técnico. Se quiser entrar em contacto telefónico com o serviço de apoio técnico, ligue para o 00 800 223 55 460. Problema Possível causa/solução O assistente Easy Install não consegue ligar o meu router à Internet. 1. O software tem de ser corrido no computador que estiver ligado ao modem. A ligação de Internet tem de estar activa e a funcionar durante a fase de instalação. Volte a ligar o seu computador ao modem e certifique-se de que a ligação à Internet está a funcionar. Depois de verificar de que a ligação à Internet está a funcionar volte a correr o assistente Easy Install. 2. Caso o seu ISP requeira o nome de utilizador e a palavra-passe, certifique-se de que os introduziu correctamente. Alguns nomes de utilizador incluem o domínio do ISP na parte final do nome. Exemplo “[email protected]”. Poderá ser necessário escrever também o componente “@meuisp.com” a seguir ao nome de utilizador. 3. Certifique-se de que o modem está LIGADO. Verifique o adaptador de parede e a conexão eléctrica do modem. Alguns modems possuem um interruptor de corrente. Verifique se o interruptor de corrente está na posição LIGADO. 90 RESOLUÇÃO DE PROBLEMAS O assistente Easy Install não encontra o meu router 1. Certifique-se de que router está LIGADO. O LED Alimentação/Pronto está VERDE e FIXO. Verifique a ligação da fonte de alimentação na tomada e no router. 2. Certifique-se de que o indicador LED da ligação LAN que corresponde à porta ligada ao computador está LIGADA. Verifique o cabo de rede que vai do computador ao router. 3. Se o assistente Easy Install o tiver informado de que detectou vários adaptadores de rede, volte a correr o assistente Easy Install e tente com outro adaptador. O LED de ligação WAN não está ligado ou não consigo ligar ao modem de cabo ou ADSL. 1. Verifique a ligação entre o router e o modem de cabo ou ADSL. Certifique-se de que o cabo de rede do modem de cabo ou ADSL está ligado à porta do router identificada como “Internet/WAN”. 2. Verifique se o modem de cabo ou ADSL está ligado à corrente e activado. 3. Certifique-se de que o router está ligado à alimentação. O LED Alimentação/Pronto tem de estar iluminado. 4. Certifique-se de que o cabo entre modem e o router é o cabo fornecido juntamente com o modem. 91 P74219ef_F5D7230-4_man.qxd 10-03-2003 15:47 Page 92 RESOLUÇÃO DE PROBLEMAS O meu tipo de ligação é “endereço IP estático”. Não consigo ligar à Internet. O meu tipo de ligação é “endereço IP dinâmico”. Não consigo ligar à Internet. 1. Uma vez que o seu tipo de ligação corresponde ao “endereço IP estático”, o seu ISP tem que atribuir-lhe o endereço IP, a máscara de sub-rede e o endereço da porta de ligação. Certifique-se de que o tipo de ligação do router está configurado como “Endereço IP estático” e verifique as definições. RESOLUÇÃO DE PROBLEMAS O meu tipo de ligação é “PPPoE”. Não consigo ligar à Internet. 1. Uma vez que o seu tipo de ligação corresponde a PPPoE, o seu ISP atribui-lhe um nome de utilizador e a palavra-passe e, por vezes, também o nome de serviço. Certifique-se de que o tipo de ligação do router está configurado como “PPPoE” e de que estas definições foram introduzidas correctamente. 2. O ISP poderá ligar a sua ligação ao endereço MAC do NIC do seu computador. Clone o seu endereço MAC. 2. Certifique-se de que os seus computadores estão correctamente configurados e de que todos os cabos de rede estão devidamente ligados. 1. Certifique-se de que os seus computadores estão correctamente configurados e de que todos os cabos de rede estão devidamente ligados. 3. Certifique-se de que o cabo coaxial ou ADSL está correctamente ligado ao seu modem de cabo ou ADSL. Consulte o manual do seu modem para garantir que ele está a funcionar normalmente. 2. Certifique-se de que o fio do cabo ou ADSL está correctamente ligado ao seu modem de cabo ou ADSL. Consulte o manual do seu modem para garantir que ele está a funcionar normalmente. 3. Certifique-se de que o cabo de rede entre o modem e o barramento está ligado correctamente. Desligue o modem. Espere alguns segundos e volte a ligá-lo. 4. Certifique-se de que o cabo de rede entre o modem e o router está ligado correctamente. Desligue o modem durante alguns segundos e volte a ligá-lo. 5. O ISP poderá conectar a sua ligação ao endereço MAC do NIC do seu computador. Clone o seu endereço MAC. 4. O ISP poderá conectar a sua ligação ao endereço MAC do NIC do seu computador. Clone o seu endereço MAC. 92 93 P74219ef_F5D7230-4_man.qxd 10-03-2003 15:47 Page 94 INFORMAÇÕES INFORMAÇÕES Canadá- Industry Canada (IC) Declaração FCC DECLARAÇÃO DE CONFORMIDADE COM REGULAMENTOS FCC DE COMPATIBILIDADE ELECTROMAGNÉTICA Nós, Belkin Corporation, de 501 501 West Walnut Street, Compton, CA 90220, declaramos sob a nossa própria responsabilidade, que o produto F5D7230-4 a que esta declaração se refere, está de acordo com a Parte 15 dos regulamentos FCC. A sua operação está sujeita às seguintes condições: (1) este dispositivo não pode causar interferência prejudicial e (2) o dispositivo tem de aceitar qualquer interferência, incluindo aquela que pode causar uma operação indesejada. Atenção: Exposição a radiação por radiofrequência. As radiações que este dispositivo liberta estão muito aquém dos limites de exposição a radiofrequência da FCC. Não obstante, o dispositivo deve ser usado de maneira a que, em condições normais de funcionamento, o contacto das pessoas com o dispositivo seja mínimo. Ao ligar uma antena externa ao dispositivo, esta tem de ser colocada de maneira a que, em condições normais de funcionamento, o contacto das pessoas com o dispositivo seja mínimo. Para reduzir as probabilidades de serem excedidos os limites de exposição a radiofrequência da FCC, a distância entre uma pessoa e a antena nunca pode ser inferior a 20 cm (8 polegadas) durante o funcionamento normal. Nota da FCC (Federal Communications Commission) Este equipamento foi testado e está de acordo com os limites para um dispositivo digital da classe B, em conformidade com a parte 15 dos regulamentos FCC. Estes limites foram estabelecidos para conceder uma protecção razoável contra interferências prejudiciais numa instalação residente. Este equipamento gera, usa e pode irradiar energia de radiofrequência. Se a instalação e a utilização não forem feitas de acordo com as instruções, poderá causar interferências prejudiciais à recepção de rádio ou televisão. Esta situação pode ser verificada, desligando e ligando o equipamento, e corrigida, levando a cabo uma ou mais das seguintes medidas: • Reorientar ou mudar a localização da antena receptora. • Aumentar a distância entre o equipamento e o receptor. • Ligar o equipamento a uma saída de outro circuito. • Recorrer ao revendedor ou a um técnico de rádio/televisão experiente. O rádio sem fio deste dispositivo está de acordo com RSS 139 & RSS 210 Industry Canada. Este dispositivo digital da classe B está de acordo com a norma ICES-003 do Canadá. Europa-Nota da União Europeia Os produtos de rádio com a marcação CE 0682 ou de advertência CE estão de acordo com a Directiva R&TTE (1995/5/CE) da Comissão Europeia. A conformidade com esta directiva implica também conformidade com as seguintes Directivas Europeias (entre parêntesis estão as normas internacionais equivalentes). • EN 60950 (IEC60950) – Segurança de produtos • EN 300 328 Requisitos técnicos para equipamento de rádio • ETS 300 826 Requisitos gerais EMC para equipamento de rádio. Para saber qual o tipo de transmissor, veja a etiqueta de identificação do seu produto Belkin. Os produtos com a marcação CE estão de acordo com a Directivas EMC (89/336/CEE) e Baixa tensão (72/23/CEE) da Comissão Europeia. A conformidade com estas directivas implica também conformidade com as seguintes Directivas Europeias (entre parêntesis estão as normas internacionais equivalentes). • EN 55022 (CISPR 22) – Interferência electromagnética • EN 55024 (IEC61000-4-2,3,4,5,6,8,11)- Imunidade electromagnética • EN 61000-3-2 (IEC610000-3-2) - Limites para a emissão de harmónicas de corrente • EN 61000-3-3 (IEC610000) – Limitação das flutuações de tensão e flicker nas redes de baixa tensão • EN 60950 (IEC60950) – Segurança de produtos Os produtos com radiotransmissor têm a marcação CE 0682 ou de advertência CE e podem ter também o logotipo CE. Alterações A FCC notifica o utilizador de que quaisquer alterações ou modificações neste dispositivo que não tenham sido expressamente aprovadas pela Belkin Components podem levar à perda de autorização, por parte do utilizador, de trabalhar com o equipamento. 94 95 P74219ef_F5D7230-4_man.qxd 10-03-2003 15:47 Page 96 INFORMAÇÕES Garantia Belkin Corporation Limited para toda a vida útil do produto A Belkin Corporation garante que este produto não apresenta defeitos nem de material nem de execução, durante o período de vida útil. Se for descoberto algum defeito, a Belkin optará entre reparar e substituir o produto, sem encargos, desde que se encontre dentro do período da garantia, com as despesas de transporte previamente pagas ao revendedor Belkin autorizado a quem adquiriu o produto. A prova de compra poderá ser necessária. Esta garantia não se aplica se o produto tiver sido acidentalmente danificado, usado de maneira abusiva, de forma incorrecta ou aplicado para fins diversos daqueles a que se destina; se o produto tiver sido modificado sem a permissão expressa da Belkin; ou se tiver sido removido ou rasurado qualquer número de série da Belkin. A GARANTIA E OS RECURSOS ACIMA EXPOSTOS SÃO EXCLUSIVOS E SOBREPÕEM-SE A TODOS OS OUTROS, ORAIS OU ESCRITOS, EXPRESSOS OU IMPLÍCITOS. A BELKIN DESRESPONSABILIZA-SE ESPECIFICAMENTE EM RELAÇÃO A TODAS E QUAISQUER OUTRAS GARANTIAS, INCLUINDO, MAS NÃO SE LIMITANDO A, GARANTIAS DE COMERCIALIZAÇÃO E ADEQUAÇÃO PARA UM FIM ESPECÍFICO. Nenhum revendedor, agente, ou empregado da Belkin está autorizado a fazer quaisquer alterações, ampliações ou acrescentos a esta garantia. A BELKIN NÃO SE RESPONSABILIZA POR QUAISQUER DANOS ESPECIAIS, SUPERVENIENTES OU CONSEQUENTES RESULTANTES DE QUALQUER VIOLAÇÃO DA GARANTIA, OU SOB QUALQUER TEORIA LEGAL, INCLUINDO MAS NÃO SE LIMITANDO A PERDAS DE LUCROS, PARALISAÇÃO, AVIAMENTO, DANOS A OU REPROGRAMAÇÃO OU REPRODUÇÃO DE QUALQUER PROGRAMA OU DADOS ARMAZENADOS OU USADOS COM PRODUTOS DA BELKIN. Alguns Estados não permitem a exclusão ou a limitação de danos supervenientes ou subsequentes ou ainda a exclusão de garantias implícitas, pelo que as limitações que determinam a exclusão poderão não se aplicar ao seu caso. A presente garantia concede-lhe direitos legais próprios, sendo ainda possíveis outros direitos, cuja validade varia de Estado para Estado. 96 97 P74219ef_F5D7230-4_man.qxd 10-03-2003 15:47 Page 98 belkin.com Belkin Corporation 501 West Walnut Street Compton • CA • 90220 • EUA Tel: 310.898.1100 Fax: 310.898.1111 Belkin Components, Ltd. Express Business Park Shipton Way • Rushden • NN10 6GL Reino Unido Tel: +44 (0) 1933 35 2000 Fax: +44 (0) 1933 31 2000 Belkin Components B.V. Starparc Building • Boeing Avenue 333 1119 PH Schiphol-Rijk • Holanda Tel: +31 (0) 20 654 7300 Fax: +31 (0) 20 654 7349 Belkin GmbH Hanebergstrasse 2 • D-80637 München • Alemanha Tel: +49 (0) 89 143 4050 Fax: +49 (0) 89 143 405100 Belkin, Ltd. 7 Bowen Crescent • West Gosford NSW 2250 • Austrália Tel: +61 (0) 2 4372 8600 Fax: +61 (0) 2 4372 8603 Apoio técnico da Belkin US: 310.898.1100 ext. 2263 800.223.5546 ext. 2263 Europa: 00 800 223 55 460 Austrália: 1800 666 040 P74219 © 2003 Belkin Corporation. Todos os direitos reservados. Todos os nomes de marcas são marcas registadas dos respectivos fabricantes enunciados no texto. P74219ef_F5D7230-4_man.qxd 10-03-2003 15:47 Page 100 belkin.com Belkin Corporation 501 West Walnut Street Compton • CA • 90220 • EE.UU./USA/EUA Tel: 310.898.1100 Fax: 310.898.1111 Belkin Components, Ltd. Express Business Park Shipton Way • Rushden • NN10 6GL Reino Unido/Regno Unito/Reino Unido Tel: +44 (0) 1933 35 2000 Fax: +44 (0) 1933 31 2000 Belkin Components B.V. Starparc Building • Boeing Avenue 333 1119 PH Schiphol-Rijk • Holanda/Paesi Bassi/Holanda Tel: +31 (0) 20 654 7300 Fax: +31 (0) 20 654 7349 Belkin GmbH Hanebergstrasse 2 • D-80637 München • Alemania/Germania/Alemanha Tel: +49 (0) 89 143 4050 Fax: +49 (0) 89 143 405100 Belkin, Ltd. 7 Bowen Crescent • West Gosford NSW 2250 • Australia/Australia/Austrália Tel: +61 (0) 2 4372 8600 Fax: +61 (0) 2 4372 8603 Asistencia técnica de Belkin Assistenza tecnica Belkin Apoio técnico da Belkin EE.UU.: 310.898.1100 ext. 2263 800.223.5546 ext. 2263 Europa: 00 800 223 55 460 Australia: 1800 666 040 USA: 310.898.1100 est. 2263 800.223.5546 est. 2263 Europa: 00 800 223 55 460 Australia: 1800 666 040 US: 310.898.1100 ext. 2263 800.223.5546 ext. 2263 Europa: 00 800 223 55 460 Austrália: 1800 666 040 P74219ef © 2003 Belkin Corporation. Todos los derechos reservados. Todos los nombres comerciales son marcas registradas de los respectivos fabricantes enumerados. Tutti i diritti riservati. Tutti i nomi commerciali sono marchi registrati dai rispettivi produttori elencati. Todos os direitos reservados. Todos os nomes de marcas são marcas registadas dos respectivos fabricantes enunciados no texto.