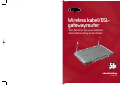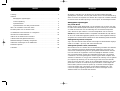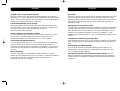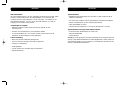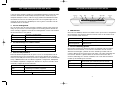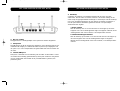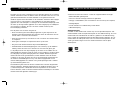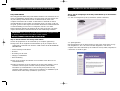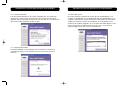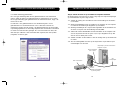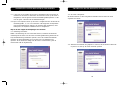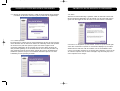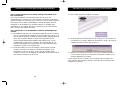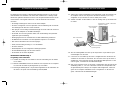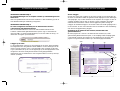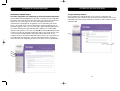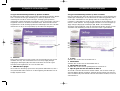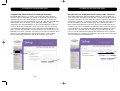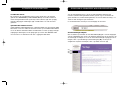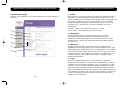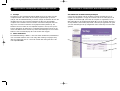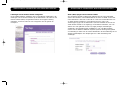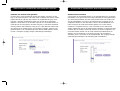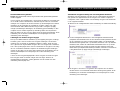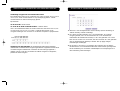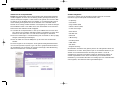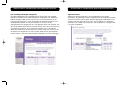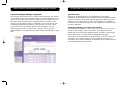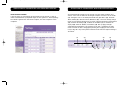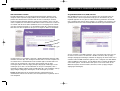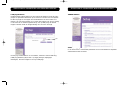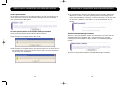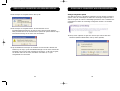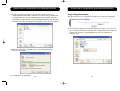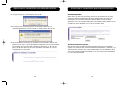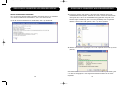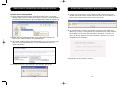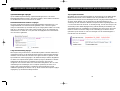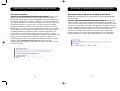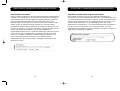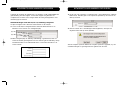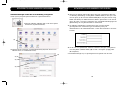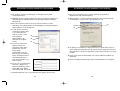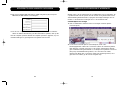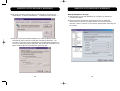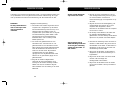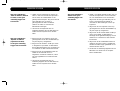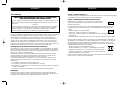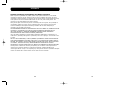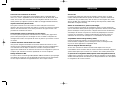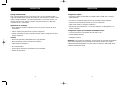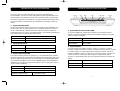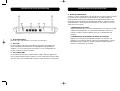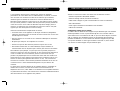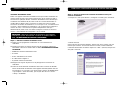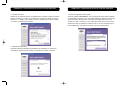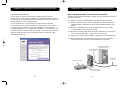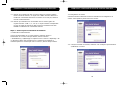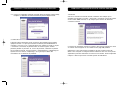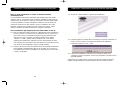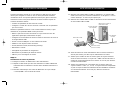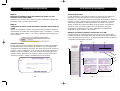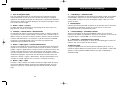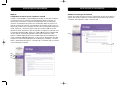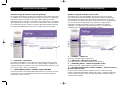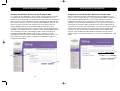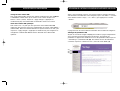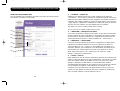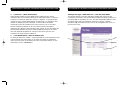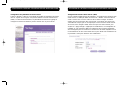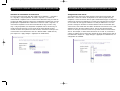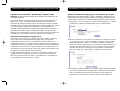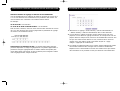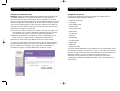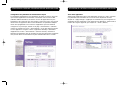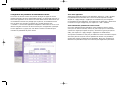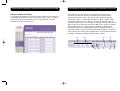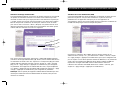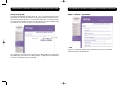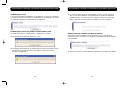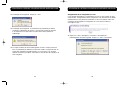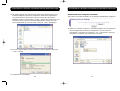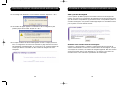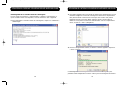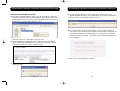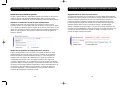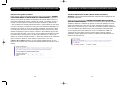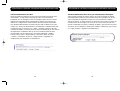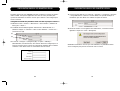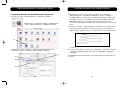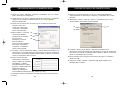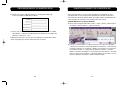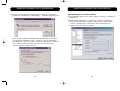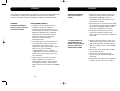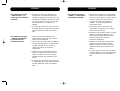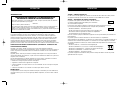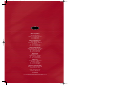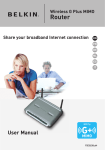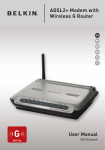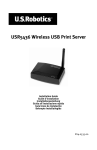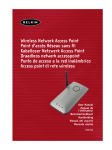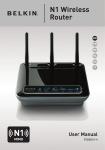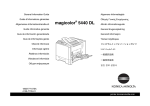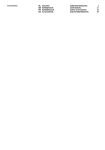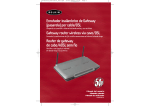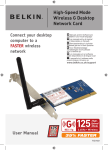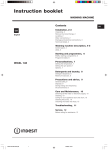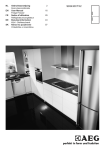Download Belkin F5D7230-4 User's Manual
Transcript
P74219df_F5D7230-4_man.qxd 10-03-2003 15:44 Page 1 Wireless kabel/DSLgatewayrouter Voor het delen van uw breedband-Internetaansluiting en bestanden Routeur câble/ADSL sans fil Partagez votre accès Internet à haut débit ainsi que vos fichiers Handleiding Manuel de l’utilisateur F5D7230-4 P74219df_F5D7230-4_man.qxd 10-03-2003 15:44 Page 2 Wireless kabel/DSLgatewayrouter Voor het delen van uw breedbandinternetaansluiting en bestanden Handleiding F5D7230-4 P74219df_F5D7230-4_man.qxd 10-03-2003 15:44 Page 4 INHOUD INLEIDING Inleiding . . . . . . . . . . . . . . . . . . . . . . . . . . . . . . . . . . . . . . . . . . . . . . .1 Wij danken u hartelijk voor uw aankoop van de wireless Belkin kabel/DSLgatewayrouter (de router). Over een paar minuten kunt u uw internetaansluiting delen en vormen uw computers een netwerk. Hier volgen alle voordelen waardoor uw nieuwe router de ideale oplossing is voor uw privé- of kleinzakelijke netwerk. Overzicht Belangrijkste eigenschappen . . . . . . . . . . . . . . . . . . . . . . . . . . . . . . .1 Inhoud verpakking . . . . . . . . . . . . . . . . . . . . . . . . . . . . . . . . . . . . .4 Systeemvereisten . . . . . . . . . . . . . . . . . . . . . . . . . . . . . . . . . . . . . .5 Systeemvereisten voor Easy Install software . . . . . . . . . . . . . . . . . . . . .5 Wat u van uw Belkin router moet weten . . . . . . . . . . . . . . . . . . . . . . . . . .6 De ideale plaats voor uw wireless router . . . . . . . . . . . . . . . . . . . . . . . . . .10 Uw kabel/DSL-router aansluiten en configureren . . . . . . . . . . . . . . . . . . . .11 Alternatieve installatiemethode . . . . . . . . . . . . . . . . . . . . . . . . . . . . . . .24 Gebruik van de Advanced User Interface (Geavanceerde web-gebruikersinterface) . . . . . . . . . . . . . . . . . . . . . . . . . .37 Netwerkinstellingen handmatig configureren . . . . . . . . . . . . . . . . . . . . . . .80 Aanbevolen instellingen van de webbrowser . . . . . . . . . . . . . . . . . . . . . . .87 Problemen oplossen . . . . . . . . . . . . . . . . . . . . . . . . . . . . . . . . . . . . . . .90 Informatie . . . . . . . . . . . . . . . . . . . . . . . . . . . . . . . . . . . . . . . . . . . . .94 Belangrijkste eigenschappen Easy Install Wizard Dankzij de Easy Install Wizard hoeft u bij de installatie van uw router niet meer te raden. Deze software bepaalt automatisch de juiste instelling van uw netwerk en maakt de router klaar voor de verbinding met uw internetserviceprovider (ISP). Binnen een paar minuten is uw router bedrijfsklaar voor het internet. LET OP: Easy Install Wizard software is compatibel met Windows 98, Me, 2000 en XP. Als u een ander besturingssyteem gebruikt, kan uw router afgesteld worden op het gebruik van de alternatieve methode die in deze handleiding wordt beschreven. Geïntegreerd 54g wireless accesspoint 54g is een fascinerende nieuwe wireless technologie die datasnelheden mogelijk maakt tot 54 Mbps – bijna vijf maal sneller dan 802.11b! Geïntegreerde parental control (internetfilter) Deze unieke functie is te danken aan de samenwerking van Belkin met Cerberian, een in elektronische filtering gespecialiseerde onderneming. Uw router is de eerste home-netwerkoplossing met een geïntegreerd webcontentfilter. Hiermee kunt u de inhoud van ongewenste of obscene webpagina’s blokkeren voordat deze uw netwerk bereikt. Anders dan vergelijkbare oplossingen is dit parental controlfilter in uw router geïntegreerd. U hoeft op geen enkele computer extra software te installeren en u krijgt nooit naderhand een rekening voor het gebruik per computer. Bij aflevering van uw router krijgt u deze functie zes maanden gratis op proef en dus kunt u direct van de mogelijkheden profiteren. Voor deze proef hoeft u evenmin uw creditcard of pinpas te trekken. U bent degene die beslist: Belkin parental control kan perfect bij uw wensen worden aangepast. U kunt zelf bepalen wat u binnenlaat en elke website blokkeren die u wilt. U kunt ook (tegen vergoeding) periodiek een overzicht ontvangen van alle websites diemen via uw netwerk heeft bezocht. 1 P74219df_F5D7230-4_man.qxd 10-03-2003 15:44 Page 2 INLEIDING INLEIDING Dit geldt zowel voor pc’s als Mac® computers De router ondersteunt een groot aantal netwerkomgevingen zoals onder meer Mac® OS 8.x, 9.x, X v10.x, AppleTalk®, Linux®, Windows® 95, 98, Me, NT®, 2000 en XP. U hebt niet meer nodig dan een internetbrowser en een netwerkadapter die TCP/IP (de standaard-internettaal) ondersteunt. SPI firewall Uw router is voorzien van een firewall die uw netwerk beschermt tegen een groot aantal veel gebruikte hackeraanvallen zoals IP Spoofing, Land Attack, Ping of Death (PoD), Denial of Service (DoS), IP with zero length, Smurf Attack, TCP Null Scan, SYN flood, UDP flooding, Tear Drop Attack, ICMP defect, RIP defect en Fragment Flooding. Led-aansluitingendisplay aan de voorzijde Led-indicatielampjes aan de voorzijde van de router geven aan welke functies zijn ingeschakeld. U kunt in één oogopslag zien of uw router is aangesloten op het internet. Deze functie maakt gecompliceerde software en statuscontroleprocedures overbodig. Staand of liggend op uw werkplek te plaatsen De router kan rechtop staan om ruimte op uw werkplek te besparen of op een plank of onder uw modem liggend worden gebruikt. Met behulp van de bijgeleverde standaard kunt u zelf beslissen hoe u de router gebruikt. Geavanceerde web-gebruikersinterface U kunt de geavanceerde functies van de router gemakkelijk via uw webbrowser installeren zonder dat u verplicht bent extra software op de computers te installeren. U hoeft geen disks te installeren of te controleren. U kunt zelfs met elke computer in het netwerk snel veranderingen aanbrengen en setupfuncties uitvoeren. NAT IP-adresdeling Uw router maakt gebruik van NAT (Network Address Translation ofwel het vertalen van netwerkadressen) om het door uw ISP aan u toegewezen IP-adres te kunnen delen zonder dat u tegen betaling extra IP-adressen aan uw internetaccount hoeft toe te voegen. 2 Geïntegreerde 10/100 vierpoorts switch De router heeft een ingebouwde vierpoorts netwerkswitch waarmee uw bekabelde computers onder meer printers, data, mp3-bestanden en digitale foto’s kunnen delen. De switch stelt zich met behulp van auto-sensing automatisch in op de snelheid van de aangesloten apparaten. De switch kan gelijktijdig - zonder onderbrekingen of beslag op bronnen - data overzenden tussen computers en het internet. Compatibel met Universal Plug-and-Play (UPnP) UPnP (Universal Plug-and-Play) is een technologie die naadloze voice messaging, video messaging, games en andere applicaties mogelijk maakt die voldoen aan UPnP. Ondersteuning voor VPN Pass-Through Als u vanuit uw woonhuis via een VPN-verbinding contact maakt met uw bedrijfsnetwerk, staat uw router uw met VPN uitgeruste computer toe via de router uw bedrijfsnetwerk te bereiken. Het ingebouwde Dynamic Host Configuration Protocol (DHCP) zorgt voor absoluut probleemloze netwerkverbindingen. De DHCP server wijst automatisch aan elke computer IP-adressen toe waardoor een gecompliceerde netwerksetup overbodig is. 3 P74219df_F5D7230-4_man.qxd 10-03-2003 15:44 Page 4 INLEIDING MAC-adressenfilter Als extra beveiliging kunt u een lijst aanleggen van Media Access Control (MAC) adressen (unieke cliënten-ID’s) die toegang hebben tot uw netwerk. Elke computer heeft een eigen MAC-adres. U stelt eenvoudig - met behulp van de web-gebruikersinterface - een lijst op van deze MAC-adressen en u hebt de toegang tot uw netwerk onder controle. Toepassingen en voordelen • Meerdere computers maken zonder extra kosten gebruik van één internetaccount • Geschikt voor kleinzakelijke en privé-netwerken (SOHO) INLEIDING Systeemvereisten • Breedband-internetverbinding zoals een kabel- of DSL-modem met RJ45 (Ethernet) verbinding • Ten minste één computer met een geïnstalleerde netwerkinterfaceadapter • TCP/IP-netwerkprotocol op elke computer geïnstalleerd • CAT5-netwerkkabel (of beter) • Microsoft® Internet Explorer 4.0 of hoger of Netscape® 4.0 of hoger Systeemvereisten voor Easy Install Wizard software • PC bestuurd door Windows® 98, Me, 2000 of XP • In een handomdraai zet u een compact netwerk op dat voldoet aan de behoeften van kleinzakelijke en privé-gebruikers • Minimaal 64 MB RAM Inhoud verpakking • Belkin 54g wireless kabel/DSL-gatewayrouter Let op: Bij het ter perse gaan van deze handleiding was er nog geen versie van de Easy Install Wizard beschikbaar voor Mac® OS-gebruikers. U bent welkom op www.networking.belkin.com om te kijken of er inmiddels een Mac OS-versie van de Easy Install Wizard beschikbaar is. • Voet voor verticale montage (eventueel te gebruiken) • Category 5 netwerkkabel • Internetbrowser • Voedingsadapter • Cd met software voor de Belkin Easy Install Wizard • Gebruiksaanwijzing 4 5 P74219df_F5D7230-4_man.qxd 10-03-2003 15:44 Page 6 WAT U VAN UW BELKIN ROUTER MOET WETEN WAT U VAN UW BELKIN ROUTER MOET WETEN U kunt de router staand of liggend op uw bureaublad plaatsen of tegen de wand monteren. Doordat het slanke ontwerp rechtop kan staan, neemt het op uw werkplek nauwelijks ruimte in. Met het oog op praktische bruikbaarheid komen alle kabels de router aan de achterzijde binnen. De led-signaallampjes aan de voorzijde van de router zijn gemakkelijk te zien en geven u informatie over de netwerkactiviteit en de status. 1. Led voor Voeding/Paraat Als u de stroom naar de router (opnieuw) inschakelt, heeft de router enige tijd nodig om op te starten. Intussen knippert de led ‘Voeding/Paraat’. Wanneer de router volledig is opgestart, brandt de led ‘Voeding/Paraat’ continu. Dit betekent dat de router klaar is voor gebruik. UIT De router is uitgeschakeld Groen knipperlicht De router is bezig met opstarten Groen brandt continu De router is klaar voor gebruik 2. Led-indicatielampje voor wireless netwerk UIT Wireless netwerk is uitgeschakeld Groen Wireless netwerk is paraat Knippert Signaleert draadloze activiteit 3. Leds voor LAN-poortstatus Deze leds worden aangeduid met de cijfers 1 t/m 4 en corresponderen met de genummerde poorten aan de achterkant van de router. Wanneer een computer correct op een LAN-poort achter op de router is aangesloten, licht de betreffende led op. GROEN betekent dat een 10Base-T apparaat is aangesloten, ORANJE dat een 100Base-T apparaat is aangesloten. Wanneer via de poort informatie wordt verzonden, knippert de led snel achtereen. UIT Geen apparaat met de poort verbonden Groen Verbinding met 10Base-T apparaat Oranje Verbinding met 100Base-T apparaat Oranje of groen knipperlicht (1) (2) (3) 4. WAN-statusled Deze led licht GROEN op wanneer uw modem correct op de router is aangesloten. De led knippert snel achtereen wanneer tussen de router en de modem via de poort informatie wordt verstuurd. UIT Geen WAN-verbinding Groen brandt continu Goede WAN-verbinding Groen knipperlicht WAN-activiteit 5. Led voor ‘Verbinding gemaakt’ Deze unieke led geeft aan wanneer de router is verbonden met het internet. Wanneer de led niet brandt, is de router niet verbonden met het internet. Wanneer de led knippert, probeert de router verbinding te maken met het internet. Wanneer de led continu groen licht geeft, is de router verbonden met het internet. Wanneer u gebruik maakt van de functie ‘Disconnect after x minutes’ (Verbinding na x minuten verbreken) kunt u met deze led toezicht houden op de verbinding van uw router. UIT Router heeft geen verbinding met het internet Groen knipperlicht Router probeert verbinding te maken met het internet Groen brandt continu Router heeft verbinding met het internet Poortactiviteit 6 (4) (5) 7 P74219df_F5D7230-4_man.qxd 10-03-2003 15:44 Page 8 WAT U VAN UW BELKIN ROUTER MOET WETEN (6) (7) (8) (9) WAT U VAN UW BELKIN ROUTER MOET WETEN 9. Resetknop U gebruikt de resetknop in de zeldzame gevallen dat de router niet goed functioneert. Door de router te resetten, herstelt u de normale werking van de router terwijl de geprogrammeerde instellingen in stand blijven. Met de resetknop kunt u ook de fabrieksinstellingen van het wireless accesspoint terugroepen. U kunt de optie ‘Restore’ (Herstellen) gebruiken wanneer u uw persoonlijke wachtwoord hebt vergeten. a. Router resetten Druk de resetknop even in en laat hem weer los. De lampjes op de router knipperen even. De led ‘Voeding/Paraat’ begint te knipperen. Wanneer de led ‘Voeding/Paraat’ weer continu brandt, is de resetprocedure voltooid. 6. Bus voor voeding De bijgeleverde 5 V-voedingsadapter moet op deze bus worden aangesloten. b. Standaardinstellingen herstellen Druk de resetknop vijf seconden in en laat hem dan weer los. De lampjes op de router knipperen even. De led ‘Voeding/Paraat’ begint te knipperen. Wanneer de led ‘Voeding/Paraat’ weer continu brandt, is de herstelprocedure voltooid. 7. LAN-poorten De LAN-poorten zijn RJ45 10/100 auto-negotiation, auto-uplinking poorten voor standaard UTP Category 5 of 6 Ethernet-kabel. De poorten zijn aangegeven met de cijfers 1 t/m 4 die corresponderen met genummerde leds aan de voorkant van de router. 8. Internet/WAN-poort Deze poort is bestemd voor de verbinding met uw kabel- of DSL-modem. U moet uw modem met de daarbij geleverde kabel op deze poort aansluiten. Het gebruik van een andere kabel dan de kabel die bij uw kabelmodem is geleverd, kan problemen geven. 8 9 P74219df_F5D7230-4_man.qxd 10-03-2003 15:44 Page 10 DE IDEALE PLAATS VOOR UW WIRELESS ROUTER UW KABEL/DSL-ROUTER AANSLUITEN EN CONFIGUREREN De plaats van uw router is belangrijk voor een optimale werking van uw wireless netwerk. Binnenshuis heeft uw wireless router een actieradius van zo’n 75 m. De gebruikte bouwmaterialen en andere obstakels in een gebouw kunnen het draadloze signaal echter belemmeren en de actieradius verkleinen. Waar mogelijk moet uw router zo veel mogelijk in het middelpunt van het gebied worden geplaatst dat u wilt bestrijken. In woningen van verschillende verdiepingen moet de router op de etage worden geplaatst die zo dicht mogelijk bij het middelpunt van de woning is gelegen. Zo kunt u de router meestal het best op een bovenverdieping installeren. Controleer de inhoud van de doos. U moet het volgende hebben ontvangen: Kien de plaats voor uw router dus goed uit. Modemspecificatie Uw kabel- of DSL-modem moet voorzien zijn van een RJ45 Eternietpoort. Veel modems hebben zowel een RJ45 Eternietpoort als een USB-aansluiting. Als u een modem hebt met zowel Ethernet als USB en u gebruikt nu de USB-aansluiting, moet u tijdens de installatieprocedure de RJ45 Eternietpoort gebruiken. Als uw modem alleen een USB-poort heeft, kunt u uw internet-serviceprovider om een ander type modem vragen of zelf een modem aanschaffen met een RJ45 Ethernetpoort. • Houd ook rekening met huishoudelijke apparaten of grote objecten als een koelkast of was/droogcombinatie die misschien achter de wand staan van het vertrek waarin u uw router wilt neerzetten. • Plaats de router boven op een bureau en niet in de buurt van metalen kasten en computers. • Plaats geen voorwerpen of componenten boven op de router. • Belkin kabel/DSL-gatewayrouter • Voet voor verticale montage (eventueel te gebruiken) • Category 5 netwerkkabel (voor het aansluiten van de router op de computer) • Voedingsadapter • Cd met software voor de Belkin Easy Install Wizard • Gebruiksaanwijzing • Zorg ervoor dat de beide antennes altijd naar BOVEN wijzen. • Gemetalliseerde UV-werende beglazing kan van invloed zijn op de draadloze werking. Plaats de router niet in de buurt van een raam met getint glas. In de praktijk zal het niet altijd mogelijk zijn de router in het midden van uw dekkingsgebied te plaatsen. Plaats de router zo hoog mogelijk in situaties waarin het lastig blijkt het gehele beoogde gebied af te dekken. Draadloze apparaten werken het best binnen gezichtsafstand, zonder obstakels tussen de wireless computer en de router. De router kan ook op de wand worden gemonteerd met de antennes naar BOVEN gericht. Er zijn ook andere mogelijkheden om uw wireless dekkingsgebied uit te breiden. Voor goede oplossingen bent u welkom op www.networking.belkin.com. Ethernet USB Het draadloze signaal staat aan allerlei invloeden bloot inclusief aangrenzende wireless netwerken, werkende magnetronovens en draadloze telefoons die in de 2,4 GHz-band opereren. Hoewel deze bronnen de prestaties van uw netwerk kunnen aantasten, werkt uw wireless netwerk meestal voortreffelijk in de meeste situaties waar deze apparaten aanwezig zijn. 10 11 P74219df_F5D7230-4_man.qxd 10-03-2003 15:44 Page 12 UW KABEL/DSL-ROUTER AANSLUITEN EN CONFIGUREREN Easy Install Wizard Met de bijgeleverde Belkin Easy Install Wizard software is het installeren van uw router erg gemakkelijk. Hiermee hebt u uw router binnen een paar minuten aan de praat. De Easy Install Wizard wil dat uw Windows 98, Me, 2000 of XPcomputer rechtstreeks met uw kabel- of DSL-modem is verbonden én dat de internetverbinding op het moment van installatie actief is en werkt. Is dat niet het geval, ga dan te werk volgens het hoofdstuk ‘Alternatieve installatiemethode’ in deze handleiding om uw router te configureren. Ook als u een ander besturingssysteem gebruikt dan Windows 98, Me, 2000 of XP moet u de router volgens de alternatieve installatiemethode van deze handleiding installeren. UW KABEL/DSL-ROUTER AANSLUITEN EN CONFIGUREREN Stap 2: Volg de aanwijzingen van de Easy Install Wizard op om de installatie te voltooien. 2.1 Klik om te beginnen op ‘Set Up the Router’ (Router installeren). IMPORTANT: Run the Easy Install Wizard from the computer that is directly connected to the cable or DSL modem. DO NOT CONNECT THE ROUTER AT THIS TIME. Stap 1: Start de software van de Easy Install Wizard 1. Sluit alle programma’s af die momenteel op uw computer geopend zijn. 2. Zorg ervoor dat de volgende items beschikbaar zijn bij de computer die nu rechtstreeks is verbonden met de kabel- of DSL-modem. SLUIT DE ROUTER NU NOG NIET AAN. • Cd-rom met Easy Install Wizard 2.2 Openingsscherm Het openingsscherm van de wizard verschijnt, Zorg ervoor dat de router nu nog niet aangesloten is. Als u de router toch hebt aangesloten, sluit dan uw computer eerst weer rechtstreeks op de modem aan. Klik op ‘Next’ (volgende) als u klaar bent om verder te gaan. • De router • De voeding van de router • Category 5 netwerkkabel • Deze handleiding 3. Sluit op uw computer alle software af voor firewalls of het delen van uw internetaansluiting. 4. Plaats de installatie-cd met de software van de Easy Install Wizard in uw cdromstation. Binnen vijftien seconden verschijnt de Easy Install Wizard automatisch op uw beeldscherm. Is dat niet het geval, ga dan naar ‘My Computer’ (Deze computer), selecteer uw cd-romstation en dubbelklik op het bestand met de naam ‘Setup’ (Installatie) op de cd-rom. 12 13 P74219df_F5D7230-4_man.qxd 10-03-2003 15:44 Page 14 UW KABEL/DSL-ROUTER AANSLUITEN EN CONFIGUREREN UW KABEL/DSL-ROUTER AANSLUITEN EN CONFIGUREREN 2.3 Licentieovereenkomst 2.5 Multi-NIC’s scherm Lees de licentieovereenkomst in dit venster zorgvuldig door. Als u klaar bent, selecteer dan ‘I agree’ (Ik ben het ermee eens) als u de software wilt blijven gebruiken. Klik op ‘I disagree’ (Ik ben het er niet mee eens) als u niet verder wilt gaan. Klik op ‘Next’ (Volgende) om door te gaan. Dit scherm verschijnt uitsluitend als er meer dan één netwerkadapter in uw computer is geïnstalleerd. Als er inderdaad meer dan één netwerkadapter in uw computer is geïnstalleerd, moet de wizard weten welke adapter op uw modem is aangesloten. Selecteer in de lijst de netwerkkaart die is aangesloten op uw modem en klik op ‘Next’ (Volgende). Als u niet zeker weet welke adapter u moet kiezen, selecteer dan de adapter boven aan de lijst. Als u nu per abuis de verkeerde adapter kiest, kunt u later een andere kiezen. 2.4 Instellingen beoordelen De wizard beoordeelt nu de instellingen van uw computer en verzamelt de informatie die nodig is om de aansluiting van de router op het internet te voltooien. 14 15 P74219df_F5D7230-4_man.qxd 10-03-2003 15:44 Page 16 UW KABEL/DSL-ROUTER AANSLUITEN EN CONFIGUREREN 2.6 PPPoE verbinding gedetecteerd Als u een type verbinding hebt dat een gebruikersnaam en een wachtwoord vereist, vraagt de wizard u uw gebruikersnaam en wachtwoord nu in te voeren. Als uw type verbinding geen gebruikersnaam en wachtwoord vereist, krijgt u dit scherm niet te zien. Uw ISP moet u een gebruikersnaam en een wachtwoord geven. Vul uw gebruikersnaam en uw wachtwoord hier in als u deze moet invoeren om verbinding te krijgen met het internet. Uw gebruikersnaam kan als volgt luiden: ‘[email protected]’ of eenvoudig ‘mijnnaam’. Een servicenaam is facultatief en wordt niet vaak door ISP’s gevraagd. Als u uw servicenaam niet weet, laat deze dan open. Wanneer u deze informatie hebt ingevoerd, klik dan op ‘Next’ (Volgende) om door te gaan. UW KABEL/DSL-ROUTER AANSLUITEN EN CONFIGUREREN Stap 3: U kunt de router nu op uw modem en computer aansluiten. De wizard vraagt u de router aan te sluiten. Volg stap voor stap de aanwijzingen op uw beeldscherm of ga als volgt te werk: 3.1 Schakel de voeding van uw modem uit door de netvoeding van de modem los te maken. 3.2 Maak de netwerkkabel tussen uw modem en uw computer van uw computer los maar laat de andere zijde aangesloten op uw modem. 3.3 Bevestig de kabelzijde die u zojuist hebt losgemaakt aan de achterkant van de router in de poort met de aanduiding ‘Internet/WAN’. 3.4 Verbind de nieuwe netwerkkabel vanaf de achterkant van de computer met een van de poorten die met de cijfers 1 t/m 4 zijn aangeduid. Let op: Het doet er niet toe welke poort u kiest. 3.5 Schakel uw kabel- of DSL-modem in door de voeding weer op de modem aan te sluiten. 3.6 Sluit de voedingskabel eerst aan op een stopcontact en pas daarna op de netvoedingbus van de router. Oorspronkelijk op de kabel- of DSL-modem aangesloten computer Nieuwe netwerkkabel (naar computer) Naar voedingsadapter Kabel- of DSL-modem Bestaande netwerkkabel (bij modem geleverd) 16 17 P74219df_F5D7230-4_man.qxd 10-03-2003 15:44 Page 18 UW KABEL/DSL-ROUTER AANSLUITEN EN CONFIGUREREN 3.7 U kunt zien of uw modem op de router is aangesloten door de leds aan de voorkant van de router te controleren. Als uw router correct op de router is aangesloten, moet de groene led met de aanduiding ‘WAN’ oplichten. Is dat niet het geval, controleer dan de kabelverbindingen. UW KABEL/DSL-ROUTER AANSLUITEN EN CONFIGUREREN 4.2 De router configureren De wizard verstuurt nu alle configuratie-informatie naar de router. Dit duurt ongeveer een minuut. 3.8 Kijk of uw computer correct op de router is aangesloten door de leds met de aanduiding LAN 1, 2, 3 en 4 te controleren. Het lampje dat correspondeert met de genummerde poort waarop u de computer hebt aangesloten, moet AAN zijn als uw computer inderdaad correct is aangesloten. Stap 4: Ga door volgens de aanwijzingen van de wizard 4.1 Verbinding controleren Nadat u de aansluiting van uw router hebt voltooid, controleert de wizard de verbinding met de router. Als de router niet wordt gedetecteerd, gebruik dan de knop ‘Troubleshooting’ (Problemen oplossen) of zie het hoofdstuk ‘Problemen oplossen’ van deze handleiding om na te gaan hoe u het probleem kunt oplossen. Als de wizard erin slaagt met de router te communiceren, gaat de wizard verder met de volgende stap. 4.3 Wanneer de overdracht van gegevens is voltooid, laat de wizard u weten dat hij klaar is en start hij de router eventueel opnieuw. 18 19 P74219df_F5D7230-4_man.qxd 10-03-2003 15:44 Page 20 UW KABEL/DSL-ROUTER AANSLUITEN EN CONFIGUREREN 4.4 Wanneer de configuratie voltooid is, meldt de wizard: ‘Router Setup Complete’ (Installatie van de router voltooid) en gaat hij verder met de volgende stap. UW KABEL/DSL-ROUTER AANSLUITEN EN CONFIGUREREN 4.6 Klaar! Wanneer de internetverbinding is gemaakt, meldt de wizard dat u klaar bent. De led ‘Connected’ (Verbonden) aan de voorkant van de router geeft continu groen licht wat zeggen wil dat de router nu met het internet is verbonden. 4.5 Internet opzoeken De wizard gaat nu zoeken naar een internetverbinding. Dit kan een paar minuten duren. Misschien kan de wizard niet meteen een verbinding vinden. Dan probeert de wizard het een paar keer opnieuw. Tijdens het zoeken knippert de led ‘Connected’ (Verbonden) aan de voorzijde van de router. Wacht de afloop van deze procedure geduldig af. Als de wizard aan het eind van deze procedure nog geen verbinding met het internet heeft, gebruik dan de knop ‘Troubleshooting’ (Problemen oplossen) of kijk in het hoofdstuk ‘Problemen oplossen’ van deze handleiding om een oplossing te vinden. 20 Uw router is nu aangesloten op het internet. U kunt nu op het internet gaan surfen door uw browser te openen en uw favoriete webpagina op te zoeken. Gefeliciteerd! U bent klaar met de installatie van uw nieuwe Belkin router. U kunt nu de andere computers in uw woning gaan installeren. U kunt ook op elk moment computers aan uw router toevoegen. Volg eenvoudig stap 5 om meer computers toe te voegen. 21 P74219df_F5D7230-4_man.qxd 10-03-2003 15:44 Page 22 UW KABEL/DSL-ROUTER AANSLUITEN EN CONFIGUREREN Stap 5: Andere computers aan uw netwerk toevoegen met behulp van de Easy Install Wizard. Als er andere computers in uw woning aanwezig zijn die al van een netwerkadapter zijn voorzien, kunt u die computers met de Easy Install Wizard geschikt te maken voor aansluiting op uw router. Als u ook uw overige computers wilt voorzien van een Belkin netwerkadapter, installeer de adapter dan zoals aangegeven in de handleiding van de adapter. Wanneer u de adapter hebt geïnstalleerd, is uw computer geschikt voor aansluiting op de router. Hiervoor hebt u de Easy Install Wizard niet nodig. Voor computers die al van een bekabelde of wireless netwerkadapter zijn voorzien 5.1 Bij bekabelde computers sluit u een Ethernet-kabel aan tussen de computer die u aan het netwerk wilt toevoegen en de router. Zorg ervoor dat bij voor wireless gebruik geschikte computers de wireless adapter geïnstalleerd is en werkt. Stel uw wireless adapter in op het verbinding maken met een wireless netwerk-SSID genaamd ‘WLAN’ of ‘ANY’. Meestal komt u tot de ontdekking dat u niets hoeft te veranderen. Zie de handleiding van uw wireless netwerkadapter voor aanwijzingen hoe u deze verandering moet aanbrengen. Ga door met de volgende stap. 5.2 Plaats de installatie-cd in uw cd-romstation. Binnen vijftien seconden verschijnt het scherm van de Easy Install Wizard automatisch op uw beeldscherm. Is dat niet het geval, ga dan naar ‘My Computer’ (Deze computer), selecteer uw cd-romstation en dubbelklik op het bestand met de naam ‘Setup’ (Installatie) van de cd-rom. UW KABEL/DSL-ROUTER AANSLUITEN EN CONFIGUREREN 5.3 Klik op ‘Add Computers’ (Computers toevoegen). 5.4 De wizard brengt de veranderingen aan die nodig zijn om uw computer aan het netwerk toe te voegen. Wanneer de wizard klaar is, krijgt u de vraag uw computer opnieuw te starten. Klik op ‘Yes’ (Ja). 5.5 Wanneer uw computer opnieuw start, is hij met het netwerk verbonden. U kunt nu gaan surfen op het internet door uw browser te openen en uw favoriete webpagina op te zoeken. U bent nu klaar met het toevoegen van uw computer aan het netwerk. Als u meer computers wilt toevoegen, herhaalt u eenvoudig deze procedure bij elke computer die u toevoegt. 22 23 P74219df_F5D7230-4_man.qxd 10-03-2003 15:44 Page 24 ALTERNATIEVE INSTALLATIEMETHODE De ‘Advanced User Interface’ (Geavanceerde gebruikersinterface) is een via het web bereikbare tool waarmee u de router kunt installeren als u de Easy Install Wizard niet gebruikt. Met deze tool kunt u ook de geavanceerde functies van de router beheren. De volgende taken kunt u met de Advanced User Interface uitvoeren. ALTERNATIEVE INSTALLATIEMETHODE 1.4 Verbind een nieuwe netwerkkabel (niet bijgeleverd) vanaf de achterkant van de computer met een van de poorten die met de nummers 1 t/m 4 zijn aangeduid. Let op: Het doet er niet toe welke poort u kiest. 1.5 Schakel uw kabel- of DSL-modem in door de voeding weer op de modem aan te sluiten. • De huidige instellingen en status van de router bekijken. Oorspronkelijk op de kabel- of DSL-modem aangesloten computer • De router configureren voor het opbouwen van de verbinding met uw ISP met de instellingen die deze aan u heeft verschaft. Nieuwe netwerkkabel (naar computer) • Het wijzigen van de huidige netwerkinstellingen als onder meer het interne IPadres, de IP-adrespool en de DHCP-instellingen. • De firewall van de router geschikt maken voor samenwerking met specifieke applicaties (port forwarding). • Beveiligingsfuncties als cliëntrestricties en MAC-adresfiltering installeren. Naar voedingsadapter Kabel- of DSL-modem • De DMZ-functie inschakelen voor één bepaalde computer in uw netwerk. • Het interne wachtwoord van de router wijzigen. • UPnP (Universal Plug-and-Play) in- en uitschakelen. Bestaande netwerkkabel (bij modem geleverd) • De router resetten. • Reservekopieën van uw configuratie-instellingen opslaan. • De standaardinstellingen van de router resetten. • De firmware van de router bijwerken. 1.6 Sluit de voedingskabel eerst aan op een stopcontact en pas daarna op de netvoedingbus van de router. Alternatieve methode stap 1: Uw gateway/router aansluiten 1.1 Schakel de voeding van uw modem uit door de netvoeding van de modem los te maken. 1.2 Maak de netwerkkabel tussen uw modem en uw computer van uw computer los maar laat de andere zijde aangesloten op uw modem. 1.3 Bevestig de kabelzijde die u zojuist hebt losgemaakt aan de achterkant van de router in de poort met de aanduiding ‘Internet/WAN’. 24 1.7 U kunt zien of uw modem op de router is aangesloten door de leds aan de voorkant van de router te controleren. Als uw router correct op de router is aangesloten, moet de groene led met de aanduiding ‘WAN’ oplichten. Is dat niet het geval, controleer dan de kabelverbindingen. 1.8 Kijk of uw computer correct op de router is aangesloten door de leds met de aanduiding LAN 1, 2, 3 en 4 te controleren. De led die correspondeert met de genummerde poort waarop u de computer hebt aangesloten, moet licht geven als uw computer inderdaad correct is aangesloten. Is dat niet het geval, controleer dan de kabelverbindingen. 25 P74219df_F5D7230-4_man.qxd 10-03-2003 15:44 Page 26 ALTERNATIEVE INSTALLATIEMETHODE Alternatieve methode stap 2: De netwerkinstellingen van uw computer instellen op samenwerking met een DHCP-server Zoek voor gedetailleerde instructies het hoofdstuk in deze handleiding op met de titel ‘Netwerkinstellingen handmatig configureren’. Alternatieve methode stap 3: De router configureren met behulp van de ‘Advanced User Interface’ (Geavanceerde web-gebruikersinterface) Met uw internetbrowser kunt u de via het web bereikbare ‘Advanced User Interface’ (Geavanceerde gebruikersinterface) openen. Typ in uw browser het getal ‘192.168.2.1’ (zonder aanhalingstekens) en niet iets anders als ‘http://’ of ‘www’. Druk vervolgens op de entertoets. ALTERNATIEVE INSTALLATIEMETHODE Router uitloggen Per keer kan slechts één computer op de router inloggen om de instellingen van de router te veranderen. Nadat een gebruiker heeft ingelogd voor het aanbrengen van wijzigingen, zijn er twee manieren om de computer uit te loggen. U kunt de computer afmelden met een klik op de knop ‘Logout’ (Afmelden). De tweede methode werkt automatisch. Na een vooraf ingegeven tijdsduur eindigt de inlogtijd. De standaard-inlogtijd is 10 minuten. Deze kan worden gewijzigd van 1 tot 99 minuten. Ga voor meer informatie naar het hoofdstuk in deze handleiding met de titel ‘Inlogtijdinstelling wijzigen’. De werking van de Advanced User Interface (Geavanceerde webgebruikersinterface) De eerste pagina die u ziet als u de Advanced User Interface (UI) ofwel geavanceerde gebruikersinterface opent, is de homepage. Deze homepage geeft u een beknopt overzicht van de status en de instellingen van de router. Alle pagina’s voor geavanceerde installatie zijn vanaf deze pagina bereikbaar. (10) Inloggen op de router In uw browservenster verschijnt nu de homepage van de router. Deze homepage kan desgewenst door elke gebruiker worden bekeken. Om de instellingen van de router te kunnen wijzigen, moet u zich aanmelden. Door te klikken op de knop ‘Login’ (Aanmelden) of op een van de koppelingen op de homepage bereikt u het inlogscherm. De router wordt geleverd zonder vooraf geprogrammeerd wachtwoord. Laat het wachtwoord in het inlogscherm blanco en klik op de knop ‘Submit’ (Indienen). (2) (3) (1) (4) (5) (9) (6) (7) (8) 26 27 P74219df_F5D7230-4_man.qxd 10-03-2003 15:44 Page 28 ALTERNATIEVE INSTALLATIEMETHODE 1. Snelnavigatiekoppelingen U kunt direct naar elke routerpagina met geavanceerde gebruikersinterfaces gaan door rechtstreeks op deze koppelingen te klikken. Om het opzoeken van een bepaalde instelling te vergemakkelijken zijn de koppelingen onderverdeeld in logische categorieën en gebundeld op tabbladen. Door een klik op de paarse header van een tabblad krijgt u een beknopte beschrijving van de functie van het tabblad. 2. Homeknop De homeknop is beschikbaar op elke pagina van de gebruikersinterface. Met een druk op deze knop gaat u terug maar de homepage. 3. Internetstatusindicator Deze indicator geeft de status aan van de routerverbindingen en is zichtbaar op alle pagina’s van de router. Wanneer de indicator ‘Connection OK’ (Verbinding in orde) in de kleur groen aangeeft, is de router verbonden met het internet. Wanneer de indicator ‘No Connection’ (Geen verbinding) in de kleur rood aangeeft, heeft de router geen verbinding met het internet. De indicator wordt automatisch aangepast wanneer u wijzigingen aanbrengt in de instellingen van de router. 4. Login/Logout-knop Met één druk op deze knop kunt u op de router in- en uitloggen. Wanneer u bij de router bent aangemeld, verandert de tekst op de knop in ‘Logout’. Door op de router in te loggen, gaat u naar een afzonderlijke inlogpagina waar u een wachtwoord moet invoeren. Wanneer u op de router bent ingelogd, kunt u de instellingen ervan wijzigen. Wanneer u klaar bent met het aanbrengen van wijzigingen, kunt u bij de router uitloggen door een klik op de knop ‘Logout’ (Afmelden). Meer informatie over inloggen op de router vindt u in het hoofdstuk ‘Inloggen op de router’. ALTERNATIEVE INSTALLATIEMETHODE 6. LAN-instellingen Toont u de instellingen van de LAN (Local Area Network) –kant van de router. U kunt deze instellingen wijzigen door te klikken op een van de koppelingen (IP Address, Subnet Mask, DHCP Server) of door te klikken op de LANsnelnavigatiekoppeling links op het scherm. 7. Functies Toont de status van de NAT, firewall en draadloze functies van de router. U kunt deze instellingen wijzigen door op een van de koppelingen te klikken of op de LAN-snelnavigatiekoppelingen links op het scherm. 8. Internetinstellingen Toont de instellingen van de internet/WAN-kant van de router die verbinding maakt met het internet. U kunt deze instellingen wijzigen door op de koppelingen te klikken of op de ‘Internet/WAN’ snelnavigatiekoppeling links op het scherm. 9. Versie-informatie Toont de versies van de firmware, bootcode, en hardware en het serienummer van de router. 10. Paginanaam De pagina waarop u zich bevindt, kan door deze naam worden geïdentificeerd. Deze handleiding verwijst soms naar de naam van de pagina’s. ‘LAN > LAN Settings’ bijvoorbeeld verwijst naar de pagina ‘LAN Settings’ (LAN-instellingen). 5. Hulpknop Met de hulpknop kunt u de hulppagina’s van de router openen. Met een klik op ‘More Info’ (Meer informatie) kunt u op veel pagina’s naast bepaalde paragrafen ook om hulp vragen. 28 29 P74219df_F5D7230-4_man.qxd 10-03-2003 15:44 Page 30 ALTERNATIEVE INSTALLATIEMETHODE Alternatieve methode stap 4: Uw router configureren voor aansluiting op uw ISP (Internetserviceprovider). Op het tabblad ‘Internet/WAN’ kunt u uw router zo afstellen dat deze verbinding kan maken met uw ISP. De router kan met vrijwel elke internetserver verbinding maken mits u de instellingen van de router hebt afgestemd op het type verbinding dat uw ISP gebruikt. De gegevens voor uw verbinding met uw ISP krijgt u van uw ISP. Om de router te configureren volgens de gegevens die uw ISP heeft afgegeven, klikt u op ‘Connection Type’ (Type verbinding) (A) links op het scherm. Selecteer het type verbinding dat u gebruikt. Als uw ISP u DNSgegevens heeft geleverd, kunt u door op ‘DNS’ (B) te klikken DNS-adresinformatie invoeren voor ISP’s die specifieke instellingen vereisen. Als uw ISP dat eist, kunt u door te klikken op ‘MAC Address’ (MAC-adres) (C) het MAC-adres van uw computer klonen of een specifiek WAN MAC-adres invoeren. Als u klaar bent met het aanbrengen van instellingen, geeft de internetstatusindicator de tekst te lezen ‘Connection OK’ (Verbinding in orde) als uw router correct is geïnstalleerd. ALTERNATIEVE INSTALLATIEMETHODE Uw type verbinding instellen Op het tabblad voor verbindingstypen kunt u het door u gebruikte type verbinding selecteren. Selecteer het type verbinding dat u gebruikt door op het keuzerondje (1) naast uw type verbinding te klikken en dan te klikken op ‘Next’ (Volgende) (2). (1) (2) (A) (B) (C) 30 31 P74219df_F5D7230-4_man.qxd 10-03-2003 15:44 Page 32 ALTERNATIEVE INSTALLATIEMETHODE ALTERNATIEVE INSTALLATIEMETHODE Uw type internetverbinding instellen op ‘Dynamic IP Address’ Bij kabelmodems wordt meestal een dynamisch verbindingstype gebruikt. Meestal kunt u volstaan met het type verbinding in te stellen op ‘Dynamic’ om de verbinding met uw ISP tot stand te brengen. Sommige typen dynamische verbindingen vereisen bovendien een hostnaam. U kunt uw hostnaam, mits aan u toegekend, invoeren in de daarvoor bestemde ruimte. Deze hostnaam wordt u toegekend door uw ISP. Sommige dynamische verbindingen eisen dat u het MACadres kloont van de pc die oorspronkelijk op de modem was aangesloten. Uw type internetverbinding instellen op ‘Static IP Address’ Het type verbinding dat werkt met statische IP-adressen is minder algemeen dan andere typen verbindingen. Als uw ISP statische IP-adressering gebruikt, hebt u uw IP-adres, subnetmasker en het gateway-adres van uw ISP nodig. Deze informatie is verkrijgbaar bij uw ISP of staat vermeld op de documenten die uw ISP aan u heeft verstrekt.. Vul de gevraagde informatie in en klik vervolgens op ‘Apply Changes’ (Wijzigingen aanbrengen) (5). Nadat u de noodzakelijke wijzigingen hebt aangebracht, geeft de internetstatusindicator de tekst te lezen ‘Connection OK’ (Verbinding in orde) als uw router correct is geïnstalleerd. (1) (1) (2) (3) (4) (2) (3) 1. Hostnaam Deze ruimte is bestemd voor het invoeren van een hostnaam die voor uw ISP zichtbaar moet zijn. Voer uw hostnaam hier in en klik op ‘Apply Changes’ (Wijzigingen aanbrengen) (3). Laat deze ruimte blanco als uw ISP u geen hostnaam heeft toegekend of als u het niet zeker weet. 2. WAN MAC-adres wijzigen Als uw ISP voor aansluiting op de service een specifiek MAC-adres eist, kunt u een specifiek MAC-adres invoeren of via deze koppeling het MAC-adres van de huidige computer klonen. 32 (4) 1. IP-adres Verstrekt door uw ISP. Voer uw IP-adres hier in. 2. Subnetmasker Verstrekt door uw ISP. Voer uw subnetmasker hier in. 3. Gatewayadres van uw ISP Verstrekt door uw ISP. Voer het gatewayadres van uw ISP hier in. 4. Mijn ISP geeft meer dan één statisch IP-adres af Als uw ISP u meer dan één statisch IP-adres toekent, kan uw router totaal vijf statische WAN IP-adressen verwerken. Selecteer ‘My ISP provides more than one static IP address’ (Mijn ISP verstrekt meer dan één statisch IP-adres) en voer de extra adressen in. 33 P74219df_F5D7230-4_man.qxd 10-03-2003 15:44 Page 34 ALTERNATIEVE INSTALLATIEMETHODE ALTERNATIEVE INSTALLATIEMETHODE Aangepaste DNS (Domain Name Server) instellingen aanbrengen Een Domain Name Server is een server in het internet die URL’s (Universal Resource Links) als ‘www.belkin.com’ vertaalt in IP-adressen. De meeste ISP’s verlangen niet van u dat u deze informatie in de router invoert. U moet het vakje ‘Automatic from ISP’ (1) aankruisen als uw ISP u geen specifiek DNS-adres heeft gegeven. Als u een statisch type IP-verbinding gebruikt, moet u waarschijnlijk een specifiek DNS-adres en een secundair DNS-adres invullen om ervoor te zorgen dat uw verbinding correct functioneert. Als u een dynamisch type verbinding of PPPoE gebruikt, hoeft u waarschijnlijk geen DNS-adres in te vullen. Laat het vakje ‘Automatic from ISP’ aangekruist. Om de gegevens van het DNS-adres in te voeren, verwijdert u het kruisje uit het vakje bij ‘Automatic from ISP’ en vult u uw DNS-gegevens in de betreffende vakken in. Klik op ‘Apply Changes’ (Wijzigingen aanbrengen) (2) om de instellingen op te slaan. Het (MAC) adres van uw WAN Media Access Controller (MAC) configureren Alle netwerkcomponenten waaronder kaarten, adapters en routers hebben een uniek ‘serienummer’ dat bekend is als MAC-adres. Uw ISP slaat het MAC-adres van uw computer doorgaans op en laat alleen die computer verbinding maken met de internetservice. Wanneer u nu de router installeert, wordt diens eigen MAC-adres door de ISP ‘bespeurd’ en komt er waarschijnlijk geen verbinding tot stand. Belkin omzeilt dat probleem door een kloon (kopie) van het MAC-adres van de computer in de router te implanteren. Dit MAC-adres wordt nu door het systeem van de ISP gezien als het originele MAC-adres waardoor de verbinding tot stand kan komen. Als u niet zeker weet of uw ISP het originele MAC-adres wil zien, kunt u nu voor de zekerheid eenvoudig het MAC-adres klonen van de computer die oorspronkelijk op de modem was aangesloten. Het klonen van dit adres levert voor uw netwerk geen enkel probleem op. (3) (1) (1) (2) (2) 34 35 P74219df_F5D7230-4_man.qxd 10-03-2003 15:44 Page 36 ALTERNATIEVE INSTALLATIEMETHODE Uw MAC-adres klonen Bij het klonen van uw MAC-adres moet u ervoor zorgen dat u de computer gebruikt die OORSPRONKELIJK WAS AANGESLOTEN op uw modem voordat de router werd geïnstalleerd. Klik op de knop ‘Clone’ (Klonen) (1). Klik op ‘Apply Changes’ (Wijzigingen aanbrengen) (2). Uw MAC-adres is nu naar de router gekloond. Specifieke MAC-adressen invoeren Onder bepaalde omstandigheden kunt u behoefte hebben aan een specifiek WAN MAC-adres. U kunt zo’n adres met de hand invoeren op het tabblad ‘MAC Address’. Vul in de daarvoor bestemde vakken een MAC-adres in en klik op ‘Apply Changes’ (Wijzigingen aanbrengen) om de wijzigingen op te slaan. Het WAN MAC-adres van de router is nu veranderd in het door u opgegeven MAC-adres. GEBRUIK VAN DE GEAVANCEERDE WEB-GEBRUIKERSINTERFACE Van uw internetbrowser kunt u de via het web bereikbare ‘Advanced User Interface’ (Geavanceerde gebruikersinterface) openen. Typ in uw browser het getal ‘192.168.2.1’ (zonder aanhalingstekens) en niet iets anders als ‘http://’ of ‘www’ en druk vervolgens op de entertoets.. In uw browservenster verschijnt nu de homepage van de router. De LAN-instellingen bekijken Door te klikken op de header van het LAN-tabblad (A) gaat u naar de koppagina van het LAN-tabblad. Hier vindt u een beknopte beschrijving van de functies. Om de instellingen te bekijken of in een of meer LAN-instellingen wijzigingen aan te brengen, klikt u op ‘LAN Settings’ (LAN-instellingen) (B); om de lijst van aangesloten computers te bekijken, klikt u op ‘DHCP client list’ (C). (1) (2) (3) 36 37 P74219df_F5D7230-4_man.qxd 10-03-2003 15:44 Page 38 GEBRUIK VAN DE GEAVANCEERDE WEB-GEBRUIKERSINTERFACE GEBRUIK VAN DE GEAVANCEERDE WEB-GEBRUIKERSINTERFACE LAN-instellingen wijzigen Hier kunt u alle instellingen van de interne LAN-setup van de router bekijken en aanpassen. 1. IP-adres Het ‘IP Address’ is het interne IP-adres van de router. Het standaard IP-adres is ‘192.168.2.1’. Om de geavanceerde installatie-interface te openen, typt u dit adres in de adresbalk van uw browser. U kunt dit adres indien nodig wijzigen. Om het IP-adres te wijzigen, typt u het nieuwe IP-adres in en klikt u op ‘Apply Changes’ (Wijzigingen aanbrengen). Het IP-adres dat u kiest, moet een nietrouteerbaar IP zijn. Hieronder ziet u een paar voorbeelden van een nietrouteerbaar IP: 192.168.x.x (waarin x elke waarde kan zijn tussen 0 en 255) 10.x.x.x (waarin x elke waarde kan zijn tussen 0 en 255) (1) 2. Subnetmasker Het subnetmasker hoeft niet te worden veranderd. Dit is een unieke geavanceerde eigenschap van uw Belkin router. Weliswaar kunt u het subnetmasker indien nodig wijzigen maar u kunt beter niets aan het masker veranderen tenzij u daarvoor een goede reden hebt. De standaardinstelling is ‘255.255.255.0’. (2) (3) (4) 3. DHCP-server De DHCP-serverfunctie maakt het installeren van een netwerk bijzonder gemakkelijk omdat aan elke computer in het netwerk automatisch een IP-adres wordt toegekend. De standaardinstelling is ‘On’ (Ingeschakeld). U kunt de DHCPserver indien nodig uitschakelen maar dan moet u wel met de hand een statisch IP-adres instellen voor elke computer in uw netwerk. Om de DHCP-server uit te schakelen, selecteert u ‘Off’ (Uitgeschakeld) en klikt u op ‘Apply Changes’ (Wijzigingen aanbrengen). (5) (6) 4. IP-pool Dit is een voorraad IP-adressen die u in reserve houdt voor dynamische toewijzing aan de computers in uw netwerk. De standaardwaarde is 2–100 (99 computers). Als u dit aantal wilt veranderen, voert u een nieuw start- en eindIP-adres in en klikt u op ‘Apply Changes’ (Wijzigingen aanbrengen). De DHCPserver kan honderd IP-adressen automatisch toewijzen. Dit betekent wel dat u geen IP-adressenpool kunt specificeren die groter is dan honderd computers. Als u bijvoorbeeld bij 50 begint, moet u bij 150 of lager eindigen om de limiet van 100 niet te overschrijden. Het start-IP-adres moet altijd een lagere waarde hebben dan het eind-IP-adres. 38 39 P74219df_F5D7230-4_man.qxd 10-03-2003 15:44 Page 40 GEBRUIK VAN DE GEAVANCEERDE WEB-GEBRUIKERSINTERFACE 5. Leasetijd De leasetijd is de tijd gedurende welke de DHCP-server het IP-adres voor elke computer bewaart. Het is beter dat de leasetijd ingesteld blijft op ‘Forever’ (Altijd). Ook de standaardinstelling is ‘Forever’ (Altijd). Dit betekent dat het door de DHCP-server aan een computer toegewezen IP-adres voor die bepaalde computer nooit verandert. Door het instellen van kortere leasetijden zoals een dag of een uur komen IP-adressen na de gespecificeerde tijdsduur vrij. Dit betekent ook het IP-adres van een bepaalde computer in de loop van tijd zou kunnen veranderen. De andere door u ingestelde geavanceerde functies van de router zoals DMZ of Client IP-filters zijn echter wel afhankelijk van het IP-adres. Daarom is het niet waarschijnlijk dat u het IP-adres wilt wijzigen. 9) 6. Lokale domeinnaam De standaardinstelling is ‘Belkin’. U kunt een lokale domeinnaam (netwerknaam) voor uw netwerk instellen. Het is niet nodig deze instelling te wijzigen tenzij daar een goede reden voor is. U kunt het netwerk elke naam geven die u wilt zoals ‘MIJN NETWERK’. GEBRUIK VAN DE GEAVANCEERDE WEB-GEBRUIKERSINTERFACE Het tabblad met de DHCP-cliëntenlijst bekijken U kunt een lijst bekijken met de computers (cliënten genoemd) die op uw netwerk zijn aangesloten. U krijgt een overzicht met het IP-adres (1) van de computer, de hostnaam (2) (mits deze aan computer is toegewezen) en het MAC-adres (3) van de netwerkinterfacekaart (NIC) van de computer. Wanneer u de knop ‘Refresh’ (Vernieuwen) (4) indrukt, wordt de lijst bijgewerkt. Dit geldt voor alle veranderingen die zijn aangebracht sinds u deze knop het laatst hebt gebruikt. (2) (1) (3) (4) 40 41 P74219df_F5D7230-4_man.qxd 10-03-2003 15:44 Page 42 GEBRUIK VAN DE GEAVANCEERDE WEB-GEBRUIKERSINTERFACE Instellingen van het wireless netwerk configureren Op het tabblad ‘Wireless’ (Draadloos) kunt u veranderingen aanbrengen in de instellingen van het wireless netwerk. Op dit tabblad kunt u de naam van het wireless netwerk (SSID), het gebruikte kanaal en de encryptie-instelling veranderen. U kunt de router hier ook configureren voor het gebruik als accesspoint. 42 GEBRUIK VAN DE GEAVANCEERDE WEB-GEBRUIKERSINTERFACE Naam (SSID) wijzigen van het wireless netwerk Om uw wireless netwerk te identificeren gebruikt men een naam ofwel SSID (Service Set Identifier). De standaard SSID van de router is ‘WLAN’. U kunt deze naam veranderen in alles wat u maar wilt of u kunt hem onveranderd laten. Als er andere wireless netwerken in uw omgeving actief zijn, stelt u het waarschijnlijk op prijs dat uw SSID uniek is (dus niet hetzelfde als die van een ander wireless netwerk in uw omgeving). Om de SSID te veranderen, vult u de SSID in die u wilt gebruiken en klikt u op ‘Apply Changes’ (Veranderingen aanbrengen). De verandering gaat onmiddellijk in. Als u de SSID verandert, moeten ook uw draadloos werkende computers opnieuw worden geconfigureerd om verbinding te maken met uw nieuwe netwerknaam. Zie de handleiding van uw wireless netwerkadapter voor aanwijzingen hoe u deze verandering moet aanbrengen. 43 P74219df_F5D7230-4_man.qxd 10-03-2003 15:44 Page 44 GEBRUIK VAN DE GEAVANCEERDE WEB-GEBRUIKERSINTERFACE Schakelaar voor wireless modus gebruiken Uw router kan in twee verschillende wireless modi werken: ‘54g-Auto’ en ‘54gOnly’. In de modus ‘54g-Auto’ is de router zowel compatibel met wireless cliënten volgens 802.11b als met 54g. Deze modus is de standaardinstelling die ervoor zorgt dat u volledige compatibiliteit geniet met alle met Wi-Fi compatibele apparaten. Stel de router in op de modus ‘54g-Auto’ als uw netwerk bestaat uit zowel 802.11b- als 54g-cliënten. De modus ‘54g-Only’ is uitsluitend compatibel met 54g-cliënten. Deze modus kan nuttig zijn als u geen 802.11b-cliënten hebt die toegang tot uw netwerk wensen. Om de modus te wijzigen, selecteert u de gewenste modus in het vervolgkeuzevak naast ‘Wireless Mode’ (Wireless modus) en klikt u vervolgens op ‘Apply Changes’ (Veranderingen aanbrengen). 44 GEBRUIK VAN DE GEAVANCEERDE WEB-GEBRUIKERSINTERFACE Draadloos kanaal veranderen U kunt kiezen uit verschillende kanalen. In de Verenigde Staten zijn 11 kanalen beschikbaar. In het grootste deel van Europa waaronder het Verenigd Koninkrijk zijn 13 kanalen beschikbaar. Een klein aantal andere landen stelt andere eisen aan het kanaalgebruik. Uw router is geconfigureerd voor het gebruik van de aangewezen kanalen van het land waarin u woont. Het standaardkanaal is 11. Indien nodig kan een ander kanaal worden gekozen. Als er meer wireless netwerken in uw gebied actief zijn, moet uw netwerk op een ander kanaal worden ingesteld dan dat van de andere wireless netwerken. U bereikt het beste resultaat door een kanaal te kiezen dat minstens vijf kanalen verwijderd is van het andere wireless netwerk. Als een ander netwerk bijvoorbeeld kanaal 11 gebruikt, stel uw netwerk dan in op kanaal 6 of lager. Om het kanaal te veranderen, kiest u een kanaal uit de vervolgkeuzelijst. Klik op ‘Apply Changes’ (Veranderingen aanbrengen). De verandering gaat onmiddellijk in. 45 P74219df_F5D7230-4_man.qxd 10-03-2003 15:44 Page 46 GEBRUIK VAN DE GEAVANCEERDE WEB-GEBRUIKERSINTERFACE Broadcast SSID-functie gebruiken Let op: Deze geavanceerde functie mag uitsluitend door geavanceerde gebruikers worden toegepast. Uit het oogpunt van veiligheid kunt u ervoor kiezen de SSID van uw netwerk niet uit te zenden (ofwel te ‘broadcasten’). Daardoor blijft de naam van uw netwerk verborgen voor computers die de ether aftasten op de aanwezigheid van wireless netwerken. Om de uitzending van uw SSID stil te leggen, maakt u het vakje naast ‘Broadcast SSID’ (SSID uitzenden) leeg en klikt u vervolgens op ‘Apply changes’ (Veranderingen aanbrengen). De verandering gaat onmiddellijk in. Elke computer moet nu worden ingesteld op verbinding maken met uw specifieke SSID; een SSID in de vorm van ‘Any’ (Elke) wordt niet langer geaccepteerd. Zie de handleiding van uw wireless netwerkadapter voor aanwijzingen hoe u deze verandering moet aanbrengen. Instellingen voor wireless encryptie wijzigen Door op het tabblad ‘Wireless’ (Draadloos) op de koppeling ‘Encryptie’ (Codering) te klikken, gaat u naar het scherm voor encryptie-instellingen. Om de eerste installatie van uw netwerk zo gemakkelijk mogelijk te maken, wordt de router aan u geleverd met uitgeschakelde encryptie. Als u de encryptie wilt inschakelen, kunt u dat op deze pagina doen. Voor het inschakelen van encryptie is het nodig dat u al uw draadloos werkende computers van dezelfde encryptie-instellingen voorziet als die welke u op de router hebt ingesteld. Zie de handleiding van uw wireless netwerkadapter voor aanwijzingen hoe u deze verandering moet aanbrengen. GEBRUIK VAN DE GEAVANCEERDE WEB-GEBRUIKERSINTERFACE Automatische encryptie-instelling met een samengesteld wachtwoord Opmerking voor Mac-gebruikers: De optie van een samengesteld wachtwoord is niet geschikt voor Apple® AirPort®. Om encryptie voor uw Mac-computer te configureren, moet u gebruik maken van handmatige encryptie zoals beschreven in het volgende hoofdstuk. 1. Selecteer in het vervolgkeuzemenu ‘64-bit automatically’ of ‘128-bit automatically’. 2. Vul een samengesteld wachtwoord in. Een samengesteld wachtwoord ofwel ‘passphrase’ heeft dezelfde functie als een wachtwoord ofwel ‘password’. Het kan uit een combinatie van cijfers en letters bestaan. Nadat u uw samengestelde wachtwoord hebt ingevuld, klikt u op ‘Generate’ (Genereren). Als u op ‘Generate’ (Genereren) klikt, worden de onderstaande sleutelvelden bezet. Let op: 64-bit encryptie genereert vier sleutels en 128-bit encryptie genereert slechts één sleutel. Door op de bijbehorende drukknop te klikken, selecteert u de sleutel die u wilt gebruiken Klik op ‘Apply Changes’ (Veranderingen aanbrengen). U kiest uit twee encryptiemogelijkheden: 64 bit-encryptie en 128 bit-encryptie. Door encryptie wordt uw netwerk veiliger maar ook trager. Ofschoon de netwerkprestaties teruglopen, merken gebruikers van het netwerk van deze verandering waarschijnlijk niets. 3. De encryptie in de router is nu ingesteld. Alle computers van uw wireless netwerk moeten nu met hetzelfde wachtwoord worden geconfigureerd. Zie de handleiding van uw wireless netwerkadapter voor aanwijzingen hoe u deze verandering moet aanbrengen. 46 47 P74219df_F5D7230-4_man.qxd 10-03-2003 15:44 Page 48 GEBRUIK VAN DE GEAVANCEERDE WEB-GEBRUIKERSINTERFACE GEBRUIK VAN DE GEAVANCEERDE WEB-GEBRUIKERSINTERFACE Handmatige encryptie met een hexadecimale sleutel Een hexadecimale sleutel is een combinatie van cijfers en letters van A t/m F en van 0 t/m 9. 64-bit sleutels bestaan uit vijf tweecijferige getallen. 128-bit sleutels bestaan uit dertien tweecijferige getallen. Bijvoorbeeld: AF 0F 4B C3 D4 = 64-bit sleutel C3 03 0F AF 0F 4B B2 C3 D4 4B C3 D4 E7 = 128-bit sleutel Stel in de onderstaande vakken uw sleutel samen door twee letters van A t/m F en twee cijfers van 0 t/m 9 in te vullen. U gebruikt deze sleutel om de encryptie-instellingen van uw router en uw wireless computers te programmeren. 1. Selecteer in het vervolgkeuzemenu ‘64-bit manually’ (64-bit handmatig) of ‘128-bit manually’ (128-bit handmatig). 2. Als u 64-bit encryptie gebruikt, ziet u vier sleutelvelden. Als u 128-bit encryptie gebruikt, ziet u er één sleutelveld. Vul in het sleutelveld/de sleutelvelden de hexadecimale sleutel(s) in die u wilt gebruiken. Als u klaar bent met het invullen van uw sleutels, kies dan de sleutel die u wilt gebruiken door op de bijbehorende drukknop te klikken. Klik op ‘Apply Changes’ (Veranderingen aanbrengen). Opmerking voor Mac-gebruikers: De oorspronkelijke Apple AirPort-apparaten ondersteunen uitsluitend 64-bit encryptie. Apple AirPort 2-apparaten kunnen 64-bit of 128-bit encryptie ondersteunen. Controleer dus eerst welk type apparaat u gebruikt. Als het u niet lukt uw netwerk met 128-bit encryptie te configureren, probeer dan 64-bit encryptie. 48 3. De encryptie in de router is nu ingesteld. Alle computers van uw wireless netwerk moeten nu met dezelfde hexadecimale sleutel worden geconfigureerd. Zie de handleiding van uw wireless netwerkadapter voor aanwijzingen hoe u deze verandering moet aanbrengen. 49 P74219df_F5D7230-4_man.qxd 10-03-2003 15:44 Page 50 GEBRUIK VAN DE GEAVANCEERDE WEB-GEBRUIKERSINTERFACE Gebruik van de accesspointmodus Let op: Deze geavanceerde functie mag uitsluitend door geavanceerde gebruikers worden toegepast. De router kan ook zodanig worden geconfigureerd dat hij als wireless accesspoint fungeert. In deze modus is het gebruik van de functie ‘NAT IP-sharing’ en van de DHCP-server niet mogelijk. In accesspointmodus moet de router worden geconfigureerd met een IP-adres dat zich in hetzelfde subnet bevindt als het overige netwerk waarmee u een koppeling tot stand wilt brengen. Het standaard IP-adres is 192.168.2.254 en het subnetmasker is 255.255.255.0. Deze kunnen naar behoefte worden aangepast. 1. U schakelt de accesspointmodus in door op het tabblad ‘Use as Access Point only’ (Alleen als accesspoint gebruiken) ‘Enable’ (Inschakelen) te kiezen. Door de keus van deze optie bent u in staat de IP-instellingen te veranderen. GEBRUIK VAN DE GEAVANCEERDE WEB-GEBRUIKERSINTERFACE Firewall configureren Uw router is voorzien van een brandmuur ofwel firewall die uw netwerk beschermt tegen uiteenlopende hackeraanvallen zoals: • IP Spoofing • Land Attack • Ping of Death (PoD) • Denial of Service (DoS) • IP with zero length • Smurf Attack • TCP Null Scan 2. Stel uw IP-instellingen in overeenstemming met uw netwerk in. Klik op ‘Apply Changes’ (Veranderingen aanbrengen). • SYN flood 3. Sluit een kabel aan vanaf de WAN-poort op de router naar uw bestaande netwerk. • Tear Drop Attack De router fungeert nu als accesspoint. Om de geavanceerde gebruikersinterface van de router opnieuw te openen, typt u het door u gespecificeerde IP-adres in de navigatiebalk van uw browser. De encryptie-instellingen, MAC-adresfiltering, SSID en het kanaal kunt u normaal instellen. • RIP defect 50 • UDP flooding • ICMP defect • Fragment flooding De brandmuur camoufleert ook gewone poorten die vaak gebruikt worden om netwerken aan te vallen. Deze poorten lijken nu onzichtbaar waardoor zij als doelwit van de aanstaande hacker eenvoudig niet bestaan. U kunt de firewallfunctie eventueel uitschakelen hoewel het aanbeveling verdient de firewall ingeschakeld te laten. Door uitschakeling van de beschermende brandmuur ligt uw netwerk weliswaar niet volledig open voor hackeraanvallen maar nogmaals, de firewall kan beter ingeschakeld blijven. 51 P74219df_F5D7230-4_man.qxd 10-03-2003 15:44 Page 52 GEBRUIK VAN DE GEAVANCEERDE WEB-GEBRUIKERSINTERFACE Port-forwarding instellingen configureren Van applicatiegateways kunt u bepaalde poorten open stellen voor bepaalde applicaties. Daardoor kunnen deze probleemloos samenwerken met de Network Address Translation (NAT) functie van de router. U kunt hierbij kiezen uit een reeks populaire applicaties. U kunt bijvoorbeeld een applicatie selecteren in de vervolgkeuzelijst waarna de correcte instellingen in de router worden geprogrammeerd. Als de applicatie die u wilt gebruiken hierin niet voorkomt, kijk dan op het tabblad ‘Virtual Servers’ (Virtuele servers) door links in het scherm op ‘Virtual Servers’ te klikken. Als u de gezochte applicatie niet in de schermen ‘Application Gateways’ of ‘Virtual Servers’ kunt vinden, neem dan contact op met de verkoper van de applicatie om vast te stellen welke poorten geconfigureerd moeten worden. U kunt deze poortinformatie handmatig in de router vastleggen. 52 GEBRUIK VAN DE GEAVANCEERDE WEB-GEBRUIKERSINTERFACE Applicaties kiezen Selecteer de gezochte applicatie in de vervolgkeuzelijst. Klik op ‘Add’ (Toevoegen). De instellingen worden overgestuurd naar de volgende beschikbare ruimte in het scherm. Klik op ‘Apply Changes’ (Wijzigingen aanbrengen) om de instelling voor deze applicatie op te slaan. Om een applicatie te verwijderen, selecteert u het nummer van de regel die u wilt verwijderen en vervolgens klikt u op ‘Clear’ (Leegmaken). 53 P74219df_F5D7230-4_man.qxd 10-03-2003 15:44 Page 54 GEBRUIK VAN DE GEAVANCEERDE WEB-GEBRUIKERSINTERFACE Interne forwarding-instellingen configureren Met de functie ‘Virtual Servers’ kunt u externe (internet-)oproepen voor diensten als een webserver (poort 80), FTP-server (poort 21) of andere applicaties via uw router naar uw interne netwerk routeren. Omdat uw interne computers door een brandmuur worden beveiligd, kunnen computers buiten uw netwerk (via het internet) hen niet bereiken omdat zij ‘onzichtbaar’ zijn. Er is een lijst van veel voorkomende applicaties beschikbaar voor het geval dat u de functie van de virtuele server voor een specifieke applicatie moet configureren. Als u de gezochte applicatie hierin niet kunt vinden, neem dan contact op met de applicatieleverancier om geïnformeerd te worden welke poortinstellingen u nodig hebt. GEBRUIK VAN DE GEAVANCEERDE WEB-GEBRUIKERSINTERFACE Applicaties kiezen Selecteer de gezochte applicatie in de vervolgkeuzelijst. Klik op ‘Add’ (Toevoegen). De instellingen worden overgestuurd naar de volgende beschikbare ruimte in het scherm. Klik op ‘Apply Changes’ (Wijzigingen aanbrengen) om de instelling voor deze applicatie op te slaan. Om een applicatie te verwijderen, selecteert u het nummer van de regel die u wilt verwijderen en vervolgens klikt u op ‘Clear’ (Leegmaken). Instellingen handmatig in de virtuele server invoeren Om instellingen handmatig in te voeren, typt u het IP-adres in het vak voor de interne (server) computer, geeft u de poort(en) op die gepasseerd moeten worden (met een komma tussen meerdere poorten), selecteert u het poorttype (TCP of UDP) en klikt u op ‘Apply Changes’ (Wijzigingen aanbrengen). U kunt per intern IP-adres slechts één poort passeren. U neemt een zeker risico door poorten in uw firewall te openen. U kunt instellingen zeer snel in- en uitschakelen. Het verdient aanbeveling de instellingen uit te schakelen wanneer u een bepaalde applicatie niet gebruikt. 54 55 P74219df_F5D7230-4_man.qxd 10-03-2003 15:44 Page 56 GEBRUIK VAN DE GEAVANCEERDE WEB-GEBRUIKERSINTERFACE Client IP-filters instellen U kunt de router zo configureren dat de toegang tot het internet, e-mail en andere netwerkdiensten op bepaalde dagen en uren gesloten is. Deze beperking kan worden ingesteld voor één enkele computer, een reeks computers of alle computers. GEBRUIK VAN DE GEAVANCEERDE WEB-GEBRUIKERSINTERFACE Om bijvoorbeeld de toegang tot het internet voor één enkele computer af te sluiten, moet u het IP-adres van de beoogde computer invoeren in de IP-velden (1). Vervolgens vult u in de beide poortvelden het getal ‘88’ in (2). Selecteer ‘Both’ (Beide) (3). Selecteer ‘Block’ (Blokkeren) (4). U kunt ook ‘Always’ (Altijd) kiezen om de toegang permanent af te sluiten. Selecteer bovenaan de startdatum (5), bovenaan de starttijd (6), onderaan de einddatum (7) en onderaan de stoptijd (8). Selecteer ‘Enable’ (Inschakelen) (9). Klik op ‘Apply Changes’ (Veranderingen aanbrengen). De computer op het door u opgegeven IP-adres heeft nu binnen de door u aangegeven periode geen toegang tot het internet. Let op: Zorg dat u de juiste tijdzone selecteert onder ‘Utilities> System Settings> Time Zone’. (1) (2) (3) 56 57 (4) (5) (6) (7) (8) (9) P74219df_F5D7230-4_man.qxd 10-03-2003 15:44 Page 58 GEBRUIK VAN DE GEAVANCEERDE WEB-GEBRUIKERSINTERFACE GEBRUIK VAN DE GEAVANCEERDE WEB-GEBRUIKERSINTERFACE MAC-adressenfilter instellen Het MAC-adressenfilter is een krachtig beveiligingsinstrument waarmee u kunt aangeven welke computers toegang hebben tot het netwerk. Elke computer die probeert het netwerk binnen te komen maar die niet in de filterlijst voorkomt, wordt de toegang geweigerd. Wanneer u deze functie inschakelt, moet u van elke cliënt (computer) van uw netwerk het MAC-adres invoeren om deze toe te laten tot uw netwerk. Met de functie ‘Block’ (Blokkeren) kunt u de toegang tot het netwerk voor elke computer eenvoudig in- en uitschakelen zonder dat u verplicht bent het MAC-adres van deze computer aan de lijst toe te voegen of daaruit te verwijderen. De gedemilitariseerde zone (DMZ) activeren Met de DMZ-functie kunt u een van de computers van uw netwerk buiten de firewall plaatsen. Dit kan bijvoorbeeld nodig zijn als de brandmuur bij een bepaalde applicatie als een game of videoconferencing problemen veroorzaakt Het is raadzaam deze functie alleen tijdelijk in te schakelen. De computer in de gedemilitariseerde zone wordt namelijk NIET beschermd tegen hackeraanvallen. (1) (2) (3) Om deze functie in te schakelen, selecteert u ‘Enable MAC Address Filtering’ (MACadresfilter activeren (1). Voer vervolgens het MAC-adres in van elke computer van uw netwerk door in de betreffende ruimte te klikken (2) en het MAC-adres in te voeren van de computer die u aan de lijst wilt toevoegen. Klik op ‘Add’ (Toevoegen) (3) en daarna op ‘Apply Changes’ (Wijzigingen aanbrengen) om de instellingen op te slaan. Om een MAC-adres uit de lijst te verwijderen, klikt u eenvoudig op ‘Delete’ (Wissen) naast het MAC-adres dat u wilt verwijderen. Klik op ‘Apply Changes’ (Wijzigingen aanbrengen) om de instellingen op te slaan. Om een computer in de DMZ te plaatsen, voert u de laatste twee cijfers van zijn IP-adres in het IP-veld in en selecteert u ‘Enable’ (Activeren). Klik op ‘Apply Changes’ (Wijzigingen aanbrengen) waardoor de wijziging van kracht wordt. Als u meerdere statische WAN IP-adressen gebruikt, kunt u aangeven aan welk WAN IPadres de DMZ-host wordt gericht. Vul het WAN IP-adres in waaraan de DMZ-host moet worden gericht, voer de laatste twee cijfers in van het IP-adres van de DMZ-hostcomputer, selecteer ‘Enable’ (Activeren) en klik op ‘Apply Changes’ (Wijzigingen aanbrengen). Let op: Het MAC-adres van de computer waarmee u toegang hebt tot de administratieve functies van de router (dus de computer die u nu gebruikt) kunt u niet verwijderen. 58 59 P74219df_F5D7230-4_man.qxd 10-03-2003 15:44 Page 60 GEBRUIK VAN DE GEAVANCEERDE WEB-GEBRUIKERSINTERFACE ICMP-pings blokkeren Computerhackers maken gebruik van een techniek die bekend is onder de naam ‘pingen’ om potentiële slachtoffers op het internet te vinden. Door een bepaald IP-adres te pingen en vervolgens een antwoordbericht van dat IP-adres af te wachten, kan een hacker bepalen of er op dat adres wellicht iets van zijn gading is. De router kan zo worden ingesteld dat hij niet op ICMP-pings van buiten reageert. Hierdoor wordt de veiligheidsmarge van uw router verhoogd. GEBRUIK VAN DE GEAVANCEERDE WEB-GEBRUIKERSINTERFACE Tabblad Utilities (1) Utilities (Hulpprogramma’s) In dit scherm kunt u verschillende parameters van de router beheren en bepaalde administratieve taken uitvoeren. Om het ping-antwoordbericht uit te schakelen, selecteert u ‘Block ICMP Ping’ (ICMP-ping blokkeren) (1) en klikt u op ‘Apply Changes’ (Wijzigingen aanbrengen). De router reageert nu niet op ICMP-pings. 60 61 P74219df_F5D7230-4_man.qxd 10-03-2003 15:44 Page 62 GEBRUIK VAN DE GEAVANCEERDE WEB-GEBRUIKERSINTERFACE Router opnieuw starten Als de werking van de router niet meer optimaal is, kan het soms nodig zijn de router opnieuw te starten. De configuratie-instellingen van de router worden door opnieuw starten NIET gewist. De router opnieuw starten om de normale werking te herstellen 1. Klik op de knop ‘Restart Router’ (Router opnieuw starten) 2. Nu verschijnt het volgende bericht. Klik op ‘OK’. 3. Nu verschijnt het volgende bericht. Het opnieuw starten van de router kan tot 60 seconden duren. Tijdens het opnieuw starten mag u de stroomvoorziening van de router niet uitschakelen. 62 GEBRUIK VAN DE GEAVANCEERDE WEB-GEBRUIKERSINTERFACE 4. Op uw beeldscherm verschijnt een aftelklok van 60 seconden. Wanneer het aftellen bij nul stopt, is de router opnieuw gestart. De homepage van de router moet automatisch verschijnen. Is dat niet het geval, vul dan het adres van de router (standaard = 192.168.2.1) in op de navigatiebalk van uw browser. Standaard-fabrieksinstellingen herstellen Wanneer u deze optie gebruikt, worden alle instellingen in de router naar de standaardinstellingen teruggezet. Het is verstandig eerst van uw eigen instellingen een reservekopie te maken voordat u de standaardinstellingen herstelt. 1. Klik op de knop ‘Restore Defaults’ (Standaardinstellingen herstellen). 63 P74219df_F5D7230-4_man.qxd 10-03-2003 15:44 Page 64 GEBRUIK VAN DE GEAVANCEERDE WEB-GEBRUIKERSINTERFACE 2. Nu verschijnt het volgende bericht. Klik op ‘OK’. GEBRUIK VAN DE GEAVANCEERDE WEB-GEBRUIKERSINTERFACE Huidige configuratie opslaan Van deze functie kunt u de huidige configuratie van het wireless accesspoint opslaan. Door een reservekopie te maken van uw huidige configuratie kunt u deze in het geval van verlies of beschadiging herstellen. Het is raadzaam een reservekopie te maken van uw huidige configuratie voordat u uw firmware bijwerkt. 3. Nu verschijnt het volgende bericht. Tot het herstellen van de standaardinstellingen behoort ook dat de router opnieuw wordt opgestart. Deze procedure kan tot 60 seconden duren. Tijdens het opnieuw starten mag u de stroomvoorziening van de router niet uitschakelen. 1. Klik op ‘Save’ (Opslaan). Er gaat een venster open met de naam ‘File Download’ (Bestand downloaden). Klik op ‘Save’ (Opslaan). 4. Op uw beeldscherm verschijnt een aftelklok van 60 seconden. Wanneer het aftellen bij nul stopt, zijn de standaardinstellingen van de router hersteld. De homepage van de router moet automatisch verschijnen. Is dat niet het geval, vul dan het adres van de router (standaard = 192.168.2.1) in op de navigatiebalk van uw browser. 64 65 P74219df_F5D7230-4_man.qxd 10-03-2003 15:44 Page 66 GEBRUIK VAN DE GEAVANCEERDE WEB-GEBRUIKERSINTERFACE 2. Er gaat een venster open waarin u de locatie kunt aangeven waar u het configuratiebestand wilt opslaan. Selecteer een locatie. U kunt het bestand elke naam geven die u wilt of de standaardbenaming ‘Config’ gebruiken. Zorg dat u het bestand een naam geeft die u later gemakkelijk kunt terugvinden. Wanneer u de locatie en de naam van het bestand hebt gekozen, klikt u op ‘Save’ (Opslaan). GEBRUIK VAN DE GEAVANCEERDE WEB-GEBRUIKERSINTERFACE Vorige configuratie herstellen Met deze optie kunt u een configuratie herstellen die u eerder hebt opgeslagen. 1. Klik op ‘Browse’ (Bladeren). Er gaat een venster open waarin u de locatie van het configuratiebestand kunt selecteren. Alle configuratiebestanden hebben de extensie ‘.bin’. Zoek het configuratiebestand op dat u wilt herstellen en dubbelklik erop. 3. Wanneer het bestand is opgeslagen, ziet u het onderstaande venster. Klik op ‘Close’ (Sluiten). De configuratie is nu opgeslagen. 66 67 P74219df_F5D7230-4_man.qxd 10-03-2003 15:44 Page 68 GEBRUIK VAN DE GEAVANCEERDE WEB-GEBRUIKERSINTERFACE 2. U krijgt de vraag of u wilt doorgaan. Klik op ‘OK’. GEBRUIK VAN DE GEAVANCEERDE WEB-GEBRUIKERSINTERFACE Firmware bijwerken Belkin kan in de loop van tijd nieuwe versies van de firmware van de router publiceren. Nieuwe firmwareversies bevatten verbeteringen van functies en oplossingen voor eventuele problemen. Wanneer Belkin nieuwe firmware publiceert, kunt u de firmware downloaden van de Belkin update-website en de firmware van router bijwerken tot en met de nieuwste versie. 3. Er verschijnt een herinneringsvenster. De herstelprocedure van uw configuratiebestand kan tot 60 seconden in beslag nemen. Klik op ‘OK’. 4. Op uw beeldscherm verschijnt een aftelklok van 60 seconden. Wanneer het aftellen bij nul stopt, is de oorspronkelijke configuratie van de router hersteld. De homepage van de router moet automatisch verschijnen. Is dat niet het geval, vul dan het adres van de router (standaard = 192.168.2.1) in op de navigatiebalk van uw browser. 68 Nieuwe firmwareversies ophalen Met de knop ‘Check Firmware’ (Firmware opzoeken) (1) kunt u onmiddellijk nagaan of er eventueel een nieuwe firmwareversie beschikbaar is. Wanneer u op deze knop klikt, verschijnt een nieuw browservenster met de mededeling dat er wel of geen nieuwe firmware beschikbaar is. Als een nieuwe versie beschikbaar is, kunt u deze downloaden. 69 P74219df_F5D7230-4_man.qxd 10-03-2003 15:44 Page 70 GEBRUIK VAN DE GEAVANCEERDE WEB-GEBRUIKERSINTERFACE Nieuwe firmwareversies downloaden Als u op de knop ‘Check Firmware’ (Firmware controleren) klikt en er inderdaad een nieuwe firmwareversie beschikbaar is, ziet u een scherm als dit. 1. Om de nieuwe firmwareversie te downloaden, klikt u op ‘Download’. GEBRUIK VAN DE GEAVANCEERDE WEB-GEBRUIKERSINTERFACE 2. Er gaat een venster open waarin u de locatie kunt aangeven waar u het firmwarebestand wilt opslaan. Selecteer een locatie. U kunt het bestand elke naam geven die u wilt of de standaardbenaming gebruiken. Zorg dat u het bestand ergens onderbrengt waar u het later gemakkelijk kunt terugvinden. Wanneer u deze locatie hebt gekozen, klikt u op ‘Save’ (Opslaan). 3. Wanneer het bestand is opgeslagen, ziet u het volgende venster. Klik op ‘Close’ (Sluiten). Het downloaden van de firmware is voltooid. Om de firmware bij te werken, gaat u te werk als aangegeven in het volgende hoofdstuk ‘Firmware van de router bijwerken’. 70 71 P74219df_F5D7230-4_man.qxd 10-03-2003 15:44 Page 72 GEBRUIK VAN DE GEAVANCEERDE WEB-GEBRUIKERSINTERFACE Firmware van de router bijwerken 1. Op het tabblad ‘Firmware Update’ (Firmware bijwerken) klikt u op ‘Browse’ (Bladeren) (2). Er gaat een venster open waarin u de locatie van het bijgewerkte firmwarebestand kunt selecteren. Alle firmwarebestanden hebben de extensie ‘.dlf’. 2. Blader naar het firmwarebestand dat u hebt gedownload. Selecteer het bestand door dubbel te klikken op de bestandsnaam. GEBRUIK VAN DE GEAVANCEERDE WEB-GEBRUIKERSINTERFACE 5. U krijgt nu nog een bericht te zien. Dit bericht laat u weten dat de router mogelijk pas na één minuut reageert tijdens het laden van de firmware in de router en het opnieuw starten van de router. Klik op ‘OK’. 6. Op uw beeldscherm verschijnt een aftelklok van 60 seconden. Wanneer het aftellen bij nul stopt, is het bijwerken van de firmware van de router voltooid. De homepage van de router moet automatisch verschijnen. Is dat niet het geval, vul dan het adres van de router (standaard = 192.168.2.1) in op de navigatiebalk van uw browser. 3. Het venster ‘Update Firmware’ (Firmware bijwerken) toont nu de locatie en de naam van het firmwarebestand dat u zojuist hebt geselecteerd. Klik op ‘Update’ (Bijwerken). Het bijwerken van de firmware is voltooid. 4. U krijgt de vraag of u zeker weet dat u wilt doorgaan. Klik op ‘OK’. 72 73 P74219df_F5D7230-4_man.qxd 10-03-2003 15:44 Page 74 GEBRUIK VAN DE GEAVANCEERDE WEB-GEBRUIKERSINTERFACE Systeeminstellingen wijzigen Op het tabblad ‘Systems Settings’ (Systeeminstellingen) kunt u een nieuw beheerderswachtwoord invoeren, de tijdzone instellen, extern beheer inschakelen en de NAT-functie van de router aan en uit zetten. Beheerderswachtwoord instellen of wijzigen De router wordt geleverd zonder vooraf geprogrammeerd wachtwoord. Als u om veiligheidsredenen een wachtwoord wilt gebruiken, kunt u dat hier ingeven. Schrijf uw wachtwoord op en bewaar het op een veilige plaats omdat u het nodig hebt als in de toekomst op de router moet inloggen. Het is ook verstandig een wachtwoord in te stellen als u van plan bent de mogelijkheid van extern beheer van uw router te gebruiken. GEBRUIK VAN DE GEAVANCEERDE WEB-GEBRUIKERSINTERFACE Tijd en tijdzone instellen De tijdklok van de router wordt geregeld via de aansluiting op een SNTP (Simple Network Time Protocol) server. Hierdoor loopt de systeemklok van de router synchroon met de tijd van het wereldwijde internet. De gesynchroniseerde klok in de router wordt gebruikt voor de registratie van de beveiligingslog en de aansturing van het cliëntfilter. Selecteer de tijdzone waarin u gevestigd bent. Als u in een land woont dat de zomer- en wintertijd volgt, zet dan een kruisje in het selectievakje naast ‘Enable Daylight Saving’ (Zomer/wintertijd inschakelen). De systeemklok geeft niet onmiddellijk na inschakeling de juiste tijd aan. De router heeft ten minste 15 minuten nodig om een verbinding op te bouwen met de tijdservers op het internet en voor het ontvangen van een antwoordsignaal. U kunt de klok niet zelf instellen. Inlog-timeoutinstelling wijzigen Met de optie inlog-timeout kunt u de maximale tijdsduur instellen waarbinnen u ingelogd kunt blijven op de Advanced Setup Interface (Geavanceerde installatieinterface) van de router. De timer start als er geen activiteit is geweest. U hebt bijvoorbeeld een aantal wijzigingen in de Advanced Setup Interface aangebracht en daarna uw computer alleen gelaten zonder op ‘Logout’ (Afmelden) te klikken. Aangenomen dat de timeout is ingesteld op 10 minuten, dan loopt de inlogsessie af 10 minuten nadat u de router alleen hebt gelaten. Als u nu meer veranderingen wilt aanbrengen, bent u verplicht opnieuw op de router in te loggen. Deze inlog-timeoutoptie is bedoeld als extra beveiliging en staat standaard ingesteld op 10 minuten. Let op: Er kan slechts één computer tegelijk ingelogd zijn op de Advanced Setup-Interface. 74 75 P74219df_F5D7230-4_man.qxd 10-03-2003 15:44 Page 76 GEBRUIK VAN DE GEAVANCEERDE WEB-GEBRUIKERSINTERFACE Extern beheer inschakelen ZORG DAT U HET BEHEERDERSWACHTWOORD HEBT INGESTELD voordat u deze geavanceerde functie van uw Belkin router inschakelt. De functie ‘Remote Management’ (Extern beheer) biedt u de mogelijkheid vanaf elke internetlocatie ter wereld de instellingen van uw router te wijzigen. Er zijn twee methoden voor het op afstand beheren van de router. Met de eerste kunt u de router vanaf elke internetlocatie openen door het selecteren van ‘Any IP address can remotely manage the Router’ (Elk IP-adres kan de router op afstand beheren). Door uw WAN IP-adres in te voeren op ongeacht welke computer op het internet, krijgt u een inlogscherm te zien waarop u het wachtwoord van uw router moet invullen. De tweede methode is een specifiek IP-adres uitsluitend te bestemmen voor extern beheer van de router. Dit is veiliger maar minder praktisch. Bij deze methode vult in de daarvoor bestemde ruimte het IP-adres in van de locatie waar vandaan u de router wilt openen en selecteert u ‘Only this IP address can remotely manage the Router’ (Uitsluitend dit IP-adres kan de router op afstand beheren). STEL UW BEHEERDERSWACHTWOORD IN voordat u van deze mogelijkheid gebruik maakt! Als u geen wachtwoord invult, loopt uw router het risico van indringers. 76 GEBRUIK VAN DE GEAVANCEERDE WEB-GEBRUIKERSINTERFACE NAT (Network Address Translation) inschakelen/uitschakelen Let op: Deze geavanceerde functie mag uitsluitend door geavanceerde gebruikers worden toegepast. ZORG DAT U HET BEHEERDERSWACHTWOORD HEBT INGESTELD voordat u deze functie inschakelt. Door middel van Network Address Translation (NAT) kan uw router het ene IP-adres dat door uw ISP aan u is toegekend, delen met de andere computers van uw netwerk. Deze functie dient uitsluitend te worden gebruikt als uw ISP u meedere IP-adressen toekent of als u NAT moet uitschakelen in verband met een geavanceerde systeemconfiguratie. Als u over slechts één IP-adres beschikt en u schakelt NAT uit, kunnen de computers van uw netwerk geen toegang krijgen tot het internet. Ook andere problemen zijn niet uitgesloten. Door het uitschakelen van NAT worden uw firewallfuncties niet uitgeschakeld. 77 P74219df_F5D7230-4_man.qxd 10-03-2003 15:44 Page 78 GEBRUIK VAN DE GEAVANCEERDE WEB-GEBRUIKERSINTERFACE GEBRUIK VAN DE GEAVANCEERDE WEB-GEBRUIKERSINTERFACE UPnP inschakelen/uitschakelen UPnP (Universal Plug-and-Play is weer een andere geavanceerde mogelijkheid die uw Belkin router u biedt. Het is een technologie die naadloze voice messaging, video messaging, games en andere applicaties mogelijk maakt die voldoen aan UPnP. Sommige applicaties vereisen dat de firewall van de router op een bepaalde manier is geconfigureerd om correct te functioneren. Hiervoor moeten meestal de TCP- en UDP-poorten worden geopend en in sommige gevallen triggerpoorten worden ingesteld. Applicaties die voldoen aan UpnP kunnen met de router communiceren, in principe om de router te ‘zeggen’ op welke wijze de firewall moet worden geconfigureerd. De router wordt geleverd met uitgeschakelde UPnP-functie. Als u applicaties gebruikt die voldoen aan UpnP en u wilt profiteren van de mogelijkheden van UpnP dan heeft het zin de UPnPfunctie in te schakelen. U selecteert eenvoudig ‘Enable’ (Inschakelen) in de sectie ‘UPnP Enabling’ (UPnP inschakelen) van het tabblad ‘Utilities’ (Hulpprogramma’s). Klik op ‘Apply Changes’ (Wijzigingen aanbrengen) om de wijziging op te slaan. Automatische firmware-update inschakelen/uitschakelen Deze innovatie voorziet de router van de ingebouwde mogelijkheid om automatisch naar nieuwe firmwareversies te speuren en u te waarschuwen zodra een nieuwe firmwareversie beschikbaar is. Wanneer u inlogt op de geavanceerde interface van de router voert deze een controleprocedure uit om te kijken of er nieuwe firmware beschikbaar is. Is dat inderdaad het geval, dan wordt u gewaarschuwd. U bepaalt zelf of u de nieuwe firmwareversie wilt downloaden of niet. Bij aflevering is deze functie op de router ingeschakeld. Als u deze mogelijkheid wilt uitschakelen, selecteert u ‘Disable’ (Uitschakelen) en klikt u op ‘Apply Changes’ (Wijzigingen aanbrengen). 78 79 P74219df_F5D7230-4_man.qxd 10-03-2003 15:44 Page 80 NETWERKINSTELLINGEN HANDMATIG CONFIGUREREN NETWERKINSTELLINGEN HANDMATIG CONFIGUREREN Installeer de computer die aangesloten is op de kabel- of DSL-modem EERST met gebruikmaking van deze stappen. U kunt deze stappen ook gebruiken om computers aan uw router toe te voegen nadat de router geconfigureerd is voor aansluiting op het internet. 4. Als dit niet al bij ‘Configure’ is ingesteld, kiest u ‘Using DHCP Server’ (Gebruikt DHCP-server). Hierdoor geeft u de computer de opdracht bij de router een IPadres op te halen. Netwerkinstellingen onder Mac OS (tot 9.x) handmatig configureren 1. Open het ‘Apple’ menu. Selecteer ‘Control Panels’ en dan ‘TCP/IP’. 2. U ziet nu het TCP/IP-configuratiescherm. Selecteer ‘Ethernet Built-In’ of ‘Ethernet’ in het ‘Connect via:’ vervolgmenu (1). (1) 5. Sluit het venster. Als u veranderingen hebt aangebracht, verschijnt het volgende venster. Klik op ‘Save’ (Opslaan). (2) 3. Naast ‘Configure’ (2), als ‘Manually’ (Handmatig) is geselecteerd, moet uw router ook worden geconfigureerd voor een statisch type IP-verbinding. Schrijf de adresinformatie in de onderstaande tabel. U moet deze informatie in de router invoeren. 80 Start de computer opnieuw. Wanneer de computer opnieuw is opgestart, zijn uw netwerkinstellingen nu geconfigureerd voor gebruik met de router. 81 P74219df_F5D7230-4_man.qxd 10-03-2003 15:44 Page 82 NETWERKINSTELLINGEN HANDMATIG CONFIGUREREN NETWERKINSTELLINGEN HANDMATIG CONFIGUREREN Netwerkinstellingen onder Mac OS X handmatig configureren 1. Klik op het pictogram ‘System Preferences’ (Systeemvoorkeuren). 2. Selecteer ‘Network’ (Netwerk) (1) in het menu ‘System Preferences’ (Systeemvoorkeuren). 4. Selecteer het tabblad ‘TCP/IP’ (3). Naast ‘Configure’ (Configureren) (4) moet nu ‘Manually’ (Handmatig) of ‘Using DHCP’ (Gebruikt DHCP) te zien zijn. Is dat niet het geval, ga dan naar het tabblad PPPoE (5) en zorg dat ‘Connect using PPPoE’ (Met behulp van PPPoE aansluiten) NIET is geselecteerd. Is dat wel het geval, dan moet u uw router configureren voor een PPPoE-verbindingstype met gebruikmaking van uw gebruikersnaam en wachtwoord. 5. Als ‘Manually’ (Handmatig) is geselecteerd, moet uw router worden geconfigureerd voor een statisch type IP-verbinding. Schrijf de adresinformatie in de onderstaande tabel. U moet deze informatie in de router invoeren. (1) 6. Als dit niet al is geselecteerd, selecteert u behalve ‘Configure’ (Configureren) ook ‘Using DHCP’ (Gebruikt DHCP) (4) en klikt u vervolgens op ‘Apply Now’ (Nu toepassen). 3. Selecteer ‘Built-in Ethernet’ (Ingebouwd Ethernet) (2) naast ‘Show in the Network menu’ (In netwerkmenu tonen). (5) Uw netwerkinstellingen zijn nu geconfigureerd voor gebruik met de router. (2) (3) (4) 82 83 P74219df_F5D7230-4_man.qxd 10-03-2003 15:44 Page 84 NETWERKINSTELLINGEN HANDMATIG CONFIGUREREN NETWERKINSTELLINGEN HANDMATIG CONFIGUREREN 1. Klik op ‘Start’, ‘Settings’ (Instellingen) en vervolgens ‘Control Panel’ (Configuratiescherm). 1. Klik in het vervolgmenu met uw rechter muisknop op ‘My Network Neighborhood’ (Mijn netwerkomgeving). 2. Dubbelklik op het pictogram ‘Network and dial-up connections’ (Netwerk- en inbelverbindingen) (Windows 2000) of het pictogram ‘Network’ (Netwerk) (Windows XP). 2. Selecteer TCP/IP -> settings’ (TCP/IP-instellingen) voor uw geïnstalleerde netwerkadapter. U krijgt nu het volgende venster te zien. 3. Klik met uw rechter muisknop op de ‘Local Area Connection’ (Lokale verbinding) die is gekoppeld aan uw netwerkadapter en selecteer ‘Properties’ (Eigenschappen) in het vervolgmenu. 4. In het venster ‘Local Area Connection Properties’ klikt u op ‘Internet Protocol (TCP/IP)’ en klik u op de knop ‘Properties’ (Eigenschappen). Nu verschijnt het volgende scherm: (3) (1) (2) (1) (2) (3) 5. Als ‘Use the following IP address’ (Gebruik het volgende IP-adres) (2) is geselecteerd, moet uw router worden geconfigureerd voor een statisch type IP-verbinding. Schrijf de adresinformatie in de onderstaande tabel. U moet deze informatie in de router invoeren. 3. Als ‘Specify an IP address’ (IP-adres specificeren) is geselecteerd, moet uw router worden geconfigureerd voor een statisch type IP-verbinding. Schrijf de adresinformatie in de tabel op pagina 86. U moet deze informatie in de router invoeren. 4. Schrijf het IP-adres en subnetmasker over van het tabblad ‘IP Address’ (IPadres) (3). 5. Klik op het tabblad ‘Gateway’ (2). Schrijf het gatewayadres in het diagram. 6. Als dit niet al is geselecteerd, selecteert u ‘Obtain an IP address automatically’ (1) en ‘Obtain DNS server address automatically’ (3). Klik op ‘OK’. Uw netwerkinstellingen zijn nu geconfigureerd voor gebruik met de router. 84 85 P74219df_F5D7230-4_man.qxd 10-03-2003 15:44 Page 86 NETWERKINSTELLINGEN HANDMATIG CONFIGUREREN 6. Klik op het tabblad ‘DNS Configuration’ (DNS-configuratie) (1). Schrijf het DNS-adres/de DNS-adressen in het diagram. AANBEVOLEN INSTELLINGEN VAN DE WEBBROWSER Meestal hoeft u aan de instellingen van uw webbrowser niets te veranderen. Als u problemen hebt met het openen van het internet of de geavanceerde via het web bereikbare gebruikersinterface, wijzig dan de huidige instellingen van uw browser in de aanbevolen instellingen die u in dit hoofdstuk vindt. Internet Explorer 4.0 of hoger. 1. Start uw webbrowser. Selecteer ‘Tools’ en vervolgens ‘Internet Options’ (Internet-opties). 7. Als dit niet al is geselecteerd, selecteert u op het tabblad voor IP-adressen ‘Obtain IP address automatically’ (IP-adres automatisch ophalen). Klik op ‘OK’. Start de computer opnieuw. Wanneer de computer opnieuw is opgestart, zijn uw netwerkinstellingen nu geconfigureerd voor gebruik met de router. 2. In het scherm ‘Internet Options’ (Internetopties) vindt u drie keuzemogelijkheden. ‘Never dial a connection’ (Nooit een aansluiting bellen), ‘Dial whenever a network connection is not present’ (Alleen bellen wanneer geen netwerkaansluiting beschikbaar is) en ‘Always dial my default connection’ (Altijd mijn standaardaansluiting bellen). Als u een keus kunt maken, selecteer dan ‘Never dial a connection’ (Nooit een aansluiting bellen). Als u geen keus kunt maken, ga dan naar de volgende stap. 86 87 P74219df_F5D7230-4_man.qxd 10-03-2003 15:44 Page 88 AANBEVOLEN INSTELLINGEN VAN DE WEBBROWSER 3. Klik onder het scherm ‘Internet Options’ (Internetopties) op ‘Connections’ (Verbindingen) en selecteer ‘LAN Settings…’ (Instellingen lokaal netwerk…). AANBEVOLEN INSTELLINGEN VAN DE WEBBROWSER Netscape Navigator 4.0 of hoger. 1. Start Netscape. Klik op ‘Edit’ (Bewerken) en vervolgens op ‘Preferences’ (Voorkeurinstellingen). 2. Klik in het venster ‘Preferences’ (Voorkeurinstellingen) op ‘Advanced’ (Geavanceerd) en selecteer vervolgens ‘Proxies’. In het venster ‘Proxies’ selecteert u ‘Direct connection to the Internet’ (Rechtstreekse verbinding met het internet). 4. Zorg dat er geen selectievakjes aangekruist zijn naast de geboden opties: ‘Automatically detect settings’ (Instellingen automatisch detecteren), ‘Use automatic configuration script’ (Automatische configuratiescript gebruiken) en ‘Use a proxy server’ (Proxyserver gebruiken). Klik op ‘OK’. Klik vervolgens in het pagina ‘Internet Options’ (Internetopties) opnieuw op ‘OK’. 88 89 P74219df_F5D7230-4_man.qxd 10-03-2003 15:44 Page 90 PROBLEMEN OPLOSSEN Informatie voor technische ondersteuning vindt u op www.networking.belkin.com of op www.belkin.com in het gebied voor technische ondersteuning. Als u prijs stelt op telefonische technische ondersteuning, bel dan 00 800 223 55 460. Probleem Mogelijke oorzaak/oplossing De Easy Install Wizard is niet in staat mijn router met het internet te verbinden. 1. De software moet worden uitgevoerd met de computer die is aangesloten op de modem. De internetaansluiting moet actief zijn en in werking tijdens de installatie. Sluit uw computer weer op de modem aan en zorg dat de internetaansluiting werkt. Nadat u hebt gecontroleerd of de internetaansluiting inderdaad werkt, voert u de Easy Install Wizard opnieuw uit. 2. Als uw ISP een gebruikersnaam en een wachtwoord eist, controleer dan of u de gebruikersnaam en het wachtwoord correct hebt ingevuld. Bij sommige gebruikersnamen moet de domeinnaam van de ISP aan het einde van de naam staan. Bijvoorbeeld: ‘[email protected]’. Het gedeelte ‘@myisp.com’ van de gebruikersnaam moet wellicht net zo goed worden getypt als uw gebruikersnaam. 3. Zorg dat de modem is INgeschakeld. Controleer de stopcontactadapter en de voeding van de modem. Sommige modems hebben een aan/uit-schakelaar. Zorg dat deze schakelaar voor de voeding in de stand AAN staat. 90 PROBLEMEN OPLOSSEN De Easy Install Wizard kan mijn router niet vinden. 1. Zorg dat de router ingeschakeld is. De led voor Voeding/Paraat moet groen licht geven en continu branden. Controleer de stroomvoorziening bij het stopcontact en op de router. 2. Zorg dat de led voor de LAN-koppeling, die correspondeert met de poort die u op de computer hebt aangesloten, AAN is. Controleer of de netkabel tussen de computer en de router in orde is. 3. Als de Easy Install Wizard u laat weten dat hij meerdere netwerkadapters heeft gedetecteerd, voer dan de Easy Install Wizard opnieuw uit en probeer een andere adapter. Het led-lampje van de WAN-verbinding brandt niet en ik kan geen verbinding maken met mijn kabel- of DSL-modem. 1. Controleer de verbinding tussen de router en de kabel- of DSL-modem. Zorg ervoor dat de netwerkkabel van de kabel- of DSL-modem is aangesloten op de poort van de router met de aanduiding ‘Internet/WAN’. 2. Zorg ervoor dat de kabel- of DSL-modem is aangesloten op de stroomvoorziening en is ingeschakeld. 3. Zorg ervoor dat de router van stroom wordt voorzien. Het led-lampje voor Voeding/Paraat moet branden. 4. Zorg ervoor dat de kabel tussen de modem en de router de kabel is die bij de modem is geleverd. 91 P74219df_F5D7230-4_man.qxd 10-03-2003 15:44 Page 92 PROBLEMEN OPLOSSEN Mijn type verbinding is ‘Static IP Address’ (Statisch IP-adres). Ik kan geen verbinding krijgen met het internet. 1. Omdat uw type verbinding een statisch IPadres is, moet uw internet-serviceprovider u een IP-adres, een subnetmasker en een gateway-adres toewijzen. Zorg ervoor dat het type verbinding van uw router is geconfigureerd als ‘Static IP Address’ (Statisch IP-adres) en controleer de betreffende instellingen. 2. Uw internet-serviceprovider kan uw verbinding koppelen aan het MAC-adres van de NIC van uw computer. Kloon uw MACadres. Mijn type verbinding is ‘Dynamic IP Address’ (Dynamisch IP-adres). Ik kan geen verbinding krijgen met het internet. 1. Zorg ervoor dat uw computers correct zijn geconfigureerd en dat alle netwerkkabels op de juiste wijze zijn aangesloten. 2. Zorg ervoor dat de kabel- of DSL-lijn correct is aangesloten op de kabel- of DSL-modem. Zie de gebruiksaanwijzing van uw modem om te controleren of deze normaal functioneert. 3. Zorg ervoor dat de netwerkkabel tussen de modem en de barricade correct is aangesloten. Schakel de modem uit; wacht een paar ogenblikken en schakel hem dan weer in. PROBLEMEN OPLOSSEN Mijn type verbinding is PPPoE. Ik kan geen verbinding krijgen met het internet. 1. Omdat u een PPPoE-verbinding hebt, kent uw internet-serviceprovider u een accountnaam toe, een wachtwoord en een servicenaam. Zorg ervoor dat het type verbinding van uw router is geconfigureerd als ‘PPPoE’ en controleer of deze instellingen correct zijn ingevoerd. 2. Zorg ervoor dat uw computers correct zijn geconfigureerd en dat alle netwerkkabels op de juiste wijze zijn aangesloten. 3. Zorg ervoor dat de coaxiale kabel of DSL-lijn correct op uw kabel- of DSL-modem is bevestigd. Zie de gebruiksaanwijzing van uw modem om te controleren of deze normaal functioneert. 4. Zorg ervoor dat de netwerkkabel tussen de modem en de router correct is aangesloten. Schakel de modem enige ogenblikken uit en schakel hem dan weer in. 5. Uw ISP kan uw verbinding koppelen aan het MAC-adres van de NIC van uw computer. Kloon uw MAC-adres. 4. Uw internet-serviceprovider kan uw verbinding koppelen aan het MAC-adres van de NIC van uw computer. Kloon uw MACadres. 92 93 P74219df_F5D7230-4_man.qxd 10-03-2003 15:44 Page 94 INFORMATIE INFORMATIE Canada - Industry Canada (IC) FCC-verklaring VERKLARING VAN CONFORMITEIT MET DE FCC-VOORSCHRIFTEN VOOR ELEKTROMAGNETISCHE COMPATIBILITEIT Wij, Belkin Corporation, gevestigd 501 West Walnut Street, Compton, CA 90220, Verenigde Staten van Amerika, verklaren hierbij de volledige verantwoordelijkheid te aanvaarden dat het product met het typenummer F5D7230-4 waarop deze verklaring van toepassing is, voldoet aan Deel 15 van de FCC-voorschriften. Het gebruik ervan is onderworpen aan de beide volgende voorwaarden: (1) dit apparaat mag geen schadelijke storingen veroorzaken en (2) dit apparaat dient alle hierop inwerkende storingen te accepteren waaronder begrepen storingen die een niet gewenste werking kunnen veroorzaken. Waarschuwing: Blootstelling aan radiofrequente straling. Het door dit apparaat uitgestraalde vermogen ligt ver beneden de hiervoor in de FCC-voorschriften vastgelegde grenswaarden. Niettemin dient dit apparaat zodanig te worden gebruikt dat bij normaal gebruik de mogelijkheid van persoonlijk contact tot een minimum beperkt blijft. Bij het aansluiten van een externe antenne op dit apparaat moet de antenne zodanig worden geplaatst dat bij normaal gebruik de mogelijkheid van persoonlijk contact tot een minimum beperkt blijft. Ter voorkoming van de mogelijkheid dat de in de FCC-voorschriften aangegeven begrenzing van blootstelling aan radiofrequente straling wordt overschreden, mogen personen de werkende antenne niet dichter naderen dan tot op een afstand van 20 centimeter. Kennisgeving van de Federal Communications Commission Deze apparatuur is getest en voldoet aan de grenswaarden voor digitale apparaten van klasse B, zoals vastgesteld in paragraaf 15 van de FCC-voorschriften. Deze grenswaarden zijn vastgesteld teneinde een redelijke bescherming te bieden tegen schadelijke interferenties bij apparatuur die bedoeld is voor gebruik in de woonomgeving. Deze apparatuur genereert en gebruikt radiofrequente energie en kan deze tevens uitstralen. Indien het apparaat niet volgens de aanwijzingen wordt geïnstalleerd en gebruikt, kan het schadelijke storingen veroorzaken op de ontvangst van radio en televisie Dit kan worden vastgesteld door de apparatuur in- en uit te schakelen. De gebruiker wordt dringend aangeraden te trachten de storing op te heffen door een of meer van de volgende maatregelen: • Het verdraaien of verplaatsen van de ontvangstantenne. • Het vergroten van de afstand tussen het apparaat en de ontvanger. • Het aansluiten van de apparatuur op een stopcontact van een andere groep dan die waarop de ontvanger is aangesloten. • Door de hulp in te roepen van de verkoper of een deskundig radio/televisietechnicus . De draadloze radio van dit apparaat voldoet aan RSS 139 & RSS 210 Industry Canada. Dit apparaat van Klasse B voldoet aan de voorschriften van de Canadese ICES-003. Europa - Mededeling betreffende de Europese Unie Radioproducten die voorzien zijn van de CE 0682- of de CE-aanduiding voldoen aan de R&TTE-richtlijn (1995/5/EC) van de Commissie van de Europese Gemeenschap. Het voldoen aan deze richtlijn houdt in dat de betreffende apparatuur beantwoordt aan de volgende Europese normen (tussen haakjes zijn de overeenkomstige internationale normen vermeld). • EN 60950 (IEC60950) - Productveiligheid • EN 300 328 - Technische vereisten voor radioapparatuur • ETS 300 826 - Algemene vereisten voor radioapparatuur inzake elektromagnetische compatibiliteit. U kunt het zendertype vaststellen aan de hand van het identificatie-etiket op uw Belkin product. Producten met CE-aanduiding voldoen aan de Richtlijn voor Elektromagnetische Compatibiliteit (89/336/EEC) en aan de Richtlijn voor Laagspanningsapparatuur (72/23/EEC) van de Commissie van de Europese Economische Gemeenschap. Het voldoen aan deze richtlijn houdt in dat de betreffende apparatuur beantwoordt aan de volgende Europese normen (tussen haakjes zijn de overeenkomstige internationale normen vermeld). • EN 55022 (CISPR 22) - Elektromagnetische storing • EN 55024 (IEC61000-4-2,3,4,5,6,8,11) - Elektromagnetische immuniteit • EN 61000-3-2 (IEC610000-3-2) - Harmonischen in elektrische leidingen • EN 61000-3-3 (IEC610000) - Spanningsfluctuaties in elektrische leidingen • EN 60950 (IEC60950) - Productveiligheid Producten die een radiozender bevatten zijn voorzien van de CE 0682- of CE-aanduiding en kunnen tevens zijn voorzien van het CE-beeldmerk. Wijzigingen De Federal Communications Commission eist dat de gebruiker wordt gewaarschuwd dat elke verandering aan het apparaat die niet uitdrukkelijk door Belkin Components is goedgekeurd de bevoegdheid van de gebruiker om het apparaat te bedienen teniet kan doen. 94 95 P74219df_F5D7230-4_man.qxd 10-03-2003 15:44 Page 96 INFORMATIE Beperkte levenslange productgarantie door Belkin Corporation Belkin Corporation garandeert dit product gedurende zijn gehele levensduur voor wat betreft materialen en fabricage. Als een defect aan het licht komt, zal Belkin het product naar eigen goeddunken kosteloos repareren of vervangen mits het product binnen de garantieperiode portvrij wordt geretourneerd aan de erkende Belkin dealer van wie u het product hebt gekocht. Het vertonen van een aankoopbewijs kan worden verlangd. Deze garantie geldt niet indien het product is beschadigd door een ongeval, door opzettelijk of onopzettelijk misbruik en/of door onjuiste toepassing hetzij door wijziging van het product zonder uitdrukkelijke schriftelijke toestemming van Belkin dan wel door verwijdering of verminking van een Belkin serienummer. DE BOVENGENOEMDE GARANTIE EN MAATREGELEN SLUITEN ALLE ANDERE UIT, MONDELING DAN WEL SCHRIFTELIJK, UITDRUKKELIJK OF IMPLICIET. BELKIN VERWERPT MET NAME ELKE EN ALLE IMPLICIETE GARANTIE(S), ONVERKORT MEEGEREKEND GARANTIES INZAKE COMMERCIËLE TOEPASSINGEN EN/OF GESCHIKTHEID VOOR EEN BIJZONDER DOEL. Geen door Belkin aangestelde of namens Belkin handelende wederverkoper, tussenpersoon of werknemer is gemachtigd deze garantie op welke wijze dan ook te wijzigen, uit te breiden of aan te vullen. BELKIN IS NIET AANSPRAKELIJK VOOR BIJZONDERE, BIJKOMENDE OF VERVOLGSCHADE ONTSTAAN DOOR GARANTIEVERBREKING VAN WELKE AARD OOK OF UIT HOOFDE VAN ENIG ANDER JURIDISCH BEGINSEL, MET INBEGRIP VAN MAAR NIET BEPERKT TOT BEDRIJFSSTILSTAND, VERLIES VAN WINST OF GOODWILL, BESCHADIGING HETZIJ HERPROGRAMMERING OF REPRODUCTIE VAN ENIG PROGRAMMA OF VAN DATA OPGESLAGEN IN OF GEBRUIKT IN SAMENHANG MET BELKIN PRODUCTEN. Sommige staten verbieden de uitsluiting of beperking van incidentele of vervolgschade of de uitsluiting van impliciete garanties in welk geval de hierboven vermelde beperkingen of uitsluitingen wellicht niet op u van toepassing zijn. Deze garantie verleent u specifieke wettelijke rechten en wellicht hebt u andere rechten die van staat tot staat verschillen. 96 97 P74219df_F5D7230-4_man.qxd 10-03-2003 15:44 Page 98 Routeur câble/ADSL sans fil belkin.com Belkin Corporation Partagez votre accès Internet à haut débit ainsi que vos fichiers 501 West Walnut Street Compton • CA • 90220 • USA Tel: 310.898.1100 Fax: 310.898.1111 Belkin Components, Ltd. Express Business Park Shipton Way • Rushden • NN10 6GL Verenigd Koninkrijk Tel: +44 (0) 1933 35 2000 Fax: +44 (0) 1933 31 2000 Belkin Components B.V. Starparc Building • Boeing Avenue 333 1119 PH Schiphol-Rijk • Nederland Tel: +31 (0) 20 654 7300 Fax: +31 (0) 20 654 7349 Belkin GmbH Hanebergstrasse 2 • D-80637 München • Duitsland Tel: +49 (0) 89 143 4050 Fax: +49 (0) 89 143 405100 Belkin, Ltd. 7 Bowen Crescent • West Gosford NSW 2250 • Australië Tel: +61 (0) 2 4372 8600 Fax: +61 (0) 2 4372 8603 Belkin technische helpdesk USA: 310.898.1100 toestel 2263 800.223.5546 toestel 2263 Europa: 00 800 223 55 460 Australien: 1800 666 040 P74219 © 2003 Belkin Corporation. Alle rechten voorbehouden. Alle handelsnamen zijn gedeponeerde handelsmerken van de betreffende rechthebbenden. Manuel de l’utilisateur F5D7230-4 P74219df_F5D7230-4_man.qxd 10-03-2003 15:44 Page 100 TABLE DES MATIÈRES INTRODUCTION Introduction . . . . . . . . . . . . . . . . . . . . . . . . . . . . . . . . . . . . . . . . . . . . .1 Merci d’avoir choisi le routeur de passerelle câble/ADSL de Belkin (le routeur). En quelques minutes, vous pourrez partager votre accès à Internet et mettre vos ordinateurs en réseau. Voici la liste des fonctionnalités qui font de votre routeur la solution idéale pour vos réseaux à la maison ou en petite entreprise. Présentation Fonctionnalités clés . . . . . . . . . . . . . . . . . . . . . . . . . . . . . . . . . . . . .1 Contenu . . . . . . . . . . . . . . . . . . . . . . . . . . . . . . . . . . . . . . . . . . . .4 Configuration requise . . . . . . . . . . . . . . . . . . . . . . . . . . . . . . . . . . . .5 Configuration requise pour le logiciel d’installation facile . . . . . . . . . . . .5 Présentation de votre routeur Belkin . . . . . . . . . . . . . . . . . . . . . . . . . . . . .6 Placement de votre routeur sans fil . . . . . . . . . . . . . . . . . . . . . . . . . . . . .10 Connexion et configuration de votre routeur câble/ADSL . . . . . . . . . . . . . . .11 Autre méthode de configuration . . . . . . . . . . . . . . . . . . . . . . . . . . . . . . .24 Utilisation de l’interface utilisateur évoluée basée sur le Web . . . . . . . . . . . .37 Configuration manuelle des paramètres réseau . . . . . . . . . . . . . . . . . . . . . .80 Paramètres recommandés pour le navigateur Web . . . . . . . . . . . . . . . . . . . .87 Dépannage . . . . . . . . . . . . . . . . . . . . . . . . . . . . . . . . . . . . . . . . . . . . .90 Informations . . . . . . . . . . . . . . . . . . . . . . . . . . . . . . . . . . . . . . . . . . . .94 Fonctionnalités clés Assistant d’installation facile Grâce à l’assistant d’installation facile, la configuration de votre routeur ne sera plus faite au hasard. Ce logiciel automatique définit pour vous les paramètres du réseau et configure le routeur de manière à se connecter à votre fournisseur d’accès à Internet (FAI). En quelques minutes, le routeur est prêt à vous amener sur Internet. REMARQUE : Le logiciel d’installation facile est compatible avec Windows 98, Me, 2000 et XP. Si vous utilisez un autre système d’exploitation, il est possible de configurer le routeur à l’aide de l’autre méthode décrite dans ce manuel. Point d’accès sans fil 54g intégré 54g est une toute nouvelle technologie sans fil qui permet des débits de données jusqu’à 54 Mbit/s (près de cinq fois plus rapide que la norme 802.11b). Contrôle parental intégré (filtre Web) Belkin s’est associé à Cerberian, une société des plus grandes sociétés de filtrage de contenu, pour vous proposer cette fonctionnalité unique. Votre routeur est la première solution de mise en réseau pour la maison équipée d’un filtre de contenu Web qui vous permet de bloquer le contenu Web non souhaité ou offensif avant qu’il n’arrive sur votre réseau. Contrairement aux autres solutions de contrôle parental, celle-ci est intégrée au routeur. Il n’y a donc aucun logiciel à installer sur un ordinateur. Vous ne serez jamais facturé de frais par ordinateur pour le service. Un essai gratuit de cette fonction pendant six mois est proposé avec le routeur. Vous pouvez donc profiter de ces possibilités immédiatement. Aucune carte bancaire n’est requise pour cette offre d’essai. C’est vous qui contrôlez : le contrôle parental de Belkin peut être modifié pour s’adapter à vos besoins. Vous pouvez établir vos propres règles et bloquer les sites Web que vous souhaitez. Il existe également une fonctionnalité de création de rapport facultative (payante) qui vous permet d’obtenir un rapport qui vous indique les sites Web visités depuis votre réseau. 1 P74219df_F5D7230-4_man.qxd 10-03-2003 15:44 Page 2 INTRODUCTION Fonctionne avec ordinateurs PC et Mac® Le routeur prend en charge divers environnements réseau, notamment Mac® OS 8.x, 9.x, X v10.x, AppleTalk®, Linux®, Windows® 95, 98, Me, NT®, 2000, XP et autres. Tout ce dont vous avez besoin sont un navigateur Internet et une carte réseau prenant qui supporte le protocole TCP/IP (le langage standard d’Internet). Voyants lumineux du panneau avant Des voyants lumineux sur la face avant du routeur indiquent les fonctions utilisées. Vous savez d’un simple coup d’œil si le routeur est connecté à Internet. Grâce à cette fonctionnalité, vous n’avez plus besoin de logiciel évolué ni de procédure de surveillance de statut. Positionnement vertical ou horizontal sur votre bureau Le routeur peut être positionné verticalement sur le bureau pour gagner de la place ou être posé à plat sur une étagère ou sous le modem. Le dispositif de montage vertical fourni vous permet de choisir la position qui convient le mieux au routeur. Interface utilisateur évoluée basée sur le Web Vous pouvez configurer facilement les fonctions évoluées du routeur en vous servant de votre navigateur Web sans devoir installer de logiciel supplémentaire sur l’ordinateur. Aucun disque à installer ou surveiller. Vous pouvez même apporter des modifications et effectuer les fonctions de configuration à partir de n’importe quel ordinateur du réseau, rapidement et en toute simplicité. Partage d’adresse IP NAT Le routeur utilise la technologie NAT (Network Address Translation) pour partager une adresse IP unique qui vous est attribuée par votre FAI tout en économisant les frais d’ajout d’adresses IP supplémentaires à votre compte Internet. 2 INTRODUCTION Pare-feu SPI Le routeur est équipé d’un pare-feu qui protège le réseau contre un grand nombre d’attaques habituelles de pirates notamment l’usurpation d’adresse IP, Land Attack, Ping of Death (PoD), déni de service, IP de longueur zéro, Smurf Attack, TCP Null Scan, SYN flood, UDP flooding, Tear Drop Attack, défaut ICMP, défaut RIP et fragment flooding. Boîtier de commutation à 4 ports 10/100 intégré Le routeur dispose d’un boîtier de commutation réseau à 4 ports intégré afin que les ordinateurs câblés puissent partager imprimantes, données, fichiers MP3, photos numériques et bien plus encore. Il dispose d’une fonction de détection automatique de manière à s’ajuster à la vitesse des périphériques connectés. Le boîtier de commutation transfère simultanément les données entres les ordinateurs et Internet sans interruption ni consommation de ressources. Compatibilité Universal Plug-and-Play (UPnP) L’UPnP (Universal Plug-and-Play) est une technologie qui offre un fonctionnement transparent pour la messagerie vocale, la messagerie vidéo, les jeux et autres applications compatibles UPnP. Prise en charge de VPN Pass-Through Si vous vous connectez au réseau de votre bureau depuis chez vous par l’intermédiaire d’une connexion VPN, le routeur autorisera l’ordinateur équipé du système VPN à passer par le routeur et à accéder à votre réseau professionnel. Le protocole de configuration DHCP (Dynamic Host Configuration Protocol) intégré rend la connexion au réseau aussi simple que possible. Le serveur DHCP attribue automatiquement des adresses IP à chaque ordinateur afin de simplifier la configuration de la mise en réseau. 3 P74219df_F5D7230-4_man.qxd 10-03-2003 15:44 Page 4 INTRODUCTION Filtrage d’adresses MAC Pour une plus grande sécurité, vous pouvez créer une liste d’adresses MAC. Il s’agit des identificateurs uniques des clients qui sont autorisés à accéder à votre réseau. Chaque ordinateur a sa propre adresse MAC. Il vous suffit d’entrer ces adresses dans une liste grâce à l’interface utilisateur basée sur le Web pour contrôler l’accès à votre réseau. Applications et avantages • Faites bénéficier plusieurs ordinateurs d’un seul accès à Internet de façon économique • Mise en réseau pour particuliers ou petites entreprises • Permet l’installation simple et rapide d’un petit réseau à usage privé ou pour petites entreprises Contenu • Routeur de passerelle câble/ADSL sans fil 54g de Belkin • Base de montage vertical (utilisation facultative) • Câble réseau de catégorie 5 • Bloc d’alimentation INTRODUCTION Configuration requise • Connexion Internet à haut débit par modem câble ou ADSL avec connexion RJ45 (Ethernet) • Au moins un ordinateur équipé d’une carte d’interface réseau installée • Protocole de réseau TCP/IP installé sur tous les ordinateurs • Câble réseau CAT5 (ou catégorie supérieure) • Microsoft® Internet Explorer 4.0 ou version ultérieure, ou Netscape® 4.0 ou version ultérieure Configuration requise pour l’assistant d’installation facile • Un PC fonctionnant sous Windows 98, Me, 2000 ou XP • 64 Mo de RAM minimum • Navigateur Internet Remarque : Au moment de l’impression, aucune version de l’assistant d’installation facile n’était disponible pour les utilisateurs de Mac OS. Veuillez vous rendre à l’adresse www.networking.belkin.com pour savoir s’il existe une version Mac OS de l’assistant d’installation facile. • CD du logiciel d’assistance d’installation facile de Belkin • Manuel de l’utilisateur 4 5 P74219df_F5D7230-4_man.qxd 10-03-2003 15:44 Page 6 PRÉSENTATION DE VOTRE ROUTEUR BELKIN PRÉSENTATION DE VOTRE ROUTEUR BELKIN Le routeur a été conçu pour être placé sur un bureau, verticalement ou horizontalement, ou fixé au mur. Son design élancé réduit l’encombrement sur le bureau lorsqu’il est en position verticale. Tous les câbles sortent par l’arrière afin de faciliter l’organisation et l’utilisation. Les voyants lumineux facilement visibles à l’avant du routeur vous fournissent des informations sur l’activité et l’état du réseau. 1. Voyant Alimentation/Prêt Lorsque vous mettez le routeur sous tension ou lorsque vous le redémarrez, il se passe un petit laps de temps nécessaire à son amorçage. Pendant ce temps le voyant « Power/Ready » (Alimentation/Prêt) clignote. Lorsque le routeur est entièrement amorcé, le voyant « Alimentation/Prêt » reste allumé en permanence pour indiquer que le routeur est prêt à être utilisé. (1) (2) (3) 4. Voyant d’état du réseau étendu (WAN) Ce voyant est VERT pour indiquer que le modem est correctement relié au routeur. Il clignote rapidement lorsque des informations transitent par le port entre le routeur et le modem. ÉTEINT Le routeur est éteint Vert clignotant Le routeur est en cours d’amorçage ÉTEINT Aucune liaison WAN Vert continu Le routeur est prêt Vert continu Bonne liaison WAN Vert clignotant Activité WAN 2. Voyant Réseau sans fil ÉTEINT Le réseau sans fil est éteint Vert Le réseau sans fil est prêt Clignotant Indique une activité sans fil 3. Voyants d’état du port LAN Ces voyants lumineux portent les numéros 1 à 4 et correspondent aux numéros des ports à l’arrière du routeur. Lorsqu’un ordinateur est correctement relié à l’un des ports LAN à l’arrière du routeur, le voyant lumineux est allumé. VERT signifie qu’un périphérique 10Base-T est connecté, ORANGE signifie qu’un périphérique 100Base-Tx est connecté. Lorsque des informations sont envoyées par le port, le voyant clignote rapidement. ÉTEINT Aucun périphérique n’est branché sur le port Vert Périphérique 10Base-T branché Orange Périphérique 100Base-Tx branché Clignotant (orange ou vert) 5. Voyant Connecté Ce voyant unique vous indique lorsque le routeur est connecté à Internet. Lorsque la lumière est éteinte, le routeur n’est PAS connecté à Internet. Lorsque la lumière clignote, le routeur essaye de se connecter à Internet. Lorsque la lumière est VERTE en continu, le routeur est connecté à Internet. Lorsque vous utilisez la fonction « Disconnect after x minutes » (Déconnecter après x minutes), ce voyant devient très utile pour surveiller l’état de la connexion du routeur. ÉTEINT Le routeur n’est pas connecté à Internet Vert clignotant Le routeur essaye de se connecter à Internet Vert continu Le routeur est connecté à Internet Activité sur le port 6 (4) (5) 7 P74219df_F5D7230-4_man.qxd 10-03-2003 15:44 Page 8 PRÉSENTATION DE VOTRE ROUTEUR BELKIN (6) (7) (8) (9) PRÉSENTATION DE VOTRE ROUTEUR BELKIN 9. Bouton de réinitialisation Le bouton « Reset » (Réinitialiser) sert dans de rares occasions lorsque le routeur ne fonctionne pas correctement. La réinitialisation du routeur rétablit son fonctionnement normal tout en conservant les paramètres programmés. Il est également possible de rétablir les paramètres par défaut en utilisant le bouton de réinitialisation. Utilisez l’option de restauration si, par exemple, vous avez oublié votre mot de passe. a. Réinitialisation du routeur Appuyez brièvement sur le bouton de réinitialisation. Les voyants du routeur clignotent momentanément. Le voyant Alimentation/Prêt commence à clignoter. Lorsque la lumière redevient continue, la réinitialisation est terminée. 6. Fiche d’alimentation Branchez le bloc d’alimentation 5 V CC fourni sur cette prise. 7. Ports LAN Les ports LAN sont des ports 10/100 RJ45 à négociation automatique et à liaison ascendante automatique pour un câble Ethernet UTP standard de catégorie 5 ou 6. Ces ports portent les numéros 1 à 4 et correspondent aux voyants numérotés à l’avant du routeur. b. Rétablissement des paramètres par défaut du constructeur Appuyez sur le bouton de réinitialisation pendant cinq secondes, puis relâchez-le. Les voyants du routeur clignotent momentanément. Le voyant Alimentation/Prêt commence à clignoter. Lorsque la lumière redevient continue, la restauration est terminée. 8. Port Internet/WAN Ce port permet de brancher un modem câble ou ADSL. Utilisez le câble fourni avec le modem entrepour relier le modem à ce port. L’utilisation d’un autre câble que celui fourni avec le modem câble risque de ne pas fonctionner correctement. 8 9 P74219df_F5D7230-4_man.qxd 10-03-2003 15:44 Page 10 PLACEMENT DE VOTRE ROUTEUR SANS FIL CONNEXION ET CONFIGURATION DE VOTRE ROUTEUR CÂBLE/ADSL Il est important de bien placer le routeur pour assurer les meilleures performances de votre réseau sans fil. Habituellement, à l’intérieur, le routeur sans fil fournit une couverture circulaire de 75 mètres ou plus. Toutefois, différents types de matériau de construction et autres obstacles dans un bâtiment risquent d’affecter le signal sans fil et d’en réduire la portée. Chaque fois que cela est possible, le routeur doit être placé aussi près que possible du centre de la zone à couvrir. Dans les bâtiments à plusieurs étages, placez le routeur à un étage aussi près que possible du centre de la maison. Cela peut signifier que vous devrez placer le routeur à l’étage. Vérifiez le contenu de la boîte. Vous devez avoir les éléments suivants : Choisissez minutieusement l’emplacement du routeur. Configuration requise pour le modem Le modem câble ou ADSL doit être équipé d’un port Ethernet RJ45. De nombreux modems possèdent à la fois un port Ethernet RJ45 et une connexion USB. Si votre modem est à la fois Ethernet et USB, et que vous utilisez déjà la connexion USB, un message vous demandera d’utiliser le port Ethernet RJ45 pendant la procédure d’installation. Si votre modem est seulement équipé d’un port USB, vous pouvez demander un autre type de modem à votre FAI ou, dans certains cas, acheter un modem équipé d’un port Ethernet RJ45. • Vous devez savoir si des appareils ou des objets volumineux (réfrigérateur, machine à laver/sèche-linge) se trouvent de l’autre côté du mur où vous avez décidé de placer le routeur. • Placez le routeur sur un bureau et loin d’armoires métalliques et de boîtiers d’ordinateurs. • Ne placez pas d’objet ni de composant sur le routeur. • Routeur de passerelle câble/ADSL de Belkin • Base de montage vertical (utilisation facultative) • Câble réseau catégorie 5 (pour le branchement du routeur à l’ordinateur) • Bloc d’alimentation • CD du logiciel d’assistance d’installation facile de Belkin • Manuel de l’utilisateur • Assurez-vous que les deux antennes pointent toujours vers le haut. • Des fenêtres teintées anti UV à base métallique risquent d’affecter le fonctionnement sans fil. Ne placez pas le routeur près d’une de ces fenêtres. Nous réalisons qu’en pratique, il se peut que vous ne puissiez pas placer le routeur au centre de la zone de couverture. Si vous rencontrez des difficultés à couvrir la totalité de la zone souhaitée, placez le routeur aussi haut que possible. Les périphériques sans fil fonctionnent mieux dans une situation de portée optique où aucun obstacle n’est présent entre l’ordinateur sans fil et le routeur. Le routeur peut également être fixé sur un mur, avec les antennes tournées vers le HAUT. Il existe d’autres possibilités d’extension de la zone de couverture sans fil. Visitez www.networking.belkin.com pour obtenir des solutions. Ethernet USB Le signal sans fil peut être affecté par de nombreux facteurs, notamment les réseaux sans fil voisins, les fours micro-ondes en fonctionnement et les téléphones sans fil à 2,4 GHz. Même si ces éléments sont susceptibles d’affecter les performances du réseau, votre réseau sans fil fonctionne habituellement bien dans des situations où ces appareils sont présents. 10 11 P74219df_F5D7230-4_man.qxd 10-03-2003 15:44 Page 12 CONNEXION ET CONFIGURATION DE VOTRE ROUTEUR CÂBLE/ADSL Assistant d’installation facile Belkin vous propose l’assistant d’installation facile pour rendre l’installation du routeur simple et facile. Vous pouvez l’utiliser pour que le routeur soit prêt à fonctionner en quelques minutes. L’assistant d’installation facile nécessite que l’ordinateur sous Windows 98, Me, 2000 ou XP soit connecté directement au modem câble ou ADSL et que la connexion à Internet soit active et qu’elle fonctionne au moment de l’installation. Si ce n’est pas le cas, vous devrez suivre la section « Autre méthode de configuration » de ce manuel pour configurer le routeur. En outre, si vous utilisez un système d’exploitation autre que Windows 98, Me, 2000 ou XP, vous devrez configurer le routeur en suivant la section « Autre méthode de configuration » de ce manuel. CONNEXION ET CONFIGURATION DE VOTRE ROUTEUR CÂBLE/ADSL Étape 2 : Suivez les directives de l’assistant d’installation facile pour terminer l’installation 2.1 Cliquez sur « Set Up the Router » (Configurer le routeur) pour commencer. IMPORTANT : Exécutez l'assistant d'installation facile depuis l'ordinateur qui est directement connecté au modem câble ou ADSL. NE BRANCHEZ PAS ENCORE LE ROUTEUR. Étape 1 : Exécutez l’assistant d’installation facile 1. Arrêtez tous les programmes actuellement en cours d’exécution sur l’ordinateur. 2. Assurez-vous d’avoir les articles suivants près de l’ordinateur maintenant directement connecté au modem câble ou ADSL. NE BRANCHEZ PAS ENCORE LE ROUTEUR. 2.2 Écran d’accueil L’écran d’accueil de l’assistant apparaît. Assurez-vous que le routeur n’est pas branché pour l’instant. Si vous avez branché le routeur, veuillez rebrancher l’ordinateur directement au modem. Cliquez sur « Next » (Suivant) lorsque vous êtes prêt à continuer. • CD-ROM de l’assistant d’installation facile • Le routeur • Le bloc d’alimentation du routeur • Un câble réseau catégorie 5 • Le présent manuel de l’utilisateur 3. Éteignez tout logiciel de pare-feu ou de partage d’accès à Internet sur l’ordinateur. 4. Insérez le CD de l’assistant d’installation facile dans le lecteur de CD-ROM. L’écran de l’Assistant d’installation facile apparaît automatiquement dans les 15 secondes. Si ce n’est pas le cas, sélectionnez le lecteur de CD-ROM depuis « My Computer » (Poste de travail), puis cliquez deux fois sur le fichier « Setup » du CD-ROM. 12 13 P74219df_F5D7230-4_man.qxd 10-03-2003 15:44 Page 14 CONNEXION ET CONFIGURATION DE VOTRE ROUTEUR CÂBLE/ADSL CONNEXION ET CONFIGURATION DE VOTRE ROUTEUR CÂBLE/ADSL 2.3 Contrat de licence 2.5 Écran pour plusieurs cartes réseau Veuillez lire le contrat de licence qui apparaît dans la fenêtre. Lorsque vous aurez terminé, cliquez sur « I agree » (J’accepte) pour continuer à utiliser le logiciel. Cliquez sur « I disagree » (Je refuse) si vous ne souhaitez pas continuer. Cliquez sur « Next » (Suivant) pour continuer. Cet écran apparaît UNIQUEMENT si vous avez plusieurs cartes réseau installées sur l’ordinateur. Si tel est le cas, vous devrez indiquer à l’assistant celle qui est reliée au modem. Sélectionnez la carte reliée au modem dans la liste, puis cliquez sur « Next » (Suivant). Si vous n’êtes pas certain de la carte à choisir, sélectionnez celle qui apparaît en début de liste. Si vous ne choisissez pas la bonne maintenant, vous pourrez en choisir une autre ultérieurement. 2.4 Examen des paramètres L’assistant examine maintenant les paramètres de l’ordinateur et recueille les informations nécessaires pour terminer la connexion du routeur à Internet. 14 15 P74219df_F5D7230-4_man.qxd 10-03-2003 15:44 Page 16 CONNEXION ET CONFIGURATION DE VOTRE ROUTEUR CÂBLE/ADSL 2.6 Connexion PPPoE détectée Si vous utilisez un type de connexion qui nécessite de fournir un nom d’utilisateur et un mot de passe, l’assistant vous demandera d’entrer ce nom et ce mot de passe. Si votre type de connexion n’exige pas de nom d’utilisateur ou de mot de passe, cet écran n’apparaîtra pas. Le nom d’utilisateur et le mot de passe vous sont fournis par votre FAI. Si vous devez entrer un nom d’utilisateur et un mot de passe pour accéder à Internet, entrez les mêmes ici. Votre nom d’utilisateur est en général à « [email protected] » ou simplement « MonNom ». Le nom de service est facultatif et est très rarement requis par votre FAI. Si vous ne le connaissez pas, laissez le champ vide. Une fois les informations entrées, cliquez sur « Next » (Suivant) pour continuer. CONNEXION ET CONFIGURATION DE VOTRE ROUTEUR CÂBLE/ADSL Étape 3 : Branchez le routeur sur le modem et sur l’ordinateur L’assistant vous demande de brancher le routeur. Suivez la procédure à l’écran ou procédez comme suit : 3.1 Éteignez le modem, en débranchant le bloc d’alimentation du modem. 3.2 Repérez le câble réseau qui relie votre ordinateur au modem. Débranchez l’extrémité reliée à l’ordinateur et laissez l’autre extrémité branchée sur le modem. 3.3 Branchez l’extrémité que vous venez de débrancher sur le port marqué « Internet/WAN » situé à l’arrière du routeur. 3.4 Branchez un nouveau câble réseau pour relier l’ordinateur à l’un des ports 1 à 4 sur le routeur. Remarque : Le choix du port importe peu. 3.5 Rallumez votre modem câble ou ADSL en rebranchant le bloc d’alimentation. 3.6 Avant de brancher le cordon d’alimentation dans le routeur, branchez-le dans la prise murale, puis dans la prise d’alimentation du routeur. Ordinateur relié à l’origine au modem câble ou ADSL Nouveau câble réseau (vers l’ordinateur) Vers l’adaptateur de courant Modem câble ou ADSL Câble réseau existant (livré avec le modem) 16 17 P74219df_F5D7230-4_man.qxd 10-03-2003 15:44 Page 18 CONNEXION ET CONFIGURATION DE VOTRE ROUTEUR CÂBLE/ADSL 3.7 Vérifiez que le modem est relié au routeur (grâce aux voyants lumineux situés à l’avant du routeur). Le voyant vert « WAN » doit être allumé si le modem est correctement branché sur le routeur. S’il ne l’est pas, vérifiez à nouveau les branchements. CONNEXION ET CONFIGURATION DE VOTRE ROUTEUR CÂBLE/ADSL 4.2 Configuration du routeur L’assistant transfère maintenant toutes les informations de configuration au routeur. Cette opération prend environ une minute. 3.8 Vérifiez que l’ordinateur est correctement relié au routeur (grâce aux voyants lumineux « LAN » 1, 2, 3 et 4). Le voyant lumineux correspondant au port sur lequel est branché le câble connecté à l’ordinateur doit être ALLUMÉ si l’ordinateur est correctement branché. Étape 4 : Suivez toujours les instructions de l’assistant 4.1 Vérification du branchement Une fois le branchement sur le routeur terminé, l’assistant vérifie ce branchement. Si le routeur n’est pas détecté, utilisez le bouton « Troubleshooting » (Dépannage) ou reportez-vous à la section « Dépannage » de ce guide pour obtenir des informations sur la résolution du problème. Si l’assistant parvient à communiquer avec le routeur, il passe à l’étape suivante. 4.3 Lorsque le transfert est terminé, l’assistant vous l’indique et peut réamorcer (redémarrer) le routeur. 18 19 P74219df_F5D7230-4_man.qxd 10-03-2003 15:44 Page 20 CONNEXION ET CONFIGURATION DE VOTRE ROUTEUR CÂBLE/ADSL 4.4 Une fois la configuration terminée, l’assistant affiche le message « Router Setup Complete » (Installation du routeur terminée) et passe à l’étape suivante. CONNEXION ET CONFIGURATION DE VOTRE ROUTEUR CÂBLE/ADSL 4.6 Terminé Une fois la connexion à Internet achevée, l’assistant vous indique que la procédure est terminée. Le voyant « Connected » (Connecté) à l’avant du routeur est de couleur VERTE continue, ce qui indique que le routeur est désormais connecté à Internet. 4.5 Vérification de l’accès à Internet L’assistant vérifie maintenant l’accès à Internet. Cette opération peut prendre quelques minutes. Il se peut que l’assistant ne détecte pas immédiatement la connexion. Si tel est le cas, il essaye plusieurs fois. Pendant ce temps, le voyant « Connected » (Connecté) du panneau avant du routeur clignote. Veuillez patienter pendant ce processus. Si, à la fin du processus, l’assistant ne parvient pas à accéder à Internet, utilisez le bouton « Troubleshooting » (Dépannage) ou reportez-vous à la section « Dépannage » de ce guide pour obtenir des informations sur la résolution du problème. Le routeur est maintenant connecté à Internet. Vous pouvez commencer à surfer en ouvrant votre navigateur et en accédant à votre page Web préférée. 20 21 Félicitations ! Vous avez terminé l’installation de votre nouveau routeur de Belkin. Vous voilà prêt à configurer d’autres ordinateurs chez vous. Vous pouvez également ajouter des ordinateurs au routeur à tout moment. Suivez simplement l’étape 5 ci-dessous pour savoir comment ajouter des ordinateurs. P74219df_F5D7230-4_man.qxd 10-03-2003 15:44 Page 22 CONNEXION ET CONFIGURATION DE VOTRE ROUTEUR CÂBLE/ADSL Étape 5 : Ajout d’ordinateurs au réseau en utilisant l’assistant d’installation facile Si vous possédez chez vous des ordinateurs déjà équipés d’une carte réseau câblée ou sans fil, vous pouvez utiliser l’assistant d’installation facile pour les configurer afin de les relier au routeur. Si vous ajoutez une carte réseau câblée ou sans fil de Belkin aux autres ordinateurs, installez la carte en suivant les instructions fournies avec cette dernière. Une fois l’installation de la carte terminée, l’ordinateur est configuré pour être connecté au routeur. Inutile d’utiliser l’assistant d’installation facile pour configurer l’ordinateur. Pour les ordinateurs déjà équipés d’une carte réseau câblée ou sans fil 5.1 Pour les ordinateurs câblés, branchez un câble Ethernet entre l’ordinateur à ajouter au réseau et le routeur. Pour les ordinateurs sans fil, assurez-vous que la carte sans fil est installée et qu’elle fonctionne. Définissez votre carte sans fil pour la connexion à un SSID de réseau sans fil appelé « WLAN » ou « ANY » (TOUS). Dans de nombreux cas, il sera inutile d’apporter des modifications. Reportez-vous à la documentation de votre carte réseau sans fil pour obtenir des informations sur la procédure à suivre pour effectuer cette modification. Passez à l’étape suivante. CONNEXION ET CONFIGURATION DE VOTRE ROUTEUR CÂBLE/ADSL 5.3 Cliquez sur « Add computers » (Ajouter des ordinateurs). 5.4 L’assistant apporte les modifications nécessaires pour ajouter l’ordinateur au réseau. Une fois terminé, un message vous demande de redémarrer l’ordinateur. Cliquez sur « Yes » (Oui). 5.2 Insérez le CD dans le lecteur de CD-ROM. L’écran de l’assistant d’installation facile apparaît automatiquement dans les 15 secondes. Si ce n’est pas le cas, sélectionnez le lecteur de CD-ROM, puis cliquez deux fois sur le fichier « Setup » du CD-ROM. 5.5 Lorsqu’il aura redémarré, l’ordinateur sera connecté au réseau. Pour commencer à surfer sur Internet, ouvrez votre navigateur et accédez à votre page Web préférée. L’ordinateur est à présent ajouté au réseau. Pour ajouter d’autres ordinateurs, répétez cette procédure pour chaque ordinateur que vous souhaitez ajouté. 22 23 P74219df_F5D7230-4_man.qxd 10-03-2003 15:44 Page 24 AUTRE MÉTHODE DE CONFIGURATION L’interface utilisateur évoluée est un outil basé sur le Web que vous pouvez utiliser pour configurer le routeur si vous ne voulez pas utiliser l’assistant d’installation facile. Vous pouvez également l’utiliser pour gérer les fonctions évoluées du routeur. Vous pouvez effectuer les tâches suivantes à partir de l’interface utilisateur évoluée : AUTRE MÉTHODE DE CONFIGURATION 1.4 Branchez votre modem câble ou ADSL en rebranchant un nouveau câble réseau (non fourni) pour connecter l’ordinateur à un des ports 1 à 4 sur le routeur. Remarque : Le choix du port importe peu. 1.5 Rallumez votre modem câble ou ADSL en rebranchant le bloc d’alimentation de votre modem câble ou ADSL. • Consulter les paramètres et l’état actuel du routeur. Ordinateur relié à l’origine au modem câble ou ADSL • Configurer le routeur afin de vous connecter à votre FAI avec les paramètres qu’il vous a fourni. Nouveau câble réseau (vers l’ordinateur) Modifier les paramètres réseau en cours comme l’adresse IP interne, le pool d’adresses IP, les paramètres DHCP et bien plus encore. • Définir le pare-feu du routeur de manière à ce qu’il fonctionne avec des applications spécifiques (retransmission de port). • Configurer les fonctionnalités de sécurité comme les restrictions de clients et le filtrage d’adresse MAC. Vers l’adaptateur de courant Modem câble ou ADSL • Activer la fonction DMZ pour un seul ordinateur du réseau. • Modifier le mot de passe interne du routeur. • Activer/désactiver l’UPnP (Universal Plug-and-Play). • Réinitialiser le routeur. Câble réseau existant (livré avec le modem) • Sauvegarder les paramètres de configuration. • Réinitialiser les paramètres par défaut du routeur. • Mettre à jour le micrologiciel du routeur. Étape 1 : Branchement du routeur de passerelle 1.1 Éteignez le modem, en débranchant le bloc d’alimentation. 1.2 Repérez le câble réseau qui relie votre ordinateur au modem. Débranchez l’extrémité reliée à l’ordinateur et laissez l’autre extrémité branchée sur le modem. 1.3 Branchez l’extrémité que vous venez de débrancher sur le port marqué « Internet/WAN » situé à l’arrière du routeur. 24 1.6 Avant de brancher le cordon d’alimentation dans le routeur, branchez-le dans la prise murale, puis dans la prise d’alimentation du routeur. 1.7 Vérifiez que le modem est relié au routeur (grâce aux voyants lumineux situés à l’avant du routeur). Le voyant vert « WAN » doit être allumé si le modem est correctement branché sur le routeur. S’il ne l’est pas, vérifiez à nouveau les branchements. 1.8 Vérifiez que l’ordinateur est correctement relié au routeur (grâce aux voyants lumineux « LAN » 1, 2, 3 et 4). Le voyant lumineux correspondant au port sur lequel est branché l’ordinateur doit être ALLUMÉ si l’ordinateur est correctement branché. S’il ne l’est pas, vérifiez à nouveau les branchements. 25 P74219df_F5D7230-4_man.qxd 10-03-2003 15:44 Page 26 AUTRE MÉTHODE DE CONFIGURATION Étape 2 : Définissez les paramètres réseau de l’ordinateur de manière à ce qu’il fonctionne avec un serveur DHCP Reportez-vous à la section de ce manuel intitulée « Configuration manuelle des paramètres réseau » pour plus d’informations. Étape 3 : Configuration du routeur à l’aide de l’interface utilisateur évoluée basée sur le Web Grâce à votre navigateur Internet, vous pouvez accéder à l’interface utilisateur évoluée basée sur le Web. Dans votre navigateur, tapez « 192.168.2.1 » (n’entrez aucun élément comme « http:// » ou « www »). Appuyez ensuite appuyez sur la touche « Entrée ». AUTRE MÉTHODE DE CONFIGURATION Déconnexion du routeur Un seul ordinateur à la fois peut se connecter au routeur pour en modifier les paramètres. Une fois que l’utilisateur s’est connecté pour apporter des modifications, il existe deux méthodes de déconnexion de l’ordinateur. Cliquez sur le bouton « Logout » (Déconnecter) pour déconnecter l’ordinateur. La seconde méthode est automatique. La durée de connexion est limitée à une certaine période. La durée de connexion par défaut est de 10 minutes. Vous pouvez la changer et choisir une valeur comprise entre 1 et 99 minutes. Pour plus d’informations, reportez-vous à la section « Modification du paramètre de temporisation de la connexion » de ce manuel. Définition de l’interface utilisateur évoluée basée sur le Web La page d’accueil est la première page que vous voyez lorsque vous accédez à l’interface utilisateur (IU) évoluée. Cette page vous propose un aperçu rapide de l’état et des paramètres du routeur. Il est possible d’accéder à toutes les pages de configuration avancée depuis cette page. (10) Connexion au routeur La page d’accueil du routeur s’affiche maintenant dans la fenêtre de navigation. Elle peut être vue par tout utilisateur qui souhaite la voir. Pour apporter des modifications aux paramètres du routeur, vous devez vous connecter. Cliquez sur le bouton « Login » (Connexion) ou sur l’un des liens de la page d’accueil pour accéder à l’écran de connexion. Aucun mot de passe n’est entré lorsque vous recevez le routeur. Dans l’écran de connexion, laissez le mot de passe vide et cliquez sur le bouton « Submit » (Soumettre) pour vous connecter. (2) (3) (1) (4) (5) (9) (6) (7) (8) 26 27 P74219df_F5D7230-4_man.qxd 10-03-2003 15:44 Page 28 AUTRE MÉTHODE DE CONFIGURATION AUTRE MÉTHODE DE CONFIGURATION 1. Liens de navigation rapide Pour vous rendre directement sur l’une des pages de l’IU évoluée du routeur, cliquez directement sur l’un de ces liens. Les liens sont divisés en catégories logiques et sont groupés par onglets afin de faciliter la recherche d’un paramètre particulier. Pour obtenir une brève description de la fonction de l’onglet, cliquez sur l’en-tête violet de l’onglet. 6. « LAN Settings » (Paramètres LAN) Vous indique les paramètres du côté réseau local (LAN) du routeur. Pour modifier ces paramètres, cliquez sur l’un des liens (Adresse IP, Masque de sous-réseau, serveur DHCP) ou cliquez sur le lien de navigation rapide « LAN » sur le côté gauche de l’écran. 2. Bouton « Home » (Accueil) Le bouton d’accueil est disponible sur chaque page de l’IU. Pour revenir à la page d’accueil, cliquez sur ce bouton. 3. Indicateur « Internet Status » (État d’Internet) Cet indicateur est visible sur toutes les pages du routeur. Il indique le statut de la connexion du routeur. Lorsqu’il indique « connection OK » (connexion OK) en VERT, le routeur est connecté à Internet. Lorsque le routeur n’est pas connecté à Internet, l’indicateur affiche « no connection » (pas de connexion) en ROUGE. L’indicateur est automatiquement mis à jour lorsque vous apportez des modifications aux paramètres du routeur. 4. Bouton « Login/Logout » (Connexion/Déconnexion) Ce bouton vous permet de vous connecter et de vous déconnecter du routeur en cliquant sur un seul bouton. Lorsque vous êtes connecté au routeur, ce bouton indique « Logout » (Déconnexion). Lorsque vous vous connectez au routeur, vous accédez à une page distincte où vous devez entrer un mot de passe. Lorsque vous êtes connecté au routeur, vous pouvez modifier les paramètres. Une fois les modifications apportées, vous pouvez vous déconnecter du routeur. Pour cela, cliquez sur le bouton « Logout » (Déconnexion). Pour plus d’informations sur la connexion au routeur, reportez-vous à la section « Connexion au routeur ». 7. Caractéristiques Indique l’état des fonctions NAT, du pare-feu et des fonctions sans fil du routeur. Pour modifier ces paramètres, cliquez sur l’un des liens ou sur le lien de navigation rapide sur le côté gauche de l’écran. 8. « Internet Settings » (Paramètres Internet) Affiche les paramètres du côté Internet/WAN du routeur qui se connecte à Internet. Pour modifier ces paramètres, cliquez sur l’un des liens ou sur le lien de navigation rapide « Internet/WAN » sur le côté auche de l’écran. 9. « Version Info » (Informations sur la version) Affiche la version du micrologiciel, la version du code d’amorçage, la version du matériel, ainsi que le numéro de série du routeur. 10. Nom de la page La page sur laquelle vous vous trouvez peut être identifiée par son nom. Ce manuel fait parfois référence aux pages par leur nom. Par exemple, « LAN > LAN Settings » (LAN > Paramètre LANfait référence à la page « LAN Settings » (Paramètres LAN). 5. Bouton « Help » (Aide) Le bouton « Help » (d’aide) vous permet d’accéder aux pages d’aide du routeur. Vous pouvez également obtenir de l’aide sur de nombreuses pages. Pour cela, cliquez sur « More info » (Plus d’infos) près de certaines sections de chaque page. 28 29 P74219df_F5D7230-4_man.qxd 10-03-2003 15:44 Page 30 AUTRE MÉTHODE DE CONFIGURATION Étape 4 : Configuration du routeur pour la connexion à votre FAI L’onglet « Internet/WAN » (Internet/WAN) est l’endroit où vous allez configurer le routeur pour qu’il se connecte à votre Fournisseur d’Accès à Internet. Le routeur peut se connecter au système de pratiquement tous les fournisseurs d’accès si les paramètres du routeur sont correctement définis en fonction du type de connexion de votre FAI. Les paramètres de connexion au FAI vous sont fournis par ce dernier. Pour configurer le routeur avec les paramètres fournis par le FAI, cliquez sur « Connection Type » (Type de connexion) (A) sur le côté gauche de l’écran. Choisissez le type de connexion à employer. Si votre FAI vous a donné des paramètres DNS, cliquez sur « DNS » (B) pour entrer l’adresse DNS de votre FAI qui nécessite des paramètres particuliers. Cliquez sur « MAC address » (Adresse MAC) (C) pour cloner l’adresse MAC de votre ordinateur ou entrer une adresse WAN MAC spécifique, si cela vous est demandé par votre FAI. Lorsque vous avez terminé d’apporter ces modifications, l’indicateur « Internet Status » (État d’Internet) affiche « connection OK » (Connexion OK) si le routeur a été correctement configuré. AUTRE MÉTHODE DE CONFIGURATION Définition de votre type de connexion À partir de la page du type de connexion, sélectionnez le type de connexion à utiliser. Pour ce faire, cliquez sur la case d’option (1) située près du type de connexion, puis cliquez sur « Next » (Suivant) (2). (1) (2) (A) (B) (C) 30 31 P74219df_F5D7230-4_man.qxd 10-03-2003 15:44 Page 32 AUTRE MÉTHODE DE CONFIGURATION AUTRE MÉTHODE DE CONFIGURATION Définition du type de connexion au FAI à IP dynamique La connexion dynamique est le type le plus répandu sur les modems câble. Dans de nombreux cas, le simple fait de définir le type de connexion à « Dynamique » suffit pour achever la connexion à votre FAI. Certains types de connexion dynamique peuvent nécessiter un nom d’hôte. Vous pouvez entrer le nom d’hôte dans l’espace fourni à cet effet si un nom vous a été attribué. Votre nom d’hôte est attribué par votre FAI. Certaines connexions dynamiques peuvent nécessiter le clonage de l’adresse MAC du PC qui était à l’origine connecté au modem. Définition du type de connexion au FAI à IP fixe Une adresse IP fixe est moins répandue que les autres types de connexion. Si votre FAI utilise ce type d’adressage, vous devez connaître votre adresse IP, votre masque de sous-réseau, ainsi que l’adresse de la passerelle de votre FAI. Ces informations sont disponibles auprès de votre FAI ou sur les documents qu’il vous a remis. Entrez les informations, puis cliquez sur « Apply Changes » (Appliquer les modifications) (5). Une fois les modifications apportées, l’indicateur « Internet Status » (État d’Internet) affiche « connection OK » (Connexion OK) si le routeur a été correctement configuré. (1) (1) (2) (3) (4) (2) (3) (4) 2. « Change WAN MAC Address » (Modifier l’adresse MAC WAN) Si votre FAI a besoin d’une adresse MAC spécifique pour la connexion au service, vous pouvez entrer une adresse MAC particulière ou cloner l’adresse MAC de l’ordinateur en cours via ce lien. 1. « IP Address » (Adresse IP) Fournie par votre FAI. Entrez l’adresse IP ici. 2. « Subnet Mask » (Masque de sous-réseau) Fourni par votre FAI. Entrez votre masque de sous-réseau ici. 3. « ISP Gateway Address » (Adresse de passerelle du FAI) Fournie par votre FAI. Entrez l’adresse de passerelle du FAI ici. 4. « My ISP Provides More Than one Static IP Address » (Mon FAI m’a fourni plusieurs adresse IP fixes) Si votre FAI vous attribue plusieurs adresses IP fixes, le routeur peut gérer jusqu’à cinq adresses IP WAN fixes. Sélectionnez l’option « My ISP provides more than one static IP address » (Mon FAI m’a fourni plusieurs adresse IP fixes) et entrez les autres adresses. 32 33 1. « Host Name » (Nom d’hôte) Cet espace permet d’entrer un nom d’hôte qui doit être visible pour votre FAI. Entrez votre nom d’hôte ici, puis cliquez sur « Apply Changes » (Appliquer les modifications) (3). Si votre FAI ne vous a pas attribué de nom d’hôte ou si vous n’en êtes pas certain, laissez ce champ vide. P74219df_F5D7230-4_man.qxd 10-03-2003 15:45 Page 34 AUTRE MÉTHODE DE CONFIGURATION AUTRE MÉTHODE DE CONFIGURATION Définition des paramètres de serveur de nom de domaine (DNS) Un « serveur de nom de domaine » est un serveur situé sur Internet qui traduit les adresses URL (Universal Resource Link) comme « www.belkin.com » en adresses IP. De nombreux FAI n’ont pas besoin que vous entriez ces informations dans le routeur. La case « Automatic from ISP » (Automatique du FAI) (1) doit être cochée si votre FAI ne vous a pas fourni d’adresse DNS particulière. Si vous utilisez un type de connexion avec adresse IP fixe, vous devrez entrer une adresse DNS particulière ainsi qu’une adresse DNS secondaire pour que la connexion fonctionne correctement. Si votre connexion est de type dynamique ou PPPoE, il est probable que vous n’aurez pas à entrer d’adresse DNS. Laissez la case « Automatic from ISP » (Automatique du FAI) cochée. Pour entrer les paramètres d’adresse DNS, désélectionnez la case « Automatic from ISP » (Automatique du FAI) et entrez les numéros DNS dans les espaces fournis à cet effet. Cliquez sur « Apply changes » (Appliquer les modifications) (2) pour enregistrer les paramètres. Configuration de votre adresse MAC (Media Access Controller) WAN Tous les composants du réseau, notamment les cartes, les adaptateurs et les routeurs, ont un « numéro de série » unique appelé adresse MAC. Il se peut que le FAI enregistre l’adresse MAC de la carte de votre ordinateur et autorise uniquement cet ordinateur à se connecter au service Internet. Lorsque vous installez le routeur, sa propre adresse MAC sera « vue » par le FAI et risque de faire échouer la connexion. Belkin permet de cloner (copier) l’adresse MAC de l’ordinateur sur le routeur. Cette adresse MAC, à son tour, sera vue par le système du FAI comme l’adresse MAC d’origine et autorisera le fonctionnement de la connexion. Si vous ne savez pas si votre FAI a besoin de voir l’adresse MAC d’origine, clonez simplement l’adresse MAC de l’ordinateur qui était relié au modem au départ. Le clonage de l’adresse ne causera aucun problème avec votre réseau. (3) (1) (1) (2) (2) 34 35 P74219df_F5D7230-4_man.qxd 10-03-2003 15:45 Page 36 AUTRE MÉTHODE DE CONFIGURATION UTILISATION DE L’INTERFACE UTILISATEUR ÉVOLUÉE BASÉE SUR LE WEB Clonage de votre adresse MAC Pour cloner l’adresse MAC, assurez-vous d’utiliser l’ordinateur qui était CONNECTÉ À L’ORIGINE au modem avant que le routeur ne soit installé. Cliquez sur le bouton « Clone » (Cloner). Cliquez sur « Apply Changes » (Appliquer les modifications) (2). Votre adresse MAC est désormais clonée sur le routeur. Grâce à votre navigateur Internet, vous pouvez accéder à l’interface utilisateur évoluée basée sur le Web. Dans votre navigateur, tapez « 192.168.2.1 » (n’entrez aucun élément comme « http:// » ou « www »), puis appuyez sur la touche « Entrée ». Saisie d’une adresse MAC spécifique Dans certains cas, il se peut que vous ayez besoin d’une adresse MAC WAN spécifique. Vous pouvez en entrer une manuellement sur la page « MAC Address » (Adresse MAC). Entrez une adresse MAC dans les espaces fournis à cet effet, puis cliquez sur « Apply Changes » (Appliquer les modifications) pour enregistrer les changements. L’adresse MAC WAN du routeur deviendra alors l’adresse MAC spécifiée. La page d’accueil du routeur s’affiche maintenant dans la fenêtre de navigation. Affichage des paramètres LAN Cliquez sur l’en-tête de l’onglet LAN (A) pour accéder à la page correspondante. Vous y trouverez une brève description des fonctions. Pour afficher les paramètres ou apporter des modifications à l’un des paramètres LAN, cliquez sur « LAN Settings » (Paramètres LAN) (B). Pour afficher la liste des ordinateurs connectés, cliquez sur « DHCP client list » (Liste des clients DHCP) (C). (1) (2) (3) 36 37 P74219df_F5D7230-4_man.qxd 10-03-2003 15:45 Page 38 UTILISATION DE L’INTERFACE UTILISATEUR ÉVOLUÉE BASÉE SUR LE WEB Modification des paramètres LAN Tous les paramètres de configuration du réseau local interne du routeur peuvent être affichés ou modifiés sur cette page. UTILISATION DE L’INTERFACE UTILISATEUR ÉVOLUÉE BASÉE SUR LE WEB 1. « IP Address » (Adresse IP) L’adresse IP est l’adresse IP interne du routeur. L’adresse IP par défaut est « 192.168.2.1 ». Pour accéder à l’interface de configuration évoluée, entrez cette adresse IP dans la barre d’adresse de votre navigateur. Vous pouvez la modifier si nécessaire. Pour modifier l’adresse IP, entrez la nouvelle adresse, puis cliquez sur « Apply Changes » (Appliquer les modifications). L’adresse IP que vous choisissez doit être un IP non routable. Voici des exemples d’IP non routables : 192.168.x.x (où x est un nombre compris entre 0 et 255) 10.x.x.x (où x est un nombre compris entre 0 et 255) (1) 2. « Subnet Mask » (Masque de sous-réseau) Il est inutile de modifier le masque de sous-réseau. Il s’agit d’une fonctionnalité unique et évoluée de votre routeur Belkin. Il est possible de changer le masque de sous-réseau si nécessaire. Toutefois, ne le modifiez PAS à moins d’avoir des raisons particulières de le faire. La valeur par défaut est « 255.255.255.0 ». (2) (3) 3. « DHCP Server » (Serveur DHCP) La fonction de serveur DHCP rend très facile la configuration du réseau grâce à l’attribution automatique d’adresses IP à tous les ordinateurs du réseau. La valeur par défaut est « On » (Activé). Le serveur DHCP peut être désactivé si nécessaire. Toutefois, pour le désactiver, vous devez définir une adresse IP fixe manuellement pour chaque ordinateur du réseau. Pour désactiver le serveur DHCP, sélectionnez l’option « Off » (Désactivé), puis cliquez sur « Apply Changes » (Appliquer les modifications). (4) (5) (6) 4. « IP Pool » (Pool IP) Plage d’adresses IP mise de côté pour l’affectation dynamique aux ordinateurs du réseau. La valeur par défaut est 2–100 (99 ordinateurs). Pour changer ce nombre, entrez de nouvelles adresses IP de début et de fin, puis cliquez sur « Apply Changes » (Appliquer les modifications). Le serveur DHCP peut attribuer automatiquement 100 adresses IP. Cela signifie que vous ne pouvez pas indiquer un pool d’adresses IP supérieur à 100 ordinateurs. Par exemple, si vous commencez à 50, cela signifie que vous devez terminer à 150 ou à moins de manière à ne pas dépasser la limite des 100 clients. L’adresse IP de début doit avoir un numéro inférieur à celui de l’adresse IP de fin. 38 39 P74219df_F5D7230-4_man.qxd 10-03-2003 15:45 Page 40 UTILISATION DE L’INTERFACE UTILISATEUR ÉVOLUÉE BASÉE SUR LE WEB UTILISATION DE L’INTERFACE UTILISATEUR ÉVOLUÉE BASÉE SUR LE WEB 5. « Lease Time » (Durée d’autorisation) Durée pendant laquelle le serveur DHCP réserve l’adresse IP pour chaque ordinateur. Nous vous conseillons de laisser la durée d’autorisation à « Forever » (Toujours). La valeur par défaut est « Forever » (Toujours), ce qui signifie que chaque fois que le serveur DHCP attribue une adresse IP à un ordinateur, cette adresse ne changera pas pour l’ordinateur. Le fait de définir des durées d’autorisation pour des intervalles plus courts comme un jour ou une heure permet de libérer les adresses IP une fois la durée écoulée. Cela signifie également que l’adresse IP d’un ordinateur peut changer. Si vous avez défini des fonctionnalités évoluées du routeur comme la DMZ ou les filtres IP de clients, elles vont dépendre de l’adresse IP. C’est pour cette raison que nous vous conseillons de ne pas modifier l’adresse IP. Affichage de la page « DHCP Client List » (Liste des clients DHCP) Vous pouvez afficher la liste des ordinateurs (appelés des clients) qui sont connectés à votre réseau. Vous pouvez afficher l’adresse IP (1) de l’ordinateur, le nom d’hôte (2) (si l’ordinateur en a un), ainsi que l’adresse MAC (3) de la carte d’interface réseau (NIC) de l’ordinateur. Cliquez sur le bouton « Refresh » (Actualiser) (4) pour mettre la liste à jour. Si des changements ont eu lieu, la liste sera mise à jour. 6. « Local Domain Name » (Nom du domaine local) La valeur par défaut est « Belkin ». Vous pouvez définir un nom de domaine local (nom de réseau) pour votre réseau. Il est inutile de changer ce paramètre à moins que vous n’ayez un réel besoin de le faire. Vous pouvez donner un nom quelconque, tel que « MON RESEAU ». (2) (1) (3) (4) 40 41 P74219df_F5D7230-4_man.qxd 10-03-2003 15:45 Page 42 UTILISATION DE L’INTERFACE UTILISATEUR ÉVOLUÉE BASÉE SUR LE WEB UTILISATION DE L’INTERFACE UTILISATEUR ÉVOLUÉE BASÉE SUR LE WEB Configuration des paramètres du réseau sans fil L’ongle t« Wireless » (Sans fil) vous permet de modifier les paramètres du réseau sans fil. À partir de cet onglet, vous pouvez modifier le nom du réseau sans fil (SSID), le canal de fonctionnement, les paramètres de sécurité du cryptage et configurer le routeur de manière à pouvoir l’utiliser avec un point d’accès. Changement du nom du réseau sans fil (SSID) Un nom, appelé le SSID (Service Set Identifier), est employé pour identifier votre réseau sans fil. Le SSID par défaut du routeur est « WLAN ». Vous êtes libre de choisir un autre nom si vous le voulez ou de le laisser inchangé. Si d’autres réseaux sans fil fonctionnent dans votre secteur, vous devrez vous assurer que votre SSID est unique (qu’il ne correspond pas à celui d’un autre réseau sans fil de la zone). Pour changer le SSID, entrez celui que vous voulez utiliser, puis cliquez sur « Apply Changes » (Appliquer les modifications). Le changement est immédiat. Si vous changez le SSID, les ordinateurs sans fil devront également être reconfigurés pour se connecter au nouveau nom du réseau. Reportez-vous à la documentation de votre carte réseau sans fil pour obtenir des informations sur la procédure à suivre pour effectuer cette modification. 42 43 P74219df_F5D7230-4_man.qxd 10-03-2003 15:45 Page 44 UTILISATION DE L’INTERFACE UTILISATEUR ÉVOLUÉE BASÉE SUR LE WEB UTILISATION DE L’INTERFACE UTILISATEUR ÉVOLUÉE BASÉE SUR LE WEB Utilisation du commutateur du mode sans fil Le routeur peut fonctionner dans deux modes sans fil différents : « 54g-Auto » et « 54g-Only » (54g uniquement). En mode « 54g-Auto », le routeur est simultanément compatible avec les clients sans fil 802.11b et 54g. Ce mode est la valeur par défaut d’origine et assure une compatibilité complète avec tous les périphériques compatibles Wi-Fi. Définissez le routeur en mode « 54g-Auto » si votre réseau comprend à la fois des clients 802.11b et 54g. Le mode « 54gOnly » (54g uniquement) est uniquement compatible avec les clients 54g. Ce mode ne peut être utile que si vous n’avez pas de client 802.11b qui doit accéder au réseau. Pour passer d’un mode à l’autre, choisissez le mode qui vous convient dans la liste déroulante à côté de « Wireless Mode » (Mode sans fil), puis cliquez sur « Apply Changes » (Appliquer les modifications). Changement du canal sans fil Vous pouvez faire votre choix parmi plusieurs canaux de fonctionnement. Aux États-Unis, il existe 11 canaux. Au Royaume-Uni et dans la plupart des pays européens, il existe 13 canaux. Dans un petit nombre d’autres pays, les exigences relatives aux canaux sont différentes. Le routeur est configuré pour fonctionner sur les canaux de votre pays de résidence. Le canal par défaut est le 11. Vous pouvez le changer si nécessaire. Si d’autres réseaux sans fil fonctionnent dans votre secteur, votre réseau doit être défini de manière à fonctionner sur un canal différent de celui des autres réseaux sans fil. Pour un bon fonctionnement, utilisez un canal qui se trouve au moins à cinq canaux d’écart de l’autre réseau sans fil. Par exemple, si l’autre réseau fonctionne sur le canal 11, choisissez le canal 6 ou inférieur pour le vôtre. Pour changer de canal, sélectionnez-le dans la liste déroulante. Cliquez sur « Apply Changes » (Appliquer les modifications). Le changement est immédiat. 44 45 P74219df_F5D7230-4_man.qxd 10-03-2003 15:45 Page 46 UTILISATION DE L’INTERFACE UTILISATEUR ÉVOLUÉE BASÉE SUR LE WEB Utilisation de la fonctionnalité « Broadcast SSID » (Émettre le SSID) Remarque : Cette fonctionnalité évoluée doit uniquement être employée par des utilisateurs chevronnés. Pour plus de sécurité, vous pouvez choisir de ne pas émettre le SSID de votre réseau. Ainsi, le nom du réseau demeurera caché pour les ordinateurs qui recherchent la présence de réseaux sans fil. Pour désactiver l’émission du SSID, désélectionnez la case près de « Broadcast SSID » (Émettre le SSID), puis cliquez sur « Apply Changes » (Appliquer les modifications). Le changement est immédiat. Chaque ordinateur doit maintenant être défini pour se connecter à votre SSID. Le paramètre « ANY » (TOUS) pour le SSID ne sera plus accepté. Reportez-vous à la documentation de votre carte réseau sans fil pour obtenir des informations sur la procédure à suivre pour effectuer cette modification. Changement des paramètres de cryptage sans fil Cliquez sur le lien « Encryption » (Cryptage) de l’onglet « Wireless » (Sans fil) pour accéder à l’écran des paramètres de cryptage. Pour que la première configuration du réseau soit facile, le routeur est livré avec la fonction de cryptage désactivée. Si vous souhaitez l’activer, vous pourrez le faire à partir de cette page. Pour activer le cryptage, vous devrez définir les mêmes paramètres de cryptage que ceux du routeur sur chaque ordinateur sans fil. Reportez-vous à la documentation de votre carte réseau sans fil pour obtenir des informations sur la procédure à suivre pour effectuer cette modification. UTILISATION DE L’INTERFACE UTILISATEUR ÉVOLUÉE BASÉE SUR LE WEB Définition automatique du cryptage grâce à une expression mot de passe Remarque pour les utilisateurs de Mac : L’option « Passphrase » (Expression mot de passe) ne fonctionne pas avec Apple® AirPort®. Pour configurer le cryptage sur votre ordinateur Mac, servez-vous de la méthode manuelle décrite dans la section suivante. 1. Sélectionnez « 64-bit automatically » (64 bits automatiquement) ou « 128-bit automatically » (128 bits automatiquement) dans le menu déroulant. 2. Entrez une expression mot de passe. Une expression mot de passe est comme un mot de passe. Il peut s’agir d’un mélange de chiffres et de lettres. Après avoir entré l’expression, cliquez sur « Generate » (Générer). Lorsque vous cliquez sur ce bouton, les champs clé au-dessous sont remplis. Remarque : Le cryptage sur 64 bits génère quatre clés et le cryptage sur 128 bit en génère une seule. Pour choisir la clé à utiliser, cliquez sur radio la case d’option à côté d’elle. Cliquez sur « Apply Changes » (Appliquer les modifications). Il existe deux types de cryptage : sur 64 bits et sur 128 bits. L’utilisation du cryptage rendra votre réseau plus sûr, mais il en ralentira le fonctionnement. Bien que ce fonctionnement soit réduit, il est probable que le changement ne sera pas notable pour les utilisateurs du réseau. 3. Le cryptage est maintenant défini sur le routeur. Chaque ordinateur du réseau sans fil devra maintenant être configuré avec la même expression. Reportezvous à la documentation de votre carte réseau sans fil pour obtenir des informations sur la procédure à suivre pour effectuer cette modification. 46 47 P74219df_F5D7230-4_man.qxd 10-03-2003 15:45 Page 48 UTILISATION DE L’INTERFACE UTILISATEUR ÉVOLUÉE BASÉE SUR LE WEB UTILISATION DE L’INTERFACE UTILISATEUR ÉVOLUÉE BASÉE SUR LE WEB Définition manuelle du cryptage en utilisant une clé hexadécimale Une clé hexadécimale est un mélange de chiffres et de lettres de A à F et de 0 à 9. Les clés de 64 bits sont constituées de cinq nombres à deux chiffres. Les clés de 128 bits sont constituées à 13 nombres de deux chiffres. Par exemple : AF 0F 4B C3 D4 = clé de 64 bits C3 03 0F AF 0F 4B B2 C3 D4 4B C3 D4 E7 = clé de 128 bits Dans les cases ci-dessous, créez vos clés en écrivant deux caractères de A à F et de 0 à 9. Vous utiliserez cette clé pour programmer les paramètres de cryptage du routeur et les ordinateurs sans fil. 1. Sélectionnez un cryptage « 64-bit manually » (64 bits manuellement) ou « 128-bit manually » (128 bits manuellement) dans le menu déroulant. 2. Si vous utilisez le cryptage sur 64 bits, quatre champs de clés vous sont proposés. Si vous utilisez le cryptage sur 128 bits, un champ de clés vous est proposé. Dans les champs de clés, entrez les clés hexadécimales à utiliser. Une fois que vous aurez terminé d’entrer vos clés, choisissez celle à utiliser en cliquant sur la case d’option située à côté d’elle. Cliquez sur « Apply Changes » (Appliquer les modifications). Remarque pour les utilisateurs de Mac : Les produits Apple AirPort d’origine prennent uniquement en charge le cryptage 64 bits. Les produits Apple AirPort 2 prennent en charge le cryptage 64 bits ou 128 bits. Vérifiez votre produit pour savoir quelle version vous utilisez. Si vous ne parvenez pas à configurer le réseau avec le cryptage 128 bits, essayez en 64 bits. 48 3. Le cryptage est maintenant défini sur le routeur. Chaque ordinateur du réseau sans fil devra maintenant être configuré avec la même clé hexadécimale. Reportez-vous à la documentation de votre carte réseau sans fil pour obtenir des informations sur la procédure à suivre pour effectuer cette modification. 49 P74219df_F5D7230-4_man.qxd 10-03-2003 15:45 Page 50 UTILISATION DE L’INTERFACE UTILISATEUR ÉVOLUÉE BASÉE SUR LE WEB Utilisation du mode Point d’accès Remarque : Cette fonctionnalité évoluée doit uniquement être employée par des utilisateurs chevronnés. Il est possible de configurer le routeur pour qu’il fonctionne comme un point d’accès réseau sans fil. L’utilisation de ce mode bloque la fonction de partage IP NAT et de serveur DHCP. En mode PA, le routeur doit être configuré avec une adresse IP qui se trouve dans le même sous-réseau que le reste du réseau auquel vous allez vous relier. L’adresse IP par défaut est 192.168.2.254 et le masque de sous-réseau est 255.255.255.0. Vous pouvez les personnaliser en fonction de vos besoins. 1. Pour activer le mode PA, sélectionnez « Enable » (Activer) sur la page « Use as Access Point only » (Utiliser uniquement comme point d’accès). Lorsque vous choisissez cette option, vous pouvez modifier les paramètres IP. UTILISATION DE L’INTERFACE UTILISATEUR ÉVOLUÉE BASÉE SUR LE WEB Configuration du pare-feu Le routeur est équipé d’un pare-feu qui protège votre réseau contre de nombreuses attaques de pirates, telles que : • Usurpation d’adresse IP • Land Attack • Ping of Death (PoD) • Déni de service • IP de longueur zéro • Smurf Attack • TCP Null Scan 2. Définissez les paramètres IP de manière à ce qu’ils correspondent à votre réseau. Cliquez sur « Apply Changes » (Appliquer les modifications). • SYN flood 3. Branchez un câble entre le port WAN du routeur et le réseau existant. • Tear Drop Attack Le routeur joue maintenant le rôle de point d’accès. Pour accéder à nouveau à l’interface utilisateur évoluée du routeur, entrez l’adresse IP spécifiée dans la barre de navigation du navigateur. Vous pouvez définir normalement les paramètres de cryptage, le filtrage d’adresse MA, le SSID et le canal. • Défaut ICMP • UDP flooding • Défaut RIP • Fragment flooding Le pare-feu masque également les ports habituels qui sont fréquemment utilisés pour attaquer les réseaux. Ces ports sont « furtifs », c’est-à-dire qu’ils n’existent pas pour les pirates éventuels. Vous pouvez désactiver la fonction de pare-feu si nécessaire. Toutefois, nous vous conseillons de la laisser activée. La désactivation de la protection par pare-feu ne laissera pas votre réseau complètement vulnérable aux attaques des pirates, mais il est conseillé de la laisser activée. 50 51 P74219df_F5D7230-4_man.qxd 10-03-2003 15:45 Page 52 UTILISATION DE L’INTERFACE UTILISATEUR ÉVOLUÉE BASÉE SUR LE WEB UTILISATION DE L’INTERFACE UTILISATEUR ÉVOLUÉE BASÉE SUR LE WEB Configuration des paramètres de retransmission de port Les passerelles d’applications vous permettent de choisir les ports à ouvrir afin que certaines applications fonctionnent correctement avec la fonction NAT (Network Address Translation) du routeur. La liste des applications les plus fréquentes a été incluse afin que vous puissiez y faire votre choix. Vous pouvez sélectionner une application dans la liste déroulante. Les paramètres adaptés seront alors programmés sur le routeur. Si l’application que vous souhaitez configurer ne s’y trouve pas, vérifiez sur la page « Virtual Servers » (Serveurs virtuels) en cliquant sur le lien « Virtual Servers » sur le côté gauche de l’écran. Si votre application ne figure ni dans « Application Gateways » (Passerelles d’applications) ni dans « Virtual Servers » (Serveurs virtuels), contactez le fabricant de l’application afin de connaître les ports qui doivent être configurés. Vous pouvez entrer les informations de ports manuellement dans le routeur. Choix d’une application Sélectionnez l’application dans la liste déroulante. Cliquez sur « Add » (Ajouter). Les paramètres sont transférés vers la zone de l’écran disponible suivante. Cliquez sur « Apply Changes » (Appliquer les modifications) pour enregistrer les paramètres de cette application. Pour supprimer une application, sélectionnez le numéro de la ligne à supprimer, puis cliquez sur « Clear » (Effacer). 52 53 P74219df_F5D7230-4_man.qxd 10-03-2003 15:45 Page 54 UTILISATION DE L’INTERFACE UTILISATEUR ÉVOLUÉE BASÉE SUR LE WEB Configuration des paramètres de retransmission interne La fonction de serveurs virtuels vous permet de diriger les appels de service externes (Internet) tels qu’un serveur Web (port 80), un serveur FTP (port 21) ou toute autre application via le routeur vers votre réseau interne. Étant donné que vos ordinateurs internes sont protégés par un pare-feu, les ordinateurs situés hors du réseau (sur Internet) ne peuvent pas y accéder puisqu’ils sont « invisibles ». Une liste des applications fréquentes a été fournie au cas où vous devriez configurer la fonction de serveur virtuel pour une application spécifique. Si votre application n’y figure pas, vous devrez contacter son fabricant pour connaître les paramètres de port à utiliser. UTILISATION DE L’INTERFACE UTILISATEUR ÉVOLUÉE BASÉE SUR LE WEB Choix d’une application Sélectionnez l’application dans la liste déroulante. Cliquez sur « Add » (Ajouter). Les paramètres sont transférés vers la zone de l’écran disponible suivante. Cliquez sur « Apply Changes » (Appliquer les modifications) pour enregistrer les paramètre de cette application. Pour supprimer une application, sélectionnez le numéro de la ligne à supprimer, puis cliquez sur « Clear » (Effacer). Saisie manuelle des paramètres du serveur virtuel Pour saisir manuellement des paramètres, entrez l’adresse IP dans le champ fourni pour la machine (serveur) interne, les ports requis pour la transmission (utilisez une virgule pour séparer les ports), choisissez le type de port (TCP ou UDP), puis cliquez sur « Apply Changes » (Appliquer les modifications). Vous pouvez transmettre un seul port par adresse IP interne. L’ouverture de ports dans votre pare-feu risque de créer un problème de sécurité. Les paramètres peuvent être activés ou désactivés très rapidement. Nous vous conseillons de désactiver les paramètres lorsque vous n’utilisez pas d’application particulière. 54 55 P74219df_F5D7230-4_man.qxd 10-03-2003 15:45 Page 56 UTILISATION DE L’INTERFACE UTILISATEUR ÉVOLUÉE BASÉE SUR LE WEB Définition de filtres IP de clients Il est possible de configurer le routeur de manière à limiter l’accès à Internet, à la messagerie électronique et autres services réseau certains jours et à certaines heures. La restriction peut être définie pour un seul ordinateur, une plage d’ordinateurs ou plusieurs ordinateurs. UTILISATION DE L’INTERFACE UTILISATEUR ÉVOLUÉE BASÉE SUR LE WEB Pour limiter l’accès à Internet à un seul ordinateur, par exemple, entrez l’adresse IP de l’ordinateur auquel vous souhaitez limiter l’accès dans les champs IP (1). Ensuite, entrez « 88 » dans les deux champs de ports (2). Sélectionnez « Both » (Les deux) (3). Sélectionnez « Block » (Bloquer) (4). Vous pouvez également choisir « Always » (Toujours) pour bloquer l’accès en permanence. Sélectionnez le jour du début en haut (5), l’heure du début en haut (6), le jour de fin en bas (7) et l’heure de fin (8) en bas. Cliquez sur « Enable » (Activer) (9). Cliquez sur « Apply Changes » (Appliquer les modifications). L’ordinateur dont vous avez indiqué l’adresse IP sera désormais bloqué et ne pourra plus accéder à Internet aux heures mentionnées. Remarque : Assurez-vous d’avoir sélectionné le fuseau horaire approprié dans « Utilities> System Settings> Time Zone » (Utilitaires> Paramètres système> Fuseau horaire). (1) (2) (3) 56 57 (4) (5) (6) (7) (8) (9) P74219df_F5D7230-4_man.qxd 10-03-2003 15:45 Page 58 UTILISATION DE L’INTERFACE UTILISATEUR ÉVOLUÉE BASÉE SUR LE WEB UTILISATION DE L’INTERFACE UTILISATEUR ÉVOLUÉE BASÉE SUR LE WEB Définition du filtrage d’adresses MAC Le filtrage d’adresses MAC est une fonction de sécurité puissante qui vous permet de spécifier les ordinateurs autorisés sur le réseau. Tout ordinateur qui tente d’accéder au réseau mais qui ne figure pas dans la liste des filtres ne pourra pas y accéder. Lorsque vous activez cette fonctionnalité, vous devez entrer l’adresse MAC de chaque client (ordinateur) du réseau pour autoriser l’accès au réseau pour chacun d’eux. La fonction « Block » (Bloquer) vous permet d’activer et de désactiver facilement l’accès au réseau pour tout ordinateur sans devoir ajouter l’adresse MAC de l’ordinateur à la liste ni la supprimer. Activation de la zone démilitarisée (DMZ) La fonctionnalité DMZ vous permet de désigner un ordinateur du réseau qui sera placé hors du pare-feu. Ceci peut être nécessaire si le pare-feu cause des problèmes avec une application telle qu’un jeu ou une application de visioconférence. Utilisez cette fonctionnalité de façon temporaire. L’ordinateur de la DMZ n’est PAS protégé contre les attaques des pirates. (1) (2) (3) Pour activer cette fonctionnalité, sélectionnez « Enable MAC Address Filtering » (Activation du filtrage d’adresses MAC) (1). Ensuite, entrez l’adresse MAC de tous les ordinateurs du réseau. Pour cela, cliquez sur le champ fourni (2), puis entrez l’adresse MAC de l’ordinateur à ajouter à la liste. Cliquez sur « Add » (Ajouter) (3), puis sur « Apply Changes » (Appliquer les modifications) pour enregistrer les paramètres. Pour supprimer une adresse MAC de la liste, cliquez simplement sur « Delete » (Supprimer) près de l’adresse MAC à supprimer. Cliquez sur « Apply changes » (Appliquer les modifications) pour enregistrer les paramètres. Pour placer un ordinateur dans la DMZ, entrez les derniers chiffres de son adresse IP dans le champ « IP », puis sélectionnez « Enable » (Activer). Cliquez sur « Apply Changes » (Appliquer les modifications) pour que le changement soit pris en compte. Si vous utilisez plusieurs adresses IP WAN fixes, il est possible de choisir celle vers laquelle l’hôte DMZ sera dirigé. Entrez l’adresse IP WAN vers laquelle doit se diriger l’hôte DMZ, entrez les deux derniers chiffres de l’adresse IP de l’ordinateur hôte DMZ, sélectionnez « Enable » (Activer), puis cliquez sur « Apply Changes » (Appliquer les modifications). Remarque : Vous ne pourrez pas supprimer l’adresse MAC de l’ordinateur que vous utilisez pour accéder aux fonctions d’administration du routeur (celui que vous utilisez en ce moment). 58 59 P74219df_F5D7230-4_man.qxd 10-03-2003 15:45 Page 60 UTILISATION DE L’INTERFACE UTILISATEUR ÉVOLUÉE BASÉE SUR LE WEB Blocage du ping ICMP Les pirates informatiques utilisent l’envoi de « ping » pour trouver des victimes potentielles sur Internet. En émettant un ping sur une certaine adresse IP et en recevant une réponse de celle-ci, un pirate peut savoir qu’il a un poste à pirater. Le routeur peut être défini de façon à ne pas répondre à un ping ICMP provenant de l’extérieur. Ceci accroît le niveau de sécurité du routeur. UTILISATION DE L’INTERFACE UTILISATEUR ÉVOLUÉE BASÉE SUR LE WEB Onglet « Utilities » (Utilitaires) (1) « Utilities » (Utilitaires) Cet écran vous permet de gérer divers paramètres du routeur et de réaliser certaines fonctions administratives. Pour désactiver la réponse au ping, sélectionnez « Block ICMP Ping » (Bloquer le ping ICMP) (1), puis cliquez sur « Apply Changes » (Appliquer les modifications). Le routeur ne répondra pas aux pings ICMP. 60 61 P74219df_F5D7230-4_man.qxd 10-03-2003 15:45 Page 62 UTILISATION DE L’INTERFACE UTILISATEUR ÉVOLUÉE BASÉE SUR LE WEB Redémarrage du routeur Il est parfois nécessaire de redémarrer ou de réamorcer le routeur s’il commence à ne plus fonctionner correctement. Le redémarrage ou le réamorçage du routeur ne supprimera AUCUN de vos paramètres de configuration. Redémarrage du routeur pour rétablir le fonctionnement normal 1. Cliquez sur le bouton « Restart Router » (Redémarrer le routeur). 2. Le message suivant apparaît. Cliquez sur « OK ». 3. Le message suivant apparaît. Le redémarrage du routeur peut prendre jusqu’à 60 secondes. Il est important de ne pas mettre le routeur hors tension pendant le redémarrage. 62 UTILISATION DE L’INTERFACE UTILISATEUR ÉVOLUÉE BASÉE SUR LE WEB 4. Le compte à rebours de 60 secondes apparaît à l’écran. Lorsqu’il parvient à zéro, le routeur est redémarré. La page d’accueil du routeur doit apparaître automatiquement. Si ce n’est pas le cas, saisissez l’adresse du routeur (par défaut = 192.168.2.1) dans la barre de navigation de votre navigateur. Rétablissement des paramètres par défaut du fabricant Cette option permet de rétablir tous les paramètres d’usine (par défaut) du routeur. Nous vous conseillons de sauvegarder vos paramètres avant de restaurer ceux par défaut. 1. Cliquez sur le bouton « Restore Defaults » (Restaurer les paramètres par défaut). 63 P74219df_F5D7230-4_man.qxd 10-03-2003 15:45 Page 64 UTILISATION DE L’INTERFACE UTILISATEUR ÉVOLUÉE BASÉE SUR LE WEB 2. Le message suivant apparaît. Cliquez sur « OK ». UTILISATION DE L’INTERFACE UTILISATEUR ÉVOLUÉE BASÉE SUR LE WEB Enregistrement de la configuration en cours Il est possible d’enregistrer la configuration en cours en vous servant de cette fonctionnalité. L’enregistrement de la configuration vous permettra de la rétablir ultérieurement si vous perdez les paramètres ou s’ils sont modifiés. Nous vous conseillons de sauvegarder la configuration en cours avant de mettre le micrologiciel à jour. 3. Le message suivant apparaît. La restauration des paramètres par défaut comprend le redémarrage du routeur. Il peut prendre jusqu’à 60 secondes. Il est important de ne pas mettre le routeur hors tension pendant le redémarrage. 1. Cliquez sur « Save » (Enregistrer). La fenêtre « File Download » (Téléchargement de fichier) apparaît. Cliquez sur « Save » (Enregistrer). 4. Le compte à rebours de 60 secondes apparaît à l’écran. Lorsqu’il parvient à zéro, les paramètres par défaut du routeur sont rétablis. La page d’accueil du routeur doit apparaître automatiquement. Si ce n’est pas le cas, saisissez l’adresse du routeur (par défaut = 192.168.2.1) dans la barre de navigation de votre navigateur. 64 65 P74219df_F5D7230-4_man.qxd 10-03-2003 15:45 Page 66 UTILISATION DE L’INTERFACE UTILISATEUR ÉVOLUÉE BASÉE SUR LE WEB 2. Une fenêtre apparaît. Elle vous permet de sélectionner l’emplacement où vous souhaitez enregistrer le fichier de configuration. Choisissez un emplacement. Vous pouvez donner à votre fichier le nom que vous voulez. Vous pouvez également utiliser le nom par défaut « Config ». Assurez-vous de donner un nom au fichier de façon à pouvoir le retrouver ultérieurement. Lorsque vous avez choisi l’emplacement et le nom du fichier, cliquez sur « Save » (Enregistrer). UTILISATION DE L’INTERFACE UTILISATEUR ÉVOLUÉE BASÉE SUR LE WEB Rétablissement d’une configuration précédente Cette option vous permet de rétablir une configuration préalablement enregistrée. 1. Cliquez sur « Browse » (Parcourir). Une fenêtre apparaît. Elle vous permet de choisir l’emplacement du fichier de configuration. Tous les fichiers de configuration se terminent par l’extension « .bin ». Recherchez le fichier de configuration à restaurer, puis cliquez deux fois dessus. 3. Une fois l’enregistrement terminé, la fenêtre ci-dessous apparaît. Cliquez sur « Close » (Fermer). La configuration est enregistrée. 66 67 P74219df_F5D7230-4_man.qxd 10-03-2003 15:45 Page 68 UTILISATION DE L’INTERFACE UTILISATEUR ÉVOLUÉE BASÉE SUR LE WEB 2. Un message vous demande si vous souhaitez continuer. Cliquez sur « OK ». UTILISATION DE L’INTERFACE UTILISATEUR ÉVOLUÉE BASÉE SUR LE WEB Mise à jour du micrologiciel Il arrive parfois que Belkin propose de nouvelles versions du micrologiciel du routeur. Ces mises à jour contiennent des améliorations des fonctionnalités ainsi que des solutions aux problèmes qui pourraient exister. Lorsque Belkin publie un nouveau micrologiciel, vous pouvez le télécharger depuis son site Web de mise à jour et passer à la toute dernière version. 3. Une fenêtre de rappel apparaît. La restauration de la configuration peut prendre jusqu’à 60 secondes. Cliquez sur « OK ». 4. Le compte à rebours de 60 secondes apparaît à l’écran. Lorsqu’il parvient à zéro, la configuration du routeur est restaurée. La page d’accueil du routeur doit apparaître automatiquement. Si ce n’est pas le cas, saisissez l’adresse du routeur (par défaut = 192.168.2.1) dans la barre de navigation de votre navigateur. 68 Recherche d’une nouvelle version du micrologiciel Le bouton « Check Firmware » (Vérifier le micrologiciel) (1) vous permet de vérifier instantanément s’il existe une nouvelle version du micrologiciel. Lorsque vous cliquez sur le bouton, une fenêtre de navigateur apparaît. Elle vous informe qu’aucune nouvelle version n’est disponible ou, au contraire, qu’il existe une nouvelle version. Vous aurez alors la possibilité de la télécharger. 69 P74219df_F5D7230-4_man.qxd 10-03-2003 15:45 Page 70 UTILISATION DE L’INTERFACE UTILISATEUR ÉVOLUÉE BASÉE SUR LE WEB Téléchargement de la nouvelle version du micrologiciel Si vous cliquez sur le bouton « Check Firmware » (Vérifier le micrologiciel) et qu’une nouvelle version est disponible, un écran similaire à celui-ci apparaît. 1. Pour télécharger la nouvelle version du micrologiciel, cliquez sur « Download » (Télécharger). UTILISATION DE L’INTERFACE UTILISATEUR ÉVOLUÉE BASÉE SUR LE WEB 2. Une fenêtre apparaît. Elle vous permet de sélectionner l’emplacement où vous souhaitez enregistrer le fichier du micrologiciel. Choisissez un emplacement. Vous pouvez donner à votre fichier le nom que vous voulez. Vous pouvez également utiliser le nom par défaut. Veillez à placer le fichier dans un endroit où vous pourrez le retrouver ultérieurement. Une fois l’emplacement choisi, cliquez sur « Save » (Enregistrer). 3. Une fois l’enregistrement terminé, la fenêtre ci-dessous apparaît. Cliquez sur « Close » (Fermer). Le téléchargement du micrologiciel est terminé. Pour mettre le logiciel à jour, procédez comme indiqué dans la section « Mise à jour du micrologiciel du routeur ». 70 71 P74219df_F5D7230-4_man.qxd 10-03-2003 15:45 Page 72 UTILISATION DE L’INTERFACE UTILISATEUR ÉVOLUÉE BASÉE SUR LE WEB Mise à jour du micrologiciel du routeur 1. Sur la page « Firmware Update » (Mise à jour du micrologiciel), cliquez sur « Browse » (Parcourir) (2). Une fenêtre apparaît. Elle vous permet de choisir l’emplacement du fichier de mise à jour du micrologiciel. Tous les fichiers de micrologiciel se terminent par l’extension « .dlf ». 2. Accédez au fichier du micrologiciel que vous avez téléchargé. Pour sélectionner le fichier, cliquez deux fois sur son nom. 3. La boîte de dialogue « Update Firmware » (Mise à jour du micrologiciel) affiche maintenant l’emplacement et le nom du fichier que vous venez de sélectionner. Cliquez sur « Update » (Mettre à jour). UTILISATION DE L’INTERFACE UTILISATEUR ÉVOLUÉE BASÉE SUR LE WEB 5. Un autre message apparaît. Il vous informe que le routeur peut ne pas répondre pendant une minute, car le micrologiciel est en cours de chargement et que le routeur est redémarré. Cliquez sur « OK ». 6. Le compte à rebours de 60 secondes apparaît à l’écran. Lorsqu’il parvient à zéro, la mise à jour du micrologiciel du routeur est terminée. La page d’accueil du routeur doit apparaître automatiquement. Si ce n’est pas le cas, saisissez l’adresse du routeur (par défaut = 192.168.2.1) dans la barre de navigation de votre navigateur. La mise à jour du micrologiciel est terminée. 4. Un message vous demande si vous êtes certain de vouloir continuer. Cliquez sur « OK ». 72 73 P74219df_F5D7230-4_man.qxd 10-03-2003 15:45 Page 74 UTILISATION DE L’INTERFACE UTILISATEUR ÉVOLUÉE BASÉE SUR LE WEB Modification des paramètres système La page « System Settings » (Paramètres système) est l’endroit où vous pouvez entrer un nouveau mot de passe d’administrateur, définir le fuseau horaire, activer la gestion à distance et activer ou désactiver la fonction NAT du routeur. Définition ou modification du mot de passe d’administrateur AUCUN mot de passe n’est entré lorsque vous recevez le routeur. Si vous souhaitez ajouter un mot de passe pour plus de sécurité, vous pouvez en définir un ici. Notez-le et gardez-le dans un endroit sûr car vous en aurez besoin si vous devez vous connecter au routeur à l’avenir. Nous vous conseillons également de définir un mot de passe si vous prévoyez d’utiliser la fonction de gestion du routeur à distance. UTILISATION DE L’INTERFACE UTILISATEUR ÉVOLUÉE BASÉE SUR LE WEB Réglage de l’heure et choix d’un fuseau horaire Le routeur marque l’heure en se connectant à un serveur SNTP (Simple Network Time Protocol). Cela lui permet de synchroniser l’horloge système du routeur avec Internet. L’horloge synchronisée du routeur est employée pour enregistrer le journal de sécurité et contrôler le filtrage des clients. Sélectionnez le fuseau horaire du pays dans lequel vous résidez. Si vous résidez dans une région qui applique l’horaire d’été, cochez la case près de l’option « Enable Daylight Saving » (Appliquer les horaires d’été). Il se peut que l’horloge système ne soit pas mise à jour immédiatement. Laissez au minimum 15 minutes au routeur pour contacter les serveurs horaires sur Internet et obtenir une réponse. Vous ne pouvez pas régler l’horloge vous-même. Modification du paramètre de temporisation de la connexion L’option de temporisation de la connexion vous permet de définir la durée pendant laquelle vous pouvez rester connecté à l’interface de configuration évoluée du routeur. Le minuteur démarre lorsqu’il n’y a plus d’activité. Par exemple, vous avez apporté des modifications au niveau de l’interface de configuration évoluée, puis vous avez quitté l’ordinateur sans cliquer sur « Logout » (Déconnexion). Si la temporisation est de 10 minutes, 10 minutes après votre départ, la session prend fin. Vous devrez de nouveau vous connecter au routeur pour procéder à d’autres modifications. L’option de temporisation de la connexion a été créée dans un but de sécurité. La valeur par défaut est 10 minutes. Remarque : Un seul ordinateur à la fois peut être connecté à l’interface de configuration évoluée du routeur. 74 75 P74219df_F5D7230-4_man.qxd 10-03-2003 15:45 Page 76 UTILISATION DE L’INTERFACE UTILISATEUR ÉVOLUÉE BASÉE SUR LE WEB Activation de la gestion à distance Avant d’activer cette fonctionnalité évoluée de votre routeur Belkin, ASSUREZVOUS D'AVOIR DÉFINI LE MOT DE PASSE DE L'ADMINISTRATEUR. La gestion à distance vous permet de modifier les paramètres du routeur depuis Internet. Il existe deux méthodes de gestion à distance du routeur. La première consiste à accéder au routeur depuis un endroit quelconque d’Internet en sélectionnant « Any IP address can remotely manage the Router » (Toute adresse IP peut gérer le routeur à distance). Lorsque vous aurez entré votre adresse IP WAN depuis un ordinateur sur Internet, un écran de connexion apparaîtra. Vous devrez y entrer le mot de passe du routeur. La seconde méthode consiste à autoriser une seule adresse IP spécifique à gérer le routeur à distance. Cette méthode est plus sûre, mais moins pratique. Pour y avoir recours, entrez l’adresse IP autorisée à accéder au routeur dans le champ fourni à cet effet, puis sélectionnez « Only this IP address can remotely manage the Router » (Seule cette adresse IP est autorisée à gérer le routeur à distance). Avant d’activer cette fonction, nous vous CONSEILLONS VIVEMENT de définir un mot de passe d’administrateur. Si vous laissez le mot de passe vide, vous autorisez potentiellement des intrusions sur le routeur. 76 UTILISATION DE L’INTERFACE UTILISATEUR ÉVOLUÉE BASÉE SUR LE WEB Activation/Désactivation du NAT (Network Address Translation) Remarque : Cette fonctionnalité évoluée doit uniquement être employée par des utilisateurs chevronnés. Avant d’activer cette fonction, ASSUREZ-VOUS D’AVOIR DÉFINI LE MOT DE PASSE DE L’ADMINISTRATEUR. La traduction d’adresses réseau (Network Address Translation, NAT) est la méthode qui permet au routeur de partager une seule adresse IP attribuée par le FAI avec les autres ordinateurs du réseau. Vous ne devez utiliser cette fonction que si votre FAI vous attribue plusieurs adresses IP ou si votre NAT doit être désactivé pour une configuration système évoluée. Si vous disposez d’une seule adresse IP et que vous désactivez le NAT, les ordinateurs de votre réseau ne pourront pas accéder à Internet. D’autres problèmes risquent également de survenir. La désactivation NAT désactive les fonctions de votre pare-feu. 77 P74219df_F5D7230-4_man.qxd 10-03-2003 15:45 Page 78 UTILISATION DE L’INTERFACE UTILISATEUR ÉVOLUÉE BASÉE SUR LE WEB UTILISATION DE L’INTERFACE UTILISATEUR ÉVOLUÉE BASÉE SUR LE WEB Activation/Désactivation de l’UPnP UPnP (Universal Plug-and-Play) est une autre fonctionnalité évoluée de votre routeur Belkin. Il s’agit d’une technologie qui offre un fonctionnement transparent pour la messagerie vocale, la messagerie vidéo, les jeux et autres applications compatibles UPnP. Des applications exigent que le pare-feu du routeur soit configuré d’une certaine manière pour fonctionner correctement. Ceci demande habituellement l’ouverture des ports TCP et UDP ainsi que, dans certains cas, de ports de déclenchement. Une application compatible UPnP peut communiquer avec le routeur en lui « disant » comment le pare-feu doit être configuré. Au départ, la fonction UPnP du routeur est désactivée. Si vous utilisez des applications compatibles UPnP et que vous souhaitez profiter de leurs fonctionnalités, activez cette fonction. Choisissez simplement « Enable » (Activer) dans la partie « UPnP Enabling » (Activation UPnP) de la page « Utilities » (Utilitaires). Cliquez sur « Apply Changes » (Appliquer les modifications) pour enregistrer les modifications. Activation/Désactivation de la mise à jour automatique du micrologiciel Cette innovation permet au routeur, grâce à une fonction intégrée, de vérifier automatiquement l’existence d’une nouvelle version du micrologiciel et de vous avertir lorsqu’elle est disponible. Lorsque vous vous connectez à l’interface évoluée du routeur, ce dernier effectue une vérification pour savoir s’il existe une nouvelle version du micrologiciel. Si tel est le cas, vous en êtes informé. Vous pouvez la télécharger ou ignorer le message. Au départ, cette fonction du routeur est activée. Pour la désactiver, sélectionnez « Disable » (Désactiver), puis cliquez sur « Apply Changes » (Appliquer les modifications). 78 79 P74219df_F5D7230-4_man.qxd 10-03-2003 15:45 Page 80 CONFIGURATION MANUELLE DES PARAMÈTRES RÉSEAU Procédez comme suit pour D'ABORD configurer l’ordinateur connecté au modem câble ou ADSL. Vous pouvez également vous servir de cette procédure pour ajouter des ordinateurs au routeur une fois que ce dernier a été configuré pour l’accès à Internet. CONFIGURATION MANUELLE DES PARAMÈTRES RÉSEAU 4. Si cela n’est pas déjà fait, au niveau de « Configure: » (Configurer), choisissez « Using DHCP Server » (Utiliser le serveur DHCP). Ceci permet d’indiquer à l’ordinateur qu’il doit obtenir une adresse IP auprès du routeur. Configuration manuelle des paramètres réseau sous Mac OS jusqu’à la version 9.x 1. Déroulez le menu « Pomme ». Sélectionnez « Control Panels » (Tableaux de bord), puis « TCP/IP ». 2. Le Tableau de bord TCP/IP apparaît. Sélectionnez « Ethernet Built-In » (Ethernet intégré) ou « Ethernet » dans le menu déroulant « Connect via: » (Connecter via) (1). 5. Fermez la fenêtre. Si vous apportez des modifications, la fenêtre suivante apparaîtra. Cliquez sur « Save » (Enregistrer). (1) (2) 3. À côté de « Configure » (Configurer) (2), si l’option « Manually » (Manuellement) est sélectionnée, votre routeur devra être configuré pour un type de connexion IP fixe. Écrivez les informations d’adresse dans le tableau ci-dessous. Vous devrez entrer ces informations dans le routeur. 80 Redémarrez l’ordinateur. Une fois qu’il aura redémarré, les paramètres réseau seront configurés pour pouvoir fonctionner avec le routeur. 81 P74219df_F5D7230-4_man.qxd 10-03-2003 15:45 Page 82 CONFIGURATION MANUELLE DES PARAMÈTRES RÉSEAU CONFIGURATION MANUELLE DES PARAMÈTRES RÉSEAU Configuration manuelle des paramètres réseau sous Mac OS X 1. Cliquez sur l’icône « System Preferences » (Préférences système). 2. Sélectionnez la commande « Network » (Réseau) (1) du menu « System Preferences » (Préférences système). 4. Sélectionnez l’onglet « TCP/IP » (3). Vous devriez voir « Manually » (Manuellement) ou « Using DHCP » (Via DHCP) à côté de « Configure » (Configurer) (4). Si ce n’est pas le cas, vérifiez dans l’onglet « PPPoE » (5) que l’option « Connect using PPPoE » (Se connecter via PPPoE) n’est PAS sélectionnée. Si elle l’est, vous devrez configurer le routeur pour une connexion de type PPPoE en utilisant votre nom d’utilisateur et votre mot de passe. 5. Si l’option « Manually » (Manuellement) est sélectionnée, votre routeur devra être configuré pour un type de connexion IP fixe. Écrivez les informations d’adresse dans le tableau ci-dessous. Vous devrez entrer ces informations dans (1) le routeur. 3. Sélectionnez « Built-in Ethernet » (Ethernet intégré) (2) dans la liste déroulante « Show » (Afficher) du menu « Network » (Réseau). 6. Si cela n’est pas déjà fait, sélectionnez « Using DHCP » (Via DHCP) à côté de « Configure » (Configurer) (4), puis cliquez sur « Apply Now » (Appliquer maintenant). (5) (2) Les paramètres réseau sont désormais configurés pour pouvoir fonctionner avec le routeur. (3) (4) 82 83 P74219df_F5D7230-4_man.qxd 10-03-2003 15:45 Page 84 CONFIGURATION MANUELLE DES PARAMÈTRES RÉSEAU 1. Cliquez sur « Start » (Démarrer), « Settings » (Paramètres), puis sur « Control Panel » (Panneau de configuration). 2. Cliquez deux fois sur l’icône « Network and dial-up connections » (Connexions réseau et accès à distance) (Windows 2000) ou sur l’icône « Network » (Réseau) (Windows XP). 3. Cliquez avec le bouton droit de la souris sur la connexion au réseau local associée à votre carte réseau, puis sélectionnez « Properties » (Propriétés) dans le menu déroulant. 4. Dans la fenêtre « Local Area Connection Properties » (Propriétés de la connexion au réseau local), sélectionnez « Internet Protocol (TCP/IP) » (Protocole Internet (TCP/IP), puis cliquez sur le bouton « Properties » (Propriétés). L’écran suivant apparaît : CONFIGURATION MANUELLE DES PARAMÈTRES RÉSEAU 1. Cliquez avec le bouton droit de la souris sur « Network Neighborhood » (Voisinage réseau) et sélectionnez « Properties » (Propriétés) dans le menu déroulant. 2. Sélectionnez « TCP/IP -> settings » (TCP/IP -> paramètres) pour la carte réseau installée. Cette fenêtre suivante apparaît. (3) (1) (2) (1) (2) (3) 5. Si l’option « Use the following IP address » (Utiliser l’adresse IP suivante) est sélectionnée, votre routeur devra être configuré pour un type de connexion IP fixe. Écrivez les informations d’adresse dans le tableau ci-dessous. Vous devrez entrer ces informations dans le routeur. 6. Si elles ne sont pas déjà sélectionnées, choisissez les options « Obtain an IP address automatically » (Obtenir automatiquement une adresse IP) (1) et « Obtain DNS server address automatically » (Obtenir les adresses des serveurs DNS automatiquement) (3). Cliquez sur « OK ». 3. Si l’option « Specify an IP address » (Spécifier une adresse IP) est sélectionnée, votre routeur devra être configuré pour un type de connexion IP fixe. Écrivez les informations d’adresse dans le tableau ci-dessous. Vous devrez entrer ces informations dans le routeur. 4. Écrivez l’adresse IP et le masque de sous-réseau de l’onglet « IP Address » (Adresse IP) (3). 5. Cliquez sur l’onglet « Gateway » (Passerelle) (2). Notez l’adresse de la passerelle dans le tableau. Les paramètres réseau sont désormais configurés pour pouvoir fonctionner avec le routeur. 84 85 P74219df_F5D7230-4_man.qxd 10-03-2003 15:45 Page 86 CONFIGURATION MANUELLE DES PARAMÈTRES RÉSEAU 6. Cliquez sur l’onglet « DNS Configuration » (Configuration DNS) (1). Inscrivez les adresses DNS dans le tableau. PARAMÈTRES RECOMMANDÉS POUR LE NAVIGATEUR WEB Dans la majorité des cas, il sera inutile de modifier les paramètres de votre navigateur Web. Si vous rencontrez des problèmes pour accéder à Internet ou avec l’interface utilisateur évoluée basée sur le Web, modifiez les paramètres de votre navigateur et choisissez ceux conseillés dans cette section. Internet Explorer 4.0 ou version ultérieure 1. Lancez votre navigateur Web. Dans le menu « Tools » (Outils), sélectionnez la commande « Internet Options » (Options Internet). 7. Si elle n’est pas déjà sélectionnée, choisissez l’option « Obtain IP address automatically » (Obtenir automatiquement une adresse IP) sur l’onglet des adresses IP. Cliquez sur « OK ». Redémarrez l’ordinateur. Une fois qu’il aura redémarré, les paramètres réseau seront configurés pour pouvoir fonctionner avec le routeur. 2. À l’écran « Internet Options » (Options Internet), trois choix sont possibles : « Never dial a connection » (Ne jamais établir de connexion), « Dial whenever a network connection is not present » (Établir une connexion s’il n’existe pas de connexion réseau) et « Always dial my default connection » (Toujours établir la connexion par défaut). Si vous pouvez faire une sélection, choisissez l’option « Never dial a connection » (Ne jamais établir de connexion). Si vous ne pouvez pas faire de sélection, passez à l’étape suivante. 86 87 P74219df_F5D7230-4_man.qxd 10-03-2003 15:45 Page 88 PARAMÈTRES RECOMMANDÉS POUR LE NAVIGATEUR WEB 3. À l’écran « Internet Options » (Options Internet), cliquez sur « Connections » (Connexions), puis sélectionnez « LAN Settings… » (Paramètres du réseau local). PARAMÈTRES RECOMMANDÉS POUR LE NAVIGATEUR WEB Netscape Navigator 4.0 ou version ultérieure 1. Lancez Netscape. Dans le menu « Edit » (Édition), cliquez sur « Preferences » (Préférences). 2. Dans la fenêtre « Preferences » (Préférences), cliquez sur « Advanced » (Avancé), puis sélectionnez « Proxies » (Serveurs proxy). Dans la fenêtre « Proxies » (Serveurs proxy), sélectionnez « Direct connection to the Internet » (Connexion directe à Internet). 4. Assurez-vous qu’aucune des options suivantes n’est cochée : « Automatically detect settings » (Détecter automatiquement les paramètres de connexion), « Use automatic configuration script » (Utiliser un script de configuration automatique) et « Use a proxy server » (Utiliser un serveur proxy). Cliquez sur « OK ». Ensuite, cliquez de nouveau sur « OK » au niveau de la page « Internet Options » (Options Internet). 88 89 P74219df_F5D7230-4_man.qxd 10-03-2003 15:45 Page 90 DÉPANNAGE Vous trouverez des informations techniques sur le site www.networking.belkin.com ou www.belkin.com dans la zone d’assistance technique. Si vous souhaitez contacter l’assistance technique par téléphone, appelez le 00 800 223 55 460. Problème Cause possible/Solution L’assistant d’installation facile n’a pas pu connecter le routeur à Internet. 1. Le logiciel doit être exécuté à partir de l’ordinateur connecté au modem. La connexion Internet doit être active et en fonctionnement au moment de l’installation. Rebranchez l’ordinateur sur le modem et assurez-vous que la connexion Internet fonctionne. Une fois tout ceci vérifié, exécutez de nouveau l’assistant d’installation facile. 2. Si votre FAI utilise un nom d’utilisateur et un mot de passe, assurez-vous qu’ils sont correctement saisis. Certains noms d’utilisateurs exigent que le domaine du FAI figure à la fin du nom. Exemple : « [email protected] ». La partie « @MonFAI.com » du nom d’utilisateur est peut-être tout aussi nécessaire que votre nom d’utilisateur. 3. Assurez-vous que le modem est allumé. Vérifiez l’adaptateur de courant et le branchement au modem. Certains modems sont équipés d’un bouton d’alimentation. Assurez-vous qu’il est en position de MARCHE (ON). 90 DÉPANNAGE L’assistant d’installation facile ne trouve pas le routeur. 1. Assurez-vous que le routeur est allumé. La lumière du voyant Alimentation/Prêt doit être VERTE et CONTINUE. Vérifiez le branchement du bloc d’alimentation sur le secteur et sur le routeur. 2. Assurez-vous que le voyant de la liaison LAN qui correspond au port sur lequel l’ordinateur est branché est ALLUMÉ. Vérifiez le câble réseau entre l’ordinateur et le routeur. 3. Si l’assistant d’installation facile vous a indiqué qu’il a détecté plusieurs cartes réseau, exécutez-le à nouveau et essayez une autre carte. Le voyant lumineux de liaison WAN n’est pas allumé ou vous ne pouvez pas vous connecter au modem câble ou ADSL. 1. Vérifiez la connexion entre le routeur et le modem câble ou ADSL. Assurez-vous que le câble réseau provenant du modem câble ou ADSL est connecté au port « Internet/WAN » du routeur. 2. Assurez-vous que le modem câble ou ADSL est alimenté et allumé. 3. Assurez-vous que le courant arrive au routeur. Le voyant Alimentation/Prêt doit être allumé. 4. Assurez-vous que le câble entre le modem et le routeur est celui livré avec le modem. 91 P74219df_F5D7230-4_man.qxd 10-03-2003 15:45 Page 92 DÉPANNAGE Ma connexion est de type « Adresse IP fixe ». Je n’arrive pas à me connecter à Internet. 1. Puisque vous utilisez une adresse IP fixe, votre FAI doit vous attribuer l’adresse IP, l’adresse de masque de sous-réseau ainsi que l’adresse de la passerelle. Assurez-vous que le type de connexion du routeur est configuré en « Adresse IP fixe » et vérifiez les réglages. 2. Il se peut que votre FAI lie votre connexion à l’adresse MAC de la carte d’interface réseau de votre ordinateur. Clonez votre adresse MAC. Ma connexion est de type « Adresse IP dynamique ». Je n’arrive pas à me connecter à Internet. DÉPANNAGE Ma connexion est de type « PPPoE ». Je n’arrive pas à me connecter à Internet. 1. Puisque votre connexion est de type PPPoE, votre FAI vous attribue un nom d’utilisateur ainsi qu’un mot de passe et, parfois, un nom de service. Assurez-vous que le type de connexion du routeur est configuré en « PPPoE » et que les paramètres sont correctement entrés. 2. Assurez-vous que vos ordinateurs sont correctement configurés et que les câbles réseau sont bien branchés. 1. Assurez-vous que vos ordinateurs sont correctement configurés et que les câbles réseau sont bien branchés. 3. Assurez-vous que le câble coaxial ou la ligne ADSL sont correctement branchés sur le modem câble ou ADSL. Reportez-vous au manuel du modem pour vérifier s’il fonctionne normalement. 2. Assurez-vous que la ligne câble ou ADSL est correctement branchée sur le modem câble ou ADSL. Reportez-vous au manuel du modem pour vérifier s’il fonctionne normalement. 4. Assurez-vous que le câble réseau entre le modem et le routeur est bien branché. Mettez le modem hors tension. Attendez quelques secondes, puis remettez-le sous tension. 3. Assurez-vous que le câble réseau entre le modem et la barricade est bien connecté. Mettez le modem hors tension. Attendez quelques secondes, puis remettez-le sous tension. 5. Il se peut que votre FAI lie votre connexion à l’adresse MAC de la carte d’interface réseau de votre ordinateur. Clonez votre adresse MAC. 4. Il se peut que votre FAI lie votre connexion à l’adresse MAC de la carte d’interface réseau de votre ordinateur. Clonez votre adresse MAC. 92 93 P74219df_F5D7230-4_man.qxd 10-03-2003 15:45 Page 94 INFORMATIONS INFORMATIONS Canada - Industry Canada (IC) Déclaration FCC DÉCLARATION DE CONFORMITÉ À LA RÉGLEMENTATION FCC EN MATIÈRE DE COMPATIBILITÉ ÉLECTROMAGNÉTIQUE Nous, Belkin Corporation, sis au 501 West Walnut Street , Compton CA, 90220, États-Unis, déclarons sous notre seule responsabilité que le produit F5D7230-4 auquel se réfère la présente déclaration, est conforme aux normes énoncées à l’alinéa 15 de la réglementation du FCC. Le fonctionnement est assujetti aux deux conditions suivantes : (1) cet appareil ne peut pas provoquer d’interférence nuisible et (2) cet appareil doit accepter toute interférence reçue, y compris des interférences pouvant entraîner un fonctionnement non désiré. Attention : Exposition aux radiations dues aux fréquences radio. La puissance d’émission en sortie de cet appareil reste largement en dessous des limites d’exposition aux fréquences radios du FCC. Toutefois, il est conseillé d’utiliser l’appareil de manière à minimiser les risques d’exposition dans des conditions de fonctionnement normales. Lorsqu’une antenne extérieure est raccordée à l’appareil, la placer de manière à minimiser les risques d’exposition dans des conditions de fonctionnement normal. Pour éviter la possibilité d’excéder les limites d’exposition aux fréquences radio du FCC, il est conseillé d’éviter qu’une personne se trouve à moins de 20 cm de l’antenne dans des conditions de fonctionnement normal. Avertissement du Federal Communications (Commission Commission des Communications fédérale) L’appareil a été testé et satisfait aux limites de la classe B des appareils numériques, conformément à la partie 15 de la réglementation du FCC. Ces limites sont conçues de manière à assurer une protection raisonnable contre les interférences nuisibles au sein d’une installation résidentielle. L’appareil génère, utilise et peut irradier une énergie radio fréquence. S’il n’est pas installé et utilisé conformément aux instructions, il peut causer des interférences nuisibles sur le plan de la réception radio ou télévision, pouvant être déterminées en mettant l’appareil sous et hors tension. L’utilisateur est invité à tester et à corriger l’interférence en prenant une des mesures suivantes : • Réorienter ou changer de place l’antenne de réception. • Augmenter la distance entre l’appareil et le récepteur. • Connecter l’appareil à une prise située sur un circuit différent de celui sur lequel le récepteur est connecté. • Consulter le revendeur ou un technicien en radio/TV pour obtenir de l’aide. La radio sans fil de cet appareil est conforme aux normes RSS 139 & RSS 210 Industry Canada. Cet appareil numérique de la classe B est conforme à la norme NMB-003 du Canada. Europe – Prescription de l’Union européenne Les produits radio portant le label CE 0682 ou CE alert satisfont à la directive R&TTE (1995/5/CE) établie par la Commission de la Communauté européenne. L’accord avec cette directive implique la conformité aux normes européennes suivantes (les normes internationales équivalentes sont indiquées entre parenthèses). • EN 60950 (IEC60950) – Sécurité des produits • EN 300 328 Conditions techniques exigées pour les appareils radio • ETS 300 826 Conditions générales en matière de compatibilité électromagnétique pour les appareils radio. Prière de consulter la plaque d’identification apposée sur votre produit Belkin pour déterminer le type d’émetteur. Les produits portant le label CE satisfont à la directive relative à la compatibilité électromagnétique (89/336/EEC) et à la directive sur la basse tension (72/23/EEC) publiées par la Commission de la Communauté européenne. La conformité à ces normes implique la conformité aux normes européennes suivantes (les normes internationales équivalentes sont indiquées entre parenthèses). • EN 55022 (CISPR 22) – Interférences électromagnétiques • EN 55024 (IEC61000-4-2,3,4,5,6,8,11)- Immunité électromagnétique • EN 61000-3-2 (IEC610000-3-2) - Émissions de courants harmoniques • EN 61000-3-3 (IEC610000) – Fluctuations de tension • EN 60950 (IEC60950) – Sécurité des produits Les produits équipés de transmetteurs radio portent la marque CE 0682 ou CE alert et peuvent également afficher le logo CE. Modifications La réglementation du FCC souligne la nécessité d’indiquer à l’utilisateur que toute modification, de quelque nature que ce soit et non agréée par Belkin Components, lui retire le droit d’utiliser l’appareil. 94 95 P74219df_F5D7230-4_man.qxd 10-03-2003 15:45 Page 96 INFORMATIONS Garantie limitée à vie du produit de Belkin Corporation Belkin Corporation garantit ce produit contre tout défaut matériel ou de fabrication pendant toute sa durée de vie. Si l’appareil s’avère défectueux, Belkin le réparera ou le remplacera gratuitement, à sa convenance, à condition que le produit soit retourné, port payé, pendant la durée de la garantie, au dépositaire Belkin agréé auprès duquel le produit a été acheté. Une preuve d’achat peut être exigée. La présente garantie est caduque si le produit a été endommagé par accident, abus, usage impropre ou mauvaise application, si le produit a été modifié sans autorisation écrite de Belkin, ou si un numéro de série Belkin a été supprimé ou rendu illisible. LA GARANTIE ET LES VOIES DE RECOURS SUSMENTIONNÉES FONT FOI EXCLUSIVEMENT ET REMPLACENT TOUTES LES AUTRES, ORALES OU ÉCRITES, EXPLICITES OU IMPLICITES. BELKIN REJETTE EXPRESSÉMENT TOUTES LES GARANTIES IMPLICITES, Y COMPRIS MAIS SANS RESTRICTION, LES GARANTIES AFFÉRENTES À LA QUALITÉ LOYALE ET MARCHANDE ET À LA POSSIBILITÉ D’UTILISATION À UNE FIN DONNÉE. Aucun dépositaire, représentant ou employé de Belkin n’est habilité à apporter des modifications ou adjonctions à la présente garantie, ni à la proroger. BELKIN N’EST PAS RESPONSABLE DES DOMMAGES SPÉCIAUX, DIRECTS OU INDIRECTS, DÉCOULANT D’UNE RUPTURE DE GARANTIE, OU EN VERTU DE TOUTE AUTRE THÉORIE JURIDIQUE, Y COMPRIS, MAIS SANS RESTRICTION, LES PERTES DE BÉNÉFICES, TEMPS D’ARRÊT, FONDS DE COMMERCE, REPROGRAMMATION OU REPRODUCTION DE PROGRAMMES OU DE DONNÉES MÉMORISÉS OU UTILISÉS AVEC DES PRODUITS BELKIN OU DOMMAGES CAUSÉS À CES PROGRAMMES OU À CES DONNÉES. Certains pays ne permettent pas d’exclure ou de limiter les dommages accidentels ou consécutifs ou les exclusions de garanties implicites, de sorte que les limitations d’exclusions ci-dessus ne s’appliquent pas dans votre cas. La garantie vous confère des droits légaux spécifiques. Vous pouvez également bénéficier d’autres droits qui varient d’un pays à l’autre. 96 97 P74219df_F5D7230-4_man.qxd 10-03-2003 15:45 Page 98 belkin.com Belkin Corporation 501 West Walnut Street Compton • CA • 90220 • États-Unis Tél. : 310.898.1100 Fax : 310.898.1111 Belkin Components, Ltd. Express Business Park Shipton Way • Rushden • NN10 6GL Royaume-Uni Tél. : +44 (0) 1933 35 2000 Fax : +44 (0) 1933 31 2000 Belkin Components B.V. Starparc Building • Boeing Avenue 333 1119 PH Schiphol-Rijk • Pays-Bas Tél. : +31 (0) 20 654 7300 Fax : +31 (0) 20 654 7349 Belkin GmbH Hanebergstrasse 2 • D-80637 München • Allemagne Tél. : +49 (0) 89 143 4050 Fax : +49 (0) 89 143 405100 Belkin, Ltd. 7 Bowen Crescent • West Gosford NSW 2250 • Australie Tél. : +61 (0) 2 4372 8600 Fax: +61 (0) 2 4372 8603 Assistance technique Belkin États-Unis : 310.898.1100 poste 2263 800.223.5546 poste 2263 Europe : 00 800 223 55 460 Australie : 1800 666 040 P74219df © 2003 Belkin Corporation. Tous droits réservés. Toutes les raisons commerciales sont des marques déposées de leurs fabricants respectifs. P74219df_F5D7230-4_man.qxd 10-03-2003 15:45 Page 100 belkin.com Belkin Corporation 501 West Walnut Street Compton • CA • 90220 • USA/États-Unis Tél. : 310.898.1100 Fax : 310.898.1111 Belkin Components, Ltd. Express Business Park Shipton Way • Rushden • NN10 6GL Verenigd Koninkrijk/Royaume-Uni Tél. : +44 (0) 1933 35 2000 Fax : +44 (0) 1933 31 2000 Belkin Components B.V. Starparc Building • Boeing Avenue 333 1119 PH Schiphol-Rijk • Nederland/Pays-Bas Tél. : +31 (0) 20 654 7300 Fax : +31 (0) 20 654 7349 Belkin GmbH Hanebergstrasse 2 • D-80637 München • Duitsland/Allemagne Tél. : +49 (0) 89 143 4050 Fax : +49 (0) 89 143 405100 Belkin, Ltd. 7 Bowen Crescent • West Gosford NSW 2250 •Australië/ Australie Tél. : +61 (0) 2 4372 8600 Fax: +61 (0) 2 4372 8603 Belkin technische helpdesk Assistance technique Belkin USA: 310.898.1100 toestel 2263 800.223.5546 toestel 2263 Europa: 00 800 223 55 460 Australien: 1800 666 040 États-Unis : 310.898.1100 poste 2263 800.223.5546 poste 2263 Europe : 00 800 223 55 460 Australie : 1800 666 040 P74219df © 2003 Belkin Corporation. Alle rechten voorbehouden. Alle handelsnamen zijn gedeponeerde handelsmerken van de betreffende rechthebbenden. Tous droits réservés. Toutes les raisons commerciales sont des marques déposées de leurs fabricants respectifs.