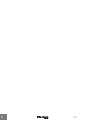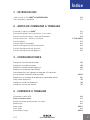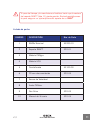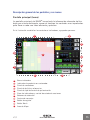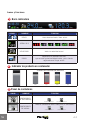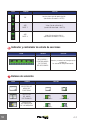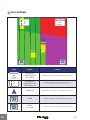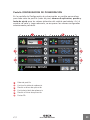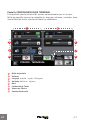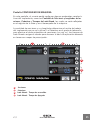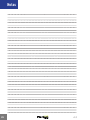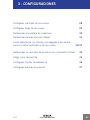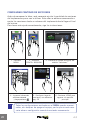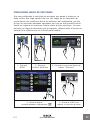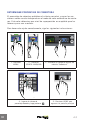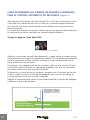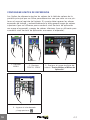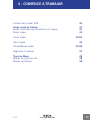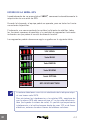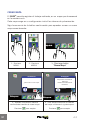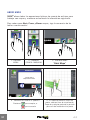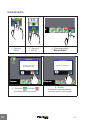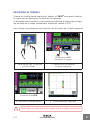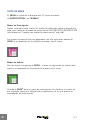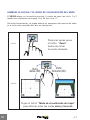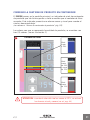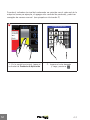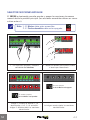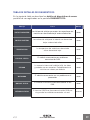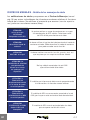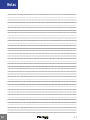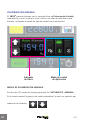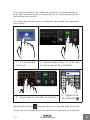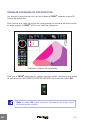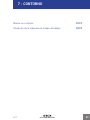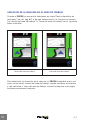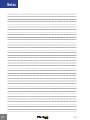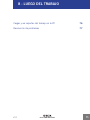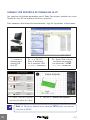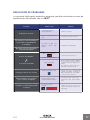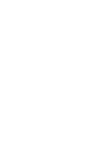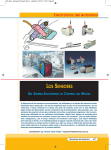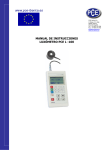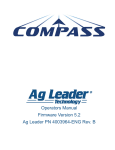Download Manual de Usuario v1.1
Transcript
PULVERIZACION Manual del Usuario v 1.0 RETIRACION DE TAPA Felicitaciones por haber adquirido su nuevo S-BOX PULVERIZACION, el más ® avanzado sistema de monitoreo en pulverización y pulverización variable. Características destacadas: • • • • • • • Realiza mapas de su trabajo en tiempo real. Acepta mapas de prescripción, o cambio de dósis en tiempo real. Control automático o manual de caudal. Indica litros de producto en tanque. Corte automático de secciones. Logeo de velocidad y dósis. 2 contadores de hectáreas, horas y volúmen. El presente manual está destinado a brindar información sobre la configuración y uso del sistema. Si utiliza su S-BOX teniendo en cuenta la información que ofrece este manual, tendrá una herramienta precisa y confiable durante muchos años. Nos hemos esmerado en crear un producto libre de fallas. ® Para asegurar un uso óptimo del equipo le recomendamos prestar atención a la lectura de este manual. Estamos dispuestos a ayudarlo con cualquier duda que pueda surgir, tanto cuando utilice el producto por primera vez, como en operaciones posteriores. No debe alterarse, copiarse ni manipularse este manual de ninguna manera. Los manuales que no sean originales pueden llevar a fallas de operación que produzcan perjuicios a las maquinarias o a las tareas resultantes. Por lo tanto, no se puede hacer responsable a Gentec S.R.L. por los perjuicios ocurridos que puedan ser resultado del uso de manuales no originales. En cualquier momento podrán solicitarse manuales originales desde los puntos de venta oficiales. Respetuosamente, v1.0 GENTEC S.R.L. San Luis 279 2919 Villa Constitución | Argentina Tel./Fax +54 3400 474199 email: [email protected] Internet: www.sbox.com.ar PULVERIZACION 3 Notificación de Garantía Productos Amparados por la Garantía Esta garantía cubre todos los productos fabricados por Plantium (“productos”) Plantium S-Box Garantía Limitada Plantium otorga garantía únicamente al comprador final del producto, sujeto a exclusiones y procedimientos determinados de aquí en adelante, que el producto vendido al comprador final debe estar libre de, mediante uso y mantenimiento normales, defectos en material y fabricación por un período de 36 meses desde la entrega al comprador final. Arreglos y reemplazo de componentes son otorgados, sujetos a exclusiones y procedimientos determinados de aquí en adelante, libres, mediante uso y mantenimiento normales, de defectos en materiales y en mano de obra durante 90 días, a partir del uso o entrega, o por el balance del periodo original de la garantía, cual sea mayor. Reparaciones Exclusivas al Comprador Las reparaciones exclusivas al comprador final bajo esta garantía deben ser limitadas al arreglo o reemplazo, a la opción de Plantium, de cualquier producto o componente defectivo. El usuario final debe notificar a Plantium o a Servicio Autorizado de Plantium inmediatamente de cualquier defecto declarado. Las reparaciones deben ser a través de un servicio autorizado por Plantium únicamente. Exclusiones Plantium no cubre daños ocurridos en tránsito o debido a un mal uso, abuso, instalación inadecuada, negligencia, rayo (u otras descargas eléctricas) o la inmersión en agua dulce o salada del producto. Reparación, modificación o servicio de productos Plantium por algún servicio no autorizado por Plantium inutilizan esta garantía. Plantium no acepta reclamos hechos una vez finalizado el período de la garantía. Plantium no otorga ni garantiza la precisión o exactitud obtenida al utilizar productos Plantium. Los productos no están destinados al uso como en aplicaciones de seguridad o de la vida. La potencial precisión de los productos determinada en la literatura y especificaciones de los productos sirve para proporcionar únicamente una estimación de la precisión obtenible basada en: • • Especificaciones provistas por el Departamento de Defensa de EEUU para el posicionamiento GPS, y Especificaciones de rendimiento del proveedor de DGPS. Plantium se reserva el derecho a modificar productos sin obligación alguna de notificar, proveer o instalar mejoras o alteraciones a los pro ductos existentes. Sin Otras Garantías Esta garantía es exclusiva de cualquier otra granatía, ya sean escritas orales, implícitas o que surjan por estatuto, curso de acción, o uso de intercambio, en conexión con el diseño, venta, instalación, servicio o uso de cualquier producto o cualquier componente del mismo, incluyendo, pero no limitado a, cualquier garantía comercial por un propósito particular. Limitación de Responsabilidad El alcance de la responsabilidad de Plantium por daños de cualquier naturaleza de parte del comprador o cualquier otra entidad o persona tanto en contrato o agravio y tanto para personas o propiedad deben en ningún caso exceder, en conjunto, el costo de corregir el producto defectuoso o, bajo opción de Plantium, el costo de reemplazar el ítem defectivo. En ninguna circunstancia Plantium será responsable de cualquier pérdida de producción, pérdida de lucro, pérdida de uso o por cualquier daño especial, indirecto, incidental, consecuencial o contingente, incluso si Plantium ha sido advertido de la posibilidad de tal daño. Sin limitar la precedente, Plantium no será responsable daños de cualquier tipo resultantes de la instalación, uso, calidad, desempeño o precisión de cualquier producto. Legislación Gobernante A la máxima extensión posible, esta garantía será gobernada por las leyes del Estado Argentino. En el caso de que cualquier previsión de la misma sea dictada invalida por una corte de jurisdicción competente, tal previsión será quitada de esta garantía y las restantes previsiones permanecerán en fuerza y efecto. Obtener Servicio de Garantía Para obtener servicio de garantía, el comprador final deberá llevar el producto a un servicio autorizado de Plantium junto a un comprobante de compra. Por cualquier consulta o pregunta sobre el servicio de garantía, o para obtener información de los centros de servicio autorizados de Plantium, contacte a Plantium a la siguiente dirección: Plantium San Luis 279 2919 Villa Constitución Argentina Tel./Fax +54 3400 474199 e-mail: [email protected] v1.0 PULVERIZACION 5 6 v1.0 Índice 1 - INTRODUCCION ¿Qué incluye el Kit SBOX® PULVERIZACION?10 Lista de partes y repuestos 11 2 - ANTES DE COMENZAR A TRABAJAR Encender y apagar su SBOX® Descripción general de las pantallas y sus iconos Pantalla principal (home) - Descripción general Pantalla principal - Iconos y funciones Pantalla Mapas Pantalla Borrar Contadores Pantalla Configuración de Pulverización Pantalla Configuración de Terminal Pantalla Configuración de Máquina 14 15 16 17/18/19/20 21 22 23 24 25 3 - CONFIGURACIONES Configurar cantidad de secciones 28 Configurar largo de secciones 29 Determinar porcentaje de cobertura 30 Determinar valores de Look Ahead 31 Como determinar los tiempos de Apagado y Encendido para el control automático de secciones 32/33 Determinar la cantidad de producto en contenedor (tolva) 34 Elegir color de pastilla 35 Configurar límites de referencia 36 Configurar alarmas de presión 37 4 - COMIENCE A TRABAJAR Estado de la señal GPS Elegir modo de trabajo Modo monitoreo (pulverización sin mapa) Modo mapa Crear mapa Abrir mapa Cerrar/Borrar mapa v1.0 PULVERIZACION 40 41 41 41 42/43 44 45/46 7 Registrar el trabajo Tipos de mapa Mapas de prescripción Mapas de trabajo 47 48 48 48 5 - MIENTRAS ESTA TRABAJANDO Cambiar la escala y el modo de visualización del mapa (2D/3D) Corregir la cantidad de producto en contenedor Alarma de contenedor de producto Selector secciones botalón Poner a cero los contadores Diagnóstico de errores Tabla de detalles de diagnósticos Centro de mensajes - Detalle de los mensajes de alerta 50 51/52 53 54 55/56 57/58 59 60/61 6 - PULVERIZACION VARIABLE Pulverización variable - Descripción general Modos de pulverización variable Trabajar con mapas de prescripción Corte automático de secciones 64 64/65 66 67/68 7 - CONTORNO Marcar un contorno Ubicación de la máquina en el área de trabajo 70/71 72/73 8 - LUEGO DEL TRABAJO Cargar y ver reportes del trabajo en la PC Resolución de problemas 8 76 77 v1.0 Introducción a SBOX PULVERIZACION ® ¿Qué incluye el Kit SBOX® PULVERIZACION?10 Lista de partes y repuestos v1.0 PULVERIZACION 11 9 ¿Qué incluye el Kit SBOX PULVERIZACION? 1 2 4 3 6 5 7 10 8 9 Le recomendamos no dejar el SBOX® en la cabina, cuando pase mucho tiempo en que no lo va a usar. Si es posible, quítelo de la unidad cuando no esté en uso. La continua exposición a los elementos climáticos (como la luz solar directa) puede ser perjudicial para la ventosa. Para ampliar la vida útil de la ventosa del soporte RAM, limpiarla periódicamente. 10 v1.0 El paso del tiempo y las condiciones climáticas harán que la ventosa del soporte RAM™ (foto 11) pierda presión. Revísela periódicamente para asegurar un ajuste óptimo del soporte de su SBOX® Listado de partes ELEMENTO DESCRIPCIÓN Nro. de Parte 1 SBOX® Terminal 53200-10 2 Soporte RAM™ 320-01 3 Módulo CANgps 4 Módulo UCU 5 Caudalímetro 53100-00 6 CD con documentación 320-04 7 Sensor de Velocidad 8 Arnés CANbus 9 Pen Drive 320-03 Manual del Usuario 320-05 10 v1.0 PULVERIZACION 11 Notas 12 v1.0 2 - ANTES DE COMENZAR A TRABAJAR Encender y apagar su SBOX® 14 Descripción general de las pantallas y sus íconos 15 Pantalla principal (home) - Descripción general 16 Pantalla principal - Iconos y funciones 17/18/19/20 Pantalla Mapas 21 Pantalla Borrar Contadores 22 Pantalla Configuración de Pulverización 23 Pantalla Configuración de Terminal 24 Pantalla Configuración de Máquina 25 v1.0 PULVERIZACION 13 ENCENDER Y APAGAR SU SBOX® Encendido Presione y suelte el botón ubicado en el ángulo inferior del lateral derecho, tal como lo indica la ilustración: FRENTE Botón de encendido Apagado Mantenga presionado el botón por 3 segundos hasta que aparezca la barra de progreso, indicando el proceso de apagado: Barra de progreso 14 v1.0 Descripción general de las pantallas y sus iconos Pantalla principal (home) La pantalla principal del SBOX® reune toda la información relevante del trabajo que se esta realizando, como así tambien los controles mas importantes para llevar a cabo una labor eficiente y práctica. En la ilustración se detallan los controles e indicadores, agrupados por zona 2 1 3 50 40 30 20 4 11 5 6 7 10 8 1 2 3 4 5 6 7 8 9 10 11 9 Barra indicadora Indicador de producto en contenedor Panel de contadores Panel de brújula y referencias Panel de tipo de control de pulverización Zona de indicadores y control de estado de secciones Botones de selección Centro de mensajes Botón de registro Botón Menú Area de Mapa v1.0 PULVERIZACION 15 Iconos y funciones 1 Barra indicadora ICONO / NOMBRE FUNCION RELOJ Hora desactualizada / Hora actual Indica el nivel de señal de GPS SEÑAL GPS sin señal baja media buena optima módulo desc. VELOCIDAD Indica la velocidad actual DOSIS Representa el promedio de litros que se están pulverizando/aplicando, y esta siendo registrado en el mapa actual. 2 Indicador de producto en contenedor Estados del indicador de producto vacío bajo medio lleno 3 Panel de contadores ICONO NOMBRE FUNCION Mostrar el area trabajada (2 contadores) CONTADORES DE HECTAREAS contador de hectáreas 1 contador de hectáreas 2 Mostrar cantidad de horas trabajadas (2 contadores) CONTADORES DE HORAS contador de horas 1 16 contador de horas 2 v1.0 ICONO NOMBRE FUNCION Muestra la cantidad de litros aplicados CONTADORES DE LITROS contador de litros 1 contador de litros 2 4 Panel de brújula y referencias ICONO NOMBRE FUNCION BRUJULA Indica la dirección de la máquina TABLA DE Indicar con distintos colores el mapeo (pintado), de acuerdo REFERENCIAS a los valores de pulverización/aplicación 5 Panel de tipo de control de pulverización ICONO NOMBRE Botones incrementar/ decrementar Controlar manualmente el volúmen de dósis Control de dosis Indicar el tipo de control activo Corte automático (Auto Swath) Activa y desactiva Master Switch Enciende y apaga el controlador de estado de secciones Indicador de Presión v1.0 FUNCION aumentar dósis control automático ON OFF Master ON diminuir dósis control manual UNAVAILABLE Master OFF Muestra presión actual de dosis PULVERIZACION 17 NOMBRE ICONO RX APP RATE 1 APP RATE 2 FUNCION Lectura de mapa de prescripción (condición de modo = AUTO) Valor fijo de aplicación 1 (condición de modo = AUTO) Valor fijo de aplicación 2 (condición de modo = AUTO) 6 Indicador y controlador de estado de secciones ICONO NOMBRE INDICADOR Y CONTROLADOR DE ESTADO DE SECCIONES FUNCION Muestra y controla en tiempo real el estado de las secciones de pulverización 7 Botones de selección ICONO NOMBRE SELECTOR DE MODO DE CONTORNO SELECTOR DE AREA DE TRABAJO INDICADOR DE UBICACIÓN DE LA MÁQUINA 18 FUNCION Marcar un contorno en el recorrido de trabajo desactivado activado Indicar en que extremo se marca el contorno contorno a la derecha contorno a la izquierda Indica si la máquina se encuentra dentro o fuera del área de trabajo dentro área trabajo fuera área trabajo v1.0 8 Centro de mensajes Mostrar mensajes y avisos de alerta relativos a los distintos procesos del SBOX® PULVERIZACION 9 Botón de registro del trabajo Estados del botón de registro Registro automático activado desactivado no disponible o modo contorno 10 Botón MENU ICONO Despliega un menú donde se muestran botones que permiten acceder a las distintas pantallas de configuración v1.0 NOMBRE FUNCION CALIBRACIONES Función no disponible para el usuario (solo disponible para personal técnico) CONFIG. MAQUINA Permite acceder a la pantalla donde se ajustan los parámetros relativos a la máquina CONFIG. TERMINAL Permite acceder a la pantalla donde se controlan las variables de funcionamiento del terminal CONFIG. TRABAJO Permite acceder a la pantalla donde se configuran los distintos procesos de trabajo RESET DE CONTADORES Permite acceder a la pantalla donde es posible volver a cero los contadores MAPAS Permite acceder a la pantalla donde se realizan las principales tareas con los mapas PULVERIZACION 19 11 Area de Mapas 50 40 30 20 7 ICONO 50 40 30 20 20 NOMBRE FUNCION VENTANA DE INFORMACION DEL MAPA Muestra información instantánea del mapa activo VENTANA DE REFERENCIA DE PRESCRIPCION Tabla de referencias de colores de prescripción (sólo disponible en mapas de prescripción) MAQUINA Representar a la máquina y su geoposicionamiento ZOOM Permite cambiar el tamaño de vista del mapa MODO DE VISTA Alterna entre vista áerea (2D) y terrestre (3D) v1.0 Pantalla MAPAS El SBOX® ofrece todas las operaciones básicas de manejo de archivos para trabajar con los mapas, y mantener actualizada la informacion registrada. En esta pantalla, el usuario podrá crear, abrir, cerrar y borrar mapas. También podrá completar y almacenar información importante de los mismos: 2 3 Nombre del Lote/ Trabajo Nombre del Operador - Nombre del Cliente Nombre/ Ubicación de la Chacra 1 8 Observaciones Información Trabajo - Comienzo -h Tiempo Total - Final - ha Área Total l/ha Prom. Dosificac. MAPAS 4 1 2 3 4 5 6 7 8 v1.0 5 6 7 Area de archivos de mapas Mapa cargado Mapa abierto Botón Crear Mapa Botón Abrir Mapa Botón Cerrar Mapa Botón Borrar Mapa Area de edición de Información del mapa PULVERIZACION 21 Pantalla BORRAR CONTADORES El SBOX® registra en contadores las cantidades de área, tiempo y volumen trabajados y podrán ser puestos a cero por el usuario. Existen ademas dos contadores para cada acumulacion, para poder realizar conteos parciales y totales, si se quisiera. 1 2 Resetear Área 1 Resetear Área 2 Resetear Tiempo 1 Resetear Tiempo 2 3 5 4 Resetear Volúmen 2 2 - Mapa 1 Resetear Volúmen Resetear Volúmen 1 6 BORRAR CONTADORES 1 2 3 4 5 6 22 Resetear Resetear Resetear Resetear Resetear Resetear contador contador contador contador contador contador de de de de de de Area 1 Area 2 Tiempo 1 Tiempo 2 Volumen 1 Volumen 2 v1.0 Pantalla CONFIGURACION DE PULVERIZACION En la pantalla de Configuración de pulverización es posible personalizar, para cada color de pastilla (color de pico) alarmas de aplicacion, presión y factor de ajuste para los valores obtenidos del módulo controlador. Así, al cambiar de color y luego retomarlo, se recuperan los valores configurados anteriormente para éste. 2 1 Limite Alto Tabla de Referencia Color de pastilla Rojo Presión Máxima de Aplicación 3 5 Limite Bajo Tabla de Referencia 4 Presión Mínima de Aplicación Factor PA % 6 CONFIG. SPRAY 1 2 3 4 5 6 v1.0 Color de pastilla Límite alto tabla de referencia Presión máxima de aplicación Límite bajo tabla de referencia Presión mínima de aplicación Factor PA PULVERIZACION 23 Pantalla CONFIGURACION DE TERMINAL Esta pantalla consta de ocho (8) ajustes personalizables por el usuario: Brillo de pantalla (manual o automático), lenguaje, volúmen, unidades, hora, sensibilidad de touch, ajustes de fábrica y contraseña. 2 1 3 Volúmen Lenguaje Unidades Español Métricas 4 Hora local 5 6 Brillo 7 Calib. de Touch Valores de Fábrica Cambiar Contraseña 8 CONFIG. TERMINAL 1 2 3 4 5 6 7 8 24 Brillo de pantalla Volúmen Lenguaje Español / Inglés / Portugués Unidades Métricas / Inglesas Hora Calibración de Touch Valores de Fábrica Cambiar Contraseña v1.0 Pantalla CONFIGURACION MAQUINA En esta pantalla, el usuario podrá configurar algunos parámetros característicos del implemento, como ser Cantidad de Secciones y longitudes de las mismas, Cobertura y Tiempos de Look Ahead, los cuales se verán reflejados en el registro de la labor y en el desempeño de la máquina. La cantidad de secciones y sus longitudes determinan el ancho de trabajo del implemento que se va a utilizar. La Cobertura es el grado de tolerancia para efectuar el corte automático de secciones (ver pag. xx). Los tiempos de Look Ahead corrigen el retardo para alcanzar la dósis de aplicación deseada en tareas con mapas de prescripción. 2 1 Secciones Cobertura Look Ahead - Tiempo Enc. s Look Ahead - Tiempo Apag. s 1 2 3 4 v1.0 3 4 Secciones Cobertura Look Ahead - Tiempo de encendido Look Ahead - Tiempo de Apagado PULVERIZACION 25 Notas 26 v1.0 3 - CONFIGURACIONES Configurar cantidad de secciones 28 Configurar largo de secciones 29 Determinar porcentaje de cobertura 30 Determinar valores de Look Ahead 31 Como determinar los tiempos de apagado y encendido para el control automático de secciones 32/33 Determinar la cantidad de producto en contenedor (tolva) 34 Elegir color de pastilla 35 Configurar límites de referencia 36 Configurar alarmas de presión 37 v1.0 PULVERIZACION 27 CONFIGURAR CANTIDAD DE SECCIONES Antes de comenzar la labor, será necesario ajustar la cantidad de secciones del implemento que se van a utilizar. Este valor se obtiene comenzando a contar las secciones desde un extremo del implemento hasta llegar al final del mismo. Para hacer este ajuste correctamente, siga las instrucciones. Secciones Look Ahead - Tiempo Apag. Ancho de Trabajo 1 - Presionar MENU 2 - Presionar CONFIG. MAQUINA 3 - Presionar el campo de dígitos del módulo “Secciones” Ancho de Trabajo Secciones 5 Config. Máquina 4 - Ingresar el número de secciones deseado y luego presionar 5 - Configurar largo de secciones, ver referencia pag. 29 6 - Presionar HOME para regresar a la pantalla principal Todas las configuraciones realizadas en el SBOX® quedan memorizadas, aún despues de apagar el equipo, por lo que no será necesario volver a configurarlas cuando lo encienda nuevamente. 28 v1.0 CONFIGURAR LARGO DE SECCIONES Una vez configurada la cantidad de secciones que posee la máquina, se debe indicar que largo posee cada una. Los largos de las secciones de pulverización son simétricos desde los extremos del implemento, por eso es que las secciones aparecen agrupadas de a dos en esta pantalla permitiendo asi ingresar una sola vez cuanto miden dichas secciones. La suma de todos los largo de secciones que se ingresen, determinarán el ancho de trabajo de la máquina que se utilizará para trabajar. Secciones Look Ahead - Tiempo Apag. Ancho de Trabajo 1 - Presionar MENU 2 - Presionar CONFIG. MAQUINA 3 - Presionar el campo de dígitos del módulo “Secciones” Largo Secciones Config. Máquina 4 - Ajustar el largo de secciones deseado y luego presionar v1.0 PULVERIZACION 5 - Presionar HOME para regresar a la pantalla principal 29 DETERMINAR PORCENTAJE DE COBERTURA El porcentaje de cobertura establece el criterio para abrir y cerrar las secciones cuando se esta trabajando en el modo de corte automático de secciones. Este valor determina que nivel de superposición es aceptable para las labores que se van a realizar. Para hacer este ajuste correctamente, siga las siguientes instrucciones: Cobertura Look Ahead - Tiempo Apag. Ancho de Trabajo 1 - Presionar MENU 2 - Presionar CONFIG. MAQUINA 3 - Presionar el campo de dígitos del módulo “Cobertura” Ancho de Trabajo Cobertura 55 % Config. Máquina 4 - Ingresar el número de porcentaje deseado y luego presionar 30 5 - Presionar HOME para regresar a la pantalla principal v1.0 DETERMINAR VALORES DE LOOK AHEAD Dependiendo de las características de las válvulas de pulverización, existirán retardos para alcanzar la dosis deseada a aplicar en tareas con mapas de prescripción. Este problema se corrige mediante el ingreso de un valor que indica con cuantos segundos de anticipación el módulo controlador deberá ajustar las válvulas de pulverización. Para ingresar los valores de look ahead siga las siguientes instrucciones. Look Ahead - Tiempo Apag. Ancho de Trabajo Look Ahead - Tiempo Apag. Ancho de Trabajo 1 - Presionar MENU 2 - Presionar 3 - Presionar el campo de dígitos del módulo “Look Ahead” Config. Máquina CONFIG. MAQUINA Look Ahead 5 s Config. Máquina 4 - Ingresar el valor deseado y luego presionar 5 - Presionar HOME para regresar a la pantalla principal Nota: el Tiempo de Encendido se ingresa de manera similar v1.0 PULVERIZACION 31 COMO DETERMINAR LOS TIEMPOS DE APAGADO Y ENCENDIDO PARA EL CONTROL AUTOMATICO DE SECCIONES (pagina 1) Teóricamente los tiempos de Look Ahead (On y Off) son las demoras físicas que tienen el sistema de válvulas (en abrirse y cerrarse respectivamente); por lo tanto una buena aproximación seria configurar el equipo con esos valores técnicos. En la práctica muchas veces esos valores no son tan precisos para trabajar y es necesario ajustarlos mediante un procedimiento metódico. Tiempo de Apagado (Look Ahead Off) Icono Look Ahead Tiempo de APAGADO Realizar una primera pasada (de referencia), y luego entrar a la zona ya pintada realizando una segunda pasada (de control) lo mas perpendicularmente posible para evitar errores visuales, estando la maquina operando con el corte automático de secciones. Si observa una superposición en las pintadas, antes que la pintada de control finalice, debe aumentar el tiempo de apagado, para que las secciones se cierren antes de lo que lo están haciendo. Si observa un blanco entre las pintadas, después que la pintada de control finalice, debe disminuir el tiempo de apagado, para que las secciones se cierren después de lo que lo están haciendo. Repetir el procedimiento hasta ajustar correctamente el tiempo de apagado y obtener la precisión deseada. 32 v1.0 COMO DETERMINAR LOS TIEMPOS DE APAGADO Y ENCENDIDO PARA EL CONTROL AUTOMATICO DE SECCIONES (pagina 2) Tiempo de Encendido (Look Ahead On) Icono Look Ahead Tiempo de ENCENDIDO Realizar una primera pasada (de referencia), y luego salir de la zona ya pintada realizando una segunda pasada (de control) lo mas perpendicularmente posible para evitar errores visuales, estando la maquina operando con el corte automático de secciones. Si observa una superposición en las pintadas, antes que la pintada de control finalice, debe aumentar el tiempo de encendido, para que las secciones se abran después de lo que lo están haciendo. Si observa un blanco entre las pintadas, antes que la pintada de control comience, debe disminuir el tiempo de encendido, para que las secciones se abran antes de lo que lo están haciendo. Repetir el procedimiento hasta ajustar correctamente el tiempo de apagado y obtener la precisión deseada. v1.0 PULVERIZACION 33 CARGAR LA CANTIDAD DE PRODUCTO EN CONTENEDOR (tolva) Este ajuste consiste en ingresar un valor que representa a la cantidad actual Look Ahead - Tiempo Apag. de producto en el tanque o tolva. Más tarde, durante el proceso de pulverización, podrá modificar dicho valor dependiendo de su necesidad. Para hacer este ajuste correctamente, siga la secuencia de la tabla a continuación: Producto en Tanque 15 l ina 1 - Toque HOME para ir a la Pantalla principal 34 2 - Presionar sobre el indicador de Producto en Tanque 3 - Ingresar valor de producto y luego presionar v1.0 ELEGIR COLOR DE PASTILLA Cada color de pastilla, guarda asociado los valores de alarma de presión y límites de referencia para la tabla de colores de la pantalla principal. Al seleccionar un color de pastilla, los indicadores y alarmas se actualizarán de manera automática con los valores que el color seleccionado tiene asociados en ese momento. Estos valores son modificables por el usuario y quedan grabados en memoria asociados al nuevo color seleccionado. Color de pastilla Sin Color 1 - Presionar MENU de Trabajo 2 -Ancho Presionar CONFIG. SPRAY - Tiempo Apag. de color acti3 - PresionarLook elAhead indicador vo “Color de pastilla” Color de pastilla Color de pastilla Azul Config. Máquina 4 - Seleccionar el color de pastilla deseado v1.0 5 - Su elección quedará seleccionada. Presionar Home para regresar a la pantalla principal PULVERIZACION 35 CONFIGURAR LIMITES DE REFERENCIA Los límites de referencia ajustan los valores de la tabla de colores de la pantalla principal que se utiliza para determinar con que color se va a pintar en el mapa el registro del trabajo. El usuario debe ingresar los valores esperados de trabajo, y automáticamente la tabla genera rangos de valores superiores (que se utilizaran para cuando el nivel de dosis de aplicación sea mayor al esperado) y rangos de valores inferiores (que se utilizarán para cuando el nivel de dosis de aplicación sea menor al esperado). Límite Alto Tabla de Referencia Límite Bajo Tabla de Referencia 1 - Presionar MENU 2 - Presionar CONFIG. SPRAY 3 - Presionar el campo de dígitos del módulo “Presíon Máxima o Mínima de Aplicación” Límite Alto Tabla de Referencia 5.0 l/ha 4 - Ingresar el valor deseado y luego presionar 36 v1.0 CONFIGURAR ALARMAS DE PRESIÓN Los valores de alarma de presión configuran un alerta que indicará cuando la presión de dosis aplicada escapa al rango seleccionado por el usuario como valores aceptable de presión de trabajo. Presión Máxima de Aplicación Presión Mínima de Aplicación 1 - Presionar MENU 2 - Presionar CONFIG. TRABAJO 3- Presionar uno de los 2 items de Presión Presión Máxima de Aplicación 5.0 bar 4 - Ingresar el valor deseado y luego presionar v1.0 PULVERIZACION 37 Notas 38 v1.0 4 - COMIENCE A TRABAJAR Estado de la señal GPS 40 Elegir modo de trabajo Modo monitoreo (pulverización sin mapa) Modo mapa 41 41 41 Crear mapa 42/43 Abrir mapa 44 Cerrar/Borrar mapa 45/46 Registrar el trabajo 47 Tipos de Mapa Mapas de prescripción Mapas de trabajo 48 48 48 v1.0 PULVERIZACION 39 ESTADO DE LA SEÑAL GPS Inmediatamente de ser encendido el SBOX®, comenzará automáticamente la adquisición de una señal de GPS. Durante la búsqueda, el equipo podrá ser operado, pero no todas las funciones estarán disponibles. Finalmente, una vez encontrada la cantidad suficiente de satélites, todas las funciones aparecen disponibles y la cantidad de segmentos iluminados indicarán con que potencia se está recibiendo la señal. Los segmentos podrán observarse según se grafica en la siguiente tabla: ICONO POTENCIA SIN SEÑAL Señal BAJA Señal MEDIA Señal BUENA Señal OPTIMA GPS DESCONECTADO La antena debe tener una vista sin obstáculos del cielo para adquirir una buena señal GPS. Para minimizar las interferencias a las señales GPS, asegúrese de que la antena GPS esté como mínimo a 2 m de cualquier otra antena (incluyendo la antena de radio). Es posible que experimente interferencias si el vehículo opera dentro de unos 100 m de líneas eléctricas, antenas de radar o torres de teléfonos celulares. 40 v1.0 ELEGIR EL MODO DE TRABAJO Modo monitoreo (pulverización sin mapa) En este modo, el SBOX® no llevará registro de la labor que esté realizando y la información relevante visualizada en la pantalla principal será la referente al estado de las secciones y datos del GPS. El pintado que se observa, si bien refleja los niveles de pulverización, no será fiel a la ubicación geográfica (pueden presentarse casos de pintadas irregulares). Podrá identificar visualmente éste estado al no haber ningún mapa abierto y por lo tanto los botones de modo de contorno y registro del trabajo estén en modo “no disponible”. (ver Ilustración1) Modo mapa En este modo, el SBOX® lleva el registro de la labor en un mapa que se guarda y actualiza de manera automatica en la memoria USB. Aquí, a diferencia del modo monitoreo, el pintado del mapa es fiel a la ubicación geográfica del lote de trabajo, permitiendo cerrar el mapa para interrumpir la labor y volver a retomar en otra ocasión sin perder la información almacenada. Podrá identificar visualmente éste estado cuando al haber algún mapa abierto, el botón de registro del trabajo esté disponible. (ver Ilustración2) Ilustr.1 MODO MONITOREO Contorno = OFF Registro de Trabajo = OFF Mapas sin abrir (pantalla MAPAS) Ilustr.2 MODO MAPA Registro de Trabajo = AUTO / OFF v1.0 PULVERIZACION Mapa abierto (pantalla MAPAS) 41 CREAR MAPA El SBOX® permite registrar el trabajo realizado, en un mapa que almacenará en la memoria usb. Cada mapa carga en su configuracion inicial las alarmas de pulverización. Siga la secuencia de la tabla a continuación para aprender a crear un nuevo mapa correctamente: Mapas 1 - Presionar MENU INFORMACION ¿Desea crear un nuevo mapa? Mapa creado correctamente. Seleccione LIMITE ALTO PARA VALOR DE DOSIS. Mapas 4 - Aparece una ventana flotante confirmando creación de nuevo mapa. 42 “Nuevo Mapa” CONFIRMACION Mapas Presionar 3 - Presionar botón 2 - Presionar MAPAS para aceptar 5 - Otra ventana confirma la creación del mapa e informa el siguiente paso. Presionar para aceptar v1.0 Límite Alto Tabla de Referencia 74.5 INFORMACION l/ha Seleccione LIMITE BAJO PARA VALOR DE DOSIS. 6 - Ingresar valor de Límite alto y presionar 7 - Presionar para aceptar Límite Bajo Tabla de Referencia 5.5 l/ha 8 - Ingresar valor de Límite bajo y presionar v1.0 PULVERIZACION 43 ABRIR MAPA SBOX® ofrece todas las operaciones básicas de manejo de archivos para trabajar con mapas y mantener actualizada la informacion registrada. Para saber como Abrir, Cerrar y Borrar mapas, siga la secuencia de las tablas a continuación: Mapas 1 - Presionar MENU 2 - Presionar CONFIG. MAQUINA 3 - Presionar botón “Abrir Mapa” INFORMACION Mapa cerrado y seleccionado ¿Desea abrir el mapa seleccionado? Mapas 4 - Confirmar o cancelar la apertura Presionar para aceptar, o para cancelar 44 5 - El mapa se abrirá en una vista previa, solo con fines de visualización. Toque en cualquier parte de la pantalla para salir del modo de vista previa v1.0 CERRAR MAPA Mapas 1 - Presionar MENU 2 - Presionar MAPAS 3 - Presionar botón “Cerrar Mapa” CONFIRMACION Icono de mapa abierto INFORMACION Icono de Mapa cerrado ¿Desea cerrar el mapa actual? Mapas 4 - Confirmar Mapas o cancelar el cierre del mapa actual v1.0 Mapa cerrado correctamente 5 - Aceptar. El ícono del mapa cambia, indicando que ha sido cerrado PULVERIZACION 45 BORRAR MAPA Mapas 1 - Presionar MENU 2 - Presionar MAPAS 3 - Presionar botón “Borrar Mapa” CONFIRMACION INFORMACION ¿Realmente desea borrar el mapa seleccionado? Mapa borrado correctamente Icono de mapa cerrado a borrar Mapas 4 - Confirmar Mapas o cancelar para borrar del mapa actual 46 5 - Aceptar. El ícono del mapa desaparece, indicando que ha sido borrado v1.0 REGISTRAR EL TRABAJO Cuando el usuario decide registrar el trabajo, el SBOX® comienza a dibujar el mapa con la informacion recibida de los sensores. El dibujado cesa cuando el usuario deja de pulverizar o interrumpe el registro de datos en el mapa (volviendo el estado del control a OFF). Para utilizar correctamente esta función, vea los pasos de la tabla siguiente: Estado actual = OFF (no registra el trabajo) 1 - De no estarlo, vaya a la pantalla principal (HOME) 2 - Presionar para dar comienzo al registro automático Estado actual = AUTO 3 - Se activa el modo de registro 4 - El mapa comenzará a dibujarse Debe haber un mapa abierto para poder activar el registro automático v1.0 PULVERIZACION 47 TIPOS DE MAPA El SBOX® es capáz de interpretar dos (2) tipos de mapas: de PRESCRIPCIÓN y de TRABAJO Mapas de Prescripción: Tienen indicados hasta cuatro (4) niveles de aplicación sobre el área de trabajo y son leidos en el modo de pulverización AUTOMATICO-PRESCRIPCION (ver referencia “Trabajar con mapas de prescripción” pág. 66) Los mapas de prescripción son generados con una aplicación externa al SBOX® y se reconocen en la pantalla de mapas con el icono: Mapas de trabajo: Son los mapas que genera el SBOX® . Llevan un registro de las tareas realizadas y se reconocen en la pantalla de mapas con el icono: Cuando el SBOX® abre un mapa de prescripcion, lo inicializa, y a partir de ese momento registra el trabajo que se realizara en él sin que pierda las propiedades de prescripción. 48 v1.0 5 - MIENTRAS ESTA TRABAJANDO Cambiar la escala y el modo de visualización del mapa Corregir la cantidad de producto en contenedor 50 51/52 Alarma de contenedor de producto 53 Selector secciones botalón 54 Poner a cero los contadores 55/56 Diagnóstico de errores 57/58 Tabla de detalles de diagnósticos Centro de mensajes - Detalle de los mensajes de alerta v1.0 PULVERIZACION 59 60/61 49 CAMBIAR LA ESCALA Y EL MODO DE VISUALIZACIÓN DEL MAPA El SBOX® ofrece, en la pantalla principal, 3 niveles de zoom (ver ilustr. 1) y 2 modos de visualizacion de mapeo, 2d y 3d (ver ilustr. 2) Con estas herramientas, se puede obtener un panorama más preciso del trabajo, o vistas más completas del lote, en tiempo real. Presionar varias veces el botón “Zoom” hasta encontrar la escala deseada. Ilustr.1 Vista Aérea (2D) Vista Terrestre (3D) Ilustr.2 Toque el botón “Modo de visualización de mapa” para alternar entre las vistas aérea y terrestre 50 v1.0 CORREGIR LA CANTIDAD DE PRODUCTO EN CONTENEDOR El SBOX® posee, en la pantalla principal, un indicador de nivel de contenedor de producto que irá disminuyendo su valor a medida que el contador de litros aumente. Este indicador presenta una alarma sonora y visual para cuando el nivel es demasiado bajo. (ver referencia “Alarma de contenedor de producto” pág. 53) Los valores con que se representa la cantidad de producto, se muestran con tres (3) colores. (ver en ilustración 1) 1 Cantidad de litros Nivel mayor a 25% Nivel menor de 25% y mayor de 12% Nivel menor de 12% v1.0 ATENCION: cuando el valor del nivel es menor al 12%, se activan las alarmas visual y sonora (ver ref. pag. 44) PULVERIZACION 51 Cuando el indicador de nivel del contenedor no coincida con el valor real de la máquina (como por ejemplo, al agregar más cantidad de producto), podrá ser corregido de manera manual. (ver ejemplo en ilustración 2) 2 Producto de Aplicación 675 1 - En la pantalla principal, toque el indicador de Producto de Aplicación 52 l 2 - Ingresar el valor deseado y luego, presionar v1.0 ALARMA DE CONTENEDOR DE PRODUCTO Al ocurrir un problema relacionado con el nivel de producto de aplicación, el sistema activará una alarma visual (parpadeo en color rojo) y sonora. El operador podrá desactivar el alerta sonoro de forma momentánea. La cancelación momentánea tiene efecto únicamente sobre el problema ocurrido en el acto, si una vez corregido el problema, la alarma se vuelve a activar, volverá a sonar. 1 - Cancelar alertas momentaneamente. Si se trata de un problema en el nivel del producto, toque 1 vez sobre cualquier parte del Contenedor v1.0 PULVERIZACION 53 SELECTOR SECCIONES BOTALON El SBOX® pulverización permite prender y apagar las secciones de manera manual desde la pantalla principal (las secciones encendidas deben ser consecutivas entre si). Nota: 1- El Master debe estar encendido. 2- El Corte automático debe estar apagado. 1 - En la pantalla principal, ubique el controlador de Secciones 1 2 3 1 2 3 2 - Toque una sección para activarla, vuelva a tocarla para desactivarla En este ejemplo: La Tecla Master está apagada En ambos ejemplos: La Tecla Master está prendida Imágen 1: muestra la sección 1 y 5 desactivadas y la 2, 3 y 4 activadas. Imágen 2: Muestra todas las secciones desactivadas. 54 La imágen muestra todas las secciones deshabilitadas v1.0 PONER A CERO LOS CONTADORES El SBOX® almacena en contadores las cantidades de Área, Tiempo y Volumen trabajados y podrán volver a cero cuando el usuario lo indique. Dispone de dos (2) contadores para cada acumulacion, lo que permitirá realizar conteos parciales y totales. 65.3 En la siguiente tabla se ilustran los pasos para volver a cero un contador: ha h 65.3 12.5 1225 Borrar Cont. 1 - En el menú, presionar “Borrar Contadores” v1.0 2 - Presionar el botón del contador que quiere volver a cero PULVERIZACION 55 65.3 ha 12.5 h 1225 kg INFORMACION El contador volverá a cero. ¿Desea continuar? l Borrar Cont. 3 - Aparece una ventana flotante para confirmar o cancelar la puesta a cero del contador. Presionar l Borrar Cont. 4 - El contador volvió a cero para aceptar, o para cancelar 56 v1.0 DIAGNOSTICO DE ERRORES Cuando ocurra un problema en uno o más módulos conectados a la red CAN, en la pantalla serán informados al usuario a través de un icono de alerta principal, y mediante detalles de diagnósticos de errores, que quedarán registrados en la pantalla DIAGNOSTICOS. Nota: El registro de los detalles de errores es histórico. Los detalles y el icono de alerta serán visibles hasta que el SBOX® sea apagado, incluso habiendo sido corregido el desperfecto. Para acceder al registro del detalle de diagnóstico de errores, siga las siguientes indicaciones: 1 - El icono de alerta “Error de Diagnóstico” se activa ante un problema v1.0 2 - Tocar sobre el icono para acceder a la pantalla “DIAGNOSTICOS” PULVERIZACION 57 Network Status ERROR 3 - Aparece la pantalla de DIAGNOSTICOS, mostrando los detalles de errores del 1er. módulo que presentó problemas. ERROR 4 - Si hubiera más de un módulo con problemas, podrá ver los detalles de errores de los mismos presionando el botón que muestra a los módulos TERMINAL UCU CANGPS 5 - El icono del módulo que le sigue, será visualizado. Así podrá seguir, secuencialmente LIGHTBAR GPRS 6 - El botón irá mostrando un nuevo icono cada vez que sea presionado 58 v1.0 TABLA DE DETALLES DE DIAGNOSTICOS En la siguiente tabla se describen los detalles de diagnósticos de errores posibles de ser registrados en la pantalla DIAGNOSTICOS: Mensaje Causa Módulo VOLTAJE CAPACITOR Los Valores de voltaje que arrojan los capacitores del modulo son demasiado bajos o demasiado altos. TODOS VOLTAJE VBATTERY Los valores de voltaje de la batería son demasiado bajos o demasiado altos. TODOS TEMPERATURA La temperatura del módulo es demasiado alta o demasiada baja. TODOS CAN BUS STATUS El modulo se encuentra con problemas comunicación CAN. TODOS EEPROM La memoria interna del módulo falló, los datos guardados no son correctos. Probablemente se reinicie con valores por defecto. TODOS WATCHDOG El módulo se encuentra con un problema en el procesador. TODOS MODULE STATUS El módulo se encuentra desconectado de la red CAN. TODOS NETWORK STATUS El terminal SBOX no tiene comunicación CAN con ninguno de los módulos conectados a la red. TERMINAL v1.0 PULVERIZACION 59 CENTRO DE MENSAJES - Detalle de los mensajes de alerta Las notificaciones de alerta que aparecen en el Centro de Mensajes (ver ref. pág.15) son avisos instantáneos de situaciones erróneas relativas al funcionamiento del sistema. Se notifican al momento que ocurren (con dos repeticiones) junto con una alarma sonora (Beep). 60 ATENCIÓN: no hay un mapa inicializado! Compruebe señal GPS Se quiere realizar un mapa de contorno con un mapa sin coordenadas de GPS validas. Debe tener señal de GPS válida para efectuar esta labor ATENCIÓN: desactivar el modo de contorno! Se desea utilizar el registro de trabajo estando el modo de contorno activado. Debe desactivar el modo de contorno para poder acceder a esta función. ¡ATENCIÓN: debe abrir un mapa! Se desea realizar una acción (escribir, guardar, abrir, etc) que requiere que un mapa se encuentre abierto. ¡ATENCIÓN: los información de velocidad y desplazamiento basada en el sensor de rueda no está disponible! No hay módulo conectado a la red CAN que esté enviando éstos datos. ¡ATENCIÓN: la información de desplazamiento basada en el sensor de rueda no está disponible! El módulo que informa este dato no esta proporcionando la información o lo hace de manera errónea. ¡ATENCIÓN: la información de velocidad desde el GPS no está disponible! El módulo de GPS no se encuentra conectado a la red CAN, por lo que no esta enviando el dato de velocidad. ¡ATENCIÓN: la información recibida desde el GPS está incompleta! El modulo de GPS no esta enviando todos los datos que se esperan recibir del mismo. v1.0 ¡ATENCIÓN: el sistema no está mapeando! Se esta intentando registrar el trabajo realizado y la cantidad de celdas de pintado que posee el mapa excede las permitidas. El mapa se cerrara automaticamente. ¡ATENCIÓN: la información de incremento de área no está disponible. Los contadores de área serán calculados con menor precisión! No hay un módulo conectado a la red CAN que esté enviando éstos datos. ¡ATENCIÓN: el dispositivo de almacenamiento contiene un archivo dañado! Por favor, bórrelo. Posiblemente el dispositivo de almacenamiento se encuentra dañado o contiene archivos que están corruptos. ¡ERROR: dispositivo de almacenamiento no insertado! Se quiere realizar una acción (escribir, guardar, abrir, etc) que requiere que el dispositivo de almacenamiento se encuentre conectado para llevarse a cabo. ¡ATENCIÓN: No hay mapa de prescripción abierto! Se desea activar el modo prescripción sin tener un mapa de prescripción abierto. ATENCION: Look Ahead Error! Verificar velocidad y tiempos configurados. Los tiempos de Look Ahead o de la velocidad de trabajo tienen valores muy bajos para realizar las tareas de prescripción. v1.0 PULVERIZACION 61 Notas 62 v1.0 6 - PULVERIZACION VARIABLE Pulverización variable - Descripción general Modos de pulverización variable Trabajar con mapas de prescripción Corte automático de secciones v1.0 PULVERIZACION 64 64/65 66 67/68 63 PULVERIZACION VARIABLE El SBOX® permite trabajar con la característica de Pulverización Variable, mediante la cual el usuario le indica cuál es el valor de aplicación para trabajar, utilizando el panel de tipo de control de pulverización: Indicador de Dósis Modo de control de Aplicación MODOS DE PULVERIZACION VARIABLE Existen dos (2) modos de trabajo para éste fin: AUTOMATICO y MANUAL. En el modo manual (ausencia de modo automático) la dosis se controla por medio de los botones: 64 v1.0 En el modo automático, los valores de aplicación se pueden configurar cómo fijos (automático-fijo) o interpretados de un mapa de prescripción (automático-prescripción). Los valores fijos de aplicación se configuran de acuerdo a las siguientes intrucciones: 1 - Ir a la pantalla principal 2 - Toque sobre el botón 1 o 2 de valor fijo de la aplicación a modificar TASA DE APLICACION 5 3 - Toque sobre el indicador de valor fijo Presionando el botón 4 - Ingrese el va- lor y presione se podrá alternar un segundo valor fijo de apli- cación que se configura del mismo modo que el explicado en el ejemplo. v1.0 PULVERIZACION 65 TRABAJAR CON MAPAS DE PRESCRIPCIÓN Los mapas de prescripción con los que trabaja el SBOX® soportan cuatro (4) niveles de aplicación. Para mostrar que valor de aplicación corresponde a cada color de prescripción en estos mapas, el SBOX® utiliza una tabla de referencia. 50 40 30 20 Tabla con valores de aplicación Para que el SBOX® interprete los valores de prescripción, debe activar el modo de pulverización (AUTOMATICO-PRESCRIPCION) por medio del botón RX: Nota: el botón RX estará funcional sólamente con algún mapa de prescripción abierto 66 v1.0 CORTE AUTOMATICO DE SECCIONES (pagina 1) El corte automático de secciones permite al usuario controlar el solapamiento entre pasadas de trabajo, utilizando como parámetro de control el porcentaje de cobertura que el usuario configure (ver referencia pag.30). Para hacer este ajuste correctamente, siga las siguientes instrucciones. Cobertura 1 - Verificar el valor configurado para el porcentaje de cobertura 2 - Para activar el Corte Automático encender Master Switch y Autoswath Cuando las secciones se encuentran solapadas por un porcentaje mayor al especificado, las secciones se apagarán, cuando estas vuelvan a estar disponibles se abrirán nuevamente. 3 - En esta etapa no hay solapamiento, por tanto la máquina comienza a trabajar con todas las secciones encendidas v1.0 PULVERIZACION 67 CORTE AUTOMATICO DE SECCIONES (pagina 2) 4 - Las secciones 4 y 5 se solapan sobre el área trabajada en más del 60%, que fué el valor configurado en el paso 4, en consecuencia se apagan automáticamente. Las secciones 1, 2 y 3 continuan encendidas. 5 - Todas las secciones se solapan sobre el área trabajada, entonces, se apagan automáticamente. 68 v1.0 7 - CONTORNO Marcar un contorno 70/71 Ubicación de la máquina en el área de trabajo 72/73 v1.0 PULVERIZACION 69 MARCAR UN CONTORNO El SBOX® permite marcar el contorno de trabajo sobre un mapa. Para ello es necesario que al momento de querer registrar el contorno haya un mapa abierto y buena señal de GPS. Mientras se está trabajando durante el modo contorno, el SBOX® no registra ninguna otra actividad de la máquina, y solo realiza un pintado de contorno con una línea negra mientras la máquina avanza. Para comenzar a marcar el contorno presione el botón que se encuentra en estado de apagado. La máquina comienza a marcar el contorno. El botón cambiará de estado al estado de encendido. Para finalizar el marcado de contorno o interrumpirlo, vuelva a presionar el botón. El contorno dejará de marcarse y volverá nuevamente al estado de apagado. 70 v1.0 Mientras la máquina se encuentra marcando el contorno, usted puede seleccionar sobre que extremo del implemento desea marcar el contorno, presionando el botón. Contorno a la derecha Contorno a la izquierda v1.0 PULVERIZACION 71 UBICACION DE LA MAQUINA EN EL AREA DE TRABAJO Cuando el SBOX® se encuentra trabajando en modo“Corte automático de secciones”(ver ref. pag 67) el equipo determinará si la máquina se encuentra “dentro del area de trabajo” o “fuera del area de trabajo”con el siguiente botón indicador. Dentro del area de trabajo Fuera del area de trabajo Para determinar la ubicación de la máquina, el SBOX® entenderá que la máquina se encuentra ‘dentro del area de trabajo’ cuando comience a pulverizar y sólo cambiará a ‘fuera del area de trabajo’ cuando la máquina cruce algún contorno previamente marcado. 72 v1.0 El usuario puede corregir la ubicación de la máquina en el area de trabajo, si considera que el equipo la esta informando de manera errónea, manteniendo presionando el botón indicador. Dentro del area de trabajo Dentro del area de trabajo (Mantener presionado) El equipo corrigió la ubicación de la máquina a “Fuera del área de trabajo” Si el SBOX® no se encuentra trabajando en modo “Corte Automático” el estado pasa a posición indeterminada v1.0 PULVERIZACION 73 Notas 74 v1.0 8 - LUEGO DEL TRABAJO Cargar y ver reportes del trabajo en la PC 76 Resolución de problemas 77 v1.0 PULVERIZACION 75 CARGAR Y VER REPORTES DE TRABAJO EN LA PC Los registros de trabajo generados por el Sbox (los mapas) pueden ser visualizados en una PC de manera intuitiva y practica. Para conocer cómo hacerlo correctamente, siga las siguientes intrucciones: 1 - Insertar la memoria en el puerto USB de la PC 2a - ir a “Mi PC” Abrir el directorio de la memoria USB En el ejemplo: “PLANTIUM (F:)” 3 - Hacer 1 click en cualquier ícono de vista previa de 1 Mapa 2b - Hacer 2ble click en cualquier documento con extensión “.HTM” En el ejemplo: “SPRAYER.HTM” 4 - Aparece la “Ventana de Reportes” Nota: el Pendrive deberá tener formato FAT16 para ser reconocido por el SBOX 76 v1.0 RESOLUCIÓN DE PROBLEMAS La siguiente tabla podrá ayudarlo a encontrar posibles soluciones en caso de experimentar dificultades con su SBOX® Problema Posible causa Solución Conexión defectuosa en la ficha del monitor Verificar la conexión Existe un problema en el arnés Reemplazar el tramo defectuoso El modulo de GPS está dañado o informa datos erróneos Reemplazar el módulo GPS El monitor no enciende No muestra (o lo hace erróneamente) la velocidad de desplazamiento de la máquina No cuenta (o lo hace erróneamente) las hectáreas trabajadas GPS no está conectado Contactar al servicio tecnico. El icono de la máquina Problema de arnes CAN no se mueve en pantalla La fecha y la hora no son correctas Aparecen módulos desconectados que no están en la máquina La máquina no realiza ningún pintado en el mapa v1.0 Señal de GPS débil El GPS no actualiza la hora Falta la configuración de deshabilitación de módulos Las secciones están apagadas PULVERIZACION Aleje el vehículo a más de 100 m de las líneas eléctricas, antenas de radar o torres de teléfonos celulares. No coloque la antena cerca de algún equipo transmisor de RF Esperar 1/2 hora y verificar. De persistir el problema, el módulo de GPS probablemente está dañado. Contactar al servicio tecnico. Contactar al servicio tecnico para indicaciones sobre cómo deshabilitar Verificar que las secciones se encuentren encendidas, ver referencia página (xx) 77