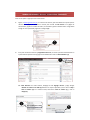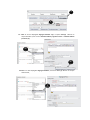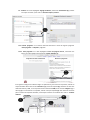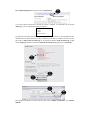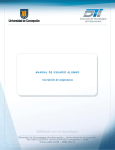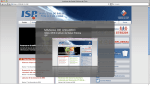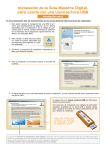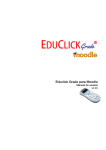Download MANUAL DEL USUARIO – Docente
Transcript
MANUAL DEL USUARIO – Docente - AULA VIRTUAL “INGENIERÍA”
Estos son los pasos a seguir para usar el aula virtual:
1.
Ingrese a www.ingenieria.edu.pe, en la sección de servicios, que está ubicada en la parte superior
derecha de la página, se encuentra el vínculo para acceder al Aula Virtual. En la página de
autenticación, ingrese su nombre de usuario, la contraseña y pulse en el botón entrar. Luego debes
escoger el curso que desees programar o configurar(a).
a
3.
En la parte central encontrarás la programación del curso, así como el panel de administración en
la parte inferior izquierda. Para agregar las actividades hacer click en “Activar Edición” (a).
a
3.1. Subir Archivos: Para subir archivos, desplegar la lista “Agregar recurso” y luego escoger
“Enlazar un archivo o una web”(a). Rellenar los campos requeridos y hacer click en “Elija o
suba un archivo” (b) en la ventana nueva, seleccionar “subir un archivo” (c), y click en
“elegir”(d).
a
b
c
d
3.3 Chat: En la lista desplegable “Agregar actividad” elegir la opción “chat”(a). Rellenar los
campos deseados y hacer click en “Guardar cambios y regresar al curso” o “Guardar cambios
y mostrar” (b).
a
b
3.4 Foro: En la lista desplegable “Agregar actividad”, seleccionar “foro” (a). Rellenar los campos
seleccionados,
b
3.5 Examen: en la lista desplegable “Agregar actividad”, seleccionar “Cuestionario”(a) y rellenar
los campos a mostrar y hacer click en “Guardar campos y mostrar”.
a
3.5.1 Insertar preguntas: en la ventana mostrada seleccionar la forma de ingresar preguntas:
“Crear preguntas” o “Importar” preguntas.
3.5.1.1 Crear preguntas: En la lista desplegable “Crear una pregunta nueva”, seleccionar una
opción, para este ejemplo seleccionaremos “Opción multiple” (a)
a
En la siguiente configurar la evaluación según sus preferencias, para insertar las respuestas, rellenar los
campos ubicados dentro de la sección “Elección n” (a), escribir la respuesta (b), seleccionar el valor de la
calificación entre 0 y 100%, si es la respuesta correcta seleccionar 100%, de lo contrario “Ninguno” (c), si
desea agregar un comentario a la respuesta, rellenar el campo respectivo (d). Solo rellenar el contenido
para el número de respuestas deseadas, el resto dejar en blanco. Para finalizar hacer click en “Guardar
cambios”.
b
a
c
d
3.5.1.2 Importar preguntas: Seleccionar la opción “Importar” (e).
e
En la nueva ventana seleccionar el formato de archivo a importar, se recomienda usar el formato
“GIFT” (f), el cual usa el siguiente formato por pregunta:
Pregunta 2 Importada {
~Resp 1
~Resp 2
=Resp 3 (correcta)
}
Las respuestas incorrectas serán precedidas por ~ y la respuesta correcta por =, las cuales deberán estar
ubicadas dentro de llaves. Al tener el archivo a importar el cual debe ser creado en el block de notas,
hacer click en “Elija o suba un archivo” (g), en la ventana que aparece “Subir el archivo” (h), y luego
click en “Elegir” (i), finalmente seleccionar “Importar de este archivo” (j), luego click en “Continuar”.
f
g
j
i
h
Para agregar las preguntas solo seleccionarlas y hacer click en “Añadir a cuestionario” y en “Guardar
cambios”.