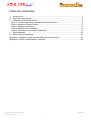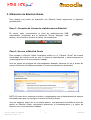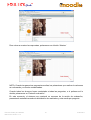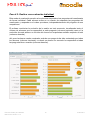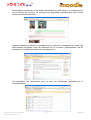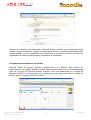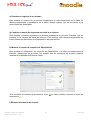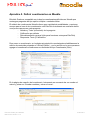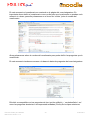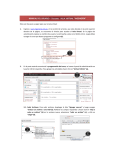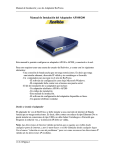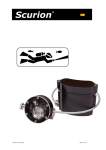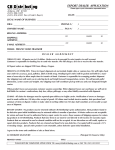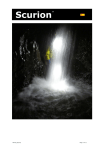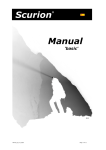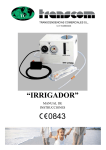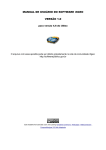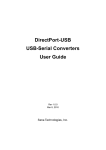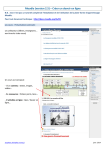Download Manual Educlick EPS
Transcript
Educlick Grade para Moodle Manual de usuario v1.31 Índice de contenidos 1. 2. 3. Introducción ...................................................................................................................3 Elementos del sistema...................................................................................................4 Utilización de Educlick Grade ........................................................................................5 Paso 1: Conexión de la base de radiofrecuencia Educlick................................................5 Paso 2: Acceso a Educlick Grade .....................................................................................5 Paso 3: Registro de alumnos ............................................................................................6 Paso 4: Realizar una evaluación .......................................................................................8 Paso 5: Consultar los resultados (Opcional) ...................................................................13 4. Otras opciones.............................................................................................................16 5. Resolución de problemas ............................................................................................21 Apéndice I. Instalación de la base de radiofrecuencia Educlick..........................................22 Apéndice II. Definir cuestionarios en Moodle ......................................................................23 Educlick Grade para Moodle Manual de Usuario v1.3 2 27/04/2011 1. Introducción Educllick Grade forma parte del conjunto de aplicaciones Educlick Portal Services que proporcionan a las plataformas de eLearning como Moodle, BlackBoard, Sakai o dotLRN la capacidad para trabajar con mandos de respuesta interactivos. La familia de productos Educlick la componen los siguientes elementos: - Educlick Classroom: para la dinamización presentaciones y dinámicas de grupo de sesiones - Educlick Grade: soporte para la evaluación continua - Educlick Survey: para la realización de encuestas de calidad de formación, En concreto, Educlick Grade proporciona al personal docente: - Asistencia para la evaluación continua Optimización del tiempo de clase Corrección automatizada de cuestionarios Integración con el sistema de evaluación existente Control de asistencia Consolidación de bancos de preguntas reutilizables Información estadística para análisis de la calidad de la enseñanza Educlick Grade para Moodle Manual de Usuario v1.3 3 27/04/2011 2. Elementos del sistema Los elementos necesarios para la realización de una sesión de evaluación en el aula con Educlick Grade son los siguientes: a) Equipo con conexión a la plataforma Moodle: lo utilizaremos para acceder a la aplicación Educlick Grade y controlar la sesión de evaluación b) Mandos de respuesta interactivos: son los dispositivos que utilizarán los alumnos para responder a las preguntas. Necesitaremos un mando por alumno. c) Base de radiofrecuencia Educlick: encargada de recibir las pulsaciones de los mandos de respuesta. Educlick Grade para Moodle Manual de Usuario v1.3 4 27/04/2011 3. Utilización de Educlick Grade Para realizar una sesión de evaluación con Educlick Grade seguiremos el siguiente procedimiento: Paso 1: Conexión de la base de radiofrecuencia Educlick En primer lugar conectaremos la base de radiofrecuencia USB suministrada, compruebe que la aplicación “Device Manager” está abierta y se muestra en la barra de tareas, se mostrará así: Paso 2: Acceso a Educlick Grade Para acceder a Educlick Grade iniciaremos sesión en el “Campus Virtual” de nuestra Universidad del mismo modo en que lo hacemos habitualmente y seleccionaremos el curso/asignatura con el que queramos trabajar. Una vez dentro de la página del curso/asignatura deseado, haremos clic en el enlace de acceso a Educlick (normalmente situado en la columna derecha de la pantalla). NOTA: En caso de no encontrar el enlace, contactaremos con el departamento de soporte informático para que nos configure el acceso a Educlick Grade. Una vez hayamos hecho clic en el enlace anterior, nos aparecerá la pantalla de inicio de sesión en Educlick Grade, permitiendo seleccionar el curso/asignatura y el grupo de alumnos con el que vayamos a trabajar. Educlick Grade para Moodle Manual de Usuario v1.3 5 27/04/2011 Pulsaremos en ‘Iniciar sesión’ una vez seleccionada la información anterior. La información sobre grupos de alumnos será la existente en Moodle. Si deseamos trabajar con todos los alumnos (por ejemplo, en una sesión de teoría o en un examen) seleccionaremos la opción ‘Todos’. A continuación y, de forma automática, se ejecuta la aplicación “Educlick Hub”, que se mostrará en la parte inferior derecha indicando el estado de la licencia de usuario. Puede cerrar esta ventana, la aplicación se queda abierta en la barra de tareas. * Al iniciar la sesión por primera vez en un ordenador es posible que el ordenador solicite permiso para ejecutar EduClick Hub, mostrando el siguiente mensaje: Seleccionamos “Ejecutar” para iniciar adecuadamente la aplicación. Educlick Grade para Moodle Manual de Usuario v1.3 6 27/04/2011 Paso 3: Registro de alumnos Una vez iniciada la sesión en Educlick Grade, la aplicación nos mostrará los alumnos matriculados en el curso/asignatura y grupo que hayamos seleccionado. Para darse de alta en la clase los alumnos deberán: 1. Encender su mando de respuesta 2. Introducir su número de identificación 3. Conectarse al canal indicado en pantalla (“Unir:XX”) * Existe una “Guía del alumno” que explica en detalle este proceso En este momento, los alumnos pueden teclear su código de identificación. Este código se corresponde con los últimos dígitos de su identificador de alumno (NIU, NIP, NIF, etc.). A medida que los alumnos se vayan registrando, sus nombres pasarán de la columna de la izquierda a la columna de la derecha. Educlick Grade memorizará la asociación de cada alumno con el mando de respuesta que esté utilizando y registrará esta información en Moodle. De modo que podremos saber posteriormente tanto qué alumnos estaban en clase (pase de lista) como qué mando de respuesta estaba utilizando cada uno de ellos. Educlick Grade para Moodle Manual de Usuario v1.3 7 27/04/2011 Paso 4.1: Realizar una evaluación en Grupo Una vez todos los alumnos se hayan registrado, seleccionaremos la pestaña ‘Evaluación en Grupo’ y accederemos al área de evaluaciones de Educlick Grade. En este momento podremos seleccionar el cuestionario que queramos utilizar de los definidos en Moodle para este curso/asignatura. Una vez seleccionado el cuestionario, pulsaremos en ‘Comenzar evaluación’ para iniciar evaluación con Educlick Grade. NOTA: Si en el cuestionario se han incluido preguntas no soportadas por Educlick, se nos mostrará un mensaje de advertencia. Aquellas preguntas no soportadas tendrán su nombre en color rojo. Educlick Grade para Moodle Manual de Usuario v1.3 8 27/04/2011 En la columna de la izquierda se mostrarán los alumnos pendientes de responder a la pregunta que tenemos en pantalla. También se indicará el tiempo transcurrido tanto para la pregunta actual como para el cuestionario completo (para establecer un periodo de tiempo concreto para la realización de la pregunta, consulte el apartado 4c). Una vez todos los alumnos hayan contestado a la pregunta, o bien el profesor estime que ha dado suficiente tiempo para contestarla, podemos cambiar de pregunta pulsando en el botón ‘Siguiente’. Si el profesor quiere comentar los resultados antes de pasar a la pregunta siguiente, puede pulsar en el botón ‘Ver resultados’ para mostrar una ventana con información sobre la distribución de respuestas. Educlick Grade puede configurarse para avanzar de pregunta automáticamente cuando todos los alumnos hayan respondido la pregunta actual, para ello marcaremos la opción ‘Auto avance’ que se encuentra junto al listado de alumnos. También es posible ocultar las respuestas de la pregunta que tenemos en pantalla (para realizar un comentario sobre la misma, o permitir que se visualice por completo un vídeo antes de que los alumnos respondan a la pregunta). Para ocultar las respuestas de la pregunta actual, pulsaremos en la opción ‘Ocultar’ que se mostrará en la parte superior derecha del área de respuestas. Si queremos que Educlick oculte automáticamente las respuestas al visualizar cada pregunta, activaremos la opción ‘Ocultar respuestas’ que se encuentra junto al listado de alumnos. Educlick Grade para Moodle Manual de Usuario v1.3 9 27/04/2011 Para volver a mostrar las respuestas, pulsaremos en el botón ‘Mostrar’ NOTA: Cuando tengamos las respuestas ocultas, las pulsaciones que realicen los alumnos se rechazarán y no serán contabilizadas. Cuando todos los alumnos hayan contestado a todas las preguntas, o el profesor así lo decida, pulsaremos en ‘Detener evaluación’. En este momento, el sistema nos mostrará un resumen de la sesión de evaluación, presentando estadísticas sobre la distribución de resultados y nota media por pregunta. Educlick Grade para Moodle Manual de Usuario v1.3 10 27/04/2011 También podemos obtener información detallada para cada alumno, para ello pulsaremos en la pestaña ‘Detalle’. Si estimamos que la sesión ha transcurrido de forma correcta, podemos pulsar en ‘Confirmar resultados’ para registrar en Moodle los resultados de la evaluación. Educlick Grade para Moodle Manual de Usuario v1.3 11 27/04/2011 Paso 4.2: Realizar una evaluación Individual Este modo de evaluación permite a los alumnos responder a las preguntas del cuestionario de forma individual. Cada alumno recibe en su mando de respuesta las preguntas del cuestionario y responde en el orden que desee, independientemente del progreso de sus compañeros. El profesor monitoriza la evolución de la sesión en todo momento, visualizando tanto el número de alumnos que ha respondido a cada pregunta (columna izquierda) como el la evolución de cada alumno en función del número de respuestas emitidas respecto al total (columna derecha). Así pues las barras verdes mostrarán cuándo una pregunta ha sido contestada por todos los alumnos (columna izquierda) o cuándo un alumno en concreto ha respondido a todas las preguntas de su examen (columna derecha). Educlick Grade para Moodle Manual de Usuario v1.3 12 27/04/2011 Los alumnos responden a la batería de preguntas gracias a la pantalla (1) del mando de respuesta. Las teclas de cursor izquierda y derecha (2) le permitirán desplazarse por la preguntas indicándose el texto Q1, Q2, Q3 y sucesivamente para indicar el número de pregunta al que se está respondiendo. El alumno introduce la respuesta en la pantalla y presiona la tecla de confirmación (2), esta respuesta puede ser modificada por el propio alumno en cualquier momento con tan sólo responder de nuevo a la pregunta. (1) Pantalla LCD (2) Cursores de navegación siguiente/anterior pregunta (3) Confirmación de respuesta (intro) Al finalizar la sesión de examen podemos comprobar los resultados así como confirmar su grabación en el “Campus Virtual”. Disponemos del interfaz habitual, detallado al final del capítulo inmediatamente anterior a este “4.1. Realizar una Evaluación en Grupo”. Paso 5: Consultar los resultados (Opcional) Para consultar los resultados del cuestionario que acabamos de realizar podemos utilizar tanto el sistema de estadísticas de Educlick Grade como los módulos de cuestionarios o calificaciones de Moodle: a) Comprobar los resultados de la evaluación en Moodle Moodle nos permite visualizar los resultados de un cuestionario simplemente con acceder al propio cuestionario en la página del curso/asignatura (siempre que tengamos la autorización necesaria). Para ello haremos clic en el nombre del cuestionario y luego en la pestaña ‘Resultados’. Educlick Grade para Moodle Manual de Usuario v1.3 13 27/04/2011 Aquí podremos observar los resultados individuales de cada alumno, y si hacemos clic en un alumno en concreto, se mostrará las respuestas concretas que indicó dicho alumno durante la evaluación. También podemos analizar los resultados de la evaluación accediendo al módulo de calificaciones de Moodle. Para ello haremos clic en la opción ‘Calificaciones’ que se encuentra en la página principal del curso/asignatura. Los resultados nos aparecerán junto al resto de actividades realizadas en el curso/asignatura. Educlick Grade para Moodle Manual de Usuario v1.3 14 27/04/2011 b) Estadísticas en Educlick Grade Las estadísticas en Educlick Grade están diseñadas para complementar la información que proporciona Moodle y tratar de ofrecer una visión comparativa entre los diferentes grupos de alumnos que conforman el grupo/asignatura. NOTA: Para la correcta visualización de las estadísticas en Educlick Grade, es necesario que exista, al menos, un grupo definido en el curso/asignatura. Para acceder a las estadísticas pulsaremos en la pestaña ‘Estadísticas’ dentro de la aplicación Educlick Grade. Educlick Grade nos ofrece información relativa a: - Nota media por grupo y cuestionario para todo el curso/asignatura Asistencia de alumnos por grupo y cuestionario para todo el curso/asignatura Nota media por pregunta y grupo para cada cuestionario Percentil de nota de alumnos para cada cuestionario y grupo Detalle de todos los alumnos por cuestionario Educlick Grade para Moodle Manual de Usuario v1.3 15 27/04/2011 4. Otras opciones a) Configurar un mando de respuesta como control remoto de Educlick Grade Podemos configurar un mando de respuesta para realizar algunas funciones de Educlick Grade sin necesidad de estar físicamente cerca del equipo con el que estemos realizando la sesión de evaluación. Para ello haremos clic en el botón ‘Configurar’ que se encuentra en la parte inferior derecha de la ventana de registro de alumnos. Una vez se muestre la ventana de configuración, introduciremos el código del mando de respuesta que queramos utilizar como control remoto y pulsaremos en ‘Aceptar’. Educlick Grade para Moodle Manual de Usuario v1.3 16 27/04/2011 A partir de este momento, podremos realizar las siguientes funciones pulsando la tecla correspondiente: Tecla 1-3 0 5 < > Función Seleccionar pestaña Mostrar/Ocultar área de respuestas Iniciar/Detener evaluación Mostrar pregunta anterior Mostrar pregunta siguiente Si queremos dejar de utilizar el mando de respuesta como control remoto, simplemente deberemos de borrar el código que hemos introducido en la ventana de configuración anterior. b) Mostrar información sobre los alumnos Podemos mostrar una ventana con información de un alumno siempre que hagamos doble clic sobre su nombre en cualquier tabla que contenga un listado de alumnos dentro de Educlick Grade. c) Establecer un tiempo máximo para contestar a una pregunta Podemos indicarle a Educlick Grade que muestre un tiempo máximo para responder a una pregunta. Moodle no dispone de un campo específico para esta función, por lo que será necesario enviarle la instrucción a Educlick Grade utilizando un comando de configuración. Para ello, durante la edición de la pregunta en Moodle, introduciremos en el campo ‘Retroalimentación general’, el texto #tiempo=segundos#. Substituyendo ‘segundos’ por el número de segundos que queramos establecer. Por ejemplo, para 40 segundos como tiempo máximo, introduciremos: #tiempo=40# Educlick Grade para Moodle Manual de Usuario v1.3 17 27/04/2011 Durante la evaluación del cuestionario, Educlick Grade mostrará una cuenta hacia atrás desde el tiempo establecido. Cuando el tiempo llegue a cero se ocultarán automáticamente las respuestas y ya no se aceptarán más votaciones. Si el profesor muestra de nuevo las respuestas los alumnos podrán seguir contestando a la pregunta. d) Registrar manualmente a un alumno Educlick Grade os permite registrar manualmente a un alumno. Esta función es especialmente útil cuando asisten a clase alumnos matriculados en el curso/asignatura pero en un grupo de alumnos distinto al actual. Para ello pulsaremos en el botón de ‘Registro manual’ e introduciremos en la ventana que nos aparecerá tanto el código de alumno como el código de mando a utilizar. Educlick Grade para Moodle Manual de Usuario v1.3 18 27/04/2011 e) Deshacer el registro de un alumno Para eliminar el registro de un alumno simplemente lo seleccionaremos en la tabla de alumnos registrados y pulsaremos en el botón ‘Anular registro’ que se encuentra en la parte inferior de dicha tabla. g) Cambiar el mando de respuesta asociado a un alumno Para cambiar el mando asociado a un alumno pulsaremos en el botón ‘Cambiar’ que se muestra en la ventana de datos del alumno. Para mostrar esta ventana seguiremos las instrucciones que se indican en el apartado b) de esta sección. h) Mostrar el estado de conexión de EduclickHub Para mostrar la información de conexión de EduclickHub y la base de radiofrecuencia Educlick, pulsaremos en el botón ‘Ver estado’ que se encuentra en la parte superior derecha de la pantalla de Educlick Grade. Si la conexión es correcta se mostrará el icono advertencia . , en caso contrario veremos el icono de i) Mostrar información de licencia Educlick Grade para Moodle Manual de Usuario v1.3 19 27/04/2011 Para mostrar información sobre la licencia de Educlick Grade que estamos utilizando pulsaremos en el botón ‘Ver estado’ que se encuentra en la parte superior derecha de la pantalla de Educlick Grade. Si la validación de licencia es correcta se mostrará el icono el icono de advertencia . , en caso contrario veremos También se mostrará información sobre el número de alumnos que tenemos permitido evaluar con esta licencia. El sistema no permitirá que se registren en Educlick Grade más alumnos de los que se indiquen aquí. Educlick Grade para Moodle Manual de Usuario v1.3 20 27/04/2011 5. Resolución de problemas a) Problema: No se reciben las pulsaciones de uno de los mandos de respuesta. Solución posible: El mando tiene las pilas gastadas o bien se ha configurado para trabajar en un canal de radiofrecuencia distinto. Para configurar de nuevo el mando en el canal correcto acceda al menú “unir” e introduzca el canal deseado. b) Problema: Se muestra el mensaje un mensaje de error cuando los alumnos se intentan registrar. Solución posible: Se están intentando registrar más alumnos de los que la licencia actual soporta. Pulse en el botón ‘Ver estado’ en la parte superior derecha de la pantalla y luego en el botón ‘Actualizar’ para volver a cargar la licencia del producto. Si después de actualizar todavía se muestra el icono de advertencia contacte con el departamento de soporte informático. d) Problema: Los alumnos no pueden registrarse. Solución posible: Compruebe que la base de radiofrecuencia se encuentre conectada y que la aplicación EduclickHub se encuentra funcionando (observará el icono de EduclickHub en la parte inferior derecha del escritorio de Windows). e) Problema: Se muestra un icono de advertencia en la parte superior derecha de la pantalla Solución posible: Compruebe que la base de radiofrecuencia se encuentre conectada y que la aplicación EduclickHub se encuentra funcionando (observará el icono de EduclickHub en la parte inferior derecha del escritorio de Windows). Educlick Grade para Moodle Manual de Usuario v1.3 21 27/04/2011 Apéndice I. Instalación de la base de radiofrecuencia Educlick a) Procedimiento de instalación de la base de radiofrecuencia y ejecución de EduclickHub desde el pendrive Para instalar los drivers de la base de radiofrecuencia ejecutaremos la aplicación “CDM20600.exe” que se encuentra en la carpeta setup del pendrive. A partir de este momento podremos ejecutar la aplicación “EduclickHub.exe” directamente en el pendrive. b) Procedimiento de instalación conjunta de Educlick Hub y de la base de radiofrecuencia Para realizar la instalación conjunta ejecutaremos “setup.exe” del pendrive. Una vez finalizada la instalación, EduclickHub se ejecutará siempre que conectemos la base de radiofrecuencia al sistema. NOTA: EduclickHub requiere el framework Microsoft .NET 2.0. Este framework se encuentra instalado por defecto en la mayoría de sistemas operativos. En el caso de que no se encuentre en el equipo en el que queramos ejecutar EduclickHub, encontraremos el fichero de instalación del mismo en la carpeta “setup”. Educlick Grade para Moodle Manual de Usuario v1.3 22 27/04/2011 Apéndice II. Definir cuestionarios en Moodle Educlick Grade es compatible con todos los cuestionarios definidos en Moodle que contengan preguntas de tipo opción múltiple o verdadero/falso. El módulo de cuestionarios Moodle ofrece gran cantidad de posibilidades y opciones, aunque para el uso de los cuestionarios con EduClick únicamente es necesario definir unos pocos campos en cada pregunta: − Nombre y Texto (enunciado) de la pregunta − Calificación por defecto − Retroalimentación general (sólo para funciones extra para EduClick) − Respuesta: Texto y Calificación Para crear un cuestionario, en la página principal del curso/asignatura habilitaremos la edición de contenido pulsando en ‘Activar Edición’, y en la sección en la que queramos agregar el cuestionario añadiremos una Actividad de tipo Cuestionario (Quiz). En la página de creación del cuestionario únicamente es necesario dar un nombre al mismo y pulsar en ‘Guardar cambios y volver al curso’. Educlick Grade para Moodle Manual de Usuario v1.3 23 27/04/2011 En este momento el cuestionario se mostrará en la página del curso/asignatura. Es importante ahora definir el cuestionario como oculto para que los alumnos no puedan verlo antes de ir a clase, para ello pulsaremos en el icono de ‘ocultar’ junto al nombre del cuestionario. Ahora pulsaremos sobre el nombre del cuestionario para poder definir las preguntas que lo constituirán. En este momento tendremos acceso a la base de datos de preguntas del curso/asignatura. Educlick es compatible con las preguntas de tipo ‘opción múltiple’ y ‘verdadero/falso’, así como las preguntas aleatorias o de respuestas anidadas (Cloze) de los tipos anteriores. Educlick Grade para Moodle Manual de Usuario v1.3 24 27/04/2011 Para crear una nueva pregunta seleccionaremos el tipo de pregunta junto al texto ‘Crear una nueva pregunta’ y le daremos los valores necesarios. Educlick interpretará los siguientes campos de las preguntas que creemos: − Nombre de la pregunta − Texto de la pregunta. Aquí definiremos el cuerpo de la pregunta, incluyendo imágenes, vídeos, ficheros Flash, applets Java y en general cualquier contenido soportado por HTML − Calificación por defecto − Retroalimentación general. Utilizado para enviar comandos especiales a Educlick que extienden la funcionalidad de Moodle. Y para cada respuesta (en el caso de opción múltiple): − Respuesta: Texto para la respuesta. No se permite contenido HTML − Calificación: Porcentaje sobre la puntuación total de la pregunta que se aplicará a este respuesta. Permite valores negativos. Educlick Grade para Moodle Manual de Usuario v1.3 25 27/04/2011 Una vez creadas las preguntas de nuestro cuestionario (o incluidas desde el catálogo de preguntas) comprobaremos que la suma de calificaciones sea igual a 10 (o al máximo que queramos valorar el cuestionario) y pulsaremos en ‘Guardar cambios’. A partir de este momento nuestro nuevo cuestionario ya estará disponible en Educlick Grade para poder realizar una evaluación. Educlick Grade para Moodle Manual de Usuario v1.3 26 27/04/2011