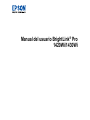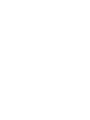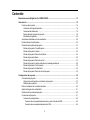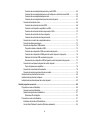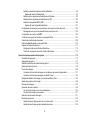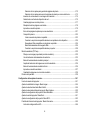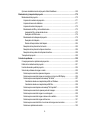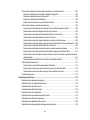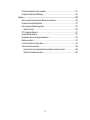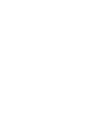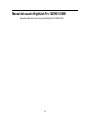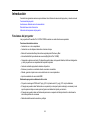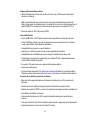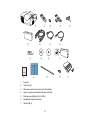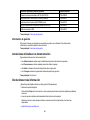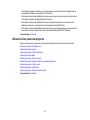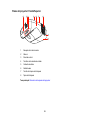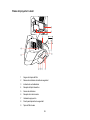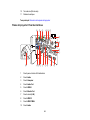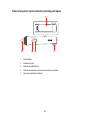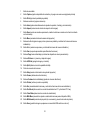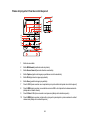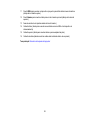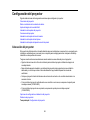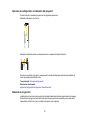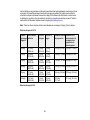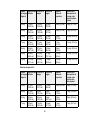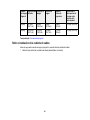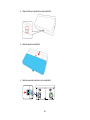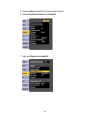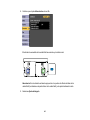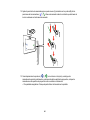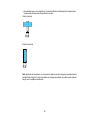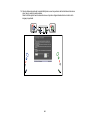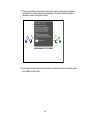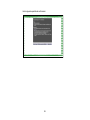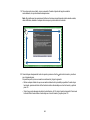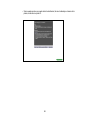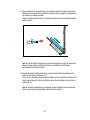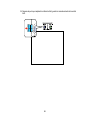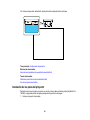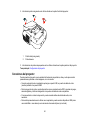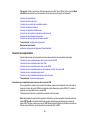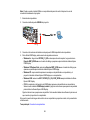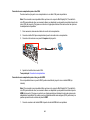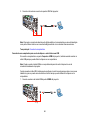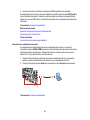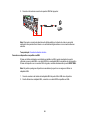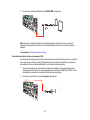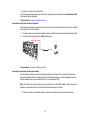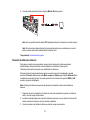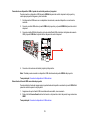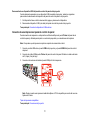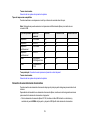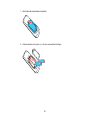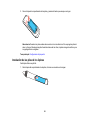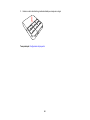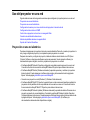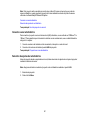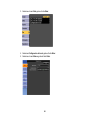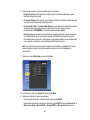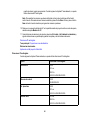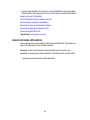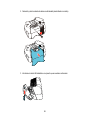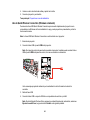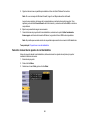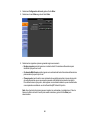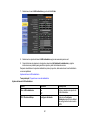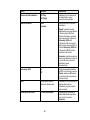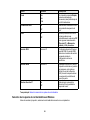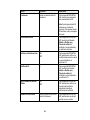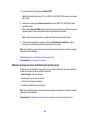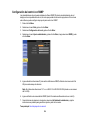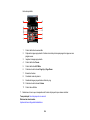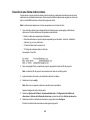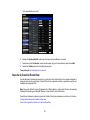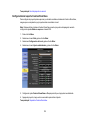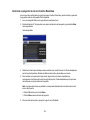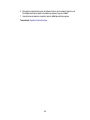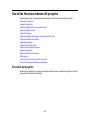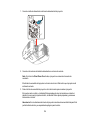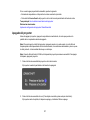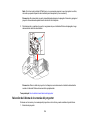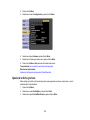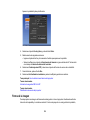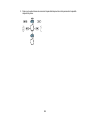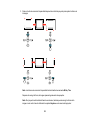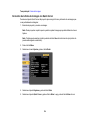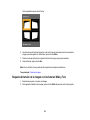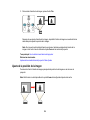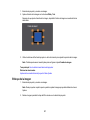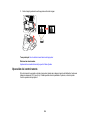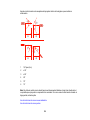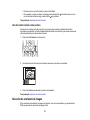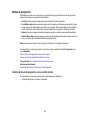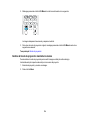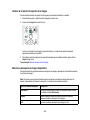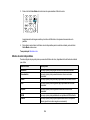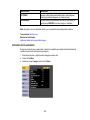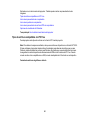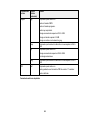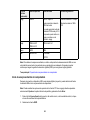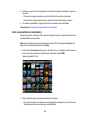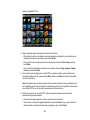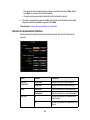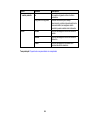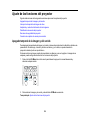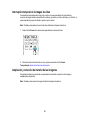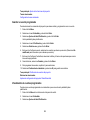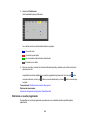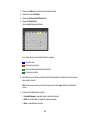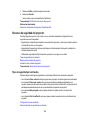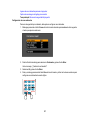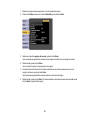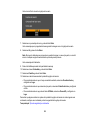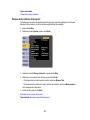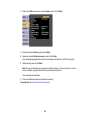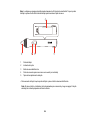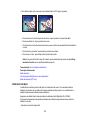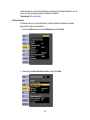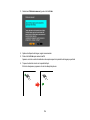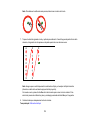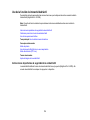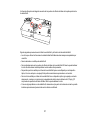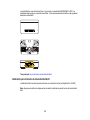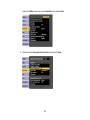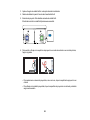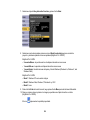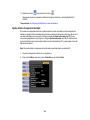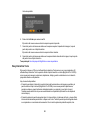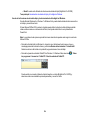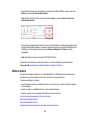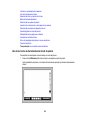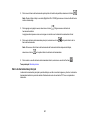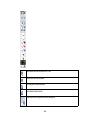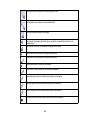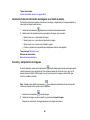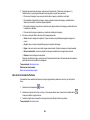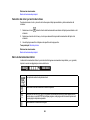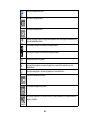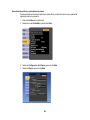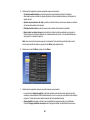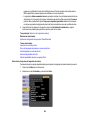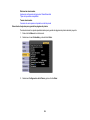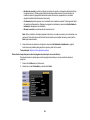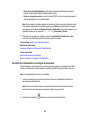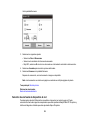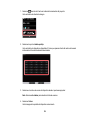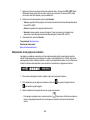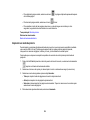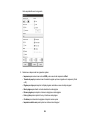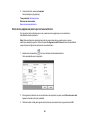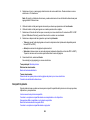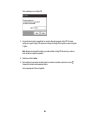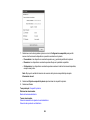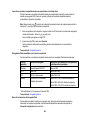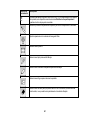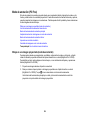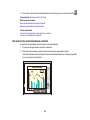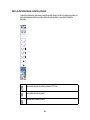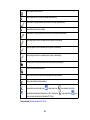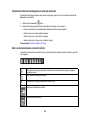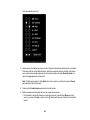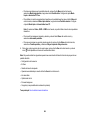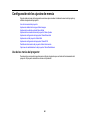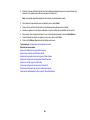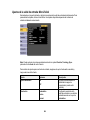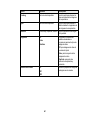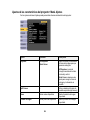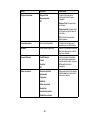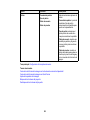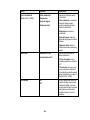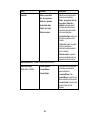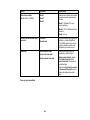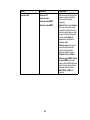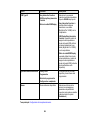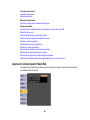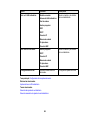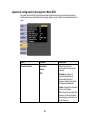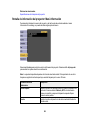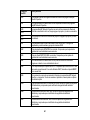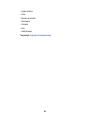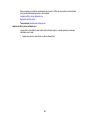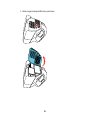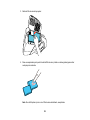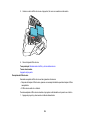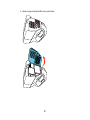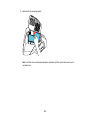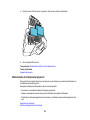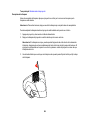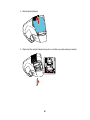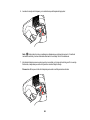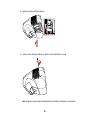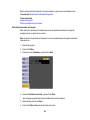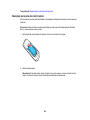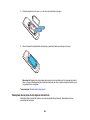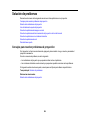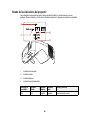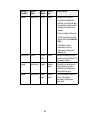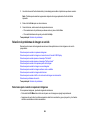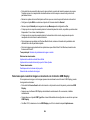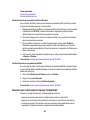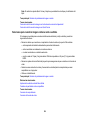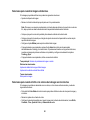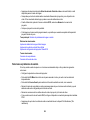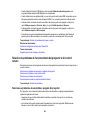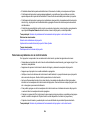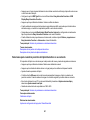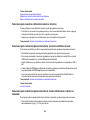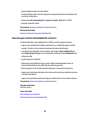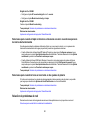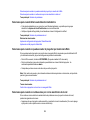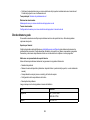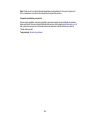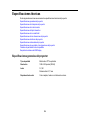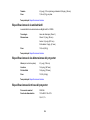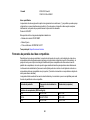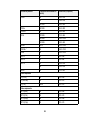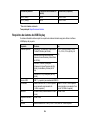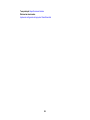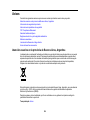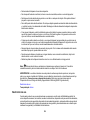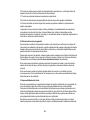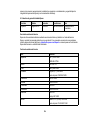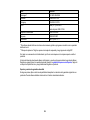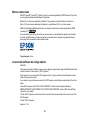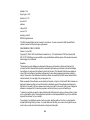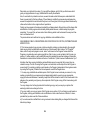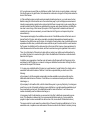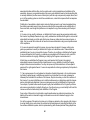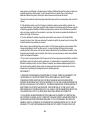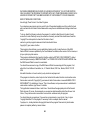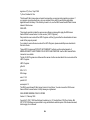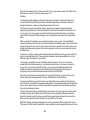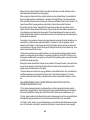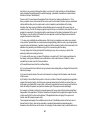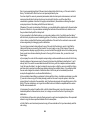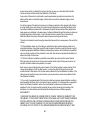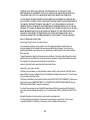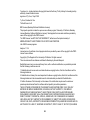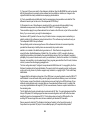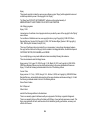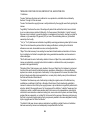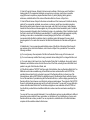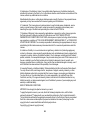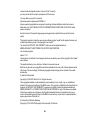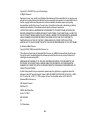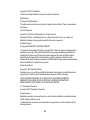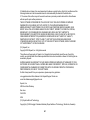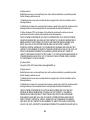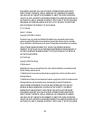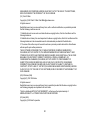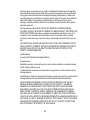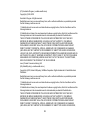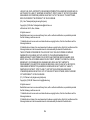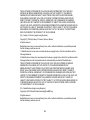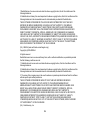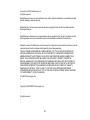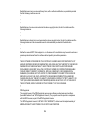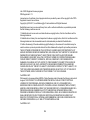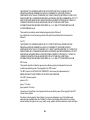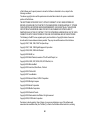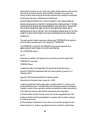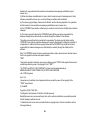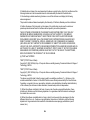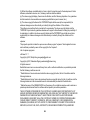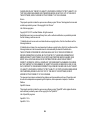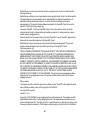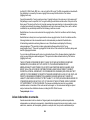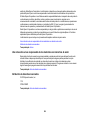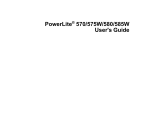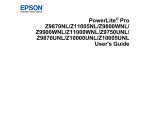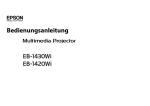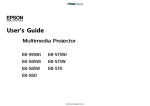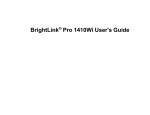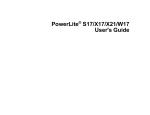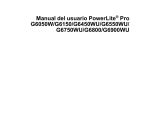Download Manual del usuario BrightLink Pro 1420Wi - UOL
Transcript
Manual del usuario BrightLink® Pro
1420Wi/1430Wi
Contenido
Manual del usuario BrightLink Pro 1420Wi/1430Wi................................................................................ 13
Introducción............................................................................................................................................... 14
Funciones del proyector ..................................................................................................................... 14
Contenido de la caja del producto ................................................................................................. 16
Componentes adicionales ............................................................................................................ 18
Equipo adicional y piezas de repuesto .......................................................................................... 19
Información de garantía................................................................................................................. 20
Anotaciones utilizadas en la documentación...................................................................................... 20
Dónde obtener más información ........................................................................................................ 20
Ubicación de las piezas del proyector ................................................................................................ 21
Piezas del proyector: Frontal/Superior .......................................................................................... 22
Piezas del proyector: Lateral ......................................................................................................... 23
Piezas del proyector: Panel de interfaces...................................................................................... 24
Piezas del proyector: Base ............................................................................................................ 26
Piezas del proyector: Panel de control .......................................................................................... 27
Piezas del proyector: Lápices interactivos y bandeja para lápices ................................................ 28
Piezas del proyector: Control remoto ............................................................................................ 30
Piezas del proyector: Unidad táctil ................................................................................................ 32
Piezas del proyector: Panel de control de pared ........................................................................... 34
Configuración del proyector .................................................................................................................... 36
Colocación del proyector.................................................................................................................... 36
Opciones de configuración e instalación del proyector.................................................................. 37
Distancia de proyección ................................................................................................................ 37
Retiro e instalación de la cubierta de cables ...................................................................................... 40
Ajuste del ángulo de la unidad táctil ................................................................................................... 41
Instalación de las patas del proyector ................................................................................................ 60
Conexiones del proyector................................................................................................................... 61
Conexión de computadoras........................................................................................................... 62
Conexión de una computadora para vídeo y audio a través de USB ........................................ 62
Conexión de una computadora para vídeo VGA....................................................................... 64
3
Conexión de una computadora para vídeo y audio HDMI......................................................... 64
Conexión de una computadora para uso de los lápices o control del mouse USB.................... 65
Conexión de una computadora para sonido ............................................................................. 66
Conexión de una computadora al panel de control de pared .................................................... 67
Conexión de fuentes de vídeo ....................................................................................................... 68
Conexión de una fuente de vídeo HDMI ................................................................................... 68
Conexión a un dispositivo compatible con MHL........................................................................ 69
Conexión de una fuente de video componente a VGA.............................................................. 70
Conexión de una fuente de vídeo compuesto ........................................................................... 71
Conexión de una fuente de vídeo para sonido.......................................................................... 71
Conexión de un monitor de computadora externo ......................................................................... 72
Conexión de altavoces externos.................................................................................................... 73
Conexión de dispositivos USB externos ........................................................................................ 74
Proyección desde un dispositivo USB ...................................................................................... 74
Conexión de un dispositivo USB o una cámara al proyector..................................................... 75
Conexión de un dispositivo USB al panel de control de pared o al proyector............................ 76
Selección de la fuente USB conectada al proyector ................................................................. 76
Desconexión de un dispositivo USB del panel de control de pared o del proyector .................. 77
Conexión de una impresora al panel de control de pared.............................................................. 77
Tipos de impresoras compatibles ............................................................................................. 78
Conexión de una cámara de documentos ..................................................................................... 78
Conexión de varios proyectores del mismo modelo ...................................................................... 79
Instalación de las pilas del control remoto.......................................................................................... 80
Instalación de las pilas de los lápices................................................................................................. 82
Instalación de las pilas del panel de control de pared ........................................................................ 83
Uso del proyector en una red ...................................................................................................................
Proyección en una red alámbrica .......................................................................................................
Conexión a una red alámbrica .......................................................................................................
Selección de ajustes de red alámbrica ..........................................................................................
Direcciones IP restringidas .......................................................................................................
Proyección en una red inalámbrica ....................................................................................................
Instalación del módulo LAN inalámbrico........................................................................................
Uso de Quick Wireless Connection (Windows solamente) ............................................................
4
86
86
87
87
90
91
92
94
Selección manual de los ajustes de red inalámbrica ..................................................................... 95
Ajustes del menú LAN inalámbrica ........................................................................................... 97
Selección de los ajustes de red inalámbrica en Windows.............................................................. 99
Selección de los ajustes de red inalámbrica en OS X.................................................................. 100
Activación de seguridad WPA o EAP .......................................................................................... 100
Ajustes del menú Seguridad inalámbrica ................................................................................ 101
Configuración de avisos por correo electrónico del proyector a través de la red.............................. 104
Mensajes de aviso por correo electrónico del proyector en red................................................... 105
Configuración del control con SNMP................................................................................................ 106
Control de un proyector en la red con un navegador Web................................................................ 107
Creación de una libreta de direcciones ............................................................................................ 109
Adición de plantillas desde un navegador Web................................................................................ 110
Soporte de Crestron RoomView....................................................................................................... 111
Configuración del soporte Crestron RoomView........................................................................... 112
Control de un proyector de red con Crestron RoomView............................................................. 113
Uso de las funciones básicas del proyector ......................................................................................... 115
Encendido del proyector................................................................................................................... 115
Apagado del proyector ..................................................................................................................... 117
Selección del idioma de los menús del proyector............................................................................. 118
Ajuste de la fecha y la hora .............................................................................................................. 119
Forma de la imagen ......................................................................................................................... 120
Corrección de la forma de la imagen con los botones de corrección trapezoidal ........................ 121
Corrección de la forma de la imagen con Quick Corner .............................................................. 124
Reajuste del tamaño de la imagen con los botones Wide y Tele...................................................... 125
Ajuste de la posición de la imagen ................................................................................................... 126
Enfoque de la imagen ...................................................................................................................... 127
Operación del control remoto ........................................................................................................... 128
Uso del control remoto como mouse inalámbrico ........................................................................ 130
Uso del control remoto como puntero.......................................................................................... 131
Selección de una fuente de imagen ................................................................................................. 131
Modos de proyección ....................................................................................................................... 133
Cambio del modo de proyección con el control remoto ............................................................... 133
Cambio del modo de proyección mediante los menús ................................................................ 134
5
Relación de aspecto de la imagen.................................................................................................... 135
Cambio de la relación de aspecto de la imagen .......................................................................... 136
Relaciones de aspecto de imagen disponibles............................................................................ 136
Modo de color................................................................................................................................... 137
Cambio del modo de color........................................................................................................... 137
Modos de color disponibles ......................................................................................................... 138
Activación del Iris automático ...................................................................................................... 139
Control del volumen con los botones de volumen ............................................................................ 140
Proyección de una presentación sin computadora........................................................................... 140
Tipos de archivos compatibles con PC Free................................................................................ 141
Inicio de una presentación sin computadora ............................................................................... 143
Inicio de una película sin computadora........................................................................................ 145
Inicio de una presentación de archivos PDF sin computadora .................................................... 146
Opciones de visualización de Slideshow ..................................................................................... 148
Ajuste de las funciones del proyector ...................................................................................................
Apagado temporal de la imagen y del sonido...................................................................................
Interrupción temporal de la imagen de vídeo ...................................................................................
Ampliación y reducción del tamaño de las imágenes .......................................................................
Planificación de eventos del proyector .............................................................................................
Guardar un evento programado ..................................................................................................
Visualización de eventos programados .......................................................................................
Edición de un evento programado ...............................................................................................
Recursos de seguridad del proyector...............................................................................................
Tipos de seguridad por contraseña .............................................................................................
Configuración de una contraseña ...........................................................................................
Selección de tipos de seguridad por contraseña.....................................................................
Ingreso de una contraseña para usar el proyector..................................................................
Captura de una imagen de logotipo para mostrar ...................................................................
Bloqueo de los botones del proyector..........................................................................................
Desbloqueo de los botones del proyector ...............................................................................
Instalación de un cable de seguridad ..........................................................................................
Creación de un patrón de usuario para mostrar ...............................................................................
6
150
150
151
151
152
153
153
154
156
156
157
158
159
160
163
164
164
164
Uso de las funciones interactivas.......................................................................................................... 166
Modos interactivos ........................................................................................................................... 166
Uso de los lápices interactivos ......................................................................................................... 167
Uso de los lápices........................................................................................................................ 167
Calibración del lápiz .................................................................................................................... 170
Calibración automática ........................................................................................................... 171
Calibración manual ................................................................................................................. 173
Uso de la función de interactividad táctil .......................................................................................... 176
Instrucciones importantes de seguridad de la unidad táctil ......................................................... 176
Calibración para la función de interactividad táctil ....................................................................... 178
Uso de las operaciones táctiles ................................................................................................... 182
Uso del proyector BrightLink con una computadora......................................................................... 185
Requisitos de sistema para el modo Interactividad con PC ......................................................... 185
Cambio al modo Interactividad con PC........................................................................................ 186
Control de funciones de computadora desde una pantalla proyectada (modo Interactividad con
PC) .............................................................................................................................................. 187
Ajuste del área de operación del lápiz ......................................................................................... 189
Easy Interactive Tools ................................................................................................................. 191
Herramientas de entrada de lápiz y tinta digital en Windows....................................................... 192
Habilitación de las funciones de entrada de lápiz y las herramientas de tinta digital en
Windows ................................................................................................................................. 192
Uso de de las funciones de entrada de lápiz y las herramientas de tinta digital en Windows.. 194
Modo de pizarra ............................................................................................................................... 195
Uso de las barras de herramientas del modo de pizarra ............................................................. 196
Barra de herramientas principal................................................................................................... 197
Selección de plantillas de fondo .................................................................................................. 200
Ampliación/reducción del tamaño de imágenes en el modo de pizarra ....................................... 201
Inserción y manipulación de imágenes........................................................................................ 201
Uso de la herramienta Formas .................................................................................................... 202
Selección del color y el ancho de la línea .................................................................................... 203
Barra de herramientas inferior ..................................................................................................... 203
Selección de los ajustes de pizarra ............................................................................................. 205
Selección de las políticas y ajustes básicos de pizarra ........................................................... 206
Selección de los ajustes de impresión de pizarra ................................................................... 208
7
Selección de los ajustes para guardar las páginas de pizarra ................................................ 210
Selección de los ajustes para enviar las páginas de pizarra por correo electrónico................ 212
Inserción de un documento o una imagen de un escáner ........................................................... 214
Selección de una fuente de dispositivo de red............................................................................. 215
Guardar páginas en modo de pizarra .......................................................................................... 217
Manipulación de las páginas en miniatura................................................................................... 218
Impresión en modo de pizarra ..................................................................................................... 219
Envío de las páginas de pizarra por correo electrónico ............................................................... 221
Compartir la pizarra ..................................................................................................................... 222
Iniciar una sesión de pizarra compartida................................................................................. 223
Conectar a una pizarra compartida desde una computadora u otro dispositivo...................... 226
Navegadores Web compatibles con la pizarra compartida ..................................................... 226
Barra de herramientas del navegador Web ............................................................................ 226
Conectar a una pizarra compartida desde un proyector ......................................................... 228
Modo de anotación (PC Free) .......................................................................................................... 230
Dibujo en una imagen proyectada (modo de anotación) ............................................................. 230
Uso de las barras de herramientas de anotación ........................................................................ 232
Barra de herramientas de anotación principal ............................................................................. 234
Ampliación/reducción de imágenes en modo de anotación......................................................... 236
Barra de herramientas de anotación inferior................................................................................ 236
Impresión en modo de anotación ................................................................................................ 237
Guardado de imágenes en el modo de anotación ....................................................................... 238
División de la pantalla ...................................................................................................................... 238
Configuración de los ajustes de menús ................................................................................................
Uso de los menús del proyector .......................................................................................................
Ajustes de calidad de la imagen: Menú Imagen ...............................................................................
Ajustes de la señal de entrada: Menú Señal ....................................................................................
Ajustes de las características del proyector: Menú Ajustes..............................................................
Ajustes de configuración del proyector: Menú Extendida .................................................................
Ajustes de red del proyector: Menú Red ..........................................................................................
Ajustes de configuración del proyector: Menú ECO .........................................................................
Pantalla de información del proyector: Menú Información................................................................
Lista de los códigos de Event ID..................................................................................................
8
241
241
244
246
250
253
261
263
265
266
Opciones de restablecimiento del proyector: Menú Restablecer ..................................................... 268
Mantenimiento y transporte del proyector ............................................................................................
Mantenimiento del proyector ............................................................................................................
Limpieza de la ventana de proyección.........................................................................................
Limpieza del sensor de obstáculos..............................................................................................
Limpieza del exterior del proyector..............................................................................................
Mantenimiento del filtro y de las salidas de aire...........................................................................
Limpieza del filtro y de las salidas de aire ...............................................................................
Reemplazo del filtro de aire ....................................................................................................
Mantenimiento de la lámpara del proyector.................................................................................
Reemplazo de la lámpara .......................................................................................................
Reinicio del temporizador de la lámpara .................................................................................
Reemplazo de las pilas del control remoto ..................................................................................
Reemplazo de las pilas de los lápices interactivos ......................................................................
Reemplazo de las puntas de los lápices interactivos...................................................................
Transporte del proyector ..................................................................................................................
270
270
271
271
272
272
273
276
279
280
284
285
286
288
289
Solución de problemas ........................................................................................................................... 290
Consejos para resolver problemas de proyección............................................................................ 290
Estado de los indicadores del proyector........................................................................................... 291
Uso del sistema de ayuda del proyector........................................................................................... 294
Solución de problemas de imagen o sonido..................................................................................... 295
Soluciones para cuando no aparecen imágenes......................................................................... 295
Soluciones para cuando la imagen es incorrecta con la función USB Display............................. 296
Soluciones para cuando aparece el mensaje "Sin Señal" ........................................................... 297
Visualización desde una computadora portátil con Windows.................................................. 298
Visualización desde una computadora portátil Mac ................................................................ 298
Soluciones para cuando aparece el mensaje "No Soportado" .................................................... 298
Soluciones para cuando solo aparece parte de la imagen .......................................................... 299
Soluciones para cuando la imagen no es rectangular ................................................................. 299
Soluciones para cuando la imagen contiene ruido o estática ...................................................... 300
Soluciones para cuando la imagen está borrosa ......................................................................... 301
Soluciones para cuando el brillo o los colores de la imagen son incorrectos............................... 301
Soluciones a problemas de sonido .............................................................................................. 302
9
Solución de problemas de funcionamiento del proyector o del control remoto................................. 303
Soluciones a problemas de encendido o apagado del proyector................................................. 303
Soluciones a problemas con el control remoto ............................................................................ 304
Soluciones a problemas de contraseñas ..................................................................................... 305
Soluciones para cuando no se puede cambiar la fuente ............................................................. 305
Solución de problemas con el sistema interactivo ............................................................................ 305
Soluciones para cuando aparece el mensaje "Error en la Easy Interactive Function" ................. 306
Soluciones para cuando los lápices interactivos no funcionan .................................................... 306
Soluciones para cuando la posición del lápiz interactivo no es correcta...................................... 307
Soluciones para cuando la calibración manual no funciona ........................................................ 308
Soluciones para cuando los lápices interactivos son lentos o difíciles de usar............................ 308
Soluciones para cuando los lápices interactivos causan interferencia o efectos no deseados.... 308
Soluciones para cuando la interactividad táctil no funciona......................................................... 309
Soluciones para problemas al capturar, imprimir, guardar o escanear imágenes ....................... 310
Soluciones para cuando las opciones de tinta digital no aparecen en Microsoft Office ............... 310
Soluciones para cuando el lápiz no funciona a través de una red o cuando no aparecen las barras
de herramientas .......................................................................................................................... 311
Soluciones para cuando la hora es incorrecta en los ajustes de pizarra...................................... 311
Solución de problemas de red.......................................................................................................... 311
Soluciones para cuando falla la autenticación inalámbrica.......................................................... 312
Soluciones para cuando no puede acceder al proyector por medio de la Web ........................... 312
Soluciones para cuando no recibe avisos por correo electrónico de la red ................................. 312
Dónde obtener ayuda....................................................................................................................... 313
Especificaciones técnicas......................................................................................................................
Especificaciones generales del proyector ........................................................................................
Especificaciones de la lámpara del proyector ..................................................................................
Especificaciones del control remoto .................................................................................................
Especificaciones del lápiz interactivo ...............................................................................................
Especificaciones de la unidad táctil .................................................................................................
Especificaciones de las dimensiones del proyector .........................................................................
Especificaciones eléctricas del proyector.........................................................................................
Especificaciones ambientales del proyector.....................................................................................
Especificaciones de seguridad y homologaciones del proyector .....................................................
10
316
316
318
318
318
319
319
319
320
320
Formatos de pantalla de vídeo compatibles ..................................................................................... 321
Requisitos de sistema de USB Display ............................................................................................ 324
Avisos....................................................................................................................................................... 326
Atención usuarios en la provincia de Buenos Aires, Argentina ........................................................ 326
Información de seguridad importante ............................................................................................... 327
Instrucciones importantes de seguridad........................................................................................... 327
Restricción de uso ....................................................................................................................... 330
FCC Compliance Statement............................................................................................................. 331
Garantía limitada de Epson .............................................................................................................. 331
Reglamentos de la Ley de telegrafía inalámbrica ............................................................................ 336
Marcas comerciales ......................................................................................................................... 337
Licencia del software de código abierto............................................................................................ 337
Aviso de derechos reservados ......................................................................................................... 388
Una nota sobre el uso responsable de los materiales con derechos de autor ............................. 389
Atribución de derechos reservados ............................................................................................. 389
11
Manual del usuario BrightLink Pro 1420Wi/1430Wi
Bienvenido al Manual del usuario del proyector BrightLink Pro 1420Wi/1430Wi.
13
Introducción
Consulte las siguientes secciones para obtener más información acerca del proyector y de este manual.
Funciones del proyector
Anotaciones utilizadas en la documentación
Dónde obtener más información
Ubicación de las piezas del proyector
Funciones del proyector
Los proyectores PowerLite Pro 1410Wi/1430Wi cuentan con estas funciones especiales:
Funciones interactivas únicas
• Anotación con o sin computadora
• Anotación con dos lápices interactivos al mismo tiempo
• Barra de herramientas Easy Interactive mejorada para Windows y Mac
• Interactividad táctil para hasta seis usuarios (BrightLink Pro 1430Wi)
• Comparta su pizarra con hasta 15 dispositivos adicionales, incluyendo tabletas, teléfonos inteligentes
y otros proyectores con capacidad de compartir la pizarra
• Anote el contenido proyectado desde su dispositivo
• Escanee y muestre su contenido desde un escáner conectado
• Mande, guarde o imprima un correo electrónico sin una computadora
• Importe contenido de una unidad USB
Sistema de proyección a distancia ultra corta
• Proyecte una imagen WXGA de 87 pulg. (221 cm) desde solo 9,1 pulg. (231 mm) de distancia
• El equipo se puede montar fácilmente en una pared (con el soporte para montaje) o una mesa (con el
soporte para montaje en mesa opcional) para una instalación rápida y económica
• El equipo se puede montar verticalmente para crear un espacio de trabajo interactivo directamente
sobre la superficie de una mesa
• Reducida interferencia de sombras y reflejos
14
Imágenes brillantes de alta resolución
• Hasta 3300 lúmenes de brillo de color (emisión de luz de color) y 3300 lúmenes de brillo blanco
(emisión de luz blanca)
Nota: La luminosidad de color (emisión de luz de color) y la luminosidad blanca (emisión de luz
blanca) varían según las condiciones de uso. La emisión de luz de color se calcula de acuerdo con el
estándar IDMS 15.4; la emisión de luz blanca se calcula de acuerdo con el estándar ISO 21118.
• Resolución nativa de 1280 × 800 píxeles (WXGA)
Conectividad flexible
• Puertos HDMI 1/MHL y HDMI 2 para la conexión de una computadora o un dispositivo de video
• Conexión USB plug-and-play que le permite realizar proyecciones, reproducir audio y controlar el
mouse proporcionando una configuración instantánea
• Compatibilidad con proyección en una red alámbrica
• Supervisión y control del proyector a través de una computadora de red remota
• Compatibilidad con red inalámbrica opcional, incluyendo la transferencia de video y audio
• Presentaciones de imágenes sin computadora con el software PC Free mediante dispositivos de
memoria USB conectados al proyector
• Dos puertos VGA para conexiones por parte de múltiples presentadores
• Puerto para monitor externo
• Proyección desde dispositivos iOS o Android con el módulo LAN inalámbrico y la aplicación Epson
iProjection gratuita; visite la página global.latin.epson.com/iProjection para obtener más información
Funciones de visualización y operación novedosas
• Bajo costo total de propiedad gracias a una lámpara de larga duración y un filtro de aire de alta
eficiencia
• Alta relación de zoom digital para imágenes grandes en distancias de proyección cortas
• Relación de contraste de 10000:1 y control de iris automático para imágenes nítidas con detalles finos
• Decodificador de subtítulos incorporado
• Potente sistema de altavoces de 16 W con puerto de salida de audio para conectar altavoces
externos
• Funciones Instant Off y Direct Power On de Epson para encender y apagar el proyector rápidamente
• Soporte para sistemas de control de red Crestron RoomView
15
• Sistema de difusión de mensajes en red para proyectar mensajes rápidamente en todos los
proyectores conectados
Contenido de la caja del producto
Componentes adicionales
Equipo adicional y piezas de repuesto
Información de garantía
Tema principal: Introducción
Contenido de la caja del producto
Guarde todo el material de embalaje por si necesita transportar el proyector. Siempre utilice el embalaje
original (o su equivalente) para expedir el proyector.
Asegúrese de que la caja del proyector incluya todas estas piezas:
16
1
Proyector
2
Control remoto
3
Pilas para el control remoto (dos pilas AA alcalinas)
4
Lápices y pilas (una pila alcalina AA para cada lápiz)
5
Patas de goma (BrightLink Pro 1420Wi)
6
Bandeja para lápices interactivos
7
Cables USB (3)
17
8
Cable de alimentación
9
Cable de conexión de la unidad táctil (BrightLink Pro 1430Wi)
10
Adhesivo de protección mediante contraseña
11
CD con enlaces a los manuales y al software del proyector
12
CD con el software del proyector para Easy Interactive Function
13
Unidad táctil y marcadores (localizados dentro de la unidad) (BrightLink Pro 1430Wi)
14
Etiquetas (4) (BrightLink Pro 1430Wi)
15
Cinta adhesiva para fijar los marcadores (BrightLink Pro 1430Wi)
16
Deflector de infrarrojos (8) (BrightLink Pro 1430Wi)
17
Unidad LAN inalámbrica
18
Panel de control (con pilas)
Tema principal: Funciones del proyector
Componentes adicionales
Dependiendo de cómo planee utilizar el proyector, puede ser necesario obtener los siguientes
componentes adicionales:
• Para recibir una señal de vídeo compuesto, necesitará un cable de vídeo tipo RCA o un cable A/V.
Consulte a su distribuidor local de productos de informática o electrónica para obtener información de
compra.
• Para recibir una señal de vídeo componente, necesitará un cable de vídeo componente a VGA D-sub
de 15 clavijas. Puede comprar uno de un distribuidor de productos Epson autorizado.
• Para recibir una señal HDMI, necesitará un cable HDMI compatible. Puede comprar uno de un
distribuidor de productos Epson autorizado.
Nota: Para conectar una computadora Mac que tiene solo un puerto Mini DisplayPort, Thunderbolt o
mini-DVI para salida de vídeo, es necesario obtener un adaptador que le permita conectarla al puerto
HDMI del proyector. Póngase en contacto con Apple para obtener información sobre las opciones de
adaptadores compatibles. Es posible que las computadoras Mac más antiguas (2009 y anteriores) no
puedan reproducir audio a través del puerto HDMI.
18
• Para recibir una señal HDMI a través de una conexión MHL, necesitará un dispositivo compatible con
MHL, un cable MHL o un cable HDMI y un adaptador MHL compatible con su dispositivo. Es posible
que dispositivos con un conector MHL integrado no requieran un cable.
• Para sincronizar proyectores adicionales BrightLink Pro, necesita un cable mini estéreo o el juego de
cables para control remoto (ELPKC28).
• Para activar el panel de control de pared desde el proyector, necesita el juego de cables para control
remoto (ELPKC28).
• Para proyectar audio desde ciertos puertos, tal vez necesite un cable de audio que sea compatible
con su dispositivo (disponible en tiendas). Consulte a su distribuidor local de productos de informática
o electrónica para obtener información de compra.
• Si compró un soporte para montaje que no incluye un cable VGA, es posible que necesite un cable
VGA para computadora. Puede comprar uno de un distribuidor de productos Epson autorizado.
Tema principal: Funciones del proyector
Equipo adicional y piezas de repuesto
Puede comprar pantallas, accesorios opcionales y piezas de repuesto de un distribuidor de productos
Epson autorizado. Para encontrar el distribuidor más cercano, visite la página global.latin.epson.com. O
bien, puede comunicarse con la oficina de ventas más cercana tal como se describe en la sección
"Dónde obtener ayuda".
Nota: La disponibilidad de los accesorios varía según el país.
Epson ofrece los siguientes accesorios opcionales y piezas de repuesto para el proyector:
Accesorio opcional o pieza de repuesto
Número de pieza
Lámpara de repuesto Epson genuina (ELPLP80)
V13H010L80
Filtro de aire de repuesto (ELPAF40)
V13H134A40
Llave USB Quick Wireless Connection (ELPAP09)
V12H005M09
Montaje para pared (ELPMB43)
V12H675020
Soporte para montaje en mesa (ELPMB29)
V12H516020
Cámara de documentos Epson DC-06 (ELPDC06)
V12H321005
Cámara de documentos Epson DC-11 (ELPDC11)
V12H377020
Cámara de documentos Epson DC-12 (ELPDC12)
V12H594020
19
Accesorio opcional o pieza de repuesto
Número de pieza
Cámara de documentos Epson DC-20 (ELPDC20)
V12H500020
Lápiz interactivo A adicional (ELPN04A) (naranja)
V12H666010
Lápiz interactivo B adicional (ELPN04B) (azul)
V12H667010
Juego de repuesto de seis puntas de lápiz (ELPPS02)
V12H668010
Cable de extensión USB
V12H525001
Tema principal: Funciones del proyector
Información de garantía
El proyector incluye una garantía que le permite proyectar con confianza. Para obtener más
información, consulte la garantía de su producto.
Tema principal: Funciones del proyector
Anotaciones utilizadas en la documentación
Siga estas directrices al leer la documentación:
• Las Advertencias se deben seguir cuidadosamente para evitar lesiones corporales.
• Las Precauciones se deben respetar para evitar daños al equipo.
• Las Notas contienen información importante sobre el proyector.
• Los Consejos contienen sugerencias adicionales para la proyección.
Tema principal: Introducción
Dónde obtener más información
¿Necesita ayuda rápida sobre el uso del proyector? Búsquela aquí:
• Sistema de ayuda integrado
Pulse el botón Help del control remoto o del proyector para obtener soluciones rápidas a problemas
comunes.
• Icono de ayuda en la barra de herramientas inferior del modo de pizarra
Seleccione el icono de ayuda para obtener un resumen de las herramientas y las funciones
disponibles.
• global.latin.epson.com/Soporte
20
Consulte las preguntas frecuentes y envíe sus preguntas por correo electrónico al departamento de
soporte técnico de Epson, disponible las 24 horas al día.
• Para obtener instrucciones detalladas sobre cómo usar el proyector en un entorno de red, consulte la
Guía de funcionamiento de EasyMP Network Projection.
• Para obtener instrucciones detalladas sobre cómo monitorear el proyector en un entorno de red
(Windows solamente), consulte la Guía de funcionamiento de EasyMP Monitor.
• Para obtener instrucciones detalladas sobre cómo usar el proyector para tener reuniones interactivas
en un entorno de red, consulte la Guía de funcionamiento de EasyMP Multi PC Projection.
Tema principal: Introducción
Ubicación de las piezas del proyector
Revise las ilustraciones de las piezas del proyector para obtener más información acerca de ellas.
Piezas del proyector: Frontal/Superior
Piezas del proyector: Lateral
Piezas del proyector: Panel de interfaces
Piezas del proyector: Base
Piezas del proyector: Panel de control
Piezas del proyector: Lápices interactivos y bandeja para lápices
Piezas del proyector: Control remoto
Piezas del proyector: Unidad táctil
Piezas del proyector: Panel de control de pared
Tema principal: Introducción
21
Piezas del proyector: Frontal/Superior
1
Receptor del control remoto
2
Altavoz
3
Panel de control
4
Tornillos de la cubierta de cables
5
Cubierta de cables
6
Salida de aire
7
Tornillo de la tapa de la lámpara
8
Tapa de la lámpara
Tema principal: Ubicación de las piezas del proyector
22
Piezas del proyector: Lateral
1
Seguro de la tapa del filtro
2
Ranura de instalación del cable de seguridad
3
Indicador de red inalámbrica
4
Receptor del lápiz interactivo
5
Sensor de obstáculos
6
Receptor del control remoto
7
Ventana de proyección
8
Puerto para dispositivo de seguridad
9
Tapa del filtro de aire
23
10
Toma de aire (filtro de aire)
11
Palanca de enfoque
Tema principal: Ubicación de las piezas del proyector
Piezas del proyector: Panel de interfaces
1
Puerto para el módulo LAN inalámbrico
2
Puerto Audio
3
Puerto Computer
4
Puerto Audio Out
5
Puerto USB-B
6
Puerto Monitor Out
7
Puerto de red (LAN)
8
Puerto HDMI 2
9
Puerto HDMI 1/MHL
10
Puerto Audio
24
11
Puerto RS-232C
12
Puertos SYNC In/Out
13
Toma de alimentación
14
Puerto TCH para el cable de conexión de la unidad táctil (BrightLink Pro 1430Wi)
15
Puerto USB-A
16
Puerto USB-A para cámara de documentos
17
Puerto Video
18
Puerto Audio
19
Puerto Remote (para conectar el panel de control de pared con un cable opcional)
Tema principal: Ubicación de las piezas del proyector
Referencias relacionadas
Estado de los indicadores del proyector
25
Piezas del proyector: Base
1
Orificios para montaje en techo (5)
2
Punto de conexión del cable de seguridad
3
Puntos de conexión de la pata inferior (2) (BrightLink Pro 1420Wi)
4
Orificios para placa de montaje en pared (4)
5
Sensor de iluminación
6
Puntos de conexión de la pata superior (2) (BrightLink Pro 1420Wi)
Tema principal: Ubicación de las piezas del proyector
26
Tareas relacionadas
Instalación de las patas del proyector
Piezas del proyector: Panel de control
1
Indicadores de estado
2
Botón Source Search (busca las fuentes de video conectadas)
3
Botón Enter (selecciona opciones)
4
Botones de corrección trapezoidal horizontal/vertical (muestran la pantalla de ajuste y ajustan la
forma de la pantalla) y botones de flecha
5
Botón Help (accede a información de ayuda del proyector)
6
Botón Esc (cancela/sale de funciones)
7
Botones Wide/Tele (ajustan el tamaño de la imagen proyectada), botones de corrección
trapezoidal horizontal (ajustan la forma de la imagen en pantalla) y botones de flecha
8
Botón Menu (accede al sistema de menús del proyector)
9
Botón de encendido
Tema principal: Ubicación de las piezas del proyector
27
Piezas del proyector: Lápices interactivos y bandeja para lápices
1
Punta del lápiz
2
Indicador de la pila
3
Botón de encendido/función
4
Punto de conexión para una correa o una cuerda (no incluidas)
5
Tapa del compartimiento de la pila
28
1
Imanes de instalación
2
Orificios para montaje
3
Orificio para dispositivo de seguridad
Tema principal: Ubicación de las piezas del proyector
29
Piezas del proyector: Control remoto
30
1
Botón de encendido
2
Botón Capture (captura la pantalla de anotación y la pega como una nueva página de pizarra)
3
Botón Print (imprime la pantalla proyectada)
4
Botones numéricos (ingresan números)
5
Botón Auto (ajusta automáticamente los ajustes de posición, tracking y sincronización)
6
Botón Aspect (selecciona la relación de aspecto de la imagen)
7
Botón Num (cuando se mantiene presionado, cambia los botones numéricos a la función indicada
en los números)
8
Botón Menu (accede al sistema de menús del proyector)
9
Botones de flecha (para navegar por las opciones en pantalla y controlar las funciones del mouse
inalámbrico)
10
Botón Enter (selecciona opciones y controla las funciones del mouse inalámbrico)
11
Botón User (se puede personalizar para diferentes funciones)
12
Botones Page hacia arriba/abajo (controlan las diapositivas de una presentación)
13
Botones E-Zoom +/– (acercan y alejan la imagen)
14
Botón A/V Mute (apaga la imagen y el sonido)
15
Botón Split (alterna el modo de pantalla dividida)
16
Punto de conexión de la correa
17
Botón Help (accede a información de ayuda del proyector)
18
Botón Freeze (detiene la acción del video)
19
Botones Volume hacia arriba/abajo (ajustan el volumen del altavoz)
20
Botón Pointer (activa el puntero en pantalla)
21
Botón Esc (cancela/sale de funciones y controla las funciones del mouse inalámbrico)
22
Botón Pen Mode (alterna entre los modos Interactividad con PC y Anotación PC Free)
23
Botón Color Mode (selecciona los modos de visualización)
24
Botón MHL Menu (muestra los ajustes o realiza las funciones para el dispositivo MHL)
25
Botón Whiteboard (enciende el proyector (si es necesario) y muestra el modo de pizarra)
26
Botón Save (guarda la imagen que aparece a una unidad USB o archivo en la red)
31
27
Botón Source Search (busca las fuentes conectadas al proyector)
Tema principal: Ubicación de las piezas del proyector
Piezas del proyector: Unidad táctil
La unidad táctil solamente se incluye con el proyector BrightLink Pro 1430Wi.
Frontal (con la tapa puesta)
Frontal (sin la tapa)
1
Tapa de la unidad táctil
2
Puerto TCH
3
Ranura para dispositivo de seguridad
4
Diales de ajuste
5
Indicador de encendido
32
Posterior
1
Puertos de difusión del láser
2
Imanes de instalación
3
Marcadores de guía (utilizados para realizar el ajuste del ángulo)
Tema principal: Ubicación de las piezas del proyector
33
Piezas del proyector: Panel de control de pared
1
Botón de encendido
2
Botón Whiteboard (cambia al modo de pizarra)
3
Botón Source Search (busca las fuentes conectadas)
4
Botón Capture (captura la imagen proyectada en modo de anotación)
5
Botón Print (imprime la imagen proyectada)
6
Botón Save (guarda la imagen proyectada)
7
Puerto USB-B para conectar una computadora (en la parte inferior del panel de control de pared)
8
Puerto USB-A para conectar una unidad de memoria USB u otro dispositivo de almacenamiento
(debajo de la cubierta inferior)
9
Puerto Printer USB-A para conectar una impresora (debajo de la cubierta superior)
10
Puerto USB-B para conectar un dispositivo al proyector para imprimir o para acceder a la unidad
de memoria (debajo de la cubierta superior)
34
11
Puerto USB-A para conectar un dispositivo al proyector para utilizar las funciones interactivas
(debajo de la cubierta superior)
12
Puerto Remote para conectar el cable para el control remoto opcional (debajo de la cubierta
superior)
13
Áreas de emisión de luz (emiten señales del control remoto)
14
Cubierta inferior (ábrala para conectar una unidad de memoria USB u otro dispositivo de
almacenamiento)
15
Cubierta superior (ábrala para conectar cables o para reemplazar las pilas)
16
Cubierta de cables (ábrala cuando los cables están instalados dentro de una pared)
Tema principal: Ubicación de las piezas del proyector
35
Configuración del proyector
Siga las instrucciones de las siguientes secciones para configurar el proyector.
Colocación del proyector
Retiro e instalación de la cubierta de cables
Ajuste del ángulo de la unidad táctil
Instalación de las patas del proyector
Conexiones del proyector
Instalación de las pilas del control remoto
Instalación de las pilas de los lápices
Instalación de las pilas del panel de control de pared
Colocación del proyector
El proyector de distancia ultra corta está diseñado para ser instalado en una pared (con un soporte para
montaje) o verticalmente en una mesa (con un soporte para montaje) para crear un espacio de trabajo
interactivo en la superficie de la mesa.
Tenga en cuenta estas recomendaciones cuando seleccione una ubicación para el proyector:
• Siga las instrucciones de la Guía de instalación para instalar el proyector utilizando el equipo de
montaje incluido.
• Deje suficiente espacio alrededor y por debajo del proyector para proporcionar una ventilación
adecuada y no lo coloque sobre o cerca de elementos que puedan bloquear las ranuras de
ventilación.
• Coloque el proyector dentro del alcance de una toma de corriente o de un cable de extensión con
conexión a tierra.
• Si va a instalar el proyector verticalmente en un escritorio o una mesa, se requiere el soporte para
montaje en mesa (V12H516020).
• Si va a instalar el proyector en una pared, se requiere el soporte para montaje en pared
(V12H675020).
Opciones de configuración e instalación del proyector
Distancia de proyección
Tema principal: Configuración del proyector
36
Opciones de configuración e instalación del proyector
Puede configurar o instalar el proyector en las siguientes posiciones:
Montado en la pared o en el techo
Montado verticalmente sobre una mesa para crear un espacio de trabajo interactivo
Donde sea que instale el proyector, asegúrese de colocarlo directamente enfrente de la pantalla, de
modo que quede perpendicular a ella.
Tema principal: Colocación del proyector
Referencias relacionadas
Ajustes de configuración del proyector: Menú Extendida
Distancia de proyección
La distancia a la cual coloca el proyector de la pantalla determina el tamaño aproximado de la imagen.
El tamaño de la imagen aumenta entre más lejos esté el proyector de la pantalla, pero puede variar
dependiendo del factor de zoom, la relación de aspecto y otros ajustes.
37
Use las tablas que se presentan a continuación para determinar aproximadamente qué tan lejos colocar
el proyector de la pantalla en base al tamaño de la imagen proyectada. (Es posible que las cifras de
conversión se hayan redondeado hacia arriba o abajo). Para obtener más información e instrucciones
de instalación, consulte la Guía de instalación incluida con el soporte para montaje en pared. También
puede utilizar el Calculador de distancias en la página global.latin.epson.com.
Nota: Todos las alturas mínimas de techo están basadas en una imagen a 30 pulg. (76 cm) del piso.
Relación de aspecto 16:10
Tamaño
Altura mínima
de imagen del techo
diagonal
Ancho de Altura de la
la imagen imagen
Distancia mínima Distancia de la
de proyección
parte superior de
la imagen a los
agujeros de la
placa de pared
60 pulg.
78,7 pulg.
(199,8 cm)
50,9 pulg. 31,8 pulg.
(129,2 cm) (80,8 cm)
2,5 pulg. (6,2 cm)
70 pulg.
85,0 pulg.
(215,9 cm)
59,4 pulg. 37,1 pulg.
(150,8 cm) (94,2 cm)
4,9 pulg. (12,4 cm) 7,9 pulg. (20,1 cm)
80 pulg.
91,4 pulg.
(232,0 cm)
67,8 pulg. 42,4 pulg.
(172,3 cm) (107,7 cm)
7,3 pulg. (18,7 cm) 9,0 pulg. (22,7 cm)
88 pulg.
96,4 pulg.
(245,0 cm)
74,6 pulg. 46,6 pulg.
(189,5 cm) (118,5 cm)
9,3 pulg. (23,6 cm) 9,8 pulg. (24,9 cm)
90 pulg.
97,7 pulg.
(248,2 cm)
76,3 pulg. 47,7 pulg.
(193,9 cm) (121,2 cm)
9,8 pulg. (24,9 cm) 10,0 pulg. (25,4 cm)
100 pulg.
104,1 pulg.
(264,3 cm)
84,8 pulg. 53,0 pulg.
(215,4 cm) (134,6 cm)
12,2 pulg.
(31,1 cm)
Relación de aspecto 16:9
38
6,9 pulg. (17,4 cm)
11,1 pulg. (28,1 cm)
Tamaño
Altura mínima Ancho de la
de imagen del techo
imagen
diagonal
Altura de la
imagen
Distancia
mínima de
proyección
Distancia de la
parte superior de
la imagen a los
hoyos de la placa
de pared
59 pulg.
77,5 pulg.
(196,8 cm)
51,5 pulg.
(130,6 cm)
28,9 pulg.
(73,5 cm)
2,6 pulg. (6,6 cm)
8,5 pulg. (21,7 cm)
60 pulg.
78,1 pulg.
(198,3 cm)
52,3 pulg.
(132,8 cm)
29,4 pulg.
(74,7 cm)
2,9 pulg. (7,3 cm)
8,7 pulg. (22,0 cm)
70 pulg.
84,3 pulg.
(214,2 cm)
61,0 pulg.
(155,0 cm)
34,3 pulg.
(87,2 cm)
5,4 pulg.
(13,7 cm)
10,0 pulg. (25,4 cm)
77 pulg.
88,7 pulg.
(225,3 cm)
67,1 pulg.
(170,5 cm)
37,8 pulg.
(95,9 cm)
7,1 pulg.
(18,1 cm)
11,0 pulg. (27,8 cm)
80 pulg.
90,6 pulg.
(230,1 cm)
69,7 pulg.
(177,1 cm)
39,2 pulg.
(99,6 cm)
7,9 pulg.
(20,0 cm)
11,4 pulg. (28,9 cm)
90 pulg.
96,8 pulg.
(246,0 cm)
78,4 pulg.
(199,2 cm)
44,1 pulg.
(112,1 cm)
10,4 pulg.
(26,4 cm)
12,7 pulg. (32,3 cm)
97 pulg.
101,2 pulg.
(257,1 cm)
84,5 pulg.
(214,7 cm)
47,6 pulg.
(120,8 cm)
12,2 pulg.
(30,9 cm)
13,7 pulg. (34,7 cm)
Tamaño
Altura mínima Ancho de la
de imagen del techo
imagen
diagonal
Altura de la
imagen
Distancia
mínima de
proyección
Distancia de la
parte superior de
la imagen a los
agujeros de la
placa de pared
53 pulg.
78,7 pulg.
(199,8 cm)
42,4 pulg.
(107,7 cm)
31,8 pulg.
(80,8 cm)
2,5 pulg. (6,2 cm)
6,9 pulg. (17,4 cm)
60 pulg.
83,7 pulg.
(212,5 cm)
48 pulg.
(121,9 cm)
36 pulg.
(91,4 cm)
4,4 pulg.
(11,2 cm)
7,7 pulg. (19,5 cm)
70 pulg.
90,9 pulg.
(230,8 cm)
56,0 pulg.
(142,2 cm)
42 pulg.
(106,7 cm)
7,2 pulg.
(18,2 cm)
8,9 pulg. (22,5 cm)
77 pulg.
95,9 pulg.
(243,6 cm)
61,6 pulg.
(156,5 cm)
46,2 pulg.
(117,3 cm)
9,1 pulg.
(23,1 cm)
9,7 pulg. (24,7 cm)
Relación de aspecto 4:3
39
Tamaño
Altura mínima Ancho de la
de imagen del techo
imagen
diagonal
Altura de la
imagen
Distancia
mínima de
proyección
Distancia de la
parte superior de
la imagen a los
agujeros de la
placa de pared
80 pulg.
98,1 pulg.
(249,1 cm)
64 pulg.
(162,6 cm)
48 pulg.
(121,9 cm)
9,9 pulg.
(25,2 cm)
10,1 pulg. (25,6 cm)
88 pulg.
103,8 pulg.
(263,7 cm)
70,4 pulg.
(182,9 cm)
52,8 pulg.
(134,1 cm)
12,1 pulg.
(30,8 cm)
11,0 pulg. (28,0 cm)
Tema principal: Colocación del proyector
Retiro e instalación de la cubierta de cables
Antes de que pueda conectar un equipo al proyector, necesita retirar la cubierta de cables.
1. Retire los dos tornillos de la cubierta de cables (destornillador no incluido).
40
2. Retire la cubierta de cables.
Para instalar la cubierta de cables, colóquela en su lugar y apriete los tornillos.
Tema principal: Configuración del proyector
Ajuste del ángulo de la unidad táctil
Puede ajustar el ángulo de la unidad táctil para detectar la posición de sus dedos.
Nota: Las instrucciones requieren que la unidad táctil esté montada y conectada de acuerdo con las
instrucciones de la Guia de instalación incluida con el proyector o equipo de montaje.
1. Encienda el proyector.
41
2. Afloje el tornillo en la parte inferior de la unidad táctil.
3. Retire la tapa de la unidad táctil.
4. Retire los marcadores del interior de la unidad táctil.
42
5. Pulse el botón Menu del control remoto o del panel de control del proyector.
6. Seleccione Easy Interactive Function del menú Extendida.
7. Seleccione Configuración de la unidad táctil.
43
8. Confirme que el ajuste Alimentación esté en On.
El indicador de encendido de la unidad táctil se enciende y el cambia a azul.
Advertencia: No mire hacia la ventana de proyección o los puertos de difusión del láser de la
unidad táctil (localizados en la parte inferior de la unidad táctil); esto podría lastimarle la vista.
9. Seleccione Ajuste del ángulo.
44
Verá la pantalla de Ajuste del ángulo.
10. Gire los diales de ajuste de la unidad táctil hacia la izquierda hasta que escuche un clic. Pulse el
botón
del control remoto.
Nota: Deje de girar los diales cuando escuche el clic.
11. Coloque los dos marcadores que retiró de la unidad táctil en las posiciones indicadas en la pantalla (
)(
).
45
12. Ajuste la posición de los marcadores para que las cruces (A) coincidan con los puntos (B) de las
posiciones de los marcadores (
)(
). Mueva el marcador sobre la cruz hasta que las líneas de
la cruz se alinean con las líneas del marcador.
13. Cuando aparezcan los punteros (
)(
) con el mismo color (azul y verde) que los
marcadores de posición a la derecha y a la izquierda de la superficie de proyección, coloque los
marcadores en la superficie de proyección como se indica a continuación:
• Para pantallas magnéticas: Coloque la parte inferior del marcador en la pantalla.
46
• Para pantallas que no son magnéticas: Use la cinta adhesiva incluida para fijar los marcadores.
Fije el extremo del marcador a la pantalla con la cinta.
Posición correcta:
Posición incorrecta:
Nota: Aparte de los marcadores, no coloque otros objetos cerca de la imagen proyectada mientras
esté ajustando el ángulo. Si hay otros objetos en la imagen proyectada, es posible que el ajuste de
ángulo no se complete correctamente.
47
14. Gire los diales de ajuste de la unidad táctil para mover los punteros dentro del blanco del mismo
color (azul y verde) en ambos lados.
Girar el dial de ajuste hacia la derecha mueve el puntero diagonalmente hacia el centro de la
imagen proyectada.
48
Girar el dial de ajuste hacia la izquierda mueve el puntero diagonalmente alejándolo del centro de la
imagen proyectada.
Cuando los punteros estén dentro del destino deseado, los colores dejan de parpadear (
)(
)
Nota: Si uno de los diales hace un clic, el puntero no se desplazará más. Cuando gire los diales,
tenga cuidado que la sombra de sus brazos o su cuerpo no cubran los marcadores.
15. Cuando los punteros dejen de parpadear, pulse el botón
49
del control remoto.
Verá la siguiente pantalla de ajuste.
50
16. Coloque los marcadores en las posiciones superiores [1]. Si el ajuste de ángulo se realiza
correctamente, los punteros superiores dejarán de parpadear. Si los punteros superiores no dejan
de parpadear, comience otra vez desde el paso 9.
51
17. Coloque los marcadores en las posiciones inferiores [2]. Cuando se realiza el ajuste de ángulos
correctamente, los punteros inferior dejan de parpadear. Si los punteros inferiores no dejan de
parpadear, comience otra vez desde el paso 9.
18. Cuando haya terminado de revisar las posiciones de los marcadores, retire los marcadores y pulse
el botón
en el control remoto.
52
Verá la siguiente pantalla de confirmación:
53
19. Trace los puntos con el dedo, como se muestra. Cuando el ajuste de ángulo se realiza
correctamente, los puntos trazados desaparecen.
Nota: Es posible que las operaciones táctiles no funcionen correctamente si está usando vendas,
uñas artificiales, esmalte o cualquier otra cosa que le podría obstruir los dedos.
20. Cuando hayan desaparecido todos los puntos, presione el botón
del control remoto y continué
con el siguiente paso.
Si queda un punto (como se muestra a continuación), haga lo siguiente:
• Retire cualquier obstáculo que se encuentre alrededor de la pantalla proyectada. Cuando haya
terminado, presione el botón de flecha hacia arriba o hacia abajo en el control remoto y repita el
paso 19.
• Si aún hay puntos después de retirar los obstáculos, dé 1/4 de giro hacia la izquierda. Presione el
botón de flecha hacia arriba o hacia abajo en el control remoto y repita el paso 19.
54
• Si aún quedan puntos o no puede retirar los obstáculos, tal como la bandeja o el marco de la
pizarra, continué con el paso 21.
55
21. Si hay un obstáculo que no puede retirar, como la bandeja o el marco de la pizarra, retire la cinta
adhesiva de la parte posterior de los deflectores infrarrojos incluidos y péguelos en la pantalla para
que el láser no se refleje en la pantalla.
Pegue los deflectores entre los puntos y los obstáculos y ajuste el número de deflectores según el
número de puntos.
Nota: No retire un deflector infrarrojo una vez que lo haya colocado en su lugar. No coloque cinta
adhesiva o ningún objeto en los deflectores infrarrojos. Los deflectores no funcionarán
correctamente si coloca algo sobre ellos.
22. Después de colocar los deflectores infrarrojos, presione el botón de flecha hacia arriba o hacia
abajo del control remoto y repita el paso 19.
Si los puntos no desaparecen incluso después de haber colocado los deflectores infrarrojos, dé 1/4
de giro hacia la izquierda. Pulse el botón de flecha hacia arriba o hacia abajo del control remoto y
repita el paso 19.
Nota: Si los puntos no desaparecen incluso después de haber realizado el proceso previamente
descrito, comuníquese con el departamento de soporte técnico de Epson.
56
23. Realice la calibración táctil presionando el botón Menu en el control remoto. En el menú Extendida,
seleccione Easy Interactive Function y luego seleccione Ajuste de Unidad táctil. Seleccione
Calibración táctil y siga las siguientes instrucciones.
57
24. Después de que haya completado la calibración táctil, guarde los marcadores dentro de la unidad
táctil.
58
25. Adhiera las etiquetas incluidas a cualquiera de las lengüetas laterales de la unidad táctil. Asegure
que el centro de las etiquetas coincida con las lengüetas de la unidad táctil.
Si la unidad táctil se mueve fuera de posición, use la posición de las etiquetas para determinar
dónde reposicionar la unidad táctil.
59
26. Coloque la tapa de la unidad táctil. Apriete el tornillo de la parte inferior de la tapa.
Tema principal: Configuración del proyector
Referencias relacionadas
Instrucciones importantes de seguridad de la unidad táctil
Tareas relacionadas
Calibración para la función de interactividad táctil
Uso de las operaciones táctiles
Instalación de las patas del proyector
Para utilizar el proyector sobre una mesa o un carrito, primero debe instalar las patas. (BrightLink Pro
1420Wi). Luego puede utilizar las patas para ajustar la posición de la imagen.
1. Coloque el proyector boca abajo.
60
2. Introduzca la pata más grande en el orificio ubicado en la parte frontal del proyector.
1
Pata frontal (más grande)
2
Patas traseras
3. Introduzca las dos patas más pequeñas en los orificios ubicados en la parte posterior del proyector.
Tema principal: Configuración del proyector
Conexiones del proyector
Puede conectar el proyector a una variedad de fuentes de computadora, vídeo y audio para mostrar
presentaciones, películas u otras imágenes, con o sin sonido.
• Conecte cualquier tipo de computadora que tenga un puerto USB, un puerto de salida de vídeo
(monitor) estándar o un puerto HDMI.
• Para la proyección de vídeo, conecte dispositivos como reproductores de DVD, consolas de juegos,
cámaras digitales y teléfonos inteligentes a los puertos de salida de video compatibles.
• Si su presentación o vídeo incluye sonido, puede conectar cables de entrada de audio, si es
necesario.
• Para realizar presentaciones sin utilizar una computadora, puede conectar dispositivos USB (como
una unidad flash o una cámara) o una cámara de documentos Epson (no incluida).
61
Precaución: Si usa el proyector en altitudes superiores a los 4921 pies (1500 m), active el ajuste Modo
alta altitud para asegurar que la temperatura interna del proyector se regule correctamente.
Conexión de computadoras
Conexión de fuentes de vídeo
Conexión de un monitor de computadora externo
Conexión de altavoces externos
Conexión de dispositivos USB externos
Conexión de una impresora al panel de control de pared
Conexión de una cámara de documentos
Conexión de varios proyectores del mismo modelo
Tema principal: Configuración del proyector
Referencias relacionadas
Ajustes de configuración del proyector: Menú Extendida
Conexión de computadoras
Siga las instrucciones de las siguientes secciones para conectar una computadora al proyector.
Conexión de una computadora para vídeo y audio a través de USB
Conexión de una computadora para vídeo VGA
Conexión de una computadora para vídeo y audio HDMI
Conexión de una computadora para uso de los lápices o control del mouse USB
Conexión de una computadora para sonido
Conexión de una computadora al panel de control de pared
Tema principal: Conexiones del proyector
Conexión de una computadora para vídeo y audio a través de USB
Si su computadora cumple con los requisitos de sistema, puede enviar señales de vídeo y de audio al
proyector a través del puerto USB de la computadora (de preferencia un puerto USB 2.0). Conecte el
proyector a su computadora con un cable USB.
También puede conectar su computadora el panel de control de pared.
Nota: Esto también le permite utilizar los lápices interactivos con la computadora. Necesita cambiar el
ajuste USB Type B en el menú Extendida del proyector antes de que pueda proyectar a través del
puerto USB. Tenga en cuenta que el uso de USB Display reducirá la función de los lápices interactivos.
Para el mejor rendimiento, se recomiendan las conexiones VGA o HDMI.
62
Nota: Puede conectar el cable USB de su computadora al panel de control de pared en vez de
conectarlo directamente al proyector.
1. Encienda la computadora.
2. Conecte el cable al puerto USB-B del proyector.
3. Conecte el otro extremo del cable a cualquier puerto USB disponible de la computadora.
4. Para utilizar USB Display, realice una de las siguientes acciones:
• Windows 8.x: haga clic en EPSON_PJ_UD en la esquina derecha superior, luego seleccione
Ejecutar EMP_UDSE.exe en el cuadro de diálogo que aparece para instalar el software Epson
USB Display.
• Windows 7/Windows Vista: seleccione Ejecutar EMP_UDSE.exe en el cuadro de diálogo que
aparece en pantalla para instalar el software Epson USB Display.
• Windows XP: espere mientras aparecen mensajes en la pantalla de su computadora y el
proyector instala el software Epson USB Display en su computadora.
• Windows 2000: seleccione Mi PC, EPSON_PJ_UD y EMP_UDSE.exe para instalar el software
Epson USB Display.
• OS X: la carpeta de configuración de USB Display aparece en la pantalla de su computadora.
Seleccione el instalador USB Display Installer y siga las instrucciones que aparecen en pantalla
para instalar el software Epson USB Display.
Siga las instrucciones que aparecen en pantalla. Solo necesita instalar este software la primera vez
que conecte el proyector a la computadora.
El proyector muestra la imagen del escritorio de su computadora y reproduce sonido, si la presentación
contiene audio.
Tema principal: Conexión de computadoras
63
Conexión de una computadora para vídeo VGA
Puede conectar el proyector a su computadora con un cable VGA para computadora.
Nota: Para conectar una computadora Mac que tiene solo un puerto Mini DisplayPort, Thunderbolt o
mini-DVI para salida de vídeo, es necesario obtener un adaptador que le permita conectarla al puerto de
video VGA del proyector. Póngase en contacto con Apple para obtener información sobre las opciones
de adaptadores compatibles.
1. Si es necesario, desconecte el cable de monitor de la computadora.
2. Conecte el cable VGA para computadora al puerto de monitor de su computadora.
3. Conecte el otro extremo a un puerto Computer del proyector.
4. Apriete los tornillos del conector VGA.
Tema principal: Conexión de computadoras
Conexión de una computadora para vídeo y audio HDMI
Si su computadora tiene un puerto HDMI, puede conectarla al proyector con un cable HDMI (no
incluido).
Nota: Para conectar una computadora Mac que tiene solo un puerto Mini DisplayPort, Thunderbolt o
mini-DVI para salida de vídeo, es necesario obtener un adaptador que le permita conectarla al puerto
HDMI del proyector. Póngase en contacto con Apple para obtener información sobre las opciones de
adaptadores compatibles. Es posible que las computadoras Mac más antiguas (2009 y anteriores) no
puedan reproducir audio a través del puerto HDMI.
1. Conecte un extremo del cable HDMI al puerto de salida HDMI de la computadora.
64
2. Conecte el otro extremo a uno de los puertos HDMI del proyector.
Nota: El proyector convierte la señal de audio digital emitida por la computadora en una señal analógica
mono para el altavoz interno o en una señal analógica estéreo si va a conectar altavoces externos.
Tema principal: Conexión de computadoras
Conexión de una computadora para uso de los lápices o control del mouse USB
Si conectó su computadora a un puerto Computer o HDMI del proyector, también necesita conectar un
cable USB para que pueda utilizar los lápices con su computadora.
Nota: Puede conectar el cable USB de su computadora al panel de control de pared en vez de
conectarlo directamente al proyector.
Cuando conecta el cable USB, también puede configurar el control remoto para que actúe como mouse
inalámbrico, pero no puede usar esta función al mismo tiempo que esté utilizando los lápices con la
computadora.
1. Conecte un extremo del cable USB al puerto USB-B del proyector.
65
2. Conecte el otro extremo del cable a cualquier puerto USB disponible de la computadora.
Si desea utilizar el control remoto como mouse inalámbrico, necesita cambiar el ajuste USB Type B en
el menú Extendida del proyector. También es posible que tenga que configurar la computadora para
trabajar con un mouse USB externo. Consulte la documentación de su computadora para obtener más
información.
Tema principal: Conexión de computadoras
Referencias relacionadas
Ajustes de configuración del proyector: Menú Extendida
Piezas del proyector: Control remoto
Tareas relacionadas
Uso del control remoto como mouse inalámbrico
Conexión de una computadora para sonido
Si la presentación que está realizando desde una computadora incluye sonido y no conectó la
computadora al puerto USB-B o HDMI del proyector, de todas formas puede reproducir sonido a través
del sistema de altavoces del proyector. Simplemente conecte un cable de audio con mini conexión
estéreo de 3,5 mm (no incluido), tal como se describe aquí.
1. Conecte el cable de audio al enchufe para auriculares o de salida de audio de su computadora
portátil o al puerto de salida de audio o de altavoces de su computadora de escritorio.
2. Conecte el otro extremo al puerto Audio que corresponde al puerto Computer que está usando.
Tema principal: Conexión de computadoras
66
Conexión de una computadora al panel de control de pared
Si su computadora cumple los requisitos de sistema, puede enviar señales de vídeo y audio al proyector
a través del puerto USB-B del panel de control de pared (de preferencia un puerto USB 2.0). Conecte el
proyector y su computadora a la unidad de control con los cables USB.
Precaución: Asegure que el panel de control de pared esté a no más de 6,5 pies (2 m) del proyector, y
que no haya ningún obstáculo bloqueando la señal del proyector. No coloque el panel de control de
pared detrás de la superficie de proyección.
Nota: Esto también le permite utilizar los lápices interactivos con la computadora. Necesita configurar el
ajuste USB Type B en el menú Extendida del proyector antes de que pueda proyectar a través del
puerto USB. Tenga en cuenta que el uso de USB Display reducirá la función de los lápices interactivos.
Para el mejor rendimiento, se recomiendan las conexiones VGA o HDMI, además de la conexión USB
para usar los lapices interactivos.
1. Encienda la computadora.
2. Conecte un cable USB desde el puerto USB-B del proyector al puerto USB-A del panel de control
de pared.
3. Conecte otro cable USB al puerto USB en la parte inferior del panel de control de pared y a
cualquier puerto USB disponible en la computadora.
4. Para utilizar USB Display, realice una de las siguientes acciones:
• Windows 8.x: haga clic en EPSON_PJ_UD en la esquina derecha superior, luego seleccione
Ejecutar EMP_UDSe.exe en el cuadro de diálogo que aparece para instalar el software Epson
USB Display.
67
• Windows 7/Windows Vista: seleccione Ejecutar EMP_UDSE.exe en el cuadro de diálogo que
aparece en pantalla para instalar el software Epson USB Display.
• Windows XP: espere mientras aparecen mensajes en la pantalla de su computadora y el
proyector instala el software Epson USB Display en su computadora.
• Windows 2000: seleccione Mi PC, EPSON_PJ_UD y EMP_UDSE.EXE para instalar el software
Epson USB Display.
• OS X: la carpeta de configuración de USB Display aparece en la pantalla de su computadora.
Seleccione el instalador USB Display Installer y siga las instrucciones que aparecen en pantalla
para instalar el software Epson USB Display.
Siga las instrucciones que aparecen en pantalla. Solo necesita instalar este software la primera vez
que conecte el proyector a la computadora.
El proyector muestra la imagen del escritorio de su computadora y reproduce sonido, si la presentación
contiene audio.
Tema principal: Conexión de computadoras
Conexión de fuentes de vídeo
Siga las instrucciones de las siguientes secciones para conectar dispositivos de vídeo al proyector.
Conexión de una fuente de vídeo HDMI
Conexión a un dispositivo compatible con MHL
Conexión de una fuente de video componente a VGA
Conexión de una fuente de vídeo compuesto
Conexión de una fuente de vídeo para sonido
Tema principal: Conexiones del proyector
Conexión de una fuente de vídeo HDMI
Si su fuente de vídeo tiene un puerto HDMI, puede conectarla al proyector con un cable HDMI (no
incluido). La conexión HDMI proporciona la mejor calidad de imagen.
1. Conecte un extremo del cable HDMI al puerto de salida HDMI de la fuente de vídeo.
68
2. Conecte el otro extremo a uno de los puertos HDMI del proyector.
Nota: El proyector convierte la señal de audio digital emitida por la fuente de vídeo en una señal
analógica mono para el altavoz interno o en una señal analógica estéreo si va a conectar altavoces
externos.
Tema principal: Conexión de fuentes de vídeo
Conexión a un dispositivo compatible con MHL
Si tiene un teléfono inteligente o una tableta compatible con MHL, puede conectarlo al proyector
utilizando ya sea un cable MHL o un cable HDMI con un adaptador MHL compatible con su dispositivo.
Si tiene un dispositivo con un conector MHL integrado, conéctelo directamente al puerto HDMI 1/MHL.
Nota: Es posible que algunos dispositivos conectados al proyector no se carguen al utilizar un
adaptador MHL.
1. Conecte un extremo del cable o del adaptador MHL al puerto Micro-USB de su dispositivo.
2. Si está utilizando un adaptador MHL, conéctelo a un cable HDMI compatible con MHL.
69
3. Conecte el otro extremo del cable al puerto HDMI 1/MHL del proyector.
Nota: El proyector convierte la señal de audio digital emitida por la fuente de vídeo en una señal
analógica mono para el altavoz interno o en una señal analógica estéreo si va a conectar altavoces
externos.
Tema principal: Conexión de fuentes de vídeo
Conexión de una fuente de video componente a VGA
Si la fuente de vídeo tiene puertos de video componente, puede conectarla al proyector con un cable de
video componente a VGA (no incluido). Dependiendo de los puertos de componentes, es posible que
sea necesario utilizar un cable adaptador junto con el cable de video componente.
1. Conecte los conectores de componentes a los puertos de salida de vídeo componente del color
correspondiente de la fuente, los cuales generalmente se denominan Y, Pb, Pr o Y, Cb, Cr. Si usa
un adaptador, conecte estos conectores al cable de vídeo componente.
2. Conecte el conector VGA a un puerto Computer del proyector.
70
3. Apriete los tornillos del conector VGA.
Si los colores de la imagen aparecen incorrectos, quizás tenga que cambiar el ajuste Señal de entrada
en el menú Señal del proyector.
Tema principal: Conexión de fuentes de vídeo
Conexión de una fuente de vídeo compuesto
Si la fuente de vídeo tiene un puerto de vídeo compuesto, puede conectarla al proyector con un cable de
vídeo tipo RCA o A/V (no incluido).
1. Conecte el cable con el conector amarillo al puerto de salida de vídeo amarillo de la fuente de vídeo.
2. Conecte el otro extremo al puerto Video del proyector.
Tema principal: Conexión de fuentes de vídeo
Conexión de una fuente de vídeo para sonido
Puede reproducir sonido por medio del sistema de altavoces del proyector si la fuente de vídeo tiene
puertos de salida de audio. Conecte el proyector a la fuente de vídeo con un cable adaptador con mini
conexión estéreo (con un mini enchufe de 3,5 mm y dos enchufes RCA).
Nota: Si conectó una fuente de vídeo al proyector utilizando un cable HDMI o MHL, la señal de audio se
transfiere con la señal de vídeo; no necesita un cable adicional para el sonido.
1. Conecte un extremo del cable de audio a los puertos de salida de audio de la fuente de vídeo.
71
2. Conecte el otro extremo del cable al puerto o los puertos Audio del proyector.
Nota: Para añadir sonido adicional, conecte su fuente de vídeo y altavoces a un receptor de
audio/vídeo, luego conecte el receptor al proyector utilizando una de las salidas de vídeo
compatibles del receptor (una conexión HDMI proporciona la mejor calidad de imagen, si está
disponible). También puede conectar altavoces a cualquier fuente de vídeo que tenga sus propias
conexiones de altavoces. Además puede conectar altavoces o audífonos externos al puerto Audio
Out con un cable de mini conexión estéreo de 35 mm.
Tema principal: Conexión de fuentes de vídeo
Conexión de un monitor de computadora externo
Si conectó el proyector a una computadora por medio de un puerto Computer, también puede conectar
un monitor externo al proyector. Esto le permite ver la presentación en el monitor externo incluso
cuando la imagen proyectada no esté visible.
Si desea transmitir imágenes a un monitor externo cuando el proyector esté apagado, necesita
seleccionar Comunic. activ. como el ajuste Modo en espera y Siempre como el ajuste Salida de A/V
en el menú sistema de menús del proyector.
Nota: Es posible que los monitores que utilizan una frecuencia de actualización inferior a 60 Hz no
muestren las imágenes correctamente.
1. Asegúrese de que la computadora esté conectada al puerto Computer del proyector.
72
2. Conecte el cable del monitor externo al puerto Monitor Out del proyector.
Nota: Solo se pueden transmitir señales RGB análogicas del puerto Computer a un monitor externo.
Nota: El contenido que dibuja utilizando las funciones interactivas no se mostrarán en un monitor
externo a menos que utilice el software Easy Interactive Tools.
Tema principal: Conexiones del proyector
Conexión de altavoces externos
Para mejorar el sonido de su presentación, puede conectar el proyector a altavoces externos
autoalimentados. Puede controlar el volumen mediante el control remoto del proyector.
También puede conectar el proyector a un amplificador con altavoces.
Si desea reproducir audio desde altavoces externos cuando el proyector esté apagado, necesita
seleccionar Comunic. activ. para el ajuste Modo en espera y Siempre para el ajuste Salida de A/V en
el sistema de menús del proyector. No puede reproducir audio a través de los puertos USB-B y LAN
cuando el proyector está apagado.
Nota: El sistema de altavoces incorporado del proyector se desactiva cuando conecta altavoces
externos.
1. Asegúrese de que la computadora o la fuente de vídeo esté conectada al proyector con cables de
audio y de vídeo, según sea necesario.
2. Localice el cable apropiado para conectar los altavoces externos, como un cable con miniconexión
estéreo a conexión de clavija u otro tipo de cable o adaptador.
3. Conecte un extremo del cable a los altavoces externos, según sea necesario.
73
4. Conecte el extremo de miniconexión estéreo del cable al puerto Audio Out del proyector.
Tema principal: Conexiones del proyector
Conexión de dispositivos USB externos
Siga las instrucciones de las próximas secciones para conectar dispositivos USB externos al proyector.
Proyección desde un dispositivo USB
Conexión de un dispositivo USB o una cámara al proyector
Conexión de un dispositivo USB al panel de control de pared o al proyector
Selección de la fuente USB conectada al proyector
Desconexión de un dispositivo USB del panel de control de pared o del proyector
Tema principal: Conexiones del proyector
Proyección desde un dispositivo USB
Puede proyectar imágenes y otro contenido sin usar una computadora o dispositivo de vídeo mediante
la conexión de cualquiera de estos dispositivos al proyector:
• Unidad flash USB
• Cámara digital o teléfono inteligente
• Unidad de disco duro USB
• Visor de almacenamiento multimedia
• Lector de tarjetas de memoria USB
Nota: Las cámaras digitales y los teléfonos inteligentes deben ser dispositivos de montaje USB, no
dispositivos compatibles con TWAIN, y deben ser compatibles con la Clase de dispositivo de
almacenamiento masivo USB.
74
Nota: Las unidades de disco duro USB deben cumplir estos requisitos:
• Ser compatibles con la Clase de dispositivo de almacenamiento masivo USB (no todos los
dispositivos de almacenamiento masivo USB son compatibles)
• Estar en formato FAT o FAT32
• Ser alimentadas por sus propias fuentes de alimentación de CA (no se recomiendan las unidades de
disco duro sin fuente de alimentación)
• No utilice unidades de disco duro con varias particiones
Puede proyectar presentaciones de los archivos de imagen contenidos en un dispositivo USB o en un
lector de tarjetas de memoria conectado al proyector.
Tema principal: Conexión de dispositivos USB externos
Conexión de un dispositivo USB o una cámara al proyector
Puede conectar un dispositivo USB o una cámara al puerto USB-A del proyector y usarlo para proyectar
imágenes y otro contenido.
1. Si el dispositivo USB viene con un adaptador de corriente, conecte el dispositivo a una toma de
corriente.
2. Conecte el cable USB (o unidad flash USB o lector USB de tarjetas de memoria) al puerto USB-A
del proyector que se muestra a continuación.
Nota: No conecte un concentrador USB o un cable USB con una longitud superior a 10 pies (3 m), o
es posible que el dispositivo no funcione correctamente.
3. Conecte el otro extremo del cable (si aplica) al dispositivo.
Tema principal: Conexión de dispositivos USB externos
75
Conexión de un dispositivo USB al panel de control de pared o al proyector
Puede conectar un dispositivo USB al puerto USB-A del panel de control de pared o del proyector y
usarlo para proyectar imágenes y otro contenido.
1. Si el dispositivo USB viene con un adaptador de corriente, conecte el dispositivo a una toma de
corriente.
2. Conecte un cable USB entre el puerto USB-A del proyector y el puerto USB-B del panel de control
de pared.
3. Conecte el cable USB del dispositivo (o de la unidad flash USB o del lector de tarjetas de memoria
USB) al puerto USB-A en la parte inferior del panel de control de pared.
4. Conecte el otro extremo del cable (si aplica) al dispositivo.
Nota: También puede conectar un dispositivo USB directamente al puerto USB-A del proyector.
Tema principal: Conexión de dispositivos USB externos
Selección de la fuente USB conectada al proyector
Puede cambiar la fuente de imagen para proyectar desde el dispositivo conectado al puerto USB-A del
panel de control de pared o del proyector.
1. Asegúrese de que la fuente USB conectada esté encendida, si es necesario.
2. Pulse el botón Source Search del control remoto o del panel de control de pared, luego seleccione
USB1.
Tema principal: Conexión de dispositivos USB externos
76
Desconexión de un dispositivo USB del panel de control de pared o del proyector
Cuando termine de presentar con un dispositivo USB conectado al proyector, realice los siguientes
pasos antes de desconectar el dispositivo del panel de control de pared o del proyector.
1. Si el dispositivo tiene un botón de encendido, apague y desconecte el dispositivo.
2. Desconecte el dispositivo USB (o el cable) del panel de control de pared o del proyector.
Tema principal: Conexión de dispositivos USB externos
Conexión de una impresora al panel de control de pared
Puede conectar una impresora o un dispositivo multifuncional Epson al puerto Printer del panel de de
control de pared y utilizarla para imprimir su contenido proyectado y con anotaciones de la pizarra.
Nota: Compruebe que la impresora cumpla los requisitos de comando de control.
1. Conecte un cable USB entre el puerto USB-A del proyector y el puerto USB-B del panel de control
de pared.
2. Conecte otro cable USB al puerto Printer del panel de control de pared. El cable no debe medir más
de 16,4 pies (5 m) de largo.
3. Conecte el otro extremo del cable al puerto USB tipo B de la impresora.
Nota: Puede conectar una impresora inalámbrica Epson o PCL6-compatible por medio del menú en
Ajustes de Pizarra.
Tipos de impresoras compatibles
Tema principal: Conexiones del proyector
77
Tareas relacionadas
Selección de los ajustes de impresión de pizarra
Tipos de impresoras compatibles
Puede conectarse a una impresora con el tipo e idioma de comando descrito aquí.
Nota: Solamente se puede escanear con impresoras multifuncionales Epson por medio de una
conexión USB.
Tipo de impresora
Idioma de
comando
Escáner
Conexión USB
Conexión de red
Impresora
ESC/Raster
No
Sí
No
Impresora
ESC/P-R
No
Sí
Sí
Impresora
multifuncional
ESC/Raster
Sí
Sí
No
Impresora
multifuncional
ESC/P-R
Sí
Sí
Sí
Láser
ESC/Página,
ESC/Página-Color
No
No
Sí
Láser
Compatible con
PCL6
No
No
Sí
Tema principal: Conexión de una impresora al panel de control de pared
Tareas relacionadas
Selección de los ajustes de impresión de pizarra
Conexión de una cámara de documentos
Puede conectar una cámara de documentos al proyector para proyectar imágenes provenientes de la
cámara.
Dependiendo del modelo de su cámara de documentos Epson, realice una de las siguientes acciones
para conectar la cámara de documentos al proyector:
• Para la cámara de documentos Epson DC-06, localice el cable USB incluido con la cámara y
conéctelo al puerto USB-A del proyector y al puerto USB tipo B de la cámara de documentos.
78
• Para la cámara de documentos Epson DC-11, conéctela al puerto Computer o Video del proyector y
al puerto correspondiente de la cámara de documentos. Consulte el manual de la cámara de
documentos para obtener detalles.
• Para la cámara de documentos Epson DC-12, conéctela al puerto HDMI, Computer o Video del
proyector y al puerto correspondiente de la cámara de documentos. Consulte el manual de la cámara
de documentos para obtener detalles.
• Para la cámara de documentos Epson DC-20, conéctela al puerto HDMI, Computer o Video del
proyector y al puerto correspondiente de la cámara de documentos. Consulte el manual de la cámara
de documentos para obtener detalles.
Nota: Para utilizar funciones adicionales compatibles con el software, conecte su cámara de
documentos a su computadora en vez de al proyector. Consulte el manual de la cámara de documentos
para obtener detalles.
Tema principal: Conexiones del proyector
Conexión de varios proyectores del mismo modelo
Si utiliza las funciones interactivas de varios proyectores del mismo modelo en la misma habitación,
necesita sincronizar los proyectores. Para hacer esto, conecte el juego de cables para control remoto
opcional (V12H005C28) al puerto SYNC de cada proyector.
79
1. Conecte un extremo del cable para control remoto al puerto SYNC In de un proyector y conecte el
otro extremo al puerto SYNC Out del otro proyector.
Nota: Si va a conectar tres o más proyectores, conecte los proyectores en una cadena, tal como se
muestra a continuación.
2. En el menú Extendida, configure el ajuste Sinc. de proyectores en Cableado.
Nota: Si va a utilizar el proyector en la misma habitación que otro proyector que no es compatible
con la conexión del cable, configure el ajuste Modo sinc. cableado en Modo 2 en el menú
Extendida del proyector. Si no tiene el juego de cables para control remoto opcional, configure el
ajuste Distanc. proyectores en el menú Extendida del proyector en Modo 2.
Tema principal: Conexiones del proyector
Instalación de las pilas del control remoto
El control remoto usa las dos pilas AA que se proporcionan con el proyector.
Precaución: Utilice solo el tipo de pilas especificadas en este manual. No instale pilas de diferentes
tipos, y no mezcle pilas nuevas y viejas.
80
1. Abra la tapa del compartimiento de las pilas.
2. Coloque las pilas con los polos + y – tal como se muestra en la imagen.
81
3. Cierre la tapa del compartimiento de las pilas y presiónela hasta que encaje en su lugar.
Advertencia: Deseche las pilas usadas de acuerdo con la normativa local. No exponga las pilas al
calor o al fuego. Mantenga las pilas fuera del alcance de los niños; implican riesgos de asfixia y son
muy peligrosas si se ingieren.
Tema principal: Configuración del proyector
Instalación de las pilas de los lápices
Cada lápiz utiliza una pila AA.
1. Abra la tapa del compartimiento de las pilas, tal como se muestra en la imagen.
82
2. Coloque la pila con los polos + y – tal como se muestra en la imagen.
3. Vuelva a colocar la tapa del compartimiento de las pilas y presiónela hasta que encaje en su lugar.
Tema principal: Configuración del proyector
Instalación de las pilas del panel de control de pared
La unidad de control usa dos pilas AA.
Nota: Si tiene el juego de cables del control remoto opcional (ELPKC28), puede utilizarlo en lugar de las
pilas para alimentar el panel de control de pared.
83
1. Retire la cubierta superior del panel de control de pared, tal como se muestra a continuación.
2. Coloque las pilas con los polos + y – tal como se muestra en la imagen.
84
3. Vuelva a colocar la cubierta y presiónela hasta que encaje en su lugar.
Tema principal: Configuración del proyector
85
Uso del proyector en una red
Siga las instrucciones de las siguientes secciones para configurar el proyector para uso en una red.
Proyección en una red alámbrica
Proyección en una red inalámbrica
Configuración de avisos por correo electrónico del proyector a través de la red
Configuración del control con SNMP
Control de un proyector en la red con un navegador Web
Creación de una libreta de direcciones
Adición de plantillas desde un navegador Web
Soporte de Crestron RoomView
Proyección en una red alámbrica
Puede enviar imágenes al proyector a través de una red alámbrica. Para ello, conecte el proyector a la
red y luego configure el proyector y la computadora para proyección en una red.
Después de conectar y configurar el proyector, instale el software de red incluido en el CD Epson
Projector Software o descargue el software, según sea necesario. Use el siguiente software y la
documentación para configurar, controlar y supervisar la proyección en una red:
• El software EasyMP Network Projection configura la computadora para la proyección en una red.
Consulte la Guía de funcionamiento de EasyMP Network Projection para obtener instrucciones.
• El software EasyMP Monitor (Windows solamente) le permite supervisar y controlar el proyector a
través de la red. Puede descargar el software más reciente y la documentación de la página de
Epson. Visite la página global.latin.epson.com/la/EasyMP.
• Conexión a un proyector en red (Windows 7 y Windows Vista solamente).
• El software EasyMP Multi PC Projection le permite llevar a cabo reuniones interactivas mediante la
proyección de las pantallas de las computadoras de los usuarios en una red. Consulte la Guía de
funcionamiento de EasyMP Multi PC Projection para obtener instrucciones.
• El software EasyMP Network Updater (Windows solamente) le permite actualizar el firmware de un
proyector por medio de una red alámbrica. Consulte la guía EasyMP Network Updater Operation
Guide para obtener instrucciones. Puede descargar el software más reciente y la documentación de
la página de Epson. Visite la página global.latin.epson.com/la/EasyMP. (El software y la
documentación solamente están disponibles en inglés).
86
Nota: Si el proyector está conectado por medio de un cable LAN a una red que incluye un punto de
acceso inalámbrico, puede conectar el proyector de forma inalámbrica a través del punto de acceso
utilizando el software EasyMP Network Projection.
Conexión a una red alámbrica
Selección de ajustes de red alámbrica
Tema principal: Uso del proyector en una red
Conexión a una red alámbrica
Para conectar el proyector a una red de área local (LAN) alámbrica, use un cable de red 100Base-TX o
10Base-T. Para garantizar que la transmisión de datos ocurra correctamente, use un cable blindado de
categoría 5 o superior.
1. Conecte un extremo del cable de red al concentrador, interruptor o router de la red.
2. Conecte el otro extremo del cable al puerto LAN del proyector.
Tema principal: Proyección en una red alámbrica
Selección de ajustes de red alámbrica
Antes de proyectar desde computadoras en la red, debe seleccionar los ajustes de red para el proyector
mediante el sistema de menús.
Nota: Asegúrese de haber conectado el proyector a la red alámbrica mediante el puerto LAN.
1. Encienda el proyector.
2. Pulse el botón Menu.
87
3. Seleccione el menú Red y pulse el botón Enter.
4. Seleccione Configuración de la red y pulse el botón Enter.
5. Seleccione el menú Básica y pulse el botón Enter.
88
6. Seleccione las siguientes opciones generales según sea necesario:
• Nombre proyector permite ingresar un nombre de hasta 16 caracteres alfanuméricos para
identificar al proyector en la red.
• Contraseña PJLink permite ingresar una contraseña de hasta 32 caracteres alfanuméricos para
usar el protocolo PJLink para el control del proyector.
• Contraseña Acc. Web o Contraseña Web Remote permite ingresar una contraseña de hasta 8
caracteres alfanuméricos para acceder al proyector por la red. (El nombre de usuario
predeterminado es EPSONWEB; la contraseña predeterminada es admin).
• Clave proyector permite activar una contraseña de seguridad para evitar el acceso al proyector
de cualquier persona que no se encuentre presente en la habitación donde está el proyector.
Para obtener acceso al proyector, debe ingresar una contraseña aleatoria que se muestra desde
una computadora mediante el uso del software EasyMP Network Projection.
Nota: Use el teclado virtual para ingresar el nombre, las contraseñas y la palabra clave. Pulse los
botones de flecha del control remoto para resaltar caracteres y pulse el botón Enter para
seleccionarlos.
7. Seleccione el menú LAN cables y pulse el botón Enter.
8. Si es necesario, seleccione Ajustes IP y pulse el botón Enter.
9. Seleccione los Ajustes IP, según sea necesario:
• Si su red asigna direcciones automáticamente, active el ajuste DHCP.
• Si debe definir direcciones manualmente, desactive el ajuste DHCP e ingrese la Dirección IP, la
Máscara de subred, el Servidor DNS, el Servidor WINS y la Dir. pta enlace (Dirección de
89
puerta de enlace), según sea necesario. Cuando ingrese los Ajustes IP manualmente, no puede
utilizar direcciones IP restringidas.
Nota: Para resaltar los números que desea del teclado virtual, pulse los botones de flecha del
control remoto. Para seleccionar el número resaltado, pulse el botón Enter. O bien, pulse el botón
Num del control remoto mientras que ingresa los números que desea.
10. Para que no se muestre la dirección IP en la pantalla cuando el proyector está en modo de espera,
desactive el ajuste Mostrar dir. IP.
11. Cuando termine de seleccionar los ajustes, seleccione Fin Instal. o Ha finalizado la instalación y
siga las instrucciones en pantalla para guardar los ajustes y salir del sistema de menús.
Direcciones IP restringidas
Tema principal: Proyección en una red alámbrica
Referencias relacionadas
Ajustes de red del proyector: Menú Red
Direcciones IP restringidas
Cuando ingrese los Ajustes IP manualmente, no puede utilizar direcciones IP restringidas.
Ajuste
Direcciones IP restringidas
Dirección IP
0.0.0.0
127.x.x.x
192.0.2.x
224.0.0.0 a 255.255.255.255
Máscara de subred
0.0.0.0
255.255.255.255
Dir. pta enlace
0.0.0.0
197.x.x.x
224.0.0.0 a 255.255.255.255
Servidor DNS
127.x.x.x
192.0.2.x
224.0.0.0 a 255.255.255.255
90
Ajuste
Direcciones IP restringidas
Servidor WINS
0.0.0.0
192.0.2.x
224.0.0.0 a 255.255.255.255
Si no está configurando un servidor WINS, use
0.0.0.0.
Tema principal: Selección de ajustes de red alámbrica
Proyección en una red inalámbrica
Puede enviar imágenes al proyector a través de una red inalámbrica. Para ello, debe instalar el módulo
LAN inalámbrico 802.11b/g/n Epson y luego configurar el proyector y la computadora para la proyección
inalámbrica.
Nota: Si el proyector está conectado por medio de un cable LAN a una red que incluye un punto de
acceso inalámbrico, puede conectar el proyector de forma inalámbrica utilizando el software EasyMP
Network Projection u otro software de red de Epson compatible.
Hay dos formas de conectar el proyector a su red inalámbrica:
• Usando la llave USB Quick Wireless Connection (no incluida; para uso con Windows solamente)
• Configurando manualmente la conexión mediante los menús Red del proyector
Después de instalar el módulo y configurar el proyector, instale el software de red incluido en el CD
Epson Projector Software o descargue el software, según sea necesario. Use el siguiente software y la
documentación proporcionada para configurar, controlar y supervisar la proyección inalámbrica:
• El software EasyMP Network Projection configura la computadora para la proyección en una red
inalámbrica. Consulte la Guía de funcionamiento de EasyMP Network Projection para obtener
instrucciones.
• El software EasyMP Monitor (Windows solamente) le permite supervisar y controlar el proyector a
través de la red. Puede descargar el software más reciente y la documentación de la página de
Epson. Visite la página global.latin.epson.com/la/EasyMP.
• El software EasyMP Multi PC Projection le permite llevar a cabo reuniones interactivas mediante la
proyección de las pantallas de las computadoras de los usuarios en una red. Consulte la Guía de
funcionamiento de EasyMP Multi PC Projection para obtener instrucciones.
91
• Proyección desde dispositivos iOS o Android con el módulo LAN inalámbrico y la aplicación Epson
iProjection gratuita; visite la página global.latin.epson.com/iProjection para obtener más información.
Instalación del módulo LAN inalámbrico
Uso de Quick Wireless Connection (Windows solamente)
Selección manual de los ajustes de red inalámbrica
Selección de los ajustes de red inalámbrica en Windows
Selección de los ajustes de red inalámbrica en OS X
Activación de seguridad WPA o EAP
Tema principal: Uso del proyector en una red
Instalación del módulo LAN inalámbrico
Para usar el proyector en una red inalámbrica, instale el módulo inalámbrico 802.11b/g/n Epson en el
proyector. No instale ningún otro tipo de módulo inalámbrico.
Precaución: No retire el módulo mientras el indicador esté iluminado de color verde o esté
parpadeando, o mientras proyecte de forma inalámbrica. Puede dañar el módulo o perder los datos.
1. Apague el proyector y desconecte el cable de alimentación.
92
2. Destornille y retire la cubierta de cables si está instalada (destornillador no incluido).
3. Introduzca el módulo LAN inalámbrico en el puerto que se muestra a continuación.
93
4. Vuelva a colocar la cubierta de cables y apriete los tornillos.
5. Conecte el proyector y enciéndalo.
Tema principal: Proyección en una red inalámbrica
Uso de Quick Wireless Connection (Windows solamente)
Puede usar la llave USB Quick Wireless Connection para conectar rápidamente el proyector a una
computadora con Windows de forma inalámbrica. Luego, puede proyectar su presentación y retirar la
llave cuando termine.
Nota: La llave USB Quick Wireless Connection no está incluida con el proyector.
1. Encienda el proyector.
2. Conecte la llave USB al puerto USB-A del proyector.
Nota: Si el panel de control de pared está conectado al proyector, también puede conectar la llave
USB al puerto USB-A del panel de control, tal como se muestra a continuación:
Verá un mensaje proyectado indicando que la actualización de la información de la red ha
concluido.
3. Retire la llave USB.
4. Conecte la llave USB a un puerto USB de su computadora de escritorio o portátil.
Nota: Si está utilizando Windows Vista y aparece la ventana Reproducción automática, seleccione
Ejecutar LaunchU3.exe, luego seleccione Permitir en la siguiente pantalla.
94
5. Siga las instrucciones en pantalla para instalar el driver de Quick Wireless Connection.
Nota: Si ve un mensaje de Windows Firewall, haga clic en Sí para desactivar el firewall.
Luego de unos minutos, la imagen de la computadora se mostrará a través del proyector. Si no
aparece, pulse el botón Source Search del control remoto y seleccione la fuente LAN, o reinicie su
computadora.
6. Ejecute su presentación según sea necesario.
7. Cuando termine de proyectar de forma inalámbrica, seleccione la opción Quitar hardware de
forma segura en la barra de tareas de Windows, luego retire la llave USB de la computadora.
Nota: Es posible que necesite reiniciar la computadora para reactivar la conexión LAN inalámbrica.
Tema principal: Proyección en una red inalámbrica
Selección manual de los ajustes de red inalámbrica
Antes de proyectar desde la red inalámbrica, debe seleccionar los ajustes de red para el proyector
mediante el sistema de menús.
1. Encienda el proyector.
2. Pulse el botón Menu.
3. Seleccione el menú Red y pulse el botón Enter.
95
4. Seleccione Configuración de la red y pulse el botón Enter.
5. Seleccione el menú Básica y pulse el botón Enter.
6. Seleccione las siguientes opciones generales según sea necesario:
• Nombre proyector permite ingresar un nombre de hasta 16 caracteres alfanuméricos para
identificar al proyector en la red.
• Contraseña Web Remote permite ingresar una contraseña de hasta 8 caracteres alfanuméricos
para acceder al proyector por la red.
• Clave proyector permite activar una contraseña de seguridad para evitar el acceso al proyector
de cualquier persona que no se encuentre presente en la habitación donde está el proyector.
Para obtener acceso al proyector, debe ingresar una contraseña aleatoria que se muestra desde
una computadora mediante el uso del software EasyMP Network Projection.
Nota: Use el teclado virtual para ingresar el nombre, las contraseñas y la palabra clave. Pulse los
botones de flecha del control remoto para resaltar caracteres y pulse el botón Enter para
seleccionarlos.
96
7. Seleccione el menú LAN inalámbrica y pulse el botón Enter.
8. Seleccione los ajustes del menú LAN inalámbrica según sea necesario para su red.
9. Cuando termine de seleccionar los ajustes, seleccione Ha finalizado la instalación y siga las
instrucciones en pantalla para guardar los ajustes y salir del sistema de menús.
Después de establecer los ajustes inalámbricos para el proyector, debe seleccionar la red inalámbrica
en su computadora.
Ajustes del menú LAN inalámbrica
Tema principal: Proyección en una red inalámbrica
Ajustes del menú LAN inalámbrica
Ajuste
Opciones
Descripción
Alim. LAN inalámbrica
On
Activa y desactiva el soporte de
LAN inalámbrica.
Off
Wi-Fi Protected Setup
Configurar Asistente
97
Seleccione Configurar
Asistente para iniciar la utilidad
de configuración de la conexión
WPS.
Ajuste
Opciones
Descripción
Sistema de LAN inalámbrica
802.11b/g
Establece el tipo de sistema de
red inalámbrica al que el
proyector está conectado.
802.11b/g/n
Modo de conexión
Quick
Avanzado
Selecciona el tipo de conexión
inalámbrica:
Rápido: le permite conectar
rápidamente a una computadora
o utilizar la llave USB Quick
Wireless Connection (opcional)
para conectarse. Si el ajuste de
Autoconfig. SSID está
configurado a On, el proyector
sera un punto de acceso fácil. Si
el ajuste Autoconfig. SSID está
configurado a Off, la red sera
creada en modo Ad hoc.
Avanzado: le permite conectar a
varias computadoras a través de
un punto de acceso de la red
inalámbrica (modo
infraestructura).
Autoconfig. SSID
On
Activa la búsqueda automática
de SSID en el modo de conexión
Rápido; seleccione Off cuando
se conecte a varios proyectores
al mismo tiempo.
Off
SSID
Puede ingresar hasta 32
caracteres alfanuméricos.
Establece el SSID (nombre de la
red) del sistema de red
inalámbrica al que el proyector
está conectado.
Buscar punto de acceso
Ir a vista de búsqueda
Busque puntos de acceso de
redes inalámbricas disponibles
en el modo de conexión
Avanzado.
98
Ajuste
Opciones
Descripción
Canal
1ch
En el modo de conexión Rápido,
selecciona la banda de
frecuencia (canal) utilizada por la
red LAN inalámbrica.
6ch
11ch
Visualización SSID
On
Selecciona si se muestra el SSID
en la pantalla de espera de la
red.
Off
DHCP
On
Activa el protocolo DHCP si su
red asigna direcciones
automáticamente; seleccione Off
para ingresar manualmente la
Dirección IP, la Máscara de
subred y la Dir. pta enlace.
Off
Servidor DNS
Dirección IP
Configura la dirección IP para el
servidor DNS. El servidor DNS
determina el nombre del servidor
ingresado durante la
configuración del correo
electrónico.
Servidor WINS
Dirección IP
Establece la dirección IP para la
carpeta de red donde se guardan
las imágenes; este ajuste se
utiliza (en vez de la dirección
UNC) cuando la carpeta está en
un segmento de red diferente
que el proyector.
Mostrar dirección IP
On
Selecciona si se muestra la
dirección IP en la pantalla de
espera de la red.
Off
Tema principal: Selección manual de los ajustes de red inalámbrica
Selección de los ajustes de red inalámbrica en Windows
Antes de conectar el proyector, seleccione la red inalámbrica correcta en su computadora.
99
1. Para acceder al software de su utilidad inalámbrica, haga doble clic en el icono de red en la barra de
tareas de Windows.
2. Realice una de las siguientes acciones:
• Si el proyector está configurado en una red existente (modo Avanzado), seleccione el nombre de
la red (SSID).
• Si el proyector está configurado para el modo Rápido, seleccione el SSID del proyector.
3. Haga clic en Conectar.
Tema principal: Proyección en una red inalámbrica
Selección de los ajustes de red inalámbrica en OS X
Antes de conectar el proyector, seleccione la red inalámbrica correcta en OS X.
1. Haga clic en el icono de AirPort en la barra de menús en la parte superior de la pantalla.
2. Asegúrese de que AirPort esté activado y luego realice una de las siguientes acciones:
• Si el proyector está configurado en una red existente (modo Avanzado), seleccione el nombre de
la red (SSID).
• Si el proyector está configurado para el modo Rápido, seleccione el SSID del proyector.
Tema principal: Proyección en una red inalámbrica
Activación de seguridad WPA o EAP
Configure los ajustes de seguridad WPA o EAP para que coincidan con los ajustes de la red. Hable con
su administrador de red para obtener ayuda sobre cómo ingresar la información correcta.
100
1. Seleccione un ajuste WPA o EAP en el menú desplegable.
2. Seleccione los ajustes del menú Seguridad según sea necesario para su red.
3. Cuando termine de seleccionar los ajustes, seleccione Ha finalizado la instalación y siga las
instrucciones en pantalla para guardar los ajustes y salir de los menús.
Ajustes del menú Seguridad inalámbrica
Tema principal: Proyección en una red inalámbrica
Ajustes del menú Seguridad inalámbrica
Los ajustes en el menú Seguridad le permiten seleccionar el tipo de seguridad y los ajustes de
seguridad que coincidan con la red a la que está conectado el proyector.
Ajuste
Opciones
Descripción
Seguridad
Open
Selecciona el tipo de seguridad
utilizado en la red inalámbrica.
WPA/WPA2-PSK
WPA/WPA2-EAP
101
Ajuste
Opciones
Descripción
Contraseña
Varias contraseñas de 8 a 63
caracteres
Para la seguridad WPA/WPA2PSK, selecciona la contraseña
compartida previamente utilizada
en la red.
Nota: Puede ingresar hasta 32
caracteres en el menú del
proyector. Para ingresar más de
32 caracteres, use su navegador
de la web.
En modo Rápido, la primera
contraseña está escondida.
Cambie la contraseña para
conectarse usando Epson
iProjection.
Ajustes de EAP
PEAP
PEAP-TLS
Para la seguridad WPA/WPA2EAP, selecciona el protocolo
para la autenticación.
EAP-TLS
EAP-Fast
LEAP
Nombre de usuario
Varios nombres de usuarios
hasta 64 caracteres
Para la seguridad WPA/WPA2EAP, selecciona el nombre de
usuario; se deteca
automáticamente cuando utiliza
los ajustes de EAP PEAP-TLS o
EAP-TLS.
Nota: Puede ingresar hasta 32
caracteres en el menú del
proyector. Para ingresar más de
32 caracteres, use su navegador
de la web.
102
Ajuste
Opciones
Descripción
Contraseña
Varias contraseñas hasta 64
caracteres
Para la seguridad WPA/WPA2EAP, seleccione la contraseña
para la autenticación EAP.
Nota: Puede ingresar hasta 32
caracteres en el menú del
proyector. Para ingresar más de
32 caracteres, use su navegador
de la web.
Certificado de cliente
—
Para la seguridad WPA/WPA2EAP, muestra la información
Emitido a, Emitido por y
Periodo de validez del
certificado si se ha establecido
un certificado de cliente.
Verificar certificado servidor
On
Para la seguridad WPA/WPA2EAP, selecciona si verifica o no
el certificado del servidor cuando
no se ha establecido un
certificado CA.
Off
Certificado CA
—
Para la seguridad WPA/WPA2EAP, muestra la información
Emitido a, Emitido por y
Periodo de validez del
certificado si se ha establecido
un certificado CA.
Ajuste nombre del servidor
Radius
On
Para la seguridad WPA/WPA2EAP, selecciona si verifica o no
el nombre del servidor de
autenticación durante la
verificación del certificado.
Nombre servidor Radius
Off
Varios nombres de servidor de
hasta 32 caracteres
103
Para la seguridad WPA/WPA2EAP, selecciona el nombre del
servidor que va a verificar.
Ajuste
Opciones
Verific fech caduc certif servid On
Descripción
Para la seguridad WPA/WPA2EAP, selecciona si verifica o no
el periodo de validez del
certificado del servidor durante la
verificación del certificado.
Off
Tema principal: Activación de seguridad WPA o EAP
Configuración de avisos por correo electrónico del proyector a través de la
red
Puede configurar el proyector para que envíe un aviso por correo electrónico a través de la red si hay
algún problema con el proyector.
1. Pulse el botón Menu.
2. Seleccione el menú Red y pulse el botón Enter.
3. Seleccione Configuración de la red y pulse el botón Enter.
4. Seleccione el menú Ajuste administrador y pulse el botón Enter, luego seleccione Notificación
Mail y pulse el botón Enter.
104
5. Ingrese la dirección IP para la opción Servidor SMTP.
Nota: No utilice estas direcciones: 127.x.x.x ó 224.0.0.0 a 255.255.255.255 (donde x es un número
del 0 al 255).
6. Seleccione un número para el Número de puerto del servidor SMTP, del 1 al 65535 (el número
predefinido es 25).
7. Elija un campo Dirección E-Mail, ingrese la dirección de correo electrónico y seleccione los avisos
que desea recibir. Puede ingresar hasta tres direcciones repitiendo estos pasos.
Nota: La dirección de correo electrónico puede tener hasta 32 caracteres alfanuméricos.
8. Cuando termine de seleccionar los ajustes, seleccione Ha finalizado la instalación y siga las
instrucciones en pantalla para guardar los ajustes y salir de los menús.
Nota: Si un problema grave provoca que el proyector se apague, es posible que no reciba un mensaje
de alerta por correo electrónico.
Mensajes de aviso por correo electrónico del proyector en red
Tema principal: Uso del proyector en una red
Mensajes de aviso por correo electrónico del proyector en red
Cuando ocurre un problema con un proyector en la red y optó por recibir avisos por correo electrónico,
recibirá un correo que contiene la siguiente información:
• Epson Projector en la línea de asunto
• El nombre del proyector con el problema
• La dirección IP del proyector afectado
• Información detallada acerca del problema
Nota: Si un problema grave provoca que el proyector se apague, es posible que no reciba un mensaje
de alerta por correo electrónico.
Tema principal: Configuración de avisos por correo electrónico del proyector a través de la red
105
Configuración del control con SNMP
Los administradores de red pueden instalar el software SNMP (Protocolo de administración de red
simple) en las computadoras de la red, de modo que puedan monitorear los proyectores. Si la red usa
este software, puede configurar el proyector para control con SNMP.
1. Pulse el botón Menu.
2. Seleccione el menú Red y pulse el botón Enter.
3. Seleccione Configuración de la red y pulse el botón Enter.
4. Seleccione el menú Ajuste administrador y pulse el botón Enter, luego seleccione SNMP y pulse
el botón Enter.
5. Ingrese hasta dos direcciones IP para recibir notificaciones SNMP, utilizando los números del 0 al
255 para cada campo de dirección.
Nota: No utilice estas direcciones: 127.x.x.x ó 224.0.0.0 a 255.255.255.255 (donde x es un número
del 0 al 255).
6. Ingrese el Nombre de comunidad de SNMP (hasta 32 caracteres alfanuméricos de un solo bit).
7. Cuando termine de seleccionar los ajustes, seleccione Ha finalizado la instalación y siga las
instrucciones en pantalla para guardar los ajustes y salir de los menús.
Tema principal: Uso del proyector en una red
106
Control de un proyector en la red con un navegador Web
Una vez que haya conectado el proyector a su red, puede seleccionar los ajustes del proyector y
controlar la proyección con un navegador Web compatible. Esto le permite acceder al proyector de
forma remota.
Nota: Las funciones de configuración y control de la red son compatibles con Microsoft Internet Explorer
8.0 o posterior y Safari en las redes que no utilizan un servidor proxy para la conexión. No puede
seleccionar todos los ajustes de los menús del proyector o controlar todas las funciones del proyector
con un navegador Web.
Nota: Si desea utilizar un navegador Web para seleccionar los ajustes cuando el proyector está
apagado, necesita configurar los ajustes Modo en espera en el menú ECO.
1. Compruebe que el proyector esté encendido.
2. Inicie su navegador Web en una computadora conectada a la red.
3. Escriba la dirección IP del proyector en el campo de dirección del navegador y pulse la tecla Enter
de la computadora.
Verá la pantalla Web Control y un mensaje indicando que ingrese un nombre de usuario y la
contraseña.
4. Ingrese la siguiente información utilizando letras mayúsculas o minúsculas, exactamente como
aparecen a continuación:
• Para el nombre de usuario, introduzca EPSONWEB. (No puede cambiar el nombre de usuario).
• Para la contraseña, introduzca la contraseña predeterminada admin. (Puede cambiar la
contraseña de Web Control utilizando el menú Red del proyector).
5. Para seleccionar los ajustes de los menús del proyector, seleccione el nombre del menú y siga las
instrucciones en pantalla para seleccionar los ajustes.
6. Para controlar la proyección de forma remota, seleccione la opción Web Remote.
Nota: Si la contraseña de Web Remote está configurada en On, la ID del usuario para el control
remoto es EPSONREMOTE.
107
Verá esta pantalla:
1
Control del botón de encendido
2
Captura la imagen proyectada. Cambie al modo de pizarra para pegar la imagen en una
página nueva.
3
Imprime la imagen proyectada.
4
Control del botón Freeze
5
Control del botón A/V Mute
6
Controles de los botones Page Up y Page Down
7
Busca las fuentes
8
Cambia al modo de pizarra.
9
Guarda la imagen proyectada en formato .png.
10
Controles de los botones Volume
11
Control de subtítulos
7. Seleccione el icono que corresponde a la función del proyector que desea controlar.
Tema principal: Uso del proyector en una red
Referencias relacionadas
Ajustes del menú Seguridad inalámbrica
108
Creación de una libreta de direcciones
Cuando envíe un correo electrónico desde el modo de pizarra, puede seleccionar direcciones de correo
electrónico de una libreta de direcciones. Puede crear una libreta de direcciones cargando un archivo de
texto con hasta 999 direcciones a través de la página de control.
Nota: Las direcciones aparecen en el orden que aparecen en el archivo de texto.
1. Cree un archivo de texto que contenga la lista de direcciones que quiere agregar a la libreta de
direcciones. El archivo debe tener las siguientes características:
• El archivo debe estar separado por tabuladores
• Cada línea debe tener un par de cadenas separadas por un tabulador: <nombre> <tabulador>
<dirección_de_correo_electrónico>
• * El archivo debe tener la extensión .txt
• * El código de caracteres debe ser Unicode
An example of a text file:
2. Abra un navegador Web y conéctese al proyector ingresando la dirección IP del proyector.
Nota: La dirección IP del proyector se encuentra en el menú de red del proyector
3. Ingrese el nombre del usuario y la contraseña cuando se le indique.
4. Seleccione el icono config.
Nota: Este icono no aparece cuando se conecta de una computadora.
Aparece la página de control del proyector.
5. Seleccione Ajustes de la Pizarra > Ajustes administrador > Configuración de la libreta de
direcciones > Archivo de la libreta de direcciones y seleccione el botón Archivo de selección.
6. Seleccione el archivo de libreta de direcciones y luego seleccione Configura.
El archivo de la libreta de direcciones se descargara al proyector.
109
7. Para borrar la libreta de direcciones, seleccione Ajustes de la pizarra > Ajustes administrador >
Configuración de la libreta de direcciones > Borrar archivo de libreta de direcciones y
seleccione el botón Configurar.
Tema principal: Uso del proyector en una red
Referencias relacionadas
Ajustes de red del proyector: Menú Red
Adición de plantillas desde un navegador Web
Puede utilizar un navegador Web para añadir plantillas para uso con el modo de pizarra. Puede añadir
hasta 5 imágenes, las cuales deben estar en formato .png para que se puedan utilizar como plantillas.
1. Compruebe que el proyector esté encendido.
2. Inicie su navegador Web en una computadora conectada a la red.
3. Escriba la dirección IP del proyector en el campo de dirección del navegador y pulse la tecla Enter
de la computadora.
Verá la pantalla Web Control y un mensaje indicando que ingrese un ID de usuario y la contraseña.
4. Ingrese la siguiente información utilizando letras mayúsculas o minúsculas, exactamente como
aparecen a continuación:
• Para el ID de usuario, introduzca EPSONWEB. (No puede cambiar el ID de usuario).
• Para la contraseña, introduzca la contraseña predeterminada admin. (Puede cambiar la
contraseña de Web Control utilizando el menú Red del proyector).
5. Debajo de Ajuste de la Pizarra, seleccione Ajuste administrador.
110
Verá una pantalla como ésta:
6. Debajo de Ajustes plantilla, seleccione el número de la plantilla que va a subir.
7. Seleccione el botón Examinar, seleccione la imagen .png en la computadora y seleccione Abrir.
8. Seleccione Validar para subir la plantilla al proyector.
Tema principal: Uso del proyector en una red
Soporte de Crestron RoomView
Si está utilizando el sistema de supervisión y control de la red Crestron RoomView, puede configurar el
proyector para usarlo en el sistema. Crestron RoomView le permite controlar y supervisar su proyector
mediante un navegador Web.
Nota: No puede utilizar la función Contraseña Acc. Web de Epson o el plug-in de difusión de mensajes
Message Broadcasting para EasyMP Monitor cuando utiliza Crestron RoomView.
Para obtener información adicional acerca de Crestron RoomView, póngase en contacto con Crestron.
Configuración del soporte Crestron RoomView
Control de un proyector de red con Crestron RoomView
111
Tema principal: Uso del proyector en una red
Configuración del soporte Crestron RoomView
Para configurar el proyector para supervisar y controlarlo mediante el sistema de Crestron RoomView,
asegure que su computadora y el proyector estén conectados a la red.
Nota: Si desea utilizar el sistema Crestron RoomView cuando el proyector está apagado, necesita
configurar los ajustes Modo en espera en el menú ECO.
1. Pulse el botón Menu.
2. Seleccione el menú Red y pulse el botón Enter.
3. Seleccione Configuración de la red y pulse el botón Enter.
4. Seleccione el menú Ajuste administrador y pulse el botón Enter.
5. Configure el ajuste Crestron RoomView en On para permitir que el proyector sea detectado.
6. Apague el proyector, luego vuelva a encenderlo para activar el ajuste.
Tema principal: Soporte de Crestron RoomView
112
Control de un proyector de red con Crestron RoomView
Una vez que haya configurado el proyector para usar Crestron RoomView, puede controlar y supervisar
la proyección usando un navegador Web compatible.
1. Inicie su navegador Web en una computadora conectada a la red.
2. Escriba la dirección IP del proyector en el campo de dirección del navegador y pulse la tecla Enter
de la computadora.
Verá esta pantalla:
3. Seleccione la fuente de entrada que desea controlar en el cuadro Sources List. Puede desplazarse
por las fuentes disponibles utilizando las flechas hacia arriba y hacia abajo en el cuadro.
4. Para controlar la proyección de forma remota, haga clic en los botones en pantalla que
corresponden a los botones del control remoto del proyector. Puede desplazarse por las opciones
de los botones en la parte inferior de la pantalla.
Nota: Los siguientes botones en pantalla no corresponden directamente a los botones del control
remoto del proyector:
• El botón OK actúa como el botón Enter.
• El botón Menu muestra el menú del proyector.
5. Para ver información sobre el proyector, haga clic en la ficha Info.
113
6. Para cambiar los ajustes del proyector, del software Crestron y de la contraseña, haga clic en la
ficha Tools, seleccione los ajustes en la pantalla que aparece y haga clic en Send.
7. Cuando termine de seleccionar los ajustes, haga clic en Exit para salir del programa.
Tema principal: Soporte de Crestron RoomView
114
Uso de las funciones básicas del proyector
Siga las instrucciones de las siguientes secciones para usar las funciones básicas del proyector.
Encendido del proyector
Apagado del proyector
Selección del idioma de los menús del proyector
Ajuste de la fecha y la hora
Forma de la imagen
Reajuste del tamaño de la imagen con los botones Wide y Tele
Ajuste de la posición de la imagen
Enfoque de la imagen
Operación del control remoto
Selección de una fuente de imagen
Modos de proyección
Relación de aspecto de la imagen
Modo de color
Control del volumen con los botones de volumen
Proyección de una presentación sin computadora
Encendido del proyector
Encienda la computadora o el equipo de vídeo que desee usar antes de encender el proyector, de modo
que pueda mostrar la fuente de imagen.
115
1. Conecte el cable de alimentación a la toma de alimentación del proyector.
2. Conecte el otro extremo del cable de alimentación a una toma de corriente.
Nota: Con la función Direct Power On activada, el proyector se enciende al momento de
conectarlo.
El indicador de encendido del proyector se ilumina de color azul. Esto indica que el proyector está
recibiendo corriente.
3. Pulse el botón de encendido del proyector o del control remoto para encender el proyector.
El proyector emite un pitido y el indicador Status parpadea de color azul mientras se calienta el
aparato. Una vez que el proyector esté listo, el indicador Status deja de parpadear y permanece
iluminado de color azul.
Advertencia: No mire directamente la lente del proyector mientras esté encendida la lámpara. Ésto
podría lastimarle la vista y es especialmente peligroso para los niños.
116
Si no ve una imagen proyectada de inmediato, pruebe lo siguiente:
• Encienda la computadora o el dispositivo de vídeo conectado al producto.
• Pulse el botón Source Search del proyector o del control remoto para detectar la fuente de vídeo.
Tema principal: Uso de las funciones básicas del proyector
Referencias relacionadas
Ajustes de configuración del proyector: Menú Extendida
Apagado del proyector
Antes de apagar el proyector, apague la computadora conectada a él, de modo que pueda ver la
pantalla de la computadora durante el apagado.
Nota: Para prolongar la vida útil del proyector, apáguelo cuando no lo esté usando. La vida útil de la
lámpara puede variar dependiendo del modo seleccionado, las condiciones ambientales y el uso que se
le dé al producto. La luminosidad disminuye con el tiempo.
Nota: Cuando utiliza la función A/V Mute, la lámpara del proyector permanece encendida. Para apagar
la lámpara, apague el proyector.
1. Pulse el botón de encendido del proyector o del control remoto.
El proyector muestra la pantalla de confirmación de apagado.
2. Pulse el botón de encendido otra vez. (Para dejarlo encendido, pulse cualquier otro botón).
El proyector emite dos pitidos, la lámpara se apaga y el indicador Status se apaga.
117
Nota: Con la tecnología Instant Off de Epson, no es necesario esperar a que el proyector se enfríe,
de modo que puede empacarlo de inmediato para transportarlo (si es necesario).
Precaución: No encienda el proyector inmediatamente después de apagarlo. Encender y apagar el
proyector frecuentemente puede acortar la vida útil de la lámpara.
3. Para transportar o guardar el proyector, asegúrese de que el indicador Status esté apagado, luego
desconecte el cable de alimentación.
Precaución: Para no dañar el proyector o la lámpara, nunca desconecte el cable de alimentación
cuando el indicador Status esté encendido o parpadeando.
Tema principal: Uso de las funciones básicas del proyector
Selección del idioma de los menús del proyector
Si desea ver los menús y los mensajes del proyector en otro idioma, puede cambiar el ajuste Idioma.
1. Encienda el proyector.
118
2. Pulse el botón Menú.
3. Seleccione el menú Configuración y pulse el botón Enter.
4. Seleccione el ajuste Idioma y pulse el botón Enter.
5. Seleccione el idioma que desee usar y pulse el botón Enter.
6. Pulse el botón Menu o Esc para salir del sistema de menús.
Tema principal: Uso de las funciones básicas del proyector
Referencias relacionadas
Ajustes de configuración del proyector: Menú Extendida
Ajuste de la fecha y la hora
Debe configurar la fecha y la hora del proyector para programar eventos en el proyector y usar la
autenticación LAN inalámbrica.
1. Pulse el botón Menú .
2. Seleccione el menú Extendida y pulse el botón Enter.
3. Seleccione el ajuste Hora/Planificación y pulse el botón Enter.
119
Aparece la pantalla Ajustes planificación.
4. Seleccione el ajuste Fecha y Hora y pulse el botón Enter.
5. Realice una de las siguientes acciones:
• Ingrese el ajuste de fecha y hora usando el teclado que aparece en la pantalla.
• Seleccione On como el ajuste de Usar horario de Internet e ingrese la dirección IP del servidor
en el campo de Horario de Internet del servidor.
6. Seleccione Cambiar ajustes DST y seleccione el ajuste del horario de verano de su localidad.
7. Cuando termine, pulse el botón Esc.
8. Seleccione Ha finalizado la instalación y seleccione Sí para guardar sus cambios.
Tema principal: Uso de las funciones básicas del proyector
Tareas relacionadas
Activación de seguridad WPA o EAP
Temas relacionados
Planificación de eventos del proyector
Forma de la imagen
Puede proyectar una imagen uniformemente rectangular si coloca el proyector directamente enfrente
del centro de la pantalla y lo mantiene nivelado. Si coloca el proyector en un ángulo hacia la pantalla,
120
inclinado hacia arriba o hacia abajo, o a un lado, es posible que necesite corregir la forma de la imagen
para obtener la mejor calidad de visualización.
Nota: Para el uso interactivo, la imagen debe ser perfectamente rectangular, sin ninguna distorsión.
Corrección de la forma de la imagen con los botones de corrección trapezoidal
Corrección de la forma de la imagen con Quick Corner
Tema principal: Uso de las funciones básicas del proyector
Corrección de la forma de la imagen con los botones de corrección trapezoidal
Puede usar los botones de corrección trapezoidal del proyector para corregir la forma de una imagen
que no es perfectamente rectangular en los costados.
Nota: Para el uso interactivo, asegúrese de que el grado de corrección trapezoidal horizontal y vertical
no sea más de ± 3°.
1. Encienda el proyector y muestre una imagen.
Nota: Puede proyectar un patrón que le ayudará a ajustar la imagen proyectada utilizando el menú
Ajustes.
Nota: También puede mostrar el patrón pulsando el botón User del control remoto (si el patrón de
prueba está asignado a este botón).
121
2. Pulse uno de estos botones de corrección trapezoidal del panel de control para mostrar la pantalla
de ajuste Keystone.
122
3. Pulse un botón de corrección trapezoidal del panel de control del proyector para ajustar la forma de
la imagen.
Nota: Los botones de corrección trapezoidal horizontal están denominados Wide y Tele.
Después de corregir la forma, la imagen aparece ligeramente más pequeña.
Nota: Si el proyector está instalado fuera de su alcance, también puede corregir la forma de la
imagen con el control remoto utilizando los ajustes Keystone en los menús del proyector.
123
Tema principal: Forma de la imagen
Corrección de la forma de la imagen con Quick Corner
Puede usar el ajuste Quick Corner del proyector para corregir la forma y el tamaño de una imagen que
no es perfectamente rectangular.
1. Encienda el proyector y muestre una imagen.
Nota: Puede proyectar un patrón que le ayudará a ajustar la imagen proyectada utilizando el menú
Ajustes.
Nota: También puede mostrar el patrón pulsando el botón User del control remoto (si el patrón de
prueba está asignado a este botón).
2. Pulse el botón Menu.
3. Seleccione el menú Ajustes y pulse el botón Enter.
4. Seleccione el ajuste Keystone y pulse el botón Enter.
5. Seleccione el ajuste Quick Corner y pulse el botón Enter. Luego, pulse el botón Enter otra vez.
124
Verá la pantalla de ajuste Quick Corner:
6. Use los botones de flecha del proyector o del control remoto para seleccionar la esquina de la
imagen que desee ajustar. A continuación, pulse el botón Enter.
7. Pulse los botones de flecha para ajustar la forma de la imagen, según sea necesario.
8. Cuando termine, pulse el botón Esc.
Nota: El uso de Quick Corner puede afectar la precisión de los lápices interactivos.
Tema principal: Forma de la imagen
Reajuste del tamaño de la imagen con los botones Wide y Tele
1. Encienda el proyector y muestre una imagen.
2. Para agrandar el tamaño de la imagen, pulse el botón Wide del panel de control del proyector.
125
3. Para reducir el tamaño de la imagen, pulse el botón Tele.
Después de que ajuste el tamaño de la imagen, la pantalla Cambio de imagen se muestra de forma
automática para ajustar la posición de la imagen.
Nota: Si el proyector está instalado fuera de su alcance, también puede ajustar el tamaño de la
imagen con el control remoto utilizando el ajuste Zoom en los menús del proyector.
Tema principal: Uso de las funciones básicas del proyector
Referencias relacionadas
Ajustes de las características del proyector: Menú Ajustes
Ajuste de la posición de la imagen
Puede usar la función Cambio de imagen para ajustar la posición de la imagen en vez de mover el
proyector.
Nota: Esta función no está disponible si la opción Zoom está configurada al ajuste más ancho.
126
1. Encienda el proyector y muestre una imagen.
2. Ajuste el tamaño de la imagen con los botones Wide y Tele.
Después de que ajuste el tamaño de la imagen, la pantalla Cambio de imagen se muestra de forma
automática.
3. Utilice los botones de flecha del proyector o del control remoto para ajustar la posición de la imagen.
Nota: También puede usar el menú Ajustes para configurar el ajuste Cambio de imagen.
Tema principal: Uso de las funciones básicas del proyector
Referencias relacionadas
Ajustes de las características del proyector: Menú Ajustes
Enfoque de la imagen
1. Encienda el proyector y muestre una imagen.
Nota: Puede proyectar un patrón que le ayudará a ajustar la imagen proyectada utilizando el menú
Ajustes.
2. Deslice el seguro para abrir la tapa del filtro de aire en el costado del proyector.
127
3. Suba o baje la palanca de enfoque para enfocar la imagen.
Tema principal: Uso de las funciones básicas del proyector
Referencias relacionadas
Ajustes de las características del proyector: Menú Ajustes
Operación del control remoto
El control remoto le permite controlar el proyector desde casi cualquier lugar de la habitación, hasta una
distancia máxima de 19,7 pies (6 m). Puede apuntarlo hacia la pantalla o la pizarra, o hacia la parte
frontal o posterior del proyector.
128
Apunte el control remoto a los receptores del proyector dentro de los ángulos que se indican a
continuación.
1
19,7 pies (6 m)
2
± 30°
3
± 55°
4
60°
5
75°
6
15°
Nota: No utilice el control remoto donde haya luces fluorescentes brillantes o bajo la luz directa del sol,
o es posible que el proyector no responda a los comandos. Si no va a usar el control remoto durante un
largo período, retire las pilas.
Uso del control remoto como mouse inalámbrico
Uso del control remoto como puntero
129
Tema principal: Uso de las funciones básicas del proyector
Uso del control remoto como mouse inalámbrico
Puede usar el control remoto del proyector como mouse inalámbrico para controlar la proyección desde
cierta distancia de la computadora.
Nota: No puede usar esta función al mismo tiempo que esté utilizando los lápices interactivos. Si desea
utilizar el control remoto como mouse inalámbrico, necesita cambiar el ajuste USB Type B en el menú
Extendida del proyector.
1. Conecte el proyector a una computadora mediante el puerto USB-B, Computer o HDMI del
proyector para proyectar vídeo.
Nota: La función de mouse inalámbrico no se puede usar con una conexión MHL.
2. Si conectó su computadora al puerto Computer o HDMI, también conecte un cable USB al puerto
USB-B del proyector y a un puerto USB en su computadora (para soporte de mouse inalámbrico).
3. Inicie su presentación.
4. Use los siguientes botones del control remoto para controlar su presentación:
• Para desplazarse por las diapositivas o las páginas, pulse los botones Page hacia arriba o hacia
abajo.
• Para mover el cursor en la pantalla, use los botones de flecha.
• Para hacer clic con el botón izquierdo, pulse el botón
doble clic).
130
una vez (púlselo dos veces para hacer
• Para hacer clic con el botón derecho, pulse el botón Esc.
• Para arrastrar y colocar un objeto, mantenga presionado el botón
con los botones de flecha, luego suelte el botón
en el destino.
mientras mueve el cursor
Tema principal: Operación del control remoto
Uso del control remoto como puntero
Puede usar el control remoto del proyector como puntero para ayudarle a destacar información
importante en la pantalla. La forma predeterminada del puntero es una flecha, pero puede seleccionar
una forma diferente por medio del menú Ajustes.
1. Pulse el botón Pointer del control remoto.
2. Use los botones de flecha del control remoto para mover el puntero en la pantalla.
3. Pulse el botón Esc para eliminar el puntero de la pantalla.
Tema principal: Operación del control remoto
Selección de una fuente de imagen
Si ha conectado varias fuentes de imagen al proyector, como una computadora y un reproductor de
DVD, puede pasar de una fuente de imagen a otra.
131
1. Asegúrese de que la fuente de imagen conectada que desee usar esté encendida.
2. Para fuentes de imagen de vídeo, introduzca un DVD u otro medio de vídeo y pulse el botón de
reproducción, si es necesario.
3. Pulse el botón Source Search del proyector, del control remoto o el panel de control de pared,
luego seleccione la fuente que desea.
Tema principal: Uso de las funciones básicas del proyector
Tareas relacionadas
Selección de una fuente de dispositivo de red
132
Modos de proyección
Dependiendo de cómo colocó el proyector, es posible que tenga que cambiar el modo de proyección
para que las imágenes se proyecten correctamente.
• Frontal le permite proyectar desde una mesa colocada en frente de la pantalla.
• Frontal/Boca abajo (ajuste predeterminado) invierte la imagen verticalmente para proyectar al revés
cuando el proyector está instalado en el techo o en una pared. Este modo también se debe utilizar al
montar el proyector verticalmente sobre una mesa para crear una superficie de trabajo interactiva.
• Posterior invierte la imagen horizontalmente para proyectar por detrás de una pantalla translúcida.
• Posterior/Boca abajo invierte la imagen vertical y horizontalmente para proyectar desde la pared o el
techo y por detrás de una pantalla translúcida (retroproyección).
Nota: No puede usar los dos modos de proyección Posterior con los lápices interactivos.
Puede cambiar el modo de proyección con el control remoto o cambiando el ajuste Proyección en el
menú Extendida.
Cambio del modo de proyección con el control remoto
Cambio del modo de proyección mediante los menús
Tema principal: Uso de las funciones básicas del proyector
Referencias relacionadas
Ajustes de configuración del proyector: Menú Extendida
Cambio del modo de proyección con el control remoto
Puede cambiar el modo de proyección para invertir la imagen verticalmente.
1. Encienda el proyector y muestre una imagen.
133
2. Mantenga presionado el botón A/V Mute del control remoto durante cinco segundos.
La imagen desaparece brevemente y reaparece invertida.
3. Para volver al modo de proyección original, mantenga presionado el botón A/V Mute durante cinco
segundos nuevamente.
Tema principal: Modos de proyección
Cambio del modo de proyección mediante los menús
Puede cambiar el modo de proyección para invertir la imagen vertical (de arriba a abajo) u
horizontalmente (de izquierda a derecha) con los menús del proyector.
1. Encienda el proyector y muestre una imagen.
2. Pulse el botón Menú.
134
3. Seleccione el menú Extendida y pulse el botón Enter.
4. Seleccione el ajuste Proyección y pulse el botón Enter.
5. Seleccione un modo de proyección y pulse el botón Enter.
6. Pulse el botón Menu o Esc para salir del sistema de menús.
Tema principal: Modos de proyección
Referencias relacionadas
Ajustes de configuración del proyector: Menú Extendida
Relación de aspecto de la imagen
El proyector puede mostrar imágenes en diferentes proporciones de ancho a altura denominadas
relaciones de aspecto. Normalmente, la señal de entrada de la fuente de vídeo determina la relación de
aspecto de la imagen. Sin embargo, puede cambiar la relación de aspecto de ciertas imágenes para que
se ajusten a la pantalla pulsando un botón del control remoto.
Si siempre desea usar la misma relación de aspecto para una fuente de entrada de vídeo particular,
puede seleccionarla mediante los menús del proyector.
Cambio de la relación de aspecto de la imagen
Relaciones de aspecto de imagen disponibles
Tema principal: Uso de las funciones básicas del proyector
135
Cambio de la relación de aspecto de la imagen
Puede cambiar la relación de aspecto de la imagen proyectada para modificar su tamaño.
1. Encienda el proyector y elija la fuente de imagen que desee usar.
2. Pulse el botón Aspect del control remoto.
La forma y el tamaño de la imagen proyectada cambia y el nombre de la relación de aspecto
aparece brevemente en la pantalla.
3. Para alternar entre las relaciones de aspecto disponibles para la señal de entrada, pulse el botón
Aspect varias veces.
Tema principal: Relación de aspecto de la imagen
Relaciones de aspecto de imagen disponibles
Puede seleccionar las siguientes relaciones de aspecto de imagen, dependiendo de la señal de entrada
de la fuente de imagen.
Nota: Es posible que se proyecten bandas negras e imágenes recortadas en ciertas relaciones de
aspecto, dependiendo de la relación de aspecto y la resolución de la señal de entrada.
Ajuste de relación de aspecto
Descripción
Automático
Configura automáticamente la relación de aspecto según la señal
de entrada y el ajuste Resolución.
Normal
Muestra imágenes usando el área de proyección completa y
mantiene la relación de aspecto de la imagen.
16:9
Convierte la relación de aspecto de la imagen a 16:9.
136
Ajuste de relación de aspecto
Descripción
Completo
Muestra imágenes usando la anchura completa del área de
proyección, pero no mantiene la relación de aspecto.
Zoom
Muestra imágenes usando la anchura completa del área de
proyección y mantiene la relación de aspecto de la imagen.
Nativa
Muestra las imágenes tal como son (se mantienen la relación de
aspecto y la resolución).
Nota: El ajuste de relación de aspecto Automático está disponible solamente para las fuentes de
imagen HDMI.
Tema principal: Relación de aspecto de la imagen
Modo de color
El proyector ofrece distintos modos de color para proporcionar óptimos niveles de brillo, contraste y
color para una variedad de entornos de visualización y tipos de imágenes. Puede seleccionar un modo
diseñado para coincidir con su imagen y entorno, o experimentar con los modos disponibles.
Si siempre desea usar el mismo modo de color para una fuente de entrada de vídeo particular, puede
seleccionarlo mediante los menús del proyector.
Cambio del modo de color
Modos de color disponibles
Activación del Iris automático
Tema principal: Uso de las funciones básicas del proyector
Cambio del modo de color
Puede cambiar el modo de color del proyector con el control remoto para optimizar la imagen para su
entorno de visualización.
1. Encienda el proyector y elija la fuente de imagen que desee usar.
2. Si proyecta desde un reproductor de DVD u otra fuente de vídeo, introduzca un disco u otro medio
de vídeo y pulse el botón de reproducción, si es necesario.
137
3. Pulse el botón Color Mode del control remoto para cambiar el Modo de color.
La apariencia de la imagen cambia y el nombre del Modo de color aparece brevemente en la
pantalla.
4. Para alternar entre todos los Modos de color disponibles para la señal de entrada, pulse el botón
Color Mode varias veces.
Tema principal: Modo de color
Modos de color disponibles
Puede configurar el proyector para que use estos Modos de color, dependiendo de la fuente de entrada
que utilice:
Modo de color
Descripción
Dinámico
La mejor opción para juegos de video en una sala iluminada.
Presentación
La mejor opción para presentaciones a color en una sala
iluminada.
Teatro
La mejor opción para películas proyectadas en una sala oscura.
Foto
La mejor opción para imágenes fijas proyectadas en una sala
iluminada.
Deporte
La mejor opción para imágenes de televisión en una sala
iluminada.
sRGB
La mejor opción para pantallas de computadora sRGB estándar.
Pizarra
La mejor opción para proyectar presentaciones en una pizarra
blanca (ajusta los colores según sea necesario).
138
Modo de color
Descripción
DICOM SIM
La mejor opción para proyectar radiografías y otras imágenes
médicas (muestra las imágenes con sombras claras).
Personalizado
La mejor opción para personalizar un modo de color usando un
ajuste manual RGBCMY en el menú Imagen > Avanzado.
Nota: El proyector no es un dispositivo médico y no se puede utilizar para diagnósticos médicos.
Tema principal: Modo de color
Referencias relacionadas
Ajustes de calidad de la imagen: Menú Imagen
Activación del Iris automático
En algunos modos de color, puede activar el ajuste Iris automático para optimizar automáticamente la
imagen en base al brillo del contenido que proyecte.
1. Encienda el proyector y elija la fuente de imagen que desee usar.
2. Pulse el botón Menu.
3. Seleccione el menú Imagen y pulse el botón Enter.
139
4. Seleccione al ajuste Iris automático y elija una de las siguientes opciones:
• Velocidad alta para ajustar el brillo en cuanto cambie la imagen.
• Normal para un ajuste de brillo estándar.
Nota: Puede configurar el ajuste Iris automático para cada Modo de color que sea compatible con
la función. No puede cambiar el ajuste Iris automático cuando esté utilizando el ajuste Subtítulo.
5. Pulse el botón Menu o Esc para salir del sistema de menús.
Tema principal: Modo de color
Control del volumen con los botones de volumen
Puede usar los botones Volume del control remoto para ajustar el volumen cuando proyecte una
presentación con audio. Los botones de volumen controlan el sistema de altavoces interno del proyector
o cualquier altavoz externo conectado al proyector.
Debe ajustar el volumen por separado para cada fuente de entrada conectada al proyector.
1. Encienda el proyector y comience una presentación que incluya audio.
2. Para bajar o subir el volumen, pulse los botones Volume del control remoto.
Aparecerá un regulador de volumen en la pantalla.
3. Para configurar el volumen en un nivel específico para una fuente de entrada, utilice el sistema de
menús del proyector.
Tema principal: Uso de las funciones básicas del proyector
Proyección de una presentación sin computadora
Puede usar la función PC Free del proyector cuando conecte un dispositivo USB al proyector que
contenga archivos de imagen o película compatibles. Esto le permite mostrar y controlarlos rápida y
140
fácilmente con el control remoto del proyector. También puede mostrar una presentación de las
imágenes.
Tipos de archivos compatibles con PC Free
Inicio de una presentación sin computadora
Inicio de una película sin computadora
Inicio de una presentación de archivos PDF sin computadora
Opciones de visualización de Slideshow
Tema principal: Uso de las funciones básicas del proyector
Tipos de archivos compatibles con PC Free
Puede proyectar estos tipos de archivos con la función PC Free del proyector.
Nota: Para obtener los mejores resultados, coloque sus archivos en dispositivos con formato FAT16/32.
Si tiene problemas al proyectar desde archivos formateados para sistemas de archivos que no sean
Windows, intente formatear los archivos para Windows. Es posible que no pueda utilizar las funciones
de seguridad en ciertos dispositivos de almacenamiento USB con las funciones de PC Free. Cuando
conecte un disco duro compatible con un USB, conecte el adaptador de CA incluido con su dispositivo.
Formatos de archivos de gráficos o de texto
141
Contenido del
archivo
Tipo de
archivo
(extensión)
Detalles
Imagen
.jpg
Compruebe que el archivo no:
• esté en formato CMYK.
• esté en formato progresivo.
• esté muy comprimido.
• tenga una resolución superior a 8192 × 8192.
• tenga un tamaño superior a 12 MB.
• tenga un nombre con la extensión .jpeg.
.bmp
Compruebe que la resolución del archivo no sea superior a 2048 ×
2048.
.gif
Compruebe que el archivo no:
• tenga una resolución superior a 2048 × 2048.
• contenga animaciones.
PDF
.png
Compruebe que la resolución del archivo no sea superior a 2048 ×
2048.
.pdf
Compruebe que el archivo no:
• esté guardado en un formato de PDF de versión 1.7 o anterior.
• esté codificado.
Formatos de archivos de película
142
Tipo de
archivo
(extensión)
Códec de película
Códec de audio
Calidad de grabación
.mpg
MPEG-2
MPEG-1 capa 1/2
Tasa de bit máxima: 12 Mbps
Puede reproducir contenido
MPEG sin audio.
Resolución máxima: 1280 ×
720
No puede reproducir audio de
contenido PCM Lineal y AC-3.
Compruebe que el archivo no
tenga un nombre con la
extensión .mpeg.
.mp4
MPEG-4 ASP
MPEG-4 AAC-LC
MPEG-4 AVC
.wmv
WMV9
WMA
.avi
Motion JPEG
PCM Lineal
ADPCM
Nota: Para obtener los mejores resultados, no utilice un dispositivo de almacenamiento USB con una
velocidad de acceso lenta o las películas no se reproducirán correctamente. No puede proyectar
archivos que tengan la gestión de derechos digitales (DRM, por sus siglas en inglés) aplicada.
Tema principal: Proyección de una presentación sin computadora
Inicio de una presentación sin computadora
Después de conectar un dispositivo USB o una cámara digital al proyector, puede cambiar a la fuente
de entrada USB e iniciar su presentación de diapositivas.
Nota: Puede cambiar las opciones de operación de la función PC Free o agregar efectos especiales
seleccionando Opción en la parte inferior de la pantalla y pulsando el botón Enter.
1. Pulse el botón Source Search del proyector, del control remoto, o de la unidad de control, o toque
el icono Source Select de la pizarra blanca.
2. Seleccione la fuente USB1.
143
Aparece la pantalla PC Free.
3. Haga lo siguiente según sea necesario para buscar los archivos:
• Para mostrar los archivos contenidos en una subcarpeta de su dispositivo, pulse los botones de
flecha para seleccionar una carpeta y pulse el botón Enter.
• Para volver al nivel de carpetas anterior de su dispositivo, seleccione Volver arriba y pulse el
botón Enter.
• Para ver archivos adicionales contenidos en una carpeta, seleccione Pág. siguiente o Página
previa y pulse el botón Enter, o bien, pulse el botón Page hacia arriba o hacia abajo del control
remoto.
4. Realice una de las siguientes acciones:
• Para mostrar una imagen individual, pulse los botones de flecha para seleccionar la imagen y
pulse el botón Enter. (Pulse el botón Esc para volver a la pantalla de la lista de archivos).
• Para mostrar una presentación de todas las imágenes en una carpeta, pulse los botones de
flecha para seleccionar la opción Ver presen. en la parte inferior de la pantalla y pulse el botón
Enter.
Nota: Si cualquiera de los nombres de archivo tiene más de 8 caracteres o incluye símbolos que no
son compatibles, puede reducir o cambiar los nombres de archivo solo en la pantalla.
144
5. Durante la proyección, utilice los siguientes comandos para controlar la presentación, según sea
necesario:
• Para girar una imagen proyectada, pulse el botón de flecha hacia arriba o hacia abajo.
• Para pasar a la imagen siguiente o anterior, pulse el botón de flecha izquierda o derecha.
6. Para detener la presentación, siga las instrucciones en pantalla o pulse el botón Esc.
Tema principal: Proyección de una presentación sin computadora
Inicio de una película sin computadora
Después de conectar un dispositivo USB o una cámara digital al proyector, puede cambiar a la fuente
de entrada USB e iniciar su película.
Nota: Puede cambiar las opciones de operación de la función PC Free seleccionando Opción en la
parte inferior de la pantalla y pulsando el botón Enter.
1. Pulse el botón Source Search del proyector, del control remoto, o del panel de control de pared, o
toque el icono Source Select de la pizarra blanca. Seleccione la fuente USB1.
Aparece la pantalla PC Free.
2. Haga lo siguiente según sea necesario para buscar los archivos:
• Para mostrar los archivos contenidos en una subcarpeta de su dispositivo, pulse los botones de
flecha para seleccionar una carpeta y pulse el botón Enter.
145
• Para volver al nivel de carpetas anterior de su dispositivo, seleccione Volver arriba y pulse el
botón Enter.
• Para ver archivos adicionales contenidos en una carpeta, seleccione Pág. siguiente o Página
previa y pulse el botón Enter, o bien, pulse el botón Page hacia arriba o hacia abajo del control
remoto.
3. Para reproducir una película, pulse los botones de flecha para resaltar el archivo y pulse el botón
Enter.
Nota: Si cualquiera de los nombres de archivo tiene más de 8 caracteres o incluye símbolos que no
son compatibles, puede reducir o cambiar los nombres de archivo solo en la pantalla. Si desea
reproducir todas las películas en una carpeta por orden, seleccione la opción Slideshow en la parte
inferior de la pantalla.
4. Para detener la película, pulse el botón Esc, seleccione la opción Salir, luego pulse el botón Enter.
Tema principal: Proyección de una presentación sin computadora
Inicio de una presentación de archivos PDF sin computadora
Después de conectar un dispositivo USB al proyector, puede cambiar a la fuente de entrada USB e
iniciar su presentación de archivos PDF.
Nota: No puede realizar las siguientes acciones cuando proyecta un archivo PDF desde un dispositivo
USB:
• Desactivar una contraseña
• Mostrar firmas electrónicas, imágenes JPEG2000, efectos transparentes, ilustraciones o figuras en
3D o comentarios
• Reproducir contenido multimedia
1. Pulse el botón Source Search del proyector, del control remoto, o del panel de control de pared, o
toque el icono Source Select de la pizarra blanca. Seleccione la fuente USB1.
146
Aparece la pantalla PC Free.
2. Haga lo siguiente según sea necesario para buscar los archivos:
• Para mostrar los archivos contenidos en una subcarpeta de su dispositivo, pulse los botones de
flecha para seleccionar una carpeta y pulse el botón Enter.
• Para volver al nivel de carpetas anterior de su dispositivo, seleccione Volver arriba y pulse el
botón Enter.
• Para ver archivos adicionales contenidos en una carpeta, seleccione Pág. siguiente o Página
previa y pulse el botón Enter.
3. Para mostrar la primera página de un archivo PDF a su tamaño completo, pulse los botones de
flecha para resaltar el archivo y pulse el botón Enter. (Pulse el botón Esc para volver a la pantalla
de la lista de archivos).
Nota: Si cualquiera de los nombres de archivo tiene más de 8 caracteres o incluye símbolos que no
son compatibles, puede reducir o cambiar los nombres de archivo solo en la pantalla. Si la extensión
de un archivo PDF no es .pdf, el archivo no aparece en la lista de archivos.
4. Durante la proyección de un archivo PDF, utilice los siguientes comandos para controlar la
presentación, según sea necesario:
• Para pasar a la página siguiente o anterior, pulse los botones de flecha.
• Para mostrar un menú de las páginas disponibles, pulse el botón Esc. Luego, pulse el botón de
flecha izquierda o derecha para seleccionar una página y pulse el botón Enter.
147
• Para ampliar la vista de la página para que se ajuste a la pantalla, pulse el botón Enter. Pulse el
botón Enter otra vez para volver al tamaño estándar.
• Para girar una página proyectada, pulse el botón de flecha izquierda o derecha.
5. Para detener la presentación, pulse el botón Esc, pulse los botones de flecha hacia arriba o hacia
abajo para resaltar la opción Salir, luego pulse el botón Enter.
Tema principal: Proyección de una presentación sin computadora
Opciones de visualización de Slideshow
Puede seleccionar las siguientes opciones de visualización cuando utilice la función Slideshow del
proyector.
Ajuste
Opciones
Descripción
Orden de
presentación
Ord por nom
Muestra los archivos en orden alfabético.
Ord por día
Muestra los archivos en orden cronológico.
Orden
Ascendente
Organiza los archivos por orden ascendente.
Descendente
Organiza los archivos por orden descendente.
On
Muestra una presentación de diapositivas de
forma continua.
Off
Muestra una presentación de diapositivas una
sola vez.
Rep. Cont
148
Ajuste
Opciones
Descripción
T. cambio pantalla
No
No muestra el siguiente archivo de forma
automática.
1 Segundo a 60 Segundos
Muestra los archivos por el tiempo
seleccionado y cambia al siguiente archivo de
forma automática; las imágenes de alta
resolución pueden cambiar más lentamente.
Barrido
Pasa de una imagen a otra con un efecto de
barrido.
Disolver
Pasa de una imagen a otra con un efecto de
disolución.
Al azar
Pasa de una imagen a otra usando una
variedad de efectos aleatorios.
Efecto
Tema principal: Proyección de una presentación sin computadora
149
Ajuste de las funciones del proyector
Siga las instrucciones de las siguientes secciones para usar los ajustes del proyector.
Apagado temporal de la imagen y del sonido
Interrupción temporal de la imagen de vídeo
Ampliación y reducción del tamaño de las imágenes
Planificación de eventos del proyector
Recursos de seguridad del proyector
Creación de un patrón de usuario para mostrar
Apagado temporal de la imagen y del sonido
Puede apagar temporalmente la imagen y el sonido si desea desviar la atención del público durante una
presentación. Sin embargo, el sonido y el vídeo continúan y, por lo tanto, no puede reanudar la
proyección desde el punto en que la detuvo.
Si desea mostrar una imagen cuando la presentación se detenga, como un logotipo o la imagen de su
empresa, puede configurar esta función con los menús del proyector.
1. Pulse el botón A/V Mute del control remoto para detener la proyección momentáneamente y
silenciar cualquier sonido.
2. Para reactivar la imagen y el sonido, pulse el botón A/V Mute nuevamente.
Tema principal: Ajuste de las funciones del proyector
150
Interrupción temporal de la imagen de vídeo
Puede detener temporalmente la acción de un vídeo o de una presentación de computadora y
conservar la imagen actual en la pantalla. Sin embargo, el sonido y el vídeo continúan y, por lo tanto, no
puede reanudar la proyección desde el punto en que la detuvo.
Nota: También puede detener la acción del vídeo utilizando los lápices interactivos.
1. Pulse el botón Freeze del control remoto para detener la acción del vídeo.
2. Para reiniciar la acción del vídeo en curso, pulse nuevamente el botón Freeze.
Tema principal: Ajuste de las funciones del proyector
Ampliación y reducción del tamaño de las imágenes
Puede llamar la atención a partes de una presentación acercando una porción de la imagen y
ampliándola en la pantalla.
Nota: También puede acercar la imagen utilizando los lápices interactivos.
151
1. Pulse el botón E-Zoom + del control remoto.
Verá un puntero en forma de cruz en la pantalla que indica el centro de la zona de ampliación.
2. Utilice los siguientes botones del control remoto para ajustar la imagen ampliada:
• Utilice los botones de flecha para colocar el puntero en forma de cruz en el área de la imagen que
desee ampliar.
• Pulse el botón E-Zoom + varias veces para ampliar el área de la imagen, agrandándola según
sea necesario. Pulse y mantenga presionado el botón E-Zoom + para ampliar la imagen más
rápidamente.
• Para recorrer el área de la imagen ampliada, use los botones de flecha.
• Para reducir la imagen, pulse el botón E-Zoom – según sea necesario.
• Para volver la imagen al tamaño original, pulse el botón Esc.
Tema principal: Ajuste de las funciones del proyector
Planificación de eventos del proyector
Puede guardar un comando del proyector, tal como encender o apagar el proyector o cambiar entre las
fuentes de entrada, como un "evento". Puede programar cuándo desea que el proyector ejecute el
comando automáticamente.
Nota: El ajuste Prot. Hora/Planific. en el menú Contraseña protegida debe estar desactivado para
programar un evento.
Guardar un evento programado
Visualización de eventos programados
Edición de un evento programado
152
Tema principal: Ajuste de las funciones del proyector
Tareas relacionadas
Configuración de una contraseña
Guardar un evento programado
Puede seleccionar los comandos del proyector que desea realizar y programarlos como un evento.
1. Pulse el botón Menu.
2. Seleccione el menú Extendida y pulse el botón Enter.
3. Seleccione Ajustes de Hora/Planificación y pulse el botón Enter.
Verá la pantalla Ajustes planificación.
4. Seleccione el menú Planificación y pulse el botón Enter.
5. Seleccione Añadir nuevo y pulse el botón Enter.
6. En la sección Configurar evento, seleccione los eventos que desea que ocurran. (Seleccione No
modificado para los eventos que no desea que ocurran).
7. En la sección Configurar Fecha/Hora, seleccione la fecha y la hora en las que desea que ocurran
los eventos programados.
8. Cuando termine, seleccione Guardar y pulse el botón Enter.
9. Para programar más eventos, repita los 4 pasos anteriores.
10. Seleccione Finalización de instalación y seleccione Sí para guardar sus cambios.
Tema principal: Planificación de eventos del proyector
Referencias relacionadas
Ajustes de configuración del proyector: Menú Extendida
Visualización de eventos programados
Puede ver sus eventos programados en el calendario que se muestra en la pantalla Ajustes
planificación.
1. Pulse el botón Menu del control remoto o del panel de control.
2. Seleccione el menú Extendida.
3. Seleccione Ajustes de Hora/Planificación.
153
4. Seleccione Planificación.
Verá la pantalla Ajustes planificación.
Los cuadros de color en el calendario indican lo siguiente:
Un evento único
Un evento que se repite
La comunicación está activada o desactivada
El evento no es válido
5. Para ver un evento, presione los botones de flechas izquierda y derecha en el control remoto para
seleccionar un día.
La pantalla muestra los detalles de los eventos programados para ese día. Un icono azul
un evento activado; un icono gris
se repite.
indica un evento desactivado y el icono
indica
indica un evento que
Tema principal: Planificación de eventos del proyector
Referencias relacionadas
Ajustes de configuración del proyector: Menú Extendida
Edición de un evento programado
Puede editar los eventos programados que aparecen en su calendario desde la pantalla Ajustes
planificación.
154
1. Pulse el botón Menu del control remoto o del panel de control.
2. Seleccione el menú Extendida.
3. Seleccione Ajustes de Hora/Planificación.
4. Seleccione Planificación.
Verá la pantalla Ajustes planificación.
Los cuadros de color en el calendario indican lo siguiente:
Un evento único
Un evento que se repite
La comunicación está activada o desactivada
El evento no es válido
5. Para editar un evento, presione los botones de flecha hacia arriba o hacia abajo en el control remoto
para resaltar un evento.
Nota: Si selecciona un evento y al mismo tiempo presiona el botón
evento.
6. Presione el botón Esc y elija una opción..
• Encendido/Apagado: Le permite activar o desactivar el evento
• Editar: Le permite editar los ajustes del evento programado.
• Borrar: Le permite borrar el evento
155
se activará o desactivará el
7. Seleccione Editar y cambie los ajustes del evento.
8. Seleccione Guardar.
Verá el evento nuevo en la pantalla de Planificación.
Tema principal: Planificación de eventos del proyector
Referencias relacionadas
Ajustes de configuración del proyector: Menú Extendida
Recursos de seguridad del proyector
Puede proteger el proyector contra el robo o uso no autorizado mediante la configuración de los
siguientes recursos de seguridad:
• Seguridad por contraseña para impedir que se encienda el proyector y evitar que se realicen cambios
a la pantalla de inicio y a otros ajustes.
• Seguridad por bloqueo de los botones para bloquear el funcionamiento del proyector mediante los
botones del panel de control.
• Cableado de seguridad para fijar físicamente el proyector en un lugar con un cable.
Tipos de seguridad por contraseña
Bloqueo de los botones del proyector
Instalación de un cable de seguridad
Tema principal: Ajuste de las funciones del proyector
Tipos de seguridad por contraseña
Puede configurar estos tipos de seguridad por contraseña utilizando una contraseña compartida:
• La contraseña Protec. aliment. evita que alguien use el proyector sin antes ingresar una contraseña.
• La contraseña Prote. logo usuario evita que alguien cambie la pantalla personalizada que el
proyector puede mostrar cuando se enciende o cuando usa la función Pausa A/V. La presencia de la
pantalla personalizada disuade el robo ya que identifica al propietario del proyector.
• La contraseña Red protegida evita que alguien cambie los ajustes de red en los menús del
proyector.
• La contraseña Prot. Hora/Planific. evita que alguien cambie los ajustes de hora o planificación del
proyector.
Configuración de una contraseña
Selección de tipos de seguridad por contraseña
156
Ingreso de una contraseña para usar el proyector
Captura de una imagen de logotipo para mostrar
Tema principal: Recursos de seguridad del proyector
Configuración de una contraseña
Para usar la seguridad por contraseña, debe primero configurar una contraseña.
1. Mantenga presionado el botón Freeze del control remoto durante aproximadamente diez segundos
o hasta que aparezca este menú.
2. Pulse la flecha hacia abajo para seleccionar Contraseña y pulse el botón Enter.
Verá el mensaje, “¿Cambiar la contraseña?”.
3. Seleccione Sí y pulse el botón Enter.
4. Pulse y mantenga presionado el botón Num del control remoto y utilice los botones numéricos para
configurar una contraseña de cuatro dígitos.
157
La contraseña aparece como **** a medida que la introduce. A continuación, verá un mensaje de
confirmación.
5. Vuelva a ingresar la contraseña.
Verá el mensaje “Contraseña aceptada”.
6. Pulse el botón Esc para volver al menú.
7. Anote la contraseña y guárdela en un lugar seguro en caso de que la olvide.
Tema principal: Tipos de seguridad por contraseña
Selección de tipos de seguridad por contraseña
Después de configurar una contraseña, verá este menú donde puede seleccionar los tipos de seguridad
por contraseña que desea utilizar.
Si no ve este menú, mantenga presionado el botón Freeze del control remoto durante 10 segundos o
hasta que aparezca el menú.
1. Para evitar el uso no autorizado del proyector, seleccione Protec. aliment., pulse el botón Enter,
seleccione On, pulse el botón Enter otra vez y pulse el botón Esc.
2. Para impedir que se realicen cambios a la pantalla Logotipo del usuario o a los ajustes de pantalla
relacionados, seleccione Prote. logo usuario, pulse el botón Enter, seleccione On, pulse el botón
Enter otra vez y pulse el botón Esc.
3. Para impedir que se realicen cambios a los ajustes de red, seleccione Red protegida, pulse el
botón Enter, seleccione On, pulse el botón Enter otra vez y pulse el botón Esc.
4. Para impedir que se realicen cambios a los ajustes de hora o planificación del proyector, seleccione
Prot. Hora/Planific., pulse el botón Enter, seleccione On, pulse el botón Enter otra vez y pulse el
botón Esc.
158
Puede pegar el adhesivo de protección mediante contraseña en el proyector como un elemento
adicional disuasorio de robo.
Nota: Guarde el control remoto en un lugar seguro; si lo pierde, no podrá ingresar la contraseña para
usar el proyector.
Tema principal: Tipos de seguridad por contraseña
Referencias relacionadas
Ajustes de las características del proyector: Menú Ajustes
Ajustes de red del proyector: Menú Red
Tareas relacionadas
Encendido del proyector
Captura de una imagen de logotipo para mostrar
Temas relacionados
Planificación de eventos del proyector
Ingreso de una contraseña para usar el proyector
Si configura una contraseña y activa una contraseña Protec. aliment., verá un mensaje que le solicitará
esta contraseña cada vez que encienda el proyector.
Debe ingresar la contraseña correcta para usar el proyector.
159
1. Pulse y mantenga presionado el botón Num del control remoto mientras ingresa la contraseña con
los botones numéricos.
Se cierra la ventana de contraseña.
2. Si la contraseña es incorrecta, puede ocurrir lo siguiente:
• Verá un mensaje de “Contraseña incorrecta” y se le solicitará que intente nuevamente. Ingrese la
contraseña correcta para continuar.
• Si introduce una contraseña incorrecta varias veces seguidas, el proyector muestra un código de
solicitud y un mensaje indicándole que debe ponerse en contacto con el soporte técnico de
Epson. No intente ingresar la contraseña otra vez. Cuando hable con el soporte técnico de
Epson, proporcione el código de solicitud mostrado en la pantalla y una prueba de propiedad para
obtener ayuda para desbloquear el proyector.
Tema principal: Tipos de seguridad por contraseña
Tareas relacionadas
Selección de tipos de seguridad por contraseña
Captura de una imagen de logotipo para mostrar
Puede transferir una imagen al proyector y luego mostrarla cada vez que se encienda el proyector.
También puede mostrar la imagen cuando el proyector no reciba una señal de entrada o cuando
detenga la proyección temporalmente (con la función Pausa A/V). Esta imagen transferida se conoce
como la pantalla Logotipo del usuario.
La imagen que seleccione como el Logotipo del usuario puede ser una fotografía, un gráfico o un
logotipo de empresa, el cual es útil para identificar al propietario del proyector para ayudar a disuadir el
robo. Puede evitar cambios a la pantalla Logotipo del usuario mediante la configuración de una
contraseña de protección.
160
1. Muestre la imagen que desee proyectar como el Logotipo del usuario.
2. Pulse el botón Menu, seleccione el menú Extendida y pulse el botón Enter.
3. Seleccione el ajuste Logotipo del usuario y pulse el botón Enter.
Verá un mensaje preguntándole si desea usar la imagen mostrada como un logotipo de usuario.
4. Seleccione Sí y pulse el botón Enter.
Verá un cuadro de selección superpuesto en la imagen.
5. Use los botones de flecha del control remoto para seleccionar el área que desee usar como el
Logotipo del usuario y pulse el botón Enter.
Verá un mensaje preguntándole si desea seleccionar esta área de imagen.
6. Seleccione Sí y pulse el botón Enter. (Si desea cambiar el área seleccionada, seleccione No, pulse
el botón Enter y repita el último paso).
161
Verá el menú Factor zoom de Logotipo del usuario.
7. Seleccione un porcentaje de zoom y pulse el botón Enter.
Verá un mensaje que le preguntará si desea guardar la imagen como el Logotipo del usuario.
8. Seleccione Sí y pulse el botón Enter.
Nota: El proyector tarda algunos momentos en guardar la imagen; no use el proyector, su control
remoto o cualquier equipo conectado hasta que concluya este proceso.
Verá un mensaje de finalización.
9. Pulse el botón Esc para salir de la pantalla del mensaje.
10. Seleccione el menú Extendida y pulse el botón Enter.
11. Seleccione Pantalla y pulse el botón Enter.
12. Seleccione cuándo desea mostrar la pantalla Logotipo del usuario:
• Para mostrarla cada vez que no haya una señal de entrada, seleccione Visualizar fondo y
configúrelo en Logo.
• Para mostrarla cada vez que enciende el proyector, seleccione Pantalla de inicio y configúrelo
en On.
• Para mostrarla cada vez que pulse el botón A/V Mute, seleccione Pausa A/V y configúrelo en
Logo.
Para evitar que alguien cambie los ajustes de la pantalla Logotipo del usuario sin antes ingresar una
contraseña, configure una contraseña y active la seguridad de Logotipo del usuario.
Tema principal: Tipos de seguridad por contraseña
162
Tareas relacionadas
Configuración de una contraseña
Bloqueo de los botones del proyector
Puede bloquear los botones del panel de control del proyector para evitar que alguien lo use. Puede
bloquear todos los botones o todos los botones excepto el botón de encendido.
1. Pulse el botón Menu.
2. Seleccione el menú Ajustes y pulse el botón Enter.
3. Seleccione el ajuste Bloqueo funcionam. y pulse el botón Enter.
4. Seleccione uno de estos tipos de bloqueo y pulse el botón Enter:
• Para bloquear todos los botones del proyector, seleccione Bloqueo Total.
• Para bloquear todos los botones, excepto el botón de encendido, seleccione Bloqueo parcial.
Verá un mensaje de confirmación.
5. Seleccione Sí y pulse el botón Enter.
Desbloqueo de los botones del proyector
Tema principal: Recursos de seguridad del proyector
163
Desbloqueo de los botones del proyector
Si se han bloqueado los botones del proyector, mantenga presionado el botón Enter del panel de
control del proyector durante siete segundos para desbloquearlos.
Tema principal: Bloqueo de los botones del proyector
Instalación de un cable de seguridad
Puede instalar dos tipos de cables de seguridad en el proyector para protegerlo contra robo.
• Utilice la ranura localizada en el proyector para conectar un sistema de seguridad Kensington
Microsaver, disponible por medio de un distribuidor de productos Epson autorizado.
• Utilice el punto de conexión del cable de seguridad del proyector para atar un cable y fijarlo a un
elemento fijo o a un mueble pesado en la habitación.
Nota: Cuando instale el proyector en la pared o en el techo, no pase los cables para prevención de
caídas por el punto de conexión del cable de seguridad.
Tema principal: Recursos de seguridad del proyector
Creación de un patrón de usuario para mostrar
Puede transferir una imagen al proyector y mostrarla como un patrón de fondo para ayudar en las
presentaciones cuando utiliza la función Presentación patrón. Esta imagen transferida se conoce como
el Patrón de usuario.
1. Muestre la imagen que desee proyectar como el Patrón de usuario desde una computadora o fuente
de vídeo conectada.
164
2. Pulse el botón Menu, seleccione el menú Ajustes y pulse el botón Enter.
3. Seleccione el ajuste Patrón y pulse el botón Enter.
4. Seleccione el ajuste Patrón de usuario y pulse el botón Enter.
Verá un mensaje preguntándole si desea usar la imagen mostrada como un Patrón de usuario.
5. Seleccione Sí y pulse el botón Enter.
Nota: El proyector tarda algunos momentos en guardar la imagen; no use el proyector, su control
remoto o cualquier equipo conectado hasta que concluya este proceso.
Verá un mensaje de finalización.
6. Pulse el botón Esc para salir de la pantalla del mensaje.
Tema principal: Ajuste de las funciones del proyector
165
Uso de las funciones interactivas
Siga las instrucciones de las siguientes secciones para usar las funciones interactivas del proyector.
Modos interactivos
Uso de los lápices interactivos
Uso de la función de interactividad táctil
Uso del proyector BrightLink con una computadora
Modo de pizarra
Modo de anotación (PC Free)
División de la pantalla
Modos interactivos
Las funciones interactivas BrightLink convierten cualquier pared en una pizarra interactiva, ya sea con o
sin una computadora. Los siguientes modos interactivos están disponibles:
• En modo de pizarra, puede utilizar uno o ambos lápices interactivos o el dedo (BrightLink Pro 1430Wi)
para escribir en la "pizarra" proyectada. Puede dividir la pantalla e interactuar con la pizarra y otra
fuente. Puede insertar imágenes desde una unidad de memoria o un escáner y luego guardar,
imprimir o enviar "las páginas" por correo electrónico sin conectar una computadora.
• En modo de anotación (Anotación PC Free), puede hacer anotaciones en el contenido proyectado
desde una computadora, una tableta, una cámara de documentos u otra fuente. Puede tomar una
captura de las páginas anotadas y luego guardar o imprimirlas. También puede dividir la pantalla y
hacer anotaciones en dos imágenes al mismo tiempo, utilizando uno o ambos lápices.
• En modo Interactividad con PC, puede utilizar el lápiz interactivo o el dedo(BrightLink Pro 1430Wi)
como mouse para navegar, seleccionar y desplazarse por el contenido de su computadora. Puede
dividir la pantalla e interactuar con las dos imágenes proyectadas al mismo tiempo.
Nota: También puede utilizar el software Easy Interactive Tools para proporcionar funciones interactivas
adicionales, como guardar sus anotaciones e imprimirlas. Consulte la Guía de funcionamiento de Easy
Interactive Tools en línea para obtener instrucciones detalladas.
Tema principal: Uso de las funciones interactivas
Conceptos relacionados
Modo de pizarra
Uso del proyector BrightLink con una computadora
166
Modo de anotación (PC Free)
Uso de los lápices interactivos
Los lápices interactivos BrightLink convierten cualquier pared en una pizarra interactiva, ya sea con o
sin una computadora.
• Con una computadora, puede utilizar el software Easy Interactive Tools. Este software le permite
utilizar el lápiz como un mouse para anotar, guardar e interactuar con el contenido de su
computadora. Dos personas pueden anotar al mismo tiempo.
• Sin computadora, puede usar la barra de herramienta integrada. Esto le permite anotar imágenes
provenientes de una cámara de documentos, un iPad, un reproductor de DVD u otra fuente.
Siga las instrucciones de las siguientes secciones para utilizar los lápices interactivos.
Uso de los lápices
Calibración del lápiz
Tema principal: Uso de las funciones interactivas
Conceptos relacionados
Easy Interactive Tools
Tareas relacionadas
Selección de una fuente de dispositivo de red
Uso de los lápices
El proyector incluye un lápiz azul y un lápiz anaranjado, identificado por el color del extremo plano del
lápiz. Puede utilizar cualquier lápiz o los dos lápices a la vez (uno de cada color) con el software Easy
Interactive Tools.
Asegure que las pilas estén instaladas en los lápices.
167
Nota: Los lápices se apagan automáticamente después de 20 minutos de inactividad. Toque la punta
del lápiz o pulse el botón botón lateral del lápiz para encender el lápiz de nuevo.
1
Punta del lápiz
2
Indicador de la pila
3
Botón de encendido/función
4
Punto de conexión para una correa o una cuerda (no incluidas)
5
Tapa del compartimiento de la pila
• Para encender el lápiz, toque la punta del lápiz o pulse el botón de encendido/función.
Nota: Si pulsa el botón, el indicador de la pila parpadea por un momento y luego se apaga. Si la pila
está baja, el indicador parpadea de forma continua.
168
• Para un rendimiento óptimo, mantenga el lápiz perpendicular a la pizarra, tal como se muestra a
continuación. No cubra la parte negra cerca de la punta del lápiz.
• Para escribir o dibujar en la superficie de proyección en modo de anotación o en modo de pizarra,
haga lo siguiente:
• Para seleccionar un elemento proyectado, como un icono, toque la superficie de proyección con la
punta del lápiz.
• Para dibujar en la pantalla proyectada, toque la superficie de proyección con el lápiz y arrástrelo
según sea necesario.
• Para mover el puntero, pase el lápiz sobre la superficie sin tocarla.
• Para cambiar el lápiz de herramienta de dibujo a borrador, pulse presionado el botón de
encendido/función localizado a un lado.
169
• Para utilizar el lápiz como mouse en modo Interactividad con PC, haga lo siguiente:
• Para hacer clic con el botón izquierdo del mouse, toque la pizarra con la punta del lápiz.
• Para hacer doble clic, toque la pizarra dos veces.
• Para hacer clic con el botón derecho del mouse, pulse el botón de encendido/función localizado a
un lado.
• Para hacer clic y arrastrar, toque la pizarra y arrastre con el lápiz.
• Para mover el cursor, pase el lápiz sobre la pizarra sin tocarla.
Nota: Si no quiere utilizar la función Sin contacto, puede desactivarla por medio del ajuste Easy
Interactive Function en el menú Extendida del proyector.
Tema principal: Uso de los lápices interactivos
Conceptos relacionados
Modo de pizarra
Uso del proyector BrightLink con una computadora
Modo de anotación (PC Free)
Calibración del lápiz
La calibración coordina la posición del lápiz con la ubicación del cursor. Solo necesita realizar la
calibración la primera vez que utilice las funciones interactivas del proyector. Los resultados de la
calibración permanecen hasta la próxima calibración.
Asegúrese de calibrar el lápiz antes de realizar la calibración táctil (BrightLink Pro 1430Wi).
Si observa discrepancias en las posiciones después de realizar las siguientes acciones, realice la
calibración otra vez:
• Ejecutar la corrección trapezoidal
170
• Ajustar el tamaño de la imagen
• Utilizar la función Cambio de imagen
• Mover el proyector
Nota: Aleje cualquier lápiz que no esté utilizando de la pantalla de proyección durante la calibración.
Calibración automática
Calibración manual
Tema principal: Uso de los lápices interactivos
Tareas relacionadas
Corrección de la forma de la imagen con los botones de corrección trapezoidal
Reajuste del tamaño de la imagen con los botones Wide y Tele
Ajuste de la posición de la imagen
Calibración automática
No necesita los lápices o una computadora para realizar la Calibración automática.
Nota: Para iniciar la Calibración automática, pulse el botón User del control remoto o pulse el botón
Menu del control remoto y siga las instrucciones que se indican a continuación.
1. Pulse el botón Menu, seleccione el menú Extendida y pulse el botón Enter.
171
2. Seleccione el ajuste Easy Interactive Function y pulse el botón Enter.
3. Seleccione Calibración automát. y pulse el botón Enter.
4. Ajuste el enfoque de la imagen, según sea necesario.
5. Pulse el botón Enter para seleccionar Sí.
Aparece un patrón, luego desaparece y se calibra el sistema. Si aparece un mensaje indicando que
la calibración falló, necesita realizar la calibración manualmente.
172
La ubicación del cursor y la posición del lápiz deben coincidir después de realizar la calibración. Si no es
el caso, es posible que tenga que realizar la calibración manualmente.
Tema principal: Calibración del lápiz
Calibración manual
Si la ubicación del cursor y la posición del lápiz no coinciden después de la calibración automática,
puede realizar la calibración manualmente.
1. Pulse el botón Menu, seleccione el menú Extendida y pulse el botón Enter.
2. Seleccione el ajuste Easy Interactive Function y pulse el botón Enter.
173
3. Seleccione Calibración manual y pulse el botón Enter.
4. Ajuste el enfoque de la imagen, según sea necesario.
5. Pulse el botón Enter para seleccionar Sí.
Aparece un círculo verde intermitente en la esquina superior izquierda de la imagen proyectada.
6. Toque el centro del círculo con la punta del lápiz.
El círculo desaparece y aparece otro círculo abajo del primero.
174
Nota: Para obtener la calibración más precisa, debe tocar el centro del círculo.
7. Toque el centro del siguiente círculo y repita el procedimiento. Cuando llegue a la parte inferior de la
columna, el siguiente círculo aparece en la parte superior de una columna nueva.
Nota: Asegure que no esté bloqueando la señal entre el lápiz y el receptor del lápiz interactivo
(situado a un lado de la ventana de proyección del proyector).
Si comete un error, pulse el botón Esc del control remoto para volver al círculo anterior. Para
reiniciar el proceso de calibración, pulse y mantenga presionado el botón Esc por 2 segundos.
8. Continúe hasta que desaparezcan todos los círculos.
Tema principal: Calibración del lápiz
175
Uso de la función de interactividad táctil
Puede utilizar el dedo para realizar las mismas funciones que los lápices interactivos cuando instala la
Unidad táctil (BrightLink Pro 1430Wi).
Nota: Consulte la Guía de instalación para obtener instrucciones detalladas sobre cómo instalar la
Unidad táctil.
Instrucciones importantes de seguridad de la unidad táctil
Calibración para la función de interactividad táctil
Uso de las operaciones táctiles
Tema principal: Uso de las funciones interactivas
Conceptos relacionados
Modo de pizarra
Uso del proyector BrightLink con una computadora
Modo de anotación (PC Free)
Tareas relacionadas
Ajuste del ángulo de la unidad táctil
Instrucciones importantes de seguridad de la unidad táctil
La unidad táctil habilita la función de interactividad táctil con el proyector (BrightLink Pro 1430Wi). No
conecte la unidad táctil a cualquier otro proyector o dispositivo.
176
Un láser de alta potencia integrado se emite de los puertos de difusión del láser de la parte posterior de
la unidad táctil.
Siga las siguientes precauciones al utilizar la unidad táctil y la función de interactividad táctil:
• Los niños que utilicen las funciones de interactividad táctil deberán estar siempre acompañados por
un adulto.
• Nunca desmonte o modifique la unidad táctil.
• No mire directamente en los puertos de difusión del láser de la unidad táctil. El láser le puede lastimar
la vista. Se debe tomar cuidado particular cuando estén niños presentes.
• No permita que la luz emitida por el láser de la unidad táctil pase o sea reflejada por un dispositivo
óptico, tal como una lupa o un espejo. Esto podría causar lesiones personales o un incendio.
• No mire la luz emitida por el láser de la unidad táctil con un dispositivo óptico (por ejemplo, una lente
de aumento, una lupa o un microscopio), especialmente dentro de una distancia de 2,75 pulg. (70
mm) desde los puertos de difusión del láser. Esto le puede lastimar la vista.
• Si ocurre algún problema con la unidad táctil, desconecte el proyector de la toma de corriente y remita
todas las reparaciones al personal de servicio técnico cualificado.
177
La unidad táctil es un producto láser Clase 1 que cumple con el estándar IEC/EN60825-1:2007. Las
etiquetas indicando que es un producto láser Clase 1 y las advertencias están situadas en las siguientes
áreas de la unidad táctil:
Tema principal: Uso de la función de interactividad táctil
Calibración para la función de interactividad táctil
La calibración táctil coordina la posición del dedo con la ubicación del cursor (BrightLink Pro 1430Wi)
Nota: Asegúrese de calibrar los lápices antes de realizar la calibración para la función de interactividad
táctil.
178
1. Pulse el botón Menu, seleccione el menú Extendida y pulse el botón Enter.
2. Seleccione el ajuste Easy Interactive Function y pulse el botón Enter.
179
3. Seleccione Ajust. Unidad tácti y pulse el botón Enter.
4. Seleccione Calibración táctil y pulse el botón Enter.
Verá la siguiente pantalla:
5. Ajuste el enfoque de la imagen, según sea necesario.
6. Pulse el botón Enter para seleccionar Sí.
Verá un círculo verde intermitente en la esquina superior izquierda de la imagen proyectada.
180
7. Toque y mantenga presionado el centro del círculo con el dedo hasta que el círculo desaparezca y
otro aparezca, luego suéltelo.
El círculo desaparece y aparece otro círculo abajo del primero.
Nota: Para obtener la calibración más precisa, debe tocar el centro del círculo con la punta del
dedo.
Nota: Asegure que no esté bloqueando la señal entre su dedo y el receptor interactivo (situado a un
lado de la ventana de proyección del proyector).
8. Toque el centro del siguiente círculo con el dedo y continúe hasta que todos los círculos
desaparezcan.
181
Cuando llegue a la parte inferior de una columna, el siguiente círculo aparece en la parte superior
de una columna nueva.
Nota: Si comete un error, pulse el botón Esc del control remoto para volver al círculo anterior. Para
reiniciar el proceso de calibración, pulse y mantenga presionado el botón Esc por 2 segundos.
9. Si la ubicación del cursor y la posición del dedo no coinciden, repita estos pasos para realizar la
calibración otra vez.
Tema principal: Uso de la función de interactividad táctil
Tareas relacionadas
Ajuste del ángulo de la unidad táctil
Uso de las operaciones táctiles
Uso de las operaciones táctiles
Puede utilizar su dedo para interactuar con la pantalla proyectada, igual como lo haría con un lápiz
interactivo (BrightLink Pro 1430Wi). Puede utilizar ya sea el lápiz o su dedo, o ambos al mismo tiempo.
Cuando realice operaciones táctiles con el dedo, puede utilizar dos dedos en los modos de anotación y
de pizarra.
1. Realice la calibración con los lápices.
2. Instale la unidad táctil, tal como se describe en la Guía de instalación de montaje.
182
3. Ajuste el ángulo de unidad táctil si no la ajusto durante la instalación.
4. Realice la calibración para la función de interactividad táctil.
5. Encienda el proyector. Esto también enciende la unidad táctil.
El indicador azul de la unidad táctil permanece encendido.
6. Para escribir o dibujar en la superficie de proyección en modo de anotación o en modo de pizarra,
haga lo siguiente:
• Para seleccionar un elemento proyectado, como un icono, toque la superficie de proyección con
el dedo.
• Para dibujar en la pantalla proyectada, toque la superficie de proyección con el dedo y arrástrelo
según sea necesario.
183
7. Para utilizar el dedo como mouse en modo Interactividad con PC, haga lo siguiente:
• Para hacer clic con el botón izquierdo del mouse, toque la pizarra con el dedo.
• Para hacer doble clic, toque la pizarra dos veces con el dedo.
• Para hacer clic con el botón derecho del mouse, presione la pizarra con el dedo por unos 3
segundos.
• Para hacer clic y arrastrar, presione sobre un elemento en la pizarra con el dedo y arrástrelo.
• Para desplazarse, arrastre el dedo por la pantalla.
8. Si su sistema operativo es compatible con estas funciones, también puede hacer lo siguiente:
• Para acercar o alejar una parte de la pantalla, toque un elemento con los dos dedos y aleje los
dedos (para acercar) o junte los dedos (para alejar).
• Para girar una imagen, toque la imagen con los dedos y luego gire la mano.
• Para arrastrar hacia arriba o hacia abajo en una página, o para retroceder o avanzar en una
ventana del navegador, utilice gestos deslizantes con los dedos.
Nota: Es posible que las operaciones táctiles no funcionen correctamente si tiene uñas largas o
artificiales, o si los dedos están cubiertos con vendajes. Si los dedos están muy juntos o están cruzados,
o si su manga toca la pantalla, es posible que no se detecten las operaciones táctiles. No todos los
sistemas operativos son compatibles con el control por gestos.
Tema principal: Uso de la función de interactividad táctil
Tareas relacionadas
Calibración para la función de interactividad táctil
184
Uso del proyector BrightLink con una computadora
Puede conectar una computadora al proyector e instalar el software del CD titulado "Epson Projector
Software for Easy Interactive Function". Luego puede hacer lo siguiente:
• Utilizar los lápices o el dedo (BrightLink Pro 1430Wi) como mouse para controlar la computadora.
• Utilizar el software Easy Interactive Tools para anotar con los dos lápices o utilizar los lápices y la
operación táctil (BrightLink Pro 1430Wi) al mismo tiempo.
Nota: Consulte la Guía de funcionamiento de Easy Interactive Tools en línea para obtener
información detallada.
• Guardar e imprimir sus anotaciones
• Usar el panel de entrada de Tablet PC en Windows 8.x, Windows 7 o Windows Vista
• Usar las herramientas de tinta digital para hacer anotaciones en aplicaciones de Microsoft Office
Requisitos de sistema para el modo Interactividad con PC
Cambio al modo Interactividad con PC
Control de funciones de computadora desde una pantalla proyectada (modo Interactividad con PC)
Ajuste del área de operación del lápiz
Easy Interactive Tools
Herramientas de entrada de lápiz y tinta digital en Windows
Tema principal: Uso de las funciones interactivas
Requisitos de sistema para el modo Interactividad con PC
Su computadora debe cumplir los siguientes requisitos de sistema para utilizar el modo Interactividad
con PC y el software Easy Interactive Tools.
Nota: El software Easy Interactive Driver debe estar instalado y en funcionamiento para utilizar el
software Easy Interactive Tools en una computadora Mac.
185
Requisito
Windows
Mac
Sistema operativo
Windows XP Professional SP2 o versión OS X 10.5.x, 10.6.x, OS X 10.7.x,
previa, Home Edition
10.8.x, 10.9.x (32-bit)
OS X 10.6.x, OS X 10.7.x, 10.8.x,
Windows Vista Ultimate, Enterprise,
Business, Home Premium y Home Basic 10.9.x (64-bit)
(de 32 bits)
Windows 8.x Pro, Enterprise, Windows 7
Ultimate, Enterprise, Professional, Home
Premium y Home Basic (de 32 y 64 bits)
Procesador
Intel Pentium M 1,6 GHz o superior (se
recomienda Core2 Duo 1,2 GHz o
superior)
Power PC G4 1.5 GHz o superior (se
recomienda Core Duo 1.83 GHz o
superior)
Memoria
512 MB o más (se recomienda 1 GB o más)
Espacio en el disco
duro
100 MB o más
Pantalla
Resolución entre 1024 × 768 y 1920 × 1200, color de 16 bits o superior
Tema principal: Uso del proyector BrightLink con una computadora
Conceptos relacionados
Easy Interactive Tools
Cambio al modo Interactividad con PC
Puede alternar fácilmente entre los modos de anotación PC Free y interactiva. Aunque puede utilizar
ambos lápices en modo interactivo, esto puede causar interferencia en algunas aplicaciones. Para
evitar esto, apague el lápiz que no esté utilizando o aléjelo de la superficie de proyección.
• Para cambiar al modo interactivo, seleccione el icono
luego seleccione el icono
Modo lápiz en la barra de herramientas,
Mouse.
• Para volver al modo de anotación, seleccione el icono
Modo lápiz.
Mouse, luego seleccione el icono
Tema principal: Uso del proyector BrightLink con una computadora
186
Control de funciones de computadora desde una pantalla proyectada (modo
Interactividad con PC)
Puede navegar, seleccionar e interactuar con las aplicaciones de su computadora desde la pantalla
proyectada utilizando los lápices interactivos o el dedo (BrightLink Pro 1430Wi), igual como lo haría con
un mouse.
Nota: Los usuarios de OS X deben instalar Easy Intereactive Driver para utilizar el modo Interactividad
con PC.
1. Conecte el proyector a su computadora con un cable USB.
2. Encienda el proyector y proyecte la pantalla de su computadora.
3. Pulse el botón Menu del control remoto, seleccione el menú Extendida y pulse el botón Enter.
4. Seleccione el ajuste USB Type B y pulse el botón Enter.
5. Seleccione una de las siguientes opciones:
• Easy Interactive Function para utilizar el modo Interactividad con PC.
• USB Display/Easy Interactive Function para utilizar el modo Interactividad con PC y USB
Display.
• Ratón sin cables/USB Display para usar el mouse y la pantalla USB
6. Pulse el botón Esc para salir del menú Tipo B USB.
187
7. Seleccione el ajuste Easy Interactive Function y pulse el botón Enter.
8. Seleccione una de las siguientes opciones como el Modo función bolíg según su modelo de
proyector y el sistema operativo de su computadora (BrightLink Pro 1430Wi):
BrightLink Pro 1420Wi:
• 2 usuarios/Mouse: Le permite usar los dos lápices interactivos como mouse
• 1 usuario/Mouse: Le permite usar lápices interactivos como mouse
• 1 usuario/Lápiz: Usa las funciones de lapices y tinta de Windows (Windows 8.x, Windows 7, and
Windows Vista)
BrightLink Pro 1430Wi:
• Modo 1: Windows XP o una versión antigua
• Modo 2: Windows Vista, Windows 7, Windows 8.x y OS X
• Modo 3: Linux
9. Pulse el botón Enter del control remoto, luego pulse el botón Menu para salir del menú Extendida.
10. Pase por encima o toque la pizarra o la imagen proyectada con el lápiz interactivo o el dedo
(BrightLink Pro 1430Wi).
El icono
aparecerá en la pantalla proyectada.
188
11. Seleccione el icono
, luego seleccione el icono
.
Ahora puede operar la computadora utilizando los lápices interactivos o el dedo (BrightLink Pro
1430Wi).
Tema principal: Uso del proyector BrightLink con una computadora
Ajuste del área de operación del lápiz
Si conecta una computadora diferente o ajusta la resolución de la computadora, el área de operación
del lápiz se ajusta de forma automática para coincidir con la posición del puntero del mouse. Si solo va a
usar una computadora con el proyector, configure el parámetro Ajust auto área bolí en Off. Si va a
usar varias computadoras con el proyector, configure Ajust auto área bolí como On. Si usted nota que
la posición del lápiz es incorrecta cuando utiliza el modo Interactividad con PC, puede ajustar el área del
lápiz de forma manual.
Nota: No puede realizar un ajuste manual cuando esté proyectando desde una fuente LAN.
1. Proyecte la imagen del escritorio de su computadora.
2. Pulse el botón Menu, seleccione el menú Extendida y pulse el botón Enter.
189
3. Seleccione el ajuste Easy Interactive Function y pulse el botón Enter.
4. Seleccione Avanzado en la sección Interactividad con PC y pulse el botón Enter.
5. Seleccione Aju manual área boli y pulse el botón Enter.
190
Verá esta pantalla:
6. Pulse el botón Enter para seleccionar Sí.
El puntero del mouse se mueve hacia la esquina superior izquierda.
7. Cuando el puntero del mouse se detiene en la esquina superior izquierda de la imagen, toque la
punta del puntero con el lápiz interactivo.
El puntero del mouse se mueve hacia la esquina inferior derecha.
8. Cuando el puntero del mouse se detiene en la esquina inferior derecha de la imagen, toque la punta
del puntero con el lápiz interactivo.
Tema principal: Uso del proyector BrightLink con una computadora
Easy Interactive Tools
El proyector incluye un CD con el software Easy Interactive Tools para uso con una computadora. El
software Easy Interactive Tools le permite utilizar el lápiz interactivo o el dedo (BrightLink Pro 1430Wi)
como mouse para navegar, seleccionar, desplazarse, dibujar, guardar e interactuar con el contenido
proyectado desde su computadora.
Hay dos modos disponibles:
• El modo de anotación (interactivo) muestra la barra de herramientas en la imagen proyectada y le
permite utilizar el lápiz o el dedo (BrightLink Pro 1430Wi) como mouse para abrir aplicaciones,
acceder a enlaces y operar las barras de desplazamiento, por ejemplo (con un lápiz a la vez).
También puede anotar todo lo que se muestra desde la computadora (utilizando los dos lápices al
mismo tiempo).
• El modo de pizarra le permite proyectar sobre 3 colores sólidos o 6 patrones de fondo, y luego utilizar
la barra de herramientas para escribir o dibujar en el fondo. También puede importar imágenes desde
su computadora o una cámara de documentos. En el modo de pizarra de pantalla completa, dos
191
personas pueden usar los lápices al mismo tiempo. La operación táctil también está disponible en el
modo de pizarra. (BrightLink Pro 1430Wi)
Nota: Para obtener instrucciones detalladas sobre cómo utilizar el software Easy Interactive Tools,
consulte la Guía de funcionamiento de Easy Interactive Tools o al soporte técnico en línea.
Tema principal: Uso del proyector BrightLink con una computadora
Herramientas de entrada de lápiz y tinta digital en Windows
Si está utilizando Windows 8.x, Windows 7 o Windows Vista, puede utilizar las herramientas de entrada
de lápiz y tinta digital para añadir datos y anotaciones a su trabajo. También puede utilizar estas
funciones a través de una red cuando configura las funciones interactivas para que estén disponibles en
la red. Consulte la Guía de funcionamiento de EasyMP Network Projection para obtener instrucciones
sobre cómo configurar su computadora para la proyección en red.
Habilitación de las funciones de entrada de lápiz y las herramientas de tinta digital en Windows
Uso de de las funciones de entrada de lápiz y las herramientas de tinta digital en Windows
Tema principal: Uso del proyector BrightLink con una computadora
Habilitación de las funciones de entrada de lápiz y las herramientas de tinta digital en Windows
Para utilizar las funciones de entrada de lápiz y las herramientas de tinta digital en Windows 8.x,
Windows 7 o Windows Vista, necesita ajustar el modo de funcionamiento del lápiz en el sistema de
menús del proyector.
1. Pulse el botón Menu, seleccione el menú Extendida y pulse el botón Enter.
192
2. Seleccione el ajuste Easy Interactive Function y pulse el botón Enter.
3. Seleccione Modo funcionam bolíg y pulse el botón Enter.
4. Seleccione una de las siguientes opciones:
• 1 usuario/Lápiz (BrightLink Pro 1420Wi)
• Modo 1 o Modo 2 cuando esté utilizando las herramientas de tinta digital (BrightLink Pro
1430Wi); esto también le permite utilizar las funciones multitoque de Windows
193
• Modo 2 cuando esté utilizando las funciones de entrada de lápiz (BrightLink Pro 1430Wi)
Tema principal: Herramientas de entrada de lápiz y tinta digital en Windows
Uso de de las funciones de entrada de lápiz y las herramientas de tinta digital en Windows
Si está utilizando Windows 8.x, Windows 7 o Windows Vista, puede añadir entrada de letra manuscrita a
su trabajo y convertirla en texto.
Si tiene Microsoft Office 2003 o posterior, también puede utilizar la función de tinta digital para añadir
notas escritas a mano en un documento de Word, una hoja de cálculo Excel o una presentación
PowerPoint.
Nota: Los nombres de las opciones para las funciones de anotación pueden variar según la versión de
Microsoft Office.
• Para abrir el teclado táctil en Windows 8.x, haga clic con el botón derecho del mouse o toque y
mantenga presionado la barra de tareas, y seleccione Barras de herramientas > Teclado táctil.
Seleccione el icono del teclado en la pantalla, luego seleccione el icono del lápiz.
• Para abrir el panel de entrada de Tablet PC en Windows 7 o Windows Vista, seleccione
los programas > Accesorios > Tablet PC > Panel de entrada de Tablet PC.
> Todos
Puede escribir en el cuadro utilizando el lápiz interactivo o el dedo (BrightLink Pro 1430Wi) y
seleccione entre una variedad de opciones para editar y convertir el texto.
194
• Para añadir anotaciones de tinta digital en las aplicaciones de Microsoft Office, seleccione el menú
Revisar y seleccione Iniciar entradas de lápiz.
Nota: En Microsoft Word o Excel, seleccione la ficha Insertar y seleccione Iniciar inserción de
entradas manuscritas.
• Para anotar sus diapositivas de PowerPoint en el modo Presentación con diapositivas, pulse el botón
situado al lado del lápiz interactivo o presione la superficie de proyección con el dedo (BrightLink Pro
1430Wi) por unos 3 segundos, luego seleccione Opciones del puntero > Pluma en el menú
desplegable.
Nota: Esto también funciona en Windows XP Tablet PC Edition.
Para obtener más información sobre estas funciones, consulte la utilidad de ayuda de Windows.
Tema principal: Herramientas de entrada de lápiz y tinta digital en Windows
Modo de pizarra
Puede utilizar los lápices interactivos o su dedo (BrightLink Pro 1430Wi) para escribir o dibujar en la
superficie de proyección, igual como lo haría en un pizarrón o una pizarra blanca.
También puede hacer lo siguiente:
• Insertar imágenes desde una unidad de memoria o un escáner y girar, recortar o cambiar el tamaño
de las imágenes
• Insertar un patrón o una plantilla de fondo, o una variedad de formas
• Guardar, imprimir o enviar las páginas de pizarra por correo electrónico
Uso de las barras de herramientas del modo de pizarra
Barra de herramientas principal
Selección de plantillas de fondo
Ampliación/reducción del tamaño de imágenes en el modo de pizarra
195
Inserción y manipulación de imágenes
Uso de la herramienta Formas
Selección del color y el ancho de la línea
Barra de herramientas inferior
Selección de los ajustes de pizarra
Inserción de un documento o una imagen de un escáner
Selección de una fuente de dispositivo de red
Guardar páginas en modo de pizarra
Manipulación de las páginas en miniatura
Impresión en modo de pizarra
Envío de las páginas de pizarra por correo electrónico
Compartir la pizarra
Tema principal: Uso de las funciones interactivas
Uso de las barras de herramientas del modo de pizarra
Puede utilizar los dos lápices al mismo tiempo en modo de pizarra.
1. Pulse el botón Whiteboard del control remoto o del panel de control de pared.
Verá la pantalla de la pizarra, con la barra de herramientas principal y la barra de herramientas
inferior:
196
2. Para mover la barra de herramientas principal al otro lado de la pantalla, seleccione la flecha
.
Nota: Puede utilizar el lápiz o su dedo (BrightLink Pro 1430Wi) para mover el icono de flecha hacia
arriba o hacia abajo.
3. Para agregar una página nueva, seleccione el icono
herramientas inferior.
Página nueva en la barra de
La página actual aparece como una imagen en miniatura en la barra de herramientas inferior.
4. Para cerrar la barra de herramientas principal, seleccione el icono
barra de herramientas.
en la parte inferior de la
Nota: Si desea ocultar la barra de herramientas de forma automática después de dibujar,
seleccione el icono
en la parte inferior de la barra de herramientas.
5. Para mostrar u ocultar la barra de herramientas inferior, seleccione una de las flechas
.
Tema principal: Modo de pizarra
Barra de herramientas principal
La barra de herramientas principal le permite dibujar, escribir e insertar imágenes y fondos. La barra de
herramientas también le permite cambiar fácilmente al modo de anotación PC Free o computadora
interactiva.
197
Para cambiar al modo de anotación PC Free
Para cambiar al modo de pizarra
Para deshacer la última anotación
Para rehacer la última acción
Selecciona todos los objetos en un área rectangular
198
Selecciona todos los objetos en un área de dibujo a mano
Cambia el lápiz a un puntero que se puede arrastrar
Capta el área seleccionada como imagen.
Para insertar una imagen de formato .jpg o .png desde una unidad de memoria o una
carpeta de red
Para insertar un círculo, un cuadrado, un triángulo u otra forma
Para cambiar el color y el ancho del lápiz personalizado
Para escribir o dibujar líneas con un lápiz personalizado
Para cambiar el color y el ancho del rotulador
Para escribir o dibujar líneas con un rotulador transparente
Lápiz negro (punto fino a la izquierda, punto grueso a la derecha)
Lápiz rojo (punto fino a la izquierda, punto grueso a la derecha)
Lápiz azul (punto fino a la izquierda, punto grueso a la derecha)
Borrador (anchura fina a la izquierda, anchura gruesa a la derecha)
199
Borre todo el contenido de la página
Muestra el color y modo actual de los lápices interactivos y del dedo (BrightLink Pro 1430Wi)
Para ocultar la barra de herramientas después de cada anotación
Para cerrar la barra de herramientas
Tema principal: Modo de pizarra
Tareas relacionadas
Inserción y manipulación de imágenes
Uso de la herramienta Formas
Selección del color y el ancho de la línea
Selección de plantillas de fondo
En modo de pizarra, puede insertar plantillas de líneas horizontales, cuadriculadas, u otros fondos y
colocarlos en sus páginas de pizarra. Puede seleccionar entre 10 plantillas preinstaladas o añadir 5
plantillas personalizadas cuando accede al proyector a través de un navegador Web.
1. En modo de pizarra, seleccione la herramienta
en la parte inferior de la pantalla.
Plantilla en la barra de herramientas localizada
Aparecen las plantillas disponibles.
2. Seleccione una de las plantillas.
3. Si desea utilizar la plantilla para todas las páginas en la sesión actual, seleccione Aplicar a todas
las páginas.
4. Para modificar la escala la plantilla, seleccione la plantilla repetidamente para pasar por las
diferentes escalas.
Nota: No todas las plantillas se pueden modificar a escala.
Tema principal: Modo de pizarra
Referencias relacionadas
Barra de herramientas inferior
200
Tareas relacionadas
Adición de plantillas desde un navegador Web
Ampliación/reducción del tamaño de imágenes en el modo de pizarra
Puede utilizar el lápiz para ampliar el tamaño de una imagen y desplazarse por la imagen ampliada, y
luego alejar la imagen cuando termine.
1. Seleccione la herramienta
Ampliación en la barra de herramientas inferior.
2. Realice una de las siguientes acciones para ajustar la imagen, si es necesario:
• Seleccione el icono + para ampliar la imagen.
• Seleccione el icono - para reducir el tamaño de la imagen.
• Seleccione el icono x1 para volver al tamaño original.
• Presione y arrastre sobre la pantalla para desplazarse sobre el área ampliado.
Tema principal: Modo de pizarra
Referencias relacionadas
Barra de herramientas inferior
Inserción y manipulación de imágenes
En modo de pizarra, puede usar la herramienta
Insertar imagen para insertar una imagen de una
unidad de memoria o una carpeta de red. Las imágenes pueden ser de formato .png o .jpg, con un
tamaño máximo de 2048 × 2048 píxeles. Una vez que se proyecte la imagen, puede mover, girar,
recortar o cambiar su tamaño.
Nota: También puede utilizar la herramienta
en la barra de herramientas inferior para importar
archivos (incluyendo archivos pdf) en modo de pizarra.
1. Seleccione la herramienta
Insertar imagen.
2. Seleccione la imagen que desea añadir, luego seleccione Insertar imagen.
Después de un momento, la imagen aparecerá en la página de la pizarra.
201
3. Después de seleccionar la imagen, seleccione la herramienta Selección rectangular o
Selección libre y luego haga cualquiera de las siguientes, según sea necesario:
• Para mover la imagen, toque un punto dentro de la imagen y arrástrela con el lápiz.
• Para cambiar el tamaño de la imagen, toque cualquier borde de la imagen y arrástrela hacia
dentro para reducirla o hacia fuera para ampliarla.
• Para girar la imagen, toque el icono redondo en la parte posterior de la imagen y arrástrela hacia
la izquierda o derecha.
• Para recortar la imagen, seleccione y arrastre el costado de la imagen.
4. El menu en el borde inferior derecho de la imagen le permite:
• Cortar: borra la imagen de la pizarra. Toque una área en la pantalla para pegar la imagen de
nuevo.
• Copiar: toque un área en la pantalla y pegue la copia de la imagen.
• Pegar: crear una copia nueva de la imagen seleccionada. Arrastre la imagen a la área deseada.
• Recorte automático: recorta cualquier borde negro alrededor de la imagen seleccionada
• Eliminar: borra la imagen de la pizarra.
Después de editar la imagen, seleccione otra herramienta de la barra de herramientas de la pizarra
para salir del modo de edición de imágenes.
Tema principal: Modo de pizarra
Referencias relacionadas
Barra de herramientas principal
Uso de la herramienta Formas
Puede añadir una variedad de formas a la imagen proyectada y seleccionar el color y el ancho de la
línea.
1. Seleccione la herramienta
Formas.
2. Seleccione el ancho de la línea, el color y la forma que desea crear o seleccione la herramienta
Línea para definir su propia forma.
3. Arrastre el lápiz sobre la superficie de proyección para dibujar la forma que desea.
Tema principal: Modo de pizarra
202
Referencias relacionadas
Barra de herramientas principal
Selección del color y el ancho de la línea
Puede seleccionar el color y el ancho de la línea para el lápiz personalizado y las herramientas del
rotulador.
1. Seleccione el icono
rotulador.
situado al lado de la herramienta de anotación del lápiz personalizado o del
2. Seleccione el ancho de la línea y el color que desea utilizar para las herramientas del lápiz o del
rotulador.
3. Use el lápiz para escribir o dibujar en la superficie de la proyección.
Tema principal: Modo de pizarra
Referencias relacionadas
Barra de herramientas principal
Barra de herramientas inferior
La barra de herramientas inferior le permite añadir imágenes escaneadas o importadas, y ver, guardar,
imprimir o enviar sus páginas por correo electrónico.
Comparta la sesión de la pizarra actual
Para iniciar una nueva reunión o sesión de pizarra
Para abrir un archivo .jpg, .png o .pdf desde una unidad de memoria o una carpeta de red
Cuando abre un archivo PDF de múltiples páginas, cada página del documento aparecerá
en una página de pizarra separada
Para escanear e insertar una imagen
203
Seleccione la plantilla de fondo
Para duplicar la página actual
Para eliminar la página actual
Para abrir una página nueva La página actual aparece como una imagen en miniatura en la
barra de herramientas inferior
Para mostrar la imagen en miniatura de la página anterior
Para mostrar la imagen en miniatura de la siguiente página
Para imprimir una o más páginas
Para guardar una página o una serie de páginas en una unidad de memoria o en una
carpeta de red
Para enviar una página o una serie de páginas por correo electrónico
Seleccione una fuente de entrada
Para ampliar la imagen en la pizarra
Para detener la proyección y silenciar el sonido Toque la pantalla otra vez para restaurar la
imagen o el sonido
204
Para dividir la pantalla y proyectar dos imágenes Cuando la pantalla está dividida,
seleccione la herramienta otra vez para volver a una única imagen
Para mostrar la utilidad de ayuda para las funciones de la barra de herramientas
Para mostrar u ocultar la barra de herramientas inferior
Tema principal: Modo de pizarra
Tareas relacionadas
Selección de plantillas de fondo
Ampliación/reducción del tamaño de imágenes en el modo de pizarra
Selección de una fuente de dispositivo de red
Manipulación de las páginas en miniatura
Impresión en modo de pizarra
Envío de las páginas de pizarra por correo electrónico
Iniciar una sesión de pizarra compartida
Conectar a una pizarra compartida desde un proyector
Inserción de un documento o una imagen de un escáner
Temas relacionados
Compartir la pizarra
Selección de los ajustes de pizarra
Siga las instrucciones de las siguientes secciones para seleccionar ajustes para capturar, escanear,
guardar, imprimir y enviar imágenes por correo electrónico en modo de pizarra.
Selección de las políticas y ajustes básicos de pizarra
Selección de los ajustes de impresión de pizarra
Selección de los ajustes para guardar las páginas de pizarra
Selección de los ajustes para enviar las páginas de pizarra por correo electrónico
Tema principal: Modo de pizarra
205
Selección de las políticas y ajustes básicos de pizarra
Puede seleccionar las funciones de pizarra que desea utilizar y controlar la forma en que se guardan las
páginas de pizarra en el proyector.
1. Pulse el botón Menu del control remoto.
2. Seleccione el menú Extendida y pulse el botón Enter.
3. Seleccione Configuración de la Pizarra y pulse el botón Enter.
4. Seleccione Básica y pulse el botón Enter.
206
5. Seleccione las siguientes opciones generales según sea necesario:
• Contraseña administrador le permite ingresar una contraseña de hasta 16 caracteres
alfanuméricos para controlar los ajustes de pizarra. Esta contraseña también su utiliza para los
ajustes de red.
• Ajustes de presentación del reloj le permite controlar la fecha y la hora que aparece en la barra
de herramientas inferior de la pizarra.
• Distribución del teclado le permite seleccionar el diseño del teclado en la pantalla.
• Borrar todos los datos internos le permite borrar todos los datos guardados en el proyector.
Utilice esta opción si tiene problemas con el almacenamiento interno, o si necesita deshacerse
del proyector o mandarlo a reparar.
Nota: Use el teclado virtual para ingresar la contraseña. Pulse los botones de flecha del control
remoto para resaltar caracteres y pulse el botón Enter para seleccionarlos.
6. Seleccione el menú Política y pulse el botón Enter.
7. Seleccione las siguientes opciones de política según sea necesario:
• Las opciones de Ajuste de política le permiten desactivar las funciones de capturar, imprimir,
escanear, almacenamiento USB, almacenamiento en red o enviar por correo electrónico desde el
proyector. Todas las funciones están activadas de forma predeterminada.
• Ajuste plantilla le permite controlar cómo las plantillas de usuario pueden ser modificadas.
Cuando Proteger plantillas de usuario está configurada en On, las plantillas del usuario solo
207
pueden ser modificadas a través de la interfaz de la web. Cuando el ajuste está configurado en
Off, las plantillas de usuarios pueden ser editadas en el modo de pizarra.
• Los ajustes de Almacenamiento interno le permiten controlar el uso del almacenamiento interno
del proyector. En la mayoría de los casos, debe dejar este ajuste en On y seleccionar Conservar
para los datos guardados. El ajuste Tmpo copia seg datos guardados establece la frecuencia
con la que se guardan las páginas de pizarra de forma automática en caso de una falla eléctrica.
8. Cuando termine de seleccionar los ajustes, seleccione Ha finalizado la instalación y siga las
instrucciones en pantalla para guardar los ajustes y salir de los menús.
Tema principal: Selección de los ajustes de pizarra
Referencias relacionadas
Ajustes de configuración del proyector: Menú Extendida
Tareas relacionadas
Impresión en modo de pizarra
Envío de las páginas de pizarra por correo electrónico
Guardar páginas en modo de pizarra
Selección de plantillas de fondo
Adición de plantillas desde un navegador Web
Selección de los ajustes de impresión de pizarra
Puede seleccionar los ajustes predeterminados para imprimir las páginas de pizarra desde el proyector.
1. Pulse el botón Menu del control remoto.
2. Seleccione el menú Extendida y pulse el botón Enter.
208
3. Seleccione Configuración de la Pizarra y pulse el botón Enter.
4. Seleccione Imprimir y pulse el botón Enter.
5. Seleccione las siguientes opciones de impresión según sea necesario:
• Impresora predeterminada le permite seleccionar USB o Red para la conexión de la impresora.
Puede cambiar este ajuste cuando imprime en modo de pizarra, pero no en modo de anotación.
Nota: Seleccionar USB también le permitirá escanear desde impresoras multifuncionales Epson.
• Tamaño del papel le permite seleccionar Carta o A4 como el tamaño de papel predeterminado.
• Ajustes de la impresora de red le permite ingresar el nombre de usuario del trabajo de
impresión y dirección IP para una impresora conectada a la misma red que el proyector.Una vez
que esto este configurado, puede seleccionar Obtener datos de la impresora para que el
proyector pueda comunicarse con la impresora y determinar el tipo de impresora
automáticamente. También puede seleccionar el Tipo de impresora manualmente.
• Prueba de impresión le permite enviar una página de prueba a la impresora conectada.
Nota: Utilice el teclado virtual para ingresar la dirección IP, si es necesario. Pulse los botones de
flecha del control remoto para resaltar números y pulse el botón Enter para seleccionarlos.
6. Cuando termine de seleccionar los ajustes, seleccione Ha finalizado la instalación y siga las
instrucciones en pantalla para guardar los ajustes y salir de los menús.
Tema principal: Selección de los ajustes de pizarra
209
Referencias relacionadas
Ajustes de configuración del proyector: Menú Extendida
Tipos de impresoras compatibles
Tareas relacionadas
Conexión de una impresora al panel de control de pared
Selección de los ajustes para guardar las páginas de pizarra
Puede seleccionar los ajustes predeterminados para guardar las páginas de pizarra desde el proyector.
1. Pulse el botón Menu del control remoto.
2. Seleccione el menú Extendida y pulse el botón Enter.
3. Seleccione Configuración de la Pizarra y pulse el botón Enter.
210
4. Seleccione Guardar y pulse el botón Enter.
5. Seleccione las siguientes opciones para guardar las páginas según sea necesario:
• Ubicación de almacenamiento predeterminado le permite seleccionar USB o Red para
guardarlas en una unidad USB o en una carpeta en la red. Puede cambiar este ajuste cuando las
guarda en modo de pizarra, pero no en modo de anotación.
• El ajuste Dirección UNC (convención de nomenclatura universal) le permite configurar una
carpeta y una ruta con el siguiente formato: \\nombre del host\nombre del recurso compartido.
Puede usar una dirección IP o nombre NetBIOS como nombre de host. Puede ingresar hasta 63
caracteres alfanuméricos para la dirección.
Cuando configura una dirección IP como nombre de host, el proyector se comunica con el
servidor de archivos compartidos usando un protocolo CIFS. Si se usa una configuración de
router para el protocolo TCP, la subred es saltada y la comunicación se realiza fuera de la subred.
Cuando configura un nombre NetBIOS como nombre de servidor, el proyector se comunica con el
servidor de archivos compartidos usando un protocolo SMB.
Nota: La carpeta debe estar en una unidad de red compartida. Para guardar las páginas en una
carpeta en un segmento de red diferente, utilice el ajuste Servidor WINS en el menú de red
alámbrico o inalámbrico.
211
• Nombre de usuario le permite configura un nombre de usuario con derechos de leer/escribir en
la carpeta de la red. Puede ingresar hasta 64 caracteres alfanuméricos. Puede introducir un
nombre de dominio agregándolo antes del nombre del usuario y separarlos con una barra
diagonal invertida (dominio\nombre de usuario).
• Contraseña le permite ingresar una contraseña como nombre de usuario. Puede ingresar hasta
64 caracteres alfanuméricos. Después de ingresar la contraseña y seleccionar Ha finalizado la
instalación, desaparece la contraseña.
• Revisar conexión le permite probar la conexión de red.
Nota: Utilice el teclado virtual para ingresar la dirección, el nombre de usuario y la contraseña, si es
necesario. Pulse los botones de flecha del control remoto para resaltar números y pulse el botón
Enter para seleccionarlos.
6. Cuando termine de seleccionar los ajustes, seleccione Ha finalizado la instalación y siga las
instrucciones en pantalla para guardar los ajustes y salir de los menús.
Tema principal: Selección de los ajustes de pizarra
Selección de los ajustes para enviar las páginas de pizarra por correo electrónico
Puede seleccionar los ajustes para enviar las páginas de pizarra por correo electrónico desde el
proyector.
1. Pulse el botón Menu del control remoto.
2. Seleccione el menú Extendida y pulse el botón Enter.
212
3. Seleccione Configuración de la Pizarra y pulse el botón Enter.
4. Seleccione Correo y pulse el botón Enter.
5. Seleccione las siguientes opciones para enviar las páginas por correo electrónico según sea
necesario:
• Servidor SMTP le permite ingresar la dirección IP o nombre del servidor para el servidor de
correo. Puede ingresar hasta 63 caracteres alfanuméricos. Si especifica un nombre de servidor,
deberá configurar un servidor DNS.
Nota: No puede usar las siguientes direcciones IP: 127.x.x.x, 192.0.2.x, o 224.0.0.0 a
255.255.255.255.
• Autenticación le permite configurar el tipo de autenticación que el servidor de correo espera
• Número de puerto le permite ingresar un número de puerto para el servidor SMTP. El puerto
predeterminado es 25.
• Nombre de usuario le permite ingresar un nombre de usuario para el servidor de correo. Puede
ingresar hasta 64 caracteres alfanuméricos.
• Contraseña le permite ingresar una contraseña como servidor de correo. Puede ingresar hasta
64 caracteres alfanuméricos.
• Desde le permite ingresar la dirección de correo electrónico del remitente. Puede ingresar hasta
64 caracteres alfanuméricos.
213
• Dirección e-mail predeterminada le permite ingresar una dirección adicional para realizar
pruebas. Puede ingresar hasta 64 caracteres alfanuméricos.
• Enviar un mensaje de prueba se conecta al servidor SMTP y envía un mensaje de prueba a la
dirección configurada como la predeterminada.
Nota: Utilice el teclado virtual para ingresar las direcciones. Pulse los botones de flecha del control
remoto para resaltar números o caracteres y pulse el botón Enter para seleccionarlos. No puede
usar espacios en los campos de Nombre de usuario y Contraseña. No puede usar espacios o los
siguientes símbolos en los campos de: " * + , : ; < = > ? [ ] | Responder a y Desde.
6. Cuando termine de seleccionar los ajustes, seleccione Ha finalizado la instalación y siga las
instrucciones en pantalla para guardar los ajustes y salir de los menús.
Tema principal: Selección de los ajustes de pizarra
Referencias relacionadas
Ajustes de configuración del proyector: Menú Extendida
Tareas relacionadas
Selección de ajustes de red alámbrica
Selección manual de los ajustes de red inalámbrica
Inserción de un documento o una imagen de un escáner
En modo de pizarra, puede escanear un documento de papel y pegarlo en una página nueva. Debe
conectar una impresora multifuncional Epson compatible al panel de control de pared (o a su red).
Nota: Los escáneres autónomos no son compatibles.
1. Coloque su documento en la superficie para documentos o en el alimentador automático de
documentos (si está disponible).
Nota: Puede colocar hasta 10 hojas en el alimentador automático de documentos. Si desea
escanear un documento más grande, escanee las páginas en grupos de 10.
2. Seleccione la herramienta
Escanear en la barra de herramientas inferior.
214
Verá la pantalla Escanear:
3. Seleccione los siguientes ajustes:
• Seleccione Color o Monocromo.
• Seleccione la orientación del documento escaneado.
• Bajo ADF, seleccione On si colocó su documento en el alimentador automático de documentos.
4. Seleccione Avanzado para acceder a opciones adicionales.
5. Seleccione Escanear en la pantalla Escanear.
Después de un momento, verá su documento o imagen en la pantalla.
Nota: Los documentos con más de una página se mostrarán en múltiples páginas de pizarra.
Tema principal: Modo de pizarra
Referencias relacionadas
Barra de herramientas inferior
Selección de una fuente de dispositivo de red
Puede proyectar de entre 50 dispositivos conectados al proyector por medio de una red. Puede
seleccionar la fuente de imagen de computadoras que estén ejecutando EasyMP Multi PC Projection y
teléfonos inteligentes o tabletas que estén ejecutando Epson iProjection.
215
1. Seleccione
Selección de Fuente en la barra de herramientas del proyector.
Verá una lista de las fuentes de imagen.
2. Seleccione la opción Lista de particip.
Verá una lista de los dispositivos disponibles. El icono que aparece al lado del nombre del usuario
indica cuál es la fuente actualmente seleccionada.
3. Seleccione el nombre de usuario del dispositivo desde el que desea proyectar.
Nota: Seleccione Actualizar para actualizar la lista de usuarios.
4. Seleccione Volver.
Verá la imagen de la pantalla del dispositivo seleccionado.
216
Tema principal: Modo de pizarra
Referencias relacionadas
Barra de herramientas inferior
Guardar páginas en modo de pizarra
Puede guardar sus páginas en formato .png, .ewf, o .pdf y seleccionar la ubicación (carpeta en la red o
unidad de memoria) donde desea almacenar los archivos.
1. Pulse el botón Guardar del panel de control de pared o del control remoto, o seleccione la
herramienta
Guardar en la barra de herramientas inferior.
2. Seleccione la ubicación donde desea guardar el archivo, luego seleccione Aceptar.
Verá una pantalla como la siguiente:
3. Para ingresar un nombre de archivo, seleccione el cuadro de texto Nomb arch.
Aparece el teclado virtual en la pantalla.
4. Utilice el teclado para ingresar un nombre de archivo, luego seleccione Aceptar.
5. Seleccione la ubicación donde desea guardar el archivo en el campo Ubicación. Selecciona una
ubicación, ya sea en una unidad USB o en la red, y desplácese a la carpeta deseada, luego
seleccione OK.
6. Si está compartiendo la pizarra, seleccione Distribuir a los participantes para guardar el archivo
temporalmente y hacerlo disponible para descarga por un navegador Web. Después de descargar
el archivo, el mismo se borra.
217
7. Seleccione el formato que desea utilizar para guardar el archivo. Si selecciona PDF o EWF (Epson
Whiteboard Format), puede cifrar el archivo e incluir una contraseña. Si selecciona EWF, puede
volver a abrir el archivo después y seguir modificándolo.
8. Seleccione una de las siguientes opciones bajo Intervalo:
• Todo para guardar todas las páginas en la sesión de pizarra actual (solamente disponible para el
formato PDF o EWF).
• Actual para guardar solo la página de pizarra actual.
• Selección si desea guardar una serie de páginas. Toque los números en los cuadros para
seleccionar la serie de páginas (solamente disponible para el formato PDF or EWF).
9. Cuando esté listo, seleccione Guardar.
Tema principal: Modo de pizarra
Referencias relacionadas
Barra de herramientas inferior
Manipulación de las páginas en miniatura
Las páginas en miniatura se muestran en la barra de herramientas inferior cuando está en modo de
pizarra. Puede desplazarse por las páginas con el lápiz o el dedo (BrightLink Pro 1430Wi), seleccionar
una página para mostrar a tamaño completo y copiar o borrar páginas individuales. Los 5 rectángulos en
el centro de la barra de herramientas que se muestran a continuación son páginas en miniatura:
1. Para mostrar una página a tamaño completo, seleccione la página en miniatura.
2. Para desplazarse por las páginas en miniatura, seleccione
para pasar a la página interior o
para pasar la siguiente página.
3. Realice cualquiera de las siguientes acciones, según sea necesario:
• Para agregar una página nueva, seleccione el icono
Página nueva. Se abrirá una página en
blanco y esta página aparecerá como una imagen en miniatura en la barra de herramientas
inferior.
218
• Para duplicar la página actual, seleccione el icono
de la última página.
• Para borrar la página actual, seleccione el icono
. La página duplicada aparecerá después
Borrar.
• Para cambiar el order de las paginas, seleccione y pulse la imagen en miniatura por tres
segundos, luego deslícela en miniatura a la nueva ubicación.
Tema principal: Modo de pizarra
Referencias relacionadas
Barra de herramientas inferior
Impresión en modo de pizarra
Puede imprimir sus páginas directamente desde el proyector con una impresora compatible (mediante
una conexión USB o en red) También puede seleccionar los ajustes para las páginas impresas,
incluyendo los números de página, la fecha y la hora, y la intercalación de varias copias.
Compruebe que su impresora cumpla los requisitos de comando de control para imprimir desde el
proyector.
1. Pulse el botón Print del panel de control de pared o del control remoto, o seleccione la herramienta
Imprimir en la barra de herramientas inferior.
2. Seleccione el número de copias y si desea imprimir a color o solamente en negro (monocromo).
3. Seleccione una de las siguientes opciones bajo Intervalo:
• Todo para imprimir todas las páginas en la sesión de pizarra actual.
• Actual para imprimir solo la página de pizarra actual.
• Selección si desea imprimir las páginas seleccionadas. Toque los números en los cuadros para
seleccionar la serie de páginas.
4. Para seleccionar ajustes adicionales, seleccione Avanzado.
219
Verá una pantalla como la siguiente:
5. Seleccione cualquiera de los siguientes ajustes:
• Impresora para seleccionar entre un USB y una conexión de impresora de Red
• Tamaño de papel para seleccionar el tamaño de papel que tiene cargado en la impresora (Carta
o A4)
• Páginas por hoja para imprimir múltiples páginas reducidas en una sola hoja de papel
• Borde página para añadir un borde alrededor de cada página
• Número página para imprimir el número de página en cada página
• Fecha y Hora para imprimir la hora y la fecha en cada página
• Combinar para intercalar las páginas al imprimir varias copias
• Impresión a doble cara para imprimir en ambas caras del papel
220
6. Cuando esté listo, seleccione Imprimir.
Se imprimirá(n) su(s) página(s).
Tema principal: Modo de pizarra
Referencias relacionadas
Barra de herramientas inferior
Envío de las páginas de pizarra por correo electrónico
Si el proyector está configurado en su red, puede enviar sus páginas por correo electrónico
directamente desde el proyector.
Nota: Debe configurar los ajustes del servidor de correo antes de que pueda enviar un correo
electrónico desde el proyector. Utilice la función Configuración de la Pizarra del menú Extendida del
proyector para configurar las opciones de correo electrónico.
1. Seleccione la herramienta
Correo en la barra de herramientas inferior.
Verá una pantalla como la siguiente:
2. Para ingresar la dirección de correo electrónico del recipiente, toque el cuadro Dirección de e-mail.
Aparece el teclado virtual en la pantalla.
3. Utilice el teclado virtual para ingresar la dirección de correo electrónico, luego seleccione OK.
221
4. Seleccione el icono + para agregar otra dirección de correo electrónico. Puede mandar un correo
electrónico a 10 direcciones.
Nota: Si importó su libreta de direcciones, puede seleccionar el icono de libreta de direcciones para
agregar hasta 10 direcciones.
5. Utilice el teclado virtual para ingresar el asunto que desea que aparezca en la línea Asunto.
6. Utilice el teclado virtual para ingresar un nombre para el archivo adjunto.
7. Seleccione el formato del archivo que va a enviar por correo electrónico. Si selecciona PDF o EWF
(Epson Whiteboard Format), puede cifrar el archivo e incluir una contraseña.
8. Seleccione cualquiera de las siguientes opciones bajo Intervalo:
• Todo para enviar todas las páginas en la sesión de pizarra actual (solamente disponible para el
formato PDF or EWF)
• Actual para enviar solo la página de pizarra actual.
• Selección si desea enviar una serie de páginas (solamente disponible en formato PDF or EWF).
Toque los números en los cuadros para seleccionar la serie de páginas.
9. Cuando esté listo, seleccione Enviar.
Se enviará(n) su(s) página(s) por correo electrónico.
Tema principal: Modo de pizarra
Referencias relacionadas
Barra de herramientas inferior
Tareas relacionadas
Selección de los ajustes para enviar las páginas de pizarra por correo electrónico
Creación de una libreta de direcciones
Compartir la pizarra
Siga las instrucciones en estas secciones para compartir la pantalla de la pizarra con otros proyectores,
dispositivos y computadoras.
Iniciar una sesión de pizarra compartida
Conectar a una pizarra compartida desde una computadora u otro dispositivo
Navegadores Web compatibles con la pizarra compartida
Barra de herramientas del navegador Web
Conectar a una pizarra compartida desde un proyector
222
Tema principal: Modo de pizarra
Referencias relacionadas
Barra de herramientas inferior
Iniciar una sesión de pizarra compartida
Puede compartir la pizarra con hasta 15 dispositivos que estén en la misma red SSID, incluso con otros
proyectores que son compatibles con la función de pizarra compartida, computadoras y otros
dispositivos.
Nota: Para compartir la pizarra, el proyector debe estar configurado en una red, y su administrador de
red debe haber abierto el puerto TCP 80. Si está usando SSL, también abra el puerto 443.
1. Pulse el botón Whiteboard del control remoto o del panel de control de pared, o seleccione el icono
Pizarra en la barra de herramientas.
El proyector muestra la pizarra.
2. Seleccione el icono
Compartir en la barra de herramientas inferior.
Verá un mensaje.
3. Seleccione Comenzar a compartir con esta pizarra.
223
Verá un mensaje con el código PIN.
4. Al conectarse a la pizarra compartida, los usuarios deberán ingresar el código PIN. Si quiere
configurar su propio código PIN, seleccione el campo del código PIN e ingrese un nuevo código de
7 dígitos.
Nota: Después de compartir la pizarra, no puede cambiar el código PIN al menos que vuelva a
iniciar la sesión de pizarra compartida.
5. Seleccione el botón Iniciar.
6. Para configurar los permisos de edición para los usuarios conectados, seleccione el icono
Compartir en la barra de herramientas inferior.
Verá un mensaje de Pizarra compartida.
224
7. Seleccione una de las siguientes opciones como la Configuración compartida para permitir
acceso a las funciones de dispositivos que estén conectados a la pizarra:
• Presentación: Los dispositivos conectados pueden ver y guardar la pantalla de la pizarra.
• Discusión: Los dispositivos conectados pueden dibujar en la pantalla compartida.
• Colaboración: Los dispositivos conectados pueden acceder a todas las funciones disponibles,
excepto crear juntas.
Nota: El proyector exhibe información de conexión de la pizarra compartida bajo el ajuste
Información de red.
8. Seleccione Dejar de compartir la pizarra para terminar de compartir la pizarra.
9. Seleccione Cerrar.
Tema principal: Compartir la pizarra
Referencias relacionadas
Barra de herramientas inferior
Tareas relacionadas
Selección manual de los ajustes de red inalámbrica
Selección de ajustes de red alámbrica
225
Conectar a una pizarra compartida desde una computadora u otro dispositivo
Puede conectarse a una pizarra compartida desde una computadora o dispositivo en la misma red
usando un navegador Web. Puede ver, guardar y dibujar en la pantalla compartida desde su
computadora o dispositivo conectado.
Nota: Seleccione el icono Compartir en la barra de herramienta inferior de la pizarra para mostrar la
dirección IP y el código PIN de la pizarra compartida.
1. En la computadora u otro dispositivo, ingrese la dirección IP de la pizarra en la barra de navegación
usando este formato: <dirección_ip_proyector>/wb.
Se le solicitará que ingrese el código PIN.
2. Ingrese el código PIN y seleccione Conectar.
Verá el contenido de la pizarra compartida y la barra de herramienta en su computadora o
dispositivo
Tema principal: Compartir la pizarra
Navegadores Web compatibles con la pizarra compartida
Puede conectarse a una pizarra compartida usando uno de los navegador Web mencionados aquí.
Sistema
operativo
Versión del navegador
Resolución de la pantalla de la computadora
o del dispositivo conectados
Windows
Internet Explorer 8/9/10/11*
Menor a XGA
OS X
Safari 5/6/7
Hasta 1280 × 800
iOS
iOS 6.0 o más reciente
Hasta 1024 × 768
Android
Android OS 4.0 o navegador
estándar más reciente
Hasta 1024 × 768 (4:3 relación de aspecto)
Hasta 1280 × 600 (16:9 relación de aspecto)
Hasta 1280 × 720 (16:10 relación de aspecto)
* Internet Explorer 8 y 9 requieren una conexión SSL
Tema principal: Compartir la pizarra
Barra de herramientas del navegador Web
Cuando está conectado a través de un navegador web, las barras de herramientas le permiten
interactuar con la pizarra compartida. Las herramientas disponibles dependen del ajuste de la
Compartir configuración que seleccionó.
226
Icono de la
herramienta
Descripción
Guarda la pantalla de la pizarra como archivo PDF o PNG dependiendo de los ajustes
de la pizarra; solo disponible cuando selecciona Distribuir a los participantes al
guardar el archivo al proyector conectado.
Muestra el puntero en la pantalla de la pizarra y en todos los dispositivos conectados
Ajusta la apariencia en la ventana del navegador Web
Muestra toda la pizarra
Selecciona un lápiz para escribir/dibujar
Selecciona un resaltador transparente para escribir/dibujar
Selecciona una figura para colocar en la pantalla
Selecciona el borrador para que pueda hacer clic en el contenido y seleccionar OK
para borrarlo; no se puede borrar parcialmente el contenido dibujado
227
Icono de la
herramienta
Descripción
Seleccione un objeto o una imagen
Selecciona la anchura de línea para el lápiz o la figura seleccionada
Selecciona el color del lápiz o de la figura seleccionada
Carga una imagen en la pizarra y ajusta el tamaño si es más grande que la pizarra*
Selecciona un fondo para la página de la pizarra
Controla cuál página de la pizarra aparece en la pizarra compartida
On: Sincroniza la página con la pizarra conectada. Cuando modifica la página, los
cambios son reflejados en la pizarra compartida.
Off: Muestra una pantalla diferente a la de la pantalla conectada. Solo puede
modificar las páginas que aparecen en la pizarra compartida.
Muestra el número de página de las páginas modificadas y flechas para navegar entre
ellas
Crea una nueva página de la pizarra
* Las imágenes deben estar en formato JPG o PNG, con una resolución de hasta 2048 × 2048.
Tema principal: Compartir la pizarra
Conectar a una pizarra compartida desde un proyector
Puede conectar a otro proyector en la misma red a un proyector que está compartiendo su pizarra.
1. Pulse el botón Whiteboard del control remoto o del panel de control de pared, o seleccione el icono
Pizarra en la barra de herramientas.
El proyector muestra la pizarra.
2. Presione el icono
Compartir en la barra de herramientas inferior.
228
El proyector muestra el mensaje de la pizarra compartida.
3. Seleccione Conectar con la pizarra compartida.
El proyector muestra el mensaje de la pizarra compartida.
4. Ingrese la dirección IP y el código PIN del proyector al que quiera conectarse.
Nota: Para mostrar la dirección para las ultimas cinco conexiones de proyectores, seleccione el
icono de la flecha a lado del campo de la dirección.
5. Pulse el botón Conexión.
Los dos proyectores muestran la pantalla de la pizarra compartida.
Para desconectarse de la pizarra compartida, seleccione el icono
herramientas inferior y seleccione Desconectar.
Tema principal: Compartir la pizarra
Referencias relacionadas
Barra de herramientas inferior
229
compartir en la barra de
Modo de anotación (PC Free)
El modo de anotación le permite proyectar desde una computadora, tableta, dispositivo de video u otra
fuente, y añadir notas a su contenido proyectado. Puede alternar entre las fuentes fácilmente y capturar,
guardar o imprimir las imágenes con anotaciones. También puede dividir la pantalla y hacer anotaciones
en dos imágenes al mismo tiempo.
Dibujo en una imagen proyectada (modo de anotación)
Uso de las barras de herramientas de anotación
Barra de herramientas de anotación principal
Ampliación/reducción de imágenes en modo de anotación
Barra de herramientas de anotación inferior
Impresión en modo de anotación
Guardado de imágenes en el modo de anotación
Tema principal: Uso de las funciones interactivas
Dibujo en una imagen proyectada (modo de anotación)
Puede proyectar desde una computadora, una tableta, un dispositivo de video u otra fuente, y añadir
notas al contenido proyectado utilizando los lápices interactivos o su dedo (BrightLink Pro 1430Wi).
Puede utilizar un lápiz, ambos lápices al mismo tiempo, o una combinación de lápices y operaciones
táctiles (BrightLink Pro 1430Wi).
1. Proyecte una imagen desde un dispositivo conectado.
2. Pase por encima o toque la pizarra o la imagen proyectada con el lápiz interactivo o su dedo
(BrightLink Pro 1430Wi). Toque
el icono de anotación en la barra de herramientas.
Verá la barra de herramientas principal por un lado y la barra de herramientas de control de
proyección en la parte inferior de la imagen proyectada.
230
3. Para mover la barra de herramientas principal al otro lado de la pantalla, seleccione la flecha
situada en el lado opuesto de la pantalla.
Nota: Puede utilizar el lápiz o su dedo (BrightLink Pro 1430Wi) para mover el icono de flecha hacia
arriba o hacia abajo para cambiar la posición de la barra de herramientas.
4. Para cambiar a uno de los otros modos interactivos, realice una de las siguientes acciones:
• Para cambiar al modo de pizarra, seleccione la herramienta
• Para cambiar al modo Interactividad con PC, seleccione
Pizarra.
, luego seleccione
.
Nota: También puede pulsar el botón Pen Mode del control remoto para alternar entre los modos.
5. Para cerrar la barra de herramientas principal, seleccione el icono
barra de herramientas.
en la parte inferior de la
Nota: Si desea ocultar la barra de herramientas de forma automática después de dibujar,
seleccione el icono
en la parte inferior de la barra de herramientas.
231
6. Para mostrar u ocultar la barra de herramientas de control de proyección, seleccione la flecha
.
Tema principal: Modo de anotación (PC Free)
Referencias relacionadas
Barra de herramientas de anotación principal
Barra de herramientas de anotación inferior
Tareas relacionadas
Inserción de un documento o una imagen de un escáner
Inserción y manipulación de imágenes
Uso de las barras de herramientas de anotación
Puede utilizar los dos lápices al mismo tiempo en modo de anotación.
1. Proyecte una imagen desde un dispositivo conectado.
2. Encienda uno de los lápices y páselo por encima de la imagen proyectada o tóquela.
Verá la barra de herramientas principal y la barra de herramientas inferior en la imagen proyectada,
tal como se muestra a continuación.
232
3. Para mover la barra de herramientas principal al otro lado de la pantalla, seleccione la flecha
.
Nota: Puede utilizar el lápiz para mover el icono de la flecha hacia arriba o hacia abajo.
4. Para cambiar a uno de los otros modos, realice una de las siguientes acciones:
• Para cambiar al modo de pizarra, seleccione la herramienta
• Para cambiar al modo de computadora interactiva, seleccione
5. Para cerrar la barra de herramientas principal, seleccione el icono
barra de herramientas.
Pizarra.
, luego seleccione
en la parte inferior de la
Nota: Si desea ocultar la barra de herramientas de forma automática después de dibujar,
seleccione el icono
en la parte inferior de la barra de herramientas.
6. Para mostrar u ocultar la barra de herramientas inferior, seleccione la flecha
Tema principal: Modo de anotación (PC Free)
Conceptos relacionados
Modo de pizarra
Uso del proyector BrightLink con una computadora
Modo de anotación (PC Free)
233
.
.
Barra de herramientas de anotación principal
La barra de herramientas de anotación principal le permite dibujar y escribir en la imagen proyectada. La
barra de herramientas también le permite cambiar al modo de pizarra o computadora interactiva
fácilmente.
Para cambiar al modo de anotación (Anotación PC Free)
Para cambiar al modo de pizarra
Para deshacer la última anotación
234
Para rehacer la última acción
Para cambiar el color y el ancho del lápiz personalizado
Para escribir o dibujar líneas de forma libre con un lápiz personalizado
Para cambiar el color del rotulador
Para escribir o dibujar líneas de forma libre con un rotulador transparente
Lápiz negro (punto fino a la izquierda, punto grueso a la derecha)
Lápiz rojo (punto fino a la izquierda, punto grueso a la derecha)
Lápiz azul (punto fino a la izquierda, punto grueso a la derecha)
Borrador (anchura fina a la izquierda, anchura gruesa a la derecha)
Para borrar todas las anotaciones
Para ocultar la barra de herramientas después de cada anotación
Para cerrar la barra de herramientas
Para cambiar modos. Seleccione
, luego seleccione
computadora interactiva (Interacción con PC). Seleccione
volver al modo de anotación (Anotación PC Free).
Tema principal: Modo de anotación (PC Free)
235
para cambiar al modo de
, luego seleccione
para
Ampliación/reducción de imágenes en modo de anotación
Puede utilizar el lápiz para ampliar una porción de la imagen, igual como lo haría utilizando el botón EZoom del control remoto.
1. Seleccione la herramienta
Zoom.
2. Realice una de las siguientes acciones para ajustar la imagen, si es necesario:
• Presione y arrastre sobre la pantalla para desplazarse sobre el área ampliado.
• Seleccione el icono +para ampliar la imagen.
• Seleccione el icono - para reducir la imagen.
• Seleccione el icono x1 para volver al tamaño original.
Tema principal: Modo de anotación (PC Free)
Barra de herramientas de anotación inferior
La barra de herramientas de anotación inferior le permite dividir la pantalla y capturar, imprimir o guardar
sus imágenes.
Para capturar la imagen proyectada. Cambie al modo de pizarra para pegar la imagen en
una página nueva.
Para imprimir la imagen proyectada
Para guardar la imagen proyectada en formato .png
Seleccione una fuente de entrada
Para acercarse a la pizarra
236
Para detener la proyección y silenciar el sonido. Toque la pantalla otra vez para restaurar la
imagen o el sonido.
Pausa el vídeo.
Para dividir la pantalla y proyectar dos imágenes. Cuando la pantalla esté dividida,
seleccione la herramienta otra vez para volver a una única imagen.
Para mostrar u ocultar la barra de herramientas inferior
Tema principal: Modo de anotación (PC Free)
Tareas relacionadas
Impresión en modo de anotación
Guardado de imágenes en el modo de anotación
Impresión en modo de anotación
Puede imprimir la imagen proyectada directamente desde el proyector con una impresora compatible
(USB o en red).
Compruebe que su impresora cumpla los requisitos de comando de control para imprimir desde el
proyector.
1. Pulse el botón Print del panel de control de pared o del control remoto, o seleccione la herramienta
Imprimir en la barra de herramientas de anotación inferior.
2. Seleccione el número de copias que desea imprimir.
3. Cuando esté listo, seleccione Imprimir.
Su página se imprimió con una configuración predeterminada en el Menú de impresión bajo el menú
de Configuración de pizarra.
Tema principal: Modo de anotación (PC Free)
Tareas relacionadas
Selección de los ajustes de impresión de pizarra
237
Guardado de imágenes en el modo de anotación
Puede guardar sus imágenes como archivos .png en la ubicación predeterminada establecida en el
sistema de menús del proyector.
1. Pulse el botón Save del panel de control de pared o del control remoto, o seleccione la herramienta
Guardar en la barra de herramientas de anotación inferior.
Verá un mensaje de confirmación.
2. Seleccione Sí.
La imagen se nombra y guarda automáticamente.
Tema principal: Modo de anotación (PC Free)
Tareas relacionadas
Selección de los ajustes para guardar las páginas de pizarra
División de la pantalla
Puede dividir la pantalla y proyectar desde dos fuentes al mismo tiempo. Puede hacer anotaciones e
interactuar con ambas fuentes.
1. Pulse el botón Split del control remoto o seleccione la herramienta
herramientas.
Dividir en la barra de
La imagen actual se reduce y aparece a la izquierda de la superficie de proyección.
2. Presione el icono
Selección de fuente en la barra de herramientas inferior.
238
Verá una pantalla como esta:
3. Seleccione las dos fuentes que quiere mostrar. Algunas combinaciones de fuentes no son validas.
Si desea escribir en una pantalla en blanco, seleccione cualquier fuente no utilizada. Las fuentes
que no están siendo usadas aparecen del color seleccionado en el ajuste Visualizar fondo. La
opción de Logo aparecerá en fondo azul.
Nota: También puede pulsar el botón Menu en el control remoto y seleccionar la opción Fuente
para seleccionar las dos opciones.
4. Pulse el botón Cambiar fuente para mostrar las dos fuentes.
5. Realice cualquiera de las siguientes acciones, según sea necesario:
• Para cambiar a una fuente diferente en cualquier momento, pulse el botón Menu del control
remoto, y seleccione Fuente, o pulse el icono Seleccione fuente en la barra de herramientas
inferior.
239
• Para hacer anotaciones en la pantalla derecha, pulse el botón Menu del control remoto,
seleccione Modo Lápiz destino, luego seleccione Pantalla dcha. Configure el ajuste Modo
Lápiz en Anotación PC Free.
• Para utilizar el modo de computadora interactiva en la pantalla derecha, pulse el botón Menu del
control remoto, seleccione Modo Lápiz destino, luego seleccione Pantalla derecha. Configure
el ajuste Modo Lápiz en Interactividad con PC.
Nota: Si selecciona Video, USB1 o USB2 como fuente, no podrá utilizar el modo de computadora
interactiva.
• Para invertir las imágenes izquierda y derecha, pulse el botón Menu del control remoto y
seleccione Intercamb. pantallas.
• Para que una imagen se vea más grande que la otra, pulse el botón Menu del control remoto,
seleccione Tamaño pantalla, y seleccione Mayor izquierda o Mayor derecha.
6. Para volver a la proyección de solo una imagen, pulse el botón Esc del control remoto o pulse el
icono Dividir pantalla en la barra de herramientas inferior.
Nota: No puede realizar las siguientes operaciones cuando esté utilizando la función de proyección en
pantalla dividida:
• Configuración de los menús
• E-Zoom
• Cambio del modo de aspecto
• Operaciones realizadas por medio del botón User del control remoto
• Iris automático
• Optimizador de luz
• Procesar Imágenes
• Congelar (si una pantalla está mostrando la pizarra)
Tema principal: Uso de las funciones interactivas
240
Configuración de los ajustes de menús
Siga las instrucciones de las siguientes secciones para acceder al sistema de menús del proyector y
cambiar los ajustes del proyector.
Uso de los menús del proyector
Ajustes de calidad de la imagen: Menú Imagen
Ajustes de la señal de entrada: Menú Señal
Ajustes de las características del proyector: Menú Ajustes
Ajustes de configuración del proyector: Menú Extendida
Ajustes de red del proyector: Menú Red
Ajustes de configuración del proyector: Menú ECO
Pantalla de información del proyector: Menú Información
Opciones de restablecimiento del proyector: Menú Restablecer
Uso de los menús del proyector
Puede usar los menús del proyector para configurar los ajustes que controlan el funcionamiento del
proyector. El proyector muestra los menús en la pantalla.
241
1. Pulse el botón Menu del panel de control o del control remoto.
Verá la pantalla de menú que muestra los ajustes del menú Imagen.
242
2. Pulse los botones de flecha hacia arriba o hacia abajo para desplazarse por los menús listados a la
izquierda. Los ajustes para cada menú aparecen a la derecha.
Nota: Los ajustes disponibles dependen de la fuente de entrada seleccionada.
3. Para cambiar los ajustes del menú en pantalla, pulse el botón Enter.
4. Pulse el botón de flecha hacia arriba o hacia abajo para desplazarse por los ajustes.
5. Cambie los ajustes con los botones indicados en la parte inferior de las pantallas de los menús.
6. Para revertir todos los ajustes del menú a sus valores predeterminados, seleccione Restablecer.
7. Cuando termine de cambiar los ajustes de un menú, pulse el botón Esc.
8. Pulse el botón Menu o Esc para salir del sistema de menús.
Tema principal: Configuración de los ajustes de menús
Referencias relacionadas
Ajustes de calidad de la imagen: Menú Imagen
Ajustes de la señal de entrada: Menú Señal
Ajustes de las características del proyector: Menú Ajustes
Ajustes de configuración del proyector: Menú Extendida
Ajustes de red del proyector: Menú Red
Ajustes de configuración del proyector: Menú ECO
Pantalla de información del proyector: Menú Información
Opciones de restablecimiento del proyector: Menú Restablecer
243
Ajustes de calidad de la imagen: Menú Imagen
Con los ajustes del menú Imagen puede ajustar la calidad de la imagen para la fuente de entrada que
actualmente está utilizando. Los ajustes disponibles dependen de la fuente de entrada actualmente
seleccionada.
Para cambiar los ajustes para una fuente de entrada, asegúrese de que la fuente esté conectada y
luego seleccione dicha fuente.
Ajuste
Opciones
Descripción
Modo de color
Consulte la lista de modos de
color disponibles.
Ajusta la intensidad de los
colores de la imagen para
diversos tipos de imágenes y
entornos.
Brillo
Varios niveles disponibles
Aclara u oscurece toda la
imagen.
Contraste
Varios niveles disponibles
Ajusta la diferencia entre las
áreas claras y oscuras de la
imagen.
Saturación de color
Varios niveles disponibles
Ajusta la intensidad de los
colores de la imagen.
244
Ajuste
Opciones
Descripción
Tono
Varios niveles disponibles
Ajusta el equilibrio de los tonos
verde a magenta de la imagen.
Nitidez
Varios niveles disponibles
Ajusta la nitidez o suavidad de la
imagen.
Temp. Color (temperatura de
color)
Alta
Establece el tono de color
general; Alta hace la imagen
azul y Baja hace la imagen roja.
Mediana
Baja
Avanzado
Varias opciones disponibles
Ajusta los niveles de gama y la
intensidad de los tonos
individuales en la imagen.
Iris automático
Off
Ajusta la luminosidad proyectada
en base al brillo de las imágenes
cuando se seleccionan ciertos
modos de color; Velocidad alta
realiza correcciones de
luminosidad más rápidas para
imágenes de movimiento rápido.
Normal
Velocidad alta
Nota: El ajuste Brillo no afecta a la luminosidad de la lámpara. Para cambiar el modo de luminosidad
de la lámpara, utilice el ajuste Consumo eléctrico.
Tema principal: Configuración de los ajustes de menús
Referencias relacionadas
Modos de color disponibles
Tareas relacionadas
Activación del Iris automático
Cambio del modo de color
245
Ajustes de la señal de entrada: Menú Señal
Normalmente, el proyector detecta y optimiza los ajustes de la señal de entrada automáticamente. Para
personalizar los ajustes, utilice el menú Señal. Los ajustes disponibles dependen de la fuente de
entrada actualmente seleccionada.
Nota: Puede restaurar los valores predeterminados de los ajustes Posición, Tracking y Sync.
pulsando el botón Auto del control remoto.
Para cambiar los ajustes para una fuente de entrada, asegúrese de que la fuente esté conectada y
luego seleccione dicha fuente.
Ajuste
Opciones
Descripción
Ajuste automático
On
Optimiza automáticamente la
calidad de la imagen de
computadora (cuando está
activado).
Off
Resolución
Automático
Ancho
Normal
246
Configura la resolución de la
señal de entrada si no se detecta
automáticamente con la opción
Automático.
Ajuste
Opciones
Descripción
Tracking
Varios niveles disponibles
Ajusta la señal para eliminar las
rayas verticales de las imágenes
de computadora.
Sync.
Varios niveles disponibles
Ajusta la señal para eliminar la
falta de claridad o el parpadeo de
las imágenes de computadora.
Posición
Arriba, abajo, izquierda, derecha
Ajusta la ubicación de la imagen
en la pantalla.
Progresivo
Off
Configura la conversión de
señales entrelazadas a
progresivas para ciertos tipos de
imagen de video.
Video
Film/Auto
Off: para imágenes de video de
movimiento rápido.
Video: para la mayoría de las
imágenes de vídeo.
Film/Auto: para películas,
gráficos de computadora y
animación.
Reducción de ruidos
Off
Reduce el parpadeo en imágenes
analógicas en dos niveles.
NR1
NR2
247
Ajuste
Opciones
Descripción
Intervalo vídeo HDMI
Automático
Configura el intervalo de vídeo
para coincidir con el ajuste del
dispositivo conectado al puerto
de entrada HDMI.
Normal
Expandido
Automático: detecta el intervalo
de vídeo automáticamente.
Normal: normalmente es para
imágenes provenientes de un
dispositivo que no sea una
computadora; también puede
seleccionar este ajuste si las
zonas negras de la imagen son
muy brillantes.
Expandido: normalmente es
para imágenes provenientes de
una computadora; también puede
seleccionar este ajuste si la
imagen es demasiado oscura.
Señal de entrada
Automático
RGB
Componente
Especifica el tipo de señal de las
fuentes de entrada conectadas a
los puertos de computadora.
Automático: detecta señales
automáticamente.
RGB: corrige el color para las
entradas de video de
computadora/RGB.
Componente: corrige el color
para entradas de video
componente.
Señal de Video
Automático
Diversos estándares de video
Especifica el tipo de señal desde
las fuentes de entrada
conectadas a los puertos de
video.
Automático: detecta señales
automáticamente.
248
Ajuste
Opciones
Aspecto
Consulte la lista de relaciones de Configura la relación de aspecto
aspecto disponibles.
(proporción de ancho a altura)
para la fuente de entrada
seleccionada.
Overscan
Automático
Off
4%
Descripción
Cambia la relación de la imagen
proyectada para hacer visibles
los bordes en un porcentaje a
elegir o de forma automática.
8%
Procesar Imágenes
Fino
Ajusta la velocidad/calidad de
procesamiento de imágenes.
Rápido
Tema principal: Configuración de los ajustes de menús
Conceptos relacionados
Relación de aspecto de la imagen
Referencias relacionadas
Relaciones de aspecto de imagen disponibles
Tareas relacionadas
Cambio de la relación de aspecto de la imagen
249
Ajustes de las características del proyector: Menú Ajustes
Con las opciones del menú Ajustes puede personalizar diversas características del proyector.
Ajuste
Opciones
Descripción
Keystone
H/V-Keystone
Ajusta horizontal y verticalmente
la forma de la imagen para que
aparezca rectangular.
Quick Corner
H/V Keystone: le permite
corregir manualmente los lados
horizontal y vertical.
Quick Corner: seleccione este
ajuste para corregir la forma de
la imagen y la alineación en
pantalla.
Split Screen
–
Activo o desactive la función de
pantalla compartida (split screen)
Zoom
Varios niveles disponibles
Ajusta el tamaño de la imagen
proyectada.
Cambio de imagen
Varias posiciones disponibles
Ajusta la posición de la imagen
proyectada.
250
Ajuste
Opciones
Descripción
Bloqueo funcionam.
Bloqueo Total
Controla el bloqueo de los
botones del proyector para
protegerlo.
Bloqueo parcial
Off
Bloqueo Total: bloquea todos
los botones.
Bloqueo parcial: bloquea todos
los botones excepto el botón de
encendido.
Off: todos los botones están
desbloqueados.
Forma del puntero
Tres formas disponibles
Cambia la forma del puntero
generado por el control remoto.
Volumen
Varios niveles disponibles
Ajusta el volumen del sistema de
altavoces del proyector o de los
altavoces externos.
Receptor Remoto
Frontl/Posterior
Limita la recepción de señales
del control remoto mediante el
receptor seleccionado; la opción
Off desactiva todos los
receptores.
Frontal
Posterior
Off
Botón de usuario
Consumo eléctrico
Información
Progresivo
Subtítulo
Patrón de prueba
Resolución
Presentación patrón
Calibración automát.
251
Asigna una opción de los menús
al botón User del control remoto
para acceso directo.
Ajuste
Opciones
Descripción
Patrón
Presentación patrón
Selecciona diversas opciones de
patrón.
Tipo de patrón
Patrón de usuario
Patrón de prueba
Presentación patrón: le permite
visualizar el tipo de patrón
seleccionado en la pantalla para
ayudar en la presentación.
Tipo de patrón: selecciona el
tipo de patrón de cuadrícula o
línea para mostrar en la pantalla.
Patrón de usuario: captura una
pantalla proyectada y la guarda
como un patrón para mostrar en
la pantalla.
Patrón de prueba: muestra un
patrón de prueba para ayudar en
el enfoque y zoom de la imagen y
en la corrección de la forma de la
imagen.
Tema principal: Configuración de los ajustes de menús
Tareas relacionadas
Corrección de la forma de la imagen con los botones de corrección trapezoidal
Corrección de la forma de la imagen con Quick Corner
Ajuste de la posición de la imagen
Bloqueo de los botones del proyector
Desbloqueo de los botones del proyector
252
Ajustes de configuración del proyector: Menú Extendida
Con los ajustes del menú Extendida puede personalizar diversas funciones de configuración del
proyector que controlan su funcionamiento.
Ajustes de Easy Interactive Function
Ajuste
Opciones
Descripción
General - ajustes de Easy Interactive Function
Calibración automát.
—
Inicie la calibración de los lápices
interactivos
Calibración manual
253
Ajuste
Opciones
Descripción
Ajuste Unidad táctil
Patrón instalación
(BrightLink Pro 1430Wi)
Alimentación
Selecciona los ajustes para la
Unidad táctil.
Ajuste del ángulo
Calibración táctil
Patrón instalación: muestra los
puntos de referencia para
ayudarle a determinar dónde
instalar la unidad táctil.
Alimentación: enciende la
unidad táctil.
Ajuste del ángulo: realiza el
ajuste del ángulo para la difusión
del láser.
Calibración táctil: realiza la
calibración para las operaciones
táctiles.
Modo Lápiz
Anotación PC Free
Interactividad con PC
Selecciona el modo para los
lápices interactivos.
PC Free Annotation: usa la
pantalla proyectada sin software
o PC
PC Interactive: funciona con un
mouse o dispositivo interactivo
de la pantalla proyectada usando
lápices interactivos o sus dedos
(BrightLink Pro 1430Wi)
Sin contacto
On
Activa y desactiva la función Sin
contacto del lápiz; cuando está
configurado en On, el puntero
sigue la punta del lápiz a medida
que lo pasa por encima de la
pantalla sin tocar y lo mueve
alrededor.
Off
254
Ajuste
Opciones
Descripción
Avanzado
Distanc. proyectores
Selecciona varios ajustes para
las funciones interactivas.
Sinc. de proyectores
Modo sinc. cableado
Acción botón lápiz
Confirm. borr. pant.
Paleta de colores
Distanc. proyectores, Sinc. de
proyectores y Modo sinc.
cableado: le permite ajustar
funciones para utilizar varios
proyectores del mismo modelo
en la misma habitación.
Acción botón lápiz: configura el
lápiz para que actúe como un
borrador.
Confirm. borr. pant.: le permite
mostrar un mensaje de
confirmación antes de eliminar
todo el contenido.
Paleta de colores: le permite
elegir una paleta diferente si no
se pueden ver ciertos colores.
Interactividad con PC - ajustes de Easy Interactive Function
Modo función lápiz
2 usuarios/Mouse
(BrightLink Pro 1420Wi)
1 usuario/Mouse
1 usuario/Lápiz
Configura el modo de operación
y el número de usuarios de
lápices interactivos
2 usuarios/Mouse o Un
usuario/Mouse: Le permite usar
lápices interactivos como mouse
1 usuario/Lápiz: Le permite usar
la función lápiz y tinta de
Windows
255
Ajuste
Opciones
Descripción
Modo función lápiz
Modo 1
(BrightLink Pro 1430Wi)
Modo 2
Selecciona la versión del sistema
operativo para las operaciones
de lápiz.
Modo 3
Modo 1: Windows XP o una
versión antigua
Mode 2: OS X o Windows Vista o
posterior
Modo 3: Linux
Active el botón derecho para
hacer clic
Avanzado
Encender
Desactivada
Botón punta de lápiz
Ajuste auto área lápiz
Ajuste manual área lápiz
Le permite utilizar un toque largo
del lápiz o el dedo (BrightLink
Pro 1430Wi) para hacer clic con
el botón derecho cuando esté
utilizando el modo de mouse.
Seleccione las opciones de
operación y ajuste de lápiz.
Botón punta de lápiz: asigna
Clic botón derecho o Clic
botón izquierdo al botón de la
punta del lápiz.
Seleccione Ajust auto área boli
o Aju manual área boli como la
opción de ajuste del área del
lápiz.
Otros ajustes extendidos
256
Ajuste
Opciones
Descripción
Configuración de la Pizarra
Básico
Muestra los menú de ajustes de
pantalla blanca
Política
Imprimir
Guardar
Correo
Restablecer
Pantalla
Mensajes
Visualizar fondo
Pantalla de inicio
Pausa A/V
Barra herramientas
Icono modo Lápiz
Control del proyector
Selecciona diversas opciones de
pantalla.
Mensajes: controla si los
mensajes se muestran o no en la
pantalla.
Visualizar fondo: selecciona el
color de pantalla o el logotipo
para mostrar cuando no se
reciba ninguna señal.
Pantalla de inicio: controla si
una pantalla especial aparece
cuando el proyector se inicia.
Pausa A/V: selecciona el color
de pantalla o el logotipo para
mostrar cuando activa el ajuste
Pausa A/V.
Barra herramientas: controla si
la pestaña aparece siempre en
modo de anotación.
Icono modo Lápiz: controla la
visualización y la posición del
icono del lápiz en modo
Interactividad con PC.
Control del proyector: controla
dónde aparece la barra de
herramientas de control del
proyector en la pantalla.
257
Ajuste
Opciones
Descripción
Subtítulo
Off
Controla el uso de subtítulos y
selecciona el tipo de subtítulos.
CC1
CC2
Logotipo del usuario
–
Crea una pantalla que el
proyector muestra para
identificarse y mejorar la
seguridad.
Proyección
Frontal
Selecciona la forma en la que el
proyector está colocado con
respecto a la pantalla, de modo
que la imagen esté orientada
correctamente.
Frontal/Boca abajo
Posterior
Posterior/Boca abajo
Operación
Direct Power On
Modo alta altitud
Buscar fte. al iniciar
Encendido automático
Selecciona diversas opciones de
funcionamiento.
Direct Power On: le permite
encender el proyector sin pulsar
el botón de encendido.
Modo alta altitud: regula la
temperatura de funcionamiento
del proyector en altitudes
superiores a los 4921 pies
(1500 m).
Buscar fte. al iniciar: detecta
automáticamente la señal de la
imagen de entrada cuando se
enciende el proyector.
Encendido automático: le
permite encender el proyector
encendiendo la computadora que
esté conectada al puerto
Computer
258
Ajuste
Opciones
Descripción
Ajustes de A/V
Salida de A/V
Selecciona una de las siguientes
opciones cuando el proyector
está en modo de espera
(apagado):
Salida de audio
Salida de audio HDMI1
Salida de audio HDMI2
Salida de A/V: el ajuste Siempre
indica que el proyector puede
transmitir las señales de audio y
video aún cuando esté en modo
de espera. Solo está disponible
cuando el ajuste Modo de
espera esté configurado en
Comunic. activ.
Salida de audio: selecciona el
puerto de entrada de audio
cuando esté proyectando
imágenes desde los puertos
Computer, Video, y USB-A.
Salida de audio HDMI1 y Salida
de audio HDMI2: selecciona
cuáles puertos HDMI trasmiten el
audio cuando esté proyectando
imágenes desde los puertos
HDMI 1/MHL y HDMI 2 del
proyector.
259
Ajuste
Opciones
Descripción
USB Type B
Easy Interactive Function
Selecciona lo que sucede
cuando conecta la computadora
al puerto USB-B del proyector.
USB Display/Easy Interactive
Function
Ratón sin cable/USB Display
Easy Interactive Function: le
permite utilizar los lápices
interactivos o sus dedos
(BrightLink Pro 1430Wi) con la
computadora.
USB Display/Easy Interactive
Function: le permite mostrar la
imagen de la computadora a
través del puerto USB y utilizar
los lápices interactivos o sus
dedos (BrightLink Pro 1430Wi)
con la computadora.
Ratón sin cable/USB Display:
le permite utilizar la función de
mouse inalámbrico y mostrar la
imagen de la computadora a
través del puerto USB (la función
de interactividad no está
disponible).
Ajustes de Hora/Planificación
Fecha y Hora
Programación
Configura la fecha y hora del
proyector y las acciones de la
programación
Reiniciar la programación
Configuración completada
Idioma
Diversos idiomas disponibles
Tema principal: Configuración de los ajustes de menús
260
Selecciona el idioma de los
menús y los mensajes que
aparecen en la pantalla del
proyector (este ajuste no cambia
cuando se aplica la opción
Restablecer).
Conceptos relacionados
Conexiones del proyector
Modos de proyección
Referencias relacionadas
Opciones de configuración e instalación del proyector
Tareas relacionadas
Conexión de una computadora para uso de los lápices o control del mouse USB
Encendido del proyector
Selección del idioma de los menús del proyector
Cambio del modo de proyección mediante los menús
Guardar un evento programado
Visualización de eventos programados
Edición de un evento programado
Selección de las políticas y ajustes básicos de pizarra
Selección de los ajustes de impresión de pizarra
Selección de los ajustes para guardar las páginas de pizarra
Selección de los ajustes para enviar las páginas de pizarra por correo electrónico
Ajustes de red del proyector: Menú Red
Los ajustes en el menú Red le permiten ver información de red y configurar el proyector para monitorear
y controlarlo a través de una red.
261
Ajuste
Opciones
Descripción
Info. red - LAN inalámbrica
Modo de conexión
Muestra el estado y los detalles
de la red inalámbrica.
Sistema de LAN inalámbrica
Nivel de antena
Nombre proyector
SSID
DHCP
Dirección IP
Máscara de subred
Dir. pta enlace
Dirección MAC
Info. red-LAN con cables
Nombre proyector
DHCP
Muestra el estado y los detalles
de la red alámbrica.
Dirección IP
Máscara de subred
Dir. pta enlace
Dirección MAC
Configuración de la red
Accede a los menús de red
adicionales.
Tema principal: Configuración de los ajustes de menús
Referencias relacionadas
Ajustes del menú LAN inalámbrica
Tareas relacionadas
Selección de ajustes de red alámbrica
Selección manual de los ajustes de red inalámbrica
262
Configura los ajustes de su red.
Ajustes de configuración del proyector: Menú ECO
Los ajustes del menú ECO le permiten personalizar las funciones del proyector para ahorrar energía.
Cuando selecciona un ajuste de ahorro de energía, aparece un icono de hoja a un lado del elemento del
menú.
Ajuste
Opciones
Descripción
Consumo eléctrico
Automática
Selecciona el modo de
luminosidad de la lámpara del
proyector.
Normal
ECO
Automática: configura el
proyector para detectar la
luminosidad óptima de la
lámpara y ajusta la luminosidad
de la lámpara debidamente.
Normal: configura la luminosidad
máxima de la lámpara.
ECO: reduce la luminosidad de la
lámpara y el ruido del ventilador,
ahorra energía y extiende la vida
útil de la lámpara.
263
Ajuste
Opciones
Descripción
Optimizador de luz
On
Cuando el ajuste Consumo
eléctrico está configurado en
Normal, la luminosidad de la
lámpara se ajusta según la
imagen proyectada; puede
configurar esta opción para cada
modo de color.
Off
Modo reposo
On
Automáticamente pone el
proyector en modo de espera
después de un intervalo de
inactividad.
Off
Tiempo Modo reposo
1 a 30 minutos
Configura el intervalo para el
Modo reposo.
Temp. silencio A/V
On
Automáticamente apaga el
proyector después de 30 minutos
si el ajuste Pausa A/V está
activado.
Off
Modo en espera
Comunic. activ.
Comunic. desact.
Active este ajuste para permitir
que se realicen las siguientes
operaciones cuando el proyector
esté en modo de espera:
• Monitorear y controlar el
proyector a través de una red.
• Reproducir audio y video por
medio de un dispositivo
externo (el ajuste Salida de
A/V debe estar configurado en
Siempre).
Visualización ECO
On
Muestra un icono de hoja en la
esquina inferior izquierda de la
pantalla proyectada para indicar
el estado de ahorro de energía
cuando la luminosidad de la
lámpara cambia.
Off
Tema principal: Configuración de los ajustes de menús
264
Referencias relacionadas
Especificaciones de la lámpara del proyector
Pantalla de información del proyector: Menú Información
Puede mostrar información acerca del proyector y de las fuentes de entrada mediante el menú
Información. Sin embargo, no puede cambiar ningún ajuste del menú.
Seleccione Versión para mostrar la versión de firmware del proyector. Seleccione Inf. del proyector
para mostrar los ajustes descritos a continuación.
Nota: Los ajustes disponibles dependen de la fuente de entrada actual. El temporizador de uso de la
lámpara no registra horas hasta que haya usado la lámpara por lo menos 10 horas.
Elemento del menú
Información
Descripción
Horas lámpara
Muestra el número de horas (H) que se ha usado la lámpara en los
modos de Consumo eléctrico Normal y ECO; si la información
aparece en amarillo, compre una lámpara de repuesto Epson
genuina lo antes posible.
Fuente
Muestra el nombre del puerto al cual está conectada la fuente de
entrada actual.
265
Elemento del menú
Información
Descripción
Señal de entrada
Muestra el ajuste de la señal de entrada de la fuente de entrada
actual.
Resolución
Muestra la resolución de la fuente de entrada actual.
Señal de vídeo
Muestra el formato de la señal de vídeo de la fuente de entrada
actual.
Veloc. refresco
Muestra la frecuencia de actualización de la fuente de entrada
actual.
Info sinc
Muestra información que un técnico de servicio puede necesitar.
Estado
Muestra información acerca de problemas del proyector que un
técnico de servicio puede necesitar.
Número de serie
Muestra el número de serie del proyector.
Event ID
Muestra el número de Event ID correspondiente a un problema
específico del proyector; consulte la lista de los códigos de Event
ID.
Lista de los códigos de Event ID
Tema principal: Configuración de los ajustes de menús
Lista de los códigos de Event ID
Si la opción Event ID en el menú Información muestra un número de código, consulte esta lista de
códigos para encontrar la solución al problema asociado con el código.
Código de
Event ID
Causa y solución
0432
No se ha podido iniciar el programa EasyMP Network Projection. Apague el
proyector y vuelva a encenderlo.
0435
0434
0482
La comunicación de la red no es estable. Revise el estado de comunicación de la
red, espere unos momentos e intente conectarse a la red otra vez.
0484
0485
266
Código de
Event ID
Causa y solución
0433
No se pueden mostrar las imágenes transferidas. Reinicie el programa EasyMP
Network Projection.
0481
Se ha desconectado la comunicación con la computadora. Reinicie el programa
EasyMP Network Projection.
0483
El programa EasyMP Network Projection se cerró de forma imprevista. Revise el
estado de comunicación de la red, luego apague el proyector y vuelva a encenderlo.
04FE
0479
04FF
Se ha producido un error en el sistema del proyector. Apague el proyector y vuelva
a encenderlo.
0891
No se puede encontrar un punto de acceso con el mismo SSID. Configure su
computadora, punto de acceso y proyector al mismo SSID.
0892
El tipo de autenticación WPA/WPA2 no coincide. Compruebe que los ajustes de
seguridad de la red inalámbrica sean correctos.
0893
El tipo de cifrado WEP/TKIP/AES no coincide. Compruebe que los ajustes de
seguridad de la red inalámbrica sean correctos.
0894
Se ha desconectado la comunicación con un punto de acceso no autorizado.
Póngase en contacto con su administrador de red.
0898
No se ha podido adquirir el protocolo DHCP. Compruebe que el servidor DHCP esté
funcionando correctamente. Si no está utilizando DHCP, desactive el ajuste DHCP
en los menús Red.
0899
Se ha producido un error de comunicación. Reinicie el programa EasyMP Network
Projection y el proyector. Si esto no resuelve el problema, comuníquese con Epson
para obtener ayuda.
089A
El tipo de autenticación EAP no coincide con la red. Revise los ajustes de seguridad
LAN inalámbrica y compruebe que el certificado de seguridad esté instalado
correctamente.
089B
La autenticación del servidor EAP falló. Revise los ajustes de seguridad LAN
inalámbrica y compruebe que el certificado de seguridad esté instalado
correctamente.
089C
La autenticación del cliente EAP falló. Revise los ajustes de seguridad LAN
inalámbrica y compruebe que el certificado de seguridad esté instalado
correctamente.
267
Código de
Event ID
Causa y solución
089D
El intercambio de clave falló. Revise los ajustes de seguridad LAN inalámbrica y
compruebe que el certificado de seguridad esté instalado correctamente.
0B01
El almacenamiento interno no se pudo detectar correctamente. Seleccione Borrar
todos los datos internos en el menú Básica debajo de Ajuste de la Pizarra.
Apague el proyector, desconecte el cable de alimentación y luego vuelva a
conectarlo y encienda el proyector de nuevo. Si esto no resuelve el problema,
comuníquese con Epson para obtener ayuda.
0BFF
Se ha producido un error con la función de pizarra. Reinicie el proyector.
Tema principal: Pantalla de información del proyector: Menú Información
Opciones de restablecimiento del proyector: Menú Restablecer
Puede restablecer gran parte de los ajustes del proyector a sus valores predeterminados con la opción
Restablecer todo en el menú Restablecer.
También puede reiniciar el temporizador de uso de la lámpara del proyector cuando reemplace la
lámpara con la opción Restablece horas lámp.
No puede restablecer los siguientes ajustes con la opción Restablecer todo:
• Señal de entrada
268
• Logotipo del usuario
• Idioma
• Elementos del menú Red
• Horas lámpara
• Contraseña
• Zoom
• Cambio de imagen
Tema principal: Configuración de los ajustes de menús
269
Mantenimiento y transporte del proyector
Siga las instrucciones de las siguientes secciones para darle mantenimiento al proyector y transportarlo
de un lugar a otro.
Mantenimiento del proyector
Transporte del proyector
Mantenimiento del proyector
Su proyector requiere poco mantenimiento para funcionar en óptimas condiciones.
Es posible que tenga que limpiar la ventana de proyección y el sensor de obstáculos periódicamente,
además de limpiar el filtro y las salidas de aire para evitar que el proyector se sobrecaliente porque la
ventilación ha sido bloqueada.
Las únicas piezas que debe reemplazar son la lámpara, el filtro de aire, las pilas y las puntas del lápiz,
las pilas de el panel de control de pared y las pilas del control remoto. Si necesita reemplazar alguna
otra pieza, comuníquese con Epson o con un técnico autorizado por Epson.
Advertencia: Antes de limpiar cualquier pieza del proyector, apáguelo y desconecte el cable de
alimentación. Nunca abra ninguna tapa del proyector a menos que así se especifique en este manual. El
voltaje eléctrico dentro del proyector es peligroso y puede causar graves lesiones.
Advertencia: No intente reparar este producto usted mismo, con excepción de lo descrito
específicamente en este manual. Contrate técnicos cualificados para llevar a cabo todas las
reparaciones necesarias.
Limpieza de la ventana de proyección
Limpieza del sensor de obstáculos
Limpieza del exterior del proyector
Mantenimiento del filtro y de las salidas de aire
Mantenimiento de la lámpara del proyector
Reemplazo de las pilas del control remoto
Reemplazo de las pilas de los lápices interactivos
Reemplazo de las puntas de los lápices interactivos
Tema principal: Mantenimiento y transporte del proyector
270
Limpieza de la ventana de proyección
Limpie periódicamente la ventana de proyección o cuando observe polvo o manchas en su superficie.
• Para quitar polvo o manchas, limpie la ventana de proyección suavemente con papel para limpiar
lentes.
• Para quitar manchas persistentes, humedezca un paño suave que no deje pelusas con limpiador para
lentes y frote la ventana de proyección con cuidado.
Advertencia: No utilice un limpiador para lentes que contenga gas inflamable. El alto calor generado
por la lámpara del proyector puede causar un incendio.
Precaución: No utilice aire comprimido en lata ya que los gases pueden dejar residuos inflamables.
Tema principal: Mantenimiento del proyector
Tareas relacionadas
Apagado del proyector
Limpieza del sensor de obstáculos
Limpie el vidrio del sensor de obstáculos del proyector (circulado en rojo) periódicamente, o si ve un
mensaje indicándole que retire cualquier obstáculo que esté interfiriendo con el área de proyección.
• Para quitar polvo o manchas, limpie el vidrio del sensor de obstáculos suavemente con papel para
limpiar lentes.
271
• Para quitar manchas persistentes, humedezca un paño suave que no deje pelusas con limpiador para
lentes y frote el vidrio del sensor de obstáculos con cuidado.
Advertencia: No utilice un limpiador para lentes que contenga gas inflamable. El alto calor generado
por la lámpara del proyector puede causar un incendio.
Precaución: No utilice aire comprimido en lata ya que los gases pueden dejar residuos inflamables.
Tema principal: Mantenimiento del proyector
Tareas relacionadas
Apagado del proyector
Limpieza del exterior del proyector
Antes de limpiar el exterior del proyector, apáguelo y desconecte el cable de alimentación.
• Para quitar polvo o suciedad, use un paño suave y seco que no deje pelusas.
• Para quitar suciedad persistente, humedezca un paño con agua y con un poco de jabón suave. No
rocíe líquido directamente sobre el proyector.
Precaución: No utilice cera, alcohol, bencina, diluyente de pintura u otros productos químicos para
limpiar el exterior del proyector. Estos productos pueden dañarlo. No utilice aire comprimido en lata ya
que los gases pueden dejar residuos.
Tema principal: Mantenimiento del proyector
Tareas relacionadas
Apagado del proyector
Mantenimiento del filtro y de las salidas de aire
El mantenimiento regular del filtro es importante para mantener el proyector en buen estado. Este
proyector Epson fue diseñado con un filtro de aire de fácil acceso que se puede reemplazar por el
usuario con el fin de proteger el producto y hacer sencilla la tarea de darle mantenimiento regular. La
frecuencia de mantenimiento del filtro de aire puede variar según el entorno.
Si no se realiza un mantenimiento regular del producto, este proyector Epson le notificará que la
temperatura interna ha alcanzado un nivel alto. No espere a recibir este aviso para darle mantenimiento
al filtro de aire del proyector ya que la exposición a altas temperaturas por un periodo prolongado puede
reducir la vida útil del proyector o de la lámpara.
272
Daños causados por la falta de mantenimiento al proyector o al filtro de aire pueden no estar cubiertos
por la garantía limitada del proyector o de la lámpara.
Limpieza del filtro y de las salidas de aire
Reemplazo del filtro de aire
Tema principal: Mantenimiento del proyector
Limpieza del filtro y de las salidas de aire
Limpie el filtro o las salidas de aire cuando estén cubiertos de polvo o cuando aparezca un mensaje
indicándole que lo haga.
1. Apague el proyector y desconecte el cable de alimentación.
273
2. Deslice el seguro de la tapa del filtro de aire y abra la tapa.
274
3. Retire el filtro de aire del proyector.
4. Pase una aspiradora por la parte frontal del filtro de aire (el lado con las lengüetas) para retirar
cualquier polvo restante.
Nota: Si es difícil quitar el polvo o si el filtro de aire está dañado, reemplácelo.
275
5. Vuelva a colocar el filtro de aire en el proyector, tal como se muestra a continuación.
6. Cierre la tapa del filtro de aire.
Tema principal: Mantenimiento del filtro y de las salidas de aire
Tareas relacionadas
Apagado del proyector
Reemplazo del filtro de aire
Necesita reemplazar el filtro de aire en las siguientes situaciones:
• Después de limpiar el filtro de aire, aparece un mensaje indicándole que debe limpiar el filtro o
reemplazarlo.
• El filtro de aire está roto o dañado.
Puede reemplazar el filtro de aire mientras el proyector está instalado en la pared o en el techo.
1. Apague el proyector y desconecte el cable de alimentación.
276
2. Deslice el seguro de la tapa del filtro de aire y abra la tapa.
277
3. Retire el filtro de aire del proyector.
Nota: Los filtros de aire contienen polipropileno. Deseche los filtros usados de acuerdo con la
normativa local.
278
4. Coloque el nuevo filtro de aire en el proyector, tal como se muestra a continuación.
5. Cierre la tapa del filtro de aire.
Tema principal: Mantenimiento del filtro y de las salidas de aire
Tareas relacionadas
Apagado del proyector
Mantenimiento de la lámpara del proyector
El proyector lleva un registro del número de horas de uso de la lámpara y muestra esta información en
el sistema de menús del proyector.
Reemplace la lámpara lo antes posible cuando ocurra lo siguiente:
• Se oscurece o se empieza a deteriorar la imagen proyectada.
• Aparece un mensaje al encender el proyector indicándole que reemplace la lámpara.
• El indicador de la lámpara parpadea de color naranja y el indicador de encendido parpadea de color
azul.
Reemplazo de la lámpara
Reinicio del temporizador de la lámpara
279
Tema principal: Mantenimiento del proyector
Reemplazo de la lámpara
Antes de reemplazar la lámpara, deje que el proyector se enfríe por lo menos una hora para que la
lámpara no esté caliente.
Advertencia: Para evitar lesiones, deje que se enfríe la lámpara por completo antes de reemplazarla.
Puede reemplazar la lámpara mientras el proyector está instalado en la pared o en el techo.
1. Apague el proyector y desconecte el cable de alimentación.
2. Deje que la lámpara del proyector se enfríe durante por lo menos una hora.
Advertencia: Si la lámpara se rompe, pueden quedar fragmentos de vidrio dentro de la cámara de
la lámpara. Asegúrese de extraer cuidadosamente todos los trozos de vidrio para evitar lesiones. Si
el proyector está montado en la pared o en el techo, párese a un lado del proyector en caso de que
la lámpara esté rota.
3. Use el destornillador que se incluye con la lámpara de repuesto para aflojar el tornillo que fija la tapa
de la lámpara.
280
4. Retire la tapa de la lámpara.
5. Afloje los tornillos que fijan la lámpara al proyector. Los tornillos no se podrán extraer por completo.
281
6. Levante la manija de la lámpara y con cuidado saque la lámpara del proyector.
Nota:
Este producto incluye una lámpara o lámparas que contiene(n) mercurio. Consulte la
normativa nacional y local en materia de eliminación o reciclaje. No la tire a la basura.
7. Introduzca la lámpara nueva en el proyector con cuidado, a lo largo del carril de guía. Si no encaja
fácilmente, compruebe que esté en la posición correcta. Baje la manija.
Precaución: No toque el vidrio de la lámpara para evitar una falla prematura de ésta.
282
8. Apriete los tornillos para fijar la lámpara.
9. Vuelva a colocar la tapa de la lámpara y apriete el tornillo para fijarla en su lugar.
Nota: Asegúrese de que la tapa de la lámpara esté bien instalada o la lámpara no se encenderá.
283
Reinicie el temporizador de la lámpara a cero para mantener un registro de uso de la lámpara nueva.
Tema principal: Mantenimiento de la lámpara del proyector
Tareas relacionadas
Apagado del proyector
Reinicio del temporizador de la lámpara
Reinicio del temporizador de la lámpara
Debe reiniciar el temporizador de la lámpara después de reemplazarla para eliminar el mensaje de
reemplazo y llevar un registro del uso correcto.
Nota: No reinicie el temporizador de la lámpara si no la ha reemplazado para evitar registrar información
imprecisa de uso.
1. Encienda el proyector.
2. Pulse el botón Menu.
3. Seleccione el menú Restablecer y pulse el botón Enter.
4. Seleccione Restablece horas lámp. y pulse el botón Enter.
Verá un mensaje preguntándole si desea restablecer las horas de la lámpara.
5. Seleccione Sí y pulse el botón Enter.
6. Pulse el botón Menu o Esc para salir del sistema de menús.
284
Tema principal: Mantenimiento de la lámpara del proyector
Reemplazo de las pilas del control remoto
El control remoto usa dos pilas AA alcalinas o de manganeso. Reemplace las pilas en cuanto dejen de
funcionar.
Precaución: Utilice solo el tipo de pilas especificadas en este manual. No instale pilas de diferentes
tipos, y no mezcle pilas nuevas y viejas.
1. Abra la tapa del compartimiento de las pilas, tal como se muestra en la imagen.
2. Retire las pilas usadas.
Advertencia: Si las pilas gotean, limpie el líquido con un paño suave y no toque el líquido con las
manos. Si el líquido toca sus manos, lávelas de inmediato para evitar lesiones.
285
3. Coloque las pilas con los polos + y – tal como se muestra en la imagen.
4. Cierre la tapa del compartimiento de las pilas y presiónela hasta que encaje en su lugar.
Advertencia: Deseche las pilas usadas de acuerdo con la normativa local. No exponga las pilas al
calor o al fuego. Mantenga las pilas fuera del alcance de los niños; implican riesgos de asfixia y son
muy peligrosas si se ingieren.
Tema principal: Mantenimiento del proyector
Reemplazo de las pilas de los lápices interactivos
Cada lápiz utiliza una pila AA alcalina o una pila recargable Sanyo Eneloop. Reemplace la pila en
cuanto deje de funcionar.
286
Cuando la pila esté baja, el indicador del lápiz parpadea cuando lo enciende. Cuando se agota la pila, el
indicador del lápiz se apaga.
Precaución: Utilice solo el tipo de pilas especificadas en este manual.
1. Abra la tapa del compartimiento de la pila, tal como se muestra en la imagen.
2. Retire la pila usada.
Advertencia: Si las pilas gotean, limpie el líquido con un paño suave y no toque el líquido con las
manos. Si el líquido toca sus manos, lávelas de inmediato para evitar lesiones.
3. Coloque la pila con los polos + y – tal como se muestra en la imagen.
287
4. Vuelva a colocar la tapa del compartimiento de la pila y presiónela hasta que encaje en su lugar.
Advertencia: Deseche las pilas usadas de acuerdo con la normativa local. No exponga las pilas al
calor o al fuego. Mantenga las pilas fuera del alcance de los niños; implican riesgos de asfixia y son
muy peligrosas si se ingieren.
Tema principal: Mantenimiento del proyector
Reemplazo de las puntas de los lápices interactivos
Si las puntas de los lápices están dañadas o ya no funcionan correctamente, puede reemplazarlas.
1. Desenrosque la punta del lápiz para retirarla.
288
2. Enrosque la punta nueva en el lápiz.
Tema principal: Mantenimiento del proyector
Transporte del proyector
El proyector contiene piezas de precisión, algunas de las cuales son de vidrio. Siga estas directrices
para transportar, expedir o guardar el proyector de manera segura:
• Retire los equipos conectados al proyector.
• Cuando transporte el proyector a una distancia larga o como equipaje facturado, empaque el
proyector en una caja sólida y resistente con material acolchonado de protección alrededor del
proyector y marque la caja como “Frágil”.
• Cuando envíe el proyector a un lugar de reparación, utilice los materiales de embalaje originales, si es
posible, o utilice materiales equivalentes con material acolchonado de protección alrededor del
proyector. Marque la caja como “Frágil”.
Nota: Epson no será responsable de ningún daño que se produzca durante el transporte.
Tema principal: Mantenimiento y transporte del proyector
289
Solución de problemas
Revise las soluciones de las siguientes secciones si tiene problemas con el proyector.
Consejos para resolver problemas de proyección
Estado de los indicadores del proyector
Uso del sistema de ayuda del proyector
Solución de problemas de imagen o sonido
Solución de problemas de funcionamiento del proyector o del control remoto
Solución de problemas con el sistema interactivo
Solución de problemas de red
Dónde obtener ayuda
Consejos para resolver problemas de proyección
Si el proyector no funciona correctamente, apáguelo y desconéctelo. Luego, conecte y encienda el
proyector nuevamente.
Si esto no resuelve el problema, revise lo siguiente:
• Los indicadores del proyector ya que pueden indicar cuál es el problema.
• Las soluciones ofrecidas en este manual ya que pueden ayudarle a resolver varios problemas.
Si ninguna de estas soluciones ayuda, comuníquese con Epson para obtener soporte técnico.
Tema principal: Solución de problemas
Referencias relacionadas
Estado de los indicadores del proyector
290
Estado de los indicadores del proyector
Los indicadores luminosos del proyector indican el estado de éste y le avisan cuando ocurre un
problema. Revise el estado y el color de los indicadores luminosos y busque una solución en esta tabla.
1
Indicador de encendido
2
Indicador estado
3
Indicador lámpara
4
Indicador temp (temperatura)
Indicador de
encendido
Indicador
estado
Indicador
lámpara
Indicador
temp
Estado y solución
Azul
Azul
Apagado
Apagado
Funcionamiento normal.
291
Indicador de
encendido
Indicador
estado
Indicador
lámpara
Indicador
temp
Estado y solución
Azul
Parpadeo azul
Apagado
Apagado
El proyector se está calentando.
Espere a que aparezca una imagen.
El proyector se está apagando.
(Cuando el indicador Status deje de
parpadear, puede desconectar el
proyector).
Azul
Apagado
Apagado
Apagado
En modo de espera o de reposo.
Modo de monitoreo de red. El
proyector está siendo monitoreado y
controlado sobre la red.
Apagado
Parpadeo azul
Apagado
Naranja
El proyector se sobrecalentó y se
apagó. Déjelo apagado para que se
enfríe. Después de unos cinco
minutos, haga lo siguiente:
• Asegúrese de que el filtro de aire y
las salidas de aire no estén
tapados con polvo u obstruidos por
objetos cercanos.
• Limpie o reemplace el filtro de aire.
• Si utiliza el proyector a una altitud
elevada, active el ajuste Modo alta
altitud.
• Si el problema continúa,
desconecte el proyector y
comuníquese con Epson para
obtener ayuda.
292
Indicador de
encendido
Indicador
estado
Indicador
lámpara
Indicador
temp
Estado y solución
Apagado
Parpadeo azul
Naranja
Apagado
La lámpara tiene un problema.
• Compruebe si la lámpara está
quemada, rota o ha sido instalada
incorrectamente. Vuelva a instalar
la lámpara o reemplácela, si es
necesario.
• Limpie o reemplace el filtro de aire.
• Si utiliza el proyector a una altitud
elevada, active el ajuste Modo alta
altitud.
• Si el problema continúa,
desconecte el proyector y
comuníquese con Epson para
obtener ayuda.
Parpadeo azul
Variable
Parpadeo
naranja
Variable
Reemplace la lámpara pronto para
prevenir que se produzcan daños. No
siga usando el proyector.
Apagado
Parpadeo azul
Apagado
Parpadeo
naranja
Un ventilador o un sensor tiene un
problema. Apague el proyector,
desconéctelo y comuníquese con
Epson para obtener ayuda.
Apagado
Parpadeo azul
Parpadeo
naranja
Parpadeo
naranja
Error de iris automático. Apague el
proyector, desconéctelo y
comuníquese con Epson para
obtener ayuda.
293
Indicador de
encendido
Indicador
estado
Indicador
lámpara
Indicador
temp
Estado y solución
Apagado
Parpadeo azul
Naranja
Naranja
Error de alimentación. Apague el
proyector, desconéctelo y
comuníquese con Epson para
obtener ayuda.
Error de obstáculo detectado.
Aparece el mensaje: "Por cuestiones
de seguridad retire cualquier
obstáculo que pueda estar
bloqueando el lente."
• Retire cualquier obstáculo.
• Limpie el sensor de obstáculos
• Si el error de detección continua,
apague el proyector, desconéctelo
y comuníquese con Epson para
obtener ayuda.
Apagado
Parpadeo azul
Parpadeo
naranja
Apagado
Se produjo un error interno del
proyector. Apague el proyector,
desconéctelo y comuníquese con
Epson para obtener ayuda.
Nota: Si los indicadores luminosos muestran un patrón que no aparece en esta tabla, desconecte el
proyector y comuníquese con Epson para obtener ayuda.
Tema principal: Solución de problemas
Uso del sistema de ayuda del proyector
Puede mostrar información para ayudarle a resolver problemas comunes con el sistema de ayuda del
proyector.
1. Encienda el proyector.
2. Pulse el botón Help del proyector o del control remoto.
Verá el menú Ayuda.
294
3. Use los botones de flecha hacia arriba y hacia abajo para resaltar el problema que desee resolver.
Nota: También puede mostrar sugerencias de ajuste de imagen pulsando el botón de flecha
izquierda.
4. Pulse el botón Enter para ver las soluciones.
5. Cuando termine, realice una de las siguientes acciones:
• Para seleccionar otro problema que desee resolver, pulse el botón Esc.
• Para salir del sistema de ayuda, pulse el botón Help.
Tema principal: Solución de problemas
Solución de problemas de imagen o sonido
Revise las soluciones de las siguientes secciones si tiene problemas con las imágenes o el sonido
proyectados.
Soluciones para cuando no aparecen imágenes
Soluciones para cuando la imagen es incorrecta con la función USB Display
Soluciones para cuando aparece el mensaje "Sin Señal"
Soluciones para cuando aparece el mensaje "No Soportado"
Soluciones para cuando solo aparece parte de la imagen
Soluciones para cuando la imagen no es rectangular
Soluciones para cuando la imagen contiene ruido o estática
Soluciones para cuando la imagen está borrosa
Soluciones para cuando el brillo o los colores de la imagen son incorrectos
Soluciones a problemas de sonido
Tema principal: Solución de problemas
Soluciones para cuando no aparecen imágenes
Si no aparecen imágenes, pruebe las siguientes soluciones:
• Pulse el botón A/V Mute del control remoto para ver si la imagen se apagó temporalmente.
• Asegúrese de que todos los cables necesarios estén bien conectados y que el proyector y las fuentes
de vídeo conectadas a él estén encendidos.
295
• Pulse el botón de encendido del proyector para activarlo y sacarlo del modo de espera o de reposo.
También revise si la computadora conectada está en modo de reposo o muestra un protector de
pantalla en blanco.
• Revise los ajustes del menú Señal para confirmar que son correctos para la fuente de vídeo actual.
• Configure el ajuste Brillo o seleccione el ajuste de Consumo eléctrico Normal.
• Revise el ajuste Pantalla para asegurarse de que Mensajes esté configurado en On.
• Si el proyector no responde cuando pulsa los botones del panel de control, es posible que éstos estén
bloqueados. Si es el caso, desbloquéelos.
• Si el proyector no responde cuando pulsa los botones del control remoto, asegúrese de que los
receptores del control remoto estén activados.
• Para imágenes proyectadas con Windows Media Center, reduzca el tamaño de la pantalla si está
utilizando el modo de pantalla completa.
• Para las imágenes proyectadas de las aplicaciones que utilizan DirectX de Windows, desactive las
funciones de DirectX.
Tema principal: Solución de problemas de imagen o sonido
Referencias relacionadas
Ajustes de la señal de entrada: Menú Señal
Ajustes de las características del proyector: Menú Ajustes
Tareas relacionadas
Desbloqueo de los botones del proyector
Selección de una fuente de imagen
Soluciones para cuando la imagen es incorrecta con la función USB Display
Si no aparece una imagen o si la imagen aparece incorrectamente con la función USB Display, pruebe
las siguientes soluciones:
• Pulse el botón Source Search del control remoto o del panel de control de pared y seleccione USB
Display.
• Asegure que el software USB Display esté instalado correctamente. Si es necesario, instálelo
manualmente.
• Compruebe que el ajuste USB Type B en el menú Extendida esté configurado en una de las opciones
USB Display.
• Con Mac OS X, seleccione el icono USB Display en el Dock o desde la carpeta Aplicaciones.
296
• Cambie la resolución de la computadora a 1280 × 800.
• Para imágenes proyectadas con Windows Media Center, reduzca el tamaño de la pantalla si está
utilizando el modo de pantalla completa.
• Para las imágenes proyectadas de las aplicaciones que utilizan DirectX de Windows, desactive las
funciones de DirectX.
• Si el cursor del mouse parpadea, seleccione Mueva el puntero del ratón de forma suave en el
programa Ajustes de Epson USB Display en su computadora (esta función no está disponible en
Windows 2000).
• Desactive el ajuste Transferir ventana por capas en el programa Ajustes de Epson USB Display en
su computadora.
Tema principal: Solución de problemas de imagen o sonido
Referencias relacionadas
Ajustes de configuración del proyector: Menú Extendida
Tareas relacionadas
Selección de una fuente de imagen
Soluciones para cuando aparece el mensaje "Sin Señal"
Si aparece el mensaje "Sin Señal", pruebe las siguientes soluciones:
• Pulse el botón Source Search y espere unos segundos hasta que aparezca una imagen.
• Active la computadora o fuente de vídeo conectada y, si es necesario, pulse el botón de reproducción
para comenzar la presentación.
• Revise la conexión del proyector a las fuentes de vídeo.
• Si proyecta desde una computadora portátil, asegúrese de que esté configurada para funcionar con
un monitor externo.
• Si es necesario, apague el proyector y la computadora o la fuente de vídeo conectada y vuelva a
encenderlos de nuevo.
Visualización desde una computadora portátil con Windows
Visualización desde una computadora portátil Mac
Tema principal: Solución de problemas de imagen o sonido
Tareas relacionadas
Selección de una fuente de imagen
297
Temas relacionados
Conexión de computadoras
Conexión de fuentes de vídeo
Visualización desde una computadora portátil con Windows
Si ve el mensaje “Sin Señal” cuando proyecta desde una computadora portátil con Windows, necesita
configurar la computadora para usar un monitor externo.
1. Mantenga presionada la tecla Fn de la computadora portátil y pulse la tecla con un icono de monitor
o identificado como CRT/LCD. (Consulte el manual de su computadora portátil para obtener
detalles). Espere unos segundos hasta que aparezca una imagen.
2. Para mostrar imágenes en el monitor de la computadora portátil y en el proyector al mismo tiempo,
pulse las mismas teclas nuevamente.
3. Si la computadora y el proyector no muestran la misma imagen, revise la utilidad Pantalla de
Windows para asegurarse de que el puerto de monitor externo esté habilitado y que el modo de
escritorio extendido esté deshabilitado. (Consulte el manual de su computadora o de Windows para
obtener instrucciones).
4. Si es necesario, revise los ajustes de su tarjeta de vídeo y configure la opción de pantallas múltiples
en Espejo o en Duplicar.
Tema principal: Soluciones para cuando aparece el mensaje "Sin Señal"
Visualización desde una computadora portátil Mac
Si ve el mensaje “Sin Señal” cuando proyecta desde una computadora portátil Mac, necesita configurar
la computadora portátil para pantallas duplicadas. (Consulte el manual de su computadora portátil para
obtener más información).
1. Abra la utilidad Preferencias del Sistema y seleccione Pantallas.
2. Haga clic en la pestaña Alineación.
3. Seleccione la casilla de verificación Pantallas duplicadas.
Tema principal: Soluciones para cuando aparece el mensaje "Sin Señal"
Soluciones para cuando aparece el mensaje "No Soportado"
Si aparece el mensaje “No Soportado”, pruebe las siguientes soluciones:
• Asegúrese de que haya seleccionado la entrada de señal correcta en el menú Señal.
• Asegúrese de que la resolución de pantalla de la computadora no supere el límite de resolución y
frecuencia del proyector. Si es necesario, seleccione una resolución de pantalla diferente para la
computadora. (Consulte el manual de su computadora para obtener detalles).
298
Tema principal: Solución de problemas de imagen o sonido
Referencias relacionadas
Ajustes de la señal de entrada: Menú Señal
Soluciones para cuando solo aparece parte de la imagen
Si solo aparece una parte de la imagen de computadora, pruebe las siguientes soluciones:
• Pulse el botón Auto del control remoto para optimizar la señal de la imagen.
• Ajuste la posición de la imagen con el ajuste del menú Posición.
• Pulse el botón Aspect del control remoto para seleccionar una relación de aspecto diferente.
• Si amplió o redujo el tamaño de la imagen con los botones E-Zoom, pulse el botón Esc hasta que el
proyector vuelva a una pantalla completa.
• Revise los ajustes de pantalla de la computadora para desactivar la opción de pantalla doble y
seleccione una resolución que esté dentro de los límites del proyector. (Consulte el manual de su
computadora para obtener detalles).
• Revise la resolución asignada a los archivos de presentación para ver si se han creado para una
resolución distinta a la que está utilizando para proyectar. (Consulte la utilidad de ayuda del software
para obtener detalles).
Tema principal: Solución de problemas de imagen o sonido
Referencias relacionadas
Ajustes de la señal de entrada: Menú Señal
Tareas relacionadas
Cambio de la relación de aspecto de la imagen
Ampliación y reducción del tamaño de las imágenes
Soluciones para cuando la imagen no es rectangular
Si la imagen proyectada no es uniformemente rectangular, pruebe las siguientes soluciones:
• Si el proyector no está montado en la pared o en el techo, colóquelo directamente enfrente del centro
de la pantalla, de modo que quede perpendicular a ella, si es posible.
• Si ajustó la altura del proyector utilizando las patas del equipo, pulse los botones de corrección
trapezoidal del proyector para ajustar la forma de la imagen. (BrightLink Pro 1420Wi)
• Configure el ajuste Quick Corner o Keystone para corregir la forma de la imagen.
299
Nota: Si cambia los ajustes Quick Corner y Keystone, puede afectar el enfoque y la calibración del
lápiz.
Tema principal: Solución de problemas de imagen o sonido
Tareas relacionadas
Corrección de la forma de la imagen con los botones de corrección trapezoidal
Corrección de la forma de la imagen con Quick Corner
Soluciones para cuando la imagen contiene ruido o estática
Si la imagen proyectada parece contener interferencia electrónica (ruido) o estática, pruebe las
siguientes soluciones:
• Revise los cables que conectan su computadora o fuente de vídeo al proyector. Éstos deben:
• estar separados del cable de alimentación para evitar interferencia.
• estar conectados correctamente en ambos extremos.
• no estar conectados a un cable de extensión.
• medir no más de 10 pies (3 m) para cables VGA/de computadora o 24 pies (7,3 m) para cables
HDMI.
• Revise los ajustes del menú Señal del proyector para asegurarse de que coincidan con la fuente de
vídeo.
• Seleccione una resolución de vídeo y frecuencia de velocidad para la computadora que sean
compatibles con el proyector.
• Utilice un cable diferente.
Tema principal: Solución de problemas de imagen o sonido
Referencias relacionadas
Ajustes de la señal de entrada: Menú Señal
Formatos de pantalla de vídeo compatibles
Temas relacionados
Conexión de computadoras
Conexión de fuentes de vídeo
300
Soluciones para cuando la imagen está borrosa
Si la imagen proyectada está borrosa, pruebe las siguientes soluciones:
• Ajuste el enfoque de la imagen.
• Revise el vidrio de la lente del proyector para ver si hay condensación.
Nota: Para que no se acumule condensación en la lente después de traer el proyector de un entorno
frío, deje que éste se caliente hasta alcanzar la temperatura ambiente antes de usarlo.
• Coloque el proyector cerca de la pantalla y directamente enfrente del centro de ella.
• Coloque el proyector de modo que el ángulo de ajuste de corrección trapezoidal no sea tan amplio
que distorsione la imagen.
• Configure el ajuste Nitidez para mejorar la calidad de la imagen.
• Si proyecta desde una computadora, pulse el botón Auto del control remoto para ajustar
automáticamente el tracking y la sincronización. Si permanecen bandas o se sigue viendo borrosa,
muestre una imagen de patrones uniformes en la pantalla y configure manualmente los ajustes
Tracking y Sync.
• Si proyecta desde una computadora, utilice una resolución inferior.
Tema principal: Solución de problemas de imagen o sonido
Referencias relacionadas
Ajustes de calidad de la imagen: Menú Imagen
Ajustes de la señal de entrada: Menú Señal
Tareas relacionadas
Enfoque de la imagen
Soluciones para cuando el brillo o los colores de la imagen son incorrectos
Si la imagen proyectada es demasiado oscura o clara, o si los colores están incorrectos, pruebe las
siguientes soluciones:
• Pulse el botón Color Mode del control remoto para probar distintos modos de color para la imagen y
el entorno.
• Revise los ajustes de su fuente de vídeo.
• Configure los ajustes disponibles en el menú Imagen para la fuente de entrada actual, como Brillo,
Contraste, Tono, Ajuste de Color y/o Saturación de color.
301
• Asegúrese de seleccionar el ajuste Señal de entrada o Señal de vídeo en el menú Señal, si está
disponible para su fuente de imagen.
• Compruebe que todos los cables estén conectados firmemente al proyector y a su dispositivo de
vídeo. Si ha conectado cables largos, pruebe a conectar cables más cortos.
• Si está utilizando el ajuste de Consumo eléctrico ECO, seleccione Normal en los menús del
proyector.
• Coloque el proyector cerca de la pantalla.
• Si la imagen se ha oscurecido progresivamente, es posible que necesite reemplazar la lámpara del
proyector dentro de poco.
Tema principal: Solución de problemas de imagen o sonido
Referencias relacionadas
Ajustes de calidad de la imagen: Menú Imagen
Ajustes de la señal de entrada: Menú Señal
Ajustes de configuración del proyector: Menú ECO
Temas relacionados
Conexión de computadoras
Conexión de fuentes de vídeo
Soluciones a problemas de sonido
Si no hay sonido cuando lo espera o si el volumen es demasiado bajo o alto, pruebe las siguientes
soluciones:
• Configure los ajustes de volumen del proyector.
• Pulse el botón A/V Mute del control remoto para reanudar el vídeo y el audio si se han detenido
temporalmente.
• Pulse el botón Source Search para cambiar a la fuente de entrada correcta, si es necesario.
• Revise la fuente de computadora o video para asegurarse de que el volumen esté activado y que la
salida de audio esté configurada para la fuente correcta.
• Revise las conexiones de los cables de audio entre el proyector y la fuente de vídeo.
• Si no escucha sonido de una fuente HDMI, configure el dispositivo conectado para reproducir señales
PCM.
• Asegúrese de que todos los cables de audio conectados lleven la etiqueta “No Resistance” (Sin
resistencia).
302
• Si está utilizando la función USB Display, active el ajuste Salida de audio del proyector en el
programa Ajustes de Epson USB Display en su computadora.
• Si está utilizando una computadora Mac y no escucha sonido de la fuente HDMI, compruebe que su
Mac pueda reproducir audio a través del puerto HDMI. Si no, necesita conectar un cable de audio.
• Si desea utilizar una fuente de audio conectada cuando el proyector esté apagado, configure la
opción Modo en espera en Comunic. activ. y la opción Salida de audio en Siempre.
• Si desea utilizar una fuente de audio conectada cuando el proyector esté apagado, configure la
opción Modo en espera en A/V en espera.
• Si enciende el proyector inmediatamente después de apagarlo, los ventiladores de enfriamiento
pueden operar a alta velocidad por un momento y causar un ruido inesperado. Esto es normal.
Tema principal: Solución de problemas de imagen o sonido
Referencias relacionadas
Ajustes de configuración del proyector: Menú ECO
Tareas relacionadas
Apagado temporal de la imagen y del sonido
Solución de problemas de funcionamiento del proyector o del control
remoto
Revise las soluciones de las siguientes secciones si tiene problemas para hacer funcionar el proyector o
el control remoto.
Soluciones a problemas de encendido o apagado del proyector
Soluciones a problemas con el control remoto
Soluciones a problemas de contraseñas
Soluciones para cuando no se puede cambiar la fuente
Tema principal: Solución de problemas
Soluciones a problemas de encendido o apagado del proyector
Si el proyector no se enciende cuando pulsa el botón de encendido o se apaga inesperadamente,
pruebe las siguientes soluciones:
• Asegúrese de que el cable de alimentación esté bien conectado al proyector y a una toma de
corriente que funcione.
• Los botones del proyector pueden estar bloqueados por motivos de seguridad. Desbloquee los
botones o use el control remoto para encender el proyector.
303
• El cable de alimentación puede estar defectuoso. Desconecte el cable y comuníquese con Epson.
• Si la lámpara del proyector se apaga inesperadamente, es posible que haya entrado en modo de
espera después de un período de inactividad. Pulse el botón de encendido para activar el proyector.
• Si la lámpara del proyector se apaga y los indicadores de encendido y temperatura están iluminados
de color rojo, el proyector se ha sobrecalentado y apagado. Revise las soluciones para este estado
de indicadores.
• Si el botón de encendido del control remoto no enciende el proyector, revise las pilas y asegúrese de
que el ajuste Receptor Remoto esté activado en el menú del proyector, si está disponible.
Tema principal: Solución de problemas de funcionamiento del proyector o del control remoto
Referencias relacionadas
Estado de los indicadores del proyector
Ajustes de las características del proyector: Menú Ajustes
Tareas relacionadas
Desbloqueo de los botones del proyector
Soluciones a problemas con el control remoto
Si el proyector no responde a los comandos del control remoto, pruebe las siguientes soluciones:
• Compruebe que las pilas del control remoto estén instaladas correctamente y que tengan carga. Si es
necesario, reemplácelas.
• Asegúrese de operar el control remoto dentro del ángulo y alcance de recepción del proyector.
• Asegure que el proyector no se esté calentando o apagando.
• Verifique si uno de los botones del control remoto está trabado, lo que podría causar que el proyector
entre en modo de reposo. Suelte el botón para activar el control remoto.
• Las luces fluorescentes fuertes, la luz solar directa y las señales de dispositivos infrarrojos pueden
interferir con los receptores del control remoto del proyector. Atenúe las luces o aleje el proyector del
sol o de equipos que causen interferencia.
• Si es posible, apague uno de los receptores del control remoto en el sistema de menús del proyector
o revise si todos los receptores han sido apagados.
• Si asignó un número de ID al control remoto para operar varios proyectores, es posible que tenga que
revisar o modificar el ajuste de ID (esta función no está disponible con todos los proyectores).
• Si pierde el control remoto, puede adquirir uno de un distribuidor de productos Epson autorizado.
Tema principal: Solución de problemas de funcionamiento del proyector o del control remoto
304
Referencias relacionadas
Operación del control remoto
Tareas relacionadas
Reemplazo de las pilas del control remoto
Soluciones a problemas de contraseñas
Si no puede ingresar una contraseña o no la recuerda, pruebe las siguiente soluciones:
• Es posible que haya activado la protección de contraseña sin antes configurar una contraseña.
Ingrese 0000 con el control remoto.
• Si ha ingresado una contraseña incorrecta demasiadas veces y ve un mensaje que muestra un
código de solicitud, escriba el código y comuníquese con Epson. No intente ingresar la contraseña
otra vez. Proporcione el código de solicitud mostrado en la pantalla y una prueba de propiedad para
obtener ayuda para desbloquear el proyector.
• Si pierde el control remoto, no podrá ingresar una contraseña. Compre uno nuevo de un distribuidor
de productos Epson autorizado.
Tema principal: Solución de problemas de funcionamiento del proyector o del control remoto
Conceptos relacionados
Recursos de seguridad del proyector
Soluciones para cuando no se puede cambiar la fuente
Si está experimentando problemas al cambiar la fuente, compruebe que el proyector no esté abriendo
una imagen, escaneando, guardando o imprimiendo al mismo tiempo. Cierre todos los menús del
proyector y diálogos. Estos procesos pueden tardar un tiempo para finalizar y no se puede cambiar la
fuente durante el procesamiento.
Tema principal: Solución de problemas de funcionamiento del proyector o del control remoto
Solución de problemas con el sistema interactivo
Revise las soluciones de las siguientes secciones si tiene problemas con el sistema interactivo.
Soluciones para cuando aparece el mensaje "Error en la Easy Interactive Function"
Soluciones para cuando los lápices interactivos no funcionan
Soluciones para cuando la posición del lápiz interactivo no es correcta
Soluciones para cuando la calibración manual no funciona
Soluciones para cuando los lápices interactivos son lentos o difíciles de usar
305
Soluciones para cuando los lápices interactivos causan interferencia o efectos no deseados
Soluciones para cuando la interactividad táctil no funciona
Soluciones para problemas al capturar, imprimir, guardar o escanear imágenes
Soluciones para cuando las opciones de tinta digital no aparecen en Microsoft Office
Soluciones para cuando el lápiz no funciona a través de una red o cuando no aparecen las barras de
herramientas
Soluciones para cuando la hora es incorrecta en los ajustes de pizarra
Tema principal: Solución de problemas
Soluciones para cuando aparece el mensaje "Error en la Easy Interactive Function"
Si aparece el mensaje "Error en la Easy Interactive Function", póngase en contacto con Epson para
obtener ayuda.
Tema principal: Solución de problemas con el sistema interactivo
Soluciones para cuando los lápices interactivos no funcionan
Si los lápices interactivos no funcionan, pruebe las siguientes soluciones:
• Los lápices se apagan automáticamente si se le olvida apagarlos. Toque la punta del lápiz o pulse el
botón de encendido/función para encender el lápiz de nuevo.
• No tape la parte negra cerca de la punta del lápiz.
• Compruebe que nada esté bloqueando la señal entre el lápiz y el receptor del lápiz interactivo del
proyector.
• Sostenga el lápiz en un ángulo diferente para que su mano no esté bloqueando la señal.
• Asegure que la cubierta de cables esté en su lugar para que los cables no bloqueen la señal.
• Compruebe que la pila del lápiz tiene suficiente carga. Reemplace la pila.
• Si está realizando una proyección desde una computadora, compruebe que el cable USB esté
conectado entre la computadora y el proyector.
• Atenúe las luces de la habitación y apague las luces fluorescentes. Asegure que la superficie de
proyección y el receptor del lápiz no estén expuestos a la luz solar directa o cualquier otra fuente de
luz brillante.
• Retire cualquier tipo de luz decorativa alrededor del proyector o de la superficie de proyección.
• Si la punta del lápiz está desgastada o dañada, es posible que tenga que reemplazarla.
• Compruebe que el receptor del lápiz interactivo del proyector esté limpio y sin polvo.
306
• Asegure que no haya ninguna interferencia de controles remotos de infrarrojos, dispositivos de mouse
o micrófonos de infrarrojos.
• Configure la opción USB Type B en el menú Extendida en Easy Interactive Function o USB
Display/Easy Interactive Function.
• Asegure que haya calibrado el sistema. Vuelva a calibrar el sistema.
• Si está realizando una proyección desde una computadora portátil, compruebe que la batería tiene
suficiente carga, o conecte la computadora portátil a una toma de corriente.
• Compruebe que los ajustes Modo Lápizy Modo Función Lápiz estén configurados correctamente
bajo las opciones de Easy Interactive Function en el menú Extendida.
• Si está utilizando varios proyectores en el mismo salón, cambie el ajuste Distanc. proyectores en
Easy Interactive Function > Advanced en el menú Extendida.
Tema principal: Solución de problemas con el sistema interactivo
Tareas relacionadas
Reemplazo de las puntas de los lápices interactivos
Reemplazo de las pilas de los lápices interactivos
Soluciones para cuando la posición del lápiz interactivo no es correcta
Si la posición del lápiz no es la misma que la del puntero del mouse, pruebe las siguientes soluciones:
• Asegure que haya calibrado el sistema. Realice una calibración manual.
• Asegure que la cubierta de cables esté en su lugar para que los cables no bloqueen la señal.
• Ajuste el área de operación del lápiz.
• Si utiliza el botón E-Zoom + del control remoto para ampliar la imagen, el lápiz no estará en la
posición correcta. Cuando restaure la imagen a su tamaño original, la posición debe ser correcta.
• En el modo Interacción con PC (en el menú Extendida), desactive el Ajuste auto área lápiz y
seleccione Ajuste manual área lápiz.
• Cambie la resolución de la computadora a 1280 × 800.
Tema principal: Solución de problemas con el sistema interactivo
Conceptos relacionados
Calibración del lápiz
Referencias relacionadas
Ajustes de configuración del proyector: Menú Extendida
307
Tareas relacionadas
Ajuste del área de operación del lápiz
Ampliación y reducción del tamaño de las imágenes
Retiro e instalación de la cubierta de cables
Soluciones para cuando la calibración manual no funciona
Si tiene problemas con la calibración manual, pruebe las siguientes soluciones:
• Si el círculo no se mueve a la siguiente posición, o si se mueve automáticamente, atenúe o apague
cualquier luz brillante que esté cerca de la superficie de proyección.
• Asegure que el proyector no esté demasiado cerca a la superficie de proyección.
Tema principal: Solución de problemas con el sistema interactivo
Soluciones para cuando los lápices interactivos son lentos o difíciles de usar
Si los lápices son difíciles de utilizar o responden demasiado lento, pruebe las siguientes soluciones:
• Para facilitar la operación, mantenga el lápiz perpendicular a la superficie de proyección.
• Para el mejor rendimiento, conecte la computadora al proyector utilizando un cable VGA o un cable
HDMI para la visualización y un cable USB para la interactividad.
• Si está utilizando una computadora, cambie la resolución de la pantalla de su computadora a 1280 ×
800.
• Si está utilizando USB Display en Windows, es posible que tenga que desactivar Windows Aero en el
programa Ajustes de USB Display Epson en su computadora.
• Si va a proyectar a través de una red, consulte la Guía de funcionamiento de EasyMP Network
Projection para obtener instrucciones sobre cómo ajustar el rendimiento.
Tema principal: Solución de problemas con el sistema interactivo
Tareas relacionadas
Uso de los lápices
Soluciones para cuando los lápices interactivos causan interferencia o efectos no
deseados
Si los lápices están causando interferencia o efectos no deseados, pruebe las siguientes soluciones:
• Cuando esté utilizando los dos lápices al mismo tiempo, asegúrese de mantenerlos separados
aproximadamente 4 pulg. (10,16 cm) uno del otro.
308
• Apague los lápices cuando no los esté utilizando.
• No apoye los lápices sobre el área de la imagen de una mesa interactiva para evitar interferencia con
el mouse de la computadora.
• Cambie el ajuste N° usuarios bolígraf de 1 usuario a 2 usuarios. (BrightLink Pro 1420Wi)
• Desactive el ajuste Sin contacto.
Tema principal: Solución de problemas con el sistema interactivo
Referencias relacionadas
Ajustes de configuración del proyector: Menú Extendida
Soluciones para cuando la interactividad táctil no funciona
Si la interactividad táctil no funciona(BrightLink Pro 1430Wi), pruebe las siguientes soluciones:
• Asegure que la unidad táctil esté instalada correctamente y que el cable de alimentación esté bien
conectado. Consulte la Guía de instalación de montaje para obtener más información.
• Si el indicador de la unidad táctil no está encendido, revise los ajustes Ajust. Unidad táctil bajo la
opción Easy Interactive Function en el menú Extendida y confirme que el ajuste Alimentación esté
configurado en On.
• Ajuste el ángulo de la unidad táctil.
• Asegure que no haya obstáculos (como por ejemplo, cables o bandejas para lápices) entre los
puertos de difusión del láser de la unidad táctil y la superficie de proyección.
• Retire cualquier tipo de luz decorativa alrededor del proyector o de la superficie de proyección.
• Asegure que no haya ninguna interferencia de controles remotos de infrarrojos, dispositivos de mouse
o micrófonos de infrarrojos.
• Asegure que haya realizado la calibración del lápiz y la calibración táctil. Vuelva a calibrar el sistema.
Tema principal: Solución de problemas con el sistema interactivo
Conceptos relacionados
Calibración del lápiz
Tareas relacionadas
Ajuste del ángulo de la unidad táctil
Calibración para la función de interactividad táctil
309
Soluciones para problemas al capturar, imprimir, guardar o escanear imágenes
Si está experimentando problemas al capturar y pegar, o al imprimir, guardar o escanear imágenes,
pruebe las siguientes soluciones:
• Si inicia un proceso utilizando uno de los lápices, debe finalizar el proceso con el lápiz. Si inicia un
proceso utilizando el control remoto o el panel de control de pared, debe finalizar el proceso con el
control remoto o el panel de control de pared.
• Si no puede pegar una imagen capturada, compruebe que la imagen no esté protegida.
• Si aparece un marco negro alrededor de una imagen pegada, puede ser porque se cambió la posición
o el tamaño de la imagen.
• Si no puede imprimir o escanear, compruebe que la impresora tenga tinta, que no haya una
obstrucción en el interior o que no esté en cualquier otro estado de error.
• Para imprimir o escanear por medio de una conexión USB, compruebe que haya un cable USB
conectado entre el puerto USB-A del proyector y el puerto USB-B del panel de control de pared.
Compruebe que haya otro cable USB conectado entre el puerto Printer del panel de control de pared
y la impresora.
• Para imprimir o escanear por medio de una conexión USB, conecte un cable USB diferente y asegure
que los cables no midan más de 16 pies (4,9 m) de largo.
• Conecte sólo una impresora o dispositivo multifuncional a la vez y asegure que el dispositivo sea
compatible con el proyector.
• Revise los ajustes de Configuración de la Pizarra en el menú Extendida.
Tema principal: Solución de problemas con el sistema interactivo
Referencias relacionadas
Ajustes de configuración del proyector: Menú Extendida
Tipos de impresoras compatibles
Tareas relacionadas
Conexión de una impresora al panel de control de pared
Soluciones para cuando las opciones de tinta digital no aparecen en Microsoft Office
Si no aparece la opción Iniciar entradas de lápiz en la ficha Revisar en su aplicación de Microsoft
Office, haga lo siguiente.
Abara el menú Extendida del proyector y cambie los siguientes ajustes en Easy Interactive Function:
310
BrightLink Pro 1420Wi:
• Configure el ajuste Nº usuarios bolígraf como 1 usuario.
• Configure el ajuste Modo función bolíg en Lápiz.
BrightLink Pro 1430Wi:
Cambie el ajuste Modo función bolíg.
Tema principal: Solución de problemas con el sistema interactivo
Referencias relacionadas
Ajustes de configuración del proyector: Menú Extendida
Soluciones para cuando el lápiz no funciona a través de una red o cuando no aparecen
las barras de herramientas
Si está experimentando problemas utilizando el lápiz con una conexión de red, o si no aparecen las
barras de herramientas en la imagen proyectada, pruebe las siguientes soluciones:
• Si está utilizando el software EasyMP Network Projection, seleccione Configurar opciones, luego
compruebe que la opción Usar lápiz interactivo esté habilitada. También seleccione la ficha Ajustar
rendimiento y seleccione Transferir ventana por capas.
• Si está utilizando la llave USB Quick Wireless Connection, inicie el programa de ajustes de Epson
Quick Wireless Connections en la computadora, seleccione la ficha Configuración general, luego
compruebe que la opción Usar lápiz interactivo esté habilitada. También seleccione la ficha Ajustar
rendimiento y seleccione Transferir ventana por capas.
Tema principal: Solución de problemas con el sistema interactivo
Soluciones para cuando la hora es incorrecta en los ajustes de pizarra
Si la hora es incorrecta en los ajustes de almacenamiento interno para el modo de pizarra, es posible
que tenga que actualizar los Ajustes de Hora/Planificación en el menú Extendida.
Tema principal: Solución de problemas con el sistema interactivo
Referencias relacionadas
Ajustes de configuración del proyector: Menú Extendida
Solución de problemas de red
Revise las soluciones de las siguientes secciones si tiene problemas con el proyector en una red.
Soluciones para cuando falla la autenticación inalámbrica
311
Soluciones para cuando no puede acceder al proyector por medio de la Web
Soluciones para cuando no recibe avisos por correo electrónico de la red
Tema principal: Solución de problemas
Soluciones para cuando falla la autenticación inalámbrica
• Si los ajustes inalámbricos son correctos, pero falla la autenticación, es posible que tenga que
actualizar los Ajustes de Hora/Planificación en el menú Extendida.
• Verifique el ajuste de Seguridad y la contraseña en el menú Configuración de Red.
Tema principal: Solución de problemas de red
Referencias relacionadas
Ajustes de configuración del proyector: Menú Extendida
Ajustes de red del proyector: Menú Red
Soluciones para cuando no puede acceder al proyector por medio de la Web
Si no puede acceder al proyector por medio de un navegador Web, compruebe que esté utilizando la ID
y la contraseña correctas, ya que se distinguen mayúsculas de minúsculas.
• Para la ID de usuario, introduzca EPSONWEB. (No puede cambiar la ID de usuario).
• Para la contraseña, ingrese la contraseña que estableció en el menú Red del proyector. La
contraseña predeterminada es admin.
• Compruebe que tiene acceso a la red en la que está el proyector.
Nota: Si el nombre de usuario y la contraseña contienen letras mayúsculas o minúsculas, es importante
que las ingrese correctamente.
Tema principal: Solución de problemas de red
Tareas relacionadas
Control de un proyector en la red con un navegador Web
Soluciones para cuando no recibe avisos por correo electrónico de la red
Si no recibe un correo electrónico avisándole de los problemas con el proyector a través de la red,
pruebe las siguientes soluciones:
• Asegúrese de que el proyector esté encendido y conectado a la red correctamente. (Si un error apaga
el proyector, éste no podrá enviar un correo electrónico).
312
• Configure los ajustes del aviso por correo electrónico del proyector correctamente en el menú de red
Correo del proyector o en el software de red.
Tema principal: Solución de problemas de red
Referencias relacionadas
Mensajes de aviso por correo electrónico del proyector en red
Tareas relacionadas
Configuración de avisos por correo electrónico del proyector a través de la red
Dónde obtener ayuda
Si necesita comunicarse con Epson para obtener servicios de soporte técnico, utilice las siguientes
opciones de soporte.
Soporte por Internet
Visite la página de soporte de Epson en global.latin.epson.com/Soporte para obtener soluciones a los
problemas más comunes. Puede descargar utilidades y otros archivos, obtener respuestas a preguntas
frecuentes y soluciones de problemas o enviar un correo electrónico a Epson con sus preguntas.
Hable con un representante de soporte técnico
Antes de llamar para obtener asistencia, tenga a mano la siguiente información:
• Nombre del producto
• Número de serie del producto (ubicado en la parte inferior o posterior del proyector, o en el sistema de
menús)
• Comprobante de compra (como un recibo) y la fecha de compra
• Configuración de la computadora o del vídeo
• Descripción del problema
Luego, marque uno de los siguientes números de teléfono:
País
Teléfono
Argentina
(54 11) 5167-0300
0800-288-37766
Bolivia*
800-100-116
313
País
Teléfono
Brasil
Capitales de estados y áreas metropolitanas:
4003-0376
Otras regiones: 0800-880-0094
Chile
(56 2) 2484-3400
Colombia
Bogotá: (57 1) 523-5000
Resto del país: 018000-915235
Costa Rica
800-377-6627
Ecuador*
1-800-000-044
El Salvador*
800-6570
Guatemala*
1-800-835-0358
Honduras**
800-0122
Código NIP: 8320
México
México, D.F.: (52 55) 1323-2052
Resto del país: 01-800-087-1080
Nicaragua*
00-1-800-226-0368
Panamá*
00-800-052-1376
Paraguay
009-800-521-0019
Perú
Lima: (51 1) 418-0210
Resto del país: 0800-10126
República Dominicana*
1-888-760-0068
Uruguay
00040-5210067
Venezuela
(58 212) 240-1111
* Para llamar desde teléfonos móviles a estos números gratuitos, póngase en contacto con su operador
telefónico local.
** Marque los primeros 7 dígitos, espere el mensaje de respuesta y luego ingrese el código NIP.
314
Nota: Puede incurrir en costos de llamada interurbana o de larga distancia. Si su país no figura en la
lista, comuníquese con la oficina de ventas de Epson del país más cercano.
Compra de suministros y accesorios
Puede comprar pantallas, accesorios opcionales y piezas de repuesto de un distribuidor de productos
Epson autorizado. Para encontrar el distribuidor más cercano, visite la página global.latin.epson.com. O
bien, puede comunicarse con la oficina de ventas más cercana tal como se describe en la sección
"Dónde obtener ayuda".
Tema principal: Solución de problemas
315
Especificaciones técnicas
En las siguientes secciones se enumeran las especificaciones técnicas del proyector.
Especificaciones generales del proyector
Especificaciones de la lámpara del proyector
Especificaciones del control remoto
Especificaciones del lápiz interactivo
Especificaciones de la unidad táctil
Especificaciones de las dimensiones del proyector
Especificaciones eléctricas del proyector
Especificaciones ambientales del proyector
Especificaciones de seguridad y homologaciones del proyector
Formatos de pantalla de vídeo compatibles
Requisitos de sistema de USB Display
Especificaciones generales del proyector
Tipo de pantalla
Matriz activa TFT de polisilicio
Resolución
1280 × 800 píxeles (WXGA)
Lente
F=1,80
Distancia focal: 3,71 mm
Reproducción de color
Color completo, hasta un mil millones de colores
316
Luminosidad
Modo Consumo eléctrico Normal:
Emisión de luz blanca de 3300 lúmenes (estándar ISO 21118)
Emisión de luz de color de 3300 lúmenes
Modo Consumo eléctrico ECO:
Emisión de luz blanca de 1900 lúmenes (estándar ISO 21118)
Nota: La luminosidad de color (emisión de luz de color) y la
luminosidad blanca (emisión de luz blanca) varían según las
condiciones de uso. La emisión de luz de color se calcula de
acuerdo con el estándar IDMS 15.4; la emisión de luz blanca se
calcula de acuerdo con el estándar ISO 21118.
Relación de contraste
10000:1 con el ajuste Iris automático activado y el modo Consumo
eléctrico Normal
Tamaño de imagen
60 pulg. (1,54 m) a 100 pulg. (2,54 m)
(en relación de aspecto nativa)
Distancia de proyección
13,7 pulg. (0,348 m) a 23,5 pulg. (0,597 m)
(en relación de aspecto nativa)
Métodos de proyección
Frontal, posterior, montaje en el techo, proyección de la mesa
Relación de aspecto óptico
16:10
(ancho a altura)
Ajuste de enfoque
Manual
Ajuste de zoom
Digital
Relación de zoom
1,0 a 1,35
(Tele a Ancho)
Sistema de sonido interno
16 W monaural
Nivel de ruido
35 dB (modo de Consumo eléctrico Normal)
28 dB (modo de Consumo eléctrico ECO)
Ángulo de corrección
trapezoidal
Vertical: ± 3°
Horizontal: ± 3°
317
Compatibilidad del puerto
USB tipo B
Un puerto compatible con USB 1.1 y 2.0 para pantalla USB, mouse
externo, inactividad
Compatibilidad del puerto
USB tipo A
Un puerto compatible con USB 1.1 y 2.0 para proyecciones de
entrada de dispositivo USB
Un puerto compatible con USB 1.1 y 2.0 para proyecciones de una
cámara de documentos Epson
Tema principal: Especificaciones técnicas
Especificaciones de la lámpara del proyector
Tipo
UHE (Eficiencia ultra alta)
Consumo de energía
245 W
Vida útil de la lámpara
Modo Consumo eléctrico Normal:
Hasta aproximadamente 4000 horas
Modo Consumo eléctrico ECO:
Hasta aproximadamente 6000 horas
Nota: Para prolongar la vida útil del proyector, apáguelo cuando no lo esté usando. La vida útil de la
lámpara puede variar dependiendo del modo seleccionado, las condiciones ambientales y el uso que se
le dé al producto. La luminosidad disminuye con el tiempo.
Tema principal: Especificaciones técnicas
Especificaciones del control remoto
Alcance de recepción
19,7 pies (6 m)
Pilas
Dos pilas AA de manganeso o alcalinas
Tema principal: Especificaciones técnicas
Especificaciones del lápiz interactivo
Pilas
Una pila AA alcalina
318
Tamaño
6,3 pulg. (161 mm) de largo; diámetro 0,94 pulg. (24 mm)
Peso
1,06 oz (30 g), sin pilas
Tema principal: Especificaciones técnicas
Especificaciones de la unidad táctil
La unidad táctil solo está incluida con BrightLink Pro 1430Wi.
Tecnología
Láser de infrarrojos (Clase 1)
Dimensiones
Altura: 3,7 pulg. (95 mm)
Ancho: 8,2 pulg. (207 mm)
Profundidad: 2 pulg. (51 mm)
Peso
15,9 oz (450 g)
Tema principal: Especificaciones técnicas
Especificaciones de las dimensiones del proyector
Altura (sin incluir las patas)
6,1 pulg. (155 mm)
Anchura
14,4 pulg. (367 mm)
Profundidad
14,8 pulg. (375 mm)
Peso
12,3 lb (5,6 kg)
Tema principal: Especificaciones técnicas
Especificaciones eléctricas del proyector
Frecuencia nominal
50/60 Hz
Fuente de alimentación
100 a 240 V CA ±10%
3,8 a 1,7 A
319
Consumo de energía
En funcionamiento:
(100 a 120 V)
Modo Consumo eléctrico Normal: 384 W
Modo Consumo eléctrico ECO: 288 W
En espera:
0,31 W (Comunic. desact.), 2,4 W (Comunic. activ.)
Consumo de energía
En funcionamiento:
(220 a 240 V)
Modo Consumo eléctrico Normal: 365 W
Modo Consumo eléctrico ECO: 274 W
En espera:
0,42 W (Comunic. desact.), 2,5 W (Comunic. activ.)
Tema principal: Especificaciones técnicas
Especificaciones ambientales del proyector
Temperatura
En funcionamiento:
Hasta 4921 pies (1500 m): 41 a 95 °F (5 a 35 °C)
4921 pies (1500 m) a 9843 pies (3000 m): 41 a 86 °F (5 a 30 °C)
Almacenado: 14 a 140 °F (–10 a 60 °C)
Humedad (relativa, sin
condensación)
Rango de altitud de
funcionamiento
En funcionamiento: 20 a 80%
Almacenado: 10 a 90%
Hasta 4921 pies (1500 m)
Hasta 9843 pies (3000 m) con el Modo alta altitud activado
Tema principal: Especificaciones técnicas
Especificaciones de seguridad y homologaciones del proyector
Estados Unidos
FCC Parte 15 Clase B (DoC)
UL60950-1 Segunda edición (Marca cTUVus)
320
Canadá
ICES-003 Clase B
CSA C22.2 No. 60950-1
Aviso para México
La operación de este equipo está sujeta a las siguientes dos condiciones: (1) es posible que este equipo
o dispositivo no cause interferencia perjudicial y (2) este equipo o dispositivo debe aceptar cualquier
interferencia, incluyendo la que pueda causar su operación no deseada.
Producto: ELPAP07
Este producto utiliza el siguiente adaptador inalámbrico:
• Modelo del módulo: WN7512BEP
• Marca: Epson
• Nº de certificación: RCPEPNN10-0771
Tema principal: Especificaciones técnicas
Formatos de pantalla de vídeo compatibles
Para obtener los mejores resultados, la resolución del puerto de monitor o de la tarjeta de vídeo de su
computadora debe configurarse para mostrarse en la resolución nativa del proyector. Sin embargo, el
proyector incluye un chip con tecnología SizeWise de Epson compatible con otras resoluciones de
pantalla de computadora, de modo que la imagen cambia de tamaño para ajustarse automáticamente.
La frecuencia de actualización (frecuencia vertical) del puerto de monitor o de la tarjeta de video de su
computadora debe ser compatible con el proyector. (Consulte el manual de su computadora o tarjeta de
vídeo para obtener detalles).
La siguiente tabla muestra la frecuencia de actualización y la resolución que son compatibles para cada
formato de pantalla de vídeo compatible.
Formato de pantalla
Frecuencia de actualización
(en Hz)
Resolución (en píxeles)
Señales de computadora (RGB analógica)
VGA
60/72/75/85
640 × 480
SVGA
56/60/72/75/85
800 × 600
XGA
60/70/75/85
1024 × 768
321
Formato de pantalla
Frecuencia de actualización
(en Hz)
Resolución (en píxeles)
WXGA
60
1280 × 768
60
1366 × 768
60/75/85
1280 × 800
WXGA+
60/75/85
1440 × 900
WXGA++
60
1600 × 900
SXGA
70/75/85
1152 × 864
60/75/85
1280 × 1024
60/75/85
1280 × 960
SXGA+
60/75
1400 × 1050
WSXGA+*
60
1680 × 1050
UXGA
60
1600 × 1200
MAC13"
67
640 × 480
MAC16"
75
832 × 624
MAC19"
75
1024 × 768
59
1024 × 768
75
1152 × 870
TV (NTSC)
60
720 × 480
TV (SECAM)
50
720 × 576
TV (PAL)
50/60
720 × 576
SDTV (480i)
60
720 × 480
SDTV (576i)
50
720 × 576
SDTV (480p)
60
720 × 480
SDTV (576p)
50
720 × 576
MAC21"
Vídeo compuesto
Vídeo componente
322
Formato de pantalla
Frecuencia de actualización
(en Hz)
Resolución (en píxeles)
HDTV (720p)
50/60
1280 × 720
HDTV (1080i)
50/60
1920 × 1080
VGA
60
640 × 480
SVGA
60
800 × 600
XGA
60
1024 × 768
WXGA
60
1280 × 800
60
1366 × 768
WXGA+
60
1440 × 900
WXGA++
60
1600 × 900
WSXGA+
60
1680 × 1050
SXGA
60
1280 × 960
60
1280 × 1024
SXGA+
60
1400 × 1050
UXGA
60
1600 × 1200
SDTV (480i/480p)
60
720 × 480
SDTV (576i/576p)
50
720 × 576
HDTV (720p)
50/60
1280 × 720
HDTV (1080i)
50/60
1920 × 1080
HDTV (1080p)
24/30/50/60
1920 × 1080
VGA
60
640 × 480
SDTV (480i/480p)
60
720 × 480
SDTV (576i/576p)
50
720 × 576
HDTV (720p)
50/60
1280 × 720
Señales de entrada HDMI
Señales de entrada MHL
323
Formato de pantalla
Frecuencia de actualización
(en Hz)
Resolución (en píxeles)
HDTV (1080i)
50/60
1920 × 1080
HDTV (1080p)
24/30
1920 × 1080
* Resolución Ancho solamente
Tema principal: Especificaciones técnicas
Requisitos de sistema de USB Display
Su sistema informático debe cumplir los requisitos de sistema indicados aquí para utilizar el software
USB Display del proyector.
Requisito
Windows
Mac
Sistema operativo
Windows XP Professional, Home Edition OS X 10.5.x (de 32 bits) y 10.6.x,
y Tablet PC Edition (de 32 bits)
10.7.x, 10.8.x, 10.9.x (de 32 y 64
bits)
Windows Vista Ultimate, Enterprise,
Business, Home Premium y Home Basic
(de 32 bits)
Windows 7 Ultimate, Enterprise,
Professional y Home Premium (de 32 y
64 bits); Home Basic y Starter (de 32
bits)
Windows 8.x, Pro y Enterprise (de 32 y
64 bits)
Versión USB
USB 1.1 y superior (se recomienda USB 2.0)
Procesador
Mobile Pentium III de 1,2 GHz o superior Power PC G4 de 1 GHz o superior
(se recomienda un procesador de
(se recomienda un procesador Core
1,6 GHz o superior)
Duo de 1,83 GHz o superior)
Memoria
256 MB o más (se recomiendan 512 MB 512 MB o más
o más)
Espacio en el disco
duro
20 MB o más
Pantalla
Resolución entre 640 × 480 y 1600 × 1200, color de 16 bits o superior
324
Tema principal: Especificaciones técnicas
Referencias relacionadas
Ajustes de configuración del proyector: Menú Extendida
325
Avisos
Consulte las siguientes secciones para conocer avisos importantes acerca de su proyector.
Atención usuarios en la provincia de Buenos Aires, Argentina
Información de seguridad importante
Instrucciones importantes de seguridad
FCC Compliance Statement
Garantía limitada de Epson
Reglamentos de la Ley de telegrafía inalámbrica
Marcas comerciales
Licencia del software de código abierto
Aviso de derechos reservados
Atención usuarios en la provincia de Buenos Aires, Argentina
La etiqueta de un contenedor tachado que hallará en su producto indica que este producto no se puede
tirar con la basura doméstica normal. Para impedir posibles daños medioambientales o para la salud,
separe este producto de otros canales de desecho para garantizar que se recicle de una forma segura
para el medio ambiente. Para más información sobre las instalaciones de recolección disponibles,
diríjase a las autoridades locales o al punto de venta donde adquirió este producto.
Esta información solo aplica a los usuarios de la provincia de Buenos Aires, Argentina, en concordancia
con la Ley Nro. 14321 de la provincia de Buenos Aires sobre gestión de Residuos de Aparatos
Eléctricos y Electrónicos (RAEE).
Para otros países y otras localidades, por favor contáctese con su gobierno local para investigar la
posibilidad de reciclar su producto.
Tema principal: Avisos
326
Información de seguridad importante
Precaución: Nunca mire directamente a la lente del proyector mientras esté encendida la lámpara; la
luz brillante le puede lastimar la vista. No permita que los niños miren a la lente cuando esté encendida.
No abra ninguna tapa del proyector, excepto las de la lámpara y el filtro de aire. El voltaje elevado en el
interior del proyector podría lastimarle. No intente reparar este producto usted mismo salvo cuando se
indique específicamente en este Manual del usuario. Deje las reparaciones en manos de personal
técnico.
Advertencia: El proyector y sus accesorios se suministran embalados en bolsas de plástico. Mantenga
las bolsas de plástico fuera del alcance de niños pequeños para evitar riesgos de asfixia.
Precaución: Cuando cambie la lámpara, no toque la lámpara nueva con las manos desprotegidas; los
residuos de grasa invisibles de las manos pueden acortar la vida útil de la lámpara. Utilice un paño o
guantes para manipular la lámpara nueva.
Tema principal: Avisos
Instrucciones importantes de seguridad
Siga estas instrucciones de seguridad cuando configure y utilice el proyector:
• No mire directamente la lente mientras esté encendido el proyector. La luz brillante le puede lastimar
la vista. No se pare enfrente del proyector para que la luz brillante no le encandile los ojos.
• No coloque el proyector en una mesa, una base o un carrito inestable.
• No utilice el proyector si está ladeado o inclinado sobre un costado. No incline el proyector más de 3°
hacia delante o hacia atrás.
• Si el proyector está montado en el techo o en una pared, debe ser instalado por técnicos cualificados
utilizando el hardware de montaje diseñado para uso con este proyector.
• Cuando instale o ajuste un soporte para montaje en techo o en pared, no utilice adhesivos para evitar
que los tornillos se aflojen y no utilice aceites o lubricantes. Dichos materiales pueden causar que el
exterior del proyector se rompa y que el proyector se desprenda del soporte para montaje en techo.
Esto puede causar heridas graves a cualquier persona que esté debajo del soporte y podría dañar al
proyector.
• No utilice el proyector cerca de agua, fuentes de calor, alambres eléctricos de alto voltaje o fuentes de
campos magnéticos.
327
• Utilice el tipo de fuente de alimentación indicado en el proyector. El uso de una fuente de alimentación
diferente puede provocar un incendio o descargas eléctricas. Si no está seguro de la electricidad
disponible, consulte a su distribuidor o compañía eléctrica.
• Coloque el proyector cerca de una toma de corriente donde se pueda conectar fácilmente.
• Tome las siguientes precauciones con respecto al enchufe: No toque el enchufe con las manos
mojadas. No introduzca el enchufe en una toma de corriente que tenga polvo. Introduzca el enchufe
firmemente en la toma. No tire del cable de alimentación para desconectar el enchufe; siempre sujete
el enchufe al desconectarlo. No sobrecargue las conexiones de pared, los cables de extensión o el
interruptor de corriente. El incumplimiento de estas precauciones podría provocar un incendio o
descargas eléctricas.
• No coloque el proyector en un lugar donde se pueda pisar el cable. Esto puede romper o dañar el
enchufe.
• Desconecte el proyector de la toma de corriente antes de limpiarlo. Utilice un paño seco (o, para
suciedad o manchas difíciles, puede utilizar un paño húmedo que se haya escurrido) para limpiar el
proyector. No utilice productos de limpieza líquidos o en aerosol que contengan gas inflamable y
tampoco utilice solventes, como alcohol, diluyente de pintura o benceno.
• No obstruya las ranuras o las aperturas del exterior del proyector. Éstas proporcionan ventilación y
evitan que el proyector se sobrecaliente. No opere el proyector sobre un sofá, una alfombra u otra
superficie blanda, y no lo coloque sobre papeles sueltos. No cubra el proyector con una cobija, una
cortina o un mantel. Si va a instalar el proyector cerca de una pared, deje una distancia mínima de
7,9 pulg. (20 cm) entre la pared y las rejillas de salida de aire.
• No utilice el proyector en una cabina cerrada a menos que tenga buena ventilación.
• No introduzca objetos de ningún tipo en las aperturas del proyector. No deje objetos, especialmente
objetos inflamables, cerca del proyector. No derrame líquidos de ningún tipo en el proyector.
• Si está utilizando dos o más proyectores que estén juntos, deje al menos 2 pies (60 cm) de espacio
entre los proyectores para permitir una ventilación adecuada.
• Es posible que necesite limpiar el filtro de aire y la salida de aire. Un filtro de aire o salida de aire
obstruido puede bloquear la ventilación necesaria para enfriar el proyector. No utilice aire comprimido
en lata ya que los gases pueden dejar residuos.
• No guarde el proyector al aire libre durante un periodo prolongado.
• No intente reparar este producto usted mismo salvo cuando se indique específicamente en este
manual. Deje todas las reparaciones oportunas en manos de personal cualificado. Al abrir y quitar las
tapas puede verse expuesto a voltajes perjudiciales y otros peligros.
• Nunca abra las tapas del proyector a menos que así se especifique en este manual. Nunca intente
desmontar o modificar el proyector. Deje las reparaciones en manos de personal técnico.
328
• Desconecte el proyector de la toma de corriente y consulte personal de servicio especializado en
cualquiera de estas circunstancias: si no funciona con normalidad después de seguir las instrucciones
de funcionamiento o si muestra un rendimiento muy distinto; si el proyector expulsa humo, olores o
ruidos extraños; si el cable de alimentación o el enchufe está dañado o roto; si se ha derramado
líquido o se han introducido objetos extraños en el proyector o si ha estado expuesto a lluvia o agua;
si se ha caído o se ha dañado el exterior del proyector.
• No toque el enchufe durante una tormenta eléctrica. De lo contrario, podría recibir una descarga
eléctrica.
• Desconecte el proyector cuando no lo vaya a utilizar durante un periodo prolongado.
• No use el proyector donde pueda estar expuesto a lluvia, agua o excesiva humedad.
• No use o guarde el proyector donde pueda estar expuesto a humo, vapor, gases corrosivos, polvo
excesivo, vibraciones o golpes.
• No utilice el proyector en lugares donde pueda estar expuesto a gases inflamables o explosivos.
• No use o almacene el proyector o el control remoto en un lugar caliente, como cerca de una unidad de
calefacción, bajo la luz solar directa o en un vehículo cerrado.
• Si utiliza el proyector en un país distinto al país donde lo compró, utilice el cable de alimentación
correcto para ese país.
• No pise el proyector o coloque objetos pesados encima de él.
• Utilice el proyector solamente si la temperatura está entre los 41 a 95 °F (5 a 35 °C) a una altitud de
4921 pies (1500 m) o inferior, o entre los 41 a 86 °F (5 a 30 °C) a una altitud superior. La proyección
puede ser inestable en temperaturas superiores o inferiores a las mencionadas y el proyector se
puede averiar. No use o guarde el proyector en lugares donde pueda estar expuesto a cambios
repentinos de temperatura.
• Guarde el proyector en un entorno donde la temperatura esté entre los 14 a 140 °F (–10 a 60 °C) y
evite lugares donde esté expuesto a la luz solar directa durante períodos largos. De lo contrario,
podría dañarse el exterior del proyector.
• No coloque ningún objeto que se pueda deformar o dañar cerca de las salidas de aire. No ponga las
manos o la cara cerca de las salidas de aire mientras esté realizando una proyección. No ponga la
cara cerca del proyector cuando esté en funcionamiento.
• Antes de mover el proyector, asegúrese de que el proyector esté apagado, que el enchufe esté
desconectado de la toma de corriente y que todos los cables estén desconectados.
• Nunca intente retirar la lámpara inmediatamente después de usar el proyector ya que estará muy
caliente. Antes de retirar la lámpara, apague el proyector y espere por lo menos una hora para que la
lámpara se pueda enfriar completamente.
329
• No desmonte la lámpara o la someta a impactos.
• No coloque la fuente de una llama, tal como una vela encendida, encima o cerca del proyector.
• No bloquee la lente durante la proyección con un libro o cualquier otro objeto. Esto podría dañar el
proyector o provocar un incendio.
• No modifique el cable de alimentación. No coloque objetos pesados encima del cable de alimentación
y no doble, tuerza o tire demasiado del cable. Mantenga el cable de alimentación alejado de aparatos
electrónicos calientes.
• Si se rompe la lámpara, ventile la habitación para evitar inhalar los gases que ésta contiene o evitar
que dichos gases le entren en los ojos o en la boca. Si inhala los gases o los gases le entran en los
ojos o en la boca, acuda inmediatamente a consulta médica.
• Si el proyector está montado en el techo y se rompe la lámpara, tenga cuidado de que los trozos de
vidrio no le caigan en los ojos o en la boca cuando abra la tapa de la lámpara. Si algún trozo de vidrio
le entra en los ojos o en la boca, acuda inmediatamente a consulta médica.
• Siempre baje el volumen antes de encender el proyector. Si el volumen está demasiado alto cuando
enciende el proyector, puede dañar sus oídos.
• No almacene los lápices o las pilas en un lugar caliente, como cerca de la calefacción, bajo la luz
directa del sol o en un vehículo cerrado.
• Retiras las pilas de los lápices interactivos si no los va a utilizar durante un largo periodo.
Nota:
Este producto incluye una lámpara o lámparas que contiene(n) mercurio. Consulte la
normativa nacional y local en materia de eliminación o reciclaje. No la tire a la basura.
ADVERTENCIA: Los cables incluidos con este producto contienen productos químicos, incluyendo
plomo, que, según el estado de California, provoca defectos de nacimiento u otras alteraciones de tipo
reproductivo. Lávese las manos después de tocarlos. (Este aviso se proporciona según la
Proposición 65 en el Código de Salud y Seguridad de California §25249.5 y posteriores).
Restricción de uso
Tema principal: Avisos
Restricción de uso
Cuando este producto se usa en aplicaciones que requieren un alto nivel de fiabilidad/seguridad, tal
como dispositivos aéreos, ferroviarios, navales o automotrices, dispositivos de prevención de desastres,
varios dispositivos de seguridad o dispositivos funcionales/de precisión, solamente utilice este producto
después de considerar la inclusión de mecanismos de seguridad y las redundancias en su diseño para
mantener la seguridad y la fiabilidad total del sistema.
330
Debido a que este producto no fue diseñado para ser utilizado en aplicaciones que requieren un elevado
nivel de fiabilidad/seguridad, tales como equipos aeroespaciales, equipos de comunicación principales,
equipos de control de energía nuclear o equipo médico relacionado con la atención médica, considere la
idoneidad de este producto después de un evaluación completa.
Tema principal: Instrucciones importantes de seguridad
FCC Compliance Statement
For United States Users
This equipment has been tested and found to comply with the limits for a Class B digital device, pursuant
to Part 15 of the FCC Rules. These limits are designed to provide reasonable protection against harmful
interference in a residential installation. This equipment generates, uses, and can radiate radio
frequency energy and, if not installed and used in accordance with the instructions, may cause harmful
interference to radio communications. However, there is no guarantee that interference will not occur in
a particular installation. If this equipment does cause interference to radio and television reception, which
can be determined by turning the equipment off and on, the user is encouraged to try to correct the
interference by one or more of the following measures:
• Reorient or relocate the receiving antenna.
• Increase the separation between the equipment and receiver.
• Connect the equipment into an outlet on a circuit different from that to which the receiver is connected.
• Consult the dealer or an experienced radio/TV technician for help.
WARNING
The connection of a non-shielded equipment interface cable to this equipment will invalidate the FCC
Certification or Declaration of this device and may cause interference levels which exceed the limits
established by the FCC for this equipment. It is the responsibility of the user to obtain and use a shielded
equipment interface cable with this device. If this equipment has more than one interface connector, do
not leave cables connected to unused interfaces. Changes or modifications not expressly approved by
the manufacturer could void the user’s authority to operate the equipment.
Tema principal: Avisos
Garantía limitada de Epson
1. Garantía limitada de productos Epson
Los productos Epson tienen garantía contra defectos de fabricación y el malfuncionamiento de los
materiales utilizados para la fabricación de los mismos siempre y cuando las fallas ocurran bajo las
331
condiciones de uso y manejo detalladas en la documentación del producto. Asimismo, la garantía
cubrirá únicamente el periodo especificado en la sección "Cobertura de garantía limitada Epson", la cual
toma efecto a partir de la fecha de entrega del producto al comprador por parte de Epson o algún
distribuidor autorizado Epson (vea Lista de subsidiarias y oficinas Epson en Latinoamérica), en el
país donde compró el producto Epson.
Epson también garantiza que los consumibles (cartuchos de tinta, tóner y pilas) incluidos con el
producto se comportarán de acuerdo con las especificaciones siempre y cuando se utilicen antes de
que expire la garantía de los mismos.
2. Alcance de la garantía
Si Epson recibiera aviso de algún defecto en el producto durante el periodo de garantía, podrá, a su
discreción, reparar o reemplazar el producto defectuoso sin costo para el cliente. En el caso de
reemplazo, el producto sustituido pasará a ser propiedad de Epson. El producto que servirá de
reemplazo podrá ser nuevo o previamente reparado de acuerdo con los estándares de calidad Epson y
gozará del remanente de la garantía del producto original.
La presente garantía no incluye compensación o indemnización alguna causada por las fallas de
funcionamiento del producto Epson. En cualquier caso, la responsabilidad máxima de Epson para con el
cliente quedará limitada al precio de compra pagado a Epson o al distribuidor de venta autorizado.
Epson no proporciona ninguna garantía al software no fabricado por Epson aún cuando el software se
entregue con productos Epson. El software estará amparado bajo la garantía del fabricante del mismo,
tal y como lo señale la documentación que el fabricante adjunte.
3. Limitaciones y exclusiones
La garantía no será válida en los siguientes casos:
3.1 Cuando los números de serie del producto hayan sido alterados o retirados.
3.2 Cuando el producto Epson haya sufrido modificaciones no autorizadas, se le haya dado un uso
incorrecto, o si el producto fue utilizado o almacenado sin respetar las especificaciones ambientales del
mismo.
3.3 Cuando el producto haya sufrido daños directamente relacionados con el uso de accesorios y/o
consumibles no originales, rellenados o reentintados, así como el uso de tipos de papel inapropiados
para las especificaciones del producto.
3.4 Cuando el producto sufra daños debido al transporte inadecuado del mismo (en caso de que el
empaque, instalación, mantenimiento y el desplazamiento del producto sean deficientes o negligentes).
3.5 Cuando se produzcan daños al producto causados por desastres naturales o provocados
(incendios, inundaciones, tormentas eléctricas, terremotos, etc.), fluctuaciones de corriente eléctrica o
interacción del producto Epson con productos de otras marcas y fabricantes.
332
3.6 Cuando se detecte que el producto fue desarmado total o parcialmente, o sufrió algún intento de
reparación fuera de los Centros Autorizados de Servicio Epson.
3.7 Cuando se produzcan derrames de sustancias en el producto.
3.8 Cuando se descubra que las piezas plásticas exteriores hayan sido rayadas o maltratadas.
3.9 Cuando los daños al producto hayan sido causados por pruebas, instalación, mantenimiento o
ajustes inapropiados.
La garantía no incluye accesorios (tapas, fundas y bandejas) o el reabastecimiento de suministros y
consumibles (cartuchos de tinta, tóner, cintas entintadas, pilas, cilindros fotosensibles, perillas,
cabezales de impresión y lámparas), los cuales, por su naturaleza, deben ser adquiridos regularmente a
través de los canales de venta autorizados.
4. Obtención del servicio de garantía
Se recomienda consultar la documentación incluida con el producto para verificar que los ajustes del
mismo estén correctamente configurados y ejecutar regularmente las pruebas y diagnósticos indicados.
Asimismo, Epson recomienda el uso de suministros, accesorios y consumibles originales Epson para
garantizar el óptimo funcionamiento del producto.
Para acceder al servicio de garantía, el cliente puede acudir a cualquiera de los Centros Autorizados de
Servicio Epson de su país con una copia de su factura de compra, o llamar a los Centros de Asistencia
Técnica Epson (vea la lista por países Centros de asistencia técnica, más adelante).
En el caso de que el cliente llame, deberá proporcionar los números de modelo y serie del producto,
además de los datos del lugar y la fecha de compra (la garantía es únicamente válida en el país de
compra).
En el caso de que no exista un Centro Autorizado de Servicio cercano a su localidad, por favor
comuníquese con el Centro de Asistencia Técnica para que uno de nuestros representantes le indique
dónde obtener servicio calificado.
5. Responsabilidades del cliente
El cliente es responsable por la seguridad de cualquier información confidencial y de su propiedad, así
como de mantener copias de todos los archivos para poder restablecerlos en el caso de fallas.
Cualquier actividad relacionada con la reinstalación del software que se entregó originalmente con el
producto será facturada al cliente de acuerdo a las tarifas en vigor del Centro de Servicio Epson. Estos
cargos y tarifas aplicarán también si la falla es causada por defectos de programas de software que
sean propiedad del cliente o por la entrada de algún virus informático.
Para obtener servicio a domicilio o en el lugar donde se utiliza y/o almacena el producto, el cliente
deberá proporcionar acceso directo al producto, espacio de trabajo adecuado, instalaciones eléctricas,
333
acceso a los recursos necesarios para la instalación, reparación o mantenimiento y seguridad para la
integridad del personal de Epson y sus herramientas de trabajo.
6. Cobertura de garantía limitada Epson
Producto
Modelo
Duración
Condiciones
Nota
Proyector
BrightLink Pro
Dos años
Centro de servicio La lámpara es un
consumible
Servicio de asistencia técnica
Epson le ofrece asistencia técnica mediante servicios electrónicos y telefónicos. Antes de llamar a
Epson, consulte los manuales incluidos con su producto. Si no encuentra una solución a su problema,
visite la página de Internet de Epson: global.latin.epson.com/Soporte o comuníquese con la oficina de
Epson más cercana o un distribuidor autorizado.
Centros de asistencia técnica
País
Teléfono
Argentina
(54 11) 5167-0300
0800-288-37766
Bolivia*
800-100-116
Chile
(56 2) 2484-3400
Colombia
Bogotá: (57 1) 523-5000
Resto del país: 018000-915235
Costa Rica
800-377-6627
Ecuador*
1-800-000-044
El Salvador*
800-6570
Guatemala*
1-800-835-0358
Honduras**
800-0122
Código NIP: 8320
México
México, D.F.: (52 55) 1323-2052
Resto del país: 01-800-087-1080
334
País
Teléfono
Nicaragua*
00-1-800-226-0368
Panamá*
00-800-052-1376
Paraguay
009-800-521-0019
Perú
Lima: (51 1) 418-0210
Resto del país: 0800-10126
República Dominicana*
1-888-760-0068
Uruguay
00040-5210067
Venezuela
(58 212) 240-1111
* Para llamar desde teléfonos móviles a estos números gratuitos, póngase en contacto con su operador
telefónico local.
** Marque los primeros 7 dígitos, espere el mensaje de respuesta y luego ingrese el código NIP.
Si el país no se encuentra en la lista anterior, por favor comuníquese con la empresa que le vendió el
producto.
A través de Internet usted puede obtener información y ayuda en línea para todos los productos Epson.
Registre su equipo Epson en nuestra página de Internet, en global.latin.epson.com/Soporte, haga clic
en la opción Soporte técnico y luego seleccione Registre su producto.
Soporte y servicio de garantía extendida
En algunos países, Epson le ofrece la posibilidad de ampliar la cobertura de la garantía original de sus
productos. Puede obtener detalles a través de los Centros de asistencia técnica.
335
Lista de subsidiarias y oficinas Epson en Latinoamérica
Epson Argentina S.A.
Epson Costa Rica, S.A
Epson Venezuela, S.A.
Avenida Belgrano 964/970
102 Avenida Escazú
Calle 4 con Calle 11-1
(1092), Buenos Aires, Argentina
Torre 1, Piso 4, Suite 401/402
La Urbina Sur
Tel: (54 11) 5167-0300
Escazú, San José
Caracas, Venezuela
Fax: (54 11) 5167-0333
Costa Rica
Tel: (58 212) 240-1111
Tel: (506) 2588-7855
Fax: (58 212) 240-1128
Fax: (506) 2588-7888
Epson Chile, S.A.
Epson México, S.A. de C.V.
La Concepción 322
Blvd. Manuel Ávila Camacho 389
Edificio 1 Conjunto Legaria
Providencia, Santiago, Chile
Tel: (56 2) 2484-3400
Fax: (56 2) 2484-3413
Col. Irrigación, México, D.F.
C.P 11510 México
Tel: (52 55) 1323-2000
Fax: (52 55) 1323-2183
Epson Colombia, Ltda.
Epson Perú, S.A.
Calle 100, No. 21-64 piso 7
Av. Canaval y Moreyra 590, San
Isidro, Lima 27, Perú
Bogotá, Colombia
Tel: 01 8000 915235
Fax: (57 1) 523-4180
Tel: (51 1) 418-0210
Fax: (51 1) 418-0220
Tema principal: Avisos
Reglamentos de la Ley de telegrafía inalámbrica
Los siguientes actos están prohibidos por la Ley de telegrafía inalámbrica:
• Modificar y desmontar (incluyendo la antena)
• Retirar la etiqueta de conformidad
Tema principal: Avisos
336
Marcas comerciales
EPSON®, EasyMP®, Instant Off® y Quick Corner® son marcas registradas y EPSON Exceed Your Vision
es un logotipo registrado de Seiko Epson Corporation.
BrightLink® es una marca registrada y SizeWiseTM es una marca comercial de Epson America, Inc.
Mac y OS X son marcas comerciales de Apple Inc., registradas en EE.UU. y en otros países.
HDMI y High-Definition Multimedia Interface son marcas comerciales o marcas registradas de HDMI
Licensing LLC.
Aviso general: El resto de los productos que se mencionan en esta publicación aparecen únicamente
con fines de identificación y pueden ser marcas comerciales de sus respectivos propietarios. Epson
renuncia a todos los derechos sobre dichas marcas.
Tema principal: Avisos
Licencia del software de código abierto
GNU GPL
This projector product includes the open source software programs which apply the GNU General Public
License Version 2 or later version (“GPL Programs”).
We provide the source code of the GPL Programs until five (5) years after the discontinuation of same
model of this projector product.
If you desire to receive the source code of the GPL Programs, contact Epson as described in the User's
Guide .
These GPL Programs are WITHOUT ANY WARRANTY; without even the implied warranty of
MERCHANTABILITY AND FITNESS FOR A PARTICULAR PURPOSE. See the GNU General Public
License for more details.
The list of GPL Programs is as follows and the names of author are described in the source code of the
GPL Programs
The list of GPL Programs
busybox-1.13.4
337
iptables-1.4.4
libgcc1(gcc-4.3.3)
libstdc++-6.0.10
linux-2.6.27
patches
udhcp 0.9.8
uvc rev.219
wireless_tools 29
EPSON original drivers
The GNU General Public License Version 2 is as follows. You also can see the GNU General Public
License Version 2 at http://www.gnu.org/licenses/.
GNU GENERAL PUBLIC LICENSE
Version 2, June 1991
Copyright (C) 1989, 1991 Free Software Foundation, Inc., 51 Franklin Street, Fifth Floor, Boston, MA
02110-1301 USA Everyone is permitted to copy and distribute verbatim copies of this license document,
but changing it is not allowed.
Preamble
The licenses for most software are designed to take away your freedom to share and change it. By
contrast, the GNU General Public License is intended to guarantee your freedom to share and change
free software--to make sure the software is free for all its users. This General Public License applies to
most of the Free Software Foundation's software and to any other program whose authors commit to
using it. (Some other Free Software Foundation software is covered by the GNU Lesser General Public
License instead.) You can apply it to your programs, too.
When we speak of free software, we are referring to freedom, not price. Our General Public Licenses are
designed to make sure that you have the freedom to distribute copies of free software (and charge for
this service if you wish), that you receive source code or can get it if you want it, that you can change the
software or use pieces of it in new free programs; and that you know you can do these things.
To protect your rights, we need to make restrictions that forbid anyone to deny you these rights or to ask
you to surrender the rights. These restrictions translate to certain responsibilities for you if you distribute
copies of the software, or if you modify it.
For example, if you distribute copies of such a program, whether gratis or for a fee, you must give the
recipients all the rights that you have. You must make sure that they, too, receive or can get the source
code. And you must show them these terms so they know their rights.
338
We protect your rights with two steps: (1) copyright the software, and (2) offer you this license which
gives you legal permission to copy, distribute and/or modify the software.
Also, for each author's protection and ours, we want to make certain that everyone understands that
there is no warranty for this free software. If the software is modified by someone else and passed on,
we want its recipients to know that what they have is not the original, so that any problems introduced by
others will not reflect on the original authors' reputations.
Finally, any free program is threatened constantly by software patents. We wish to avoid the danger that
redistributors of a free program will individually obtain patent licenses, in effect making the program
proprietary. To prevent this, we have made it clear that any patent must be licensed for everyone's free
use or not licensed at all.
The precise terms and conditions for copying, distribution and modification follow.
GNU GENERAL PUBLIC LICENSE TERMS AND CONDITIONS FOR COPYING, DISTRIBUTION AND
MODIFICATION
0. This License applies to any program or other work which contains a notice placed by the copyright
holder saying it may be distributed under the terms of this General Public License. The "Program",
below, refers to any such program or work, and a "work based on the Program" means either the
Program or any derivative work under copyright law: that is to say, a work containing the Program or a
portion of it, either verbatim or with modifications and/or translated into another language. (Hereinafter,
translation is included without limitation in the term "modification".) Each licensee is addressed as "you".
Activities other than copying, distribution and modification are not covered by this License; they are
outside its scope. The act of running the Program is not restricted, and the output from the Program is
covered only if its contents constitute a work based on the Program (independent of having been made
by running the Program). Whether that is true depends on what the Program does.
1. You may copy and distribute verbatim copies of the Program's source code as you receive it, in any
medium, provided that you conspicuously and appropriately publish on each copy an appropriate
copyright notice and disclaimer of warranty; keep intact all the notices that refer to this License and to the
absence of any warranty; and give any other recipients of the Program a copy of this License along with
the Program.
You may charge a fee for the physical act of transferring a copy, and you may at your option offer
warranty protection in exchange for a fee.
2.You may modify your copy or copies of the Program or any portion of it, thus forming a work based on
the Program, and copy and distribute such modifications or work under the terms of Section 1 above,
provided that you also meet all of these conditions:
a) You must cause the modified files to carry prominent notices stating that you changed the files and the
date of any change.
339
b) You must cause any work that you distribute or publish, that in whole or in part contains or is derived
from the Program or any part thereof, to be licensed as a whole at no charge to all third parties under the
terms of this License.
c) If the modified program normally reads commands interactively when run, you must cause it, when
started running for such interactive use in the most ordinary way, to print or display an announcement
including an appropriate copyright notice and a notice that there is no warranty (or else, saying that you
provide a warranty) and that users may redistribute the program under these conditions, and telling the
user how to view a copy of this License. (Exception: if the Program itself is interactive but does not
normally print such an announcement, your work based on the Program is not required to print an
announcement.)
These requirements apply to the modified work as a whole. If identifiable sections of that work are not
derived from the Program, and can be reasonably considered independent and separate works in
themselves, then this License, and its terms, do not apply to those sections when you distribute them as
separate works. But when you distribute the same sections as part of a whole which is a work based on
the Program, the distribution of the whole must be on the terms of this License, whose permissions for
other licensees extend to the entire whole, and thus to each and every part regardless of who wrote it.
Thus, it is not the intent of this section to claim rights or contest your rights to work written entirely by
you; rather, the intent is to exercise the right to control the distribution of derivative or collective works
based on the Program.
In addition, mere aggregation of another work not based on the Program with the Program (or with a
work based on the Program) on a volume of a storage or distribution medium does not bring the other
work under the scope of this License.
3. You may copy and distribute the Program (or a work based on it, under Section 2) in object code or
executable form under the terms of Sections 1 and 2 above provided that you also do one of the
following:
a) Accompany it with the complete corresponding machine-readable source code, which must be
distributed under the terms of Sections 1 and 2 above on a medium customarily used for software
interchange; or,
b) Accompany it with a written offer, valid for at least three years, to give any third party, for a charge no
more than your cost of physically performing source distribution, a complete machine-readable copy of
the corresponding source code, to be distributed under the terms of Sections 1 and 2 above on a
medium customarily used for software interchange; or,
c) Accompany it with the information you received as to the offer to distribute corresponding source
code. (This alternative is allowed only for noncommercial distribution and only if you received the
program in object code or executable form with such an offer, in accord with Subsection b above.)
The source code for a work means the preferred form of the work for making modifications to it. For an
executable work, complete source code means all the source code for all modules it contains, plus any
340
associated interface definition files, plus the scripts used to control compilation and installation of the
executable. However, as a special exception, the source code distributed need not include anything that
is normally distributed (in either source or binary form) with the major components (compiler, kernel, and
so on) of the operating system on which the executable runs, unless that component itself accompanies
the executable.
If distribution of executable or object code is made by offering access to copy from a designated place,
then offering equivalent access to copy the source code from the same place counts as distribution of
the source code, even though third parties are not compelled to copy the source along with the object
code.
4. You may not copy, modify, sublicense, or distribute the Program except as expressly provided under
this License. Any attempt otherwise to copy, modify, sublicense or distribute the Program is void, and will
automatically terminate your rights under this License. However, parties who have received copies, or
rights, from you under this License will not have their licenses terminated so long as such parties remain
in full compliance.
5. You are not required to accept this License, since you have not signed it. However, nothing else
grants you permission to modify or distribute the Program or its derivative works. These actions are
prohibited by law if you do not accept this License. Therefore, by modifying or distributing the Program
(or any work based on the Program), you indicate your acceptance of this License to do so, and all its
terms and conditions for copying, distributing or modifying the Program or works based on it.
6. Each time you redistribute the Program (or any work based on the Program), the recipient
automatically receives a license from the original licensor to copy, distribute or modify the Program
subject to these terms and conditions. You may not impose any further restrictions on the recipients'
exercise of the rights granted herein. You are not responsible for enforcing compliance by third parties to
this License.
7. If, as a consequence of a court judgment or allegation of patent infringement or for any other reason
(not limited to patent issues), conditions are imposed on you (whether by court order, agreement or
otherwise) that contradict the conditions of this License, they do not excuse you from the conditions of
this License. If you cannot distribute so as to satisfy simultaneously your obligations under this License
and any other pertinent obligations, then as a consequence you may not distribute the Program at all.
For example, if a patent license would not permit royalty-free redistribution of the Program by all those
who receive copies directly or indirectly through you, then the only way you could satisfy both it and this
License would be to refrain entirely from distribution of the Program.
If any portion of this section is held invalid or unenforceable under any particular circumstance, the
balance of the section is intended to apply and the section as a whole is intended to apply in other
circumstances.
It is not the purpose of this section to induce you to infringe any patents or other property right claims or
to contest validity of any such claims; this section has the sole purpose of protecting the integrity of the
free software distribution system, which is implemented by public license practices. Many people have
341
made generous contributions to the wide range of software distributed through that system in reliance on
consistent application of that system; it is up to the author/donor to decide if he or she is willing to
distribute software through any other system and a licensee cannot impose that choice.
This section is intended to make thoroughly clear what is believed to be a consequence of the rest of this
License.
8. If the distribution and/or use of the Program is restricted in certain countries either by patents or by
copyrighted interfaces, the original copyright holder who places the Program under this License may add
an explicit geographical distribution limitation excluding those countries, so that distribution is permitted
only in or among countries not thus excluded. In such case, this License incorporates the limitation as if
written in the body of this License.
9. The Free Software Foundation may publish revised and/or new versions of the General Public
License from time to time. Such new versions will be similar in spirit to the present version, but may differ
in detail to address new problems or concerns.
Each version is given a distinguishing version number. If the Program specifies a version number of this
License which applies to it and “any later version”, you have the option of following the terms and
conditions either of that version or of any later version published by the Free Software Foundation. If the
Program does not specify a version number of this License, you may choose any version ever published
by the Free Software Foundation.
10. If you wish to incorporate parts of the Program into other free programs whose distribution conditions
are different, write to the author to ask for permission. For software which is copyrighted by the Free
Software Foundation, write to the Free Software Foundation; we sometimes make exceptions for this.
Our decision will be guided by the two goals of preserving the free status of all derivatives of our free
software and of promoting the sharing and reuse of software generally.
NO WARRANTY
11. BECAUSE THE PROGRAM IS LICENSED FREE OF CHARGE, THERE IS NO WARRANTY FOR
THE PROGRAM, TO THE EXTENT PERMITTED BY APPLICABLE LAW. EXCEPT WHEN
OTHERWISE STATED IN WRITING THE COPYRIGHT HOLDERS AND/OR OTHER PARTIES
PROVIDE THE PROGRAM “AS IS” WITHOUT WARRANTY OF ANY KIND, EITHER EXPRESSED OR
IMPLIED, INCLUDING, BUT NOT LIMITED TO, THE IMPLIED WARRANTIES OF MERCHANTABILITY
AND FITNESS FOR A PARTICULAR PURPOSE. THE ENTIRE RISK AS TO THE QUALITY AND
PERFORMANCE OF THE PROGRAM IS WITH YOU. SHOULD THE PROGRAM PROVE DEFECTIVE,
YOU ASSUME THE COST OF ALL NECESSARY SERVICING, REPAIR OR CORRECTION.
12. IN NO EVENT UNLESS REQUIRED BY APPLICABLE LAW OR AGREED TO IN WRITING WILL
ANY COPYRIGHT HOLDER, OR ANY OTHER PARTY WHO MAY MODIFY AND/OR REDISTRIBUTE
THE PROGRAM AS PERMITTED ABOVE, BE LIABLE TO YOU FOR DAMAGES, INCLUDING ANY
GENERAL, SPECIAL, INCIDENTAL OR CONSEQUENTIAL DAMAGES ARISING OUT OF THE USE
OR INABILITY TO USE THE PROGRAM (INCLUDING BUT NOT LIMITED TO LOSS OF DATA OR
342
DATA BEING RENDERED INACCURATE OR LOSSES SUSTAINED BY YOU OR THIRD PARTIES
OR A FAILURE OF THE PROGRAM TO OPERATE WITH ANY OTHER PROGRAMS), EVEN IF SUCH
HOLDER OR OTHER PARTY HAS BEEN ADVISED OF THE POSSIBILITY OF SUCH DAMAGES.
END OF TERMS AND CONDITIONS
How to Apply These Terms to Your New Programs
If you develop a new program, and you want it to be of the greatest possible use to the public, the best
way to achieve this is to make it free software which everyone can redistribute and change under these
terms.
To do so, attach the following notices to the program. It is safest to attach them to the start of each
source file to most effectively convey the exclusion of warranty; and each file should have at least the
"copyright" line and a pointer to where the full notice is found.
one line to give the program's name and a brief idea of what it does.
Copyright (C) year, name of author
This program is free software; you can redistribute it and/or modify it under the terms of the GNU
General Public License as published by the Free Software Foundation; either version 2 of the License, or
(at your option) any later version.
This program is distributed in the hope that it will be useful, but WITHOUT ANY WARRANTY; without
even the implied warranty of MERCHANTABILITY or FITNESS FOR A PARTICULAR PURPOSE. See
the GNU General Public License for more details.
You should have received a copy of the GNU General Public License along with this program; if not,
write to the Free Software Foundation, Inc., 51 Franklin Street, Fifth Floor, Boston, MA 02110-1301
USA.
Also add information on how to contact you by electronic and paper mail.
If the program is interactive, make it output a short notice like this when it starts in an interactive mode:
Gnomovision version 69, Copyright (C) year name of author Gnomovision comes with ABSOLUTELY
NO WARRANTY; for details type 'show w'. This is free software, and you are welcome to redistribute it
under certain conditions; type 'show c' for details.
The hypothetical commands 'show w' and 'show c' should show the appropriate parts of the General
Public License. Of course, the commands you use may be called something other than 'show w' and
'show c'; they could even be mouse-clicks or menu items--whatever suits your program.
You should also get your employer (if you work as a programmer) or your school, if any, to sign a
"copyright disclaimer" for the program, if necessary. Here is a sample; alter the names:
Yoyodyne, Inc., hereby disclaims all copyright interest in the program 'Gnomovision' (which makes
passes at compilers) written by James Hacker.
343
signature of Ty Coon, 1 April 1989
Ty Coon, President of Vice
This General Public License does not permit incorporating your program into proprietary programs. If
your program is a subroutine library, you may consider it more useful to permit linking proprietary
applications with the library. If this is what you want to do, use the GNU Lesser General Public License
instead of this License.
GNU LGPL
This projector product includes the open source software programs which apply the GNU Lesser
General Public License Version 2 or later version (“LGPL Programs”).
We provide the source code of the LGPL Programs until five (5) years after the discontinuation of same
model of this projector product.
If you desire to receive the source code of the LGPL Programs, please contact Epson as described in
the User's Guide.
These LGPL Programs are WITHOUT ANY WARRANTY; without even the implied warranty of
MERCHANTABILITY AND FITNESS FOR A PARTICULAR PURPOSE. See the GNU General Public
License for more details.
The list of LGPL Programs is as follows and the names of author are described in the source code of the
LGPL Programs.
LGPL Programs
glibc-2.8
SDL-1.2.13
SDL-Image
cairo-1.10.2
podofo-0.91
wcecompat-1.2
The GNU Lesser General Public License Version 2 is as follows. You also can see the GNU Lesser
General Public License Version 2 at http://www.gnu.org/licenses/.
GNU LESSER GENERAL PUBLIC LICENSE
Version 2.1, February 1999
Copyright (C) 1991, 1999 Free Software Foundation, Inc. 51 Franklin Street, Fifth Floor, Boston, MA
02110-1301 USA Everyone is permitted to copy and distribute verbatim copies of this license document,
but changing it is not allowed.
344
[This is the first released version of the Lesser GPL. It also counts as the successor of the GNU Library
Public License, version 2, hence the version number 2.1.]
Preamble
The licenses for most software are designed to take away your freedom to share and change it. By
contrast, the GNU General Public Licenses are intended to guarantee your freedom to share and
change free software--to make sure the software is free for all its users.
This license, the Lesser General Public License, applies to some specially designated software
packages--typically libraries--of the Free Software Foundation and other authors who decide to use it.
You can use it too, but we suggest you first think carefully about whether this license or the ordinary
General Public License is the better strategy to use in any particular case, based on the explanations
below.
When we speak of free software, we are referring to freedom of use, not price. Our General Public
Licenses are designed to make sure that you have the freedom to distribute copies of free software (and
charge for this service if you wish); that you receive source code or can get it if you want it; that you can
change the software and use pieces of it in new free programs; and that you are informed that you can
do these things.
To protect your rights, we need to make restrictions that forbid distributors to deny you these rights or to
ask you to surrender these rights. These restrictions translate to certain responsibilities for you if you
distribute copies of the library or if you modify it.
For example, if you distribute copies of the library, whether gratis or for a fee, you must give the
recipients all the rights that we gave you. You must make sure that they, too, receive or can get the
source code. If you link other code with the library, you must provide complete object files to the
recipients, so that they can relink them with the library after making changes to the library and
recompiling it. And you must show them these terms so they know their rights.
We protect your rights with a two-step method: (1) we copyright the library, and (2) we offer you this
license, which gives you legal permission to copy, distribute and/or modify the library.
To protect each distributor, we want to make it very clear that there is no warranty for the free library.
Also, if the library is modified by someone else and passed on, the recipients should know that what they
have is not the original version, so that the original author's reputation will not be affected by problems
that might be introduced by others.
Finally, software patents pose a constant threat to the existence of any free program. We wish to make
sure that a company cannot effectively restrict the users of a free program by obtaining a restrictive
license from a patent holder. Therefore, we insist that any patent license obtained for a version of the
library must be consistent with the full freedom of use specified in this license.
Most GNU software, including some libraries, is covered by the ordinary GNU General Public License.
This license, the GNU Lesser General Public License, applies to certain designated libraries, and is quite
345
different from the ordinary General Public License. We use this license for certain libraries in order to
permit linking those libraries into non-free programs.
When a program is linked with a library, whether statically or using a shared library, the combination of
the two is legally speaking a combined work, a derivative of the original library. The ordinary General
Public License therefore permits such linking only if the entire combination fits its criteria of freedom. The
Lesser General Public License permits more lax criteria for linking other code with the library.
We call this license the “Lesser” General Public License because it does Less to protect the user's
freedom than the ordinary General Public License. It also provides other free software developers Less
of an advantage over competing non-free programs. These disadvantages are the reason we use the
ordinary General Public License for many libraries. However, the Lesser license provides advantages in
certain special circumstances.
For example, on rare occasions, there may be a special need to encourage the widest possible use of a
certain library, so that it becomes a de-facto standard. To achieve this, non-free programs must be
allowed to use the library. A more frequent case is that a free library does the same job as widely used
non-free libraries. In this case, there is little to gain by limiting the free library to free software only, so we
use the Lesser General Public License.
In other cases, permission to use a particular library in non-free programs enables a greater number of
people to use a large body of free software. For example, permission to use the GNU C Library in nonfree programs enables many more people to use the whole GNU operating system, as well as its variant,
the GNU/Linux operating system.
Although the Lesser General Public License is Less protective of the users' freedom, it does ensure that
the user of a program that is linked with the Library has the freedom and the wherewithal to run that
program using a modified version of the Library.
The precise terms and conditions for copying, distribution and modification follow. Pay close attention to
the difference between a “work based on the library” and a “work that uses the library”. The former
contains code derived from the library, whereas the latter must be combined with the library in order to
run.
GNU LESSER GENERAL PUBLIC LICENSE TERMS AND CONDITIONS FOR COPYING,
DISTRIBUTION AND MODIFICATION
0. This License Agreement applies to any software library or other program which contains a notice
placed by the copyright holder or other authorized party saying it may be distributed under the terms of
this Lesser General Public License (also called "this License"). Each licensee is addressed as “you”.
A “library” means a collection of software functions and/or data prepared so as to be conveniently linked
with application programs (which use some of those functions and data) to form executables.
The "Library", below, refers to any such software library or work which has been distributed under these
terms. A "work based on the Library" means either the Library or any derivative work under copyright
346
law: that is to say, a work containing the Library or a portion of it, either verbatim or with modifications
and/or translated straightforwardly into another language. (Hereinafter, translation is included without
limitation in the term "modification".)
“Source code” for a work means the preferred form of the work for making modifications to it. For a
library, complete source code means all the source code for all modules it contains, plus any associated
interfaz definition files, plus the scripts used to control compilation and installation of the library.
Activities other than copying, distribution and modification are not covered by this License; they are
outside its scope. The act of running a program using the Library is not restricted, and output from such a
program is covered only if its contents constitute a work based on the Library (independent of the use of
the Library in a tool for writing it). Whether that is true depends on what the Library does and what the
program that uses the Library does.
1. You may copy and distribute verbatim copies of the Library's complete source code as you receive it,
in any medium, provided that you conspicuously and appropriately publish on each copy an appropriate
copyright notice and disclaimer of warranty; keep intact all the notices that refer to this License and to the
absence of any warranty; and distribute a copy of this License along with the Library.
You may charge a fee for the physical act of transferring a copy, and you may at your option offer
warranty protection in exchange for a fee.
2. You may modify your copy or copies of the Library or any portion of it, thus forming a work based on
the Library, and copy and distribute such modifications or work under the terms of Section 1 above,
provided that you also meet all of these conditions:
a) The modified work must itself be a software library.
b) You must cause the files modified to carry prominent notices stating that you changed the files and the
date of any change.
c) You must cause the whole of the work to be licensed at no charge to all third parties under the terms
of this License.
d) If a facility in the modified Library refers to a function or a table of data to be supplied by an application
program that uses the facility, other than as an argument passed when the facility is invoked, then you
must make a good faith effort to ensure that, in the event an application does not supply such function or
table, the facility still operates, and performs whatever part of its purpose remains meaningful.
(For example, a function in a library to compute square roots has a purpose that is entirely well-defined
independent of the application. Therefore, Subsection 2d requires that any application-supplied function
or table used by this function must be optional: if the application does not supply it, the square root
function must still compute square roots.)
These requirements apply to the modified work as a whole. If identifiable sections of that work are not
derived from the Library, and can be reasonably considered independent and separate works in
themselves, then this License, and its terms, do not apply to those sections when you distribute them as
347
separate works. But when you distribute the same sections as part of a whole which is a work based on
the Library, the distribution of the whole must be on the terms of this License, whose permissions for
other licensees extend to the entire whole, and thus to each and every part regardless of who wrote it.
Thus, it is not the intent of this section to claim rights or contest your rights to work written entirely by
you; rather, the intent is to exercise the right to control the distribution of derivative or collective works
based on the Library.
In addition, mere aggregation of another work not based on the Library with the Library (or with a work
based on the Library) on a volume of a storage or distribution medium does not bring the other work
under the scope of this License.
3. You may opt to apply the terms of the ordinary GNU General Public License instead of this License to
a given copy of the Library. To do this, you must alter all the notices that refer to this License, so that
they refer to the ordinary GNU General Public License, version 2, instead of to this License. (If a newer
version than version 2 of the ordinary GNU General Public License has appeared, then you can specify
that version instead if you wish.) Do not make any other change in these notices.
Once this change is made in a given copy, it is irreversible for that copy, so the ordinary GNU General
Public License applies to all subsequent copies and derivative works made from that copy.
This option is useful when you wish to copy part of the code of the Library into a program that is not a
library.
4.You may copy and distribute the Library (or a portion or derivative of it, under Section 2) in object code
or executable form under the terms of Sections 1 and 2 above provided that you accompany it with the
complete corresponding machine-readable source code, which must be distributed under the terms of
Sections 1 and 2 above on a medium customarily used for software interchange.
If distribution of object code is made by offering access to copy from a designated place, then offering
equivalent access to copy the source code from the same place satisfies the requirement to distribute
the source code, even though third parties are not compelled to copy the source along with the object
code.
5. A program that contains no derivative of any portion of the Library, but is designed to work with the
Library by being compiled or linked with it, is called a "work that uses the Library". Such a work, in
isolation, is not a derivative work of the Library, and therefore falls outside the scope of this License.
However, linking a “work that uses the Library” with the Library creates an executable that is a derivative
of the Library (because it contains portions of the Library), rather than a “work that uses the library”. The
executable is therefore covered by this License. Section 6 states terms for distribution of such
executables.
When a “work that uses the Library” uses material from a header file that is part of the Library, the object
code for the work may be a derivative work of the Library even though the source code is not. Whether
348
this is true is especially significant if the work can be linked without the Library, or if the work is itself a
library. The threshold for this to be true is not precisely defined by law.
If such an object file uses only numerical parameters, data structure layouts and accessors, and small
macros and small inline functions (ten lines or less in length), then the use of the object file is
unrestricted, regardless of whether it is legally a derivative work. (Executables containing this object
code plus portions of the Library will still fall under Section 6.)
Otherwise, if the work is a derivative of the Library, you may distribute the object code for the work under
the terms of Section 6. Any executables containing that work also fall under Section 6, whether or not
they are linked directly with the Library itself.
6. As an exception to the Sections above, you may also combine or link a "work that uses the Library"
with the Library to produce a work containing portions of the Library, and distribute that work under terms
of your choice, provided that the terms permit modification of the work for the customer's own use and
reverse engineering for debugging such modifications.
You must give prominent notice with each copy of the work that the Library is used in it and that the
Library and its use are covered by this License. You must supply a copy of this License. If the work
during execution displays copyright notices, you must include the copyright notice for the Library among
them, as well as a reference directing the user to the copy of this License. Also, you must do one of
these things:
a) Accompany the work with the complete corresponding machine-readable source code for the Library
including whatever changes were used in the work (which must be distributed under Sections 1 and 2
above); and, if the work is an executable linked with the Library, with the complete machine-readable
“work that uses the Library”, as object code and/or source code, so that the user can modify the Library
and then relink to produce a modified executable containing the modified Library. (It is understood that
the user who changes the contents of definitions files in the Library will not necessarily be able to
recompile the application to use the modified definitions.)
b) Use a suitable shared library mechanism for linking with the Library. A suitable mechanism is one that
(1) uses at run time a copy of the library already present on the user's computer system, rather than
copying library functions into the executable, and (2) will operate properly with a modified version of the
library, if the user installs one, as long as the modified version is interface-compatible with the version
that the work was made with.
c) Accompany the work with a written offer, valid for at least three years, to give the same user the
materials specified in Subsection 6a, above, for a charge no more than the cost of performing this
distribution.
d) If distribution of the work is made by offering access to copy from a designated place, offer equivalent
access to copy the above specified materials from the same place.
e) Verify that the user has already received a copy of these materials or that you have already sent this
user a copy.
349
For an executable, the required form of the “work that uses the Library” must include any data and utility
programs needed for reproducing the executable from it. However, as a special exception, the materials
to be distributed need not include anything that is normally distributed (in either source or binary form)
with the major components (compiler, kernel, and so on) of the operating system on which the
executable runs, unless that component itself accompanies the executable.
It may happen that this requirement contradicts the license restrictions of other proprietary libraries that
do not normally accompany the operating system. Such a contradiction means you cannot use both
them and the Library together in an executable that you distribute.
7. You may place library facilities that are a work based on the Library side-by-side in a single library
together with other library facilities not covered by this License, and distribute such a combined library,
provided that the separate distribution of the work based on the Library and of the other library facilities is
otherwise permitted, and provided that you do these two things:
a) Accompany the combined library with a copy of the same work based on the Library, uncombined with
any other library facilities. This must be distributed under the terms of the Sections above.
b) Give prominent notice with the combined library of the fact that part of it is a work based on the
Library, and explaining where to find the accompanying uncombined form of the same work.
8. You may not copy, modify, sublicense, link with, or distribute the Library except as expressly provided
under this License. Any attempt otherwise to copy, modify, sublicense, link with, or distribute the Library
is void, and will automatically terminate your rights under this License. However, parties who have
received copies, or rights, from you under this License will not have their licenses terminated so long as
such parties remain in full compliance.
9. You are not required to accept this License, since you have not signed it. However, nothing else
grants you permission to modify or distribute the Library or its derivative works. These actions are
prohibited by law if you do not accept this License. Therefore, by modifying or distributing the Library (or
any work based on the Library), you indicate your acceptance of this License to do so, and all its terms
and conditions for copying, distributing or modifying the Library or works based on it.
10. Each time you redistribute the Library (or any work based on the Library), the recipient automatically
receives a license from the original licensor to copy, distribute, link with or modify the Library subject to
these terms and conditions. You may not impose any further restrictions on the recipients' exercise of
the rights granted herein. You are not responsible for enforcing compliance by third parties with this
License.
11. If, as a consequence of a court judgment or allegation of patent infringement or for any other reason
(not limited to patent issues), conditions are imposed on you (whether by court order, agreement or
otherwise) that contradict the conditions of this License, they do not excuse you from the conditions of
this License. If you cannot distribute so as to satisfy simultaneously your obligations under this License
and any other pertinent obligations, then as a consequence you may not distribute the Library at all. For
example, if a patent license would not permit royalty-free redistribution of the Library by all those who
350
receive copies directly or indirectly through you, then the only way you could satisfy both it and this
License would be to refrain entirely from distribution of the Library.
If any portion of this section is held invalid or unenforceable under any particular circumstance, the
balance of the section is intended to apply, and the section as a whole is intended to apply in other
circumstances.
It is not the purpose of this section to induce you to infringe any patents or other property right claims or
to contest validity of any such claims; this section has the sole purpose of protecting the integrity of the
free software distribution system which is implemented by public license practices. Many people have
made generous contributions to the wide range of software distributed through that system in reliance on
consistent application of that system; it is up to the author/donor to decide if he or she is willing to
distribute software through any other system and a licensee cannot impose that choice.
This section is intended to make thoroughly clear what is believed to be a consequence of the rest of this
License.
12. If the distribution and/or use of the Library is restricted in certain countries either by patents or by
copyrighted interfaces, the original copyright holder who places the Library under this License may add
an explicit geographical distribution limitation excluding those countries, so that distribution is permitted
only in or among countries not thus excluded. In such case, this License incorporates the limitation as if
written in the body of this License.
13. The Free Software Foundation may publish revised and/or new versions of the Lesser General
Public License from time to time. Such new versions will be similar in spirit to the present version, but
may differ in detail to address new problems or concerns.
Each version is given a distinguishing version number. If the Library specifies a version number of this
License which applies to it and “any later version”, you have the option of following the terms and
conditions either of that version or of any later version published by the Free Software Foundation. If the
Library does not specify a license version number, you may choose any version ever published by the
Free Software Foundation.
14. If you wish to incorporate parts of the Library into other free programs whose distribution conditions
are incompatible with these, write to the author to ask for permission. For software which is copyrighted
by the Free Software Foundation, write to the Free Software Foundation; we sometimes make
exceptions for this. Our decision will be guided by the two goals of preserving the free status of all
derivatives of our free software and of promoting the sharing and reuse of software generally.
NO WARRANTY
15. BECAUSE THE LIBRARY IS LICENSED FREE OF CHARGE, THERE IS NO WARRANTY FOR
THE LIBRARY, TO THE EXTENT PERMITTED BY APPLICABLE LAW. EXCEPT WHEN OTHERWISE
STATED IN WRITING THE COPYRIGHT HOLDERS AND/OR OTHER PARTIES PROVIDE THE
LIBRARY "AS IS" WITHOUT WARRANTY OF ANY KIND, EITHER EXPRESSED OR IMPLIED,
INCLUDING, BUT NOT LIMITED TO, THE IMPLIED WARRANTIES OF MERCHANTABILITY AND
351
FITNESS FOR A PARTICULAR PURPOSE. THE ENTIRE RISK AS TO THE QUALITY AND
PERFORMANCE OF THE LIBRARY IS WITH YOU. SHOULD THE LIBRARY PROVE DEFECTIVE,
YOU ASSUME THE COST OF ALL NECESSARY SERVICING, REPAIR OR CORRECTION.
16. IN NO EVENT UNLESS REQUIRED BY APPLICABLE LAW OR AGREED TO IN WRITING WILL
ANY COPYRIGHT HOLDER, OR ANY OTHER PARTY WHO MAY MODIFY AND/OR REDISTRIBUTE
THE LIBRARY AS PERMITTED ABOVE, BE LIABLE TO YOU FOR DAMAGES, INCLUDING ANY
GENERAL, SPECIAL, INCIDENTAL OR CONSEQUENTIAL DAMAGES ARISING OUT OF THE USE
OR INABILITY TO USE THE LIBRARY (INCLUDING BUT NOT LIMITED TO LOSS OF DATA OR DATA
BEING RENDERED INACCURATE OR LOSSES SUSTAINED BY YOU OR THIRD PARTIES OR A
FAILURE OF THE LIBRARY TO OPERATE WITH ANY OTHER SOFTWARE), EVEN IF SUCH
HOLDER OR OTHER PARTY HAS BEEN ADVISED OF THE POSSIBILITY OF SUCH DAMAGES.
END OF TERMS AND CONDITIONS
How to Apply These Terms to Your New Libraries
If you develop a new library, and you want it to be of the greatest possible use to the public, we
recommend making it free software that everyone can redistribute and change. You can do so by
permitting redistribution under these terms (or, alternatively, under the terms of the ordinary General
Public License).
To apply these terms, attach the following notices to the library. It is safest to attach them to the start of
each source file to most effectively convey the exclusion of warranty; and each file should have at least
the "copyright" line and a pointer to where the full notice is found.
one line to give the library's name and a brief idea of what it does.
Copyright (C) year, name of author
This library is free software; you can redistribute it and/or modify it under the terms of the GNU Lesser
General Public License as published by the Free Software Foundation; either version 2.1 of the License,
or (at your option) any later version.
This library is distributed in the hope that it will be useful, but WITHOUT ANY WARRANTY; without even
the implied warranty of MERCHANTABILITY or FITNESS FOR A PARTICULAR PURPOSE. See the
GNU Lesser General Public License for more details.
You should have received a copy of the GNU Lesser General Public License along with this library; if
not, write to the Free Software Foundation, Inc., 51 Franklin Street, Fifth Floor, Boston, MA 02110-1301
USA
Also add information on how to contact you by electronic and paper mail.
You should also get your employer (if you work as a programmer) or your school, if any, to sign a
“copyright disclaimer” for the library, if necessary. Here is a sample; alter the names:
352
Yoyodyne, Inc., hereby disclaims all copyright interest in the library 'Frob' (a library for tweaking knobs)
written by James Random Hacker.
signature of Ty Coon, 1 April 1990
Ty Coon, President of Vice
That's all there is to it!
BSD License (Berkeley Software Distribution License)
This projector product includes the open source software program “University of California, Berkeley
License (Berkeley Software Distribution License)” which applies the terms and conditions provided by
owner of the copyright to the “BSD License”.
The “BSD License” are WITHOUT ANY WARRANTY; without even the implied warranty of
MERCHANTABILITY AND FITNESS FOR A PARTICULAR PURPOSE.
List of BSD License programs
busybox-1.13.4
License terms of conditions of each program which are provided by owner of the copyright to the "BSD
License" are as follows.
Copyright (c) The Regents of the University of California. All rights reserved.
This code is derived from software contributed to Berkeley by Kenneth Almquist.
Redistribution and use in source and binary forms, with or without modification, are permitted provided
that the following conditions are met:
1. Redistributions of source code must retain the above copyright notice, this list of conditions and the
following disclaimer.
2. Redistributions in binary form must reproduce the above copyright notice, this list of conditions and the
following disclaimer in the documentation and/or other materials provided with the distribution.
3. Neither the name of the University nor the names of its contributors may be used to endorse or
promote products derived from this software without specific prior written permission.
THIS SOFTWARE IS PROVIDED BY THE REGENTS AND CONTRIBUTORS “AS IS” AND ANY
EXPRESS OR IMPLIED WARRANTIES, INCLUDING, BUT NOT LIMITED TO, THE IMPLIED
WARRANTIES OF MERCHANTABILITY AND FITNESS FOR A PARTICULAR PURPOSE ARE
DISCLAIMED. IN NO EVENT SHALL THE REGENTS OR CONTRIBUTORS BE LIABLE FOR ANY
DIRECT, INDIRECT, INCIDENTAL, SPECIAL, EXEMPLARY, OR CONSEQUENTIAL DAMAGES
(INCLUDING, BUT NOT LIMITED TO, PROCUREMENT OF SUBSTITUTE GOODS OR SERVICES;
LOSS OF USE, DATA, OR PROFITS; OR BUSINESS INTERRUPTION) HOWEVER CAUSED AND ON
ANY THEORY OF LIABILITY, WHETHER IN CONTRACT, STRICT LIABILITY, OR TORT (INCLUDING
353
NEGLIGENCE OR OTHERWISE) ARISING IN ANY WAY OUT OF THE USE OF THIS SOFTWARE,
EVEN IF ADVISED OF THE POSSIBILITY OF SUCH DAMAGE.
libjpeg
This projector product includes the open source software program “libjpeg” which applies the terms and
conditions provided by owner of the copyright to the “libjpeg”.
The “libjpeg” are WITHOUT ANY WARRANTY; without even the implied warranty of
MERCHANTABILITY AND FITNESS FOR A PARTICULAR PURPOSE.
List of libjpeg programs
libjpeg-6b
License terms of conditions of each program which are provided by owner of the copyright to the
“libjpeg” are as follows.
Copyright (C) 1994-1997, Thomas G. Lane. This file is part of the Independent JPEG Group's software.
For conditions of distribution and use, see the accompanying README file.
This distribution contains the sixth public release of the Independent JPEG Group's free JPEG software.
You are welcome to redistribute this software and to use it for any purpose, subject to the conditions
under LEGAL ISSUES, below.
LEGAL ISSUES
============
In plain English:
1. We don't promise that this software works. (But if you find any bugs, please let us know!)
2. You can use this software for whatever you want. You don't have to pay us.
3. You may not pretend that you wrote this software. If you use it in a program, you must acknowledge
somewhere in your documentation that you've used the IJG code.
In legalese:
The authors make NO WARRANTY or representation, either express or implied, with respect to this
software, its quality, accuracy, merchantability, or fitness for a particular purpose. This software is
provided “AS IS”, and you, its user, assume the entire risk as to its quality and accuracy.
This software is copyright (C) 1991-1998, Thomas G. Lane. All Rights Reserved except as specified
below.
Permission is hereby granted to use, copy, modify, and distribute this software (or portions thereof) for
any purpose, without fee, subject to these conditions:
354
(1) If any part of the source code for this software is distributed, then this README file must be included,
with this copyright and no-warranty notice unaltered; and any additions, deletions, or changes to the
original files must be clearly indicated in accompanying documentation.
(2) If only executable code is distributed, then the accompanying documentation must state that “this
software is based in part on the work of the Independent JPEG Group”.
(3) Permission for use of this software is granted only if the user accepts full responsibility for any
undesirable consequences; the authors accept NO LIABILITY for damages of any kind.
These conditions apply to any software derived from or based on the IJG code, not just to the unmodified
library. If you use our work, you ought to acknowledge us.
Permission is NOT granted for the use of any IJG author's name or company name in advertising or
publicity relating to this software or products derived from it. This software may be referred to only as
“the Independent JPEG Group's software”.
We specifically permit and encourage the use of this software as the basis of commercial products,
provided that all warranty or liability claims are assumed by the product vendor.
ansi2knr.c is included in this distribution by permission of L. Peter Deutsch, sole proprietor of its
copyright holder, Aladdin Enterprises of Menlo Park, CA. ansi2knr.c is NOT covered by the above
copyright and conditions, but instead by the usual distribution terms of the Free Software Foundation;
principally, that you must include source code if you redistribute it. (See the file ansi2knr.c for full details.)
However, since ansi2knr.c is not needed as part of any program generated from the IJG code, this does
not limit you more than the foregoing paragraphs do.
The Unix configuration script "configure" was produced with GNU Autoconf. It is copyright by the Free
Software Foundation but is freely distributable. The same holds for its supporting scripts (config.guess,
config.sub, ltconfig, ltmain.sh). Another support script, install-sh, is copyright by M.I.T. but is also freely
distributable.
It appears that the arithmetic coding option of the JPEG spec is covered by patents owned by IBM, ATT,
and Mitsubishi. Hence arithmetic coding cannot legally be used without obtaining one or more licenses.
For this reason, support for arithmetic coding has been removed from the free JPEG software. (Since
arithmetic coding provides only a marginal gain over the unpatented Huffman mode, it is unlikely that
very many implementations will support it.) So far as we are aware, there are no patent restrictions on
the remaining code.
The IJG distribution formerly included code to read and write GIF files. To avoid entanglement with the
Unisys LZW patent, GIF reading support has been removed altogether, and the GIF writer has been
simplified to produce “uncompressed GIFs”. This technique does not use the LZW algorithm; the
resulting GIF files are larger than usual, but are readable by all standard GIF decoders.
We are required to state that "The Graphics Interchange Format(c) is the Copyright property of
CompuServe Incorporated. GIF(sm) is a Service Mark property of CompuServe Incorporated."
355
libpng
This projector product includes the open source software program “libpng” which applies the terms and
conditions provided by owner of the copyright to the “libpng”.
The "libpng" are WITHOUT ANY WARRANTY; without even the implied warranty of
MERCHANTABILITY AND FITNESS FOR A PARTICULAR PURPOSE.
List of libpng programs
libpng-1.2.49
License terms of conditions of each program which are provided by owner of the copyright to the "libpng"
are as follows.
For conditions of distribution and use, see copyright notice in png.h Copyright (c) 1998-2012 Glenn
Randers-Pehrson (Version 0.96 Copyright (c) 1996, 1997 Andreas Dilger) (Version 0.88 Copyright (c)
1995, 1996 Guy Eric Schalnat, Group 42, Inc.)
This copy of the libpng notices is provided for your convenience. In case of any discrepancy between
this copy and the notices in the file png.h that is included in the libpng distribution, the latter shall prevail.
COPYRIGHT NOTICE, DISCLAIMER, and LICENSE:
If you modify libpng you may insert additional notices immediately following this sentence.
This code is released under the libpng license.
libpng version 1.2.6, August 15, 2004, through 1.2.49, March 29, 2012, are Copyright (c) 2004, 20062009 Glenn Randers-Pehrson, and are distributed according to the same disclaimer and license as
libpng-1.2.5 with the following individual added to the list of Contributing Authors
Cosmin Truta
libpng versions 1.0.7, July 1, 2000, through 1.2.5 - October 3, 2002, are Copyright (c) 2000-2002 Glenn
Randers-Pehrson, and are distributed according to the same disclaimer and license as libpng-1.0.6 with
the following individuals added to the list of Contributing Authors
Simon-Pierre Cadieux
Eric S. Raymond
Gilles Vollant
and with the following additions to the disclaimer:
There is no warranty against interference with your enjoyment of the library or against infringement.
There is no warranty that our efforts or the library will fulfill any of your particular purposes or needs. This
library is provided with all faults, and the entire risk of satisfactory quality, performance, accuracy, and
effort is with the user.
356
libpng versions 0.97, January 1998, through 1.0.6, March 20, 2000, are Copyright (c) 1998, 1999 Glenn
Randers-Pehrson, and are distributed according to the same disclaimer and license as libpng-0.96, with
the following individuals added to the list of Contributing Authors:
Tom Lane
Glenn Randers-Pehrson
Willem van Schaik
libpng versions 0.89, June 1996, through 0.96, May 1997, are Copyright (c) 1996, 1997 Andreas Dilger
Distributed according to the same disclaimer and license as libpng-0.88, with the following individuals
added to the list of Contributing Authors:
John Bowler
Kevin Bracey
Sam Bushell
Magnus Holmgren
Greg Roelofs
Tom Tanner
libpng versions 0.5, May 1995, through 0.88, January 1996, are Copyright (c) 1995, 1996 Guy Eric
Schalnat, Group 42, Inc.
For the purposes of this copyright and license, “Contributing Authors” is defined as the following set of
individuals:
Andreas Dilger
Dave Martindale
Guy Eric Schalnat
Paul Schmidt
Tim Wegner
The PNG Reference Library is supplied “AS IS”. The Contributing Authors and Group 42, Inc. disclaim all
warranties, expressed or implied, including, without limitation, the warranties of merchantability and of
fitness for any purpose. The Contributing Authors and Group 42, Inc. assume no liability for direct,
indirect, incidental, special, exemplary, or consequential damages, which may result from the use of the
PNG Reference Library, even if advised of the possibility of such damage.
Permission is hereby granted to use, copy, modify, and distribute this source code, or portions hereof, for
any purpose, without fee, subject to the following restrictions:
1. The origin of this source code must not be misrepresented.
357
2. Altered versions must be plainly marked as such and must not be misrepresented as being the
original source.
3. This Copyright notice may not be removed or altered from any source or altered source distribution.
The Contributing Authors and Group 42, Inc. specifically permit, without fee, and encourage the use of
this source code as a component to supporting the PNG file format in commercial products. If you use
this source code in a product, acknowledgment is not required but would be appreciated.
A “png_get_copyright” function is available, for convenient use in “about” boxes and the like:
printf("%s",png_get_copyright(NULL));
Also, the PNG logo (in PNG format, of course) is supplied in the files "pngbar.png" and "pngbar.jpg"
(88x31) and "pngnow.png" (98x31).
Libpng is OSI Certified Open Source Software. OSI Certified Open Source is a certification mark of the
Open Source Initiative.
Glenn Randers-Pehrson
[email protected]
March 29, 2012
zlib
This projector product includes the open source software program “zlib” which applies the terms and
conditions provided by owner of the copyright to the “zlib”.
The “zlib” are WITHOUT ANY WARRANTY; without even the implied warranty of MERCHANTABILITY
AND FITNESS FOR A PARTICULAR PURPOSE.
List of zlib programs
zlib-1.1.4
zlib-1.2.3
minzip 1.01e
License terms of conditions of each program which are provided by owner of the copyright to the "zlib"
are as follows.
Copyright notice:
(C) 1995-1998 Jean-loup Gailly and Mark Adler
This software is provided 'as-is', without any express or implied warranty. In no event will the authors be
held liable for any damages arising from the use of this software.
358
Permission is granted to anyone to use this software for any purpose, including commercial applications,
and to alter it and redistribute it freely, subject to the following restrictions:
1. The origin of this software must not be misrepresented; you must not claim that you wrote the original
software. If you use this software in a product, an acknowledgment in the product documentation would
be appreciated but is not required.
2. Altered source versions must be plainly marked as such, and must not be misrepresented as being
the original software.
3. This notice may not be removed or altered from any source distribution.
Jean-loup Gailly
[email protected]
Mark Adler
[email protected]
If you use the zlib library in a product, we would appreciate *not* receiving lengthy legal documents to
sign. The sources are provided for free but without warranty of any kind. The library has been entirely
written by Jean-loup Gailly and Mark Adler; it does not include third-party code.
If you redistribute modified sources, we would appreciate that you include in the file ChangeLog history
information documenting your changes.
Apache License
This projector product includes the open source software program which applies the following license
terms "Apache License Version 2.0, January 2004".
List of "Apache License Programs"
mDNSResponder-107.6 (only mDNSResponderPosix is used)
Google Web Toolkit
GWT-Crypto 2.3.0
get-file-api
GWT-Log
DroidSansFallback
License terms "Apache License Version 2.0, January 2004" are as follows.
Apache License
Version 2.0, January 2004
http://www.apache.org/licenses/
359
TERMS AND CONDITIONS FOR USE, REPRODUCTION, AND DISTRIBUTION
1. Definitions.
"License" shall mean the terms and conditions for use, reproduction, and distribution as defined by
Sections 1 through 9 of this document.
"Licensor" shall mean the copyright owner or entity authorized by the copyright owner that is granting the
License.
"Legal Entity" shall mean the union of the acting entity and all other entities that control, are controlled
by, or are under common control with that entity. For the purposes of this definition, "control" means (i)
the power, direct or indirect, to cause the direction or management of such entity, whether by contract or
otherwise, or (ii) ownership of fifty percent (50%) or more of the outstanding shares, or (iii) beneficial
ownership of such entity.
"You" (or "Your") shall mean an individual or Legal Entity exercising permissions granted by this License.
"Source" form shall mean the preferred form for making modifications, including but not limited to
software source code, documentation source, and configuration files.
"Object" form shall mean any form resulting from mechanical transformation or translation of a Source
form, including but not limited to compiled object code, generated documentation, and conversions to
other media types.
"Work" shall mean the work of authorship, whether in Source or Object form, made available under the
License, as indicated by a copyright notice that is included in or attached to the work (an example is
provided in the Appendix below).
"Derivative Works" shall mean any work, whether in Source or Object form, that is based on (or derived
from) the Work and for which the editorial revisions, annotations, elaborations, or other modifications
represent, as a whole, an original work of authorship. For the purposes of this License, Derivative Works
shall not include works that remain separable from, or merely link (or bind by name) to the interfaces of,
the Work and Derivative Works thereof.
"Contribution" shall mean any work of authorship, including the original version of the Work and any
modifications or additions to that Work or Derivative Works thereof, that is intentionally submitted to
Licensor for inclusion in the Work by the copyright owner or by an individual or Legal Entity authorized to
submit on behalf of the copyright owner. For the purposes of this definition, "submitted" means any form
of electronic, verbal, or written communication sent to the Licensor or its representatives, including but
not limited to communication on electronic mailing lists, source code control systems, and issue tracking
systems that are managed by, or on behalf of, the Licensor for the purpose of discussing and improving
the Work, but excluding communication that is conspicuously marked or otherwise designated in writing
by the copyright owner as "Not a Contribution."
"Contributor" shall mean Licensor and any individual or Legal Entity on behalf of whom a Contribution
has been received by Licensor and subsequently incorporated within the Work.
360
2. Grant of Copyright License. Subject to the terms and conditions of this License, each Contributor
hereby grants to You a perpetual, worldwide, non-exclusive, no-charge, royalty-free, irrevocable
copyright license to reproduce, prepare Derivative Works of, publicly display, publicly perform,
sublicense, and distribute the Work and such Derivative Works in Source or Object form.
3. Grant of Patent License. Subject to the terms and conditions of this License, each Contributor hereby
grants to You a perpetual, worldwide, non-exclusive, no-charge, royalty-free, irrevocable (except as
stated in this section) patent license to make, have made, use, offer to sell, sell, import, and otherwise
transfer the Work, where such license applies only to those patent claims licensable by such Contributor
that are necessarily infringed by their Contribution(s) alone or by combination of their Contribution(s) with
the Work to which such Contribution(s) was submitted. If You institute patent litigation against any entity
(including a cross-claim or counterclaim in a lawsuit) alleging that the Work or a Contribution
incorporated within the Work constitutes direct or contributory patent infringement, then any patent
licenses granted to You under this License for that Work shall terminate as of the date such litigation is
filed.
4. Redistribution. You may reproduce and distribute copies of the Work or Derivative Works thereof in
any medium, with or without modifications, and in Source or Object form, provided that You meet the
following conditions:
(a) You must give any other recipients of the Work or Derivative Works a copy of this License; and
(b) You must cause any modified files to carry prominent notices stating that You changed the files; and
(c) You must retain, in the Source form of any Derivative Works that You distribute, all copyright, patent,
trademark, and attribution notices from the Source form of the Work, excluding those notices that do not
pertain to any part of the Derivative Works; and
(d) If the Work includes a "NOTICE" text file as part of its distribution, then any Derivative Works that You
distribute must include a readable copy of the attribution notices contained within such NOTICE file,
excluding those notices that do not pertain to any part of the Derivative Works, in at least one of the
following places: within a NOTICE text file distributed as part of the Derivative Works; within the Source
form or documentation, if provided along with the Derivative Works; or, within a display generated by the
Derivative Works, if and wherever such third-party notices normally appear. The contents of the NOTICE
file are for informational purposes only and do not modify the License. You may add Your own attribution
notices within Derivative Works that You distribute, alongside or as an addendum to the NOTICE text
from the Work, provided that such additional attribution notices cannot be construed as modifying the
License.
You may add Your own copyright statement to Your modifications and may provide additional or different
license terms and conditions for use, reproduction, or distribution of Your modifications, or for any such
Derivative Works as a whole, provided Your use, reproduction, and distribution of the Work otherwise
complies with the conditions stated in this License.
361
5. Submission of Contributions. Unless You explicitly state otherwise, any Contribution intentionally
submitted for inclusion in the Work by You to the Licensor shall be under the terms and conditions of this
License, without any additional terms or conditions.
Notwithstanding the above, nothing herein shall supersede or modify the terms of any separate license
agreement you may have executed with Licensor regarding such Contributions.
6. Trademarks. This License does not grant permission to use the trade names, trademarks, service
marks, or product names of the Licensor, except as required for reasonable and customary use in
describing the origin of the Work and reproducing the content of the NOTICE file.
7. Disclaimer of Warranty. Unless required by applicable law or agreed to in writing, Licensor provides
the Work (and each Contributor provides its Contributions) on an "AS IS" BASIS, WITHOUT
WARRANTIES OR CONDITIONS OF ANY KIND, either express or implied, including, without limitation,
any warranties or conditions of TITLE, NON-INFRINGEMENT, MERCHANTABILITY, or FITNESS FOR
A PARTICULAR PURPOSE. You are solely responsible for determining the appropriateness of using or
redistributing the Work and assume any risks associated with Your exercise of permissions under this
License.
8. Limitation of Liability. In no event and under no legal theory, whether in tort (including negligence),
contract, or otherwise, unless required by applicable law (such as deliberate and grossly negligent acts)
or agreed to in writing, shall any Contributor be liable to You for damages, including any direct, indirect,
special, incidental, or consequential damages of any character arising as a result of this License or out of
the use or inability to use the Work (including but not limited to damages for loss of goodwill, work
stoppage, computer failure or malfunction, or any and all other commercial damages or losses), even if
such Contributor has been advised of the possibility of such damages.
9. Accepting Warranty or Additional Liability. While redistributing the Work or Derivative Works thereof,
You may choose to offer, and charge a fee for, acceptance of support, warranty, indemnity, or other
liability obligations and/or rights consistent with this License. However, in accepting such obligations,
You may act only on Your own behalf and on Your sole responsibility, not on behalf of any other
Contributor, and only if You agree to indemnify, defend, and hold each Contributor harmless for any
liability incurred by, or claims asserted against, such Contributor by reason of your accepting any such
warranty or additional liability.
END OF TERMS AND CONDITIONS
APPENDIX: How to apply the Apache License to your work.
To apply the Apache License to your work, attach the following boilerplate notice, with the fields
enclosed by brackets "[]" replaced with your own identifying information. (Don't include the brackets!)
The text should be enclosed in the appropriate comment syntax for the file format. We also recommend
that a file or class name and description of purpose be included on the same "printed page" as the
copyright notice for easier identification within third-party archives.
Copyright [yyyy] [name of copyright owner]
362
Licensed under the Apache License, Version 2.0 (the "License");
you may not use this file except in compliance with the License.
You may obtain a copy of the License at
http://www.apache.org/licenses/LICENSE-2.0
Unless required by applicable law or agreed to in writing, software distributed under the License is
distributed on an "AS IS" BASIS, WITHOUT WARRANTIES OR CONDITIONS OF ANY KIND, either
express or implied.
See the License for the specific language governing permissions and limitations under the License.
newlib
This projector product includes the open source software program "newlib" which applies the terms and
conditions provided by owner of the copyright to the "newlib".
The "newlib" are WITHOUT ANY WARRANTY; without even the implied warranty of
MERCHANTABILITY AND FITNESS FOR A PARTICULAR PURPOSE.
List of newlib programs
newlib 1.17.0
License terms of conditions of each program which are provided by owner of the copyright to the "newlib"
are as follows.
The newlib subdirectory is a collection of software from several sources.
Each file may have its own copyright/license that is embedded in the source file. Unless otherwise noted
in the body of the source file(s), the following copyright notices will apply to the contents of the newlib
subdirectory:
(1) Red Hat Incorporated
Copyright (c) 1994-2007 Red Hat, Inc. All rights reserved.
This copyrighted material is made available to anyone wishing to use, modify, copy, or redistribute it
subject to the terms and conditions of the BSD License. This program is distributed in the hope that it will
be useful, but WITHOUT ANY WARRANTY expressed or implied, including the implied warranties of
MERCHANTABILITY or FITNESS FOR A PARTICULAR PURPOSE. A copy of this license is available
at http://www.opensource.org/licenses. Any Red Hat trademarks that are incorporated in the source
code or documentation are not subject to the BSD License and may only be used or replicated with the
express permission of Red Hat, Inc.
(2) University of California, Berkeley
Copyright (c) 1981-2000 The Regents of the University of California.
363
All rights reserved.
Redistribution and use in source and binary forms, with or without modification, are permitted provided
that the following conditions are met:
*
Redistributions of source code must retain the above copyright notice, this list of conditions and the
following disclaimer.
*
Redistributions in binary form must reproduce the above copyright notice, this list of conditions and the
following disclaimer in the documentation and/or other materials provided with the distribution.
*
Neither the name of the University nor the names of its contributors may be used to endorse or promote
products derived from this software without specific prior written permission.
THIS SOFTWARE IS PROVIDED BY THE COPYRIGHT HOLDERS AND CONTRIBUTORS "AS IS"
AND ANY EXPRESS OR IMPLIED WARRANTIES, INCLUDING, BUT NOT LIMITED TO, THE IMPLIED
WARRANTIES OF MERCHANTABILITY AND FITNESS FOR A PARTICULAR PURPOSE ARE
DISCLAIMED. IN NO EVENT SHALL THE COPYRIGHT OWNER OR CONTRIBUTORS BE LIABLE
FOR ANY DIRECT, INDIRECT, INCIDENTAL, SPECIAL, EXEMPLARY, OR CONSEQUENTIAL
DAMAGES (INCLUDING, BUT NOT LIMITED TO, PROCUREMENT OF SUBSTITUTE GOODS OR
SERVICES; LOSS OF USE, DATA, OR PROFITS; OR BUSINESS INTERRUPTION) HOWEVER
CAUSED AND ON ANY THEORY OF LIABILITY, WHETHER IN CONTRACT, STRICT LIABILITY, OR
TORT (INCLUDING NEGLIGENCE OR OTHERWISE) ARISING IN ANY WAY OUT OF THE USE OF
THIS SOFTWARE, EVEN IF ADVISED OF THE POSSIBILITY OF SUCH DAMAGE.
(3) David M. Gay (ATT 1991, Lucent 1998)
The author of this software is David M. Gay.
Copyright (c) 1991 by ATT.
Permission to use, copy, modify, and distribute this software for any purpose without fee is hereby
granted, provided that this entire notice is included in all copies of any software which is or includes a
copy or modification of this software and in all copies of the supporting documentation for such software.
THIS SOFTWARE IS BEING PROVIDED "AS IS", WITHOUT ANY EXPRESS OR IMPLIED
WARRANTY. IN PARTICULAR, NEITHER THE AUTHOR NOR ATT MAKES ANY REPRESENTATION
OR WARRANTY OF ANY KIND CONCERNING THE MERCHANTABILITY OF THIS SOFTWARE OR
ITS FITNESS FOR ANY PARTICULAR PURPOSE.
----------The author of this software is David M. Gay.
364
Copyright (C) 1998-2001 by Lucent Technologies
All Rights Reserved
Permission to use, copy, modify, and distribute this software and its documentation for any purpose and
without fee is hereby granted, provided that the above copyright notice appear in all copies and that both
that the copyright notice and this permission notice and warranty disclaimer appear in supporting
documentation, and that the name of Lucent or any of its entities not be used in advertising or publicity
pertaining to distribution of the software without specific, written prior permission.
LUCENT DISCLAIMS ALL WARRANTIES WITH REGARD TO THIS SOFTWARE, INCLUDING ALL
IMPLIED WARRANTIES OF MERCHANTABILITY AND FITNESS. IN NO EVENT SHALL LUCENT OR
ANY OF ITS ENTITIES BE LIABLE FOR ANY SPECIAL, INDIRECT OR CONSEQUENTIAL DAMAGES
OR ANY DAMAGES WHATSOEVER RESULTING FROM LOSS OF USE, DATA OR PROFITS,
WHETHER IN AN ACTION OF CONTRACT, NEGLIGENCE OR OTHER TORTIOUS ACTION,
ARISING OUT OF OR IN CONNECTION WITH THE USE OR PERFORMANCE OF THIS SOFTWARE.
(4) Advanced Micro Devices
Copyright 1989, 1990 Advanced Micro Devices, Inc.
This software is the property of Advanced Micro Devices, Inc (AMD) which specifically grants the user
the right to modify, use and distribute this software provided this notice is not removed or altered. All
other rights are reserved by AMD.
AMD MAKES NO WARRANTY OF ANY KIND, EXPRESS OR IMPLIED, WITH REGARD TO THIS
SOFTWARE. IN NO EVENT SHALL AMD BE LIABLE FOR INCIDENTAL OR CONSEQUENTIAL
DAMAGES IN CONNECTION WITH OR ARISING FROM THE FURNISHING, PERFORMANCE, OR
USE OF THIS SOFTWARE.
So that all may benefit from your experience, please report any problems or suggestions about this
software to the 29K Technical Support Center at 800-29-29-AMD (800-292-9263) in the USA, or 080089-1131 in the UK, or 0031-11-1129 in Japan, toll free. The direct dial number is 512-462-4118.
Advanced Micro Devices, Inc.
29K Support Products
Mail Stop 573
5900 E. Ben White Blvd.
Austin, TX 78741
800-292-9263
(5)
C.W. Sandmann
365
Copyright (C) 1993 C.W. Sandmann
This file may be freely distributed as long as the author's name remains.
(6) Eric Backus
(C) Copyright 1992 Eric Backus
This software may be used freely so long as this copyright notice is left intact. There is no warrantee on
this software.
(7) Sun Microsystems
Copyright (C) 1993 by Sun Microsystems, Inc. All rights reserved.
Developed at SunPro, a Sun Microsystems, Inc. business. Permission to use, copy, modify, and
distribute this software is freely granted, provided that this notice is preserved.
(8) Hewlett Packard
(c) Copyright 1986 HEWLETT-PACKARD COMPANY
To anyone who acknowledges that this file is provided "AS IS" without any express or implied warranty:
permission to use, copy, modify, and distribute this file for any purpose is hereby granted without fee,
provided that the above copyright notice and this notice appears in all copies, and that the name of
Hewlett-Packard Company not be used in advertising or publicity pertaining to distribution of the
software without specific, written prior permission. Hewlett-Packard Company makes no representations
about the suitability of this software for any purpose.
(9) Hans-Peter Nilsson
Copyright (C) 2001 Hans-Peter Nilsson
Permission to use, copy, modify, and distribute this software is freely granted, provided that the above
copyright notice, this notice and the following disclaimer are preserved with no changes.
THIS SOFTWARE IS PROVIDED "AS IS" AND WITHOUT ANY EXPRESS OR IMPLIED
WARRANTIES, INCLUDING, WITHOUT LIMITATION, THE IMPLIED WARRANTIES OF
MERCHANTABILITY AND FITNESS FOR A PARTICULAR PURPOSE.
(11) Christopher G. Demetriou
Copyright (c) 2001 Christopher G. Demetriou
All rights reserved.
Redistribution and use in source and binary forms, with or without modification, are permitted provided
that the following conditions are met:
1. Redistributions of source code must retain the above copyright notice, this list of conditions and the
following disclaimer.
366
2. Redistributions in binary form must reproduce the above copyright notice, this list of conditions and the
following disclaimer in the documentation and/or other materials provided with the distribution.
3. The name of the author may not be used to endorse or promote products derived from this software
without specific prior written permission.
THIS SOFTWARE IS PROVIDED BY THE AUTHOR "AS IS" AND ANY EXPRESS OR IMPLIED
WARRANTIES, INCLUDING, BUT NOT LIMITED TO, THE IMPLIED WARRANTIES OF
MERCHANTABILITY AND FITNESS FOR A PARTICULAR PURPOSE ARE DISCLAIMED. IN NO
EVENT SHALL THE AUTHOR BE LIABLE FOR ANY DIRECT, INDIRECT, INCIDENTAL, SPECIAL,
EXEMPLARY, OR CONSEQUENTIAL DAMAGES (INCLUDING, BUT NOT LIMITED TO,
PROCUREMENT OF SUBSTITUTE GOODS OR SERVICES; LOSS OF USE, DATA, OR PROFITS;
OR BUSINESS INTERRUPTION) HOWEVER CAUSED AND ON ANY THEORY OF LIABILITY,
WHETHER IN CONTRACT, STRICT LIABILITY, OR TORT (INCLUDING NEGLIGENCE OR
OTHERWISE) ARISING IN ANY WAY OUT OF THE USE OF THIS SOFTWARE, EVEN IF ADVISED
OF THE POSSIBILITY OF SUCH DAMAGE.
(12) SuperH, Inc.
Copyright 2002 SuperH, Inc. All rights reserved
This software is the property of SuperH, Inc (SuperH) which specifically grants the user the right to
modify, use and distribute this software provided this notice is not removed or altered. All other rights are
reserved by SuperH.
SUPERH MAKES NO WARRANTY OF ANY KIND, EXPRESS OR IMPLIED, WITH REGARD TO THIS
SOFTWARE. IN NO EVENT SHALL SUPERH BE LIABLE FOR INDIRECT, SPECIAL, INCIDENTAL OR
CONSEQUENTIAL DAMAGES IN CONNECTION WITH OR ARISING FROM THE FURNISHING,
PERFORMANCE, OR USE OF THIS SOFTWARE.
So that all may benefit from your experience, please report any problems
or suggestions about this software to the SuperH Support Center via
e-mail at [email protected] .
SuperH, Inc.
405 River Oaks Parkway
San Jose
CA 95134
USA
(13) Royal Institute of Technology
Copyright (c) 1999 Kungliga Tekniska Hšskolan (Royal Institute of Technology, Stockholm, Sweden).
367
All rights reserved.
Redistribution and use in source and binary forms, with or without modification, are permitted provided
that the following conditions are met:
1. Redistributions of source code must retain the above copyright notice, this list of conditions and the
following disclaimer.
2. Redistributions in binary form must reproduce the above copyright notice, this list of conditions and the
following disclaimer in the documentation and/or other materials provided with the distribution.
3. Neither the name of KTH nor the names of its contributors may be used to endorse or promote
products derived from this software without specific prior written permission.
THIS SOFTWARE IS PROVIDED BY KTH AND ITS CONTRIBUTORS "AS IS" AND ANY EXPRESS
OR IMPLIED WARRANTIES, INCLUDING, BUT NOT LIMITED TO, THE IMPLIED WARRANTIES OF
MERCHANTABILITY AND FITNESS FOR A PARTICULAR PURPOSE ARE DISCLAIMED. IN NO
EVENT SHALL KTH OR ITS CONTRIBUTORS BE LIABLE FOR ANY DIRECT, INDIRECT,
INCIDENTAL, SPECIAL, EXEMPLARY, OR CONSEQUENTIAL DAMAGES (INCLUDING, BUT NOT
LIMITED TO, PROCUREMENT OF SUBSTITUTE GOODS OR SERVICES; LOSS OF USE, DATA, OR
PROFITS; OR BUSINESS INTERRUPTION) HOWEVER CAUSED AND ON ANY THEORY OF
LIABILITY, WHETHER IN CONTRACT, STRICT LIABILITY, OR TORT (INCLUDING NEGLIGENCE OR
OTHERWISE) ARISING IN ANY WAY OUT OF THE USE OF THIS SOFTWARE, EVEN IF ADVISED
OF THE POSSIBILITY OF SUCH DAMAGE.
(14) Alexey Zelkin
Copyright (c) 2000, 2001 Alexey Zelkin [email protected]
All rights reserved.
Redistribution and use in source and binary forms, with or without modification, are permitted provided
that the following conditions are met:
1. Redistributions of source code must retain the above copyright notice, this list of conditions and the
following disclaimer.
2. Redistributions in binary form must reproduce the above copyright notice, this list of conditions and the
following disclaimer in the documentation and/or other materials provided with the distribution.
THIS SOFTWARE IS PROVIDED BY THE AUTHOR AND CONTRIBUTORS "AS IS" AND ANY
EXPRESS OR IMPLIED WARRANTIES, INCLUDING, BUT NOT LIMITED TO, THE IMPLIED
WARRANTIES OF MERCHANTABILITY AND FITNESS FOR A PARTICULAR PURPOSE ARE
DISCLAIMED. IN NO EVENT SHALL THE AUTHOR OR CONTRIBUTORS BE LIABLE FOR ANY
DIRECT, INDIRECT, INCIDENTAL, SPECIAL, EXEMPLARY, OR CONSEQUENTIAL DAMAGES
(INCLUDING, BUT NOT LIMITED TO, PROCUREMENT OF SUBSTITUTE GOODS OR SERVICES;
LOSS OF USE, DATA, OR PROFITS; OR BUSINESS INTERRUPTION) HOWEVER CAUSED AND ON
368
ANY THEORY OF LIABILITY, WHETHER IN CONTRACT, STRICT LIABILITY, OR TORT (INCLUDING
NEGLIGENCE OR OTHERWISE) ARISING IN ANY WAY OUT OF THE USE OF THIS SOFTWARE,
EVEN IF ADVISED OF THE POSSIBILITY OF SUCH DAMAGE.
(15) Andrey A. Chernov
Copyright (C) 1997 by Andrey A. Chernov, Moscow, Russia.
All rights reserved.
Redistribution and use in source and binary forms, with or without modification, are permitted provided
that the following conditions are met:
1. Redistributions of source code must retain the above copyright notice, this list of conditions and the
following disclaimer.
2. Redistributions in binary form must reproduce the above copyright notice, this list of conditions and the
following disclaimer in the documentation and/or other materials provided with the distribution.
THIS SOFTWARE IS PROVIDED BY THE AUTHOR "AS IS" AND ANY EXPRESS OR IMPLIED
WARRANTIES, INCLUDING, BUT NOT LIMITED TO, THE IMPLIED WARRANTIES OF
MERCHANTABILITY AND FITNESS FOR A PARTICULAR PURPOSE ARE DISCLAIMED. IN NO
EVENT SHALL THE REGENTS OR CONTRIBUTORS BE LIABLE FOR ANY DIRECT, INDIRECT,
INCIDENTAL, SPECIAL, EXEMPLARY, OR CONSEQUENTIAL DAMAGES (INCLUDING, BUT NOT
LIMITED TO, PROCUREMENT OF SUBSTITUTE GOODS OR SERVICES; LOSS OF USE, DATA, OR
PROFITS; OR BUSINESS INTERRUPTION) HOWEVER CAUSED AND ON ANY THEORY OF
LIABILITY, WHETHER IN CONTRACT, STRICT LIABILITY, OR TORT (INCLUDING NEGLIGENCE OR
OTHERWISE) ARISING IN ANY WAY OUT OF THE USE OF THIS SOFTWARE, EVEN IF ADVISED
OF THE POSSIBILITY OF SUCH DAMAGE.
(16) FreeBSD
Copyright (c) 1997-2002 FreeBSD Project.
All rights reserved.
Redistribution and use in source and binary forms, with or without modification, are permitted provided
that the following conditions are met:
1. Redistributions of source code must retain the above copyright notice, this list of conditions and the
following disclaimer.
2. Redistributions in binary form must reproduce the above copyright notice, this list of conditions and the
following disclaimer in the documentation and/or other materials provided with the distribution.
THIS SOFTWARE IS PROVIDED BY THE AUTHOR AND CONTRIBUTORS "AS IS" AND ANY
EXPRESS OR IMPLIED WARRANTIES, INCLUDING, BUT NOT LIMITED TO, THE IMPLIED
WARRANTIES OF MERCHANTABILITY AND FITNESS FOR A PARTICULAR PURPOSE ARE
369
DISCLAIMED. IN NO EVENT SHALL THE AUTHOR OR CONTRIBUTORS BE LIABLE FOR ANY
DIRECT, INDIRECT, INCIDENTAL, SPECIAL, EXEMPLARY, OR CONSEQUENTIAL DAMAGES
(INCLUDING, BUT NOT LIMITED TO, PROCUREMENT OF SUBSTITUTE GOODS OR SERVICES;
LOSS OF USE, DATA, OR PROFITS; OR BUSINESS INTERRUPTION) HOWEVER CAUSED AND ON
ANY THEORY OF LIABILITY, WHETHER IN CONTRACT, STRICT LIABILITY, OR TORT (INCLUDING
NEGLIGENCE OR OTHERWISE) ARISING IN ANY WAY OUT OF THE USE OF THIS SOFTWARE,
EVEN IF ADVISED OF THE POSSIBILITY OF SUCH DAMAGE.
(17) S. L. Moshier
Author: S. L. Moshier.
Copyright (c) 1984,2000 S.L. Moshier
Permission to use, copy, modify, and distribute this software for any purpose without fee is hereby
granted, provided that this entire notice is included in all copies of any software which is or includes a
copy or modification of this software and in all copies of the supporting documentation for such software.
THIS SOFTWARE IS BEING PROVIDED "AS IS", WITHOUT ANY EXPRESS OR IMPLIED
WARRANTY. IN PARTICULAR, THE AUTHOR MAKES NO REPRESENTATION OR WARRANTY OF
ANY KIND CONCERNING THE MERCHANTABILITY OF THIS SOFTWARE OR ITS FITNESS FOR
ANY PARTICULAR PURPOSE.
(18) Citrus Project
Copyright (c)1999 Citrus Project,
All rights reserved.
Redistribution and use in source and binary forms, with or without modification, are permitted provided
that the following conditions are met:
1. Redistributions of source code must retain the above copyright notice, this list of conditions and the
following disclaimer.
2. Redistributions in binary form must reproduce the above copyright notice, this list of conditions and the
following disclaimer in the documentation and/or other materials provided with the distribution.
THIS SOFTWARE IS PROVIDED BY THE AUTHOR AND CONTRIBUTORS "AS IS" AND ANY
EXPRESS OR IMPLIED WARRANTIES, INCLUDING, BUT NOT LIMITED TO, THE IMPLIED
WARRANTIES OF MERCHANTABILITY AND FITNESS FOR A PARTICULAR PURPOSE ARE
DISCLAIMED. IN NO EVENT SHALL THE AUTHOR OR CONTRIBUTORS BE LIABLE FOR ANY
DIRECT, INDIRECT, INCIDENTAL, SPECIAL, EXEMPLARY, OR CONSEQUENTIAL DAMAGES
(INCLUDING, BUT NOT LIMITED TO, PROCUREMENT OF SUBSTITUTE GOODS OR SERVICES;
LOSS OF USE, DATA, OR PROFITS; OR BUSINESS INTERRUPTION) HOWEVER CAUSED AND ON
ANY THEORY OF LIABILITY, WHETHER IN CONTRACT, STRICT LIABILITY, OR TORT (INCLUDING
370
NEGLIGENCE OR OTHERWISE) ARISING IN ANY WAY OUT OF THE USE OF THIS SOFTWARE,
EVEN IF ADVISED OF THE POSSIBILITY OF SUCH DAMAGE.
(19) Todd C. Miller
Copyright (c) 1998 Todd C. Miller [email protected]
All rights reserved.
Redistribution and use in source and binary forms, with or without modification, are permitted provided
that the following conditions are met:
1. Redistributions of source code must retain the above copyright notice, this list of conditions and the
following disclaimer.
2. Redistributions in binary form must reproduce the above copyright notice, this list of conditions and the
following disclaimer in the documentation and/or other materials provided with the distribution.
3. The name of the author may not be used to endorse or promote products derived from this software
without specific prior written permission.
THIS SOFTWARE IS PROVIDED "AS IS" AND ANY EXPRESS OR IMPLIED WARRANTIES,
INCLUDING, BUT NOT LIMITED TO, THE IMPLIED WARRANTIES OF MERCHANTABILITY AND
FITNESS FOR A PARTICULAR PURPOSE ARE DISCLAIMED. IN NO EVENT SHALL THE AUTHOR
BE LIABLE FOR ANY DIRECT, INDIRECT, INCIDENTAL, SPECIAL, EXEMPLARY, OR
CONSEQUENTIAL DAMAGES (INCLUDING, BUT NOT LIMITED TO, PROCUREMENT OF
SUBSTITUTE GOODS OR SERVICES; LOSS OF USE, DATA, OR PROFITS; OR BUSINESS
INTERRUPTION) HOWEVER CAUSED AND ON ANY THEORY OF LIABILITY, WHETHER IN
CONTRACT, STRICT LIABILITY, OR TORT (INCLUDING NEGLIGENCE OR OTHERWISE) ARISING
IN ANY WAY OUT OF THE USE OF THIS SOFTWARE, EVEN IF ADVISED OF THE POSSIBILITY OF
SUCH DAMAGE.
(20) DJ Delorie (i386)
Copyright (C) 1991 DJ Delorie
All rights reserved.
Redistribution and use in source and binary forms is permitted provided that the above copyright notice
and following paragraph are duplicated in all such forms.
This file is distributed WITHOUT ANY WARRANTY; without even the implied warranty of
MERCHANTABILITY or FITNESS FOR A PARTICULAR PURPOSE.
(23) Intel (i960)
Copyright (c) 1993 Intel Corporation
371
Intel hereby grants you permission to copy, modify, and distribute this software and its documentation.
Intel grants this permission provided that the above copyright notice appears in all copies and that both
the copyright notice and this permission notice appear in supporting documentation. In addition, Intel
grants this permission provided that you prominently mark as "not part of the original" any modifications
made to this software or documentation, and that the name of Intel Corporation not be used in
advertising or publicity pertaining to distribution of the software or the documentation without specific,
written prior permission.
Intel Corporation provides this AS IS, WITHOUT ANY WARRANTY, EXPRESS OR IMPLIED,
INCLUDING, WITHOUT LIMITATION, ANY WARRANTY OF MERCHANTABILITY OR FITNESS FOR A
PARTICULAR PURPOSE. Intel makes no guarantee or representations regarding the use of, or the
results of the use of, the software and documentation in terms of correctness, accuracy, reliability,
currentness, or otherwise; and you rely on the software, documentation and results solely at your own
risk.
IN NO EVENT SHALL INTEL BE LIABLE FOR ANY LOSS OF USE, LOSS OF BUSINESS, LOSS OF
PROFITS, INDIRECT, INCIDENTAL, SPECIAL OR CONSEQUENTIAL DAMAGES OF ANY KIND. IN
NO EVENT SHALL INTEL'S TOTAL LIABILITY EXCEED THE SUM PAID TO INTEL FOR THE
PRODUCT LICENSED HEREUNDER.
(26) Mike Barcroft
Copyright (c) 2001 Mike Barcroft [email protected]
All rights reserved.
Redistribution and use in source and binary forms, with or without modification, are permitted provided
that the following conditions are met:
1. Redistributions of source code must retain the above copyright notice, this list of conditions and the
following disclaimer.
2. Redistributions in binary form must reproduce the above copyright notice, this list of conditions and the
following disclaimer in the documentation and/or other materials provided with the distribution.
THIS SOFTWARE IS PROVIDED BY THE AUTHOR AND CONTRIBUTORS "AS IS" AND ANY
EXPRESS OR IMPLIED WARRANTIES, INCLUDING, BUT NOT LIMITED TO, THE IMPLIED
WARRANTIES OF MERCHANTABILITY AND FITNESS FOR A PARTICULAR PURPOSE ARE
DISCLAIMED. IN NO EVENT SHALL THE AUTHOR OR CONTRIBUTORS BE LIABLE FOR ANY
DIRECT, INDIRECT, INCIDENTAL, SPECIAL, EXEMPLARY, OR CONSEQUENTIAL DAMAGES
(INCLUDING, BUT NOT LIMITED TO, PROCUREMENT OF SUBSTITUTE GOODS OR SERVICES;
LOSS OF USE, DATA, OR PROFITS; OR BUSINESS INTERRUPTION) HOWEVER CAUSED AND ON
ANY THEORY OF LIABILITY, WHETHER IN CONTRACT, STRICT LIABILITY, OR TORT (INCLUDING
NEGLIGENCE OR OTHERWISE) ARISING IN ANY WAY OUT OF THE USE OF THIS SOFTWARE,
EVEN IF ADVISED OF THE POSSIBILITY OF SUCH DAMAGE.
372
(27) Konstantin Chuguev (--enable-newlib-iconv)
Copyright (c) 1999, 2000
Konstantin Chuguev. All rights reserved.
Redistribution and use in source and binary forms, with or without modification, are permitted provided
that the following conditions are met:
1. Redistributions of source code must retain the above copyright notice, this list of conditions and the
following disclaimer.
2. Redistributions in binary form must reproduce the above copyright notice, this list of conditions and the
following disclaimer in the documentation and/or other materials provided with the distribution.
THIS SOFTWARE IS PROVIDED BY THE AUTHOR AND CONTRIBUTORS "AS IS" AND ANY
EXPRESS OR IMPLIED WARRANTIES, INCLUDING, BUT NOT LIMITED TO, THE IMPLIED
WARRANTIES OF MERCHANTABILITY AND FITNESS FOR A PARTICULAR PURPOSE ARE
DISCLAIMED. IN NO EVENT SHALL THE AUTHOR OR CONTRIBUTORS BE LIABLE FOR ANY
DIRECT, INDIRECT, INCIDENTAL, SPECIAL, EXEMPLARY, OR CONSEQUENTIAL DAMAGES
(INCLUDING, BUT NOT LIMITED TO, PROCUREMENT OF SUBSTITUTE GOODS OR SERVICES;
LOSS OF USE, DATA, OR PROFITS; OR BUSINESS INTERRUPTION) HOWEVER CAUSED AND ON
ANY THEORY OF LIABILITY, WHETHER IN CONTRACT, STRICT LIABILITY, OR TORT (INCLUDING
NEGLIGENCE OR OTHERWISE) ARISING IN ANY WAY OUT OF THE USE OF THIS SOFTWARE,
EVEN IF ADVISED OF THE POSSIBILITY OF SUCH DAMAGE.
iconv (Charset Conversion Library) v2.0
(28) Artem Bityuckiy (--enable-newlib-iconv)
Copyright (c) 2003, Artem B. Bityuckiy, SoftMine Corporation. Rights transferred to Franklin Electronic
Publishers.
Redistribution and use in source and binary forms, with or without modification, are permitted provided
that the following conditions are met:
1. Redistributions of source code must retain the above copyright notice, this list of conditions and the
following disclaimer.
2. Redistributions in binary form must reproduce the above copyright notice, this list of conditions and the
following disclaimer in the documentation and/or other materials provided with the distribution.
THIS SOFTWARE IS PROVIDED BY THE AUTHOR AND CONTRIBUTORS "AS IS" AND ANY
EXPRESS OR IMPLIED WARRANTIES, INCLUDING, BUT NOT LIMITED TO, THE IMPLIED
WARRANTIES OF MERCHANTABILITY AND FITNESS FOR A PARTICULAR PURPOSE ARE
DISCLAIMED. IN NO EVENT SHALL THE AUTHOR OR CONTRIBUTORS BE LIABLE FOR ANY
DIRECT, INDIRECT, INCIDENTAL, SPECIAL, EXEMPLARY, OR CONSEQUENTIAL DAMAGES
(INCLUDING, BUT NOT LIMITED TO, PROCUREMENT OF SUBSTITUTE GOODS OR SERVICES;
373
LOSS OF USE, DATA, OR PROFITS; OR BUSINESS INTERRUPTION) HOWEVER CAUSED AND ON
ANY THEORY OF LIABILITY, WHETHER IN CONTRACT, STRICT LIABILITY, OR TORT (INCLUDING
NEGLIGENCE OR OTHERWISE) ARISING IN ANY WAY OUT OF THE USE OF THIS SOFTWARE,
EVEN IF ADVISED OF THE POSSIBILITY OF SUCH DAMAGE.
(30) - Alex Tatmanjants (targets using libc/posix)
Copyright (c) 1995 Alex Tatmanjants [email protected]
at Electronni Visti IA, Kiev, Ukraine.
All rights reserved.
Redistribution and use in source and binary forms, with or without modification, are permitted provided
that the following conditions are met:
1. Redistributions of source code must retain the above copyright notice, this list of conditions and the
following disclaimer.
2. Redistributions in binary form must reproduce the above copyright notice, this list of conditions and the
following disclaimer in the documentation and/or other materials provided with the distribution.
THIS SOFTWARE IS PROVIDED BY THE AUTHOR "AS IS" AND ANY EXPRESS OR IMPLIED
WARRANTIES, INCLUDING, BUT NOT LIMITED TO, THE IMPLIED WARRANTIES OF
MERCHANTABILITY AND FITNESS FOR A PARTICULAR PURPOSE ARE DISCLAIMED. IN NO
EVENT SHALL THE AUTHOR BE LIABLE FOR ANY DIRECT, INDIRECT, INCIDENTAL, SPECIAL,
EXEMPLARY, OR CONSEQUENTIAL DAMAGES (INCLUDING, BUT NOT LIMITED TO,
PROCUREMENT OF SUBSTITUTE GOODS OR SERVICES; LOSS OF USE, DATA, OR PROFITS;
OR BUSINESS INTERRUPTION) HOWEVER CAUSED AND ON ANY THEORY OF LIABILITY,
WHETHER IN CONTRACT, STRICT LIABILITY, OR TORT (INCLUDING NEGLIGENCE OR
OTHERWISE) ARISING IN ANY WAY OUT OF THE USE OF THIS SOFTWARE, EVEN IF ADVISED
OF THE POSSIBILITY OF SUCH DAMAGE.
(31) - M. Warner Losh (targets using libc/posix)
Copyright (c) 1998, M. Warner Losh [email protected]
All rights reserved.
Redistribution and use in source and binary forms, with or without modification, are permitted provided
that the following conditions are met:
1. Redistributions of source code must retain the above copyright notice, this list of conditions and the
following disclaimer.
2. Redistributions in binary form must reproduce the above copyright notice, this list of conditions and the
following disclaimer in the documentation and/or other materials provided with the distribution.
374
THIS SOFTWARE IS PROVIDED BY THE AUTHOR AND CONTRIBUTORS "AS IS" AND ANY
EXPRESS OR IMPLIED WARRANTIES, INCLUDING, BUT NOT LIMITED TO, THE IMPLIED
WARRANTIES OF MERCHANTABILITY AND FITNESS FOR A PARTICULAR PURPOSE ARE
DISCLAIMED. IN NO EVENT SHALL THE AUTHOR OR CONTRIBUTORS BE LIABLE FOR ANY
DIRECT, INDIRECT, INCIDENTAL, SPECIAL, EXEMPLARY, OR CONSEQUENTIAL DAMAGES
(INCLUDING, BUT NOT LIMITED TO, PROCUREMENT OF SUBSTITUTE GOODS OR SERVICES;
LOSS OF USE, DATA, OR PROFITS; OR BUSINESS INTERRUPTION) HOWEVER CAUSED AND ON
ANY THEORY OF LIABILITY, WHETHER IN CONTRACT, STRICT LIABILITY, OR TORT (INCLUDING
NEGLIGENCE OR OTHERWISE) ARISING IN ANY WAY OUT OF THE USE OF THIS SOFTWARE,
EVEN IF ADVISED OF THE POSSIBILITY OF SUCH DAMAGE.
(32) - Andrey A. Chernov (targets using libc/posix)
Copyright (C) 1996 by Andrey A. Chernov, Moscow, Russia.
All rights reserved.
Redistribution and use in source and binary forms, with or without modification, are permitted provided
that the following conditions are met:
1. Redistributions of source code must retain the above copyright notice, this list of conditions and the
following disclaimer.
2. Redistributions in binary form must reproduce the above copyright notice, this list of conditions and the
following disclaimer in the documentation and/or other materials provided with the distribution.
THIS SOFTWARE IS PROVIDED BY THE AUTHOR "AS IS" AND ANY EXPRESS OR IMPLIED
WARRANTIES, INCLUDING, BUT NOT LIMITED TO, THE IMPLIED WARRANTIES OF
MERCHANTABILITY AND FITNESS FOR A PARTICULAR PURPOSE ARE DISCLAIMED. IN NO
EVENT SHALL THE REGENTS OR CONTRIBUTORS BE LIABLE FOR ANY DIRECT, INDIRECT,
INCIDENTAL, SPECIAL, EXEMPLARY, OR CONSEQUENTIAL DAMAGES (INCLUDING, BUT NOT
LIMITED TO, PROCUREMENT OF SUBSTITUTE GOODS OR SERVICES; LOSS OF USE, DATA, OR
PROFITS; OR BUSINESS INTERRUPTION) HOWEVER CAUSED AND ON ANY THEORY OF
LIABILITY, WHETHER IN CONTRACT, STRICT LIABILITY, OR TORT (INCLUDING NEGLIGENCE OR
OTHERWISE) ARISING IN ANY WAY OUT OF THE USE OF THIS SOFTWARE, EVEN IF ADVISED
OF THE POSSIBILITY OF SUCH DAMAGE.
(33) - Daniel Eischen (targets using libc/posix)
Copyright (c) 2001 Daniel Eischen [email protected].
All rights reserved.
Redistribution and use in source and binary forms, with or without modification, are permitted provided
that the following conditions are met:
375
1.Redistributions of source code must retain the above copyright notice, this list of conditions and the
following disclaimer.
2. Redistributions in binary form must reproduce the above copyright notice, this list of conditions and the
following disclaimer in the documentation and/or other materials provided with the distribution.
THIS SOFTWARE IS PROVIDED BY THE AUTHOR AND CONTRIBUTORS "AS IS" AND ANY
EXPRESS OR IMPLIED WARRANTIES, INCLUDING, BUT NOT LIMITED TO, THE IMPLIED
WARRANTIES OF MERCHANTABILITY AND FITNESS FOR A PARTICULAR PURPOSE ARE
DISCLAIMED. IN NO EVENT SHALL THE REGENTS OR CONTRIBUTORS BE LIABLE FOR ANY
DIRECT, INDIRECT, INCIDENTAL, SPECIAL, EXEMPLARY, OR CONSEQUENTIAL DAMAGES
(INCLUDING, BUT NOT LIMITED TO, PROCUREMENT OF SUBSTITUTE GOODS OR SERVICES;
LOSS OF USE, DATA, OR PROFITS; OR BUSINESS INTERRUPTION) HOWEVER CAUSED AND ON
ANY THEORY OF LIABILITY, WHETHER IN CONTRACT, STRICT LIABILITY, OR TORT (INCLUDING
NEGLIGENCE OR OTHERWISE) ARISING IN ANY WAY OUT OF THE USE OF THIS SOFTWARE,
EVEN IF ADVISED OF THE POSSIBILITY OF SUCH DAMAGE.
(35) - ARM Ltd (arm and thumb variant targets only)
Copyright (c) 2009 ARM Ltd
All rights reserved.
Redistribution and use in source and binary forms, with or without modification, are permitted provided
that the following conditions are met:
1. Redistributions of source code must retain the above copyright notice, this list of conditions and the
following disclaimer.
2. Redistributions in binary form must reproduce the above copyright notice, this list of conditions and the
following disclaimer in the documentation and/or other materials provided with the distribution.
3. The name of the company may not be used to endorse or promote products derived from this software
without specific prior written permission.
THIS SOFTWARE IS PROVIDED BY ARM LTD "AS IS" AND ANY EXPRESS OR IMPLIED
WARRANTIES, INCLUDING, BUT NOT LIMITED TO, THE IMPLIED WARRANTIES OF
MERCHANTABILITY AND FITNESS FOR A PARTICULAR PURPOSE ARE DISCLAIMED. IN NO
EVENT SHALL ARM LTD BE LIABLE FOR ANY DIRECT, INDIRECT, INCIDENTAL, SPECIAL,
EXEMPLARY, OR CONSEQUENTIAL DAMAGES (INCLUDING, BUT NOT LIMITED TO,
PROCUREMENT OF SUBSTITUTE GOODS OR SERVICES; LOSS OF USE, DATA, OR PROFITS;
OR BUSINESS INTERRUPTION) HOWEVER CAUSED AND ON ANY THEORY OF LIABILITY,
WHETHER IN CONTRACT, STRICT LIABILITY, OR TORT (INCLUDING NEGLIGENCE OR
OTHERWISE) ARISING IN ANY WAY OUT OF THE USE OF THIS SOFTWARE, EVEN IF ADVISED
OF THE POSSIBILITY OF SUCH DAMAGE.
(36) - CodeSourcery, Inc.
376
Copyright (c) 2009 CodeSourcery, Inc.
All rights reserved.
Redistribution and use in source and binary forms, with or without modification, are permitted provided
that the following conditions are met:
*
Redistributions of source code must retain the above copyright notice, this list of conditions and the
following disclaimer.
*
Redistributions in binary form must reproduce the above copyright notice, this list of conditions and the
following disclaimer in the documentation and/or other materials provided with the distribution.
*
Neither the name of CodeSourcery nor the names of its contributors may be used to endorse or promote
products derived from this software without specific prior written permission.
THIS SOFTWARE IS PROVIDED BY CODESOURCERY, INC. "AS IS" AND ANY EXPRESS OR
IMPLIED WARRANTIES, INCLUDING, BUT NOT LIMITED TO, THE IMPLIED WARRANTIES OF
MERCHANTABILITY AND FITNESS FOR A PARTICULAR PURPOSE AREDISCLAIMED. IN NO
EVENT SHALL CODESOURCERY BE LIABLE FOR ANY DIRECT, INDIRECT, INCIDENTAL,
SPECIAL, EXEMPLARY, OR CONSEQUENTIAL DAMAGES (INCLUDING, BUT NOT LIMITED TO,
PROCUREMENT OF SUBSTITUTE GOODS OR SERVICES; LOSS OF USE, DATA, OR PROFITS;
OR BUSINESS INTERRUPTION) HOWEVER CAUSED AND ON ANY THEORY OF LIABILITY,
WHETHER IN CONTRACT, STRICT LIABILITY, OR TORT (INCLUDING NEGLIGENCE OR
OTHERWISE) ARISING IN ANY WAY OUT OF THE USE OF THIS SOFTWARE, EVEN IF ADVISED
OF THE POSSIBILITY OF SUCH DAMAGE.
(37) MIPS Technologies, Inc
/*
*
Copyright (c) 2009 MIPS Technologies, Inc.
*
*
All rights reserved.
*
*
377
Redistribution and use in source and binary forms, with or without modification, are permitted provided
that the following conditions are met:
*
*
*
Redistributions of source code must retain the above copyright notice, this list of conditions and the
following disclaimer.
*
*
Redistributions in binary form must reproduce the above copyright notice, this list of conditions and the
following disclaimer in the documentation and/or other materials provided with the distribution.
*
*
Neither the name of MIPS Technologies Inc. nor the names of its contributors may be used to endorse or
promote products derived from this software without specific prior written permission.
*
THIS SOFTWARE IS PROVIDED BY THE COPYRIGHT HOLDERS AND CONTRIBUTORS "AS IS"
AND ANY EXPRESS OR IMPLIED WARRANTIES, INCLUDING, BUT NOT LIMITED TO, THE IMPLIED
WARRANTIES OF MERCHANTABILITY AND FITNESS FOR A PARTICULAR PURPOSE ARE
DISCLAIMED. IN NO EVENT SHALL THE COPYRIGHT OWNER OR CONTRIBUTORS BE LIABLE
FOR ANY DIRECT, INDIRECT, INCIDENTAL, SPECIAL, EXEMPLARY, OR CONSEQUENTIAL
DAMAGES (INCLUDING, BUT NOT LIMITED TO, PROCUREMENT OF SUBSTITUTE GOODS OR
SERVICES; LOSS OF USE, DATA, OR PROFITS; OR BUSINESS INTERRUPTION) HOWEVER
CAUSED AND ON ANY THEORY OF LIABILITY, WHETHER IN CONTRACT, STRICT LIABILITY, OR
TORT (INCLUDING NEGLIGENCE OR OTHERWISE) ARISING IN ANY WAY OUT OF THE USE OF
THIS SOFTWARE, EVEN IF ADVISED OF THE POSSIBILITY OF SUCH DAMAGE.
/*
WPA Supplicant
The copyright owner of the WPA Supplicant open source software provides terms and conditions
(hereinafter referred to as "WPA Supplicant License"). The projector uses this product in compliance
with the BSD License, as part of the WPA Supplicant License.
The "WPA Supplicant License" is WITHOUT ANY WARRANTY; without even the implied warranty of
MERCHANTABILITY AND FITNESS FOR A PARTICULAR PURPOSE.
378
List of WPA Supplicant License programs
WPA Supplicant-0.7.3
License terms of conditions of each program which are provided by owner of the copyright to the "WPA
Supplicant License" are as follows.
Copyright (c) 2003-2011, Jouni Malinen [email protected] and contributors All Rights Reserved.
Redistribution and use in source and binary forms, with or without modification, are permitted provided
that the following conditions are met:
1. Redistributions of source code must retain the above copyright notice, this list of conditions and the
following disclaimer.
2. Redistributions in binary form must reproduce the above copyright notice, this list of conditions and the
following disclaimer in the documentation and/or other materials provided with the distribution.
3. Neither the name(s) of the above-listed copyright holder(s) nor the names of its contributors may be
used to endorse or promote products derived from this software without specific prior written permission.
THIS SOFTWARE IS PROVIDED BY THE COPYRIGHT HOLDERS AND CONTRIBUTORS "AS IS"
AND ANY EXPRESS OR IMPLIED WARRANTIES, INCLUDING, BUT NOT LIMITED TO, THE IMPLIED
WARRANTIES OF MERCHANTABILITY AND FITNESS FOR A PARTICULAR PURPOSE ARE
DISCLAIMED. IN NO EVENT SHALL THE COPYRIGHT OWNER OR CONTRIBUTORS BE LIABLE
FOR ANY DIRECT, INDIRECT, INCIDENTAL, SPECIAL, EXEMPLARY, OR CONSEQUENTIAL
DAMAGES (INCLUDING, BUT NOT LIMITED TO, PROCUREMENT OF SUBSTITUTE GOODS OR
SERVICES; LOSS OF USE, DATA, OR PROFITS; OR BUSINESS INTERRUPTION) HOWEVER
CAUSED AND ON ANY THEORY OF LIABILITY, WHETHER IN CONTRACT, STRICT LIABILITY, OR
TORT (INCLUDING NEGLIGENCE OR OTHERWISE) ARISING IN ANY WAY OUT OF THE USE OF
THIS SOFTWARE, EVEN IF ADVISED OF THE POSSIBILITY OF SUCH DAMAGE.
For MPEG-4 ASP:
With respect to a Licensee offering MPEG-4 Video Decoders and/or Encoders the following notice shall
be given: THIS PRODUCT IS LICENSED UNDER THE MPEG-4 VISUAL PATENT PORTFOLIO
LICENSE FOR THE PERSONAL AND NON-COMMERCIAL USE OF A CONSUMER FOR (i)
ENCODING VIDEO IN COMPLIANCE WITH THE MPEG-4 VISUAL STANDARD ("MPEG-4 VIDEO")
AND/OR (ii) DECODING MPEG-4 VIDEO THAT WAS ENCODED BY A CONSUMER ENGAGED IN A
PERSONAL AND NON-COMMERCIAL ACTIVITY AND/OR WAS OBTAINED FROM A VIDEO
PROVIDER LICENSED BY MPEG LA TO PROVIDE MPEG-4 VIDEO. NO LICENSE IS GRANTED OR
SHALL BE IMPLIED FOR ANY OTHER USE. ADDITIONAL INFORMATION INCLUDING THAT
RELATING TO PROMOTIONAL, INTERNAL AND COMMERCIAL USES AND LICENSING MAY BE
OBTAINED FROM MPEG LA,LLC. SEE HTTP://WWW.MPEGLA.COM.
For MPEG-4 AVC:
379
THIS PRODUCT IS LICENSED UNDER THE AVC PATENT PORTFOLIO LICENSE FOR THE
PERSONAL AND NON-COMMERCIAL USE OF A CONSUMER TO (i) ENCODE VIDEO IN
COMPLIANCE WITH THE AVC STANDARD (“AVC VIDEO”) AND/OR (ii) DECODE AVC VIDEO THAT
WAS ENCODED BY A CONSUMER ENGAGED IN A PERSONAL AND NON-COMMERCIAL ACTIVITY
AND/ OR WAS OBTAINED FROM A VIDEO PROVIDER LICENSED TO PROVIDE AVC VIDEO. NO
LICENSE IS GRANTED OR SHALL BE IMPLIED FOR ANY OTHER USE. ADDITIONAL
INFORMATION MAY BE OBTAINED FROM MPEG LA, L.L.C. SEE HTTP://WWW.MPEGLA.COM
For WMV/WMA (Microsoft):
This product is protected by certain intellectual property rights of Microsoft.
Use or distribution of such technology outside of this product is prohibited without a license from
Microsoft.
For VC-1
THIS PRODUCT IS LICENSED UNDER THE VC-1 PATENT PORTFOLIO LICENSE FOR THE
PERSONAL AND NON-COMMERCIAL USE OF A CONSUMER TO (i) ENCODE VIDEO IN
COMPLIANCE WITH THE VC-1 STANDARD ("VC-1 VIDEO") AND/OR (ii)DECODE VC-1 VIDEO THAT
WAS ENCODED BY A CONSUMER ENGAGED IN A PERSONAL AND NONCOMMERCIAL ACTIVITY
AND/OR WAS OBTAINED FROM A VIDEO PROVIDER LICENSED TO PROVIDE VC-1 VIDEO. NO
LICENSE IS GRANTED OR SHALL BE IMPLIED FOR ANY OTHER USE. ADDITIONAL
INFORMATION MAY BE OBTAINED FROM MPEG LA, L.L.C. SEE HTTP://WWW.MPEGLA.COM
MIT License
This projector product includes the open source software program which applies the terms and
conditions provided by owner of the copyright to the "MIT License".
The "MIT License" are WITHOUT ANY WARRANTY; without even the implied warranty of
MERCHANTABILITY AND FITNESS FOR A PARTICULAR PURPOSE.
List of MIT License programs
pixman-0.21.6
jquery-1.7.2.min.js
jquery.upload-1.0.2.min.js
License terms of conditions of each program which are provided by owner of the copyright to the "MIT
License" are as follows.
Permission is hereby granted, free of charge, to any person obtaining a copy of this software and
associated documentation files (the "Software"), to deal in the Software without restriction, including
without limitation the rights to use, copy, modify, merge, publish, distribute, sublicense, and/or sell copies
380
of the Software, and to permit persons to whom the Software is furnished to do so, subject to the
following conditions:
The above copyright notice and this permission notice shall be included in all copies or substantial
portions of the Software.
THE SOFTWARE IS PROVIDED "AS IS", WITHOUT WARRANTY OF ANY KIND, EXPRESS OR
IMPLIED, INCLUDING BUT NOT LIMITED TO THE WARRANTIES OF MERCHANTABILITY, FITNESS
FOR A PARTICULAR PURPOSE AND NONINFRINGEMENT. IN NO EVENT SHALL THE AUTHORS
OR COPYRIGHT HOLDERS BE LIABLE FOR ANY CLAIM, DAMAGES OR OTHER LIABILITY,
WHETHER IN AN ACTION OF CONTRACT, TORT OR OTHERWISE, ARISING FROM, OUT OF OR IN
CONNECTION WITH THE SOFTWARE OR THE USE OR OTHER DEALINGS IN THE SOFTWARE.
The following is the MIT license, agreed upon by most contributors. Copyright holders of new code
should use this license statement where possible. They may also add themselves to the list below.
Copyright 1987, 1988, 1989, 1998 The Open Group
Copyright 1987, 1988, 1989 Digital Equipment Corporation
Copyright 1999, 2004, 2008 Keith Packard
Copyright 2000 SuSE, Inc.
Copyright 2000 Keith Packard, member of The XFree86 Project, Inc.
Copyright 2004, 2005, 2007, 2008, 2009, 2010 Red Hat, Inc.
Copyright 2004 Nicholas Miell
Copyright 2005 Lars Knoll, Zack Rusin, Trolltech
Copyright 2005 Trolltech AS
Copyright 2007 Luca Barbato
Copyright 2008 Aaron Plattner, NVIDIA Corporation
Copyright 2008 Rodrigo Kumpera
Copyright 2008 Andre Tupinambá
Copyright 2008 Mozilla Corporation
Copyright 2008 Frederic Plourde
Copyright 2009 Oracle and/or its affiliates. All rights reserved.
Copyright 2009, 2010 Nokia Corporation.
Permission is hereby granted, free of charge, to any person obtaining a copy of this software and
associated documentation files (the "Software"), to deal in the Software without restriction, including
381
without limitation the rights to use, copy, modify, merge, publish, distribute, sublicense, and/or sell copies
of the Software, and to permit persons to whom the Software is furnished to do so, subject to the
following conditions: he above copyright notice and this permission notice (including the next paragraph)
shall be included in all copies or substantial portions of the Software.
THE SOFTWARE IS PROVIDED "AS IS", WITHOUT WARRANTY OF ANY KIND, EXPRESS OR
IMPLIED, INCLUDING BUT NOT LIMITED TO THE WARRANTIES OF MERCHANTABILITY, FITNESS
FOR A PARTICULAR PURPOSE AND NONINFRINGEMENT. IN NO EVENT SHALL THE AUTHORS
OR COPYRIGHT HOLDERS BE LIABLE FOR ANY CLAIM, DAMAGES OR OTHER LIABILITY,
WHETHER IN AN ACTION OF CONTRACT, TORT OR OTHERWISE, ARISING FROM, OUT OF OR IN
CONNECTION WITH THE SOFTWARE OR THE USE OR OTHER DEALINGS IN THE SOFTWARE.
TOPPERS/JSP
This projector product includes the open source software program "TOPPERS/JSP" which applies the
terms and conditions provided by owner of the copyright to the "TOPPERS/JSP".
The "TOPPERS/JSP" are WITHOUT ANY WARRANTY; without even the implied warranty of
MERCHANTABILITY AND FITNESS FOR A PARTICULAR PURPOSE.
List of TOPPERS/JSP programs
jsp-1.4.3
License terms of conditions of each program which are provided by owner of the copyright to the "
TOPPERS/JSP " are as follows.
TOPPERS/JSP Kernel
Toyohashi Open Platform for Embedded Real-Time Systems/Just Standard Profile Kernel
Copyright (C) 2000-2003 by Embedded and Real-Time Systems Laboratory Toyohashi Univ. of
Technology, JAPAN
Copyright (C) 2004 by Embedded and Real-Time Systems Laboratory
Graduate School of Information Science, Nagoya Univ., JAPAN.
The above copyright holder, limited to cases in which one satisfies conditions (1) ~ (4) below, or the
conditions described in Version 2 of the GNU Public License officially announced by the Free Software
Foundation, consents to the use, reproduction, alteration, and redistribution (hereafter called utilization)
of this software (this software includes alterations, likewise below) without compensation.
(1) When this software is utilized in the form of source code, the above copyright declaration, these
conditions of utilization, and the following stipulation of no guarantee shall be included in unchanged
form inside the source code.
(2) When this software is redistributed in a form in which it can be used in the development of other
software, library form, etc., the above copyright display, these terms of utilization, and the following
382
stipulation of no guarantee shall be inserted in documentation accompanying redistribution (user's
manual, etc.).
(3) When this software is redistributed in a form in which it cannot be used in the development of other
software, embedded in devices, etc., one of the following conditions shall be satisfied.
(a) The above copyright display, these terms of utilization, and the following stipulation of no guarantee
shall be inserted in documentation accompanying redistribution (user's manual, etc.).
(b) The TOPPERS Project shall be notified owing to a method in which the form of distribution is decided
otherwise.
(4) The above copyright holder and the TOPPERS Project shall be exempt from responsibility for
whatever damages occur either directly or indirectly through the utilization of this software.
This software is something that is provided with no guarantee. The above copyright holder and the
TOPPERS Project make no guarantee whatsoever in regard to this software, including the possibility of
its application. In addition, the above copyright holder and the TOPPERS Project shall also not bear
responsibility for whatever damages occur either directly or indirectly through the utilization of this
software.
Note: The TOPPERS License has been revised several times; what is shown above is the latest version
that is to be applied to software made public hereafter.
TINET
This projector product includes the open source software program "TINET" which applies the terms and
conditions provided by owner of the copyright to the "TINET".
The "TINET" are WITHOUT ANY WARRANTY; without even the implied warranty of
MERCHANTABILITY AND FITNESS FOR A PARTICULAR PURPOSE.
List of TINET programs
tinet-1.4.4
License terms of conditions of each program which are provided by owner of the copyright to the
"TINET" are as follows.
(1) FreeBSD
Copyright (c) 1980, 1986, 1993
The Regents of the University of California. All rights reserved.
Redistribution and use in source and binary forms, with or without modification, are permitted provided
that the following conditions are met:
1. Redistributions of source code must retain the above copyright notice, this list of conditions and the
following disclaimer.
383
2. Redistributions in binary form must reproduce the above copyright notice, this list of conditions and the
following disclaimer in the documentation and/or other materials provided with the distribution.
3. All advertising materials mentioning features or use of this software must display the following
acknowledgement:
This product includes software developed by the University of California, Berkeley and its contributors.
4. Neither the name of the University nor the names of its contributors may be used to endorse or
promote products derived from this software without specific prior written permission.
THIS SOFTWARE IS PROVIDED BY THE REGENTS AND CONTRIBUTORS "AS IS" AND ANY
EXPRESS OR IMPLIED WARRANTIES, INCLUDING, BUT NOT LIMITED TO, THE IMPLIED
WARRANTIES OF MERCHANTABILITY AND FITNESS FOR A PARTICULAR PURPOSE ARE
DISCLAIMED. IN NO EVENT SHALL THE REGENTS OR CONTRIBUTORS BE LIABLE FOR ANY
DIRECT, INDIRECT, INCIDENTAL, SPECIAL, EXEMPLARY, OR CONSEQUENTIAL DAMAGES
(INCLUDING, BUT NOT LIMITED TO, PROCUREMENT OF SUBSTITUTE GOODS OR SERVICES;
LOSS OF USE, DATA, OR PROFITS; OR BUSINESS INTERRUPTION) HOWEVER CAUSED AND ON
ANY THEORY OF LIABILITY, WHETHER IN CONTRACT, STRICT LIABILITY, OR TORT (INCLUDING
NEGLIGENCE OR OTHERWISE) ARISING IN ANY WAY OUT OF THE USE OF THIS SOFTWARE,
EVEN IF ADVISED OF THE POSSIBILITY OF SUCH DAMAGE.
(6) TINET and TOPPERS
TINET (TCP/IP Protocol Stack)
Copyright (C) 2001-2006 by Dep. of Computer Science and Engineering Tomakomai National College of
Technology, JAPAN
TINET (TCP/IP Protocol Stack)
Copyright (C) 2001-2006 by Dep. of Computer Science and Engineering Tomakomai National College of
Technology, JAPAN
The above copyright holder, limited to cases in which one satisfies conditions (1) ~ (4) below, or the
conditions described in Version 2 of the GNU Public License officially announced by the Free Software
Foundation, consents to the use, reproduction, alteration, and redistribution (hereafter called utilization)
of this software (this software includes alterations, likewise below) without compensation.
(1) When this software is utilized in the form of source code, the above copyright declaration, these
conditions of utilization, and the following stipulation of no guarantee shall be included in unchanged
form inside the source code.
(2) When this software is redistributed in a form in which it can be used in the development of other
software, library form, etc., the above copyright display, these terms of utilization, and the following
stipulation of no guarantee shall be inserted in documentation accompanying redistribution (user's
manual, etc.).
384
(3) When this software is redistributed in a form in which it cannot be used in the development of other
software, embedded in devices, etc., following conditions shall be satisfied.
(a) The above copyright display, these terms of utilization, and the following stipulation of no guarantee
shall be inserted in documentation accompanying redistribution (user's manual, etc.).
(4) The above copyright holder and the TOPPERS Project shall be exempt from responsibility for
whatever damages occur either directly or indirectly through the utilization of this software.
This software is something that is provided with no guarantee. The above copyright holder and the
TOPPERS Project make no guarantee whatsoever in regard to this software, including the possibility of
its application. In addition, the above copyright holder and the TOPPERS Project shall also not bear
responsibility for whatever damages occur either directly or indirectly through the utilization of this
software.
uriparser
This projector product includes the open source software program "uriparser" which applies the terms
and conditions provided by owner of the copyright to the "uriparser".
List of uriparser programs
uriParser 0.7.7
Copyright (c) 2007, Weijia Song [email protected]
Copyright (c) 2007, Sebastian Pipping [email protected]
All rights reserved.
Redistribution and use in source and binary forms, with or without modification, are permitted provided
that the following conditions are met:
* Redistributions of source code must retain the above copyright notice, this list of conditions and the
following disclaimer.
* Redistributions in binary form must reproduce the above copyright notice, this list of conditions and the
following disclaimer in the documentation and/or other materials provided with the distribution.
* Neither the name of the ORGANIZATION nor the names of its contributors may be used to endorse or
promote products derived from this software without specific prior written permission.
THIS SOFTWARE IS PROVIDED BY THE COPYRIGHT HOLDERS AND CONTRIBUTORS "AS IS"
AND ANY EXPRESS OR IMPLIED WARRANTIES, INCLUDING, BUT NOT LIMITED TO, THE IMPLIED
WARRANTIES OF MERCHANTABILITY AND FITNESS FOR A PARTICULAR PURPOSE ARE
DISCLAIMED. IN NO EVENT SHALL THE COPYRIGHT OWNER OR CONTRIBUTORS BE LIABLE
FOR ANY DIRECT, INDIRECT, INCIDENTAL, SPECIAL, EXEMPLARY, OR CONSEQUENTIAL
DAMAGES (INCLUDING, BUT NOT LIMITED TO, PROCUREMENT OF SUBSTITUTE GOODS OR
SERVICES; LOSS OF USE, DATA, OR PROFITS; OR BUSINESS INTERRUPTION) HOWEVER
385
CAUSED AND ON ANY THEORY OF LIABILITY, WHETHER IN CONTRACT, STRICT LIABILITY, OR
TORT (INCLUDING NEGLIGENCE OR OTHERWISE) ARISING IN ANY WAY OUT OF THE USE OF
THIS SOFTWARE, EVEN IF ADVISED OF THE POSSIBILITY OF SUCH DAMAGE.
libJson
This projector product includes the open source software program "libJson" which applies the terms and
conditions provided by owner of the copyright to the "libJson".
List of libJson programs
Copyright 2010, 2011 Jonathan Wallace. All rights reserved.
Redistribution and use in source and binary forms, with or without modification, are permitted provided
that the following conditions are met:
1. Redistributions of source code must retain the above copyright notice, this list of conditions and the
following disclaimer.
2. Redistributions in binary form must reproduce the above copyright notice, this list of conditions and the
following disclaimer in the documentation and/or other materials provided with the distribution.
THIS SOFTWARE IS PROVIDED BY JONATHAN WALLACE "AS IS" AND ANY EXPRESS OR
IMPLIED WARRANTIES, INCLUDING, BUT NOT LIMITED TO, THE IMPLIED WARRANTIES OF
MERCHANTABILITY AND FITNESS FOR A PARTICULAR PURPOSE ARE DISCLAIMED. IN NO
EVENT SHALL JONATHAN WALLACE OR CONTRIBUTORS BE LIABLE FOR ANY DIRECT,
INDIRECT, INCIDENTAL, SPECIAL, EXEMPLARY, OR CONSEQUENTIAL DAMAGES (INCLUDING,
BUT NOT LIMITED TO, PROCUREMENT OF SUBSTITUTE GOODS OR SERVICES; LOSS OF USE,
DATA, OR PROFITS; OR BUSINESS INTERRUPTION) HOWEVER CAUSED AND ON ANY THEORY
OF LIABILITY, WHETHER IN CONTRACT, STRICT LIABILITY, OR TORT (INCLUDING NEGLIGENCE
OR OTHERWISE) ARISING IN ANY WAY OUT OF THE USE OF THIS SOFTWARE, EVEN IF
ADVISED OF THE POSSIBILITY OF SUCH DAMAGE.
The views and conclusions contained in the software and documentation are those of the authors and
should not be interpreted as representing official policies, either expressed or implied, of Jonathan
Wallace.
OpenSSL License
This projector product includes the open source software program "OpenSSL" which applies the terms
and conditions provided by owner of the copyright to the "OpenSSL".
List of OpenSSL programs
OpenSSL 1.0.1e
OpenSSL 1.0.1e
386
Redistributions of source code must retain the above copyright notice, this list of conditions and the
following disclaimer.
Redistributions in binary form must reproduce the above copyright notice, this list of conditions and the
following disclaimer in the documentation and/or other materials provided with the distribution. All
advertising materials mentioning features or use of this software must display the following
acknowledgment: This product includes software developed by the OpenSSL Project for use in the
OpenSSL Toolkit. (http://www.openssl.org)
The names "OpenSSL Toolkit" and "OpenSSL Project" must not be used to endorse or promote
products derived from this software without prior written permission. For written permission, please
contact [email protected]
Products derived from this software may not be called "OpenSSL" nor may "OpenSSL" appear in their
names without prior written permission of the OpenSSL Project.
Redistributions of any form whatsoever must retain the following acknowledgment: "This product
includes software developed by the OpenSSL Project for use in the OpenSSL Toolkit
(http://www.openssl.org)"
THIS SOFTWARE IS PROVIDED BY THE OpenSSL PROJECT "AS IS" AND ANY EXPRESSED OR
IMPLIED WARRANTIES, INCLUDING, BUT NOT LIMITED TO, THE IMPLIED WARRANTIES OF
MERCHANTABILITY AND FITNESS FOR A PARTICULAR PURPOSE ARE DISCLAIMED. IN NO
EVENT SHALL THE OpenSSL PROJECT OR ITS CONTRIBUTORS BE LIABLE FOR ANY DIRECT,
INDIRECT, INCIDENTAL, SPECIAL, EXEMPLARY, OR CONSEQUENTIAL DAMAGES (INCLUDING,
BUT NOT LIMITED TO, PROCUREMENT OF SUBSTITUTE GOODS OR SERVICES; LOSS OF USE,
DATA, OR PROFITS; OR BUSINESS INTERRUPTION) HOWEVER CAUSED AND ON ANY THEORY
OF LIABILITY, WHETHER IN CONTRACT, STRICT LIABILITY, OR TORT (INCLUDING NEGLIGENCE
OR OTHERWISE) ARISING IN ANY WAY OUT OF THE USE OF THIS SOFTWARE, EVEN IF
ADVISED OF THE POSSIBILITY OF SUCH DAMAGE. This product includes cryptographic software
written by Eric Young ([email protected]). This product includes software written by Tim Hudson
([email protected]).
SSLeay license
This projector product includes the open source software program "OpenSSL" which applies the terms
and conditions provided by owner of the copyright to the "OpenSSL".
List of OpenSSL programs
OpenSSL 1.0.1e
Copyright (c) 1995-1998 Eric Young ([email protected]) All rights reserved. This package is an SSL
implementation written by Eric Young ([email protected]). The implementation was written so as to
conform with Netscapes SSL. This library is free for commercial and non-commercial use as long as the
following conditions are aheared to. The following conditions apply to all code found in this distribution,
387
be it the RC4, RSA, lhash, DES, etc., code; not just the SSL code. The SSL documentation included with
this distribution is covered by the same copyright terms except that the holder is Tim Hudson
([email protected]).
Copyright remains Eric Young's, and as such any Copyright notices in the code are not to be removed. If
this package is used in a product, Eric Young should be given attribution as the author of the parts of the
library used. This can be in the form of a textual message at program startup or in documentation (online
or textual) provided with the package. Redistribution and use in source and binary forms, with or without
modification, are permitted provided that the following conditions are met:
Redistributions of source code must retain the copyright notice, this list of conditions and the following
disclaimer.
Redistributions in binary form must reproduce the above copyright notice, this list of conditions and the
following disclaimer in the documentation and/or other materials provided with the distribution.
All advertising materials mentioning features or use of this software must display the following
acknowledgement: "This product includes cryptographic software written by Eric Young
([email protected])". The word 'cryptographic' can be left out if the routines from the library being used
are not cryptographic related.
If you include any Windows specific code (or a derivative thereof) from the apps directory (application
code) you must include an acknowledgment: "This product includes software written by Tim Hudson
([email protected])"
THIS SOFTWARE IS PROVIDED BY ERIC YOUNG "AS IS" AND ANY EXPRESS OR IMPLIED
WARRANTIES, INCLUDING, BUT NOT LIMITED TO, THE IMPLIED WARRANTIES OF
MERCHANTABILITY AND FITNESS FOR A PARTICULAR PURPOSE ARE DISCLAIMED. IN NO
EVENT SHALL THE AUTHOR OR CONTRIBUTORS BE LIABLE FOR ANY DIRECT, INDIRECT,
INCIDENTAL, SPECIAL, EXEMPLARY, OR CONSEQUENTIAL DAMAGES (INCLUDING, BUT NOT
LIMITED TO, PROCUREMENT OF SUBSTITUTE GOODS OR SERVICES; LOSS OF USE, DATA, OR
PROFITS; OR BUSINESS INTERRUPTION) HOWEVER CAUSED AND ON ANY THEORY OF
LIABILITY, WHETHER IN CONTRACT, STRICT LIABILITY, OR TORT (INCLUDING NEGLIGENCE OR
OTHERWISE) ARISING IN ANY WAY OUT OF THE USE OF THIS SOFTWARE, EVEN IF ADVISED
OF THE POSSIBILITY OF SUCH DAMAGE. The licence and distribution terms for any publically
available version or derivative of this code cannot be changed. i.e. this code cannot simply be copied
and put under another distribution licence, including the GNU Public Licence.
Tema principal: Avisos
Aviso de derechos reservados
Quedan reservados todos los derechos. Ninguna parte de esta publicación podrá ser reproducida,
almacenada en un sistema de recuperación, transmitida bajo ninguna forma por ningún medio, ya sea
electrónico, mecánico, de fotocopiado, grabación o cualquier otro, sin el previo consentimiento por
388
escrito de Seiko Epson Corporation. La información contenida en el presente aplica solamente a este
producto Epson. Epson no se hace responsable si esta información es utilizada en otros productos.
Ni Seiko Epson Corporation ni sus filiales asumirán responsabilidad ante el comprador de este producto
o ante terceros por daños, pérdidas, costos o gastos en que incurrieren los usuarios como
consecuencia de: accidente, uso inadecuado o abuso de este producto o modificaciones, reparaciones
o alteraciones no autorizadas al mismo, o (excluidos los EE. UU.) por no seguir rigurosamente las
instrucciones de operación y mantenimiento de Seiko Epson Corporation.
Seiko Epson Corporation no se hace responsable por ningún daño o problemas causados por el uso de
diferentes accesorios o productos consumibles que no sean Productos originales Epson o Productos
aprobados Epson ratificados por Seiko Epson Corporation.
La información que se incluye en el presente está sujeta a cambios sin previo aviso.
Una nota sobre el uso responsable de los materiales con derechos de autor
Atribución de derechos reservados
Tema principal: Avisos
Una nota sobre el uso responsable de los materiales con derechos de autor
Epson pide a todos los usuarios a ser responsables y respetuosos de las leyes de derechos de autor
cuando utilicen cualquier producto Epson. Aunque las leyes de algunos países permiten la copia
limitada o la reutilización de material con derechos de autor en ciertas circunstancias, estas
circunstancias pueden no ser tan amplias como algunos suponen. Póngase en contacto con su asesor
legal si tiene alguna pregunta acerca de la ley de derechos de autor.
Tema principal: Aviso de derechos reservados
Atribución de derechos reservados
© 2015 Epson America, Inc.
1/15
CPD-41028R1
Tema principal: Aviso de derechos reservados
389