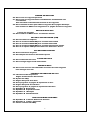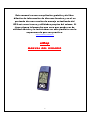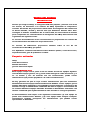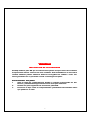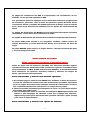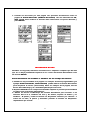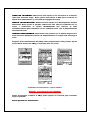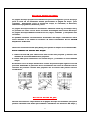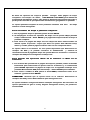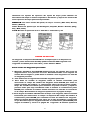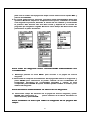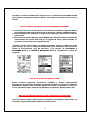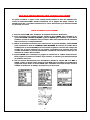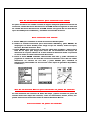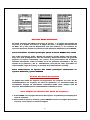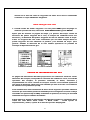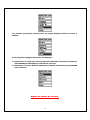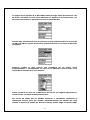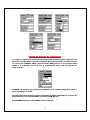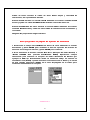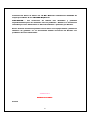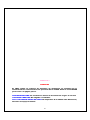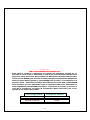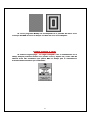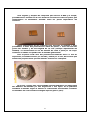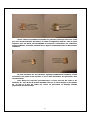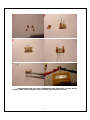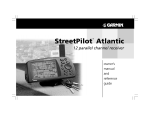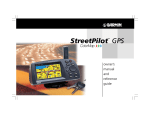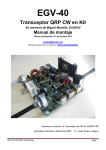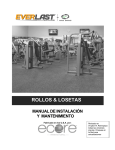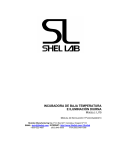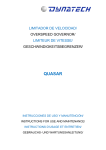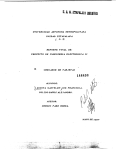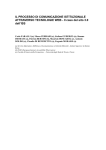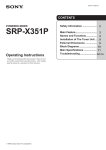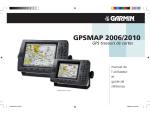Download indice - Penyagolosa.net
Transcript
INDICE 3.- Presentación INTRODUCCION 4.- Paquete estándar Cumplimento FCC 5.- Precaución Atención Información de datos de mapa Precaución TECLAS Y PARTES DEL EMAP Instalación de baterías Instalación de l os cartuchos de datos de mapa Gramin Uso del Teclado Una guía a través de las pantallas Como seleccionar opciones o introducir datos Para seleccionar y activar una función especial 11.- Para seleccionar y activar una opción de función 6.7.8.9.10.- INTRODUCIR DATOS Para introducir un nombre o numero en un campo de datos 12.- Acerca del gps INICIALIZACION 13.- Inicio del eMap Para encender el equipo 14.- Usar en el interior Nueva localización Seguir adquiriendo Ajustar el contaste de pantalla 15.- Uso de la luz de fondo 16.- Pagina de mapa Para cambiar la escala del mapa 17.- Uso de la flecha de pan Para navegar hacia una opción de mapa o localización OPCIONES DE LA PAGINA DE MAPA 18.- Uso de las opciones de la pagina de mapa Para visualizar un mapa pantalla completa Para activar las opciones Usar en el interior ó Usar en el exterior 19.-Para utilizar la función medir distancia Uso de la opción de mapa de ajuste 1 MARCAR UN WAYPOINT 20.- Para crear un waypoint personal 21.- Para crear un waypoint nuevo introduciendo manualmente sus coordenadas Para introducir manualmente la altura de un waypoint 22.- Para visualizar el área que rodea al waypoint de la pagina del mapa Para realizar un GOTO a un waypoint en la pagina de marcar waypoint EDITAR UN WAYPOINT Ir hacia un waypoint 23.- Para realizar un GOTO a una localización listada USO DE LA OPCION BUSCAR (FIND) 24.- Para localizar un waipoint 25.- Uso de la función BUSCAR para localizar una ciudad. 26.- Uso de la funcion BUSCAR para localizar una salida 27.- Uso de la función BUSCAR para localizar un punto de interés 28.- Uso de la opción FIND para localizar una dirección ó Cruce USO DEL MENU PRINCIPAL 29.- Acerca del menú trayecto 30.- Para limpiar las lecturas del menú trayecto PAGINA DE TRACK 30.- Para memorizar un track 31.- Para navegar algún track memorizado PAGINA DE RUTA 32.- Para crear una ruta introduciendo el nombre de cada waypoint Para navegar una ruta PAGINA DE INFORMACION DEL GPS 34.- Información del mapsource Pagina de información del sistema 35.- Ajuste del eMap 37.- Pagina de ajuste de la hora 38.- Para programar la pagina de ajustes de la hora 39.- Pagina de ajuste de interface 40.- Para programar la pagina de ajustes del interface 41.- Apéndice A Accesorios 43.- Apendice B Especificaciones 45.- Apendice C Mensajes 46.- Apendice D Mantenimiento GUIA DE POSIBLES PROBLEMAS 48.- Apendice E Tabla de diferencias horarias 50.- Apendice F Cables / Interfaces 51.- Teclas secretas del eMap 2 52.- Puesta a cero 53.- Clavija para GPS eMap y eTrex 3 Este manual es una recopilación gratuita y de libre difusión de información de diversas fuentes y en el se pretende dar una versión de manejo actualizada del GPS así como trucos y utilidades propias del mismo. Si tiene alguna información que cree que pueda ser de utilidad envíela y la incluiremos en este panfleto con la esperanza de que sea practico. mailto:[email protected] eMap MANUAL DEL USUARIO 4 MANUAL DEL USUARIO INTRODUCCIÓN Gracias por elegir el eMap, el navegador GPS más pequeño y fácil de usar. Para uso marino, en automóvil o en exterior. El eMap representa el compromiso continuo de Garmin de proporcionar información de navegación de calidad con un diseño flexible, versátil y fácil de usar que disfrutará durante años. Para conseguir el máximo rendimiento de su nuevo GPS, lea este manual de usuario para comprender las características de navegación del eMap. Este manual está organizado del siguiente modo: La sección de Introducción a las características le proporciona una revisión de las características del GPS como mapa electrónico. La sección de Referencia proporciona características del eMap, por partes. detalles sobre el uso de las Los Apéndices contienen información sobre distintos puntos, como Accesorios, especificaciones, guía de problemas e índice. Paquete estándar eMap Cinta de la muñeca Manual del usuario guía de referencia rápida CUMPLIMIENTO FCC Este equipo cumple con la parte 15 de los límites de FCC de equipos digitales clase B. Este equipo genera, usa y puede radiar energía de radio frecuencia y, si no se instala y usa de acuerdo con las instrucciones, puede causar Interferencias que pueden perjudicar a la radio comunicaciones. No hay garantías de que no vaya a haber interferencias para una instalación determinada. Si este equipo causa interferencias dañinas a otros equipos, que se pueden determinar apagando y encendiendo el equipo afectado, el usuario ha de intentar corregir la interferencia cambiando de sitio el equipo o conectándolo en un circuito diferente al equipo afectado. Consulte un distribuidor autorizado o un técnico cualificado para ayuda adicional si este remedio no corrige el problema. Su funcionamiento está sujeto a las siguientes condiciones: (1) este equipo no puede usar interferencias dañinas y (2) este equipo debe aceptar cualquier interferencia recibida, incluyendo las interferencias que puedan causar operaciones no deseadas. 5 El eMap no contiene partes que el usuario pueda arreglar. las reparaciones sólo se han de hacer por un centro de servicio autorizado por GARMIN. Las reparaciones o modificaciones no autorizadas pueden anular la garantía y la autoridad de utilizar este equipo bajo las regulaciones de la parte 15. P R E C A U C I Ó N : el sistema de posicionamiento gIobal GPS está controlado por el gobierno de los Estados Unidos, que es el único responsable de su precisión y mantenimiento. El sistema esta sujeto a que pueden afectar la precisión y resolución de todos los equipos GPS. Aunque el GPS es una ayuda de navegación electrónica de precisión (NAVAID) cualquier ayuda de navegación se puede usar mal o malinterpretar y, por lo tanto, ser insegura. A T E N C I Ó N: N para usa en vehículo, es responsabilidad única del propietario/usuario del eMap asegurar el equipo de forma que no cause daños o heridas personales en caso de un accidente. No montar el eMap sobre paneles de airbag o en lugares donde el conductor o pasajeros puedan con el en caso de impacto con él en caso de accidente o colisión. El material de montaje se suministra con el equipo no está garantizado Contra daños de colisión o sus consecuencias. A T E N C I O N: N para operación en vehículo, es responsabilidad única del usuario del vehículo conducir de forma segura, mantener vigilancia total en todas las condiciones de conducción y en todo momento, y nunca distraerse por él eMap excepto cuando lo practique con seguridad. No es seguro operar con el eMap mientras se conduce. El usuario de un vehículo equipado con eMap ha de prestar total atención a la conducción y a las condiciones de carretera mientras el vehículo está en movimiento ya que podría causar un accidente o colisión con daños personales y de propiedad. I N F O R M A C I Ó N D E D A T O S D E M A P A: A uno de los objetivos de Garmin es proporcionar a sus usuarios con la cartografía más precisa y completa disponible a un coste razonable. UtiIizamos una combinación entre recursos de datos tanto gubernamentales como privados, que identificamos como es requerido con mensajes con copyright y con derechos de autor. Todos estos recursos contienen algunos datos incompletos o poco precisos. Este hecho es seguro fuera de los EEUU, donde los datos digitales y precisos no están disponibles o están terminantemente prohibidos. P R E C A U C I Ó N : EL USO DE ESTE PRODUCTO SE HACE BAJO LA RESPONSABILIDAD DE SU USUARIO. ESTE EQUIPO HA SIDO DISEÑADO PARA SER UTILIZADO UNICAMENTE COMO AYUDA PARA EL VIAJANTE Y NO DEBE UTILIZARSE PARA NINGÚN PROPOSITO QUE REQUIERA MEDICIONES PRECISAS DE DIRECCIÓN, DISTANCIA, LOCALIZACIÓN O TOPOGRAFÍA TECLAS Y PARTES DEL eMap 6 REFERENCIA INSTALACIÓN DE LAS BATERÍAS El eMap utiliza 2 pilas AA que se instalan extrayendo la tapa trasera de la unidad. Proporcionan más de 10 horas de huso continuo. Van instaladas en la base de la unidad. También pueden utilizarse baterías recargables de cadmio o Litio. Los datos guardados no se perderán cuando se extraigan Ias pilas. Para instalar las pilas: 1 Abrir la tapa del compartimiento donde se instalan presionando Ias dos flechas y deslizándola ligeramente hacia atrás para extraerla. 2 Instalar las pilas siguiendo las marcas de polaridad. 3 Presionar la tapa sobre eI compartimiento y deslizarla hacia delante hasta que quede en su sitio. 7 INTALACIÓN DE LOS CARTUCHOS DE DATOS DE MAPA GARMIN Los cartuchos de mapas Le permiten visualizar datos detallados de mapas. Estos datos pueden obtenerse de cualquier CD Rom MapSource de Garmin (con datos precisos de un área concreta) utilizando un PC y un cable interface. Consulte el Apéndice A para más información. Para instalar los cartuchos de datos de mapa: 1 Abrir el compartimiento para Ias baterías. 2 sacar las pilas para dejar abierto eI hueco en el que se introduce el cartucho. 3 Insertar el cartucho con la etiqueta hacia delante. Asegúrese de que 8 4 5 esta bien conectado. Presiónelo totalmente hasta que quede en su lugar. Para extraer el cartucho utilice su uña para sacar la pestaña extractora y tire de ella para sacarlo. vuelva a instalar las pilas y cierre el compartimiento. El cartucho de memoria dispone de una pequeña pestaña retráctil para facilitar su extracción, esta deberá estar recogida al ser instalado, ya que de otro modo imposibilitara la inserción de las pilas. El cartucho puede tener las siguientes capacidades 8, 16, 32, 64, 128, 256 Megas. USO DEL TECLADO POWER (tecla roja): enciende/apaga el equipo y controla 3 niveles de luz de pantalla. LUZ DE FONDO/CONTRASTE: enciende la luz de fondo de pantalla. Cuando se mantiene pulsada durante más de un segundo le permite el ajuste del contraste. MENU: Muestra un menú de opciones disponibles para la página actual. Pulsar dos veces para ver eI menú principal. FIND. busca la base de datos de las ciudades, salidas y waypoints personales (también puntos de interés, direcciones y cruces cuando se esté utilizando un cartucho MetroGuide). 9 ESCAPE: muestra en pantalla la página anterior cuando se estén introduciendo datos, restaura eI valor anterior (Cancela la entrada de datos). También nos muestra la pagina de mapa cuando se mantiene pulsada. ENTER: activa los campos resaltados. Cuando se introduce un dato, le permite iniciar la entrada y, por lo tanto, aceptar los valores seleccionados. Mantener pulsada la tecla para seleccionar la posición actual como waypoint. OUT. ajusta la escala del mapa para visualizar un área mayor con menos detalle. IN: ajusta la escala del mapa para visualizar un área más pequeña con más detalle. TECLA BASCULANTE: Controla el movimiento del cursor, se usa para seleccionar opciones y posiciones y para entrar datos. UNA GUIA A TRAVES DE LAS PAN TALLAS Las pantallas del eMap se organizan en tres secciones principales: la pagina de mapa, la de menú principal y la de encontrar menú. Esta introducción se ha diseñado para facilitar un repaso de la estructura de operación. Cuando pulse la tecla POWER se conectará el eMap y mostrará las páginas de título e información seguidas por la de mapa con información relacionada con la navegación. Al pulsar la tecla MENU se mostrara el menú de opciones de la página de mapa. Aquí puede elegir si quiere pantalla completa o más pequeña y mostrando los campos de datos en la parte superior. Podrá elegir entre interior o exterior, conectando o desconectando el equipo. También podrá iniciar o detenerla navegación, medir la distancia y personalizar aspectos mostrados en pantalla. Al pulsar la tecla MENU dos veces aparecerá en pantalla el menú principal donde tendrá acceso al menú de trayecto, a la página de ruta, de track, de información del GPS, a las opciones de ajuste, a Ia información MapSource y a la información del sistema . La página de menú de trayecto le proporcionará información como la distancia recorrida, velocidad media, tiempo transcurrido,... La página de ruta le permitirá crear y memorizar una ruta para poder volver a utilizarla. La página de tracks le proporcionará acceso a los tracks guardados. 10 La página de información del GPS le proporcionara una visualización de los satélites con los que esté operando el GPS. Las opciones de ajuste se organizan en tres fichas que permiten la programación de: Funciones generales, como el modo de operación, ajustes de luz de fondo, controles de alarma y unidades de medida; funciones de tiempo como el formato hora y fecha local; funciones de interface para los ajustes de salida /entrada de datos. La página de información del MapSource Ie proporciona información específica relacionada con los datos de los cartuchos de mapa. La pagina de información del sistema lista la información operativa del software. Al pulsar FIND podrá acceder a los waypoints, ciudades, salidas, puntos de interés, direcciones y cruces memorizados dentro de la escala de los datos de mapa. Al pulsar ESCAPE podrá volver a la página anterior, cancelar la entrada de datos y volver a la página de mapa. SELECCIONAR OPCIONES C o m o s e l e c c i o n a r o p c io io n e s e i n t r o d u c i r d a t o s Antes de seguir con las funciones del eMap será necesario aprender algunas operaciones básicas. Puede seleccionar y activar las opciones e introducir datos para personalizar eI eMap. Puede utilizar la tecla ENTER y el teclado basculante para seleccionar las opciones, introducir nombres y números en campos de datos, y para activar sus selecciones. Para seleccionar y activar una función opcional: 1.En cualquier página, pulse la tecla MENU para visualizar el menú de opciones. el menú de opciones le mostrara una lista de funciones opcionales especificas para esa pagina. Para seleccionar cualquier función de Ia Lista utiIíce eI cursor que se identifica destacando una opción o un campo de una pagina. 2. UtiIíce el teclado basculante para desplazar el cursor el cursor hacia arriba o hacia abajo para seleccionar. 3. Una vez desplazado hasta la selección deseada puIse ENTER para activar esa función o para desplegar un submenú o lista que contenga más opciones. Repita este proceso para seleccionar una opción de esta lista o pulse escape para volver al ajuste anterior. Para seleccionar y activar una opción de función 11 1. Cuando nos movemos por una pagina con opciones de funciones como la pagina de MARK WAYPOINT (MARCAR WAYPOINT) vera las funciones de OK, MAP, GOTO. Para archivar la función debe seleccionar la opción deseada y pulse ENTER. INTRODUCIR DATOS Nombrar un waypoint, introducir una dirección o emplazar cualquier tipo de dato que no se haya predefinido requiere el uso tanto del teclado basculante como de la tecla ENTER. Para introducir un nombre o número en un campo de datos: 1.Cuando se haya accedido a la página con campos de datos programables (por ejemplo MARK WAYPOINT, FIND ADDRESS) puede utilizar el teclado basculante para desplazar eI cursor (seleccionar) hacia los campos de la página, use las barras de arriba/abajo y de derecha/izquierda para moverse. 2.Al pulsar ENTER con el campo seleccionado empieza el proceso para introducir los datos con un formato alfanumérico. 3. UtiIice Ias barras arriba/abajo del teclado basculante para acceder a los números deI O al 9, símbolos de mas y de menos, espacio en blanco y el alfabeto . Al pulsar y soltar el teclado se desplazara carácter por carácter a través de la lista, al pulsar y mantener pulsado el teclado se desplazara rápidamente por la lista. 12 4.Utilice las barras de derecha/izquierda del teclado basculante para desplazarse hacia el siguiente carácter de la línea o hacia delante para editar los caracteres. 5.Cuando se haya completado la introducción de datos pulse ENTER para Aceptar, a continuación desplácese hacia campo programable. No se pueden programar todos los campos de datos, cono el de fecha o la hora. Cuando se desplace por una pagina con este tipo de campos el cursor los saltará. ACERCA DEL GPS EI sistema de posicionamiento global (GPS) es un sistema de 24 satélites que dan la vuelta al mundo dos veces aI día dentro de una órbita muy precisa y transmiten información. El eMap tiene que "ver" continuamente al menos, tres de estos satélites para calcular su posición y seguir su movimiento. A veces serán necesarios satélites adicionales para determinar la posición. EI eMap puede determinar Ia distancia y la posición de cualquier satélite de GPS y utilizar esta información para computar su posición utilizando un almanaque (el horario de los números de satélites y sus órbitas) guardado en la memoria del receptor. La página de mapa es Ia página principal de operaciones del eMap. Todo eI sistema de programación y opciones esta diseñado para ayudar a la actividad de la navegación utilizando la pagina de mapa. La página de mapa le muestra su movimiento utilizando track log de tiempo real (el rastro electrónico que aparece directamente en los mapas cuando se esta en movimiento) y su posición presente en forma de icono triangular en el centro del mapa. La pagina de mapa también le muestra los lagos, ríos, carreteras y autopistas cercanos. Utilice las teclas de tamaño IN y OUT para ajustar el mapa a la escala deseada. Podrá orientar el mapa con la parte superior de la pagina señalando siempre hacia el norte o podrá rotar automáticamente para conservar su dirección de 13 trayecto en curso(track) en la parte superior de la pantalla. El ajuste por defecto es NORTE ARRIBA que mantiene la parte superior de la pagina señalando siempre hacia el norte. En el mapa aparecen los waypoints cercanos con cualquiera de los 50 símbolos distintos con su nombre correspondiente. INICIALIZACION Inicio del eMap Para inicializar el eMap lleve la unidad al exterior y busque una zona abierta donde la antena interior tenga una visualización clara del cielo. Puede tener el GPS en la mano, sobre el salpicadero del coche o en el manillar de la bicicleta. Para encender el equipo mantenga pulsada la tecla POWER. Aparecerán la pagina de titulo y hasta dos paginas mas de información mientras que se realiza una comprobación automática. Cuando se haya completado la comprobación, las paginas iniciales serán reemplazadas por la del mapa. La primera vez que utilice el eMap deberá determinarse su localización utilizando una función llamada AUTOLOCATE. Esto también será necesario cuando se lleve la unidad a una distancia de mas de 800 kilómetros de donde se utilizo por ultima vez. Si esto es necesario, el eMap empezara la iniciación automáticamente, tardando entre 5 y 7 minutos, dependiendo de los satélites que tenga cerca. Si no hay suficientes satélites a la vista aparecerá un mensaje de RECEPCION POBRE DE SATELITES con tres posibles opciones. Aparecerá una breve explicación de cada opción cuando se selecciones. Pulsar ENTER para confirmar la opción seleccionada. Las tres opciones so n : 14 U S A R E N I N T E R I O R : Seleccionar esta opción si se encuentra en el interior (para que funcione mejor). Esta opción desconecta el GPS para conservar el ajuste de la alimentación y velocidad de la pagina de mapa. N U E V A L O C A L I Z A C I O N : Seleccione esta opción si se ha desplazado muchos kilómetros, Esta opción Ie permite seleccionar una nueva Localización en el mapa o seleccionar la opción AUTOLOCATE que buscara el cielo automáticamente para sintonizar con los satélites hasta que el emplazamiento esté determinado. S E G U I R A D Q U I R I E N D O : Seleccione esta opción si no se aplica ninguna otra. Será necesario desplazarse hacia un emplazamiento en el que nada obstruya el cielo. Después de Ia inicialización del eMap suele proporcionarse una posición fija en menos de un minuto. Su eMap ya esta listo para ser usado. AJUSTES DE CONTRASTE Y LUZ DE FONDO Ajustar el contraste de pantalla Antes de empezar a utilizar el eMap podrá ajustar el contraste para visualizar mejor la pantalla. Para ajustar el contraste: 15 1. Mantener pulsada la tecla LUZ / CONTRASTE que se encuentra a un lado del GPS hasta que aparezca la ventana de Ajuste del contraste. 2. PuIse el lado derecho o izquierdo de la tecla basculante para ajustar el nivel del contraste. Hacia la derecha para aclararlo y hacia Ia izquierda para oscurecerlo . Pulsar ENTER para memorizar el ajuste. Uso de la función de luz de fondo Puede ajustar su eMap para que se ilumine la pantalla y poder visualizarla mejor. Puede seleccionar STAY ON (MANTENERSE) o activar Ya opción de desconexión automática para alargar Ia duración de las pilas. La desconexión de la luz automáticamente desde los 15 segundos hasta los 2 minutos a partir de la última vez que se haya tocado una tecla. Para programar las opciones de tiempo, recurra a la sección de opciones de ajuste. Para conectar o desconectar la luz de fondo de pantalla: 1.Mantener pulsada al tecla LUZ / CONTRASTE. Si se establecido el ajuste automático de desconexión se desconectara automáticamente en el momento ajustado después de que se haya pulsado la ultima tecla. Al pulsar cualquier tecla se reactivara la luz de fondo. Si esta ajustada a STAY ON no se desconectara. Para desconectar la luz de fondo sin esperar a que se desconecte vuelva a pulsar la tecla LUZ / CONTRASTE . 2.Puede conectar y desconcertar la luz de fondo manteniendo pulsada la tecla LUZ / CONTRASTE hasta que aparezca en pantalla la ventana LUZ / CONTRASTE . A continuación puIse el teclado basculante hacia arriba para conectarla o hacia abajo para desconectarla. PÁGINA DE MAPA 16 Uso de la pagina de mapa La pagina de mapa proporciona información para la navegación y sirve de apoyo para eI resto de las funciones. Puede personalizar la página de mapa para visualizar información como la escala de mapa, la velocidad, la dirección, funciones topográficas, distancia y hora. La pagina de mapa muestra su movimiento utilizando track log en tiempo real y su posición en curso con un icono en forma de triangulo en el centro del mapa. La pagina de mapa también muestra los ríos, lagos, ciudades y autopistas mas cercanos. Se pueden visualizar características de detalles del mapa e información sobre estos detalles si se utiliza un cartucho de datos transferidos de los CD-ROM MapSource de Garmin. Utilice las teclas de tamaño (IN y OUT) para ajustar el mapa a la escala deseada. Para cambiar la escala del mapa: 1. Utilice la tecla IN para seleccionar una escala mas pequeña y obtener mas detalles de una zona también mas pequeña. 2. Pulsar OUT para seleccionar una escala mayor y visualizar un área también mayor. En muchos casos el mapa mostrará un círculo de precisión que sigue el icono de posición definiendo la precisión de su localización en curso de acuerdo con los cálculos de posición. Cuanto más pequeño sea el círculo más precisa será la localización. Uso de la flecha de pan Otra de las funciones importantes de la página de mapa es la función pan que le permite visualizar una flecha para señalar e identificar las funciones del mapa y 17 desplazar el mapa para ver áreas que se encuentran más apartadas de la visualización en curso. Para activar la función pan: 1. Utilice la tecla basculante para desplazarla hacia la dirección deseada Cuando desplace la flecha hacia uno de los bordes de la pantalla la imagen se correrá y podrá visualizar mas área del mapa. 2. Cuando se desplace hacia el borde de la pantalla, será necesario algún tiempo para reconstruir el mapa y mostrar el área nueva. Cuando utilice el eMap con el receptor de GPS, la reconstrucción del mapa será mas lenta. Para acelerar el proceso seleccione la opción USE INDOOR del menú de opciones de la pagina de mapa que desconecta el receptor. Cuando se sitúa la flecha sobre algún objeto del mapa, se seleccionará el nombre de ese objeto. Esta función se aplica a los waypoints, carreteras, lagos, ríos,... casi todo lo que aparece en pantalla excepto las líneas de ruta y los datos de track. Para navegar hacia una opción de mapa o localización: 1. Utilice eI teclado basculante para desplazar la flecha hacia el waypoint, la ciudad, la salida o el punto de interés deseado. 2. Pulsar Ia tecla ENTER para visualizar la información detallada. 3. Para marcar una ruta hacia una Localización de Ia pagina de detalles de funciones de mapa, seleccione la función GOTO y pulse ENTER. Se dibujará una línea de ruta en el mapa desde su posición presente hasta el punto marcado. El compás de rumbo cambiara hacia una flecha de dirección y Ia distancia hasta esta localización se mostrará en Ia parte superior del mapa. OPCIONES DE LA PAGINA DE MAPA Uso de las opciones de la pagina de mapa 18 El menú de opciones de mapa le permite escoger entre página de mapa completa o con campos de datos , USE INDOOR O OUTDOOR, para detener un programa De navegación activo, para medir la distancia entre puntos del mapa y para ajustar la forma en que aparecerán las funciones geográficas en pantalla. La opción pantalla completa de éste permitirá visualizar más área mientras se este navegando. de mapa Para visualizar un mapa a pantalla completa: 1. Con la página de mapa en pantalla, pulsar la tecla MENU. 2. Se desplegará el menú de opciones de mapa con la opción “Mapa pantalla comp.” Seleccionada . Pulse ENTER y la pagina del mapa mostrará el mapa a pantalla completa. 3. Para volver a la pagina del mapa con los campos de datos seleccionados se deberá repetir el proceso . Fíjese que ahora la opción dice “Mostrar camp datos” y cuando pulse la página mostrará otra vez los campos de datos. La opción “Usar en el interior” es una opción importante que desconecta el receptor del GPS y le permite conservar la alimentación y acelerar la reconstrucción de la página de mapa. La opción “Usar en el exterior “ conecta el receptor del GPS para la navegación a tiempo real Para activar las opciones “Usar en el interior” ó “Usar en el exterior”: 1. Con el menú de opciones de la pagina de mapa en pantalla, utilice el teclado basculante para seleccionar la opción “usar en el interior” y a continuación pulse ENTER. Aparecerá la página de mapa con el siguiente mensaje en la pantalla “Desconexión GPS (usar en interior)” . Pulsar ENTER para confirmar. 2. Para volver a utilizar el GPS, pulsar la tecla MENU, seleccionar “Usar en el exterior” y pulsar la tecla ENTER. A T E N C I Ó N : recuerde que la opción “Usar en el interior” desconecta el receptor del GPS y nunca debe utilizarse para navegación real. La opción “Detener navegación”detiene cualquier navegación de ruta activa. La opción aparecerá en gris si no hay ninguna navegación activa y no puede ser seleccionada 19 La opción “Medir distancia” se muestra en Ia parte superior del mapa y Ie permite visualizar eI nombre de una localización de la página de mapa, Ia distancia y Ia dirección e su posición en curso hasta esta localización. La medida de la distancia de punto a punto del mapa va acompañada por Ia flecha pan para marcar los emplazamientos entre los cuales se quiera saber la distancia. Para utilizar la función “Medir distancia” 1. Con Ia pagina de mapa en pantalla pulsar la tecla MENU para desplegar eI menú de opciones. 2. Seleccionar MEASURE DISTANCE de Ia lista de opciones. Pulsar ENTER para activarlo. En Ia parte superior del mapa aparecerá un campo con los datos de la distancia. 3. Desplazar Ia flecha de pan hacia un segundo punto (el que quiera medir) y aparecerá la información de la distancia en la parte superior de la pantalla. Uso de las opciones de mapa de ajuste Las páginas de opciones de mapa de ajuste les permiten elegir como quiere visualizar las funciones en la página de mapa. Puede personalizarlas seleccionando las fichas de los archivos con ajustes para los detalles de mapa como los track log, en las carreteras y calles, funciones geográficas como extensiones de tierra y más. A continuación tiene una lista de distintos tipos y sus funciones ajustables: M A P A : Detalle, orientación, de tamaño automático. L I N E A : Track log (texto y de tamaño) y extensiones de tierra (texto y de tamaño) O T R O : Todos los waypoints (texto y de tamaño) y extensiones de tierra(texto y de tamaño). 20 Utilizando los ajustes de opciones del ajuste de mapa podrá eliminar los desordenes de mapa en niveles específicos de tamaño y mejorar las lecturas de estas opciones de mapa que sean importantes. D E T A L L E: E Con cinco niveles de ajuste, de mayor a menor, (Máx. Más, Normal, Menos y Mínimo) TEXT: Niveles de ajustes que van de Ninguno, Pequeño, Medio ó Grande, (Ning., Peq., Med., Gran.) ZOOM: Niveles de ajuste de 30 m. a 1200 km. o automático y off. MARCAR UN WAYPOINT Un waypoint es un punto identificado en el mapa al que se le ha puesto un nombre y se ha memorizado. El eMap puede memorizar 500 waypoints. Los waypoints se utilizan para crear rutas y como destinos GOTO. Para crear un waypoint personal: 1. Mantener pulsada la tecla ENTER durante más de un segundo para crear un waypoint nuevo en la posición en curso. Automáticamente se le asignara un numero de tres dígitos o podrá darle un nombre a ese waypoint si se trata de un waypoint personal. 2. Para memorizar el waypoint en la lista de waypoints pulsar OK. 3. Para darle un nombre al waypoint, utilice el teclado basculante para seleccionar el campo de nombre del waypoint. Pulse ENTER para aislar el primer carácter del nombre y a continuación utilice las barras hacia arriba / abajo del teclado basculante para introducir el primer carácter y repetir el proceso hasta que haya introducido todo el nombre. A continuación pulse ENTER para confirmar el nombre. Puede introducir un total de 10 caracteres en el campo. Este nombre de waypoint aparecerá en la pagina de mapa. 4. Para asignar un símbolo identificador de mapa a un waypoint, utilice el teclado basculante para seleccionar el campo a la izquierda del campo del nombre. A continuación pulse ENTER para visualizar la lista de símbolos de waypoint. Utilice el teclado basculante para pasar por la lista de símbolos y seleccione el que describa mejor eI waypoint marcado. A continuación pulse ENTER para asignar el símbolo y volver a la página de waypoints. El símbolo aparecerá 21 junto con el nombre en la página de mapa cuando seleccione la opción MAP y pulse la tecla ENTER. 5. Si cuando generamos un waypoint pulsamos menú manteniéndolo hasta que aparezca “Media de emplaz.” Y aceptamos esta opción, comenzara a calcular cada segundo la posición, haciendo la lectura de los satélites y recalculando la posición. Esta función esta mas bien oculta y depende de la versión de programa que tengamos cargada. En teoría a mas tiempo de observación mas precisión en el punto de calculo. Para crear un waypoint nuevo introduciendo manualmente sus coordenadas: 1. Mantenga pulsada Ia tecla ENTE: para acceder a la pagina de marcar waypoint. 2. Seleccione eI campo de la localización de la pagina de marcar un waypoints. y pulse ENTER para seleccionar el primer carácter de las coordenadas de localización. Introduzca las coordenadas deseadas y cuando se haya completado pulse ENTER. Si quiere también puede cambiar el nombre y/o el símbolo del waypoint. Para introducir manualmente la altura de un waypoint: 1 . Seleccione campo de elevación de la pagina de marcar waypoint y pulse ENTER para seleccionar el primer carácter de la altura. Introduzca la altura deseada y pulse ENTER. Para visualizar el área que rodea al waypoint de la página del mapa: 22 1.Seleccione la opció n MAP de la pagina de marcar waypoint y pulsar ENTER. Para realizar un Goto a un waypoint en la pagina de marcar waypoint: 1. Seleccione la opción Goto y pulse ENTER. La página de mapa facilitará una guía hacia eI waypoint. EDITAR UN WAYPOINT: Se puede editar un waypoint para cambiar el símbolo, eI nombre, las coordenadas o la altura. Editar un waypoint 1. Acceda a la lista de waypoints pulsando primero FIND para visualizar el menú de buscar. A continuación, con la opción de waypoints seleccionada, puIse ENTER para visualizar la lista de waypoints. 2. Utilice el teclado basculante hacia arriba / abajo para llegar al waypoint que quiera editar. A continuación pulse ENTER para visualizar la página de editar waypoint. 3. Realice los cambios necesarios al símbolo, nombre, emplazamiento y altura tal y como se ha explicado anteriormente. IR HACIA UN WAYPOINT Cuando haya memorizado un waypoint en memoria podrá utilizar el eMap como guía hacia ese waypoint utilizando la función GOTO. Un GOTO no es más que una línea recta que va de Ia posición en curso a una localización que se haya seleccionado. Un GOTO puede realizarse especificando la Localización a partir de los waypoints por la lista de nombres, a partir de la lista de ciudades más 23 cercanas o la lista de salidas más cercanas. Los cartuchos de mapa MetroGuide opcionales le permitirán realizar un GOTO a los puntos de interés, direcciones y cruces. Para realizar un Goto a una localización listada: 1. Con la lista en la que se encuentre Ia localización deseada en pantalla utiIice eI teclado basculante para seleccionar el waypoint, ciudad o salida deseados. 2. Pulsar ENTER para visualizar Ia página que contengan información sobre la localización. 3. Seleccionar Ia opción GOTO y pulsar ENTER para navegar hacia la IocaIización seleccionada. Se creará una línea en Ia pagina dé mapa, directa desde la posición en curso hasta ese emplazamiento. Cuando se haya seleccionado un GOTO de destino utilice la pagina de mapa para navegar ya que se dirigirá directamente hacia el destino. Una flecha de rumbo le proporcionara guía de dirección y los campos de DISTANCIA A RECORRER (Dist ir) Y TIEMPO A RECORRER (Hora ir) mantendrán el track de progreso. USO DE LA OPCION DE BUSCAR (FIND) Puede localizar waypoints personales, ciudades y salidas interestatales incluidos en el mapa base. Si utiliza un cartucho de datos con datos de mapa del MetroGuide también podrá localizar puntos de interés, direcciones y cruces. si no hay instalado ningún cartucho las ultimas tres opciones Aparecerán en gris. Uso de la función buscar para localizar un waypoint Cuando se haya creado y memorizado un waypoint este quedara memorizado en la lista de waypoints del menú de funciones de buscar. 24 Para localizar un waypoint: 1. Pulsar la tecla FIND para visualizar eI menú de opciones de buscar. 2. Si quiere seleccionar un waypoint de la lista de waypoints más cercanos pulse la tecla MENU para desplegar la ventana de opciones de waypoints. Selecciones FIND NEAREST (BUSCAR EL MAS CERCANO) y pulsar ENTER para visualizar la Iista de waypoint más cercano. Desplácese por la lista hasta llegar al waypoint seleccionado deseado, a continuación ENTER. 3. Seleccione la opción de waypoint y pulse ENTER para visualizar los waypoints listados por nombres. Si conoce el nombre o el numero del waypoint pulse ENTER para seleccionar el primer carácter del campo del nombre de la parte superior de la pagina e introduzca el primer carácter del waypoint que desee visualizar, añadiendo caracteres hasta que aparezca en pantalla el waypoint deseado. La distancia hasta el waypoint desde su posición en curso se muestra en el campo de la parte inferior de la pagina. Pulse la tecla ENTER para visualizar la pagina de waypoint. La página de waypoint Ie ofrece cuatro opciones: editar información de la pagina, borrar el waypoint, visualizar el waypoint. Después de seleccionar un GOTO, la pagina de mapa mostrara una línea directa que ira de la posición en curso al waypoint junto con la distancia a recorrer, la velocidad y dirección. 25 Uso de la función Buscar para localizar una ciudad Si quiere localizar o viajar a una ciudad puede utilizar la lista de ciudades del menú de funciones FIND. Puede visualizarlo en la pagina de mapa, realizar un GOTO hacia ella y visualizar información a cerca del tamaño y la distancia desde su posición en curso. Para localizar una ciudad: 1. PuIse la tecla FlND para visualizar el menú de funciones de Buscar. 2. Para encontrar una ciudad cercana pulsar la tecla MENU para acceder a la opción BUSCAR LA MAS CERCANA y pulsar ENTER para cambiar la lista de la ciudad a la lista de ciudades mas cercanas. Esta lista muestra las 50 ciudades mas cercanas a su emplazamiento. 3. UtiIice eI teclado basculante para seleccionar la opción CITIES y pulse ENTER para visualizar la lista de CIUDADES POR NOMBRE. Si conoce el nombre de la ciudad pulse la tecla ENTER para seleccionar el primer carácter del campo del nombre de la parte superior de la pagina e introduzca la primera letra del nombre utilizando el teclado basculante, añadiendo caracteres hasta que se muestre el nombre de la ciudad. 4. PuIse ENTER para visualizar la pagina de ciudad de la ciudad seleccionada. Esta pagina le muestra el nombre de la ciudad , el tamaño y la distancia desde su posición en curso. 5. Use el teclado basculante para desplazarse desde la opción OK a la MAP o GOTO y pulse la tecla enter. Pulse la tecla MAP para visualizar la ciudad en la pagina de mapa. Pulse la tecla GOTO para visualizar una línea directa hacia la ciudad, la distancia, el tiempo de trayecto y la dirección. 26 Uso de la función buscar para localizar una salida Si quiere IocaIizar una salida cercana de alguna autopista podrá encontrarla en la lista de salidas del menú de funciones de FIND Puede escogerlas de una lista de salidas del menú de funciones de FIND. Puede escogerlas de una lista de los tipos de salida para visualizarlos y visualizar una lista de servicios. Para localizar una salida: 1. Pulsar FlND para visualizar el menú de funciones de Busqueda. 2. Utilice el teclado basculante para seleccionar SALIDAS y pulse ENTER. Se desplegara un menú donde podrá elegir el tipo de salidas, Todos los tipos, Servicio, Área de descanso. Otro. 3 Pulsar ENTER para seleccionar el tipos de salida que visualizar y aparecerá la lista de los tipos que tenga más cerca de su localización. EI campo de distancia de la parte inferior de la lista indica la distancia desde su posición en curso hasta la salida seleccionada de Ia lista. 4. Pulse la tecla ENTER teniendo seleccionada una lista y podrá visualizar la pagina de la salida con una lista de servicios localizados cerca de esa salida. Seleccione un servicio de esa lista y pulse ENTER para visualizar la información relacionada con ese servicio como tipos de gasolina disponibles, comercios,... Uso de la función Buscar para localizar un punto de interés: Si esta utilizando un cartucho de datos de mapa y quiere localizar un punto de interés dentro del mapa del cartucho, como un restaurante, museo, motel, etc. puede seleccionar la lista de Puntos de interés del menú Buscar Para localizar un punto d e interés: 27 1. Pulse la tecla FIND para visualizar el menú de funciones de Find. A continuación puIse ENTER para visualizar la lista de categorías. Si en el cartucho hay más de un mapa que tenga Ia información que este buscando aparecerá una pagina deseleccionar mapa. 2. Seleccione la categoría de su elección y pulse ENTER para visualizar la lista de tipos. 3. Seleccione el tipo de su elección y pulse ENTER para visualizar Ia Iista de los puntos de interés Desplácese por la lista y seleccione uno, seleccione por nombre como los waypoint. 4. Seleccione su elección y pulse ENTER para visualizar la página de información de esa selección. La pagina incluye el nombre completo, la dirección y, a menudo el numero de teléfono. La página de información Ie permitirá usar Ia tecIa de mapa para visualizar el emplazamiento en la página de mapa o utilice la tecIa GOTO para visualizar una línea directa hasta la localización en la pagina de mapa así como la hora hasta el destino, la dirección y la distancia. Cuando este cerca de Ia localización aparecerá un mensaje sonará un pitido. Puede utiIizar la función de RUTA (ROUTE) para crear una ruta utiIizando carreteras y cruces como waypoints para navegar hacia la localización. Uso de la opción Find para localizar una dirección o cruce Si quiere localizar una dirección o cruce de los datos del cartucho de mapas puede seleccionar Dirección ó Intersecciones del menú Buscar. 28 Para localizar una dirección: 1. Pulse la tecla FIND para visualizar el menú de funciones Buscar. Utilice la tecla basculante para seleccionar la opción Dirección y, a continuación, pulsar la tecla ENTER para visualizar la página Buscar dirección. 2. Vuelva a pulsar ENTER para aislar eI primer bIoque deI campo de Número para empezar a introducir el número de la calle. Utilice el teclado basculante hacia arriba / abajo para introducir eI número de la calle y hacia la izquierda / derecha para desplazarse hacia el siguiente dígito. Pulse la tecla ENTER cuando haya acabado y desplácese hacia eI campo Calle utilizando el teclado basculante. 3. Con el campo Calle seleccionado puIse ENTER para visualizar Ia lista de Calle. Puede utiIizar el campo de la parte superior de la pagina para introducir los primeros caracteres del nombre de la calIe y Ia lista irá mostrando las distintas opciones conforme se vayan añadiendo mas caracteres o puede pulsar ENTER para desplazarse a la lista y utilizar la tecla basculante para desplazarse por los nombres de las calles hasta que encuentre la que esta buscando. 4. Con el nombre de la calle deseada seleccionado pulse ENTER para situar el nombre de Ia calle en la pagina de buscar. Repita este proceso para los campos Ciudad (Opcional) y Código postal (opcional). Seleccione la opción Buscar y pulse ENTER para visualizar una Iista de posibles direcciones . Al seleccionar una y pulsar ENTER aparecerá la página de Dirección a partir de la cual puede visualizar la dirección en el mapa o realizar un GOTO con ella. Si en este momento pulsamos el menú nos dará la opción de guardarlo como waypoint, el nombre de este waypoint será un resumen de la dirección y lo podremos variar como cualquier nombre o símbolo de waypoint. La altura la tendremos que dejar en blanco o conocerla previamente para introducirla a mano Para localizar un cruce : Pulse la tecla FIND para visualizar el menú de opciones de Buscar. Utilice el teclado basculante para desplazarse hacia abajo para seleccionar la opción Intersecciones y a continuación, pulse ENTER para visualizar la pagina Buscar intersección. Siga los pasos 3 y 4 descritos anteriormente para encontrar y visualizar el cruce en el mapa. 29 USO DEL MENÚ PRINCIPAL El menú principal del eMap proporciona el acceso a la página del Estado del trayecto, a Ia página de tracks, a la página de rutas, a la página de información de GPS, Sol y luna, Info de MapSource, Info del sistema y a los archivos de opciones de ajuste. Puede accederse al menú principal utilizando Ia tecIa MENU. Para visualizar el menú principal pulse la tecla MENU dos veces Hay ocho opciones de menú : Estado de trayecto, Tracks, Rutas, Info del GPS, Sol y luna, Info de MapSource, Info del sistema y Ajuste del sistema (un grupo de páginas con fichas ordenadas). Los iconos de Ia parte inferior de la página faciIítan información sobre el estado de la luz (Lámpara encendida o no) del estado de la memoria y de la alimentación (una pila de color gris indica la capacidad de carga de Ia pila y un enchufe de la alimentación externa) . Para seleccionar la opción del menú principal seleccione la opción deseada y pulse ENTER Acerca del menú de trayecto La pagina del menú de trayecto le proporciona las lecturas en curso de: El cuentakilómetros de trayecto. La hora de detención. La velocidad media de movimiento. Tiempo en movimiento. Velocidad media total. Tiempo total de trayecto. Velocidad máxima. Cuentakilómetros distancia total . Para limpiar las lecturas del menú de trayecto:; 1. PuIse MENU con la pagina del menú de trayecto en pantalla para desplegar la lista de opciones. 2. Seleccione la opción a resetear y pulse ENTER. Volverá a la pagina de menú de trayecto con la opción a resetear elegida. 30 PÁGINA DE TRACKS La página de tracks facilita una referencia de memoria y visual de los trayectos que se han recorrido mientras se ha utilizado el eMap. La función de navegación de TracBack de Garmin le permiten volver a trazar su trayecto utilizando un track memorizado automáticamente en el eMap, eliminando la necesidad de memorizar los waypoints durante eI trayecto. Una vez memorizados se convierte en Track. El track es un rastro electrónico que muestra el trayecto que se ha realizado. El eMap memoriza automáticamente la información del track siempre que se conozca eI emplazamiento. Para memorizar un track: 1. Habiendo accedido a la página de Tracks el menú principal primero visualice Ia información en la pagina de mapa. En el campo de Tracks observara qué porcentaje de memoria disponible se ha utilizado. Seleccione la opción Guard. y pulse la tecla ENTER. 2. Se desplegará eI menú de Guardar Por. Desplácese por la lista utilizando el teclado basculante para seleccionar el tiempo que se quiera memorizar. A continuación pulse ENTER para memorizar el track. 3. Aparecerá la pagina de Tracks guard. para el track nuevo almacenado. En el campo del nombre aparecerá una fecha y un numero para el track. Ahora podrá personalizar el nombre, seleccionado el campo e introduciendo un nombre 4. Podrá desplazarse por el campo Mostrar en el mapa para emplazar una marca de comprobación si quiere que le aparezca siempre en pantalla el track memorizado. 5. Seleccione la opción OK para memorizar y volver a la lista de tracks o seleccione Mapa para visualizar el track en la pagina de mapa o Tracback para empezar a navegar por la pagina de mapa. Al seleccionar Tracback se desplegara una ventana de opciones para Dirección a navegar, Original ó Invertir. Seleccione la opción deseada y pulse ENTER para activarla. P a r a n a ve g a r a l g ú n t r a c k m e m o r i z a d o : 31 1. Abra la página de "Tracks” y seleccione el track que desee, pulse ENTER para desplegar la página de “Track memorizado”. 2. Seleccione la opción “Trackback y pulse ENTER para seleccionar la dirección a navegar, para empezar Ia navegación por la página de mapa deseada pulse de nuevo ENTER. PAGINA DE RUTA La navegación de una ruta le permite crear una secuencia de waypoints inmediatos que le guiaran al destino final. El eMap memorizara una ruta con hasta 50 waypoints. Se puede crear una ruta y modificarla desde la pagina de ruta o se puede crear en el MapSource y memorizarla en eMap Para crear una ruta introduciendo el nombre de cada waypoint: 1. Acceda a la pagina de ruta desde el menú principal. 2. En la pantalla aparecerá la ruta en curso o si no se ha creado una nueva ruta en el campo del nombre mostrara Vació y estará seleccionado. 3. Pulse MENU para desplegar el menú de opciones y, con Añadir waypoints seleccionado, pulse ENTER para visualizar el menú Waypoint, Ciud. Salid. Puntos de interés dirección y Intersecciones. Todas estas categorías se pueden utilizar para crear un waypoint en las listas de rutas. 4. Comience el proceso de seleccionar waypoints para añadirlos a la lista de waypoints. Elija un waypoint, ciudad, etc. y pulse ENTER para visualizar la pagina de esa localización. Seleccione la opción OK y pulse ENTER para 32 situarla en la lista de rutas de waypoints. El titulo de la ruta ira cambiando conforme se vayan añadiendo waypoints. Para navegar una ruta 1. Cuando acabe de añadir waypoint a la ruta pulse MENU para desplegar el menú de opciones de ruta, seleccione STAR NAVEGATION y pulse ENTER. Fíjese que Se muestra la página de mapa y eI puntero del mapa señala en dirección del primer waypoint de la ruta, el compás ha cambiado hacia una dirección y la distancia del primer waypoint de ruta se muestra sobre el mapa. Todos los waypoint de ruta están conectados por una línea. Diríjase hacia el primer waypoint de ruta utilizando el puntero y los detalles de mapa para guiarse. Cuando Ia dirección de la ruta cambie aparecería en pantalla un mensaje de Aproximación de giro. PAGINA DE INFORMACION DEL GPS La página de información del GPS proporciona una referencia visual de varias funciones del receptor, incluyendo la cobertura del satélite en curso, el modo de operación del receptor, la precisión estimada, la altura, velocidad y emplazamiento en curso. Cuando el receptor conecte con el satélite aparecerá una barra de fuerza de señal para cada satélite que este a la vista con el número de satélite correspondiente (01-32). Cada satélite tiene una transmisión de datos de 30 segundos que debe utilizarse antes de que ese satélite pueda ser utilizado para la navegación. Cuando se haya calculado una posición fija el eMap actualizará la posición, el track y la velocidad utilizando las mejores señales de satélite. Podrá utilizar la página de información del GPS para ajustar la orientación de la visión del cielo hacia Track arriba o Norte arriba . Podrá ajustar su enplazamiento y altura, a partir de la lista de opciones desplegada. 33 Cuando se conecta el equipo por primera vez en Ia página de encabezamiento podrá leer Adquiriendo satélites. Cuando conecta con suficientes satélites para navegar podemos leer "Emplaza GPS 2D " o "3D " Cuando se escoge la opción "Usar en el interior del menú de opciones de la página de mapa no se podrá acceder a la págin a de información del GPS. Cuando el GPS esta adquiriendo satélites y pasado un tiempo no logra recibirlos nos preguntara por el siguiente menú Recepción de satélites pobre y dentro de este nos dará a elegir las opciones Usar en el interior para el trazado mas rápido del mapa), Nueva localización (Si se ha desplazado cientos de kilómetros), Guardado c/s pilas (seleccionar esta opción si la fecha es distinta de la indicada en el GPS9, seguir adquiriendo (seleccionar esta si no se puede aplicar otra) Si cuando el GPS ha llegado al menú anterior lo tenemos en pantalla, al pulsar ENTER para aceptar la desconexión del GPS, presentara una simulación de la pantalla de satélites. INFORMACION DEL MAPSOURCE La página de información del MapSource La página de información del MapSource le muestra información detallada de mapas contenida, en un cartucho de mapas opcionales que se puede instalar en su eMap. Esta página le muestra el nombre del ajuste del mapa de los datos de mapa MapSource del cartucho. El nombre de los mapas instalado en el cartucho será mostrado en el campo central junto con la casilla de comprobación. El campo más inferior muestra la información completa sobre el mapa seleccionado. Si la casilla de comprobación está activada se mostrará ese mapa en las páginas de mapa, Si la casilla no está activada no se mostrará el mapa en las páginas de mapa, No es posible visualizar múltiples tipos de datos del MapSource a la vez. Cuando salga del área del MetroGuide, por ejemplo, y entre en un mapa topográfico deI MapSource, la pantalla cambiará las líneas de contorno, Lo 34 mismo ocurrirá cuando cambie de un mapa topográfico a uno del MetroGuide. Los Mapas del MetroGuide están en la punta de la jerarquía y reemplazarán cualquier otra información de mapa. Aquí tiene la lista de la jerarquía empezando por los títulos preferentes: 1 MetroGuides 2 Ocio y carreteras 3 Topografía 4 Mapa mundial Cuando Ia página de mapa muestre los datos del MapSource aparecerá la palabra MapSource debajo de la barra de la escala de mapa en la esquina inferior izquierda de la página. Pagina de información del sistema La página de información del sistema le informa sobre la versión del software instalado en su eMap solo será necesario consultar esta información cuando se lo requiera el servicio técnico. AJUSTE DEL eMap El ajuste le proporciona tres paginas en forma de fichas que le permitirán elegir entre distintas opciones de ajuste del sistema de “General”, “Time” e “Interface”. Si su elección no es cambiar ningún ajuste , el equipo se mantendrá con los ajustes de fabrica. Pagina “General” de ajustes Esta pagina le permite elegir entre tres modos de operación, “Normal”con el GPS operando, “Ahorro de batería”con una señal de satélite menos frecuente 35 actualizando el proceso para ahorrar en el consumo de pilas y “GPS desc.” Que le permite usar el eMap con el receptor del GPS desconectado para no consumir las pilas. La opción de “Usar en el interior” del menú de opciones de la pagina de mapa realiza lo mismo que el modo “GPS desc.” La luz de la pantalla puede ajustarse para que se desconecte automáticamente a los 15 seg., 30 seg., 1 minuto, 2 minutos ó permanecer encendido y apagarlo manualmente. Cuando se usa la alimentación externa (el cable de mechero) la luz de la pantalla no se desconectará. El ajuste del pitido audible puede programarse para que suene cuando se pulse una tecla o cuando aparezca un mensaje en pantalla, solo cuando aparezca un mensaje o ambas opciones a la vez. Las unidades de medida pueden ajustarse a Statute, Métrico Náutica o Yardas. 36 Los idiomas que pueden seleccionarse son Ingles, Español, Italiano, Francés y Alemán. Para programar la página de ajustes de “General”: 1º Seleccionar el campo que quiera programar utilizando el teclado basculante y pulse ENTER para desplegar la ventana de opciones. 2º Seleccione la opción deseada utilizando el teclado basculante y pulse ENTER para confirmar. Pagina de ajuste de la hora, 37 La página de los ajustes de la Hora IEE permite escoger entre el formato de 12 ó 24 horas, introducir la hora local adecuada, la diferencia de horario UTC y la elección entre activar o desactivar la hora de salida del Sol. Cuando elija el formato de hora de 12 horas el reloj mostrará la hora con la forma 12 AM y 12 PM. La opción de 24 horas mostrara la hora con el ciclo de 24 horas completas. Podemos ajustar la zona horario con cualquiera de las nueve zonas preprogramadas o introduciendo el valor de la diferencia horaria UTC en el campo de la derecha de la zona horaria. Podrá encontrar el valor de la diferencia horaria de su longitud siguiendo las instrucciones y la tabla de diferencia horaria. Las horas de salida del sol pueden ajustarse a automático (utilizando el almanaque interno para que cambie automáticamente los ajustes del reloj cuando el horario de salida del Sol hace efecto). Puede elegir la opción (YES) 38 para introducir manualmente las horas de salida del Sol o (NO) para conservar los horarios estándar. En la pantalla Sol y luna se pueden cambiar la fecha, la hora , la localización. Esta ultima puede localizarse en la localización actual, en una posición elegida del mapa o a través del menú de búsqueda de waypoint, ciudades, salidas, puntos de interés, dirección e intersecciones Los campos de la fecha en curso y de la hora en curso no son programables. PARA PROGRAMAR LA PAGINA DE AJUSTES DE LA HORA 1 Seleccione el campo que quiera que programar utilizando el teclado basculante y pulse ENTER para desplegar la ventana de opciones. 2 Seleccione la opción deseada utilizando el teclado basculante y pulse ENTER para confirmar. 3 Para cerrar los ajustes pulse la tecla ESCAPE. 4 Para introducir un valor de diferencia horaria UTC especial, primero debe seleccionar eI campo de la diferencia horaria UTC. Pulse ENTER para seleccionar el primer dígito, a continuación utilice el teclado basculante hacia arriba / abajo para introducir el primer dígito y repita el proceso hasta que el valor se haya introducido totalmente, pulsar ENTER para confirmar la entrada. La entrada de "zona horaria." cambiará automáticamente a la diferencia horaria UTC. 39 Pagina de ajustes de “Interface” La pagina de ajustes de interface le permite elegir entre 8 formatos diferentes de fecha de serie de salida / entrada o ninguno. Esta característica se utiliza cuando se conecta la unidad de eMap a un mecanismo NMA externo, a un receptor baliza DGPS, a un ordenador personal, etc. A continuación tiene una descripción de cada formato: GARMIN : El formato del propietario utilizando para cambiar waypoints, track y datos de mapa con un PC. Receptor de baliza Garmin: Permite la entrada de DGPS utilizando un receptor de baliza Garmin y una sintonía DGPS y formato RTCM SC-104. Salida NMEA: Ayuda la salida NMEA 0183 versión 2.0 40 Salida de texto: Permite la salida de texto ASCII simple y velocidad de información, sin capacidad de entrada. Entrada RTCM: Permite la entrada RTCM utilizando el formato estándar RTCM SC104 y ayuda a la salida del NMEA 0183 estándar versión de datos 2.0. Entrada RTCM/Salida de texto. Permite la entrada DGPS utilizando un formato estándar RTCM SC-lO4 y salida de texto ASCII de información de localización y velocidad. Ninguno: No proporciona ningún interface. Para programar la página de ajustes de Interface 1 Seleccione el campo del FORMATO de datos de serie utilizando el teclado basculante y pulse ENTER para visualizar la lista de opciones de formato de datos de serie. Haga su elección y pulse ENTER para confirmar. 2 Si se selecciona el formato "Garmin Bcn Rcvr" (Receptor de baliza Garmin) o "RTCM In/NMEA Out" (entrada RTCM/saIida NMEA) Aparecerán campos adicionales para controlar eI receptor de baliza diferencial de Garmin (por ejemplo el GBR 21) directamente desde su unidad de eMap. La sintonía es automática con (SCAN) o puede introducir la frecuencia de la baliza y la escala de bits cuando seleccione (USER) en la lista desplegable de la baliza para sintonizar manualmente el receptor. APENDICE A 41 ACCESORIOS Accesorios estándar Incluidos con la unidad de eMap. Cinta: Proporciona una forma cómoda de llevar el eMap. Se une a una incisión de la parte trasera deI equipo. Manual deI usuario Guía de inicio rápido Accesorios Opcionales No incluidos con el eMap. Funda resistente a los impactos: proporciona una barrera contra los impactos protegiendo los componentes internos en situaciones peligrosas. Incluye cordón para colgarlo del cuello. Funda: Protege el eMap cuando no se utiliza. Funda de viaje: Lo suficientemente grande como para guardar el eMap y sus accesorios. Soporte de salpicadero: Para fijarlo en el salpicadero del coche o en cualquier superficie. Soporte de ventosa: para fijarlo en el cristal o en cualquier superficie fina. Soporte de bicicleta: para fijarlo en el manillar de cualquier bicicleta. Adaptador de mechero: para utilizarlo con alimentación procedente del coche mediante un adaptador de mechero. Antena GPS remota GA27: Magnética o de ventosa para recibir a los satélites Cable de datos para PC: Permite la transferencia de datos de mapa de un PC a un cartucho de datos eMap. Cable de datos: Conexiones para entrada / salida de datos CD-ROM's de datos de mapa MapSource: Permite Ia transferencia de datos de mapa detallados a los cartuchos de datos del eMap. Contacte con su distribuidor Garmin. Cartuchos MetroGuide: Proporciona información detallada de mapas de áreas metropolitanas. Cartuchos de datos en blanco de 8 MB. Memoriza información detallada mapas procedente de los CD-ROMS MapSource. 42 Cartuchos de datos en blanco de 16 MB. Memoriza información detallada de mapas procedente de los CD-ROMS MapSource. PRECAUCIÓN : Los accesorios de Garmin han diseñados y probados específicamente para ser utilizados con los productos Garmin. Los accesorios ofrecidos por otros fabricantes no han sido testados o probados por Garmin. El uso de estos accesorios pueden causar daños a su equipo Garmin y anular los términos de garantía. no se recomienda utilizar accesorios de Garmin con productos de otros fabricantes. APENDICE B ESPECIFICACIONES Físicas 43 Carcasa: Aleación de plástico resistentes a impactos, resistente al agua según los estándares IPX2. Medidas: 6 X 14 X 2 Cm. (2,4" X 5,5" X 0,8") Peso: 190 g. (6,5 onzas) Resolución Receptor. Preparado para diferencial, doce canales paralelos. Tiempo de adquisición: Caliente: Aproximadamente 15 segundos Frío: Aproximadamente 45 segundos AutoLocate: Aproximadamente 2 minutos Media de actualización: l/segundo continuo Precisión: Posición : 15 m.(49 pies) RMS* 1-5 m. con corrección DGPS** Velocidad: 0,1 nudos RMS estable Dinámica: 6g. Interfaces: RS232 con NMEA 0183, formato de datos DGPS RTCM 104. Antena: Incorporada. Alimentación: Entrada dos pilas AA de 1,5V. Consumo: 340mW. Duración de las pilas: Hasta 14 horas (2 pilas alcalinas) a modo de ahorro de consumo. Especificaciones sujetas a cambios sin previo aviso. * Sujeto a degradación de la precisión de 100 m. 2DRSM según programa de viabilidad Selectiva impuesta por el US DoD. ** Con entrada del receptor de baliza GBR 21 de Garmin opcional. La escala de temperatura para el eMap puede exceder el nivel de algunas pilas . Las pilas alcalinas pueden romperse a temperaturas muy altas y pierden mucha de su capacidad cuando la temperatura es baja. Si se utiliza el eMap en temperaturas bajo cero utilice baterías de litio. El uso prolongado de la luz de pantalla también reducirá significativamente la vida de las pilas. 44 APÉNDICE C MENSAJES El eMap utiliza un sistema de mensajes de despliegue en pantalla que le alertarán de las características de operación de la unidad. Pulse la tecla ENTER para volver a la página previa. APROXIMACIÓN GIRO: Se encuentra a menos de un minuto de un giro en su ruta. LLEGANDO A DESTINO: Ha Llegado a su destino. FALLA LA BASE DE DATOS DEL MAPA: El mapa base de la unidad está defectuoso, devuelva su equipo a Garmin. 45 BATERIAS BAJAS: Las piIas tiene poca carga y pronto dejara de funcionar, instale pilas nuevas. ERROR EN BASE DE DATOS: Hay algún error en la base de datos de la unidad. Necesitara servicio técnico. Desconexión GPS (Para usar en interior): El receptor de GPS del eMap se ha desconectado para conservar la carga de las pilas y la página de mapa mostrará el mapa. PERDIDA RECEPCIÓN DE SATELITE: La unidad ha perdido las señales de satélite. Intente desplazarse hacia otra localización con una visualidad mas clara del cielo. NO DIFERENCIAL GPS POSITION: El receptor de baliza no se comunica con la unidad. Acuda a la pagina de ajuste de INTERFACE para visualizar los mensajes del campo de estatus (estado). NADA ENCONTRADO: no existe esta dirección, inserción punto de interés ó ciudad en la información del mapa de la base de mapas. compruebe si esta bien escrito o el numero de la entrada e inténtelo de nuevo. FALLO DE MEMORIA: El eMap ha detectado un fallo en su memoria interna. si el mensaje persiste acuda a su servicio técnico. MEMORIA DE RUTAS LLENA: No se pueden añadir waypoints adicionales. RUTA COMPLETA: Una ruta completa no cabe en la memoria. modifíquela o reduzca. MEMORIA DE TRACK LLENA: Se están utilizando todas las localizaciones track memorizadas. TRACK LLENO: Un track completo no cabe en la memoria. Vacíe memoria de track existente o reduzca el track nuevo. TRANSFERENCIA COMPLETADA: El eMap ha acabado de recibir la información del mecanismo al que estaba conectado WAYPOINT EXISTE: El nombre que ha seleccionado para el waypoint ya ha sido asignado anteriormente. Elija otro nombre. MEMORIA DE WAYPOIN LLENA: Se han asignado los 500 waypoints. APÉNDICE D MANTENIMIENTO Lavado: EI eMap se ha diseñado con unos materiales de alta calidad, no es necesario un mantenimiento del Usuario a excepción de la limpieza. Limpie la unidad utilizando un paño mojado con un detergente suave y séquelo. Evite utilizar limpiadores químicos y disolventes que puedan dañar los componentes plásticos. ALMACENAJE: Se recomienda no dejar Ias pilas dentro de la unidad durante mucho tiempo. Para evitar que la batería pierda dentro dentro de su compartimiento y dentro de la disquetera para los cartuchos, saque las pilas cuando no vaya a utiIizar el equipo durante más de 6 meses. 46 INMERSION: No es resistente al agua, puede resistir inmersiones rápidas, si se seca rápidamente. Sin embargo, el compartimiento de las pilas y la disquetera pueden conservar restos de ello que deben secarse con un paño limpio y dejarse secar al aire libre. RESISTENCIA CONTRA IMPACTOS: Puede resistir golpes ocasionales sin crearle mucho daño. Sin embargo, si se usa frecuentemente al exterior se recomienda utilizar la funda resistente a los impactos. GUÍA DE POSIBLES PROBLEMAS SÍNTOMA No se enciende El mensaje "Poor GPS Coverage" aparece constantemente CAUSA PROBABLE Las pilas están gastadas SOLUCIÓN Cambiar pilas Su localización no permite una visión ciara del cielo Desplazarse a un nuevo emplazamiento No se enciende incluso con pilas nuevas Quizá las pilas estén instaladas erróneamente. Se conecta y después se desconecta El equipo ha sufrido daños de importantes debido al agua o a algún impacto las pilas están casi gastadas Reinstalar las pilas Llevar el equipo a un servicio técnico de Garmin cambie las pilas Para resolver los problemas que no pueda solucionar con esta guía póngase en contacto con el distribuidor de Garmin: AVIASPORT S.A. Almazara 11 TRES CANTOS 28760 Madrid Tlf 91 8037711 ELECTRÓNICA TREPAT C/ Sant Ferran, lO~16 08031 Barcelona Tel: 93357 2608 /Fax 93429 4484 web: www.trepat.com e-mail: [email protected] 47 APENDICE E TABLA DE DIFERENCIAS HORARIAS UTC Esta tabla le ayudará a determinar los ajustes de diferencia horaria de su posición en curso si no se encuentra en una de las zonas horarias listadas en la página de ajuste de la hora. Para cambiar las diferencias horarias UTC pulse dos veces la tecla MENU para acceder al menú principal. A continuación desplácese hasta la opción Setup (ajustar) y pulse ENTER para acceder y a continuación a la pestaña "Time" . 5eleccione eI campo de la diferencia horaria UTC y pulse ENTER para introducir eI valor adecuado según la siguiente tabla. Para determinar la zona longitudinal pulse ENTER para marcar su posición su posición y observe el valor de la longitud en el campo de localización. Debe estar entre uno ce los ajustes de los valores de la tabla. Zona longitudinal Diferencia horaria De 180.0°W a 172.5ºW 172.5°W a 157.5ºW 157.5°W a 142.5ºw 142.5°W a 127.5ºW -12.00 -11.00 -10.00 -09.00 48 127.5ºW a 112.5ºW 112.SºW a 097.5ºW 097.5ºW a 082.5ºW 082.5ºW a 067.5ºW 067.5ºW a 052.5ºW 052.5ºW a 037.5ºW 037.5ºW a 022.5ºW 022.5ºW a 007.5ºW 007.5ºW a 007.5ºE 007.5ºW a 022.5ºE 022.5ºE a 037.5ºE 037.5ºE a 052.5ºE 052.5ºE a 067.5ºE 067.5ºE a 082.5ºE 082.5ºE a 097.5ºE 097.5ºE a 112.5ºE 112.5ºE a 127.5ºE 127.5ºE a 142.5ºE 142.5ºE a 157.5ºE 157.5ºE a 172.5ºE 172.5ºE a 180.5ºE -08.00 -07.00 -06.00 -05.00 -04.00 -03.00 -02.00 -01.00 -00.00 01.00 02.00 03.00 04.00 05.00 06.00 07.00 08.00 09.00 10.00 11.00 12.00 49 APÉNDICE F CABLES / INTERFACES Los formatos de interface se seleccionan en el ajuste "Inteface". Las líneas de salida / entrada de la unídad de eMap son compatibles con RS-232, permitiendo un interface sencillo a una amplia gama de mecanismos externos, incluidos PC's, receptores diferenciaIes de baliza, pilotos automáticos y/o un segundo receptor GP5. El eMap soporta el formato de inteface NMEA 0183 versión 2.0 permitiéndole utilizar los tres mecanismo de NMEA. Sentencias aprobadas de NMEA 0183 versión 2.0: GPGGA, GPGLL, GPGSA, GPGSV, GPRMB, GPRMC, GPRTE, GPWPL, GPBOD. Sentencias de propietario GARMIN : PGRME (error estimado), PGRMM (datos de mapa), PGRMZ (altitud) PSLIB . (control de receptor de baliza). Las correcciones de DGPS (GPS Diferencial) se aceptan en el formato RTCM SCl04 versión 2.0 mediante la línea "Data In". Se recomienda utilizar el receptor de baliza GARMIN GBR 21 con el eMap. También pueden utilizarse otros receptores de baliza con el formato RTCM correcto pero quizá puede no mostrar correctamente su estado o permitir el control de sintonía de la unidad GPS. 50 El eMap puede conectarse a un conector serie utilizando el cable el cable de datos (ver apéndice A). El cable de datos opcional se suministra para conectar el eMap a un PC con el puerto de serle compatible (Cable interface para PC). Teclas secretas del eMap Mantener pulsada la tecla ENT al encender el receptor , se accede al menú de diagnostico del eMap, donde: Software versión es la versión del programa interno Since resert Tiempo transcurrido desde el ultimo reajuste Time Tiempo UTC, (hora Zulú) Temperature Temperatura interior Frecuency frecuencia de recepción de satélites XO Drift SIGNAL SNR BATERY nivel de baterías. Con el alimentador externo no funciona Pulsando cada una de sus teclas testaremos su funcionamiento , se volverán grises al pulsarlas Al pulsar ESC hasta 6 veces obtendremos el chequeo de esta tecla y acto seguido se chequea la pantalla 51 Si con el programa MeMap se ha adaptado la 3ª pantalla de datos en el arranque del GPS al hacer el cheque nos dará un error en el chequeo. Limpia (puesta a cero) Si tenemos alguna pega al cargar cualquier cosa o actualización en el eMap, siempre podemos recurrir a su puesta a cero y dejarlo tal y como salió de fabrica. Para ello tendremos que pulsar ESC al tiempo que lo encendemos. Posteriormente tenemos que confirmarlo. 52 Clavija para GPS eMap y eTrex Esto es valido de momento hasta que hagan algún cambio en el conector. Este tipo de conector es bastante mas laborioso que el anterior dado que salvo un sistema solo esta disponible el original. El original cuesta demasiado y no siempre esta disponible, el otro sale en unas 1.500, es bueno, pero algunos pensamos que el trastear no siempre sale caro, además es divertido. En primer lugar localizaremos un pequeño pedazo de placa de circuito impreso de 14,5 mm. X 10 mm. Aquí podemos empezar a trabajar. A 3 mm del borde en la zona que no dispone de cobre procedemos a efectuar un canal de 1 mm de ancho por 0,5 mm de profundidad. Esto lo podemos hacer de varios modos, desde usar un taladro fijo con el aditamento adecuado a una sierra de mano con la que haremos esa pequeña roza. 53 Acto seguido, y después de comprobar que entra en el GPS y se acopla, procederemos a efectuar en la cara donde se encuentra el cobre las pistas, que verificaremos se encuentran situadas sobre las partes separadoras del contacto. Ahora disponemos de dos sistemas para proceder al montaje, o bien procedemos a hacer dos perforaciones sobre las pistas, o bien una sola del grosor del alambre y de una longitud de 1,5 mm. (siempre dependiendo del alambre). Yo recomendaría el uso de alambre de cobre ó plata por ser mejor conductor. También nos puede valer un alambre galvanizado. Para el primer modo esas dos perforaciones deberán estar a 1 mm de separación, el alambre entrara por un lado y saldrá por el otro, de tal modo que formara un pequeño bucle que será nuestro contacto en cada pista. En el otro y quizás mas recomendable sistema tendremos una perforación del diámetro del alambre por una longitud de 1 mm aprox. en la podremos introducir el alambre según se muestra a continuación. Previamente se doblan los alambres tal como muestra la imagen superior (paso a paso). 54 Ahora vemos los alambre insertados en posición, tanto por una cara como por otra. Posteriormente pasaremos a soldar el segmento superior, solo la parte superior para así darle una flexibilidad al conector. Cortaremos los sobrantes según soldemos. Teniendo cuidado de no dejar ni soldaduras frías ni demasiados salientes. En este momento los dos sistemas siguen procedimientos similares, o bien montamos una pieza de un extremo a otro o bien montamos dos parciales, mas recomendado. Para hacer los soportes procederemos a cortar una tira de cobre o de aluminio de unos 8 mm X 40 mm doblada como se ve en la imagen o dos piezas de 15 mm X 8 mm. En todos los casos se procederá al montaje usando pegamento de cianocrilato 55 Verificaremos que no existe continuidad entre una parte y la otra de los soporte, tanto sean continuos como partidos. Así evitaremos cortos. 56 En el caso de que queramos montar un cable completo, corriente y datos, útil tanto para el coche como para Pda o casa deberemos tener en cuenta que la masa es común y tendremos que unir las de los cables. Posteriormente procederemos a soldar en cada pata el cable adecuado según se indica en los manuales y/o en otros sitios de la Red El ultimo paso es aislar el sistema, yo recomiendo un poco de funda termoretractil, que dependerá de si deseamos montarla individualmente o en bloque que será mas firme. Como se puede observar se puede usar tanto alambre como conectores moles de contacto 57 Los precios de este montaje son meramente simbólicos, esta tarde compre una tira de conectores moles, cable y el conector de micro por el altísimo coste de 400 Ptas. El alambre, la placa de fibra con cobre y la cinta de cobre son puramente testimoniales ya que son restos de otros montajes anteriores. Por lo que puedo pensar que algo así como unas 300 Ptas. máximo y un buen rato de cacharreo para divertirse el que le guste. Saludos y animo Mi agradecimiento a Paco eb4hh por su colaboración en la elaboración de este documento 58 Nombre de archivo: miemap Directorio: D:\PaginaWeb\Proyectos Plantilla: Dictdoc Título: INDICE Asunto: Autor: 12345 Palabras clave: Comentarios: Fecha de creación: 17/03/2001 13:50 Cambio número: 6 Guardado el: 21/03/2001 16:09 Guardado por: Jose Augusto Ben-Nacer Tiempo de edición: 15 minutos Impreso el: 30/03/2001 17:25 Última impresión completa Número de páginas: 58 Número de palabras: 10.830 (aprox.) Número de caracteres:61.735 (aprox.)