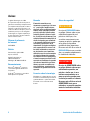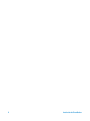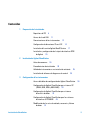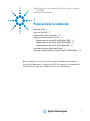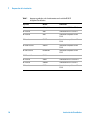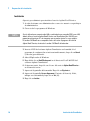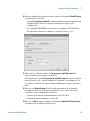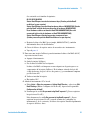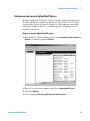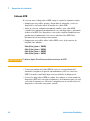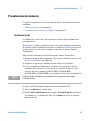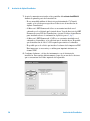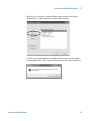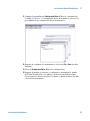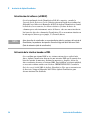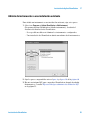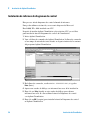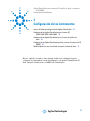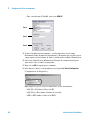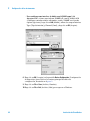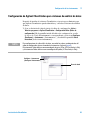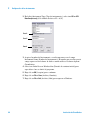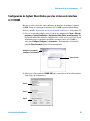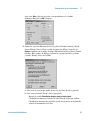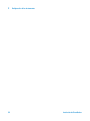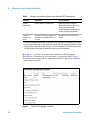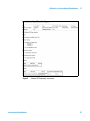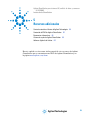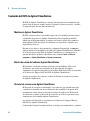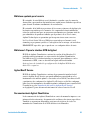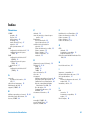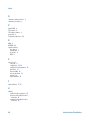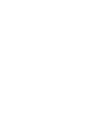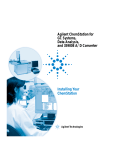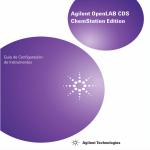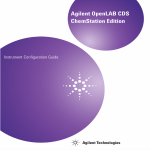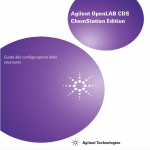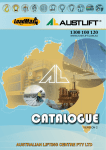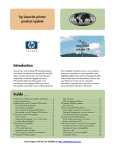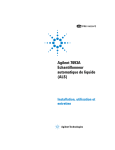Download Configuración de Agilent ChemStation para sistemas GC
Transcript
Agilent ChemStation para
sistemas GC,
análisis de datos
y conversor A/D 35900E
Instalación de
ChemStation
Agilent Technologies
Avisos
© Agilent Technologies, Inc. 2009
Garantía
No se permite la reproducción de parte alguna de este manual bajo cualquier forma ni
por cualquier medio (incluyendo su almacenamiento y recuperación electrónicos y la
traducción a idiomas extranjeros) sin el consentimiento previo por escrito de Agilent
Technologies, Inc. según lo estipulado por
las leyes de derechos de autor estadounidenses e internacionales.
El material contenido en este
documento se proporciona “tal como
es” y está sujeto a modificaciones,
sin previo aviso, en ediciones futuras.
Además, hasta el máximo permitido
por la ley aplicable, Agilent rechaza
cualquier garantía, expresa o implícita, en relación con este manual y con
cualquier información contenida en el
mismo, incluyendo, pero no limitado
a, las garantías implícitas de comercialización y adecuación a un fin
determinado. En ningún caso Agilent
será responsable de los errores o de
los daños incidentales o consecuentes relacionados con el suministro,
utilización o uso de este documento o
de cualquier información contenida
en el mismo. En el caso que Agilent y
el usuario tengan un acuerdo escrito
separado con condiciones de garantía
que cubran el material de este documento y que estén en conflicto con
estas condiciones, prevalecerán las
condiciones de garantía del acuerdo
separado.
Número de referencia
del manual:
G2070-95028
Edición
Primera edición, julio de 2009
Impreso en EE. UU.
Agilent Technologies, Inc.
2850 Centerville Road
Wilmington, DE 19808-1610 EE.UU.
Reconocimientos
Microsoft® y Windows® son marcas
comerciales registradas de Microsoft
Corporation.
PostScript® es una marca comercial de
Adobe Systems Incorporated.
Licencias sobre la tecnología
El hardware y/o software descritos en este
documento se suministran bajo una licencia
y pueden utilizarse o copiarse únicamente
de acuerdo con las condiciones de tal
licencia.
2
Avisos de seguridad
PRECAUCIÓN
Un aviso de PRECAUCIÓN indica
un peligro. Advierte sobre un procedimiento de operación, una
práctica o similar que, si no
se realizan correctamente o no
se ponen en práctica, pueden provocar daños en el producto
o pérdida de datos importantes.
No avance más allá de un aviso de
PRECAUCIÓN hasta que se entiendan y se cumplan completamente
las condiciones indicadas.
AD V ER T E NC I A
Un aviso de ADVERTENCIA indica
un peligro. Advierte sobre un procedimiento de operación, una
práctica o similar que, si no se
realizan correctamente o no se
ponen en práctica, pueden provocar daños personales o la muerte.
No avance más allá de un aviso de
ADVERTENCIA hasta que se
entiendan y se cumplan completamente las condiciones indicadas.
Instalación de ChemStation
En este manual...
Este manual describe cómo instalar el software ChemStation, cómo añadir
módulos instrumentales adicionales a un sistema existente, cómo configurar
el sistema analítico y cómo comprobar que la instalación y la configuración
sean completas y operativas.
Los capítulos que se incluyen en este manual son los siguientes:
1 - Preparación de la instalación - En este capítulo se ofrece una visión
general de ChemStation de Agilent Technologies. Enumera los
requisitos del PC, los requisitos de actualización y la información
sobre las comunicaciones de los instrumentos.
2 - Instalación de Agilent ChemStation - En este capítulo se describen
los procedimientos para instalar y actualizar el software Agilent
ChemStation.
3 - Configuración de los instrumentos - En este capítulo se describe cómo
utilizar el editor de configuración para configurar los instrumentos.
4 - Validación e inicio de Agilent ChemStation - En este capítulo describe
cómo validar y comenzar a utilizar el software Agilent ChemStation.
5 - Recursos adicionales - En este capítulo se ofrece una visión general de
otros recursos de Agilent ChemStation que se encuentran en el DVD
de Agilent ChemStation y en Internet.
En este manual se da por supuesto que:
• Está familiarizado con el uso de los sistemas operativos Microsoft®
Windows XP Professional o Microsoft® Windows Vista™ Business.
• Instalará el software en un PC que cumpla los requisitos mínimos de
hardware.
• Los instrumentos y los dispositivos de comunicación son compatibles
con esta versión de Agilent ChemStation.
El software Agilent ChemStation se comunica con el equipo analítico a través
de una LAN (Local Area Network, Red de área local) o de comunicaciones de
datos GPIB (General Purpose Interface Bus (Bus de interfase de propósito
general)).
3
Instalación de ChemStation
4
Instalación de ChemStation
Contenidos
1
Preparación de la instalación
Requisitos del PC
8
Acerca de la red LAN
11
Comunicaciones de los instrumentos
12
Configuración de direcciones IP en el GC
14
Instalación del servicio Agilent BootP Service
17
Instalación y configuración de la tarjeta de interfase GPIB
de Agilent 25
2
Instalación de Agilent ChemStation
Antes de comenzar
28
Procedimientos de instalación
29
Adición de instrumentos a una instalación existente
Instalación de informes de diagramas de control
3
35
36
Configuración de los instrumentos
Acerca del editor de configuración de Agilent ChemStation
38
Configuración de Agilent ChemStation para sistemas GC
(7890A, 6890, 6850 y 5890/4890) 39
Configuración de Agilent ChemStation para sistemas
de análisis de datos 43
Configuración de Agilent ChemStation para los sistemas
de interfase A/D 35900E 45
Modificación de las rutas de método, secuencia y fichero
de datos 51
Instalación de ChemStation
5
4
Validación e inicio de Agilent ChemStation
Aplicación de informe de cualificación de la instalación
54
Cualificación operacional/Verificación del rendimiento
(OQ/PV) 58
5
Recursos adicionales
Centro de atención al cliente de Agilent Technologies
Contenido del DVD de Agilent ChemStation
Documentos informativos
Más información
62
64
Sistema de ayuda de Agilent ChemStation
Software Agilent Lab Advisor
60
65
66
66
Índice
6
Instalación de ChemStation
Agilent ChemStation para sistemas GC, análisis de datos y conversor
A/D 35900E
Instalación de ChemStation
1
Preparación de la instalación
Requisitos del PC 8
Acerca de la red LAN 11
Comunicaciones de los instrumentos 12
Configuración de direcciones IP en el GC 14
Configuración de la dirección IP del GC Agilent 7890A 14
Configuración de la dirección IP del GC Agilent 6890N 15
Configuración de la dirección IP del GC Agilent 6850 16
Instalación del servicio Agilent BootP Service 17
Instalación y configuración de la tarjeta de interfase GPIB de Agilent 25
En este capítulo se ofrece una visión general de ChemStation de Agilent
Technologies. Enumera los requisitos del PC, los requisitos de actualización
y la información sobre las comunicaciones de los instrumentos.
Agilent Technologies
7
1
Preparación de la instalación
Requisitos del PC
Los requisitos mínimos de hardware para el software ChemStation de Agilent
Technologies (versión B.04.02) son:
• Un ordenador personal con procesador Intel Pentium IV
(1,5 GHz para Microsoft Windows XP Professional)
(3,4 GHz [núcleo único] para Microsoft Windows Vista)
• 1280 × 1024 de resolución de pantalla Súper VGA, 16 000 colores o superior
• 40 GB de disco duro (Microsoft Windows XP Professional), 160 GB de disco
duro (Microsoft Windows Vista)
• Unidad de DVD
• 512 MB de memoria RAM (Microsoft Windows XP Professional), 1 GB
(Microsoft Windows Vista)
• Dispositivo de señalización compatible con Microsoft Windows
• Impresora compatible con el sistema operativo. En el sistema operativo en
inglés se utiliza PCL 5c, 5e, 5e, 5.02 ó 6; en el sistema operativo en chino se
utiliza PCL 6; y para el sistema operativo en japonés, consulte la Tabla 1.
• Sistema operativo Microsoft Windows XP Professional (Service Pack 3) o
Microsoft Windows Vista Business (Service Pack 1) (únicamente en inglés,
chino y japonés).
• Compatibilidad con el protocolo TCP/IP instalada si utiliza comunicaciones LAN
• Para las comunicaciones GPIB, utilice el adaptador USB GPIB 82357B
o la tarjeta PCI GPIB 82350B y la I/O Library Suite 15.0. Consulte las
instrucciones de instalación de la biblioteca Agilent I/O Library Suite
en el directorio Manual del DVD del software ChemStation.
Todo el hardware del PC y los periféricos deben aparecer incluidos en la Lista
de compatibilidad del hardware de Microsoft (HCL), disponible en la página
web http://www.microsoft.com. Si el hardware del PC no está incluido en
dicha lista, puede que el sistema no funcione correctamente con el software
Agilent ChemStation.
Ordenadores que no son HP
El software Agilent ChemStation se ha diseñado para funcionar
adecuadamente en una gran variedad de ordenadores personales compatibles
equipados con accesorios y periféricos conformes con los estándares
de programación de la plataforma Intel PC y de los sistemas operativos
Microsoft Windows.
8
Instalación de ChemStation
Preparación de la instalación
1
No obstante, Agilent Technologies ha probado el software Agilent
ChemStation principalmente en ordenadores Hewlett-Packard (HP)/Compaq.
La configuración estándar de la interfase GPIB, por ejemplo, puede estar en
conflicto con la configuración de la memoria de un ordenador que no sea HP.
Las tarjetas de interfase de accesorios adicionales podrían provocar conflictos
con recursos relacionados con el hardware (puertos I/O, configuración de
interrupciones y canales DMA).
Para un ordenador que no sea HP, utilice la utilidad de configuración
suministrada por el fabricante para configurar el equipo. Consulte la
documentación que se proporciona con el ordenador y los accesorios para
eliminar los posibles conflictos de recursos de la configuración del PC,
especialmente los relacionados con la configuración de la interfase GPIB.
Impresoras para Agilent ChemStation
El software Agilent ChemStation se ha diseñado para trabajar con impresoras
compatibles con el sistema operativo. Las impresoras se deben conectar al PC
mediante un puerto local (preferiblemente paralelo) o uno de red. El sistema
operativo admite impresoras conectadas al puerto en serie, pero pueden
mostrar limitaciones de velocidad. Las impresoras en red deben estar
compartidas por un servidor de red que ejecute un protocolo de red
compatible con el sistema operativo de Microsoft. Se recomienda utilizar
impresoras capaces de interpretar un lenguaje de códigos de escape (p. ej.,
PCL) o un lenguaje de descripción de páginas (p. ej., PostScript®). Las
impresoras basadas en un servidor, como las impresoras GDI (Graphical
Device Interface) o las PPA (Printer Performance Architecture), imponen más
tareas de procesamiento de impresora a la CPU y no se recomiendan para
sesiones en línea de Agilent ChemStation.
Para obtener los mejores resultados de impresión con el software Agilent
ChemStation, utilice la familia de impresoras HP LaserJet (consulte la
Tabla 1). Asimismo, pueden utilizarse impresoras HP DeskJet de altas
prestaciones cuando se requiera un bajo volumen de impresión. Consulte los
ficheros readme.txt (léame.txt) para obtener información sobre las versiones
de controladores de impresora recomendadas. Agilent no ha probado todas las
combinaciones de impresoras y controladores de impresión compatibles con el
entorno Windows. El rendimiento y los resultados de la impresión pueden
variar con respecto al de las impresoras de otros fabricantes.
Instalación de ChemStation
9
1
Preparación de la instalación
Tabla 1
10
Impresoras probadas satisfactoriamente con la revisión B.04.02
de Agilent ChemStation
Impresora
Modelo
Controlador
HP LaserJet
4050 y 4100
Controlador HP PCL 5e o PCL 6
HP LaserJet
4200
Controlador HP PCL 5e o PCL 6
HP LaserJet
4250
Controlador compatible con HP
PCL 6
HP LaserJet
P3005D
Controlador compatible con HP
PCL 6
HP Color LaserJet
2500TN
Controlador compatible con HP
PCL 6
HP OfficeJet Pro
K550DTWN
Controlador compatible con HP
PCL 3
HP OfficeJet Pro
K5400
HP LaserJet
2200D
Controlador HP PCL 5.02 o PCL 6
HP LaserJet
2300DN
Controlador HP PCL 5e o PCL 6
HP LaserJet
2420D
Controlador compatible con HP
PCL 6
Instalación de ChemStation
1
Preparación de la instalación
Acerca de la red LAN
El software Agilent ChemStation utiliza el protocolo TCP/IP, que debe estar
instalado como protocolo de red en el PC.
Si está controlando una unidad Agilent 6890 Plus, 6890A o 35900E, las
tarjetas LAN J4100A JetDirect y G1369A utilizadas para conectar esos
instrumentos analíticos a la LAN requieren el protocolo Bootstrap (BootP).
Agilent sólo admite el servicio Agilent BootP Service, que se suministra con
el DVD del software ChemStation.
La versión B.04.02 del software Agilent ChemStation proporciona control
instrumental mediante la LAN y adquisición de datos para GC Agilent
y controladores A/D con funciones de LAN. Los instrumentos se pueden
controlar y supervisar fácilmente conectándolos a la red LAN donde se
encuentra el PC con el software Agilent ChemStation. Esto permite ubicar
dicho PC a una distancia de hasta 100 metros de los instrumentos que
controla en una LAN independiente compatible con Agilent, o en cualquier
parte del mundo en una red TCP/IP gestionada por el administrador de red.
Cada Agilent ChemStation admite hasta cuatro instrumentos en la LAN.
Cada dispositivo de la LAN requiere una dirección IP exclusiva, una máscara
de subred y una pasarela predeterminada.
Si realiza la instalación de Agilent ChemStation en la LAN de un sitio, póngase
en contacto con el administrador de la LAN de ese sitio.
El software Agilent ChemStation admite instrumentos y PC con direcciones
fijas asignadas automáticamente o direcciones asignadas por el servicio
Agilent BootP Service (consulte "Instalación del servicio Agilent BootP
Service" en la página 17). Agilent no admite DHCP.
Instalación de ChemStation
11
1
Preparación de la instalación
Comunicaciones de los instrumentos
Agilent ChemStation se comunica con los GC mediante una interfase de
comunicación LAN o GPIB.
Asegúrese de configurar el canal de comunicación entre el instrumento y el PC
antes de poner el sistema en funcionamiento.
Para obtener más información acerca de cómo instalar una tarjeta LAN en su
PC o en cualquiera de los instrumentos que controlará Agilent ChemStation,
consulte la documentación que acompaña a la tarjeta LAN.
Comunicaciones LAN
Consulte el número de página indicado en la Tabla 2 para obtener información
acerca de cómo configurar el hardware y el software de comunicaciones
específico para su sistema.
Tabla 2
12
Interfases de comunicaciones LAN admitidas por Agilent ChemStation
Modelo
Revisión de firmware
compatible
IP admitida
método de
direccionamiento
Consulte:
7890A
G3440A
A.01.10.1
Definido en el GC
página 14
GC 6890N
G1530N/
G1540N
N.06.05 para 7693A, o
N.05.06
(Dispositivo
LAN 04.7B3)
Definido en el GC
página 15
6890 Plus, 6890A
G1530A/
G1540A
A.03.08
Servicio Agilent
BootP Service
página 20
6850 GC
SN ≥ US10243001
G2630A
N.06.03 para 7693A o
A.05.04
(Dispositivo
LAN 04.7B3)
Definido en el GC
página 16
6850 GC
SN ≤ US00003200
G2630A
A.03.05 para 7693A o
A.03.03
Definido en el GC o
Servicio Agilent
BootP Service
página 16
página 20
35900E
35900E
E.01.02
Servicio Agilent
BootP Service
página 20
Tipo de
instrumento
Instalación de ChemStation
1
Preparación de la instalación
Comunicación GPIB
Los instrumentos analíticos que se comunican con Agilent ChemStation
mediante GPIB requieren la instalación de una tarjeta GPIB en el ordenador.
Consulte la Tabla 3 para obtener una lista de los tipos de instrumentos que
usan comunicaciones GPIB, las tarjetas de interfase 82350B compatibles y la
interfase USB-GPIB 82357B.
Tabla 3
Compatibilidad con GPIB y con el hardware analítico
Tipo de instrumento
Modelo
Revisión de firmware compatible
Agilent
82357B
Agilent
82350B
6890 Plus, 6890A
G1530A/
G1540A
A.03.08
Sí
Sí
5890 Serie II
5890
A.03.02
Sí
Sí
4890D
G2690A
A.01.01
Sí
Sí
7890A
No
No
6850
No
No
6890N
No
No
35900E
No
No
Consulte "Instalación y configuración de la tarjeta de interfase GPIB de
Agilent" en la página 25 para obtener más información acerca de cómo
configurar el hardware GPIB. Para obtener más información acerca de cómo
instalar y configurar Agilent IO Libraries Suite 15.0, consulte las instrucciones
de instalación y configuración que se encuentran en el DVD del software
ChemStation en la carpeta Support\Manuals\Installation.
Instalación de ChemStation
13
1
Preparación de la instalación
Configuración de direcciones IP en el GC
En esta sección se describe cómo utilizar el teclado de un sistema GC para
ajustar su dirección IP. Para los GC que no admitan esta función, consulte
"Instalación del servicio Agilent BootP Service" en la página 17.
Configuración de la dirección IP del GC Agilent 7890A
Este procedimiento hace referencia al GC Agilent 7890A.
1 En el teclado del 7890A, pulse Options (Opciones). Vaya a Communication
(Comunicación) y pulse Enter (Intro). Aparece esta pantalla:
COMMUNICATION SETPTS (CONFIGURACIÓN DE COMUNICACIÓN)
---- LAN ---IP: 000.000.000.000
GW: 000.000.000.000
SM: 000.000.000.000
Habilitar DHCP OFF
Reiniciar el GC
Dirección Mac
2 Introduzca los números de la dirección IP del GC 7890A separada por
puntos y pulse Enter (Intro).* El GC muestra un mensaje que indica que
apague y encienda el instrumento. No apague y encienda todavía. Pulse
Clear (Borrar).
3 Vaya a GW. Escriba el número de pasarela y pulse Enter (Intro). El 7890A
muestra un mensaje que indica que apague y encienda el instrumento.
No apague y encienda todavía. Pulse Clear (Borrar).
4 Vaya a SM y pulse Mode/Type (Modo/Tipo). Vaya a la máscara de subred
apropiada en la lista de modos y pulse Enter (Intro). El 7890A muestra un
mensaje que indica que apague y encienda el instrumento. No apague
y encienda todavía.
5 Vaya a Reboot GC (Reiniciar el GC), pulse On/Yes (Activar/Sí) para apagar
y encender el instrumento y aplique los valores programados LAN a la tarjeta.
6 Pulse Options (Opciones). Vaya a Communications (Comunicaciones) y pulse
Enter (Intro). Confirme que los valores programados son correctos.
* Si no conoce la dirección IP, pasarela o máscara de subred del ordenador con Agilent ChemStation,
Agilent recomienda configurar la dirección IP predeterminada del PC en 10.1.1.100, del GC o módulo
de control A/D de 10.1.1.101 a 10.1.1.105, de la pasarela predeterminada en 10.1.1.100 y de la
máscara de subred predeterminada en 255.255.255.0.
14
Instalación de ChemStation
1
Preparación de la instalación
Configuración de la dirección IP del GC Agilent 6890N
Este procedimiento hace referencia al GC Agilent 6890N (con dispositivo LAN).
1 En el teclado del 6890N, pulse Options (Opciones). Vaya a Communication
(Comunicación) y pulse Enter (Intro). Aparece esta pantalla:
COMMUNICATION SETPTS (CONFIGURACIÓN DE COMUNICACIÓN)
---- LAN ---IP: 000.000.000.000
GW: 000.000.000.000
SM: 000.000.000.000
Habilitar DHCP OFF
---- RS-232 ---2 Escriba la dirección IP del 6890N. Escriba los números separados por
puntos y pulse Enter (Intro).* El GC muestra un mensaje que indica que
apague y encienda el instrumento. No apague y encienda todavía. Pulse
Clear (Borrar).
3 Vaya a GW. Escriba el número de pasarela y pulse Enter (Intro). El 6890N
muestra un mensaje que indica que apague y encienda el instrumento.
No apague y encienda todavía. Pulse Clear (Borrar).
4 Vaya a SM y pulse Mode/Type (Modo/Tipo). Vaya a la máscara de subred
apropiada en la lista de modos y pulse Enter (Intro). El 6890N muestra
un mensaje que indica que apague y encienda el instrumento.
5 Apague y encienda el instrumento para aplicar los valores programados
LAN a la tarjeta.
6 Pulse Options (Opciones). Vaya a Communications (Comunicaciones) y pulse
Enter (Intro). Confirme que los valores programados son correctos.
* Si no conoce la dirección IP, pasarela o máscara de subred del ordenador con Agilent ChemStation,
Agilent recomienda configurar la dirección IP predeterminada del PC en 10.1.1.100, del GC o módulo
de control A/D de 10.1.1.101 a 10.1.1.105, de la pasarela predeterminada en 10.1.1.100 y de la máscara
de subred predeterminada en 255.255.255.0.
Instalación de ChemStation
15
1
Preparación de la instalación
Configuración de la dirección IP del GC Agilent 6850
Este procedimiento hace referencia al GC Serie 6850 (con dispositivo LAN).
1 Apague el GC.
2 Mantenga pulsada la tecla LOAD (CARGAR) y encienda el GC. Siga pulsando
LOAD (CARGAR) hasta que aparezcan cinco puntos en la pantalla.
3 Cuando se inicie el GC, verá lo siguiente:
DHCP MODE:(MODO DHCP:)
DISABLED (INHABILITADO)
Si DHCP MODE (MODO DHCP) no está definido como DISABLED
(INHABILITADO), pulse ▲ o ▼ para cambiar el modo a DISABLED
(INHABILITADO). Pulse LOAD (CARGAR) para continuar con el siguiente
elemento.
4 En la pantalla aparece ahora:
IP ADDRESS (DIRECCIÓN IP)
XXX.XXX.XXX.XXX
5 Pulse LOAD (CARGAR) para ajustar los valores de IP ADDRESS. Pulse ▲
o ▼ para cambiar los valores y LOAD (CARGAR) para moverse de un valor
a otro.*
6 Una vez completado el campo IP ADDRESS (DIRECCIÓN IP), la pantalla
muestra:
DEFAULT GATEWAY (PASARELA PREDETERMINADA)
XXX.XXX.XXX.XXX
7 Cambie el valor de DEFAULT GATEWAY (PASARELA PREDETERMINADA)
igual que hizo con IP ADDRESS (DIRECCIÓN IP).*
8 Cambie el valor de SUBNET MASK (MÁSCARA DE SUBRED) de la misma
manera.*
9 Apague y encienda el GC para que la nueva configuración tenga efecto.
* Si no conoce la dirección IP, pasarela o máscara de subred del ordenador con Agilent ChemStation,
Agilent recomienda configurar la dirección IP predeterminada del PC en 10.1.1.100, del GC o módulo
de control A/D de 10.1.1.101 a 10.1.1.105, de la pasarela predeterminada en 10.1.1.100 y de la máscara
de subred predeterminada en 255.255.255.0.
16
Instalación de ChemStation
Preparación de la instalación
1
Instalación del servicio Agilent BootP Service
Las tarjetas LAN J4100A JetDirect y G1369A utilizadas para conectar el
instrumento analítico a la LAN requieren el protocolo Bootstrap. Agilent sólo
admite el servicio Agilent BootP Service, que se suministra con el DVD del
software ChemStation.
En esta sección se describe cómo instalar el software del servicio Agilent
BootP Service. Dicho servicio asignará las direcciones a los dispositivos que
no tengan capacidad para establecer su propia dirección.
Propósito
El servicio Agilent BootP Service permite la administración centralizada de
las direcciones IP correspondientes a instrumentos Agilent conectados en una
LAN. El servicio se ejecuta en el PC de la LAN, donde se debe estar ejecutando
el protocolo de red TCP/IP y no se puede ejecutar un servidor DHCP.
Cuando se enciende un instrumento, la tarjeta JetDirect de Agilent instalada
en él emite una petición de dirección IP o nombre de servidor y proporciona
su dirección de hardware como identificador. La petición puede proseguir
durante un máximo de 5 minutos. El servicio Agilent BootP Service responde
a la petición y envía una dirección IP y un nombre de servidor previamente
definidos asociados a la dirección de hardware al instrumento que los solicitó.
Cuando el instrumento recibe su dirección IP y el nombre de servidor, deja de
emitir la petición. Mantiene la dirección IP mientras esté encendido. Al apagar
el instrumento pierde la dirección IP, por lo que hay que iniciar el servicio
Agilent BootP Service siempre que se enciende el instrumento. Como el
servicio Agilent BootP Service se ejecuta en segundo plano, el instrumento
recibirá su dirección IP al encenderse.
Direcciones
Antes de instalar y configurar el servicio Agilent BootP Service, es preciso
conocer las direcciones IP del ordenador y los instrumentos, la máscara de
subred y la pasarela (consulte el Capítulo 1).
Instalación de ChemStation
17
1
Preparación de la instalación
Instalación
Siga este procedimiento para instalar el servicio Agilent BootP Service.
1 Acceda al sistema como Administrador u como otro usuario con privilegios
de administrador.
2 Cierre todos los programas de Windows.
NO TA
Si está utilizando una comunicación LAN o cambiando de una conexión GPIB a una LAN,
deberá utilizar el servicio Agilent BootP Service con ChemStation (Rev. B.04.02) para
proporcionar direcciones IP a instrumentos que no puedan ajustar las suyas propias.
El servidor CAG BootP no es compatible. Antes de instalar el programa del servicio
Agilent BootP Service, desinstale el servidor CAG BootP del ordenador.
3 Inserte el DVD del software Agilent ChemStation en la unidad. Si el
programa de configuración se inicia automáticamente, haga clic en Cancel
(Cancelar) para detenerlo.
4 Abra el Explorador de Windows.
5 Haga doble clic en BootPPackage.msi en el directorio BootP del DVD del
software Agilent ChemStation.
6 Si fuera necesario, haga clic en el icono del servicio Agilent BootP Service...
en la barra de tareas.
7 Aparecerá la pantalla de bienvenida. Haga clic en Siguiente >.
8 Aparecerá la pantalla License Agreement (Contrato de licencia). Léalo,
indique su conformidad y haga clic en Yes (Sí).
9 Haga clic en Instalar.
18
Instalación de ChemStation
1
Preparación de la instalación
10 Una vez completada la carga de ficheros, aparecerá la pantalla BootP Settings
(Configuración de BootP).
• La pantalla Configuración BootP contiene parámetros predeterminados sin
configurar. Estos valores se introducirán durante el proceso de
configuración.
• Use la utilidad IPCONFIG para verificar la configuración TCP/IP. Para
ello, abra una ventana de comandos y escriba ipconfig/all.
11 Seleccione la casilla de verificación Do you want to log BootP requests?
(¿Desea registrar las peticiones de BootP?).
Debe desmarcar la casilla Do you want to log BootP requests? (¿Desea registrar
las peticiones BootP?) cuando termine de configurar los instrumentos, de
lo contrario, el fichero de registro llenará rápidamente el espacio del disco
duro.
12 En la sección Default Settings (Valores predeterminados) de la pantalla,
introduzca la máscara de subred y la pasarela. Si no conoce esos datos,
consúltelos con el administrador de la red.
• La máscara de subred predeterminada es 255.255.255.0.
• La pasarela predeterminada es 10.1.1.101.
13 Haga clic en OK (Aceptar). Aparecerá la pantalla Agilent BootP Service Setup
(Configuración de Agilent BootP Service).
Instalación de ChemStation
19
1
Preparación de la instalación
14 Haga clic en Finish (Finalizar) para salir de la pantalla Agilent BootP Service
Setup (Configuración de Agilent BootP Service).
15 Extraiga el DVD de la unidad.
Con ello, finaliza la instalación.
El fichero README (Léame) de Agilent BootP Service está disponible para su
impresión. Se encuentra en C:\Archivos de programa\Archivos comunes\
Agilent Shared\BootP\bin\Léame.htm.
Asignación de direcciones IP a instrumentos mediante el servicio Agilent
BootP Service
El servicio Agilent BootP Service mantiene una asociación entre un código de
identificación exclusivo (dirección MAC) proporcionado con la tarjeta de LAN
instalada en un instrumento determinado, y la dirección IP específica
asignada a ese instrumento. Por lo tanto, es necesario definir o redefinir esta
asociación siempre que se añada un instrumento nuevo, se cambie un
instrumento (o su tarjeta LAN) o se modifique su dirección IP.
Configuración de instrumentos mediante el servicio Agilent BootP Service
1 Determine la dirección MAC del GC con la tarjeta JetDirect instalada.
Para ello, utilice cualquiera de las siguientes opciones:
• El servicio Agilent BootP Service (consulte el paso 2)
• Una tarjeta JetDirect (consulte el paso 3)
2 Para usar el servicio Agilent BootP Service con el fin de determinar
la dirección MAC del GC, siga estos pasos:
a Apague y encienda el GC.
b Cuando el GC termine la autocomprobación, abra el fichero de registro
con el Bloc de notas.
• La ubicación predeterminada del fichero de registro es Mi PC\Disco
local\Archivos de programa\Archivos comunes\Agilent Shared\
BootP\bin\fichero de registro.
• El fichero de registro no se actualizará si está abierto.
• Asigne una dirección sólo a los dispositivos que no puedan establecer
sus propias direcciones. En el manual de funcionamiento del
instrumento encontrará más información.
20
Instalación de ChemStation
1
Preparación de la instalación
Su contenido será similar al siguiente:
02/25/04 15:30:49 PM
Status: BootP Request received at outermost layer (Estado: petición BootP
recibida en la capa superior)
Status: BootP Request received from hardware address: 0010835675AC (Estado:
petición BootP recibida desde una dirección de hardware: 0010835675AC)
Error: Hardware address not found in BootPTAB: 0010835675AC (No se ha
encontrado la dirección de hardware en BootPTAB: 0010835675AC)
Status: BootP Request finished processing at outermost layer
(Estado: proceso de petición BootP finalizado en la capa superior)
c Registre la dirección MAC (por ejemplo, 0010835675AC), también
denominada dirección de hardware.
d Cierre el fichero de registro antes de encender otro instrumento.
e Vaya al paso 4.
3 Para usar una tarjeta JetDirect para determinar la dirección MAC del GC,
siga estas instrucciones:
a Apague el instrumento.
b Quite la tarjeta JetDirect.
c Lea la dirección MAC de la etiqueta.
La dirección MAC está impresa en una etiqueta en la parte que no es
componente de la tarjeta JetDirect. Es el número situado debajo del
código de barras, después de los dos puntos (:) y normalmente empieza
por las letras AD.
d Vuelva a instalar la tarjeta.
e Encienda el GC.
4 Añada el instrumento GC a la red.
a Pulse Inicio > Todos los programas > Agilent BootP Service y seleccione Edit
BootP Settings (Editar configuración de BootP). Aparecerá la pantalla
Configuración de BootP.
b Desmarque la casilla Do you want to log BootP requests? (¿Desea registrar
las peticiones BootP?)
Debe desmarcar la casilla Do you want to log BootP requests? (¿Desea
registrar las peticiones BootP?) cuando termine de configurar los
instrumentos, de lo contrario, el fichero de registro llenará rápidamente
el espacio del disco duro.
Instalación de ChemStation
21
1
Preparación de la instalación
c Haga clic en Edit BootP Addresses... (Editar direcciones de BootP...).
d Haga clic en Add... (Añadir...). Aparecerá la pantalla Add BootP Entry
(Añadir entrada de BootP).
e Introduzca estas entradas del GC:
• Dirección MAC
• Nombre del servidor
• Dirección IP
• Comentario, opcional
• Máscara de subred
• Dirección de pasarela
f Haga clic en OK (Aceptar).
g Salga del administrador de BootP y apague y encienda el GC.
Si cambia la dirección IP, apague y encienda el instrumento para que
los cambios surtan efecto.
h Introduzca el comando "ping" en la dirección IP para comprobarla.
5 Añada otro instrumento o dispositivo a la red.
a Repita el paso 4 para cada instrumento o dispositivo de la red que
requiera el servicio BootP.
b Cuando finalice, haga clic en Close (Cerrar).
c Haga clic en OK (Aceptar).
22
Instalación de ChemStation
Preparación de la instalación
1
Configuración del servicio Agilent BootP Service
El servicio Agilent BootP Service se inicia automáticamente al reiniciarse el
PC. Para cambiar la configuración del servicio Agilent BootP Service, debe
detener dicho servicio, efectuar los cambios correspondientes y reiniciarlo.
Siga el procedimiento descrito a continuación para configurar el servicio
Agilent BootP Service.
Detener el servicio Agilent BootP Service
1 En el Panel de control de Windows, seleccione Herramientas administrativas >
Servicios. Se abrirá la pantalla Servicios.
2 Haga clic con el botón secundario del ratón en Agilent BootP Service.
3 Seleccione Detener.
4 Cierre la pantalla Servicios y Herramientas administrativas.
Instalación de ChemStation
23
1
Preparación de la instalación
Edición de la configuración
1 Seleccione Inicio > Todos los programas > Agilent BootP Service y seleccione
Edit BootP Settings (Editar configuración de BootP). Aparecerá la pantalla
Configuración de BootP.
2 Cuando la pantalla BootP Settings (Configuración de BootP) se abre por
primera vez, muestra la configuración predeterminada de la instalación.
Creación del fichero tab
Para crear una plantilla nueva para el fichero tab, seleccione Create Tab File
(Crear fichero tab).
El fichero tab predeterminado se creó en la instalación y se ubica en C:\
Archivos de programa\Archivos comunes\Agilent Shared\BootP\bin\Fichero
tab). Contiene la información de configuración introducida en esta pantalla.
Configuración del fichero de registro
Marque la casilla Do you want to log bootP requests? (¿Desea registrar peticiones
bootP?) para capturar todas las solicitudes efectuadas a GC, a fin de capturar
la dirección MAC. Desmarque la casilla Do you want to log bootP requests?
(¿Desea registrar peticiones bootP?) después de configurar los instrumentos
para evitar que el fichero de registro ocupe excesivo espacio en el disco.
El fichero de registro predeterminado se creó en la instalación y se ubica en
C:\Archivos de programa\Archivos comunes\Agilent Shared\BootP\bin\
Fichero de registro). Contiene una entrada por cada vez que un dispositivo
solicita información de configuración de BootP.
Reinicio del servicio Agilent BootP Service
1 En el Panel de control de Windows, seleccione Herramientas administrativas >
Servicios. Se abrirá la pantalla Servicios.
2 Haga clic con el botón secundario en Agilent BootP Service y seleccione Iniciar.
3 Cierre las pantallas Servicios y Herramientas administrativas.
Con ello, finaliza la configuración.
24
Instalación de ChemStation
1
Preparación de la instalación
Instalación y configuración de la tarjeta de interfase GPIB de Agilent
Si no utiliza comunicaciones GPIB, omita esta sección.
Instalación y configuración de la tarjeta de interfase GPIB
Para instalar la tarjeta de interfase GPIB, consulte el manual del ordenador
o siga las breves instrucciones que se ofrecen a continuación.
AD V ER T E NC I A
Desconecte el ordenador y todos los dispositivos eléctricos antes de quitar cualquier
tapa. Asegúrese de llevar una cinta antiestática para instalar la tarjeta GPIB.
1 Apague y desenchufe el ordenador y, a continuación, retire la(s)
cubierta(s).
2 Seleccione una de las ranuras vacías para instalar la tarjeta GPIB.
Es posible que el cable GPIB sufra interferencias si la tarjeta se encuentra
en la última ranura de la caja del PC.
3 Afloje el tornillo de montaje y retire la placa posterior de la ranura vacía
seleccionada.
4 Sujetando la tarjeta por los bordes, introdúzcala en la ranura. Asegúrese
de que el conector del borde de la tarjeta esté perfectamente asentado.
Sujete la tarjeta con el tornillo.
5 Vuelva a colocar la(s) cubierta(s) del ordenador. Enchufe y reinicie el
ordenador.
6 Una vez instalada la tarjeta GPIB en el ordenador, será necesario instalar
el controlador y el software de configuración correspondientes, ubicados en el
directorio Agilent I/O Library Suite del DVD de Agilent ChemStation.
Consulte la guía de instalación de Agilent I/O Library Suite, incluida en el
DVD del software ChemStation, en la carpeta Support\Manuals\Installation.
Instalación de ChemStation
25
1
Preparación de la instalación
Cableado GPIB
Al conectar entre sí dispositivos GPIB, tenga en cuenta las siguientes reglas:
• Siempre que sea posible, apague y desenchufe el ordenador y todos los
dispositivos conectados antes de instalar los cables GPIB.
• Antes de conectar cualquier instrumento analítico a un cable GPIB,
consulte la documentación suministrada con cada dispositivo y determine
su dirección GPIB. Dos dispositivos conectados a Agilent ChemStation no
pueden tener la misma dirección. Anote cada dirección GPIB. Esta
información será necesaria posteriormente.
• Siempre que sea posible, utilice cables GPIB cortos, de dos metros de
longitud como máximo.
Cable (0,5 m) (pieza n.º 10833D)
Cable (1,0 m) (pieza n.º 10833A)
Cable (2,0 m) (pieza n.º 10833B)
Cable (4,0 m) (pieza n.º 10833C)
PRECAUCIÓN El software Agilent ChemStation no admite extensiones de GPIB.
• Conecte un extremo del cable GPIB al conector correspondiente del
ordenador. Asegúrese de apretar adecuadamente todos los conectores
GPIB. Una mala conexión da lugar a errores difíciles de diagnosticar.
• Conecte los dispositivos GPIB en cadena. Las cadenas se crean cuando un
dispositivo GPIB está conectado al siguiente y, de la misma forma, éste está
conectado al siguiente, etc. Evite las configuraciones en estrella (todos los
dispositivos conectados a un punto central).
26
Instalación de ChemStation
Agilent ChemStation para sistemas GC, análisis de datos y conversor
A/D 35900E
Instalación de ChemStation
2
Instalación de Agilent ChemStation
Antes de comenzar 28
Procedimientos de instalación 29
Instalación inicial 29
Actualización del software (a B.04.02) 34
Activación de la interfase basada en XML 34
Adición de instrumentos a una instalación existente 35
Instalación de informes de diagramas de control 36
En este capítulo se explica cómo:
• Configurar su PC para instalar el nuevo software Agilent ChemStation
• Instalar Agilent ChemStation por primera vez
• Introducir las licencias de los instrumentos durante la instalación inicial
• Añadir una licencia de instrumento a un software Agilent ChemStation
existente
• Actualizar Agilent ChemStation
Agilent Technologies
27
2
Instalación de Agilent ChemStation
Antes de comenzar
Antes de instalar el software Agilent ChemStation, configure su PC de la
siguiente manera:
1 Compruebe que su PC cumple los requisitos mínimos.
2 Configure las comunicaciones del instrumento como se describe en
el Capítulo 1.*
3 Acceda al PC con privilegios de administrador de Windows.
4 En el Panel de control del sistema, abra la Configuración regional y de
idioma. En la ficha Configuración regional, ajuste el idioma en Inglés
(Estados Unidos). Si se utiliza otro idioma, son obligatorias las siguientes
configuraciones:
• Símbolo decimal = , (coma)
• Símbolo de separación de miles = . (punto)
• Separador de listas = , (coma)
Haga clic en la ficha Opciones avanzadas y ajuste el idioma para programas
que no empleen el formato Unicode en Inglés (Estados Unidos).
5 Inhabilite la configuración de la gestión avanzada de energía en su
ordenador, como el modo en espera o la hibernación del sistema.
Para obtener más información acerca de cómo optimizar el funcionamiento
con Windows XP o con Windows Vista, siga las instrucciones que se indican
en el documento Configuración y mantenimiento del ordenador de Agilent
ChemStation, disponible como fichero PDF en el DVD de Agilent ChemStation.
Dicho documento describe las opciones de configuración del sistema
necesarias para el funcionamiento óptimo de Agilent ChemStation.
NO TA
Si está actualizando el software Agilent ChemStation, es posible que el sistema necesite
cambios de hardware o del sistema operativo antes de instalar el nuevo software. Lea el
documento titulado Guía de preparación de la actualización de Agilent ChemStation B.04.02
para obtener instrucciones detalladas acerca de cómo preparar su PC para la actualización.
La documentación está disponible como documento impreso y como fichero PDF en el
directorio Manuales del DVD de Agilent ChemStation.
* No es aplicable al software de análisis de datos de Agilent ChemStation.
28
Instalación de ChemStation
2
Instalación de Agilent ChemStation
Procedimientos de instalación
Consulte las siguientes secciones, en función del tipo de instalación que esté
realizando:
• "Instalación inicial" en la página 29
• "Actualización del software (a B.04.02)" en la página 34
Instalación inicial
A continuación, se describe cómo instalar el software Agilent ChemStation
por primera vez.
En la página 35 podrá consultar las instrucciones para añadir un instrumento
al software Agilent ChemStation existente. Consulte la página 34 para obtener
instrucciones acerca de cómo actualizar o reinstalar el software Agilent
ChemStation.
Para efectuar la instalación inicial del software Agilent ChemStation:
1 Asegúrese de que se han completado todos los pasos definidos en la sección
"Antes de comenzar" en la página 28.
2 Asegúrese de que no hay ningún programa abierto en el sistema.
3 Si está actualizando ChemStation, asegúrese de efectuar una copia de
seguridad de los métodos, las secuencias, los archivos de datos y de las
bases de datos de columnas (6890COL.MDB, CATALOG.MDB,
6850COL.MDB y 6850CAT.MDB) en otra ubicación antes de la actualización.
NO TA
Las bases de datos de columnas de ChemStation GC se encuentran en la carpeta
C:\Chem32\drivers.
4 Inserte el DVD de Agilent ChemStation en la unidad de DVD.
5 Seleccione Ejecutar en el menú Inicio.
6 Escriba drive:\Install\Setup.exe (por ejemplo, E:\Install\Setup.exe) en la línea
de comandos y, a continuación, haga clic en Aceptar. Se inicia el asistente
para instalación.
Instalación de ChemStation
29
2
Instalación de Agilent ChemStation
7 Acepte los mensajes mostrados en las pantallas del asistente InstallShield
durante la primera parte de la instalación.
• Es recomendable utilizar el directorio predeterminado C:\Chem32
cuando se le solicite para especificar el directorio de instalación de
Agilent ChemStation.
• Si Microsoft .NET Framework 2.0 no se encuentra instalado en el
ordenador, se le solicitará que lo instale ahora. Vaya al directorio dotNET
Framework en su DVD de ChemStation y ejecute el fichero dotnetFx.exe
para instalarlo ahora. A continuación, repita los pasos 5, 6 y 7.
• Si Microsoft .NET Framework 3.5 SP1 no se encuentra instalado en el
ordenador, el instalador, se le solicitará que lo instale ahora. Es posible
que la instalación de .Net 3.5 SP1 requiera que reinicie el ordenador.
• Es posible que se le solicite que instale el software de la impresora PDF.
Esta impresora es necesaria y se utiliza para imprimir informes en
formato PDF.
8 Configure el número y el tipo de instrumentos con el Asistente de
instalación. Para agregar un instrumento, haga clic en uno de los botones
que se encuentran en el lado izquierdo de la pantalla.
30
Instalación de ChemStation
Instalación de Agilent ChemStation
2
• Haga clic en los botones correspondientes para agregar hasta cuatro
instrumentos. (Cada instrumento requiere una licencia).
• Si selecciona un instrumento de análisis de datos una vez seleccionado
un instrumento GC o LC, se descartarán todas las selecciones anteriores.
Instalación de ChemStation
31
2
Instalación de Agilent ChemStation
9 Introduzca las licencias necesarias una vez agregados los tipos de instrumento.
Escriba el número de licencia adecuado en el campo facilitado y haga clic
en Add (Agregar). El campo de texto se borrará y la clave se agregará al lado
del nombre de módulo visualizado. Únicamente se necesita una licencia
completa por tipo de instrumento.
Si desea introducir licencias para diferentes tipos de instrumentos
(por ejemplo, GC, A/D o LC), tenga en cuenta que el tipo de licencia
introducido aquí para cada instrumento determinará cómo se puede
configurar. Por ejemplo, si se introduce una licencia GC para el Instrument 1
(Instrumento 1), significará que se deberá configurar como GC.
NO TA
Si se introduce una licencia no válida o de tipo incorrecto, el campo de entrada de texto
cambiará de color negro a rojo y un mensaje de error explicará que la licencia no se ha
aceptado.
10 Haga clic en Finalizar para completar el Asistente de instalación. El Editor
de configuración aparecerá automáticamente.
NO TA
32
No es necesario reiniciar el ordenador.
Instalación de ChemStation
Instalación de Agilent ChemStation
2
11 Complete las pantallas del Configuration Editor (Editor de configuración).
Consulte el Capítulo 3, "Configuración de los instrumentos" para ver los
procedimientos de configuración de los instrumentos.
12 Después de configurar los instrumentos, seleccione File > Save (Archivo /
Guardar).
13 Cierre el Configuration Editor (Editor de configuración).
14 Después de instalar el software y configurar los instrumentos, guarde
el DVD de ChemStation y los números de licencia en un lugar seguro.
Los necesitará si desea reinstalar el software o añadir un nuevo módulo
o licencia de instrumento.
Instalación de ChemStation
33
2
Instalación de Agilent ChemStation
Actualización del software (a B.04.02)
Si está actualizando desde ChemStation B.01.01 o superior, consulte la
Upgrade Quick Reference Guide (Guía de referencia rápida de actualización)
disponible en el directorio Manuales del DVD de Agilent ChemStation. Guarde
los métodos, las secuencias, los ficheros de datos y la base de datos de
columnas para cada instrumento antes de llevar a cabo una nueva instalacin.
Las bases de datos de columna de ChemStation GC se encuentran situadas en
la subcarpeta \drivers, por ejemplo, C:\Chem32\drivers.
NO TA
Antes de realizar la actualización, es necesario eliminar todas las versiones del servicio de
ChemStation y los productos de expansión. Consulte la Upgrade Quick Reference Guide
(Guía de referencia rápida de actualización).
Activación de la interfase basada en XML
Si va a utilizar un sistema LIMS u otro sistema externo de recopilación de
datos, Agilent ChemStation dispone de una interfase XML que le permite leer
listas de entrada de muestras, analizar las muestras y, después, enviar los
datos resultantes de nuevo al sistema LIMS. Para habilitar esta funcionalidad,
es necesario realizar cambios en el fichero CHEMSTATION.INI. Consulte la
Guía de conectividad XML de Agilent ChemStation Plus que se encuentra en
el directorio \Support\Manuales del DVD de Agilent ChemStation para
obtener información detallada.
34
Instalación de ChemStation
2
Instalación de Agilent ChemStation
Adición de instrumentos a una instalación existente
Para añadir un instrumento a una instalación existente, siga estos pasos:
1 Seleccione Programs > Agilent ChemStation > Add Instrument
(Programas/Agilent ChemStation/Añadir instrumento). Se abrirá el
Asistente de instalación de ChemStation.
• No es posible modificar ni eliminar los instrumentos configurados.
• Una instalación de ChemStation admite un máximo de 4 instrumentos.
2 Siga los pasos comprendidos entre el paso 8 y el paso 10 de la página 30.
3 Ejecute un informe IQT para comprobar ChemStation después de añadir
instrumentos. Consulte "Ejecución del procedimiento de validación IQT"
en la página 55.
Instalación de ChemStation
35
2
Instalación de Agilent ChemStation
Instalación de informes de diagramas de control
Este proceso añade diagramas de control al menú de informes.
Para poder utilizar esta función, es necesario disponer de Microsoft
Excel 2000, XP o 2003 instalado en el PC.
Después de instalar Agilent ChemStation y de reiniciar el PC, ya está listo
para instalar la función Diagramas de control de ChemStation.
1 Inicie Agilent ChemStation.
2 Vaya a la línea de comandos de Agilent ChemStation. La línea de comandos
es un campo de entrada de texto situado en la parte inferior de la ventana
del programa Agilent ChemStation.
3 En la línea de comandos, escriba MACRO STARTCHT.MAC,GO y pulse
Enter (Intro).
4 Aparece un cuadro de diálogo con información acerca de la instalación.
5 Haga clic en Help (Ayuda) en este cuadro de diálogo para obtener
información acerca de cómo utilizar la función Diagramas de control
con Agilent ChemStation.
6 Haga clic en OK (Aceptar) para instalar la función Diagramas de control
en Agilent ChemStation.
36
Instalación de ChemStation
Agilent ChemStation para sistemas GC, análisis de datos y conversor
A/D 35900E
Instalación de ChemStation
3
Configuración de los instrumentos
Acerca del editor de configuración de Agilent ChemStation 38
Configuración de Agilent ChemStation para sistemas GC
(7890A, 6890, 6850 y 5890/4890) 39
Configuración de Agilent ChemStation para sistemas de análisis de
datos 43
Configuración de Agilent ChemStation para los sistemas de interfase A/D
35900E 45
Modificación de las rutas de método, secuencia y fichero de datos 51
En este capítulo se explica cómo utilizar el editor de configuración para
configurar los instrumentos a fin de utilizarlos con Agilent ChemStation GC,
Data Analysis ChemStation y 35900E A/D ChemStation.
Agilent Technologies
37
3
Configuración de los instrumentos
Acerca del editor de configuración de Agilent ChemStation
El editor de configuración de Agilent ChemStation es un programa que permite
configurar fácilmente el software de Agilent ChemStation. Esto incluye:
• Detección de la interfase GPIB en el PC
• Selección de la comunicación LAN o GPIB
• Configuración del hardware analítico conectado al PC
• Configuración de la ruta utilizada para el almacenamiento de métodos,
datos y secuencias
• Configuración de la pantalla en color de Agilent ChemStation
Es necesario utilizar el editor de configuración:
• En el último paso del proceso de instalación inicial del software Agilent
ChemStation
• Cada vez que se conecte un dispositivo GPIB o se cambie o desconecte
del bus GPIB o del PC
• Cada vez que se cambie la dirección IP de un dispositivo LAN y siempre
que se agregue o quite un dispositivo LAN del software de ChemStation
Después de instalar el software Agilent ChemStation, se pedirá al usuario
que configure el sistema analítico completo.
38
Instalación de ChemStation
3
Configuración de los instrumentos
Configuración de Agilent ChemStation para sistemas GC
(7890A, 6890, 6850 y 5890/4890)
Después de instalar el software ChemStation, siga este procedimiento para
que Agilent ChemStation pueda identificar y controlar el hardware.
1 Si no se ha iniciado todavía, inicie el editor de configuración: Inicio >
Todos los programas > Agilent ChemStation > Configuration Editor (Editor de
configuración). En la pantalla inicial del editor de configuración, resalte
la barra de título de un instrumento que se encuentre instalado con una
licencia GC y seleccione Configure (Configurar) > Instruments... (Instrumentos).
Se abrirá la pantalla Select Instrument (Seleccionar instrumento).
Configure > Instruments
(Configurar/Instrumentos)
Barra de título
2 Seleccione el modelo de instrumento en la lista Instrument Type (Tipo de
instrumento) (por ejemplo, 7890A GC). Tenga en cuenta las siguientes
excepciones:
• Para controlar una Agilent 6890 ó 6850 GC que incluya un ALS de
la serie 7683, ALS 7673C o ningún ALS, seleccione 6890 GC (Classic)
o 6850 GC (Classic).
• Para controlar una Agilent 6890 ó 6850 GC que incluya un ALS 7693A,
seleccione 6890 GC o 6850 GC.
Instalación de ChemStation
39
3
Configuración de los instrumentos
• Para controlar un GC 4890D, seleccione 5890 GC.
Paso 2
Paso 3
Paso 4
3 Acepte el nombre del instrumento o escriba uno nuevo en el campo
Instrument Name (Nombre del instrumento). El nombre que escriba en este
campo aparecerá en la barra de títulos cuando utilice Agilent ChemStation.
4 Seleccione Initial Screen Window Size (Tamaño de ventana inicial) para
especificar cómo se abrirá el programa.
5 Haga clic en OK (Aceptar) para continuar.
6 Introduzca los datos correspondientes en la pantalla Device Configuration
(Configuración de dispositivo).
Especifique el tipo de conexión entre su PC y este instrumento:
• LAN (IP) + IP address (Dirección IP)
• LAN (Host) + Host name (Nombre de servidor)
• GPIB + GPIB address (Dirección GPIB)
40
Instalación de ChemStation
Configuración de los instrumentos
3
Algunos tipos de GC incluyen un campo Port Address (Dirección de puerto).
Excepto en caso de que se indique lo contrario, acepte el puerto
predeterminado de 9100.
7 Configure los dispositivos opcionales.
• Para configurar el inyector 7673 en un GC 5890/4890: si dispone de un
inyector 7673 conectado a un GC 5890/4890, resalte "7673 Sampler"
("Inyector 7673") en el cuadro Options (Opciones), especifique la
dirección GPIB en el espacio correspondiente y, a continuación, haga clic
en Add (Añadir).
Instalación de ChemStation
41
3
Configuración de los instrumentos
• Para configurar una interfase de doble canal 35900E como 1 ó 2
detectores GC: si tiene conectado un 35900E A/D a un GC 6890A, 6850
ó 5890 para controlar señales adicionales, resalte "35900E" en el cuadro
Options (Opciones), haga clic en Add (Añadir), rellene los campos Interface
Type (Tipo de interfaz) y Channel (Canal) y haga clic en OK (Aceptar).
8 Haga clic en OK (Aceptar) en la pantalla Device Configuration (Configuración
de dispositivo) para volver a la ventana principal de editor de
configuración, mostrada en el paso 1.
9 Haga clic en File > Save (Archivo/Guardar).
10 Haga clic en File > Exit (Archivo/Salir) para regresar a Windows.
42
Instalación de ChemStation
3
Configuración de los instrumentos
Configuración de Agilent ChemStation para sistemas de análisis de datos
Después de instalar el software ChemStation, siga este procedimiento para
que Agilent ChemStation pueda identificar y controlar el sistema de análisis
de datos.
1 Si no se ha iniciado todavía, inicie el editor de configuración: Inicio >
Todos los programas > Agilent ChemStation > Configuration Editor (Editor de
configuración). En la pantalla inicial del editor de configuración, resalte
la barra de título del instrumento correspondiente y seleccione Configure
(Configurar) > Instruments... (Instrumentos...). Se abrirá la pantalla Select
Instrument (Seleccionar instrumento).
NO TA
Para configuraciones de sólo análisis de datos, no cambie los valores predeterminados del
editor de configuración salvo en el nombre de instrumento, si lo desea (paso 3).
El instrumento 1 debe definirse como cromatógrafo de gases (GC or A/D Data Analysis Only)
y el instrumento 2 debe definirse como cromatógrafo de líquidos (LC Data Analysis Only).
Configure > Instruments
(Configurar/Instrumentos)
Barra de título
Instalación de ChemStation
43
3
Configuración de los instrumentos
2 En la lista Instrument Type (Tipo de instrumento), seleccione GC or A/D
Data Analysis only (Sólo análisis de datos GC o A/D).
Paso 2
Paso 3
Paso 4
3 Acepte el nombre del instrumento o escriba uno nuevo en el campo
Instrument Name (Nombre del instrumento). El nombre que escriba en este
campo aparecerá en la barra de títulos cuando utilice el software Agilent
ChemStation.
4 Seleccione Initial Screen Window Size (Tamaño de ventana inicial) para
especificar cómo se abrirá el programa.
5 Haga clic en OK (Aceptar) para continuar.
6 Haga clic en File > Save (Archivo/Guardar).
7 Haga clic en File > Exit (Archivo/Salir) para regresar a Windows.
44
Instalación de ChemStation
Configuración de los instrumentos
3
Configuración de Agilent ChemStation para los sistemas de interfase
A/D 35900E
En esta sección se describe cómo configurar la interfase de analógico a digital
35900E. Tenga en cuenta que la interfase A/D 35900E requiere Agilent Bootp
Service (consulte “Instalación del servicio Agilent BootP Service” en la página 17).
1 Si no se ha iniciado todavía, inicie el editor de configuración: Inicio > Todos los
programas > Agilent ChemStation > Configuration Editor (Editor de configuración). En
la pantalla inicial del editor de configuración, resalte la barra de título de un
instrumento que se encuentre instalado con una licencia A/D 35900E y
seleccione Configure (Configurar) > Instruments... (Instrumentos). Se abrirá la
pantalla Select Instrument (Seleccionar instrumento).
Configure > Instruments
(Configurar/Instrumentos)
Barra de título
2 Seleccione el instrumento 35900E ADC que controlará en la lista Instrument
Type (Tipo de instrumento).
Paso 2
Paso 3
Paso 4
Instalación de ChemStation
45
3
Configuración de los instrumentos
3 Acepte el nombre del instrumento o escriba uno nuevo en el campo
Instrument Name (Nombre del instrumento). El nombre que escriba en este
campo aparecerá en la barra de títulos cuando utilice Agilent ChemStation.
4 Seleccione Initial Screen Window Size (Tamaño de ventana inicial) para
especificar cómo se abrirá el programa.
5 Haga clic en OK (Aceptar) para continuar.
6 Seleccione el tipo de interfase y, a continuación, escriba la dirección IP o el
nombre del servidor.
7 Si Agilent ChemStation va a recopilar señales, seleccione el canal
apropiado que se utilizará. En el ejemplo anterior se muestra una
configuración de un canal (A). Consulte el Manual del usuario del 35900E
para obtener más información.
8 Si Agilent ChemStation va a controlar un inyector, haga clic en
Change... (Cambiar...) en el cuadro de grupo del inyector. En el cuadro
de diálogo Sampler (Inyector), en Sampler Type (Tipo de inyector),
46
Instalación de ChemStation
Configuración de los instrumentos
3
seleccione Otro y elija las opciones correspondientes a los demás
elementos.Haga clic en OK (Aceptar).
9 Defina las opciones External Start/Stop (Inicio/Parada externa) y Ready
Status (Estado "Listo"). Para acceder al cuadro de diálogo, haga clic en
Change (Cambiar) en el cuadro de grupo External Start/Stop (Inicio/Parada
externa). Este cuadro de diálogo contiene las opciones de inicio, parada
y estado "Ready" (Listo) del 35900.
a Seleccione la opción apropiada de las tres opciones de inicio/parada.
b Seleccione el estado "Ready" (Listo) apropiado.
• Marque la casilla ChemStation displays status of ready signal
(ChemStation muestra el estado de señal "Ready") para que Agilent
ChemStation muestre una señal de estado en ejecución en la pantalla
cuando el instrumento esté listo.
Instalación de ChemStation
47
3
Configuración de los instrumentos
• Marque la casilla ChemStation waits for ready signal (ChemStation espera
la señal "Ready") para que Agilent ChemStation espere la señal
"Ready" (Listo) del instrumento antes de continuar con los procesos.
c Para volver al cuadro de diálogo Configuración de dispositivo, haga clic
en Aceptar.
10 Configure los botones del 35900. Las opciones del cuadro de diálogo 35900
Buttons (Botones del 35900) determina si los botones del panel frontal de
la interfase 35900 pueden iniciar o detener una ejecución manual. Para
tener acceso al cuadro de diálogo 35900 Buttons (Botones del 35900) en
el cuadro de grupo 35900 Buttons (Botones 35900), haga clic en Change
(Cambiar).
a Seleccione las opciones apropiadas para los botones de inicio y parada
del 35900.
b Para volver al cuadro de diálogo Configuración de dispositivo, haga clic
en Aceptar.
11 Compruebe los eventos temporizados. Para definir los eventos
temporizados del 35900E en el cuadro de grupo Define Events (Definir
eventos), haga clic en Change (Cambiar).
• Si va a usar el 35900E en el modo Remote Bus (Bus remoto), que es
la opción predeterminada, omita esta sección. No es aplicable a su
configuración.
• Si va a utilizar el 35900E en el modo de E/S digital programable, podría
programar 16 eventos temporizados en Agilent ChemStation. Sin
embargo, en primer lugar debe introducir la EXPRESIÓN que desea
utilizar para definir cada evento, como se describe más adelante.
48
Instalación de ChemStation
3
Configuración de los instrumentos
• Cada expresión definirá el estado "encendido" (por ejemplo, abierto) y
"apagado" (por ejemplo, cerrado) de cada instrumento que controlará
con el 35900E. Más adelante, puede programar estos eventos mediante
las expresiones aquí introducidas en el cuadro de diálogo Defined Events
(Eventos definidos) de Agilent ChemStation.
Figura 1
Ejemplo de pantalla Define Events (Definir eventos)
En la Figura 1 se muestran los conectores del 7 al 9 definidos por el
usuario y los conectores del 2 al 6 como configuración predeterminada.
PRECAUCIÓN La correspondencia entre la expresión que se asigna y el número y estado del conector
al que se asocia se guarda en el fichero de definición del instrumento. El método sólo
almacena y utiliza la propia EXPRESIÓN (por ejemplo, Cerrar válvula 1). Como
resultado, si copia un método de una copia de Agilent ChemStation a otra copia de
Agilent ChemStation y la segunda copia de Agilent ChemStation tiene un evento
EXPRESIÓN correspondiente pero en diferentes instrumentos, podrían producirse
resultados impredecibles. Por lo tanto, considere que las asociaciones que se
establecen entre un instrumento y un evento EXPRESIÓN son exclusivas de su
configuración de hardware concreta.
Instalación de ChemStation
49
3
Configuración de los instrumentos
a Introduzca la EXPRESIÓN que desea utilizar para definir el estado apagado
(high) del primer instrumento y el estado encendido (low). Puede utilizar
cualquier combinación de caracteres y números (máximo 20).
Por ejemplo, si va a controlar una válvula normalmente cerrada (una
válvula que se abre sólo cuando se le aplica energía), puede asignar una
expresión como la que se muestra en la Figura 1 en la página 49. Esta
expresión indica que la válvula normalmente está cerrada (el estado high
es cerrado) y cuando se le aplica energía, cambia al estado abierto (el
estado low es abierto).
Si lo prefiere, también puede asignar una expresión más explícita, como
Cerrar la válvula de nitrógeno y Abrir la válvula de nitrógeno.
b Repita el proceso descrito en el paso (a) para cada instrumento que vaya
a controlar.
c Para volver al cuadro de diálogo Configuración de dispositivo, haga clic
en Aceptar.
12 Compruebe que la información mostrada en este cuadro de diálogo es
correcta. Para cambiar cualquiera de estas opciones, haga clic en Cambiar
en el cuadro correspondiente.
13 Salga del cuadro de diálogo Device Configuration (Configuración de
dispositivo). Para volver a la pantalla principal Editor de configuración,
haga clic en Aceptar.
14 Guarde la nueva configuración del instrumento. Seleccione File > Save
(Fichero/Guardar).
15 Si va a configurar otro instrumento, seleccione otro y continúe. Si éste es el
único instrumento, seleccione Fichero > Salir.
50
Instalación de ChemStation
Configuración de los instrumentos
3
Modificación de las rutas de método, secuencia y fichero de datos
El editor de configuración permite especificar rutas alternativas para
los instrumentos, secuencias, métodos, ficheros de datos y macros de
instrumentos. Esto permite almacenar los ficheros de datos en una unidad
independiente.
Realice los pasos que se indican a continuación para configurar rutas
diferentes para un instrumento.
1 Antes de modificar las rutas por medio del editor de configuración, cree
los directorios alternativos.
2 Resalte la barra de título del instrumento que desee modificar.
3 Seleccione Paths (Rutas) en el menú Configuration (Configuración).
En el cuadro de diálogo que se abre, seleccione uno de los tipos de fichero
que desea cambiar para este instrumento: ficheros de secuencias, archivos
de datos, métodos, ruta de la macro o ruta del instrumento.
4 Edite la ruta en el campo New Path (Nueva ruta) y, a continuación, haga clic
en Enter (Intro).
• Todos los nombres de rutas deben terminar con el símbolo \.
• Repita el procedimiento para cada ruta deseada.
5 Haga clic en Aceptar para actualizar la información de rutas y volver
a la pantalla Editor de configuración.
En la Tabla 4 se enumeran las rutas de fichero predeterminadas.
Tabla 4
Rutas de ficheros de datos predeterminadas
Configuración
Ruta de fichero predeterminada
Ficheros de secuencias
C:\CHEM32\1\SEQUENCE\
Ficheros de datos
C:\CHEM32\1\DATA\
Métodos
C:\CHEM32\1\METHODS\
Ruta de la macro
C:\CHEM32\CORE
Ruta del instrumento
C:\CHEM32\1\
Instalación de ChemStation
51
3
52
Configuración de los instrumentos
Instalación de ChemStation
Agilent ChemStation para sistemas GC, análisis de datos y conversor
A/D 35900E
Instalación de ChemStation
4
Validación e inicio de Agilent
ChemStation
Aplicación de informe de cualificación de la instalación 54
Cualificación operacional/Verificación del rendimiento (OQ/PV) 58
En este capítulo se explica cómo usar la utilidad IQT (Installation
Qualification Report, Informe de cualificación de la instalación) de Agilent
ChemStation para validar si la instalación y el rendimiento operacional de
dicho software en su PC son correctos. También explica cómo comenzar a usar
Agilent ChemStation una vez validada la instalación.
Agilent Technologies
53
4
Validación e inicio de Agilent ChemStation
Aplicación de informe de cualificación de la instalación
Una vez instalado el software de Agilent ChemStation en el ordenador
y configurado el sistema analítico, podría llevar a cabo un procedimiento de
validación interno para valorar si la instalación es correcta y completa y para
verificar que el sistema analítico es plenamente operativo. Además, la utilidad
IQT comprueba el código de versión de los ficheros ejecutables del sistema
y de los ficheros de referencia de Agilent ChemStation (*.EXE y *.DLL).
La utilidad IQT de Agilent ChemStation utiliza ficheros de referencia de la
instalación suministrados de fábrica para verificar la existencia, corrección
e integridad de los ficheros del sistema de Agilent ChemStation requeridos
(ficheros ejecutables de programas, binarios de registro, de macros, de
inicialización, de ayuda y plantillas de informes personalizados).
La integridad de los ficheros se completa comparando la suma de control
(checksum) de verificación de redundancia cíclica (CRC) del fichero
instalado con la del fichero original registrada en el maestro de instalación de
Agilent Technologies. Los detalles de los ficheros del maestro de instalación se
encuentran en los ficheros de referencia. Los ficheros modificados o corruptos
tienen diferentes sumas de control y, por tanto, se detectan mediante la
utilidad IQT.
La integridad de los propios ficheros de referencia se comprueba también con
ayuda de las sumas de control. Si la utilidad IQT se suministra con un fichero
de referencia modificado después de su creación, éste aparecerá señalado en
el informe (sección Invalid reference files (Ficheros de referencia no válidos)).
Como con cualquier actualización importante en el software ChemStation,
Agilent recomienda realizar un IQT completo, junto con una cualificación
operacional y una verificación del rendimiento (OQ/PV), tras instalar la
versión B.04.02. Esto permite valorar si la instalación se ha llevado a cabo
de forma correcta y completa.
54
Instalación de ChemStation
4
Validación e inicio de Agilent ChemStation
Ejecución del procedimiento de validación IQT
La utilidad de IQT de Agilent ChemStation se instala automáticamente con los
ficheros de referencia IQT apropiados.
Para llevar a cabo la validación, siga estos pasos:
1 Antes de ejecutar la utilidad IQ, asegúrese de que todo el software Agilent
ChemStation está cerrado.
2 Haga clic en Inicio > Todos los programas > Agilent ChemStation > IQT Report.
El cálculo de las sumas de control correspondientes a todos los ficheros del
sistema de Agilent ChemStation puede llevar varios minutos.
3 La herramienta IQ de Agilent ChemStation genera un archivo html de los
resultados de la cualificación en (iqtreport.htm), en el directorio principal de
ChemStation (normalmente, c:\chem32). Este informe se muestra
automáticamente en la pantalla mediante el navegador de Internet del sistema.
En una instalación completa y coherente, la cualificación de la instalación
termina sin mensajes de error y sin que se indique que hay ficheros ausentes o
modificados. El informe se puede imprimir desde el navegador.
Informe de cualificación de la instalación
El IQT informa de las categorías de archivo que figuran en la Tabla 5:
Tabla 5
Categorías de archivo registradas por la aplicación IQT
Categoría
Explicación
Acción requerida
ficheros idénticos
Existen los ficheros necesarios y han
superado los controles de versión e
integridad.
No se requiere ninguna acción.
Ficheros ausentes Ficheros que faltan y que son
necesarios para el funcionamiento de
Agilent ChemStation.
Instalación de ChemStation
Repare o reinstale Agilent
ChemStation.
55
4
Validación e inicio de Agilent ChemStation
Tabla 5
Categorías de archivo registradas por la aplicación IQT (continuación)
Categoría
Explicación
Acción requerida
Ficheros
modificados
Ficheros dañados o modificados.*
Repare o reinstale el software
Agilent Chemstation salvo en caso
de que haya personalizado
o actualizado intencionadamente los
archivos de Agilent ChemStation.
Fichero de
referencia no
válido
El fichero de referencia original está
dañado o ha sido modificado tras su
creación.
Reinstale el fichero de referencia
original.
* Si ha actualizado Agilent ChemStation sin eliminar en primer lugar todas las expansiones, la IQT fallará.
In primer lugar, elimine todas las expansiones del modo descrito en la Upgrade Quick Reference Guide
(Guía de referencia rápida de actualización) que se encuentra disponible en el directorio de manuales
del DVD de Agilent ChemStation. A continuación, repare o reinstale ChemStation.
En la Figura 2 y la Figura 3 se muestran resultados de IQT de ejemplo.
En la Figura 2, la instalación se ha efectuado y es aceptable. En la Figura 3,
la instalación no ha superado la comprobación debido a que se ha cambiado
o a que falta un archivo.
Figura 2
56
Informe IQT de ejemplo, sin errores
Instalación de ChemStation
Validación e inicio de Agilent ChemStation
Figura 3
Instalación de ChemStation
4
Informe IQT de ejemplo, con errores
57
4
Validación e inicio de Agilent ChemStation
Cualificación operacional/Verificación del rendimiento (OQ/PV)
El servicio OQ/PV de Agilent proporcionará una evidencia documentada de
que el nuevo software de ChemStation funciona según los parámetros de
rendimiento aceptados. Comprobara la operación del algoritmo de integración
como parte de las pruebas de verificación de la cromatografía. Otras áreas
importantes que tratará es el control y la comunicación de instrumentos, así
como la seguridad de los datos y los controles de acceso.
Para verificar que el software ChemStation funciona de acuerdo con los
parámetros de rendimiento aceptados, desde la vista de análisis de datos de la
aplicación, seleccione View > Verification > Run Test (Ver/Verificación/Ejecutar
prueba). La prueba de verificación del sistema se ejecutará automáticamente.
• Seleccione Run Test en la vista Verification (Verificación) y ejecute el
procedimiento de test de verificación denominado default.val.
• Consulte la sección relativa a tareas analíticas del sistema de ayuda en
línea en caso de necesitar más información.
58
Instalación de ChemStation
Agilent ChemStation para sistemas GC, análisis de datos y conversor
A/D 35900E
Instalación de ChemStation
5
Recursos adicionales
Centro de atención al cliente de Agilent Technologies 60
Contenido del DVD de Agilent ChemStation 62
Documentos informativos 64
Sistema de ayuda de Agilent ChemStation 65
Software Agilent Lab Advisor 66
En este capítulo se ofrece una visión general de otros recursos de Agilent
ChemStation que se encuentran en el DVD de Agilent ChemStation y en
la página www.agilent.com/chem.
Agilent Technologies
59
5
Recursos adicionales
Centro de atención al cliente de Agilent Technologies
Asistencia para los servicios, resolución de problemas y maximización del
rendimiento
La red de centros de atención al cliente de Agilent proporciona acceso
a profesionales que le ayudarán a resolver las dificultades de funcionamiento
y le ofrecerán asistencia y consejos sobre el uso del software de análisis
químico de Agilent. Tradicionalmente, esta asistencia se presta por vía
telefónica, pero puede también ampliarse a una asistencia remota, a través
del módem, si usted lo autoriza.
Dispone de soporte para software durante el primer año, que se puede
ampliar a dos años con unas tarifas muy competitivas. Este soporte da
derecho a asistencia telefónica, actualizaciones de revisión del software
cuando aparezcan en el mercado y envío periódico de boletines de estado
del software que contienen información importante acerca de problemas
conocidos y posibles soluciones para el software de análisis químico
de Agilent. Para obtener más información sobre cómo acceder a estos
servicios, póngase en contacto con la oficina local de soporte analítico
de Agilent Technologies.
En la oficina local le proporcionarán también información sobre los servicios
disponibles de consultoría, personalización, desarrollo y formación relativos
a los productos de software de anlisis químico de Agilent.
El soporte y los servicios de actualización prestados por Agilent están sujetos
a los precios, términos y condiciones locales vigentes en el momento de
formalización del pedido.
60
Instalación de ChemStation
Recursos adicionales
5
Llamadas al centro de atención al cliente LSCA de Agilent Technologies
Cuando llame al centro de atención al cliente de Agilent Technologies, sitúese
frente al ordenador y tenga a mano la documentación del producto.
Le recomendamos que tenga la siguiente información disponible:
• la etiqueta del paquete de registro con el número de referencia, el código
de revisión y el número de registro de la licencia del software de análisis
químico
• las palabras exactas de cualquier mensaje de error generado por el sistema
• Una copia impresa completa de la información del sistema de Windows
• Una descripción de las condiciones que produjeron el error
Instalación de ChemStation
61
5
Recursos adicionales
Contenido del DVD de Agilent ChemStation
El DVD de Agilent ChemStation contiene información extra actualizada que
puede serle de interés cuando instale el sistema. Si fuera necesario, consulte
lo siguiente para obtener más información.
Módulos de Agilent ChemStation
El DVD contiene ficheros ejecutables para todos los módulos pertenecientes
a la familia de productos Agilent ChemStation. Para instalar un módulo,
habrá que facilitar un número de registro de licencia válido. Esos números
desbloquean el DVD protegido. Se incluyen con el producto original y son
la prueba de licencia.
Hay un acceso directo al programa de configuración principal, (setup.exe),
para la instalación inicial de los módulos de Agilent ChemStation localizados
en el directorio raíz del DVD de Agilent ChemStation. A continuación, se
pueden añadir los módulos adicionales seleccionando Inicio > Todos los
programas > Agilent ChemStation > Agregar instrumento.
Boletín de estado del software Agilent ChemStation
El boletín de estado del software (Software Status Bulletin, SBS) es un
documento que refleja los resultados de la metodología de registro,
seguimiento y reparación de defectos de Agilent. El boletín (SSB) se encuentra
en el directorio Support\SSB del DVD de Agilent ChemStation.
Si tiene un contrato de software, recibirá el Boletín de estado del software
de Agilent ChemStation.
Historial de revisiones de Agilent ChemStation
El historial de revisiones está dirigido a los usuarios que puedan tener que
considerar la revalidación de su sistema de datos analíticos después de la
actualización a una nueva revisión del software de aplicación. El historial
de revisiones contiene el historial de revisiones de todos los productos que
forman parte de la familia Agilent ChemStation.
Los ficheros del historial se encuentran en el directorio Support\History
del DVD de Agilent ChemStation.
Como primer tema de la ayuda en línea, se incluye un resumen de los cambios.
62
Instalación de ChemStation
5
Recursos adicionales
Biblioteca aportada por el usuario
El contenido de esta biblioteca está destinado a ayudar a que los usuarios
desarrollen y personalicen las instalaciones según sus necesidades específicas
para obtener el máximo rendimiento de su inversión.
El contenido de la biblioteca proviene de los recursos internos de Agilent y de
las fuentes aportadas por los usuarios. Se comprueba la funcionalidad de
todas las aportaciones pero no pasan necesariamente por el mismo nivel de
procedimientos de pruebas formales que el producto en sí. Por lo tanto,
Agilent Technologies no garantiza que las aportaciones sean correctas.
La User-Contributed Library (Biblioteca aportada por el usuario) está
formada por programas y macros. Cada aportación se entrega con un fichero
README.TXT específico que se puede ver con cualquier editor de texto.
Bibliotecas I/O para la interfase GPIB de Agilent
El DVD de Agilent ChemStation contiene la versión de las librerías I/O
probada satisfactoriamente con esta revisión de Agilent ChemStation.
Las bibliotecas I/O se deben instalar por separado para utilizarse con los
instrumentos GPIB, como se describe en la guía adicional titulada
Instrucciones de instalación y configuración de Agilent IO Libraries
Suite 15.0 o superior.
Agilent BootP Service
El DVD de Agilent ChemStation contiene el programa de instalación del
servicio Agilent BootP Service que puede utilizarse para adjudicar a los
instrumentos de análisis químico conectados a la red LAN, una dirección IP
y parámetros de configuración. Agilent BootP Service es fácil de configurar
para el uso de instrumentos de análisis químico utilizando una conexión LAN.
Consulte la sección "Instalación del servicio Agilent BootP Service"
en la página 17 para obtener más información sobre el servicio BootP.
Documentación de Agilent ChemStation
La documentación de Agilent ChemStation consta de manuales impresos con
información de referencia y documentación en línea sobre tareas específicas.
También se encuentran disponibles versiones electrónicas de todos los
manuales de ChemStation en el DVD del directorio Manuales.
Instalación de ChemStation
63
5
Recursos adicionales
Documentos informativos
Junto con el software Agilent ChemStation, el PC y los instrumentos
se entregan una amplia gama de documentos informativos.
Documentos
• Éste y otros manuales de instalación describen cómo preparar el
funcionamiento de Agilent ChemStation mediante la instalación del
hardware y software necesarios. Los manuales de instalación son
específicos de los diferentes módulos que se incorporan a Agilent
ChemStation. Es posible que en el paquete haya más de uno.
• El manual Understanding Your ChemStation (Familiarización con
ChemStation) ofrece una explicación de los conceptos de Agilent
ChemStation para que se familiarice con el funcionamiento del software.
• Este manual de programación de macros en línea describe cómo trabajar
con este eficaz conjunto de comandos para personalizar y ampliar las
posibilidades de Agilent ChemStation. Elija Commands (Comandos) en el
menú Help (Ayuda) para tener acceso a este manual en línea.
• La interfase XML está totalmente documentada en la Guía de conectividad
XML de Agilent ChemStation Plus, disponible en formato PDF en el
directorio Manuales del DVD de Agilent ChemStation.
Información relativa a la configuración y mantenimiento
• El archivo readme (Léame) contiene información acerca de elementos como
nuevas funciones, soluciones conocidas y correcciones que no se pudieron
incluir en este manual en el momento de su impresión. Para acceder al fichero
readme.txt, seleccione Inicio > Todos los programas > Agilent ChemStation >
readme.txt.
• Un libro de registro actualizado automáticamente contiene las condiciones
de error encontradas durante el funcionamiento y las acciones correctoras,
si fueran necesarias. Para tener acceso a esta información, seleccione
Logbook (Libro de registro) en el menú View (Ver) y, después, haga doble
clic en las entradas. Las entradas más recientes están en la parte superior
de la lista.
64
Instalación de ChemStation
5
Recursos adicionales
Sistema de ayuda de Agilent ChemStation
El sistema de ayuda de Agilent ChemStation proporciona una amplia base
de datos de información en los siguientes elementos de menú:
• ChemStation Tutorial (Tutorial de ChemStation) contiene un recorrido
por el software y una guía de las tareas más comunes que le ayudarán
a aprender los fundamentos del sistema.
• How to Work with Your ChemStation (Cómo trabajar con ChemStation)
contiene un conjunto de instrucciones para Agilent ChemStation. Puede
aprender cómo realizar tareas de control de métodos y ejecuciones, análisis
de datos, diseño de informes, verificación (OQ/PV) y vista de diagnóstico.
• User Interface Reference (Referencia de la interfase del usuario) contiene
una descripción detallada de todos los elementos de los menús, barras de
herramientas y cuadros de diálogo del software Agilent ChemStation.
Las descripciones se clasifican según las diferentes vistas de Agilent
ChemStation.
• Concepts of ChemStation (Conceptos de ChemStation) contiene
información acerca de una selección de conceptos del software Agilent
ChemStation, por ejemplo, integración, calibración, tipos de informes
calibrados, procesamiento espectral y parámetros de pico.
• Error Messages (Mensajes de error) enumera todos los mensajes de error
de instrumentos que pueden ocurrir, con las posibles causas y acciones
correctoras.
• Troubleshooting (Solución de problemas) proporciona información que
puede ser útil para ayudar a solucionar problemas comunes con Agilent
ChemStation.
• Commands (Comandos) contiene una amplia lista de comandos y
el nombre, grupo, sintaxis, parámetros, explicación, valor de retorno
y ejemplos (si procede) de las diferentes tareas en el software Agilent
ChemStation.
• Macros contiene la Macro Programming Guide (Guía de programación de
macros) que explica el objetivo y la estructura básica de una macro y cómo
se escriben las macros mediante cadenas de comandos. Las macros
permiten personalizar el software Agilent ChemStation para ajustarlo a sus
necesidades.
Instalación de ChemStation
65
5
Recursos adicionales
Software Agilent Lab Advisor
En el software Agilent Lab Advisor se incluye una amplia colección de
información en línea adicional, vídeos y libros, entre otras cosas.
Este software es un enfoque automatizado para utilizarse en los laboratorios
de hoy en día. Además de proporcionar documentación y vídeos sobre el
hardware, puede:
• Controlar varios instrumentos analíticos en tiempo real
• Asumir el mantenimiento rutinario, incluido el seguimiento
• Advertirle de las posibles necesidades de servicio antes de que surjan
problemas
• Realizar pruebas de diagnósticos de verificación y calibración.
Más información
Para obtener más información, visite el sitio web de Agilent en la página
www.agilent.com/chem.
66
Instalación de ChemStation
Índice
Numéricos
C
F
35900E
apagado, 48
botones, 48
definir eventos, 48
encendido, 48
estado "Ready" (Listo), 47
expresión, 49
inicio/parada externa, 47
6850
configuración de la dirección IP, 16
configuración para el inyector
7693A, 39
6890
configuración de la dirección IP
(6890N), 15
configuración para el inyector
7693A, 39
servicio BootP, 17
7890A
configuración de la dirección IP
(7890A), 14
cableado, 26
centro de atención y asistencia para
servicios, 60
ChemStation
disco de instalación, 62
historial de revisiones, 62
cualificación de la instalación
ejecución, 55
fichero de referencia no válido, 55
ficheros ausentes, 55
ficheros idénticos, 55
ficheros modificados, 55
resultado, 55
familiarización con ChemStation, 64
fichero de referencia no válido, 55
ficheros ausentes, 55
ficheros idénticos, 55
ficheros modificados, 55
A
acerca de
documentos informativos, 64
LAN, 11
adición de un instrumento, 35
Administrador de LAN, 11
apagado, 35900E, 48
B
biblioteca aportada por el usuario, 63, 64
boletín de estado del software, 64
botones, 35900E, 48
D
diagramas de control (informes), 36
Dirección IP, 12, 14
6850, 16
6890N, 15
7890A, 14
disco de instalación, 62
disco duro, 8
documentos
biblioteca aportada por el usuario, 64
boletín de estado del software, 64
familiarización con ChemStation, 64
Guía de conectividad de Agilent
ChemStation Plus XML, 64
libro de registro, 64
Programación de macros, 64
README, 64
documentos informativos, 64
E
G
GPIB
cableado, 26
instrumentos compatibles, 13
tarjeta de interfase, 25
Guía de conectividad de ChemStation Plus
XML, 64
H
historial de revisiones, 62
I
impresoras, compatibles, 9
informes de diagramas de control, 36
inicio/parada externa, 47
instalar
informes de diagramas de control, 36
tarjetas LAN, 12
instrumento, adición, 35
L
LAN
acerca de, 11
instrumentos compatibles, 12
tarjetas, 12
libro de registro, 64
encendido, 35900E, 48
estado "Ready" (Listo), 47
expresión, 35900E, 49
Instalación de ChemStation
67
Index
O
ordenador, requisitos mínimos, 8
ordenadores, probados, 8
P
pantalla VGA, 8
PC, probados, 8
PC, requisitos mínimos, 8
procesador, 8
Programación de macros, 64
R
RAM, 8
README, 64
requisitos mínimos
disco duro, 8
pantalla VGA, 8
procesador, 8
RAM, 8
S
servicio BootP
acerca de, 17
configuración, 23, 24
configuración de instrumentos, 20
direcciones, 17
dirección MAC, 20
máscara de subred, 19
pasarela, 19
tarjeta JetDirect, 20
T
tarjeta JetDirect, 17, 20
U
utilidad
cualificación de la instalación, 55
ejecución de la cualificación de la
instalación, 55
resultado de la cualificación de la
instalación, 55
68
Instalación de ChemStation
Agilent Technologies
© Agilent Technologies, Inc.
Impreso en EE. UU., julio de 2009
G2070-95028