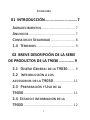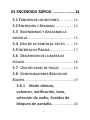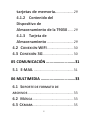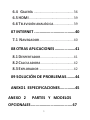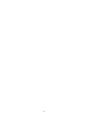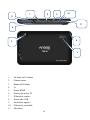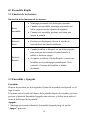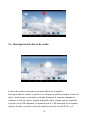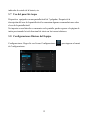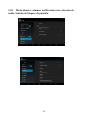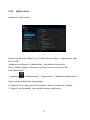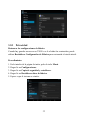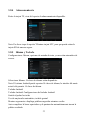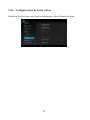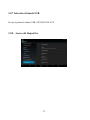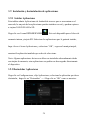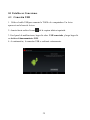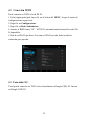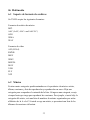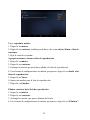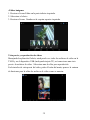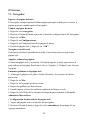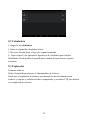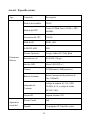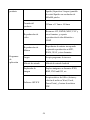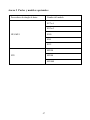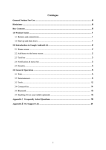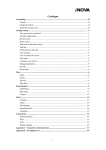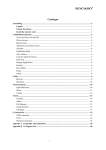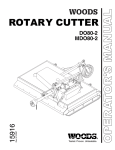Download Manual T9030 Español
Transcript
Contenido 01 INTRODUCCIÓN ..............................7 AGRADECIMIENTOS .................................... 7 ANUNCIOS ................................................. 7 CONSEJOS DE SEGURIDAD .......................... 8 1.4 TÉRMINOS ......................................... 9 02 BREVE DESCRIPCIÓN DE LA SERIE DE PRODUCTOS DE LA T9030 .............. 9 2.1 DISEÑO GENERAL DE LA T9030 ........ 9 2.2 INTRODUCCIÓN A LOS ACCESORIOS DE LA T9030 ..................... 11 2.3 PREPARACIÓN Y USO DE LA T9030 ..................................................... 11 2.4 ESTADO E INFORMACIÓN DE LA T9030 ..................................................... 12 1 03 ENCENDIDO RÁPIDO .....................14 3.1 FUNCIÓN DE LOS BOTONES ............... 14 3.2 ENCENDIDO Y APAGADO ................... 14 3.3 ENCENDIENDO Y APAGANDO LA PANTALLA ................................................ 15 3.4 USO DE LA PANTALLA TÁCTIL ........ 16 3.5 INTERFAZ DE PÁGINA ......................... 17 3.6 DESCRIPCIÓN DE LA BARRA DE ESTADO .................................................... 18 3.7 USO DEL PANEL DE TOQUE ............... 19 3.8 CONFIGURACIONES BÁSICAS DEL EQUIPO .................................................... 19 3.8.1 Modo silencio, volumen, notificación, tono, selección de audio, Sonidos de bloqueo de pantalla. ...................... 20 2 3.8.2 Aplicaciones ........................ 21 3.8.3 Privacidad ........................... 22 3.8.4 Almacenamiento ............... 23 3.8.5 Idioma y Teclado ............... 23 3.8.6 Configuraciones de Fecha y Hora .................................... 24 3.8.7 Selección del modo USB ..... 25 3.8.8 Acerca del dispositivo ....... 25 3.9 INSTALACIÓN Y DESINSTALACIÓN DE APLICACIONES ..................................... 26 3.9.1 Instalar Aplicaciones .............. 26 3.9.2 Desinstalar Aplicaciones........ 26 3.10 ENTRADA DE TEXTO ........................ 27 04 ESTABLECER CONEXIONES .........28 4.1 CONEXIÓN USB ............................. 28 4.1.1 Copiar archivos en 3 tarjetas de memoria. .................. 29 4.1.2 Contenido del Dispositivo de Almacenamiento de la T9030 ...... 29 4.1.3 Tarjeta de Almacenamiento ............................ 29 4.2 CONEXIÓN WIFI ............................ 30 4.3 CONEXIÓN 3G ................................ 30 05 COMUNICACIÓN ...........................31 5.1 E-MAIL .......................................... 31 06 MULTIMEDIA ................................33 6.1 SOPORTE DE FORMATO DE ARCHIVOS ................................................ 33 6.2 MÚSICA ........................................... 33 6.3 CÁMARA ........................................... 35 4 6.4 GALERÍA .......................................... 36 6.5 HDMI ............................................... 39 6.6 TELEVISIÓN ANALÓGICA ..................... 39 07 INTERNET ......................................40 7.1 NAVEGADOR .................................... 40 08 OTRAS APLICACIONES ...................41 8.1 DESPERTADOR ................................... 41 8.2 CALCULADORA .................................. 42 8.3 EXPLORADOR .................................... 42 09 SOLUCIÓN DE PROBLEMAS ........44 ANEXO1 ESPECIFICACIONES ..............45 ANEXO 2 PARTES Y MODELOS OPCIONALES ...................................... 47 5 6 01 Introducción Agradecimientos Gracias por escoger nuestros productos. El producto T9030 (Dispositivo móvil de internet) es una clase de equipo móvil para internet, frágil y fácil de llevar. Equipado con una pantalla táctil capacitiva 5, y una alta resolución de 800x480, esta T9030 soporta imágenes y videos de alta resolución, instalación de múltiples Office Micro Software, entretenimiento y otras aplicaciones. La atractiva interfaz puede proporcionar una nueva experiencia para el usuario. Este manual presenta las diferentes funciones, utilizando habilidades y anuncios. Por favor lea el manual cuidadosamente antes de utilizar la T9030. Anuncios Cuidados • Por favor mantenga su T9030 seco. Mantenga el equipo y el cargador de la batería lejos del agua, el vapor y de las manos húmedas en caso de un corto circuito, corrosión o fallas en el equipo. • Mantenga el equipo, la batería y el cargador lejos de los fuertes impactos o de la vibración en caso de que éstos presenten fallas, fuego o explosión. • Mantenga el equipo, la batería y el cargador lejos de zonas con muy altas o bajas temperaturas en caso de que éstos presenten fallas, fuego o explosión. •No golpee, arroje o perfore su T9030, y evite dejarlo caer, forzarlo o doblarlo. • Mantenga el equipo y accesorios autorizados, de lo contrario los equipos o accesorios no serán cubiertos por las políticas de garantía de la compañía. 7 Consejos de Seguridad Antes de utilizar la T9030, por favor lea esta sección y hágale saber a sus niños sobre estas indicaciones. Para información más detallada, por favor refiérase a las guías de seguridad. • Por su seguridad no utilice su T9030 mientras conduce. • Por favor siga las normas pertinentes apagando su T9030 cuando se encuentre en instituciones médicas. • Por favor apague su T9030 o encienda el modo avión cuando aborde uno, para evitar que la señal interfiera con las señales de control del avión. • Por favor apague su T9030 cerca del uso de equipos electrónicos de alta precisión, de lo contrario puede causar deficiencia en su uso. • No desarme o retire accesorios de su T9030 sin autorización. Sólo instituciones autorizadas pueden reparar esta T9030. • Por favor mantenga su T9030 alejado de equipos magnéticos. La radiación de la T9030 borrará la información del dispositivo de almacenamiento magnético. • Por favor no utilice su T9030 si se encuentra cerca de altas temperaturas o áreas inflamables (por ejemplo: una estación de gasolina). • Por favor mantenga su T9030 y accesorios lejos de los niños sin supervisión. • Por favor obedezca las leyes y reglamentos pertinentes cuando utilice su T9030, y respete la privacidad y derechos legítimos de otras personas. • Por favor obedezca las especificaciones relevantes de este manual cuando utilice su cable USB. De lo contrario puede causar daños en su T9030 o computador personal. • Por favor no utilice su T9030 en entornos húmedos como el baño, cuide su T9030 de ser mojado o lavado con líquido. • Por favor escoja el volumen adecuado, al usar audífonos el volumen no debería ser tan alto, si siente zumbidos, baje el volumen o deje de usarlos. 8 1.4 Términos Siglas/términos Nombre completo Instrucción T9030 Dispositivo Móvil de Internet Terminales de Internet Móvil WIFI Fidelidad inalámbrica Basado en la norma IEEE 802.11B WLAN (Red de área local inalámbrica) TF Trans Flash Card También llamado Micro SD HDMI Interfaz multimedia de Alta Definición Interfaz multimedia de Alta Definición 02 Breve Descripción de la Serie de Productos de la T9030 2.1 Diseño General de la T9030 1 9 8 7 9 10 5 r 11 i 6 a l 4 2 3 1. 2. 3. 4. 5. 6. 7. 8. 9. 10. 11. Un frente de la Cámara Cámara trasera Ranura del Parlante Tv Puerto HDMI Puerto para tarjeta TF El botón de reinicio Puerto mini USB Auriculares agujero El botón de encendido Micrófono 10 2.2 Introducción a los accesorios de la T9030 Lista de Contenido La caja de empaque de su T9030 incluye los siguientes artículos: • • • • • • Dispositivo completo T9030 Adaptador de corriente Cable USB Cable OTG convertidor de género Auriculares Manual del usuario 2.3 Preparación y Uso de la T9030 Manejo de la batería y carga Antes de usar la T9030, por favor cargue la batería. 1. Utilice el adaptador AC para cargar la batería de su T9030. Esta tableta adopta la batería de polímero de litio incorporada, debe elegir el adaptador estándar para cargar. (Entrada: AC110~240V 50/60Hz 0.3A; Salida: DC5.0V/2.0A) 2. Las dos primeras veces que cargue, por favor déjelo cargando por 6 horas, después cárguelo por al menos 4 horas. Por favor cárguelo en las siguientes condiciones: A: El icono de la batería muestra que no tiene carga. B: El sistema se apaga automáticamente, se apaga después de reiniciarlo. C: Al presionar los botones de operación no obtiene respuesta. D: En la esquina superior derecha del dispositivo se muestran los iconos rojos. Observación: 1. Si usted no ha usado la tableta por un periodo largo de tiempo, para evitar que el 11 consumo de energía cause daños, por favor cargue/consuma la batería una vez al mes. 2. Después de que se apague por baja batería, conecte el adaptador DC, el dispositivo le recordará la baja batería, necesitará esperar algún tiempo hasta que la batería tenga suficiente carga para ingresar al menú principal. 3. El dispositivo de carga debería estar en modo suspensión por cada tiempo de carga normal. Con el consumo del dispositivo y pantalla activos, puede tardar más el tiempo en cargar. 2.4 Estado e información de la T9030 Icono de Aviso Por favor haga clic en el marco de la columna y deslice a la derecha de la pantalla para desbloquear el icono de aviso. Haga clic en las opciones de visualización requeridas y revise la información detallada. Después usted puede hacer clic en el cuadro de información y deslice para cerrar las ventanas de información. La ilustración de los iconos para la barra de estado se muestra así: Nuevo mensaje No hay tarjeta SD instantáneo Nuevo email Cargando/Descargando Asuntos pendientes Descarga completa Use el cable USB Atención/Aviso General para conectar el (como un error de 12 dispositivo USB con sincronización) la T9030 Reproducción de Modo Avión música Sincronización de Cargando datos Espacio insuficiente Más en tarjeta SD Servicio WIFI conectado/Red no Signo de carga de la batería disponible Panel de Aviso El icono de aviso significa nuevos mensajes, la alarma del reloj establecida, calendario, y la inserción de tarjeta SD, etc. Usted puede abrir el panel de información para revisar la información específica. Abrir en panel de aviso Cuando aparezcan nuevos iconos de aviso en la barra de notificaciones, por favor mantenga presionada la barra y deslice hacia abajo para abrir el panel de avisos. 13 03 Encendido Rápido 3.1 Función de los botones Ilustración de las funciones de los botones: Botón Encendido Mantenga presionado este botón para encender. Cuando esté encendido, mantenga presionado este botón y aparecerán las opciones de apagado. Cuando esté encendido, presione este botón para apagar la pantalla. Botón de Inicio Presione este botón para volver a la interfaz de función desde una interfaz arbitraria. Botón de Reinicio Cuando la tableta se bloquee, use un objeto pequeño para presionar brevemente el botón Reinicio, la tableta se forzará a apagar. Se sugiere no utilizar el botón Reinicio a menos que la tableta no se pueda apagar normalmente. De lo contrario, el sistema de la tableta se dañará fácilmente. 3.2 Encendido y Apagado Encendido Después de presionar por dos segundos el botón de encendido, usted puede ver el logo de inicio. El sistema entra al estado de bloqueo de la pantalla después de encender, por favor presione el botón de Encendido/Apagado para refrescar, y deslice hacia arriba el icono de desbloqueo de la pantalla. Apagado 1. Mantenga presionado el botón de Encendido/Apagado, luego la opción “Apagar” aparecerá. 14 2. Existe un modo silencio en las opciones del dispositivo, Apagar y Cancelar. 3. Haga clic en Apagar. Reinicio Presione el botón de reinicio para restablecer el dispositivo. Se borrarán todos los datos, por favor tenga cuidado con esta función. (Nota: usted no puede reiniciar su dispositivo después de restablecerlo, su dispositivo se apagará. Para reiniciar su dispositivo después de restablecerlo debe presionar el botón de encendido.) 3.3 Encendiendo y Apagando la pantalla Se apagará mientras la pantalla esté inactiva • Después de un periodo de tiempo de inactividad, la pantalla se apagará automáticamente para ahorrar batería. • Cuando la pantalla está activa, puede pulsar el botón Encendido/Apagado para apagar la pantalla inmediatamente. Consejo: Si usted necesita saber cómo configurar el tiempo de espera de la pantalla por favor refiérase al capítulo 3.8.1 Activando en modo de pantalla bloqueada. Cuando la pantalla esté apagada, mantenga presionado el botón de Encendido/Apagado para activarla. Entra a la condición de bloqueado después de abrirla, presione el icono “bloquear” y deslice hacia arriba para desbloquearla. 15 3.4 Uso de la pantalla táctil Modo de Operación de la T9030 Existen varias formas de navegar por la pantalla, el menú y aplicaciones en la T9030. Clic Cuando desee utilizar el teclado de la pantalla para escribir o ingresar datos, puede elegir las aplicaciones en la página principal mientras hace clic en el elemento con el dedo. Presionar Si desea abrir una opción disponible (por ejemplo, el cuadro de texto o un vínculo Web) o mover un acceso directo y el menú principal del programa en la página principal mientras se presionan los elementos. Deslizamiento rápido o deslizamiento Deslice rápido o deslice con sus dedos haciendo una rápida acción de arrastre horizontal o vertical. Arrastrar Antes de empezar a arrastrar, debe utilizar el dedo para presionar fuertemente sobre ella por poco tiempo. Cuando lo arrastre a la posición deseada, puede retirar el dedo. Rotación Para la mayoría de las imágenes, solo debe girar la T9030 y luego la pantalla se moverá de dirección lateral a derecha. Así también funcionará cuando ingrese texto o datos, al ver una película, etc. 16 3.5 Interfaz de Página La pantalla del menú principal muestra todas las aplicaciones. Usted puede usar una aplicación, configurar accesos directos y personalizar su fondo de pantalla de inicio, etc. En la interfaz principal, usted puede manejar los ICONOS principales del software de interfaz: mantenga presionados los iconos por 3 segundos, los iconos aumentarán su tamaño, arrástrelos a la ubicación que desee en la pantalla y retire su dedo. Elimine Iconos Mantenga presionado el icono por 3 segundos, arrastre el icono a la parte superior de la tableta hasta que el icono se ponga de color rojo, retire su mano, ahora puede borrar el icono. 17 3.6 Descripción de la barra de estado La barra de estado se encuentra en la parte inferior de la pantalla. En la parte inferior central, se puede ver el software de interfaz principal, la tecla de inicio, archivos que se ejecutan en el fondo, disminuir el volumen, aumentar el volumen, la tecla de regreso, captura de pantalla. En la esquina superior izquierda, se puede ver la USB conectada, la depuración de la USB conectada. En la esquina superior derecha, se puede ver la hora actual, la fuerza de la señal Wi-Fi, y el 18 indicador de estado de la batería, etc. 3.7 Uso del panel de toque Dispositivo equipado con una pantalla táctil de 7 pulgadas. Después de la descripción del área de la pantalla táctil se muestran algunas recomendaciones sobre el uso de la pantalla táctil. No importa en cual interfaz se encuentre en la pantalla, puede regresar a la página de inicio presionando la tecla funcional de inicio en los iconos inferiores. 3.8 Configuraciones Básicas del Equipo Configuraciones: Haga clic en el icono Configuraciones de Configuraciones. 19 para ingresar al menú 3.8.1 Modo silencio, volumen, notificación, tono, selección de audio, Sonidos de bloqueo de pantalla. 20 3.8.2 Aplicaciones Administrar Aplicaciones Fuentes desconocidas: Haga clic en "Fuentes desconocidas", a continuación, haga clic en "OK". Administre la aplicación: Administrador y desinstalar la aplicación. Nota: Cuando actualice su firmware, por favor cierre la conexión USB. Cómo desinstalar? 1. Ingrese a “Configuraciones”>”Aplicaciones”>”Administrar aplicaciones” y luego será instalada la lista de programas. 2. Haga clic en el icono que desea desinstalar, entrará a la siguiente interfaz. 3. Haga clic en Desinstalar, luego puede eliminar la aplicación. 21 3.8.3 Privacidad Restaurar las configuraciones de fábrica Cuando hay grandes errores en su T9030 o se le olvidan las contraseñas, puede utilizar Restablecer Configuración de Fábrica para restaurarla al estado inicial. Procedimiento: 1. En la interfaz de la página de inicio, pulse la tecla Menú. 2. Haga clic en Configuraciones. 3. Haga clic en Copia de seguridad y restablecer. 4. Haga clic en Restablecer datos de fábrica. 5. Espere a que el sistema se reinicie. 22 3.8.4 Almacenamiento Retire la tarjeta TF, vista del espacio de almacenamiento disponible. Nota: Por favor toque la opción “Eliminar tarjeta SD”, para que pueda retirar la tarjeta SD de manera segura. 3.8.5 Idioma y Teclado Configuraciones: Idioma, opciones de entrada de texto y corrección automática de errores. Seleccionar Idioma: 54 clases de idioma están disponibles. Nota: El sistema Android puede soportar 54 clases de idioma, la interfaz del menú actual sólo permite 14 clases de idioma. Teclado Android: Teclado Android: Configuraciones del teclado Android Sonido al pulsar las teclas Uso de mayúsculas automático, teclado gestual Mostrar sugerencias: despliega palabras sugeridas mientras escribe. Auto-completar: la barra espaciadora y de puntuación automáticamente inserta la palabra resaltada. 23 3.8.6 Configuraciones de Fecha y Hora Establezca la fecha, hora, seleccione la zona horaria y elija el formato de fecha. 24 3.8.7 Selección del modo USB Escoja el patrón de trabajo USB: OTG/HOST/SLAVE 3.8.8 Acerca del dispositivo 25 3.9 Instalación y desinstalación de aplicaciones 3.9.1 Instalar Aplicaciones Esta tableta admite Aplicaciones de Android de terceros que se encuentran en el mercado, la mayoría de las aplicaciones pueden instalarse en red, y pueden copiarse a tarjetas NAND FLASH o SD. Haga clic en el icono ESFILEEXPLORE . Este está disponible para el disco de memoria interna y tarjeta SD. Seleccione las aplicaciones que le gustaría instalar, haga clic en el icono Aplicaciones y seleccione “OK”, regrese al menú principal, mostrará la aplicación instalada que acaba de seleccionar. Nota: Algunas aplicaciones de terceros deben ser instaladas adecuadamente desde una tarjeta de memoria, estas aplicaciones no podrán ser descargadas directamente al dispositivo. 3.9.2 Desinstalar Aplicaciones Haga clic en Configuraciones, elija Aplicaciones, seleccione la aplicación que desee desinstalar, haga clic en “Desinstalar” ---->Haga clic en “OK” como se muestra: 26 3.10 Entrada de Texto Use el teclado de la pantalla Cuando inicie programas o seleccione el área de edición de texto al cual necesita ingresar texto o números, aparecerá el teclado de la pantalla. Existe un método de entrada opcional de teclado: 1. Teclado de Android 2. El método de entrada de terceros (el usuario puede instalar cualquier método de entrada independiente) Seleccionar el método de entrada que desee usar. Para una pre-instalación, el teclado de Android será visualizado cuando usted quiera ingresar una palabra. 1. En la interfaz de la página de inicio, presione el botón del menú y haga clic en “Configuraciones”. 2. Haga clic en “Idioma & Entrada” 3. Lista todos los métodos de entrada instalados de la T9030 en el área de configuraciones del texto. 4. Marque el método de entrada que desee. Usar y cambiar el método de entrada 1. En la interfaz de entrada de texto, mantenga área de edición de texto hasta que aparezca "Menú de edición de texto". A continuación, haga clic en el método de entrada. 2. Seleccione el método de entrada que desea. 27 04 Establecer Conexiones 4.1 Conexión USB 1. Utilice el cable USB para conectar la T9030 a la computadora. Un Aviso aparecerá en la barra de Avisos. 2. Arrastre hacia arriba el icono de la esquina inferior izquierda. 3. En el panel de notificaciones, haga clic sobre USB conectada, y luego haga clic en Activar Almacenamiento USB. 4. A continuación, la conexión USB se realizará exitosamente. 28 4.1.1 Copiar archivos en tarjetas de memoria. 1. Utilice un cable USB para conectar la USB a la computadora. 2. Después de ajustar las configuraciones de almacenamiento, se conecta la USB con el computador exitosamente. 3. Abra Mi PC en su equipo, se puede ver “disco portátil (x)” . 4. Selecciones los archivos deseados y copie al “disco portátil (x)”. 5. Una vez copie los archivos, haga clic en el icono “Expulsión segura del hardware” 4.1.2 en la barra de tareas de su computadora para descargar. Contenido del Dispositivo de Almacenamiento de la T9030 1. Dispositivo de almacenamiento NAND FLASH, la tableta tiene 4G de espacio para almacenamiento de los archivos. 2. Tarjeta de almacenamiento extraíble TF. 3. Los dos dispositivos de almacenamiento antes mencionados pueden conectar su computador mediante una USB. Nota: Al conectar el cable USB con la T9030, habilitando el dispositivo de almacenamiento USB, no podrá acceder a la memoria interna; Si desea tener acceso a la memoria interna, desconecte el dispositivo USB. 4.1.3 Tarjeta de Almacenamiento Copiar archivos a la tarjeta de almacenamiento Usted puede transferir archivos entre la T9030 y la computadora como música y fotos, etc. Si desea revisar los archivos, por favor haga clic en el navegador de archivos, luego puede ver los contenidos de la tarjeta SD. Eliminar los archivos en la tarjeta de memoria de la T9030 1. Seleccione el archivo que desea borrar. 2. Haga clic en el archivo que necesita borrar, se desplegará el menú del archivo. 3. Haga clic en “Eliminar” 29 4.2 Conexión WIFI Puede conectar su T9030 a la red WI-FI: 1. En la página principal, haga clic en el botón del MENU, luego el menú de configuraciones aparecerá. 2. Haga clic en Configuraciones. 3. Haga clic en Red e inalámbricos. 4. Arrastre el W-Fi hasta “ON”. El T9030 automáticamente buscará las redes WiFi disponibles. 5. Elija la red Wi-Fi que desea. Si es una red Wi-Fi privada, debe escribir la contraseña para acceder. 4.3 Conexión 3G Usted puede conectar su T9030 a la red mediante un Dongle USB 3G: Inserte un Dongle USB 3G. 30 05 Comunicación 5.1 E-MAIL Configuraciones del Correo Electrónico Las aplicaciones de correo electrónico llevan instrucciones de configuraciones del correo electrónico, puede agregar los proveedores de servicios de correo electrónico web comunes (por ejemplo, Gmail, Yahoo, Hotmail, etc) a excepción de cuenta de correo electrónico POP3 o IMAP. Nota: Antes de configurar su correo electrónico, por favor asegúrese de que la red tenga conexión. Guía de configuración del buzón de correo 1. Haga clic en el icono E-Mail, luego, aparecerá la guía de Configuraciones del buzón. 2. Haga clic en el botón siguiente paso. 3. Ingrese su cuenta de correo electrónico y contraseña. 4. Haga clic en el botón siguiente paso, y seleccione el tipo de buzón de correo: POP3 o IMAP. 5. Haga clic en el botón siguiente paso para comprobar si el servidor de correo electrónico está disponible. 6. Ingrese su cuenta y haga clic en finalización. 7. Si la cuenta de correo es válida, ingresará automáticamente a su bandeja de entrada. 31 Elimine cuentas de correo electrónico Usted puede eliminar la cuenta de correo electrónico POP3 o IMAP que se haya establecido en su teléfono móvil. 1. Haga clic en E-mail 2. Ingrese a su buzón de correo electrónico 3. Pulse la tecla Menú. 4. Haga clic en cuentas. 5. Sostenga la cuenta de correo que desea eliminar. 6. Aparecerá la lista del menú, luego haga clic en “Eliminar cuenta”. 7. Haga clic en “OK” para eliminarla. Envíe mensajes de correo electrónico 1. Haga clic en E-mail e ingrese a su bandeja de entrada. 2. Ingrese a su bandeja de entrada. Con los correos siendo actualizados automáticamente, usted puede leer sus correos cuando desee. 3. Presione el botón de Menú, aparecerá el menú. 4. Haga clic en “Redactar” para escribir un nuevo correo. 5. Ingrese el destinatario en la columna del destinatario. 6. Escriba el asunto de su correo electrónico y el contenido de su correo. 7. Si desea adjuntar archivos, pulse el botón de menú y las opciones del menú se abrirán. 8. Haga clic en “Adjuntar archivo”. 9. Seleccione los archivos que desea enviar (por ejemplo: videos, imágenes, etc) 10. Haga clic en “Enviar” para enviar el correo. Nota: Si usted tiene más de una cuenta, haga clic en el nombre de la cuenta antes de hacer clic en la tecla del menú para escribir un correo. 32 06 Multimedia 6.1 Soporte de formato de archivos Su T9030 acepta los siguientes formatos: Formatos de archivo de música MP3 AAC (AAC, AAC+ and AAC-LC) OGG WMA WAV Formatos de video AVI (H.264) RMVB MKV WMV MEPG4 MOV VOB FLV 3GP 6.2 Música Existen cuatro categorías predeterminadas en el reproductor de música: artista, álbum, canciones y lista de reproducción y reproducción en curso. Elija una categoría para comprobar el contenido de la lista. Si ingresa una categoría, escoja siempre hasta que tenga que reproducir las canciones. Por ejemplo, si usted elije la categoría del artista, verá una lista de nombres de artistas organizados por orden alfabético de la A a la Z. Si usted escoge un artista, se presentará una lista de los álbumes de canciones del artista. 33 Ver y reproducir música 1. Haga clic en música. 2. Haga clic en canciones, también puede hacer clic en un artista, álbum o lista de canciones. 3. Elija la canción a escuchar. Agregue canciones a la nueva lista de reproducción 1. Haga clic en música. 2. Haga clic en canciones. 3. Sostenga la canción que usted desea añadir a la lista de reproducción. 4. Con el menú de configuraciones de música que aparece, haga clic en añadir a las listas de reproducción. 5. Haga clic en Nuevo. 6. Ingrese un nombre para la lista de reproducción. 7. Haga clic en Guardar. Elimine canciones de la lista de reproducción 1. Haga clic en música. 2. Haga clic en canciones. 3. Sostenga la canción que quiere eliminar de la lista. 4. Con el menú de configuraciones de música que aparece, haga clic en “Eliminar”. 34 6.3 Cámara Función de capturar fotografías 1. Haga clic en Cámara. 2. El sistema ingresa a la interfaz de la cámara. 3. Haga clic en el botón Disparar para tomar fotografías fácilmente. 4. Otras funciones como el tamaño, ubicación de almacenamiento, balance de blancos y ajuste del enfoque también pueden ser determinados. 5. Después de terminar de tomar una foto, haga un giro rápido a la izquierda para la vista previa de la foto. Funciones de grabación de Video 1. Arrastre el botón de cambio hacia arriba, para cambiar al modo de videocámara. 2. Haga clic en el botón de Grabación de Video rojo para iniciar la grabación de video. 3. Otras funciones como el efecto del color, balance de blancos, y calidad del video también se pueden ajustar. 4. Haga clic en el botón de Grabación de Video nuevamente para detener la grabación, el video anterior está listo para verse. 35 6.4 Galería Usando la aplicación Galería, usted puede buscar automáticamente todos los archivos de fotos y videos en su T9030 y en el dispositivo USB (incluyendo la tarjeta TF). Además, la galería clasificará los archivos de fotos y videos por carpetas. Usted puede usar la Galería para ver y editar fotografías, elegir fotos como fondos de pantalla así como también ver los videos. Ver Fotografías 1. Haga clic en la carpeta que contiene las imágenes que desea ver. 2. Haga clic en las imágenes que desea abrir en modo de pantalla completa. 3. Haga un giro a la derecha/izquierda para ver todas las fotografías. 4. Pellizque la pantalla para acercar/alejar, cuando las fotografías puedan ser ampliadas. Habilidad: la galería automáticamente toma la función de rotación. Girando su T9030, la imagen automáticamente seguirá la dirección de acuerdo con la forma como gira la T9030. 36 Edite y configure imágenes Presione el botón del menú para ver las imágenes en modo de pantalla completa, usted puede seleccionar las imágenes deseadas para editar y ajustar la imagen de acuerdo a sus necesidades. • Presentación de Diapositivas Abra las imágenes y haga clic en presentación de diapositivas. Todas las imágenes pueden ser mostradas en la carpeta de diapositivas para la reproducción. • Compartiendo 1. Presione el botón del menú y haga clic en “Compartir”. 2. La fotografía será compartida con sus amigos vía Twitter, Facebook, Messaging, Gmail or Email. • Rotación Presione el botón del menú, y haga clic en “Más”. 2. Haga clic en Girar a la izquierda o Girar a la derecha. • Recortar 1. Presione el botón del menú, haga clic en “Más” y seleccione “Recortar”. 2. Haga clic en la imagen y arrastre a la zona que desee. 3. Ajuste el tamaño que desea, haga clic en “Guardar”. 4. Si usted desea dejar de recortar la imagen sin guardarla, haga clic en “Descartar” y regrese a la galería. 37 • Editar imágenes 1. Presione el icono Editar en la parte inferior izquierda. 2. Seleccione el efecto 3. Presione el icono Guardar en la esquina superior izquierda. Vista previa y reproducción de videos Manejando la aplicación Galería, usted puede ver todos los archivos de video en la T9030 y en el dispositivo USB (incluyendo tarjeta TF), así como tener una vista previa de archivos de video. Seleccione uno de ellos para reproducirlo. En la interfaz de vista previa del video, pulse el botón del menú, aparece la ventana de funciones para la editar los archivos de video como se muestra: 38 6.5 HDMI Interfaz de Vídeo de alta definición HDMI Utilice un cable HDMI estándar para conectar su T9030 con televisión de alta definición. Esta interfaz posee una resolución GHEST 080P. 1. La T9030 está encendida. 2. Use un cable HDMI para conectar la T9030 con televisión de alta definición. 3. La interfaz del sistema de la T9030 se puede sincronizar con imágenes de televisión de alta definición. 6.6 Televisión analógica Usted puede acceder a este menú para ver programas de Televisión. Antes de ver programas de TV, usted debe seleccionar la zona correcta. Luego puede buscar los canales disponibles y seleccionar el canal a reproducir. Televisión analógica 39 07 Internet 7.1 Navegador Ingrese a la página de Inicio El navegador siempre muestra la última página principal visitada por el usuario, la página aparecerá cuando ingrese al navegador. Cambie su página de inicio 1. Haga clic en el navegador. 2. Presione el botón del menú, aparecerá el menú de configuraciones del navegador. 3. Haga clic en Más. 4. Haga clic en Configuraciones. 5. Haga clic en Configuraciones de la página de inicio. 6. Escriba la página web, y haga clic en “OK”. Navegue en un sitio web Usted puede deslizar la pantalla hacia arriba y hacia abajo para navegar en una página web. Amplíe o reduzca las páginas Al abrir una página web y arrastrarla, el botón de ampliar y alejar aparecerá en la parte inferior de la página. Puede hacer clic en “Ampliar” o “Reducir” para observar la página. Encuentre palabras en la página web 1. Al navegar la página web, pulse el botón del menú y las opciones del menú aparecerán. 2. Haga clic en Más. 3. Haga clic en la página que desee visitar. 4. Ingrese las palabras que desea buscar. 5. Cuando ingrese el texto, las palabras cambiarán de blanco a verde. 6. Haga clic en la flecha de la columna de búsqueda para comenzar la búsqueda. Administre Marcadores • Configuración de marcadores de página web 1. Vaya a una página web en la interfaz del navegador. 2. Presione el botón de menú y haga clic en los marcadores, luego haga clic en Agregar marcadores. 40 3. Edite los marcadores y haga clic en OK. • Abriendo los marcadores 1. Presione el botón de menú y haga clic en los marcadores de la interfaz del navegador. 2. Haga clic en los marcadores que desee para abrir la página web. • Editando los marcadores Presione el botón del menú y haga clic en los marcadores de la interfaz del navegador. 2. Haga clic y sostenga los marcadores para abrir las opciones del menú. 3. Haga clic en editar marcadores y luego clic en OK. Utilice la ventana del navegador • Abra una nueva ventana del navegador 1. Abra la ventana del navegador, haga clic en el botón del menú y luego haga clic en nueva ventana. 2. Ingrese la dirección del sitio web en la nueva ventana. • Cambie la ventana del navegador 1. En la ventana del navegador, presione el botón del menú y haga clic en ventana. 2. Haga clic en la ventana que desee abrir. • Configure el navegador En la interfaz del navegador, presione el botón del menú y haga clic en más, luego seleccione Configuraciones para configurar el navegador. 08 Otras aplicaciones 8.1 Despertador 1. Haga clic en Reloj 2. Ingrese a la interfaz de programación como se muestra en la imagen de abajo. 3. Allí encuentra imágenes, música, despertador y botones de la página. 4. Presionando el botón Menú, el menú de configuración de la alarma aparecerá. 41 8.2 Calculadora 1. Haga clic en calculadora. 2. Entra en el panel de calculadora básica. 3. Presione el botón Menú y haga clic en panel avanzado. 4. Toque el panel o los operadores digitales en la calculadora para calcular. Habilidades: Puede deslizar la pantalla para cambiar del panel básico al panel avanzado. 8.3 Explorador Examinar archivos Deslice la pantalla para buscar el Administrador de Archivos Puede usar el explorador de archivos para manejar la edición/eliminación de archivos y carpetas y establecer archivos compartidos y servidores FTP para obtener uso compartido de recursos. 42 Cortar y copiar archivos 1. En el Administrador de Archivos, presione documentos de operación/función. 2. Aparece el menú de funciones/operaciones, que incluyen Abrir como, Cortar, Copiar, Cambiar nombre, Eliminar, seleccionar todo y crear acceso directo. Copiar o mover el archivo Use el dedo para sostener el archivo que desea en el explorador de archivos. 2. Haga clic en “copiar” o “mover”. 3. Seleccione el archivo que desea para copiar o mover y haga clic en Pegar. Borrar el archivo 1. Use el dedo para sostener el archivo que desea en el explorador de archivos. 2. Haga clic "Eliminar". 3. Haga clic en "Eliminar" para borrar archivos o “cancelar” para regresar. Búsqueda rápida 1. En el explorador de archivos, presione el botón del menú para desplegarlo. 2. Haga clic en "Nuevo". 3. Haga clic "Buscar". 4. Cuando el panel de búsqueda aparezca, escriba las palabras de la búsqueda. 43 5. Haga clic en “Confirmar”, luego la barra de progreso de búsqueda aparecerá en la barra de notificaciones. 6. Después de que la búsqueda se complete, un cuadro de diálogo aparecerá para confirmar si es necesario buscar los resultados. 7. Haga clic en "confirmar" para visualizar los resultados. 09 Solución de Problemas 1. La primera vez que inicie T9030, se tardará bastante tiempo. Después de actualizaciones del sistema de su T9030, se tardará cerca de 2-3 minutos para instalar el software de aplicación preinstalado. Después, el inicio será más rápido. 2. Dificultad para conectarse al WIFI • Compruebe si el enrutador inalámbrico está funcionando. • Compruebe si su T9030 está cerca del enrutador inalámbrico, si hay paredes u otros obstáculos que le impidan tener conexión con el enrutador inalámbrico. • Compruebe si el nombre de usuario y la contraseña son correctos. 3. Usted siente que su T9030 está un poco caliente. Si usted maneja muchos programas al mismo tiempo o el brillo de la pantalla es muy alto, es normal sentir que su T9030 se calienta porque necesita más energía. 4. El sistema no está normal La instalación de un programa de terceros puede resultar con fallos en la operación, presione Reinicio (cerca del conector de poder) para reiniciar el sistema. 5. Dificultad en la configuración de un correo electrónico y acceso a él. • Compruebe si la red está conectada normalmente con Internet. • Compruebe si la configuración del correo electrónico es apropiada. • Compruebe si la hora de su tableta T9030 es la misma que la hora local. 44 Anexo1 Especificaciones Tipo Parámetros Básicos Apariencia visual del Contenido Descripción Modelo de la tableta T9030 Modelo del CPU Cortex A7 Dual Core 1.0 GHz + GPU 400MHz Frecuencia del CPU 1.0GHz DDR-RAM DDR3 1GB NAND FLASH 8GB Sistema Operativo Google Android 4.2 Jelly Bean Inserción de red Wi-Fi 802.11b/g/n Interfaz USB Micro USB OTG x 1 Cámara 0.3MP(frontal), 5MP(posterior) Baterías Estándar Batería incorporada de polímero de litio, 2600mAh Adaptador de Corriente Voltaje de entrada AC 110~240V 50/60Hz, 0.3A y voltaje de salida DC5.0V/2.0A) Tarjeta SD Soporta máximo 32G Diseño Visual Pad Pantalla 7.0-pulgadas TFT táctil de cristal 45 producto Programas de aplicación líquido (Capacitiva 5-toques) pantalla de cristal líquido con resolución de 800x480 pixeles Tamaño del producto 192mm x 117mm x 10.8mm Reproducción de video Reconoce AVI, RMVB, MKV, FLV y otros formatos, y soporta reproducción de alta definición a 1080P Reproducción de Música Reproductor de música incorporado aceptando reproducción en MP3, WMA, WAV y otros formatos. Juegos Acepta programas de terceros. Método de entrada Método de entrada Android Explorador de imagen Explora imágenes en formatos JPEG, BMP, PNG and GIF, etc Software OFFICE Acepta archivos de Office (lectura y edición de archivos Word, Excel, Power Point), y lectura de archivos PDF. 46 Anexo 2 Partes y modelos opcionales Proveedores de dongle de datos Nombre del modelo E173s-6 E153u-3 HUAWEI E180 E261 E122 MF190 ZTE MF180 MF180S 47 48