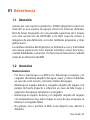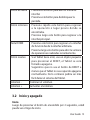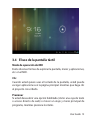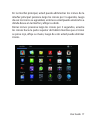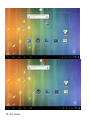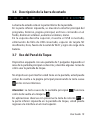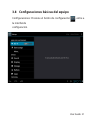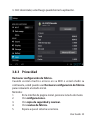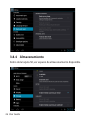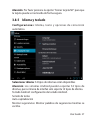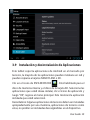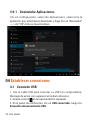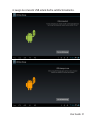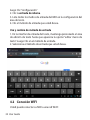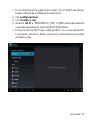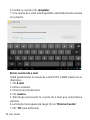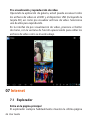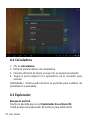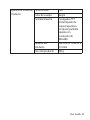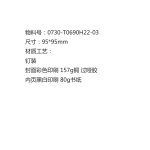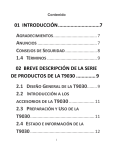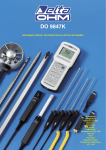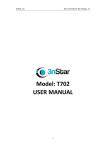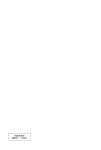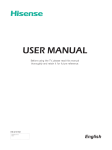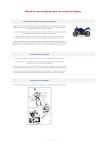Download bajar manual
Transcript
物料号:0730-T0170H22-03 尺寸:97*80mm 材质工艺: 钉装 封面彩色印刷 157g铜 过哑胶 内页黑白印刷 80g书纸 Guía de Inicio Rápido Contents Español 01 Advertencia........................................ 05 1.1Atención................................................................................ 06 1.2Anuncios............................................................................... 06 1.3 Notas de Seguridad........................................................ 06 1.4Siglas/términos............................................................... 07 02 Breve descripción de la serie de productos MID......................................................... 07 2.1 Diseño General del MID................................................ 07 2.2 Introducción a los accesorios de MID....................09 2.3 Uso y preparación de MID........................................... 10 2.4 Estado del MID e información.................................... 11 03 Empezar rápido................................... 12 3.1 Funciones de los botones............................................ 12 3.2 Inicio y apagado................................................................ 13 3.3 Pantalla de encendido y apagado............................ 14 3.4 El uso de la pantalla táctil............................................ 15 3.5 Interfaz de página............................................................ 16 3.6 Descripción de la barra de estado.......................... 19 User Guide 01 3.7 Uso del Panel de Toque................................................ 19 3.8 Configuraciones básicas del equipo ..................... 21 3.8.1 Modo silente, volúmen, notificación, tono, selección de audio, sonidos de bloqueo de pantalla................................................................................. 23 3.8.2 Aplicación............................................................... 24 3.8.3 Privacidad.............................................................. 25 3.8.4 Almacenamiento................................................ 26 3.8.5 Idioma y teclado. ................................................ 27 3.8.6 Configuración de fecha y hora..................... 28 3.8.7 Selección de modo USB................................. 28 3.8.8 Sobre el dispositivo........................................... 28 3.9 Instalación y desinstalación de Aplicaciones...... 29 3.9.1 Desinstalar Aplicaciones................................ 30 04 Establecer conexiones.......................... 30 4.1 Conexión USB ................................................................... 30 4.1.1 Copie los archivos a tarjetas de memoria.. ..................................................................................................32 4.1.2 Contenido del dispositivo de almacenamiento del MID............................................. 32 4.1.3 Tarjeta de Almacenamiento......................... 33 4.1.4 Texto de entrada................................................ 33 02 User Guide 4.2 Conexión WIFI .................................................................. 34 4.3 3G conexión........................................................................ 35 05 Comunicación...................................... 36 5.1 E-MAIL................................................................................... 36 06 Multimedia.......................................... 39 6.1 Soporte de formatos de archivos............................ 39 6.2 Música.................................................................................. 40 6.3 Cámara................................................................................. 42 6.4 Galería................................................................................... 43 07 Internet..............................................46 7.1Explorador...........................................................................46 08 Otras aplicaciones...............................49 8.1 Reloj de alarma................................................................49 8.2 Calculadora..........................................................................49 8.3 Explorador.............................................................................50 09 Problemas..........................................52 Anexos 1 Características..........................54 User Guide 03 MANUAL DEL USUARIO 04 User Guide 01 Advertencia 1.1Atención Gracias por usar nuestros productos. El MID (dispositivo móvil con Internet) es una especie de equipo móvil con internet, delicado, fácil de llevar. Equipado con una pantalla capacitiva de 5 toques con alta resolución de 800X480, este MID soporta videos e imágenes de alta definición, así como múltiples programas y otras aplicaciones. La interfase intuitiva del dispositivo, le fácilitará su uso y le brindará una nueva experiencia. Este manual introduce varias funciones, usando habilidades y anuncios. Por favor lea el manual con cuidado antes de la utilización del MID. 1.2Anuncios Mantenimiento • Por favor mantenga a su MID seco. Mantenga el equipo y el cargador de batería alejados del agua, vapor y manos húmedas en caso de corto circuito, corrosión o fallas del equipo. • Mantenga el equipo, batería y cargador alejados de lugares con peligro de fuerte impacto o vibración en caso de falla, fuego o explosión del equipo, la batería o el cargador. • Mantenga el equipo, batería y el cargador alejado de lugares con temperaturas muy altas o bajas en caso de que el equipo, la batería o el cargador fallen. • No golpee, tire o perfore el MID, evite dejarlo caer, abrirlo o doblarlo. User Guide 05 • Mantenga el equipamiento y accesorios autorizados, de otra forma estos no serán considerados válidos por la garantía de la empresa. 1.3 Notas de Seguridad Antes de usar el MID, por favor lea esta sección de información y hágale saber a su hijo sobre estos datos. Para información más detallada por favor refiérase a las guías de seguridad. • No use el MID mientras conduce por su propia seguridad. • En salones médicos, por favor siga las regulaciones y apague el equipo. • Por favor apague su MID o póngalo en modo de avión cuando aborde uno, para evitar congestionamientos de señal Wireless con el avión. • Por favor apague su MID si está cerca de equipamiento electrónico de alta precisión, o podría causar daños electrónicos. • No retire piezas o accesorios de su MID sin autorización, solo instituciones autorizadas pueden reparar los MID. • Por favor mantenga su MID alejado de equipamiento magnético. La radiación del MID podría borrar la información del dispositivo magnético. • Por favor no use el MID en aéreas con altas temperaturas o lugares inflamables (ejemplo autoservicios). • Por favor mantenga su MID y accesorios alejados de los niños sin supervisión. • Por favor obedezca las leyes y regulaciones cuando usted usa su MID, y respete la privacidad de los demás. 06 User Guide • Por favor obedezca las especificaciones relevantes de este manual cuando usted usa el cable USB. O de lo contrario podría dañar a su MID o computadora. • Por favor no use su MID en lugares mojados como el baño, Mantenga su MID alejado de ser mojado o salpicado por líquidos. • Por favor elija el volúmen apropiado, use auriculares a volúmenes no muy altos, si siente molestia, baje el volúmen o pare por un tiempo. 1.4Siglas/términos Siglas/Términos Nombre Completo MID Dispositivo Móvil de Internet WIFI Fidelidad sin cable TF Trans Flash Instrucción Terminales de Internet móvil Basado en IEEE 802.11B estándar wireless LAN También llamado Micro SD 02 Breve descripción de la serie de productos MID 2.1 Diseño General del MID User Guide 07 Cámara altavoz Puerto Puerto Tecla Inicial Cargador USB Puerta micro SD Puerto Auricular HDMI 08 User Guide Puerto micro-USB Encender Cámara Dorso 2.2 Introducción a los accesorios de MID Lista. El paquete con su MID incluye los siguientes ítems. • • • • • Máquina MID Adaptador de corriente Cable USB Auricular Manual de usuario User Guide 09 2.3 Uso y preparación de MID Gerenciamiento y carga de la batería antes de usar el MID, por favor antes de usar el MID, cargue la batería. 1. Use el adaptador AC para cargar la batería de su MID Este tablet adopta una batería de polímero construida con litio, deben ser usados adaptadores estándar para cargarla. (Entrada: AC110~240V 50/60Hz 0.4A; Salida: DC5.0V/1.5A). 2. Las dos primeras veces que cargue, por favor manténgalo cargando por alrededor de 6 horas, luego de eso, al menos 4 horas. Por favor cárguelo en las siguientes condiciones: A: El ícono de batería muestra que no hay carga. B: El sistema automáticamente se apaga luego de hacer el reinicio. C: Al apretar botones de operación no se obtiene respuesta. D: La parte superior derecha del dispositivo muestra íconos rojos. 1. Si usted no ha usado el Tablet por un largo tiempo, para evitar daños por consumo de energía, por favor cargue la batería al menos una vez por mes. 2. Luego de un apagado por baja batería, conecte el cargador, el dispositivo mostrará que tiene baja batería, por favor espere un poco antes de encenderlo para que el dispositivo tenga suficiente energía como para poder manipular el menú. 3. La carga del dispositivo es recomendada hacerla con este en estado de apagado. Con el equipo encendido, el tiempo de 10 User Guide carga se alarga. 2.4 Estado del MID e información. Íconos. Por favor pulse el marco de columna y la diapositiva a directamente sobre la pantalla para abrir el icono de aviso. Seleccione las opciones de vista precisas y comprobación la información detallada. Más tarde usted puede pulsar la caja de información y deslizarse para cerrar las ventanas de información. La ilustración de icono para la barra de estado es así: Nuevo email Silencio Nuevo mensaje instantáneo No hay tarjeta SD Línea de USB para conectar PC con MID Bajando/Subiendo contenido Pendiente por revisar Descarga completa Alarma Alerta general(como falla de sincronización) Reproduciendo música Modo de vuelo Sincronización de datos Cargando User Guide 11 Insuficiente espacio en tarjeta SD Más Servicio WIFI conectado/ Red no conectada Signos de carga de batería. Panel de avisos. Los íconos de aviso implican nuevos mensajes, como alarmas configuradas, calendarios, inserción de tarjetas SD, etc. Usted puede abrir el panel de información para leer la información específica. Abrir el panel de avisos. Cuando nuevos avisos aparecen en la barra de avisos, por favor presione y deslice la barra para abrir el panel de avisos. 03 Empezar rápido 3.1 Funciones de los botones Ilustración de funciones de los botones: Tecla encendido • Presionar este botón para hacer inicio. • En fase de inicio, presiónelo para que salga una venta con opciones de apagado. • En fase de inicio, presiónelo para apagar la pantalla 12 User Guide Botón de menú • Presione este botón para abrir el menú de interfaz • Presione este botón para desbloquear la pantalla. Botón retroceso • Presione rápido este botón para regresar a la operación o lugar previo donde se encontraba. • Presione largo este botón para regresar a la interfaz principal. Tecla HOME • Presione este botón para regresar a la interfaz de función desde la interfaz arbitraria. • Presione largo este botón para abrir la ventana de operaciones realizadas recientemente. Botón reseteo • Si el Tablet tiene error, use un objeto pequeño para presionar el RESET, el Tablet se verá forzado a apagarse. • Sugerimos que no use el botón de RESET a menos que el Tablet no sea capaz de apagarse normalmente. De lo contrario podría ser más fácil dañar el sistema del Tablet. Volúmen Disminuir el volúmen. Volúmen + Aumentar el volúmen. 3.2 Inicio y apagado Inicio Luego de presionar el botón de encendido por 2 segundos, usted puede ver el logo de inicio. User Guide 13 El sistema entra en estado de pantalla bloqueada luego de abrir. Por favor presione el botón de Encendido/Apagado para refrescar, y deslice el ícono para desbloquear la pantalla. Apagado 1. Presione largo el botón de Encendido/Apagado, luego las opciones aparecerán. 2. Hay un modo sin sonido en las opciones del dispositivo. Apague y cancele. 3. Presione Apagar. 3.3 Pantalla de encendido y apagado Estará cerrado durante el vacio de la pantalla. • L u e g o d e l t i e m p o d e v a c í o, l a p a n t a l l a s e a p a g a r á automáticamente para ahorrar batería. • Cuando la pantalla está encendida, usted puede presionar el botón de Encendido/Apagado para apagar la pantalla. Nota: Si usted necesita saber cómo cambiar el tiempo de bloqueo por favor revise el capítulo 3.8.1 Abriendo en condición de pantalla cerrada Cuando la pantalla está apagada, usted puede presionar largo el botón de Encendido/Apagado para activarlo. Entre a la condición de bloqueo luego de abrir, presione el ícono de “bloqueo” y luego deslícelo hacia el lado para desbloquear, y presionando y deslizando hacia abajo el ícono de “voz” para poner en silencio. 14 User Guide 3.4 El uso de la pantalla táctil Modo de operación de MID Existe diversas formas de explorar la pantalla, menú y aplicaciones, etc. en el MID. Clic Cuando usted quiere usar el teclado de la pantalla, usted puede escoger aplicaciones en la página principal mientras que haga clic al proyecto con el dedo. Presionar Si usted desea abrir una opción habilitada (cómo una caja de texto o acceso directo de web) o mover un atajo y menú principal de programa, mientras presiona los ítems. User Guide 15 Deslizamiento rápido o Deslizamiento Deslizamiento rápido o deslizamiento con sus dedos haciendo acción rápida vertical acción de arrastre horizontal. Arrastre Antes de empezar a arrastrar, usted debe usar su dedo para presionar fuertemente por un período breve de tiempo. Mientras arrastra en la posición que desea, puede aflojar más el dedo. Rotación Para muchas imágenes, usted solamente gira el MID y luego la pantalla se moverá de dirección lateral a directa. Así mismo como con los textos, películas, etc. 3.5 Interfaz de página La pantalla de menú principal muestra todas las aplicaciones. Usted puede usar la aplicación, declarar atajo y modificar su página principal y fondo de interfaz, etc. 16 User Guide En la interfaz principal, usted puede administrar los íconos de la interfaz principal: presione largo los íconos por 3 segundos, luego de eso los íconos se agrandará, entonces usted puede arrastrarlos a donde desee en la interfaz y aflojar su dedo. Borrar íconos: presione largo los íconos por 3 segundos, arrastre los íconos hacia la parte superior del tablet mientras que el ícono se pone rojo, afloje su mano, luego de esto usted puede eliminar íconos. User Guide 17 18 User Guide 3.6 Descripción de la barra de estado La barra de estado está en la parte inferior de la pantalla. En la parte inferior izquierda, se muestra la interfaz principal del programa, Retorno, página principal, archivos corriendo en el fondo, disminuir volúmen, aumentar volúmen, menú. En la esquina derecha superior, muestra el USB conectado, eliminación de fallo de USB conectado, espacio de tarjeta SD insuficiente, hora, fuerza de la señal de Wi-Fi y signo de carga de la batería. 3.7 Uso del Panel de Toque Dispositivo equipado con una pantalla de 7 pulgadas. Siguiendo el área de la pantalla principal es descrita y describe algunas notas de cómo usar la pantalla de toque. No importa en qué interfaz usted tiene en la pantalla, usted puede volver de vuelta a la página principal presionando la tecla suave en los íconos inferiores. Atención: La tecla suave de la pantalla principal funciona como la de vuelta a la máquina . En aplicaciones diversas con presionar la tecla de retorno en la parte inferior izquierda en la pantalla de toque, usted puede regresar a la interface en el nivel superior. User Guide 19 En diversas aplicaciones, presionando la tecla de menú en la esquina inferior de la pantalla de toque, en la pantalla aparecerá fondo de pantalla, administrar aplicaciones y configuraciones de sistema como se muestra. Recordatorio: la tecla suave de la ventana principal funciona como el menú de máquina retrocediendo hacia la interfaz de mantenimiento, usted puede tocar el ícono para abrir las aplicaciones. 20 User Guide 3.8 Configuraciones básicas del equipo Configuraciones: Presione el botón de configuración , entre a la interfaz de configuración. User Guide 21 22 User Guide 3.8.1 Modo silente, volúmen, notificación, tono, selección de audio, sonidos de bloqueo de pantalla User Guide 23 3.8.2Aplicación Administrar aplicaciones. Fuentes desconocidas: Presione “Fuentes desconocidas”, luego clic “OK”. Administrar aplicación: Administrar y desinstalar aplicación. Atención: Cuando usted actualiza su Firmware, por favor conecte el cable USB. Como desinstalar? 1. Entre “configuraciones”>”Aplicación”>”Administrar aplicación” luego ahí estará la lista de aplicaciones instaladas. 2. CLIC en el ícono que desea desinstalar, entrará en la siguiente interfaz 24 User Guide 3. CLIC desinstalar, usted luego puede borrar la aplicación. 3.8.3Privacidad Restaurar configuración de fábrica. Cuando existen muchos errores en su MID o usted olvidó su contraseña, usted puede usar Restaurar configuración de fábrica para restaurarlo al estado inicial. Métodos: 1. En la interfaz de página inicial, presione la tecla de menú. 2.Clic configuraciones. 3.Clic copia de seguridad y resetear. 4.Clic reseteo de fábrica. 5. Espere a que el sistema se reinicie. User Guide 25 3.8.4Almacenamiento Retiro de la tarjeta SD, ver espacio de almacenamiento disponible. 26 User Guide Atención: Por favor presione la opción ”borrar tarjeta SD” para que la tarjeta pueda ser removida de forma segura. 3.8.5 Idioma y teclado Configuraciones: Idioma, texto y opciones de corrección automática Seleccionar idioma: 54 tipos de idiomas están disponibles Atención: Los sistemas Android pueden soportar 54 tipos de idiomas, pero el menú de interfaz solo soporta 14 tipos de idioma. Teclado Android: configuración de teclado Android. Sonido de teclas Auto-capitalización Mostrar sugerencias: Mostrar palabras de sugerencia mientras se escribe. User Guide 27 Auto-completar: La barra de especificación y de puntuación insertará automáticamente palabras subrayadas. 3.8.6 Configuración de fecha y hora Definir fecha, hora, zona horaria y formato de fecha. 3.8.7 Selección de modo USB Escoger patrón de trabajo de USB: OTG/HOST/SLAVE…….. 3.8.8 Sobre el dispositivo 28 User Guide 3.9 Instalación y desinstalación de Aplicaciones Este tablet soporta aplicaciones de Android en el mercado por terceros, la mayoría de las aplicaciones pueden instalarse en red y pueden copiarse a tarjetas NAND FLASH o SD. Clic en el ícono de ESFILEEXPLORE . Está habilitado para el disco de memoria interna y el disco de la tarjeta SD. Seleccione las aplicaciones que usted desea instalar, clic el ícono de aplicación y luego “OK”, regrese al menú principal. Este mostrará la aplicación instalada que usted seleccionó. Recordatorio: Algunas aplicaciones de terceros deben ser instaladas apropiadamente por una memoria, aplicaciones de terceros como estas, no podrán ser instaladas descargándolas en el dispositivo. User Guide 29 3.9.1 Desinstalar Aplicaciones Clic en configuración, selección Aplicaciones, seleccione la aplicación que usted desea desinstalar y haga Clic en “desinstalar” ----> clic “OK” como se muestra abajo: 04 Establecer conexiones 4.1 Conexión USB 1. Use el cable USB para conectar su USB a la computadora. Mensajes de avisos van a aparecer en la barra de avisos. 2. Arraste el ícono en la esquina inferior izquierda. 3. En el panel de notificación, clic en USB conectado, luego clic Encender almacenamiento USB. 30 User Guide 4. Luego la conexión USB estará hecha satisfactoriamente. User Guide 31 4.1.1 Copie los archivos a tarjetas de memoria 1. Use el cable USB para conectarlo a una computadora. 2. Luego de ajustar su configuración de almacenamiento, conecte el MID con la computadora. 3. Abra Mi PC en su computadora, "disco portátil(x)" puede ser visto. 4. Seleccione los archivos deseados y cópielos al "disco portátil(x)" 5. Luego de copiar los archivos, clic en el ícono de "remover hardware de forma segura " en su computadora en la barra de tareas para separarlo. 4.1.2 Contenido del dispositivo de almacenamiento del MID El dispositivo de almacenamiento Tarjeta NAND, posee 4Gb de espacio de almacenamiento para guardar archivos. Tarjeta de memoria SD Con la anterior mencionada se pueden conectar dos dispositivos de almacenamiento usando un USB. Nota: Cuando usted conecta el cable USB con un MID, habilitando el dispositivo de almacenamiento USB usted no tendrá acceso a la memoria interna; Si usted desea acceder a la memoria interna, por favor desconecte el dispositivo USB. 32 User Guide 4.1.3 Tarjeta de Almacenamiento Copiar archivos a la tarjeta de almacenamiento Usted puede transferir archivos entre su MID y su computadora como música, y videos, etc. Si usted desea revisar los archivos, por favor haga Clic en el explorador de archivos, luego usted puede explorar los contenidos de la memoria SD. Borrar archivos de la tarjeta de memoria del MID Seleccione el archivo que desea borrar. 6. Clic en el archivo que desea borrar. Luego el menú del archivo aparecerá. 7. Clic "borrar" 4.1.4 Texto de entrada Use el teclado de la pantalla Cuando usted inicia programas o selecciona la caja de edición de texto que necesitan ingresar el texto o número, el teclado de la pantalla aparecerá. Existe un método de entrada opcional de teclado abajo: Teclado Android. El método de entrada de terceros(el usuario puede instalar cualquier modo de entrada independiente) Seleccione el método de entrada que usted desea usar. Para pre-instalación, el teclado Android irá a mostrar cuando usted desee poner una palabra. 1. En la interfaz de la página principal, presione el botón de menú y User Guide 33 luego Clic “configuración” 2. Clic la entrada de idioma. 3. Liste todos los modos de entrada del MID en la configuración del área de texto. 4. Clic el método de entrada que usted desea. Uso y cambio de método de entrada 1. En la interfaz de entrada del texto, mantenga presionado el área de edición de texto hasta que aparezca la opción “editar menú de texto”. Luego Clic en el método de entrada. 2. Seleccione el método de entrada que usted desea. 4.2 Conexión WIFI Usted puede conectar su MID a una red WI-FI: 34 User Guide 1. En la interfaz de la página principal, clic el botón de menú, luego el menú de configuración aparecerá. 2. Clic configuraciones. 3. Clic wireless y red. 4. Arrastre Wi-Fi a “ENCENDIDO” (ON). El MID automáticamente escaneará para buscar redes de WI-FI disponibles. 5. Escoja la red de WI-FI que usted prefiera. Si es una red de WIFI privada, entonces debe colocar la contraseña para poder acceder a esta. User Guide 35 4.3 3G conexión Usted puede conectar su MID a una red usando un Dongle 3G por USB: Inserte el Dongle 3G por USB. 05 Comunicación 5.1E-MAIL Configuraciones de E-mail Las aplicaciones de e-mail vienen acompañadas de una guía de configuración, se le pueden agregar proveedores comunes de 36 User Guide servicio de mail(ejemplo: Gmail, Yahoo, Hotmail, 163, etc.) Excepto por POP3 o una cuenta de e-mail IMAP. Nota: Antes de configurar el e-mail, por favor asegúrese que la red está conectada. Guía de configuración de Buzón 1. Clic el ícono de E-mail, luego la configuración del buzón de mensajes irá a aparecer. 2. Clic el botón de siguiente. 3. Conéctese con su cuenta de e-mail y contraseña. 4. Clic el botón de siguiente, y seleccione el tipo de buzón de mensajes: POP3 o IMAP. 5. Clic el botón siguiente para revisar si el servidor de e-mail está disponible. User Guide 37 6. Escriba su cuenta y Clic completar. 7. Si la cuenta de e-mail está disponible, automáticamente entrará en su buzón. Borrar cuentas de e-mail Usted puede borrar la cuenta de e-mail POP3 e IMAP puesta en su dispositivo. 1. Clic E-mail 2. Entre a su buzón 3. Presione la tecla de menú 4. Clic cuentas 5. Mantenga presionado la cuenta de e-mail que usted desea eliminar. 6. La lista de menú aparecerá, luego Clic en “Eliminar Cuenta” 7. Clic "OK" para eliminarla. 38 User Guide Enviar mensajes de E-mail 1. Clic E-mail y acceda a cuenta. 2. Clic el buzón para entrar. Con e-mails siendo refrescados automáticamente, los e-mails pueden ser leídos cuando usted lo desee. 3. Presione el botón de menú, la interfaz de menú irá a aparecer. 4. Clic "redactar" para redactar un nuevo e-mail. 5. Escriba el recipiente en la columna de recipiente. 6. Escriba el título y el contenido de su e-mail 7. Si usted desea agregar archivos, presione el botón de menú, luego las opciones de menú aparecerán. 8. Clic en "agregar archivo" 9. Seleccione el archivo que desea agregar (ej. videos, imágenes, etc.) 10. Clic "enviar" para enviar el e-mail. Nota: Si usted tiene más de una cuenta, Clic en ese título de cuenta antes de hacer Clic en la tecla de menú principal para escribir el e-mail 06 Multimedia 6.1 Soporte de formatos de archivos Su MMID soporta los siguientes formatos: Formatos de archivos de música • MP3 • AAC(AAC, AAC+ y AAC-LC) • OGG User Guide 39 • WMA • WAV Formato de video • AVI(H.264) • RMVB • MKV • WMV • MEPG4 • MOV • VOB • FLV • 3GP 6.2Música Existen 4 categorías estándar en el reproductor de música: artista, álbum, canciones y lista de reproducción y ahora reproduciendo. Escoja la categoría para seleccionar en la lista de contenidos. Si usted entra una categoría, siempre escoja mientras tenga que reproducir canciones. Por ejemplo, si usted escoge la categoría de artista, irá a ver una lista de nombre de artistas organizados en orden de la A a la Z. Si usted escoge un artista, la lista se presentará con los álbumes de canciones del artista. 40 User Guide Visitar y transmitir música 1. Clic música. 2. Clic canciones, además puede seleccionar en artista, álbum o lista de canciones. 3. Seleccione una canción para reproducir. Adicione canciones a una nueva lista de reproducción 1. Clic música. 2. Clic canciones. 3. Tome la canción que desea agregar a la lista de reproducción. 4. Teniendo el menú de c ración de música abierto, seleccione adicionar a lista de 5. Clic Nuevo. 6. Escriba un nombre para su lista. User Guide 41 7. Clic Salvar. Borrar canciones de la lista de reproducción 1. Clic música. 2. Clic canciones. 3. Mantenga activa la canción que desea borrar en su lista de reproducción. 4. Con el menú de configuración de música abierto, seleccione “borrar” 6.3Cámara Función de tomar fotografía. 1. 1Clic en Cámara. 2. El sistema entra en la interface de la cámara. 3. Clic el botón activar para tomar la fotografía fácilmente. 4. Otras funciones como dimensiones, lugar de almacenamiento, balance y ajuste de foco pueden ser configuradas también. 5. Luego que termine de tomar la foto, hay una vista previa de la foto en tamaño pequeño. 42 User Guide Funciones de grabación de video 1. Arrastre el botón de cambio, para activar el modo de grabación de video. Clic el botón rojo de Grabación de Video para empezar a filmar. 2. Otras funciones como efecto de color, balance blanco y calidad de video también pueden ser configuradas. 3. Clic en el botón de Grabación de Video nuevamente para parar la grabación, con el video anterior listo para ser visto. 6.4Galería Usando el programa de aplicación de galería , usted puede automáticamente buscar todas las fotografías y archivos de video en su MID y dispositivo USB (incluyendo la tarjeta SD). Más bien la galería irá a clasificar esas fotos y archivos de video por esas carpetas. Usted puede usar el programa de la galería para visualizar y editar las fotografías, establecer fotos como fondos de pantalla, así como ver videos. User Guide 43 Revisar imágenes 1. Clic en la carpeta deseada para revisar las imágenes que contiene. 2. Clic en las imágenes que desea ver en modo de pantalla completa. 3. Cuando toque la pantalla, flechas aparecerán en los lados izquierdo y derecho, con los cuales al presionarlos podrá navegar hacia la siguiente o imagen previa. 4. Cuando toque la pantalla, el panel de zoom aparecerá debajo de las imágenes, con estas listas para ser aumentadas. Habilidades: La galería soporta la función automática de rotación. Al rotar su MID, la imagen cambiará girando en la misma orientación de su MID. 44 User Guide Editar y definir imágenes Presione el botón de menú para mostrar imágenes en modo de pantalla completa usted puede seleccionar la imagen que desee para editar y configurarla según sus necesidades. • Presentación de diapositivas Abra las imágenes y seleccione presentación de diapositivas. Todas las imágenes pueden ser mostradas en la carpeta de presentación. • Compartir 1. Presione el botón de menú y clic en “compartir”. 2. La imagen será compartida con sus amigos por medio de Twitter, Facebook, Mensajes, Gmail o Email. • Rotación 1. Presione el botón de menú y luego seleccione “más” 2. Clic en Rotar Izquierda o Rotar Derecha. • Cortar 1. Presione el botón de menú, luego presione “Más” y seleccione "Cortar" 2. Clic en la imagen y defina una región de la imagen que usted desea conservar. 3. Ajuste el tamaño que desee, clic en "Salvar". 4. Si usted quiere quitar el corte sin salvar la edición de la imagen, haga Clic en “deshacer” y regrese a la galería. User Guide 45 Pre-visualización y reproducción de video Operando la aplicación de galería, usted puede escanear todos los archivos de video en el MID y el dispositivo USB (incluyendo la tarjeta SD), así como pre visualizar archivos de video. Seleccione uno de ellos para reproducirlo. En la interfaz de pre visualización de video, presione el botón de menú, con la ventana de función apareciendo para editar los archivos de video como se muestra abajo. 07 Internet 7.1Explorador Entre en la página principal El explorador siempre habitualmente muestra la última página 46 User Guide web visitada por el usuario, la página principal (HOME) aparecerá cuando se entra al explorador en el inicio. Cambiar su página principal 1. Clic en Explorador. 2. Presione el botón de menú, el menú de configuración del explorador aparecerá. 3. Clic en más. 4. Clic Configuraciones. 5. Clic Configuraciones de página principal. 6. Escriba la página web y luego Clic en "OK". Revisar un sitio web Usted puede deslizar la pantalla de la página hacia abajo y hacia arriba. Agrandar o encoger páginas Abriendo una página web y arrastrándola, los botones de zoom y alargue de la página web irán a aparecer al final de la página. Usted puede seleccionar “agrandar” o “reducir” para visualizar mejor la página. Encontrar palabras en la página web 1. Cuando está revisando una página web, presione el botón de menú y las opciones de menú aparecerán 2. Clic en “más”. 3. Clic una página web que usted desee visitar. 4. Introduzca la palabra que desea buscar. 5. Cuando usted introduzca los caracteres, las palabras irán a User Guide 47 cambiar de blanco a verde. 6. Clic en la flecha que se encuentra en la columna de búsqueda para moverse hacia la búsqueda. Administrando marcadores • Configurando páginas de marcadores 1. Vaya a una página web, en la interfaz del explorador. 2. Presione el botón de menú y haga Clic en Marcadores, luego Clic en adicionar marcadores. 3. Editar marcadores y hacer clic en OK. • Abriendo Marcadores 1. Presione el botón de menú y seleccione el marcador en la interfaz de marcadores. 2. Clic en el marcador deseado para abrir la página web. • Editar Marcadores 1. Presione el botón de menú y haga Clic en los marcadores en la interfaz de marcadores. 2. Seleccione y mantenga presionados los marcadores para abrir las opciones de menú. 3. Clic editar marcadores para editarlos, luego presione OK. Uso de la ventana de explorador • Abra una nueva ventana de explorador. 1. Abra la ventana de explorador; clic el botón de menú y luego Clic en Nueva Ventana. 48 User Guide 2. Escriba la dirección de la página web en la nueva ventana. • Cambiar ventana del explorador 1. En la ventana del explorador, presione el botón de menú y haga Clic en Ventanas. 2. Clic en la ventana que desea abrir. • Definir explorador En la ventana de interfaz del explorador, presione el botón de menú y haga Clic en más, luego Clic en configuración para definir el explorador. 08 Otras aplicaciones 8.1 Reloj de alarma 1. Clic en el programa del Reloj. 2. Entre en la interfaz de programación como se muestra en la imagen de abajo. 3. Allí hay, música, reloj de alarma y botones de página. 4. Presionando el botón de menú, la configuración de alarma aparecerá. User Guide 49 8.2 Calculadora Clic en calculadora. Entre en el panel básico de calculadora. Presione el botón de menú y luego Clic en el panel avanzado. Toque el panel digital o los operadores en el contador para calcular. Habilidades: Usted puede deslizar la pantalla para cambiar de panel básico a avanzado. 1. 2. 3. 4. 8.3 Explorador Busque el archivo Deslice la pantalla para ver el Explorador de archivos ES. Usted puede usar explorador de archivos para administrar 50 User Guide la edición y borrado de archivos y carpetas y establecer el compartimiento de archivos y los servidores FTP para lograr la fuente de compartimiento. Cortar y copiar archivos 1. En el Explorador de Archivos ES, presione en documentos de operación. 2. 2. El menú de operación aparecerá, incluyendo Copiar, Abrir Como, Cortar, Renombrar, Borrar, Seleccionar Todo y Atajo. Copiar o mover el Archivo 1. Use los dedos para sujetar el archivo seleccionado en el explorador. 2. Clic en "copiar" o "Mover". 3. Selección el archivo que desea copiar o mover y haga Clic en User Guide 51 pegar. Borrar el Archivo 1. Use sus dedos para mantener al archivo deseado en el explorador de archivos. 2. Clic "borrar". 3. Clic "borrar" para borrar los archivos o Clic "cancelar" para regresar. Búsqueda rápida 1. En el explorador de archivos, presiones el botón de menú para que aparezca el menú. 2. Clic en "nuevo". 3. Clic en "buscar". 4. Cuando el panel de búsqueda aparezca, escriba las palabras a buscar. 5. Clic "seguro”, luego la barra de progreso de búsqueda aparecerá en la barra de avisos. 6. Luego de terminar la búsqueda, una caja de diálogo aparecerá para confirmar si es necesario mostrar los resultados. 7. Clic en "seguro" para mostrar dichos resultados. 09 Problemas 1. La primera vez que encienda su MID, puede tomarle un largo tiempo para reaccionar. Luego que el sistema del MID se actualiza, le toma de 2 a 3 minutos para instalar aplicaciones pre-cargadas. Luego de eso, se iniciará mucho más rápido. 52 User Guide 2. Dificultad para conectarse por WI-FI • Revise si el router de WI-FI está trabajando. • Revise si su MID se encuentra cerca del Router Wireless, si hay paredes paredes u obstáculos que dificultan la comunicación con el router. • Revise si el nombre de Usuario o la contraseña son correctas. 3. Usted nota que su MID está un poco caliente. Si usted usa muchos programas a la misma vez, o si el brillo de la pantalla está muy alto, es normal sentir que su dispositivo esté un poco caliente porque está consumiendo mucha energía para funcionar. 4. El sistema no está normal. Instalando programas de terceros puede resultar en fallos de operación, presione RESETEAR (cerca del conector de poder) para resetear el dispositivo 5. Problemas para configurar un e-mail o la entrada a un programa. • Revise si la red está correctamente conectada con Internet • Revise si su configuración de e-mail es la correcta y apropiada. • Revise si la fecha de sistema de su MID es la misma del tiempo local User Guide 53 Anexos 1 Características Tipo Parámetros básicos Contenido MID modelo CPU modelo CPU frecuencia DDR-RAM NAND FLASH Sistema operativo Inserción de Red Interfaz USB Cámara Baterías estándar Adaptador de corriente Tarjeta SD 54 User Guide Descripción StarTab 715X Android 4.0 Ice Cream Sandwich 1.2 Ghz DDR3 1 GB 16GB Google Android 4.0 Wi-Fi 802.11b/g/n Micro USB OTG x 1 USB HOST x 1 0.3MP(frente), 3.0MP(dorso) Batería de polímero de litio, 4000mAh Voltaje de entrada AC 110~240V 50/60Hz, 0.7A y voltaje de salida a: DC5.0V/1.5A) Soporta máximo 32G Apariencia visual del Patrón visual producto Color de cuerpo Pantalla Maestra Tamaño del producto Peso del producto Pad Negro 7-pulgadas TFT cristal líquido de toque(capacitiva 5-toques) pantalla líquida con resolución de 800x480 206.5mm x 128mm X 11.0mm 295g User Guide 55 Programas aplicaciones 56 User Guide Reproductor de Video Soporta AVI, RMVB, MKV, FLV y otros formatos, y soporta 1080P/2160P reproducción de alta resolución Reproductor de Reproductor internet música que soporta MP3, WMA, WAV y otros formatos Juegos Soporta programas de terceros Modo de escritura Modo de entrada Android Explorador de Soporta visualización imágenes de imágenes en formatos de JPEG, BMP, PNG y GIF, etc. Programas de Office Soporta office (Word, Excel, lectura y edición de PowerPoint), y soporta PDF