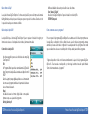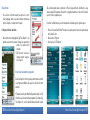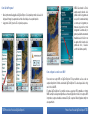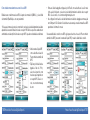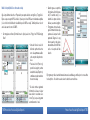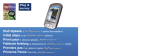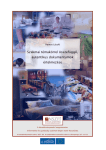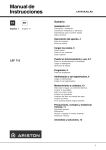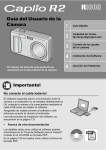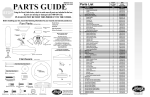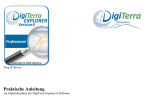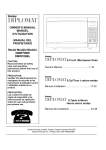Download Primeros Pasos
Transcript
Plug & survey Primeros Pasos Para Usar 125 Plug & Survey – Inserte su tarjeta e inicie su trabajo Tabla de Contenido: Que contiene la caja? . . . . . . . . . . . . . . . . . . . . . . . . . . . . . . . . . . . . . . . . . . . . . . . . . . . . . . . . . . .128 Que incluye la tarjeta SD? . . . . . . . . . . . . . . . . . . . . . . . . . . . . . . . . . . . . . . . . . . . . . . . . . . . . . . . .128 Como comenzar a usar su programa? . . . . . . . . . . . . . . . . . . . . . . . . . . . . . . . . . . . . . . . . . . . . . .129 Elija su Idioma . . . . . . . . . . . . . . . . . . . . . . . . . . . . . . . . . . . . . . . . . . . . . . . . . . . . . . . . . . . . . . . . .130 Como iniciar manualmente su programa? . . . . . . . . . . . . . . . . . . . . . . . . . . . . . . . . . . . . . . . . . . .130 Cómo iniciar el programa con un acceso directo? . . . . . . . . . . . . . . . . . . . . . . . . . . . . . . . . . . . . .133 Cómo salir del programa? . . . . . . . . . . . . . . . . . . . . . . . . . . . . . . . . . . . . . . . . . . . . . . . . . . . . . . . .134 Como configurar la conexión con el GPS? . . . . . . . . . . . . . . . . . . . . . . . . . . . . . . . . . . . . . . . . . . .135 Reconocimiento automático del GPS . . . . . . . . . . . . . . . . . . . . . . . . . . . . . . . . . . . . . . . . . . .136 Cómo establecer manualmente una conexión a su GPS? . . . . . . . . . . . . . . . . . . . . . . . . . . .140 Preparación para captura de datos cartográficos y Topográficos . . . . . . . . . . . . . . . . . . . . . . . . . .142 Medición simple (medición continua, recorriendo un área) . . . . . . . . . . . . . . . . . . . . . . . . . . . . . . .144 Instalación y puesta en operación del programa sobre desktop PCs . . . . . . . . . . . . . . . . . . . . . . .146 Aspectos importantes . . . . . . . . . . . . . . . . . . . . . . . . . . . . . . . . . . . . . . . . . . . . . . . . . . . . . . . . . . .147 Que contiene la Caja? La caja del software DigiTerra Explorer 5 contiene una tarjeta SD y una versión impresa del manual Getting Started que incluye los pasos iniciales para poner en operación el software. Siendo esto todo lo que usted necesita para comenzar a utilizarlo. Un Manual detallado del usuario para facilitar el uso del software ’User_Manual_XXX.pdf’ Una versión de DigiTerra Explorer 5 para la instalación en desktop PCs ’DTEXPV5Setup.exe’ Que incluye la tarjeta SD? Como comenzar a usar su programa? La tarjeta SD incluye el software DigiTerra Explorer 5 que no requiere ni instalación ni registro por internet antes de su uso. Usted puede iniciar su trabajo de manera inmediata. Poner en operación el programa DigiTerra Explorer 5 es realmente sencillo. Al insertar por primera vez la tarjeta SD en su dispositivo móvil, su utilitario de auto ejecución iniciara el programa de manera automática y llevara a cabo toda la configuración necesaria para dar inicio al programa. Esto tendrá que ser realizado una sola vez en cada dispositivo móvil que usted quiera utilizar el programa. Contenido de la tarjeta SD: Un software geográfico para recolección de datos de campo DigiTerra Explorer 5 ’Bin’ Un Programa Utilitario para iniciar automáticamente DigiTerra Explorer 5 tan pronto la tarjeta SD sea insertada en el dispositivo móvil ’2577’ Datos de ejemplo y mapas digitales aplicados en el entrenamiento de como usar el programa, también se incluye material de referencia en el manual de usuario. ‘Maps’ Una Guía del usuario en formato digital .Usado como ayuda la primera vez que sea ejecutado el programa. ’Getting Started.pdf’ 128 Primeros Pasos Para Usar DigiTerra Explorer 5 * Algunos dispositivos móviles no iniciaran automáticamente la ejecución del programa DigiTerra Explorer 5. Si esto sucede en su dispositivo, por favor siga las instrucciones del capitulo titulado “Como iniciar manualmente el programa?” Primeros Pasos Para Usar DigiTerra Explorer 5 129 Elija su Idioma • Solo seleccione el Idioma deseado que aparece en la opcin ’Select Language’ cuando se ejecuta el software por primera vez presione ’Aceptar’ en la parte inferior del panel. Configurando Idiomas Auxiliares. • Abra el primer menú desplegable de DigiTerra Explorer 5 a la izquierda seleccionando el pequeño triangulo que apunta hacia arriba en la esquina inferior izquierda. • Elija ’Diccionario’, seleccione el lenguaje requerido, luego presione ’Aceptar’ SD, el sistema operativo debe ser reiniciado con ”Reset”(o siga la indicación del fabricante ). Luego inserte su tarjeta SD nuevamente. Si usted inicio el programa mediante el uso de su función de Auto ejecución, omita los siguientes pasos. Para iniciar la utilidad de auto ejecución manualmente usted debe seguir los siguientes pasos: • Puntee sobre la bandera Windows® ubicada en la esquina superior derecha de la pantalla para abrir el menú de inicio. • Abra la ventana ’Programs’ • Inicie la aplicación ’File Explorer’ Como iniciar manualmente su programa? Cuando su dispositivo móvil no pueda ejecutar de manera automática el programa, la utilidad de auto ejecución es fácil de iniciar manualmente.* *El sistema operativo podrá inhabilitar (Dependiendo del tipo de PC) la función de ejecución automática de programas. Si el software DigiTerra Explorer 5 no se inicia automáticamente al insertar la tarjeta 130 Primeros Pasos Para Usar DigiTerra Explorer 5 Primeros Pasos Para Usar DigiTerra Explorer 5 131 Como iniciar el programa con un acceso directo? Después de iniciar correctamente el programa ya sea automática o manualmente, su utilitario de auto ejecución creara los iconos de acceso directo para el software DigiTerra Explorer 5. Luego de esto, su programa podrá ejecutarse seleccionando DigiTerra Explorer 5 en la tarjeta SD suministrada e insertada en el dispositivo móvil. • Puntee sobre la bandera Windows® ubicada en la esquina superior derecha de la pantalla para abrir el menú de inicio. • Abra la ventana ’Programs’ • Active con su stylus el Acceso directo de la aplicación DigiTerra Explorer 5* • Abra el directorio de la Tarjeta SD (puede variar según el dispositivo, los más comunes son: ’Storage Card’, ’SD Card’, ’My Flash Disk’ etc.) • Abra el directorio ’2577’ contenido en la tarjeta SD. • Inicie el programa ’Autorun’. 132 Primeros Pasos Para Usar DigiTerra Explorer 5 * El Icono del acceso directo de la aplicación DigiTerra Explorer 5 usualmente se encuentra entre los programas mas usados recientemente en la parte central del menú de inicio. Después de la instalación, el icono de acceso directo del programa se puede ubicar en la ventana del escritorio de windows o siguiendo la siguiente ruta: Start Menú > Programs > DigiTerra Explorer v5. Primeros Pasos Para Usar DigiTerra Explorer 5 133 NOTA: Seleccionando la ’X’en la esquina superior derecha de la pantalla cuando el programa este en ejecución, la ventana de trabajo se cerrara, pero el programa permanecerá en ejecución en modo background. La ventana del programa puede abrirse nuevamente mediante la selección del icono en la esquina inferior derecha de la pantalla de inicio. (o desde el escritorio del sistema operativo). Como Salir del Programa? • Abra el primer menú desplegable de DigiTerra Explorer 5 a la izquierda por medio de la selección del pequeño triangulo que apunta hacia arriba ubicado abajo en la esquina izquierda • Luego puntee ’Salir’ y presione ’Si’ en el panel que aparece. Como configurar la conexión con el GPS? Para conectar su receptor GPS con DigiTerra Explorer 5. Este procedimiento se lleva a cabo en cualquier dispositivo móvil donde este instalado DigiTerra Explorer 5. Se hace después de la configuración inicial del GPS . El software DigiTerra Explorer 5 le permitirá conectarse a receptores GPS compatibles con formato NMEA. La mayoría de receptores disponibles en el mercado (Dispositivos móviles con receptores GPS incorporados, receptores insertables en ranuras CD y SD o receptores Bluetooth) pueden cumplir con este requerimiento. 134 Primeros Pasos Para Usar DigiTerra Explorer 5 Primeros Pasos Para Usar DigiTerra Explorer 5 135 Tenga en Cuenta: Si usted desea usar un receptor GPS conectado mediante Bluetooth, usted debe primero emparejar su dispositivo usando el Bluetooth Manager. Reconocimiento automático del GPS • Abra el segundo menú desplegable (A la izquierda) del DigiTerra Explorer 5 Activando el pequeño triangulo que apunta hacia arriba. • Active la opción ’Ajuste GPS’ del menú. • Active el botón ’Ajuste’ en la esquina inferior izquierda de la ventana que se despliega al seleccionar ’GPS Estado’. • Presione ’Buscar’ en la ventana ’Ajuste GPS’ para establecer automáticamente el puerto de comunicación y rata de transmisión de datos. • Para iniciar la búsqueda presione el botón ’Si’. • La rata de transferencia de datos y el puerto se habrán fijado correctamente si se despliega una ventana con el siguiente mensaje:’Esuche! Puerto GPS Encontrado’ • Para aceptar esta configuración presione el botón ’OK’ en la esquina superior derecha. • Para guardar su configuración presione ’OK’ en la esquina superior derecha de la ventana ’Ajuste GPS’ *. 136 Primeros Pasos Para Usar DigiTerra Explorer 5 Primeros Pasos Para Usar DigiTerra Explorer 5 137 *Nota : Cuando se cambia de una ventana a otra durante la operación del windows mobile, el boton ’OK’ no siempre estará visible debido a que su ventana no esta activa. Para activar la ventana nuevamente simplemente puntee sobre la ventana en la parte superior de este marco. Como resultado de esta operación El botón ’OK’ será mostrado nuevamente. Una conexión adecuada se indica con un pequeño icono en forma de satélite, que esta enviando señales hacia su derecha en la esquina superior derecha de la ventana ’GPS Estado’ y, también, por el cambio continuo del flujo de datos ’NMEA’ provenientes del receptor GPS. Esta información puede hacerse visible en una ventana que aparece cuando usted selecciona el botón ’NMEA’. Esta ventana se cierra al seleccionar nuevamente el botón ’NMEA’. • Para cerrar la ventana ’GPS Estado’ presione ’OK’ en la esquina superior derecha. Una vez la conexión con el GPS ha sido establecida ,el software recibirá datos NMEA del receptor GPS. Luego, cuando use de manera constante por lo menos tres (3) satélites, el fijara su posición tomando como referencia al elipsoide WGS-84. Inicializando el dispositivo podrá tomar de 2 a 3 segundos o hasta 5 minutos 138 Primeros Pasos Para Usar DigiTerra Explorer 5 dependiendo del tiempo transcurrido desde la ultima vez que fue usado el GPS y también de la distancia geográfica desde la ultima posición de uso. El indicador de calidad de su posición GPS en la esquina inferior derecha de la ventana del mapa, permanecerá rojo hasta que la precisión de su posición GPS alcance el nivel requerido. Antes de que esto suceda, no será posible ningún procesamiento de datos. La posición GPS estará lista para su localización si el anterior indicador se torna verde o, al recibir correcciones DGPS en azul.* * Para mas información sobre “configuración GPS” por favor consulte el manual del usuario del software DigiTerra Explorer 5. Primeros Pasos Para Usar DigiTerra Explorer 5 139 Cómo establecer manualmente una conexión a su GPS? Establezca una conexión manual a su GPS si el puerto de comunicación (COM1,2…) y la velocidad de transmisión (Baud Rate) se conocen previamente* * Nótese que el numero de puertos de comunicación y valores de velocidad de transferencia de datos dependen de las características técnicas de su receptor GPS. Valores específicos usualmente son suministrados en la descripción técnica de su receptor GPS o pueden ser obtenidas de su fabricante. • Puntee en la lista desplegable contigua a la opción ’Baud’ ,como se describe en la sección anterior de selección del puerto, y seleccione la velocidad de transferencia de datos de su receptor GPS . Si es la correcta , no se mostrara ningún mensaje de error. • Una configuración errónea de la velocidad de transferencia de datos desplegara un mensaje de error ’Abrir puerto: Fallo Conexion!’ si usted observa este mensaje consulte el manual de su GPS para obtener la información correcta. Una vez establecida la conexión con su GPS siga los pasos descritos en la sección “Reconocimiento automático del GPS” para cerrar la ventana de ’Ajuste GPS’ y revisar la calidad de la conexión. • Abra la ventana ’Ajuste GPS’ como se describe en la sección ‘Reconocimiento automático del GPS’. • Elija Una opción de la lista desplegable al lado de ’Port’ y seleccione el puerto de comu nicaciones que corresponda con su receptor GPS. Si es el correcto, no se mostrara mensaje de error. 140 Primeros Pasos Para Usar DigiTerra Explorer 5 Primeros Pasos Para Usar DigiTerra Explorer 5 141 Preparación para captura de datos cartográficos y Topográficos Ya inicializado su receptor GPS el programa requiere seleccionar un Map layer ya existente (Conteniendo entidades geométricas) o crear uno nuevo en Blanco para registrar sus posiciones GPS como puntos, líneas o Polígonos. * * Cuando usted haya configurado correctamente su software y su conexión con el GPS, usted esta listo para registrar sus datos de posición. Pasos a seguir • Iniciado DigiTerra Explorer 5. Active el botón ’Layers’ en la parte superior del borde izquierdo para desplegar la ventana ’Layers’. • Use el botón ’Crear Layer’ de la parte superior izquierda de la ventana para crear un layer nuevo (En blanco). En él usted podrá registrar sus posiciones GPS ya sea en puntos, líneas o polígonos. • Active y use la Caja de Texto ’Name’ perteneciente a la ventana ’Crear Layer’ y escriba el nombre del map layer (Ej: ‘Medicion del terrano’) que usted desea crear. Presione ’OK’. • Presione ’OK’. En la ventana ´Layers’. • Use el botón ’GPS Surveying Panel’ de la esquina superior derecha de la ventana del mapa. El programa se conectara con el receptor GPS e iniciara la lectura de datos de Posición. Tan pronto se haya inicializado (Como se describe en “reconocimiento automático del GPS”) el programa, estará listo para capturar posiciones.* Nótese que los objetos de Punto, Línea y Polígono serán creados en layers separados. (Ejemplo: Si usted esta recolectando datos en un layer de polígonos , puntos o líneas no podrán ser almacenados. 142 Primeros Pasos Para Usar DigiTerra Explorer 5 Primeros Pasos Para Usar DigiTerra Explorer 5 143 Medición simple (Medición continua de un área) Siga el procedimiento descrito en ’Preparación para captura de datos cartográficos y Topográficos’. Espere a que su receptor GPS se inicialice. Y que las posiciones GPS sean consideradas aceptables (si el color de fondo del indicador de calidad de posición GPS es verde). También podrá ser de color azul si esta usando corrección DGPS. • Con map layers en blanco (Sin mediciones ni objetos) seleccione ’Polygon’ en ’GPS Surveying Panel.* • Antes de iniciar la recolección del borde o perímetro de un terreno o área permanezca estático sobre un punto del perímetro o área. • Presione el botón (Punto rojo) para iniciar el registro y camine alrededor del área. (El punto rojo cambiara a un cuadro azul mientras recorra el área) • Cuando regrese a su punto de inicio presione el botón de parada (El cuadrado azul) y se detendrá la captura de datos del área y se cerrara el polígono. • El programa entonces desplegara el formulario de datos que pertenece al área que ha sido capturada. Diligencie los registros necesarios y cierre la ventana mediante el botón ’OK’ ubicado en la esquina del lado derecho. El programa por defecto automáticamente almacena las entidades geométricas junto con sus atributos descriptivos . No siendo necesario salvar los datos de sus mediciones. * Si usted continua registrando información de áreas en el layer área usted no necesitara seleccionar ‘Type’ ya que el programa automáticamente lo hará. 144 Primeros Pasos Para Usar DigiTerra Explorer 5 Primeros Pasos Para Usar DigiTerra Explorer 5 145 Instalación y puesta en operación del programa en desktop PCs Aspectos importantes El instalador denominado ”DTEXPV5Setup.exe” para la versión desktop del DigiTerra Explorer 5 puede ser encontrado en el directorio raíz de la tarjeta SD.* Usted podrá encontrar información detallada de cómo usar el programa en el manual de usuario disponible en la tarjeta SD (esta en varios idiomas) y en Internet www.digiterra.hu (User_Manual_XXX.pdf). Para leer el manual de usuario usted necesita Adobe Acrobat Reader que puede bajar de http://www.adobe.com/products/acrobat/readstep2.html. • Después de insertar la tarjeta SD del DigiTerra Explorer 5 en su dispositivo móvil, conéctelo a su PC desktop (Por ejemplo con el cable USB) • Copie el instalador ”DTEXPV5Setup.exe” a su PC usando Microsoft ActiveSync o en caso de tener windows vista use el Windows Mobile Device Center. Si su PC esta equipado con lector de tarjetas SD puede usarlo con libertad. • Ejecute el instalador en su PC y siga las instrucciones. La versión desktop de DigiTerra Explorer 5 puede ser instalada en un numero ilimitado de PC’s. Sin embargo, la funcionalidad completa del programa esta disponible únicamente para dispositivos móviles – con la tarjeta SD – conectada** . DigiTerra Kft. como productor del programa DigiTerra Explorer 5 garantiza el reemplazo de las tarjetas SD dentro del periodo de un año posterior a la compra. Ni el productor o el distribuidor del programa serán responsables de los daños causados por el uso inapropiado. No podremos remplazar las tarjetas SD con el programa en el evento de perdida o hurto. Para mayor información por favor contactar al distribuidor de DigiTerra Explorer 5. o contactarnos en Internet www.digiterra.hu. DigiTerra Informatikai Szolgáltató Kft. H-1025 Budapest, Csévi u. 6. * Usted podrá encontrar la ultima versión Desktop en el website www.digiterra.hu, se recomienda que la descargue y la utilice! 146 Primeros Pasos Para Usar DigiTerra Explorer 5 Primeros Pasos Para Usar DigiTerra Explorer 5 147 www.digiterra.hu DigiTerra ® GIS solutions DigiTerra Information Services Ltd. All rights reserved.