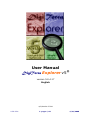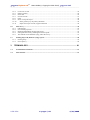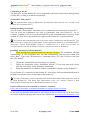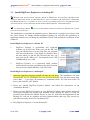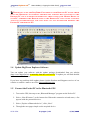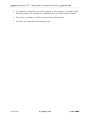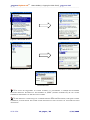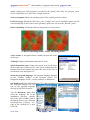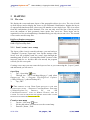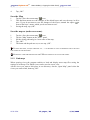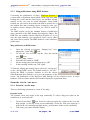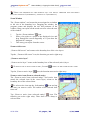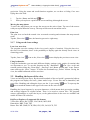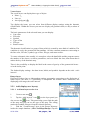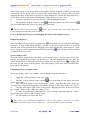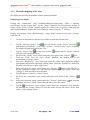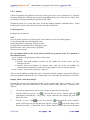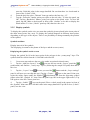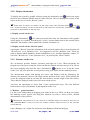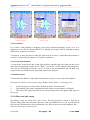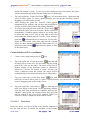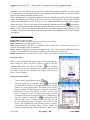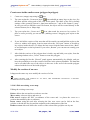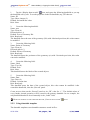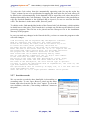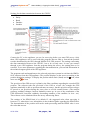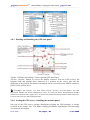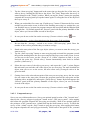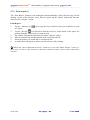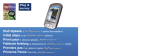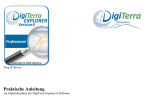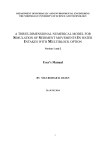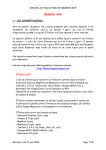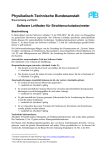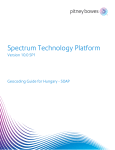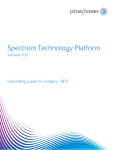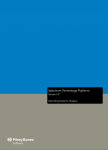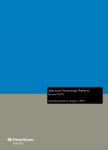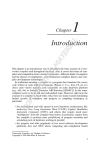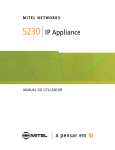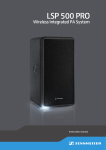Download User Manual - DigiTerra Explorer
Transcript
User Manual DigiTerra Explorer v5 ® version 5.8.4.17 English 4/3/2008 4:57 PM V5.8.3.20. 1. pages / 64 4/21/2008 Copyright note DigiTerra Information Services Ltd. H-1025 Budapest, Csévi u. 6. www.digiterra.hu The product and the information contained here in maybe changed at any time without prior notification. This manual or any parts of it may not be reproduced, transmitted in any form either electronically or mechanically without the express written consent of DigiTerra Ltd. © Copyright 1996-2008, DigiTerra Ltd. All rights reserved! V5.8.3.20. 2. pages / 64 4/21/2008 DigiTerra Explorer v5 ® User Guide © Copyright 1996-2008, DigiTerra Ltd. _____________________________________________________________________________________________________________________________________________________________________________________ Table of contents 1 INSTALLATION, REGISTRATION, THE FIRST START OF THE PROGRAM .. 5 1.1 Handling the touchscreen of the Pocket PC ......................................................................................... 5 1.2 Installing and using ActiveSync............................................................................................................. 5 1.3 Install DigiTerra Explorer to a desktop PC ......................................................................................... 7 1.4 Update DigiTerra Explorer Software ................................................................................................... 8 1.5 Connect the Pocket PC to the Bluetooth GPS ...................................................................................... 8 1.6 Start DigiTerra Explorer on your Pocket PC .................................................................................... 11 1.7 The program set up, and how to use it................................................................................................ 11 1.8 Basic user settings ................................................................................................................................. 12 2 MAPPING.......................................................................................................... 14 2.1 The view................................................................................................................................................. 14 2.1.1 Load / create / save a map .................................................................................................................. 14 2.1.2 Link maps .......................................................................................................................................... 15 2.1.3 Map publications, using DMP formats .............................................................................................. 16 Zoom the view in / out, move.............................................................................................................................. 16 2.1.4 Zoom in / out the map ........................................................................................................................ 16 2.1.5 2.2.2 Pan map..................................................................................................................................... 18 2.1.6 2.2.3 Rotate and tilt the map, plan view............................................................................................. 18 2.1.7 Using saved views settings ................................................................................................................ 19 2.2 Handling the layers of the view............................................................................................................ 19 2.2.1 Add, display, save layer(s)................................................................................................................. 20 2.3 Display vector layers, thematic mapping............................................................................................ 22 2.3.1 Thematic mapping of points contain geometrical items .................................................................... 23 2.3.2 Thematic mapping of line objects ...................................................................................................... 24 2.3.3 Thematic mapping of the areas .......................................................................................................... 26 2.3.4 Labels................................................................................................................................................. 27 2.3.5 Display symbols................................................................................................................................. 28 2.3.6 Operations on the map ....................................................................................................................... 29 2.3.7 Selection............................................................................................................................................. 29 2.3.8 Display information ........................................................................................................................... 31 2.3.9 Measure on the view .......................................................................................................................... 31 2.3.10 Draw and edit a map ..................................................................................................................... 33 2.4 To export and import a map, the supported formats ........................................................................ 41 2.4.1 Export................................................................................................................................................. 42 2.4.2 Import................................................................................................................................................. 42 2.5 Handling attribute ................................................................................................................................ 42 2.5.1 Edit datafields .................................................................................................................................... 43 2.5.2 Using datatable template.................................................................................................................... 44 2.5.3 Link datatables ................................................................................................................................... 45 V5.8.3.20. 3. pages / 64 4/21/2008 DigiTerra Explorer v5 ® User Guide © Copyright 1996-2008, DigiTerra Ltd. _____________________________________________________________________________________________________________________________________________________________________________________ 2.5.4 2.5.5 2.5.6 2.5.7 2.5.8 2.5.9 2.5.10 2.5.11 Create new record .............................................................................................................................. 46 Delete record(s).................................................................................................................................. 46 Enter data ........................................................................................................................................... 46 Sort the records .................................................................................................................................. 47 Filter................................................................................................................................................... 48 Show on map the object ..................................................................................................................... 48 Show geometry by the primary datatable...................................................................................... 48 Import and export records, supported formats .............................................................................. 48 2.6 GPS survey ............................................................................................................................................ 49 2.6.1 GPS settings....................................................................................................................................... 49 2.6.2 Set Custom projection........................................................................................................................ 51 2.6.3 Reading and handling the GPS state panel......................................................................................... 52 2.6.4 Setting the GPS survey, handling the measure panel......................................................................... 52 2.6.5 The methods of the GPS Surveying, effect the survey....................................................................... 53 2.7 Printing maps and (field surveying) reports....................................................................................... 58 2.7.1 Printing maps ..................................................................................................................................... 58 2.7.2 Print report(s) ..................................................................................................................................... 60 3 TERMINOLOGY................................................................................................ 61 3.1 Geoinformatical elements..................................................................................................................... 61 3.2 GPS elements......................................................................................................................................... 63 V5.8.3.20. 4. pages / 64 4/21/2008 DigiTerra Explorer v5 ® User Guide © Copyright 1996-2008, DigiTerra Ltd. _____________________________________________________________________________________________________________________________________________________________________________________ 1 Installation, registration, the first start of the program 1.1 Handling the touchscreen of the Pocket PC Single tap: Firmly touch the screen to choose or to open a data. Lift the stylus after touching the screen. Touching the screen on the Pocket PC is equivalent to clicking with the left-button of the mouse on the Desktop PC. Drag and drop: Tap the display with your stylus and drag a data through the screen until you finish the assignment. Dragging is equal to push the „SHIFT” button on the keyboard and scroll your mouse in the same time on your desktop PC. Tap and hold: Tap and hold the stylus a data until a menu appears. Tap and hold is equal to click with the right button of the mouse on the desktop PC. Holding the stylus the screen, the red points around the stylus indicate the appearance the menu shortly. 1. Before you install and use DigiTerra Explorer v5 software to your Desktop PC first you are required to install Microsoft ActiveSync to the Desktop PC to ensure the connection between the Pocket PC and the desktop PC! (There is no need to install Microsoft ActiveSync to the Pocket PC or Window CE.) 2. Finish installation of the Microsoft ActiveSync then install the DigiTerra Explorer to the desktop PC (and to the Pocket PC). 3. DigiTerra Explorer is a preinstalled and registered software on an SD Card. When you put the SD Card into your Mobile Device at the first time, the program will start automatically. If the DigiTerra Explorer does not start when you put the SD Card into the slot, you may click on the “dtExp.exe” file manually in the “SD Card\Bin\dtExp.exe” path. 4. DigiTerra Explorer is a registration liable product protected with a unique registration code whitch is stored on your Secure Digital Memory Card (SD Card)! 5. The GPS receiver has to be registered on your Pocket PC to be able to receive its data for the very first time. 1.2 Installing and using ActiveSync Using Microsoft ActiveSync: • You can synchronize your data between the Pocket PC and desktop PC, to have the last information on both appliances • You can change the settings and schedule the synchronization • You can copy files between the Pocket PC and desktop PC • You can make backup about the data stored in the Pocket PC • You can install applications to the Pocket PC. V5.8.3.20. 5. pages / 64 4/21/2008 DigiTerra Explorer v5 ® User Guide © Copyright 1996-2008, DigiTerra Ltd. _____________________________________________________________________________________________________________________________________________________________________________________ Connecting to the PC The Pocket PC and the desktop PC can be connected by the help of ActiveSync through either a USB cable, a cradle or an infrared connection. Synchronize with your PC TO SYNCHRONIZE, INSTALL POCKET PC AND DESKTOP PC! MICROSOFT ACTIVESYNC FIRST BEFORE YOU CONNECT THE During installing ActiveSync: You can create „Partnerships” that allows you to synchronize the information for more PC-s. You can select the information you want to synchronize with your Pocket PC, for ex. Contacts, Calendar, Files etc.Copy the selected files to the „Synchronization” directory on the desktop PC, these files will automatically appear on the Pocket PC at synchronization. TO CHANGE THE SYNCHRONIZATION’S SETTINGS, WHEN CONNECTING THE POCKET PC YOU HAVE TO SELECT „STANDARD PARTNERSHIP” IN THE APPEARING WINDOW ON THE DESKTOP PC! SELECTING „GUEST PARTNERSHIP” EFFECTS A CONNECTION AS A GUEST AND ALLOWS NO SYNCHRONIZATON SETTINGS, MERELY COPY ING AND MOVING DATA IS POSSIBLE! Installing ActiveSync to the desktop PC: 1. Insert the DigiTerra Explorer Install CD into the CD drive. The installation will start automatically. In case installation does not start automatically click the Start button then select „Run”. Type in the „D:\autorun.exe” command (where „D” is the CD drive), and click the „OK” button! 2. 3. 4. Choose the „Install Microsoft ActiveSync 4.x” button! Follow the instructions of the „Installation Wizard”! If you need more help, please click the ActiveSync „Help” during the installation! When the installation is complete connect your Mobile Computer to the desktop PC! If your Pocket PC is connected to the desktop PC, ActiveSync will start automatically and its program icon becomes green in the right corner on the tray. TAP THE „EXPLORER” ICON OF THE PROGRAM, THE STORED DIRECTORIES AND FILES APPEAR IN YOUR POCKET PC. THE BASIC FILE OPERATIONS (COPY, CUT, DELETE, CREATE A NEW DIRECTORY) CAN BE EFFECTED IN WINDOWS EXPLORER AS USUAL. OFFICIAL DOWNLOAD OF UPDATED ACTIVESYNC VERSIONS: HTTP://WWW.MICROSOFT.COM/WINDOWSMOBILE/ACTIVESYNC/DEFAULT.MSPX If you have any question with regard to ActiveSync please use Microsoft Active Sync Help, or visit the Products and Supports services site of Microsoft. HTTP://SUPPORT.MICROSOFT.COM V5.8.3.20. 6. pages / 64 4/21/2008 DigiTerra Explorer v5 ® User Guide © Copyright 1996-2008, DigiTerra Ltd. _____________________________________________________________________________________________________________________________________________________________________________________ 1.3 Install DigiTerra Explorer to a desktop PC BEFORE THE INSTALLATION PLEASE CHECK IF MICROSOFT ACTIVESYNC PROGRAM HAS ALREADY BEEN INSTALLED TO THE DESKTOP PC AND IT IS READY FOR OPERATION, OTHERWISE THE REGISTRATION TO A POCKET PC WILL NOT BE AVAILABLE AND DATA SYNCHRONIZATION AND COPY FILES CAN NOT BE EFFECTED BETWEEN THE POCKET PC AND DESKTOP PC! AN APPEARING GREEN STATUS OF ACTIVESYNC! ICON IN THE RIGHT CORNER OF THE TRAY SHOWS THE ACTIVE The installation is essentially an automatic process. Basically it is enough if you always click the „Next” button. To change default installation settings you will have the opportunity in appearing windows later on during the installation. Please read carefully the comments in the windows! Install DigiTerra Explorer to a Pocket PC 1. DigiTerra Explorer is preinstalled and registered software on an SD Card. When you put the SD Card into your Mobile Device at the first time, the program will start automatically. If the DigiTerra Explorer does not start when you put the SD Card into the slot, you may click on the “dtExp.exe” file manually in the “SD Card\Bin\dtExp.exe” path. 2. DigiTerra Explorer is a registration liable product protected with a unique registration code which is stored on your Secure Digital Memory Card (SD Card)! Install DigiTerra Explorer to a desktop PC 1. Insert the DigiTerra Explorer Install CD into the CD drive. The installation will start automatically. In case installation does not start automatically click the Start button then select „Run…”. Type in the „D:\autorun.exe” command (where „D” is the letter of the CD drive), and click the „OK” button! 2. Select one „Install DigiTerra Explorer button” and follow the instructions of the “Installation Wizard”! 3. Before you start DigiTerra Explorer on your Desktop PC please check that the Microsoft ActiveSync program has already been installed to the Desktop PC and it is ready for operation; then connect the Mobile Device to your PC, otherwise the Registration to the Desktop PC will not be available and data synchronization and copy files can not be effected between the Pocket PC and desktop PC! 4. Start DigiTerra Explorer v5 on the Desktop PC. V5.8.3.20. 7. pages / 64 4/21/2008 DigiTerra Explorer v5 ® User Guide © Copyright 1996-2008, DigiTerra Ltd. _____________________________________________________________________________________________________________________________________________________________________________________ BEFORE YOU START THE DIGITERRA EXPLORER ON YOUR DESKTOP PC PLEASE CHECK THAT THE MICROSOFT ACTIVESYNC PROGRAM HAS ALREADY BEEN INSTALLED TO THE DESKTOP PC AND IT IS READY FOR OPERATION; THEN CONNECT THE MOBILE DEVICE TO YOUR PC, OTHERWISE THE REGISTRATION TO THE DESKTOP PC WILL NOT BE AVAILABLE AND DATA SYNCHRONIZATION AND COPY FILES CAN NOT BE EFFECTED BETWEEN THE POCKET PC AND DESKTOP PC! 1.4 Update DigiTerra Explorer Software You can update your software with the update package downloaded from our website (http://www.digiterra.hu) or manually from the received CD. To update you will find detailed information on the Internet. If you have any problem while update please visit the Products and Supports services of our website or send an e-mail to our office [email protected]. 1.5 Connect the Pocket PC to the Bluetooth GPS 1. Turn on the GPS, then tap to run „Bluetooth Manager” program on the Pocket PC. 2. Select „NewÆConnect” at the bottom bar. Bluetooth connection wizard starts, a list appears with the potential devices. 3. Select „Explore a Bluetooth device”, click „Next”. 4. Through the next pages simple set the acquired device. V5.8.3.20. 8. pages / 64 4/21/2008 DigiTerra Explorer v5 ® User Guide © Copyright 1996-2008, DigiTerra Ltd. _____________________________________________________________________________________________________________________________________________________________________________________ 5. To establish a connection you will be required to enter passkey, by default „0000”. Enter this passkey: the connection is established and your GPS is ready to measure. 6. Tap „Next” to continue or „Back” to return to the previous screen. 7. See below the Connection Wizard step-by-step. V5.8.3.20. 9. pages / 64 4/21/2008 DigiTerra Explorer v5 ® User Guide © Copyright 1996-2008, DigiTerra Ltd. _____________________________________________________________________________________________________________________________________________________________________________________ Explore a Bluetooth device Select a device Select the found device Establish an SPP connection Standardization YOU WILL BE REQUIRED TO ENTER PASSKEY TO ESTABLISH A PAIRED RELATIONSHIP BETWEEN DEVICES. BY DEFAULT TEH PASSKEY IS „0000” (ARABIC NUMERAL 0), BUT IT CAN BE DIFFERENT DEPENDING ON THE MANUFACTURER. TO ESTABLISH A CONNECTION TO A NEWER VERSION PDA OR NOTEBOOK, THE STEPS CAN BE DIFFERENT, PLEASE READ THE USER GUIDE RECEIVED IN THE PACKAGE OF YOUR BLUETOOTH APPLIANCE. V5.8.3.20. 10. pages / 64 4/21/2008 DigiTerra Explorer v5 ® User Guide © Copyright 1996-2008, DigiTerra Ltd. _____________________________________________________________________________________________________________________________________________________________________________________ 1.6 Start DigiTerra Explorer on your Pocket PC Start the program 1. Tap „Start menu” and select „Programs” with the stylus. 2. Tap the „DigiTerra Explorer v5” icon. On Windows CE (like MobileMapper CE) you can start the program directly on the Desktop too. Double Tap the „DigiTerra Explorer v5” icon. To send back the program Tap the at the upper-right corner of the handheld screen. The program will close and work in the background. Exit from the program Select and tap the exit icon from the first menu from the left. On Windows CE (like MobileMapper CE) you can exit the program, when tap the “x” in bottom right corner. THE APPLICATIONS WILL BE CLOSED AUTOMATICALLY DEPENDING ON THE AVAILALBLE MEMORY. IF THE POCKET PC IS TOO SLOW, YOU CAN CLOSE THE APPLICATIONS BY ITASK OR MANUALLY. Closing by iTask 1. 2. 3. Tap the „iTask” button („Start”Æ”Programs”Æ”iTask” ) Tap and hold your stylus on the application you want to close. In the pop-up menu select „Close This Task” operation. Closing manually 1. 2. 3. Tap „Start” and select „Settings”ÆSystem and tap the Memory icon. Tap „Running Programs”. Tap „Stop all” or select an application and tap „Stop”. 1.7 The program set up, and how to use it Our effort was during the set up of the program to reach all major function directly, by tapping the screen without using the menu. The views are displayed on the screen of the Pocket PC. In the corners of the screen appear different information depending on which part of the program is in use. In the upper-left corner you can see editable layers, in the lower-left corner the measure scale, in the lower-right corner the measure rate by default. When connecting to the GPS device, in the upper-right corner the status information will appear, or in move the actual speed will be shown. V5.8.3.20. 11. pages / 64 4/21/2008 DigiTerra Explorer v5 ® User Guide © Copyright 1996-2008, DigiTerra Ltd. _____________________________________________________________________________________________________________________________________________________________________________________ Measuring on the screen or GPS based field surveying the geometric information of the measure/edit (length, area) will appear. To change the appearing data on the screen or to define these data, you can find further information in the relevant chapters. Around the screen that displays the view an active frame can be seen by default. With this frame you can move the view towards the arrows, and can reach the most often used functions (layers, attributes, full zoom, GPS survey, zoom in/out, rotate and tilt the map). The active frame can be turned on/off optionally, the settings’visibility can be made through the „Settings” icon. The functions of the application can be reached through the menu from the button of the screen, or on the opening panel(s) select a menu (for ex.: layer list-handling, attributes….). 1.8 Basic user settings The functions of DigiTerra software can be affected on a defined way at some points. The basic settings can be reached through the „Settings” panel. Map precision: The geometric precision of the added and created geometric items. By default: „Projected: 1 dm”. The projected map precision means for ex.: 1 dm projected coordinates, the precision is 1 decimeter (0.1 meter). At the settings of the map precision you can select among different values of the projected or geographic precision. PROJECTED PRECISION: 1 M, 1 DM, 1 CM, 1 MM PROJECTED COORDINATES. THIS SETTINGS RESULT IN A PROJECTED FITTING MAP. GEOGRAPHIC PRECISION: 10 M, 1 M 1 DM, 1 CM, PROJECTED COORDINATES. THE GEOGRAPHIC CCORDINATES AS FI, LAMBDA ARE IN USE AT (GLOBAL) MAPS. Automatic save: The automatic save refers only the created vector geometric items (point, line, area) and its related attribute, does not refer saving the view. Using this function can avoid losing any data from inattention. By default „Creation” is set, that means that the created point, line or area will be saved automatically. Saving the map you can find further, detailed information in the chapter 2.1.1. GPS logfile: Having a GPS connection the surveyed position are saved into a separated „dtGps.log” file, that let you check the data of the position surveyed by the GPS device or using permanently in a vehicle even for following up the vehicle. The saving path of logfile can be set in the textbox. GPS position loading: Set the type of geometry for processing of GPS positions from the drop list. You can select points, lines, polylines, or area. Points: Creates points from every GPS position with ID, Date datafields from the recorded data in the logfile. Lines: Creates lines between GPS positions with ID, Date, Length, Speed datafields from the recorded data in the logfile. PolyLine: Connects the GPS positions (recorded in the logfile) and create one polyline (one object) from it. Datafields are: Label, Date, Length, and Area. V5.8.3.20. 12. pages / 64 4/21/2008 DigiTerra Explorer v5 ® User Guide © Copyright 1996-2008, DigiTerra Ltd. _____________________________________________________________________________________________________________________________________________________________________________________ Area: Connects the GPS positions (recorded in the logfile) and create one polygon (area) from it. Datafields are: Label, Date, Length, and Area. New record panel: Shows the attribute panel of the created geometric object. Field surveying: During the GPS survey the „Length” and „Area” datafields appear and fill out automatically of the created vector geometry (point, line, area) on the „Record” panel. Raster smoothing: Enable the bilinear interpolation of raster pixels. No Raster Smoothing picture Raster smoothing picture Active frame: A navigation frame, enables the pan and zoom of the map Toolhelp: Displays information about the PC tools Speed-dependant scale: Change the current scale on the basis of the actual speed. When active: if the speed is higher than 40 km/hour than at 60 km/hour decreases the scale to the half, at 80 km/hour to the third-part of it. Select the program language: The program language depends on the „Country settings” in the operation system. For Hungarian language set the „Country settings” to Hungarian. On Windows CE (like MobileMapper CE), if the selectable regional option does not exist on the “Regional Settings” list, you can set the program language directly in DigiTerra Explorer. Tap the Dictionary icon, then select the language file in the installation directory (usually this is the “SD Card\Bin” path in the Mobile Device and “Program Files\DigiTerra Explorer v5\” path in the Desktop PC), then click OK. V5.8.3.20. 13. pages / 64 4/21/2008 DigiTerra Explorer v5 ® User Guide © Copyright 1996-2008, DigiTerra Ltd. _____________________________________________________________________________________________________________________________________________________________________________________ 2 MAPPING 2.1 The view We display the vector and raster layers of the geographic objects in a view. The view is built up from layer(s) and to display the views we use a thematic classification. Imagine the layers as superposed translucent foils, where one foil matches to one single layer. The view comes from the combination of these thematic. The view not only saves the sort of the layers but saves the attribute of their geometric items (point, line, area) too. These layers can be organized in a list, saved and backup. Simultaneously you only can see one view. The created views can be stored in map files. DigiTerra Explorer map types: EXP-DigiTerra Explorer Map DMP- DigiTerra Map Pack 2.1.1 Load / create / save a map The layers of the view(s) created in advance, you can load as a „Template” if you tap „Open map” icon. By the settings of the saved view the program loads the source data through the matching path. In case of „Opening Map failed” because of the incorrect path (for ex. because data was moved) the program will ask you for a new path. Creating a new map you can create the layers as free as you want using the „Layers” panel, and afterwards you can save it. Open Map icon. 1. Tap „ Open Map” 2. Through the “\SD Card\Maps\Hungary\" path select Hungary.exp file. (“\Program Files\DigiTerra Explorer v5\Maps\Hungary\" path on Desktop PC) 3. Tap „OK”. THE SAMPLES IN THE USER GUIDE RELATE TO THE MAP HUNGARY.EXP (PATH: “\PROGRAM FILES\DIGITERRA EXPLORER V5\MAPS\HUNGARY\"ON DESKTOP PC, AND “\SD CARD\MAPS\HUNGARY\" PATH ON MOBILE DEVICE) AND ITS LAYERS. IN CASE OF DELETING THE SAMPLE FILES THEY CAN BE REINSTALLED FORM THE INSTALLER CD. Create a new map 1. 2. 3. Tap the „ New map” icon Set the path where you want to save the created map. Enter the „Name „ field. V5.8.3.20. 14. pages / 64 4/21/2008 DigiTerra Explorer v5 ® User Guide © Copyright 1996-2008, DigiTerra Ltd. _____________________________________________________________________________________________________________________________________________________________________________________ 4. Tap „OK.” Save the Map 1. 2. 3. Tap the „Save the current map” icon. This function means save the changes of the edited layers and save the map, in all at once. If you do not want to save the changes of the layers, unmark the square in front of the layer’s name, which you do not want to save. Saving the map, tap „OK”. Save the map as (under new name) 1. 2. 3. 4. 5. icon. Tap the „Save the current map” Tap the „Map” button on the „Save” panel. Set the saving path and give a new name of the map. Tap „OK”. The name and the path are set, to save tap „OK”. SAVING THE MAP, SAVING THE MAP AS…. CAN HAPPEN IF YOU OVERWRITE THE PATH AND THE NAME OF THE MAP FILE! BY DEFAULT THE PROGRAM USES THE EXP FILE FORMATS TO SAVE THE VIEWS. 2.1.2 Link maps When opening views the program enables to load and display more map files saving the settings of each map. The linked views can be saved as a new view. All the views you want to link place in one directory. On the „Open Map” panel select the views you want to link, than tap „OK”. V5.8.3.20. 15. pages / 64 4/21/2008 DigiTerra Explorer v5 ® User Guide © Copyright 1996-2008, DigiTerra Ltd. _____________________________________________________________________________________________________________________________________________________________________________________ 2.1.3 Map publications, using DMP formats Concerning the publications of maps, DigiTerra Explorer 4 version made a significant improvement. In the DigiTerra Map Package the vector and the raster layers, the attribute and the settings of the view can be stored altogether. Using DMP formats, the size can be decreased to the half or quarter size of the original files and everything (layers, settings as scale, type of rotation, classes, linetype, fill colour, etc.) will be stored in one file. The DMP format can be the standard format of publication maps, just think of the PDF formats, developed by Adobe. The DMP files are readable with the DigiTerra Explorer v5, if you have the right authority (you registered), layers can be edited and views can be printed. The DMP format is a safe solution to public maps. Map publication in DMP format 1. Open the (already get known) „Hungary.exp” view, 2. icon. tapping the „Open Map” To save the view in DMP, tap the „Save the current 3. 4. 5. 6. map” icon. Tap the „Map „ button. Select the file format as „DMP”. Set the saving path of the map than press „OK”. In the returning window tap „OK” again. To limit the editing and printing layers select the „saving type” on the „Saving DMP” panel. The default setting is „No save”. Saving the DMP, it provides facilities to save the objects filtered through their attributes, or to save the geometry on the screen. The publication of the DigiTerra Map Package can be related to users, or serial numbers. (The user name and the serial number display the registration data). Zoom the view in / out, move 2.1.4 Zoom in / out the map There are following operations to „zoom in” the map: Dynamic zoom The dynamic zoom tool zooms in the map continually. To effect, drag your stylus on the touchscreen of your Pocket PC. 1. 2. Tap the„Zoom Map” icon. Zoom in: with your stylus tap a point on the view and drag upright ↑ to the top of the screen continually. Zoom out: with your stylus tap a point on the view and drag uprightly down ↓ to the bottom of the screen continually. Take away your stylus from the display. V5.8.3.20. 16. pages / 64 4/21/2008 DigiTerra Explorer v5 ® User Guide © Copyright 1996-2008, DigiTerra Ltd. _____________________________________________________________________________________________________________________________________________________________________________________ USING THE PROGRAM ON THE DESKTOP YOU CAN SELECT BUTTONS: ZOOM IN=1(NUMERICAL) ; ZOOM OUT=2 (NUMERICAL) THROUGH THE FOLLOWING Zoom Window The „Zoom window” tool zooms the area assigned as a window to the size of the boundary box. Dragging the window, the program counts and displays the size and perimeter of the window. Drag your stylus on the touch-screen to select the area of the window. 1. 2. 3. Tap the „Zoom windows” icon. Place your stylus to a point of the displayed view and drag through the screen diagonally as if you draw the diagonal of a tetragon. Take away your stylus form the screen. Zoom to full screen „Zoom to full screen” tool zooms to the boundary box of the view layers. Tap the „ Zoom to full screen” icon, the function gets active right away. „Zoom to active layer” „Zoom to active layer” zooms to the boundary box of the selected (active) layer. TO SELECT THE ACTIVE LAYER ON THE „LAYERS” Tap the „Zoom to active layer” PANEL TAP THE NAME OF THE LAYER. icon, the function turns active right away. Zoom to active item (Zoom to selected entity) The „Zoom to active item (selected entity)” tool (active item means the selected item in the vector layer) zooms to the boundary box of the selected item. To select active item tap the „Information” icon and tap the item you want to select. The outline of the selected item turns red. Tap „Zoom to active item (selected entity)” icon. The function gets active right away. There have to be always a selected item. V5.8.3.20. 17. pages / 64 4/21/2008 DigiTerra Explorer v5 ® User Guide © Copyright 1996-2008, DigiTerra Ltd. _____________________________________________________________________________________________________________________________________________________________________________________ Set scale Using the „Set scale” function the map appears in the scale that was set. The actual scale is displayed in the lower-left corner of the screen. 1. 2. 3. Tap the „Set scale” icon. Enter the required scale in the field. Tap „OK”. 2.1.5 2.2.2 Pan map There are two ways to pan map: Central-point pan: Without changing the scale the map will be placed in the middle of the screen by the selected point. Drag: Using drag the view is movable toward any direction (as you moved a paper on the screen). As you take away the stylus from the screen the new view will be drawn. Central-point pan: 1. 2. 3. Push the „Pan Map” icon. Place your stylus to a point on the screen. Take away your stylus. Drag 1. 2. Push the „Pan Map” icon. Place your stylus to a point on the screen and drag it through the screen. ON THE DESKTOP PC VERSION THE „PAN MAP” FUNCTION CAN BE REACHED IF YOU TAP SPACE. WITHOUT CHANGING THE SCALE THE MAP WILL BE PLACED IN THE MIDDLE OF THE SCREEN BASED ON THE POSITION OF THE CURSOR. Moving the map planar To move the map planar you can use the arrows on the active frame. Tap one of the arrows with your stylus than take it away. The map will be moved toward the arrow. Scroll map Using scroll map function the map is movable to any direction likewise using drag, but the view changes counter-move according to drag, as fast as you drag the map. 1. 2. Tap the „Scroll Map” icon. Place your stylus to a point on the screen and drag it through the screen. 2.1.6 2.2.3 Rotate and tilt the map, plan view „Rotate and tilt Map” function means rotate and tilt the map planar. The program uses perspective projection to display the map. Using this function, looking ahead we can see larger area - despite the small screen of the Pocket PC - if we used the sheer/normal V5.8.3.20. 18. pages / 64 4/21/2008 DigiTerra Explorer v5 ® User Guide © Copyright 1996-2008, DigiTerra Ltd. _____________________________________________________________________________________________________________________________________________________________________________________ projection. Using the rotate and scroll functions together, we can have a feeling if we were flying above the field. 1. 2. Tap the „Rotate and tilt map” icon. Place your stylus to a point on the screen and drag it through the screen. Moving the map planar To move the map planar you can use the arrows on the active frame. Tap one of the arrows with your stylus than take it away. The map will be moved toward the arrow. Plan view The plan view set back the rotated view to normal screening and orientates the map towards north. Tap the „Plan view” icon, the function gets active right away. 2.1.7 Using saved views settings Last view, next view The program saves the settings of the views (scale, angles of rotation). Using the last view, the next view functions, there is the possibility to display again the already saved views in chronology order. Tap the„Last view” icon or the „Next view” icon to display the previous or next view. Using bookmarks Using the bookmarks you can mark different display settings (scale, angles of rotation) that are important to you. To use this function tap the „Bookmark” icon. Set a scale and rotation position using the „Zoom Map”, „Pan map” and „Rotate and tilt map” icons. Enter a name and tap the „Store” button. To delete the bookmark tap „Delete” button. Saving the view, the added bookmarks will be saved too. 2.2 Handling the layers of the view Views are built up from layers. By the model methods of the real world’s geometrical objects the program can display two basic, planar model ways. Vector files and its datatables, and raster files. Handling and editing the layers use the „Layer setting” icon. To open tap the icon or touch the button in the upper-left corner on the active frame. Handling the layers happens by an open datasource, which means their processing (reading and writing) happens in original format. There is no need to convert files. The program assures opportunities to export the layers, so the gathered data in the area are available and usable for other GIS softwares. DigiTerra Explorer v5 supported file formats Vector files: BNA, DAT, DXF, LOG, MAP, MIF, SHP Data tables: DBF, TAB, TXT Raster files: BIL, BMP, ECW, ERS, JPG, JP2, LAN, PCX, TIF V5.8.3.20. 19. pages / 64 4/21/2008 DigiTerra Explorer v5 ® User Guide © Copyright 1996-2008, DigiTerra Ltd. _____________________________________________________________________________________________________________________________________________________________________________________ Vector layers The vector layers can display three type of object: • Point • Line • Area (polygon) Top display the items, you can select from different display settings using the thematic classification. Within the classes you can sort: display all geometric data, or only a subset of the data. The basic parameters of the selected items you can display: • Line color • Fill color • Symbol • Type of line • Fill type • Raster texture The thematic classification is a group of data, which is created by some kind of condition. The condition is set by the geometrical data attribute. All class contents parameters concerning to the line color, fill color, symbol, type of line, fill type, and raster texture. To create a thematic class usually it is enough to select the datafields and the program creates the number of the classes, set theirs parameters, and even labels the class, that means that it makes the key of the thematic map. There is the possibility to display the label in the center of gravity of the geometrical items – as in the insert point. The further display settings - the draw items, labels, and symbols -depends on the scale - scale interval. Raster layers DigiTerra Explorer has no independent settings opportunity concerning to the displaying of raster layers, but there is a possibility to interpolate the bilinear raster datasource, the displaying scale range, the scale interval. 2.2.1 Add, display, save layer(s) 2.2.1.1 Add new layers to the view 1. Create a new map . 2. Tap the „Add layer(s)” icon (on the layer panel you also can use the icon). This panel helps you to find the path of the map and you can set the type of the map. The setting masks the loadable filetypes from the selected directory. 3. Find the ”Countries.map” layer in the Europe directory inside the sample database. (\SD Card\Maps\Europe) Tap the V5.8.3.20. 20. pages / 64 4/21/2008 DigiTerra Explorer v5 ® User Guide © Copyright 1996-2008, DigiTerra Ltd. _____________________________________________________________________________________________________________________________________________________________________________________ name of the layers, if the green check-mark appears in front of the layers name, you selected successfully. In the „Name” field you can see all selected layers. If you made a false selection, tap again the name of the layer to unselect it. (In the desktop PC version use the general way Ctrl or Shift+Click on the panel of Windows) to add new layer(s) to the view.) 4. Tap OK to add the two layers to the view without changing the path. 5. Tap again the „Add new layer(s)” icon (on the layer panel you also can use the icon). Find and add to the view as new layer the „cities.map”. OPENING THE ”LAYER SETTINGS” PANEL, YOU CAN SEE THAT THE NEWLY SELECTED LAYER APPEARS IN THE FIRST ROW IN THE LIST. 2.2.1.2 Displaying the layers and changing the order of the displayed layers Displaying the layers check-mark you can terminate displaying After opening the Layers panel, by tapping the the layers. In front of the displayed layers you can see the check-mark, but there is no check mark in front of the invisible layers. Dragging your stylus through the „mark-squares” of the layers, all layers can be marked or unmarked. If you tap the icon, all layers can be marked or unmarked all at once, too. Layers display order First time will be displayed the layer that is in the last row on the „Layers” panel (in the list), and last will appear the layer that is in the first row. The later displayed layers overwrite the (area ) after earlier displayed ones. Therefore you have to display first the raster layers the lines , and by the end the points. Using this display order areas will not hide points, lines, labels and symbols. Changing the Layers display order In case the display order is not suitable, you can change it moving the layers. 1. Apply the „Add new layers to the view” task. icon, or the button in the upper-left corner 2. Open the „Layer settings” panel: tap the on the active frame. 3. Tap with your stylus to the panel named „Lakes” and drag this layer under the „County” layer. (The dark background color shows, that the „Lakes” layer is the active layer) 4. Tap OK in the upper right corner on the panel. Changing the order, in the recent order the „County” layer overlies / hides the „Lakes” layer. 5. To make the right order open again the „Layer settings” panel and drag the „Lakes” layer between the „Rivers” and „County” layers. 6. Tap OK and have a look at the view. YOU WILL FIND FURTHER INFORMATION ABOUT THE DISPLAY SETTINGS OF VIEWS (THEMATIC CLASSIFICATION, SCALE, LABELING … ETC.) IN THE FOLLOWING CHAPTERS. V5.8.3.20. 21. pages / 64 4/21/2008 DigiTerra Explorer v5 ® User Guide © Copyright 1996-2008, DigiTerra Ltd. _____________________________________________________________________________________________________________________________________________________________________________________ 2.3 Display vector layers, thematic mapping The thematic mapping illustrates the subset of data in accordance with their geometrical position. The thematic map is a combination of several layers, which contains all information we are interested in. Displaying is the thematic classification of points, lines and geometrical items by their attributes. The attributes are organized into datatables in the datasource. The primary datatable contains the attributes of the geometry; other datatables contain other records. The program adds automatically the primary datatables to the geometrical items. Thematic display • Objects with points extension: set the line color, fill color, settle symbol on the point, display point-labels • Line type objects: set the line color, the line type, settle symbol on the line (polyline), display line-labels • Area type objects: set the line color, the line type (only the thickness of the line can be changed!), set the fill color, select fill type, texture, settle symbol on the area, display area-labels Steps of the thematic classification Load the layers (geometrical data). Loading the layers also loads the primary datatable. Set the display scale of the layer(s). Scale by default: Zoom to selected entity, which means that when loading the layers the program zooms to the boundary box of the layers. Filter the classification attribute on the basis some conditions. Select the classification method. Create classes. We would like the data to group, to classify and to organize in thematic classes to display. The borders of the classes depend on the types of the data. In case of certain data we can create standard classes with given number of classes. For ex. the age of species of threes: species of threes between 0-140 years old can be classified into 14 classes. In this case the borders of the classes change by age rate. We can create classes on that way, that all, single data in the database create a separate class. For ex. the automatically display of the symbols. To create a class can happen automatically, but we also can create separate, single classes (manually) Using the automatically classification method: • • • • • • • No classification: Every item is sorted to the other class. Unique values: Create classes by the unique values of the datafield. Modulo: Create classes by the modulo operator (remainder calculation). Natural breaks: The classes contains same amount of items. The class borders pick up the values of the field. Equal quantities: The classes contains same amount of items. Equal interval: Create classes with the same interval between the minimum and maximum values of the field. Given interval: Create given number of classes between the minimum and maximum values of the field. V5.8.3.20. 22. pages / 64 4/21/2008 DigiTerra Explorer v5 ® User Guide © Copyright 1996-2008, DigiTerra Ltd. _____________________________________________________________________________________________________________________________________________________________________________________ • Normal distribution: Create classes with the same interval between the mean2*deviation ... mean+2*deviation of the field. The central class will contain the items with average values. Set the records of the classes: We can add to the created classes line color, line type, fill color, fill type, texture, symbol, and label. The settings of the thematic classes can be developed by automatic and manually methods. Automatic method: Displays the set values and transition color or unique color basis on the given methods algorithms. Manually method: We have to develop the draw settings of all separate thematic classes. 1. Give a name of the layer (on the „Layer settings” panel in the list) and the thematic classes (on the classes panel in the thematic key) make available to identify them. 2. Give the scale interval: this is the interval within the layer will be displayed. 3. Turn on/off the display option of the layer 4. Turn on /off the display option of the layer attribute 2.3.1 Thematic mapping of points contain geometrical items Displaying the points is the result of thematic classes. The geometrical file of the points is stored in the sample database as point.map file. The primary datatable is stored as point.tab file. The points are encoded with types and labels. We can display points as draw items (as a point) and we can settle symbols and labels on them basis on the primary datatable. We do not link further datatables to the points in the sample database. IN CASE THE POINT TYPES LAYER IS DISPLAYED AS A DRAW ITEM OR SYMBOL, THE POINT OR THE GIVEN SYMBOL APPEARS IN ITS STANDARD SIZE. CHANGING THE SCALE DOES NOT CHANGES THE GEOMETRY. Displaying points simple Display the point.map layer as a green circuit with thin red outline, the scale interval is 1:11:1.000.000. To display the points load the point.map layer and without any further classification settle the line color and the fill color of one class. Create a new map and save the new view under an optional selected name. icon (you can also use on the „Layers” panel the 1. Tap the „Add new layer(s)” push-button) and find the “cities.map” layer (following the sample file path) then add to the view. 2. Tap the „ Layer settings” icon (In case you used the „Layers” panel is still open you can skip this step) push-button and the 3. Set active the layer named point (select) and point your stylus to the „Classes” icon. V5.8.3.20. 23. pages / 64 4/21/2008 DigiTerra Explorer v5 ® User Guide © Copyright 1996-2008, DigiTerra Ltd. _____________________________________________________________________________________________________________________________________________________________________________________ 4. Tap the line under „Line color„ button and select (fast double tap) the red color from the appearing line color palette, than tap OK. 5. To set the fill color of the circle tap the square under button and select (fast double tap) the green color from the appearing fill color palette, than tap OK. 6. To set the line type tap the line under button and select the „line type 1” from the appearing palette than tap OK. 7. To close the „Classes” panel, tap the OK in the upperright corner. icon on the „Layer settings” 8. To set the scale, tap the panel. Select from the list the „Point” layer. In the field „Minimum scale” enter „1” and in the „Maximum scale” field enter „1.000.000” value. From that time the cities.map layer will appear in the 1:1-1:1.000.000 scale interval. 9. To close the „Layers” panel tap OK in the upper-right corner, and save the view. 2.3.2 Thematic mapping of line objects We display the view contain lines by the attribute of its primary datatable. To the line objects – alike the areas – further datatables can be linked, that datatables contain the further data of the lines. For ex. the „owner / proprietarily registration of the electric cables” Displaying lines simple Display the „motorway.map” layer (\SD Card\Maps\Hungary\motorway.map) by the „Name” datafield, the classification method is unique values. To set the line color use the line color palette, the linetype is „3”. Collective set the linetype. 1. Create new map and save the new view under an optional selected name. 2. Tap the „Add new layer(s)” icon (you can also use on the „Layers” panel the push-button) and find the motorway.map layer (following the sample file path) then add to the view. 3. Tap the „ Layer settings” icon (In case you used the push-button and the „Layers” panel is still open you can skip this step) 4. Set active the „highway” layer (select) and point your stylus to the „Classes” icon. 5. From the „Field” drop list select the „Name” datafield, the method will be set automatically as unique values. V5.8.3.20. 24. pages / 64 4/21/2008 DigiTerra Explorer v5 ® User Guide © Copyright 1996-2008, DigiTerra Ltd. _____________________________________________________________________________________________________________________________________________________________________________________ 6. To set the line colour of the created 5 thematic classes tap the „Menu” and from the appearing list select the „Palette” menu. Select „Spectrum” on the Color palette, than close the panel (tap OK in the upper-right corner). 7. Set active the first item in the list of the classes, tap the name of the highway”M0 (2). To set the line type tap the line under the button, and select the „line type 1” from the appearing palette, than tap OK. icon on the header of the list. All 8. To the collective selection of the line types tap line types will change to the type of the active (selected) class item in the list. 9. To close the panels first tap OK on the „Class” than tap OK on the „Layer settings” panel. Save the view. V5.8.3.20. 25. pages / 64 4/21/2008 DigiTerra Explorer v5 ® User Guide © Copyright 1996-2008, DigiTerra Ltd. _____________________________________________________________________________________________________________________________________________________________________________________ 2.3.3 Thematic mapping of the areas We display the areas by the attribute of theirs primary datatable. Displaying areas simple Display the ”county.map” (\SD Card\Maps\Hungary\county.map): Effect a thematic classification on the „county.map”, by the „Name” datafield, the classification method is unique values. Place a „Zoom” symbol (symbol 20) in the center of gravity of that polygon that contains Budapest. Display the area of Baranya county using the ”3” fill type. Display all polygons of the „belterület.map”, using „urban” texture in the given „County” scale interval. 1. Create new map and save the new view under an optional selected name. 2. (you can also use on the „Layers” panel the Tap the „Add new layer(s)” icon push-button) and find the „county.map” and the „settlement.map” layers (following the sample file path) then add to the view. 3. Tap the „Layers” icon (In case you used the still open you can skip this step) 4. 5. Set active the „county” layer (select) and point your stylus to the „Classes” icon. From the „Field” drop list select „Name” datafield, the method will be set automatically as unique values. Select the „Budapest (1)” item, point your stylus the empty square under the Symbol push-button and from the appearing symbol palette select the „Symbol 20”, than close the panel (tap OK in the upper-right corner). Point your stylus the empty square under the „Fill type” button in the first line of the list („Baranya county (1) ) and from the appearing fill type palette select the „Filltype 3” than tap OK to close the panel. Tap OK again, to close the „Classes” panel. 6. 7. 8. 9. 10. 11. button and the „Layers” panel is Set active the „settlement” layer (select) and point your stylus to the „Classes” icon. Point your stylus the empty square under the „Texture” push-button and from the appearing list select „Urban” menu, than tap OK to close the palette. Tap the icon on the „Layer settings” panel. Select the „settlement” layer from the list, than tap the „County” button. To close the panels first tap OK on the „Scale” than on the „Layer settings” panel. V5.8.3.20. 26. pages / 64 4/21/2008 DigiTerra Explorer v5 ® User Guide © Copyright 1996-2008, DigiTerra Ltd. _____________________________________________________________________________________________________________________________________________________________________________________ 2.3.4 Labels Labels: Displaying the attribute of the draw items (point, line, area) as characters. To display the labels happens in different insert points, depending on the type of the objects. There is no possibility to change manually the position of the label. Displaying labels of a vector map layer: From the primary datatable simultaneously 3 Label fields can be selected. The characters come from the settled fonts. Label properties Displaying scale interval Font Size (in picture point or in real map unit –Select when you turn on Scaling option) Color (Foreground color, Background color) Style (Bond, Italic, Underline, Outline, Frame) Scaling (basis on the datafield or displaying scale) Rotation (only can be used at lines /polylines) Plan view (at rotation) We can display labels in the insert points of different geometric items. The position of the labels insertion: - in case of points: the geometric position of the point - in case of lines: • Polyline from odd numbers sections: on the middle line section above the line, rotated to the line • Polyline from even numbers of sections: above that one of the two middle line sections that is settled down at the side of the beginner vertex, rotated to the line - in case of areas: in the centre of gravity of the area There is no possibility to change the place of insertion and the rotations angle of the labels in the given geometric position. In case of labels that cross each other the cross label is invisible. Display labels on the map simple Display the contents of the datafield „Name” of the „county.map” layer: font size „12”, font type „Tahoma”, red color, black outline. The labels shall be visible from the 1:5.000.000 scale interval. 1. Create new map and save the new view under an optional selected name. 2. Tap the„Add new layer(s)” icon (you can also use on the „Layers” panel the push-button) and find the „county.map” layers (following the sample file path) then add to the view. 3. Tap the „ Layers” icon (In case you used the button and the „Layer settings” panel is still open you can skip this step) Tap the „Labels” icon on the panel. From the drop list of the „1. label field” select „Name” datafield. In the first raw of the panel V5.8.3.20. 27. pages / 64 4/21/2008 DigiTerra Explorer v5 ® User Guide © Copyright 1996-2008, DigiTerra Ltd. _____________________________________________________________________________________________________________________________________________________________________________________ 4. 5. enter the 5.000.000 value in the empty datafield. Be sure that there is a check-mark in front of the „Labels” field. From the drop list select „Tahoma” font type and set the font size „12”. Tap the „Forecolor” button, point your stylus to the red color. To close the panel, tap OK. Tap the „Backcolor” button, point your stylus to the black color. To close the panel, tap OK. Make a check-mark in front of the „Outline” to be able to display the black outline. To close „Labels” panel tap OK, than save the view. 2.3.5 Display symbols To display the symbols on the view we mean the symbolic picture placed in the insert point of the draw items (point, line, area). To display the symbols happens in different insert points, depending on the type of the objects. There is no possibility to change manually the position of the symbol. Symbols attribute Display interval of the symbols The displaying is normal to the planar of the layer and the screen (rotate) Displaying the symbols on the screen Display the symbol Nr.19 in the insert point of the polygon in the „county.map” layer. The symbols shall be visible from the 1:5.000.000 scale interval. 1. Create new map and save the new view under an optional selected name. 2. Tap the „Add new layer(s)” icon (you can also use on the „Layers” panel the push-button) and find the „county.map” layers (following the sample file path) then add to the view. 3. Tap the „ Layers” icon (In case you used the button and the „Layer settings” icon on the panel. Point your panel is still open you can skip this step) Tap the „Classes ” stylus the empty square under the Symbol push-button and from the appearing symbol palette select the „Symbol 19”, than close the panel (tap OK in the upper-right corner). Tap OK again to close the Classes panel too. 4. Tap the „Labels” icon on the panel. Place a check mark in the square in front of the „Symbol” than enter the 5.000.000 value in the empty datafield. Tap OK to close „Labels” panel, save the view. V5.8.3.20. 28. pages / 64 4/21/2008 DigiTerra Explorer v5 ® User Guide © Copyright 1996-2008, DigiTerra Ltd. _____________________________________________________________________________________________________________________________________________________________________________________ 2.3.6 Operations on the map Map operations: graphic selection operations on the map layer, information requests, position, distance-, azimuth angle and area surveys on the view. 2.3.7 Selection Select the items of the map means the assignment of the objects displayed on the layer. The selection concerns the filtered data of the layer. The selection searches the draw items of the actual subject within a selection interval starting at the position of the tap on the touch-screen. The value of this interval is a fix value, there is no possibility to change it manually. In case the program finds no draw item in the given interval, the selection will failure. The selected item appears with red outline. There are 2 ways to select the graphic objects (point, line, area) on the view: 1. Graphic selection 2. Browsing the record panel of the primary datatable One object can be selected at a time in the program. 1. Graphic selection 1. To select use the „Information” tool on the view. 2. Select by graphic selection on the „county.map” layer the polygon, which illustrates Pest County. 3. Tap the „Add new layer(s)” icon (you can also use on the „Layers” panel the push-button) and find the „megye.map” layer (following the sample file path) then add to the view. 4. Tap the „Information” icon . 5. Tap the object that illustrates Pest County, on account of the selection the outline of the polygon turns red. 6. To delete the selection tap an „empty” space on the view. TO BE ABLE TO SELECT ON OBJECT ON THE VIEW USING THE „INFORMATION" TOOL, ON THE „LAYER SETTINGS” PANEL IN THE ROW OF THE SELECTED LAYER THE „INFORMATION” HAS TO BE APPEARED THE SQUARE. ICON 2. Selection on the Record panel There is the possibility to select an object by its record using the horizontal scrollbar on the „Record” panel. As you scroll the data, the outline of the object - which records are visible on the screen - turns red. 1. Select the Pest object’s polygon by its record using the „Record” panel. V5.8.3.20. 29. pages / 64 4/21/2008 DigiTerra Explorer v5 ® User Guide © Copyright 1996-2008, DigiTerra Ltd. _____________________________________________________________________________________________________________________________________________________________________________________ 2. Tap the „Add new layer(s)” icon (you can also use on the „Layers” panel the push-button) and find the „county.map” layer (following the sample file path) then add to the view. 3. Tap „Display data records” icon. 4. Use the horizontal scrollbar to select the „ID = 5; Name = Pest” record. Close the panel. 5. On account of the selection the outline of the object turns red. V5.8.3.20. 30. pages / 64 4/21/2008 DigiTerra Explorer v5 ® User Guide © Copyright 1996-2008, DigiTerra Ltd. _____________________________________________________________________________________________________________________________________________________________________________________ 2.3.8 Display information ) point your stylus To display the records by graphic selection (using the information tool the draw item within the limited interval of the selection. The icon displays the records of the layers on the view or on the „Record” panel. TO BE ABLE TO SELECT AN OBJECT ON THE VIEW USING THE „INFORMATION" THE „LAYER SETTINGS” PANEL IN THE ROW OF THE SELECTED LAYER THE ICON HAS TO BE MARKED IN THE SQUARE. TOOL, ON „INFORMATION” 1. Display records on the view tool, when you tap the draw item, the information of the graphic Using the „Information” object appear in a window, that shows the „source” and the datarecords of the selected object datafields. The number of these datafields is limited, maximum 16. 2. Display records on the „Record” panel Opening the „Record” panel the information of the selected graphic object can be displayed in „Record view” or in „Relation view”. It is suggested to use the „Relation view” when you want to display linked datatables, further information see in „Attribute handling” chapter. To select the „Record view” or the „Relation view”, on panel tap the „Menu” button. 2.3.9 Measure on the view We can measure position, distance, perimeter, and angle on a view. When measuring, the program uses the layers to snap the vertices within the limited selection interval. You can use the vertex snapping only when the layer „Information” property is on. To lay the vertex on the view, tap your stylus the screen (point) or drag your stylus (use the marking crosses). The measurement begins with placing the vertex, and finishes with the displaying, the distance, the perimeter, the area, the angle and the position of the vertex. When placing the vertex the program counts in real time the area (hectare) and the length of the line (meter). These data are displayed in the lower-left corner on the screen. You have the opportunity to select from 3 basic measurement ways. The only different between these ways is the manner of placing them on the view. 1. Measure – general measure Lay the vertex with pointing or dragging your stylus on the view. When you drag your stylus, the marking crosses appear and using this solution can effect a more precise, detailed determination of the position. DETERMINE THE DISTANCE OF TWO POINTS OF THE BUDAPEST ILLUSTRATED POLYGON OF THE „COUNTY.MAP” LAYER, PLACING THE VERTEX LINKING THE POLYGON AS THE PICTURE SHOWS BELOW. Open „Hungary.exp” sample file and zoom in the Budapest illustrated polygon. V5.8.3.20. 31. pages / 64 4/21/2008 DigiTerra Explorer v5 ® User Guide © Copyright 1996-2008, DigiTerra Ltd. _____________________________________________________________________________________________________________________________________________________________________________________ Select from the tools the „Measure” tool, and lay the first vertex at the west side and the second vertex at the east side of the polygon, as the picture shows below. In case the vertex really links the polygon, its outline turns red. To lay the vertex using the marking crosses, lay the first vertex and drag your stylus with a strong-willed movement on the screen, so the marking crosses will be activated. You can see the measurement data (area-hectare; length-meter) in the lower-right corner on the screen. You only can measure an area if you lay at least 3 vertices that determine a twodimensional figure on the screen. To see the geometric data of the distance measurement, tap and hold your stylus on the screen and from the appearing window select „Finish”. DETERMINE THE POSITION OF A POINT OF THE BUDAPEST ILLUSTRATED POLYGON OF THE „MEGYE.MAP” LAYER, PLACING THE VERTEX NEAR THE NORTHEAST SIDE OF THE POLYGON AS THE PICTURE SHOWS BELOW. Determination of two points on the Budapest illustrated polygon 1. Appearing window, select „Finish” menupoint Finish measurement, show geometric data. Take the first point of the previous measurement. 2. Select the „Measure” tool and lay the vertex near the northeast side of the polygon. To lay the vertex using the marking crosses, lay the first vertex and drag your stylus with a strong-willed movement on the screen, so the marking crosses will be activated. 3. To see the geometric data of the measurement, tap and hold your stylus on the screen and select „Finish” from the appearing menu. V5.8.3.20. 32. pages / 64 4/21/2008 DigiTerra Explorer v5 ® User Guide © Copyright 1996-2008, DigiTerra Ltd. _____________________________________________________________________________________________________________________________________________________________________________________ Lay a vertex to determine the position of the point Appearing window, select „Position” option Finish measurement, show geometric data. 2. Free measure Lay vertices with pointing or dragging your stylus (freehand drawing) on the view. It is suggested to use the free measurement if we quickly need some kind of information about data of area, perimeter or distance. To measure an area you have to make the same steps as in case of „Determine the position of a point” or „Determine the distance of 2 points” operations. Correct the measurement To correct the vertex that is not in the right position: tap and hold your stylus on the screen and from the appearing window select „Back”. (At the PC version simple push backspace). The vertex will disappear from the screen. To start a new measurement tap and hold your stylus on the screen and from the appearing menu select „Restart”. 3. Radius measure To determine the distance using radius measurement you have to lay center and endpoint. Determine the distance of two points using „Radius measurement” on an empty view. 1. Create an empty view than select „Radius measure” from the menu. 2. Tap and drag your stylus straightforward, the radius, as the distance will appear. 3. Take away the stylus from the screen. The geometric data will appear right away on the screen. 2.3.10 Draw and edit a map By editing a map we create new vector views. The full geometric content is built up as objects, from points, lines and areas. Because of the open datasources we can save the files in the selected fileformat (the selected format has to be able to store vector and attributes file.) There are two ways to create a view: V5.8.3.20. 33. pages / 64 4/21/2008 DigiTerra Explorer v5 ® User Guide © Copyright 1996-2008, DigiTerra Ltd. _____________________________________________________________________________________________________________________________________________________________________________________ 1. Drawing and editing on the screen 2. GPS surveying The attribute of the geometric items can be found on the „Record” panel on the primary datatables – after the creation of the geometric object. 2.3.10.1 Map settings Before creating new vector files, first we have to set the precision of the geometric items. On the „Settings” panel select from the drop list the „Map precision” menupoint the wanted precision. These settings get stored in the database of the Windows registration, therefore the program loads with the new values when you restart. The deafult map precision setting is: „Projected: 1 dm”. Map precision settings: • • • • • • • • Projected: 1 m projected coordinates, precision is 1 meter. Projected: 1 dm projected coordinates, precision is 1 decimeter (0.1 meter). Projected: 1 cm projected coordinates, precision is 1 centimeter (0.01 meter). Projected: 1 mm projected coordinates, precision is 1 millimeter (0.001 meter). Geographic: 10 m geographic coordinates, precision is 10 meters. Geographic: 1 m geographic coordinates, precision is 1 meter. Geographic: 1 dm geographic coordinates, precision is 1 decimeter (0.1 meter). Geographic: 1 cm geographic coordinates, precision is 1 centimeter (0.01 meter). To be able to use link the new object to a point, a line or a breakpoint, before starting the editing on the screen, the „Information” icon has to be marked in the square of the selected layer (that layer that will link the edited object) on the „Layer settings” panel. When the setting was successful, the outline of the selected object turns red. DigiTerra Explorer does not handle topology, therefore the link does not happen by topological way either. To create the new vector layers the primary datatables are created by the default set datafields. There is the possibility to form this primary datatable using a table template or customizing the datatable, see the Attribute handling Chapter. 2.3.10.2 Draw and edit a new map Draw a new map means draw point, line and area type files. Laying draw items on the view can happen graphically, drawing and editing on the screen or using GPS survey. After creating graphic objects, we have to give their records. THE „RECORD” PANEL (BY DEFAULT) APPEARS AUTOMATICALLY WHEN FINISHED DRAWING THE GRAPHIC OBJECT. TO DISPLAY THIS PANEL OPTIONAL, YOU HAVE TO SET IT ON THE „SETTINGS” PANEL. As mentioned before, the records are the data of the primary datatable. When creating a new draw item, the program simultaneously records its „ID” (identification number) in the primary datatable. By default, the program fills out with the same values of the new object’s datafields V5.8.3.20. 34. pages / 64 4/21/2008 DigiTerra Explorer v5 ® User Guide © Copyright 1996-2008, DigiTerra Ltd. _____________________________________________________________________________________________________________________________________________________________________________________ as the previous record’s datafields. To save different data as the default data, you can use datatable template(s) or it has to be set manually. For further information using table templates see the „Attribute settings” chapter. Recording the data can happen by manually typing the values - using the keyboard – or in case of encoded fields, using the decoded - by the code dictionary -values. In the PC version, during editing an object on the view, we can make movements using the „hot keys” as follows: Arrows: make a half screen size offset Number „1” and 2”: zoom in/out Space: place the cursor in the middle of the screen 2.3.10.2.1 Creating points Creating a point can happen by giving the projected or geometric position of the point, and encode the primary datatable. To record different data besides the data stored in the primary datatable, add new datafields, or on the new datatable create related fields. For further information about the related datafields see the „Attribute handling” chapter. The connection between the primary datatable and the view can be made through a „linked field”. In this case, to record the data happens as you see below: 1. When creating a new draw item, simultaneously we record the primary data on the „Record” panel in Record view. 2. Record further data in „Related view” on the „Record” panel. Geometric editing of the points: Create Point: creates a new point Delete: delete points and its records one at a time Move entity: select an object and move it Edit vertex: acquires the EOV co-ordinates of the point and / or places the point to a position determined by its co-ordinates Insert vertex: after selecting the point, using this tool, a block can be built up from the points Remove vertex: this tool deletes the selected point, or the points of the block one-by-one Undoes the last action Turn on the normation acquire switch Insert / remove points on the screen 1. Create a new (empty) map using its 2. Tap your stylus the „Create new layer” icon and add an empty layer to the view. Set the name and the saving path of the view on the panel. The name of the file by default settings of the operation system is „date-hour-minute-sec.” V5.8.3.20. icon 35. pages / 64 Delete point 4/21/2008 DigiTerra Explorer v5 ® User Guide © Copyright 1996-2008, DigiTerra Ltd. _____________________________________________________________________________________________________________________________________________________________________________________ and its file format is „map”. In case you select a different vector file format, the object will be created directly in the selected format (for ex. Shape.shp.) 3. 4. 5. Tap your stylus the „Create New Point” icon – the tool turns active – than touch the screen to add a point. To place a point precisely you can use the „marking crosses” dragging your stylus on the screen. After creating the point the „Record” panel appears automatically (by default), and you have the possibility to save the records of this point in the primary datatable. To remove the point tap your stylus the „Erase entity” icon, than the point you want to delete. Before remove it permanently, a window appears asking if you really want to delete this item, or not. You are only able to erase the point within the limited interval if on the „Layer settings” „Information tool is turned on. In case more panel the layers are open at the same time, and near the selected object are more geometry within the limited interval, it is practical to take out the of the other layers. sign from the square in front Create Point by EOV co-ordinates 1. Create a new (empty) map using its 2. Tap your stylus the „Create new layer” icon and add an empty layer to the view. Set the name and the saving path of the view on the panel. The name of the file by default settings of the operation system is „date-hourminute-sec.” and its file format is „map”. In case you select a different vector file format, the object will be created directly in the selected format (for ex. Shape.shp.) 3. icon, than Tap your stylus the „Create New Point” touch the screen to add a point. To place a point precisely you can use the „marking crosses” dragging your stylus on the screen. 4. Tap your stylus the „Edit vertices” icon, than tap and hold your stylus on the point. In the appearing window enter the new East and North co-ordinates, than tap the „Modify” menu point. On account of this step, the point will be placed in the given EOV position. When you select the „Delete” button, the point will be erased. 2.3.10.2.2 icon Draw lines Draw line object, we have to lay the vertex and the endpoint of the line and we have to encode the attribute of the primary V5.8.3.20. 36. pages / 64 4/21/2008 DigiTerra Explorer v5 ® User Guide © Copyright 1996-2008, DigiTerra Ltd. _____________________________________________________________________________________________________________________________________________________________________________________ datatable. To record further data beside the records in the primary datatable, we have to add new datafields or create linked fields in a new datatable (the linked fields develop the contact between the primary datatable and the view). When drawing line/s creating links happens within the limited interval (8 pixel). The program within the limited interval links to the nearest vertex or meeting-point, in case does not find such a point, than links to a line, if there is no line either than links to the uppermost polygon among the layers. You are only able to link within the limited interval if the „Information tool is on. Order of the linking: within the editable limited interval to a vertex, if there is none, than to a line, if there is no line founded than to the uppermost polygon among the layers, but if neither a polygon can be found, than places the vertex to the right position, without linking to anything. Geometric editing of the lines: Draw lines: creates new lines Delete: deletes lines, polyline and there’s records one at a time Move entity: select an object and move it Edit vertex: acquires the EOV co-ordinates of the vertex and / or places the vertex to a position determined by the co-ordinates Insert vertex: using this tool after selecting the line, new vertex can be added on the line, polyline or beside the line, beyond the endpoint as the continuation of the line Remove vertex: this tool deletes the vertices of the selected line, polyline one-by-one Draw free lines There is only one difference between draw lines and draw free lines: using the „Draw free lines” option is equal to the free icon and drag hand drawing. Select the „Draw free lines” your stylus as if you were drawing by free hand. Tap and hold the stylus on the screen, a window will appear, from its menu select „Create” button. Draw and remove lines icon 1. Create a new (empty) map using its 2. Tap your stylus the „Create new layer” icon and add an empty layer to the view. Set the name and the saving path of the view on the panel. The name of the file by default settings of the operation system is „date-hourminute-sec.” and its file format is „map”. In case you select a different vector file format, the object will be created directly in the selected format (for ex. Shape.shp) 3. Tap your stylus the „Draw lines” icon, than touch the screen to add a vertex. To place a vertex precisely you can use the „marking crosses” dragging your stylus on the screen. Tap and hold the stylus on the screen a window will appear, from its menu select „Create” button. To remove vertices from the same menu select „Back” or use V5.8.3.20. 37. pages / 64 4/21/2008 DigiTerra Explorer v5 ® User Guide © Copyright 1996-2008, DigiTerra Ltd. _____________________________________________________________________________________________________________________________________________________________________________________ 4. 5. Backspace on the keyboard. If you select „Restart” you can start on creating your new object. After creating the line the „Record” panel appears automatically (by default), and you have the possibility to save the records of this line in the primary datatable. To remove the line one-by-one tap your stylus the „Erase entity” icon, than the line you want to delete. Before remove it permanently, a window appears asking if you really want to delete this item, or not. You are only able to erase the line within the limited interval if on the „Layer settings” panel the „Information tool is on. In case more layers are open at the same time, and near the selected object are more geometry within the limited interval, it is practical to take out the of the other layers. sign from the square in front Edit the vertices of the line on the screen Follow the first 3 steps of the previous point, create a polygon from optional number of vertices. 1. 2. Tap your stylus the „Edit” icon, than the polygon. This function will mark off all the vertices of the polygon. You can edit a vertex dragging the vertex with your stylus, or when you tap and hold the stylus on the vertex in the appearing window („Available vertex”) enter the EOV coordinates. To insert a vertex you can use the „Insert vertex” „Remove vertex” icon, to delete the icon. WHEN MODIFY THE VERTEX, THE GEOMETRIC LENGTH -AS A RECORD- AUTOMATICALLY CHANGES. 2.3.10.2.3 Create area drawing on the screen Create an area means, lay vertices and encode the data of the primary datatable. Handling the attribute and laying vertices (snapped) happens the same way as in case of a line or a point. Geometric editing of the area: Create area: creates new area Delete: deletes areas it’s records one at a time Move entity: select an object and move it Edit vertex: acquires the EOV co-ordinates of the vertex and / or places the vertex to a position determined by the co-ordinates Insert vertex: using this tool after selecting the line, new vertex can be added on the line, polyline or beside the line, beyond the endpoint as the continuation of the line Remove vertex: this tool deletes the vertices of the selected line, polyline one-by-one Free areas There is only one different between create area or draw free areas: using the „Draw free areas” option is equal to the free hand drawing. Select the „Draw free areas” icon and drag your stylus as if you were drawing by free hand. Tap and hold the stylus on the screen, a window will appear, from its menu select „Create” button. V5.8.3.20. 38. pages / 64 4/21/2008 DigiTerra Explorer v5 ® User Guide © Copyright 1996-2008, DigiTerra Ltd. _____________________________________________________________________________________________________________________________________________________________________________________ Create rectangle The rectangle is the same type of object as the area. There are 2 ways to create it: Tap: By the first tap the upper-left endpoint will be laid, the second tap lays the opposite endpoint and shapes the rectangle. Draw: Tap and drag your stylus (as if you were dragging the lower-right endpoint) simple draws the rectangle. Draw circle The circle is the same type of object as the area. There are 2 ways to draw it: Tap: First tap lays the central point of the circle, the second tap creates the endpoint on the outline of the circle. The distance of these two points is the radius of the circle. Draw: Tap and drag your stylus simple draw the circle. Draw ellipse The ellipse is the same type of object as the area. There are 2 ways to draw it: Tap: First tap lays the central point of the ellipse, the second tap creates the endpoint on the outline of the ellipse. Draw: Tap and drag your stylus simple draw the ellipse. Create / delete areas on the screen 1. Create a new (empty) map using the icon. 2. icon and add an empty layer to the view. Set Tap your stylus the „Create new layer” the name and the saving path of the view on the panel. The name of the file by default settings of the operation system is „date-hour-minute-sec.” and its file format is „map”. In case you select a different vector file format, the object will be created directly in the selected format (for ex. Shape.shp) 3. Tap your stylus the „Create area” icon, than touch the screen to lay vertices. To place vertices precisely you can use the „marking crosses” dragging your stylus on the screen. Tap and hold the stylus on the screen a window will appear, from its menu select „Create” button. To remove vertices from the same menu select „Back” or use Backspace on the keyboard. If you select „Restart” you can start on creating your new object. 4. After creating the line the „Record” panel appears automatically (by default), and you have the possibility to save the records of this line in the primary datatable. 5. To remove the area tap your stylus the „Erase entity” icon, than the area you want to delete. Before remove it permanently, a window appears asking if you really want to delete this item, or not. You are only able to erase the area within the limited interval if „Information tool is on. In case more layers are on the „Layer settings” panel the open at the same time, and near the selected object are more geometry within the limited interval, it is practical to take out the layers. V5.8.3.20. sign from the square in front of the other 39. pages / 64 4/21/2008 DigiTerra Explorer v5 ® User Guide © Copyright 1996-2008, DigiTerra Ltd. _____________________________________________________________________________________________________________________________________________________________________________________ Create area inside another area (polygon in polygon) 1. Create new (empty) map using its icon. 2. icon and add an empty layer to the view. Set Tap your stylus the „Create new layer” the name and the saving path of the view on the panel. The name of the file by default settings of the operation system is „date-hour-minute-sec.” and its file format is „map”. In case you select a different vector file format, the object will be created directly in the selected format (for ex. Shape.shp) 3. Tap your stylus the „Create area” icon, than touch the screen to lay vertices. To place a vertex precisely you can use the „marking crosses” dragging your stylus on the screen. 4. If you laid all the vertices of the area that will be outside, tap and hold the stylus on the screen, a window will appear, from its menu select the „New part” button, to be able to lay vertices inside the area. To delete the last vertex from the same menu select „Back” or use Backspace on the keyboard. If you select „Restart” you can start on creating your new object. 5. After laid the vertices of the polygon that is inside, tap and hold your stylus, from the appearing window select „Create” menu to create the polygon. 6. After creating the line the „Record” panel appears automatically (by default), and you have the possibility to save the records of this line in the primary datatable. The data that can be recorded (the area of the object) in this case is the area of the outside polygon reduced with the area of the inside polygon. Modify the vertices of an area It happens the same way as to modify the vertices of a line WHEN MODIFY THE VERTEX OF AN AREA, THE GEOMETRIC LENGTH-AS A RECORDAUTOMATICALLY CHANGES. 2.3.10.3 Edit an existing vector map Editing the existing vector map: Delete: deletes the area and its record one at a time Move entity: select an object and move it Edit vertex: acquires the EOV co-ordinates of the vertex and / or places the vertex to a position determined by the co-ordinates Insert vertex: using this tool after selecting the line, new vertex can be laid on the line, polyline or beside the line, beyond the endpoint as the continuation of the line Remove vertex: this tool deletes the vertices of the selected line, polyline one-by-one V5.8.3.20. 40. pages / 64 4/21/2008 DigiTerra Explorer v5 ® User Guide © Copyright 1996-2008, DigiTerra Ltd. _____________________________________________________________________________________________________________________________________________________________________________________ The previous chapter contents all details how to use these operations! 2.4 To export and import a map, the supported formats Due to the program’s data integration facility, data processing happens in original data formats without any conversion. The open datasource gives the possibility to display without conversion an ESRI Shape, MIF/MID format, or even work directly in any vector formats of numerous geoinformation system. The 2.3 chapter details all the supported formats. The list about the supported formats: Vector files: BNA, DAT DXF, LOG, MAP, MIF, SHP Atlas Boundary (*.BNA) Co-ordinate file (*.TXT, *DAT, *.XYZ) Leica GS20 export file (*.TXT) Autodesk R12 DXF (*.DXF) Trimble GPS log file (*.LOG) MGL-30 NMEA logger GPS log file (*.LOG) Berty GPS log file (*.LOG) Magellan GPS Track log file (*.LOG) Magellan GPS Waypoint log file (*.LOG) RoyalTek BlueGPS log file (*.LOG) SR33 GPS log file (*.LOG) DigiTerra Explorer GPS log file (*.LOG) DigiTerra Map (*.MAP) Mapinfo MIF/MID (*.MIF) ESRI Shape (*.SHP) ITR ASCII data exchange format (*.ITR) DAT data exchange format (*. DAT) Datatables: DBF, TAB, TXT dBASE (*.DBF) DigiTerra TAB (*.TAB) Text file (*.TXT) Raster files: BIL, BMP, ECW, ERS, JPG, LAN, PCX, TIF ESRI BIL (*.BIL) Windows bit picture (*.BMP) ERS Compressed Wavelet (*.ECW) ER-Mapper raster (*.ERS) JPEG format (*.JPG, *.JPEG) JPEG 2000 format (*.JP2) ERDAS 7.x raster (*.LAN) ZSoft Paintbrush (*.PCX) Tagged Image File Format (*.TIF, *. TIFF) V5.8.3.20. 41. pages / 64 4/21/2008 DigiTerra Explorer v5 ® User Guide © Copyright 1996-2008, DigiTerra Ltd. _____________________________________________________________________________________________________________________________________________________________________________________ 2.4.1 Export Export means saving the active layer in another file format. The function can be reached from the „Layer settings” panel, „Save as….” filetype the layer can be saved. icon. After selecting the desired name and 1. Tap the „Add new layer(s)” icon (you can also use on the „Layers” panel the push-button) and find the „county.map” layer (following the sample file path) then add to the view. 2. Tap the„ Layers” icon (In case you used the still open you can skip this step) button and the „Layers” panel is icon. 3. Set active the „county” layer (select) and point your stylus to the „Save as…” After selected the file type (export format), the layer can be saved in the desired format. (To save the layer under another name, enter the file name than tap OK.) 2.4.2 Import Loading the text co-ordinate files (*.TXT, *.DAT, *.XYZ) as a layer, vector point map can be developed by the EOV co-ordinates of the text file. To display the points, load the text files as a layer, than on the „Layers” panel tap the „Source” icon, in the appearing window you can set the X,Y co-ordinates of the point from the drop list of the „X position field” and the „Y position field”. 2.5 Handling attribute In the software, there is a built-in data structure management subsystem. This system is able to do the following data management tasks, by self-supporting • edit datafields • create new datatable • link datatables by a selected datafield • save new record, delete record • data input • sort data records • filter data records • search data • display the geometric data of the object on basis its data in the primary datatable • display the object on the screen on basis its data in the primary datatable • display geometric data on basis the primary datatable • export records to Text file (*.TXT), Excel file (*.XLS), Report file (*.HTM) • use data collector template V5.8.3.20. 42. pages / 64 4/21/2008 DigiTerra Explorer v5 ® User Guide © Copyright 1996-2008, DigiTerra Ltd. _____________________________________________________________________________________________________________________________________________________________________________________ You can create contact with the geometrical data through the primary datatable. The geoinformation data management takes place only in the primary datatable. To query further datatables linked to the primary datatable happens by related database management. That means that only those records will be processed, which data -in the related fields-are equal. Through the map data relation, the record can be traced back to the object on a map using the „Show object on the map” operation. You can reach the record of the map objects using the „Information” chapter 2.5.2 Display information) function. (See There are two ways to display records Displaying the records of an object on the view (max. 16 datafields can be displayed) Displaying the datatable records on the „Record” panel A, In record view B, In relation view The data records can be selected on the „Record panel” by using the horizontal scrollbar, the datatables can be selected from the drop list of the menu. To edit the datafield tap the name of the field, to edit value tap the value. To finish editing fields and records tap OK, or use Enter on the keyboard. In case the name of the field in the Code dictionary and in the attribute is completely equal, than tap the value automatically displays the value of the datafields, which consist the listed codes of the Code dictionary. 2.5.1 Edit datafields The first step to create a database is to develop the data structure of the datatables. Editing datatables is a very important task to be able to solve efficiently data collection in the field. Steps of the data structure planning 1. 2. 3. 4. create datatable create datafields set the datafields type set the records of the datafields Create the primary datatable, set the type and properties of the datafields Open the program and create a new layer under „Measurement in the field” name tapping the „Create new layer” icon. Enter the saving path of the layer than tap OK. This layer as an active layer will be displayed on the „Layer settings” panel. After created the geometric object the Measurement in the field.map and the Measurement in the field.tab files will be created automatically. V5.8.3.20. 43. pages / 64 4/21/2008 DigiTerra Explorer v5 ® User Guide © Copyright 1996-2008, DigiTerra Ltd. _____________________________________________________________________________________________________________________________________________________________________________________ 1. Tap the „Display data records” icon, and create the following datafields as you tap the datafields one by one. To set the properties in the ID datafields, tap „ID” than set: Name: ID Type: Short, integer (2) Default: Increment last value Rule: None 2. Create the following datafield: Name: area Type: Float (4) Decimal places: 4 Default: Area of Geometry HA Rule: Read only The datafield stores the area of the geometry (HA) with 4 decimal precision, this value cannot be modified 3. Create the following field: Name: Perim of Geometry Type: Float (4) Decimals places: 2 Default: Perim of Geometry Rule: Read only The datafield stores the perimeter of the geometry (m) with 2 decimals precision, this value can not be modified 4. Create the following field: Name: Label Type: Text (N) Default: Zero Rule: None This datafield stores the labels of the created objects. 5. Create the following field: Name: Date Type: Date (4) Default: Creation time Rule: Read only This datafield stores the date of the created object, this value cannot be modified. After created the datafields, close the „Record” panel. Create an area, than on the „Record” panel set its „ID” value for „1”. The default values of every further created geometry will be stored in the primary datatable. In our example, the only datafield that has to be set manually is the „Label” field. NEW DATATABLE CAN BE CREATED BY THE „CREATE NEW LAYER” ICON. 2.5.2 Using datatable template The datatable templates store datatable structures stored in files: V5.8.3.20. 44. pages / 64 4/21/2008 DigiTerra Explorer v5 ® User Guide © Copyright 1996-2008, DigiTerra Ltd. _____________________________________________________________________________________________________________________________________________________________________________________ • • • • • • Field Name Field Type Width Number of decimals Default Rule Using template 1. Effect the first 6 points of the previous task (2.7.1 Create the primary datatable, set the types and the properties of the datafields), than tap the icon on the „Layer settings” panel and save the layer as an empty datatable template in *.MAP format. Close the panel. The datatable templates can be the following file formats: MAP SHP TXT DBF 2. Tap your stylus the „Map options, settings” icon than tap the „Record” button. Enter or select (Tap default datatable and select) the path of the created template, than tap OK. 3. Create a new (empty) view, or quit and restart the program, to finish the settings of the datatable template. 4. Create a new layer by the icon and draw a new entity. The datatable structure of the entity will be created by the sample of the previously set datatable template. 2.5.3 Link datatables There are two ways to load and make the relation of existing datatables: Manually: in case we make a query of the record without its view, we have to load the datatables manually and we have to make the relation Automatically: in case we open the record panel from the view (Information icon) or we open the record panel through a loaded view, the datatables of the actual layer will load automatically. DigiTerra Explorer v5 software is able to link an external datatable to the selected layer through a related field. The datatable relation saves automatically. Link datatable to the primary datatable of the layer 1. Load the layer form the „Layer settings” panel, to which you want to link external datatable. 2. Display the datatable which you would like to link to the layer. 3. To be able to make the relation the primary datatable of the layer and datatable you want to link, they have to have a datafield that is equal (name, type of the datafield) 4. On the "Layers" panel set active the layer you want to link V5.8.3.20. 45. pages / 64 4/21/2008 DigiTerra Explorer v5 ® User Guide © Copyright 1996-2008, DigiTerra Ltd. _____________________________________________________________________________________________________________________________________________________________________________________ 5. Tap the „Source” icon and select from the drop list of the „Related field” that links the loaded datatable to the layer, than tap OK. 6. Open the „Record” panel and tap your stylus the „Menu” button and select „Related view”. In the „Related view” the program displays in editable tree structure the datafields of the layer, and the records and the datafields of the linked datatable. 7. Tap the „Information” icon and tap an object to display its records in „Related view” 8. To save the datatable relation save the view. IN CASE DATATABLE RELATION THE RECORDS CAN BE DISPLAYED IN THE „RECORD VIEW”. ONE LAYER CAN BE LINKED TO ONE DATATABLE ONLY! IF YOU WANT TO LINK FURTHER DATATABLES, YOU CAN DO THIS THROUGH A RELATION FIELD. 2.5.4 Create new record By using this function you can add a new record to the datatable concerning its datafields settings, which means, that the new record will be created by the default settings. To create new record, open „Record” panel and show your stylus the „Menu” button, than select the „New record” option. CREATING A NEW GEOMETRY, THE NEW RECORD WILL BE ADDED AUTOMATICALLY TO THE PRIMARY DATATABLE. DO NOT CREATE MANUALLY A NEW RECORD ON THE PRIMARY DATATABLE! 2.5.5 Delete record(s) By using this function you can delete records from the datatable, one by one. Deleting record from the primary datatable deletes the geometry, because the primary datatable is in one-inone relation with the records of the geometry. To delete record(s) open the „Record” panel, using the scrollbar select the record you would like to delete, than tap „Menu” button and from the list select the ”Delete record” option. To delete all records on the datatable open the „Record” panel, tap the„Menu” button and from the list select the „Delete all records” option. Delete all record from the primary datatable deletes all geometry, because the primary datatable is in one-in-one relation with the records of the geometry. 2.5.6 Enter data To enter data you can use the keyboard or it can happen with selection from the Code list of the Code dictionary. When using keyboard the program stores and displays the characters you entered. V5.8.3.20. 46. pages / 64 4/21/2008 DigiTerra Explorer v5 ® User Guide © Copyright 1996-2008, DigiTerra Ltd. _____________________________________________________________________________________________________________________________________________________________________________________ To select the Code values from the automatically appearing code list tap the stylus the ”Value” column. In case of a specification list tapping the item in the list, the code value will be filled in the cell automatically. In the datatable will be stored the code value, that will be displayed decoded by the Code dictionary. Using the „Record” panel there is the possibility to copy the decoded datatable to the clipboard and to export it, in case we need the decoded value. The function is in the menu of the „Record” panel. To edit the codes, find attached the header of the General.cdt Code dictionary, which explains in details how to edit codes. This General.cdt is a simple text file that can be edited in a word processing program. This file has to be placed near the Dtexp.exe file in the installation directory of the program. In case you made any changes in the General.cdt file, you have to restart the program to take effect the changes. Code Dictionary CDT for DigiTerra Map and Explorer softwares. Made by: Digiterra Ltd. 1996-2007. All rights reserved. Please do not modify the codes, even do not delete any of it! To create new codes please previously check with us. The names and the labels of the field can be modified optional. Enter the name of the fields after the ’#’ or ’$’ signs in the row. The fields name cannot contain space, dot and comma characters. The program cuts the numerical characters in the name. More fields name can be added separating them by comma. The ’#’ sign defines a numerical, the „$’ sign a text codeset. In the rows after the names are the codes. The set-up of the code: code name (description) (color) (type) Tabs separate the items. The last three items can be left. The order of the description, the color and the type is optional. You have to start the description with an alphabetical, the color 0x, the type with numerical characters. The specification will be closed by an empty row, or a row that does not start with numerical value. Until the next ’#’ or ’$’ signs optional comments can be placed. 2.5.7 Sort the records We can sort the records by three datafields, in descending or ascending order. To sort, open „Record” panel, tap the menu button, and select from the list the „Sort” option. To clear the sort conditions, select the „Clear sorting conditions” button on the panel. V5.8.3.20. 47. pages / 64 4/21/2008 DigiTerra Explorer v5 ® User Guide © Copyright 1996-2008, DigiTerra Ltd. _____________________________________________________________________________________________________________________________________________________________________________________ 2.5.8 Filter The datatable records can be filtered by conditions. Set the filter condition on the „Edit Filter” panel. We can filter in the selected datatable by 3 datafields. The filter conditions of the primary datatable filter all geometries too, because the primary datatable is in one-in-one relation with the records of the geometry. Using this function to display the geometry or the subset of the geometry items can be conditioned. To filter records, on the „Record” panel select a datatable you want to filter, than tap your stylus the „Menu” button and select from the list the „Filter” option. To delete the filter conditions select „Delete the filter conditions” option from the list. 2.5.9 Show on map the object In case the datatable links to the geometry records by the primary datatable, the selected object can be displayed on the view. Select the datatable on the „Record” panel of a geometry of that records you want to display on the view, than select a record and tap your stylus the menu button on the „Record” panel. Select from the list the „Show on map” option. The geometry of the selected record will be displayed in the middle of the view. WHEN USING THE „SHOW ON MAP FUNCTION” WE SUGGEST TO SET THE SIZE (ZOOM IN / OUT) TO THE ELIGIBLE MEASURE RATE, AND ALSO TAKE INTO CONSIDERATION THE SETTINGS OF THE DISPLAYING MEASURE RATE INTERVAL. 2.5.10 Show geometry by the primary datatable To display the geometry of a record can happen through its primary datatable. To use this function, select the datatable of the geometry you want to display, select a record, tap the menu on the „Record” panel and select from the list the „Geometry” option. The appearing window displays the records of the geometry. 2.5.11 Import and export records, supported formats Due to the program’s data integration facility, data processing happens in original data formats without any conversion. The open datasource gives the possibility to load without any import dBASE, DigiTerra TAB or Textfiles formats, or even work directly in any of these formats. V5.8.3.20. 48. pages / 64 4/21/2008 DigiTerra Explorer v5 ® User Guide © Copyright 1996-2008, DigiTerra Ltd. _____________________________________________________________________________________________________________________________________________________________________________________ Record formats: Datatables: DBF, TAB, TXT dBASE (*.DBF) DigiTerra TAB (*.TAB) Textfile (*.TXT) There are 2 ways to export a record: 1. By the „Menu/Export” option on the „Record” panel 2. Using the „Save as..” icon on the „Layers” panel 1. To use this function open the „Record” panel, select a datatable, of which records you want to export, tap the „Menu” button, and select from the drop list the “Export” option. The program saves the datatable in the selected file format. 2. To save / export the primary datatable under another name, tap the „Add layer” icon, and to save the displayed layer in the selected file format tap the „Save as..” icon. TO COPY THE SELECTED RECORD TO THE CLIPBOARD, FROM THE DROP LIST OF THE MENU SELECT THE „COPY” OPTION. 2.6 GPS survey The GPS survey creates point, line, area type geometry alike the „Draw map layer”. To determine the position of a point, or vertices of a polyline or area, the GPS survey uses the records of the satellite determination GPS position, instead of editing on the screen by the stylus or the cursor. This way the geometry that comes into effect this way is fully equal to the vector type objects created by drawing. In this chapter we review the settings and the methods of the GPS survey. Before you read this chapter, we suggest you to revise the whole User Guide. 2.6.1 GPS settings At the GPS settings you can set the parameters of the GPS position displaying-recording and the data transmission between the GPS and the PC. To set the parameters tap the „GPS state” icon. There is the „Settings” button on the button of the appearing „GPS State” panel, select it and set the parameters. Tap OK to save the settings in the registration database of Windows. Every time of making any changes in the settings, tapping OK the program reconnects to the GPS receiver. Settings of the GPS displaying-recording • Projection • Display • PDOP limit • DGPS position only • SNR limit • 3D position only V5.8.3.20. 49. pages / 64 4/21/2008 DigiTerra Explorer v5 ® User Guide © Copyright 1996-2008, DigiTerra Ltd. _____________________________________________________________________________________________________________________________________________________________________________________ Settings for the data transmission between the GPS-PC • Port • Parity • Baud • Databits • Stopbits Connect the PC to the appliance you use for surveying before you start GPS survey. Only those GPS appliances can be used with this program, that are able to forward the position records determined by the GPS, through NMEA 0183 GPS protocol. The settings concerning the data transmission between the GPS-PC, has to be set only once. In case you connect through a new GPS appliance from the program during the survey, the settings have to be renewed. To set some parameters regarding the data transmission, you can find information in the technical support guide of the GPS appliance. The program reads and transforms to the selected projection systems in real time the NMEA0183 sentence from the GPS appliance. The position displays on the screen, according to the position displaying settings. To display the position when static (Stand) use the icon, when icon. move use the The precision of the GPS surveys is pliant by the filter conditions regarding the recorded GPS position. The software takes the precision of the GPS as a basis (for example the GPS appliance nominally is able to position sub-meter accuracy), but this precision will not always be proved to cm precision during the survey due to several external factors. (The satellite geometry suddenly changes; horizon limitation comes up; in case of the termination of the GPS differential correction; suddenly descending numbers of the satellites in view…etc.) These factors can be eliminated from the survey when using filters. The settings of the PDOP limit is by default 12, the suggested value when surveying is between 3-6, when there is no information in the technical guide regarding the PDOP limit. The determination of the position will not be under processing until the PDOP value is over the value that was set. V5.8.3.20. 50. pages / 64 4/21/2008 DigiTerra Explorer v5 ® User Guide © Copyright 1996-2008, DigiTerra Ltd. _____________________________________________________________________________________________________________________________________________________________________________________ In case of using a GPS appliance that is able to receive for ex. WAAS/EGNOS GPS correction, we suggest to use the „DGPS position only” filter condition. While there is no GPS correction when positioning, any data received from the GPS will not be under processing, that means that the surveying is suspended while there is no DGPS correction. We suggest to use the „ 3D position only” filter conditions to position, if there are at least 4 satellites in view. If there are lass than 4 satellites, any data received from the GPS will not be under processing. Optional settings: A sound signal when the GPS position is recorded: Record: sounds a low beep Record failure: sounds a high beep 2.6.2 Set Custom projection At the GPS settings you can set the parameters of the GPS position displaying-recording and the data transmission between the GPS and the PC. To set the parameters tap the „GPS state” icon. There is the „Settings” button on the button of the appearing „GPS State” panel. Tap the Setting button and tap the Projection Drop list then select the “Custom projection” option and set the parameters. Tap OK to save the settings in the registration database of the Windows. Every time of making any changes in the settings, tapping OK the program reconnects to the GPS receiver. V5.8.3.20. 51. pages / 64 4/21/2008 DigiTerra Explorer v5 ® User Guide © Copyright 1996-2008, DigiTerra Ltd. _____________________________________________________________________________________________________________________________________________________________________________________ 2.6.3 Reading and handling the GPS state panel Tap the „GPS state and settings” icon to open the GPS state Panel. Tap the „Activate” button, to receive the NMEA sentences from the GPS receiver, the program reads and displays these sentences as a position on the screen. Not only the displaying of the position, but further information can be received from the NMEA sentences, please see the picture above. FINISHING THE SURVEY TAP THE „DEACTIVATE” BUTTON TO DISCONNECT THE GPS RECEIVER! THERE ARE SOME EXPERIENCES, THAT IN CASE THE DATA TRANSMISSION WORKS THROUGH A BLUETOOTH CONNECTION, TO HAVE THE SUFFICIENT BLUETOOTH CONNECTION YOU HAVE TO DEACTIVATE THE GPS RECEIVER! 2.6.4 Setting the GPS survey, handling the measure panel One part of the GPS survey settings (displaying-recording the GPS position) is already reviewed in the chapter 2.8.1. The further settings possibilities regarding the GPS surveying are written in this chapter. V5.8.3.20. 52. pages / 64 4/21/2008 DigiTerra Explorer v5 ® User Guide © Copyright 1996-2008, DigiTerra Ltd. _____________________________________________________________________________________________________________________________________________________________________________________ The GPS survey can be accessed only through the „GPS surveying panel”. Tap the „Activate” button on the „GPS state” panel to connect the GPS receiver to the PC. The panel can be displayed only in this case. After the selecting the layer you would like to edit, the type of the object (point, line, area) and the settings regarding the surveying, the survey is available. The settings of the GPS surveying depending on the selected surveying method can be modified. Further information concerning to the surveying method can be found in the next 3.8.4 chapter. 2.6.5 The methods of the GPS Surveying, effect the survey The GPS surveying can be used for the mapping of the points, lines, areas type objects on the Earth, using the position received from the GPS receiver. The surveying methods can be sorted in three main groups by the type of the object we would like to survey. I. Survey point type objects A. Survey points using the momentary GPS position (1 sec point surveying) B. Surveying points using the average of the GPS positions II. Survey line type objects A. B. Surveying lines - determination vertices using the momentary GPS position Surveying lines - determination vertices using the average of the GPS positions III. Survey of area type objects A. Surveying fields - determination vertices using the momentary GPS position B. Surveying fields - determination vertices using the average of the GPS positions V5.8.3.20. 53. pages / 64 4/21/2008 DigiTerra Explorer v5 ® User Guide © Copyright 1996-2008, DigiTerra Ltd. _____________________________________________________________________________________________________________________________________________________________________________________ IV. Multiple surveys A. Survey area(s) within an area 1. Field surveying – vertices determination using the momentary GPS position 2. Fields surveying - determination vertices using the average of the GPS positions B. Surveying using an external point 1. Surveying area using an external point - determination vertices using the momentary GPS position - determination vertices using the average of the GPS positions 2. Surveying line using an external point - determination vertices using the momentary GPS position - determination vertices using the average of the GPS positions USING THE GPS SURVEY, THE PROCESSING OF THE GPS POSITIONS HAPPENS REGARDING THE FILTER CONDITIONS THAT WERE SET ON THE GPS STATE PANEL. IN CASE THE CURRENT GPS POSITION DOES NOT FULFILL THE REQUIREMENTS OF THE FILTER CONDITIONS, THE GPS POSITION WILL NOT BE UNDER PROCESSING. General TO DO before start GPS survey Turn on the GPS receiver, if a special warning refers to the determination of the fix position (for ex. led, beep(s)..etc.) than connect to your computer through the available interface (cable, CF slot, Bluetooth). If a driver requires connecting the GPS receiver, first install it to the computer by the user guide from the manufacturer, than establish the connection. If the connection is active, start DigiTerra Explorer program. At the first connection to the GPS receiver tap „GPS state and settings” icon, than tap the „Settings” button on the „GPS state” panel. Use the settings as in the chapter 2.8.1 is written, than tap OK to close the panel. The software re-connect to the GPS receiver after every modification on the „GPS state” panel after tapping OK. Close the „GPS state” panel tapping OK. 1. Create a new layer using the „Create the new layer” icon or add a layer (the same type layer you would like to survey) using the „Add layer(s)” icon, to place the emergent object during the surveying in the right order. In case you would like to use background map (view) or map layer, please load it. icon to open the GPS surveying panel, than 2. Tap the stylus the „GPS surveying” select for editing that vector layer, in where you would like to place the emergent objects during the survey. 2.6.5.1 Surveying point type objects Take the 1-4 points of the General TO DO before starting GPS surveying in the chapter 2.8.4 as written. Select the object type „Point” and open that part of the GPS surveying panel that contains the settings option. V5.8.3.20. 54. pages / 64 4/21/2008 DigiTerra Explorer v5 ® User Guide © Copyright 1996-2008, DigiTerra Ltd. _____________________________________________________________________________________________________________________________________________________________________________________ A.) Surveying a point at the current GPS position 1. 2. Be sure, that the „Average” switch is not turned on, on the „GPS surveying” panel. Tap „Start surveying”. In case the position- that we would like to record as a point object type - is eligible of the filter conditions that were set on the „GPS settings” panel, the point will be displayed on the screen. By default appears the primary datatable of the points on the „Record” panel, on this panel we can record the further data of the point. 3. In case you do not see the point on the screen, tap the „Zoom to selective entity” icon. B. Surveying a point by the average of the GPS positions 1. 2. Be sure that the „Average „ switch is on, on the „GPS surveying” panel. Enter the number of the GPS positions that you want to average, than tap „Start surveying” button. In case the position that you want to record as a point type object fulfils the filter conditions, the position will be averaged, and surveying the given number of positions will be displayed on the screen as an averaged point. In the lower – right corner of the screen you can follow up, that how many positions have already been averaged from the given number of positions. 3. In case you do not see the point on the screen, tap the „Zoom to selective entity” icon. Surveying line type objects Effect the 1-4 points of the General TO DO before start surveying as it is written in the chapter 2.8.4. On the „GPS state” panel select the „Line” as object type, Open that part of the „GPS surveying panel” that contains the settings of the GPS survey. The default value of „Right „ and „Forwards” is „0.00”, the „Upwards” is the average height of the GPS antenna – 1.50 meter. A. Surveying line by the momentary GPS position 1. Be sure that the „Average” switch is not turned on, on the „GPS surveying” panel. 2. Stand at the start point of the line type object (where you want to start the survey) you want to survey, than set the values of „Skip” and „Distance”. The default value of the „Skip” is „0” (Zero) that means there is no skip, all positions will be processed. The more value of the distance will be set, the more vertices of the object will be displayed (more detailed). 3. Tap the „Start surveying” button and in the same time go along the line you want to survey, holding the GPS above the object. The „Start” button after the survey started changes to „Finish” position. When you tap the „Pause” button, the program suspends the surveying until you tap the button again. Go along the line of the object all the way to survey it. V5.8.3.20. 55. pages / 64 4/21/2008 DigiTerra Explorer v5 ® User Guide © Copyright 1996-2008, DigiTerra Ltd. _____________________________________________________________________________________________________________________________________________________________________________________ 4. When you reached the end of the object, tap the „Finish surveying” button. By default appears the „Record” panel with the primary datatable of the object, where you can set further records of the object. 5. In case you do not see the line on the screen tap „Zoom to selective entity” B. Surveying line – vertices determination using the average of the positions icon 1. Be sure that the „Average „ switch is on, on the „GPS surveying” panel. Enter the number of the vertices positions that you want to average. 2. Stand at the start point of the line type object (where you want to start the survey) you want to survey. 3. Tap the „Start surveying” button to start surveying and wait until the program records the position standing above the first vertex and lays the first vertex on the screen. In case you do not see the vertex, use the „Zoom in” or „Offset” functions to find it. As you surveyed the point, the „Finish survey” button automatically turns back its default position („Start survey”) 4. Select the next vertex of the object you survey, and repeat the 2. and 3. points. Repeat this task until you reach the end of the object you are surveying. The more detailed line object want you to see on the screen, the more often survey averaged vertices in the given location. When you reached the end of the object, tap the „Finish surveying” button. By default appears the „Record” panel with the primary datatable of the object, where you can set further records of the object. 5. 6. In case you do not see the line on the screen tap „Zoom to selective entity” icon 2.6.5.2 Survey area type object Effect the 1-4 points of the General TO DO before start surveying as it is written in the chapter 2.8.4. On the „GPS state” panel select the „Area” as object type, Open that part of the „GPS surveying panel” that contains the settings of the GPS survey. The default value of „Right „ and „Forwards” is „0.00”, the „Upwards” is the average height of the GPS antenna – 1.50 meter. A. Surveying area by the momentary GPS position 1. Be sure that the „Average” switch is not turned on, on the „GPS surveying” panel. 2. Stand at the start point of the area type object (where you want to start the survey) you want to survey, than set the values of „Skip” and „Distance”. The default value of the „Skip” is „0” (Zero) that means there is no skip, all positions will be processed. The more value of the distance will be set, the more vertices of the object will be displayed (more detailed). V5.8.3.20. 56. pages / 64 4/21/2008 DigiTerra Explorer v5 ® User Guide © Copyright 1996-2008, DigiTerra Ltd. _____________________________________________________________________________________________________________________________________________________________________________________ 3. Tap the „Start surveying” button and in the same time go along the line of the area you want to survey, holding the GPS above the object. The „Start” button after the survey is started changes to the „Finish” position. When you tap the „Pause” button, the program suspends the surveying until you tap the button again. Go along the line of the object all the way to survey it. 4. When you reached the first vertex tap „Finish survey” button. If between the first vertex and the last point on the sector in front of the finishing surveying is a straight line, you can finish the survey, because the program connects the start point and the endpoint with a straight line. . By default appears the „Record” panel with the primary datatable of the object, where you can set further records of the object. 5. In case you do not see the line on the screen tap „Zoom to selective entity” B. icon Surveying area – vertices determination using the average of the positions 1. Be sure that the „Average „ switch is on, on the „GPS surveying” panel. Enter the number of the vertices positions that you want to average. 2. Stand at the start point of the line type object (where you want to start the survey) you want to survey, Tap the „Start surveying” button to start surveying and wait until the program records the position standing above the first vertex and lays the first vertex on the screen. In case you do not see the vertex, use the „Zoom in” or „Offset” functions to find it. As you surveyed the point, the „Finish survey” button automatically turns back its default position („Start survey”) 3. 4. Select the next vertex of the object you survey, and repeat the 2. and 3. points. Repeat this task until you reach the end of the object you are surveying. The more detailed line object want you to see on the screen, the more often survey averaged vertices in the given location. 5. Getting closer to the selected start point of the area you surveying, survey the last vertex (do not return to the start point, because the program connects the start point and the endpoint with a straight line) and tap the „Finish survey” button. By default appears the „Record” panel with the primary datatable of the object, where you can set further records of the object. 6. In case you do not see the line on the screen tap „Zoom to selective entity” icon 2.6.5.3 Compound surveys Survey an area within another area: Survey an optional partial section of the ”external area”, than tap the „Survey polygon in polygon” button on the „GPS survey panel”. After tapping this button the program suspends the surveying provisionally. Walk to an optional point on the perimeter of the „internal area„ (island) than tap the Start button to survey. To finish the survey of the „island” tap the „Stop” button to stop the surveying. After tapping this button the program suspends the surveying provisionally. Walk back to that point of the „external V5.8.3.20. 57. pages / 64 4/21/2008 DigiTerra Explorer v5 ® User Guide © Copyright 1996-2008, DigiTerra Ltd. _____________________________________________________________________________________________________________________________________________________________________________________ area” where you stopped the surveying (tapped the Survey polygon in polygon button) and continue the surveying all way long until you get back to the point you started the surveying. Tap the „Stop” button to finish the survey. 2.7 Printing maps and (field surveying) reports 2.7.1 Printing maps To print maps or the compiled views use the „Print Map” program. function in the desktop version of the Print map 1. Tap the „Add layer(s)” icon to display the map or tap the „Open Map(s) view you would like to print. 2. 3. 4. icon and select the Tap the „Print Map(s) icon and enter the Printing scale, the title and the label of the map. Select the print type, (vector or raster print) tan tap OK. Select the printer you would like to use than tap OK. A small panel will appear to inform you the success of the printing. IF YOU LIKED TO PRINT THE VIEW THAT IS DISPLAYED ON THE SCREEN, SET THE SCALE (ON THE „PRINT MAP”PANEL) TO THE SCALE OF THE VIEW. V5.8.3.20. 58. pages / 64 PRINTING 4/21/2008 DigiTerra Explorer v5 ® User Guide © Copyright 1996-2008, DigiTerra Ltd. _____________________________________________________________________________________________________________________________________________________________________________________ V5.8.3.20. 59. pages / 64 4/21/2008 DigiTerra Explorer v5 ® User Guide © Copyright 1996-2008, DigiTerra Ltd. _____________________________________________________________________________________________________________________________________________________________________________________ 2.7.2 Print report(s) The „Print Report” function is for printing the default datatables of the GPS surveying. On the desktop version of the software, open „Record” panel, tap the „Menu” button and from the drop list select „Report” option. Print Report icon to open the layer which records you would like to print 1. Tap the „Add layer(s) as a report. 2. Tap the „Record” icon and select from the drop list -in the header of the panel- the primary datatable of the layer you want to print. Tap „Menu” button and select from the list the „Report” option. Enter an optional title and the subtitle of the report and tap OK. Select the printer you would like to use than tap OK. A small panel will appear to inform you the success of the printing. 3. 4. 5. 6. WHEN THE „PRINT THROUGH METAFILE” OPTION IS ON (ON THE „PRINT REPORT” PANEL), IT MAY HELP TO SOLVE THE POTENTIAL PRINTING PROBLEMS WHEN USING WIN9X OPERATION SYSTEM. V5.8.3.20. 60. pages / 64 4/21/2008 DigiTerra Explorer v5 ® User Guide © Copyright 1996-2008, DigiTerra Ltd. _____________________________________________________________________________________________________________________________________________________________________________________ 3 TERMINOLOGY 3.1 Geoinformatical elements Geoinformation System (GIS) There is an acknowledged, honored role of the spatial information processor geoinformation systems among the information systems. The distinction is reasonable on account of the special information management of the location and spatial. The systems that process spatial information about the Earth as our direct environment are called geographical information or geoinformatical systems. On the English speech area these systems common name is GIS - Geographical Information Systems. The target of the GIS to help people to make decisions, taking into consideration the few section of the real world, that the users are really interested in. Digital Map Displaying on the computer the natural and artificial surface and day shapes trustworthily (on occasional with generalization) and to state theirs mutual interrelationship through detailed contents. Vector The characterization of the geographical objects happens by the co-ordinates of the geometry items: point, line, area (polygon). Geometry item Point Line Area (polygon) Extension Geographical object 0D -none Points contain objects: line post, well, cave, (high) lurking-place, etc.. 1D -linear Line contains objects: road, railway, cable, and river, ect. …) 3D – Areas: lake, forest, spatial cornfield…ect. Vector data model In case of vector data model, the shape of the geographical object is made of irregular geometry items. The vector map is the composition of several points, lines, and polygons. The map will be complete only, if we connect to each geometry item to its record, attributes. Attribute Text or numerical value for non-geometrical characterization of the geographical objects. The map will be complete only, if we connect to each geometry item to its attributes. These attribute consist all the information of the geographic object. We call records the group of the datafields of one object. The datatables are built up from several, same type of records. V5.8.3.20. 61. pages / 64 4/21/2008 DigiTerra Explorer v5 ® User Guide © Copyright 1996-2008, DigiTerra Ltd. _____________________________________________________________________________________________________________________________________________________________________________________ Datatable structure D A T A T A B L E D A T A F I E L D S D A T A R E C O R D S P la c e M e m b e r D e ta il S o p ro n 1 A S o p ro n 2 B ... ... D A T A More datatables make up the database. The build up of a database: Data > (data)field > (data)record > (data)table > database The type of the datafields can be numerical, text, date or document. We can refer with a proper name to certain fields, tables. The reference to the records happens with the serial number, a unique ID of the record. Raster To geometrical characterization of the geographical objects happens by the help of squares or maybe rectangles in regular grids. Raster data model The raster data model builds up from elemental cells (pixel). Every single pixel covers a certain area unit. The values of the pixels are called thematic codes. The thematic codes characterize the area covered by the pixel. The pixels are placed in rows and columns as a grid. The raster data model contains several significant information beside the pixels that give the number of the rows and columns of the pixels that build up the raster and georeference data (usually the center point co-ordinates of the pixel in the upper-left corner and the size of the area covered by the pixel) The raster database is built up from several rasters. Concerning the raster the regular grid and the georeference data compose the geographical characterization. The value of the pixels (the thematic codes) represents the attribute of the geographical object. Raster data illustration pixel raster Pixel value sx 15 15 16 14 17 13 11 19 12 15 10 14 sy size of the elemental pixel 10 x 13 pixels that build up the raster The sizes of the cells affect the scanning of the raster. The smaller the size of a cell the bigger is the scanning of the raster and the size of the file. The raster data model requires pretty much V5.8.3.20. 62. pages / 64 4/21/2008 DigiTerra Explorer v5 ® User Guide © Copyright 1996-2008, DigiTerra Ltd. _____________________________________________________________________________________________________________________________________________________________________________________ large bay. Usually the raster database consists more rasters, so the required place multiply with the number of the rows*columns. We suggest you compress the rasters. Thematic maps (layers) The thematic maps (layers) are special map illustration of the geographical objects. The view of the object depends on the pending data of the object that is sorted by some kind of regular precept. (classification rule) That means for ex.: The more darker or brighter is the objects on the screen, the more bigger is the value in the selected datafield. View The views are built up from layers. The display of the view is combination of layers. The layers can be organized in lists, can be saved and backup without modifying the stored database. In the same time only one layer can be displayed. The generated view can be saved in the new DigiTerra Explorer view file (the extension is: *.exp). The saved view secures the order of the layers, theirs displaying attribute and the certain layers objects classification and displaying rules. 3.2 GPS elements The GPS device is the biggest perspective and most common used appliance that is based upon satellites. The satellites move around the Earth as determined position points at the sky, the GPS receiver is the point on the Earth which position has to be determined. The position of the GPS receiver all around the world can be defined in any time, because of the incoming data from the satellites. Because of the optimal spaced orb(s) on any point of the world, in the same time 4-10 satellites are in view. The precision of the GPS receiver in absolute measure method is about 10-15 meters. Using the WAAS/EGNOS correction (free) this accuracy can be proved to 2-5 meters. To be able to make the survey the GPS antenna has to have a clear sight to the sky. PDOP (Position Dilution of Precision) The accuracy of the GPS data depends on the three factors: 1. False orb- and time data of the satellites 2. False determination of the distance 3. Not eligible geometry position of the satellites Taking into consideration these potential geometry effects, the GPS use the PDOP (Position Dilution of Precision) quantity. Higher is the PDOP value the bigger is the potential fault because of the not eligible geometry position of the satellites. V5.8.3.20. 63. pages / 64 4/21/2008 DigiTerra Explorer v5 ® User Guide © Copyright 1996-2008, DigiTerra Ltd. _____________________________________________________________________________________________________________________________________________________________________________________ false PDOP eligible, good PDOP The false orb- and time data of the satellites and the false determination of the distance can be proved by different processing method, but the not eligible satellite-geometry can not be proved, however the surveying with high PDOP values (false satellite-geometry) can be omitted. To survey area the PDOP value shall be less than 6. DGPS Differential GPS is a correction method, which proves the accuracy of the data from the GPS satellites (2D position 10-15 m, 3D position 15-25 m, field surveying 2-5%). The basis of the method, that we take into the survey one or more reference- or base GPS station(s) which position(s) are known. The type of the connection between the base GPS station and our GPS device can be different, for ex. URH, GSM/GPRS, or communications satellite. From this last one the most widespread is the OmniStar system, that can ensure sub meter precision; and the EGNOS system (see below) of that tentative data were received on the summer of 2004. The DGPS system is able to ensure the 3-5 m, the 1-3 m, sub meter, 1 dm and even 1-2 cm precision, depending on the distance of the GPS base station and the GPS device, and of course the technological parameters (and price) of the GPS device. EGNOS Special type of the DGPS systems. The system is built in Europe, developing by the European Union (EU), European Space Agency (ESA), and the EUROCONTROL, can be used for free. The basic of its functioning is the more than 40 reference stations placed on the continent and the bordering seas, oceans. These stations survey the orbs and signs of the American satellites that orbit around the Earth. The data are forwarded to one from the 4 Central processors. In case on the continent there is an EGNOS compatible GPS receiver, and there is connection between the GPS device and at least one satellite, than the GPS device automatically effects the correction of its own GPS surveying. The complete spread can be realized by 2005. Depending on the technical parameters of the EGNOS compatible GPS device, the available survey accuracy can be 3-5 m (in case of a cheaper GPS receiver) or 1-2 m (in case of a more expensive GPS receiver). Note: The EGNOS correction do not has to be set manually in the DigiTerra Explorer software, because the receiving of the data depends on the GPS receiver, and the data will be forward automatically to the software to process. V5.8.3.20. 64. pages / 64 4/21/2008