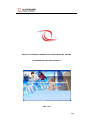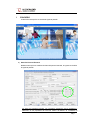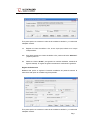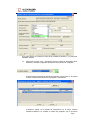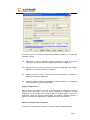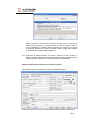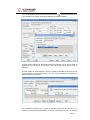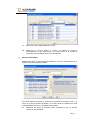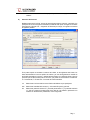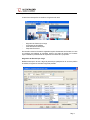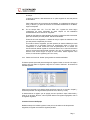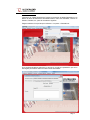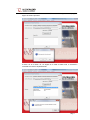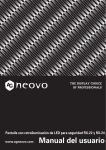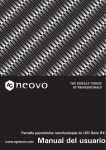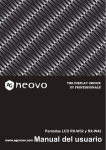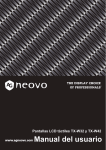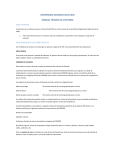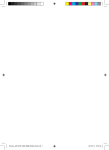Download Manual de Usuario de Generación de Propuestas del Sistema
Transcript
MANUAL DE USUARIO DE GENERACIÓN DE PROPUESTAS DEL SISTEMA “SOCIEDADES DE AUDITORIA VERSIÓN 5.7” LIMA, 2012 Pág. 1 INDICE I. CONCURSO DATOS DEL PERSONAL EVENTUAL CONVOCATORIA SELECCIÓN DE ENTIDADES SELECCIÓN DE PERSONAL GENERACIÓN DE FORMATOS 3 3 14 14 15 18 NOVEDADES 24 Pág. 2 I. CONCURSO Al seleccionar esta opción se visualiza la siguiente pantalla: a) Datos Del Personal Eventual Mediante esta opción se actualizan los datos del personal eventual, al ingresar se visualiza la siguiente pantalla: Los datos de experiencia efectiva, son información referencial; para la evaluación y calificación de las propuestas del Concurso Público de Méritos, se considerará lo Pág. 3 establecido en la modificatoria del Reglamento de las Sociedades de Auditoría conformantes del sistema Nacional de Control, articulo 39ª, literal II, inciso a). 1ro Presionar el botón “Adicionar” para agregar los datos de la hoja de vida, inmediatamente se activan los campos a registrar. 2do En el campo “Documento” seleccionar el documento de identidad, que puede ser DNI, carné de identidad o carné de extranjería, registrar el número del documento; en el caso del DNI también debe ingresar la fecha de caducidad, estos datos son obligatorios. 3ro Registrar el apellido paterno, materno y el nombre, estos datos son obligatorios. 4to Seleccionar la MODALIDAD DE CONTRATO, donde se presentarán dos alternativas: Contratación Locación de Servicios y Contrato Laboral. En el 1er. caso será obligatorio el ingreso del RUC; este deberá empezar con el número diez (10) seguido del número de DNI y del correlativo asignado por la SUNAT). En el 2do. caso será opcional 5to Ingresar la fecha de nacimiento, con el formato DD/MM/AAAA, este es un dato obligatorio. 6to En el campo de “Domicilio” seleccione de la tabla el tipo de calle; Jr., Av., Calle, Ov., Psje., Pque., Otros, registrar el nombre de la calle y el número, de ser haberlo seleccione de la tabla “Oficina”, “Piso”, “Departamento” o “Ninguno”, en el caso de haber seleccionado un dato diferente a otros, ingrese el número, estos datos son obligatorios. 7mo Seleccionar de la tabla el departamento en donde se ubica el domicilio, la provincia y el distrito, estos son datos obligatorios. 8vo Registrar el correo electrónico del personal, seleccionar si es auditor dependiente o independiente, de haber escogido la opción independiente deberá registrar el número de colegiatura. 9no En el ingreso de los datos del campo “Ocupación Actual”, seleccionar si es independiente o dependiente; en el caso de haber seleccionado la opción dependiente el sistema validará que se registré Empresa, número de RUC y cargo, en el caso de seleccionar independiente se inactivarán los campos. 10mo Presionar el botón “Grabar” para guardar los cambios realizados, mostrando el siguiente mensaje “El registro de grabó correctamente” confirmando la grabación. Registro de Teléfono Mediante esta opción se registran los teléfonos del personal eventual. Al seleccionar esta Pág. 4 opción se visualiza la siguiente pantalla: En la parte superior se muestra el nombre de la Sociedad de Auditoría y el nombre del trabajador eventual. 1ro Registrar el número de teléfono o fax, de ser el principal, indicarlo en el campo correspondiente. 2do Si se desea agregar otro número de teléfono o fax presionar el botón “Adicionar” y repetir el paso 1ro. 3ro Presionar el botón “Grabar” para guardar los cambios realizados, mostrando el siguiente mensaje: “El registro de grabó correctamente” confirmando la grabación. Registro de Profesiones Mediante esta opción se registra la formación académica del personal eventual. Al seleccionar esta opción se visualiza la siguiente pantalla: En la parte superior se muestra el nombre de la Sociedad de Auditoría y el nombre del trabajador eventual. Pág. 5 1ro Seleccionar en la tabla “Profesión” el nombre de la carrera profesional del trabajador eventual, en la tabla “País” el que corresponde al del trabajador según su nacionalidad y en la tabla de “Centro de Estudios”, el nombre de la universidad en la que curso la profesión, para facilitar la búsqueda presionar el icono inmediatamente se habilitará la siguiente pantalla: e Entre “%” ingresar el nombre del centro de estudios que se desea ubicar o parte de él, presionar el botón “Buscar” y en la parte inferior en la que se muestra el título de “Lista de Centro de Estudios” se mostrarán todos los registros que cumplan con el criterio de búsqueda, seleccionar un registro y presionar el botón “Aceptar” para mostrar el nombre del centro de estudios, el Nª de RUC y la ubicación del mismo en la pantalla de “Registro de Profesión” (datos obligatorios). 2do Seleccionar el nivel o grado académico obtenido, registrar la fecha en la empezó a cursar sus estudios y la fecha en la que lo término (datos obligatorios); entre la fecha en la que terminó de estudiar y en la que los inicio debe haber transcurrido cinco años o más. 3ro Registrar el número de diploma; de ser colegiado, registrar el número de colegiatura, la fecha (que debe ser mayor a la fecha de término de la profesión) y el Lugar de la Colegiatura (Departamentos). 4to Presionar el botón “Grabar” para guardar los cambios realizados, mostrando el siguiente mensaje: “El registro de grabó correctamente” que confirma la grabación. Registro de Capacitación Mediante esta opción se registra la formación académica complementaria del personal eventual. Los registros que se encuentren en el sistema de “Postgrado”: maestrías y doctorados, en proceso o egresados se podrán detallar en la pantalla de “Capacitación”, a fin de que aquellas que tengan una duración mayor o igual a ciento ochenta (180) horas sean consideradas en el módulo de calificación, para esto se agregó en la lista de “Actividad Académica” la opción “Ciclo de Postgrado”, como se muestra a continuación: Pág. 6 En la parte superior se muestra el nombre de la Sociedad de Auditoría y el nombre del trabajador eventual 1ro Seleccionar la opción “Ciclo – PostGrado” se activa el botón de “Búsqueda” de las maestrías y doctorados registrados previamente en la pantalla de “Postgrado” Al seleccionarlo se visualiza la pantalla de búsqueda. Ingresar entre”%” la palabra a buscar o directamente ubicarse en el postgrado y seleccionarlo Al presionar aceptar, en la pantalla de “Capacitación” en el campo “Nombre Actividad Académica” se visualiza el nombre del postgrado que se encuentra Pág. 7 vinculado a la capacitación, solo se debe completar ingresando el número de módulo o ciclo académico; completar los datos adicionales y presionar “Grabar” para guardar los cambios realizados. 2do Registrar la fecha de inicio, la fecha de terminó de la capacitación y las horas académicas insumidas en la misma; éstos datos son obligatorios. 3ro En el campo de “Centro de Estudios” se muestra la Institución en donde se está realizando el post grado. 4to En el campo de “Documento Obtenido”, seleccionar de la lista: diploma, certificado o constancia (dato obligatorio) y el número que será obligatorio en el caso de haber seleccionado constancia. 5to Presionar el botón “Grabar” mostrando el sistema el siguiente mensaje: “Desea guardar los datos de capacitación”. 6to Presionar el botón “Sí” para guardar el ingreso de datos realizados. A partir del Concurso Público de Méritos Nº 07-2008 se calificaran las “Especializaciones”, las cuales se registran en esta funcionalidad, según lo establecido en el Reglamento, articulo 39º literal d). Registro de Post Grado Esta opción permite registrar los datos del post grado del personal eventual. Al seleccionar esta opción se visualiza la pantalla siguiente: Pág. 8 En la parte superior se muestra el nombre de la Sociedad de Auditoría y el nombre del trabajador eventual 1ro Seleccionar el tipo de Postgrado: maestría, doctorado, el País, el centro de estudios y el nombre del centro de estudios; éstos datos son obligatorios. 2do Registrar el Titulo y/o mención obtenido, seleccionar el estado del curso: Titulado, Egresado o en Proceso, este dato es obligatorio. 3ro Registrar la fecha de inicio, la fecha de terminó del postgrado y la duración en meses; éstos datos son obligatorios. 4to Presionar el botón “Grabar” para guardar los cambios realizados, si el postgrado tiene el estado de “En proceso o Egresado”. Registro de Experiencia Esta opción permite registrar los datos de la experiencia del personal permitiendo ingresar datos específicos, según las labores realizadas; considerando si tiene experiencia o no en Auditoria, en el sector privado, en el sector público u otro tipo de experiencia, según las opciones seleccionadas se visualizan diferentes campos a registrar, a continuación registraremos un ejemplo del registro de experiencia. Registro de la Experiencia en Auditoría Al marcar con “Experiencia en Auditoría” el sistema muestra la siguiente pantalla: Pág. 9 1ro Registrar el Nº de RUC y la Razón Social de la SOA en la que laboró, (datos obligatorios). 2do En el campo de “Auditoría Realizada” seleccionar el tipo de Auditoria en la que participó, registrar el período del alcance y el período de ejecución; el sistema validará que la fecha de alcance sea menor que la de ejecución, de haber error en el ingreso se mostrará el siguiente mensaje: 3ro Seleccionar el cargo que desempeño en (estos datos son obligatorios), registrar la cantidad de horas en las que participó y un breve resumen del trabajo realizado. 4to Seleccionar en el campo de Entidad auditada la opción “Sector Público” 5to Seleccionar el convenio de la lista disponible y registrar el número. 6to Digitar o seleccionar el código de la entidad sujeta a control, de no conocerla presionar el botón de ayuda pantalla: e inmediatamente se mostrará la siguiente Pág. 10 Entre “%” ingresar el nombre de la Entidad que se desea ubicar o parte de ella, presionar el botón “Buscar” y en la parte inferior en la que se muestra el título de “Lista de Entidades” se mostrarán todos los registros que cumplan con el criterio de búsqueda, seleccionar un registro y presionar el botón “Aceptar” para mostrarlo en la pantalla de experiencia (datos obligatorios). 7mo Seleccionar la entidad financiera de la lista y presionar el botón “Grabar”, el sistema muestra el siguiente mensaje:”Desea guardar los datos de Experiencia del Personal eventual?”, presionar “Si” para guardar los cambios realizados. Registro de las Fechas de ejecución con más de un período. Para cualquier experiencia realizada en auditoria del personal eventual. Botón para detallar ejecución El registro de más de un periodo se podrá realizar después de grabar la experiencia, Pág. 11 mediante la cual al hacerle Una vez que grabe la experiencia se habilitara la opción clic le mostrará una ventana donde podrá registrar los periodos restantes. En esta ventana saldrán por defecto las fechas de ejecución con las que se grabó la experiencia, la cual servirá de referencia para los periodos de ejecución que se adicionen. En esta ventana se podrá adicionar, eliminar y grabar los periodos de la ejecución, así como modificar las horas por encargo. Una vez que ha terminado de ingresar los periodos solo tiene que grabar. En el momento que salga de la ventana de periodos, las fechas de ejecución en su ventana de experiencia se actualizarán con la fecha de ejecución menor y la fecha de Pág. 12 ejecución mayor de los periodos que ha registrado. Nota. Se puede considerar periodos de un solo día de experiencia tanto en la ventana “Detalle de Periodo de ejecución” como en la ventana principal de experiencia del personal Eventual y Permanente. Impresión de la Hoja de Vida Mediante esta opción se imprime la Hoja de vida del personal eventual. b) Convocatoria Mediante esta opción se consultan las entidades convocadas por concurso, las cuales previamente han sido copiadas desde el portal de la CGR (ver opciones de utilitarios del Manual del Usuario). Al ingresar a esta opción se visualiza la siguiente pantalla: Pág. 13 c) 1ro Seleccionar el año correspondiente al concurso. 2do Seleccionar el concurso público de méritos; se listaran los concursos correspondientes al año seleccionado, en la parte inferior de la pantalla se mostrará la lista de entidades del concurso seleccionado. Selección de Entidades Mediante esta opción la SOA escoge las entidades en las que le interesa participar, al ingresar se muestra la siguiente pantalla: En la parte superior se muestra el nombre de la Sociedad de Auditoría, el año y el campo de “Concurso Público de Méritos” en la parte central se visualizan dos listas “Entidades Sujetas a Control” y “Entidades Seleccionadas”. 1ro Seleccionar del campo de Concurso Público de Méritos el año y el mes del concurso en que participará. Pág. 14 2do d) Seleccionar las entidades en las que participará del concurso y presionar el botón “Grabar”. Selección de Personal Mediante esta opción la SOA escoge el personal permanante, eventual o asociado que participará en el concurso público de méritos, mediante esta opción se registran los datos para generar el formato “F6 – Asignación de Personal por Cargo”; al ingresar se muestra la siguiente pantalla: En la parte superior se muestra el nombre de la SOA, en las siguientes tres líneas, los datos relacionados al concurso público de méritos y en las dos siguientes el nombre de las SOAS asociadas al concurso y entidad seleccionados, en la siguiente línea el tipo de personal que se seleccionará para el concurso, que puede ser de Condición Contractual: P = Permanente, E = Eventual A = Personal de la SOA asociada. 1ro Seleccionar el número del Concurso Público de Méritos en que participará 2do Seleccionar la entidad del concurso y el Convenio/Proyecto y período. 3ro Seleccionar personal eventual “E”, personal permanente “P” y/o personal asociado “A”. Sólo si el personal a seleccionar tiene más de una profesión, aparecerá una ventana con la lista de sus profesiones, como la siguiente: Pág. 15 En la ventana de profesiones mostrada, deberá seleccionar una de ellas. 4to Con ayuda del botón “Adicionar” generar la lista de personal seleccionado, sólo se permite seleccionar la cantidad de personal definidas en las Bases por cargo, para la entidad del concurso y el Convenio/Proyecto seleccionado, presionar el botón “Grabar” para guardar los cambios realizados. 5to Si desea visualizar o eliminar con que sociedades tiene una relación de asociación solo tendrá que hacer clic en el botón ventana. Luego se mostrara la siguiente Para poder eliminar la asociación, sólo debe seleccionar la sociedad con la que desea dejar sin efecto la asociación y presionar el botón eliminar; si le sale un mensaje de acceso denegado Significa que no podrá eliminar esta asociación mientras tenga personal seleccionado de la sociedad que desea eliminar. Para poder Eliminar tendrá que salir de esta ventana y quitar todo el personal asociado seleccionado de esta sociedad. Pág. 16 Una vez que se verificó que ya no existe personal asociado seleccionado de la sociedad con la que se quiere eliminar la asociación. Vuelve a ingresar y nuevamente intenta eliminar. Entonces sólo le saldrá un mensaje de confirmación. Pág. 17 e) Generación de Formatos Al seleccionar esta opción se visualiza el siguiente sub menú: - Asignación de Personal por Cargo Cronograma de Actividades Costo del Personal del Equipo Propuesta Económica De necesitar revisar la información registrada imrpimir directamente los formatos, en caso se requieran para elaborar la propuesta, verificar que antes de imprimir los formatos hayan realizado el procedimiento de exportacion de “Datos de la propuesta”. Asignación de Personal por Cargo Mediante esta opción la SOA asigna el personal que participará en el concurso público de méritos; al ingresar se muestra la siguiente pantalla: Pág. 18 Considerar un mínimo de participación para cada integrante del equipo conforme al cargo que ostenta: Del 30% para el Supervisor, 60% para el Auditor, 15% para el Especialista y para el Jefe de Equipo o Auditor Encargado el 100% del plazo señalado en las Bases. En la parte superior se muestra el nombre de la SOA, en las siguientes líneas, seleccionar e ingresar los siguientes datos: 1ro Seleccionar el año y el número del Concurso Público de Méritos en que participará. 2do Seleccionar la Entidad del concurso y el Convenio/Proyecto. 3ro Sobre el campo de cargo de cada persona asignada, con el mouse darle doble clic para seleccionar el cargo que tendría en la Auditoria. El Equipo de Auditoría debe comprender a un Supervisor y un Jefe de Equipo o Auditor Encargado, quienes deben encontrarse previamente inscritos en el Registro, entendiéndose como tal al personal que mantenga una relación laboral vigente y realice labor permanente efectiva con la Sociedad. Para tal efecto, puede hacer uso de la información disponible en el área web SOA “Personal Permanente Activo en la CGR” Si se requiere personal de Lavado de Activos, esto lo selecciona desde la columna de “Tipo de Trabajo“, el Sistema sólo considera a Integrantes con cargo de Especialista, para que realicen labores de Lavado de Activos 4to Presionar el botón de “Grabar” para guardar los cambios realizados. Cronograma de Actividades Mediante esta opción la SOA elabora el cronograma de actividades por etapa de la Auditoria; al ingresar se muestra la siguiente pantalla: Pág. 19 Considerar que, de acuerdo a lo establecido en el Reglamento en el articulo 35º el Jefe de Equipo debe participar en el 100% de la auditoría, tanto en horas/hombre como en días, por lo que el inicio y el fin de la misma lo marca el Jefe de Equipo así como la duración; por tanto, en el cronograma no se permite ingresar fechas a ningún integrante antes o después de la participación del Jefe de Equipo y que el plazo no debe ser ni mayor ni menor al establecido en las bases. Para las publicaciones que tienen más de un periodo con plazos de auditoría diferentes por cada periodo, el sistema efectúa la validación de que cada plazo por periodo según lo establecido en las bases, así como, la asignación del porcentaje de participación por cada cargo; en la que se toma como base el tiempo asignado al cargo jefe de equipo. En la parte superior se muestra el nombre de la SOA, en las siguientes líneas, seleccionar e ingresar los siguientes datos: 1ro Seleccionar el año, el número de Concurso Público de Méritos en que participará 2do Seleccionar la Entidad del concurso y el Convenio/Proyecto. 3ro Sobre los campos de “Plan DEL - AL “(Planificación del Trabajo de Campo), con el mouse darle doble clic para ingresar las fechas de inicio y fin de la planificación del trabajo de campo. Indicar a las fechas (día / mes / año) debiéndose tener en cuenta, que en la etapa de Planificación, debe efectuarse en un plazo sugerido de 30% del periodo de auditoría, incluyendo la entrega del Plan y Programa de Auditoria. 4to Sobre los campos de “Trab DEL - AL “(Ejecución del Trabajo de Campo), con el mouse darle doble clic para ingresar las fechas de inicio y fin de la planificación del trabajo de campo. La etapa de Ejecución, debe efectuarse en un plazo sugerido de 50% del periodo de la auditoria. 5to Sobre los campos de “Elab. DEL - AL “(Elaboración del Informe), con el mouse Pág. 20 darle doble clic para ingresar las fechas de inicio y fin de la planificación del trabajo de campo. La etapa de Informes, debe efectuarse en un plazo sugerido de 20% del periodo de la auditoria. Para la elaboración del cronograma de actividades, se considerará las fechas de inicio y/o término y el plazo de duración de la auditoria establecido en las Bases, según corresponda. 6to En los campos Plan. HH , Tra. HH, Elab. HH , ingresar las horas según corresponda, las horas ingresadas en estos campos se irán totalizando automáticamente en la columna H. Asignadas. El total de días útiles por cada integrante del equipo no deberá exceder los días del plazo de la auditoria por cada periodo, definido en las Bases. El total de de horas asignadas, no deberá ser mayor al plazo de auditoria en días por cada periodo multiplicado por 8 horas En el total de Horas. Asignadas, por cada personal, el sistema validará que cada uno cumpla con el porcentaje mínimo de participación según el cargo que corresponda, si el total mínimo de horas de participación es un número con fracción decimal, deberá ingresar un número de Horas con un valor mínimo entero mayor al número de horas decimal requerido. (Por ejm. Si el Sistema le pide un total de horas mínimo según el cargo de 120.4 horas, deberá ingresar como mínimo, el valor entero siguiente igual a 121 horas). 7mo Presionar el botón de “Grabar” para guardar los cambios realizados. El sistema permite para cada personal asignado, registrar fechas en mas de una etapa o periodo, para ello realice lo siguiente: Haga clic en el botón "Adicionar". Se mostrará la Pantalla siguiente: Seleccione el personal al que desea cargar las fechas, haga clic en el botón “Aceptar” y finalmente proceder a la carga de datos (fechas de inicio, termino y horas). Si desea eliminar el registro que se agregó para otro periódo ó etapa, seleccionelo y haga clic en el botón “Eliminar”, sólo se podrán eliminar los registros agregados, más no lor registros originales. Costo del Personal del Equipo Mediante esta opción la SOA ingresa el costo por hora de cada una de las personas asignadas; al ingresar se muestra la siguiente pantalla: Pág. 21 En la parte superior se muestra el nombre de la SOA, en las siguientes líneas, seleccionar e ingresar los siguientes datos: 1ro Seleccionar el año, el número de Concurso Público de Méritos en que participará 2do Seleccionar la Entidad del concurso y el Convenio/Proyecto. 3ro Sobre el campo de “Costo Hora Hombre“, ubicar el mouse e ingresar el costo de cada uno de los participantes. 4to Presionar el botón de “Grabar” para guardar los cambios realizados. Propuesta Económica Mediante esta opción la SOA ingresa el costo por hora de cada una de las personas asignadas; al ingresar se muestra la siguiente pantalla: Pág. 22 Monto Base con la cual se valida que el monto total para una propuesta, no deberá exceder al monto que figura en las bases, asimismo, no pueden ser inferiores al noventa y cinco por ciento (95%) de la retribución económica indicada en las Bases. De igual manera, si en las Bases se indica una retribución económica por cada periódo, el monto total a registrar en el Sistema por cada periódo, no debe ser inferior al 95% de la retribución económica por periódo indicado en las Bases En la parte superior se muestra el nombre de la SOA, en las siguientes líneas, seleccionar e ingresar los siguientes datos: 1ro Seleccionar el año, el número de Concurso Público de Méritos en que participará. 2do Seleccionar la Entidad del concurso y el Convenio/Proyecto. 3ro En el concepto de Retribución Económica, en los campos de “Costo de Personal Administrativo”, “Otros Gastos” y “Utilidad Prevista” registrar los importes correspondientes en cada uno de los rubros. 4to En el concepto de Costo de Pasajes y Viáticos, registrar el importe correspondiente al rubro. Pág. 23 5to En el concepto de Condiciones de Pago, en los campos de “Adelanto de Retribución Económica al inicio de la Auditoría (hasta el 50%)”, registrar el monto que requiere de adelanto. 6to En el campo “Saldo a la entrega del último informe de Auditoria”, registrar el monto que se debe pagar al finalizar el trabajo. 7mo Presionar el botón de “Grabar” para guardar los cambios realizados. NOVEDADES Personal No Inscrito de SOA En la Hoja de Vida del personal eventual, en la sección que corresponde a Ocupación Actual, se adicionó la opción “Personal No inscrito de SOA” a fin que aquellas sociedades de auditoría que cuentan con personal auditor en su planilla pero que no está inscrito en el Registro, puedan incluirlos en sus equipos propuestos en los Concursos Públicos ó cuando sea necesario realizar un cambio de equipo. En este caso, el sistema mostrará, por defecto la razón social y RUC de la SOA. Pág. 24 En este caso, en el formato F7 – Hoja de Vida del Personal Eventual, la SOA declarará bajo juramento que mantiene una relación laboral o contractual previa con el personal no inscrito, para la prestación de sus servicios profesionales. Pág. 25 Tablas Paramétricas Importación de Tablas Paramétricas: Permite la importación de tablas Paramétricas a la Bases de datos del Sistema de Sociedades externo, tales como Entidades, Centros de Estudios, Feriados, etc., para ello se realiza lo siguiente: Elegimos del Menu Principal la opción Utilitarios >> Importar >>Paramétricas En la siguiente pantalla se selecciona un archivo zip, la cual es la paramétrica, que se ha descargado previamente desde el módulo web de Sociedades. Pág. 26 Al hacer clic en el botón “Procesar Archivo”, le mostrará el siguiente mensaje ¿Está seguro de iniciar el proceso?: Al hacer clic en el botón “Si”, se cargará en la base de datos local, la información contenida en el archivo de paramétricas. Pág. 27