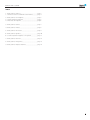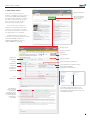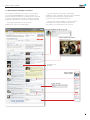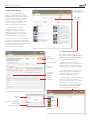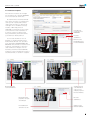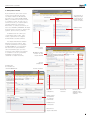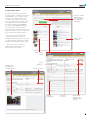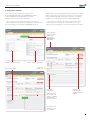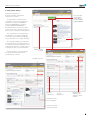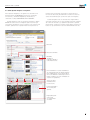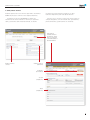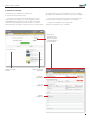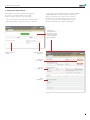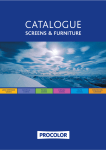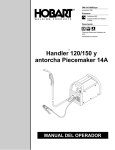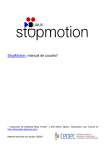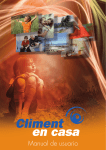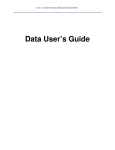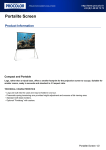Download Manual del usuario
Transcript
Manual del usuario MANUAL DEL USUARIO ÍNDICE 1. Cómo publicar noticias ............................................................................................. pág. 3 1.1. Cómo relacionar contenidos a una noticia ........................... pág. 4 2. Cómo publicar un imágenes ............................................................................. pág. 5 2.1. Subir múltiples imágenes ............................................................................... pág. 5 2.2. Recortes de imágenes .......................................................................................... pág. 6 3. Cómo publicar audios ................................................................................................. pág. 7 4. Cómo publicar vídeos................................................................................................. pág. 8 5. Cómo publicar encuestas ...................................................................................... pág. 9 6. Cómo publicar galerías ............................................................................................. pág. 10 6.1.. Cómo adjuntar imágenes a una galería ................................... pág. 11 7. Cómo publicar archivos........................................................................................... pág. 12 8. Cómo publicar infografías ................................................................................... pág. 13 9. Cómo publicar objetos externos ................................................................ pág. 14 2 MANUAL DEL USUARIO 1. Cómo publicar noticias Objetos editoriales Para crear una nueva noticia lo primero que debemos hacer es pulsar en el botón CREAR NUEVA NOTICIA. Automáticamente después el sistema nos abrirá el formulario de edición para la introducción de los datos necesarios para la publicación. Abre el formulario de edición de una noticia nueva Ya en el formulario existen dos campos que serán obligatorios para la noticia: sección y título. Sin estas dos opciones rellenadas el sistema no nos dejará publicar el contenido. Cuando tengamos el formulario rellenado con la información pulsaremos el botón GUARDAR, haremos la PREVISUALIZACIÓN del artículo y PUBLICAREMOS el contenido. Clonar versión Control de versión Guardar Previsualizar Publicación programada Borrar el artículo Sección (obligatorio) Autor del artículo (automático) Keywords Pestañas de Contenido y Relaciones Tags (etiquetas por palabras claves) Valorable, Comentable, Comentarios premoderados Título (obligatorio) Herramientas para la edición. Se tendrá en consideración las herramientas para el copiado/pegado desde word o text simple Se podrán asignar más de una sección, pero se deberá marcar cuál es la sección propritaria mediante un botón de selección en la pantalla derecha. 3 MANUAL DEL USUARIO 1.1. Cómo relacionar contenidos a una noticia Para relacionar contenido a una noticia, nos situaremos en la pestaña RELACIONADAS en la zona inferior de la pantalla de Noticias. Haremos una búsqueda del contenido a relacionar (previamente subido al sistema) y, mediante drag&rop, arrastraremos el contenido al campo deseable. Cada campo corresponde a una ubicación distinta de la noticia en la parte pública. Una vez hayamos relacionado los contenidos (imágenes, videos, infografías, encuestas, etc.) pulsaremos en guardar, previsualizaremos y publicaremos el artículo con su contenido relacionado. Cabe recalcar que, por ejemplo, se podría insertar una imagen en el listado automático de sección y otra distinta en la parte principal de la noticia. Listado automático Home de sección Player principal del artículo Resultados de la búsqueda. Piezas columna central artículo Player de audio 4 MANUAL DEL USUARIO Pulsar navegar para buscar la imagen en el PC. 2. Cómo publicar imágenes Para subir una nueva imagen al sistema, deberemos pulsar el botón EXAMINAR. Automáticamente se abrirá una ventana para escoger la imagen en el PC, seleccionaremos la foto y pulsaremos abrir. Al instante el CMS cargará la imagen y aparecerá un formulario para introducir los datos. Subir múltiples imágenes Una vez cargados los datos necesarios (en este caso sección y epígrafe), verificaremos que los cortes automáticos del sistema són correctos, guardaremos el contenido, previsualizaremos y publicaremos. En el caso que los cortes automáticos no fueran los deseables, el CMS dispone de una herramienta para el corte manual (ver página siguiente). Una vez realizados los cortes manuales, guardamos, previsualizamos y publicamos. 2.1. Subir múltiples imágenes Guardar Previsualizar Borrar la imagen Sección (obligatorio) Pestañas de Contenido y Recortes Epígrafe (obligatorio) Para subir múltiples imágenes pulsaremos el botón SUBIR MÚLTIPLES IMÁGENES, después AÑADIR IMAGEN y nos aparecerá un formulario. Editaremos todo el contenido (Epígrafe, Sección, si se desea publicar automáticamente y navegaremos por el PC para subir la imagen al sistema). Una vez tengamos todo el formulario editado pulsaremos en SUBMIT y la imagen se añadirá a la lista debajo del botón AÑADIR IMAGEN. Procederemos a añadir las imágenes necesarías. Cuando las tengamos todas listadas pulsaremos en el botón SUBMIT de la zona inferior para que las incorpore a l sistema, apareciendo en el listado NUEVOS CONTENIDOS en la zona derecha de la pantalla. Epígrafe Sección Selección de publicación Botón para incorporar imagen 5 MANUAL DEL USUARIO 2.2. Recortes de imágenes Para editar los recortes de la imagen nos situaremos en la pestaña RECORTES en la zona media del formulario. El sistema efectúa automaticamente unos cortes asociados a la imagen para cada lugar de la parte pública. Estos cortes están situados a la derecha de la imagen con los nombres Carcasas/ Listados (146x110) y Artículo (526x296). Si pulsamos en estos cortes se visualizará el corte automático. Si el corte es correcto se dejará como está, guardaremos, previsualizaremos y pulsaremos el botón publicar. Si el recorte automático no es el deseable, el sistema permite hacerlo manualmente. En este caso, pulsamos en el desplegable PROPORCIONES DEL RECORTE, seleccionamos el recorte nuevo a efectuar y procedemos a realizar el corte encima de la imagen. Una vez realizado, pulsamos el botón CORTAR, indicamos el nuevo nombre del recorte y automáticamente, el sistema lo asignará. Desplegable para recortes manuales Pestaña para la edición de los RECORTES Recortes automáticos Borrar recorte Desplegable para recortes manuales Visualización del corte manual. El corte va a ser siempre proporcional a las medidas. Botón para hacer pequeños retoques en la imagen. Recortes automáticos Previsualización del nuevo recorte Último recorte manual realizado 6 MANUAL DEL USUARIO 3. Cómo publicar Audios El procedimiento para crear nuevos audios es muy parecido en todos los objetos editoriales Multimedia: pulsamos en el campo SUBIR AUDIO (MP3), se examinará el PC para buscar el contenido a subir, en este caso un archivo de audio, y el sistema abrirá automáticamente un formulario. Rellenamos los campos necesarios, en este caso, SECCIÓN y EPÍGRAFE. El objeto de Audio estará listo para su publicación (guardar, previsualizar y publicar). Se pulsará en el campo para que poder buscar en la PC y subir un archivo de audio. Últimos audios publicados Se deberá tener en cuenta que cuando publicamos audios, fotos, vídeos... aparecerán en la página de Multimedia automáticamente. Los objetos Multimedia también permiten relaciones entre sí. Esto se podrá administrar en la pestaña de RELACIONES en la zona inferior del formulario. El procedimiento será exactamente igual que otras relaciones entre objetos: buscaremos el contenido a asociar y, mediante drag&drop, arrastraremos el contenido al campo relaciones. Últimos audios creados ID: Número identificactivo de cada objeto editorial Sección (obligatorio) Pestaña para las relaciones de contenido Multimedia Borrar contenido Epígrafe (obligatorio) Control de versiones Botones para guardar, previsualizar el objeto editorial. Campo donde insertaremos el contenido relacionado. Resultados de la búsqueda Buscador de objetos editoriales 7 MANUAL DEL USUARIO 4. Cómo publicar Vídeos El sistema acepta vídeos en formato FLV. Para subirlo se debe pulsar el botón de EXAMINAR..., seleccionamos el que deseemos y pulsamos abrir. Cuando el sistema haya subido el archivo nos dará un ok para que procedamos a subir una imagen para el primer fotograma. Pulsamos en el botón de EXAMINAR del campo SUBIR IMAGEN DE VÍDEO y seleccionamos la imagen a subir. Automáticamente después de realizar esta tarea el sistema nos abrirá un formulario para la edición del contenido textual. Primero se deberá subir un vídeo y luego una imagen para el primer fotograma. A continuación de la edición del formulario (en este caso solo será obligatorio seleccionar sección y rellenar el campo epígrafe), pulsamos en el botón guardar, previsualizamos y publicamos. Últimos vídeos publicados Destacar que en el caso de los vídeos existe una pestaña para la previsualización del mismo. Últimos vídeos creados Sección (obligatorio) Pestaña para la visualización del vídeo subido Borrar contenido Epígrafe (obligatorio) Control de versiones Botones para guardar, previsualizar el objeto editorial. 8 MANUAL DEL USUARIO 5. Cómo publicar Encuestas Para crear nuevas encuestas nos situamos en la pestaña ENCUESTAS dentro de CONTENIDO. Pulsamos el botón CREAR NUVA ENCUESTA para que nos aparezca un nuevo formulario de edición. podrán crear nuevas respuestas para que el usuario de la parte pública interactúe con la encuesta creada. Para ello pulsamos el botón NUEVA OPCIÓN insertando el contenido. Cuando no tengamos más respuestas a añadir pulsamos CANCELAR. En el caso de las encuestas será necesario rellenar los campos obligatorios de Sección y Pregunta. Una vez realizado esto nos situamos en la pestaña de OPCIONES donde se Será necesario elegir el rango de fecha que estará activa la encuesta para su votación en la parte pública. Una vez caduque la fecha escogida, el usuario no podrá seguir votando. Para crear una nueva encuesta, pulsaremos en el botón CREAR NUEVA ENCUESTA. Últimas encuestas creadas Respuestas creadas Últimas encuestas publicadas Sección (obligatorio) Pregunta (obligatorio) Rango de fechas de votación (por defecto el sistema asigna un mes desde la creación) Botones para guardar, previsualizar el objeto editorial. Botón para crear nuevas opciones de respuesta 9 MANUAL DEL USUARIO 6. Cómo publicar Galerías Para publicar galerías es necesario disponer de imágenes cargadas en el sistema. Para crear una nueva galería, pulsaremos en el botón CREAR NUEVA GALERÍA. Cuando tengamos cargadas todas las imágenes a incluir en la galería nos dirigimos a la pestaña de GALERÍAS, dentro de CONTENIDOS, y pulsamos el botón CREAR NUEVA GALERÍA. Automáticamente el sistema nos abrirá un formulario para la introducción de los datos (sección y epígrafe son obligatorios). Una vez editado el contenido textual, nos dirigimos a las pestañas Imágenes y Relaciones para, mediante drag&drop, incluir contenido en los campos deseados. Últimas galerías publicadas En la pestaña Imágenes incorporamos el contenido gráfico de la propia galería y en la pestaña relaciones podremos incluir contenido relacionado a la galería, esto no es obligatorio, pero si es recomendable. Cuando tengamos la galería editada, pulsaremos guardar, previsualizar y publicaremos la misma. Últimas galerías creadas Pestaña relaciones Epígrafe (obligatorio) Sección (obligatorio) Botones para guardar, previsualizar el objeto editorial. Contenido relacionado a la Galería Listado de contenido para relacionar 10 MANUAL DEL USUARIO 6.1. Cómo adjuntar imágenes a una galería Para adjuntar imágenes a una galería nos situamos en la pestaña inferior de IMÁGENES, buscamos el contenido a relacionar y, mediante drag&drop, arrastramos el contenido al campo CONTENIDOS DE LA GALERÍA. Cuando tengamos listo las relaciones pulsamos el botón EDITAR de cada una de las imágenes para visualizar que los recortes automáticos son los correctos. Una vez pulsado el botón, aparecerá en la parte inferior de la pantalla los recortes que ha realizado el sistema. Si alguno de ellos no fuera el adecuado, procederemos a realizar los nuevos cortes exactamente igual que hicimos para las imágenes. Cuando tengamos listo los recortes nos aseguraremos que estén activados en los seleccionables del menú superior de la zona de recortes y ya podremos proceder a guardar, previsualizar y publicar la galería creada. Estos recortes son todos los que conforman la sección de Multimedia del site. Buscador Buscador avanzado Mediante drag&drop podremos añadir el contenido buscado. Para visualizar los recortes automáticos de cada imagen para las galerías pulsaremos en EDIT. En el caso de querer hacer un recorte manual se deberá proceder al mismo sistema de recorte comentado en el punto 2.2. (página 6). Selectores para visualización de recorte activo. Listado automático de recortes para galerías. Desplegable para seleccionar el corte manual a realizar 11 MANUAL DEL USUARIO 7. Cómo publicar archivos Podemos publicar en el site archivos tipo PDF o documentos WORD. EL proceso es similar a otros objetos editoriales. nos abrirá un formulario para introducir los datos textuales obligatorios para este objeto editorial. Lo primero es pulsar en EXAMINAR, se abrirá una ventana donde seleccionaremos el archivo que queramos subir y pulsaremos abrir. Automáticamente, el sistema En este caso, la sección y el título del archivo serán los campos obligatorios. Una vez editado esto, guardaremos, previsualizaremos y publicaremos el contenido. Para subir al sistema un nuevo documento, deberemos ir a buscarlo a la PC mediante el botón Examinar. Últimos archivos creados Últimos archivos publicados Guardar / previsualizar Sección (obligatorio) Título (obligatorio) 12 MANUAL DEL USUARIO 8. Cómo pubicar Infografías Las infografías que subiremos al sistema serán en formato SWF (Shockwave Flash). del contenido. En el caso de las infografías los únicos campos obligatorios que deberemos rellenar són la sección y el epígrafe. Para publicarlas seguiremos exactamente igual los pasos que hicimos con los videos o los audios: primero pulsamos en EXAMINAR, selecccionamos el archivo SWF a subir desde nuestra PC, seguidamente pulsaremos en abrir y el sistema, automáticamente, nos abrirá un formulario para la edición textual Una vez realizada la edición, pulsamos en el botón guardar, previsualizamos la infografía y publicamos el contenido. Es oportuno contemplar que el propio SWF contenga un reproductor de su contenido. Para subir al sistema un nuevo documento, deberemos ir a buscarlo a la PC mediante el botón Examinar. Últimas infografías creadas Últimas infografías publicadas Guardar / previsualizar Sección (obligatorio) Epígrafe (obligatorio) 13 MANUAL DEL USUARIO 9. Cómo publicar objetos externos Entendemos como objetos externos la posibilidad de incluir en un artículo objetos con una URL externa al propio site. Es el caso de los blogs. En el caso de Clarín.com usaremos los externals para crear URL’s de blogs y luego relacionarlo con artículos. Para crear un nuevo objeto externo pulsaremos CREAR NUEVO EXTERNAL y automáticamente el sistema nos abrirá un formulario para la edición del contenido. Rellenamos el contenido necesario, en este caso la sección, el título y la URL será obligatorio. Pulsamos guardar, previsualizamos el objeto y publicamos. Para subir al sistema un nuevo documento, deberemos ir a buscarlo a la PC mediante el botón Examinar. Últimos archivos creados Últimos archivos publicados Guardar / previsualizar Sección (obligatorio) Título (obligatorio) 14