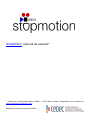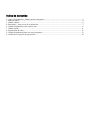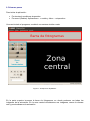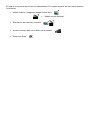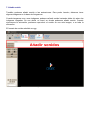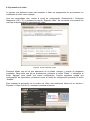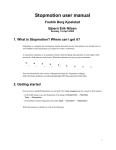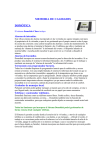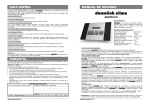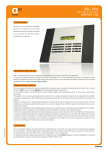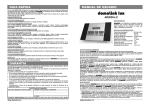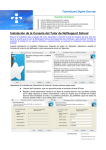Download Manual de StopMotion
Transcript
StopMotion, manual de usuario* * Traducción de Kjoelstad Berg, Fredrik y Erik Nilsen, Bjoern. Stopmotion user manual en http://stopmotion.bjoernen.com/ Material traducido por equipo CeDeC Índice de contenido 1. ¿Qué es StopMotion? ¿Dónde puedo conseguirlo? ................................................................................... 3 2. Primeros pasos ........................................................................................................................................... 4 3. Añadir cuadros ........................................................................................................................................... 6 4. Reproducir / vista previa de la animación ................................................................................................. 7 5. Usando StopMotion con la cámara web .................................................................................................... 8 7. Añadir sonido........................................................................................................................................... 11 8. Exportación de vídeo ............................................................................................................................... 12 9. Usando StopMotion junto con otros programas. ..................................................................................... 13 6. Cambio de los ajustes de importación ..................................................................................................... 14 1. ¿Qué es StopMotion? ¿Dónde puedo conseguirlo? Una “stop motion” es una animación que se construye tomando muchas fotografías de un objeto moviéndolo ligeramente entre cada imagen. Cuando estas imágenes se reproducen a una velocidad determinada, se obtiene una animación. StopMotion es un programa para crear películas de animación “stop motion” a partir de imágenes que tenemos en nuestro disco duro y de las que se importan en vivo desde una cámara web. Podemos descargar la última versión de StopMotion aquí. 2. Primeros pasos Para iniciar la aplicación: Por terminal: escribimos stopmotion Por menú (Debian): Aplicaciones - > sonido y vídeo - > stopmotion Una vez iniciado el programa, se abrirá una ventana similar a esta: Figura 1. Arranque de StopMotion. En la parte superior tenemos la barra de fotogramas, en donde podemos ver todas las imágenes de la animación. En la zona central visualizamos sus imágenes, vemos la cámara web y previsualizamos la animación. El área de la izquierda es el menú de herramientas. En la parte superior de este menú tenemos los botones: “Añadir cuadros” (imágenes) desde el disco duro “Añadir nuevas escenas” “Eliminación de cuadros y escenas” “Iniciar la cámara web con el botón de la cámara” “Editar con Gimp” 3. Añadir cuadros En este paso añadiremos imágenes que previamente tengamos en el disco duro de nuestro ordenador. Para ello, haremos clic en el icono o bien Ctrl+F. Se abrirá una ventana en la que podemos seleccionar las imágenes que deseemos añadir al proyecto. Figura 2. Los marcos de diálogo Añadir. Cuando seleccionemos algunas imágenes, hacemos clic en el botón “Abrir” y las imágenes se agregarán al proyecto. 4. Reproducir / vista previa de la animación Una vez añadidas unas cuantas fotos de prueba ¿nos atrevemos a reproducirlas como una animación y ver el efecto que se produce? StopMotion nos permite previsualizar la animación antes de exportarla. Esto puede hacerse a través del cuadro de reproducción. Figura 3. La animación desde el cuadro de reproducción. El cuadro de reproducción nos permite permite reproducir podremos mover entre las imágenes y escenas y parar . También nos , así como cambiar la velocidad de la vista previa de la animación Para utilizar este menú no podremos tener activada la opción de cámara web . 5. Usando StopMotion con la cámara web En StopMotion podemos trabajar directamente con la cámara web de nuestro ordenador, simplificándonos de una manera notable el trabajo. Si tenemos una cámara web instalada en un GNU/Linux e instalamos vgrabbj, podemos iniciar la cámara pulsando sobre el botón . Obtenemos así el icono , lo que significará que la cámara web está operativa. Si obtenemos un cuadro de aviso, deberemos configurar correctamente nuestra cámara web desde la sección “Cambio de los ajustes de importación” Figura 4. El menú de la cámara. Para que la cámara web funcione correctamente, deberemos cerrar el resto de aplicaciones que la estén utilizando. Cuando la cámara esté encendida, tendremos tres modos de ver el vídeo. Estos modos tienen objetivos diferentes y están pensados para ayudarnos en la creación de nuestras animaciones. Modo Mezcla La mezcla de imagen es probablemente el modo que más utilizaremos, ya que nos permite ver las imágenes anteriores (hasta cinco) en la zona central. De esta manera, podemos colocar la figura en relación con las imágenes anteriores; de modo que podamos crear movimientos suaves. Figura 5. El modo mezcla. Modo diferencia El modo diferencia es una herramienta pensada para mover la figura de manera que se pueda retroceder a una posición anterior. Se muestra la diferencia entre el cuadro seleccionado y la cámara. Si un objeto delante de la cámara se ha movido involuntariamente (por error) se puede utilizar el modo de diferencia, junto con la imagen de mezcla, para mover el objeto a su posición anterior. Esto podemos hacerlo moviendo la figura hasta que la imagen sea de color negro, lo que significa que el marco seleccionado y la cámara son iguales. Figura 6. El modo diferencia. Modo reproducción En el modo de reproducción reproduciremos las imágenes ya grabadas como una animación, con la imagen de la cámara web como última imagen grabada. Así, podremos ver la captura de la cámara; que se convertirá en la siguiente imagen que, junto con las anteriores, se observarán como animación. 7. Añadir sonido También podemos añadir sonido a las animaciones. Para poder hacerlo, debemos tener algunas imágenes en la barra de fotogramas. Cuando tengamos una o mas imágenes, podemos añadir sonido haciendo doble clic sobre las imágenes cargadas. Se nos abrirá un menú en donde podremos añadir sonido. Cuando ejecutemos la animación, podremos reproducir el sonido en una sola imagen, o en toda la animación. El formato de sonido admitido es ogg. Figura 7. Añadir sonidos. 8. Exportación de vídeo Lo primero que debemos hacer para exportar a vídeo es asegurarnos de que tenemos un codificador de vídeo como mplayer. Una vez comprobado esto, vamos al menú de configuración (Preferencias-> Configurar Stopmotion (Ctrl + P)) y pulsamos la opción “Exportar vídeo”. Se nos abrirá una ventana con una lista de ajustes para la exportación de vídeo: Figura 9. El menú Exportar vídeo. Podemos añadir instalados. Para botón “Agregar” configuración de “Aceptar”. uno de los que aparezcan en el listado, siempre y cuando os tengamos editar una de las preferencias, pulsamos el botón “Editar”, o utilizamos el para añadir una nueva configuración. Cuando tengamos creada una exportación, podremos cerrar el menú de configuración pulsando el botón Para exportar la animación en un archivo de vídeo sólo tendremos hacer clic en Archivo-> Exportar-> Video (Ctrl-Alt-V) y tendremos nuestra animación. 9. Usando StopMotion junto con otros programas. StopMotion soporta la opción de arrastrar y soltar pudiendo arrastrar imágenes desde y hacia los otros programas de tratamiento de imagen de escritorio. Podemos utilizar StopMotion junto con Gimp para añadir efectos a las imágenes. Para ello, solo debemos hacer clic sobre el icono de Gimp en el Menú de herramientas y editar la imagen a nuestro gusto. Siempre tenemos que recordar guardar la imagen modificada cuando terminemos para que se actualice en StopMotion. Figura 10. Añadir efectos con Gimp. 6. Cambio de los ajustes de importación StopMotion es una aplicación tan flexible que nos permitirá modificar las opciones de importación y exportación de nuestras creaciones de una manera sencilla y rápida. Lo podremos hacer a través del menú de configuración (Preferencias-> Configurar Stopmotion (Ctrl + P)) y podremos elegir entre uno de los ajustes predefinidos o crear el nuestro propio. Figura 8. El menú de configuración de importación de vídeo Pulsa aquí para saber mas sobre la configuración de la importación y exportación