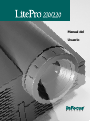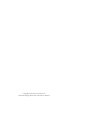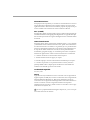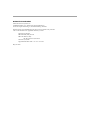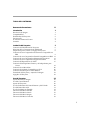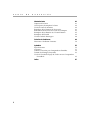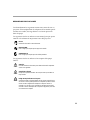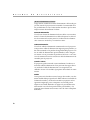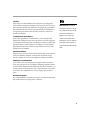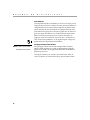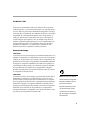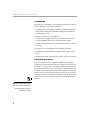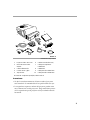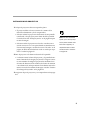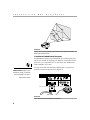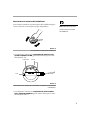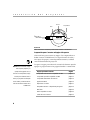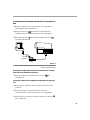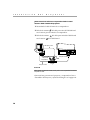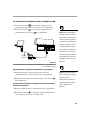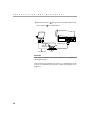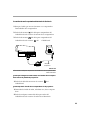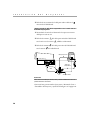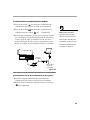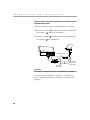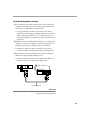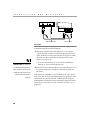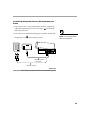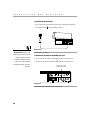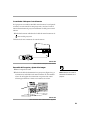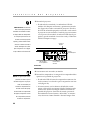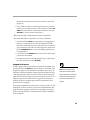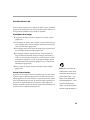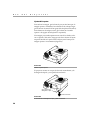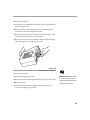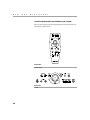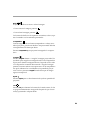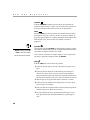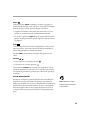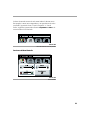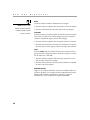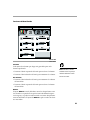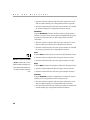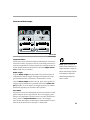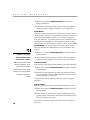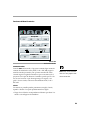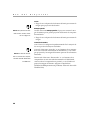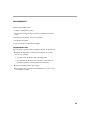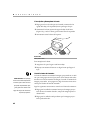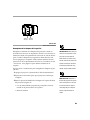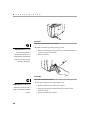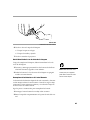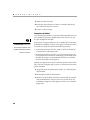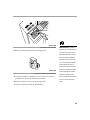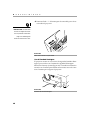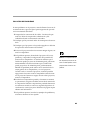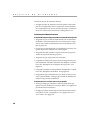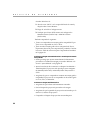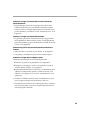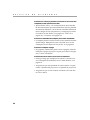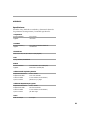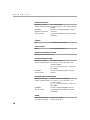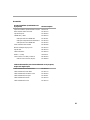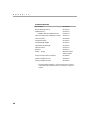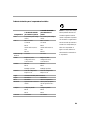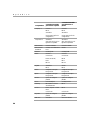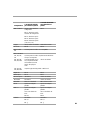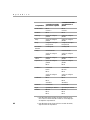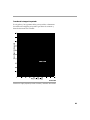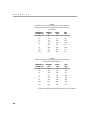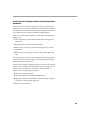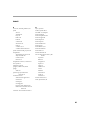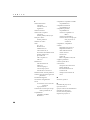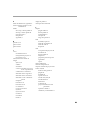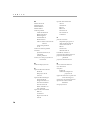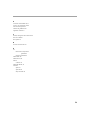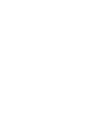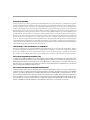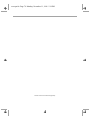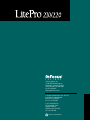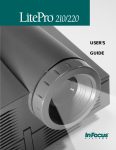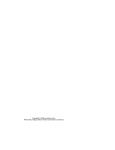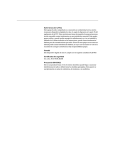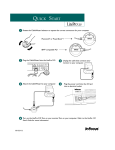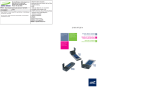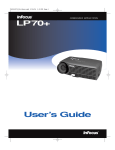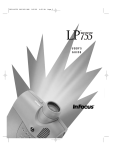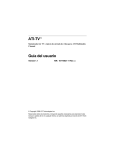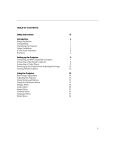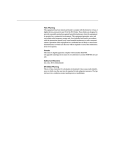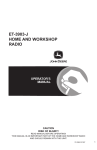Download Manual del Usuario
Transcript
Manual del Usuario Manual del Usuario Copyright © 1996 por In Focus Systems, Inc. Wilsonville, Oregon, EE.UU. Reservados todos los derechos. Advertencia de la FCC Esté equipo ha sido comprobado y se encuentra en conformidad con las restricciones para dispositivos digitales de clase B, según lo dispuesto en la parte 15 del reglamento de la FCC. Estas restricciones tienen el propósito de proporcionar protección razonable contra interferencias en una instalación residencial. DOC (Canadá) Este dispositivo digital de clase B satisface todos los requisitos del reglamento de Canadian Interference-Causing Equipment Regulations. Cet appareil numerique de la classe B respecte toutes les exigences du Reglement sur le materiel brouilleur du Canada. Instrucciones al usuario Este equipo genera, utiliza y emite energía de radiofrecuencia y, si no es instalado y utilizado de la forma indicada en las instrucciones, puede causar interferencias en radiocomunicaciones. No obstante, no se garantiza que no se producirán interferencias en determinadas instalaciones. Si este equipo causara interferencias en la recepción de señales de televisión o de radio, lo cual se puede determinar encendiendo y apagando el equipo, se recomienda que el usuario corrija dichas interferencias siguiendo una o todas las instrucciones descritas a continuación: • Cambie la orientación o la ubicación de la antena receptora. • Aumente la distancia entre el equipo y el receptor. • Enchufe el equipo a un tomacorrientes distinto del utilizado por el receptor. • Consulte a su proveedor o a un profesional técnico en radio y televisión. Queda prohibido realizar cualquier tipo de modificación a esta unidad salvo modificaciones realizadas por técnicos autorizados. Certificados de seguridad UL, CUL y TÜV Marcas Apple, Macintosh y PowerBook son marcas comerciales o marcas registradas de Apple Computer, Inc. IBM y PS/2 son marcas comerciales o marcas registradas de International Business Machines, Inc. MicroSaver y Kensington son marcas comerciales o marcas registradas de Kensington Microware Limited. Windows es una marca comercial o una marca registradas de Microsoft Corporation. CableWizard, In Focus Systems y LitePro son marcas comerciales o marcas registradas de In Focus Systems, Inc. El icono es propiedad intelectual de Apple Computer, Inc, y se usa con su permiso. Reservados todos los derechos. Declaración de conformidad Fabricante: In Focus Systems, Inc. 27700B SW Parkway Ave. Wilsonville, Oregon 97070 EE.UU. Sucursal europea: Plantenweg 91, 2132 HL Hoofddorp, Holanda Declaramos bajo responsabilidad propia que el proyector LitePro 210 y 220 LCD está en conformidad con las siguientes directivas y normas: Directiva 89/336/EEC EMI: EN 55022 (1992) Clase B EMC: EN 50082-1 (1992) IEC 801-2, IEC 801-3, IEC 801-4 Directiva 73/23/EEC Seguridad: EN 60950: 1992 + A1 + A2 + A3: 1995 Mayo de 1996 TABLA DE CONTENIDO Resumen de Precauciones iii Introducción Resolución de Imagen Compatibilidad Desembalaje del Proyector Precauciones Si Necesita Asistencia Técnica Garantía 1 1 2 2 3 4 4 Instalación del Proyector Conexión del CableWizard al Proyector Selección de los Conectores del CableWizard Preparación para Conectar su Equipo al Proyector Conexión de una Computadora de Escritorio Compatible con IBM Conexión de una Computadora Portátil Compatible con IBM Conexión de una Computadora Macintosh de Escritorio Conexión de una Computadora Apple PowerBook Conexión del Reproductor de Video Conexión del Altoparlante Externo y del Altoparlante para Graves Conexión de un Micrófono Conexión de un Ratón Compatible con PS/2 Conexión del Cable para Control Remoto Encendido del Proyector y Ajuste de la Imagen Apagado del Proyector 5 6 7 8 Uso del Proyector Ajuste Básico de la Imagen Uso del Control Remoto Ajuste del Proyector Uso de los Botones del Control Remoto y del Teclado Uso del Ratón Discoidal Uso de los Menús en Pantalla Funciones del Menú Pantalla Funciones del Menú Sonido Funciones del Menú Imagen Funciones del Menú Controles 9 11 13 15 17 19 20 20 21 21 23 25 25 25 26 28 31 32 33 35 37 39 i T ii a b l a d e C o n t e n i d o Mantenimiento Limpieza de la Lente Cómo Quitar y Reemplazar la Lente Uso de la Lente de Aumento Reemplazo de la Lámpara de Proyección Reinicialización de la Luz de Aviso de la Lámpara Reemplazo de las Baterías en el Control Remoto Reemplazo del Fusible Uso del Candado Kensington 41 41 42 42 43 45 45 46 48 Solución de Problemas Soluciones a Problemas Comunes 49 50 Apéndice Especificaciones Accesorios Tabla de Activación para Computadoras Portátiles Tamaño de la Imagen Proyectada Uso de la Función de Espejo de Video con una Computadora PowerBook 55 55 57 59 63 Índice 67 65 RESUMEN DE PRECAUCIONES Lea detenidamente las siguientes instrucciones antes de usar su proyector. El incumplimiento de cualquiera de las mismas puede resultar en incendio, descarga eléctrica o en lesión personal o daño al equipo. Los siguientes rótulos se utilizan en este manual para que preste atención a la información importante acerca del proyector. NOTA: Información de interés o avisos adicionales. PRECAUCIÓN: Pasos a seguir para impedir que el equipo sufra averías. ADVERTENCIA: Pasos a seguir para impedir que sufra daños personales. Los siguientes rótulos se utilizan en las etiquetas del equipo LitePro. Atención: Consulte este Manual del usuario para obtener información importante acerca de su seguridad. Superficies Calientes: No toque las superficies calientes. No las toque hasta que el LitePro se haya enfriado. Riesgo De Explosión De La Lámpara: Si continúa usando la lámpara después de que se haya encendido la luz de aviso de la misma puede producirse una explosión que dañará críticamente su LitePro. Asegúrese de reemplazar la lámpara cuando se encienda la luz de aviso, como se describe en este Manual del usuario. Consulte la sección "Reemplazo de la lámpara de proyección" para obtener instrucciones al respecto. iii R e s u m e n d e P r e c a u c i o n e s ¡No mire directamente a la lente! Tenga mucho cuidado de no mirar directamente a la lente de proyección cuando el proyector esté encendido. La intensidad de la luz podría dañar sus ojos. Preste mucha atención a que los niños tampoco miren directamente a la lente. Fuente de alimentación Use sólo una fuente de alimentación de tres hilos con conexión a tierra. La fuente de alimentación no debe sobrepasar los 250 voltios de corriente eficaz (rms) entre los conductores de alimentación o entre un conductor y la conexión a tierra. Cable de alimentación Use sólo el cable de alimentación suministrado con el proyector. Aunque otros cables de alimentación tengan aspecto parecido, no han sido sometidos a las pruebas de seguridad del proyector. No use un cable de alimentación que esté dañado o raído. Póngase en contacto con su proveedor de productos In Focus o con el servicio de asistencia técnica si necesita un cable de alimentación de recambio para el proyector. Conexión a tierra El proyector queda conectado a tierra mediante el conductor a tierra del cable de alimentación. Para prevenir descargas eléctricas, enchufe el cable de alimentación a un receptáculo con cableado correcto. No invalide el propósito del enchufe con toma a tierra. Fusible Como protección duradera contra el riesgo de incendio, use solamente fusibles del tipo especificado. Debe utilizarse un fusible de 5x20mm de retardo y de elevada resistencia a rupturas con los siguientes amperajes: para 6,3 amperios use T6.3AH, para 8 amperios use T8AH. Refiérase a la página 55 para obtener más información acerca de las especificaciones para fusibles y a la página 46 para obtener instrucciones acerca de cómo reemplazar un fusible. iv Lámpara Para evitar el recalentamiento de la lámpara y una imagen de mala calidad, reemplace la lámpara de proyección sólo con lámparas del tipo especificado. Refiérase a la página 55 para obtener más información acerca de las especificaciones para lámparas y a la página 42 para obtener instrucciones acerca de cómo reemplazar una lámpara. Compartimiento de la lámpara Para evitar quemaduras o explosiones, no abra la puerta del módulo de la lámpara hasta que el proyector haya sido apagado y la lámpara se haya enfriado. Una lámpara caliente contiene alta presión interna y puede explotar si es antigua o si está dañada. Siga fielmente las instrucciones en este manual acerca de cómo reemplazar una lámpara. PRECAUCIÓN: Asegúrese de reemplazar la lámpara de proyección cuando se encienda la luz de aviso como se describe en la página 43. Si la lámpara permanece en uso durante demasiado tiempo, se corre el riesgo de que explote. Si esto sucediera, el LitePro puede sufrir daños considerables. Superficies calientes Deje que el proyector se enfríe durante 45 minutos como mínimo antes de cambiar la lámpara. Cuando abra el módulo, tenga mucho cuidado de no tocar las superficies calientes interiores. Ventilación y recalentamiento Los orificios de la caja del proyector proporcionan ventilación para que el proyector no se recaliente. Mantenga papeles sueltos y otros objetos alejados de las rejillas situadas en los costados y en la parte posterior del proyector. No coloque el proyector encima ni cerca de una computadora ni de otro equipo que produzca calor. Derrames de líquidos No coloque bebidas encima del proyector. Los líquidos derramados pueden entrar en el proyector y dañarlo. v R e s u m e n d e P r e c a u c i o n e s No lo desarme Toda reparación debe ser realizada por In Focus. Excepto por las lámparas de proyección, el LitePro no tiene piezas que deban ser reemplazadas por el usuario. Dichas lámparas se pueden reemplazar abriendo la tapa del módulo de la lámpara situada en la parte inferior del proyector (consulte la página 43). No abra ninguna otra parte del LitePro. Si su LitePro necesita reparaciones, llame al servicio técnico de In Focus como se describe in la página 4. Antes de consultar al servicio técnico, consulte la sección “Solución de problemas” en la página 49 para averiguar si puede solucionar el problema usted mismo. No apoye el LitePro sobre la lente NOTA: Si abre la caja del LitePro, la garantía quedará anulada. Para proteger la lente cuando esté transportando el LitePro, ajuste la lente de forma que quede completamente replegado (gírela en el sentido de las agujas del reloj) antes de embalar el panel de proyección. Coloque el LitePro en su estuche con la lente hacia arriba. Si coloca el LitePro con la lente hacia abajo, puede dañar la lente. vi Introducción INTRODUCCIÓN El proyector multimedia LitePro 210/220 de In Focus Systems combina potentes y avanzadas prestaciones con controles fáciles de usar. Entre las prestaciones multimedia integradas se incluye audio por JBL, una paleta de 16,7 millones de colores y tecnología de pantalla de cristal líquido de matriz activa. El proyector es ideal para aplicaciones comerciales, educativas y de reproducción de imagen que requieren color de calidad excepcional. El modelo 210 posee tarjeta gráfica tipo VGA. El modelo 220 posee tarjeta gráfica tipo SVGA. Las interfases de usuario de ambos productos son idénticas, y la información contenida en este Manual del usuario es aplicable a ambos productos. Resolución de Imagen LitePro 210 La resolución VGA de la imagen proyectada del modelo 210 es de 640x480. La imagen de la computadora se proyecta con la misma calidad con la que aparece en el monitor de su computadora. En pantallas de resoluciones comprendidas entre 640x480 y 800x600, la imagen se comprime a 640x480. El modelo 210 no puede proyectar imágenes de pantallas con resolución superior a 800x600. Si la resolución de la pantalla de su computadora sobrepasa 800x600, reconfigúrela a una resolución menor antes de conectar la computadora al modelo 210. LitePro 220 La resolución SVGA de la imagen proyectada del modelo 220 es de 800x600. La imagen de la computadora se proyecta con la misma calidad con la que aparece en el monitor de su computadora. En pantallas de resoluciones comprendidas entre 800x600 y 1024x768, la imagen se comprime a 800x600. El modelo 220 no puede proyectar imágenes de pantallas con resolución superior a 1024x768. Si la resolución de la pantalla de su computadora sobrepasa 1024x768, reconfigúrela a una resolución menor antes de conectar la computadora al modelo 220. NOTA: El modelo 220 automáticamente aumenta las imágenes de 640x480 a 800x600. Podrá proyectar dichas imágenes a 640x480 desactivando la prestación de Redimensionar Imagen. Consulte la sección “Redim. Imagen” en la página 37 para obtener más información. 1 I n t r o d u c c i ó n Compatibilidad El proyector es compatible con una amplia variedad de computadoras y dispositivos de video, incluyendo: • Computadoras compatibles con IBM, incluyendo modelos por- tátiles, hasta resolución de 800x600 (LitePro 210) o 1024x768 (LitePro 220) a 75 Hz. • IBM PS/2 en modos VGA y MCGA. • Computadoras Apple Macintosh y PowerBook hasta resolu- ción de 800x600 (LitePro 210) o 1024x768 (LitePro 220). • Varios equipos de grabación y reproducción de video y de dis- cos láser. El proyector no es compatible con los siguientes sistemas: • Computadoras compatibles con IBM en modo gráfico CGA o EGA. • Equipos Macintosh modelos 128, 512, Plus, SE, SE/30 o Classic. Desembalaje del Proyector El proyector viene con los elementos detallados en la Figura 1. Asegúrese de que todos están incluidos. Póngase en contacto de inmediato con su proveedor de equipos In Focus si falta alguno de los materiales descritos. Si es un usuario experimentado en la instalación de sistemas de presentación de imágenes, consulte la tarjeta LitePro 210/220 Arranque Rápido, que encontrará en el interior de la caja de envío. Obtendrá información detallada acerca de la instalación y funcionamiento del proyector en el Manual del usuario. NOTA: El contenido de la caja de envío variará según las características del modelo LitePro que haya indicado en su pedido. 2 2 1 3 8 4 9 6 7 5 10 FIGURA 1 Contenido de la caja de envío 1. Proyector LitePro 210 o 220 6. Cable RCA audio/video (A/V) 2. Manual del usuario LitePro 210/220 7. Cable para computadora CableWizard 3. Cable de alimentación 8. CableWizard 4. Control remoto y pilas 9. Cable para ratón CableWizard 5. Tapa de lente 10. Cable para audio CableWizard No mostrado: Tarjeta Arranque Rápido, cable de control Precauciones • No fije la vista directamente en la lente cuando el proyector esté encendido. La intensidad de la luz podría dañar sus ojos. • Las superficies superior e inferior del proyector pueden estar muy calientes tras uso del proyector. Tenga muchísima precaución o espere hasta que el proyector se haya enfriado antes de levantarlo. 3 I n t r o d u c c i ó n • No bloquee las rejillas situadas delante o encima del proyector. Impedir la circulación de aire puede resultar en recalentamiento y apagado automático del proyector. • Manipule el proyector como cualquier otro producto con comNOTA: Si el LitePro se recalienta y ponentes de cristal. Asegúrese de no dejarlo caer. se apaga automáticamente, • No deje que el proyector quede expuesto a la luz directa del sol deberá esperar un mínimo de 45 o a temperaturas extremadamente frías durante largos períodos de tiempo. Si esto sucede, espere a que el proyector alcance temperatura ambiente antes de utilizarlo. segundos antes de intentar encenderlo de nuevo. • Transporte el proyector en un estuche de material rígido o blando aprobado por su proveedor. Obtendrá los números de pedido de dichos estuches en la página 58. Póngase en contacto con su proveedor de productos In Focus para efectuar su pedido. Si Necesita Asistencia Técnica En primer lugar, refiérase a la información contenida en este manual. Asegúrese de consultar las instrucciones detalladas en la sección "Solución de Problemas" en la página 49. Si este manual no le proporciona la información que necesita, póngase en contacto con su proveedor de productos In Focus. También puede ponerse en contacto con el equipo de asistencia técnica de In Focus llamando al número de teléfono 1-800-799-9911 en los EE.UU. solamente. Llame entre las 6:00 y las 17:00 horas (hora del Pacífico), de lunes a viernes. En Europa, llame a las oficinas de In Focus en Holanda marcando el número (31) 23-5623200. En Singapur, marque el número (65) 334-9005. La dirección de In Focus en la red World Wide Web es http://www.infocus.com. Garantía El proyector tiene una garantía limitada de un año. Los detalles de dicha garantía están impresos al final de este manual. Puede adquirir garantías a largo plazo mediante su proveedor de productos In Focus. Refiérase a la página 58 para obtener los números de pedido correspondientes. 4 Instalación del Proyector INSTALACIÓN DEL PROYECTOR 1 Coloque el proyector sobre una superficie plana. • El proyector debe colocarse a menos de 3 metros de la fuente de alimentación y de la computadora. • Si desea realizar la proyección desde atrás de una pantalla translúcida, coloque el proyector detrás de dicha pantalla. Consulte la sección “Retroproyección” en la página 40 para invertir la imagen. NOTA: Un cable de extensión opcional, que se vende por separado, le permite aumentar la dis- • Si desea instalar el proyector en el techo, consulte LitePro Guía de instalación en el techo para obtener recomendaciones. Para invertir la imagen, consulte la sección “En techo” en la página 40. El Kit de instalación en techo se vende por separado. Consulte la página 57. tancia entre el proyector y su computadora hasta 15 metros. Consulte la sección “Accesorios” en la página 57. 2 Sitúe el proyector a la distancia deseada de la pantalla. • La distancia entre la lente del proyector y la pantalla deter- mina el tamaño de la imagen proyectada. La Figura 2 muestra tres tamaños de imágenes proyectadas mediante el uso de lentes de distancia focal variable o de lentes de aumento a una distancia de enfoque mínima. Para obtener más información acerca de los tamaños de imagen, consulte “Tamaño de la Imagen Proyectada” en la página 63. 3 Asegúrese de que el proyector y su computadora estén apagados. 5 I n s t a l a c i ó n d e l P r o y e c t 1,2 m o r 3,1 m 7,7 m FIGURA 2 Tamaño de la imagen proyectada (lente de distancia focal variable o aumento a una distancia de enfoque mínima) Conexión del CableWizard al Proyector El CableWizard facilita el procedimiento de conexión proporcionando una central de conexión para todas las conexiones entre el proyector y su computadora. Los conectores del CableWizard están rotulados con iconos. PRECAUCIÓN: Apague la com- Conecte el extremo del cable del CableWizard a la toma en el panel de conectores del proyector (Figura 3). putadora, el monitor y el proyector cuando se disponga a conectar o desconectar los cables. FIGURA 3 Cómo conectar el cable del CableWizard al proyector 6 Selección de los Conectores del CableWizard Gire el selector situado en la parte superior del CableWizard para ver los conectores correctos para su tipo computadora. NOTA: Debe desconectar todos los cables antes girar el selector del CableWizard. FIGURA 4 Cómo seleccionar los conectores del CableWizard • Si se dispone a conectar una computadora de escritorio o una portátil compatible con IBM, gire el selector hasta que la venta- nilla muestre “PC”. computadora monitor ratón audio FIGURA 5 Cómo seleccionar los conectores para computadoras compatibles con IBM mediante el CableWizard • Si se dispone a conectar una computadora de escritorio Macintosh o una Apple PowerBook, gire el selector hasta que la venta- nilla muestre “Mac™”. 7 I n s t a l a c i ó n d e l P r o y e c t o r monitor ratón computadora audio FIGURA 6 Cómo seleccionar los conectores para Macintosh mediante el CableWizard Preparación para Conectar su Equipo al Proyector Ahora está listo para conectar su equipo. Las computadoras se deben conectar al CableWizard. Los reproductores de video y otros tipos de equipos, como altoparlantes externos, se deben conectar directamente al proyector. NOTA: Antes de continuar, asegú- Los pasos a seguir para realizar la conexión de distintos tipos de equipos se proporcionan en las páginas listadas a continuación. rese de que el proyector y su Equipo que desea conectar Página Computadora de escritorio compatible con IBM página 9 Computadora portátil compatible con IBM página 11 misma y el proyector no sobrepase Computadora Macintosh de escritorio página 13 los tres metros y de haber seleccio- Apple PowerBook página 15 nado los conectores correctos en el Reproductor de video página 17 Altoparlante externo o altoparlante para graves página 19 Micrófono página 20 Ratón compatible con PS/2 página 20 Cable del control remoto página 21 equipo están apagados. Si va a conectar una computadora, asegúrese de que la distancia entre la CableWizard. 8 Conexión de una Computadora de Escritorio Compatible con IBM 1 Busque el cable que conecta el monitor a la computadora. Desenchúfelo de la computadora. 2 Enchufe el extremo del cable de computadora del CableWizard en la toma del monitor de su computadora. 3 Enchufe el extremo del cable de computadora en la toma del CableWizard. cable para computadora FIGURA 7 Cómo conectar el cable de computadora del CableWizard a una computadora de escritorio compatible con IBM ¿Desea que la imagen aparezca tanto en el monitor de su computadora como en la pantalla de proyección? 1 Enchufe el cable de su monitor en el conector CableWizard. del ¿Desea que el audio de su computadora se reproduzca en el proyector? 1 Desenchufe el cable para audio, si hubiese uno, de la computadora. 2 Enchufe cualquier extremo del cable de audio del CableWizard in el conector de audio de su computadora. 3 Enchufe el otro extremo del cable de audio en el conector del CableWizard. 9 I n s t a l a c i ó n d e l P r o y e c t o r ¿Desea controlar el ratón de su computadora desde el control remoto o desde el teclado del proyector? 1 Desenchufe el cable del ratón de su computadora. 2 Enchufe el extremo del cable para ratón del CableWizard en el conector para el ratón de su computadora. 3 Enchufe el extremo en el conector del cable para ratón del CableWizard del CableWizard. cable para monitor cable para computadora cable para ratón cable para audio FIGURA 8 Cómo conectar los cables de monitor, audio y ratón a una computadora de escritorio compatible con IBM Ahora está listo para iniciar el proyector y computadora. Pase a “Encendido del Proyector y Ajuste de la Imagen” en la página 21. 10 Conexión de una Computadora Portátil Compatible con IBM 1 Enchufe el extremo del cable para computadora del CableWizard en el conector para video de su computadora. 2 Enchufe el extremo del cable para computadora del CableWizard en el conector del CableWizard. NOTA: Muchas computadoras portátiles no activan automáticamente el puerto de video externo cuando se conecta un dispositivo de proyección secundario como el proyector. Consulte el manual de su computadora para averiguar qué comando activa el puerto de video externo. Los comandos de activación para algunas computa- cable para computadora doras portátiles están listados en el Apéndice de este manual, en la FIGURA 9 página 59. Cómo conectar el cable para computadora del CableWizard a una computadora portátil compatible con IBM ¿Desea reproducir el audio de su computadora con el proyector? 1 Enchufe cualquier extremo del cable para audio del CableWizard en el conector de audio de su computadora. 2 Enchufe el otro extremo del cable de audio en el conector del CableWizard. NOTA: Si no desea controlar el ratón ni el audio, puede utilizar el CableWizard Lite. El CableWizard Lite se tiene que pedir por separado. Consulte la ¿Desea controlar el ratón de la computadora con el control remoto o el teclado del proyector? sección “Accesorios” en la página 58. 1 Busque el cable del ratón y desenchúfelo de su computadora. 2 Enchufe el extremo del cable para ratón del CableWizard en la toma para el ratón de su computadora. 11 I n s t a l a c i ó n d e l P r 3 Enchufe el extremo en el conector o y e c t o r del cable para ratón del CableWizard del CableWizard. cable para ratón cable para computadora cable para audio FIGURA 10 Cómo conectar los cables para audio y ratón del CableWizard a una computadora portátil compatible con IBM Ahora está listo para iniciar el proyector y su computadora portátil. Pase a “Encendido del Proyector y Ajuste de la Imagen” en la página 21. 12 Conexión de una Computadora Macintosh de Escritorio 1 Busque el cable que conecta el monitor a su computadora. Desenchúfelo de la computadora. 2 Enchufe el extremo del cable para computadora del CableWizard en el conector de monitor de su computadora. 3 Enchufe el extremo del cable para computadora del CableWizard en el conector del CableWizard. cable para computadora FIGURA 11 Cómo conectar el cable para computadora del CableWizard a una computadora Macintosh de escritorio ¿Desea que la imagen se muestre tanto en el monitor de su computadora como en la pantalla de proyección? 1 Enchufe el cable del monitor en el conector CableWizard. del ¿Desea reproducir el audio de su computadora con el proyector? 1 Desenchufe el cable de audio, si hubiese uno, de su computadora. 2 Enchufe cualquier extremo del cable para audio del CableWizard en el conector de audio de su Macintosh. 13 I n s t a l a c i ó n d e l P r o y e c t o r 3 Enchufe el otro extremo del cable para audio cable en el conector del CableWizard. ¿Desea controlar el ratón de la computadora con el control remoto o el teclado del proyector? 1 Desenchufe el ratón de su Macintosh o busque un conector ADB que no esté en uso. 2 Enchufe el extremo del cable para ratón del CableWizard en el ratón o en el conector 3 Enchufe el extremo en el conector ADB de su Macintosh. del cable para ratón del CableWizard del CableWizard. cable para monitor cable para ratón cable para computadora cable para audio FIGURA 12 Cómo conectar los cables para monitor, audio y ratón del CableWizard a una computadora Macintosh de escritorio Ahora está listo para encender el proyector y Macintosh. Pase a “Encendido del Proyector y Ajuste de la Imagen” en la página 21. 14 Conexión de una Computadora Apple PowerBook 1 Enchufe el extremo del cable para computadora del CableWizard en el conector de video de su PowerBook. 2 Enchufe el extremo del cable para computadora del CableWizard en el conector del CableWizard. 3 Si desea que la imagen proyectada por el proyector sea idéntica a la imagen en la pantalla del PowerBook, active la función de espejo de video. (Consulte la sección “Uso de la Función de Espejo de Video con una Computadora PowerBook” en la página 65 para obtener información adicional.) NOTA: Algunos PowerBooks requieren el cable de salida de video para video externo suministrado por Apple. Conéctelo entre el PowerBook y el cable para computadora del CableWizard como se muestra en la Figura 13. cable para computadora cable de salida de video de la PowerBook FIGURA 13 Cómo conectar el cable para computadora del CableWizard a una Apple PowerBook ¿Desea reproducir el audio de su computadora con el proyector? 1 Enchufe cualquier extremo del cable para audio del CableWizard en el conector de audio de su PowerBook. 2 Enchufe el otro extremo del cable para audio en el conector del CableWizard. 15 I n s t a l a c i ó n d e l P r o y e c t o r ¿Desea controlar el ratón de la computadora con el control remoto o el teclado del proyector? 1 Busque el cable de ratón y desenchúfelo de su PowerBook. 2 Enchufe el extremo en el conector ADB de su PowerBook. 3 Enchufe el extremo en el conector del cable para ratón del CableWizard del cable para ratón del CableWizard del CableWizard. cable para ratón cable de salida de video de cable para audio la PowerBook cable para computadora FIGURA 14 Cómo conectar los cables para audio y ratón del CableWizard a una PowerBook Ahora está listo para encender el proyector y su PowerBook. Pase a “Encendido del Proyector y Ajuste de la Imagen” en la página 21. 16 Conexión del Reproductor de Video 1 Si su reproductor de video cuenta con un conector de video compuesto, redondo y de una sola espiga, necesitará sólo el cable de A/V suministrado con el proyector. • Si su reproductor de video usa un conector de video S, redondo de cuatro espigas, también necesitará un cable de video S además del cable de A/V. El cable de video S se vende por separado. (Consulte la sección “Accesorios” en la página 57.) 2 Enchufe el conector amarillo del cable de A/V en el puerto de “salida de video” de su reproductor de video (Figura 15). Es posible que este puerto también se llame “Al monitor”. • Si utiliza un cable de video S, conéctelo al conector de “salida de video S” del reproductor de video (Figura 16). 3 Enchufe el otro conector amarillo en el conector compuesto situado en la parte posterior del proyector. • Si utiliza video S, enchufe el otro extremo del cable en el conector “Video S” en el proyector (Figura 16). cable de audio/video FIGURA 15 Cómo conectar el proyector a un reproductor de video utilizando el cable de A/V estándar (con conector de video compuesto) 17 I n s t a l a c i ó n d e l P r o y e c t o cable de audio/video r cable de video S FIGURA 16 Cómo conectar el proyector a un reproductor de video usando un cable de video S y los conectores de audio de un cable de A/V estándar 4 Enchufe el conector blanco del cable de A/V en el puerto “salida de audio” situado a la izquierda del reproductor de video. Enchufe el conector rojo del cable en el puerto “salida de audio” situado a la derecha del reproductor de video (Figura 15 y Figura 16). • Si usa un cable de video S, los conectores amarillos del PRECAUCIÓN: Su reproductor de video puede también tener un puerto “Salida de video” para una conexión de cable coaxial. No use este puerto para conectarse al proyector. 18 cable de A/V no se utilizan (Figura 16). 5 Enchufe los otros conectores blanco y rojo del cable de A/V en los puertos izquierdo y derecho de “entrada de audio” del proyector. El proyector es compatible con tres estándares de video: NTSC, PAL y SECAM. Se ajusta automáticamente para optimizar el funcionamiento del video de entrada. También puede configurar manualmente el estándar de video mediante el panel de control del proyector. Consulte la sección “Standard de Video” en la página 39. Conexión del Altoparlante Externo y del Altoparlante para Graves • Para conectar uno o varios altoparlantes externos, enchufe los cables del altoparlante en los dos conectores audio) del proyector. (de salida de • Para conectar un altoparlante para graves, enchufe el cable del altoparlante en el NOTA: Los altoparlantes externos conector del proyector. deben estar amplificados. cable de altoparlante para graves cable de altoparlante FIGURA 17 Cómo conectar un altoparlante externo y un altoparlante para graves 19 I n s t a l a c i ó n d e l P r o y e c t o r Conexión de un Micrófono • Para conectar un micrófono al proyector, enchufe el cable del micrófono en el conector del proyector. FIGURA 18 PRECAUCIÓN: Siempre mantenga el volumen al nivel más bajo cuando se disponga a instalar Cómo conectar un micrófono Conexión de un Ratón Compatible con PS/2 • Para conectar un ratón compatible con PS/2 al proyector, micrófono. Para obtener información acerca de cómo ajustar el enchufe el cable del ratón en el conector del proyector. volumen del micrófono, consulte la conector para ratón compatible con PS/2 página 35. FIGURA 19 Conector para ratón compatible con PS/2 del proyector 20 Conexión del Cable para Control Remoto Si el proyector no recibe la señal del control remoto, lo cual puede suceder si se está usando la retroproyección, conecte el control remoto directamente al proyector mediante el cable para control remoto. 1 Enchufe el extremo cilíndrico del cable de control remoto en el conector del proyector. 2 Enchufe el otro extremo en el control remoto. cilindro FIGURA 20 Cómo conectar el cable para control remoto Encendido del Proyector y Ajuste de la Imagen 1 Retire la tapa de la lente. 2 Enchufe el cable de alimentación en proyector (Figura 21) y, a continuación, enchúfelo en el tomacorrientes. Se recomienda el uso de una regleta de conexiones con protección contra sobrecargas eléctricas si éstas son comunes en su área. NOTA: Siempre use el cable de alimentación suministrado con el proyector. FIGURA 21 Cómo conectar el cable de alimentación al proyector 21 I n s t a l a c i ó n d e l P r o y e c t o r 3 Encienda el proyector. • El indicador de encendido y los indicadores LED del PRECAUCIÓN: Si el indicador LED de la lámpara permanece encendida tras encender el LitePro, la lámpara debe ser reemplazada. Si la lámpara permanece en uso durante mucho tiempo, puede módulo de la lámpara se iluminan y permanecen encendidos (Figura 22) cuando se enciende el proyector. El indicador LED de encendido parpadea con una luz verde cuando el proyector se está iniciando. Cuando el proyector termina con el proceso de encendido, el indicador LED deja de parpadear y queda encendido con una luz verde y el indicador LED de la lámpara se apaga. explotar y producir daños consideLED de la lámpara rables en el LitePro. Consulte la sección “Reemplazo de la Lámpara de Proyección” en la página 43 para obtener más información. LED de encedido/espera LED de fuente de computadora LED de fuente de video FIGURA 22 Indicadores LED 4 Si su monitor está conectado, enciéndalo. NOTA: Con algunos tipos de com- 5 Encienda la computadora. La imagen de la computadora debe aparecer en la pantalla de proyección. putadoras, el orden en que se • El indicador LED de fuente de computadora emite una luz enciende el equipo es muy importante. Se recomienda que encienda la computadora tras encender el resto del equipo. Encienda todos los componentes del equipo (incluyendo el monitor de la computadora) antes de encender la computadora. 22 verde continua, lo cual indica que la computadora está activada (Figura 22). • Si fuera necesario, use los botones de brillo del control remoto o del teclado para ajustar el brillo. También puede realizar otros ajustes a la imagen mediante los menús en pantalla del proyector. Para abrir los menús, presione el botón Menú del control remoto o del teclado. A continuación, seleccione el menú Pantalla o el menú Imagen. Para obtener más información acerca de los menús, consulte la página 32. • Si no desea escuchar los sonidos generados por su computadora o por su reproductor de video, presione el botón Sin audio del control remoto o del teclado. (Presionar el botón Sin audio no corta el audio al micrófono.) 6 Si tiene conectados altoparlantes externos, enciéndalos. 7 Si tiene conectado un reproductor de video, enciéndalo. • Presione el botón Video para que aparezca la imagen gene- rada por su reproductor de video. El indicador LED de fuente de video emite una luz verde continua lo cual indica que la fuente de video está activada (Figura 22). Presione el botón Computadora para volver a la imagen generada por la computadora. • Use los botones de Volumen del control remoto o del teclado para ajustar el volumen. • Si no desea escuchar el sonido generado por su reproductor de video, presione el botón Sin audio. Apagado del Proyector Si desea apagar el proyector durante un período de tiempo corto, presione el botón de espera del control remoto o del teclado. Esto apagará la lámpara, pero mantendrá encendido el proyector. El indicador LED de encendido/espera (Figura 22) emitirá una luz verde parpadeante cuando el proyector esté en modo de espera. Para salir del modo de espera, presione el botón una sola vez. (La lámpara del proyector tardará varios segundos en alcanzar el modo de potencia completa que permita la reanudación de la proyección de la imagen.) NOTA: Cuando desconecte el proyector tras haberlo apagado, siempre desenchufe el cable de alimentación del tomacorrientes y, a continuación, desenchúfelo del proyector. Para apagar completamente el proyector, presione el lado “O” del interruptor. Si desea conectar el proyector inmediatamente después de haberlo apagado, espere unos 45 segundos para que la lámpara pueda enfriarse. Si está demasiado caliente, la lámpara no se encenderá. 23 Uso del Proyector USO DEL PROYECTOR Esta sección describe el uso y calibración del proyector. También proporciona descripciones de los botones del control remoto y de las opciones disponibles en los menús en pantalla. Ajuste Básico de la Imagen 1 Asegúrese de haber iniciado su equipo en el orden correcto (página 21). 2 Si la imagen no aparece por completo, ajuste la altura del proyector (página 26) o centre la imagen ajustando la proyección vertical y horizontal (página 38). 3 Si la imagen parece estar fuera de enfoque, gire la lente hasta que la imagen quede enfocada (página 26). 4 Si la imagen tiembla o aparecen barras verticales borrosas luego de haberla enfocado, desactive Imagen Automática y vuelva a activarlo para reinicializar la sincronización y ajuste automáticos (página 37). Si esto no arregla la imagen, ajuste manualmente la sincronización (página 37) y/o el ajuste del alineamiento (página 38). 5 Si los colores no tienen el aspecto deseado, ajuste el brillo (página 29). Uso del Control Remoto Apunte el control remoto hacia la pantalla de proyección o hacia la parte trasera o delantera del proyector. El radio de funcionamiento óptimo es de unos 12 metros. Si apunta el control remoto hacia la pantalla de proyección, la distancia entre la pantalla y el proyector no debe sobrepasar los 12 metros. Para obtener los mejores resultados, apunte el control remoto directamente hacia la parte trasera o delantera del proyector. NOTA: En caso de que no sea posible apuntar el control remoto en la dirección del proyector para que éste reciba la señal — por ejemplo, cuando esté usando el modo de retroproyección — use el cable del control remoto para conectar el control remoto directamente en el proyector (página 21). 25 U s o d e l P r o y e c t o r Ajuste del Proyector Para enfocar la imagen, gire la lente de proyección hasta que la imagen aparezca claramente. Para distancias de enfoque largas, gire la lente en el sentido de las agujas del reloj (hacia la derecha). Para distancias de enfoque cortas, gire la lente en el sentido opuesto a las agujas del reloj (hacia la izquierda). Si la imagen proyectada aparenta tener uno de los bordes, inferior o superior, más ancho, haga girar el disco selector de ajuste trapecial situado en la parte trasera del proyector hasta que la imagen aparezca correctamente (Figura 23). FIGURA 23 Selector de ajuste trapecial El proyector cuenta con un pie de elevación autotrabante y de desenganche rápido, y una perilla de nivelación. pie de elevación de desenganche rápido perilla de nivelación FIGURA 24 Pie de elevación de desenganche rápido y perilla de nivelación 26 Para elevar el proyector: 1 Levante la parte delantera del panel de proyección tomándolo por el asa (Figura 25). 2 Sujete la parte delantera del proyector a la altura deseada y presione el botón de desenganche rápido. 3 Cuando el proyector haya alcanzado la altura deseada, suelte el botón para trabar el pie en esta posición. 4 Si fuera necesario, use la perilla de nivelación (Figura 24) para ajustar el ángulo de la imagen proyectada. FIGURA 25 Ajuste de la altura del proyector Para bajar el proyector: 1 Sujete la manija del proyector. 2 Presione el botón de desenganche rápido del pie de elevación. 3 Baje el proyector. PRECAUCIÓN: Siempre sujete la manija del proyector cuando presione el botón de desenganche rápido del pie de elevación. 4 Use la perilla de nivelación (Figura 24) para reajustar el ángulo de la imagen proyectada. 27 U s o d e l P r o y e c t o r Uso de los Botones del Control Remoto y del Teclado Esta sección proporciona una descripción de los botones del control remoto y del teclado. FIGURA 26 Control remoto FIGURA 27 Teclado 28 Brillo Al ajustar el brillo se oscurece o aclara la imagen. • Para oscurecer la imagen, presione • Para aclarar la imagen, presione Los botones de brillo son de repetición automática; es decir, repiten el comando si se los mantiene presionados. Computadora Cuando tenga más de una fuente (computadora o video) conectada al proyector, pase de una fuente a otra presionando el botón correspondiente a la fuente que desea. Presione computadora para proyectar la imagen de la computadora. Congelar El botón congelar detiene o “congela” la imagen proyectada. Use este botón para congelar una imagen de video o de computadora. El proyector detiene la imagen mientras el reproductor de video o la computadora continúan funcionando. Congelar la imagen permite al usuario realizar otras operaciones con la computadora sin que la audiencia las vea reflejadas en la pantalla de proyección. Vuelva a presionar congelar cuando desee que la imagen regrese a tiempo real. Ayuda Presione ayuda para ver la información de ayuda en pantalla del proyector. Luz Presione luz para iluminar los botones del control remoto. La luz se apaga automáticamente 10 segundos después de que el usuario haya presionado cualquier botón. 29 U s o d e l P r o y e c t o r LiteShow El botón LiteShow se utiliza para proyectar una presentación LiteShow desde un disco. Llame a su proveedor de productos In Focus para obtener información acerca de su adquisición. Menú Presione menú para abrir los menús en pantalla. Presione menú una segunda vez para cerrar los menús. Al cerrar los menús, el proyector guarda todos los cambios realizados. Para obtener más información acerca de los menús en pantalla, consulte la página 32. Sin audio NOTA: Presionar el botón sin audio no tiene efecto alguno sobre el volumen del micrófono. Al presionar el botón Sin audio los altoparlantes internos quedan sin sonido. También deja sin audio cualquier altoparlante externo conectado. No deja al micrófono sin audio. Para volver el volumen a su estado anterior, vuelva a presionar sin audio o presione cualquier botón de volumen. Lápiz El botón Lápiz activa la escritura en pantalla. 1 Presione el botón Lápiz. El cursor adoptará el aspecto de un lápiz. 2 Presione el botón derecho del disk mouse para mostrar el selector de colores. Sitúe el cursor sobre el color deseado y presione el botón izquierdo del mouse. Presione el botón derecho del disk mouse de nuevo para cerrar el selector de colores. 3 Sitúe el lápiz en el lugar donde desee comenzar a escribir. 4 Presione el botón izquierdo del disk mouse. El cursor adoptará el aspecto de un lápiz. 5 Utilice el disk mouse para escribir. Presione el botón izquierdo del disk mouse para detener la escritura. 6 Para salir del modo Lápiz, presione el botón Lápiz. La escritura quedará borrada automáticamente (no se puede guardar). 30 Espera Cuando presione espera, la pantalla y el audio se apagan y la pantalla queda en negro. Tras transcurrir 30 segundos, la lámpara también se apaga si no se presiona ningún otro botón. • Si presiona cualquier botón antes de transcurridos los 30 se- gundos, el proyector regresa a funcionamiento normal. • Si volviese a presionar espera luego de transcurridos los 30 se- gundos, la lámpara tardará unos 30 segundos antes de volver a encenderse. Video Cuando tenga más de una fuente (computadora o video) conectada al proyector, seleccione cada una de ellas presionando el botón correspondiente a la fuente que desea. Presione video para proyectar la imagen del reproductor de video. Volumen • Para aumentar el volumen, presione • Para reducir el volumen, presione Los botones de volumen son de repetición automática; es decir, continúan ajustando el volumen si se los mantiene presionados. Los ajustes del volumen se guardan para cada fuente que tenga conectada. Uso del Ratón Discoidal Presione en cualquier lugar del borde del ratón discoidal para desplazar cursor por la pantalla. Por ejemplo, al presionar el borde superior del disco, el cursor se desplazará hacia arriba en la pantalla; al presionar el borde inferior, el cursor se desplazará hacia abajo (Figura 28). Es decir, podrá desplazar el cursor en cualquier dirección presionando el borde correspondiente del disco. NOTA: Obtendrá los mejores resultado aplicando poca presión al ratón discoidal. 31 U s o d e l P r o y e c t o r presione aquí para desplazar el cursor hacia arriba presione aquí para desplazar el cursor hacia abajo FIGURA 28 Uso del ratón discoidal Uso de los Menús en Pantalla El proyector tiene cuatro menús en pantalla que permiten realizar ajustes de la imagen y cambiar ajustes varios. La mayoría de estos ajustes no están disponibles directamente en el control remoto o el teclado. Para abrir los menús en pantalla , presione el botón menú del control remoto o del teclado. Presione menú de nuevo para cerrar los menús. Para seleccionar un menú, use el ratón discoidal para desplazar el cursor a la ficha correspondiente al menú deseado y haga clic en cualquier botón del ratón. ratón discoidal botón izquierdo del ratón botón derecho del ratón FIGURA 29 Ratón discoidal y botones del ratón Para cambiar los ajustes de un menú, desplace el cursor al ajuste que desea modificar. En general usará los dos botones en la parte inferior del ratón para realizar los cambios. 32 La barra de estado encima de cada menú indica la fuente activa. Por ejemplo, si tiene una computadora y un reproductor de video conectados, aparecerá o bien “Canal: Computer” o “Canal: Video” según haya presionado el botón computadora o video en el control remoto o en el teclado. FIGURA 30 Barra de estado de menú en pantalla Funciones del Menú Pantalla FIGURA 31 Menú Pantalla 33 U s o d e l P r o y e c t o r Brillo Al ajustar el brillo cambia la intensidad de la imagen. NOTA: Cambiar el brillo mediante el menú es igual que • Presione el botón izquierdo del ratón para oscurecer la imagen. • Presione el botón derecho del ratón para aclarar la imagen. cambiarlo mediante el control remoto o el teclado. Contraste El ajuste Contraste controla el grado de diferencia entre las partes más claras y las más oscuras de la imagen. Ajustar el contraste cambia la cantidad de negro y blanco en la imagen. • Presione el botón izquierdo del ratón para reducir el contraste. • Presione el botón derecho del ratón para aumentar el contraste, de modo que los tintes negros y blancos se hagan más intensos. Tinte El ajuste Tinte controla el balance de tintes rojo-verde de la imagen proyectada. Cambiar el tinte no tiene efecto alguno con fuentes de video PAL o SECAM. • Presione el botón izquierdo del ratón para aumentar la canti- dad de tintes verdes de la imagen. • Presione el botón derecho del ratón para aumentar la cantidad de tintes rojos de la imagen. Reposicionar todo Haga clic en cualquier botón del ratón para restablecer todas las opciones de menú a sus configuraciones predeterminadas (salvo Idioma) Esto también restablecerá las opciones Congelar y Enmudecedor a sus configuraciones predeterminadas. 34 Funciones del Menú Sonido FIGURA 32 Menú Audio Volumen Cada ajuste de volumen que haga será guardado para cada fuente especificada. NOTA: Cambiar el volumen • Presione el botón izquierdo del ratón para reducir el volumen. mediante el menú es igual que • Presione el botón derecho del ratón para aumentar el volumen. cambiarlo mediante el control remoto o el teclado. Mic Volumen • Presione el botón derecho del ratón para aumentar el volumen del micrófono. • Presione el botón izquierdo del ratón para reducir el volumen del micrófono. Balance El ajuste Balance controla el balance entre los altoparlantes externos derecho e izquierdo. Esta opción estará inhabilitada (aparecerá en gris) y no podrá ser seleccionada si no tiene altoparlantes externos instalados. El ajuste de Balance se aplica a todas las fuentes conectadas. 35 U s o d e l P r o y e c t o r • Presione el botón izquierdo del ratón para aumentar la canti- dad de sonido emitido por el altoparlante externo izquierdo. • Presione el botón derecho del ratón para aumentar la cantidad de sonido emitido por el altoparlante externo derecho. Desvanecer El ajuste Desvanecer controla el balance entre los altoparlantes internos y externos. Esta opción aparecerá inhabilitada (en gris) y no podrá ser seleccionada si no tiene altoparlantes externos conectados. • Presione el botón izquierdo del ratón para aumentar la canti- dad de sonido proveniente de los altoparlantes internos. • Presione el botón derecho del ratón para aumentar la cantidad de sonido proveniente de los altoparlantes externos. Altos El ajuste Altos controla las frecuencias altas de la fuente de audio. • Presione el botón izquierdo del ratón para reducir los altos. NOTA: La configuración de Altos y Bajos se aplican sólo a los altoparlantes internos del proyector, ya que los altoparlantes externos suelen tener sus propios controles de tinte. • Presione el botón derecho del ratón para aumentar los altos. Bajos El ajuste Bajos controla las frecuencias bajas de la fuente de audio. • Presione el botón izquierdo del ratón para reducir los bajos. • Presione el botón derecho del ratón para aumentar los bajos. Ambiente El ajuste Ambiente controla la amplitud de la calidad de sonido emitido por los altoparlantes internos del proyector. • Presione el botón izquierdo del ratón para aumentar la canti- dad de sonido emitido por el altoparlante interno trasero. • Presione el botón derecho del ratón para reducir la cantidad de sonido emitido por el altoparlante interno delantero. 36 Funciones del Menú Imagen FIGURA 33 Menú Imagen Imagen automática El proyector ajusta automáticamente el alineamiento, la sincronización de la señal y la posición vertical y horizontal para la mayoría de las computadoras. Si desea ajustar estas configuraciones de forma manual primero debe desactivar el menú Imagen automática haciendo clic en el mismo. NOTA: Algunos protectores de pantalla causan interferencias con Imagen Automática. Si surgen problemas, trate de apagar su protec- Redim. Imagen El ajuste Redim. Imagen está disponible sólo para las fuentes de computadora. Redim. Imagen reconfigura el tamaño de la imagen automáticamente, reduciendo o aumentando la escala. tor de pantalla. A continuación, desactive Imagen Automática y vuelva a activarlo. Cuando Redim. Imagen esta desactivado, el proyector gradúa la imagen según el tamaño de la pantalla. Si desactiva Redim. Imagen (haciendo clic en el mismo), la imagen aparecerá recortada o demasiado pequeña para el tamaño de la pantalla. Sinc. Manual El proyector ajusta automáticamente la sincronización de la señal para la mayoría de las computadoras. Pero si la imagen proyectada por la computadora aparece borrosa o rayada, intente desactivar y reactivar Imagen automática de nuevo. Si la imagen todavía tiene mal aspecto, intente ajustar manualmente la sincronización de la señal como se describe a continuación. 37 U s o d e l P r o y e c t o r 1 Haga clic en el botón Imagen automática para desactivar Imagen automática. 2 Presione los botones izquierdo o derecho del ratón repetidamente hasta que la imagen sea nítida y no contenga rayas. Ajuste Manual La función Adjuste manual ajusta el proyector para que coincida con la señal de video de su computadora. El proyector suele ajustarse de forma automática cuando es conectado a la computadora. No obstante, si la pantalla presenta rayas verticales borrosa uniformemente distribuidas o si la imagen proyectada es demasiado ancha o estrecha, intente desactivar y activar de nuevo Imagen automática. Si la imagen todavía tiene mal aspecto, intente ajustar el alineamiento manualmente como se describe a continuación. NOTA: Los botones Sinc. manual, Adjuste manual, Posición horiz. y Posición 1 Haga clic en el botón Imagen automática para desactivar Imagen automática. 2 Presione los botones izquierdo o derecho del ratón repetidamente hasta que desaparezcan las rayas verticales borrosas. vert. sólo están disponibles para Posición Horizontal fuentes de computadora. El pro- Siga estos pasos para ajustar manualmente la posición horizontal. yector ajusta estas opciones automáticamente para las fuentes de video y por lo tanto aparecerán inhabilitadas (en gris) en su pantalla. 1 Haga clic en el botón Imagen automática para desactivar Imagen automática. 2 Presione el botón izquierdo del ratón para desplazar la imagen a la derecha. Presione el botón derecho del ratón para desplazar la imagen a la izquierda. Los ajustes de posición quedan guardados cuando se apaga el proyector. Posición Vertical Siga estos pasos para ajustar manualmente la posición vertical. 1 Haga clic en el botón Imagen automática para desactivar Imagen automática. 2 Presione el botón izquierdo del ratón para desplazar la imagen hacia abajo. Presione el botón derecho del ratón para desplazar la imagen hacia arriba. 38 Los ajustes de posición quedan guardados cuando se apaga el proyector. Funciones del Menú Controles FIGURA 34 Menú Panel de Control Standard de Video Cuando Auto está activado, el proyector intenta elegir automáticamente el estándar de video (NTSC, PAL o SECAM) según la señal de entrada que recibe. (Las opciones standard de video variarán según la región del mundo en que se encuentre.) Si el proyector es incapaz de detectar el estándar, puede que los colores no sean correctos o que la imagen tenga un aspecto “rasgado”. Si esto sucede, seleccione manualmente NTSC, PAL o SECAM. NOTA: Si ya conoce el estándar usado en su zona geográfica selecciónelo manualmente. Idioma Los menús en pantalla pueden presentarse en inglés, francés, español o alemán. La opción predeterminada es inglés. • Haga clic en el botón correspondiente al idioma que desea. Los menús se reconfiguran de inmediato. 39 U s o d e l P r o y e c t o r Techo • Haga clic en cualquiera de los botones del ratón para invertir la imagen para proyección desde techo. Retroproyección NOTA: Para pedir el Kit de instalación en techo, consulte “Acceso- Cuando seleccione Retroproyección, el proyector invierte la imagen de manera que se pueda proyectar desde atrás de una pantalla translúcida. rios” en la página 57. • Haga clic en cualquiera de los botones del ratón para invertir la imagen. Conexión de monitor Auto- Esta es la configuración predeterminada. En la mayoría de los casos produce los mejores resultados. NOTA: No seleccione “Desacti- Activado- Seleccione “Activado” si: 1) el monitor de su computadora está conectado directamente al CableWizard, y si 2) la imagen proyectada y las imagen del monitor aparecen excesivamente atenuadas. vado” si el monitor de su computadora está conectado directamente al CableWizard. 40 Desactivado- Seleccione “Desactivado” si: 1) el monitor de su computadora no está conectado directamente al CableWizard, como sucede si la computadora es portátil, y si 2) el LitePro no projecta la imagen del monitor. (Algunas computadoras ThinkPad de IBM presentan este problema, sobre todo el modelo ThinkPad 760.) Mantenimiento MANTENIMIENTO Esta sección describe cómo: • limpiar y reemplazar la lente • reemplazar la lámpara de proyección y reinicializar la luz de aviso • reemplazar las baterías en el control remoto • reemplazar el fusible • usar la función de candado Kensington Limpieza de la Lente Siga los pasos a continuación para limpiar la lente de proyección. 1 Aplique un limpiador no abrasivo para lentes en un paño suave, seco y limpio. • No utilice una cantidad excesiva de limpiador. • Los limpiadores abrasivos, los solventes y otros tipos de productos químicos fuertes pueden rayar la lente. 2 Pase suavemente el paño por la lente. 3 Si no piensa usar el proyector inmediatamente, vuelva a colocar la tapa de la lente. 41 M a n t e n i m i e n t o Cómo Quitar y Reemplazar la Lente 1 Haga girar el aro de enfoque en el sentido contrario de las agujas del reloj (a la izquierda) hasta que llegue al tope. 2 Sosteniendo la lente, apriete el seguro debajo de la lente (Figura 35) y vuelva a hacer girar la lente hacia la izquierda. 3 Suavemente retire la lente del soporte. FIGURA 35 Cómo quitar la lente Para reemplazar la lente: 1 Asegúrese de que el seguro está hacia abajo. 2 Empuje suavemente la lente en su lugar hasta que llegue al tope. Uso de la Lente de Aumento PRECAUCIÓN: Para proteger la lente cuando esté transportando el LitePro, ajuste la lente de forma que quede completamente reple- La lente de aumento incrementa la imagen proyectada en un 40% sin que se tenga que mover el proyector. (Para obtener más información acerca de los tamaños de imagen, consulte “Tamaño de la imagen proyectada” en la página 63.) Siga las instrucciones anteriores para instalar la lente de aumento. Siga las siguientes instrucciones cuando use la lente de aumento: gado (gírela en el sentido de las agujas del reloj) antes de embalar el panel de proyección. 1 Haga girar la anilla de aumento hasta que la imagen proyectada alcance el tamaño deseado, aunque la imagen aparezca desenfocada. 2 Haga girar la anilla de enfoque hasta que la imagen proyectada quede enfocada. 42 anilla de enfoque anilla de aumento FIGURA 36 LitePro lente de aumento Reemplazo de la Lámpara de Proyección Reemplace el módulo de la lámpara del proyector cuando se encienda la luz de aviso en el panel de control. La luz de aviso se iluminará cuando sólo permanezcan 150 horas de vida de la lámpara. Cuando la lámpara haya agotado la última hora de vida, ésta se apagará por completo. Puede ordenar módulos de lámpara nuevos de su representante de In Focus. Consulte la sección “Accesorios” en la página 57 para obtener información al respecto. ADVERTENCIA: Para evitar que- Siga los pasos a continuación para reemplazar la lámpara de proyección: caliente. Tenga cuidado extremo. maduras o la explosión de la lámpara, deje que el proyector se enfríe durante un mínimo de 45 minutos antes de abrir la tapa del módulo de la lámpara. El interior de la lámpara puede estar muy 1 Apague el proyector y desenchufe el cable de alimentación. 2 Espere unos 45 minutos para que el proyector se enfríe por completo. 3 Retire la puerta del módulo de la lámpara en la parte de abajo del proyector (Figura 37). • Con un destornillador pequeño de punta plana, retire el tornillo en la parte exterior de la puerta. • Retire la cubierta. PRECAUCIÓN: Reemplace la lámpara de proyección tan pronto como se encienda la luz de aviso. Si continúa usando la lámpara, corre peligro de que la lámpara explote y dañe seriamente el LitePro. 43 M a n t e n i m i e n t o FIGURA 37 Cómo retirar la puerta del módulo de la lámpara 4 Retire el módulo de la lámpara (Figura 38). PRECAUCIÓN: Nunca haga funcionar el proyector sin la cubierta de la lámpara o con la • Afloje el tornillo (que no se puede sacar completamente) en la parte exterior del módulo. • Retire el módulo. cubierta abierta. Esto interrumpe el flujo de aire y causará el recalentamiento del proyector. FIGURA 38 Cómo retirar el módulo de la lámpara 5 Coloque el módulo en su lugar (Figura 39). ADVERTENCIA: No deje caer el módulo de la lámpara ni toque la lámpara. El vidrio podría romperse y cortarlo. 44 • Alinee el módulo en la dirección correcta. • Empuje suavemente le módulo hasta que quede firme- mente asentado. • Ajuste el tornillo del módulo. FIGURA 39 Instalación de un nuevo módulo 6 Vuelva a colocar la tapa de la lámpara. • Coloque la tapa en su lugar. • Coloque el tornillo y ajústelo. 7 Vuelva a encender el proyector. Reinicialización de la Luz de Aviso de la Lámpara Luego de reemplazar la lámpara, deberá reinicializar la luz de aviso de la lámpara. 1 Presione y mantenga presionado los dos botones de brillo en el teclado durante 5 segundos como mínimo. 2 Suelte los botones. La luz de aviso de la lámpara se apagará cuando sea reinicializada. Reemplazo de las Baterías en el Control Remoto NOTA: Debe reinicializar la luz de aviso para que el proyector pueda llevar la cuenta de la vida útil de la nueva lámpara. La duración de las baterías depende de cuán a menudo y durante cuánto tiempo utiliza el control remoto. Cuando la carga es baja, comenzará a notar respuestas erráticas y un reducido campo de alcance al usar el control remoto. Siga los pasos a continuación para reemplazar las batería: 1 Sostenga el control remoto boca abajo sobre su mano. 2 Retire la tapa del compartimiento en la parte de atrás del control. 45 M a n t e n i m i e n t o 3 Saque las baterías usadas. 4 Instale dos pilas alcalinas AA nuevas, teniendo cuidado de colocarlas en la dirección correcta. 5 Vuelva a colocar la tapa. Reemplazo del Fusible Una sobrecarga de tensión o un pico de tensión pueden hacer saltar el fusible y el proyector dejará de funcionar. En tal caso, tendrá que reemplazar el fusible. PRECAUCIÓN: Utilice sólo el tipo de fusible especificado. Usar un fusible diferente puede resultar en daños al proyector. El proyector se entrega de fábrica con un fusible de T6,3AH amp. El fusible de reemplazo correcto varía según el voltaje de la línea de tensión en el país donde esté utilizando el proyector. • Si la línea de tensión es de 115 V a 240 V, utilice un fusible de 5 x 20 mm de T6,3AH amp y 250V. • Si la línea de tensión es de 100 V a 115 V (como en Japón), uti- lice un fusible de 5 x 20 mm de T8AH amp y 250V. Puede pedir el fusible de 8 amp a su representante de In Focus, el número de pieza está listado en la página 57. Después de asegurarse de que la condición que hizo saltar el fusible ya ha sido corregida, siga los pasos a continuación para reemplazar el fusible: 1 Apague el proyector presionando el lado “O” del interruptor de encendido. 2 Desenchufe el cable de alimentación. 3 Retire la caja del fusible, situada justo encima del conector del cable de alimentación. Saque la caja con la ayuda de un destornillador pequeño de punta plana, una llave o una moneda (Figura 40). 46 FIGURA 40 Cómo retirar la caja del fusible PRECAUCIÓN: En Europa es necesario usar un fusible tipo IEC 4 Retire el fusible quemado de la caja (Figura 41). 127 de 6,3A. En países con tensión baja, deberá utilizar uno de 8,0A para evitar la molestia de tener que cambiar uno de 6,3A muy a menudo. Cada fusible proporciona protección contra el riesgo de incendios. No utilice el proyector si los fusibles con tinúan FIGURA 41 Cómo retirar el fusible de la caja del fusible saltando aún después de haber cambiado a fusibles de 8,0A. 5 Coloque el fusible de reemplazo entre los clips de la caja asegurándose de que quede firmemente asentado. Llame al servicio de asistencia téc- 6 Vuelva a colocar la caja en su lugar (Figura 42). ayuda. nica de In Focus para requerir 7 Vuelva a enchufar el cable de alimentación. 47 M a n t e n i m i e n t o 8 Presione el lado “|” del interruptor de encendido para volver a encender el proyector. PRECAUCIÓN: Se recomienda el uso de una regleta de conexiones con protección contra sobrecargas si las sobrecargas de tensión son comunes en su área. FIGURA 42 Cómo volver a colocar la caja del fusible Uso del Candado Kensington El proyector cuenta con un conector de seguridad estándar Kensington que se utiliza con el sistema de seguridad Kensington MicroSaver Security System (Figura 43). Consulte la información enviada con el sistema para obtener instrucciones acerca de cómo usar el sistema para asegurar el proyector. FIGURA 43 Instalación del candado Kensington 48 Solución de Problemas SOLUCIÓN DE PROBLEMAS Si tiene problemas con el proyector, antes de llamar al servicio de Asistencia técnica, siga estos pasos para asegurarse de que todo está correctamente enchufado. 1 Compruebe las conexiones de los cables. Cerciórese de que todos los cables de computadora, alimentación y del CableWizard están correctamente conectados. 2 Verifique que haya activado todos los interruptores de encendido. 3 Verifique que el proyector no haya sido apagado con el botón de espera del control remoto o del teclado. 4 Si aún así el proyector todavía no muestra imagen alguna, reinicie la computadora. 5 Si el problema persiste, desenchufe el proyector de la computadora y compruebe la configuración de la pantalla del monitor de la computadora. La resolución máxima que el LitePro 210 puede proyectar es de 800x600 píxels, preferentemente 640x480; la resolución máxima que el LitePro 220 puede proyectar es de 1024x768 píxels, preferentemente 800x600. El problema puede radicar en el controlador de la tarjeta gráfica de su computadora y no en el proyector. Cuando vuelva a conectar el proyector, recuerde que debe apagar tanto el monitor como la computadora antes de reiniciar el proyector. Reinicie su equipo en este orden: proyector, monitor, computadora. NOTA: Las computadoras Macintosh requieren que el inicio se realice en un orden específico: inicie el proyector antes de iniciar la computadora. 6 Si utiliza una computadora portátil y el monitor no muestra su presentación, asegúrese de haber reactivado el monitor de la computadora. Muchas computadoras portátiles desactivan sus monitores cuando se conecta un segundo dispositivo de visualización, como el proyector. Refiérase a la página 59 para obtener más información. 7 Si el problema persiste, lea todos los ejemplos de problemas y soluciones descritos en este capítulo. 49 S o l u c i ó n d e P r o b l e m a s Si llama al Servicio de Asistencia Técnica: • Averigüe qué tipo de tarjeta de control de gráficos tiene insta- lado en su computadora. Esta es la placa de circuito instalada en la computadora a la cual se conecta el proyector. La mayoría de las PCs utilizan un controlador de tarjeta gráfica VGA. Soluciones a Problemas Comunes Problema: No aparece nada proyectado en la pantalla de proyección • Asegúrese de que el cable de alimentación esté correctamente enchufado a un tomacorrientes de CA en buen estado. Asegúrese de que el cable de alimentación está correctamente conectado al proyector. • Si el proyector está enchufado a una regleta de conexiones, ase- gúrese de que haya alimentación a dicha regleta. • Asegúrese de haber retirado la tapa de la lente de proyección situada en la parte frontal del proyector. • Asegúrese de que el proyector está encendido. • Compruebe la lámpara de proyección para asegurarse de que está firmemente conectada al módulo de la lámpara. Consulte la sección “Reemplazo de la Lámpara de Proyección” en la página 43. • Compruebe el fusible. Si se ha quemado, reemplácelo. Consulte la sección “Reemplazo del Fusible” en la página 46. • Asegúrese de que el CableWizard y los cables no tienen conec- tores o pines doblados. Verifique que el cable de alimentación tampoco tenga conectores doblados. Problema: El color o el texto VGA no es proyectado • Puede que tenga que aumentar o reducir el brillo hasta que aparezca el texto. Refiérase a la sección “Brillo” en la página 29 para obtener más información. • Verifique que haya seleccionado la fuente de entrada correcta. Consulte la sección “Computadora” en la página 29 o la sección “Video” en la página 31. 50 Problema: La resolución de la pantalla no es correcta • Asegúrese de que la tarjeta gráfica de la computadora esté con- figurada a una resolución no superior a 800x600 (LitePro 210) o 1024x768 (LitePro 220). Problema: La imagen no está centrada en la pantalla • Reajuste la posición de la imagen. Refiérase a la sección “Posi- ción Horiz.” en la página 38 y a la sección “Posición Vert.” en la página 38. • Si usa un cable de extensión entre el CableWizard y el proyec- tor, asegúrese de que esté aprobado por In Focus. Problema: Sólo aparece la pantalla de inicio • Verifique que los cables estén correctamente conectados. Com- pruebe que el cable para computadora del CableWizard esté correctamente conectado a la toma de monitor de la computadora. (Este es la toma donde suele conectarse el cable de su monitor.) Consulte las páginas 6 a 15 para obtener instrucciones sobre los procedimientos de conexión. • Verifique que la fuente de entrada correcta esté conectada. Con- sulte la sección “Computadora” en la página 29 o la sección “Video” en la página 31. • Puede que tenga que apagar todo el equipo y encenderlo de nuevo. Asegúrese de encender el equipo en este orden: proyector, monitor de la computadora, computadora. Es importante que siga este orden sobre todo con computadoras Macintosh. • Asegúrese de que la tarjeta gráfica de su computadora esté correctamente instalada y configurada. Si utiliza Microsoft Windows 3.x: 1 En el Administrador de programas, haga doble clic en el icono Instalación de Windows en el grupo de programas Principal. 2 Verifique que la pantalla del monitor esté configurada a 800x600 o menos (LitePro 210) o 1024x768 o menos (LitePro 220). 51 S o l u c i ó n d e P r o b l e m a s Si utiliza Windows 95: 1 Abra el icono “Mi PC” en la carpeta del Panel de control y después abra el icono Monitor. 2 Haga clic en la ficha Configuraciones. 3 Verifique que el área del Escritorio esté configurada a 800x600 o menos (LitePro 210) o 1024x768 o menos (LitePro 220). También compruebe lo siguiente: • ¿Tiene su computadora una tarjeta gráfica compatible? El pro- yector no es compatible con CGA o EGA. • ¿Está activada la tarjeta gráfica de su computadora? Esto es importante sobre todo para computadoras portátiles. Consulte la sección “Tabla de Activación para Computadoras Portátiles” en la página 59. Problema: La imagen es demasiado ancha o estrecha para el tamaño de la pantalla • Puede que tenga que ajustar manualmente el alineamiento para reducir o aumentar la imagen proyectada. Refiérase a la sección “Ajuste Manual” en la página 38. • Ajuste la resolución de su monitor si sobrepasa los 800x600 o 1024x768 píxels. El proyector sólo puede proyectar imágenes de 800x600 (LitePro 210) o 1024x768 (LitePro 220) o menos a 75 Hz. • Asegúrese de que su computadora contiene una tarjeta gráfica compatible. El proyector no es compatible con los modos gráficos CGA, EGA, ó 1280x1024. Problema: La imagen está fuera de foco • Asegúrese de que la lente esté firmemente conectada. • Gire la lámpara de proyección para enfocar la imagen. • Asegúrese de que la pantalla de proyección esté situada por lo menos a 1,2 metros del proyector. • Compruebe si lámpara de proyección necesita limpieza. 52 Problema: La imagen y los menús están en orden revertido de izquierda a derecha • Es probable que el modo de retroproyección esté activado. Cambie a modo de proyección delantera mediante el menú Panel de control. La imagen debería pasar de inmediato a proyección delantera. Consulte la sección “Retroproyección” en la página 40. Problema: La imagen y los menús están invertidos • Es probable que el modo Techo esté activado. Apague dicho modo mediante el menú Panel de control. La imagen debería pasar de inmediato a proyección delantera. Consulte la sección “Techo” en la página 40. Problema: El proyector proyecta líneas verticales, distorsiones o manchas • Ajuste el brillo. Consulte la sección “Brillo” en la página 29. • Compruebe si la lámpara de proyección necesita limpieza. Problema: La imagen aparece rasgada o rayada Pruebe los siguientes pasos en el orden especificado. 1 Desactive el protector de pantalla de su computadora. 2 Apague la Autoimagen y vuelva a encenderla. Consulte la sección “Redim. Imagen” en la página 37. 3 Ajuste manualmente la sincronización y el alineamiento para obtener la configuración óptima. Consulte la sección “Sinc. Manual” en la página 37 y la sección “Ajuste Manual” en la página 38. • Si utiliza un cable de extensión entre el CableWizard y el pro- yector, asegúrese de que esté aprobado por In Focus. • El problema podría radicar en la tarjeta gráfica de su computa- dora. Si fuera posible, conecte una computadora distinta con una tarjeta gráfica diferente. 53 S o l u c i ó n d e P r o b l e m a s Problema: Los colores proyectados no coinciden con los colores de la computadora o del reproductor de video • Ajuste el brillo, tono y/o el contraste desde el menú Pantalla. De la misma manera que existen diferencias entre las pantallas de monitores diferentes, con frecuencia suele haber diferencias entre la imagen de una computadora y su imagen proyectada. Consulte la sección “Brillo” en la página 29, “Tinte” en la página 34 y “Contraste” en la página 34. Problema: La intensidad de la lámpara parece estar atenuándose • La lámpara perderá su brillo cuando se haya utilizado durante mucho tiempo. Reemplácela como se describe en la sección “Reemplazo de la Lámpara de Proyección” en la página 43. Problema: La lámpara se apaga • Una pequeña sobretensión puede causar el apagado súbito de la lámpara. Apague el proyector, espere por lo menos 45 segun- dos y vuelva a encenderlo. Problema: El control remoto no funciona correctamente • Puede que tenga que reemplazar las baterías. Consulte la sec- ción “Reemplazo de las Baterías en el Control Remoto” en la página 45. • Asegúrese de que esté apuntando el control remoto a la parte trasera o delantera del proyector o a la pantalla de proyección. • Asegúrese de que el control remoto esté dentro del radio efec- tivo de 13 metros. 54 Apéndice APÉNDICE Especificaciones El LitePro 210 y 220 debe ser utilizado y almacenado dentro de los parámetros de temperatura y humedad especificados. Temperatura En funcionamiento 10 C a 40° C Apagado -20 a 60° C Humedad En funcionamiento y apagado 10% a 95% de humedad relativa sin condensación Dimensiones 16,8 x 41,3 x 33,7 cm (6,6 x 16,25 x 13,25 pulgadas) Peso 7,3 kg. (16 libras) desembalado Altitud En funcionamiento Apagado 0 a 3.048 metros (0 a 10.000 pies) 6.096 metros (20.000 pies) Salidas de audio izquierdo y derecho Respuesta de frecuencia 10 Hz - 20 KHz Impedancia de salida 1.2 K ohm nominales Tensión de salida 2 Vrms máximo (circuito abierto) Tipo de conector jacks RCA rojo y negro Salidas del altoparlante para graves Respuesta de frecuencia 10 Hz - 10 KHz Impedancia de salida 200 ohms nominales Tensión de salida 2 Vrms máximo (circuito abierto) Tipo de conector jack RCA negro Lente Radio de enfoque 4 a 25 pies 55 A p é n d i c e Entrada de micrófono Impedancia de entrada 3,5 K ohm nominales Tensión de entrada máxima 60 mVrms para THD ≤0,3%, entradas principales apagadas Sensibilidad 800 Vrms a 1 KHz para 88 dB SPL at 1 metro Impedancia de micrófono < 8K ohms Tipo de conector 6,3 mm (1/4 pulgada) jack monaural de teléfono (asimétrico) Lámpara Tipo 270-voltios, de metal halógeno Control remoto Bateria Dos (2) pilas alcalinas tipo AA Requisitos de entrada de corriente 100-240VCA, 7,0-3,6A, 50 a 60 Hz. Entrada de módulo de vídeo Impedancia de entrada 5K ohm CC acoplada Tensión de entrada máxima (LIN + RIN)PICO < 4,5 V para THD ≤ 0,3%, micrófono apagado LIN o RIN < 2,0 Vrms para THD ≤ 0,3%, micrófono apagado Sensibilidad 100 mV a 1 KHz para 88 dB SPL at 1 metro Tipo de conector jack RCA Entrada de audio del CableWizard Impedancia de entrada 10K ohm nominales, CA acoplada Tensión de entrada máxima (LIN + RIN)PICO < 4,5 V para THD ≤ 0,3%, micrófono apagado LIN o RIN < 2,0 Vrms para THD ≤ 0,3%, micrófono apagado Sensibilidad 100 mV a 1 KHz para 88 dB SPL a 1 metro Tipo de conector jack estereofónico para teléfono de 3,5 mm (1/8 pulgada) Fusible 115 a 240V línea nominal 100 a 115V línea nominal 56 T6,3AH, 250V, 5x20mm T8AH, 250V, 5x20mm Accesorios Accesorios estándar (suministrados con el proyector) Número de pieza Tarjeta de Instalación rápida del LitePro 210/220 009-0214-xx LitePro 210/220 Manual del usuario 010-0102-xx Caja de transporte 110-0098-xx CableWizard y cables 591-0182-xx Cable para audio del CableWizard 210-0079-xx Cable para computadora del CableWizard 210-0076-xx Cable para ratón del CableWizard 210-0078-xx Lente de distancia focal variable 505-0148-00 Módulo de lámpara de proyección 505-0144-xx Tapa de lente 340-0220-xx Cable Audio/Video 210-0062-xx Fusible — 6,3 amp 749-0016-xx Control remoto con cable y 2 baterías 590-0198-xx Cable de control remoto (50 pies) 210-0088-xx Cable de alimentación (uno viene suministrado con el proyector, el tipo varía según el país) Cable de alimentación norteamericano 210-0023-xx Cable de alimentación australiano 210-0027-xx Cable de alimentación del Reino Unido 210-0028-xx Cable de alimentación europeo 210-0029-xx Cable de alimentación danés 210-0030-xx Cable de alimentación suizo 210-0031-xx 57 A p é n d i c e Accesorios opcionales Estuche blando 591-0198-xx Estuche de transporte ATA 591-0199-xx CableWizard Lite 210-0075-xx Adaptador Mac para CableWizard Lite 515-0037-xx. Cable de extensión para CableWizard, 50 pies* 210-0077-xx Lente de aumento 505-0156-00 Candado Kensington 591-0202-xx Altoparlantes JBL Satellite 591-0203-xx Altoparlante para graves JBL 591-0204-xx Cable para video S 515-0027-xx Micrófono 591-0201-xx Fusible — 8,0 amp llame para obtener número de pieza Kit para montaje en techo del LitePro* 591-0208-xx Garantía extendida de 1 año 592-0320-xx Garantía extendida de 2 años 592-0319-xx * El uso del cable de extensión o de la montura en techo reduce la conformidad a las normativas de la FCC y de la ENC con respecto a clase A. 58 Tabla de Activación para Computadoras Portátiles NOTE: La mayoría de las compu- Comando de teclado para activar el puerto Comando de teclado para desactivar el puerto Acer Ctrl-Alt-Esc (para configuración) Ctrl-Alt-Esc (para configuración) conecta un dispositivo de presenta- AST* ** FN-D o Ctrl-D FN-D o Ctrl-D ción secundario. La siguiente tabla Ctrl-FN-D Ctrl-FN-D lista los comandos que reactivan el FN-F5 FN-F5 monitor de las computadoras por- teclear desde A:/IVGA/ CRT teclear desde A:/IVGA/ CRT tátiles. Si su computadora no FN-F12 FN-F12 Advanced Logic Research Ctrl-Alt-V Ctrl-Alt-V Altima Mayús-Ctrl-Alt-C Mayús-Ctrl-Alt-L configuración VGA/ Conf.Simulscan configuración VGA/ Conf.Simulscan FN-F12 FN-F12 FN-F5 FN-F5 F2/Elegir opción/F5 F2/Elegir opción/F5 menú de configuración menú de configuración Mayús-Ctrl-D Mayús-Ctrl-D Computadora Ambra** Amrel* ** Apple véase Mac Portable y Mac PowerBook Aspen automático automático BCC* automático reiniciar computadora Bondwell opciones LCD o CRT tras reinicio reinicie para que aparezcan las opciones LCD o CRT Chaplet** configurar pantalla configurar pantalla FN-F6 FN-F6 FN-F4 FN-F4 Ctrl-Alt-#6 Ctrl-Alt-#5 Commax tadoras portátiles desactivan sus monitores integrados cuando se figura en la tabla, refiérase a la documentación su-ministrada con la computadora. 59 A p é n d i c e Computadora Comando de teclado para activar el puerto Comando de teclado para desactivar el puerto Compaq* ** Ctrl-Alt-< Ctrl-Alt-> Compuadd* ** FN-F4 automático automático modo/? (para opción de configuración) modo/? (para opción de configuración) automático automático Alt-F para opción de configuración de pantalla Alt-F para opción de configuración de pantalla Data General Ctrl-Alt-Comando Ctrl-Alt-Comando Data General Walkabout 2 CRT/X en el símbolo de DOS reinciar Datavue Ctrl-Mayús-M Ctrl-Mayús-M Dell** Ctrl-Alt-< Ctrl-Alt-> Ctrl-Alt-F10 Ctrl-Alt-F10 FN-F8 (CRT/LCD) FN-F8 FN-D FN-D FN-F12 FN-F12 automático reinciar FN-F2 FN-F2 Dolch configurar interruptor DIP para CRT configurar interruptor DIP para LCD Epson configurar interruptor DIP para CRT configurar interruptor DIP para LCD Everex* opción de configurar pantalla opción de configurar pantalla Digital* 60 FN-F4 For-A Ctrl-Alt-Mayús-C Ctrl-Mayús-Alt-L Gateway FN-F1/FN-F1 otra vez simultáneamente FN-F1 Grid* ** FN-F2, elija auto o simultáneo FN-F2 Ctrl-Alt-Tab Ctrl-Alt-Tab Hyundai opción de configurar pantalla opción de configurar pantalla IBM 970* automático reinciar en caliente Computadora IBM ThinkPad** Comando de teclado para activar el puerto reinciar, entrar menú de configuración Comando de teclado para desactivar el puerto FN-F2 FN-F7, seleccione opción del menú de configuración FN-F1, seleccione opción FN-F5, seleccione opción PS/2 SC seleccione opción (CRT, LCD, etc.) Kaypro iniciar, monitor enchufado desenchufar monitor Kris Tech FN-F8 FN-F8 Mac Portable 100 no tiene puerto de vídeo: no es compatible Mac PowerBook 140, 145, 150, 170 no tiene puerto de vídeo: requiere interfaz de fabricación por otra empresa 160, 165, 180, 520, 540, 5300 Carpeta del Panel de control, Carpeta de Pantalla de PowerBook; Activar función de espejo de video 210, 230, 250, 270, 280, 2300 requiere Apple Docking Station o Mini Dock Magitronic FN-F4 FN-F4 Mastersport FN-F2 FN-F1 Micro Express* automático reinciar en caliente reinciar en caliente Microslate* automático reinciar en caliente Mitsubishi SW2 On-Off-Off-Off SW2 Off-On-On-On NCR opción de configurar pantalla opción de configurar pantalla NEC* ** opción de configurar pantalla opción de configurar pantalla CRT en el símbolo de DOS CRT en el símbolo de DOS Olivetti* FN-F31 FN-F3 automático automático FN-O/* FN-O/* FN- | | FN- | | 61 A p é n d i c e Comando de teclado para desactivar el puerto Computadora Comando de teclado para activar el puerto Packard Bell** FN-F2 FN-F2 Ctrl-Alt-< Ctrl-Alt-> Panasonic FN-F2 FN-F2 Samsung* opción de configurar pantalla opción de configurar pantalla Sanyo opción de configurar pantalla opción de configurar pantalla Sharp configurar interruptor DIP para CRT configurar interruptor DIP para LCD Sun SPARCDataview Ctrl-Mayús-M Ctrl-Mayús-M Tandy** Ctrl-Alt-Insertar Ctrl-Alt-Insertar opción de configurar pantalla opción de configurar pantalla Texas Instruments* opción de configurar pantalla opción de configurar pantalla Top-Link* ** opción de configurar pantalla opción de configurar pantalla FN-F6 FN-F6 Ctrl-Alt-Fin Ctrl-Alt-Inicio FN-Fin FN-Inicio Toshiba* ** Twinhead* FN-F5 FN-F5 opción de configurar pantalla opción de configurar pantalla FN-F7 FN-F7 FN-F5 FN-F5 automático automático WinBook Ctrl-Alt-F10 Ctrl-Alt-F10 Wyse ejecutado por software ejecutado por software Zenith** FN-F10 FN-F10 FN-F2 FN-F2 FN-F1 FN-F1 * Estos fabricantes tienen modelos que envían el video al puerto CRT externo de forma automática cuando se conecta algún tipo de dispositivo de presentación. 62 ** Estos fabricantes proporcionan más de un comando de teclado, según el modelo de computadora. Tamaño de la Imagen Proyectada Use el gráfico y las siguientes tablas para ayudarlo a determinar los tamaños de imágenes proyectadas por lentes de aumento y lentes de distancia focal variable. FIGURE 44 Tamaño de la imagen proyectada por lentes de aumento y de distancia focal variable 63 A p é n d i c e Table 1: Tamaño, ancho y alto de la imagen para lente de distancia focal variable y para lente de aumento a distancia de enfoque mínima Distancia a la pantalla (m) Diagonal (cm) Ancho (cm) Alto (cm) 1,2 86 69 52 3,1 215 172 129 4,6 323 259 194 6,2 431 344 258 7,7 538 431 323 9,2 646 518 388 10,8 754 603 452 12,3 862 690 672 Table 2: Tamaño, ancho y alto de la imagen para lente de aumento a distancia de enfoque máxima* Distancia a la pantalla (m) Diagonal (cm) Ancho (cm) Alto (cm) 1,2 123 97 74 3,1 308 246 185 4,6 462 369 277 6,2 615 492 369 7,7 769 615 462 9,2 923 738 554 10,8 1077 862 646 12,3 1231 985 738 * La distancia de enfoque de la lente de aumento es de 1,2 m a infinito. 64 Uso de la Función de Espejo de Video con una Computadora PowerBook Cuando se activa la función de espejo de video, la información mostrada en el proyector es idéntica a la información de la pantalla integrada de su PowerBook. Cuando se desactiva esta función, el proyector funciona como una pantalla independiente. Para activar la función de espejo de video (video mirroring) por primera vez: 1 Abra el panel de control Monitores (Monitors). Haga clic en Monitor 2. 2 Especifique el número de colores deseado. 3 Abra la Tira de control (Control Strip). Haga clic en el icono del monitor. 4 Seleccione “Activar espejo de video” (Turn Video Mirroring On). Ahora podrá activar y desactivar el espejo de video desde la Tira de control (Control Strip) sin tener que abrir el panel de control Monitores (Monitors) cada vez. Cuando use la función de espejo y gráficos en colores de alta definición, como en diapositivas para presentaciones, puede que, en alguna ocasión, el proyector convierta la imagen a blanco y negro. Si esto sucede, haga lo siguiente: 1 Desactive el espejo de video. 2 Abra el panel de control Monitores (Monitors). 3 Desplace la barra de menú blanca a Monitor 2 para configurar el proyector como monitor principal. 4 Reinicie su PowerBook. 65 Índice ÍNDICE A B accesorios, efectuar pedido 57, 58 ajuste altos 36 ambiente 36 bajos 36 balance 35 brillo 29 contraste 34 desvanecer 36 tinte 34 volumen 31, 35 volumen del micrófono 35 ajuste de la altura del proyector 26 altoparlantes altoparlante para graves 58 dejar sin audio 30 externos 30, 58 internos 30 altoparlantes externos, conexión 19 altos, ajuste 36 ambiente, ajuste 36 apagado, LitePro 210/220 23 apagar audio 30 aparecen proyectadas líneas verticales 53 Asistencia técnica anulación de la garantía vi en EE.UU. 4 en Europa 4 en Singapur 4 haga esto antes de llamar 49 información necesaria antes de llamar 50 asistencia. Véase Asistencia técnica bajos, ajuste 36 balance, ajuste del 35 bombilla. Ver Lámpara Botón Ayuda 29 Botón Computadora 29 Botón Congelar 29 Botón Espera 31 Botón Lápiz 30 Botón LiteShow 30 Botón Luz 29 Botón Menú 30, 32 Botón Sin audio 30 Botón Video 31 Botones de brillo 29 botones del control remoto y del teclado Ayuda 29 Brillo 29 Congelar 29 Espera 31 Lápiz 30 LiteShow 30 Luz 29 Menú 30 Sin audio 30 Video 31 Volumen 31 Botones Volumen 31 brillo, ajuste del 29, 34 67 Í n d i c e C cable de alimentación conexión 21 conexión a tierra iv seguridad iv cable de extensión 5 cable de video compuesto conexión 17 efectuar pedido (cable A/V) 57 Cable para video S efectuar pedido 58 cableado. Ver Cables cables A/V 17, 57 alimentación iv CableWizard 3, 57 control remoto 21, 57 de extensión del CableWizard 58 efectuar pedido 57, 58 para video S 58 video compuesto 17 video S 17 CableWizard cable de extensión 58 cables 3, 57 conexión a equipo 8 conexión al proyector 6 selección de los conectores 7 CableWizard Lite, efectuar pedido 58 cambiar la posición de la imagen de la pantalla 38 Candado Kensington 58 característica de seguridad 48 colores no coinciden con los colores del monitor 54 no proyectados 50 comandos de activación para computadoras portátiles 55, 59 compatibilidad compatibles con IBM 2 Macintosh 2 68 computadoras compatibles con IBM compatibilidad 2, 9 computadoras Macintosh compatibilidad 2, 13 computadoras portátiles compatibilidad 11 conexión a compatibles con IBM 11 conexión a PowerBook 15 secuencia de activación para permitir proyección secundaria 59 computadoras, compatibles 2 conexión altoparlante para graves 19 altoparlantes externos 19 cable de alimentación 21 control remoto 21 micrófono 20 monitor 40 Ratón compatible con PS/2 20 congelar la pantalla 29 contraste, ajuste del 34 control remoto descripción de los botones 28 efectuar pedido 57 iluminación de botones 29 no funciona 54 reemplazo de las baterías 45 uso 25 D desvanecer, ajuste 36 E encendido del proyector 21 especificaciones 55 espejo de video en una PowerBook 15 estándares de video 34, 39 estuches, efectuar pedido 58 etiquetas en proyector iii F fuente de alimentación, seguridad iv función de espejo de video con una PowerBook 65 fusible de 6,3 amp., efectuar pedido 57 de 8 amp., efectuar pedido 58 especificaciones iv reemplazo 46 seguridad, iv G garantía vi, 58 gráficos CGA 2 gráficos EGA 2 I iconos en CableWizard 7–16 en etiquetas del proyector iii en proyector 17–23 idioma, selección de menús 39 imagen ajuste 21, 25 calidad v centrado 25 colores no coinciden con los colores de computadora 54 contiene líneas o manchas 53 demasiado ancha o angosta 25 demasiado ancha o estrecha 52 demasiado oscura o demasiado clara 29 enfoque 26 fuera de foco 52 líneas borrosas 25 no centrada 51 no hay proyección 50 rayada 53 rayas borrosas 38 resolución 1 revertida 53 tamaño 5 imagen de prueba 51 interruptor de encendido 23 L lámpara apagado súbito 54 efectuar pedido 57 recalentamiento v reemplazo 43 riesgo de explosión iii LED encendido/espera 22 fuente de computadora 22 fuente de video 23 lámpara 22 lente cómo quitarla del proyector 42 de aumento 58 efectuar pedido 57 limpieza 41 preparación para transporte vi seguridad iv tapa 57 límites de altitud 55 límites de temperatura 55 limpieza de la lente de proyección 41 LitePro 210/220 anulación de la garantía vi apagado 23 encendido 21 especificaciones 55 estuche ATA (duro) 58 estuche blando 58 instalación 5 no funciona 49 proyección desde atrás de la pantalla 40 superficies calientes v ventilación y recalentamiento v 69 Í n d i c e M Menú Controles 39 Menú Imagen 37 Menú Pantalla 33 Menú Sonido 35 menús en pantalla cambio del idioma 39 Menú Controles 39 Menú Imagen 37 menú Pantalla 33 Menú Sonido 35 realizar cambios a funciones de menú 32 retirar de la pantalla 33 ver 32 menús. Ver menús en pantalla micrófono ajuste del volumen 30, 35 conexión 20 efectuar pedido 58 monitor, los colores proyectados no coinciden 54 P panel de conexiones altoparlante para graves 19 cable de control remoto 21 conectores de video 17 LED 22 micrófono 20 salida de audio 19 PowerBook, conexión 15 proyección de montaje en techo 58 proyección desde atrás de la pantalla 40 proyección desde el techo 40 N R nivelación del proyector 26 ratón, conexión al LitePro 20 rayas borrosas 38 reemplazo fusibles 46 módulo de la lámpara de proyección 43 regleta de conexiones con protección contra sobrecargas 21 reparaciones. Ver Asistencia técnica reposicionar todo en el menú Pantalla 34 retroproyección 40 O Opciones del menú Controles Idioma 39 Retroproyección 40 Techo 40 Opciones del menú Imagen Ajuste manual 38 Imagen automático 37 Posición horizontal 38 Posición vertical 38 Redim. automático 37 Sinc. manual 37 Opciones del menú Pantalla Brillo 34 Contraste 34 Reposicionar todo 34 Tinte 34 70 Opciones del menú Sonido Altos 36 Ambiente 36 Bajos 36 Balance 35 Desvanecer 36 Mic Volumen 35 Volumen 35 S secuencia de encendido 22, 51 servicio. Ver Asistencia técnica sincronización, ajuste 25 solución de problemas 49 superficies calientes v T teclado, descripción de los botones 28 texto no visible 50 tinte, ajuste 34 U uso del control remoto 25 V ver información de ayuda en pantalla 29 menús en pantalla 30 Video NTSC 39 Video PAL 34, 39 video S conexión 17 Video SECAM 34, 39 volumen ajuste 35 ajuste del 31 dejar sin audio 30 71 GARANTÍA LIMITADA In Focus Systems Inc. (“In Focus”) garantiza que cada unidad LitePro 210 y 220 (“el Producto”) vendida bajo esta garantía estará en conformidad con las especificaciones escritas de In Focus y funcionará de acuerdo a las mismas. Dicha garantía limitada es aplicable sólo a la primera persona o entidad que adquiera el Producto para uso personal o comercial y no para propósitos de distribución o reventa. Dicha garantía permanecerá en vigor durante un periodo de un (1) año a partir de la fecha de adquisición. In Focus no garantiza que el Producto satisfaga los requisitos específicos de la primera persona o entidad que adquiera el Producto para uso personal o comercial. La responsabilidad de In Focus por el incumplimiento de la garantía limitada previa se limitará a la reparación o sustitución del Producto o a la devolución del precio de compra del Producto, a decisión exclusiva de In Focus. Para ejercer los derechos del Comprador bajo la garantía previa, el Producto deberá ser devuelto, por el Comprador a costo y cuenta propios, a In Focus o a cualquier centro de servicio autorizado de In Focus, y a condición del que el Producto esté acompañado de una carta escrita explicando el problema y conteniendo (i) un comprobante de fecha de adquisición; (ii) el nombre del proveedor; y (iii) el modelo y el número de serie del Producto. Un número de autorización de devolución, suministrado por el departamento de asistencia al cliente de In Focus, deberá figurar claramente en la tapa de la caja en la cual se envíe el Producto. LIMITACIONES Y EXCLUSIONES DE LA GARANTÍA In Focus no tendrá ninguna otra responsabilidad bajo la garantía limitada previa si el Producto ha sufrido daños –debido a uso indebido, negligencia, accidente, fuerza física o eléctrica intensa, modificación no autorizada, manipulación inexperta, alteraciones o cualquier otro servicio no realizado por In Focus o por sus agentes autorizados— causados por el uso fuera de lo común o por uso indebido del Producto o por sometimiento a un uso para el cual el Producto no ha sido diseñado. EXCLUSIÓN DE GARANTÍAS IMPLÍCITAS LA GARANTÍA IMPRESA ARRIBA ES LA ÚNICA GARANTÍA APLICABLE A ESTE PRODUCTO. CUALQUIER OTRA GARANTÍA, EXPRESA O IMPLÍCITA, INCLUYENDO PERO SIN LIMITARSE A LAS GARANTÍAS IMPLÍCITAS DE COMERCIABILIDAD O ADECUACIÓN PARA UN USO DETERMINADO, ES RECHAZADA. NO EXISTE NINGUNA GARANTÍA SALVO LA GARANTÍA AQUÍ EXPUESTA Y ÉSTA NO SERÁ PROLONGADA, MODIFICADA O ALTERADA SALVO POR ESCRITO FIRMADO POR IN FOCUS. EXCLUSIÓN DE LIMITACIÓN DE RESPONSABILIDAD USTED ENTIENDE Y ESTÁ DE ACUERDO EN QUE LA RESPONSABILIDAD DE IN FOCUS, BAJO CONTRATO, BAJO AGRAVIO, BAJO CUALQUIER GARANTÍA, BAJO NEGLIGENCIA O POR CUALQUIER OTRA CAUSA, NO SOBREPASARÁ LA CANTIDAD DEL PRECIO DE COMPRA ABONADO POR EL COMPRADOR Y QUE EN NINGÚN CASO IN FOCUS SE RESPONSABILIZARÁ POR DAÑOS ESPECIALES, DIRECTOS O INDIRECTOS. EL PRECIO ESTABLECIDO PARA EL PRODUCTO ES UNA CONSIDERACIÓN DE LIMITACIÓN DE LA RESPONSABILIDAD DE IN FOCUS. NINGUNA FORMA DE ACCIÓN SURGIDA POR SU ACUERDO DE ADQUISICIÓN DEL PRODUCTO SERÁ REALIZADA POR EL COMPRADOR TRANSCURRIDO UN AÑO DESDE LA FECHA DE LA CAUSA DE LA ACCIÓN. warr-pn.fra Page 74 Monday, November 11, 1996 5:14 PM Número de Parte 010-0102-02 (Español) In Focus Systems, Inc. 27700B SW Parkway Avenue Wilsonville, Oregon 97070-9215 1-800-294-6400 • 503-685-8888 Fax: 503-685-8887 http://www.infocus.com In Europe: Planetenweg 91 • NL-2132 HL Hoofddorp, The Netherlands Phone: (31) 23 5623200 Fax: (31) 23 5624388 In Asia: 9 Raffles Place #27-01 Republic Plaza Singapore 048619 Telephone: (65) 334-9005 Fax: (65) 536-3891 Printed on Recycled Paper.