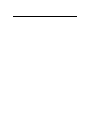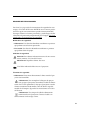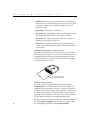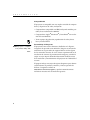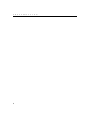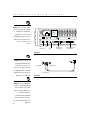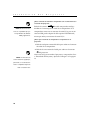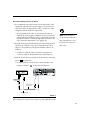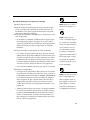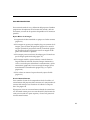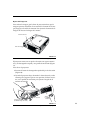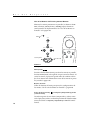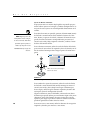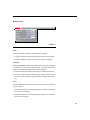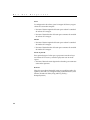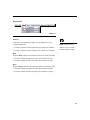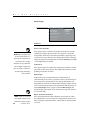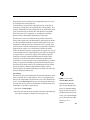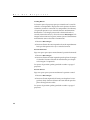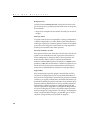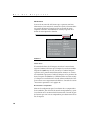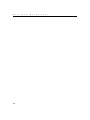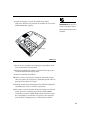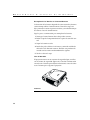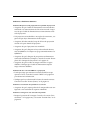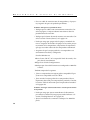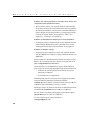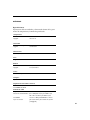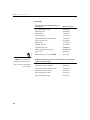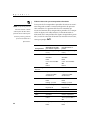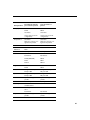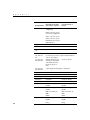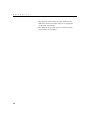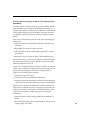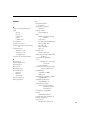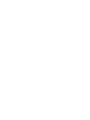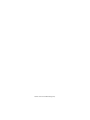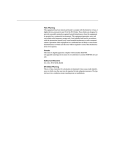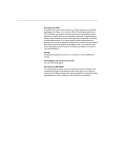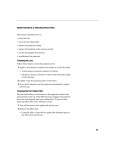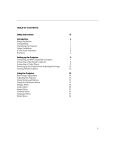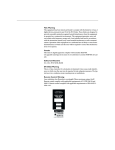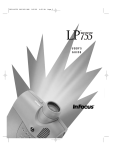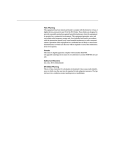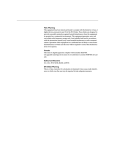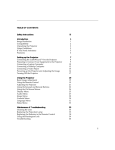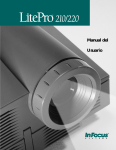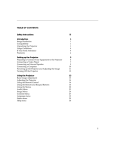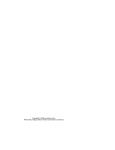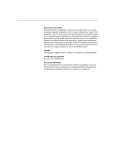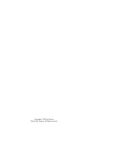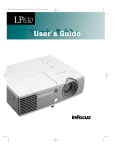Download Advertencia de la FCC Canadá Certificados de seguridad
Transcript
Advertencia de la FCC Esté equipo ha sido comprobado y se encuentra en conformidad con las restricciones para dispositivos digitales de clase A, según lo dispuesto en la parte 15 del reglamento de la FCC. Estas restricciones tienen el propósito de proporcionar protección razonable contra interferencias en una instalación comercial. Este equipo genera, utiliza y puede irradiar energía de radiofrecuencia y, si no es instalado y utilizado de la forma indicada en las instrucciones, puede causar interferencias dañinas para las comunicaciones por radio. El uso de este equipo en una zona residencial puede causar interferencias dañinas, en cuyo caso el usuario se verá en la necesidad de corregir la interferencia bajo responsabilidad propia. Canadá Este dispositivo digital de clase A cumple con el requisito canadiense ICES-003. Certificados de seguridad UL, CUL, TÜV, NOM, IRAM Precaución EN 55022 Este en un producto Clase A. En el entorno doméstico puede llegar a ocasionar interferencias de radio y deberá tomar las medidas apropiadas. Este aparato se usa típicamente en salas de conferencia, de reuniones o en auditorios. Declaración de conformidad Fabricante: InFocus 27700B SW Parkway Ave. Wilsonville, Oregon 97070 EE.UU. Sucursal europea: Olympia 1, NL-1213 NS Hilversum, Holanda Declaramos bajo responsabilidad propia que el proyector LP340/350 está en conformidad con las siguientes directivas y normas: Directiva 89/336/EEC, Amended by 93/68/EEC EMC: EN 55022 (1992) Clase A EN 55024 (1998) Directiva 73/23/EEC, Amended by 93/68/EEC Seguridad: EN 60950: 1992 + A1 + A2 + A3 + A4: 1997 EN61000-3-2 EN61000-3-3 Julio de 2000 Certificación Australiana Marcas Apple, Macintosh y PowerBook son marcas comerciales o marcas registradas de Apple Computer, Inc. IBM y PS/2 son marcas comerciales o marcas registradas de International Business Machines, Inc. PowerPoint, Microsoft, y Windows son marcas comerciales o marcas registradas de Microsoft Corporation. Digital Light Processing es una marca comercial o una marca registradas de Texas Instruments. InFocus y LP son marcas comerciales o marcas registradas de InFocus. TABLA DE CONTENIDO Resumen de Precauciones iii Introducción Resolución de Imagen Compatibilidad Desembalaje del Proyector Precauciones Si Necesita Asistencia Técnica Garantía 1 1 2 2 4 5 5 Instalación del Proyector Conexión de una Computadora Conexión del Reproductor de Video Encendido del Proyector y Ajuste de la Imagen Apagado del Proyector 7 9 11 13 14 Uso del Proyector Ajuste Básico de la Imagen Uso del Control Remoto Ajuste del Proyector Uso de los Botones del Teclado y Control Remoto Menú Pantalla Menú Sonido Menú Imagen Menú Controles Menú Idioma Menú Status 15 15 15 17 18 21 23 24 27 29 30 i T a b l a d e C o n t e n i d o Mantenimiento & Solución de Problemas Limpieza de la Lente Reemplazo de la Lámpara de Proyección Reemplazo de las Baterías en el Control Remoto Uso del Candado Soluciones a Problemas Comunes 33 33 33 36 36 37 Apéndice 41 Especificaciones 41 Accesorios 42 Tabla de Activación para Computadoras Portátiles 44 Uso de la Función de Espejo de Video con una Computadora PowerBook 49 Tamaño de la Imagen Proyectada 50 Índice ii 51 RESUMEN DE PRECAUCIONES Por favor, lea y siga todas las instrucciones de seguridad en esta tarjeta y en la Guía del Usuario ANTES de usar su nuevo proyector. El no seguir estas instrucciones puede ocasionar incendios, descargas eléctricas o lesiones personales; y puede llegar a dañar o deteriorar la protección proporcionada por el equipo. Por favor guarde todas las instrucciones de seguridad. Definiciones de seguridad: • Advertencia: Las cláusulas identifican condiciones o prácticas que podrían causar lesiones personales. • Precaución: Las cláusulas identifican condiciones o prácticas que podrían dañar el equipo. Símbolos de seguridad: Atención: Para obtener información acerca de una característica, remítase a la Guía del Usuario. Advertencia: Superficie caliente. No tocar. Una flecha indicando dicha área en el proyector. Términos de seguridad: • Advertencia: Evite mirar directamente la lente cuando el pro- yector esté encendido. •Advertencia: Para reemplazar la lámpara de proyec- ción, apague el proyector, desenchufe el cable de alimentación. Para evitar quemaduras, deje que el proyector se enfríe durante un mínimo de 30 minutos antes de abrir la tapa del módulo de la lámpara. Siga todas las instrucciones en la Guía del Usuario. •Advertencia: Use siempre el cable de alimentación suministrado con el proyector. Conecte el cable a un tomacorrientes con descarga a tierra. iii R e s u m e n d e P r e c a u c i o n e s • Advertencia: Contacte personal de servicio autorizado para mantenimiento o reparación del equipo. De no ser así, la garantía quedará anulada. Vea la información sobre servicios al cliente más abajo. • Precaución: No bloquee la ventilación. • Precaución: No ponga bebidas encima del proyector. Los líqui- dos derramados pueden entrar en el interior y dañarlo. • Precaución: No coloque el proyector sobre una superficie caliente ni lo exponga a la luz del sol. • Precaución: Asegúrese de no dejarlo caer. Transporte el pro- yector en un estuche de material rígido o blando aprobado por su proveedor. Consideraciones importantes sobre la operación No coloque el proyector sobre un mantel de mesa u otro tapete blando que pueda bloquear las ranuras de ventilación. En el caso improbable de que se funda una bombilla, limpie bien el área detrás del proyector y elimine todos los elementos comestibles que se encuentren en esa área. t (. 2f ) 6m No coloque objetos en la zona detrás del proyector Asistencia Técnica de InFocus Si necesita asistencia técnica, llame al número de teléfono 1-800-799-9911 en los EE.UU. solamente. Entre las 6:00 y las 18:00 horas (hora del Pacífico), de lunes a viernes la asistencia es gratuita. Para asistencia después de horas hábiles y durante fines de semana, deberá llamar al 1-888-592-6800; así como también pagar una cuota determinada. También puede enviarnos un mensaje por correo electrónico a [email protected]. iv En Europa, llame a las oficinas de InFocus en Holanda marcando el número (31) 35-6474010. En Asia, llame a las oficinas ubicadas en Singapur, marcando el número (65) 332-0659. INTRODUCCIÓN Los proyectors multimedia LP340™ y LP350 de InFocus® está diseñado exclusivamente para presentadores que se desplazan con frequencia. Este pequeño equipo pesa tan sólo 3 kilos pero incluye tarjeta con 16,7 millones de colores disponibles y produce imágenes nítidas gracias a su tecnología de presentación de luz digital (DLP™). El proyector viene equipado con un conector M1-DA integrado que facilita la conectividad digital/análoga y USB. El proyector es fácil de instalar, simple de utilizar y sencillo de mantener. El modelo LP340 posee tarjeta gráfica tipo SVGA. El modelo LP350 posee tarjeta gráfica tipo XGA. Las interfases de usuario de ambos productos son idénticas, y la información contenida en este Manual del usuario es aplicable a ambos productos. Resolución de Imagen LP340 La resolución SVGA de la imagen proyectada del modelo LP340 es de 800x600. El proyector no puede proyectar imágenes de pantallas con resolución superior a 1024x768. Si la resolución de la pantalla de su computadora sobrepasa 1024x768, reconfigúrela a una resolución menor antes de conectar la computadora al proyector. NOTA: El modelo LP340 automáticamente aumenta las imágenes de 640x480 a 800x600. Podrá proyectar dichas imágenes a 640x480 desactivando la prestación de Redimensionar Imagen. Consulte la sección “Redim. Ima- LP350 La resolución XGA de la imagen proyectada del modelo LP350 es de 1024x768. El proyector no puede proyectar imágenes de pantallas con resolución superior a 1024x768. Si la resolución de la pantalla de su computadora sobrepasa 1024x768, reconfigúrela a una resolución menor antes de conectar la computadora al proyector. gen” en la página 24. NOTA: El LP350 automáticamente aumenta las imágenes de 640x480 y 800x600 a 1024x768. Podrá proyectar dichas imágenes a 640x480 o 800x600 desactivando la opción de Redimensionar Imagen. Consulte la página 24. 1 I n t r o d u c c i ó n Compatibilidad El proyector es compatible con una amplia variedad de computadoras y dispositivos de video, incluyendo: • Computadoras compatibles con IBM, incluyendo modelos por- tátiles, hasta resolución de 1024x768. • Computadoras Apple® Macintosh® y PowerBook® con resolu- ción de hasta 1024x768. • Varios equipos de grabación, reproducción de video, discos láser y fuentes HDTV. Desembalaje del Proyector NOTA: El proyector es compatible con los formatos 1080i y 720P HDTV. El proyector viene con los elementos detallados en la Figure 1. Asegúrese de que todos están incluidos. Póngase en contacto de inmediato con su proveedor de equipos InFocus si falta alguno de los materiales descritos. Si es un usuario experimentado en la instalación de sistemas de presentación de imágenes, consulte la tarjeta Arranque Rápido. Obtendrá información detallada acerca de la instalación y funcionamiento del proyector en el Manual del usuario. El paquete incluye una tarjeta de registro. Regístrese para obtener actualizaciones de producto, anuncios y ofertas especiales de InFocus. O regístrese en línea en www.infocus.com/service/register y quedará automáticamente incluido en nuestras rifas de mercancía gratuita. 2 NOTA: El contenido de la caja de 2 envío variará según las característi- 1 cas del modelo LP que haya indicado en su pedido. 3 4 5 9 6 7 8 FIGURE 1 Contenido de la caja de envío 1. Proyector LP340/350 y tapa de lente 6. Cable de computadora análoga M1-DA 2. Estuche blando 7. Cable adaptador de audio 3. Manual del usuario, Arranque Rápido y Guía en línea para el usuario 8. Cable para audio 4. Cable de alimentación 9. Cable de video compuesto 5. Control remoto 3 I n t r o d u c c i ó n bocina teclado anilla de aumento candado anilla de enfoque panel de control bouton de alimentación cable de alimentación FIGURE 2 Vista lateral del proyector Precauciones • No fije la vista directamente en la lente cuando el proyector esté encendido. La intensidad de la luz podría dañar sus ojos. • No bloquee las rejillas del proyector. Impedir la circulación de aire puede resultar en recalentamiento y apagado automático del proyector. Si el proyector se recalienta y se apaga automáticamente, deberá esperar un mínimo de 60 segundos antes de intentar encenderlo de nuevo. • Manipule el proyector como cualquier otro producto con com- ponentes de cristal. Asegúrese de no dejarlo caer. • No deje que el proyector quede expuesto a la luz directa del sol o a temperaturas extremadamente frías durante largos períodos de tiempo. Si esto sucede, espere a que el proyector alcance temperatura ambiente antes de utilizarlo. • Transporte el proyector en un estuche de material rígido o blando aprobado por su proveedor. Obtendrá los números de pedido de dichos estuches en la página 43. Póngase en contacto con su proveedor de productos InFocus para efectuar su pedido. 4 Si Necesita Asistencia Técnica En primer lugar, refiérase a la información contenida en este manual. Asegúrese de consultar las instrucciones detalladas en la sección "Solución de Problemas" en la página 37. O, revise la sección de Servicio y Apoyo en nuestro sitio en la Web: http://www.infocus.com/service. Encontrará una biblioteca técnica, una sección de preguntas frecuentes y una serie de contactos de asistencia que incluyen un formulario de asistencia técnica vía correo electrónico. Si este manual no le proporciona la información que necesita, póngase en contacto con su proveedor de productos InFocus. También puede ponerse en contacto con el equipo de asistencia técnica de InFocus llamando al número de teléfono 1-800-799-9911 en los EE.UU. solamente. Entre las 6:00 y las 18:00 horas (hora del Pacífico), de lunes a viernes la asistencia es gratuita. Para asistencia después de horas hábiles y durante fines de seamana, deberá llamar al 1-888-592-6800; así como también pagar uno cuota determinada. En Europa, llame a las oficinas de InFocus en Holanda marcando el número (31) 35-6474010. En Asia, llame a las oficinas en Singapur, marcando el número (65) 332-0659. O, envíe un mensaje de correo electrónico a [email protected]. La dirección de InFocus en la red World Wide Web es http://www.infocus.com. Garantía El proyector tiene una garantía limitada de dos años. Los detalles de dicha garantía están impresos al final de este manual. Puede adquirir garantías a largo plazo mediante su proveedor de productos InFocus. Vea la página 43 para el número de parte. 5 I 6 n t r o d u c c i ó n INSTALACIÓN DEL PROYECTOR 1 Coloque el proyector sobre una superficie plana. • El proyector debe colocarse a menos de 3 metros de la fuente de alimentación y 1,8 m de la computadora. • Si desea realizar la proyección desde atrás de una pantalla translúcida, coloque el proyector detrás de dicha pantalla. Consulte la sección “Retroproyección” en la página 28 para invertir la imagen. • Si desea instalar el proyector en el techo, consulte Guía de instalación en el techo para obtener recomendaciones. Para invertir la imagen, consulte la sección “En techo” en la página 27. 2 Sitúe el proyector a la distancia deseada de la pantalla. • La distancia entre la lente del proyector y la pantalla, así como la configuración del zoom determinan el tamaño de la imagen proyectada. La Figura 3 muestra tres tamaños de imágenes proyectadas. Para obtener más información acerca de los tamaños de imagen, consulte “Tamaño de la Imagen Proyectada” en la página 50. 3 m 1,8 m ,7 m 1,5 m 3,7 m 6,1 m FIGURA 3 Tamaño de la imagen proyectada 3 Asegúrese de que el proyector está desenchufado y su computadora, apagada. 7 I n s t a l a c i ó n d e l P r o y e c t o r NOTA: Antes de continuar, asegúrese de que el proyector está desenchufado y su computadora, apagada. Si va a conectar una computadora, asegúrese de que la in distancia entre la misma y el pro- in yector no sobrepase los 1,8 metros. video S video compuesto audio M1-DA para computadora CableWizard para computadora FIGURA 4 El panel de control NOTA: Si planea conectar una computadora Macintosh de un modelo que no cuente con un computadora ratón USB conector de 15 agujas, debe utilizar adaptadores Mac (ordenados a computadora separadamente). Vea “Accesorios Opcionales” en la página 43. FIGURA 5 Cable de computadora análoga M1-DA NOTA: El conector CableWizard se utiliza con el CableWizard3, un centro de cableado opcional que contiene conectores para el ratón, el audio, el monitor y la computadora. Está optimizado para las instalaciones de techo. Vea “Accesorios Opcionales” en la 8 página 43. a proyector Conexión de una Computadora El proyector viene equipado con un cable de computadora análoga M1-DA. Si su computadora cuenta con una salida digital, puede usted ordenar el cable opcional para computadora digital M1-DA. Vea “Accesorios opcionales” en la página 43. 1 Enchufe el extremo del cable de computadora aná- loga M1-DA en el conector del proyector. del cable de computadora en el 2 Enchufe el extremo conector para video de su computadora. in in cable de audio cable audio ratón USB cable para computadora M1-DA FIGURA 6 Cómo conectar el cable de computadora a una computadora NOTA: Muchas computadoras portátiles no activan automáticamente el puerto de video externo cuando se conecta un dispositivo de proyección secundario como el proyector. Consulte el manual de su computadora para averiguar qué comando activa el puerto de video externo. 9 I n s t a l a c i ó n d e l P r o y e c t o r ¿Desea controlar el ratón de la computadora con el control remoto o el teclado del proyector? Enchufe el extremo NOTA: El USB servirá únicamente en computadoras que operen bajo Windows 98, Windows 2000, y Apple OS 8.5. de cable computadora análoga M1-DA en el conector para el ratón de su computadora. Si su computadora cuenta con un conector de ratón PS/2, pero no un conector USB, puede adquirir el cable opcional CableWizard3, mismo que incluye un conector de ratón PS/2. ¿Desea que el audio de su computadora se reproduzca en el proyector? 1 Enchufe cualquier extremo del cable para audio en el conector de audio de su computadora. 2 Enchufe el otro extremo del cable para audio en el conector del proyector. NOTA: Un ratón USB es de conexión activa. Esto significa que, para usarlo, no necesita usted reiniciar su computadora después de haber conectado el ratón. 10 Ahora está listo para encender el proyector y computadora. Pase a “Encendido del Proyector y Ajuste de la Imagen” en la página 13. Conexión del Reproductor de Video 1 Si su reproductor de video cuenta con un conector de video compuesto, redondo y de una sola espiga, sólo necesitará el cable para audio, el adaptador de audio, y el cable de video compuesto suministrado con el proyector. • Si su reproductor de video usa un conector de video S, redondo de cuatro espigas, también necesitará un cable de video S además del cable de audio y el adaptador de audio. El cable de video S se vende por separado. (Consulte la sección “Accesorios Opcionales” en la página 43.) 2 Enchufe el conector amarillo del cable de video compuesto en el puerto de “salida de video” de su reproductor de video (Figura 7). Es posible que este puerto también se llame “Al monitor”. NOTA: Las fuentes HDTV se conectan al proyector utilizando el cable computadora. No se conectan usando cables compuestos o cables S-video. • Si utiliza un cable de video S, conéctelo al conector de “salida de video S” del reproductor de video (Figura 8). 3 Enchufe el otro conector amarillo en el conector de video compuesto del proyector. • Si utiliza video S, enchufe el otro extremo del cable en el conector “Video S” en el proyector (Figura 8). in in adaptador de audio cable de video compuesto cable para audio FIGURA 7 Cómo conectar el proyector a un reproductor de video utilizando el cable de video compuesto estándar (con le conector de video compuesto) y el cable y adaptador de audio 11 I n s t a l a c i ó n d e l P r o y in e c t o r in adaptador de audio cable de video S cable para audio FIGURA 8 Cómo conectar el proyector a un reproductor de video usando un cable de video S y los conectores de audio NOTA: El adaptador de audio se provee para que usted pueda conectar su equipo a una video grabadora (VCR), usando el mismo cable que utiliza para conectarlo a una computadora. 4 Enchufe el conector blanco del adaptador de audio en el puerto “salida de audio” situado a la izquierda del reproductor de video. Enchufe el conector rojo del adaptador de audio en el puerto “salida de audio” situado a la derecha del reproductor de video (Figura 7 y Figura 8). 5 Enchufe el otro extremo del adaptador de audio en el cable para audio. 6 Enchufe el cable para audio en el conector de “entrada de audio” PRECAUCIÓN: Su reproductor de video también puede tener un puerto “Salida de video” para una conexión de cable coaxial. NO use este puerto para conectarse al proyector. 12 del proyector. El proyector es compatible con tres estándares de video: NTSC, NTSC 4.43, PAL, PAL-M, PAL-N, y SECAM. Se ajusta automáticamente para optimizar el funcionamiento del video de entrada. Consulte la sección “Estandard de Video” en la página 27. Encendido del Proyector y Ajuste de la Imagen 1 Retire la tapa de la lente. NOTA: Siempre use el cable de 2 Enchufe el cable de alimentación en la parte lateral del proyector, a continuación, enchúfelo en el tomacorrientes. Se recomienda el uso de una regleta de conexiones con protección contra sobrecargas eléctricas. 3 Presionando el botón de encendido que se encuentra en el costado del proyector. alimentación suministrado con el • Se enciende el ventilador, el LED situado en la parte supe- rior del proyector (Figura 12 página 18) se torna verde y aparece la pantalla de inicio de InFocus. Toma aproximadamente un minuto para que la imagen logre su completa brillantez. 4 Si tiene conectado un reproductor de video, enciéndalo. proyector. NOTA: La primera vez que conecte su computadora al proyector, es posible que la computadora muestre un mensaje avisando que se ha encontrado un nuevo elemento de hardware. Es posible que aparezca el Asistente para • Si la fuente de computadora está activa, presione el botón source (fuente) del teclado o video en el control remoto para mostrar la imagen de video. (Puede seleccionar una fuente predeterminada para designar la fuente que el proyector examinará primero durante el encendido para video activo, consulte la sección “Señal por defecto” en la página 28.) agregar nuevo hardware. Utilice el Asistente para cargar el controlador adecuado (la computadora considerará al proyector como un monitor Plug and Play). • Use los botones volume (volumen) para ajustar el volumen. 5 Encienda la computadora. • La imagen de la computadora debe aparecer en la pantalla de proyección. Si la fuente de video está activa, presione el botón source (fuente) del teclado o computer (computadora) en el control remoto para mostrar la imagen de computadora. Asegúrese de que el puerto externo de video de su computadora portátil esté activado; consulte la sección “Tabla de Activación para Computadoras Portátiles” en la página 44. • También puede realizar otros ajustes a la imagen mediante NOTA: En general, es recomendable que la computadora sea lo último en apagarse, después de haber apagado el resto de los dispositivos periféricos. Consulte la documentación suministrada con su computadora para informarse. los menús en pantalla del proyector. Para abrir los menús, presione el botón menu (menú) del teclado o del control remoto. A continuación, seleccione el menú Pantalla o el menú Imagen. Para obtener más información acerca de los menús, consulte la página 20. 13 I n s t a l a c i ó n d e l P r o y e c t o r Apagado del Proyector Si desea apagar el proyector durante un período de tiempo corto, presione el botón espera del teclado o del control remoto. Esto proyecta una pantalla vacía durante 15 minutos, pero mantendrá encendido el proyector. (Puede cambiar el tiempo que el proyector permanece en el modo de espera; vea la sección “Tiempo de Espera” en la página 27. Tras 15 minutos, la lámpara se apagará (el proyector seguirá funcionando). Para salir del modo de espera, presione el botón standby (espera) nuevamente. (La lámpara del proyector tardará varios segundos en alcanzar el modo de potencia completa que permita la reanudación de la proyección de la imagen.) Para apagar completamente el proyector, press the power button. Si desea conectar el proyector inmediatamente después de haberlo apagado, espere unos 60 segundos para que la lámpara pueda enfriarse. Si está demasiado caliente, la lámpara no se encenderá. 14 USO DEL PROYECTOR Esta sección describe el uso y calibración del proyector. También proporciona descripciones de los botones del teclado y del control remoto, así como de las opciones disponibles en los menús en pantalla. Ajuste Básico de la Imagen 1 Asegúrese de haber encendido su equipo en el orden correcto (página 13). 2 Si la imagen no aparece por completo, haga un aumento de la imagen, ajuste la altura del proyector (página 17) o centre la imagen ajustando la proyección vertical y horizontal (página 26). Asegúrese de que el proyector está en un ángulo de 90 grados con relación a la pantalla. 3 Si la imagen parece estar fuera de enfoque, gire la lente hasta que la imagen quede enfocada (página 17). 4 Si la imagen tiembla o aparecen barras verticales borrosas luego de haberla enfocado, desactive Imagen Automática y vuelva a activarlo para reinicializar la sincronización y ajuste automáticos (página 24). Si esto no arregla la imagen, ajuste manualmente la sincronización (página 25) y/o el ajuste (página 26). 5 Si los colores no tienen el aspecto deseado, ajuste el brillo (página 21). Uso del Control Remoto Para controlar el ratón de la computadora desde el teclado o el control remoto del proyector, debe conectar en la computadora el conector del ratón que está situado en el cable de la computadora. Ver página 10. El proyector viene con un control remoto dotado de cuatro botones. El control remoto posee un ratón discoidal y dos botones de ratón, uno situado en la parte superior y el otro en la parte inferior del control remoto. 15 U s o d e l P r o y e c t o r Apunte el control remoto hacia la pantalla de proyección o hacia la parte trasera del proyector (no a la computadora). El radio de funcionamiento óptimo es de unos 7,6 metros. Si apunta el control remoto hacia la pantalla de proyección, la distancia entre la pantalla y el proyector no debe sobrepasar los 7,6 metros. Para obtener mejores resultados, apunte el control remoto directamente hacia la parte trasera del proyector. ratón discoidal botón derecho del ratón botón izquierdo del ratón FIGURA 9 Control remoto Presione en cualquier lugar del borde del ratón discoidal para desplazar cursor por la pantalla. Es decir, podrá desplazar el cursor en cualquier dirección presionando el borde correspondiente del disco. El botón del ratón de la parte superior del control remoto simula el botón derecho del ratón de su computadora y el botón inferior simula el botón izquierdo. Ver “Uso de los Botones del Teclado y Control Remoto” en la página 18. 16 Si crea presentaciones con Microsoft® PowerPoint®, en el modo Presentación puede utilizar los botones de ratón del control remoto para desplazarse por sus presentaciones. Para configurar PowerPoint para este propósito, seleccione Opciones en el menú Herramientas, haga clic en la ficha Ver, desactive la opción “Menú emergente al hacer clic con el botón secundario” en la sección Presentación y haga clic en el botón Aceptar. De esta forma, cuando se encuentre en el modo Presentación de PowerPoint, al hacer clic con el botón principal del ratón la presentación se desplazará a la próxima diapositiva. Al hacer clic con el botón secundario del ratón, la presentación se desplazará a la diapositiva anterior (los otros modos de PowerPoint no se verán afectados.) Ajuste del Proyector Para enfocar la imagen, gire la lente de proyección hasta que la imagen aparezca claramente. Para aumentar el tamaño de la imagen, haga girar la anilla de aumento. Esto ajustará el tamaño de la imagen sin afectar el enfoque de la misma. anilla de aumento anilla de enfoque FIGURA 10 Anilla de enfoque y aumento El proyector cuenta con un pie de elevación con seguro automático y de desenganche rápido y una perilla de nivelación (Figura 11). Para elevar el proyector: 1 Presione el botón de desenganche rápido del pie de elevación (Figura 10). 2 Cuando el proyector haya alcanzado la altura deseada, suelte el botón para asegurar el pie en esta posición. Si fuera necesario, use la perilla de nivelación para ajustar el ángulo de la imagen proyectada pie de elevación botón de elevación (localizado debajo del dedo) perilla de nivelación FIGURA 11 Ajuste de la altura del proyector 17 U s o d e l P r o y e c t o r Uso de los Botones del Teclado y Control Remoto Mientras los menús permanecen en pantalla, los botones de volume (volumen), source (fuente) y standby (espera) funcionan como controles de desplazamiento. Ver “Uso de los Menús en Pantalla” en la página 20. LED menu source volume - ratón izquierdo volume + standby ratón discoidal FIGURA 12 Teclado y control remoto Menu (menú) Presione el botón menu (menú) para abrir los menús en pantalla. Presione menu (menú) una segunda vez para cerrar los menús. Al cerrar los menús, el proyector guarda todos los cambios realizados. Para obtener más información acerca de los menús en pantalla, consulte la página 20. Botones del ratón Utilice los botones del ratón para ajustar las configuraciones de los menúss. Ver“Uso de los Menús en Pantalla” a página 20. Source (fuente) (teclado) (control remoto) 18 o Computer (Computadora) y Video Cuando tenga más de una fuente (computadora y video) conectada al proyector, realice su selección presionando el botón source (fuente) de teclado o computer (computadora) o video del control remoto. Standby (Espera) Cuando presione standby (espera), la pantalla y el audio se apagan y la pantalla se queda en blanco durante 15 minutos. Puede cambiar la cantidad de tiempo que el proyector permanece en modo de espera. Vea la sección “Tiempo de Espera” en la página 27. El LED se torna naranja cuando el proyector se encuentra en modo de tiempo de espera. • Si presiona standby (espera) antes de transcurridos los 15 minutos, el proyector regresa a funcionamiento normal. El LED cambia de color naranja a color verde. • Si volviese a presionar standby (espera) luego de transcurridos los 15 minutos, la lámpara tardará unos 60 segundos antes de volver a encenderse. El LED destella en color verde cuando la lámpara está volviendo a encenderse. Volume (volumen) (sólo teclado) • Para aumentar el volumen, presione volume + • Para reducir el volumen, presione volume - Los ajustes del volumen se guardan para cada fuente que tenga conectada. 19 U s o d e l P r o y e c t o r Uso de los Menús en Pantalla El proyector tiene seis menús desplegables en pantalla que permiten realizar ajustes en la imagen y cambiar configuraciones. La mayoría de estos ajustes no están disponibles directamente en el teclado. NOTA: Algunas opciones del menú pueden verse de color gris en ciertos momentos. Esto indica que dicha opción no puede ser usada o que la opción no está habilitada hasta que escoja otra selección. Para abrir los menús en pantalla, presione el botón menu (menú) del teclado o control remoto. Esto cambia los botones de volumen, fuente y espera en el teclado, a botones del menú de navegación. Presione los botones correspondientes para mover el cursor hacia arriba, abajo, izquierda o derecha, o utilice el ratón de disco del control remoto. Para seleccionar un menú, utilice las teclas de flecha del teclado para mover el cursor hacia la izquierda y hacia la derecha, con el fin de resaltar el menú que desee elegir. Aparece el menú emergente. > menu source volume - Display > Audio Brightness Contrast Tint Color Sharpness Blank screen Reset all Image Controls Language Status blue volume + utilice estos botones para navegar a través de los menús standby FIGURA 13 Botones de navegación del teclado y menús en pantalla Para cambiar los ajustes de un menú, utilice las teclas de flecha del teclado o ratón discoidal del control remoto para mover el cursor hacia arriba y hacia abajo hasta llegar al elemento que desee elegir y utilice luego los botones izquierdo y derecho del ratón para ajustar la configuración deseada. Algunos submenús, como el del Brillo, consisten de una barra deslizante que puede utilizar para incrementar algún valor; otros submenús, como el de Tiempo de espera, tienen una serie de opciones para elegir la que desea. Todos los cambios realizados quedarán guardados cuando cierre los menús. 20 Para tener acceso a otro menú, utilice los botones de navegación izquierdo y derecho para moverse a otro menú. Menú Pantalla > Pantalla> Sonido Imagen Brillo Contraste Tinte Color Nitidez Fondo de pantalla azul Reiniciar Controles Idioma Status FIGURA 14 Menú Pantalla Brillo Al ajustar el brillo cambia la intensidad de la imagen. • Presione el botón de ratón izquierdo para oscurecer la imagen. • Presione el botón de ratón derecho para aclarar la imagen. Contraste El ajuste Contraste controla el grado de diferencia entre las partes más claras y las más oscuras de la imagen. Al ajustar el contraste cambia la cantidad de negro y blanco en la imagen. • Presione el botón de ratón izquierdo para reducir el contraste. • Presione el botón de ratón derecho para aumentar el contraste, de modo que los colores negros y blancos se hagan más intensos. Tinte El ajuste Tinte controla el balance de colores rojo-verde de la imagen proyectada. • Presione el botón de ratón izquierdo para aumentar la cantidad de verdes en la imagen. • Presione el botón de ratón derecho para aumentar la cantidad de rojos en la imagen. 21 U s o d e l P r o y e c t o r Color La configuración de colores ajusta la imagen de blanco y negro a colores de saturación completa. • Presione el botón izquierdo del ratón para reducir la cantidad de colores de la imagen. • Presione el botón derecho del ratón para aumentar la cantidad de colores de la imagen. Nitidez • Presione el botón izquierdo del ratón para reducir la cantidad de nitidez de la imagen. • Presione el botón derecho del ratón para aumentar la cantidad de nitidez de la imagen. Fondo de pantalla Esta opción designa el color que se proyectará cuando no haya una fuente de luz activa y cuando el proyector esté en modo espera. • Presione el botón de ratón (izquierdo o derecho) para conmutar entre ambas opciones. Reiniciar Haga clic en cualquier botón del ratón para restablecer todas las opciones de menú a sus configuraciones predeterminadas (salvo Idioma, Estándar de Video, Plug and Play, Techo, y Retroproyección). 22 Menú Sonido FIGURA 15 Menú Audio Volumen Cada ajuste de volumen que haga será guardado para cada fuente especificada. NOTA: Cambiar el volumen • Presione el botón de ratón izquierdo para reducir el volumen. mediante el menú es igual que • Presione el botón de ratón derecho para aumentar el volumen. cambiarlo mediante el teclado. Altos El ajuste Altos controla las frecuencias altas de la fuente de audio. • Presione el botón izquierdo del ratón para reducir los altos. • Presione el botón derecho del ratón para aumentar los altos. Bajos El ajuste Bajos controla las frecuencias bajas de la fuente de audio. • Presione el botón izquierdo del ratón para reducir los bajos. • Presione el botón derecho del ratón para aumentar los bajos. 23 U s o d e l P r o y e c t o r Menú Imagen Pantalla Sonido > Imagen> Controles Idioma Status Corrección trapezoidal activado Sobrescaneo Auto-imagen activado Ajuste de tamaño activado Sinc. manual Tracking manual Posición horiz. Posición vert. FIGURA 16 Menú Imagen Corrección trapezoidal NOTA: Algunos programas para ahorrar engergía cuando no se está usando la computadora causan interferencias con Imagen Automática. Si surgen problemas, trate de apagar su programa de ahorro de energia. A continuación, desactive Imagen Automática y Esta opción ayuda a mantener la imagen alineada aun cuando cambien los ángulos de proyección. Para ajustar la corrección trapezoidal, seleccione Corrección trapezoidal y luego haga clic en el botón de ratón derecho. Esta opción únicamente está disponible para fuentes de computadora en SVGA 800x600 para LP340 y XGA 1024x768 para LP350. Sobrescaneo Esta opción recorta las orillas de la imagen para eliminar el ruido generado en ellas por la fuente. Esta opción únicamente está disponible para fuentes de video. vuelva a activarlo. Auto-Imagen El proyector ajusta automáticamente el alineamiento, la sincronización de la señal y la posición vertical y horizontal para la mayoría de las computadoras. Esta opción únicamente está disponible para fuentes de computadora análoga. Si desea ajustar estas características de forma manual primero debe desactivar el menú Auto-Imagen. Esto se logra resaltando Auto-Imagen, del menú Imagen, y haciendo clic en el botón de ratón para seleccionar “desactivado”. Ajuste de tamaño automático NOTA: Cuando se conecta una fuente HDTV, el proyector automáticamente muestra la imagen 24 en formato 16 x 9. Esta opción funciona de forma diferente con fuentes de video y de computadora. Para las fuentes de computadora, Resize restablece la imagen automáticamente, aumentando o disminuyendo su escala. Únicamente afecta las imágenes de computadora que no son de la resolución nativa del proyector. Cuando Resize está activado, el proyector busca el tamaño de imagen más apropiado para la pantalla de la computadora. Si se apaga la función Resize (seleccionándola en el menú Image (Imagen) y haciendo clic en el botón de ratón derecho o izquierdo para seleccionar "off" ("apagado"), es posible que la imagen quede cortada o demasiado pequeña para la pantalla. En fuentes de video, la función Resize le permite seleccionar entre cuatro opciones de restablecimiento de dimensiones distintas. El valor predeterminado es Standard (Estándar). Este valor restablece las dimensiones de la imagen desde su versión original, buscando el tamaño adecuado para una pantalla estándar de proporción de aspecto 4 x 3. Widescreen Letterbox (Pantalla ancha con bordes) mantiene la proporción de aspecto 16 x 9 de la versión original de sala cinematográfica, pero coloca la imagen en un espacio de 4 x 3 con barras negras en los bordes superior e inferior de la imagen. Enhanced Widescreen (Pantalla ancha mejorada). Este formato mantiene también la proporción de aspecto de la versión original de sala cinematográfica y está diseñada para proyectar contenido específicamente mejorado para televisores de pantalla ancha. Esta opción brinda mayor detalle que el que ofrece el formato Widescreen Letterbox. Native (Nativo) reduce el tamaño Standard para acomodar la altura del formato Enhanced Widescreen. Sinc. Manual El proyector ajusta automáticamente la sincronización de la señal para la mayoría de las computadoras. Pero si la imagen proyectada por la computadora aparece borrosa o rayada, intente desactivar y activar Auto-Imagen de nuevo. Si la imagen todavía tiene mal aspecto, intente ajustar manualmente la sincronización de la señal como se describe a continuación. 1 Desactive la Auto-Imagen. 2 Presione el botón de ratón izquierdo o derecho repetidamente hasta que la imagen sea nítida y no contenga rayas. NOTA: Los botones Sinc. manual, Adjuste manual, Posición horiz. y Posición vert. sólo están disponibles para fuentes de computadora análoga. El proyector ajusta estas opciones automáticamente para las fuentes de video y de computadora digital y por lo tanto aparecerán inhabilitadas (en gris) en su pantalla. 25 U s o d e l P r o y e c t o r Tracking Manual La función ajusta el proyector para que coincida con la señal de video de su computadora. El proyector suele ajustarse de forma automática cuando es conectado a la computadora. No obstante, si la pantalla presenta rayas verticales borrosa uniformemente distribuidas o si la imagen proyectada es demasiado ancha o estrecha, intente desactivar y activar de nuevo Auto-Imagen. Si la imagen todavía tiene mal aspecto, intente ajustar el alineamiento manualmente como se describe a continuación. 1 Desactive Auto-Imagen. 2 Presione el botón de ratón izquierdo o derecho repetidamente hasta que desaparezcan las rayas verticales borrosas. Posición Horizontal Siga estos pasos para ajustar manualmente la posición horizontal. 1 Desactive Auto-Imagen. 2 Presione el botón de ratón izquierdo para desplazar la imagen a la derecha. Presione el botón de ratón derecho para desplazar la imagen a la izquierda. Los ajustes de posición quedan guardados cuando se apaga el proyector. Posición Vertical Siga estos pasos para ajustar manualmente la posición vertical. 1 Desactive Auto-Imagen. 2 Presione el botón izquierdo del ratón para desplazar la imagen hacia abajo. Presione el botón de ratón derecho para desplazar la imagen hacia arriba. Los ajustes de posición quedan guardados cuando se apaga el proyector. 26 Menú Controles Pantalla Sonido Imagen > Controles> Idioma Status Estandard de video Espera Techo Retroproyección Señal por defecto Selección automática de señal Plug and Play Mensajes de pantalla Pantalla de inicio 1 minuto activado activado computadora 1 análogica activado activado activado activado FIGURA 17 Menú Controles Estandard de Video Cuando Auto está activado, el proyector intenta elegir automáticamente el estándar de video (NTSC, NTSC 4.43, PAL, PAL-M, PAL-N o SECAM) según la señal de entrada que recibe. (Las opciones estándares de video variarán según la región del mundo en que se encuentre). Si el proyector es incapaz de detectar el estándar, puede que los colores no sean correctos o que la imagen tenga un aspecto “rasgado”. Si esto sucede, seleccione manualmente el estándar de video de forma manual haciendo clic en calquiera de los botones de ratón. NOTA: Si ya conoce el estándar usado en su zona geográfica selecciónelo manualmente. Tiempo de Espera Esta opción le permite seleccionar el tiempo que permanecerán encendidas la lámpara y el fondo de pantalla que se muestra en el modo de espera antes de apagarse el proyector. Seleccione instantáneo, 1, 5, 10, 15 ó 30 minutos, o 1 ó 2 horas. Techo • Haga clic en cualquiera de los botones del ratón para invertir la imagen para proyección desde techo. 27 U s o d e l P r o y e c t o r Retroproyección Cuando selecciona Retroproyección, el proyector invierte la imagen de manera que se pueda proyectar desde atrás de una pantalla translúcida. • Haga clic en cualquiera de los botones de ratón para invertir la imagen. Señal por defecto La opción conmuta entre Computadora 1 análoga, Computadora 1 digital, Computadora 2, y Video. Dicha opción determinará la fuente que el proyector examinará primero durante el encendido para video activo. Haga clic en los botones de ratón izquierdo o derecho para conmutar entre ambas opciones. Selección automática de señal Esta opción conmuta entre Activado y Desactivado. Cuando esta opción esté en modo Desactivado, el proyector seleccionará la fuente configurada en Señal por defecto. Para seleccionar una fuente distinta, deberá realizar la selección manualmente mediante el botón Source (fuente) del teclado, o computer (computadora) o video del control remoto. Cuando esta opción este en modo Activado, el proyector automáticamente seleccionará la fuente activa, comprobando de antemano la señal por defecto. Plug and Play Esta configuración le permite apagar la función Plug and Play. Cuando esta configuración está en la posición de Encendido, la mayoría de las computadoras reconocerán el proyector automáticamente y, en seguida, establecerán la resolución del monitor y el promedio de barrido de pantalla adecuados. Para permitir que el proyector funcione debidamente en ciertos modelos antiguos de computadoras, deberá usted poner la configuración Plug and Play en la posición de Apagado. La configuración Plug and Play no afecta las imágenes de video. Si la pantalla alterna constantemente la imagen de la computadora y el mensaje: “Perfecting the image” (Perfeccionando la imagen), es probable que sea necesario poner a Plug and Play en la posición de Apagado. 28 Mensajes de pantalla Esta configuración conmuta entre la posición Activado y Desactivado. Cuando esta función se encuentra activada, los mensajes de estado, como “No se detecta una señal” y” Tiempo de espera” aparecen en la esquina inferior izquierda de la pantalla. Haga clic en los botones de ratón izquierdo o derecho para desactivar esta función y dejar de ver los mensajes de estado. Pantalla de inicio Esta configuración conmuta entre la posición Activado y Desactivado. Cuando esta función se encuentra activada, la pantalla de inicio de InFocus aparece al encender el proyector y permanece hasta que se detecta una fuente activa. La pantalla de inicio contiene la información necesaria para contactar a InFocus. Haga clic en el botón de ratón izquierdo o derecho para desactivar esta función y presentar, en lugar de la pantalla de inicio, una simple pantalla en negro. Menú Idioma Pantalla Sonido Imagen Controles Idioma > Status English Francais Deutsch ~ Espanol > FIGURA 18 Menú Idioma Los menús en pantalla pueden presentarse en inglés, francés, español, alemán, chino, o japonés. La opción predeterminada es inglés. • Mueva el cursor al idioma que desee, entonces, haga clic en el botón de ratón izquierdo o derecho. Los menús se reconfiguran de inmediato. 29 U s o d e l P r o y e c t o r Menú Status Se trata de un menú de sólo lectura que se presenta con fines informativos. Para mostrar la ventana de estado, seleccione Mostrar estado del menú y luego haga clic en el botón de ratón izquierdo o derecho. Para eliminar la ventana, haga clic en el botón de ratón izquierdo o derecho. Pantalla Sonido Imagen Controles Idioma Status > Horas de uso Resolución de computadora Frecuencia de barrido Hz Frecuencia de barrido Vert. Mute Canal Versión de software Versión pantalla de inicio Versión de inicialización Versión de CableWizard Status actual 0039 1024x768 60.03 KHz 75.04 Hz desactivado computadora 1 análogica 1.0 1.0 1.0 1.0 FIGURA 19 Menú Status Horas de uso El contador de horas de la lámpara situado en la menu Status registra el número de horas que la lámpara ha estado encendida. Después de 2,000 horas de uso, el mensaje “Cambiar lámpara” aparecerá en la pantalla momentáneamente mientras se encuentre encendido el proyector. Cambie la lámpara en las próximas 50 horas. Después de 2,050 horas, el LED destellará en color naranja y la lámpara no encenderá más. Puede ordenar módulos de lámpara nuevos con su representante de InFocus. Consulte la sección “Accesorios opcionales” en la página 42. Resolución de computadora Muestra la configuración para la resolución de su computadora. Para cambiarla, abra el Panel de control correspondiente y ajuste la resolución en la sección titulada Presentación. Consulte la guía del usuario que vino con su computadora para obtener más detalles al respecto. 30 Frecuencia de barrido horizontal Período de tiempo en el que se presenta una línea horizontal. Frecuencia de barrido vertical Período de tiempo en el que se presenta un cuadro de video. Canal Indica la fuente activa: Computadora 1 análoga, Computadora 1 digital, Computadora 2, o Video. Versión de software Indica la versión de software del proyector. Esta información es útil cuando es necesario comunicarse con Apoyo técnico. Versión pantalla de incio Indica la versión de software del proyector. Esta información es útil cuando es necesario comunicarse con Apoyo técnico. Versión de inicialización Indica la versión de software del proyector. Esta información es útil cuando es necesario comunicarse con Apoyo técnico. Versión de CableWizard Indica la versión de software del CableWizard. Esta información es útil cuando es necesario comunicarse con Apoyo técnico. 31 U 32 s o d e l P r o y e c t o r MANTENIMIENTO & SOLUCIÓN DE PROBLEMAS Esta sección describe cómo: • limpiar la lente • reemplazar la lámpara de proyección • reemplazar las baterías en el control remoto • usar la función de candado • solucionar problemas del proyector Limpieza de la Lente Siga los pasos a continuación para limpiar la lente de proyección. 1 Aplique un limpiador no abrasivo para lentes en un paño suave, seco y limpio. • No utilice una cantidad excesiva de limpiador. • Los limpiadores abrasivos, los solventes y otros tipos de productos químicos fuertes pueden rayar la lente. 2 Pase el paño suavemente por la lente. 3 Si no piensa usar el proyector inmediatamente, vuelva a colocar la tapa de la lente. Reemplazo de la Lámpara de Proyección El contador de horas de la lámpara situado en la barra de estado registra el número de horas que la lámpara ha estado encendida. Después de 2,000 horas de uso, el mensaje “Cambiar lámpara” aparecerá en la pantalla momentáneamente mientras se encuentre encendido el proyector. Cambie la lámpara en las próximas 50 horas. Después de 2,050 horas, el LED destellará en color naranja y la lámpara no encenderá más. Puede ordenar módulos de lámpara nuevos de su representante de InFocus. Consulte la sección “Accesorios opcionales” en la página 42 para obtener información al respecto. Siga los pasos a continuación para reemplazar la lámpara de proyección: 1 Apague el proyector oprimiendo el botón de encendido que se encuentra en el costado del proyector y desenchufando el cable de alimentación. ADVERTENCIA: Para evitar quemaduras, deje que el proyector se enfríe durante un mínimo de 30 minutos antes de abrir la tapa del módulo de la lámpara. El interior de la lámpara puede estar muy caliente. Tenga cuidado extremo. Nunca intente quitar el módulo de la lámpara cuando la misma está en funcionamiento. 33 M a n t e n i m i e n t o & S o l u c i ó n d e P r o b l e m a s 2 Espere unos 30 minutos para que el proyector se enfríe por completo. 3 Invierta el proyector en una superficie plana e inserte un pequeño destornillador u otro objeto de extremo plano dentro de la ranura de las tapas del modulo de la lámpara (Figura 20) y abra cuidadosamente la cubierta. 4 Retire la puerta del módulo de la lámpara. ADVERTENCIA: Tenga mucho cuidado cuando quite el módulo de la lámpara. Aunque es poco probable, el bulbo podría romperse, creando pequeños fragmentos de cristal. El módulo de la lámpara está diseñado para contener dichos fragmentos; sin embargo, nunca está de más tener precaución al quitarlo. FIGURA 20 Cómo retirar la puerta del módulo de la lámpara 5 Afloje los dos tornillos (que no se puede sacar completamente) en la parte exterior del módulo (Figura 21). PRECAUCIÓN: Nunca ponga en funcionamiento el proyector sin la cubierta de la lámpara o con la cubierta abierta. Esto interrumpe el flujo de aire y causará el recalentamiento del proyector. 34 FIGURA 21 Cómo aflojar los tornillos 6 Agarre la lengüeta y levante el módulo hacia afuera (Figura 22). Deseche este producto de acuerdo con las normas medioambientales vigentes. ADVERTENCIA: No deje caer el módulo de la lámpara ni toque la lámpara. El vidrio podría romperse y lastimarlo. lengüeta FIGURA 22 Cómo retirar el módulo de la lámpara 7 Instale el nuevo módulo con la lámpara asegurándose de alinear correctamente los conectores. 8 Empuje el módulo hacia dentro suavemente hasta que esté a ras del maletín inferior del proyector. 9 Ajuste los tornillos del módulo. 10 Vuelva a colocar la puerta de la lámpara insertando los ganchos de la puerta en el proyector y ejerciendo presión sobre la puerta para encajarla en su lugar. 11 Enchufe el cable de de alimentación. Presionando el botón de encendido para volver a encender el proyector. 12 Para poner a cero el contador de horas de lámpara en el menú Status, presione y mantenga presionado el botón volume (volumen) y presione el botón menu (menú) durante 5 segundos. Compruebe si el contador se ha puesto a cero presionanado el botón de menu (menú) y examinando el contador. 35 M a n t e n i m i e n t o & S o l u c i ó n d e P r o b l e m a s Reemplazo de las Baterías en el Control Remoto La duración de las baterías depende de cuán a menudo y durante cuánto tiempo utilice el control remoto. Cuando la carga está baja, comenzará a notar respuestas erráticas y un reducido campo de alcance al usar el control remoto. Siga los pasos a continuación para reemplazar las baterías: 1 Sostenga el control remoto hacia abajo sobre su mano. 2 Retire la tapa del compartimiento en la parte de atrás del control. 3 Saque las baterías usadas. 4 Instale dos pilas alcalinas AAA nuevas, teniendo cuidado de colocarlas en la dirección correcta. Deseche este producto de acuerdo con las normas medioambientales vigentes. 5 Vuelva a colocar la tapa. Uso del Candado El proyector cuenta con un conector de seguridad que se utiliza con el sistema de seguridad (Figura 23). Consulte la información enviada con el sistema para obtener instrucciones acerca de cómo usar el sistema para asegurar el proyector. FIGURA 23 Instalación del candado 36 Soluciones a Problemas Comunes Problema: No aparece nada proyectado en la pantalla de proyección • Asegúrese de que el cable de alimentación esté correctamente enchufado a un tomacorrientes de CA en buen estado. Asegúrese de que el cable de alimentación esté correctamente conectado al proyector. • Si el proyector está enchufado a una regleta de conexiones, ase- gúrese de que haya alimentación a dicha regleta. • Asegúrese de haber retirado la tapa de la lente de proyección situada en la parte frontal del proyector. • Asegúrese de que el proyector esté encendido. • Asegúrese de que la lámpara no haya sido utilizada durante más de 2,050 horas. La lámpara se apaga automáticamente a las 2,050 horas. • Asegúrese de que la lámpara de proyección esté firmemente conectada al módulo de la lámpara. Consulte la sección “Reemplazo de la Lámpara de Proyección” en la pagina 33. • Asegúrese de que los cables no tengan conectores o agujas doblados. Verifique que el cable de alimentación tampoco tenga conectores doblados. Problema: El color o el texto VGA no es proyectado • Puede que tenga que aumentar o reducir el brillo hasta que aparezca el texto. Consulte la sección “Brillo” en la página 21 para obtener más información. • Verifique que haya seleccionado la fuente de entrada correcta. Consulte la sección “Source (fuente)” en la página 18. Problema: La resolución de la pantalla no es correcta • Asegúrese de que la tarjeta gráfica de la computadora esté con- figurada a una resolución no superior a 1024x768. Problema: La imagen no está centrada en la pantalla • Reajuste la posición de la imagen. Consulte a la sección “Posi- ción Horiz.” en la página 26 y a la sección “Posición Vert.” en la página 26. 37 M a n t e n i m i e n t o & S o l u c i ó n d e P r o b l e m a s • Si usa un cable de extensión entre la computadora y el proyec- tor, asegúrese de que esté aprobado por InFocus. Problema: Sólo aparece la pantalla de inicio • Verifique que los cables estén correctamente conectados. Con- sulte las páginas 9 a 10 para obtener instrucciones sobre los procedimientos de conexión. • Verifique que la fuente de entrada correcta esté conectada. Con- sulte la sección “Source (fuente)” en la página 18. • Puede que tenga que apagar todo el equipo y encenderlo de nuevo. Asegúrese de encender el equipo en este orden: proyector, monitor de la computadora, computadora. Es importante que siga este orden sobre todo con computadoras Macintosh. • Asegúrese de que la tarjeta gráfica de su computadora esté correctamente instalada y configurada. Si utiliza Windows 98: 1Abra el icono “Mi PC” en la carpeta del Panel de control y después abra el icono Monitor. 2Haga clic en la ficha Configuraciones. 3Verifique que el área del Escritorio esté configurada a 1024x768 o menos. También compruebe lo siguiente: • ¿Tiene su computadora una tarjeta gráfica compatible? El pro- yector no es compatible con CGA o EGA. • ¿Está activada la tarjeta gráfica de su computadora? Esto es importante sobre todo para computadoras portátiles. Consulte la sección “Tabla de Activación para Computadoras Portátiles” en la pagina 44. Problema: La imagen es demasiado ancha o estrecha para el tamaño de la pantalla • Puede que tenga que ajustar manualmente el alineamiento para reducir o aumentar la imagen proyectada. Refiérase a la sección “Tracking Manual” en la pagina 26. • Ajuste la resolución de su monitor si sobrepasa los 1024x768 píxels. 38 Problema: La imagen está fuera de foco • Gire la lámpara de proyección para enfocar la imagen. • Asegúrese de que la pantalla de proyección esté situada por lo menos a 1,5 metros del proyector. • Compruebe si lámpara de proyección necesita limpieza. Problema: La imagen y los menús están en orden revertido de izquierda a derecha • Es probable que el modo de retroproyección esté activado. Cambie al modo de proyección delantera mediante el menú Panel de control. La imagen debería pasar de inmediato a proyección delantera. Consulte la sección “Retroproyección” en la pagina 28. Problema: El proyector proyecta líneas verticales, distorsiones o manchas • Ajuste el brillo. Consulte la sección “Brillo” en la pagina 21. • Compruebe si la lámpara de proyección necesita limpieza. Problema: La imagen aparece rasgada o rayada Pruebe los siguientes pasos en el orden especificado. 1 Desactive el protector de pantalla de su computadora. 2 Apague la Auto-imagen y vuelva a encenderla. Consulte la sección “Ajuste de tamaño automático” en la pagina 24. 3 Ajuste manualmente la sincronización y el alineamiento para obtener la configuración óptima. Consulte la sección “Sinc. Manual” en la pagina 25 y la sección “Tracking Manual” en la pagina 26. • Si utiliza un cable de extensión, asegúrese de que esté apro- bado por InFocus. • El problema podría radicar en la tarjeta gráfica de su computa- dora. Si fuera posible, conecte una computadora distinta con una tarjeta gráfica diferente. 39 M a n t e n i m i e n t o & S o l u c i ó n d e P r o b l e m a s Problema: Los colores proyectados no coinciden con los colores de la computadora o del reproductor de video • Ajuste el brillo, tono y/o el contraste desde el menú Pantalla. De la misma manera que existen diferencias entre las pantallas de monitores diferentes, con frecuencia suele haber diferencias entre la imagen de una computadora y su imagen proyectada. Consulte la sección “Brillo” en la pagina 21, “Tinte” en la pagina 21 y “Contraste” en la pagina 21. Problema: La intensidad de la lámpara parece estar atenuándose • La lámpara perderá su brillo cuando se haya utilizado durante mucho tiempo. Reemplácela como se describe en la sección “Reemplazo de la Lámpara de Proyección” en la pagina 33. Problema: La lámpara se apaga • Asegúrese de que la lámpara no haya sido utilizada durante más de 2,050 horas. La lámpara se apaga automáticamente a las 2,050 horas. Puede encontrar la información más reciente con respecto a problemas, en la sección de Servicio y Apoyo en nuestro sitio en la Web en http://www.infocus.com/service. Antes de llamar a su distribuidor o al Apoyo Técnico InFocus para ayuda, por favor tenga disponible la siguiente información: • el número de serie del proyector (localizado en la parte inferior de la etiqueta) • la resolución de su computadora También puede ponerse en contacto con el equipo de asistencia técnica de InFocus llamando al número de teléfono 1-800-799-9911 en los EE.UU. solamente. Llame entre las 6:00 y las 18:00 horas (hora del Pacífico), de lunes a viernes. En Europa, llame a las oficinas de InFocus en Holanda marcando el número (31) 35-6474010 entre las 8:00 y las 18:00 horas. En Asia, llame a las oficinas en Singapur, marcando el número (65) 332-0659 entre las 9:30 y las 17:30 horas. O, envíe un mensaje de correo electrónico a [email protected]. 40 APÉNDICE Especificaciones El proyector debe ser utilizado y almacenado dentro de los parámetros de temperatura y humedad especificadas. Temperatura En funcionamiento 10 C a 40° C Apagado -20 a 70° C Humedad En funcionamiento y apagado 10% a 95% de humedad relativa sin condensación Dimensiones 9,9 x 27,7 x 28,6 cm Peso 3 kg. desembalado Altitud En funcionamiento Apagado 0 a 3,048 metros 0 a 6,096 metros Lente Radio de enfoque 1,5 a 5 metros Lámpara Tipo 270-voltios SHP Requisitos de entrada de corriente 100-120VAC 5A;50/60Hz 200-240VAC 3A; 50Hz. Entrada de audio Impedancia de entrada 10K ohm nominales, CA acoplada Tensión de entrada máxima (LIN + RIN)PICO < 4,5 V para THD ≤ 0,3% LIN o RIN < 2,0 Vrms para THD ≤ 0,3% Sensibilidad Tipo de conector 100 mV a 1 KHz para 88 dB SPL a 1 metro jack estereofónico para teléfono de 3,5 mm (1/8 pulgada) 41 A p é n d i c e Accesorios NOTA: Utilice sólo accesorios aprobados por InFocus. Otros productos no han sido comprobados con el proyector. 42 Accesorios estándar (suministrados con el proyector) Número de pieza Tarjeta de Instalación rápida 009-0485-xx Manual del usuario 010-0230-xx Estuche blando 110-0299-xx Caja de transporte 110-0300-xx Cable de computadora análoga M1-DA 210-0185-xx cable compuesto video 210-0176-xx Cable de audio 210-0118-xx adaptador de audio 210-0177-xx Executive Remoto Plus HW-EXPLUS Módulo de lámpara de proyección SP-LAMP-LP3E Tapa de lente 340-0686-xx Guía en línea para el usuario CD-ROM 010-0116-xx Cable de alimentación (uno viene suministrado con el proyector, el tipo varía según el país) Cable de alimentación norteamericano 210-0023-xx Cable de alimentación australiano 210-0027-xx Cable de alimentación del Reino Unido 210-0028-xx Cable de alimentación europeo 210-0029-xx Cable de alimentación danés 210-0030-xx Cable de alimentación suizo 210-0031-xx Accesorios opcionales Estuche blando de lujo CA-C132 Estuche ejecutivo de cuero CA-C133 Estuche de transporte ATA CA-C194 Estuche duro de transporte de lujo CA-C141 Estuche duro de transporte de lujo con bolsillo desprendible CA-C182 Cable de computadora digital M1-DA 210-0186-xx Tarjeta de interfaz digital/análog SP-DVI-CARD Kit para montaje en techo SP-CEIL-LM3x La Placa de montaje en techo suspendido SP-CEIL-P3 CableWizard2 SP-CW2 Cable de CableWizard2 Serial 210-0107-xx CableWizard3 SP-CW3 CableWizard Lite, 6.5 ft SP-CW2LITE Cable de extensión para CableWizard, no configurado para uso en cámara de distribución de aire, 18,5m SP-CW2EXT Cable de extensión para CableWizard, configurado para uso en cámara de distribución de aire, 18,5m SP-CW2EXTP Adaptador Mac SP-MACADPT Láser Remoto HW-LASERPRO Cable de LaserPro SP-WIREM GyroMouse RF Remoto (US, México, Canadá, UK solamente) HW-RF-GPRO Executivo Remoto Control SP-EXREM Executivo Remoto IR Receiver HW-EXRCVR RF Remoto HW-RF-REMLSR Candado de seguridad SP-LOCK Cable para video S SP-SVIDEO 40” pantalla de proyección portátil HW-PORTSCR40 50” pantalla de proyección portátil HW-PORTSCR50 60” pantalla de proyección portátil HW-DLXSCRN Ventajoso plan de servicio de 3er año (Extensión del 1er año) EW-LP3xx-12 43 A p é n d i c e Tabla de Activación para Computadoras Portátiles NOTA: Con frecuencia, presionar una vez las teclas de comando activa el puerto de video externo, presionar otra vez activa los puertos interno y externo, y presionar por tercera vez activa solo el La mayoría de las computadoras portátiles desactivan sus monitores integrados cuando se conecta un dispositivo de presentación secundario. La siguiente tabla lista los comandos que reactivan el monitor de las computadoras portátiles. Si su computadora no figura en la tabla, refiérase a la documentación suministrada con la computadora. En algunas computadoras portátiles, la tecla de activación de función está marcada con un icono, como por ejemplo . puerto interno. Comando de teclado para activar el puerto Comando de teclado para desactivar el puerto Acer Ctrl-Alt-Esc (para configuración) Ctrl-Alt-Esc (para configuración) AST* ** FN-D o Ctrl-D FN-D o Ctrl-D Ctrl-FN-D Ctrl-FN-D FN-F5 FN-F5 teclear desde A:/IVGA/ CRT teclear desde A:/IVGA/ CRT Computadora FN-F12 FN-F12 Advanced Logic Research Ctrl-Alt-V Ctrl-Alt-V Altima Mayús-Ctrl-Alt-C Mayús-Ctrl-Alt-L configuración VGA/ Conf.Simulscan configuración VGA/ Conf.Simulscan FN-F12 FN-F12 FN-F5 FN-F5 F2/Elegir opción/F5 F2/Elegir opción/F5 menú de configuración menú de configuración Mayús-Ctrl-D Mayús-Ctrl-D Ambra** Amrel* ** Apple 44 véase Mac Portable y Mac PowerBook Aspen automático automático BCC* automático reiniciar computadora Bondwell opciones LCD o CRT tras reinicio reinicie para que aparezcan las opciones LCD o CRT Chaplet** configurar pantalla configurar pantalla FN-F6 FN-F6 Computadora Compaq* ** Compuadd* ** Comando de teclado para activar el puerto Comando de teclado para desactivar el puerto Ctrl-Alt-< Ctrl-Alt-> FN-F4 FN-F4 automático automático modo/? (para opción de configuración) modo/? (para opción de configuración) automático automático Alt-F para opción de configuración de pantalla Alt-F para opción de configuración de pantalla Data General Ctrl-Alt-Comando Ctrl-Alt-Comando Data General Walkabout 2 CRT/X en el símbolo de DOS reinciar Datavue Ctrl-Mayús-M Ctrl-Mayús-M Dell** Ctrl-Alt-< Ctrl-Alt-> Ctrl-Alt-F10 Ctrl-Alt-F10 FN-F8 (CRT/LCD) FN-F8 FN-D FN-D FN-F12 FN-F12 automático reinciar FN-F2 FN-F2 Dolch configurar interruptor DIP para CRT configurar interruptor DIP para LCD Epson configurar interruptor DIP para CRT configurar interruptor DIP para LCD Everex* opción de configurar pantalla opción de configurar pantalla For-A Ctrl-Alt-Mayús-C Ctrl-Mayús-Alt-L Gateway FN-F1/FN-F1 otra vez simultáneamente FN-F1 Grid* ** FN-F2, elija auto o simultáneo FN-F2 Ctrl-Alt-Tab Ctrl-Alt-Tab Hyundai opción de configurar pantalla opción de configurar pantalla IBM 970* automático reinciar en caliente Digital* 45 A p é n d i c e Computadora IBM ThinkPad** Comando de teclado para activar el puerto reinciar, entrar menú de configuración Comando de teclado para desactivar el puerto FN-F2 FN-F7, seleccione opción del menú de configuración FN-F1, seleccione opción FN-F5, seleccione opción PS/2 SC seleccione opción (CRT, LCD, etc.) Kaypro iniciar, monitor enchufado desenchufar monitor Kris Tech FN-F8 FN-F8 Mac Portable 100 no tiene puerto de vídeo: no es compatible Mac PowerBook 140, 145, 150, 170 no tiene puerto de vídeo: requiere interfaz de fabricación por otra empresa 160, 165, 180, 520, 540, 5300 Carpeta del Panel de control, Carpeta de Pantalla de PowerBook; Activar función de espejo de video 210, 230, 250, 270, 280, 2300 requiere Apple Docking Station o Mini Dock Magitronic FN-F4 FN-F4 Mastersport FN-F2 FN-F1 Micro Express* automático reinciar en caliente Microslate* automático reinciar en caliente Mitsubishi SW2 On-Off-Off-Off SW2 Off-On-On-On NCR opción de configurar pantalla opción de configurar pantalla NEC* ** opción de configurar pantalla opción de configurar pantalla CRT en el símbolo de DOS CRT en el símbolo de DOS Olivetti* 46 reinciar en caliente FN-F31 FN-F3 automático automático FN-O/* FN-O/* FN- | | FN- | | Computadora Comando de teclado para activar el puerto Comando de teclado para desactivar el puerto Packard Bell** FN-F2 FN-F2 Ctrl-Alt-< Ctrl-Alt-> Panasonic FN-F2 FN-F2 Samsung* opción de configurar pantalla opción de configurar pantalla Sanyo opción de configurar pantalla opción de configurar pantalla Sharp configurar interruptor DIP para CRT configurar interruptor DIP para LCD Sun SPARCDataview Ctrl-Mayús-M Ctrl-Mayús-M Tandy** Ctrl-Alt-Insertar Ctrl-Alt-Insertar opción de configurar pantalla opción de configurar pantalla Texas Instruments* opción de configurar pantalla opción de configurar pantalla Top-Link* ** opción de configurar pantalla opción de configurar pantalla FN-F6 FN-F6 Ctrl-Alt-Fin Ctrl-Alt-Inicio FN-Fin FN-Inicio FN-F5 FN-F5 opción de configurar pantalla opción de configurar pantalla FN-F7 FN-F7 Toshiba* ** Twinhead* FN-F5 FN-F5 automático automático WinBook Ctrl-Alt-F10 Ctrl-Alt-F10 Wyse ejecutado por software ejecutado por software Zenith** FN-F10 FN-F10 FN-F2 FN-F2 FN-F1 FN-F1 47 A p é n d i c e * Estos fabricantes tienen modelos que envían el video al puerto CRT externo de forma automática cuando se conecta algún tipo de dispositivo de presentación. ** Estos fabricantes proporcionan más de un comando de teclado, según el modelo de computadora. 48 Uso de la Función de Espejo de Video con una Computadora PowerBook Cuando se activa la función de espejo de video (también denominado SimulScan en los equipos PowerBook más recientes), la información mostrada en el proyector es idéntica a la información de la pantalla integrada de su PowerBook. Cuando se desactiva esta función, el proyector funciona como una pantalla independiente. Para activar la función de espejo de video (video mirroring) por primera vez: 1 Abra el panel de control Monitores (Monitors). Haga clic en Monitor 2. 2 Especifique el número de colores deseado. 3 Abra la Tira de control (Control Strip). Haga clic en el icono del monitor. 4 Seleccione “Activar espejo de video” (Video Mirroring On). Ahora podrá activar y desactivar el espejo de video desde la Tira de control (Control Strip) sin tener que abrir el panel de control Monitores (Monitors) cada vez. Cuando use la función de espejo y gráficos en colores de alta definición, como en diapositivas para presentaciones, puede que, en alguna ocasión, el proyector convierta la imagen a blanco y negro. Si esto sucede, haga lo siguiente: 1 Desactive el espejo de video. 2 Abra el panel de control Monitores (Monitors). 3 Desplace la barra de menú blanca a Monitor 2 para configurar el proyector como monitor principal y reinicie su PowerBook. Algunos de los equipos PowerBook más recientes muestran las imágenes en un monitor externo o en un proyector de forma distinta que los modelos más antiguos. Si utiliza SimulScan, el proyector muestra la misma imagen que aparece en su equipo PowerBook. 1 Abra el Panel de control and haga doble clic en Monitores y Sonido. 2 En la lista Resolución, elija el modo SimulScan, y haga clic en Aceptar. Haga clic en OK. 49 A p é n d i c e Tamaño de la Imagen Proyectada NOTA: Use el gráfico y la tabla para ayudarlo a determinar los tamaños de imágenes proyectadas. FIGURA 24 Tamaño de la imagen proyectada NOTA: Visite nuestro sitio en la Web en www.infocus.com para ver la calculadora interactiva de tamaño de imagen. Se localiza en la Biblioteca Técnica en la sección de Servicio y Apoyo. Tabla 1: Tamaño, ancho y alto de la imagen en tamaño máximo Distancia a la pantalla (m) Diagonal (m) Ancho (m) Alto (m) 1,5 0,9 0,7 0,6 2,4 1,5 1,2 0,9 3,7 2,3 1,8 1,4 4,9 3,0 2,4 1,8 6,1 3,8 3,0 2,3 9,1 5,7 4,5 3,4 Tabla 2: Tamaño, ancho y alto de la imagen en tamaño mínimo 50 Distancia a la pantalla (m) Diagonal (m) Ancho (m) Alto (m) 1,5 0,8 0,6 0,5 2,4 1,2 1 0,7 3,7 1,8 1,5 1,1 4,9 2,4 2 1,5 6,1 3,0 2,4 1,8 9,1 4,6 3,7 2,7 ÍNDICE C cable de alimentación conexión 13 cable de video compuesto A accesorios, efectuar pedido 42, 43 ajuste conexión 11 Cable para video S altos 24 bajos 23 contraste 21 efectuar pedido 43 cables cable de computadora análoga tinte 21 volumen 19, 23 M1-DA 8 compuesto 11 altos, ajuste 24 de extensión del CableWizard 43 apagado, proyector 14 efectuar pedido 42, 43 aparecen proyectadas líneas verticales para video S 43 39 Asistencia técnica en EE.UU. iv, 5, 40 en Europa iv, 5, 40 en Singapur 5, 40 video compuesto 11 video S 11 CableWizard 8 cable de extensión 43 cambiar la posición de la imagen de la asistencia. Véase Asistencia técnica pantalla 26 característica de seguridad 36 B colores bajos, ajuste 23 no coinciden con los colores del Botón Computadora 18 Botón Espera 19 Botón Luz 18 monitor 40 no proyectados 37 comandos de activación para compu- Botón Menú 18, 20 botones del teclado Espera 19 Menú 18 Volumen 19 Botones Volumen 19 brillo, ajuste del 21 tadoras portátiles 41, 44 compatibilidad compatibles con IBM 2 Macintosh 2 computadoras compatibles con IBM compatibilidad 2, 9 computadoras Macintosh compatibilidad 2, 11 computadoras portátiles secuencia de activación para permitir proyección secundaria 44 computadoras, compatibles 2 conexión cable de alimentación 13 contador de horas de la lámpara 33 contraste, ajuste del 21 control remoto reemplazo de las baterías 36 51 Í n d i c e E L encendido del proyector 13 lámpara especificaciones 41 apagado súbito 40 estándares de video 21, 27 contador de horas 33 estuches, efectuar pedido 43 efectuar pedido 42 reemplazo 33 F LED 19, 30, 33 Fuente Predeterminada 28 lente función de espejo de video con una limpieza 33 PowerBook 49 tapa 42 límites de altitud 41 I límites de temperatura 41 idioma 29 limpieza de la lente de proyección 33 idioma, selección de menús 29 LP340/350 imagen apagado 14 ajuste 13, 15 encendido 13 centrado 15 especificaciones 41 colores no coinciden con los estuche ATA (duro) 43 colores de la estuche blando 43 computadora 40 instalación 7 contiene líneas o manchas 39 proyección desde atrás de la demasiado ancha o angosta 15 pantalla 22, 28 demasiado ancha o estrecha 38 enfoque 17 M fuera de foco 39 Menú Controles 27, 29, 30 líneas borrosas 15 Menú Imagen 24 no centrada 37 Menú Pantalla 21 no hay proyección 37 menús en pantalla rayada 39 cambio del idioma 29 rayas borrosas 26 Menú Controles 27, 29, 30 resolución 1 Menú Imagen 24 revertida 39 menú Pantalla 21 tamaño 7 ver 20 imagen de prueba 38 menús. Ver menús en pantalla interruptor de encendido 14 monitor, los colores proyectados no coinciden 40 N Nitidez 22 nivelación del proyector 17 52 O R Opciones del menú Controles Fuente Predeterminada 28 rayas borrosas 26 reemplazo módulo de la lámpara de Idioma 29 Plug and Play 28 proyección 33 regleta de conexiones con protección Selección Automática 28 Standard de Video 27 contra sobrecargas 13 reposicionar todo en el menú Pantalla Techo 27 22 Opciones del menú Imagen Ajuste automático 24 S Ajuste manual 26 secuencia de encendido 13, 38 Corrección trapezoidal 24 Selección Automática 28 Posición horizontal 26 sincronización, ajuste 15 Posición vertical 26 Sobrescaneo 24 Sinc. manual 25 Sobrescaneo 24 Opciones del menú Pantalla Brillo 21 Color 22 Contraste 21 Mensajes de pantalla 29 Nitidez 22 Pantalla de inicio 29 Pantalla Vacía 22 Reiniciar 22 Tinte 21 Opciones del menú Sonido Altos 24 Bajos 23 Balance 24 T teclado, descripción de los botones 18 texto no visible 37 tinte, ajuste 21 V ver menús en pantalla 18 Video NTSC 27 Video PAL 21, 27 video S conexión 11 Video SECAM 21, 27 volumen ajuste 23 ajuste del 19 Volumen 23 P panel de conexiones conectores de video 11 Pantalla Vacía 22 Plug and Play 28 PowerBook, conexión 11 proyección de montaje en techo 43 proyección desde atrás de la pantalla 22, 28 proyección desde el techo 27 53 GARANTÍA LIMITADA InFocus (“InFocus”) garantiza que cada unidad LP340/350 (“el Producto”) vendida bajo esta garantía estará en conformidad con las especificaciones escritas de InFocus y funcionará de acuerdo a las mismas. Dicha garantía limitada es aplicable sólo a la primera persona o entidad que adquiera el Producto para uso personal o comercial y no para propósitos de distribución o reventa. Dicha garantía permanecerá en vigor durante un periodo de dos (2) años a partir de la fecha de adquisición. La garantía limitada estándar no cubre las lámparas de proyector transcurridos 90 días y los accesorios transcurridos uno año. InFocus no garantiza que el Producto satisfaga los requisitos específicos de la primera persona o entidad que adquiera el Producto para uso personal o comercial. La responsabilidad de InFocus por el incumplimiento de la garantía limitada previa se limitará a la reparación o sustitución del Producto o a la devolución del precio de compra del Producto, a decisión exclusiva de InFocus. Es posible que, a discreción únicamente de InFocus, el Producto de repuesto sea un artículo industrialmente reciclado que se encuentre en condiciones de "como nuevo". Para ejercer los derechos del Comprador bajo la garantía previa, el Producto deberá ser devuelto, por el Comprador a costo y cuenta propios, a InFocus o a cualquier centro de servicio autorizado de InFocus, y a condición del que el Producto esté acompañado de una carta escrita explicando el problema y conteniendo (i) un comprobante de fecha de adquisición; (ii) el nombre del proveedor; y (iii) el modelo y el número de serie del Producto. Cuando mande su unidad a que reciba servicio, sírvase enviarla con el material de embalaje original, en una caja InFocus aprobada por la ATA, o pida a una compañía empacadora que empaque la unidad por usted. Haga el favor de asegurar su envío con cobertura amplia. Un número de autorización de devolución, suministrado por el departamento de asistencia al cliente de InFocus, deberá figurar claramente en la tapa de la caja en la cual se envíe el Producto. Nota: Los productos industrialmente reciclados están exentos de la Garantía limitada precedente. Sírvase consultar la Garantía de productos industrialmente reciclados para obtener información adicional. LIMITACIONES Y EXCLUSIONES DE LA GARANTÍA InFocus no tendrá ninguna otra responsabilidad bajo la garantía limitada previa si el Producto ha sufrido daños –debido a uso indebido, negligencia, accidente, fuerza física o eléctrica intensa, modificación no autorizada, manipulación inexperta, alteraciones o cualquier otro servicio no realizado por InFocus o por sus agentes autorizados— causados por el uso fuera de lo común o por uso indebido del Producto o por sometimiento a un uso para el cual el Producto no ha sido diseñado. EXCLUSIÓN DE GARANTÍAS IMPLÍCITAS LA GARANTÍA IMPRESA ARRIBA ES LA ÚNICA GARANTÍA APLICABLE A ESTE PRODUCTO. CUALQUIER OTRA GARANTÍA, EXPRESA O IMPLÍCITA, INCLUYENDO PERO SIN LIMITARSE A LAS GARANTÍAS IMPLÍCITAS DE COMERCIABILIDAD O ADECUACIÓN PARA UN USO DETERMINADO, ES RECHAZADA. NO EXISTE NINGUNA GARANTÍA SALVO LA GARANTÍA AQUÍ EXPUESTA Y ÉSTA NO SERÁ PROLONGADA, MODIFICADA O ALTERADA SALVO POR ESCRITO FIRMADO POR InFocus. ALGUNOS ESTADOS NO PERMITEN LA LIMITACIÓN DE GARANTÍAS IMPLÍCITAS, POR LO QUE ES POSIBLE QUE DICHAS LIMITACIONES NO APLIQUEN A SU CASO PARTICULAR. EXCLUSIÓN DE LIMITACIÓN DE RESPONSABILIDAD USTED ENTIENDE Y ESTÁ DE ACUERDO EN QUE LA RESPONSABILIDAD DE InFocus, BAJO CONTRATO, BAJO AGRAVIO, BAJO CUALQUIER GARANTÍA, BAJO NEGLIGENCIA O POR CUALQUIER OTRA CAUSA, NO SOBREPASARÁ LA CANTIDAD DEL PRECIO DE COMPRA ABONADO POR EL COMPRADOR Y QUE EN NINGÚN CASO InFocus SE RESPONSABILIZARÁ POR DAÑOS ESPECIALES, DIRECTOS O INDIRECTOS O PÉRDIDA DE BENEFICIOS, INGRESOS O AHORROS. EL PRECIO ESTABLECIDO PARA EL PRODUCTO ES UNA CONSIDERACIÓN DE LIMITACIÓN DE LA RESPONSABILIDAD DE InFocus. NINGUNA FORMA DE ACCIÓN SURGIDA POR SU ACUERDO DE ADQUISICIÓN DEL PRODUCTO SERÁ REALIZADA POR EL COMPRADOR TRANSCURRIDO UN AÑO DESDE LA FECHA DE LA CAUSA DE LA ACCIÓN. ALGUNOS ESTADOS NO PERMITEN LA EXCLUSIÓN O LA LIMITACIÓN DE DAÑOS CONSECUENTES O INCIDENTALES, POR LO QUE ES POSIBLE QUE LA LIMITACIÓN O LA EXCLUSIÓN CITADA ANTERIORMENTE NO APLIQUE A SU CASO PARTICULAR. ESTA GARANTÍA LIMITADA LE PROPORCIONA DERECHOS LEGALES ESPECÍFICOS. ASIMISMO, ES POSIBLE QUE USTED TENGA OTROS DERECHOS QUE VARÍEN DE ESTADO EN ESTADO. Número de Parte 010-0230-00 (Español)