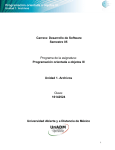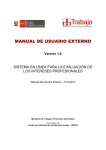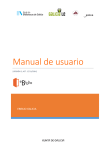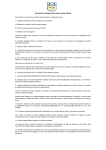Download Manual del usuario
Transcript
Manual del Usuario Portal de Asesoría Académica de Programas Internacionales 1 Manual del usuario Junio de 2012 Departamento de Asesoría Académica. Índice Bienvenida ……………………………………………………………………………………………………….. 3 Registro ……………………………………………………………………………………………………………. 4 Inicio de sesión ……………………………………………………………………………………………….. 6 Cambio de contraseña……………………………………………………………………………………… 7 Proceso de selección de cursos ……………………………………………………………………… 8 Examen de nivel ……………………………………………………………………………………………… 9 Información académica …………………………………………………………………………………… 11 Selección de cursos …………………………………………………………………………………………. 12 Confirmación de selección ………………………………………………………………………………. 18 Guía rápida del proceso de selección 2 Manual del usuario ::Bienvenida Bienvenido al portal de asesoría académica de Programas Internacionales, este manual te guiará a través del proceso que debes seguir para realizar exitosamente tu selección de cursos. Esta es la página inicial de nuestro portal. Número 1 2,3,4 Descripción Para tener acceso al portal primero debes llevar a cabo tu Registro, haciendo clic en este botón. En esta página podrás consultar la guía rápida, la información de contacto y las preguntas frecuentes de los alumnos (FAQ). 5 Al final se encuentra el botón para hacer el cambio de idioma en caso de que prefieras leer la información en inglés 6 En el apartado “Avisos/Tips” serán publicados los comunicados importantes referentes a tu proceso de selección de cursos o fechas importantes. Manual del usuario 3 ::Registro Esta es la sección de registro. Aquí deberás llenar todos los campos que se te piden. Por favor, utiliza el correo que enviaste en tu solicitud de ingreso, ya que: a) será en este correo donde recibirás tu usuario y contraseña para ingresar al sistema. b) de usar cualquier otro correo el sistema no te reconocerá y por tanto aparecerá una alerta diciendo “Acceso no disponible. El correo electrónico no es válido.” Numbers Description 1 Nombre: Escribe correctamente tu/s nombre/s. Apellido: Escribe tu apellido. Email: Escribe el correo que enviaste en tu solicitud de ingreso. Nacionalidad: Selecciona tu nacionalidad. Periodo: Selecciona el periodo académico que vas a cursar. Nivel Académico: Selecciona tu nivel académico. Tipo: Selecciona tu tipo de intercambio. Lengua Materna: Selecciona tu lengua materna. Hispanohablante: Selecciona esta opción solamente si eres hispanohablante. 2 Para completar tu registro, haz clic en Registrar. 4 Manual del usuario En caso de que te aparezca una leyenda que diga “Tu información no ha sido cargada en el sistema aún. Por favor intenta de nuevo”, te pedimos que lo vuelvas a intentar en 2 días ya que tu información se actualizará en ese periodo de tiempo. Después de realizar tu proceso de registro, recibirás por correo electrónico tu cuenta de usuario y contraseña. Copia esta contraseña tal cual, ya que esta será la que debes usar para acceder a nuestro portal. Una vez adentro podrás cambiarla, si lo deseas, haciendo clic en Perfil. Estimado(a) Estudiante: Bienvenido(a) al portal de Asesoría Académica y Selección de Cursos. Tu usuario es: usuarioest Tu contraseña es: eeRwB98UQ3XvNgW3aXz1nA== Recuerda que tu usuario y contraseña son intransferibles, sólo tú puedes usarlos. En caso de necesitar apoyo técnico, por favor contacta a Araceli Lugo Toca al correo: [email protected] © PI 2010 Nota Importante: Si al terminar tu proceso de registro no recibes el correo electrónico con tu cuenta de usuario y contraseña, por favor, asegúrate de que tienes suficiente espacio en tu cuenta de correo. De lo contrario, por favor contacta al encargado del sistema. Asegúrate de que el correo con la contraseña no se encuentra entre el spam o correo no deseado. Te aconsejamos esperar entre 10 y 30 minutos antes de intentar cualquier otro paso. 5 Manual del usuario ::Inicio de sesión Para iniciar la sesión: Hacer clic en el botón de Entrada/Salida Copiar y pegar el usuario y contraseña exactamente como los recibiste por correo electrónico. Hacer clic en Entrar Número Descripción 1 Usuario: El usuario recibido de [email protected] Contraseña: La contraseña recibida de [email protected] 2 Botón de entrada 6 Manual del usuario ::Cambio de contraseña Una vez dentro del sistema, podrás cambiar tu contraseña en la sección de Números Descripción 1 Sección de Perfil 2 Cambio de contraseña 3 Botón de actualizar para guardar cambios 7 Manual del usuario ::Información del proceso de selección de cursos Una vez iniciada la sesión, te encontrarás en esta pantalla, donde te aparecerán nuevas opciones. Recuerda que durante tu proceso de selección de cursos deberás leer toda la información de cada una de las secciones e ir avanzando a través de los menús, siempre de izquierda a derecha. De no hacerlo así, el sistema no te permitirá continuar con tu proceso. Número Descripción 1 Sección de proceso de selección de cursos 2 Información del proceso de selección de cursos Es de suma importancia que leas todo lo que se presenta en esta página ya que es información vital para tu proceso de selección de cursos. No olvides que si tienes dudas, puedes consultar la sección de preguntas frecuentes o enviar un correo a [email protected], [email protected] En esta página se presentan los pasos que debes seguir para una selección exitosa de tus cursos. Como siguiente paso deberás presentar el examen de nivel, haciendo clic en el botón Examen de nivel, que se encuentra en la barra de navegación Manual del usuario 8 ::Examen de nivel Debes leer toda la información disponible en cada una de las pestañas, estas se despliegan haciendo clic en la opción deseada. El cursor del sistema te indicará que esta opción está disponible. Números 1 2 Descripción Examen de nivel en el menú principal Botón de continuar para tomar el examen de nivel Una vez que hayas revisado cuidadosamente toda la información que se encuentra en las 3 pestañas, debes ir a la opción Tomar el examen para iniciar tu examen de español haciendo clic en continuar. Nota: Si por alguna razón, el examen fuera interrumpido, ya sea por fallas de tu navegador o fallo de tu Internet, favor de contactar al personal de apoyo. Recuerda que debes tener instalado en Internet Explorer 8, para que el portal, funcione correctamente. Cualquier otra duda o problema técnico, por favor revisa las preguntas frecuentes, y después contáctanos en [email protected] Para consultar el puntaje que obtuviste en la prueba ve a la sección perfil-datos académicos. 9 Manual del usuario ::Información académica En esta sección está toda la información necesaria para que envíes tu selección de cursos. Es necesario que leas todo cuidadosamente. Una vez que revisaste la información académica con detenimiento, deberás hacer clic en el botón, Selección de cursos, que se encuentra en la barra de navegación. Recuerda que es muy importante que hayas revisado toda la información previa antes de dar clic a este botón, ya que de otro modo el sistema no te permitirá continuar con tu proceso de selección. Numbers 1 2 Description Sección de información académica Las opciones que contiene información académica son: Equivalencias Horarios Información de cursos Certificados Prácticas Salones Cambio de cursos Llegadas tardías Fechas importantes Sitios relacionados 10 Manual del usuario ::Selección de cursos En esta sección podrás seleccionar las materias que cursarás, durante tu estancia en el Tec. Primero debes leer detenidamente el acuerdo. Una vez que hayas terminado y comprendido todo lo que ahí se especifica. Haz clic en Aceptar. Número 1 2 3 Descripción Sección de selección de cursos Acuerdo Botón de aceptar Después de aceptar el Acuerdo, podrás hacer la selección de tus cursos. En tu selección de cursos es indispensable: Especificar el orden de prioridad en el que deseas sean inscritos tus cursos. El primer curso que selecciones será el que mayor prioridad tenga y así sucesivamente. Seleccionar la opción de certificado en caso de que hayas elegido estudiar alguno. Revisar con detenimiento tu selección y estar seguro de que cuenta con el Vo.Bo. de tu coordinador o el profesor de cada curso que estás seleccionando. Hacer los cambios durante el lapso de tiempo establecido. Después de la fecha límite de envío el portal se cerrará y ya no podrás hacer cambios en tu selección. Manual del usuario 11 Cursos Para seleccionar tus cursos puedes buscarlos de acuerdo a alguna de las siguientes opciones: Nombre del curso (si estás en la versión español el nombre del curso debe ser en español), departamento o área académica. Por Certificado Clave (escribir la clave sin espacios ni guiones. Por ejemplo: MT2010, IS00004) cuando se haya efectuado la búsqueda, verás una pantalla similar a la siguiente: Símbolo Descripción Agregar cursos Borrar cursos Botones para cambiar la prioridad de los cursos Una vez que hayas encontrado el curso que deseas, deberás seleccionarlo con el icono de agregar . De este mismo modo se podrán ir agregando cada uno de los cursos hasta que completes tu lista. Si quieres cancelar un curso de tu lista, utiliza el icono . Es importante que en la sección de Comentarios nos especifiques cuáles son tus cursos opcionales. Debes tomar en cuenta que los cursos no serán guardados hasta que no hayas presionado el botón Terminar y posteriormente el botón Aceptar en la página de Confirmación de Selección. También recuerda que la prioridad de los cursos indica el orden de importancia que estos tienen al momento de realizar tu horario; por lo que si deseas cambiar la prioridad de los cursos deberás utilizar las flechas . Manual del usuario 12 Para poder seleccionar los cursos pertenecientes a un certificado selecciona el nombre del mismo en la opción Certificados. Número 1 Descripción Certificados Posteriormente se te desplegarán por separado los cursos obligatorios y los cursos optativos que lo conforman. Para elegirlos deberás seguir el mismo proceso que ya se ha descrito. 13 Manual del usuario Recuerda que deberás hacer clic en el botón terminar, una vez que hayas completado la selección de tus cursos, esto te re-direccionará automáticamente a la página de Confirmación de Selección. Número 1 Descripción Botón de finalizar 14 Manual del usuario ::Confirmación de selección Por último en esta sección podrás ver tu selección cursos y agregar Comentarios relativos a esta, antes de enviar la selección para ser procesada. Recuerda que aquí deberás especificar cuáles son tus cursos opcionales. Para finalizar da clic en el botón Aceptar. No recibirás ninguna confirmación de inscripción hasta tu llegada a Monterrey. Número 1 2 Descripción Sección para escribir comentarios Botón Aceptar para guardar comentarios Finalmente verás una pantalla como esta donde podrás enviar tus sugerencias respecto del sistema. 15 Manual del usuario