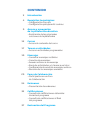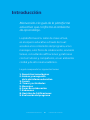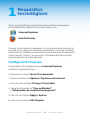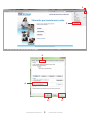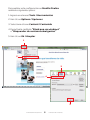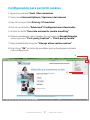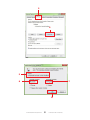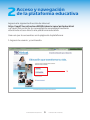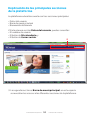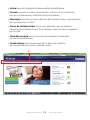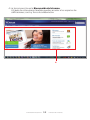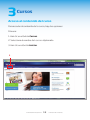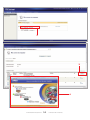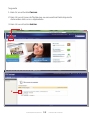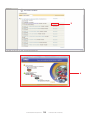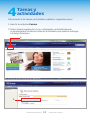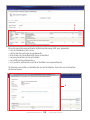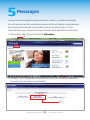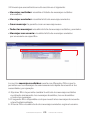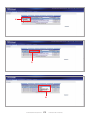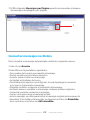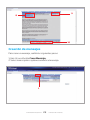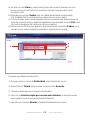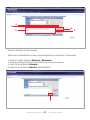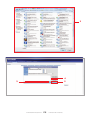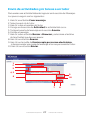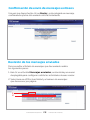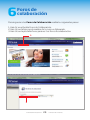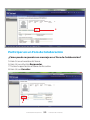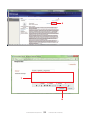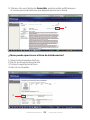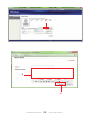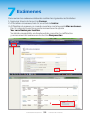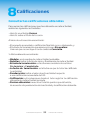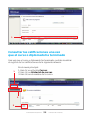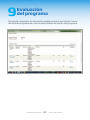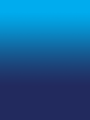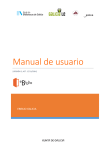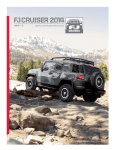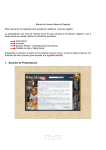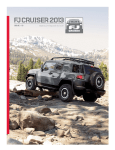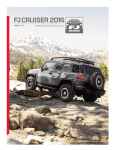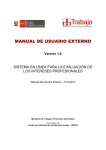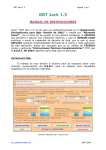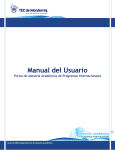Download manual del usuario - Formando Formadores
Transcript
MANUAL DEL ALUMNO PLATAFORMA EDUCATIVA EDUCACIÓN PARA EL DESARROLLO CONTENIDO 3 Introducción 4 Requisitos tecnológicos • Configuración Pop ups • Configuración para permitir cookies 9 Acceso y navegación de la plataforma educativa • Explicación de las principales secciones de la plataforma 13 Cursos • Acceso al contenido del curso 17 Tareas o actividades • Acceso a actividades programadas 19 Mensajes • Consultar mensajes recibidos • Creación de mensajes • Anexar archivos a un mensaje • Envío de actividades y/o tareas a un tutor • Confirmación de envío de mensajes exitoso • Revisión de los mensajes enviados 29 Foros de Colaboración • Participación en un Foro de Colaboración 34 Exámenes • Presentación de exámenes 35 Calificaciones • Consulta de calificaciones obtenidas durante el programa • Consulta de calificaciones al final del programa 37 Evaluación del Programa Introducción Bienvenido a la guía de la plataforma educativa que conforma el ambiente de aprendizaje. La plataforma es tu salón de clase virtual, es el espacio educativo a través del cual: accedes a los contenidos del programa, a tus mensajes, a los foros de colaboración, enviarás tareas, consultarás calificaciones y platicaras con tus tutores y compañeros, en un ambiente cordial y de alto nivel académico. La guía comprende los siguientes temas: 1. Requisitos tecnológicos 2. Acceso y navegación de la plataforma educativa 3. Cursos 4. Tareas y actividades 5. Mensajes 6. Foros de colaboración 7. Exámenes 8. Revisión de Calificaciones 9. Evaluación del programa PLATAFORMA EDUCATIVA 3 MANUAL DEL ALUMNO 1 Requisitos tecnológicos Para usar la plataforma educativa puedes utilizar el navegador de tu preferencia, algunos de los más usados son: Internet Explorer Mozilla Firefox Una vez seleccionado el navegador, es muy importante que este te permita que se abran las ventanas emergentes, conocidas también como Pop ups, también es importante que revises que tu navegador te permita las “cookies” ya que esto es fundamental para el buen funcionamiento de la herramienta. Configuración Pop ups Para realizar esta configuración en Internet Explorer realiza los siguientes pasos: 1. Ingresa en el menú Tools / Herramientas 2. Selecciona Internet Options / Opciones de Internet 3. Haz clic en la pestaña Privacy / Privacidad 4. Desactiva la casilla de “Pop-up Blocker” o “Bloqueador de ventanas emergentes” 5. Haz clic en el botón Apply / Aplicar 6. Haz clic en el botón OK / Aceptar PLATAFORMA EDUCATIVA 4 MANUAL DEL ALUMNO 1 2 3 4 6 PLATAFORMA EDUCATIVA 5 5 MANUAL DEL ALUMNO Para realizar esta configuración en Mozilla Firefox realiza los siguientes pasos: 1. Ingresa en el menú Tools / Herramientas 2. Haz clic en Options / Opciones 3. Selecciona el icono Content / Contenido 4. Desactiva la casilla de “Block pop-up windows” o “Bloqueador de ventanas emergentes” 5. Haz clic en Ok / Aceptar 1 2 3 4 5 PLATAFORMA EDUCATIVA 6 MANUAL DEL ALUMNO Configuración para permitir cookies 1. Ingresa en el menú Tools / Herramientas 2. Selecciona Internet Options / Opciones de Internet 3. Haz clic en la pestaña Privacy / Privacidad 4. Haz clic en el botón “Advanced”/Configuraciones Avanzadas 5. Activar la casilla “Override automatic cookie handling” 6. Deben permanecer seleccionadas las opciones de Accept/Aceptar, en las opciones “First-party Cookies” y “Third-party Cookie” 7. Deja deshabilitada la opción “Always allow sesión cookies” 8. Haz clic en “Ok” en todas las ventanas que se desplegaron durante esta configuración 1 2 PLATAFORMA EDUCATIVA 7 MANUAL DEL ALUMNO 3 4 5 6 7 8 PLATAFORMA EDUCATIVA 8 MANUAL DEL ALUMNO 2 Acceso y navegación de la plataforma educativa Ingresa a la siguiente dirección de internet http://appff.tecvirtual.mx:8080/saba/acceso/ps/index.html o a través del portal de tu comunidad de aprendizaje mediante el botón de acceso directo a la plataforma educativa. Una vez que te encuentres en la página de la plataforma: 1. Ingresa tu usuario y contraseña 1 PLATAFORMA EDUCATIVA 9 MANUAL DEL ALUMNO Explicación de las principales secciones de la plataforma La plataforma educativa cuenta con tres secciones principales: • Datos del usuario • Barra de menú principal • Bienvenida del alumno 2. En la primera sección Datos del usuario, puedes consultar: • El nombre de usuario • El botón de Mi calendario, y • El botón de Cerrar sesión. 2 3. La segunda sección es Barra de menú principal, en este espacio se muestran los accesos a las diferentes secciones de la plataforma. PLATAFORMA EDUCATIVA 10 MANUAL DEL ALUMNO • Inicio: muestra la página de bienvenida a la plataforma. • Cursos: en esta sección se encuentran: el acceso a los contenidos del curso o diplomado y el listado de las actividades. • Mensajes: en esta sección se lleva a cabo la interacción y comunicación entre el alumno y el tutor. • Foros de colaboración: Es en este apartado, que los alumnos tienen la oportunidad de aportar y dialogar sobre los temas asignados por el tutor. • Guía del usuario: en esta sección se localizan los manuales de uso de la plataforma. • Contáctanos: aquí se encuentran los datos de contacto que te ayudarán a resolver cualquier duda. 3 PLATAFORMA EDUCATIVA 11 MANUAL DEL ALUMNO 4. La tercera sección es la Bienvenida del alumno. A través de este espacio también puedes acceder a los espacios de: calificaciones, curso y foros de colaboración. 4 PLATAFORMA EDUCATIVA 12 MANUAL DEL ALUMNO 3 Cursos Acceso al contenido del curso Para acceder al contenido de tu curso, hay dos opciones: Primera: 1. Haz clic en el botón Cursos. 2. Selecciona el nombre del curso o diplomado. 3. Haz clic en el botón Iniciar. 1 PLATAFORMA EDUCATIVA 13 MANUAL DEL ALUMNO 2 3 4 PLATAFORMA EDUCATIVA 14 MANUAL DEL ALUMNO Segunda 1. Haz clic en el botón Cursos. 2. Haz clic en el ícono de flecha que se encuentra al lado izquierdo del nombre del curso o diplomado. 3. Haz clic en el botón Iniciar. 1 2 PLATAFORMA EDUCATIVA 15 MANUAL DEL ALUMNO 3 4 PLATAFORMA EDUCATIVA 16 MANUAL DEL ALUMNO 4 Tareas y actividades Para acceder a las tareas y actividades realiza los siguientes pasos: 1. Haz clic en el botón Cursos. 2. Selecciona el nombre del curso o diplomado, automáticamente se desplegará el listado de todas las actividades que deberás entregar a lo largo del mismo. 1 2 PLATAFORMA EDUCATIVA 17 MANUAL DEL ALUMNO 3 En esta sección encontrarás información muy útil, por ejemplo: • Las actividades del curso • La fecha de entrega programada • El estado de terminación de la actividad • La ponderación de la actividad • La calificación obtenida, y • Los puntos obtenidos en la actividad correspondiente Si deseas consultar el detalle de las actividades, haz clic en el nombre de las mismas 4 PLATAFORMA EDUCATIVA 18 MANUAL DEL ALUMNO 5 Mensajes La sección de Mensajes te permite enviar, recibir y consultar mensajes. En esta misma sección se realiza el envío de las actividades programadas. El sistema funciona de forma similar a un correo electrónico, con la diferencia de que es para uso interno dentro de la plataforma educativa. 1. Para entrar, haz clic en el botón de Mensajes. 1 2. Al hacer clic en la liga que corresponde a tu curso, se abrirá la pantalla con todos los mensajes no atendidos. 2 PLATAFORMA EDUCATIVA 19 MANUAL DEL ALUMNO 3. El menú que encontrarás en esta sección es el siguiente: • Mensajes recibidos: visualiza el listado de mensajes recibidos al momento. • Mensajes enviados: visualiza la lista de mensajes enviados. • Crear mensaje: te permite crear un mensaje nuevo. • Todos los mensajes: visualiza la lista de mensajes recibidos y enviados. • Mensajes con usuario: visualiza la lista de mensajes enviados por un usuario en específico. 3 La sección mensajes recibidos cuenta con diferentes filtros que te permiten ver los mensajes de una manera más rápida de acuerdo a tus necesidades, por ejemplo: 4. El primer filtro te permite cambiar la vista de los mensajes recibidos mostrando únicamente los mensajes atendidos, los no atendidos o todos los mensajes. 5. El segundo filtro disponible es el que muestra los mensajes de acuerdo a la actividad realizada. 6. El tercer filtro visualiza todos los mensajes enviados según el usuario. PLATAFORMA EDUCATIVA 20 MANUAL DEL ALUMNO 4 5 6 PLATAFORMA EDUCATIVA 21 MANUAL DEL ALUMNO 7. El filtro llamado Mensajes por Página permite incrementar el número de mensajes desplegados por página. 7 Consultar mensajes recibidos Para consultar un mensaje determinado, realiza los siguientes pasos: 1. Haz clic en: Asunto. 2. Identifica en la pantalla los apartados: • De: nombre del usuario que mandó el mensaje. • Fecha: se ubica en el extremo derecho. • Asunto: tema a tratar en el mensaje. • Actividad: actividades del curso • Destinatario(s): aparece con la liga Ver, la cual despliega los usuarios a los que se ha enviado el mensaje. • Mensaje recibido: se aprecia el contenido del mensaje. • Archivos anexos: visualiza si el mensaje contiene archivos adjuntos. • Contestar: permite contestar el mensaje. • Cerrar: sirve para cerrar el mensaje actual. • Incluir mensaje: se utiliza para incluir el mensaje original en la respuesta. • Atendido: Si la casilla esta marcada, se dejará en estatus de Atendido; de lo contrario, el estatus será NO atendido. PLATAFORMA EDUCATIVA 22 MANUAL DEL ALUMNO 9 8 10 Creación de mensajes Para crear un mensaje, realiza los siguientes pasos: 1. Haz clic en el botón Crear Mensaje. 2. Selecciona a quién o quiénes enviarás el mensaje. 1 PLATAFORMA EDUCATIVA 23 MANUAL DEL ALUMNO a) Ve a la sección Para y selecciona el tipo de usuario. Debajo de este menú se muestran todos los usuarios que pertenecen al rol que se seleccionó. b) Visualiza la opción Todos que se utiliza para enviar un mensaje a la totalidad de los usuarios que aparecen en el recuadro. c) Si solo deseas seleccionar algunos de los usuarios que aparecen en la lista de acuerdo al tipo, deberás mantener presionada la tecla Ctrl y dar clic en los nombres de cada uno de los usuarios. d) Selecciona la flecha que aparece a la derecha de la opción Todos y los usuarios pre-seleccionados pasarán al siguiente recuadro. a 2 d c b Una vez que hayas hecho esto. 3. Escoge en la sección de Actividad, la actividad del curso. 4. Especifica el Título del mensaje en la sección Asunto. 5. Teclea el mensaje en el espacio destinado. 6. Haz clic en Enviar copia por correo electrónico, si deseas enviar una copia al correo personal del destinatario. 7. Haz clic en el botón Enviar y habrás finalizado el proceso. PLATAFORMA EDUCATIVA 24 MANUAL DEL ALUMNO 4 3 6 5 7 Anexar archivos a un mensaje Revisa a continuación los pasos para adjuntar un archivo a tu mensaje: 1. Haz clic sobre el botón Buscar o Browser. 2. Selecciona el archivo de la actividad que desees anexar. 3. Haz clic en el botón Anexar. 4. Haz clic en el botón Enviar, para finalizar. 1 PLATAFORMA EDUCATIVA 25 MANUAL DEL ALUMNO 2 4 3 5 PLATAFORMA EDUCATIVA 26 MANUAL DEL ALUMNO Envío de actividades y/o tareas a un tutor Para enviar una actividad deberás ingresar en la sección de Mensajes. Los pasos a seguir son los siguientes: 1. Haz clic en el botón Crear mensaje. 2. Selecciona el rol de tutor. 3. Haz clic sobre el nombre del tutor. 4. Escoge en la sección de Actividad, la actividad del curso. 5. Teclea el asunto del mensaje en la sección Asunto. 6. Escribe el mensaje. 7. Haz clic sobre el botón Buscar o Browser y selecciona el archivo de la actividad que desees anexar. 8. Haz clic en el botón Anexar. 9. Haz clic en la casilla de Enviar copia por correo electrónico, si deseas enviar una copia del mensaje al correo personal del tutor. 10. Haz clic en el botón Enviar. 1 2 3 4, 5 9 10 6 7 PLATAFORMA EDUCATIVA 27 8 MANUAL DEL ALUMNO Confirmación de envío de mensajes exitosos Una vez que hayas hecho clic en Enviar, se desplegará un mensaje, confirmando que ha sido enviado satisfactoriamente. Revisión de los mensajes enviados Para consultar el listado de mensajes que has enviado realiza los siguientes pasos: 1. Haz clic en el botón Mensajes enviados, en donde hay un menú desplegable para configurar cuál de las actividades deseas revisar. 2. Selecciona en el filtro la actividad y el número de mensajes que deseas ver por página. 1 2 PLATAFORMA EDUCATIVA 28 MANUAL DEL ALUMNO 6 Foros de colaboración Para ingresar a los Foros de Colaboración realiza los siguientes pasos: 1. Haz clic en el botón Foros de Colaboración. 2. Haz clic en la liga con el nombre de tu curso o diplomado. 3. Haz clic en la pestaña Foros para ver tus foros de colaboración. 1 2 PLATAFORMA EDUCATIVA 29 MANUAL DEL ALUMNO 3 Participar en un Foro de Colaboración ¿Cómo puedo responder un mensaje en el Foro de Colaboración? 5. Haz clic en el nombre del tema. 6. Haz clic en el botón Responder. 7. Teclea tu aportación al tema de discusión. 8. Haz clic en Guardar. 5 PLATAFORMA EDUCATIVA 30 MANUAL DEL ALUMNO 6 7 8 PLATAFORMA EDUCATIVA 31 MANUAL DEL ALUMNO 9. Si haces clic en el botón de Suscribir, podrás recibir notificaciones al correo personal cada vez que alguien aporte en el tema. 9 ¿Cómo puedo aportar en el Foro de Colaboración? 1. Selecciona el nombre del Foro. 2. Da clic en la opción Aportación. 3. Teclea tu aportación al Foro. 4. Haz clic en Guardar. 1 PLATAFORMA EDUCATIVA 32 MANUAL DEL ALUMNO 2 3 4 PLATAFORMA EDUCATIVA 33 MANUAL DEL ALUMNO 7 Exámenes Para revisar los exámenes deberás realizar las siguientes actividades: 1. Ingresa a través de la sección Cursos. 2. Al localizar el examen, haz clic en el botón Iniciar. 3. Al finalizar el examen, se creará un enlace con la leyenda Mas acciones. Da clic sobre ésta opción y posteriormente en la opción Ver resultados por lección. Se abrirá una pantalla, en donde podrás consultar tu calificación y un resumen del examen en la sección Respuestas. 1 2 3 PLATAFORMA EDUCATIVA 34 MANUAL DEL ALUMNO 8 Calificaciones Consultar las calificaciones obtenidas Para revisar las calificaciones que has obtenido en cada actividad, realiza las siguientes actividades: • Haz clic en el botón Cursos. • Haz clic sobre el título de tu curso. Al inicio de esta sección encontrarás: • El promedio acumulado o calificación final del curso o diplomado, y • El estado de terminación que aparecerá como Sin evaluar. Una vez que se concluye el curso cambia a Con éxito. 1. Adicionalmente encontrarás: • Módulo: es el nombre de cada actividad evaluable. • Detalles: indica la fecha de inicio y finalización de cada actividad. • Estado de terminación: esta columna considera dos estatus Sin terminar y Completado. • La fecha de terminación: es la fecha en que tu tutor ha calificado tu actividad. • Ponderación: indica el valor de esta actividad respecto a una calificación acumulada de 100. • Calificación: esta columna es donde el tutor registra tu calificación obtenida de cada actividad revisada. • Puntos obtenidos: muestra el total de puntos que obtuviste, de acuerdo a la ponderación de la actividad y la calificación obtenida. PLATAFORMA EDUCATIVA 35 MANUAL DEL ALUMNO 1 Consultar las calificaciones una vez que el curso o diplomado ha terminado Una vez que el curso o diplomado ha terminado, podrás visualizar el registro de tus calificaciones de la siguiente manera: En el menú principal: 1. Haz clic en el botón Cursos. 2. Haz clic en Historial de cursos. 3. Haz clic en el nombre de tu curso. 1 2 3 PLATAFORMA EDUCATIVA 36 MANUAL DEL ALUMNO 9 Evaluación del programa Para poder responder las encuestas podrás revisar la sección de Cursos, ahí estarán programadas como una actividad más dentro del programa. PLATAFORMA EDUCATIVA 37 MANUAL DEL ALUMNO