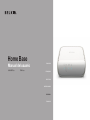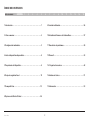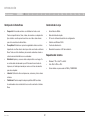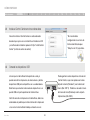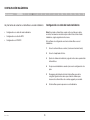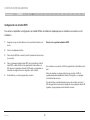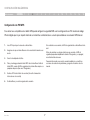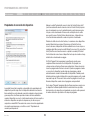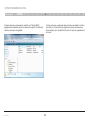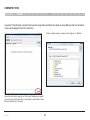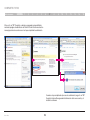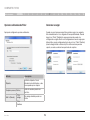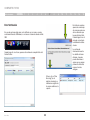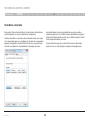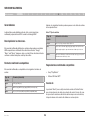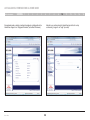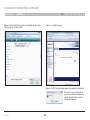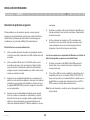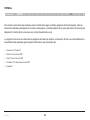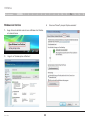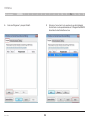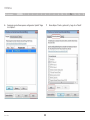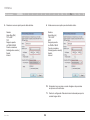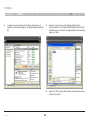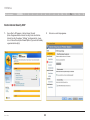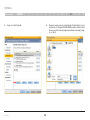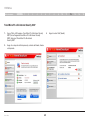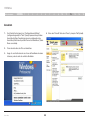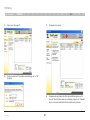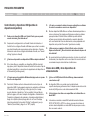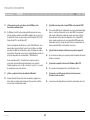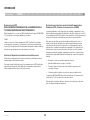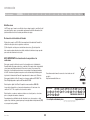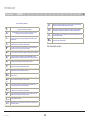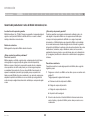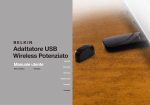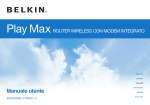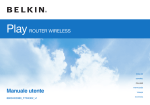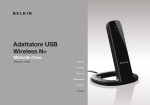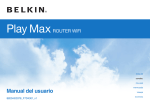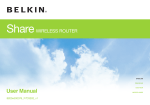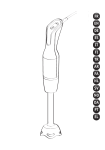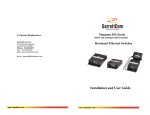Download Home Base
Transcript
Home Base Manual del usuario 8820-00115ea F5L049ea English Français Deutsch Nederl ands Español Italiano Índice de contenidos Índice de contenidos secciones 1 2 3 4 5 6 7 8 9 10 11 12 13 14 15 1 Introducción . . . . . . . . . . . . . . . . . . . . . . . . . . . . . . . . . . . . . . . . . . . . . . . 1 9 Servidor multimedia . . . . . . . . . . . . . . . . . . . . . . . . . . . . . . . . . . . . . . . 26 2. Para comenzar . . . . . . . . . . . . . . . . . . . . . . . . . . . . . . . . . . . . . . . . . . . . 3 10 Actualizar el firmware de la Home Base . . . . . . . . . . . . . . . . . . . . 27 3 Configuración inalámbrica . . . . . . . . . . . . . . . . . . . . . . . . . . . . . . . . . . 5 11 Resolución de problemas . . . . . . . . . . . . . . . . . . . . . . . . . . . . . . . . . 30 4 Lista de dispositivos disponibles: . . . . . . . . . . . . . . . . . . . . . . . . . . . . 8 12 Firewall . . . . . . . . . . . . . . . . . . . . . . . . . . . . . . . . . . . . . . . . . . . . . . . . . 32 5 Propiedades del dispositivo . . . . . . . . . . . . . . . . . . . . . . . . . . . . . . . . . 9 13. Preguntas frecuentes . . . . . . . . . . . . . . . . . . . . . . . . . . . . . . . . . . . . 48 6 Copia de seguridad local . . . . . . . . . . . . . . . . . . . . . . . . . . . . . . . . . . . 12 14 Asistencia técnica . . . . . . . . . . . . . . . . . . . . . . . . . . . . . . . . . . . . . . . . 51 7 Compartir fotos . . . . . . . . . . . . . . . . . . . . . . . . . . . . . . . . . . . . . . . . . . . 15 15 Información . . . . . . . . . . . . . . . . . . . . . . . . . . . . . . . . . . . . . . . . . . . . . . 52 8 Opciones del Control Center: . . . . . . . . . . . . . . . . . . . . . . . . . . . . . . . 24 Home Base i Introducción Índice de contenidos secciones 1 2 3 4 5 6 7 8 9 10 11 12 13 14 15 Gracias por adquirir una Home Base de Belkin Siguiendo estas sencillas instrucciones de instalación, la Home Base de Belkin le permitirá compartir sus impresoras, discos duros y demás dispositivos USB con los ordenadores de su red doméstica. El software Control Center le brinda un entorno centralizado en el que configurar su Home Base y los dispositivos USB que conecte a la misma. Funciones de la Home Base • Usar y controlar impresoras y escáneres desde todos los ordenadores conectados a su red doméstica • Compartir discos duros externos con todos los ordenadores conectados a su red doméstica • Hacer copias de seguridad de datos valiosos de cualquier ordenador de su red a un disco duro externo. • Programe copias de seguridad automáticas para archivar los cambios y los nuevos datos • Cargue fotos automáticamente a Flickr® y Picasa® • Configurar un disco duro externo para que funcione como un servidor (A) (B) (C) (D) (A)Seguridad inalámbrica – Si está encendido, indica que la seguridad inalámbrica está activada multimedia DLNA • Se puede acceder a los archivos multimedia alojados en el disco conectado a la Home Base desde la Xbox 360™, la PlayStation® 3, así (B) Botón de conexión WPS: Crea una conexión inalámbrica segura automáticamente con aquellos routers que disponen de una función WPS similar como otros dispositivos cliente DLNA (C)Conexión inalámbrica – Si está encendido, indica que hay conexión con una red inalámbrica (D) Alimentación: encendida/apagada Home Base 1 Introducción Índice de contenidos secciones 1 2 3 4 5 6 7 8 9 Ventajas de la Home Base Contenido de la caja • • 13 • Home Base de Belkin • Guía de instalación rápida tipo de datos con sólo poner los archivos en el disco duro externo • CD con el software del asistente de configuración que está conectado a la Home Base. • Cable de red Ethernet RJ45 Tranquilidad: Podrá hacer copias de seguridad de todos sus datos • Fuente de alimentación importantes en el/los disco/s duro/s que estén conectados a la Home • Manual del usuario en el CD de instalación Requisitos del sistema Movilidad: Imprima y escanee desde cualquier sitio en su hogar. Ya • no estará atado al ordenador que esté físicamente conectado a la impresora, ni tendrá que mandar por correo a este los documentos que desee imprimir. Libertad: Quite de la vista sus impresoras, escáneres y discos duros externos. • 12 Compartir: Intercambie archivos con facilidad con toda su red. salvo de errores informáticos en su ordenador. • 11 Puede compartir música, fotos, vídeos, documentos o cualquier otro Base. Todas sus fotos familiares y documentos relevantes estarán a • 10 Flexibilidad: Podrá compartir cualquier periférico USB con todos los ordenadores de su red doméstica con sólo conectarlo a la Home Base. Home Base 2 Windows® XP o Vista®32 o 64-bit • Mac OS® X v10.4 o v10.5 • Como mínimo un procesador de 1GHz y 128MB RAM 14 15 CÓMO EMPEZAR Índice de contenidos 1 secciones 1 2 3 4 5 6 7 8 9 10 11 12 13 14 15 Conecte la Home Base a la red Primero, conecte la Home Base al router con un cable de Si desea usar la Home Base de forma inalámbrica, red. Después, conecte la fuente de alimentación incluida con conéctela al router por ahora. Este software de la Home Base a un enchufe y a la propia Home Base. configuración conectará su Home Base a su red inalámbrica. También puede utilizar WPS para configurar la Home Base de manera inalámbrica. Consulte la sección de ayuda del CD si desea obtener más información. 2 Ejecute el software de instalación Setup CD Ejecute el software de instalación para conectar la Home Base a su red. Introduzca el CD y aparecerá el software de instalación*. Seleccione “Set Up Home Base” (instalar el Home Base). Si aún no lo ha hecho, este asistente también instalará el Control Center en su ordenador. Home Base 3 CÓMO EMPEZAR Índice de contenidos 3 4 secciones 1 2 3 4 5 6 8 9 10 11 12 13 14 15 Instale el Control Center en otros ordenadores Necesita instalar el Control Center en cada ordenador *Si el asistente de desde el que vaya a usar su Home Base. Introduzca el CD configuración no se inicia de y el software de instalación aparecerá*. Elija "Install Control forma automática,busque Center" (instalar el centro de control). "Setup" en el CD y ejecútelo. Conecte los dispositivos USB Una vez que la Home Base forme parte de su red, ya Puede gestionar estos dispositivos a través del puede conectar las impresoras, los discos duros y demás Control Center, cuyo icono aparece en la ban- dispositivos USB para compartirlos con sus ordenadores. deja del sistema (Windows®) o en la barra del Sólo tiene que conectar cada uno de los dispositivos a un menú (Mac OS® X). También se accede a través puerto USB en la parte posterior de la Home Base. del menú de Inicio (Windows) o de la carpeta Aplicaciones (Mac OS X). Nota: Si conecta una impresora a la Home Base, todos los ordenadores le pedirán que instale el driver de la impresora si aún no lo ha hecho. Sólo tendrá que hacerlo una vez. Home Base 7 4 configuración inalámbrica Índice de contenidos secciones 1 2 3 4 5 6 7 8 9 10 11 12 13 14 Hay tres formas de conectar su Home Base a una red inalámbrica: Configuración con cable del modo inalámbrico • Configuración con cable del modo inalámbrico • Configuración con el botón WPS Nota:Si enciende su Home Base cuando esté conectada por cable a un router, funcionará en modo de red por cables. Para activar el modo inalámbrico, siga las siguientes instrucciones. • Configuración con PIN WPS Home Base 15 Este software de configuración conectará su Home Base a su red inalámbrica. 5 1. Conecte su Home Base a su router. (La desconectará más tarde) 2. Conecte el adaptador eléctrico. 3. Ejecute el software de instalación y siga las instrucciones para instalar la Home Base. 4. Escoja una red inalámbrica cuando el proceso de configuración se lo pida. 5. El programa de instalación le dirá a la Home Base que red ha escogido. Siga las instrucciones que el dará el software para desconectar su Home Base de su router, apagarla y encenderla. 6. Su Home Base pasará a operar en su red inalámbrica. configuración inalámbrica Índice de contenidos secciones 1 2 3 4 5 6 7 8 9 10 11 12 13 14 15 Configuración con el botón WPS Si su router es compatible, la configuración con el botón WPS es el método más rápido para que su Home Base se conecte a su red inalámbrica. 1. Asegúrese de que su Home Base no está conectada físicamente a su router. 2. Conecte el adaptador eléctrico. 3. Pulse el botón WPS de su router. (Consulte el manual de instrucciones de su router) 4. Pulse y mantenga pulsado el botón WPS de su Home Base. Suelte el botón WPS cuando el LED azul de seguridad de la Home Base y el LED empiecen a parpadear. Cuando el LED empiece a parpadear en intervalos más largos de una tres segundos, suelte el botón. 5. Estado de la seguridad inalámbrica WPS: Si se establece una conexión, el LED de seguridad de su Home Base lucirá azul. Si tras dos minutos no se logra establecer una conexión, el LED de seguridad parpadeará rápidamente durante 10 segundos, y se apagará; necesita intervalo de nuevo. Su Home Base y su router negociarán la conexión. Si su Home Base no podía determinar a que router se debía conectar, el LED de seguridad se encenderá en ráfagas de cinco parpadeos durante 10 segundos, y luego parará;necesita intentarlo de nuevo. Home Base 6 configuración inalámbrica Índice de contenidos secciones 1 2 3 4 5 6 7 8 9 10 11 12 13 14 15 Configuración con PIN WPS Si su router no es compatible con el botón WPS, puede configurar la seguridad WPS usan la configuración con PIN. Localice el código PIN de 8 dígitos que hay en la parte inferior de su Home Base e introdúzcalo en su router para establecer una conexión WPS manual. 1. Lea el PIN que hay en la base de su Home Base. 2. Asegúrese de que su Home Base no está conectada físicamente a su router. 3. Conecte el adaptador eléctrico. 4. Pulse y mantenga pulsado el botón WPS de su Home Base. Suelte el botón WPS cuando el LED de seguridad de su Home Base empiece a parpadear despacio (tras unos 10 segundos). 5. Escriba el PIN en la interfaz de su router. (Consulte el manual de instrucciones de su router) 6. Su Home Base y su router negociarán la conexión. Home Base Si se establece una conexión, el LED de seguridad de su Home Base lucirá azul. Si tras dos minutos no se logra establecer una conexión, el LED de seguridad parpadeará rápidamente durante 10 segundos, y se apagará; necesita intentarlo de nuevo. Para más información acerca de la conexión inalámbrica, consulte las secciones de resolución de problemas y preguntas frecuentes de este manual. 7 Lista de dispositivos disponibles Índice de contenidos secciones 1 2 3 4 5 6 7 8 9 10 11 12 13 14 15 La pestaña de dispositivos disponibles muestra una lista de dispositivos USB que están conectados a la Home Base, y permite seleccionar estos dispositivos y definir su configuración. Para más información, consulte la sección "Propiedades de los dispositivos" La pestaña de dispositivos disponibles muestra una lista de dispositivos USB que están conectados a la Home Base, y permite seleccionar estos dispositivos y definir su configuración. Para más información, consulte la sección "Propiedades de los dispositivos" Para conectarse a un dispositivo USB, selecciónelo y haga clic en Connect (Conectar). También puede conectarse haciendo doble clic sobre el dispositivo. Si hace doble clic sobre una unidad de disco, accederá a su contenido. Por defecto, los discos conectados a la Home Base se comparten con todos los ordenadores de la red. Se puede desmontar un disco duro con seguridad haciendo clic en Disconnect (desconectar). Un disco que no está montado se puede volver a montar desconectando y volviendo a conectar su cable USB a la Home Base. Si alguien está usando un dispositivo que le gustaría usar, selecciónelo y haga clic en "Request Use" (solicitar uso). Aparecerá un mensaje en el ordenador del usuario notificándole que a usted le gustaría utilizar ese dispositivo. Pueden cederle el uso del dispositivo o no. Home Base 8 propiedades del dispositivo Índice de contenidos secciones 1 2 3 4 5 6 7 8 9 10 11 12 13 14 15 Para acceder a las propiedades de un dispositivo individual, seleccione el dispositivo en el Control Center y haga clic en "Properties". Aquí puede configurar el dispositivo, asignarle el nombre que aparecerá en el Control Center, o si debe conectarse de forma automática al ordenador a través de la Home Base tan pronto como el ordenador arranque y otras muchas opciones. Propiedades generales La pestaña General de la pantalla de propiedades del dispositivo le permite cambiar el nombre del dispositivo que aparece en el Control Center y que muestra diversa información de referencia sobre el dispositivo. En el campo Display Name, introduzca el nombre del dispositivo tal como quiera que aparezca en el Control Center. El propio dispositivo proporciona el nombre por defecto al centro de control. Este nombre que aparece por defecto siempre será el nombre del dispositivo USB, incluso si cambiamos el Display Name (el nombre que se muestra). Device speed: Se muestra la velocidad del dispositivo en función de la información que aporta el propio dispositivo. La velocidad real varía en función de una serie de factores, como la configuración de su red. 1. Alta velocidad: Los productos USB que tiene el logo "Hi-Speed USB" y que son compatibles con velocidades de hasta 480Mbps. 2. Velocidad completa: Los productos USB que tienen el logo básico "Certified USB" en el embalaje y son compatibles con una velocidad de hasta 12Mb/s. 3. Baja velocidad: Compatible con velocidades de hasta 1,5Mbps. La pestaña General también contiene información de referencia sobre el dispositivo. Home Base 9 propiedades del dispositivo Índice de contenidos secciones 1 2 3 4 5 6 Propiedades de conexión del dispositivo 7 8 9 10 11 12 13 14 15 Marque la casilla "Automatically connect when the Control Center starts" (conectarse automáticamente cuando se inicie el Control Center) si quiere que este ordenador se conecte automáticamente a esta impresora cada vez que se inicie el ordenador. Si marca esta casilla junto con la casilla que especifica que el Control Center debería iniciarse , el dispositivo se conectará de manera automática cada vez que inicie el ordenador. Debido a los fallos de red u otros factores, la conexiones a los dispositivos pueden fallar de forma ocasional. Si quiere que el Control Center se conecte de nuevo al dispositivo de forma automática en el caso de que se produjera algún fallo, marque la casilla Attempt to reconnect if a connection is lost (Intentar conectarse de nuevo si se pierde la conexión). El Control Center tratará de reconectarse al dispositivo hasta que la conexión se haya restablecido o el ordenador se apague. En "Start Program" (iniciar programa), especifique los ajustes para cualquier software asociado con este dispositivo. Por ejemplo, una cámara web necesitará un software para captar vídeo. Si marca la opción Launch a program when this device connects (lanzar un programa cuando se conecte este dispositivo), podrá elegir que el programa se abrirá automáticamente cuando la cámara web esté disponible. También puede determinar la desconexión del dispositivo cuando el programa esté cerrado marcando la opción "Disconnect device when the program is closed", que liberará el dispositivo cuando cierre el programa correspondiente En el campo "Program" (programa) elija el software que desee asociar con el dispositivo. Asimismo puede introducir la ruta del archivo ejecutable directamente en el campo. Una vez guardados sus ajustes, sólo aparecerá el nombre del archivo ejecutable en el campo de programa. La pestaña Connection (conexión) en la pantalla de las propiedades del dispositivo le permite especificar si el dispositivo debería conectarse de forma automática a este ordenador cuando el ordenador se haya iniciado y para especificar el software que debe iniciarse de forma automática cuando el dispositivo se conecte. La información sobre este tema se aplica a todos los dispositivos excepto a las impresoras y los discos que se comparten en modo NAS. Para saber más acerca de nuestras propiedades de conexión para impresoras, consulte la sección “Propiedades de conexión para impresoras”. Home Base 10 propiedades del dispositivo Índice de contenidos secciones 1 2 3 4 5 6 Propiedades de conexión de la impresora 7 8 9 10 11 12 13 14 15 Marque "Automatically connect when the Control Center starts" (conectar automáticamente cuando se inicie el Control Center) si desea que este ordenador se conecte automáticamente a esta impresora cada vez que se encienda, de modo que otros usuarios no se podrán conectar a esa impresora automáticamente. Puede obligar a los usuarios a conectarse automáticamente a la impresora con la opción Never automatically connect, I will always connect manually (no conectar automáticamente nunca, me conectaré manualmente siempre). El campo "Printer" (impresora) se activa si selecciona una de las opciones de conexión automática. En el menú desplegable, seleccione el controlador de la impresora asociada. Debido a los fallos de red u otros factores, la conexiones a los dispositivos pueden fallar de forma ocasional. Si quiere que el Control Center se conecte de nuevo al dispositivo de forma automática en el caso de que se produjera algún fallo, marque la casilla Attempt to reconnect if a connection is lost (Intentar conectarse de nuevo si se pierde la conexión). El Control Center tratará de reconectarse al dispositivo hasta que la conexión se haya restablecido o el ordenador se apague. Cuando se selecciona un impresora, la pestaña "Connection" de la pantalla "Device Properties" (propiedades de los dispositivos) ofrece opciones adicionales específicas para las impresoras. En concreto, puede seleccionar una de estas tres opciones para conectar el dispositivo de forma automática. En "Start Program" (iniciar programa), especifique los ajustes para cualquier software asociado con este dispositivo. También puede determinar la desconexión del dispositivo cuando el programa esté cerrado marcando la opción "Disconnect device when the program is closed", que liberará el dispositivo cuando cierre el programa correspondiente Si varios ordenadores comparten una impresora, recomendamos seleccionar la opción “This is a shared printer, automatically connect and disconnect only when printing” (esta impresora está compartida, se conecta y desconecta de forma automática sólo al imprimir) Con esta opción, la impresora se conecta de manera automática cuando recibe una orden de impresión, después se desconecta tan pronto como realiza la impresión para que así la impresora esté disponible para otros ordenadores. Home Base En el campo "Program" (programa) elija el software que desee asociar con el dispositivo. Asimismo puede introducir la ruta del archivo ejecutable directamente en el campo. Una vez guardados sus ajustes, sólo aparecerá el nombre del archivo ejecutable en el campo de programa. 11 Copia de seguridad local Índice de contenidos secciones 1 2 3 4 5 6 7 8 9 10 11 12 13 14 15 La pestaña Local Backup del Control Centre le permite hacer copias de seguridad de su ordenador a los discos USB conectados a su Home base con gran facilidad. Para crear una copia de seguridad de su ordenador, seleccione la unidad a la que quiere hacer la copia de seguridad y haga clic en "Choose Disk" (elegir disco). Si desea cambiar la unidad de disco en la que se hará la copia de seguridad, haga clic en Change Disk (cambiar disco). Su copia de seguridad comenzará cuando así lo indique "Next Backup" (próxima copia de seguridad), o puede empezar la copia inmediatamente haciendo clic en Backup Now (hacer la copia de seguridad ahora). Una barra mostrará el progreso de su copia de seguridad. Es posible que la primera copia de seguridad tarde en completarse, ya que vuelca todo el contenido de su ordenador. Cuando haya completado esta copia de seguridad inicial, Control Center supervisará su ordenador y sólo copiará los archivos nuevos o que modifique Aparecerá la pantalla de la tarea de la copia de seguridad. En ella se muestra el nombre del disco y el espacio disponible, así como la fecha y la hora de la próxima copia de seguridad. Home Base 12 Copia de seguridad local Índice de contenidos secciones 1 2 3 4 5 6 Haga clic en "Options" para excluir ciertos archivos de la copia de seguridad. Esta opción puede acelerar sus copias de seguridad. Puede excluir cachés y registros, archivos del sistema operativo, programas así como una o varias carpetas específicas. Para excluir carpetas específicas, haga clic en "Set Folders" y elija las que no deben incluirse en la copia de seguridad. Home Base 7 8 9 10 11 12 13 14 15 Para restaurar los archivos en su ordenador, haga clic derecho en el archivo o carpeta que desea restaurar y elija "History", aparecerá el "History Browser" que le muestra todas las versiones de la carpeta o el archivo que hay en la copia de seguridad. Escoja una opción de la lista y haga clic en Restore , que le permitirá definir un destino para restaurar los archivos. También puede arrastrar archivos o carpetas desde el History Browser a la ubicación que desee. También puede ir a la carpeta Local Backup (copia de seguridad local) en el disco de la copia de seguridad y buscar una versión del archivo. 13 Copia de seguridad local Índice de contenidos secciones 1 2 3 4 5 6 Si quiere restaurar su ordenador por completo, use "Restore Utility" (programa de restauración) que se encuentra en la carpeta "Local Backup" del disco de la copia de seguridad. Home Base 7 8 9 10 11 12 13 14 15 Si desea restaurar su ordenador después haber reinstalado el sistema operativo y/o el Control Center, asegúrese de que ha restaurado sus datos antiguos antes de habilitar la función de copia de seguridad local de nuevo. 14 Compartir fotos Índice de contenidos secciones 1 2 3 4 5 6 7 8 9 10 11 12 13 14 15 La pestaña “Picture Sharing” (compartir fotos) le permite cargar fotos automáticamente desde un disco USB conectado a la Home Base a sitios web de fotografía como Flickr and Picasa. Si desea cambiar cuándo se cargan las fotos, haga clic en "Options". Para activar esta función, haga clic en "Add a share" (añadir para compartir) y seleccione una carpeta de los discos conectados a su Home Base. Home Base buscará fotos en esta carpeta. Home Base 15 Compartir fotos Índice de contenidos secciones 1 2 3 4 5 6 Ahora, escoja el servicio web de fotografía que desea usar y siga el proceso. Si no tiene una cuenta de Flickr o una de Picassa, necesita crear una; puede hacerlo de forma gratuita. Home Base 7 8 9 10 11 12 13 14 15 El asistente de configuración "Picture Sharing" (compartir fotos), le pedirá los datos de su cuenta de Flickr o Picassa. Necesita autorizar a su Home Base para que pueda acceder a su cuenta y cargar las fotos automáticamente. Este asistente también le pedirá que especifique con qué frecuencia debe comprobar si hay fotos nuevas para cargar. 16 Compartir fotos Índice de contenidos secciones 1 2 3 4 5 6 7 8 9 10 11 12 13 14 15 Escoger la cuenta de Flickr Debe escoger una cuenta de Flickr Junto a "Nombre de usuario" (User Name), se muestran los nombres de usuario guardados en la Home Base. Home Base Si introduce un nuevo nombre de usuario, deberá repetir el proceso de autorización de Flickr. En este caso, cuando haga clic en "Next" (siguiente) aparecerá el siguiente mensaje. 17 Compartir fotos Índice de contenidos secciones 1 2 3 4 5 6 7 8 9 10 11 12 13 14 15 Si hace clic en "OK" (Aceptar), se abrirá su navegador web predefinido y mostrará la página de autorización de Flickr. El Control Center mostrará un mensaje que debe descartar una vez se haya completado la autorización. Cuando se haya completado el proceso de autorización, haga clic en "OK" (Aceptar) La Home Base guardará la información de la nueva cuenta y el asistente continuará. Home Base 18 Compartir fotos Índice de contenidos secciones 1 2 3 4 5 6 7 8 9 10 11 12 13 14 15 Opciones adicionales de Flickr Comenzar a cargar Aquí puede configurar las opciones adicionales. Cuando cree una tarea para cargar fotos, podrá escoger si se cargan las fotos inmediatamente o si se cargarán a la hora predeterminada. Cuando haga clic en "Finish" (Finalizar) la carga comenzará de acuerdo a la configuración escogida. Si aún no ha configurado una hora de carga para la Home Base, puede configurarlo antes de hacer clic en "Finish" (finalizar) (véase la imagen inferior a la derecha). Si se define una hora para una carpeta, se usará esa misma hora para todas las carpetas. Artículo Descripción Etiquetas Definir las etiquetas. Puede introducir hasta 64 etiquetas, cada una separada por un espacio. Cualquier persona (Pública) Todos los usuarios pueden ver las fotos. Sólo tú (Privada) Y tus amigos Sus amigos también pueden ver la foto. Y tus familiares Home Base 19 Compartir fotos Índice de contenidos secciones 1 2 3 4 5 6 Escoger la cuenta de Picassa 7 8 9 10 11 12 13 14 15 Si hace clic en “Sign up for Web Albums” (darse de alta en los álbumes web), se abrirá su navegador web y mostrará la página de registro de los álbumes web de Picassa. Si no dispone de una cuenta de Google, ahora puede abrirse una. Debe escoger una cuenta de Picasa Junto a "Nombre de usuario" (User Name), se muestran los nombres de usuario guardados en la Home Base. Si introduce un nuevo nombre de usuario, la Home Base guardará la información de la nueva cuenta automáticamente. Si el proceso de autentificación del usuario fracasa, se mostrará un error de acceso. Si ha olvidado su contraseña, haga clic en “Forget your Password?” (He olvidado mi contraseña) para abrir la página de confirmación de contraseña de su cuenta de Google en el navegador. Si la autentificación falla repetidas veces, tendrá que pasar un CAPTCHA (prueba de seguridad automática, véase la imagen inferior a la derecha). Home Base 20 Compartir fotos Índice de contenidos secciones 1 2 3 4 5 6 7 8 9 10 11 12 13 14 15 Configuración del álbum Comenzar a cargar Escoja aquí el álbum al que se cargarán las fotos. Se puede escoger un álbum que ya existe o crear uno nuevo. Si no hay ningún álbum en la cuenta de Picassa, debe crear uno nuevo. No tendrá la opción de escoger un álbum. Cuando añada una carpeta para cargar fotos, podrá escoger si se cargan inmediatamente o si se cargarán a la hora predeterminada. Cuando haga clic en "Finish" (Finalizar) la carga comenzará de acuerdo a la configuración escogida. Si aún no ha configurado una hora de carga para la Home Base, puede configurarlo antes de hacer clic en "Finish" (finalizar) (véase la imagen inferior a la derecha). Si se define una hora para una carpeta, se usará esa misma hora para todas las carpetas. Artículo Descripción Escoger álbum Escoger álbum al que cargar las fotos. Crear un nuevo álbum título del álbum Pública Privada Home Base Título del nuevo álbum. Permitir a todos los usuarios ver las fotos. Permitir únicamente a los usuarios con autorización ver las fotos. 21 Compartir fotos Índice de contenidos secciones 1 2 3 4 5 6 7 8 9 Error Notificación 11 12 13 14 15 En la lista de carpetas aparecerá un mensaje de error para cada uno de los elementos que hayan sufrido un fallo. Cuando haga clic en el mensaje, se mostrará la información relativa al error. En caso de que haya algún error, se le notificará con un icono o un aviso en la barra de tareas de Windows, o un icono en el barra de estado de Mac OS X La ventana de información muestra los detalles del error. Además, el usuario puede determinar si quiere que se carguen primero las fotos más nuevas o las más antiguas. Cuando haga clic en el icono, aparecerá la ventana de compartir fotos del Control Center. Si hace clic en "View Error Log" (ver el registro de errores), se mostrará un registro de los errores relativos a la carpeta. Home Base 10 22 Compartir fotos Índice de contenidos secciones 1 2 3 4 5 6 Una vez haya configurado su Home Base para cargar las fotos a Flickr o Picassa, aparecerá una lista de carpetas con los servicios web asociados en la pestaña de compartir fotos. Cada elemento de esta lista mostrará su estado y cuándo tuvo lugar la última carga de fotos. Si desea añadir más carpetas, haga clic en "Add a share". Home Base 7 8 9 10 11 12 13 14 15 Si desea cambiar cuándo se cargan las fotos, haga clic en "Options". Para deshabilitar una carpeta compartida, quite la marca de su casilla. Para dejar de cargar fotos desde una carpeta, haga clic en “Remove” (eliminar) Para ver sus fotos en línea, acceda a su cuenta de www.flickr.com o www.picassa.com . 23 Opciones del Control Center Índice de contenidos secciones 1 2 3 4 5 6 7 8 9 10 11 12 13 14 15 Puede determinar los ajustes generales como por ejemplo si desea que el software del Control Center se inicie cuando encienda su ordenador, determinar si quiere actualizar el software del Control Center y mucho más. Para acceder a las propiedades del Control Center, haga clic en Tools > General (Herramientas > General) o Tools > Connected Home Bases (Herramientas > Home Bases conectadas) en el Control Center. Si marca la casilla "Start Control Center when Windows Starts" (iniciar el Control Center cuando se inicie Windows), todo dispositivo que haya determinado que se conecte automáticamente estará listo para utilizarse cuando inicie el ordenador. Para más información, consulte la sección "Propiedades de los dispositivos" Ajustes generales En la pestaña "General" , puede especificar el momento en el que debe iniciarse el software del Control Center y los tipos de notificaciones que desea ver. La casilla Show the Control Center (mostrar el Control Center) muestra el Control Center cada vez que el ordenador arranca. En "Notification Settings" (ajustes de las notificaciones), puede determinar qué notificaciones desea ver. Marque las casillas para: 1.Ser notificado cuando se pierda la conexión del dispositivo: para ser informado de cuándo se pierde la conexión al dispositivo USB. Está opción está activada por defecto. 2. Recordarme que los dispositivos no deberían estarse usando cuando los desconecte : para recordarme que debería asegurarme de que un dispositivo no se esté utilizando antes de desconectarlo. Por ejemplo, desconectar un dispositivo de almacenamiento mientras los archivos están abiertos puede producir pérdidas de datos. Está opción está activada por defecto. También puede especificar con qué frecuencia quiere que se actualice la lista de dispositivos. Esta opción determina con qué frecuencia actualiza el Control Center el estado de los dispositivos conectados. Home Base 24 Opciones del Control Center Índice de contenidos secciones 1 2 3 4 5 6 7 8 9 10 11 12 13 14 15 Home Bases conectadas En la pestaña "Connected Home Bases" puede ver todas las Home Bases que hay disponibles en su red y determinar su configuración. Los administradores de la red que administran una red que contiene subredes pueden hacer clic en Refresh options (actualizar opciones) para determinar la difusión de direcciones IP que se utilizará cuando el Control Center busque Home Bases en la red. Todas las Home Bases conectadas están enumeradas. Escoja una y haga clic en propiedades para ver su configuración. Se abrirá en su navegador la página de configuración de la Home Base. Desde esta, se puede acceder al estado, la configuración, el mantenimiento y las páginas de ayuda.. Home Base Si desea más información acerca del a interfaz web de la Home Base, puede hacer clic en "help" (ayuda) en cualquiera de las páginas web. 25 Servidor multimedia Índice de contenidos secciones 1 2 3 4 5 6 7 8 9 10 11 12 13 14 15 Generalidades Además, los siguientes formatos pueden aparecer en las listas de archivos de los reproductores: La Home Base puede distribuir películas, fotos y música (archivos multimedia) a reproductores UPnP usando la tecnología UPnP. Lista 1: Tipo de archivo Descripción de las funciones. Este servidor multimedia distribuye los archivos almacenados en unidades USB a reproductores multimedia. Crea directorios virtuales: “Image,” “Music,” and “Movie," imágenes, música y vídeo). Estos directorios virtuales contienen sub directorios para cada tipo de archivo. Imagen JPEG (.jpg) PNG (.png) Vídeo MPEG-1 (.mpg) MPEG-2 (.mpg .mpeg) MPEG-4 (.m4v .m4p .mp4) Música AC3 (.ac3) LPCM (.wav) MP3 (.mp3) MPEG-4 (.m4a) WMA (.wma) Home Base Imagen .bmp .ico .gih .jpe .pnm .ppm .qti .qtf .qtif .tif .tiff Vídeo asf .avc .avi .dv .divx .wmv .mjpg .mjpeg .mpe .mp2p .vob .mp2t .m1v .m2v Música 3gp .aac .aif .aiff .at3p .au .snd .dts .rmi .mid .mp1 .mp2 .ogg .pcm .lpcm .l16 .wma .mka .ra .rm .ram .flac .pls .m3u Reproductores multimedia compatibles Este servidor multimedia es compatible con los siguientes formatos de archivo: Formato (extensión) Extensión del archivo .mpg2 .mpeg2 .mp4ps .ts .ogm .mkv .rmvb .mov .hdmov .qt .bin .iso .asx Formatos multimedia compatibles Tipo de medio Tipo de medio • Sony® PlayStation® • Microsoft® Xbox 360™ Acerca de La pestaña "About" (acerca de) le muestra la versión del Control Center que está ejecutando y los datos de contacto del servicio técnico. En caso de que necesite enviar una solicitud de asistencia por correo electrónico, incluya el número de la versión del software en su descripción. 26 Actualizar el firmware de la Home Base Índice de contenidos secciones 1 2 3 4 5 6 7 8 9 10 11 12 13 14 13 Instrucciones para la actualización del firmware Haga clic en "tools" (herramientas" en el Control Center de la Home Base. Y después haga clic en “Connected Home Bases” (Home Bases conectadas). Home Base Escoja su Home Base de la lista (compruebe la dirección MAC en la etiqueta que encontrará en la parte inferior de la Home Base) y haga clic en "Properties" (propiedades). 27 Actualizar el firmware de la Home Base Índice de contenidos secciones 1 2 3 4 5 6 Su explorador web se abrirá y mostrará la página de configuración de la Home Base. Haga clic en “Upgrade Firmware” (actualizar el firmware). Home Base 7 8 9 10 11 12 13 14 Introduzca su contraseña de la Home Base (por defecto no hay contraseña), y haga clic en "login" (acceder). 28 13 Actualizar el firmware de la Home Base Índice de contenidos secciones 1 2 3 4 5 6 Busque el archivo del firmware que se ha descargado del sitio web de Belkin y haga clic en "Open" (abrir). 7 8 9 10 11 12 13 14 13 Haga clic en “Upload” (cargar). Haga clic en "OK" (aceptar) cuando aparezca la ventana de confirmación. Tras hacer clic en la confirmación, el proceso de actualización durará unos minutos. Cuando terminé, se habrá actualizado el firmware. Home Base 29 RESOLUCIÓN DE PROBLEMAS Índice de contenidos secciones 1 2 3 4 5 6 7 Resolución de problemas en general Asegúrese de que ha instalado las versiones más recientes del software Control Center y del firmware de la Home Base. Puede descargas las actualizaciones en el sitio web de Belkin: http://www.belkin.com. 3. 4. ¿Está encendido el producto? Es posible que el adaptador eléctrico no esté bien conectado. Compruebe que el LED de alimentación está encendido. 11 12 13 14 15 ¿Está bien conectado el cable de red? El cable de red (LAN) puede estar desenchufado o tener contactos defectuosos. Compruebe las conexiones del cable. 6. ¿Está su ordenador conectado a la red? Si su ordenador está conectado en red a una red LAN, compruebe si puede acceder a otros ordenadores de la red o si puede navegar por Internet. Compruebe si la red está funcionando correctamente. Los discos no aparecen en el explorador de Windows o en el Finder de Mac; otros dispositivos no aparecen en el Control Center. ¿Está encendido el LED de enlace'? Si el LED de enlace no está encendido, puede que no esté conectado correctamente. Pruebe a ejecutar de nuevo el asistente de instalación de la Home Base y configure de nuevo la conexión inalámbrica (o cambie el cable si está usando una conexión por cable). Asegúrese de que el adaptador inalámbrico de su ordenador y/o el punto de acceso están bien configurados y tome nota de los datos de configuración, en especial el modo inalámbrico. el nombre de la red, la seguridad WEP/WPA/WPA2, para poder configurar su Home Base con esos mismo datos. 1. ¿Está bien conectado el cable USB? El cable USB puede estar desenchufado o tener contactos defectuosos. Compruebe las conexiones del cable. 2. ¿Tiene el disco USB un formato compatible? La Home Base sólo es compatible con los discos con formatos FAT16, FAT32 y NTFS. Si desea conectar un disco con un formato distinto, lo puede hacer en modo USB de red, o puede volver a formatear el disco en FAT32 o NTFS y usarlos en modo de almacenamiento de red. Nota: Para más información, consulte la sección de preguntas frecuentes de este manual. Asegúrese de que la señal inalámbrica llega bien desde su puerto de acceso o router a su ordenador y a su Home Base, y de que la Home Base esté dentro de su rango de emisión, alejada de objetos metálicos y de otros dispositivos que generan interferencias de radio (como dispositivos Bluetooth®, teléfonos inalámbricos y hornos Home Base 10 5. El Control Center no encuentra la Home Base 2. 9 microondas. Si tiene problemas con este producto, siga estos consejos primero: 1. 8 30 RESOLUCIÓN DE PROBLEMAS Índice de contenidos secciones 1 2 3 4 5 6 7 8 9 10 11 12 13 14 15 No puedo seleccionar un disco para hacer la copia de seguridad. Resolución de problemas del dispositivo 1. Si puede ver un dispositivo en el Control Center, pero no puede conectarse al mismo, es posible que su firewall esté bloqueando la conexión. Durante el proceso de instalación, el Control Center configura el firewall de Windows para que permita a la Home Base operar. Si usa un firewall de otra empresa de software, es posible que necesite ajustar la configuración y abrir un puerto para que la Home Base y el Control Center funcionen bien. Para más información acerca de cómo ajustar varios firewall conocidos, vea "firewall settings" (ajustes del firewall). La Home Base sólo es compatible con los discos con formatos FAT16, FAT32 y NTFS. Funcionamiento inconsistente 1. ¿Instaló algún software justo antes de que ocurriera el problema? Puede que el software sea el causante del problema. Desinstale dicho software y vuelva a instalarlo. 2. ¿Ocurre el mismo problema cuando reinicia su PC? Puede que solucione el problema reiniciando el PC. Resolución de problemas de la impresora Cuando comparte una impresora, debe seleccionar el controlador correcto en la pestaña de las conexiones en las propiedades del dispositivo. Para más información, consulte la sección de propiedades de los dispositivos. Reestablecer los valores predeterminados de fábrica. Resolución de problemas de la red privada virtual Algunos problemas se solucionan reestableciendo los valores predeterminados de fábrica y ejecutando el software de instalación de nuevo. Para reestablecer los valores predeterminados de fábrica, desconecte la fuente de alimentación, y mantenga pulsado el botón de reset (pare pulsarlo necesitará un clip) que está en la base de la Home Base. Vuelva a conectar la fuente de alimentación a la Home Base mientras pulsa el botón de reset. Cuando se enciendan todos los LEDs de su Home Base (tras unos 5 segundos), suelte el botón. La Home Base vuelve a tener la configuración de fábrica. Home Base Puede que la Home Base funcione con la red privada virtual VPN ya que ésta filtra la conexión entre el ordenador y otros dispositivos de red. Si la red está activa y la Home Base no funciona, apague la conexión de la red privada virtual. 31 Firewall Índice de contenidos secciones 1 2 3 4 5 6 7 8 9 10 11 12 13 14 15 Esta relación muestra cómo crear excepciones para el Control Center según los distintos programas de firewall conocidos. Como los firewall están diseñados para bloquear las intrusiones no deseadas en su red, debe determinar los ajustes que informan al firewall de que debe permitir al Control Center comunicarse con la Home Base dentro de su red. Las siguiente instrucciones son validas para los programas de firewall que se indican a continuación. Si tiene una versión diferente de un firewall determinado, puede que algunas opciones difieran de las que se describen aquí. • Windows Live™ OneCare™ • McAfee® Security Center 2007 • Norton™ Internet Security 2007 • Trend Micro® PC-cillin Internet Security 2007 • ZoneAlarm® Home Base 32 Firewall Índice de contenidos secciones 1 2 3 4 5 6 Windows Live OneCare 1. Haga clic derecho del ratón sobre el icono de Windows Live OneCare en la barra de tareas. 2. Haga clic en "Cambiar ajustes de OneCare". Home Base 7 3. 33 8 9 10 11 12 13 Seleccione"Firewall" y después "Ajustes avanzados". 14 15 Firewall Índice de contenidos 4. secciones 1 2 3 4 5 6 5. Seleccione"Programas" y después "Añadir". Home Base 7 34 8 9 10 11 12 13 14 15 Seleccione "connect.exe" en la carpeta en la que está instalado el Control Center. La ruta predeterminada es: C:\Program Files\BELKIN\ Home Base Control Center\Connect.exe Firewall Índice de contenidos 6. secciones 1 2 3 4 5 6 7. Compruebe que el software aparece configurado en "permitir". Haga clic en"Aplicar". Home Base 7 35 8 9 10 11 12 13 14 Ahora diríjase a "Puertos y protocolos", y haga clic en "Añadir". 15 Firewall Índice de contenidos secciones 1 2 3 4 5 6 7 8 9 10 11 12 13 8. Añada una nueva excepción para la salida de datos. 9. Añada una nueva excepción para la entrada de datos. Nombre Home Base (Out) TCP o UDP TCP Rango de puertos de 19540 a 19540 Para las conexiones Salida [puertos remotos] Ámbito Internet 14 15 Nombre Home Base (in) TCP o UDP UDP Rango de puertos de 19540 a 19540 Para las conexiones Entrada [puertos remotos] Ámbito Internet 10. Compruebe las excepciones creadas. Asegúrese de que ambas excepciones estén activadas. 11. Finalice la configuración. Deberá reiniciar el ordenador para que los cambios tengan efecto. Home Base 36 Firewall Índice de contenidos secciones 1 2 3 4 5 6 7 8 9 10 11 12 13 14 15 McAfee Security Center 2007 1. Haga clic en Start > All Programs > McAfee (Inicio > Programas >.McAfee). Seleccione McAfee Security center. 2. Seleccione Internet y redes (a) y después haga clic en la opción de "Configurar" (b). Home Base 3. 37 Amplíe la protección del firewall haciendo clic sobre las flechas (a). Haga clic en "Avanzado" (b). Firewall Índice de contenidos 4. secciones 1 2 3 4 5 6 Asegúrese de que la opción de los "Permisos del programa", a la izquierda, esté marcada (A). Haga clic en "Añadir programa permitido" (B). Home Base 38 7 8 9 10 11 12 13 14 15 5. Busque la carpeta en la que está instalado el Control Center. La ruta por defecto es C:\Program Files\BELKIN\Home Base Control Center\Connect.exe. Seleccione el programa (destacado más abajo) y haga clic en "Abrir". 6. Haga clic en “OK” (Aceptar). Debe reiniciar el ordenador para que los cambios surtan efecto. Firewall Índice de contenidos secciones 1 2 3 4 5 6 7 8 9 10 11 Norton Internet Security 2007 1. 2 Vaya a Start > All Programs > Norton Internet Security (Inicio>Programas>Norton Internet Security). Seleccione Norton Internet Security. Despliegue "Settings" (configuración) (a), y haga clic en "Internet Security and Firewall Options" (opciones de firewall y seguridad de Intenet) (b). Home Base 39 Seleccione control de programas. 12 13 14 15 Firewall Índice de contenidos 3. secciones 1 2 3 4 5 6 4. Haga clic en "Add" (añadir). Home Base 7 40 8 9 10 11 12 13 14 15 Busque la carpeta en la que está instalado el Control Center. La ruta por defecto es C:\Program Files\BELKIN\Home Base Control Center\ Connect.exe. Seleccione el programa (destacado más abajo) y haga clic en "Abrir". Firewall Índice de contenidos 5. secciones 1 2 3 4 5 6 6. El control de programas le pedirá entonces que realice la acción apropiada para este programa. Seleccione "setup.exe" y haga clic en "OK" (Aceptar). Home Base 7 41 8 9 10 11 12 13 14 15 Haga clic en “Aplicar". Con esto se confirma y se aplica la excepción para el Control Center. Haga clic en aceptar para salir. Puede que tenga que reiniciar el ordenador para que los cambios surtan efecto. Firewall Índice de contenidos secciones 1 2 3 4 5 6 7 8 9 10 Trend Micro PC-cillin Internet Security 2007 1. Vaya a "Start > All Programs > Trend Micro PC-cillin Internet Security 2007" (Inicio>Programas>Trend Micro PC-cillin Internet Security 2007). Seleccione“Trend Micro PC-cillin Internet Security 2007”. 2. Haga clic en la opción de Red personal y controles del firewal, situada a la izquierda. Home Base 3. 42 Haga clic sobre "Add" (añadir). 11 12 13 14 15 Firewall Índice de contenidos 4 secciones 1 2 3 4 5 6 5. Asegúrese de que la opción "Conexión Internet" esté marcada (A) , después haga clic en "Añadir" (B). Home Base 7 43 8 9 10 11 12 13 14 Asegúrese de que el nivel de seguridad de la siguiente pantalla esté fijado en el nivel bajo (A). Pinche en la pestaña "Control de programas" (B). 15 Firewall Índice de contenidos 6. secciones 1 2 3 4 5 6 7. Haga clic en "Add" (añadir). Home Base 7 44 8 9 10 11 12 13 14 15 Busque la carpeta en la que está instalado el Control Center. La ruta por defecto es C:\Program Files\BELKIN\Home Base Control Center\ Connect.exe. Firewall Índice de contenidos secciones 1 2 3 4 5 6 7 8. Seleccione el programa "Conectar" y después abrir. 8 9 10 11 12 13 14 15 Asegúrese de que el programa esté ajustado en "Modo sencillo" y de que esté seleccionada la opción "Permitir". Acepte dos veces. Puede que tenga que reiniciar el ordenador para que los cambios surtan efecto. Home Base 45 Firewall Índice de contenidos secciones 1 2 3 4 5 6 7 8 9 10 11 12 13 14 15 ZoneAlarm 1. En el Control Center, haga clic en "Configure General Settings" (configuración general) en "Tasks" (tareas). Aparecerán las pestañas Home Base Settings Properties (opciones de configuración de la Home Base). Seleccione la pestaña "Connected Home Bases" (Home Bases conectadas). 2. Tome nota de la dirección IP de su Home Base. 3. Haga clic con el botón derecho en el icono de ZoneAlarm en la barra de tareas y abra el centro de control de ZoneAlarm Home Base 4. Seleccione “Firewall”. Seleccione “Zones” y después “Add” (añadir). 46 Firewall Índice de contenidos secciones 1 2 3 4 5. Seleccione "dirección IP". 6. Escriba la dirección IP que había anotado. Haga clic en “OK” (Aceptar). Home Base 5 6 47 7 8 9 10 11 12 13 14 15 7. Compruebe los ajustes 8. Asegúrese de que la dirección IP de la Home Base aparece en la zona de "Trusted" (direcciones de confianza) y haga clic en "Firewall". Ahora, la conexión del Control Center debería estar activada. Preguntas frecuentes Índice de contenidos secciones 1 2 3 4 5 6 7 8 9 10 11 12 13 14 15 Control Center y dispositivos USB (pestaña de dispositivos disponibles) P: ¿Por qué es conveniente iniciar de manera automática un software en concreto cuando me conecto a un dispositivo? P: Puedo ver el dispositivo USB en el Control Center, pero no puedo acceder al mismo. ¿Qué debo hacer? R: Muchos dispositivos USB utilizan un software determinado para llevar a cabo sus funciones. Por ejemplo, una Webcam necesitará un software para captar vídeo. El Control Center de Belkin le permite definir el software que se iniciará de forma automática cuando el dispositivo esté conectado al hub. Para más información, vea las propiedades del dispositivo en la pestaña "Connection" (pestaña de conexión). R: Compruebe la configuración de su firewall. Durante la instalación, el Control Center configura el firewall de Windows para activar la conexión, pero otros firewalls puede que requieran ajustes adicionales. Para más información sobre cómo configurar determinados firewalls, vea "firewall settings" (ajustes de firewall). P: ¿Funciona este producto con dispositivos USB de cualquier velocidad? R: Sí. La Home Base es compatible con dispositivos USB de velocidad baja, plena y alta. El dispositivo informa al Control Center sobre el tipo de velocidad compatible y se muestra en las propiedades del dispositivo de la "General tab"(pestaña general). P: ¿Por qué aparece la pantalla de Windows Autoplay cada vez que me conecto a un dispositivo? P: ¿Debo cerrar por completo el Control Center antes de instalar alguna actualización? ¿Necesito reiniciar mi ordenador despues de la instalación? R: No, puede instalar las actualizaciones mientras el centro de control esté funcionando y los dispositivos estén conectados. No necesita reiniciar su ordenador después de instalar las actualizaciones. Discos duros USB y otros dispositivos de almacenamiento P: ¿Qué es un NAS (Network Attached Storage, almacenamiento conectado en red) ? R: Un dispositivo NAS es un servidor que ha sido diseñado R: Por defecto, Windows activa de forma automática muchos tipos de específicamente para gestionar archivos. Cualquier usuario de la red de dispositivos USB. Puede apagar la reproducción automática en Windows área local (LAN) puede acceder al almacenamiento NAS. XP haciendo clic en Start (iniciar) y en Run (ejecutar). En el campo ejecutar, introduzca "gpedit.msc" (sin las comillas). En la pantalla de P: ¿Qué sistemas de archivos son compatibles con la Home Base en política de grupo, seleccione Computer Configuration > Administrative modo NAS? Templates (configuración del ordenador > formularios administrativos). Haga clic en System (sistema). Haga doble clic en Turn off Autoplay R: La home base montará en modo NAS automáticamente volúmenes (desactivar autoplay). En la pestaña "Setting" (configuración), escoja FAT12, FAT16, FAT32, y NTFS. Los discos que usen otro sistema de "disabled" (desactivado) y haga clic en "OK" (aceptar) archivos estarán disponibles en modo USB de red para que acceda a ellos un usuario cada vez. Home Base 48 Preguntas frecuentes Índice de contenidos secciones 1 2 3 4 5 6 P: ¿Cómo puedo acceder a los discos duros USB que estén conectados a la Home Base? 9 10 11 12 13 14 15 R: Con el modo USB de red, el dispositivo se conecta al ordenador igual que si lo conectara físicamente con un cable USB. Si una persona está usando el dispositivo, nadie más puede conectarse al mismo. Se pueden usar muchos tipos de dispositivos. Con el modo NAS, varios usuarios pueden acceder a un dispositivo USB desde varios ordenadores a la vez; esta opción sólo funciona con dispositivos de almacenamiento USB y de intercambio de archivos. Puede ir al explorador de Windows y escribir "\\BK-HBxxxxxx" en la barra de direcciones (sustituya "xxxxxx" por los últimos seis dígitos de la dirección MAC de su Home Base, que está impresa en la base de la misma). Otra opción es buscar en la red de Windows, dentro de la lista de dispositivos de red disponibles, "\\BK-HBxxxxxx" P: ¿Hay un límite al volumen de datos que se pueden compartir? R: No, el volumen de datos que se puede compartir depende del tamaño del disco conectado. En los ordenadores Mac®, el Control Center monta los discos conectados a la Home Base automáticamente en el escritorio. También puede hacer clic en "Go > Connect to server" (ir > conectar al servidor) para conectarse al disco. P: ¿Se pueden compartir archivos entre Windows y Mac OS? R: Sí, se pueden intercambiar archivos entre Windows y Mac. P: ¿Cómo se asignan las letras de unidad en Windows? P: ¿Se pueden crear filtros para evitar que ciertas personas accedan a ciertos archivos? R: Cuando el Control Center está en funcionamiento, asignará a los discos letras de unidad, empezando por la Z para evitar conflictos con las letras de unidad más usadas. Home Base 8 P: ¿Qué diferencia hay entre el modo USB de red y el modo NAS? R: En Windows, Control Center asigna automáticamente una nueva letra de unidad a cada disco duro USB compatible que se conecte a la Home Base. Puede acceder al disco desde Computer (PC) [o My Computer (mi PC) si usa Windows XP]. 7 R: Los archivos están disponibles para todos los ordenadores de la red. 49 Preguntas frecuentes Índice de contenidos secciones 1 2 3 4 5 6 7 8 9 10 11 12 13 14 15 P: ¿Se puede proteger un archivo con contraseña? P: ¿Cuál es la contraseña para acceder al servidor FTP? R: No, no se puede. Si necesita más seguridad, puede usar un software de compresión para crear un archivo protegido con contraseña R: El nombre de usuario es la raíz y la contraseña será que haya definido en la página web; si no definió ninguna, no tiene contraseña. Por defecto, no hay contraseña. Es ese caso. puede acceder pulsando la tecla INTRO, sin contraseña. P: ¿Es posible cifrar archivos cuando se usan con la función NAS de la Home Base? P: ¿Se puede desconectar con seguridad un dispositivo USB en cualquier momento? R: No, los archivos se guardan como están. Esto también afecta a los discos con formato NFTS. R: Puede que otro ordenador la función para compartir fotos estén usar el dispositivo que se dispone a desconectar. Si lo desconecta de repente, es posible que pierda datos. Siempre desconecte los dispositivos con seguridad. P: ¿Se pueden usar unidades de alamacenamiento comprimidas? R: No, no se puden compartir discos comprimidos con la función NAS de la Home Base. P: ¿Es posible conectarse a un entorno de un dominio de red usando el modo NAS? P: ¿Qué protocolo se usa para compartir? R: Se usa el protocolo de Windows File Sharing. Normalmente se conoce como SMB o CIFS R: No se puede acced a un entorno con dominio. P: Cuando se conectan varios discos USB, ¿se pueden configurar para usar RAID? R: No se puede establecer un RAID usando varios discos conectados a la Home Base, pero si que puede acceder a un dispositivo RAID USB como si fuera un solo disco. Home Base 50 Asistencia técnica: Índice de contenidos secciones 1 Asistencia técnica gratuita* *Puede que se apliquen tarifas de llamada nacional 2 3 4 5 www.belkin.com Para más información, consulte en nuestra página web www.belkin.com la sección del servicio de ‑asistencia técnica. Si desea ponerse en contacto con el servicio de asistencia técnica por teléfono, le rogamos que llame al número correspondiente de la siguiente lista*. Home Base 6 7 8 9 10 11 12 13 14 15 País Número Dirección de Internet AUSTRIA 0820 200766 www.belkin.com/de/networking/ BÉLGICA 07 07 00 073 www.belkin.com/nl/networking/ www.belkin.com/fr/networking/ REPÚBLICA CHECA 239 000 406 www.belkin.com/uk/networking/ DINAMARCA 701 22 403 www.belkin.com/uk/networking/ FINLANDIA 0972519123 www.belkin.com/uk/networking/ FRANCIA 08 - 25 54 00 26 www.belkin.com/fr/networking/ ALEMANIA 0180 - 500 57 09 www.belkin.com/de/networking/ GRECIA 00800 - 44 14 23 90 www.belkin.com/uk/networking/ HUNGRÍA 06 - 17 77 49 06 www.belkin.com/uk/networking/ ISLANDIA 800 8534 www.belkin.com/uk/networking/ IRLANDA 0818 55 50 06 www.belkin.com/uk/networking/ ITALIA 02 - 69 43 02 51 www.belkin.com/it/networking/ LUXEMBURGO 34 20 80 85 60 www.belkin.com/uk/networking/ PAÍSES BAJOS 0900 - 040 07 90 0,10€ por minuto www.belkin.com/nl/networking/ NORUEGA 81 50 0287 www.belkin.com/uk/networking/ POLONIA 00800 - 441 17 37 www.belkin.com/uk/networking/ PORTUGAL 707 200 676 www.belkin.com/uk/networking/ RUSIA 495 580 9541 www.belkin.com/networking/ SUDÁFRICA 0800 - 99 15 21 www.belkin.com/uk/networking/ ESPAÑA 902 - 02 43 66 www.belkin.com/es/networking/ SUECIA 07 - 71 40 04 53 www.belkin.com/uk/networking/ SUIZA 08 - 48 00 02 19 www.belkin.com/de/networking/ www.belkin.com/fr/networking/ REINO UNIDO 0845 - 607 77 87 www.belkin.com/uk/networking/ OTROS PAÍSES +44 - 1933 35 20 00 51 Información Índice de contenidos secciones 1 2 3 4 5 6 Declaración de la FCC DECLARACIÓN DE CONFORMIDAD CON LAS NORMATIVAS DE LA FCC SOBRE COMPATIBILIDAD ELECTROMAGNÉTICA 7 8 9 10 11 12 13 14 15 Declaración sobre interferencias de la Federal Communications Commission (FCC, Comisión de comunicaciones de EEUU) Las pruebas realizadas con este equipo dan como resultado el cumplimiento con los límites establecidos para un dispositivo digital de la clase B, de acuerdo a la sección 15 de las normativas de la FCC. Estos límites se han establecido con el fin de proporcionar una protección suficiente contra interferencias nocivas en zonas residenciales. Belkin International, Inc., con sede en 501 West Walnut Street, Compton, CA 90220 (EE. UU.), declara bajo su sola responsabilidad que el producto: F5L049 Este equipo genera, utiliza y puede emitir energía de radiofrecuencia y, si no se instala y se usa siguiendo las instrucciones, puede causar interferencias nocivas a las comunicaciones de radio. De todos modos, no existen garantías de que las interferencias no ocurrirán en una instalación en particular. Si este equipo provoca interferencias nocivas en la recepción de radio y televisión, las cuales se pueden determinar encendiendo y apagando seguidamente el dispositivo, el mismo usuario puede intentar corregir dichas interferencias tomando una o varias de las siguientes medidas: cumple con la sección 15 de las normativas de la FCC. Su utilización está sujeta a las dos siguientes condiciones: (1) este dispositivo no debe provocar interferencias nocivas y (2) este dispositivo debe tolerar cualquier interferencia recibida, incluidas las interferencias que puedan provocar un funcionamiento no deseado. Advertencia: Exposición a las radiaciones de radiofrecuencia. El dispositivo será empleado de tal forma que se minimice la posibilidad de contacto humano durante el funcionamiento normal. • Reorientar o colocar en otro lugar la antena de recepción. • Aumentar la distancia entre el equipo y el receptor. Este equipo cumple los límites de exposición a las radiaciones de la FCC establecidos para un entorno incontrolado. Este equipo debe estar instalado y funcionar a una distancia mínima de 20 cm entre el emisor y las personas. • onectar el equipo a la toma de un circuito distinto de aquel al que está C conectado el receptor. • Solicitar la ayuda del vendedor o de un técnico experto en radiotelevisión. Los productos 802.11b/g/n IEEE del mercado norteamericano sólo funcionan en los canales del 1 al 11. No es posible seleccionar otros canales. Este dispositivo y su antena o antenas no deben ser colocados junto a, o funcionar junto con, ninguna otra antena o transmisor. Home Base 52 Información Índice de contenidos secciones 1 2 3 4 5 6 7 8 9 10 11 12 13 14 15 Modificaciones La FCC exige que el usuario sea notificado de que cualquier cambio o modificación del presente dispositivo que no sea aprobado expresamente por Belkin International, Inc. podría invalidar el derecho del usuario para utilizar este equipo. Declaración de la Industria de Canadá El dispositivo cumple con RSS-210 de las normativas de la Industria de Canadá. Su utilización está sujeta a las dos siguientes condiciones: (1) Este dispositivo no debe provocar interferencias nocivas y (2) este dispositivo debe aceptar cualquier interferencia recibida, incluidas las interferencias que puedan provocar un funcionamiento no deseado. NOTA IMPORTANTE: declaración sobre la exposición a las radiaciones Este equipo cumple los límites de exposición a las radiaciones de la Industria de Canadá establecidos para un entorno no controlado. Este equipo debe estar instalado y funcionar a una distancia mínima de 20 cm entre el emisor y las personas. Este dispositivo se ha diseñado para funcionar con una antena de una ganancia máxima de 2 dB. Una antena de ganancias superiores está estrictamente prohibida según la legislación de la Industria de Canadá. La impedancia de la antena es de 50 ohmios. Para obtener más información acerca de cómo deshacerse del producto http://environmental.belkin.com Este aparato digital de la Clase B cumple con la norma canadiense ICES-003. This Class B digital apparatus complies with Canadian ICES-003. Este dispositivo digital de la Clase B cumple la norma canadiense NMB-003. Los productos disponibles en el mercado norteamericano sólo funcionan en los canales del 1 al 11. No es posible seleccionar otros canales. PARA UTILIZAR EN AT BE CY CZ DK EE FI FR DE GR HU IE Este dispositivo y su antena o antenas no deben ser colocados junto a, o funcionar junto con, ninguna otra antena o transmisor. IT LV LT LU MT NL PL PT SK SI ES SE GB IS LI NO CH BG RO TR Para minimizar las posibilidades de radio interferencia con otros usuarios, se debe ajustar el tipo de antena y ganancia para que la energía radiada isotrópicamente (EIRP) no sea superior a la permitida. Home Base Uso restringido en determinados países 53 FUNCIONA EN LOS CANALES 1-13 Equipamiento Clase 2 Información Índice de contenidos secciones 1 2 3 4 5 6 EU DECLARATION OF CONFORMITY ýesky [Czech] [Belkin Ltd] tímto prohlašuje, že tento [F5L049] je ve shodČ se základními požadavky a dalšími pĜíslušnými ustanoveními smČrnice 1999/5/ES. Dansk [Danish] Undertegnede [Belkin Ltd] erklærer herved, at følgende udstyr [F5L049] overholder de væsentlige krav og øvrige relevante krav i direktiv 1999/5/EF. Deutsch [German] Hiermit erklärt [Belkin Ltd], dass sich das Gerät [F5L049] in Übereinstimmung mit den grundlegenden Anforderungen und den übrigen einschlägigen Bestimmungen der Richtlinie 1999/5/EG befindet. Eesti [Estonian] Käesolevaga kinnitab [Belkin Ltd] seadme [F5L049] vastavust direktiivi 1999/5/EÜ põhinõuetele ja nimetatud direktiivist tulenevatele teistele asjakohastele sätetele. English Por medio de la presente [Belkin Ltd] declara que el [F5L049] cumple con los requisitos esenciales y cualesquiera otras disposiciones aplicables o exigibles de la Directiva 1999/5/CE. ǼȜȜȘȞȚțȒ [Greek] ȂǼ ȉǾȃ ȆǹȇȅȊȈǹ [Belkin Ltd] ǻǾȁȍȃǼǿ ȅȉǿ [F5L049] ȈȊȂȂȅȇĭȍȃǼȉǹǿ ȆȇȅȈ ȉǿȈ ȅȊȈǿȍǻǼǿȈ ǹȆǹǿȉǾȈǼǿȈ Ȁǹǿ ȉǿȈ ȁȅǿȆǼȈ ȈȋǼȉǿȀǼȈ ǻǿǹȉǹȄǼǿȈ ȉǾȈ ȅǻǾīǿǹȈ 1999/5/ǼȀ. Français [French] Par la présente [Belkin Ltd] déclare que l'appareil [F5L049] est conforme aux exigences essentielles et aux autres dispositions pertinentes de la directive 1999/5/CE. Italiano [Italian] Con la presente [Belkin Ltd] dichiara che questo [F5L049] è conforme ai requisiti essenziali ed alle altre disposizioni pertinenti stabilite dalla direttiva 1999/5/CE. Latviski [Latvian] Ar šo [Belkin Ltd Belkin Ltd ] deklarƝ, ka [F5L049] / iekƗrtas tips] atbilst DirektƯvas 1999/5/EK bnjtiskajƗm prasƯbƗm un citiem ar to saistƯtajiem noteikumiem. Lietuviǐ [Lithuanian] Nederlands [Dutch] Šiuo [Belkin Ltd] deklaruoja, kad šis [F5L049] atitinka esminius reikalavimus ir kitas 1999/5/EB Direktyvos nuostatas. Hierbij verklaart [Belkin Ltd] dat het toestel [F5L049] in overeenstemming is met de essentiële eisen en de andere relevante bepalingen van richtlijn 1999/5/EG. Malti [Maltese] Hawnhekk, [Belkin Ltd], jiddikjara li dan [F5L049] jikkonforma mal-ƫtiƥijiet essenzjali u ma provvedimenti oƫrajn relevanti li hemm fid-Dirrettiva 1999/5/EC. Magyar [Hungarian] Alulírott, [Belkin Ltd] nyilatkozom, hogy a [F5L049] megfelel a vonatkozó alapvetõ követelményeknek és az 1999/5/EC irányelv egyéb elõírásainak. Polski [Polish] Niniejszym [Belkin Ltd] oĞwiadcza, Īe [F5L049] jest zgodny z zasadniczymi wymogami oraz pozostaáymi stosownymi postanowieniami Dyrektywy 1999/5/EC. Português [Portuguese] [Belkin Ltd] declara que este [F5L049] está conforme com os requisitos essenciais e outras disposições da Directiva 1999/5/CE. Slovensko [Slovenian] [I Belkin Ltd] izjavlja, da je ta [F5L049] v skladu z bistvenimi zahtevami in ostalimi relevantnimi doloþili direktive 1999/5/ES. Slovensky [Slovak] [Belkin Ltd] týmto vyhlasuje, že [F5L049] spĎĖa základné požiadavky a všetky príslušné ustanovenia Smernice 1999/5/ES. Home Base 8 9 54 10 11 12 13 14 Suomi [Finnish] [Belkin Ltd] vakuuttaa täten että [F5L049] tyyppinen laite on direktiivin 1999/5/EY oleellisten vaatimusten ja sitä koskevien direktiivin muiden ehtojen mukainen. Svenska [Swedish] Härmed intygar Belkin Ltd] att denna [F5L049] står I överensstämmelse med de väsentliga egenskapskrav och övriga relevanta bestämmelser som framgår av direktiv 1999/5/EG. Íslenska [Icelandic] Hér með lýsir [Belkin Ltd] yfir því að [F5L049] er í samræmi við grunnkröfur og aðrar kröfur, sem gerðar eru í tilskipun 1999/5/EC. Norsk [Norwegian] [Belkin Ltd] erklærer herved at utstyret [F5L049] er i samsvar med de grunnleggende krav og øvrige relevante krav i direktiv 1999/5/EF. http://www.belkin.com/doc/ Hereby, [Belkin Ltd], declares that this product [F5L049] is in compliance with the essential requirements and other relevant provisions of Directive 1999/5/EC. Español [Spanish] 7 15 Información Índice de contenidos secciones 1 2 3 4 5 6 7 8 9 10 11 12 13 14 15 Garantía del producto de 3 años de Belkin International, Inc. La cobertura de la presente garantía. Belkin International, Inc. (“Belkin”) otorga una garantía al comprador original según la cual el producto Belkin no tendrá defectos en cuanto a diseño, montaje, materiales o mano de obra. ¿Qué excluye la presente garantía? Todas las garantías mencionadas anteriormente resultarán nulas y sin valor alguno si el producto Belkin no se le proporciona a Belkin para su inspección bajo requerimiento de Belkin con cargo al comprador únicamente o si Belkin determina que el producto Belkin se ha instalado de un modo inadecuado, alterado de algún modo o forzado. La garantía del producto de Belkin no lo protege de los desastres naturales tales como inundaciones, terremotos, rayos, vandalismo, robos, mal uso, erosión, agotamiento, desuso o daño a causa de interrupciones en la alimentación (p. ej. apagones) modificación o alteración no autorizadas de programas o sistemas. Período de cobertura. Belkin garantiza el producto Belkin durante tres años. ¿Cómo resolver los posibles problemas? Garantía del producto. Belkin reparará o sustituirá, según decida, cualquier producto defectuoso sin ningún tipo de cargo (excepto los gastos de envío del producto). Belkin se reserva el derecho de suspender la producción de cualquiera de sus productos sin notificación previa y no se hará cargo de reparar o reemplazar tales productos. En caso de que Belkin fuera incapaz de reparar o reemplazar el producto (por ejemplo, porque su producción hubiera cesado), Belkin ofrecerá un reembolso y un cupón de compra para adquirir otro producto de Belkin.com con un crédito que será igual al del recibo de compra original descontando la cantidad que corresponda según su uso. Para obtener asistencia. Para obtener asistencia sobre algún producto de Belkin, debe seguir los siguientes pasos: 1. P óngase en contacto con Belkin con los datos que se encuentran en la página 51. Tenga preparada la siguiente información: a. El número de artículo del producto Belkin. b. El lugar de compra del producto. c. El lugar de compra del producto. d. Copia de la factura original. 2. E l servicio de atención al cliente de Belkin le informará sobre cómo enviar el recibo y el producto Belkin y sobre cómo proceder con su reclamación. Home Base 55 Información Índice de contenidos secciones 1 2 3 4 5 6 Belkin se reserva el derecho de revisar el producto Belkin dañado. Todos los gastos de envío del producto Belkin a Belkin para su inspección correrán a cargo del comprador exclusivamente. Si Belkin determina, según su propio criterio, que resulta poco práctico el envío de los equipos averiados a Belkin, Belkin podrá designar, según su propio criterio, una empresa de reparación de equipos para que inspeccione y estime el coste de la reparación de dichos equipos. Los gastos, si existen, de envío del equipo a dicha empresa de reparaciones, y de su valoración, correrán exclusivamente a cargo del comprador. El equipo dañado deberá permanecer disponible para su inspección hasta que haya finalizado la reclamación. Si se solucionan las reclamaciones por negociación, Belkin se reserva el derecho a subrogar la garantía por cualquier póliza de seguros del comprador. 8 9 10 11 12 13 14 15 EN NINGÚN CASO BELKIN SERÁ RESPONSABLE DE LOS DAÑOS IMPREVISTOS, ESPECIALES, DIRECTOS, INDIRECTOS, CONSECUENTES O MÚLTIPLES, INCLUYENDO ENTRE OTROS LA PÉRDIDA DE NEGOCIO O BENEFICIOS QUE PUEDA SURGIR DE LA VENTA O EL EMPLEO DE CUALQUIER PRODUCTO BELKIN, INCLUSO SI BELKIN HA SIDO INFORMADA DE LA POSIBILIDAD DE DICHOS DAÑOS. Esta garantía le otorga derechos legales específicos y también podría beneficiarse de otros derechos que pueden variar entre las distintas jurisdicciones. Algunas jurisdicciones no permiten la exclusión o limitación de los daños fortuitos, consecuentes, o de otro tipo, por lo que puede que las limitaciones mencionadas anteriormente no le afecten. Relación de la garantía con la legislación estatal. ESTA GARANTÍA CONTIENE LA GARANTÍA EXCLUSIVA DE BELKIN. NO EXISTEN OTRAS GARANTÍAS EXPLÍCITAS O IMPLÍCITAS, EXCEPTO LAS ESTABLECIDAS POR LEY, INCLUYENDO LA GARANTÍA IMPLÍCITA O LAS CONDICIONES DE CALIDAD, APTITUD PARA LA VENTA O PARA CUALQUIER PROPÓSITO EN CONCRETO Y, TALES GARANTÍAS IMPLÍCITAS, SI ES QUE EXISTE ALGUNA, ESTÁN LIMITADAS A LA DURACIÓN DE ESTA GARANTÍA. Ciertas jurisdicciones no permiten la limitación de duración de las garantías implícitas, por lo que puede que las anteriores limitaciones no le afecten. Home Base 7 56 Belkin Ltd. Express Business Park Shipton Way, Rushden NN10 6GL (Reino Unido) Belkin SAS 130 rue de Silly 92100 Boulogne-Billancourt Francia Belkin GmbH Hanebergstrasse 2 80637 Múnich Alemania Belkin Iberia C/ Anabel Segura, 10 planta baja, Of. 2 28108, Alcobendas, Madrid España Belkin Italy & Greece Via Carducci, 7 Milán 20123 Italia Belkin B.V. Boeing Avenue 333 1119 PH Schiphol-Rijk (Países Bajos) © 2009 Belkin International, Inc. Todos los derechos reservados. Todos los nombres comerciales son marcas registradas de los respectivos fabricantes enumerados. Mac OS y Mac son marcas registradas de Apple Inc., registrado en EE.UU. y otros países. Windows, Windows Vista, Internet Explorer, Microsoft, NT, y ActiveX son marcas registradas o marcas de Microsoft Corporation registradas en los Estados Unidos u otros países. 8820-00115ea F5L049ea