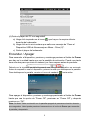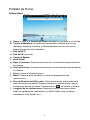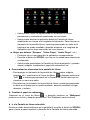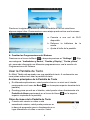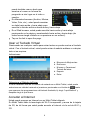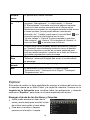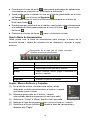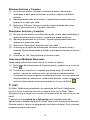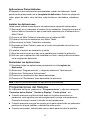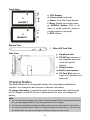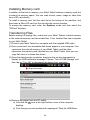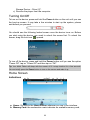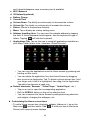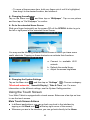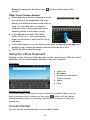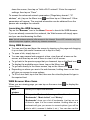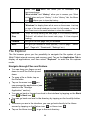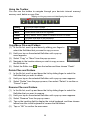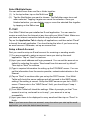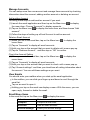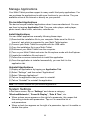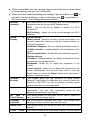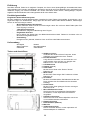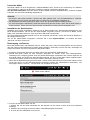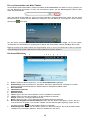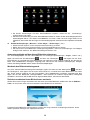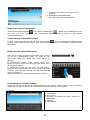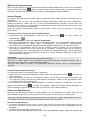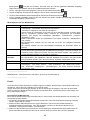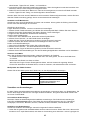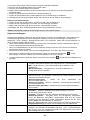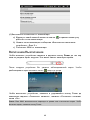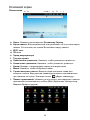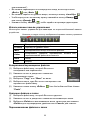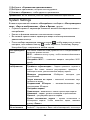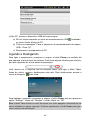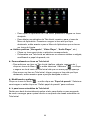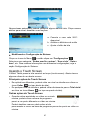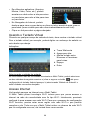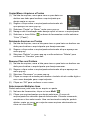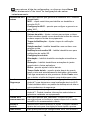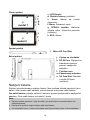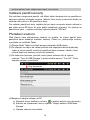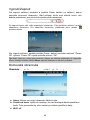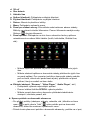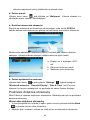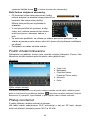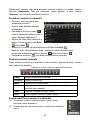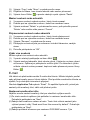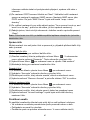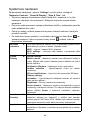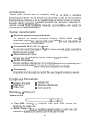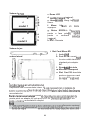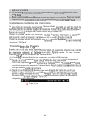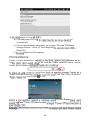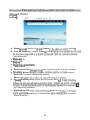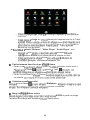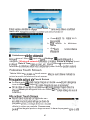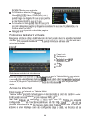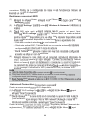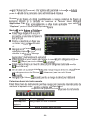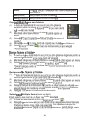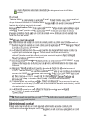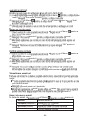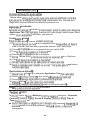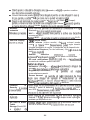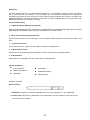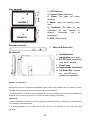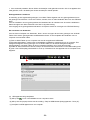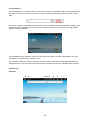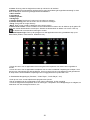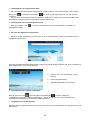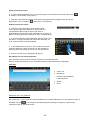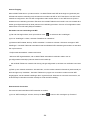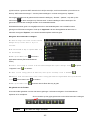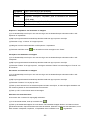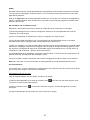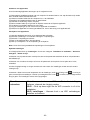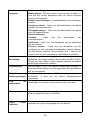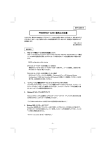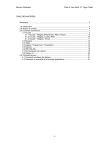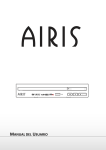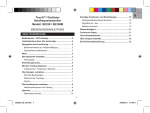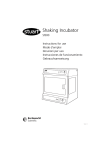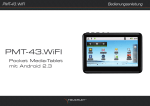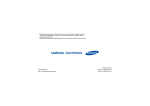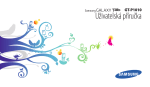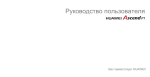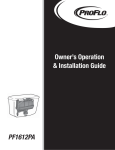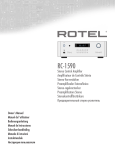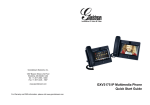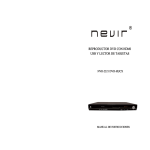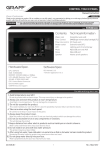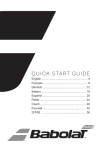Download MOBII TABLET MANUAL - Reload
Transcript
España Manual de.........................................................2 19
English Manual............................................................20 35
Deutsch Manuelle........................................................36 45
Россию Руководство..................................................46 60
Manual do usuário.......................................................61 76
Uživatelský Manuál.....................................................77 90
Ghid de utilizare........................................................91 106
Gebruikershandleiding............................................107-121
Introducción
La ‘
Mobii Android Tablet’es un dispositivo móvil que le da una asombrosa
experiencia de Internet – permitiendole comunicarse con los demás, disfrutar
de sus entretenimientos favoritos y acceder a la información que hay en el
Internet a cualquier hora y en cualquier lugar. Esta última generación de
dispositivos conectados al Internet pequeños, potentes, altamente portátiles
combinan muchas capacidades buenísimas con la conveniencia de una
solución del tamaño del bolsillo para su vida en marcha.
Sumario de las Características
Sistema Operativo Androide Incorporado
Con el Sistema Operativo Androide incorporado, su Mobii Tablet soporta la
mayoría de las apliciones populares de terceros. Las aplicaciones están
disponibles en el Internet o directamente en su Mobii Tablet.
Conectividad de Wi-Fi / 3G (3G opcional)
Con la última tecnología de Wi-Fi y 3G, su Mobii Tablet puede conectarle
con el Internet dondequiera que esté.
Pantalla de Tacto de 7 pulgadas
Toque o deslice su dedo en la pantalla, la pantalla responde
inmediatamente.
Sensor G incorporado
Permite que el interfaz del usuario gire su orientación automáticamente al
paisaje o retrato cuando este dispositivo gire.
Entretenmientos
Le permite disfrutar música, película o fotos a cualquier hora y en cualquier
lugar.
Contenido del Paquete
Unidad Principal
Adaptador de AC
Auriculares estéreos
Manual del Usuario
Cable USB
Tarjeta de Garantí
a
Botones y Orificios
Vista Superior
a
2
b
a. Orificio USB: conecta al ordenador, USB flash drive, ratón o teclado a
través del cable USB.
b. Botón de alimentación: presione y mantenga presionado para
encender o apagar el dispositivo; presione brevemente para encender
o apagar la pantalla.
Vista Delantera
d
b
c
modelo 1
d
e
f
g
h
c. Display de LCD
d. Lente de la Cámara (opcional)
e. Home: Va a la Pantalla de Home.
f. Menú: Visualizaisplay un menú de
recubrimiento.
g. Botón de Enrrollar: Rueda en
todas las direcciones para hacer la
selección; presione para confirmar la
selección. (opcional)
h. ESC: Volver
e
f
h
c
modelo 2
Vista Inferior
i. Ranura de la Tarjeta
Micro-SD
i
Side View
m
j
k
j. Clavija de los Auriculares
k. Orificio de DC-IN: conecta
a cualquier salida
electrónica estándard a
través del adaptador de AC.
l. Agujero del pin de reset
m. Micrófono incorporado
n. Ranura de la Tarjeta 3G:
abra para insertar una
tarjeta de red 3G (opcional)
l
n
Cargar la Batería
El dispositivo tiene incorporada una batería recargable. No se requiere la
instalación de batería extra. Solamente cargue el dispositivo cuando indique
baja potencia de la batería.
Para cargar la batería, conecte el dispositivo a cualquier salida de pared
3
estándar a través del adaptador de AC vía el orificio de DC-IN. Tarda unas 5
horas en cargar la batería por completo.
Nota:
a. Usted puede operar el dispositivo incluso cuando estásiendo cargado. Pero para
extender la vida de la batería, le sugerimos que NO use el dispositivo cuando esté
cargando.
b. Le recomendamos que cargue la batería cuando use el dispositivo pr primera vez.
c. Para el rendimiento máximo, se necesita que se use frecuentemente las baterías de
litio-ion. Si no usa frecuentemente el dispositivo, asegurese de recargar la batería por
lo menos una vez al mes.
Instalar la tarjeta de Memória
Además de la memória incorporada, su Mobii Tablet tiene una ranura de tarjeta
de memória para extender su espacio de memória. Usted puede leer e-book,
música, imagen o archivos de video directamente desde una tarjeta SD.
Para instalar una tarjeta de memória, encuentre la ranura de la tarjeta en la
parte inferior de la máquina, y después inserte una tarjeta Micro-SD en la
ranura con la dirección correcta.
Para acceder la la tarjeta de memória, entre en el modo de Explorador y
después seleccione el disrectorio de “SDCard”.
Transferir Archivos
Antes de leer o emitir archivos, asegurese de que la memória interna de su
Mobii Tablet o la tarjeta de la memória externa tenga archivos de media. Si no,
transfiera archivos desde el ordenador a su Mobii Tablet.
(1) Conecte su Mobii Tablet a un ordenador con el cable USB que se
suministra.
(2) Una vez conectado, los dos discos desmontables aparecen en su ordenador.
Uno representa la memória interna de su Mobii Tablet, y el otro representa
la tarjeta de memória insertada en su Mobii Tablet. Ahora usted puede
copiar archivos desde o para estos disk drives.
(3) Una vez que la transferencia de los datos haya completado, arrastre desde
la barra superior hacia abajo para visualizar el mensaje de notificación USB.
Elija “Turn off USB Storage”y después presione en “Turn Off”para
desconectar el dispositivo desde el ordenador.
Arrastrar hacia abajo
4
(4) Quite el player del PC con seguridad.
a) Haga click izquierdo en el icono
que hay en la esquina inferior
derecha del ordenador.
b) Haga click en la mini ventana que salta con mensaje de “Parar el
Dispositivo USB de Almacenaje en Masa –Drive (X)”.
c) Quite el player del ordenador.
Encender / Apagar
Para encender el dispositivo, presione y mantenga presiona el botón de Power
que hay en la unidad hasta que vea la pantalla de activación. Puede que tarde
unos minutos para que inicie el sistema, por favor espere antes de proceder.
Debería ver la siguiente pantalla bloqueada una vez que el dispositivo se encienda.
Antes de empezar a usar el dispositivo, primero tendrá que desbloquear la pantalla.
Para desbloquear la pantalla, arrastre el icono de candado
hacia arriba.
Para apagar el dispositivo, presione y mantenga presionado el botón de Power
hasta que vea la opción de “Power Off”, presionar en “Power Off”y después
presione en “OK”.
Pista: Su Mobii Tablet se dormirácon la pantalla apagada si permanece inactivo durante
unos segundos. Usted puede presionar brevemente en el botón de Power para encender
la pantalla y despertarlo.
5
Pantalla de Home
Indicaciones a b
cdef
g
h
i j
k
l
m
a. Home: Vuelve a la Pantalla de Home dondequiera que estéen el interfaz.
b. Tarjeta de Memória: tel símbolo de exclamación indicate que no hay
disponible tarjeta de memória, y debería desaparecer una vez que la
tarjeta de memória estédisponible.
c. Red de Wi-Fi
d. Red de 3G (opcional)
e. Cargar la Batería
f. Hora Actual
g. Bajar el Volumen: Presionar brevemente o contínuamente para disminuir
el volumen.
h. Subir el Volumen: Presionar brevemente o contínuamente para aumentar
el volumen.
i. Volver: Volver al directorio previo.
j. Menú: Presionar para visualizar un menúde programación de
recubrimiento.
k. Área de Entrada de la Dirección. Usted puede entrar la dirección de la
web rellenando esta casilla. Debería aparecer un teclado virtual. Use el
teclado para escribir las letras. Presionando en
esconderáel teclado.
l. Lengüeta de las Aplicaciones: Presionar en este icono para revelar
todas las aplicaciones instaladas en su Mobii Tablet (reloj de alarma,
calculadora, Hora Global, etc.).
6
- Usted puede copiar las aplicaciones en la pantalla de Home
presionando y manteniendo presionado en sus iconos.
- Usted puede eliminar la aplicación desde la Pantalla de Home
arrastrando sus iconos a la Lengüeta de Aplicación. Para eliminar un
elemento de la pantalla Home, mantenga presionado su dedo en él
hasta que se quede resaltado, después arrastrelo a la Lengüeta de
Aplicación que se haya convertido en icono basura.
m. Atajos por defecto (“Browser”, “Video Player”, “Audio Player”, etc.)
- Presionar en un icono para abrr la aplicación correspondiente.
- Enrrollar el botón de SCROLL que hay en la unidad para seleccionar
un elemento.
- Usted puede personalizar la Pantalla de Home agregando / quitando
atajos y widgets, cambiando el papel del sobremesa, etc.
Personalizar los elementos de la pantalla de Home
- Para agregar un elemento de la pantalla de Home (atajos, widgets,
carpetas, etc.), presionar en el icono del Menú
y después seleccione
“Add” , o mantenga presionado en la Pantalla de Home hasta que se
visualice un menúque salta.
- Para eliminar un elemento de la pantalla de Home, mantenga presionado
su dedo en él hasta que se quede resaltado, después arrastrelo al lugar
deseado, y soltarlo.
Cambiar el papel de sobremesa
Presionar en el icono de Menú
, y después presione en “Wallpaper”.
presione en la foto y después presione en “Set Wallpaper”para confirmar.
Ir a la Pantalla de Home extendida
Deslice su dedo horizontalmente en la pantalla O enrrollar el botón de SCROLL
para ir hacia el panel izquierdo o derecho de la Pantalla de Home estendida.
7
Puede ver la siguiente pantalla de Home extendida en la cual usted tiene
algunos atajos útiles. Presionando en esos atajos puede activar sus funciones.
a
b
c
a. Conecta a una red de Wi-Fi
disponible.
b. Refresca la biblioteca de la
media.
c. Ajusta el brillo de la pantalla.
Cambiar las Programaciones del Sistema
Presionar en el icono de Menú
, y después presione en “Settings” . Elija
una categoria: “Inalámbrico y Redes”, “Sonido y Display”, “Fecha y Hora”,
etc. para más información en diferentes programaciones, vea la sección de
Programaciones del Sistema.
Usar la Pantalla de Tacto
Su Mobii Tablet estáequipado con una pantalla de tacto. A continuación son
unas pistas sobre cómo usar la pantalla de tacto.
Acciones principales de la Pantalla de Tacto
En diferentes aplicaciones, usted puede volver en un nivel en el interfaz
presionando en el icono de Back
(en la esquina superior derecha de la
pantalla).
Dondeqy¡uiera qe estéen el interfaz, usted puede volver directamente a la
Pantalla de Home presionando en el icono de Home
(en la esquina
superior izquierda de la pantalla).
Otras Acciones de la Pantalla de Tacto
Cuando estéviendo un video o esté
escuchando música, usted puede presionar en
la barra de progresión para ir directamente a un
lugar diferente en el video o canción. Usted
8
puede también usar su dedo para
arrastrar el cursor en la barra de
progresión a otro lugar en el video o
canción.
En diferentes browsers (Archivo, Música,
Video, Foto, etc.), usted puede arrastrar
su dedo hacia arriba y hacia abajo para
enrrollar la lista de archivos hacia arriba y hacia abajo.
En el Web browser, usted puede enrrollar hacia arriba y hacia abajo
presionando en la página y arrastrandola hacia arriba y hacia abajo (de
todas formas tenga cuidado en no presionar en un enlace!).
Tap on the link to open the page.
Usar el Teclado Virtual
Presionando en cualquier casilla para entrar textos se puede mostrar el teclado
virtual. Con el teclado virtual, usted puede entrar el website address o cualquier
texto si se requiere.
Indicaciones
a
c
b
e
d
a. Bloqueo de Mayúsculas.
b. Retroceso.
c. Número y Caracteres /
Teclado de letras.
d. Espacio.
e. Enter.
Seleccionar el Método de Entrar
Si tiene instalados más de un método de entrada en su Mobii Tablet, usted puede
seleccionar un método haciendo a) mantener presionado en el botón de
hasta
que aparezca las programaciones del teclado Androide; b) elegir “Input Method”y
después elegir el que desea.
Acceder al Internet
Usted puede navegar en Internet con su Mobii Tablet delgado.
Su Mobii Tablet tiene la tecnología del Wi-Fi incorporado y ranura de la tarjeta
de 3G, de tal forma que usted puede acceder al internet vía la red de Wi-Fi y
3G.
9
Antes de nada, usted tiene que configurar una red de Wi-Fi o 3G. Para que el
proceso de la configuración del Wi-Fi funcione, usted tiene que estar en una
zona de Wi-Fi que le vaya a permitir conectarlo. Cada vez que su Mobii Tablet
estéen el margen de una red que usted ya haya configurado una vez, intentará
a hacer una conexión. Para la configuración de la red de 3G funcione, usted
tiene que insertar una tarjeta de 3G en el dispositivo.
Hacer la Conexión de WIFI
(1)
(2)
(3)
y después
Vaya a la pantalla de Home, presione en el icono de Menú
seleccione “Programaciones”.
En la pantalla de “Programaciones”, seleccione “Inalámbrico y Redes”.
Si el WiFi está apagado, presionar en la programación de “Wi-Fi”para
encenderlo. Después seleccione “Programaciones de Wi-Fi”. Su Mobii
Tablet escaneará automáticamente las redes disponibles de WiFi y los
visualizarán. La lista de redes disponibles muestra todas las redes
inalámbricas en el margen de su dispositivo.
- Constantemente la lista se refresca automáticamente.
- Cuando el WiFi estéhabilitado, su Mobii Tablet se conectará
automáticamente a sus redes configuradas cuando estén en su margen.
- Si su Mobii Tablet encuentra una red que núnca ha estado configurada,
visualizaráun icono de notificación.
(4) Presione en la red que desea conectar, entre la información (contraseña)
requerida de la red y después presione en “Connect”. Su Mobii Tablet
ahora intentará establecer una conexión a ese punto caliente de WiFi con
los parámetros de red que usted ha entrado. Si la conexión es efectuada
con éxito, aparecerá el mensaje de Conectado al XXX debajo de la
programación del WIFI.
Nota:
a) Constantemente la lista de red disponible se refresca automáticamente.
b) Cuando el Wi-Fi estéhabilitado, su Mobii Tablet se conectaráautomáticamente a sus
redes configuradas cuando estén dentro del margen.
c) Si du Mobii Tablet encuentra una red que núnca ha estado configurada, visualizaráun
icono de notificación.
Conexión Avanzada
Para escanear manualmente las redes disponibles de Wi-Fi,
(1) En la pantalla de “Wi-Fi settings”, presione en el icono de Menú
,y
después presione en “Scan”.
(2) Si la red de Wi-Fi que desea conectar no aparece en la lista, enrrollar hacia
10
abajo la pantalla, después presione en “Add a Wi-Fi network”. Entre las
programaciones requeridas, después presione en “Save”.
Para acceder a los parámetros avanzados de la red (“Dominio regulador”, “IP
address”, etc), presione en el icono de Menú
, y después presione en
“Advanced”. Otros parámetros aparecerán. La información requerida puede ser
obtenida de las personas que administran la red.
Poner en marcha el WEB browser
Presionar en el icono de “Browser”que hay en la Pantalla de Home para
poner en marcha el WEB browser.
Si ya ha conectado a una red, el Web browser se abrirásimplemente y usted
puede comenzar a ojear la Web.
Nota: No todas las redes inalámbricas ofrecen acceso al Internet. Some WiFi networks
only link several computers together, without any Internet connection.
Usar el WEB Browser
Usted puede enrrollar hacia arriba y hacia abajo en la pantalla presionando
en la página y arrastrandola hacia arriba o hacia abajo (de todas formas
tenga cuidado en no presionar en un enlace!).
Para abrir un enlace, simplemente presione en él.
Usted puede abrir varias páginas web a la vez, verlas todas a la vez en la
pantalla, y después presionar en una de ellas para verla en pantalla
completa.
Para volver a la página previa que ha visto, presione en el icono de Volver
.
Para visualizar los elementos disponibles del menú, presione en el icono del
menú
.
Para volver directamente a la pantalla de Home, presione en el icono del
Menú .
Dependiendo de donde estéen el web browser, manteniendo presionado un
elemento le daráacceso a más opciones.
Para rellenar una casilla de texto, presione en la casilla, después use el
teclado virtual para escribir el texto requerido.
Los elementos del Menú del WEB Browser
Cuando estéviendo una página, puede presionar en el icono del menú
para visualizar los elementos del menú.
11
Ventana
nueva
Le permite abrir nuevas ventanas.
Marcapágin
as
Abriráel administrador de “Marcapáginas”. Usted verátres
lengüetas: “Marcapáginas”, “Lo más visitado”, e “Historia”.
El “Marcapáginas”le muestra una lista de páginas marcadas.
Presione en una de ellas para abrirla en la ventana actual.
Manteniendo presionado en una página marcada le daráacceso
a varias opciones (le seráposible editarla, renombrarla,
eliminarla, etc.). También puede usar el icono del Menú
que
le permita marcar la última página que ha visto.
“Lo más visitado”e “Historia”le permite acceder a sus sitios
“Más visitados”y su “Historia”. En la lengüeta de “Historia”, el
icono del Menú
le permite borrar la historia.
Ventanas
Cuando tenga varias ventanas abiertas actualmente, presione
en “Ventanas”para visualizarlas todas a la vez en la pantalla.
Presione solamente en una de las ventanas pequeñas para
verla en pantalla completa, o presione en el icono de Cerrar en
la ventana pequeña para cerrar la ventana.
“Stop”pararáde descargar la página web, si estádescargando.
“Refrescar”refrescarála página web actual, si ha sido parado
de descargar.
Iráhacia delanta hasta la siguiente página que usted haya visto.
Refrescar /
Stop
Hacia
delante
Más
Le daráacceso a otras opciones (“Encontrar página”,
“Seleccionar texto”, “Información de la Página”, “Descargas”,
“Programaciones”etc.).
Explorer
El browser de archivo le da la posibilidad de navegar el sistema del archivo de
la memória interna de su Mobii Tablet y la tarjeta de memória. Presione en la
lengüeta de la Aplicación para visualizar todas las aplicaciones, y después
seleccione “Explorer”para entrar en el modo explorador del archivo.
Navegar a través de los Archivos y Carpetas
Usted puede arrastrar su dedo hacia
arriba y hacia abajo para enrrollar la lista
de archivo hacia arriba y hacia abajo.
Para abrir un archivo o carpeta,
presione en el archivo / carpeta.
12
Presione en el icono de menú , usted puede administrar las aplicaciones
(vea detalles en la sección de “Administrar la Aplicación”).
Usted puede volver o avanzar un nivel en el interfaz presionando en el icono
o en el icono de Siguiente
.
de Volver
Usted puede volver un nivel en el directorio presionando en el botón de
.
Nivel hacia Arriba
Dondequiera que usted estéen el interfaz, usted puede volver directamente
o en el icono
a la pantalla de Home presionando en el icono de Volver
de Home
.
Presione en el icono de Home
para ir al directorio de raíz.
Usar la Barra de Herramientas
Usted puede usar la barra de herramientas para navegar a través de la
memória interna / tarjeta de memória de su dispositivo, eliminar o copiar
archivos.
Presionando en el área gris se puede esconder /
visualizar la barra de herramientas.
Home
Ir a la Pantalla de Home.
Nivel Hacia Arriba
Volver a un nivel en el directorio.
Multi
Seleccionar juntos más de un archivo.
Editor
Copiar, eliminar, mover, pegar o renombrar el
archivo o carpeta.
Volver
Volver a un nivel en el interfaz.
Siguiente
Avanzar un nivel en el interfaz.
Copiar / Mover Archivos y Carpetas
(1)
(2)
(3)
(4)
(5)
En la lista de archivo, enrrollar hacia arriba y abajo
deslizando su dedo para seleccionar el archivo / carpeta
que desea copiar o mover.
Mantenga presionado en el archivo / carpeta
seleccionado hasta que aparezca el menúque salta.
Seleccione “Copiar”o “Mover”desde el meúque salta.
Navegar al lugar donde sesea copiar o mover el archivo / carpeta.
Seleccione el icono de Editor
desde la barra de herramientas y
después elija “Pegar”.
13
Eliminar Archivos y Carpetas
(1)
(2)
(3)
En la lista de archivo, enrrollar h la lista acia arriba y hacia abajo
deslizando el dedo para seleccionar el archivo / carpeta que desea
eliminar.
Mantenga presionado en el archivo / carpeta seleccionado hasta que
aparezca un menúque salta.
Seleccione “Eliminar”desde el menúque salta, después seleccione
“Delete”para confirmar o “Cancelar”para salir.
Renombrar Archivos y Carpetas
(1)
(2)
(3)
(4)
(5)
En esta lista de archivo, enrrollar hacia arriba y hacia abajo deslizando el
dedo para seleccionar el archivo / carpeta que desea renombrar.
Mantenga presionado en el archivo / carpeta seleccionado hasta que
aparezca un menúque salta.
Seleccione “Renombrar”desde el menúque salta.
Presionar en la casilla de entrada para visualizar el teclado virtual, y
después elija las letras desde el teclado virtual para renombrar el archivo /
carpeta.
Presionar en “OK”para confirmar el nombre nuevo.
Seleccionar Múltiples Elementos
Usted puede seleccionar juntos más de un archivo o carpeta.
(1) En la barra de herramientas de la parte superior, presione en el icono de
Multi “ ”.
(2) Presione en los archivos / carpetas que desea elegir. El nombre del
archivo / carpeta se vuelve en color rojo cuando son seleccionados.
Presionarlo de nuevo se puede cancelar la selección. Una vez que usted
haya terminado de seleccionar, usted puede eliminar, copiar o mover los
archivos seleccionados juntos presionando en el icono de Editor
.
E-mail
Su Mobii Tablet tiene preinstalado una aplicación de E-mail. Usted puede
enviar o recivir e-mails del Internet a cualquier hora con su Mobii Tablet.
Asegurese de que tenga una conexión de internet antes de usar el servicio de
email.
Presionar en la Lengüeta de la Aplicación para visualizar todas las
aplicaciones, y después seleccione “Email”para lanzar la aplicación de email.
Debería entrar el inbox si ha programado una cuenta de email. De lo contrario,
programe primero una cuenta.
14
Programar una Cuenta de Email
Primero usted tiene que programar una cuenta de E-mail para recibir o enviar
emails.
(1) Le incitan a programar una cuenta una vez que usted comience la
aplicación del email. Presione en “Siguiente”para cotinuar.
(2) Entre su email address y contraseña de conexión. Usted puede programar
la cuenta como por defecto seleccionando la opción de “Enviar email desde
esta cuenta por defecto”. Después presione en “Siguiente”para continuar.
(3) Escriba la información requerida para programar el servidor de PO3 / IMAP.
Usted puede obtener la información desde el proveedor del servicio,
administrador de la red o del Internet.
(4) Presione en “Siguiente”para continuar después de que usted haya
programado el servidor de POP3. Su Mobii Tablet revisarálas
programaciones del servidor y procederá con las programaciones del
servidor de IMAP si la programación es cprrecta. Programar el servidor de
IMAP como lo ha hecho con el servidor de POP3. Por favor tenga en cuenta
en la casilla del “Servidor de IMAP”, usted deberáentrar “imap.+ nombre del
dominio”.
(5) Su Mobii Tablet revisarálas programaciones. Cuando le incitan que “Su
cuenta estáprogramada, y email estáen su camino”, su cuenta está
programada con éxito.
(6) Entre su nombre a ser visualizado en cada email y después presione en
“Hecho”para terminiar.
Nota: Si tiene más de una cuenta, cada vez que comience la aplicación del email,
debe entrar la cuenta de email por defecto.
Administrar Cuentas
Usted puede programar más de una cuenta y administrar estas cuentas
revisando la información sobre la cuenta, agregando otra cuenta o eliminando
una cuenta.
Agregar otra Cuenta
Siga estos pasos para agregar otra cuenta si lo desea.
(1) Lanzar la aplicaión del email y después presionar en el icono de Menú
para visualizar el elemento del menú. Elija “Cuentas”para visualizar las
cuentas.
para visualizar el elemento del menú, y
(2) Presionar en el icono de Menú
después elija “Agregar cuenta”.
(3) Siga los pasos de programar una Cuenta de Email para agregar una cuenta.
15
Eliminar una Cuenta de Email
(1) Cuando estéen el buzón de email, presionar en el icono de Menú
para
visualizar los elementos del menú.
(2) Presionar en “Cuentas”para visualizar todas las cuentas de email.
(3) Mantenga presionado en la cuenta que desea eliminar hasta que salte un
menú.
(4) Presione en “Quitar Cuenta”,y después presione en “OK”para confirmar.
Revisar las Programaciones de la Cuenta
(1) Cuando estéen el bizón del email, presione en el icono de Menú
para
visualizar los elementos del menú.
(2) Presionar en “Cuentas”para visualizar todas las cuentas de email.
(3) Mantenga presionado en la cuenta que desea eliminar hasta que salte un
menú.
(4) Presionar en “Programaciones de la Cuenta”,y después debería ver toda la
información de programaciones sobre la cuenta. Usted puede editar estas
programaciones como desea.
Ver Emails
Debería entrar su buzón de correo cuando comience la aplicación del email.
En el buón de correo, usted puede deslizar su dede hacia arriba y hacia
abajo para enrrollar la lista de email.
Presionar en un email para abrirlo.
Manteniendo presionado en el email se puede vsualizar el menú. Con el
menú, usted puede abrir, contestar, enviar o eliminar el email.
Elementos del menú de Email
En la lista de email, presione en el icono de Menú
el menú.
Refrescar
Refrescar los emails.
Componer
Componer un email nuevo.
Cuentas
Ver todas las cuentas de email.
Programaciones
de la Cuenta
Revisar
cuenta.
las
programaciones
para visualizar
de
su
Administrar las Aplicaciones
Su Mobii Tablet estáprovisto para soportar muchas aplicaciones de terceros
útiles. Usted puede adquirir las aplicaciones para agregar más funciones a su
dispositivo. Están disponibles online en el Internet o directamente en su
producto.
16
Aplicaciones Preinstalaladas
El dispositivo tiene aplicaciones preinstaladas cuando fue fabricado. Usted
puede verlas presionando en la Lengüeta de Aplicación. Estos son player de
video, player de audio, visor de fotos, relaj de alarma, calculadora, calendario,
etc.
Instalar las Aplicaciones
Usted puede instalar manualmente las aplicaciones siguiendo estos pasos:
(1) Descargar en su ordenador el archivo de la instalación. Asegurese de que el
archivo estéen formato de .apk el cual estásoportado por el sistema de su
Mobii Tablet.
(2) Conecte su Mobii Tablet al ordenador con el cable de USB.
(3) Copiar el archivo de instalación a su Mobii Tablet.
(4) Desconectar su Mobii Tablet del ordenador.
(5) Encienda su Mobii Tablet y entre en el modo de explorador de archivo con
el Explorador.
(6) Localice el archivo de instalación y abralo.
(7) Siga las instrucciones que hay en la pantalla para instalar la aplicación.
(8) Una vez que la aplicación estéinstalada con éxito, usted podráencontrarla
en la lengüeta de aplicación.
Desinstalar las Aplicaciones
(1) Visualizar todas las aplicaciones presionando en la Lengüeta de
Aplicación.
(2) Seleccione “Programaciones”, y después seleccione “Aplicaciones”.
(3) Seleccione “Administrar Aplicaciones”.
(4) Presione en la aplicación que desea desinstalar.
(5) Presione en “Desinstalar”para desinstalar la aplicación.
Nota: Usted no puede desinstalar las aplicaciones preinstaladas.
Programaciones del Sistema
En la pantalla de Home, presione en “Programaciones”y elija una categoría:
“Controles de las Redes”, “Sonido y Display”, “Fecha y Hora”, etc.
Cuando aparezca una flecha hacia abajo en la parte derecha de un
parámetro, esto significa que esta programación incluye sub-parámetros.
Presione eb él para revelar la lista de los sub-parámetros.
Cuando aparezca una caja de revisión en la parte derecha de un parámetro,
presione en él para habilitar o deshabilitar esta opción.
Cuando sea posible, usted puede usar su dedo para enrrollar la pantalla
17
hacia arriba y hacia abajo para revelar las programaciones que inicialmente
usted no veía.
Cuando haya terminado de ajustar sus programaciones, presione en el
para volver a la lista de las programaciones, o presione
icono de Volver
para ir directamente a la pantalla de Home. Sus
en en el icono de Home
programaciones son salvadas instantáneamente.
Inalámbrico
redes
y
Sonido
Display
y
Localización y
Seguridad
Aplicaciones
Tarjeta SD y
Almacenaje
Mobii Tablet
Este menú le permite administrar sus conexiones de Wi-Fi y
Bluetooth como también programar el modo de Avión.
Wi-Fi – presionar en esta línea para habilitar o deshabilitar la
conexión de Wi-Fi.
Programaciones de Wi-Fi – le permite programar y
administrar sus redes de Wi-Fi.
Programaciones del sonido:
Volumen de la media –Programa el volumen para la música
y los videos. Usted también puede ajustar el sonido usando
los botones del Volumen que hay en la parte superior del
dispositivo.
Tono de Llamada de Notificación – Programa el tono de
llamada de notificación por defecto.
Selección audible – Habilita / deshabilita el sonido de click
de la pantalla de tacto.
Notificaciones de la tarjeta SD – Deshabilita los sonidos de
notificación de la tarjeta SD.
Programaciones de la visualización:
Animación – habilita / deshabilita la visualización de las
animaciones cuando se abren y se cierran las aplicaciones.
Brillo –Le permite ajustar el brillo de la pantalla.
Descanso de la pantall – le permite ajustar el retraso antes
de que la pantalla se apague automáticamente y se cierre por
si mismo. Para encender de nuevo la pantalla, presione una
vez el botón de Power, y presionelo de nuevo para cerrar la
pantalla.
Esta pantalla le da la posibilidad de permitir ciertas
aplicaciones de Android™ para determinar su localización vía
el WiFi o el GPS. Usted también puede definir el patrón de
una pantalla no cerrada y otros parámetros.
Esta pantalla le permite administrar sus aplicaciones de
Android™ . Usted puede ver la información acerca de todas
las aplicaciones instaladas en su dispositivo.
Esta programación le permite desmontar la tarjeta SD o
revisar la tarjeta SD y el espacio interno de almacenaje.
18
Lenguaje
teclado
y
Fecha y Hora
Calibración del
panel de tacto
Seleccionar el
Modo de USB
Actualizar
la
Biblioteca de la
Media
Acerca
del
Dispositivo
Programar su lenguaje y región preferido, y configurar las
programaciones de texto para que sea una entrada de testo
más rápido y más preciso.
Esta programación le permite programar la fecha, la hora, la
zona horária y formatos.
Si la pantalla de tacto no responde adecuadamente, use esta
programación y siga las instrucciones que hay en la pantalla.
Seleccione esta opción si usted conecta a un USB flash drive
con la tecnología 3G incorporada en vez de una tarjeta de
red 3G.
Actualiza manualmente la biblioteca de la media de su Mobii
Tablet.
Visualiza la información acerca del sistema de su Mobii
Tablet.
Soluciones de Problemas
Reset su Mobii Tablet
En el evento en que su Mobii Tablet se queda congelado, usted puede
forzar al dispositivo para que se apague manteniendo presionado el botón
de Power durante 15 segundos.
Solamente si el botón de Power no puede hacer reset a su dispositivo,
entonces usted debería usar el botón de “reset del agujero de alfiler”,
localizado en la parte trasera del dispositivo.
Problemas de la Pantalla de Tacto
Si la pantalla de tacto no responde adecuadamente, intente ir a la pantalla de
las programaciones de la “Calibración de la Pantalla de Tacto”.
19
Introduction
The Mobii Android Tablet is a mobile device that gives you an amazing Internet
experience -- allowing you to communicate with others, enjoy your favorite
entertainments, and access information on the Internet at anytime and
anywhere. This latest generation of small, powerful, highly portable
Internet-connected devices combines many great capabilities with the
convenience of a pocket-sized solution for your life on-the-go.
Feature Summary
Built-in Android Operating System
With the built-in Android OS, your Mobii Tablet supports most of popular
third-party applications. Applications are available on the Internet or directly
in your Mobii Tablet.
Wi-Fi / 3G Connectivity (3G optional)
With the latest Wi-Fi and 3G technology, your Mobii Tablet can connect you
to the Internet wherever you are.
7-inch Touch Screen
Touch or slide your finger in the screen, the screen responds instantly.
Built-in G-sensor
Allows the user interface to rotate its orientation to landscape or portrait
automatically when this device rotates.
Entertainment
Allows you to enjoy music, movie or pictures any time and any where.
Package Content
Main Unit
AC Adaptor
Stereo earphones
User Manual
USB cable
Warranty Card
Buttons & Ports
Top View
a
b
a. USB Port: connect to computer, USB flash drive, mouse or keyboard
through USB cable.
b. Power button: press and hold to turn on or off the device; briefly press
to turn on or off the screen.
20
Front View
d
b
c
model 1
d
e
f
g
h
c. LCD Display
d. Camera Lens (optional)
e. Home: Go to the Home Screen.
f. Menu: Display an overlay menu.
g. SCROLL button: Roll in all
ways to make selection; press to
confirm selection (optional)
h. ESC: Return
e
f
h
c
model 2
Bottom View
i. Micro-SD Card Slot
i
Side View
m
j
k
j. Earphone Jack
k. DC-IN Port: connect to
any standard electronic
outlet through AC
adaptor.
l. Reset pin hole
m. Built-in microphone
n. 3G Card Slot: open to
insert a 3G network card
(optional)
l
n
Charging Battery
The device has built-in rechargeable battery. No extra battery installation is
required. Just charge the device when it indicates low battery.
To charge the battery, connect the device to any standard wall outlet through
the AC adaptor via the DC-IN port. It takes about 5 hours to fully charge the
battery.
Note:
a. You can operate the device even when it is being charged. But for extending the battery
life, you are suggested NOT to use the device when it is in charge.
b. You are recommended to charge the battery when you use the device for the first time.
c. For maximum performance, lithium-ion batteries need to be used often. If you don’
t use
the device often, be sure to recharge the battery at least once per month.
21
Installing Memory card
In addition to the built-in memory, your Mobii Tablet features a memory card slot
to extend its memory space. You can read e-book, music, image or video files
from a SD card directly.
To install a memory card, find the card slot at the bottom of the machine, and
then insert a Micro-SD card into the slot with the correct direction.
To access the memory card, enter the Explorer mode and then select the
“SDCard”directory.
Transferring Files
Before reading or playing files, make sure your Mobii Tablet’
s internal memory
or the external memory card has media files. If not, transfer files from computer
to your Mobii Tablet.
(1) Connect your Mobii Tablet to a computer with the supplied USB cable.
(2) Once connected, two removable disk drives appear in your computer. One
represents the internal memory of your Mobii Tablet, and the other
represents the memory card inserted into your Mobii Tablet. Now you can
copy files from or to these disk drives.
(3) Once the data transfer completes, drag from the top bar downwards to
display the USB notification message. Choose “Turn off USB Storage”and
then tap on “Turn Off”to disconnect the device from computer.
Drag downwards
(4) Remove the player from the PC safely.
a) Left-click the
icon at the right bottom corner of the computer
desktop.
b) Click the pop-up mini-window with message of “Stop the USB Mass
22
Storage Device –Drive (X)”.
c) Remove the player from the computer.
Turning On/Off
To turn on the device, press and hold the Power button on the unit until you see
the boot-up screen. It may take a few minutes to start up the system, please
wait before you proceed.
You should see the following locked screen once the device turns on. Before
you start using the device, you need to unlock the screen first. To unlock the
screen, drag the lock icon
upward.
To turn off the device, press and hold the Power button until you see the option
“Power Off”, tap on “Power Off”and then tap on “OK”.
Tip: Your Mobii Tablet will sleep with the screen off if it stays inactive for a few seconds.
You can briefly press the Power button to turn on the screen and wake it up.
Home Screen
Indications
a
b
cdef
g
h
i j
k
l
m
a. Home: Go back to the Home Screen wherever you are in the interface.
b. Memory Card: the exclamation mark indicates no available memory card,
23
and it should disappear once a memory card is available.
Wi-Fi Network
3G Network(optional)
Battery Charge
Current Time
Volume Down: Tap briefly or continuously to decrease the volume.
Volume Up: Tap briefly or continuously to increase the volume.
Return: Return to the previous directory.
Menu: Tap to display an overlay setting menu.
Address Inputting Area. You can input the website address by tapping
this field. A virtual keyboard should appear. Use the keyboard to type in
will hide the keyboard.
letters. Tapping
l. Applications Tab: Tap on this icon to reveal all applications installed on
your Mobii Tablet (alarm clock, calculator, GlobalTime etc.).
c.
d.
e.
f.
g.
h.
i.
j.
k.
- You can copy the applications onto the Home screen by pressing and
holding on their icons.
- You can delete the application from the Home Screen by dragging
their icons to the Application Tab. To delete a Home screen item, hold
your finger onto it until it is highlighted, then drag it to the Application
Tab which has become a trash icon.
m. Default shortcuts (“Browser”, “Video Player”, “Audio Player”, etc.)
- Tap on an icon to open the corresponding application.
- Roll the SCROLL button on the unit to select an item.
- You can customize the Home Screen by adding/removing shortcuts
and widgets, changing the wallpaper, etc.
Customizing the Home screen items
- To add a Home screen item (shortcuts, widgets, folders etc.), tap on the
Menu icon
and then select “Add” , or hold your tap on the Home
Screen until a pop-up menu displays.
24
- To move a Home screen item, hold your finger onto it until it is highlighted,
then drag it to the desired location, and release it.
Changing the wallpaper
, and then tap on “Wallpaper”. Tap on one picture
Tap on the Menu icon
and then tap on “Set Wallpaper”to confirm.
Go to the extended Home Screen
Slide your finger horizontally on the screen OR roll the SCROLL button to go to
the left or right panel of the extended Home Screen.
You may see the following extended Home Screen in which you have some
useful shortcuts. Tapping on these shortcuts can activate their functions.
a
b
c
a. Connect to available Wi-Fi
network
b. Refresh the media library
c. Adjust the screen brightness
Changing the System Settings
Tap on the Menu icon
, and then tap on “Settings”
.. Choose a category:
“Wireless& networks”, “Sound & Display”, “Date & Time”, etc. For more
information on the different settings, see the System Settings section.
Using the Touch Screen
Your Mobii Tablet is equipped with a touch-screen. Below are a few tips on how
to use the touch screen.
Main Touch Screen Actions
In different applications, you can go back one level in the interface by
tapping on the Back icon
(at the top right corner of the screen).
Wherever you are in the interface, you can go back directly to the Home
25
Screen by tapping on the Home icon
screen).
(in the top left corner of the
Other Touch Screen Actions
When watching a video or listening to music,
you can tap on the progression bar to go
directly to a different location in the video or
song. You can also use your finger to
drag the cursor in the progression bar to
another location in the video or song.
In the different browsers (File, Music,
Video, Photo, etc.), you can drag your
finger up and down to scroll the file list up
and down.
In the Web browser, you can scroll up and down by tapping on the page and
dragging it up or down (be careful however not to tap on a link!).
Tap on the link to open the page.
Using the Virtual Keyboard
Tapping on any text input field can show up the virtual board. With the virtual
keyboard, you can enter website address or any text if required.
Indications
a
c
d
b
e
a. Caps Lock
b. Backspace.
c. Number and Characters
/Letter keyboard.
d. Space
e. Enter
Selecting Input Method
If you have installed more than one input method on your Mobii Tablet, you can
select one method by a) holding your tap on the
button until the Android
keyboard settings appear; b) choosing “Input Method”and then choosing your
desired one.
Access Internet
You can surf on the Internet with your slim Mobii Tablet.
26
You Mobii Tablet features built-in Wi-Fi technology and 3G card slot(optional)
so that you can access the internet via Wi-Fi and 3G network.
First of all, you need to configure a Wi-Fi or 3G network(optional). For the Wi-Fi
configuration procedure to work, you need to be in a Wi-Fi zone that will allow
you to connect to it. Every time your Mobii Tablet is in range of a network that
you have already configured once, it will attempt to make a connection. For the
3G network (optional) configuration to work, you need to insert a 3G card into
the device.
Making WIFI Connection
(1)
(2)
(3)
and then select
Go on the Home screen, tap on the Menu icon
“Settings”.
In the “Settings”screen, select “Wireless & Networks”.
If the WiFi is off, tap on the “Wi-Fi”setting to turn it on. Then select “Wi-Fi
settings”. Your Mobii Tablet will scan automatically for available WiFi
networks and display them. The list of available networks shows all the
wireless networks in range of your device.
- The list is constantly refreshed automatically.
- When the WiFi is enabled, your Mobii Tablet will connect automatically to
your configured networks when they are in range.
- If your Mobii Tablet finds a network that has never been configured, it will
display a notification icon.
(4) Tap on the network you want to connect to, enter the required network
information (password) and then tap on “Connect”. Your Mobii Tablet will
now attempt to establish a connection to that WiFi hot spot with the
network parameters you entered. If the connection is successful, the
message Connected to XXX will appear under the WIFI setting.
Note:
a) The available network list is constantly refreshed automatically.
b) When the Wi-Fi is enabled, Your Mobii Tablet will connect automatically to your
configured networks when they are in range.
c) If Your Mobii Tablet finds a network that has never been configured, it will display a notification icon.
Advanced Connection
To manually scan for available Wi-Fi networks,
(1) In the “Wi-Fi settings”screen, tap on the Menu icon
, and then tap on
“Scan”.
(2) If the Wi-Fi network you want to connect to does not appear in the list, scroll
27
down the screen, then tap on “Add a Wi-Fi network”. Enter the required
settings, then tap on “Save”.
To access the advanced network parameters (“Regulatory domain”, “IP
address”, etc), tap on the Menu icon
, and then tap on “Advanced”. Other
parameters will appear. The required information can be obtained from the
person who manages the network.
Launching the WEB browser
Tap on the “Browser”icon in the Home Screen to launch the WEB browser.
If you are already connected to a network, the Web browser will simply open
and you can start browsing the Web.
Note: Not all wireless networks offer access to the Internet. Some WiFi networks only link
several computers together, without any Internet connection.
Using WEB Browser
You can scroll up and down the screen by tapping on the page and dragging
it up or down (be careful however not to tap on a link!).
To open a link, simply tap on it.
You can open several web pages at a time, view them all at once on the
screen, and then tap on one of them to view it in full screen.
.
To go back to the previous page that you browsed, tap on the Back icon
To display the available menu items, tap on the Menu icon
.
To go back directly to the Home screen, tap on the Home icon
.
Depending on where you are in the web browser, holding down on an item
will give you access to more options.
To fill in a text field, tap in the field, then use the virtual keyboard to type in
the required text.
WEB Browser Menu Items
When you are viewing page, you can tap on the menu icon
menu items.
to display the
New
window
Allows you to open new windows.
Bookmarks
Will open the “Bookmarks”manager. You will see three tabs:
“Bookmarks”, “Most visited”, and “History”.
“Bookmarks”show you a list of bookmarks. Just tap on one
of them to open it in the current window. Holding down on a
bookmark will give you access to several options (you will be
able to edit it, rename it, delete it, etc.). You can also use the
28
Menu icon
which will allow you to bookmark the
last-viewed page.
“Most visited”and “History”allow you to access your “Most
visited”sites and your “History”. In the “History”tab, the Menu
allows you to clear the history.
icon
Windows
When you have several windows currently opened, tap on
“Windows”to display them all at once on the screen. Just tap
on one of the small windows to view it in full screen, or tap on
the Close icon in the small window to close the window.
Refresh/
Stop
“Stop”will stop loading the web page, if it is currently loading.
“Refresh”will refresh the current web page, if it has stopped
loading.
Forward
Will go to the next page that you browsed.
More
Will give you access to other options (“Find on page”, “Select
text”, “Page info”, “Downloads”, “Settings”etc.).
File Explorer
The file browser gives you the possibility to navigate the file system of your
Mobii Tablet internal memory and memory card. Tap on the Application Tab to
display all applications, and then select “Explorer” to enter the file explorer
mode.
Navigate through Files and Folders
You can drag your finger up and
down to scroll the file list up and
down.
To open a file or folder, tap on
the file/folder.
Tap on the menu icon
, you
can manage the applications (see
details in the “Manage
Application”section).
You can go back or forward one level in the interface by tapping on the Back
icon
or Next icon
.
You can go back one level in the directory by tapping on the LevelUp button
.
Wherever you are in the interface, you can go back directly to the Home
screen by tapping on the Return icon
or Home icon
.
Tap on the Home icon
to go to the root directory.
29
Using the Toolbar
You can use the toolbar to navigate through your device’
s internal memory/
memory card, delete or copy files.
Tapping on the grey area can hide/display the toolbar.
Home
Go to the Home Screen.
LevelUp
Go back one level in the directory.
Multi
Select more than one file together.
Editor
Copy, delete, move, paste or rename the file or folder.
Back
Go back one level in the interface.
Next
Go forward one level in the interface.
Copy/Move Files and Folders
(1)
(2)
(3)
(4)
(5)
In the file list, scroll up and down by sliding your finger to
select the file/folder that you want to copy or move.
Hold your tap on the selected file/folder until a pop-up
menu appears.
Select “Copy”or “Move”from the pop-up menu.
Navigate to the location where you wish to copy or move
the file/folder to.
Select the Editor icon
from the toolbar and then choose “Paste”.
Delete Files and Folders
(1)
(2)
(3)
In the file list, scroll up and down the list by sliding finger to select the
file/folder that you want to delete.
Hold your tap on the selected file/folder until a pop-up menu appears.
Select “Delete”from the pop-up menu, then select “Delete”to confirm or
“Cancel”to quit.
Rename Files and Folders
(1)
(2)
(3)
(4)
(5)
In the file list, scroll up and down the list by sliding finger to select the
file/folder that you want to rename.
Hold your tap on the selected file/folder until a pop-up menu appears.
Select “Rename”from the pop-up menu.
Tap on the inputting field to display the virtual keyboard, and then choose
letters from the virtual keyboard to rename the file/folders.
Tap on “OK”to confirm the new name.
30
Select Multiple Items
You can select more than one file or folder together.
(1) In the top toolbar, tap on the Multi icon “ ”.
(2) Tap the files/folders you want to choose. The file/folder name turns red
when selected. Tapping it again can cancel the selection. Once you
finished selection, you can delete, copy or move the selected files together
.
by tapping on the Editor icon
E-mail
Your Mobii Tablet has pre-installed an E-mail application. You can send or
receive e-mails from the Internet at any time with your Mobii Tablet. Make sure
you have an internet connection before using the email service.
Tap on the Application Tab to display all applications, and then select “Email”
to launch the email application. You should enter the inbox if you have set up
an email account. Otherwise, set up an account first.
Setup a Email Account
First you need to setup an E-mail account for receiving or sending emails.
(1) You are prompted to setup an account once you start up the email
application. Tap on “Next”to continue.
(2) Input your email address and login password. You can set the account as
default by selecting the option “Send email from this account by default”.
Then tap on “Next”to continue.
(3) Type in required information for setting up the PO3/IMAP server. You can
get the information from the service provider, network administrator or the
Internet.
(4) Tap on “Next”to continue after you set up the POP3 server. Your Mobii
Tablet will check the server settings and will proceed to the IMAP server
setting if the setting is correct. Setup the IMAP server as you do to POP3
server. Please note in the “IMAP Server”field, you should input “imap.+
domain name”.
(5) Your Mobii Tablet will check the settings. When it prompts you that “Your
account is set up, and email is on its way”, your account is set up
successfully.
(6) Input your name to be displayed in every email and then tap on “Done”to
finish.
Note: If you have more than one account, every time when you start up the email
application, you enter the default email account.
31
Manage Accounts
You can setup more than one account and manage these accounts by checking
information about the account, adding another account or deleting an account.
Add another Account
Following these steps to add another account if you want.
(1) Launch the email application and then tap on the Menu icon
to display
the menu item. Choose “Accounts”to display accounts.
to display the menu item, and then choose “Add
(2) Tap on the Menu icon
account”.
(3) Follow the steps of setting up a Email Account to add an account.
Delete a Email Account
(1) When you are in the email box, tap on the Menu icon
to display the
menu items.
(2) Tap on “Accounts”to display all email accounts.
(3) Hold your tap on the account that you want to delete until a menu pop up.
(4) Tap on “Remove Account”,and then tap on “OK”to confirm.
Check the Account Setting
(1) When you are in the email box, tap on the Menu icon
to display the
menu items.
(2) Tap on “Accounts”to display all email accounts.
(3) Hold your tap on the account that you want to check until a menu pop up.
(4) Tap “Account settings”,and then you should see all setting information about
the account. You can edit these settings as you want.
View Emails
You should enter your mailbox when you start up the email application.
In the mailbox, you can slide your finger up and down to scroll through the
email list.
Tap on an email to open it.
Holding your tap on the email can display a menu. With the menu, you can
open, reply, forward or delete the email.
Email Menu Items
In the email list, tap on the Menu icon
to display the menu.
Refresh
Refresh the emails.
Compose
Compose a new email.
Accounts
View all email accounts.
Account Settings
Check your account settings.
32
Manage Applications
Your Mobii Tablet provides support to many useful third-party applications. You
can purchase the applications to add more functions to your device. They are
available online at the Internet or directly on your product.
Pre-installed Applications
The device has pre-installed applications when it was manufactured. You can
see them by tapping Application Tab. They are video player, audio player,
photo viewer, alarm clock, calculator, calendar etc.
Install Applications
You can install applications manually following these steps:
(1) Download the installation file to your computer. Make sure the file is in
format of .apk which is supported by your Mobii Tablet system.
(2) Connect your Mobii Tablet to computer with the USB cable.
(3) Copy the installation file to your Mobii Tablet.
(4) Disconnect your Mobii Tablet form the computer.
(5) Turn on your Mobii Tablet and enter the file explorer mode with the Explorer.
(6) Locate the installation file and open it.
(7) Follow the on-screen instructions to install the application.
(8) Once the application is installed successfully, you can find it in the
application tab.
Uninstall Applications
(1) Display all applications by tapping on Application Tab.
(2) Select “Settings”, and then select “Applications”.
(3) Select “Manage Applications”.
(4) Tab on the application that you want to uninstall.
(5) Tab on “Uninstall”to uninstall the application.
Note: You cannot uninstall the pre-installed applications.
System Settings
In the Home screen, tap on “Settings”and choose a category:
“Wireless&Networks”, “Sound & Display”, “Date & Time”, etc.
When a down arrow appears on the right of a parameter, this means that
this setting includes sub-parameters. Tap on it to reveal the list of
sub-parameters.
When a check box appears on the right of a parameter, tap on it to enable or
disable this option.
33
When it is possible, you can use your finger to scroll the screen up and down
to reveal settings that you don’
t initially see.
to
When you have finished adjusting your settings, tap on the Back icon
go back to the list of settings, or tap on the Home icon
to go directly to
the Home screen. Your settings are saved instantly.
Wireless
networks
&
Sound
Display
&
Location
Security
&
Applications
SD
card
&
Tablet Storage
Language
&
keyboard
Date & Time
Touch
Panel
This menu allows you to manage your Wi-Fi and Bluetooth
connections as well as set up the Airplane mode.
Wi-Fi – tap on this line to enable or disable the Wi-Fi
connection.
Wi-Fi settings – allows you to set up and manage your Wi-Fi
networks.
Sound settings:
Media volume –Sets the volume for music and videos. You
can also adjust the sound by using the Volume buttons, on
the top of the device.
Notification Ringtone –Set your default notification ringtone.
Audible selection –enables/disables the touchscreen click
sound.
SD card notifications –Disable SD card notification sounds.
Display settings:
Animation –enables/disables the display of animations when
opening and closing applications.
Brightness –allows you to adjust the brightness of the
screen.
Screen timeout –allows you to adjust the delay before the
screen automatically turns off and locks itself. To turn the
screen back on, press the Power button once, and press it
again to unlock the screen.
This screen gives you the possibility to allow certain
Android™ applications to determine your current location via
the WiFi or the GPS. You can also define a screen unlock
pattern and other security parameters.
This screen allows you to manage your Android™
applications. You can view information about all the
applications installed on your device.
This setting allows you un-mount the SD card or check SD
card and internal storage space.
Set your preferred language and region, and configure text
settings for faster and more accurate text input.
This setting allows you set up the date, time, time zone and
formats.
If the touch-screen is not responding properly, use this setting
34
calibration
USB
Mode
Select
Update Media
Library
About Device
and follow the instructions on the screen.
Select this option if you connect to a USB flash drive with
built-in 3G technology instead of a 3G network card.
Update the media library of your Mobii Tablet manually.
Display information about your Mobii Tablet system.
Troubleshooting
Reset your Mobii Tablet
In the event that your Mobii Tablet freezes, you can force the device to shut
down by holding the Power button for 15 seconds.
Only if the Power button does not reset your device, then should you use
the “pinhole reset”button, located on the back the device.
Touch-screen Problems
If the touch-screen is not responding properly try to go to the “Touch-Screen
Calibration”settings screen.
35
Einführung
Das Mobii Android Tablet ist ein tragbarer Computer, der Ihnen einen leistungsfähigen Internetbrowser bietet,
Kommunikation mit Freunden und Bekannten ermöglicht, Ihre Musik und Filme abspielen kann und überall einen
drahtlosen Zugang ins Internet bereitstellt. Die neuste Generation dieser kleinen, leistungsfähigen, bequem
tragbaren Geräte kombiniert viele Leistungsmerkmale für ein mobiles Leben.
Produkteigenschaften
Eingebautes Android-Betriebssystem
Mit dem installierten Android-Betriebssystem unterstützt Ihr Mobii Tablet viele populäre Anwendungen, auch
sogenannte Apps von Drittanbietern. Einige Apps sind auf Ihrem Mobii Tablet bereits installiert, weitere Apps
können im Internet bezogen werden.
Wi-Fi/3G-Verbindung (3G optional)
Mit der aktuellen Wi-Fi und der 3G-Technologie haben Sie mit Ihrem Mobii Tablet jeder Zeit
einen Zugang ins Internet.
7-Zoll-Sensorbildschirm
Der Bildschirm reagiert bei Berührung Ihres Fingers
Eingebauter G-Sensor
Durch drehen des Geräts kann der Bildschirminhalt des Mobii Tablets im Hochkant- oder im
Querformat dargestellt werden.
Unterhaltung
Ermöglicht Ihnen jederzeit, Musik zu hören und Filme oder Bilder anzuschauen.
Lieferumdang
Netzteil
Benutzerhandbuch
Garantiekarte
Grundgerät
Stereo-Kopfhörer
USB-Kabel
Tasten und Anschlüsse
a
b
d
e
f
c
g
h
Modell 1
d
e
f
g
c
Modell 2
i
l
m
n
j
a. USB-Anschluss:
Verbindet das Gerät mit Ihrem Computer, einem
USB-Stick, einer Maus oder einer Tastatur.
b. Ein-/Aus-Schalter:
Lang drücken und halten, um das Gerät ein- und
auszuschalten. Kurz drücken, um lediglich den
Bildschirm ein- oder auszuschalten.
c. LCD-Bildschirm
d. Kamera (optional)
e. Home-Taste:
Mit der Home-Taste rufen Sie den "Home"Bildschirm auf.
f. Menü-Taste:
Mit der Menü-Taste zeigen Sie Funktionen auf dem
Bildschirm an.
g. Scroll-Ball:
Mit dem Scroll-Ball wählen Sie Bildschirminhalte aus.
Durch drücken des Scroll-Balls wird Ihre Auswahl
bestätigt.
h. Zurück-Taste:
Mit der Zurück-Taste gelangen Sie zum vorherigen
Bildschirminhalt.
i. Micro-SD-Karteneinschub:
Hier können Sie eine zusätzliche Speicherkarte
einschieben, um den Speicher Ihres Geräts zu
vergrößern.
j. Kopfhörer-Anschluss:
Hier können Sie einen Stereo-Köpfhörer mit einem
3,5-mm-Klinkenstecker anschließen.
k. Netzteil-Anschluss
l. Reset-Schalter (Stiftloch)
m.Mikrofon
n. 3G-Kartenanschluss:
Öffnen Sie diesen Deckel, um den optionalen 3GNetzwerkadapter zu installieren.
36
Laden des Akkus
Das Mobii Tablet hat einen eingebauten, wiederaufladbaren Akku. Somit ist die Verwendung von Batterien
nicht erforderlich. Laden Sie Ihr Gerät auf, sobald ein niedriger Ladestand angezeigt wird.
Um das Gerät aufzuladen verbinden Sie es mit dem Netzteil und einer Wandsteckdose. Es dauert ungefähr
5 Stunden, bis das Gerät vollständig aufgeladen ist.
Hinweis:
a. Sie können das Gerät betreiben, während der Akku geladen wird. Um die Akkuladezeit zu verkürzen
empfehlen wir Ihnen jedoch, das Gerät ruhen zu lassen, bis es vollständig aufgeladen ist.
b. Wir empfehlen den Akku vollständig zu laden, bevor Sie das Mobii Tablet erstmalig benutzen.
c. Für eine bestmögliche Akkuleistung sollte das Gerät häufig benutzt werden. Wenn Sie Ihr Mobii Tablet nur
selten benutzen, stellen Sie sicher, dass die Akku mindestens einmal pro Monat aufgeladen wird.
Installation der Speicherkarte
Zusätzlich zum bereits eingebauten Speicher hat Ihr Mobii Tablet einen Speicherkartensteckplatz für eine
Micro-SD-Speicherkarte, mit der Sie den Speicherplatz vergrößern können. Sie können E-Books, Musik,
Bilder, oder Videodaten direkt von solch einer Micro-SD Karte herunterladen.
Der Speicherkartensteckplatz befindet sich an der Unterseite des Geräts. Führen Sie die Micro-SD-Karte in
der richtigen Richtung ein.
Um auf die Speicherkarte zuzugreifen, wechseln Sie in den Explorer-Modus, und wählen Sie dann
„SD Karte“ aus dem Verzeichnis.
Übertragung von Dateien
Bevor Sie Dateien lesen oder abspielen können, stellen Sie sicher, dass sich Mediendateien auf der internen
oder der externen Speicherkarte Ihres Mobii Tablets befinden. Sollte dies nicht der Fall sein, übertragen Sie
einfach die Dateien von Ihrem Computer auf das Mobiii Tablet.
1. Schließen Sie Ihr Mobii Tablet am Computer mittels des mitgelieferten USB-Kabels an.
2. Sobald das Mobii Tablet mit dem Compuer verbunden ist, werden Ihnen zwei WechselmedienDatenträger zur Verfügung gestellt. Einer der beiden Datenträger repräsentiert den internen Speicher auf
dem Mobii Tablet, der andere die Micro-SD-Speicherkarte, die Sie in Ihrem Mobii Tablet installiert haben.
Jetzt können Dateien zwischen den beiden Geräten übertragen (kopiert) werden.
3. Wenn Sie die Dateiübertragung beendet haben, ziehen Sie die Statusleiste auf dem Mobii Tablet mit dem
Finger nach unten, um den USB-Statusbericht anzuzeigen. Wählen Sie "USB-Speicher ausschalten" und
dann tippen Sie auf "Trennen", um das Gerät vom Computer zu trennen.
Nach unten ziehen
4. Trennen Sie das Mobii Tablet vom PC
1. Klicken Sie mit der linken Maustaste auf das Symbol ind der rechten unteren Ecke Ihres Windows
Desktops.
2. Wählesn Sie im Pop-Up-Fenster die Option "USB-Massenspeicher beenden".
3. Trennen Sie das USB Kabel von Ihrem PC.
37
Ein- und Ausschalten des Mobii Tablets
Um das Mobii Tablet einzuschalten, drücken und halten Sie die Power-Taste am Gerät so lange gedrückt, bis
sich der Bildschirm einschaltet. Es kann ein paar Minuten dauern, bis das Betriebssystem bereit ist. Bitte
haben Sie etwas Geduld.
Wenn das Gerät eingeschaltet ist, sehen Sie zuerst folgenden gesperrten Bildschirm. Bevor Sie das Gerät
benutzen können, müssen Sie den Bildschirm entsperren. Um den Bildschirm zu entsperren, ziehen Sie das
Sperrsymbol
nach oben.
Um das Gerät auszuschalten, drücken und halten Sie die Taste Power so lange, bis Sie die Option
"Ausschalten" auf dem Bildschirm angezeigt wird. Wählen Sie "Ausschalten" und dann bestätigen Sie mit "OK".
Tipp: Die Anzeige Ihres Mobii Tablets wird ausgeschaltet, wenn er für ein paar Sekunden inaktiv ist. Mit einer
kurzen Betätigung der Power-Taste können Sie den Bildschirm wieder "wecken".
Der Home-Bildschirm
a
b
c d e f
g
h
i
j
k
l
m
a.
b.
c.
d.
e.
f.
g.
h.
i.
j.
k.
l.
Home: Tippen Sie dieses Symbol an, um zum Home-Bildschirm zu gelangen.
Statusanzeige: Das Ausrufezeichen signalisiert, dass keine Speicherkarte verfügbar ist, und das
Symbol verschwindet sobald Sie eine Speicherkarte im Steckplatz installiert haben.
Wi-Fi-Netzwerk
3G-Netzwerk (optional)
Akkuladestand
Aktuelle Uhrzeit
Leiser: Tippen Sie kurz oder anhaltend, um die Lautstärke zu reduzieren.
Lauter: Tippen Sie kurz oder anhaltend, um die Lautstärke zu erhöhen.
Zurück: Zurück zur vorherigen Bildschirminhalt.
Menü: Tippen Sie hier, um ein überlagerndes Einstellungsmenü anzuzeigen.
Bereich zur Eingabe von Internet-Adressen: Wenn Sie auf dieses Feld tippen, können Sie eine
Internetadresse eingeben. Eine virtuelle Tastatur wird zur Dateneingabe angezeigt. Tippen Sie auf
, um die Tastatur wieder zu verstecken.
das Zurück-Symbol,
Anwendungs-Tab: Tippen Sie auf dieses Symbol, um die Anwendungen, die auf Ihrem Mobii Tablet
installiert sind, anzuzeigen (Alarmuhr, Rechner, Weltzeit-Uhr und mehr.).
38
m.
• Sie können Anwendungen auf Ihren Home-Bildschirm kopieren, indem Sie auf
Anwendungssymbole tippen und halten.
• Sie können die Anwendung von Ihrem Home-Bildschirm entfernen, indem Sie das Anwendungssymbol zum
Anwendungstab ziehen. Um diesen Home-Bildschirm zu leeren, halten Sie Ihren Finger drauf, bis es
markiert ist, dann ziehen Sie den Finger zum Anwendungssymbol, welches sich zum Papierkorb verwandelt
hat.
Standardverknüpfungen ("Browser"; "Video Player", "Audio Player", usw.)
• Klicken Sie das Symbol, um die entsprechende Anwendung zu öffnen.
• Rollen Sie mit der Scroll-Taste am Gerät, um Programmfunktionen zu wählen.
• Sie können den Home-Bildschirm kundengerecht gestalten, indem Sie Verknüpfungen und Widgets
hinfügen oder entfernen, den Bildschirmhintergrund ändern, usw.
Anwendungsobjekte auf dem Home-Bildschirm hinterlegen
Um Anwendungsobjekte auf dem Home-Bildschirm zu hinterlegen (Verknüpfungen, Widgets, Ordner usw.),
tippen Sie zuerst auf das Menüsymbol
und dann auf "Hinzufügen"
, oder tippen Sie auf einen
leeren Bereich in innerhalb des Home-Bildschirms und halten den Finger solange gedrückt, bis das Pop-UpMenü "Zum Startbildschirm hinzufügen" angezeigt wird. Nun können Sie zwischen Verknüpfungen, Widgets,
Ordner und Hintergrundbilder wählen, indem Sie auf das Objekt tippen.
Wechseln des Bildschirmhintergrunds
und dann
Um einen anderen Bildschirmhintergrund festzulegen, tippen Sie zuerst auf das Menüsymbol
auf "Hintergrund", oder tippen Sie auf einen leeren Bereich in innerhalb des Home-Bildschirms und halten
den Finger solange gedrückt, bis das Pop-Up-Menü "Zum Startbildschirm hinzufügen" angezeigt wird. Nun
tippen Sie auf den Menüpunkt "Hintergrundbilder". Jetzt erscheint ein weiteres Pop-Up-Menü "Hintergrund
auswählen". Hier können Sie ein Bild aus Ihren eigenen Bilder wählen, oder eins aus der Galerie.
Zwischen erweiterten Home-Bildschirmen wechseln
Gleiten Sie mit Ihrem Finger horizontal nach links oder rechts über Bildschirm, ODER rollen Sie die SCROLLTaste, um zum linken oder rechten erweiterten Home Bildschirms zu wechseln.
Folgender Home-Bildschirm wird angezeigt, auf dem sich einige nützliche Verknüpfungen befinden. Hinter
diesen Symboles verbergen sich folgende Funktionen:
39
a
b
c
a. Verbinden mit einem vorhandenen Wi-FiNetzwerk
b. Aktualisieren der Mediabibliothek
c. Einstellen der Bildschirmhelligkeit
Ändern der Systemeinstellungen
Tippen Sie auf das Menüsymbol
und dann auf "Einstellungen"
. Wählen Sie eine Kategorie aus der
Liste aus. Für mehr Information über verschiedene Einstellmöglichkeiten lesen Sie das Kapitel
"Systemeinstellungen".
Verwendung des Sensorbildschirms
In Ihren Anwendungen können Sie mit dem Zurück-Symbol
zum vorangegangenen Bildschirminhalt
wechseln, indem Sie das Symbol tippen. (Das Zurück-Symbol befindet sich in der oberen rechten Ecke des
Bildschirms).
Bedienung des Sensorbildschirms
Wenn Sie ein Video anschauen oder Musik hören, können
Sie auf die Fortschrittsleiste tippen, um sofort an eine
gewünschte Stelle Ihrer Musik oder Ihres Videos zu
gelangen.
Im Dateimanager (Dateien, Musik, Videos, Photos, usw.)
können Sie ihren Finger nach oben und unten ziehen, um in
der Dateiliste zu blättern.
Im Webbrowser können Sie nach unten und oben blättern,
indem Sie auf die Seite tippen und es nach oben oder unten
schieben. (Seien Sie bitte vorsichtig, dass Sie nicht ungewollt
einen Link antippen!).
Tippen Sie auf den Link, um die gewünschte Seite zu öffnen.
Verwendung der virtuellen Tastatur
Tippen Sie mit Ihrem Finger auf ein Texteingabefeld, um die virtuelle Tastatur anzeigen. Mit der virtuellen
Tastatur können Sie zum Beispiel die Adresse einer Webseite oder einen Text eingeben.
Funktionen
a. Feststelltaste
b. R ü ck t a s t e .
c. Wechseln zur Eingabe von Ziffern, Zeichen und
Buchstaben
d. Leertaste
e. Eingabetaste
a
c
b
d
e
40
Wählen der Eingabemethode
Wenn Sie mehr als eine Eingabemethode auf Ihrem Mobii Tablet installiert haben, können Sie eine Methode
wählen, indem Sie die Taste
tippen und halten, bis das "Android Tastatur"-Pop-up-Fenster erscheint. Hier
können Sie "Android Tastatureinstellungen" vornehmen, oder die Eingabemethode auswählen.
Internet-Zugang
Zur Nutzung des Internets hat Ihr Mobii Tablet ein eingebautes Wi-Fi-Modul (WLAN) und optional auch ein
3G-Modem.
Zuerst müssen Sie den Wi-Fi- oder 3G-Netzwerk-Zugang konfigurieren. Damit das Wi-Fi Konfigurationsverfahren funktioniert, müssen Sie sich in einem Wi-Fi-Empfangsbereich befinden, und sich dann dort
anmelden. Immer, wenn sich Ihr Mobii Tablet im Empfangsbereich eines bekannten Netzwerks befindet, wird
es versuchen, eine Verbindung herzustellen.
Damit das optionale 3G-Netzwerk konfiguriert werden kann, müssen Sie eine 3G-Karte in das Gerät
hereinstecken.
So erstellen Sie eine Verbindung mit einem WiFi-Netzwerk:
1. WechselnsSie zum Home-Bildschirm, tippen Sie das Symbol Menü
und dann wählen Sie
"Einsttellungen"
.
2. In den "Einstellungen" wählen Sie "Drahtlos & Netzwerke".
3. Wenn WiFi ausgeschaltet ist, tippen Sie auf die Einstellung "WiFi", um es einzuschalten. Danach wählen
Sie "WiFi-Einstellungen". Ihr Mobii Tablet wird automatisch nach verfügbaren WiFi-Netzwerken
suchen. Die Liste der verfügbaren Netzwerke zeigt alle drahtlosen Netzwerke in der Nähe Ihres Geräts.
4. Tippen Sie auf das Netzwerk, mit dem Sie sich verbinden möchten. Ggeben Sie die erforderlichen
Informationen (Passwort) ein und dann tippen Sie auf "Verbinden". Ihr Mobii Tablet wird nun versuchen,
eine Verbindung mit dem WiFi-Hotspot unter Verwendung der Netzwerkparameter, die Sie eingegeben
haben, herzustellen. Wenn die Verbindung erfolgreich ist, wird die Mitteilung "Verbunden an XXX" unter
WiFi-Einstellungen angezeigt.
Anmerkung:
Die Liste der verfügbaren Netzwerke wird kontinuierlich aktualisiert.
Wenn sich Ihr Mobii Tablet in der Reichweite eines bereits bekannten Netzwerks befindet, wird es
automatisch eine Verbindung zu diesem Netzwerk herstellen.
Wenn Ihr Mobii Tablet ein neues, noch unbekanntes Netzwerk entdeckt, wird ein Mitteilungssymbol
angezeigt.
Erweiterte Verbindungs-Einstellungen
So suchen Sie manuell nach verfügbare WiFi - Netzwerken:
, und dann auf
1. Wemm Sie sich im Bild "WiFi-Einstellungen befinden, tippen Sie auf das Menü-Symbol
"Scan" ("Suchen").
2. Wenn das Netzwerk, mit dem Sie sich verbinden möchten, nicht in der Liste erscheint, scrollen Sie in der
Liste ganz nach Unten, und tippen auf "WiFi Netzwerk hinzufügen". Geben sie die angeforderten Daten
ein, und dann klicken Sie auf "Speichern".
Um ein Netzwerk mit erweiterten Netzwerkparameter zu betreten (Domänen, IP-Adressen, usw.) dann
, und dann auf "Erweitert". Erweiterte Parameter werden angezeigt. Die
tippen Sie das Menü-Symbol
hierfür notwendigen Informationen erhalten Sie von der Person, die Ihr Netzwerk betreut.
Starten des Web-Browsers
Klicken Sie auf das Browser-Symbol im Home Bildschirm, um den Web-Browser zu starten. Wenn Sie mit
einem Netzwerk verbunden sind, wird der Web-Browser geöffnen und Sie können im Internet surfen.
Anmerkung: Nicht alle drahtlosen Netzwerke bieten Zugang zum Internet an. Einige WiFi Netzw erke verbinden
nur Computer miteinander, ohne eine Internetverbindung zur Verfügung zu stellen.
Benutzen des Web-Browsers
• Sie können den Bildschirm nach unten und nach oben scrollen, indem Sie auf die Seite tippen und mit
dem Finger nach oben oder nach unten ziehen. (Achten Sie jedoch darauf, nicht versehentlich einen Link
anzutippen.)
• Um einen Link zu öffnen, tippen Sie auf den Link.
• Sie können mehrere Webseiten gleichzeitig öffnen, und auf dem Bildschirm anzeigen. Tippen Sie hierfür auf das
41
Menü-Symbol
und dann auf "Fenster". Hier wird Ihnen ein Liste der geladenen Webseiten angezeigt.
Tippen Sie auf die Webseite, die Sie im Voll-Bild-Modus sehen möchten.
• Um zur vorherigen Seite zurückzugehen, klicken Sie auf das Zurück-Symbol
• Um die verfügbaren Menüpunkte anzuzeigen, klicken Sie auf das Menü-Symbol
.
.
• Um zum Home Bildschirm direkt zurückzugehen, klicken Sie auf das Home-Symbol
.
• Um ein Textfeld auszufüllen, tippen Sie auf das Textfeld. Die virtuelle Tastatur wird angezeigt, mit der Sie die
notwendigen Eingaben machen können.
Menü-Optionen für den Web Browser
Neues Fenster
Lesezeichen
Fenster
Aktualisieren /
Anhalten
Vorwärts
Mehr
Ermöglicht Ihnen, ein neues Browser-Fenster zu öffnen.
Im Lesezeichen Manager werden drei Registerreiter angezeigt:
"Lesezeichen", "Am meisten besucht" und "Geschichte".
“Lesezeichen" zeigt Ihnen eine Liste der Lesezeichen.
Tippen Sie auf ein Lesezeichen in der Liste, um es im aktuellen Fenster zu öffnen. Wenn
Sie ein Lesezeichen gedrückt halten, erscheint ein Pop-up-Menü mit erweiterten
Optionen. (Sie können hier Lesezeichen "Bearbeiten", "Umbenennen", "Löschen",
"Weiterleiten", usw.).
Nebst "Lesezeichen" bietet die Symbolleiste noch weitere Funktionen, "Meistbesucht"
und "Verlauf":
Mit "Meistbesucht" erhalten Sie eine Liste der von Ihnen am häufigsten besuchten
Webseiten.
Mit "Verlauf" erhalten Sie eine chronologische Auflistung der besuchten Seiten im
Internet.
Wenn Sie mehrere Webseiten gleichzeitig geöffnet haben, tippen Sie auf "Fenster",
um sie alle Fenster gleichzeitig auf dem Bildschirm anzuzeigen. Um eine der Seiten im
Vollbild zu sehen, tippen Sie einfach auf eines der kleinen Fenster, oder klicken Sie
auf das Schließen-Symbol, um die Seite zu entfernen.
"Anhalten" stoppt der weitere Herunterladen von Inhalten der Webseite.
Mit "Aktualisieren" wird zugelassen, dass die Webseite sich erneuert, und dass Inhalte
heruntergeladen werden, wenn dies zuvor durch "Anhalten" unterbunden wurde.
Mit "Vorwärts" gelangen Sie zur nächsten Seite, die Sie bereits besucht haben
Mit "Optionen" erscheint ein Pop-up-Men ü. Hier können sie "Lesezeichen
hinzuf ügen", "Auf Seite suchen", "Text ausw ählen", die "Seiteninfo" lesen,
den "Seitenlink weiterleiten", "Einstellungen" für Ihren Internet Browser
vornehmen, usw.
--------------------------------------Datei-Manager – keine Referenzen vorhanden, da dies ein 3rd-Party-App ist
_______________________
E-mail
Auf Ihrem Mobii Tablet ist bereits ein E-MaiI-Programm installiert. Hiermit können Sie E-Mails senden und
empfangen, sofern Sie eine Verbindung zum Internet haben.
Tippen Sie auf das Anwendungen-Symbol um alle Anwendungen anzuzeigen, und dann auf das E-MailSymbol. Sofern Sie bereits eine Email Adresse eingerichtet haben, wird das Programm sofort starten und
Ihnen alle Emails anzeigen.
Einrichten der E-Mail-Adresse
Bevor Sie die E-Mail-Anwendung verwenden können, muss zuerst eine E-Mail Adresse zum Empfang und
Versand eingerichtet werden.
1. Sie werden aufgefordert eine E-Mail Adresse einzurichten, wenn Sie die E-Mail Anwendung erstmalig
starten. Tippen Sie auf "Weiter".
2. Geben Sie die E-Mail Adresse und Ihr Login-Passwort ein. Sie können die E-Mail-Adresse als
Standardeinstellung konfigurieren, wenn Sie die Option "Senden von Emails aus diesem Konto"
auswählen. Tippen Sie auf "Weiter", um fortzufahren.
3. Geben Sie die erforderlichen Informationen zur Einstellung für den IMAP/PO3/ SMTP-Mail-Server ein.
Diese Informationen erhalten Sie durch Ihren Internet-Service-Provider oder von Ihren Netzwerk-
42
Administrator. Tippen Sie auf “Weiter”, um fortzufahren.
4. Jetzt wird Ihr Mobii Tablet die Einstellungen überprüfen. Wenn die Angaben korrekt sind erscheint eine
Nachricht, dass Ihr Konto erfolgreich konfiguriert wurde.
5. Geben Sie zum Schluss Ihren Namen ein. Dies ist der Anzeigename, mit dem Ihre E-Mails versandt
werden. Tippen Sie auf "Fertig", um die Konfiguration abzuschließen.
Hinweis: Wenn Sie mehr als ein E-Mail-Konto auf Ihrem Mobii Tablet konfiguriert haben, werden Sie beim
Start der E-Mail-Anwendung gefragt, das zu verwendende Konto festzulegen.
Verwalten von E-Mail-Konten
Sie können mehr als ein E-Mail-Konto einrichten und verwalten. Hierzu gehört die Prüfung eines E-MailKontos sowie das Hinzufügen und Löschen.
Hinzufügen eines Kontos:
Folgen Sie diesen Schritten, um einen neues Konto hinzuzufügen.
1. Starten Sie die E-Mail-Anwendung und klicken Sie auf das Symbol-Menü. Wählen Sie dann "Konten".
2. Klicken Sie auf das Symbol-Menü und wählen Sie dann "Konto hinzufügen".
3. Folgen Sie den Schritten der E-Mail-Konten-Einstellung.
Löschen eines E-Mail-Kontos:
1. Wenn Sie in der E-Mail-Box sind, klicken Sie auf das Symbol-Menü.
2. Klicken Sie auf "Konten", um alle E-Mail-Konten anzuzeigen.
3. Halten Sie den Finger auf dem Konto gedrückt, bis das Untermenü erscheint.
4. Klicken Sie dann auf "Konto entfernen" und bestätigen Sie dann mit "OK".
Prüfen von E-Mail-Einstellungen:
1. Wenn Sie im E-Mail-Box sind, klicken Sie auf Symbol-Menü.
2. Klicken Sie auf "Konten" , um alle E-Mail-Konten anzuzeigen.
3. Halten Sie den Finger auf dem Konto gedrückt, bis das Untermenü erscheint.
4. Klicken Sie auf "Konteneinstellungen" um alle Einstellungsmöglichkeiten aufzulisten und zu bearbeiten.
Ansehen von E-Mails
Wenn Sie die E-Mail-Anwendung starten, gelangen Sie direkt in Ihr Postfach.
Im Postfach können Sie mit Ihrem Finger nach oben und unten gleiten, um durch die E-Mail-Liste
zu scrollen.
Klicken auf eine E-Mail, um diese zu öffnen.
Wenn Sie den Finger auf einer E-Mail gedrückt halten, wird ein Untermenü angezeigt. Hiermit
können Sie auswählen die E-Mails öffnen, auf sie zu antworten, sie weiterzuleiten oder zu löschen.
Menüpunkte der E-Mail-Funktion
Klicken Sie auf das Menüsymbol der E-Mail-Liste, um das folgende Menü anzuzeigen:
Aktualisieren
Aktualisiert alle E-Mails
Erstellen
Hiermit erstellen Sie eine neue E-Mail
Konten
Zeigt alle konfigurierten E-Mail-Konten
an
Konteneinstellungen
Hier können Sie Ihre E-Mail-Konteneinstellungen überprüfen und
gegebenenfalls ändern.
Verwalten von Anwendungen
Ihr Mobii Tablet unterstützt zahlreiche praktische Anwendungen, sogenannte Apps, von Drittanbietern. Sie
können diese Apps im Internet zum Teil sogar kostenlos beziehen, und geben Ihrem Mobii Tablet somit
noch mehr Funktionalität.
Vorinstallierte Anwendungen
Das Mobii Tablet hat Werksseitig bereits installierte Anwendungen. Sie finden diese Anwendungen,
indem Sie auf Anwendungen tippen. Dort finden Sie Anwendungsprogramme wie z.B. Videoplayer,
Audioplayer, Fotoviewer, Alarmuhr, Rechner, Kalender, E-Mail, Facebook, Internet-Browser, usw.
Installieren von Anwendungen
Sie können zusätzlich Anwendungen manuell in folgenden Schritten installieren:
1. Laden Sie die gewünschte Installationsdatei aus dem Internet herunter. Stellen Sie sicher, dass es sich
hierbei um eine ".apk"-Datei handelt, und diese zur Verwendung unter Antroid 2.1 oder 2.2 geeignet ist.
43
Verbinden Sie Ihr Mobii Tablet mit Ihrem Computer über das USB-Kabel.
Kopieren Sie die Installationsdatei auf Ihr Mobii Tablet
Trennen Sie Ihr Mobii Tablet vom Computer.
Starten Sie den Datei-Explorer auf Ihrem Mobii Tablet und suchen die zuvor heruntergeladene
Installationsdatei.
6. Tippen Sie auf die Datei und erlauben Sie dessen Ausführung.
7. Folgen Sie den Anweisungen auf dem Bildschirm um die Anwendung zu installieren.
8. Nachdem die Anwendung installiert wurde, finde Sie sie bei all den anderen Anwendungen.
2.
3.
4.
5.
Entfernen von Anwendungen
1. Tippen Sie auf das "Anwendungen"- Symbol, und dann auf "Einstellungen"
2. Tippen Sie auf "Anwendungen" und dann auf "Anwendungen verwalten"
3. Wählen Sie die Anwendung, die Sie entfernen / deinstallieren möchten.
4. Bestätigen Sie, dass Sie die ausgewählte Anwendung deinstallieren möchten
Hinweis: Werksseitig installierte Anwendungen können nicht entfernt werden.
Systemeinstellungen
Auf dem Home-Bildschirm tippen Sie auf "Anwendungen" und dann auf “Einstellungen”. Hier werden Ihnen
Einstellungsmöglichkeiten für diverse Kategorien angezeigt. Sie können Einstellungen für "Drahtlos &
Netzwerke", "Töne", "Display", "Standort & Sicherheit", usw. vornehmen. Tippen Sie auf eine Kategorie, um
deren Einstellungsparameter zu ändern.
• Wenn auf der rechten Seite der Anzeige ein Pfeil-nach-unten-Symbol erscheint, bedeutet dies, dass es
weitere, untergeordnete Einstellmöglichkeiten gibt.
• Wenn ein Auswahlkästchen auf der rechten Seite der Anzeige erscheint, kann hiermit ein Parameter
aktiviert oder deaktiviert werden.
• Verwenden Sie Ihren Finger, um in den Einstellmöglichkeiten nach oben oder unten zu scrollen.
• Wenn Sie eine Kategorie fertig konfiguriert haben, tippen sie auf das Zurück-Symbol
Einstellungen zu sichern und dann zur Liste der Kategorien zurück zu gelangen.
• Um die Einstellungen zu beenden, tippen Sie auf das Home-Symbol,
gelangen.
, um die
, um auf den Home-Bildschirm zu
Drahtlos & Netzwerke
Dieses Menü ermöglicht Ihnen, Ihre WiFi- und Bluetooth-Verbindungen zu
verwalten. Hier können Sie auch den Flug-Modus ein- und ausschalten.
WiFi – klicken Sie hier, um die WiFi-Verbindung zu aktivieren oder
deaktivieren.
WiFi Einstellungen – ermöglicht Ihnen, Ihre Wi-Fi Netzwerke zu
konfigurieren und zu verwalten.
Töne
Medien-Lautstärke – Stellt die Lautstärke für Musik und Videos ein. Sie
können auch den Ton einstellen, indem Sie die Taste Lautstärke auf der
Oberseite des Geräts benutzen.
Benachrichtigungston
–
Stellen
Sie
Ihren
Standardton
als
Benachrichtigungston ein.
Akustische Auswahl – aktiviert / deaktiviert den Klickton beim Berühren
des Sensorbildschirms.
Benachrichtigung SD Karte – Deaktiviert die Töne der Benachrichtigung
der SD-Karte.
Anzeigeneinstellungen:
Animation – aktiviert / deaktiviert die animierte Anzeige, wenn man
Anwendungen öffnet oder schließt.
Helligkeit – ermöglicht Ihnen, die Helligkeit des Bildschirms einzustellen.
Bildschirm-Timeout – ermöglicht Ihnen, die Verzögerung einzustellen,
bevor der Bildschirm automatisch ausgeschaltet wird und sich selbst
blockiert. Um den Bildschirm wieder anzuschalten, drücken Sie die Taste
An/Aus Power um den Bildschirm zu entsperren.
Wenn der Sensorbildschirm nicht richtig reagiert, benutzen Sie diese Option
Display-Kalibrierung und folgen den Anweisungen auf dem Bildschirm.
Hier haben Sie die Möglichkeit, bestimmten Android-Anwendungen zu
erlauben, Ihre aktuellen Positionsdaten per WiFi oder GPS auszulesen.
Sie können auch das Entsperrungsmuster des Bildschirms oder andere
Sicherheitsparameter zu bestimmen.
Display
Standort & Sicherheit
44
Anwendungen
Konten &
Synchronisierung
SD-Karte und Speicher
Sprache & Tastatur
Datum & Uhrzeit
USB-Modus wählen
Geräte-Informationen
Dieser Bildschirm ermöglicht Ihnen, Ihre Android-Anwendungen zu
verwalten. Sie können Informationen aller Anwendungen, die auf Ihrem
Gerät installiert sind, ansehen.
Aktualisieren Sie die Media-Bibliothek auf Ihrem Mobii Tablet manuell.
Diese Einstellung ermöglicht Ihnen die SD-Speicherkarte an- und
abzumelden, sowie die SD-Karte und den internen Speicherplatz zu prüfen.
Stellt Ihre bevorzugte Sprache und Region ein, und konfiguriert die
Texteinstellungen für eine schnellere und korrekte Texteingabe.
Diese Einstellung ermöglicht Ihnen das Datum, die Zeit, die Zeitzone und
das Anzeigeformat zu ändern.
Wählen Sie diese Option, wenn Sie einen USB-Stick mit eingebautem 3GModem anstelle der 3G-Netzwerkkarte anschließen.
Zeigt Informationen über Ihr Mobii Tablet an
Problembeseitigung
Zurücksetzen Ihres Mobii Tablets
Wenn Ihr Mobii Tablet nicht mehr reagiert, schalten Sie das Gerät aus, indem die die Power-Taste 15
Sekuden lang gedrückt halten.
Wenn Ihr Gerät nicht zurückgesetzt werden kann, betätigen Sie bitte den Reset-Schalter im Stift-Loch auf
der Rückseite des Geräts.
Probleme des Sensorbildschirms
Wenn der Sensorbildschirm nicht richtig reagiert muss eventuell der Sensorbildschirm neu kalibriert werden.
Wechseln Sie hierfür bitte zu den "Einstellungen". dann "Display" und wählen Sie "Display-Kalibrierung".
45
Введение
Планшетный компьютер Mobii Android это мобильное устройство, которое
позволяет Вам, используя интернет, общаться с другими людьми, играть в
игры и получать доступ к информации в любом месте в любое время. Это
последнее поколение портативных и производительных интернет устройств
сочетает в себе большие возможности с удобством повседневного
использования.
Особенности
l Встроенная операционная система Android
Со встроенной операционной системой Android ваш планшетный
компьютер поддерживает большинство популярных приложений
сторонних
производителей.
Вы
можете
использовать
как
веб-приложения, так и приложения установленные на Ваш
планшетный компьютер
l Беспроводная связь Wi-Fi / 3G (3G опционально)
Используя Wi-Fi и 3G, Вы можете получить доступ в интернет в любом
месте.
l Сенсорный экран с диагональю 7”
Для управления устройством – прикоснитесь или проведите пальцем
по экрану.
l Датчик положения экрана
Автоматически меняет ориентацию экрана с поворотом устройства.
l Развлечения
Mobii Android дает Вам возможность слушать музыку, смотреть фильмы
и просматривать фотографии.
Комплектация
l Планшетный компьютер
l Зарядное устройство
l Наушники
l Руководство по эксплуатации
l USB кабель
l Гарантийный талон
Кнопки и разъемы
Вид Сверху
a
46
b
a. USB порт: Предназначен для подключения к ПК, подключения
flash накопителя, USB клавиатуры или мыши.
b. Кнопка включения: Нажмите и удерживайте кнопку чтобы
включить или
выключить устройство. Быстрое
нажатие
включает\выключает экран.
Вид Спереди
d
b
c
model 1
d
c. LCD экран
d. Камера (опционально)
e. Кнопка Home: возврат к
основному экрану.
f. Кнопка Menu: Отображает и
скрывает Меню.
g. Трекбол: Выбор пунктов
Меню и подтверждение выбора.
(опционально)
h. ESC: Назад
e
f
g
h
e
f
h
c
model 2
Вид Снизу
i. Разъем Micro-SD
i
Вид Сбоку
m
j
k
Вид Сзади
j. Разъем наушников
k. Разъем подключения
зарядного устройства
l. Ресет.
m. Встроенный микрофон
n. Разъем 3G: откройте,
чтобы вставить 3G карту
(опционально)
l
n
Зарядка Батарей
Устройство имеет встроенный аккумулятор. Дополнительной установки
аккумулятора не требуется. Заряжайте устройство, когда оно сигнализирует
о низком заряде.
Чтобы зарядить аккумулятор, подключите Mobii Android к розетке с
47
помощью зарядного устройства. Полная зарядка занимает 3 часа.
Примечание:
a. Вы можете продолжать использовать устройства во время его зарядки. Но для
продления срока службы аккумулятора лучше этого не делать.
b. Перед первым использованием полностью зарядите аккумулятор.
c. Для оптимальной работы литий-ионных батарей необходимо их частое
использование. Если Вы временно не используете устройство, заряжайте его раз в
месяц.
Установка Micro SD карты
В дополнение к встроенной памяти, Ваш Mobii имеет слот для установки
Micro SD карты. Вы можете читать книги, слушать музыку, просматривать
фотографии и видео непосредственно с SD карты.
При установке SD карты убедитесь, что вставляете её правильной
стороной.
Чтобы получить доступ к карте памяти зайдите в Explorer и выберите
“SDCard”.
Передача Файлов.
Для обмена файлами между ПК и планшетным компьютером Mobii:
(1) Подключите Mobii к ПК, используя прилагаемый USB кабель.
(2) После подключения Вы увидите 2 новых съемных диска в вашем ПК.
Один из них – это внутренняя память Mobii, второй – SD карта,
установленная в Mobii. Далее копируйте файлы как в случае с обычными
внешними дисками.
(3) После завершения передачи данных откройте верхнюю панель, как
показано на рисунке, выберите “Отключить USB накопитель” и нажмите
“Отключить”, чтобы отключить устройство от компьютера.
Потянуть вниз
48
(4) Безопасное отключение от компьютера.
a) Щелкнуть левой кнопкой мыши на значок
в правом нижем углу
рабочего стола компьютера.
b) Нажать на всплывающее сообщение «Безопасное извлечение
устройства – Диск X:»
c) Отключить Mobii от компьютера.
Включение/Выключение
Чтобы включить устройство нажмите и держите кнопку Power до тех пор
пока не увидите экран загрузки. Это может занять некоторое время.
После загрузки устройства Вы увидите заблокированный экран. Чтобы
разблокировать экран потяните значок
вверх до упора.
Чтобы выключить устройство, нажмите и удерживайте кнопку Power до
появления надписи «Отключить питание», нажмите «Отключить питание»
затем «Ок».
Совет: Ваш Mobii автоматически переходит в режим сна и выключает экран. Чтобы
включить экран, нажмите кнопку Power.
49
Основной экран
Обозначения
a
b
cdef
g
h
i j
k
l
m
a. Home: Нажмите для возврата к Основному Экрану.
b. Карта памяти: Восклицательный знак указывает на отсутствие карты
памяти. Он исчезнет как только Вы вставите карту памяти.
c. Wi-Fi сеть
d. 3G сеть
e. Заряд аккумулятора
f. Текущее время
g. Уменьшение громкости: Нажмите, чтобы уменьшить громкость.
h. Увеличение громкости: Нажмите, чтобы увеличить громкость.
i. Назад: Возврат к предыдущему экрану или директории.
j. Меню: Нажмите, чтобы отобразить меню.
k. Строка интернет поиска. Введите сюда ключевые слова для
интернет поиска. Виртуальная клавиатура появится автоматически
при нажатии на строку. Нажатие кнопки
уберет клавиатуру.
l. Панель приложений: Нажмите на эту кнопку, для перехода к панели
приложений установленных на Ваш Mobii (Будильник, Калькулятор,
Мировое Время и другим).
50
- Вы можете перенести ярлыки приложений на Основной Экран.
Для этого надо нажать и удерживать ярлык приложения
некоторое время.
- Вы можете удалить ярлык приложения с основного экрана,
перетащив его на кнопку вызова панели приложений или
переместив в корзину.
m. Основные ярлыки (“Браузер”, “Video Player”, “Audio Player”.)
- Нажмите на ярлык, чтобы открыть соответствующее приложение.
- Используйте прокрутку, чтобы выбрать нужный пункт.
- Вы можете настроить Основной Экран под себя –
добавляйте\удаляйте ярлыки и виджеты, меняйте обои и т. д.
l Настройка элементов Основного Экрана
- Чтобы добавить элемент Основного Экрана (ярлык, виджет, папку),
и выберите “Добавить”
, или
нажмите на кнопку «Меню»
прикоснитесь пальцем к основному экрану и не убирайте его пока не
появится всплывающее меню.
- Чтобы переместить ярлык на Основном Экране, прикоснитесь к нему
пальцем и держите, пока он не увеличится. Затем переместите его в
желаемое место и отпустите.
l Изменение фонового рисунка рабочего стола
, затем выберите “Обои”. Нажмите на
Нажмите на кнопку «Меню»
понравившуюся картинку, для подтверждения установки нажмите
«Установить обои».
l Использование расширенного рабочего стола
Проведите пальцем горизонтально по экрану или используйте кнопки
прокрутки для переключения между окнами расширенного рабочего стола.
На одном из экранов Вы увидите дополнительные ярлыки, которые
активируют некоторые полезные функции.
51
a
b
c
a. Подключиться к доступным
Wi-Fi сетям
b. Обновить библиотеку медиа
c. Регулировать яркость экрана
l Изменение системных настроек
Нажмите на кнопку «Меню»
, затем «Настройки»
. Выберите
категорию: “Беспроводные сети”, “Звук и изображение”, “Дата и время”,
и другие. Для более подробной информации смотрите раздел «Системные
настройки».
Использование сенсорного экрана
Ваш планшетный компьютер Mobii оборудован сенсорным экраном. Ниже –
несколько примером его использования.
Основные действия с сенсорным экраном
В различных приложениях вы можете переключаться к предыдущему
(в верхнем
экрану или пункту меню, используя кнопку «Назад»
правом углу экрана).
Ÿ Для возврата из любого приложения к Основному Экрану нажмите
кнопку «Домой»
(в левом верхнем углу экрана).
Ÿ
Остальные действия с сенсорным экраном
При просмотре видео или прослушивании
музыки, нажмите пальцем на строку
состояния, чтобы переключиться на
необходимый фрагмент произведения.
Ÿ В любых файловых менеджерах
(Музыка, Видео, Фото), с помощью
вертикальных движений
пролистывайте список файлов.
Ÿ В интернет браузерах Вы можете
прокручивать страницы таким же образом (будьте осторожны, не
нажимайте на ссылки).
Ÿ Нажатие на ссылку приведет к открытию страницы.
Ÿ
Использование виртуальной клавиатуры
Нажатия на любое поле для ввода текста вызовет виртуальную клавиатуру.
52
С помощью виртуальной клавиатуры вы можете ввести адрес сайта, текст,
поисковый запрос и т. д.
Обозначения
a
c
d
b
e
a. Caps Lock
b. Backspace.
c. Цифры и символы
/Буквы.
d. Пробел
e. Ввод
Выбор метода ввода
Если на Вашем устройстве установлен более, чем один метод ввода,
переключаться между ними можно следующим способом a) удерживайте кнопку
до тех пор, пока не появятся настройки клавиатуры Android; b) выберите
«Способ ввода» чтобы выбрать желаемый вариант.
Доступ в Интернет
С Вашим планшетным компьютером Mobii Вы можете путешествовать по
Интернет.
Получить доступ в Интернет Вы можете используя встроенный Wi-Fi или
3G (опционально).
Для начала Вам нужно ввести настройки Wi-Fi или 3G. Для работы через
Wi-Fi Вы должны находиться в зоне покрытия одной из сетей. Каждый раз,
когда Вы будете находиться в зоне действия одной из сетей, доступ к
которой Вы уже настроили, устройство будет пытаться установить с ней
соединение самостоятельно. Для установки сети 3G Вам необходимо
вставить в устройство сим-карту.
Настройка Wi-Fi соединения
(1)
Перейдите к Основному экрану и нажмите кнопку
, затем выберите
«Настройки».
(2)
В “Настройках”, нажмите “Беспроводные сети”.
(3)
Если Wi-Fi выключен, нажмите «Wi-Fi» для включения. Далее
выберите «Настройки Wi-Fi». Ваш планшетный компьютер отобразит
Wi-Fi сети доступные в радиусе действия Wi-Fi модуля Вашего
устройства.
- Список доступных сетей постоянно автоматически обновляется.
53
- Когда Wi-Fi включен, Mobii автоматически подключается к одной из
ранее настроенных Wi-Fi сетей.
- Если Mobii обнаружит сеть, которая не была ранее настроена, на
экране появится уведомление.
(4)
Нажмите на имя сети, к которой хотите подключиться. Введите
требуемые параметры (пароль) и нажмите «Подключить». После этого
Mobii
будет
пытаться
установить
соединение
с
сетью.
Если
соединение, это будет отображено под названием сети.
Примечание:
a) Список доступных сетей постоянно автоматически обновляется.
b) Когда Wi-Fi включен, Mobii автоматически выбирает одну из ранее настроенных
сетей.
c) Если Mobii нашел новую сеть, Вы увидите уведомление.
Расширенные настройки подключения
Для того, чтобы вручную найти доступные сети,
(1) На экране «Настройки Wi-Fi», нажмите кнопку «Меню»
, после этого
нажмите «Поиск».
(2) Если Wi-Fi сеть, к которой вы хотите подключиться не появляется в
списке, пролистайте список вниз, нажмите «Добавить сеть Wi-Fi».
Введите требуемые настройки и нажмите «Сохранить».
Чтобы ввести дополнительные параметры («Шлюз», “IP адрес”, и т. д.),
нажмите кнопку «Меню»
, затем “Дополнительные функции”. Детальную
информацию о дополнительных параметрах необходимо запросить у
администраторов сетей
Файловый браузер дает Вам возможность навигации по файловой системе
как встроенной в Mobii памяти, так и карты памяти. Перейдите на Панель
приложений и выберите “Explorer” чтобы включить файловый браузер.
Навигация по файлам и папкам
Двигая пальцем вверх-вниз по
экрану, пролистывайте список
файлов.
Ÿ Чтобы открыть папку или файл,
нажмите на него.
Ÿ Нажмите кнопку «Меню»
,
для того, чтобы управлять
приложениями (подробнее в
разделе “Управление
Ÿ
54
приложениями”).
Вы можете перемещаться на вперед или назад, используя кнопки
«Back»
или «Next»
.
Ÿ Вы можете перейти на уровень вверх, используя кнопку «LevelUp»
.
Ÿ Чтобы вернуться к основному экрану нажимайте кнопку «Назад»
или кнопку «Домой»
.
Ÿ Нажмите кнопку «Home»
чтобы перейти в корневую директорию.
Ÿ
Использование панели управления
Используйте панель управления для навигации по встроенной\внешней памяти
устройства.
Нажатие на серую полоску отображает/скрывает панель управления.
Home
Возврат в корневую директорию
LevelUp
Переход на уровень выше.
Multi
Одновременный выбор нескольких файлов.
Editor
Копирование, удаление, перемещение, вставка или
переименование файла или каталога.
Back
Назад
Next
Вперед
Копирование/перемещение файлов
(1)
(2)
(3)
(4)
(5)
Выберите файл/папку, который Вы хотите
скопировать или переместить.
Нажмите на него и дождитесь появления
всплывающего меню.
Выберите “Copy” или “Move” из меню.
Выберите место, куда Вы хотите скопировать или
переместить файл/папку.
Нажмите в меню кнопку «Editor»
from the toolbar and then choose
“Paste”.
Удаление файлов и папок
(1)
(2)
(3)
Выберите файл/папку, который Вы хотите удалить.
Нажмите на него и дождитесь появления всплывающего меню.
Выберите «Delete» из всплывающего меню, затем еще раз нажмите
«Delete» для подтверждения удаления или «Cancel» для отмены.
Переименование файлов и папок
55
(1)
(2)
(3)
(4)
(5)
Выберите файл/папку, который Вы хотите переименовать.
Нажмите на него и дождитесь появления всплывающего меню.
Выберите «Rename».
Нажмите на поле ввода для вызова виртуальной клавиатуры.
Используя клавиатуру, введите новое имя файла (папки).
Нажмите «ОК», чтобы сохранить новое имя.
Одновременный выбор нескольких элементов
Вы можете выбрать несколько фалов или папок одновременно.
(1) В панели управления нажмите кнопку «Multi» “ ”.
(2) Нажмите на файлы/папки, которые Вам необходимо выбрать.
Выбранные файлы/папки будут подсвечены красным. Повторное
нажатие отменяет выбор. После окончания выбора, Вы можете
копировать, перемещать или удалять файлы/папки, нажав кнопку
.
«Editor»
Электронная почта
Для отправки/получения электронной почты в Вашем планшетном
компьютере Mobii предустановлен почтовый клиент. Убедитесь, что Mobii
подключен к интернету перед использованием почтовой программы.
Нажмите на кнопку вызова панели приложений, затем на “Email” для
запуска почтового клиента. Если доступ к почте уже настроен, Вы попадете
в папку входящих сообщений. В противном случае Вам будет предложено
настроить доступ к своему почтовому ящику.
Настройка почты
Для отправки и получения писем Вам необходимо ввести настройки
электронной почты
(1) Вам будет предложено ввести настройки сразу после того как вы
нажмете кнопку «Email». Нажмите «Далее» для продолжения.
(2) Введите адрес почты и пароль. Вы можете настроить отправку писем по
умолчанию. Для этого выберите “По умолчанию отправлять почту с
этого аккаунта”. Нажмите «Далее» для продолжения.
(3) Введите требуемую информацию для настройки PO3/IMAP сервера.
Информацию можно уточнить у поставщика услуги, системного
администратора или в Интернете.
(4) Нажмите «Далее» чтобы продолжить, после того как Вы настроили
доступ к POP3 серверу. Ваш Mobii проверит настройки POP3 сервера,
если данные верны, Вам будет предложено ввести настройки IMAP
сервера.. Обратите внимание, в поле “IMAP Сервер”, Вы должны ввести
“imap.+ domain name”.
56
(5) Mobii проверит настройки. Если Вы увидели надпись “Ваш аккаунт
настроен, проверка почты”, Ваш аккаунт благополучно настроен.
(6) Введите своё имя, которое будет отображаться в каждом письме и
нажмите «Готово». Настройка закончена.
Примечание: если у Вас несколько аккаунтов, каждый раз при запуске
почтового клиента Вам будет предложено выбрать нужный аккаунт.
Управление почтовыми ящиками
Вы можете настроить доступ к нескольким почтовым аккаунтам. Удалять
старые и добавлять новые аккаунты.
Добавление нового почтового ящика
Для добавления нового почтового ящика проделайте следующие
операции.
(1) Запустите почтовый клиент и нажмите кнопку «Меню»
для
отображения пунктов меню. Выберите «Аккаунты», чтобы увидеть
список доступных почтовых ящиков.
, выберите “Добавить Аккаунт”.
(2) Нажмите на кнопку «Меню»
(3) Повторите шаги, описанные в разделе Настройка Почты.
Удаление почтового аккаунта
(1) Зайдите в почтовый ящик и нажмите кнопку «Меню»
чтобы
отобразить элементы меню.
(2) Выберите «Аккаунты», чтобы отобразить почтовые аккаунты.
(3) Нажмите на почтовый ящик, который хотите удалить и не отпускайте до
появления всплывающего меню.
(4) Нажмите «Удалить Аккаунт», затем нажмите «ОК» для подтверждения.
Изменение настроек почтового ящика
(1) Зайдите в почтовый ящик и нажмите кнопку «Меню»
чтобы
отобразить элементы меню.
(2) Выберите «Аккаунты», чтобы отобразить почтовые аккаунты.
(3) Нажмите на почтовый ящик, настройки которого хотите изменить и не
отпускайте до появления всплывающего меню.
(4) Нажмите «Настройки Аккаунта», и Вы увидите все настройки
почтового ящика. Настройки доступны для редактирования.
Просмотр почты
Запустив почтовый клиент, вы попадете в папку входящих сообщений.
Ÿ Вертикальными движениями пальца прокручивайте список сообщений
вверх и вниз.
57
Ÿ Нажмите на письмо, чтобы открыть его.
Ÿ Продолжительное нажатие на письме вызывает меню. С помощью этого
меню Вы можете открыть, ответить, переслать или удалить сообщение.
Меню почтового ящика
Находясь в почтовом ящике, нажмите кнопку «Меню»
отобразить меню.
, чтобы
Обновить
Проверить почту.
Написать
Написать письмо.
Аккаунта
Список аккаунтов.
Настройки аккаунта
Изменить настройки аккаунта.
Управление приложениями
Ваш Mobii поддерживает много полезных приложений сторонних
производителей. Вы можете купить или скачать приложения, чтобы
расширить функции Вашего устройства. Приложения доступны в
Интернете или уже предустановленны.
Предустановленные приложения
В Вашем устройстве предустановленны: Видео Плейер, Аудио Плейер,
Программа просмотра фотографий, будильник, калькулятор, календарь.
Чтобы увидеть список предустановленных приложений, нажмите кнопку
доступа к Панели Приложений.
Установка приложений
Чтобы установить приложение необходимо выполнить следующие шаги:
(1) Скачать установочный файл на компьютер. Файл должен иметь
расширение .apk которое поддерживается операционной системой
Вашего Mobii.
(2) Подключите Mobii к компьютеру с помощью USB кабеля.
(3) Скопируйте установочный файл с компьютера на Mobii.
(4) Отсоедините Mobii от компьютера.
(5) Включите Mobii и зайдите в браузер файлов через Explorer.
(6) Найдите установочный файл и запустите его.
(7) Следуйте указаниям на экране, чтобы установить приложение.
(8) Если приложение установлено успешно, вы найдете его в Панели
Приложений.
Удаление приложений
(1) Зайдите в Панель Приложений.
(2) Выберите «Настройки», затем «Приложения».
58
(3) Выберите «Управление приложениями».
(4) Выберите приложение, которое хотите удалить.
(5) Нажмите «Удалить», чтобы удалить приложение.
Примечание: Вы не можете удалить предустановленные приложения
System Settings
В панели приложений нажмите «Настройки» и выберите: «Беспроводные
сети», «Звук и изображение», «Дата и Время», другое.
Ÿ Стрелка справа от параметра позволяет вызвать выпадающее меню с
настройками.
Ÿ Кнопка с флажком включает или выключает опцию.
Ÿ Вы можете пролистывать параметры вверх и вниз вертикальными
движениями пальца.
чтобы вернуться к списку
Ÿ После выбора параметра нажмите кнопку
чтобы перейти к Основному Экрану.
настроек, или нажмите кнопку
Настройки будут сохранены в любом случае.
Беспроводные
сети
Звук
и
изображение
Локация
и
безопасность
Это меню позволяет Вам управлять Wi-Fi соединениями и
включать режим полета.
Wi-Fi – нажмите на эту строку, чтобы включить/выключить
Wi-Fi соединение.
Настройки Wi-Fi – позволяет вводить настройки Wi-Fi
сетей.
Настройки звука:
Громкость мультимедиа – Задает громкость музыки и
видео. Вы также можете регулировать громкость с
помощью кнопок, расположенных вверху экрана.
Мелодия уведомления –Выберите мелодию для
уведомления.
Звуки нажатия на экран – включает/ выключает звук
нажатия на экран.
Уведомления SD-карты – включает/выключает звук
уведомления SD-карты.
Настройки экрана:
Ориентация – возможность смены ориентации экрана.
Анимация – задает уровень анимации в приложениях.
Яркость – регулировка яркости экрана.
Время отключения экрана – время отключения и
блокировки экрана. Чтобы включить экран, нажмите
кнопку «Power».
Это меню дает возможность определенным приложениям
Android™ определять Ваше местонахождения, используя
59
Приложения
Память
Язык
и
клавиатура
Дата и время
Touch
Panel
calibration
USB
Mode
Select
Update Media
Library
Об устройстве
WiFi или GPS. Также здесь Вы можете задать параметры
блокировки экрана.
Это меню позволяет Вам управлять приложениями
Android™. Здесь Вы можете увидеть информацию об
установленных приложениях.
Здесь Вы можете безопасно отключить SD-карту или
проверить наличие свободного места во встроенной
памяти устройства.
Выберите предпочитаемый язык и регион. Задайте
настройки ввода текста.
Настройки даты, времени и часового пояса.
Калибровка сенсорного экрана. Следуйте инструкциями
на экране.
Настройка подключения 3G модема.
Обновление медиа-библиотеки.
Информация об устройстве.
Устранение неполадок
Перезагрузка устройства
Ÿ В случае зависания перезагрузите устройство, удерживая кнопку
«Power» в течение 15 секунд.
Ÿ Если Mobii всё равно не перезагружается, используйте кнопку «Reset»
расположенную на задней крышке устройства.
Проблемы с сенсорным экраном
Если сенсорный экран не реагирует должным образом, откалибруйте его.
60
Introdução
O Mobii Tablet 7” Basic é um dispositivo portátil que lhe permite uma incrível
experiência de Internet: comunicar-se com os outros, desfrutar seu
entretenimento favorito e acessar informações na Internet em qualquer hora e
em qualquer lugar. Esta nova geração de pequenos, potentes e altamente
portáteis equipamentos conectados à Internet combina muitas capacidades
com a conveniência de uma solução de bolso para a sua vida sempre em
movimento.
Resumo dos recursos
l Acompanha Sistema Operacional Android
Com o sistema operacional Android incluso, o Mobii Tablet suporta vários
aplicativos populares de terceiros. Estes aplicativos estão disponíveis na
Internet ou diretamente no Mobii Tablet.
l Conexão Wi-Fi
Com a tecnologia Wi-Fi, o Mobii Tablet pode conectar-se na Internet a partir
de qualquer ponto de acesso Wi-Fi.
l Tela de 7 polegadas sensível ao toque
Toque ou deslize seu dedo sobre a superfície da tela que o Mobii Tablet
responderá imediatamente.
l Sensor-G embutido
Permite que a interface ao usuário ajuste sua orientação para os formatos
paisagem ou retrato automaticamente quando o Mobii Tablet é girado.
l Entretenimento
Permite que ouça música e veja filmes e fotos em qualquer lugar a toda
hora.
Conteúdo da embalagem
l Unidade Mobii Tablet
l Adaptor de força bivolt
l Fones de ouvido
l Manual do Usuário
l Cabo USB
l Certificado de Garantia
61
Botões e Portas
Vista Superior
1
2
1. Porta USB: conecta-se ao PC, pen drive USB, mouse ou teclado
através de cabo USB.
2. Botão Power: pressione e segure para ligar ou desligar o Mobii Tablet;
pressione brevemente para ligar ou desligar a tela.
Vista Frontal
4
3. Display LCD
4. Lentes da Camera (opcional)
5. Home: ir para Tela Inicial.
6. Menu: mostra menu de opções.
7. ESC: volta tela anterior
5
6
7
3
Vista Inferior
8. Entrada para cartão MicroSD
8
Vista Lateral e Traseira
12
10
9
9. Saída para fone de
ouvido
10. Entrada de força DC:
conecte o adaptador de
força para carregar o tablet.
11. Botão de Reset
12. Microfone
13. Suporte escamoteável
11
13
Carregando a Bateria
O Mobii Tablet possui uma bateria interna fixa recarregável; logo não é
requerida instalação de bateria adicional. Apenas carregue o equipamento
quando mostrar aviso de bateria baixa.
Para carregar a bateria, conecte o adaptador de força na tomada e a outra
ponta na entrada de força DC do Mobii Tablet. Para carregar a bateria por
62
completo serão necessárias cerca de 3 horas.
Nota:
a. Você poderá operar o equipamento mesmo quando estiver sendo carregado. Porém,
para estender a vida da bateria, recomendamos que NÃO o use enquanto estiver
carregando.
b. Recomendamos que carregue a bateria por completo quando usar o equipamento pela
primeira vez.
c. Para melhor desempenho, as baterias de lítio-íon precisam ser usadas sempre. Se não
for usá-lo com freqüencia, certifique-se de carregá-lo pelo menos uma vez ao mês.
Instalando cartão de memória
Adicionalmente à memória interna, o Mobii Tablet possui uma entrada para
cartão de memória tipo microSD para aumentar o espaço de armazenamento.
Poderá então guardar arquivos de e-books, músicas, imagens ou vídeos
diretamente na memória microSD.
Para instalar o cartão de memória, localize a entrada de cartão na parte traseira
do equipamento e insira um cartão MicroSD com a orientação correta. Se cartão
não encaixar, vire-o e reinsira.
Para acessar o cartão de memória, acesse o aplicativo Explorer e então
selecione o diretório “SDCard”.
Transferindo Arquivos
Antes de ler ou reproduzir arquivos, certifique-se que existam arquivos de mídia
na memória interna ou externa do Mobii Tablet. Caso deseje, transfira arquivos
de seu PC para o Mobii Tablet.
(1) Conecte o Mobii Tablet ao PC através do cabo USB fornecido.
(2) Aguarde até que o PC indique 2 dispositivos de disco removível no seu PC.
Um deles representa a memória interna do Mobii Tablet e o outro representa
o cartão de memória inserido no Mobii Tablet. Agora você poderá copiar
arquivos do PC para estes locais ou vice-versa.
(3) Uma vez que a transferência de arquivos terminar, clique e deslize o menu
da barra superior para mostrar a notificação de mensagem USB. Selecione
“Desligar armazenamento USB” e então clique em “Desligar” para
desconectar o equipamento do PC.
Arraste para baixo
4
63
(4) No PC, remova o dispositivo USB de forma segura.
a) Dê um clique-esquerdo no ícone de armazenamento USB , localizado
no menu direito inferior do PC.
b) Clique na mensagem “Parar o dispositvo de armazenamento de massa
USB – Drive (X)”.
c) Desconecte o equipamento do PC.
Ligando e Desligando
Para ligar o equipamento, pressione e segure o botão Power na unidade até
que apareça a tela de boot do sistema. Pode levar alguns minutos para iniciá-lo,
por favor aguarde até o final antes de prosseguir.
Você deverá ver a seguinte tela de bloqueio assim que ligar o Mobii Tablet.
Antes de usá-lo, primeiro desbloqueie esta tela. Para desbloquear, arraste o
para cima.
ícone de bloqueio
Para desligar o aparelho, pressione e segure o botão Power até que apareça a
opção “Desligar”, clique em “Desligar” e então clique em “OK”.
Dica: o Mobii Tablet entrará no modo de espera com a tela apagada e bloqueada se não
houver atividade por alguns segundos. Pressione rapidamente o botão Power para ligar a
tela e mostrar a tela de bloqueio.
64
Tela Inicial (Home)
a
b
cdef
g
h
i j
k
l
m
a. Home: Retorna para Tela Inicial independente de onde estiver na
interface.
b. Cartão de Memória: um sinal de exclamação (!) indica que o cartão de
memória não está disponível e deve isto desaparecer quando um cartão de
memória for inserido corretamente.
c. Rede Wi-Fi
d. Rede 3G (não disponível)
e. Nível de Carga da Bateria
f. Hora atual
g. Diminuir Volume: clique brevemente ou continuamente para reduzir o
volume.
h. Aumentar Volume: clique brevemente ou continuamente para aumentar o
volume.
i. Retorno: Retorna para tela anterior.
j. Menu: clique para mostrar um menu de opções do aplicativo.
k. Área de digitação de pesquisa. Digite um endereço de internet ou uma
palavra para pesquisar ao clicar neste campo. Um teclado virtual aparecerá
e clique nas teclas para digitar cada letra. Clicando em Retorno
,o
teclado será escondido.
l. Menu de Aplicativos: clique neste ícone para mostrar todos os aplicativos
instalados no Mobii Tablet (Despertador, Calculadora, GlobalTime, Email,
etc.).
65
- Para copiar os aplicativos na Tela Inicial, pressione e segure no ícone
desejado.
- Para deletar um aplicativo da Tela Inicial, arraste-o para o ícone do
Menu de Aplicativos. Pressione e segure o item até que fique
destacado, então arraste-o para o Menu de Aplicativos que se tornou
um ícone de Lixeira.
m. Atalhos padrões (“Navegador”, “Video Player”, “Audio Player”, etc.)
- Clique no ícone para iniciar o aplicativo correspondente.
- Personalize sua Tela Inicial ao adicionar ou remover atalhos e widgets,
modificando o papel de parede, etc.
l Personalizando os itens na Tela Inicial
- Para adicionar um item na Tela Inicial (atalhos, widgets, arquivos etc.),
e então selecione “Adicionar”
, ou clique
clique no ícone do Menu
e segure em local vazio na Tela Inicial até que um menu pop-up apareça.
- Para mover um item na Tela Inicial, clique e segure o item até que fique
destacado, então arraste-o para a posição desejada e solte-o.
l Modificando o wallpaper
Clique no ícone do Menu
, e então clique em “Papel de parede”. Selecione
uma imagem e então clique em “Definir papel de parede” para confirmar.
l Ir para áreas estendidas da Tela Inicial
Deslize seu dedo horizontalmente sobre a tela, para direita ou para esquerda,
de modo a navegar para o painel direito ou esquerdo das áreas estendidas na
Tela Inicial.
66
Nessas áreas estendidas, poderá encontrar alguns atalhos úteis. Clique nesses
atalhos para ativar/ desativar suas funções.
a
b
c
a. Conecte a uma rede Wi-Fi
disponível
b. Atualize a biblioteca de mídia
c. Ajuste o brilho da tela
l Modificando a Configuração do Sistema
, e então clique em “Configurações”
.
Clique no ícone do Menu
Selecione uma categoria: “Redes sem fio e outras”, “Som e tela”, “Data e
hora”, etc. Para maiores informações nas diferentes configurações, veja a
seção Configuração do Sistema.
Usando o Touch Screen
O Mobii Tablet possui a tela sensível ao toque (touch-screen). Abaixo temos
algumas dicas de uso deste recurso.
Principais ações do Touch Screen
Ÿ
Em aplicativos diferentes, poderá voltar um nível na interface ao clicar no
ícone Voltar
(no topo direito da tela).
Ÿ De qualquer local da interface, poderá voltar diretamente para a Tela Inicial
ao clicar no ícone Home
(no topo esquerdo da tela).
Outras ações do Touch Screen
Ÿ
Quando estiver assistindo um vídeo ou ouvindo
música, poderá clicar na barra de progresso
para ir a um ponto diferente no vídeo ou música.
Poderá também usar seu dedo sobre a tela
para arrastar o cursor na barra de progresso para outro ponto no vídeo ou
música.
67
Ÿ
Em diferentes aplicativos (Arquivos,
Música, Vídeo, Fotos, etc.), poderá
arrastar seu dedo sobre a tela para cima
ou para baixo para rolar a lista para cima
ou para baixo.
Ÿ No Navegador de Internet, poderá
deslocar para cima ou para baixo ao clicar na tela e arrastá-la para cima ou
para baixo (tome cuidado para não clicar inadvertidamente num link!).
Ÿ Clique no link para abrir a página desejada.
Usando o Teclado Virtual
Clicando em qualquer campo de entrada de texto, deve mostrar o teclado virtual.
Com o teclado virtual, por exemplo, poderá digitar um endereço de website ou
outro dados que deseje.
Indicações
a. Trava/ Maiúscula
b. Apaga para trás.
c. Alterna teclado entre
Números e Caracteres
para Letras.
d. Espaço
e. Enter
a
c
d
b
e
Selecionando o método de entrada
Se você instalou mais de um método de entrada no Mobii Tablet, poderá selecionar
um dos métodos da seguinte maneira: a) clicar e segurar no botão
até que a
configuração do teclado Android apareça; b) selecionando “Método de Entrada” e
então clicando na escolha desejada.
Acesso Internet
Você poderá navegar na Internet com o Mobii Tablet.
O Mobii Tablet possui tecnologia Wi-Fi inclusa para que possa acessar a
internet via rede de conectividade sem fio tipo Wi-Fi. Inicialmente, precisará
configurá-lo para acessar uma rede Wi-Fi. Para que o processo de configuração
Wi-Fi funcione, precisa estar numa região com rede Wi-Fi e que permita
conexões a ela. Toda vez que o Mobii Tablet estiver no alcance da rede Wi-Fi
que foi configurada uma vez, ele tentará fazer uma conexão.
68
Configurando uma conexão Wi-Fi
(1)
Na Tela Inicial, clique no ícone Menu
e então selecione
“Configurações”.
(2)
Nesta tela, selecione “Redes sem fio e outras”.
(3)
Se a função Wi-Fi estiver desligada, clique na função “Wi-Fi” para ligá-la.
Então selecione “Configurações de Wi-Fi”. O Mobii Tablet irá procurar
automaticamente para todas redes Wi-Fi disponíveis e mostrá-las. Esta
lista mostrará todas as redes visíveis ao alcance do equipamento.
- A lista é atualizada automaticamente.
- Quando o Wi-Fi estiver habilitado, o Mobii Tablet irá conectar-se
automaticamente nas suas redes já configuradas quando elas estiverem
ao alcance.
- Se o Mobii Tablet encontrar uma rede que nunca foi configurada
anteriormente, ele mostrará um ícone de notificação.
(4)
Clique na rede que deseja conectar-se, entre a informação (senha)
requirida pela rede e então clique em “Conectar”. O Mobii Tablet irá agora
tentar estabelecer uma conexão com o hotspot Wi-Fi usando os
parâmetros de rede que configurou. Se a conexão for bem sucedida, a
mensagem “Conectado a XXX” irá aparecer sob a função Wi-Fi.
Nota:
a) A lista de redes disponíveis é constante e automaticamente atualizada.
b) Quando o Wi-Fi é habilitado, o Mobii Tablet irá conectar-se automaticamente nas suas
redes já configuradas quando elas estiverem ao alcance.
c) Se o Mobii Tablet encontrar uma rede que nunca foi configurada, ele irá mostrar um
ícone de notificação.
Conexão Avançada
Para procura manual por redes Wi-Fi disponíveis:
(1) Na tela de “Configurações Wi-Fi”, clique no ícone Menu
, e então clique
em “Procurar”.
(2) Se a rede Wi-Fi que deseja conectar não aparecer na lista, desloque abaixo
na lista, e então clique em “Adicionar rede Wi-Fi”. Entre as configurações
requeridas, e então clique em “Salvar”.
Para acessar os parâmetros avançados da rede (“Domínio”, “endereço IP”, etc),
clique no ícone Menu
, e então clique em “Avançado”. Outros parâmetros
irão aparecer. A informação requerida poderá ser obtida com o administrador da
sua rede.
69
Explorer
O explorador de arquivos permite que navegue através do sistema de arquivos
do Mobii Tablet, na memória interna e no cartão de memória. Clique Menu de
Aplicativos para mostrar todos aplicativos e então clique em “Explorer” para
entrar no modo de exploração dos arquivos.
Navegando através de arquivos e pastas
Ÿ
Ÿ
Ÿ
Ÿ
Ÿ
Ÿ
Ÿ
Poderá arrastar seu dedo para
cima ou para baixo para rolar a
lista de arquivos para cima ou
para baixo.
Para abrir um arquivo ou pasta,
clique no arquivo/pasta desejado.
,
Clique no ícone do menu
para gerenciar os aplicativos
(veja detalhes na seção
“Gerenciando Aplicativos”).
Poderá voltar ou avançar um nível na interface ao clicar no ícone Back
ou Next (próximo)
.
(anterior)
.
Poderá voltar um nível no diretório ao clicar no ícone LevelUp (acima)
De onde estiver na interface, poderá retornar diretamente para Tela Inicial ao
clicar no ícone Voltar
ou Home (Tela Inicial)
.
Clique no ícone Home
para ir ao diretório raiz.
Usando a Barra de Ferramentas
Poderá usar a barra de ferramentas para navegar através da memória interna
ou cartão de memória do equipamento, seja mover, deletar ou copiar arquivos.
Clicando na área cinza pode ocultar/mostrar a barra de ferramentas
Home
Vai para o diretório raiz.
LevelUp
Vai para um nível acima no diretório de pastas.
Multi
Selecionar junto mais de um arquivo ou pasta.
Editor
Copiar, deletar, mover, colar ou renomear o arquivo ou pasta.
Back
Volta um nível na interface.
Next
Avança um nível na interface.
70
Copiar/Mover Arquivos e Pastas
(1)
(2)
(3)
(4)
(5)
Na lista de arquivos, mova para cima ou para baixo ao
deslizar seu dedo para localizar o arquivo/pasta que
deseja copiar ou mover.
Segure o clique sobre o arquivo/pasta selecionado até
que apareça um menu pop-up.
Selecione “Copiar” ou “Mover” neste menu pop-up.
Navegue até a localização onde deseja copiar ou mover o arquivo/pasta.
na barra de ferramentas e então selecione
Selecione o ícone Editor
“Colar” (“Paste”).
Deletando Arquivos ou Pastas
(1)
(2)
(3)
Na lista de arquivos, mova a lista para cima ou para baixo ao deslizar seu
dedo para localizar o arquivo/pasta que deseja renomear.
Segure o clique sobre o arquivo/pasta selecionado até que apareça um
menu pop-up.
Selecione “Deletar” no menu pop-up e então selecione “Deletar” para
confirmar ou “Cancelar” para sair.
Rename Files and Folders
(1)
(2)
(3)
(4)
(5)
Na lista de arquivos, mova a lista para cima ou para baixo ao deslizar seu
dedo para localizar o arquivo/pasta que deseja renomear.
Segure o clique sobre o arquivo/pasta selecionado até que apareça um
menu pop-up.
Selecione “Renomear” no menu pop-up.
Clique no campo de entrada para mostrar o teclado virtual e então digite o
novo nome desejado para o arquivo/pasta.
Clique em “OK” para confirmar o novo nome.
Selecionando Múltiplos Itens
Poderá selecionar junto mais de um arquivo ou pasta.
(1) Na barra de ferramentas, clique no ícone Multi “ ”.
(2) Clique nos arquivos/pastas que deseja selecionar. O nome do
arquivo/pasta fica vermelho quando selecionado. Clicando novamente,
cancela-se o item selecionado. Uma vez terminada a seleção, poderá
deletar, copiar ou mover em conjunto esses arquivos selecionados ao
clicar no ícone Editor
.
71
E-mail
O Mobii Tablet possui um aplicativo correio eletrônico (E-mail) pré-instalado.
Você poderá receber ou enviar emails pela Internet a qualquer momento pelo
Mobii Tablet. Certifique-se que possua uma conexão Internet funcionando antes
de usar o serviço de email.
Clique no Menu de Aplicativos para mostrar todos aplicativos e então
selecione “Email” para iniciar este aplicativo de correio de eletrônico. Aparecerá
sua caixa de entrada se já tiver configurado uma conta de email. Senão,
configure primeiro sua conta.
Configurando uma Conta de Email
Primeiro você precisará configurar uma conta de E-mail para receber ou enviar
emails.
(1) Aparecerá um aviso para configurar uma conta assim que iniciar o aplicativo
email. Clique em “Próximo” para continuar.
(2) Digite seu endereço de email e senha de acesso através do teclado virtual.
Poderá configurar esta conta como padrão ao selecionar a opção “Enviar
email desta conta por padrão”. Então clique em “Próximo” para continuar.
(3) Digite as informações requeridas para configurar o servidor PO3/IMAP.
Poderá obter estas informações do provedor de serviços de email,
administrador da rede ou na Internet.
(4) Clique em “Próximo” para continuar depois que configurar os dados do
servidor POP3. O Mobii Tablet irá verificar a configuração do servidor e irá
proceder para servidor SMTP se a configuração estiver correta. Configure os
dados do servidor SMTP como feito para servidor POP3.
(5) O Mobii Tablet irá verificar a configuração. Quando aparecer que “Sua conta
foi configurada, emails em processo”, sua conta foi configurada com
sucesso.
(6) Digite seu nome para ser mostrado em todos emails e então clique em
“Feito” para terminar.
Nota: Se tiver mais de uma conta, toda vez que iniciar o aplicativo email, deverá
selecionar a conta padrão.
Gerenciando Contas
Poderá configurar mais de uma conta e gerenciá-las ao verificar a informação
sobre a conta, adicionar outra conta ou deletar uma conta.
Adicionando outra Conta de Email
Siga estes passos para adicionar outra conta.
(1) Inicie o aplicativo email e então selecione no ícone Menu
72
para mostrar
as opções. Selecione “Contas” para mostrar as contas.
(2) Clique no ícone Menu
para mostrar as opções e então selecione
“Adicionar conta”.
(3) Siga os passos para configurar uma conta de email para adicioná-la.
Deletando uma Conta de Email
(1) Quando estiver na caixa de entrada de email, clique no ícone Menu
para
mostrar as opções.
(2) Clique em “Contas” para mostrar todas as contas de email.
(3) Clique e segure na conta que deseja deletar até que apareça um menu
pop-up.
(4) Clique em “Remover Conta” e então clique em “OK” para confirmar.
Verificando a configuração da conta
(1) Quando estiver na caixa de entrada de email, clique no ícone Menu
para
mostrar as opções.
(2) Clique em “Contas” para mostrar todas as contas de email.
(3) Clique e segure na conta que deseja configurar até que apareça um menu
pop-up.
(4) Clique em “Configuração da Conta” e então deverá ver todas informações da
configuração da conta. Poderá editar esta configuração se desejar.
Vizualizando Emails
Deverá aparecer a caixa de entrada quando iniciar o aplicativo de email.
Ÿ Na caixa de entrada, poderá deslizar seu dedo para cima ou para baixo para
deslocar-se através da lista de emails.
Ÿ Clique sobre um email para abrí-lo.
Ÿ Clique e segure sobre um email para mostrar um menu pop-up. Então
poderá selecionar entre abrir, responder, encaminhar ou deletar o email.
Itens do Menu do Email
Na lista de emails, clique no ícone Menu
para mostrar o menu de opções.
Atualizar
Atualiza a caixa de entrada de emails.
Compor
Escrever um novo email.
Contas
Vizualiza todas contas de email.
Configuração da Conta
Verifica as configurações da conta.
Gerenciando Aplicativos
O Mobii Tablet fornece suporte para muitos aplicativos úteis de terceiros. Você
poderá comprar por download estes aplicativos para adicionar mais funções no
seu equipamento. Eles estão disponíveis online na Internet ou diretamente no
73
seu produto.
Aplicativos Pré-instalados
O equipamento possui aplicativos pré-instalados de fábrica. Poderá
visualizá-los ao clicar no Menu de Aplicativos. São eles: Reprodutor de vídeos
(Video player), Reprodutor de áudio (Audio player), Vizualizador de fotos (Photo
viewer), Alarme (Alarm clock), Calculadora (Calculator), Calendário (Calendar)
etc.
Aplicativos Instaláveis
Você poderá instalar aplicativos manualmente ao seguir estes passos:
(1) Baixe o arquivo de instalação para seu PC. Certifique-se que o arquivo está
no formato .apk que é suportado pelo sistema Mobii Tablet.
(2) Conecte o Mobii Tablet ao PC através do cabo USB.
(3) Copie o arquivo de instalação para o Mobii Tablet.
(4) Desconecte o Mobii Tablet do PC.
(5) Ligue o Mobii Tablet e entre no Explorador de arquivos.
(6) Localize o arquivo de instalação e abra-o.
(7) Siga as instruções na tela para instalar o aplicativo.
(8) Uma vez que o aplicativo estiver instalado com sucesso, poderá encontrá-lo
no Menu de Aplicativos.
Desinstalando Aplicativos
(1) Mostre todos aplicativos ao clicar em Menu de Aplicativos.
(2) Selecione “Configurações” e então selecione “Aplicativos”.
(3) Selecione “Gerenciar aplicativos”.
(4) Clique no aplicativo que deseja desinstalar.
(5) Clique em “Desinstalar” para remover o aplicativo.
Nota: Os aplicativos pré-instalados não podem ser removidos.
Configurações do Sistema
Na Tela Inicial, clique em “Menu”, depois “Configurações” e escolha uma
categoria: “Redes sem Fio e outras”, “Som e Tela”, “Data e Hora”, etc.
Ÿ Quando houver uma seta para baixo no lado direito de um parâmetro, ao
clicar nela surgirá uma lista de opções selecionáveis.
Ÿ Quando houver uma caixa de marcação no lado direito de um parâmetro,
clique nele para habilitar ou desabilitar esta opção.
Ÿ Quando for possível, poderá usar seu dedo sobre a tela para deslizá-la para
cima ou para baixo para mostrar o restante da lista de opções.
Ÿ Quando finalizar a modificação das configurações, clique no ícone Voltar
74
para retornar à lista de configurações, ou clique no ícone Home
para ir diretamente à Tela Inicial. As configurações são salvas
instantaneamente.
Redes sem fio e
outras
Som e tela
Local e
Segurança
Aplicativos
Cartão SD e
armazenamento
Idioma e
teclado
Data e hora
Este menu permite que gerencie as conexões Wi-Fi e Mobile
(desabilitado).
Wi-Fi – clique nesta linha para habilitar ou desabilitar a
conexão Wi-Fi.
Configuração Wi-Fi – permite que configure e gerencie as
redes Wi-Fi.
Configurações de Som:
Volume da mídia – Ajusta o volume para música e vídeos.
Poderá também ajustar o som através dos botões de volume
na barra superior da tela do equipamento.
Toque de Notificação – Ajusta o toque de notificação
padrão.
Seleção audível – habilita/ desabilita o som ao fazer uma
seleção na tela.
Notificações do cartão SD – habilita/ desabilita som para
notificações do cartão SD.
Configurações da tela:
Orientação – habilita/ desabilita orientação automática ao
girar
Animação – habilita/ desabilita as animações de janela
quando abrir e fechar aplicativos.
Brilho – permite ajustar o brilho da tela.
Tempo limite da tela – permite ajustar depois de quanto
tempo a tela será automaticamente desligada e bloqueada.
Para ligar novamente a tela, pressione o botão Power uma
vez e deslize o botão de bloqueio para desbloquear a tela.
Este menu permite que ajuste as configurações de aplicativos
Android™ para determinar a sua localização atual via Wi-Fi.
Poderá também definir um padrão de desbloqueio de tela ou
outros parâmetros de segurança.
Este menu permite que gerencie os aplicativos instalados no
Android™. Poderá visualizar informações sobre todos os
aplicativos instalados no equipamento.
Este menu permite que “desmonte” o cartão SD para
remoção segura ou verifique o espaço disponível no cartão
microSD e no armazenamento interno.
Selecione seu idioma preferido e região. Configure também
ajustes de texto para uma digitação mais rápida e precisa.
Este ajuste permite que configure data, hora, fuso horário e
75
Calibração do
painel ao toque
Selecionar
modo USB
Atualizar
bliblioteca de
mídia
Sobre o
equipamento
formatos de data e hora.
Se o painel sensível ao toque não estiver funcionando
corretamente, clique neste ajuste e siga as instruções na tela.
Selecione esta opção se for conectar a um modem USB com
tecnologia 3G.
Atualiza manualmente a biblioteca de mídia do Mobii Tablet.
Mostra informações sobre o sistema do Mobii Tablet.
Resolução de problemas
Resetando o Mobii Tablet
Ÿ Caso o Mobii Tablet trave numa tela e os botões não funcionem, poderá
forçar o desligamento do equipamento ao pressionar por 15 segundos o
botão Power.
Ÿ Somente se o botão Power não resetar seu equipamento, então poderá usar
o botão de Reset embutido localizado na parte traseira do equipamento.
Problemas na tela Touch-screen
Se a tela touch-screen não estiver respondendo adequadamente, clique em
Configurações, selecione a opção “Calibração do Touch-Screen” e siga as
instruções indicadas. Use um pano limpo de microfibra para limpeza da tela.
Modelo coberto neste Manual do Usuário:
Mobii Tablet 7" Basic com versões de 4, 8 ou 16Gb e câmera opcional.
Homologação Anatel
Suporte Técnico Point of View: [email protected]
76
Představení
Mobii Android Tablet je mobilní zařízení, které vám dává úžasný zážitek z
internetu. Dovoluje vám komunikovat s ostatními, užívat si vaši oblíbenou
zábavu a přístup k informacím na internet kdykoliv a kdekoliv. Tato nejnovější
generace malých, výkonných a dobře přenosných zařízení, připojených k
internetu kombinuje mnoho skvělých možností a dobrou přenosnost zařízení,
které se vleze do kapsy.
Souhrn vlastností
l Zabudovaný operační systém Android
Se zabudovaným systémem Android OS, váš Mobii Tablet podporuje
většinu populárních aplikací třetích stran. Aplikace jsou dostupné na
internet nebo přímo ve vašem Mobii tabletu.
l Wi-Fi / 3G konektivita (3G volitelné)
S nejnovější Wi-Fi a 3G technologií se váš Mobii Tablet může připojit
k internetu, kdekoliv jste.
l 7 palcová dotyková obrazovka
Dotkněte se nebo posuňte svůj prst po obrazovce, která okamžitě reaguje.
l Zabudovaný G-senzor
Slouží k automatickému otáčení uživatelského prostředí podle polohy
zařízení.
l Multimediální zábava
Umožňuje vám, si užívat hudbu, filmy nebo obrázky kdekoliv jste.
Obsah balení
l Zařízení
l Napájecí adaptér
l Stereo sluchátka
l Manuál
l USB kabel
l Záruční list
Tlačítka a konektory
Vrchní pohled
a
b
a. USB Port: Připojení k počítači, USB flash paměti, myši nebo klávesnici
pomocí USB kabelu.
b. Vypínač: Stiskem a podržením zapnete nebo vypnete zařízení.
Krátkým stiskem vypnete nebo zapnete obrazovku.
77
Přední pohled
d
b
c
model 1
d
c. LCD Displej
d. Objektiv kamery (volitelné)
e. Home: Návrat na úvodní
obrazovku.
f. Menu: Zobrazení menu.
g. SCROLL tlačítko: Otáčením
vyberte volbu, stisknutím potvrdíte
(volitelné).
h. ESC: Návrat
e
f
g
h
e
f
h
c
model 2
Spodní pohled
i. Micro-SD Card Slot
i
Boční pohled
m
j. Výstup na sluchátka
k. DC-IN Port: Připojení ke
standardní zásuvce
pomocí napájecího
adaptéru.
l. Tlačítko reset
m. Zabudovaný mikrofon
n. 3G Card Slot: Otevřete
a vložte 3G kartu
(volitelné)
l
j
k
n
Nabíjení baterie
Zařízení má zabudovanou nabíjecí baterii. Není potřeba vkládat jakoukoliv jinou
baterii. Stačí pouze nabít zařízení, pokud ukazuje nízký stav nabití baterie.
Pro nabití baterie, připojte zařízení k zásuvce pomocí poskytnutého napájecího
adaptéru. Plné nabití baterie trvá okolo 3 hodin.
Pozn.:
a. Zařízení můžete používat, I když se nabíjí, pro prodloužení životnosti baterie toto
nedoporučujeme.
b. Před prvním použitím doporučujeme plně nabít baterii.
c. Pro maximální výkon, Lithium-ion baterie musí být používány často. Pokud nebudete
78
používat zařízení často, nabijte baterii aspoň 1x do měsíce.
Instalace paměťové karty
Pro rozšíření integrované paměti, váš Mobii tablet obsahuje slot na paměťovou
kartu pro rozšíření úložného prostoru. Můžete číst e-booky, poslouchat hudbu ne
sledovat video přímo z SD paměťové karty.
Pro instalaci paměťové karty, najděte slot pro kartu na spodní straně zařízení a
pak vložte micro-SD kartu do slotu podle naznačené orientace. Pro přístup na
paměťovou kartu, v režimu prohlížení vyberte adresář “SDCard”.
Přenášení souborů
Před čtením nebo přehráváním souborů se ujistěte, že interní paměť nebo
paměťová karta obsahuje mediální soubory. Pokud ne, překopírujte soubory
z počítače na váš Mobii Tablet.
(1) Připojte Mobii Tablet k počítači pomocí dodaného USB kabelu.
(2) Po připojení se objeví na vašem počítači dvě odpojitelné diskové jednotky.
Jedna je interní paměť a druhá je paměťová karta vložena v tabletu. Nyní
můžete kopírovat soubory na tyto dvě jednotky.
(3) Po dokončení přenosu, posuňte vrchní panel směrem dolů a vyberte
možnost “Turn off USB Storage” a poté potvrďte pomocí “Turn Off”. Tímto
odpojíte zařízení od počítače.
Drag downwards
(4) Bezpečné odpojte zařízení od PC.
a) Stiskněte levým tlačítkem na ikonu
v pravém dolním rohu obrazovky.
b) Klikněte na vyskakovací okno a vyberte “Odpojit zařízení USB Mass
Storage”.
c) Odpojte zařízení od počítače.
79
Vypnutí/Zapnutí
Pro zapnutí zařízení, stiskněte a podržte Power tlačítko na zařízení, dokud
neuvidíte bootovací obrazovku. Start zařízení může trvat několik minut, než
budete pokračovat, prosím nechte systém plně nastartovat.
Po zapnutí byste měli vidět následující obrazovku. Před použitím zařízení, musíte
odemknout obrazovku. Pro odemčení obrazovky, přetáhněte oknu zámku
směrem nahoru.
Pro vypnutí zařízení, podržte tlačítko Power, dokud neuvidíte možnost “Power
Off”, vyberte “Power Off” a poté potvrďte pomocí “OK”.
Tip: Mobii Tablet se, pokud není používán, přepne po několika sekundách do úsporného
režimu. Krátkým stiskem tlačítka Power zapnete obrazovku a zařízení probudíte.
Domovská obrazovka
Ukazatele
a
b
cdef
g
h
i j
k
l
m
a. Home: Návrat na úvodní obrazovku kdekoliv jste.
b. Paměťová karta: Vykřičník označuje, že není dostupná žádná paměťová
karta. Toto upozornění by mělo zmizet po vložení paměťové karty.
c. Wi-Fi síť
80
d.
e.
f.
g.
h.
i.
j.
k.
3G síť
Stav baterie
Aktuální čas
Snížení hlasitosti: Poklepáním snižujete hlasitost.
Zvýšení hlasitosti: Poklepáním zvyšujete hlasitost.
Return: Návrat do předchozí složky.
Menu: Poklepáním zobrazíte menu.
Panel pro vložení adresy: Zde můžete zadat webovou adresu stránky.
Měla by se zobrazit virtuální klávesnice. Pomocí klávesnice zadejte znaky.
skryjete klávesnici.
Stiskem
l. Panel aplikací: Poklepáním na tuto ikonu zobrazíte všechny aplikace
nainstalované na vašem Mobii tabletu (budík, kalkulačka, Globální čas,
atd.).
- Můžete kopírovat aplikace na plochu stisknutím a podržením jejich
ikon.
- Můžete odstranit aplikace z domovské stránky přetáhnutím jejich ikon
na panel aplikaci. Pro vymazání položky z domovské stránky podržte
prst na ikoně, dokud není podsvícená a pak ji přetáhněte na panel
aplikací, který se změnil na ikonu koše.
m. Základní zástupci (“Browser”, “Video Player”, “Audio Player”, atd.)
- Poklepáním vyberete odpovídající aplikaci.
- Pomocí otáčení tlačítka SCROLL vyberte položku.
- Můžete upravit domovskou obrazovku přidáváním/odebíráním
zástupců, měněním pozadí, atd.
l Úprava položek na domovské obrazovce
- Pro přidání položky (zástupce, widgety, adresáře, atd.) klikněte na ikonu
menu
a poté vyberte “Add”
, nebo podržte prst na domovské
obrazovce, dokud se nezobrazí vyskakovací menu.
- Pokud chcete přesunout položku z domovské obrazovky, podržte na ní prst,
81
dokud se nepodsvítí, pak ji přetáhněte na určené místo.
l Změna pozadí
, pak klikněte na “Wallpaper”. Vyberte obrázek a v
Vyberte ikonu menu
otevřeném menu vyberte “Set Wallpaper”.
l Rozšířená domovská obrazovka
Posuňte se vodorovně po obrazovce vaším prstem, nebo otočte SCROLL
tlačítko doleva nebo doprava pro přístup na rozšířenou domovskou obrazovku.
Můžete vidět následující rozšířenou plochu, na které jsou některé užitečné
zástupce. Vybráním těchto zástupců můžete aktivovat jejich funkci.
a
b
c
a. Připojit se k dostupné Wi-Fi
sítí.
b. Obnovení knihovny médií.
c. Nastavení jasu obrazovky.
l Změna systémového nastavení
Vyberte ikonu menu
, a poté vyberte “Settings”
. Vyberte kategorii:
“Wireless& networks”, “Sound & Display”, “Date & Time”, atd. Pro vice
informací o různých nastaveních, se podívejte do sekce System Settings .
Používání dotykové obrazovky
Mobii Tablet je vybaven dotykovou obrazovkou. Následuje pár tipů na používání
dotykové obrazovky.
Hlavní akce dotykové obrazovky
V různých aplikacích, můžete jít zpět o jednu úroveň vybráním tlačítka Back
(v pravém horním rohu obrazovky.
Ÿ Kdykoliv jste v rozhraní, můžete se vrátit přímo na domovskou obrazovku
Ÿ
82
vybráním tlačítka Home
(v levém horním rohu obrazovky).
Další funkce dotykové obrazovky
Ÿ
Při sledování videa nebo poslouchání hudby,
můžete dotykem na ukazatel stopy přeskočit na
konkrétní část videa nebo písničky.
Můžete také použít prst na přetáhnutí
ukazatele.
Ÿ V různých prohlížečích (souborů, hudby,
videa, atd.) můžete posunout prst nahoru
a dolů pro posun v seznamu nahoru a
dolů.
Ÿ Ve webovém prohlížeči, se můžete po stránce posunovat poklepáním na
stránku a posunem prstu nahoru nebo dolů (pozor ať při poklepání nekliknete
na odkaz!)
Ÿ Poklepáním na odkaz otevřete stránku.
Použití virtuální klávesnice
Poklepáním na jakékoliv textové pole vyvoláte virtuální klávesnici. Pomocí této
klávesnice můžete zadávat webové adresy nebo jakýkoliv text.
Ukazatele
a
c
d
b
e
a. Caps Lock
b. Backspace.
c. Přepínání kláves:
Písemná/ Čísla a znaky.
d. Mezerník
e. Enter
Výběr vstupní metody
Pokud jste nainstalovali vice než jednu vstupní metodu na váš tablet, můžete vybrat
jednu z nich pomocí a) podržením tlačítka
dokud se neobjeví nastavení Android
klávesnice; b) vybráním “Input Method” a poté vybrání vámi zvolené možnosti.
Přístup na internet
S vaším tabletem můžete surfovat na internet.
Váš tablet nabízí zabudovanou Wi-Fi technologii a slot pro 3G kartu, abyste
mohli mít přístup k internetu pomocí Wi-Fi a 3G sítě.
83
Nejdříve však musíte nastavit Wi-Fi a 3G síť. Pro konfiguraci Wi-Fi se musíte
nacházet v místě, kde je dostupná Wi-Fi síť. Pokud budete v dosahu sítě, kterou
už jste jednou nastavili, tablet se pokusí automaticky připojit. Pro funkci 3G sítě,
musíte do zařízení vložit 3G kartu.
Vytvoření WiFi připojení
(1)
Na domovské obrazovce, vyberte ikonu Menu
a poté vyberte
“Settings”.
(2)
V “Settings” obrazovce, vyberte “Wireless & Networks”.
(3)
Pokud je Wi-Fi vypnutá, vyberte “Wi-Fi” nastavení pro zapnutí. Poté
vyberte “Wi-Fi settings”. Tablet začne automaticky vyhledávat dostupné
WiFi sítě a zobrazí je. Seznam dostupných sítí ukazuje všechny
bezdrátové sítě v dosahu zařízení.
- List je automaticky aktualizován.
- Když je WiFi zapnutá, váš tablet se připojí automaticky ke dříve
nastaveným sítím, když jsou v dosahu.
- Pokud tablet nalezne síť, která ještě nebyla nastavena, zobrazí
upozornění.
(4)
Vyberte síť, ke které se chcete připojit, vložte požadované údaje (heslo) a
stiskněte “Connect”. Tablet se nyní pokusí připojit pomocí nastavení, které
jste zadaly. Pokud je připojení úspěšné, zobrazí se pod Wi-Fi nastavením
oznámení o připojení k uvedené síti.
Pozn.:
a) List dostupných síti je automatický aktualizován.
b) Když je WiFi zapnutá, váš tablet se připojí automaticky ke dříve nastaveným sítím, když
jsou v dosahu.
c) Pokud tablet nalezne síť, která ještě nebyla nastavena, zobrazí upozornění.
Pokročilé připojení
Pro manuální vyhledávání dostupných Wi-Fi sítí:
(1) V obrazovce “Wi-Fi settings” vyberte Menu
, a pak vyberte “Scan”.
(2) Pokud se síť, ke které se chcete připojit, nenachází v seznamu sítí, posuňte
se na obrazovce dolů a vyberte volbu “Add a Wi-Fi network”. Vložte potřebné
údaje a uložte stisknutím “Save”.
Pro přístup k pokročilým síťovým parametrům (“Regulatory domain”, “IP
address”, atd.), vyberte Menu
, a poté vyberte “Advanced”. Zobrazí se další
parametry. Potřebné informace můžete získat od správce této sítě.
84
Průzkumník souborů vám dává možnost prohlížet soubory na vašem tabletu.
Otevřete Application Tab pro zobrazení všech aplikací a poté vyberte
“Explorer” pro vstup do prohlížeče souborů.
Prohlížení souborů a adresářů
Ÿ
Ÿ
Ÿ
Ÿ
Ÿ
Ÿ
Ÿ
Posunem prstu se pohybujete
seznamem souborů.
Soubor nebo adresář otevřete
poklepáním.
Poklepáním na ikonu menu
můžete spravovat aplikace (vice v
sekci “Manage Application”).
Můžete se vrátit nebo posunout o
jednou úroveň pomocí ikon Back
nebo Next
.
.
Můžete jít o úroveň výše poklepáním na tlačítko LevelUp
Kdykoliv jste v uživatelském rozraní, můžete se vrátit na domovskou
obrazovku poklepáním na ikonu Return
nebo ikonu Home
.
Poklepáním na ikonu
se vrátíte do kořenového adresáře.
Používání panelu nástrojů
Panel můžete používat pro prohlížení interní paměti, paměťové karty, mazání
nebo kopírování souborů.
Poklikáním na šedou oblast skryjete/zobrazíte panel.
Home
Návrat na domovskou stránku.
LevelUp
Návrat o úroveň výš.
Multi
Vybrání vice souborů naráz.
Editor
Kopírování, mazání, přesun, vložení nebo přejmenování
souboru nebo adresáře.
Back
Vrátit se v rozhraní o jednu úroveň.
Next
Posun vpřed v rozhraní o jednu úroveň.
Kopírování/Přesun souborů a adresářů
(1)
(2)
V seznamu souborů vyberte soubor, který chcete
kopírovat, nebo přesunou.
Podržte prst na vybraném souboru, dokud se nezobrazí
menu.
85
(3)
(4)
(5)
Vyberte “Copy” nebo “Move” z vyskakovacího menu.
Přejděte do lokace, kam chcete adresář nebo soubor přesunout.
z panelu nástrojů a poté vyberte ”Paste”.
Vyberte ikonu Editor
Mazání souborů nebo adresářů
(1)
(2)
(3)
V seznamu souborů vyberte soubor, který chcete smazat.
Podržte prst na vybraném souboru, dokud se nezobrazí menu.
Vyberte možnost “Delete” z vyskakovacího menu, poté potvrďte pomocí
“Delete” nebo zrušte volbu pomocí “Cancel”.
Přejmenování souborů nebo adresářů
(1)
(2)
(3)
(4)
(5)
V seznamu souborů vyberte soubor, který chcete přejmenovat.
Podržte prst na vybraném souboru, dokud se nezobrazí menu.
Vyberte “Rename” z vyskakovacího menu
Poklepejte na textové pole pro zobrazení virtuální klávesnice, zadejte
název.
Potvrďte poklepáním na “OK”.
Výběr více souborů
Můžete vybrat vice souborů nebo adresářů.
(1) V panelu nástrojů poklepejte na ikonu Multi “ ”.
(2) Vyberte soubory/adresáře, které chcete vybrat. Vybráním se název obarví
na červeno. Opětovným poklepáním zrušíte výběr. Po dokončení výběru
můžete vybrané soubory smazat, kopírovat nebo přesunout pomocí ikony
Editor
.
E-mail
Váš tablet má před-instalovaného E-mailového klienta. Můžete kdykoliv posílat
nebo přijímat emaily pomocí tohoto tabletu. Před použitím emailového klienta se
ujistěte, že je dostupné internetové připojení.
Otevřete Application Tab vyberte “Email”. Po spuštění byste měli, pokud jste
nastavily váš emailový účet, vidět vaši příchozí poštu.
Nastavení emailového účtu
Nejdříve musíte nastavit emailový účet pro odesílání a příjem emailů.
(1) Po startu emailové aplikace jste požádání o nastavení emailového účtu.
Pokračujte poklepáním na “Next”.
(2) Zadejte vaši emailovou adresu a heslo. Tento účet můžete nastavit jako
výchozí pomocí volby “Send email from this account by default”. Pokračujte
poklepáním na “Next”.
(3) Zadejte potřebné informace pro nastavení PO3/IMAP serveru. Tyto
86
informace můžete získat od poskytovatele připojení, správce sítě nebo z
internetu.
(4) Po nastavení POP3 serveru klikněte na “Next”. Váš tablet ověří nastavení
serveru a postoupí k nastavení IMAP serveru. Nastavte IMAP server jako
POP3 server. Do pole “IMAP Server” byste měli zadat ”imap.+ název
domény”.
(5) Po ověření nastavení by se měla objevit zpráva “Your account is set up, and
email is on its way”, pokud se tak stane, je účet správně nastavený.
(6) Zadejte jméno, které má být zobrazené v každém emailu a potvrďte pomocí
„Done”.
Pozn.: Pokud mate vice účtů, po každém spuštění aplikace vstoupíte do výchozího
emailového účtu.
Správa účtů
Můžete nastavit vice než jeden účet a spravovat je, případně přidávat další účty
nebo je mazat.
Přidání dalšího účtu
Následujte tyto kroky pro založení dalšího účtu:
. V zobrazeném
(1) Otevřete emailový klient a poklepejte na ikonu Menu
menu vyberte možnost “Accounts”. Tímto zobrazíte vytvořené účty.
(2) Vyberte ikonu Menu
pro zobrazení menu a vyberte “Add account”.
(3) Následujte kroky pro nastavení emailového účtu.
Smazání účtu
(1) V emailovém klientu vyberte ikonu Menu
pro zobrazení menu.
(2) Vybráním “Accounts” zobrazíte všechny vytvoření účty.
(3) Podržte prst na účtu, který chcete smazat, dokud se nezobrazí menu.
(4) Vyberte možnost “Remove Account” a potvrďte stiskem “OK” to confirm.
Ověření nastavení účtu
(1) V emailovém klientu vyberte ikonu Menu
pro zobrazení menu.
(2) Vybráním “Accounts” zobrazíte všechny vytvoření účty
(3) Podržte prst na účtu, který chcete upravit, dokud se nezobrazí menu
(4) Vyberte možnost “Account settings” a poté byste měli vidět všechny
nastavení účtu.
Prohlížení emailů
Po spuštění emailového klienta byste měly být ve vaší poštovní schránce.
Ÿ Ve schránce se můžete posunováním prstu posouvat nahoru a dolů.
Ÿ Poklepáním na email ho otevřete.
Ÿ Podržením prstu na položce zobrazíte menu. V menu můžete otevřít,
87
přeposlat, smazat nebo odpovědět na zprávu.
Email Menu
V seznamu emailu poklepáním na ikonu Menu
Refresh
Obnovit seznam emailů
Compose
Vytvořit nový email.
Accounts
Seznam všech účtů
Account Settings
Nastavení účtu
zobrazíte menu.
Správa aplikací
Váš Mobii Tablet podporuje mnoho užitečných aplikací třetích stran. Pořízením
těchto aplikací můžete dodat vašemu tabletu více funkcí. Jsou dostupné online
na internetu nebo přímo ve vašem zařízení.
Předinstalované aplikace
Na zařízení jsou z výroby přeinstalované aplikace. Můžete se na ně podívat
otevřením Application Tab. Mezi přeinstalované aplikace patří: video přehrávač,
audio přehrávač, prohlížeč obrázků, budík, kalkulačka, kalendář, atd.
Instalace aplikací
Pro ruční instalaci aplikací postupujte podle následujících kroků:
(1) Stáhněte instalační soubor na váš počítač. Ujistěte se, že je soubor ve
formátu .apk, který je podporován systémem tabletu.
(2) Připojte tablet k počítači pomocí USB kabelu.
(3) Překopírujte instalační soubor do vašeho tabletu.
(4) Odpojte váš tablet od počítače.
(5) Zapněte váš tablet a vstupte do prohlížeče souborů.
(6) Spusťte instalační soubor.
(7) Následujte instrukce na obrazovce.
(8) Po instalaci byste měli najít aplikaci v panelu aplikací.
Odstranění aplikací
(1) Zobrazte všechny aplikace otevřením Application Tab.
(2) Vyberte “Settings”, a poté “Applications”.
(3) Vyberte “Manage Applications”.
(4) Vyberte instalací, kterou chcete odstranit.
(5) Potvrďte volbou “Uninstall”.
Pozn.: Nemůžete odstranit přeinstalované aplikace.
88
Systémové nastavení
Na domovské obrazovce, vyberte “Settings” a zvolte jednu z kategorií:
“Networks Controls”, “Sound & Display”, “Date & Time”, atd.
Ÿ Pokud se napravo od parametru objeví šipka dolů, znamená to, že této
nastavení obsahuje více parametrů. Kliknutím zobrazíte seznam těchto
parametrů.
Ÿ Pokud se vedle parametru zobrazí zaškrtávací políčko, poklepáním povolíte
nebo zakážete tuto volbu.
Ÿ Pokud je možné, můžete posunováním prstu zobrazit možnosti, které jste
původně neviděli.
na
Ÿ Po dokončení úprav nastavení, se můžete vrátit pomocí ikony Back
seznam nastavení, nebo se pomocí ikony Home
můžete vrátit na
domovskou obrazovku.
Wireless
networks
&
Sound
Display
&
Location
Security
&
Applications
Toto menu dovoluje nastavit Wi-Fi a Bluetooth připojení nebo
také režim pro provoz v letadle „Airplane mode“.
Wi-Fi – Vypnutí / zapnutí Wi-Fi připojení.
Wi-Fi settings – dovoluje vám nastavit a spravovat vaše
Wi-Fi sítě.
Sound settings:
Media volume – Nastavení hlasisto pro přehrávání hudby a
videa. Můžete také upravit hlasitost pomocí tlačítek na vrchní
straně zařízení.
Notification Ringtone – Nastavení zvuku upozornění.
Audible selection – Vypnutí/zapnutí zvuku při dotyku
obrazovky.
SD card notifications – Vypnutí zvuků upozornění SD karty.
Display settings:
Animation – Vypnutí/zapnutí zobrazení animací při otevření
nebo zavření aplikací.
Brightness – Dovoluj nastavit jas obrazovky.
Screen timeout – Nastavení prodlevy automatického vypnutí
obrazovky a zamknutí zařízení. Pro zapnutí displeje stiskněte
jednou tlačítko Power a opětovné zmáčknutí odemkne
obrazovku.
Tato obrazovka vám dovoluje nastavit možnost přístupu
některých aplikací pro Android™ k zjištění vaší aktuální
polohy pomocí WiFi nebo GPS. Můžete zde nastavit způsob
odemykání obrazovky nebo další parametry zabezpečení.
Tato obrazovka vám dovoluje spravovat vaše aplikace a
prohlédnout informace o nainstalovaných aplikacích na vašem
zařízení.
89
SD
card
&
Mobii
Tablet
Storage
Language
&
keyboard
Date & Time
Touch
Panel
calibration
USB
Mode
Select
Update Media
Library
About Device
Tato volba vám umožňuje odpojit nebo zkontrolovat SD kartu.
Vyberte váš jazyk a umístění. Dále obsahuje nastavení
virtuální klávesnice.
Tato volba vám umožňuje nastavení času, data, časového
pásma a formátu zobrazení data.
Pokud je ovládání dotykové obrazovky nepřesné, použijte toto
nastavení a následujte instrukce na obrazovce.
Vyberte tuto možnost, pokud se k 3G síti připojujete pomocí
USB modulu namísto integrované 3G karty.
Ruční aktualizujte knihovny medií.
Zobrazení informací o vašem tabletu.
Řešení problémů
Reset tabletu
Ÿ V případě, že váš tablet zatuhne, můžete vypnout zařízení podržením
tlačítka Power po dobu 15 vteřin.
Ÿ Pokud vypnutí tlačítkem Power nefunguje, můžete použít “pinhole reset”
tlačítko umístěné na zadní straně zařízení.
Problémy s dotykovou obrazovkou
Pokud je ovládání dotykové obrazovky nepřesné, zkuste kalibrovat obrazovku
pomocí volby “Touch-Screen Calibration” v nastavení zařízení.
90
ײ¬®±¼«½»®»
Ì¿¾´»¬¿ Ó±¾·· ß²¼®±·¼ »-¬» «² ¼·-°±¦·¬·ª ³±¾·
ò
¿°¿®¿¬» °±®¬¿¾·´» ³·½·ô °«¬»®²·½»ô ½±²»½¬¿¬» ´¿
·²¬»®²»¬ ½±³¾·²
¾«¦«²¿® °»²¬®« ¼·-°±¦·¬·ª» ³±¾·´»ò
Í«³¿® ½¿®¿½¬»®·-¬·½·
Í·-¬»³ ¼» ±°»®¿®» ·²½±®°±®¿¬ ß²¼®±·¼
Ý« -·-¬»³«´ ¼» ±°»®¿®» ·²½±®°±®¿¬ ß²¼®±·¼ô Ì¿¾´»¬¿ Ó±¾·· -«°±®¬
³¿¶±®·¬¿¬»¿ °±°«´¿®
ò ß°´·½¿
ײ¬»®²»¬ -¿« ¼·®»½¬ 2² Ì¿¾´»¬¿ Ó±¾··ò
ݱ²»½¬·ª·¬¿¬» É·óÚ· ñ íÙ øíÙ ±° ·±²¿´÷
É·óÚ· íÙô Ì¿¾´»¬¿ Ó±¾··
ò
̱«½¸ ͽ®»»² ¼» éó·²½¸
¼»¹»¬«´ °» »½®¿²ô »½®¿²«´ ®
²¼» ·²-¬¿²¬ò
Í»²¦±® Ù ·²½±®°±®¿¬
±®·»²¬¿®»¿ °» ´¿²¼-½¿°» -¿«
°±®¬®»¬ 2² ³±¼ ¿«¬±³¿¬ô
Ü·ª»®¬·-³»²¬
ô
ò
п½¸»¬«´«·
¬»®»±
Ý¿¾´« ËÍÞ
Þ«¬±¿²
б®¬ó«®·
Ê»¼»®» ¼» -«-
¿ò ᮬ ËÍÞæ ½±²»½¬
ËÍÞò
¾ò Þ«¬±² б©»®æ ¿°
¼·-°±¦·¬·ª«´å
a
b
½±³°«¬»®ô º´¿-¸ ¼®·ª» ËÍÞô ³±«-» -¿«
ò
91
Ê»¼»®» ¼
¼
¾
½
³±¼»´ ï
¼
½ò Û½®¿² ÔÝÜ
ø±° ·±²¿´÷
¼ò
»ò ر³»
æ Ó»®¹· ´¿
ر³»ò
ºò Ó»²«æ ߺ·
-«°®¿°«-ò
¹ò Þ«¬±² ÍÝÎÑÔÔæ Î
°»²¬®« ¿ º¿½» -»´»½
°»²¬®«
¿
½±²º·®³¿
ø±° ·±²¿´÷
¸ò ÛÍÝæ 못²·®»
»
º
¹
¸
»
º
¸
½
³±¼»´ î
Ê»¼»®» ¼» ¶±-
i
ª»¼»®» ´¿¬»®¿´
m
·ò Í´±¬ Ý¿®¼ Ó·½®±óÍÜ
¶ò Ö¿½µ
µò ᮬ ÜÝó×Òæ ½±²»½¬
´¿ ±®·½» ±«¬´»¬ »´»½¬®±²·½
-¬¿²¼¿®¼ °®·² ¿¼¿°¬±®
ßÝò
°·² ¸±´»
´ò λ-»¬
³ò Ó·½®±º±² ·²½±®°±®¿¬
²ò Í´±¬ Ý¿®¼ íÙæ ¼»-½¸·¼»
°»²¬®« ¿ ·²-»®¿ «² ½¿®¼
íÙ
l
¶
µ
n
¿½«³«´¿¬±®«´«·
Ü·-°±¦·¬·ª«´ ¿®» «² ¿½«³«´¿¬±® ·²¬»®²ò Ò
ò
¿½«³«´¿¬±®«´«·ò
ô ½±²»½¬
°»®»¬» °®·²¬®ó«² ¿¼¿°¬±® ßÝ °®·² °±®¬ó«´ ÜÝó×Òò
¿½«³«´¿¬±®«´ ½±³°´»¬ò
æ
¿ò Ð
¼
í ±®»
ò Ü¿® °»²¬®« ¿ °®»´«²¹·
¿½«³«´¿¬±®«´«·ô
92
ò
¾ò Í» ®»½±³¿²¼
°®·³
ò
½ò
¼·-°±¦·¬·ª«´ ¼»-ô
¿½«³«´¿¬±®«´«·
¼·-°±¦·¬·ª«´ °»²¬®«
³¿¨·³ ô ¬®»¾«·» º±´±-·¬» ¼»- ¾¿¬»®·· ½« ·±²· ¼» ´·¬·«ò
ó
¿½«³«´¿¬±®«´
±
°»
ò
ײ-¬¿´¿®»¿ ½¿®¼«´«· ¼» ³»³±®·»
R²
ô Ì¿¾´»¬¿ Ó±¾··
ò
ô ·³¿¹·²» -¿« ª·¼»± ¼·®»½¬ ¼» °» ½¿®¼«´ ÍÜò
2²
л²¬®« ¿ ·²-¬¿´¿ ½¿®¼«´ ¼» ³»³±®·»ô
Ó·½®±óÍÜ 2² -´±¬
л²¬®« ¿ ¿½½»-¿ ½¿®¼«´ ¼» ³»³±®·» ·²¬®
³±¼«´ Û¨°´±®»®
¼·®»½¬±®«´ “ÍÜÝ¿®¼’ò
Ì®¿²-º»®
ô -¿«
¬«´«·
ò
»®»
ô
ó
Ó±¾··
³»¼·¿ò R² ½¿¦ ½±²¬®¿®ô
¬®¿²-º»® º· »®» ¼·² ½±³°«¬»® °» Ì¿¾´»¬¿ Ó±¾··ò
øï÷ ݱ²»½¬ Ì¿¾´»¬¿ Ó±¾·· ´¿ «² ½±³°«¬»® ½« ½¿¾´«´ ËÍÞ º«®²·¦¿¬ò
øî÷
½±²»½¬¿¬ô
«
2² ½±³°«¬»®«´
¼ª-ò ˲«´ ®»°®»¦·²¬ ³»³±®
Ó±¾··ô ·¿
®»°®»
º·
½¿®¼«´ ¼» ³»³±®·» ·²-»®¿¬ 2² Ì¿¾´»¬¿ Ó±¾··ò
-¿« °» ¿½»-¬»
ò
¿²-º»®«´ ¼» ¼¿¬»ô
øí÷
ËÍÞò
-¬±½¿®» ËÍÞ÷
ø¼»½±²»½¬¿®»÷ °»²¬®« ¿ ¼»½±²»½¬¿
¼·-°±¦·¬·ª«´ ¼·² ½±³°«¬»®ò
Ì®¿¹» 2² ¶±-
93
øì÷
°´¿§»®ó«´ ½« ¹®·
ÐÝò
¿÷ Ý´·½ -¬>²¹¿ °» ·½±²ó«´
ó«´
½±³°«¬»®«´«·ò
¾÷ Ý´·½ °» ³·²· º»®»¿-¬®¿ ½¿®» ¿°¿®» ½« ³»-¿¶«´ “ͬ±° ¬¸» ËÍÞ Ó¿-ͬ±®¿¹» Ü»ª·½» › Ü®·ª» øÈ÷’ø-¬±° ¼·-°±¦·¬·ª
Ü·®»ª»øÈ÷÷ò
½÷
°´¿§»®ó«´ ¼·² ½±³°«¬»®ò
б®²·®»ñÑ°®·®»
л²¬®« ¿ °±®²· ¼·-°±¦·¬·ª«´ô ¿°
б©»® ¼» °»
«²·¬
«´ ¼» ¾±±¬¿®»ò б¿¬» ²»½»-·¬¿ ½>¬»ª¿ ³·²«¬»
°»²¬®« ¿ °±®²· -·-¬»³«´ô
ò
¾´±½¿¬
2²½»°» º±´±-·®»¿ ¿°¿®¿¬«´«
¿
ó«´ ¼» ¾´±½¿®»
«´ ³¿· 2²¬>·ò л²¬®« ¿ ¼»¾´±½¿
2² -«-ò
¬ ¾«¬±²«´ б©»®
±° ·«²»¿ “б©»® Ѻº’ø¼»½±²»½¬¿®»÷ô
æ Ì¿¾´»¬¿ Ó±¾·· ª¿ ·²¬®¿ 2² ³±¼ ’-´»»°’
94
½>¬»ª¿ -»½«²¼»ò
¿ó´ ¬®»¦·ò
б©»®
«´ ر³»
ײ¼·½¿ ··
¿ ¾
½¼»º ¹ ¸ · ¶
µ
´
³
¿ò ر³»
æ λª·²± 2²
«´ ر³»
¾ò Ý¿®¼ ¼» ³»³±®·»æ -»³²«´ »¨½´¿³ ·²¼·½
½ò
¼ò
»ò
ºò
¹ò
¸ò
·ò
¶ò
µò
·²¬»®º¿ ò
»-¬» ¼·-°±²·¾·´ò
É·óÚ·
íÙ
Ì·³° ½«®»²¬
-¿« ½±²¬·²«« °»²¬®« ¿ ®»¼«½» ª±´«³«´ò
λ¼«½»®» ª±´«³æ
±´«³æ
ª±´«³«´ò
못²·®»æ 못²·®» ´¿ ¼·®»½¬±®«´ ¿²¬»®·±®ò
Ó»²«æ
ò
ß
ײ°«¬¬·²¹ ß®»¿ ø¦±²¿ ¼» ·²¬®±¼«½»®» ¿¼®» ÷ò
Ю·² ¿¬·²¹»®»¿
-» ª¿ ¿-½«²¼» ¬¿-¬¿¬«®¿ò
´ò ß°°´·½¿¬·±²- Ì¿¾
æ
¿½»-¬ ·½±²
·²-¬¿´¿¬» °» Ì¿¾´»¬¿ Ó±¾·· ø
Ù´±¾¿´Ì·³» »¬½ò÷ò
95
ô ½¿´½«´¿¬±®ô
¿
ó
·´» °»
«´ ر³»
°»
·½±²ó· ´±®ò
°´·½¿ ·¿ ¼·²
ó
ر³» °®·² ¬®¿¹»®»¿ ·½±²ó·´±® 2² Ì¿¾«´
ر³»ô
ó
´¿
½¿®» ¿
ò
³ò
ô
¼»ª»²·¬ «² ·½±² ¼» ¹«²±·ò
»º¿«´¬ ø“Þ®±©-»®’ô “Ê·¼»± д¿§»®’ô “ß«¼·± д¿§»®’ô »¬½ò÷
ó
·½±²
½±®»-°«²
ò
¾«¬±²«´ ÍÝÎÑÔÔ °» «²·¬¿¬» °»²¬®« ¿ -»´»½¬¿ «² ·¬»³ò
ó Î
ر³»
ñ
ó
©·¼¹»¬-ô -½¸·³¾¿®»¿ ©¿´´°¿°»®ô »¬½ò
ﮬ·½«´¿®·¦¿®»¿ ·¬»³ó·´±® ¼» °»
ر³»
ó л²¬®« ¿ ¿¼
ر³» øô ©·¼¹»¬-ô º±´¼»®ó» »¬½ò÷ô
¿¬
ó«´ Ó»²«
-»´»½¬ “ß¼¼’
ر³»
ó´ò
ó л²¬®« ¿ ³«¬¿ ·¬»³ó«´
ر³»ô
ª¿ -»´»½¬¿ô
ó´ò
ͽ¸·³¾¿®»¿ ©¿´´°¿°»®ó«´«·
·½±²ó«´ Ó»²«
ô
Ó»®¹· ´¿
É¿´´°¿°»®
°»²¬®« ¿ ½±²º·®³¿ò
ر³» »¨¬·²ÍÝÎÑÔÔ °»²¬®« ¿ ³»®¹»
ر³» »¨¬·²-ò
´¿ °¿²±«´ ¼·² -¬>²¹¿ -¿« ¼®»¿°¬¿ ¿
96
ر³» »¨¬·²- 2²
º±¿®¬» «¬·´»ò
¿
¾
ò
½
¿ò ݱ²»½¬
®»º®»-¸
³»¼·¿
½ò ߶«-¬
¾ò
É·óÚ·
´¿
¾·¾´·±¬»½¿
ͽ¸·³¾¿®»¿ ·½±²ó«´ Ó»²«
ô ¿°±· ¿¬·²
½¿¬»¹±®·»æ “É·®»´»--ú ²»¬©±®µô “Ü¿¬» ú Ì·³»
®»º»®·¬±¿®»
“Í»¬¬·²¹-’
ò
ô “ͱ«²¼ ú Ü·-°´¿§’ø-«²»¬
·²º±®³¿ ·· -«°´·³»²¬¿®»
ͧ-¬»³ Í»¬¬·²¹ò
Ú±´±-·®»¿ ̱«½¸ ͽ®»»²
Ì¿¾´»¬¿ Ó±¾·· »¬±«½¸ó-½®»»²ò
°®·ª·®» ´¿ ³±¼«´ ¼» º±´±-·®» ¿´ ¬±«½¸ -½®»»²ò
̱«½¸ ͽ®»»²
R² ¼·º»®·¬» ¿°´·½¿ ·
·½±²ó«´«· Þ¿½µ
ø2²¿°±·÷ø
² ·²¬»®º¿
÷ò
·²¬»®º¿
ر³» °®·² ¿¬·²¹»®»¿ ·½±²ó«´«· ر³»
»½®¿²«´«·÷ò
ø2²
ª·¼»± -¿«
°®±¹®»-·»
¼·º»®·¬» 2² ª·¼»± -¿« ³»´±¼·»ò Ü»¿-»³»²»¿
º±´±-· ¼»¹»¬«´ °»²¬®« ¿ ¬®¿¹» ½«®-±®«´ 2² ¾¿®¿ ¼» °®±¹®»-·»
97
ª·¼»± -¿« ³»´±¼·»òò
R² ¾®±©-»®ó» ¼·º»®·¬» øÚ·´»
ô
Ó«-·½
ô Ê·¼»±ô 豬±øº±¬±÷ô »¬½ò÷ô
R² ¾®±©-»®ó«´ É»¾ô
ø
¬®»¾«·» ¿¬·²- «² ´·²µÿ÷ò
ó«´ °»²¬®« ¿ ¼»-½¸·¼» °¿¹·²¿ò
Ú±´±-·®»¿ ¬¿-¬¿¬«®·· ª·®¬«¿´»
ª·®¬«¿´»ò
±®·½» ¬»¨¬ -±´·½·¬¿¬ò
ª·®¬«¿´
ó«´«· ©»¾ -¿«
··
¿
½
¼
Ý¿°- Ô±½µ
Þ¿½µ-°¿½»ò
«³ ®
½¿®¿½¬»®» ñ´·¬»®»ò
Í°¿
Û²¬»®
¾
»
Í»´»½¬¿®»¿ ³»¬±¼»· ¼» ·²¬®±¼«½»®»
»®» 2² Ì¿¾´»¬¿ Ó±¾··
± ³»¬±¼
¿÷
ß²¼®±·¼å ¾÷ ¿´»¹»®»¿ “ײ°«¬ Ó»¬¸±¼’øÓ»
¼±®·¬»ò
-»´»½¬¿
· ¿°±· ¿´»¹»®»¿ ½»´»·
ß½½»- ´¿ ײ¬»®²»¬
» ײ¬»®²»¬ ½« Ì¿¾´»¬¿ Ó±¾··ò
É·óÚ·
·²¬»®²»¬ó
Ó¿· 2²¬>·ô
½±²º·¹«®
É·óÚ·
ô
°»®³·¬» ½±²»½¬¿®»¿ ´¿ »¿ò
Ì¿¾´»¬¿ Ó±¾··
ó
ó
98
íÙ ¿-¬º»´
íÙò
óÚ· -¿« íÙò
ó
É·óÚ·
Ó±¾·· »-¬» 2² ®¿¦¿ ¼»
íÙ
½±²»½¬»¦»ò
íÙ 2² ¼·-°±¦·¬·ªò
λ¿´·¦¿®»¿ ½±²»¨·«²·· É×Ú×
øï÷
øî÷
øí÷
ر³»ô
“Í»¬¬·²¹ò
R²
“Í»¬¬·²¹-’
ò
ó«´ Ó»²«
ô -»´»½¬
-»´»½¬
“É·®»´»-- ú Ò»¬©±®µ-’øÉ
É·Ú· »-¬» ±°®·¬ô ¿¬
“É·óÚ·’ °»²¬®« ¿ó´ °±®²·ò ß°±·
“É·óÚ· -»¬¬·²¹-’
óÚ·÷ò Ì¿¾´»¬¿ Ó±¾·· ª¿ -½¿²¿ ¿«¬±³¿¬
É·Ú·
ò Ô·-¬
´»´» ©·®»´»-- ¼·-°±²·¾·´» 2² ®¿¦¿ ¼» ¿½
ò
ó Ô·-¬¿ »-¬» ½±²-¬¿²¬ ¿½¬«¿´·¦¿ 2² ³±¼ ¿«¬±³¿¬ò
-»´»½¬
ó Ý>²¼ »-¬» ¿½¬·ª¿¬ É·Ú·ô Ì¿¾´»¬¿ Ó±¾·· -» ª¿ ½±²»½¬¿ ¿«¬±³¿¬
½±²º·¹«®¿¬»
ò
ó
Ó±¾··
²±¬·º·½¿®»ò
ô
øì÷
ø°¿®±´¿÷
ò Ì¿¾´»¬¿
É·Ú·
ó
ò
½±²»
ô ª¿
³»-¿¶«´ ݱ²²»½¬»¼ ¬± ÈÈÈ ø½±²»½¬¿¬ ´¿ ÈÈÈ÷ 2² -»¬¿®»¿ É×Ú×ò
Ó±¾·· ª¿ 2²½»®½
Ò±¬ æ
¿÷
½±²-¬¿²¬ ¿½¬«¿´·¦¿ 2² ³±¼ ¿«¬±³¿¬ò
¾÷ Ý>²¼ »-¬» ¿½¬·ª¿¬ É·óÚ·ô Ì¿¾´»¬¿ Ó±¾·· -» ª¿ ½±²»½¬¿ 2² ³±¼ ¿«¬±³¿¬
½±²º·¹«®¿¬» ¿¬«²½· ½>²¼ ¿½»-¬»
ò
½÷
Ó±¾··
ô
«² ·½±² ¼» ²±¬·º·½¿®»ò
ß¼ª¿²½»¼ ݱ²²»½¬·±² ø
÷
л²¬®« ¿ -½¿²¿ ³¿²«¿´
É·óÚ· ¼·-°±²·¾·´»ô
øï÷ R²
“É·óÚ· -»¬¬·²¹-’ø-»
óÚ·÷ô ¿¬
ò
øî÷
É·óÚ·
¶±-«´ »½®¿²«´«·ô
л²¬®« ¿ ¿½½»®»¹´»³»²¬¿®»÷
ó
ó«´ Ó»²«
ô · ¿°±·
ô
óÚ·÷ò
ò
ø“λ¹«´¿¬±®§ ¼±³¿·²’ø¼±³»²·« ¼»
ô »¬½÷ô ¿¬
ó«´ Ó»²«
ô ¿°±·
99
¿¬·²
°±¿¬» º· ±¾
ø¿ª¿²-¿¬÷ò
¦
®·ò ײº±®³¿ ·¿ -±
ò
Þ®±©-»®ó
¼» ³»³±®·» ¿´ Ì¿¾´»¬»· Ó±¾··ò
ß°°´·½¿¬·±² Ì¿¾ ø
÷
ô ¿°±· -»´»½¬
“Û¨°´±®»®’ °»²¬®« ¿ ·²¬®¿ ³±¼«´ »¨°´±®¿®»
ò
Ò¿ª·¹¿ · °®·² º
ó»
ò
«² º±´¼»®ô ¿¬
«´ò
º· ·»®«´ñº±´¼»®ó
ó«´ ³»²« ô
¿¼³·²·-¬®¿ ¿°´·½¿ ··´» øª»¦·
¼»¬¿´··´» 2² -»
“Ó¿²¿¹»
Þ¿½µ
÷ò
«² ²·ª»´ 2²¿°±· -¿« 2²¿·²¬» 2² ·²¬»®º¿
ø2²¿°±·÷ -¿« ·½±²ó«´ Ò»¨¬
ò
ó«´«·
Ô»ª»´Ë°
ø²·ª»´ ³¿· -«-÷ò
² ·²¬»®º¿ ô
°®·² ¿¬·²¹»®»¿ ·½±²ó«´«· 묫®²
ø2²¬±¿®½»®»÷ -¿« ·½±²ó«´«· ر³»
ò
ó«´ Ø±³»
Ú±´±-·®»¿ ¾¿®»· ¼» ·²-¬®«³»²¬»
³»³±®·» ¿´ ¿°¿®¿¬«´«· ¼ª-òô
½±°·¿ º· ·»®»ò
߬·²¹»®»¿ ¦±²»· ¹®· °±¿¬» ¿-½«²¼»ñ
ر³»
Ó»®¹· ´¿
Ô»ª»´Ë°ø²·ª»´
¿²¬»®·±®÷
Ó»®¹· 2²¿°±· «² ²·ª»´ 2² ¼·®»½¬±®ò
ر³»ò
Ó«´¬·
Í»´»½¬
³
ò
100
ر³»
ò
ݱ°
ô
-¿« º±´¼»®ó«´ò
Û¼·¬±®
Þ¿½µø2²¿°±·÷
Ó»®¹· 2²¿°±· «² ²·ª»´ 2² ·²¬»®º¿ ò
Ò»¨¬
Ó»®¹· 2²¿·²¬» «² ²·ª»´ 2² ·²¬»®º¿ ò
ݱ°
øï÷
ô
· ·»®» -¿« º±´¼»®»
R²
ô
¼»¹»¬«´«· °»²¬®« ¿ -»´»½¬
ó´ ½±°
ò
øî÷
ñº±´¼»®ó
ó«´ -»´»½¬
øí÷
³»²«ò
Í»´»½¬
øì÷
øë÷
Ò¿ª·¹
Í»´»½¬
øï÷
R² ´·-¬¿ ¼» º· ·»®»ô
-»´»½¬¿ º· ·»®«´ñº±´¼»®ó
-¿«
¼·² ³»²«ó«´
´¿ ´±½¿ ·
ó«´ Û¼·¬±®
ò
º· ·»®«´ñº±´¼»®ó«´ò
ó»
øî÷
øí÷
Í»´»½¬
ó´
ó«´ -»´»½¬
ò
¼·² ³»²«ó
½±²º·®³¿ -¿«
ò
-»´»½¬
¿¾¿²¼±²¿ò
λ¼»²«³» ¬»
øï÷
øî÷
øí÷
øì÷
ó»
R²
ô
-»´»½¬¿ º· ·»®«´ñº±´¼»®ó
Í»´»½¬
ó´ ®»¼»²«³ ò
ó«´ -»´»½¬
¼·² ³»²«ó
ò
°»²¬®« ¿ ®»¼»²
°»²¬®« ¿ ½±²º·®³¿ ²±«¿ ¼»²«³·®»ò
øë÷
Í»´»½¬
ô ¿°±·
ñº±´¼»®»´»ò
Ó«´¬·°´» ׬»³-ø·¬»³· ³«´¬·°´·÷
º±´¼»®
øï÷
øî÷
ò
R² ¾¿®¿ ¼» ·²-¬®«³»²¬» ¼» -«-ô ¿¬
º· ·»®»´»ñº±´¼»®ó
-»´»½¬¿®»¿ò
101
ò
ó«´ Ó«´¬· “ ’ò
ò
ò Ю·² ®»°»¬¿®»¿ ¿¬·²¹»®· -»
-»´»½¬¿®»¿ô
ô ½±°·¿
·² ¿¬·²¹»®»¿ ·½±²ó«´«· Û¼·¬±®
ø»¼·¬±®÷ò
Û󳿷´
Ì¿¾´»¬¿ Ó±¾··
Û󳿷´ò
¼» °» ײ¬»®²»¬ ±®·½>²¼ ½« Ì¿¾´»¬¿ Ó±¾··ò
ó
2²¿·²¬» ¼» ¿ º±´±-· -»®ª·½·«´ ¼» »³¿·´ò
ß°°´·½¿¬·±² Ì¿¾ ø
÷ °»²¬®« ¿
-»´»½¬ “Û³¿·´’ °»²¬®« ¿ ´¿²
»³¿·´ò
ò ß´¬º»´ô
2²¬>· «² ½±²¬ ¼» »³¿·´ò
»ó³¿·´ó«®·
·²¬»®²»¬
ô
Í»¬
»³¿·´ó«®·ò
øï÷
» »³¿·´ò
½±²¬·²«¿ò
øî÷ ײ
»³¿·´
ò
·³°´·½·¬ °®·² -»´»½¬¿®»¿ ±° ·«²·· “Í»²¼ »³¿·´ º®±³ ¬¸·- ¿½½±«²¬ ¾§
¼»º¿«´¬’ø¬®·³·¬» »³¿·´ ¼·² ¿½»-¬ ½±²¬ °®·² -»®ª·½·«´ ·³°´·½·¬÷ò
°»²¬®« ¿ ½±²¬·²«¿ò
øí÷
·²º±®³¿ ·¿ -±
ó«´ ÐÑíñ×ÓßÐò
ײ¬»®²»¬ò
½±²¬·²«
-»¬¿¬ -»®ª»®ó«´
ÐÑÐíò Ì¿¾´»¬¿ Ó±¾··
-»®ª»®ó
-»®ª»®ó«´«· ×ÓßÐ
-»¬¿®»¿ »-¬» ½±®»½¬ ò Í»¬
ó«´ ×ÓßÐ
ó«´ ÐÑÐíò Ò±¬
“·³¿°òõ ¼±³¿·² ²¿³»’ø·³¿° õ ¼»²«³·®»¿ ¼±³»²·«´«·÷ò
“DZ«® ¿½½±«²¬ ·- -»¬ «°ô
øë÷ Ì¿¾´»¬¿ Ó±¾·· ª¿ ª»®·º·½¿ -»¬ ·´»ò
¿²¼ »³¿·´ ·- ±² ·¬- ©¿§’øݱ²¬«´ ¼ª- ¿ º±-¬ -»¬¿¬ ·¿® »³¿·´«´ »-¬» ¬®·³·-÷ô ½±²¬«´
¼ª- »-¬» -»¬¿¬ ½« -«½½»-ò
øê÷ ײ¬
²«³»´» ½» ª¿
»³¿·´ · ¿°±· ¿¬·
¬÷ °»²¬®« ¿ ¬»®³·²¿ò
øì÷
ô ¼» º·»½¿®
Ò±¬ æ
»³¿·´ô
»³¿·´ ·³°´·½·¬ò
ª»®·º·½¿®»¿ ·²º±®³¿ ·»· ¼»-°®» ½±²¬ô ¿¼
ò
102
ß¼
øï÷ Ô¿²
³»²«ò
øî÷
»³¿·´
“ß½½±«²¬-’ø½±²¬«®·÷
ó«´ Ó»²«
ò
ó«´ Ó»²«
ó«´
ò
ó«´ ³»²« · ¿°±· ¿
“ß¼¼
øí÷
ò
¬»®¹» «² ½±²¬ ¼» »³¿·´
øï÷
ó· ¼·² ³»²«ò
øî÷
ø½±²¬«®·÷
øí÷
³»²«ò
øì÷
½±²º·®³¿ò
ô ¿¬
ó«´ Ó»²«
»³¿·´ò
ó
“ÑÕ’ °»²¬®« ¿
øï÷
ô ¿¬
ó«´ Ó»²«
ó· ¼·² ³»²«ò
ø½±²¬«®·÷
øî÷
øí÷
°»²¬®« ¿
°»²¬®« ¿
»³¿·´ò
ó
³»²«ò
øì÷
¿
»¼·¬¿ ¿½»-¬» -»¬ ·
ò
ò
Ê·¦«¿´·¦¿®» »³¿·´ó«®·
»³¿·´ò
R²
°®·² ´·-¬¿ ¼» »³¿·´ò
»³¿·´ °»²¬®« ¿ó´ ¼»-½¸·¼»ò
»³¿·´
ô®
ô
׬»³ó· ¼» ³»²« »³¿·´
R² ´·-¬¿ ¼» »³¿·´ô ¿¬
³»²«ò
»³¿·´ó«´ò
ó«´ Ó»²«
λº®»-¸
λº®»-¸ »³¿·´ó«®·ò
ݱ³°±-»ø½±³°«²»÷
ݱ³°
ß½½±«²¬-ø½±²¬«®·÷
Ê·
³»²«ó«´ò
»³¿·´ò
ò
ò
ß½½±«²¬
103
Í»¬¬·²¹-
Ì¿¾´»¬¿ Ó±¾··
ò
·· ¼·-°±¦·¬·ª«´«· ¼ª-ò ß½»-¬»¿ -«²¬
¼·-°±²·¾·´» ±²´·²» °» ·²¬»®²»¬ -¿« ¼·®»½¬ °» °®±¼«-«´ ¼ª-òò
®»·²-¬¿´¿¬»
ß°°´·½¿¬·±² Ì¿¾
ª·»©»®ô
ײ-¬¿´
»·²-¬¿´¿¬»
ò
ò ß½»-¬»¿ -«²¬ ª·¼»± °´¿§»®ô ¿«¼·± °´¿§»®ô °¸±¬±
ô ½¿´½«´¿¬±®ô ½¿´»²¼¿® »¬½ò
°´·½¿ ··
°´·½¿ ·· ³¿²«¿´
æ
´¿®» 2² ½±³°«¬»®«´ ¼ª-ò
ó
øï÷ Ü
»-¬» 2² º±®³¿¬ ò¿°µ ½¿®» »-¬» -«°±®¬¿¬ ¼» -·-¬»³«´ ¼ª- Ì¿¾´»¬ Ó±¾··ò
Ó±¾·· ´¿ ½±³°«¬»®«´ ¼ª- °®·² ½¿¾´«´ ËÍÞò
øî÷ ݱ²»½¬
øí÷ ݱ°
±¾··ò
øì÷ Ü»½±²»½¬
Ó±¾·· ¼» ´¿ ½±³°«¬»®ò
øë÷
Ì¿¾´»¬¿ Ó±¾··
·»® ½« Û¨°´±®»®ò
øê÷ Ô±½¿
ó´ò
øé÷
ò
ô±
¿°°´·½¿¬·±²
øè÷
¬¿¾
ò
Ü»¦·²-¬¿´¿®»¿ ß°´·½¿ ··
°´·½¿ ··´» °®·² ¿¬·²¹»®»¿ ß°°´·½¿¬·±² Ì¿¾
øï÷
øî÷ Í»´»½¬
ô · ¿°±· -»´»½¬
ò
øí÷ Í»´»½¬
øì÷
¿°´·½¿ ·
ò
øë÷
°»²¬®« ¿ ¼»¦·²-¬¿´¿ ¿°´·½¿ ·¿ò
Ò±¬ æ
Í
ò
ò
°®»·²-¬¿´¿¬»ò
-¬»³
R²
ر³»ô ¿¬
ݱ²¬®±´Ì·³»
ô »¬½ò
½¿¬»¹±®·»æ “Ò»¬©±®µô “Ü¿¬» ú
Í»¬¬·²¹ô “ͱ«²¼ ú Ü·-°´¿§
°¿®¿³»¬®
-»¬¿®» ·²½´«¼» -«¾ó°¿®¿³»¬®·ò
°¿®¿³»¬®·´±®ò
104
ó
-«¾ó
®¿³»¬®«ô ¿¬
ó± °»²¬®« ¿ ¿½¬·ª¿
߬«²½· ½>²¼ »-¬» °±-·¾·´ô
-»¬ ·
´»ô ¿¬
ó«´ Þ¿½µ
ó«´ Ø±³»
ò
ø2²¿°±·÷
ر³»ò
É·®»´»-²»¬©±®µ-
ú
ͱ«²¼ ú Ü·-°´¿§
ò
ß½»-¬ ³»²«
É·óÚ·
Þ´«»¬±±¬¸
ò
É·óÚ· › ¿¬
½±²»¨·«²»¿ É·óÚ·ò
É·óÚ· ›
É·óÚ·ò
· °»²¬®« -«²»¬æ
Í
Ó»¼·¿ ª±´«³» øʱ´«³ ³»¼·¿÷ ›Í»¬
ª±´«³«´ °»²¬®«
ª·¼»±ò
®»¹´¿ -«²»¬«´
³«¦·½
º±´±-·²¼ ¾«¬±¿²»´» ¼» ª±´«³ô 2² °¿®¬»¿ ¼» -«- ¿ ¼·-°±¦·¬·ª«´«·ò
Ò±¬·º·½¿¬·±² η²¹¬±²» ø̱² ¼» ²±¬·º·½¿®»÷ ›Í»¬ ó
²±¬·º
ò
ß«¼·¾´»
-»´»½¬·±²
›
ñ¼
¼» ½´·½ °»²¬®« ¬±«½¸-½®»»²ò
ÍÜ÷ › Ü
ÍÜ ½¿®¼ ²±¬·º·½¿¬·±²-«²»¬»´» ¼» ²±¬·º·½¿®» °»²¬®« ½¿®¼ ÍÜò
æ
ß²·³¿¬·±² øß²·³¿ ·»÷ › ¿
ñ¼
¿²·³¿ ·
ò
Þ®·¹¸¬²»--øÔ«³·²±¦·¬¿¬»÷ ›
´«³·²±¦·¬¿¬»¿ »½®¿²«´«·ò
ͽ®»»² ¬·³»±«¬ ›
ò
б©»®
Ô±½¿¬·±²
Í»½«®·¬§
ó
¿°
ó´ ¼»¾´±½¿ò
ú
ß°°´·½¿¬·±²ø
÷
ÍÜ ½¿®¼ ú Ó±¾··
Ì¿¾´»¬
ͬ±®¿¹»øÝ¿®¼«´ ÍÜ
ú
ß²¼®±·¼Ž °»²¬®« ¿ ¼»¬»®³·²
-¿« ÙÐÍò
É·Ú·
-½¸»³¿ ¼» ¼»¾´±½¿®» ¿
ò
ß²¼®±·¼Žò
¦«¿´·¦¿ ·²º±®³¿ ··´» ¼»-°®» ¬±¿¬» ¿°´·½¿ ··´»
·²-¬¿´¿¬» °» ¼·-°±¦·¬·ª«´ ¼ª¼»½±²»½¬¿ ½¿®¼«´ ÍÜ
-¿« ¼» ¿ ª»®·º·½¿ ½¿®¼«´ ÍÜ
ò
105
-¬±½¿®» Ó±¾··÷
Ô¿²¹«¿¹»
ú
µ»§¾±¿®¼ øÔ·³¾¿
ú ¬¿-¬¿¬«®¿÷
Ü¿¬» ú Ì·³» øÑ®¿
Í»¬¿
°»²¬®« ± ·²¬
· °®»½·- ¿ ¿½»-¬»·¿ò
º±®³¿¬»´»ò
̱«½¸
п²»´
½¿´·¾®¿¬·±²
øÝ¿´·¾®¿®»
¬±«½¸
°¿²»´÷
ËÍÞ Ó±¼» Í»´»½¬
øÍ»´»½¬¿®»
³±¼
ËÍÞ÷
Ë°¼¿¬»
Ó»¼·¿
Ô·¾®¿®§øß½¬«¿´·¦¿®»
ó°¿²»´ó
ò
ËÍÞ ½« ¬»¸²±´±¹·» íÙ
ß¾±«¬
Ü»ª·½»
øÜ»-°®» ¼·-°±¦·¬ª÷
2²
²«¿´ ¾·¾´·±¬»½¿ ³»¼·¿ ´·¾®¿®§ ¿ Ì¿¾´»¬»· Ó±¾··ò
·²º±®³¿ ·· ¼»-°®» -·-¬»³«´ Ì¿¾´»¬»· Ó±¾··ò
Ü»°¿²¿®»
λ-»¬
º´¿-¸ ¼®·ª»
íÙò
Ì¿¾´»¬¿ Ó±¾··
R² ½¿¦«´ 2² ½¿®» Ì¿¾´»¬¿ Ó±¾··
ô
б©»® ¬·³° ¼» ïë -»½«²¼»ò
ܱ¿® 2² ½¿¦«´ 2² ½¿®» ¾«¬±²«´ б©»®
¾«¬±²«´ “°·²¸±´» ®»-»¬’ô ¿³°´¿-¿¬ ´¿ -°¿¬»´» ¼·-°±¦·¬·ª«´«·ò
Ю±¾´»³» ̱«½¸ó-½®»»²
¬±«½¸ó-½®»»² ²
-»¬¿®» “̱«½¸óͽ®»»² Ý¿´·¾®¿¬·±²’ øÝ¿´·¾®¿®» ̱«½¸óͽ®»»²÷ò
106
Introductie
De Mobii Android Tablet is een mobiel apparaat waarmee u een geweldige Internet ervaring zult hebben
om te communiceren met anderen, om te genieten van uw favoriete entertainment en toegang tot
informatie op het internet op elk moment en overal. Deze nieuwste generatie van de kleine, krachtige, zeer
draagbare apparaten met internetverbinding combineert vele grote mogelijkheden met het gemak van een
zakformaat oplossing voor uw leven on-the-go.
Functie Samenvatting
● Ingebouwd Android Besturings Systeem
Met het ingebouwde Android OS, ondersteund uw Mobii Tablet de meeste populaire applicaties van derden.
Applicaties zijn beschikbaar op het internet of rechtstreeks op uw Mobii Tablet.
● Wi-Fi / 3G-connectiviteit (3G optioneel)
Met de nieuwste Wi-Fi en 3G-technologie, kunt u uw Mobii Tablet verbinden met het internet waar u ook
bent.
● 7-inch Touch Screen
Tik op of schuif met uw vinger over het scherm, het scherm reageert direct.
● Ingebouwde G-sensor
Hiermee kan de gebruikersinterface automatisch roteren van stand als het apparaat draait.
● Entertainment
Hiermee kunt u ten alle tijden van uw muziek, films of foto’s genieten.
Inhoud Verpakking
l 7 Inch tablet PC
l AC Adapter
l Stereo hoofdtelefoon
l Gebruiksaanwijzing
l USB kabel
l Garantie Kaart
Knoppen & Poorten
Boven aanzicht
a
b
a. USB Poort: verbind uw computer, USB flash drive, muis of keyboard d.m.v. een USB kabel.
b. Power knop: Indrukken en vasthouden om het apparaat in of uit te schakelen. Druk kort om het
scherm aan of uit te zetten.
107
Voor aanzicht
d
b
c
model 1
d
c. LCD Scherm
d. Camera Lens (optioneel)
e. Home: Ga naar het Home
Scherm.
f. Menu: Laat een overlay menu
zien.
g. Trackball: Rol deze in alle
richtingen om een selectie te
maken.
Indrukken
om
te
selecteren.
h. ESC: Return knop
e
f
g
h
e
f
h
c
model 2
Beneden aanzicht
i. Micro-SD Kaart Slot
i
Zij aanzicht
m
j. Hoofdtelefoon
aansluiting (mini jack)
k. DC-IN Poort: aansluiting
voor de AC adapter.
l. Reset knop
m. Ingebouwde microfoon
n. 3G Kaart Slot: openen
om een 3G sim te
installeren (optioneel)
l
j
k
n
Opladen van de batterij
Het apparaat heeft een ingebouwde oplaadbare batterij. Geen extra installatie van een batterij is vereist.
Laadt het toestel op wanneer deze een laag batterijvermogen aangeeft.
Voor het opladen van de batterij, sluit het apparaat aan op een standaard stopcontact via de AC-adapter via
de DC-IN poort. Het duurt ongeveer 3 uur voordat de batterij volledig is opgeladen.
Opmerking
a. U kunt het toestel, zelfs wanneer hij wordt opgeladen gebruiken. Maar voor verlenging van de levensduur
van de batterij, wordt dit afgeraden.
b. U wordt aangeraden om de batterij op te laden voordat u het apparaat voor de eerste keer gaat
gebruiken.
108
c. Voor maximale prestaties, dienen lithium-ion batterijen vaak gebruikt te worden. Als u het apparaat niet
vaak gebruikt, moet u de batterij ten minste eenmaal per maand opladen.
Geheugenkaarten installeren
In aanvulling op het ingebouwde geheugen, is uw Mobii Tablet uitgerust met een geheugenkaart slot om
het geheugen uit te breiden. U kunt ook e-books, muziek, foto’s of video bestanden direct van een SD-kaart
lezen.
Voor het installeren van een geheugenkaart, de kaartsleuf aan de onderkant van de machine lokaliseren.
Steek vervolgens een Micro-SD-kaart in de sleuf in de juiste richting.
Voor toegang tot de geheugenkaart selecteert u de Explorer-modus en vervolgens de "SDCard"directory.
Het overzetten van bestanden
Voor het lezen of afspelen van bestanden, dient u ervoor te zorgen dat uw intern geheugen van de Mobii
Tablet of de externe geheugenkaart mediabestanden bevat. Zo niet verplaats dan bestanden van uw
computer naar uw Mobii Tablet.
(1) Sluit uw Mobii Tablet op een computer aan met de meegeleverde USB-kabel.
(2) Eenmaal aangesloten, worden twee verwisselbare schijfstations weergegeven op uw computer. Een
vertegenwoordigt het interne geheugen van uw Mobii Tablet, en de andere vertegenwoordigt de
geheugenkaart in uw Mobii Tablet. Nu kunt u bestanden kopiëren van of naar deze schijven.
(3) Zodra de data-overdracht is voltooid, sleept u de bovenste balk naar beneden om de USB-melding weer
te geven. Kies "USB-opslag uitschakelen"in en tik op "Schakel uit"om het apparaat van de computer los te
koppelen.
Naar beneden slepen
(4) USB apparaat veilig verwijderen
(a) Klik op het
icoon in de taakbalk van uw computer scherm.
(b) Klik op het mini-popup-window met de melding “ Stop het USB Massa Opslag Apparaat – Drive (X)”.
(c) Verwijder het USB apparaat van uw computer.
109
In-/Uitschakelen
Om het apparaat in te schakelen, drukt u op de Power knop op het apparaat totdat u het opstartscherm te
zien krijgt. Het kan een paar minuten duren voordat het systeem start, graag wachten voordat u verder
gaat.
U dient het volgende vergendelde scherm te zien zodra het apparaat wordt ingeschakeld. Voordat u start
met gebruik van het apparaat, moet u het scherm als eerste eerste. Als u het scherm wilt ontgrendelen,
sleept u het slotje opwaarts.
Om het apparaat uit te schakelen, drukt u op de Power knop totdat u de optie "Uitschakelen" ziet, druk
vervolgens op "Uitschakelen" en druk op "OK ".
Tip: Uw Mobii Tablet zal in slaap modus gaan met het scherm uit als deze inactief blijft gedurende een
aantal seconden. U kunt door kort op de Power-knop te drukken het scherm en de tablet weer activeren.
Home Screen
Indicaties
a
b
cdef
g
h
i
j
k
l
m
110
a. Home: Ga terug naar het beginscherm waar je ook bent in de interface.
b. Memory Card: het uitroepteken geeft aan dat er geen beschikbare geheugenkaart aanwezig is, deze
dient te verdwijnen zodra een geheugenkaart beschikbaar is.
c. Wi-Fi-netwerk
d. 3G-netwerk
e. Batterij opladen
f. Huidige tijd
g. Volume omlaag: Druk kort of continu om het volume te verlagen.
h. Volume omhoog: Druk kort of continu om het volume te verhogen.
i. Terug: Terug naar de vorige directory.
j. Menu: Druk om een overlay instellingen menu weer te geven.
k. Adres invoer ruimte. U kunt het adres van de website adres invoeren door te drukken op dit gebied. Er
dient een virtueel toetsenbord te verschijnen. Gebruik het toetsenbord om letters in te voeren. Door op
te drukken zal het toetsenbord verborgren worden.
l. Tabblad Toepassingen: Druk op dit pictogram om alle applicaties tonen die geinstalleerd zijn op uw
Mobii Tablet (wekker, rekenmachine, GlobalTime etc.).
- U kunt de iconen van de applicaties naar het beginscherm kopieeren door deze iconen ingedrukt te
houden.
- U kunt de iconen van de applicaties verwijderen door ze naar het tabblad Toepassingen te slepen. Als u
een item van het beginscherm wilt verwijderen, houd uw vinger op het icoon totdat het wordt gemarkeerd
en sleep deze naar het tabblad Toepassingen die is uitgegroeid tot een prullenbak icoon.
m. Standaardsnelkoppelingen ("Browser", "Video Player", "Audio Player", enz.)
- Druk op een icoon om het bijbehorende programma te openen.
- Rol de trackball knop op het apparaat om een item te selecteren. (indien mogelijk)
- U kunt het beginscherm aanpassen door het toevoegen / verwijderen van snelkoppelingen en widgets, het
veranderen van het achtergrond scherm, enz.
111
● Het aanpassen van beginscherm items
- Als u een item aan het beginscherm (shortcuts, widgets, folders, enz.) wilt toevoegen, drukt u op het
en selecteer "Toevoegen"
, of u drukt op het beginscherm tot een pop-up menu
Menu icoon
verschijnt.
- Om een item van het beginscherm te verplaatsen, druk met uw vinger op het icoon totdat deze wordt
gemarkeerd. Sleep deze naar de gewenste locatie en laat hem los.
● Het aanpassen van het achtergrond scherm
- Druk op het Menu icoon
achtergrond instellen
en druk op achtergrond. Druk op een afbeelding en druk dan op
● Ga naar het uitgebreide beginscherm
- Schuif uw vinger horizontaal over het scherm of rol de Trackball naar de linker-of rechterkant van het
uitgebreide beginscherm.
U ziet het volgende uitgebreide beginscherm waarin u een aantal nuttige shortcuts vind. Door te drukken op
deze shortcuts kunt u hun functie activeren.
a
b
c
a.
Verbind naar een beschikbaar Wi-Fi
netwerk
b.
Ververs de media library
c.
Wijzig de helderheid van het scherm
● Het aanpassen van systeem instellingen
Druk op het menu icoon
, druk vervolgens op Instellingen
. Kies een catergorie:
“ Draadloos en netwerken”, “Geluid en weergave” , “Datum en tijd” ect. Voor meer informatie over
verschillende instellingen, zie de systeem instellingen sectie.
● Het gebruik van het touchscreen
Uw Mobii Tablet is uitgerust met een touchscreen. Hieronder vind u een aantal tips over het gebruik van het
touchscreen.
112
Hoofd touchscreen acties
● In verschillende applicaties, kunt u 1 level terug gaan in de interface door op het Terug icoon
te drukken. (rechts boven in het scherm)
● Wanneer u de interface gebruikt, kunt u direct terug gaan naar het beginscherm door op het
beginscherm icoon te drukken
. (links boven in het scherm)
Andere touchscreen acties
● Wanneer u een video kijkt of naar muziek luistert,
kunt u op de progress bar drukken om direct naar een
verschillende locatie (in tijd) te gaan in het video of
audiobestand.U kunt ook uw vinger gebruiken om de cursor te
slepen naar elke gewenste locatie in het video of audiobestand.
● In de verschillende browsers (Bestand, Muziek, Video, Foto
Ect) kunt u uw vinger verticaal over het scherm bewegen om
op en neer te scrollen in de bestandslijst.
● In de webbrowser kunt u op en neer scrollen door op het
scherm te drukken en deze naar boven of naar beneden te
bewegen (weer voorzichtig om niet op een link te drukken)
● Druk op een link om de (sub)pagina te openen
Het gebruik van het virtuele keyboard
Door te drukken op een tekst invoerveld, verschijnt het virtuele keyboard.
Met het virtuele keyboard kunt u een webadres invoeren of elke tekst wanneer benodigd.
Indicaties
a.
Caps Lock
b.
Backspace.
c.
Nummers and Karakters /
Letter keyboard.
a
c
d.
Spatie
e.
Enter
b
e
d
Selecteren van Invoer Methode
Als u meer dan 1 invoer methode heeft geinstalleerd op uw Mobii Talblet kunt u er een selecteren door a)
Indrukken van het
icoon totdat de Android Keyboard instellingen verschijnen. b) Kies invoer
methode en kies de gewenste modus.
113
Internet Toegang
Met uw Mobii Tablet kunt u op internet surfen. Uw Mobii Tablet heeft WiFi technologie en (optioneel) een
3G kaart slot zodat u verbinding met het internet kunt maken via WiFi of 3G. Eerst dient u een WiFi of 3G
netwerk te configureren. Om een WiFi configuratie te laten werken dient u in een WiFi zone te zijn die u
toestaat om een verbinding te maken. Elke keer als uw Mobii Tablet binnen bereik is van een netwerk dat u
eerder geconfigureerd heeft, zal deze proberen een verbinding te maken. Om een 3G configuratie te laten
werken dient u een 3G kaart (SIM) te installeren.
Het maken van een verbinding met WiFi
(1) Ga naar het beginscherm, druk op het Menu icoon
en selecteer dan “Instellingen”.
(2) In het “Instellingen” scherm, selecteer “Draadloos en netwerken”.
(3) Wanneer WiFi uitstaat, druk op “WiFi Inschakelen” om deze te activeren. Selecteer vervolgens “WiFi
instellingen”. Uw Mobii Tablet zal automatisch naar beschikbare WiFi netwerken gaan zoeken en laat deze
zien op het scherm.
- De lijst wordt automatisch constant vernieuwd
- Wanneer WiFi ingeschakeld is, zal uw Mobii Tablet automatisch verbinden maken met uw
geconfigureerde netwerk(en) wanneer deze binnen bereik zijn.
- Als uw Mobii Tablet een netwerk vind dat nog niet geconfigureerd is, zal deze een notificatie icoon laten
zien.
(4) Druk op een netwerk waarmee u wilt verbinden, voer de vereiste netwerk informatie in (wachtwoord) en
druk vervolgens op “Verbinden”. Uw Mobii Tablet zal nu pogen een connectie te maken met het WiFi
toegangspunt, met de netwerk instellingen die u ingevoerd heeft. Wanneer de connectie succesvol is, zal
de boodschap: Verbonden met XXX verschijnen onder de WiFi instelling.
Geavanceerde Connecties
Om manueel naar beschikbare WiFi netwerken te zoeken,
(1) In het “WiFi Instellingen” scherm, druk op het Menu
114
icoon en druk vervolgens op “Scannen”
(2) Als het door u gewenste WiFi netwerk niet in de lijst verschijnt, scroll naar beneden op het scherm en
druk op “WiFi netwerk toevoegen”. Voer de juiste instellingen in en druk vervolgens op “Opslaan”.
Om toegang te krijgen tot de geavanceerde netwerk instellingen ( “Domein”, “Ipadres”, ect) druk op het
en druk vervolgens op “Geavanceerd”. Andere instellingen zullen verschijnen. De
menu icoon
gewenste informatie kan verkregen worden via de netwerkbeheerder.
De bestands browser geeft u de mogelijkheid om door het bestandssyteem van uw Mobii’s interne
geheugen en SD kaart te navigeren. Druk op de “Applicatie” tab om alle applicaties te laten zien en
selecteer vervolgens “Explorer”, om naar de bestands explorer modus te gaan.
Navigeren door bestanden en mappen
● U kunt uw vinger verticaal over het scherm
bewegen om op en neer door te lijst te
scrollen.
● Om een bestand of map te openen drukt u op
dit bestand/map.
● Druk op het Menu icoon
hier kunt u
applicaties beheren (Zie”bestandsbeheer”
sectie)
● U kunt 1 level terug of vooruit in de interface bewegen door op het “Vorige” icoon
“Volgende” icoon
of op het
te drukken.
● U kunt 1 level terug gaan in de directory door op het “LevelUp” icoon te drukken
.
● Wanneer u in de interface bent, kunt u direct terug gaan naar het beginscherm door op het Return
icoon
of het Home icoon
● Druk op het Home icoon
te drukken.
om direct naar de Root directory te gaan
Het gebruik van de Toolbar
U kunt de toolbar gebruiken om door het interne geheugen / sd kaart te navigeren of om bestanden te
kopieeren of te verwijderen.
Door te drukken op het grijze gebied kunt u de toolbar laten zien/ verbergen.
Home
Ga naar het begin Scherm.
115
LevelUp
Ga 1 level terug in de directory.
Multi
Select meer dan 1 bestand samen.
Editor
Kopieer, verwijder, verplaats, plak or hernoem het bestand
of de map.
Back
Ga 1 level terug in de interface.
Next
Ga 1 level vooruit in de interface.
Kopieeren / Verplaatsen van bestanden en mappen
(1) In de bestandslijst, scroll op en neer met uw vinger om het bestand/map te selecteren welke u wilt
kopieeren of verplaatsen.
(2) Blijf op het geselecteerde bestand/map drukken totdat een pop-up menu verschijnt.
(3) Selecteer “Copy” of “Move” in het pop-up menu.
(4) Navigeer naar de locatie waarnaar u wilt kopieeren / verplaatsen.
(5) Selecteer het Editor icoon
van de toolbar en kies vervolgens voor “Paste”
Verwijderen van bestanden en mappen
(1) In de bestandslijst, scroll op en neer met uw vinger om het bestand/map te selecteren welke u wilt
verwijderen.
(2) Blijf op het geselecteerde bestand/map drukken totdat een pop-up menu verschijnt.
(3) Selecteer “Delete” in het pop-up menu, vervolgens selecteer “Delete” om te bevestigen of “Cancel” om
te annuleren.
Hernoemen van bestanden en mappen
(1) In de bestandslijst, scroll op en neer met uw vinger om het bestand/map te selecteren welke u wilt
hernoemen.
(2) Blijf op het geselecteerde bestand/map drukken totdat een pop-up menu verschijnt.
(3) Selecteer “Rename” in het pop-up menu
(4) Druk op het invoerveld om het virtuele keyboard te laten verschijnen, en kies vervolgens karakters van
het virtuele keyboard om het bestand/folder te hernoemen.
(5) Druk op “OK” om de nieuwe naam te bevestigen.
Selecteren van meerdere items
U kunt meer dan 1 bestand of map tegelijk selecteren.
(1) In de bovenste toolbar, druk op het Multi icoon
.
(2) Druk op de bestanden/mappen die u wilt kiezen. De bestanden/mappen kleuren rood wanneer deze
geselecteerd worden. Opnieuw drukken annuleert de selectie. Wanneer u klaar bent met selecteren, kunt u
deze tenzame verwijderen, kopieeren, of verplaatsen door het Editor icoon
116
te gebruiken.
E-Mail
Uw Mobii Tablet heeft een vooraf geinstalleerde email applicatie. U kunt emails verzenden of ontvangen
van het internet op elk tijdstip. Controleer eerst of u een connectie met het internet heeft voor de email
applicatie te gebruiken.
Druk op de “Applicatie” tab om alle applicaties te laten zien en kies dan voor “Email” om de applicatie te
starten. U gaat automatisch naar uw inbox als u een email account heeft geconfigureerd. Anders maak
eerst een account aan.
Het aanmaken van een Email account
Eerst dient u een Email account aan te maken om emails te kunnen verzenden en ontvangen.
(1) Er wordt gevraagd om een account te configureren wanneer u de email applicatie start. Druk op
“Volgende” om verder te gaan
(2) Voer uw email adres en wachtwoord in. Druk op “Volgende” om verder te gaan.
(3) Type de benodigde informatie in voor het configureren van de POP3/Imap Server. U kunt deze
informatie vinden via uw internetprovider, netwerk beheerder of het Internet.
(4) Druk op “Volgende” om verder te gaan nadat u de POP3 server heeft geconfigureerd. Uw Mobii Tablet
zal de server instellingen controleren en doorgaan naar de Imap server wanneer deze gegevens correct
zijn ingevoerd. Configureer de Imap server op dezelfde manier als de POP3 server. Let erop dat in het
“Imap server” veld up de Imap + domein naam moet invoeren.
(5) Uw Mobii Tablet zal de instellingen controleren. Wanneer deze “ Uw account is geconfigureerd en de
email is onderweg” weergeeft zijn de instellingen correct.
(6) Voer uw naam in welke in elke Email moet worden weergegeven en klik op “Klaar” om te voltooien.
Note: Als u meer dan 1 account heeft, start de email applicatie op met de standaard email account.
Accounts beheren:
U kunt meer dan 1 account configureren en deze beheren door informatie over de account weer te geven,
een account toe te voegen of een account verwijderen.
Het toevoegen van een Account
Volg de volgende stappen om een andere account toe te voegen.
(1) Start de email applicatie op en druk op het Menu icoon
“Accounts” om de accounts weer te geven.
(2) Druk op het Menu icoon
toevoegen”
om het menu item weer te geven. Kies
om het menu item weer te geven, en druk vervolgens op “Account
(3) Volg de aanwijzingen op het scherm om een account toe te voegen.
117
Een email account verwijderen
(1) Start de email applicatie op en druk op het Menu icoon
om het menu item weer te geven.
(2) Druk op “Accounts” om alle email accounts weer te geven.
(3) Blijf drukken op de gewenste account tot een pop-up menu verschijnt.
(4) Druk op “Account verwijderen” en druk op “OK” om te bevestigen.
De account instellingen controleren
(1) Start de email applicatie op en druk op het Menu icoon
om het menu item weer te geven.
(2) Druk op “Accounts” om alle email accounts weer te geven.
(3) Blijf drukken op de gewenste account tot een pop-up menu verschijnt.
(4) Druk op “Account instellingen” en u ziet alle informatie over de account. U kunt deze instellingen naar
wens aanpassen.
Emails bekijken
Wanneer u de applicatie start komt u in de email inbox terecht.
● In de email inbox kunt u uw vinger verticaal over het scherm bewegen om door de email bericht te
scrollen.
● Druk op een email om deze te openen.
● Door de blijven drukken op het bericht verschijnt een pop-up menu. Met het menu kunt u de email openen,
beantwoorden, doorsturen of verwijderen.
Email menu Items
In de email lijst, drukt op het Menu icoon
om het menu weer te geven.
Vernieuwen
De emails vernieuwen.
Opstellen
Stel een nieuwe email op.
Accounts
Laat all email accounts zien.
Account
Instellingen
Laat uw account instellingen zien.
Applicaties beheren
Uw Mobii Tablet ondersteunt vele nuttige 3rd party applicaties. U kunt deze applicaties aanschaffen om
meer functionaliteit aan uw apparaat toe te voegen. Deze zijn online beschikbaar of direct op uw apparaat.
Vooraf geinstalleerde applicaties
Dit apparaat heeft vooraf geinstalleerde applicaties. U kunt deze zien door op het Applicaties icoon te
drukken. U vind oa. Video speler, Audio speler, foto viewer, alarm klok, calculator, kalender ect.
118
Installeren van applicaties
U kunt handmatig applicaties toevoegen op de volgende manier:
(1) Download het installatie bestand naar uw computer. Dit bestand dient in het .apk formaat te zijn welke
door uw Mobii Tablet ondersteund wordt.
(2) Verbind uw Mobii Tablet met de computer d.m.v. de USB kabel.
(3) Kopieer het installatie bestand naar uw Mobii Tablet.
(4) Verbreek de verbinding met de computer.
(5) Start uw Mobii Tablet op en ga naar de Explorer mode via de Explorer applicatie.
(6) Localiseer het installatie bestand en open deze.
(7) Volg de aanwijzingen op het scherm om de applicatie te installeren.
(8) Wanneer de applicatie succesvol geinstalleerd is, vind u deze terug in de Applicatie tab.
Verwijderen van applicaties
(1) Laat alle applicaties zien door op de Applicatie tab te drukken.
(2) Selecteer “Instellingen” en selecteer vervolgens “Toepassingen”.
(3) Selecteer “Toepassingen beheren”.
(4) Druk op de applicatie die u wilt verwijderen.
(5) Druk op “Verwijderen” om de toepassing te verwijderen.
Note: U kunt de vooraf geinstalleerde toepassingen niet verwijderen.
Systeem Instellingen
In het beginscherm druk op “Instellingen” en kies een categorie: “Draadloos en netwerken”, “Geluid en
weergave”, “Datum en tijd”.
● Wanneer een pijl naar beneden verschijnt rechts van de parameter betekend dit dat er sub-parameters
beschikbaar zijn.
● Wanneer een checkbox verschijnt rechts van de parameter, druk op deze om de optie aan of uit te
schakelen.
● Indien mogelijk beweeg uw vinger verticaal over het scherm om instellingen te laten zien die anders
verborgen zijn.
● Wanneer u klaar bent met het aanpassen van de instellingen, druk op het Terug icoon
gaan naar de lijst met instellingen. Of druk op het Beginscherm icoom
terug te gaan. Uw instellingen worden direct opgeslagen.
Draadloos
netwerken
en
om terug te
om direct naar het beginscherm
Met dit menu kunt u uw WiFi en Bluetooth instellingen
beheren, alsmede de vliegtuig modus.
Wi-Fi – Druk op deze regel om de WiFi connectie in of uit te
schakelen.
Wi-Fi instellingen – Hiermee kunt u uw WiFi verbindingen
instellen en beheren.
119
Geluid
weergave
en
Locatie
Beveiliging
en
Toepassingen
SD
kaart
en
telefoongeheugen
Taal
toetsenbord
en
Geluids instellingen:
Media volume – Stel het volume in voor muziek en video’s. U
kunt ook het volume aanpassen door de volume knoppen
bovenop het apparaat.
Beltoon voor meldingen – Standaardbeltoon voor meldingen
instellen.
Hoorbare selectie – Optie voor het aan/uitzetten van geluid
afspelen bij schermselectie.
SD-kaartmeldingen – Optie voor het aan/uitzetten van geluid
voor SD-kaartmeldingen.
Beeld instellingen:
Animatie
–
Optie
voor
het
aan/uitzetten
van
vensteranimaties.
Helderheid – Optie voor het aanpassen van de helderheid
van het scherm.
Time-out scherm – Optie voor het aanpassen van de
vertraging van het automatisch uitschakelen van het scherm.
Om het scherm opnieuw aan te zetten, druk 1 keer op de
Power button en druk nogmaals om het scherm te unlocken.
Dit scherm geeft u de mogelijkheid om bepaalde Android
applicaties uw huidige locatie te laten zoeken via WiFi of GPS.
U kunt ook een scherm unlock patroon instellen en andere
beveiligings parameters instellen.
Met dit scherm kunt u uw Android toepassingen beheren. U
kunt informatie bekijken over alle applicaties die geinstalleerd
zijn op uw apparaat.
Met deze instelling kunt u uw SD kaart veilig verwijderen of
controleren. U kunt ook de interne opslagcapacitieit
controleren.
Stel uw gewenste taal en regio in, en configureer tekst
instellingen voor snellere en preciezere invoer van tekst.
Datum en tijd
Deze instelling geeft u de mogelijkheid om de datum, tijd, tijd
zone en andere formaten in te stellen.
Touch
calibratie
Wanneer het touch-screen niet correct reageert, gebruik deze
applicatie en volg de aanwijzingen op het scherm.
Panel
120
USB Mode Select
Selecteer deze optie als u een verbinding wilt maken met een
USB flash drive met ingebouwde 3G technologie in plaats van
een 3G netwerk kaart.
Update
Media
Library
Over de telefoon
Update de media library van uw Mobii Tablet handmatig.
Laat informatie zien over uw Mobii Tablet PC
Problemen oplossen
Reset uw Mobii Tablet
● In het geval dat uw Mobii Tablet vastloopt, kunt u het apparaat forceren om af te sluiten door de Power
button 15 sec lang in te drukken.
● Alleen wanneer de Power knop uw apparaat niet kan resetten , dient u de reset schakelaar op de
achterzijde van het apparaat te gebruiken.
Touch Screen problemen
Wanneer het touch screen niet correct reagreerd dient u de “Touch panel calibration” applicatie te
gebruiken.
121
This document in other languages
- español: Point of View Mobii 7" Gen II
- Deutsch: Point of View Mobii 7" Gen II
- русский: Point of View Mobii 7" Gen II
- Nederlands: Point of View Mobii 7" Gen II
- čeština: Point of View Mobii 7" Gen II
- português: Point of View Mobii 7" Gen II