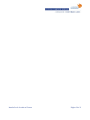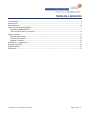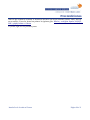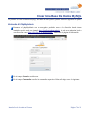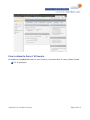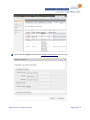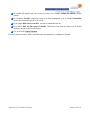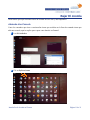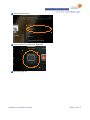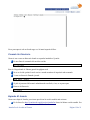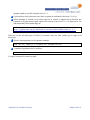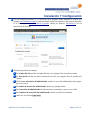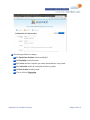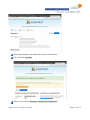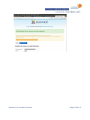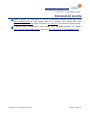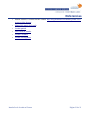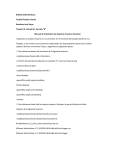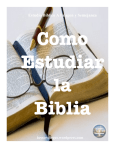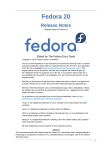Download Instalación de Joomla en Ubuntu
Transcript
Instalación de Joomla en Ubuntu 17 de julio de 2013 AUTOR: LUIS ALEJANDRO BERNAL ROMERO (AZTLEK) Email: [email protected] Blog: http://aztlek.org/ Esta guía te explica como instalar Joomla, paso a paso, en Ubunto. Joomla es un CMS, del inglés Content Management System o Sistema Manejador de Contenidos. Esto es, un programa que te permite crear, configurar y administrar un sitio web. Palabras clave: Instalación, Joomla 3.1, Joomla, Ubuntu Esta obra está licenciada bajo la Licencia Creative Commons Atribución-CompartirIgual 3.0 Unported. Para ver una copia de esta licencia, visita http://creativecommons.org/licenses/by-sa/3.0/. Instalación de Joomla en Ubuntu Página 2 de 21 Convenciones Las convenciones usadas en este documento son: Convención Significado Botón Se refiere a un botón de la interfaz gráfica. Nombre de campo Es el nombre de un campo en un formulario web o ventana de dialogo. Valor campo El valor que se debe poner en un campo de un formulario web o ventana de dialogo. Código Código como comandos o salida de comandos de consola. Tecla Tecla o combinación de teclas. Opción lista desplegable Una opción de una lista desplegable de la interfaz gráfica. Opción menú Una opción de un menú. Título ventana Titulo de una ventana. Pestaña Una pestaña de una interfaz gráfica Nombre icono El nombre del icono, normalmente aparece cuando se pone el cursor en sima. Enlace de internet Un enlace a una dirección en Internet. Nombre archivo El nombre de un archivo. Instalación de Joomla en Ubuntu Página 3 de 21 Tabla de contenido Convenciones.............................................................................................................................................3 Introducción...............................................................................................................................................5 Precondiciones...........................................................................................................................................6 Crear una base de datos MySQL................................................................................................................7 Entrando al phpMyAdmin.....................................................................................................................7 Crear la base de datos y el usuario........................................................................................................8 Bajar el Joomla.........................................................................................................................................11 Abriendo una consola..........................................................................................................................11 Creando un directorio..........................................................................................................................13 Bajando el Joomla...............................................................................................................................13 Instalación y configuración......................................................................................................................15 Entrando al joomla...................................................................................................................................19 Palabras finales........................................................................................................................................20 Referencias...............................................................................................................................................21 Instalación de Joomla en Ubuntu Página 4 de 21 Introducción Joomla es uno de los Sistemas Administradores de Contenido más usado, esto puede ser por la gran cantidad de opciones que tiene, por que es altamente configurable y modular. Pero sobre todo, por que hay una gran comunidad de usuarios hacedores, que entre muchas otras cosas, le están creando módulos y temas continuamente. Esta quía te explica como instalar y hacer la configuración inicial un sitio Joomla en un servidor propio o al que tengas acceso root. En un servicio de hosting esto no es necesario, puesto que el Joomla ya viene configurado e instalado. Por ello, esta guía es más como para un sitio de pruebas, o de pronto para tener un servidor alternativo de tu sitio principal en caso de falla o simplemente para aprender. Instalación de Joomla en Ubuntu Página 5 de 21 Precondiciones Antes de que comiences a instalar el Joomla en necesario que tengas instalado Apache, PHP y MySQL en tu servidor. Si nos los tienes has primero la siguiente guía: Instalar y configurar Apache, MySQL, PHP y phpMyAdmin en Ubuntu Si ya está, sigue con los próximos pasos: Instalación de Joomla en Ubuntu Página 6 de 21 Crear Una Base De Datos MySQL Lo primero es crear un usuario MySql y una base de datos para el joomla. Para ello seguimos los pasos: Entrando Al PhpMyAdmin Entramos al phpMyAdmin con tu navegador preferido entra a la dirección donde tienes instalado tu sitio web, por ejemplo http://localhost/phpmyadmin/ si está en tu máquina local u otra dirección como http://192.168.10.31/phpmyadmin/ . Debe salir el página de bienvenida. En el campo Usuario: escribe root. En el campo Contraseña: escribe la contraseña respectiva. Debe salir algo como lo siguiente: Instalación de Joomla en Ubuntu Página 7 de 21 Crear La Base De Datos Y El Usuario Ya estando en el phpMyAdmin vamos a crear el usuario y la base de datos, la vamos a llamar Joomla. Clic en privilegios. Instalación de Joomla en Ubuntu Página 8 de 21 Casi al final de la página está el enlace Agregar nuevo usuario, has clic en él. Instalación de Joomla en Ubuntu Página 9 de 21 El nombre del usuario que vas a crear es joomla. En el campo Nombre de usuario: escribe joomla. En el campo Servidor: selecciona local en la lista desplegable y en el campo Contraseña: escribe una contraseña que no se te olvide. En el campo Debe volver a escribir: escribe la contraseña otra vez. En el título Base de datos para el usuario, selecciona Crear base de datos con el mismo nombre y otorgar todos los privilegios. Clic en el botón Crear usuario. Y listo ya tienes tu usuario. Ahora a instalar bajar, descomprimir y configurar el Joomla. Instalación de Joomla en Ubuntu Página 10 de 21 Bajar El Joomla Ahora tienes que bajar la última versión de Joomla del sitio web y descomprimirlo. Abriendo Una Consola Como los comandos que viene a continuación tienen que escribirse en la línea de comando tienes que abrir una consola, aquí te explico paso a paso como hacerlo en Gnome3. Ir a Actividades. Clic en Aplicaciones Instalación de Joomla en Ubuntu Página 11 de 21 Selecciona Accesorios. Selecciona ahora la aplicación Terminal. Debe salir algo así. Instalación de Joomla en Ubuntu Página 12 de 21 No te preocupes si sale en fondo negro o si el menú superior difiere. Creando Un Directorio Ahora si vas a crear un directorio donde va a quedar instalado el joomla: En una línea de comando del servidor escribe: cd /var/www/ Este el el lugar donde el Ubuntu guarda las páginas web. No se te olvide oprimir la tecla enter cuando termines de imprimir cada comando. Y crea un directorio llamado joomla. sudo mkdir joomla Si pide el password del usuario administrador escribelo, si no, no te preocupes. Entra en el directorio: cd joomla Bajando El Joomla Ahora vas a bajar el Joomla, pero tienes que ubicar la versión estable más reciente: En la dirección http://joomlacode.org/gf/project/joomla/frs/ busca la última versión estable. Por Instalación de Joomla en Ubuntu Página 13 de 21 ejemplo cuando se escribió esta guía era la 3.1.1. Copia esa dirección (selecciona con el ratón y oprime la combinación de teclas Ctrl+c). Ahora descarga el Joomla con la orden wget en la consola y seguida de la dirección que copiamos en el paso anterior (para copiar en la consola se hace con Ctrl+V, fíjate que la v es una mayúscula). Deba quedar algo así: sudo wget http://joomlacode.org/gf/download/frsrelease/18323/80366/Joomla_3.1.1Stable-Full_Package.tar.bz2 Todo esto es una sola línea pero el Writer los formatea como los estás viendo (por lo largo de la dirección). Ahora lo descomprimes con el siguiente comando: sudo tar xvfj Joomla_3.1.1-Stable-Full_Package.tar.bz2 Y cambias el propietario de los archivos: sudo chown -R www-data:www-data /var/www/joomla Y respira, la parte de la consola ya pasó. Instalación de Joomla en Ubuntu Página 14 de 21 Instalación Y Configuración Con su navegador preferido ir a la dirección de la máquina donde instalaste el joomla, por ejemplo http://localhost/joomla/ si estás en sentado frente a la máquina o algo como lo siguiente si es otra máquina http://192.168.10.31/joomla/, donde los números 192.168.10.31 son la dirección IP del servidor. Ahora hay que llenar los campos: En Nombre del sitio escribe el nombre del sitio, en el ejemplo Sitio Joomla de prueba. En Descripción escribe una breve descripción del sitio, por ejemplo Sitio de pruebas del Joomla. En El correo electrónico del administrador escribe el correo del administrador (casi seguro que es tu correo). En Nombre de usuario del administrador escribe por ejemplo admin. En Contraseña del adminsitrador escribe una nueva contraseña, y que no se te olvide. En Confirmar la contraseña del administrador vuelve a escribir la contraseña. Ahora clic en el botón Siguiente. Instalación de Joomla en Ubuntu Página 15 de 21 Ahora hay que llenar los campos: En Tipo de base de datos selecciona MySQL. En Hospedaje escribe localhost. En Usuario escribe el usuario que creaste anteriormente, osea joomla. En Contraseña escribe la contraseña del usuario joomla. En Base de datos escribe joomla. Clic en el botón Siguiente. Instalación de Joomla en Ubuntu Página 16 de 21 Aquí principalmente es un resumen de todas la características. Clic en el botón Instalar. Ahora clic en el botón Eliminar carpeta de instalación. Instalación de Joomla en Ubuntu Página 17 de 21 Instalación de Joomla en Ubuntu Página 18 de 21 Entrando Al Joomla Ahora si quieres ver como quedó el sitio en tu navegador preferido escribe algo como: http://localhost/joomla si estás entado frente a tu servidor, sino escribe algo como http://192.168.10.31/joomla, donde los números 192.168.10.31 son la dirección IP del servidor. Si quieres entrar a administrar tu saitio escribe, en tu navegador preferido, por ejemplo: http://localhost/joomla/administrator o algo como http://192.168.10.31/joomla/administrator. Instalación de Joomla en Ubuntu Página 19 de 21 Palabras Finales Ahora que llegaste al final de esta guía debes tener un sitio Joomla funcional. Si quieres aprender a configurarlo, modificarla la apariencia, poner nuevos módulo o poner contenido en Referencias (pág. 21) te dejo algunos páginas que pueden ayudarte. Instalación de Joomla en Ubuntu Página 20 de 21 Referencias • Instalar Joomla 3.0.x en un servidor Ubuntu. http://blog.desdelinux.net/instalar-joomla-3-0-xen-un-servidor-ubuntu/. • Manual del usuario de Joomla. • Joomla spanish. • Sitio oficial de Joomla. • Joomla Colombia. • Joomla! for Beginners Instalación de Joomla en Ubuntu Página 21 de 21