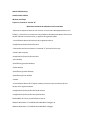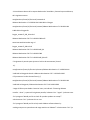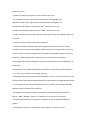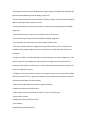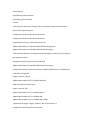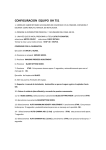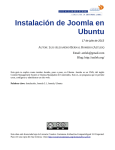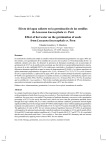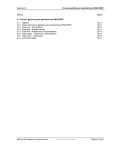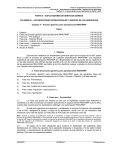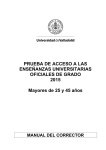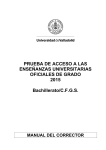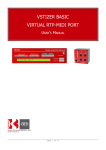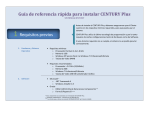Download Nathali Sofía Montoya Yusbeli Rosales Chacón Abraham José
Transcript
Nathali Sofía Montoya Yusbeli Rosales Chacón Abraham José Zerpa Trayecto II, trimestre1. Sección “B” Manual de instalación de máquina virtual en Canaima -Copiamos la carpeta vmware con sus archivos, en el escritorio del equipo donde se va a Trabajar, si los archivos se encuentran comprimidos los descomprimes dentro de la misma carpeta. Abrimos un terminal roots, y seguimos los siguientes pasos: 1. Nos ubicamos dentro del escritorio de la siguiente manera: root@canaima:/home/vit# cd Escritorio 2. Dentro del escritorio tecleamos el comando “ls” que nos listará lo que contiene dicha carpeta root@canaima:/home/vit/Escritorio# ls amsn.desktop openoffice.org3-impress.desktop firefox.desktop openoffice.org3-writer.desktop openoffice.org3-calc.desktop vmware 3. Nos ubicamos dentro de la carpeta vmware y listamos lo que está dentro de ésta carpeta, de la siguiente manera: root@canaima:/home/vit/Escritorio# cd vmware root@canaima:/home/vit/Escritorio/vmware# ls ParallelsWork.v2.2.Linux_www.softarchive.net.rar VMware.Workstation.v7.1.261024.LINUX.x86.x64.Incl.Keygen.rar VMware.Workstation.v7.1.261024.LINUX.x86.x64.Incl.Keygen 4. Nos ubicamos dentro de la carpeta donde está el instalador y listamos lo que está dentro, de la siguiente manera: root@canaima:/home/vit/Escritorio/vmware# cd VMware.Workstation.v7.1.261024.LINUX.x86.x64.Incl.Keygen root@canaima:/home/vit/Escritorio/vmware/VMware.Workstation.v7.1.261024.LINU X.x86.x64.Incl.Keygen# ls keygen_vmware7_x86_64.tar.bz2 VMware-Workstation-Full-7.1.0-261024.i386.md5 www.intercambiosvirtuales.org.url keygen_vmware7_x86.tar.bz2 VMware-Workstation-Full-7.1.0-261024.x86_64 VMware-Workstation-Full-7.1.0-261024.i386 VMware-Workstation-Full-7.1.0-261024.x86_64.md5 5. Asignamos el permiso para ejecutar el archivo de esta manera (chmod +x): root@canaima:/home/vit/Escritorio/vmware/VMware.Workstation.v7.1.261024.LINU X.x86.x64.Incl.Keygen# chmod +x VMware-Workstation-Full-7.1.0-261024.i386 6. Ejecutamos el archivo de esta forma (./): root@canaima:/home/vit/Escritorio/vmware/VMware.Workstation.v7.1.261024.LINU X.x86.x64.Incl.Keygen# ./VMware-Workstation-Full-7.1.0-261024.i386 - Luego del último paso desde el terminal roots, nos indicará: “Extracting VMware Installer....done.” y aparecerá la siguiente pantalla, le damos clic a “I agree” y le damos next. - En la pregunta “Would you like to check for product updates on startup?” seleccionamos “Yes” y le damos clic en next. - En la pregunta “Would you like to help make VMware software better by sending anonymous system data and usage statistics to VMware?" seleccionamos “Yes” y le damos clic en next. - Se abre una ventana que dejamos tal cual y damos clic en next. - En la pregunta “Do you wish to install the eclipse C/C++ Debugging plugin? (Requeries Eclipse 3.4.0 or higher and must be properly pre-configured. See documentation for details)” seleccionamos “No” y le damos clic en next. - Se abre una ventana que dejamos tal cual “4096” y damos clic en next. - Se abre una ventana que nos indica que el producto está listo para ser instalado, damos clic en “Install” - Se abre una nueva ventana y comienza la instalación - Una vez finalizada la instalación aparecerá la siguiente pantalla, le damos clic a “Close”: - Se abre una nueva ventana Home-VMware Workstation. (En el caso de no abrirse o que se reinicie el sistema, buscamos en Aplicaciones, luego Herramientas del Sistema, por último le damos clic a VMware Workstation). Seleccionamos Create a new Virtual Machine - Nos pregunta qué tipo de configuración queremos y seleccionamos Custom (advanced) y le damos next. - Nos pregunta “Virtual Machine Hardware Compatibility”, seleccionamos “Workstation 6,57.x” y next, como se muestra en la imagen que sigue. - Nos pregunta dónde están los archivos de instalación y como en este caso tenemos el cd de instalación del sistema operativo (Windows XP SP3), seleccionamos la unidad de cd del equipo. - Si nos pregunta qué tipo de sistema operativo vamos a instalar y seleccionamos Microsoft Windows, Version: Windows XP Professional. - Nos pregunta el serial de instalación y colocamos el serial de Windows XP SP3 (V2C47 MK7JD – 3R89F – D2KXW – VPK3J) y si lo deseamos, el usuario con su contraseña. - En esta ventana colocamos el nombre de la máquina virtual y la ubicación de donde se grabará: - Nos pregunta el número de procesadores, seleccionamos 1 y damos clic a next. - Nos pregunta cuanta memoria RAM queremos asignar. Mínimo 512MB. (Esto dependerá del total de memoria RAM que posee el equipo), luego next. - En esta ventana indicamos el tipo de conexión de Red a trabajar, seleccionamos Use Network address translation (NAT) y damos clic a next. - Nos pregunta sobre los tipos de controladores y seleccionamos Bustlogic (Recommended), luego next. - En Disk Seleccionamos Create a new Virtual Disk, damos clic en next. - En Virtual Disk Type, seleccionamos SCSI (Recommended), luego next. - En la venta Disk size seleccionamos mínimo 15 GB Y le damos next. - Al final nos muestra todas las configuraciones que seleccionamos y con el cd dentro de la unidad de cd del equipo le damos (Finish). Y comenzamos a instalar Windows XP como de costumbre. - Se ejecuta el Home – Vmware Wokstation automáticamente y nos pide el keygen (en el caso que no se ejecute automáticamente, para ejecutarlo nos dirigimos al menú aplicaciones, Herramientas del Sistema y el damos clic a Vmware Wokstation).Aparecerá una pantalla para insertar el código de la licencia. - El código de licencia se encuentra dentro de la carpeta vmware, para visualizar dicho código abrimos un terminal roots, y seguimos los siguientes pasos (debemos descomprimir todos los archivos que estén dentro de esta carpeta): • Nos ubicamos dentro del escritorio de la siguiente manera: root@canaima:/home/vit# cd Escritorio • Dentro del escritorio tecleamos el comando “ls” que nos listará lo que contiene dicha carpeta root@canaima:/home/vit/Escritorio# ls amsn.desktop openoffice.org3-impress.desktop firefox.desktop openoffice.org3-writer.desktop openoffice.org3-calc.desktop vmware • Nos ubicamos dentro de la carpeta vmware y listamos lo que está dentro de ésta carpeta, de la siguiente manera: root@canaima:/home/vit/Escritorio# cd vmware root@canaima:/home/vit/Escritorio/vmware# ls ParallelsWork.v2.2.Linux_www.softarchive.net.rar VMware.Workstation.v7.1.261024.LINUX.x86.x64.Incl.Keygen.rar VMware.Workstation.v7.1.261024.LINUX.x86.x64.Incl.Keygen • Nos ubicamos dentro de la carpeta donde está el keygen y listamos lo que está dentro, de la siguiente manera: root@canaima:/home/vit/Escritorio/vmware# cd VMware.Workstation.v7.1.261024.LINUX.x86.x64.Incl.Keygen root@canaima:/home/vit/Escritorio/vmware /VMware.Workstation.v7.1.261024.LINU X.x86.x64.Incl.Keygen# ls keygen_vmware7_x86_64 VMware-Workstation-Full-7.1.0-261024.i386.md5 www.intercambiosvirtuales.org.url keygen_vmware7_x86 VMware-Workstation-Full-7.1.0-261024.x86_64 VMware-Workstation-Full-7.1.0-261024.i386 VMware-Workstation-Full-7.1.0-261024.x86_64.md5 • Ejecutamos el keygen “keygen_vmware7_x86” de esta forma (./): root@canaima:/home/vit/Escritorio/vmware /VMware.Workstation.v7.1.261024.LINUX.x86.x64.Incl.Keygen# ./ keygen_vmware7_x86 - Nos debe aparecer dos líneas con dos códigos, escogemos la primera línea. Los códigos se generan de forma distinta, no son siempre los mismos, es decir cada vez que realizamos una nueva instalación, hay que generar un nuevo código de la misma forma. - Al seleccionar el código de la primera línea, lo copiamos y lo pegamos en la pantalla que nos lo solicita, luego presionamos la tecla “enter” para cerrar el terminal. Le damos clic en “OK” y luego en “Close”. - Luego de esto se debe instalar “Windows XP Professional” como de costumbre. - Una vez realizado las instalaciones de “Windows XP Professional” estará listo para ser usado.