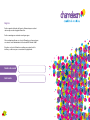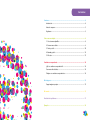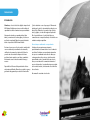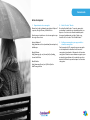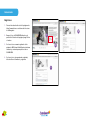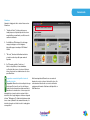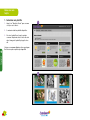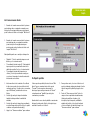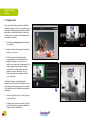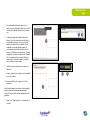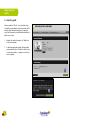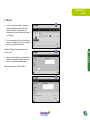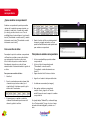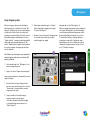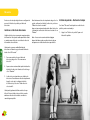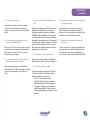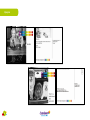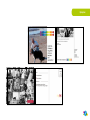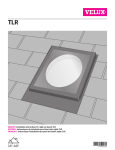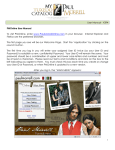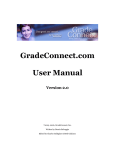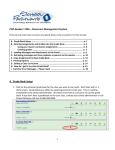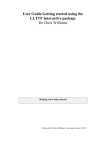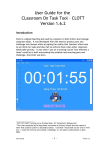Download Manual del usuario de Chameleon
Transcript
Chameleon Manual de usuario Powered by Registro Por favor guarde su Nombre de Usuario y Contraseña que necesitará cada vez que acceda a la página Chameleon. Por favor mantenga su contraseña en un lugar seguro. Si tiene cualquier problema con el servicio Chameleon por favor póngase en contacto con su Administrador de Cuentas de MSD Animal Health. El registro en el servicio Chameleon constituye su aceptación de los términos y condiciones que se encuentran en la página web. Nombre de usuario Contraseña 2 Contenidos Comienzo................................................................................................................................ 4 Introducción.................................................................................................................... 4 Antes de empezar........................................................................................................... 5 Registrarse....................................................................................................................... 6 Cómo crear una tarjeta.......................................................................................................... 8 1. Seleccionar una plantilla.............................................................................................. 8 2. Crear un nuevo diseño................................................................................................ 9 3. Diseño y estilo............................................................................................................ 10 4. Guardar y pedir......................................................................................................... 12 5. Mi cesta...................................................................................................................... 13 Combinar correspondencia................................................................................................. 14 ¿Qué es combinar correspondencia?............................................................................ 14 Crear un archivo de datos............................................................................................. 14 Trabajar con combinar correspondencia....................................................................... 14 Mis imágenes....................................................................................................................... 15 Cargar imágenes propias............................................................................................... 15 Mi cuenta.............................................................................................................................. 16 Resolución de problemas.................................................................................................... 17 Ejemplos............................................................................................................................... 18 3 Comenzando Introduccíon Chameleon, el servicio de diseño digital e impresión de MSD Animal Health proporciona a su clínica diaria la capacidad de realizar comunicaciones personalizadas. Ahora puede atender su ocupada práctica clínica diaria y comunicarse de forma regular y efectiva con sus clientes empleando Chameleon, una iniciativa de diseño e impresión de MSD Animal Health. Con tan solo unos pocos clics de su ratón, usted podrá crear recordatorios personalizados de vacunación, certificados de vacunación, tarjetas de felicitación y mucho más. Sus materiales impresos de forma profesional serán enviados a su clínica o mandados directamente a sus clientes ahorrándole tiempo y recursos. Disponible las 24 horas al día para todas las clínicas veterinarias cualificadas, Chameleon es rápido, seguro y gestionado íntegramente por usted de forma online. ¿Diseño estándar o crear el suyo propio? Nunca más tendrá que elegir sólo entre materiales existentes con diseños fijos. Chameleon le permite elegir el diseño, texto, logotipos, e incluso las imágenes empleadas. Ésto le permitirá tener el control total sobre sus comunicaciones en su práctica diaria, ofreciéndole una verdadera ventaja competitiva. Ahorre tiempo combinando correspondencia Usted puede conseguir un mayor impacto personalizando sus comunicaciones con el nombre de sus clientes. Combinar correspondencia automatiza este proceso combinando un archivo de datos que contenga nombres, direcciones y otra información personalizada, como el nombre de la mascota si se desea, con su material de comunicación durante el proceso de impresión. Los materiales impresos podrán serle enviados a usted, o directamente a los domicilios de sus clientes. Este manual le enseñará cómo hacerlo. 4 Comenzando Antes de empezar 1. Requerimientos de su navegador Chameleon ha sido optimizado para Internet Explorer 7 o superior, Google Chrome y Mozilla Firefox. Para descargar e instalar uno de estos navegadores por favor siga estos enlaces: Internet Explorer 7: http://www.microsoft.com/windows/internetexplorer/ default.aspx Google Chrome: http://www.google.com/chrome/intl/en/landing_ chrome.html?hl=en Mozilla Firefox: http://www.mozilla.com/en-US/firefox/firefox. html?from=getfirefox 2. Adobe® Acrobat® Reader Necesitará Acrobat Reader 7 o superior para poder previsualizar los materiales en su pantalla antes de ser impresos. Si no tiene este software instalado puede descargarlo gratuitamente en http://adobe.com, haciendo clic en el enlace ”Get Acrobat Reader”. 3. Configure su navegador para que permita los elementos emergentes Para los usuarios de PC, compruebe que su navegador no está impidiendo la visualización de elementos emergentes, desactivando el bloqueador de elementos emergentes. Chameleon usa ventanas emergentes para mostrar la vista preliminar de los materiales que desee imprimir. En Chameleon permita siempre los elementos emergentes. 5 Comenzando Registrarse 1. Primero Introduzca la dirección de la página web: http://www.nobivac.es en la barra de direcciones de suNavegador. 2. Busque el logo de CHAMELEON ubicado en la parte inferior derecha de la página y haga Click en el nombre. 4 1 2 3. En el caso de ser un usuario registrado de las páginas de MSD Animal Health España, introduzca su usuario y contraseña para poder acceder a CHAMELEON. 4. En el caso de no estar previamente registrado, deberá rellenar el formulario y registrarse. 3 6 Comenzando Chameleon Además de la página de Inicio existen 4 áreas más en Chameleon. 1.“Estudio de Diseño”, dónde podrá crear sus trabajos impresos. Aquí usted podrá seleccionar una plantilla y personalizarla, o modificar uno de sus diseños existentes. 2. En la biblioteca “Mis imágenes” podrá cargar sus propias imágenes o ver las imágenes disponibles proporcionadas por MSD Animal Health. 3.“Mi cesta”, dónde usted finalizará sus diseños y tendrá su orden de pedido para enviar a la imprenta. 4. En “Mi cuenta y pedidos” podrá ver el histórico de pedidos, así como administrar su libreta de direcciones, seleccionar el idioma e incluso elegir entre tres combinaciones de colores para Chameleon. !Ayuda! La ayuda se encuentra disponible a través de tutoriales de video ¡La ayuda de Chameleon está a su disposición vaya donde vaya! Con tan sólo un clic sobre la barra verde de su derecha usted accederá a una lista de tutoriales seleccionados sobre el área en que está trabajando (por ejemplo, usted encontrará el video tutorial de cómo cargar imágenes en la barra de ayuda del área “Mis Imágenes”). Cada tutorial trata una única tarea o tema. ¡Además de este manual de usuario, los tutoriales de ayuda en el lado derecho de cada página son muy útiles! En la barra izquierda de Chameleon se encuentra la etiqueta de servicios o enlaces. Haciendo clic sobre ella se mostrará una lista de enlaces a servicios adicionales y páginas web relevantes. Esta barra está disponible en todo Chameleon. 7 Cómo crear una tarjeta 1.Seleccionar una plantilla 1. Haga clic en “Estudio de Diseño” para comenzar con el proceso de diseño. 1 2. Se mostrarán todas las plantillas disponibles. 3. Seleccione la plantilla con la que le gustaría comenzar. Simplemente sitúe el cursor del ratón sobre la imagen de la plantilla y haga clic sobre ella. !Ayuda! Si desea crear un nuevo diseño por favor vaya al paso 2a. Si desea repetir un pedido vaya al paso 2b. 2 8 Cómo crear una tarjeta 2a.Crear un nuevo diseño 1. Cuando esté creando un nuevo diseño lo primero que tendrá que hacer es asignarle un nombre y una descripción. Es muy importante para posteriormente poder localizar este diseño en la carpeta “Mis Diseños”. 6 2. Cuando esté creando un nuevo diseño lo primero que tendrá que hacer es asignarle un nombre y una descripción. Es muy importante para posteriormente poder localizar este diseño en la carpeta “Mis Diseños”. 2 5 Cada plantilla permite uno o más tipos de impresión: • ’Estándar” – Todos los materiales impresos serán idénticos y se le enviarán a usted. • ’Personalizado (enviado a usted)” – Cada material impreso puede ser personalizado a través de la subida de un archivo Excel y se le enviará a usted. • ’Personalizado (enviado directamente a sus clientes) – Como el personalizado normal, pero en este caso la imprenta le enviará los materiales directamente a sus clientes. 3. Indicar una dirección de remitente. De su libreta de direcciones puede seleccionar la dirección del remitente que desee. Si su dirección no se muestra, vaya a “Mi Cuenta” y añada la dirección a su libreta. 4. Si usted elige un tipo de impresión estándar también tendrá que indicar la cantidad de unidades. 5. Si usted elige un tipo de impresión personalizado necesitará cargar una hoja de Excel (ver el capítulo combinar correspondencia más abajo). 6. Haga clic en “Comenzar a diseñar” para continuar. 1 3 4 2b. Repetir pedidos Si desea repetir un pedido, deberá seleccionar “Mis diseños” que se encuentra dentro de la carpeta “Personal”. En esta carpeta se almacenan los diseños que haya creado previamente. Un “diseño” es simplemente una “plantilla” que usted ya ha comenzado a personalizar. Cuando sitúa el cursor sobre la plantilla se muestra más información, incluyendo el título y la descripción que usted indicó cuando creó el diseño. 1. Para repetir un envío, seleccione el diseño con el que desea trabajar simplemente situando el ratón sobre la imagen de la plantilla y haga clic sobre ella. 2. Dentro de “Crear un nuevo diseño” todos los campos se han completado automáticamente. Usted puede modificar el nombre y/o la descripción, tipo de impresión, cantidad de unidades del pedido, o dirección del remitente si lo desea. Cuando esté satisfecho haga clic en “Comenzar a diseñar” para continuar. 9 Cómo crear una tarjeta 3. Diseño y estilo En este paso usted podrá personalizar las plantillas: cambiando la imagen o el texto. Los recuadros rojos en la pantalla de diseño muestran las áreas de la plantilla que pueden ser modificadas. Situando el ratón sobre cada uno de estos recuadros se le indicará qué tipo de personalización es posible. 2 1 1. Para cambiar una imagen, simplemente haga clic en el recuadro. 2. Cuando encuentre la imagen que desea emplear, haga clic en seleccionar. 3. Tras haber seleccionado la imagen tendrá la oportunidad de recortarla para usarla en la plantilla. Usted puede hacer clic y mover la casilla de recorte para incluir cualquier parte de la imagen. Igualmente puede ajustar el tamaño de la casilla de recorte arrastrando una de sus esquinas con el ratón. Chameleon conoce la forma que usted necesita y ajustará el tamaño como corresponde. La calidad de la imagen es importante para los materiales impresos. Si usted hace la casilla de recorte muy pequeña se mostrará una alerta con un código de colores avisándole que la calidad de impresión podría resultar baja. 4. Una vez la casilla de recorte sea “verde”, haga clic en el botón “Crear”. 5. La imagen aparecerá en unos segundos. Todas las áreas de las imágenes pueden ser modificadas de la misma forma en cada plantilla. 10 5 3 4 Cómo crear una tarjeta 6. Para editar texto simplemente haga clic en el cuadro de texto. Usted podrá editar texto en todas las áreas de la plantilla rodeadas por un recuadro rojo. 7 7. Se abrirá una pequeña ventana dónde podrá editar el texto. Las características de diseño tales como tamaño de fuente, color y colocación del párrafo son establecidos en la plantilla. Si está trabajando con una plantilla que permite la personalización usted también podrá incluir los campos de “Combinar correspondencia”. El menú desplegable en la barra de herramientas “formato” lista los encabezados del documento Excel que usted cargó. En el próximo capítulo se explicará cómo combinar correspondencia. 8 6 8. Cuando termine de introducir texto haga clic en “Guardar”. 10 9. En unos segundos el texto aparecerá en la pantalla dentro de su diseño. 10. Para ver un PDF, por favor haga clic en “Vista preliminar”. Nota: Por favor tenga en cuenta que el texto completo puede no aparecer si ha introducido demasiados caracteres. Por favor revise el texto empleando la vista preliminar. 11 9 11. Haga clic en “Siguiente paso” si está satisfecho con su diseño. 11 Cómo crear una tarjeta 4. Guardar y pedir Antes de añadir un “Diseño” a su cesta debe revisar los detalles y previsualizar la versión de prueba en PDF antes de seguir adelante. Asegúrese de comprobar que el tipo de impresión y la cantidad de unidades del pedido son correctos. 1. Cuando esté satisfecho haga clic en “Añadir a la cesta” para continuar. 2. Se abrirá una pequeña ventana. Ahora tendrá la oportunidad de volver a “Estudio de diseño” para crear un nuevo diseño, o continuar con la cesta y hacer un pedido. 1 2 12 Cómo crear una tarjeta 5. Mi cesta 1. En este área puede previsualizar el documento, cambiar la cantidad de unidades del pedido, o eliminar el diseño de la cesta. Cuando esté preparado para ir al paso final del pedido haga clic en “Continuar”. 1 2.Seleccionar una dirección de envío de su libreta de direcciones e indique, si fuera necesario, cualquier instrucción especial para la imprenta. Haga clic en “Continuar” para ir al último paso del proceso de envío. 2 Help! 3. Antes de ordenar el pedido es recomendable hacer una última comprobación de la dirección de envío, el diseño y la cantidad de unidades pedidas. Cuando termine haga clic en “Enviar pedido”. 3 13 Combinar correspondencia ¿Qué es combinar correspondencia? Combinar correspondencia le permite personalizar cada uno de los materiales que vaya a imprimir, con el nombre de cada cliente, el nombre de su animal (si se desea) y sus direcciones de correo. Tiene la posibilidad de que el material impreso le sea devuelto a usted (“Personalizado - enviado a usted”) o enviado directamente a sus clientes (“Personalizado - enviado directamente a sus clientes”). Crear un archivo de datos Para emplear la opción de combinar correspondencia en Chameleon necesitará crear un archivo de datos que contenga todos los nombres y direcciones de los clientes a los que desee enviar el material. Generalmente esto puede ser creado de forma automática desde el sistema informático de gestión de su clínica. Pasos para crear un archivo de datos: 1. Abrir Excel. 5 4. Cuando el archivo esté listo, necesitará guardar el documento y asignarle un nombre con el que pueda localizarlo fácilmente cuando quiera usarlo para combinar correspondencia. Trabajando con combinar correspondencia 1. Seleccione una plantilla que permita combinar correspondencia. 2. Seleccione el tipo de impresión adecuado (“Personalizado - enviado a usted” o “Personalizado - enviado directamente a sus clientes”). 3. Cargue un archivo Excel. Comience a diseñar. 4. Haga clic en el cuadro de texto para editar texto. 2. Crear los encabezados para cada columna. Cada columna tiene que tener un nombre (ver el ejemplo debajo). Usted mismo puede elegir los nombres de los encabezados. 3. El siguiente paso es completar con datos las columnas. Esta información puede sacarse del sistema de gestión de su clínica. 14 5. Se abrirá una nueva ventana (ver imagen). 6. Para emplear combinar correspondencia, complete el texto, y haga clic en “Insertar variable” para poder usar los campos de combinar correspondencia. Por ejemplo indique “Estimad@”, a continuación haga clic en “Insertar variable” y luego seleccione el campo adecuado del menú desplegable y continúe con el texto. 6 Mis imágenes Cargar imágenes propias Nota: Debido a que estas imágenes serán empleadas en materiales impresos deben tener una resolución (300 píxeles) y calidad alta. 5. Cuando haya terminado haga clic en “Cargar”. Podrá ver las imágenes cargadas en la carpeta “Personal – Mis imágenes”. 6. Al situar el cursor del ratón sobre la imagen podrá ver el nombre y la descripción que le asignó cuando la imagen fue cargada. Navegando hacia el área “Mis imágenes” de Chameleon usted podrá gestionar sus propias imágenes en la carpeta “Mis imágenes”. Si perdiera una imagen en su ordenador usted podría descargar una copia de la misma desde Chameleon haciendo clic en el icono “Flecha invertida” debajo de la imagen. Gestionar sus imágenes es muy sencillo. Usted puede cargar tantas imágenes como desee en Chameleon y puede eliminarlas en cualquier momento haciendo clic en el icono “X” debajo de la imagen. 1 3 Help! Ofrecemos un grupo cada vez mayor de imágenes atractivas para el uso en sus diseños. En el área “Mis imágenes” de Chameleon podrá ver todas las imágenes a su disposición. Si sitúa el cursor de su ratón sobre una imagen le mostrará el título y la fecha de creación. Estas mismas imágenes están disponibles en el área “Estudio de diseño” y cuando personaliza una plantilla. Usted podrá cargar sus propias imágenes en “Mis diseños”. Éstas podrán ser logotipos, una fotografía de su personal o cualquier otra imagen que usted desee que esté disponible. 1. Para comenzar haga clic en “Mis Imágenes” en la barra de navegación superior. 2. Haga clic en el botón “Cargar una nueva imagen”. Aparecerá una ventana que le informará del proceso de carga de la imagen. 3. Primero deberá seleccionar la imagen desde el disco duro de su ordenador. Haga clic en el botón “Buscar archivo” y navegue hasta encontrar la imagen que desea cargar. 4. Después de haber seleccionado la imagen, asígnele un nombre y una descripción. Un nombre y descripción adecuada le ayudará a encontrar la imagen posteriormente en el “Estudio de diseño”. 15 Mi cuenta En esta sección usted podrá gestionar su configuración personal, el histórico de pedidos y su libreta de direcciones. Gestionar su libreta de direcciones La libreta de direcciones es una parte muy importante de Chameleon. Usted puede usarla para indicar dónde se enviarán sus pedidos, así como indicar la dirección del remitente en sus diseños. !Ayuda! Usted puede crear una cantidad ilimitada de direcciones en Chameleon y gestionarlas fácilmente desde el área “Mi cuenta”. 1. Para crear una dirección en su libreta de direcciones haga clic en “Crear una nueva dirección”. 2. Aparecerá una ventana dónde podrá introducir los detalles de la dirección. Cuando esté hecho haga clic en “Guardar”. 3. La dirección se mostrará ahora en su libreta de direcciones. Para editar una dirección simplemente haga clic en la caja de confirmación al lado de la dirección y seleccione “Editar dirección seleccionada”. Usted puede igualmente definir una dirección por defecto. Esta será la dirección por defecto cuando añada una dirección del remitente a un diseño o cuando haga un pedido. 16 Para eliminar una dirección simplemente haga clic en la caja de confirmación al lado de la dirección y seleccione “Editar dirección seleccionada”. Aparecerá una ventana donde podrá editar la dirección o eliminarla de su libreta de direcciones haciendo clic en “Eliminar”. Nota: A veces será necesario actualizar la página después de haber creado una dirección antes de que esta aparezca en la lista de direcciones por defecto. Histórico de pedidos – Rastrear los trabajos En el área “Mi cuenta” usted podrá ver su histórico de pedidos y rastrear sus trabajos. 1. Haga clic en “Histórico de pedidos” para ver el historial de pedidos. Resolución de problemas P. ¿Por qué no puedo acceder? ¿Ha empleado su nombre de usuario y contraseña correctos? Si aún así no puede acceder por favor contacte con su persona de contacto en MSD Animal Health. P. ¿Por qué mi imagen cargada aparece borrosa cuando se previsualiza en PDF? Puede ser que el PDF sea vea un poco borroso porque cuando usted recortó la imagen, las esquinas siempre debían aparecer en verde. Si éste no es el caso por favor vuelva a cargar la imagen. P. ¿Por qué no puedo abrir la vista preliminar en PDF? P. La imagen que he cargado no tiene buena calidad. ¿Qué tengo que hacer? Para usar la vista preliminar en PDF usted debe tener instalado Adobe Acrobat Reader 7.0 o superior. La descarga es gratuita y puede hacerse visitando HYPERLINK “http://www.adobe.com” www.adobe. com. También debe tener los elementos emergentes desactivados. En su navegador vaya a “Herramientas” > “Bloqueador de elementos emergentes” > “Permitir siempre elementos emergentes de este sitio”. En un Mac vaya a Safari > Bloquear ventanas emergentes > Asegurarse que no está marcado. Usted puede seleccionar otra imagen si lo desea. O debe redimensionar su imagen a un tamaño de imagen correcto. Para más información contacte con su persona de contacto de MSD Animal Health. P. Creé un trabajo el otro día. ¿Dónde está? P. ¿Por qué no aparecen los detalles de mi clínica cuando estoy diseñando una tarjeta? Usted puede encontrar su trabajo en “Mis diseños”. Vaya a “Estudio de diseño” > Personal > “Mis diseños”. Usted debe cargar la imagen con los detalles de su clínica haciendo clic en “Editar nueva imagen”. Después podrá seleccionar la imagen con los detalles de su clínica P. ¿Cómo puedo rastrear mis pedidos? P. Combinar correspondencia no funciona. ¿Qué puedo hacer? Por favor compruebe si los campos del documento que ha cargado están correctamente completados. Si aún tiene problemas con combinar correspondencia por favor contacte con una persona de MSD Animal Health. Si usted ha ordenado un pedido vaya a “Mi cuenta” > “Histórico de pedidos”. El pedido debe aparecer listado. Cada pedido tiene un estado: • “Nuevo”: Se ha ordenado un pedido • “Aprobado”: El pedido ha sido aprobado por MSD Animal Health y enviado a la imprenta; o • “Rechazado”: El pedido no ha sido aprobado por MSD Animal Health. El cliente recibirá una notificación indicándole que el pedido no ha sido aprobado. 17 Ejamplos 18 Ejemplos 19 R0349D_10_SPANISH Merck Sharp & Dohme Animal Health , S.L. Whitehouse Station New Jersey, EEUU.