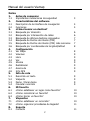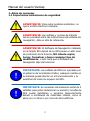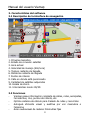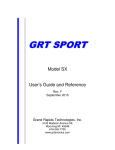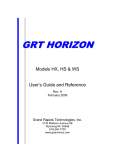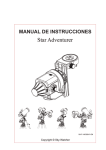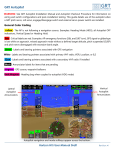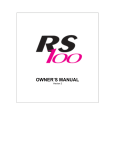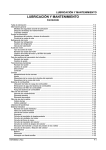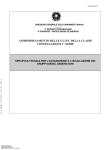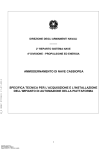Download Manual del usuario Viamap
Transcript
Manual del usuario Viamap Manual del usuario Software de navegación Versión Español R01 Agosto 2009 1 Manual del usuario Viamap Índice 1. Antes de comenzar 1.1 Importantes indicaciones de seguridad 2. Características del software 2.1 Descripción de la interface de navegación 2.2 Funciones 3. ¿Cómo buscar un destino? 3.1 Búsqueda por dirección 3.2 Búsqueda por intersección de calles 3.3 Búsqueda de últimos destinos ingresados 3.4 Búsqueda de Puntos de interés (PDI) 3.5 Búsqueda de Puntos de interés (PDI) más cercanos 3.6 Búsqueda por coordenadas de longitud/latitud 4. Configuración 4.1 Ver Mapa 4.2 Volumen 4.3 Hora 4.4 Voz 4.5 Idioma 4.6 Restablecer 4.7 Acerca de 4.8 Info GPS 5. Info de ruta 5.1 Recorrido en texto 5.2 Viapunto 5.3 Demo / Parar demo 5.4 Cancelar recorrido 6. Mi favorito 6.1 ¿Cómo establecer un lugar como favorito? 6.2 ¿Cómo renombrar un favorito? 6.3 ¿Cómo borrar un favorito? 7. Viapuntos 7.1 ¿Cómo establecer un recorrido? 7.2 ¿Cómo organizar prioridades de llegada? 8. Soporte 8.1 Contacto 2 3 4 4 6 6 7 7 7 8 8 9 9 9 9 9 9 9 9 9 9 9 10 10 10 10 11 11 Manual del usuario Viamap 1. Antes de comenzar 1.1 Importantes indicaciones de seguridad ADVERTENCIA! Para evitar posibles accidentes, no opere el GPS mientras conduzca. ADVERTENCIA! Las señales y normas de tránsito tienen prioridad sobre las instrucciones del sistema de navegación, ésta es sólo de referencia. ADVERTENCIA! El Software de Navegación instalado en la tarjeta SD original de su GPS posee un alto nivel de protección de la licencia, NO intente copiar, borrar, formatear o hacer cualquier tipo de modificación, o esto hará que el Software de Navegación deje de funcionar. IMPORTANTE: Las señales de GPS son operadas por el gobierno de los Estados Unidos, cualquier cambio en su sistema puede afectar en el Funcionamiento y la exactitud de todos los equipos de GPS. IMPORTANTE: Se necesitan mínimamente señal de 3 satélites para poder determinar su posición; la señal de GPS puede debilitarse o perderse temporalmente debido a obstáculos de materiales sólidos, como al pasar por un túnel o por zona de altos edificios. 3 Manual del usuario Viamap 2. Características del software 2.1 Descripción de la interface de navegación 1. Próxima maniobra 2. Estado de conexión satelital 3. Hora actual 4. Velocidad de manejo (Km/hora) 5. Tiempo restante de llegada 6. Distancia restante de llegada 7. Puntos de interés 8. Calle en donde está posicionado 9. Cantidad de satélites adquiridos 10. Escala de Zoom 11. Intercambiar modo 2D/3D 2.2 Funciones Viamap posee información completa de calles, rutas, autopistas, ferrocarriles, ríos, puntos de interés, etc. Optimo sistema de cálculo para trazado de rutas y recorridos Autoguía eficiente visual y auditiva por voz masculina o femenina Aviso audiovisual de radares fotomultas fijas 4 Manual del usuario Viamap - Registro de zonas peligrosas y sistema de prevención Acceso rápido a últimos destinos ingresados Búsqueda inteligente de nombres Permite ocultar o visualizar los íconos de puntos de interés según sub categoría Información del recorrido como, distancia y tiempo restante de llegada, velocidad de manejo, hora actual - Varios o Por o Por o Por o Por o Por o Por métodos para la búsqueda y localización de un destino: Dirección Cruce de calles PDI (puntos de interés) longitud y latitud favoritos (destinos guardados por uno mismo) Historial (destinos ingresados previamente) - Diferentes tipos de vista: o Vistas 2D y 3D o Modo Diurno, Modo Nocturno o Modo Automático o Direccionado hacia el Norte o Direccionado hacia adelante - Métodos de cálculo o Vía más rápida: Da prioridad según tipo de camino y velocidades máximas permitidas, Ej.: Prioridad máxima Autopista, seguido de Ruta Nacional, Ruta Provincial, Avenida, Calle, etc. (recomendado) o Prioridad autopistas: Este método prioriza las autopistas o Evitar autopistas: Evita las autopistas, por ende también evita peajes o Distancia más corta: Traza el recorrido más corto. 5 Manual del usuario Viamap 3. ¿Cómo buscar un destino? 3.1. Búsqueda por dirección Busque su destino ingresando la calle y altura exacta: Toque el ícono de Destino del menú principal Toque el ícono de Dirección del menú de destino Elija la provincia y luego elija la ciudad donde se encuentra su destino, puede presionar el ícono Escribir para tipear el nombre de la provincia o ciudad (En caso de que ya ingresó previamente algún destino, puede seleccionar directamente una ciudad desde el historial de las últimas ciudades visitadas) Elija la calle donde se encuentra su destino o toque el ícono Escribir para tipear el nombre de la calle Ingrese la altura o número exacto y luego toque Aceptar Toque Ir y elija el método de cálculo: Via más rápida, Prioridad autopistas, Evitar autopistas o Distancia más corta 3.2. Búsqueda por intersección de calles Busque su destino por intersección de dos calles: Toque el ícono de Destino del menú principal Toque el ícono de Dirección del menú de destino Elija la provincia y luego elija la ciudad donde se encuentra su destino, puede presionar el ícono Escribir para tipear el nombre de la provincia o ciudad (En caso de que ya ingresó previamente algún destino, puede seleccionar directamente una ciudad desde el historial de las últimas ciudades visitadas) Elija la 1ra calle de la intersección o toque el ícono Escribir para tipear el nombre Elija la 2da calle de la intersección o toque el ícono Escribir para tipear el nombre Toque Ir y elija el método de cálculo: Via más rápida, Prioridad autopistas, Evitar autopistas o Distancia más corta 6 Manual del usuario Viamap 3.3. Búsqueda de últimos destinos ingresados Encuentre los últimos destinos ingresados en 3 pasos: Toque el ícono de Destino del menú principal Toque el ícono de Últimos destinos del menú de destino Elija el destino y luego toque Ir 3.4. Búsqueda de Puntos de interés (PDI) Encuentre puntos de interés (PDI) como restaurantes, hoteles, cines, canchas de golf, etc. Toque el botón Destino del menú principal Toque el botón de Puntos de interés del menú de destino Elija la provincia y luego elija la ciudad donde se encuentra su destino, puede presionar el ícono Escribir para tipear el nombre de la provincia o ciudad (En caso de que ya ingresó previamente algún destino, puede seleccionar directamente una ciudad desde el historial de las últimas ciudades visitadas) Elija la categoría y luego la sub-categoría del punto de interés o toque en Todo para escribir el nombre del PDI Toque Ir y elija el método de cálculo: Via más rápida, Prioridad autopistas, Evitar autopistas o Distancia más corta 3.5. Búsqueda de Puntos de interés (PDI) más cercanos Encuentre puntos de interés (PDI) más cercanos a su ubicación, más cercano a su destino o más cercano a su casa (para las 2 últimas opciones deberá ingresar primero un destino o establecer un punto como casa): Toque el ícono de Destino del menú principal Toque el ícono de PDI cercanos del menú de destino Elija PDI Cercano (PDI más cercano a su actual ubicación), Cercano a casa (PDI cercanos a su casa) o Cercano a destino (PDI cercanos al actual destino ingresado) Elija la categoría y luego la sub-categoría del punto de interés o toque en Todo para escribir el nombre del PDI Toque Ir y elija el método de cálculo: Via más rápida, 7 Manual del usuario Viamap Prioridad autopistas, Evitar autopistas o Distancia más corta 3.6. Búsqueda por coordenadas de longitud/latitud Encuentre un punto ingresando coordenadas de longitud y latitud: Toque el ícono de Destino del menú principal Toque el ícono de Long/lat del menú de destino Ingrese las coordenadas de longitud y latitud Toque Ir y elija el método de cálculo: Via más rápida, Prioridad autopistas, Evitar autopistas o Distancia más corta 4. Configuración 4.1 Ver Mapa Modo día, Modo noche, Modo Auto: El software cuenta con tres modos de visualización: diurno, nocturno y modo de visualización automática. Este último cambia la combinación de colores de la interface gráfica según el horario dando como resultado colores adecuados y una vista más agradable para el conductor en todo momento. 2D/3D: El Software permite visualizar el mapa en modo 2D o 3D según la preferencia del conductor, siendo esta última una visión en perspectiva. Además en el modo 2D es posible visualizar el sentido de circulación de las calles. Track arriba, norte arriba: Puede elegir entre mantener la vista alineada hacia donde se dirige su vehículo o hacia el norte. Zoom automático / Zoom manual: Permite definir el tipo de zoom para la vista de navegación Ver PDI: Permite visualizar u ocultar los iconos de puntos de interés según la sub-categoría. Ej: dentro de la categoría de restaurantes, visualizar únicamente los iconos de comida italiana, parrillas y fastfood, y ocultar los demás (árabe, española, autóctona, etc.) 8 Manual del usuario Viamap 4.2 Volumen: Incrementar, disminuir o silenciar el volumen de indicaciones de voz. 4.3 Hora: Puede optar visualizar la hora en 1PM o 13:00 4.4 Voz: Le permite elegir la voz para las indicaciones audibles; voz masculina Español y voz femenina Español, Inglés y Chino mandarín 4.5 Idioma: Le permite elegir el idioma del texto para el menú (Español / Inglés / Chino) 4.6 Restablecer: Vuelve a las configuraciones originales 4.7 Acerca de: Contiene información de la versión del software y mapa 4.8 Info GPS: Contiene informaciones como: cantidad de satélites adquiridos, hora y también coordenada geográfica de su actual ubicación 5. Info de ruta 5.1 Recorrido en texto: Despliega una lista de las calles, distancias y maniobras de giro necesarias hasta llegar al destino ingresado 5.2 Viapunto: Permite definir la prioridad de llegada a los destinos de un recorrido definido previamente 5.3 Demo / Parar demo: Puede comenzar o finalizar una simulación de un recorrido ingresado 5.4 Cancelar recorrido: Cancela el recorrido hacia el destino ingresado 9 Manual del usuario Viamap 6. Mi favorito Usted puede agregar como favorito lugares que visita con frecuencia, esta función le permite de forma rápida y sencilla definir un destino deseado. 6.1 - ¿Cómo establecer un lugar como favorito? Toque el ícono Ver mapa Toque cualquier punto del mapa Deslice su dedo sobre el mapa moviendo el cursor hasta posicionarse sobre el punto que desea agregar como favorito Toque el ícono Elija la opción Agregar a favoritos 6.2 - ¿Cómo renombrar un favorito? Toque el ícono Mi favorito desde el Menú Principal Toque el destino agregado como favorito que desee renombrar Toque sobre Editar Escriba el nombre que desee y luego toque Aceptar 6.3 - ¿Cómo borrar un favorito? Toque el ícono Mi favorito desde el Menú Principal Toque el destino agregado como favorito que desee borrar Toque el ícono Borrar 7. Viapuntos Usted puede establecer un recorrido de hasta 6 destinos, y fijar el orden según prioridad de llegada que desee. 7.1 ¿Cómo establecer un recorrido? Ingrese el 1er destino (Ver punto 3 “¿Como buscar un destino?”) Ingrese el 2do destino, pero, en vez de finalizar presionando el botón Ir, toque Agregar viapunto Toque Continuar si desea agregar otros destinos o Ir si acaba de ingresar su último destino 10 Manual del usuario Viamap - Repetir los pasos anteriores hasta haber agregado todos los destinos deseados 7.2 - ¿Cómo organizar prioridades de llegada? Toque Info de ruta Toque el destino que desea cambiar la prioridad de llegada Toque Ajustar Toque Subir o Bajar según la prioridad que desea darle y luego toque Aceptar Si desea seguir cambiando el orden, repita los pasos anteriores. Finalice tocando Ir - 8. Soporte 8.1 Contacto Para consultas relacionadas al Software y Mapa puede contactarse con nosotros desde: http://www.viamap.com.ar/contacto.htm Para reportar diferencias, cambios en el mapa, o enviarnos planos, puede hacerlo a: http://www.viamap.com.ar/contacto.htm Para descarga de actualizaciones del mapa: http://www.viamap.com.ar/zonademapas.php Teléfono: (54-11) 4544-2868 (líneas rotativas) 11 Manual del usuario Viamap Aviso legal La información que contiene el presente documento puede cambiar sin previo aviso. Queda prohibida sin la autorización expresa de Viamap la reproducción y distribución total o parcial de este manual por cualquier medio. Todos los datos técnicos, ilustraciones y demás informaciones están protegidos por la ley. Viamap se reserva el derecho de cambiar el contenido de la documentación y del software sin previo aviso. No asume ninguna responsabilidad por la exactitud de los contenidos o por los daños que puedan surgir por la utilización del manual de usuario. Agradeceremos en todo momento la advertencia de posibles errores y toda propuesta de mejora para poder ofrecerle en el futuro productos de mayor calidad. Marcas registradas Todas las marcas comerciales que se nombran en este manual, incluyendo aquellas protegidas por terceros, están sujetas de forma absoluta a las disposiciones del derecho de la marca vigente y del derecho de posesión del propietario registrado. Todas las marcas protegidas, nombres comerciales y de empresas citadas en este documento pueden ser marcas comerciales o marcas registradas de sus correspondientes propietarios. Se reservan todos los derechos, incluso aquellos de los que no se hace aquí expresa mención. El que las marcas no aparezcan en este manual con el signo característico de copyright no quiere decir que estén libres de derechos de terceros. Copyright 2008, Viamap de GNAV S.A. Todos los derechos reservados 12