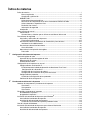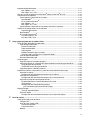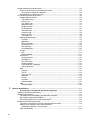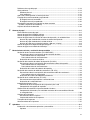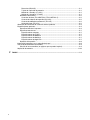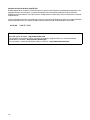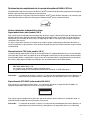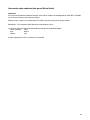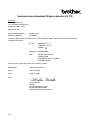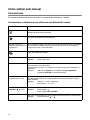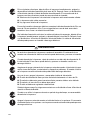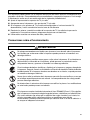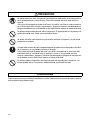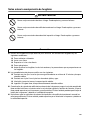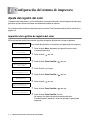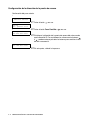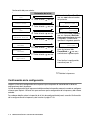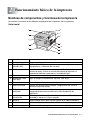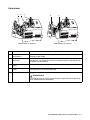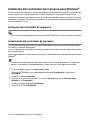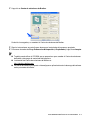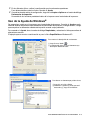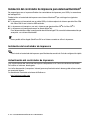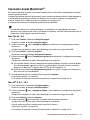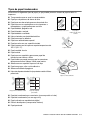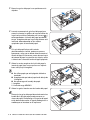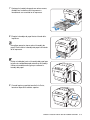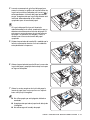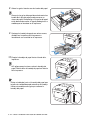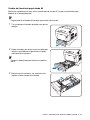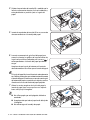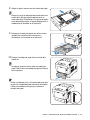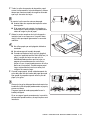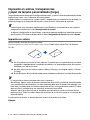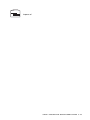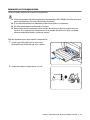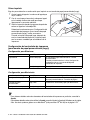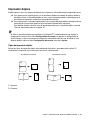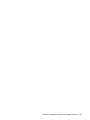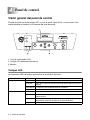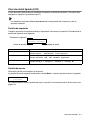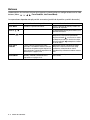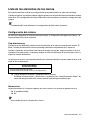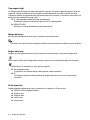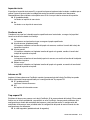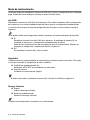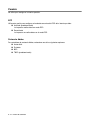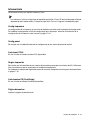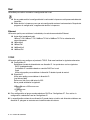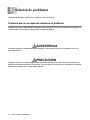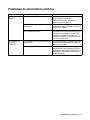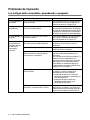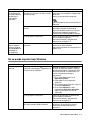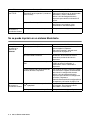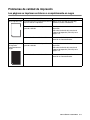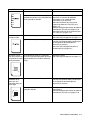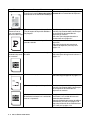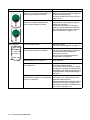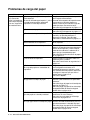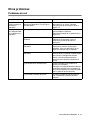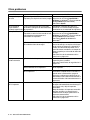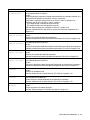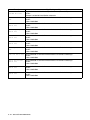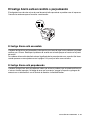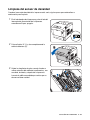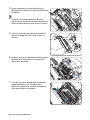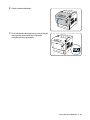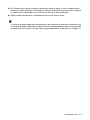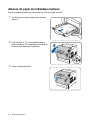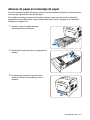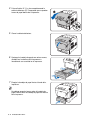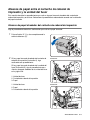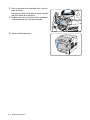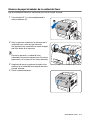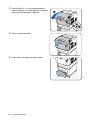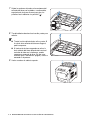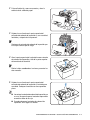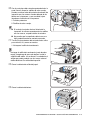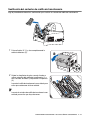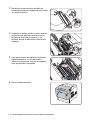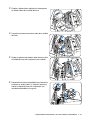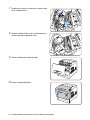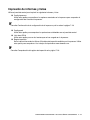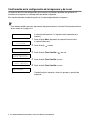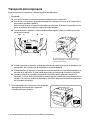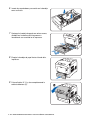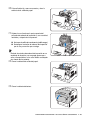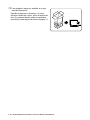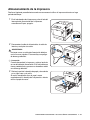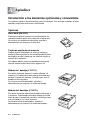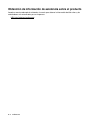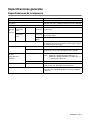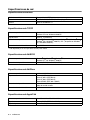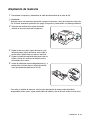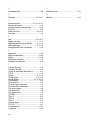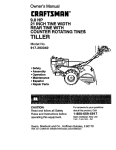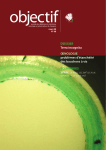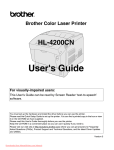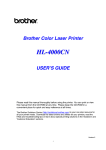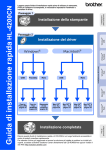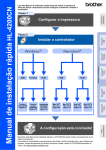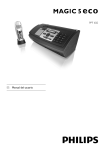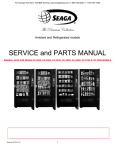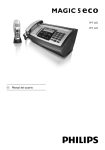Download Manual del usuario
Transcript
Impresora láser en color de Brother HL-4200CN Manual del usuario Para usuarios con minusvalías en la vista: Este Manual de usuario puede leerse con el software Screen Reader “texto a voz”. Antes de utilizar la impresora, debe configurar el hardware e instalar el controlador. Lea la Guía de configuración rápida para instalar la impresora. Podrá encontrar una copia impresa del manual en la caja de la impresora y también encontrará una copia en formato electrónico en el CD-ROM que se proporciona. Antes de instalar la impresora, lea atentamente el contenido de este Manual del usuario. Guarde el CD-ROM en un lugar conveniente para realizar consultas rápidas en cualquier momento. Visite nuestra sede Web en http://solutions.brother.com donde encontrará repuestas a las preguntas más comunes (FAQ), asistencia de productos, preguntas técnicas y actualizaciones de controladores y utilidades. Versión 5 Índice de materias Índice de materias ........................................................................................................................... -i Marcas registradas ............................................................................................................. -viii Compilación y publicación .................................................................................................. -viii NORMATIVAS ..........................................................................................................................-ix Avisos de emisiones electrónicas ........................................................................................-ix Declaración de cumplimiento de la norma International ENERGY STAR® .......................... -x Avisos referentes a dispositivos láser .................................................................................. -x Radiación láser interna .........................................................................................................-xi Información de seguridad .....................................................................................................-xi Introducción ............................................................................................................................-xiv Cómo utilizar este manual .............................................................................................................-xv Convenciones ..........................................................................................................................-xv Convenciones y símbolos que se utilizan en este Manual del usuario ...............................-xv Precauciones de seguridad ..........................................................................................................-xvi Instalación y reubicación de la impresora ..............................................................................-xvi Entorno de funcionamiento .............................................................................................. -xviii Precauciones sobre las conexiones de alimentación y toma de tierra ................................. -xviii Interferencias de radiofrecuencia ........................................................................................-xx Precauciones sobre el funcionamiento ....................................................................................-xx Otras dificultades ................................................................................................................-xxi Notas sobre la manipulación de fungibles ............................................................................. -xxii Precaución ........................................................................................................................ -xxii i 1 Configuración del sistema de impresora ............................................................................................. 1-1 Ajuste del registro del color .......................................................................................................... 1-1 Impresión de la gráfica de registro del color ........................................................................... 1-1 Determinación de valores ....................................................................................................... 1-2 Introducción de valores .......................................................................................................... 1-3 Configuración de la impresora en una red ................................................................................... 1-4 Configuración de una dirección IP .......................................................................................... 1-4 Establecimiento del método de obtención de direcciones IP en Panel .............................. 1-4 Configuración de la dirección IP ........................................................................................ 1-5 Configuración de la máscara de subred ............................................................................. 1-6 Configuración de la dirección de la puerta de acceso ........................................................ 1-7 Configuración de protocolos ................................................................................................... 1-8 Cambio de la configuración de los protocolos .................................................................... 1-8 Confirmación de la configuración ........................................................................................... 1-9 2 Funcionamiento básico de la impresora .............................................................................................. 2-1 Nombres de componentes y funciones de la impresora .............................................................. 2-1 Vista frontal ........................................................................................................................ 2-1 Vista posterior .................................................................................................................... 2-2 Vista interior ....................................................................................................................... 2-3 Encendido y apagado de la impresora ......................................................................................... 2-4 Encendido de la impresora ..................................................................................................... 2-4 Apagado de la impresora ....................................................................................................... 2-5 Instalación del controlador de impresora para Windows® ............................................................ 2-6 Instalación del controlador de impresora ................................................................................ 2-6 Actualización del controlador de impresora ............................................................................ 2-6 Cambio de las funciones de impresión predeterminadas .................................................. 2-8 Uso de la Ayuda de Windows® ..................................................................................................... 2-9 Instalación del controlador de impresora para sistemas Macintosh® ......................................... 2-10 Instalación del controlador de impresora .............................................................................. 2-10 Actualización del controlador de impresora .......................................................................... 2-10 Impresión desde Macintosh® ...................................................................................................... 2-11 Mac OS® 8.6 - 9.2 ............................................................................................................ 2-11 Mac OS® X 10.1 / 10.2 .................................................................................................... 2-11 Uso de la ayuda en globos en un Macintosh®(sólo para Mac OS® 8.6-9.2) ............................... 2-12 Cancelación de la impresión ...................................................................................................... 2-13 Cancelación de la impresión en el sistema .......................................................................... 2-13 Bajo Windows® ................................................................................................................. 2-13 En un sistema Macintosh® ................................................................................................ 2-13 Mac OS® 8.6 - 9.2 ............................................................................................................ 2-13 Mac OS® X 10.1 / 10.2 .................................................................................................... 2-13 Cancelación de la impresión en el panel de control de la impresora ................................... 2-14 Cambio de la configuración para las opciones ........................................................................... 2-15 Ampliación de memoria .................................................................................................... 2-15 Bajo Windows® ..................................................................................................................... 2-16 En un sistema Macintosh® .................................................................................................... 2-16 Para Mac OS® 8-6 - 9.2 .................................................................................................... 2-16 Para Mac OS® X 10.2 ....................................................................................................... 2-16 3 Carga y tipos de papel que se pueden utilizar ..................................................................................... 3-1 Tipos de papel adecuados e inadecuados ................................................................................... 3-1 Tipos de papel adecuados ..................................................................................................... 3-1 Peso base adecuado .......................................................................................................... 3-1 Papel recomendado ........................................................................................................... 3-1 Papel especial .................................................................................................................... 3-2 Bandejas de papel, tipos y tamaños .................................................................................. 3-3 Tipos de papel y tamaños para la impresión dúplex .......................................................... 3-4 Tipos de papel inadecuados ................................................................................................... 3-5 Almacenamiento del papel ..................................................................................................... 3-6 Carga del papel ............................................................................................................................ 3-7 Carga del papel en la bandeja de papel ................................................................................. 3-7 Carga de papel A5 en la bandeja de papel/Cambio del tamaño de papel desde A5 ........... 3-10 Carga de papel de tamaño A5 ......................................................................................... 3-10 Cambio del tamaño de papel desde A5 ........................................................................... 3-13 Carga de papel en la Bandeja multiuso ................................................................................ 3-16 Impresión en sobres, transparencias y papel de tamaño personalizado (largo) ........................ 3-18 Impresión en sobres ............................................................................................................. 3-18 Configuración del controlador de impresora (para sobres) .............................................. 3-20 Impresión en transparencias ................................................................................................ 3-21 Configuración del controlador de impresora (para transparencias) ................................. 3-22 Impresión en papel de tamaño personalizado ...................................................................... 3-23 Establecimiento de un tamaño definido por el usuario ..................................................... 3-23 Cómo imprimir .................................................................................................................. 3-24 Configuración del controlador de impresora (para tamaño de papel personalizado (largo)) ............................................................. 3-24 Impresión dúplex ........................................................................................................................ 3-25 Tipos de impresión dúplex ............................................................................................... 3-25 Impresión dúplex .................................................................................................................. 3-26 Configuración del controlador de impresora (para impresión dúplex) .............................. 3-26 4 Panel de control ...................................................................................................................................... 4-1 Visión general del panel de control .............................................................................................. 4-1 Testigos LED .......................................................................................................................... 4-1 Visor de cristal líquido (LCD) .................................................................................................. 4-2 Pantalla de impresión ......................................................................................................... 4-2 Pantalla de menús .............................................................................................................. 4-2 Botones .................................................................................................................................. 4-3 ii Funcionamiento básico de los menús .......................................................................................... 4-4 Estructura de los menús y funcionamiento básico ................................................................. 4-4 Cómo volver a configurar la impresora .............................................................................. 4-4 Procedimiento si se comete un error ...................................................................................... 4-5 Lista de los elementos de los menús ........................................................................................... 4-6 Configuración del sistema ...................................................................................................... 4-6 Tmp ahorro energ ............................................................................................................... 4-6 Alarma error ....................................................................................................................... 4-6 Tmp espera trabj ................................................................................................................ 4-7 Idioma del panel ................................................................................................................. 4-7 Regtro auto impr ................................................................................................................. 4-7 ID de impresión .................................................................................................................. 4-7 Impresión texto ................................................................................................................... 4-8 Continuar auto. ................................................................................................................... 4-8 Informe err PS .................................................................................................................... 4-8 Tmp espera PS .................................................................................................................. 4-8 Modo de mantenimiento ......................................................................................................... 4-9 Inic NVM ............................................................................................................................. 4-9 Seguridad ........................................................................................................................... 4-9 Descrg. firmware ................................................................................................................ 4-9 Ajust actual BTR ............................................................................................................... 4-10 Alin. PHD auto. ................................................................................................................. 4-10 CorrectRegiColor .............................................................................................................. 4-10 Paralelo ................................................................................................................................ 4-11 ECP .................................................................................................................................. 4-11 Protocolo Adobe ............................................................................................................... 4-11 Informe/Lista ......................................................................................................................... 4-12 Config impresora .............................................................................................................. 4-12 Config panel ..................................................................................................................... 4-12 Lista fuent PCL6 ............................................................................................................... 4-12 Regtro impresión .............................................................................................................. 4-12 Lista fuentes PS (PostScript) ........................................................................................... 4-12 Página demostrac ............................................................................................................ 4-12 Red ....................................................................................................................................... 4-13 Ethernet ............................................................................................................................ 4-13 TCP/IP .............................................................................................................................. 4-13 Tipo trama IPX ................................................................................................................. 4-14 Protocolo .......................................................................................................................... 4-14 Filtro IP ............................................................................................................................. 4-15 Inic NVM ........................................................................................................................... 4-15 Protocolo Adobe ............................................................................................................... 4-15 USB ...................................................................................................................................... 4-16 Protocolo Adobe ............................................................................................................... 4-16 5 iii Solución de problemas .......................................................................................................................... 5-1 Si parece que no es capaz de solucionar el problema ..................................................... 5-1 Problemas de alimentación eléctrica ............................................................................................ 5-2 Problemas de impresión ............................................................................................................... 5-3 Los testigos están encendidos, parpadeando o apagados .................................................... 5-3 No se puede imprimir bajo Windows ...................................................................................... 5-4 No se puede imprimir en un sistema Macintosh® ................................................................... 5-5 Problemas de calidad de impresión ............................................................................................. 5-6 Las páginas se imprimen en blanco o completamente en negro ........................................... 5-6 Copias sucias o borrosas, zonas de color blanco (pérdida de impresión), rayas, borrones ............................................................................ 5-7 Impresión deficiente ............................................................................................................. 5-12 Problemas de carga del papel .................................................................................................... 5-13 Otros problemas ......................................................................................................................... 5-14 Problemas de red ................................................................................................................. 5-14 Otros problemas ................................................................................................................... 5-15 Qué hacer cuando aparece un mensaje de error ....................................................................... 5-16 El testigo Alarm está encendido o parpadeando ........................................................................ 5-22 El testigo Alarm está encendido ........................................................................................... 5-22 El testigo Alarm está parpadeando ...................................................................................... 5-22 Forzado de la impresora para imprimir los datos restantes (cuando la impresión está detenida) ....................................................................................... 5-23 Limpieza del sensor de densidad ............................................................................................... 5-24 6 Atascos de papel .................................................................................................................................... 6-1 Eliminación de atascos de papel .................................................................................................. 6-1 Atascos de papel de la Bandeja multiuso ..................................................................................... 6-3 Atascos de papel en la bandeja de papel ..................................................................................... 6-4 Atascos de papel entre el cartucho de cabezal de impresión y la unidad del fusor ..................... 6-6 Atascos de papel alrededor del cartucho de cabezal de impresión ....................................... 6-6 Atascos de papel alrededor de la unidad del fusor ................................................................ 6-8 Atascos de papel con una longitud superior a 360 mm (14 pulg.) ......................................... 6-9 Atascos de papel en el dispositivo de giro del papel .................................................................... 6-9 Atascos de papel en el módulo de 2 bandejas ........................................................................... 6-10 7 Mantenimiento rutinario y sustitución de consumibles ...................................................................... 7-1 Sustitución de los cartuchos de tóner (TN-12BK/Y/M/C) ............................................................. 7-1 Precauciones sobre la manipulación de los cartuchos de tóner ............................................ 7-1 Precauciones sobre la manipulación .................................................................................. 7-1 Precauciones sobre el almacenamiento ............................................................................ 7-1 Sustitución de los cartuchos de tóner ..................................................................................... 7-2 Sustitución del cartucho de cabezal de impresión (PH-12CL) ..................................................... 7-5 Precauciones sobre la manipulación del cartucho de cabezal de impresión ......................... 7-5 Precauciones sobre la manipulación .................................................................................. 7-5 Precauciones sobre el almacenamiento ............................................................................ 7-6 Sustitución del cartucho de cabezal de impresión ................................................................. 7-6 Sustitución del cartucho de rodillo de transferencia (TR-11CL) ................................................. 7-10 Precauciones sobre la manipulación del cartucho de rodillo de transferencia ..................... 7-10 Precauciones sobre la manipulación ................................................................................ 7-10 Sustitución del cartucho de rodillo de transferencia ............................................................. 7-11 Sustitución de la unidad del fusor (FP-12CL) ............................................................................. 7-13 Precauciones de manipulación de la unidad del fusor ......................................................... 7-13 Sustitución de la unidad del fusor ......................................................................................... 7-14 Impresión de informes y listas .................................................................................................... 7-17 Confirmación de la configuración de la impresora y de la red .............................................. 7-18 Comprobación del registro de impresión .............................................................................. 7-19 Confirmación del estado de la impresora desde el sistema ....................................................... 7-20 Comprobación del estado y las cantidades restantes de los consumibles utilizando un navegador Web ............................................................................................................... 7-20 Limpieza de la impresora ........................................................................................................... 7-21 Precauciones sobre la limpieza ............................................................................................ 7-21 Limpieza del exterior de la impresora ................................................................................... 7-21 Transporte de la impresora ........................................................................................................ 7-22 Almacenamiento de la impresora ............................................................................................... 7-27 8 Apéndices ................................................................................................................................................A-1 Introducción a los elementos opcionales y consumibles ..............................................................A-1 Opciones ................................................................................................................................A-1 iv Disco duro (HD-41CL) ........................................................................................................A-1 Tarjeta de ampliación de memoria .....................................................................................A-1 Módulo de 1 bandeja (LT-41CL) ........................................................................................A-1 Módulo de 2 bandejas (LT-42CL) .......................................................................................A-1 Elementos consumibles ..........................................................................................................A-2 Cartuchos de tóner (TN-12BK/TN12-Y/TN12-M/TN12-C) ..................................................A-2 Cartucho de cabezal de impresión (PH-12CL) ...................................................................A-2 Cartucho de rodillo de transferencia (TR-11CL) ................................................................A-2 Unidad del fusor (FP-12CL) ...............................................................................................A-2 Obtención de información de asistencia sobre el producto ..........................................................A-3 Especificaciones generales ..........................................................................................................A-4 Especificaciones de la impresora ...........................................................................................A-4 Especificaciones de red ..........................................................................................................A-7 Especificaciones comunes .................................................................................................A-7 Especificaciones de TCP/IP ...............................................................................................A-7 Especificaciones de NetBIOS ............................................................................................A-7 Especificaciones de NetWare ............................................................................................A-7 Especificaciones de AppleTalk ...........................................................................................A-7 Superficie de impresión ..........................................................................................................A-8 Información importante para la selección del papel .....................................................................A-8 Vida útil de los elementos consumibles ........................................................................................A-9 Vida útil de los consumibles (en páginas que se pueden imprimir) ........................................A-9 Ampliación de memoria ..............................................................................................................A-10 9 v ÍNDICE ....................................................................................................................................................... I-1 IMPORTANTE: Para obtener asistencia técnica y de funcionamiento, debe llamar al país donde adquirió la impresora. Las llamadas deben realizarse desde dentro de ese país. Registre su producto Registrando su producto en Brother, quedará registrado como el propietario original del producto. Su registro en Brother: ■ puede servir como confirmación de la fecha de compra de su producto en caso de perder el recibo; ■ puede respaldar una demanda de seguro en caso de pérdida del producto cubierta por un seguro y ■ le ayudará a que le notifiquemos mejoras en el producto y ofertas especiales. Cumplimente el Registro de garantía de Brother o registre su producto en línea en http://www.brother.com/registration/ FAQs (Perguntas mais frequentes) O Brother Solutions Center é o recurso central para tudo o que esteja relacionado com a impressora. Pode transferir os controladores, o software e os utilitários mais recentes, ler as secções de FAQ e sugestões de resolução de problemas para saber como tirar o maior proveito do seu produto Brother. http://solutions.brother.com Puede comprobar aquí si hay actualizaciones de controladores Brother. Atención al cliente En EE.UU. 1-877-284-3238 En Canadá 1-877-BROTHER En Europa Visite www.brother.com para obtener información de contacto de su oficina local de Brother. En caso de tener comentarios o sugerencias, escríbanos a: En EE.UU. Printer Customer Support Brother International Corporation 15 Musick Irvine, CA 92618 En Canadá Brother International Corporation (Canada), Ltd. - Marketing Dept. 1, rue Hotel de Ville Dollard-des-Ormeaux, PQ, Canada H9B 3H6 Ubicador de centros de servicios (sólo EE.UU.) Si desea saber la ubicación de un centro de servicio técnico autorizado de Brother, llame al 1-800-284-4357. Ubicaciones de centros de servicio (sólo Canadá) Si desea saber la ubicación de un centro de servicio técnico autorizado de Brother, llame al 1-877-BROTHER. Ubicaciones de centros de servicio (Europa) Para averiguar los centros de servicio en Europa, póngase en contacto con su oficina local de Brother. Podrá encontrar la información de direcciones y números de teléfono de contacto en www.brother.com seleccionando su país de la lista desplegable. vi Sistema fax-back de Brother (sólo EE.UU.) Brother dispone de un sistema Fax-Back de fácil uso, que le permitirá obtener inmediatamente respuestas a las preguntas técnicas más comunes, así como información acerca de nuestros productos. Este servicio está disponible las 24 horas de los 7 días de la semana. Puede utilizar el sistema para enviar la información a cualquier máquina de fax. Llame al número que se indica a continuación y siga las instrucciones grabadas para recibir un fax sobre el método de utilización del sistema y un índice de todos los temas sobre los que se puede obtener información. En EE.UU. 1-800-521-2846 Direcciones de Internet Sede Web global de Brother: http://www.brother.com Para preguntas más comunes (FAQ), asistencia de productos, preguntas técnicas y actualizaciones de controladores y utilidades: http://solutions.brother.com Para accesorios y suministros de Brother (sólo para EE.UU.): http://www.brothermall.com vii Marcas registradas Brother es una marca registrada de Brother Industries, Ltd. Apple y LaserWriter son marcas registradas y TrueType es una marca comercial de Apple Computer, Inc. Centronics es una marca comercial de Genicom Corporation. Hewlett-Packard, HP, PCL 5e, PCL 6 y PCL son marcas registradas de Hewlett-Packard Company. Adobe, el logotipo de Adobe, Acrobat y PostScript son marcas registradas de Adobe Systems Incorporated. Esta impresora contiene UFST y Micro Type de Agfa Division. Los colores PANTONE generados por la HL-4200CN son cuatro y/o tres simulaciones de proceso de colores y pueden no concordar con los estándares de colores sólidos identificados PANTONE. Utilice los Manuales de referencia del color PANTONE para obtener colores precisos. Las simulaciones de color PANTONE sólo pueden obtenerse en este producto cuando se realicen con paquetes de software con capacidad certificada por Pantone. Póngase en contacto con Pantone Inc. para obtener una lista actual de los fabricantes certificados. Las marcas comerciales que aparecen son propiedad de Brother Industries, Ltd., PANTONE® y otras marcas comerciales de Pantone, Inc. son propiedad de Pantone, Inc. ©Pantone, Inc., 2006 ENERGY STAR® es una marca registrada en EE.UU.. Todas las demás marcas y nombres de productos mencionados en el Manual del usuario son marcas registradas o marcas comerciales de sus respectivos titulares. Compilación y publicación Este manual ha sido compilado y editado por Brother Industries Ltd. e incluye las descripciones y especificaciones más actualizadas del producto. El contenido de este manual y las especificaciones de este producto están sujetas a modificación sin previo aviso. Brother se reserva el derecho de modificar sin previo aviso las especificaciones y materiales aquí contenidos, y no asumirá responsabilidad alguna por daños de cualquier índole (incluyendo daños derivados) producidos al basarse en el material presentado, incluyendo (aunque su enumeración no debe interpretarse como una limitación), los errores tipográficos y de otra naturaleza contenidos en la publicación. ©2003 Brother Industries Ltd. Transporte de la impresora Si por alguna razón debe transportar la impresora, embálela cuidadosamente para evitar que se produzcan daños durante el tránsito. Recomendamos guardar y utilizar el embalaje original. Además, sería conveniente contratar un seguro adecuado con el transportista. viii NORMATIVAS Avisos de emisiones electrónicas Declaración de conformidad con la Federal Communications Commission (FCC) (sólo para EE.UU.) Parte responsable: Brother International Corporation 100 Somerset Corporate Boulevard Bridgewater, NJ 08807-0911, USA TEL : (908) 704-1700 declara que los productos Nombre de producto : Brother Laser Printer HL-4200CN Número de modelo : HL-4200CN Opciones de producto : TODAS cumple la Parte 15 del Reglamento de la FCC. El funcionamiento está sujeto a las dos condiciones siguientes: (1) Este dispositivo no debe provocar interferencias perjudiciales y (2) este dispositivo debe aceptar cualquier interferencia recibida, incluyendo interferencias que puedan provocar un funcionamiento indebido. Tras las pruebas realizadas en este equipo, confirmamos que cumple los límites para dispositivos digitales de Clase B, en virtud de lo estipulado en la Parte 15 del Reglamento de la FCC. Estos límites se han estipulado para disponer una protección razonable contra interferencias perjudiciales en instalaciones residenciales. Este equipo genera, utiliza y puede irradiar radiofrecuencia y, en caso de no instalarse y utilizarse según las instrucciones, puede provocar interferencias perjudiciales a las comunicaciones de radio. Sin embargo, esto no garantiza que no vayan a producirse interferencias en una determinada instalación. En caso de que este equipo provocase interferencias perjudiciales a la recepción de radio y televisión, lo que podrá determinarse apagándolo y encendiéndolo, se recomienda al usuario intentar corregir la interferencia empleando cualquiera de las siguientes medidas: ■ ■ ■ ■ Reorientar o reubicar la antena de recepción. Aumentar la separación entre el equipo y el receptor. Conectar el equipo a una toma de red de CA en un circuito diferente al que esté conectado el receptor. Solicitar ayuda al distribuidor o a un técnico de radio/TV cualificado. Importante Debe utilizarse un cable de interfaz apantallado para asegurar el cumplimiento de los límites para un dispositivo digital de Clase B. Todo cambio o modificación no aprobado expresamente por Brother Industries, Ltd. podría dejar sin efecto la autorización al usuario para hacer funcionar el equipo. Declaración de cumplimiento de la industria canadiense (sólo para Canadá) Este aparato digital de Clase B cumple todos los requisitos de la normativa ICES-003 canadiense. Cet appareil numérique de la classe B est conforme à la norme NMB-003 du Canada. ix Declaración de cumplimiento de la norma International ENERGY STAR® El propósito del Programa internacional de ENERGY STAR® es promover el desarrollo y popularización de equipos de oficina que consuman electricidad de manera eficiente. Como participante en el Programa Internacional ENERGY STAR® Partner, Brother Industries, Ltd. manifiesta que este producto cumple las directrices del programa ENERGY STAR® para el consumo eficiente. Avisos referentes a dispositivos láser Seguridad de láser (sólo modelo 120 V) Esta máquina está homologada como producto láser de Clase I según la Norma de Emisión de Radiaciones del Ministerio de Sanidad y Servicios Humanos (DHHS) de los Estados Unidos, en virtud de la Ley de Control de Radiaciones para la Protección de la Salud y la Seguridad de 1968. Lo cual implica que la máquina no genera radiaciones láser nocivas. Ya que las radiaciones emitidas en el interior de la máquina quedan completamente confinadas dentro de las carcasas protectoras y tapas externas, el haz de láser no puede escapar de la máquina durante ninguna fase del funcionamiento. Normativas de la FDA (sólo modelo 120 V) La Food and Drug Administration (FDA) de los Estados Unidos ha implementado normativas para los productos láser fabricados a partir del 2 de agosto de 1976, de obligado cumplimiento para los productos comercializados en los Estados Unidos. La etiqueta de la parte trasera de la impresora indica el cumplimiento de las normativas de la FDA, y debe pegarse en todos los productos láser comercializados en los Estados Unidos. MANUFACTURED: BROTHER INDUSTRIES, LTD. 15-1 Naeshiro-cho, Mizuho-ku, Nagoya, 467-8561 Japan This product complies with FDA radiation performance standards, 21 CFR Subchapter J. Precaución: La utilización de controles y ajustes, o la realización de procedimientos de manera diferente a la especificada en el presente manual, puede provocar una exposición nociva a las radiaciones. Especificación IEC 60825 (sólo modelo 220-240 V) Esta máquina es un producto láser de Clase 1, tal y como está definido en la especificación IEC 60825. La siguiente etiqueta debe adjuntarse en los países en que se requiera. CLASS 1 LASER PRODUCT APPAREIL À LASER DE CLASSE 1 LASER KLASSE 1 PRODUKT Esta máquina tiene un diodo láser de Clase 3B, que emite radiación láser invisible en la unidad de barrido. La unidad de barrido no debe abrirse bajo ninguna circunstancia. Precaución: La utilización de controles y ajustes, o la realización de procedimientos de manera diferente a la especificada en el presente manual, puede provocar una exposición nociva a las radiaciones. x Para Finlandia y Suecia LUOKAN 1 LASERLAITE KLASS 1 LASER APPARAT Varoitus! Laitteen käyttäminen muulla kuin tässä käyttöohjeessa mainitulla tavalla saattaa altistaa käyttäjän turvallisuusluokan 1 ylittävälle näkymättömälle lasersäteilylle. Varning - Om apparaten används på annat sätt än i denna Bruksanvisning specificerats, kan användaren utsättas för osynlig laserstrålning, som överskrider gränsen för laserklass 1. Radiación láser interna Potencia máxima de radiación: 10 mW / canal Longitud de onda: 770 - 808 nm Clase del láser: Clase IIIb (de acuerdo con la norma 21 CFR Parte 1040.10) Clase 3B (de acuerdo con la norma IEC60825) Información de seguridad IMPORTANTE - Para su seguridad Para asegurar el funcionamiento seguro del aparato, el enchufe eléctrico de tres patillas debe insertarse únicamente en una toma de red estándar de tres patillas con conexión a masa adecuada en el cableado estándar normal. No deben utilizarse alargaderas con el equipo. Si es esencial que se utilice una alargadera, debe tener un enchufe de tres patillas, con un cableado correcto para proporcionar la conexión a tierra adecuada. Los cables alargadores incorrectamente conectados pueden provocar lesiones personales y daños al equipo. El hecho de que el equipo funcione correctamente no implica que la alimentación esté conectada a tierra y que la instalación sea completamente segura. Para su seguridad, en caso de duda acerca de la conexión a tierra, llame a un electricista cualificado. Este producto debe conectarse a una fuente de alimentación de CA dentro del rango indicado en la etiqueta de potencia de servicio. NO lo conecte a una fuente de alimentación de CC. Si no está seguro, póngase en contacto con un electricista cualificado. Dispositivo de desconexión Esta impresora debe instalarse en las proximidades de una toma a red de CA de fácil acceso. En caso de emergencia, deberá desenchufar el cable eléctrico de la toma de red para desconectar totalmente la alimentación. Geräuschemission / Emisión de ruidos acústicos (sólo para Alemania) Lpa < 70 dB (A) DIN 45635-19-01-KL2 Sistema de alimentación IT (sólo para Noruega) Este producto también está diseñado para el sistema de alimentación IT con tensión fase a fase de 230V. Conexión LAN Precaución: xi Conecte este producto a una conexión LAN que no esté expuestas a sobretensiones. Información sobre cableado (sólo para el Reino Unido) Importante En caso de sustitución del fusible del enchufe, utilice sólo un fusible con homologaciones entre ASTA y BS1362 con la misma resistencia nominal que el original. Siempre vuelva a colocar la tapa del fusible. No utilice nunca enchufes que no tengan cubierta. Advertencia - Esta impresora debe conectarse correctamente a tierra. Los hilos del cable principal están coloreados de acuerdo con el siguiente código: Verde y amarillo: Tierra Azul: Neutro Marrón: Vivo Si tiene alguna duda, llame a un electricista cualificado. xii Declaración de conformidad CE bajo la directiva R y TTE Fabricante Brother Industries Ltd., 15-1, Naeshiro-cho, Mizuho-ku, Nagoya 467-8561, Japón Declaramos que: Descripción del producto: Nombre de producto: Impresora láser HL-4200CN cumple las disposiciones de la Directiva R y TTE (1999/5/CEE 2002) y declaramos el cumplimiento de los siguientes estándares: R y TTE: EN300330-2 V1.1.1 EN301489-3 V1.3.1 CE0682 ! Seguridad: EN60950:2000 EMC: EN55022:1998 Clase B EN55024:1998 EN61000-3-2:1995 + A14:2000 EN61000-3-3:1995 Año en el que se aplicó por primera vez la marca CE: 2003 Expedido por : Brother Industries, Ltd. Fecha : 1 de julio, 2003 Lugar : Nagoya, Japón Firma : Takashi Maeda Director Quality Management Group Quality Management Dept. Information & Document Company xiii Introducción Gracias por adquirir la impresora HL-4200CN. Este manual contiene información importante sobre el funcionamiento de la impresora y las precauciones que hay que tomar. Para ayudarle a utilizarla de forma eficiente, lea este manual antes de utilizar su nueva impresora. Después de leer el manual, guárdelo en un lugar seguro. Le resultará de utilidad si olvida cómo realizar operaciones o si se presenta un problema con la impresora. Este manual está redactado para usuarios que están familiarizados con ordenadores personales, sistemas operativos y software compatible con esta impresora. Para obtener información y procedimientos de funcionamiento referentes a estos elementos, consulte la documentación que se proporciona con el hardware y el software que esté utilizando. Brother Industries Ltd. xiv Cómo utilizar este manual Convenciones En el presente Manual del usuario se utilizan las siguientes convenciones y símbolos: Convenciones y símbolos que se utilizan en este Manual del usuario Ejemplo Significado Le indica que hay un procedimiento importante que debe realizarse con cuidado. Asegúrese de leer estos apartados. Las notas le proporcionan información útil. consulte Lista de los elementos de los menús en la página 4-6 Una referencia cruzada a otra sección en este Manual del usuario. Si está leyendo el archivo PDF de Adobe Acrobat en pantalla, puede hacer clic en el texto en cursiva para saltar a la otra ubicación. Indica que el elemento al que se hace referencia está en otro manual (como la Guía de configuración rápida). Tecla Indica una tecla del teclado del ordenador. Ejemplo: Pulse la tecla Intro. negrita Indica una ventana, un cuadro de diálogo, una ficha o un botón que se muestra en la pantalla del sistema informático. También indica un menú o un valor que se muestra en el panel de control de la impresora. Ejemplo: Haga clic en Aceptar en el cuadro de diálogo Propiedades. Establezca Activado en el panel de control. Fuente de visualización LCD Indica un mensaje que se muestra en el panel de control de la impresora. También puede enfatizar un nombre de pieza o información importante que se debe introducir. Ejemplo: aparecerá “Lista imprimir”. Introduzca “0.0.0.0”. Pulse el botón Form Feed/Set o una vez. Indica un botón del panel de control. Ejemplo: Pulse el botón . Pulse el botón Form Feed/Set. + Indica que en necesario pulsar 2 teclas o botones del panel de control al mismo tiempo. Ejemplo: Pulse los botones + . xv Precauciones de seguridad Para asegurar el funcionamiento seguro de la impresora, asegúrese de que lee esta sección completamente antes de utilizar la impresora. Esta sección describe las convenciones utilizadas en la guía. “Advertencia” le avisa sobre situaciones que pueden dar como resultado ADVERTENCIA lesiones graves o la muerte. PRECAUCIÓN “Precaución” le avisa sobre situaciones que pueden provocar lesiones o daños materiales. Este símbolo le avisa que los procedimientos requieren que se preste mucha atención. Asegúrese de que lee y sigue las instrucciones cuidadosamente. Alta temperatura Inflamable Descarga eléctrica Lesiones en los dedos Este símbolo le avisa de procedimientos prohibidos. Asegúrese de que lee las instrucciones cuidadosamente. Este símbolo le avisa de procedimientos que hay que realizar. Asegúrese de que realiza el procedimiento después de leer las instrucciones cuidadosamente. Prohibido Sin protección/ llama viva NO desmantelar Sugerencia Retirar el enchufe Masa / Tierra No tocar Instalación y reubicación de la impresora PRECAUCIÓN No coloque la impresora en un entorno cálido, húmedo, polvoriento o con ventilación deficiente. Una exposición prolongada a tales condiciones adversas puede provocar un incendio o descargas eléctricas. No coloque la impresora junto a calefactores o productos volátiles, inflamables o combustibles, como cortinas. Coloque la impresora en una superficie firme y nivelada que pueda soportar el peso de la impresora. Si no lo hace la impresora puede caer, provocando lesiones. Para evitar lesiones, al menos dos personas deben levantar la impresora. xvi Para levantar la impresora, póngase delante de ella y coloque las manos en los huecos de la parte inferior izquierda y derecha. Nunca intente levantar la impresora sujetándola por otra parte. Si levanta la impresora por otra parte, es posible que la impresora caiga y provoque lesiones. Si sujeta la impresora por la cubierta delantera o los laterales existe peligro de que la impresora caiga. Hueco Cuando levante la impresora, utilice calzado con buen agarre y doble las rodillas para evitar lesionarse la espalda. La impresora dispone de rejillas de ventilación en uno de los laterales y en la parte trasera. Asegúrese de que la impresora se instala a no menos de 150 mm de la pared de la derecha, 100 mm de la pared de la izquierda y 200 mm de la pared trasera. Una impresora con una ventilación deficiente puede provocar una acumulación interna excesiva de calor que puede provocar un incendio. El diagrama ilustrado a continuación muestra los espacios mínimos necesarios para un funcionamiento normal, la sustitución de fungibles y el mantenimiento, asegurando que la impresora funciona con un rendimiento óptimo. 600 mm (23,6 pulg.) 100 mm (3,9 pulg.) 200 mm (7,8 pulg.) 350 mm (13,8 pulg.) 150 mm (5,9 pulg.) Cuando mueva la impresora, asegúrese de desenchufar el cable de alimentación de la toma de CA. Al mover la impresora con el cable de alimentación conectado puede dañar el cable de alimentación, lo que puede dar como resultado un incendio o descargas eléctricas. Cuando mueva la impresora, no la incline con un ángulo superior a los que se muestran en el diagrama. Si se inclina demasiado, la impresora puede caer, dando como resultado lesiones. Después de montar el módulo de bandeja opcional, bloquee los zapatas de las ruedas de la parte delantera del módulo de bandeja. Si no se bloquean las zapatas, es posible que la impresora se mueva inesperadamente, provocando lesiones. xvii Entorno de funcionamiento ■ Utilice la impresora en un lugar que tenga los siguientes requisitos: Gama de temperatura ambiente de 10 a 32 °C, humedad relativa de 15 a 85% (sin condensación) Cuando utilice la impresora a una temperatura ambiente de 32 °C, la humedad relativa no debe exceder el 65%. Cuando la humedad relativa alcance el 85%, la temperatura ambiente no debe sobrepasar los 28°C. ■ No coloque la impresora en una habitación donde haya fluctuaciones de temperatura súbitas y no desplace la impresora de un lugar frío a un lugar cálido y húmedo. Si lo hace, puede producirse condensación en el interior de la impresora y se deteriore la calidad de impresión. ■ No coloque la impresora bajo la luz solar directa, ya que puede dañarse. ■ Cuando mueva la impresora, no retire los cartuchos de tóner, déjelos bloqueados en su sitio. El tóner residual puede esparcirse por el interior de la impresora y deteriorar la calidad de impresión. ■ No coloque la impresora junto a una máquina de aire acondicionado o un calefactor, ya que esto afectará a la temperatura del interior de la impresora y puede provocar daños. ■ No utilice la impresora cuando esté inclinada con un ángulo de más de 5 grados, ya que se pueden producir daños. Precauciones sobre las conexiones de alimentación y toma de tierra ADVERTENCIA Utilice la impresora dentro de los valores de alimentación especificados. Alimentación de CA: 100-127 VCA ± 10% (90 V-140 V) o 220-240 VCA ± 10% (198 V-264 V) Frecuencia: 50 ± 3Hz/60 ± 3Hz Asegúrese de que el conector del cable de alimentación y la toma de CA no tienen polvo. En un entorno húmedo, un conector contaminado con el tiempo puede absorber grandes cantidades de electricidad que generan calor y pueden provocar un incendio. No intente modificar, tirar, doblar, rozar o dañar el cable de alimentación. No coloque objetos sobre el cable de alimentación. Un cable de alimentación dañado puede provocar un incendio o descargas eléctricas. No toque nunca un cable de alimentación eléctrica con las manos mojadas. Esto constituye un peligro de descarga eléctrica. xviii En las siguientes situaciones, deje de utilizar la impresora inmediatamente, apáguela y desconecte el cable de alimentación de la toma de CA. Después, llame a su distribuidor o al Servicio de atención al cliente de Brother inmediatamente. El uso continuado de la impresora en tales situaciones puede dar como resultado un incendio: ■ Sale humo de la impresora o el exterior de la impresora está excesivamente caliente. ■ La impresora emite ruidos anormales. ■ Hay agua en el interior de la impresora. Para evitar incendios o descargas eléctricas, conecte el cable de alimentación de CA a una toma de CA con conexión a tierra. Para su seguridad, en caso de duda acerca de la conexión a tierra, llame a un electricista cualificado. Si el cable de alimentación está roto o los cables aislados están expuestos, deje de utilizar la impresora inmediatamente, apáguela, y desenchúfela de la toma de CA. Después, llame a su distribuidor o al Servicio de atención al cliente de Brother. Un cable de alimentación dañado puede provocar un incendio o descargas eléctricas. PRECAUCIÓN No enchufe o desenchufe la impresora cuando esté encendida. Si se desenchufa un conector con alimentación eléctrica el enchufe puede deformarse y provocar un incendio. Cuando desenchufe la impresora, sujete el enchufe en vez del cable de alimentación. Si tira del cable de CA con fuerza puede dañarlo y provocar un incendio o recibir una descarga eléctrica. Asegúrese de apagar y desenchufar la impresora antes de acceder al interior de ésta para realizar tareas de limpieza, mantenimiento y diagnosticar problemas. Si accede al interior de la impresora cuando está enchufada puede recibir descargas eléctricas. Una vez al mes, apague la impresora y compruebe el cable de alimentación. ■ El cable de alimentación tiene que estar enchufado fuertemente a la toma de CA. ■ El enchufe no debe estar excesivamente caliente, presentar óxido o estar doblado. ■ El enchufe y la toma de CA no deben tener polvo. ■ El cable no debe estar agrietado o deshilachado. Si detecta alguna anomalía, póngase en contacto con su distribuidor o llame al Servicio de atención al cliente de Brother. Cuando no se utiliza la impresora durante un período largo de tiempo, es recomendable desenchufar la impresora. Apague la impresora antes de conectar el cable de interfaz o las opciones. Si se conecta el cable de interfaz o las opciones a una impresora cuando está enchufada puede provocar descargas eléctricas. xix Interferencias de radiofrecuencia Esta impresora puede interferir con la recepción de aparatos de radio o televisión, haciendo que haya parpadeo o distorsión. Esto puede determinarse encendiendo y apagando la impresora. Para corregir la interferencia, realice uno o una combinación de los siguientes procedimientos: ■ Aparte la impresora de los aparatos de TV y/o radio. ■ Acerque de nuevo la impresora a los aparatos de TV y/o radio. ■ Si la impresora y los aparatos de TV y/o radio están enchufados a la misma toma de CA, desenchúfelos y vuelva a enchufarlos en otra toma de CA diferente. ■ Reoriente las antenas y cambie los cables de los aparatos de TV y/o radio hasta que cese la interferencia. Para antenas externas, póngase en contacto con un electricista. ■ Utilice cables coaxiales con antenas de radio y televisión. Precauciones sobre el funcionamiento ADVERTENCIA No coloque contenedores con líquido como jarrones o tazas de café sobre la impresora. Los líquidos que se derramen sobre la impresora pueden provocar un incendio o una descarga eléctrica. No coloque objetos metálicos como grapas o clips sobre la impresora. Si se introduce un objeto metálico o inflamable en la impresora, puede provocar un cortocircuito en los componentes internos y provocar un incendio o una descarga eléctrica. Si se introducen deshechos (metálicos o líquidos) en la impresora, apague y desenchufe la impresora. Después, llame a su distribuidor o al Servicio de atención al cliente de Brother inmediatamente. Si la impresora funciona con desechos en su interior, se puede provocar un incendio o descargas eléctricas. Nunca abra o retire las cubiertas de la impresora que estén fijas con tornillos a no ser que se le indique específicamente en este manual. Los componentes de alto voltaje pueden provocar descargas eléctricas. No intente alterar la estructura de la impresora o modificar las piezas. Las modificaciones no autorizadas pueden provocar un incendio. Esta impresora cumple el estándar internacional láser IEC60825 (Clase 1). Esto significa que la impresora no representa ningún riesgo de lesiones a individuos por radiación láser. Hay varias cubiertas que evitan que la radiación láser salga al exterior; por lo tanto, los usuarios no pueden recibir radiaciones dañinas en condiciones normales de funcionamiento. Pueden provocarse lesiones por radiación láser si se retiran cubiertas a no ser que se indique en este manual. xx PRECAUCIÓN No toque nunca una zona marcada con una etiqueta de advertencia de alta temperatura (en la unidad del fusor o cerca de ella). Estas zonas pueden provocar quemaduras al tocarlas. Si hay una hoja de papel enrollada en el fusor o los rodillos, no utilice una fuerza excesiva para retirarla pare evitar lesiones o quemaduras. Apague la impresora inmediatamente y póngase en contacto con su distribuidor o con el Servicio de atención al cliente de Brother. No coloque ningún objeto pesado sobre la impresora. El objeto pesado o la impresora mal equilibrada puede caer, dando como resultado lesiones. No utilice aerosoles o disolventes muy inflamables cerca de la impresora, ya que puede producirse un incendio. Cuando retire atascos de papel, asegúrese de que no quedan trozos de papel en el interior de la impresora, ya que pueden provocar un incendio. Si hay papel enrollado alrededor del fusor o el rodillo o no puede ver el atasco que está intentando eliminar, no intente retirar el papel por sí mismo, ya que puede provocar lesiones o quemaduras. Apague la impresora inmediatamente y póngase en contacto con su distribuidor o con el Servicio de atención al cliente de Brother. No coloque objetos magnéticos cerca del interruptor de seguridad de la impresora. Los imanes pueden activar la impresora accidentalmente, provocando lesiones. Otras dificultades Consulte este manual para obtener procedimientos sobre la eliminación de atascos de papel y resolver otros problemas que puedan surgir. xxi Notas sobre la manipulación de fungibles ADVERTENCIA Nunca arroje un cartucho de tóner al fuego. Puede explotar y provocar lesiones. Nunca arroje un cartucho de rodillo de transferencia al fuego. Puede explotar y provocar lesiones. Nunca arroje un cartucho de cabezal de impresión al fuego. Puede explotar y provocar lesiones. Precaución ■ No abra los fungibles hasta que esté listo para utilizarlos. No almacene los fungibles bajo las siguientes condiciones: ■ Zonas calientes o húmedas ■ Junto a una llama ■ Expuestos a la luz solar directa ■ Zonas polvorientas ■ Antes de utilizar los fungibles, lea las instrucciones y las precauciones que se proporcionan con los fungibles. ■ Los procedimientos de primeros auxilios son los siguientes: ■ Contacto con los ojos: Lave los ojos con agua abundante un mínimo de 15 minutos y busque atención médica. ■ Contacto con la piel: Lave la piel con abundante jabón y agua. ■ Inhalación: tome aire fresco y busque atención médica. ■ Ingestión: Si ingiere tóner, busque inmediatamente atención médica. ■ Cuando retire el cartucho de rodillo de transferencia de la impresora porque la caja de recogida del tóner residual está llena, no intente vaciar la caja de tóner residual y reutilizar el cartucho, ya que el tóner puede esparcirse por la impresora y provocar daños. El tóner residual puede esparcirse por el interior de la impresora y deteriorar la calidad de impresión. ■ No incline o agite los cartuchos de cabezal de impresión o de rodillo de transferencia cuando los retire temporalmente. El tóner residual puede esparcirse por el interior de la impresora y deteriorar la calidad de impresión. xxii 1 Configuración del sistema de impresora Ajuste del registro del color Cuando instale la impresora o si la ha colocado en una nueva ubicación, ajuste el registro del color para garantizar que los colores se alinean correctamente cuando se imprime. Para conocer cómo funciona el panel de control, consulte Funcionamiento básico de los menús en la página 4-4. Impresión de la gráfica de registro del color Utilice el panel de control para imprimir la gráfica de registro del color de la manera siguiente: Lista imprimir 1 ↓ Menú (La pantalla de impresión. La impresora está preparada para imprimir.) (La pantalla de menú) 1:Sistema ↓ Pulse el botón Menu. Aparecerá una pantalla con un menú. 2 Pulse el botón 3 Pulse el botón Form Feed/Set o 4 Pulse el botón 5 Pulse el botón Form Feed/Set o 6 Pulse el botón 7 Pulse el botón Form Feed/Set o 8 Pulse el botón Form Feed/Set una vez. Se imprimirá la gráfica de ajuste de registro del color. Cuando finalice la impresión, volverá a aparecer la pantalla de impresión. una vez. Menú 2:Mantenimiento ↓ una vez. 2:Mantenimiento Inic NVM ↓ 6 veces. 2:Mantenimiento CorrectRegiColor ↓ una vez. CorrectRegiColor Automático ↓ una vez. CorrectRegiColor Gráfica correcc ↓ una vez. Gráfica correcc Lista imprimir 1 - 1 CONFIGURACIÓN DEL SISTEMA DE IMPRESORA Determinación de valores Desde las líneas a la derecha del patrón Y (amarillo), M (magenta) y C (cián), localice los valores de las líneas que estén más rectas. También puede utilizar los colores más densos de la rejilla para localizar las líneas más rectas. Los colores impresos a la densidad más alta son los que están junto a las líneas más rectas. Si 0 es el valor más cercano a la línea más recta, no es necesario ajusta el registro del color. Si el valor no es 0, siga los pasos que se detallan en Introducción de valores en la página 1-3. 1. Línea más recta 2. Patrón de retícula CONFIGURACIÓN DEL SISTEMA DE IMPRESORA 1 - 2 Introducción de valores Utilizando el panel de control, realice ajustes introduciendo los valores que localizó en la gráfica de registro del color. Lista imprimir ↓ 1 Siga los pasos del 1 al 5 en la página anterior para mostrar el menú de configuración de la gráfica de registro del color. 2 Pulse el botón 3 Pulse el botón Form Feed/Set o 4 Pulse los botones o hasta que alcance el valor (por ejemplo, +3) que se muestra en la gráfica. 5 Pulse el botón 6 Repita los pasos 4 y 5 para continuar configurando el registro del color. 7 Pulse el botón Form Feed/Set una vez. 8 Pulse el botón Form Feed/Set una vez. Se imprimirá la gráfica de registro del color con los nuevos valores. Cuando finalice la impresión, volverá a aparecer la pantalla de impresión. 9 El ajuste de registro del color habrá finalizado cuando las líneas más rectas de Y (amarillo), M (magenta) y C (Cián) estén junto a la línea “0”. CorrectRegiColor Gráfica correcc ↓ una vez. CorrectRegiColor Introducir núm. ↓ una vez. Introducir núm. Y= 0 M= 0 C= 0 ↓ Introducir núm. Y=+3 M= 0 C= 0 ↓ una vez y pase el cursor a Introducir núm. Y=+3 M= 0 C= 0 ↓ Introducir núm. Y=+3 M=+1 C=+2 ↓ Gráfica correcc Lista imprimir Después de imprimir la gráfica de registro del color, no apague la impresora hasta que el motor de la impresora haya dejado de funcionar. 1 - 3 CONFIGURACIÓN DEL SISTEMA DE IMPRESORA Configuración de la impresora en una red Lea esta sección si desea configurar la impresora para una conexión a red. Configuración de una dirección IP Esta sección describe los pasos para establecer la dirección IP, la máscara de subred y la dirección de la puerta de acceso desde el panel de control de la impresora. Siga los pasos descritos a continuación. Las direcciones IP se administran en todo el sistema como un todo. La especificación errónea de una dirección IP puede afectar a toda la red. Antes de establecer una dirección IP, póngase en contacto con el administrador del sistema. Para conocer cómo funciona el panel de control, consulte Funcionamiento básico de los menús en la página 4-4 Establecimiento del método de obtención de direcciones IP en Panel Lista imprimir (La pantalla de impresión. La impresora está preparada para imprimir.) 1 ↓ Menú: 1:Sistema ↓ Menú: 2 Pulse el botón 3 Pulse el botón Form Feed/Set o 4 Pulse el botón 5 Pulse el botón Form Feed/Set o una vez. 6 Pulse el botón Form Feed/Set o una vez. 4 veces. una vez. Ethernet ↓ 5:Red (La pantalla de menú) 5:Red ↓ 5:Red Pulse el botón Menu. Aparecerá una pantalla con un menú. una vez. TCP/IP ↓ TCP/IP Config direcc IP ↓ Config direcc IP DHCP * ↓ La configuración predeterminada tiene un * junto a ella. 7 Pulse el botón 8 Pulse el botón Form Feed/Set una vez. una vez. Config direcc IP Panel * ↓ Reiniciar sistma para funcionar ↓ 3 segundos más tarde aparecerá la siguiente pantalla. Continúa CONFIGURACIÓN DEL SISTEMA DE IMPRESORA 1 - 4 Continuación de la página anterior. ↓ Config direcc IP Panel * ↓ Cuando el nuevo valor está establecido, aparece * junto a él. 9 Pulse el botón Job Cancel/Back o una vez. La línea inferior de la pantalla volverá a Config direcc IP. Espere a que se reinicie la impresora hasta que se haya establecido la dirección de la puerta de acceso del último paso. Continúe en el paso siguiente sin reiniciar la impresora. Configuración de la dirección IP La dirección IP consta de cuatro valores separados (en base 10) separados por puntos decimales. Cada uno de los cuatro valores puede establecerse en un número entre 0 y 255. Ejemplo: ■ Dirección IP 192.168.1.100 Continuación del paso anterior ↓ TCP/IP Config direcc IP ↓ 10 Pulse el botón 11 Pulse el botón Form Feed/Set o 12 Pulse los botones o hasta que aparezca el valor que desee (por ejemplo, 192). Puede mantener pulsados los botones para cambiar el valor en incrementos de 10. 13 Pulse el botón 14 Repita los pasos 12 y 13 para continuar configurando la dirección IP. 15 Pulse el botón Form Feed/Set una vez. una vez. TCP/IP Dirección IP ↓ una vez. Dirección IP 000.000.000.000* ↓ Dirección IP 192.000.000.000 ↓ una vez para pasar el cursor al siguiente valor. Dirección IP 192.000.000.000 ↓ Dirección IP 192.168.001.100 ↓ Continúa 1 - 5 CONFIGURACIÓN DEL SISTEMA DE IMPRESORA Continuación del paso anterior. ↓ Reiniciar sistma para funcionar ↓ 3 segundos más tarde aparecerá la siguiente pantalla. Dirección IP 192.168.001.100* ↓ 16 Pulse el botón Job Cancel/Back o una vez. La línea inferior de la pantalla volverá a Dirección IP. Configuración de la máscara de subred Continuación del paso anterior ↓ TCP/IP Dirección IP ↓ 17 Pulse el botón 18 Pulse el botón Form Feed/Set o 19 Establezca la máscara de subred del mismo modo que la dirección IP. Para establecer los valores con los botones o , puede mantener pulsados los botones para cambiar el valor de forma secuencial. 20 Pulse el botón Job Cancel/Back o una vez. La línea inferior de la pantalla volverá a Máscara subred. una vez. TCP/IP Máscara subred ↓ una vez. Máscara subred 000.000.000.000* ↓ Máscara subred 255.255.255.000* ↓ CONFIGURACIÓN DEL SISTEMA DE IMPRESORA 1 - 6 Configuración de la dirección de la puerta de acceso Continuación del paso anterior ↓ TCP/IP Máscara subred ↓ 21 Pulse el botón 22 Pulse el botón Form Feed/Set o 23 Establezca la dirección de la puerta de acceso del mismo modo que la dirección IP. Para establecer los valores con los botones o , puede mantener pulsados los botones para cambiar el valor de forma secuencial. 24 En este punto, reinicie la impresora. una vez. TCP/IP Dir. puerta accs ↓ una vez. Dir. puerta accs 000.000.000.000* ↓ Dir. puerta accs 192.168.001.254* 1 - 7 CONFIGURACIÓN DEL SISTEMA DE IMPRESORA Configuración de protocolos Cuando se fabrica la impresora, todos los protocolos, menos FTP, están activos de forma predeterminada. Normalmente si está conectado una nueva impresora a una red por primera vez, no tendrá que realizar las operaciones descritas en esta sección. Si tiene que cambiar cualquiera de las configuraciones predeterminadas de los protocolos, siga los pasos descritos en esta sección. La configuración de la impresora está completa. Siga en Confirmación de la configuración en la página 1-9. Protocolos admitidos: ■ ■ ■ ■ ■ ■ ■ Para TCP/IP(LPD) Para Puerto 9100 Para IPP Para NetBIOS (protocolo de transporte: TCP/IP) Para NetBIOS (protocolo de transporte: NetBEUI) Para NetWare Para AppleTalk → → → → → → → protocolo LPD protocolo Puerto 9100 protocolo IPP protocolo NetBIOS TCP/IP protocolo NetBIOS NetBEUI protocolo NetWare protocolo AppleTalk Para conocer cómo funciona el panel de control, consulte Funcionamiento básico de los menús en la página 4-4. Cambio de la configuración de los protocolos Lista imprimir 1 ↓ Menú (La pantalla de impresión. La impresora está preparada para imprimir.) (La pantalla de menú) 1:Sistema ↓ Menú 2 Pulse el botón 3 Pulse el botón Form Feed/Set o 4 Pulse el botón 5 Pulse el botón Form Feed/Set o 4 veces. 5:Red ↓ 5:Red Pulse el botón Menu. Aparecerá una pantalla con un menú. una vez. Ethernet ↓ 3 veces. 5:Red Protocolo ↓ una vez. Continúa CONFIGURACIÓN DEL SISTEMA DE IMPRESORA 1 - 8 Continuación del paso anterior. ↓ Protocolos de inicio Protocolo LPD ↓ 6 Pulse el botón una vez. 1. Pulse el botón Form Feed/Set una vez. XXX indica el nombre del protocolo. Protocolo Puerto 9100 ↓ XXX 7 Pulse el botón una vez. 2. Pulse el botón Protocolo IPP ↓ 8 Pulse el botón una vez. 9 Pulse el botón una vez. XXX 10 Pulse el botón una vez. 11 Pulse el botón una vez. Protocolo NetWare ↓ Activado 3. Pulse el botón Form Feed/Set una vez. Aparecerá Reiniciar sistma para funcionar durante 3 segundos; a continuación, aparecerá la siguiente pantalla. Protocolo NetBEUI ↓ una vez. XXX Protocolo NetBIOS TCP/IP ↓ Desactivado * Activado * 4. Para iniciar otros protocolos, pulse los botones Job Cancel/Back o una vez y continúe en el siguiente paso. Protocolo AppleTalk Para finalizar la configuración, consulte el paso 12. ↓ 12 Reinicie la impresora. Confirmación de la configuración Imprima la lista de la configuración de la impresora para comprobar el contenido de las diversas configuraciones de la impresora. La lista de configuración de la impresora también contiene información necesaria cuando se configuran sistemas para imprimir. Utilice la lista para confirmar que la configuración de la impresora y del sistema coincide. Para obtener detalles sobre la impresión de la lista de configuración del panel, consulte Confirmación de la configuración de la impresora y de la red en la página 7-18. 1 - 9 CONFIGURACIÓN DEL SISTEMA DE IMPRESORA 2 Funcionamiento básico de la impresora Nombres de componentes y funciones de la impresora Los nombres y funciones de los diferentes componentes de la impresora son los siguientes: Vista frontal 6 5 7 4 8 3 9 2 10 1 11 12 Nº Nombre Descripción 1 Bandeja de papel Cargue aquí el papel. 2 Bandeja multiuso (Bandeja MU) Utilice esta bandeja para cargar elementos como tarjetas, transparencias y sobres de forma manual. 3 Cubierta delantera La parte sombreada de la ilustración anterior. Ábrala para eliminar atascos de papel, sustituir el cartucho de cabezal de impresión, el cartucho de rodillo de transferencia y la unidad del fusor. 4 Panel de control Utilice los botones y el visor para controlar la impresora. 5 Bandeja de salida cara abajo Aquí se recogen los documentos impresos, cara abajo. 6 Tope del papel Levántelo para evitar que el papel caiga cuando se imprime. 7 Rejilla de escape Permite que el calor interno se disipe. Asegúrese de que nunca se obstruye la rejilla de escape. 8 Rejilla de admisión de Permite que el aire entre en la impresora para que no se sobrecaliente. ventilación Asegúrese de que nunca se obstruye la rejilla de admisión de ventilación. 9 Interruptor de alimentación El interruptor de alimentación eléctrica de la impresora. Pulse I para encender la impresora y O para apagarla. 10 Botón B Utilice el botón B para abrir la parte superior de la cubierta delantera. 11 Botón A Utilice el botón A para abrir toda la cubierta delantera. 12 Medidor de papel Utilice el medidor como guía para rellenar la bandeja del papel. FUNCIONAMIENTO BÁSICO DE LA IMPRESORA 2 - 1 Vista posterior 19 18 17 20 16 21 15 14 13 Nº Nombre Descripción 13 Conector de interfaz paralelo Para utilizar la impresora de forma local, conecte aquí el cable paralelo. 14 Conector de interfaz USB Para utilizar la impresora de forma local, conecte aquí el cable USB. 15 Conector de interfaz Ethernet Para utilizar la impresora a través de una red, conecte aquí el cable Ethernet. 16 Conector del cable de alimentación Conecte aquí el cable de alimentación. 17 Rejilla de escape Permite que el calor interno se disipe. Asegúrese de que nunca se obstruye la rejilla de escape. 18 Cartuchos de tóner Inserte aquí los cartuchos de tóner negro, amarillo, magenta y cián. 19 Cubierta superior (bandeja de salida cara abajo) Es la cubierta superior de la impresora. Retírela para cambiar los cartuchos de tóner. Funciona como la cubierta superior y la bandeja de salida cara abajo de la impresora. Aquí se recogen los documentos impresos, cara abajo. No utilice la impresora sin la cubierta superior. 20 Ranura para opciones (para la unidad de disco duro opcional) Monte aquí el disco duro opcional. 21 Rejilla de admisión de ventilación Permite que el aire entre en la impresora para que no se sobrecaliente. Asegúrese de que nunca se obstruye la rejilla de admisión de ventilación. 2 - 2 FUNCIONAMIENTO BÁSICO DE LA IMPRESORA Vista interior 23 24 25 26 Cubierta abierta con el botón A Nº Nombre 27 Cubierta abierta con el botón B Descripción 23 Cartucho de rodillo de transferencia Transfiere la imagen creada en la superficie del cabezal de impresión al papel y recoge el tóner usado. 24 Cartucho de cabezal de impresión Consta de un cabezal de impresión sensible a la luz, el revelador y un rodillo de transferencia. Las imágenes se crean inicialmente como una carga eléctrica en la superficie de este tambor. 25 Cubierta de salida del papel Ábrala para sustituir el cartucho de cabezal de impresión y la unidad del fusor. 26 Dispositivo de giro del papel Cuando se realiza la impresión dúplex, da la vuelta al papel después de que se haya impreso la cara delantera del papel. 27 Unidad del fusor Utiliza el calor para fundir el tóner sobre el papel. ADVERTENCIA La unidad del fusor se calienta mucho durante la impresión. No la toque. Si lo hace, puede provocarle quemaduras. FUNCIONAMIENTO BÁSICO DE LA IMPRESORA 2 - 3 Encendido y apagado de la impresora Encendido de la impresora Para encender la impresora, siga los pasos descritos a continuación. 1 En el lado derecho de la impresora, pulse el lado del interruptor de alimentación de la impresora marcado con I para encenderla. La impresora se encenderá. Los motores de la impresora realizan un calentamiento durando 1 o 2 minutos después de encender la impresora. 2 Aparecerá Probando en el panel de control. Cuando el visor cambie de Espere... a Lista imprimir, compruebe que el testigo Ready está encendido. Lista imprimir Ready Cuando se muestre Espere..., la impresora se estará preparando para imprimir. No es posible imprimir mientras se muestra este mensaje. Si aparece un mensaje de error en la pantalla de cristal líquido, consulte Qué hacer cuando aparece un mensaje de error en la página 5-16 y siga los pasos para corregirlo. 2 - 4 FUNCIONAMIENTO BÁSICO DE LA IMPRESORA Alarm Apagado de la impresora Para apagar la impresora, siga los pasos descritos a continuación. 1 Compruebe que se muestra Lista imprimir en el panel de control. Ready Alarm 2 No apague la impresora en las siguientes situaciones: ■ Se muestra Espera datos en el panel de control. ■ El testigo Ready está parpadeando. ■ El testigo Alarm está encendido. Consulte El testigo Alarm está encendido o parpadeando en la página 5-22. En el lado derecho de la impresora, pulse el lado del interruptor de alimentación de la impresora marcado con O para apagarla. La impresora se apagará. Espera datos Ready Alarm FUNCIONAMIENTO BÁSICO DE LA IMPRESORA 2 - 5 Instalación del controlador de impresora para Windows® El controlador de impresora es el software que traduce las instrucciones de impresión y comandos del formato que utiliza un sistema informático al formato requerido por una impresora en particular. Cuando se utiliza la impresora de forma local, instale el controlador de impresora al sistema al que está conectada. Para compartir la impresora a través de una red, instale el controlador de impresora en cada sistema conectado a la red. Instalación del controlador de impresora Para instalar el controlador de impresora para Windows®, consulte la Guía de configuración rápida. Actualización del controlador de impresora Hay actualizaciones del controlador de impresora disponibles en el Centro de soluciones de Brother. Para utilizar el software, descárguelo. Las tarifas de conexión (transporte a Internet) que se aplicarán durante la descarga del software serán por cuenta del cliente. Siga los pasos descritos a continuación para instalar la actualización del controlador de impresora para Windows®. A continuación se describen los pasos bajo Windows® XP. El modo de acceder a los cuadros de diálogo y su contenido varía dependiendo del sistema operativo y los programas que utilice. 1 2 3 En el menú Inicio, haga clic en Impresoras y faxes. (En Windows® 95/98/Me, en el menú Archivo, seleccione Configuración y haga clic en Impresoras.) Se abrirá la ventana Impresoras. Haga clic en la impresora apropiada y, en el menú Archivo, haga clic en Preferencias de impresión… o Propiedades). Se abrirá el cuadro de diálogo Propiedades. Haga clic en la ficha Papel/Salida. 2 - 6 FUNCIONAMIENTO BÁSICO DE LA IMPRESORA 4 Haga clic en Centro de soluciones de Brother. Se abrirá el navegador y se accederá al Centro de soluciones de Brother. 5 6 Siga las instrucciones en pantalla para descargar el controlador de impresora apropiado. Para cerrar el cuadro de diálogo Preferencias de impresión (o Propiedades), haga clic en Aceptar. ■ También puede utilizar el CD-ROM que se proporciona para acceder al Centro de soluciones de Brother y descargar el controlador de impresora. ■ La dirección del Centro de soluciones de Brother es: http://solutions.brother.com ■ Las tarifas de conexión (transporte a Internet) que se aplicarán durante la descarga del software serán por cuenta del cliente. FUNCIONAMIENTO BÁSICO DE LA IMPRESORA 2 - 7 Impresión desde Windows® Puede mandar trabajos a la impresora desde la mayoría de los programas de Windows con el comando de impresión. A continuación se describen los pasos para imprimir desde Microsoft® Word XP en Windows® XP. El modo de acceder a los cuadros de diálogo y su contenido varía dependiendo del sistema operativo y los programas que utilice. Para obtener más detalles, consulte la documentación que se proporciona con el programa que esté utilizando. 1 2 3 4 5 En el menú Archivo, seleccione Imprimir. Aparecerá el cuadro de diálogo Imprimir. Seleccione HL-4200CN en el cuadro Impresoras y haga clic en Preferencias. En las diferentes fichas, seleccione la configuración para los elementos que desee. Para obtener detalles sobre las fichas, consulte la Ayuda de Windows®. Para obtener detalles sobre cómo utilizar la Ayuda, consulte Uso de la Ayuda de Windows® en la página 2-9. Cuando termine de realizar la configuración, haga clic en Aceptar en el cuadro de diálogo Preferencias de impresión. Se cerrará el cuadro de diálogo Preferencias de impresión. En el cuadro de diálogo Imprimir, seleccione el intervalo que desee en Intervalo de páginas y haga clic en Aceptar. Se enviarán los datos a la impresora. Para cancelar la impresión, consulte Cancelación de la impresión en la página 2-13. Cambio de las funciones de impresión predeterminadas Las funciones de impresión predeterminadas son funciones predefinidas en el cuadro de diálogo de propiedades del controlador de impresora al que se accede desde el cuadro de diálogo Imprimir. El establecimiento a priori de las funciones de impresión predeterminadas ahorra tiempo, ya que reduce el número de ajustes que hay que realizar cada vez que se imprime. Siga los pasos descritos a continuación para cambiar las funciones de impresión predeterminadas. A continuación se muestra un ejemplo para Windows® XP. El modo de acceder a los cuadros de diálogo y su contenido varía dependiendo del sistema operativo y los programas que utilice. 1 2 En el menú Inicio, haga clic en Impresoras y faxes. Se abrirá la ventana Impresoras. Seleccione la impresora apropiada, haga clic en Archivo en la barra de herramientas y seleccione Preferencias de impresión.... Se abrirá el cuadro de diálogo Preferencias de impresión. ■ En Windows® 95, 98 y Me, seleccione la impresora adecuada y haga clic en Archivo en la barra de herramientas y seleccione Propiedades. ■ En Windows NT® 4.0, seleccione la impresora apropiada, haga clic en Archivo en la barra de herramientas y seleccione Configuración predeterminada de documento… y realice la configuración en el cuadro de diálogo que aparecerá. ■ En Windows® 2000/XP, haga clic en Preferencias de impresión… en el menú Archivo y realice la configuración en el cuadro de diálogo que aparecerá. 2 - 8 FUNCIONAMIENTO BÁSICO DE LA IMPRESORA 3 4 En las diferentes fichas, realice la configuración para los elementos que desee. Para obtener detalles sobre las fichas, consulte la Ayuda. Cuando termine de realizar la configuración, haga clic en Aceptar o Aplicar en el cuadro de diálogo Preferencias de impresión. Se cambiarán las funciones predeterminadas de la impresora en el controlador de impresora. Uso de la Ayuda de Windows® Se proporciona ayuda para la impresora con el controlador de impresora. Consulte la Ayuda cuando necesite obtener información sobre elementos del controlador de impresora y configuraciones, o tenga que comprobar los diferentes métodos de impresión cuando surjan problemas. Para acceder a la Ayuda, abra el cuadro de diálogo Propiedades y seleccione la ficha que contiene el elemento en cuestión El ejemplo que se muestra a continuación es para la ficha Papel/Salida en Windows® XP. Para mostrar la descripción de un elemento: 1 haga clic en el botón y 2 a continuación haga clic en el elemento cuya descripción desee consultar. Para buscar un elemento por palabra clave, 1 haga clic en la ficha Índice, 2 introduzca la palabra(s) clave que esté buscando y 3 haga clic en Mostrar. FUNCIONAMIENTO BÁSICO DE LA IMPRESORA 2 - 9 Instalación del controlador de impresora para sistemas Macintosh® Se proporcionan con su impresora Brother los controladores de impresora para USB y las conexiones de red AppleTalk. Puede instalar el controlador de impresora en sistemas Macintosh® que satisfagan los siguientes requisitos: ■ La impresora está conectada con un cable USB y el sistema ejecuta el sistema operativo Mac OS® 8.6 a Mac OS® X con la interfaz USB estándar. ■ La impresora está conecta a una red y sistemas que ejecutan Mac OS® 8.6 a Mac OS® X. ■ La impresora está configurada como un cliente AppleTalk. Para obtener detalles sobre la configuración de un cliente AppleTalk, consulte la documentación que acompaña a su sistema Macintosh®. No es posible utilizar Apple QuickDraw GX en el sistema cuando se utiliza la impresora. Instalación del controlador de impresora Para instalar el controlador de impresora para Macintosh®, consulte la Guía de configuración rápida. Actualización del controlador de impresora Hay actualizaciones del controlador de impresora disponibles en el Centro de soluciones de Brother. Para utilizar el software, descárguelo. Las tarifas de conexión (transporte a Internet) que se aplicarán durante la descarga del software serán por cuenta del cliente. La dirección del Centro de soluciones de Brother es: http://solutions.brother.com 2 - 10 FUNCIONAMIENTO BÁSICO DE LA IMPRESORA Impresión desde Macintosh® Esta sección describe los pasos para imprimir desde sistemas informáticos, dependiendo del tipo del sistema operativo utilizado. Cuando monte nuevas opciones de impresora (como el módulo de bandeja inferior), debe reconfigurar el controlador de impresora para utilizar las opciones. Para confirmar o realizar la configuración, consulte Cambio de la configuración para las opciones en la página 2-15. A continuación se ofrece una descripción desde Microsoft® Word 98. El modo de acceder a los cuadros de diálogo y su contenido varía dependiendo del sistema operativo y los programas que utilice. Para obtener más detalles, consulte la documentación que se proporciona con el programa que esté utilizando. Mac OS® 8.6 - 9.2 1 2 3 4 5 En el menú Archivo, seleccione Configurar página. Se abrirá el cuadro de diálogo Configurar página. Utilice los botones junto a Configurar página para seleccionar la configuración que desee seleccionar. Configure los elementos en cada cuadro de diálogo si es necesario y haga clic en OK. En el menú Archivo, seleccione Imprimir. Aparecerá el cuadro de diálogo Configuración general. Utilice los botones junto a Configuración general para seleccionar la configuración que desee seleccionar. Configure los elementos en cada cuadro de diálogo si es necesario. ■ Para obtener detalles sobre los elementos del cuadro de diálogo, consulte la ayuda en globos. Para obtener detalles sobre cómo utilizar la ayuda en globos, consulte Uso de la ayuda en globos en un Macintosh® (sólo para Mac OS® 8.6-9.2) en la página 2-12. ■ Utilice el cuadro de diálogo Configuración general para ajustar la imagen y los colores para que se ajusten a sus necesidades. Cuando acabe de realizar la configuración, haga clic en Imprimir. Se enviarán los datos a la impresora. Para cancelar la impresión, consulte Cancelación de la impresión en la página 2-13. Mac OS® X 10.1 / 10.2 1 2 3 4 En el menú Archivo, seleccione Configurar página…. Se abrirá el cuadro de diálogo Configurar página…. Utilice los botones junto a Configurar página… para seleccionar la configuración que desee seleccionar. Configure los elementos en cada cuadro de diálogo si es necesario y haga clic en OK. En el menú Archivo, seleccione Imprimir. Utilice los botones para seleccionar la configuración que desee seleccionar. Configure los elementos en cada cuadro de diálogo si es necesario. Cuando acabe de realizar la configuración, haga clic en Imprimir. Se enviarán los datos a la impresora. Para cancelar la impresión, consulte Cancelación de la impresión en la página 2-13. FUNCIONAMIENTO BÁSICO DE LA IMPRESORA 2 - 11 Uso de la ayuda en globos en un Macintosh® (sólo para Mac OS® 8.6-9.2) Se proporciona ayuda para la impresora con el controlador de impresora. Consulte la Ayuda cuando necesite obtener información sobre elementos del controlador de impresora y configuraciones, o tenga que comprobar los diferentes métodos de impresión cuando surjan problemas. Se proporciona ayuda en globos con el controlador de impresora para Macintosh®. Utilice la ayuda en globos para localizar las funciones de elementos en particular. Para acceder a la ayuda en globos, muestre el cuadro de diálogo que contiene el elemento en cuestión. El ejemplo que se muestra a continuación describe el cuadro de diálogo Configuración general. Para obtener detalles sobre el modo de mostrar el cuadro de diálogo Propiedades, consulte Impresión desde Macintosh® en la página 2-11. 1 2 Haga clic en Mostrar globos en el menú Ayuda de la barra de menús. Mueva el ratón sobre el elemento en cuestión. Aparecerá una descripción del elemento. Para ocultar la ayuda en globos, haga clic en Ocultar globos en el menú Ayuda de la barra de menús. 2 - 12 FUNCIONAMIENTO BÁSICO DE LA IMPRESORA Cancelación de la impresión Para cancelar la impresión, cancele primero el comando de impresión del sistema. A continuación, utilice el panel de control de la impresora para cancelar la impresión desde la impresora. Cancelación de la impresión en el sistema Los pasos para cancelar la impresión difieren dependiendo del tipo de sistema operativo que esté utilizando. Bajo Windows® A continuación se muestra un ejemplo para Windows® XP. Siga los pasos descritos a continuación: 1 En el menú Inicio, haga clic en Impresoras y faxes. Se abrirá la ventana Impresoras. 2 Haga doble clic en la impresora apropiada. Aparecerá la ventana de la impresora. 3 Haga clic en el documento que desee cancelar y pulse la tecla Supr del teclado. Continúe en Cancelación de la impresión en el panel de control de la impresora. En un sistema Macintosh® Mac OS® 8.6 - 9.2 1 2 Haga doble clic en la impresora en la lista de impresoras. Seleccione el documento que desee cancelar y haga clic en . Mac OS® X 10.1 / 10.2 1 2 3 Abra el Centro de impresión. Haga doble clic en el icono de impresora del Escritorio. Seleccione el documento que desee cancelar y elimínelo. Continúe en Cancelación de la impresión en el panel de control de la impresora. FUNCIONAMIENTO BÁSICO DE LA IMPRESORA 2 - 13 Cancelación de la impresión en el panel de control de la impresora Realice este procedimiento para cancelar los datos de impresión desde la impresora después de cancelar el comando de impresión en el sistema. Tenga en cuenta que la impresora terminará de imprimir la página actual. Para obtener detalles sobre las operaciones del panel de control, consulte Funcionamiento básico de los menús en la página 4-4. ↓ Imprimiendo LPD Bandeja 1 ↓ (La impresora está imprimiendo) 1 Pulse el botón Job Cancel/Back una vez. La impresora comenzará el proceso de cancelación de la impresión. Cancelando ↓ Cuando finalice la cancelación, volverá a aparecer la pantalla de impresión. Lista imprimir (La pantalla de impresión. La impresora está preparada para imprimir.) 2 - 14 FUNCIONAMIENTO BÁSICO DE LA IMPRESORA Cambio de la configuración para las opciones Una vez que realice la configuración inicial de la impresora, debe volver a configurar el controlador de impresora cuando instale las siguientes opciones. 1. Módulo de 1 bandeja 2. Módulo de 2 bandejas 3. Unidad de disco duro 4. Ampliación de memoria 3 1 2 4 Para obtener detalles sobre el modo de montar las opciones, consulte las instrucciones que se proporcionan con las opciones. En la siguiente sección se asume que las opciones ya están montadas. Ampliación de memoria En general, la memoria DIMM debe cumplir las siguientes especificaciones: Tipo: 144 patillas y salida de 64 bits Frecuencia de reloj: 100 MHz o más Capacidad: 64 Mbytes-256 Mbytes Tipo Dram: Banco SDRAM 2 Pueden montarse los siguientes tamaños de módulos DIMM: EE.UU. 64 MB TECHWORKS 12345-0001 128 MB TECHWORKS 12462-0002 256 MB TECHWORKS 12469-0001 Europa 64 MB 128 MB 256 MB Buffalo Technology Buffalo Technology Buffalo Technology VN133-64M VN133-128M VN133-256M FUNCIONAMIENTO BÁSICO DE LA IMPRESORA 2 - 15 Bajo Windows® Siga los pasos descritos a continuación. A continuación se muestra un ejemplo para Windows® XP. 1 2 3 4 En el menú Inicio, haga clic en Impresoras y faxes. Se abrirá la ventana Impresoras. Haga clic en la impresora apropiada y, en el menú Archivo, haga clic en Propiedades. Se abrirá el cuadro de diálogo Propiedades. Haga clic en la ficha Configuración de la impresora. Seleccione las opciones añadidas a la impresora, haga clic en Aceptar o Aplicar. En un sistema Macintosh® Siga los pasos descritos a continuación: Para Mac OS® 8-6 - 9.2 1 2 3 Seleccione el icono Impresora en su escritorio. Seleccione Cambiar configuración... en el menú Impresión. Seleccione las opciones añadidas a la impresora, haga clic en OK. Para Mac OS® X 10.2 Estas opciones no están disponibles en Mac OS® X 10.1. 1 2 3 4 5 6 Abra el Centro de impresión. Seleccione la impresora de la lista de impresoras. Seleccione Mostrar información en el menú Impresoras. Seleccione Opciones instalables. Seleccione las opciones añadidas a la impresora, haga clic en OK. Cierre el Centro de impresión. 2 - 16 FUNCIONAMIENTO BÁSICO DE LA IMPRESORA 3 Carga y tipos de papel que se pueden utilizar Tipos de papel adecuados e inadecuados El uso de papel que no sea adecuado para la impresión puede provocar atascos de papel y deteriorar la calidad de impresión. Le recomendamos que utilice los tipos de papel enumerados a continuación para obtener los mejores resultados con la impresora. Tipos de papel adecuados Peso base adecuado Cuando utilice papel que no conozca, asegúrese de que cumple las siguientes especificaciones. Sin embargo, le recomendamos que utilice papel doméstico estándar. Método de carga Especificaciones Peso base: 64 a 216 g/m2 Bandeja multiuso (Bandeja MU) Bandeja de papel estándar (Bandeja 1) Peso base: 64 a 105 g/m2 Módulo de bandeja opcional (bandejas 2, 3) ■ Peso base hace referencia al peso de un metro cuadrado de papel. Papel recomendado Recomendamos los siguientes tipos de papel para esta impresora: Tipo de papel Europa EE.UU. g/m2 Papel normal Premier 80 de Xerox Business 80 g/m2 de Xerox M-real DATACOPY 80 g/m2 de Modo 4200DP 20 lb de Xerox Papel Láser de 24 lb de Hammermill Papel reciclado Supreme reciclado 80 g/m2 de Xerox - Transparencias CG3300 de 3M CG 3300 de 3M Etiquetas Etiqueta para láser L7163 de Avery Etiqueta para láser #5160 de Avery ■ Utilice papel de grano largo. ■ Utilice papel con un contenido de humedad de aproximadamente el 5%. CARGA Y TIPOS DE PAPEL QUE SE PUEDEN UTILIZAR 3 - 1 Papel especial Puede imprimir los siguientes tipos de papel "especiales" desde la bandeja multiuso. Tipo de papel Importante Transparencias No utilice transparencias a todo color (con un borde con marco blanco). Hojas de etiquetas Utilice las hojas de etiquetas que no estén cortadas con las etiquetas cubriendo toda la hoja. Sobres • Com-10 • Monarca • C5 • DL No utilice sobres con cierres de cinta adhesiva. Es posible que no se pueda imprimir en sobres prepegados, dependiendo de la condición del adhesivo. Le recomendamos que utilice sobres diseñados para impresoras láser. Cartón Peso base: 100 a 216 g/m2 Cuando se imprime en cartón rígido, la posición de la imagen puede cambiar. Papel estucado Cuando se imprima en papel estucado, cargue las hojas una por una. La humedad puede provocar que las hojas se peguen, provocando que una o más hojas pasen a la vez, lo que puede provocar un fallo o daños en la impresora. Calibración PANTONE® Existen muchas variables en el proceso de reproducción de color generado por la HL-4200CN, que pueden afectar a la calidad de la simulación de colores PANTONE, incluyendo el tipo de papel que se utilice, el tipo de tóner, la resolución final efectiva y la estructura de puntos/semitonos. Para obtener los resultados óptimos, le recomendamos el uso de papel NEUSIEDLER Color Copy 90 g/m2, cartuchos de tóner originales de Brother y la opción Modo Pantone (sólo para el controlador PostScript). 3 - 2 CARGA Y TIPOS DE PAPEL QUE SE PUEDEN UTILIZAR Bandejas de papel, tipos y tamaños Los tipos de papel, los tamaños y el número máximo de hojas que puede cargar en las diversas bandejas se indica en la tabla que se muestra a continuación. Cargue todo el papel en la impresora en la orientación vertical (a lo largo). Los nombres de las bandejas de papel en el controlador de impresora y en este Manual del usuario son los siguientes: Bandeja de papel Bandeja 1 Bandeja multiuso Bandeja MU Módulo de bandeja opcional Bandejas 2/3 Bandeja 1 Bandeja MU Tamaño de papel A4, Carta, Oficio, B5 (JIS), Ejecutivo, A5 A4, Carta, Oficio, B5 (JIS), Ejecutivo, A5 Sobres: Com-10, Monarca, C5, DL Tamaño definido por el usuario: anchura: 88,9 a 215,9 mm (3,5 a 8,5 pulg.), longitud: 139,7 a 900,0 mm (5,5 a 35,4 pulg.) A4, Carta, Oficio, B5 (JIS), Ejecutivo, A5 Número de hojas 500 hojas 100 hojas 500 hojas Soporte de impresión Bandeja 1 Papel normal L Bandeja MU Bandejas 2/3 Impresión dúplex L L Bandejas 2/3 Seleccione el soporte de impresión en el controlador de impresora L Papel normal L Papel grueso1 64 g/m2 a 105 g/m2 Papel grueso L 106 g/m2 a 162 g/m2 L Papel grueso2 Transparencias Etiquetas L L L Sobres L Sobres Papel más grueso 163 g/m2 a 216 g/m2 Transparencias Papel estucado Papel satinado Etiquetas ■ El uso de papel de baja calidad puede provocar dobleces y deteriorar la calidad de impresión. ■ Cuando se imprima en papel que tenga una longitud superior a 355,6 mm (14 pulg.), coloque las hojas una por una en la bandeja MU y sujete el papel con las manos a medida que se introduzca en la impresora. ■ El número de hojas que puede cargar varía de acuerdo con el grosor del papel. ■ Para tamaño de papel A5 vertical en las bandejas 1/2/3, puede utilizar hasta 350 hojas. CARGA Y TIPOS DE PAPEL QUE SE PUEDEN UTILIZAR 3 - 3 La siguiente ilustración muestra la anchura y longitud mencionada en la tabla de la página 3-3. 1. Longitud 2. Orientación vertical 3. Dirección de carga 4. Anchura Tipos de papel y tamaños para la impresión dúplex La impresora HL-4200CN puede imprimir en ambas caras de las hojas de papel. Impresión dúplex automática Para la impresión dúplex automática, seleccione Dúplex en las propiedades de la impresora después de ejecutar el comando de impresión. Puede utilizar los siguientes tipos y tamaños de papel para la impresión dúplex: Tipo de papel Papel normal (Peso base: 64 a 105 g/m2 Papel grueso (Peso base: 106 a 162 g/m2 Tamaños de papel A4, Carta, Oficio, B5 (JIS), Ejecutivo, A5 Impresión dúplex manual con la bandeja multiuso Para imprimir en ambas caras de los siguientes tipos de papel especial, imprima el anverso primero y, a continuación, coloque las hojas en la bandeja multiuso para imprimir el reverso. No imprima en el reverso de hojas cuyo anverso no se imprimiera en la impresora HL-4200CN. Tipo de papel Papel normal (Peso base: 64 a 105 g/m2 Papel grueso (Peso base: 106 a 162 g/m2 Papel más grueso (Peso base: 163 a 216 g/m2 Tamaños de papel A4, Carta, Oficio, B5 (JIS), Ejecutivo, A5 Tamaño definido por el usuario: anchura: 149 a 210,0 mm (5,9 a 8,3 pulg.) longitud: 215,9 a 355,6 mm (8,5 a 14 pulg.) 3 - 4 CARGA Y TIPOS DE PAPEL QUE SE PUEDEN UTILIZAR Tipos de papel inadecuados Evite utilizar los siguientes tipos de papel, ya que pueden provocar atascos de papel o dañar la impresora. ■ Transparencias que no sean las recomendadas. ■ Papel para impresoras de chorro de tinta ■ Papel que sea demasiado grueso o demasiado fino ■ Papel con una cara preimpresa en otra impresora o fotocopiadora, o papel preimpreso con tinta ■ Papel doblado, plegado o roto Transparencias a todo color Papel para ■ Papel húmedo o mojado impresoras de chorro ■ Papel doblado o combado de tinta ■ Hojas afectadas por electricidad estática ■ Papel con capas o adhesivo ■ Papel con recubrimiento especial ■ Papel en color con una superficie tratada ■ Papel impreso con tinta que no soporte temperaturas de 155 °C (311 °F). Papel combado ■ Papel sensible al calor ■ Papel carbón ■ Papel con una superficie rugosa como papel de formularios con textura o fibras ■ Papel ácido que pueda provocar que los caracteres desaparezcan con el tiempo. Utilice papel neutro. ■ Sobres con una superficie áspera o con clips ■ Papel con grapas, clips o cinta adhesiva ■ Sobres con adhesivo pegajoso ■ Hojas de etiquetas donde la hoja protectora esté visible o precortada Papel con cinta adhesiva Hoja protectora brillante visible ■ ■ ■ ■ ■ Hojas de etiquetas precortadas Papel de transferencia para camisetas (uso con presión al calor) Papel de transferencia (uso con agua fría) Papel satinado con recubrimiento digital Película de etiquetas (transparente, incolora) Papel perforado CARGA Y TIPOS DE PAPEL QUE SE PUEDEN UTILIZAR 3 - 5 Almacenamiento del papel Si no se almacena el papel adecuadamente, pueden producirse atascos de papel, deteriorarse la calidad de impresión o dañarse la impresora. Almacene el papel bajo las siguientes condiciones: ■ Entre 10 °C y 30 °C (50 a 86 °F) ■ Entre el 30% y el 65% de humedad relativa ■ En un lugar seco ■ Después de abrir el paquete, embale las hojas no utilizadas en su paquete original y almacénelo en un armario u otro lugar seco. ■ Almacene el papel sobre una superficie plana. No apoye el papel contra otros objetos o lo coloque en posición vertical. ■ Evite almacenar el papel de modo que se provoquen dobleces, pliegues o combamientos. ■ Almacene el papel alejado de la luz solar directa. 3 - 6 CARGA Y TIPOS DE PAPEL QUE SE PUEDEN UTILIZAR Carga del papel Consulte la sección apropiada a continuación para cargar o cambiar el papel. Para obtener más información sobre tipos de papel adecuados, consulte Tipos de papel adecuados e inadecuados en la página 3-1. Carga del papel en la bandeja de papel Realice los siguientes pasos para cargar papel en la bandeja de papel. Cargue papel en el módulo de bandejas opcional del mismo modo. Para cargar papel A5 o cambiar a un tamaño de papel que no sea A5, es necesario montar o retirar el espaciador de tamaño A5. Para montar o retirar el espaciador de tamaño A5, consulte Carga de papel A5 en la bandeja de papel/Cambio del tamaño de papel desde A5 en la página 3-10. 1 Tire suavemente la bandeja de papel hasta que se detenga. 2 Sujete la bandeja de papel con ambas manos, levante la parte delantera ligeramente y sáquela totalmente de la impresora. Coloque la bandeja sobre una superficie plana. CARGA Y TIPOS DE PAPEL QUE SE PUEDEN UTILIZAR 3 - 7 3 Mueva las guías del papel a sus posiciones más alejadas. 4 Levante suavemente la guía final del papel para moverla e inserte las patillas de la parte inferior de la guía en los orificios (indicados por la marca ) correspondientes al tamaño del papel que desee cargar. Asegúrese de que la guía del extremo está insertada adecuadamente en los orificios apropiados para el tamaño del papel. Si la guía del papel final no está insertada adecuadamente en el orificio, puede que se mueva ligeramente y evitar que se detecte automáticamente el tamaño del papel. Si esto ocurre, mueva de nuevo la guía del extremo del papel a su posición más alejada y vuelva a alinearla con la marca de tamaño del papel apropiada. 5 Alinee las cuatro esquinas de la pila del papel e inserte el papel (con la cara que se va a imprimir boca arriba) bajo la lengüeta. ■ No utilice papel que esté plegado, doblado o combado. ■ Asegúrese de que todo el papel está debajo de la lengüeta. ■ No sobrecargue la bandeja de papel. 1. Lengüeta 2. Límite de carga MÁXIMO 6 Alinee las guías laterales con los bordes del papel. Si empuja las guías del papel demasiado contra los bordes de la pila del papel puede provocar un atasco de papel. Sin embargo, si las guías del papel están demasiado sueltas, el papel puede girarse a medida que se introduce en la impresora. 3 - 8 CARGA Y TIPOS DE PAPEL QUE SE PUEDEN UTILIZAR 7 Sostenga la bandeja de papel con ambas manos, alinéela con la abertura de la impresora e introdúzcala con suavidad en la impresora. 8 Empuje la bandeja de papel hasta el fondo de la impresora. No aplique excesiva fuerza sobre la bandeja de papel. Podría dañar la bandeja de papel o el interior de la impresora. Existe un indicador junto a la bandeja del papel que le indica la cantidad de papel restante en la bandeja. Utilice este medidor como guía para rellenar la bandeja del papel. 9 Cuando imprima papel de tamaño A4 o Carta, levante el tope de la cubierta superior. CARGA Y TIPOS DE PAPEL QUE SE PUEDEN UTILIZAR 3 - 9 Carga de papel A5 en la bandeja de papel/Cambio del tamaño de papel desde A5 Carga de papel de tamaño A5 Realice los siguientes pasos para cargar papel de tamaño A5 en la bandeja de papel. Cargue papel en el módulo de bandejas opcional del mismo modo. 1 Tire suavemente la bandeja de papel hasta que se detenga. 2 Sujete la bandeja de papel con ambas manos a medida que levanta la parte delantera ligeramente y sáquela totalmente de la impresora. Coloque la bandeja de papel sobre una superficie plana. 3 Mueva las guías del papel a sus posiciones más alejadas. 3 - 10 CARGA Y TIPOS DE PAPEL QUE SE PUEDEN UTILIZAR 4 5 Levante suavemente la guía final del papel para moverla e inserte las patillas de la parte inferior de la guía en los orificios (indicados por la marca ) correspondientes al tamaño del papel que desee cargar. Asegúrese de que la guía del extremo está insertada adecuadamente en los orificios apropiados para el tamaño del papel. B5 A5 Si la guía del papel final no está insertada adecuadamente en el orificio, puede evitar que se detecte automáticamente el tamaño del papel. Si esto ocurre, mueva de nuevo la guía del extremo del papel a su posición más alejada y vuelva a alinearla con la marca de tamaño del papel apropiada. Sujete el espaciador de tamaño A5 a medida que lo levanta suavemente mientras tira hacia adelante extrayéndolo de la impresora. 6 Alinee el espaciador de tamaño A5 con la ranura de la guía del papel y empújelo hacia abajo hasta que se oiga un chasquido. 7 Alinee las cuatro esquinas de la pila del papel e inserte el papel (con la cara que se va a imprimir boca arriba) bajo la lengüeta. ■ No utilice papel que esté plegado, doblado o combado. ■ Asegúrese de que todo el papel está debajo de la lengüeta. ■ No sobrecargue la bandeja de papel. CARGA Y TIPOS DE PAPEL QUE SE PUEDEN UTILIZAR 3 - 11 8 Alinee las guías laterales con los bordes del papel. Si empuja las guías del papel demasiado contra los bordes de la pila del papel puede provocar un atasco de papel. Sin embargo, si las guías del papel están demasiado sueltas, el papel puede girarse a medida que se introduce en la impresora. 9 Sostenga la bandeja de papel con ambas manos, alinéela con la apertura de la impresora e introdúzcala con suavidad en la impresora. 10 Empuje la bandeja de papel hasta el fondo de la impresora. NO aplique excesiva fuerza sobre la bandeja de papel. Podría dañar la bandeja de papel o el interior de la impresora. Existe un indicador junto a la bandeja del papel que le indica la cantidad de papel restante en la bandeja. Utilice este medidor como guía para rellenar la bandeja del papel. 3 - 12 CARGA Y TIPOS DE PAPEL QUE SE PUEDEN UTILIZAR Cambio del tamaño de papel desde A5 Realice los siguientes pasos para retirar el espaciador de tamaño A5 y cargar un tamaño de papel diferente en la bandeja de papel. Cargue papel en el módulo de bandejas opcional del mismo modo. 1 Tire suavemente la bandeja de papel hasta que se detenga. 2 Sujete la bandeja con ambas manos a medida que levanta la parte delantera ligeramente y sáquela totalmente de la impresora. Coloque la bandeja de papel sobre una superficie plana. 3 Mueva las guías laterales a sus posiciones más alejadas y retire el papel de la bandeja. CARGA Y TIPOS DE PAPEL QUE SE PUEDEN UTILIZAR 3 - 13 4 Sujete el espaciador de tamaño A5 a medida que lo levanta suavemente mientras tira hacia adelante y extrayéndolo de su posición junto a la guía del papel. 5 Inserte el espaciador de tamaño A5 en su ranura de almacenamiento en la bandeja del papel. 6 Levante suavemente la guía final del papel para moverla e inserte las patillas de la parte inferior de la guía en los orificios (indicados por la marca ) correspondientes al tamaño del papel que desee cargar. Asegúrese de que la guía del extremo está insertada adecuadamente en los orificios para el tamaño del papel. 7 Si la guía del papel final no está insertada adecuadamente en el orificio, puede evitar que se detecte automáticamente el tamaño del papel. Si esto ocurre, mueva de nuevo la guía del extremo del papel a su posición más alejada y vuelva a alinearla con la marca de tamaño del papel apropiada. Alinee las cuatro esquinas de la pila del papel e inserte el papel (con la cara que se va a imprimir boca arriba) bajo la lengüeta. ■ No utilice papel que esté plegado, doblado o combado. ■ Asegúrese de que todo el papel está debajo de la lengüeta. ■ No sobrecargue la bandeja de papel. 3 - 14 CARGA Y TIPOS DE PAPEL QUE SE PUEDEN UTILIZAR 8 Alinee las guías laterales con los bordes del papel. Si empuja las guías del papel demasiado contra los bordes de la pila del papel puede provocar un atasco de papel. Sin embargo, si las guías del papel están demasiado sueltas, el papel puede girarse a medida que se introduce en la impresora. 9 Sostenga la bandeja de papel con ambas manos, alinéela con la apertura de la impresora e introdúzcala con suavidad en la impresora. 10 Empuje la bandeja de papel hasta el fondo de la impresora. No aplique excesiva fuerza sobre la bandeja de papel. Podría dañar la bandeja de papel o el interior de la impresora. Existe un indicador junto a la bandeja del papel que le indica la cantidad de papel restante en la bandeja. Utilice este medidor como guía para rellenar la bandeja del papel. CARGA Y TIPOS DE PAPEL QUE SE PUEDEN UTILIZAR 3 - 15 11 Cuando imprima papel de tamaño A4 o Carta, levante el tope de la cubierta superior. Carga de papel en la Bandeja multiuso Realice los siguientes pasos para cargar papel en la bandeja multiuso. Para evitar atascos de papel, no cargue papel de diferentes tamaños en la bandeja multiuso al mismo tiempo y no recargue la bandeja multiuso hasta que esté vacía. 1 Si está cerrada, abra la bandeja MU. Para evitar provocar daños en la bandeja MU, no utilice una fuerza excesiva o coloque objetos pesados sobre la bandeja. 2 Ajuste la guía del papel hasta la marca que corresponda con el tamaño que vaya a utilizar. Cuando imprima papel largo, saque la extensión de la bandeja MU. Si imprime papel largo con la extensión de la bandeja MU cerrada puede provocar que el papel se caiga o que no se introduzca. 3 - 16 CARGA Y TIPOS DE PAPEL QUE SE PUEDEN UTILIZAR 3 4 5 Todas las pilas de soportes de impresión, papel normal, transparencias, hojas de etiquetas y sobres tienen que aventarse antes de cargarlas de modo que haya aire entre las hojas. Al aventar la pila se evitan atascos de papel. ■ Avente todos los soportes de impresión antes de cargarlos. ■ Si el papel está mal cortado y los bordes no están limpios, retire cualquier hoja defectuosa antes de cargar la pila de papel. Alinee las cuatro esquinas de la pila de papel e insértela (con la cara que se va a imprimir boca abajo) hasta que toque ligeramente la ranura de admisión. ■ No utilice papel que esté plegado, doblado o combado. ■ No sobrecargue la bandeja de papel. ■ Cuando se impriman hojas con una longitud superior al papel de tamaño Oficio (356 mm (14 pulg.)), cargue las hojas una por una. La humedad puede provocar que las hojas se peguen, provocando que una o más hojas pasen a la vez, lo que puede provocar un fallo o daños en la impresora. Cuando cargue papel largo, sujete cada hoja con las manos para asegurar la correcta carga. Cuando cargue papel, alinee cuidadosamente las guías del papel con los bordes del papel de modo que quede un pequeño espacio entre la pila del papel y las guías. Si empuja las guías del papel demasiado contra los bordes de la pila del papel puede combar el papel y provocar atascos. Cargue el papel de modo que quede liso en la bandeja de papel. Si no se carga el papel correctamente, la posición de impresión puede cambiar y la copia impresa será incorrecta. CARGA Y TIPOS DE PAPEL QUE SE PUEDEN UTILIZAR 3 - 17 Impresión en sobres, transparencias y papel de tamaño personalizado (largo) Tenga cuidado cuando seleccione la configuración de sobres, ya que si lo hace incorrectamente pueden imprimirse en la cara o con la dirección del texto erróneas. Cuando imprima en transparencias o papel especial, asegúrese de que establece el tipo de papel y la calidad de imagen en el controlador de impresora antes de enviar el comando de impresión. Cuando imprima con frecuencia papel especial bajo Windows®, le recomendamos que registre la configuración necesaria en la ficha Configuración de usuario. Al registrar la configuración se ahorra tiempo, ya que no es necesario configurar el controlador cada vez que se imprime. Para obtener detalles sobre las ficha Configuración de usuario, consulte la Ayuda. Impresión en sobres Utilice la bandeja multiuso para imprimir sobres. Cierre las lengüetas de los sobres antes de cargarlos como se ilustra. Puede utilizar sobres Com-10, Monarca, C5 y DL. ■ No utilice sobres con cierres de cinta adhesiva. Es posible que no se pueda imprimir en sobres prepegados, dependiendo de la condición del adhesivo. Le recomendamos que utilice sobres diseñados para impresoras láser. ■ No utilice sobres con una anchura superior a 90 mm (3,5 pulg.) y una longitud superior a 140 mm (5,5 pulg.). ■ El uso de sobres de baja calidad puede provocar dobleces y deteriorar la calidad de impresión. La mayoría de los sobres son adecuados para la impresora. Sin embargo, algunos sobres provocarán problemas de alimentación y calidad de impresión debido a sus características de fabricación. Un sobre adecuado debe tener los bordes bien plegados y en línea recta y no deben tener más de dos anchuras de una hoja a lo largo del borde superior. El sobre debe ser plano y no debe tener una fabricación acolchada o poco sólida. Adquiera sobres de calidad sólo de un distribuidor que sepa que los sobres se utilizarán en una impresora láser. Todos los sobres deben probarse antes de su uso para asegurar un resultado de impresión óptimo. A continuación se muestra un ejemplo de cómo imprimir la dirección en un sobre. Ejemplo: 3 - 18 CARGA Y TIPOS DE PAPEL QUE SE PUEDEN UTILIZAR impreso así. CARGA Y TIPOS DE PAPEL QUE SE PUEDEN UTILIZAR 3 - 19 1 2 3 Ajuste la guía del papel hasta la marca del tamaño del sobre que vaya a utilizar. Asegúrese que la extensión está cerrada, cargue el sobre con la cara que se va a imprimir boca abajo y la solapa hacia la derecha. Inicie la impresión desde el programa después de colocar el sobre en la impresora. Seleccione los elementos en Configuración del controlador de impresora (para sobres) como se muestra a continuación: Configuración del controlador de impresora (para sobres) Configuración para Windows® Ficha Papel/Salida Elemento Configuración Tamaño del papel Com-10 Monarca C5 DL Igual que el tamaño del documento (cuando el tamaño del documento es Com-10, Monarca, C5 o DL) Impresión inversa Active esta opción si es necesario. Impresión dúplex Sin dúplex Bandeja de papel Bandeja MU Tipo de papel Sobre Configuración para Macintosh® Cuadro de diálogo Configuración del papel Configuración de la impresora Elemento Configuración Tamaño del papel Com-10 Monarca C5 DL Igual que el tamaño del documento (cuando el tamaño del documento es Com-10, Monarca, C5 o DL) Impresión inversa Active esta opción si es necesario. Bandeja de papel Bandeja MU Impresión dúplex DESACTIVADA Tipo de papel Sobre Para obtener detalles sobre los elementos del controlador de impresora en particular, consulte la Ayuda. Para obtener detalles sobre cómo utilizar la Ayuda, consulte Uso de la Ayuda de Windows® en la página 2-9 o Uso de la ayuda en globos en un Macintosh® (sólo para Mac OS® 8.6-9.2) en la página 2-12. 3 - 20 CARGA Y TIPOS DE PAPEL QUE SE PUEDEN UTILIZAR Impresión en transparencias Utilice la bandeja multiuso para imprimir transparencias. ■ Utilice únicamente el tipo de transparencias recomendadas (3M CG3300). No utilice otros tipos como transparencias para color (enmarcadas en blanco). ■ El uso de transparencias no adecuadas puede causar daños a la impresora. ■ No utilice transparencias enmarcadas en blanco. ■ Retire cada hoja de transparencia de la bandeja de salida cara abajo tan pronto como se imprima. Si se acumulan las transparencias en la bandeja de salida cara abajo, se puede acumular electricidad estática y provocar atascos. Siga los siguientes pasos para imprimir transparencias. 1 Ajuste la guía del papel hasta la marca que corresponda con el tamaño que vaya a utilizar. 2 Avente unas pocas transparencias a la vez. CARGA Y TIPOS DE PAPEL QUE SE PUEDEN UTILIZAR 3 - 21 3 Coloque las transparencias en la bandeja multiuso hasta que toquen ligeramente la ranura de admisión. No utilice transparencias para color. Pueden provocar un atasco en la impresora y dañar la unidad del fusor. 4 Inicie la impresión desde el programa después de colocar las transparencias en la impresora. Seleccione los elementos en Configuración del controlador de impresora (para transparencias) como se muestra a continuación: Configuración del controlador de impresora (para transparencias) Configuración para Windows® Ficha Papel/Salida Elemento Configuración Tamaño del papel A4 o Igual que el tamaño del documento (Cuando el tamaño del documento es A4) Dúplex Sin dúplex Bandeja de papel Bandeja MU Tipo de papel Transparencias Configuración para Macintosh® Cuadro de diálogo Configuración del papel Elemento Configuración Tamaño del papel A4 o sin cambios (Cuando el tamaño del papel es A4) Tipo de papel Transparencias Configuración general Tipo de documento Transparencias Configuración de la impresora Dúplex DESACTIVADA Bandeja de papel Bandeja MU También puede imprimir transparencias con papel insertado entre las hojas. Para obtener detalles sobre el modo de colocar el papel entre las hojas y las funciones para elementos del controlador de impresora en particular, consulte la Ayuda. Para obtener detalles sobre cómo utilizar la Ayuda, consulte Uso de la Ayuda de Windows® en la página 2-9 o Uso de la ayuda en globos en un Macintosh® (sólo para Mac OS® 8.6-9.2) en la página 2-12. 3 - 22 CARGA Y TIPOS DE PAPEL QUE SE PUEDEN UTILIZAR Impresión en papel de tamaño personalizado Cuando se utiliza la bandeja multiuso se puede imprimir papel de tamaño personalizado o papel “largo”, mayor que el tamaño vertical Oficio (355,6 mm). Los tamaños de papel adecuados para utilizarse con esta impresora son los siguientes: ■ Impresión a una cara: Anchura de 90,0-215,9 mm (3,5 - 8,5 pulg.); Longitud de 139,7-90,0 mm (5,5 - 35,4 pulg.) ■ Impresión dúplex: Anchura de 149-215,9 mm (5,8 - 8,5 pulg.); Longitud de 210-355,6 mm (8,2 - 14 pulg.) No es posible la carga de tamaño de papel personalizado a lo ancho. Cargue siempre este tipo de papel a lo largo. Para imprimir papel de tamaño personalizado, debe primero establecer el tamaño del papel como definido por el usuario. Establecimiento de un tamaño definido por el usuario Con un sistema Macintosh®, es necesario establecer el tamaño definido por el usuario mientras se ejecuta un comando de impresión desde un programa. Siga en Cómo imprimir. En Windows®, es necesario establecer el tamaño definido por el usuario antes de ejecutar el comando de impresión desde un programa realizando los siguientes pasos: A continuación se muestra un ejemplo para Windows® XP. 1 2 3 4 5 6 7 En el menú Inicio, haga clic en Impresoras y faxes. Se abrirá la ventana Impresoras. Seleccione la impresora apropiada, haga clic en Archivo en la barra de herramientas y seleccione Propiedades. Se abrirá el cuadro de diálogo Propiedades. Haga clic en la ficha Configuración predeterminada. Haga clic en Tamaño de papel personalizado. Se abrirá el cuadro de diálogo Tamaño de papel personalizado. Seleccione uno de los cinco tamaños del papel. Para obtener detalles sobre los valores del cuadro de diálogo Tamaño de papel personalizado, consulte la Ayuda. Para obtener detalles sobre cómo utilizar la Ayuda, consulte Uso de la Ayuda de Windows® en la página 2-9 o Uso de la ayuda en globos en un Macintosh® (sólo para Mac OS® 8.6-9.2) en la página 2-12. Cuando termine de realizar la configuración, haga clic en Aceptar en el cuadro de diálogo Tamaño de papel personalizado. En el cuadro de diálogo Propiedades, haga clic en Aceptar. Se establecerá el tamaño definido por el usuario. CARGA Y TIPOS DE PAPEL QUE SE PUEDEN UTILIZAR 3 - 23 Cómo imprimir Siga los pasos descritos a continuación para imprimir en un tamaño de papel personalizado (largo). 1 Ajuste la guía del papel a la anchura del papel que vaya a utilizar. 2 Con la cara impresa boca abajo, coloque el papel en la bandeja multiuso de modo que toque ligeramente la ranura de admisión. 3 Inicie la impresión desde el programa después de colocar el papel en la bandeja MU. Seleccione los elementos para “Configuración del controlador de impresora (para tamaño de papel personalizado (largo))” como se muestra. Cuando se imprima en papel largo, después de enviar el comando de impresión, sujete el papel con las manos a medida que se introduzca en la impresora. Configuración del controlador de impresora (para tamaño de papel personalizado (largo)) Configuración para Windows® Ficha Papel/Salida Elemento Configuración Tamaño del papel Un tamaño del papel seleccionado en Tamaño personalizado 1 Tamaño personalizado 5 en la ficha Configuración predeterminada en el cuadro de diálogo del controlador de impresora. Bandeja de papel Bandeja MU Configuración para Macintosh® Cuadro de diálogo Elemento Configuración Configuración del papel Papel/Salida Establezca el tamaño en el cuadro de diálogo Tamaño de papel personalizado en "Tamaños de página". Tamaño de papel personalizado largo, corto Establezca el tamaño del papel que desee utilizar. Configuración de la impresora Bandeja de papel Bandeja MU Para obtener detalles sobre los elementos del controlador de impresora en particular, consulte la Ayuda. Para obtener detalles sobre cómo utilizar la Ayuda, consulte Uso de la Ayuda de Windows® en la página 2-9 o Uso de la ayuda en globos en un Macintosh® (sólo para Mac OS® 8.6-9.2) en la página 2-12. 3 - 24 CARGA Y TIPOS DE PAPEL QUE SE PUEDEN UTILIZAR Impresión dúplex Puede imprimir a dos caras (impresión dúplex) con la impresora, utilizando uno de los siguientes pasos. ■ Para papel normal o papel grueso, ya se introduzca desde una bandeja de papel o desde la bandeja multiuso, la impresión dúplex se lleva a cabo automáticamente si se configura en el controlador de impresora al ejecutar el comando de impresión. ■ Para papel grueso o satinado, puede imprimir en el reverso del papel desde la bandeja multiuso siempre que el anverso del papel se haya imprimido utilizando esta impresora. Para obtener detalles sobre los tipos de papel adecuados para la impresión dúplex, consulte Tipos de papel adecuados en la página 3-1. Si utiliza la impresión dúplex con frecuencia bajo Windows®, le recomendamos que registre la configuración necesaria en la ficha Configuración de usuario. Al registrar la configuración se ahorra tiempo, ya que no es necesario configurar el controlador cada vez que se imprime. Para obtener detalles sobre las ficha Configuración de usuario, consulte la Ayuda. Tipos de impresión dúplex Existen dos tipos de impresión dúplex: encuadernación horizontal y encuadernación vertical. El resultado de la impresión con los dos tipos se muestra a continuación: Encuadernación horizontal Encuadernación vertical R F R F F F F R F F R F F = Anverso R = Reverso CARGA Y TIPOS DE PAPEL QUE SE PUEDEN UTILIZAR 3 - 25 Impresión dúplex Para imprimir en ambas caras de papel normal, coloque el papel en la bandeja de papel o en la bandeja multiuso. Siga los pasos descritos a continuación para imprimir en ambas caras de papel normal. 1 Si está utilizando papel normal (64 - 105 g/m2) → a) coloque el papel a lo largo en la bandeja de papel. Si está utilizando papel grueso o papel más grueso (106 - 216 g/m2) → b) coloque el papel a lo largo en la bandeja multiuso. 2 Inicie la impresión desde el programa después de colocar el papel en la bandeja apropiada. Seleccione los elementos en Configuración del controlador de impresora como se muestra a continuación: Configuración del controlador de impresora (para impresión dúplex) Configuración para Windows® Si está utilizando a) Papel normal b) Papel grueso Papel más grueso Ficha Papel/Salida Papel/Salida Elemento Configuración Impresión dúplex Encuadernación horizontal o Encuadernación vertical Tipo de papel Papel (64 - 105 g/m2): Papel normal Bandeja de papel Bandeja MU Tipo de papel Papel (106 - 162 g/m2): Papel grueso1 Papel (163 - 216 g/m2): Papel grueso2 Configuración para Macintosh® Si está utilizando Cuadro de diálogo a) Papel normal Configuración del papel Tipo de papel Papel (64 - 105 g/m2): Papel normal Configuración de la impresora Impresión dúplex Encuadernación horizontal o Encuadernación vertical Configuración de la impresora Bandeja de papel Bandeja MU Configuración del papel Tipo de papel Papel (106 - 162 g/m2): Papel grueso1 Papel (163 - 216 g/m2): Papel grueso2 b) Papel grueso Papel más grueso Elemento Configuración Con tamaños personalizados, es necesario configurar otros elementos para que se ajusten al tamaño del papel. Consulte la sección anterior o la Ayuda del controlador de impresora para obtener detalles sobre estas configuraciones. Para obtener detalles sobre cómo utilizar la Ayuda, consulte Uso de la Ayuda de Windows® en la página 2-9 o Uso de la ayuda en globos en un Macintosh® (sólo para Mac OS® 8.6-9.2) en la página 2-12. Cuando imprima en el reverso de papel especial, asegúrese de que configura los elementos en el controlador de impresora cuando se envíe el comando de impresión desde el programa. 3 - 26 CARGA Y TIPOS DE PAPEL QUE SE PUEDEN UTILIZAR CARGA Y TIPOS DE PAPEL QUE SE PUEDEN UTILIZAR 3 - 27 4 Panel de control Visión general del panel de control El panel de control consta de testigos LED, un visor de cristal líquido (LCD) y varios botones. Esta sección describe los nombres y las funciones del panel de control. 1. Visor de cristal líquido (LCD) 2. Testigos LED (diodos emisores de luz) 3. Botones Testigos LED Los indicadores LED son testigos que muestran el estado de la impresora. Nombre Testigo Ready Estado Descripción Verde Indica el estado de la impresión. Encendido Indica que la impresora no está recibiendo datos o que está lista para imprimir. Parpadeando La impresora está recibiendo datos de impresión. Testigo Alarm Apagado No es posible imprimir. Rojo Indica un error. Encendido Indica un atasco de papel o cualquier otro problema que el usuario puede rectificar. Parpadeando Existe un problema que el usuario no puede rectificar. Llame a su distribuidor o al Servicio de atención al cliente de Brother. Apagado 4 - 1 PANEL DE CONTROL La impresora está funcionando normalmente. Visor de cristal líquido (LCD) El visor de cristal líquido muestra el estado de la impresora “pantalla de impresión” y los menús para configurar la impresora (“pantalla de menús”). Los elementos mostrados difieren dependiendo de la configuración de la impresora y de las opciones montadas. Pantalla de impresión Cuando la impresora está esperando datos o imprimiendo, se muestra esta pantalla. El contenido de la pantalla de impresión es el siguiente. Estado de la impresora Imprimiendo Paralelo Bandeja1 Puerto de entrada Nombre Bandeja de papel Descripción Estado de la impresora Muestra el estado de la impresora. Ejemplo: Espere…, Imprimiendo, Lista imprimir Puerto de entrada Muestra el puerto por el que la impresora está recibiendo datos. Ejemplo: Paralelo, USB, LPD, NetWare, AppleTalk Bandeja de papel Muestra la bandeja de papel que se está utilizando. Ejemplo: Bandeja 1, Bandeja 2, Bandeja 3, Bandeja MU Pantalla de menús Utilice esta pantalla para configurar la impresora. La pantalla de menús aparece cuando pulsa el botón Menu. La primera pantalla muestra lo siguiente: Menú 1:Sistema Para obtener detalles sobre la pantalla de menús, consulte Funcionamiento básico de los menús en la página 4-4. PANEL DE CONTROL 4 - 2 Botones Puede controlar las funciones básicas de la impresora y cambiar diversas configuraciones con los siete botones (Menu, , , , , Form Feed/Set, Job Cancel/Back). Las operaciones dependen de qué pantalla se muestre (pantalla de impresión o pantalla de menús). Nombre Pantalla de impresión Pantalla de menús Botón Menu Cambia a la pantalla de menús. Cierra la pantalla de menús y cambia a la pantalla de impresión. Botones – Le permite desplazarse por los menús y las opciones de menús. Botones – Cambia a los diversos niveles de menús y desplaza el cursor por los parámetros. Al pulsar el botón una vez en un menú se desplaza el menú un nivel hacia abajo. Al pulsar el botón se desplaza el menú un nivel arriba. Botón Form Feed/Set Fuerza a que se impriman los datos restantes. Para obtener detalles, consulte Forzado de la impresora para imprimir los datos restantes (cuando la impresión está detenida) en la página 5-23. Selecciona menús y opciones de menú. Desplaza el menú un nivel hacia abajo cuando hay seleccionado un menú. Establece un parámetro cuando se muestra uno. Botón Job Cancel/Back Cancela la impresión. Para obtener detalles, consulte Cancelación de la impresión en la página 2-13. Desplaza el menú que se muestra un nivel hacia arriba. 4 - 3 PANEL DE CONTROL Funcionamiento básico de los menús Utilice la pantalla de menús para establecer el modo de ahorro de energía, el tiempo de espera de trabajos, la configuración de red y la configuración de la impresora. Estructura de los menús y funcionamiento básico Existen 5 menús principales. Para obtener detalles sobre pantallas de menús específicas, consulte Lista de los elementos de los menús en la página 4-6. Menú Contenido 1:Sistema Utilice este menú para programar el modo de ahorro de energía, la configuración del registro de trabajos y el funcionamiento básico de la impresora. 2:Mantenimiento Utilice este menú para restablecer la memoria NV (no volátil) al valor predeterminado de fábrica, ajustar la calidad del papel a papel normal y establecer las restricciones de acceso a ciertos menús. 3:Paralelo Utilice este menú para configurar la interfaz paralelo. 4:Informe/Lista Utilice este menú para imprimir la lista de configuración de la impresora, la lista de configuración del panel de control, la lista de las fuentes PCL y el registro de impresión. 5:Red Utilice este menú para cambiar la configuración de la red. 6:USB Utilice este menú para cambiar la configuración del protocolo Adobe. Cada menú tiene varios niveles. Programe la impresora seleccionando los diversos niveles y seleccionando la opción que desee. Cómo volver a configurar la impresora Ejemplo: Cómo volver a configurar la opción de tiempo de espera de trabajos a la configuración de fábrica. Pulse los botones y de forma simultánea. Tmp espera trabj _seg. 1 ↓ Pulse los botones y de forma simultánea. Aparecerá la siguiente pantalla. Cuando finalice el proceso, aparecerá la configuración predeterminada. Tmp espera trabj 30seg. ↓ 2 Pulse el botón Form Feed/Set. Se establecerán los parámetros. Tmp espera trabj 30seg.* PANEL DE CONTROL 4 - 4 Procedimiento si se comete un error Realice el procedimiento apropiado de los que se muestran a continuación si pulsa accidentalmente el botón equivocado al utilizar el panel de control. Se ha pulsado accidentalmente el botón Form Feed/Set, pero desea volver a la pantalla anterior. Pulse el botón Job Cancel/Back o una vez. Se ha pulsado accidentalmente el botón Pulse el botón . , pero desea volver a la pantalla anterior. Ha cometido un error y no se puede mostrar la pantalla anterior. Pulse el botón Menu y vuelva a introducir la configuración. Se ha pulsado accidentalmente el botón Form Feed/Set y se ha establecido la opción errónea. Cuando el parámetro está establecido, aparece * junto a él. Cuando * aparece junto a una opción, al pulsar el botón Job Cancel/Back o no vuelve a la pantalla anterior. Vuelva a introducir esta configuración en particular. 4 - 5 PANEL DE CONTROL Lista de los elementos de los menús Esta sección describe las diversas configuraciones que puede cambiar en cada menú principal. Cuando se imprime, es posible establecer algunas opciones en las pantallas de menús desde el sistema informático. Si la configuración del sistema difiere de la de la impresora, prevalece la configuración del sistema. “Predeterminado” hace referencia a la configuración de fábrica de la impresora. Configuración del sistema Se utiliza para programar el modo de ahorro de energía, la configuración del registro de trabajos y el funcionamiento básico de la impresora. Tmp ahorro energ El modo de ahorro de energía reduce el consumo eléctrico de la impresora cuando está inactiva. El Modo 1 reduce parcialmente el consumo de energía de ciertos componentes de la impresora. Cuando la impresora está en Modo 1 de ahorro de energía, Lista/En espera aparece en el visor. Cuando está en este estado, la impresora emplea un poco más de tiempo de lo normal para iniciar la impresión cuando recibe datos. La tabla que se muestra a continuación describe las situaciones donde la impresora deja de estar en el modo de ahorro de energía: Anulación del Modo 1 de ahorro de energía • Cuando recibe datos de impresión. • Cuando imprime un informe o lista con “4:Informe/Lista”. ■ Tiempo de espera de Modo 1 (predeterminado: 3 minutos) Establece un tiempo entre 1 y 60 minutos. La impresora pasa automáticamente al Modo 1 de ahorro de energía cuando está inactiva durante el período que establezca aquí. Alarma error Le permite controlar si la impresora genera una alarma sonora o no cuando se produce un error. ■ Sí (predeterminado) ■ No No es posible ajustar el volumen de la alarma. PANEL DE CONTROL 4 - 6 Tmp espera trabj La configuración del tiempo de espera de trabajos hace que la impresora deje de procesar datos de impresión cuando se emplea más de una cierta cantidad de tiempo en recibir los datos restantes. Cuando se produce un agotamiento del tiempo de espera de un trabajo, la impresora sólo imprime los datos que haya recibido hasta este punto. ■ 5 a 300 segundos (predeterminado: 30 segundos) Establece el tiempo de espera de trabajos entre 5 y 300 segundos. ■ DESACTIVADO Desactiva la función de tiempo de espera de trabajos. Idioma del panel Se utiliza para establecer el idioma que aparece en el panel de control. Consulte la Guía de instalación rápida para obtener información sobre el modo de cambiar el idioma. Regtro auto impr Si desea que los registros de impresión se impriman automáticamente, active esta configuración. No se puede cambiar esta configuración cuando la impresora está procesando datos de impresión. Utilice el menú “4:Informe/Lista” para imprimir registros. ■ No (predeterminado) La impresora no imprime registros de impresión automáticamente. ■ Sí La impresora imprime automáticamente un registro después de realizar 22 trabajos de impresión. ID de impresión Puede seleccionar dónde desea que se imprima en las páginas la ID de usuario. ■ DESACTIVADO (predeterminado) ■ Superior izda. ■ Superior dcha. ■ Inferior izda. ■ Inferior dcha. 4 - 7 PANEL DE CONTROL Impresión texto Al configurar Impresión texto como Sí, se garantizará que se imprimen todos los datos a medida que se reciben y que se ignoran todos los códigos de control que estén incrustados en el documento. Recomendamos que establezca esta opción como Sí en la mayoría de los entornos de impresión. ■ Sí (predeterminado) Los datos se imprimirán como texto. ■ No Los datos no se imprimirán como texto. Continuar auto. Cuando no hay papel en la bandeja que ha especificado en el controlador, se cargará el papel del tamaño más cercano desde otra bandeja. ■ No La impresora no imprime hasta que se cargue el papel especificado. ■ Ajustar cercano (predeterminado) La impresora selecciona el tamaño del papel más cercano, cambia el tamaño del trabajo de impresión e imprime. ■ Ajustar grande La impresora selecciona el siguiente tamaño del papel más grande, cambia el tamaño del trabajo de impresión e imprime. ■ Selecc. cercano La impresora selecciona el tamaño del papel más cercano, no cambia el tamaño del trabajo de impresión e imprime. ■ Selecc. mayor La impresora selecciona el siguiente tamaño del papel más grande, no cambia el tamaño del trabajo de impresión e imprime. Informe err PS Imprime el informe de errores PostScript cuando el procesamiento del trabajo PostScript no puede finalizar dentro del tiempo especificado por la configuración de Tmp espera PS. ■ SÍ (predeterminado) Imprime el informe de errores. ■ NO No imprime el informe de errores. Tmp espera PS Establece el tiempo para procesar un trabajo PostScript. Si el procesamiento del trabajo PS no puede finalizar en un tiempo establecido, se producirá un error PostScript. Aunque puede establecer esta configuración por medio del controlador de impresora y del panel de control, la configuración del controlador de impresora toma prioridad sobre la configuración del panel de control cuando las dos configuraciones son diferentes. ■ 0 a 900 segundos (predeterminado: 0 segundos) PANEL DE CONTROL 4 - 8 Modo de mantenimiento Utilice este modo para restablecer la memoria no volátil (NV) o ajustar la configuración de la calidad del papel. Puede utilizar este modo para restringir el acceso a ciertos menús. Inic NVM Restablece la memoria no volátil (NV) de la impresora. Esta acción restablecerá toda la configuración de la impresora a sus valores predeterminados de fábrica, que es la configuración predeterminada. La memoria NV almacena los datos de configuración de la impresora, incluso cuando se apaga la impresora. No se puede cambiar esta configuración cuando la impresora está procesando datos de impresión. ■ SÍ Restablece la memoria no volátil (NV) de la impresora. Al restablecer la memoria NV se restablece la impresora a su configuración (predeterminada) de fábrica. Debe reiniciar la impresora para que esta operación entre en funcionamiento. Después de programar la configuración, asegúrese de reiniciar la impresora. ■ NO No restablece la memoria NV y vuelve al menú. Seguridad Cuando es necesario, puede establecer una contraseña para limitar el acceso a los menús. Esto ayuda a evitar que se cambie la configuración de forma accidental. ■ ProtEstPanel (predeterminado: No) Seleccione “ACTIVADO” para establecer una contraseña. ■ Cambiar contrsña Establece una contraseña de 4 dígitos. Si olvida la contraseña, restablezca la memoria NV. Consulte Inic NVM en la página 4-9. Descrg. firmware ■ Aceptar Acepta la descarga solicitada. ■ Rechazar (predeterminado) Rechaza la descarga solicitada. Si cambia esta configuración, llame primero a su administrador. 4 - 9 PANEL DE CONTROL Ajust actual BTR Cuando se está imprimiendo con la función dúplex en un tipo de papel no recomendado, la calidad de impresión puede ser deficiente. Para mejorar la calidad, cambie esta configuración de acuerdo con el tipo de soporte que se esté utilizando. ■ Papel normal ■ Papel normal REV (reverso) ■ Papel normal AS (alto satinado) ■ Papel nor AS REV (alto satinado, reverso) ■ Papel grueso 1 ■ Papl grueso 1 REV (reverso) ■ Papel grueso 2 ■ Papl grueso2 REV (reverso) ■ Papel satinado ■ Papel satin. REV (reverso) La configuración predeterminada de Ajust actual BTR es 0. La configuración de Ajust actual BTR puede variar entre -20 y +30. Si aparecen puntos blancos en la copia impresa, establezca Ajust actual BTR hacia -20. Si la copia impresa está azulada o tiene puntos de tóner, establezca Ajust actual BTR hacia +30. Alin. PHD auto. Cuando configure la impresora o cambie el cartucho de cabezal de impresión, la impresora ajustará el Registro del color de forma automática. ■ ACTIVADO (predeterminado) ■ DESACTIVADO Desactiva la función Alin. PHD auto. CorrectRegiColor Utilice esta opción para imprimir la gráfica de ajuste de registro del color. Después de configurar o mover la impresora, imprima la gráfica de ajuste de registro del color y ajuste el registro del color para garantizar que los colores se alinean correctamente cuando se imprimen. ■ Automático (predeterminado) Ajusta el Registro del color de forma automática. ■ Gráfica correcc Imprime la gráfica de Registro del color corregida. ■ Introducir núm. Introduzca valores para ajustar el Registro del color. La gráfica de registro del color se imprime en papel de tamaño A4 o Carta. (El tamaño del papel solicitado depende del país donde resida.) Coloque el papel A4 o Carta a lo largo en la bandeja de papel. Para obtener detalles sobre esta operación, consulte Ajuste del registro del color en la página 1-1. PANEL DE CONTROL 4 - 10 Paralelo Se utiliza para configurar la interfaz paralelo. ECP Utilice esta opción para configurar el modo de comunicación ECP de la interfaz paralelo. ■ Activado (predeterminado) La impresora recibe datos en modo ECP. ■ Desactivado La impresora no recibe datos en el modo ECP. Protocolo Adobe Para establecer el protocolo Adobe, seleccione una de las siguientes opciones: ■ Automático ■ Estándar ■ BCP ■ TBCP (predeterminado) 4 - 11 PANEL DE CONTROL Informe/Lista Utilice Informe/Lista para imprimir informes y listas. Los informes y las listas se imprimen en papel de tamaño A4 o Carta. (El tamaño del papel solicitado depende del país donde resida.) Coloque el papel A4 o Carta a lo largo en la bandeja de papel. Config impresora La configuración de la impresora es una lista del hardware instalado y de los detalles de configuración. Para obtener un ejemplo de la lista de configuración de la impresora, consulte Confirmación de la configuración de la impresora y de la red en la página 7-18. Config panel Se trata de una lista detallada de toda la configuración de los menús del panel de control. Lista fuent PCL6 Es una lista de las fuentes de datos PCL disponibles. Regtro impresión Se trata de una lista detallada de los trabajos de impresión procesados (un máximo de 22). Utilice esta lista para confirmar que se imprimieron los trabajos correctamente. Para obtener un ejemplo del registro de impresión, consulte Comprobación del registro de impresión en la página 7-19. Lista fuentes PS (PostScript) Es una lista de las fuentes PostScript disponibles. Página demostrac Imprime la página de demostración. PANEL DE CONTROL 4 - 12 Red Utilice Red para realizar o cambiar la configuración de la red. ■ No se puede cambiar la configuración de la red cuando la impresora está procesando datos de impresión. ■ Debe reiniciar la impresora para que esta configuración entre en funcionamiento. Después de programar la configuración, asegúrese de reiniciar la impresora. Ethernet Utilice esta opción para establecer la velocidad y el modo de comunicación Ethernet. ■ Automático (predeterminado) 10Base-T Half, 10Base-T Full, 100Base-TX Half o 100Base-TX Full se seleccionarán automáticamente. ■ 10Base/Half ■ 10Base/Full ■ 100Base/Half ■ 100Base/Full TCP/IP Utilice esta opción para configurar el protocolo TCP/IP. Este menú contiene lo siguientes elementos: ■ Config direcc IP Seleccione el modo de obtención de una dirección IP. Los parámetros son los siguientes: DHCP (predeterminado) La dirección IP se obtiene desde un servidor DHCP en la red. Panel Utilice esta opción para establecer la dirección IP desde el panel de control. ■ Dirección IP Utilice esta opción para establecer la dirección IP. [aaa.bbb.ccc.ddd] Defina aaa, bbb, ccc y ddd entre 0 y 255. No se puede establecer lo siguiente: 224.xxx.xxx.xxx o 255.xxx.xxx.xxx 127.xxx.xxx.xxx ■ Esta configuración se ignora cuando selecciona DHCP en “Config direcc IP”. Para activar la configuración, seleccione Panel en Config direcc IP. ■ La especificación errónea de una dirección IP puede afectar a toda la red. Antes de establecer una dirección IP, póngase en contacto con el administrador del sistema. 4 - 13 PANEL DE CONTROL ■ Máscara subred Utilice esta opción para establecer la dirección de la máscara de subred. [aaa.bbb.ccc.ddd] Utilice 0,128, 192, 224, 240, 248, 252, 254 o 255 para aaa, bbb, ccc y ddd. ■ Dir. puerta accs Utilice esta opción para establecer la dirección de la puerta de acceso. [aaa.bbb.ccc.ddd] Defina aaa, bbb, ccc y ddd entre 0 y 255. No se puede establecer lo siguiente: 224.xxx.xxx.xxx o 255.xxx.xxx.xxx 127.xxx.xxx.xxx Tipo trama IPX Establezca un tipo de trama cuando utilice la impresora en un entorno IPX/SPX (NetWare). ■ Automático (predeterminado) Establece el tipo de trama automáticamente. ■ 802.3 Establece el tipo de trama para que se utilice IEEE 802.3. ■ 802.2 Establece el tipo de trama para que se utilicen IEEE 802.3/802.2. ■ SNAP Establece el tipo de trama para que se utilicen IEEE 802.3/802.2/SNAP. ■ Ethernet-II Establece el tipo de trama para que se utilice Ethernet-II. Protocolo Establezca “Activado” o “Desactivado” para activarlos o desactivarlos. ■ LPD (predeterminado: Activado) Cuando utilice TCP/IP, establezca LPD en “Activado” para imprimir con LPD (LPR) o “Desactivado” sin no desea utilizar esta función. ■ Port 9100 (predeterminado: Activado) Cuando utilice TCP/IP, establezca Port9100 en “Activado” para imprimir con Port9100 (zócalo de datos sin procesar) o “Desactivado” sin no desea utilizar esta función. ■ IPP (predeterminado: Activado) Cuando utilice TCP/IP, establezca IPP en “Activado” para imprimir con IPP (protocolo de impresión de Internet) o “Desactivado” sin no desea utilizar esta función. Disponible con Windows® 2000/XP y Windows® Me. ■ NetBIOS TCP/IP (predeterminado: Activado) Cuando utilice NetBIOS (red de Windows) con TCP/IP como el protocolo de transporte, establezca NetBIOS TCP/IP en “Activado” para imprimir con NetBIOS o “Desactivado” sin no desea utilizar esta función. ■ NetBEUI (predeterminado: Activado) Cuando utilice NetBIOS (red de Windows) con NetBEUI como el protocolo de transporte, establezca NetBIOS NetBEUI en “Activado” para imprimir con NetBIOS o “Desactivado” sin no desea utilizar esta función. PANEL DE CONTROL 4 - 14 ■ NetWare (predeterminado: Activado) Establezca esta opción en “Activado” para imprimir en un sistema NetWare o “Desactivado” si no desea utilizar esta función. ■ AppleTalk (predeterminado: Activado) Establezca AppleTalk en “Activado” para imprimir en un sistema AppleTalk o “Desactivado” si no desea utilizar esta función. Filtro IP Utilice esta opción para bloquear la recepción de datos desde ciertas ubicaciones. Para bloquear una dirección IP en particular, especifique la dirección IP en “Direcc FiltroX” (X es un número entre 1 y 5) y la máscara de subred en “Máscara FiltroX” como números entre 0 y 255. Para la dirección establecida, seleccione “DESACTIVADO” (predeterminado), “Rechazar” o “Aceptar” en “Modo FiltroX”. Puede filtrar hasta 5 direcciones. Filtro1 toma prioridad sobre el resto de los filtros. Por lo tanto, cuando se establecen filtros para un número de direcciones, asigne las direcciones en orden ascendente desde Filtro1 a Filtro5. ■ También puede configurar filtros IP conectando con la impresora por medio de un navegador web. Para obtener ejemplos detallados de estas configuraciones, consulte el “Manual del usuario de red” en el CD-ROM que se suministra. ■ Para obtener más información sobre Administración basada en Web, consulte Confirmación del estado de la impresora desde el sistema en la página 7-20. Inic NVM Restablece la memoria no volátil de la tarjeta de red de la impresora (también conocida como servidor de impresión). No se puede cambiar esta configuración cuando la impresora está procesando datos de impresión. ■ SÍ Restablece la memoria no volátil (NV) de la tarjeta de red de la impresora. Al restaurar la memoria NV se restauran los elementos del menú “5:Red” a sus valores predeterminados. Debe reiniciar la impresora para que esta configuración entre en funcionamiento. Después de programar la configuración, asegúrese de reiniciar la impresora. ■ NO No restablece la memoria NV y vuelve al menú. Protocolo Adobe Para establecer el protocolo Adobe, seleccione una de las siguientes opciones: ■ Automático (predeterminado) ■ Estándar ■ BCP ■ TBCP ■ RAW 4 - 15 PANEL DE CONTROL USB Protocolo Adobe Para establecer el protocolo Adobe, seleccione una de las siguientes opciones: ■ TBCP (predeterminado) ■ RAW ■ Estándar ■ BCP PANEL DE CONTROL 4 - 16 5 Solución de problemas Lea este capítulo para solucionar los problemas de la impresora. Si parece que no es capaz de solucionar el problema Apague la impresora, desconecte el cable de alimentación de la toma de CA y póngase en contacto con su distribuidor o con el Servicio de atención al cliente de Brother. ADVERTENCIA No realice cambios o modificaciones en el equipo, ya que puede provocar un incendio o sufrir una descarga eléctrica. PRECAUCIÓN Apague la impresora y desconecte el cable de alimentación de la toma de CA antes de realizar una operación de mantenimiento en la impresora. Si no se apaga la impresora y se desconecta el cable de alimentación, puede sufrir una descarga eléctrica. 5 - 1 SOLUCIÓN DE PROBLEMAS Problemas de alimentación eléctrica Síntoma No hay alimentación eléctrica La impresora se apaga con frecuencia Causa posible Acción ¿Está apagada la impresora? Pulse I en el interruptor de alimentación para encender la impresora. Consulte Encendido y apagado de la impresora en la página 2-4. ¿Está suelto o desconectado el cable de alimentación? Apague la impresora y conecte el cable de alimentación adecuadamente. Encienda la impresora de nuevo. ¿Está la impresora conectada a una toma con la tensión adecuada? Conecte la impresora a una toma de alimentación de CA que sepa que funciona. No conecte otros equipos a la toma. No conecte la impresora a una toma de alimentación auxiliar en la parte trasera de un sistema informático. ¿Está suelto o desconectado el cable de alimentación? Apague la impresora y conecte el cable de alimentación correctamente. Encienda la impresora de nuevo. La impresora está defectuosa. Apague la impresora inmediatamente, desconecte el cable de alimentación de la toma de CA y póngase en contacto con su distribuidor o con el Servicio de atención al cliente de Brother. SOLUCIÓN DE PROBLEMAS 5 - 2 Problemas de impresión Los testigos están encendidos, parpadeando o apagados Síntoma Causa posible Acción El testigo Alarm está encendido. ¿Hay un mensaje de error en el visor del panel de control? Compruebe el mensaje y rectifique el error. Consulte Qué hacer cuando aparece un mensaje de error en la página 5-16. El testigo Alarm está parpadeando. Se ha producido un problema que el usuario no puede rectificar. Anote el código de error del visor, apague la impresora inmediatamente, desconecte el cable de alimentación de la toma de CA y póngase en contacto con su distribuidor o el Servicio de atención al cliente de Brother. El testigo Ready está ¿Está el visor del panel de control en la apagado. pantalla de menús? El testigo Ready no se enciende o no parpadea después de ejecutar el comando de impresión. Pulse el botón Menu en el panel de control para volver a la pantalla de impresión. Consulte Botones en la página 4-3. ¿Están sueltos o desconectados los cables de interfaz paralelo, USB o Ethernet? Apague la impresora y compruebe el cable de interfaz. Si es necesario, vuelva a conectarlo. ¿Está suelta la tarjeta de red? Apague la impresora y vuelva a montar la tarjeta de red en la impresora. ¿Tienen los cables de interfaz paralelo, USB o Ethernet las especificaciones necesarias de la impresora? Utilice únicamente los cables de interfaz paralelo o USB recomendados para la impresora. Los cables de interfaz Ethernet 10Base-T y 100Base-TX son compatibles con la impresora. Utilice cables de par trenzado adecuados para las conexiones de red. Para obtener un rendimiento óptimo, le recomendamos que utilice cable Ethernet 100Base-TX de Categoría 5. ¿Está configurado el sistema correctamente? Compruebe la siguiente configuración en su sistema y vuelva a configurar los elementos que no sean correctos. • Asegúrese de que se ha instalado el controlador de impresora apropiado para el sistema operativo. • Asegúrese de que el puerto está establecido correctamente en el controlador de impresora. ¿Es correcta la dirección IP de la impresora? (cuando se utiliza TCP/IP) Póngase en contacto con su administrador del sistema para obtener una dirección IP válida. Utilice la lista de configuración de la impresora para confirmar la dirección IP. 5 - 3 SOLUCIÓN DE PROBLEMAS Síntoma El testigo Ready no se enciende o no parpadea después de ejecutar el comando de impresión. Causa posible ¿Está configurada correctamente la impresora para utilizarla en red? (cuando se utiliza en red) Acción Imprima la lista de configuración de la impresora para comprobar la configuración de la red. Corrija la configuración inapropiada. Consulte el Manual del usuario de red en el CD-ROM. La red tiene un problema. (cuando se utiliza Compruebe que la impresora está en red) encendida y ejecute el comando de impresión desde el sistema una vez más. Si persiste el problema, póngase en contacto con el administrador del sistema. No hay salida de copias impresas incluso cuando el testigo Ready está encendido o parpadeando. ¿Está apagada la impresora? Pulse I en el interruptor de alimentación para encender la impresora. Consulte Encendido y apagado de la impresora en la página 2-4. Puede que haya datos restantes en la impresora. Cancele la impresión o fuerce a que se impriman los datos restantes. Consulte Cancelación de la impresión en la página 2-13. No se puede imprimir bajo Windows Síntoma La impresora no imprime Causa posible Ejemplo para Windows® XP ¿Aparece Interrumpir impresión en la ventana de la impresora? Acción Cuando se detiene la impresión debido a un error, la impresora cambia a veces al estado Interrumpir impresión. Siga los pasos descritos a continuación para anular el estado Interrumpir impresión. 1. En el menú Inicio, haga clic en Impresoras y faxes. 2. Haga doble clic en la impresora apropiada. 3. En la ventana de la impresora, haga clic en el menú Impresora. 4. En el menú Impresora, si está seleccionado Interrumpir impresión, haga clic para anular la marca de verificación. ¿Está apagada la impresora? Pulse I en el interruptor de alimentación para encender la impresora. Consulte Encendido y apagado de la impresora en la página 2-4. ¿Están sueltos o desconectados los cables de interfaz paralelo, USB o Ethernet? Apague la impresora y compruebe el cable de interfaz. Si es necesario, vuelva a conectarlo y encienda de nuevo la impresora. SOLUCIÓN DE PROBLEMAS 5 - 4 Síntoma Causa posible No se puede imprimir ¿Está establecida correctamente la con TCP/IP dirección IP de la impresora? (cuando se utiliza TCP/IP) Aparece un mensaje de error en la pantalla del sistema Acción La dirección IP puede ser diferente. Póngase en contacto con el administrador del sistema y corrija la dirección IP. Utilice la lista de configuración de la impresora para confirmar la dirección IP actual. ¿Hay un filtro de recepción? Póngase en contacto con el administrador del sistema para averiguar si hay establecido un filtro de recepción. Se ha producido un error de impresora. Compruebe el mensaje y rectifique el error. No se puede imprimir en un sistema Macintosh® Síntoma La impresora no aparece en la ventana del Selector. Aparece un mensaje de error en la pantalla del sistema Causa posible Acción ¿Está apagada la impresora? Pulse I en el interruptor de alimentación para encender la impresora. Consulte Encendido y apagado de la impresora en la página 2-4. ¿Están sueltos o desconectados los cables de interfaz USB o Ethernet? Apague la impresora y compruebe el cable de interfaz. Si es necesario, vuelva a conectarlo y encienda de nuevo la impresora. ¿Está suelta o desconectada la tarjeta de red? Apague la impresora y vuelva a montar la tarjeta de red en la impresora; a continuación, vuelva a encender la impresora. ¿Están especificados correctamente los nombres de zona e impresora? Los nombres de zona o impresora pueden ser incorrectos. Pregunte al administrador del sistema la configuración correcta. Utilice la lista de configuración de la impresora para confirmar la configuración actual de la impresora. Consulte Confirmación de la configuración de la impresora y de la red en la página 7-18. ¿Está utilizando el sistema operativo Mac OS® apropiado? Imprima desde un sistema compatible con la impresora. Esta impresora admite Mac OS® 8.1 a Mac OS® X. Se ha producido un error de impresión. Compruebe el mensaje y rectifique el error. 5 - 5 SOLUCIÓN DE PROBLEMAS Problemas de calidad de impresión Las páginas se imprimen en blanco o completamente en negro Síntoma No se imprime nada Las copias impresas se imprimen completamente en negro Causa posible Acción Es posible que se haya entrado más de una Retire la pila de papel de la bandeja, hoja a la vez en la impresora. avéntela y vuelva a introducirla. El cartucho de cabezal de impresión está gastado o dañado. Sustituya el cartucho de cabezal de impresión. Consulte Sustitución del cartucho de cabezal de impresión (PH-12CL) en la página 7-5. La fuente de alimentación tiene fallos. Llame a su distribuidor o al Servicio de atención al cliente de Brother. El cartucho de cabezal de impresión está gastado o dañado. Sustituya el cartucho de cabezal de impresión. Consulte Sustitución del cartucho de cabezal de impresión (PH-12CL) en la página 7-5. La fuente de alimentación tiene fallos. Llame a su distribuidor o al Servicio de atención al cliente de Brother. SOLUCIÓN DE PROBLEMAS 5 - 6 Copias sucias o borrosas, zonas de color blanco (pérdida de impresión), rayas, borrones Síntoma Copias impresas borrosas Se imprimen puntos sucios Se imprimen líneas de color negro Causa posible Acción ¿Es adecuado el soporte de impresión? Sustituya el soporte de impresión por un tamaño y tipo recomendado y confirme que la configuración del controlador de impresora es correcta. Consulte Tipos de papel adecuados e inadecuados en la página 3-1. ¿Está húmedo el papel? Sustituya el papel. Consulte Carga del papel en la página 3-7. El cartucho de cabezal de impresión está gastado o dañado. Sustituya el cartucho de cabezal de impresión. Consulte Sustitución del cartucho de cabezal de impresión (PH-12CL) en la página 7-5. ¿Está activada la función de ahorro de tóner en el controlador de impresora? En el controlador de impresora, desactive la función de ahorro de tóner en la ficha Gráficos (en Windows®) o en el cuadro de diálogo General (en Macintosh®). Consulte la Ayuda. La fuente de alimentación tiene fallos. Llame a su distribuidor o al Servicio de atención al cliente de Brother. ¿Es adecuado el soporte de impresión? ¿Está utilizando papel preimpreso o para impresoras de chorro de tinta? Sustituya el soporte de impresión por un tamaño y tipo recomendado y confirme que la configuración del controlador de impresora es correcta. Consulte Tipos de papel adecuados e inadecuados en la página 3-1. El cartucho de cabezal de impresión está gastado o dañado. Sustituya el cartucho de cabezal de impresión. Consulte Sustitución del cartucho de cabezal de impresión (PH-12CL) en la página 7-5. El cartucho de cabezal de impresión, el rodillo de transferencia o la unidad del fusor están gastados o dañados. Compruebe el cartucho de cabezal de impresión, el cartucho de rodillo de transferencia y la unidad del fusor; sustitúyalos si es necesario. Consulte Sustitución del cartucho de cabezal de impresión (PH-12CL) en la página 7-5. Consulte Sustitución del cartucho de rodillo de transferencia (TR-11CL) en la página 7-10. Consulte Sustitución de la unidad del fusor (FP-12CL) en la página 7-13. 5 - 7 SOLUCIÓN DE PROBLEMAS Síntoma Causa posible Manchas recurrentes Hay suciedad en el recorrido del papel. Acción Imprima varias hojas en blanco. El cartucho de cabezal de impresión, el rodillo de transferencia o la unidad del fusor están gastados o dañados. Compruebe el cartucho de cabezal de impresión, el cartucho de rodillo de transferencia y la unidad del fusor; sustitúyalos si es necesario. Consulte Sustitución del cartucho de cabezal de impresión (PH-12CL) en la página 7-5. Consulte Sustitución del cartucho de rodillo de transferencia (TR-11CL) en la página 7-10. Consulte Sustitución de la unidad del fusor (FP-12CL) en la página 7-13. ¿Está húmedo el papel? Sustituya el papel. Consulte Carga del papel en la página 3-7. ¿Es adecuado el soporte de impresión? Sustituya el soporte de impresión por un tamaño y tipo recomendado y confirme que la configuración del controlador de impresora es correcta. Consulte Tipos de papel adecuados e inadecuados en la página 3-1. Aparecen marcas con forma de pelo en la impresión en negro de los semitonos Se ha dejado el papel sin su embalaje durante un período prolongado de tiempo (especialmente en un entorno ambiental seco), Sustituya el papel. Consulte Carga del papel en la página 3-7. Aparecen sombras alrededor de las zonas con una impresión densa en color negro ¿Es adecuado el soporte de impresión? Sustituya el soporte de impresión por un tamaño y tipo recomendado y confirme que la configuración del controlador de impresora es correcta. El cartucho de rodillo de transferencia está gastado o dañado. Sustituya el cartucho de rodillo de transferencia. Consulte Sustitución del cartucho de rodillo de transferencia (TR-11CL) en la página 7-10. La tinta se corre cuando se frota SOLUCIÓN DE PROBLEMAS 5 - 8 Síntoma Imagen fantasma Causa posible Acción ¿Ha imprimido un archivo de Adobe Seleccione la opción Color de registro de Illustrator con la opción Marcas de registro formato AI en el controlador de impresora. seleccionada en el controlador PostScript? ¿Es adecuado el soporte de impresión? Aparecen puntos blancos en zonas ¿Esta el soporte de impresión doblado o con una impresión con pliegues? densa en color negro El cartucho de cabezal de impresión está gastado o dañado. Sustituya el soporte de impresión por un tamaño y tipo recomendado y confirme que la configuración del controlador de impresora es correcta. Consulte Tipos de papel adecuados e inadecuados en la página 3-1. Sustituya el cartucho de cabezal de impresión. Consulte Sustitución del cartucho de cabezal de impresión (PH-12CL) en la página 7-5. El color alrededor del ¿Esta ajustado correctamente el registro borde de la impresión del color? es incorrecto Ajuste el registro del color. Consulte Ajuste del registro del color en la página 1-1. Hay partes en blanco ¿Está húmedo el papel? Sustituya el papel. Consulte Carga del papel en la página 3-7. ¿Es adecuado el soporte de impresión? Sustituya el soporte de impresión por un tamaño y tipo recomendado y confirme que la configuración del controlador de impresora es correcta. ¿Está montado correctamente el cartucho de rodillo de transferencia o la unidad del fusor en la impresora? Asegúrese de que el cartucho de rodillo de transferencia o la unidad del fusor está montado adecuadamente. Consulte Sustitución del cartucho de rodillo de transferencia (TR-11CL) en la página 7-10. Consulte Sustitución de la unidad del fusor (FP-12CL) en la página 7-13. 5 - 9 SOLUCIÓN DE PROBLEMAS Síntoma Zonas en blanco verticales Causa posible Acción ¿Está montado correctamente el cartucho de cabezal de impresión en la impresora? Asegúrese de que el cartucho de cabezal de impresión está montado adecuadamente. Consulte Sustitución del cartucho de cabezal de impresión (PH-12CL) en la página 7-5. El cartucho de cabezal de impresión, el rodillo de transferencia o la unidad del fusor están gastados o dañados. Compruebe el cartucho de cabezal de impresión, el cartucho de rodillo de transferencia y la unidad del fusor; sustitúyalos si es necesario. Consulte Sustitución del cartucho de cabezal de impresión (PH-12CL) en la página 7-5. Consulte Sustitución del cartucho de rodillo de transferencia (TR-11CL) en la página 7-10. Consulte Sustitución de la unidad del fusor (FP-12CL) en la página 7-13. Cuando se está imprimiendo con la función dúplex en un papel no recomendado, aparecen manchas blancas. Ajuste la configuración de Ajust actual BTR en el panel de control de acuerdo con el tipo de soporte que esté utilizando.Consulte Ajust actual BTR en la página 4-10. Cuando se imprime con la función dúplex, aparecen manchas blancas. Ajust actual BTR puede no estar establecido en 0 para todos los tipos de soportes de impresión. Establezca Ajust actual BTR en 0 para todos los tipos de soportes de impresión por medio del panel de control. Consulte Ajust actual BTR en la página 4-10. Cuando se está imprimiendo con la función dúplex en un papel no recomendado, aparece tóner disperso y la copia impresa está borrosa. Ajuste la configuración de Ajust actual BTR en el panel de control de acuerdo con el tipo de soporte que esté utilizando. Consulte Ajust actual BTR en la página 4-10. Cuando se está imprimiendo con la función dúplex en un papel recomendado, aparece tóner disperso y la copia impresa está borrosa. Ajust actual BTR puede no estar establecido en 0 para todos los tipos de soportes de impresión. Establezca Ajust actual BTR en 0 para todos los tipos de soportes de impresión por medio del panel de control. Consulte Ajust actual BTR en la página 4-10. SOLUCIÓN DE PROBLEMAS 5 - 10 Síntoma Papel plegado Causa posible Acción Cuando se está imprimiendo con la función dúplex en un papel no recomendado, las copias impresas quedan azuladas. Cambie la configuración de Ajust actual BTR en el panel de control de acuerdo con el tipo de soporte que esté utilizando.Consulte Ajust actual BTR en la página 4-10. Cuando se está imprimiendo con la función dúplex en un papel recomendado, las copias impresas quedan azuladas. Ajust actual BTR puede no estar establecido en 0 para todos los tipos de soportes de impresión. Establezca Ajust actual BTR en 0 para todos los tipos de soportes de impresión por medio del panel de control. Consulte Ajust actual BTR en la página 4-10. ¿Está húmedo el papel? Sustituya el papel. Consulte Carga del papel en la página 3-7. ¿Es adecuado el soporte de impresión? ¿Está utilizando papel con pliegues? Sustituya el soporte de impresión por un tamaño y tipo recomendado y confirme que la configuración del controlador de impresora es correcta. Consulte Tipos de papel adecuados e inadecuados en la página 3-1. ¿Está la bandeja de papel insertada adecuadamente en la impresora? Empuje la bandeja de papel hasta el fondo de la impresora. ¿Hay papel o un objeto extraño atascado en la impresora? Apague la impresora y retire el papel atascado o el objeto extraño. Si no puede retirar la obstrucción, apague la impresora y póngase en contacto con su distribuidor o con el Servicio de atención al cliente de Brother. No intente desmontar la impresora. ¿Está montado correctamente el cartucho de rodillo de transferencia o la unidad del fusor en la impresora? Asegúrese de que el cartucho de rodillo de transferencia y la unidad del fusor están montados adecuadamente. Consulte Sustitución del cartucho de rodillo de transferencia (TR-11CL) en la página 7-10. Consulte Sustitución de la unidad del fusor (FP-12CL) en la página 7-13. 5 - 11 SOLUCIÓN DE PROBLEMAS Síntoma Causa posible Acción Impresión torcida, copias impresas con una posición incorrecta ¿Están colocadas correctamente las guías del papel en la bandeja de papel? En la bandeja de papel, coloque las guías laterales y del extremo en sus posiciones correctas. Consulte Carga del papel en la bandeja de papel en la página 3-7. Consulte Carga de papel A5 en la bandeja de papel/Cambio del tamaño de papel desde A5 en la página 3-10. ¿Está colocada en la marca correcta la guía del papel en la bandeja multiuso? Coloque la guía del papel en la bandeja multiuso en la marca correcta. Consulte Carga de papel en la Bandeja multiuso en la página 3-16. ¿Ha montado el espaciador de tamaño A5 Asegúrese de que el espaciador de tamaño al cargar papel A5 en la bandeja de papel? A5 está montado correctamente junto a la guía del extremo en la bandeja de papel. Consulte Carga de papel A5 en la bandeja de papel/Cambio del tamaño de papel desde A5 en la página 3-10. Impresión deficiente Síntoma Transparencias no satisfactorias Sobres deficientes Impresión deficiente Causa posible Acción ¿Es adecuada la hoja de transparencias? Utilice transparencias adecuadas para la impresora. Consulte Tipos de papel adecuados e inadecuados en la página 3-1. ¿Está cargado adecuadamente el soporte de impresión en la bandeja multiuso? Asegúrese de que las transparencias están cargadas adecuadamente en la bandeja multiuso. Consulte Impresión en transparencias en la página 3-21. ¿Está configurado el controlador de impresora para imprimir transparencias? Configure el controlador de impresora para las transparencias en la ficha Papel/Salida (bajo Windows®) o en el cuadro de diálogo Configurar página (en Macintosh®). Consulte Impresión en transparencias en la página 3-21. ¿Son los sobres del tipo adecuado? Utilice sobres adecuados para la impresora. Consulte Tipos de papel adecuados e inadecuados en la página 3-1. ¿Está cargado adecuadamente el soporte de impresión en la bandeja multiuso? Asegúrese de que los sobres están cargados adecuadamente en la bandeja multiuso. Consulte Impresión en sobres en la página 3-18. ¿Está configurado el controlador de impresora para imprimir sobres? Configure el controlador de impresora para los sobres en la ficha Papel/Salida (bajo Windows®) o en el cuadro de diálogo Configurar página (en Macintosh®). Consulte Impresión en sobres en la página 3-18. ¿Están activadas las funciones de ahorro de tóner o de resolución baja en el controlador de impresora? Cambie la configuración del controlador de impresora en la ficha Gráficos (bajo Windows®) o el cuadro de diálogo General (en Macintosh®). Consulte la Ayuda. SOLUCIÓN DE PROBLEMAS 5 - 12 Problemas de carga del papel Síntoma Causa posible Acción El papel no se carga, hay atascos de papel, se introducen varias hojas de papel a la vez, el papel no se introduce recto. ¿Se ha cargado el soporte de impresión correctamente? Si se está utilizando papel especial, ¿se ha cargado correctamente el soporte de impresión en la bandeja multiuso? Asegúrese de que el soporte de impresión está cargado correctamente. Cuando utilice soportes de impresión como transparencias, hojas de etiquetas o sobres, avente la pila antes de cargar de modo que haya aire entre las hojas. Consulte Carga del papel en la página 3-7. ¿Está húmedo el papel? Sustituya el papel. Consulte Carga del papel en la página 3-7. ¿Es adecuado el soporte de impresión? Sustituya el soporte de impresión por un tamaño y un tipo adecuado para la impresora. Consulte Tipos de papel adecuados e inadecuados en la página 3-1. ¿Está la bandeja de papel insertada adecuadamente en la impresora? Empuje la bandeja de papel hasta el fondo de la impresora. ¿Hay papel atascado en la impresora? Retire el papel atascado. Además, inspeccione concienzudamente el interior de la impresora y retire cualquier trozo de cinta adhesiva o adhesivo en sí que haya en el recorrido del papel. Consulte Eliminación de atascos de papel en la página 6-1. ¿Está nivelada la impresora? Vuelva a colocar la impresora sobre una superficie plana y estable. Consulte Precauciones de seguridad en la página xvi. ¿Está establecido correctamente el método Asegúrese de que el método de carga del papel de carga del papel en el controlador de está configurado correctamente en el impresora? controlador de impresora. Asimismo, cuando hay un módulo de bandeja opcional, debe volver a configurar la impresora para que utilice el módulo como la bandeja 2 o 3. Consulte la Ayuda. ¿Están colocadas correctamente las guías del papel de la bandeja de papel? En la bandeja de papel, coloque las guías laterales y del extremo en sus posiciones correctas. Consulte Carga del papel en la bandeja de papel en la página 3-7. Consulte Carga de papel A5 en la bandeja de papel/Cambio del tamaño de papel desde A5 en la página 3-10. ¿Está colocada en la marca correcta la guía del papel en la bandeja multiuso? Coloque la guía del papel en la bandeja multiuso en la marca correcta. Consulte Carga de papel en la Bandeja multiuso en la página 3-16. ¿Ha montado el espaciador de tamaño A5 Asegúrese de que el espaciador de tamaño al cargar papel A5 en la bandeja de papel? A5 está montado correctamente junto a la guía del extremo en la bandeja de papel. Consulte Carga de papel A5 en la bandeja de papel/Cambio del tamaño de papel desde A5 en la página 3-10. 5 - 13 SOLUCIÓN DE PROBLEMAS Otros problemas Problemas de red Síntoma Causa posible Acción La dirección IP cambia cuando se enciende la impresora ¿Está la impresora configurada para obtener una dirección IP a través de un servidor DHCP? Establezca el método de obtención de direcciones IP en “Panel”. Consulte Configuración de una dirección IP en la página 1-4. No se puede utilizar un navegador Web para administrar la impresora ¿Está apagada la impresora? Pulse I en el interruptor de alimentación para encender la impresora. Consulte Encendido de la impresora en la página 2-4. ¿Está suelto o desconectado el cable Ethernet? Apague la impresora y compruebe el cable Ethernet. Si es necesario, vuelva a conectarlo y encienda de nuevo la impresora. ¿Es correcta la dirección de Internet de la impresora? Confirme que la dirección de Internet de la impresora es correcta. Si persiste el problema, utilice una dirección IP en su lugar para conectar con la impresora. ¿Es correcta la dirección IP de la impresora? La dirección IP puede estar establecida de forma incorrecta. Pregunte al administrador del sistema la configuración correcta. Utilice la lista de configuración de la impresora para confirmar la dirección IP actual. ¿Está utilizando un servidor proxy? Ciertos servidores proxy bloquean el acceso a la impresora. Configure su navegador Web de modo que no utilice el servidor proxy o establezca la dirección que desee para acceder de modo que no pase por el servidor proxy. ¿Es correcto el número de puerto? El número predeterminado del puerto es “80”. Especifique el número de puerto correcto. SOLUCIÓN DE PROBLEMAS 5 - 14 Otros problemas Síntoma Causa posible Acción No se puede imprimir ¿Está configurado el controlador de Cambie la configuración del controlador de en color impresora para imprimir en blanco y negro? impresora en las fichas Papel/Salida o Gráficos (en Windows®) o en el cuadro de diálogo General (en Macintosh®). Consulte la Ayuda. No se recoge el ¿Está la configuración de la aplicación papel desde la anulando la configuración del controlador bandeja especificada de impresora? Establezca la bandeja de papel en la aplicación a la misma bandeja de papel establecida en el controlador de impresora. La impresión es lenta ¿Está establecido el modo del color a impresión en color incluso cuando se está imprimiendo en monocromo en el controlador de impresora? Cambie la configuración del controlador de impresora en las fichas Papel/Salida o Gráficos (en Windows®) o en el cuadro de diálogo General (en Macintosh®). Consulte la Ayuda de Windows® o Macintosh®. ¿Es demasiado corto el tiempo de espera del modo de ahorro de energía? Cuando la impresora está en modo de ahorro de energía, se emplea más tiempo de lo normal en comenzar la impresión si recibe una solicitud de impresión. En el panel de control, establezca un tiempo de espera superior para el modo de ahorro de energía. Consulte Lista de los elementos de los menús en la página 4-6. ¿Está nivelada la impresora? Vuelva a colocar la impresora sobre una superficie plana y estable. Consulte Precauciones de seguridad en la página xvi. ¿Está la bandeja de papel insertada adecuadamente en la impresora? Empuje la bandeja de papel hasta el fondo de la impresora. ¿Hay papel o un objeto extraño atascado en la impresora? Apague la impresora y retire el papel atascado o el objeto extraño. Cuando no pueda retirar la obstrucción, apague la impresora y póngase en contacto con su distribuidor o con el Servicio de atención al cliente de Brother. No intente desmontar la impresora. - En el panel de control, establezca el tiempo de espera del modo de ahorro de energía a una hora o más y deje la impresora encendida. Después de dejar la impresora encendida durante una hora para permitir que la condensación se disipe, podrá utilizar la impresora normalmente. Consulte Lista de los elementos de los menús en la página 4-6. La impresora emite ruidos anormales Hay condensación en la impresora 5 - 15 SOLUCIÓN DE PROBLEMAS Qué hacer cuando aparece un mensaje de error Esta sección describe los mensajes de error y sus significados, así como la acción que hay que realizar cuando aparecen. Cuando se muestra un mensaje de error, localice el mensaje correspondiente en la tabla que se ilustra a continuación y siga las instrucciones que se indican. Cuando el mensaje es demasiado largo para que quepa en el visor, la pantalla cambia cada 3 segundos, mostrando el mensaje en segmentos. Mensaje xxx-xxx Apagar Significado y acción La impresora no está funcionando correctamente. Acción: Apague la impresora y vuelva a encenderla de nuevo. Si vuelve a aparecer el mismo mensaje después de realizar esta acción, anote el código de error que se muestra, apague la impresora y póngase en contacto con su distribuidor o con el Servicio de atención al cliente de Brother. “xxx-xxx” indica caracteres numéricos. Mensaje Significado y acción Sustit amarillo Tóner (Y) El cartucho de tóner amarillo está vacío. Acción: Sustituya el cartucho de tóner amarillo. Consulte Sustitución de los cartuchos de tóner (TN-12BK/Y/M/C) en la página 7-1. Reinsert amarill Tóner (Y) No hay un cartucho de tóner amarillo insertado en la impresora o el cartucho está colocado de forma incorrecta. Acción: Sujete las palancas situadas en los extremos del cartucho de tóner amarillo con los dedos; a continuación, empuje hacia abajo con firmeza para girar las palancas hacia adelante para montar el cartucho. Consulte Sustitución de los cartuchos de tóner (TN-12BK/Y/M/C) en la página 7-1. Sensor CTD Necesita mantenm Es el momento de comprobar el sensor de densidad. Acción: Retire el cartucho de rodillo de transferencia y compruebe la limpieza del sensor de densidad. Consulte Limpieza del sensor de densidad en la página 5-24. Limpiar Sensor CTD El sensor de densidad está sucio. Acción: Retire el cartucho de rodillo de transferencia y limpie el sensor de densidad. Consulte Limpieza del sensor de densidad en la página 5-24. Atasco regi. Abrir cubierta A Hay papel atascado en la impresora. Acción: Pulse el botón A, abra la cubierta delantera y retire el papel atascado. Asegúrese de que no hay papel atascado en las bandejas de papel. Consulte Eliminación de atascos de papel en la página 6-1. Atasco fusor Abrir cubrta A/B Hay papel atascado en la impresora. Acción: Pulse el botón A o B, abra la cubierta delantera y retire el papel atascado. Asegúrese de que no hay papel atascado en las bandejas de papel. Consulte Atascos de papel entre el cartucho de cabezal de impresión y la unidad del fusor en la página 6-6. SOLUCIÓN DE PROBLEMAS 5 - 16 Mensaje Significado y acción Atasco dúplex Abrir cubierta B Hay papel atascado en el dispositivo de giro del papel que se utiliza para la impresión dúplex. Acción: Pulse el botón B, abra la cubierta delantera y retire el papel atascado. Consulte Atascos de papel en el dispositivo de giro del papel en la página 6-9. Atasco alimentac Comprobar bandja Hay papel atascado en la bandeja multiuso, la bandeja de papel o el módulo de 2 bandejas opcional (si está montado). Acción: Saque la bandeja y retire el soporte de impresión atascado. Consulte Atascos de papel de la Bandeja multiuso en la página 6-3. Consulte Atascos de papel en la bandeja de papel en la página 6-4. Consulte Atascos de papel en el módulo de 2 bandejas en la página 6-10. Cart cabez imprs Error de ID El cartucho de cabezal de impresión está defectuoso. Acción: Sustituya el cartucho de cabezal de impresión. Consulte Sustitución del cartucho de cabezal de impresión (PH-12CL) en la página 7-5. Sustituir cián Tóner (C) El cartucho de tóner cián está vacío. Acción: Sustituya el cartucho de tóner cián. Consulte Sustitución de los cartuchos de tóner (TN-12BK/Y/M/C) en la página 7-1. Reinsertar cián Tóner (C) No hay un cartucho de tóner cián insertado en la impresora o el cartucho está colocado de forma incorrecta. Acción: Sujete las palancas situadas en los extremos del cartucho de tóner cián con los dedos; a continuación, empuje hacia abajo con firmeza para girar las palancas hacia adelante para montar el cartucho. Consulte Sustitución de los cartuchos de tóner (TN-12BK/Y/M/C) en la página 7-1. Datos sistm borr Pulse Set Se ha borrado toda la configuración del sistema almacenada en la memoria NV. Acción: Realice el paso siguiente para restablecer la memoria NV. 1 Pulse el botón Form Feed/Set. Es posible que se borre la configuración del sistema cuando restablezca la memoria NV. Imprima la lista de configuración de la impresora y la lista de configuración del panel de control para confirmar la configuración. Consulte Confirmación de la configuración de la impresora y de la red en la página 7-18. Consulte Lista de los elementos de los menús en la página 4-6. Sin papel en Todas bandejas No hay papel en ninguna de las bandejas de papel. Acción: Cargue papel en las bandejas. Consulte Carga del papel en la página 3-7. Disco lleno Pulse Set El disco duro se ha llenado durante la clasificación electrónica y se ha detenido la escritura de los datos. Acción: Pulse el botón Form Feed/Set. Se eliminarán los trabajos de impresión de la impresora. Imprima utilizando uno de los siguientes métodos: • Mande a imprimir menos páginas a la vez. • Desactive la opción de escritura en el disco duro del controlador de impresora. Consulte Cambio de la configuración para las opciones en la página 2-15. 5 - 17 SOLUCIÓN DE PROBLEMAS Mensaje Significado y acción Comprobar papel en Bandeja MU El papel no está cargado adecuadamente en la bandeja multiuso o es diferente al que se ha especificado en el sistema. Acción: Asegúrese de que el papel está cargado adecuadamente en la bandeja multiuso. Si la configuración del sistema es incorrecta, cancela la impresión. Compruebe la siguiente configuración en su sistema, vuelva a configurar los elementos que no sean correctos y vuelva a imprimir. • ¿Está especificada la bandeja de papel correcta? • ¿Está especificado el tamaño del papel correcto? Consulte Carga de papel en la Bandeja multiuso en la página 3-16. Consulte Cancelación de la impresión en el panel de control de la impresora en la página 2-14. Sustituir Rodillo transfer Es necesario cambiar el cartucho de rodillo de transferencia. Acción: Sustituya el cartucho de rodillo de transferencia. Consulte Sustitución del cartucho de rodillo de transferencia (TR-11CL) en la página 7-10. Reinsertar Rodillo transfer El cartucho de rodillo de transferencia no está insertado en la impresora o el cartucho está colocado de forma incorrecta. Acción: Empuje el cartucho de rodillo de transferencia totalmente en el interior de la impresora. Consulte Sustitución del cartucho de rodillo de transferencia (TR-11CL) en la página 7-10. Sustitr cartucho cabezal de imprs Es necesario cambiar el cartucho de cabezal de impresión. Acción: Sustituya el cartucho de cabezal de impresión. Consulte Sustitución del cartucho de cabezal de impresión (PH-12CL) en la página 7-5. Est cartucho de cabezal de imprs El cartucho de cabezal de impresión no está insertado en la impresora o el cartucho está colocado de forma incorrecta. Acción: Empuje el cartucho de cabezal de impresión totalmente en el interior de la impresora. Consulte Sustitución del cartucho de cabezal de impresión (PH-12CL) en la página 7-5. Sustituir fusor Cartucho Hay que sustituir la unidad del fusor. Acción: Sustituya la unidad del fusor. Consulte Sustitución de la unidad del fusor (FP-12CL) en la página 7-13. Reinsertar fusor Cartucho La unidad del fusor no está insertada en la impresora o la unidad del fusor está colocada de forma inadecuada. Acción: Empuje la unidad totalmente en el interior de la impresora. Consulte Sustitución de la unidad del fusor (FP-12CL) en la página 7-13. Sin papel en Bandeja1 No hay papel en la bandeja 1. Acción: Cargue el papel en la bandeja de papel 1. Consulte Carga del papel en la bandeja de papel en la página 3-7. SOLUCIÓN DE PROBLEMAS 5 - 18 Mensaje Significado y acción Cargar xxxx en N El papel de tamaño xxxx no está cargado en la bandeja N o es diferente al que se ha especificado en el sistema. Acción: Cargue papel xxxx en la bandeja N. Si la configuración del sistema es incorrecta, cancele la impresión. Compruebe la siguiente configuración en su sistema, vuelva a configurar los elementos que no sean correctos y vuelva a imprimir. • ¿Está especificada la bandeja de papel correcta? • ¿Está especificado el tamaño del papel correcto? Consulte Carga del papel en la bandeja de papel en la página 3-7. Consulte Cancelación de la impresión en el panel de control de la impresora en la página 2-14. Comprobar papel en N El papel no está cargado correctamente en la bandeja N o es diferente al que se ha especificado en el sistema. Acción: Saque la bandeja N y compruebe el papel. Si la configuración del sistema es incorrecta, cancela la impresión. Compruebe la siguiente configuración en su sistema, vuelva a configurar los elementos que no sean correctos y vuelva a imprimir. Consulte Carga del papel en la bandeja de papel en la página 3-7. Consulte Cancelación de la impresión en el panel de control de la impresora en la página 2-14. “N” es la bandeja de papel. “xxxx” representa el tamaño del papel y la orientación. Mensaje Significado y acción Empujar la bandeja Ninguna de las bandeja está correctamente insertada. Acción: Empuje todas las bandejas de papel hasta el fondo de la impresora. Vaciar Bandeja salida La bandeja de salida cara abajo está llena. Acción: Retire el papel de la bandeja de salida cara abajo. Sustituir negro Tóner (K) El cartucho de tóner negro está vacío. Acción: Sustituya el cartucho de tóner negro. Consulte Sustitución de los cartuchos de tóner (TN-12BK/Y/M/C) en la página 7-1. Reinsertar negro Tóner (K) No hay un cartucho de tóner negro insertado en la impresora o el cartucho está colocado de forma incorrecta. Acción: Sujete las palancas situadas en los extremos del cartucho de tóner negro con los dedos; a continuación, empuje hacia abajo con firmeza para girar las palancas hacia adelante para montar el cartucho. Consulte Sustitución de los cartuchos de tóner (TN-12BK/Y/M/C) en la página 7-1. Error operación Pulse Set No se pudo imprimir la solicitud del sistema. Acción: Pulse el botón Form Feed/Set y cancele la impresión. Compruebe la configuración del controlador de impresora y vuelva a imprimir. Operac denegada Al imprimir Se ha realizado una operación no válida en el panel de control durante la impresión. Espere hasta que finalice la impresión. LlamServJ1 Es un mensaje de advertencia. Llame a su distribuidor o al Servicio de atención al cliente de Brother. 5 - 19 SOLUCIÓN DE PROBLEMAS Mensaje Significado y acción Cerrar Cubierta frontal La cubierta delantera está abierta. Acción: Asegúrese de que la cubierta delantera está cerrada adecuadamente. Sustituir magent Tóner (M) El cartucho de tóner magenta está vacío. Acción: Sustituya el cartucho de tóner magenta. Consulte Sustitución de los cartuchos de tóner (TN-12BK/Y/M/C) en la página 7-1. Reinsert magenta Tóner (M) No hay un cartucho de tóner magenta insertado en la impresora o el cartucho está colocado de forma incorrecta. Consulte Sustitución de los cartuchos de tóner (TN-12BK/Y/M/C) en la página 7-1. Memoria agotada Pulse Set No hay suficiente memoria disponible para que la impresora funcione normalmente. Acción: Pulse el botón Form Feed/Set y cancele la impresión. Monte una tarjeta de ampliación de memoria y vuelva a imprimir. Consulte Ampliación de memoria en la página A-10. Si no puede montar una tarjeta de ampliación de memoria, imprima después de configurar el controlador de impresora de la manera siguiente: • Desactive las opciones Impresión dúplex y Páginas múltiples. • Cambie la configuración en Tipos de documentos a Normal en la ficha Gráficos (Windows®) o en el cuadro de diálogo General (Macintosh®). Tenga en cuenta que esta acción reducirá la calidad de la imagen. Consulte la Ayuda. Retire el sello del tóner (Y) Queda una cinta sellante del tóner en el cartucho de tóner amarillo. Acción: Retire la cubierta superior y, a continuación, retire las cintas sellantes del tóner que aún permanezcan en el cartucho de tóner amarillo. Retire el sello del tóner (M) Queda una cinta sellante del tóner en el cartucho de tóner magenta. Acción: Retire la cubierta superior y, a continuación, retire las cintas sellantes del tóner que aún permanezcan en el cartucho de tóner magenta. Retire el sello del tóner (C) Queda una cinta sellante del tóner en el cartucho de tóner cián. Acción: Retire la cubierta superior y, a continuación, retire las cintas sellantes del tóner que aún permanezcan en el cartucho de tóner cián. Retire el sello del tóner (K) Queda una cinta sellante del tóner en el cartucho de tóner negro. Acción: Retire la cubierta superior y, a continuación, retire las cintas sellantes del tóner que aún permanezcan en el cartucho de tóner negro. Error de ID del cart. tóner (Y) Este cartucho de tóner no puede utilizarse. (Error de ID) Acción: Retire la cubierta superior; a continuación, coloque el cartucho de tóner Brother adecuado. Error de ID del cart. tóner (M) Este cartucho de tóner no puede utilizarse. (Error de ID) Acción: Retire la cubierta superior; a continuación, coloque el cartucho de tóner Brother adecuado. Error de ID del cart. tóner (C) Este cartucho de tóner no puede utilizarse. (Error de ID) Acción: Retire la cubierta superior; a continuación, coloque el cartucho de tóner Brother adecuado. Error de ID del cart. tóner (K) Este cartucho de tóner no puede utilizarse. (Error de ID) Acción: Retire la cubierta superior; a continuación, coloque el cartucho de tóner Brother adecuado. SOLUCIÓN DE PROBLEMAS 5 - 20 Mensaje Significado y acción Error de ID de unidad de fusor Significado: La unidad del fusor no puede utilizarse. (Error de ID) Acción: Coloque la unidad del fusor Brother adecuada. Error de ID Pulse Set Se ha producido un error de firmware mientras se realizaba la descarga. Acción: Pulse el botón Set. Error dirección Pulse Set Se ha producido un error de firmware mientras se realizaba la descarga. Acción: Pulse el botón Set. Error tmp espera Pulse Set Se ha producido un error de firmware mientras se realizaba la descarga. Acción: Pulse el botón Set. Error cabecera Pulse Set Se ha producido un error de firmware mientras se realizaba la descarga. Acción: Pulse el botón Set. Error suma compr Pulse Set Se ha producido un error de firmware mientras se realizaba la descarga. Acción: Pulse el botón Set. Descarga N/D Pulse Set Se ha producido un error de firmware mientras se realizaba la descarga. Acción: Pulse el botón Set. SIN red Pulse Set Se ha producido un error de firmware mientras se realizaba la descarga. Acción: Pulse el botón Set. Error de borrado Pulse Set Se ha producido un error de firmware mientras se realizaba la descarga. Acción: Pulse el botón Set. Error escritura Pulse Set Se ha producido un error de firmware mientras se realizaba la descarga. Acción: Pulse el botón Set. Error verificac. Pulse Set Se ha producido un error de firmware mientras se realizaba la descarga. Acción: Pulse el botón Set. 5 - 21 SOLUCIÓN DE PROBLEMAS El testigo Alarm está encendido o parpadeando El testigo de alarma de color rojo en el panel de control indica que existe un problema con la impresora. Consulte las secciones que se muestran a continuación. Ready Alarm El testigo Alarm está encendido Cuando el testigo Alarm está encendido, indica que hay un atasco de papel u otro problema que puede rectificar por sí mismo. Rectifique el problema de acuerdo con el mensaje que se muestra en el panel de control. Para obtener información detallada sobre el significado de los mensajes de error, consulte Qué hacer cuando aparece un mensaje de error en la página 5-16 y corrija el error como se indica. El testigo Alarm está parpadeando Cuando el testigo Alarm está parpadeando, indica que existe un problema que no puede rectificar por sí mismo. Anote el mensaje y el código de error que se muestra, apague la impresora y póngase en contacto con su distribuidor o con el Servicio de atención al cliente de Brother. SOLUCIÓN DE PROBLEMAS 5 - 22 Forzado de la impresora para imprimir los datos restantes (cuando la impresión está detenida) Si la impresora deja de recibir datos en la mitad de un trabajo de impresión, la impresora esperará un tiempo predefinido y durante esta espera, el panel de control mostrará Espera datos. Si lo desea, puede forzar la impresora ha imprimir los datos que ya ha recibido. Consulte los siguientes pasos para obtener más información. El tiempo de espera de trabajos predeterminado es de 30 segundos. Puede establecer el tiempo de espera de trabajos entre 5 y 300 segundos en el panel de control. Para obtener detalles sobre la función de tiempo de espera de trabajos, consulte Lista de los elementos de los menús en la página 4-6. Siga los pasos descritos a continuación. Utilice los siguientes botones del panel de control. Para obtener detalles sobre las operaciones del panel de control, consulte Funcionamiento básico de los menús en la página 4-4. (La impresora está procesando) 1 2 Pulse el botón Form Feed/Set una vez. Se imprimirán los datos restantes en la impresora. Cuando finalice el procesamiento, volverá a aparecer la pantalla de impresión. (La pantalla de impresión. La impresora está preparada para imprimir.) 5 - 23 SOLUCIÓN DE PROBLEMAS Limpieza del sensor de densidad Cuando el sensor de densidad de la impresora está sucio, siga los pasos que se describen a continuación para limpiarlo. 1 En el lado derecho de la impresora, pulse el lado del interruptor de alimentación de la impresora marcado con O para apagarla. 2 Pulse el botón “A” (1) y abra completamente la cubierta delantera (2). 3 Sujete las lengüetas de color naranja situadas a ambos extremos del rodillo de transferencia y, con suavidad, levántelo y sáquelo de la impresora. Levante el rodillo con cuidado para evitar que se derrame el tóner residual. SOLUCIÓN DE PROBLEMAS 5 - 24 4 Limpie suavemente la ventana del sensor de densidad con un paño suave y seco o un bastoncillo de algodón. No permita que ningún objeto duro entre en contacto con la ventana del sensor de densidad. No utilice una fuerza excesiva para limpiar la ventana. 5 Sustituya el cartucho de rodillo de transferencia. Agarre las lengüetas con forma de U como se muestra. 6 Inserte las patillas en ambos extremos del cartucho de rodillo de transferencia en los cojinetes del interior de la impresora. 7 Para que el cartucho del rodillo de transferencia quede bloqueado en sus sitio dentro de la impresora, empuje hacia abajo en las lengüetas hasta que escuche un chasquido. 5 - 25 SOLUCIÓN DE PROBLEMAS 8 Cierre la cubierta delantera. 9 En el lado derecho de la impresora, pulse el lado del interruptor de alimentación de la impresora marcado con I para encenderla. SOLUCIÓN DE PROBLEMAS 5 - 26 6 Atascos de papel Eliminación de atascos de papel Si se produce un atasco de papel, la impresión se detendrá y aparecerá un mensaje de error en el panel de control informándole de la ubicación del atasco de papel. Para eliminar el atasco de papel, lea el mensaje de error, consulte la sección apropiada a continuación y siga el procedimiento. Atasco dúplex Abrir cubierta B Atasco alimentac Comprobar bandja Consulte Atascos de papel de la Bandeja multiuso en la página 6-3 Consulte Atascos de papel en el dispositivo de giro del papel en la página 6-9 Atasco regi. Abrir cubierta A Atasco fusor Abrir cubrta A/B Atasco alimentac Comprobar bandja Consulte Atascos de papel entre el cartucho de cabezal de impresión y la unidad del fusor en la página 6-6 Consulte Atascos de papel en la bandeja de papel en la página 6-4 Puede dañar la impresora si intenta imprimir cuando hay papel atascado en la impresora. Retire el papel atascado inmediatamente. ■ Si se produce un atasco de papel, los testigos de cubierta abierta de la impresora se iluminan de acuerdo con la ubicación del atasco. Pulse el botón A o B, abra la cubierta delantera y retire el papel atascado. ■ La ilustración anterior muestra la impresora con el módulo de 2 bandejas opcional montado. Precaución ■ Cuando retire atascos de papel, asegúrese de que no quedan trozos de papel en el interior de la impresora, ya que pueden provocar un incendio. Si hay papel enrollado alrededor del fusor o el rodillo o no puede ver el atasco que está intentando eliminar, no intente retirar el papel por sí mismo, ya que puede provocar lesiones o quemaduras. Apague la impresora inmediatamente y póngase en contacto con su distribuidor o con el Servicio de atención al cliente de Brother. ■ No toque nunca una zona marcada con una etiqueta de advertencia de alta temperatura (en la unidad del fusor o cerca de ella). Estas zonas pueden provocar quemaduras al tocarlas. 6 - 1 ATASCOS DE PAPEL ■ Si sale humo de la impresora cuando se produce un atasco de papel, no abra las cubiertas de la impresora. Apague la impresora, desconecte el cable de alimentación de la toma de CA y póngase en contacto con su distribuidor o con el Servicio de atención al cliente de Brother. ■ Retire el papel atascado lenta y cuidadosamente para evitar que se rompa. Los atascos de papel pueden estar provocados por una instalación incorrecta de la impresora o por la utilización de papel inadecuado o de baja calidad. Para obtener detalles sobre los tipos de papel adecuados para la impresión, consulte Tipos de papel adecuados e inadecuados en la página 3-1. ATASCOS DE PAPEL 6 - 2 Atascos de papel de la Bandeja multiuso Siga el procedimiento descrito a continuación para retirar el papel atascado. 1 Tire del papel atascado y sáquelo de la bandeja multiuso. 2 Pulse el botón “A” (1) y abra completamente la cubierta delantera (2). Compruebe que no quedan trozos de papel dentro de la impresora. 3 Cierre la cubierta delantera. 6 - 3 ATASCOS DE PAPEL Atascos de papel en la bandeja de papel Si no está montado el módulo de bandejas opcional, siga el procedimiento descrito a continuación para retirar el papel atascado en la bandeja de papel. Si el módulo de bandejas opcional está montado, busque el papel atascado de forma secuencial, empezando por la bandeja inferior. Siga el proceso descrito en Atascos de papel en el módulo de 2 bandejas en la página 6-10. 1 Despacio, saque la bandeja de papel completamente de la impresora. 2 Retire todo el papel atascado o mal plegado de la bandeja. 3 Si queda papel atascado en el interior de la impresora, tire de él con cuidado para evitar romperlo. ATASCOS DE PAPEL 6 - 4 4 Pulse el botón “A” (1) y abra completamente la cubierta delantera (2). Compruebe que no quedan trozos de papel dentro de la impresora. 5 Cierre la cubierta delantera. 6 Sostenga la bandeja de papel con ambas manos, alinéela con la abertura de la impresora e introdúzcala con suavidad en la impresora. 7 Empuje la bandeja de papel hasta el fondo de la impresora. No aplique excesiva fuerza sobre la bandeja de papel. Podría dañar la bandeja de papel o el interior de la impresora. 6 - 5 ATASCOS DE PAPEL Atascos de papel entre el cartucho de cabezal de impresión y la unidad del fusor Esta sección describe los procedimientos para retirar el papel atascado alrededor del cartucho de cabezal de impresión y en el fusor. Seleccione el procedimiento adecuado de acuerdo con la ubicación del papel atascado. Atascos de papel alrededor del cartucho de cabezal de impresión Siga el procedimiento descrito a continuación para retirar el papel atascado. 1 Pulse el botón “A” (1) y abra completamente la cubierta delantera (2). 2 Si hay papel atascado alrededor del cartucho de cabezal de impresión (ilustración A), siga realizando este procedimiento. Si hay papel atascado alrededor de la unidad del fusor (ilustración B), siga el procedimiento para Atascos de papel alrededor de la unidad del fusor en la página 6-8. Ilustración A 1. Unidad de fusor 2. Cartucho de cabezal de impresión 3. Papel 1. Unidad de fusor 2. Papel 3. Cartucho de cabezal de impresión Ilustración B ATASCOS DE PAPEL 6 - 6 3 4 5 Abra las palancas de la unidad del fusor y retire el papel atascado. Si el papel está roto, retire todos los trozos de papel que haya dentro de la impresora. Asegúrese de cerrar las palancas de la unidad del fusor después de retirar el papel atascado. Cierre la cubierta delantera. 6 - 7 ATASCOS DE PAPEL Atascos de papel alrededor de la unidad del fusor Siga el procedimiento descrito a continuación para retirar el papel atascado. 1 Pulse el botón “B” (1) y abra completamente la cubierta delantera (2). 2 Abra las palancas situadas en los extremos de la unidad del fusor y retire el papel atascado. Si el papel está roto, retire todos los trozos de papel que haya dentro de la impresora. Durante la operación, la unidad del fusor (calentador) alcanza altas temperaturas. Para evitar quemaduras, no la toque con las manos desnudas. 3 4 Asegúrese de cerrar las palancas situadas en los extremos de la unidad del fusor después de retirar el papel atascado. Cierre la cubierta delantera. ATASCOS DE PAPEL 6 - 8 Atascos de papel con una longitud superior a 360 mm (14 pulg.) Si se atasca papel con una longitud superior a 355,6 mm, corte el papel y retírelo de la ubicación donde está atascado utilizando el procedimiento apropiado. Si tiene dificultad para abrir la cubierta delantera, no la fuerce. Apague la impresora inmediatamente y póngase en contacto con su distribuidor o con el Servicio de atención al cliente de Brother. Atascos de papel en el dispositivo de giro del papel Siga el procedimiento descrito a continuación para retirar el papel atascado. 1 Pulse el botón “B” (1) y abra completamente la cubierta delantera (2). 2 Retire el papel atascado. Si el papel está roto, retire todos los trozos de papel que haya dentro de la impresora. 3 Cierre la cubierta delantera. 6 - 9 ATASCOS DE PAPEL Atascos de papel en el módulo de 2 bandejas Siga el procedimiento descrito a continuación para retirar el papel atascado. 1 Empezando con la bandeja inferior, extraiga cada una de las bandejas hasta que encuentre el papel atascado. El papel del módulo de bandejas se introduce en la impresora desde la parte delantera de las bandejas, por lo tanto, el papel atascado en la bandeja inferior puede bloquear la bandeja superior del módulo o la bandeja de papel de la impresora, impidiendo que pueda abrirlas. Busque el papel atascado de forma secuencial, comenzando por la bandeja inferior. 2 Retire todo el papel atascado o mal plegado de la bandeja. 3 Si hay papel atascado en el interior de la impresora, tire de él con cuidado para evitar romperlo. ATASCOS DE PAPEL 6 - 10 4 Pulse el botón “A” (1) y abra completamente la cubierta delantera (2). Compruebe que no quedan trozos de papel dentro de la impresora. 5 Cierre la cubierta delantera. 6 Cierre todas las bandejas de papel abiertas. 6 - 11 ATASCOS DE PAPEL 7 Mantenimiento rutinario y sustitución de consumibles Sustitución de los cartuchos de tóner (TN-12BK/Y/M/C) La impresora utiliza cuatro cartuchos de tóner: negro, amarillo, magenta y cián. Si comienza a agotarse el suministro de tóner de un cartucho, aparecerá el mensaje Sustituir xxxx Tóner (x) en el panel de operaciones (donde xxxx indica el color del cartucho de tóner). Sustituya el cartucho o cartuchos de tóner en cuanto aparezca el mensaje indicándole que lo haga. La impresora dejará de funcionar si no sustituye el cartucho de tóner cuando lo solicita. Los cartuchos de tóner son consumibles. Para obtener más información sobre consumibles, consulte Introducción a los elementos opcionales y consumibles en la página A-1. Para obtener detalles cuándo cambiar los consumibles, consulte Vida útil de los elementos consumibles en la página A-9. Precauciones sobre la manipulación de los cartuchos de tóner ADVERTENCIA Nunca arroje un cartucho de tóner usado al fuego. Puede explotar y provocar lesiones. Precauciones sobre la manipulación ■ Nunca utilice una aspiradora para limpiar el tóner. Puede acumularse electricidad estática y dañar los sensores. ■ No vuelva a utilizar los cartuchos de tóner una vez que los haya retirado de la impresora. El tóner residual puede esparcirse por el interior de la impresora y deteriorar la calidad de impresión. ■ Para evitar que el tóner residual se esparza, evite agitar o golpear los cartuchos de tóner usados. ■ Después de desplazar un cartucho de tóner de un lugar frío a otro cálido, deje que pase 1 hora para que el cartucho se adapte a la temperatura ambiente antes de montarlo. (Esto no es necesario si no hay condensación.) ■ Es recomendable lavar inmediatamente las manchas de tóner de las manos o la ropa. ■ Utilice únicamente cartuchos de tóner recomendados por Brother. El uso de cartuchos de tóner que no estén recomendados puede dar como resultado una calidad de impresión inferior y un rendimiento deficiente de la impresora. Precauciones sobre el almacenamiento ■ Almacene los cartuchos en los siguientes entornos alejados de la luz solar directa: ■ Gama de temperatura desde 0 a 35°C. Gama de humedad relativa del 15 al 80% (sin condensación). Evite las zonas húmedas y calientes. ■ Evite el almacenamiento junto a objetos magnéticos como pantallas CRT, unidades de disco o disquetes. ■ Mantenga los cartuchos alejados de los niños. MANTENIMIENTO RUTINARIO Y SUSTITUCIÓN DE CONSUMIBLES 7 - 1 Sustitución de los cartuchos de tóner Realice el siguiente procedimiento para sustituir los cartuchos de tóner. 1 Retire la cubierta superior y colóquela en una superficie plana. 2 Sujete las palancas situadas en los extremos del cartucho de tóner que desea sustituir y tire de ellas hacia arriba. 7 - 2 MANTENIMIENTO RUTINARIO Y SUSTITUCIÓN DE CONSUMIBLES 3 Tire del cartucho de tóner hacia fuera. ■ Coloque el cartucho de tóner en un trozo de papel para evitar que el tóner ensucie el suelo o los muebles. ■ Para evitar que el tóner residual se esparza, evite agitar o golpear los cartuchos de tóner usados. 4 Seleccione el cartucho de tóner nuevo que está sustituyendo y sáquelo de su envoltorio. 5 Agite el cartucho de tóner 7 u 8 veces como se muestra para distribuir el tóner de forma uniforme. 6 Alinee el cartucho de tóner con el punto de inserción correspondiente en la impresora e insértelo tal y como se muestra. 1. Cinta sellante de tóner: NO RETIRAR TODAVÍA. MANTENIMIENTO RUTINARIO Y SUSTITUCIÓN DE CONSUMIBLES 7 - 3 7 Sujete las palancas situadas en los extremos del cartucho de tóner con los dedos, a continuación, empuje hacia abajo con firmeza para girar las palancas hacia adelante a la posición ( ). 8 Tire del adhesivo de cierre hacia arriba y recto para retirarlo. 9 ■ Tire de la cinta sellante hacia arriba y recto. Si tira de la cinta sellante del tóner en diagonal, podría romperse. ■ Si tarda más de cinco segundos en retirar la cinta sellante del tóner después de insertar el cartucho de tóner en la impresora, puede aparecer un mensaje de error. En ese caso, realice el paso 7 de nuevo o apague y vuelva a encender la impresora. Vuelva a colocar la cubierta superior. 7 - 4 MANTENIMIENTO RUTINARIO Y SUSTITUCIÓN DE CONSUMIBLES Sustitución del cartucho de cabezal de impresión (PH-12CL) Este cartucho de cabezal de impresión consta de un cabezal de impresión sensible a la luz, el revelador y el rodillo de transferencia. Si se deteriora el cabezal de impresión, aparecerá el mensaje Sustitr cartucho cabezal de imprs en el panel de operaciones. Sustituya el cartucho de cabezal de impresión en cuanto aparezca el mensaje indicándole que lo haga. Sustitr cartucho cabezal de imprs El cartucho de cabezal de impresión es un consumible. Para obtener más información sobre consumibles, consulte Introducción a los elementos opcionales y consumibles en la página A-1. Para obtener detalles cuándo cambiar los consumibles, consulte Vida útil de los elementos consumibles en la página A-9. Precauciones sobre la manipulación del cartucho de cabezal de impresión ADVERTENCIA Nunca arroje un cartucho de cabezal de impresión usado al fuego. Puede explotar y provocar lesiones. Precauciones sobre la manipulación ■ Asegúrese de que nada contacta ni raya la superficie del cabezal de impresión fotosensible (parte de color azul) ni el rodillo de transferencia (parte de color negro). Los arañazos, la suciedad o el aceite que pueda producir con las manos en el cabezal de impresión o el rodillo de transferencia deteriorará la calidad de impresión. ■ No exponga el cartucho de cabezal de impresión a los rayos directos del sol y evite exponerlo a la luz de fluorescentes de iluminación interior, ya que puede dar como resultado una impresión sucia y con pérdidas. ■ Cuando sustituya el cartucho de cabezal de impresión, hágalo sobre un escritorio u otra superficie plana para evitar arañar el cabezal de impresión sensible a la luz y el rodillo de transferencia. ■ Evite retirar el cartucho de cabezal de impresión de la impresora antes de que llegue el momento de sustituirlo. La retirada y sustitución del cartucho de cabezal de impresión puede provocar que se adhiera suciedad al cartucho y se deteriore la calidad de impresión. ■ Evite inclinar o agitar el cartucho de cabezal de impresión cuando lo retire, ya que el tóner puede esparcirse por el interior de la impresora y provocar daños. ■ Para asegurar una óptima calidad de impresión, mantenga el cartucho de cabezal de impresión nivelado cuando lo manipule. ■ Utilice únicamente cartuchos de cabezal de impresión recomendados por Brother. El uso de cartuchos de cabezal de impresión que no estén recomendados puede dar como resultado una calidad de impresión inferior y un rendimiento deficiente de la impresora. MANTENIMIENTO RUTINARIO Y SUSTITUCIÓN DE CONSUMIBLES 7 - 5 Precauciones sobre el almacenamiento ■ No desembale los nuevos cartuchos de cabezal de impresión hasta que esté listo para montarlos. Si hay un cartucho de cabezal de impresión desembalado, métalo en su embalaje de aluminio para almacenarlo. ■ Almacene los cartuchos de cabezal de impresión en los siguientes entornos alejados de la luz solar directa: ■ Gama de temperatura desde 0 a 35°C. Gama de humedad relativa del 15 al 80% (sin condensación). Evite las zonas húmedas y calientes. ■ Evite el almacenamiento junto a objetos magnéticos como pantallas CRT, unidades de disco o disquetes. ■ Mantenga los cartuchos alejados de los niños. ■ Almacene los cartuchos en una posición nivelada. Sustitución del cartucho de cabezal de impresión Siga el procedimiento descrito a continuación para sustituir el cartucho de cabezal de impresión. 1 Pulse el botón “A” (1) y abra completamente la cubierta delantera (2). 7 - 6 MANTENIMIENTO RUTINARIO Y SUSTITUCIÓN DE CONSUMIBLES 2 Pulse el botón tal y como se muestra y abra la cubierta de la salida de papel. 3 Sujete el asa situada en la parte superior del cartucho de cabezal de impresión y, con suavidad, levántelo y sáquelo de la impresora. Sostenga el cartucho de cabezal de impresión por el asa para evitar que se caiga. 4 Abra la parte superior de la caja del nuevo cartucho de cabezal de impresión y tire de la parte superior del envoltorio de aluminio. Retire la hoja accediendo a la misma por entre las dos muescas. 5 Sujete el asa situada en la parte superior del cartucho de cabezal de impresión y levántelo con suavidad. Coloque el cartucho en una superficie plana. ■ Levante el cartucho de cabezal de impresión por su asa. No permita que el cartucho toque nada cuando lo retire de la caja. ■ Cuando coloque el cartucho de cabezal de impresión, no lo agite o lo incline. MANTENIMIENTO RUTINARIO Y SUSTITUCIÓN DE CONSUMIBLES 7 - 7 6 Retire el embalaje de poliestireno y abra la parte superior del envoltorio de aluminio por la izquierda y la derecha. 7 Saque el nuevo cartucho de cabezal de impresión de su envoltorio y tire de las cuatro cintas sellantes para retirarlas. Tire de las cintas sellantes hacia fuera y recto. 8 9 ■ Conserve el envoltorio de poliestireno, el de aluminio y la caja del cartucho de cabezal de impresión por si en el futuro necesita transportar la impresora. ■ Si no encuentra el círculo en el extremo, no podrá utilizar este cartucho de cabezal de impresión. Llame a su distribuidor o al Servicio de atención al cliente de Brother para obtener ayuda. Retire la cinta de la parte superior del cartucho (1), sujete la cubierta de protectora por ambos lados y retírela del cartucho de cabezal de impresión (2). Sujete el asa situada en la parte superior del cartucho de cabezal de impresión y apunte la parte plana hacia la parte posterior de la impresora. 1. Parte plana de cara a la parte trasera. 7 - 8 MANTENIMIENTO RUTINARIO Y SUSTITUCIÓN DE CONSUMIBLES 10 Con la parte plana del cartucho apuntando hacia la parte trasera, alinee los rodillos de color naranja situados a ambos lados del cartucho de cabezal de impresión con las ranuras situadas delante de las flechas en la impresora y, con suavidad, baje e introduzca el cartucho en la impresora. 1. Película protectora 2. Rodillos de color naranja ■ Si se baja el cartucho hacia el interior de la impresora sin alinear correctamente los rodillos con las ranuras, se podría dañar el cartucho. ■ No permita que la superficie cubierta con una hoja protectora entre en contacto con nada. 11 Tire de la hoja protectora del cartucho hacia arriba para retirarla, tal y como se muestra. 1. No toque el rodillo de transferencia No toque el rodillo de transferencia (parte de color negro). Asegúrese de que nada toque ni arañe la superficie del rodillo. Los arañazos, la suciedad o el aceite que pueda producir con las manos sobre el rodillo deteriorará la calidad de impresión. 12 Cierre la cubierta de salida del papel. 13 Cierre la cubierta delantera. MANTENIMIENTO RUTINARIO Y SUSTITUCIÓN DE CONSUMIBLES 7 - 9 Sustitución del cartucho de rodillo de transferencia (TR-11CL) El cartucho de rodillo de transferencia consta de un rodillo de transferencia y una caja de recogida del tóner residual. Si se deteriora el cartucho de rodillo de transferencia, aparecerá el mensaje Sustituir Rodillo transfer en el panel de operaciones. Sustituya el cartucho de rodillo de transferencia en cuanto aparezca el mensaje indicándole que lo haga. La impresora dejará de funcionar si se no sustituye el cartucho cuando lo solicita. Sustituir Rodillo transfer El cartucho de rodillo de transferencia es un consumible. Para obtener más información sobre consumibles, consulte Introducción a los elementos opcionales y consumibles en la página A-1. Para obtener detalles cuándo cambiar los consumibles, consulte Vida útil de los elementos consumibles en la página A-9. Precauciones sobre la manipulación del cartucho de rodillo de transferencia ADVERTENCIA Nunca arroje un cartucho del rodillo de transferencia usado al fuego. Puede provocar una explosión y lesiones. Precauciones sobre la manipulación ■ Sustituya el cartucho de rodillo de transferencia en cuanto aparezca el mensaje indicándole que lo haga. ■ La impresora dejará de funcionar si se no sustituye el cartucho cuando lo solicita. ■ No intente volver a utilizar el tóner de la caja de recogida del tóner residual. ■ Cuando retire el cartucho de rodillo de transferencia de la impresora porque la caja de recogida del tóner residual está llena, no intente vaciar la caja de tóner residual y reutilizar el cartucho, ya que el tóner puede esparcirse por la impresora y provocar daños. ■ Evite retirar el cartucho de rodillo de transferencia de la impresora antes de que llegue el momento de sustituirlo. El tóner puede esparcirse por el interior de la impresora, provocando daños. 7 - 10 MANTENIMIENTO RUTINARIO Y SUSTITUCIÓN DE CONSUMIBLES Sustitución del cartucho de rodillo de transferencia Siga el procedimiento descrito a continuación para sustituir el cartucho de rodillo de transferencia. 1 Pulse el botón “A” (1) y abra completamente la cubierta delantera (2). 2 Sujete las lengüetas de color naranja situadas a ambos extremos del rodillo de transferencia (1) y, con suavidad, levántelo y sáquelo de la impresora (2). Levante el rodillo de transferencia con cuidado para evitar que se derrame el tóner residual. Levante el cartucho de rodillo de transferencia con cuidado para evitar que haya derrames. MANTENIMIENTO RUTINARIO Y SUSTITUCIÓN DE CONSUMIBLES 7 - 11 3 Desembale un nuevo cartucho de rodillo de transferencia y sujete las lengüetas de color naranja tal y como se muestra. 4 Introduzca las patillas situadas a ambos extremos del cartucho del rodillo de transferencia en los cojinetes del interior de la impresora y, con suavidad, empuje el rodillo hacia el interior de la impresora. 5 Para que el cartucho del rodillo de transferencia quede bloqueado en sus sitio dentro de la impresora, empuje hacia abajo en las lengüetas hasta que escuche un chasquido. 6 Cierre la cubierta delantera. 7 - 12 MANTENIMIENTO RUTINARIO Y SUSTITUCIÓN DE CONSUMIBLES Sustitución de la unidad del fusor (FP-12CL) Si se deteriora la unidad del fusor, aparecerá el mensaje Sustituir fusor Cartucho en el panel de operaciones. Sustituya la unidad del fusor tan pronto como aparezca el mensaje que le indica que lo haga. La impresora dejará de funcionar si se no sustituye la unidad cuando lo solicita. Sustituir fusor Cartucho La unidad del fusor es un consumible. Para obtener más información sobre consumibles, consulte Introducción a los elementos opcionales y consumibles en la página A-1. Para obtener detalles cuándo cambiar los consumibles, consulte Vida útil de los elementos consumibles en la página A-9. Precauciones de manipulación de la unidad del fusor ADVERTENCIA ■ Para evitar quemaduras, nunca toque el área marcada con "CAUTION! HOT" (área del fusor). ■ Para evitar descargas eléctricas, apague siempre la impresora y desconecte el cable de alimentación de la toma de CA antes de limpiar la impresora o de realizar una operación de mantenimiento. ■ Apague el interruptor de la impresora, desenchufe el cable de alimentación de CA y permita que la impresora se enfríe durante al menos 30 minutos antes de sustituir la unidad del fusor. MANTENIMIENTO RUTINARIO Y SUSTITUCIÓN DE CONSUMIBLES 7 - 13 Sustitución de la unidad del fusor ADVERTENCIA Apague el interruptor de la impresora, desenchufe el cable de alimentación de CA y permita que la impresora se enfríe durante al menos 30 minutos antes de sustituir la unidad del fusor. Realice el siguiente procedimiento para sustituir la unidad del fusor. 1 Pulse el botón “B” (1) y abra completamente la cubierta delantera (2). 2 Empuje la palanca en el lado izquierdo de la cubierta de salida del papel y abra dicha cubierta. 7 - 14 MANTENIMIENTO RUTINARIO Y SUSTITUCIÓN DE CONSUMIBLES 3 Empuje y deslice hacia adelante los interruptores en ambos lados de la unidad del fusor. 4 Levante las palancas en ambos lados de la unidad del fusor. 5 Sujete las palancas de ambos lados mientras retira la unidad del fusor de la impresora con cuidado. 6 Desembale una nueva unidad del fusor y levante las palancas en ambos lados (1). Sujete la palanca y monte la unidad del fusor en la impresora con suavidad colocándola en las guías. MANTENIMIENTO RUTINARIO Y SUSTITUCIÓN DE CONSUMIBLES 7 - 15 7 Empuje hacia abajo las palancas en ambos lados de la unidad del fusor. 8 Empuje y deslice hacia atrás los interruptores en ambos lados de la unidad del fusor. 9 Cierre la cubierta de salida del papel. 10 Cierre la cubierta delantera. 7 - 16 MANTENIMIENTO RUTINARIO Y SUSTITUCIÓN DE CONSUMIBLES Impresión de informes y listas Utilice el panel de control para imprimir los siguientes informes y listas. ■ Config impresora Utilice esta opción para confirmar las opciones montadas en la impresora para comprobar la configuración de la red de la impresora. Consulte Confirmación de la configuración de la impresora y de la red en la página 7-18. ■ Config panel Utilice esta opción para comprobar los parámetros establecidos con el panel de control. ■ Lista fuent PCL6 Utilice esta opción para ver las fuentes que se han cargado en la impresora. ■ Regtro impresión Se trata de un informe de los últimos 22 trabajos de impresión recibidos por la impresora. Utilice esta opción para comprobar si los trabajos se imprimieron normalmente o no. Consulte Comprobación del registro de impresión en la página 7-19. MANTENIMIENTO RUTINARIO Y SUSTITUCIÓN DE CONSUMIBLES 7 - 17 Confirmación de la configuración de la impresora y de la red La impresión de la lista de configuración de la impresora le permite comprobar qué opciones se montaron en la impresora y la configuración de red de la impresora. Esta sección describe el modo de imprimir la lista de configuración de la impresora. Para obtener detalles sobre las operaciones del panel de control, consulte Funcionamiento básico de los menús en la página 4-4. Lista imprimir 1 ↓ Menú (La pantalla de impresión. La impresora está preparada para imprimir.) (La pantalla de menú) 1:Sistema ↓ Pulse el botón Menu. Aparecerá una pantalla con un menú. 2 Pulse el botón 3 Pulse el botón Form Feed/Set o 4 Pulse el botón Form Feed/Set una vez. 5 Pulse el botón Form Feed/Set una vez. 3 veces. Menú 4:Informe/Lista ↓ una vez. 4:Informe/Lista Config impresora ↓ Config impresora Lista imprimir ↓ Config impresora Imprimiendo ↓ Cuando finalice la impresión, volverá a aparecer la pantalla de impresión. 7 - 18 MANTENIMIENTO RUTINARIO Y SUSTITUCIÓN DE CONSUMIBLES Comprobación del registro de impresión Utilice el panel de control para imprimir el registro de impresión. El registro de impresión es un informe de los últimos 22 trabajos de impresión recibidos por la impresora. Utilice esta opción para comprobar si los trabajos se imprimieron normalmente o no. Cuando Regtro auto impr en el menú 1:Sistema está establecido como Sí, el registro de impresión se imprimirá automáticamente cada 22 trabajos de impresión (predeterminado: No). Para obtener detalles, consulte Lista de los elementos de los menús en la página 4-6. Esta sección describe el modo de imprimir el registro de impresión. Para obtener detalles sobre las operaciones del panel de control, consulte Funcionamiento básico de los menús en la página 4-4. El registro de impresión se imprime en papel A4. Coloque el papel A4 a lo largo en la bandeja de papel. Lista imprimir 1 ↓ Menú (La pantalla de impresión. La impresora está preparada para imprimir.) (La pantalla de menú) 1:Sistema ↓ Pulse el botón Menu. Aparecerá una pantalla con un menú. 2 Pulse el botón 3 Pulse el botón Form Feed/Set o 4 Pulse el botón 5 Pulse el botón Form Feed/Set una vez. 6 Pulse el botón Form Feed/Set una vez. 3 veces. Menú 4:Informe/Lista ↓ una vez. 4:Informe/Lista Config impresora ↓ 3 veces. 4:Informe/Lista Regtro impresión ↓ Regtro impresión Lista imprimir ↓ Regtro impresión Imprimiendo Cuando finalice la impresión, volverá a aparecer la pantalla de impresión. MANTENIMIENTO RUTINARIO Y SUSTITUCIÓN DE CONSUMIBLES 7 - 19 Confirmación del estado de la impresora desde el sistema Esta impresora dispone de una variedad de herramientas de red que le permiten comprobar el estado de la impresora desde el sistema a través de la red. Al utilizar estas herramientas se ahorra tiempo al no tener que dejar el sistema para comprobar si la impresora está funcionando adecuadamente o no. Esta sección le ofrece una introducción básica de las herramientas de red. Comprobación del estado y las cantidades restantes de los consumibles utilizando un navegador Web Cuando se utiliza TCP/IP para comunicarse con la impresora, puede comprobar el estado de la impresora y cambiar la configuración de la impresora a través de la red desde un navegador Web. 1 2 3 4 5 6 7 8 Encienda el sistema e inicie el navegador Web. En el cuadro de direcciones del navegador Web, introduzca la dirección IP o la dirección de Internet de la impresora y pulse la tecla Intro. Aparecerá la pantalla de Administración basada en Web. Haga clic en Registro de trabajos de impresión. Se mostrará la información de estado sobre los trabajos solicitados desde el panel de control así como cada protocolo. Haga clic en Ver registro de impresión del trabajo en el árbol de la izquierda para ver el registro de impresión de los trabajos completados. Seleccione el formato de visualización. Haga clic en la ficha Estado. Aparecerá en pantalla la información de la impresora. Aparecerá en esta pantalla la información sobre las bandejas de papel, la bandeja de salida, las cubiertas de la impresora, los consumibles y el tóner restantes y el número de copias impresas. Haga clic en Estado de fallo. Aparecerá en pantalla la información de sucesos. Utilice esta lista para comprobar los errores. Se mostrará también el estado del panel de control de la impresora. 7 - 20 MANTENIMIENTO RUTINARIO Y SUSTITUCIÓN DE CONSUMIBLES Limpieza de la impresora Le recomendamos que limpie la impresora al menos una vez al mes para mantenerla en buenas condiciones de mantenimiento y mantener la calidad de impresión. Precaución Apague la impresora y desconecte el cable de alimentación de la toma de CA antes de realizar una operación de limpieza de la impresora. Si no se apaga la impresora y se desconecta el cable de alimentación, puede sufrir una descarga eléctrica. Precauciones sobre la limpieza ■ No pulverice ningún producto directamente sobre la impresora. Las gotas pueden entrar en la impresora y provocar fallos. No utilice nunca detergentes que no sean neutros. ■ Nunca lubrique la impresora con aceite. La impresora no requiere lubricación. ■ Nunca utilice nunca una aspiradora para limpiar el tóner. Limpieza del exterior de la impresora 1 En el lado derecho de la impresora, pulse el lado del interruptor de alimentación de la impresora marcado con O para apagarla. 2 Utilice un paño suave, húmedo y bien escurrido para limpiar el exterior de la impresora. Si hay manchas difíciles de quitar, utilice un trapo ligeramente humedecido con detergente neutro. Retire el agua restante con un paño suave y seco. 3 MANTENIMIENTO RUTINARIO Y SUSTITUCIÓN DE CONSUMIBLES 7 - 21 Transporte de la impresora Antes de transportar la impresora, realice el siguiente procedimiento: Precaución ■ Para evitar lesiones, al menos dos personas deben levantar la impresora. ■ Para levantar la impresora, póngase delante de ella y coloque las manos en los huecos de la parte inferior izquierda y derecha. Nunca intente levantar la impresora sujetándola por otra parte. Si levanta la impresora por otra parte, es posible que la impresora caiga y provoque lesiones. ■ Cuando levante la impresora, utilice calzado con buen agarre y doble las rodillas para evitar lesionarse la espalda. Hueco Si sujeta la impresora por la cubierta delantera o los laterales existe peligro de que la impresora caiga. 1. Huecos para las manos ■ Cuando transporte la impresora, manténgala nivelada para evitar que caigan las bandejas o los consumibles. No la incline más de 10 grados en cualquier dirección. ■ Cuando desplace la impresora, mantenga los cartuchos de tóner en la posición bloqueada y no los retire de la impresora. El tóner puede esparcirse por el interior de la impresora y dañarla. ■ Cuando el módulo de 2 bandejas opcional está montado, retírelo antes de transportar la impresora. Si no se retire el módulo de 2 bandejas opcional, puede caer, provocando daños o lesiones. Para retirar el módulo de 2 bandejas, consulte la documentación que se proporciona con el módulo de bandeja. 1 En el lado derecho de la impresora, pulse el lado del interruptor de alimentación de la impresora marcado con O para apagarla. 7 - 22 MANTENIMIENTO RUTINARIO Y SUSTITUCIÓN DE CONSUMIBLES 2 Desconecte el cable de alimentación, el cable de interfaz y cualquier otro cable. ADVERTENCIA No toque nunca un cable de alimentación eléctrica con las manos mojadas. Esto constituye un peligro de descarga eléctrica. Precaución 3 Cuando desenchufe la impresora, sujete el enchufe en vez del cable de alimentación. Si tira del cable con fuerza puede dañarlo y provocar un incendio o recibir una descarga eléctrica. Tire suavemente la bandeja de papel hasta que se detenga. 4 Sujete la bandeja con ambas manos, levante la parte delantera ligeramente y sáquela totalmente de la impresora. 5 Retire el papel de la bandeja de papel y almacénelo en un lugar seco y sin polvo. MANTENIMIENTO RUTINARIO Y SUSTITUCIÓN DE CONSUMIBLES 7 - 23 6 Inserte los espaciadores para cartón en la bandeja como se ilustra. 7 Sostenga la bandeja de papel con ambas manos, alinéela con la abertura de la impresora e introdúzcala con suavidad en la impresora. 8 Empuje la bandeja de papel hasta el fondo de la impresora. 9 Pulse el botón “A” (1) y abra completamente la cubierta delantera (2). 7 - 24 MANTENIMIENTO RUTINARIO Y SUSTITUCIÓN DE CONSUMIBLES 10 Pulse el botón tal y como se muestra y abra la cubierta de la salida de papel. 11 Sujete el asa situada en la parte superior del cartucho de cabezal de impresión y, con suavidad, levántelo y sáquelo de la impresora. ■ No toque el rodillo de transferencia (rodillo negro). ■ Sostenga el cartucho de cabezal de impresión por el asa para evitar que se caiga. Embale el cartucho de cabezal de impresión en su embalaje de aluminio o en un papel grueso para evitar su exposición a la luz solar directa o cualquier otra fuente de luz potente. 12 Cierre la cubierta de salida del papel. 13 Cierre la cubierta delantera. MANTENIMIENTO RUTINARIO Y SUSTITUCIÓN DE CONSUMIBLES 7 - 25 14 Para proteger la impresora, embálela en su caja antes de transportarla. Después de desplazar la impresora a la nueva ubicación, tendrá que volver a ajustar el registro del color. Para obtener detalles sobre esta operación, consulte Ajuste del registro del color en la página 1-1. 7 - 26 MANTENIMIENTO RUTINARIO Y SUSTITUCIÓN DE CONSUMIBLES Almacenamiento de la impresora Realice el siguiente procedimiento cuando no sea necesario utilizar la impresora durante un largo período de tiempo. 1 En el lado derecho de la impresora, pulse el lado del interruptor de alimentación de la impresora marcado con O para apagarla. 2 Desconecte el cable de alimentación, el cable de interfaz y cualquier otro cable. ADVERTENCIA No toque nunca un cable de alimentación eléctrica con las manos mojadas. Esto constituye un peligro de descarga eléctrica. Precaución 3 Cuando desenchufe la impresora, sujete el enchufe en vez del cable de alimentación. Si tira del cable con fuerza puede dañarlo y provocar un incendio o recibir una descarga eléctrica. Retire el papel de la bandeja de papel y almacénelo en un lugar seco y sin polvo. Si resulta complicado sacar el papel, saque completamente la bandeja de la impresora e intente retirar el papel de nuevo. MANTENIMIENTO RUTINARIO Y SUSTITUCIÓN DE CONSUMIBLES 7 - 27 - A Apéndices Introducción a los elementos opcionales y consumibles Las siguientes opciones están disponibles para esta impresora. Para encargar cualquiera de estas opciones, póngase en contacto con su distribuidor. Opciones Disco duro (HD-41CL) El disco duro opcional le permite una clasificación de alta velocidad cuando imprime varias copias de un documento. Para realizar el procedimiento de montaje, consulte la documentación que acompaña al disco duro. Tarjeta de ampliación de memoria Si desea imprimir documentos en color que contengan diseños gráficos complejos o una cantidad grande de datos de imágenes en color, puede que sea necesario ampliar la memoria de la impresora. Para obtener detalles sobre el procedimiento de montaje, consulte Ampliación de memoria en la página A-10. Módulo de 1 bandeja (LT-41CL) Esta opción le permite conectar 1 bandeja adicional a la impresora. La bandeja del módulo alberga hasta 500 hojas de papel. Cuando está montada, la bandeja pasa a ser la bandejas 2 de la impresora. Para montar el módulo de bandeja, consulte la documentación que acompaña al módulo de bandeja. Módulo de 2 bandejas (LT-42CL) Esta opción le permite conectar dos bandejas adicionales a la impresora. Cada bandeja del módulo alberga hasta 500 hojas de papel. Cuando están montadas, las bandejas pasan a ser las bandejas 2 y 3 de la impresora. Para montar el módulo de bandejas, consulte la documentación que acompaña al módulo de bandejas. A - 1 APÉNDICES Elementos consumibles Cartuchos de tóner (TN-12BK/TN12-Y/TN12-M/TN12-C) La impresora utiliza cuatro cartuchos de tóner: negro, amarillo, magenta y cián. Para obtener detalles sobre el procedimiento de montaje, consulte Sustitución de los cartuchos de tóner (TN-12BK/Y/M/C) en la página 7-1. Cartucho de cabezal de impresión (PH-12CL) Consta de un tambor sensible a la luz y el rodillo de transferencia y de desarrollo. Para obtener detalles sobre el procedimiento de montaje, consulte Sustitución del cartucho de cabezal de impresión (PH-12CL) en la página 7-5. Cartucho de rodillo de transferencia (TR-11CL) El cartucho de rodillo de transferencia consta de un rodillo de transferencia y una caja de recogida del tóner residual. Para obtener detalles sobre el procedimiento de montaje, consulte Sustitución del cartucho de rodillo de transferencia (TR-11CL) en la página 7-10. Unidad del fusor (FP-12CL) La unidad del fusor fija el tóner al papel. Para obtener detalles sobre el procedimiento de montaje, consulte Sustitución de la unidad del fusor (FP-12CL) en la página 7-13. APÉNDICES A - 2 Obtención de información de asistencia sobre el producto Acceda a nuestra sede web de asistencia al usuario para obtener la información de última hora y los controladores más actualizados para su impresora. URL: http://solutions.brother.com A - 3 APÉNDICES Especificaciones generales Especificaciones de la impresora Tipo Impresora de Escritorio Método de impresión Electrofotográfico Resolución 1.200 puntos/25,4 mm (1.200 ppp), 600 puntos/25,4 mm (600 ppp) Graduación del color 256 por color (16.700.000 colores) (*1) Velocidad de impresión 1.200 ppp monocromo /color Papel normal Impresión Hasta 12 ppm (A4) a una cara 13 ppm (Carta) 600 ppp monocromo /color Papel normal Impresión Hasta 24 ppm (A4) a una cara Hasta 26 ppm (Carta) Impresión dúplex Tamaños de papel Tipo de papel Capacidad de bandejas de papel (papel doméstico estándar) Capacidad de salida Capacidad de memoria (*3) Hasta 15 ipm A5, B5 (JIS), A4, 216 × 279 (Carta), 216 × 305 (Oficio), Ejecutivo, personalizado (anchura: 89,9-215,9 mm (3,5-8,5 pulg.), longitud: 139,7-900,0 mm (5,5-35,4 pulg.)) Bandeja de papel Papel normal (64-105 g/m2 ) Bandeja multiuso Papel normal ((64-105 g/m2 ), papel grueso (106-216 g/m2), transparencias, sobres, hojas de etiquetas, papel estucado Bandeja de papel Estándar: (Bandeja 1) 500 hojas * Opción: Módulo de 1 bandeja (bandeja 2) 500 hojas* × 1 Módulo de 2 bandejas (bandejas 2, 3) 500 hojas* × 2 (*) 350 hojas de tamaño A5 Bandeja multiuso 100 hojas Bandeja cara abajo 250 hojas (Todas las hojas son adecuadas para la impresora.) Estándar: 64 MB (ampliable a 320 MB) Opción: 64, 128 o 256 MB (disponible una ranura de ampliación de memoria) APÉNDICES A - 4 Fuentes (*2) Europeas (80 fuentes) Albertus Medium/ Albertus Extra Bold Antique Olive/ Antique Olive It/Antique Olive Bd Arial/ Arial It/ Arial Bd/ Arial Bd It Clarendon Condensed Coronet Courier/ Courier It/ Courier Bd/ Courier Bd It Garamond Antiqua/ Garamond Kursiv/ Garamond Halbfett/ Gatamond Kurs Halb Letter Gothic/ Letter Gothic It/ Letter Gothic Bd Marigold CG Omega/ CG Omega It/ CG Omega Bd/ CG Omega Bd It CG Times/ CG Times It/ CG Times Bd/ CG Times Bd It Times New Roman/ Times New Roman It/ Times New Roman Bd/ Times New Roman Bd It Univers Md/ Univers Md It/ Univers Bd/ Univers Bd It Univers Condensed Md/ Univers Condensed Md It/ Univers Condensed Bd/ Univers Condensed Bd It AvantGarde Bk/ AvantGarde Bk Obl/ AvantGarde Demi/ AvantGarde Demi Obl Bookman Light/ Bookman Light It/ Bookman Demi/ Bookman Demi It CourierPS/ CourierPS Obl/ CourierPS Bd/ CourierPS Bd Obl Helvetica/ Helvetica Obl/ Helvetica Bd/ Helvetica Bd Obl Helvetica-Narrow/ Helvetica-Narrow Obl/ Helvetica-Narrow Bd/ Helvetica-Narrow Bd Obl New Century Schlbk Rm/ New Century Schlbk It/ New Century Schlbk Bd/ New Century Schlbk Bd It Palatino/ Palatino It/ Palatino Bd/ Palatino Bd It Times Rm/ Times It/ Times Bd/ Times Bd It Zapf Chancery/ Zapf Dingbats Symbol/ SymbolPS Wingdings PDL (Emulación) Controlador estándar, Adobe PostScript 3 Sistemas operativos admitidos por el controlador de impresora Windows® 95, Windows® 98, Windows® Me, Windows® NT 4.0, Windows® 2000/XP, Mac OS® 8.1 a Mac OS® X (conexión USB admitida en Windows® 98 Second Edition*, Windows Me*, Windows® 2000/XP*, Mac OS® 8.6 a OS® X Interfaz Paralelo bidireccional (compatible con IEEE1284) USB 2.0 a velocidad completa Ethernet 10/100Base TX Nivel de ruido En espera: 36,5 dB (A) o menos, En funcionamiento (imprimiendo a una cara): 55 dB (A) o menos, En funcionamiento (impresión dúplex): 55 dB (A) o menos. Alimentación eléctrica 100-127 VCA ± 10% (90 V-140 V), 50 ± 3 Hz/60 ± 3 Hz 220-240 VCA ± 10% (198 V-264 V), 50 ± 3 Hz/60 ± 3 Hz Consumo eléctrico En funcionamiento: 900 W, en espera: 45 W Peso/Dimensiones Dimensiones: 439 (W) ×590 (D)* × 445 (H) mm (17,3 (W) x 23,2 (D)* × 17,5 (H) pulg.) Peso: 35 kg (*) Con la bandeja de papel montada y la bandeja multiuso plegada y cerrada. A - 5 APÉNDICES (*1) y Indica las velocidades máximas para los tamaños A4 y Carta introducidos a lo largo (vertical). y Durante sesiones prolongadas de impresión, puede cancelarse la impresión para que se limpie el interior de la unidad de revelado. Durante la limpieza, aparece Espere... en el panel de operaciones. (*2) Los tipos de letra y Universal Font Scaling Technology™ (UFST™) son marcas comerciales o registradas de Agfa Monotype Corporation o de sus respectivos titulares. (*3) Recomendamos que amplíe la memoria hasta 128 MB cuando vaya a imprimir a 1200 ppp. APÉNDICES A - 6 Especificaciones de red Especificaciones comunes Estándares admitidos Ethernet Ver.2.0 IEEE 802.3 Protocolos de red TCP/IP, NetBIOS, IPX/SPX (NetWare), AppleTalk Interfaz Ethernet 10/100Base TX Especificaciones de TCP/IP Sistemas operativos admitidos Windows® 95, Windows® 98, Windows® Me, Windows NT® 4.0, Windows® 2000/XP Tipo de trama Ethernet_ II (Ethernet II) Protocolos de impresión LPD (LPR), Port 9100 (disponible en Windows® 95, Windows® 98, Windows® Me y Windows® 2000/XP), IPP *1(disponible en Windows® Me y Windows® 2000/XP) Protocolos de administración http, SNMP *1 No disponible para Linux que utilice CUPS y Mac OS® X Especificaciones de NetBIOS Sistemas operativos admitidos Windows® 95, Windows® 98, Windows® Me, Windows NT® 4.0, Windows® 2000/XP Protocolos de impresión NetBIOS (TCP/IP), NetBIOS (NetBEUI) Especificaciones de NetWare Sistemas operativos de red NetWare 3.X/4.X/5 Tipo de trama Ethernet_II (Ethernet II), Ethernet_802.3 (IEEE 802.3), Ethernet_802.2 (IEEE 802.2), Ethernet SNAP (IEEE 802.1 SNAP) Protocolos de impresión Modo de servidor de impresión Modo de servidor remoto Protocolos de administración SNMP Especificaciones de AppleTalk Sistemas operativos admitidos Mac OS® 8.6- Mac OS® X 10.1 / 10.2 Tipo de trama Ethernet SNAP (IEEE 802.1 SNAP) Tipo de impresora Adobe PostScript3 A - 7 APÉNDICES Superficie de impresión Cuando se utilice tamaños A4, 216 × 305 (Oficio) o más pequeños. ■ La “superficie de impresión” hace referencia al área de una página donde es posible imprimir. ■ La “superficie no imprimible” hace referencia al área (los bordes) de una página donde no es posible imprimir. 1. Superficie de impresión 2. Superficie no imprimible Información importante para la selección del papel Esta sección proporciona información que le ayudará a seleccionar el tipo de papel que se utilizará con esta impresora. Papel para copias en papel normal El papel se divide según el uso como papel para impresión y papel para copias. El uso se especifica normalmente en el paquete del papel. Compruebe el paquete para ver si el papel es adecuado para impresoras láser. Utilice papel adecuado para impresoras láser. Grano largo y grano corto La fibra de la pasta del papel se alinea durante la fabricación de papel. El papel denominado de grano largo es aquel en el que la fibra está en paralelo a la dirección de arrastre del papel. El papel se puede clasificar en dos tipos, de grano largo y de grano corto. La dirección de la fibra del papel de grano largo es paralela a la dirección de arrastre del papel en la impresora. La dirección de la fibra del papel de grano corto es perpendicular a la dirección de arrastre del papel en la impresora. Aunque la mayoría del papel para la copia en papel normal es de grano largo, también lo hay de grano corto. Se recomienda utilizar papel de grano largo para esta impresora. El papel de grano corto es demasiado débil para el carro del papel de la impresora. Superficie de impresión Las características del haz y del envés de una hoja de papel varían ligeramente. Normalmente, el lado por el que se abre la resma del paquete de papel es el lado de impresión. Siga las indicaciones acerca del lado de impresión que aparezcan en el paquete del papel. Normalmente, la cara de impresión se indica con una flecha. Contenido de humedad El contenido de humedad es la cantidad de agua que queda en el papel una vez facturado. Es una de las características importantes del papel. Puede variar enormemente dependiendo del entorno de almacenamiento, aunque normalmente el contenido en agua es aproximadamente el 5% del peso del papel. Debido a que el papel absorbe agua, la cantidad de la misma puede alcanzar el 10% en un entorno con una humedad muy alta. Si la cantidad de agua aumenta, las características del papel cambian enormemente. Empeorará la fijación del tóner. Para el almacenamiento del papel y durante su utilización, se recomienda que la humedad ambiental esté entre el 50% y el 60%. APÉNDICES A - 8 Vida útil de los elementos consumibles Vida útil de los consumibles (en páginas que se pueden imprimir) Consumible Número de páginas que se pueden imprimir(*) Cartucho de tóner negro Aproximadamente 9.000 páginas al 5%/TN-12BK Cartucho de tóner amarillo Aproximadamente 6.000 páginas al 5%/TN-12Y Cartucho de tóner magenta Aproximadamente 6.000 páginas al 5%/TN-12M Cartucho de tóner cián Aproximadamente 6.000 páginas al 5%/TN-12C Cartucho de cabezal de impresión Aproximadamente 30.000 páginas al 5% CMYK cada/PH-12CL Cartucho de rodillo de transferencia (incluye la botella de recogida del tóner residual) Aproximadamente 25.000 páginas al 5% CMYK cada, cuando se imprime en monocromo: impresión a todo color = 50%:50%/TR-11CL Unidad del fusor Aproximadamente 100.000 páginas/FP-12CL (*) El número de páginas que se pueden imprimir corresponde a las condiciones de impresión que se describen en la tabla a continuación. El número real de páginas que se pueden imprimir depende del contenido del material impreso, el tamaño del papel y el entorno de funcionamiento. Pueden producirse diferencias en el número de hojas que se imprimirán debido a la inicialización de encendido y apagado de la alimentación y el funcionamiento del mantenimiento de la calidad de impresión. A - 9 APÉNDICES Ampliación de memoria 1 Desconecte la impresora y desenchufe el cable de alimentación de la toma de CA. Precaución 2 3 4 5 Antes de montar los accesorios opcionales, apague la impresora y retire el enchufe de la toma de CA. Si monta accesorios opcionales sin apagar la impresora, puede recibir una descarga eléctrica. Afloje los dos tornillos de la tarjeta de interfaz ubicada en la parte trasera de la impresora. Sujete las dos asas de la tarjeta de interfaz y tire lentamente de la tarjeta de interfaz hacia usted; a continuación, déjela sobre una mesa o escritorio. Sujete el módulo de ampliación de memoria por los bordes y alinee las muescas del módulo con las elevaciones de la ranura. Inserte el módulo de memoria diagonalmente (1); a continuación, inclínelo hacia la tarjeta de interfaz hasta que quede encajado en su sitio (2). Para retirar el módulo de memoria, abra los clips de sujeción de ambos lados del módulo empujándolos hacia afuera; sujete ambos lados del módulo y tire de él hacia arriba en línea recta. APÉNDICES A - 10 ÍNDICE A D Administración basada en Web ..................7-20 Adobe Illustrator ............................................5-9 Alarma error ..................................................4-6 Alimentación eléctrica ...................................5-2 Alin. PHD auto. ...........................................4-10 Almacenamiento .........................................7-27 Ampliación de memoria ..............................2-15 Asistencia ..................................................... A-3 Atascos de papel ........................................5-13 Ayuda para Macintosh® ..............................2-12 Descrg. firmware ...........................................4-9 DIMM ..........................................................2-15 Dir. puerta accs ....................................1-7, 4-14 Dirección IP ..........................................1-4, 4-13 Disco duro .................................................... A-1 Dispositivo de giro del papel .........................2-3 B Bandeja cara abajo .......................................2-1 Bandeja de papel .................. 2-1, 3-7, 3-10, 6-4 Bandeja multiuso ..........................2-1, 3-16, 6-3 Botón A .........................................................2-1 Botón B .........................................................2-1 Botón Form Feed/Set ....................................4-3 Botón Job Cancel/Back .................................4-3 Botón Menu ...................................................4-3 Botones .........................................................4-3 C Calidad de impresión ....................................5-6 Cancelación de la impresión .......................2-13 Capacidad de bandejas ............................... A-4 Cartucho de cabezal de impresión ....... 2-3, A-2 Cartucho de rodillo de transferencia ...2-3, 7-11, A-2 Cartuchos ..................................................... A-2 Cartuchos de tóner ........................ 2-2, 7-1, A-2 Conector de interfaz Ethernet .......................2-2 Conector de interfaz paralelo ........................2-2 Conector de interfaz USB .............................2-2 Conector del cable de alimentación ..............2-2 Config impresora .........................................4-12 Config panel ................................................4-12 Configuración de fábrica ...............................4-9 Consumible .................................................. A-9 Continuar auto. .............................................4-8 Controlador de impresora para Macintosh® 2-10 Controlador de impresora para Windows® ...2-6 Copias impresas borrosas ............................5-7 CorrectRegiColor ........................................4-10 Cubierta de salida del papel .........................2-3 Cubierta delantera ........................................2-1 Cubierta superior ..........................................2-2 I-1 E Espaciador de tamaño A5 ...........................3-13 Especificaciones .......................................... A-4 Ethernet ......................................................4-13 F Filtro IP ........................................................4-15 FP-12CL ....................................................... A-2 Fuentes ........................................................ A-5 I ID de impresión .............................................4-7 Idioma ...........................................................4-7 Idioma del panel de control ...........................4-7 Impresión dúplex ..................................3-4, 3-25 Impresión dúplex automática ........................3-4 Impresión dúplex manual ..............................3-4 Impresión texto .............................................4-8 Informe err PS ...............................................4-8 Informes ......................................................7-17 Inic NVM ..............................................4-9, 4-15 Interruptor de alimentación ...........................2-1 L Limpieza de la impresora ............................7-21 Lista fuent PCL6 .........................................4-12 Listas ...........................................................7-17 LT-41CL ....................................................... A-1 LT-42CL ....................................................... A-1 M Macintosh ......................................................5-5 Máscara de subred .......................................1-6 Máscara subred ..........................................4-14 Medidor de papel ..........................................2-1 Memoria ..............................................A-4, A-10 Mensaje de error .........................................5-16 Modo ECP ...................................................4-11 Módulo de 1 bandeja ................................... A-1 Módulo de 2 bandejas ......................... 6-10, A-1 N U Navegador Web ..........................................7-20 Unidad del fusor ..........................................7-13 O W Opciones ............................................. 2-15, A-1 Windows .......................................................5-4 P Panel de control ............................2-1, 2-14, 4-1 Pantalla de menús ........................................4-2 Papel de tamaño personalizado .................3-23 PH-12CL ...................................................... A-2 Piezas del fusor .................................... 2-3, A-2 Protocolo .......................................................1-8 R Red ..................................................... 5-14, A-7 Regtro auto impr ...........................................4-7 Rejilla de admisión de ventilación ..........2-1, 2-2 Rejilla de escape ....................................2-1, 2-2 Restablecimiento de la impresora .................4-9 S Seguridad ......................................................4-9 Sensor de densidad ....................................5-24 Sobres .........................................................3-18 Soporte de impresión ....................................3-3 Superficie de impresión ............................... A-8 T Tamaño de papel ..........................................3-3 Tamaños de papel ....................................... A-4 Tarjeta de ampliación de memoria ............... A-1 TCP/IP ........................................................4-13 Testigo ...................................................4-1, 4-2 Testigo Alarm .......................................4-1, 5-22 Testigo Ready .................................4-1, 5-3, 5-4 Tipo de papel ............................................... A-4 Tipo trama IPX ............................................4-14 Tipos de papel adecuados ............................3-1 Tipos de papel inadecuados .........................3-5 Tmp ahorro energ .........................................4-6 Tmp espera PS .............................................4-8 Tmp espera trabj ...........................................4-7 TN-12BK ...................................................... A-2 TN12-C ........................................................ A-2 TN12-M ........................................................ A-2 TN12-Y ......................................................... A-2 Tope del papel ..............................................2-1 TR-11CL ...................................................... A-2 Transparencias ...........................................3-21 Transporte ...................................................7-22 I-2