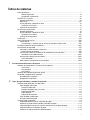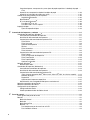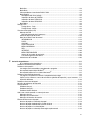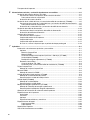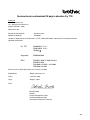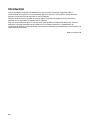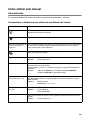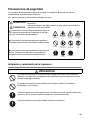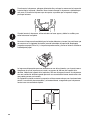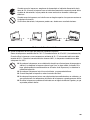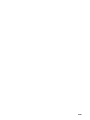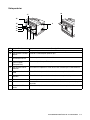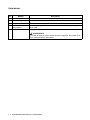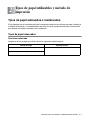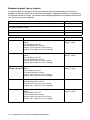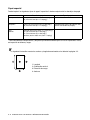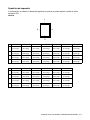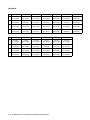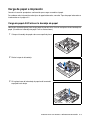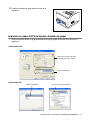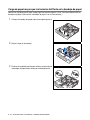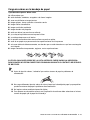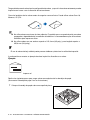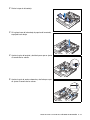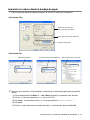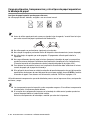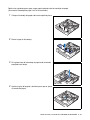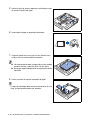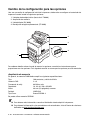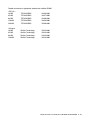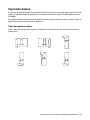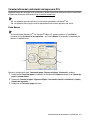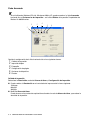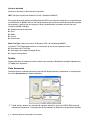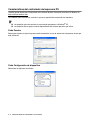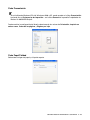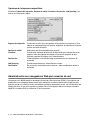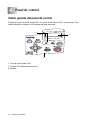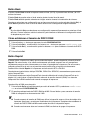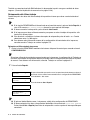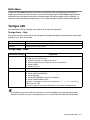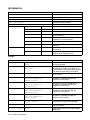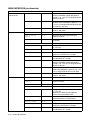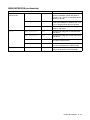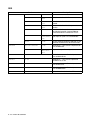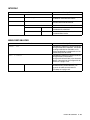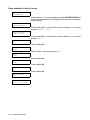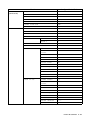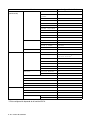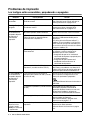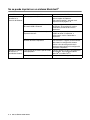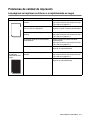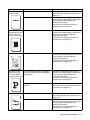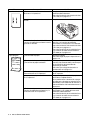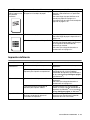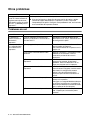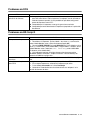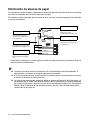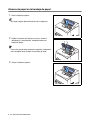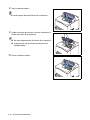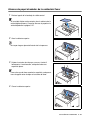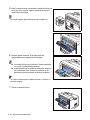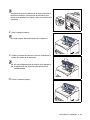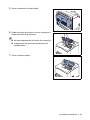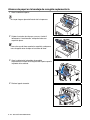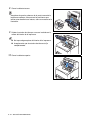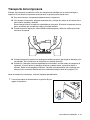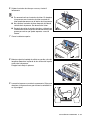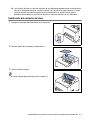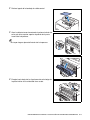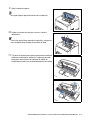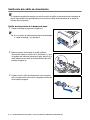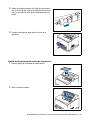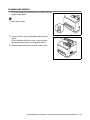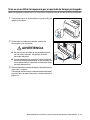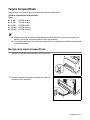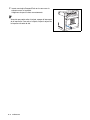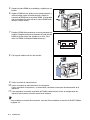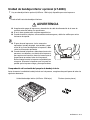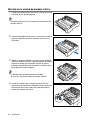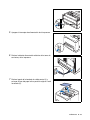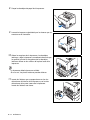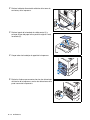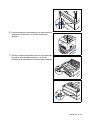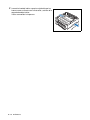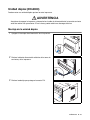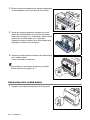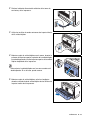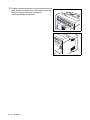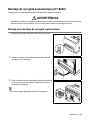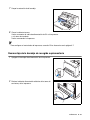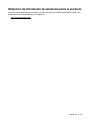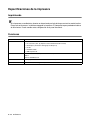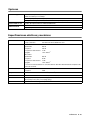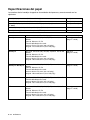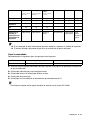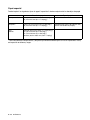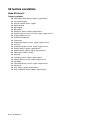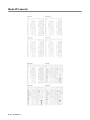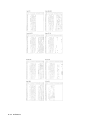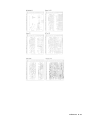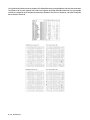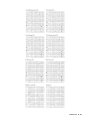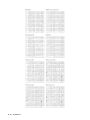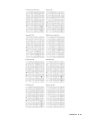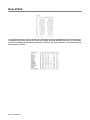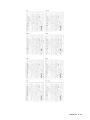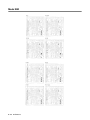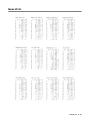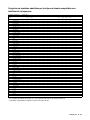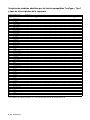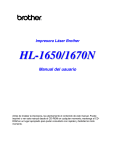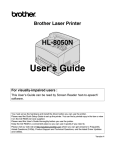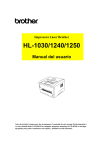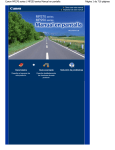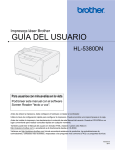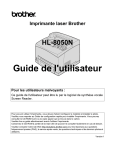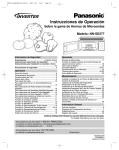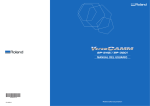Download Manual del usuario
Transcript
Impresora láser Brother HL-8050N Manual del usuario Para usuarios con minusvalías en la vista: Este Manual de usuario puede leerse con el software Screen Reader “texto a voz”. Antes de utilizar la impresora, debe configurar el hardware e instalar el controlador. Lea la Guía de configuración rápida para instalar la impresora. Podrá encontrar una copia impresa del manual en la caja de la impresora y también encontrará una copia en formato electrónico en el CD-ROM que se proporciona. Antes de instalar la impresora, lea atentamente el contenido de este Manual del usuario. Guarde el CD-ROM en un lugar conveniente para realizar consultas rápidas en cualquier momento. Visite nuestra sede Web en http://solutions.brother.com donde encontrará repuestas a las preguntas más comunes (FAQ), asistencia de productos, preguntas técnicas y actualizaciones de controladores y utilidades. Versión 5 SPA Índice de materias Índice de materias ............................................................................................................................ I Marcas registradas ............................................................................................................... VI Compilación y publicación .................................................................................................... VI Para EE.UU. y Canadá .................................................................................................................. VII Números de Brother ................................................................................................................ VII Normativas ............................................................................................................................. VIII Avisos referentes a dispositivos láser ...................................................................................... IX Radiación láser interna ......................................................................................................... IX Información de seguridad .......................................................................................................... X Para Europa y otros países ............................................................................................................ XI Números de Brother ................................................................................................................. XI Avisos referentes a dispositivos láser ..................................................................................... XII Radiación láser interna ....................................................................................................... XIII Información de seguridad ....................................................................................................... XIII Introducción ..................................................................................................................................XVI Cómo utilizar este manual ...........................................................................................................XVII Convenciones ........................................................................................................................XVII Convenciones y símbolos que se utilizan en este Manual del usuario .............................XVII Funciones especiales de esta impresora ...................................................................................XVIII Precauciones de seguridad ..........................................................................................................XIX Instalación y reubicación de la impresora ..............................................................................XIX Entorno de funcionamiento ................................................................................................XXI Precauciones sobre las conexiones de alimentación y toma de tierra ..................................XXII Interferencias de radiofrecuencia .................................................................................... XXIV Precauciones sobre el funcionamiento ................................................................................ XXIV Otras dificultades .............................................................................................................. XXV Notas sobre la manipulación de consumibles ..................................................................... XXVI 1 Funcionamiento básico de la impresora .............................................................................................. 1-1 Nombres de componentes y funciones de la impresora .............................................................. 1-1 Vista frontal ........................................................................................................................ 1-1 Vista posterior .................................................................................................................... 1-2 Vista interior ....................................................................................................................... 1-3 Conexión del cable de alimentación de CA .................................................................................. 1-4 Encendido y apagado de la impresora ......................................................................................... 1-5 Encendido de la impresora ..................................................................................................... 1-5 Apagado de la impresora ....................................................................................................... 1-5 2 Tipos de papel utilizables y método de impresión .............................................................................. 2-1 Tipos de papel adecuados e inadecuados ................................................................................... 2-1 Tipos de papel adecuados ..................................................................................................... 2-1 Peso base adecuado .......................................................................................................... 2-1 Bandejas de papel, tipos y tamaños .................................................................................. 2-2 Papel recomendado ........................................................................................................... 2-3 Papel especial .................................................................................................................... 2-4 Superficie de impresión ...................................................................................................... 2-5 Tipos de papel inadecuados ................................................................................................... 2-7 Almacenamiento del papel ..................................................................................................... 2-8 Carga de papel e impresión ......................................................................................................... 2-9 Carga de papel A4/Carta en la bandeja de papel .................................................................. 2-9 Impresión en papel A4/Carta desde la bandeja de papel ..................................................... 2-11 Carga de papel mayor que los tamaños A4/Carta en la bandeja de papel .......................... 2-12 Carga de sobres en la bandeja de papel .............................................................................. 2-15 Impresión en sobres desde la bandeja de papel .................................................................. 2-19 I Carga de etiquetas, transparencias y otros tipos de papel especial en la bandeja de papel ...... 2-20 Impresión en transparencias desde la bandeja de papel ..................................................... 2-23 Impresión en la bandeja de salida cara arriba ...................................................................... 2-25 Cambio de la configuración para las opciones ........................................................................... 2-26 Ampliación de memoria .................................................................................................... 2-26 Bajo Windows® ..................................................................................................................... 2-28 En un sistema Macintosh® .................................................................................................... 2-28 Para Mac OS® 8-6 - 9.2 .................................................................................................... 2-28 Para Mac OS® X 10.2 o superior ...................................................................................... 2-28 Impresión dúplex ........................................................................................................................ 2-29 Tipos de impresión dúplex ............................................................................................... 2-29 II 3 Controlador de impresora y software ................................................................................................... 3-1 Controlador de impresora (Windows®) ......................................................................................... 3-1 Instalación del controlador de impresora ................................................................................ 3-1 Actualización del controlador de impresora ............................................................................ 3-1 Características del controlador de impresora PCL ................................................................. 3-2 Ficha Básica ....................................................................................................................... 3-2 Ficha Avanzada .................................................................................................................. 3-3 Opciones de dispositivo ..................................................................................................... 3-5 Destino ............................................................................................................................... 3-7 Ficha Accesorios ................................................................................................................ 3-7 Ficha Asistencia ................................................................................................................. 3-8 Características del controlador de impresora PS ................................................................... 3-9 Ficha Puertos ..................................................................................................................... 3-9 Ficha Configuración de dispositivo ..................................................................................... 3-9 Ficha Presentación ........................................................................................................... 3-10 Ficha Papel/Calidad ......................................................................................................... 3-10 Opciones avanzadas ........................................................................................................ 3-11 Software (Windows®) .................................................................................................................. 3-12 Software para redes ............................................................................................................. 3-12 Controlador de impresora (Macintosh®) ..................................................................................... 3-13 Instalación del controlador de impresora .............................................................................. 3-13 Actualización del controlador de impresora .......................................................................... 3-13 Características del controlador de impresora PS (Para sistemas operativos Mac® OS 8.6 a 9.2 / Mac OS® OS X 10.1/10.2 o superior) ... 3-14 Atributos de página .......................................................................................................... 3-14 Disposición ....................................................................................................................... 3-14 Opciones de la impresora específicas ............................................................................. 3-15 Administración con navegadores Web para usuarios de red ............................................... 3-15 Selección automática de emulación ........................................................................................... 3-16 Selección automática de interfaz ................................................................................................ 3-17 Configuración de la impresora .................................................................................................... 3-18 Configuración de fábrica ....................................................................................................... 3-18 Valores predeterminados de fábrica de red ......................................................................... 3-18 4 Panel de control ...................................................................................................................................... 4-1 Visión general del panel de control .............................................................................................. 4-1 Botones ........................................................................................................................................ 4-2 Botón Job Cancel ................................................................................................................... 4-2 Botón Go ................................................................................................................................ 4-2 Botón Secure Print ................................................................................................................. 4-3 Botones + o - .......................................................................................................................... 4-3 Para desplazarse por los menús en el LCD ....................................................................... 4-3 Para introducir números ..................................................................................................... 4-3 Botón Set ................................................................................................................................ 4-3 Botón Back ............................................................................................................................. 4-4 Cómo establecer el tamaño de DISCO RAM ......................................................................... 4-4 Botón Reprint .......................................................................................................................... 4-4 Reimpresión del último trabajo ........................................................................................... 4-5 Impresión de datos de PRUEBA ........................................................................................ 4-6 Impresión de datos PÚBLICOS .......................................................................................... 4-6 Impresión de datos SEGUROS .......................................................................................... 4-6 Botón Menu ............................................................................................................................ 4-8 Testigos LED ................................................................................................................................ 4-8 Testigo Alarm - Rojo .......................................................................................................... 4-8 Testigo Ready - Verde ....................................................................................................... 4-8 Visor de cristal líquido (LCD) ........................................................................................................ 4-9 Mensaje del LCD .................................................................................................................... 4-9 Mensajes de estado de la impresora ................................................................................. 4-9 Utilización del Panel de control ............................................................................................ 4-10 Menú de LCD del Panel de control ....................................................................................... 4-12 INFORMACION ................................................................................................................ 4-13 PAPEL .............................................................................................................................. 4-13 CALIDAD .......................................................................................................................... 4-14 CONFIGURACION ........................................................................................................... 4-14 MENU IMPRESION .......................................................................................................... 4-16 RED .................................................................................................................................. 4-19 INTERFAZ ........................................................................................................................ 4-20 MENU RESTABLECER ................................................................................................... 4-20 Acerca de los modos de emulación ................................................................................. 4-22 Lista de configuración de fábrica ...................................................................................... 4-23 Indicaciones del zumbador ................................................................................................... 4-26 5 Solución de problemas .......................................................................................................................... 5-1 Si no puede resolver el problema ........................................................................................... 5-1 Problemas de alimentación eléctrica ............................................................................................ 5-2 Problemas de impresión ............................................................................................................... 5-3 Los testigos están encendidos, parpadeando o apagados .................................................... 5-3 No se puede imprimir bajo Windows® .................................................................................... 5-4 No se puede imprimir en un sistema Macintosh ® ................................................................... 5-5 Problemas de calidad de impresión ............................................................................................. 5-6 Las páginas se imprimen en blanco o completamente en negro ........................................... 5-6 Copias sucias o borrosas, zonas de color blanco (pérdida de impresión), rayas, borrones .. 5-7 Impresión deficiente ............................................................................................................. 5-10 Problemas de control del papel .................................................................................................. 5-11 Solución de problemas de impresión ......................................................................................... 5-12 Otros problemas ......................................................................................................................... 5-13 Problemas de red ................................................................................................................. 5-13 Problemas de DOS ............................................................................................................... 5-14 Problemas de BR-Script 3 .................................................................................................... 5-14 Qué hacer cuando aparece un mensaje de error ....................................................................... 5-15 Mensajes de error ................................................................................................................. 5-15 Mensajes de mantenimiento ................................................................................................. 5-16 Mensajes de llamadas de servicio ........................................................................................ 5-16 Eliminación de atascos de papel ................................................................................................ 5-17 Atascos de papel en la bandeja de papel ............................................................................. 5-19 Atascos de papel alrededor de la unidad del fusor .............................................................. 5-22 Atascos de papel alrededor del cartucho de tóner ............................................................... 5-25 Atascos de papel en la unidad dúplex .................................................................................. 5-27 Atascos de papel en la bandeja de recogida suplementaria ................................................ 5-29 III Transporte de la impresora ........................................................................................................ 5-32 6 Mantenimiento rutinario y sustitución de elementos consumibles ................................................... 6-1 Sustitución del cartucho de tóner (TN-1700) ................................................................................ 6-1 Precauciones sobre la manipulación de los cartuchos de tóner ............................................ 6-1 Precauciones sobre la manipulación .................................................................................. 6-1 Sustitución del cartucho de tóner ........................................................................................... 6-2 Sustitución de la unidad del fusor y el cartucho de rodillo de transferencia (FP-8000) ................ 6-5 Precauciones de manejo de la unidad del fusor y el cartucho de rodillo de transferencia ..... 6-5 Precauciones sobre la manipulación .................................................................................. 6-5 Sustitución de la unidad del fusor y el cartucho de rodillo de transferencia ........................... 6-5 Sustitución del rodillo de alimentación ....................................................................................... 6-10 Precauciones sobre la manipulación del rodillo de alimentación ......................................... 6-10 Sustitución del rodillo de alimentación ................................................................................. 6-11 Limpieza de la impresora ........................................................................................................... 6-15 Precauciones sobre la limpieza ............................................................................................ 6-15 Limpieza del exterior de la impresora ................................................................................... 6-15 Limpieza del interior ............................................................................................................. 6-16 Limpieza del rodillo de alimentación ..................................................................................... 6-17 Si no se va a utilizar la impresora por un período de tiempo prolongado ............................ 6-18 7 Apéndices ................................................................................................................................................A-1 Introducción a los elementos opcionales y consumibles ..............................................................A-1 Opciones ................................................................................................................................A-1 Memoria CompactFlash .....................................................................................................A-1 Memoria DIMM ...................................................................................................................A-1 Unidad de bandeja inferior opcional (A4/Carta - 550 hojas) (LT-8000) ..............................A-1 Unidad dúplex (DX-8000) ...................................................................................................A-2 Bandeja de recogida suplementaria (CT-8000) .................................................................A-2 Elementos consumibles ..........................................................................................................A-3 Cartucho de tóner (TN-1700) .............................................................................................A-3 Unidad del fusor y Cartucho de rodillo de transferencia (FP-8000) ...................................A-3 Tarjeta CompactFlash ..................................................................................................................A-4 Montaje de la tarjeta CompactFlash .......................................................................................A-4 Memoria DIMM .............................................................................................................................A-6 Montaje de memoria la DIMM ................................................................................................A-6 Unidad de bandeja inferior opcional (LT-8000) ............................................................................A-8 Montaje de la unidad de bandeja inferior ...............................................................................A-9 Desmontaje de la unidad de bandeja inferior .......................................................................A-12 Unidad dúplex (DX-8000) ...........................................................................................................A-16 Montaje de la unidad dúplex .................................................................................................A-16 Desmontaje de la unidad dúplex ..........................................................................................A-17 Bandeja de recogida suplementaria (CT-8000) ..........................................................................A-20 Montaje de la bandeja de recogida suplementaria ...............................................................A-20 Desmontaje de la bandeja de recogida suplementaria ........................................................A-22 Obtención de información de asistencia sobre el producto ........................................................A-24 Especificaciones de la impresora ...............................................................................................A-25 Imprimiendo ..........................................................................................................................A-25 Funciones .............................................................................................................................A-25 Opciones ..............................................................................................................................A-26 Especificaciones eléctricas y mecánicas ..............................................................................A-26 Especificaciones del papel .........................................................................................................A-27 Papel recomendado .........................................................................................................A-28 Papel especial ..................................................................................................................A-29 Superficie de impresión ..............................................................................................................A-30 Vida útil de los elementos consumibles ......................................................................................A-31 IV Fuentes .......................................................................................................................................A-32 66 escalables y 12 de mapas de bits ...................................................................................A-32 Modos HP LaserJet, EPSON FX-850 e IBM Proprinter XL ..............................................A-32 66 fuentes escalables .................................................................................................................A-33 Modo BR-Script 3 .............................................................................................................A-33 Conjuntos de símbolos y caracteres ..........................................................................................A-34 Conjuntos de símbolos OCR ................................................................................................A-34 Modo HP LaserJet ................................................................................................................A-35 Modo EPSON .......................................................................................................................A-43 Modo IBM .............................................................................................................................A-45 Modo HP-GL .........................................................................................................................A-46 Conjuntos de símbolos admitidos por los tipos de fuente compatibles con Intellifont de la impresora .........................................................................................................................A-48 Conjuntos de símbolos admitidos por las fuentes compatibles TrueType ™, Tipo 1 y tipos de letra originales de la impresora ....................................................................................A-49 Referencia rápida para comandos .............................................................................................A-50 Control de código de barras .................................................................................................A-50 Códigos de barras de impresión o caracteres ampliados ................................................A-50 8 Índice ........................................................................................................................................................ I-1 V Marcas registradas Brother es una marca registrada de Brother Industries, Ltd. Apple, el logotipo de Apple y Macintosh® son marcas comerciales registradas en Estados Unidos y otros países; TrueType® es una marca comercial de Apple Computer, Inc. Centronics es una marca comercial de Genicom Corporation. Hewlett-Packard, HP, PCL 5e, PCL 6 y PCL son marcas registradas de Hewlett-Packard Company. Adobe, el logotipo de Adobe, Acrobat y PostScript son marcas registradas de Adobe Systems Incorporated. Esta impresora contiene UFST y Micro Type de Agfa Division. Todas las demás marcas y nombres de productos mencionados en el Manual del usuario son marcas registradas o marcas comerciales de sus respectivos titulares. Compilación y publicación Este manual ha sido compilado y editado por Brother Industries Ltd. e incluye las descripciones y especificaciones más actualizadas del producto. El contenido de este manual y las especificaciones de este producto están sujetas a modificación sin previo aviso. Brother se reserva el derecho de modificar sin previo aviso las especificaciones y materiales aquí contenidos, y no asumirá responsabilidad alguna por daños de cualquier índole (incluyendo daños derivados) producidos al basarse en el material presentado, incluyendo (aunque su enumeración no debe interpretarse como una limitación), los errores tipográficos y de otra naturaleza contenidos en la publicación. ©2003 Brother Industries Ltd. Transporte de la impresora Si por alguna razón debe transportar la impresora, embálela cuidadosamente para evitar que se produzcan daños durante el tránsito. Recomendamos guardar y utilizar el embalaje original. Además, sería conveniente contratar un seguro adecuado con el transportista. VI Para EE.UU. y Canadá Números de Brother IMPORTANTE: Para obtener asistencia técnica y de funcionamiento, debe llamar al país donde adquirió la impresora. Las llamadas deben realizarse desde dentro de ese país. Registre su producto Registrando su producto en Brother, quedará registrado como el propietario original del producto. Su registro en Brother: ■ puede servir como confirmación de la fecha de compra de su producto en caso de perder el recibo; ■ puede respaldar una demanda de seguro en caso de pérdida del producto cubierta por un seguro y ■ le ayudará a que le notifiquemos mejoras en el producto y ofertas especiales. Cumplimente el Registro de garantía de Brother o registre su producto en línea en http://www.brother.com/registration/ FAQ (Preguntas más comunes) El Centro de soluciones de Brother es su punto de referencia para todas las necesidades de su impresora. Puede descargar los controladores, el software y las utilidades más actualizados y leer las preguntas más comunes y las sugerencias de solución de problemas para aprender cómo obtener el máximo de su producto Brother. http://solutions.brother.com Puede comprobar aquí si hay actualizaciones de controladores Brother. Atención al cliente En EE.UU. En Canadá 1-800-276-7746 1-877-BROTHER En caso de tener comentarios o sugerencias, escríbanos a: En EE.UU. En Canadá Printer Customer Support Brother International Corporation 15 Musick Irvine, CA 92618 Brother International Corporation (Canada), Ltd. - Marketing Dept. 1, rue Hotel de Ville Dollard-des-Ormeaux, PQ, Canada H9B 3H6 Ubicador de centros de servicios (sólo EE.UU.) Si desea saber la ubicación de un centro de servicio técnico autorizado de Brother, llame al 1-800-284-4357. Ubicaciones de centros de servicio (sólo Canadá) Si desea saber la ubicación de un centro de servicio técnico autorizado de Brother, llame al 1-877-BROTHER. VII Sistema fax-back de Brother (sólo EE.UU.) Brother dispone de un sistema Fax-Back de fácil uso, que le permitirá obtener inmediatamente respuestas a las preguntas técnicas más comunes, así como información acerca de nuestros productos. Este servicio está disponible las 24 horas de los 7 días de la semana. Puede utilizar el sistema para enviar la información a cualquier máquina de fax. Llame al número que se indica a continuación y siga las instrucciones grabadas para recibir un fax sobre el método de utilización del sistema y un índice de todos los temas sobre los que se puede obtener información. En EE.UU. 1-800-521-2846 Direcciones de Internet Sede Web global de Brother: http://www.brother.com Para preguntas más comunes (FAQ), asistencia de productos, preguntas técnicas y actualizaciones de controladores y utilidades: http://solutions.brother.com Para accesorios y suministros de Brother (sólo para EE.UU.): http://www.brothermall.com Normativas Avisos de emisiones electrónicas Declaración de conformidad con la Federal Communications Commission (FCC) (sólo para EE.UU.) Parte responsable: Brother International Corporation 100 Somerset Corporate Boulevard Bridgewater, NJ 08807-0911, USA TEL : (908) 704-1700 declara que los productos Nombre de producto : Número de modelo : Opciones de producto : Impresora láser Brother HL-8050N HL-8050N TODAS cumple la Parte 15 del Reglamento de la FCC. El funcionamiento está sujeto a las dos condiciones siguientes: (1) Este dispositivo no debe provocar interferencias perjudiciales y (2) este dispositivo debe aceptar cualquier interferencia recibida, incluyendo interferencias que puedan provocar un funcionamiento indebido. Tras las pruebas realizadas en este equipo, confirmamos que cumple los límites para dispositivos digitales de Clase B, en virtud de lo estipulado en la Parte 15 del Reglamento de la FCC. Estos límites se han estipulado para disponer una protección razonable contra interferencias perjudiciales en instalaciones residenciales. Este equipo genera, utiliza y puede irradiar radiofrecuencia y, en caso de no instalarse y utilizarse según las instrucciones, puede provocar interferencias perjudiciales a las comunicaciones de radio. Sin embargo, esto no garantiza que no vayan a producirse interferencias en una determinada instalación. En caso de que este equipo provocase interferencias perjudiciales a la recepción de radio y televisión, lo que podrá determinarse apagándolo y encendiéndolo, se recomienda al usuario intentar corregir la interferencia empleando cualquiera de las siguientes medidas: ■ ■ ■ ■ VIII Ajustar o reubicar la antena de recepción. Aumentar la separación entre el equipo y el receptor. Conectar el equipo a una toma de red de CA en un circuito diferente al que esté conectado el receptor. Solicitar ayuda al distribuidor o a un técnico de radio/TV cualificado. Importante Debe utilizarse un cable de interfaz apantallado para asegurar el cumplimiento de los límites para un dispositivo digital de Clase B. Todo cambio o modificación no aprobado expresamente por Brother Industries, Ltd. podría dejar sin efecto la autorización al usuario para hacer funcionar el equipo. Declaración de cumplimiento de la industria canadiense (sólo para Canadá) Este aparato digital de Clase B cumple todos los requisitos de la normativa ICES-003 canadiense. Cet appareil numérique de la classe B est conforme à la norme NMB-003 du Canada. Avisos referentes a dispositivos láser Seguridad de láser (sólo modelo 110-127 V) Esta máquina está homologada como producto láser de Clase I según la Norma de Emisión de Radiaciones del Ministerio de Sanidad y Servicios Humanos (DHHS) de los Estados Unidos, en virtud de la Ley de Control de Radiaciones para la Protección de la Salud y la Seguridad de 1968. Lo cual implica que la máquina no genera radiaciones láser nocivas. Ya que las radiaciones emitidas en el interior de la máquina quedan completamente confinadas dentro de las carcasas protectoras y tapas externas, el haz de láser no puede escapar de la máquina durante ninguna fase del funcionamiento. Normativas de la FDA (sólo modelo 110-127 V) La Food and Drug Administration (FDA) de los Estados Unidos ha implementado normativas para los productos láser fabricados a partir del 2 de agosto de 1976, de obligado cumplimiento para los productos comercializados en los Estados Unidos. La etiqueta de la parte trasera de la impresora indica el cumplimiento de las normativas de la FDA, y debe pegarse en todos los productos láser comercializados en los Estados Unidos. MANUFACTURED: BROTHER INDUSTRIES, LTD. 15-1 Naeshiro-cho, Mizuho-ku, Nagoya, 467-8561 Japan This product complies with FDA radiation performance standards, 21 CFR Subchapter J. Precaución: La utilización de controles y ajustes, o la realización de procedimientos de manera diferente a la especificada en el presente manual, puede provocar una exposición nociva a las radiaciones. Radiación láser interna Potencia máxima de radiación: 5 mW Longitud de onda: 770 - 800 nm Clase del láser: Clase IIIb (de acuerdo con la norma 21 CFR Parte 1040.10) IX Información de seguridad IMPORTANTE - Para su seguridad Para asegurar el funcionamiento seguro del aparato, el enchufe eléctrico de tres patillas debe insertarse únicamente en una toma de red estándar de tres patillas con conexión a masa adecuada en el cableado estándar normal. No deben utilizarse alargaderas con el equipo. Si es esencial que se utilice una alargadera, debe tener un enchufe de tres patillas, con un cableado correcto para proporcionar la conexión a tierra adecuada. Los cables alargadores incorrectamente conectados pueden provocar lesiones personales y daños al equipo. El hecho de que el equipo funcione correctamente no implica que la alimentación esté conectada a tierra y que la instalación sea completamente segura. Para su seguridad, en caso de duda acerca de la conexión a tierra, llame a un electricista cualificado. Este producto debe conectarse a una fuente de alimentación de CA dentro del rango indicado en la etiqueta de potencia de servicio. NO lo conecte a una fuente de alimentación de CC. Si no está seguro, póngase en contacto con un electricista cualificado. Dispositivo de desconexión Esta impresora debe instalarse en las proximidades de una toma a red de CA de fácil acceso. En caso de emergencia, deberá desenchufar el cable eléctrico de la toma de red para desconectar totalmente la alimentación. Advertencia sobre las baterías No sustituya la batería. Existe peligro de explosión si se sustituye incorrectamente. No la desmonte, recargue o arroje al fuego. Las baterías usadas deben desecharse de acuerdo con la normativa local. Conexión LAN Precaución:Conecte este producto a una conexión LAN que no esté expuestas a sobretensiones. X Para Europa y otros países Números de Brother IMPORTANTE: Para obtener asistencia técnica y de funcionamiento, debe llamar al país donde adquirió la impresora. Las llamadas deben realizarse desde dentro de ese país. Registre su producto Registrando su producto en Brother, quedará registrado como el propietario original del producto. Su registro en Brother: ■ puede servir como confirmación de la fecha de compra de su producto en caso de perder el recibo; ■ puede respaldar una demanda de seguro en caso de pérdida del producto cubierta por un seguro y ■ le ayudará a que le notifiquemos mejoras en el producto y ofertas especiales. Cumplimente el Registro de garantía de Brother o registre su producto en línea en http://www.brother.com/registration/ FAQ (Preguntas más comunes) El Centro de soluciones de Brother es su punto de referencia para todas las necesidades de su impresora. Puede descargar los controladores, el software y las utilidades más actualizados y leer las preguntas más comunes y las sugerencias de solución de problemas para aprender cómo obtener el máximo de su producto Brother. http://solutions.brother.com Puede comprobar aquí si hay actualizaciones de controladores Brother. Atención al cliente En Europa: Visite www.brother.com para obtener información de contacto de su oficina local de Brother. Ubicaciones de centros de servicio (Europa) Para averiguar los centros de servicio en Europa, póngase en contacto con su oficina local de Brother. Podrá encontrar la información de direcciones y números de teléfono de contacto en www.brother.com seleccionando su país de la lista desplegable. Direcciones de Internet Sede Web global de Brother: http://www.brother.com Para preguntas más comunes (FAQ), asistencia de productos, preguntas técnicas y actualizaciones de controladores y utilidades: http://solutions.brother.com Para accesorios y suministros de Brother (sólo para EE.UU.): http://www.brothermall.com XI Avisos referentes a dispositivos láser Seguridad de láser (sólo modelo 110-127 V) Esta máquina está homologada como producto láser de Clase I según la Norma de Emisión de Radiaciones del Ministerio de Sanidad y Servicios Humanos (DHHS) de los Estados Unidos, en virtud de la Ley de Control de Radiaciones para la Protección de la Salud y la Seguridad de 1968. Lo cual implica que la máquina no genera radiaciones láser nocivas. Ya que las radiaciones emitidas en el interior de la máquina quedan completamente confinadas dentro de las carcasas protectoras y tapas externas, el haz de láser no puede escapar de la máquina durante ninguna fase del funcionamiento. Normativas de la FDA (sólo modelo 110-127 V) La Food and Drug Administration (FDA) de los Estados Unidos ha implementado normativas para los productos láser fabricados a partir del 2 de agosto de 1976, de obligado cumplimiento para los productos comercializados en los Estados Unidos. La etiqueta de la parte trasera de la impresora indica el cumplimiento de las normativas de la FDA, y debe pegarse en todos los productos láser comercializados en los Estados Unidos. MANUFACTURED: BROTHER INDUSTRIES, LTD. 15-1 Naeshiro-cho, Mizuho-ku, Nagoya, 467-8561 Japan This product complies with FDA radiation performance standards, 21 CFR Subchapter J. Precaución:La utilización de controles y ajustes, o la realización de procedimientos de manera diferente a la especificada en el presente manual, puede provocar una exposición nociva a las radiaciones. Especificación IEC 60825 (sólo modelo 220-240 V) Esta máquina es un producto láser de Clase 1, tal y como está definido en la especificación IEC 60825. La siguiente etiqueta debe adjuntarse en los países en que se requiera. CLASS 1 LASER PRODUCT APPAREIL À LASER DE CLASSE 1 LASER KLASSE 1 PRODUKT Esta máquina tiene un diodo láser de Clase 3B, que emite radiación láser invisible en la unidad de barrido. La unidad de barrido no debe abrirse bajo ninguna circunstancia. Precaución: La utilización de controles y ajustes, o la realización de procedimientos de manera diferente a la especificada en el presente manual, puede provocar una exposición nociva a las radiaciones. Para Finlandia y Suecia LUOKAN 1 LASERLAITE KLASS 1 LASER APPARAT Varoitus! Laitteen käyttäminen muulla kuin tässä käyttöohjeessa mainitulla tavalla saattaa altistaa käyttäjän turvallisuusluokan 1 ylittävälle näkymättömälle lasersäteilylle. Varning - Om apparaten används på annat sätt än i denna Bruksanvisning specificerats, kan användaren utsättas för osynlig laserstrålning, som överskrider gränsen för laserklass 1. XII Radiación láser interna Potencia máxima de radiación: 5 mW Longitud de onda: 770 - 800 nm Clase del láser: Clase IIIb (de acuerdo con la norma 21 CFR Parte 1040.10) Información de seguridad IMPORTANTE - Para su seguridad Para asegurar el funcionamiento seguro del aparato, el enchufe eléctrico de tres patillas debe insertarse únicamente en una toma de red estándar de tres patillas con conexión a masa adecuada en el cableado estándar normal. No deben utilizarse alargaderas con el equipo. Si es esencial que se utilice una alargadera, debe tener un enchufe de tres patillas, con un cableado correcto para proporcionar la conexión a tierra adecuada. Los cables alargadores incorrectamente conectados pueden provocar lesiones personales y daños al equipo. El hecho de que el equipo funcione correctamente no implica que la alimentación esté conectada a tierra y que la instalación sea completamente segura. Para su seguridad, en caso de duda acerca de la conexión a tierra, llame a un electricista cualificado. Este producto debe conectarse a una fuente de alimentación de CA dentro del rango indicado en la etiqueta de potencia de servicio. NO lo conecte a una fuente de alimentación de CC. Si no está seguro, póngase en contacto con un electricista cualificado. Dispositivo de desconexión Esta impresora debe instalarse en las proximidades de una toma a red de CA de fácil acceso. En caso de emergencia, deberá desenchufar el cable eléctrico de la toma de red para desconectar totalmente la alimentación. Advertencia sobre las baterías No sustituya la batería. Existe peligro de explosión si se sustituye incorrectamente. No la desmonte, recargue o arroje al fuego. Las baterías usadas deben desecharse de acuerdo con la normativa local. Opmerking / Oplaadbare Batterij Recycle Informatie (sólo para los Países Bajos) Bij dit product zijn batterijen geleverd. Wanneer deze leeg zijn, moet u ze niet weggooien maar inleveren als Klein Chemisch Afval. Radiointerferencias (sólo modelo 220-240 V) Esta máquina cumple la especificación EN55022(CISPR Publication 22)/Clase B. Sistema de alimentación IT (sólo para Noruega) Este producto también está diseñado para el sistema de alimentación IT con tensión fase a fase de 230V. Conexión LAN Precaución: Conecte este producto a una conexión LAN que no esté expuestas a sobretensiones. XIII Información sobre cableado (sólo para el Reino Unido) Importante En caso de sustitución del fusible del enchufe, utilice sólo un fusible con homologaciones entre ASTA y BS1362 con la misma resistencia nominal que el original. Siempre vuelva a colocar la tapa del fusible. Nunca utilice un enchufe sin tapa. ADVERTENCIA - ESTA MÁQUINA DEBE CONECTARSE CORRECTAMENTE A TIERRA. Los hilos del cable principal están coloreados de acuerdo con el siguiente código: Verde y amarillo: Tierra Azul: Neutro Marrón: Vivo Si tiene alguna duda, llame a un electricista cualificado. XIV Declaración de conformidad CE bajo la directiva R y TTE Fabricante Brother Industries Ltd., 15-1, Naeshiro-cho, Mizuho-ku, Nagoya 467-8561, Japón Declaramos que: Descripción del producto Nombre de producto : Impresora láser : HL-8050N cumple las disposiciones de la Directiva R y TTE (1999/5/CEE 2002) y declaramos el cumplimiento de los siguientes estándares: R y TTE: EN300330-2 V1.1.1 EN301489-3 V1.3.1 CE0682 ! Seguridad: EN60950:2000 EMC: EN55022:1998 A1:2000 Clase B EN55024:1998 EN61000-3-2:1995 + A14:2000 EN61000-3-3:1995 Año en el que se aplicó por primera vez la marca CE: 2003 Expedido por : Brother Industries, Ltd. Fecha : 7 de julio, 2003 Lugar : Nagoya, Japón Firma : Takashi Maeda Director Quality Management Group Quality Management Dept. Information & Document Company XV Introducción Gracias por adquirir la impresora HL-8050N. Este manual contiene información importante sobre el funcionamiento de la impresora y las precauciones que hay que tomar. Para ayudarle a utilizarla de forma eficiente, lea este manual antes de utilizar su nueva impresora. Después de leer el manual, guárdelo en un lugar seguro. Le resultará de utilidad si olvida cómo realizar operaciones o si se presenta un problema con la impresora. Este manual está redactado para usuarios que están familiarizados con ordenadores personales, sistemas operativos y software compatible con esta impresora. Para obtener información y procedimientos de funcionamiento referentes a estos elementos, consulte la documentación que se proporciona con el hardware y el software que esté utilizando. Brother Industries Ltd. XVI Cómo utilizar este manual Convenciones En el presente Manual del usuario se utilizan las siguientes convenciones y símbolos: Convenciones y símbolos que se utilizan en este Manual del usuario Ejemplo: Significado Le indica que hay un procedimiento importante que debe realizarse con cuidado. Asegúrese de leer estos apartados. Las notas le proporcionan información útil. Consulte Visión general del panel de control en la página 4-1. Una referencia cruzada a otra sección en este Manual del usuario. Si está leyendo el archivo PDF de Adobe Acrobat en pantalla, puede hacer clic en el texto en cursiva para saltar a la otra ubicación. Indica que el elemento al que se hace referencia está en otro manual (como la Guía de configuración rápida). Tecla Indica una tecla del teclado del ordenador. Ejemplo: Pulse la tecla Intro. negrita Indica una ventana, un cuadro de diálogo, una ficha o un botón que se muestra en la pantalla del sistema informático. También indica un menú o un valor que se muestra en el panel de control de la impresora. Ejemplo: Haga clic en Aceptar en el cuadro de diálogo Propiedades. Establezca Activado en el panel de control. Fuente de visualización LCD Indica un mensaje que se muestra en el panel de control de la impresora. También puede enfatizar un nombre de pieza o información importante que se debe introducir. Ejemplo: Aparece LISTA . INTRODUZCA “0.0.0.0”. Pulse los botones Set o + una vez. Indica un botón del panel de control. Ejemplo: Pulse el botón +. Pulse el botón Set. + Indica que en necesario pulsar 2 teclas o botones del panel de control al mismo tiempo. Ejemplo: Pulse los botones + + -. XVII Funciones especiales de esta impresora La impresora tiene las siguientes funciones especiales: ■ Con su resolución máxima de 1200 x 1200 ppp, puede imprimir documentos e imágenes de gran calidad. ■ Consigue una impresión de alta velocidad de hasta 34/35 páginas por minuto (ppm) cuando se imprime el mismo documento con tamaño A4/Carta. ■ Puede cargar sobres, etiquetas, transparencias y papel de diversos tamaños, desde tamaño A6 a Oficio, en todas las bandejas, incluyendo las dos unidades de bandeja inferior opcionales. La bandeja de papel 1 alberga hasta 150 hojas y la bandeja 2 alberga hasta 550 hojas. ■ Hay dos unidades de bandeja inferior opcionales (dos LT-8000) disponibles (de tamaño A4/Carta con una capacidad de 550 hojas cada una). Añadiendo ambas unidades de bandeja inferior opcionales, puede ampliar la capacidad de alimentación de papel global hasta las 1.800 hojas. ■ Añadiendo la unidad dúplex opcional (DX-8000), podrá imprimir a dos caras de forma automática. ■ Añadiendo la bandeja de recogida suplementaria opcional (CT-8000), podrá imprimir hasta 500 hojas en una salida adicional del papel, lo que amplía la capacidad de salida impresa total hasta las 1.000 hojas. La siguiente ilustración muestra la impresora con la bandeja de recogida suplementaria opcional (CT-8000) y las dos unidades de bandeja inferior opcionales (dos LT-8000) montadas. XVIII Precauciones de seguridad Para asegurar el funcionamiento seguro de la impresora, asegúrese de que lee esta sección completamente antes de utilizar la impresora. Esta sección describe las convenciones utilizadas en la guía. Indica advertencias que deben cumplirse para evitar posibles lesiones ADVERTENCIA personales. PRECAUCIÓN Indica precauciones que deben observarse para utilizar correctamente la impresora o evitar que se dañe. Este símbolo le avisa que los procedimientos requieren que se preste mucha atención. Asegúrese de que lee y sigue las instrucciones cuidadosamente. Alta temperatura Inflamable Descarga eléctrica Lesiones en los dedos Sin protección/ llama viva No desmantelar No tocar Retirar el enchufe Masa / Tierra Este símbolo le avisa de procedimientos prohibidos. Asegúrese de que lee las instrucciones cuidadosamente. Prohibido Este símbolo le avisa de procedimientos que hay que realizar. Asegúrese de que realiza el procedimiento después de leer las instrucciones cuidadosamente. Sugerencia Instalación y reubicación de la impresora PRECAUCIÓN No coloque la impresora en un entorno cálido, húmedo, polvoriento o con ventilación deficiente. Una exposición prolongada a tales condiciones adversas puede provocar un incendio o descargas eléctricas. No coloque la impresora junto a calefactores o productos volátiles, inflamables o combustibles, como cortinas. Coloque la impresora en una superficie firme y nivelada que pueda soportar el peso de la impresora. Si no lo hace la impresora puede caer, provocando lesiones. Para evitar lesiones, dos personas deben levantar esta impresora. XIX Para levantar la impresora, póngase delante de ella y coloque las manos en los huecos de la parte inferior izquierda y derecha. Nunca intente levantar la impresora sujetándola por otra parte. Si levanta la impresora por otra parte, es posible que la impresora caiga y provoque lesiones. Cuando levante la impresora, utilice calzado con buen agarre y doble las rodillas para evitar lesionarse la espalda. No mueva la impresora levantándola por los bordes delantero y trasero (las posiciones que se muestran en la siguiente ilustración) cuando la bandeja de papel esté desplegada (cargada con papel Oficio 14). La impresora puede caerse y provocar lesiones o dañarse la bandeja de papel. La impresora dispone de rejillas de ventilación en uno de los laterales y en la parte trasera. Asegúrese de que la impresora se instala a no menos de 300 mm de la pared de la derecha, 200 mm de la pared de la izquierda y 255 mm de la pared trasera. Una impresora con una ventilación deficiente puede provocar una acumulación interna excesiva de calor que puede provocar un incendio. La siguiente ilustración muestra los espacios mínimos necesarios para un funcionamiento normal, la sustitución de consumibles y el mantenimiento, asegurando que la impresora funciona con un rendimiento óptimo. 200 mm 255 mm 402 mm 300 mm XX Cuando mueva la impresora, asegúrese de desenchufar el cable de alimentación de la toma de CA. Al mover la impresora con el cable de alimentación conectado puede dañar el cable de alimentación, lo que puede dar como resultado un incendio o descargas eléctricas. Cuando mueva la impresora, no la incline con un ángulo superior a los que se muestran en la siguiente ilustración. Si se inclina demasiado, la impresora puede caer, dando como resultado lesiones. 10° 10° 10° 10° Entorno de funcionamiento ■ Utilice la impresora en un lugar que tenga los siguientes requisitos: Gama de temperatura ambiente de 10 a 32 °C, humedad relativa de 15 a 85% (sin condensación) Cuando utilice la impresora a una temperatura ambiente de 32 °C, la humedad relativa no debe exceder el 65%. Cuando la humedad relativa alcance el 85%, la temperatura ambiente no debe sobrepasar los 28°C. ■ No coloque la impresora en una habitación donde haya fluctuaciones de temperatura súbitas y no desplace la impresora de un lugar frío a un lugar cálido y húmedo. Si lo hace, puede producirse condensación en el interior de la impresora y se deteriore la calidad de impresión. ■ No coloque la impresora bajo la luz solar directa, ya que puede dañarse. ■ Cuando desplace la impresora, retire el cartucho de tóner. ■ No coloque la impresora junto a una máquina de aire acondicionado o un calefactor, ya que esto afectará a la temperatura del interior de la impresora y puede provocar daños. ■ No utilice la impresora cuando esté inclinada con un ángulo de más de 5 grados, ya que se pueden producir daños. XXI Precauciones sobre las conexiones de alimentación y toma de tierra ADVERTENCIA Utilice la impresora dentro de los valores de alimentación especificados. Alimentación de CA: 100-127 VCA ± 10% (90 V-140 V) o 220-240 VCA ± 10% (198 V-264 V) Frecuencia: 50 ± 3Hz/60 ± 3Hz Asegúrese de que el conector del cable de alimentación y la toma de CA no tienen polvo. En un entorno húmedo, un conector contaminado con el tiempo puede absorber grandes cantidades de electricidad que generan calor y pueden provocar un incendio. No intente modificar, tirar, doblar, rozar o dañar el cable de alimentación de CA. No coloque objetos sobre el cable de alimentación de CA. Un cable de alimentación de CA dañado puede provocar un incendio o descargas eléctricas. No toque nunca un cable de alimentación de CA con las manos mojadas. Esto constituye un peligro de descarga eléctrica. En las siguientes situaciones, deje de utilizar la impresora inmediatamente, apáguela y desconecte el cable de alimentación de la toma de CA. Después, llame a su distribuidor o al Servicio de atención al cliente de Brother inmediatamente. El uso continuado de la impresora en tales situaciones puede dar como resultado un incendio: ■ Sale humo de la impresora o el exterior de la impresora está excesivamente caliente. ■ La impresora emite ruidos anormales. ■ Hay agua en el interior de la impresora. Para evitar incendios o descargas eléctricas, conecte el cable de alimentación de CA a una toma de CA con conexión a tierra. Para su seguridad, en caso de duda acerca de la conexión a tierra, llame a un electricista cualificado. Si el cable de alimentación está roto o los cables aislados están expuestos, deje de utilizar la impresora inmediatamente, apáguela, y desenchúfela de la toma de CA. Después, llame a su distribuidor o al Servicio de atención al cliente de Brother. Un cable de alimentación dañado puede provocar un incendio o descargas eléctricas. XXII PRECAUCIÓN No enchufe o desenchufe la impresora cuando esté encendida. Si se desenchufa un conector con alimentación eléctrica el enchufe puede deformarse y provocar un incendio. Cuando desenchufe la impresora, sujete el enchufe en vez del cable de alimentación. Si tira del cable de CA con fuerza puede dañarlo y provocar un incendio o recibir una descarga eléctrica. Asegúrese de apagar y desenchufar la impresora antes de acceder al interior de ésta para realizar tareas de limpieza, mantenimiento y diagnosticar problemas. Si accede al interior de la impresora cuando está enchufada puede recibir descargas eléctricas. No utilice papel conductor, como por ejemplo papel carbón o papel estucado. Si se atascan estos tipos de papel, pueden provocar un cortocircuito y un incendio. Una vez al mes, apague la impresora y compruebe el cable de alimentación de CA. ■ El cable de alimentación de CA tiene que estar enchufado fuertemente a la toma de CA. ■ El enchufe no debe estar excesivamente caliente, presentar óxido o estar doblado. ■ El enchufe y la toma de CA no deben tener polvo. ■ El cable no debe estar agrietado o deshilachado. ■ Si detecta alguna anomalía, póngase en contacto con su distribuidor o llame al Servicio de atención al cliente de Brother. Cuando no se utiliza la impresora durante un período largo de tiempo, es recomendable desenchufar la impresora. Apague la impresora antes de conectar el cable de interfaz o las opciones. Si se conecta el cable de interfaz o las opciones a una impresora cuando está enchufada puede provocar descargas eléctricas. XXIII Interferencias de radiofrecuencia Esta impresora puede interferir con la recepción de aparatos de radio o televisión, haciendo que haya parpadeo o distorsión. Esto puede determinarse encendiendo y apagando la impresora. Para corregir la interferencia, realice uno o una combinación de los siguientes procedimientos: ■ Aparte la impresora de los aparatos de TV y/o radio. ■ Acerque de nuevo la impresora a los aparatos de TV y/o radio. ■ Si la impresora y los aparatos de TV y/o radio están enchufados a la misma toma de CA, desenchúfelos y vuelva a enchufarlos en otra toma de CA diferente. ■ Reoriente las antenas y cambie los cables de los aparatos de TV y/o radio hasta que cese la interferencia. Para antenas externas, póngase en contacto con un electricista. ■ Utilice cables coaxiales con antenas de radio y televisión. Precauciones sobre el funcionamiento ADVERTENCIA No coloque contenedores con líquido como jarrones o tazas de café sobre la impresora. Los líquidos que se derramen sobre la impresora pueden provocar un incendio o una descarga eléctrica. No coloque objetos metálicos como grapas o clips sobre la impresora. Si se introduce un objeto metálico o inflamable en la impresora, puede provocar un cortocircuito en los componentes internos y provocar un incendio o una descarga eléctrica. Si se introducen deshechos (metálicos o líquidos) en la impresora, apague y desenchufe la impresora. Después, llame a su distribuidor o al Servicio de atención al cliente de Brother inmediatamente. Si la impresora funciona con desechos en su interior, se puede provocar un incendio o descargas eléctricas. Nunca abra o retire las cubiertas de la impresora que estén fijas con tornillos a no ser que se le indique específicamente en este manual. Los componentes de alto voltaje pueden provocar descargas eléctricas. No intente alterar la estructura de la impresora o modificar las piezas. Las modificaciones no autorizadas pueden provocar un incendio. Esta impresora cumple el estándar internacional láser IEC60825 (Clase 1). Esto significa que la impresora no representa ningún riesgo de lesiones a individuos por radiación láser. Hay varias cubiertas que evitan que la radiación láser salga al exterior; por lo tanto, los usuarios no pueden recibir radiaciones dañinas en condiciones normales de funcionamiento. Pueden provocarse lesiones por radiación láser si se retiran cubiertas a no ser que se indique en este manual. XXIV PRECAUCIÓN No toque nunca una zona marcada con una etiqueta de advertencia de alta temperatura (en la unidad de fusión o cerca de ella). Estas zonas pueden provocar quemaduras al tocarlas. Si hay una hoja de papel enrollada en el fusor o los rodillos, no utilice una fuerza excesiva para retirarla pare evitar lesiones o quemaduras. Apague la impresora inmediatamente y póngase en contacto con su distribuidor o con el Servicio de atención al cliente de Brother. No coloque ningún objeto pesado sobre la impresora. El objeto pesado o la impresora mal equilibrada puede caer, dando como resultado lesiones. No utilice aerosoles o disolventes muy inflamables cerca de la impresora, ya que puede producirse un incendio. Cuando retire atascos de papel, asegúrese de que no quedan trozos de papel en el interior de la impresora, ya que pueden provocar un incendio. Si hay papel enrollado alrededor del fusor o el rodillo o no puede ver el atasco que está intentando eliminar, no intente retirar el papel por sí mismo, ya que puede provocar lesiones o quemaduras. Apague la impresora inmediatamente y póngase en contacto con su distribuidor o con el Servicio de atención al cliente de Brother. No coloque objetos magnéticos cerca del interruptor de seguridad de la impresora. Los imanes pueden activar la impresora accidentalmente, provocando lesiones. Otras dificultades Consulte este manual para obtener procedimientos sobre la eliminación de atascos de papel y resolver otros problemas que puedan surgir. XXV Notas sobre la manipulación de consumibles ADVERTENCIA Nunca arroje un cartucho de tóner al fuego. Puede explotar y provocar lesiones. Nunca arroje un cartucho de rodillo de transferencia al fuego. Puede explotar y provocar lesiones. Nunca caliente el tambor o arañe su superficie. Un tambor caliente o arañado puede ser nocivo para la salud. No utilice un aspirador para limpiar el tóner derramado. Emplee un trapo empapado con agua jabonosa para limpiarlo. El tóner aspirado puede provocar un incendio en el aspirador debido a las chispas eléctricas. PRECAUCIÓN ■ No abra los consumibles hasta que esté listo para utilizarlos. No almacene los consumibles bajo las siguientes condiciones: ■ Zonas calientes o húmedas ■ Junto a una llama ■ Expuestos a la luz solar directa ■ Zonas polvorientas ■ Antes de utilizar los consumibles, lea las instrucciones y las precauciones que se proporcionan con los consumibles. ■ Los procedimientos de primeros auxilios son los siguientes: ■ Contacto con los ojos: Lave los ojos con agua abundante un mínimo de 15 minutos y busque atención médica. ■ Contacto con la piel: Lave la piel con abundante jabón y agua. ■ Inhalación: tome aire fresco y busque atención médica. ■ Ingestión: Si ingiere tóner, busque inmediatamente atención médica. ■ Cuando retire el cartucho de rodillo de transferencia de la impresora porque la caja de recogida del tóner residual está llena, no intente vaciar la caja de tóner residual y reutilizar el cartucho, ya que el tóner puede esparcirse por la impresora y provocar daños. El tóner residual puede esparcirse por el interior de la impresora y deteriorar la calidad de impresión. XXVI XXVII 1 Funcionamiento básico de la impresora Nombres de componentes y funciones de la impresora Los nombres y funciones de los diferentes componentes de la impresora son los siguientes: Vista frontal 1 2 8 7 3 6 Nº 5 4 Nombre Descripción 1 Bandeja de salida central Los trabajos de impresión salen con la cara impresa cara abajo. 2 Panel de control Utilice los botones y el visor para controlar la impresora. 3 Rejilla de ventilación Disipa calor para evitar el sobrecalentamiento de la impresora. 4 Medidor de papel Utilice el medidor como guía para rellenar la bandeja del papel. 5 Bandeja de papel 1 (A4/Carta - 150 hojas) Cargue aquí el papel. 6 Bandeja de papel 2 (A4/Carta - 550 hojas) Cargue aquí el papel. 7 Interruptor de alimentación El interruptor de alimentación eléctrica de la impresora. Pulse I para encender la impresora y O para apagarla. 8 Tope del papel Levántelo cuando imprima en papel más grande que el tamaño A4 o Carta. 1 - 1 FUNCIONAMIENTO BÁSICO DE LA IMPRESORA Vista posterior 18 17 16 15 9 14 13 12 9 Nº Nombre 10 11 Descripción 9 Rejilla de ventilación Disipa calor para evitar el sobrecalentamiento de la impresora. 10 Conector de la unidad dúplex Conecte la unidad dúplex opcional aquí. 11 Conector de alimentación de CA Conecte aquí el cable de alimentación. 12 Ranura de opciones (para la tarjeta CompactFlash) Monte la tarjeta CompactFlash aquí. 13 Conector de interfaz Ethernet Para utilizar la impresora a través de una red, conecte aquí el cable Ethernet. 14 Conector de interfaz USB Para utilizar la impresora de forma local, conecte aquí el cable USB. 15 Conector de interfaz paralelo Para utilizar la impresora de forma local, conecte aquí el cable paralelo. 16 Palanca trasera Levante la palanca cuando abra la cubierta trasera. 17 Cubierta trasera Abra la cubierta trasera cuando sustituya la unidad del fusor y retire el papel atascado. 18 Bandeja de salida cara arriba Utilice la bandeja de salida cara arriba cuando desee imprimir en ella. FUNCIONAMIENTO BÁSICO DE LA IMPRESORA 1 - 2 Vista interior Nº Nombre Descripción 19 Tope del papel Levántelo cuando imprima en papel más grande que el tamaño A4/Carta. 20 Cartucho de tóner Contiene el tóner y el tambor fotosensible. 21 Cubierta superior Ábrala cuando sustituya el cartucho de tóner y retire el papel atascado. 22 Cartucho de rodillo de transferencia Transfiere la imagen creada en la superficie del tambor al papel y recoge el tóner usado. 23 Unidad del fusor Utiliza el calor para fundir el tóner sobre el papel. ADVERTENCIA La unidad del fusor se calienta mucho durante la impresión. No la toque. Si lo hace, puede provocarle quemaduras. 1 - 3 FUNCIONAMIENTO BÁSICO DE LA IMPRESORA Conexión del cable de alimentación de CA ADVERTENCIA A continuación se enumeran tres especificaciones de alimentación eléctrica. Las especificaciones que se aplican a su impresora dependen de su configuración. Conecte el enchufe de alimentación sólo a una toma de corriente con la tensión adecuada. Si no lo hace, se puede producir un incendio o recibir descargas eléctricas. Si tiene dudas, llame a su distribuidor o al Servicio de atención al cliente de Brother. ■ Tensión nominal: 100 V Frecuencia nominal: 50/60 Hz ■ Tensión nominal: 110 V Frecuencia nominal: 60 Hz ■ Tensión nominal: 220 - 240 V Frecuencia nominal: 50/60 Hz Para evitar incendios o descargas eléctricas, conecte el cable de alimentación de CA a una toma de CA con conexión a tierra. Para su seguridad, en caso de duda acerca de la conexión a tierra, llame a un electricista cualificado. 1 Conecte el cable de alimentación de CA a la parte trasera de la impresora. 2 Asegúrese de que el interruptor de alimentación se ha pulsado con fuerza a la posición O y, a continuación, inserte el otro extremo del cable de alimentación de CA a la toma de corriente eléctrica. Si el cable de alimentación de CA tiene un terminal de tierra/masa, conéctelo también. FUNCIONAMIENTO BÁSICO DE LA IMPRESORA 1 - 4 Encendido y apagado de la impresora Encendido de la impresora Encienda la alimentación eléctrica antes de hacer funcionar la impresora. Cuando haya terminado de utilizar la impresora durante la jornada o no vaya a utilizarla durante un largo período de tiempo, apague la alimentación eléctrica. Una vez que se apague la alimentación eléctrica, la información como los datos de impresión guardados en la impresora se borrarán. 1 Pulse el interruptor de alimentación a la posición I para encender la impresora. Apagado de la impresora 1 2 Asegúrese de que la impresora no está procesando datos. Pulse el interruptor de alimentación a la posición O para apagar la impresora. 1 - 5 FUNCIONAMIENTO BÁSICO DE LA IMPRESORA 2 Tipos de papel utilizables y método de impresión Tipos de papel adecuados e inadecuados El uso de papel que no sea adecuado para la impresión puede provocar atascos de papel y deteriorar la calidad de impresión. Le recomendamos que utilice los tipos de papel enumerados a continuación para obtener los mejores resultados con la impresora. Tipos de papel adecuados Peso base adecuado Asegúrese de que el papel que utilice cumple las siguientes especificaciones. Método de carga Especificaciones Bandeja de papel estándar (Bandeja 1 y Bandeja 2) Peso base: 60 a 216 g/m2 (16 a 57 lb) Bandeja de papel opcional (Bandeja 3 y Bandeja 4) TIPOS DE PAPEL UTILIZABLES Y MÉTODO DE IMPRESIÓN 2 - 1 Bandejas de papel, tipos y tamaños Los tipos de papel, los tamaños y el número máximo de hojas que puede cargar en las diversas bandejas se indica en la tabla que se muestra a continuación. Cargue todo el papel en la impresora en la orientación vertical (a lo largo). Los nombres de las bandejas de papel en el controlador de impresora y en este manual son los siguientes: Bandeja de papel estándar (A4/Carta - 150 hojas) Bandeja 1 Bandeja de papel estándar (A4/Carta - 550 hojas) Bandeja 2 2 bandeja de papel opcionales (A4/Carta - 550 hojas por bandeja) (hasta dos unidades LT-8000) Bandeja 3 / Bandeja 4 Unidad dúplex opcional para la impresión dúplex (DX-8000) DX Bandeja de recogida suplementaria opcional (CT-8000) BR Tamaño de papel Número de hojas Bandeja 1 A4, Carta, Oficio, B5 (JIS), B5 (ISO), Ejecutivo, A5, A6, B6 Sobres: Com-10, Monarca, C5, DL Tamaño definido por el usuario: anchura: 76,2 a 215,9 mm (3,0 a 8,5 pulg.), longitud: 127,0 a 355,6 mm (5,0 a 14,0 pulg.) 150 hojas (80 g/m2 o 20 lb) Bandeja 2 A4, Carta, Oficio, B5 (JIS), B5 (ISO), Ejecutivo, A5, A6, B6 Sobres: Com-10, Monarca, C5, DL Tamaño definido por el usuario: anchura: 98,4 a 215,9 mm (3,9 a 8,5 pulg.), longitud: 148,0 a 355,6 mm (5,8 a 14,0 pulg.) 550 hojas (80 g/m2 o 20 lb) (Opción) A4, Carta, Oficio, B5 (JIS), B5 (ISO), Ejecutivo, A5, A6, B6 Bandeja 3 / Bandeja 4 Sobres: Com-10, Monarca, C5, DL Tamaño definido por el usuario: anchura: 98,4 a 215,9 mm (3,9 a 8,5 pulg.), longitud: 148,0 a 355,6 mm (5,8 a 14,0 pulg.) 550 hojas (80 g/m2 o 20 lb) DX A4, Carta, Oficio, B5 (JIS), B5 (ISO), Ejecutivo, A5, A6, B6 Tamaño definido por el usuario: anchura: 88,9 a 215,9 mm (3,5 a 8,5 pulg.), longitud: 139,7 a 355,6 mm (5,5 a 14,0 pulg.) - BR A4, Carta, Oficio, B5 (JIS), B5 (ISO), Ejecutivo, A5, A6, B6 Sobres: Com-10, Monarca, C5, DL Tamaño definido por el usuario: anchura: 88,9 a 215,9 mm (3,5 a 8,5 pulg.), longitud: 139,7 a 355,6 mm (5,5 a 14,0 pulg.) 500 hojas (80 g/m2 o 20 lb) 2 - 2 TIPOS DE PAPEL UTILIZABLES Y MÉTODO DE IMPRESIÓN Papel normal Papel grueso 60 g/m2 a 110 g/m2 (16 a 29 lb) Papel más grueso Transparencias Etiquetas Sobres 111 g/m2 a 159 g/m2 160 g/m2 a 216 g/m2 (30 a 42 lb) (43 a 57 lb) L L L L L L L L L L L L L L L L L L DX L L L - - - BR L L L L - L Bandeja 1 Bandeja 2 Bandeja 3 / Bandeja 4 Seleccione el soporte de impresión en el controlador de impresora Papel normal Papel grueso Papel más grueso Transparencias Papel normal Papel Papel grueso grueso Papel más grueso ■ El uso de papel de baja calidad puede provocar dobleces y deteriorar la calidad de impresión. ■ El número de hojas que puede cargar varía de acuerdo con el grosor del papel. Papel recomendado Recomendamos los siguientes tipos de papel para esta impresora: Tipo de papel Papel normal Europa Premier 80 g/m2 (21,4 lb) de Xerox EE.UU. 4200DP 20 lb de Xerox ■ Antes de comprar grandes cantidades de papel, imprima unas páginas de prueba para asegurarse de que es adecuado. ■ Utilice papel fabricado para copia en papel normal. ■ Utilice papel neutro. No utilice papel ácido o alcalino. ■ Utilice papel de grano largo. ■ Utilice papel con un contenido de humedad de aproximadamente el 5%. Esta impresora puede utilizar papel reciclado de acuerdo con la norma DIN 19309. TIPOS DE PAPEL UTILIZABLES Y MÉTODO DE IMPRESIÓN 2 - 3 Papel especial Puede imprimir los siguientes tipos de papel "especiales" desde cualquiera de las bandejas de papel. Tamaño de papel Tipo de papel Transparencias* Carta (215,9 x 279,4 mm (8,5 x 10,9 pulg.)) A4 (210 x 297 mm (8,2 x 11,6 pulg.)) 3M P/N CG3300 Etiquetas* Carta (215,9 x 279,4 mm (8,5 x 10,9 pulg.)) A4 (210 x 297 mm (8,2 x 11,6 pulg.)) Etiquetas láser Avery P/N 5160 (EE.UU.) XEROX P/N 3R96178 (Europa) G21 Sobres Com#10 (104,8 x 241,3 mm (4,1 x 9,4 pulg.)) C5 (162 x 229 mm (6,3 x 8,9 pulg.)) DL (110 x 220 mm (4,3 x 8,6 pulg.)) Monarca (98,4 x 190,5 mm (3,8 x 7,4 pulg.)) * Utilice únicamente transparencias y etiquetas que estén diseñadas para su uso en impresoras láser y en impresión en blanco y negro. La siguiente ilustración muestra la anchura y longitud mencionada en la tabla de la página 2-2. 1. Longitud 2. Orientación vertical 3. Dirección de carga 4. Anchura 2 - 4 TIPOS DE PAPEL UTILIZABLES Y MÉTODO DE IMPRESIÓN Superficie de impresión A continuación, se indican los bordes del papel en los que no se puede imprimir cuando se utiliza emulación PCL. Vertical 1 2 4 3 A4 Carta Oficio B5 (JIS) B5 (ISO) Ejecutivo A5 1 4,2 mm (0,17 pulg.) 4,2 mm (0,17 pulg.) 4,2 mm (0,17 pulg.) 4,2 mm (0,17 pulg.) 4,2 mm (0,17 pulg.) 4,2 mm (0,17 pulg.) 4,2 mm (0,17 pulg.) 2 6,01 mm (0,24 pulg.) 6,35 mm (0,25 pulg.) 6,35 mm (0,25 pulg.) 5,84 mm (0,23 pulg.) 6,01 mm (0,24 pulg.) 6,35 mm (0,25 pulg.) 6,01 mm (0,24 pulg.) 3 4,2 mm (0,17 pulg.) 4,2 mm (0,17 pulg.) 4,2 mm (0,17 pulg.) 4,2 mm (0,17 pulg.) 4,2 mm (0,17 pulg.) 4,2 mm (0,17 pulg.) 4,2 mm (0,17 pulg.) 4 6,01 mm (0,24 pulg.) 6,35 mm (0,25 pulg.) 6,35 mm (0,25 pulg.) 5,84 mm (0,23 pulg.) 6,01 mm (0,24 pulg.) 6,35 mm (0,25 pulg.) 6,01 mm (0,24 pulg.) A6 B6 COM-10 Monarca C5 DL 1 4,2 mm (0,17 pulg.) 4,2 mm (0,17 pulg.) 4,2 mm (0,17 pulg.) 4,2 mm (0,17 pulg.) 4,2 mm (0,17 pulg.) 4,2 mm (0,17 pulg.) 2 6,01 mm (0,24 pulg.) 6,01 mm (0,24 pulg.) 6,35 mm (0,25 pulg.) 6,35 mm (0,25 pulg.) 6,01 mm (0,24 pulg.) 6,01 mm (0,24 pulg.) 3 4,2 mm (0,17 pulg.) 4,2 mm (0,17 pulg.) 4,2 mm (0,17 pulg.) 4,2 mm (0,17 pulg.) 4,2 mm (0,17 pulg.) 4,2 mm (0,17 pulg.) 4 6,01 mm (0,24 pulg.) 6,01 mm (0,24 pulg.) 6,35 mm (0,25 pulg.) 6,35 mm (0,25 pulg.) 6,01 mm (0,24 pulg.) 6,01 mm (0,24 pulg.) TIPOS DE PAPEL UTILIZABLES Y MÉTODO DE IMPRESIÓN 2 - 5 Horizontal A4 Carta Oficio B5 (JIS) B5 (ISO) Ejecutivo A5 1 4,2 mm (0,17 pulg.) 4,2 mm (0,17 pulg.) 4,2 mm (0,17 pulg.) 4,2 mm (0,17 pulg.) 4,2 mm (0,17 pulg.) 4,2 mm (0,17 pulg.) 4,2 mm (0,17 pulg.) 2 5,0 mm (0,19 pulg.) 5,08 mm (0,2 pulg.) 5,08 mm (0,2 pulg.) 5,08 mm (0,2 pulg.) 5,0 mm (0,19 pulg.) 5,08 mm (0,2 pulg.) 5,0 mm (0,19 pulg.) 3 4,2 mm (0,17 pulg.) 4,2 mm (0,17 pulg.) 4,2 mm (0,17 pulg.) 4,2 mm (0,17 pulg.) 4,2 mm (0,17 pulg.) 4,2 mm (0,17 pulg.) 4,2 mm (0,17 pulg.) 4 5,0 mm (0,19 pulg.) 5,08 mm (0,2 pulg.) 5,08 mm (0,2 pulg.) 5,08 mm (0,2 pulg.) 5,0 mm (0,19 pulg.) 5,08 mm (0,2 pulg.) 5,0 mm (0,19 pulg.) A6 B6 COM-10 Monarca C5 DL 1 4,2 mm (0,17 pulg.) 4,2 mm (0,17 pulg.) 4,2 mm (0,17 pulg.) 4,2 mm (0,17 pulg.) 4,2 mm (0,17 pulg.) 4,2 mm (0,17 pulg.) 2 5,0 mm (0,19 pulg.) 5,0 mm (0,19 pulg.) 5,08 mm (0,2 pulg.) 5,08 mm (0,2 pulg.) 5,0 mm (0,19 pulg.) 5,0 mm (0,19 pulg.) 3 4,2 mm (0,17 pulg.) 4,2 mm (0,17 pulg.) 4,2 mm (0,17 pulg.) 4,2 mm (0,17 pulg.) 4,2 mm (0,17 pulg.) 4,2 mm (0,17 pulg.) 4 5,0 mm (0,19 pulg.) 5,0 mm (0,19 pulg.) 5,08 mm (0,2 pulg.) 5,08 mm (0,2 pulg.) 5,0 mm (0,19 pulg.) 5,0 mm (0,19 pulg.) 2 - 6 TIPOS DE PAPEL UTILIZABLES Y MÉTODO DE IMPRESIÓN Tipos de papel inadecuados Evite utilizar los siguientes tipos de papel, ya que pueden provocar atascos de papel o dañar la impresora. ■ Transparencias que no sean las recomendadas. ■ Papel para impresoras de chorro de tinta ■ Papel que sea demasiado grueso o demasiado fino ■ Papel con una cara preimpresa en otra impresora o fotocopiadora, o papel preimpreso con tinta ■ Papel doblado, plegado o roto Transparencias a todo color Papel para impresoras ■ Papel húmedo o mojado de chorro de tinta ■ Papel doblado o enrrollado ■ Hojas afectadas por electricidad estática ■ Papel con capas o adhesivo ■ Papel con recubrimiento especial ■ Papel en color con una superficie tratada ■ Papel impreso con tinta que no soporte temperaturas de Papel enrollado 155 °C (311 °F) ■ Papel sensible al calor ■ Papel carbón ■ Papel con una superficie rugosa como papel de formularios con textura o fibras ■ Papel ácido que pueda provocar que los caracteres desaparezcan con el tiempo. Utilice papel neutro. ■ Sobres con una superficie áspera o con clips ■ Papel con grapas, clips o cinta adhesiva ■ Sobres con adhesivo pegajoso ■ Hojas de etiquetas donde la hoja protectora esté visible o precortada Papel con cinta adhesiva Hoja protectora brillante visible ■ ■ ■ ■ ■ Hojas de etiquetas precortadas Papel de transferencia para camisetas (uso con presión al calor) Papel de transferencia (uso con agua fría) Papel satinado con recubrimiento digital Película de etiquetas (transparente, incolora) Papel perforado TIPOS DE PAPEL UTILIZABLES Y MÉTODO DE IMPRESIÓN 2 - 7 Almacenamiento del papel Si no se almacena el papel adecuadamente, pueden producirse atascos de papel, deteriorarse la calidad de impresión o dañarse la impresora. Almacene el papel bajo las siguientes condiciones: ■ Entre 10 °C y 30 °C (50 a 86 °F) ■ Entre el 30% y el 65% de humedad relativa ■ En un lugar seco ■ Después de abrir el paquete, embale las hojas no utilizadas en su paquete original y almacénelo en un armario u otro lugar seco ■ Almacene el papel sobre una superficie plana. No apoye el papel contra otros objetos o lo coloque en posición vertical ■ Evite almacenar el papel de modo que se provoquen dobleces, pliegues o combamientos ■ Almacene el papel alejado de la luz solar directa 2 - 8 TIPOS DE PAPEL UTILIZABLES Y MÉTODO DE IMPRESIÓN Carga de papel e impresión Consulte la sección apropiada a continuación para cargar o cambiar el papel. Para obtener más información sobre tipos de papel adecuados, consulte Tipos de papel adecuados e inadecuados en la página 2-1. Carga de papel A4/Carta en la bandeja de papel Realice los siguientes pasos para cargar papel de tamaño A4 o Carta en cualquiera de las bandejas de papel. (Se muestra la bandeja de papel 1 en las ilustraciones.) 1 Coloque la bandeja de papel sobre una superficie plana. 2 Retire la tapa de la bandeja. 3 Si la placa base de la bandeja de papel está levantada, empújela hacia abajo. TIPOS DE PAPEL UTILIZABLES Y MÉTODO DE IMPRESIÓN 2 - 9 4 Apriete la guía de longitud y deslícela para que se ajuste al tamaño del papel. 5 Apriete la guía de anchura derecha y deslícela para que se ajuste al tamaño del papel. 6 Cargue el papel con la cara que se va a imprimir boca arriba y con sus cuatro esquinas alineadas. 7 ■ No cargue papel sobrepasando la línea de capacidad máxima o la cantidad máxima permitida. ■ Alinee la guía de anchura derecha con la anchura del papel correctamente. Si la guía de anchura derecha no está en su sitio, el papel no se cargará adecuadamente y puede provocar un atasco del papel. ■ No se recomienda el uso de papel preimpreso. El uso de papel preimpreso puede provocar que el tóner se emborrone. Vuelva a colocar la tapa de la bandeja de papel. La tapa de la bandeja debe colocarse firmemente. Si no lo hace, el papel puede quedar mal alineado. 2 - 10 TIPOS DE PAPEL UTILIZABLES Y MÉTODO DE IMPRESIÓN 8 Empuje la bandeja de papel hasta el fondo de la impresora. Impresión en papel A4/Carta desde la bandeja de papel 1 Inicie la impresión desde su programa después de cargar papel de tamaño A4 o Carta en la impresora. <Controlador PCL> Seleccione el tamaño del papel, soporte de impresión, etcétera. Seleccione Bandeja1. <Controlador PS> Seleccione Bandeja1. Seleccione el tamaño del papel. TIPOS DE PAPEL UTILIZABLES Y MÉTODO DE IMPRESIÓN 2 - 11 Carga de papel mayor que los tamaños A4/Carta en la bandeja de papel Realice los siguientes pasos para cargar papel de tamaño superior a A4 o Carta en cualquiera de las bandejas de papel. (Se muestra la bandeja de papel 1 en las ilustraciones.) 1 Coloque la bandeja de papel sobre una superficie plana. 2 Retire la tapa de la bandeja. 3 Deslice las lengüetas de bloqueo derecha e izquierda de la bandeja de papel hacia afuera para desbloquearlas. 2 - 12 TIPOS DE PAPEL UTILIZABLES Y MÉTODO DE IMPRESIÓN 4 Sujete el asa de la bandeja de papel y tire de su parte extensible hacia la parte delantera hasta que la pieza central toque el marcador para el tamaño de papel que vaya a utilizar. Las lengüetas de bloqueo derecha e izquierda de la bandeja de papel se mueven hacia adentro y se bloquean automáticamente. 5 Apriete la guía de longitud y deslícela para que se ajuste al tamaño del papel. 6 Apriete la guía de anchura derecha y deslícela para que se ajuste al tamaño del papel. 7 Cargue el papel con la cara que se va a imprimir boca arriba y con sus cuatro esquinas alineadas. ■ No cargue papel sobrepasando la línea de capacidad máxima o la cantidad máxima permitida. ■ Alinee la guía de anchura derecha con la anchura del papel correctamente. Si la guía de anchura derecha no está en su sitio, el papel no se cargará adecuadamente y puede provocar un atasco del papel. TIPOS DE PAPEL UTILIZABLES Y MÉTODO DE IMPRESIÓN 2 - 13 8 Vuelva a colocar la tapa de la bandeja de papel. La tapa de la bandeja debe colocarse firmemente. Si no lo hace, el papel puede quedar mal alineado. 9 Empuje la bandeja de papel hasta el fondo de la impresora. 2 - 14 TIPOS DE PAPEL UTILIZABLES Y MÉTODO DE IMPRESIÓN Carga de sobres en la bandeja de papel Tipos de sobres que se deben evitar No utilice sobres que: ■ estén dañados, doblados, arrugados o de forma irregular ■ sean muy brillantes o tengan textura ■ tengan grapas, cierre a presión o cierre de cuerda ■ tengan cierre autoadhesivo ■ tengan un diseño acolchado ■ tengan bordes mal plegados ■ estén en relieve (con escritura en relieve) ■ ya se hayan imprimido con una impresora láser ■ ya estén preimpresos en el interior ■ no puedan acomodarse de manera uniforme cuando se apilen ■ sean de un papel cuyo peso exceda las especificaciones de la impresora ■ se hayan fabricado defectuosamente, con bordes que no estén derechos o cuya forma rectangular sea irregular ■ tengan ventanillas transparentes, agujeros, cortes o perforaciones. SI UTILIZA CUALQUIER SOBRE DE LA LISTA ANTERIOR, PUEDE DAÑAR LA IMPRESORA. DICHOS DAÑOS NO ESTÁN CUBIERTOS POR NINGUNA GARANTÍA O CONTRATO DE SERVICIO DE BROTHER. ■ Antes de imprimir sobres, "avéntelos" para evitar atascos de papel o problemas de alimentación. ■ No cargue diferentes tipos de sobres al mismo tiempo en la bandeja de papel ya que podrían producirse atascos de papel o problemas de alimentación. ■ No imprima sobres mediante impresión dúplex. ■ Para obtener una impresión correcta, en la aplicación de software debe seleccionar el mismo tamaño de papel que el papel de la bandeja. TIPOS DE PAPEL UTILIZABLES Y MÉTODO DE IMPRESIÓN 2 - 15 Tenga cuidado cuando seleccione la configuración de sobres, ya que si lo hace incorrectamente pueden imprimirse en la cara o con la dirección del texto erróneas. Cierre las lengüetas de los sobres antes de cargarlos como se ilustra. Puede utilizar sobres Com-10, Monarca, C5 y DL. ■ No utilice sobres con cierres de cinta adhesiva. Es posible que no se pueda imprimir en sobres prepegados, dependiendo de la condición del adhesivo. Le recomendamos que utilice sobres diseñados para impresoras láser. ■ No utilice sobres con una anchura superior a 215,9 mm (8,5 pulg.) y una longitud superior a 355,6 mm (14,0 pulg.). El uso de sobres de baja calidad puede provocar dobleces y deteriorar la calidad de impresión. A continuación se muestra un ejemplo de cómo imprimir la dirección en un sobre. Ejemplo: impreso así. Realice los siguientes pasos para cargar sobres en cualquiera de las bandejas de papel. (Se muestra la bandeja de papel 1 en las ilustraciones.) 1 Coloque la bandeja de papel sobre una superficie plana. 2 - 16 TIPOS DE PAPEL UTILIZABLES Y MÉTODO DE IMPRESIÓN 2 Retire la tapa de la bandeja. 3 Si la placa base de la bandeja de papel está levantada, empújela hacia abajo. 4 Apriete la guía de longitud y deslícela para que se ajuste al tamaño de los sobres. 5 Apriete la guía de anchura derecha y deslícela para que se ajuste al tamaño de los sobres. TIPOS DE PAPEL UTILIZABLES Y MÉTODO DE IMPRESIÓN 2 - 17 6 Cargue los sobres con la cara que se va a imprimir boca arriba y con sus cuatro esquinas alineadas. ■ No cargue sobres sobrepasando la capacidad máxima permitida. ■ Alinee la guía de anchura derecha con la anchura del sobre correctamente. Si la guía de anchura derecha no está en su sitio, el sobre no se cargará adecuadamente y puede provocar un atasco del papel. ■ La solapa debe colocarse cara abajo y alinearse al borde del lado derecho. 7 Vuelva a colocar la tapa de la bandeja de papel. La tapa de la bandeja debe colocarse firmemente. Si no lo hace, el papel puede quedar mal alineado. 8 Empuje la bandeja de papel hasta el fondo de la impresora. 2 - 18 TIPOS DE PAPEL UTILIZABLES Y MÉTODO DE IMPRESIÓN Impresión en sobres desde la bandeja de papel 1 Inicie la impresión desde el programa después de colocar los sobres en la impresora. <Controlador PCL> Seleccione el tamaño del sobre, orientación, etcétera. Seleccione el soporte de impresión. Seleccione Bandeja1. <Controlador PS> Seleccione Bandeja1. 2 Seleccione el soporte de impresión. Seleccione el tamaño de sobre. Siga los pasos descritos a continuación para seleccionar el tamaño del papel desde el panel de control. (1) Pulse cualquier botón de Menu (+, -, Set o Back) para dejar la impresora fuera de línea. (2) Pulse + ó – hasta que aparezca PAPEL en el visor LCD. (3) Pulse Set y, a continuación, pulse + ó – hasta que aparezca TAMAÑO BANDEJA 1. (4) Pulse Set. (5) Pulse + ó - para seleccionar el tamaño del sobre y, a continuación, pulse el botón Set. TIPOS DE PAPEL UTILIZABLES Y MÉTODO DE IMPRESIÓN 2 - 19 Carga de etiquetas, transparencias y otros tipos de papel especial en la bandeja de papel Los tipos de papel especial que hay que evitar son: No utilice papel dañado, doblado, arrugado o con una forma inusual. ■ Antes de utilizar papel perforado, como por ejemplo hojas de agenda, "avente" bien las hojas para evitar atascos de papel o problemas de alimentación. ■ No utilice papel con perforaciones (agujeros) en los bordes. ■ No coloque los agujeros perforados cerca del dispositivo de accionamiento (sensor de papel). ■ No utilice hojas de agenda que estén pegadas. El pegamento utilizado podría dañar la impresora. ■ No cargue diferentes tipos de papel al mismo tiempo en la bandeja de papel ya que podrían producirse atascos de papel o problemas de alimentación (excepto para las transparencias) (Consulte Impresión en transparencias desde la bandeja de papel en la página 2-23). ■ Para obtener una impresión correcta, en la aplicación de software debe seleccionar el mismo tamaño de papel que el papel de la bandeja. ■ Si la aplicación de software no admite la selección de tamaño de papel en el menú de impresión, puede utilizar los botones de menú del panel de control para acceder al menú PAPEL y cambiar el tamaño de papel. Para obtener más información, consulte PAPEL en la página 4-13. Utilice únicamente transparencias que estén diseñadas para su uso en impresoras láser y en impresión en blanco y negro. ■ Las transparencias para la impresión a color no pueden cargarse. Si se utilizan transparencias no adecuadas, la impresora puede dañarse. ■ Si se apilan las transparencias impresas en la bandeja de salida central, pueden producirse atascos de papel debido a la electricidad estática. Retire las transparencias de la bandeja a medida que salen de la impresora. 2 - 20 TIPOS DE PAPEL UTILIZABLES Y MÉTODO DE IMPRESIÓN Realice los siguientes pasos para cargar papel cualquiera de las bandejas de papel. (Se muestra la bandeja de papel 1 en las ilustraciones.) 1 Coloque la bandeja de papel sobre una superficie plana. 2 Retire la tapa de la bandeja. 3 Si la placa base de la bandeja de papel está levantada, empújela hacia abajo. 4 Apriete la guía de longitud y deslícela para que se ajuste al tamaño del papel. TIPOS DE PAPEL UTILIZABLES Y MÉTODO DE IMPRESIÓN 2 - 21 5 Apriete la guía de anchura derecha y deslícela para que se ajuste al tamaño del papel. 6 Avente bien el papel en pequeñas cantidades. 7 Cargue el papel con la cara que se va a imprimir boca arriba y con sus cuatro esquinas alineadas.. ■ Las transparencias para la impresión en color pueden provocar atascos y fallos del fusor. No las utilice. ■ No cargue papel sobrepasando la capacidad máxima permitida. 8 Vuelva a colocar la tapa de la bandeja de papel. La tapa de la bandeja debe colocarse firmemente. Si no lo hace, el papel puede quedar mal alineado. 2 - 22 TIPOS DE PAPEL UTILIZABLES Y MÉTODO DE IMPRESIÓN 9 Empuje la bandeja de papel hasta el fondo de la impresora. Impresión en transparencias desde la bandeja de papel Cuando imprima transparencias o papel especial, asegúrese de que selecciona el tipo de papel y la calidad de imagen antes de enviar el comando de impresión. ■ Utilice únicamente transparencias que estén diseñadas para su uso en impresoras láser y en impresión en blanco y negro. ■ Utilice únicamente el tipo de transparencias recomendadas (Consulte Papel especial en la página 2-4). No utilice otros tipos como transparencias para color (enmarcadas en blanco). ■ El uso de transparencias no adecuadas puede causar daños a la impresora. ■ No utilice transparencias enmarcadas en blanco. ■ Retire cada hoja de transparencia de la bandeja de salida cara abajo tan pronto como se imprima. Si se acumulan las transparencias en la bandeja de salida cara abajo, se puede acumular electricidad estática y provocar atascos. Se pueden cargar transparencias desde las bandejas 1, 2, 3 y 4. Cuando cargue transparencias desde las bandejas 1, 2, 3 y 4, cargue en primer lugar papel normal hasta una altura de 30 mm (1,2 pulg. aproximadamente) en la bandeja y luego cargue las transparencias encima del papel normal hasta la línea de capacidad máxima. En este caso, pueden cargar hasta 100 hojas de transparencias. TIPOS DE PAPEL UTILIZABLES Y MÉTODO DE IMPRESIÓN 2 - 23 1 Inicie la impresión desde el programa después de colocar las transparencias en la impresora. <Controlador PCL> Seleccione el tamaño de papel, transparencias, etcétera. Seleccione una bandeja de papel. <Controlador PS> Seleccione una bandeja de papel. Seleccione las transparencias. 2 - 24 TIPOS DE PAPEL UTILIZABLES Y MÉTODO DE IMPRESIÓN Seleccione el tamaño del papel. Impresión en la bandeja de salida cara arriba 1 Empuje hacia arriba la palanca trasera. 2 Coloque papel en la bandeja de papel. Cuando haya finalizado la impresión en la bandeja de salida cara arriba, empuje hacia abajo la palanca trasera. TIPOS DE PAPEL UTILIZABLES Y MÉTODO DE IMPRESIÓN 2 - 25 Cambio de la configuración para las opciones Una vez que realice la configuración inicial de la impresora, debe volver a configurar el controlador de impresora cuando instale las siguientes opciones. 1. Unidades de bandeja inferior (hasta dos LT-8000) 2. Ampliación de memoria 3. Unidad dúplex (DX-8000) 4. Bandeja de recogida suplementaria (CT-8000) 4 3 2 1 Para obtener detalles sobre el modo de montar las opciones, consulte las instrucciones que se proporcionan con las opciones. En la siguiente sección se asume que las opciones ya están montadas. Ampliación de memoria En general, la memoria DIMM debe cumplir las siguientes especificaciones: Tipo: 100 contactos y salida de 32 bits Latencia CAS: 2o3 Frecuencia de reloj: 66 MHz o más Capacidad: 16, 32, 64, 128 o 256 MB Altura: 46 mm (1,8 pulgadas) o menos Paridad: NINGUNA Tipo Dram: Banco SDRAM 4 Se puede utilizar memoria SDRAM. ■ Para obtener más información, consulte al distribuidor donde adquirió la impresora. ■ Para obtener la información y los controladores más actualizados, visite el Centro de soluciones de Brother en http://solutions.brother.com 2 - 26 TIPOS DE PAPEL UTILIZABLES Y MÉTODO DE IMPRESIÓN Pueden montarse los siguientes tamaños de módulos DIMM: <EE.UU.> 16 MB TECHWORKS 12456-0001 32 MB TECHWORKS 12457-0001 64 MB TECHWORKS 12458-0001 128 MB TECHWORKS 12459-0001 256 MB TECHWORKS 12530-0001 <Europa> 16 MB 32 MB 64 MB 128 MB Buffalo Technology Buffalo Technology Buffalo Technology Buffalo Technology 12323-0001 12324-0001 12325-0001 12326-0001 TIPOS DE PAPEL UTILIZABLES Y MÉTODO DE IMPRESIÓN 2 - 27 Bajo Windows® Siga los pasos descritos a continuación. A continuación se muestra un ejemplo para Windows® XP. 1 En el menú Inicio, haga clic en Impresoras y faxes. Se abrirá la ventana Impresoras. 2 Haga clic en la impresora apropiada y, en el menú Archivo, haga clic en Propiedades. Se abrirá el cuadro de diálogo Propiedades. 3 Haga clic en la ficha Accesorios. Seleccione las opciones añadidas a la impresora, haga clic en Aceptar o Aplicar. En un sistema Macintosh® Siga los pasos descritos a continuación: Para Mac OS® 8-6 - 9.2 1 2 3 Seleccione el icono Impresora en su escritorio. Seleccione Cambiar configuración... en el menú Impresión. Seleccione las opciones añadidas a la impresora, haga clic en OK. Para Mac OS® X 10.2 o superior Estas opciones no están disponibles en Mac OS® X 10.1. 1 2 3 4 5 6 Abra el Centro de impresión. Seleccione la impresora de la lista de impresoras. Seleccione Mostrar información en el menú Impresoras. Seleccione Opciones instalables. Seleccione las opciones añadidas a la impresora, haga clic en OK. Cierre el Centro de impresión. 2 - 28 TIPOS DE PAPEL UTILIZABLES Y MÉTODO DE IMPRESIÓN Impresión dúplex Para utilizar la impresión dúplex, es necesario instalar en la impresora la unidad dúplex opcional. Puede realizar la impresión dúplex automática con la impresora cuando se utilice la unidad dúplex opcional (DX-8000). Para obtener detalles sobre los tipos de papel adecuados para la impresión dúplex, consulte Tipos de papel adecuados e inadecuados en la página 2-1. Tipos de impresión dúplex Existen seis tipos de impresión dúplex. El resultado de la impresión con los seis tipos se muestra a continuación: 1 2 1 2 3 3 1 3 2 1 2 1 3 2 3 3 2 1 TIPOS DE PAPEL UTILIZABLES Y MÉTODO DE IMPRESIÓN 2 - 29 3 Controlador de impresora y software Controlador de impresora (Windows®) Un controlador de impresora es el software que traduce los datos del formato que utiliza un sistema informático al formato requerido por una impresora en particular. Normalmente, este formato es un lenguaje de comandos de impresora (PCL) o un lenguaje de descripción de páginas. Los controladores de impresora para los siguientes sistemas operativos se encuentran en el CD-ROM suministrado. También se puede descargar el controlador de impresora más reciente desde el sitio Centro de soluciones de Brother en http://solutions.brother.com Controlador PCL Controlador BR-Script (Impresora láser compatible LaserJet de Hewlett-Packard) (Emulación del lenguaje PostScript® 3) Windows® 95/98/Me Windows® 2000 Windows NT® 4.0 Windows® XP Cuando se utiliza la impresora de forma local, instale el controlador de impresora al sistema al que está conectada. Para compartir la impresora a través de una red, instale el controlador de impresora en cada sistema conectado a la red. Instalación del controlador de impresora Para instalar el controlador de impresora para Windows®, consulte la Guía de configuración rápida. Actualización del controlador de impresora Hay actualizaciones del controlador de impresora disponibles en el Centro de soluciones de Brother. Para utilizar el software, descárguelo. Las tarifas de conexión (transporte a Internet) que se aplicarán durante la descarga del software serán por cuenta del cliente. La dirección del Centro de soluciones de Brother es: http://solutions.brother.com 3 - 1 CONTROLADOR DE IMPRESORA Y SOFTWARE Características del controlador de impresora PCL Puede descargar el controlador más actualizado u obtener información de otros productos accediendo al Centro de soluciones de Brother en http://solutions.brother.com. ■ Las pantallas que se muestran en esta sección pertenecen a Windows® XP. ■ Las pantallas de su equipo variarán dependiendo del sistema operativo que utilice. Ficha Básica Si está utilizando Windows NT® 4.0, Windows® 2000 o XP, puede acceder a la ficha Básica haciendo clic en Preferencias de impresión… en la ficha Básica de la pantalla Propiedades de Brother HL-8050N series. 2 1 3 Cambie la configuración para Tamaño del papel, Páginas múltiples, Orientación, etcétera. 1 Seleccione la Fuente del papel o establezca la configuración Dúplex haciendo clic en Fuente del papel o Unidad dúplex. 2 Seleccione Tamaño de papel, Páginas múltiples, Orientación(Vertical u Horizontal), Copias y Soporte de impresión. 3 Seleccione la Fuente del papel, etcétera. CONTROLADOR DE IMPRESORA Y SOFTWARE 3 - 2 Ficha Avanzada Si está utilizando Windows NT® 4.0, Windows® 2000 o XP, puede acceder a la ficha Avanzada haciendo clic en Preferencias de impresión… en la ficha Básica de la pantalla Propiedades de Brother HL-8050N series. 2 3 4 5 6 1 Cambie la configuración de la ficha haciendo clic en los siguientes iconos: 1 Calidad de impresión 2 Impresión dúplex 3 Estampilla 4 Configuración de página 5 Opciones de dispositivo 6 Destino Calidad de impresión Seleccione la Resolución, modo de Ahorro de tóner y Configuración de impresión. ■ Puede cambiar la Resolución en el controlador de impresora de la forma siguiente: 1200 ppp 600 ppp 300 ppp ■ Modo de Ahorro de tóner Puede ahorrar en los costes de explotación activando el modo de Ahorro de tóner, que reduce la densidad de impresión. 3 - 3 CONTROLADOR DE IMPRESORA Y SOFTWARE ■ Configuración de impresión Puede cambiar manualmente el brillo, el contraste y otros valores. Sólo para usuarios de Windows® 95/98/Me: ■ Automático Puede imprimir automáticamente con la configuración de impresión más adecuada seleccionando el botón Automático. ■ Manual Puede cambiar la configuración manualmente seleccionado el botón Manual y haciendo clic en el botón de configuración. Sólo para usuarios de Windows NT® 4.0 y Windows® 2000/XP: ■ Utilizar semitonos de la impresora Puede imprimir utilizando la configuración de la impresora seleccionando el botón Utilizar semitonos de la impresora. ■ Utilizar semitonos del sistema Puede cambiar manualmente el brillo, el contraste y otras configuraciones seleccionado el botón Utilizar semitonos del sistema y haciendo clic en el botón de configuración. ■ Mejorar impresión de grises Puede mejorar la calidad de imagen de las áreas sombreadas marcando la casilla de verificación Mejorar impresión de grises. (La velocidad de impresión será más lenta dependiendo del tipo de datos.) Impresión dúplex Para utilizar la impresión dúplex, es necesario montar en la impresora la unidad dúplex opcional (DX-8000). Si hace clic en el icono Dúplex, aparecerá el cuadro de diálogo para configurar la impresión dúplex. Existen seis tipos de opciones de impresión dúplex disponibles. Impresión de folletos (sólo para el controlador PCL) Se puede utilizar una función de Impresión de folletos si la unidad dúplex opcional está montada. Si selecciona el icono Dúplex, aparecerá un cuadro de diálogo para configurar la función dúplex, pudiendo seleccionar dos tipos de opciones de impresión de folletos. Estampilla Seleccione Utilizar estampilla para poner un logotipo o texto como estampilla en los documentos. ■ Cuando se utiliza un archivo de mapa de bits como estampilla, puede cambiar el tamaño y ponerla donde le parezca en la página. ■ Cuando se utiliza texto para la estampilla, puede cambiar la fuente, ajustar la oscuridad y cambiar el ángulo. Configuración de página Puede cambiar la escala de impresión de la imagen y seleccionar las opciones de impresión reflejada e inversa. CONTROLADOR DE IMPRESORA Y SOFTWARE 3 - 4 Opciones de dispositivo Puede establecer los siguientes modos de Función de impresora en esta ficha. Vaya a la página de cada Función de impresora haciendo clic en el nombre de la función. ■ ■ ■ ■ ■ ■ ■ ■ ■ ■ ■ ■ Trabajos en cola Configuración rápida de impresión Tiempo en reposo Monitor de estado Macro Administrador (sólo para usuarios de Windows® 95/98/Me) Insertar comando/archivo (sólo para usuarios de Windows® 95/98/Me) Protección de página Imprimir fecha y hora Ajuste de densidad HRC (sólo para usuarios de Windows NT® 4.0 y Windows® 2000/XP) Modo TrueType (sólo para usuarios de Windows NT® 4.0 y Windows® 2000/XP) Trabajos en cola La impresora guarda los datos que desee reimprimir. Puede volver a imprimir un documento sin enviar los datos de nuevo desde el PC, excepto en caso de tener activada la función de impresión segura. ■ Reimpresión de último trabajo: reimprime el último trabajo ■ Impresión segura: imprime los datos con una contraseña ■ Pública: guarda los datos sin contraseña ■ Prueba: guarda los datos y los imprime Para obtener más información acerca de la función de reimpresión, consulte consulte Botón Reprint en la página 4-4. Si desea evitar que otras personas impriman datos confidenciales utilizando la función de reimpresión, quite la marca de verificación Utilizar reimpresión en la configuración de trabajos en cola. 3 - 5 CONTROLADOR DE IMPRESORA Y SOFTWARE Configuración rápida de impresión Puede activar o desactivar la función de Configuración rápida de impresión. En la pantalla del sistema, aparecerá una pequeña ventana de selección que le permitirá realizar modificaciones en la configuración de las siguientes funciones: ■ Página múltiple ■ Dúplex ■ Modo de ahorro de tóner ■ Fuente del papel ■ Soporte de impresión Tiempo en reposo Si la impresora no recibe datos durante un determinado período de tiempo, entrará en modo inactivo. Este modo actúa como si se hubiese apagado la impresora. El tiempo de espera es de 5 minutos y se ajusta automáticamente a la configuración de tiempo de espera más adecuado en función de la frecuencia de utilización de la impresora (modo inactivo inteligente). Mientras la impresora está en modo inactivo, la luz de la pantalla está apagada, aunque la impresora aún es capaz de recibir datos desde el sistema. Al recibir un archivo o documento, la impresora se reactiva automáticamente y comienza a imprimir. Otro modo de reactivarla es pulsando uno de los botones. Monitor de estado Esta característica muestra el número de página y el estado de la impresora (así como cualquier error que se produzca en la misma) durante la impresión. Si no lo necesita y desea acelerar sus trabajos, desactive Estado de impresora. Macro Puede guardar una página de un documento como una macro en la memoria de la impresora o en un dispositivo opcional. Además, puede ejecutar la macro guardada; en otras palabras, puede utilizar la macro guardada como una plantilla en cualquier documento. Esto ahorrará tiempo y aumentará la velocidad de impresión para información utilizada con frecuencia, como los formularios, logotipos de empresa, formatos de membretes o facturas. Administrador (sólo para usuarios de Windows® 95/98/Me) Los administradores tienen la autoridad para limitar el número de copias y las configuraciones de escala y estampilla. Insertar comando/archivo (sólo para usuarios de Windows® 95/98/Me) Esta opción permite que se introduzcan datos en un trabajo de impresión. Protección de página "Protección de página" hace referencia a una configuración que reserva memoria adicional para la creación de imágenes a toda página. Las selecciones son AUTOMÁTICA, DESACTIVAR, LTR (tamaño de papel carta), A4 o LGL (tamaño de papel oficio). La función de protección de página permite a la impresora crear la imagen a toda página que se va a imprimir en la memoria antes de desplazar físicamente el papel por el interior de la impresora. Cuando la imagen es muy complicada y la impresora tiene que esperar a procesar la imagen antes de imprimir, utilice esta función. Imprimir fecha y hora Fecha: Especifica el formato de la fecha. Hora: Especifica el formato de la hora. CONTROLADOR DE IMPRESORA Y SOFTWARE 3 - 6 Ajuste de densidad Aumenta o disminuye la densidad de la impresión. HRC (sólo para usuarios de Windows NT® 4.0 y Windows® 2000/XP) Esta opción le permite cambiar la configuración de HRC (control de alta resolución) en su impresora de la serie Brother HL-8050N. HRC es una función especial que ofrece una calidad de impresión mejorada de caracteres y gráficos que las impresoras láser convencionales no pueden alcanzar con una resolución de 300 o 600 ppp. ■ Predeterminado de impresora ■ Clara ■ Media ■ Oscura ■ Desactivado Modo TrueType (sólo para usuarios de Windows NT® 4.0 y Windows® 2000/XP) Las fuentes TrueType pueden enviarse a la impresora de una de las siguientes formas: ■ Descargar como TrueType ■ Descargar como imagen de mapa de bits ■ Imprimir como gráficos Destino Puede seleccionar la bandeja de salida cuando haya montado la Bandeja de recogida suplementaria (CT-8000) en la impresora. Ficha Accesorios Cuando monte las unidades opcionales, podrá añadir dichas opciones y seleccionar su configuración en la ficha Accesorios de la manera siguiente: 1 3 2 1 Puede añadir y eliminar las opciones de cualquier dispositivo opcional o DISCO RAM que esté montado en la impresora. La configuración de las bandejas se adaptarán a las opciones instaladas. 3 - 7 CONTROLADOR DE IMPRESORA Y SOFTWARE 2 Detección automática de opciones de impresora La función de detección automática encuentra los dispositivos opcionales instalados actualmente y muestra los valores de configuración disponibles en el controlador de impresora. Cuando pulse el botón Detectar automáticamente, se enumerarán las opciones que estén montadas en la impresora. Puede añadir o eliminar opciones de forma manual. La bandeja y otras configuraciones coincidirán con las opciones montadas. La función Detectar automáticamente no estará disponible bajo ciertas condiciones de la impresora. 3 Parámetro Fuente del papel Esta función reconoce de forma automática el tamaño de papel en cada bandeja de papel. Ficha Asistencia Si está utilizando Windows NT® 4.0, Windows® 2000 o XP, puede acceder a la ficha Asistencia haciendo clic en Preferencias de impresión… en la ficha Básica de la pantalla Propiedades de Brother HL-8050N series. ■ También puede descargar el controlador más reciente desde el Centro de soluciones de Brother en http://solutions.brother.com. ■ Puede ver la versión del controlador de impresora. ■ Puede comprobar la configuración del controlador actual. ■ Puede imprimir la página de configuración de la impresora y la lista de fuentes internas. CONTROLADOR DE IMPRESORA Y SOFTWARE 3 - 8 Características del controlador de impresora PS También puede descargar el controlador más reciente desde el Centro de soluciones de Brother en http://solutions.brother.com. Para obtener más información, consulte la ayuda en pantalla del controlador de impresora. ■ Las pantallas que se muestran en esta sección pertenecen a Windows® XP. ■ Las pantallas de su equipo variarán dependiendo del sistema operativo que utilice. Ficha Puertos Seleccione el puerto al que la impresora está conectado o la ruta de acceso de la impresora de red que esté utilizando. Ficha Configuración de dispositivo Seleccione las opciones instaladas. 3 - 9 CONTROLADOR DE IMPRESORA Y SOFTWARE Ficha Presentación Si está utilizando Windows NT® 4.0, Windows® 2000 o XP, puede acceder a la ficha Presentación haciendo clic en Preferencias de impresión… en la ficha General de la pantalla Propiedades de Brother HL-8050N BR-Script3. Puede cambiar la configuración del diseño seleccionando los valores de Orientación, Imprimir en ambas caras, Orden de las páginas y Páginas por hoja. Ficha Papel/Calidad Seleccione el origen del papel y el tipo de soporte. CONTROLADOR DE IMPRESORA Y SOFTWARE 3 - 10 Opciones avanzadas Si está utilizando Windows NT®, Windows® 2000 o XP, puede acceder a la ficha Opciones avanzadas de Brother HL-8050N BR-Script3 haciendo clic en el botón Avanzada... en la ficha Presentación o en la ficha Papel/Calidad. 1 2 1 2 Seleccione el Tamaño de papel y el Número de copias. Configure los valores de Calidad de impresión, Escala y Fuente TrueType. 3 3 Puede modificar la configuración seleccionando la opción de la lista Características de la impresora: ■ Destino de salida ■ Clasificar ■ Trabajos en cola (será necesario establecer primero el tamaño del disco RAM.) (Consulte Ficha Accesorios en la página 3-7 y Cómo establecer el tamaño de DISCO RAM en la página 4-4.) ■ Contraseña ■ HRC ■ Ahorro de tóner ■ Tiempo en reposo ■ BR-Script Level 3 - 11 CONTROLADOR DE IMPRESORA Y SOFTWARE Software (Windows®) Software para redes Administración por medio de navegadores Web Muchas impresoras Brother admiten la tecnología de servidor Web incrustado (EWS). Esto significa que puede utilizar un navegador Web estándar para administrar muchos aspectos de la impresora; por ejemplo, puede ver la vida útil de los consumibles, configurar parámetros de red, ver la información del número de serie, el uso de la impresora, etcétera. Abra su navegador Web e introduzca el nombre NetBIOS, el nombre DNS o la dirección IP de la impresora. BRAdmin Professional La utilidad BRAdmin Professional está diseñada para administrar sus dispositivos conectados a red de Brother, como las impresoras preparadas para red y los centros multifunción. BRAdmin Professional también puede administrar dispositivos de otros fabricantes cuyos productos admitan SNMP (protocolo simple de administración de redes). Asistente de despliegue del controlador Este instalador incluye el controlador PCL para Windows® y el controlador de puerto de red de Brother (LPR y NetBIOS). El administrador debe configurar la dirección IP, la puerta de acceso y la máscara subred con BRAdmin Professional antes de utilizar este software. Si el administrador instala a continuación el controlador de impresora y el controlador de puerto utilizando este software, podrá guardar el archivo en el servidor de archivos o enviarlo por correo electrónico a los usuarios. Después, cada usuario sólo tiene que hacer clic en ese archivo para que el controlador de impresora, el controlador de puerto, la dirección IP, etcétera se copien automáticamente en su sistema. Web BRAdmin El software Web BRAdmin está diseñado para administrar todos los dispositivos conectados a redes LAN/WAN de Brother. Al instalar el software de servidor Web BRAdmin en un sistema que ejecuta IIS*, los administradores que dispongan de un navegador Web podrán conectarse al servidor Web BRAdmin que les pondrá en comunicación con el dispositivo en sí. A diferencia de la utilidad BRAdmin Professional, diseñada sólo para sistemas Windows®, el software de servidor Web BRAdmin permite el acceso desde cualquier sistema cliente con un navegador Web que admita Java 2. Puede descargar el software Web BRAdmin desde nuestro sitio Web en http://solutions.brother.com/webbradmin. IIS* = Internet Information Server 4.0 o Internet Information Services 5.0/5.1 Los siguientes sistemas operativos admiten Web BRAdmin e Internet Information Server 4.0: Windows NT® 4.0 Server Los siguientes sistemas operativos admiten Web BRAdmin e Internet Information Services 5.X: Windows® 2000 Professional Windows® 2000 Server Windows® 2000 Advanced Server Windows® XP Professional CONTROLADOR DE IMPRESORA Y SOFTWARE 3 - 12 Controlador de impresora (Macintosh®) Un controlador de impresora es el software que traduce los datos del formato que utiliza un sistema informático al formato requerido por una impresora en particular. Normalmente, este formato es un lenguaje de comandos de impresora (PCL) o un lenguaje de descripción de páginas. Los controladores de impresora para los siguientes sistemas operativos se encuentran en el CD-ROM suministrado. También se puede descargar el controlador de impresora más reciente desde el sitio Centro de soluciones de Brother en http://solutions.brother.com Controlador BR-Script (Emulación del lenguaje PostScript® 3) Mac OS® 8.6-9.2 *Utilice el controlador LaserWriter 8 que proporcionamos para su SO Mac OS® X 10.1/10.2 o superior *Utilice el controlador PostScript® que proporcionamos para su SO Se proporcionan con su impresora Brother los controladores de impresora para USB y las conexiones de red. Puede instalar el controlador de impresora en sistemas Macintosh que satisfagan los siguientes requisitos: ■ La impresora está conectada con un cable USB y el sistema ejecuta el sistema operativo Mac OS® 8.6 a Mac OS® X 10.2 o superior con la interfaz USB estándar. ■ La impresora está conecta a una red y sistemas que ejecutan Mac OS® 8.6 a Mac OS® X. ■ La impresora está configurada como un cliente AppleTalk. Para obtener detalles sobre la configuración de un cliente AppleTalk, consulte la documentación que acompaña a su sistema Macintosh. ■ Los usuarios de red de Mac OS® X 10.2.4 pueden conectar por medio de la capacidad de configuración simple de red. Instalación del controlador de impresora Para instalar el controlador de impresora para Macintosh, consulte la Guía de configuración rápida. Actualización del controlador de impresora Hay actualizaciones del controlador de impresora disponibles en el Centro de soluciones de Brother. Para utilizar el software, descárguelo. Las tarifas de conexión (transporte a Internet) que se aplicarán durante la descarga del software serán por cuenta del cliente. La dirección del Centro de soluciones de Brother es: http://solutions.brother.com 3 - 13 CONTROLADOR DE IMPRESORA Y SOFTWARE Características del controlador de impresora PS (Para sistemas operativos Mac® OS 8.6 a 9.2 / Mac OS® OS X 10.1/10.2 o superior) También puede descargar el controlador más reciente desde el Centro de soluciones de Brother en http://solutions.brother.com. ■ Las pantallas que se muestran en esta sección pertenecen a LaserWriter 8 de Mac OS® 9.0. ■ Las pantallas de su Macintosh® variarán dependiendo del sistema operativo que utilice. Atributos de página Puede establecer el tamaño del Papel, la Orientación y la Escala. Disposición Establezca las opciones de Páginas por hoja, Sentido, Borde y Imprimir en ambas caras. Páginas por hoja: Sentido: Seleccione el número de páginas que aparecerán en cada cara del papel. Cuando especifique las Páginas por hoja, también puede especificar la dirección de la disposición. Borde: Si desea añadir un borde, utilice esta función. Imprimir en ambas caras: Cuando desee imprimir ambas caras del papel, utilice esta función. CONTROLADOR DE IMPRESORA Y SOFTWARE 3 - 14 Opciones de la impresora específicas Establezca Soporte de impresión, Destino de salida, Clasificar, Resolución, Job Spooling y los ajustes de la impresión segura. Soporte de impresión: Destino de salida: Clasificar: Resolución: Job Spooling: Contraseña: Puede utilizar varios tipos de soportes de impresión en la impresora. Para obtener la calidad de impresión óptima, asegúrese de seleccionar el tipo de soporte que esté utilizando. Seleccione una de las bandejas para imprimir. Cuando esté utilizando direcciones de disposición para trabajos de varias páginas, todas las páginas del trabajo se imprimirán seguidas de otro conjunto completo de páginas y así sucesivamente. Puede establecer la resolución (ppp) de acuerdo con sus requisitos de impresión. Cuando desee reimprimir, seleccione Activado. Se mostrará la contraseña como números y debe establecerse desde la impresora. Administración con navegadores Web para usuarios de red La impresora HL-8050N admite la tecnología de servidor Web incrustado (EWS). Esto significa que puede utilizar un navegador Web estándar para administrar muchos aspectos de la impresora; por ejemplo, puede ver la vida útil de los consumibles, configurar parámetros de red, ver la información del número de serie, el uso de la impresora, etcétera. Abra su navegador Web e introduzca el nombre NetBIOS, el nombre DNS o la dirección IP de la impresora. 3 - 15 CONTROLADOR DE IMPRESORA Y SOFTWARE Selección automática de emulación Esta impresora dispone de una función de selección de emulación automática. Cuando la impresora recibe los datos del sistema, selecciona de forma automática el modo de emulación. La configuración de fábrica de esta función es SI. La impresora puede seleccionar la emulación entre las siguientes combinaciones: EPSON (predeterminada) IBM HP LaserJet BR-Script 3 HP-GL EPSON FX-850 HP LaserJet BR-Script 3 HP-GL IBM Proprinter XL Puede seleccionar el modo de emulación manualmente mediante el panel de control mediante EMULACION en el menú CONFIGURACION. Consulte CONFIGURACION en la página 4-14. Cuando utilice la selección de emulación automática, tenga en cuenta lo siguiente: ■ Se debe seleccionar la prioridad del modo de emulación EPSON o IBM, ya que la impresora no puede distinguir entre ellos. Debido a que el modo de emulación predeterminado de fábrica es EPSON, es posible que tenga que seleccionar el modo de emulación IBM utilizando el panel de control para acceder a EMULACION en el menú CONFIGURACION. ■ Pruebe la selección automática de la emulación con su aplicación o con el servidor de red. Si no funciona correctamente, seleccione el modo de emulación de forma manual mediante los botones del panel de control de la impresora o utilice los comandos de selección de emulación desde el software. CONTROLADOR DE IMPRESORA Y SOFTWARE 3 - 16 Selección automática de interfaz Esta impresora dispone de una función de selección automática de interfaz. Cuando la impresora recibe datos desde el ordenador, selecciona automáticamente la interfaz paralelo IEEE 1284 o la interfaz USB. Si utiliza la interfaz paralelo, puede activar o desactivar las comunicaciones en paralelo de alta velocidad y bidireccionales utilizando el panel de control para acceder al menú PARALELO en el modo INTERFAZ. Consulte INTERFAZ en la página 4-20. Como el modo de selección automática de interfaz está establecido de fábrica como SI, simplemente conecte el cable de interfaz a la impresora. (Nota: Apague siempre el sistema y la impresora cuando conecte o desconecte el cable.) Cuando sea necesario, seleccione la interfaz o los parámetros de comunicaciones serie manualmente utilizando el panel de control para acceder al modo INTERFAZ. Consulte INTERFAZ en la página 4-20. Para obtener la configuración del sistema, consulte el manual del usuario de su sistema o la aplicación de software. Cuando utilice la selección automática de interfaz, tenga en cuenta lo siguiente: ■ Esta función tarda unos segundos en funcionar. Si desea acelerar la impresión, seleccione de forma manual la interfaz necesaria con SELECCIONAR en el menú INTERFAZ mediante el panel de control. Si normalmente utiliza una única interfaz, se recomienda que seleccione dicha interfaz en el menú INTERFAZ. Si sólo se selecciona una interfaz, la impresora asignará toda la memoria intermedia de entrada para esa interfaz. 3 - 17 CONTROLADOR DE IMPRESORA Y SOFTWARE Configuración de la impresora Configuración de fábrica La configuración de impresora se estableció en fábrica antes de embalarla para su envío. A dichos valores se les denomina “configuración de fábrica”. Aunque la impresora puede trabajar con dicha configuración de fábrica sin cambios, puede personalizar la impresora con una configuración de usuario. Consulte Lista de configuración de fábrica en la página 4-23. La modificación de la configuración de usuario no afecta a la configuración de fábrica. No se puede modificar la configuración de fábrica preestablecida. Se puede restablecer la configuración predeterminada de fábrica mediante el MENU RESTABLECER. Consulte MENU RESTABLECER en la página 4-20. Valores predeterminados de fábrica de red Si desea restablecer la configuración de red a su configuración predeterminada de fábrica (restableciendo toda la información como la contraseña y la información de la dirección IP), realice los siguientes pasos: 1 2 3 Apague la impresora. Mantenga pulsado el botón + en el momento que enciende el interruptor de alimentación. Mantenga pulsado el botón hasta que el visor muestre LISTA. El servidor de impresión se habrá restablecido a su configuración predeterminada de fábrica. Para obtener más información sobre APIPA, consulte el Manual del usuario de red o visite http://solutions.brother.com. CONTROLADOR DE IMPRESORA Y SOFTWARE 3 - 18 4 Panel de control Visión general del panel de control El panel de control consta de testigos LED, un visor de cristal líquido (LCD) y varios botones. Esta sección describe los nombres y las funciones del panel de control. 2 1 3 1. Visor de cristal líquido (LCD) 2. Testigos LED (diodos emisores de luz) 3. Botones 4 - 1 PANEL DE CONTROL Botones Puede controlar las operaciones básicas de la impresora y cambiar diversas configuraciones de la misma con nueve botones (Job Cancel, Go, Secure Print, +, -, Set, Back, Reprint, Menu). Nombre Pantalla de menús Job Cancel Detiene y cancela el trabajo de impresión en curso. Go Sale del menú del panel de control, vuelve a imprimir configuraciones y borra mensajes de error. Realiza una pausa y sigue imprimiendo. Secure Print Vuelve a imprimir datos seguros. + Se desplaza hacia adelante por los menús. Se desplaza hacia adelante por las opciones que se pueden seleccionar. - Se desplaza hacia atrás por los menús. Se desplaza hacia atrás por las opciones que se pueden seleccionar. Set Selecciona el menú del panel de control. Establece los menús y configuraciones seleccionadas. Back Vuelve atrás un nivel en el menú. Reprint Reimprime el último trabajo recibido. Menu Pasa al menú superior (modo INFORMACION). Botón Job Cancel El procesamiento o la impresión de datos se pueden cancelar mediante el botón Job Cancel. El visor muestra el mensaje CANCELANDO TRBJO mientras se cancela el trabajo. Una vez cancelado, la impresora vuelve al estado LISTA. Si la impresora no está recibiendo datos ni imprimiendo, el visor muestra !!NO HAY DATOS!! y no se puede cancelar el trabajo. Botón Go Puede cambiar las indicaciones del panel desde el estado actual (configuraciones del menú, error y reimpresión) pulsando una vez el botón Go. Para las indicaciones de ERROR, el panel de control cambia sólo cuando se ha resuelto el error. Puede poner en pausa la impresión con el botón Go. Si vuelve a pulsar el interruptor Go, se reinicia el trabajo de impresión y se cancela la pausa. Durante la misma, la impresora está fuera de línea. Si la impresora está en PAUSA y no desea imprimir los datos restantes, puede cancelar el trabajo pulsando el botón Job Cancel. Una vez cancelado, la impresora volverá al estado LISTA. PANEL DE CONTROL 4 - 2 Botón Secure Print Puede utilizar el botón Secure Print para volver a imprimir datos seguros guardados en unidades de trabajo. Esta función está disponible únicamente cuando se monta una tarjeta CompactFlash que contiene datos seguros o cuando se almacenan datos seguros en la RAM. (Consulte Ficha Accesorios en la página 3-7 y Cómo establecer el tamaño de DISCO RAM en la página 4-4.) Básicamente, el botón Secure Print se activa únicamente cuando la impresora está en el estado LISTA o MENU. Se desactiva durante el estado IMPRIMIENDO y PAUSA (pausa en la impresión). Al pulsar el botón Secure Print mientras está activada, se muestra una pantalla para seleccionar el nombre de usuario de los datos seguros. Realizando los mismos pasos que para seleccionar el trabajo de datos seguros para la operación REIMPRIMIR, especifique el nombre de usuario, el nombre de trabajo, la contraseña y, a continuación, el número de copias. A continuación, pulse los botones Set o Secure Print para iniciar la impresión. Puede utilizar los botones + o - para cambiar el número de copias a un valor de hasta 999. Después de finalizar la impresión, los datos seguros se borrarán y la impresora pasará al estado LISTA. Si pulsa el botón Secure Print mientras no haya un dispositivo de almacenamiento montado, aparecerá el mensaje NO DATOS ALMACEN en la línea superior del visor LCD durante un segundo aproximadamente. Botones + o Si pulsa el botón + o - cuando la impresora está en línea (LISTA), la pondrá fuera de línea y el LCD mostrará el menú. Para desplazarse por los menús en el LCD Si pulsa el botón + o - cuando la impresora está en línea (LISTA), la pondrá fuera de línea y el visor LCD mostrará el modo actual. Para acceder a otros menús, pulse los botones + o -. Estos botones, + y -, le permiten desplazarse hacia adelante o hacia atrás a través de los menús y las configuraciones en el visor. Pulse o mantenga pulsado el botón hasta que aparezca la opción que desee. Para introducir números Puede introducir números de dos maneras. Puede pulsar los botones + o - para desplazarse hacia arriba o hacia abajo un número por pulsación o puede mantener pulsado los botones + o - para desplazarse más rápido. Cuando vea el número que desee, pulse el botón Set. Botón Set Si pulsa el botón Set cuando la impresora está en línea (LISTA), la pondrá fuera de línea y el visor LCD mostrará el menú. El botón Set permite seleccionar el menú o la opción mostrados. Después de cambiar una configuración, aparecerá un asterisco (*) durante un corto período de tiempo a la derecha del mensaje. 4 - 3 PANEL DE CONTROL Botón Back Si pulsa el botón Back cuando la impresora está en línea (LISTA), la pondrá fuera de línea y el LCD mostrará el menú. El botón Back le permite volver al nivel anterior desde el actual nivel de menú. El botón Back también permite seleccionar el dígito anterior durante la introducción de números. Cuando se selecciona una configuración que no tiene un asterisco (no se ha pulsado el botón Set), el botón Back le permitirá volver al nivel de menú anterior con la configuración original inalterada. Si pulsa el botón Set para seleccionar una configuración, aparecerá brevemente un asterisco al final del visor. Como el asterisco señala la selección, podrá encontrar fácilmente la configuración actual al desplazarse por el visor. Cómo establecer el tamaño de DISCO RAM 1 2 3 4 Pulse el botón + o - hasta que aparezca el modo CONFIGURACION. Pulse el botón Set y, a continuación, los botones + o – hasta que aparezca TAMAÑO DISCO RAM. Pulse el botón Set y, a continuación, pulse los botones + o - para establecer el tamaño de DISCO RAM. Pulse el botón Set. Botón Reprint Si desea volver a imprimir un trabajo que se acaba de imprimir, puede reimprimirlo pulsando el botón Reprint. Del mismo modo, si ha creado un documento que desea compartir con sus compañeros, simplemente ponga en cola el documento en un área no protegida de la impresora. De esta manera, cualquiera que esté en la red o en el panel de control podrá volver a imprimir este documento. Puede utilizar el botón Reprint si la impresora está en estado LISTA o PAUSA. Cuando desea imprimir datos del tipo PRUEBA, PÚBLICA o SEGURO, recomendamos que monte la tarjeta CompactFlash. Si no tiene montada una tarjeta CompactFlash (consulte Montaje de la tarjeta CompactFlash en la página A-4), podrá volver a imprimir desde la memoria de acceso aleatorio (RAM). Los datos de reimpresión en la RAM se eliminarán cuando se apague la impresora. Cuando utilice la RAM para reimprimir: 1 Pulse el botón Set en el panel de control para salir del estado LISTA y seleccione TAMAÑO DISCO RAM en el menú CONFIGURACION. 2 El tamaño predeterminado de DISCO RAM es 0 MB. Pulse el botón + para aumentar el tamaño RAM de reimpresión en incrementos de 1 MB. ■ Cuando aumenta el tamaño de RAM para utilizar la impresión segura, el área de trabajo de la impresora disminuye y se reduce el rendimiento de la impresora. Asegúrese de restablecer el tamaño de DISCO RAM a 0 MB cuando acabe de utilizar la impresión segura. ■ Cuando se almacenan datos en la memoria RAM, se eliminan al apagar la impresora. PANEL DE CONTROL 4 - 4 También se recomienda añadir RAM adicional si desea poder imprimir una gran cantidad de datos seguros. (Consulte Ampliación de memoria en la página 2-26.) Reimpresión del último trabajo Puede reimprimir los datos del último trabajo de impresión sin tener que volver a enviarlo desde el sistema. ■ Si la función REIMPRIMIR está desactivada en el panel de control y pulsa el botón Reprint, el visor LCD muestra NO DATOS ALMACEN durante un corto período de tiempo. ■ Si desea cancelar la reimpresión, pulse el botón Job Cancel. ■ Si la impresora no tiene suficiente memoria para poner en cola el trabajo de impresión, sólo imprimirá la última página. ■ Para disminuir o aumentar el número de copias de reimpresión pulse el botón - o +. Puede seleccionar entre 1 y 999 copias. ■ Para obtener más información acerca de la configuración del controlador de la impresora, consulte consulte Trabajos en cola en la página 3-5. Reimprime el último trabajo tres veces 1 Active la función REIMPRIMIR mediante los botones del panel de control para acceder al menú CONFIGURACION. Si imprime utilizando el controlador proporcionado con la impresora, la configuración de Trabajos en cola en el controlador de impresora tomarán prioridad sobre la configuración realizada en el panel de control. Para obtener más información, consulte Trabajos en cola en la página 3-5. 2 Pulse el botón Reprint. ↓ -REIMPRIMIRCOPIAS=______1 Si espera demasiado para continuar con las operaciones de los botones en el panel de control, el visor sale de forma automática de la configuración de REIMPRIMIR. ↓ Pulse el botón + dos veces. -REIMPRIMIRCOPIAS=______3 ↓ Pulse los botones Set o Reprint. IMPRIMIENDO ↓ -REIMPRIMIRCOPIAS=______1 ■ Si pulsa el botón Go dos veces, la impresora saldrá de la configuración de REIMPRIMIR. ■ Si desea reimprimir los datos y ha pulsado el botón Go, el visor mostrará PULSE SET IMPRIM. Pulse el botón Set o Reprint para iniciar la reimpresión o vuelva a pulsar el interruptor Go para cancelarla. 4 - 5 PANEL DE CONTROL Impresión de datos de PRUEBA Puede utilizar esta función para reimprimir datos de PRUEBA que se hayan impreso en este momento y que no tengan configuración de seguridad. Los documentos que se haya colocado en el área PRUEBA están disponibles para cualquier persona. Esta función también puede utilizarse si se trata de un documento que se moverá a una carpeta pública más adelante. Cuando el área para colocar datos en cola está llena, los datos más antiguos se eliminarán primero. El orden para borrar datos no tiene relación con el orden de reimpresión. Cuando reimprima datos de PRUEBA, consulte Cómo imprimir datos SEGUROS en la página 4-7. ■ Si no ha montado la tarjeta CompactFlash, los datos de reimpresión se eliminarán cuando la impresora se apague. ■ Si hay datos en la información del trabajo que no se pueden visualizar en el LCD, el visor muestra "?". ■ Para obtener más información acerca de la configuración del controlador de la impresora, consulte consulte Trabajos en cola en la página 3-5. Impresión de datos PÚBLICOS Puede utilizar esta función para reimprimir documentos almacenados en el área PÚBLICA de la memoria de la impresora. Los documentos almacenados aquí no estarán protegidos por contraseña y cualquier persona podrá acceder a ellos utilizando el panel frontal o un navegador web. La impresora no imprimirá un documento público cuando lo envíe a la impresora. Debe utilizar el panel de control de la impresora o conectarse con la impresora a través de un navegador web. Los datos PÚBLICOS pueden eliminarse por medio del panel de control de la impresora o desde un programa de administración con base web. ■ Si hay datos en la información del trabajo que no se pueden visualizar en el LCD, el visor muestra "?". ■ Para obtener más información acerca de la configuración del controlador de la impresora, consulte consulte Trabajos en cola en la página 3-5. Impresión de datos SEGUROS Los documentos SEGUROS están protegidos por contraseña y sólo las personas que la conozcan podrán imprimir el documento. La impresora no imprimirá el documento cuando lo envíe a la impresora. Para imprimirlo, deberá utilizar el panel de control de la impresora (con la contraseña) o conectarse con la impresora a través de un navegador Web. Si desea eliminar los datos en la cola, puede hacerlo utilizando el panel de control o desde el software de administración con base web. ■ Si hay datos en la información del trabajo que no se pueden visualizar en el LCD, el visor muestra "?". ■ Para obtener más información acerca de la configuración del controlador de la impresora, consulte consulte Trabajos en cola en la página 3-5. PANEL DE CONTROL 4 - 6 Cómo imprimir datos SEGUROS Pulse los botones Reprint o Secure Print. Si no hay datos. NO DATOS ALMACEN ↓ -REIMPRIMIRULTIMO TRABAJO ↓ Pulse el botón + o -. -REIMPRIMIRARCHIVO SEGURO ↓ Pulse el botón Set. ARCHIVO SEGURO USUARIO___XXXXXX ↓ Pulse los botones + o - para seleccionar el nombre de usuario. Pulse el botón Set para establecer el nombre del usuario. USUARIO___XXXXXX TRABAJO____XXXXXX ↓ Pulse los botones + o - para seleccionar el trabajo. Pulse el botón Set para establecer el trabajo. TRABAJO____XXXXXX CONTRASEÑA__XXXX ↓ -REIMPRIMIRCOPIAS=______1 ↓ Introduzca la contraseña. Pulse el botón Set para establecer la contraseña. La impresora saldrá de este menú después de un período de espera. Pulse los botones Set, Reprint o Secure Print. Si pulsa el botón Go, el visor mostrará PULSE SET IMPRIM. IMPRIMIENDO Si no hay datos de reimpresión en la memoria Si la impresora no tiene datos de reimpresión en la memoria intermedia y pulsa el botón Reprint o Secure Print, en el LCD aparecerá brevemente NO DATOS ALMACEN. Para cancelar el trabajo de reimpresión Al pulsar el botón Job Cancel, se cancelará el trabajo de reimpresión actual. El botón Job Cancel también permite cancelar un trabajo de reimpresión en pausa. 4 - 7 PANEL DE CONTROL Botón Menu Al pulsar el botón Menu mientras se está en un modo que no sea de configuración de menús, la impresora pasará a estar fuera de línea y mostrará el menú principal. El botón Menu se proporciona únicamente con el propósito de mostrar el menú principal. No realiza ninguna función adicional. La impresora sale automáticamente del menú si no se realiza ninguna operación durante 30 segundos. Testigos LED Los indicadores LED son testigos que muestran el estado de la impresora. Testigo Alarm - Rojo Este testigo se ilumina para indicar que la impresora ha detectado algún tipo de problema (llamada del operador, error, error de servicio). Estado de los testigos Significado Encendido Estado de alarma (error) Apagado Estado normal (no hay errores) Testigo Ready - Verde Estado de los testigos Significado Apagado La impresora está apagada. La impresora está fuera de línea. ■ Se está realizando una selección de menús ■ Se está estableciendo el número de copias de reimpresión ■ Estado PAUSA ■ Estado de alarma Parpadea La impresora está recibiendo datos desde el sistema o procesando datos. Encendido La impresora está en línea y lista para imprimir. ■ Estado LISTA/CALENTANDO ■ Estado REPOSO ■ Estado IMPRIMIENDO (incluyendo reimpresión) ■ Estado CANCELANDO TRBJO Hay datos* incompletos. En este caso, se mostrará, Aún hay datos en la línea superior del visor LCD. * Hay datos que están en proceso de creación y no se están recibiendo datos. Si la impresora pasa al estado fuera de línea y se están recibiendo o procesando datos (como cuando se muestra un menú y se produce un error), la visualización de datos tendrá prioridad. PANEL DE CONTROL 4 - 8 Visor de cristal líquido (LCD) El visor muestra el estado actual de la impresora. Cuando utilice los botones del panel de control, el visor cambiará. Si pone la impresora fuera de línea, el visor cambiará para mostrar la emulación seleccionada. Si se produce algún problema, el visor mostrará los mensajes de error, los mensajes de mantenimiento o los mensajes de llamada de servicio adecuados para que sepa que debe realizar alguna acción. Para obtener más información sobre estos mensajes, consulte Qué hacer cuando aparece un mensaje de error en la página 5-15. Mensaje del LCD Mensajes de estado de la impresora La siguiente tabla muestra los mensajes del estado de la impresora que aparecen durante el funcionamiento normal: Mensajes Significado LISTA Lista para imprimir. IMPRIMIENDO Imprimiendo. RESOLUCION ADAPT Imprimiendo con la resolución reducida. PROCESANDO Ocupada procesando datos. CANCELANDO TRBJO Cancelando el trabajo. PAUSA La impresora ha dejado en pausa sus funciones. Si pulsa el botón Go , se volverá a iniciar la impresora. CALENTANDO La impresora se está calentando. REPOSO En estado de reposo PULSE SET IMPRIM Pulse el botón Set para iniciar la impresión. REPOS. A AJUST. FABRICA La configuración de la impresora se restablece con los valores de fábrica. AUTO TEST Realizando diagnosis automática. TAM RAM=XX MB Esta impresora tiene XX MB de memoria. INICIALIZANDO La impresora está configurándose. PROGRAMANDO Accediendo a la tarjeta CompactFlash. DATOS IGNORADOS Los datos PS se están leyendo y se están descartando. AUN HAY DATOS (*) Hay datos incompletos. ENFRIANDOSE Espere algunos segundos hasta que el interior de la impresora se haya enfriado. * Hay datos que están en proceso de creación y no se están recibiendo datos. Al pulsar el botón Go, se realiza un avance de página y se cambia el mensaje del visor a IMPRIMIENDO. 4 - 9 PANEL DE CONTROL Utilización del Panel de control Cuando maneje los botones de menú (+, -, Set, Back o Menu), recuerde los siguientes pasos básicos: ■ Si durante 30 segundos no se realiza ninguna operación con el panel de control, el LCD vuelve automáticamente a LISTA. ■ Si pulsa el botón Set para seleccionar una configuración, aparecerá brevemente un asterisco al final del visor. Después, el visor regresa al nivel de menú anterior. ■ Después de cambiar el estado o una configuración, si se pulsa el botón Back antes de pulsar el botón Set, hará que el visor regrese al nivel de menú anterior con la configuración original sin ningún cambio. ■ Existen dos maneras de introducir números. Puede pulsar los botones + o - para desplazarse hacia arriba o hacia abajo un número por pulsación o puede mantener pulsado los botones + o - para desplazarse más rápido. El número que está parpadeando es el que se puede modificar. PANEL DE CONTROL 4 - 10 Si desea activar la configuración de PAPEL MANUAL El valor predeterminado es NO. Si lo desea, active esta opción. LISTA ↓ Pulse cualquier botón de menús (+, -, Set, Back o Menu) para dejar la impresora fuera de línea. -MENUINFORMACION ↓ Pulse los botones + o - para desplazarse por las selecciones del menú. -MENUPAPEL ↓ Pulse el botón Set para desplazarse al siguiente nivel del menú. PAPEL FUENTE ↓ Pulse el botón + o -. PAPEL PAPEL MANUAL ↓ Pulse el botón Set. PAPEL MANUAL =NO_____________* ↓ Pulse el botón +. PAPEL MANUAL =SI ↓ PAPEL MANUAL =SI______________* 4 - 11 PANEL DE CONTROL Pulse el botón Set. Aparecerá brevemente un asterisco * al final del visor. La configuración predeterminada aparece indicada con un *. Menú de LCD del Panel de control Los nombres del LCD del panel de control para las bandeja de papel son las siguientes: Bandeja de papel estándar BAND1 y BAND2 Bandeja de papel opcional BAND3 y BAND4 Unidad dúplex opcional para la impresión dúplex DX Bandeja de recogida suplementaria BR Existen 8 menús. Para obtener más información sobre las selecciones disponibles en cada menú, consulte las páginas enumeradas a continuación. ■ INFORMACION Para obtener más información, consulte la página 4 -13. ■ PAPEL Para obtener más información, consulte la página 4 -13. ■ CALIDAD Para obtener más información, consulte la página 4 -14. ■ CONFIGURACION Para obtener más información, consulte la página 4 -14 . ■ MENU IMPRESION Para obtener más información, consulte la página 4 -16. ■ RED Para obtener más información, consulte la página 4 -19. ■ INTERFAZ Para obtener más información, consulte la página 4 -20. ■ MENU RESTABLECER Para obtener más información, consulte la página 4 -20. PANEL DE CONTROL 4 - 12 INFORMACION Menú Descripción CONFIG IMPRESION Imprime la página de configuración de impresión. PRUEBA IMPRESION Imprime la página de prueba. IMPRIMIR DEMO Imprime la hoja de demostración. IMP LISTA ARCHIV Imprime la lista de la tarjeta. IMPRIMIR FUENTES Imprime la lista de fuentes y ejemplos. VERSION MANTENIMIENTO NO.SER ######### Muestra el número de serie de la impresora. VERSION ROM #### Muestra la versión de la ROM. FECH ROM ##/##/## Muestra la fecha de la ROM. VERSION RED #### Muestra la versión de red (sólo para los usuarios de red). FCH RED ##/##/## Muestra la fecha de ensamblaje de la red (sólo para los usuarios de red). VER MOTOR #### Muestra la versión del motor de la ROM. TAM RAM ###MB Muestra el tamaño de la memoria de esta impresora. CONTADOR PAGINAS ###### Muestra el total de páginas impresas actualmente. FUSOR RESTANTE ###### Muestra las páginas que aún se pueden imprimir con la unidad del fusor. PAPEL Menú Descripción FUENTE AUTOMATICO/BAND1/BAND2/BAND3/ BAND4 Seleccione la bandeja de papel desde la que se cargará el papel. PRIORIDAD B1>B2>B3>B4 B4>B3>B2>B1 Cuando FUENTE se selecciona como AUTOMATICO: Selecciona el orden en el que la impresora utiliza las bandejas de papel que contienen papel del mismo tamaño. PAPEL MANUAL NO/SI Seleccione si desea que cargar el papel de forma manual. TAMAÑO BANDEJA 1 SENSOR DETECC/B5/B6/A6/ COM-10/DL/MONARCA/C5/ DEFNDO USUARIO Seleccione el tamaño de papel que ha cargado en la bandeja de papel, por ejemplo, A4/Carta/Oficio/.... TAMAÑO BANDEJA 2 SENSOR DETECC/B5/B6/A6/ COM-10/DL/MONARCA/C5/ DEFNDO USUARIO Seleccione el tamaño de papel que ha cargado en la bandeja de papel, por ejemplo, A4/Carta/Oficio/.... TAMAÑO BANDEJA 3 SENSOR DETECC/B5/B6/A6/ COM-10/DL/MONARCA/C5/ DEFNDO USUARIO Seleccione el tamaño de papel que ha cargado en la bandeja de papel, por ejemplo, A4/Carta/Oficio/.... TAMAÑO BANDEJA 4 SENSOR DETECC/B5/B6/A6/ COM-10/DL/MONARCA/C5/ DEFNDO USUARIO Seleccione el tamaño de papel que ha cargado en la bandeja de papel, por ejemplo, A4/Carta/Oficio/.... DUPLEX NO/SI (ENC. LARGO)/ SI (ENC. CORTO) Seleccione si desea imprimir, de forma automática, en ambas caras del papel. SALIDA ESTANDAR/BR/APILADO BR Seleccione dónde desea que vayan las páginas impresas. DESPLAZ. TRABAJO SI/NO Seleccione si desea que el trabajo quede desplazado. 4 - 13 PANEL DE CONTROL CALIDAD Menú Descripción RESOLUCION 300/600/1200 Puede seleccionar una resolución de impresión de 300, 600 o 1200 ppp (puntos por pulgada). HRC MEDIA/CLARA/NO/OSCURA HRC: El control de alta resolución (HRC) ofrece una calidad de impresión mejorada de letras, números y gráficos que las impresoras láser convencionales no pueden alcanzar con una resolución de 300 o 600 ppp. AHORRO TÓNER NO/SI Reduzca los costes activando esta opción. DENSIDAD -2 a 2 Aumente o disminuya la densidad de la impresión. CONFIGURACION Menú Descripción Seleccione el idioma que desee que muestre el visor LCD. IDIOMA ENGLISH/FRANÇAIS/... CONTROL PANEL LCD INFERIOR NINGUNO/ Seleccione lo que desea que aparezca en la CONTADOR segunda línea de su visor LCD. PAGINAS/ NOMBRETRABAJO EN LINEA AUTO SI/NO La impresora pasará automáticamente a estar en línea después de un trabajo de impresión si establece esta opción en SI. REPETICION TECLA Establezca el tiempo para que cambie el mensaje del visor al mantener pulsado el botón + o - a intervalos de: 0,1, 0,2, 0,3, 0,4, 0,5, 1,0, 1,5 o 2,0 segundos. La configuración de fábrica es de 0,1. DESPLAZ MENSAJES Establezca el tiempo en segundos que tardará en desplazarse un mensaje de LCD por el visor. Desde Nivel 1=0,2 hasta Nivel 10=2,0. La configuración de fábrica es Nivel 1. NO Seleccione esta opción si no desea que la alarma se active cuando se produzca un error en la impresora. NORMAL Habrá tres series de cinco pitidos cuando se produzca un error. ESPECIAL Suena cinco veces consecutivamente hasta que se elimina el error. NO Desactiva la función de alarma cuando se pulsa el botón. SI Activa la función de alarma cuando se pulsa el botón. TMP AHORRO ENRGA 1:30:60MIN. Seleccione el período de tiempo que la impresora esperará hasta que entre en el modo de ahorro de energía. CONTINUAR AUTOM. NO/SI TONER BAJO CONTINUAR/PARADA ALARMA DE ERROR ALARMA PANEL CONTINUAR: Continúa la impresión incluso si se produce un error TONER BAJO. PARADA: Detiene la impresión si se produce un error TONER BAJO. PANEL DE CONTROL 4 - 14 CONFIGURACION (continuación) Menú Descripción NO/SI Activa o desactiva la configuración de bloqueo del panel. NUM. CONTRSÑ=### Introduzca una contraseña de 3 dígitos para desbloquear el panel de control cuando esté bloqueado. REIMPRIMIR SI/NO Seleccione si desea que la función de reimpresión esté activada o no. Si REIMPRESIÓN está configurado como SI, la impresora reimprimirá el último trabajo de impresión cuando se pulse el botón Reprint. PROTECCION PAG. AUTO/NO/CARTA/A4/OFICIO PROTECC=AUTO EMULACION AUTO(EPSON)/AUTO(IBM)/ HP LASERJET/... Seleccione el modo de emulación que desea que utilice la impresora. MANTENER PCL NO/SI TAMAÑO DISCO RAM 0/1/2/...MB BLOQUEAR PANEL ¿REIN IMPRESORA? Elimina los datos almacenados en la tarjeta CompactFlash. ELIMINAR ALMACEN ARCHIVO SEGURO Seleccione el nombre de usuario, nombre del trabajo y contraseña. ARCHIVO PUBLICO Seleccione el nombre de usuario y el nombre del trabajo. ARCHIVO PRUEBA Seleccione el nombre de usuario y el nombre del trabajo. ID DATOS (CF) #### Introduzca la identificación de los datos de imagen que están almacenados en la tarjeta CompactFlash. ID DEMACRO(CF) #### Introduzca la identificación de la macro de imagen que está almacenada en la tarjeta CompactFlash. ID FUENTE(CF) #### Introduzca la identificación de la fuente que está almacenada en la tarjeta CompactFlash. FORMATO(CF) #### Da formato a la tarjeta CompactFlash. Seleccione la forma que desea que la impresora muestre la fecha. ESTILO HORARIO AA/MM/DD hh:mm MM/DD/AA hh:mm DD/MM/AA hh:mm FECHA Y HORA PANTALLA AAAA/MM/DD hh:mm Selecciona si desea que se muestre la fecha o la hora. AÑO #### Introduzca el año (por ej. 2003). MES ## Introduzca el mes (por ej. 07). DIA ## Introduzca el día (por ej. 01). HORA ## Introduzca la hora (en formato de 24 horas, por ej. 14). MINUTO ## Introduzca los minutos (por ej. 30). 4 - 15 PANEL DE CONTROL MENU IMPRESION Menú Descripción TIPO DE MEDIA PAPEL NORMAL/PAPEL GRUESO/ TRANSPARENCIAS/PAPEL MAS GRSO Seleccione el tipo de soporte que hay en la bandeja de papel. PAPEL LETTER/LEGAL/A4/EJECUTIVO/ COM-10/DL/JIS B5/B5/A5/ B6/A6/MONARCA/C5 Seleccione el tipo de papel que hay en la bandeja de papel. ■ Puede comprobar el número total de páginas impresas. ■ Muestra el número de páginas impresas (1 a 999). COPIAS ORIENTACION Esta impresora puede imprimir páginas en orientación vertical u horizontal. VERTICAL/APAISADO Se puede ajustar esta impresora para alinear el formato de página. POSICION IMPRES MOVER.X -500:0:500 Desplaza la posición inicial de impresión (en la esquina superior izquierda de las páginas) horizontalmente hasta -500 (izquierda) hasta +500 (derecha) puntos a 300 ppp. MOVER.Y -500:0:500 Desplaza la posición inicial de impresión (en la esquina superior izquierda de las páginas) verticalmente hasta -500 (arriba) hasta +500 (abajo) puntos a 300 ppp. FF AUTOMATICO NO/1:5:99 (segundos) Permite imprimir los datos restantes sin pulsar el botón Go. SUPRIMIR FF NO/SI Activa o desactiva la configuración de supresión del avance (PAUSA). HP LASERJET NUMERO FUENTE I000:### Introduzca el código de la fuente HP que desee. PASO/PUNTO DE FUENTE ##.## Introduzca el tamaño que desea para imprimir la fuente. JUEGO SIMBOL PC-8/... Establece el conjunto de símbolos o caracteres. Imprime la tabla de códigos. IMPR. TABLA LF AUTOMATICO NO/SI SI: CR→CR+LF, NO: CR→CR CR AUTOMATICO NO/SI SI: LF LF+CR, FF+CR o VT→VT+CR NO: LF→LF, FF→FF o VT→VT AJUSTE AUTOM NO/SI Seleccione si desea que cuando la impresora alcance el margen derecho se produzca un salto de línea y un retorno de carro. SALTO AUTOMATICO SI/NO Seleccione si desea que cuando la posición de la impresora alcance el margen inferior se produzca un salto de línea y un retorno de carro. MARGEN IZQUIERDO ## Establece el margen izquierdo en la columna 0 a 70 columnas a 10 cpp. MARGEN DERECHO ## Establece el margen derecho en la columna 10 a 80 columnas a 10 cpp. PANEL DE CONTROL 4 - 16 MENU IMPRESION (continuación) Menú HP LASERJET (continuación) EPSON FX-850 Descripción MARGEN SUPERIOR #.## Establece el margen superior a una distancia del borde superior del papel: 0, 0,33, 0,5, 1,0, 1,5 o 2,0. La configuración de fábrica es de 0,5. MARGEN INFERIOR #.## Establece el margen inferior a una distancia del borde inferior del papel: 0, 0,33, 0,5, 1,0, 1,5 o 2,0. La configuración de fábrica es de 0,33 (No HP), 0,5 (HP). LINEAS ### Establece el número de líneas por página entre 5 y 128 líneas. NUMERO FUENTE I000:### Introduzca el código de la fuente que desee. PASO/PUNTO DE FUENTE ##.## Introduzca el tamaño que desea para imprimir la fuente. JUEGO CARACTER. PC-8/... Establece el conjunto de símbolos o caracteres. Imprime la tabla de códigos. IMPR. TABLA IBM PROPRINTER SI: CR→CR+LF, NO: CR→CR LF AUTOMATICO NO/SI MASCARA AUTOM NO/SI MARGEN IZQUIERDO ## Establece el margen izquierdo en la columna 0 a 70 columnas a 10 cpp. MARGEN DERECHO ## Establece el margen derecho en la columna 10 a 80 columnas a 10 cpp. MARGEN SUPERIOR #.## Establece el margen superior a una distancia del borde superior del papel: 0, 0,33, 0,5, 1,0, 1,5 o 2,0. La configuración de fábrica es de 0,33. MARGEN INFERIOR #.## Establece el margen inferior a una distancia del borde inferior del papel: 0, 0,33, 0,5, 1,0, 1,5 o 2,0. La configuración de fábrica es de 0,33. LINEAS ### Establece el número de líneas por página entre 5 y 128 líneas. NUMERO FUENTE I000:### Introduzca el código de la fuente que desee. PASO/PUNTO DE FUENTE ##.## Introduzca el tamaño que desea para imprimir la fuente. JUEGO CARACTER. PC-8/... Establece el conjunto de símbolos o caracteres. Imprime la tabla de códigos. IMPR. TABLA LF AUTOMATICO NO/SI SI: CR→CR+LF, NO: CR→CR Seleccione si desea que la impresora avance automáticamente líneas. CR AUTOMATICO NO/SI Seleccione si desea que la impresora realice automáticamente un salto de carro. MASCARA AUTOM NO/SI MARGEN IZQUIERDO ## Establece el margen izquierdo en la columna 0 a 70 columnas a 10 cpp. MARGEN DERECHO ## Establece el margen derecho en la columna 10 a 80 columnas a 10 cpp. 4 - 17 PANEL DE CONTROL MENU IMPRESION (continuación) Menú IBM PROPRINTER (continuación) HP-GL BR-SCRIPT Descripción MARGEN SUPERIOR #.## Establece el margen superior a una distancia del borde superior del papel: 0, 0,33, 0,5, 1,0, 1,5 o 2,0. La configuración de fábrica es de 0,33. MARGEN INFERIOR #.## Establece el margen inferior a una distancia del borde inferior del papel: 0, 0,33, 0,5, 1,0, 1,5 o 2,0. La configuración de fábrica es de 0,33. LINEAS ### Establece el número de líneas por página entre 5 y 128 líneas. CONJ CARAC(STD) #### Introduzca el código del carácter estándar que desee. CONJ CARAC(ALT) #### Introduzca el código del carácter alternativo que desee. PLUMA # TAMÑO PEN1 a 6 Configura el tamaño y el porcentaje de gris de la pluma seleccionada. PLUMA # GRIS PEN1 a 6 15, 30, 45, 75, 90 o 100% (# es el número de pluma seleccionado) IMPR. ERROR NO/SI Seleccione si la impresora debe imprimir un error si se produce un error PostScript. PANEL DE CONTROL 4 - 18 RED Menú TCP/IP NETWARE Descripción ACTIVAR TCP/IP SI/NO DIRECCION IP= ###.###.### .### Introduzca la dirección IP. MASCARA SUBRED= ###.###.### .### Introduzca la dirección de la máscara de subred. PUERTA DE ACCESO= ###.###.### .### Introduzca la dirección de la puerta de acceso. INTENTOS ARR IP # Introduzca el número de veces que el servidor de impresión intentará obtener automáticamente una dirección TCP/IP. METODO IP AUTO/ESTATICA Puede seleccionar el método de arranque /RARP/BOOTP/ que mejor se ajuste a sus necesidades. DHCP APIPA SI/NO Asigna automáticamente la dirección IP del intervalo de direcciones de enlace locales. ACTIVAR NETWARE SI/NO Seleccione SI para utilizar la impresora en una red NetWare. TRAMA DE RED AUTO/8023/ ENET/8022/ SNAP Le permite especificar el tipo de trama. APPLETALK SI/NO Seleccione SI para utilizar la impresora en una red Macintosh®. NETBEUI SI/NO Seleccione SI para utilizar el protocolo NETBEUI en su red. DLC/LLC SI/NO Seleccione SI para utilizar la impresora en una red DCL/LLC. NETBIOS/IP SI/NO Seleccione SI para utilizar la impresora en una red NetBIOS/IP. ENET AUTO/100B-FD/10B-FD Selecciona el modo de enlace Ethernet. 4 - 19 PANEL DE CONTROL INTERFAZ Menú Descripción SELECCIONAR AUTO/PARALELO/USB/RED TIEMPO IF AUTOM 1:5:99 (seg.) Debe establecer el período de espera para la selección automática de interfaz. BUFFER ENTRADA NIVEL 1:3:15 Aumenta o disminuye la capacidad de la memoria intermedia de entrada. Cuando se utiliza la interfaz paralelo. PARALELO ALTA VELOCIDAD SI/NO Activa o desactiva las comunicaciones paralelo de alta velocidad. BIDIRECCIONAL SI/NO Activa o desactiva las comunicaciones paralelo bidireccionales. MENU RESTABLECER Menú Descripción REPOSI. IMP. Restablece la impresora y restaura todas las configuraciones de la impresora, incluyendo la configuración de los comandos, a los valores establecidos anteriormente con los botones del panel de control. REST. A FABRICA Restablece la impresora y restaura todas las configuraciones (incluyendo la configuración de comandos) a los valores de fábrica. Consulte Lista de configuración de fábrica en la página 4-23. REP. VIDA PIEZAS UNIDAD FUSOR Restablece la unidad del fusor. Consulte Sustitución de la unidad del fusor y el cartucho de rodillo de transferencia (FP-8000) en la página 6-5. PANEL DE CONTROL 4 - 20 Cómo establecer la fecha y la hora -MENUINFORMACION ↓ Pulse el botón + o - hasta que aparezca el modo CONFIGURACION (y para visualizar cada una de las configuraciones de las que se muestran a continuación). -MENUCONFIGURACION ↓ Pulse el botón Set y, a continuación, pulse los botones + o - hasta que aparezca FECHA Y HORA. CONFIGURACION FECHA Y HORA ↓ Pulse el botón Set y, a continuación, pulse los botones + o - hasta que aparezca AÑO. FECHA Y HORA AÑO ↓ Pulse el botón Set. AÑO =2000____________* ↓ Pulse el botón + hasta que aparezca 2004. AÑO =2004 ↓ Pulse el botón Set. AÑO =2004____________* ↓ Pulse el botón Set. FECHA Y HORA AÑO ↓ FECHA Y HORA MES ↓ FECHA Y HORA 2004/01/01 12:00 4 - 21 PANEL DE CONTROL Pulse el botón Set. Acerca de los modos de emulación Esta impresora tiene los siguientes modos de emulación: Modo HP LaserJet En el modo de emulación HP LaserJet (o modo HP) la impresora admite el lenguaje PCL6 de la impresora LaserJet de Hewlett-Packard. Muchas aplicaciones de software admiten este tipo de impresora láser. La utilización de este modo permitirá a la impresora funcionar a su rendimiento óptimo con dichas aplicaciones. Modo BR-Script 3 BR-Script es un lenguaje de descripción de páginas original de Brother y es un intérprete de emulación de lenguaje PostScript®. Esta impresora admite nivel 3. Este interprete de BR-Script permite controlar el texto y los gráficos en las páginas. Para obtener información sobre los comandos PostScript, consulte los siguientes manuales: ■ Adobe Systems Incorporated. PostScript Language Reference Manual, 3rd Edition (Manual de referencia del lenguaje PostScript, tercera edición). Menlo Park: Addison-Wesley Publishing Company, Inc., 1999. ■ Adobe Systems Incorporated. PostScript Language Program Design (Diseño de programas en lenguaje PostScript) Menlo Park: Addison-Wesley Publishing Company, Inc., 1988. ■ Adobe Systems Incorporated. PostScript Language Reference Manual (Manual de referencia del lenguaje PostScript). Menlo Park: Addison-Wesley Publishing Company, Inc., 1985. ■ Adobe Systems Incorporated. PostScript Language Tutorial and Cookbook (Tutorial y libro de recetas del lenguaje PostScript). Menlo Park: Addison-Wesley Publishing Company, Inc., 1985. ■ Adobe Systems Incorporated. PostScript Language Reference Manual, third Edition (Manual de referencia del lenguaje PostScript, tercera edición). Addison-Wesley Longman, Inc., 1999. Modo HP-GL El modo HP-GL es un modo de emulación en el que esta impresora admite el lenguaje HP-GL del modelo de trazador HP-7475A de Hewlett-Packard. Muchos gráficos y aplicaciones CAD admiten este tipo de trazador. Utilice este modo para que la impresora pueda funcionar al imprimir desde estos tipos de aplicaciones. Modo EPSON FX-850 e IBM Proprinter XL Los modos EPSON FX-850 e IBM Proprinter XL son los modos de emulación que esta impresora admite para emular las impresoras matriciales estándar. Algunas aplicaciones admiten dichas emulaciones de impresoras matriciales. Utilice estos modos de emulación para que la impresora funcione correctamente al imprimir desde estos tipos de aplicaciones. PANEL DE CONTROL 4 - 22 Lista de configuración de fábrica La siguiente tabla muestra la configuración de fábrica. Para restablecer la configuración de red de la impresora, consulte Valores predeterminados de fábrica de red en la página 3-18. ■ El modo de emulación afecta a la configuración. En la siguiente tabla, se indican entre paréntesis los modos operativos. ■ Las siguientes configuraciones no se podrán restaurar a la configuración de fábrica con el menú RESTABLECER en el modo REST. A FABRICA: modo de interfaz, configuración HRC, protección de página, fuentes escalables, bloqueo del panel, contador de páginas y el idioma local para los mensajes del visor. ■ La configuración COPIAS se restablece a los valores de fábrica cada vez que se apaga la impresora y se vuelve a encender. Menú PAPEL CALIDAD CONFIGURACION Configuración de fábrica FUENTE AUTO PRIORIDAD B1>B2>B3>B4 PAPEL MANUAL NO TAMAÑO BANDEJA 1 SENSOR DETECC TAMAÑO BANDEJA 2 SENSOR DETECC TAMAÑO BANDEJA 3 SENSOR DETECC TAMAÑO BANDEJA 4 SENSOR DETECC DUPLEX NO SALIDA ESTANDAR DESPLAZ. TRABAJO SI RESOLUCION 600 HRC MEDIA AHORRO TONER NO DENSIDAD 0 IDIOMA ENGLISH CONTROL PANEL LCD INFERIOR NINGUNO EN LINEA AUTO SI REPETICION TECLA 0,1 SEG DESPLAZ MENSAJES NIVEL 1 TMP AHORRO ENRGA 30MIN CONTINUAR AUTOM. NO TONER BAJO CONTINUAR 4 - 23 PANEL DE CONTROL Menú CONFIGURACION (continuación) MENU IMPRESION Configuración de fábrica BLOQUEAR PANEL NO REIMPRIMIR SI PROTECCION PAG. AUTO EMULACION AUTO(EPSON) MANTENER PCL NO TAMAÑO DISCO RAM 0MB ESTILO HORARIO AA/MM/DD hh:mm TIPO DE MEDIA PAPEL NORMAL PAPEL A4/CARTA COPIAS 1 ORIENTACION VERTICAL POSICION IMPRES MOVER.X 0 MOVER.Y 0 FF AUTOMATICO 5 SUPRIMIR FF NO HP LASERJET EPSON FX-850 NUMERO FUENTE 59 PASO/PUNTO DE FUENTE 10.00/12.00 JUEGO SIMBOL PC8 LF AUTOMATICO NO CR AUTOMATICO NO AJUSTE AUTOM NO SALTO AUTOMATICO SI MARGEN IZQUIERDO 0 MARGEN DERECHO 78 MARGEN SUPERIOR 0.50 MARGEN INFERIOR 0.50 LINEAS 64 NUMERO FUENTE 59 PASO/PUNTO DE FUENTE 10.00/12.00 JUEGO CARACTER. PC8 LF AUTOMATICO NO MASCARA AUTOM NO MARGEN IZQUIERDO 0 MARGEN DERECHO 80 MARGEN SUPERIOR 0.33 MARGEN INFERIOR 0.33 LINEAS 66 PANEL DE CONTROL 4 - 24 Menú MENU IMPRESION (continuación) IBM PROPRINTER NUMERO FUENTE 59 PASO/PUNTO DE FUENTE 10.00/12.00 JUEGO CARACTER. PC8 LF AUTOMATICO NO CR AUTOMATICO NO MASCARA AUTOM NO MARGEN IZQUIERDO 0 MARGEN DERECHO 80 MARGEN SUPERIOR 0.33 MARGEN INFERIOR 0.33 LINEAS 66 CONJ CARAC(STD) ANSI ASCII CONJ CARAC(ALT) ANSI ASCII PLUMA # TAMÑO 3PUNTOS PLUMA # GRIS 100% BR-SCRIPT IMPR. ERROR NO TCP/IP ACTIVAR TCP/IP SI DIRECCION IP 169.254.1.0 a 169.254.254.255*1 MASCARA SUBRED 255.255.0.0*1 PUERTA DE ACCESO 0.0.0.0 INTENTOS ARR IP 3 METODO IP AUTO APIPA SI ACTIVAR NETWARE SI TRAMA DE RED AUTO HP-GL RED NETWARE INTERFAZ Configuración de fábrica APPLETALK SI NETBEUI SI DLC/LLC SI NETBIOS/IP SI ENET AUTO SELECCIONAR AUTO TIEMPO IF AUTOM 5 BUFFER ENTRADA NIVEL 3 PARALELO ALTA VELOCIDAD SI BIDIRECCIONAL SI *1 Esta configuración depende de la función APIPA. 4 - 25 PANEL DE CONTROL Indicaciones del zumbador El panel de control dispone de un zumbador. El zumbador sonará cuando se pulse uno de los botones del panel de control o cuando cambie el estado de la impresora. Consulte la tabla para obtener una descripción de las combinaciones de sonidos del zumbador. Indicaciones del zumbador Condiciones Un pitido corto Cuando introduzca cualquier información mediante el botón. Dos pitidos cortos ■ Cuando se vuelve a la opción del menú superior después de pasar hacia adelante o hacia atrás por los menús. ■ Cuando se pasa a otro nivel de menú. Cinco pitidos cortos Cuando se produce un error. Un pitido largo Cuando se establece una configuración de menú opcional. Dos pitidos largos Cuando la impresora pasa a estar en línea. Cuando la impresora queda en el estado LISTA después de calentar. Un pitido corto y uno largo Cuando se introduce información errónea. Puede cambiar la configuración del zumbador utilizando los botones del panel de control. Para cambiar la configuración del zumbador, pulse el botón + (suma) hasta que se muestre CONFIGURACION y pulse el botón Set. Pulse el botón + (suma) hasta que aparezca ALARMA DE ERROR o ALARMA PANEL y pulse el botón Set. Consulte CONFIGURACION en este capítulo para obtener una descripción de los diversos ajustes del zumbador (consulte CONFIGURACION en la página 4-14). PANEL DE CONTROL 4 - 26 5 Solución de problemas Lea este capítulo para solucionar los problemas de la impresora. Si no puede resolver el problema Apague la impresora, desconecte el cable de alimentación de la toma de CA y póngase en contacto con su distribuidor o con el Servicio de atención al cliente de Brother. ADVERTENCIA No realice cambios o modificaciones en el equipo, ya que puede provocar un incendio o sufrir una descarga eléctrica. PRECAUCIÓN Apague la impresora y desconecte el cable de alimentación de la toma de CA antes de realizar una operación de mantenimiento en la impresora. Si no se apaga la impresora y se desconecta el cable de alimentación, puede sufrir una descarga eléctrica. 5 - 1 SOLUCIÓN DE PROBLEMAS Problemas de alimentación eléctrica Síntoma No hay alimentación eléctrica La impresora se apaga con frecuencia Causa posible Acción ¿Está apagada la impresora? Pulse I en el interruptor de alimentación para encender la impresora. Consulte Encendido y apagado de la impresora en la página 1-5. ¿Está suelto o desconectado el cable de alimentación? Apague la impresora y conecte el cable de alimentación adecuadamente. Encienda la impresora de nuevo. ¿Está la impresora conectada a una toma con la tensión adecuada? Conecte la impresora a una toma de alimentación de CA que sepa que funciona. No conecte otros equipos a la toma. No conecte la impresora a una toma de alimentación auxiliar en la parte trasera de un sistema informático. ¿Está suelto o desconectado el cable de alimentación? Apague la impresora y conecte el cable de alimentación correctamente. Encienda la impresora de nuevo. La impresora está defectuosa. Apague la impresora inmediatamente, desconecte el cable de alimentación de la toma de CA y póngase en contacto con su distribuidor o con el Servicio de atención al cliente de Brother. SOLUCIÓN DE PROBLEMAS 5 - 2 Problemas de impresión Los testigos están encendidos, parpadeando o apagados Síntoma Causa posible Acción El testigo Alarm está encendido ¿Hay un mensaje de error en el visor del panel de control? Compruebe el mensaje y rectifique el error. Consulte Qué hacer cuando aparece un mensaje de error en la página 5-15. El testigo Ready está apagado. ¿Está el visor del panel de control en la pantalla de menús? Pulse el botones de menú en el panel de control para volver al estado LISTA. Consulte Botones en la página 4-2. El testigo Ready no se enciende o no parpadea después de ejecutar el comando de impresión. ¿Están sueltos o desconectados los cables de interfaz paralelo, USB o Ethernet? Apague la impresora y compruebe el cable de interfaz. Si es necesario, vuelva a conectarlo. ¿Tienen los cables de interfaz paralelo, USB o Ethernet las especificaciones necesarias de la impresora? Utilice únicamente los cables de interfaz paralelo o USB recomendados para la impresora. Los cables de interfaz Ethernet 10Base-T y 100Base-TX son compatibles con la impresora. Utilice cables de par trenzado adecuados para las conexiones de red. Es necesario un cable de categoría 5 100Base-TX. ¿Está configurado el sistema correctamente? Compruebe la siguiente configuración en su sistema y vuelva a configurar los elementos que no sean correctos. • Asegúrese de que se ha instalado el controlador de impresora apropiado para el sistema operativo. • Asegúrese de que el puerto está establecido correctamente en el controlador de impresora. ¿Es correcta la dirección IP de la impresora? (cuando se utiliza TCP/IP) Póngase en contacto con su administrador del sistema para obtener una dirección IP válida. Utilice la lista de configuración de la impresora para confirmar la dirección IP. ¿Está configurada correctamente la impresora para utilizarla en red? (cuando se utiliza en red) Imprima la lista de configuración de la impresora para comprobar la configuración de la red. Corrija los parámetros apropiados. El testigo Ready no se enciende o no parpadea después de ejecutar el comando de impresión. Consulte el Manual del usuario de red en el CD-ROM. La red tiene un problema. (cuando se utiliza en red) Compruebe que la impresora está encendida y ejecute el comando de impresión desde el sistema una vez más. Si persiste el problema, póngase en contacto con el administrador del sistema. ¿Está apagada la impresora? Pulse I en el interruptor de alimentación para encender la impresora. Consulte Encendido y apagado de la impresora en la página 1-5. No hay salida de copias Puede que haya datos restantes en la impresas incluso impresora. cuando el testigo Ready está encendido o parpadeando. 5 - 3 SOLUCIÓN DE PROBLEMAS Cancele la impresión o fuerce a que se impriman los datos restantes. Consulte Botón Job Cancel en la página 4-2. No se puede imprimir bajo Windows® Síntoma La impresora no imprime No se puede imprimir con TCP/IP Aparece un mensaje de error en la pantalla del sistema Causa posible ® Acción Ejemplo para Windows XP ¿Aparece “Interrumpir impresión” en la ventana de la impresora? Cuando se detiene la impresión debido a un error, la impresora cambia a veces al estado “Interrumpir impresión”. Siga los pasos descritos a continuación para anular el estado “Interrumpir impresión”. 1. En el menú Inicio, haga clic en Impresoras y faxes. 2. Haga doble clic en la impresora apropiada. 3. En la ventana de la impresora, haga clic en el menú Impresora. 4. En el menú Impresora, haga clic en Interrumpir impresión si esta opción está seleccionada. ¿Está apagada la impresora? Pulse I en el interruptor de alimentación para encender la impresora. Consulte Encendido y apagado de la impresora en la página 1-5. ¿Están sueltos o desconectados los cables de interfaz paralelo, USB o Ethernet? Apague la impresora y compruebe el cable de interfaz. Si es necesario, vuelva a conectarlo y encienda de nuevo la impresora. ¿Está establecida correctamente la dirección IP de la impresora? (cuando se utiliza TCP/IP) La dirección IP puede ser diferente. Póngase en contacto con el administrador del sistema y corrija la dirección IP. Utilice la lista de configuración de la impresora para confirmar la dirección IP actual. ¿Hay un filtro de recepción? Póngase en contacto con el administrador del sistema para averiguar si hay establecido un filtro de recepción. Se ha producido un error de impresora. Compruebe el mensaje y rectifique el error. SOLUCIÓN DE PROBLEMAS 5 - 4 No se puede imprimir en un sistema Macintosh® Síntoma La impresora no aparece en la ventana del Selector Aparece un mensaje de error en la pantalla del sistema Causa posible Acción ¿Está apagada la impresora? Pulse I en el interruptor de alimentación para encender la impresora. Consulte Encendido y apagado de la impresora en la página 1-5. ¿Están sueltos o desconectados los cables de interfaz USB o Ethernet? Apague la impresora y compruebe el cable de interfaz. Si es necesario, vuelva a conectarlo y encienda de nuevo la impresora. ¿Está suelta o desconectada la tarjeta de ampliación de red? Apague la impresora y vuelva a montar la tarjeta de red en la impresora; a continuación, vuelva a encender la impresora. ¿Están especificados correctamente los nombres de zona e impresora? Los nombres de zona o impresora pueden ser incorrectos. Pregunte al administrador del sistema la configuración correcta. Utilice la lista de configuración de la impresora para confirmar la configuración actual de la impresora. ¿Está utilizando el sistema operativo Mac OS® apropiado? Imprima desde un sistema compatible con la impresora. Esta impresora admite Mac OS® 8.6 a Mac OS® X. Se ha producido un error de impresión. Compruebe el mensaje y rectifique el error. 5 - 5 SOLUCIÓN DE PROBLEMAS Problemas de calidad de impresión Las páginas se imprimen en blanco o completamente en negro Síntoma No se imprime nada Las copias impresas se imprimen completamente en negro Causa posible Acción El sello del cartucho de tóner no se ha sacado. Retire el sello. Consulte Sustitución del cartucho de tóner (TN-1700) en la página 6-1. Es posible que se haya entrado más de una hoja a la vez en la impresora. Retire la pila de papel de la bandeja, avéntela y vuelva a colocarla en la bandeja. El cartucho de tóner está gastado o dañado. Sustituya el cartucho de tóner. Consulte Sustitución del cartucho de tóner (TN-1700) en la página 6-1. El cartucho de tóner no está colocado correctamente. Vuelva a colocar el cartucho de tóner correctamente. Consulte Sustitución del cartucho de tóner (TN-1700) en la página 6-1. La fuente de alimentación tiene fallos. Llame a su distribuidor o al Servicio de atención al cliente de Brother. El cartucho de tóner está gastado o dañado. Sustituya el cartucho de tóner. Consulte Sustitución del cartucho de tóner (TN-1700) en la página 6-1. La fuente de alimentación tiene fallos. Llame a su distribuidor o al Servicio de atención al cliente de Brother. SOLUCIÓN DE PROBLEMAS 5 - 6 Copias sucias o borrosas, zonas de color blanco (pérdida de impresión), rayas, borrones Síntoma Copias impresas borrosas Se imprimen puntos sucios Se imprimen líneas de color negro Causa posible Acción ¿Es adecuado el soporte de impresión? Sustituya el soporte de impresión por un tamaño y tipo recomendado y confirme que la configuración del controlador de impresora es correcta. Consulte Tipos de papel adecuados e inadecuados en la página 2-1. ¿Está húmedo el papel? Sustituya el papel. Consulte Carga de papel e impresión en la página 2-9. El cartucho de tóner está gastado o dañado. Sustituya el cartucho de tóner. Consulte Sustitución del cartucho de tóner (TN-1700) en la página 6-1. ¿Está activada la función de ahorro de tóner en el controlador de impresora? En el controlador de impresora, desactive la función de ahorro de tóner con la opción Calidad de impresión de la ficha Avanzada (Windows®) o en el cuadro de diálogo General (Macintosh®). La fuente de alimentación tiene fallos. Llame a su distribuidor o al Servicio de atención al cliente de Brother. ¿Es adecuado el soporte de impresión? ¿Está utilizando papel preimpreso o para impresoras de chorro de tinta? Sustituya el soporte de impresión por un tamaño y tipo recomendado y confirme que la configuración del controlador de impresora es correcta. Consulte Tipos de papel adecuados e inadecuados en la página 2-1. El cartucho de tóner está gastado o dañado. Sustituya el cartucho de tóner. Consulte Sustitución del cartucho de tóner (TN-1700) en la página 6-1. El cartucho de tóner, la unidad del fusor o el cartucho de rodillo de transferencia están gastados o dañados. Compruebe el cartucho de tóner, la unidad del fusor y el cartucho de rodillo de transferencia; sustitúyalos si es necesario. Consulte Sustitución del cartucho de tóner (TN-1700) en la página 6-1. Consulte Sustitución de la unidad del fusor y el cartucho de rodillo de transferencia (FP-8000) en la página 6-5. Manchas recurrentes Hay suciedad en el recorrido del papel. El cartucho de tóner, la unidad del fusor o el cartucho de rodillo de transferencia están gastados o dañados. 5 - 7 SOLUCIÓN DE PROBLEMAS Imprima varias hojas en blanco. Compruebe el cartucho de tóner, la unidad del fusor y el cartucho de rodillo de transferencia; sustitúyalos si es necesario. Consulte Sustitución del cartucho de tóner (TN-1700) en la página 6-1. Consulte Sustitución de la unidad del fusor y el cartucho de rodillo de transferencia (FP-8000) en la página 6-5. Síntoma Causa posible El tóner se emborrona ¿Está húmedo el papel? cuando se frota Acción Sustituya el papel. Consulte Carga de papel e impresión en la página 2-9. ¿Es adecuado el soporte de impresión? Sustituya el soporte de impresión por un tamaño y tipo recomendado y confirme que la configuración del controlador de impresora es correcta. Consulte Tipos de papel adecuados e inadecuados en la página 2-1. Aparecen sombras ¿Es adecuado el soporte de impresión? alrededor de las zonas con una impresión densa en color negro Sustituya el soporte de impresión por un tamaño y tipo recomendado y confirme que la configuración del controlador de impresora es correcta. Consulte Tipos de papel adecuados e inadecuados en la página 2-1. Imagen fantasma ¿Es adecuado el soporte de impresión? Sustituya el soporte de impresión por un tamaño y tipo recomendado y confirme que la configuración del controlador de impresora es correcta. Consulte Tipos de papel adecuados e inadecuados en la página 2-1. Aparecen puntos ¿Es adecuado el soporte de impresión? blancos en zonas ¿Esta el soporte de impresión doblado o con una impresión con pliegues? densa en color negro Sustituya el soporte de impresión por un tamaño y tipo recomendado y confirme que la configuración del controlador de impresora es correcta. Consulte Tipos de papel adecuados e inadecuados en la página 2-1. El cartucho de tóner está gastado o dañado. Hay partes en blanco ¿Está húmedo el papel? ¿Es adecuado el soporte de impresión? Sustituya el cartucho de tóner. Consulte Sustitución del cartucho de tóner (TN-1700) en la página 6-1. Sustituya el papel. Consulte Carga de papel e impresión en la página 2-9. Sustituya el soporte de impresión por un tamaño y tipo recomendado y confirme que la configuración del controlador de impresora es correcta. Consulte Tipos de papel adecuados e inadecuados en la página 2-1. SOLUCIÓN DE PROBLEMAS 5 - 8 Síntoma Bandas verticales Papel plegado Causa posible Acción ¿Está montado correctamente el cartucho de tóner en la impresora? Asegúrese de que el cartucho de tóner está montado adecuadamente. Consulte Sustitución del cartucho de tóner (TN-1700) en la página 6-1. Puede haber suciedad en la ventana de barrido. Limpie la ventana de barrido. El cartucho de tóner, la unidad del fusor o el cartucho de rodillo de transferencia están gastados o dañados. Compruebe el cartucho de tóner, la unidad del fusor y el cartucho de rodillo de transferencia; sustitúyalos si es necesario. Consulte Sustitución del cartucho de tóner (TN-1700) en la página 6-1. Consulte Sustitución de la unidad del fusor y el cartucho de rodillo de transferencia (FP-8000) en la página 6-5. ¿Está húmedo el papel? Sustituya el papel. Consulte Carga de papel e impresión en la página 2-9. ¿Es adecuado el soporte de impresión? ¿Está utilizando papel combado? Sustituya el soporte de impresión por un tamaño y tipo recomendado y confirme que la configuración del controlador de impresora es correcta. Consulte Tipos de papel adecuados e inadecuados en la página 2-1. ¿Está la bandeja de papel insertada adecuadamente en la impresora? Empuje la bandeja de papel hasta el fondo de la impresora. ¿Hay papel o un objeto extraño atascado en la impresora? Apague la impresora y retire el papel atascado o el objeto extraño. Si no puede retirar la obstrucción, apague la impresora y póngase en contacto con su distribuidor o con el Servicio de atención al cliente de Brother. No intente desmontar la impresora. ¿Están montados correctamente el cartucho de rodillo de transferencia y la unidad del fusor en la impresora? Asegúrese de que el cartucho de rodillo de transferencia y la unidad del fusor están montados adecuadamente. Consulte Sustitución de la unidad del fusor y el cartucho de rodillo de transferencia (FP-8000) en la página 6-5. 5 - 9 SOLUCIÓN DE PROBLEMAS Síntoma Causa posible Acción Impresión torcida, copias impresas con una posición incorrecta ¿Están colocadas correctamente las guías del papel en la bandeja de papel? En la bandeja de papel, coloque las guías laterales y del extremo en sus posiciones correctas. Consulte Carga de papel A4/Carta en la bandeja de papel en la página 2-9. Consulte Carga de sobres en la bandeja de papel en la página 2-15. El texto está borroso ¿Está húmedo el papel? Sustituya el papel. Consulte Carga de papel e impresión en la página 2-9. ¿Es adecuado el soporte de impresión? Sustituya el soporte de impresión por un tamaño y tipo recomendado y confirme que la configuración del controlador de impresora es correcta. Consulte Tipos de papel adecuados e inadecuados en la página 2-1. Impresión deficiente Síntoma Transparencias no satisfactorias Sobres deficientes Impresión deficiente Causa posible Acción ¿Es adecuada la hoja de transparencias? Utilice transparencias adecuadas para la impresora. ¿Está configurado el controlador de impresora para imprimir transparencias? Asegúrese de que se han seleccionado transparencias en la ficha Papel del controlador de impresora (en Windows®) o en el cuadro de diálogo Configurar página (en Macintosh®). ¿Son los sobres del tipo adecuado? Utilice sobres adecuados para la impresora. Consulte Tipos de papel adecuados e inadecuados en la página 2-1. ¿Está configurado el controlador de impresora para imprimir sobres? Asegúrese de que se han seleccionado sobres en la ficha Papel del controlador de impresora (en Windows®) o en el cuadro de diálogo Configurar página (en Macintosh®). ¿Están activadas las funciones de ahorro de tóner o de resolución baja en el controlador de impresora? Cambie la configuración del controlador de impresora con el parámetro Calidad de impresión de la ficha Avanzada. SOLUCIÓN DE PROBLEMAS 5 - 10 Problemas de control del papel Primero, asegúrese de que utiliza papel que cumpla con las especificaciones de papel recomendadas. Consulte Tipos de papel adecuados e inadecuados en la página 2-1. Síntoma Acción La impresora no carga papel ■ Si el papel está en la bandeja de papel, asegúrese de que está alisado. Si el papel tiene dobleces, alíselo bien antes de imprimir. Algunas veces, resulta útil retirar el papel, darle la vuelta a la pila y volver a introducirla en la bandeja de papel. ■ Reduzca la cantidad de papel en la bandeja de papel y, a continuación, vuelva a intentarlo. ■ Compruebe que el modo de alimentación manual no esté seleccionado en el controlador de impresora. ■ Avente bien el papel y vuelva a colocarlo con firmeza. ■ Limpie las piezas de goma del rodillo de alimentación con un paño suave y húmedo. (Consulte Limpieza del rodillo de alimentación en la página 6-17.) Si esto no corrige el problema, tendrá que sustituir el rodillo de alimentación. Llame a su distribuidor o al Servicio de atención al cliente de Brother para obtener el componente de sustitución. Hay un atasco de papel ■ Retire el papel atascado (consulte Eliminación de atascos de papel en la página 5-17). ■ Limpie las piezas de goma del rodillo de alimentación con un paño suave y húmedo. (Consulte Limpieza del rodillo de alimentación en la página 6-17.) Si esto no corrige el problema, tendrá que sustituir el rodillo de alimentación. Llame a su distribuidor o al Servicio de atención al cliente de Brother para obtener el componente de sustitución. La páginas impresas están curvadas, de modo que la Bandeja de salida cara abajo no puede albergar el número máximo de hojas ■ Dé la vuelta al papel en la bandeja de papel. ■ Cambie la configuración del controlador de impresora en Soporte de impresión a un nivel más grueso. La impresora no imprime ■ Asegúrese de que el cable esté conectado a la impresora. ■ Asegúrese de que ha seleccionado el controlador de impresora apropiado. Cuando se imprime en papel normal, se pliega ■ Cambie la configuración del controlador de impresora en Soporte de impresión al parámetro de papel fino. 5 - 11 SOLUCIÓN DE PROBLEMAS Solución de problemas de impresión Síntoma Acción La impresora imprime inesperadamente o bien imprime datos ininteligibles ■ Compruebe que el cable de la impresora no sea demasiado largo. Recomendamos que se utilice un cable paralelo de menos de 2 metros de longitud. ■ Compruebe que el cable de la impresora no esté dañado o roto. ■ Si se está utilizando un dispositivo de conmutación de interfaz, retírelo. Conecte el equipo directamente a la impresora y vuelva a intentarlo. ■ Compruebe que la opción “Configurar como predeterminada” está activada en el controlador de impresora correcto. ■ Compruebe que la impresora no esté conectada al mismo puerto que a su vez esté conectado a un dispositivo de almacenamiento o un escáner. Quite el resto de los dispositivos y conecte el puerto sólo a la impresora. ■ Desactive la notificación de estado de la impresora de la ficha de opciones del dispositivo del controlador de impresora. La impresora no imprime páginas completas de un documento ■ Pulse el botón Go para imprimir los datos restantes en la impresora. ■ Si el botón Go no consigue eliminar el error, reduzca la complejidad del documento o la resolución de impresión. ■ Cambie las siguientes configuraciones en el controlador para Windows® suministrado y vuelva a intentarlo. La combinación más adecuada de las siguientes variará según el documento. ■ Modo de gráficos ■ Modo TrueTypeTM ■ Utilice fuentes TrueTypeTM de la impresora La impresora no imprime páginas completas de un documento. Aparece un mensaje de error de MEMORIA LLENA ■ Pulse el botón Go para imprimir los datos restantes en la impresora. ■ Reduzca la resolución de impresión o la complejidad del documento. ■ Aumente la memoria de la impresora montando un DIMM. Consulte Ampliación de memoria en la página 2-26. Los encabezados o pies de página aparecen en el documento en pantalla pero no cuando lo imprimo ■ La mayoría de las impresoras láser tienen un área restringida que no puede imprimirse. Esta "zona no imprimible" por lo general son las dos primeras y las dos últimas líneas de una página (dejando 62 líneas imprimibles). Ajuste los márgenes superior e inferior del documento. SOLUCIÓN DE PROBLEMAS 5 - 12 Otros problemas Síntoma Acción La impresora no imprime nada. El sistema muestra el siguiente mensaje de error: "Se produjo un error al escribir en LPT1: (o BRUSB) para la impresora.” ■ Compruebe que el cable de la impresora no esté dañado o roto. ■ Si se está utilizando un dispositivo de conmutación de interfaz, retírelo. Conecte el equipo directamente a la impresora y vuelva a intentarlo. Compruebe que la opción “Configurar como predeterminada” está activada en el controlador de impresora correcto. Problemas de red Síntoma Causa posible Acción La dirección IP cambia cuando se enciende la impresora ¿Está la impresora configurada para obtener una dirección IP a través de un servidor DHCP? Establezca el método de obtención de direcciones IP en “Panel”. Consulte la Guía de configuración rápida. No se puede utilizar un navegador Web para administrar la impresora ¿Está apagada la impresora? Pulse I en el interruptor de alimentación para encender la impresora. Consulte Encendido de la impresora en la página 1-5. ¿Está suelto o desconectado el cable Ethernet? Apague la impresora y compruebe el cable Ethernet. Si es necesario, vuelva a conectarlo y encienda de nuevo la impresora. ¿Es correcta la dirección de Internet de la impresora? Confirme que la dirección de Internet de la impresora es correcta. Si persiste el problema, utilice una dirección IP en su lugar para conectar con la impresora. ¿Es correcta la dirección IP de la impresora? La dirección IP puede estar establecida de forma incorrecta. Pregunte al administrador del sistema la configuración correcta. Utilice la lista de configuración de la impresora para confirmar la dirección IP actual. ¿Está utilizando un servidor proxy? Ciertos servidores proxy bloquean el acceso a la impresora. Configure su navegador Web de modo que no utilice el servidor proxy o establezca la dirección que desee para acceder de modo que no pase por el servidor proxy. ¿Es correcto el número de puerto? El número predeterminado del puerto es “80”. Especifique el número de puerto correcto. 5 - 13 SOLUCIÓN DE PROBLEMAS Problemas de DOS Síntoma Acción No se puede imprimir desde la aplicación de software ■ Compruebe que la configuración de la interfaz de la aplicación de software para DOS coincida con la de la impresora. Por ejemplo, si está utilizando un cable de impresora paralelo, lo más probable es que deba configurar el puerto de impresora como LPT1. ■ Compruebe que la impresora no tenga ninguna alarma activada. ■ Compruebe que esté seleccionada la impresora apropiada en la aplicación de software. Problemas de BR-Script 3 Síntoma Acción La impresora no imprime Si aparece el mensaje DATOS IGNORADOS en el LCD, realice lo siguiente: 1. Restablezca la impresora. [Pulse el botón - dos veces y, a continuación, pulse el botón Set dos veces y pulse finalmente el botón Go.] 2. Desactive IMPR. ERROR en el modo BR-SCRIPT3. [Pulse el botón + cinco veces y, a continuación, pulse el botón Set y luego el botón -; después, pulse el botón Set dos veces, seleccione IMPR. ERROR=NO y pulse el botón Set. Finalmente, pulse el botón Go.] 3. Si la impresora imprime una página de mensajes de error que dice “NOMBRE ERROR; limitcheck”, amplíe la memoria. Consulte Montaje de memoria la DIMM en la página A-6. La velocidad de impresión disminuye Añada memoria opcional. Consulte Montaje de memoria la DIMM en la página A-6. La impresora no imprime datos EPS La siguiente configuración es necesaria para imprimir datos EPS: 1. En la carpeta Impresoras, seleccione la impresora que utilice. 2. Pulse el botón Avanzadas en la ficha PostScript. 3. Seleccione "Protocolo de comunicaciones binario con etiquetas" en la sección de formato de datos. SOLUCIÓN DE PROBLEMAS 5 - 14 Qué hacer cuando aparece un mensaje de error Mensajes LCD Bandeja de papel estándar BANDEJA 1 y BANDEJA 2 Bandeja de papel opcional BANDEJA 3 y BANDEJA 4 Unidad dúplex opcional para la impresión dúplex DX Bandeja de recogida suplementaria BR Mensajes de error Mensaje Significado y acción SIN TONER Coloque el cartucho de tóner correctamente. Consulte Sustitución del cartucho de tóner (TN-1700) en la página 6-1. TÓNER ERRONEO Utilice únicamente cartuchos de tóner originales de Brother. SIN PAPEL XXX Coloque papel en la bandeja vacía. SIN BANDEJA XXX Coloque la bandeja de papel en la impresora. TAPA ABIERTA Cierre la cubierta superior de la impresora. Cierre la cubierta trasera de la impresora. Asegúrese de que la cubierta de la unidad dúplex está cerrada. Cierre la cubierta BR de la impresora. ERR PALANCA TRAS Baje la palanca trasera. ATASCO XXX Saque cuidadosamente el papel atascado del área indicada. Consulte Eliminación de atascos de papel en la página 5-17. PILA LLENA Retire cierta cantidad de papel de la bandeja de salida. TAMÑ NO COINCIDE Coloque papel del mismo tamaño en la bandeja de papel que el seleccionado en el controlador de impresora y pulse el botón Go. ERROR TIPO SOPRT Especifique el soporte de impresión correcto. PAPEL MANUAL Coloque papel del mismo tamaño en la bandeja de papel que el que aparece en el LCD. Si la impresora está en "pausa", pulse el botón Go. BX ERROR TAMAÑO Coloque papel del mismo tamaño en la bandeja de papel que el seleccionado en el controlador de impresora. Consulte Tipos de papel adecuados e inadecuados en la página 2-1. ERROR TAMAÑO DX Sólo puede imprimir en los tamaños especificados para la impresión dúplex. Compruebe la configuración del controlador de impresora y el tamaño del papel en la bandeja. Consulte Tipos de papel adecuados e inadecuados en la página 2-1. ERROR TAMAÑO BR La unidad BR no acepta el tamaño de papel especificado. Seleccione el tamaño de papel correcto en el controlador de impresora. Consulte Tipos de papel adecuados e inadecuados en la página 2-1. FALLO LT-8000 Se ha retirado la bandeja inferior opcional. Apague la impresora y vuelva a encenderla de nuevo. FALLO DX-8000 Se ha retirado la unidad dúplex opcional. Apague la impresora y vuelva a encenderla de nuevo. FALLO CT-8000 Se ha retirado la bandeja de recogida suplementaria. Apague la impresora y vuelva a encenderla de nuevo. ERROR DE DIMM Vuelva a montar el módulo DIMM correctamente. Apague la impresora. Espere unos segundos y vuelva a encenderla de nuevo. Si este mensaje de error aparece de nuevo, sustituya el módulo DIMM por uno nuevo. 5 - 15 SOLUCIÓN DE PROBLEMAS Mensaje Significado y acción ERROR DE TARJETA Revise los siguientes puntos: ■ La tarjeta CompactFlash está montada correctamente. ■ La tarjeta CompactFlash montada tiene el formato adecuado. Apague la impresora. Espere unos segundos y vuelva a encenderla de nuevo. Si este mensaje de error aparece de nuevo, sustituya la tarjeta CompactFlash por otra nueva. TARJETA RETIRADA Apague la impresora. Espere unos segundos y vuelva a encenderla de nuevo. Si este mensaje de error aparece de nuevo, sustituya la tarjeta CompactFlash por otra nueva. ERROR BUFFER Compruebe la configuración de la interfaz. ALMACENAM. LLENO Elimine datos de la RAM o de la tarjeta CompactFlash o amplíe la memoria. Consulte Montaje de memoria la DIMM en la página A-6 o Consulte Montaje de la tarjeta CompactFlash en la página A-4. DOWNLO. LLENO Elimine datos de la RAM o amplíe la memoria. Consulte Montaje de memoria la DIMM en la página A-6. FONT LLENA Elimine datos de la RAM o de la tarjeta CompactFlash o amplíe la memoria. Consulte Montaje de memoria la DIMM en la página A-6 o Consulte Montaje de la tarjeta CompactFlash en la página A-4. MEMORIA LLENA Elimine datos de la RAM o amplíe la memoria. Consulte Montaje de memoria la DIMM en la página A-6. IMP. EXCEDIDA Seleccione una resolución inferior o configure la opción de protección de página en el controlador al tamaño correcto. Mensajes de mantenimiento Mensaje Significado y acción TONER BAJO Adquiera un nuevo cartucho de tóner y téngalo listo. Cuando las copias impresas estén borrosas por falta de tóner, sustituya el cartucho de tóner por uno nuevo. Para sustituir el cartucho de tóner, consulte Sustitución del cartucho de tóner (TN-1700) en la página 6-1. SUST. FUSOR Sustituya la unidad del fusor y el cartucho de rodillo de transferencia. Para sustituir la unidad del fusor y el cartucho de rodillo de transferencia, consulte Sustitución de la unidad del fusor y el cartucho de rodillo de transferencia (FP-8000) en la página 6-5. SUST KIT1 AP Póngase en contacto con su distribuidor para obtener un kit de alimentación de papel de sustitución. SUST KIT2 AP Póngase en contacto con su distribuidor para obtener un kit de alimentación de papel de sustitución. SUST KIT3 AP Póngase en contacto con su distribuidor para obtener un kit de alimentación de papel de sustitución. SUST KIT4 AP Póngase en contacto con su distribuidor para obtener un kit de alimentación de papel de sustitución. Mensajes de llamadas de servicio Mensaje ERROR ### Significado y acción Apague la impresora. Espere unos segundos y vuelva a encenderla de nuevo. Si de este modo no se soluciona el problema, póngase en contacto con su distribuidor o con el Servicio de atención al cliente de Brother. SOLUCIÓN DE PROBLEMAS 5 - 16 Eliminación de atascos de papel Si se produce un atasco de papel, la impresión se detendrá y aparecerá un mensaje de error en el panel de control informándole de la ubicación del atasco de papel. Para eliminar el atasco de papel, lea el mensaje de error, consulte la sección apropiada a continuación y siga el procedimiento. ATASCO E Consulte Atascos de papel en la bandeja de recogida suplementaria en la página 5-29. ATASCO C Consulte Atascos de papel alrededor de la unidad del fusor en la página 5-22. ATASCO D Consulte Atascos de papel en la unidad dúplex en la página 5-27. ATASCO B Consulte Atascos de papel alrededor del cartucho de tóner A1 en la página 5-25. A2 A3 ATASCO A1 a A4 A4 Consulte Atascos de papel en la bandeja de papel en la página 5-19. Puede dañar la impresora si intenta imprimir cuando hay papel atascado en la impresora. Retire el papel atascado inmediatamente. ■ La anterior ilustración muestra la impresora con las dos bandejas inferiores opcionales, la unidad dúplex y la bandeja de recogida suplementaria montadas. ■ Si se retira el papel atascado sin abrir primero la cubierta superior, tendrá que abrirla y cerrarla. Al hacerlo se eliminará el mensaje de error. ■ Los atascos de papel pueden producirse debido al entorno de instalación de la impresora y el tipo de papel que se utilice. Para obtener detalles sobre la selección de la ubicación apropiada para instalar la impresora, consulte Precauciones de seguridad en la página -XIX. Para obtener detalles sobre la selección del tipo de papel correcto, consulte Tipos de papel adecuados e inadecuados en la página 2-1. 5 - 17 SOLUCIÓN DE PROBLEMAS PRECAUCIÓN ■ Cuando retire atascos de papel, asegúrese de que no quedan trozos de papel en el interior de la impresora, ya que pueden provocar un incendio. Si hay papel enrollado alrededor del fusor o el rodillo o no puede ver el atasco que está intentando eliminar, no intente retirar el papel por sí mismo, ya que puede provocar lesiones o quemaduras. Apague la impresora inmediatamente y póngase en contacto con su distribuidor o con el Servicio de atención al cliente de Brother. ■ No toque nunca una zona marcada con una etiqueta de advertencia de alta temperatura (en la unidad del fusor o cerca de ella). Estas zonas pueden provocar quemaduras al tocarlas. ■ Si sale humo de la impresora cuando se produce un atasco de papel, no abra las cubiertas de la impresora. Apague la impresora, desconecte el cable de alimentación de la toma de CA y póngase en contacto con su distribuidor o con el Servicio de atención al cliente de Brother. ■ Retire el papel atascado lenta y cuidadosamente para evitar que se rompa. Los atascos de papel pueden estar provocados por una instalación incorrecta de la impresora o por la utilización de papel inadecuado o de baja calidad. Para obtener detalles sobre los tipos de papel adecuados para la impresión, consulte Tipos de papel adecuados e inadecuados en la página 2-1. SOLUCIÓN DE PROBLEMAS 5 - 18 Atascos de papel en la bandeja de papel 1 Abra la cubierta superior. No toque ninguna pieza del interior de la impresora. 2 Sujete el cartucho de tóner por su asa y tire de él lentamente. A continuación, colóquelo sobre una superficie plana. Para evitar que el tóner manche la superficie, coloque un trozo de papel antes de dejar el cartucho de tóner. 3 Cierre la cubierta superior. 5 - 19 SOLUCIÓN DE PROBLEMAS 4 Saque la bandeja de papel de la impresora. Debe sacarse la bandeja de papel completamente. Si se deja la bandeja de papel a medio camino y se coloca de nuevo, puede dañarse el papel. 5 ■ Si el papel está atascado en el interior de la impresora y por detrás de la bandeja de papel 1, saque las bandejas de papel 1 y 2. ■ Si el papel está atascado en el interior de la impresora y por detrás de la bandeja de papel 2, saque sólo la bandeja de papel 2. Retire el papel arrugado de la bandeja de papel. 6 Retire el papel atascado del interior de la impresora. ■ Si la impresora tiene montadas las dos bandejas inferiores opcionales, examine el interior de ambas bandejas inferiores. ■ Si la impresora tiene montadas las dos bandejas inferiores opcionales y se ha atascado papel de tamaño A5 (con una longitud de 148,5 mm) con el borde corto en el interior del alimentador, emplee ambas manos para sujetar y tirar de ambos extremos del papel hacia la parte delantera. 7 Empuje la bandeja de papel hasta el fondo de la impresora. SOLUCIÓN DE PROBLEMAS 5 - 20 8 Abra la cubierta superior. No toque ninguna pieza del interior de la impresora. 9 Sujete el cartucho de tóner por su asa e insértelo en la ranura del interior de la impresora. ■ No toque ninguna pieza del interior de la impresora. ■ Asegúrese de que el cartucho de tóner esta fijo completamente. 10 Cierre la cubierta superior. 5 - 21 SOLUCIÓN DE PROBLEMAS Atascos de papel alrededor de la unidad del fusor 1 Retire el papel de la bandeja de salida central. Si la unidad dúplex está montada, abra la cubierta de la unidad dúplex primero. Consulte Atascos de papel en la unidad dúplex en la página 5-27. 2 Abra la cubierta superior. No toque ninguna pieza del interior de la impresora. 3 Sujete el cartucho de tóner por su asa y tire de él lentamente. A continuación, colóquelo sobre una superficie plana. Para evitar que el tóner manche la superficie, coloque un trozo de papel antes de dejar el cartucho de tóner. 4 Cierre la cubierta superior. SOLUCIÓN DE PROBLEMAS 5 - 22 5 Abra la cubierta trasera levantando la palanca inferior de color gris de la esquina superior izquierda de la parte trasera de la impresora. No toque ninguna pieza del interior de la impresora. 6 Retire el papel atascado. Si el papel está roto, compruebe que no queden trozos de papel. ■ La unidad del fusor está caliente. Tenga cuidado de no tocarla, ya que puede quemarse. ■ Asegúrese de que las palancas de ambos extremos de la unidad del fusor vuelven a colocarse en las posiciones que tenían antes de eliminar el atasco. Si suelta la cubierta de la unidad del fusor, volverá a su posición original. 7 Cierre la cubierta trasera. 5 - 23 SOLUCIÓN DE PROBLEMAS Asegúrese de que las palancas de la parte trasera de la impresora vuelven a colocarse en las posiciones que tenían antes de eliminar el atasco, como se muestra en la ilustración. 8 Abra la cubierta superior. No toque ninguna pieza del interior de la impresora. 9 Sujete el cartucho de tóner por su asa e insértelo en la ranura del interior de la impresora. ■ No toque ninguna pieza del interior de la impresora. ■ Asegúrese de que el cartucho de tóner esta fijo completamente. 10 Cierre la cubierta superior. SOLUCIÓN DE PROBLEMAS 5 - 24 Atascos de papel alrededor del cartucho de tóner 1 Retire el papel de la bandeja de salida central. 2 Abra la cubierta superior. No toque ninguna pieza del interior de la impresora. 3 Sujete el cartucho de tóner por su asa y tire de él lentamente. A continuación, colóquelo sobre una superficie plana. Para evitar que el tóner manche la superficie, coloque un trozo de papel antes de dejar el cartucho de tóner. 4 Examine el hueco donde estaba el cartucho de tóner y retire el papel atascado. Girando los rodillos como se muestra en la ilustración, el papel se aflojará y podrá retirarse con facilidad. Si el papel está roto, compruebe que no queden trozos de papel. 5 - 25 SOLUCIÓN DE PROBLEMAS 5 Sujete el cartucho de tóner por su asa e insértelo en la ranura del interior de la impresora. ■ No toque ninguna pieza del interior de la impresora. ■ Asegúrese de que el cartucho de tóner esta fijo completamente. 6 Cierre la cubierta superior. SOLUCIÓN DE PROBLEMAS 5 - 26 Atascos de papel en la unidad dúplex 1 Abra la cubierta superior. No toque ninguna pieza del interior de la impresora. 2 Sujete el cartucho de tóner por su asa y tire de él lentamente. A continuación, colóquelo sobre una superficie plana. Para evitar que el tóner manche la superficie, coloque un trozo de papel antes de dejar el cartucho de tóner. 3 Levante la palanca de la parte superior izquierda de la unidad dúplex para desbloquearla y abra la cubierta de la unidad dúplex. 4 Examine el interior de la unidad dúplex y retire el papel atascado. Si el papel está roto, compruebe que no queden trozos de papel. 5 - 27 SOLUCIÓN DE PROBLEMAS 5 Cierre la cubierta de la unidad dúplex. 6 Sujete el cartucho de tóner por su asa e insértelo en la ranura del interior de la impresora. ■ No toque ninguna pieza del interior de la impresora. ■ Asegúrese de que el cartucho de tóner esta fijo completamente. 7 Cierre la cubierta superior. SOLUCIÓN DE PROBLEMAS 5 - 28 Atascos de papel en la bandeja de recogida suplementaria 1 Abra la cubierta superior. No toque ninguna pieza del interior de la impresora. 2 Sujete el cartucho de tóner por su asa y tire de él lentamente. A continuación, colóquelo sobre una superficie plana. Para evitar que el tóner manche la superficie, coloque un trozo de papel antes de dejar el cartucho de tóner. 3 Abra la cubierta de la bandeja de recogida suplementaria tirando de la lengüeta de la parte superior izquierda de la cubierta. Lengüeta 4 Retire el papel atascado. 5 - 29 SOLUCIÓN DE PROBLEMAS 5 Cierre la cubierta de la bandeja de recogida suplementaria. 6 Abra la cubierta trasera levantando la palanca inferior de color gris de la esquina superior izquierda de la parte trasera de la impresora. 7 Retire el papel atascado. Si el papel está roto, compruebe que no queden trozos de papel. ■ La unidad del fusor está caliente. Tenga cuidado de no tocarla, ya que puede quemarse. ■ Asegúrese de que las palancas de ambos extremos de la unidad del fusor vuelven a colocarse en las posiciones que tenían antes de eliminar el atasco. Si suelta la cubierta de la unidad del fusor, volverá a su posición original. SOLUCIÓN DE PROBLEMAS 5 - 30 8 Cierre la cubierta trasera. Asegúrese de que las palancas de la parte trasera de la impresora vuelven a colocarse en las posiciones que tenían antes de eliminar el atasco, como se muestra en la ilustración. 9 Sujete el cartucho de tóner por su asa e insértelo en la ranura del interior de la impresora. ■ No toque ninguna pieza del interior de la impresora. ■ Asegúrese de que el cartucho de tóner esta fijo completamente. 10 Cierre la cubierta superior. 5 - 31 SOLUCIÓN DE PROBLEMAS Transporte de la impresora Siempre que transporte la impresora, utilice los elementos de embalaje con los que se entregó la impresora. Si no embala la impresora correctamente, la garantía puede quedar nula. ■ Para evitar lesiones, dos personas deben levantar la impresora. ■ Para levantar la impresora, póngase delante de ella y coloque las manos en los huecos de la parte inferior izquierda y derecha. Nunca intente levantar la impresora sujetándola por otra parte. Si levanta la impresora por otra parte, es posible que la impresora caiga y provoque lesiones. ■ Cuando levante la impresora, utilice calzado con buen agarre y doble las rodillas para evitar lesionarse la espalda. ■ Cuando transporte la impresora, manténgala nivelada para evitar que caigan las bandejas o los consumibles. No la incline más de 10 grados en cualquier dirección. ■ Cuando las 2 bandejas inferiores opcionales está montadas, retírelas antes de transportar la impresora. Si no se retiran las bandejas inferiores, pueden caerse, provocando daños o lesiones. Retire las dos bandejas inferiores. Consulte la documentación que se entrega con estos artículos o consulte Desmontaje de la unidad de bandeja inferior en la página A-12. Antes de transportar la impresora, realice el siguiente procedimiento: 1 Pulse el interruptor de alimentación a la posición O para apagar la impresora. SOLUCIÓN DE PROBLEMAS 5 - 32 2 Retire todos los cables de conexión, como el de alimentación y los de interfaz. ADVERTENCIA ■ No toque nunca un cable de alimentación eléctrica con las manos mojadas. Hay peligro de recibir descargas eléctricas. ■ Cuando desenchufe la impresora, sujete el enchufe en vez del cable de alimentación. Si tira del cable con fuerza puede dañarlo y provocar un incendio o recibir una descarga eléctrica. 3 Retire el papel de la bandeja de salida central (1) y coloque el tope del papel en su posición original si está extendido (2). 4 Saque la bandeja de papel de la impresora y retire todo el papel de la bandeja. Mantenga el papel envuelto y apartado de la humedad y la suciedad. 5 Abra la cubierta superior. No toque ninguna pieza del interior de la impresora. 5 - 33 SOLUCIÓN DE PROBLEMAS 6 7 Sujete el cartucho de tóner por su asa y tire de él lentamente. ■ Es necesario retirar el cartucho de tóner. Si desplaza la impresora con el cartucho de tóner montado, el tóner puede derramarse en el interior de la impresora. ■ No sacuda el cartucho de tóner después de haberlo retirado de la impresora. Se derramará el tóner. ■ Después de retirar el cartucho de tóner, colóquelo en su bolsa de aluminio original o envuélvalo con un paño grueso para evitar que quede expuesto a una luz intensa. Cierre la cubierta superior. 8 Mientras sujeta la bandeja de salida cara arriba, retire las lengüetas derecha e izquierda de los orificios de la parte trasera de la impresora. Empuje hacia abajo la palanca. 9 Levante la impresora y muévala suavemente. Si hay que desplazar la impresora una gran distancia, embálela en su caja original. SOLUCIÓN DE PROBLEMAS 5 - 34 6 Mantenimiento rutinario y sustitución de elementos consumibles Sustitución del cartucho de tóner (TN-1700) El cartucho de tóner es un consumible. Un nuevo cartucho de tóner de sustitución contiene suficiente tóner para imprimir hasta 17.000 páginas de tamaño A4/Carta a una cara con un 5% aproximadamente de cobertura. Para obtener más información sobre consumibles, consulte consulte Introducción a los elementos opcionales y consumibles en la página A-1. Para obtener detalles cuándo cambiar los consumibles, consulte Vida útil de los elementos consumibles en la página A-31. Precauciones sobre la manipulación de los cartuchos de tóner ADVERTENCIA Nunca arroje un cartucho de tóner al fuego. Puede explotar y provocar quemaduras. Precauciones sobre la manipulación ■ No lo exponga a la luz solar directa o a una fuente de luz intensa. ■ Cuando monte el cartucho de tóner, seleccione una ubicación que no esté sujeta a una luz intensa e intente realizar el montaje en menos de 5 minutos. ■ No toque la superficie del tambor fotosensible. No deje que el cartucho de tóner de pie o boca abajo. El tambor puede dañarse. ■ Un obturador de tambor protege al tambor fotosensible de la luz. No abra el obturador del tambor. ■ Aunque el tóner no es nocivo para la salud, lávese las manos o la ropa inmediatamente si se mancha con él. ■ Le recomendamos que gaste el cartucho de tóner en el plazo de 1 año después de abrirlo. ■ El consumo de tóner varía de acuerdo con la cobertura de imágenes en la página y la configuración de la densidad de impresión. ■ Cuanto mayor sea la cobertura de imágenes, tanto mayor será el consumo de tóner. ■ Si cambia la configuración de la densidad de impresión para imprimir más claro o más oscuro, el consumo de tóner variará en consecuencia. ■ Espere a desembalar el cartucho de tóner hasta inmediatamente antes de montarlo en la impresora. ■ Brother recomienda encarecidamente que no rellene el cartucho de tóner que se proporciona con la impresora. También le recomendamos que siga utilizando cartuchos de tóner de sustitución originales de la marca Brother. El uso o el intento de uso de cartuchos de tóner o de tóner en sí potencialmente incompatibles en la impresora puede provocar daños en la impresora o pueden dar como resultado una calidad de impresión deficiente. Nuestra garantía no cubre los problemas provocados por el uso de tóner o cartuchos de tóner de otros fabricantes no autorizados. Para proteger su inversión y garantizar la calidad de impresión, siga sustituyendo los cartuchos de tóner gastados por suministros originales de la marca Brother. 6 - 1 MANTENIMIENTO RUTINARIO Y SUSTITUCIÓN DE ELEMENTOS CONSUMIBLES ■ La utilización de tóner o cartuchos de tóner de otro fabricante puede provocar la reducción no sólo de la calidad de impresión sino de la calidad y la vida útil de la propia impresora. Puede provocar también un importante deterioro en el rendimiento. La garantía no se aplica a problemas provocados por la utilización de tóner o cartuchos de tóner de otro fabricante. Sustitución del cartucho de tóner 1 Apague el interruptor de alimentación de la impresora. 2 Retire el papel de la bandeja de salida central. 3 Abra la cubierta superior. No toque ninguna pieza del interior de la impresora. MANTENIMIENTO RUTINARIO Y SUSTITUCIÓN DE ELEMENTOS CONSUMIBLES 6 - 2 4 Sujete el cartucho de tóner por su asa y tire de él lentamente. Para evitar que el tóner manche la superficie, coloque un trozo de papel antes de dejar el cartucho de tóner. 5 Saque el nuevo cartucho de tóner de la caja y sacúdalo 7 u 8 veces de la forma que se muestra. ■ Si el tóner no se distribuye de forma uniforme, la calidad de impresión puede verse afectada. Asimismo, si no sacude el cartucho de tóner de forma adecuada, pueden producirse ruidos de funcionamiento o el cartucho de tóner puede dañarse al funcionar. ■ No toque la superficie del tambor fotosensible. 6 Coloque el cartucho de tóner sobre una superficie plana y saque la cinta sellante del lado derecho horizontalmente. ■ Cuando tire de la cinta sellante, hágalo de forma horizontal. La cinta puede romperse si se tira de ella en diagonal. ■ Después de sacar la cinta, no agite o golpee el cartucho de tóner. 7 Sujete el cartucho de tóner por su asa e insértelo en la ranura del interior de la impresora. ■ Asegúrese de que el cartucho de tóner esta fijo completamente. 6 - 3 MANTENIMIENTO RUTINARIO Y SUSTITUCIÓN DE ELEMENTOS CONSUMIBLES 8 Cierre la cubierta superior. Vuelva a encender la impresora. MANTENIMIENTO RUTINARIO Y SUSTITUCIÓN DE ELEMENTOS CONSUMIBLES 6 - 4 Sustitución de la unidad del fusor y el cartucho de rodillo de transferencia (FP-8000) La unidad del fusor y el cartucho de rodillo de transferencia son consumibles. Para obtener más información sobre consumibles, consulte consulte Introducción a los elementos opcionales y consumibles en la página A-1. Para obtener detalles cuándo cambiar los consumibles, consulte Vida útil de los elementos consumibles en la página A-31. Precauciones de manejo de la unidad del fusor y el cartucho de rodillo de transferencia ADVERTENCIA ■ Nunca toque el área etiquetada del rodillo de calentamiento. Puede provocar quemaduras. Si hay una hoja de papel atascada alrededor del rodillo de calentamiento, no la retire por sí mismo para evitar lesiones o quemaduras. Apague la impresora inmediatamente y póngase en contacto con el Servicio de atención al cliente de Brother. ■ Asegúrese de apagar y desenchufar la impresora antes de acceder al interior de ésta para realizar tareas de limpieza, mantenimiento y eliminar errores. Si accede al interior de la impresora mientras ésta recibe alimentación eléctrica, puede recibir una descarga. ■ Nunca arroje un cartucho de rodillo de transferencia al fuego. Puede explotar y provocar quemaduras. Precauciones sobre la manipulación ■ No sustituya la unidad del fusor inmediatamente después de utilizar la impresora. Puede provocar quemaduras. ■ No retire y vuelva a insertar un cartucho de rodillo de transferencia que se esté utilizando. ■ Cuando aparezca un mensaje indicando que hay que sustituir el cartucho de rodillo de transferencia, sustitúyalo inmediatamente. Si no lo hace, la impresora dejará de imprimir. Sustitución de la unidad del fusor y el cartucho de rodillo de transferencia 1 Apague el interruptor de la impresora y espere 30 minutos hasta que la unidad del fusor se enfríe. 6 - 5 MANTENIMIENTO RUTINARIO Y SUSTITUCIÓN DE ELEMENTOS CONSUMIBLES 2 Retire el papel de la bandeja de salida central. 3 Abra la cubierta trasera levantando la palanca inferior de color gris de la esquina superior izquierda de la parte trasera de la impresora. No toque ninguna pieza del interior de la impresora. 4 Empuje hacia abajo de las 2 palancas de color beige de la parte inferior de la unidad del fusor usada. MANTENIMIENTO RUTINARIO Y SUSTITUCIÓN DE ELEMENTOS CONSUMIBLES 6 - 6 5 Retire la unidad del fusor usada lentamente. 6 Monte la nueva unidad del fusor lentamente. 7 Levante las 2 palancas de color beige de la parte inferior de la unidad del fusor para desbloquearla. 8 Cierre la cubierta trasera. No cierre la cubierta trasera si la unidad del fusor no está montada. Si lo hace, pueden dañarse la palanca o la cubierta. 6 - 7 MANTENIMIENTO RUTINARIO Y SUSTITUCIÓN DE ELEMENTOS CONSUMIBLES 9 Abra la cubierta superior. No toque ninguna pieza del interior de la impresora. 10 Sujete el cartucho de tóner por su asa y tire de él lentamente. Para evitar que el tóner manche la superficie, coloque un trozo de papel antes de dejar el cartucho de tóner. 11 Tire de las 2 palancas de la parte superior del cartucho de rodillo de transferencia; apriete las 2 palancas de color beige de la parte inferior del cartucho de rodillo de transferencia usado y tire de éste lentamente hacia usted. MANTENIMIENTO RUTINARIO Y SUSTITUCIÓN DE ELEMENTOS CONSUMIBLES 6 - 8 12 Sujete el nuevo cartucho de rodillo de transferencia por sus asas de ambos extremos y empújelo lentamente en la ranura. 13 Sujete el cartucho de tóner por su asa e insértelo en la ranura del interior de la impresora. ■ Asegúrese de que el cartucho de tóner esta fijo completamente. 14 Cierre la cubierta superior. Vuelva a encender la impresora. 6 - 9 MANTENIMIENTO RUTINARIO Y SUSTITUCIÓN DE ELEMENTOS CONSUMIBLES Sustitución del rodillo de alimentación Para adquirir el rodillo de alimentación de sustitución, llame a su distribuidor o al Servicio de atención al cliente de Brother. Precauciones sobre la manipulación del rodillo de alimentación ADVERTENCIA ■ Para evitar descargas eléctricas, apague siempre la impresora y desconecte el cable de alimentación de la toma de CA antes de limpiar la impresora o de realizar una operación de mantenimiento. ■ Antes de sustituir el rodillo de alimentación, apague el interruptor de la impresora, desenchufe el cable de alimentación de CA y permita que la impresora se enfríe durante al menos 30 minutos antes de sustituir el rodillo de alimentación. Existen rodillos de alimentación en el interior de la impresora (2 en 2 ubicaciones, 4 en total), en la unidad de bandeja inferior (1 ubicación) y en la bandeja de papel (1 ubicación). Estos rodillos son componentes de sustitución periódica. Le recomendamos que llame a su distribuidor o al Servicio de atención al cliente de Brother si necesita ayuda para sustituir el rodillo de alimentación. Interior de la impresora (2 ubicaciones) Bandeja de papel (1 ubicación) Unidad de bandeja inferior (1 ubicación) MANTENIMIENTO RUTINARIO Y SUSTITUCIÓN DE ELEMENTOS CONSUMIBLES 6 - 10 Sustitución del rodillo de alimentación El siguiente procedimiento explica el modo de sustituir el rodillo de alimentación de la bandeja de papel. Siga también este procedimiento para sustituir el rodillo de alimentación de la unidad de bandeja inferior opcional. Rodillo de alimentación de la bandeja de papel 1 Saque la bandeja de papel de la impresora. ■ Si va a sustituir el rodillo de alimentación de la bandeja 2, saque la bandeja 1 y la bandeja 2. 2 Mientras empuja hacia abajo el eje del rodillo de alimentación como se muestra en la ilustración (1), abra la lengüeta del rodillo de alimentación para aflojarla (2) y retire lentamente el rodillo de alimentación del eje de la bandeja de papel (3). 3 Sujete el nuevo rodillo de alimentación con la lengüeta como se muestra en la ilustración y empújelo sobre el eje de la bandeja de papel. 6 - 11 MANTENIMIENTO RUTINARIO Y SUSTITUCIÓN DE ELEMENTOS CONSUMIBLES 4 Alinee la lengüeta pequeña del rodillo de alimentación con la ranura del eje, empuje el rodillo de alimentación todo su recorrido de modo que la lengüeta entre en la ranura. 5 Empuje la bandeja de papel hasta el fondo de la impresora. Rodillo de alimentación del interior de la impresora 1 Retire el papel de la bandeja de salida central. 2 Abra la cubierta superior. MANTENIMIENTO RUTINARIO Y SUSTITUCIÓN DE ELEMENTOS CONSUMIBLES 6 - 12 3 Sujete el cartucho de tóner por su asa y tire de él lentamente. Para evitar que el tóner manche la superficie, coloque un trozo de papel antes de dejar el cartucho de tóner. 4 Mientras empuja hacia abajo el eje del rodillo de alimentación como se muestra en la ilustración, abra la lengüeta del rodillo de alimentación para aflojarla (1) y retire lentamente el rodillo de alimentación del eje. 5 Sujete el nuevo rodillo de alimentación con la lengüeta como se muestra en la ilustración y empújelo sobre el eje de la bandeja de papel. 6 Alinee la lengüeta pequeña del rodillo de alimentación con la ranura del eje, empuje el rodillo de alimentación todo su recorrido de modo que la lengüeta entre en la ranura. 6 - 13 MANTENIMIENTO RUTINARIO Y SUSTITUCIÓN DE ELEMENTOS CONSUMIBLES 7 Sujete el cartucho de tóner por su asa e insértelo en la ranura del interior de la impresora. ■ Asegúrese de que el cartucho de tóner esta fijo completamente. 8 Cierre la cubierta superior. MANTENIMIENTO RUTINARIO Y SUSTITUCIÓN DE ELEMENTOS CONSUMIBLES 6 - 14 Limpieza de la impresora Le recomendamos que limpie la impresora al menos una vez al mes para mantenerla en buenas condiciones de mantenimiento y mantener la calidad de impresión. PRECAUCIÓN Apague la impresora y desconecte el cable de alimentación de la toma de CA antes de realizar una operación de limpieza de la impresora. Si no se apaga la impresora y se desconecta el cable de alimentación, puede sufrir una descarga eléctrica. Precauciones sobre la limpieza ■ No pulverice ningún producto directamente sobre la impresora. Las gotas pueden entrar en la impresora y provocar fallos. No utilice nunca detergentes que no sean neutros. ■ Nunca lubrique la impresora con aceite. La impresora no requiere lubricación. ■ Nunca utilice nunca una aspiradora para limpiar el tóner. Limpieza del exterior de la impresora 1 Pulse el interruptor de alimentación a la posición O para apagar la impresora. 2 Utilice un paño suave y humedecido para limpiar el exterior de la impresora. Si hay manchas difíciles de quitar, utilice un trapo ligeramente humedecido con detergente neutro. Retire el agua restante con un paño suave y seco. 3 6 - 15 MANTENIMIENTO RUTINARIO Y SUSTITUCIÓN DE ELEMENTOS CONSUMIBLES Limpieza del interior 1 Pulse el interruptor de alimentación a la posición O para apagar la impresora. Retire todo el papel. 2 3 Utilice un paño suave y humedecido para limpiar el interior. Si hay manchas difíciles de quitar, utilice un trapo ligeramente humedecido con detergente neutro. Retire el agua restante con un paño suave y seco. MANTENIMIENTO RUTINARIO Y SUSTITUCIÓN DE ELEMENTOS CONSUMIBLES 6 - 16 Limpieza del rodillo de alimentación 1 Saque la bandeja de papel de la impresora. 2 Con un paño suave y humedecido, limpie las piezas de goma. 3 Empuje la bandeja de papel hasta el fondo de la impresora. 6 - 17 MANTENIMIENTO RUTINARIO Y SUSTITUCIÓN DE ELEMENTOS CONSUMIBLES Si no se va a utilizar la impresora por un período de tiempo prolongado Realice el siguiente procedimiento si no va a utilizar la impresora por un período de tiempo prolongado. 1 Pulse el interruptor de alimentación a la posición O para apagar la impresora. 2 Retire todos los cables de conexión, como el de alimentación y los de interfaz. ADVERTENCIA 3 ■ No toque nunca un cable de alimentación eléctrica con las manos mojadas. Hay peligro de recibir descargas eléctricas. ■ Cuando desenchufe la impresora, sujete el enchufe en vez del cable de alimentación. Si tira del cable con fuerza puede dañarlo y provocar un incendio o recibir una descarga eléctrica. Retire el papel de la bandeja de papel y almacénelo en un lugar seco y sin polvo. Para obtener detalles sobre el almacenamiento del papel, consulte Tipos de papel adecuados e inadecuados en la página 2-1. MANTENIMIENTO RUTINARIO Y SUSTITUCIÓN DE ELEMENTOS CONSUMIBLES 6 - 18 - A Apéndices Introducción a los elementos opcionales y consumibles Las siguientes opciones están disponibles para esta impresora. Para encargar cualquiera de estas opciones, póngase en contacto con su distribuidor o el Servicio de atención al cliente. Opciones Memoria CompactFlash Si monta una tarjeta de memoria CompactFlash opcional, podrá guardar macros, fuentes y el registro de impresión en ella. Esta tarjeta le permite seleccionar las funciones de reimpresión a través de la red. Para obtener detalles sobre el procedimiento de montaje, consulte Montaje de la tarjeta CompactFlash en la página A-4. Memoria DIMM Si desea imprimir documentos que contengan diseños gráficos complejos o una cantidad grande de datos de imágenes, puede que sea necesario ampliar la memoria de la impresora. Para obtener detalles sobre el procedimiento de montaje, consulte Memoria DIMM en la página A-6. Unidad de bandeja inferior opcional (A4/Carta - 550 hojas) (LT-8000) Puede montar hasta 2 bandejas adicionales a la impresora. Cada bandeja del módulo alberga hasta 550 hojas de papel. Cuando están montadas, las bandejas pasan a ser las bandejas 3 y 4 de la impresora. Para obtener detalles sobre el procedimiento de montaje, consulte Montaje de la unidad de bandeja inferior en la página A-9. A - 1 APÉNDICES Unidad dúplex (DX-8000) Monte esta unidad en la impresora para permitir la impresión a dos caras. Para obtener detalles sobre el procedimiento de montaje, consulte Montaje de la unidad dúplex en la página A-16. Bandeja de recogida suplementaria (CT-8000) Monte esta bandeja en la impresora para permitir que se impriman trabajos de impresión con una salida alternativa. La capacidad máxima es de 500 hojas de papel normal. Para obtener detalles sobre el procedimiento de montaje, consulte Montaje de la bandeja de recogida suplementaria en la página A-20. APÉNDICES A - 2 Elementos consumibles Cartucho de tóner (TN-1700) El cartucho de tóner de sustitución incluye el tóner y el tambor fotosensible. Si el tóner del cartucho es insuficiente, la copia impresa quedará clara y borrosa. El siguiente cartucho de tóner de sustitución está disponible: ■ TN-1700: puede imprimir hasta 17.000 páginas El número posible de páginas que pueden imprimirse se basa en papel de tamaño A4/Carta con una cobertura de impresión del 5% con la densidad predeterminada utilizando un cartucho de tóner. El número de páginas que pueden imprimirse realmente varía de acuerdo con las condiciones de uso. El uso de cartuchos de tóner no recomendados por Brother puede afectar a la calidad de impresión o al rendimiento de la impresora. Utilice únicamente cartuchos de tóner recomendados por Brother en esta impresora. Para obtener detalles sobre el procedimiento de montaje, consulte Sustitución del cartucho de tóner (TN-1700) en la página 6-1. Unidad del fusor y Cartucho de rodillo de transferencia (FP-8000) Para obtener detalles sobre el procedimiento de montaje, consulte Sustitución de la unidad del fusor y el cartucho de rodillo de transferencia (FP-8000) en la página 6-5. Están disponibles las siguientes unidades del fusor y cartuchos de rodillo de transferencia: ■ FP-8000: puede imprimir hasta 200.000 páginas El número real de páginas impresas varía en función del promedio de trabajos de impresión y del tipo de papel. A - 3 APÉNDICES Tarjeta CompactFlash Puede montar los siguientes tipos de tarjetas de memoria CompactFlash. <SanDisk (o productos OEM SanDisk)> Tipo I ■ 16 MB SDCFB-16-801 ■ 32 MB SDCFB-32-801 ■ 64 MB SDCFB-64-801 ■ 128 MB SDCFB-128-801 ■ 256 MB SDCFB-256-801 ■ Asegúrese de que la impresora esté apagada antes de montar o retirar una tarjeta para no dañarla y evitar que se pierdan todos los datos que contiene. ■ Para obtener más información sobre las tarjetas, llame a su distribuidor o al Servicio de atención al cliente de Brother. Montaje de la tarjeta CompactFlash 1 Apague el interruptor de alimentación de la impresora. 2 Retire el cable de alimentación eléctrica de la toma de corriente y de la impresora. APÉNDICES A - 4 3 Inserte una tarjeta CompactFlash en la ranura con la etiqueta cara a la izquierda. Asegúrese de que la coloca correctamente. Antes de que pueda retirar la tarjeta, apague el interruptor de la impresora. Para retirar la tarjeta, saque la tarjeta de la impresora tirando de ella. A - 5 APÉNDICES Memoria DIMM Montaje de memoria la DIMM 1 Apague el interruptor de alimentación de la impresora. 2 Retire el cable de alimentación eléctrica de la toma de corriente y de la impresora. Asegúrese de apagar la alimentación de la impresora antes de montar o retirar la memoria DIMM. 3 Afloje el tornillo del lado izquierdo de la parte trasera de la impresora y retire la cubierta lateral. 4 Afloje los dos tornillos y retire la placa metálica levantándola ligeramente. APÉNDICES A - 6 5 6 Saque el módulo DIMM de su embalaje y sujételo por sus bordes. Sujete el DIMM con los dedos por los bordes laterales y utilice el pulgar sujetar el borde posterior. Alinee las muescas del DIMM con la ranura del DIMM. (Compruebe que los bloqueos de cada lado de la ranura DIMM están abiertos o hacia afuera.) 7 Empuje el DIMM directamente en la ranura (presione con firmeza). Asegúrese de que los bloqueos de cada lado del DIMM se ajustan hasta que quedan en su sitio. (Para retirar un DIMM, los bloqueos deben liberarse.) 8 Fije la placa metálica con los dos tornillos. 9 10 11 Vuelva a colocar la cubierta lateral. Vuelva a conectar el cable de interfaz a la impresora. Vuelva a enchufar la impresora y, a continuación, encienda el interruptor de alimentación de la impresora. Para comprobar la correcta instalación del DIMM, puede imprimir la lista de configuración de impresión que muestra el tamaño actual de la memoria. Para establecer el tamaño de la memoria, consulte Cómo establecer el tamaño de DISCO RAM en la página 4-4. A - 7 APÉNDICES Unidad de bandeja inferior opcional (LT-8000) 1 Hay una bandeja inferior opcional (A4/Carta - 550 hojas) disponible para esta impresora. Puede añadir hasta dos bandejas inferiores. ADVERTENCIA ■ Asegúrese de apagar la impresora y desenchufar el cable de alimentación de la toma de corriente antes de realizar las operaciones. ■ Si no lo hace, puede recibir una descarga eléctrica. ■ Cuando levante la máquina, utilice calzado con buen agarre y doble las rodillas para evitar lesionarse la espalda. ■ El peso de esta impresora, sin los accesorios opcionales, bandeja de papel, consumibles y papel es de 18 kg. Antes de desplazar la impresora, debe retirar los accesorios opcionales. ■ Cuando levante la impresora, debe hacerlo entre dos personas, una delante y otra detrás de la impresora, para agarrar con fuerza las áreas los huecos que se proporcionan en ambos lados de la impresora. Nunca intente levantar la impresora sujetándola por otra parte. Si levanta la impresora por otra parte, es posible que la impresora caiga y provoque lesiones. Comprobación del contenido del paquete de bandeja inferior Antes de montar la unidad de bandeja inferior en la impresora, asegúrese de que dispone de todos los siguientes elementos. Unidad de bandeja inferior (A4/Carta - 550 hojas) Fiadores (cuatro piezas) APÉNDICES A - 8 Montaje de la unidad de bandeja inferior 1 Coloque la bandeja inferior que se va a montar en el nivel más bajo de una ubicación plana. Continúe en el paso 5 si está montando únicamente una bandeja inferior. 2 Levante la bandeja inferior que se va a montar en la parte superior sujetando las piezas como se muestra en la ilustración. 3 Alinee las esquinas delantera y trasera de las bandejas inferiores superior e inferior y baje lentamente el módulo superior de modo que las patillas guía de las cuatro esquinas del módulo inferior entren en los orificios de la placa base del módulo superior. La bandeja inferior debe bajarse con cuidado. Si no es así, las piezas interiores pueden dañarse. 4 Inserte los fiadores que se proporcionan en las dos ubicaciones del interior de la bandeja inferior y en las dos ubicaciones de la parte trasera de la bandeja inferior. Inserte los fiadores con fuerza. A - 9 APÉNDICES 5 Apague el interruptor de alimentación de la impresora. 6 Retire el cable de alimentación eléctrica de la toma de corriente y de la impresora. 7 Retire el papel de la bandeja de salida central (1) y coloque el tope del papel en su posición original si está levantado (2). APÉNDICES A - 10 8 Saque las bandejas de papel de la impresora. 9 Levante la impresora sujetándola por los huecos que se muestran en la ilustración. 10 Alinee las esquinas de la impresora y las bandejas inferiores y baje la impresora suavemente de modo que las patillas guía de las 4 esquinas de las bandejas inferiores entren en los orificios de la placa base de la impresora. La impresora debe bajarse con cuidado. Si no es así, las piezas interiores pueden dañarse. 11 Inserte los fiadores que se proporcionan en las dos ubicaciones del interior de la impresora y en las dos ubicaciones de la parte trasera de la impresora. Inserte los fiadores con fuerza. A - 11 APÉNDICES 12 Empuje las bandejas de papel hasta el fondo de la impresora. Vuelva a encender la impresora. Para configurar el controlador de impresora, consulte Ficha Accesorios en la página 3-7. Desmontaje de la unidad de bandeja inferior El procedimiento que se explica a continuación detalla el desmontaje de las dos bandejas inferiores como ejemplo. Puede realizar el mismo procedimiento para desmontar una bandeja inferior. 1 Apague el interruptor de alimentación de la impresora. APÉNDICES A - 12 2 Retire el cable de alimentación eléctrica de la toma de corriente y de la impresora. 3 Retire el papel de la bandeja de salida central (1) y coloque el tope del papel en su posición original si está levantado (2). 4 Saque todas las bandejas de papel de la impresora. 5 Retire los fiadores que encontrará en las dos ubicaciones del interior de la impresora y en las dos ubicaciones de la parte trasera de la impresora. A - 13 APÉNDICES 6 Levante la impresora sujetándola por los huecos como se muestra en la ilustración y retírela de las bandejas inferiores. 7 Retire los fiadores que encontrará en las dos ubicaciones del interior de las bandejas inferiores y en las dos ubicaciones de la parte trasera de las bandejas inferiores. APÉNDICES A - 14 8 Levante la bandeja inferior superior sujetándola por los huecos como se muestra en la ilustración y retírela de la segunda bandeja inferior. Vuelva a encender la impresora. A - 15 APÉNDICES Unidad dúplex (DX-8000) Puede montar una unidad dúplex opcional en esta impresora. ADVERTENCIA Asegúrese de apagar la impresora y desenchufar el cable de alimentación de la toma de corriente antes de realizar las operaciones. Si no lo hace, puede recibir una descarga eléctrica. Montaje de la unidad dúplex 1 Apague el interruptor de alimentación de la impresora. 2 Retire el cable de alimentación eléctrica de la toma de corriente y de la impresora. 3 Retire el embalaje que protege el conector DX. APÉNDICES A - 16 4 Retire la cubierta de embalaje de la impresora empujando las dos lengüetas como se muestra en la ilustración. 5 Inserte las lengüetas derecha e izquierda de la parte inferior de la unidad dúplex en los orificios de la parte trasera de la impresora y, a continuación, alinee la parte superior de la unidad dúplex con la impresora. Asegúrese de que el conector de la unidad dúplex está conectado al conector de la impresora. 6 Apriete los tornillos de ambos extremos de la parte inferior de la unidad dúplex. Vuelva a encender la impresora. Para configurar el controlador de impresora, consulte Ficha Accesorios en la página 3-7. Desmontaje de la unidad dúplex 1 Apague el interruptor de alimentación de la impresora. A - 17 APÉNDICES 2 Retire el cable de alimentación eléctrica de la toma de corriente y de la impresora. 3 Afloje los tornillos de ambos extremos de la parte inferior de la unidad dúplex. 4 Mientras sujeta la unidad dúplex con la mano, levante la palanca de la parte superior izquierda de la unidad dúplex para desbloquearla e incline la parte superior de la unidad dúplex alejándola de la impresora. Debe sujetar la unidad dúplex con la mano cuando esté desbloqueada. Si no lo hace, puede caerse. 5 Mientras sujeta la unidad dúplex, retire las lengüetas derecha e izquierda de la unidad dúplex de los orificios de la parte trasera de la impresora. APÉNDICES A - 18 6 Empuje la cubierta protectora y la pieza protectora que se retiró durante el montaje de la unidad dúplex hasta que encaje en la parte trasera de la impresora. Vuelva a encender la impresora. A - 19 APÉNDICES Bandeja de recogida suplementaria (CT-8000) Puede montar una bandeja de recogida suplementaria en esta impresora. ADVERTENCIA Asegúrese de apagar la impresora y desenchufar el cable de alimentación de la toma de corriente antes de realizar las operaciones. Si no lo hace, puede recibir una descarga eléctrica. Montaje de la bandeja de recogida suplementaria 1 Apague el interruptor de alimentación de la impresora. 2 Retire el cable de alimentación eléctrica de la toma de corriente y de la impresora. 3 Abra la cubierta trasera levantando la palanca inferior de color gris de la esquina superior izquierda de la parte trasera de la impresora. No toque ninguna pieza del interior de la impresora. APÉNDICES A - 20 4 Afloje los tornillos derecho e izquierdo como se muestra en la ilustración para desmontar la cubierta superior de la salida del papel. 5 Inserte las lengüetas derecha e izquierda de la bandeja de recogida suplementaria en los orificios de la parte superior de la impresora (1) y bájela sobre la parte superior de la impresora lentamente (2). 6 Fije los tornillos de ambos extremos de la parte inferior de la bandeja de recogida suplementaria. A - 21 APÉNDICES 7 Saque la extensión de la bandeja. 8 Cierre la cubierta trasera. Vuelva a conectar el cable de alimentación de CA a la impresora. y a la toma de corriente. Vuelva a encender la impresora. Para configurar el controlador de impresora, consulte Ficha Accesorios en la página 3-7. Desmontaje de la bandeja de recogida suplementaria 1 Apague el interruptor de alimentación de la impresora. 2 Retire el cable de alimentación eléctrica de la toma de corriente y de la impresora. APÉNDICES A - 22 3 Recoja la extensión de la bandeja de recogida suplementaria. 4 Levante la palanca inferior gris (1) de la esquina superior izquierda en la parte trasera de la impresora para abrir la cubierta trasera (2). 5 Afloje los tornillos de ambos lados de la bandeja de recogida suplementaria (1) y, mientras sujeta dicha bandeja, inclínela hacia adelante para retirar las lengüetas derecha e izquierda de los orificios de la parte superior de la impresora (2), de modo que pueda levantar la bandeja separándola de la impresora. 6 Inserte las lengüetas derecha e izquierda de la cubierta superior de la salida del papel, que se retiraron durante el montaje de la bandeja de recogida suplementaria, en los orificios de la parte superior de la impresora. Vuelva a conectar el cable de alimentación de CA a la impresora y a la toma de corriente. Vuelva a encender la impresora. A - 23 APÉNDICES Obtención de información de asistencia sobre el producto Acceda a nuestra sede web de asistencia al usuario para obtener la información de última hora y los controladores más actualizados para su impresora. http://solutions.brother.com APÉNDICES A - 24 Especificaciones de la impresora Imprimiendo Si la impresora no recibe datos durante un determinado período de tiempo, entrará en modo inactivo. Este modo actúa como si se hubiese apagado la impresora. El tiempo de espera predeterminado es de 30 minutos. Puede cambiar esta configuración en el panel de control. Funciones CPU Toshiba TMPR 4955 a 300 MHz Emulación Selección automática de emulación ■ HP LaserJet 5 (PCL 6) (impresora láser Hewlett-Packard-LaserJet) ■ BR-Script® 3 (emulación de lenguaje PostScript® 3) ■ HP-GL ■ EPSON FX-850 ■ IBM Proprinter XL Interfaz Paralelo bidireccional (compatible con IEEE1284) USB 1.1 Ethernet 10/100Base TX Memoria 64 MB (ampliable a 576 MB con dos módulos DIMM) Panel de control Nueve botones, dos testigos LED y un visor LCD con visualización de dos líneas y 16 columnas A - 25 APÉNDICES Opciones Control del papel Unidad de bandeja inferior (LT-8000) Máximo de 550 hojas x 2 bandejas Unidad dúplex para impresión dúplex (DX-8000) Bandeja de salida suplementaria como fuente de salida impresa (CT-8000) Conectividad en red Servidor de impresión Ethernet 10BaseT/100BaseTX Dispositivo de almacenamiento DIMM Tarjeta CompactFlash Especificaciones eléctricas y mecánicas Suministro eléctrico: EE.UU. y Canadá: Europa y Australia: CA 98 hasta 132 V, 50/60 Hz ± 3 Hz CA 198 hasta 264 V, 50/60 Hz ± 3 Hz Consumo eléctrico: 100 a 120 V Imprimiendo: En espera: En espera en modo inactivo: Apagada: 985 W 105 W 12 W 1 W o menos*1 200 a 220 V Imprimiendo: En espera: En espera en modo inactivo: Apagada: 985 W 83 W 14 W 1 W o menos*1 *1 La única manera de obtener un consumo eléctrico de 0 W es desenchufando la impresora de la toma de corriente. Presión acústica Imprimiendo: En espera: 6,7 B 4,0 B Temperatura En funcionamiento: 10 a 32 °C (50 a 90 °F) Humedad En funcionamiento: 15 a 85% (sin condensación) Dimensiones 421,8 (ancho) x 465,4 (alto) x 404,3 (largo) mm (16,6 (ancho) x 18,3 (alto) x 15,9 (largo) pulg.) Peso Aproximadamente 20,5 kg (45,4 lb) APÉNDICES A - 26 Especificaciones del papel Los nombres de las bandejas de papel en el controlador de impresora y en este manual son los siguientes: Bandeja de papel estándar (A4/Carta - 150 hojas) Bandeja 1 Bandeja de papel estándar (A4/Carta - 550 hojas) Bandeja 2 2 bandeja de papel opcionales (A4/Carta - 550 hojas por bandeja) (hasta dos unidades LT-8000) Bandeja 3 / Bandeja 4 Unidad dúplex opcional para la impresión dúplex (DX-8000) DX Bandeja de recogida suplementaria opcional (CT-8000) BR Tamaño de papel Número de hojas Bandeja 1 A4, Carta, Oficio, B5 (JIS), B5 (ISO), Ejecutivo, A5, A6, B6 Sobres: Com-10, Monarca, C5, DL Tamaño definido por el usuario: anchura: 76,2 a 215,9 mm (3,0 a 8,5 pulg.), longitud: 127,0 a 355,6 mm (5,0 a 14,0 pulg.) 150 hojas (80 g/m2 o 20 lb) Bandeja 2 A4, Carta, Oficio, B5 (JIS), B5 (ISO), Ejecutivo, A5, A6, B6 Sobres: Com-10, Monarca, C5, DL Tamaño definido por el usuario: anchura: 98,4 a 215,9 mm (3,9 a 8,5 pulg.), longitud: 148,0 a 355,6 mm (5,8 a 14,0 pulg.) 550 hojas (80 g/m2 o 20 lb) (Opción) Bandeja 3 / Bandeja 4 A4, Carta, Oficio, B5 (JIS), B5 (ISO), Ejecutivo, A5, A6, B6 Sobres: Com-10, Monarca, C5, DL Tamaño definido por el usuario: anchura: 98,4 a 215,9 mm (3,9 a 8,5 pulg.), longitud: 148,0 a 355,6 mm (5,8 a 14,0 pulg.) 550 hojas (80 g/m2 o 20 lb) DX A4, Carta, Oficio, B5 (JIS), B5 (ISO), Ejecutivo, A5, A6, B6 Tamaño definido por el usuario: anchura: 88,9 a 215,9 mm (3,5 a 8,5 pulg.), longitud: 139,7 a 355,6 mm (5,5 a 14,0 pulg.) - BR A4, Carta, Oficio, B5 (JIS), B5 (ISO), Ejecutivo, A5, A6, B6 Sobres: Com-10, Monarca, C5, DL Tamaño definido por el usuario: anchura: 88,9 a 215,9 mm (3,5 a 8,5 pulg.), longitud: 139,7 a 355,6 mm (5,5 a 14,0 pulg.) 500 hojas (80 g/m2 o 20 lb) A - 27 APÉNDICES Papel normal Papel grueso Papel más grueso 60 g/m2 a 110 g/m2 (16 a 29 lb) 111 g/m2 a 159 g/m2 (30 a 42 lb) 160 g/m2 a 216 g/m2 (43 a 57 lb) L L L L L L L L L L L L L L L L L L DX L L L - - - BR L L L L - L Bandeja 1 Bandeja 2 Bandeja 3 / Bandeja 4 Seleccione el soporte de impresión en el controlador de impresora Papel normal Papel grueso Papel más grueso Transparencias Transparencias Etiquetas Sobres Papel normal Papel Papel grueso grueso Papel más grueso ■ El uso de papel de baja calidad puede provocar dobleces y deteriorar la calidad de impresión. ■ El número de hojas que puede cargar varía de acuerdo con el grosor del papel. Papel recomendado Recomendamos los siguientes tipos de papel para esta impresora: Tipo de papel Papel normal Europa Premier 80 g/m2 (21,4 lb) de Xerox EE.UU. 4200DP 20 lb de Xerox ■ Antes de comprar grandes cantidades de papel, imprima unas páginas de prueba para asegurarse de que es adecuado. ■ Utilice papel fabricado para copia en papel normal. ■ Utilice papel neutro. No utilice papel ácido o alcalino. ■ Utilice papel de grano largo. ■ Utilice papel con un contenido de humedad de aproximadamente el 5%. Esta impresora puede utilizar papel reciclado de acuerdo con la norma DIN 19309. APÉNDICES A - 28 Papel especial Puede imprimir los siguientes tipos de papel "especiales" desde cualquiera de las bandejas de papel. Tamaño de papel Tipo de papel Transparencias* Carta (215,9 x 279,4 mm (8,5 x 10,9 pulg.)) A4 (210 x 297 mm (8,2 x 11,6 pulg.)) 3M P/N CG3300 Etiquetas* Carta (215,9 x 279,4 mm (8,5 x 10,9 pulg.)) A4 (210 x 297 mm (8,2 x 11,6 pulg.)) Etiquetas láser Avery P/N 5160 (EE.UU.) XEROX P/N 3R96178 (Europa) G21 Sobres Com#10 (104,8 x 241,3 mm (4,1 x 9,4 pulg.)) C5 (162 x 229 mm (6,3 x 8,9 pulg.)) DL (110 x 220 mm (4,3 x 8,6 pulg.)) Monarca (98,4 x 190,5 mm (3,8 x 7,4 pulg.)) * Utilice únicamente transparencias y etiquetas que estén diseñadas para su uso en impresoras láser y en impresión en blanco y negro. A - 29 APÉNDICES Superficie de impresión Cuando se utilice tamaños A4/Carta, 216 × 305 (Oficio) o más pequeños. 4.2 mm 4.2 mm ■La “superficie de impresión” hace referencia al área de una página donde es posible imprimir. ■La “superficie no imprimible” hace referencia al área (los bordes) de una página donde no es posible imprimir. 1. Superficie de impresión 2. Superficie no imprimible APÉNDICES A - 30 Vida útil de los elementos consumibles Cartucho de tóner de sustitución Cartucho de tóner TN-1700 Capacidad Hasta 17.000 páginas La capacidad del cartucho de tóner de sustitución toma como base papel de tamaño A4/Carta con el 5% de cobertura y la resolución predeterminada. El número de páginas que pueden imprimirse realmente varía de acuerdo con las condiciones de uso. Tamaño de papel Tamaño A4/Carta Dirección de carga del papel Carga por borde corto Papel Papel estándar Cobertura de impresión 5% Resolución de impresión Valores de configuración predeterminados Unidad del fusor y cartucho de rodillo de transferencia Piezas de sustitución habituales Unidad del fusor / Cartucho de rodillo de transferencia (FP-8000) Capacidad Hasta 200.000 hojas La capacidad de la unidad del fusor y del cartucho de rodillo de transferencia toman como base papel de tamaño A4/Carta con el 5% de cobertura y la resolución predeterminada. El número de páginas que pueden imprimirse realmente varía de acuerdo con las condiciones de uso. A - 31 APÉNDICES Fuentes 66 escalables y 12 de mapas de bits Esta impresora tiene las siguientes fuentes escalables y de mapas de bits. Las fuentes que se pueden utilizar variarán en función del modo de emulación. Modos HP LaserJet, EPSON FX-850 e IBM Proprinter XL Fuentes escalables: Fuentes compatibles con Intellifont ■ ■ ■ ■ ■ ■ ■ ■ ■ ■ ■ ■ ■ Alaska, extranegrita Antique Oakland, oblicua, negrita Brougham, oblicua, negrita, negrita oblicua Cleveland Condensed Connecticut Guatemala Antique, cursiva, negrita, negrita cursiva Letter Gothic, oblicua, negrita Maryland Oklahoma, oblicua, negrita, negrita oblicua PC Brussels Light, cursiva, cursiva fina, negrita, negrita cursiva PC Tennessee Roman, cursiva, negrita, negrita cursiva Utah, oblicua, negrita, negrita oblicua Utah Condensed, oblicua, negrita, negrita oblicua Fuentes compatibles TrueType de Microsoft® Windows® 95/98/Me, Windows® 2000 y Windows NT®: ■ ■ ■ ■ BR Symbol Helsinki, oblicua, negrita, negrita oblicua Tennessee Roman, cursiva, negrita, negrita cursiva Dingbats Fuentes compatibles de tipo 1: ■ ■ ■ ■ Atlanta Book, Book oblicua, negrita, negrita oblicua Calgary mediana cursiva Copenhagen Roman, cursiva, negrita, negrita cursiva Portugal Roman, cursiva, negrita, negrita cursiva Fuentes originales de Brother: ■ ■ ■ ■ Bermuda Script Germany San Diego US Roman Fuentes de mapas de bits (vertical y horizontal): ■ LetterGothic16.66 mediana, cursiva, negrita, negrita cursiva ■ OCR-A ■ OCR-B APÉNDICES A - 32 66 fuentes escalables Modo BR-Script 3 Fuentes escalables ■ Atlanta Book, Book oblicua, negrita, negrita oblicua ■ ■ ■ ■ ■ ■ ■ ■ ■ ■ ■ ■ ■ ■ ■ ■ ■ ■ ■ ■ ■ ■ ■ ■ Alaska, extranegrita Antique Oakland, oblicua, negrita Bermuda Script BR Dingbats BR Symbol Brougham, oblicua, negrita, negrita oblicua Brussels Light, cursiva, cursiva fina, negrita, negrita cursiva Calgary mediana cursiva Cleveland Condensed Connecticut Copenhagen Roman, cursiva, negrita, negrita cursiva Germany Guatemala Antique, cursiva, negrita, negrita cursiva Helsinki, oblicua, negrita, negrita oblicua Helsinki Narrow, oblicua, negrita, negrita oblicua Letter Gothic, oblicua, negrita Maryland Oklahoma, oblicua, negrita, negrita oblicua Portugal Roman, cursiva, negrita, negrita cursiva San Diego Tennessee Roman, cursiva, negrita, negrita cursiva US Roman Utah, oblicua, negrita, negrita oblicua Utah Condensed, oblicua, negrita, negrita oblicua A - 33 APÉNDICES Conjuntos de símbolos y caracteres Para los modos de emulación HP LaserJet, EPSON FX-850 e IBM Proprinter XL, puede seleccionar los conjuntos de símbolos y caracteres en el menú de impresión. Consulte Acerca de los modos de emulación en la página 4-22. Cuando haya seleccionado el modo de emulación HP-GL, puede seleccionar el conjunto de caracteres estándar o alternativo en el menú de impresión. Consulte MENU IMPRESION en la página 4-16. Conjuntos de símbolos OCR Cuando seleccione la fuente OCR-A u OCR-B, el conjunto de símbolos correspondiente se utiliza siempre. APÉNDICES A - 34 Modo HP LaserJet A - 35 APÉNDICES APÉNDICES A - 36 A - 37 APÉNDICES APÉNDICES A - 38 La siguiente tabla muestra los caracteres sólo disponibles en el correspondiente conjunto de caracteres. Los números en la parte superior de la tabla son valores de código hexadecimales con los que pueden sustituirse caracteres en el conjunto de caracteres Roman 8. Para otros caracteres, consulte el conjunto de caracteres Roman 8. A - 39 APÉNDICES APÉNDICES A - 40 A - 41 APÉNDICES APÉNDICES A - 42 Modo EPSON La siguiente tabla muestra los caracteres sólo disponibles en el correspondiente conjunto de caracteres. Los números en la parte superior de la tabla son valores de código hexadecimales con los que pueden sustituirse caracteres en el conjunto de caracteres US ASCII. Para otros caracteres, consulte el conjunto de caracteres US ASCII. A - 43 APÉNDICES APÉNDICES A - 44 Modo IBM A - 45 APÉNDICES Modo HP-GL APÉNDICES A - 46 A - 47 APÉNDICES Conjuntos de símbolos admitidos por los tipos de fuente compatibles con Intellifont de la impresora Conjunto de símbolos PCL Tipo de letra ID de conjunto Conjunto de símbolos Brougham Letter Gothic 0D ISO 60 noruego 1* • • • • • • 0F ISO 25 francés* • • • • • • 0G HP alemán* • • • • • 0I ISO 15 italiano* • • • • 0K ISO 14 JIS ASCII* • • • 0N ISO 8859-1 Latin 1 • • • 0S ISO 11 sueco* • • • 0U ISO 6 ASCII* • • • 1D ISO 61 noruego 2* • • • • 1E ISO 4 Reino Unido* • • • • • • • • • • • • • • 1F ISO 69 francés* • • • • • • • • • • • • • • PC Oklahoma Guatemala Connecticut Cleveland Tennessee LetterGothic 16.66 OCR-A OCR-B ** Maryland Utah Utah Cond. Antique Oakland Alaska Medium PC Brussels • • • • • • • • • • • • • • • • • • • • • • • • • • • • • • • • • • • • • • • • • • • • • • • • • • • • • • • • • • • • • • • • • • • • • • • • • • • • • • • • • • • • • • • • • 1G ISO 21 alemán* • • • • • • • • • • • • • • 1S HP español* • • • • • • • • • • • • • • 1U Oficio • • • • • • • • • • • • • • 2K ISO 57 chino* • • • • • • • • • • • • • • 2N ISO 8859-2 Latin 2 • • • • • • • • • • • • • • 2S ISO 17 español* • • • • • • • • • • • • • • 2U ISO 2 internacional* • • • • • • • • • • • • • • 3S ISO 10 sueco* • • • • • • • • • • • • • • 4S ISO 16 portugués* • • • • • • • • • • • • • • 5M PS Math • • • • • • • • • • • • • 5N ISO 8859-9 Latin 5 • • • • • • • • • • • • • • 5S ISO 84 portugués* • • • • • • • • • • • • • • 5T Windows 3.1 Latin 5 • • • • • • • • • • • • • 6J Microsoft Publishing • • • • • • • • • • • • • 6M Ventura Math • • • • • • • • • • • • • 6N ISO 8859-10 Latin 6 • • • • • • • • • • • • • • 6S ISO 85 español* • • • • • • • • • • • • • • 7J Desk Top • • • • • • • • • • • • • 8M Math-8 • • • • • • • • • • • • • 8U Roman-8 • • • • • • • • • • • • • 9E Windows 3.1 Latin 2 • • • • • • • • • • • • • 9J PC-1004 (OS/2) • • • • • • • • • • • • • 9T PC turco • • • • • • • • • • • • • 9U Windows 3.0 Latin 1 • • • • • • • • • • • • • 10J PS texto • • • • • • • • • • • • • 10U PC-8 • • • • • • • • • • • • • • 11U PC-8 D/N • • • • • • • • • • • • • • 12J MC texto • • • • • • • • • • • • • 12U PC-850 • • • • • • • • • • • • • 13J Ventura International • • • • • • • • • • • • • 14J Ventura US • • • • • • • • • • • • • 15U Fuente Pi • • • • • • • • • • • • • 17U PC-852 • • • • • • • • • • • • • 19L Windows Baltic • • • • • • • • • • • • • 19U Windows 3.1 Latin 1 • • • • • • • • • • • • • 26U PC-775 • • • • • • • • • • • • • 19M Symbol 579L Wingdings 0O OCR-A 1O OCR-B • • • • * Los conjuntos de símbolos marcados con * son variaciones del conjunto de símbolos Roman-8. ** LetterGothic 16.66, OCR-A y OCR-B son fuentes de mapas de bits. APÉNDICES A - 48 Conjuntos de símbolos admitidos por las fuentes compatibles TrueType™, Tipo 1 y tipos de letra originales de la impresora Conjunto de símbolos PCL ID de conjunto Conjunto de símbolos 0D 0F 0G Tipo de letra Atlanta Book Copenhagen Portugal Calgary Germany San Diego Bermuda Script US Roman • • • • • • • • • • • • • • • • • • • • • • • • • • • • Tennessee Helsinki ISO 60 noruego 1* • ISO 25 francés* • HP alemán* • BR Symbol W Dingbats 0I ISO 15 italiano* • • • • • • • • • 0K ISO 14 JIS ASCII* • • • • • • • • • • 0N ISO 8859-1 Latin 1 • • • • • • • • • • 0S ISO 11 sueco* • • • • • • • • • • 0U ISO 6 ASCII* • • • • • • • • • • 1D ISO 61 noruego 2* • • • • • • • • • • 1E ISO 4 Reino Unido* • • • • • • • • • • 1F ISO 69 francés* • • • • • • • • • • 1G ISO 21 alemán* • • • • • • • • • • 1S HP español* • • • • • • • • • • 1U Oficio • • • • • • • • • • 2K ISO 57 chino* • • • • • • • • • • 2N ISO 8859-2 Latin 2 • • 2S ISO 17 español* • • • • • • • • • • 2U ISO 2 internacional* • • • • • • • • • • 3S ISO 10 sueco* • • • • • • • • • • 4S ISO 16 portugués* • • • • • • • • • • • • • • • • • • • • • 5M PS Math • • 5N ISO 8859-9 Latin 5 • • 5S ISO 84 portugués* • • 5T Windows 3.1 Latin 5 • • • • • • • • • • 6J Microsoft Publishing • • • • • • • • • • 6M Ventura Math • • • • • • • • • • 6N ISO 8859-10 Latin 6 • • 6S ISO 85 español* • • • • • • • • • • 7J Desk Top • • • • • • • • • • 8M Math-8 • • • • • • • • • • 8U Roman-8 • • • • • • • • • • 9E Windows 3.1 Latin 2 • • 9J PC-1004 (OS/2) • • 9T PC turco • • 9U Windows 3.0 Latin 1 • • • • • • • • • • 10J PS texto • • • • • • • • • • 10U PC-8 • • • • • • • • • • 11U PC-8 D/N • • • • • • • • • • 12J MC texto • • • • • • • • • • 12U PC-850 • • • • • • • • • • 13J Ventura International • • • • • • • • • • 14J Ventura US • • • • • • • • • • 15U Fuente Pi • • • • • • • • • • 17U PC-852 • • 19L Windows Baltic • • 19U Windows 3.1 Latin 1 • • • • • 26U PC-775 • • 19M Symbol 579L Wingdings 0O OCR-A 1O OCR-B • • • • • • • • • • * Los conjuntos de símbolos marcados con * son variaciones del conjunto de símbolos Roman-8. A - 49 APÉNDICES Referencia rápida para comandos Control de código de barras La impresora puede imprimir códigos de barras en los modos de emulación HP LaserJet, EPSON FX-850 e IBM Proprinter XL. Códigos de barras de impresión o caracteres ampliados Código Dec Hex Formato: ESC i 27 105 1B 69 ESC i n ... n \ Crea códigos de barras o caracteres ampliados de acuerdo con el segmento de los parámetros “n ... n”. Para obtener más información acerca de los parámetros, consulte Definición de los parámetros a continuación. Este comando debe acabar con el código " \ " (5CH). Definición de los parámetros Este comando de código de barras puede tener los siguientes parámetros en el segmento de parámetros (n … n). Ya que los parámetros tienen efecto dentro de la sintaxis simple de comandos ESC i n … n \, no se aplican en los comandos de códigos de barras. Si no se especifican ciertos parámetros, se toma la configuración preestablecida. El último parámetro debe ser el inicio de datos del código de barras (“b” o “B”) o el inicio de datos de caracteres ampliados (“l” o “L”). Otros parámetros pueden especificarse en cualquier secuencia. Cada parámetro puede empezar por un carácter en minúsculas o mayúsculas, como por ejemplo “t0” o “T0”, “s3” o “S3”. Modo de código de barras n = “t0” o “T0 n = “t1” o “T1 n = “t3” o “T3” n = “t4” o “T4” n = “t5” o “T5 n = “t6” o “T6 n = “t9” o “T9 n = “t12” o “T12 n = “t13” o “T13 n = “t14” o “T14 n = “t130” o “T130 n = “t131” o “T131 n = “t132” o “T132 n = “t133” o “T133 n = “t134” o “T134 CODE 39 (predeterminado) Interleaved 2 of 5 FIM (US-Post Net) Post Net (US-Post Net) EAN 8, EAN 13 o UPC A UPC E Codabar Code 128 conjunto A Code 128 conjunto B Code 128 conjunto C ISBN (EAN) ISBN (UPC-E) EAN 128 conjunto A EAN 128 conjunto B EAN 128 conjunto C Este parámetro selecciona el modo de código de barras como se ha descrito anteriormente. Cuando n es “t5” o “T5”, el modo de código de barras (EAN 8, EAN 13 o UPC A) varía de acuerdo con el número de caracteres en los datos. APÉNDICES A - 50 Código de barras, carácter ampliado, dibujo de bloque de líneas y dibujo de cuadro n = “s0” o “S0 3: 1 (predeterminado) n = “s1” o “S1 2: 1 n = “s3” o “S3 2.5: 1 Este parámetro selecciona el estilo de código de barras como se ha descrito anteriormente. Cuando se selecciona el modo de código de barras EAN 8, EAN 13, UPC-A, Code 128 o EAN 128, este parámetro de estilo de código de barras se ignora. Carácter ampliado “S” 0 = Blanco 1 = Negro 2 = Bandas verticales 3 = Bandas horizontales 4 = Trama Por ejemplo “S” n1 n2 n1 = Patrón de relleno de fondo n2 = Patrón de relleno de primer plano Si “S” está seguido por sólo un parámetro, el parámetro es el patrón de relleno de primer plano. Dibujo de bloque de líneas y dibujo de cuadro “S” 1 = Negro 2 = Bandas verticales 3 = Bandas horizontales 4 = Trama Código de barras n = “mnnn” o “Mnnn” (nnn = 0 ~ 32767) Este parámetro indica la anchura del código de barras. La unidad de "nnn" es porcentaje. A - 51 APÉNDICES Línea de código de barras de legible por el hombre activado o desactivado n = “r0” o “R0 Línea legible por el hombre DESACTIVADA n = “r1” o “R1 Línea legible por el hombre ACTIVADA Valor preestablecido:Línea legible por el hombre ACTIVADA (1) “T5” o “t5” (1) “T6” o “t6” (3) “T130” o “t130” (3) “T131” o “t131” Valor preestablecido:Línea legible por el hombre DESACTIVADA All others Este parámetro indica si la impresora imprime o no la línea legible por el hombre por debajo del código de barras. Los caracteres legibles por el hombre se imprimen siempre con la fuente OCR-B de 10 puntos y todas las mejoras del estilo del carácter actual se enmascaran. El valor predeterminado de fábrica está determinado por el modo del código de barras seleccionado por “t” o “T”. Quiet zone n = “onnn” o “Onnn” (nnn = 0 ~ 32767) Quiet Zone es el espacio en ambos lados de los códigos de barras. Su anchura puede indicarse utilizando las unidades configuradas por el parámetro “u” o “U”. (Para obtener la descripción del parámetro “u” o “U”, consulte la siguiente sección.) La configuración de fábrica de la anchura de Quiet Zone es de 1 pulgada (2,54 cm). Código de barras, unidad carácter ampliado, dibujo de bloque de líneas y dibujo de cuadro n = “u0” o “U0 mm (preestablecido) n = “u1” o “U1 1/10 n = “u2” o “U2 1/100 n = “u3” o “U3 1/12 n = “u4” o “U4 1/120 n = “u5” o “U5 1/10 mm n = “u6” o “U6 1/300 n = “u7” o “U7 1/720 Este parámetro indica las unidades de medida del desplazamiento del eje X, el desplazamiento del eje Y y la altura del código de barras. Desplazamiento del eje X de código de barras, carácter ampliado, dibujo de bloque de líneas y dibujo de cuadro n = “xnnn” o “Xnnn” Este parámetro indica el desplazamiento desde el margen izquierdo en la unidad especificada en “u” o “U”. Desplazamiento del eje Y de código de barras y carácter ampliado n = “ynnn” o “Ynnn” Este parámetro indica el desplazamiento hacia debajo desde la posición de impresión actual en la unidad especificada en “u” o “U”. APÉNDICES A - 52 Altura de código de barras, carácter ampliado, dibujo de bloque de líneas y dibujo de cuadro n = “hnnn”, “Hnnn”, “dnnn” o “Dnnn” (1) (2) (3) EAN13, EAN8, UPC-A, ISBN (EAN13, EAN8, UPC-A), ISBN (UPC-E): 22 mm UPC-E: 18 mm Otros: 12 mm Caracteres ampliados → 2,2 mm (preestablecido) Dibujo de bloque de líneas y dibujo de cuadro →1 punto Este parámetro indica la altura de los códigos de barras o caracteres ampliados descritos anteriormente. Puede empezar por “h”, “H”, “d” o “D”. La altura de los códigos de barras está indicada en la unidad especificada en “u” o “U”. La configuración de fábrica de la altura del código de barras (12 mm, 18 mm o 22 mm) está determinada por el modo de código de barras seleccionado por “t” o “T”. Anchura de carácter ampliado, dibujo de bloque de líneas y dibujo de cuadro n = “wnnn” o “Wnnn” Caracteres ampliados → 1,2 mm Dibujo de bloque de líneas y dibujo de cuadro →1 punto Este parámetro indica la anchura de los caracteres ampliados descritos anteriormente. Rotación de carácter ampliado n = “a0” o “A1 Hacia arriba (preestablecido) n = “a1” o “A1 Girado 90 grados n = “a2” o “A2 Boca abajo, girado 180 grados n = “a3” o “A3 Girado 270 grados Inicio de datos de código de barras n = “b” o “B” Los datos que siguen a “b” o “B” se leen como datos de código de barras. Los datos de código de barras deben acabar con el código “ \ ” (5CH), que también termina el comando. Los datos de códigos de barras admitidos están determinados por el modo de código de barras seleccionado por “t” o “T”. ■ Cuando se selecciona CODE 39 con el parámetro “t0” o “T0”: Cuarenta y tres caracteres “0” a “9”, “A” a “Z”, “-”, “ . ”, “ (espacio)”, “$”, “ / ”, “+” y “%” pueden aceptarse como datos de código de barras. Otros caracteres provocarán errores de datos. El número de caracteres para códigos de barras no está limitado. Los datos de códigos de barras empiezan y terminan automáticamente con un asterisco “ * “ (carácter de inicio y carácter de detención). Si los datos recibidos tienen un asterisco “ * ” como principio o fin, el asterisco se toma como carácter de inicio o de detención. ■ Cuando Interleaved 2 of 5 se selecciona con el parámetro “t1” o “T1”: Se aceptan diez caracteres numéricos “0” a “9” como datos de código de barras. Otros caracteres provocan errores de datos. El número de caracteres para códigos de barras no está limitado. Ya que este modo de código de barras requiere caracteres pares, si los datos de código de barras tienen caracteres impares, se añade “0” automáticamente al final de los datos de código de barras. ■ Cuando se selecciona FIM (US-Post Net) con el parámetro “t3” o “T3”: Se aceptan los caracteres “A” a “D” y se puede imprimir un dígito de datos. Se aceptan caracteres alfabéticos en mayúsculas y minúsculas. A - 53 APÉNDICES ■ Cuando se selecciona Post Net (US-Post Net) con el parámetro “t4” o “T4”: Los números “0” a “9” pueden ser datos y deben terminarse por un dígito de control. '?' puede utilizarse en lugar del dígito de control. ■ Cuando se selecciona EAN 8, EAN 13 o UPC A con el parámetro “t5” o “T5”: Se aceptan diez números “0” a “9” como datos de código de barras. El número de caracteres para códigos de barras está limitado de la forma siguiente: EAN 8: EAN 13: UPC A: 8 dígitos en total (7 dígitos + 1 dígito de control) 13 dígitos en total (12 dígitos + 1 dígito de control) 12 dígitos en total (11 dígitos + 1 dígito de control) Un número de caracteres diferente al anterior provocará un error de datos que dará como resultado que los datos del código de barras se impriman como datos de impresión normales. Si el dígito de control es incorrecto, la impresora calcula el dígito de control automáticamente de modo que se impriman los datos de código de barras correctos. Cuando se selecciona EAN13, si se añade “+” y un número de dos o cinco dígitos después de los datos puede crear un código añadido. ■ Cuando se selecciona UPC-E con el parámetro “t6” o “T6”: Se aceptan los números “0” a “9” como datos de código de barras. 1 Ocho dígitos(formato estándar) El primer carácter debe ser “0” y los datos deben acabar con un dígito de control. Ocho dígitos en total = “0” más 6 dígitos más 1 dígito de control. 2 Seis dígitos El primer carácter y el último, que es el dígito de control, se eliminan de los datos de ocho dígitos. 1: Para ocho dígitos, se admite “?” en vez de un dígito de control. 2: Si se añade “+” y un número de dos o cinco dígitos después de los datos, se creará un código añadido para los todos los formatos de seis y ocho dígitos. ■ Cuando se selecciona Codebar con el parámetro “t9” o “T9”: Caracteres “0” a “9”, “-”, “ . ', '$', '/', '+', ' : “ pueden imprimirse. Los caracteres “A” a “D” pueden imprimirse como un código de inicio-detención, que puede estar en mayúsculas o minúsculas. Si no hay código de inicio-detención, se producen errores. No se puede añadir un dígito de control y la utilización de “?” provoca errores. ■ Cuando se selecciona Code 128 conjunto A, conjunto B, o conjunto C con el parámetro “t12” o “T12”, “t13” o “T13”, “t14” o “T14”: Los conjuntos A, B y C de Code 128 pueden seleccionarse individualmente. El conjunto A indica los caracteres hexadecimales 00 a 5F. El conjunto B incluye los caracteres hexadecimales 20 a 7F. El conjunto C incluye los pares 00 a 99. Se permite el intercambio entre los conjuntos de códigos enviando %A, %B o %C. FNC 1, 2, 3 y 4 se producen con %1, %2, %3 y %4. El código SHIFT, %S, permite un intercambio temporal (sólo para un carácter) desde el conjunto A al conjunto B y viceversa. El carácter “%” puede codificarse enviándolo dos veces. ■ Cuando se selecciona ISBN (EAN) con el parámetro “t130” o “T130”: Se aplican las mismas reglas que para “t5” o “T5”. ■ Cuando se selecciona ISBN (UPC-E) con el parámetro “t131” o “T131”: Se aplican las mismas reglas que para “t6” o “T6”. ■ Cuando se selecciona EAN 128 conjunto A, conjunto B, o conjunto C con el parámetro “t132” o “T132”, “t133” o “T133”, “t134” o “T134”: Se aplican las mismas reglas que para “t12” o “T12”, “t13” o “T13” o “t14” o “T14”. APÉNDICES A - 54 Dibujo de cuadros ESC i ... E (o e) “E” o “e” es un terminador. Dibujo de bloque de líneas ESC i ... V (o v) “V” o “v” es un terminador. Inicio de datos de caracteres ampliados n = “l” o “L” Los datos que siguen a “l” o “L” se leen como datos de caracteres ampliados (o datos de etiquetado). Los datos de caracteres ampliados deben acabar con el código “ \ ” (5CH), que también termina el comando. A - 55 APÉNDICES Listado de programa de ejemplo WIDTH "LPT1:",255 'CODE 39 LPRINT CHR$(27);"it0r1s0o0x00y00bCODE39?\"; 'Interleaved 2 of 5 LPRINT CHR$(27);"it1r1s0o0x00y20b123456?\"; 'FIM LPRINT CHR$(27);"it3r1o0x00y40bA\"; 'Post Net LPRINT CHR$(27);"it4r1o0x00y60b1234567890?\"; 'EAN-8 LPRINT CHR$(27);"it5r1o0x00y70b1234567?\"; 'UPC-A LPRINT CHR$(27);"it5r1o0x50y70b12345678901?\"; 'EAN-13 LPRINT CHR$(27);"it5r1o0x100y70b123456789012?\"; 'UPC-E LPRINT CHR$(27);"it6r1o0x150y70b0123456?\"; 'Codabar LPRINT CHR$(27);"it9r1s0o0x00y100bA123456A\"; 'Code 128 set A LPRINT CHR$(27);"it12r1o0x00y120bCODE128A12345?\"; 'Code 128 set B LPRINT CHR$(27);"it13r1o0x00y140bCODE128B12345?\"; 'Code 128 set C LPRINT CHR$(27);"it14r1o0x00y160b";CHR$(1);CHR$(2);"?\"; 'ISBN(EAN) LPRINTCHR$(27);"it130r1o0x00y180b123456789012?+12345\"; 'EAN 128 set A LPRINT CHR$(27);"it132r1o0x00y210b1234567890?\"; LPRINT CHR$(12) END APÉNDICES A - 56 Índice A E Accesorios y suministros (EE.UU.) .......-VIII, -XI Alimentación eléctrica ................................... 5-2 Atascos de papel ........................................5-17 Elementos consumibles ............................... A-3 Eliminar almacén ........................................4-15 Estampilla .....................................................3-4 Etiquetas ............................................. 2-4, A-29 B Bandeja de papel ....... 1-1, 2-9, 2-12, 2-15, 2-20 Bandeja de recogida suplementaria (opción) A-2, A-20 Bandeja de salida cara arriba ..............1-2, 2-25 Bandeja de salida central ..............................1-1 Botón Back ....................................................4-4 Botón Go ....................................................... 4-2 Botón Job Cancel .......................................... 4-2 Botón Menu ................................................... 4-2 Botón Reprint ................................................ 4-4 Botón Secure Print ........................................ 4-3 Botón Set ...................................................... 4-3 Botones ......................................................... 4-2 Botones + o - ................................................ 4-3 BRAdmin Professional ................................3-12 BR-Script 3 ...........................................3-1, 4-22 C Cable y conector de alimentación ..........1-2, 1-4 Cartucho de rodillo de transferencia ............ A-3 Cartucho de tóner ................................. 6-1, A-3 Centro de soluciones de Brother ........... -VII, -XI Conector de interfaz Ethernet .......................1-2 Conector de interfaz paralelo ........................ 1-2 Conector de interfaz USB ............................. 1-2 Conector de la unidad dúplex .......................1-2 Configuración de fábrica ....................3-18, 4-23 Configuración de fecha y hora ....................4-21 Control de código de barras ....................... A-50 Controlador de impresora (Macintosh®) .... 3-13, 3-14 Controlador de impresora (Windows®) .3-1, 3-2, 3-9 Copias impresas borrosas ............................ 5-7 Cubierta trasera ............................................ 1-2 D Datos de PRUEBA ........................................ 4-6 Datos PÚBLICOS .........................................4-6 Datos SEGUROS .......................................... 4-6 DOS ............................................................5-14 I-1 F Folleto ....................................................3-3, 3-4 Fuentes de mapas de bits .......................... A-32 Fuentes escalables .................................... A-32 H HRC (Control de alta resolución) ..................3-7 I Impresión dúplex .........................................2-29 Interfaz USB ..................................................1-2 Interruptor de alimentación ...........................1-1 L La calidad de impresión .........................3-3, 5-6 LCD ...............................................................4-9 Limpieza de la impresora ............................6-15 M Macintosh® ..........................................2-28, 5-5 Medidor de papel ..........................................1-1 Memoria DIMM (opción) ..................... 2-26, A-6 Mensajes de error .......................................5-15 Menú CALIDAD ..........................................4-14 Menú CONFIGURACION ...........................4-14 Menú de LCD ..............................................4-12 Menú INFORMACION ................................4-13 Menú INTERFAZ ........................................4-20 Menú MENU IMPRESION ..........................4-16 Menú MENU RESTABLECER ....................4-20 Menú PAPEL ..............................................4-13 Menú RED ..................................................4-19 Modo de ahorro de energía ........................4-23 Modo de ahorro de tóner ............................4-14 Modo de emulación .....................................3-16 Modo EPSON FX-850 .................................4-22 Modo HP LaserJet ......................................4-22 Modo HP-GL ...............................................4-22 Modo IBM Proprinter XL .......... 4-17, 4-18, 4-22 Modos .........................................................4-22 O Opciones ............................................. 2-26, A-1 Opciones de dispositivo ................................ 3-5 P Panel de control .....................................1-1, 4-1 Papel ......................................................2-1, 2-7 PCL6 ............................................................. 3-1 Piezas del fusor ..........................................6-11 R Red .............................................................5-13 Registre su impresora (EE.UU.) ............-VII, -XI Rejilla de ventilación ..............................1-1, 1-2 S Selección automática de emulación ...........3-16 Selección automática de interfaz ................3-17 Sobres ........................................ 2-4, 2-19, A-29 Software (Windows®) .................................3-12 T Tarjeta CompactFlash (opción) .................... A-4 Testigo Alarm ................................................ 4-8 Testigo Ready ............................................... 4-8 Tipos de papel adecuados ............................ 2-1 Tipos de papel inadecuados ......................... 2-7 Tope del papel .............................................. 1-1 Transparencias .......................... 2-4, 2-23, A-29 U Unidad de bandeja inferior (opción) ............. A-8 Unidad del fusor y cartucho de rodillo de transferencia ..................................................... 6-5, A-3 Unidad dúplex (opción) ....................... A-2, A-16 W Windows® ............................................2-28, 5-4 Z Zumbador ....................................................4-26 I-2