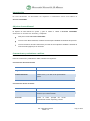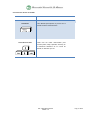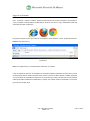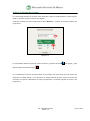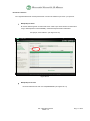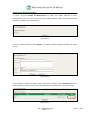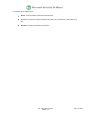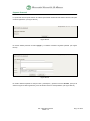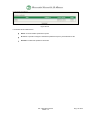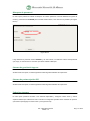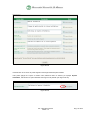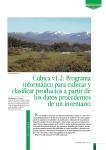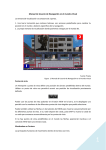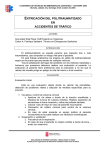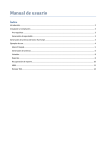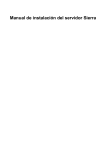Download Manual del Usuario
Transcript
Manual de INTRANET Introducción .................................................................................................................................. 2 Objetivo de este Manual.............................................................................................................. 2 Convenciones y estándares a utilizar ........................................................................................ 2 Convenciones de formato de texto ........................................................................................................... 2 Convenciones del uso del mouse ............................................................................................................ 2 Convenciones del uso del teclado............................................................................................................ 3 Ingreso al Sistema ....................................................................................................................... 4 Utilizar el Sistema de Intranet..................................................................................................... 8 Telefonía General ........................................................................................................................ 15 Pedidos de Soporte ..................................................................................................................... 15 Pedidos de Mantenimiento .......................................................................................................... 17 Soporte Guaraní .......................................................................................................................... 19 Blanqueo de password ................................................................................................................ 21 Sistema de gestión de ingreso .................................................................................................... 21 Sistema de preinscripción EFC ................................................................................................... 21 Todos los sistemas ...................................................................................................................... 21 Repositorio de archivos ............................................................................................................... 23 SIC - Manual de Intranet Versión 1.0 Pág.: 1 de 23 Introducción En este documento se describirá n los objetivos e información sobr e cómo utilizar el Sistema INTRANET. Objetivo de este Manual El objetivo de este Manual es ayudar y guiar al usuario a utilizar el Sistema INTRANET obteniendo la información deseada; y comprende: Guía para acceder al Sistema INTRANET Conocer cómo utilizar el sistema, mediante una descripción detallada e ilustrada de las opciones. Conocer el alcance de toda la información por medio de una explicación detallada e ilustrada de cada una de las paginas que lo conforman Convenciones y estándares a utilizar Entre las convenciones y estándares a utilizar, indicamos los siguientes: Convenciones de formato de texto FORMATO TIPO DE INFORMACION Negrita Términos a resaltar su importancia. Gráficos del Botón Palabra botón y a su lado ira la representación grafica. Convenciones del uso del mouse TÉRMINO Señalar SIGNIFICADO Colocar el extremo superior del mouse sobre el elemento que se desea señalar. Presionar Apretar el botón principal del mouse (generalmente el botón izquierdo) y soltarlo. SIC - Manual de Intranet Versión 1.0 Pág.: 2 de 23 Convenciones del uso del teclado TECLA SIGNIFICADO Tecla Enter Tecla utilizada para ejecutar un proceso. En el manual se indica “Presionar Enter”. ENTER Teclas Direccionales Puede usar las teclas direccionales para moverse (arriba, abajo, izquierda, derecha), en los diferentes elementos de un control de pantalla, un elemento por vez. SIC - Manual de Intranet Versión 1.0 Pág.: 3 de 23 Ingreso al Sistema Para comenzar a utilizar el sistema, debemos posicionarnos sobre algún navegador que poseamos, como por ejemplo: Internet Explorer, Mozilla Firefox, Chrome, entre otros. Luego, realizaremos doble click sobre éste para abrir la aplicación. El ingreso al sistema se hace por medio de un navegador, donde debemos colocar la siguiente dirección: Intranet. (Ver Figura Nro.1) Figura Nro.1 Nota: En Google Chrome y en Mozilla Firefox la dirección es: intranet/ Luego de ingresar la dirección, el navegador nos mostrará la siguiente pantalla (Ver Figura Nro.2), donde el usuario podrá buscar números de internos por persona o sector sin estar logueado. También podremos ver a la izquierda de la pantalla los sistemas a los que podemos acceder y las aplicaciones que podemos utilizar para realizar pedidos de mantenimiento o soporte, leer noticias sobre la Universidad y conocer las personas que cumplan años. SIC - Manual de Intranet Versión 1.0 Pág.: 4 de 23 Figura Nro.2 Para loguearse en el sistema, debemos presionar el link Iniciar sesión y el sistema mostrará la siguiente pantalla. (Ver Figura Nro.3) Figura Nro.3 SIC - Manual de Intranet Versión 1.0 Pág.: 5 de 23 En esta pantalla deberá ingresar el usuario y la contraseña con el que ingresa habitualmente a la red de la Universidad en su computadora y presionar el botón Aceptar. Nota: en caso de que no tenga usuario, deberá solicitarlo a la Secretaría de Informática y Comunicaciones a través de una nota enviada desde el sector en que se desempeña, autorizada por su superior. A continuación el sistema mostrará la siguiente pantalla. (Ver Figura Nro.4) Figura Nro.4 Esta pantalla nos muestra el nombre del usuario y un link llamado Mi Perfil. Si lo presionamos, podremos ver la siguiente pantalla (Ver Figura Nro.5). SIC - Manual de Intranet Versión 1.0 Pág.: 6 de 23 Figura Nro.5 SIC - Manual de Intranet Versión 1.0 Pág.: 7 de 23 Utilizar el Sistema de Intranet En nuestro perfil podremos ver nuestros datos personales e internos correspondientes a nuestro lugar de trabajo o, asimismo, podremos asociar otros lugares. Podremos modificar esos datos presionando el botón Modificar y veremos la siguiente pantalla. (Ver Figura Nro.6) Figura Nro.6 En esta pantalla, debemos ingresar el número del interno y presionar el botón para agregar y, para eliminar, debemos presionar el botón En la pantalla hay un interno que está marcado como principal, esto quiere decir que es el número que aparecerá en nuestra agenda y, si lo eliminamos, el sistema asignará el primer número de la lista que encuentre. Por ejemplo, eliminaremos el interno principal 8649 y el sistema asignará otro interno. (Ver Figura Nro.7) SIC - Manual de Intranet Versión 1.0 Pág.: 8 de 23 Figura Nro.7 También podremos cambiar nuestro mail presionando el botón Modificar. Veremos la siguiente pantalla. (Ver Figura Nro.8) Figura Nro.8 Para cargar otra dirección de correo electrónico, debemos ingresar en el campo de texto el mail deseado y presionar el botón . Por ejemplo, agregaremos [email protected] y el sistema lo agregará a la lista de mails. (Ver Figura Nro.9) SIC - Manual de Intranet Versión 1.0 Pág.: 9 de 23 Figura Nro.9 En la barra lateral izquierda podemos configurar el menú con los sistemas utilizados, como por ejemplo las siguientes aplicaciones: Directorio Telefónico Telefonía Integral Soporte Informático Pedidos de Mantenimiento Soporte Guaraní Blanqueo de Password Uso exclusivo de la S.I.C. Sistema de gestión de ingreso Sistema de preinscripción EFC Todos los sistemas Repositorio de archivos SIC - Manual de Intranet Versión 1.0 Pág.: 10 de 23 Directorio Telefónico En la agenda telefónica el usuario podrá buscar un interno de telefónico por sector o por persona. Búsqueda por Sector El usuario deberá ingresar el nombre del sector sobre el que desea obtener la información. Luego, deberá presionar el botón Filtrar y el sistema arrojará los datos solicitados. Por ejemplo, sector Derecho. (Ver Figura Nro.10) Figura Nro.10 Búsqueda por Persona El usuario deberá hacer click en la solapa Personas. (Ver Figura Nro.11) SIC - Manual de Intranet Versión 1.0 Pág.: 11 de 23 Figura Nro.11 El sistema mostrará la siguiente pantalla (Ver Figura Nro.12). El usuario deberá ingresar algún criterio de búsqueda para la persona que desea buscar y presionar el botón Filtrar. Los criterios de búsquedas pueden ser por Nombre, Apellido y Sector. No es necesario completar los 3 campos. Figura Nro.12 SIC - Manual de Intranet Versión 1.0 Pág.: 12 de 23 Si presionamos el botón sobre algún contacto, se abrirá un cuadro con los datos del contacto como vemos en la siguiente pantalla. (Ver Figura Nro.13) (Figura Nro.13) El botón Agregar a Favoritos, agrega a la persona a su lista personal de contactos. Para visualizarlos sin tener que ejecutar una búsqueda, cuando se ingresa en el sistema estando logueado, haga click en la solapa de favoritos y aparecerán todos los contactos que el usuario agregó. (Ver Figura Nro.14) Ver Figura Nro.14 Para agregar un interno a nuestra lista de favoritos, debemos estar logueados, luego ir a la solapa Personas, realizar la búsqueda de alguna en particular y presionar el botón que agregará automáticamente el interno a nuestro perfil. (Ver Figura Nro.15) SIC - Manual de Intranet Versión 1.0 Pág.: 13 de 23 Figura Nro.15 En esta pantalla podemos ver que el interno fue agregado exitosamente a la lista de favoritos del usuario. Para poder eliminar un interno de la lista, sólo debemos presionar el botón . (Ver Figura Nro.16) Figura Nro.16 SIC - Manual de Intranet Versión 1.0 Pág.: 14 de 23 Telefonía General La opción del menú Telefonía General permitirá el ingreso al sistema de Telefonía (Sistema de administración de claves telefónicas.) http://telefoniaintegral/ Pedidos de Soporte La opción del menú Pedidos de Soporte se utiliza para realizar Peticiones de Soporte al sector Soporte Técnico de la Universidad, sólo para usuarios registrados. El usuario deberá ingresar sus datos y luego presionar el botón ACEPTAR. (Ver Figura Nro.17) Figura Nro.17 Luego de realizar la carga de sus datos, el sistema le mostrará la siguiente pantalla. (Ver Figura Nro.18) Figura Nro.18 Para empezar a realizar la carga correspondiente, primero deberemos presionar el botón AGREGAR, y luego deberemos ingresar los datos del soporte en los campos de datos solicitados, como vemos en esta pantalla. (Ver Figura Nro.19) SIC - Manual de Intranet Versión 1.0 Pág.: 15 de 23 Figura Nro.19 Deberemos ingresar el título del soporte, la descripción del problema y oficina. El interno y el sector son proporcionados automáticamente por el sistema. Por último, para ingresar la carga, presionaremos el botón GUARDAR. De esta manera, el soporte será enviado al área correspondiente. (Ver Figura Nro.20) Figura Nro.20 Los estados de las solicitudes son: Nueva: el usuario realizó el pedido de soporte. En curso: el técnico se asignó la solicitud de pedidos de soporte y está trabajando en ello. Resuelta: la petición fue terminada. SIC - Manual de Intranet Versión 1.0 Pág.: 16 de 23 Pedidos de Mantenimiento La opción del menú Pedidos de Mantenimiento se utiliza para realizar peticiones al sector Mantenimiento. Como en el caso anterior, para poder realizar cualquier pedido, el usuario deberá estar logueado en el sistema. (Ver Figura Nro.21) Figura Nro.21 El usuario deberá presionar el botón Agregar y el sistema mostrará la siguiente pantalla. (Ver Figura Nro.22) Figura Nro.22 El usuario deberá completar los campos Título y Descripción y presionar el botón GUARDAR para que el sistema guarde los datos ingresados y envíe la solicitud al Sector Mantenimiento. (Ver Figura Nro.23) Figura Nro.23 SIC - Manual de Intranet Versión 1.0 Pág.: 17 de 23 Los estados de las solicitudes son: Nueva: el usuario realizó el pedido de mantenimiento. En curso: el operario se asignó la solicitud de pedidos de mantenimiento y está trabando en ello. Resuelta: la solicitud de pedido fue terminada. SIC - Manual de Intranet Versión 1.0 Pág.: 18 de 23 Soporte Guaraní La opción del menú Soporte Guaraní se utilizará para realizar incidencias del sistema Guaraní, sólo para usuarios registrados. (Ver Figura Nro.24) Figura Nro.24 El usuario deberá presionar el botón Agregar y el sistema mostrará la siguiente pantalla. (Ver Figura Nro.25) Figura Nro.25 El usuario deberá completar los campos Titulo y Descripción y presionar el botón Guardar, para que el sistema cargue los datos ingresados y envíe la solicitud al sector correspondiente. (Ver Figura Nro.26) SIC - Manual de Intranet Versión 1.0 Pág.: 19 de 23 Figura Nro.26 Los estados de las solicitudes son: Nueva: el usuario realizó el pedido de soporte. En curso: el operario se asignó la solicitud de pedidos de soporte y está trabando en ello. Resuelta: la solicitud de pedido fue terminada. SIC - Manual de Intranet Versión 1.0 Pág.: 20 de 23 Blanqueo de password En esta opción podremos solicitar el blanqueo de nuestra password. Para ello deberemos ingresar el usuario y presionar la tecla ENTER para consultar nuestros datos, como vemos en la pantalla. (Ver Figura Nro.27) Figura Nro.27 Luego deberemos presionar el botón ENVIAR y, de esta manera, se notificará al área correspondiente que, luego, se comunicará con el usuario que desee realizar el blanqueo. Sistema de gestión de ingreso Al seleccionar esta opción, el sistema generará la descarga del instalador de la aplicación. Sistema de preinscripción EFC Al seleccionar esta opción, el sistema generará la descarga del instalador de la aplicación. Todos los sistemas En esta opción podremos acceder a los sistemas disponibles y configurar nuestro menú y colocar aquellos sistemas que utilizaremos más a menudo. En la siguiente pantalla vemos el listado de opciones que tenemos para agregar a nuestro menú. (Ver Figura Nro.28) SIC - Manual de Intranet Versión 1.0 Pág.: 21 de 23 Figura Nro.28 Haciendo click en el vínculo se puede ingresar o descargar el sistema para instalarlo. Para poder agregar una opción a nuestro menú, debemos tildar un sistema, por ejemplo Soporte Informático, marcando en la opción deseada como figura en la pantalla. (Ver Figura Nro.29) Figura Nro.29 SIC - Manual de Intranet Versión 1.0 Pág.: 22 de 23 Luego de seleccionar el/los sistema/s deseado/s, deberemos presionar el botón VOLVER y veremos en nuestro menú la opción agregada. (Ver Figura Nro.30) Figura Nro.30 Repositorio de archivos En esta opción encontraremos archivos que podremos descargar presionando el botón como vemos en la pantalla. (Ver Figura Nro.31) Figura Nro.31 SIC - Manual de Intranet Versión 1.0 Pág.: 23 de 23