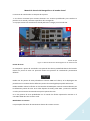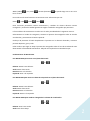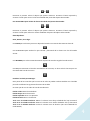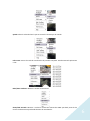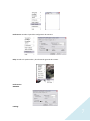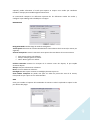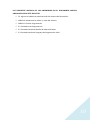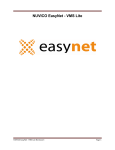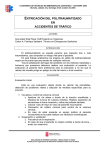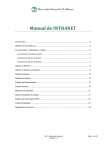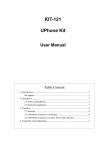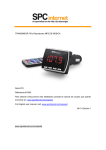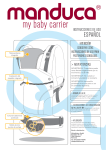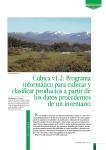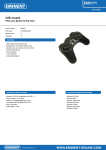Download 04 ISC 162 MANUAL DE USUARIO DE
Transcript
Manual de Usuario de Navegación en el mundo virtual La ventana de visualización se compone de 2 partes. 1. Una barra horizontal que contiene botones con acciones predefinidas para cambiar tu posición en el mundo y botones específicos de la navegación. 2. La propia ventana de visualización donde podremos navegar por el mundo 3D. Fuente: Propia Figura 1: Manual de Usuario de Navegación en el mundo virtual Puntos de vista. Un Viewpoint o punto de vista define una posición de cámara predefinida dentro del mundo. Utilizar un punto de vista nos permitirá asumir esa posición de visualización previamente definida. Puede usar los puntos de vista pulsando en el botón VIEW en la barra, se le desplegara una pantalla con los nombres de los diferentes puntos de vista elegidos que podrá seleccionar. Puede también utilizar las flechas en los laterales del VIEW para moverse secuencialmente por los diferentes puntos de vista. Si su ratón dispone de rueda, pulse SHIFT y mueva la rueda de su ratón para moverse secuencialmente por los puntos de vista. Si no hay puntos de vista predefinidos en el mundo las flechas aparecerán inactivas o el comando VIEW dará una ventana vacía. Moviéndose en Cortona Las principales funciones de movimiento dentro de Cortona son tres: 1 WALK (andar) barra vertical. , FLY (volar) y STUDY (Examinar) , Se puede elegir una u otra en la Para cada una de estas funciones encontramos otras 4 funciones que son: PLAN , PAN , TURN y ROLL . Estas funciones permitirán realizar movimientos y cambios de cámara durante nuestra navegación y su función cambia ligeramente según el modo de navegación que poseamos. La forma básica de movimiento se realiza con el ratón procediendo de la siguiente manera: Seleccionamos el modo de navegación, situamos el puntero de navegación sobre el área de visualización y presionamos el botón izquierdo. Sin dejar de presionar el botón desplazamos el puntero en la dirección deseada y entonces permite desplazar, girar y volar. Cabe recalcar que según se aleje el puntero de navegación sobre el área de visualización esto determinará la velocidad de movimiento. Alejarlo más implicará una velocidad mayor. Combinaciones de Movimiento Use WALK+PLAN para mover en el plano horizontal. + Delante: Mover hacia delante. Atrás: Mover hacia atrás. Derecha: Girar a la derecha. Izquierda: Girar a la izquierda. Use WALK+PAN para moverse a derecha e izquierda en el plano horizontal. + Delante: Mover hacia delante. Atrás: Mover hacia atrás. Derecha: Mover a la derecha. Izquierda: Mover a la izquierda. Use WALK+TURN para cambiar el Angulo de la cámara de visualización. + Delante: Girar hacia arriba. Atrás: Girar hacia abajo. 2 Derecha: Girar a la derecha. Izquierda: Girar a la izquierda. Use FLY+PLAN para moverse a derecha o izquierda. + Delante: Mueve la cámara hacia delante a través del eje longitudinal. Atrás: Mueve la cámara hacia atrás. Derecha: Girar la cámara a la derecha alrededor del eje vertical. Izquierda: Gira la cámara a la izquierda alrededor del eje vertical. Use FLY+PAN para moverse arriba, abajo, izquierda o derecha a través de un plano vertical. + Delante: Mover hacia arriba. Atrás: Mover hacia abajo. Derecha: Mover a la derecha. Izquierda: Mover a la izquierda. Use FLY+TURN para girar la cámara. + Delante: Gira la cámara hacia delante a través del eje longitudinal. Atrás: Gira la cámara hacia atrás. Derecha: Girar la cámara a la derecha alrededor del eje vertical. Izquierda: Gira la cámara a la izquierda alrededor del eje vertical. Use FLY+ROLL para inclinar la cámara. + Derecha: Inclinar a la derecha. Izquierda: Inclinar a la izquierda. Use STUDY+PLAN para examinar un objeto desde varios ángulos. + Delante: Mueve la cámara hacia delante. Atrás: Mueve la cámara hacia atrás. Derecha e Izquierda: Gira la cámara alrededor del punto que se ha seleccionado como origen al pulsar el botón izquierdo del ratón. Use STUDY+TURN para examinar un objeto desde varios ángulos. 3 + Posiciona el puntero sobre el objeto que quieras examinar. Presiona el botón izquierdo y arrastra el ratón para mover la cámara alrededor del punto del objeto seleccionado. Use STUDY+ROLL para inclinar la cámara alrededor del punto seleccionado. + Posiciona el puntero sobre el objeto que quieras examinar. Presiona el botón izquierdo y arrastra el ratón para inclinar la cámara alrededor del punto del objeto seleccionado. Otras Opciones. Goto, Restore, Fit Y Align. Usa GOTO para colocarte junto a un objeto del mundo. Te moverás directamente hacia él. Use STRAIGHTEN para cuadrar los ejes vertical y horizontal de la cámara con los del mundo virtual. Use RESTORE para volver automáticamente al punto de vista de carga del mundo virtual. Use FIT para maximizar el área de visualización de la escena, es decir sitúa la cámara para ver el máximo del área de la escena. Usando el Teclado para Navegar. Gran parte de los controles que ha visto con el ratón se pueden realizar también con el teclado para ello se definen las siguientes funciones de teclado. Se tiene que dar un clic sobre el área de visualización. Flecha arriba: Mover hacia delante. Flecha Abajo: Mover hacia atrás. Flecha Izquierda: Girar a la izquierda. Flecha Derecha: Girar a la derecha. Tecla 7 en el teclado numérico: Mueve la cámara hacia abajo alrededor del eje horizontal. Tecla 9 en el teclado numérico: Mueve la cámara hacia arriba alrededor del eje horizontal Tecla 1 en el teclado numérico: Inclina la cámara hacia la derecha. (No está habilitado en modo WALK) 4 Tecla 3 en el teclado numérico: Inclina la cámara hacia la Izquierda. (No está habilitado en modo WALK) Tecla +: Mueve hacia arriba en modo FLY. Tecla -: Mueve hacia abajo en modo FLY. Tecla 1 en el teclado alfanumérico: Inclina la cámara hacia la derecha. (No está habilitado en modo WALK) Tecla 2 en el teclado alfanumérico: Inclina la cámara hacia la Izquierda. (No está habilitado en modo WALK) Tecla 3 en el teclado alfanumérico: Gira hacia abajo. Con el STUDY seleccionado mueve la cámara alrededor del punto o coordenada de origen de la escena. Tecla 4 en el teclado alfanumérico: Gira hacia arriba. Con el STUDY seleccionado mueve la cámara alrededor del punto o coordenada de origen de la escena. Tecla AV. Pág.: Siguiente punto de vista. Tecla Re. Pág.: Anterior punto de vista. SHIFT+CTRL: Para acelerar los movimientos o rotaciones, presiona dichas teclas y la función deseada simultáneamente. Las teclas ALT y SPACE: Se utilizan para el cambio rápido entre los modos de navegación CONFIGURACIÓN DE CORTONA Las siguientes opciones se encuentran en el menú que aparece cuando se pulsa el botón derecho del ratón en la ventana 3D. Wiewpoints: Activa una lista de los puntos de vista predefinidos. HeadLight: Cortona provee una luz situada en la parte superior de la cámara. Con esta opción se puede activar o desactivar dicha luz. Navigation: Puedes seleccionar el modo de navegación. 5 Speed: Indica la velocidad con la que se moverá la cámara por el mundo. Full Screen: Activa el modo de visualización de pantalla completa. Para desactivarlo pulsar ESC o F11. Hide/Show Toolbars: Muestra u oculta las botoneras. Show/Hide Console: Muestra u oculta la consola de eventos de VRML que dará parte de los errores o advertencias producidas durante la visualización. 6 Preferences: Acceder al panel de configuración de Cortona. Help: Accede a la ayuda online y la información general de Cortona. Preferencias GENERAL Loading: 7 Show Progres: Hace que aparezca una barra de carga cuando se está asignando una escena. Wait for Resources: Espera la carga de escena a que se descarguen todos los recursos externos de la misma o visualiza la escena una vez se descargue el archivo principal. Appearance: Aquí puedes cambiar el color del fondo Cortona. Display Frame Rate: Conecta la visualización de un FRAME Rate en la barra de estado del navegador. Console Mode: Se puede especificar el modo de visualización de la consola. Al arrancar, siembre visible o nunca visible. CPU Load: Especifica la carga de renderizado que Cortona enviará al microprocesador. SCENE Determina la dirección del fichero WRL principal y permite descargarlo al disco duro. RENDERER En esta ventana puede seleccionar la opción de renderizado. Cortona facilita 2 modos de renderizado por Hardware OpenGL y DirecX. Si dispone de una tarjeta gráfica que soporte aceleración OpenGL o Direct3D (y tiene instaladas las DirectX 5 o 8 superior) puede seleccionar el modo que soporte su tarjeta. Usar render por Hardware introduce ventajas pero también algunas limitaciones. Se recomienda comparar las diferentes opciones de los diferentes modos de render y configure la que obtenga más calidad para su equipo. NAVIGATION Navigation Mode: Puedes elegir el modo de navegación. Travel Speed: Selecciona el ratio de velocidad de la cámara dentro de la escena (en metros por segundo). Animate Viewpoints. Anima la transición entre puntos de vista dentro de la misma escena. Auto: Anima solo si está definido. Always: Siempre genera un efecto. Never: Nunca genera un efecto. Collision Detection: Detecta los choques de la cámara contra los objetos, lo que impide atravesar objetos. Always: siempre se detectaran colisiones Never: nunca se detectan colisiones. Headlight on: Marca para conectar la Headlight y desmarca para no. Show Hidden viewpoint: Se puede usar para ver todos los puntos de vista de la escena, incluyendo los que a priori no son seleccionados. SKIN Sirve para cambiar el aspecto del visualizador de Cortona. Todo lo explicado se aplica la skin por defecto del plugin. 9 LOS SIGUIENTES ARCHIVOS SE LOS ENCONTRARA EN EL DOCUMENTO ANEXOS, UBICADO EN CD DE ESTE PROYECTO C2. Ingreso al módulo de administración del sistema de información ANEXO D. Nombre de las tablas y vistas del sistema. ANEXO E: Guía de Programación E.1. Estándares de Programación E.2. Estandarización del Diseño de la Base de Datos E.3. Estandarización del Lenguaje de Programación JAVA 10