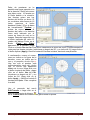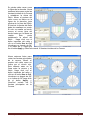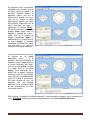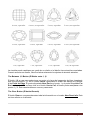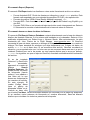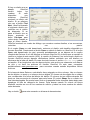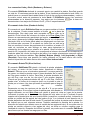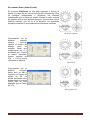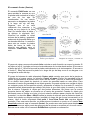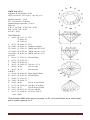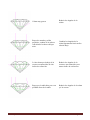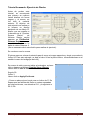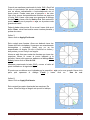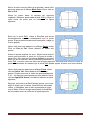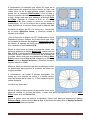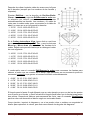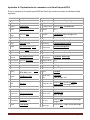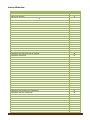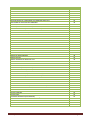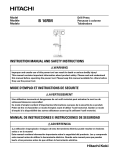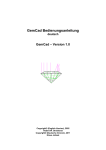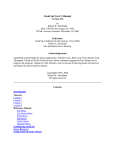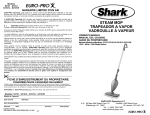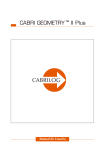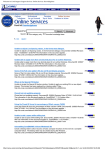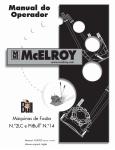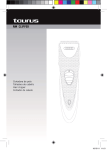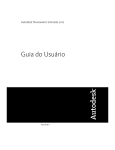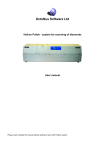Download Gemcad para Windows Versión 1.0 Manual del Usuario
Transcript
Gemcad para Windows Versión 1.0 Manual del Usuario Por Robert W. Strickland Traducido al español para el Instituto Gemológico Español (www.ige.org) por Santiago García-Rojo 12 de Mayo de 2011 Copyright 2002 (versión en inglés), 2011 (versión en español) www.Gemcad.com Este documento no puede ser copiado o redistribuido bajo ninguna forma, impresa o electrónica, excepto como parte de la distribución completa de GemCad como Shareware, sin el permiso por escrito del autor. Para soporte técnico (solamente usuarios registrados) contactar con: [email protected] 512-892-1887 En homenaje a Walter Carss, un facetador de nivel mundial, amigo y mentor. GemCad para Windows – Manual de Usuario Página 1 Tabla de contenidos: Overview Tutorial de comienzo rápido. Tallado seguro de una talla brillante redonda estándar. Distribución de la Pantalla: Four View = Cuatro Vistas New Facet Info Box = Cuadro de información de Nueva Faceta Spin View = Vista en Rotación Cutting Instructions View = Vista de instrucciones de tallado Toolbar = Barra de Herramientas Status Bar = Barra de estado Menu Bar = Barra de menú Menu de Acciones: File Menu = Menu de Archivo Edit Menu = Menú de Edición View Menu = Menu de vistas Preform Menu = Menu de Preformado Raytrace Menu = Menu de Trazado de los Rayos Help Menu = Menú de Ayuda Tutorial avanzado: Ejercicio de Diseño Apéndice A: Equivalencia de comandos para GemCad para DOS Apéndice B: Respuestas a Preguntas frecuentes Índice alfabético _______________________________________________________________________ Agradecimientos: Muchas gracias a: Dave E. Wilson de Dewsoft, Inc. por su asistencia en la programación Windows. Michael L. Gartner por la ayuda en la programación Windows, los comandos de impresión, Registro de Windows y mucho más. Steve Attaway por su código de exportación VRML y ayuda para empezar con otros comandos en el menú de archivo. Walter Heitland de la isla de Vancouver por las pruebas y sugerencias. GemCad para Windows – Manual de Usuario Página 2 Vista Rápida: GemCad es un programa de diseño asistido por ordenador para el facetado de gemas. Se ejecuta bajo Windows 95 o posterior en ordenadores compatibles PC con resolución de pantalla de 800X600 o mayor. GemCad simula una maquina de facetar y muestra vistas muy precisas de la piedra en 3D. GemCad tiene en cuenta la simetría. Por lo que típicamente solo hay que cortar una fracción del total de las facetas para obtener el diseño completo. Gemcad puede seguir el camino de los rayos de luz a través de la piedra permitiendo así optimizar el diseño para minimizar la pérdida de luz. El producto final es un diagrama de facetado muy preciso que muestra varias vistas de la piedra con ángulos precisos, índices y dimensiones. El programa tiene tres objetivos fundamentales: 1. Comprobar la precisión de un diagrama existente. Comprobar dicha precisión en el ordenador permite examinar la precisión del diagrama y descubrir fallos antes de malgastar una piedra valiosa. 2. Modificar un diagrama: Se puede partir de un diagrama existente y modificarlo para optimizar sus prestaciones ópticas para diferentes materiales. Se puede escalar un diagrama para hacerlo más grueso o mas delgado para adaptarse a las dimensiones de la piedra sin tallar. 3. Diseñar un diagrama partiendo de cero: Los usuarios avanzados de GemCad pueden crear nuevos diseños. GemCad libera al usuario de los pesados cálculos requeridos para determinar ángulos. Gemcad para Windows abre archivos creados por Gemcad 4.5.1 para DOS, y el DOS GemRay puede abrir archivos hechos por GemCad para Windows. Gemcad no modela superficies curvas o huecos y está limitado a diseños convexos que pueden cortarse en cualquier máquina de facetado. Si dispone en su ordenador de los diseños de facetado incluidos en la base de datos Datavue II, GemCad puede acceder a ellos directamente. Puede encontrarse información actualizada de GemCad en www.gemcad.com. Diseños de muestra: El programa de instalación de GemCad puede instalar un número de diseños de muestra en su sistema. Si no se ha especificado nada en contra, están situados en el archivo C:\Archivos de Programa\GemCadWin\Designs Tutorial de comienzo rápido: Comprobación del diseño de una talla: ¿Por qué no empezar por comprobar el diagrama de una talla existente con el ordenador? Si dispone de un diagrama que nunca ha tallado antes, la comprobación del diseño (proofcutting) verificará los ángulos e índices en el diagrama según está diseñado. Esto es particularmente útil para diseños realizados antes de la existencia de los ordenadores. Incluso para diagramas que son precisos, es fácil tener pérdidas debidas a que el diseño cambia drásticamente cuando se cortan las facetas. Si se corta con una mala referencia en la piedra o mirando a la faceta errónea, es dificil obtener el tamaño deseado de la faceta. A veces la secuencia de corte no está especificada o usted y el diseñador tienen diferentes opiniones sobre la secuencia de corte. Algunos diseños se convierten en diseños de encuentro en un punto (meet-point) si los pasos se realizan en un orden diferente. Lo GemCad para Windows – Manual de Usuario Página 3 importante a considerar es que la comprobación del diseño (proof-cutting) en el ordenador puede salvar valiosa materia prima e incrementar su producción. Para resumir la utilización de la Comprobación de diseño: Verifica la precisión del diagrama Verifica el orden de tallado Muestra como se ve el diseño después de cada paso. A continuación se incluye un diagrama de la talla brillante estándar, para mostrar el diagrama finalizado. Ángulos para I.R. = 1.540 57 + 16 en el filetín = 73 facetas simetría de imagen especular y 8-fold Índice 96 L/W = 1.000 T/W = 0.584 U/W = 0.584 P/W = 0.442 C/W = 0.111 Vol./W³ = 0.182 CULATA G 90.0° 03-09-15-21-27-33-39-45-51-57-63-69-75-81-87-93 1 42.5° 03-09-15-21-27-33-39-45-51-57-63-69-75-81-87-93 2 41.5° 96-12-24-36-48-60-72-84 CORONA A 34.0° 03-09-15-21-27-33-39-45-51-57-63-69-75-81-87-93 B 28.0° 96-12-24-36-48-60-72-84 C 16.0° 06-18-30-42-54-66-78-90 T 0.0° Tabla GemCad para Windows – Manual de Usuario Página 4 Primero, aseguresé de que todas las ventanas de Gemcad están visibles. Su pantalla debería verse más o menos como la figura a la derecha. (Los colores y el estilo de la ventana pueden variar con la versión de Windows y la elección de colores que se haya realizado en el panel de control de Windows). Si todas las divisiones de la pantalla no están visible, mover el puntero del ratón sobre los separadores horizontales y verticales introduzca las divisiones de la pantalla, presione el botón izquierdo del ratón y arrástre los separadores uno a uno hasta que la pantalla se parezca a la figura de la derecha. Si encuentra problemas en este paso, pase a consultar la sección Distribución de Pantalla (Screen Layout). Deberá de introducir gran parte de la información para nuevas facetas en el cuadro New Facet Info (Información de Nuevas Facetas). El siguiente paso es situar la simetría (symmetry) to 8-fold, mirror-image. Esta es la información por defecto. Si ha cambiado la simetría, haga click en el cuadro Symmetry y introduzca el valor 8. Asegúrese de que el cuadro mirror está marcado. Si previamente se ha seleccionado una rueda de índice (index gear) diferente, vuelva a situarla al valor por defecto de 96, (usando el comando Edit, Index Gear). Comience cortando las facetas del Filetín (girdle). Escriba 90 en el cuadro de ángulo (Angle) y 3 en la caja de Índice (Index). Haga click en el botón Aplicar (Apply) que podría también estar indicado como Cortar Faceta (Cut Facet). GemCad para Windows – Manual de Usuario Página 5 Debe de mostrarse en la pantalla una figura parecida a la de la derecha. GemCad conoce que debe cortar 16 facetas en el filetín debido a la simetría. Las facetas grises son los bordes del bloque en bruto. Si no se obtiene esta forma de 16 lados, presionar el botón deshacer (Undo) en la barra de herramientas (Toolbar) y probar de nuevo. Mueva el puntero del ratón a la derecha como está indicado por el cursor en forma de cruz en la imagen. Después haga click con el botón izquierdo del ratón. El cuadro del diálogo Punto en el Borde (Point on Edge) aparecerá en la pantalla. Haga Click en el botón Use to Cut. Este punto establecerá el plano del filetín y la profundidad de corte para las facetas iniciales. Introduzca un ángulo de 42º y un índice de 3 y haga click en el botón Aplicar (Apply). GemCad cortará16 facetas iniciales, haciendo una pirámide. A continuación, mueva el cursor, como se indica en la figura de la derecha, como se indica por la cruz y el pequeño círculo rojo o. Una vez que el puntero está suficientemente cerca del círculo rojo, el círculo rojo aparecerá debajo de la cruz. Haga click con el botón izquierdo del ratón y haga click en el botón Use to Cut. Introduzca un ángulo de 41° y un índice de 96. Haga click en el botón Apply, y GemCad cortará 8 facetas principales. Esto completa la culata. Use el comando del menú Edit/Transfer o haga click en el botón transferencia de bloque en la Toolbar (barra de herramientas) para voltear la piedra. GemCad para Windows – Manual de Usuario Página 6 Su piedra debe verse como la figura de la derecha. Ahora estamos listos para cortar las facetas iniciales de la Corona y establecer la altura del filetín. Mover el puntero del ratón como se indica en la figura de la derecha, justo encima de la línea del filetín. El total de la faceta del filetín debe de resaltarse en verde. Si solo se resalta un borde, mueva el cursor lejos del borde hasta que la faceta se resalte. Este punto establecerá la altura del filetín . Haga click con el botón izquierdo del ratón y clic en el botón Use to Cut. Introduzca un ángulo de 34° y un índice de 3, haga click en el botón Apply y GemCad cortará 16 facetas iniciales de la Corona: Ahora estamos listos para cortar las facetas principales de la corona. Mover el puntero del ratón como se indica por el círculo rojo. Esto debería estar en la línea entre la corona y el filetín. Haga click con el botón izquierdo del ratón y click en el botón Use to Cut. Introduzca un ángulo de 28º y un índice de 96, haga click en el botón Apply, y GemCad cortará las 8 facetas principales de la Corona. GemCad para Windows – Manual de Usuario Página 7 Ahora estamos listos para cortar las facetas estrella. Mueva el puntero del ratón como se indica por el círculo rojo a la punta de la facetas iniciales a lo largo del borde a la posición 6 del índice. Haga click con el botón izquierdo del ratón y click en el botón Use to Cut. Introduzca un ángulo de 16º y un índice de 6, haga click en el botón Apply y GemCad cortará las 8 facetas estrella. Mueva el puntero del ratón como se muestra en la figura de la derecha. Debería ver un círculo rojo o alrededor del punto de encuentro. Haga click con el botón izquierdo del ratón y click en el botón Use to Cut. Introduzca un ángulo de 0º y haga click en el botón Apply. GemCad cortará la faceta tabla. Esto completa el facetado. GemCad para Windows – Manual de Usuario Página 8 El siguiente paso es nombrar (etiquetar) las facetas. Mover el cursor como se indica a la derecha. Debería haber un pequeño punto rojo en el dibujo de la piedra, no una x roja. Si no, mueva el ratón ligeramente alejado del límite de la piedra. Haga click con el botón izquierdo del ratón, y aparecerá el dialogo Facet . (Si por el contrario, aparece el dialogo Edge ,haga click en Cancel y pruebe de nuevo.) Haga click en el cuadro de edición etiquetado Name y escriba G en el. Haga click en el botón Apply ,y Gemcad etiquetará la faceta del filetín con una fleche y G, como se muestra en la figura siguiente. A continuación mueva el cursor al interior de la faceta etiquetada como 1 a la derecha. GemCad resaltará la faceta en verde. Haga click con el botón izquierdo del ratón, click en la caja Name, escriba 1 y haga click en el botón Apply. Verá aparecer un 1 dentro de la faceta. Continúe hacienda click en las facetas, una cada vez, y nombrándolas, como se indica a la derecha. Se dará cuenta de que los nombres de las facetas aparecen en la columna Name de las instrucciones de corte en la parte inferior. Esto finaliza el diseño de brillante redondo. Puede guardar el diseño con el comando de menú File/Save. Eche una mirada al diagrama con el comando Edit/Print Preview. GemCad para Windows – Manual de Usuario Página 9 Después de practicar este tutorial un par de veces, pruebe a realizar el diseño del anterior diagrama de facetado sin seguir este tutorial. Si es capaz de hacerlo, está preparado para realizar de forma segura otros diagramas. Este es un sumario de lo que se ha aprendido: Puede redimensionar los paneles de de las ventanas de GemCad's arrastrando las barras que dividen los paneles. GemCad simula una máquina de facetar. GemCad muestra como se ve la piedra después de cada paso. Indica a GemCad la profundidad de corte de una faceta gráficamente con un punto. Como con una máquina de facetar, se corta primero un lado de la piedra y después transfiere el corte al otro lado. Para especificar un punto de encuentro, un punto de un borde o un punto dentro de la faceta, se hace click en el punto con el ratón y se hace click en el botón Use to Cut. GemCad hace uso de la simetría del diseño para cortar varias facetas a la vez. Introducir el ángulo y el índice de una nueva faceta en las cajas de edición en la caja New Facet Info. Cuando GemCad tiene suficiente información para cortar una faceta, el botón Apply cambiará Cut Facet. Haciendo click en este botón, se dirá a GemCad que corte la faceta y todas las otras facetas relacionadas a ella por simetría. Los nombres de las facetas aparecen como etiquetas dentro de las facetas. Las facetas del filetín están etiquetadas fuera del dibujo de la piedra en la vista por debajo. Para selecciona una faceta del filetín, se mueve el puntero del ratón justo por fuera del dibujo de la faceta en la vista por debajo. GemCad para Windows – Manual de Usuario Página 10 Screen Layout (Distribución en la Pantalla) La distribución básica de la pantalla de GemCad es la que se ve a la derecha. Los colores y el estilo de las ventanas pueden diferir dependiendo de la versión de Windows y de las selecciones de color que se hayan realizado en el panel de control. GemCad usa un tipo especial de ventana llamada pantalla dividida, que está distribuida en cuatro paneles separados por pequeñas barras. Estas barras pueden desplazarse para redimensionar los paneles, arrastrándolas con el puntero del ratón. Para arrastrar una barra, situar el puntero del ratón sobre la barra, presionar el botón izquierdo del ratón y mantenerlo presionado mientras se mueve el ratón en la dirección de una de las flechas. Cada uno de los cuatro paneles puede agrandarse hasta ocupar la ventana completa. Cuando uno de los paneles está oculto, se puede encontrar la barra que le corresponde a lo largo del borde del panel vecino. Las Cuatro Vistas (Four View) El Four View muestra cuatro vistas de la piedra desde diferentes puntos, o solamente una vista dependiendo de los ajustes del conmutador View/Zoom. Además de representar la piedra, se usa para seleccionar los puntos para cortar una nueva faceta. En general, se necesita al menos un punto para establecer la profundidad del corte para una nueva faceta. GemCad para Windows – Manual de Usuario Página 11 Seleccionando Puntos: Las Cuadros Point Dialog Según se mueve el puntero por el panel Four View, GemCad resaltará las diferentes partes de la piedra. Cuando se hace click con el botón izquierdo del ratón en Four View, aparece un cuadro de diálogo. El cuadro de diálogo que aparece depende de lo que está resaltado cuando se hace click. Si el puntero del ratón está cerca de un punto de encuentro de tres o más facetas, GemCad pondrá un círculo rojo sobre el punto de encuentro. Si el puntero del ratón está cerca de un borde, GemCad resaltará el borde en color verde. Si el puntero está en el interior de una faceta, GemCad resaltará la faceta entera. Haciendo click con el botón izquierdo del ratón aparecerá uno de los varios cuadros de dialogo. Todos los cuadros tienen tres botones en común: Use to Cut Zoom In/Out Cancel Haciendo click en el botón Use to Cut Se colocarán las coordenadas del punto en la caja New Facet Info. Este punto se usará como una pieza de información para determinar el plano de la siguiente faceta a cortar. Este es el botón por defecto, la barra de espacio o la tecla Introducir pueden usarse en su lugar. El botón Zoom afecta a como se presenta la piedra en el panel Four View. La vista que rodea al puntero del ratón puede aumentarse hasta ocupar la ventana completa. Si la vista ya está aumentada, haciendo click en este botón se pasará a la situación de cuatro vistas. La etiqueta del botón del Zoom alternará entre Zoom In y Zoom Out de acuerdo a la situación. El botón del Zoom alterna entre los dos aumentos, por lo que no hay manera de zoom adicional en la piedra. Si se necesita más aumento, se puede agrandar la ventana Four View para que ocupe la ventana complete de GemCad . Se puede probar a maximizar la ventana completa de GemCad para que ocupe la pantalla entera. El aumento puede variarse también usando el comando del menú View/Zoom. Se puede aumentar ligeramente la ventana ocultando las barras de herramientas y de estado con los menús de comando View/Toolbar and View/Status Bar. Uno de los cuatro cuadros de diálogo diferentes aparecerá cuando haga click en el panel Four View. El dialogo depende de lo que esté resaltado según se mueve el ratón. Los cuatro diálogos son: Meet Point Point on Edge Facet Outside Stone (Pierce) El cuadro de Diálogo Meet Point (Punto de encuentro) El cuadro de diálogo Meet Point aparece cuando se hace click con el botón izquierdo del ratón cuando el puntero del ratón está cerca de un punto de encuentro de tres o más facetas que está marcado con o. Cuando se sitúa el puntero del ratón en Four View cerca de un punto de encuentro, el punto de encuentro estará marcado con o. Cuando se hace click con el botón izquierdo del ratón, el diálogo muestra las coordenadas xyz del punto y permite que el punto sea usado. GemCad para Windows – Manual de Usuario Página 12 El Cuadro de Dialogo The Point on Edge (Punto en el Borde) El diálogo Point on Edge aparece cuando se hace click con el botón izquierdo del ratón cerca del borde de una faceta cuando dicho borde está resaltado en verde con una x roja en el borde cercano al cursor. Las coordenadas del final del borde más cercano al puntero del ratón son el Near End, y el otro final es el Far End. El cuadro etiquetado Length of edge muestra la longitud del borde como una fracción del ancho de la piedras. Así mismo, el cuadro etiquetado Difference muestra como se proyecta esta longitud en los ejes de coordenadas xyz. El cuadro etiquetado Angle between facet normals da la diferencia en ángulo entre dos vectores normales (perpendiculares) a los dos planos que comparten el borde. Este ángulo es el ángulo diedral entre las dos facetas que comparten el borde. En general, ángulos menores que 5º son difíciles de pulir sin obtener una sola faceta redondeada en lugar de dos facetas con un borde afilado. Hay dos cuadros de edición que permiten introducir no solo el punto del puntero del ratón, sino cualquier punto a lo largo del borde. El cuadro etiquetado Fraction of total edge length tiene como objetivo elegir un número entre 0 y 1.La fracción 0 da el final cercano del borde y la fracción 1 da el borde alejado. La fracción 0.25 selecciona un punto del borde a un cuarto de la distancia entre el extremo cercano y el lejano. De forma similar, el cuadro etiquetado Fraction of W da la longitud desde el extremo cercano al punto seleccionado en unidades o fracciones del ancho de la piedra (la dimensión llamada W). Es decir, se ha cortado la culata de un diseño y se ha transferido y se está preparando el corte de la primera faceta de la corona. Para hacer el grosor del filetín exactamente del 2% del ancho de la piedra (W), hacer click en el borde correspondiente y cambiar el número Fraction of W a 0.02 (2%). Según se cambian los números en cualquiera de estos dos cuadros blancos, las coordenadas en el cuadro Selected Point cambian de acuerdo a los citados números. Un cuadro de diálogo similar aparece si se entran 2 puntos y se presiona el botón Between 1,2 en el cuadro New Facet Info. El punto 1 será el extremo “cercano” y el punto 2 el extremo “lejano”. Si se quiere seleccionar un punto del borde cercano a un punto de encuentro, pero GemCad quiere seleccionar en su lugar el punto de encuentro, hay un par de trucos. Uno es un punto del borde algo más alejado del punto de encuentro y después usar la función del cuadro de edición Fraction of total edge length y escribir un número más pequeño. El otro truco es mantener presionada la tecla control Ctrl . Esto permitirá acercarse más al punto de encuentro antes de que GemCad cambie de resaltar el borde a resaltar el punto de encuentro. GemCad para Windows – Manual de Usuario Página 13 El Cuadro de Dialogo Facet (Faceta) El diálogo Facet aparece si se hace click dentro de una faceta en el Four View cuando una faceta está resaltada. El punto está indicado con un signo más rojo + debajo del puntero del ratón. La faceta entera estará resaltada en verde. El dialogo Facet tiene tres propósitos, como se indica por los tres grupos de controles: 1. Introducir un punto en el interior de la faceta. 2. Editar una faceta o un grupo de facetas. 3. Copiar la información sobre la faceta para cortar una nueva. El grupo de controles etiquetado Point on Facet Coordinates es similar a los otros diálogos sobre puntos. El Área de la faceta se da como una fracción del cuadrado del ancho de la piedra. El grupo Edit This Facet tiene varias elecciones. El Name (Nombre) de la faceta queda situado dentro de la faceta para etiquetarla. También, el nombre se coloca en la primera columna de las instrucciones de corte. Las Cutting Instructions (Instrucciones de Corte) se colocan en la columna derecha de Cutting Instructions View. Esto se hace para describir un punto de referencia o información sobre la profundidad de corte. El botón Uncut/Recut (Deshacer corte/Rehacer Corte) deshace el corte de todas las facetas en el grupo que tienen el mismo área y entonces ajusta el índice e al siguiente punto (si se necesita) y sitúa el índice en el cuadro New Facet Info. Esto se usa para editar una faceta existente. Antes de hacer click en el botón Uncut/Recut, probablemente se quiera seleccionar uno o más puntos de encuentro en la faceta. Esto se debe a que al deshacer el corte de la faceta algunos de los puntos de encuentro desaparecen. El botón Delete Facet (Eliminar Faceta) eliminará la faceta más cercana. El botón Delete Tier (Eliminar fila) eliminará todas las facetas de esta fila cuyo área sea igual al de la faceta seleccionada. Si la fila tiene facetas de formas diferentes y se quiere borrar todas en la fila, hacer click en la línea que contiene la faceta en Cutting Instructions View en la parte inferior de la pantalla para obtener el cuadro de dialogo Edit Tier. El cuadro New angle (Nuevo Angulo) se usa para escalar la relación de tangente del lado de la piedra que contiene la faceta. Escriba un nuevo ángulo y haga click en el botón Apply para usar esta característica. El grupo Copy to New Facet Info Box (Cuadro Información copiar a Nueva faceta) de los cuadros de texto estático y los correspondientes botones Copy se usan para presentar información sobre la faceta y copiar información de esta faceta para cortar una nueva faceta. Por ejemplo, el botón Copy Index se usa para copiar el índice de la faceta seleccionada al cuadro New Facet Info. Esto es muy útil si se está realizando un paso de corte y se quiere hacer otra fila con las mismas posiciones de índice que el primer grupo. De la misma forma, el botón Copy Angle copiará el ángulo de la faceta seleccionada al cuadro New Facet Info. El cuadro Center-to-facet da la distancia desde el plano de la faceta al origen, el punto (0,0,0). El botón Copy es muy útil para marcar diseños ECED (Equal Center-to-Edge Distance = Igual distancia centro a centro) . El cuadro Z-axis GemCad para Windows – Manual de Usuario Página 14 intercept (Intersección con eje Z) da la distancia del origen al punto en el que el plano de la faceta encuentra el eje del dop. Esto es muy útil para editar facetas que se encuentran en un TCP (Temporary Center Point = Punto central temporal), incluso si otras facetas ya han cortado ese TCP. El diálogo Facet también aparece si se hace click justo fuera del dibujo de la piedra en el Four View. Esto selecciona la faceta que comparte el borde externo con el dibujo de la piedra. La manera más fácil de seleccionar una faceta del filetín es posicionar el puntero del ratón en la vista por encima o por debajo justo fuera del margen de la piedra a lo largo del borde de la faceta que comparte el borde con la faceta del filetín. Habrá un pequeño punto rojo cuadrado · cerca del cursor. S en su lugar hay una x roja, el puntero del ratón está demasiado cerca del borde y necesita ser alejado un poco del margen de la piedra. GemCad para Windows – Manual de Usuario Página 15 El cuadro de dialogo Outside Stone (fuera de la piedra) El dialogo Outside Stone (Pierce) aparece si se hace click en Four View fuera de la piedra. Selecciona un punto debajo del puntero del ratón. Una de las coordenadas será cero. Por ejemplo, en la vista superior, la coordenada Z será cero, como en el ejemplo de la derecha. Esto se usa más frecuentemente cuando se corta el contorno de un filetín. La Tecla Control Algunas veces es difícil seleccionar una faceta pequeña porque GemCad quiere seleccionar un borde o un punto de encuentro en lugar de la faceta. Algunas veces es también difícil seleccionar un punto en un borde cerca de un punto de encuentro. Si se mantiene presionada la tecla Control mientras se mueve el ratón en Four View, GemCad permitirá seleccionar un punto de una faceta más cercano a uno de sus bordes. También permitirá seleccionar un punto del borde más cercano a un punto de encuentro. Un truco para recordar esto es que la tecla Control da más control. A veces es más fácil seleccionar una faceta pequeña en la Cutting Instructions View en lugar de tratar de seleccionarla con el ratón en la Four View. La tecla Shift La tecla Shift se usa para hacer bordes que son exactamente horizontales o verticales. Si se mantiene presionada la tecla Shift mientras se mueve el ratón en Four View, GemCad anclará el marcador al punto previo de manera que se alinea horizontal o verticalmente con el punto previo. GemCad recuerda la situación del punto previo haga click o no en Use to Cut. Cuando se hace click con el botón izquierdo del ratón mientras se mantiene presionada la tecla shift, GemCad selecciona el punto indicado por el marcador en lugar del puntero del ratón. Un truco para recordar esta propiedad es que la tecla Shift permite a GemCad desplazarse (shift) horizontal o verticalmente desde el punto previo. Raytracing (Trazado de los rayos) La Four VIew también permite comprobar el camino que siguen los rayos (raytracing). Haciendo click con el botón derecho del ratón se mostrará un único rayo de luz en el punto del cursor. El rayo se representará en todas las vistas. Si se mantiene presionado el botón derecha del ratón mientras se mueve el ratón, GemCad mostrará un conjunto de rayos de luz continuo. Copy to Clipboard (Copiar al portapapeles) El comando Edit/Copy copia la Four View al portapapeles de Windows. GemCad para Windows – Manual de Usuario Página 16 El cuadro New Facet Info (Información de nueva faceta) Corte de Nuevas facetas Este cuadro de Diálogo recoge y representa la información que se le da a GemCad para cortar la nueva faceta o fila de facetas. Cuando se ha dado a GemCad información suficiente para cortar una nueva faceta, la etiqueta del botón Apply cambiará a Cut Facet. Haciendo click en el botón Cut Facet se le dirá a GemCad que corte esta faceta o facetas. Los datos en Symmetry controlan cuantas facetas se cortan y como están espaciadas alrededor del índice de la máquina. Para introducir un ángulo o índice, hacer click en el cuadro correspondiente y escribir el número en el cuadro. Se puede cambiar un ángulo o número de índice hacienda doble click en el número y escribiendo encima de el. De la misma forma, se puede escribir o cambiar las coordenadas xyz Points, pero esto raramente es necesario. Después de introducir un ángulo o índice, puede ser de ayuda presionar la tecla de Tabulador (Tab). Esto actualizará el estado del botón Apply. Si uno de los controles de edición está resaltado (como se indica por un cursor parpadeante), presionando la tecla Enter trabaja igual que el botón Apply/Cut Facet. Para cortar una faceta, GemCad necesita tres datos de información. Se puede recordar de la geometría que tres puntos determinan un plano. Las combinaciones más comunes son: Angulo, índice y un punto Índice y dos puntos Tres puntos Angulo y dos puntos La combinación de ángulo, índice y un punto es la más común cuando se comprueba un diseño existente. Las restantes combinaciones se usan en el proceso de diseño. Si se especifican el Índice y dos puntos, GemCad calculará el ángulo. Si se cambia el ángulo cambiando el número en el cuadro de edición Angle, GemCad descartará el segundo punto y mantendrá el primero. Cuando se dan tres puntos a GemCad , calculará el ángulo y el índice. El índice de la nueva faceta probablemente no caerá en un número entero, sino que probablemente caerá entre dos posiciones de la rueda de índice. Se puede editar el índice y/o el ángulo antes de presionar el botón Cut Facet button. Si se hace esto, GemCad desechará los puntos Segundo y tercero. La Center-to-Facet Distance (Distancia centro a faceta) es la distancia desde el plano de la faceta al origen, el punto (0,0,0),el punto en el centro de las cuatro vistas de la piedra. Esta distancia se mide perpendicular al plano de la faceta. Hay dos situaciones en las que esta distancia es muy útil. La primera es cuando se corta un diseño con igual distancia centro a borde (Equal Center-to-Edge Distance = ECED). Estos diseños tienen un contorno formado cortando facetas del filetín a 90º y una variedad de posiciones del índice pero a la misma altura del mástil. Para hacer esto usando GemCad, se puede cortar una faceta del filetín y hacer click en ella. Cuando aparece el diálogo Facet, presionar el botón Center-toFacet Copy. A continuación se da a GemCad el índice de la siguiente faceta del filetín y un ángulo de 90º. Se puede usar el botón Angle Copy para ahorrar algunas pulsaciones de teclado. Otro uso del Center-to-Facet Distance es para diseñar cortes redondos. Si se corta un grupo de facetas a ángulos e índices variados pero con la misma distancia centro a faceta, el resultado es una forma esférica. GemCad para Windows – Manual de Usuario Página 17 La otra manera de obtener información dentro de los cuadros Angle, Index o Center-toFacet Distance es usar los botones Copy en el dialogo Facet. Estos botones copian bits de información de las facetas existentes. Symmetry (Simetría) El control de edición Symmetry Y el cuadro de comprobación mirror-image están localizados en la esquina inferior izquierda del cuadro New Facet Info. GemCad entiende dos tipos de simetría: radial, and mirror-image (imagen especular). Ambos tipos de simetría son comunes en la naturaleza y en la vida diaria. Las flores y los radios de una rueda son ejemplos comunes de simetría radial. Un diseño con simetría radial tendrá el mismo aspecto si se gira en alguna fracción de una revolución. El grado de simetría radial es el número de pasos requeridos para girar el diseño una revolución completa (360º). El otro tipo de simetría es el de imagen especular o simetría bilateral. Un diseño con este tipo de simetría puede ser reflejado respecto a un plano sin que cambie el diseño. Ejemplos comunes son la cara humana, el cuerpo y muchas hojas de los árboles. Con tal diseño, se puede colocar un espejo con el borde a través del centro del diseño y la mitad reflejada será idéntica a la mitad que el espejo oculta. El eje de simetría bilateral de GemCad es siempre vertical, como en el cuerpo humano. Si se quiere cortar una forma de pera con GemCad, se encuentra que es más fácil orientar el eje de simetría verticalmente. (Se puede rotar el índice de la máquina de forma que la posición ID esté en un lado para hacer que los índices se alineen con un diagrama existente). Si se necesita que el eje de simetría sea horizontal, se puede rotar el diseño después de su realización. Algunos diseños tienen a la vez simetría radial y bilateral o solamente una o la otra. Para determinar el grado de simetría radial pueden contarse en cuantas piezas de pastel idénticas puede dividirse el diseño. Al número de piezas que se obtenga se le llamará veces (-fold en el programa) . La analogía con el pastel funciona bien para simetría radial 3-veces o superior, pero para simetría 2-veces, el concepto no queda demasiado claro. GemCad considera a los diseños tales como oval, Esmeralda y marquise como con simetría 2-veces y especular. Los diseños que solo tienen simetría especular, tales como corazón, escudo y pera tienen simetría 1-vez y especular y el eje de simetría debe ser vertical. Para GemCad, un diseño sin simetría de ningún tipo tiene simetría 1-vez. La mejor manera de explicar los conceptos de simetría de GemCad es con algunos ejemplos. Cada ejemplo se creó con los datos de simetría que se indican bajo su figura. 8 veces, especular 8 veces, no especular GemCad para Windows – Manual de Usuario 6 veces, no especular 5 veces, especular Página 18 4 veces, especular 4 veces, no especular 3 veces, especular 3 veces, no especular 2 veces, especular 2 veces, especular 2 veces, especular 2 veces, no especular 1 vez, especular 1 vez, especular 1 vez, especular 1 vez, no especular La simetría puede cambiarse en medio de un diseño si el diseño tiene simetrías mezcladas. Cuando se salva un diseño, GemCad salva solamente los ajustes de simetría actuales. The Between 1,2 Button (El Botón entre 1, 2) El botón 1,2 se usa para seleccionar un punto a lo largo del segmento de línea imaginario que une los puntos 1 y 2 en el cuadro Points. Aparecerá un cuadro de diálogo muy similar al de Point on Edge. El punto etiquetado Near End es el punto 1 y el punto etiquetado Far End es el punto 2. Si se hace click en el botón Use to Cut, el Nuevo punto reemplaza a los puntos 1 y 2. Esta característica se usa muy raramente. The Clear Button (El botón Borrado) El botón Clear se usa para descartar toda la información en el cuadro New Facet Info. Esto no tiene efecto en la simetría. GemCad para Windows – Manual de Usuario Página 19 The Spin View (La vista Giratoria) La Spin View permite ver a la piedra desde cualquier ángulo. Para rotar la piedra, se sitúa el puntero del ratón dentro de la Spin View y se pulsa y se mantiene presionado el botón izquierdo del ratón mientras se mueve el ratón. Si el ratón se mueve horizontalmente la piedra girará alrededor del eje del dop, como si se girara la rueda de índice de la máquina. Si se mueve el ratón verticalmente la piedra se inclinará como si se cambiara el ajuste de ángulo. Si se mantiene presionada la tecla ↑ (Shift) mientras se mueve el ratón, girara la vista completa. Puede usarse la barra de espacio para redondear todos los ángulos de vista a los 10º más cercanos. GemCad presentará el ángulo de inclinación (protractor) en la esquina inferior izquierda de la vista. El Spin View también permite hacer el trazado de rayos de luz (raytracing). Haciendo clik con el botón derecho se mostrará un único rayo de luz en el punto del cursor. Si a continuación se rota o inclina la piedra, se puede ver el camino del rayo en tres dimensiones. Si se mantiene presionado el botón derecho del ratón mientras se mueve el ratón, GemCad mostrará un haz continuo de rayos de luz. El comando Edit/Copy copia la Spin View al portapapeles de Windows. GemCad para Windows – Manual de Usuario Página 20 La vista Cutting Instructions (Instrucciones para el Tallado) La vista Cutting Instructions presenta una tabla de los ángulos e índices para cada faceta. Cada línea de información corresponde a una fila de facetas. Todas las facetas en la fila tienen el mismo ángulo y altura y están relacionadas usualmente por la simetría de la piedra. Encima de esta vista, hay una pequeña barra con los encabezados Name (Nombre), Angle (Angulo), Indexes (Índices) y Cutting Instructions (Instrucciones de tallado). Puede ajustarse el ancho de las columnas manteniendo pulsado el botón izquierdo del ratón mientras se arrastran las pequeñas líneas verticales que separan las columnas. El cuadro de dialogo Edit Tier (Editar fila) Cuando se mueve el puntero del ratón sobre esta vista (Cutting Instructions), la línea debajo del puntero del ratón será resaltada en azul. Si se hace click en una línea en esta vista con el botón izquierdo del ratón, aparecerá el cuadro de diálogo Edit Tier (mostrado a la derecha). Este cuadro permite editar la fila de facetas resaltada como si fuera un grupo. El botón Move Up mueve la fila una posición en la lista de instrucciones de tallado (cutting instruction list). De la misma forma, el botón Move Down mueve la fila hacia abajo una posición. El botón Delete Tier (Borrar fila) borra la línea y borra también las facetas de las otras vistas. Esta es la manera más fácil de deshacerse de una pequeña faceta que es muy pequeña para seleccionarla en el. Al contrario que el botón en el dialogo Facet con el mismo nombre, este elimina todas las facetas independientemente de su tamaño. El botón en el diálog Facet elimina solamente las facetas de la fila que tienen una superficie del mismo área. El botón Uncut/Recut también elimina esta fila. Sin embargo, antes de borrarla copia el número de en el cuadro New Facet Info. La siguiente fila de facetas será posicionada en el mismo punto en las instrucciones de corte en lugar de al final. Esto es similar al botón Uncut/Recut en el diálogo Facet, Pero se aplica a todas las facetas de la fila independientemente de su tamaño. El botón en el diálogo Facet solo afecta a las facetas de la fila que tienen el mismo área. El grupo de controles etiquetado Edit This Facet (Editar esta faceta) permite editar las propiedades de una faceta. El nombre (Name) se coloca en la primera columna y las Cutting instructions se colocan en la columna de la derecha. Es posible que más de una faceta en una fila tenga nombre. Si se cambia el nombre de la fila, GemCad cambiará el nombre de cada faceta que tenga nombre por el nombre nuevo. Si ninguna de las facetas en la fila tiene nombre, el nuevo nombre aparecerá en la faceta con índice más bajo. El cuadro New angle está dedicado a tangent-ratio scale (escala relación tangente) lo mismo en la culata que en la corona. Para usar esta prestación, se escribe el Nuevo ángulo y se hace click en el botón Apply Edit. Esto cambia no solamente la fila en la que se hace click sino que escala todas las facetas en ese lado de la piedra. Este proceso ensancha o encoge la piedra a lo largo del eje del dop pero no cambia la apariencia de la piedra por encima o por debajo. Los comandos de menú Edit/Sort y Edit/Rename in order afectan al orden y los nombres en esta vista GemCad para Windows – Manual de Usuario Página 21 The Toolbar (Barra de herramientas) La barra de herramientas proporciona atajos a los comandos de uso frecuente. Haga click en los botones de la barra de herramientas para saltar a la descripción correspondiente. El conmutador View/Toolbar oculta la barra de herramientas, proporcionando un área de pantalla mayor. The Status Bar (Barra de estado) La barra de estado mantiene un seguimiento del número de facetas. Indica cuantas facetas hay en el filetín, fuera del filetín y el número total. También proporciona texto de ayuda para la barra de herramientas y comandos de menú cuando se mueve el puntero del ratón sobre la barra de herramientas y el menú. El conmutador de barra View/Status (Vista/Estado) oculta la barra de estado cuando se necesita más especio libre en la pantalla. The Menu Bar (Barra Menu) The menú File (Archivo) Muchos de los comandos menú son los mismos que los usados en Windows. GemCad es una aplicación de un solo documento. Esto quiere decir que solamente un diseño puede estar abierto a la vez. (Se puede, sin embargo, trabajar con varias copias del programa abriendo un diseño en cada copia.) El comando New (Nuevo) El comando File/New borra todas las facetas y comienza un Nuevo diseño. GemCad preguntará si se quiere guardar el trabajo modificado. Los atajos para esto son el botón en la barra de herramientas o el atajo standard de windows Ctrl+N. El comando Open (Abrir) El comando File/Open abre un archive de diseño existente. Hay una lista etiquetada Files of type que deja escoger el tipo de archivo. Los atajos para esto son el botón de la barra de herramientas o el atajo standard de windows Ctrl+O. El comando Save (Guardar) El comando File/Save guarda el diseño existente en un archivo, escribiendo sobre la versión previa. Si todavía no se ha dado nombre al proyecto, funciona como el comando File/Save As Los atajos para esto son el botón de la barra de herramientas o el estándar de windows Ctrl+S. El comando Save As (Guardar como) El comando File/Save As guarda el diseño existente a un Nuevo archivo, preguntando por el nuevo nombre. Hay un cuadro etiquetado Save as type que deja elegir el tipo de archivo. GemCad para Windows – Manual de Usuario Página 22 Tipos de archivo GemCad El formato de archivo nativo de GemCad es .GEM. El formato de archivo .GEM es propietario. Los archivos .GEM hechos por GemCad para WIndows son completamente compatibles con la vieja versión GemCad 4.51 para DOS. GemCad para Windows puede abrir cualquier archivo por GemCad 4.5 para DOS. Si se salva un diseño con GemCad for Windows, se puede generalmente abrir sin problemas con GemCad o GemRay para DOS. Las excepciones son las siguientes: Line length. Los programas para DOS están limitados a 79 caracteres en los encabezados y notas en pié. Si hay líneas más largas, causarán un mensaje de error en el SW DOS, pero las facetas estarán OK. Preforms. Los programas en DOS ignoraran cualquier preform. Estas limitaciones se aplican a los archivos con formato .ASC en GemCad y Datavue II. El formato .ASC tiene algunas limitaciones adicionales en relación con las preforms. Las preforms CAM serán incluidas pero la altura de la preform puede cambiar. Otros tipos de preforms que tienen tipos TCPO u OMNI sin corte de facetas no retendrán el preform. Sin embargo, el comando Preform/Copy to Preform puede usarse para regenerar el preform. A continuación se incluye un ejemplo de un archivo .ASC para la talla brillante redonda estándar: GemCad 5.0 g 96 0.0 y 8 y I 1.54 H Standard Round Brilliant H 9/5/02 a -90.000000 1.02653281 93 n G 87 81 75 69 63 57 51 45 39 33 27 21 15 9 3 G 16-sided outline a -42.500000 0.61819401 93 n 1 87 81 75 69 63 57 51 45 39 33 27 21 15 9 3 a -41.500000 0.61701256 96 n 2 84 72 60 48 36 24 12 a 34.000000 0.68444470 3 n A 9 15 21 27 33 39 45 51 57 63 69 75 81 87 93 a 28.000000 0.60896430 96 n B 12 24 36 48 60 72 84 a 16.000000 0.50613241 6 n C 18 30 42 54 66 78 90 a 0.000000 0.36450932 96 n T F GemCad for Windows Manual La primera línea es siempre GemCad 5.0. La línea g da el índice de la máquina. La línea y da la simetría. La línea I da el índice de refracción. Las líneas H son el encabezado, hasta un total de 4 líneas. Los datos para las facetas se encuentran en las líneas que comienzan en la línea a, una línea por fila de facetas. Después de la a está el ángulo (negativo para las facetas de la culata). A continuación viene la distancia centro a faceta. Este número será positivo excepto si la faceta es en culet (0º en la culata). A continuación viene la lista de números de índice. Se da el nombre de las facetas después del carácter n, después el número índice correspondiente. Las instrucciones para el corte siguen al carácter G y se extienden hasta el final de la línea. Se pueden partir líneas de facetas muy largas y la G e instrucciones de corte pueden estar al final de la línea a. La línea F es la nota de pié. Puede haber hasta 4 líneas F . Estos archivos son de texto, y pueden ser editados con un editor de texto como Windows Notepad para hacer “tareas sucias” y extender las capacidades de GemCad. Por ejemplo, se puede unir la culata de un diseño con la corona de otro. GemCad para Windows – Manual de Usuario Página 23 El comando Export (Exportar) El comando File/Export salva los diseños en otros varios formatos de archivo no nativos: Format Autodesk DXF. Divide las facetas en triángulos y usa el 3DFACE primitivo. Este formato está soportado por una variedad de paquetes 3D CAD y de reproducción. Formato de archivo VRML(Virtual Reality Markup Language) .WRL. Formato B3D . Este formato es el usado en el programa de Robert Long RayWin y en otro SW. Formato THB. Este es un formato de baja resolución usado internamente en Datavue II. Solamente lo necesita el administrador de la base de catos de Datavue. El comando buscar en base de datos de Datavue El comando File/Search Datavue Database contacta directamente con la base de datos de diseños de facetado Datavue II si la misma está instalada en el ordenador. Datavue II fue publicada originalmente por Robert Long y Norman Steele. Más recientemente, ha sido mantenida por John Franke de la Facet Shoppe, www.gemcutter.com. Si GemCad encuentra la base de datos, aparece un diálogo de búsqueda. Si no, aparece un cuadro de dialogo File Open standard de windows que deja desplazarse por la base de datos de archivo dlist.dbf en el disco duro. Si se encuentra este archivo, GemCad recordará su situación y no preguntará otra vez. La única vez que es necesario hacer esto es si ya se ha instalado Datavue pero se le ha puesto en otra carpeta distinta que la suya por defecto, C:\DVUE2. La siguiente vez que se ejecute GemCad, recordará automáticamente la situación del archivo. Si se ha instalado Datavue II y GemCad lo ha encontrado, aparecerá el cuadro de diálogo Search Datavue Database . Se puede escribir un patrón de búsqueda (search pattern), una palabra o una frase por la que buscar en cualquiera de los cuadros de edición. En este ejemplo, El cuadro Design Name tiene el patrón de búsqueda “tribble” en el. Cuando se hace click en el botón Find Next, GemCad buscará diseños que coincidan con el patrón de búsqueda. Si se escriben varios patrones de búsqueda en cuadros diferentes, GemCad buscará diseños que coincidan con todos los patrones de búsqueda. GemCad para Windows – Manual de Usuario Página 24 Si hay un diseño que se adapta, GemCad llenará todos los cuadros. Si está disponible una miniatura, GemCad mostrará un dibujo del diseño. Si se presiona otra vez el botón Find Next, GemCad buscará el siguiente diseño que coincida con el criterio de búsqueda. Si se pasa el diseño que se busca, presionar el botón Previous para volver atrás. Cuando se llega al último diseño, GemCad mostrará un cuadro de diálogo que muestra cuantos diseños, si se encuentran, coinciden con patrón. Si el cuadro Open no está desactivado, entonces el diseño está también disponible en formato GemCad. Presionando el botón Open se abrirá el diseño en GemCad. Si el botón Open está desactivado (en gris) entonces probablemente no se dispone de la versión completa de Datavue II con los diseños en formato GemCad. En la fecha que se escribió la versión en ingles de este escrito (9/02), la versión de Datavue II no tenía ningún diseño en formato GemCad porque algunos diseñadores habían solicitado que sus diseños se eliminaran de la base de datos. En caso de duda, buscar el archivo GASC0101.STO y grabar su tamaño. Si su longitud es solo de algunos bytes, este archivo es solamente una reserva de sitio y no tiene los archivos en formato GemCad. En este caso, comprobar periódicamente www.gemcutter.com para encontrar cuando estarán disponibles dichos archivos. En la base de datos Datavue, cada diseño tiene asignado un único número. Hay un número de dos dígitos, un punto y un número de tres dígitos. El número de dos dígitos es un código que corresponde a la forma del dibujo del diseño. El número de tres dígitos después del punto es una secuencia de números para esta forma. El control Shape es un cuadro con una lista desplegable. Se puede hacer click en la pequeña flecha triangular hacia abajo para desplegar la lista de categoría de formas. Para buscar usando un criterio de busca diferente, escriba en uno de los cuadros de edición y todos los otros cuadros de edición serán borrados. Hay un botón para este comando en la barra de herramientas. GemCad para Windows – Manual de Usuario Página 25 El comando Print (Imprimir) El comando del menú File/Print imprime el diseño por medio del sistema de impresión de Windows. Se puede usar el botón de la barra de herramientas o el atajo de Windows Ctrl+P. El trazado de la página de GemCad se muestra a la derecha. El tamaño del texto y la disposición se ajustan para que el diagrama se ajuste a una sola página. Para diseños complicados, GemCad puede elegir una distribución en dos columnas si ello ayuda a que el diagrama se ajuste a una sola página. Si no se está satisfecho con la distribución en la página que ha elegido GemCad, se puede usar el comando Edit/Copy para copiar los diagramas y las instrucciones de corte en el portapapeles de Windows de manera que se puedan copiar de la forma que se quiera usando el procesador de textos favorito. Para diseños complicados, se puede imprimir en un papel más grande. Seleccionar el tamaño del papel con el comando File/Print Setup. Se puede incluir el título, autor y fecha en el encabezado con el comando Edit/Heading/Footnote. La primera línea del encabezado se presenta en negrita y con un mayor tamaño de letra. Después del encabezado viene el índice de refracción, número de facetas, simetría e índice de la máquina. A continuación viene la tabla de dimensiones descrita abajo. A continuación viene la tabla de nombres de facetas, ángulos, índices e instrucciones de corte. Finalmente, la nota de Pié de Página y el nombre del archivo. El comando Print Preview (Vista Previa) El comando File/Print Preview se usa para ver la vista previa de impresión. Es también la única manera de ver la tabla de dimensiones sin imprimir el diagrama. También se puede usar el botón de la barra de herramientas o el atajo standard de Windows Ctrl+R. El comando Print Setup (Ajuste de la impresora) El comando File/Print Setup permite seleccionar la impresora y el tamaño del papel. GemCad para Windows – Manual de Usuario Página 26 The Recent File List (La lista de archivos recientes) La lista de archivos recientes permite localizar rápidamente un archivo de los usados hace poco tiempo. El comando Exit (Salir) El comando File/Exit se utiliza para salir del programa, preguntando si se quiere salvar o no guardar el trabajo. Dimensions (Dimensiones) Los comandos Print and Print Preview imprimen una tabla de dimensiones en la parte superior de la información de texto en el diagrama. Estas dimensiones numéricas están referidas a las líneas etiquetadas con dimensiones con flechas en el diagrama. Las dimensiones usualmente etiquetadas son: W Width (Ancho) L Length (Largo) C crown height (Altura de la corona) P pavilion depth (Profundidad de la culata) T table length (Longitud de la tabla) U table width (Anchura de la tabla) En la tabla de dimensiones, todas las dimensiones se dan como una fracción del ancho, W. Todas las dimensiones se miden paralelamente a los ejes de coordenadas, paralelamente a los bordes de la pantalla. L es siempre mayor o igual que W, y T es siempre mayor o igual que U. El grosor del filetín no está incluido ni en P ni en C. Si la línea del filetín no está nivelada, C se mide desde la parte más alta de la piedra hasta el punto más bajo de la línea entre el filetín y la corona. Igualmente, P se mide desde la parte inferior de la piedra hasta el punto más alto de la línea entre la culata y el filetín. Esto está en contraste con la definición de GIA que mide la altura de la corona desde la parte más alta de la piedra hasta el punto más alto de la línea entre la corona y el filetín. Esto es porque usando la definición de la GIA con una piedra con un filetín escalonado, el espesor del filetín tendría que ser negativo para hacer que la altura total de la piedra sea la suma de los espesores de la corona, el filetín y la culata. Aquí se muestra una tabla de dimensiones de un diseño hexagonal sencillo: 13 + 6 en el filetín = 19 facetas Simetría 6-veces e imagen especular Índice 96 L/W = 1.155 T/W = 0.559 U/W = 0.484 P/W = 0.466 C/W = 0.149 Vol./W3 = 0.239 A veces, las dimensiones se miden de lado a lado y a veces de vérice a vértice. Por ejemplo, en esta piedra de 6 lados con lados en las partes superior e inferior de la vista por encima, W se mide de lado a lado mientras que L se mide de vértice a vértice. Para este hexágono, L/W es 1.155, a pesar de que la piedra es simétrica y los vértices caen en un círculo. ¿Para qué sirven estas dimensiones? Permiten elegir o modificar un diagrama para adaptarse a una pieza en bruto en orden a obtener la piedra terminada más grande posible. Es decir, si se tiene una pieza de berilo en bruto que mide 9 x 11 x 7 mm, y se quiere orientar la piedra de forma que la dimensión 9X11 quede orientada hacia arriba. La L/W es entonces 11/9 = 1.222. Un diagrama con L/W = 1.5 sería una mala elección porque se terminaría con una piedra que mide 11/1.5 = 7.3 por 11 mm. Un diseño con L/W = 1.25 sería una elección mucho mejor y podría producir una piedra de 11 por 11/1.25 = 8.8 mm. GemCad para Windows – Manual de Usuario Página 27 Las dimensiones P y C se usan para ver como la altura del diseño se compara con la pieza en bruto. Si se suman P/W y C/W y el grosor estimado del filetín, se puede determinar si el diseño se adapta a los 7 mm de altura de la piedra. Después de cortar la culata de una piedra y voltearla, se puede medir cuanto material queda para cortar la corona. A esto lo llamamos Q y puede medirse la W terminada. Si Q/W es menor que C/W mas el grosor del filetín, no queda suficiente material para cortar la corona. Esto se puede arreglar a veces escalando la corona con el comando Edit/Scale con la opción Z (crown) y entrando el Q en el cuadro Multiply by y C en el cuadro Divide by. Esto reducirá la altura de la corona del diseño a Q de manera que se ajuste al material en bruto disponible. (Se debe recordar dejar material extra para eliminar el daño que bajo la superficie crea el proceso de desbastado.) La fracción de volumen etiquetada Vol./W3 da el volumen de la piedra. Para convertir esto en quilates, multiplicar la fracción de volumen por el ancho de la piedra en milímetros (multiplicado por la anchura tres veces). Se obtiene el volumen de la piedra en milímetros cúbicos. Multiplicar este valor por 0,001 da el volumen de la piedra en centímetros cúbicos (cc). Se multiplica el número obtenido por el peso específico de la piedra (disponible en libros o tablas) para obtener el peso en gramos. Multiplicando este valor por 5 se obtiene el peso en quilates. La fórmula es: quilates = Vol./W3 x W x W x W x 0.005 x peso específico en donde Vol./W3 es el número del diagrama, W es la anchura en mm y peso específico está en gramos/cc. GemCad puede también indicar dimensiones en diagonal del contorno del filetín. Aquí se muestra un ejemplo de tabla de dimensiones de una talla esmeralda: 45 + 8 en el filetín = 53 facetas simetría 2-veces y de imagen especular Índice 96 L/W = 1.500 T/W = 0.950 U/W = 0.450 P/W = 0.659 C/W = 0.182 (D D)/W = 1.551 Vol./W3 = 0.656 Para obtener dimensiones en diagonal, etiquetar dos facetas del filetín que sean paralelas entre sí en lados opuestos de la piedra. Por ejemplo, en este ejemplo de corte esmeralda, dos facetas del filetín están etiquetadas D en la vista inferior. En las instrucciones de corte (en el printout o en Print Preview) esta dimensión se da como: (D D)/W = 1.551 Esta es la longitud de la diagonal dividida por el ancho de la piedra. El nombre de las facetas opuestas se muestra entre paréntesis. Las etiquetas no tienen por que ser iguales: una puede ser D y la otra puede ser E, por ejemplo. Nótese que esta dimensión no es la longitud entre las puntas de las flechas sino la longitud entre los lados de las facetas. Es la longitud que se obtendría si se coloca un calibre plano sobre los lados de las dos facetas. GemCad para Windows – Manual de Usuario Página 28 El menú Edit (Edición) Los comandos Angle (Angulo) e Index (Índice) El comando Edit/Angle permite introducir un ángulo mas rápidamente. Se puede acceder a él usando el atajo de windows Ctrl+A (manteniendo presionada la tecla Ctrl, presionando la A y soltando ambas). Esto hace que aparezca un pequeño cuadro de diálogo y permite que se escriba el ángulo. Si esto da a GemCad el último dato necesario para determinar una faceta, GemCad cortará la faceta(s) inmediatamente, saltándose la necesidad de presionar el botón Cut Facet. Esto es muy útil cuando se está sometiendo a prueba un diseño. Igualmente, El comando Edit/Index permite introducir un índice más rápidamente, igual que el comando Edit/Angle para el ángulo. Su atajo es Ctrl+I. Cuando se somete a prueba un diagrama existente, estos atajos permiten saltarse el cuadro New Facet Info. El comando Transfer (Voltear) El comando de menú Edit/Transfer voltea la piedra. A GemCad le gusta cortar las facetas en la vista superior. El comando Edit/Transfer gira la piedra de manera que si estaba en la vista superior pasa a la inferior y viceversa. Si se usa el comando Edit/Transfer dos veces seguidas, GemCad gira la piedra dos veces, volviendo a su orientación original. Un atajo para este comando es pequeño botón transfer en la barra de herramientas Toolbar. Otro atajo es Ctrl+T. El comando Copy (Copiar): Diagramas personalizados El comando de menú Edit/Copy se usa para copiar una porción de un diagrama de facetado al portapapeles de Windows de manera que pueda pegarse en otra aplicación de Windows. Esto se usa para hacer composiciones de página personalizadas usando un procesador de texto. La vista activa (aquella en la que se hace click) será copiada. Las vistas que pueden copiarse son: Four View Spin View Cutting Instruction View Las vistas Four View y Spin View se copian gráficamente como una copia metafile (metaarchivo). Esto permite que las imágenes se puedan aumentar sin pixelización en las líneas diagonales. Esto parece funcionar mejor en procesadores de texto. Si se pega en un programa gráfico basado en pixeles, tal como Windows Paint, todavía podrá producirse pixelización. Si se quieren manipular separadamente las four views (cuatro vistas), tendrá que usarse el comando View/Zoom para seleccionar las vistas una por una. En el procesador de texto, se encontrará que las etiquetas se agrandan con el dibujo. Para obtener etiquetas proporcionalmente grandes, se debe reducir el tamaño de la vista antes de copiarla. La Cutting Instruction View se copia en modo texto con tabulaciones incluidas entre las columnas. Se puede usar la regla de tabulación del procesador de texto para ajustar el ancho de las columnas. Estas tabulaciones no se interpretan de manera correcta por algunos editores de texto como el Notepad de Windows. Cuando esta vista es copiada, la tabla de dimensiones, el encabezado y las notas de pié de página también se copian. Cuando se usa el comando Edit/Copy, GemCad mostrará un diálogo que dice que vista se copió. Si copió la vista equivocada, se hace click una vez en la vista que se quiere copiar (y se presiona una vez Cancel si aparece un cuadro de diálogo) y después se usa de nuevo Edit/Copy. Cada vez que se usa este comando, GemCad sobrescribe los contenidos previos del portapapeles. Los atajos para este comando son el botón en la Barra de Herramientas o el atajo de Windows Ctrl+C. GemCad para Windows – Manual de Usuario Página 29 Los comandos Undo y Redo (Deshacer y Rehacer) El comando Edit/Undo deshará el comando previo que cambió la piedra. GemCad guarda un total de 10 versiones previas de la piedra. Si se mantiene presionada la tecla Undo, se podría hacer un recorrido hacia atrás hasta el final de las versiones almacenadas y volver a la versión actual antes de presionar la tecla Undo. El Edit/Redo recorre las versiones almacenadas en la dirección opuesta. Los atajos son los botones en la barra de herramientas o los atajos de Windows Ctrl+Z y Ctrl+Y respectivamente. El comando Index Gear (Rueda de Índice) El comando de menú Edit/Index Gear se usa para cambiar el índice de la máquina. Puede usarse también el botón en la barra de herramientas. Otro atajo para este comando es hacer click en la posición ID del círculo de números de índice en la Four View. Este número se representa entre paréntesis en ángulo, como <96>. En los tres casos, aparecerá el diálogo Index Gear que se ve a la derecha. Haciendo click en la flecha hacia abajo se desplegará una lista con los índices más comunes. Si se desea un índice que no está en la lista, se escribe el número de posiciones de la rueda en el cuadro. El resto de controles en este diálogo se usan para determinar la orientación de la máquina en relación a la piedra. GemCad situa la posición ID (la posición del índice que corresponde al número de dientes en la máquina) en cualquier parte del círculo de números de índice. Las cuatro orientaciones comunes vienen dadas por los botones radiales: Top (Arriba), Bottom (Abajo), Left (Izquierda) or Right (Derecha). Para situar una posición de índice diferente en la parte inferior del círculo, escribir la posición del índice dentro del cuadro Other bottom index. El comando Rotate/Tilt (Girar/Inclinar) El comando Edit/Rotate/Tilt girará o inclinará la piedra alrededor del origen, el centro de las cuatro vistas. Aparecerá el diálogo Rotate o Tilt que se ve a la derecha aparecerá. La mayor parte de las veces, se rotará la piedra como si girara alrededor de la varilla del Dop para cambiar el índice. Para rotar la piedra alrededor del eje del Dop, usar uno de los dos ejes Z que pueden elegirse. Cuando se gira la piedra alrededor del eje Z o del Dop, GemCad puede rotar el índice de la maquina junto con la piedra o rotar la piedra por sí misma. Hay tres opciones de unidades para el ángulo (o cantidad) de rotación. Raramente se usan las opciones de los ejes X o Y ya que estas inclinan la piedra. Si se quiere inclinar la piedra para verla desde un ángulo diferente, se usa Spin View que girará el punto de vista en lugar de la piedra. Inclinando la piedra en el sentido de las agujas del reloj sobre el eje X inclinará la parte superior de la piedra lejos del que la está viendo (cuando se ve desde arriba). Inclinando la piedra en sentido de las agujas del reloj sobre el eje Y se inclinará el lado derecho de la piedra alejándose del que la está viendo. El resultado de inclinar la piedra será la obtención de índices que no son números enteros. También cambiará la simetría de la piedra. La dirección de rotación por defecto es en el sentido de las agujas del reloj. Si se quiere rotar la piedra en sentido contrario a las agujas del reloj, se entra un número negativo para la cantidad de rotación. Después de inclinar la piedra, se puede usar el comando Edit/Scale para forzar que las facetas se reagrupen en filas. GemCad para Windows – Manual de Usuario Página 30 El comando Scale (Variar Escala) El comando Edit/Scale se usa para agrandar o reducir la piedra a lo largo de uno de los tres ejes de coordenadas. Esto se consigue multiplicando o dividiendo las diversas coordenadas por un factor de escala. Quizás la mejor manera de explicar esto es con algunos ejemplos. Comenzando con el brillante redondo que se ve a la derecha, los siguientes ejemplos muestran lo que producen las diferentes opciones. Brillante redondo Comenzando con el brillante redondo situado encima, rellenar el cuadro de diálogo como se muestra. Notar que multiplicando por 4 y dividiendo por 5 daría el mismo resultado. Ambos resultan en L/W = 1,25.La forma resultante es elíptica. Oval 8X10 Comenzando con el brillante redondo, hacer click en All y introducir un factor de escala de 3/4. La piedra resultante tiene exactamente la misma forma, pero es más pequeña por un factor de 0.75. Mas pequeña 3/4 GemCad para Windows – Manual de Usuario Página 31 Comenzando con el brillante redondo más pequeño anterior, hacer click en el cuadro Y para escalar solo la mitad superior de la vista por encima y multiplicar por 1,4 para agrandar esta mitad superior y obtener una forma de huevo. El extremo redondo no cambia. Brillante forma de huevo Comenzando con el primer brillante redondo, hacer click en el cuadro Z (Crown) para escalar la corona. Multiplicando por 2 doblará la altura de la corona, dejando la culata sin cambio. Altura de la corona X2 El botón Automatic se habilita cuando se comprueba el botón All. Usar esto cuando la piedra es muy pequeña o muy grande en la pantalla. Presionando el botón Automatic se ignora cualquier factor de escala en los cuadros de edición Multiply o Divide y escalará inmediatamente la piedra de manera que ocupe la pantalla. A no ser que el botón All sea chequeado, los botones Z (Crown), y -Z (Pavilion) no pueden ser nunca chequeados al mismo tiempo como los botones X, -Y, o +Y . Los botones X e Y escalan la culata y la corona a la vez. GemCad para Windows – Manual de Usuario Página 32 Con cualquiera de las opciones x o y, si la piedra es alargada, las filas de facetas serán modificadas. Es decir, la manera en la que están agrupadas las facetas cambiará. Esto se debe a que las facetas que pertenecían a la misma fila antes del escalado tendrán diferentes ángulos y alturas después del escalado. También las posiciones del índice serán casi siempre fraccionarias. GemCad dará la oportunidad de redondear los números de índice a los valores enteros más cercanos. GemCad irá a través de su lista de ruedas de índice más comunes. Para cada rueda, computará la diferencia en ángulo entre el índice de cada faceta y el valor entero más cercano de la rueda de índice. Después suma las diferencias angulares para todas las facetas. A continuación ordena las ruedas de índice comunes en orden de error creciente. A la “mejor” rueda se la asigna arbitrariamente un error de 1,0 y todos los errores para las otras ruedas se normalizan a este valor. El ejemplo en la derecha es para un brillante redondo alargado a una talla oval 8 por 10. La mejor rueda es la de índice 120. La peor rueda es la de 96,que es el doble de mala que la de 120. Un índice de 80 es solo ligeramente peor que el de 120, y en las máquinas de facetado es más fácil de leer que el de 120. Si se hace click en Yes, GemCad mostrará el diálogo gear. (Es decisión del usuario decidir que rueda de índice desea usar.) Si se presiona No entonces GemCad no intentará ajustar la piedra y dejará el índice con números fraccionarios. Si se presiona Cancel, GemCad deshará el escalado. Después de seleccionar la rueda de índice, GemCad moverá los vértices alrededor para tratar de alinear las facetas con los dientes de la rueda. Este es un proceso iterativo que implica mucha aritmética, por lo que se emplearán varios segundos en un moderno ordenador. Con un ordenador antiguo, este proceso podría emplear alrededor de un minuto. Mientras está redondeando los índices, GemCad presentará el cursor reloj de arena hasta que el proceso se complete. Si GemCad tiene éxito en el redondeo de los números de índice al hueco más cercano, cambiará el valor de L/W en un pequeño porcentaje ya que puede mover los puntos que configuran el trazado del filetín. A veces GemCad no podrá redondear los números de índice y aparecerá un mensaje indicándolo. Esto sucede a veces cuando las facetas están separadas solo un diente aproximadamente en el número de índice antes del redondeo. La solución para esto es tratar de alargar la piedra un poquito cada vez, redondeando los números de índice. A veces ayuda borrar todas las facetas de la culata y escalar solamente la corona y el filetín por sí mismos. Si se quiere cambiar el valor L/W (relación longitud / anchura) de un diseño para adaptar una pieza particular en bruto o un tamaño comercial, hay un truco para hacerlo sin ningún cálculo. Primero de todo, ejecutar File/Print Preview o hacer click en el botón en la barra de herramientas. Anotar el valor de L/W. Digamos que se tiene un diseño que tiene una L/W de 1.25 y se quiere alargar a 1.33. Digamos también que la piedra está orientada de manera que es más larga horizontalmente que verticalmente. La manera de hacer esto “sin matemáticas” es seleccionar la opción Y , poner 1.25 en la caja Multiply by y 1.33 en la caja Divide by. GemCad para Windows – Manual de Usuario Página 33 El comando Center (Centrar) El comando Edit/Center se usa para cambiar la manera en que la piedra está centrada a lo largo de uno de los ejes de coordenadas. Un uso común para esto es desplazar la piedra a lo largo del eje del dop. Digamos que si se está realizando una marquise y la piedra es muy baja en la vista final. Se intenta hacer la tabla y se obtiene la siguiente foto. La piedra está muy baja en la Se guarda la mitad no deseada. vista lateral. GemCad ha cortado la mitad errónea de la piedra y guardado solamente la pequeña astilla que se deseaba eliminar. La solución para esto es centrar la piedra antes de hacer la tabla. La elección por defecto para el comando Edit/Center logrará esto. Valores por defecto Después de centrar y retallar la tabla. El grupo de cajas a marcar etiquetado Axis controla en qué dirección se mueve la piedra. Si se marca el eje X, la piedra se mueve horizontalmente en la vista desde arriba. Si se marca el botón del eje Y, GemCad moverá la piedra verticalmente en la vista superior. Si se marca el botón Z, GemCad moverá la piedra a lo largo del eje del dop como si se alargara o se encogiera la varilla del dop. El grupo de botones de radio etiquetado Center point controla que punto de la piedra se convierte en el nuevo centro. La elección Center of mass (Centro de gravedad) sitúa el centro de gravedad de la piedra como centro de las vistas. ¿Que es el centro de gravedad? Si un diseño tiene plano de simetría, el centro de gravedad caerá en este plano. Para encontrar el centro de gravedad de un objeto grande, se puede sujetar una cuerda al objeto en cualquier punto de la superficie mismo y suspender el objeto con la cuerda. El centro de gravedad estará directamente por debajo del punto al que está sujeta la cuerda y en línea con la misma. Colgando el objeto por dos puntos diferentes, las líneas que la cuerda proyecta dentro del objeto se cruzarán en el centro de gravedad. Cuando un objeto gira libremente como si flotara en el aire, el eje de rotación siempre pasa a través del centro de gravedad. La elección (Max + Min)/2 centra la piedra de manera que la distancia desde el centro de la piedra a cualquier extremo (medida a lo largo del eje que se ha marcado) es la misma. Usar el botón etiquetado Use point 1 from New Facet Info requiere alguna previsión. Para usar esta elección, se debe primero introducir un punto en el cuadro New Facet Info antes de usar el comando Center. Se puede usar esta opción para desplazar la piedra de forma que algún punto de referencia de la misma se convierta en el nuevo centro. Esto se usa a veces con el comando Edit/Reflect explicada a continuación. GemCad para Windows – Manual de Usuario Página 34 El comando Reflect (Reflejar) El comando Edit/Reflect se usa para obtener una imagen especular de la mitad de la piedra y descartar la mitad opuesta. La idea básica es que primero se hace algo para destruir la simetría de la piedra y después se refleja para hacer un nuevo diseño con simetría especular. Un uso del comando Edit/Reflect es cambiar la relación longitud/Anchura de un corte esmeralda. Si se alarga un corte esmeralda para cambiar L/W, con el comando Edit/Scale , las esquinas no permanecerán a 45º (las posiciones de índice 12-36-6084 con una rueda de índice 96), y los ángulos en los extremos de la piedra estarán más Talla esmeralda con L/W=1.25 inclinados que en los lados. Comprimido a L/W=1.50 Las esquinas ya no están a 45° (Indices 12-36-60-84) El primer dibujo tiene L/W=1.25 (8 x 10 mm, por ejemplo). El diseño en el segundo dibujo se ha alargado a L/W=1.50 (6 x 9 mm, por ejemplo). Que las esquinas no estén a 45º no es necesariamente malo, pero la facetas de las esquinas pueden no estar en línea con los dientes de un aparato comercial. De hecho, las esquinas pueden reflejar diagonalmente a través de la piedra. Pero digamos que el diseñador quiere realmente ángulos de 45º. Para hacer esto, el primer paso es hacer un escalado automático. Esto hace el borde derecho a x=1.000. El borde inferior esta entonces a y=1/1.250=0.800. Para obtener L/W=1.50, se quiere que el borde inferior esté a 1/1.500=0.6667. A continuación se quiere mover la piedra hasta 0.8000-0.6667 = 0.1333. Escribir el punto (0, 0.1333, 0) en el control Point 1 en el cuadro New Facet Info. Después abrir Edit/Center y hacer click en Y, Use Point 1, y después hacer click en el botón OK . Esto mueve la piedra hacia arriba en la vista superior como se muestra a la derecha. Nótese que la piedra no está centrada. A continuación, usar el comando Edit/Reflect con la elección que se muestra a la derecha. Esto reflejará la mitad inferior de la piedra (en la vista desde arriba) y eliminará la mitad superior. El resultado se muestra debajo. Nótese que la piedra está ahora centrada. El resultado tiene L/W = 1.500 y tiene las esquinas a 45° (posiciones de índice 12-36-60-84). Esto contrasta con la figura mostrada arriba a la derecha. Las elecciones en el botón cuatro radios le dicen a GemCad que mitad debe mantener. El lado opuesto es desechado. El cuadro Flip reflection le dice a GemCad que descarte la reflexión. Esto es útil para trabajar con rombos o diseños con simetría 2 que no tienen simetría de imagen especular. GemCad para Windows – Manual de Usuario Página 35 Otro uso del comando Edit/Reflect es para construir una marquise partiendo de una talla redonda. La secuencia siguiente muestra como transformar un diseño redondo de 12 lados en una marquise de de 8 principales. A B C D E 1. Diseñar un brillante redondo de 12 lados con una tabla grande, imagen A. 2. Hacer click en el punto de encuentro más cercano al número de índice 16 en el contorno del filetín y presionar Use to cut. 3. Hacer Edit/Center y hacer click en el cuadro de comprobación Y y cuadros Use Point 1 y hacer click en OK. Esto desplaza el eje del dop de la piedra y aparece la imagen B. 4. Hacer Edit/Reflect y hacer click en el cuadro de comprobación Y . Esto refleja la mitad inferior de la figura para hacer la imagen C, desechando la mitad superior. 5. Ejecutar Edit/Scale con las opciones All/Automatic para agrandarlo y conseguir la imagen D. 6. Editar las facetas cercanas a los bordes puntiagudos usando el botón Uncut/Recut en el diálogo Facet. 7. Hacer el diseño mas estrecho con Edit/Scale, con la opción Y, multiplicando por 1,73 y dividiendo por 2. Esto hará la piedra más estrecha y hace L/W = 2. El resultado es la imagen E. A continuación se muestra como hacer una forma de corazón a partir de un brillante redondo estandar de 8 lados. A B C D E 1. Comenzar con el brillante standard de 8 lados de la figura A. 2. Edit/Scale en la dirección X, multiplicando por 3 y dividiendo por 4. Redondear los índices usando la rueda de índice 96. Se obtiene la imagen oval B. 3. Edit/Rotate el diseño en 11 puntos de índice alrededor del eje del dop para obtener la imagen C. 4. Ejecutar Edit/Reflect y seleccionar el botón X. Se obtiene la imagen D. 5. Cortar facetas en las posiciones del índice 47-49 y cambiar las facetas adyacentes en el extremo plano. 6. Añadir una faceta en el índice 96, eliminar las dos pequeñas facetas en el extremo en punta y se obtiene la imagen E. GemCad para Windows – Manual de Usuario Página 36 El comando Sort (Ordenar) El comando Edit/Sort ordena la secuencia de tallado como se ve en Cutting Instructions View y en la impresión. No intenta determinar si el orden de corte resultante tiene sentido o no. Solamente ordena las filas en ángulo creciente o decreciente. Las opciones son: Culata–Filetín-Corona: comienza en el culet para la culata, incrementando el ángulo hacia el filetín y después corta la corona del filetín a la tabla Filetín-Culata-Corona: Comienza en el filetín para la culata, disminuyendo el ángulo hasta el culet y después corta la corona desde el filetín a la tabla. Filetín-Corona-Culata: comienza en el filetín para la corona, disminuyendo el ángulo hasta la tabla y disminuyendo el ángulo hasta el culet Corona-Filetín-Culata: comienza en la tabla (o apex) para la corona, aumentando el ángulo hasta el filetín y disminuyendo el ángulo hasta el culet. La segunda elección es la más común. La corona es tallada raramente antes que la culata, por lo que las dos últimas opciones a penas se usan. GemCad para Windows – Manual de Usuario Página 37 El comando Rename in order (Renombrar en orden) El comando de menú Edit/Rename in order nombra o renombra las facetas automáticamente. Las facetas son etiquetadas con sus nombres en la Four View y la Spin View. Los nombres de las facetas aparecen también en la primera columna de las Cutting Instructions y sirve para conectar las figuras del diseño con las instrucciones de corte. Se puede elegir entre tres estilos para las etiquetas de la culata y la corona. Las facetas del filetín son etiquetadas como facetas ordinarias de la culata o la corona en la secuencia. Cualquier nombre de faceta existente se reemplazará. GemCad etiquetará automáticamente una sola faceta en cada fila. Elegirá la faceta de la fila con el número de índice más bajo, a no ser que ya exista una faceta que tiene nombre. El comando Edit/Rename in order se usa a veces después del comando Edit/Sort o después de cambiar el orden de corte con los botones Move Up o Move Down en el diálogo Edit Tier para colocar de nuevo los números en orden numérico. El comando Heading/Footnote (Encabezado/Pie de página) El comando Edit/Heading/Footnote muestra un cuadro de diálogo para editar el encabezado y pié de página. Este aparece en la impresión y Print Preview (Vista previa de impresión). El encabezado y pié de página están limitados a 4 líneas cada uno. La primera línea del encabezado es usualmente el nombre del diseño; se escribirá en tamaño grande y en negrita. El pié de página se imprime por debajo del diagrama. El límite de 4 líneas causa a veces que estos cuadros de edición se comporten de forma extraña. Si una línea de texto (o cuadro de edición) parece que no acepta la entrada, probar eliminando cualquier línea en blanco al final. Si se quiere mantener compatibilidad hacia atrás con GemCad para DOS, debe limitarse la longitud de la línea a 79 caracteres. Esto es aproximadamente la mitad del cuadro de edición. Cuando se salva el diseño, GemCad advertirá si se excede este límite. El botón Print Preview permite previsualizar el diagrama con el encabezado y pie de página revisados. Esto es un atajo al menú de comando File/Print Preview. El comando ReGenerate (Regenerar) El comando Edit/ReGenerate regenera todos los puntos de la piedra de los datos de plano de faceta. Está destinado a ser una herramienta de diagnóstico para el autor. GemCad para Windows – Manual de Usuario Página 38 El menú View (Ver) El comando Zoom El menú View/Zoom controla como se presenta la piedra en la Four View. La selección Zoom Out abrirá el zoom para ver las cuatro vista a la vez. Las otras selecciones cierran el zoom de manera que solamente una de las cuatro vistas ocupa el panel entero. Otra manera de cambiar el aumento es haciendo click con el botón izquierdo del ratón en una de las imágenes en las cuatro vistas (Four View) y haciendo click en el botón Zoom In/Out. El comando Replay (Volver a realizar) El comando View/Replay corta de nuevo la piedra faceta a faceta. Esto puede ayudar a ver la apariencia de la piedra según se van cortando las facetas y ayuda a menudo a decidir el orden de corte. La faceta actual tiene un símbolo + después de su nombre (o solo el símbolo + si no tiene nombre). Un cuadro de diálogo muestra el nombre de la faceta actual, el ángulo y el índice, e indica que se haga click en el botón Next (o en la tecla Enter ) para cortar la faceta siguiente. El botón cancel termina la operación y restaura todas las facetas. El comando Hidden Lines (Líneas ocultas) El comando View/Hidden Lines dice a GemCad que muestre o no las líneas ocultas. Estas se muestran en gris. Esto puede, a veces, ayudar a determinar las facetas en las que incide un rayo de luz o mostrar como las facetas de la culata se alinean con las de la corona. Los comandos Toolbar y Status Bar (Barras de herramientas y de estado) Los conmutadores View/Toolbar y View/Status Bar ocultan estas barras se necesita un poco mas de espacio en la pantalla. El comando View/Refresh vuelve a dibujar la pantalla, borrando cualquier rayo de luz. El atajo para este comando es Ctrl+D. La letra de significa dibujo. Este atajo es también útil para volver a dibujar la pantalla si la misma se corrompe. La presentación de GemCad está optimizada para rapidez y no para precisión. A menudo, la presentación de GemCad puede corromperse por otras ventanas que se abren sobre ella. GemCad para Windows – Manual de Usuario Página 39 El menú Preform (Preformado) Preformado: Una visión rápida ¿Que es un preformado? Un preformado es un diagrama de facetado o una porción de un diagrama de facetado diseñado para generar un contorno preciso del filetín sin usar ninguna medida, excepto las posiciones de ángulo e índice disponibles en la máquina de facetar. Los preformados son un desarrollo de un método de facetar popularizado por Long y Steele llamado facetado de punto de encuentro (meetpoint). En el facetado de punto de encuentro cada paso sucesivo corta hasta el punto de encuentro de tres o más cortes previos. Estos diseños pueden ser realizados frecuentemente sin ajuste previo de los ángulos e índices si la máquina de facetado puede repetidamente encontrar la misma faceta. Las facetas que no tienen tal punto de referencia se llaman facetas flotantes. Algunos diseños que tienen facetas flotantes pueden reducirse a diseños con puntos de encuentro editando el orden de corte. Otros diseños pueden ser reducidos a diseños de punto de encuentro si se añaden facetas temporales que son cortadas mas tarde. Hay varios métodos de preformado. En algunos diseños, un grupo de facetas se corta a un Punto Central Temporal (Temporary Center Point, o TCP). Este punto central temporal será elimionado por las últimas facetas y está debajo de la parte inferior terminada de la piedra. Un ejemplo de esto en un brillante redondo cortando las facetas dobles de la culata hasta un punto y a continuación retroceder y cortar las principales. El corte de las facetas principales elimina el TCP obtenido por la unión de las facetas dobles cortadas anteriormente. Otro método de preformado popular es el Método del Angulo del Punto Central (Centerpoint Angle Method), el preformado CAM. En este método las facetas se cortan hasta un TCP haciendo una forma de pirámide irregular. Los ángulos y la altura mastil de las facetas CAM usualmente varían alrededor de la piedra. Después de que estén cortadas todas las facetas del preformado, las facetas del filetín se cortan a 90º en las mismas posiciones de índice para hacer un nivel falso de filetín. Este filetín falso está típicamente por debajo (más alejado de la tabla) que la línea del filetín en la piedra terminada. Las facetas preformadas originalmente en CAM normalmente se eliminan mas tarde en la secuencia de corte. El preformado OMNI es otro método inventado independientemente por varios diseñadores y generalizado por Robert Long con consultoría de Fred Van Sant. Como en el preformado CAM, el preformado OMNI incluye facetas cortadas hasta un TCP y facetas de filetín. Al contrario que el preformado CAM, los índices de las facetas del filetín de un preformado OMNI no son los mismos que los de las facetas cortadas hasta un TCP. Las características distintivas de un preformado OMNI es que el falso filetín no está nivelado (paralelo a la tabla) sino escalonado. La ventaja del preformado OMNI es que sus facetas preformadas requieren usualmente menos cambios en la altura mastil o en el ángulo. Muchos diseños OMNI usan las facetas OMNI como parte del diseño terminado, por lo que no hay facetas extra que cortar. Los preformados OMNI son frecuentemente menos voluminosos que los preformados CAM y requieren menos material en bruto. Los preformados se usan para generar el trazado del filetín de una piedra usando la técnica de facetado de punto de encuentro. Típicamente, varias facetas se cortan hasta un punto central común en el eje del dop. Para obtener un punto central en la máquina de facetado, se pueden cortar tres facetas con un ángulo poco profundo en tres posiciones de índice muy espaciadas, por ejemplo en las posiciones 96-32-64 en una rueda de 96. Esto producirá una pirámide de tres lados. Entonces pueden cortarse el resto de las facetas hasta este apex. GemCad para Windows – Manual de Usuario Página 40 Guardando las facetas que se cortan Cuando GemCad corta una faceta, aparece un cuadro de diálogo que dice cuantas facetas se han cortado. Este cuadro de diálogo pregunta si se quiere salvar la faceta(s) como una preforma. Si la respuesta es sí, GemCad copiará los pasos e incluye la última faceta del filetín en el preformado y mostrará el preformado como una caja de líneas alrededor de la piedra en la Spin View. Esto es útil para un corte seguro de diseños existentes con preformados CAM. El comando crear CAM: Crear un preformado CAM para un diseño El comando Preform/Create CAM se usa para crear preformados CAM para un diseño existente. ¿Por qué se quiere hacer?. Hay dos situaciones donde esto es útil. 1. Cuando se diseña una piedra, a veces se obtiene el trazado del filetín gráficamente o por prueba y error. El comando Preform/Create CAM permite reproducir el trazado sin medidas. 2. La versión original DOS de GemCad no tiene forma de salvar un preformado. Si se abre un diseño existente (de Datavue II, por ejemplo) este tiene más de una fila de facetas del filetín y las facetas del filetín son las primeras en el orden de corte. Puede haber sido creado con un preformado CAM separado, o puede haber requerido medidas con calibre para establecer el tamaño de las facetas del filetín. El comando Preform/Create CAM puede generar un preformado que genere con precisión el trazado del filetín. El comando Preform/Create CAM creará un preformado CAM que incluye las facetas del filetín y las facetas extras que se juntan en punto central temporal y forman un nivel de falso filetín. Este preformado será tan escalonado como sea posible y tocará a la piedra en, al menos, dos sitios, usualmente a lo largo de uno o más bordes. La imagen de la derecha muestra el resultado de este comando aplicado al “Formée Cross Rectangle,” un diseño del autor. El preformado se muestra como una caja hecha con una red de líneas azules alrededor de la piedra, en la Spin View. El punto central del preformado puede situarse por debajo del punto más bajo de la culata como pasa en este ejemplo. Puede verse que el preformado toca el borde de la piedra abajo a la derecha. El comando Copy to Preform (Copiar al preformado) El comando Preform/Copy to Preform se usa para diseños que tienen un TCP o producen el trazado del filetín naturalmente desde la secuencia de corte sin cortar las facetas. Este comando copiará todas las facetas hasta, e incluyendo, la última faceta del filetín en el preformado. Este preformado se mostrará como una red alrededor de la piedra en la Spin View. El comando Edit (Editar) El comando Preform/Edit cambia entre mostrar solo el preformado por sí mismo y mostrar el preformado alrededor de la piedra. Esto se proporciona para que se pueda hacer un diagrama separado para el preformado o puedan copiarse vistas del preformado para crear un diagrama propio con el comando Edit/Copy . No existe forma de desactivar el preformado sin borrarlo (con el comando Preform/Delete). GemCad mostrará una marca de comprobación en el menú Preform/Edit cuando está en el modo Edit Preform. Cuando GemCad está en este modo, salvar el diseño solamente salvará el preformado. GemCad para Windows – Manual de Usuario Página 41 De la misma forma, puede abrirse un diseño en el modo Edit Preform para leer en un preformado. Esto se puede usar como un truco para mostrar como un diseño cabe dentro de otro: 1. Abrir el diseño más pequeño. 2. Generar un preformado falso temporal con el comando Preform/Copy to preform. 3. Activar el conmutador Edit Preform. (GemCad no dejará activar el conmutador sin un preformado que editar, de ahí la necesidad del paso 2) 4. Abrir el diseño más grande. 5. Desactivar el conmutador Edit Preform. 6. El diseño más grande se mostrará como una caja de líneas alrededor del más pequeño. El comando Delete (Borrar) La única manera de desactivar el preformado es borrándolo con el comando Preform/Delete. Salvar un Preformado Se puede salvar un diseño con un preformado como un archivo .GEM y abrirlo de nuevo sin pérdida de información. (La versiones +DOS de GemCad y GemRay ignorarán el preformado). Si se salva como un archivo .ASC, el preformado se colocará en el en el archivo antes que el resto del diseño. Si se abre un diseño desde un archivo .ASC que tiene un preformado, se mostrará el preformado solamente si alguna de las facetas del preformado se corta. Si no es este el caso, se puede recuperar el preformado con el comando Preform/Copy to Preform. Ejemplo: El preformado OMNI El diagrama de la página siguiente muestra un diseño oval que usa la técnica del preformado OMNI. El comando Preform/Copy to Preform seguido por el comando Preform/Edit crean el preformado mostrado a continuación. Puede verse como el OMNI preforma una línea de filetín falsa que no está nivelada sino que sigue una curva con forma de silla. Puede también verse como todas las facetas en los pasos 1 y 2 se encuentran en un punto central temporal. GemCad para Windows – Manual de Usuario Página 42 OMNI Oval 1.33:1 by Robert W. Strickland 3/13/98 USFG Newsletter, Vol. 8, No. 1, Apr. 98, p. 16 Ángulos para I.R. = 1.630 69 + 16 en filetín = 85 facetas simetría imagen especular y 2 veces Índice 96 L/W = 1.330 T/W = 0.792 U/W = 0.595 P/W = 0.565 C/W = 0.147 Vol./W³ = 0.347 PREFORMADO 1 42.00° 04-11-17-3137-44-52-5965-79-85-92 2 41.70° 20-28-68-76 G1 90.00° 20-28-68-76 G2 90.00° 13-35-61-83 G3 90.00° 07-41-55-89 G4 90.00° 02-46-50-94 CULATA 3 66.61° 13-35-61-83 4 68.76° 07-41-55-89 5 70.00° 02-46-50-94 6 41.02° 14-34-62-82 7 40.45° 96-48 8 40.35° 24-72 CROWN A 41.88° 02-46-50-94 B 40.23° 07-41-55-89 C 36.49° 13-35-61-83 D 34.90° 20-28-68-76 E 36.00° 96-48 F 31.57° 10-38-58-86 G 28.67° 24-72 H 20.33° 05-43-53-91 J 16.67° 16-32-64-80 0.00° Tabla TCP TCP Establece longitud OMNI: unir en1-2-G1* OMNI: unir en 1-1-G2 OMNI: unir en 1-1-G3 Nivelar filetín " " Unir en 1-1-3-4 Unir en culet Unir en culet Dejar algo de filetín Nivelar filetín " " Unir A-A en el filetín Unir B-C en el filetín Unir D-D en el filetín Unir en A-B-E-F Un ir en C-D-F-G *El preformado OMNI se forma por los pasos 1 a G4. La línea del filetín no se nivela hasta que se cortan los pasos 3 a 5. GemCad para Windows – Manual de Usuario Página 43 El menú Raytrace (Trazado de los rayos de luz) El comando Properties (Propiedades) El menú Raytrace es una prestación de GemCad para seguir el camino de un rayo de luz. El comando Raytrace/Properties mostrará un cuadro de diálogo que permite cambiar el índice de refracción de la piedra. Puede escribirse en el índice de refracción, o puede hacerse click en la pequeña flecha triangular para desplegar una lista de materiales representativos. Si no se encuentra el valor deseado en la lista, puede escribirse cualquier valor en el control de edición. Se muestra el ángulo crítico (Critical angle). Los dos valores están relacionados por la fórmula 1/sen(ángulo crítico) = índice de refracción. Si se escribe un número en la caja de ángulo crítico, GemCad calculará el índice de refracción correspondiente, y vice versa. El índice de refracción se muestra en la File/Print Preview y en la impresión (printout). El índice de refracción se salva con el diseño. Tracing Rays (Camino de los rayos) Para introducir un rayo de luz en la piedra, mover el puntero del ratón dentro del contorno de la piedra y hacer click con el botón derecho del ratón. Esto funciona en las cuatro vistas (Four View) o en la vista rotatoria (Spin View). El camino del rayo de luz se muestra en todas las vistas. Si se mantiene presionado el botón derecho del ratón mientras se mueve el mismo, GemCad introducirá en la piedra un haz continuo de rayos de luz. Si se gira la piedra en la Spin View el camino de los rayos girará con la piedra. Esto ayuda a visualizar que facetas son alcanzadas por los rayos. Para introducir rayos a un ángulo de inclinación específico, inclinar la piedra en la Spin View hasta que el ángulo de inclinación deseado se muestre en la esquina inferior izquierda de la Spin View y los rayos introducidos en la Spin VIew. Los rayos de luz en el interior de la piedra se muestran en color verde. Los rayos de luz en fuera de la piedra se muestran en púrpura. Esto permite ver con precisión por donde entra o sale un rayo de la piedra En la imagen de la derecha, los rayos de luz fueron introducidos en la vista por encima de la piedra en la Four View, pero la figura es una copia de la Spin View. Cuando se copia la vista de la Spin View o Four View con el comando de menú Edit/Copy ,GemCad copiará también el camino de los rayos de luz. Así es como se creó la figura de la derecha. GemCad para Windows – Manual de Usuario Página 44 El comando Erase Rays (Borrar rayos) El camino de los rayos persiste cuando se varia el tamaño de la pantalla o se usa el comando Edit/Zoom. Para borrar el camino de los rayos, se usa el menú de comando Raytrace/Erase Rays. El atajo para esto es Ctrl+D. La letra D se emplea por dibujo. Este atajo es también útil para redibujar la pantalla si esta se corrompe. La pantalla de GemCad está optimizada para velocidad y no para precisión. Algunas veces, la pantalla de GemCad puede corromperse por otras ventanas que se abren encima de la misma. Modelo Raytracing Aunque es conveniente hablar sobre introducir rayos de luz en la piedra, quizás es mejor pensar en seguir los rayos de luz hacia atrás a través de la piedra. Los rayos de luz siguen el mismo camino hacia adelante que hacia atrás. Un rayo de luz no contribuye para nada en el aspecto de la piedra a no ser que dicho rayo llegue hasta el ojo del que la está mirando. Las preguntas importantes son, “¿ Por dónde debe de entrar en la piedra dicho rayo para que llegue hasta el ojo del que observa la piedra ?” y “¿Es probable que allí exista una fuente de luz?” Si el ojo está donde el puntero del ratón, ¿Por dónde debe de entrar el rayo en la piedra para salir de la misma por el puntero del ratón a lo largo de nuestra línea de visión? Debe de haber entrado por el mismo sitio pero exactamente en la dirección opuesta por donde el rayo sale de la piedra después de haber sido dirigido dentro de la piedra a lo largo de nuestra línea de visión. Tangent-Ratio Scaling (Escalado de Relación de tangente) Para cambiar los ángulos, hacer click en una faceta en la Four View parao abrir el cuadro de diálogo get Facet, o hacer click en la línea correspondiente en la Cutting Instructions View para abrir el cuadro de diálogo Edit Tier. En cualquier caso, cambiar el ángulo en la caja etiquetada New angle (tangent ratio scale 1/2 stone) de su antiguo valor al valor deseado y hacer click en el botón Apply. Esto cambiará la altura de un lado de la piedra pero no cambiará las vistas por encima o por debajo. Como regla general, cambiar los ángulos de la culata en incrementos de 0,5º y los ángulos de la corona en incrementos de 2º para un ajuste fino de los ángulos. El escalado relación tangente se llama así por la relación: tan(ángulo nuevo) / tan(ángulo viejo) = k donde k es una constante, el factor de escala o “relación de tangente.” Problemas ópticos y remedios Aquí se presentan algunos caminos de rayos a través de la piedra que ilustran algunos problemas comunes y los remedios sugeridos. Camino de los Rayos Problema Culata muy delgada: Ventana bajo la tabla. GemCad para Windows – Manual de Usuario Remedio Hacer todas las facetas de la culata por encima del ángulo crítico. Página 45 Culata muy gruesa Reducir los ángulos de la culata. Rayos de entrada y salida paralelos, sombra de la cabeza: reflexión de la cabeza del que mira. Cambiar los ángulos de la culata ligeramente hacia arriba o hacia abajo. La luz rebota por debajo de la corona con materiales de alto índice de refracción. Reducir los ángulos de la corona o usar materiales con menor índice de refracción. Rayos por la tabla bien pero con pérdidas fuera de la tabla. Reducir los ángulos de la culata y/o la corona. GemCad para Windows – Manual de Usuario Página 46 Sombra de cabeza pequeña en algunos rayos para el cuarzo. Usar índice de refracción más alto e incrementar los ángulos de la corona. El menú Help (Ayuda) El comando Contents (Contenidos) El comando Help/Contents abre el buscador de la Web y abre la versión en inglés de este documento. El comando About GemCad (Sobre Gemcad) El comando Help/About GemCad abre un cuadro que informa sobre el número de la versión, información de copyright, créditos e información de registro. Este cuadro muestra también cuando se está usando una copia no registrada del programa. El comando Register (Registrar) El comando de menú Help/Register abre el cuadro de registro shareware. El programa se convertirá en una calabaza después del periodo de prueba de 30 días. Si se envía la tasa de registro a la dirección indicada, se recibirá un nombre de usuario y una clave de registro para reactivar el programa. La clave de registro es como una palabra de acceso (password). El nombre de usuario y la llave de acceso distinguen entre mayúsculas y minúsculas y deben escribirse exactamente como figuran en el email o correspondencia impresa de GemSoft Enterprises. GemCad para Windows – Manual de Usuario Página 47 Tutorial Avanzado: Ejercicio de Diseño Antes de probar este tutorial, se recomienda que primero se realicen varios diseños de forma segura y, al menos, se lea todo el material anterior. El objetivo de este ejercicio es realizar a la inversa un diseño partiendo de un dibujo. El diseño que se muestra a la derecha es el “Checker Square Barion” de Norman Steele, según aparece en File/Search Datavue Database como lo publicó Steele en la base de datos Datavue II. (No es necesario abrir este diseño para realizar el ejercicio). Se comienza con la corona. El primer paso es colocar la simetría para 4-veces e imagen especular y elegir una rueda de índice 64. Para este ejemplo, se deja el valor 64 en la parte inferior, incrementándose en el sentido inverso de las agujas del reloj. Se mueve el ratón como se indica a la derecha, se hace click y ajparece el diálogo Outside Stone (Pierce). Hacer click en Use to Cut. Ángulo 90 Índice 3 Hacer click en Apply/Cut facets ¿Como se sabe quje se ha de usar un índice de 3? Se espera que las facetas del filetín se corten separadas por dos posiciones, una situada a 63-1 y la siguiente a 60-3, Etc. GemCad para Windows – Manual de Usuario Página 48 Este punto le dice a GemCad como de profundo cortar la primera faceta del filetín. GemCad asumirá, si no se le da un punto para la primera faceta, una profundidad de corte. Este punto hace el filetín de la piedra de un tamaño razonable. Se mueve el ratón como se muestra a la derecha, en el borde que se indica y se hace click para que se muestra el diálogo Point on Edge. Se cambia el número en la Fraction of total edge length a 0.5 y se hace click en Use to Cut. Esto dividirá el borde exactamente por 2. Esto permite obtener cuadrados perfectos en la parte superior en lugar de rectángulos. Angulo 90 Índice 1 Hacer click en Apply/Cut facets Con esto se termina el contorno del filetín. Mover el ratón como se indica a la derecha. Esta será la línea del filetín. Hacer click para que aparezca el diálogo Edge y hacer click en Use to Cut Angulo Índice Hacer Click en Apply/Cut 50 1 facets ¿Por qué 50º? Realmente no importa, ya que siempre se puede escalar la piedra más tarde con tangent-ratio scale. Además del ángulo del filetín a 90º, este será el único ángulo que se necesita especificar. Mover el ratón como se indica a la derecha. GemCad señalará con un círculo el punto de encuentro cuando el puntero esté suficientemente cerca del mismo. Hacer click para que aparezca el diálogo Meet Point y hacer click en Use to Cut. Se quiere obtener una línea recta que arranque desde este punto de encuentro. Mantener presionada la tecla ↑ (Shift) mientras se mueve el ratón hacia arriba hasta cerca del punto mostrado en la figura siguiente. GemCad para Windows – Manual de Usuario Página 49 Cuando se mantiene presionada la tecla Shift, GemCad limita el movimiento del punto seleccionado de forma que se alinea verticalmente u horizontalmente con el punto previo. Puede verse que el pequeño + de color rojo no se mueve horizontalmente mientras se presiona la tecla Shift. Hacer click para que aparezca el diálogo faceta Facet y hacer click en Use to Cut. Esto entrará el punto indicado por el pequeño + rojo, no el puntero más grande del ratón. Debería haber dos puntos. Si no es así, hacer click en el botón Clear, volver hacia atrás unos cuantos párrafos y probar de nuevo. Índice 3 Hacer click en Apply/Cut facets Esto cortará mas facetas. Ahora se debería tener las líneas del filetín niveladas y líneas que son exactamente horizontales y verticales. Notar que no se ha especificado un ángulo. Se dio a GemCad un índice y dos puntos y no se incluyó un ángulo. Ahora se está listo para cortar las facetas que tocan las esquinas. Mover el cursor al punto indicado a la derecha. Hacer click para que aparezca el diálogo Meet Point y hacer click en Use to Cut. Mantener presionada la tecla Shift y mover el ratón al punto indicado en la siguiente figura. El punto que se obtiene es el indicado por la pequeña + roja, no la cruz grande. Hacer click Use to cut. para que aparezca el diálogo Facet y hacer click en Índice 8 Hacer Click en Apply/Cut facets. Esto cortará las cuatro facetas de las esquinas. De nuevo, GemCad elige el ángulo sin que se le indique. GemCad para Windows – Manual de Usuario Página 50 Mover el ratón como se indica a la derecha y hacer click para que aparezca el diálogo Meet Point. Hacer click en Use to Cut. Ahora se quiere hacer la esquina del siguiente cuadrado. Mantener presionada la tecla Shift y mover el ratón cerca del punto que se indica en la figura siguiente. Esta vez, la tecla Shift indica a GemCad que alinee horizontalmente el punto seleccionado con el punto previo. El punto seleccionado será la pequeña + roja, no la cruz grande. Hacer click para que aparezca el diálogo Facet. Hacer Click en Use to Cut. Ahora debería de haber dos puntos. Ahora se puede emplear un truco. Mover hacia atrás el cursor para encontrar el punto en la figura de arriba y hacer click. Pero esta vez, presionar Cancel ya que este punto ya se ha entrado. Ahora mantener presionada la tecla Shift y moverlo como se indica en la figura siguiente. Esto ancla de nuevo el cursor al punto de encuentro de manera que la tecla Shift puede ayudar a hacer una línea vertical. Hacer click para que aparezca el diálogo Facet. Hacer click en Use to Cut. Ahora debería de haber tres puntos. Puede verse que el índice es aproximadamente 3.19.... No hay que preocuparse por esto todavía. Hacer click en Apply/Cut facets y se debería obtener la figura siguiente. Esta vez, se le dieron a GemCad tres puntos, por lo que eligió el ángulo por sí mismo. GemCad hizo los bordes rectos, y cuadrados, pero lo hizo a expensas de jugar con el índice. Esto se arregla sacrificando la linealidad de los bordes como se indica en la figura siguiente. GemCad para Windows – Manual de Usuario Página 51 A continuación, se debe editar la faceta resaltada en amarillo para redondear el índice al hueco más cercano en la rueda. Mover el cursor cerca del punto de encuentro 1. Hacer click para que aparezca el diálogo Meet Point y hacer click en Use to Cut. A continuación, mover el cursor al punto de encuentro 2. Hacer otra vez click en Use to Cut. Tiene que haber dos puntos. Ahora mover el cursor dentro de la faceta amarilla cerca del punto 3 de forma que la faceta se resalte en verde. Hacer click para que aparezca el diálogo Facet. Hacer click en el botón Uncut/Recut. Esto redondeará el índice al hueco más cercano. Hacer click en el botón Apply/Cut facets para volver a cortar la faceta. El resultado parecerá muy similar, pero puede verse que los bordes mostrados en rojo pueden ser ligeramente diagonales. Las facetas de las esquinas deberían ser todavía cuadrados perfectos. Para cortar las restantes facetas del apex, usar el punto de encuentro 1 anterior, hacer click para obtener el cuadro de diálogo Meet Point y hacer click en Use to Cut. Mantener presionada la tecla Shift y mover el ratón hacia la izquierda y hacer click para que aparezca el diálogo Facet. Hacer click en Use to Cut para introducir un segundo punto. Darle un índice de 8 y hacer click en Apply/Cut facets para cortar las facetas del apex. Esto completa la corona. Esta versión es una ligera mejora respecto a la original en la que los cuadrados tienen ángulos rectos precisos y son de igual tamaño. Además de los puntos, los únicos números que se deben introducir fueron los números de índice 1, 3 y 8 y los ángulos 90º y 50º. A continuación se incluye un sumario de lo que se puede aprender de este ejemplo: GemCad puede determinar ángulos e índices si se le dan suficientes puntos. El uso de simetría por GemCad's reduce en gran manera la cantidad de información que se le debe proporcionar. Antes de cortar la primera faceta, haciendo click en un punto aparece el diálogo Outside Stone (Pierce) y permite ignorar la profundidad de corte por defecto de la primera faceta. Puede usarse la tecla Shift para construir bordes horizontales o verticales El botón Uncut/Recut en el diálogo Facet puede redondear el índice de una faceta al hueco más cercano. El cuadro de edición Fraction of total edge length en el diálogo Point on Edge puede dividir en dos una línea. GemCad para Windows – Manual de Usuario Página 52 A continuación, se diseñará una culata. En lugar de la culata barion del original de Norm Steele, se hará una culata como la de la talla brillante simple. Voltear la piedra con el comando Edit/Transfer o con el atajo y mover el puntero del ratón como se indica en la figura de al lado. Hacer click para que aparezca el diálogo Point on Edge. Cambiar el número a 0.02 en el cuadro Fraction of W. Esto coloca un punto en el borde de exactamente 2% de la anchura de la piedra desde la línea de filetín de la corona. Hacer click en Use to Cut. Introducir un ángulo de 43º y un índice de 1. Hacer click en el botón Apply/Cut facets, y GemCad cortará 8 facetas de la culata. ¿Por qué se usa un ángulo de 43º? Realmente no tiene importancia porque siempre se puede hacer más tarde un escalado de relación de tangente (tangent-ratio scale) del diseño. El espesor del filetín es exactamente 2% de W a causa del truco Fraction of W. Mover el ratón como se indica a la derecha. Hacer click para que aparezca el diálogo Meet Point y hacer click en Use to Cut. A continuación mover el ratón al centro de la vista por encima, donde se encuentran las 8 facetas de la culata. Hacer click para que aparezca el diálogo Meet Point y hacer click en Use to Cut. Introducir un índice de 3, hacer click en Apply/Cut facets, y GemCad cortará 8 facetas más de la culata. Ahora se tiene una culata simple que puede servir como un preformado para generar el contorno del filetín sin ninguna medida. A continuación, se cortan 8 facetas principales. Se cortan con una posición de índice 2, a medio camino entre las facetas de la culata 1 y 3. Esto cortará el punto central temporal. Introducir un índice de 2. Mover el ratón al mismo punto de encuentro como en la figura de encima, en la línea del filetín, y hacer click para que aparezca el diálogo Meet Point. Hacer click en Use to Cut. Mover el cursor como se indica a la derecha y hacer click para que aparezca el diálogo Point on Edge y hacer click en Use to Cut. A continuación hacer click en Apply/Cut facets para cortar 8 facetas principales. GemCad para Windows – Manual de Usuario Página 53 Después de voltear la piedra, debe de verse como la figura de la derecha (excepto por los nombres de las facetas y etiquetas). Ejecutar Edit/Sort... con la elección de Pavilion-GirdleCrown. A continuación ejecutar Edit/Rename in order con la selección por defecto para dar nombre y etiquetar automáticamente las facetas. Los nombres y el orden de corte para la culata serán como se muestra en la tabla de abajo, no como se ve en la figura de la derecha. 1 41.78° 03-13-19-29-35-45-51-61 2 41.86° 02-14-18-30-34-46-50-62 3 43.00° 01-15-17-31-33-47-49-63 4 90.00° 01-15-17-31-33-47-49-63 5 90.00° 03-13-19-29-35-45-51-61 En la Cutting Instructions View, hacer click en una línea para que aparezca el diálogo Edit Tier y usar los botones Move up y Move down para reordenar las facetas de la culata. Repetir este proceso hasta que se obtenga el orden de corte siguiente: 3 1 4 5 2 43.00° 41.78° 90.00° 90.00° 41.86° 01-15-17-31-33-47-49-63 03-13-19-29-35-45-51-61 01-15-17-31-33-47-49-63 03-13-19-29-35-45-51-61 02-14-18-30-34-46-50-62 A continuación usar el comando Edit/Rename in order para renumerar las facetas para obtener el orden que se muestra en el dibujo. Esta secuencia es una secuencia punto de encuentro (meetpoint) que genera el contorno del filetín automáticamente. 1 2 3 4 5 43.00° 41.78° 90.00° 90.00° 41.86° 01-15-17-31-33-47-49-63 03-13-19-29-35-45-51-61 01-15-17-31-33-47-49-63 03-13-19-29-35-45-51-61 02-14-18-30-34-46-50-62 El ángulo para la faceta 5 será diferente que en este ejemplo ya que uno de los dos puntos era un punto en el borde, y GemCad calculó el ángulo para hacer que la faceta tocara estos dos puntos. Después de obtener esta secuencia de corte, usar el comando View/Replay para ver cómo se desarrolla el diseño según se corta cada faceta. Como ejercicio, imprimir el diagrama y ver si se puede volver a realizar con seguridad el diseño para reproducir el mismo, pero esta vez entrando los ángulos del diagrama. GemCad para Windows – Manual de Usuario Página 54 En esta sección del tutorial se ha aprendido lo siguiente: GemCad puede colocar y renombrar facetas en orden automáticamente. Haciendo click en una fila de facetas en la Cutting Instructions View, puede moverse esta línea arriba o abajo en la secuencia de corte. Repitiendo este proceso con otras filas, se puede reordenar la secuencia de corte como se desee. Editando el orden de corte, frecuentemente se puede crear una secuencia de punto de encuentro (meetpoint) que reproducirá exactamente un diseño sin necesidad de medidas. Pueden colocarse facetas a ojo sin preocuparse de ángulos precisos hasta que el diseño esté casi completo. El comando View/Replay muestra el desarrollo del diseño después de cortar cada faceta. GemCad para Windows – Manual de Usuario Página 55 Apéndice A: Equivalencia de comandos con GemCad para DOS Si es un usuario de la versión para DOS de GemCad, puede encontrar de utilidad la tabla siguiente. DOS Windows DOS Windows a angle New Facet Info, Ctrl-A A jam Angle click in facet, Copy Angle b blink click in facet B Blink tier N/A c center Edit/Center C Change facet click in facet, Uncut/Recut d draw Raytrace/Erase Rays, CtrlD Demo D N/A click on edge E Export File/Export, Save as type B3D f pt. on facet click inside facet F Footnote Edit/Heading/Footnote g gear Edit/Index Gear G Gloss click in facet, Cutting Instructions h help Status Bar text H Heading Edit/Heading/Footnote i index New Facet Info, Ctrl-I I e pt,. on edge Index of Refraction Raytrace/Properties j jam index click in facet, Copy Index J N/A k kill facet l list to screen click in facet, Delete Facet K kill tier File/Print Preview L list to file/printer click in facet, Delete Tier File/Print, Edit/Copy m meet point click on meetpoint M iMport B3D N/A n name N New File/New O Open File/Open click in facet, Name box o N/A p pierce click outside stone P Playback View/Replay q query Type coordinates in New Facet Info point Q Quit File/Exit r rotate Edit/Rotate/Tilt R s save File/Save S Save as File/Save As t tack Shift key T Tangent ratio click in facet or row in Cutting Instructions New angle box u undo Edit/Undo U N/A v vector N/A V Vector N/A w waytwace right mouse button W Write ASC File/Save As, Save as type x xfer X Scale Edit/Scale y sYmmetry Symmetry box Y bYsect click on edge, Fraction of total edge length box z zoom Z Edit/Transfer View/Zoom GemCad para Windows – Manual de Usuario Read ASC file Z-axis intercept File/Open, Files of type ASC click in facet, Copy Z-axis intercept Página 56 Apéndice B: Respuestas a las preguntas más frecuentes. P: Una de las vista ha desaparecido, ¿Como se la puede recuperar? R: Mire cuidadosamente a los márgenes de las ventanas que permanecen. Se encontrará que un margen presenta una línea extra a lo largo del borde. Este es el elemento de recuperación para la vista oculta. Se hace click con el ratón sobre la línea extra y se arrastra para que aparezca la ventana oculta. P: Cuando se trata de cortar la tabla, ¿por que mantiene GemCad la pequeña parte por encima de la tabla y desecha la parte principal de la piedra? R: La piedra está muy abajo en las vistas lateral y final. GemCad usa una hoja de sierra y tiene que decidir que parte de la piedra guarda y que parte de la piedra desecha. Guarda la parte que contiene el origen, el centro de todas las vistas. La solución es usar el comando Edit/Center para mover hacia arriba la piedra, de manera que el centro de las vistas lateral y final quede entre el filetín y el nivel de la tabla. P: No se puede conseguir cortar una faceta de la manera que se espera ¿Por qué? R: Hay varias causas posibles. A GemCad le gusta cortar la parte superior de la piedra en lugar de la inferior. Si se está tratando de cortar una faceta en la parte inferior de la piedra, usar el comando Edit/Transfer para voltear la piedra. Cuando se dan a GemCad un índice y un punto, el punto tiene que estar cercano a la posición del índice y no en otro índice relacionado por simetría. Digamos que se está cortando una oval, y se está tratando de cortar un grupo de 4 facetas en las posiciones de índice 2-46-50-94. Si se da a GemCad un índice de 2 y un punto, el punto tiene que estar cerca de la posición de índice 2, no de la posición 94. Si se está cortando un diseño antiguo en forma segura, el ángulo o el índice podrían ser incorrectos, causando que la faceta se salga de la piedra o se corte muy profunda. En lugar de dar a GemCad un ángulo, índice y punto se puede probar dando a GemCad el índice y dos puntos y dejar que GemCad determine el ángulo. Si la faceta se corta correctamente, comparar el ángulo a uno en el diagrama. Si se sospecha que hay algún problema con el índice, probar a dar a Gemcad tres puntos y dejar que GemCad determine el ángulo y el índice. Si se corta correctamente, comparar el índice y el ángulo que ha calculado GemCad a uno en el diagrama. P: ¿Como se ve la tabla de dimensiones sin imprimir el diagrama? R: Usar Print Preview. GemCad para Windows – Manual de Usuario Página 57 P: ¿Cómo puede cambiarse el tamaño de fuente o la distribución de la página del diagrama impreso? R: GemCad tiene un tamaño fijo de fuente y de distribución en la página. Si la elección de GemCad's no sigue las necesidades deseadas, se copia la información de GemCad y se pega en el procesador de textos que se desee. Usar el comando Edit/Copy para copiar un dibujo o las instrucciones de corte al portapapeles de Windows. Este método no es solamente una copia de la pantalla, sino una copia de un metaarchivo y por tanto, no sufre del efecto de “dientes” en las líneas diagonales. Si el diagrama es complicado, y las etiquetas son muy pequeñas, puede probarse con un papel de mayor tamaño, tal como A3 en lugar de A4. Hay que asegurarse de usar el comando File/Print Setup para seleccionar el tamaño del papel. P: Cuando se copia una vista con el comando Edit/Copy, las etiquetas son muy grandes (o muy pequeñas). ¿Cómo puede cambiarse el tamaño de las etiquetas? R: Las etiquetas en el portapapeles son proporcionalmente del mismo tamaño que las etiquetas en la pantalla. Para conseguir etiquetas más grandes, hacer la ventana más pequeña antes de copiarla. Para conseguir etiquetas más pequeñas, hacer la ventana más grande antes de copiarla. P: ¿Por qué está el botón Open desactivado (en color gris) en el dialogo Datavue? R: La copia de Datavue probablemente no instaló los archivos en formato GemCad. Comprobar formato de archivos instalados. P: Cuando se corta una forma libre, ¿cómo se cortan las facetas del lado oculto de la piedra? R: Girar la piedra 180º con el comando Edit/Rotate/Tilt de forma que se haga visible el otro lado de la piedra. Si se está cortando un diagrama existente, probablemente también se querrá rotar la rueda del índice, por tanto hacer click en el cuadro que corresponde. P: ¿Cómo se ajusta el tamaño de la tabla? R: No existe forma sencilla de hacerlo. Si es un cambio en tamaño pequeño, se puede hacer click en la tabla, ejecutar el comando Uncut/Recut, suministrarle un nuevo punto de encuentro, un ángulo de 0º y volver a cortar la tabla. Esto destruirá los puntos de encuentro alrededor de la tabla. Después ir alrededor de la tabla y Uncut/Recut cada faceta que tiene un borde con la tabla. Probablemente habrá que ajustar varias filas de facetas. P: ¿Cómo se edita o se borra una faceta pequeña? R: Algunas veces, manteniendo presionada la tecla Ctrl permite seleccionar una faceta pequeña. Si es muy pequeña para usar este método, puede encontrarse la línea de la faceta en la Cutting Instructions View y hacer click en ella. Para borrar una faceta pequeña, es más fácil a veces introducir tres puntos en el borde que rodea la faceta y cortarla como una faceta falsa (dummy). A continuación puede borrarse esta faceta falsa. GemCad para Windows – Manual de Usuario Página 58 P: ¿Por qué el comando Heading/Footnote no deja introducir ningún texto? R: Probablemente hay algunas líneas en blanco al final. Los encabezados y pies de página están limitados a cuatro líneas cada uno. Ir al final de la última línea visible y presionar la tecla Supresión (delete) varias veces. P: Una parte de la ventana de Gemcad aparece con un color incorrecto. ¿Por qué?. ¿Cómo se arregla? R: La porción del programa que resalta las facetas y los bordes a veces se confunde cuando otra ventana o cuadro de diálogo se abre encima de la ventana de GemCad. Usar el comando View/Refresh Ctrl+D para volver a dibujar la pantalla. P: ¿Por que faltan o están deterioradas las etiquetas de los botones en la pantalla Print Preview? ¿Por qué está deteriorada la etiqueta en el cuadro de diálogo Save dialog (u otro diálogo del sistema)? R: El problema puede haber sido causado por la instalación de Microsoft Picture It! 2000. Según el soporte técnico de Microsoft, después de instalar Microsoft Picture It! 2000, en lugar de solicitársele que se guarde un archivo al cerrar el programa, se recibe un mensaje similar al siguiente: untitled _____________? Esto ocurre porque Microsoft Picture It! 2000 instala un archivo de sistema usado para formateo japonés (Mfc42loc.dll) que puede no ser compatible con muchos programas, incluidos CorelDraw, Adobe PhotoDeluxe, y Microsoft Paint, y otro, incluido GemCad. Para resolver este problema, renombrar el archivo Mfc42loc.dll s Mfc42loc.old. En windows 95 y 98, hacer lo siguiente: 1. Buscar el archivo MFC42LOC.DLL en las carpetas c:\windows\system o c:\windows\system32. Anotar la ubicación. 2. Salir de todos los programas. 3. Hacer click en Start, y después hacer click en Shut Down. 4. Hacer click en Restart in modo MS-DOS, después hacer click en OK. 5. Escribir una de las siguientes líneas en la solicitud de comando y después presionar Enter: ren c:\windows\system\MFC42LOC.DLL MFC42LOC.OLD O ren c:\windows\system32\MFC42LOC.DLL MFC42LOC.OLD 6. Reiniciar el ordenador Si se tiene una versión posterior de Windows, salir de todos los programas, ejecutar el C:\_ Command Prompt, y ejecutar los pasos 1, 2 y 5 anteriores. Si esto falla, probar a renombrar el archivo con el Explorador de Windows. Si esto falla, contactar con el equipo de soporte técnico de Microsoft y mencionar el artículo Q249592 de la Microsoft Knowledge Base. GemCad para Windows – Manual de Usuario Página 59 Indice Alfabético: ASUNTO A ARCHIVOS GEMCAD B BARRA DE ESTADO BARRA DE HERRAMIENTAS BARRA DE MENU BUSCAR EN BASE DE DATOS DE DATAVUE C CAMINO DE LOS RAYOS COMADO EDITAR COMANDO ABRIR COMANDO AJUSTAR ESCALA COMANDO AJUSTE DE IMPRESORA COMANDO BORRAR COMANDO BORRAR RAYOS COMANDO CENTRAR COMANDO CONTENIDO COMANDO COPIAR COMANDO COPIAR EL PREFORMADO COMANDO ENCABEZADO/ PIE DE PÁGINA COMANDO EXPORTAR COMANDO GIRAR/ INCLINAR COMANDO GUARDAR COMANDO GUARDAR COMO COMANDO IMPRIMIR COMANDO LINEAS OCULTAS COMANDO NUEVO COMANDO ORDENAR COMANDO PROPIEDADES COMANDO REFLEJAR COMANDO REGENERAR COMANDO REGISTRAR COMANDO RENOMBRAR EN ORDEN COMANDO RUEDA DE INDICE COMANDO SALIR COMANDO SOBRE GEMCAD COMANDO TRANSFERIR COMANDO VISTA PREVIA DE IMPRESION COMANDO VOLVER A REALIZAR COMANDO ZOOM COMANDOS ANGULO E INDICE COMANDOS BARRA DE HERRAMIENTAS Y BARRA DE ESTADO COMANDOS DESHACER Y REHACER COPIAR AL PORTAPAPELES CREAR PREFORMADO CAM PARA UN DISEÑO D DESCRIPCION RAPIDA DIMENSIONES GemCad para Windows – Manual de Usuario PAGINA 23 22 22 22 24 44 41 22 31 26 42 45 34 47 29 41 38 24 30 22 22 26 39 22 37 44 35 38 47 38 30 27 47 29 26 39 39 29 39 30 16 41 3 27 Página 60 ASUNTO DISTRIBUCION DE LA PANTALLA E EDITAR FILA EL BOTON BORRADO EL BOTON ENTRE 1 Y 2 EQUIVALENCIA DE COMANDOS CON GEMCAD PARA DOS ESCALADO DE RELACION DE TANGENTE F FACETA (CUADRO DE DIALOGO) FUERA DE LA PIEDRA (CUADRO DE DIALOGO) G GUARDAR LAS FACETAS QUE SE CORTAN I INFORMACION DE NUEVA FACETA INSTRUCCIONES DE CORTE L LAS CUATRO VISTAS LISTA DE ARCHIVOS RECIENTES LISTA DE NUEVAS FACETAS M MENU ARCHIVO MENU AYUDA MENU DE PREFORMADO MENU EDITAR MENU TRAZADO DE RAYOS DE LUZ MENU VER MODELO RAYTRACING P PREFORMADO (VISION RAPIDA) PREFORMADO OMNI (EJEMPLO) PROBLEMAS OPTICOS Y REMEDIOS PUNTO DE ENCUENTRO (CUADRO DE DIALOGO) PUNTO EN EL BORDE (CUADRO DE DIALOGO) R RESPUESTAS A LAS PREGUNTAS MAS FRECUENTES S SALVAR UN PREFORMADO SELECCIONANDO PUNTOS (CUADROS POINT DIALOG) SIMETRIA T TECLA CONTROL TECLA SHIFT TRAZADO DE RAYOS (RAYTRACING) TUTORIAL AVANZADO: EJERCICIO DE DISEÑO TUTORIAL DE COMIENZO RAPIDO V VISTA GIRATORIA PAGINA 11 21 19 19 56 45 14 16 41 17 21 11 27 17 22 47 40 29 44 39 45 40 42 45 12 13 57 42 12 18 16 16 16 48 3 20 GemCad para Windows – Manual de Usuario Página 61