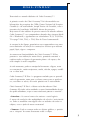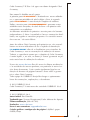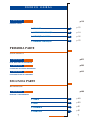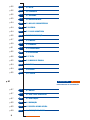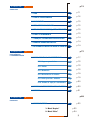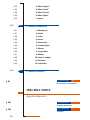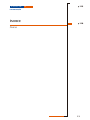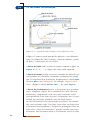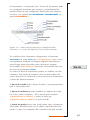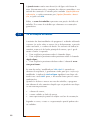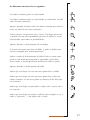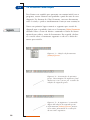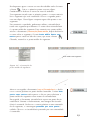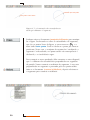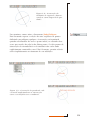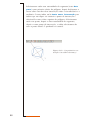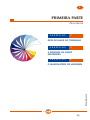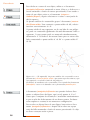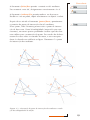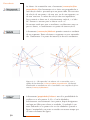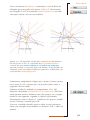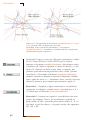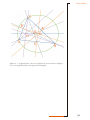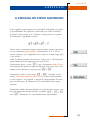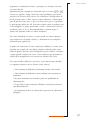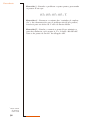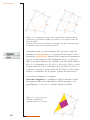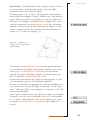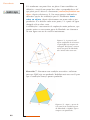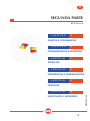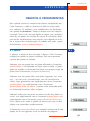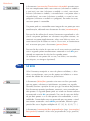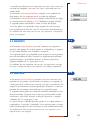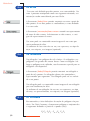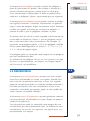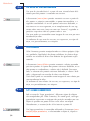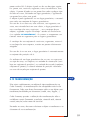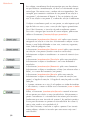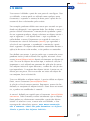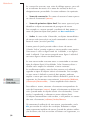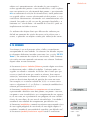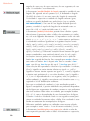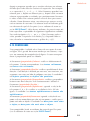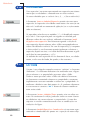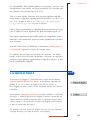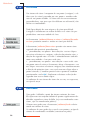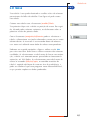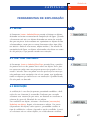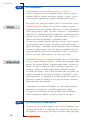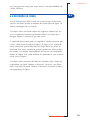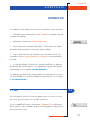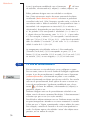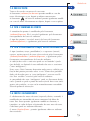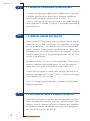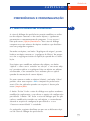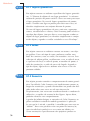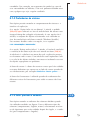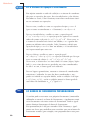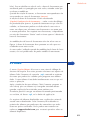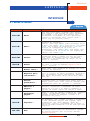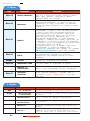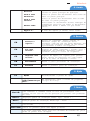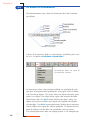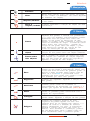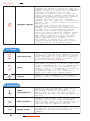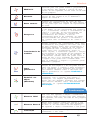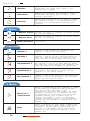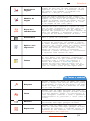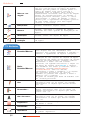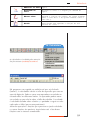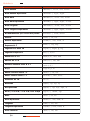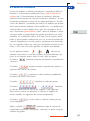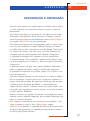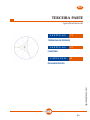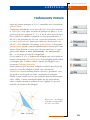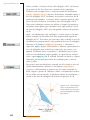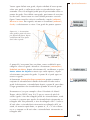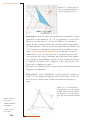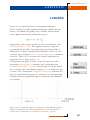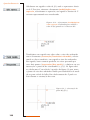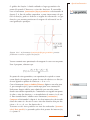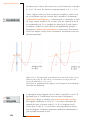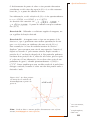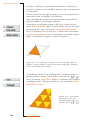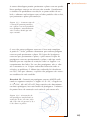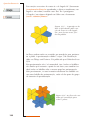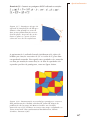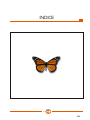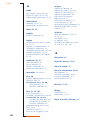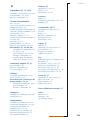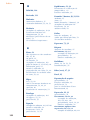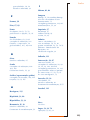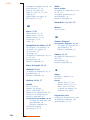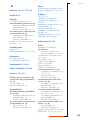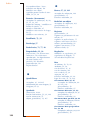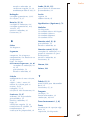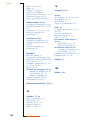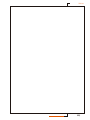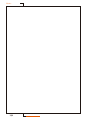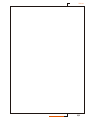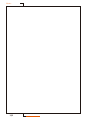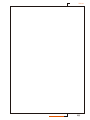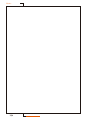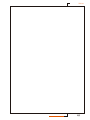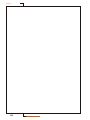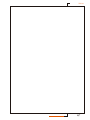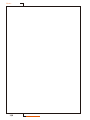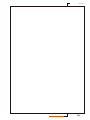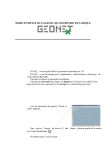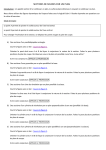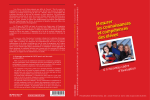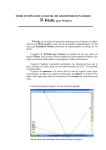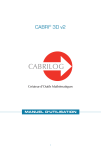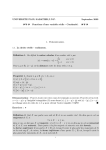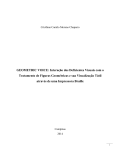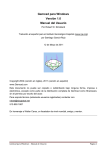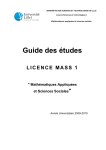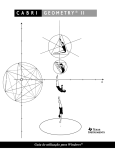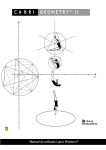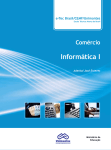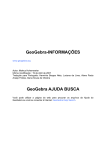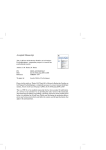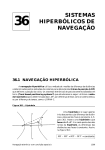Download Manual do Cabri
Transcript
CABRI GEOMETRY ™ II Plus Manual do Usuário BOAS-VINDAS! Bem-vindo ao mundo dinâmico de Cabri Geometry™ ! A primeira versão de Cabri Geometry™ foi desenvolvida nos laboratórios de pesquisas do CNRS (Centro Nacional da Pesquisa Cientifica) e da universidade Joseph Fourier de Grenoble, com o incentivo de Jean-Marie LABORDE, diretor de pesquisa. Hoje mais de dez milhões de pessoas através do mundo utilizam Cabri Geometry™ nos computadores dotados dos sistemas Mac® OS e Windows®, e igualmente nas calculadoras TI-92, TI-92 Plus, TI voyage™ 200, TI-89, e TI-83 Plus de Texas Instruments®. A construção de figuras geométricas nos computadores traz uma nova dimensão em relação às construções clássicas que utilizam papel, lápis, régua e compasso. As numerosas funcionalidades de Cabri Geometry™ II Plus, potentes e com utilizações muito fáceis, permitem construir e explorar todas as figuras da geometria plana e do espaço, das mais simples às mais complexas. A todo momento, pode-se manipular livremente a figura, testar sua construção, emitir conjecturas, medir, calcular, apagar, modificar e voltar atrás. Cabri Geometry™ II Plus é o programa sonhado para o aprendizado da geometria, tanto para os alunos como para os professores, em todos os níveis, da escola primária até a universidade. Cabri Geometry™ II Plus é a última versão do software Cabri Geometry. Ela inclui várias novidades e novas funcionalidades desejadas pelos utilizadores, o que a torna ainda mais potente e convivial : • Interface : Os novos ícones são maiores e mais legíveis. O menu de resolução das ambigüidades de seleção é mais intuitivo. Pode-se modificar com alguns clics os atributos de todos os objetos, com a ajuda do menu contextual. • Nomear : Pode-se nomear todos os objetos gráficos, e posicionar a “etiqueta” do nome livremente sobre o objeto. 3 • Expressões : Define-se as expressões a uma ou diversas variáveis, calcula-se valores, eles evoluem automaticamente com a figura. • Gráfico instantâneo : É muito simples de traçar e estudar graficamente as curvas representativas de uma ou várias funções dependendo de parâmetros. A manipulação direta permite explorar a influência dos parâmetros sobre a função. • Lugares : Podemos visualizar facilmente os campos de vetores, explorar os campos das escalas, graças aos lugares dos pontos sobre uma grade. Com a ferramenta Lugar, obtemos as curvas traçadas de equações algébricas. O traçado dos lugares é mais preciso, graças a um novo algoritmo adaptativo. As intersecções com os lugares são agora tomadas em consideração. • Retas inteligentes : Reduzimos automaticamente a visualização das retas à sua porção «útil», que podemos livremente redefinir. • Cores : Podemos escolher a cor dos objetos, textos, e superfície numa nova paleta de cores, ou utilizamos a nova funcionalidade de cor dinâmica. • Imagens/Texturas : Fixe as imagens de sua escolha a objetos da figura (pontos, segmentos, polígonos) ou a segundos - planos. A forma das imagens acompanhará a animação ou a manipulação dos objetos geométricos aos quais elas foram associadas. • Textos : Podemos modificar livremente o estilo, tipo de letra, e a cor de qualquer parte selecionada do texto. • Texto de Descrição : Uma janela apresenta uma descrição em texto de todas as etapas da construção. • Registra-se uma sessão de utilização do software; pode-se em seguida visualizá-la e imprimi-la para compreender a progressão dos alunos e suas dificuldades. • Import / Export de arquivos de figuras entre Cabri Geometry II Plus de seu PC e Cabri Junior instalado nas calculadoras Ti-83 Plus ou Ti-83 Plus Silver Edition. 4 Cabri Geometry™ II Plus é de agora em diante designado Cabri Geometry. Este manual é dividido em três partes. A primeira parte [I]“DESCOBERTA” é destinada aos novos utilizadores, e apresenta atividades de nível colégio e liceu. A segunda parte [II]“REFERÊNCIA” é uma descrição completa do software. Enfim, a terceira parte. [III]“APROFUNDAMENTO” apresenta outras atividades mais avançadas, de nível do liceu e do primeiro ciclo universitário ou vestibulares. As diferentes atividades da primeira e terceira parte são bastante independentes. O leitor é convidado a fazer as construções detalhadas, em seguida os exercícios propostos. Os exercícios marcados com um * são mais difíceis. Antes de utilizar Cabri Geometry pela primeira vez, nós aconselhamos aos novos utilizadores de ler o capítulo da introdução [1]“CONTATO INICIAL” afim de se familiarizar com a interface de Cabri Geometry e com as convenções de utilização do mouse. Todavia, a experiência mostra que o domínio de Cabri Geometry é muito rápido, e, na aula, os alunos já “fazem” geometria na primeira meia hora de utilização do software. Nosso site www.cabri.com lhes dá acesso às últimas atualizações e às novidades dos nossos produtos, em particular às novas versões deste documento. O site contém igualmente ligações em direção de dezenas de páginas Internet e livros sobre a geometria e sobre Cabri Geometry . Toda equipe de CABRILOG deseja-lhes longas e apaixonantes horas de construções, explorações, e descobertas. © 2003 CABRILOG S.A.S. Cabri Geometry™ é uma marca da sociedade CABRILOG S.A.S. © 2003 CABRILOG S.A.S. Autor inicial: Eric Bainville Traduzido por: Vicenzo Bongiovanni; Paulo Abinoan de Siqueira Última atualização: Julho de 2003 Evoluções: www.cabri.com Erros a nos comunicar: [email protected] Criação gráfica e configuraçâo de página: LaDyBird - grupo OMNIA, França 5 ÍNDICE GERAL CAPÍTULO 1 p 13 CONTATO INICIAL 1.1 FILOSOFIA 1.1 p 13 1.2 INTERFACE DA APLICAÇÃO 1.2 p 14 1.3 UTILIZAÇÃO DO MOUSE 1.3 p 16 1.4 PRIMEIRA CONSTRUÇÃO 1.4 p 18 PRIMEIRA PARTE Descoberta CAPÍTULO p 27 2 RETA DE EULER DO TRIÂNGULO CAPÍTULO p 35 3 A PROCURA DO PONTO MISTERIOSO CAPÍTULO 4 p 41 O QUADRILÁTERO DE VARIGNON SEGUNDA PARTE Referência CAPÍTULO p 49 5 OBJETOS E FERRAMENTAS 5.1 PONTO 5.1 p 49 5.2 RETA 5.2 p 50 5.3 SEGMENTO 5.3 p 51 5.4 SEMI-RETA 5.4 p 51 7 p 52 5.5 5.5 VETOR p 52 5.6 5.6 TRIÂNGULO p 52 5.7 5.7 POLÍGONO p 53 5.8 5.8 CIRCUNFERÊNCIA p 54 5.9 5.9 ARCO DE CIRCUNFERÊNCIA p 54 5.10 5.10 CÔNICA p 54 5.11 5.11 LUGAR GEOMÉTRICO p 55 5.12 5.12 TRANSFORMAÇÃO p 57 5.13 5.13 MACRO p 59 5.14 5.14 NÚMERO p 61 5.15 5.15 PROPRIEDADE p 62 5.16 5.16 EXPRESSÃO p 62 5.17 5.17 TEXTO p 63 5.18 5.18 MARCA DE ÂNGULO p 64 5.19 5.19 EIXOS p 64 5.20 5.20 GRADE p 65 5.21 5.21 TABELA p 67 CAPÍTULO 6 FERRAMENTAS DE EXPLORAÇÃO p 67 6.1 6.1 RASTRO p 67 6.2 6.2 FIXO / LIVRE (PERCEVEJO) p 67 6.3 6.3 REDEFINIÇÃO p 68 6.4 6.4 ANIMAÇÃO p 68 6.5 6.5 REGISTRO DE UMA SESSÃO p 69 6.6 6.6 DESCRIÇÃO DA FIGURA 8 CAPÍTULO p 71 7 ATRIBUTOS CAPÍTULO 7.1 COR 7.1 p 71 7.2 COR DE PREENCHIMENTO 7.2 p 72 7.3 COR DE TEXTO 7.3 p 73 7.4 TIPO E TAMANHO DE PONTO 7.4 p 73 7.5 TIPO E ESPESSURA DE TRAÇO, RETAS INTELIGENTES 7.5 p 73 7.6 FONTE E ALINHAMENTO 7.6 p 73 7.7 EQUAÇÕES E ALGARISMOS SIGNIFICATIVOS 7.7 p 74 7.8 IMAGENS FIXADAS AOS OBJETOS 7.8 p 74 7.9 UTILIZANDO DE IMEDIATO A BARRA DE ATRIBUTOS 7.9 p 74 8 p 77 PREFERÊNCIAS E PERSONALIZAÇÃO 8.1 p 77 8.1.1 Lugares geométricos 8.1.1 p 78 8.1.2 Estilos 8.1.2 p 78 8.1.3 Geometria 8.1.3 p 78 8.1.4 Preferências do sistema 8.1.4 p 79 8.1.5 Exibir precisão e unidades 8.1.5 p 79 8.1.6 Sistema de equação e coordenadas 8.1.6 p 80 8.2 BARRAS DE FERRAMENTAS PERSONALIZADAS 8.2 p 80 8.3 IDIOMA 8.3 p 81 8.1 CAIXA DE DIÁLOGO DAS PREFERÊNCIAS CAPÍTULO p 83 9 INTERFACE 9.1 BARRA DE MENUS p 83 9.1 1• Menú “Arquivo” p 83 2• Menú “Editar” p 84 9 p 84 3• Menú “Opções” p 84 4• Menú “Janela” p 85 5• Menú “Sessão” p 85 6• Menú “Ajuda” p 85 7• Outros p 86 9.2 p 87 1• Manipulação p 87 2• Pontos p 88 3• Linhas p 88 4• Curvas p 89 5• Construções p 90 6• Transformações p 90 7• Macros p 90 8• Propriedades p 91 p 86 9.2 BARRA DE FERRAMENTAS 9• Medida p 92 10• Textos e símbolos p 92 11• Attributos p 93 12• Calculadora 9.3 9.3 BARRA DE ATRIBUTOS 10 CAPÍTULO p 97 EXPORTAÇÃO E IMPRESSÃO TERCEIRA PARTE Aprofundamento p 101 CAPÍTULO 11 TRIÂNGULOS PEDAIS p 107 CAPÍTULO FUNÇÕES 10 12 CAPÍTULO 13 p 113 PAVIMENTAÇÃO ÍNDICE p 119 Notas 11 CAPÍTULO 1 CONTATO INICIAL 1.1 FILOSOFIA 1.1 A filosofia de Cabri Geometry é de permitir o máximo de interação (mouse, teclado,..) entre o usuário e o programa e, em cada caso, de fazer aquilo que o usuário espera que o programa faça, respeitando de um lado os comportamentos usuais das aplicacões e do sistema, e de outro lado o comportamento matemático mais plausível. Um documento Cabri Geometry é composto de uma figura construída livremente sobre uma única folha de papel virtual de um metro quadrado (l m por l m). Uma figura é composta de objetos geométricos tais como (pontos, retas, circunferências...) mas igualmente de outros objetos (números, textos, fórmulas,...) Um documento pode também comportar macro-construções, que permitem, memorizando construções intermediárias, estender as funcionalidades do programa. A aplicação permite abrir simultaneamente vários documentos. 13 1.2 1.2 INTERFACE DA APLICAÇÃO Figura 1.1 – A janela de Cabri Geometry e suas diferentes zonas A figura 1.1 mostra a janela principal da aplicação e suas diferentes zonas. Na abertura de Cabri Geometry, a barra de atributos, a janela de ajuda e a janela texto não são visíveis. A barra de título indica o nome do arquivo contendo a figura, ou Figura n°,1, 2,... se a figura não estiver ainda registrada. A barra de menus permite acessar os comandos da aplicação que correspondem aos comandos encontrados usualmente nos programas. Na sequência deste documento, designaremos a entrada Ação do menu Menu como [Menu]Ação. Por exemplo, [Arquivo] Salvar como... designa a entrada Salvar como... do menu Arquivo. A barra de ferramentas fornece as ferramentas que permitem criar e manipular a figura. Ela é constituída de várias caixas de ferramentas, comportando, cada uma, uma ferramenta visível, correspondendo a um ícone da barra. A ferramenta ativa é representada por um botão afundado, com um fundo branco. As outras ferramentas são representadas por botões não afundados, com um fundo cinza. Um clique curto sobre um botão ativa a ferramenta correspondente. Uma pressão prolongada sobre um botão abre a caixa de ferramentas e permite escolher uma outra ferramenta. Esta ferramenta torna-se a ferramenta visível da caixa 14 de ferramentas e a ferramenta ativa. A barra de ferramentas pode ser recomposta livremente pelo usuário e eventualmente bloqueada dentro de uma configuração fixada para uma utilização em classe (ver capítulo [8] “PREFERÊNCIAS E PERSONALIZAÇÃO” da parte [II]“REFERÊNCIA”). Figura 1.2 – A barra de ferramentas por default de Cabri Geometry, e os nomes das diferentes caixas de ferramentas. Na seqüência deste documento, designaremos a ferramenta Ferramenta da caixa Caixa por [Caixa]Ferramenta, com o ícone correspondente lembrado na margem (algumas denominações muito longas foram abreviadas para caberem na margem). Por exemplo [linhas]Semi-reta representa a ferramenta Semi–reta da caixa de ferramentas Linhas. Os ícones da barra de ferramentas podem ser exibidos em dois tamanhos. Para mudar de tamanho, clicar no botão direito do mouse depois de ter deslocado o cursor na barra de ferramentas, à direita da última ferramenta. A barra de estado indica, abaixo da janela, e permanentemente, qual é a ferramenta ativa. A barra de atributos permite modificar os atributos dos objetos: cores, estilos, tamanhos,... Ela é ativada pelo comando [Opções]Mostrar os atributos, e oculta de novo por [Opções]Esconder os atributos, ou pela tecla F9. A janela de ajuda fornece uma ajuda sucinta sobre a ferramenta selecionada. Ela indica quais são os objetos esperados pela ferramenta, e o que será construído. Ela é ativada/oculta pela tecla F1. 15 A janela texto contém uma descrição da figura sob forma de texto. Encontramos nela o conjunto dos objetos construídos e seu método de construção. É ativada pelo comando [Opções]Mostrar a descrição, e oculta novamente por [Opções]Esconder a descrição, ou pela tecla F10. Enfim, a zona de trabalho representa uma porção da folha de trabalho. É na zona de trabalho que efetuamos as construções geométricas. 1.3 1.3 UTILIZAÇÃO DO MOUSE A maioria das funcionalidades do programa é realizada utilizando o mouse. As ações sobre o mouse são o deslocamento, a pressão sobre um botão, e a soltura do botão. Na ausência de indicação contrária, tratar-se-á do botão principal do mouse, que é geralmente o botão à esquerda. • Uma seqüência pressionar-soltar é chamada clique. • Uma seqüência pressionar-soltar-pressionar-soltar é chamada duplo-clique. • Uma seqüência pressionar-deslocar-soltar é chamada arrastar-posicionar. Se uma das teclas “modificadoras” Alt, Ctrl é apertada no decorrer da seqüência, é geralmente usada para que a ação seja modificada. A indicação Ctrl+clique significará um clique efetuado com a tecla Ctrl presa, e da mesma forma para as outras combinações. Quando se desloca o mouse na zona de trabalho, o programa nos informa de três maneiras daquilo que vai produzir um clique ou um arrastar-posicionar: • • • a forma do cursor, o texto exibido ao lado do cursor, uma representação parcial do objeto em fase de construção. Segundo os casos, o texto e a representação parcial podem não ser exibidos. 16 Os diferentes cursores são os seguintes: Um objeto existente pode ser selecionado. Um objeto existente pode ser selecionado, ou deslocado, ou utilizado em uma construção. Aparece quando clicamos sobre um objeto existente para selecioná-lo, ou utilizá-lo em uma construção. Várias seleções são possíveis sob o cursor. Um clique provocará a aparição de um menu permitindo precisar os objetos a serem selecionados entre todas as possibilidades. Aparece durante o deslocamento de um objeto. O cursor está numa parte livre da folha, e pode-se definir uma seleção retangular por arrastar-posicionar. Indica o modo de deslocamento da folha. Pode-se entrar nesse modo a todo momento apertando e segurando a tecla Ctrl. Nesse modo, o arrastar-posicionar deslocará a folha na janela. Aparece durante o deslocamento da folha. Indica que um clique vai criar um novo ponto livre na folha. Indica que um clique vai criar um novo ponto livre sobre um objeto existente, ou um novo ponto na intersecção de dois objetos existentes. Indica que um clique vai preencher o objeto sob o cursor com a cor corrente. Indica que um clique vai mudar o atributo (por exemplo a cor, o estilo, a espessura, ....) do objeto sob o cursor. 17 1.4 1.4 PRIMEIRA CONSTRUÇÃO Para ilustrar este capítulo que apresenta um contato inicial com o programa, vamos construir um quadrado a partir de uma de suas diagonais. Na abertura de Cabri Geometry, um novo documento vazio é criado, e pode-se imediatamente começar uma construção. Vamos em primeiro lugar construir o segmento que servirá de diagonal para o quadrado. Ativa-se a ferramenta [linhas]Segmento clicando sobre o ícone da direita e mantendo o botão do mouse apertado para abrir a caixa de ferramentas. Em seguida, deslocase o cursor sobre a ferramenta segmento e solta-se o botão do mouse para ativá-la. Figura 1.3 – Seleção da ferramenta [linhas]Segmento. Figura 1.4 – Construção do primeiro ponto. Uma imagem do segmento final desloca-se com o cursor por ocasião da seleção do segundo ponto. Figura 1.5 – O segmento é construído depois da seleção do segundo ponto. A ferramenta [linhas]Segmento permanece ativa, permitindo a construção de um outro segmento. 18 Desloquemos agora o cursor na zona de trabalho onde ele toma a forma . Cria-se o primeiro ponto com um clique. Continuemos a deslocar o cursor na zona de trabalho. Um segmento traçado entre o primeiro ponto e o cursor materializa o segmento que será construído. Cria-se o segundo ponto com um clique. Nossa figura comporta agora dois pontos e um segmento. Para construir o quadrado, poderemos utilizar a circunferência tendo este segmento por diâmetro. O centro desta circunferência é o ponto médio do segmento. Para construir esse ponto médio, ativa-se a ferramenta [construções]Ponto médio, depois desloca-se o cursor sobre o segmento. O texto Ponto médio deste segmento aparece então ao lado do cursor, que toma a forma . Clicando, constrói-se o ponto médio do segmento. Figura 1.6 – Construção do ponto médio do segmento. Ativa-se em seguida a ferramenta [curvas]Circunferência, e desloca-se o cursor próximo ao ponto médio construído. O texto Este ponto como centro então aparece e clica-se para selecionar o ponto médio do segmento como centro da circunferência. Em seguida, a ferramenta circunferência espera um ponto da circunferência. Durante o deslocamento, uma imagem da circunferência é mostrada. Desloca-se o cursor próximo a uma extremidade do segmento, e a mensagem passando por este ponto é exibida. Clica-se e a circunferência passando por esta extremidade é construída. 19 Figura 1.7 – Construção da circunferência tendo por diâmetro o segmento. Podemos ativar a ferramenta [manipulação]Ponteiro para manipular a figura. Deslocando-se sobre as extremidades do segmento, que são os pontos livres da figura, o cursor torna-se eo texto indica este ponto. Pode-se deslocar o ponto por arrastarposicionar. Neste caso, o conjunto da construção é atualizado: o segmento é redesenhado, seu ponto médio em consequência é deslocado, e a circuferência segue. Para construir o nosso quadrado, falta encontrar a outra diagonal, que é o diâmetro da circunferência perpendicular ao segmento de partida. Vamos construir a mediatriz do segmento, é uma reta perpendicular ao segmento e passando pelo seu ponto médio. Ativa-se a ferramenta [construção]Mediatriz, depois seleciona-se o segmento para construir a mediatriz. 20 Figura 1.8 – Construção da mediatriz do segmento, determinando a outra diagonal do quadrado. Para terminar, vamos ativar a ferramenta [linhas]Polígono. Esta ferramenta espera a seleção de uma seqüência de pontos definindo um polígono qualquer. A execução está terminada quando selecionamos de novo o ponto inicial, ou clicando duas vezes por ocasião da seleção do último ponto. Os dois pontos de intersecção da circunferência e da mediatriz não estão ainda explicitamente construídos, mas Cabri Geometry, permite selecioná-los implicitamente no momento de sua utilização. Figura 1.9 – Construção do quadrado, selecionando implicitamente as intersecções entre a circunferência e a mediatriz. 21 Selecionamos então uma extremidade do segmento (texto Este ponto) como primeiro vértice do polígono, depois deslocamos o cursor sobre uma das duas intersecções entre a circunferência e a mediatriz. O texto indica então Ponto nesta intersecção para indicar que um clique vai construir o ponto de intersecção e selecioná-lo como vértice seguinte do polígono. Selecionamos então este ponto, depois a outra extremidade do segmento, depois o outro ponto de intersecção, e enfim selecionamos de novo o ponto inicial. O quadrado se constrói. Figura 1.10 – Sua primeira construção com Cabri Geometry! 22 I PRIMEIRA PARTE Descoberta CAPÍTULO 2 RETA DE EULER DO TRIÂNGULO CAPÍTULO 3 A PROCURA DO PONTO MISTERIOSO CAPÍTULO 4 Descoberta O QUADRILÁTERO DE VARIGNON 25 Descoberta CAPÍTULO 2 RETA DE EULER DO TRIÂNGULO Vamos construir um triângulo ABC qualquer, depois as três medianas desse triângulo: são as retas ligando um vértice ao ponto médio do lado oposto. Construiremos em seguida as três alturas do triângulo: as retas perpendiculares a um lado e passando pelo vértice oposto. Enfim, construiremos as três mediatrizes dos lados do triângulo: as retas perpendiculares a um lado e passando pelo seu ponto médio. Como se sabe, as três alturas, as três medianas, e as três mediatrizes são respectivamente concorrentes, e os pontos de intersecção estão alinhados sobre uma reta chamada reta de Euler do triângulo. Para construir um triângulo, escolheremos a ferramenta [linhas]Triângulo. Devemos ler o capítulo [1] “CONTATO INICIAL” da introdução para a manipulação da barra de ferramentas. Uma vez ativada a ferramenta [linhas]Triângulo, basta criar então três novos pontos na janela, clicando nas zonas vazias. Podemos nomear os pontos imediatamente após a criação – aproveitando a ocasião – simplesmente digitando seus nomes no teclado. Uma vez o triângulo construído, os nomes podem ser deslocados ao redor dos pontos, por exemplo para posicioná-los no exterior do triângulo. Figura 2.1 – Triângulo construído com a ferramenta [linhas]Triângulo. Os pontos são nomeados simultaneamente digitando seus nomes no momento da sua criação. Léonard Euler, 1707-1783 1 27 Descoberta Para deslocar o nome de um objeto, utiliza-se a ferramenta [manipulação]Ponteiro arrastando o nome (clica-se e desloca-se o cursor mantendo o botão do mouse pressionado). Para mudar o nome de um objeto, ativa-se a ferramenta [etiqueta e símbolos]Etiqueta, depois seleciona-se o nome e uma janela de edição aparece. Os pontos médios são construídos graças à ferramenta [construções]Ponto médio. Para construir o ponto médio de AB, selecionaremos sucessivamente A e B. O ponto médio de um segmento, ou de um lado de um polígono, pode ser construído igualmente clicando diretamente sobre o segmento. O novo ponto pode ser nomeado simultaneamente, chamemo-lo C’. Procede-se da mesma forma para os outros dois lados construindo o ponto médio A’ de BC e o ponto médio B’ de CA. Figura 2.2 – – [À esquerda]. Os pontos médios são construídos com a ferramenta [construções]Ponto médio, que aceita seja dois vértices, seja um segmento, ou ainda o lado de um polígono. [À direita]. As medianas são construídas com a ajuda da ferramenta [linhas]Reta, e sua cor é alterada com a ferramenta [atributos]Cor. A ferramenta [manipulação]Ponteiro nos permite deslocar livremente os objetos livres da figura, aqui os três pontos A, B e C. Vemos que o conjunto da construção é atualizado automaticamente por ocasião do deslocamento de um desses pontos. Podemos assim explorar a construção em numerosas configurações. Para revelar os objetos livres de uma figura, basta ativar a ferramenta [manipulação]Ponteiro e depois clicar sobre um espaço vazio da folha mantendo o botão do mouse pressionado. Os objetos livres começam então a piscar. 28 Descoberta A ferramenta [linhas]Reta permite construir as três medianas. Para construir a reta AA’, designaremos sucessivamente A e A’. A ferramenta [atributos]Cor permite mudar a cor dos traços. Escolhe-se a cor na paleta, depois selecionam-se os objetos a colorir. Depois de ter ativado a ferramenta [pontos]Ponto, aproximemos o ponteiro do ponto de intersecção das três medianas. Nesse ponto, Cabri Geometry procura criar o ponto de intersecção de duas retas. Como há ambigüidade (temos três retas concorrentes), um menu aparece permitindo escolher qual das duas retas utilizar para a construção do ponto. Por ocasião do deslocamento do cursor sobre as entradas do menu, a reta correspondente é colocada em evidência na figura. Chamemos G o ponto de intersecção das medianas. Figura 2.3 – Construção do ponto de intersecção das medianas e resolução das ambigüidades de seleção. 29 Descoberta As alturas são construídas com a ferramenta [construções]Reta perpendicular. Esta ferramenta cria a única reta perpendicular a uma direção dada e passando por um ponto dado. Ela necessita da seleção de um ponto e de uma reta, ou de um segmento, ou de uma semi-reta. A ordem da seleção não tem importância. Para construir a altura em A, selecionaremos então A, e o lado BC. Fazemos o mesmo para as alturas em B e C. Do mesmo modo que para as medianas, escolheremos uma cor para as alturas, e construiremos seu ponto de intersecção H. A ferramenta [construções]Mediatriz permite construir a mediatriz de um segmento. Basta selecionar o segmento ou suas extremidades. Chamaremos O o ponto de intersecção das três mediatrizes. Figura 2.4 – –[À esquerda]. As alturas são construídas com a ajuda da ferramenta [construções]Reta perpendicular. [À direita]. Finalmente as mediatrizes são construídas com a ajuda da ferramenta [construções]Mediatriz. A ferramenta [propriedades]Colinear? nos dá a possibilidade de verificar se os três pontos O, H, e G estão alinhados. Selecionamos sucessivamente esses pontos, depois designamos um lugar na folha para colocar o resultado. O resultado é um texto indicando se os pontos são ou não alinhados. Quando a figura é manipulada, este texto se atualiza ao mesmo tempo que os outros elementos da figura. 30 Descoberta Com a ferramenta [linhas]Retas, construímos a reta de Euler do triângulo que passa pelos três pontos O, H, e G, selecionando por exemplo O e H. A ferramenta [atributos]Espessura será utilizada para colocar esta reta em evidência. Figura 2.5 – [À esquerda]. Verificação numérica do alinhamento dos três pontos O, H, e G. A ferramenta [propriedades]Colinear ? constrói um texto Pontos colineares ou Pontos não colineares segundo o estado corrente da figura. [À direita]. A reta de Euler do triângulo, posta em evidência pela sua espessura, modificada com a ferramenta [atributos]Espessura. Constatamos manipulando a figura que o ponto G parece permanecer entre O e H, e mesmo que sua posição relativa sobre o segmento OH não muda. Podemos verificá-lo medindo os comprimentos GO e GH. Ativamos a ferramenta [medida]Distância e comprimento. Esta ferramenta permite medir a distância entre dois pontos, ou o comprimento de um segmento, segundo os objetos selecionados. Selecionemos então G depois O; a distância GO aparece, medida em cm. Fazemos o mesmo para GH. Uma vez a medida efetuada, pode-se editar o texto correspondente, por exemplo acrescentando os caracteres “GO =” antes do número. 31 Descoberta Figura 2.6 - [À esquerda]. A ferramenta [medida]Distância e comprimento permite obter as distâncias GO e GH. [À direita]. Com a ajuda da calculadora – ferramenta [medida]Calculadora – calculamos a relação GH/GO e verificamos numericamente que é igual a 2. Deslocando a figura, vemos que GH parece permanecer o dobro de GO. Vamos calcular a relação GH/GO para o verificar. Ativamos a ferramenta [medida]Calculadora. Selecionamos então a distância GH, depois o operador /(a barra da divisão), e a distância GO. Clicamos no botão = para obter o resultado, que podemos posicionar-arrastar-posicionar sobre a folha. Quando um número é selecionado (ferramenta [manipulação]Ponteiro), podemos aumentar e diminuir o número de algarismos exibidos com a ajuda das teclas + e -. Mostramos assim a relação com uma dezena de números, para constatar que permanece igual a 2. Exercício 1 - Completar a figura construindo a circunferência circunscrita ao triângulo, centrada em O e passando por A, B, e C. Utilizaremos a ferramenta [curvas]Circunferência. Exercício 2 - Construir em seguida a “circunferência dos nove pontos” do triângulo. Trata-se da circunferência centrada no ponto médio de OH, e passando pelos pontos médios A’, B’ e C’ dos lados, os pés das alturas, e os pontos médios dos segmentos HA , HB, e HC. 32 Descoberta Figura 2.7 - A figura final, com a circunferência circunscrita ao triângulo e a circunferência dos nove pontos do triângulo. 33 Descoberta CAPÍTULO 3 A PROCURA DO PONTO MISTERIOSO Neste capítulo, apresentamos uma atividade colocando em prática as possibilidades de exploração oferecidas por Cabri Geometry. A partir de três pontos A, B, C dados, vamos procurar os pontos M verificando a igualdade vetorial Vamos então em primeiro lugar construir quatro pontos quaisquer com a ferramenta [pontos]Ponto, chamando-os A, B, C, M no mesmo instante, isto é digitando seus nomes no teclado logo após a sua criação. Cabri Geometry permite criar vetores. Cada vetor é, classicamente representado por um segmento com uma flecha. Construímos agora o vetor , com a ferramenta [linhas]Vetor, selecionando em primeiro lugar M depois A. Este vetor tem a sua origem em M. Fazemos o mesmo para e . Construímos então o vetor soma , ativando a ferramenta [construções]Soma de dois vetores, a quem apresentamos os dois vetores e em seguida a origem do representante da soma, aqui escolheremos M. Chamemos N a extremidade deste representante. Construímos enfim um representante da soma dos três vetores com M como origem da mesma maneira, somando com . Chamemos P a extremidade deste representante. 35 Descoberta Figura 3.1 - [À esquerda]. A partir de três pontos quaisquer A, B, e C e de um ponto M, construímos os vetores , e . [À direita]. Com a ajuda da ferramenta [construções]Soma de dois vetores, construímos e . Podemos agora procurar as soluções do problema por manipulação. Para fazê-lo, ativa-se a ferramenta [manipulação]Ponteiro e desloca-se o ponto M. A soma dos três vetores aparece a todo instante por ocasião do deslocamento. Em função da posição de M em relação aos pontos A, B, e C, observamos a norma e a orientação do vetor . Podemos então fazer as seguintes conjecturas (entre outras): • Uma única posição de M permite anular a soma dos três vetores: o problema tem uma única solução. Esta solução está no interior do triângulo ABC. • O quadrilátero MANB é um paralelogramo. • O quadrilátero MCPN é um paralelogramo. • Para que a soma seja nula, os vetores ,e , devem ser colineares, e também de normas iguais e de direções opostas. • , passa sempre por um mesmo ponto, e este ponto é a solução do problema. • A extremidade P da soma é um ponto dependente de M. Definimos assim uma transformação que associa P ao ponto M. A solução do problema é um ponto invariante desta transformação. 36 Descoberta Seguindo as constatações feitas, a pesquisa se orientará em uma ou outra direção. Suponhamos por exemplo ter observado que os vetores e , devam ser opostos. Surge então um outro problema: para quais posições de M estes dois vetores são colineares? Desloquemos M de tal maneira que os dois vetores sejam colineares. Observamos que M percorre uma reta, e que esta reta passa por C e igualmente pelo ponto médio de AB. Esta reta contém então a mediana em C do triângulo. O ponto procurado é então a intersecção das três medianas, pois A, B e C desempenhando o mesmo papel, o ponto está portanto sobre as outras medianas. Para uma atividade em classe, restaria ainda aos alunos propor uma construção do ponto solução, e demonstrar esta conjetura elaborada por exploração. O poder de convicção de uma construção dinâmica é muito mais elevado que aquele de uma figura estática realizada sobre uma folha de papel. De fato, basta manipulá-la para verificar a conjetura num grande número de casos. Uma conjetura que permanece válida após manipulação será correta na maioria dos casos Para uma melhor utilização em classe, seria interessante abordar os seguintes pontos com os alunos (entre outros): • Uma construção dinâmica visualmente correta está correta? • Uma construção dinâmica correta constitui uma resposta ao problema? • Em que momento um raciocínio pode ser qualificado de demonstração? • O que falta a uma construção dinâmica correta para tornar-se uma demonstração? • A demonstração deve ser baseada no processo de elaboração da figura? 37 Descoberta Exercício 3 - Estender o problema a quatro pontos, procurando os pontos M tais que: Exercício 4* - Enumerar o conjunto dos “caminhos de exploração” e das demonstrações para o problema inicial (três pontos) acessíveis para um aluno da 2ª série do Ensino Médio. Exercício 5* - Estudar e construir o ponto M que minimiza a soma das distâncias a três pontos A, B e C dados: MA+MB+MC. Trata-se do ponto de Fermat 1 do triângulo ABC. 1 Pierre Simon de Fermat, 1601-1665 38 Descoberta CAPÍTULO 4 O QUADRILÁTERO DE VARIGNON Neste capítulo apresentamos algumas construções ao redor do teorema de Varignon 1. Vamos inicialmente construir um quadrilátero qualquer ABCD. Ativa-se a ferramenta [linhas]Polígono, depois selecionamos quatro pontos, chamados imediatamente A, B, C e D. Para terminar o polígono, selecionamos novamente A depois de ter construído D. Construímos em seguida os pontos médios P de AB, Q de BC, R de CD, e S de DA com a ferramenta [construções]Ponto médio. Essa ferramenta aguarda a seleção de A depois B para construir o ponto médio de AB. Podemos igualmente selecionar diretamente o segmento AB se este já existe, seja como segmento, ou como lado de um polígono como é o caso aqui. Construímos enfim o quadrilátero PQRS com a ferramenta [linhas]Polígono. Manipulando a construção, com a ferramenta [manipulação] Ponteiro, observamos que PQRS parece ser ainda um paralelogramo. Vamos interrogar Cabri Geometry sobre o paralelismo de PQ e RS, assim como de PS e QR, utilizando a ferramenta [propriedades]Paralelo ?. Selecionamos os lados PQ depois RS, e um texto aparece, confirmando que os dois lados são paralelos. Atenção, aqui também a verificação é numérica, e é possível que para figuras muito complexas o resultado do teste esteja errado. Verificamos da mesma forma que PS e QR são paralelos. 1 Pierre Varignon, 1654-1722 41 Descoberta Figura 4.1 - [À esquerda]. A partir de um quadrilátero qualquer ABCD, construímos o quadrilátero PQRS cujos vértices são os pontos médios dos lados de ABCD. [À direita]. Construção das diagonais de PQRS, das quais mostramos que as mesmas cortam-se em seus pontos médios. Construímos então as duas diagonais PR e QS com a ajuda da ferramenta [linhas]Segmento, e seu ponto de intersecção I com a ferramenta [pontos]Ponto. Existem várias maneiras de demonstrar que I é o ponto médio de PR e igualmente de QS, e então que PQRS é um paralelogramo. Por exemplo com um cálculo baricêntrico: P é o baricentro de {(A,1),(B,1)} e R de {(C,1),(D,1)}, e então o ponto médio de PR é o baricentro de {(A,1),(B,1),(C,1),(D,1)}, e o mesmo se dá para o ponto médio de QS. Então os dois pontos médios se confundem em um ponto: o ponto de intersecção I. O teorema de Varignon é o seguinte: Teorema (Varignon). O quadrilátero PQRS construído a partir dos pontos médios de um quadrilátero ABCD qualquer é um paralelogramo, e sua área é a metade daquela de ABCD. Figura 4.2 - Construção permitindo estabelecer a segunda parte do teorema. 42 Descoberta Exercício 6 - Já estabelecemos acima a primeira parte do teorema. Demonstrar a segunda parte relativa à área de PQRS. Poderemos obter uma ajuda pela figura. Deixemos agora A, B e C fixos, e desloquemos D de maneira a tornar PQRS um retângulo. Como já sabemos que é um paralelogramo, basta que um de seus ângulos seja reto para poder afirmar que é um retângulo. Medimos então o ângulo em P, com a ajuda da ferramenta [medida]Medida de ângulo. Esta ferramenta aguarda a seleção de três pontos definindo um ângulo, o vértice sendo o segundo ponto. Por exemplo aqui selecionaremos os pontos S, P (o vértice do ângulo) e Q. Figura 4.3 - Medimos o ângulo em P do paralelogramo PQRS. A ferramenta [medida]Medida de ângulo pode igualmente fornecer a medida de um ângulo anteriormente marcado com a ferramenta [texto e símbolos]Marcar um ângulo. Esta ferramenta aguarda três pontos definindo o ângulo, na mesma ordem que para a ferramenta [medida]Medida do ângulo. Deslocando D de maneira que PQRS seja um retângulo, as soluções encontradas parecem sensivelmente alinhadas. De fato se construímos as diagonais AC e BD do quadrilátero inicial, veremos que os lados de PQRS são paralelos a estas diagonais, e então que PQRS é um retângulo se e somente se AC e BD forem perpendiculares. Vamos agora redefinir D para que PQRS seja sempre um retângulo Tracemos. A reta AC com a ferramenta [linhas]Reta selecionando A e C, depois a perpendicular a esta reta passando por B, com a ferramenta [construções]Reta perpendicular selecionando B e a reta AC. 43 Descoberta D é atualmente um ponto livre no plano. Vamos modificar sua definição, e torná-la um ponto livre sobre a perpendicular a AC que passa por B. Ativa-se a ferramenta [construções]Redefinir um objeto, depois seleciona-se D. Um menu aparece indicando as diferentes opções de redefinição para D. Escolhemos Ponto sobre um objeto, depois selecionamos um ponto sobre a perpendicular. D se desloca então neste ponto, e é a partir de agora obrigado a ficar sobre a reta. A redefinição é uma maneira de exploração muito poderosa, que permite retirar ou acrescentar graus de liberdade aos elementos de uma figura sem ter de recriá-la inteiramente. Figura 4.4 - O ponto D está agora redefinido de tal maneira que PQRS seja sempre um retângulo. Este ponto conserva ainda um grau de liberdade; ele é móvel sobre uma reta. Exercício 7 - Encontrar uma condição necessária e suficiente para que PQRS seja um quadrado. Redefinir mais uma vez D para que a construção forneça apenas quadrados. Figura 4.5 - Aqui, o ponto D não tem mais nenhum grau de liberdade, e PQRS é agora sempre um quadrado. 44 II SEGUNDA PARTE Referência CAPÍTULO 5 OBJETOS E FERRAMENTAS CAPÍTULO 6 FERRAMENTAS DE EXPLORAÇÃO CAPÍTULO 7 ATRIBUTOS CAPÍTULO 8 PREFERÊNCIAS E PERSONALIZAÇÃO CAPÍTULO 9 INTERFACE 10 EXPORTAÇÃO E IMPRESSÃO 47 Referência CAPÍTULO Referência CAPÍTULO 5 OBJETOS E FERRAMENTAS Este capítulo enumera o conjunto dos objetos manipulados por Cabri Geometry, e todas as maneiras de obtê-los assim como seus atributos. Os atributos e suas modificações são detalhados no capítulo [7]“ATRIBUTOS”. Todos os objetos têm uma etiqueta associada. Trata-se de um texto ligado ao objeto, por exemplo o nome de um ponto. Por ocasião da criação de um objeto, podemos dar-lhe imediatamente uma etiqueta curta digitada no teclado. A etiqueta de um objeto pode ser editada mais tarde a partir da ferramenta [texto e símbolos]Etiqueta. 5.1 PONTO 5.1 O ponto é o objeto de base de todas as figuras. Cabri Geometry manipula os pontos no plano euclidiano, com um tratamento especial dos pontos no infinito. Podemos criar um ponto livre no plano utilizando a ferramenta [pontos]Ponto e selecionando um lugar vazio na folha. O ponto pode em seguida ser deslocado livremente em qualquer lugar do plano (com a ferramenta [manipulação]Ponteiro). Podemos criar um ponto sobre uma linha (segmento, reta, semireta,...) ou uma curva (circunferência, arco de circunferência, cônica, lugar geométrico) seja implicitamente com a ferramenta [pontos]Ponto, seja explicitamente com a ferramenta [pontos]Ponto sobre um objeto. O ponto assim construído pode ser deslocado livremente sobre o objeto. Podemos enfim criar um ponto na intersecção de duas linhas ou curvas, seja implicitamente com a ferramenta [pontos]Ponto, seja explicitamente com a ferramenta [pontos]Pontos de intersecção. Nesse último caso, todos os pontos de intersecção entre os dois objetos são construídos simultaneamente. A ferramenta [construções]Ponto meio constrói o ponto meio de dois pontos, ou de um segmento, ou de um lado de um polígono. 49 Referência A ferramenta [construções]Transferência de medida permite transferir um comprimento sobre uma semi-reta (selecionar a medida e a semi-reta), um eixo (selecionar a medida e o eixo), uma circunferência (selecionar a medida, a circunferência e um ponto sobre a circunferência), um vetor (selecionar a medida e o vetor) ou um polígono (selecionar a medida e o polígono). Em todos os casos, um novo ponto é construído. Um ponto pode ser construído como imagem de um ponto por uma transformação, utilizando uma ferramenta da caixa [transformações]. Por ocasião da utilização de outras ferramentas aguardando a seleção de um ponto, podemos ou selecionar um ponto existente, ou construir um ponto implicitamente, sobre uma linha ou curva, ou numa intersecção de linhas ou curvas. Nesse caso, o funcionamento é o mesmo que para a ferramenta [pontos]Ponto. Por ocasião da criação de uma reta ou de uma semi-reta, podemos criar o segundo ponto imediatamente mantendo a tecla Alt pressionada no momento da seleção do segundo ponto. Os atributos de um ponto são sua cor, sua forma, seu tamanho, sua etiqueta, sua imagem (opcional). 5.2 5.2 RETA Cabri Geometry manipula as retas do plano euclidiano, e além disso, eventualmente, uma reta de pontos no infinito se o tratamento do infinito for ativado nas preferências. A ferramenta [linhas]Reta permite criar uma reta livre passando por um ponto; seleciona-se inicialmente um ponto, em seguida, clicando, fixamos a posição da reta que gira em torno do primeiro. Esta ferramenta permite igualmente construir a reta passando por dois pontos. O segundo ponto pode ser criado no mesmo momento mantendo a tecla Alt pressionada. No caso de uma reta definida por dois pontos e se os dois pontos são confundidos, a reta é indefinida. Construíndo uma reta passando por um ponto e simultaneamente mantendo a tecla Shift pressionada, limitará o giro possível da reta a ângulos múltiplos de 15° (15, 30, 45, 60, 75…) A ferramenta [construções]Reta perpendicular (resp. [construções] Reta paralela) constrói a única reta perpendicular (resp. paralela) 50 Referência a uma direção (dada por um segmento, uma reta, uma semi-reta, um lado de polígono, um vetor, um eixo) e passando por um ponto dado. A ferramenta [construções]Mediatriz constrói a reta mediatriz de dois pontos, de um segmento ou de um lado de polígono. A ferramenta [construções]Bissetriz constrói a bissetriz de um ângulo. Selecionamos três pontos A, B, C definindo o ângulo (BA,BC). O segundo ponto selecionado é então o vértice do ângulo. Uma reta pode ser construída como imagem de uma reta por uma transformação afim da caixa de ferramentas transformações. Os atributos de uma reta são sua cor, sua espessura, seu tipo de traço, sua etiqueta. 5.3 SEGMENTO 5.3 A ferramenta [linhas]Segmento permite construir um segmento a partir de dois pontos. Se os dois pontos se confundirem, o segmento está ainda definido, mas reduzido a um ponto. Um segmento pode ser construído como imagem de um segmento por uma transfomação afim. Construir un segmento pressionando simultaneamente a tecla Shift, limitará as direções possíveis a ângulos múltiplos de 15° como para a reta. Os atributos de um segmento são sua cor, sua espessura, seu tipo de traço, seu tipo de marca, sua etiqueta, sua imagem (opcional). 5.4 SEMI-RETA 5.4 A ferramenta [linhas]Semi-reta permite criar uma semi-reta livre partindo de um ponto, selecionando este ponto, em seguida, clicando para fixar a direção da semi-reta que gira em torno de sua origem. Esta ferramenta permite igualmente construir a semi-reta partindo de um ponto e passando por um segundo ponto. O segundo ponto pode ser criado de imediato mantendo a tecla Alt pressionada. Construir uma semi-reta pressionando simultaneamente a tecla Shift, limitará as direções possíveis a ângulos múltiplos de 15° como para a reta. Se uma semi-reta é definida por dois pontos e se os dois pontos se confundirem, a semi-reta é indefinida. Uma semi-reta pode ser construída como imagem de uma semi-reta por uma transformação afim. Os atributos de uma semi-reta são sua cor, sua espessura, seu tipo de traço, sua etiqueta. 51 Referência 5.5 5.5 VETOR Um vetor está definido por dois pontos, suas extremidades. Um vetor é portanto manipulado como um segmento orientado, sua orientação sendo materializada por uma flecha. A ferramenta [linhas]Vetor permite construir um vetor a partir de dois pontos. Se os dois pontos se confundirem, o vetor definido é o vetor nulo. A ferramenta [construções]Soma vetores constrói um representante da soma de dois vetores. Selecionamos os dois vetores, e a origem do representante da soma. Um vetor pode ser construído como imagem de um vetor por uma transformação afim. Os atributos de um vetor são sua cor, sua espessura, seu tipo de traço, sua etiqueta, sua imagem (opcional). 5.6 5.6 TRIÂNGULO Um triângulo é um polígono de três vértices. Os triângulos e os polígonos são gerados da mesma forma. Como o triângulo é de longe o polígono mais utilizado, uma ferramenta especial para os triângulos está disponível. A ferramenta [linhas]Triângulo permite construir um triângulo a partir de três pontos. Os triângulos planos são autorizados e representados por segmentos. Um triângulo pode até ser reduzido a um ponto. Um triângulo pode ser construído como imagem de um triângulo por uma transformação afim. Os atributos de um triângulo são sua cor, sua espessura, seu tipo de traço, seu preenchimento, sua etiqueta, sua imagem (opcional). 5.7 5.7 POLÍGONO Em matemática, várias definições da noção de polígono são possíveis. No Cabri Geometry, chamaremos polígono o conjunto dos n segmentos definidos a partir de n pontos (n≥3). P1 P2, P2 P3…Pn -1 Pn, Pn P1 52 Referência A ferramenta [linhas]Polígono permite construir um polígono a partir de pelo menos três pontos. Para terminar a construção, é preciso selecionar novamente o ponto inicial, ou clicar duas vezes selecionando o último ponto. Se todos os pontos forem colineares, o polígono é plano e representado por um segmento. A ferramenta [linhas]Polígono regular permite construir os polígonos regulares convexos e estrelados. Selecionamos em primeiro lugar o centro do polígono, depois um primeiro vértice. Podemos escolher em seguida o número que caracteriza o polígono : o numero de lados e para os polígonos estrelados, o passo. Na primeira fase da seleção, o texto seguindo o deslocamento do cursor indica o número de vértices, e para os polígonos estrelados, o salto entre dois vértices consecutivos. Por exemplo, {5} representa um pentágono regular, e {10/3} um polígono estrelado de dez ramos obtido ligando-se os vértices 1, 4, 7, 10, 3, 6, 9, 2, 5, 8, e 1 de um decágono regular. Um polígono pode ser construído como imagem de um polígono por uma transformação afim. Os atributos de um polígono são sua cor, sua espessura, seu tipo de traço, seu preenchimento, sua etiqueta, sua imagem (opcional) no caso de um quadrilátero. 5.8 CIRCUNFERÊNCIA 5.8 A ferramenta [curvas]Circunferência permite criar uma circunferência livre selecionando seu centro, em seguida, clicando, fixamos o raio da circunferência móvel que se traça. Um segundo ponto da circunferência pode ser criado de imediato mantendo a tecla Alt pressionada. Criar uma circunferência e fixar o raio mantendo a tecla Shift pressionada, impõe ao raio medidas de valores inteiros (da unidade definida). A ferramenta [curvas]Circunferência permite igualmente construir uma circunferência selecionando seu centro, depois um ponto já criado da circunferência. Uma circunferência pode ser construída como imagem de uma circunferência por uma transformação afim. Os atributos de uma circunferência são sua cor, sua espessura, seu tipo de traço, seu preenchimento, sua etiqueta. 53 Referência 5.9 5.9 ARCO DE CIRCUNFERÊNCIA Um arco de circunferência é a parte de uma circunferência delimitada por dois pontos e contendo um terceiro. A ferramenta [curvas]Arco permite construir um arco a partir de três pontos: a primeira extremidade, o ponto intermediário, e a segunda extremidade. Se os três pontos estiverem alinhados, o arco torna-se ou um segmento, ou o complementar de um segmento sobre uma reta (uma reta com um “buraco”) seguindo as posições respectivas dos três pontos sobre a reta. Um arco pode ser construído como imagem de um arco por uma transformação afim. Os atributos de um arco são sua cor, sua espessura, seu tipo de traço, seu preenchimento, sua etiqueta. 5.10 5.10 CÔNICA Cabri Geometry permite manipular todas as cônicas próprias (elipses, parábolas, hipérboles) do plano euclidiano. As cônicas degeneradas em reunião de duas retas distintas são igualmente representadas. A ferramenta [curvas]Cônica permite construir a cônica passando por cinco pontos. Se quatro dos pontos estiverem alinhados, ou se dois pontos se confundirem, a cônica não é definida. Por outro lado, se sómente três pontos estiverem alinhados, a cônica é definida, e degenerada em reunião de duas retas distintas. Uma cônica pode ser construída como imagem de uma cônica por uma transformação afim. Os atributos de uma cônica são sua cor, sua espessura, seu tipo de traço, seu preenchimento, sua etiqueta. 5.11 5.11 LUGAR GEOMÉTRICO Sob o termo de “lugar geométrico”, diferentes tipos de objetos são manipulados por Cabri Geometry. De modo geral, um lugar geométrico representa o conjunto das posições tomadas por um objeto A quando um ponto M livre varia sobre um objeto. Normalmente, a construção de A faz intervir o ponto M. Um lugar geométrico é construído utilizando a ferramenta [construções]Lugar geométrico, e selecionando o objeto A, depois o 54 Referência ponto variável M. O objeto A pode ser de um dos tipos seguintes: ponto, reta, semi-reta, segmento, vetor, circunferência, arco, cônica. O ponto M pode ser um ponto livre sobre qualquer tipo de linha ou curva, incluindo um lugar geométrico, e igualmente um ponto livre sobre uma grade. O objeto A pode igualmente ser um lugar geométrico, e construímos então um conjunto de lugares geométricos. No caso de A ser uma reta, uma semi-reta, um segmento, um vetor, uma circunferência ou uma cônica, o lugar geométrico é ou o envelope das retas, semi-retas, ... ou o conjunto desses objetos, seguindo a opção “Envelope” ativada nas Preferências (ver capítulo [8]”PREFERÊNCIAS”). Os vetores se comportam exatamente como os segmentos para os lugares geométricos. O envelope de um conjunto de semi-retas, segmentos, vetores é o envelope das retas suportes, restrito aos pontos efetivamente atingidos. No caso de A ser um arco, o lugar geométrico é automaticamente o conjunto das posições de A. Os atributos de um lugar geométrico são sua cor, sua espessura, seu tipo de traço, sua etiqueta, seu método de construção (envelope ou conjunto de posições), seu método de traçado (contínuo, conjunto de pontos), o número mínimo de posições calculadas em caso de traçado por conjunto de pontos. 5.12 TRANSFORMAÇÃO 5.12 Não existe explicitamente um objeto de tipo transformação em Cabri Geometry. As transformações são manipuladas através das ferramentas. Cada uma destas ferramentas aplica a um objeto uma transformação definida por elementos (centro, eixo, ângulo,...). Cabri Geometry permite a utilização das transformações afins e euclidianas usuais (homotetia, translação, simetrial axial, simetria central, rotação) assim como da inversão. Em todos os casos, devemos selecionar o objeto a transformar e os elementos de sua transformação. 55 Referência Se o objeto a transformar for do mesmo tipo que um dos elementos que definem a transformação, ele deve ser selecionado em primeiro lugar. Nos outros casos, a ordem não tem importância. Por exemplo, para construir o simétrico de um ponto M em relação a um ponto C, selecionamos M depois C. Para o simétrico de uma reta D em relação a um ponto C, a ordem de seleção é indiferente. O objeto a transformar pode ser um ponto, ou não importa qual tipo de linha ou curva, com a exceção dos lugares geométricos. Para Cabri Geometry, a inversão só pode transformar pontos. Para criar a imagem por inversão de outros objetos, poderemos utilizar a ferramenta [Construção]Lugar geométrico. A ferramenta [transformações]Simetria axial aplica uma simetria ortogonal em relação a uma reta. Selecionamos o objeto a transformar e uma linha definindo o eixo: reta, semi-reta, segmento, vetor, lado do polígono, eixo. A ferramenta [transformações]Simetria central aplica uma simetria em relação a um ponto (simetria central ou meia-volta). Selecionamos o objeto a transformar e o centro de simetria (um ponto). A ferramenta [transformações]Translação aplica uma translação. Selecionamos o objeto a transformar e um vetor definindo a translação. A ferramenta [transformações]Homotetia aplica uma homotetia. Selecionamos o objeto a transformar, o fator (um número sobre a folha), e o centro da homotetia (um ponto). A ferramenta [transformações]Rotação aplica uma rotação. Selecionamos o objeto a transformar, o centro da rotação (um ponto), o ângulo da rotação. O ângulo de rotação pode ser definido por: • 3 pontos, existentes ou a criar. Os três podem ser criados de imediato. • um número, a entrar na folha com a ferramenta [texto e símbolos]Número. Enfim, a ferramenta [transfomações]Inversão constrói o inverso de um ponto em relação a uma circunferência. Selecionamos o ponto a transformar e a circunferência invariante pela inversão. Lembremos que uma inversão de centro O, de potência positiva k tem para invariantes os pontos da circunferência de centro O, com o raio sendo a raiz quadrada de k. Em Cabri Geometry a inversão se aplica a pontos. Para invertir outros objetos, substitui a inversão por uma macro cujo uso é mais flexível. 56 Referência 5.13 MACRO 5.13 Uma macro é definida a partir de uma parte de uma figura. Uma vez definida, a macro pode ser utilizada como qualquer outra ferramenta, e reproduz a construção desta parte a partir de elementos de base selecionados pelo usuário. Por exemplo, podemos definir uma macro que constrói um quadrado cuja diagonal é um segmento dado. Para definir a macro, é preciso realizar efetivamente a construção do quadrado a partir de um segmento qualquer, depois selecionar os objetos iniciais – aqui o segmento – e os objetos finais – aqui o quadrado – e enfim definir a macro. Disporemos em seguida de uma nova ferramenta na caixa de ferramentas [macro], que aguardará a seleção de um segmento, e reproduzirá a construção a partir deste segmento. Os objetos intermediários construídos durante a aplicação da macro estão ocultos, e não podem ser mostrados. Para definir uma macro, é preciso então que a construção correspondente tenha já sido realizada. Em seguida, ativamos a ferramenta [macro]Objetos iniciais depois selecionamos os objetos iniciais. No caso de objetos do mesmo tipo, a ordem de seleção é importante e será utilizada no momento da aplicação da macro. Para objetos iniciais de tipos diferentes, a ordem de seleção não tem importância. O conjunto dos objetos iniciais é posto em evidência por um piscar. Para acrescentar ou retirar um objeto de um conjunto, basta selecioná-lo. Uma vez definidos os objetos iniciais, é preciso definir os objetos finais, com a ferramenta [macro]Objetos finais. A seleção se faz da mesma maneira. Enquanto a macro não for definida, os conjuntos de objetos iniciais e finais ficam na memória, e podem ser modificados à vontade. A macro é definida em seguida com a ferramenta [macro]Definir uma macro. Cabri Geometry verifica inicialmente que os objetos finais podem ser efetivamente construídos a partir dos objetos iniciais. Se não for o caso, a macro não está definida, e uma mensagem de advertência aparece: esta macro-construção não é coerente. Cabri não pode determinar os objetos finais a partir dos objetos iniciais. 57 Referência Se a macro for coerente, uma caixa de diálogo aparece, para editar os atributos da macro. Só o nome da construção deve ser obrigatoriamente preenchido. Os outros atributos são opcionais. • Nome da construção. É o nome da macro tal como aparece na caixa de ferramentas [macro]. • Nome do primeiro objeto final. Este nome aparecerá para identificar o objeto no momento da passagem do cursor. Por exemplo se a macro constrói a mediatriz de dois pontos, o nome do primeiro objeto final poderá ser Esta mediatriz. • Senha. Se uma senha é fornecida, os objetos intermediários da macro serão inacessíveis na janela mostrando a macro sob forma de texto (acessível por F10). A outra parte da janela permite editar o ícone da macro. O botão “Salvar” permite registrar a macro sozinha num arquivo. Uma macro é salva na figura onde ela é definida, e nas figuras onde é utilizada. Uma macro carregada numa figura é utilizável nas outras figuras abertas simultaneamente. Se uma macro tendo o mesmo nome e construindo os mesmos tipos de objetos finais já for definida, Cabri Geometry deixa a escolha entre ampliar ou substituir a macro existente. Se escolhermos ampliar, uma das duas macros será utilizada, segundo os tipos de objetos iniciais selecionados. Por exemplo, se uma macro é definida a partir de dois pontos, podemos ampliar a macro por uma macro idêntica definida a partir de um segmento. As ferramentas convencionais [construções]Mediatriz, [construções]Ponto médio, ... foram ampliadas desta maneira. Para utilizar a macro, ativamos a ferramenta correspondente da caixa de ferramentas [macro], depois selecionamos os objetos iniciais. Quando todos os objetos iniciais são selecionados, a construção é reproduzida, e obtemos os novos objetos finais. Os objetos intermediários estão ocultos, e não podem ser mostrados com a ferramenta [atributos]Ocultar/Mostrar. No momento da utilização de uma macro, pressionando a tecla Alt por ocasião da seleção de um objeto, definimos o objeto como argumento implícito da macro. Quando da próxima utilização da macro, não será necessário selecionar este argumento, e o 58 Referência objeto será automaticamente selecionado. Se por exemplo a macro aguarda dois pontos e uma circunferência, e nós a aplicarmos uma primeira vez selecionando dois pontos, e pressionando Alt no momento da seleção da circunferência, então poderemos em seguida aplicar a macro selecionando só dois pontos, e a circunferência anteriormente selecionada será automaticamente selecionada. Isto pode ser útil em caso de geometria hiperbólica : o horizonte ou « círculo limite » do modêlo de Poincaré 1 pode ser implícitamente incluido na macro. Os atributos dos objetos finais que diferem dos atributos por default no momento da criação da macro serão salvos com a macro, e aplicados aos objetos criados pela utilização da macro. 5.14 NÚMERO 5.14 Um número é um real presente sobre a folha, eventualmente acompanhado de uma unidade. Os números são afixados enquanto elementos dinâmicos inseridos num texto (ver a seção “[5.17] Texto”). No momento da criação de um número, Cabri Geometry cria então um texto contendo unicamente este número. Podemos depois editar o texto livremente. A ferramenta [texto e símbolos]Número permite digitar um número diretamente sobre a folha de trabalho. O número pode em seguida ser editado e animado. As flechas alto e baixo que aparecem na janela do texto que contém o número, bem como a animação, aumentam ou diminuem o número. O passo do acréscimo ou decréscimo depende da posição do cursor no texto. Por exemplo, se o número exibido for 30,29 e o cursor estiver entre os algarismos 2 e 9, as flechas e a animação modificarão o número por incrementos de 0,1. A ferramenta [medida]Distância e comprimento cria um número representando a distância entre dois pontos, um ponto e uma reta, um ponto e uma circunferência, ou o comprimento de um segmento, de um vetor, ou o perímetro de um polígono, de uma circunferência, de uma elipse, de um arco de circunferência. O resultado é munido de uma unidade de comprimento, por default o cm. A ferramenta [medida]Área constrói um número representando a área de uma região polígonal, de um círculo, de uma região elíptica. O resultado é munido de uma unidade de superfície, por default o cm2. A ferramenta [medida]Coeficiente angular mede o coeficiente 1 Henri Poincaré, 1854 - 1912 59 Referência angular de uma reta, de uma semi-reta, de um segmento, de um vetor. O resultado é sem dimensão. A ferramenta [medida]Medida de ângulo constrói a medida de um ângulo. Ela aguarda ou três pontos A, O, B definindo o ângulo (OA,OB) de vértice O, ou uma marca de ângulo já construída. O resultado é expresso na unidade de ângulo corrente (grau, radiano, ou grado) definido nas preferências (ver o capítulo [8F]”PREFERÊNCIAS”). No caso de um ângulo definido por três pontos, a medida é aquela do ângulo não orientado entre as retas OA e OB, e é então incluída entre 0° e 180°. A ferramenta [medida]Calculadora permite fazer cálculos a partir dos números já presentes sobre a folha, das constantes pi e infinito, e de reais digitados diretamente. Os operadores usuais são utilizáveis: x + y, x - y, x * y, x / y, - x, x y, assim como os parênteses. A calculadora reconhece igualmente as seguintes funções usuais: abs(x), sqrt(x), sin(x), cos(x), tan(x), arcsin(x), arccos(x), arctan(x), sinh(x), cosh(x), tanh(x), arcsinh(x), arccosh(x), arctanh(x), ln(x), log(x), exp(x), min(x,y), max(x,y), ceil(x), floor(x), round(x), sign(x), random(x,y). Diferentes variações destas sintaxes são igualmente reconhecidas: uma maiúscula inicial, asin, sh, ash, argsh... As funções inversas podem ser selecionadas com a ajuda do botão inv seguido da função. Por exemplo por arcsin, clicaremos sobre os botões inv e depois sin. Isto se estende a invsqrt que dá sqr, inv-ln que dá exp (e x) inv-log que dá 10 x. Com exceção dos operadores clássicos cuja semântica é evidente, floor(x) significa o maior inteiro inferior ou igual a x, ceil(x) significa o menor inteiro superior ou igual a x, round(x) significa o inteiro mais próximo de x em valor absoluto, sign(x) significa –1, 0, ou +1 dependendo do x ser negativo, nulo, ou positivo, e enfim random(x,y) significa um número real aleatório entre x e y, seguindo a lei de distribuição uniforme. Para que o resultado de random(x,y) seja atualizado quando a figura é manipulada, é preciso introduzir um parâmetro dependendo da figura nos argumentos de random, mesmo se este parâmetro não tiver nenhum efeito sobre o resultado, por exemplo random (0,1 + 0 * a), com a dependendo de um elemento livre da figura. O botão = calcula o resultado. Pode-se em seguida arrastar-posicionar o resultado livremente sobre a folha. Este resultado é atualizado no momento das manipulações da figura. Diferentes unidades podem ser utilizadas num mesmo cálculo; por exemplo a soma 1 inch + 1 cm dá como resultado 3,54 cm. A ferramenta [medida]Aplicar uma expressão calcula o valor de uma expressão presente sobre a folha. Selecionamos a expressão, 60 Referência depois o programa aguarda que o usuário selecione um número da folha para cada uma das variáveis da expressão. Por exemplo se a expressão é 3 * x + 2 * y - 1, Cabri Geometry aguardará um número para x, depois um número para y, depois criará um novo número representando o resultado, que posicionaremos livremente sobre a folha. Este número poderá servir de base para novos cálculos. Como dissemos acima, um número que aparece na tela está no interior de um texto. Um número herda os atributos gráficos do texto do qual ele faz parte (ver os atributos de texto na seção [5.17]“Texto”). Além desses atributos, ele possui como atributo específico a quantidade de algarismos significativos exibidos. Para cada incógnita a, b, c… ou x, y.. Cabri Geometry pede o valor; quando a expressão é da forma f(x), cliquando sobre o eixo, desenha-se automáticamente a gráfica de y = f(x). 5.15 PROPRIEDADE 5.15 Uma propriedade é exibida sob a forma de uma parte de texto na figura. Ela é gerada do mesmo modo que um número, e aparece no momento da manipulação da figura. O texto correspondente à propriedade pode ser editado. A ferramenta [propriedades]Colinear? verifica o alinhamento de três pontos. O texto correspondente é ou Pontos colineares, ou Pontos não colineares. A ferramenta [propriedades]Paralelo? verifica o paralelismo de duas direções. Cada direção é definida por uma reta, uma semi-reta, um segmento, um vetor, um lado de polígono, um eixo. O resultado é ou Objetos paralelos, ou Objetos não paralelos. A ferramenta [propriedades]Perpendicular? verifica o perpendicularismo entre duas direções. Seu funcionamento é idêntico à ferramenta [propriedades]Paralelo ?. A ferramenta [propriedades]Eqüidistante? aguarda a seleção de três pontos O, A, e B e verifica se as distância OA e OB são iguais. O resultado é ou Pontos eqüidistantes ou Pontos não eqüidistantes. A ferramenta [propriedades]Pertencente? aguarda a seleção de um ponto e de um outro objeto que não seja um ponto, e verifica que o ponto está sobre o objeto. O resultado é ou Este ponto está sobre o objeto, ou Este ponto não está sobre o objeto. Uma propriedade herda os atributos do texto do qual faz parte (ver os atributos de texto na seção [5.17]“Texto”). 61 Referência 5.16 5.16 EXPRESSÃO Uma expressão é um texto representando um expressão com sintaxe correta para a calculadora e contendo uma ou várias variáveis. Os nomes admitidos para as variáveis são a, b, ..., z (letras minúsculas) A ferramenta [texto e símbolos]Expressão permite criar uma nova expressão. As expressões são editadas como textos. Sua correção sintáxica só é verificada no momento da aplicação (ver a seção anterior sobre os números). Os operadores não devem ser omitidos: 3 * x é identificado enquanto 3x não é. Uma expressão pode em seguida ser calculada para diferentes valores de suas variáveis, utilizando a ferramenta [medida]Aplicar uma expressão. Este ferramenta aguarda a seleção de uma expressão, depois números sobre a folha correspondendo aos valores das diferentes variáveis. No caso da expressão f(x) comportar a única variável x, esta ferramenta permite igualmente selecionar a expressão, depois um eixo, e vai então desenhar diretamente o gráfico da função correspondente y = f(x). Os atributos de uma expressão são seu formato de letras, seu alinhamento, as três cores de fundo, do quadro, e dos caracteres. 5.17 5.17 TEXTO O texto é um retângulo contendo caracteres “estáticos” e elementos “dinâmicos”. Os elementos dinâmicos são atualizados com a figura: são os números e as propriedades presentes sobre a folha. Todos os textos presentes sobre a folha são editáveis livremente. As ferramentas construindo números ou propriedades, constroem implicitamente um texto contendo o número ou a propriedade. Se medirmos a distância entre dois pontos A e B, podemos diretamente acrescentar os caracteres “AB =” diante do número contido no texto assim criado. A ferramenta [texto e símbolos]Texto permite criar ou editar um texto. No momento da edição, podemos incluir no texto elementos dinâmicos tais como números e propriedades. O texto das etiquetas se atualiza automáticamente com as modificações ou evoluções da figura. A ferramenta [medida]Equação e Coordenadas cria um texto representando as coordenadas dos pontos ou a equação de outros obje- 62 Referência tos selecionados. Estes objetos podem ser um ponto, uma reta, uma circunferência, uma cônica, um lugar geométrico. No caso dos pontos, obtemos um texto do tipo (3,14; 2,07). Para os outros objetos, obtemos uma equação algébrica sob diferentes formas segundo a regulagem das preferências: ax + by + c = 0 ou y = ax + b para as retas e ax 2 + bxy + cy 2 + dx + ey + f = 0 ou (x - x0) 2 / a 2 ± (y - y0) 2 / b 2 = ±1 para as cônicas. Para os lugares geométricos, o algoritmo de determinação das equações se aplica às curvas algébricas de grau no máximo igual a 6. Para lugares geométricos possuindo pontos de magnitudes muito diferentes, erros numéricos aparecem muito rapidamente quando o grau aumenta. Quando vários eixos são definidos, a ferramenta [medida]Equação e Coordenadas aguarda a seleção de um dos eixos. Os atributos de um texto são sua fonte de caracteres, seu alinhamento, as três cores de fundo, do quadro, e de texto. As equações possuem como atributos suplementares o tipo da equação e o sistema de coordenadas utilizado. 5.18 MARCA DE ÂNGULO 5.18 Uma marca de ângulo é construída com a ajuda da ferramenta [texto e símbolos]Marcar um ângulo. A ferramenta aguarda três pontos A, O, e B e marca o ângulo (OA,OB) de vértice O. Se o ângulo for reto, a marca toma automáticamente uma forma específica. A ferramenta [Manipulação]Ponteiro permite modificar o tamanho da marca, e também de marcar o ângulo côncavo a partir de um ângulo convexo criado: para fazer isto, é suficiente arrastar-posicionar a marca “atravessando” o vértice do ângulo, para transferila para o outro lado do vértice. Os atributos de uma marca de ângulo são sua cor, sua espessura, seu tipo de traço, seu tipo de marca, sua etiqueta. 63 Referência 5.19 5.19 EIXOS Um sistema de eixos é composto de um ponto (a origem ) e de duas retas (os eixos) passando por este ponto e munidas cada uma de um ponto unidade. Os eixos não são necessariamente perpendiculares, mas para que eles definam um referencial, não devem ser confundidos. Toda figura dispõe de uma origem e de eixos por default. A origem é inicialmente no centro da folha e os eixos são perpendiculares com uma unidade de 1cm. As ferramentas [atributos]Mostrar os eixos e [atributos]Esconder os eixos permitem mostrar e ocultar os eixos por default. A ferramenta [atributos]Novos eixos permite criar novos eixos seguindo dois possiveis procedimentos: • procedimento, um ponto + duas direções: em tres cliques sucessivos seleciona-se a origem, a direção do primeiro eixo, a direção do segundo eixo. A escala é automáticamente indicada como uma unidade = 1cm para cada eixo. • procedimento, um ponto + uma direção e uma escala: criar um ponto antes de ativar a ferramenta. Ativar a ferramenta e em tres cliques sucessivos selecionar a origem, fixar simultaneamente a direção do primeiro eixo e sua escala com um clique sobre o ponto existente, (é também possivel criar o ponto de imediato pressionando a tecla Alt), finalmente selecionar a direção do segundo eixo com o último clique. Os atributos de um sistema de eixos são sua cor, sua espessura, seu tipo de traço. 5.20 5.20 GRADE Uma grade é definida a partir do sistema existente de eixos. Ela representa um conjunto infinito de pontos regularmente distribuídos segundo os eixos da folha (seja em coordenadas cartesianas, seja em coordenadas polares). Criamos uma grade com a ferramenta [atributos]Grade selecionando um sistema de eixos. Os atributos de uma grade são a cor de seus pontos e o tipo de sistema de coordenadas escolhido (cartesiano ou polar). 64 Referência 5.21 TABELA 5.21 Uma tabela é um quadro destinado a recolher séries de números provenientes da folha de trabalho. Uma figura só pode conter uma tabela. Criamos uma tabela com a ferramenta [medida]Tabela. Um primeiro clique cria a tabela na posição do cursor. Em seguida, clicando sobre números existentes, os deslocamos sobre as primeiras células da primeira linha. Com a ferramenta [manipulação]Ponteiro pode-se selecionar a tabela, e dimensionar sua janela colocando o cursor no seu canto inferior direito. Se um texto é acrescentado diante do número, esse texto será utilizado como título da coluna correspondente. Podemos em seguida manipular a figura e utilizar a tecla Tab para criar uma nova linha com os valores correntes dos números escolhidos. Se selecionarmos a tabela antes de lançar uma animação, a tabela será automaticamente preenchida no momento da animação, até 1000 linhas. Se selecionarmos uma tabela antes de efetuar o comando [Edição]Copiar, o conteúdo numérico da tabela é copiado sob forma de texto na área de tranferência, e pode ser colado tal qual num programa como Microsoft® Excel, o que permite explorar os dados produzidos. 65 Referência CAPÍTULO 6 FERRAMENTAS DE EXPLORAÇÃO 6.1 RASTRO 6.1 A ferramenta [texto e símbolos]Rastro permite selecionar os objetos deixando um rastro no momento da manipulação da figura. Quando a ferramenta está ativa, os objetos deixando um rastro são assinalados por um piscar. Acrescentamos ou suprimimos os objetos da lista selecionando-os, como para as outras ferramentas desse tipo (objetos iniciais e finais de uma macro, objetos ocultos.). Por ocasião da manipulação da figura, os objetos selecionados vão deixar um rastro de sua posição, o que permite estudar suas variações. 6.2 FIXO / LIVRE (PERCEVEJO) 6.2 A ferramenta [texto e símbolos]Fixo/Livre permite fixar a posição de pontos livres ou de pontos livres sobre um objeto. Esses pontos aparecem então com um pequeno percevejo quando a ferramenta é ativada. Fixar um ponto com um percevejo faz com que não podemos mais manipular não só este ponto, mas igualmente todos os objetos que intervêm na sua construção. Quando fixado, êle não pode ser borrado. 6.3 REDEFINIÇÃO 6.3 A redefinição é uma função potente permitindo modificar a definição de um elemento já construído. Podemos por exemplo substituir uma construção por outra, ou diminuir ou aumentar o número de graus de liberdade de um objeto. Para redefinir um objeto, ativamos a ferramenta [construções] Redefinir um objeto, depois selecionamos o objeto. Um menu (dependente do objeto) então aparece, permitindo escolher o tipo de redifinição a efetuar. Segundo a opção escolhida, é preciso selecionar um ou vários objetos, ou eventualmente nenhum. 67 Referência 6.4 6.4 ANIMAÇÃO As ferramentas [texto e símbolos]Animação e [texto e símbolos]Múltipla animação permitem animar um ou vários elementos da figura. Animar uma figura consiste a “lançar” um ou vários objetos segundo uma trajetória definida pelo usuário. Para lançar uma animação simples, ativa-se a ferramenta [texto e símbolos]Animação, depois clica-se sobre o objeto a animar e mantendo o botão pressionado, desloca-se o cursor. Estendemos então uma pequena “mola”, que fixa a direção e a velocidade da animação. A velocidade global da animação é inicialmente determinada com a extensão da mola. Utilizando então as teclas + e – pode-se aumentar ou diminuir a velocidade inicial. A animação é lançada quando soltamos o botão, e dura enquanto a ferramenta estiver ativada. Um clique numa zona livre da figura interrompe a animação. Pontos animados sobre um objeto movem-se continuamente sobre êle. Pontos animados sobre um segmento movem-se de uma extremidade a outra. Um número, livre ou em texto, pode animar-se de cima para baixo. Para definir e lançar uma animação múltipla, ativa-se a ferramenta [texto e símbolos]Múltipla animação. Uma janela de controle então aparece. Ela permite definir e suprimir molas (botões do alto), de lançar e de parar a animação (botão em baixo à esquerda), e de recolocar a figura no estado inicial (botão em baixo à direita). A escolha das molas a criar é feita clicando sobre um ponto, em seguida, clicando novamente para definir a velocidade e a direção da animação. A ergonomia é um pouco diferente daquela da ferramenta animação simples, já que aqui não temos a manter o botão do mouse pressionado. Os parâmetros da animação múltipla são conservados quando deixamos esta ferramenta, e quando registramos a figura. Uma opção no momento de salvar permite lançar automaticamente a animação múltipla nas futuras aberturas da figura. 6.5 6.5 REGISTRO DE UMA SESSÃO O menu [Sessão] permite registrar uma sessão de utilização, por exemplo para analisar as estratégias de resolução de um aluno e de imprimir a sessão etapa por etapa (há várias etapas por pági- 68 Referência na). Esta gravação etapa por etapa oferece uma possibilidade de “undo”/desfazer . 6.6 DESCRIÇÃO DA FIGURA 6.6 A tecla F10 permite exibir e mascarar a janela texto. Nesta janela, aparece sob forma textual o conjunto de construções da figura, na ordem cronológica de sua criação. Um clique sobre um objeto coloca em negrito os objetos que servem a construí-lo. Podemos igualmente utilizar esta janela para designar objetos e nomear os que não o são. O conteúdo desta janela pode ser copiado e colado em outras aplicações, como texto descritivo da figura. A cópia se faz a partir do menu contextual aparecendo com um clique-direita na janela de descrição. Este menu contextual permite igualmente exibir os objetos ocultos e os objetos intermediários das macros (eventualmente depois de digitar uma senha definida no momento de criar a macro ou de salvar a figura). Um clique sobre um objeto da folha de trabalho realça a linha correspondente na janela “Mostrar a descrição”. Ao invés, um clique sobre uma linha da janela “Mostrar a descrição” seleciona o objeto correspondente da figura. 69 Referência CAPÍTULO 7 ATRIBUTOS Os atributos de um objeto são acessíveis em geral de várias maneiras: • utilizando uma ferramenta da caixa [atributos] mudando especificamente um atributo, • utilizando a ferramenta [atributos]Aparência, • através do menu contextual do objeto, acessível por um clique do botão direito quando o cursor está sobre o objeto, • com a ajuda da barra de atributos, que tornamos visível selecionando o menu [Opções]Mostrar os atributos ou pressionando a tecla F9, • a caixa de diálogo “Preferências” permite modificar os atributos pôr defaulr dos novos objetos , mas igualmente aqueles dos objetos selecionados (ver o capítulo [8]”PREFERÊNCIAS”). Os atributos por default dos novos objetos no momento de sua criação são definidos na caixa de diálogo das preferências (ver o capítulo [8]”PREFERÊNCIAS”). 7.1 COR 7.1 Para os pontos, trata-se da cor do ponto; para as curvas, da cor da curva; para os textos, da cor dos caracteres. A cor é modificada com a ferramenta [atributos]Cor, selecionando na paleta a cor escolhida, depois selecionando os objetos que devem receber a cor. 71 Referência A cor é igualmente modificada com a ferramenta da barra de atributos, selecionando o(s) objeto(s) a colorir, depois a cor. Enfim, podemos designar uma cor calculada a um objeto. Isto é feito unicamente através do menu contextual do objeto, escolhendo [Botão direito]Cor variável: selecionar o parâmetro vermelho/verde/azul. Cabri Geometry aguarda então a seleção de um número sobre a folha de trabalho. A correspondência entre a intensidade i da componente no intervalo [0,1] e o número x selecionado é determinada por uma função em “dentes de serrote” de período 2. Ela corresponde à identidade (i = x) entre 0 e 1, depois decresce linearmente entre 1 e 2 (i = 2 - x) para voltar a 0. Por exemplo, o número 7,36 corresponde à mesma intensidade que 5,36 ou 3,36 ou 1,36 ou -0,64, ... pelo fato da periodicidade ser módulo 2, o número 7,36 está entre 1 e 2, e esta intensidade é então de 2 - 1,36 = 0,64. As componentes não definidas estão no 0. Em coordenadas (Vermelho,Verde,Azul), (0,0,0) corresponde ao preto, (l, l, l) ao branco, (1,0,0) ao vermelho, (0,1,0) ao verde, (0,0,1) ao azul, (1,1,0) ao amarelo, (1,0,1) ao rosa magenta, e ( 0,1,1) ao azul ciano. 7.2 7.2 COR DE PREENCHIMENTO Esta cor concerne as circunferências, arcos, polígonos e textos. Para os textos, trata-se da cor de fundo do retângulo englobando o texto. A cor de preenchimento é modificada com a ferramenta [atributos]Preencher, selecionando na paleta a cor escolhida, depois selecionando os objetos que devem recebê-la. Para anular uma cor de preenchimento, basta aplicar de novo a mesma cor. A cor de preenchimento é igualmente modificada com a ferramenta da barra de atributos, selecionando o(s) objeto(s) a preencher, depois a cor. Podemos designar uma cor de preenchimento calculada a um objeto, através do menu contextual do objeto. O funcionamento é o mesmo que para a cor (ver seção anterior). Por default os objetos misturam sua cor. Podemos tornar um objeto opaco/transparente ativando o seu menu contextual. A mistura é feita por um “e” lógico, aproximando a síntese aditiva das cores. Por exemplo, a mistura de amarelo e de azul ciano produzirá o verde. Os objetos opacos são exibidos “acima” dos objetos transparentes, na sua ordem de criação. 72 Referência 7.3 COR DE TEXTO 7.3 Trata-se da cor dos caracteres de um texto. A ferramenta [atributos]Cor do texto permite modificar a cor do texto. Selecionamos a cor, depois os objetos concernentes. A ferramenta da barra de atributos permite igualmente modificar a cor de texto. Selecionamos os objetos, depois a cor na paleta. 7.4 TIPO E TAMANHO DE PONTO 7.4 O tamanho dos pontos é modificado pela ferramenta [atributos]Espessura. Ela é acessível igualmente pela ferramenta correspondente da barra de atributos. O tipo dos pontos é acessível através da barra de ferramenta [atributo]Aparência, e igualmente pela barra de atributos. 7.5 TIPO E ESPESSURA DE TRAÇO, RETAS INTELIGENTES 7.5 O tipo (contínuo, traços, pontilhados) e a espessura (normal, espessa, muito espessa) de traço são acessíveis pelas ferramentas [atributos]Pontilhado e [atributos]Espessura, e igualmente pelas ferramentas correspondentes da barra de atributos. A exibição das retas e semi-retas pode ser ou limitada à janela (por default), ou limitada à zona utilizada das retas e semi-retas (“retas inteligentes”). Neste caso, Cabri Geometry determina onde parar a exibição em função dos pontos presentes sobre a reta. Temos duas possibilidades de desenho para as “retas inteligentes”: com ou sem flecha. Essa escolha é acessível pela barra de atributos. A extremidade das retas “inteligentes” pode ser livremente deslocada. Quando se pede o ponto de interseção de duas retas inteligentes não paralelas, as retas estão automáticamente extendidas além do ponto de interseção. 7.6 FONTE E ALINHAMENTO 7.6 O alinhamento das zonas de texto (esquerda, direita, centrado) é modificado por intermédio do menu contextual do bloco de texto. Este menu permite igualmente modificar o formato, o tamanho e o estilo da fonte selecionados de uma zona de texto. Cada fonte pode ter atributos diferentes. O menu [Opções]Fonte... permite igualmente editar os atributos dos caracteres. 73 Referência 7.7 7.7 EQUAÇÕES E ALGARISMOS SIGNIFICATIVOS O número de algarismos significativos exibidos para os números é definido por default nas preferências. Podemos modificá-lo selecionando o número e pressionando as teclas – e +. O tipo e o formato de uma equação podem ser modificados pelo menu contextual associado à equação, e igualmente pelo diálogo das preferências. 7.8 7.8 IMAGENS FIXADAS AOS OBJETOS Cabri Geometry II Plus permite associar imagens bitmap (aos formatos GIF, JPG ou BMP) aos pontos, aos segmentos, aos triângulos, aos quadriláteros, e ao fundo da janela. Esta funcionalidade permite substituir a representação por default desse objetos por uma imagem de sua escolha. No caso de um triângulo, a imagem é dimensionada dentro de um paralelogramo onde três dos vértices são os do triângulo. Em todos os casos, o acesso a esta funcionalidade é feito através do menu contextual do referido objeto. No caso do fundo da janela, clicaremos sobre o botão direito numa zona vazia. O menu dá em seguida a escolha entre imagens por default (as telas das calculadoras TI-83, TI-89, TI-92) e a leitura de um arquivo no formato GIF, JPG, ou BMP. Uma vez a imagem fixada, podemos a suprimir por intermédio do menu contextual. 7.9 7.9 UTILIZANDO DE IMEDIATO A BARRA DE ATRIBUTOS Em caso de uma figura já iniciada, por exemplo após um clique sobre um ponto para construir uma reta, é possivel cliquar sobre qualquer caixa de Atributos da barra de Atributos para modificar de imediato o atributo considerado (cor, espessura, intelligência de retas) da reta em fase de criação. 74 Referência CAPÍTULO 8 PREFERÊNCIAS E PERSONALIZAÇÃO 8.1 CAIXA DE DIÁLOGO DAS PREFERÊNCIAS 8.1 A caixa de diálogo das preferências permite modificar os atributos dos objetos existentes e dos novos objetos, e igualmente parametrizar o comportamento do programa. O seu acesso é feito pelo menu [Opções]Preferências. Esta caixa de diálogo comporta um certo número de tópicos temáticos que detalharemos nos parágrafos seguintes. Em todos os tópicos, um botão “Regulagem de origem” permite lembrar no tópico corrente as “regulagens de fábrica” do programa: são as regulagens iniciais da aplicação quando da sua instalação. Nos tópicos que modificam atributos dos objetos, um botão “Aplicar” e duas casas a assinalar “na seleção” e “aos novos objetos” permitem aplicar as regulagens feitas no tópico aos objetos selecionados, e/ou memorizar esses atributos para os aplicar quando da construção de novos objetos. Na parte comum a todos os tópicos (abaixo), um botão “Salvar” permite salvar num arquivo .ini o conjunto de preferências atuais. Elas são aplicadas quando este arquivo é aberto pelo menu [Arquivo]Abrir. O botão “Fechar” fecha a caixa de diálogo sem aplicar nenhuma modificação suplementar e sem alterar o arquivo de configuração por default. O botão “OK” fecha a caixa de diálogo após ter aplicado as modificações trazidas em cada tópico, e eventualmente alterado o arquivo de configuração por default se a casa “Conservar como default” é assinalada. Os parágrafos seguintes detalham um por um os diferentes tópicos da caixa de diálogo das preferências. 77 Referência 8.1.1 8.1.1 Lugares geométricos Este tópico concerne os atributos específicos dos lugares geométricos. O “Número de objetos de um lugar geométrico” é o número mínimo de posições do ponto variável a levar em conta para traçar o lugar geométrico. No caso de lugares geométricos de pontos, temos a escolha entre ligar os pontos para obter uma curva, ou desenhar simplesmente um conjunto discreto de pontos. No caso de lugares geométricos de retas, semi-retas, segmentos, vetores, circunferências e cônicas, Cabri Geometry pode calcular o envelope dos objetos, isto quer dizer a curva tangente a todos os objetos do lugar geométrico, ou desenhar simplesmente o conjunto dos objetos, segundo a escolha assinalada na casa “Envelope”. 8.1.2 8.1.2 Estilos Este tópico concerne os atributos comuns aos textos e aos objetos gráficos. Para cada tipo de texto, podemos escolher uma fonte de caracteres, com seu estilo, seu tamanho e sua cor. Para cada tipo de objeto gráfico, escolheremos a cor, o estilo de traço, a espessura de traço, o estilo de ponto, o tamanho de ponto, o estilo de terminação, o estilo da marca do ângulo. Segundo o tipo de objeto, alguns desses atributos não servem e não são portanto exibidos. 8.1.3 8.1.3 Geometria Este tópico permite controlar o comportamento do motor geométrico. Por default, Cabri Geometry cria implicitamente pontos ao longo das construções, quando selecionamos um ponto não definido ainda sobre uma curva ou sob uma intersecção. Freqüentemente, isto acrescenta consideravelmente o conforto da utilização e a rapidez da construção das figuras. Apesar disso, podemos desativar este comportamento. A gestão do infinito designa as extensões de Cabri Geometry ao plano euclidiano servindo de modelo geométrico à aplicação. Se esta opção é ativada, o modelo é estendido para uma reta no “infinito” : duas retas paralelas terão um ponto de intersecção, uma circunferência poderá ter o seu centro no infinito, etc. Certas construções especificamente não projetivas podem ser 78 Referência estendidas. Por exemplo, um segmento não poderá ter uma de suas extremidades no infinito, e não será portanto definido nesse caso, qualquer que seja a opção escolhida. 8.1.4 Preferências do sistema 8.1.4 Este tópico permite controlar o comportamento do sistema e a interface da aplicação. Se a opção “Copiar/colar via um bitmap” é ativada, o pedido [Edição]Copiar colocará na área de transferência do sistema uma imagem bitmap do retângulo selecionado. Se esta opção não é ativada, o conjunto de objetos selecionados será colocado na área de transferência sob forma vetorial (Windows Metafile). Para maiores detalhes sobre esta opção, ver o capítulo [10] “EXPORTAÇÃO E IMPRESSÃO”. Se a opção “Retirar anular/refazer” é ativada, a função de anulação e restauração da última ação não será ativada no menu [Edição]. A tolerância é a distância em torno da qual a aplicação procura os elementos sob o cursor. Uma tolerância mais importante facilita a seleção de objetos isolados, mas torna-se incômoda em caso de objetos superpostos ou próximos. A fonte do cursor é a fonte do caractere com o qual são exibidos os textos dinâmicos que aparecem ao lado do cursor quando do seu deslocamento, por exemplo Simétrico deste ponto.... A fonte das ferramentas é utilizada quando do andamento das diferentes caixas de ferramentas para exibir os nomes das ferramentas. 8.1.5 Exibir precisão e unidades 8.1.5 Este tópico controla os atributos dos números obtidos quando são utilizadas medidas nas figuras. Para os diferentes tipos de números (comprimentos, ângulos, outros) selecionamos o número de algarismos que serão exibidos depois da vírgula, e a unidade (para comprimentos e ângulos). 79 Referência 8.1.6 8.1.6 Sistema de equação e coordenadas Este tópico controla o estilo de exibição e o sistema de coordenadas para as equações das retas, das circunferências e das cônicas. Em todos os casos, Cabri Geometry tenta obter coeficientes inteiros ou racionais nas equações. Para as retas, escolhe-se entre as equações do tipo y = ax + b (que se torna eventualmente x = Constante) e ax + by + c = 0. Para as circunferências, escolhe-se entre a equação geral x 2 + y 2 + ax + by + c = 0, e a equação que faz aparecer as coordenadas do centro e do raio (x - x0) 2 + (y - y0) 2 = R 2. Nesse caso, se o centro da circunferência estiver no infinito, e se a gestão dos pontos no infinito estiver ativada, Cabri Geometry exibirá uma equação do tipo y = ax + b e Reta no infinito, e a circunferência será representada por uma reta. Para as cônicas, escolhe-se entre a equação geral ax 2 + bxy + cy 2 + dx + ey + f = 0, e a equação reduzida que faz aparecer o centro da cônica (x - x0) 2 / a 2 ± (y - y0) 2 / b 2 = ±1. Nesse caso, a cônica deve ser uma cônica a centro (elipse, hipérbole), e seus eixos devem ser paralelos aos eixos coordenados. Se não é o caso, a forma geral será utilizada. Para os lugares geométricos, somente o sistema de coordenadas cartesianas é utilizado. Se uma das duas coordenadas x ou y puder ser isolada na equação obtida, então a exibição é do tipo x = f (y) or y = f (x) ; senão a exibição tomará a forma geral de uma soma de monômios a i j x iy j igual a 0. 8.2 8.2 BARRAS DE FERRAMENTAS PERSONALIZADAS O usuário pode acrescentar suas próprias ferramentas (construídas utilizando as macros) na barra de ferramentas, e igualmente reunir essas ferramentas em outras caixas de ferramentas. Pode-se igualmente eliminar ferramentas da barra de ferramentas. Esta personalização é útil para estender Cabri Geometry e igualmente em classe para trabalhar com exercícios com um número de ferramentas restritas (por exemplo, sem perpendiculares nem para- 80 Referência lelas). Para o trabalho em sala de aula, a barra de ferramentas personalizada pode ser protegida por uma senha, evitando assim que os alunos a modificam. Quando da criação de macros, as ferramentas correspondentes são acrescentadas na caixa de ferramentas [macros]. A edição da barra de ferramentas é feita selecionando [Opções]Configuração de ferramentas...; então a caixa de diálogo de personalização aparece. A partir do momento em que elas são exibidas, as ferramentas podem ser deslocadas de uma caixa a outra: um clique para selecionar uma ferramenta e um outro para o arrastar-posicionar. Para suprimir uma ferramenta, a depositamos na caixa de ferramentas “Lixeira” onde o ícone aparece à direita da barra de ferramentas. As modificações da barra de ferramentas não são salvas com as figuras. A barra de ferramentas deve portanto ser salva para ser reutilizada numa outra sessão. Se uma senha é utilizada quando da modificação da barra de ferramentas, ela será pedida antes de poder modificá-la novamente. 8.3 IDIOMA 8.3 O menu [Opções]idioma dá acesso a uma caixa de diálogo de abertura do arquivo. Esta caixa permite selecionar um arquivo de idioma Cabri Geometry de extensão .cgl, contendo o conjunto de textos que podem ser exibidos pelo programa num idioma dado. O novo idioma é instalado imediatamente sem ter que reiniciar a aplicação. Após a instalação do novo idioma, Cabri Geometry pergunta se você deseja que este idioma seja carregado sistematicamente quando a aplicação for reiniciada numa próxima vez. É também possível carregar um idioma arrastando-posicionando seu archivo, de forma .cgl, até o botão da applicação. Os arquivos de idiomas distribuídos com a aplicação variam de acordo com o distribuidor. Cabri Geometry foi traduzido na maioria dos idiomas por professores de matemática que trabalham nos países envolvidos. Vocês podem nos contactar no endereço [email protected] para eventuais questões sobre os idiomas disponíveis. 81 Referência CAPÍTULO 9 INTERFACE 9.1 9.1 BARRA DE MENÚS 1. Arquivo PC MENÚ AÇÃO Novo Cria uma nova figura contendo dois objetos : uma origem e um sistema de eixos ortogonais de unidade 1 cm. Esses dois objetos são inicialmente escondidos. O novo documento torna-se o documento ativo, aquele onde a janela está no primeiro plano. Ctrl+O Abrir… Exibe a caixa de diálogo da abertura do arquivo standard do Windows. Pode-se abrir uma figura Cabri Geometry II ou II Plus com sufixo .fig, uma macro com sufixo .mac, um arquivo de preferências .ini, um arquivo de configuração de barra de ferramentas com sufixo.men, uma figura para as calculadoras TI 92 ou TI 83, um arquivo de idioma com sufixo.cgl. Ctrl+W Fechar Fecha o documento ativo. Se o documento foi modificado desde a última vez que foi salvo, uma caixa de diálogo aparece, permitindo confirmar o encerramento, de salvar, ou de anular o comando. Ctrl+S Salvar Salva o documento ativo. Se o documento nunca foi salvo, a caixa de diálogo [Arquivo] Salvar como… aparece. Salvar como… Exibe uma caixa standard de diálogo de salvar arquivos do Windows. Exportar para calculadora… Permite salvar a figura num formato legível para as versões de Cabri Geometry disponíveis nas calculadoras Texas Instruments Voyage 200, TI-92, TI-92 Plus, TI-89, TI-83 Plus, TI-83 Plus SE. Versão precedente… Permite voltar à última versão salva da figura, perdendo todas as modificações feitas após a última versão salva. Uma caixa de diálogo pede confirmação antes de executar o comando. Mostrar a página… Exibe uma caixa de diálogo intitulada “Janela do desenho” mostrando a totalidade da folha virtual de 1 m por 1 m. Pode-se modificar a posição da janela visível em relação à folha. Configurar página… Exibe a caixa de diálogo standard de configurar página do Windows para a impressão. Esta permite escolher as margens, a fonte e a orientação do papel,… Ctrl+P Imprimir… Exibe a caixa de diálogo standard de impressão do Windows, que permite escolher a impressora e suas diferentes opções. Em seguida, após confirmação, um outro diálogo “Zona de impressão” aparece, permitindo de escolher a porção da folha virtual de 1 m de lado que será impressa. Alt+F4 Sair Fecha a aplicação. Antes de sair, Cabri Geometry fecha todos os documentos abertos da mesma maneira que se tivesse ativado [Arquivo]Fechar. Ctrl+N 83 Referência 2. Editar PC Ctrl+Z MENÚ Anular/Refazer AÇÃO Permite anular a última operação efetuada. Uma vez a operação anulada, pode-se fazê-la voltar com “Refazer”. Somente a última operação pode ser anulada. Suprime e copia na área de transferência os elementos selecionados. A cópia na área de transferência é feita unicamente no formato interno de Cabri Geometry (ver abaixo o ítem “Copiar”). Copia na área de transferência os elementos selecionados. A cópia é feita sob dois formatos. A cópia é feita antes no formato interno de Cabri Geometry, o que permite colar esses elementos numa outra figura, ou na mesma figura (nesse caso, os elementos são ligeiramente deslocados). O outro formato destinado a exportar para outras aplicações, só é copiado se a seleção é feita via um retângulo de seleção (cria-se um retângulo de seleção pelo arrastar-posicionar no modo [manipulação]Ponteiro). A escolha entre esses dois formatos se efetua no diálogo das preferências. Podemos nos reportar ao capítulo [10]“Exportação e impressão” para mais detalhes. Acrescenta à figura os elementos precedentemente copiados na área de transferência no formato interno de Cabri Geometry. Ctrl+X Recortar Ctrl+C Copiar Ctrl+V Colar Suppr Limpar Suprime os elementos selecionados. Ctrl+A Selecionar tudo Seleciona todos os elementos da figura. Revisar a construção… Afixa a caixa de diálogo “Revisar construção”. Atualizar desenho… Atualiza inteiramente o conteúdo da janela. Se traços estavam presentes (criados com a f e r r a m e n t a [texto e símbolos]traço), eles são apagados. Ctrl+F 3. Opções PC F9 F10 MENÚ Mostrar/Esconder os atributos Mostrar/Esconder a descrição Mostra ou esconde a barra dos atributos. Mostra ou esconde a janela de descrição textual da figura. Preferências… Exibe a caixa de diálogo “Preferências”. Configuração das ferramentas… Exibe a caixa de diálogo “Configuraçào das ferramentas”. Idiomas… Fonte… 84 AÇÃO Exibe uma caixa de Windows permitindo idiomas. Exibe uma caixa de Windows de seleção estilo de fonte para diálogo standard de carregar um arquivo de diálogo standard do de fonte, tamanho, cor, os elementos selecionados. Referência 4. Janela Cascata Cascata coloca as janelas dos documentos em cascata na janela principal da aplicação. Lado a lado horizontal Coloca as janelas dos documentos uma acima da outra na janela principal. Lado a lado vertical Coloca as janelas dos documentos uma ao lado da outra na janela principal. Fechar tudo Fecha todos os documentos abertos. Diálogos de confirmação aparecem em todos os documentos modificados desde a última vez que foram salvos. Figura 1… A lista das figuras já abertas nessa sessão. 5. Sessão F2 Começar o registro… Pede um nome de um repertório onde a sessão deverá ser registrada, depois registra as diferentes etapas da construção nesse repertório, cada um sob um nome diferente, que é o nome do repertório seguido de um inteiro representando o índice na sequência. F4 Ler uma sessão… Exibe um diálogo permitindo selecionar um dos arquivos da figura registrada e permite rever o andamento da construção. Diferentes botões permitem avançar e recuar na seqüência. F5 Imprimir uma sessão… Exibe um diálogo permitindo selecionar um dos arquivos da figura, em seguida pede quantas etapas devem ser impressas em cada página (1,2 ou 8) antes de imprimir a sessão. F6 Precedente Mostra o passo precedente da construção. F7 Próximo Mostra o próximo passo da construção. 6. Ajuda F1 Ajuda A propósito de Cabri Geometry II Plus… Esconde/mostra a janela de ajuda. Dá informações sobre a versão do programa, seu tipo de licença. 7. Outros Ctrl+D Visualiza em modo espesso ou standard todos os objetos da figura, para melhorar o conforto visual en caso de presentações com projetor ou em caso de uso da aplicação por pessoas com problemas de vista. Ctrl++ Ampliação global da construção. Efeito Ctrl+- Redução global da construção. Efeito tipo “ Zoom - ”. Ctrl+U Ctrl+Tab tipo “ Zoom + ”. Visualiza o menú que permite mudar a unidade de medida selecionada. Coloca ao primeiro plano uma figura já aberta. Um clique demorado numa zona livre da folha de trabalho faz piscar todos os pontos livres da figura. 85 Referência 9.2 9.2 BARRA DE FERRAMENTAS Nós documentamos aqui a barra de ferramentas de Cabri Geometry por default: A barra de ferramentas pode ser inteiramente redefinida pelo usuário (ver o capítulo [8]“PREFERÊNCIAS E PERSONALIZAÇÃO”). Ferramenta “Reta” na caixa de ferramentas “Linhas”. As ferramentas desta caixa permitem definir um retângulo de seleção (por arrastar-posicionar partindo de uma região vazia da folha), e de selecionar objetos. Um clique sobre um objeto seleciona unicamente esse objeto. Um clique numa região não ocupada da folha deseleciona tudo. Um Shift-clique (Maiúsculo-clique) sobre um objeto acrescenta ou elimina esse objeto do conjunto dos objetos selecionados. Um Shift-arrastar-posicionar (Maiúsculo arrastar-posicionar) define uma região de seleção quadrada. Os objetos do conjunto de objetos selecionados são assinalados com um piscar. Um arrastar-posicionar sobre um objeto permite a sua manipulação. 86 Referência 1.Manipulação Ponteiro Seleciona e permite deslocar o objeto em translação. Girar Efetua uma rotação sobre um objeto em torno de seu “centro”. (A definição do centro depende da natureza do objeto). Ampliar/Reduzir Efetuar uma homotetia de um objeto em relação a seu centro. Girar e Combina homotetia e rotação do objeto em uma ampliar/reduzir semelhança. 2. Pontos Ponto Cria um novo ponto livre na folha. Se a criação implícita dos pontos é ativada nas preferências (é o caso por default), esta ferramenta permite igualmente criar um ponto livre sobre um objeto, ou um ponto na intersecção de dois objetos. A escolha é feita conforme a posição do cursor no momento do clique. O texto do cursor indica Sobre esta cônica/reta/... quando da criação de um ponto sobre um objeto, e ponto nesta intersecção quando da criação de um ponto na intersecção de dois objetos. Ponto sobre um Cria um ponto livre sobre um objeto. Aguarda a seleção de um ponto sobre um objeto existente. objeto Ponto sobre dois objetos Cria o conjunto de pontos de intersecção entre dois objetos (ao contrário da criação implícita, que cria um ponto de intersecção específico). Aguarda a seleção de dois objetos. 3. Linhas Reta Constrói uma reta. Aguarda dois pontos já criados ou um ponto e uma direção. Nesse caso, a reta será livre em torno do primeiro ponto. A direção é dada clicando numa região vazia da folha. Se a tecla Alt é pressionada nesse momento um novo ponto será criado e a reta será definida por esses dois pontos. Segmento Constrói um segmento. Aguarda a seleção de dois pontos. Semi-reta Constrói uma semi-reta onde a origem é o primeiro ponto criado ou escolhido. O comportamento da ferramenta em seguida é o mesmo que aquele da ferramenta [linhas]Reta. Vetor Cria um vetor. Aguarda a seleção de dois pontos. O primeiro ponto selecionado será a origem do representante. Triângulo Constrói o triângulo tendo por vértices três pontos dados. Aguarda a seleção de três pontos. Polígono Constrói um polígono. Trata-se de uma sequência de pontos ligados em anel. Um polígono deve ter no mínimo três vértices, e o número de vértices é limitado de maneira interna (atualmente em 128). A ferramenta aguarda a seleção de pontos que serão os vértices. Para terminar a construção, pode-se dar um duplo-clique sobre o último ponto ou clicar novamente sobre o primeiro ponto. 87 Referência Polígono regular Constrói um polígono regular, eventualmente estrelado. Ela aguarda a seleção do centro do polígono, de um de seus vértices, em seguida do número de lados e de ramos para os polígonos estrelados. Esta última seleção é feita deslocando o cursor em torno do centro, um símbolo indicando o polígono (deslocamento no semi-círculo à direita do vértice) ou o polígono estrelado (deslocando no semi-círculo à esquerda do vértice) que será construído clicando sobre ele, permanece constantemente. Nos dois casos, o número máximo de vértices é fixado em 30. Um símbolo {n } indica a construção de um polígono regular convexo de n lados, por exemplo, {5} representa um pentágono regular. Um símbolo {n , p } representa um polígono estrelado com n ramos, obtido ligando um vértice aos outros vértices do polígono regular de n lados com um salto de p vértices entre dois vértices consecutivos. n e p são primos entre si, de modo que o polígono estrelado utiliza efetivamente os n vértices. Por exemplo, o símbolo {10,3} representa o polígono estrelado obtido ligando os vértices 1,4,7,10,3,6,9,2,5,8 do decágono regular. Circunferência Constrói uma circunferência a partir de seu centro e de um ponto da circunferência, ou uma circunferência livre de centro dado. O primeiro ponto selecionado é o centro da circunferência. O comportamento em seguida é o mesmo que aquele da ferramenta [linhas]Reta. Arco Constrói um arco de circunferência definido por três pontos. O primeiro e o terceiro pontos são as duas extremidades do arco. O segundo ponto define ao mesmo tempo a circunferência que contém o arco (é a circunferência passando por esses três pontos), e a parte dessa circunferência que deve ser conservada (é aquela que contém esse segundo ponto). Cônica Constrói a cônica definida por cinco pontos distintos, donde no máximo três são alinhados. 4. Curvas 5. Construções 88 Reta perpendicular Constrói a reta perpendicular a uma direção dada e passando por um ponto dado. Ela aguarda a seleção de um ponto e de uma direção dada por uma reta, uma semi-reta, um segmento, um vetor, um lado do polígono ou um eixo. Reta paralela Constrói a reta paralela a uma direção dada e passando por um ponto dado. Ela aguarda a seleção de um ponto e de uma direção dada por uma reta, uma semi-reta, um segmento, um vetor, um lado do polígono ou um eixo. Ponto medio Constrói o ponto médio de um segmento. Ela aguarda a seleção de dois pontos, ou de um segmento, de um vetor ou do lado de um polígono. Referência Mediatriz Constrói a mediatriz de um segmento: é a reta passando pelo seu ponto médio e perpendicular à sua direção. Ela aguarda a seleção de dois pontos, de um segmento, de um vetor ou do lado de um polígono. Bissetriz Constrói a bissetriz de um ângulo. Ela aguarda a seleção de três pontos A , B , C definindo o ângulo de vértice B . Soma vetores Constrói um representante da soma de dois vetores. Ela aguarda a seleção de dois vetores e de um ponto que será origem do representante da soma. Compasso Permite construir uma circunferência de centro e raio dados. Se são selecionados três pontos A , B , I , a ferramenta constrói a circunferência de centro I e raio AB . Se são selecionados um ponto I e um segmento, ela constrói uma circunferência de centro I e raio de comprimento igual ao do segmento. Se enfim são selecionados um ponto I e um número r , ela constrói uma circunferência de centro I e raio r . Transferência de medidas Permite transferir um comprimento sobre uma circunferência, um polígono, um vetor, um eixo ou uma semi-reta. Sobre uma circunferência, a ferramenta aguarda a seleção de um número, em seguida de uma circunferência e de um ponto sobre essa circunferência. Sobre os outros objetos, a ferramenta aguarda a seleção de um número e em seguida de um polígono, de uma semi-reta, de um vetor ou de um eixo. A ferramenta constrói então um ponto sobre o objeto tal que o arco orientado do objeto entre a origem e este ponto tem a medida dada. Para os polígonos, a origem é o primeiro ponto definindo o polígono. Lugar geométrico Constrói um lugar geométrico. Ela aguarda a seleção de um objeto A e de um ponto livre M sobre um objeto, e constrói o lugar geométrico de A quando M varia. Podemos nos reportar para maiores detalhes sobre a descrição dos lugares geométricos ao capítulo [5]“OBJETOS E FERRAMENTAS”. Redefinir um objeto (Windows) Permite redefinir a construção de um objeto já construído, sem o suprimir nem refazer a construção. Os objetos dependentes deste objeto não são afetados. Podemos nos reportar para maiores detalhes sobre “Ferramentas de exploração” ao capítulo [6]“FERRAMENTAS DE EXPLORAÇÃO”. 6. Transformações Simetría Axial Efetua uma simetria ortogonal em relação a uma reta. Ela aguarda o objeto a transformar e uma direção dada por uma reta, uma semi-reta, um segmento, um vetor, um lado de um polígono ou um eixo. Simetría Central Efetua uma ponto (seu de fator –1, Ela aguarda Translação Aplica uma translação. Ela aguarda o objeto a transformar e um vetor. simetria central em relação a um centro), seja ainda uma homotetia ou uma rotação de um ângulo p . o objeto a transformar e um ponto. 89 Referência Rotação Aplica uma rotação. Ela aguarda o objeto a transformar, um ponto para centro, e um número para o ângulo. Homotetia Efetua uma homotetia. Ela aguarda o objeto a transformar, um ponto para o centro, e um número como fator. Inversão Efetua uma inversão. Ela só se aplica a pontos. Ela aguarda o ponto a ser transformado pela inversão, e a circunferência invariante por inversão. 7. Macros Objetos iniciais Permite selecionar o conjunto de objetos iniciais da macro-construção. Objetos finais Permite selecionar o conjunto de objetos finais da macro-construção Definir uma macro Controla e define em seguida a macroconstruçào. 8. Propriedades Colinear ? Verifica se três pontos são colineares. Ela aguarda a seleção de três pontos. Paralela ? Verifica se duas direções são paralelas. Ela aguarda a seleção de duas direções dadas por uma reta, uma semi-reta, um segmento, um vetor, um lado de um polígono ou de um eixo. Perpendicular ? Verifica se duas direções são perpendiculares – Ela aguarda a seleção de duas direções dadas por uma reta, uma semi-reta, um segmento, um vetor, um lado de um polígono ou de um eixo. Equidistante ? Verifica se dois pontos A e B são equidistantes do ponto O . Ela aguarda a seleção de três pontos O , A e B nessa ordem. Pertencente ? Verifica se um ponto pertence a um objeto. Ela aguarda a seleção de um ponto e de um outro objeto que não seja um ponto. Distância e comprimento Mede o comprimento de um segmento, a norma de um vetor, ou a distância entre um ponto e uma reta ou entre um ponto e uma circunferência ou entre dois pontos. Ela mede também o perímetro de um polígono, de uma circunferência, de uma elipse (ela dará como resultado infinito para os outros tipos de cônicas). Em todos os casos, a ferramenta constrói um número sobre a tela de trabalho, munido de uma unidade de comprimento (por default cm). Área Mede a superfície de uma região poligonal, de um círculo, de uma região elíptica (dará como resultado o infinito para os outros tipos de cônicas). A ferramenta constrói um número munido de uma unidade de superfície (como default cm 2). 9. Medida 90 Referência Coeficiente angular Mede, no referencial por default, o coeficiente angular de uma reta, de uma semi-reta, de um segmento, de um vetor. A ferramenta constrói um número sem unidade, o resultado será infinito se a direção é “vertical”. Medida de ângulo Mede um ângulo definido por três pontos (o segundo ponto selecionado sendo o vértice do ângulo), ou pela marca de um ângulo. A medida é dada na unidade corrente do ângulo. Para um ângulo definido por três pontos A , I , B , tratase do ângulo de reta ((I A ) , ( I B ) ) . Equação e coordenadas Constrói um texto contendo a equação de uma reta, de uma circunferência, de uma cônica ou de um lugar geométrico. O tipo de exibição depende das preferências. Se vários sistemas de eixos são definidos, a ferramenta requer a mais a seleção de um desses sistemas de eixos. Calculadora Ativa a janela da calculadora. Aplicar uma expressão Calcula o valor de uma expressão. Ela aguarda a seleção da expressão, em seguida a seleção de tantos números quantas são as variáveis na expressão; ela constrói então um número dando o valor numérico da expressão para esses valores das variáveis. Se a expressão é uma função de uma só variável, a ferramenta construirá o gráfico da função se selecionarmos a expressão num sistema de eixos. Tabela Permite criar uma tabela de números extraídos de uma figura, para diferentes configurações dos objetos. Uma vez que a tabela foi criada, a ferramenta pede a seleção dos números a tabelar. Em seguida, a tecla Tab permite a entrada de uma nova linha da tabela com os valores correntes dos números. Uma só tabela pode ser criada a partir de uma figura dada. 10. Textos e símbolos Etiqueta Permite nomear um objeto ou editar este nome. Todos os objetos com exceção dos eixos podem ser nomeados. O nome de um objeto é um texto fixado ao objeto e pode ser deslocado ao longo ou em volta do objeto. Texto Permite criar ou editar um texto que pode ser posicionado num lugar qualquer da folha. Podemse incluir números, nomes,...ao selecioná-los. A caixa retangular contendo o texto é igualmente redimensionável ao posicionar o cursor sobre as bordas. Número Permite criar ou editar um número que pode ser posicionado num lugar qualquer da folha. Expressão Permite criar ou editar uma expressão que pode ser colocada num lugar qualquer da folha. A sintaxe da expressão é verificada apenas no momento de sua avaliação com a ferramenta [medida]Aplicar uma expressão. 91 Referência Marcar um ângulo Cria uma marca de um ângulo (graficamente é um arco com um traço) no vértice do ângulo definido por três pontos. O segundo ponto é o vértice do ângulo. Uma marca especial é desenhada para os ângulos retos. Pode-se redimensionar livremente uma marca de ângulo através de arrastar-posicionar. Se durante o arrastar-posicionar fizermos passar o cursor “atravessando” o vértice do ângulo, a marca passará para o replemento do ângulo (passa-se de uma região côncava para uma região convexa e vice-versa). Fixo/Livre Permite imobilizar objetos livres. Rastro Permite selecionar o conjunto de objetos deixando um rastro quando da manipulação da figura. Animação Permite animar um objeto da figura. Animação múltipla Permite animar simultaneamente vários objetos da figura. 11. Atributos 92 Esconder/Mostrar Permite selecionar os objetos ocultos da figura. Esses objetos não são desenhados nem impressos. Isto permite simplificar o trabalho e melhorar a legibilidade de figuras complexas. Botão Esconder/Mostrar Permite colocar na folha um botão que controla a exibição de um conjunto de objetos da figura. Para associar um objeto ou um grupo de objetos a função Esconder/mostrar, primeiro pode-se dimensionar o botão com um arrastarposicionar, em seguida seleciona-se o objeto ou um grupo de objetos (tecla Shift + objetos). Para modificar um botão já existente, ativar a ferramenta clicando [Atributos]Botão Escondar/Mostrar. Uma vez ativada, selecionamos o botão a modificar, e os objetos que queremos desassociar ou associar. Voltamos ao ponteiro. Em seguida, o botão é utilizável com o ponteiro. Ele pode ser movido pela folha de trabalho com um arrastar-posicionar. Cor Permite mudar as cores de traços dos objetos. Seleciona-se uma cor na paleta, em seguida selecionam-se os objetos que devem receber essa cor. Preencher… Permite objetos. seguida receber Cor do texto… Permite mudar as cores do texto dos objetos. Seleciona-se uma cor na paleta, em seguida selecionam-se os textos que devem receber essa cor. Espessura Modifica o tamanho dos pontos ou a espessura das linhas e curvas. Pontilhado Modifica o estilo do traçado das linhas e das curvas. Aparência Modifica outros atributos dos objetos, por meio da paleta “Aparência”. mudar as cores de preenchimento dos Seleciona-se uma cor na paleta, em selecionam-se os objetos que devem essa cor. Referência Mostra os eixos e a origem por default da Mostrar os eixos figura. Esconder os eixos Esconde os eixos e a origem por default da figura. Novos eixos Permite criar um novo sistema de eixos. Ela aguarda a seleção da origem, do ponto unidade sobre o eixo dos x e do ponto unidade sobre o eixo dos y . Grade Permite munir um sistema de eixos existente numa grade. Ela aguarda a seleção de um sistema de eixos. 12. Calculadora A calculadora é exibida pela ativação da ferramenta [medida]Calculadora. Ela permanece em seguida em exibição até que seja fechada (botão ¥). A calculadora calcula o valor da expressão que entra na zona de digitação. Pode-se entrar com operadores no teclado ou clicando sobre os diferentes botões. Os operandos podem entrar via teclado, ou por selecão sobre a folha de trabalho. O resultado é calculado clicando sobre o botão =, e podendo a seguir ser colocado sobre a folha (por arrastar-posicionar). Além das operações e funções que aparecem na janela calculadora, outras funções são possíveis. Aqui abaixo está a lista destas funções com as sintaxes reconhecidas. 93 Referência Função Sintaxe Arco Coseno ARCOS(x ), arccos, acos, ArcCos Arco Coseno Hiperbólico ARGCH(x ), argch, ArgCh Arco Seno ARCSIN(x ), arcsin, asin, ArcSin Arco Seno Hiperbólico ARGSH(x ), argsh, ArgSh, arcsinh Arco Tangente ARCTAN(x ), arctan, atan, ArcTan Arco Tangente Hiperbólico ARGTH(x ), argth, ArgTh, arctanh Arredondamento (para o inteiro mais próximo) ROUND(x ), round, Round Coseno COS(x ), cos, Cos Coseno Hiperbólico COSH(x ), cosh, CosH, ch Exponencial ex EXP(x ), exp, Exp Logaritmo na base 10 log10(x ), Log10, lg, log Logaritmo neperiano L N ( x ), ln, Ln Máximo de a e b MAX(a ,b ), max, Max Mínimo de a e b M I N ( a ,b ), min, Min Número aleatório entre 0 e 1 Random (a ,b ), random (a ,b ), Rand (a ,b ), rand (a ,b ) Pi (π) π, ∏, PI, pi, Pi Menor número inteiro ≥ x C E I L ( x ), ceil, Ceil Maior número inteiro ≤ x FLOOR(x ), floor, Floor Potências de 10 10^(n ) Quadrado SQR(x), sqr, Sqr, Sq Raiz quadrada SQRT(x ), sqrt, Sqrt, SqRt, √x Sinal ( -1 se x<0, +1 se x>0, 0 se x=0)0 Signe(x ), SIGNE, sign Seno S I N ( x ), sin, Sin Seno Hiperbólico S I N H ( x ), sinh, SinH, sh Tangente TAN(x ), tan, Tan Tangente Hiperbólico TANH(x ), tanh, TanH, th Valor absoluto ABS(x ), abs, Abs 94 Referência 9.3 BARRA DE ATRIBUTOS 9.3 A barra de atributos é exibida verticalmente à esquerda da folha de trabalho, e é mostrada/escondida pelo menu [Opção ]Mostrar os atributos F2. O funcionamento da barra de atributos é diferente daquele das ferramentas da caixa de ferramentas “Atributos”. Se uma ferramenta permitindo a criação de um objeto geométrico é ativada, a barra de atributos é atualizada para indicar os atributos por default desse tipo de objeto. Podemos então modificá-los, e as modificações afetarão todos os novos objetos desse tipo. Por exemplo se ativarmos a ferramenta [pontos]Ponto, então a barra de atributos é atualizada para exibir as propriedades dos pontos por default (cor, estilo, tamanho). Se escolhemos então o azul como cor de traçado, então todos os novos pontos criados terão essa cor. Se uma ferramenta da caixa de Manipulação é ativada, pode-se igualmente selecionar objetos, em seguida escolher um valor para um atributo na barra de atributos, e esse valor será então aplicado aos objetos selecionados. Os três primeiros botões , , da barra de atributos concernem as cores dos traçados, de preenchimento e de texto. A cor corrente aparece sobre o ícone (aqui em preto). Os botões permitem aumentar ou diminuir o tamanho dos caracteres. Os botões permitem mudar o tamanho dos pontos e a espessura das curvas e das linhas. Os botões controlam o estilo (contínuo, pontilhados, traçados) das curvas e das linhas. Os botões controlam o estilo dos pontos. Os botões e controlam o estilo de marcação das marcas dos ângulos e dos segmentos. Essas marcas servem, em particular, a assinalar os ângulos de mesma medida, ou segmentos de mesmo comprimento. Os botões “retas inteligentes”. servem a fixar o estilo de terminação das Enfim, os botões controlam o tipo de sistema de coordenadas associadas a uma grade: cartesiano, ou polar em graus, radianos ou grados. 95 Referência CAPÍTULO 10 EXPORTAÇÃO E IMPRESSÃO Existem várias maneiras de utilizar figuras realizadas com o software Cabri Geometry em outros documentos, ou para a edição de documentos. Para utilizar uma figura ou uma parte de uma figura em um outro documento Cabri geometry, basta selecionar os objetos, eventualmente Selecionar tudo com Ctrl+A depois efetuar [Editar]Copiar, e em seguida [Editar]Colar no outro documento. Para utilizar uma figura num outro programa, pode-se copiar a figura na área de transferência em dois formatos: bitmap ou vetorial. A escolha entre os dois é efetuada na caixa de diálogo “Preferências” via “Opções do sistema”. Nos dois casos, é preciso selecionar um retângulo com um arrastar-posicionar no modo de manipulação. O conteúdo do retângulo será copiado na área de transferência. O formato bitmap é mais adaptado à publicação de figuras estáticas (não manipuláveis) na Internet, e dará um aspecto “tipo pixel” à impressão. O formato vetorial é do tipo “meta-arquivo Windows melhorado”, e pode ser copiado sob forma vetorial na maioria dos programas. A qualidade da impressão será perfeita, porque ela se ajusta a resolução da impressora. Para obter imagens bitmaps em alta resolução, ou arquivos codificados em PostScript, é preciso passar para a impressão. Imprime-se a página utilizando um piloto de impressora PostScript (por exemplo o piloto genérico PostScript do Adobe), e selecionando uma “impressão num arquivo”. Obtém-se assim uma representação vetorial portátil (por exemplo para outros sistemas, o que não permitem os meta-arquivos Windows). Pode-se converter em seguida o PostScript encapsulado para outros formatos com os utilitários adaptados, por exemplo Ghostscript (gratuito) na resolução desejada. Para exportar o conteúdo de uma tabela para uma planilha, é suficiente selecionar a tabela e ativar [Editar]Copiar, depois [Editar]Colar na planilha. O conteúdo da janela de descrição textual da figura pode igualmente ser copiado por meio do menu contextual dessa janela (botão direito). 97 III TERCEIRA PARTE Aprofundamento 11 CAPÍTULO TRIÂNGULOS PEDAIS CAPÍTULO 12 FUNÇÕES CAPÍTULO 13 Aprofundamento PAVIMENTAÇÃO 99 Aprofundamento CAPÍTULO 11 TRIÂNGULOS PEDAIS Sejam três pontos quaisquer A, B e C, construídos com a ferramenta [pontos]Ponto. Construímos inicialmente as três retas AB, BC e CA, com a ferramenta [linhas]Reta. Seja agora um ponto M qualquer do plano, e as respectivas projeções ortogonais C’, A’, e B’ de M sobre essas três retas. Esses pontos são obtidos construindo as retas perpendiculares a AB, BC e CA passando por M, com a ajuda da ferramenta [construções]Reta perpendicular, depois por intersecção dessas retas com AB, BC, e CA, utilizando a ferramenta [pontos]Ponto. A ferramenta [pontos]Ponto permite construir implicitamente as intersecções entre objetos. Basta deslocar o cursor perto de uma intersecção, e o programa exibe Ponto a esta intersecção, ou Intersecção de... e um menu em caso de ambigüidade. Os três pontos A’, B’ e C’ definem um triângulo que será traçado utilizando a ferramenta [linhas]Triângulo. É um triângulo pedal relativo ao triângulo ABC. Podemos colorir o interior do triângulo com a ferramenta [atributos]Preencher. Interessamo-nos pela área deste triângulo em função da posição do ponto M. A área do triângulo é obtida com a ferramenta [medida]Área. Esta ferramenta fornece uma área “geométrica” sempre positiva, não levando em conta a orientação do triângulo. Obtém-se uma medida em cm 2 que podemos posicionar livremente sobre a folha. O menu contextual exibido por um clique-direito sobre o número permite a exibição da área “algébrica” cujo sinal depende da orientação do triângulo. Figura 11.1 - O triângulo pedal correspondente a M, e sua área. 101 Aprofundamento Vamos estudar a variação da área do triângulo A’B’C’ em função da posição de M. Para fazer isto, existem várias estratégias. Podemos por exemplo ativar o rastro do ponto M (ferramenta [texto e símbolos] Rastro, depois o deslocamos tentando manter a área do triângulo A’B’C’ constante. As posições sucessivas de M permanecerão afixadas, e teremos assim o aspecto geral de uma curva de nível da função associada à área do triângulo A’B’C’. Uma outra estratégia consiste em utilizar os lugares geométricos de pontos numa grade para desenhar uma representação visual da área do triângulo A’B’C’ para um grande número de posições de M. Aqui , nós adotaremos esta estratégia, e vamos traçar a circunferência centrada em M tendo uma área proporcional àquela do triângulo A’B’C’. Para fazer isto, devemos antes calcular o raio da circunferência, proporcional à raiz quadrada da área do triângulo. Ativemos a ferramenta [medidas]Calculadora, e salvemos a expressão sqrt( depois selecionemos o número representando a área do triângulo para incluí-lo na expressão, que passa a ser sqrt(a. Fechemos então a parêntese, e dividamos por 10 para evitar as circunferências muito grandes. A expressão na calculadora é agora sqrt(a)/10. É avaliada clicando no botão =, depois efetuamos um arrastar-posicionar do resultado para o colocar sobre a folha. Para traçar uma circunferência centrada em M e tendo o raio calculado anteriormente, ativamos a ferramenta [construções] Compasso. Selecionamos o número que já estava colocado na folha, depois o ponto M. Obtém-se então a circunferência centrada em M do raio procurado. Já podemos observar visualmente a evolução da área do triângulo em função da posição de M. Figura 11.2 - Desenhamos uma circunferência centrada em M com área proporcional àquela do triângulo A’B’C’. 102 Aprofundamento Vamos agora definir uma grade, depois redefinir M como ponto sobre esta grade, e enfim traçar todas as circunferências representando a área do triângulo pedal para M percorrendo todos os pontos da grade. Para definir uma grade, precisamos de um sistema de eixos. Vamos tomar os eixos default presentes em toda figura. Vamos torná-los visíveis escolhendo a opção [atributos] Mostrar os eixos. Em seguida, ativamos a ferramenta [atributos] Grade, e selecionamos os eixos. Uma grade de pontos aparece. Figura 11.3 - Construímos uma grade a partir dos eixos por default da figura, depois redefinimos M como ponto livre sobre a grade. O ponto M é um ponto livre no plano; vamos redefini-lo para obrigá-lo a ficar na grade. Ativemos a ferramenta [construções] Redefinir um objeto, depois selecionamos M, escolhemos a opção Ponto sobre um objeto no menu que então aparece, depois selecionamos um ponto da grade. O ponto M só pode agora se mover na grade. A ferramenta [construções]Lugar geométrico permite construir o conjunto de circunferências obtidas deslocando M sobre toda a grade. Selecionamos a circunferência depois o ponto M, para obter o lugar geométrico das circunferências quando M varia na grade. Demonstra-se (ver por exemplo o livro Géométrie de Marcel Berger, edição CEDIC, item 10.4.5) que as curvas de nível de valores iguais à área do triângulo pedal são circunferências, onde o centro é o mesmo que aquele da circunferência circunscrita ao triângulo ABC. Em particular, a área do triângulo A’B’C’ é nula se M está sobre a circunferência circunscrita ao triângulo ABC, ou ainda, de maneira equivalente, os pontos A’, B’, e C são colineares se e somente se M está sobre a circunferência circunscrita ao triângulo ABC. 103 Aprofundamento Figura 11.4 - Repartição da área do triângulo pedal em função da posição de M. Exercício 8 - Para M sobre a circunferência circunscrita ao triângulo ABC, os três pontos A’, B’ e C’ são colineares e a reta A’B’C’ chama-se reta de Simson 1 (ou reta de Wallace 2) associada ao ponto M. Este resultado tendo sido durante muito tempo atribuído erroneamente a Simson, foi de fato publicado por Wallace em 1799. Construir o envelope das retas de Simson (utilizar a ferramenta [construções]Lugar geométrico): por default, esta ferramenta fornece, no caso de retas, não o conjunto de retas, mas seu envelope. Esta curva, invariante por uma rotação de ângulo 120°, chama-se uma deltóide, porque ela tem a forma da letra ∆ : é a deltoide de Steiner 3. Ela é tangente às três retas AB, BC, CA. É uma curva algébrica de grau 4. Isto pode ser verificado com a equação fornecida pela ferramenta Equação e coordenadas. Exercício 9* - Para a deltóide do exercício anterior, construir o centro, os três pontos de tangência com as três retas, os três vértices da curva, assim como a maior circunferência inscrita na curva. 1 Robert Simson, 1687-1768 2 William Wallace, 1768-1843 3 Jakob Steiner, 1796-1863 104 Figura 11.5 - O envelope das retas de Simson de um triângulo ABC é chamado uma deltóide. Ele possui as mesmas simetrias que um triângulo equilátero. Aprofundamento CAPÍTULO 12 FUNÇÕES Graças ao seu sistema de eixos e à ferramenta expressão, Cabri Geometry™ permite construir facilmente o gráfico de uma função e de utilizar este gráfico para a estudar. Vamos estudar neste capítulo uma função polinomial de grau 3 Inicialmente, vamos tornar visíveis os eixos coordenados, com [atributos]Mostrar os eixos. Em seguida, criamos a expressão correspondente na folha. Uma expressão posicionada sobre a folha pode ser depois calculada para diferentes valores de suas variáveis. Aqui, ativamos [texto e símbolos]Expressão, e entramos com x^3 - 2*x + 1/2. Os nomes das variáveis admitidas nas expressões são as letras a, b, c,..., z. Posicionamos um ponto P sobre o eixo das abscissas (com a ferramenta [pontos]Ponto ). Obtemos suas coordenadas por [medida]Coordenadas e equação selecionando P. O texto exibindo as coordenadas é inicialmente ligado a P, e se deslocará com o ponto. Com a ferramenta [manipulação]Ponteiro, podemos deslocar as coordenadas do ponto P e colocá-las em qualquer lugar da folha. Podemos igualmente ligá-las novamente aproximandoas do ponto. Figura 12.1 - [À esquerda]. Digita-se a expressão correspondente à função a estudar. [À direita]. Posiciona-se um ponto P sobre o eixo das abscissas, e exibe-se suas coordenadas com [medida]Coordenadas e equação. 107 Aprofundamento Calculamos em seguida o valor de f(x) onde x representa a abscissa de P. Para isso, ativamos a ferramenta [medida]Aplicar uma expressão, selecionamos a expressão, em seguida a abscissa de P no texto representando suas coordenadas. Figura 12.2 - A ferramenta [medida]Aplicar uma expressão é utilizada para calcular o valor de f(x) quando x é a abscissa de P. Transferimos em seguida este valor sobre o eixo das ordenadas com a ferramenta [construções]Transferência de medida, selecionando o valor a transferir e em seguida o eixo das ordenadas. Em seguida, basta construir paralelas aos eixos passando por esses dois pontos ([construções]Reta paralela), e obtém-se na sua intersecção o ponto M de coordenadas (x, f(x)). Na figura abaixo, deslocamos P em relação à posição da figura 6.2 para trazer o ponto do eixo das ordenadas obtido por transferência de medida na parte visível da folha. Este deslocamento de P pode ser feito durante a construção das retas. Figura 12.3 - Construção do ponto M(x,f(x)). 108 Aprofundamento O gráfico da função é obtido exibindo o lugar geométrico do ponto M quando P descreve o eixo das abscissas. É construído com a ferramenta [construções]Lugar geométrico selecionando M depois P. A fim de melhor enquadrar a parte interessante do gráfico da função, pode-se deslocar a origem do referencial e as graduações, por arrastar-posicionar da origem do referencial ou de uma graduação qualquer. Figura 12.4 - A ferramenta [construções]Lugar geométrico permite finalmente construir o gráfico da função. Vamos construir uma aproximação da tangente à curva em um ponto. Para h pequeno, sabemos que Do ponto de vista geométrico, esta aproximação equivale a tomar como direção da tangente ao ponto da curva de abscissa x a direção da reta ligando os pontos de abscissas x - h et x + h. Com a ferramenta [texto e símbolos]Número, digita-se um valor para h, por exemplo aqui 0,3 que convém aqui para essas construções. Poderemos depois editá-lo para substituí-lo por um valor menor dando uma melhor aproximação. Construímos em seguida um ponto A sobre o eixo das abscissas, e a circunferência de centro A e de raio h. Esta circunferência é obtida com a ferramenta [construções] Compasso selecionando h depois A. As duas intersecções da circunferência de centro A e de raio h com o eixo das abscissas têm por abscissas x - h e x + h, se x for abscissa de A. Tracemos as três retas paralelas ao eixo das ordenadas ([construções] Reta paralela) e passando pelos dois pontos de intersecção, e o ponto A . 109 Aprofundamento As intersecções dessas três retas com a curva fornecem os pontos B -, B, B + da curva de abscissas respectivamente x - h, x, e x + h. Como a figura começa a ficar um pouco complexa, vamos ocultar os elementos que não servem mais. Ativamos a ferramenta [atributos]Esconder/Mostrar, e selecionamos os elementos a ocultar. Aqui, vamos ocultar P, M, as duas retas de construção de M, as coordenadas de P e a imagem da abscissa de P pela função. Os objetos ocultos só serão visíveis em pontilhados quando a ferramenta [atributos]Esconder/Mostrar estiver ativa. Para tornar visível um objeto oculto, basta selecioná-lo novamente com esta mesma ferramenta. Figura 12.5 - [À esquerda]. Considerando a intersecção da circunferência de centro A e de raio h, construímos os três pontos da curva de abscissas x - h, x e x + h. [À direita]. A aproximação da tangente em B, depois de ter ocultado os elementos da construção. A aproximação da tangente em B é então a paralela à reta B -B passando por B. Construímos esta reta com a ferramenta [linhas]Reta depois a paralela com [construções]Reta paralela. Em seguida ocultamos a reta B -B + e os outros elementos de construção para só deixar visível h, A, B e a tangente em B. Vemos que o valor h = 0,3 já fornece uma aproximação muito boa da tangente. Podemos entretanto melhorá-la diminuindo h, por exemplo tomando 0,0001. 110 + Aprofundamento O deslocamento do ponto A sobre o eixo permite determinar visualmente as três raizes da equação f(x) = 0, os dois extremos locais de f, e o ponto de inflexão da curva. Para informação, as três soluções de f(x) = 0 são aproximadamente r1 ≈ –1,52568, r2 ≈ 0,25865, y r3 ≈ 1,26703. As abscissas dos extremos são e . O ponto de inflexão tem por coordenadas (0,1/2). Exercício 10 - Utilizando o coeficiente angular da tangente, traçar o gráfico da função derivada. Exercício 11* - A tangente corta o eixo em um ponto A’ da abscissa x’, que é geralmente uma melhor aproximação da raiz que x se A já estiver na vizinhança de uma raiz de f(x) = 0. Esta constatação é a base do método iterativo de Newton 1 Raphson 2 para encontrar uma raiz de uma equação. Constuir A’, depois seu iterado A’’ pelo mesmo método, depois estudar a posição de A’’ em função daquela de A. Em particular, podemos encontrar duas posições de A, além das três raízes, para as quais A’’ volta em A. Para informação, são as duas raízes reais de um polinômio de grau 6, valendo aproximadamente –0,56293 e 0,73727. Vemos também que uma escolha errada de A pode fazer divergir o método, levando A’ sobre um dos dois pontos onde a derivada é nula. Figura 12.6 - As duas primeiras iterações do método de Newton-Raphson a partir do ponto A. 1 Sir Isaac Newton, 1643-1727 Nota: : Pode-se obter o mesmo gráfico diretamente com a ferramenta [medida]Applicar uma expressão. 2 Joseph Raphson, 1648-1715 111 Aprofundamento CAPÍTULO 13 PAVIMENTAÇÃO Vamos construir algumas pavimentações do plano por polígonos. Comecemos por algumas definições simplificadas, mas suficientes para a seqüência. O leitor interessado pode reportar-se à obra de referência Tilings and Patterns de Branko Grünbaum e G.C. Shephard, Freeman 1987. Existe igualmente um grande número de sites Internet sobre as pavimentações e os grupos de simetria. Dizemos que um conjunto de partes fechadas do plano é uma pavimentação do plano se os interiores das partes são disjuntos dois a dois, e a reunião de todas as partes é o plano inteiro. Estas partes são chamadas de ladrilhos da pavimentação. A intersecção não reduzida a um ponto de dois ladrilhos é chamada uma aresta da pavimentação, e a intersecção reduzida a um ponto de dois ou mais ladrilhos é chamada um vértice da pavimentação. Para uma pavimentação P, notamos S(P) o conjunto das isometrias f do plano tais que a imagem de todo ladrilho de P por f é um ladrilho de P. S(P) é um grupo, chamado o grupo das simetrias da pavimentação. Vários casos devem ser considerados para este grupo: • S(P) não contém nenhuma translação. S(P) é então isomorfo a um grupo cíclico, eventualmente reduzido à identidade, gerado por uma rotação de ângulo 2π/n, ou a um grupo diedral, grupo de simetrias de um polígono regular de n lados. • S(P) contém translações de vetores todos colineares. S(P) é então isomorfo a um dos 7 grupos de frisos. • S(P) contém duas translações de vetores não colineares. Então S(P) é isomorfo a um dos 17 grupos cristalográficos, e a pavimentação é dita periódica. 113 Aprofundamento Se todos os ladrilhos da pavimentação podem ser obtidos por isometria a partir de um só ladrilho, dizemos que a pavimentação é monoedral. Nós nos interessaremos aqui somente no caso de pavimentações monoedrais onde os ladrilhos são polígonos. Vamos inicialmente construir uma pavimentação monoedral da qual um ladrilho é um triângulo qualquer. Construímos um triângulo qualquer ABC com a ajuda da ferramenta [linhas]Triângulo, depois o ponto médio I de um dos lados, por exemplo BC, com a ferramenta [construções]Ponto médio. Seja D o simétrico de A em relação a I, obtido com a ferramenta [transformações]Simetria central selecionando em primeiro lugar o objeto a transformar A, depois o centro de simetria I. Figura 13.1 - Construímos o simétrico de um triângulo ABC em relação ao ponto médio de um de seus lados (aqui BC). Obtemos então um paralelogramo ABCD. O quadrilátero ABCD é um paralelogramo, e podemos utilizá-lo para pavimentar o plano. Construímos os dois vetores e , com a ferramenta [linhas]Vetor, depois os utilizamos para duplicar os triângulos ABC e BCD por translação, com a ferramenta [transformações]Translação. Figura 13.2 - Construção das imagens dos dois triângulos pelas translações de vetores e . 114 Aprofundamento A mesma abordagem permite pavimentar o plano com um quadrilátero qualquer convexo ou não mas não cruzado. Consideramos o simétrico do quadrilátero em relação ao ponto médio de um lado, e obtemos um hexágono com os lados paralelos dois a dois, que pavimenta o plano por translação. Figura 13.3 - O mesmo tipo de construção permite pavimentar o plano com um quadrilátero qualquer, eventualmente não convexo desde que não seja cruzado. O caso dos outros polígonos convexos é bem mais complexo. A partir de 7 lados, podemos demonstrar que nenhum polígono convexo pode pavimentar o plano. Há 3 tipos de hexágonos convexos que pavimentam o plano, e pelo menos l4 tipos de pentágonos convexos pavimentando o plano, cada tipo sendo definido por um conjunto de restrições sobre os ângulos e os comprimentos dos lados. No caso dos pentágonos, não se sabe até o momento se os 14 tipos conhecidos fornecem todas as soluções ao problema. O último tipo conhecido foi descoberto em 1985. Pelo que sabemos, a questão dos polígonos não convexos também não está resolvida. Exercício 12 - Construir um pentágono convexo ABCDE verificando as seguintes restrições: o ângulo A é Â = 60°, o ângulo em C é C = 120°, AB = AE, CB = CD. Estas restrições não determinam um único pentágono, mas uma família de pentágonos. O número de pontos livres da construção será então de pelo menos três. Figura 13.4 - Construção de um pentágono verificando as restrições Â= 60°, C = 120°, AB = AE, e CB = CD. Os pontos A, B, e C são livres no plano 115 Aprofundamento Por rotações sucessivas de centro A e de ângulo 60° (ferramenta [transformações]Rotação aguardando o objeto a transformar, um ângulo e um centro) construir uma “flor” de 6 pentágonos. O ângulo é um número digitado na folha com a ferramenta [texto e símbolos]Número. Figura 13.5 - . O pentágono de base é reproduzido pela rotação de centro A e de ângulo 60°, para formar uma “flor” de seis pétalas. As flores podem então ser reunidas por translação para pavimentar o plano. A pavimentação obtida é o tipo 5 da classificação dada em Tilings and Patterns. Foi publicado por K.Reinhardt em 1918. Esta pavimentação não é só monoedral, isto é todos os ladrilhos são obtidos por isometria a partir de um único, mas também isoedral: todas os ladrilhos têm o mesmo papel na pavimentação. Mais precisamente, se uma isometria transforma um ladrilho em um outro ladrilho da pavimentação, então ela faz parte do grupo de simetrias da pavimentação. Figura 13.6 - As flores são reunidas por translação para cobrir o plano. 116 Aprofundamento Exercício 13* - Construir um pentágono ABCDE verificando as restrições , , , , . Figura 13.7 - Pentágono do tipo 10 segundo a classificação de Tilings e Patterns. Este pentágono serve de base a uma pavimentação monoedral do plano. Os pontos E e A são livres no plano e o ponto I é livre sobre um arco de circunferência. A pavimentação é realizada fazendo inicialmente três cópias do ladrilho por rotações sucessivas de 90° ao redor de E, para obter um quadrado truncado. Em seguida estes quadrados são anexados em fitas por translação numa direção. As fitas de quadrados são separadas por fitas de pentágonos, como na figura abaixo. Figura 13.8 - Pavimentação monoedral por pentágonos convexos. Esta pavimentação é devida a Richard E. James III, depois da publicação de um artigo de Martin Gardner em Scientific American em 1975. Podemos encontrar este artigo completado no Times travel and other mathematical bewilderments, Martin Gardner, Freeman 1987. 117 INDICE 119 Índice A Ajuda para definir as macros, 123 janela de ajuda, 14-15, 123 atalho teclado para ajuda, 51, 55 Alinhamento Atributos, 62-63, 73 propriedade geométrica, 61 Altura 30, 32 Ampliar interface utilizador, 87 Ângulo visualização, precisão e unidade, 78-79 ângulos e transformações, 56 exemplo de utilização, 43 exemplos geométricos, 115-116 medida de ângulo, 59, 91 ferramenta Marcar um ângulo, 63, 92 Animação, 68, 92 com uma tabela, 65 de um número, 58 interface utilizador, 92 ferramenta Animação, 68 Arquivo arquivo de idioma, 81 arquivo de macro, 58, 120 arquivo de preferências, 77 arquivos exportados, Ver Exportação de arquivo. Impressão de, 97 associação de bitmap, 74 menu Arquivo, 14, 83 preferências para os bitmaps, 79 Windows® Metafile (« metaarquivo »), 97 Atributos barra de utilizações, 14-15, 17, 84, 92, 95 descrição, 71-73 de objetos, 49-64 exemplos de utilização, 28-29, 31, 101, 103, 107, 110 B Baricentro, 42 Barra dos menus, 14, 83 Barra de estado, 15 Barra de ferramentas, 86-92 Apontador, Ver Cursor. Arco, 88 funções trigonométricas, 60, 94 lugar do arco, 55 ferramenta Arco, 54, 88 generalidades, 54 interface utilizador, 88 120 dos atributos, 71 descrição exaustiva, 86-92 interface utilizador, 14-1 personalizada, 80-81 Bissetriz, 51, 89 Área, 59, 90, 101 Bitmap área selecionada, 17 exemplos geométricos, 102-104 ferramenta, 59, 90, 101 exemplo de utilização, 101 ferramenta de medida, 59 interface utilizador, 90 polígonos/triângulos de área nula, 52-53 superfície visível, 17 teorema de Varignon, 42-43 importação, 74 exportação, 79, 97 Botão (Esconder/Mostrar), 92 Índice C Calculadora, 60, 91, 93-94 exemplos de utilização, 32, 102 generalidades, 62, 93-94 interface utilizador, 91 Circulo/Circunferência área, 59, 90 com a ferramenta Distância ou Comprimento 59, 90 círculo invariante da inversão, 56 centro de círculo ao infinito, 78, 80 circunscrito, 32-33 dos nove pontos, 32-33 círculo e ferramenta Compasso, 89, 102, 109 equação, 63, 91 generalidades, 53, 78, 80 lugar de um círculo, 55, 103 ferramenta, 53, 78, 80, 88 exemplos de utilização, 1922, 32-33, 102 generalidades, 53, 78, 80 interface utilizador, 88 transferência de medida sobre um círculo, 50, 89 Coeficiente angular, 59, 91 generalidades, 59 interface utilizador, 91 de uma tangente, 111 Cônicas, 54 equações, 63, 80, 91 lugares, 55 ferramenta, 54, 88 Convexo ânglo, 63 exemplos geométricos, 115, 117 polígono, 53 Coordenadas, 62-63 exemplos de utilização, 72, 107-111 grade, 64 interface utilizador, 91 preferencias, 80 ferramenta, 62-63 Copiar, 97 bitmap, 79 conteúdo de uma tabela, 65 generalidades, 97 a figura no texto, 69 atalho teclado, 84 Cor utilizando barra de atributos de imediato, 74 de objetos, 50-55, 63-64, 78 função de visualização, 72 ferramenta Cor, 29, 71, 92 ferramenta Cor do texto, 73, 92 ferramenta Preencher, 72, 92 Colinear exemplos geométricos, 36-37, 53-54, 103-104, 113 ferramenta de verificação de propriedades, 61, 90 exemplo de utilização, 30-31 generalidades, 61 interface utilizador, 90 Cortar, 84, 97 Compasso Curva exemplos de utilização, 102, 109 ferramenta, 89 inflexão, 111 tangente, 109 Ver também Lugar. conteúdo de uma tabela, 65 figura no texto, 69 generalidades, 97 atalho teclado, 84 Cursor (diferentes cursores), 17 Comprimento exemplo de utilização, 31-32 ferramenta Compasso, 89, 109 ferramenta Distância ou Comprimento, 59, 91 transferência de medida, 50 tolerância (preferências), 79 Ver também Distância. 121 Índice D Deltóide, 104 Derivada, 111 Dinâmica construção dinâmica, 37 elementos dinâmicos, 59, 62, 79 Distância exemplos de utilização, 31-32 ferramenta Distância ou Comprimento, 59, 90 tolerância (preferências do sistema), 79 Ver também Comprimento. Equidistante, 61, 90 ferramenta de verificação de propriedades, 61 interface utilizador, 90 Esconder / Mostrar, 58, 92, 110 atributos, 15 eixos, 64 botão (Esconder / Mostrar), 92 exemplos de utilização 110 ferramenta, 58, 92 atalho teclado, 84 Estilos barra de atributos, 15 estilos por défaut/por falta, 78 Ver também atributos. Espessura, 73, 92 E Eixos, 64 das equações ou das coordenadas, 63, 80 da grade, 64 de simetria, 56 exemplos de utilização, 103 gráfico de funções, 61, 62, 107-109, 111 informação geral, 64 interface utilizador, 93 perpendicular aos eixos, 51, 88 transferência de medidas sobre os eixos, 50, 89 etiquetar de imediato, 27 ferramenta, 49, 91 exemplo de utilização, 28 generalidades, 49 interface utilizador, 91 Euclidiano plano, 49, 50, 54, 78 transformações, 56 Euler (reta), 27, 31 Excel, 65 Elipse Exportação de arquivo área, 59, 80 com a ferramenta Distância ou Comprimento, 59, 80, 91 equação, 80 ferramenta de construção, 54 generalidades, 97 interface utilizador, 89 preferências, 79 para às calculadoras Texas Instruments®, 83 Envelope Expressão, 62, 91 exemplos de utilização, 104 de lugares, 55, 78 preferências, 55 generalidades, 91 ferramenta, 60-61, 91 exemplos de utilização, 102, 107-108, 111 generalidades, 60-61, 62, 91 interface utilizador, 91 ferramenta Aplicar uma expressão, 60, 62, 91 exemplos de utilização, 108, 111 Equação exemplos de utilização, 104, 107-108 interface utilizador, 91 ferramenta, 62-63, 80 preferências, 74, 84 122 Etiqueta Índice generalidades, 60, 62 interface utilizador, 91 I Idioma, 81, 84 F Imagem Fixo, 67, 89 bitmap, 74, Ver também Bitmap. tela das calculadoras Texas Instruments®, 74 exemplos geométricos, 113-114 transformações, 56, 90 Fonte Imprimir, 97 de objetos, 62-63, 73, 78 preferências e opções, 79, 84 PostScript, 97 atalho teclado, 83 sessão, 68, 85 Fermat, 38 Função da calculadora, 60, 93-94 exemplo de utilização, 111 funções e expressões, 62 generalidades, 107, 109-110 G Infinito com a calculadora, 60 reta ao infinito, 50, 78, 80 gestão ao infinito, 49, 59, 78-79 infinito e Coordenadas ou Equações, 80 coeficiente angular, 91 Inflexão, 111 Girar interface utilizador, 87 Intersecção, 50, 87 Gráfico (representação gráfica) com um círculo, 21 exemplos de utilização, 22, 2930, 42, 49, 101, 108-110 exemplos geométricos, 42, 113 generalidades sobre os pontos de intersecsão, 17, 50, 78, 87 de retas inteligentes, 73 exemplos de traçados, 109, 111 traçado, 61, 62, 107 Inversão, 56, 90 Grade exemplos de utilização, 102103, 109 ferramenta Grade, 64, 93 H calculadora, 60 interface utilizador, 90 ferramenta de transformação, 56-57 Isoedral, 116 Hexágono, 115 Hipérbole, 54, 80 L Hiperbólica, 59, 94 Livre Homotetia, 56, 90 Ver Fixo. interface utilizador, 90 ferramenta de transformação, 56 Lugar, 54, 90, 78 equação, 63, 80, 91 123 Índice exemplos de utilização, 102-104, 109 generalidades, 55, 89 lugar de círculos, 102 lugar de retas, 55, 78, 104 etiqueta, 91 ponto sobre um lugar, 49 preferências, 78, 85 Médio Ponto médio exemplos de utilização, 19, 28, 41, 58, 114 exemplos geométricos, 42 generalidades, 49 interface utilizador, 89 Monoedral, 114, 116, 117 M Mostrar Ver Esconder. Macro, 57-59 difinir macro, 57, 90 objetos finais, 57, 90 objetos iniciais, 57, 90 ferramenta, 57-59 senha, 58 Manipulação dos objetos, 32, 87 de imagens e de texturas, 74 de marcas de ângulo, 63 de números, 32 de pontos, 49 exemplos de utilização, 20, 28, 36, 41, 107 generalidades, 32 interface utilizador, 87 N Nomear (Etiqueta) ferramenta Etiqueta, 49, 91 exemplo de utilização, 28 generalidades, 49 interface utilizador, 92 Número, 59, 91 exemplos de utilização, 56, 109, 116 generalidades, 59 interface utilizador, 91 Marca de ângulo, 63, 92 Mediatriz 51, 89 exemplos de utilização, 20, 36 generalidades, 51 interface utilizador, 89 Mediana, 28-30, 37 Medida área, Ver Área. ângulo, Ver Ângulo. com a calculadora, 93 distância ou comprimento, Ver Distância ou Comprimento. interface utilizador, 91 transferência de medida, 50, 89 exemplo de utilização, 108 generalidades, 50 interface utilizador, 89 coeficiente angular. preferências 79, 85 124 O Objeto Esconder / Mostrar, Ver Esconder. macro objetos finais, 57, 90 objetos iniciais, 57, 90 Fixo / Livre, Ver Fixo. redefinir um objeto, Ver Redefinir um objeto. Origem dos eixos transportar, (transferência) 109 exemplo de utilização, 108 generalidades, 64, 92 Índice P Plano Paleta de cor, 29, 71-73, 92 pavimentação do plano, 113-117 plano euclidiano, 49, 50, 54, 78 Parábola, 54 Polígono Paralela exemplos geométricos, 43 ferramenta Reta paralela, 50, 89 exemplos de utilização, 108-110 generalidades, 50 interface utilizador, 89 ferramenta de verificação de propriedade, 61, 90 exemplos de utilização, 41 generalidades, 61 interface utilizador, 90 ponto de intersecção de retas paralelas , 78 Paralelograma bitmap, 74 objeto geométrico, 36, 41-43, 114 Parâmetros De impressão, 85 Ver também Preferências. Pavimentação, 113-123 Pedal (triângulo), 101-104 Penrose, 119, 123 Pertencente (ferramenta de verificação de propriedade), 61, 90 generalidades, 61 interface utilizador, 90 Perpendicular ferramenta Reta perpendicular, 50, 89 exemplos de utilização, 30-31, 101 generalidades, 50 interface utilizador, 90 ferramenta de verificação de propriedade, 61, 90 generalidades, 61 interface utilizador, 90 área, 59, 91 atributos, Ver Atributos. exemplos de utilização, 41, 113-115 distância ou comprimento, 59, 91 generalidades, 52 interface utilizador, 87 polígono e transferência de medida, 50 polígono regular, 53, 88, 113 triângulo, Ver Triângulo. Polinomial, 107, 111 Ponto Atributos, Ver Atributos. ao infinito centro de círculo, 80 reta ao infinito, 50, 78, 80 circunferência dos nove pontos, 32-33 de inflexão, 111 etiqueta, Ver Etiqueta. grade, Ver Grade. lugar, Ver Lugar. etiqueta, Ver Etiqueta. ferramenta Ponto, 49, 87 exemplos de utilização, 29, 35, 42, 101 generalidades, 49 interface utilizador, 87 ferramenta Ponto de intersecção, 49, 87 exemplos de utilização, 18-19 generalidades, 49 interface utilizador, 87 ferramenta Ponto médio, exemplos de utilização, 19, 28, 41, 58, 114 exemplos geométricos, 42 generalidades, 49 interface utilizador, 88 ferramenta Ponto sobre um objeto, 49, 87 generalidades, 49 interface utilizador, 87 ponto de intersecção, 21-22, 29-30 ponto livre, 17, 44, 49, 67, 85 125 Índice Ver também Fixo / Livre. redefinir um objeto, Ver Redefinir um objeto. segundo ponto criado de imediato, 50, 51, 88 Ponteiro (ferramenta) exemplos de utilização, 20, 28, 36, 41, 49, 107 import de bitmap / modificar o fundo da janela, 74 interface utilizador, 87 modificar uma marca de ângulo, 63 modificar um número, 32 Rastro, 67, 92, 102 exemplo de utilização, 102 generalidades, 67 interface utilizador, 92 Redefinir um objeto exemplos de utilização, 103 generalidades, 67 interface utilizador, 89 Registrar Preferências, 71, 77, 84 generalidades, 14 registrar os parâmetros de animação, 68 registrar as prefrerências, 77 registrar uma barra de ferramentas personalizados, 81 registrar um macro, 57-58 atalho teclado, 83 Propriedades, 61, 90 Regulações pertencente, Ver Pertencente. colineares, Ver Colineares. equidistante, Ver Equidistante de uma função, 107 paralela, Ver Paralela. perpendicular, Ver Perpendicular. modificar as regulações, 84 regulações de origem, 77 Ver também Preferências. Pontilhado, 73, 92 PostScript, 97 Q Quadrilátero exemplos, 36, 114-115 enchimento por uma imagem, 53 Varignon, 41-43 Quadrado construção, 18-22 função matemática, 56, 94, 102 macro construção, 57 objeto geométrico, 44, 117 126 R Reta ao infinito, 50, 78, 80 atributos, 51, 92 reta de Euler, 27, 31 reta de Simson, 104 reta e tabela, 65, 91 equação, 80, 91 interface utilizador, 86, 88 lugar de retas, 55, 78, 104 ferramenta Reta, 50, 87 exemplos de utilização, 2829, 101, 110 generalidades, 50 interface utilizador, 87 ferramenta Bissetriz, 51, 89 exemplos de utilização, 20, 36 generalidades, 51 interface utilizador, 89 ferramenta Reta paralela, 50, 88 exemplos de utilização, 108-110 generalidades, 50 interface utilizador, 88 ferramenta Reta perpendicular, 50, 88 exemplos de utilização, 30-31, 101 generalidades, 50 Índice interface utilizador, 88 coeficiente angular, 59, 91 transformação afim de reta, 51 Senha, 58, 81, 123 para a barra de ferramentas personalizadas, 81 Retângulo Sessão exemplos geométricos, 43-44 de seleção, 79, 97 registro, 68 atalho teclado, 85 Rotação, 56, 90 Significativos (algarismos), 74 exemplo de utilização, 116 exemplos geométricos, 104, 113-115, 117 interface utilizador, 90 ferramenta, 56 S Salvar Símbolos Ver Ver Ver Ver Ver Expressão. também Marca de ângulo. também Número. também Etiqueta. também Texto. Simetria axial, 56, 89 generalidades, 56 interface utilizador, 89 Ver Registrar. Simetria central, 56, 89 Segmento compasso, Ver Compasso. comprimento, Ver Distância ou Comprimento. lugar, Ver Lugar. ferramenta Segmento, 51, 87 exemplos de utilização, 1819, 42 generalidades, 51 interface utilizador, 87 Seleção ambiguïdades de uma seleção, 17, 29 copiar / colar / cortar, 84 ordem de seleção para as macros, 58-59 retângulo, 79, 97 seleção de uma ferramenta, 18 Semi-reta, 51, 87 atributos, ver Propriedades. generalidades, 51 interface utilizador, 87 lugar, 55 coeficiente angular, 56, 91 transferência de medida, 50 transformações, 56 verificação de propriedade, 61 exemplos de utilização, 114 grupo de simetrias de pavimentação,113 interface utilizador, 89 ferramenta, 56 Simson, 104 Steiner, 104 T Tabela, 65, 91 transferência para Microsoft® Excel, 65 ferramenta, 65, 91 Tangente envelope, 78 função matemática, 94 construção, 109-111 Texas Instruments®, 3, 83 Texto visualização da equação algébrica, 63 expressão, Ver Expressão. 127 Índice figura em texto, 69. língua, 81 número, Ver Número. etiqueta, Ver Etiqueta. ferramenta Cor do texto, 73, 92 ferramenta Texto, 62, 91 estilos por défaut/por falta, 78 Transformação, 56, 89 exemplos de utilização, 114-115 exemplos geométricos, 36, 114115 de objetos, 51, 52 ,53 ,54 ,56 interface utilizador, 89 ferramentas, 56 Translação, 56, 89 exemplos de utilização, 114 exemplos geométricos, 113, 115-117 interface utilizador, 89 ferramenta, 56 Triângulo fixar um bitmap, 74 circunferência circunscrita, 32-33 circunferência dos nove pontos 32-33 reta de Euler, 27, 31 exemplos geométricos, 27, 3032, 36-38, 101-104 alturas, 30, 32 ferramenta Triângulo, 52, 87 exemplos de utilização, 101, 113 generalidades, 27, 52 interface utilizador, 87 triângulos pedais, 101-104 pavimentação, 113-114 Trigonometria (funções), 60, 94 U Unidades, 79, 84 com a calculadora, 60 de superficie, 91 preferências, 79, 84 atalho teclado, 85 sobre os eixos, 64 128 V Varignon, 41-43 Vértice Dos ângulos, 43, 51, 63, 89-92 do polígono, 22, 53 do triângulo, 27 vértices e pavimentação, 113 Vetor, 52 exemplos geométricos, 36-37, 113-114 interface utilizador, 87 formato vetorial, 79, 97 lugar, 55, 78, 89 ferramenta Soma Vetores, 52, 89 generalidades, 35, 52 interface utilizador, 89 ferramenta Vetor, 52, 87 exemplo de utilização, 113 generalidades, 35, 52 transferência de medida, 50, 89 transformações, 59, 90 Virgula, 79 W Wallace, 104 Notas 129 Notas 130 Notas 131 Notas 132 Notas 133 Notas 134 Notas 135 Notas 136 Notas 137 Notas 138 Notas 139