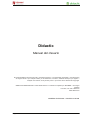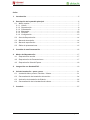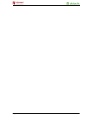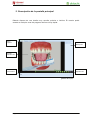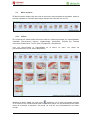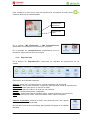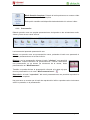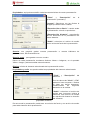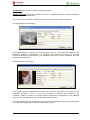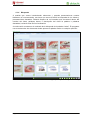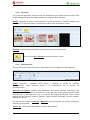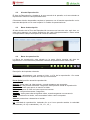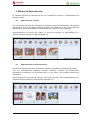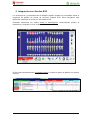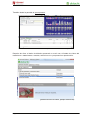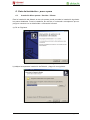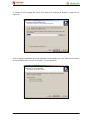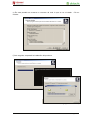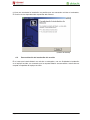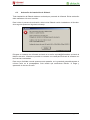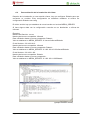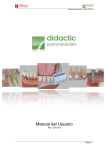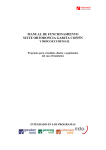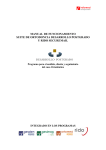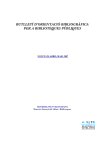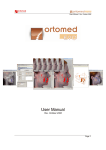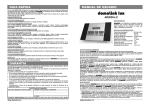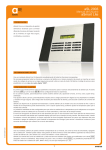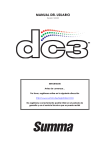Download Manual del Usuario
Transcript
Manual del Usuario Manual del Usuario Página 1 Manual del Usuario Didactic Manual del Usuario No está permitida la reproducción total o parcial de este libro, ni su tratamiento informático, ni la transmisión de ninguna forma o por cualquier medio, ya sea electrónico, mecánico, mediante fotocopia, por registro o cualquier otro método, sin el permiso previo o por escrito de los titulares del Copyright. DERECHOS RESERVADOS © 2009 Reservados a la 1ª edición en español por INFOMED – Tecnología sanitaria C/ Aribau, 197-199 2º Derecha 08021 Barcelona IMPRESO EN ESPAÑA - PRINTED IN SPAIN Página 2 Manual del Usuario Índice 1. Introducción................................................................................................................ 5 2. Descripción de la pantalla principal ......................................................................... 6 2.1. Menú superior ........................................................................................................ 7 2.1.1. Vídeos............................................................................................................... 7 2.1.2. Reproducción.................................................................................................... 8 2.1.3. Presentación ..................................................................................................... 9 2.1.4. Búsqueda........................................................................................................ 12 2.1.5. Favoritos ......................................................................................................... 13 2.1.6. Configuración.................................................................................................. 13 2.2. Área de Reproducción.......................................................................................... 14 2.3. Barra de descripción ............................................................................................ 14 2.4. Barra de reproducción.......................................................................................... 14 2.5. Editor de presentaciones...................................................................................... 15 3. Creación de una Presentación ................................................................................ 16 4. Modos de Reproducción ......................................................................................... 17 4.1. Reproducción sencilla .......................................................................................... 17 4.2. Reproducción de Presentaciones ........................................................................ 17 4.3. Reproducción Sala de Espera.............................................................................. 18 5. Integración con Gesden EVO .................................................................................. 19 6. Guía de Instalación – paso a paso.......................................................................... 21 6.1. Instalación Mono puesto / Servidor / Cliente........................................................ 21 6.2. Personalización de instalación del servidor ......................................................... 24 6.3. Activación de Instalación de Didactic ................................................................... 25 6.4. Personalización de la instalación del cliente ........................................................ 26 7. Corolario ................................................................................................................... 27 Página 3 Manual del Usuario Página 4 Manual del Usuario 1. Introducción Didactic es un software interactivo para la presentación de casos y la comunicación con el paciente con animaciones en 3D de alta definición. Gracias a la visualización de las patologías y de los posibles tratamientos, el paciente entenderá cuál es su problema y aceptará mejor el tratamiento. A continuación enumeramos las características principales del programa. Atractivas animaciones 3D de alta definición agrupadas por áreas: Higiene, Periodoncia, Implantes, Endodoncia, Restaurativa, Ortodoncia, Prótesis fija, Prótesis removible, etc. Permite crear sus propias presentaciones incluyendo en las animaciones audio, vídeos y fotos de sus casos clínicos. Modo de reproducción automático para la sala de espera. Búsqueda por palabras clave. Fácil e intuitivo. Opción de integración con Gesden Evo. Preparado para trabajar en red. Página 5 Manual del Usuario 2. Descripción de la pantalla principal Didactic dispone de una interfaz muy sencilla, práctica e intuitiva. El usuario podrá acceder a cualquier zona del programa de forma muy rápida. Menú superior Barra de descripción Área de reproducción Barra de reproducción Editor de presentación (pantalla Principal) Página 6 Manual del Usuario 2.1. Menú superior El Menú superior dispone de una serie de secciones estructuradas por pestañas, éstas se pueden expander o minimizar para mayor espacio de visionado con un clic. (menú superior) 2.1.1. Vídeos En la sección de vídeos podrá encontrar todos los vídeos agrupados por especialidades: Cepillado, Extracciones, Higiene, Implantología, Ortodoncia, Prótesis fija, Prótesis removible, Restaurativa, Tercer molar, Endodoncia y Periodoncia. Una vez seleccionada la especialidad se le abrirá un menú con todas las previsualizaciones de los videos disponibles. (ejemplo: sección Cepillado desplegada) , podremos ver el vídeo en formato pequeño Mediante le botón “play” de color negro en el mismo menú. Esta característica nos permitirá hacer una previsualización del vídeo antes de mostrarlo al paciente. Se puede ver más de una previsualización al mismo tiempo. Página 7 Manual del Usuario Para visualizar el vídeo en la zona de reproducción clicaremos al botón verde haremos doble clic al vídeo deseado. o Reproducción vista previa Reproducción vídeo (vista previa) En la sección “Mis Elementos” y “Mis Presentaciones” aparecerán los elementos introducidos por el usuario. En el apartado de “presentaciones” explicaremos cómo se introducen elementos en estos dos menús. 2.1.2. Reproducción En la sección de “Reproducción” encontrará los controles de reproducción de los vídeos. (menú Reproducción) Descripción de izquierda a derecha: Anterior: botón par ir al vídeo anterior, cuando tengamos una secuencia. Retroceder: nos permite retroceder 2 segundos, de la posición actual de reproducción. Reproducir: botón para poner en marcha el vídeo. Pausar: para parar el vídeo en la zona que nos interese. Avanzar: nos permite avanzar 2 segundos. Siguiente: botón para saltar al siguiente vídeo, cuando tengamos una secuencia. Loop: reproducción en bucle, una vez acaba el vídeo vuelve a empezar. Captura de pantalla: pulsando el botón nos permitirá hacer una captura de lo que se visualice en pantalla. Se nos abrirá una ventana de diálogo para guardar la imagen en la carpeta deseada. Página 8 Manual del Usuario Modo Pantalla Completa: Pulsado el botón podremos ver nuestro vídeo o presentación a pantalla completa. Está opción también está disponible haciendo doble clic sobre el vídeo. 2.1.3. Presentación Didactic permite crear sus propias presentaciones incluyendo en las animaciones audio, vídeos y fotos de sus casos clínicos. (menú Presentación) Los botones del apartado presentación son: Nueva: nos permite crear una presentación nueva, pulsando el botón nos aparecerá el editor de presentaciones en la barra inferior. Eliminar: con la presentación abierta el botón “eliminar” nos permitirá borrarla de nuestra biblioteca de presentaciones. Cuando eliminamos una presentación no se borran los elementos de la misma, éstos permanecerán en “Mis Elementos”. También se puede eliminar la presentación clicando a la aspa roja que tiene la presentación en el menú “Mis Presentaciones”. Reproducir: el botón “reproducir” del menú presentaciones nos permitirá reproducir la presentación completa. Hay que tener en cuenta que el botón de reproducción inferior reproduce solo el elemento activo en pantalla, no la presentación. Página 9 Manual del Usuario Propiedades: aquí podremos definir todas las características de nuestra presentación. “Título” y “Descripción” presentación (necesario). de la “Imagen”: Seleccione con las flechas la imagen que desee como carátula. “Reproducción en Bucle”: cuando acabe la presentación volverá a reproducirse. “Reproducción Aleatoria”: reproducción de los elementos de la presentación de forma aleatoria. “Audio”: seleccione el archivo de sonido como música de fondo de la presentación. (propiedades Presentación) Guardar: nos permitirá grabar nuestra presentaciones, Mis Presentaciones. presentación a nuestra biblioteca de Guardar como… para guardar con otro nombre. Dentro de cada presentación tendremos distintos vídeos o imágenes, en el apartado Vídeo e Imagen, podremos editar estos elementos. Eliminar: elimina el elemento seleccionado de la presentación activa. Propiedades y audio: nos permite editar las propiedades del elemento seleccionado. “Título” y elemento. “Descripción” del Con los valores de “Inicio” y “Fin” podemos hacer empezar o acabar el vídeo por donde deseemos. Introduciremos los segundos deseados en la casillas. “Audio”: seleccione el archivo de sonido para incorporar música al elemento, este archivo de sonido se reproducirá durante la duración del elemento. (propiedades elemento) De este modo la presentación podrá tener una música de fondo y otro archivo de sonido para cada elemento de la presentación. Página 10 Manual del Usuario Ver/Ocultar para ocultar el editor de presentaciones. Añadir Elemento podremos insertar los vídeos e imágenes propias a nuestra biblioteca de elementos “Mis Elementos”. Se nos abrirá una ventana de diálogo para la introducción de nuestro elemento. Pantalla añadir nueva Imagen: (añadir nueva Imagen) En la parte superior nos aparece la ruta de nuestro archivo y el nombre del elemento, que podremos modificar. La Duración es el tiempo de exposición de la imagen. En la parte inferior pondremos la descripción y las palabras clave por las que queramos que sea buscado este elemento. Pantalla añadir nuevo Vídeo: (añadir nuevo vídeo) En la parte superior nos aparece la ruta de nuestro archivo y el nombre del elemento, que podremos modificar. “Inicio” y “final” para introducir el segundo que deseamos que empiece y acabe el vídeo. En la parte inferior pondremos la descripción y las palabras clave por las que queramos que sea buscado este elemento. Una vez introducidos las imágenes y vídeos propios, podremos hacer una presentación con vídeos del programa y elementos del propio usuario. Página 11 Manual del Usuario 2.1.4. Búsqueda A medida que vamos introduciendo elementos y creando presentaciones nuestra biblioteca va incrementando, eso hace que sea mas difícil la búsqueda de los videos y presentaciones deseados. Didactic dispone de un buscador que encontrará dentro del nombre del vídeo, palabras claves o descripción del vídeo la palabra o palabras deseadas, haciendo más fácil su localización A continuación mostramos el resultado de la búsqueda de la palabra “molar”. El programa nos muestra todos los elementos donde aparece la palabra molar en cualquier posición. (ejemplo búsqueda con la palabra “molar”) Página 12 Manual del Usuario 2.1.5. Favoritos Con el uso del programa, vamos viendo que mostramos unos vídeos más que otros. Para la fácil localización de estos vídeos podemos marcarlos como favoritos. Añadir, agregará el vídeo o presentación al menú de favoritos. También añadirá una estrellita en el menú de videos o presentación para la fácil localización visual. (menú favoritos) Eliminar, nos eliminará el elemento seleccionado del menú de favoritos. Con el botón Ver / Ocultar podremos ocultar el menú. 2.1.6. Configuración En este menú encontraremos todo lo relacionado con la configuración del programa. (menú configuración) Audio encendido / apagado: para activar o silenciar el sonido de nuestras presentaciones. (Para introducir audio a la presentación vea la sección de presentaciones.) Selección de idioma: didactic esta disponible en muchos idiomas, este botón nos permitirá cambiar el idioma al momento sin tener que salir del programa. De este modo mejoraremos el entendimiento con el paciente de lengua extrangera. Esta versión dispone de los siguiente idiomas: Español, Inglés, Alemán, Holandés, Francés, Italiano, Portugués y Ruso. Los botones de registro, Licencias y Módulos para la activación de nuevas versiones y módulos del programa. Acerca de… Información del sistema y versión del software. Página 13 Manual del Usuario 2.2. Área de Reproducción El área de Reproducción, situada en la zona central de la pantalla, es la zona donde se reproducirán nuestros vídeos/presentaciones. Clicaremos al botón de pantalla completa, si queremos ver el área de reproducción con la barra de descripción sin el menú superior ni el editor de presentaciones. 2.3. Barra de descripción Al lado derecho de la Zona de Reproducción tenemos una barra de color azul claro, en esta barra aparecen los textos explicativos de cada vídeo/presentación. Estos textos corresponden al campo descripción de nuestros elementos. (barra de descripción) 2.4. Barra de reproducción La Barra de reproducción esta situada en la parte inferior derecha del área de reproducción. Con los botones podremos controlar la reproducción del vídeo actual. (barra de reproducción) Descripción de izquierda a derecha. Triángulos: delimitadores, que marcan el inicio y el fin de la reproducción. Con estas marcas reproduciremos la parte del vídeo que nos interese. Punto (bola): posición actual de reproducción. Anterior: botón para ir al vídeo anterior, cuando tengamos una secuencia. Retroceder: nos permite retroceder 2 segundos, de la posición actual de reproducción. Reproducir: botón para poner en marcha el vídeo. Pausa: para parar el vídeo en la zona que nos interese. Avanzar: nos permite avanzar 2 segundos. Siguiente: botón para saltar al siguiente vídeo, cuando tengamos una secuencia. Loop: reproducción en bucle, una vez acaba el vídeo vuelve a empezar. Altavoz: para activar o desactivar el sonido. x1: velocidad de reproducción, haciendo clic en el icono permite cambiar la velocidad aumentando ( x2 x3) o reduciendo ( 1/4 , 1/3 , 1/2 ) Página 14 Manual del Usuario 2.5. Editor de presentaciones En la parte inferior de la pantalla nos aparecerá el editor de presentaciones. Podemos Ver o Ocultar el editor mediante el botón Ver/Ocultar de la sección Presentaciones del menú superior. El editor aparecerá automáticamente al cargar una presentación o al crear una presentación nueva. Página 15 Manual del Usuario 3. Creación de una Presentación Una presentación puede estar formada por elementos del programa y/o elementos del usuario como imágenes, vídeos o audio. Para crear una presentación dónde aparezcan elementos propios debemos importarlos previamente a "Mis Elementos" a) Importar las imágenes y vídeos a "Mis Elementos" Clique al botón Añadir Elemento del menú presentación, seleccione la imagen o vídeo a importar. Se abrirá un ventana donde añadiremos la duración de exposición (en las imágenes), descripción y opcionalmente las palabras clave (para la posterior búsqueda). Repetiremos el proceso para todos aquellos elementos que queramos importar a la librería del programa. b) Crear una presentación nueva. Una vez importados todos los elementos propios, clicaremos al botón Nueva del menú Presentación. En la parte inferior de la pantalla nos aparecerá el editor de presentaciones (barra de color azul) c) Insertar elementos a la presentación. Podemos insertar vídeos del programa arrastrándolos al editor de presentaciones. También podemos insertar imágenes/vídeos propios de "Mis Elementos" arrastrándolos también a la presentación Para eliminar, guardar, añadir más elementos, a la presentación, (ver página 7) d) Reproducir la presentación. Para reproducir la presentación clique en el botón Reproducir del menú Presentación Página 16 Manual del Usuario 4. Modos de Reproducción El software permite la reproducción de su contenido de vídeos o presentaciones de distintos modos. 4.1. Reproducción sencilla En este tipo de reproducción mostraremos cualquier elemento directamente. Este tipo de reproducción es el más usado cuando mostramos los vídeos en el box con el paciente. Mostraremos de manera rápida los tratamientos que vamos a hacer al paciente. Seleccionaremos la sección de vídeos (1) del menú superior, la especialidad (2) y después seleccionaremos el vídeo deseado. (3) (Reproducción sencilla) 4.2. Reproducción de Presentaciones En este tipo de reproducción mostraremos cualquier presentación previamente creada. Con las presentaciones podemos mostrar “historias” (conjunto de animaciones) mostrando la patología, las consecuencias si no se trata y las posibles opciones de tratamiento. Seleccionaremos la sección de vídeos (1) del menú superior, Mis Presentaciones (2) y después seleccionaremos la presentación deseada. (3) (Reproducción de Presentaciones) Página 17 Manual del Usuario 4.3. Reproducción Sala de Espera La reproducción en la Sala de Espera es un caso concreto de la reproducción de presentaciones. Podemos crear nuestras propias presentaciones y dejarlas en reproducción automática desatendida. Para la reproducción desatendida es importante activar la opción de reproducción en bucle, de este modo cuando acabe la presentación volverá a reproducirse. También puede activar la reproducción aleatoria, se reproducirán los elementos de la presentación de forma aleatoria. Actívelo cuando los elementos de la presentación no tengan un orden cronológico. Todas estas opciones las encontrará en el menú de propiedades de la presentación. Para la reproducción en Sala de Espera es necesario poseer un ordenador en la Sala de Espera o cualquiera de las configuraciones. Conexión desde un portátil o un portátil pequeño a la pantalla de Sala de Espera. Conexión desde el ordenador de recepción a la pantalla, puede utilizar un alargo de cable de vídeo en el caso de no estar próximos. Conexión desde ordenador del box a pantalla de sillón. En todos los casos tendrá que extender la pantalla del ordenador, de este modo podrá mostrar el didactic en la pantalla y seguir trabajando con el ordenador. Página 18 Manual del Usuario 5. Integración con Gesden EVO Los animaciones y presentaciones de Didactic también pueden ser mostradas desde el programa de gestión de clínica de Infomed, Gesden EVO. Esta integración está disponible a partir de la versión 2.5 de Gesden EVO. Pudiendo seleccionar los vídeos desde el odontograma, seleccionando primero el tratamiento y después el icono verde de didactic. (acceso a didactic desde el Odontograma) O bien seleccionando desde la entrada médica y clicando el botón de didactic en la parte superior. (acceso a didactic desde Entrada Médica) Página 19 Manual del Usuario También desde la pantalla de presupuestos. (acceso a didactic desde Presupuestos) Después de clicar el botón de didactic aparecerá un menú con el listado de vídeos del tratamiento o tratamientos a mostrar, seleccione uno y empezará su reproducción. (pantalla selección de vídeos, ejemplo extracciones) Página 20 Manual del Usuario 6. Guía de Instalación – paso a paso 6.1. Instalación Mono puesto / Servidor / Cliente Para la Instalación del didactic en de solo puesto puede proceder la instalación siguiendo los pasos detallados. Para la instalación de más de un ordenador aconsejamos que se ponga en contacto con su distribuidor u oficinas de Infomed. a) Clic en Siguiente (pantalla de bienvenida) b) Indique la carpeta de instalación de Didactic y haga clic en siguiente. (carpeta de instalación) Página 21 Manual del Usuario c) Indique en qué carpeta del menú inicio creará los enlaces de Didactic y haga clic en siguiente. (carpeta menú de Inicio) d) En la siguiente pantalla se puede especificar al instalador que cree enlaces en la barra de Inicio Rápido así como en el escritorio. Clic en Siguiente. (accesos directos) Página 22 Manual del Usuario e) En esta pantalla se muestra un resumen de todo lo que se va a instalar. Clic en Instalar. (pantalla resumen) f) Acto seguido, empezará la instalación del producto. (progreso de instalación) Página 23 Manual del Usuario g) Una vez terminada la instalación es posible que sea necesario reiniciar el ordenador, en función de las dependencias requeridas del sistema. (reinicio de sistema) 6.2. Personalización de instalación del servidor En el caso que instale didactic en más de un ordenador, una vez finalizada la instalación en el equipo servidor, es necesario que la carpeta Didactic sea accesible a través de una carpeta compartida del equipo servidor. Página 24 Manual del Usuario 6.3. Activación de Instalación de Didactic Toda instalación de Didactic debe ser activada por personal de Infomed. Dicha activación debe realizarse sólo en el servidor. Para iniciar el proceso de activación, debe iniciar Didactic recién instalado en el Servidor. Acto seguido aparece el siguiente mensaje: (pantalla de licencia) Póngase en contacto con Infomed enviando un e-mail a [email protected] enviando el Número de serie, Infomed se pondrá en contacto con usted para activarle el software con las licencias contratadas. Para mayor facilidad cuando aparezca esta pantalla, se le guardará automáticamente el número serie en el portapapeles. Solo tendrá que seleccionar Edición Pegar y aparecerá el número de serie. Página 25 Manual del Usuario 6.4. Personalización de la instalación del cliente Después de la instalación en una estación cliente, hay que configurar Didactic para que encuentre su servidor. Esta configuración se establece mediante el archivo de configuración Didactic.exe.config En dicho archivo hay que establecer la ruta al servidor en la clave MEDIA_SERVER. Si tiene alguna duda con la configuración consulte con su distribuidor u oficinas de Infomed. Ejemplos: Nombre del Servidor : server Nombre del recurso compartido: Infomed Ruta a Didactic desde el recurso compartido: Didactic Valor a establecer en MEDIA_SERVER \\server\Infomed\Didactic IP del Servidor: 192.168.10.10 Nombre del recurso compartido: Infomed Ruta a Didactic desde el recurso compartido: Didactic Valor a establecer en MEDIA_SERVER \\192.168.10.10\Infomed\Didactic IP del Servidor: 192.168.1.100 Nombre del recurso compartido: Didactic Ruta a Didactic desde el recurso compartido: . Valor a establecer en MEDIA_SERVER \\192.168.1.100\Didactic (ejemplo instalación cliente) Página 26 Manual del Usuario 7. Corolario Este manual está sujeto a modificaciones permanentes, debido a las adaptaciones sobre el programa al que hace referencia. Usted puede actualizarlo mediante la Web que INFOMED tiene en la red, para sus distribuidores y para sus clientes registrados. Por favor, háganos llegar sus sugerencias sobre este manual o sobre el producto de software que acaba de adquirir. El modo de avanzar en el diseño de productos más satisfactorios para usted pasa siempre por incorporar las necesidades del cliente. Muchas gracias por su colaboración. Página 27