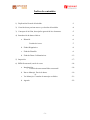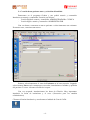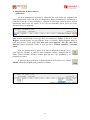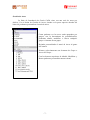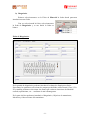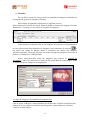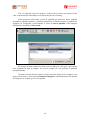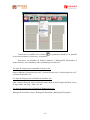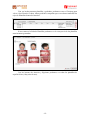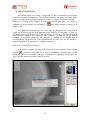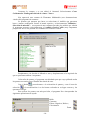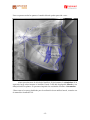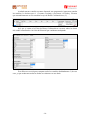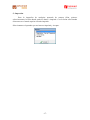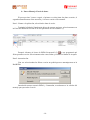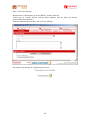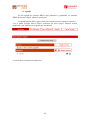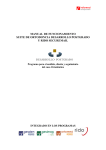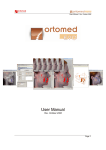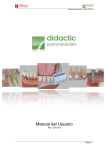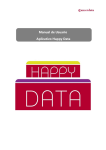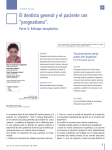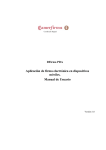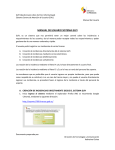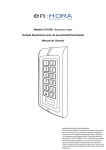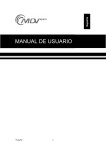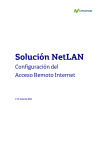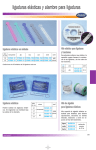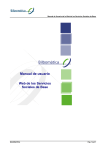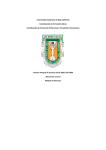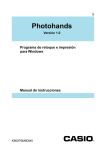Download MANUAL DE FUNCIONAMIENTO SUITE ORTODONCIA
Transcript
MANUAL DE FUNCIONAMIENTO SUITE ORTODONCIA GARCÍA COFFÍN Y RIDO SECUREMAIL Programa para el análisis, diseño y seguimiento del caso Ortodóntico INTEGRADO EN LOS PROGRAMAS Índice de contenidos 1) Explicación General del módulo. -3- 2) Creación de un paciente nuevo y selección del módulo. -4- 3) Concepto de la ficha, descripción general de los elementos. -5- 4) Introducción de datos clínicos. -6- a. Historial. -6- Gestión de Arcos. -7- b. Fichas Diagnóstico. -8- c. Ficha de Plantilla. -9- d. Ficha de Datos Cefalométricos. -13- 5) Impresión. -17- 6) RIDO Securemail, envió de casos -18- a. Introducción. i. Creación de una cuenta Rido securemail -18- b. Nuevo Mensaje. Envío de datos. -4c. Ver Mensajes. Consulta de mensajes recibidos. -19-21- d. Agenda. -22- -2- 1.- Explicación General del módulo. El módulo ha sido diseñado por el Dr. “Coco” B.H. Garcia Coffín e Infomed con el fin de tener todos los registros de un caso Ortodóntico informatizados. Este módulo está totalmente integrado en el programa de Gestión de Clínica Odontológica Gesden EVO. Con este módulo tendremos todo el historial del paciente, donde podremos registrar todas las incidencias de cada visita, los arcos, higiene, etc. Tendremos las fichas clínicas de diagnóstico, todos los registros de los estudios cefalométricos y plantillas de imágenes. Además, el módulo lleva integrado un sistema de envío automático de casos a otros profesionales para su consulta. Este envío se realiza desde el propio programa a través de la plataforma de comunicaciones RIDO, de una forma totalmente encriptada y segura, conforme a la Ley Orgánica de Protección de Datos. *Para el uso del envío automático de casos, creación de cuentas nuevas, consulte con el manual de usuario de Rido securemail en el apartado 6. -3- 2.- Creación de un paciente nuevo y selección del módulo. Entraremos en el programa Gesden y nos pedirá usuario y contraseña. Introduzca su usuario y contraseña. Usuarios por defecto: - Versión Español: usuario y contraseña: ADMINISTRADOR o CLINICA - Versión Inglés: usuario y contraseña: ADMINISTRATOR Una vez dentro, crearemos un nuevo paciente o seleccionaremos uno existente. En nuestro caso, crearemos uno nuevo. Primero: seleccionaremos el icono de Pacientes en la barra superior. Segundo: seleccionamos Nuevo en la ventana que se nos abre, introducimos el nombre y apellidos del paciente. Tercero: clicamos al botón de Aceptar. Una vez aceptado, introduciremos los datos de filiación. Muy importante: introducir la fecha de nacimiento y el sexo. (Necesarios para los estudios cefalométricos) Clicamos el botón Ortodoncia y accederemos al módulo de García Coffín. -4- 3.- Concepto de la ficha, descripción general de los elementos. Al abrir el módulo, nos aparece la siguiente ficha de trabajo. Este módulo está organizado por apartados o fichas, que son: Historial, Diagnóstico, Datos Cefalométricos y Plantillas. Historial: Donde iremos anotando el día a día del caso, toma de medidas, introducción de registros fotográficos, trabajo realizado, próxima visita, revisiones, etc… Diagnóstico: Ficha clínica donde podremos introducir de forma rápida y ágil todos los datos de nuestro diagnóstico. Datos Cefalométricos: Lugar donde se irán guardando todos los datos de los estudios cefalométricos realizados durante todo el tratamiento, con el programa de estudios cefalométricos Ortomed. Plantillas: Accederemos a la pre-visualización de las plantillas de imágenes que hemos ido generando con el programa de Imágenes Gesimag. -5- 4.- Introducción de datos clínicos. a) Historial La ficha principal del módulo es: Historial. Por cada fecha que tengamos del historial podremos tener una ficha de diagnostico, datos cefalométricos, tratamiento y plantillas. Para que no nos perdamos y sepamos en qué fecha están los datos, hemos introducido unas cajas de ayuda. Si la caja esta marcada querrá decir que tiene información en ese apartado. Mes: iremos introduciendo el mes que lleva de tratamiento, Fecha: el día de la visita, Higiene: introduciremos con qué higiene viene el paciente: Buena Regular Mala. A sería muy buena y E muy mala. AS1, AS2, AS3: Arco Superior, AI1, AI2, AI3: Arco Inferior: iremos apuntando el tipo de arco que lleva. Trabajo realizado y Próxima visita. Una vez introducidos los datos de la línea de historial clicaremos en la parte superior: Aceptar. A partir de ahora cualquier cambio o introducción de datos, iremos clicando al botón Aceptar para que nos vaya guardando y no perdamos los datos. A partir de ahora podremos ir añadiendo líneas de historial con el botón Añadir y después Aceptar para guardar los cambios. Ejemplo Ficha Historial con varios registros. -6- Gestión de Arcos La Suite de Ortodoncia de García Coffín viene con una serie de arcos por defecto. Con el botón de Gestión de Arcos, situado en la parte superior derecha del historial, podremos personalizar el menú de arcos. Como podemos ver los arcos están agrupados por grupos, con la herramienta de personalización, podremos añadir, modificar o borrar cualquier grupo o elemento de un grupo. Dejando personalizado el menú de Arcos al gusto del usuario. Primero seleccionaremos un elemento de Grupo o Arcos del Grupo… Con los botones superiores de Añadir, Modificar y Borrar podremos personalizar nuestro menú. -7- b) Diagnóstico Primero seleccionaremos en la Ficha de Historial la fecha donde queremos introducir nuestra ficha. Una vez seleccionada la fecha, seleccionaremos la ficha de Diagnóstico y se nos abrirá la ficha en blanco. Ficha de Diagnóstico: En la pestaña de diagnóstico podemos introducir los datos de diagnóstico clínico. Estos datos los podremos seleccionar de campos predefinidos como Dental: Clase I, II o III y también podremos seleccionar los dientes que están en situaciones de Mordida cruzada, apiñamiento, etc… mediante el mini odontograma. En la parte inferior podremos introducir el diagnóstico, Objetivos de tratamiento, Mecánica y Observaciones del tratamiento. -8- c) Plantillas En esta ficha veremos la vista previa de las plantillas de imágenes realizadas con el programa de gestión de imágenes Gesimag. Para realizar las plantillas realizaremos el siguiente proceso: Seleccionamos la Fecha de la ficha de Historial donde se tomaron las imágenes, después llamaremos a Gesimag y se nos abrirá el programa de imágenes. Ahora haremos la introducción de las imágenes del paciente correspondientes a la fecha seleccionada. Para introducir las imágenes seleccionaremos la carpetita se nos abrirá una cuadro de diálogo donde le tendremos que indicar qué imágenes queremos introducir. Recuerde que para seleccionar un grupo de imágenes seleccione la primera y la última con el Shift pulsado. Ahora seleccionaremos todas las imágenes para generar la plantilla de fotografías, y abrir. Nos aparecerá el cuadro de las propiedades de cada imagen, donde le diremos el tipo de imagen en el desplegable. Los tipos de imagen en la plantilla de Fotografías son: Cara de Frente en Reposo, Sonrisa Máxima, Perfil Derecho, Oclusión Lateral Derecha, Oclusal de F. boca abierta, Oclusión Lateral Izquierda, Oclusal Superior, Oclusión Céntrica, Oclusal Inferior -9- Una vez asignado el tipo de imagen a cada una de las fotos, nos aparecerá una vista en miniatura de cada imagen en la paleta superior de Gesimag. Ahora podremos seleccionar el tipo de plantilla que queremos hacer: plantilla fotografías, plantilla modelos o plantilla radiografías. Primero haremos la plantilla de imágenes de Fotografías, seleccionando el icono de nueva plantilla, seleccionamos Plantilla de Fotografías y Seleccionar. En la hoja en blanco ahora nos aparecerán 9 cuadros de color gris. Cada cuadro tiene asignado un tipo de imagen, así, con un simple clic nos generará la plantilla automáticamente. Clicamos el botón derecho sobre la zona verde justo debajo de las imágenes, nos aparecerá un menú y seleccionamos Importar Imágenes. Automáticamente nos pondrá las imágenes en el lugar que les corresponda. - 10 - Grabaremos la plantilla con el botón, Si queremos podemos crear notas y Aceptamos. le pondremos Nombre a la plantilla. Para hacer las plantillas de Sonrisa, Modelos y Radiografías utilizaremos el mismo método, seleccionando la nueva plantilla que nos interese. Los tipos de imagen para la plantilla de Sonrisa son: Sonrisa Máxima, Sonrisa Derecha a 45º, Sonrisa Derecha a 90º, Sonrisa Izquierda a 45º y Sonrisa Izquierda a 90º Los tipos de imagen para la Plantilla de Modelos son: Mod. Oclusión Derecha, Mod. Oclusión Frontal, Mod. Oclusión Izquierda, Mod. Curva de Spee, Mod. Arc. Sup + Mod. Arc. Inf Los tipos de imagen para la Plantilla de Radiografías son: Radiografía Lateral de Cráneo, Radiografía Panorámica, Radiografía Periapical. - 11 - Una vez hechas nuestras plantillas y grabadas, podremos cerrar el Gesimag para volver a las fichas de Gesden. Ahora podemos comprobar que se nos han actualizado las cajas de Plantillas dentro de historial. Si nos vamos a la ficha de Plantillas podremos ver la vista previa de las plantillas anteriormente generadas. Con los botones de Anterior y Siguiente podremos ver todas las plantillas de aquella fecha (si hay más de una). - 12 - d) Datos Cefalométricos. Por último vamos a ver como se actualizan los datos cefalométricos en la ficha haciendo un estudio cefalométrico. En la ficha de historial, nos iremos a la fecha donde tenemos introducida la radiografía lateral del cráneo y le damos al botón de Gesimag. Dentro de Gesimag seleccionamos la radiografía lateral para hacer su estudio y pinchamos el botón naranja de Ortomed EVO damos el OK. . Nos pedirá calibrar la imagen y le Nos podemos encontrar con dos casos, que la radiografía nos venga con la reglita en el apoya Nasion: aquí tendremos que indicarle al programa el valor en milímetros de la regla. El otro caso es que no venga con referencia, entonces tendremos que introducir nosotros una referencia (una reglita) y escanear-la. En la imagen resultante al calibrarla tendremos que indicarle la medida de la reglilla más la correspondiente magnificación. Esta magnificación la tiene que dar el radiólogo. Aparece también en el manual de los equipos radiológicos. Proceso de Calibración de la imagen. Ampliamos la imagen a la zona de la referencia, seleccionamos el icono inferior derecho , clicaremos una punta de la regla y arrastrando seleccionaremos la otra punta. Nos aparecerá un cuadro para que le indiquemos la distancia en mm que hay entre estos dos puntos marcados (según la opción). - 13 - Cerramos la ventana y se nos abrirá el Ortomed. Seleccionamos Crear Cefalometría / Radiografía lateral de cráneo / Nueva. Nos aparecerá una ventana de Elementos Multimedia (son demostraciones visuales del programa) la cerramos. Lo primero que tenemos que hacer es seleccionar el Análisis que queremos hacer a nuestra radiografía. Iremos al menú superior y seleccionaremos Utilidades / Selección de métodos… nos aparecerá una ventana con todos los análisis que calcula el programa, nosotros seleccionaremos el Análisis García Coffín (muy importante porque sino NO se nos pasarán los resultados a la ficha de Gesden. Desplazamos a la derecha el Método a usar y desplazaremos a la izquierda los que no querremos utilizar. Aceptamos. Colocación de puntos: el programa esta diseñado para que vaya pidiendo todos los puntos necesarios para el Estudio uno detrás de otro. Con el botón procederemos a la colocación de puntos y con el icono de a la modificación si no los hemos colocado en su lugar correcto y los selección queremos corregir. Para colocar los puntos con más precisión, el programa lleva incorporadas las siguientes aplicaciones de ayuda. Brillo Contraste Filtros: Negativo, Relieve, Colorimetría. Zoom - 14 - Una vez puestos todos los puntos el estudio debería quedar parecido a este... Ahora procederemos al cálculo del Análisis. Seleccionamos la calculadora de la izquierda, luego seleccionamos el Análisis García Coffín del desplegable Método y nos dibujará todos los planos. Si queremos imprimir los resultados clicamos al documento. *Para conocer los pasos detallados para la realización de un análisis lateral, consulte con el manual de Ortomed EVO. - 15 - Acabado nuestro estudio cerramos Ortomed, nos preguntará si queremos guardar los cambios, le decimos que sí. Cerramos Gesimag, volveremos a la ficha y veremos que automáticamente se nos actualiza la caja de Datos Cefalométricos. (C) Así, que si vamos a la Ficha de Datos Cefalométricos veremos todos los datos del estudio actualizados a la fecha del historial que estábamos trabajando. Esta ficha nos servirá para comparar todos los estudios (habitualmente 3) de este caso, ya que tendremos todas las fechas en columna con sus datos. - 16 - 5.- Impresión. Para la impresión de cualquier apartado de nuestra ficha, primero seleccionaremos la fecha donde están los datos a imprimir. Con la fecha seleccionada clicaremos en el menú superior al botón imprimir. Seleccionamos el apartado que nos interesa imprimir y Aceptar. - 17 - 6) RIDO Securemail, envió de casos a. Introducción. La aplicación RIDO Securemail nos permite enviar datos sanitarios de manera cómoda, fácil y segura. Con esta aplicación podemos enviar datos entre profesionales, entre profesores y alumnos, cumpliendo la Ley Orgánica de Protección de Datos. El proceso de envío consta de los siguientes pasos: 1) Autenticación del Usuario a la red RIDO 2) Encriptación de los datos. 3) Envío seguro, a través de los servidores seguros de RIDO Para poder utilizar la aplicación necesitaremos tener nuestro usuario RIDO activo. Todos los datos pueden ser enviados entre usuarios RIDO, no válido para direcciones de correo e-mail. i. Creación de una cuenta Rido securemail. Parar crear una cuenta de usuario de Rido securemail tienen que e-mail a [email protected] con la siguiente información: Asunto: creación de nueva cuenta rido securemail. Nombre: Apellidos: DNI, ID o Pasaporte: e-mail: * Para el uso de la plataforma Rido es necesario tener contratada la cuota de mantenimiento. - 18 - b. Nuevo Mensaje. Envío de datos. El proceso tiene 3 pasos a seguir, el primero es seleccionar los datos a enviar, el segundo autentificarnos como usuarios y el tercero enviar el Securemail. Paso1: Llamar a la aplicación, selección de datos de envío. Teniendo la ficha del Ortodoncia abierta de nuestro paciente, seleccionaremos en la Ficha del Historial la fecha de la cual queramos enviar los datos. (1) Después clicamos al icono de RIDO Securemail (2) y nos preguntará qué ficha queremos enviar. Seleccionamos más o mas fichas y clicamos al botón de Aceptar. Paso2: Autenticación. Una vez seleccionadas las fichas a enviar no pedirá que nos autentiquemos en la Red RIDO. Introducido nuestro usuario RIDO y Contraseña, accederemos a la edición del mensaje para proceder el envío. - 19 - Paso 3: Envío del mensaje. Introducimos el Destinatario (Usuario RIDO), Asunto, Mensaje. Vemos que en la parte inferior tenemos datos adjuntos (son los datos que hemos seleccionado anteriormente). Podemos adjuntar algún archivo más y Enviar Mensaje. Nos aparece un mensaje de confirmación de envío: - 20 - c. Ver Mensajes. Consulta de Mensaje Recibidos. Para ver los mensajes que hemos recibido, seleccionaremos la aplicación sin seleccionar ningún tipo informe, nos autentificamos y seleccionamos del menú superior Ver Mensajes. Para ver el contenido de mensajes clicamos en el asunto. A la izquierda del mensaje podemos ver si lo hemos leído , si está por leer o si tiene algún archivo adjunto . Para eliminar mensajes, seleccionamos el mensaje o mensajes a eliminar y seleccionamos del menú de Opciones Eliminar. También podemos cambiar el estado de leído, no leído, con el menú de opciones. - 21 - d. Agenda Es una agenda de usuarios RIDO, aquí podremos ir guardando los usuarios RIDO de nuestro colegas, alumnos, profesores. La agenda permite hacer grupos para poder organizar mejor nuestros contactos. Con el botón Agregar Nuevo Grupo, crearemos un nuevo grupo. Después iremos añadiendo a los contactos en el grupo que nos interese. Cerrar Sesión, cerraremos la aplicación. - 22 -