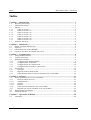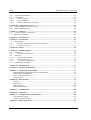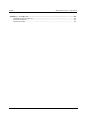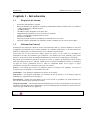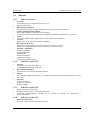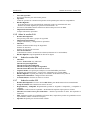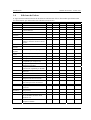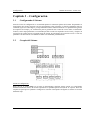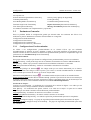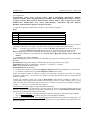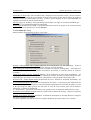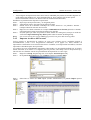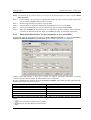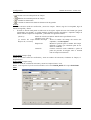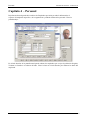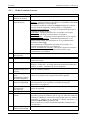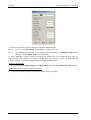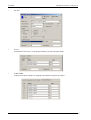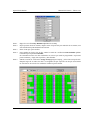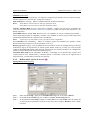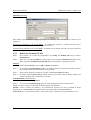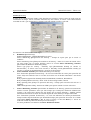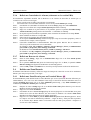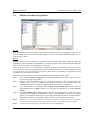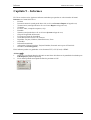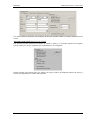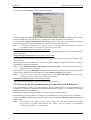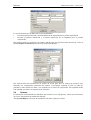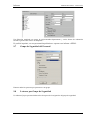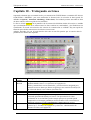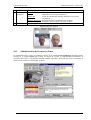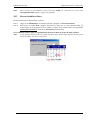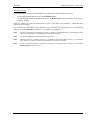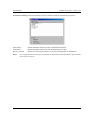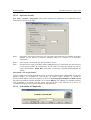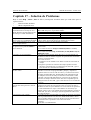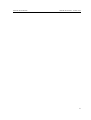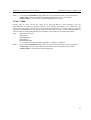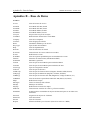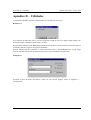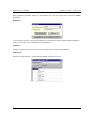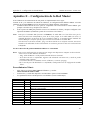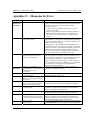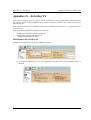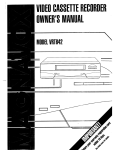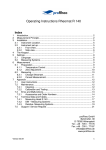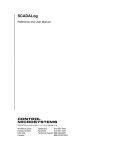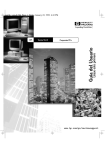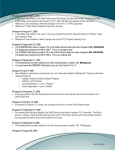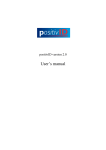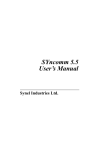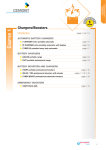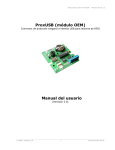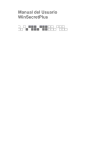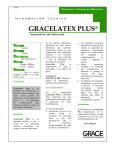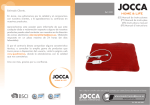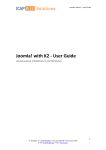Download Falcon ver. 2.23 Guía del Usuario
Transcript
Falcon ver. 2.23
Guía del Usuario
Synel Industries Ltd.
Este manual fue emitido en 2006-01-29.
Número de Catálogo 659993 Documento no. (21-9991601-7)
Este documento fue preparado para Falcon ver. 2.23.
Copyright © 1998-2006 Synel Industries Ltd. Todos los derechos reservados. La reproducción o el
uso del contenido editorial o ilustrado, sin el permiso expreso, es totalmente prohibido. No se asume
ninguna responsabilidad de patente con respecto al uso de la información contenida aquí. Mientras se
han tomado todas las precauciones en la preparación de este manual, Synel Industries Ltd. no asume
ninguna responsabilidad por errores u omisiones. Ninguna responsabilidad es asumida por daños
resultantes del uso de la información aquí contenida.
Falcon es una marca registrada de Synel Industries Ltd.
Todos los nombres comerciales referidos aquí son nombres comerciales o marcas registradas de sus
respectivas compañías.
IBM PC es una marca registrada de IBM Corporation.
Windows es una marca registrada de Microsoft Corporation.
Índice
Manual del Usuario – Falcon 2.23
Índice
Capítulo 1 – Introducción ..................................................................................................... 1
1.1
1.2
1.3
1.3.1
1.3.2
1.3.3
1.3.4
1.3.5
1.3.6
1.3.7
1.4
Requisitos del Sistema ............................................................................................................. 1
Información General ..................................................................................................................1
Mejoras.......................................................................................................................................2
Sobre la versión 2..... ...........................................................................................................2
Sobre la versión 2.13...... .....................................................................................................2
Sobre la versión 2.15...... .....................................................................................................2
Sobre la versión 2.16... ........................................................................................................2
Sobre la versión 2.18.... .......................................................................................................3
Sobre la versión 2.20.... .......................................................................................................3
Sobre la versión 2.22.... .......................................................................................................3
Ediciones de Falcon.......................... ............................................................................ ............4
Capítulo 2 – Instalación..................................................................... .................................... 5
2.1
2.2
2.3
2.4
HASP – Enchufe de Protección... ..............................................................................................5
Software................ .....................................................................................................................6
Instalación para Usuarios Múltiples ....................................................................... ..................6
Opciones de la línea de Comando del Falcon............................................................ ...............7
Capítulo 3 – Configuración ............................................................ ...................................... 8
3.1
3.2
3.3
3.3.1
3.3.2
3.3.3
3.3.4
3.4
3.4.1
3.4.2
3.4.3
Configurando el Sistema ............................................................................................................8
Croquis del sistema ....................................................................................................................8
Parámetros Generales.................................................................................................................9
Configuraciones Predeterminadas.. .....................................................................................9
Configuraciones del Sistema .............................................................................................10
Configuraciones de Comunicación....................................................................................10
Configuraciones de Archivos y Directorios. ........................................................ ............11
Herramientas ............................................................................................................................12
Opciones....... .....................................................................................................................12
Importar Archivos del Personal ........................................................................ ................17
Editar Distribución de la Tarjeta (solamente en la versión PRO)......................................18
Capítulo 4 –Personal ...................................................................................... ..................... 21
4.1
Definir parámetros para un nuevo empleado ...........................................................................22
4.1.1
Ficha de control de acceso.................................................................................................23
4.1.1.1
Administración ..................................................................................................................24
4.1.1.2
General… ..........................................................................................................................24
4.1.1.3
Detalles ..............................................................................................................................24
4.1.2
Sacar una Foto (solamente en la versión PRO).... .................................................... ........24
4.1.3
Imprimir una Tarjeta (solamente en la versión PRO) ...................................................... 25
4.2
Departamento & Compañía......................................................................................................25
4.3
Grupos de Cálculo....................................................................................................................25
Capítulo 5 – Operación de Rutina.................................................................................. .... 28
5.1
Calendario ................................................................................................................................28
i
Índice
5.2
5.2.1
5.2.1.1
5.2.1.2
5.2.1.3
5.2.2
5.3
5.3.1
5.3.2
5.3.3
5.3.4
5.3.5
5.3.6
5.3.7
5.4
5.4.1
5.4.2
5.5
5.6
Manual del Usuario – Falcon 2.23
Auto Modos..............................................................................................................................30
Auto Modo para terminales Master.. .............................................................................. ..30
Lista Auto Modo................................................................................................................30
Lista de Detalles de Auto Modo ........................................................................................30
Definir Auto Modo... .........................................................................................................30
Auto Modo para SY-400.... ............................................................................... ...............31
Lista de Terminales....... ...........................................................................................................32
Definir un Terminal Master................................................................................ ..............32
Definir una Lectora de Acceso ......................................................................... ................33
Definir un Terminal SY-400................................................................................. ............35
Definir una Lectora SY-400 .............................................................................. ...............39
Definir un Terminal COM-II-PRO................................................................................ ...40
Definir un Controlador de Alarma (solamente en la versión PRO)........................... .......41
Definir un Detector de Alarma .......................................................................... ...............41
Definir una Zona Horaria .........................................................................................................41
Definir una Zona Horaria para un Terminal Master ..........................................................41
Definir una Zona Horaria para el SY-400… ................................................................. ...42
Definir un Grupo de Seguridad ................................................................................................43
Definir un Empleado ................................................................................................................44
Capítulo 6 – Comunicación ............................................................................................................... 45
6.1
Enviar datos al terminal. ......................................................................................................... 45
6.2
Recuperar datos desde el terminal.............................................................................. .............46
Capítulo 7 – Eventos ......................................................................................................................... 47
Capítulo 8 – Traducción de Mensajes .......................................................................................... ... 49
Capítulo 9 – Informes ....................................................................................................................... 51
9.1
Informe de Presencia / Ausencia .............................................................................................52
9.2
Informe de Transacción ...........................................................................................................52
9.2.1
General… ..........................................................................................................................52
9.2.2
Lectora / Grupo de Seguridad / Grupo de Cálculo /Selección de Población ............. .......54
9.3
Visitantes..................................................................................................................................55
9.3.1
General… ..........................................................................................................................55
9.3.2
Lectoras ............................................................................................................................55
9.4
Eventos.....................................................................................................................................55
9.5
Entradas....................................................................................................................................55
9.6
Sistema .....................................................................................................................................56
9.7
Grupo de Seguridad del Personal.............................................................................................57
9.8
Lectoras por Grupo de Seguridad ............................................................................................57
9.9
Zonas Horarias de Acceso a las Lectoras.................................................................................58
9.10
Repetidos..................................................................................................................................58
9.10.1
Tarjetas Repetidas..............................................................................................................58
9.10.2
Nombres Repetidos............................................................................................................58
9.10.3
IDs Repetidas.....................................................................................................................58
9.10.4
Fotografías Repetidas ........................................................................................................58
9.11
Generador.................................................................................................................................58
ii
Índice
Manual del Usuario – Falcon 2.23
9.12
Informe Personalizado .............................................................................................................59
9.13
Adicionales...............................................................................................................................59
9.13.1
Fecha Prescrita...................................................................................................................59
9.13.2
Tarjetas Emitidas ...............................................................................................................59
9.13.3
Personal Activo para TimeLOG ................................................................................. ......59
Capítulo 10 –Trabajando en Línea.......................................................................................... ........ 60
10.1
Administración de Eventos en Línea .......................................................................................61
10.2
Borrar la tabla en línea .............................................................................................................62
Capítulo 11 –Visitantes ..................................................................................................................... 63
11.1
Creando Tarjetas vía Personal....................................................................................... ..........63
11.2
Manejo de Visitantes................................................................................................................63
Capítulo 12 – Manutención ................................................................................................ .............. 65
Capítulo 13 – Localización ................................................................................................................ 67
13.1
Emergencia...............................................................................................................................67
13.1.1
Producir un Informe de Incendio (emergencia) ............................................................... 71
13.1.2
Control de la puerta ...........................................................................................................67
Capítulo 14 – Mapas ......................................................................................................................... 69
Capítulo 15 – Huellas Digitales ......................................................................................................... 71
15.1
Hardware..................................................................................................................................72
15.1.1
Definiciones de SY-400.....................................................................................................72
15.2
Software ...................................................................................................................................72
15.2.1
Opciones del Sistema.........................................................................................................72
15.2.2
Opciones Locales...............................................................................................................73
15.2.3
Actividades del Empleado .................................................................................................73
15.3
Sincronizando Plantillas...........................................................................................................74
Capítulo 16 – Terminología................................................................................................ .............. 75
Capítulo 17 – Solución de Problemas ...................................................................................... ........ 76
Apéndice A – Integración CCTV (PRO)................................................................................. ........ 77
Regard: Regard i y Regard Remote CS COM interfaz................................................... ............77
NegeVision: VideoRemote......................................................................................... ................77
Pelco: G-Protocol matriz .............................................................................................................77
Vicon: V1500 ..............................................................................................................................78
Apéndice B – Base de Datos .............................................................................................................. 79
Archivos ......................................................................................................................................79
Extensiones..................................................................................................................................80
Otros Archivos ............................................................................................................................80
Idiomas Extranjeros.....................................................................................................................81
Apéndice C – Actualización............................................................................................................... 82
Apéndice D – Utilidades..................................................................................................................... 83
Apéndice E – Configuración de la Red Master .................................................................. ............ 85
Procedimientos Telnet.................................................................................................................85
Usando el Comando ARP............................................................................................................86
Apéndice F – Mensajes de Error .............................................................................................. ....... 87
iii
Índice
Manual del Usuario – Falcon 2.23
Apéndice G – Servidor SY................................................................................................. ............... 89
Definiciones del Servidor SY......................................................................................................89
Definiciones Falcon.....................................................................................................................90
Definiciones DLL........................................................................................................................90
iv
Introducción
Manual del Usuario – Falcon 2.23
Capítulo 1 - Introducción
1.1
•
•
•
•
•
•
•
•
Requisitos del sistema
Procesador Intel Pentium o superior
Microsoft Windows 95, Windows 98, Windows Millennium Edition, Windows NT 4.0, Windows
2000, Windows XP o Windows 2003.
128 MB de RAM
100 MB de espacio disponible en el disco duro
Adaptador de presentación de 256-colores (8-bit), 800x600
(24-bit – recomendado completamente de color)
Unidad de CD-ROM
Tarjeta opcional de sonido recomendada para notificaciones de eventos
Tarjeta de captura compatible con TWAIN o escáner solamente para la versión Falcon PRO
1.2
Información General
El manejo de un sistema de control de acceso con numerosas lectoras y usuarios múltiples es una tarea
complicada, especialmente en un sistema dinámico, de constantes alteraciones, en el cual lectoras son
añadidas y desplazadas y las definiciones de acceso cambian constantemente.
Falcon hace de esto una tarea fácil. Define grupos de acceso, en los cuales son insertadas las
definiciones de todos los parámetros que pertenecen a los dominios de acceso limitado, según zonas
horarias y fecha, atribuyendo una cantidad ilimitada de tarjetas de acceso (empleados) a cada grupo.
Después de una actualización simple de un grupo de acceso, se asigna a un empleado un nuevo sistema
total de definiciones de acceso. Además, cuando una nueva lectora es añadida al sistema, es vinculada a
un grupo de acceso, permitiendo acceso a todos los empleados dentro de ese grupo. A seguir
presentamos una lista de los elementos básicos de este sistema:
Lectora – Una unidad que reconoce un código de tarjeta y la atribuye a un empleado. La lectora se
comunica con el controlador y el controlador con el PC.
Controlador – Una unidad que administra las lectoras en el sistema.
Tipo de día – Una plantilla compatible con variantes de días de trabajo y de no-trabajo según las
definiciones y requerimientos de la empresa.
Zona Horaria – Define una franja horaria en la cual el acceso es permitido. Las Zonas Horarias son
tipos de días definidos para el periodo de un año.
Grupo de Seguridad – Un concepto abstracto definiendo las Lectoras y Zonas Horarias a las cuales los
empleados son asignados para la finalidad de una fácil administración del sistema de control de acceso
(Véase Croquis del Sistema en la página 8).
El símbolo siguiente será usado en este manual para indicar características no respaldadas por Falcon
Express -
1
Introducción
1.3
1.3.1
•
•
•
•
•
•
•
1.3.2
•
•
•
•
1.3.3
•
•
•
1.3.4
•
Manual del Usuario – Falcon 2.23
Mejoras
Sobre la versión 2
Personal:
Una imagen puede ser capturada del Falcon 2.12.
Impresión de tarjetas.
Herramientas/Opciones:
Una pantalla para planear la tarjeta (definiciones para la impresión de la tarjeta).
Vínculo Configuración/Terminal:
Falcon PRO respalda el sistema CCTV de Regard.
Campos del sitio del nombre de la cámara fotográfica añadidos a controladores y a lectoras.
Mapas:
Una nueva pantalla exhibe gráficamente la localización de los terminales.
General:
Opera mejor en un ambiente de usuarios múltiples.
Herramientas Externas:
Reindex.exe- Para regenerar los archivos de índice exteriores al Falcon.
Falcupd.exe- Actualización de la base de datos de versiones anteriores.
Informes - adicionales:
Fecha de Caducidad
Nombre Duplicado
ID Duplicado
Informe de Edición
Informe de Entradas
Grupo de Seguridad Personal
Sobre la versión 2.13
General:
Una nueva lectora SY-400 - PRX-30
• Personal: D detalles del Empleado
Herramientas/Opciones:
Soporte para la verificación de huellas digitales
Mapas:
Dos separadas pantallas: Editar sitio y visualizar sitio permitiendo una administración más fácil
del evento
Informes:
Eventos en abierto
Tiempo de respuesta
Eventos antiguos
Sobre la versión 2.15
Modo Automático para SY-400
Envío de actualizaciones a los terminales SY-400
Velocidad substancialmente mejorada en la emisión de informes de Transacción y
Presencia/Ausencia
Sobre la versión 2.16
Menú de Emergencia:
Un nuevo menú para actividades de emergencia.
2
Introducción
•
•
•
•
•
Manual del Usuario – Falcon 2.23
Lista del Operador:
Nuevas permisiones para abrir/trabar puertas.
Opciones:
Todas las opciones de comunicación pueden ser bloqueadas para todas las computadoras.
Huellas Digitales:
- Es posible ahora enviar una plantilla de empleado a todos los terminales SY-400.
- Número de huellas digitales por persona fue aumentado a 10.
Una nueva ficha SMS contiene definiciones del modem para envío de SMS.
Importación Automática:
Campos adicionales opcionales.
1.3.5 Sobre la versión 2.18
•
•
•
•
•
1.3.6
•
•
•
•
•
•
1.3.7
•
•
•
•
•
•
•
Detalles del Empleado:
Una persona puede tener 5 grupos de seguridad
Importación Automática:
Campos adicionales y configuraciones opcionales.
Informes:
Informe del Personal del Grupo de Seguridad
Informe de Ausencia
Informe de Transacción con total
Lista de Terminales:
Controlador de alarma + detectores de alarma (solamente en la versión PRO).
Huellas Digitales: Soporta plantilla de ID con 10 dígitos
Sobre la versión 2.20
Informes:
Informe Transacción muy elaborado.
Informe Tarjetas Duplicadas
Informe Fotografías Duplicadas
Informe Lectoras por Grupo de Seguridad
Informe Zonas Horarias de Lectoras de Acceso
Capturar firma: una opción para trabajar con una almohadilla para firmas
Respaldo para matrices Pelco y Vicon CCTV (solamente en la versión PRO)
Huellas Digitales: respaldo para trabajar con unidades de Identificación y FPU-S
Importación automática: configuraciones adicionales
Terminal Master: Escribir con listas no en línea
Sobre la versión 2.22
Detalles del Empleado: Un nuevo botón Add Trans, para añadir transacciones manualmente
Grupo de Cálculo: Para administrar centros de costo
Departamento y Compañía: Departamentos pueden ser asignados a empleados, y Compañías a
visitantes
Visitantes: Cambio total en la pantalla + Posibilidad de imprimir tarjeta para un visitante
Informes: Personal Activo para TimeLOG – Permite exportación de datos del empleado al
TimeLOG
FPU: Imágenes pueden ser guardadas en formato JPG, impresiones pueden ser guardadas en una
tarjeta Mifare (validez a través de la tarjeta)
Opciones: Respaldo para la lectora FPU-S USB.
3
Introducción
1.4
Manual del Usuario – Falcon 2.23
Ediciones de Falcon
A seguir usted encontrará una lista de las diversas ediciones del Falcon. En la tabla especificada están
las características que diferencian estas ediciones una de la otra:
Característica
Demo Express
Five
Standard PRO
Terminales
Master + Acceso
+
+
+
SY-400/SY-400A
+
+
+
+
+
COM-II-PRO
+
+
+
Controlador de Alarma ProSYS
+
+
128 de Rokonet
Máximo de terminales definidos
1
1
5
255
255
Notificación
SMS
+
de evento
Ver/Editar mapa del sitio
+
+
Localiza Ajuste de terminales
+
+
+
Master a cambios de ahorro de luz
diurna
Auto Modos
Definir auto modos del Master
+
+
+
Zonas
Definir zonas horarias del Master
+
+
+
Horarias
Huellas
Máximo de plantillas por persona
1
2
2
10
10
Digitales
Producción de Editar croquis de la tarjeta
+
+
Tarjeta
Múltiples croquis
+
+
Croquis Horizontal/Vertical
+
+
Impresión Doble (cuando
+
+
respaldado por la impresora)
Captura imágenes vía el
+
+
dispositivo TWAIN
Captura firma de una almohadilla
Especial
para firmas respaldada por Wintab
Varios
Máximo de tarjetas en la lista de
5
Ilimitado Ilimitado Ilimitado Ilimitado
Personal
Módulo del Visitante
+
+
+
+
Máximo de visitantes en lista
5
Ilimitado Ilimitado Ilimitado Ilimitado
+
Ejecuta un programa cuando el
dispositivo de I/O es activado
Impresión/Vista
+
+
+
+
Previa/Exportación de informes
Usuarios múltiples
+
+
Importación manual de datos del
+
+
personal
Programación Importación automática de datos
+
+
+
automática
del personal
Opciones en la línea de comando
+
+
En línea
Colección de datos en línea desde
+
su controlador de alarma local
ProSYS 128
Muestra video al vivo cuando la
+
tarjeta es fichada
4
Instalación
Manual del Usuario – Falcon 2.23
Capítulo 2 – Instalación
Para instalar Falcon bajo: Windows NT, 2000, XP o 2003,
usted necesita privilegios de administrador.
Introducir el CD en la unidad, esperar algunos segundos por la operación automática del menú de
instalación. Si el programa no empezar automáticamente, ir al archivo FalInst.exe y hacer doble clic,
aparece la pantalla abajo:
A partir de la versión 2.20 del Falcon, el programa requiere un enchufe de protección al hardware. La
tecla HASP es un dispositivo de hardware que se conecta al ordenador y forma parte de la seguridad del
Falcon. La tecla HASP protege al usuario contra uso no autorizado del sistema y guarda piratería. La
tecla HASP debe ser instalada o el software no podrá ser ejecutado.
Hay dos tipos de teclas HASP, aquellas que se conectan en el puerto USB y las que se conectan en el
puerto paralelo.
2.1
HASP – Enchufe de Protección
La instalación puede ser:
1.
Local, por estación de trabajo (enchufe por PC) – requiere la instalación de la unidad HASP
(véase pantalla FalInst).
2.
Un HASP en el servidor – requiere la instalación del License Manager del HASP en el servidor
(véase la pantalla FalInst).
Nota: La instalación puede ser evitada si el enchufe del HASP ya ha sido instalado.
Si es una instalación de puerto USB usted debe primero instalar la unidad y solamente
entonces insertar el enchufe.
5
Instalación
Manual del Usuario – Falcon 2.23
Hacer clic o en el HASP License Manager o en el botón HASP driver. Seguir las instrucciones del
asistente.
¡Después del HASP haber sido instalado con éxito, usted puede instalar el software del Falcon!
Nota: ¡Para compartir el HASP usando el License Manager, el puerto 475 del TCP debe estar abierto
en el servidor y en sus clientes!
2.2
Software
Paso 1.
Hacer clic en el botón Install Falcon. Usted debe desplazarse por el procedimiento de
configuración.
El programa automáticamente ejecuta la configuración. Si durante la configuración se le
requiere proveer información, hágalo como corresponde.
Paso 2.
2.3
Instalación para Usuarios Múltiples
Instale como sigue:
Paso 1.
Instale Falcon en cada PC en el sistema.
Nota: Siga estrictamente estas directivas:
1. Abra Control Panel | BDE Administrator y en Configuration | System | Init determine
Local Share como True.
2. Abra Control Panel | BDE Administrator y en Databases | Falcon determine PATH para
ser una base de datos compartida.
Todos los clientes deben usar la misma EXACTA ruta al alias del Falcon (la misma unidad
o el mismo nombre UNC y el mismo caso – mayúsculas o minúsculas – para todos los
clientes).
3. Falcon.exe debe ser ejecutado de una unidad local, cada cliente debe ejecutar su propia
copia. No se recomienda la asignación de unidades (pueden ser accidentalmente
eliminadas)! Use un nombre UNC (Universal Naming Connection):
\\serverNAME\shareNAME\DB.
Paso 2.
Conecte un PC directamente a los terminales, este será la estación principal.
Paso 3.
Defina todos los parámetros que crean una base de datos central común.
Paso 4.
Copie esta base de datos y el archivo de fotos al servidor (cada un bajo un directorio
designado).
Paso 5.
Para crear una ruta de acceso al archivo de fotos, haga clic en Setup [Programa de
Instalación] en el menú descendente y elija la carpeta General Parameters [Parámetros
Generales]. En la sección Files and Directories [Archivos y Directorios] haga clic en el
botón a la derecha del campo Photos [Fotografías].
Paso 6.
Cada PC debe crear ahora una ruta de acceso a estos archivos en el servidor. En el menú
principal haga clic en Maintenance| Restore| Alias to restore.
Nota: Todas las estaciones del Falcon deben compartir un servidor bajo un nombre idéntico.
Paso 7.
Seleccione el directorio apropiado, haga clic en OK, confirme la nueva ruta de acceso. El
programa Reiniciará.
Paso 8.
Para una actualización de la configuración, salga y torne a entrar en el programa Falcon.
Paso 9.
Repita los pasos 5–9 para ejecutar la configuración de cada PC en el sistema.
Nota: Usted no puede ejecutar Falcon dos veces en el mismo PC.
6
Instalación
2.4
Manual del Usuario – Falcon 2.23
Opciones de la línea de comandos del Falcon
Falcon puede ser operado en el modo de proceso por lotes para ejecutar diversas actividades y después
cerrarse.
El sintaxis es: Falcon [/ai][/ac][/au][/av][/at]. Los parámetros disponibles son:
/ai = Importación automática del archivo actual de datos del personal (un nombre de archivo puede ser
determinado bajo el área Automatic import [Importación automática] en el campo Import file name
[Nombre del Archivo de Importación].
/ac = Colecta datos – Colecta transacciones de todos los terminales activos.
/au = Actualiza terminales – Envía las recientes actualizaciones (cambios desde la última actualización)
a todos los terminales Master activos.
/av = Envía todas las tarjetas permitidas a todos los terminales activos.
/at = Envía la hora y fecha del PC a todos los terminales activos.
El Programador de Tareas del Windows puede ser usado para ejecutar automáticamente el Falcon en
horarios designados.
Para configurar el programador de tareas en el Windows 98, 2000:
Paso 1.
Vaya a My computer | Scheduled tasks | Add scheduled task.
Paso 2.
Usando la barra de desplazamiento encuentre el software del Falcon y señálelo.
Paso 3.
Haga clic en Next. (Usted puede dar un nombre a la tarea en lugar del nombre
predeterminado). Determine la frecuencia, haga clic en Next.
Paso 4.
Determine el Start time [Hora de inicio], la frecuencia y el Start date [Fecha de inicio] y
haga clic en Next.
Paso 5.
Anote una contraseña de usuario (cualificado) en el campo Enter the password [Entre la
contraseña].
Paso 6.
Marque la casilla de verificación Open advanced properties for this task when I click
finish [Abrir propiedades avanzadas para esta tarea al hacer clic en Finish]. Haga clic en
Finish. La pantalla de la tarea aparecerá. Agregue una barra diagonal “/” y los relevantes
parámetros de la línea de comandos.
Nota: Cuando usted ejecuta el Falcon con el comando AT el es ejecutado como un servicio, NO
unidades mapeadas! Así, si usted establecer su alias en G:\db funcionará en el modo
interactivo pero fallará al ser ejecutado del AT porque no puede encontrar la unidad G. Por
este motivo, usted DEBE usar nombres UNC para todos los alias de clientes (y servidor).
Para configurar el programador de tareas en el Windows NT:
Paso 1.
Abra el Command prompt.
Paso 2.
Teclee lo siguiente:
AT hh:mm [/EVERY:date] x:\Path\Falcon.exe [/ai] [/ac] [/au] [/av]
[/at]. i.e.: Para colección de datos de los terminales a la 1AM de la mañana a cada Lunes
teclee:
AT 01:00 /EVERY:M c:\Falcon\Falcon.exe/ac
Nota:
Para NT, 2000, XP asegúrese que el servicio de programación de horario fue iniciado
(consulte con el administrador del sistema para ayuda) y conéctese como usuario que tiene
acceso autorizado a estos datos. Visto que el usuario predeterminado “System Account” no
tiene acceso a los recursos de la red.
7
Configuración
Manual del Usuario – Falcon 2.23
Capítulo 3 – Configuración
3.1
Configurando el Sistema
Antes de iniciar la configuración se recomienda planear la estructura óptima del sistema: Esquematice la
localización de la lectora según la cual los controladores serán colocados. La lista de empleados debe ser
ordenada según una orden lógica: por departamento/función título/localización. Un planeamiento general
de requisitos de tiempo y de localización para la generación del control de acceso debe ser delineado.
Todavía, como etapa preliminar se recomienda permitir a todos los empleados acceso total, y después de
un período de prueba iniciar la segunda etapa de ajustar los parámetros de control de acceso. Como los
parámetros de autorización son dinámicos deben ser cambiados paulatinamente.
3.2
Croquis del Sistema
Iniciar la Configuración
Haga clic en el icono Setup en la barra de herramientas principal (Setup puede ser seleccionado
alternativamente del menú). En el lado izquierdo de la pantalla aparece una lista de 11 carpetas. Estas son
carpetas de ajuste que le ayudarán a configurar su sistema. Usted puede configurar su sistema en el orden
delineado aquí.
8
Configuración
Manual del Usuario – Falcon 2.23
Las carpetas son:
General Parameters [Parámetros Generales]
Security Group [Grupo de Seguridad]
Calendar [Calendario]
Events [Eventos]
Auto Modes [Modos Automáticos]
Communication [Comunicación]
Terminal list [Lista de Terminales]
Report Generator [Generador de Informes]
Time Zones [Zonas Horarias]
Message Translation [Traducción de Mensajes]
Los módulos resaltados son complementarios y opcionales.
3.3
Parámetros Generales
Estos le permiten definir la configuración global que afectará todas las estaciones del Falcon. Las
definiciones para los Parámetros Generales están divididas en 4 categorías:
Configuraciones Predeterminadas
Configuraciones del Sistema
Configuraciones de Comunicación
Configuraciones de Archivos y Directorios
3.3.1
Configuraciones Predeterminadas
Se refiere a las configuraciones predeterminadas de su sistema Falcon que son utilizadas
automáticamente al definirse un nuevo terminal. Cuando es necesario modificar los parámetros de un
terminal o definir un nuevo terminal, las definiciones predeterminadas pueden ser reemplazadas según sus
preferencias en la Terminal List [Lista de Terminales].
Sección del Terminal:
Este grupo contiene campos que afectan las configuraciones predeterminadas para nuevos terminales.
Format [Formato] – Usted puede elegir uno de los formatos encontrados en el archivo PHANTOM.fmt.
Port [Puerto] – Define a que puerto de comunicación la unidad del controlador es conectada.
Baud Rate [Velocidad en Baudios] – Define la velocidad de comunicación en baudios.
Duress Code [Código de Amenaza] – Un código usado por un usuario amenazado por un intruso.
Después de teclear este código se abre la puerta y un evento es enviado simultáneamente al ordenador
host. Utilizado por la lectora de Acceso en el modo Tarjeta+PIN.
Maximum Cards [Máximo de Tarjetas] – La cantidad total de tarjetas usadas en un terminal master.
Global Anti-Pass-Back [Contra Nueva Fichada Global]- permite la prevención de más de una entrada por
la misma puerta (para todas las lectoras conectadas al mismo controlador) hasta que la misma tarjeta sea
utilizada en uno de los otros terminales definidos en la tabla Terminal Dependencies.
Sección de la Tarjeta:
Consiste en la localización y la definición de la longitud de la cadena de dígitos a ser leídos por los
terminales esclavos; incluye también la fecha de vencimiento.
Start [Inicio] – La localización del primer carácter a ser leído de la tarjeta. La parte de la cadena
magnética que será leída e incluida en las definiciones predeterminadas.
Length [Extensión] – El número de caracteres en la cadena a ser leída.
Max. Length [Máxima Extensión] – El número total de caracteres en la cadena.
Expire Date [Fecha de Expiración] – La fecha de expiración predeterminada para nuevos empleados.
Set Group [Configurar Grupo] – Un grupo de seguridad predeterminado para todos titulares de tarjeta.
Set Visitor Group [Configurar Grupo de Visitantes] – Un grupo de seguridad predeterminado para todos
los visitantes.
9
Configuración
Manual del Usuario – Falcon 2.23
3.3.2 Configuraciones del Sistema
Los campos en este grupo definen las configuraciones que afectan el interfaz del Falcon con el PC y el
mundo exterior.
Sección de localización
Language [Idioma] – El idioma seleccionado es usado para exhibir el texto en el PC. Elija también la
dirección del interfaz del usuario.
Summer Time / Winter Time [Horario de Verano / Horario de Invierno] – Determina si y como los
terminales serán ajustados para el modo Hora de Verano.
Sección del diseño de la tarjeta (solamente en la versión PRO)
Generate Picture Name from Index [Crear Nombre de la Imagen del Índice] – Para tarjetas de
proximidad, permite crear el nombre de la imagen en el número de índice del empleado en vez de su
número de tarjeta (hasta que usted imprime la tarjeta de proximidad usted no sabe su número).
Photo Ratio [Razón de la Foto] – La razón predeterminada para capturar la foto de las personas es
0.77; usted puede cambiarla a 0.75.
Nombre de la Empresa para informes
Si usted desea agregar el nombre de la empresa en la cabecera de sus informes, anote el nombre aquí.
Sección de huellas digitales
FPU Type [Tipo FPU] – Existen distintos métodos de validación de huellas digitales; elija uno para
todas las lectoras según el tipo de terminal a su disposición. Para más información, véase Huellas
Digitales, en la página 71.
Templates per Person [Plantillas por Persona] – Determinan cuantos dedos pueden ser apuntados para
un empleado.
Show Template Image [Mostrar Imagen de la Plantilla] - Si mostrar la imagen de la plantilla después de
la inscripción (pantalla del Empleado). Al ver la plantilla apuntada, el registrador puede determinar si
la calidad de la plantilla es suficiente, o si una nueva inscripción debe ser realizada. También, si la
inscripción es problemática, el origen puede ser seguido (dedo, unidad etc.)
Save Template Image [Guardar Imagen de la Plantilla] – Después de la inscripción, las imágenes de la
plantilla pueden ser guardadas en formato JPG bajo el mismo directorio de las plantillas de las huellas
digitales. Para cambiar la ruta véase el Capítulo 15 – Huellas Digitales, en la página 71.
Sección Exhibir estos Terminales
Es posible desactivar todos los tipos de terminales que no son usados en su sistema. Por
predeterminación, el controlador Master y sus unidades de Acceso son exhibidos. Todos los parámetros
relevantes serán desactivados consecuentemente.
3.3.3
Configuraciones de Comunicación
Sección de Comunicación
Retry [Reintentar] – Representa cuantas veces el programa de comunicación intenta ejecutar un
comando en caso de un error.
Time Out [Tiempo de Espera] – El periodo de tiempo (en segundos) que el host espera por una
contestación del controlador.
Time between Blocks [Tiempo entre Bloques] – Tiempo de espera (en milisegundos) entre bloques
consecutivos mientras se comunican con un terminal.
Remote update [Actualización remota] – Permite actualizar datos del Personal a terminales desde
estaciones de trabajo remotas. Al compartir su DB con más de una estación de trabajo, solamente una
estación puede comunicarse con los terminales. Nuevos datos son acumulados, y durante una
actualización, la estación de trabajo que se comunica los repasa y envía los datos relevantes
(implementados diferentemente para cada tipo de terminal) al terminal. En su estación de trabajo usted
debe: Ir a Tools | Options | Automatic Scheduling | Frequency, sob Update Terminals [Actualizar
Terminales] y establecer un valor de frecuencia superior a 0.
Seleccione el tipo de terminal que será actualizado. Para cada tipo de terminal las actualizaciones serán
realizadas de manera distinta:
10
Configuración
Manual del Usuario – Falcon 2.23
•
None [Ninguna] – Ninguna actualización será enviada automáticamente. Las actualizaciones pueden
ser enviadas (cuando requerido) manualmente a través de la pantalla Communication
[Comunicación] o vía Personnel | Send Last. Esta opción es relevante cuando se trabaja con un PC
solamente que está conectado a un terminal Master, o si no hay necesidad para actualizaciones
recurrentes.
• Master – El PC enviará todas las actualizaciones desde la última actualización .
• SY-400 – El PC enviará todas las actualizaciones acumuladas desde la última completa
programación.
• COM-II-PRO – El PC reenviará la lista completa autorizada a todos los terminales COM-II-PRO.
Save Comm Errors in DB [Guardar Errores de Com. en la DB] – Señale esta casilla de verificación para
guardar en línea en la DB errores de comunicación con el controlador, mientras creando un evento
correspondiente.
Write Last Transaction into Personnel File [Escribir la Ultima Transacción en el Archivo Personal] –
Escribe la última transacción del empleado en el registro del empleado. Reduce el contador para el tipo de
empleado Active – countdown. Cuando el contador llega a cero el programa cambia el tipo de empleado
para Countdown reached 0. Esta información puede ser encontrada bajo: Personnel | Employee details
| Management. Esta información será usada más tarde en el informe Absence.
Este procedimiento no actualiza el terminal. Así:
• Los terminales Master tienen un contador y requieren este procedimiento para actualizar el PC.
• Los terminales SY-400 pueden:
Usar el SYServer para conteo en línea O
El conteo del PC será actualizado en el terminal enviándole regularmente la lista autorizada.
Nota:
Como este procedimiento requiere una búsqueda del empleado puede retrasar la colección de
datos!
Send Visitor Cards to Terminal [Enviar Tarjetas de Visitantes al Terminal] – Si esta casilla de
verificación está señalada (predeterminado), entonces durante la emisión/devolución de las tarjetas de
visitantes el estatus de la tarjeta en la lista de Personal cambiará como consecuencia y será enviado a
todos los terminales activos (inmediatamente al terminal Master y durante las actualizaciones a los
terminales SY-400).
Nota:
Para los terminales SY-400, se recomienda desactivar esta casilla, y de esa manera mantener
todas las tarjetas disponibles todo el tiempo!
Enforce Induction Date [Implementar la Fecha de Inducción] – El tiempo medido desde la última fecha de
re-certificación periódica de seguridad. Pasado este tiempo el empleado será bloqueado hasta ser recertificado.
Sección Parámetros del Master
Door Button Group [Grupo Botón de Puerta] - En terminales Master, asignar un grupo de seguridad a un
terminal permite la operación de su botón de puerta para el tiempo predefinido para ese grupo.
Nota:
Dos eventos son dedicados para indicar el uso de botones de puerta:
- Puerta abierta por botón
- Botón de puerta no autorizado
Sección Parámetros del SY-400
Technician card [Tarjeta del técnico] – El número definido será usado como el número de tarjeta del
técnico para todos los terminales SY-400.
3.3.4
Configuraciones de Archivos y Directorios
Esta carpeta contiene la ruta para cada uno de los siguientes archivos:
Phantom Path [Ruta del Phantom] – Ubicación del programa de comunicación del sistema (Phant32.exe)
Data [Datos] – Ubicación de la Transacción.
Backup [Copia de Seguridad] – Ubicación del archivo de la copia de seguridad de Transacciones.
Project Directory [Directorio del Proyecto] – Se refiere a la ubicación del directorio Tables [Tablas].
Photos Directory [Directorio de Fotografías] – Ubicación de las fotografías.
Signatures Directory [Directorio de Firmas] – Ubicación de las copias de firmas (solo en la versión PRO).
11
Configuración
3.4
Herramientas
3.4.1
Opciones
Manual del Usuario – Falcon 2.23
Esta característica permite ajustar la configuración y parámetros de su estación de trabajo local (no
afecta a otras estaciones de trabajo!).
3.4.1.1
Fonts [Fuentes]
Permite definir el tipo y tamaño de la fuente del interfaz (Barra de Herramientas, barra de
configuración, barra de estatus).
3.4.1.2 Automatic scheduling [Programación automática]
Todas las actividades automáticas son reguladas en esta pantalla como sigue:
Sección Frequency [Frecuencia]
•
•
•
Envía la fecha y hora del PC a los terminales.
Update Terminals [Actualizar Terminales] – Envía las recientes actualizaciones (cambios desde la
última actualización que incluyen también nuevas plantillas de huellas digitales) a todos los
terminales activos del tipo seleccionado en Setup | General Parameters |Communication |
Remote Update.
Collect Data [Colectar Dados] – Colecta transacciones de todos los terminales activos.
Sección Automatic import [Importación automática]
Importación automática del actual archivo de datos del personal (un nombre de archivo puede ser
determinado en el Automatic import [Importación automática] en el campo Import file name
[Nombre del archivo de importación]. Este archivo es creado por otro programa. El Falcon recupera los
datos relevantes y elimina el archivo de actualización. Los datos de cada persona aparecen en una línea
separada, con comas/tabulaciones entre los campos y cada línea termina con CR+LF.
12
Configuración
Manual del Usuario – Falcon 2.23
Los campos son:
Card-number, Name, Type, Group-1, Date-1, Time-1, Description, Department, Position,
Employee-number, Photo, Pop-type, Phone, Cell-Phone, PIN, PIN-Required, Group-2, Group-3,
Group-4, Group-5, Date-2, Date-3, Date-4, Date-5, Time-2, Time-3, Time-4, Time-5, First-name,
Middle-name, Family-name, City, Street, House-Number, Apartment, Zip-Code, District,
Birthday, Induction-Date, Signature, Expected- Swipes.
A seguir una explicación elaborada con respecto a los campos principales:
Tipo:
-3
Robado
-2
La cuenta regresiva llego a 0
-1
Suspendido
0
Bloqueado (no activo, es imposible borrar tarjetas por importación)
1
Activo
2
Cuenta regresiva activa
3
Activo deshabilitado
Group (1-5) [Grupo]: Nombre o ID del grupo de seguridad (si usted anota 0, usted borra el grupo de
seguridad actual. Deje este campo vacío para obtener el grupo de seguridad predeterminado):
Nota:
La ID del grupo puede ser vista en el informe Readers per Group [Lectoras por Grupo] o en
la pantalla Edit Security Group [Editar Grupo de Seguridad] (lado izquierdo inferior).
Date (1-5) [Fecha]: Las fechas opcionales de caducidad (por grupo de seguridad), deben ser en:
• Un formato Windows como definido en: Control panel | Regional settings | Date | Short date
format.
• Un formato fijo: YYYY-MM-DD
Time (1-5) [Hora]: El horario opcional de caducidad (por grupo de seguridad), debe ser en el formato
HH:mm.
Description [Descripción]: Cualquier información relevante que pertenece a la tarjeta.
Population type [Tipo de población]: 0 - Regular, 1 - Visitante, 2 - Guardia
PIN: código personal de cuatro dígitos
PIN Required [PIN Requerido]:
0 – la casilla de verificación en la pantalla Employee details [Detalles del empleado] no será activada.
1 – la casilla de verificación en la pantalla Employee details será activada.
Todos los campos excepto el número de tarjeta son opcionales. Asegúrese que todos los campos
irrelevantes estén vacíos y el sistema no los tomará en cuenta (El sistema no toma en cuenta espacios
iniciales y finales).
Campos que contienen comas (por ejemplo: Description) deben utilizar comillas de modo que el
software trate el texto dentro de las comillas como un campo, es decir: 123456, "Kedem, Chen", 1; para
saltar un campo sin actualización deje su espacio vacío: 123456, 1 para borrar el contenido del campo:
123456, " ", 1 (observe el espacio entre las comillas).
Default Security Group [Grupo de Seguridad Predeterminado]:
Como parte del proceso de importación se puede definir un grupo de seguridad predeterminado para
todos los archivos de empleados importados recientemente en el campo Default Security Group
[Grupo de Seguridad Predeterminado]como sigue:
• Si es un nuevo empleado el programa insertará el número del grupo de seguridad predeterminado.
• Si es un empleado existente el número del grupo de seguridad no cambiará.
Exclude the First (Header) Row when Importing [Excluir la Primera Fila (Cabecera) al Importar] – Al
importar archivos Excel CSV se puede excluir la cabecera que es generalmente la fila del título de su
archivo de destino.
13
Configuración
Manual del Usuario – Falcon 2.23
Search Key Field [Campo Llave de Búsqueda] - Emparejar la base de datos actual y la base de datos
importada es hecho según llaves del número de tarjeta o del número de ID. Para el número de tarjeta el
software verifica que cada número sea único. ¡Todavía, para el número de ID es responsabilidad del
operador cerciorarse de que las ID sean únicas!
File Type [Tipo de Archivo] - Usted puede importar un archivo de origen o en formato delimitado por
coma (CSV) o en formato delimitado por tabulación.
Date Format [Formato de la Fecha] - Usted puede importar el archivo de origen en un formato de fecha
de Windows o en un formato fijo: YYYY-MM-DD.
3.4.1.3 Online [En línea]
Permite definir configuraciones en línea, como sigue:
Disable Communication with Terminals [Desactivar la comunicación con los terminales] – Todas la
actividades de comunicación pueden ser desactivadas por estación de trabajo.
Start scanning on Program Startup [Empezar a examinar en el Inicio del Programa] – Activando esta
casilla de verificación inicia la consulta del terminal. El examen es activado cuando el software
comienza.
Online Scan Delay between Terminals [Retraso de la exploración en línea entre Terminales] – El
tiempo pasado entre los terminales durante la exploración en línea. El retraso posibilita tiempo de CPU
disponible para otras tareas. Si usted anota un valor inferior a 300 esto puede sobrecargar su PC.
Network scan - Screen Refresh Delay [Exploración de la red – Retraso en Actualizar la Pantalla] – El
retraso entre cada actualización.
Event signalling frequency [Frecuencia de señalización de evento] – La frecuencia para señalización de
evento en otras estaciones de trabajo. Usado generalmente apenas para las estaciones de trabajo, no para
el PC que recoge los datos (porque este PC inicia el envío de estos eventos) para activar mensajes
emergentes y sonidos de notificación.
0 = sin operación – para usuario individual o para operadores que no requieren notificación de evento.
Disable Event Sound Indication [Desactivar la Indicación de Sonido de Evento] – Desactiva cualquier
indicación de sonido de evento.
Disable Event Popup Indication [Desactivar la Indicación Emergente de Evento] Desactiva cualquier
indicación emergente de evento.
Los ítems siguientes son dedicados a trazar cualquier problema que pueda ocurrir en su software:
14
Configuración
Manual del Usuario – Falcon 2.23
Append Information into Phantom Log File [Anexar Información en el Archivo de Registro Phantom] –
Permite guardar indefinidamente Registros Phantom (si esta casilla de verificación está desactivada, el
phantom.log será limpiado y reescrito para cada actividad Phantom.
Create SynDLL Log File [Crear el Archivo de Registro SynDLL] - El syndll.log registra datos en línea.
Los datos acumulados pueden ser de gran volumen, por lo tanto se recomienda usarlo solamente para
rastrear problemas.
Create Phantom Debug File for SY Terminals [Crear el Archivo de Depuración Phantom para los
Terminales SY] – El synelcom.log documenta todas las actividades de la comunicación de nivel bajo
del SY-400. Es limpiado siempre que se activa el Phantom.
3.4.1.4
Fingerprint [Huellas Digitales]
Véase Capítulo 15 – Huellas Digitales, en la página 71.
3.4.1.5
Daily [Diariamente]
Sección Daily Database Backup [Copia de Seguridad Diaria de la Base de Datos]
Posibilidad de copiar, una vez al día, todas las bases de datos a otro directorio para propósitos de copia
de seguridad. El sistema señala todas las estaciones de trabajo para cerrar sus bases de datos
temporalmente para asegurar una copia de reserva exitosa.
El directorio de la copia de seguridad puede ser fijo, y será eliminado durante la copia de reserva. Es
también posible anotar una variable en el campo Destination Directory [Directorio de Destino] como
sigue:
%YYYY%
Año actual en un formato de cuatro dígitos.
%YY%
Año actual en un formato de dos dígitos.
%MM%
Mes actual en un formato de dos dígitos.
%DD%
Día actual en un formato de dos dígitos.
%W%
Día de la semana donde: 1= Domingo, 2= Lunes etc.
Create Destination Directory [Crear Directorio de Destino] - Si no existe directorio de destino, él será
creado. Si la casilla de verificación no está señalada, asegúrese de que existe un directorio de destino
antes que la copia de seguridad inicie.
Así, cada vez que un nuevo nombre de archivo sea creado, el archivo viejo no será suprimido. Después
de concluida la copia de seguridad es posible ejecutar un programa externo (Por ejemplo: para
transferir/suprimir archivo, etc.).
Sección Daily Sending of All Permitted [Envío Diario de Todo Autorizado]
Envía todos los detalles de empleados autorizados a todos los terminales activos, una vez al día.
3.4.1.6 Grids [Cuadrículas]
Posibilita guardar / no guardar las preferencias de cuadrícula del usuario:
15
Configuración
Manual del Usuario – Falcon 2.23
Use default settings [Usar la configuración predeterminada] - El software usa el conjunto
predeterminado en el archivo exe del programa.
Load user settings from disk [Cargar configuración del usuario desde el disco] - el software usa los
cambios realizados por el supervisor (en Load user settings from disk. Save settings on exit), pero no
guarda ningún cambio adicional.
Load user settings from disk, save settings on exit [Cargar configuración del usuario desde el disco,
guardar la configuración al salir] – los cambios realizados por el usuario serán guardados todas las
veces al salir.
3.4.1.7
SMS (solamente en la versión PRO)
El Short Message Service (SMS) es similar a un buscador de personas (paging). Es un servicio para
enviar cortos mensajes de texto a teléfonos móviles. Actualmente el Falcon usa:
1.
Modem Ericsson DM-10/DM-20 SMS.
2.
Dispositivos GSM.
Primeramente, usted debe definir todos los parámetros de comunicación SMS en Tools| Options| SMS
como sigue:
Port [Puerto]
Baud rate [Velocidad en baudios] - generalmente 9600
Time out (between transmissions) [Tiempo de espera (entre transmisiones)] – debe exceder a 2-3
segundos – tiempo para transmisión del mensaje + contestación para el SMSC.
SMS modem [Modem SMS] – elija un modem compatible.
Message encoding [Codificación del mensaje] – configurar la codificación del remitente. Si no coincide
con la codificación del receptor el mensaje no será recibido o será recibido confusamente:
• IRA (International Reference Alphabet) – alfabeto de la lengua inglesa
• ISO 8859-1 - Latin 1 – cubre la mayoría de los idiomas europeos occidentales
• ISO 8859-8 - LATIN/Hebrew – usado para Hebreo e Yiddish
• Unicode – proporciona un número único para cada carácter, no importa qué plataforma o lengua.
Ahora, usted debe conectar el modem en el puerto definido del PC (puerto RS-232).
En Falcon, los mensajes SMS son enviados durante un evento. Para enviar un mensaje usted debe hacer
lo siguiente:
Paso 1. Vaya a Event | General, la descripción del evento será el contenido del mensaje SMS
correspondiente.
Paso 2. Defina el evento y anote el contenido del mensaje. El mensaje incluirá también: fecha, hora,
número de tarjeta y el terminal implicado en este evento.
Paso 3. Sob Event | Automatic Activity usted puede elegir a qué suscriptor será enviado el mensaje
de SMS (Después de usted haber manualmente anotado todos los números de teléfono móvil
relevantes del suscriptor - un número por fila! Usted puede utilizar el punto y coma para
observaciones del remitente como texto a la derecha del; el símbolo no será visible).
El botón Test es usado para enviar un mensaje de prueba. El suscriptor(es) designados deben verificar
si fue recibido completa y correctamente.
3.4.1.8
I/O Card [Tarjeta I/O] (solamente en la versión PRO)
Falcon utiliza un puerto serial estándar RS-232 o una tarjeta de adquisición de datos dedicada a probar
una señal de entrada. Cuando la señal cambia, realiza un programa externo y/o abre todas las puertas de
emergencia. Por ejemplo, cuando un circuito del sistema de alarma de incendio se cierra Falcon abrirá
todas las puertas y ejecutará un programa de informe de fuego.
Dos tipos distintos de tarjeta son respaldados por Falcon:
•
Prueba del puerto serial RS-232 de una señal de entrada CTS
Para operación use los pernos 5, 8 en un conectador DB9 o 5, 7 en un DB25, a ser accionado con
3-12Vdc.
16
Configuración
Manual del Usuario – Falcon 2.23
•
Tarjeta digital de adquisición de datos PCI-7250 de ADLINK para pruebas de entradas digitales. Si
usted trabaja bajo Windows 95’, elija solamente Win 95, de lo contrario elija la otra opción.
(Para la instalación refiérase a las instrucciones de instalación del fabricante).
Establezca los parámetros del dispositivo operacional:
Paso 1. Elija el tipo de tarjeta relevante y su designado puerto.
Paso 2. Velocidad de prueba: frecuencia de prueba de la señal.
Paso 3. Estado Activo de la Entrada: Alto/Bajo son niveles eléctricos a ser probados. Alternar –
cualquier alteración activará una reacción.
Paso 4. Haga clic en el botón examinar en el campo Command Line to Execute [Línea de Comando
a Ejecutar] para insertar la ruta del programa a ser operado.
Paso 5. Si usted quiere que todas las puertas se abran durante una emergencia, marque la casilla de
verificación Open All Emergency Doors [Abrir todas las Puertas de Emergencia].
Nota:
Las características de la tarjeta SMS/Fingerprint/I/O son puerto RS-232 designadas.
3.4.2
Importar Archivos del Personal
Falcon permite la importación de archivos de texto para registrar nuevos empleados manual o
automáticamente (véase 3.4.1.2 Programación automática, en la página 12). Estos métodos de
importación se diferencian en la estructura del archivo. También, en la importación automática, el archivo
importado es borrado después de reprocesado.
Los archivos de texto manualmente importados están basados en una plantilla definida por el usuario,
donde cada línea en el archivo es el registro para una persona, cada campo está en una posición fija y
CR+LF está en el final del vínculo. El procedimiento de importación es como sigue:
Paso 1. Haga clic en Setup, después haga clic en la carpeta Personnel [Personal].
Paso 2. En la pantalla Personnel haga clic en Import; aparece la pantalla Open.
Paso 3.
(abajo).
Seleccione su archivo de texto Import (creado anteriormente); la pantalla Import aparece
17
Configuración
Manual del Usuario – Falcon 2.23
Nota: Los detalles de la primera línea en el archivo de importación aparecen bajo el título ASCII
File Structure.
Paso 4. Para continuar con el proceso de importación, marque un ítem del dato, después haga doble
clic en el espacio Type enfrente al título relevante.
Paso 5. Repita esto para todos los restantes ítems de datos.
Paso 6. Para actualizar los siguientes detalles del empleado haga clic en el icono Next.
Paso 7. Para una presentación de los nuevos nombres haga clic en el botón View ASCII.
Paso 8. Haga clic en Import en la parte inferior de la pantalla; el archivo ASCII es ahora importado
en la base de datos del programa. Haga clic en Close para salir de la función importación.
3.4.3
Editar Distribución de la Tarjeta (solamente en la versión PRO)
Usted puede editar la disposición de la tarjeta en Tools | Edit Card Layout, y a seguir en Personnel |
Employee details |Management | Card layout asignar un diseño específico a un empleado.
Primero usted debe decidir si desea que la tarjeta sea impresa Landscape (horizontal) o Portrait
(vertical). Después usted establece las dimensiones como corresponde.
Hay dos configuraciones distintas de tarjeta, Personal y Visitante. En la tabla siguiente están indicadas
las diferencias entre los tipos de tarjetas:
Tarjeta de Personal
Tarjeta de Visitante
Fotografía
------Firma
------Departamento
Compañía
Número de ID
Nombre del Anfitrión
Grupo de Cálculo
Departamento Anfitrión
Autorización de la Policía
Acompañamiento Requerido
Hay cuatro fichas: General, Fixed fields, Extra fields y Misc. Use los siguientes botones para navegar y
editar:
•
•
Volver a la anterior Disposición de Tarjeta
Pasar a la siguiente Disposición de Tarjeta
18
Configuración
Manual del Usuario – Falcon 2.23
•
Insertar una nueva Disposición de Tarjeta
•
Eliminar la actual Disposición de Tarjeta
Guardar las alteraciones
•
Cancelar las alteraciones desde la última acción de guardar
•
General
Señale la relevante casilla de verificación y anote los campos Título*, logo de la Compañía, logo de
Falcon, Fotografía y firmas.
*
El título es donde usted puede escribir texto en la tarjeta. Aparte del texto sin formato que puede
simplemente ser anotado, es posible también codificar tarjetas magnéticas o imprimir código de
barras usando la impresora compatible, y utilizando los siguientes macros:
{Número}
Inserta el valor de un carácter ASCII como especificado en los
paréntesis o sea {64}=@
{% nombre del campo nombre del campo
Anote el nombre del campo del archivo del
Empezar de, extensión}
empleado, o sea Description
Empezar de
Mostrar la posición para el nombre del Campo
definido (si quiere que solamente parte de los
datos sea exhibida).
extensión
Cuantos caracteres serán exhibidos a partir de
punto de posición. Si ningún valor es anotado
todo el campo será insertado.
Fixed fields [Campos fijos]
Señale la relevante casilla de verificación y anote el nombre de la Persona, el número de Tarjeta, el
Departamento.
Extra fields [Campos extra]
Señale la casilla de verificación relevante y anote los Campos Extra 1/2/3/4.
Nota: Para imprimir la fecha actual usted debe seleccionar ISSUE_DATE del campo Field Name.
Misc.
19
Configuración
Manual del Usuario – Falcon 2.23
Usted puede utilizar esta ficha opcional para imprimir en el verso de la página en impresoras que
respaldan esta característica.
En el campo Picture, elija una fotografía de fondo.
Note:
Las dimensiones son en píxeles.
La plantilla será en orden alfabética incremental (según el nombre de la plantilla)
Police Clearance/Escort Required [Autorización de la Policía / Acompañamiento Requerido]
Hay dos campos: Yes y No. Si esta casilla de verificación está señalada: El contenido anotado en el
campo Yes será impreso si la equivalente casilla de verificación bajo Employee Details | Details o bajo
Visitors estuviera señalada (sob los campos: Police Clearance o Escort Required), y el contenido del
campo No será impreso si estas casillas de verificación no estuvieran señaladas.
Print Offsets [Imprimir Posiciones]
Permite desplazar la disposición editada en su totalidad, en el marco de la tarjeta. El cambio será
evidente solamente después de la impresión (no será reflejado en la pantalla Edit Card Layout [Editar
el Croquis de la Tarjeta] o en la pantalla Preview [Vista Previa]).
20
Personal
Manual del Usuario – Falcon 2.23
Capítulo 4 – Personal
Bajo Personal usted puede abrir archivos de Empleados que incluyen toda la información al
respecto del empleado específico, de la organización y también información personal. Véase la
pantalla abajo:
En el lado derecho de la pantalla usted puede ordenar los empleados por su tipo de población: Regular,
Visitante o Guardia o no ordenar del todo. Véase la lista en el lado derecho para ordenar los datos del
empleado.
21
Personal
4.1
Manual del Usuario – Falcon 2.23
Definir parámetros para un nuevo empleado
La pantalla Employee details [Detalles del Empleado]en la carpeta Personnel [Personal] permite abrir
un archivo nuevo de empleado, como sigue:
22
Personal
4.1.1
Ref.
1
2
3
Manual del Usuario – Falcon 2.23
Ficha de control de acceso
Nombre del campo
Card number
[Número de tarjeta]
Card type
[Tipo de tarjeta]
4
5
Description
[Descripción]
Name [Nombre]
Population [Población]
6
Pin/count
7
Capture Cardholder
[Capturar Titular de la
Tarjeta]
Disable Fingerprint
check
[Deshabilitar Chequeo
de Huellas Digitales]
Security group
[Grupo de Seguridad]
8
9
10
11
12
13
Expire date/time
[Fecha/hora de
prescripción]
Photo [Foto]
Signature
[Firma)
System Report
[Informe del Sistema]
Descripción
Número codificado de la tarjeta del Empleado.
Atribuir un tipo de tarjeta (inducido por el terminal) a un empleado:
Robada – Una tarjeta inactiva que puede ser considerada como robada
cuando trabajando con el Servidor SY.
Al señalar la casilla de verificación Capture [Captura], la entrada
será permitida al empleado y el/ella pueden ser “capturados”!
Cuenta regresiva llegó a 0 – La tarjeta es bloqueada después que el
contador de entrada llegó a 0.
Suspendida – Bloqueo temporario por el operador o el sistema.
Bloqueada – Un bloqueo permanente por el operador.
Activa –Regular – Trabajando en una organización en base regular
Activa – Cuenta regresiva – Trabajando temporalmente y con
permisión para entrar/salir un número de veces predeterminado
(solamente Master)
Para información complementar (SY-400) véase párrafo 3.3.2
Configuración del Sistema, en la página 10.
Activa – Permitida sin conexión – este tipo de tarjeta será enviado a
las unidades de acceso para ser almacenado cuando no hay
comunicación con el Master.
Texto libre
Nombre y apellido del titular de la tarjeta
Refiérase a los derivados del control de acceso de la posición del
titular de la tarjeta
Según el tipo de tarjeta:
Regular – código-pin – un código adicional clasificado introducido e
Cuenta – Cuenta – Limitación de acceso designada
Permite a un titular de tarjeta accionar un evento en el relé lógico
(relé 2) (solamente Master)
Cuando esta casilla de verificación está señalada el empleado puede
entrar en las premisas sin el requisito de huellas digitales.
Un empleado puede ser asignado a hasta 5 grupos de seguridad. Para
más información véase el párrafo 5.5 Definir un Grupo de
Seguridad, en la página 43.
Después de esta fecha la tarjeta no será más válida para el específico
grupo de seguridad.
La ruta de acceso para la foto del empleado.
Una opción para trabajar con una almohadilla para firmas que
soportan el protocolo Wintab a fin de coger la firma del empleado
(además del hardware, una licencia especial del Falcon es también
requerida), o trabajar con un dispositivo TWAIN semejante a la
pantalla Capture Photo [Capturar Foto].
Elija la ruta de acceso para la firma del empleado (solamente en la
versión PRO).
Un informe mostrando las puertas activas para este empleado.
23
Personal
Manual del Usuario – Falcon 2.23
Ref.
14
Nombre del campo
Add Trn.
[Agregar
Transacción]
Descripción
Permite agregar una transacción manual (será marcada en
conformidad) para este empleado. Véase pantalla abajo:
15
Print Details
(Imprimir Detalles)
Imprime el contenido de las 4 fichas en una página.
4.1.1.1
Administración
Consiste en los datos que pertenecen a la administración de la base de datos del empleado: número de
ID, nombre, departamento (véase párrafo 4.2 Departamento & Compañía, en la página 25), posición,
extensión, disposición de la tarjeta y otros datos relacionados a la tarjeta (asigne una de sus
distribuciones predefinidas a esta tarjeta específica, véase párrafo 3.4.3 Editar Disposición de la Tarjeta
(solamente en la versión PRO), en la página 18), correo electrónico, teléfono celular, comentarios.
También están incluidos varios parámetros para supervisión del empleado como sigue:
Fecha de Inducción – Anote la última fecha de re-certificación periódica de seguridad. La extensión del
periodo es determinado en el campo Enforce Induction Date [Fecha de Imposición de la Inducción],
véase párrafo 3.3.3 Configuración de Comunicación, en la página 10. Una persona no es válida a menos
que esté enlistada en este campo.
Fichadas Previstas – Un medio para supervisar las fichadas del empleado durante un periodo
especificado. Para información adicional véase el párrafo Cuenta de Fichadas por Persona, en la página
54.
Última transacción – La última transacción del empleado es presentada aquí (véase párrafo 3.3.3
Configuración de Comunicación, en la página 10).
Fecha de Captura, Fecha de Emisión de la Tarjeta, Tarjetas Emitidas – La información es actualizada
sistemáticamente cuando se han realizado estos procedimientos, y es usada para acompañar el proceso.
4.1.1.2
General
Información personal sobre el empleado, como dirección, cumpleaños, etc.
4.1.1.3
Detalles
Consiste en información administrativa adicional. También, es posible indicar la localización de un
archivo de texto externo.
4.1.2
Sacar una Foto (solamente en la versión PRO)
El Falcon PRO permite sacar una foto de un empleado o de cualquier otro usuario de tarjeta para
identificación final, y también preparar una tarjeta de empleado. Use un escáner o un capturador de
imagen de video que soporte un interfaz TWAIN (así como la tarjeta Video Associates Labs
VideoVue).
Esto puede ser hecho como sigue:
Escanear
Una foto puede ser escaneada y guardada en su PC y después insertada en su archivo del empleado.
24
Personal
Manual del Usuario – Falcon 2.23
Paso 1.
Asegúrese que los dispositivos de hardware/software para escanear estén disponibles en su
sistema.
Paso 2.
Haga clic en la fila del empleado relevante.
Paso 3.
Coloque la foto requerida en su escáner. Haga clic en el botón Capture, usted puede hacer
clic en el botón derecho del ratón en Grab picture y elegir el dispositivo de captura
requerido. Escanee la foto y guárdela, la foto será colocada en el archivo del personal bajo la
fila seleccionada, además de ser guardada en el directorio Photos [Fotos].
Importar un archivo de fotos existente
Usted puede usar una foto de un archivo JPG o BMP existente, como sigue:
Paso 1.
Al hacer doble clic en la fila del empleado, la pantalla Employee Details aparecerá.
Paso 2.
En la sección Photo haga clic en el icono, ubique el archivo guardado y haga clic en Open.
Pegar una foto existente de su portapapeles
Si un archivo BMP es almacenado en el portapapeles, usted puede pegarlo en su pantalla Capture
photo (CTRL+V), después de haber hecho clic en el botón Capture.
4.1.3
Imprimir una Tarjeta (solamente en la versión PRO)
Paso 1.
Para imprimir una tarjeta haga clic en Print card [Imprimir Tarjeta] en el archivo Personnel.
Paso 2.
Elija la impresora relevante y haga clic en Print.
4.2
Departamento & Compañía
Usted puede agregar un departamento o una compañía haciendo lo siguiente:
•
•
Vaya al menú Personnel | Department and Company, haga clic en el botón New y anote un
nombre de departamento, O
Vaya a Employee Details | Management o Visitors | Visitor Details y simplemente anote un
nombre de Departamento / Compañía.
Los departamentos serán asignados a los empleados, las compañías serán asignadas a los visitantes.
Nota: Los cambios realizados a estas bases de datos no serán abarcadores (es decir: si usted cambia
un nombre de departamento, usted tendrá que hacer eso para todos los empleados que fueron
asignados a este departamento).
4.3
Grupos de Cálculo
Definir grupos de cálculo
Un grupo del cálculo es una posibilidad para categorizar un grupo de usuarios del recurso. Estos grupos
pueden ser administrados y supervisados, y pueden ser emitidos informes por grupo; la pantalla
siguiente aparece cuando usted edita un grupo:
25
Personal
Manual del Usuario – Falcon 2.23
Cada grupo del cálculo consiste en hasta dos categorías independientes.
Paso 1.
Llene el campo Description para nombrar a su grupo de cálculo.
Paso 2.
Para habilitar la limitación de la cuenta, usted debe definir un Minimum Value [Valor
Mínimo] y un Maximum Value [Valor Máximo].
El botón Add Trn. permite agregar una transacción manual que será actualizada para todos los
empleados que estén asignados al grupo de cálculo específico, es decir: Si todos los empleados han
acabado el trabajo, es posible informar Salida para todos inmediatamente.
Asignar a un empleado
Vaya a: en la pantalla Employee Details sob Management seleccione el Calculation Group relevante.
Asignar categorías de cálculo a lectoras relevantes
Las categorías de cálculo pueden ser asignadas a cada lectora como sigue:
26
Personal
Manual del Usuario – Falcon 2.23
•
SY-400
•
Acceso
Generalmente la lectora A es usada para Entrada y la lectora B para Salida.
•
COM-II-PRO
Cada tecla de función puede ser asignada a una distinta categoría de cálculo.
27
Operación de Rutina
Manual del Usuario – Falcon 2.23
Capítulo 5 – Operación de Rutina
Después de haber sido establecido el procedimiento de configuración, hay actividades regulares que
implican en la codificación de datos en las diversas carpetas como sigue:
5.1
Calendario
El calendario fue desarrollado e incorporado al sistema Falcon para conceder mayor flexibilidad al
usuario definiéndose parámetros de acceso más amplios. Además de su flexibilidad, el Calendario
permite programación a largo plazo.
El Falcon permite definir y programar cada día del año con parámetros de acceso específicos para horas
y días irregulares, como por ejemplo: feriados, fines de semana.
Las mismas zonas de tiempo pueden ser utilizadas cada año; en caso de que sean requeridos ajustes
estos son actualizados en la carpeta Calendario.
En el pasado, el acceso era definido:
Fecha >>Día de la Semana>>Horas de Acceso
Actualmente el acceso es definido:
Fecha >>> Tipo de Día >>> Horas de Acceso
Los terminales SY-400 y Master reciben información del calendario y la usan para la configuración de
las Zonas Horarias y el Auto Modo.
Definiendo un tipo de día
Una definición de tipo de día se aplica a días completos o medio-días de vacaciones y a otros días
excepcionales. El sistema soporta 9 tipos de días de trabajo. Un Master usa apenas los siete primeros
días.
Paso 1. Entre a Setup a través del menú. Haga clic en la opción Calendar [Calendario]. Aparece la
pantalla Calendar.
Paso 2. En el menú haga clic en el botón Customize [Personalizar] y después en Day Type [Tipo de
Día]; aparece la pantalla Day Type (abajo).
Paso 3.
Haga clic en la ficha Day Type. En la pantalla Day Type usted puede añadir o cambiar el
tipo de día requerido y la indicación de color del día (Cada día ya está señalado en colores).
Usted puede cambiar el colorido haciendo doble clic y seleccionando otro color. Haga clic en
OK.
Definición de Día
Permite establecer una definición predeterminada de tipo de día para cada día de la semana.
28
Operación de Rutina
Manual del Usuario – Falcon 2.23
Paso 1.
Haga clic en la ficha Day Definition [Definición de Día].
Paso 2.
Elija el primer día de la semana, después entre el tipo de día para cada día de la semana; esta
será la definición predeterminada del sistema.
Paso 3.
Entre el año que quiere definir.
Paso 4.
Para cambiar un único tipo de día, señale la casilla de verificación Edit Calendar [Editar
Calendario] en la pantalla Calendar.
El Calendario muestra los días codificados en colores que usted ha programado. Aquí usted
puede continuar y elegir días especiales y días feriados.
Paso 5.
Señale la casilla de verificación Assign Group [Asignar Grupo], y seleccione un tipo de día.
Después haga clic en todos los días a ser asignados al tipo específico de día que usted acaba
de seleccionar. El color de los cuadrados cambia respectivamente.
29
Operación de Rutina
5.2
Manual del Usuario – Falcon 2.23
Auto Modos
Esta carpeta, que es usada para terminales Master y SY-400, define el modo de entrada de los
terminales. El terminal cambiará su modo de operación según la fecha y hora específicas.
5.2.1
Auto Modo para terminales Master
La pantalla Master Auto Mode [Auto Modo Master] es dividida en dos fichas principales:
Auto Mode List [Lista del Auto Modo] y Auto Mode Detail List [Lista Detallada del Auto Modo].
Cada Auto Modo consiste en una o más líneas de definición.
5.2.1.1
Lista Auto Modo
La Auto Mode List permite transición automatizada entre una combinación de modos de acceso
predefinidos.
5.2.1.2
Lista de Detalles del Auto Modo
La Auto Mode Detail List es para definir parámetros de hora y día, dedicados a Medidas de
Seguridad de Acceso particulares.
A seguir presentamos los modos de acceso predefinidos:
Card [Tarjeta] – solamente por tarjeta
Code [Código] – por nombre de empleado
Card and Code [Tarjeta y Código]
Card and PIN [Tarjeta y PIN] – + un código adicional
Code and PIN [Código y PIN]
Card or Code and PIN [Tarjeta o Código y PIN]
Closed [Cerrada] – No es permitida la entrada
Force Door Open [Abertura Forzada de Puerta] – Constantemente abierta
Card plus card [Tarjeta más tarjeta] – Entrada con un acompañante
5.2.1.3
Definir Auto Modo
Usted puede definir un Auto Modo para un terminal Master con o sin utilizar el Calendario.
Para programar el Auto Modo usando el Calendario, usted debe primero entrar a Setup | Terminal
List, hacer doble clic en un Master, después hacer clic en la ficha Additions y en el botón de radio
30
Operación de Rutina
Manual del Usuario – Falcon 2.23
Yes en el área Use calendar [Usar Calendario]. Para programar un Auto Modo para un Master, haga
clic en Auto Mode; aparece la pantalla Auto Mode (arriba).
En los campos From Time [Desde la Hora] y To Time [Hasta la Hora] defina el rango de hora en la
cual el Auto Mode será ejecutado.
En los campos 1 a 7 defina el tipo de día por el cual las condiciones programadas irán a operar.
En el campo Auto Mode Type [Tipo de Auto Modo], entre el tipo de Auto Modo que desea usar.
Nota:
Asegúrese que todo el rango de 24 horas está totalmente dividido en zonas horarias. Por
ejemplo:
00:00-06:0006:00-18:0018:00-23:59-
Tarjeta + código
Código
Tarjeta + código
En el ejemplo abajo cada número y el correspondiente campo debajo representan un tipo de día. El
primer tipo de día en este ejemplo es “Día Normal” que representa de Lunes a Viernes.
Desde la Hora
6:00
Hasta la hora
18:00
1
+
2
-
3
-
4
-
5
-
6
-
7
-
Auto Modo
Código
Para programar un Auto Modo sin usar el Calendario entre a Setup | Terminal List, haga clic en New
[Nuevo] en la parte inferior de la pantalla, después haga clic en Additions, y clic en el botón de radio
Without Calendar [Sin Calendario]. En este caso, la definición de un acceso de entrada entre las horas
6:00 -18:00 para todos los días, excluyendo Sábado y Domingo será exhibida como se ve a seguir:
Desde la Hora
6:00
5.2.2
Hasta la hora
18:00
1
-
2
+
3
+
4
+
5
+
6
+
7
-
Auto Modo
Código
Auto Modo para SY-400
Es más fácil unir un auto modo a un tipo de día pues las diferencias son visibles.
Paso 1. Haga clic en la ficha SY-400. Para añadir un nuevo auto modo haga clic en New; una nueva
línea es agregada a la columna Auto Mode List, anote el nombre apropiado.
31
Operación de Rutina
Manual del Usuario – Falcon 2.23
Paso 2.
En el gráfico Auto Mode Details señale la casilla de verificación Edit [Editar], y asegúrese
de estar usando el tipo relevante de auto modo. Haciendo clic y arrastrando el ratón, señale
los días y horas que quiere definir (el gráfico es compuesto de unidades de tiempo de 30
minutos).
Nota:
Mientras pasa el ratón por el gráfico, usted puede ver su exacta ubicación, indicada en la
parte inferior del gráfico (tipo de día, hora y modo de acceso).
Modos de acceso:
Default [Predeterminado] – Correspondiente a las definiciones de validación de la lectora.
Card [Tarjeta]
Card and PIN [Tarjeta y PIN]
Card and finger [Tarjeta y Dedo]
Card+PIN+Finger [Tarjeta+PIN+Dedo]
Card plus Card [Tarjeta más Tarjeta]
Force door open [Abertura Forzada de Puerta] – El relé está activo todo el tiempo (véase definición de
la lectora).
Closed [Cerrada] – La lectora está desactivada.
5.3
Lista de Terminales
Este módulo permite definir los parámetros de control de acceso del sistema para todos los terminales
(Master, SY-400, COM-II-PRO, alarma) y sus lectoras como sigue:
Nota:
Usted puede copiar un terminal incluyendo sus lectoras subordinadas haciendo clic con el
botón secundario del ratón en el relevante terminal en su lista de terminales.
5.3.1
Definir un Terminal Master
Paso 1.
Paso 2.
Paso 3.
Paso 4.
En el menú elija Setup.
En Module List elija el archivo Terminal List.
Haga clic en la ficha Master + Access en la pantalla Terminal List.
Haga clic en New en la parte inferior de la pantalla; la pantalla Terminal Setup -Master
aparece incluyendo cuatro fichas.
General
Paso 1.
Elija la ficha General y anote el ID y el Name del terminal.
Paso 2.
En el campo Trans File Name [Archivo de Transicción] elija el nombre del archivo de texto
de la destinación a la cual la transacción será exportada.
Paso 3.
En el campo Format [Formato] seleccione Master o cualquier otro formato apropiado que
aparece en la lista desplegable.
Normalmente, esto ya deberá estar hecho en la configuración inicial del sistema.
Communication [Comunicación]
Paso 1. Elija la ficha Communication.
Paso 2. En la sección Connection Type [Tipo de Conexión] elija un tipo de comunicación:
Local – El puerto COM y la velocidad en baudios deben estar definidos.
Modem – Entre el número de teléfono y una cadena Init. opcional.
Network (Red) – comunicación TCP/IP – entre la dirección y el Puerto en uso (generalmente 3734).
Cards [Tarjetas]
Paso 1. En el campo Cards | Start from entre el número de colocación desde el cual un número de
tarjeta será leído al archivo Transaction [Transacción].
Paso 2. En el campo Length [Extensión] anote la extensión del número (de izquierda a derecha).
32
Operación de Rutina
Manual del Usuario – Falcon 2.23
Additions [Adiciones]
Duress Code [Código de Amenaza] – El código de emergencia que permite acceso a todas las tarjetas,
mientras registra un evento del tipo “Código de Amenaza”.
Max Cards [Máx. Tarjetas] – Indica la cantidad máxima de tarjetas permitidas.
Nota:
Para Master-128 no anote un valor que ultrapase 2976.
Para Master-512 no anote un valor que ultrapase 14000.
Activate Anti-Pass-Back [Activar Contra Nueva Fichada] – Impide que una tarjeta sea fichada dos
veces en la misma lectora. Permite contra nueva fichada para todas las lectoras que pertenecen a un
Master específico.
Send offline lists to Access units [Enviar listas a las unidades de Acceso cuando Desconectado] –
Listas autorizadas pueden ser señaladas y enviadas a las unidades de Acceso, para permitir abertura de
puerta independientemente de comunicación con el Master.
Nota:
A partir de la versión Master 3.20 y para las lectoras compatibles.
Use Calendar [Usar Calendario] – Indica si el Master soporta un calendario (La primera versión
Master firmware que soporta el uso del calendario es la 3.15).
Relay Logic [Relé Lógico]– Una posibilidad de usar un archivo externo de configuración que contiene
definiciones lógicas de transmisión. El usuario puede definir cuales los eventos que serán enviados
cuando la Entrada/Salida cambia. Para mayores instrucciones para escribir un archivo de configuración
refiérase a la Documentación del Phantom (RelayLog.txt).
Automatic Data Send [Envío Automático de Datos] – Al trabajar con un Servidor SY: a partir de la
versión firmware 2.22, transacciones y consultas pueden ser iniciadas a cada par de segundos en el
modo En Línea, o no iniciadas en el modo sin conexión.
5.3.2
Definir una Lectora de Acceso
Management [Administración]
Paso 1.
Paso 2.
Paso 3.
Entre al modo Setup y haga clic en Terminal List. Haga clic en el archivo Master.
En la pantalla Access list haga clic en New; la pantalla Access Setup aparece.
En la pantalla Access Setup complete el campo ID. En el campo Name entre un nombre de
su elección para representar la locación de la lectora. En el campo/s Reader/s entre el modo
relevante.
33
Operación de Rutina
Manual del Usuario – Falcon 2.23
Nota:
Cuando una lectora es señalada como None, todas las transacciones de aquella lectora
serán almacenadas en el archivo Rejected.nnn.
Paso 4.
Bajo Model [Modelo] elija cual controlador será usado.
La sección Door Monitor [Monitor de la Puerta], predeterminada como None, controla el estatus de
Open/Close [Abierto/Cerrado] de un sensor de puerta.
Dependiendo del tipo de sensor de puerta a su disposición, usted puede tener su sensor en la posición
Normally Closed [Generalmente Cerrado] o Normally Open [Generalmente Abierto] para hacerlo
operable.
Door Opening Time [Tiempo de Abertura de la Puerta] – Define el intervalo de tiempo en que el relé de
la puerta permanecerá abierto, en unidades de 0.1 segundos.
Door Monitoring Time out [Tiempo de Espera para Monitorear la Puerta] – Define el periodo máximo
de tiempo (en seg.) en el cual es permitida la abertura de la puerta, antes de ser activada la alarma.
Allow Emergency Open [Permite Abertura de Emergencia] – Señalando esta casilla de verificación, se
permite la abertura de la puerta durante una emergencia. Para más informaciones, véase el Capítulo 13
– Localización, en la página 67.
Global Code [Código Global] – Cuando la lectora de Acceso está en el modo Tarjeta+PIN y un
empleado no tiene un código PIN individual, este código es usado en cambio. Así, un grupo específico
de empleados que conocen este código pueden usarlo para entrar en aquella puerta.
Bajo Auto Modes – Permite seleccionar un auto modo predeterminado: véase 5.2 Auto Modos, en la
página 30. Esto puede ser hecho solamente entre lectoras de Acceso que pertenecen al mismo terminal
Master, siempre que la casilla de verificación Activate Anti-Pass-Back esté señalada bajo las
definiciones del Master.
Para cada Acceso, haga una lista de todas las lectoras administradas por el mismo terminal, y determine
desde que lectora el acceso es permitido. Una tarjeta que sea fichada en la lectora actual será permitida
solamente si la lectora anterior estaba señalada en la pantalla current reader set-up [configuración de
la lectora actual].
Nota:
Si no fue señalada ninguna lectora en la lista, el acceso no será permitido a través de esta
lectora.
De eso modo, es posible:
•
Impedir entrada no-autorizada, rechazando 2 continuas entradas/salidas a través de la misma
lectora.
•
Definir co-dependencias de acceso entre las lectoras para habilitar el encaminamiento de
empleados en el sitio.
Usted debe establecer definiciones de permisión por lectora, a través de cual lectora será permitido el
paso. Por ejemplo: Para habilitar el acceso a través de una lectora específica, usted debe definir al revés:
si usted desea permitir el paso vía una lectora usted debe marcarlo en la lectora donde el paso “chronowise” viene antes de ella.
Por ejemplo:
Para habilitar el paso de la Lectora A a la Lectora B, a la Lectora C y de vuelta a la Lectora A, señale
como sigue:
En la pantalla Reader A Setup:
En la pantalla Reader B Setup:
Lectora C
Lectora A
Del mismo modo, usted debe definir todas las otras lectoras.
En la pantalla Reader C Setup:
Lectora B
34
Operación de Rutina
Manual del Usuario – Falcon 2.23
Optional [Opcional]
Para definir una Calculation Category [Categoría de Cálculo], véase 4.3 Grupos de Cálculo, en la
página 25.
Camera site (solamente en la versión PRO) – El nombre del servidor de cámara asociado con las
lectoras, que está integrado al sistema CCTV (caso sensitivo).
Camera name (solamente en la versión PRO) – El nombre de la cámara asociado a la lectora específica
(caso sensitivo).
5.3.3
Definir un Terminal SY-400
Paso 1.
En el menú o en la barra de herramientas elija Setup. En Module List elija el archivo
Terminal List.
Haga clic en la ficha SY-400 en la parte superior de la pantalla Terminal List. Haga clic en
New; la pantalla Terminal Setup SY-400 aparece incluyendo los siguientes archivos:
Paso 2.
General
Paso 1.
Elija la ficha General y anote el ID y el Name del terminal.
Paso 2.
En el campo Transaction File [Archivo de Transicción] elija el nombre del archivo de texto
de la destinación al cual la transacción será exportada.
Paso 3.
Seleccione el formato relevante en el cuadro combinado Format [Formato].
Paso 4.
El campo opcional Query File [Consultar Archivo] será usado como un campo auxiliar para
escribir consultas (una característica avanzada).
Communication [Comunicación]
Paso 1.
Elija la ficha Communication.
Paso 2.
En la sección Connection Type [Tipo de Conexión] elija un tipo de comunicación:
Local – El puerto COM y la velocidad en baudios deben estar definidos.
Modem – Entre el número de teléfono y una Cadena Init. opcional. (Al usar el estándar de Synel
empotrado en el ISOMODEM usted puede anotar en la Cadena Init predefinida:&FE0V1)
Network [Red] – comunicación TCP/IP – entre la dirección y el puerto en uso (generalmente 3734).
35
Operación de Rutina
Manual del Usuario – Falcon 2.23
Cards [Tarjetas]
Paso 1.
Elija la ficha Cards. En el campo Start from [Empezar de] anote el número de colocación de
donde un número de tarjeta es leído al archivo Transaction [Transacción].
Paso 2.
En el campo Length [Extensión] anote el número de extensión (de la izquierda a la derecha).
Paso 3.
En la sección SY-400, señale Fixed [Fijo] o Variable. Para Variable usted debe además
definir los parámetros Padding [Rellenar]. Después, en el campo Max. Length [Máx.
Extensión] entre el número máximo de dígitos a ser leído. Si es usado un número fijo el
Padding no será operable.
Paso 4.
En la sección Company [Compañía], los campos Start from [Empezar de] y Length
[Extensión] permiten verificar un código predeterminado de tarjeta. El campo Value [Valor]
es para verificar el Número de la Compañía (o Dept. Grupo, etc.) dentro del Número de la
Tarjeta.
Paso 5.
La sección Verification [Verificación] es para verificar los datos de la tarjeta. En el campo
Start from anote un número que signifique cual será el dígito a verificar. En el campo
Length entre el número de dígitos a ser verificado.
Si en una empresa particular hay cuatro departamentos (o cuatro filiales), cada departamento puede ser
definido por un conjunto de números (un valor). Estos números serán añadidos al número del empleado.
Así, una Tarjeta de Acceso puede ser contener dos números, uno asignado al departamento y otro
asignado a una particular tarjeta de acceso.
Al Padding un número complete los espacios de dígitos requeridos para un número apropiado
(identificable por la lectora. Padding es necesario cuando un número de tarjeta contiene menos dígitos
que la extensión total definida en la pantalla Terminal Setup.
Ejemplo: Tarjeta de Acceso No. 300564798823XX
No. de ID del
Departamento
300564798823
Tarjeta Individual no.
Rellenar
300564798823XX
300564798823 XX
Se recomienda clasificar este código como un cliente, no un código de departamento. Cada
organización recibirá un código único compartido por todos los departamentos.
36
Operación de Rutina
Manual del Usuario – Falcon 2.23
Additions [Adiciones]
Permitted Tables Quantity [Cantidad de Tablas Permitida] – Es el número permitido de tablas de
acceso enviadas al terminal.
Firmware Waiting Timeout [Tiempo de Espera Firmware] – El número de segundos desde el último
pedido del host antes de dar la respuesta “No Host” al SAL. El terminal entonces pasa al modo offline y
retornará al modo en línea solamente en la próxima consulta del host. Usado solamente para
comunicación serial. El tiempo de espera recomendado es de 5 segundos.
Automatic Data Send Freq. [Frec. Envío Automático de Datos] – La frecuencia del envío de Datos
del terminal al host (frecuencia del intervalo de interrogación para la comunicación TCP/IP) en
segundos. 0 = El terminal no iniciará el envío de datos al host. Consultas no son afectadas por este
parámetro y son inmediatamente enviadas al host.
SAL Query Timeout [Tiempo de Espera de Consulta al SAL] – El número de segundos que el SAL
espera por una respuesta después de enviar una consulta al host. El tiempo de espera recomendado es: 2
segundos. SAL Query Timeout x Query Retries deberá ser inferior al Firmware Waiting Timeout.
Query Retries [Reintentar Consultas] – Cuantas veces el SAL intentará consultar el host.
User Code [Código de Usuario] – Un código definido de usuario que puede ser usado para definir el
terminal, dependiendo de la aplicación que es activada en el terminal.
Use Internal Buzzer [Usar Zumbador Interno] – Determina si el zumbador interno del controlador será
activado cuando ocurrir un error.
Open door if memory is full [Abrir puerta si la memoria está llena] – haga clic en el botón de radio
Yes/No.
Emergency open [Abertura de emergencia] – Durante un evento determina como los relés del SY-400
irán a reaccionar
Project Directory [Directorio del Proyecto] – Esta es la localización de las tablas de programación del
terminal.
37
Operación de Rutina
Manual del Usuario – Falcon 2.23
Sensors [Sensores]
A partir de la versión firmware 6.000, el SY-400 tiene tres sensores: el tercer sensor es usado como un
conmutador de tamper. En las versiones anteriores hay dos sensores, el sensor 2 está eléctricamente
conectado al relé 2, por consiguiente es siempre activado cuando el sensor 2 está ON.
Los sensores son administrados como sigue:
1.
Definitions [Definiciones]:
Enabled [Habilitado] – Habilita/Deshabilita el sensor
Sensor debouncing [Recuperación del Sensor] – Tiempo de espera para que el sensor se
estabilice.
Sensor monitoring time [Tiempo de monitoreo del sensor] – Alerta si el sensor ha estado activo
por más tiempo que el tiempo definido (activa la sección Sensor Monitoring Activities
[Actividades de Monitoreo del Sensor] abajo).
Sensor type [Tipo de sensor] – Normally open [Normalmente abierto] (el circuito es
desconectado y el sensor causa corto circuito) o Normally closed [Normalmente cerrado] (el
circuito es cortado por predeterminación y el sensor lo desconecta).
2.
Sensor Initiated Activities [Actividades Iniciadas por el Sensor]:
Save Transaction [Guardar Transacción] – Si crear una indicación de evento para operación del
sensor. Elija del cuadro de lista si el evento será escrito con la ID del controlador o una ID de
lectora.
Relay operation [Operación del Relé]: Pulso, Deshabilitado, Establecer, Reestablecer
Relay number [Número del relé] – Entre 1 o 2. Si desear elegir ambos, entre 0.
Relay operating time [Tiempo de operación del relé] – Tiempo para activación del relé en 1/5
segundos.
LED buttons [botones LED] – Presione un LED/s para operar cuando el sensor está activo.
3.
Sensor Monitoring Activities [Actividades de Monitoreo de Sensor]: guardar una transacción
cuando el sensor permanece activo por más tiempo que el tiempo de monitoreo definido (Por
ejemplo, si la puerta estuvo abierta por más tiempo que el tiempo definido), y también guardar
una transacción cuando el sensor fue cerrado después de estar abierto por tiempo demasiado.
Save Transaction [Guardar Transacción] – Si crear una indicación de abierto-por-demasiadotiempo/cerrado-después-de-abierto-por-demasiado-tiempo para operación del sensor. Si el modo
seleccionado Relay Operation es Set, al cerrar el evento, el relé será Reset (i.e.: activar un
zumbador cuando la puerta está abierta por mucho tiempo).
Los otros parámetros son idénticos al Sensor Initiated Activities.
38
Operación de Rutina
Manual del Usuario – Falcon 2.23
FPU
FPU Mode SYServer [Servidor SY Modo FPU] – En verificación: Si falta una plantilla: En el modo
Master, su terminal puede enviar una consulta (usando el Servidor SY) para obtener la plantilla que
falta desde el host. En el modo Slave, el terminal no consultará el PC sobre plantillas que faltan. El
modo Slave es el modo predeterminado del terminal.
FPU Security threshold [Umbral de Seguridad FPU] – Aquí se define cuán estricta será la comparación
de las huellas digitales. Very High [Muy Elevada] es muy estricta, Very Low [Muy Baja] no es tan
estricta.
Request FPU Status [Solicitar Estatus del FPU] – Al obtener el estatus del terminal, se solicita también
obtener el estatus de las huellas digitales de la unidad FP.
5.3.4
Definir una Lectora SY-400
En Setup, seleccione Terminal List, y haga clic en la ficha de la carpeta SY-400.
En la columna Reader List [Lista de Lectoras] en el lado derecho de la pantalla debe haber dos
lectoras. Defina las lectoras como sigue:
Paso 1. Haga clic en Reader 1 y entre el nombre de la Lectora.
Paso 2. En el campo Reader Type [Tipo de Lectora] elija las características operacionales de la
lectora de la lista desplegable.
Nota: Tablas no autorizadas serán enviadas a una lectora Deshabilitada!
Paso 3. En el campo Transaction Type [Tipo de Transacción] seleccione el modo de la lectora:
Ninguno – No guarda la transacción
IN – Entrada
OUT – Salida
Puerta – Define la transacción como Control de Puerta – Aparecerá en los informes, pero no
en los informes de presencia.
Nota: La combinación de lectoras tarjeta+teclado puede ser usada como una lectora de tarjetas o
puede ser digitado un número.
Paso 4. Elija una opción de la lista desplegable Relay Operation [Operación de Relé].
39
Operación de Rutina
Paso 5.
Paso 6.
Paso 7.
Manual del Usuario – Falcon 2.23
En Door Opening Time [Tiempo de Abertura de la Puerta] anote el intervalo de tiempo en el
cual el relé de la puerta será abierto (1/5 seg).
En el campo Relay Number [Número del Relé]. Entre 1 o 2. Si desear elegir ambos, entre 0.
En la sección Validation [Ratificación] en la parte inferior de la pantalla señale las opciones
que quiere ratificar, como sigue:
Company Code [Código de la Compañía] – Un código (compañía/ dept. etc.) que es añadido
al No. básico de la lectora (Como definido por el controlador).
Valid [Válido] – Los detalles personales en la lista autorizada.
Nota: Tablas no autorizadas serán enviadas a la lectora si esta casilla de verificación no
está señalada.
Time Zone [Zona Horaria] – La tarjeta es autorizada a un específico intervalo de tiempo
según las definiciones de la específica zona horaria.
Local Anti-Pass-Back – Ejecuta chequeos APB para tarjetas especificadas entre dos lectoras
que pertenecen al mismo controlador, cuando un tipo es In, y el otro es Out.
PIN Code – Una medida adicional de seguridad que requiere la entrada de un código
adicional. Un código de 4 dígitos debe ser digitado. La selección de auto modo lo cancela!
Fingerprint [Huellas Digitales] – Puede ser asignado a solamente una lectora. Debe ser
señalado para operar la unidad de huellas digitales al usar auto modo. Una real verificación
será realizada según el auto modo, si seleccionado!
Host – Verificación en línea usando el Servidor SY y un DLL especial (Por ejemplo:
FlconDLL.dll).
Global Anti-Pass-Back – Ejecuta amplios chequeos APB del sistema vía el SYServer DLL.
Auto Mode – Permite seleccionar un auto modo preestablecido.
Paso 8.
Paso 9.
Haga clic en Save [Guardar].
Para definir una segunda lectora repita este procedimiento.
5.3.5
Definir un Terminal COM-II-PRO
Paso 1.
Paso 2.
Paso 3.
Paso 4.
Paso 5.
Paso 6.
Para definir un reloj COM-II-PRO entre al modo Setup y haga clic en Terminal List.
Haga clic en la ficha de la carpeta COM-II-PRO.
Haga clic en New en la parte inferior de la pantalla; la pantalla Terminal Setup aparece.
En la parte superior, a la derecha, anote el nombre del terminal en el campo Name.
Haga clic en General, y teclee la ID del terminal en el campo ID.
En la carpeta Communication [Comunicación] elija el tipo de conexión apropiada y anote el
restante de los campos, como requerido.
Paso 7. En la ficha Cards [Tarjetas] defina la posición del primer dígito del número de la tarjeta y
también la extensión del número.
Paso 8. En la ficha Additions [Adiciones] anote el número, lugar y formato de los archivos de
Transacciones.
Paso 9. En la parte inferior de la pantalla entre el nombre del directorio PEP que usted desea enviar al
terminal. Haga clic en Save [Guardar] o Cancel [Cancelar].
Note: Repase el proyecto modelo Falcpep (sob el directorio Tablas) donde la primera lista de
transacciones (creada por el terminal) debe estar en el formato de: Tarjeta, fecha, hora, llave.
El primer archivo permitido debe estar en uno de los siguientes formatos (refiérase al
contenido de la lista autorizada):
Tarjeta – solamente tarjeta
Tarjeta, alfa – tarjeta y nombre
Tarjeta, alfa, alfa – tarjeta, nombre e ID.
Usted puede asignar diversas categorías de cálculo a este terminal según las teclas de función. Para más
información, véase 4.3 Grupos de Cálculo, en la página 25.
40
Operación de Rutina
5.3.6
Manual del Usuario – Falcon 2.23
Definir un Controlador de Alarma (solamente en la versión PRO)
El actualmente respaldado ProSYS 128 de Rokonet es un sistema de detección de alarma que se
comunica con el Falcon como sigue:
•
Falcon puede enviar la fecha y hora del PC al controlador.
•
Las transacciones son colectadas solamente a través de la pantalla Online [En Línea].
Paso 1. Para definir un controlador de alarma entre al modo Setup y haga clic en Terminal List.
Paso 2. Haga clic en la ficha de la carpeta Alarm System [Sistema de Alarma].
Paso 3. Haga clic en New en la parte inferior de la pantalla; aparece la pantalla Terminal SetupAlarm Controller [Configuración del Terminal – Controlador de Alarma].
Paso 4. En la parte superior derecha de la pantalla, anote el nombre del terminal en el campo Name.
Paso 5. Entre la ID del terminal en el campo ID.
Paso 6. Seleccione el tipo/modelo del controlador de alarma.
Paso 7. En la carpeta Communication [Comunicación] elija el tipo de conexión apropiada y anote el
restante de los campos, como requerido.
Paso 8. Usted debe deshabilitar el almacenamiento FIFO del puerto RS-232. De lo contrario el
Falcon no podrá comunicarse con el controlador:
En Windows 2000: My computer | Manage | Device Manager | Ports | Communication
port COM X | Properties | Port Settings | Advanced
En Windows NT: Controller Panel | Ports | COM X | Settings | Advanced
En Windows 95: My computer | Properties | Device Manager | Ports | Communication
port COM X | Properties | Port Settings | Advanced
5.3.7
Definir un Detector de Alarma
Paso 1.
Paso 3.
Entre al modo Setup y haga clic en Terminal List. Haga clic en la ficha Alarm System
[Sistema de Alarma].
En la pantalla Detector list [Lista de Detectores] haga clic en New; la pantalla Alarm
Detector Setup [Configuración del Detector de Alarma] aparece.
Anote un ID y Name. El Nombre de su elección para representar la ubicación del detector.
5.4
Definir una Zona Horaria
Paso 2.
El módulo Zona Horaria controla y define los rangos de tiempos de control de acceso de los terminales
Master y SY-400 por tipo de día, como sigue:
5.4.1
Definir una Zona Horaria para un Terminal Master
El terminal Master puede definir hasta 15 Zonas Horarias por Acceso (99 Zonas Horarias diferentes por
unidad Master), con o sin el uso del Calendario. Para elegir o cancelar la función calendario entre a la
carpeta Terminal List. Haga clic en la ficha Additions [Adiciones] y elija With Calendar [Con
Calendario] o Without Calendar [Sin Calendario].
Paso 1.
Paso 2.
Paso 3.
Paso 4.
Después de entrar a Setup haga clic en el Módulo Time Zone [Zona Horaria ] en la lista de
Módulos al lado izquierdo de la pantalla.
Haga clic en la ficha TZ Master.
Para añadir un nuevo Access Group [Grupo de Acceso] haga clic en el botón New en la parte
inferior de la Lista de Zona Horaria; una nueva línea es añadida a la columna Time Zone
List [Lista de Zona Horaria]; anote el nombre apropiado.
Haga clic en el botón Edit, la pantalla Edit Time Zone [Editar Zona Horaria] aparece. Anote
los campos con toda la información pertinente – rangos de hora y fecha para días especiales
de la semana. Bajo Access señale el relevante botón de radio para permitir o bloquear el
acceso en los días señalados.
41
Operación de Rutina
Manual del Usuario – Falcon 2.23
Nota: Semejante al Auto Modo cuando el calendario es usado, cada espacio representa un Tipo de
Día, mientras sin el calendario, cada espacio representa un día de la semana.
Al señalar el botón de radio Yes en la sección Use Calendar en la pantalla Terminal setup, para
indicar que el calendario está siendo usado, apenas un tipo de día (cada uno de los números de 1-7
representa un tipo de día) debe ser marcado por un +.
Desde la hora Hasta
la Desde la
Hasta la fecha 1 2 3 4 5 6 7 Pass
hora
fecha
6:00
18:00
1/1/02
7/1/02
+ - - - - - - +
Al señalar el botón de radio No en la sección Use Calendar en la pantalla Terminal setup, para indicar
que el calendario no está siendo usado cada número representa un día de la semana, así todos los días
regulares deben ser marcados por un a +:
Desde la hora Hasta
la Desde la
Hasta la fecha 1 2 3 4 5 6 7 Pass
hora
fecha
6:00
18:00
1/1/02
7/1/02
- + + + + + - +
5.4.2
Definir una Zona Horaria para el SY-400
Distinto del Master (usted puede o no usar el calendario para definiciones de zonas horarias), el SY-400
requiere la configuración de los parámetros del calendario.
Paso 1.
Haga clic en la ficha SY-400.
Paso 2.
Para añadir una nueva Time Zone haga clic en el botón New; una nueva línea es agregada a
la columna Time Zone List, anote el nombre apropiado.
Paso 3.
En el gráfico Zona Horaria, haciendo clic y arrastrando el ratón, señale los días y horas que
quiere definir. El gráfico es compuesto de unidades de tiempo de 30 minutos (hacer clic con
el botón secundario del ratón le permite ajustar para unidades de 15 minutos si requerido).
Señale la casilla de verificación Edit, y asegúrese de que está en el modo correcto (permitir y
no permitir).
Nota: Mientras pasa el ratón por el gráfico, usted puede ver su locación exacta indicada en la parte
inferior del gráfico (tipo de día y hora).
Nota: La opción Allow/disallow permite cambiar el color. (Esto ya habia sido hecho previamente en
la pantalla Options).
42
Operación de Rutina
5.5
Manual del Usuario – Falcon 2.23
Definir un Grupo de Seguridad
SY-400
Para los terminales SY-400 es posible asignar hasta 5 diferentes grupos de seguridad por empleado. La
fecha de expiración es verificada solamente cuando las tablas son enviadas. Solamente grupos que no
caducaron son usados.
Master
El Master puede retener un registro por empleado con una fecha de caducidad. Cuando dos grupos de
seguridad se refieren al mismo terminal Master, el software elegirá la más próxima fecha de caducidad
válida. Las zonas horarias serán emparejadas como sigue:
Para cada lectora (Acceso) es creada una lista interna de todas las zonas horarias activas. Si no existe
una zona horaria activa para este empleado para esta lectora, entonces, el acceso será rechazado. Si no,
la zona horaria con el ID más bajo (la lista de Zona Horaria del Master es organizada por ID
ascendiente de zona horaria) será usada.
Este módulo permite asignar un grupo de seguridad a una Zona Horaria y a una puerta:
Paso 1. En la pantalla Security Group [Grupo de Seguridad], haga clic en New y entre un nombre
para el nuevo grupo de seguridad.
Paso 2. Defina el nivel de permisión para este grupo de seguridad. El nivel de permisión debe
coincidir con el nivel de permisión del operador de supervisión relevante (para más
informaciones véase el Capítulo 12 - Manutención, en la página 65 - Usuarios).
Paso 3. En el lado derecho de la pantalla, bajo Security Group Details [Detalles del Grupo de
Seguridad] haga clic en Edit o doble clic en un grupo de seguridad en el campo Security
Group.
Paso 4. La pantalla Edit Security Group [Editar Grupo de Seguridad] aparece. Todas las lectoras
definidas serán listadas a la izquierda. A seguir, usted encontrará una tabla que permite
asignar una zona horaria a una lectora. En el lado derecho está una lista de las zonas horarias
actualmente definidas. Esta pantalla permite arrastrar y colocar datos entre las listas.
Nota:
Haciendo clic con el botón derecho del ratón en un grupo, es posible copiar el contenido de
las definiciones del grupo a otro grupo (nuevamente clic con en botón derecho y pegar).
Nota:
Lectoras inactivas no aparecerán en la lista de lectoras disponibles.
43
Operación de Rutina
5.6
Manual del Usuario – Falcon 2.23
Definir un Empleado
El archivo Personnel [Personal] permite rever toda la información general del empleado según
diferentes ordenaciones. Esta base de datos puede ser actualizada en cualquier momento dado.
Nota:
Los datos pueden ser insertados directamente en la cuadrícula solamente cuando la casilla
de verificación Allow Grid Edit [Permite Editar Cuadrícula] esté señalada.
Un nuevo empleado puede ser añadido como sigue:
Paso 1. Haga clic en Personnel, New; la pantalla Employee details [Detalles del empleado] aparece.
Paso 2.
Hojee por las fichas Management, General, y Details y anote la información relevante.
Nota:
Después de entrar el nombre del archivoe de fotografía, la fotografía aparece en la pantalla
Personal.
Paso 3.
Haga clic en Send Last [Enviar el último] si desea actualizar el sistema con los datos
particulares de un titular de tarjeta
Paso 4.
Haga clic en Send All [Enviar todo] si desea enviar más de uno.
Paso 5.
Señale cualquiera de los botones de radio que representan opciones para ordenar, según su
elección.
Nota:
Usted puede actualizar su pantalla usando el botón F5.
Nota:
Al usar la opción Find una búsqueda incremental es activada.
Para información elaborada en administración de empleados, véase el Capítulo 4 – Personal, en la
página 21.
44
Comunicación
Manual del Usuario – Falcon 2.23
Capítulo 6 – Comunicación
Esta característica permite al usuario comunicarse con los terminales para enviar o recibir varias
informaciones. En primer lugar usted debe elegir el control/s relevante/s (no señale la ficha Send to All
[Enviar a Todos]). La ficha Send [Enviar] transfiere datos al control. Mientras la ficha Receive
[Recibir] transfiere datos del control a la computadora (Estatus, nuevas transacciones, antiguas
transacciones, lista autorizada) y determina qué datos serán recibidos y la localización del origen.
6.1
Enviar datos al terminal
Paso 1.
Paso 2.
Haga clic en la ficha Send.
Seleccione Send to All o un terminal específico.
Seleccione el tipo de datos que serán enviados.
Los siguientes datos pueden ser enviados:
Campo
Descripción
Date and Time [Fecha y Hora]
Fija una nueva fecha y hora en los terminales.
Configuration [Configuración]
Envía la configuración definida en la Terminal List.
Security Group (No aplicable
Envía todas las configuraciones definidas en las siguientes
para Com-II-PRO)
carpetas: Security Groups, Time Zones, Auto Mode,
[Grupo de Seguridad]
Calendar
Permitted Cards
Envía la configuración definida en la carpeta Personnel.
[Tarjetas Permitidas]
All Templates (SY-400
Cuando no señalado:
solamente)
Solamente nuevas plantillas de huellas digitales son enviadas
[Todas las Plantillas]
al terminal.
Cuando señalado:
La memoria de plantillas de huellas digitales en el terminal es
limpiada y todas las plantillas autorizadas almacenadas en el
PC son enviadas al terminal.
45
Comunicación
Nota:
Manual del Usuario – Falcon 2.23
Para SY-400: la lista autorizada incluirá a empleados que no han sido apuntados en una
plantilla FP (pueden ser apuntados retroactivamente y enviados al terminal
individualmente).
Restablecer un terminal (solamente Master)
Esta operación inicia el terminal y causará que todos los datos de transacción (incluyendo los que
no fueron colectados) sean perdidos permanentemente:
Seleccione Send To All o un terminal específico. Haga clic en Reset.
Browse File [Examinar archivo]
Permite ver los archivos LOG.
6.2
Recuperar datos desde el terminal
Paso 1. Haga clic en la ficha Receive. Seleccione Send To All o un terminal específico.
Paso 2. Seleccione el tipo de datos a recibir.
Campo
Descripción
Status
Abre una ventana que contiene la exhibición del estatus
[Estatus]
del terminal(s) y de las lectoras atribuidas.
Transactions
Recibe nuevas transacciones del terminal(s). Los datos de
[Transacciones]
la transacción pueden ser vistos en la tabla Transacción en
el módulo Online.
Old Transactions
Recolección de transacciones antiguas colectadas del
[Transacciones antiguas]
terminal(s) junto con cualquier nueva transacción.
Presenta una lista de todas las tarjetas actualmente
Permitted (Master Only)
almacenadas en la memoria del terminal
[Permitidas (Solamente Master)
Registros con defecto serán colocados en el archivo Rejected.nnn (n=número del terminal). Si el
archivo de transacción está con defecto y los datos no pueden ser registrados en el, la colección de datos
será interrumpida. Bajo la ficha Receive usted encontrará el número de registros rechazados.
46
Eventos
Manual del Usuario – Falcon 2.23
Capítulo 7 – Eventos
Además de transacciones regulares, el software del Falcon también permite la investigación
retrospectiva de transacciones especiales, como por ejemplo: Tarjeta no válida más (expirada), acceso
no permitido, etc. Estas transacciones especiales, llamadas eventos, pueden ser contorneadas por sonido
y color, y pueden ser ordenadas en conformidad a eso.
Crear un Nuevo Evento
Haga clic en el botón New Event [Nuevo Evento].
Defina todos los campos del Event [Evento].
Editar una Línea de Evento
Seleccione el evento y haga clic en Edit [Editar] o, doble clic en una línea de evento habilita la edición.
Nota: Usted puede marcar distintos eventos con distintos colores.
Eliminar un Evento
Seleccione la línea del Evento.
Haga clic en el botón Delete Event [Eliminar Evento].
La pantalla de definición de evento es compuesta de 4 fichas:
General – Iniciar el evento, y caracterizarlo.
Indication [Indicación] – Marcar el evento por color y sonido.
Automatic activity [Actividad automática] – Informar a una parte interna/externa sobre el evento vía
SMS. Véase “SMS (solamente versión PRO)” en la página 16.
Operator instructions [Instrucciones al operador] – En caso de ocurrencia de un evento, instrucciones
al operador.
El evento de tipo Pass se refiere a todas las transacciones válidas. Todos los tipos de transacciones
excepto Pass pueden ser clasificadas como All Exceptions o requieren una definición específica.
Administración de evento
Todos los eventos actuales son presentados en la pantalla Online [En Línea]. Haciendo doble clic en
una de las filas aparecerá la pantalla Event notification [Notificación de evento].
General
Campo
Descripción
Description [Descripción]
Un texto libre donde el usuario puede caracterizar el evento
Event type [Tipo de Evento]
Un tipo de transacción irregular.
Active [Activo]
Un evento puede ser activo = funcional o cuando esta casilla de
verificación no está marcada = no activo.
Card range [Rango de la
El evento será relevante para un grupo definido de titulares de
Tarjeta]
tarjeta.
Operator response time
Si dentro del tiempo predeterminado el operador no contesta, esto
[Tiempo de respuesta del
será indicado en el sistema.
operador]
Save event in the Open
Por predeterminación no marcado. Si marcado, este tipo de evento
Events file [Guardar evento en será guardado en el archivo Open Events [Eventos Abiertos] y
el archivo Eventos Abiertos]
exhibido en la pantalla Maps [Mapas].
47
Eventos
Manual del Usuario – Falcon 2.23
Indicación
Campo
Descripción
Presentation color [Color Usted puede atribuir un color específico al evento.
para presentación]
Sound [Sonido]
Usted puede atribuir un sonido específico al evento.
Popup Message [Mensaje Un mensaje emergente que aparecerá en el visor del terminal en caso
emergente]
de ocurrencia de un evento.
Actividad automática
Envío de SMS: Durante un evento es posible enviar un mensaje SMS de indicación a un teléfono
celular de una lista de abonados. Para más detalles, véase “SMS (solamente versión PRO)” en la página
16.
Instrucciones al operador
Permite escribir texto libre de instrucciones al operador del evento.
48
Traducción de Mensajes
Manual del Usuario – Falcon 2.23
Capítulo 8 – Traducción de Mensajes
Falcon posibilita cambios en el lenguaje del interfaz a un idioma de destino seleccionado por el usuario.
Este procedimiento es generalmente realizado por el distribuidor y también puede ser emprendido por el
usuario sin dificultad. Falcon puede almacenar hasta tres distintos idiomas dentro del sistema. Uno en
uso, y dos "a disposición". El proceso de la traducción es combinado, se hace dentro del software y usa
una utilidad. Primero comience la traducción en el Falcon, después usando la utilidad según la
explicación abajo.
Hay tres clases de anotaciones a ser traducidas:
En el Falcon usted debe:
Paso 1.
Vaya a Setup | General Parameters | System | Localize y asegúrese que el Idioma es
English.
Paso 2. Retorne a Setup y seleccione el módulo Message Translation [Traducción de Mensajes]. La
pantalla (véase abajo) es dividida en dos partes. La parte superior consiste en los actuales
Mensajes del Sistema y la parte inferior consiste en Palabras y Títulos.
Paso 3. Para crear una lista de todos los textos en el sistema haga clic en Import. Esto llenará la tabla
de mensajes (que está vacía por defecto) con el último texto en Inglés del actual EXE.
Nota:
Para asegurarse de que está importando el más actualizado texto, vaya a General
Parameter |System y cambie Language [Idioma] para Inglés, y después Restart el
programa.
Su pantalla ahora aparecerá así:
49
Traducción de Mensajes
Manual del Usuario – Falcon 2.23
Los títulos de las columnas tienen el siguiente significado:
English,
English HintLanguage RTL (caption text),
Language RTL Hint (hint text)
Language LTR (caption text),
Language LTR Hint (hint text)-
es designado para texto en Inglés
es designado para lenguas que se escriben de la
derecha para la izquierda (Hebreo/Árabe)
es designado para lenguas que se escriben de la
izquierda para la derecha
Paso 4.
Paso 5.
Paso 6.
Paso 7.
Paso 8.
Paso 9.
Traduzca el texto!
En Setup | Calendar | Customize, actualice el nombre de los días.
Salga del Falcon y active FaLang.exe.
Traduzca todos los archivos LU.
Salga de FaLang.
Una vez que todos los archivos necesarios (véase Lenguas Extranjeras, en la página 81)
hayan sido traducidos usted puede enviarlos al departamento de soporte al usuario para
preparar un nuevo conjunto localizado.
Para elegir un idioma particular que debe ser traducido:
1.
Vaya a Setup | General Parameters | System | Localize y cambie el idioma para Other (si
usted quiere que su Idioma reemplace las palabras: “Other”, vaya a Message Translation,
PosID 3576 para idiomas LTR y PosID 3574 para idiomas RTL, y anote el nombre de su
Idioma).
2.
Si requerido, cambia también la dirección.
Usando la Utilidad:
Paso 1. Algunas de las tablas de utilidad deben ser traducidas usándose el programa FaLang.exe. En
su CD de instalación, vaya a Utility y copie FaLang.exe al PC donde el Falcon está instalado
y actívelo. Usted tiene una lista de tablas de donde seleccionar, cada una contiene el texto en
Inglés. Sobrescriba este texto con su texto apropiado.
Paso 2. Usted debe reempezar Falcon para que estos datos sean totalmente integrados. Para detalles
adicionales, refiérase a “Apéndice B – Base de Datos”.
Botones en la parte inferior de la pantalla:
El botón Find permite ubicar una palabra desde la localización actual. (Find Next) F3 ejecuta la
búsqueda a partir de la última palabra. Una búsqueda parcial también está disponible (el inicio de una
palabra).
El botón Empty limpia la parte inferior de la pantalla de todos los textos traducidos (así limpia todo el
contenido del archivo de mensajes!).
El botón Report permite imprimir la lista de mensajes para fines de traducción.
RECOMENDACIÓN:
USTED DEBE REPASAR LAS PANTALLAS PARA ASEGURARSE QUE EL TEXTO ES
ADECUADO Y QUE EL SIGNIFICADO ES EXACTO!
50
Informes
Manual del Usuario – Falcon 2.23
Capítulo 9 – Informes
El Falcon consiste en los siguientes informes estándares que pueden ser seleccionados del menú
Informes en el menú del Falcon:
•
•
•
•
•
•
•
•
•
•
•
•
•
•
•
En línea
Presencia/Ausencia (usted puede hacer clic en el icono Presence Report en lugar de eso)
Transacciones (usted puede hacer clic en el icono Report en lugar de eso)
Visitantes
Eventos: Abrir, tiempo de respuesta, viejo
Entradas
Sistema (usted puede hacer clic en el icono System en lugar de eso)
Grupo de Seguridad del Personal
Lectoras por Grupo de Seguridad
Zonas Horarias de Acceso a las Lectoras
Repetidos: Tarjetas, Nombres, Identificaciones, Fotos
Generador
Informe Personalizado
Adicionales: Fechas Prescritas, Tarjetas Emitidas, Personal Activo para el TimeLOG
Incendio (menú Emergencia)
Estos informes pueden ser guardados en los formatos TXT, CSV (Excel) o HTML.
Avisos:
1.
2.
Haga clic con el botón derecho del ratón en una línea de informe en la pantalla del resultado para
Edit Employee [Editar Empleado].
En la misma pantalla usted puede definir los parámetros CSV:
51
Informes
9.1
Manual del Usuario – Falcon 2.23
Informe de Presencia / Ausencia
Elija Presence o Absence y después presione Run. Usted puede Preview o Print el informe. El
informe Presence es producido a partir de la lista de personal activo (semejante al informe de incendio,
véase Capítulo 13 – Localización, en la página 67). El informe de ausencia provee una lista de los
empleados que están ausentes en el momento, según el orden especificado.
Si la casilla de verificación Write Last Transaction into Personnel File [Escribir la última
Transacción en el Archivo Personal] es marcada, entonces el informe mostrará la última transacción
correspondiente de los empleados (véase 3.3.2 Configuraciones del Sistema, en la página 10).
El informe puede ser producido para los días 0 (hoy) hasta 99 días retroactivamente.
9.2
Informe de Transacción
Este módulo permite emitir informes por transacciones según diversas categorías: fecha, tiempo, tarjeta,
grupo de seguridad (presentación de todos los grupos de seguridad asignados), departamento, rangos de
números de ID del empleado, nombre de los empleados, tipos de población (regular, visitante, guarda) y
tipo de evento.
Es dividido en 3 fichas:
9.2.1
General
Este informe es dividido en 5 sub-informes.
Para todos estos tipos de informes los datos pueden ser producidos para un antiguo archivo de
transacción. Todos los otros componentes del informe (así como: personal y terminales) serán tomados
de la base de datos actual (para evitar incompatibilidad de formato de registro etc.). Para personal no
más válido no aparecerá indicación de nombre. Marque la casilla de verificación Generate report from
history data [Generar informe a partir de datos en la historia] para utilizar esta característica.
Transaction List [Lista de Transacciones]
Este informe incluye eventos y transacciones no procesadas, y puede ser producido tanto para
transacciones antiguas así como para actuales. Pueden ser clasificados por orden primaria y secundaria.
52
Informes
Manual del Usuario – Falcon 2.23
Los cuatro informes siguientes son resúmenes de diversas entradas-salidas y excluyen transacciones de
evento:
Attendance with Totals [Presencia con Totales]
Este informe presenta transacciones legales de entrada y salida, y no considera transacciones ilegales.
Calcula totales por día, por empleado, por departamento y un total global.
Permite ordenar estas transacciones por: número de tarjeta, nombre del empleado+número de tarjeta, y
nombre del departamento+nombre del empleado.
53
Informes
Manual del Usuario – Falcon 2.23
Presionando el botón Adjust se abre la siguiente pantalla:
Permite configurar las definiciones del usuario para un total diario, y permite determinar cuantos totales
serán calculados. En la sección ausencia, se puede incluir datos de ausencia en el informe.
El botón de radio First IN and last OUT of each day permite la presentación de solamente la primera
transacción legal para aquel día de trabajo y la última transacción del mismo día.
Nota:
A menos que usted marque los tipos de días a ser incluidos, los datos de ausencia no serán
presentados (aunque la casilla de verificación esté marcada!).
Day Count per Person [Número de Días por Persona]
Un informe estadístico que cuenta para cada persona el número de días en que se presentó durante un
periodo específico.
Swipe Count per Person [Número de Fichadas por Persona]
Este informe cuenta el número válido de fichadas por un periodo especificado según los distintos tipos
de transacción.
Este informe puede ser ordenado por: número de tarjeta, nombre del empleado+número de tarjeta, y
departamento+nombre del empleado.
Nota:
Bajo Employee Details | Management | Expected Swipes, usted puede definir un límite de
informe para aquel empleado.
Si la casilla de verificación Exceptions [Excepciones] está marcada, solamente un total que no combine
con los totales distintos del total indicado en el campo Expected Swipes será indicado.
Nota:
Asegúrese de que el total especificado bajo el campo Expected Swipes es para un periodo
que combine con el periodo especificado en su informe!
Person Count per Day [Número de Personas por Día]
Este informe cuenta cuantas personas se presentaron durante un día.
9.2.2 Lectora/Grupo de Seguridad/Grupo de Cálculo/Selección de Población
Por predeterminación todas las Lectoras/Grupos de Seguridad/Grupos de Cálculo/Población son
incluidas en el informe. Si usted desea solamente información específica a ser incluida en el informe,
márquela y haga clic en el símbolo >.
Para eliminar todos los ítems que fueron seleccionados, haga clic en el símbolo <<.
Para eliminar un ítem específico, selecciónelo en la columna de la derecha y haga clic en el símbolo <.
Haga clic en Run; la información relevante aparecerá en la pantalla Transaction report [Informe de
Transacción].
Nota:
Los parámetros del informe: Fecha, tiempo y tarjeta son procesados de manera más rápida
que grupo de seguridad, departamento, ID y nombre, que irán a bajar la velocidad de
producción del informe, si seleccionados.
54
Informes
9.3
Manual del Usuario – Falcon 2.23
Visitantes
Este módulo permite producir informes por transacciones de visitante. Permite producir un informe
según distintas categorías de rango: Fecha, Hora, Apellido, ID de la Persona, Compañía, Nombre del
Anfitrión, Departamento, Tipos de Evento (regular, visitante, guarda).
Es dividido en 2 fichas:
9.3.1
General
El procedimiento para producir un informe es como sigue:
Paso 1.
Haga clic en Reports en el menú principal, y después en Visitors.
Paso 2.
Para crear un informe defina los parámetros mencionados arriba y el orden preferido.
Paso 3.
Después de entrar la información en los campos, haga clic en Run.
9.3.2
Lectoras
Por predeterminación todas las lectoras son incluidas en el informe. Si usted quiere incluir solamente
lectoras específicas, márquelas y haga clic en el símbolo >.
Para remover todas las lectoras que fueron seleccionadas, haga clic en el símbolo <<.
Para remover una unidad específica, selecciónela en la columna de la derecha y haga clic en el símbolo
<.
9.4
Eventos
Hay 3 distintos informes de eventos:
Eventos Abiertos- Un informe del rango horario de eventos que todavía no fueron atendidos.
Tiempo de Respuesta- Indica la frecuencia de la reacción del operador a los eventos. (El intervalo de
tiempo entre el comienzo del evento y la respuesta del operador).
Eventos pasados- Un informe del rango horario de eventos concluidos.
9.5
Entradas
Este informe presenta todas las transacciones legales y es designado para exportar datos al TimeLOG.
Cada entrada y salida es presentada en un registro separado. El informe puede ser ordenado por nombre
del empleado, departamento y población.
55
Informes
Manual del Usuario – Falcon 2.23
La sección de Selección de Datos ofrece dos posibilidades:
•
•
Presenta la primera Entrada y la última Salida de un empleado para el periodo especificado.
Presenta la primera transacción y la última transacción de un empleado para el periodo
especificado.
Este informe puede ser exportado a un archivo ASCII según las especificaciones del usuario. Véase la
pantalla Export transaction [Transacción de Exportación] abajo:
Este informe filtra las transacciones de control de acceso para fines de control de presencia. Son
mostrados los componentes potenciales del archivo. Usted puede organizar la lista en orden de
prioridad y debe conferir los ítems a ser incluidos en su archivo de exportación. En la pantalla arriba
está esbozado un archivo de exportación al TimeLOG.
9.6
Sistema
El informe del sistema detalla los individuos que tienen acceso a cada puerta y esboza sus restricciones
de acceso. Para generar un informe del Sistema:
Abra System Report, seleccione los terminales relevantes y haga clic en Go.
56
Informes
Manual del Usuario – Falcon 2.23
Una filtración ampliada por rangos de tarjeta/nombre/departamento y varias formas de ordenación
facilita la gerencia del acceso del empleado.
Es posible imprimir, ver una presentación preliminar o exportar este informe a HTML.
9.7
Grupo de Seguridad del Personal
Enumera todas las personas que pertenecen a un grupo.
9.8
Lectoras por Grupo de Seguridad
Un informe fijo que presenta información al respecto de la asignación del grupo de seguridad.
57
Informes
9.9
Manual del Usuario – Falcon 2.23
Zonas Horarias de Acceso a las Lectoras
Un informe fijo que presenta información al respecto de la asignación del grupo de seguridad,
incluyendo datos de la zona horaria (permite comparación entre zonas horarias y grupos de seguridad).
9.10
Repetidos
9.10.1 Tarjetas Repetidas
Todas las tarjetas de empleados que fueron indicadas más de una vez en el archivo Personnel.
Nota:
Por predeterminación este informe debe estar vacío! Si no, esto significa que un error debe
ser rectificado!
9.10.2 Nombres Repetidos
Todos los nombres de empleados que fueron indicados más de una vez en el archivo Personnel.
9.10.3 IDs Repetidas
Todos los números de ID de empleados que están indicados más de una vez en el archivo Personnel.
9.10.4 Fotos Repetidas
Todas las fotos de empleados que fueron indicadas más de una vez en el archivo Personnel.
9.11
Generador
Existen diversas maneras de imprimir informes de transacciones de secciones-cruzadas por empleado o
por un grupo de empleados. Estos informes se generan de plantillas incorporadas que pueden ser
creadas/generadas por el usuario. Cuando el usuario guarda un informe personalizado un sub-menú será
agregado al menú Customized report.
Creando un informe
Paso 1.
En la pantalla Report Generator [Generador de Informe] haga clic en el botón Select Table
[Seleccionar Tabla] y seleccione una tabla Paradox.
Paso 2.
Haga clic en el botón >> para colocar todos los campos en el Informe, o seleccione un campo
de la Field List [Lista de Campos] y haga clic en el botón >.
Paso 3.
Entre los rangos relevantes para cada campo, y defina la prioridad de orden, haciendo doble
clic en el campo relevante (Una selección de prioridad puede ser anulada haciendo doble clic
una segunda vez).
Paso 4.
Haga clic en el botón Go para crear un informe y en el botón Preview para visualizar el
informe en la pantalla.
Paso 5.
Para imprimir el informe, haga clic en el botón Print.
58
Informes
Manual del Usuario – Falcon 2.23
Creando una plantilla de informe
Cuando guardadas, estas nuevas plantillas de informe son automáticamente almacenadas bajo Reports |
Customized Report para uso futuro.
9.12 Informe Personalizado
Todos los informes que fueron generados a través del generador de informes son almacenados aquí para
uso futuro.
9.13
Adicionales
9.13.1 Fecha Prescrita
Una lista de todas las tarjetas que han caducado.
9.13.2 Tarjetas Emitidas
Una lista de las últimas fechas de emisión de tarjetas que fueron impresas (botón Print card solamente
para la versión PRO) durante un periodo especificado.
9.13.3 Personal Activo para TimeLOG
Este informe es designado para exportar la base de datos activa de empleados del Falcon al TimeLOG,
filtrados o no, según la preferencia del usuario. Puede también ser ordenado por: ID, Nombre/Apellido
y tarjeta.
Dos secciones determinan donde insertar el campo de origen de los datos en el campo de destinación
del TimeLOG:
•
Falcon Field used for TimeLOG Employee Number: si presentar el campo ID Number o los
campos de origen Card Number bajo el campo de destinación Employee Number en el
TimeLOG.
•
Informar al TimeLOG de la orden del nombre completo del empleado: qué viene primero: el
apellido o el nombre (en el Falcon ambos están bajo un campo, en el TimeLOG están bajo dos
campos separados).
59
Trabajando en Línea
Manual del Usuario – Falcon 2.23
Capítulo 10 – Trabajando en Línea
Soportado solamente por un terminal local o por comunicación TCP/IP Master o terminales SY-400 (no
COM-II-PRO o MÓDEM - para estos terminales la frecuencia de la colección de datos puede ser
definida en Options | Automatic scheduling | Collect data). Este módulo presenta una tabla en línea
de datos actuales como recogidos de los terminales.
La foto en el lado izquierdo de la pantalla es de la transacción del último titular de la tarjeta. A medida
que son obtenidos datos de las transacciones las fotos cambian en conformidad, y las estadísticas son
actualizadas. El estado activo/inactivo del vínculo de comunicación es exhibido. Hay una opción de
filtración para exhibir transacciones de todo/no evento/evento.
Además, haciendo clic con el botón derecho del ratón en una fila permite que el usuario edite la
pantalla de los detalles del empleado.
1
2
3
4
5
Nombre del
campo
Auto
Refresh
Start Scan
Stop Scan
Show image
Descripción
Empieza a actualizar la pantalla, pasa a la última línea en una frecuencia
predeterminada (véase 3.4.1. Opciones, en la página 12).
No hay comunicación con los terminales, y esta actividad es designada para
mostrar los nuevos datos que fueron recogidos por otra estación de trabajo (PC
de colecta de datos) u otro software (Servidor-SY).
Empieza la colecta de datos (consulta) de todos los terminales activos.
Termina Start Scan o Auto Refresh.
Exhibe detalles y una imagen de tamaño grande de la última transacción
colectada, permitiendo filtrado por lectora. Una presentación de video
(solamente en la versión PRO) puede emerger para que el operador pueda
compararla con la imagen guardada en la base de datos. Esta característica es
habilitada solamente cuando Auto Refresh o Start-scan están activos.
Haciendo doble-clic en esta pantalla, aparece la pantalla Event notification
(véase Cap. 7 - Eventos, en la página 47 y véase 10.1. Administración de
Eventos en Línea, en la página 61).
60
Trabajando en Línea
6
Manual del Usuario – Falcon 2.23
Field name
Description
Statistics
displayed
Nombre
7
El nombre de la unidad del terminal que envía sus datos
(Definida en la Lista de Terminales).
Master ID
La ID de la unidad del terminal (definida en la Lista de
Terminales).
Número del registro El registro de datos actualmente seleccionado.
Número total
El número total de registros de datos en línea.
Indicación de una actividad en progreso.
Pantalla Mostrar Imagen
10.1
Administración de Eventos en Línea
La administración de eventos es realizada a través de la pantalla Event notification [Notificación de
Evento] en la carpeta Online [En Línea]. El control de eventos es implementado rastreándose la
ocurrencia del evento y rápidamente tomando medidas (operador). El estado del evento, comentarios e
instrucciones pueden ser actualizados en línea.
61
Trabajando en Línea
Manual del Usuario – Falcon 2.23
Nota:
Para acelerar el procedimiento, utilice las teclas F7/F8 que: marcarán un evento como
Investigated/Closed, guarde y salga de la pantalla.
10.2
Borrar la tabla en línea
Para borrar datos de la base de datos en línea:
Paso 1.
Haga clic en Maintenance en el menú principal y después en Clear transactions.
Paso 2.
Seleccione el campo Date, después seleccione la fecha por la cual suprimir todas las
transacciones de la presentación de la Tabla en Línea. Estas transacciones son suprimidas
PERMANENTEMENTE del archivo Transaction [Transacción].
Se recomienda realizar copia de seguridad antes de borrar datos de la base de datos en línea.
Nota:
Si hay muchas transacciones en la tabla (20,000 o más), podría tomar algunos minutos para
borrar los datos, por favor sea paciente.
62
Visitantes
Manual del Usuario – Falcon 2.23
Capítulo 11 - Visitantes
Visitantes son parte integral de la actividad diaria de una empresa. Falcon tiene la capacidad de proveer
a cualquier número de visitantes tarjetas de acceso fácilmente supervisadas y administradas.
11.1
Creando tarjetas vía Personal
Bajo Personnel todas las tarjetas son establecidas. Para visitantes, que es un caso único de tarjetas,
usted debe primero crear aquí una nueva línea, que consiste en Card Number, Name y seleccionar
Visitor como el Population Type.
11.2
Manejo de visitantes
Añadir un Nuevo visitante
Paso 1.
Haga clic en Visitor; la pantalla Visitor List [Lista de Visitantes] aparece.
Paso 2.
Haga clic en New; la pantalla Visitor Details [Detalles de Visitantes] es exhibida (abajo).
Anote los detalles y asigne el/ella a un Security Group.
Paso 3.
Haga clic en Set Host para atribuir un anfitrión a su visitante (de la pantalla Personnel). El
anfitrión es un empleado responsable de manejar asuntos de visitantes dentro de la
organización.
Paso 4.
Para emitir una tarjeta usted puede hacer clic en el botón Issue Card y anotar el número
definido en Personnel, o utilizar una lectora emuladora de teclado para leer el número de la
propia tarjeta.
Paso 5.
Haga clic en Save; los nuevos detalles son exhibidos en la pantalla Visitors List.
Paso 6.
Elija también una disposición de tarjeta. Para crear un nuevo croquis de tarjeta, véase el
párrafo 3.4.3: "Editar Disposición de Tarjeta (solamente en la versión PRO)", en la página 18
(usted puede también imprimir la tarjeta usando el botón Print Card).
Si requerido, usted puede añadir manualmente una transacción a este visitante. Esto se puede hacer
después de la asignación de la tarjeta, para marcar el horario en el cual ha sido asignada la tarjeta
específica al visitante.
63
Visitantes
Manual del Usuario – Falcon 2.23
Retornar la Tarjeta
Para despedir un visitante de las facilidades de su organización, haga una de las opciones:
•
En la misma pantalla haga clic en el botón Return Card.
•
En la pantalla principal de Visitantes, haga clic en Return Card, anote el número de la tarjeta y
haga clic en Yes.
Ahora el visitante no tiene más permisión de acceso a sus oficinas. Sus entradas y salidas han sido
registradas en el sistema.
Las transacciones del visitante son registradas bajo el nombre del visitante. Para más información
refiérase al capítulo Informes, párrafo 9.3: "Visitantes", en la página 55.
Nota:
Mientras emitiendo/retornando la tarjeta, el visitante es automáticamente transmitido a todos
los terminales Master actualmente/previamente autorizados.
Nota:
La opción FIND activa una búsqueda incremental.
Nota:
Múltiples filas de visitantes pueden ser resaltadas (sosteniendo Shift+Arrow) y presionando
Ctrl+Delete el usuario puede suprimir todos los visitantes marcados.
Nota:
Usted no podrá suprimir un visitante a menos que reciba su tarjeta y haga clic en el botón
Return Card respectivamente.
64
Manutención
Manual del Usuario – Falcon 2.23
Capítulo 12 - Manutención
Este módulo consiste en ocho ítems de menú que le permiten realizar una variedad de actividades
estándares de manutención.
Collect Data [Colectar Datos] – Colecta nuevas transacciones de todos los terminales activos.
Send All Data [Enviar Todos los Datos] - Reprograma todos los terminales activos para reflectar
cambios en el sistema.
Send Updates [Enviar Actualizaciones] – Envía las recientes actualizaciones y nuevas plantillas de
huellas digitales de la lista autorizada a todos los terminales Master o SY-400.
Users [Usuarios] – Permite definir el nivel de seguridad de un operador del sistema limitando el acceso
a los módulos del Falcon según el caso. El acceso a un modulo es permitido señalándose la casilla de
verificación. Observe la variedad de opciones de edición en las pantallas Personnel [Personal] y
Visitor [Visitante] (Añadir, Eliminar, Alterar Grupo, etc.) Otro medio de restricción del operador es el
nivel de permiso que es determinado al definirse un nuevo usuario o al editar un usuario existente. Aquí
usted debe anotar el nombre de usuario del operador del sistema, la contraseña y el nivel de permiso. El
valor máximo del nivel de permiso es 9. Actualmente ese medio de nivelar es implementado apenas
para grupos de seguridad. Esto significa que un usuario puede asignarse a un grupo de seguridad
solamente si su nivel del permiso es más bajo o igual al suyo. Para más informaciones, véase el párrafo
5.5 Definir un Grupo de Seguridad, en la página 43.
Una vez que un operador de sistema con acceso a Users [Usuarios] es definido, una contraseña debe ser
insertada para dar inicio al Falcon.
Preste atención: Un supervisor debe ser definido según esta explicación. Cerciórese de que esté
definido por lo menos un supervisor en cualquier momento dado. ¡De lo contrario, nuevos
usuarios no pueden ser añadidos!
65
Manutención
Manual del Usuario – Falcon 2.23
Backup [Copia de Seguridad] – Guarda un archivo de base de datos en formato ZIP para futura
utilización. Para crear una copia de seguridad en formato ZIP, haga clic en Backup, de un nombre al
nuevo archivo y haga clic en Save [Guardar].
Nota:
Falcon.ini también tiene copia de seguridad (el soporte técnico puede detectar definición de
parámetro que originaron problemas en este archivo). Como precaución, este archivo no se
abre durante el procedimiento de restauración .
Restore [Restaurar] –El directorio restaurado será guardado bajo el mismo nombre y bajo el mismo
directorio (sin la extensión ZIP). La restauración engloba dos funciones:
1. Files Restore [Restauración de Archivos] – Recupera un archivo de base de datos en el formato ZIP
y lo guarda como tal en el directorio. Después de recuperar el archivo de base de datos, usted puede
volver a cargarlo al sistema como un archivo operacional de base de datos. Para hacer esto, elija
Alias to Restore (bajo Restore).
2. Alias to Restore [Alias para Restaurar] – Permite cambio de referencia de la base de datos para
fines de restauración, sin sustituir los archivos. Haga clic en Alias to Restore; el directorio del
archivo se abre. Elija el directorio requerido. Falcon se cerrará automáticamente a fin de actualizar
los cambios de definición. Entonces, reinicie el programa
Nota:
No recolecte datos mientras trabaja con datos restaurados .
Vuelva a su carpeta actualmente usada solamente después que los datos restaurados hayan
sido manejados.
Nota:
Antes de la operación de copia de seguridad y restauración, en una específica estación de
trabajo, el Falcon informará a todas las otras estaciones de trabajo que sus bases de datos
serán encerradas durante 90 segundos .
Asegúrese que el campo Event Signalling Frequency [Frecuencia de Señalización de
Evento] (bajo Tools| Options| Online) tiene un valor superior a cero!
ReIndex [Reindexar] – Reorganiza la base de datos cuando ocurre corrupción de un archivo en los
archivos de índice. Para más información, véase el párrafo ReIndex.exe, en la página 83 .
Nota:
Durante la instalación es creado un acceso directo (Start | Programs | Falcon). Este activa
Reindex /Repair para ayudar a los clientes con el procedimiento de reparación .
Clear transaction [Borrar Transacción] – Omite todos los tipos de transacción (transacción, eventos en
abierto/cerrados) en una base diaria (véase el Capítulo 10 – Trabajando en Línea, en la página 60)
Synchronize fingerprint [Sincronizar Huellas Digitales] – Para más información refiérase al párrafo
15.3 Sincronizando Plantillas, en la página 74.
66
Localización
Manual del Usuario – Falcon 2.23
Capítulo 13 – Localización
Permite actualizar los datos del terminal, haciendo que la manutención del sistema sea más rápida y
más simple. Para actualizar y ver los datos del terminal sin entrar en la pantalla Setup:
Paso 1.
Entrar en la pantalla Location. Hacer clic en el botón Location.
Paso 2.
Señalar el terminal específico y hacer clic en el botón derecho del ratón. Hacer clic en Edit
en el menú emergente. La relevante pantalla Terminal Setup aparecerá.
Completar los varios campos en las cuatro fichas y continuar como indicado en la carpeta Setup.
Un clic en el botón derecho del ratón en un terminal/lectora abre un menú de contenido sensitivo
permitiendo ver un video al vivo (solamente en la versión PRO) y el control de la puerta, como sigue:
PropertiesCCTV Live ViewCCTV Disconnect SiteOpen DoorLock DoorDoor to Normal-
Abre la pantalla de configuración del terminal/lectora donde se puede
cambiar las definiciones de la cámara+las definiciones del control de acceso.
Permite activar la cámara conectada a este terminal/lectora.
Desconecta la conexión de la cámara.
Permite mantener la puerta constantemente abierta.
Permite mantener la puerta constantemente cerrada.
Permite revertir la puerta a su modo predeterminado de transmisión.
13.1
Emergencia
13.1.1
Producir un Informe de Incendio (emergencia)
Exhibe en tiempo real los datos de frecuencia de los empleados y visitantes que están dentro de las
instalaciones. Semejante al informe Presence pero antes de la emisión de este informe el software
recoge datos de todos los terminales activos.
Nota:
Las siguientes definiciones serán determinadas a través del informe Presence (no pueden
ser definidas bajo las configuraciones del informe Incendio):
Ordenar Por
Insertar Salto de Página
Número de Días Retroactivamente
Tipo de Transacción
13.1.2
Control de la Puerta
Permite la administración de todos los puntos controlados de la lectora de entrada en una emergencia:
abrir/cerrar todas las puertas, revertir las puertas al normal o controlar cada puerta manualmente
(Control de la puerta). Además, los cambios en el modo de la puerta son representados gráficamente
(LED rojo/verde) bajo Location [Localización].
67
Localización
Manual del Usuario – Falcon 2.23
Bajo Door Control [Control de la Puerta] se puede cambiar el modo de transmisión por lectora:
Open Doors Lock Doors Doors to Normal Nota:
Permite mantener todas las puertas constantemente abiertas.
Permite mantener todas las puertas constantemente cerradas.
Permite revertir todas las puertas a su modo predeterminado de transmisión.
Las configuraciones de emergencia suplantan la definición predeterminada de supervisión de
la lectora de la puerta.
68
Mapas
Manual del Usuario – Falcon 2.23
Capítulo 14 – Mapas
La característica Mapas es proyectada para exhibir visualmente notificaciones de eventos en un mapa
de dispositivos de hardware de control de acceso de la organización. Al entrar a esta pantalla Falcon
sincroniza el estatus del regulador y de la lectora en el módulo Mapa. El operador puede, entonces,
detectar en línea la localización exacta del evento. Los mapas pueden ser presentados jerárquicamente y
permiten aumentar (zoom) áreas menores. Los mapas pueden ser editados en la pantalla designada Edit
Maps [Editar Mapas]. La pantalla View Map [Visualizar Mapa] permite a los operadores ubicar y
manejar eventos en el sitio.
Como precaución, si más de 100 eventos siguen abiertos (no tratados), los últimos 100 eventos
actualizados permanecen en abierto y los otros son almacenados en la carpeta de eventos cerrados
clasificados como cerrados automáticamente. Simultáneamente, un mensaje de alerta aparece
notificando al operador que 100 eventos no fueron tratados.
Edit site [Editar Sitio]
Paso 1.
Haga clic en el menú descendente Tools [Herramientas] y después en Edit site. La pantalla
Edit site aparece exhibiendo todos los dispositivos de acceso actualmente instalados.
Paso 2.
Al hacer clic con el botón derecho del ratón, usted puede añadir un nuevo terminal / lectora o
cualquier otro nuevo dispositivo de hardware.
Paso 3.
Por favor observe que los íconos están amontonados, así que para ver todos los íconos usted
debe arrastrarlos y colocarlos sobre el mapa.
Nota: Falcon no incluye una opción para dibujar mapas o para escanear un mapa; por lo tanto los
mapas deben ser dibujados con las herramientas estándares de Windows e importados como
un archivo JPG o BMP.
Paso 4.
Para agregar un dibujo de fondo de sus premisas, haga clic en el icono Properties
[Propiedades] y hojee para encontrar el archivo BMP o JPG:
69
Mapas
Paso 5.
Manual del Usuario – Falcon 2.23
Para crear un nuevo mapa, coloque el cursor en el árbol del mapa y haga clic con el botón
derecho del ratón. Haga clic en Add new map [Agregar nuevo mapa]:
De un nombre al mapa. Usted puede agregar un sub-mapa bajo el mapa existente. Usted
puede también arrastrar y colocar iconos de mapa a mapa.
Paso 6.
El cambio de la posición de terminales/lectoras es hecho arrastrándose y colocándose el
dispositivo relevante en el mapa requerido.
View site (Main tool bar) [Visualizar sitio (Barra principal de herramientas)]
El Falcon puede exhibir en línea indicación y ubicación de evento (Automáticamente actualizados). En
el caso, obvio, que los datos hayan sido colectados.
•
•
•
•
•
•
•
Permite visualizar el mapa de sus premisas y los eventos actuales, simultáneamente.
Cada Evento es resaltado cronológicamente y el terminal equivalente es enmarcado en rojo.
Los dispositivos que no están activos (la casilla de verificación Active, en la ficha General en la
pantalla Terminal setup no está señalada) son marcados por una línea roja diagonal. Si hay un
evento que pertenece a un terminal que no aparece en el momento, el icono relevante del mapa
será enmarcado en rojo.
Hacer doble clic en un mapa induce a la presentación del mapa.
Hacer doble clic en un terminal induce a resaltar el evento en abierto de más alto nivel.
Al hacer clic con el botón derecho del ratón en un icono de controlador, aparecerá la pantalla
Terminal setup. Esto permite ajustar los parámetros de configuración.
Al hacer clic con el botón derecho del ratón en un icono de lectora, aparece el contenido de este
menú:
Properties [Propiedades] – La pantalla de configuración de la lectora permitiendo el ajuste de los
parámetros de configuración
Transaction report [Informe de transacción] – Permite presentar una consulta (véase Capítulo 7 Eventos, en la página 47).
Authorized list [Lista autorizada] – Una lista de todas las tarjetas aprobadas para la lectora
específica.
Open event [Evento en abierto] – Permite presentar una consulta, véase Capítulo 7 - Eventos, en
la página 47.
70
Huellas Digitales
Manual del Usuario – Falcon 2.23
Capítulo 15 – Huellas Digitales
Nota: Firmwares más antiguos respaldan la unidad MV-1200 con ID de 6 dígitos.
Véase la tabla abajo para variaciones de específicos firmwares:
Versión Firmware
5.115, 6.101 +
6.200
8.032x
8.033x
Tipo de Unidad de Huella Digital
MV1200
MV1200
MV1200
FPU-S
No. de dígitos de ID
7-8
9-10
10
10
Los conceptos biométricos básicos son:
Inscripción
Explorando una huella digital, determinando la calidad de la exploración y almacenando una buena
plantilla como referencia, la inscripción es confirmada y la calidad de los datos explorados es resaltada.
La calidad de la exploración es un subproducto de la condición de la piel: piel seca puede contribuir
para una imagen no fiable. Una cantidad normal de humedad en la piel hace sobresalir los surcos y
valles de la huella digital al sensor. Muy poca humedad hace la imagen "ruidosa" y causa rechazo de la
imagen por parte de la unidad de inscripción durante el proceso. Humedecer ligeramente el dedo
realzará el contraste de la impresión y proporcionará una verificación más confiable. Una sensibilidad
creciente del sensor de silicio puede reducir dramáticamente estos problemas.
Identificación
No requiere una tarjeta/código. Las plantillas de Huellas Digitales son almacenadas en la memoria del
terminal. Siempre que un empleado coloca su dedo en el sensor, la unidad Fingerprint [Huellas
Digitales] (FP) explora todas las plantillas existentes hasta encontrar la que corresponde y
confirma/rechaza.
Verificación
Requiere una tarjeta/código. La plantilla es almacenada con referencia a una tarjeta/código. Las
tarjetas/códigos y plantillas son almacenados. Cuando un empleado ficha su tarjeta/introduce este
código, la unidad verifica si el número de tarjeta/código existe; si es positivo, verifica también la
plantilla asignada a este número.
Todas las unidades pueden realizar inscripción a través de su Terminal, mientras que cada unidad ofrece
características y rangos diferentes como se ve a seguir:
Calidad
El grado de Calidad está basado en que bien está definido el patrón de los surcos dentro de la imagen de
la huella digital que fue inscrita. La calidad mide cómo claramente la unidad reflejó la huella digital.
Inscripción de baja calidad puede dar lugar a un índice elevado de rechazamiento falso haciendo difícil
para el usuario verificar la confiabilidad. El grado es de 0 a 100. 100 es la mejor calidad (obtenida
raramente) y 0 la peor. Los grados de calidad de 40 y más altos actúan bien con el algoritmo de
verificación que compensa fácilmente las diferencias en la huella digital.
Contenido
El grado de Contenido está basado en la cantidad de información usable que la unidad observa en la
huella digital. Las plantillas que son caracterizadas por bajo grado de contenido pueden dar lugar a
índices elevados de falsa aceptación.
El grado se extiende de 0 a 100. 100 es el contenido máximo y 0 el valor mínimo.
71
Huellas Digitales
Manual del Usuario – Falcon 2.23
Grados de contenido de 20 o más altos actúan bien con el dispositivo de inscripción. En este rango el
algoritmo tiene suficiente información para distinguir entre diferentes huellas digitales con un alto
grado de precisión. Plantillas con grados de contenido superiores a 20 no cambian en termos de índices
de errores.
Verificación
Identificación
FPU-S
No. de Plantillas
en el Terminal
4000
200
1000-9000
Plantillas por
empleado*
10
10
1
Guardar en
tarjeta Mifare **
+
+
Inscripción en PC
PRintX
PRintX
PRintX o lectora USB
* Inscripción en PC permite hasta diez plantillas por empleado (dos plantillas en la versión Express).
Inscripción en terminal permite hasta dos plantillas por empleado.
** Al guardar una plantilla en una tarjeta Mifare, solamente una plantilla por persona puede ser usada.
15.1
Hardware
El hardware requerido es como sigue:
Terminales Compatibles
SY-400 o SY-780/A
Unidades de Lectura Compatibles
•
PRintX/H (serial) o FP-S200/FP-S300 (USB)
•
Lectora/escritora Mifare (Posibilidad de guardar plantilla en tarjeta)
15.1.1 Definiciones de SY-400
Terminales
Para instrucciones de configuración véase el párrafo 5.3.3: "Definir un Terminal SY-400 ", en la página
35.
Lectoras
Para habilitar verificación de una huella digital para una lectora SY-400:
Bajo la carpeta Terminal list, elija SY-400. El la lectora a ser conectada señale la casilla de
verificación Fingerprint.
Para habilitar identificación de una huella digital para una lectora SY-400:
Paso 1.
Bajo la carpeta Terminal list, elija SY-400. En la lectora a ser conectada señale la casilla de
verificación Fingerprint.
Paso 2.
En la misma pantalla elija lo siguiente Reader Type [Tipo de Lectora]: Fingerprint AutoIdentification 10 digits (debe ser be implementado solamente en la Lectora-1!)
Nota: Para terminales SY-400, apenas una huella digital puede ser conectada a una de sus dos
lectoras.
15.2
Software
15.2.1 Opciones del Sistema
Para información sobre definiciones sistemáticas de huellas digitales, véase el párrafo 3.3.2:
"Configuraciones del Sistema ", en la página 10.
72
Huellas Digitales
Manual del Usuario – Falcon 2.23
15.2.2 Opciones Locales
Bajo Tools | Options | Fingerprint usted puede establecer los parámetros de comunicación de la
unidad de inscripción, como sigue:
Paso 1.
Usted debe seleccionar el directorio que será usado para almacenar las plantillas de huellas
digitales (en un entorno de usuarios múltiples, deberá ser colocado en un directorio
compartido).
Paso 2.
Seleccione la lectora de FP que está conectada a este PC.
Paso 3.
Para una lectora serial, usted debe definir el Port [Puerto] (se recomienda usar un Puerto que
no sea usado para fines de comunicación, de otro modo el usuario será forzado a trocar los
cables manualmente), Baud Rate [Velocidad en baudios] (velocidad predeterminada de
57600).
Guardando a una Tarjeta Mifare
Falcon respalda dos tipos de inteligentes tarjetas sin contacto: Mifare-1KB y Mifare-4KB. Las huellas
digitales pueden ser guardadas en estas tarjetas de manera segura, usándose la unidad de
lectura/escritura Mifare. Cuando la casilla de verificación Save FingerprintTemplate on Mifare Card
[Guardar la Plantilla de Huellas Digitales en la Tarjeta Mifare] está señalada, las plantillas inscritas
serán guardadas en la tarjeta (con una opción para guardar una copia adicional en el disco). La
verificación entonces será realizada solamente de la propia tarjeta.
15.2.3 Actividades del Empleado
73
Huellas Digitales
Manual del Usuario – Falcon 2.23
Enroll [Registrar]
El registro es ejecutado como sigue:
Nota: Para unidades a excepción de FPU-S usted puede registrar y verificar independientemente del
tipo de unidad: verificación o identificación.
Paso 1.
En la pantalla Personnel [Personal] señale la fila relevante de empleado. Haga clic en el
botón Finger [Dedo].
Paso 2.
Haga clic en Enroll [Registrar] en la pantalla Fingerprint [Huella Digital]. Aparece un
mensaje instruyéndole para colocar su dedo.
Paso 3.
Coloque su dedo en el dispositivo. Aparece un mensaje Remove finger [Remover dedo].
Paso 4.
Aparece un grado de la calidad de exploración (Véase calidad, contenido en el inicio de este
capítulo).
Paso 5.
En caso del usuario querer re-explorar, debe hacer clic en No y volver a la pantalla
Fingerprint.
Paso 6.
Si el usuario quiere confirmar, debe hacer clic en OK.
Paso 7.
Al registrar en tarjetas Mifare:
Le van a pedir que aproxime su tarjeta, para guardar la plantilla de la lectora a la tarjeta.
Paso 8.
Repetir los pasos 1-6 para cada plantilla.
Verify [Verificar]
Compara la plantilla guardada con el dedo que está actualmente colocado en la unidad.
Download [Descargar]
Elija el terminal relevante, después descargue las plantillas requeridas de aquel terminal. La descarga
será realizada para el empleado (línea) resaltado. Es designado para:
•
•
Registro desde el terminal y no desde el PC.
Copia de Seguridad – Si la plantilla se perdió en el PC usted puede recuperarla del terminal.
Nota: El programa registra todas las plantillas que fueron enviadas a un terminal. Después, durante
la programación compara las plantillas y envía solamente las que no fueron enviadas. Es
posible enviar todas las plantillas por medio de la pantalla Communication.
Send [Enviar]
Un archivo de plantilla del empleado puede ser enviado del PC a todos los terminales autorizados.
Remove [Quitar]
Un archivo de plantilla de empleado puede ser quitado del PC a todos los terminales autorizados (no del
PC).
15.3
Sincronizando Plantillas
Bajo el menú Maintenance [Manutención] haga clic en Synchronize Fingerprint Templates
[Sincronizar Plantillas de Huellas Digitales]. Esto hará con que el Falcon sincronice el directorio de
huellas digitales: Tools| Options| Fingerprint| Template directory con el archivo de Personal del
Falcon: Falcon explora el archivo del empleado y señala si hay para cada empleado un archivo de
plantilla que corresponda.
Esto permite importar plantillas de huellas digitales desde un programa externo y hacer combinación
cruzada con aquellas de una lista de empleados.
74
Terminología
Manual del Usuario – Falcon 2.23
Capítulo 16 - Terminología
Anti-Pass Back [Contra Nueva Fichada] – Evita el múltiple acceso de una tarjeta condicionándola con
una fichada en una segunda lectora en una distinta localización.
Auto Mode [Auto Modo] – Una opción de operación para la lectora que permite automáticamente
cambiar los modos de trabajo según una Zona Horaria especificada. Estos modos son por ejemplo:
solamente tarjeta, o tarjeta y PIN.
Camera site [Sitio de la cámara] – Un dispositivo o PC que es usado como un servidor para diversas
cámaras.
Day Type [Tipo de Día] – Cuando la opción Use Calendar [Usar Calendario] está activa, usted puede
definir un tipo de día: completo, medio día de trabajo, vacaciones, etc. (hasta 9).
Duress Code [Código de Amenaza] – Un código usado por un usuario amenazado por un intruso.
Después de digitar este código la puerta se abre y simultáneamente un evento es enviado al equipo host.
Usado por lectora de Acceso en el modo Tarjeta+PIN.
Employee ID [ID del Empleado] – Un número personal de ID para un empleado.
Expiry Date [Fecha de Caducidad] – La última fecha de validez de una tarjeta.
Event [Evento] – Una violación irregular de acceso registrada y exhibida en la pantalla Online [En
Línea].
Enroll [Registro] – Al usar la característica de huellas digitales, las huellas digitales del empleado son
muestradas: El empleado coloca su dedo en la lectora, y el sensor explora el dedo.
Fire (report) [Despedir (informe)] – Permite emitir una lista de presencia actualizada.
Folder [Carpeta] – Once en número, representan las principales utilidades del software (módulos). Un
clic en una carpeta exhibe cada pantalla de utilidad. (Presentadas desde el icono Setup/menú principal).
Local – Comunicación local (físicamente conectada), como RS232 y RS485
Map [Mapa] – Permite la presentación gráfica del croquis del terminal y de la lectora.
Padding – Un complemento de espacios de texto vacíos en un campo usando un dígito especial.
PEP File [Archivo PEP] – Directorios de proyecto para la unidad de control Com-II-PRO.
PIN – Un código personal como una medida suplementar de seguridad.
Reader [Lectora] – Una unidad de lectura.
Security Group [Grupo de Seguridad] – Un grupo a que fueron asignados parámetros especiales de
seguridad
Terminal – Una unidad de control usada como un medio entre el PC y las lectoras.
Time Zone [Zona Horaria] – Define una zona horaria en la cual el acceso es permitido. Las Zonas
Horarias son tipos de días definidos para el período de un año.
Verify [Verificar] – Confirmar el registro de la huella digital.
Identify [Identificar] – Comparar la huella digital registrada, con la huella digital almacenada en la
memoria del terminal.
75
Solución de Problemas
Manual del Usuario – Falcon 2.23
Capítulo 17 – Solución de Problemas
Bajo el menú Help | About | Info de Falcon, usted puede encontrar datos que serán útiles para el
soporte técnico:
•
Ruta de la Base de Datos
•
Modo compartido local
Problema
Como solucionar el Problema
Al enviar una configuración a un
terminal Master un mensaje de error
BCD (Bad Data Format [Mal Formato
de Datos] es recibido del Phantom
Después de la instalación no se puede
abrir el Falcon o el administrador BDE
No se puede imprimir ni ver en Vista
Previa ningún informe
Las transacciones son colectadas pero
no aparecen en la pantalla Online ni
en los informes
“El Índice no está actualizado”
“El Directorio es controlado por otro
archivo .NET”
“Violación llave” mientras intentando
guardar una nueva persona o colectar
datos.
“El Directorio está ocupado.”
Debe ir a Terminal list | ficha Additions y verificar si el valor de
Max. card ultrapasa su capacidad de Master:
Permitido
Master-128
2,976
Master-512 (P)
14,000
Master-512 (T-Special)
2,700
Su presentación está configurada para 16 colores, en el panel de
control cambie la presentación para un mínimo de 256 colores
Definir una impresora predeterminada en Windows
Cerciórese que el tipo de transacción en la lectora no está establecido
como NONE.
Para Lectoras de Acceso: Setup| Terminal list| Master + Access|
Access list|Access setup.
Para Lectoras SY-400: Setup| Terminal list| SY-400| Reader list| SY400 Reader setup.
Una tabla se ha corrompido. Salga del Falcon y ejecute Reindex.exe
del directorio Falcon mientras asegúrese de que nadie más esté usando
el Falcon o la base de datos.
Para evitar este error:
1. Configure LOCAL SHARE como TRUE en todas las estaciones de
trabajo.
2. Asegúrese que todas las estaciones de trabajo apuntan al mismo
directorio compartido para la configuración de NET DIR, y que el
alias del Falcon es exactamente lo mismo.
El programa terminó anormalmente y dejó archivos *.LCK y *.NET
flotando. Cierre todos los programas BDE y busque y suprima los
siguientes archivos en el servidor de archivo y en todas las estaciones
de trabajo: PDOXUSRS.NET, PDOXUSRS.LCK, PARADOX.LCK
O, múltiples estaciones de trabajo accesando la misma tabla se están
refiriendo a la NET DIR diferentemente. Cerciórese de que todas las
estaciones de trabajo señalen al mismo directorio compartido para la
configuración de la NET DIR, y que el alias del Falcon es exactamente
lo mismo.
La tabla Personnel (o Transactions) está corrompida, salga del Falcon
(asegúrese que nadie más esté usando el Falcon o la base de datos) y
del directorio Falcon ejecute ReIndex.exe con el símbolo de reparación
\: c:\Falcon\ReIndex.exe /repair. Usted deberá ver un mensaje rojo
“Repair option is ON” en la pantalla del programa ReIndex, presione el
botón Start. (Por favor, antes haga copia de seguridad de su directorio
de la base de datos!).
Es posible que otro programa BDE esté usando el directorio privado del
Falcon (predeterminado en el directorio TEMP del Windows). Por lo
tanto es posible cambiar la ubicación del directorio privado del Falcon
insertando un nuevo parámetro en el archivo Falcon.ini:
[General]
PrivateDir=x:\LocalPathName
76
Solución de Problemas
Manual del Usuario – Falcon 2.23
77
Apéndice A – Integración CCTV (PRO)
Manual del Usuario – Falcon 2.23
Apéndice A – Integración CCTV (PRO)
El software del Falcon respalda la operación de cámara CCTV para visualización remota de las puertas
de sus instalaciones.
Los siguientes sistemas CCTV son respaldados:
•
Regard i y Regard Remote CS COM interfaz
•
NegeVision VideoRemote
•
Pelco matrix
•
Vicon V1500 matrix
Regard: Regard i y Regard Remote CS COM interfaz
Los servidores de visión remota Regard ofrecen supervisión remota de video cámaras y otros aparatos.
Regard i fue proyectado para atender a las necesidades de la industria de seguridad para control remoto
de locaciones con hasta 8 cámaras fotográficas.
La visión de la cámara fotográfica es implementada a través de la red, así no se requiere conexión
directa con el servidor de la cámara fotográfica.
Paso 1. Bajo Falcon.ini anote:
[Extensions]
EnableRegard=1
Paso 2. En la carpeta Terminal List, haga doble clic en el terminal relevante y anote lo siguiente:
Camera Site = el sitio como definido en Regard CS (Mayúsculas o minúsculas).
Camera Name = la cámara fotográfica como definida en la casilla Regard-i (Mayúsculas o
minúsculas).
NegeVision: VideoRemote
El Video Server permite la administración de 4 cámaras fotográficas permitiendo control remoto de las
localizaciones. Este servidor permite la integración entre el Falcon y un sistema CCTV.
La visión de la cámara fotográfica es implementada a través de la red, así no se requiere conexión
directa con el servidor de la cámara fotográfica.
Paso 1. Bajo Falcon.ini anote:
[Extensions]
EnableRegard = 2
Paso 2. En la carpeta Terminal List, haga doble clic en el terminal relevante y anote lo siguiente:
Camera Site = Nombre o IP del servidor del Video Remote
Camera Name = el número de la cámara fotográfica en el servidor
Pelco: G-Protocol matrix
El Falcon respalda la visión multiplexor de la cámara fotográfica. Los multiplexores permiten
visualizar corrientes de video de múltiplas cámaras fotográficas de supervisión a un solo sistema de
visión. Requiere una conexión local de su PC a la matriz.
El Falcon soporta la familia de la matriz Pelco CCTV que opera en RS485 y los protocolos ‘G’. Es
posible cambiar la cámara fotográfica activa en el monitor principal. Un monitor está conectado a la
matriz y debe ser colocado adyacente a la pantalla del Falcon. El Falcon controla este monitor.
Paso 1. Bajo Falcon.ini anote:
[Extensions]
EnableRegard=3
MatrixPort=n
MaxricBaud=9600
“n” es el número del puerto COM designado: 1=COM1, 2=COM2 etc.
77
Apéndice A – Integración CCTV (PRO)
Paso 2.
Manual del Usuario – Falcon 2.23
En la carpeta Terminal List, haga doble clic en el terminal relevante y anote lo siguiente:
Camera Site = ID de la unidad de la Matriz (generalmente 1 si hay una matriz)
Camera Name = el número de la cámara fotográfica en la matriz
Vicon: V1500
Soporte para el Vicon V1500 que opera en el protocolo RS-232. Este dispositivo tiene un
intercambiador de matriz que permite conectar varias cámaras fotográficas a él y seleccionar una
cámara fotográfica para ver a través de un monitor correspondiente. Un monitor debe ser colocado
adyacente a la pantalla del Falcon para permitir visualizar datos en línea y el sitio simultáneamente. A
través del Falcon usted puede determinar qué monitor corresponderá a qué cámara fotográfica.
Paso 1. Bajo Falcon.ini anote:
[Extensions]
EnableRegard=4
MatrixPort=n
MaxricBaud=9600
“n” es el número del puerto COM designado: 1=COM1, 2=COM2 etc.
Paso 2. En la carpeta Terminal List, haga doble clic en el terminal relevante y anote lo siguiente:
Camera Site = Número del monitor para mostrar la cámara fotográfica seleccionada
Camera Name = Número de la cámara fotográfica
78
Apéndice B – Base de Datos
Manual del Usuario – Falcon 2.23
Apéndice B – Base de Datos
Archivos
Access
Auto4De
Auto4Ma
AutoDet
AutoMast
CLayout
Com2Def
Company
CostCent
Dates
DaysType
Dept
Detector
EvenTran
Events
EvntHndl
Formats
GenParam
LuAuto
LuAuto4
LuCosTyp
LuEvent
LuMoveTp
LuPopTyp
LuRdrTyp
LuRunRel
Maps
Messages
MesSys
Objmap
OldEvent
PCardSnd
PerCards
PermCard
Persons
Reports
Lista de lectoras de acceso
Auto Modo SY-400, detalle
Auto Modo SY-400, master
Auto-Modo Master, detalle
Auto-Modo Master, master
Proyecto del croquis de la tarjeta
Definición del formato del Com-II-PRO
Lista de la Compañía
Lista del grupo de cálculo
Calendario definido por el usuario
Tipos de día del calendario
Lista de departamentos
Lista de detectores de alarma
Transacciones de eventos todavía no cerrados
Definición de evento
Lista de respuesta predefinida para el tratamiento de evento
Formatos de transacciones (del Phantom.FMT)
Parámetros generales
Lista de tipos de Auto-Modo para terminales Master
Lista de tipos de Auto-Modo para terminales SY-400
Tipos de categoría de cálculo
Lista de tipos de Eventos
Lista de tipos de Transacciones (Ninguna, Entrada, Salida, Puerta)
Lista de tipos de Población (Regular, Visitante, Guardia)
Lista de tipos de Lectoras SY-400 (Magnética, Código de Barras, etc.)
Lista de modos de Operación del Relé SY-400 (Pulso, Set, Reset)
Definición de mapas
Todos los mensajes del software
Mensajes del sistema
Definición de ítems de los mapas
Transacciones cerradas de eventos (ya fueron tratadas)
Actualizaciones acumuladas de tarjetas del Personal para ser enviadas a los
terminales
Asignación de tarjetas de Visitantes
Lista de Personal
Lista de Visitantes
Informes definidos por el usuario (lista de los archivos *.REP)
79
Apéndice B – Base de Datos
Manual del Usuario – Falcon 2.23
Signal
Señalización de notificación de evento entre clientes
SY400Rdr
Lista de lectoras SY-400
TerGrDet
Grupos de seguridad, detalle
TerGrMas
Grupos de seguridad, master
Terminls
Lista de terminales
TimeZoDe
Zonas Horarias Master, detalle
TimeZoMa
Zonas Horarias Master, master
Transact
Todas las transacciones
TzSY4De
Zonas Horarias SY-400, detalle
TzSY4Ma
Zonas Horarias SY-400, master
Users
Lista de Operador
Week
Calendario predeterminado
Extensiones
Cada tabla consiste en uno o más de los siguientes archivos. Al copiar una tabla, cerciórese de copiar
TODOS los archivos con el mismo nombre de base. Si los archivos de índice están faltando o
corrompidos, use el programa Reindex.EXE para recrearlos.
*.DB
*.MB
*.VAL
*.PX
*.X??
*.Y??
archivo base de datos, contiene todos los datos
Archivo Memo, contiene campos grandes de notas
Chequeo de validez y valores predeterminados
Índice primario
Índices secundarios
Índices secundarios
Otros Archivos
*.REP – informes definidos por el usuario (instrucciones SQL)
Los siguientes archivos son parte del compartido Paradox y del esquema de cierre y serán creados
automáticamente por el motor de la base de datos si aún no existen.
Si estos archivos salen de sinc, suprímalos y reinicie el Falcon.
PDOXUSRS.NET – archivo de control de la red Paradox
PDOXUSRS.LCK – archivo de cierre Paradox
PARADOX.LCK – archivo de cierre Paradox
80
Apéndice B – Base de Datos
Manual del Usuario – Falcon 2.23
Idiomas Extranjeros
La versión del Falcon inicialmente instalada es en inglés (véase el Capítulo 8, Traducción de mensajes):
Si se requiere el respaldo de otro idioma se recomienda copiarlo de una fuente ya traducida. Utilice la
utilidad FaLang.exe para traducir todas las tablas LU * (Véase Apéndice D – Utilidades).
Los siguientes archivos de base de datos pueden ser editados y copiados más adelante a otras
instalaciones. Su localización predeterminada es C:\Falcon\DB.
DAYSTYPE.DB
LUAUTO.DB
LUAUTO4.DB
LUCOSTYP.DB
LUEVENT.DB
LUMOVETP.DB
LUPOPTYP.DB
LURDRTYP.DB
LURUNREL.DB
MESSAGES.DB
MESSYS.DB
DAYSTYPE.PX
LUAUTO.PX
LUAUTO4.PX
LUCOSTYP.PX
LUEVENT.PX
LUMOVETP.PX
LUPOPTYP.PX
LURDRTYP.PX
LURUNREL.PX
MESSAGES.PX
MESSYS.PX
Nota:
1.
Al copiar los archivos de la base de datos (sufijo *.db) el archivo del índice equivalente (mismo
nombre de sufijo*.px) debe también ser copiado.
2.
Ejecute la copia solamente cuando el software del Falcon estuviera cerrado y ningún otro
programa utilice estos archivos de base de datos
81
Apéndice C – Actualización
Manual del Usuario – Falcon 2.23
Apéndice C – Actualización
Para su atención: Se recomienda hacer copia de seguridad de su base de datos antes de actualizar el
software.
Paso 1.
Haga copia de seguridad de todo el directorio Falcon. Cerciórese de que hace copia de
seguridad de los directorios locales y de red.
Anote la ruta de la DB del Falcon DB en el administrador BDE.
Paso 2.
Al actualizar de una versión regular al PRO, suprima el archivo falcon.ini.
Paso 3.
Copie la versión 2.23 del Falcon del directorio a su computadora en una carpeta provisoria (o
obtenga la distribución del último CD).
Paso 4.
Ejecute el setup.exe de la nueva versión. El procedimiento es similar a la instalación estándar.
Cuando requerido, elija la ruta de la versión actual (i.e.: c:\Falcon).
Paso 5.
Ejecute el Falcon.exe UNA VEZ del directorio del Falcon (un mensaje “Run again” aparece).
Paso 6.
Vaya al administrador BDE y cerciórese que el alias apunta hacía la misma dirección como
en el paso 1!
Paso 7.
Ejecute FalcUpd.exe del directorio del Falcon.
Paso 8.
Una ventana Upgrade to Falcon 2.23 [Actualizar para Falcon 2.23] aparece. Usted puede
aceptar la opción predeterminada, y pasar al paso 10 o:
Paso 9.
Elegir la versión de donde está actualizando. Usted puede también elegir un alias distinto o
un directorio diferente donde su actual (versión antigua) instalación de la DB está ubicada.
Paso 10. Haga clic en Stara [Iniciar]. Después de actualizar, un mensaje Upgrade successful
[Actualizado con éxito] aparece. Cierra la ventana Upgrade [Actualizar].
Paso 11. Ejecute el Falcon.exe y cerciórese de que el procedimiento de actualización a sido
completado con éxito.
Paso 12. Al actualizar de versiones más antiguas que 2.19 usando el SY-400, usted debe reprogramar
los terminales. Si está usando un SAL especial para su programación, cerciórese de que es
compatible con la versión actualizada del Falcon.
82
Apéndice D – Utilidades
Manual del Usuario – Falcon 2.23
Apéndice D – Utilidades
La siguientes utilidades externas están incluidas en la instalación del Falcon:
ReIndex.exe
Crea archivos de índice del Falcon. Use este programa cuando el Falcon no puede cargar debido a un
archivo de índice corrompido, deteriorado o en falta.
Este programa también puede Pack [Empaquetar] la base de datos a fin de mejorar la estructura interna
de la DB y ahorrar el espacio de registros eliminados.
Permite transacciones de reparación y tablas autorizadas bajo: c:\Falcon\ReIndex.exe /repair. Haga
copia de seguridad de su base de datos antes de activar el procedimiento de reparación!
FalcUpd.exe
Actualiza la base de datos del Falcon a partir de una versión antigua. Véase el Apéndice C –
Actualización.
83
Apéndice D – Utilidades
Manual del Usuario – Falcon 2.23
Estas utilidades opcionales pueden ser encontradas en el CD del Falcon bajo el directorio Utility
[Utilidad]:
DispDb.exe
Crea un archivo de texto con una lista completa de la estructura de la base de datos Paradox (Requiere
Falcon 2.14 o superior a ser instalado en la computadora).
FalDel.exe
Elimina un grupo de personas de la lista de personal del Falcon según reglas definidas.
FalLang.exe
Permite al usuario traducir y editar tablas de utilidad usadas por el Falcon.
84
Apéndice E – Configuración de la Red Master
Manual del Usuario – Falcon 2.23
Apéndice E – Configuración de la Red Master
Usar el Master en la comunicación de red puede ser implementado como sigue:
Cuando su PC y las máscaras de subred son idénticos, la configuración del Ethernet Master es hecha
usándose un programa Telnet. Al usar una máscara de subred diferente, usted puede:
1.
Cambiar la dirección IP de su PC para ser compatible con la máscara de la subred Master (por
ejemplo: 192.168.0.10) y después usar Telnet o:
2.
Usar el protocolo ARP para permitir acceso a los comandos de Telnet y después configurar el IP
requerido del Master (solamente a partir de la versión 4.5 de CoBox!).
Nota: Para que el comando ARP funcione en Windows, la tabla ARP en el PC debe tener por lo
menos una dirección IP definida a parte de la suya propia. Si la tabla ARP está vacía, el
comando devolverá un mensaje de error. Introduzca ARP -A a continuación del símbolo del
sistema DOS para verificar que haya por lo menos una entrada en la tabla ARP.
Si la PC local es la única entrada, ‘ping’ otra dirección IP en su red para construir una nueva
entrada en la tabla ARP; la dirección IP debe ser un host a parte de la PC en la cual usted está
trabajando.
La nueva dirección IP predeterminada del Master es 192.168.0.2
Nota: Para evitar conflicto de IP cerciórese de que ningún otro dispositivo comparte su dirección IP:
- Desconecte el cable Ethernet del Master.
- ‘Ping’ al IP del Master o al IP predeterminado del nuevo terminal.
- Si la dirección IP es confirmada, alguien está utilizando esta dirección y usted no puede
utilizarla para el Master.
- si esta dirección IP es rechazada, conecte el Master y reintente ‘pinging’.
- En el caso de que el IP del Master es confirmado, usted puede hacer la configuración usando
Telnet:
Procedimientos Telnet:
•
•
•
Abra Telnet en el menú Start | Run del Windows, y escriba:
telnet terminal-IP-address 9999
La dirección y versión del dispositivo servidor MAC aparece. Presione Enter.
Los parámetros básicos del dispositivo son exhibidos (véase la tabla abajo).
Parámetro
Baudrate
I/F Mode
Flow
Porto No.
Valor
9600
4C
00
3734
Connect Mode
Remote IP
Disconnmode
FlushMode
Pack Cntrl
DisConnTime
SendChar 1
SendChar 2
C0
0.0.0.0
00
A0
00
00:10
00
00
Comentario
En Windows XP el puerto 5000 puede estar ocupado por otro programa.
Elija un puerto distinto
85
Apéndice E – Configuración de la Red Master
Manual del Usuario – Falcon 2.23
Usted debe elegir la configuración relevante:
0 – Configuración del Servidor – Se refiere a la dirección IP
1 – Configuración del Canal 1 – Se refiere a la configuración de la comunicación
5 – Configuraciones Avanzadas – Se refiere al recomendado intervalo de actualización de la red
6 – Seguridad – No cambie
7 – Predeterminados en fábrica – No cambie
8 – Salir sin guardar
9 – Guardar y salir
•
Teclee 1 y Enter.
De la versión 4.5 de la tarjeta master ethernet
•
•
•
Teclee 5 (para configuraciones avanzadas) + Enter
Cambie “TCP keepalive time in s” para 45
Teclee 9 para guardar y salir
De la versión 5.1ab de la tarjeta master ethernet
•
•
•
•
Teclee 5 (para configuraciones avanzadas) + Enter
Cambie “TCP keepalive time in s” para 45
Cambie “ARPcheck timeout in s” para 30
Teclee 9 para guardar y salir
Usando el Comando ARP
Para usar los comandos de configuración IP ARP usted debe conocer la dirección del Ethernet MAC
(Empiece del párrafo 5). Si usted no sabe la dirección MAC haga lo siguiente:
1.
Abra la tapa del terminal.
2.
Retire la tarjeta Ethernet y apunte la dirección MAC (indicada en una etiqueta adhesiva),
i.e: 00-20-4A-54-5A-12.
3.
Conecte la tarjeta Ethernet.
4.
Conecte el Master a su red local o al HUB que se conecta a la PC que usted quiere usar.
5.
Use el menú Start | Run del Windows o el Command Prompt y ejecute run “arp -s (Nuevo IP)
(dirección MAC)”
6.
Ejecute Telnet (nuevo IP) puerto 1.
7.
Ejecute Telnet según los procedimientos de Telnet.
8.
Intente comunicarse usando la nueva dirección.
Ejemplo de ARP:
Dirección del terminal MAC: 00-20-4A-54-5A-12
IP requerido: 192.168.2.128
Formato de los comandos debe ser:
arp -s 192.168.2.128 00-20-4A-54-5A-12
telnet 192.168.2.128 1
Cuando un mensaje de “Connection failure” aparece - ignórelo!
telnet 192.168.2.128 9999
Editar 0 – configuración del Servidor
Cambie la dirección IP del Master al nuevo IP.
Ejecute Telnet según los procedimientos de Telnet.
Guarde y salga.
86
Apéndice F – Mensajes de Error
Manual del Usuario – Falcon 2.23
Apéndice F – Mensajes de Error
Origen
Parámetro
Solución
Mensajes
del Sistema
(Borland)
“El índice no está actualizado”
Una tabla se ha corrompido. Salga del Falcon y ejecute
Reindex.exe del directorio Falcon mientras asegúrese de que
nadie más esté usando el Falcon o la base de datos.
Para evitar este error:
1. Configure LOCAL SHARE como TRUE en todas las
estaciones de trabajo.
2. Asegúrese que todas las estaciones de trabajo apuntan al
mismo directorio compartido para la configuración de
NET DIR, y que el alias del Falcon es exactamente lo
mismo.
El programa terminó anormalmente y dejó archivos *.LCK y
*.NET flotando. Cierre todos los programas BDE y busque y
suprima los siguientes archivos en el servidor de archivo y en
todas las estaciones de trabajo:
PDOXUSRS.NET, PDOXUSRS.LCK, PARADOX.LCK
O, múltiples estaciones de trabajo accesando la misma tabla
se están refiriendo a la NET DIR diferentemente. Cerciórese
de que todas las estaciones de trabajo señalen al mismo
directorio compartido para la configuración de la NET DIR,
y que el alias del Falcon es exactamente lo mismo.
La tabla Personnel (o Transactions) está corrompida, salga
del Falcon (asegúrese que nadie más esté usando el Falcon o
la base de datos) y del directorio Falcon ejecute ReIndex.exe
con el símbolo de reparación \: c:\Falcon\ReIndex.exe
/repair. Usted deberá ver un mensaje rojo “Repair option is
ON” en la pantalla del programa ReIndex, presione el botón
Start. (Por favor, antes haga copia de seguridad de su
directorio de la base de datos!).
Operador o contraseña no válidos. Anote los detalles del
operador y la contraseña correctos.
“El Directorio es controlado por
otro archivo .NET”
“Violación llave” mientras
intentando guardar una nueva
persona o colectar datos.
Mensajes
del Falcon
Falla en la confirmación – La
contraseña de la confirmación no
combina con la nueva
contraseña!
Contraseña incorrecta –
Acceso denegado.
Validación del número de la
tarjeta – la extensión de la tarjeta
es igual a 0
Validación del número de la
tarjeta – El número de la tarjeta
debe contener apenas dígitos!
Número de tarjeta duplicado Incapaz de fijar.
Error del Phantom
Iniciando Exploración en Línea
–Ningún terminal activo ha sido
seleccionado para esta operación
Puerto erróneo Abrir Puerto
Es imposible operar el programa pues una contraseña
inválida fue anotada varias veces.
Un número de tarjeta debe ser asignado a cada empleado.
Un número de tarjeta no debe contener letras, marcas,
símbolos o espacios. Debe consistir solamente de dígitos.
Existe un número de tarjeta único para cada empleado. Anote
otro número (o verifique si el número que usted acaba de
anotar está asignado a otro empleado).
Error durante la operación del Phantom. Para más
información refiérase a la lista de mensajes del Phantom.
La casilla de verificación Participate in online scan
[Participar de Exploración en Línea] no está señalada en
ningún terminal de la lista de terminales. Por favor, señale
los terminales relevantes, según sus requisitos.
En la pantalla Terminal setup [Configuración del Terminal]
bajo Communication defina un puerto existente /disponible.
87
Apéndice F – Mensajes de Error
Origen
Manual del Usuario – Falcon 2.23
Parámetro
Solución
Programación – Error al crear
tablas
Verifique la ruta del directorio del proyecto en la pantalla
General Parameter [Parámetros Generales] bajo Files and
Directories [Archivos y Directorios]. Entonces, cerciórese
de que existe tal directorio y que el usuario tiene acceso a ese
directorio. Además, verifique que para todos los terminales
SY-400 bajo la ficha Additions [Adiciones], la ruta del
Project directory [Directorio del Proyecto] está correcta.
En el sistema no fueron definidos terminales activos o
ningún terminal fue marcado en la pantalla Communication
Personnel| Send Last [Personal | Enviar el Último] es
respaldado solamente por terminales Master. Para SY-400
hay que esperar la próxima actualización.
Bajo Communication anote la fecha válida antes de enviar
datos al terminal.
Un informe almacenado anteriormente por el generador de
informes no puede ser emitido. Es posible que la
configuración del informe haya sido calculada erróneamente.
Defina nuevamente los parámetros del informe usando el
generador de informes.
Como la tabla del grupo de seguridad está corrompida, fue
registrado el tipo erróneo de terminal; elimine esta fila y
agregue una nueva fila si requerido.
No es posible añadir un nuevo terminal a la lista de
terminales. Por favor, refiérase a un representante de Synel
para expansión del sistema según sus requerimientos.
El archivo o el programa no existen.
Un mensaje general de error generalmente seguido por una
descripción general del problema (texto en Ingles).
¡Cerciórese de que el usuario tenga permiso para Escribir en
la carpeta Pictures (Imágenes) y que no existe una carpeta
Pictures de solo lectura, inducida por el sistema!
Verifique la localización del archivo de exportación: si el
alias es a un directorio existente en el cual el usuario tiene
permiso para Escribir. Cerciórese de que el archivo no esté
ocupado por otro proceso.
Nada más para eliminar, la tabla está vacía!
Elija un orden diferente (nombre, ID etc.) o quizá el
empleado no existe.
Error al publicar el informe Message [Mensaje], reintente
emitir el informe. Si el problema persiste refiérase a Synel.
Probablemente l archivo está ocupado por otro
programa/usuario. Salga de todos los programas que se
refieren a la base de datos del Falcon y después intente
volver a reindexar.
Generalmente sigue un texto en Ingles, indicando la razón.
Informe el texto específico al equipo de soporte técnico de
Synel.
Hay una ventana abierta/minimizada de la pantalla Preview.
Por favor, ciérrela e intente entrar nuevamente al programa.
El archivo no puede ser exportado. Anote nombres válidos
para el archivo y el directorio para el archivo de exportación.
Ningún terminal fue
seleccionado para esta operación
Por favor envíe Permitted
[Permitido] desde la pantalla
Communication.
Valor no válido de Fecha / Hora
El informe no existe!
Terminal no definido
Hasta 255 terminales pueden ser
definidos!
Archivo no encontrado!
Error!
Error al guardar imagen en el
disco!
El archivo no puede ser
abierto / creado!
La tabla esta vacía!
Registro no encontrado!
Error al abrir la tabla!
Archivo usado por otro usuario!
No se puede reindexar ahora
Error al crear informe!
Primero cierre Preview [Vista
Previa]!
Error al exportar archivo!
88
Apéndice G – Servidor SY
Manual del Usuario – Falcon 2.23
Apéndice G – Servidor SY
Para realizar chequeos en línea, el Falcon usa un Servidor SY como un programa de comunicación. El
Servidor SY utiliza un DLL compatible que verifica los datos de entrada y los escribe en la base de
datos del Falcon.
Para instalar el Servidor SY usted debe referirse a la documentación relevante o a su departamento de
soporte técnico.
Después de haber instalado el Servidor SY, usted debe:
•
•
•
Configurar las definiciones del Servidor SY
Configurar las definiciones del Falcon
Configurar las definiciones DLL
Definiciones del Servidor SY
Cambie las configuraciones según las pantallas que siguen:
1.
2. El parámetro señalado, que es el único parámetro relevante en la siguiente pantalla, debe ser
señalado.
89
Apéndice G – Servidor SY
3.
Manual del Usuario – Falcon 2.23
Bajo Setup | General, defina sus configuraciones de Query/Data Header como sigue:
Definiciones Falcon
1.
2.
3.
En la pantalla parámetros del terminal SY-400:
•
Bajo Additions anote un valor más grande que 0 bajo Automatic Data Send Freq. (el
valor recomendado es entre 1-10 segundos).
•
Bajo FPU usted debe determinar el modo FPU, para permitir la validación en línea de
huellas digitales (para huellas que no están almacenadas en la memoria de los
terminales).
En la pantalla parámetros de la lectora SY-400 | Validation:
Señale la casilla de verificación Host. Si la lectora participa en Global APB, señale también
esta casilla de verificación.
En General Parameters | Communication señale Write Last Transaction into Personnel
File (usada para chequeos Global APB).
Definiciones DLL
Bajo Utility\SySrv400.dll en su CD del Falcon usted encontrará dos variaciones del mismo DLL:
1.
FlconDLL.dll – Operación DLL estándar
2.
FlconDBG.dll – Lo mismo que el DLL estándar, y además registra todas las actividades en el
archivo debug.dat.
Para ajustar su DLL estándar, usted puede editar las siguientes secciones en el archivo FlconDLL.ini:
•
Validación del número de la tarjeta (incluyendo la zona horaria por grupo de seguridad)
•
APB Global
•
Grupo de Cálculo
•
SyGina (Cerradura de Seguridad del PC)
•
Tarjetas Robadas
90