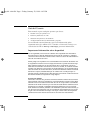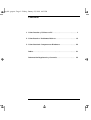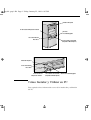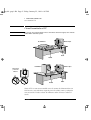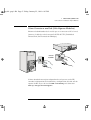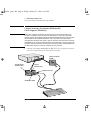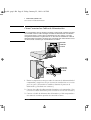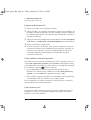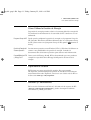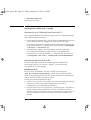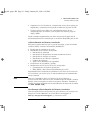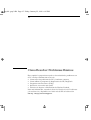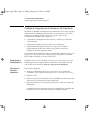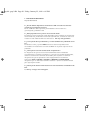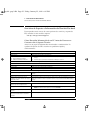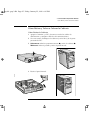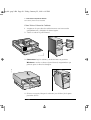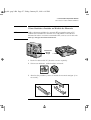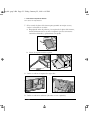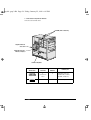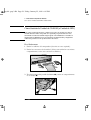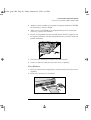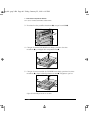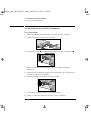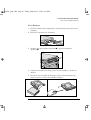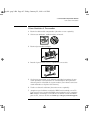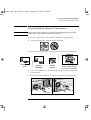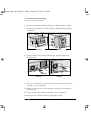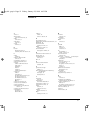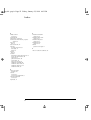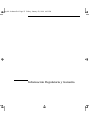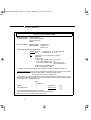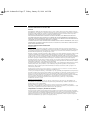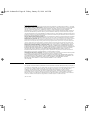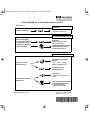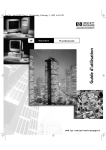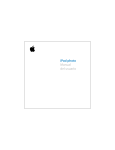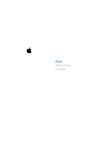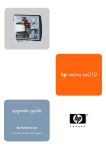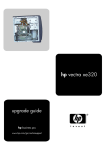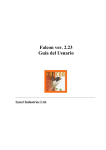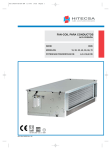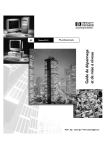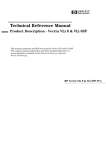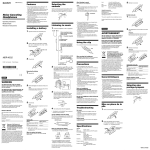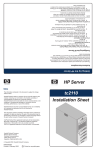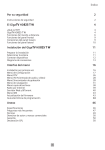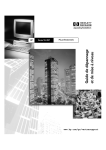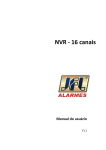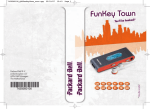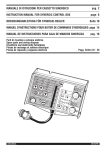Download Guía del Usuario
Transcript
gap.bk : gap-fc.fb4 Page 1 Friday, January 22, 1999 6:43 PM
Léase esto primero
Guía del Usuario
Corporate PCs
www.hp.com/go/vectrasupport
gap.bk : notice.fb4 Page ii Friday, January 22, 1999 6:43 PM
Aviso
La información contenida en este documento está sujeta a modificación
sin previo aviso.
Hewlett-Packard no ofrece garantía alguna con respecto a este material,
incluyendo, aunque sin limitarse a, las garantías implícitas de
comerciabilidad e idoneidad para fines específicos. Hewlett-Packard no
se hace responsable de los errores que pueda contener este documento
ni de los daños accidentales o circunstanciales derivados del suministro,
funcionamiento o uso de este material.
Este documento contiene información original protegida por la
legislación en materia de derechos de autor. Reservados todos los
derechos. Se prohibe la copia, reproducción o traducción a otro idioma
de cualquier parte de este documento sin el consentimiento previo por
escrito de Hewlett-Packard Company.
Matrox® es una marca comercial registrada de Matrox Electronic
Systems Ltd.
AdobeTM y AcrobatTM son marcas comerciales de Adobe Systems
Incorporated.
Microsoft®, MS®, MS-DOS®, Windows® y Windows NT® son
marcas comerciales registradas en EE.UU. de Microsoft Corporation.
Hewlett-Packard France
Commercial Computing Division
Outbound Marketing Communications
38053 Grenoble Cedex 9
Francia
1999 Hewlett-Packard Company
gap.bk : title.fb4 Page i Friday, January 22, 1999 6:43 PM
Guía del Usuario
Este manual es para cualquier persona que desee:
Instalar el PC por primera vez
Resolver problemas en el PC
Sustituir componentes de hardware
Averiguar dónde obtener información y soporte.
Se recomienda encarecidamente que lea la información sobre
ergonomía antes de utilizar el PC. Consulte el sitio web Trabajo con
comodidad de HP en www.hp.com/ergo/ para más información.
Importante Información sobre Seguridad
AVISO
Por su seguridad, nunca retire la cubierta del computador sin antes haber
desconectado el cable de alimentación de la toma de corriente y cualquier
conexión a una red de telecomunicaciones. Vuelva a colocar la cubierta del PC
antes de encenderlo de nuevo
Existe peligro de explosión si no está instalada correctamente la batería. Por
su seguridad no intente nunca recargar, desmontar o quemar la batería vieja.
Sólo sustituya la batería con una del mismo tipo o equivalente a la que le
fabricante recomienda. La batería de este PC es de litio, no contiene metales
pesados. No obstante, para proteger el medioambiente, no tire las baterías al
cubo de basura de su casa. Por favor, devuelva las baterías usadas a la tienda
donde las compró, al distribuidor que le vendió el PC o a HP para que se
puedan reciclar o deshacerse de ellas de forma conveniente. La devolución de
las baterías usadas se aceptará sin cargo alguno.
Si tiene un módem:
No intente conectar este producto a la línea telefónica durante una tormenta.
Nunca instale conectores telefónicos en zonas húmedas a menos que la línea
telefónica esté conectada a la interfase de red. No toque cables o terminales
telefónicos sin aislar a menos que esté desconectada la línea telefónica de la
interfase de red. Instale o modifique las líneas telefónicas con precaución.
Evite utilizar un teléfono (distinto a un inalámbrico) durante una tormenta ya
que los rayos son peligrosos. No use un teléfono para informar de un escape
de gas cerca de la fuente del escape. No toque o retire nunca una tarjeta de
comunicaciones sin antes desconectar la conexión a la red telefónica.
English i
gap.bk : gap.toc Page ii Friday, January 22, 1999 6:43 PM
Contenido
1 Cómo Instalar y Utilizar su PC . . . . . . . . . . . . . . . . . . . . . . . . . 1
2 Cómo Resolver Problemas Básicos . . . . . . . . . . . . . . . . . . . . . 15
3 Cómo Sustituir Componentes Hardware . . . . . . . . . . . . . . . . 23
Indice. . . . . . . . . . . . . . . . . . . . . . . . . . . . . . . . . . . . . . . . . . . . . 51
Información Regulatoria y Garantía . . . . . . . . . . . . . . . . . . .
ii
53
gap.bk : gap-1.fb4 Page 1 Friday, January 22, 1999 6:43 PM
1
Unidad de Disquetes
Luz de Estado de Bloqueo del Teclado
Luz de Actividad del
Disco Duro
Botón de
Encendido/Apagado
Luz de Estado de Encendido
(Parpadea en Modo Reposo)
Unidad de Disquetes
Luz de Actividad del
Disco Duro
Luz de Estado de
Bloqueo del Teclado
Luz de Estado de Encendido Botón de Encendido/Apagado
(Parpadea en Modo Reposo)
Cómo Instalar y Utilizar su PC
Este capítulo ofrece información acerca de la instalación y utilización
del PC.
gap.bk : gap-1.fb4 Page 2 Friday, January 22, 1999 6:43 PM
1 Cómo Instalar y Utilizar su PC
Cómo Desembalar el PC
Cómo Desembalar el PC
AVISO
Si cree que no podrá levantar el PC o el monitor de forma segura, no lo intente
hasta haber obtenido ayuda.
Monitor Típico
PC Sobremesa
Ratón
Teclado
Monitor Típico
PC Minitorre
Cómo levantar
y llevar el PC
Minitorre
Teclado
Ratón
Sitúe el PC en una mesa estable cerca de tomas de alimentación con
fácil acceso, con suficiente espacio para el teclado, ratón y cualquier
otro accesorio. Puede colocar la minitorre sobre la mesa o sobre el
suelo.
2 English
gap.bk : gap-1.fb4 Page 3 Friday, January 22, 1999 6:43 PM
1 Cómo Instalar y Utilizar su PC
Cómo Conectar el Ratón, el Teclado, el Monitor y la Impresora
Cómo Conectar el Ratón, el Teclado, el Monitor y la
Impresora
Conecte el ratón, el teclado y el monitor a la parte posterior del
computador. Están diseñados para conectarse en un solo sentido.
Para más información acerca de la conexión de la impresora al PC,
consulte el manual que viene con la impresora.
PC de Sobremesa
Los conectores tienen un color codificado para una fácil conexión.
Empareje los colores.
Conector Paralelo de
25 Pines
Ratón
Teclado
(Para conectar un teclado
multimedia de HP, consulte
la página 6.)
B
USB1
A
Monitor
Dos Conectores
Serie de 9 Pines
1. USB es soportado por: a) la última versión de Windows 95 (precargada en algunos modelos);
b) Windows 98.
English 3
gap.bk : gap-1.fb4 Page 4 Friday, January 22, 1999 6:43 PM
1 Cómo Instalar y Utilizar su PC
Cómo Conectar el Ratón, el Teclado, el Monitor y la Impresora
PC Minitorre
Los conectores tienen un color codificado para una fácil conexión.
Empareje los colores.
Conector Paralelo
de 25 Pines
USB1
Dos Conectores
Serie de 9 Pines
Teclado
B
(Para conectar un
teclado multimedia de
HP, consulte la
página 6.)
A
Monitor
Ratón
1.USB es soportado por: a) la última versión de Windows 95 (precargada en algunos modelos);
b) Windows 98.
4 English
gap.bk : gap-1.fb4 Page 5 Friday, January 22, 1999 6:43 PM
1 Cómo Instalar y Utilizar su PC
Cómo Conectar a una Red (Sólo Algunos Modelos)
Cómo Conectar a una Red (Sólo Algunos Modelos)
Informe al administrador de la red de que va a conectar su PC a la red.
Conecte el cable de red al conector LAN RJ-45 UTP (Unshielded
Twisted Pair, Par Trenzado sin Blindaje).
Conector
10/100BT
Si tiene instalada una tarjeta adaptadora de red que no sea de HP,
consulte la información de instalación y configuración del sitio web de
soporte de HP. Vaya a la sección LAN Card Ready en la dirección
www.hp.com/go/vectrasupport.
English 5
gap.bk : gap-1.fb4 Page 6 Friday, January 22, 1999 6:43 PM
1 Cómo Instalar y Utilizar su PC
Cómo Conectar Accesorios Multimedia (Sólo Algunos Modelos)
Cómo Conectar Accesorios Multimedia
(Sólo Algunos Modelos)
AVISO
Para evitar posibles molestias producidas por un ruido inesperado, baje
siempre el volumen antes de conectar auriculares o altavoces. Escuchar
durante tiempo prolongado sonidos de alta intensidad puede provocar daños
irreversibles en la capacidad auditiva. Antes de ponerse los auriculares,
colóqueselos alrededor del cuello y baje el volumen. Al ponérselos, aumente
gradualmente el volumen hasta alcanzar el nivel deseado y deje el control de
volumen en dicha posición. Cuando pueda escuchar clara y confortablemente,
sin distorsión, deje el control de columen en esa posición.
1 Conecte el teclado multimedia de HP al PC. Los conectores tienen
un color codificado para una fácil conexión.
Conector de teclado
estándar
Toma de altavoz y
auriculares (lime)
Toma de
micrófono (rosa)
Clavija rosa (o roja)
Clavija lime (o negra)
6 English
gap.bk : gap-1.fb4 Page 7 Friday, January 22, 1999 6:43 PM
1 Cómo Instalar y Utilizar su PC
Cómo Conectar Accesorios Multimedia (Sólo Algunos Modelos)
2 Conecte el micrófono y los auriculares (o altavoces amplificados) al
teclado.
Toma del micrófono
en el teclado
Toma de auriculares y
altavoces en el
teclado
3 Puede conectar otro accesorio de audio, como un reproductor de
CD, al conector de audio restante (entrada azul claro) de la parte
posterior del PC.
NOTA
Algunos modelos tienen unidad de DVD con una toma de auriculares y
control de volumen. No obstante, puede conectar en las tomas del
teclado como se muestra anteriormente para asegurarse de que puede
utilizar todas las prestaciones multimedia del PC.
Si instala una trajeta de sonido, necesitará desactivar la función de audio
integrada en el PC dentro de la sección Advanced ➪ Integrated Audio
Interface del programa Setup. Consulte la Guía de Resolución de
Problemas y Actualización disponible en el sitio web de soporte de HP.
English 7
gap.bk : gap-1.fb4 Page 8 Friday, January 22, 1999 6:43 PM
1 Cómo Instalar y Utilizar su PC
Cómo Conectar los Cables de Alimentación
Cómo Conectar los Cables de Alimentación
AVISO
Por su seguridad, conecte siempre el equipo a una toma de corriente provista
de conexión a tierra. Utilice siempre un cable de alimentación con enchufe
con toma de tierra, como el que se suministra con este equipo, o uno que
cumpla la normativa de su país. Este PC se desconecta retirando el cable de
alimentación de la toma de corriente. Por esta razón el PC debe situarse cerca
de una toma de corriente que sea fácilmente accesible.
Conmutador
de Selección
de Tensión
Conmutador
de Selección
de Tensión
1 Retire la etiqueta de aviso que cubre el conector de alimentación del
computador y asegúrese de que la tensión establecida es correcta
para su país. (La tensión se establece durante el proceso de
fabricación y ya debería ser correcta.)
2 Conecte los cables de alimentación al monitor y al computador. (Los
conectores están diseñados para conectarse en un solo sentido.)
3 Conecte el cable de alimentación del monitor y el del computador a
una toma de corriente provista de conexión a tierra.
8 English
gap.bk : gap-1.fb4 Page 9 Friday, January 22, 1999 6:43 PM
1 Cómo Instalar y Utilizar su PC
Cómo Iniciar el PC por Primera Vez
Cómo Iniciar el PC por Primera Vez
Si su PC se suministra con software preinstalado, se inicializa la
primera vez que enciende el PC. Este proceso inicia el software en su
idioma y configura el software para utilizar el hardware instalado en su
computador (puede cambiar los ajustes una vez inicializado el
software).
Cómo Inicializar el Software
NOTA
NO APAGUE el PC mientras se inicializa el software; esto puede provocar
resultados impredecibles.
1 Encienda primero el monitor y, a continuación, el PC.
Cuando se enciende el PC, aparece en pantalla el logotipo de Vectra.
El PC llevará a cabo una Autocomprobación de Encendido (POST,
Power-On-Self-Test). Oprima
si desea visualizar información
referente a la POST en la Pantalla Resumen de HP.
Si se detecta un error durante la Autocomprobación de Encendido,
el PC mostrará automáticamente en pantalla el error. Puede ser que
se le pida que oprima
para iniciar el programa Setup y corregir
el error.
2 Se inicia la rutina de inicialización del software.
3 Cuando haya terminado la rutina de inicialización, haga clic en
Aceptar y el PC se reiniciará.
English 9
gap.bk : gap-1.fb4 Page 10 Friday, January 22, 1999 6:43 PM
1 Cómo Instalar y Utilizar su PC
Cómo Iniciar el PC por Primera Vez
Después de Reiniciar el PC
❒ Ajuste su teclado en una posición comoda.
❒ Ajuste el brillo y el contraste del monitor según sus necesidades. Si
la imagen no llena la pantalla o no está centrada, ajústela utilizando
los controles del monitor. Para obtener más información, consulte el
manual del monitor.
❒ Ajuste su entorno de trabajo para su comodidad (consulte Programas
➪ HP Info ➪ Trabajando confortablemente para más detalles).
❒ Instale su software de aplicación.
❒ Si desea conectarse a Internet, debe primero asegurarse de que la
conexión de Internet está configurada correctamente (póngase en
contacto con el soporte técnico o el administrador de red de su
compañía). Entonces podrá utilizar un explorador web para
conectarse a Internet.
Cómo Cambiar el Sistema Operativo
Si cambia el sistema operativo utilizado por el PC, asegúrese de que el
campo PnP Operating System del menú Main del programa Setup
está establecido correctamente. (Para entrar en el programa Setup del
PC, reinícielo y oprima
durante el inicio.)
Si está utilizando un sistema operativo Plug and Play como
Windows 95 o Windows 98, establezca el campo PnP Operating
System en el menú Main del programa Setup en Yes.
En el caso de sistemas operativos no compatibles con Plug and Play,
como Windows NT 4.0, establezca este campo en No.
Para comprobar si el sistema operativo es Plug and Play, consulte la
documentación del sistema operativo
Cómo Detener el PC
Para detener el PC, primero asegúrese de que ha salido de todos los
programas y utilice el comando de apagado del equipo del sistema
operativo en el menú Inicio.
10 English
gap.bk : gap-1.fb4 Page 11 Friday, January 22, 1999 6:43 PM
1 Cómo Instalar y Utilizar su PC
Cómo Utilizar la Gestión de Energía
Cómo Utilizar la Gestión de Energía
La gestión de energía permite reducir el consumo global de energía del
PC mediante la ralentización de la actividad del PC cuando no se está
utilizando.
Programa Setup de HP Puede puede configurar la gestión de energía en el programa Setup de
HP. Consulte "Elementos del Menú Alimentación" en el programa Setup
de HP. (Para entrar en el programa Setup de HP, oprima
durante el
inicio).
Gestión de Energía del Los sistemas operativos como Windows NT 4.0 y Windows 95 difieren en
cuanto a sus posibilidades de gestión de energía. Consulte la
Sistema Operativo
documentación del sistema operativo para obtener más información.
Compatibilidad con EPA Como socio del Energy Star®, HP ha determinado que este producto
cumple las especificaciones Energy Star® para la eficiencia de la
y Energy Star®
energía.
Capacidad de Gestión
El PC tiene una gran capacidad de gestión. Lleva precargado
HP TopTools, una herramienta de gestión de hardware. Para obtener
más información sobre TopTools, conéctese con el sitio web de HP en
la dirección: www.hp.com/toptools.
Software y Controladores
En la sección Software and Drivers del sitio web de soporte de HP
(www.hp.com/go/vectrasupport), puede descargar los últimos
controladores y BIOS para su PC.
English 11
gap.bk : gap-1.fb4 Page 12 Friday, January 22, 1999 6:43 PM
1 Cómo Instalar y Utilizar su PC
Información Adicional y Ayuda
Información Adicional y Ayuda
Información de la Unidad de Disco Duro del PC
Se ha cargado información adicional sobre el PC en la unidad de disco
duro. Esta información incluye:
Cómo Obtener Informacióndónde obtener información acerca del
PC, incluyendo enlaces a páginas de sitios web de HP útiles.
Si es usuario de Windows, puede acceder a esta página haciendo clic
en el botón Inicio y, a continuación, haciendo clic en Programas
➪ HP Info ➪ HP Vectra VL.
Comodidad de trabajoconsejos sobre temas de ergonomía.
Si es usuario de Windows, puede acceder a esta información
haciendo clic en el botón Inicio y, a continuación, haciendo clic
en Programas ➪ HP Info ➪ Trabajando confortablemente.
Información del Sitio Web de HP
El sitio web de HP contiene una amplia gama de información,
incluyendo opciones de servicio y soporte, y documentación
susceptible de ser descargada.
Manuales para su PC
En la sección de "Manuals" del sitio web HP Vectra Support
(www.hp.com/go/vectrasupport), puede descargar una amplia
gama de documentación para su PC. La documentación suministrada
está en formato (PDF) de Adobe Acrobat.
La documentación disponible incluye:
Cómo Usar el Sonidodescribe cómo sacar el máximo partido del
sistema de sonido, incluyendo información acerca de la
configuración y la resolución de problemas
Guía de Resolución de Problemas y Actualizacióndescribe en
detalle cómo resolver problemas en su PC e instalar accesorios.
Además incluye información técnica y funciones de seguridad de su
PC. En la siguiente sección se describe más extensamente este
manual.
12 English
gap.bk : gap-1.fb4 Page 13 Friday, January 22, 1999 6:43 PM
1 Cómo Instalar y Utilizar su PC
Información Adicional y Ayuda
Capítulos Service Handbookinformación acerca de las piezas de
ampliación y sustitución, incluyendo los números de parte de HP.
Technical Reference Manualinformación técnica de los
componentes de su sistema, como la placa del sistema, juego de
chips y BIOS.
Puede consultar regularmente este sitio web para descargar toda la
documentación nueva a medida que se encuentre disponible para su PC.
La Guía de Resolución de Problemas y Actualización
Esta guía es un documento que se puede descargar y está en formato
Acrobat (PDF). Contiene información detallada de:
Resolución de problemas de su PC.
Instalación de accesorios, incluyendo:
Instalación de memoria
Instalación de dispositivos de almacenamiento masivo
Instalación de tarjetas accesorias
Instalación de un cable de seguridad
Cambio de la batería
Ajuste de la abrazadera de seguridad.
Prestaciones de seguridad y gestión
Información técnica acerca de su PC, incluyendo:
Conmutadores de la placa del sistema
IRQs, DMAs y direcciones E/S utilizadas por su PC.
La información de resolución de problemas en la Guía de Resolución
de Problemas y Actualización es más detallada que la suministrada
en este manual.
NOTA
Para ver e imprimir la Guía de Resolución de Problemas y
Actualización debe tener en su PC Acrobat Reader de Adobe. Acrobat
Reader viene precargado en todos los sistemas Windows. También es
posible descargar gratuitamente Acrobat Reader del sitio web de Adobe
en (www.adobe.com).
Cómo Descargar la Guía de Resolución de Problemas y Actualización
Para descargar la Guía de Resolución de Problemas y Actualización,
busque la sección "Manuals" en el sitio HP Vectra Support en
www.hp.com/go/vectrasupport, y seleccione su PC.
English 13
gap.bk : gap-1.fb4 Page 14 Friday, January 22, 1999 6:43 PM
1 Cómo Instalar y Utilizar su PC
Información Adicional y Ayuda
14 English
gap.bk : gap-2.fb4 Page 15 Friday, January 22, 1999 6:43 PM
2
Cómo Resolver Problemas Básicos
Este capítulo le proporciona ayuda en la resolución de problemas con
el PC e incluye información acerca de:
Cómo tratar los problemas del PC y hardware comunes
Cómo utilizar el programa de diagnósticos de HP, DiagTools
Preguntas más frecuentes (FAQ)
Qué hacer si necesita más ayuda
Servicios de Soporte e Información de Hewlett-Packard.
Para más información, consulte la Guía de Resolución de Problemas
y Actualización, disponible en el sitio web de HP en la dirección
www.hp.com/go/vectrasupport.
gap.bk : gap-2.fb4 Page 16 Friday, January 22, 1999 6:43 PM
2 Cómo Resolver Problemas Básicos
Si su PC No Arranca Apropiadamente
Si su PC No Arranca Apropiadamente
El PC No Está Encendido
Ha comprobado que...
Cómo
El cable de alimentación del PC está conectado correctamente .
Conectando el cable de alimentación a un enchufe con toma de tierra y al PC .
La Autocomprobación de Encendido (Power-On Self Test) Tiene un Error
Aparece un mensaje de error en pantalla o un código de sonido al iniciar el PC, lo que significa que hay un problema de configur ación con su PC.
Ha comprobado...
Cómo
La parte de la configuración en la que la autocomprobación ha detectado un error .
Consulte la Guía de Resolución de Problemas y Actualización disponible
en el sitio web de HP en: www.hp.com/go/vectrasupport
Si el PC Tiene un Problema de Hardware
El Monitor No Funciona...
La luz indicadora de alimentación del PC funciona pero el monitor sigue en blanco .
Ha comprobado que...
Cómo
El monitor está encendido (LED encendido).
Consulte el manual del monitor para ver una explicación del significado de las señales de los
LED (verde, naranja o parpadeando).
Conecte el cable de alimentación asegúrese de que está enchufado en un enchufe con toma
de alimentación que funcione y en el monitor.
Compruebe la configuración utilizada para OSD (on-screen display) del monitor o utilizando los
controles de la parte frontal del monitor.
El cable de alimentación del monitor está conectado
correctamente.
Los ajustes de brillo y contraste del monitor están configurados
correctamente.
Veo una imagen mientras arranca pero la pantalla se pone en blanc o
Ha comprobado que...
Cómo
La configuración del monitor en su PC es compatible con su
monitor.
Windows NT: Entre en modo VGA cuando se le solicite durante el arranque y luego
vuelva a ajustar la resolución.
Windows 95: Renicie el PC. Se mostrará la pantalla Vectra. Cuando oiga un pitido,
oprima F8 e inicie el PC en modo seguro. Haga doble clic en el icono Pantalla del Panel
de control del PC y luego haga clic en el botón Configuración. Utilice el control
deslizante para volver a ajustar la resolución.
16 English
gap.bk : gap-2.fb4 Page 17 Friday, January 22, 1999 6:43 PM
2 Cómo Resolver Problemas Básicos
Si el PC Tiene un Problema de Hardware
El Teclado No Funciona...
Ha comprobado que...
Cómo
El cable del teclado está conectado correctament e.
Enchufe el cable en el conector correcto de la parte posterior del PC. Los conectores
tienen un color codificado para una fácil conexión .
Compruebe que todas las teclas estén a la misma altura y que ninguna esté atascad a.
Sustituya el teclado por otro que sepa que funciona o pruebe el teclado en otro PC.
Descargue el último controlador del sitio web de HP en la dirección:
El teclado está limpio y no hay teclas atascada s.
El teclado no está defectuoso.
Está utilizando el controlador correcto. Si está utilizando un teclado
multimedia de HP, asegúrese de que tiene instalado el controlador
correcto. Se proporciona el controlador con todos los sistemas con
Windows NT 4.0 y Windows 95 precargados .
Si el PC arranca pero todavía tiene un problema.. .
www.hp.com/go/vectrasupport
Ejecute DiagTools. Consulte la página 18.
El Ratón No Funciona...
Ha comprobado que...
Cómo
El cable del ratón está conectado correctamente .
1
2
Está utilizando el controlador correct o. Si está utilizando un ratón mejorado de HP,
asegúrese de que tiene instalado el controlador correcto. Se proporciona el controlador
con todos los sistemas con Windows NT 4.0 y Windows 95 precargados .
El ratón está limpia.
El ratón no está defectuoso.
Apague el PC.
Enchufe el cable en el conector correcto de la parte posterior del PC.
Los conectores tienen un color codificado para una fácil conexión .
Descargue el último controlador del sitio web de HP en la dirección:
www.hp.com/go/vectrasupport
Limpie la bola del ratón como se muestra a continuación .
Sustituya el ratón por otro que sepa que funciona o pruebe el ratón
en otro PC.
Ejecute DiagTools. Consulte la página 18.
Si el PC arranca pero todavía tiene un problema...
La Autocomprobación de Encendido Muestra un Error
Ha comprobado ...
Cómo
La configuración del programa Setup.
1 Reinicie el PC.
2 Cuando aparece el mensaje F2 Setup, oprima la tecla F2.1
Encienda o reinicie el PC. Cuando aparece el mensaj e F2 Setup, oprima Esc. Luego oprima Pausa para
seguir viendo la pantalla de resumen. Oprima cualquier tecla para continuar .
La pantalla de resumen del PC
1.
Para más información acerca del programa Setup, consulte la Guía de Resolución de Problemas y Actualización, disponible en
el sitio web de HP en la dirección www.hp.com/go/vectrasupport.
English 17
gap.bk : gap-2.fb4 Page 18 Friday, January 22, 1999 6:43 PM
2 Cómo Resolver Problemas Básicos
Utilidad de Diagnósticos de Hardware HP DiagTools
Utilidad de Diagnósticos de Hardware HP DiagTools
DiagTools, la utilidad de Diagnósticos de Hardware de Vectra le ayuda a
diagnosticar los problemas relacionados con el hardware en los PCs y
estaciones de trabajo PC HP Vectra. Se trata de una serie de
herramientas diseñadas para ayudarle a:
Comprobar la configuración del sistema y verificar que funciona
correctamente.
Diagnosticar problemas relacionados con el hardware.
Proporcionar información exacta a los Agentes de Soporte
Especializados de HP con el fin de que puedan resolver los
problemas de forma rápida y eficaz.
Para obtener más información sobre esta utilidad, consulte la Guía del
Usuario del Vectra Hardware Diagnostics, disponible en formato
PDF (Adobe Acrobat) en el sitio web de HP.
Dónde Obtener la
Utilidad DiagTools
DiagTools está en el CD-ROM de Recuperación que viene con el PC.
También puede descargar la última versión de esta utilidad del sitio
web de HP en la dirección www.hp.com/go/vectrasupport.
Cómo Iniciar la
Utilidad de
Diagnósticos
Para iniciar DiagTools:
1 Inserte el CD-ROM de Recuperación del PC en la unidad de
CD-ROM. ( El CD-ROM de Recuperación se entrega con el PC.)
2 Reinicie el PC.
3 El PC se iniciará (arrancará) desde el CD-ROM y mostrará un menú.
Seleccione la opción para ejecutar DiagTools.
4 Siga las instrucciones en pantalla para llevar a cabo las pruebas de
diagnóstico.
La utilidad detecta automáticamente la configuración completa del
hardware de su sistema antes de realizar ninguna prueba.
18 English
gap.bk : gap-2.fb4 Page 19 Friday, January 22, 1999 6:43 PM
2 Cómo Resolver Problemas Básicos
Preguntas Más Frecuentes
Preguntas Más Frecuentes
P: ¿Cómo puedo obtener ayuda para la instalación de tarjetas LAN en mi PC?
R: Consulte la sección LAN Card Ready (Tarjeta LAN preparada) a la
que puede acceder desde el sitio web en: www.hp.com/go/vectrasupport.
Ahí se suministra información acerca de tarjetas de LAN más
comunmente instaladas e información de instalación de controladores
de tarjetas LAN.
P: ¿Dónde puedo obtener más información acerca de la instalación de
accesorios en mi PC?
R: La Guía de Resolución de Problemas y Actualización tiene
información detallada acerca de la instalación de accesorios y está
disponible en el sitio web de soporte de HP en la dirección:
www.hp.com/go/vectrasupport.
P: ¿Cómo puedo volver a instalar mi sistema operativo del PC?
R: Utilice el software del CD-ROM de recuperación suministrado con el
PC.
P: ¿Cómo puedo estar seguro de que el software o hardware que quiero
instalar en mi PC es compatible?
R: Consulte Tested Product List (Lista de productos probados) en la
dirección: www.hp.com/go/vectrasupport.
P: ¿Por qué mi PC funciona despacio o muestra mensajes estraños?
R: Puede que su PC esté infectado por un virus. Ejecute la utilidad
antivirus precargada en su PC.
Si el problema persiste, actualice el BIOS del PC. Puede descargar el BIOS
y las instrucciones de actualización de www.hp.com/go/vectrasupport.
P: He tenido problemas con mi PC desde que instalé un nuevo software. ¿Qué
puedo hacer?
R: Desinstale el software que crea que resolverá el problema. Si el
problema continúa, póngase en contacto con el fabricante de software
para pedir ayuda o información sobre cómo conocer los problemas de
compatibilidad.
P: ¿Cómo puedo desactivar las prestaciones de sonido integradas en mi PC si
instalo una tarjeta de sonido?
R: Entre en el programa Setup del PC oprimiendo F2 durante el
arranque, luego desactive Integrated Audio Interface en el menú
Advanced.
English 19
gap.bk : gap-2.fb4 Page 20 Friday, January 22, 1999 6:43 PM
2 Cómo Resolver Problemas Básicos
Preguntas Más Frecuentes
P: ¿Puedo utilizar dispositivos de hardware USB con todos los sistemas
operativos precargados en mi PC?
R: No. USB sólo está soportado para Windows 95 revisión 2.x
(precargado) y Windows 98.
P: ¿Está preparado mi PC para el efecto del año 2000?
R: Todos los nuevos Vectras están diseñados para realizar la transicción
al año 2000 sin problemas. Para más información, consulte el sitio web
relativo al año 2000 de HP en la dirección: www.hp.com/year2000.
P: ¿Cómo puedo saber qué hardware y versión de BIOS estoy utilizando en mi
PC?
R: Reinicie el PC y oprima ESC durante la autocomprobación de
encendido. Se mostrará la versión del BIOS en la parte superior de la
pantalla.
P: ¿Cómo puedo escuchar sonido desde mi aplicación?
R: Asegúrese de que los accesorios multimedia están instalados
correctamente (consulte el capítulo 1). Si tiene un teclado multimedia,
utilice los botones de volumen del teclado para ajustar el volumen.
Asegúrese de que la aplicación está configurada correctamente.
Seleccione Inicio ➪ Programas ➪ Accesorios ➪ Multimedia ➪ Control de volumen.
Asegúrese que no está seleccionado silencio. Ajuste el volumen hasta
que oiga algún sonido.
P: ¿Dónde puedo obtener información acerca de los últimos controladores de
HP?
R: www.hp.com/go/vectrasupport.
20 English
gap.bk : gap-2.fb4 Page 21 Friday, January 22, 1999 6:43 PM
2 Cómo Resolver Problemas Básicos
¿Necesita Más Ayuda?
¿Necesita Más Ayuda?
Consulte la Guía de Resolución de Problemas y Actualización para
obtener una ayuda más detallada. Este manual está disponible en el
sitio web de HP en la dirección:
www.hp.com/go/vectrasupport.
Algunos consejos para resolver problemas:
Reinicie el PC y vea si se ha producido de nuevo el problema.
Si tiene un problema de software, consulte la documentación de
software o la función de ayuda. Si el problema persiste, póngase en
contacto con el soporte de su suministrador de software.
Ejecute HP DiagTools. Puede crear un perfil de hardware de su PC
(Support Ticket)que se puede enviar por fax o por correo al
departamento de soporte. Consulte la página 18 para ver
información de cómo utilizar DiagTools.
Para ver si es un problema conocido, visite el sitio web de soporte de
HP (www.hp.com/go/vectrasupport).
Actualice el BIOS (Basic Input/Output System, sistema básico de
entrada/salida) del PC. La última versión del BIOS para su PC y las
instrucciones de actualización del BIOS están disponibles en el sitio
web de soporte de HP en: www.hp.com/go/vectrasupport.
Registre los detalles del problema para que pueda describirlos más
fielmente. Consulte Cómo Recopilar Información de su PC Antes de
Ponerse en Contacto con el Soporte Técnico en la página 22.
Piense en algo que haya cambiado recientemente en su PC.
Si es posible, tenga su sistema preparado, en funcionamiento y cerca
cuando realice la llamada.
Póngase en contacto con su distribuidor de HP o con el soporte
técnico fuera de las horas puntas (a media mañana y pronto por la
tarde). Consulte Servicios de Soporte e Información de
Hewlett-Packard en la página 22 para más información.
English 21
gap.bk : gap-2.fb4 Page 22 Friday, January 22, 1999 6:43 PM
2 Cómo Resolver Problemas Básicos
Servicios de Soporte e Información de Hewlett-Packard
Servicios de Soporte e Información de Hewlett-Packard
Para aprender más acerca de estas opciones de servicio y soporte de
HP, consulte el sitio web de soporte:
www.hp.com/go/vectrasupport.
Cómo Recopilar Información de su PC Antes de Ponerse en
Contacto con el Soporte Técnico
Anote en un papel la información mencionada a continuación. Le
ayudará al soporte de HP a resolver su problema rápida y
eficientemente:
Descripción del PC
Número de modelo
Número de serie
RAM
Número de Mehabytes instalados
RAM de HP o RAM de otro fabricante
Vea la etiqueta de la parte inferior derecha de su PC.
Vea la etiqueta de la parte inferior derecha de su PC .
La cantidad de RAM se muestra en la pantalla de resumen, a la que se accede oprimiendo Esc durante el
arranque.
Podría haber algunos problemas de compatibilidad con RAM que no sea de HP.
Pregunta o Problema
Escriba una breve descripción del problem a
Frecuencia
¿Funciona bien?
Últimos cambios en el PC
¿Cuántas veces se ha producido el problem a?
¿Cuánto tiempo lleva el PC funcionando normalmente?
¿Ha realizado recientemente algún cambio en el P C?
Configuración de Hardware
¿Qué versión de BIOS está utilizando?
¿Hay cambios en los parámetros del BIOS?
Haga una lista de ranuras e interrupciones
utilizadas por las tarjetas adicionales (por ejemplo,
LAN, sonido y SCSI)
La versión del BIOS mostrada en la pantalla de resumen, a la que se accede oprimiendo Esc durante el
arranque.
¿Se ha producido el roblema después de haber realizado cambios en el BIOS con el programa Setup?
Es para comprobar conflictos con las interrupcione s. Puede conocer las IRQs ejecutando DiagTools (consulte la
página 18) y los números de ranura en la pantalla de resumen, a la que se accede oprimiendo Esc durante el
arranque.
Sistema Operativo
¿Está utilizando el software original del sistema
operativo que viene precargado en su PC?
Si no, ¿qué versión de sistema operativo tien e?
Mensajes de error generados por el sistema
operativo
Errores durante el arranque (Power-On Self Test).
Esta prueba comprueba todos los componentes
instalados.
22 English
Seleccione Configuración ➪ Panel de control en el menú Inicio, luego haga clic en el icono
Sistema. La versión de sistema operativo se muestra bajo Sistema.
Por favor, anote exactamente el texto del mensaje de error .
Se mostrará cualquier error de POST en la pantalla del monitor or emitirá señales de códigos sonoros.
gap.bk : gap-3.fb4 Page 23 Friday, January 22, 1999 6:43 PM
3
Tarjeta Accesoria(s)
Unidad de Disco Duro
Fuente de Alimentación
Unidad de CD-ROM
Placa del Sistema
Memoria Principal
Procesador
Unidad de Disquetes
Unidad de Disquetes
Fuente de Alimentación
Unidad de CD-ROM
Unidad de Disco Duro(s)
Tarjeta Accesoria(s)
Placa del Sistema
Memoria Principal
Procesador
Cómo Sustituir Componentes Hardware
Este capítulo ofrece información acerca de cómo sustituir
componentes de hardware. Para ver más información acerca de la
actualización de su PC e instalación de accesorios, consulte la Guía de
Resolución de Problemas y Actualización, disponible en el sitio web
de HP en www.hp.com/go/vectrasupport.
gap.bk : gap-3.fb4 Page 24 Friday, January 22, 1999 6:43 PM
3 Cómo Sustituir Componentes Hardware
Antes de Empezar
Antes de Empezar
Lea esta sección antes de sustituir cualquier componente.
AVISO
Por su seguridad, nunca retire la cubierta del PC sin antes desenchufar el
cable de alimentación y cualquier conexión a una red de telecomunicaciones.
Vuelva a colocar la cubierta antes de encender el PC de nuevo.
PRECAUCION
La electricidad estática puede dañar los componentes electrónicos.
Apague todo el equipo. No permita que la ropa toque el accesorio.
Para quitar la electricidad estática, deje el accesorio en la bolsa sobre la parte
superior del PC mientras extrae el accesorio de la bolsa. Maneje el accesorio lo
menos posible y con cuidado.
24 English
gap.bk : gap-3.fb4 Page 25 Friday, January 22, 1999 6:43 PM
3 Cómo Sustituir Componentes Hardware
Cómo Retirar y Volver a Colocar la Cubierta
Cómo Retirar y Volver a Colocar la Cubierta
Cómo Retirar la Cubierta
1 Apague el monitor y el PC, desconecte todos los cables de
alimentación y cualquier cable de telecomunicaciones.
2 Si es necesario, desbloquee la cubierta (con la llave) de la parte
posterior del PC.
3 Sobremesa: Abra las pestañas traseras ➊ y retire la cubierta ➋.
Minitorre: Abra el pestillo y retire el panel lateral.
➋
➊
➊
4 Retire el panel frontal.
English 25
gap.bk : gap-3.fb4 Page 26 Friday, January 22, 1999 6:43 PM
3 Cómo Sustituir Componentes Hardware
Cómo Retirar y Volver a Colocar la Cubierta
Cómo Volver Colocar la Cubierta
1 Asegúrese de que todos los cables internos está conectados
apropiadamente y dirigidos de forma segura.
2 Vuelva a colocar el panel frontal.
3 Sobremesa: baje la cubierta y deslícela hasta su posición.
Minitorre: vuelva a colocar el panel lateral, asegurándose que
primero pone en línea las bisagras.
4 Si fuese necesario, bloquee la cubierta (con la llave) de la parte
posterior del PC.
26 English
gap.bk : gap-3.fb4 Page 27 Friday, January 22, 1999 6:43 PM
3 Cómo Sustituir Componentes Hardware
Cómo Sustituir o Instalar un Módulo de Memoria
Cómo Sustituir o Instalar un Módulo de Memoria
NOTA
Utilice solamente módulos de memoria HP preparados para su PC.
Utilizar otros módulos de memoria no es autorizado. Para obtener
información sobre accesorios autorizados HP, conecte con el sitio web
www.hp.com/go/vectraaccessories.
Situación de la
Memoria
Pricipal
1 Retire la cubierta del PC (descrito en este capítulo).
2 Si tiene un minitorre, túmbelo sobre un lateral.
3 Abra las dos pestañas y retire el módulo de memoria antiguo (si es
necesario).
English 27
gap.bk : gap-3.fb4 Page 28 Friday, January 22, 1999 6:43 PM
3 Cómo Sustituir Componentes Hardware
Cómo Sustituir o Instalar un Módulo de Memoria
4 Alinee las dos muescas de los lados correctamente e inserte el nuevo
módulo de memoria. (Puede utilizar cualquier ranura.)
5 Vuelva a colocar la cubierta (descrito en este capítulo).
28 English
gap.bk : gap-3.fb4 Page 29 Friday, January 22, 1999 6:43 PM
3 Cómo Sustituir Componentes Hardware
Cómo Sustituir un Tarjeta Accesoria
Cómo Sustituir un Tarjeta Accesoria
NOTA
En el sobremesa, utilice sólo tarjetas accesorias XT con fromato ISA
(ancho menor de 10,4 cm o 4,09 pulgadas).
1 Retire la cubierta del computador (descrito en este capítulo).
2 Si tiene un minitorre, túmbelo sobre un lateral.
3 Retire el soporte de sujección.
Sobremesa
Minitorre
English 29
gap.bk : gap-3.fb4 Page 30 Friday, January 22, 1999 6:43 PM
3 Cómo Sustituir Componentes Hardware
Cómo Sustituir un Tarjeta Accesoria
4 Si la tarjeta accesoria a sustituir está situada detrás del procesador,
necesitará extraer la placa del sistema para poder permitir su acceso:
a Abra el soporte inferior o placa.
Sobremesa
Minitorre
b Utilice la palanca, deslícela hacia afuera de la placa del sistema
para permitir un mejor acceso. Para los minitorre, primero eleve
la palanca para soltarla, antes de tirar de ella para abrirla.
30 English
gap.bk : gap-3.fb4 Page 31 Friday, January 22, 1999 6:43 PM
3 Cómo Sustituir Componentes Hardware
Cómo Sustituir un Tarjeta Accesoria
5 Sostenga la tarjeta antigua firmemente y tire de ella con cuidado.
6 Alinee con cuidado la nueva tarjeta, deslícela en su sitio y presiónela
firmemente en la ranura.
English 31
gap.bk : gap-3.fb4 Page 32 Friday, January 22, 1999 6:43 PM
3 Cómo Sustituir Componentes Hardware
Cómo Sustituir un Tarjeta Accesoria
7 Si ha sacado la placa del sistema para permitir un mejor acceso,
vuelva a colocarla en su sitio:
a Empujando sobre la palanca y la esquina de la placa del sistema,
deslícela firmemente a su sitio. Asegúrese que los conectores
están bien alineados y plenamente encajados.
b Cierre el soporte inferior o placa.
Sobremesa
Minitorre
8 Vuelva a colocar el soporte de sujección.
Sobremesa
Minitorre
9 Vuelva a colocar la cubierta (descrito en este capítulo).
32 English
gap.bk : gap-3.fb4 Page 33 Friday, January 22, 1999 6:43 PM
3 Cómo Sustituir Componentes Hardware
Qué Conectores de Unidad Utilizar
Qué Conectores de Unidad Utilizar
Las unidades internas, como unidades de disco duro, unidades DVD, y
unidades CD-ROM, deben de ser conectadas a cables de datos y
alimentación. Cuando sustituya estas unidades, asegúrese que utiliza
los conectores de datos y alimentación correctos.
Las unidades de disco duro siempre han de estar conectadas al
controlador IDE primario. Las unidades de CD-ROM y CD-R/W deben
de estar siempre conectadas al controlador IDE secundario.
Unidad de disco duro Master (arranque)
CD-ROM, DVD o unidad Zip
Segunda unidad de disco duro
Unidad de disquetes
English 33
gap.bk : gap-3.fb4 Page 34 Friday, January 22, 1999 6:43 PM
3 Cómo Sustituir Componentes Hardware
Qué Conectores de Unidad Utilizar
CD-ROM, DVD o unidad Zip
Segunda unidad de
disco duro
Unidad de disco duro
Master (arranque)
Unidad de disquetes
Conectores de
Alimentación
34 English
Número en el
sobremesa
Número en el
Minitorre
5
(3 dispositivos
máx.)
5
Unidades de disco duro,
unidades DVD, unidades
CD-ROM, unidades Zip
1
1
Unidad de disquete
Utilizado para
gap.bk : gap-3.fb4 Page 35 Friday, January 22, 1999 6:43 PM
3 Cómo Sustituir Componentes Hardware
Cómo Sustituir la Unidad de Disco Duro
Cómo Sustituir la Unidad de Disco Duro
Para ver información acerca cómo recuperar el contenido de la unidad
de disco duro, consulte la Guía de Resolución de Problemas y
Actualización, disponible en el sitio web de HP en la dirección
www.hp.com/go/vectrasupport.
En el Sobremesa
1 Retire la cubierta del computador (descrito en este capítulo).
2 Retire todos los conectores de la unidad.
3 Retire el tornillo de sujección ➊ y extraiga la bandeja de unidad ➋.
➋
➊
4 Afloje los cuatro tornillos de de la bandeja y retire el disco duro
antiguo.
5 Alinee el nuevo disco duro en la bandeja (con la orientación
correcta) y apriete los tornillos.
English 35
gap.bk : gap-3.fb4 Page 36 Friday, January 22, 1999 6:43 PM
3 Cómo Sustituir Componentes Hardware
Cómo Sustituir la Unidad de Disco Duro
6 Vuelva a colocar la bandeja de la unidad ➊ y el tornillo de sujección ➋.
➊
➋
7 Una todos los conectores de datos y de alimentación.
8 Vuelva a colocar la cubierta (descrito en este capítulo).
En el Minitorre
1 Retire la cubierta del computador (descrito en este capítulo).
2 Retire todos los conectores de la unidad.
3 Abra la palanca y saque la bandeja de la unidad.
36 English
gap.bk : gap-3.fb4 Page 37 Friday, January 22, 1999 6:43 PM
3 Cómo Sustituir Componentes Hardware
Cómo Sustituir la Unidad de Disco Duro
4 Afloje los cuatro tornillos de la bandeja y retire el disco duro antiguo.
5 Alinee el nuevo disco duro en la bandeja (con la orientación
correcta) y apriete los tornillos.
6 Deslice la bandeja de la unidad dentro del compartimento y cierre la
palanca.
7 Una todos los conectores de datos y de alimentación.
PRECAUCION
Asegúrese que coloca el cable de la unidad de disco duro
correctamente. No pille el cable cuando cierre la palanca de la bandeja
de la unidad de disco duro.
8 Vuelva a colocar la cubierta (descrito en este capítulo).
English 37
gap.bk : gap-3.fb4 Page 38 Friday, January 22, 1999 6:43 PM
3 Cómo Sustituir Componentes Hardware
Cómo Sustituir la Unidad de CD-ROM (o Unidad de DVD)
Cómo Sustituir la Unidad de CD-ROM (o Unidad de DVD)
AVISO
Para evitar un shock eléctrico y daños en los ojos con el láser, no abra el
módulo del láser. Éste sólo puede ser reparado por personal de servicio
autorizado. No intente realizar ningún ajuste a la unidad láser. Consulte la
etiqueta del CD-ROM para ver los requisitos de alimentación y longitud de
onda. Este producto es un producto láser de clase 1.
En el Sobremesa
1 Retire la cubierta del computador (descrito en este capítulo).
2 Retire los conectores de la unidad. (Si hay otra unidad en ese mismo
compartimento, retire sus conectores también.)
3 Tire hacia afuera del pestillo deslizante ➊ y retire en compartimento
de la unidad ➋.
➊
➋
38 English
gap.bk : gap-3.fb4 Page 39 Friday, January 22, 1999 6:43 PM
3 Cómo Sustituir Componentes Hardware
Cómo Sustituir la Unidad de CD-ROM (o Unidad de DVD)
4 Afloje los cuatro tornillos que sujetan a la antigua unidad de CD-ROM
de la bandeja y retire la unidad.
5 Alinee el nuevo CD-ROM en el compartimento(con la orientación
correcta) y apriete los tornillos.
6 Deslice el compartimento de la unidad dentro del PC (asegúrese que
los soportes inferiores encajan apropiadamente) y vuelva a colocar el
pestillo deslizante.
➊
➋
7 Una todos los conectores de datos y de alimentación.
8 Vuelva a colocar la cubierta (descrito en este capítulo).
En el Minitorre
1 Retire la cubierta del computador y el panel frontal (descrito en este
capítulo).
2 Retire los conectores de la unidad.
English 39
gap.bk : gap-3.fb4 Page 40 Friday, January 22, 1999 6:43 PM
3 Cómo Sustituir Componentes Hardware
Cómo Sustituir la Unidad de CD-ROM (o Unidad de DVD)
3 Presione los dos pestillos interiores ➊ y saque la unidad ➋.
➊
➊
➋
4 Coloque la unidad CD-ROM hacia abajo, presione las tiras
metálicas ➊, y extáigala del compartimento ➋.
➋
➊
➊
5 Coloque la nueva unidad de CD-ROM hacia abajo, presione las tiras
metálicas ➊, y baje la bandeja hasta su sitio ➋. Asegúrese que los
➋
➊
➊
clips de la bandeja están es su sitio.
40 English
gap.bk : gap-3.fb4 Page 41 Friday, January 22, 1999 6:43 PM
3 Cómo Sustituir Componentes Hardware
Cómo Sustituir la Unidad de CD-ROM (o Unidad de DVD)
6 Deslice la unidad dentro del PC.
7 Una todos los conectores de datos y de alimentación.
8 Vuelva a colocar la cubierta (descrito en este capítulo).
English 41
gap.bk : gap-3.fb4 Page 42 Friday, January 22, 1999 6:43 PM
3 Cómo Sustituir Componentes Hardware
Cómo Sustituir la Unidad de Disquetes
Cómo Sustituir la Unidad de Disquetes
En el Sobremesa
1 Retire la cubierta del computador (descrito en este capítulo).
2 Retire todos los conectores de la unidad.
3 Levante el pestillo ➊ y saque la bandeja de la unidad de disquetes ➋.
➊
➋
4 Retire los tornillos de la bandeja y retire la antigua unidad de
disquetes.
5 Alinee la nueva unidad de disquetes en la bandeja (con la orientación
correcta) y apriete los tornillos.
6 Deslice la bandeja de disquetes dentro del PC.
7 Una todos los cables de datos y de alimentación.
8 Vuelva a colocar la cubierta (descrito en este capítulo)
42 English
gap.bk : gap-3.fb4 Page 43 Friday, January 22, 1999 6:43 PM
3 Cómo Sustituir Componentes Hardware
Cómo Sustituir la Unidad de Disquetes
En el Minitorre
1 Retire la cubierta del computador y el panel frontal (descrito en este
capítulo).
2 Retire los conectores de la unidad.
3 Presione los dos pestillos interiores ➊ y saque la unidad de
disquetes➋.
➊
➊
➋
4 Coloque la unidad hacia abajo, retire los dos tornillos, y levante la
unidad.
5 Inserte la nueva unidad de disquetes (sujete el lateral primero) y
entoces vuelva a colocar los tornillos laterales.
English 43
gap.bk : gap-3.fb4 Page 44 Friday, January 22, 1999 6:43 PM
3 Cómo Sustituir Componentes Hardware
Cómo Sustituir la Unidad de Disquetes
6 Deslice la unidad de disquetes dentro del PC.
7 Una todos los cables de datos y de alimentación.
8 Vuelva a colocar la cubierta (descrito en este capítulo).
44 English
gap.bk : gap-3.fb4 Page 45 Friday, January 22, 1999 6:43 PM
3 Cómo Sustituir Componentes Hardware
Cómo Sustituir el Procesador
Cómo Sustituir el Procesador
1 Retire la cubierta del computador (descrito en este capítulo).
2 Si tiene un minitorre, túmbelo sobre su lateral.
3 Retire al procesador antiguo.
4 Instale el procesador nuevo y engánchelo en su sitio.
5 Si el nuevo procesador es de distinta velocidad, asegúrese de que
están ajustados correctamente los conmutadores de la placa del
sistema para la velocidad de su procesador. (Los valores correctos
están indicados en la placa del sistema.)
6 Vuelva a colocar la cubierta (descrito en este capítulo).
7 Asegúrese que la última versión del BIOS está instalada en su PC.
Para conocer que versión del BIOS tiene instalada su PC, presione
ESC durante el arranque. Para obtener la última versión del BIOS
para su PC, conecte al sitio web www.hp.com/go/vectrasupport.
English 45
gap.bk : gap-3.fb4 Page 46 Friday, January 22, 1999 6:43 PM
3 Cómo Sustituir Componentes Hardware
Cómo Sustituir la Placa del Sistema
Cómo Sustituir la Placa del Sistema
1 Retire la cubierta del computador (descrito en este capítulo).
2 Si tiene un minitorre, túmbelo sobre un lateral.
3 Sobremesa: Retire el soporte inferior.
Minitorre: Abra la base inferior.
4 Retire la memoria principal y el procesador de la placa del sistema
antigua (descrito en este capítulo).
46 English
gap.bk : gap-3.fb4 Page 47 Friday, January 22, 1999 6:43 PM
3 Cómo Sustituir Componentes Hardware
Cómo Sustituir la Placa del Sistema
5 Retire la antigua placa del sistema. Para el minitorre, primero eleve
la palanca para liberar la placa del sistema, antes de tirar de ella.
6 Primero asegúrese que la palanca está abierta, entonces deslice
cuidadosamente la nueva placa del sistema, alineando los raíles y el
soporte trasero de conectores correctamente.
7 Empujando sobre la palanca y la esquina de la placa del sistema,
deslícela firmemente hasta su sitio. Asegúrese que los conectores
están bien alineados y plenamente encajados.
English 47
gap.bk : gap-3.fb4 Page 48 Friday, January 22, 1999 6:43 PM
3 Cómo Sustituir Componentes Hardware
Cómo Sustituir la Placa del Sistema
8 Vuelva a colocar la memoria principal y el procesador en la nueva
placa del sistema (descrito en este capítulo).
9 Sobremesa: Vuelva a colocar el soporte inferior.
Minitorre: Cierre la base inferior.
10 Vuelva a colocar la cubierta (descrito en este capítulo).
48 English
gap.bk : gap-3.fb4 Page 49 Friday, January 22, 1999 6:43 PM
3 Cómo Sustituir Componentes Hardware
Cómo Sustituir la Fuente de Alimentación
Cómo Sustituir la Fuente de Alimentación
AVISO
Para evitar un shock eléctrico, no abra la fuente de alimentación. No tiene
piezas que necesite reparar el usuario en el interior.
1 Retire la cubierta del computador (descrito en este capítulo).
2 Si tiene un minitorre, túmbelo sobre un lateral.
3 Retire todos los conectores internos de la fuente de alimentación .
Unidad de disco
duro(s)
Unidad(s) de
DVD/CD-ROM
Unidad de
disquetes
Alimentación principal
(situado en el plano posterior
cerca de la fuente de alimentación)
4 Si tiene un sobremesa, retire la bandeja de disco duro (descrito en
este capítulo).
5 Retire los cuatro tornillos que sujetan a la fuente de alimentación.
Sobremesa
Minitorre
English 49
gap.bk : gap-3.fb4 Page 50 Friday, January 22, 1999 6:43 PM
3 Cómo Sustituir Componentes Hardware
Cómo Sustituir la Fuente de Alimentación
6 Deslice hacia fuera la antigua fuente de alimentación y retírelá.
7 Inserte la nueva fuente de alimentación (alineando las pestañas
metálicas).
Sobremesa
Minitorre
8 Vuelva a colocar los cuatro tornillos que sujetan la fuente de
alimentación.
Sobremesa
Minitorre
9 Si tiene un sobremesa, vuelva a instalar la bandeja de disco duro
(descrito en este capítulo).
10 Vuelva a conectar todos los conectores internos de la fuente de
alimentación.
11 Vuelva a colocar la cubierta (descrito en este capítulo).
12 Seleccione la tensión correcta elegida para su país.
50 English
gap.bk : gap.ix Page 51 Friday, January 22, 1999 6:43 PM
Indice
A
ACPI, 11
alimentación
conectores internos, 33
audio
conectores, 7
auriculares
conector, 7
ayuda
en línea, 12
B
batería
instalar externa, 13
sustituir placa del sistema, 13
C
cables
teclado, 3
cables de alimentación
conectar, 8
capacidad de gestión, 11
características físicas, 61
conectar
cables de alimentación, 8
impresora, 3
pantalla, 3
ratón, 3
teclado, 3
teclado multimedia, 6
conectores
audio, 7
auriculares, 7
de alimentación internos, 33
de datos internos, 33
de unidad internos, 33
micrófono, 7
MIDI, 7
conectores de datos, 33
conectores de unidad, 33
conectores IDE, 33
conmutadores de la placa del
sistema, 13
consumo de alimentación, 61
controladores
descargar, 11
últimas HP, 20
cubierta
retirar, 25
volver a colocar, 26
D
desembalar el PC, 2
diagnosticar problemas de hardware, 18
DiagTools, 18
direcciones E/S
usadas por el PC, 13
DMAs
usados por el PC, 13
documentación
descargar de la Web, 12
E
emisión de ruido acústico, 61
Energy Star, 11
entrada de línea
conector, 7
EPA, 11
F
fuente de alimentación
sustituir, 49
G
gestión de energía
utilizar, 11
Guía de Resolución de Problemas y
Actualización
descargar, 13
descripción, 13
I
impresora
conectar, 3
información
encontrar adicional, 12
información en línea, 12
información técnica, 13
iniciar
software, 9
y detener el PC, 9
instalar
batería externa, 13
IRQs
usadas por el PC, 13
M
memoria
sustituir, 27
micrófono
conector, 7
MIDI
conector, 7
P
pantalla
brillo, 10
conectar, 3
contraste, 10
PC
desembalar, 2
iniciar y detener, 9
placa del sistema
sustituir, 46
Power-On Self-Test (Autocomprobación de encendido)
pantalla, 9
problemas
el PC no arranca, 16
error POST, 17
Preguntas más frecuentes, 19
ratón, 17
teclado, 17
problemas de hardware
diagnosticar, 18
procesador
sustituir, 45
programa Setup de HP, 17
R
ratón
conectar, 3
resolución de problemas
información más detallada, 13
resolver problemas, 15
básicos, 15
Preguntas más frecuentes, 19
resolver problemas básicos, 15
retirar la cubierta, 25
ruido, 61
ruido acústico, 61
51
gap.bk : gap.ix Page 52 Friday, January 22, 1999 6:43 PM
Indice
S
salida de línea
conector, 7
seguridad, 24
selección de tensión, 8
Servicios de información y soporte
de HP, 22
sitio web
HP, 12
sitio web de HP, 12
software
acuerdo de licencia, 9
descargar, 11
iniciar, 9
soporte
HP, 22
sustituir
batería de la placa del sistema, 13
fuente de alimentación, 49
memoria, 27
placa del sistema, 46
procesador, 45
tarjeta accesoria, 29
unidad de CD-ROM, 38
unidad de disco duro, 35
unidad de disquetes, 42
unidad de DVD, 38
T
tarjeta accesoria
sustituir, 29
teclado
conectar, 3
conectar el multimedia, 6
teclado multimedia
conectar, 6
TopTools, 11
52
U
unidad de CD-ROM
sustituir, 38
unidad de disco duro
sustituir, 35
unidad de disquetes
sustituir, 42
unidad de DVD
sustituir, 38
utilizar
gestión de energía, 11
V
volver a colocar la cubierta, 26
gap.bk : bckmttr.fb4 Page 53 Friday, January 22, 1999 6:43 PM
Información Regulatoria y Garantía
gap.bk : bckmttr.fb4 Page 54 Friday, January 22, 1999 6:43 PM
Información Regulatoria
DECLARACIÓN DE CONFORMIDAD
de acuerdo con la Guía 22 y EN 45014 de ISO/IEC
Nombre del fabricante:
Dirección del fabricante:
HEWLETT-PACKARD France
5 Avenue Raymond Chanas-Eybens
38053 Grenoble Cedex 09
FRANCIA
Declara que el producto:
Nombre del producto:
Número de modelo:
Computador Personal
HP VECTRA VLi 8
Modelos DT y MT
Cumple las siguientes especificaciones del producto:
SEGURIDAD Internacional:
Europa:
EMC
IEC 60950:1991+A1+A2+A3+A4 / GB4943-1995
EN 60950:1992+A1+A2+A3+A4
CISPR 22:1993+A1+A2 / EN 55022:1994+A1+A2 Clase B 1)
GB9254-1988
EN 50082-1:1992
IEC 801-2:1992 / prEN 55024-2:1992 - 4 kV CD, 8 kV AD
IEC 801-3:1984 / prEN 55024-3:1991 - 3 V/m
IEC 801-4:1988 / prEN 55024-4:1992 - Líneas de señal de 0,5 kV,
Líneas de alimentación de 1 kV
IEC 555-2:1982+A1:1985 / EN60555-2:1987
IEC 1000-3-3:1994 / EN61000-3-3:1995
1) Este producto se ha probado en una configuración típica con sistemas de computadores personales de Hewlett-Packard.
Información complementaria: El producto cumple con los requisitos de las siguientes directivas y lleva la marca CE en consecuencia:
la directiva EMC 89/336/EEC enmendada por la directiva 93/68/EEC y la directiva de bajo voltaje 73/23/EEC.
FCC Title 47 CFR, Parte 15 Clase B 2) / ICES-003, Edición 2
2)Este dispositivo cumple la Parte 15 de las Normativas FCC. Su funcionamiento está sujeto a las siguientes condiciones: (1) este dis-
positivo no puede causar interferencias dañinas y (2) este dispositivo debe aceptar toda interferencia recibida, incluidas las interferencias que pueden provocar un funcionamiento incorrecto.
VCCI-B
AS / NZ 3548:1992
Grenoble
23 de diciembre de 1998
Jean-Marc JULIA
Director de Calidad
Para obtener EXCLUSIVAMENTE información sobre cumplimiento:
Contacto en EE.UU: Hewlett-Packard Company, Corporate Product Regulations Manager,
3000 Hanover Street, Palo Alto, CA 94304. (Teléfono: (415) 857-1501)
54français
français
gap.bk : bckmttr.fb4 Page 55 Friday, January 22, 1999 6:43 PM
Acuerdos Regulatorios
Póliza de Garantía Para Usuarios en México
Hewlett-Packard de México, S.A. de C.V. con domicilio en:
Guadalajara, Jalisco
Montemorelos No. 229
Fracc. Loma Bonita, 45060
Tel. 669 95 00
Monterrey, Nvo. León
Calz. Del Valle O. No. 409
4º Piso, Col. Del Valle
Garza García, 76030
Tel. 78 42 40
México, D.F.
Prolongación Reforma No. 470
Col. Lomas de Sta. Fe, 01210
Delegación Alvaro Obregón
Tel. 326 46 00
México, D.F.
Monte Pelvoux No. 111
Lomas de Chapultepec, 11000
Tel. 202 01 55
Garantiza este producto por el término de doce meses en todas sus partes y mano de obra contra
cualquier defecto de fabricación y funcionamiento a partir de la fecha de entrega al consumidor
final. En el caso de productos que requieran de enseñanza o adiestramiento en su manejo o en su
instalación, a partir de la fecha en que hubiere quedado operando normalmente el producto
después de su instalación en el domicilio que señale el consumidor.
CONDICIONES:
1. Centros de Servicio, Refacciones y Partes:
Para hacer efectiva esta garantía, no podrán exigirse mayores requisitos que la presentación de
esta póliza junto con el producto en el lugar donde fue adquirido o en cualquiera de los centros de
servicio ubicados en los domicilios de la parte superior de esta hoja, mismos en los que se pueden
adquirir refacciones y partes.
2. Cobertura:
La Empresa se compromete a reparar o cambiar el producto, así como las piezas y componentes
defectuosos del mismo, sin ningún cargo para el consumidor. Los gastos de transportación que se
deriven de su cumplimiento serán cubiertos por Hewlett-Packard de México, S.A. de C.V.
3. Tiempo de Reparación:
El tiempo de reparación en ningún caso será mayor a treinta días contados a partir de la recepción
del producto en cualquiera de los sitios en donde pueda hacerse efectiva la garantía.
4. Limitaciones:
Esta garantía no es válida en los siguientes casos:
Cuando el producto ha sido utilizado en condiciones distintas a las normales.
Cuando el producto no ha sido operado de acuerdo con el instructivo de uso en idioma Español
proporcionado.
Cuando el producto ha sido alterado o reparado por personas no autorizadas por
Hewlett-Packard de México, S.A. de C.V.
français55
français
gap.bk : bckmttr.fb4 Page 56 Friday, January 22, 1999 6:43 PM
Producto
Marca
No. de Serie
Modelo
Nombre del Distribuidor
Dirección (Calle, Número, Colonia o Poblado, Delegación o Municipio)
C.P.
Ciudad
Estado
Teléfono
Fecha de entrega o instalación
Notas:
El consumidor podrá solicitar que se haga efectiva la garantía ante la propia casa comercial donde
adquirió el producto. En caso de que la presente garantía se extraviara, el consumidor puede
recurrir a su proveedor para que se le expida otra póliza de garantía, previa presentación de la nota
de compra o factura respectiva.
¡FELICIDADES! Hewlett-Packard aumentó el tiempo de garantía de su monitor, comprado como
parte de su equipo, de cómputo hasta doce meses.
Cómo Reciclar el PC
HP está seriamente comprometido con la protección del medio ambiente. El Computador Personal HP se ha
diseñado de forma que lo respete lo más posible.
HP puede recoger su viejo PC para reciclarlo cuando finalice su vida útil.
HP dispone de un programa de recogida en diversos países. Los equipos recogidos se envían a una de las
instalaciones de reciclaje de HP en Europa o en EE.UU. Se reutilizan todas las piezas posibles y el resto se
recicla. Se observa un cuidado especial con las baterías y demás sustancias potencialmente tóxicas, que se
reducen a componentes inocuos mediante un proceso químico especial.
Si desea información más detallada sobre el programa de recogida de productos de HP, póngase en contacto con
su distribuidor o con su Oficina de Ventas de HP más cercana.
56français
français
gap.bk : bckmttr.fb4 Page 57 Friday, January 22, 1999 6:43 PM
Garantía de Hardware General de HP
General
Esta Garantía de Hardware General de HP le ofrece a usted, el cliente, los derechos de la garantía expresa de
HP, el fabricante. Le rogamos que consulte los apartados específicos de la garantía de su producto en la Tarjeta
de Garantía de HP incluida con el producto. Además, la legislación local o los acuerdos escritos especiales
formalizados con HP también pueden concederle otros derechos legales.
PARA VENTAS REALIZADAS EN AUSTRALIA Y EN NUEVA ZELANDA, LOS TÉRMINOS DE GARANTÍA
CONTENIDOS EN ESTA DECLARACIÓN, EN LA MEDIDA EN QUE ESTÉ PERMITIDO LEGALMENTE, NO
EXCLUYEN, LIMITAN NI MODIFICAN, SINO QUE SE AÑADEN A LOS DERECHOS LEGALES PRECEPTIVOS
APLICABLES A LA VENTA DE ESTE PRODUCTO AL CLIENTE.
LA LEGISLACIÓN DE SU PAÍS PUEDE ESTIPULAR DERECHOS DE GARANTÍA DIFERENTES. SI ES ASÍ, SU
DISTRIBUIDOR AUTORIZADO DE PRODUCTOS HP O LA OFICINA LOCAL DE VENTAS Y SERVICIO DE HP
PODRÁ FACILITARLE DETALLES.
Garantía de Reparación o Sustitución
Hardware de HP
Durante el periodo de garantía establecido en la Tarjeta de Garantía de HP de su producto, HP garantiza su
hardware, sus accesorios y sus suministros contra defectos materiales y de fabricación. No obstante, salvo por lo
que se indica anteriormente, HP no garantiza que el hardware, los accesorios o los suministros de HP vayan a
funcionar ininterrumpidamente y sin ningún tipo de error.
Si durante el periodo de garantía del producto, HP no pudiera, en un tiempo razonable, reparar su producto en las
condiciones establecidas en la garantía, podrá exigir la devolución de un importe (la cantidad del precio de
compra) siempre y cuando devuelva el producto a un distribuidor autorizado por HP o a otra empresa designada
por HP. A menos que se haya acordado lo contrario por escrito con HP, se deberán devolver todos los componentes
de hardware para poder recibir la devolución del importe de la unidad de sistema de procesador completa.
La unidad de sistema de procesador, el teclado, el ratón y los accesorios de Hewlett-Packard contenidos dentro
de la unidad de sistema de procesador -- como adaptadores de vídeo, dispositivos de almacenamiento masivo y
controladoras de interfase -- están cubiertos por esta garantía.
Los productos HP externos a la unidad de sistema de procesador -- como subsistemas de almacenamiento externos,
monitores, impresoras y otros periféricos -- están cubiertos por las garantías específicas de tales productos.
El software de HP está cubierto por la Garantía Limitada de Productos de Software de HP que figura en el
manual de su producto HP.
HP NO prestará asistencia para este producto si se configura como un servidor de red. Se recomienda
utilizar HP NetServers para cubrir sus requisitos de servidores de red.
A menos que se indique lo contrario, y en la medida en que esté permitido por la legislación local, los productos
de hardware podrán contener piezas reconstruidas (cuyo rendimiento es equivalente al de las piezas nuevas) o
piezas que se han sometido anteriormente a un uso casual. HP podrá reparar o sustituir los productos de
hardware (i) por otros productos cuyo rendimiento sea equivalente al de los productos reparados o sustituidos,
pero que se hayan sometido a uso anteriormente, o (ii) por productos que puedan contener piezas
reconstruidas con un rendimiento equivalente al de las piezas nuevas, o piezas que se hayan utilizado
anteriormente de manera casual.
Hardware de otros Fabricantes
El hardware ya instalado no fabricado por HP y los componentes no fabricados por HP instalados con
posterioridad a la adquisición del producto HP podrán estar garantizados bajo condiciones distintas a las del
producto HP en el que están instalados.
Todos los productos o periféricos no fabricados por HP que sean externos a la unidad de sistema de
procesador -- como subsistemas de almacenamiento externos, monitores, impresoras y otros periféricos -- están
cubiertos por las garantías ofrecidas por los fabricantes de tales productos.
Comprobante de Compra y Periodo de Garantía
Con el fin de poder recibir servicio o asistencia para su producto de hardware durante el periodo de garantía
especificado en la Tarjeta de Garantía del HP Vectra incluida con su producto, se le podrá exigir un comprobante
en el que figure la fecha de adquisiciòn original del producto para poder establecer la fecha de inicio de la
garantía de su producto. Si este comprobante de compra no está disponible, el inicio del periodo de garantía
será la fecha del fabricante (que aparece en el propio producto).
français57
français
gap.bk : bckmttr.fb4 Page 58 Friday, January 22, 1999 6:43 PM
Exclusiones
La garantía no cubre defectos ocasionados por: (a) mantenimiento o calibración incorrecto o inadecuado; (b)
software, interfases, piezas o suministros no facilitados por HP; (c) reparaciones, mantenimiento o
modificaciones no autorizadas, o uso indebido; (d) funcionamiento no conforme con las especificaciones
publicadas del producto; (e) preparación o mantenimiento inadecuado del lugar de instalación; o (f) cualquier
otra exclusión que puede estipularse expresamente en esta Declaración de Garantía.
Limitación de Garantías Implícitas
EN LA MEDIDA EN QUE ESTÉ PERMITIDO POR LA LEGISLACIÓN LOCAL APLICABLE, TODA GARANTÍA
IMPLÍCITA DE COMERCIABILIDAD E IDONEIDAD PARA UN FIN DETERMINADO U OTRAS GARANTÍAS
TÁCITAS OFRECIDAS POR EL FABRICANTE ESTARÁN LIMITADAS A LA DURACIÓN DE LA GARANTÍA
EXPRESA ESTABLECIDA ANTERIORMENTE.
Recurso Exclusivo
EN LA MEDIDA EN QUE ESTÉ PERMITIDO POR LA LEGISLACIÓN LOCAL APLICABLE, LOS RECURSOS
ESTIPULADOS EN ESTA DECLARACIÓN DE GARANTÍA CONSTITUYEN SUS RECURSOS ÚNICOS Y
EXCLUSIVOS. SALVO QUE SE HAYA INDICADO LO CONTRARIO ANTERIORMENTE, EN NINGÚN CASO
SERÁ RESPONSABLE HP DE LA PÉRDIDA DE DATOS O DE DAÑOS DIRECTOS, ESPECIALES, FORTUITOS,
CONSECUENTES (INCLUIDO LUCRO CESANTE) O DE OTRO TIPO, INDEPENDIENTEMENTE DE QUE
ESTÉN BASADOS EN CONTRATO, AGRAVIO O CUALQUIER OTRO SUPUESTO.
(Rev. 30/11/98)
Contrato de Licencia de Software HP y Garantía Limitada de Software
Su PC HP Vectra contiene programas de software ya instalados. Lea el Contrato de Licencia de Software antes de seguir.
POR FAVOR, LEA ATENTAMENTE ESTE CONTRATO DE LICENCIA Y LA DECLARACIÓN DE GARANTÍA
LIMITADA ANTES DE PROCEDER AL MANEJO DE ESTE EQUIPO. LOS DERECHOS SOBRE EL SOFTWARE
LE SERÁN TRANSFERIDOS A CONDICIÓN DE QUE ACEPTE TODOS Y CADA UNO DE LOS TÉRMINOS Y
CONDICIONES DEL CONTRATO DE LICENCIA DE USO. EL INICIO EN EL MANEJO DEL EQUIPO SE
ENTENDERÁ COMO UNA ACEPTACIÓN IMPLÍCITA DE TALES TÉRMINOS Y CONDICIONES. SI NO ESTÁ
DE ACUERDO CON LOS TÉRMINOS Y CONDICIONES DEL CONTRATO DE LICENCIA, BORRE
INMEDIATAMENTE EL SOFTWARE DE LA UNIDAD DE DISCO DURO Y DESTRUYA LOS DISQUETES
MAESTROS, O BIEN DEVUELVA EL ORDENADOR CON EL SOFTWARE PARA QUE LE SEA REEMBOLSADO
EL IMPORTE COMPLETO. EL HECHO DE PROSEGUIR CON LA CONFIGURACIÓN INDICARÁ SU
ACEPTACIÓN DE LOS TÉRMINOS DE LA LICENCIA.
Contrato de Licencia de Software HP
A MENOS QUE SE INDIQUE LO CONTRARIO A CONTINUACIÓN, ESTE CONTRATO DE LICENCIA DE
SOFTWARE DE HP REGIRÁ EL USO DEL SOFTWARE SUMINISTRADO A USTED, EL CLIENTE, FORMANDO
PARTE DEL PC HP. REEMPLAZA TODOS LOS TÉRMINOS DE LICENCIAS DE SOFTWARE DE OTROS
FABRICANTES QUE PUEDAN ENCONTRARSE EN LÍNEA O EN CUALQUIER DOCUMENTACIÓN O EN
OTROS MATERIALES CONTENIDOS EN LA CAJA EN LA QUE SE SUMINISTRA EL PC.
Nota: El software de sistema operativo de Microsoft se le concede bajo licencia de acuerdo con el Contrato de Licencia
para Usuario Final (EULA) de Microsoft contenido en la documentación de Microsoft.
Los siguientes Términos de la Licencia rigen el uso del software:
USO. El Cliente podrá utilizar el software en cualquier computador, pero no queda facultado para utilizarlo en redes
informáticas o en más de un computador. El Cliente no queda facultado para desensamblar o descompilar el software, a
menos que esté permitido por la ley.
COPIAS Y ADAPTACIONES. El Cliente puede realizar copias o adaptaciones del software única y exclusivamente:
(a) con objeto de tener una copia de seguridad del mismo o (b) cuando la copia o adaptación sea un procedimiento
necesario para el uso del software en un PC, siempre que tales copias o adaptaciones no sean usadas para otros fines.
TITULARIDAD. El Cliente acepta que por la presente licencia no adquiere ninguna titularidad sobre el software salvo
aquélla que se refiere a la posesión del medio físico en el que está grabado el software. El Cliente reconoce y acepta que
el software se encuentra registrado y protegido por los derechos de autor ("copyright") y demás derechos de propiedad
intelectual pertinentes. Asimismo, el Cliente reconoce y acepta que el software objeto de licencia puede haber sido
desarrollado por un tercero cuyo nombre aparece especificado en los avisos de derechos de autor ("copyright") incluidos
con el software, quien estará facultado para exigir responsabilidades al Cliente por cualquier infracción de los derechos
de autor o incumplimiento de este Contrato de Licencia.
58français
français
gap.bk : bckmttr.fb4 Page 59 Friday, January 22, 1999 6:43 PM
CD-ROM CON PROGRAMA DE RECUPERACIÓN DEL PRODUCTO. Si su PC se ha suministrado con un
CD-ROM que incluye un programa de recuperación del producto: (i) El CD-ROM que contiene el programa de
recuperación del producto y/o la utilidad de soporte únicamente se podrán utilizar para restaurar el disco duro del PC con
el que se suministró originalmente el CD-ROM que contiene el programa de recuperación del producto. (ii) El uso de
cualquier software de sistema operativo de Microsoft incluido en dicho CD-ROM que contiene el programa de
recuperación del producto se regirá por el Contrato de Licencia para Usuario Final (EULA) de Microsoft.
TRANSFERENCIA DE DERECHOS SOBRE EL SOFTWARE. El Cliente puede ceder a terceros los derechos
que por este Contrato de Licencia se le conceden sobre el software, única y exclusivamente cuando dicha transferencia se
refiera a la totalidad de los derechos concedidos y el Cliente obtenga la previa aceptación de todos y cada uno de los
Términos y Condiciones del presente Contrato de Licencia por parte del tercero cesionario. En caso de cesión, el Cliente
acepta la expiración de sus derechos sobre el software y se obliga a destruir las copias y adaptaciones efectuadas del
software o a entregarlas al tercero cesionario.
SUBLICENCIA Y DISTRIBUCIÓN. El Cliente no puede arrendar o conceder una sublicencia del software, ni
distribuir o comercializar copias o adaptaciones del software en soportes físicos o mediante sistemas de
telecomunicación, sin el consentimiento previo y por escrito de Hewlett-Packard.
RESOLUCIÓN. Hewlett-Packard se reserva la facultad de resolver la presente licencia en caso de incumplimiento por
parte del cliente de cualquiera de los Términos y Condiciones de la misma, siempre y cuando Hewlett-Packard hubiese
requerido previamente al Cliente para que pusiese remedio a ese incumplimiento y el Cliente no lo solventase en el plazo
de treinta (30) días a partir de la fecha de tal requerimiento.
ACTUALIZACIONES Y MEJORAS. El Cliente acepta que la licencia del software no incluye actualizaciones o
mejoras al mismo, las cuales podrán estar disponibles a través de Hewlett-Packard mediando el oportuno contrato de
soporte, en su caso.
CLÁUSULA DE EXPORTACIÓN. El Cliente se compromete a no exportar o reexportar ni el software ni sus copias
o adaptaciones en contravención de los reglamentos de EE.UU. sobre control de exportaciones o cualquier otro
reglamento o legislación aplicable.
DERECHOS RESTRINGIDOS DEL GOBIERNO DE EE.UU.. La utilización, duplicación o revelación por parte del
Gobierno de EE.UU. está sujeta a restricciones, tal y como se regula en el subpárrafo (c)(1)(ii) de la cláusula de Derechos sobre
Datos Técnicos y Software Informático (Rights in Technical Data and Computer Software) de DFARS 252.227-7013. HewlettPackard Company, 3000 Hanover Street, Palo Alto, CA 94304 EE.UU. Los derechos para departamentos y organismos del
Gobierno de EE.UU. no dependientes del Departamento de Defensa se encuentran regulados en FAR 52.227-19(c)(1,2).
Garantía Limitada del Producto de Software HP
ESTA GARANTÍA LIMITADA PARA PRODUCTOS DE SOFTWARE HP CUBRIRÁ TODO EL SOFTWARE QUE SE LE
SUMINISTRE A USTED, EL CLIENTE, COMO PARTE DEL PC HP, INCLUIDO EL SOFTWARE DE SISTEMA
OPERATIVO, EN SU CASO. REEMPLAZA TODOS LOS TÉRMINOS DE GARANTÍA DE OTROS FABRICANTES QUE
PUEDAN ENCONTRARSE EN LÍNEA O EN CUALQUIER DOCUMENTACIÓN O EN OTROS MATERIALES
CONTENIDOS EN LA CAJA EN LA QUE SE SUMINISTRA EL PC.
Garantía del Software Limitada a Noventa Días. HP garantiza que durante NOVENTA (90) DÍAS a partir de
la fecha de su adquisición, el software ejecutará sus instrucciones programadas, siempre y cuando todos los archivos se
hayan instalado adecuadamente. Sin embargo, HP no garantiza que el software vaya a ejecutarse ininterrumpidamente o
que esté libre de errores. En caso de que durante el período de garantía el software produjera fallos en la realización de
las instrucciones programadas, HP suministrará al cliente software libre de defectos además de instrucciones para volver
a instalarlo o algún tipo de asistencia.
Software de HP
Durante el periodo de garantía aplicable especificado en la Tarjeta de Garantía de HP que se incluye con su producto, HP
garantiza el software de HP ya instalado contra defectos materiales y de fabricación que puedan impedir la ejecución del
software de HP cuando el producto HP y el software de HP se utilicen correctamente. Salvo por lo que se establece
anteriormente, HP no garantiza que el software de HP vaya a funcionar ininterrumpidamente o sin errores.
Si se notifica a HP la existencia de un defecto en un producto de software de HP durante el periodo de garantía del
producto de software, HP, a su entera discreción y de acuerdo con la garantía especificada, podrá:
1. asistir al cliente en la reinstalación de software no defectuoso, O BIEN
2. facilitar al cliente usuario final software no defectuoso junto con instalaciones de reinstalación escritas.
La recarga de software incorporado y ya cargado de HP o de otro fabricante por parte de HP o de otra empresa
designada por HP no está cubierta por la garantía de HP.
En el supuesto de que HP no sea capaz de sustituir el software en un plazo razonable, el recurso alternativo del Cliente
consistirá en el reembolso del precio de compra, previa devolución del producto y de todas las copias. A menos que se
indique lo contrario o se estipule otra cosa por escrito con HP, el software incorporado o ya instalado no se podrá
devolver para obtener un reembolso independientemente de la devolución de todo el sistema incorporado o ya instalado.
français59
français
gap.bk : bckmttr.fb4 Page 60 Friday, January 22, 1999 6:43 PM
Software de Otros Fabricantes
El software ya instalado e incorporado de otros fabricantes está garantizado por el fabricante del software, y no por HP.
Medio Móvil (si fuese suministrado). HP garantiza el medio móvil, si fuese suministrado, en el que está grabado
electrónicamente el software, durante un período de NOVENTA (90) DÍAS a partir de la fecha de adquisición del
software, contra defectos materiales y de fabricación, siempre y cuando dicho medio haya sido manipulado
adecuadamente por el Cliente. En el supuesto de que durante el período de garantía indicado dicho medio resultara ser
defectuoso, HP sustituirá el producto de software, previa devolución del mismo por el Cliente. Si durante un período
razonable de tiempo HP se viera imposibilitada para sustituir el medio, el Cliente obtendrá el reembolso del importe del
producto de software, previa devolución del producto y destrucción de todas las copias del mismo, tanto las existentes en
medio móvil como las grabadas en un medio fijo.
Aviso de Reclamaciones Bajo Garantía. El aviso de reclamaciones cubiertas por garantía deberá hacerse mediante
notificación por escrito a HP en el plazo máximo de treinta (30) días a partir de la expiración del período de garantía.
Limitación de la Garantía. HP no ofrece otra garantía expresa, ni escrita ni oral, con respecto a este producto. Cualquier
garantía implícita relativa a la comerciabilidad o idoneidad del producto para un fin determinado tendrá como duración
máxima los noventa (90) días de la presente garantía. Puesto que algunos estados o jurisdicciones no permiten limitaciones
respecto a la duración de una garantía implícita, la anterior limitación o exclusión podría no afectarle. Esta garantía le da
derechos legales específicos, y además puede tener otros derechos que varíen de estado a estado o de provincia a provincia.
Limitación de Responsabilidad y Compensaciones. LAS ACCIONES QUE ANTERIORMENTE SE HAN
EXPUESTO SON LAS ÚNICAS DE QUE GOZA EL CLIENTE AL AMPARO DE LA PRESENTE GARANTÍA Y
PODRÁN SER EJERCITADAS ÚNICA Y EXCLUSIVAMENTE POR EL CLIENTE. EN NINGÚN CASO SERÁ HP
RESPONSABLE POR DAÑOS DIRECTOS, INDIRECTOS, ESPECIALES, FORTUITOS Y CONSECUENTES,
INCLUIDO EL LUCRO CESANTE, YA SE TRATE DE RESPONSABILIDADES CONTRACTUALES O
EXTRACONTRACTUALES. Puesto que algunos estados o jurisdicciones no permiten la exclusión o limitación de
daños fortuitos o consecuentes, la anterior limitación o exclusión podría no afectarle.
Obtención del Servicio de Garantía. El servicio de garantía puede ser prestado por la oficina de HP más próxima
o por cualquier otra que aparezca indicada en el manual de usuario o cuaderno de servicio.
PARA VENTAS REALIZADAS EN AUSTRALIA Y EN NUEVA ZELANDA: LOS TÉRMINOS DE GARANTÍA
CONTENIDOS EN ESTA DECLARACIÓN, EN LA MEDIDA EN QUE ESTÉ PERMITIDO LEGALMENTE, NO
EXCLUYEN, LIMITAN NI MODIFICAN, SINO QUE SE AÑADEN A LOS DERECHOS LEGALES
PRECEPTIVOS APLICABLES A LA VENTA DE ESTE PRODUCTO AL CLIENTE.
(Rev. 16/03/98)
Garantía Año 2000 de Hewlett-Packard
Con sujeción a todos los términos y limitaciones de la Declaración de Garantía Limitada de HP que acompaña a
este Producto, HP garantiza que este Producto HP será capaz de procesar con precisión datos relativos a fechas
( lo que incluye a título enunciativo el cálculo, comparación y secuencia) de, en y entre los siglos veinte y
veintiuno, y los años 1999 y 2000, con inclusión de los cálculos de años bisiestos, cuando se usen de
conformidad con la documentación del producto suministrada por HP ( incluídas cualesquiera instrucciones
para instalar parches o mejoras), siempre que todos los demás productos ( es decir, hardware, software y
firmware) usados en combinación con tal/tales Producto/s HP, intercambien adecuadamente datos relativos a
fechas con el mismo. La duración de esta garantía se extiende hasta el 31 de Enero de 2001.
(Rev. 21/12/98)
60français
français
gap.bk : gap-bc.fb4 Page 61 Friday, January 22, 1999 6:43 PM
Características Físicas
Para más información, consulte la hoja de datos del PC en la biblioteca del sitio web de HP en www.hp.com/desktop.
Característica
PC Sobremesa
PC Minitorre
Peso (excluido el monitor y el teclado)
10,4 kg (22,9 libras)
14,8 kg (32,6 libras)
Dimensiones
Anchura: 44,3 cm (17,4 libras),
Altura: 13,8 cm (5,4 libras),
Profundidad: 43,5 cm (17,1 libras)
0,193 m2 (2,07 pies2)
Anchura: 20,7 cm (8,1 libras),
Altura: 46,9 cm (18,5 libras),
Profundidad: 45,5 cm (17,9 libras)
0,094 m2 (1,01 pies2)
Temperatura de almacenamiento
Humedad de almacenamiento
40 ºC a 70 ºC (40 ºF a 158 ºF)
8% a 85% (relativa), sin condensación a 40 ºC
(104 ºF)
40 ºC a 70 ºC (40 ºF a 158 ºF)
8% a 85% (relativa), sin condensación a 40 ºC
(104 ºF)
Temperatura de funcionamiento
Humedad de funcionamiento
10 ºC a 35 ºC (50 ºF a 95 ºF)
15% a 80% (relativa)
Fuente de alimentación
Tensión de entrada: 100127 V 6,0 A, 200240 V
3,0 A ca (conmutador de selección de tensión)
Frecuencia de entrada: 50/60 Hz
Potencia máxima de salida: 200 W continuos
10 ºC a 35 ºC (50 ºF a 95 ºF)
15% a 80% (relativa)
Tensión de entrada: 100127 V 6,0 A, 200240 V
3,0 A ca (conmutador de selección de tensión)
Frecuencia de entrada: 50/60 Hz
Potencia máxima de salida: 200 W continuos
Superficie
Consumo de Alimentación
Consumo de Alimentación
(Windows NT 4.0 y Windows 95)
Modelos Sobremesa
Modelos Minitorre
115V / 60Hz
230V / 50Hz
115V / 60Hz
230V / 50Hz
Funcionamiento sin E/S
En Espera
≤ 37,0 W
≤ 37,0 W
≤ 41,0 W
≤ 41,0 W
≤ 29,0 W
≤ 29,0 W
≤ 29,0 W
≤ 29,0 W
Apagado
≤ 4,0 W
≤ 4,0 W
≤ 4,0 W
≤ 4,0 W
NOTA
Cuando el PC se apaga con el botón de encendido del panel frontal, el consumo de alimentación
cae por debajo de 5 Watios, pero no es cero. El método especial de encendido/apagado utilizado
por este PC amplía considerablemente la duración de la fuente de alimentación. Para alcanzar el
consumo de alimentación cero en el modo apagado, desconecte el PC de la toma de corriente o
utilice un bloque de alimentación con un conmutador.
Emisión de Ruido Acústico
Modelos Sobremesa
Emisión de Ruido Acústico1
Modelos Minitorre
Potencia de Sonido
Presión de Sonido
Potencia de Sonido
Presión de Sonido
Funcionamiento
En funcionamiento con acceso a HDD
LwA ≤ 37 dB
LwA ≤ 38 dB
LpA ≤ 30 dB
LpA ≤ 31 dB
LwA ≤ 37 dB
LwA ≤ 38 dB
LpA ≤ 30 dB
LpA ≤ 31 dB
En funcionamiento con acceso a FDD
LwA ≤ 42 dB
LpA ≤ 39 dB
LwA ≤ 42 dB
LpA ≤ 38 dB
(Medido según ISO 7779)
(típica)
1. Medidas típicas con unidad de disco duro de 5400 rpm.
(típica)
(típica)
(típica)
gap.bk : gap-bc.fb4 Page 62 Friday, January 22, 1999 6:43 PM
Guía Rápida de la Documentación del PC
Si desea ...
Instalar el computador
Instalación
Este manual
Cómo Instalar y Utilizar Su PC
Resolución de Problemas y Soporte
Saber cómo aprender a
resolver los problemas de
su computador y conocer
las diferentes opciones de
soporte disponibles
Este manual
Cómo Resolver Problemas Básicos
(sólo información resumida)
Guía de Resolución de Problemas
y Actualización para este PC
www.hp.com/go/vectrasupport
Referencia
Ayuda en Línea del Sistema
Operativo
Aprender a utilizar el
sistema operativo
Inicio ☞ Ayuda ☞Contenido
Windows 95 y Windows NT 4.0
Guía del Usuario del
Sistema Operativo
Este manual
Aprender cómo mantener y
ampliar el PC
Cómo Sustituir los Componentes del
Sistema
Guía de Resolución de Problemas
y Actualización para este PC
(información más detallada)
www.hp.com/go/vectrasupport
Papel blanqueado sin cloro
Nº de parte D7940-90003
Impreso 01/99