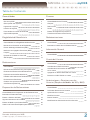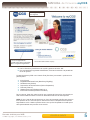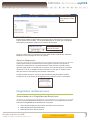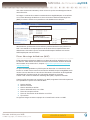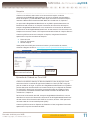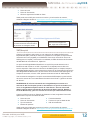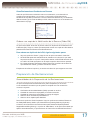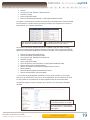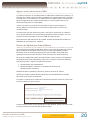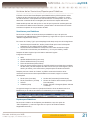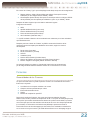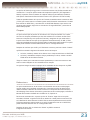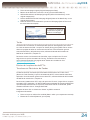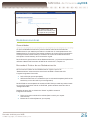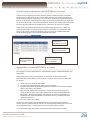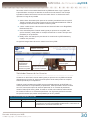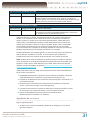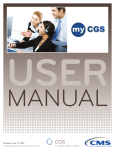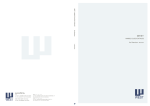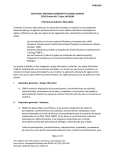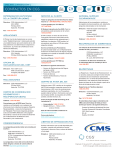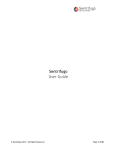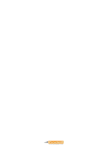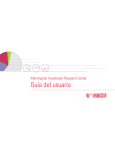Download del Usuario myCGS
Transcript
my MANUAL DEL USUARIO Revisado el 02 de junio 2015. © 2015 Copyright, CGS Administrators, LLC. MANUAL del Usuario myCGS Tabla de Contenido Generalidades Finanzas Que es myCGS? 3 Generalidades de las Finanzas 22 Quien puede usar myCGS? 4 Cheques 23 Ingresando a myCGS 4 Deducciones 23 Interface de myCGS 6 Tarifas 24 Para cambiar el numero de NPI/PTAN 6 Opciones Bloqueadas 7 Estatus de la aplicacione para EFT ó Transferencia Electronica de Fondos 24 Elegibilidad del Beneficiario Redeterminaciones Generalidades de la Elegibilidad del Beneficiario 7 Generalidades 25 Buscando la información de la Elegibilidad 8 Buscando el estatus de una Redeterminacion 25 Planes Advantage de Medicare (MAP) 9 Medicare como pagador Secundario (MSP) 10 Hospicio 11 Episodio de Cuidado en Casa HHE 11 SNF/Hospital 12 Reclamaciones Generalidades 13 Buscando las Reclamaciones y las Explicaciones 13 Resumen del Estatus de las Reclamaciones 14 Explicaciones de las Reclamaciones 15 Detalles Adicionales de las Reclamaciones 15 Reclamaciones Pendientes 16 Información General Generalidades 26 Cuenta del Usuario Generalidades 26 Actualizando su Perfil de Usuario 27 Actualizando la información del NPI/PTAN en su cuenta 28 Agregando un Nuevo NPI/PTAN a su cuenta 28 Borrando un NPI/PTAN de su cuenta 29 Ordenar una copia de la Notificacion de la Remesa (Order RA) 17 Autorizaciones y Permisos para los Usuarios (Responsabilidades del AO y BAO) Preparación de Reclamaciones Generalidades 29 Solicitudes Nuevas de los Usuarios 30 Generalidades de la Preparación de las Reclamaciones 17 Aprobación de un usuario 31 Buscando el Estatus del CMN 18 Modificar Usuarios 32 Estatus e Histórico del CMN 18 Buscar Usuarios 32 Algunas notas acerca de los CMNs 20 Modificando las Autorizaciones de los Usuarios 33 Estatus del Medico que Ordena/Refiere 20 Histórico de Suministros/Zapatos para Diabéticos 21 Revisado el 04 de junio 2015. © 2015 Copyright, CGS Administrators, LLC. 2 MANUAL del Usuario myCGS Generalidades Que es myCGS? El Portal myCGS es una aplicación basada en Internet, desarrollada por CGS y está disponble para los proveedores de equipo medico duradero, prótesis, órtesis y suministros (DMEPOS) de la Jurisdicción C. Usar myCGS es la forma mas rápida y fácil de obtener la información que usted necesita acerca de las reclamaciones y facturación a Medicare. En myCGS usted puede: ●● Encontrar la información de la Elegibilidad del Beneficiario, incluyendo Fechas de Efectividad de la Parte A y la Parte B, Deducible, Jurisdicción del DME MAC, Información del Plan Advantage de Medicare (MAP), Información del Seguro Primario, Registros de Hospicio, Episodios de Cuidado en Casa y Estadías en el Centro de Enfermería/Hospital (SNF) ●● Revisar el estatus de las Reclamaciones que usted haya enviado a la Jurisdicción C ●● Investigar la información del Histórico del Beneficiario, incluyendo CMNs, Suministros para Diabéticos y Zapatos para Diabéticos ●● Determinar el número de Reclamaciones que están pendientes por pago ●● Ordenar un duplicado de la Notificación de la Remesa (RA) ●● Investigar la información del Histórico del Beneficiario, incluyendo CMNs, Suministros para Diabeticos, y Zapatos para Diabeticos ●● Encontrar el estatus del NPI del medico que ordena/refiere ●● Recibir el estatus de los cheques emitidos recientemente y los cheques pendientes ●● Encontrar información acerca de las deducciones, incluyendo el nombre del beneficiario de la reclamación recuperada ●● Obtener el estatus de su aplicación para EFT ●● Obtener el esatus de las solicitudes de Redeterminación Este Manual incluye la información que usted necesita para navegar en myCGS y beneficiarse de sus multiples ventajas. Las instrucciones de este manual asumen que usted está familiarizado con las reglas y regulaciones básicas de Medicare, en lo que concierne a los proveedores de DME MAC. Para revisar en detalle las reglas y regulaciones del DME MAC de Medicare, vaya al Manual del Proveedor de la Jurisdicción C (http://www.cgsmedicare.com/jc/pubs/supman/index.html). El Manual del Proveedor es el primer recurso que usted debe usar para responder sus preguntas de facturación a Medicare. Para recibir las noticias y actualizaciones referentes a myCGS, así como otros artículos e información del DME MAC, asegúrese de inscribirse a nuestro ListServ, el cual es el listado electrónico de correo de CGS. Para inscribirse al ListServ, visite nuestro sitio de Internet http://www.cgsmedicare.com. Si usted tiene preguntas que no puedan ser respondidas en este Manual ó en el Manual del Proveedor de la Jurisdicción C, comuníquese con el Departamento de Servicio al Cliente llamando al número 1.866.270.4909. Revisado el 04 de junio 2015. © 2015 Copyright, CGS Administrators, LLC. VOLVER AL ÍNDICE 3 MANUAL del Usuario myCGS Quien puede usar myCGS? En myCGS puede registrarse cualquier Proveedor de DMEPOS ó Afiliado (ej. Facturadores) quienes den servicio a los Beneficiarios de la Jurisdicción C. Todos los usuarios de myCGS deben ser aprobados a través del Portal de Aplicaciónes de CMS, conocido también como el Sistema de Autorización de Acceso Individual Computarizado a CMS (IACS) antes de recibir la autorización de usar myCGS. Para asistencia con la inscripción a myCGS, refiérase a la Guía de Registro a myCGS en (http://www.cgsmedicare.com/jc/mycgs/pdf/mycgs_RegistrationGuide.pdf). Cuando se registre para myCGS, usted debe seleccionar uno de los tres diferentes tipos de usuario. - Usuario Final (End User), Oficial Autorizado AO (Authorized Official) u Oficial Autroizado de Respaldo BO (Backup Authorized Official). Las funciones disponibles en myCGS para cada tipo de Usuario son diferentes. La mayoría de las funciones de myCGS están dirigidas al Usuario Final. La función del AO está dirigida a un oficial ó jefe en su compañía que apruebe al Usuario Final y administre los permisos del Usuario Final. El papel del BAO es una combinación del Usuario Final y del AO. La mayor parte de este Manual ha sido escrito teniendo en mente al Usuario Final. Si usted es un AO (o un BAO) y necesita asistencia con la aprobación de usuario y mantenimiento, remítase a la sección “Generalidades del Administrador” de este Manual. Ingresando a myCGS Antes de poder usar myCGS usted debe registrarse y tener un usuario y una contraseña de IACS. Consulte la guía de registración en http://www.cgsmedicare.com/jc/mycgs/pdf/ mycgs_RegistrationGuide.pdf Recomendamos tener como mínimo Internet Explorer 8.0 en su computadora. Una vez esté registrado, siga los siguientes pasos para ingresar a myCGS 1. Abra myCGS desde el sitio de Internet de la Jurisdicción C en http://www. cgsmedicare.com/jc y haga click sobre “myCGS Login” (bajo el menu de myCGS) 2. Haga click en “Login to myCGS” 3. Lea y Acepte los Terminos y Condiciones de IACS 4. Ingrese al “IACS Access Manager” usando su contraseña y su ID de Usuario de IACS Si tiene algún problema con el ID de Usuario del IACS ó con su Contraseña y no puede ingresar, siga las instrucciones en la pantalla para cambiar su Contraseña. Si a pesar de eso no puede entrar, contacte al número de ayuda de myCGS al 1.866.270.4909. Revisado el 04 de junio 2015. © 2015 Copyright, CGS Administrators, LLC. VOLVER AL ÍNDICE 4 MANUAL del Usuario myCGS Use “Login to myCGS” para ingresar Si no se ha registrado en myCGS, haga click en este botón para ir a la guía de registración 5. Lea los Terminos y Condiciones de myCGS y presione el botón “OK” 6. Una vez usted haya ingresado exitosamente, usted será conducido a la pantalla de inicio de myCGS Si usted ingresa a myCGS como Usuario Final (End User), encontrará 7 opciónes en la parte superior: ●● ●● ●● ●● ●● ●● ●● Inicio (Home) Elegibilidad del Beneficiario (Beneficiary Eligibility) Reclamaciones (Claims) Preparación de Reclamaciones (Claims Preparation) Finanzas (Finance) Redeterminaciones (Redeterminations), e Información General (General Information). Para comenzar, haga click sobre la opción que contenga la información que necesita, en este manual usted encontrará una sección dedicada a cada una de esas opciónes. NOTA: Si una ó mas de las opciónes tiene un icono de bloqueado, significa que usted no tiene permiso de ver ó usar esa opción. Solicite el acceso a cualquiera de las opciónes bloqueadas a su AO. Usted no podrá accesar a una opción bloqueada sino hasta que su AO haya actualizado sus permisos como usuario. Revisado el 04 de junio 2015. © 2015 Copyright, CGS Administrators, LLC. VOLVER AL ÍNDICE 5 MANUAL del Usuario myCGS Interface de myCGS myCGS contiene siete opciónes funcionales asi como secciones de mantenimiento del usuario, ayuda y retroalimentación La siguiente imagen muestra las areas principales de la ventana de myCGS. Para hacer cambios en su perfil, como añadir un NPI Muestra el NPI y el PTAN de su cuenta, haga click para cambiar a otro NPI Las diferentes funciones de myCGS están separadas por secciones Para salir de la aplicación de manera segura Use las secciones que se describen a continuación para encontrar la información detallada acerca de las funciones y propiedades de myCGS. Para cambiar el número de NPI/PTAN La mayoría de las propiedades funcionales de myCGS dependen de su información de proveedor - su NPI y PTAN. Si usted representa a una compañía que usa solamente un NPI/PTAN, usted no necesita preocuparse acerca de como cambiar el NPI/PTAN la información de su NPI/PTAN siempre aparecerá automáticamente en cualquier pantalla que requiera información del proveedor en myCGS. Pero si usted representa a una compañía que usa múltiples proveedores ó localidades, entonces usted necesita asegurarse de que está usando el NPI/PTAN correcto de acuerdo a la información que esté solicitando. Antes de que usted pueda usar un NPI/PTAN adicional, usted debe agregarlo al perfil de su cuenta. Refiérase a las instrucciones en este manual bajo “Actualizando la Información de su NPI/PTAN en su cuenta” Cambiar de un NPI/PTAN a otro en myCGS es fácil. En la esquina superior derecha de myCGS usted va a ver siempre el NPI/PTAN asociado con la cuenta que usted ha seleccionado. Este NPI/PTAN se mostrará automáticamente en cualquiera de las opciónes dentro de myCGS que requieran información. Cambie su NPI/PTAN haciendo click aquí. Para cambiar a un NPI/PTAN diferente, simplemente haga click sobre el NPI ó el PTAN que se muestra en ese momento. Se abrirá una ventana con un menú que se despliega hacia abajo, el cual le permite cambiar a un número de proveedor diferente. Adicionalmente, hay un botón para cambiar el NPI/PTAN en la mayoría de las pantallas de myCGS. El botón para cambiar el NPI /PTAN se encuentra al lado derecho, en las opciónes secundarias (debajo de las opciónes funcionales) como se ilustra en la imagen a continuación. Revisado el 04 de junio 2015. © 2015 Copyright, CGS Administrators, LLC. VOLVER AL ÍNDICE 6 MANUAL del Usuario myCGS Use el botón “Change NPI/PTAN”para cambiar de NPI El botón para cambiar el NPI/PTAN funciona igual que los enlaces que se muestran en la parte superior de la pantalla - una ventana aparecerá con un menú que se despliega hacia abajo, permitiéndole cambiar a otro número de proveedor. Seleccione un NPI diferente de la lista Tenga en cuenta que en el momento en el que usted cambie su NPI/PTAN, usted será llevado de nuevo a la página de inicio de myCGS. Opciónes Bloqueadas Cuando usted reciba una aprobación para usar myCGS, la persona que aprobó su solicitud le ha dado permiso a accesos diferentes. Estos permisos controlan cuales opciónes usted puede ó no puede usar en myCGS. Si una de sus opciónes funcionales muestra el icono de un candado cerrado con el texto en color gris sin resaltar, quiere decir que usted no tiene permiso para accesar a esa opción. Si usted necesita accesar a una opción que actualmente está bloqueada, contacte a la persona de su oficina que da las aprobaciones y solicite el acceso a está opción. Elegibilidad del Beneficiario Generalidades de la Elegibilidad del Beneficiario La opción de la Elegibilidad del Beneficiario le da acceso a una variedad de información acerca de la Elegibilidad de los Beneficiarios, incluyendo: ●● ●● ●● Fecha de Efectividad y de Terminación de la Parte A y de la Parte B Deducible pendiente del presente año Deducible pendiente del año anterior Revisado el 04 de junio 2015. © 2015 Copyright, CGS Administrators, LLC. VOLVER AL ÍNDICE 7 MANUAL del Usuario myCGS ●● ●● ●● ●● ●● ●● La Jurisdicción del DME MAC en la cual el Beneficiario reside Información del Plan Advantage de Medicare (MAP) Registro de Medicare como Pagador Secundario (MSP) Registros de Hospicio Episodios de Cuidado en Casa (Home Health) Estadías en el Hospital ó en una Institución de Enfermería Especializada (SNF) Buscando la Información de la Elegibilidad En la opción de la Elegibilidad, existen varias opciónes secundarias: ●● ●● ●● ●● Nueva Búsqueda (New Search), Resumen (Summary), MAP, MSP, ●● ●● ●● Hospicio (Hospice), HHE (Episodios de Cuidado en Casa), y SNF/Hospital. Para buscar los registros de la Elegibilidad, usted debe siempre comenzar en la pantalla “New Search” la cual es la opción secundaria que aparece automáticamente. La pantalla “New Search” muestra automáticamente su NPI y PTAN, por lo tanto usted no deberá ingresar está información manualmente. Si usted tiene más de un NPI/PTAN y necesita usar un NPI/PTAN diferente del que está seleccionado en ese momento, haga click en el botón “change NPI/PTAN” y seleccione el NPI/PTAN apropiado. Refiérase a la sección “Para Cambiar el Número de NPI/PTAN” de este manual. Utilice el botón Cambiar NPI/PTAN para cambiar a una diferente NPI/PTAN. Para buscar la elegibilidad del Beneficiario, ingrese la siguiente información en la pantalla “New Search:” ●● ●● ●● ●● HICN Apellido del Beneficiario (Last Name) Nombre del Beneficiario (First Name) Fecha de Nacimiento del Beneficiario (Date of Birth) en formato MM/DD/YY Después de hacer click en “Submit” myCGS regresará y le mostrará la información básica de la elegibilidad, incluyendo fechas de efectividad de la Parte A y B, deducible y Jurisdicción del DME MAC en la que vive el Beneficiario. Adicionalmente myCGS le mostrará indicadores para otro tipo de información disponible en archivo, incluyendo Plan Advantage de Medicare (MAP), Medicare como Pagador Secundario (MSP), Registro de Hospicio y de Episodios de Cuidado en Casa (Home Health). al lado de cada uno de estos indicadores encuentra los botones SI (yes) ó NO, los cuales le mostrarán si esa información está disponible ó no. Si el indicador muestra YES (SI) usted podrá hacer Revisado el 04 de junio 2015. © 2015 Copyright, CGS Administrators, LLC. VOLVER AL ÍNDICE 8 MANUAL del Usuario myCGS click sobre el enlace del indicador (ó hacer click en la opción secundaria) para obtener mas información. La imagen a continuación muestra los resultados de la elegibilidad para un beneficiario con un Plan Advantage de Medicare. Al hacer click sobre “Medicare Advantage Plan (MAP)” el enlace lo llevará a una pantalla con más detalles acerca del plan. Para navegar por otras opciones Jurisdicción de la Dirección del Beneficiario Indican la información en archivo Lo lleva a la pantalla de MAP Adicionalmente, podrá revisar si el beneficiario presenta facturación por parte de una SNF ó una estadía en el Hospital para una fecha de servicio en especial. Para esto deberá hacer click sobre la opción secundaria SNF/Hospital. Refierase a la seccion SNF/Hospital para mas Información. Planes Advantage de Medicare (MAP) El Plan Advantage de Medicare (MAP) es una alternativa al Plan de Medicare de “Fee For Service.” Para obtener información acerca de los Planes MAP refiérase al Manual del Proveedor de la Jurisdicción C, Capitulo 1 (http://www.cgsmedicare.com/jc/pubs/ supman/index.html). La opción de la Elegibilidad en myCGS le permite determinar si un beneficiario está inscrito en un MAP. Para encontrar la información del MAP, busque la elegibilidad, de la manera como se describe en la sección de “Buscando la Información de la Elegibilidad del Beneficiario” de este manual. Si la Información del MAP se encuentra, el botón “YES” al lado de “Medicare Advantage Plan (MAP)” aparecerá marcado. Cuando myCGs encuentra una inscripción a un MAP, la siguiente información aparecerá en la pantalla de la opción secundaria de MAP: ●● ●● ●● ●● ●● ●● ●● Nombre del Plan Dirección del Plan Número de teléfono del Plan Número de Identificación con el Plan Fecha de Inscripción al Plan Fecha de Terminación de la afiliación con el Plan Tipo de Plan La siguiente imagen muestra un ejemplo de un beneficiario inscrito a un MAP: Revisado el 04 de junio 2015. © 2015 Copyright, CGS Administrators, LLC. VOLVER AL ÍNDICE 9 MANUAL del Usuario myCGS Fecha de Inscripción en el Advantage Plan Medicare como pagador Secundario (MSP) El término de Medicare como pagador secundario (MSP) se refiere a las situaciones en las cuales el beneficiario tiene otra forma de seguro, la cual pagaría la reclamación antes de Medicare. Cuando un beneficiario tiene un plan MSP, usted puede necesitar enviar la reclamación al seguro primario antes de enviar la reclamación a CGS. Para mayor información acerca del MSP, refiérase al Manual del Proveedor de la Jurisdicción C Capitulo 11. La opción de la Elegibilidad en myCGS, le permite determinar si el beneficiario tiene un Plan de MSP. Para encontrar la información del MSP, busque en la sección de elegibilidad como se describe anteriormente. Si se encuentra un MSP, el botón “YES” al lado de “Medicare Secondary Payer (MSP)” aparecerá marcado La siguiente información aparecerá en la opción secundaria de MSP ●● ●● ●● ●● ●● ●● Nombre del Plan, Dirección del Plan, Número de Póliza, Tipo de MSP, Fecha de inscripción al Plan, y Fecha de terminación de la cobertura del Plan Tenga en cuenta que un beneficiario puede tener múltiples planes de MSP. Asegúrese de poner atención en las fechas de terminación de la cobertura de los planes que aparezcan en la lista. Este beneficiario tiene un seguro de Compensación del Trabajador Revisado el 04 de junio 2015. © 2015 Copyright, CGS Administrators, LLC. VOLVER AL ÍNDICE 10 MANUAL del Usuario myCGS Hospicio Cuando un beneficiario está inscrito en la cobertura de Hospicio, todas las reclamaciones de DMEPOS relacionadas con el servicio, deberán ser facturadas a través del Hospicio y no del DME MAC. Para mayor información acerca del Hospicio remítase el Manual del Proveedor de DME MAC de la Jurisdicción C, Capitulo 6. La opción del la Elegibilidad del Beneficiario en myCGS le permite determinar si el Beneficiario está inscrito en un Hospicio. Para buscar la información del Hospicio, busque la elegibilidad del Beneficiario como se describe en la sección de “Buscando la Información de la Elegibilidad del Beneficiario” de este manual. Si la información del Hospicio se encuentra, el botón “YES” aparecerá marcado al lado de “Hospice Record.” Cuando myCGS encuentra una inscripción a Hospicio, la siguiente información aparecerá en la opción secundaria de Hospicio ●● ●● ●● Fecha de Inicio Fecha de Terminación NPI del Hospicio Usted puede usar el NPI para encontrar el nombre y la información de contacto, visitando el Registro de NPI en https://nppes.cms.hhs.gov/NPPES/NPIRegistryHome.do Use el NPI del Hospicio para obtener información adicional Para accesar al registro de NPI Episodio de Cuidado en Casa HHE Cuando un beneficiario está bajo un Plan de Cuidado en Casa, el pago por ciertos artículos es hecho a través de la Agencia de Cuidado en Casa que está a cargo del plan de cuidado en el hogar. La opción de la Elegibilidad del Beneficiario en myCGS le permite determinar si al Beneficiario se le está facturando por un Episodio de Cuidado en Casa (HHE). Para mayor información acerca del Episodio de Cuidado en Casa y la facturación consolidada remítase el Manual del Proveedor de DME MAC de la Jurisdicción C, Capitulo 6. Para buscar la información del HHE, busque la elegibilidad del Beneficiario como se describe en la sección de “Buscando la Información de la Elegibilidad del Beneficiario” de este manual. Si la información del HHHE se encuentra, el botón “YES” aparecerá marcado al lado de “Home Health Episode (HHE).” Cuando myCGS encuentra un Episodio de Cuidado en Casa, la siguiente información aparecerá en la opción secundaria de HHE: Revisado el 04 de junio 2015. © 2015 Copyright, CGS Administrators, LLC. VOLVER AL ÍNDICE 11 MANUAL del Usuario myCGS ●● ●● ●● Fecha de Inicio Fecha de Terminación NPI de la Agencia de Cuidado en Casa Usted puede usar el NPI para encontrar el nombre y la información de contacto, visitando el Registro de NPI en https://nppes.cms.hhs.gov/NPPES/NPIRegistryHome.do. Utilice el Home Health Agency NPI para encontrar información adicional acerca del proveedor en el Registro de NPI. Para accesar al Registro de NPI, haga click en este enlace. SNF/Hospital Cuando un beneficiario está inscrito en una institución de Cuidado de Enfermería Especializado (SNF) cubierta por Parte A ó ingresado en un Hospital, la mayoría de las reclamaciones no son pagadas por el DME MAC. Para mayor información acerca de SNF/Ingreso en Hospital y la facturación consolidada, remítase el Manual del Proveedor de DME MAC de la Jurisdicción C, Capitulo 6. La opción de la Elegibilidad del Beneficiario en myCGS le permite determinar si el Beneficiario está inscrito en un SNF ó ingresado en el Hospital para una fecha de servicio específica. Para buscar la información del SNF/Ingreso en Hospital, busque la elegibilidad del Beneficiario como se describe en la sección de “Buscando la Información de la Elegibilidad del Beneficiario” de este manual. Si la información del SNF/Ingreso en Hospital se encuentra, el botón “YES” aparecerá marcado al lado de “SNF/Hospital.” Una vez usted ha navegado en la opción secundaria de SNF/Hospital, ingrese la fecha de servicio acerca de la cual usted desea información de la Parte A y presione el botón de “Submit.” SUGERENCIA: Si la única información de la elegibilidad que necesita es la referente al SNF ó al Hospital, puede ir directamente a la opción secundaria, sin correr la elegibilidad completa a través de “New Search.” En este caso usted deberá ingresar toda la información del beneficiario (HICN, Apellido, Nombre y Fecha de Nacimiento), junto con la fecha de servicio que usted necesite revisar. Cuando myCGS encuentra un Episodio de Cuidado en Casa, la siguiente información aparecerá en la opción secundaria de HHE: ●● ●● ●● ●● Fecha de Inicio Fecha de Terminación Tipo de Institución Estatus del paciente ●● ●● ●● Fecha de Admisión Fecha en la que fue dado de alta NPI de la Institución Usted puede usar el NPI para encontrar el nombre y la información de contacto, visitando el Registro de NPI en https://nppes.cms.hhs.gov/NPPES/NPIRegistryHome.do. Revisado el 04 de junio 2015. © 2015 Copyright, CGS Administrators, LLC. VOLVER AL ÍNDICE 12 MANUAL del Usuario myCGS Para regresar al resumen de Reclamaciones Con el número de NPI puede obtener el nombre del SNF Reclamaciones Generalidades La opción de Reclamaciones le da acceso a una variedad de información acerca de las Reclamaciones que usted haya enviado a la Jurisdicción C, incluyendo: ●● ●● ●● ●● ●● ●● ●● Estatus de la Reclamación Explicación de la Denegación/Reducción de la Reclamación Números de la Explicación de la Denegación (para reclamaciones revisadas por el personal medico) Reclamaciones pendientes por pago Reclamaciones pendientes en el CMF (Common Working File) Reclamaciones pendientes en proceso Opción para ordenar un duplicado de la RA (Notificación de la Remesa) Dentro de la Opción de Reclamaciones hay cuatro Opciónes Secundarias: Nueva Búsqueda (New Search), Resumen (Summary), Reclamaciones Pendientes (Pending Claims) y Ordenar la Notificación de la Remesa (Order RA). Use la pantalla de “New Search,” la cual es la segunda opción secundaria que aparece automáticamente, para buscar el estatus de las reclamaciones y las explicaciones. Para encontrar el número total de reclamaciones pendientes para su NPI/PTAN, vaya a la opción secundaria de “Pending Claims.” Si usted necesita ordenar una copia de la Notificación de la Remesa (RA) vaya a la opción secundaria “Order RA.” Tenga en cuenta que usted puede también ordenar el duplicado de la Notificación de la Remesa después de realizar la búsqueda del estatus de la Reclamación. Todas las pantallas dentro de la opción de Reclamaciones automáticamente muestran su NPI/PTAN, por lo tanto usted no necesita ingresar manualmente está información. Si usted tiene más de un NPI/PTAN y necesita usar uno diferente al que tiene seleccionado en ese momento, haga click en el botón “Change NPI/PTAN” y seleccione el NPI/PTAN apropiado (refiérase a la sección de “Cambiar el NPI/PTAN de este manual). Buscando las Reclamaciones y las Explicaciones Para buscar el estatus de una reclamación, ingrese la siguiente información en “Claim Status Request” (Solicitud de Estatus de una Reclamación): ●● ●● ●● HICN Apellido del Beneficiario (Last Name) Nombre del Beneficiario (First Name) Revisado el 04 de junio 2015. © 2015 Copyright, CGS Administrators, LLC. VOLVER AL ÍNDICE 13 MANUAL del Usuario myCGS ●● ●● Fecha de Inicio del Servicio (Date of Service From) Fecha de Terminación del Servicio; opciónal (Date of Service To) Su NPI/PTAN se auto completa, basándose en el NPI/PTAN que usted tenga seleccionado en su perfil. La búsqueda de resultados, se limitará a mostrar solamente la historia de las reclamaciones del NPI/PTAN que aparezca en los criterios de búsqueda. Usted puede cambiar el NPI/PTAN haciendo click sobre el NPI/ PTAN que se muestra en la esquina superior derecha de su pantalla. Tenga en cuenta que colocar información en el espacio de la fecha de Inicio del Servicio, es opciónal. si usted está buscando solamente por una fecha especifica de servicio. deje este espacio en blanco. Si usted desea ver todas las reclamaciones que se han enviado por este beneficiario durante cierto periodo de tiempo, entonces debe llenar este espacio para definir el rango de su búsqueda. Después de ingresar la información de la reclamación, haga click en “Submit.” Resumen del Estatus de las Reclamaciones Después de hacer click en el botón de “Submit,” myCGS mostrará la información encontrada para ese criterio de búsqueda. La siguiente información aparecerá en la pantalla: ●● ●● ●● ●● ●● ●● ●● ●● ●● ●● ●● ●● ●● Número de Control de la Reclamación ó CCN (Claim Control Number) Fecha de envío (Remit date) Deducible aplicado ó DED (Deductible Applied) Cantidad Pagada (Paid Amount) Estatus (Status) Lugar de Servicio (Place of Service) Códigos HCPCS Fecha de Inicio (From Date) Fecha de Terminación (To Date) Número de Servicios (Number of Services) Cantidad Enviada (Submitted Amount) Cantidad Autorizada (Allowed Amount) Explicación de la Reclamación cuando aplica (Claim Explanation) La siguiente imagen muestra un ejemplo de la Pantalla del Resumen del estatus de las Reclamaciones. Pulse el botón Orden RA para pedir un aviso de pago duplicado. Haga click sobre el CCN para abrir la pantalla con el detalle del estatus de la reclamación Muestra la explicación de la denegación Si usted desea ordenar un duplicado de la Notificación de la remesa (RA) presione el botón “Order RA.” El duplicado de la Notificación de la Remesa se imprimirá y se enviará Revisado el 04 de junio 2015. © 2015 Copyright, CGS Administrators, LLC. VOLVER AL ÍNDICE 14 MANUAL del Usuario myCGS a la dirección que de usted tengamos en archivo. También puede ordenar un duplicado de la RA, haciendo click en la opción secundaria “Order RA.” Explicaciones de las Reclamaciones Aunque myCGS contiene los códigos/explicaciones de la ANSI para las reclamaciones denegadas, al igual que en su Notificación de la Remesa (RA) estos códigos y explicaciones tienden a ser genéricos. Para aquellos momentos en los que usted necesite mayor información que la que su RA provee, myCGS contiene una explicación de la denegación personalizada, disponible siempre que a su reclamación se le autorice una cantidad de dinero menor de la que usted envió. Estas explicaciones de las reclamaciones son tan especificas como sea posible e incluyen sugerencias acerca de lo que usted puede hacer, ya sea corregir ó apelar la decisión (cuando aplique). Las explicaciones se basan en la Instrucciones Internas que nuestros Representantes de Servicio al Cliente utilizan para responder sus preguntas cuando usted llama. Para ver la explicación de una reclamación, haga click en el botón de “View” en la columna de “Explanation” en la línea de la reclamación que corresponda. Tenga en cuenta que cada línea de la reclamación puede tener una explicación diferente. Una vez que usted haya presionado el botón de “View,” la ventana con la explicación aparecerá en su pantalla, como la imagen a continuación: | Cuando haya terminado de leer la explicación, presione el botón “EXIT” para regresar a la pantalla del Resumen de las Reclamaciones. Detalles Adicionales de las Reclamaciones Usted puede obtener mas detalle de la reclamación seleccionada, haciendo click cobre el CCN en la reclamación. Después de hacer click sobre el CCN, aparecerá una ventana con el detalle de la reclamación. La siguiente información detallada estará disponible: ●● ●● ●● ●● ●● Estatus (Status) Fecha en la que se completó (Completed date) Cantidad pagada al Proveedor (Provider Paid Amount) Explicación del código de denegación si aplica (Denial Code Explanation) Códigos GR/REAS, Remark Codes y sus cantidades correspondientes La siguiente imagen muestra un ejemplo de la ventana con la Información Detallada del Estatus de la Reclamación. Revisado el 04 de junio 2015. © 2015 Copyright, CGS Administrators, LLC. VOLVER AL ÍNDICE 15 MANUAL del Usuario myCGS Para regresar al resumen de Reclamaciones En esta reclamación hay información adicional disponible del código de denegación. No aplica para todas las reclamaciones Reclamaciones Pendientes La opción secundaria de las Reclamaciones Pendientes (Pending Claims), le permite ver la información acerca del número de reclamaciones que usted tiene pendientes ó las que tiene en la Plataforma de Pago (Payment Floor), ó en el Archivo Común de Trabajo CWF (Common Working File) ó en proceso. Para accesar a las reclamaciones pendientes, vaya a la opción de “Claims” y haga click sobre la opción secundaria “Pending Claims.” Su NPI/PTAN será llenado automáticamente basándose en el NPI/PTAN que usted haya seleccionado en su perfil. Usted puede cambiar su NPI/PTAN haciendo click sobre el NPI/PTAN que aparece en la esquina superior derecha de su pantalla. Para buscar la información de las reclamaciones pendientes, presione el botón “Submit,” myCGS entonces mostrará tres tipos de información acerca de las reclamaciones pendientes, como se describe a continuación. Reclamaciones Pendientes en la Plataforma de Pago (Pending Claims on Payment Floor) Cuando se envía una reclamación a Medicare, debe esperarse un cierto periodo de tiempo antes de que el pago sea liberado. Cuando una reclamación ha sido aprobada pero no ha alcanzado aun el mínimo tiempo de espera, está en la plataforma de pago. Cuando busque la información de las reclamaciones pendientes, myCGS mostrará el número de reclamaciones que actualmente están en la plataforma de pago. así como la cantidad en dólares enviada y la cantidad proyectada para pago por esas reclamaciones. Tenga en cuenta que la cantidad proyectada para pago puede diferir de cantidad en el cheque/pago de Medicare que usted recibirá. Para obtener información adicional acerca de la Plataforma de Pago, refiérase al Manual del Proveedor de DME MAC de la Jurisdicción C, Capitulo 6. Reclamaciones Pendientes en el Archivo Común de Trabajo CWF (Pending Claims at CWF) Cuando una reclamación ha sido aprobada para pago por CGS, está debe ir al Archivo Común de Trabajo (CWF) para la aprobación final. Las reclamaciones que están pendientes en el CWF, están un paso mas cerca de ser completadas, pero aun no han sido aprobadas. La información de las reclamaciones pendientes en myCGS le da el número total de reclamaciones y la cantidad total en dólares enviada y que este pendiente en el CWF. Revisado el 04 de junio 2015. © 2015 Copyright, CGS Administrators, LLC. VOLVER AL ÍNDICE 16 MANUAL del Usuario myCGS Otras Reclamaciones Pendientes en Proceso Antes de que CGS tome una decisión sobre una reclamación, su reclamación se considera que está pendiente y en proceso. La información de Reclamaciones Pendientes de myCGS le permite ver el número total de Reclamaciones y la cantidad en dólares enviada y que ha sido recibida por CGS, sobre la cual aun no se ha tomado una determinación de pago. Ordenar una copia de la Notificación de la Remesa (Order RA) La opción secundaria “Order RA” le permite ordenar un duplicado de la Notificación de la Remesa (RA). Tenga en cuenta que usted puede ordenar una copia de la RA desde la pantalla de Resumen del Estatus de las Reclamaciones. Para ordenar un duplicado de la RA, siga los siguientes pasos ●● ●● ●● Vaya a la opción de “Claims” y haga click en la opción secundaria “Order RA” Su NPI/PTAN aparecerá automáticamente, basado en la información que usted haya seleccionado en su perfil. Usted puede cambiar su NPI/PTAN haciendo click en el NPI ó el PTAN que aparece en la esquina superior derecha de su pantalla En el espacio llamado “Remittance Advice Date From” escriba la fecha de la RA que usted desee ordenar y presione el botón de “Submit” El duplicado de la RA se imprimirá y se enviara a la dirección que tengamos en archivo Preparación de Reclamaciones Generalidades de la Preparación de las Reclamaciones La opción de Preparación de Reclamaciones (Claim Preparation) le da acceso a una variedad de información que le ayudara a completar una una reclamación correcta, incluyendo: ●● ●● ●● ●● ●● Certificados de Necesidad Medica (CMN) que estén en archivo Cantidad de meses de renta pagados por artículos rentados Cantidad de meses de renta pagados por equipo de oxigeno Histórico de los Suministros para diabéticos Histórico de los zapatos para diabéticos Dentro de la opción de “Claim Preparation” hay tres opciónes secundarias: Estatus de los CMN (CMN Status), Medico que Ordena/Refiere (Ordering/Referring Physician) e Histórico de la Facturación de los Suministros para Diabéticos/Zapatos (Diabetic Supplies/Shoes Billing History). La opción de “CMN Status,” es la opción secundaria que aparece automáticamente y le permite buscar el histórico de los CMN del Beneficiario. Revisado el 04 de junio 2015. © 2015 Copyright, CGS Administrators, LLC. VOLVER AL ÍNDICE 17 MANUAL del Usuario myCGS La opción de “Ordering/Referring Physician” le permite determinar el estatus del NPI del Medico. La opción de “Diabetic Supplies/Shoes Billing History” le permite buscar el histórico de las reclamaciones enviadas por los suministros para diabéticos ó los zapatos para diabéticos. Todas las pantallas dentro de la opción de “Claim Preparation” automáticamente le muestran su NPI y PTAN, por lo tanto usted no necesita ingresar manualmente está información. Si usted tiene mas de un NPI/PTAN y necesita usar un NPI/PTAN diferente al que está en ese momento seleccionado, haga click en el botón de “Change NPI/ PTAN” y seleccione el NPI/PTAN apropiado (remítase a la sección “Cambiar el NPI/ PTAN” de este manual). Lo lleva automáticamente a las noticias de la Jurisdicción C Su NPI/PTAN Aparece automáticamente Para cambiar a otro NPI/PTAN Buscando el Estatus de un CMN Para buscar el estatus y el histórico de un CMN, ingrese la siguiente información en la opción secundaria “CMN Status” ●● ●● ●● ●● ●● HICN Apellido del Beneficiario (Last Name) Nombre del Beneficiario (First Name) Fecha de Nacimiento del Beneficiario (Date of Birth) HCPCS RECOMENDACION: Usted puede hacer la búsqueda por mas de un código HCPCS al mismo tiempo, usando un asterisco (*) como calificador. Por ejemplo, usted escribe E* en el espacio del HCPCS, myCGS le mostrará los resultados para cualquier código HCPCS que comience con “E.” Su NPI/PTAN se llenará automáticamente con base en el NPI/PTAN que usted haya seleccionado en su perfil. Usted puede cambiar el NPI/PTAN haciendo click sobre el NPI/PTAN que se muestra en la esquina superior derecha de su pantalla. Después de ingresar la información, haga click en “Submit” Estatus e Histórico del CMN Después de hacer click en el botón de “Submit,” myCGS le mostrará el histórico del los CMN encontrados para los criterios de búsqueda que usted ingreso. La siguiente información aparecerá en la pantalla: Revisado el 04 de junio 2015. © 2015 Copyright, CGS Administrators, LLC. VOLVER AL ÍNDICE 18 MANUAL del Usuario myCGS ●● ●● ●● ●● ●● HCPCS Tipo (Type): Inicial, Revisión ó Recertificación Duración (Lenght) Fecha Inicial (Initial Date) Fecha de Revisado/Recertificado, si aplica (Revised/Recert Date) La imagen a continuación le muestra un ejemplo de los resultados del resumen del CMN. En este ejemplo, el usuario buscó por todos los códigos que comienzan con la letra “E,” escribiendo E* en el espacio del HCPCS. Haga click sobre el código HCPCS para obtener los detalles del CMN | Si el CMN ha sido Revisado ó Recertificado, la fecha aparecerá en esta columna Para obtener información adicional acerca de los CMNs, haga click sobre el código HCPCS del CMN apropiado. Después de haber hecho click sobre el enlace del HCPCS, aparecerá la ventana del detalle de la información del CMN, con la siguiente información: ●● ●● ●● ●● ●● ●● ●● ●● ●● ●● ●● HCPCS enviado (HCPCS Submitted) HCPCS Aprobado (HCPCS Approved) Tipo (Type): Inicial, Revisado ó Recertificado Duración (Length) Fecha Inicial (Initial Date) Fecha de Revisión ó Recertificación, si aplica (Revised/Recert Date) Nombre del Proveedor (Supplier Name) Número de Teléfono del Proveedor (Supplier Phone Number) Estatus (Status) Meses de Renta Pagados (Rental Months Paid)*** Ultima Fecha de Renta (Last rental Date) *** Los meses de renta pagados mostrados en la cuenta de myCGS, son por pagos hechos por la Jurisdicción C, pero no por otros DME MACs. Si un beneficiario ha vivido en otra jurisdicción, es posible que se hayan pagado meses de renta adicionales. La siguiente imagen muestra un ejemplo de la ventana con la información detallada del CMN. Nombre y telefono del proveedor mas reciente asociado con el CMN Número de meses de renta pagados por la Jurisdicción C y ultimo mes de renta pagado Revisado el 04 de junio 2015. © 2015 Copyright, CGS Administrators, LLC. VOLVER AL ÍNDICE 19 MANUAL del Usuario myCGS Algunas notas acerca de los CMNs Los CMN que aparecen en myCGS pueden ser CMN reales ó CMN ficticios (dummy). Un CMN real es un CMN ó DIF que ha sido completado por el medico/proveedor y enviado a la Jurisdicción con la reclamación. Un CMN ficticio es un CMN creado con de propósito de hacer seguimiento de los pagos de los equipos en renta (capped retal) ó el los artículos de bajo precio en compra (IRP). Cuando a un articulo en renta se le ha extendido el periodo inicial renta de 13 meses, debido a una interrupción en la facturación; aparecerá en myCGS como un CMN revisado. Los Accesorios que sean artículos en renta ó artículos en compra IRP, se mostrarán con su propio CMN dentro de myCGS para propósitos de rastreo de pagos, aun si el accesorio ha sido enumerado en el mismo CMN del equipo de base. Para información adicional acerca de los CMN, refiérase al Manual del Proveedor de DME MAC de la Jurisdicción C, capitulo 4. Estatus del Medico que Ordena/Refiere Las reclamaciones enviadas al DME MAC, deben incluir el NPI del medico que ordena/ refiere. El NPI del medico debe estar inscrito en el sistema de PECOS (Provider Enrollment Chain and Ownership System) para que sea válido. usted puede usar myCGS para revisar si el NPI del medico tiene una inscripción válida en PECOS. Para buscar el estatus del medico que ordena/refiere, vaya a la opción de Preparación de Reclamaciones (Claim Preparation), haga click en la opción secundaria “Ordering/ Referring Physician” e ingrese la siguiente información: ●● ●● NPI del Medico que Ordena/Refiere Apellido del Medico, solamente se necesitan las primeras seis letras (Physician Last Name) Después de haber ingresado la información, presione el botón de “Submit.” myCGS le mostrará el estatus del NPI del Medico que Ordena/Refiere encontrado de acuerdo a los criterios de búsqueda. La imagen a continuación le mostrará la respuestá que aparece cuando un medico está inscrito en PECOS en ese momento. Este mensaje indica que el Medico está inscrito en PECOS Si usted necesita realizar otra búsqueda para un NPI diferente, presione el botón “Clear” y entonces escriba la información del siguiente medico. Revisado el 04 de junio 2015. © 2015 Copyright, CGS Administrators, LLC. VOLVER AL ÍNDICE 20 MANUAL del Usuario myCGS Histórico de los Suministros/Zapatos para Diabéticos El Histórico de los Suministros/Zapatos para Diabéticos de myCGS le permite revisar la historia de las reclamaciones por suministros para diabéticos y zapatos, a nombre de este beneficiario. Usted puede usar está información con anticipación, con el fin de determinar si este beneficiario es elegible para suministros ó zapatos adicionales. Usted también puede usar está opción en caso de que haya tenido una denegación de una reclamación debido a sobre utilización y desee saber si el beneficiario ha recibido suministros ó zapatos de otro proveedor de DME. Suministros para Diabéticos Para buscar el histórico de los suministros para diabéticos, vaya a la opción de Preparación de la Reclamación (Claim Preparation) y haga click en la opción secundaria “Diabetic Supplies/Shoes History.” En el menú de “History Type” que se despliega hacia abajo escoja una de las siguientes: ●● ●● Suministros para la medición: A4253 y A4259: Está opción hace la búsqueda solamente por los códigos HCPCS A4253 y A4259 Otros Suministros de Medición: Está opción busca todos los demás códigos HCPCS de los suministros para diabéticos, y no incluye el A4253 y A4259 Después de haber elegido el tipo de Histórico adecuado ingrese la siguiente información: ●● ●● ●● ●● ●● HICN Apellido del Beneficiario (Last name) Nombre del Beneficiario (First name) Fecha de Nacimiento (Date of Birth) Fecha de Servicio (Date of Service): myCGS revisará las reclamaciones enviadas 90 días antes y 90 días después de la fecha de servicio que usted ingresó, para el A4253 y el A4259, y seis meses antes y después para los demás suministros. Después presione el botón de “Submit,” myCGS le mostrará el histórico de las reclamaciones de los suministros para diabéticos encontrado, según los criterios de búsqueda: ●● ●● ●● ●● Día de Inicio (from date) Día de Terminación (To Date) HCPCS Unidades (Units) ●● ●● ●● Nombre del Proveedor (Provider Name) Número de Teléfono del Proveedor (Provider Phone Number) Estatus: Pagado ó Denegado (Status: Allowed or Denied) La siguiente Imagen le muestra un ejemplo del Histórico de las reclamaciones de un Beneficiario por el cual se ha recibido una reclamación por el código A4259. Zapatos para Diabéticos Para buscar el histórico de los Zapatos para diabéticos, vaya a la opción de “Claim Preparation” y entonces haga click en la opción secundaria “Diabetic Supplies/Shoes History.” Revisado el 04 de junio 2015. © 2015 Copyright, CGS Administrators, LLC. VOLVER AL ÍNDICE 21 MANUAL del Usuario myCGS En el menú de “History Type” que se despliega hacia abajo escoja una de las siguientes: ●● ●● Zapatos A5500 y A5501 (Shoes A5500 and A5501): Está opción buscará solamente por los códigos HCPCS A5500 y A5501 Otros Zapatos (Other Shoes): Está opción buscará por todos los códigos HCPCS de las plantillas para los zapatos para diabéticos, pero no por A5500 y A5501 Después de haber elegido el tipo de Histórico adecuado ingrese la siguiente información: ●● ●● ●● ●● ●● HICN Apellido del Beneficiario (Last name) Nombre del Beneficiario (First name) Fecha de Nacimiento (Date of Birth) Año Calendario (Calendar Year)*** *** myCGS revisará el histórico de las reclamaciones solamente por el año calendario que usted seleccionó. Después presione el botón de “Submit,” myCGS le mostrará el histórico de las reclamaciones de los zapatos para diabéticos encontrado, según los criterios de búsqueda: ●● ●● ●● ●● ●● ●● ●● Día de Inicio (from date) Día de Terminación (To Date) HCPCS Unidades (Units) Nombre del Proveedor (Provider Name) Número de Teléfono del Proveedor (Provider Phone Number) Estatus: Pagado ó Denegado (Status: Allowed or Denied) La siguiente imagen le muestra un ejemplo del histórico de las reclamaciones por el código HCPCS A5500 recibidas a nombre de un beneficiario en el 2011. Finanzas Generalidades de las Finanzas La opción de Finanzas en myCGS le permite accesar a una variedad de información financiera, incluyendo: ●● ●● ●● ●● ●● Los últimos cinco cheques emitidos a su cuenta Cheques recientes pendientes por cobrar Información de deducciones Tarifas Estatus de la aplicación para EFT Dentro de la opción de Finanzas, hay cuatro opciónes secundarias: Cheques, Deducciones, Tarifas y Estatus de la aplicación de EFT. La opción de Cheques (Checks) es la opción que se abre automáticamente dentro las opciónes secundarias; le permite ver los cheques que han sido emitidos recientemente así como los cheques pendientes (no cobrados). La información de Deducciones (Offsets) le permite encontrar la información acerca de los sobrepagos que han tenido como resultado una deducción en su cuenta e incluye el nombre y el HICN del beneficiario con el sobrepago original. Revisado el 04 de junio 2015. © 2015 Copyright, CGS Administrators, LLC. 22 MANUAL del Usuario myCGS La Opción de Tarifas (Pricing) provee un enlace de internet a las Tarifas Actuales de la Jurisdicción C. La opción para el estatus de la aplicación para EFT (EFT Application Status), le permite revisar el estatus de cualquier solicitud que usted haya enviado a CGS para la Transferencia Electrónica de Fondos ó EFT (Electronic Funds Transfer). Todas las pantallas dentro de la opción de Finanzas, automáticamente muestran su NPI y PTAN, por lo tanto usted no necesita ingresar está información manualmente. Si usted tiene más de un NPI/PTAN, y necesita usar un NPI/PTAN diferente al que está en ese momento seleccionado, haga click en el botón de “Change NPI/PTAN” y seleccione el NPI/PTAN apropiado. Cheques La opción de cheques le permite ver los últimos cinco cheques emitidos a su cuenta, así como los cheques pendientes que han sido emitidos en los últimos 30 días. Para buscar sus cheques vaya a la opción de Finanzas y asegúrese de que usted está en la opción secundaria de cheques (la cual aparece automáticamente). Su NPI y PTAN será autocompletado de acuerdo al NPI/PTAN que usted haya seleccionado en su perfil. Usted puede cambiar su NPI/PTAN haciendo click en “Change NPI/PTAN.” Después de confirmar que el NPI y el PTAN están correctos, presione el botón “Submit.” myCGS le mostrará la siguiente información acerca del cheque: ●● ●● La fecha, cantidad y estatus de los últimos cinco cheques emitidos a su NPI/PTAN La fecha y cantidad de cualquier cheque pendiente por cobrar, emitido a su NPI/ PTAN dentro de los últimos 30 días. Tenga en cuenta que si usted tiene cheques pendientes por cobrar de mas de 30 dias, estos no serán reflejados en los resultados de los cheques. La siguiente imagen muestra un ejemplo de los resultados de los cheques en myCGS. Deducciones La opción de deducciones, le da acceso a la información acerca de los sobrepagos que han tenido como resultado una deducción. Para usar la opción de deducciones, usted necesitara el Número de Control Financiero ó FCN (Financial Control Number) del sobrepago. Para obtener información general acerca de los sobrepagos, refiérase al Manual del Proveedor de DME de la Jurisdicción C, Capitulo 12. Para buscar una deducción, vaya a la opción de “Finance” haga click en la opción secundaria “Offsets” e ingrese el FCN de su deducción. Usted puede encontrar el FCN en la Notificación de la Remesa. Su NPI /PTAN se autocompletara de acuerdo al NPI/ PTAN que usted haya seleccionado en su perfil. Si usted tiene mas de un NPI/PTAN, puede cambiarlo haciendo click en “Change NPI/PTAN.” Después de hacer click en el botón de “Submit” myCGS le mostrará la siguiente información: Revisado el 04 de junio 2015. © 2015 Copyright, CGS Administrators, LLC. 23 MANUAL del Usuario myCGS ●● ●● ●● ●● ●● Fecha del sobrepago original (Original Overpayment Date) Balance de la deducción a la fecha, si lo hay (Current Offset balance) HICN del Beneficiario del Sobrepago Original (HICN of the beneficiary on the original overpayment) Nombre del Beneficiario del Sobrepago Original (Name of the Beneficiary on the original Overpayment) Fecha de servicio en la reclamación que tiene el Sobrepago (Date of Service of the claim that was overpaid) Se muestran los detalles de la reclamación original que resultó en un sobrepago. Tarifas Las tarifas de la Jurisdicción C están disponibles para ser descargadas ó para verlas en el sitio de Internet de CGS. La opción de Tarifas (Pricing) de myCGS le da un enlace directo a la página de tarifas en nuestro sitio de internet. Para información general acerca de las tarifas y la fijación de precios, refiérase al Manual del Proveedor de DME de la Jurisdicción C, Capitulo 10. Para tener acceso a la información de las tarifas, vaya a la Opción de “Finance” haga click en la opción secundaria de “Pricing.” Se abrirá una nueva ventana, que lo llevara directamente a la pagina de las Tarifas de la Jurisdicción C en http://www.cgsmedicare.com. Estatus de la aplicación de EFT ó Transferencia Electrónica de Fondos Si usted ha enviado una solicitud para Transferencia Electrónica de Fondos ó EFT (Electronic Funds Transfer), la opción del estatus de la EFT le da el estado actual de su aplicación. Para información general acerca de la EFT, refiérase al Manual del Proveedor de DME de la Jurisdicción C, Capitulo 6. Para buscar el estatus de su EFT, vaya a la opción de “Finance” y haga click en la opción secundaria “EFT Application.” Su NPI /PTAN se autocompletará de acuerdo al NPI/PTAN que usted haya seleccionado en su perfil. Si usted tiene más de un NPI/PTAN, puede cambiarlo haciendo click en “Change NPI/PTAN.” Después de hacer click en el botón de “Submit” myCGS le mostrará la siguiente información: ●● ●● Fecha en la que su solicitud fue recibida (Date in which your request was received) Estatus de su solicitud (Status of your request) Revisado el 04 de junio 2015. © 2015 Copyright, CGS Administrators, LLC. 24 MANUAL del Usuario myCGS Este estatus indica que la aplicación fue recibida y esta en espera de ser procesada Redeterminaciónes Generalidades La opción de Redeterminaciónes le provee el estado actual de las solicitudes de Redeterminación que usted haya enviado a la Jurisdicción C. Usted puede buscar una Redeterminación en myCGS ya sea usando el Número de Control de la Documentación ó DCN (Document Control Number) ó el Número de Control de las Reclamaciones ó CCN (Claim Control Number), de la reclamación original. Para información general acerca de las Redeterminaciónes, y el proceso de Apelaciones refiérase al Manual del Proveedor de DME de la Jurisdicción C, Capitulo 13. Buscando el Estatus de una Redeterminación Para encontrar el estatus de una Redeterminación vaya a la opción de “Redeterminations” seleccione bien sea el botón del DCN ó el botón del CCN e ingrese la siguiente información: ●● ●● DCN ó CCN (el que sea apropiado) HICN del beneficiario en la reclamación por la cual usted ha apelado (HICN of the beneficiary on the claim which you have appealed) Su NPI/PTAN se autocompletará de acuerdo al NPI/PTAN que usted haya seleccionado en su perfil. Si usted tiene más de un NPI/PTAN, puede cambiarlo haciendo click en “Change NPI/PTAN.” Después de hacer click en el botón de “Submit” myCGS le mostrará la siguiente información: ●● ●● Fecha en la cual su solicitud fue recibida (Date in which your request was received) Estatus de su solicitud (Status of your request) Revisado el 04 de junio 2015. © 2015 Copyright, CGS Administrators, LLC. 25 MANUAL del Usuario myCGS Puede usar el DCN ó el CCN Su NPI/PTAN aparecen automáticamente El estatus de la Reclamación aparecerá de la siguiente manera: Información General Generalidades Contiene Información acerca de: ●● ●● ●● Noticias y Actualizaciones del DME MAC Horas de Operación del Departamento de Servicio al Cliente de CGS Información acerca de su derecho de Apelar una Reclamación enviada a Medicare Información acerca de los derechos de apelación Para disponibilidad de Servicio al Cliente Lo lleva automáticamente a las noticias de la Jurisdicción C Cuenta del Usuario Generalidades Si usted necesita cambiar ó actualizar la información en su perfil de usuario, haga click en el enlace de “User Account,” el cual se localiza en la sección superior derecha de Revisado el 04 de junio 2015. © 2015 Copyright, CGS Administrators, LLC. 26 MANUAL del Usuario myCGS la página de myCGS. Hay dos opciónes dentro de la sección de “User Account” de myCGS. Perfil del Usuario (User Profile) y Actualizar NPI/PTAN (Update NPI/PTAN): Puede cambiar su perfil y añadir NPI/PTAN La opción “User Profile” contiene su perfil básico y su información de contacto. Usted puede usar está opción para actualizar la información básica como usuario, tal como su nombre y su información de contacto. La opción “Update NPI/PTAN” contiene una lista de todas las combinaciones de NPI/ PTAN aprobadas y pendientes. Si usted necesita agregar mas combinaciones de NPI/ PTAN a su perfil, haga click en el botón “ADD ROW” en la opción de “Update NPI/ PTAN.” Se le pedirá entonces que ingrese el NPI, PTAN y nombre de la Organización del proveedor que usted desearía agregar a su perfil. Una vez usted haya enviado su solicitud, está será re enviada al AO (Authorized Official) para aprobación. Una vez este aprobada por el AO, usted podrá usar la combinación del NPI/PTAN para buscar las reclamaciones, Redeterminaciónes y otro tipo de información disponible en myCGS. Cuando usted haya terminado de revisar su información en la Cuenta del Usuario, haga click en la opción “Home” para regresar a la página inicial de myCGS, en donde puede continuar usando las funciones de myCGS. Actualizando su Perfil de Usuario Para hacer cambios en la información de su perfil básico (tal como su dirección ó número de teléfono), haga click en el enlace de “User Account.” La sección de “User Account” de myCGS lo llevará automáticamente a la opción de “User Profile.” Haga las actualizaciones necesarias en su perfil y entonces presione el botón “Submit.” Una vez haya terminado de editar su perfil, haga click en la opción “Home” para retornar a las principales áreas funcionales de myCGS. Revisado el 04 de junio 2015. © 2015 Copyright, CGS Administrators, LLC. 27 MANUAL del Usuario myCGS Actualizando la información del NPI/PTAN en su cuenta Cuando usted se registra por primera vez ante myCGS a través del IACS, usted debe inscribirse con un NPI/PTAN (y solo uno). El NPI/PTAN que usted usó al registrarse es su NPI/PTAN primario en myCGS, pero muchos de los usuarios de myCGS representan mas de un NPI/PTAN. Cada NPI/PTAN unido a su cuenta de myCGS debe ser aprobado por el Oficial Autorizado ó AO (Authorized Official) antes de que usted pueda usarlo para encontrar la información de las reclamaciones, financiera ó de otro tipo en myCGS. Usted puede ver el NPI/PTAN que ha sido aprobado para usarse con su cuenta, así como los NPI/PTAN cuya solicitud está pendiente, dirigiéndose a la sección de “User Account” de myCGS y entonces haciendo click en la opción de “Update NPI/PTAN.” Puede también agregar ó borrar NPI/PTAN desde está opción. Pendiente por autorización de su AO Puede usar cualquier NPI que ya esté aprobado Para solicitar que un NPI sea agregado a su cuenta Si desea eliminar un NPI de su cuenta debe hacer click en “DELETE” Agregando un Nuevo NPI/PTAN a su cuenta Para agregar un nuevo NPI/PTAN a su cuenta desde la página “Update NPI/PTAN” siga estos pasos: NOTA: Antes de que usted pueda agregar un NPI/PTAN, el Oficial Autorizado ó AO (Authorized Official) debe primero registrar y recibir aprobación para el NPI/PTAN en myCGS. ●● ●● ●● ●● ●● Hacer click en el botón de “ADD ROW” La ventana de “Add NPI/PTAN” aparecerá en su pantalla Ingrese la información apropiada del proveedor (Nombre del Proveedor “Supplier Name,” NPI, PTAN y Tax ID/EIN) Bajo el Portal “Web Portal Permissions,” coloque una marca de chequeo () al lado de las opciónes a las cuales usted desea tener acceso (Elegibiliad del Beneficiario “Beneficiary Eligibility,” Reclamaciones “Claims,” Preparación de Reclamaciones “Claim Preparation,” Finanzas “Finance” y Redeterminaciónes “Redeterminations).”*** Presione el botón de “Submit” Su solicitud será enviada al AO del NPI/PTAN por el cual usted está solicitando el acceso. Una vez el AO apruebe su solicitud, el nuevo NPI/PTAN aparecerá en su menú de “Change NPI/PTAN” y usted podrá usar el nuevo NPI/PTAN en myCGS. *** Su AO puede elegir darle acceso solamente a ciertas funciones de myCGS. Revisado el 04 de junio 2015. © 2015 Copyright, CGS Administrators, LLC. 28 MANUAL del Usuario myCGS | Marque las opciones a las que necesita tener acceso Borrando un NPI/PTAN de su cuenta Si usted tiene un NPI/PTAN asociado a su cuenta y ya no lo necesita mas, entonces debe presionar el enlace “Delete” al lado de la línea del proveedor apropiado. Una vez usted borre un NPI/PTAN, usted ya no podrá usarlo para encontrar una reclamación ó la información financiera ó de otro tipo en myCGS. Si usted ha borrado un NPI/PTAN por error, usted puede agregarlo nuevamente de la misma manera en la que agregaría un NPI/PTAN nuevo. Tenga en cuenta que la solicitud deberá ser re aprobada por su AO. Una vez usted haya terminado de editar su perfil, presione la opción “Home” para regresar a la pantalla de las principales áreas funcionales de myCGS. Autorizaciones y Permisos para los Usuarios (Responsabilidades del AO y BAO) Generalidades La primera persona que debe registrarse en myCGS para cualquier proveedor, es el Oficial Autorizado ó AO (Authorized Official), según aparece en el registro de PECOS (Medicare Provider Enrollment, Claim and Ownership System) para NPI/PTAN. Ningún otro usuario de su compañía puede usar myCGS hasta que el AO no sea primero aprobado. Para información acerca del proceso de registro, refiérase a la Guía de Registro en myCGS “myCGS Registration Guide.” La función del AO en myCGS es aprobar y administrar los permisos de los Usuarios Finales para otros usuarios de myCGS en su compañía. Típicamente el AO no tiene la habilidad de usar las funciones del Usuario Final, tales como elegibilidad del beneficiario, reclamaciones, finanzas, entre otras. Un AO puede también designar a un BAO (Backup Authorized Official) u Oficial Autorizado de Respaldo dentro de su compañía, para que actué como un AO para propósitos de aprobación de usuarios nuevos y administración de permisos de los usuarios. Si usted está registrado en myCGS como AO ó como BAO, usted tiene acceso a las pantallas de mantenimiento de los usuarios en myCGS, a las cuales ningún otro usuario de su compañía puede accesar. De hecho, cuando usted ingresa a myCGS, usted entra directamente a la pantalla de las aprobaciones pendientes, en lugar de entrar a la pantalla de inicio normal que los Usuarios Finales (End Users) ven. Revisado el 04 de junio 2015. © 2015 Copyright, CGS Administrators, LLC. 29 MANUAL del Usuario myCGS Para entrar a las funciones administrativas de myCGS debe hacer “login” siguiendo el procedimiento normal que se describe al comienzo de este manual. Una vez haya ingresado el sistema lo llevara a la sección de “Admin Home” en donde verá cuatro opciónes a lo largo de su pantalla: 1. Admin Home: Abra está opción para ver las noticias y actualizaciones de myCGS. También use está opción para regresar a las funciones administrativas si usted ha navegado en las secciones de Usuario Final de myCGS 2. “Home:” tendrá acceso a las secciones de los Usuarios finales como Elegibilidad, Reclamaciones. Etc 3. Users w/new Requests: Cuando usted ingresa por primera vez a myCGS, está opción se abrirá y usted podrá ver cualquier solicitud de un usuario final que este pendiente por su aprobación. 4. Modify Users: Use está opción para buscar los usuarios de myCGS existentes y modificar sus permisos La siguiente imagen ilustra la sección “Admin Home” de myCGS: Cambios en su perfil Ver y aprobar ó desaprobar las solicitudes de acceso de nuevos usuarios a myCGS Para salir de la aplicación de forma egura Cambiar los permisos de los usuarios existentes Solicitudes Nuevas de los Usuarios Si usted es un AO ó BAO, cuando usted ingresa por primera vez a myCGS será llevado directamente a la opción de “Users w/new Requests” donde usted puede ver cualquier solicitud pendiente por su aprobación. Cualquier usuario existente de myCGS que haya solicitado agregar su NPI/PTAN a su cuenta, aparecerá en sus pendientes por aprobación, hasta que usted lo active. Si usted es un AO, entonces dos tipos de usuarios aparecerán en su ventana de pendientes, Usuarios finales (End Users) y BAO. Si usted es un BAO, solo tendrá las solicitudes de los Usuarios Finales en su ventana de pendientes. Las siguientes graficas le muestran los tipos de usuarios que pueden ser aprobados por el AO y el BAO. Tipos de Usuarios Aprobados por el AO Tipo de Usuario Código del Usuario Descripción del Usuario Usuario Final cgs-user Usuario Estándar de myCGS. Este tipo de usuario típicamente accesa a myCGS para encontrar la Elegibilidad del Beneficiario, información de Reclamaciones, información financiera, etc. Revisado el 04 de junio 2015. © 2015 Copyright, CGS Administrators, LLC. 30 MANUAL del Usuario myCGS Tipos de Usuarios Aprobados por el AO Tipo de Usuario Código del Usuario Descripción del Usuario BAO cgs-approver2 Un empleado del proveedor a quien se le ha dado la posibilidad de aprobar/desaprobar las solicitudes de los usuarios y modificar sus permisos, igual a como lo haría el AO, Un BAO puede también usar las mismas funciones y opciónes que el Usuario Final utilizaría Tipos de Usuarios Aprobados por el BAO Tipo de Usuario Código del Usuario Descripción del Usuario Usuario Final cgs-user Usuario Estándar de myCGS. Este tipo de usuario típicamente accesa a myCGS para encontrar la Elegibilidad del Beneficiario, información de Reclamaciones, información financiera, etc. Cuando se apruebe un usuario, es importante verificar que el usuario está realmente afiliado con su compañía y tiene el derecho de actuar a nombre de su compañía en myCGS. Cuando un usuario envía una solicitud para aprobación, el/ella debe incluir el NPI, PTAN y TAX ID/EIN del Proveedor. El BAO debe también incluir el monto del cheque que el AO utilizó cuando se inscribió en myCGS. El NPI, PTAN y TAX ID/EIN son verificados automáticamente por myCGS para asegurarse de que concuerdan con la información de la compañía, sin embargo, depende de usted como persona que aprueba, asegurarse de que el individuo está afiliado a su compañía. Si usted representa a una compañía grande ó si usa un servicio externo de facturación, quien podría usar myCGS en su nombre, le recomendamos que establezca un procedimiento interno para verificar de alguna manera a los usuarios de myCGS. NOTA: Solamente los usuarios existentes de myCGS que hayan enviado una solicitud nueva, aparecerán en su ventana de aprobaciones pendientes dentro de myCGS. Para aprobar un usuario nuevo, usted deberá accesar a IACS. Para información adicional refiérase a la Guía de Registro de myCGS (http://www.cgsmedicare.com/jc/mycgs/pdf/ mycgs_RegistrationGuide.pdf). Usted puede seleccionar para cada usuario las opciónes a las cuales usted desea que tenga acceso, las cuales son: 1. Elegibilidad del Beneficiario: Información sobre el derecho a Medicare, Fechas de efectividad del derecho, Deducibles, Información de otros Seguros, etc. 2. Preparación de Reclamaciones: Información acerca de equipos ó suministros en el record del Beneficiario 3. Reclamaciones: Información de las reclamaciones enviadas por su Empresa y acceso a información del pago y de las denegaciones 4. Finanzas: Información de la cantidad en dólares de los cheques emitidos a nombre de su Empresa, los cheques pendientes y otra información financiera 5. Estatus de las Redeterminaciónes: Puede verse el Estatus de las Redeterminaciónes enviadas por su Empresa Aprobación de un usuario Siga los siguientes pasos: 1. Verifique que el usuario es empleado ó afiliado de su Empresa. Si no lo es NO apruebe la solicitud Revisado el 04 de junio 2015. © 2015 Copyright, CGS Administrators, LLC. 31 MANUAL del Usuario myCGS 2. Determine si el Usuario ha seleccionado el Rol apropiado. Si el usuario ha Seleccionado BAO (cgs-approver2), asegúrese de que usted desea que tenga acceso a sus derechos administrativos 3. Revise los permisos seleccionados por el usuario. Usted puede quitar ó aprobar cada uno de los accesos que haya solicitado 4. Una vez usted esté listo para aprobar al usuario haga click en “Active” y después en “Submit.” Recibirá un mensaje de que sus cambios han sido realizados La siguiente imagen le muestra un ejemplo de la ventana de aprobaciones pendientes “Users w/new Requests.” Señale para dar acceso a cada usuario a las diferentes opciones ó quite la marca para denegar el acceso Tipo de usuario que solicita acceso Este campo solo aparece para usuarios BAO Señale para activar un usuario y haga click en submit Modificar Usuarios La opción de Modificar Usuarios, le permite hacer cambios en las cuentas de usuario de aquellos individuos que están registrados en myCGS bajo el NPI/PTAN de su compañía. Usted puede necesitar modificar los permisos de un usuario de myCGS por múltiples razones, tales como: 1. Desactivar un usuario que ya no está afiliado a su compañía 2. Agregar nuevos permisos a un usuario existente 3. Remover permisos a un usuario existente Buscar Usuarios Para modificar un usuario lo primero que necesita es buscar el usuario, myCGS le permite buscar el usuario ingresando cualquiera de los siguientes cuatro criterios de búsqueda: ID del Usuario (User ID), Nombre del Usuario (User Name), NPI ó PTAN. Usted puede usar tantos criterios de búsqueda como desee, escribiendo en cada espacio tanta ó tan poca información, según lo desee. Por ejemplo, si usted escribe “Smith” en el espacio de “User Name” (dejando los demás espacios en blanco), myCGS le mostrará todos los usuarios que tengan “Smith” en su nombre, como Jill Smith, Stan Smith, Karen Smithson, ó Smith Jones. Revisado el 04 de junio 2015. © 2015 Copyright, CGS Administrators, LLC. 32 MANUAL del Usuario myCGS Puede ingresar toda la información que desee para buscar a un usuario existente de myCGS en su empresa Una vez usted ha ingresado los criterios de búsqueda, presione el botón “Submit.” Modificando las autorizaciones de los Usuarios Después de realizar su búsqueda, myCGS le mostrará la información del perfil para cualquier usuario que concuerde con sus criterios de búsqueda. Tenga en cuenta que si usted tiene mas de un NPI/PTAN, pueden existir múltiples filas para un usuario único que comparta la misma información con múltiples NPI/PTAN. Usted puede hacer los siguientes cambios a la cuenta del usuario: ●● ●● ●● Agregar ó remover permisos a las opciónes de Elegibilidad del Beneficiario (Beneficiary Elegibility), Preparación de Reclamaciones (Claim Preparation), Reclamaciones (Claims), Finanzas (Finance) y Estatus de las Redeterminaciónes (Redetermination Status). Para hacerlo ponga ó quite una marca (), en la opción que desea modificar. (La marca significa permiso para usar la función). Desactivar un usuario activo quitando la marca () de “Active” Activar un usuario desactivado ó inactivo, poniendo una marca () en “Active” Una vez usted haya hecho los cambios apropiados en el perfil del usuario, presione el botón “Submit.” La siguiente imagen le mostrará un ejemplo de la opción para Modificar Usuarios “Modify Users.” Utilice las casillas de verificación función de dar ó quitar permisos a una ficha específica dentro de mi CGS. Revisado el 04 de junio 2015. © 2015 Copyright, CGS Administrators, LLC. Utilice el cuadro activo para activar ó desactivar un usuario. 33