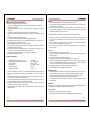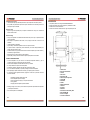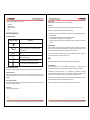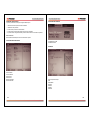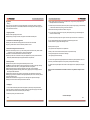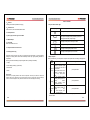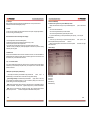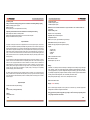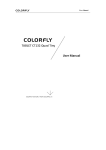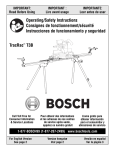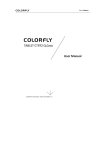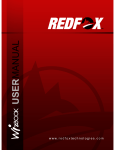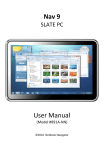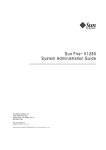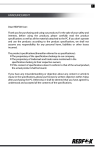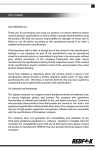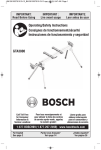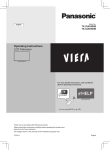Download Manual del Usuario
Transcript
PRECAUCIÓN RIESGO DE CHOQUE ELÉCTRICO , NO ABRA MANUAL DE INSTRUCCIONES COMPUTADOR PORTÁTIL Precaución: Para reducir el riesgo de choque eléctrico, no retire la cubierta, no hay partes manipulables por el usuario al interior de la unidad. Refiera todo mantenimiento o intervención técnica a personal técnico calificado. COMP-4212L Este símbolo indica la existencia de voltaje peligroso al interior de esta unidad, que constituye un riesgo de choque eléctrico. Este símbolo indica que hay importantes instrucciones de operación y mantenimiento en la literatura que acompaña a esta unidad. LÍNEAS DE SERVICIO AL CLIENTE PREMIER Venezuela: Colombia: Panamá: Sitio Web: E-mail: 0800 – ELECTRIC (353-2874) 01-900-331-PEJC (7352) 300-5185 www.premiermundo.com [email protected] NOTA Nos reservamos el derecho de modificar las especificaciones, características y/u operación de este producto sin previo aviso, con el fin de continuar las mejoras y desarrollo del mismo. ÍNDICE ESTIMADO CLIENTE Con el fin de que obtenga el mayor desempeño de su producto, por favor lea este manual de instrucciones cuidadosamente antes de comenzar a utilizarlo, y guárdelo para su futura referencia. Si necesita soporte adicional, no dude en escribir a: [email protected] INSTRUCCIONES DE SEGURIDAD ......................................................................................................... 2! DESCRIPCIÓN .......................................................................................................................................... 5! INFORMACIÓN BÁSICA ............................................................................................................................ 6! BIOS ........................................................................................................................................................... 7! INSTALACIÓN DE DRIVERS .................................................................................................................. 10! RESOLUCIÓN DE PROBLEMAS ............................................................................................................ 11! DECLARACIÓN ....................................................................................................................................... 12! ESPECIFICACIONES .............................................................................................................................. 12! P-1 • • • • • • • • • • • • • • INSTRUCCIONES DE SEGURIDAD No coloque ningún objeto pesado sobre el computador. No coloque muchos objetos alrededor del computador cuando lo tenga guardado en la maleta. Evite que la unidad se golpee. No coloque el computador en un lugar con una temperatura mayor a 40 grados y una humedad mayor a 90%. No exponga el computador directamente a los rayos del sol ni a luces fluorescentes. No coloque ningún objeto entre el teclado y la pantalla, como un esfero, ya que la pantalla se puede rayar. No utilice productos abrasivos para limpiar la unidad. No bloquee las ranuras de ventilación para evitar que la unidad se sobrecaliente. No retire discos o dispositivos USB, etc., cuando la unidad los esté leyendo o esté grabando, ya que puede perder la información, además de dañarse. Utilice el adaptador de corriente de acuerdo con las instrucciones. No intente reparar la unidad usted mismo. Remita toda revisión, mantenimiento y reparación a personal de servicio técnico autorizado. Recuerde la contraseña si se ha establecido alguna, y comuníquese con la compañía en caso de que la olvide. Tenga en cuenta que perderá la información almacenada. Abra la unidad de CD manualmente, sin recurrir a ningún tipo de objeto auxiliar. Mantenga la unidad alejada de los niños. ENTORNO DE OPERACIÓN Temperatura de almacenamiento y transporte Humedad relativa de almacenamiento y transporte Presión atmosférica Energía eléctrica Humedad de operación Temperatura de operación • • • • • -20ºC a 60ºC 10% - 90%RH (60ºC) 86 kPa – 106 kPa 110~240VAC�50~60Hz 30% - 90% 5°C - 35°C Coloque el computador en un lugar seco y con buena ventilación para evitar que algunos elementos del entorno como humedad, polvo, alimentos, exposición directa a los rayos del sol, dañen el equipo. Para evitar interferencia magnética, mantenga la unidad lejos de otros equipos electrodomésticos, como por ejemplo, el televisor, el aire acondicionado, etc. Evite que se salpiquen líquidos sobre la unidad y que caiga mugre en la unidad, ya que esto puede generar corto circuito de partes internas, choque eléctrico o incendio. Si el equipo ha sido transportado a una temperatura menor a 10º grados, espere 2 horas para que se aclimate a la temperatura ambiente antes de utilizarlo. Antes de utilizar el equipo, asegúrese de que la conexión eléctrica es apropiada y corresponde al voltaje de la unidad. BATERÍA • Cargue la batería completamente una vez se haya agotado por completo. • Un uso inadecuado de la batería puede acortar su vida útil. Recárguela una vez se haya agotado por completo una vez cada 30 días. • Para ahorrar batería, la unidad cuenta con diferentes funciones de configuración. Usted puede reducir el brillo de la pantalla para economizar. De igual forma, puede economizar desconectando los dispositivos periféricos que no necesite utilizar. Para utilizar adecuadamente la función de recarga de la batería, siga estas instrucciones: • • • Permita que el computador se apague automáticamente, cuando la batería se haya agotado del todo. No lo apague manualmente, aunque la unidad indique que la batería está a punto de descargarse. Cuando la batería se esté cargando, observe que el indicador en la unidad esté completamente lleno, lo cual significa que ha llegado a su carga máxima. Al menos una vez cada 30 días, o cada 20 descargas incompletas, haga un ciclo de carga y descarga completa. Importante • Recuerde que la batería es sólo para este computador. • Utilizar una batería diferente puede generar daños. Solo debe utilizar el mismo modelo de batería cuando la reemplace. • No desarme la batería ni la exponga al fuego ni al agua. • Si observa fuego, no permita que los polos de la batería entren en contacto con él. • Tenga especial cuidado si manipula una batería rota o con flujo de líquido. Si sus manos entran en contacto con este líquido, lávese de inmediato con agua y jabón, y en caso extremo de que toquen sus ojos, lave con abundante agua por 15 minutos y acuda a un hospital. • Si la temperatura ambiente es demasiado alta, es mejor no cargar la batería. • No exponga la batería a altas temperaturas cuando almacene. ENERGÍA ELÉCTRICA • Es importante conectar el cable de poder a una conexión eléctrica con polo a tierra. Si este no se encuentra instalado, puede comunicarse con un electricista experto para asistencia en el tema. • Tenga en cuenta que el voltaje del computador sea igual al del área donde lo va a conectar. • Desconecte el cable de poder del tomacorriente en caso de tormenta eléctrica. • Si el adaptador presenta alguna falla eléctrica, póngase en contacto con personal de servicio técnico autorizado. ERGONOMÍA Al trabajar o jugar en el computador, organice su espacio de tal forma que esté completamente cómodo. Las siguientes recomendaciones le ayudarán a trabajar adecuadamente: Cuide su espalda • Elija una silla que tenga un buen soporte para su espalda. • Ajuste la altura del computador de tal forma que esté alineado de forma natural a su cara. P-2 P-3 Comodidad en sus piernas • Retire cualquier objeto que esté debajo del escritorio que le impida tener cómodas sus piernas. • En lo posible, sus piernas deben reposar sobre el piso cómodamente. Si lo necesita, puede usar un taburete para mayor comodidad. Ángulo del cuello • Ajuste el ángulo de la pantalla para que la pueda ver fácilmente con sus ojos, sin necesidad de doblar o inclinar el cuello. DESCRIPCIÓN • • • • Computador portátil con tecnología Intel N270/N280/N450/N455. Sistema de expansión que permite el reemplazo y actualización de HDD. Pantalla LCD a color de alta definición. Sistema de comunicación wireless de 802.11 g/b/n incorporado para LAN. Reduzca la fatiga • Coloque el computador a una distancia adecuada de tal forma que sus ojos no queden demasiado cerca de la pantalla. • Evite reflejos en la pantalla de otras fuentes, como por ejemplo la luz solar u otras luces en la habitación. • Limpie la pantalla con regularidad. • Ajuste el brillo y contraste de la pantalla a un nivel en el que sienta cómodo. • Al operar el teclado o el panel táctil, presione suavemente y de manera relajada, utilizando poco esfuerzo para evitar tensión y fatiga. • Al utilizar el teclado, no apoya las muñecas sobre el borde del computador, para evitar cansancio y movimientos que generen tensión. • Relaje los brazos y las manos cuando no esté escribiendo. • Ajuste la silla y evita que el borde de la silla no apriete la parte posterior de sus rodillas. CONSEJOS SOBRE SEGURIDAD • Conecte el adaptador a un punto cercano a la unidad para manipularlo fácilmente, y que se encuentre fuera del paso de las personas para evitar enredarse. • Al desconectar el adaptador, recuerde halar del enchufe y no del cable. • No coloque alimentos o líquidos cerca del computador. • Al instalar el computador, asegúrese que está sobre una base firme y sólida. • Si no va a utilizar el computador por un periodo prolongado, desconecte el adaptador. • Evite que salpiquen líquidos al interior de la unidad, ya que pueden generar cortocircuito. • Si ocurre alguna de las siguientes situaciones, póngase en contacto con su proveedor de servicio técnico de inmediato: ! ! ! ! ! • • El adaptador presenta cualquier tipo de falla. Se han salpicado líquidos en el equipo. Se da una instrucción al equipo y no responde normalmente. Se ha golpeado. El equipo presenta cualquier tipo de falla evidente. Mantenga el equipo en un entorno que esté dentro de los parámetros especificados de temperatura y humedad para evitar daños. Evite colocar líquidos cerca del adaptador. P-4 1. Pantalla LCD 2. Interruptor de Encendido 3. Teclado 4. Panel Táctil 5. Indicadores LED 6. Botones Izquierdo y Derecho 7. Puerto USB 8. Entrada DC 9. Cámara 10. Salida del Ventilador 11. Interface 12. Cubierta 13. Parlantes 14. Indicadores de Encendido y Wi-Fi 15. Puerto HDMI, VGA 16. Lector de Tarjetas 17. Conector de Audífonos P-5 PANEL TÁCTIL Utilice el panel táctil con los dedos para mover el cursor en pantalla. Verifique que el contenido de la caja esté completo: • • • • Computador Adaptador de Poder Manual del Usuario Driver PANTALLA La pantalla LCD de alta resolución brinda excelente calidad visual al tiempo que cuida sus ojos. Para extender la vida útil de la pantalla, siga estas recomendaciones: INFORMACIÓN BÁSICA • LUCES INDICADORAS Símbolo Gráfico de LED Descripción Una luz azul significa que el sistema está encendido. Una luz naranja parpadeante significa que la batería se está cargando, pero está débil. De color verde significa que está totalmente cargada. Una luz verde significa que el sistema está almacenando en CD o HDD. Una luz verde parpadeante significa que la tarjeta wireless (inalámbrica) está conectada. Una luz verde indica que el teclado numérico está activo. Una luz verde indica que las mayúsculas están activas. FORMAS APAGAR EL EQUIPO Al terminar de trabajar, puede apagar el equipo o permitir que entre al modo de espera o hibernación. Apagar Directamente Siga el procedimiento de apagar el equipo en el computador. Esto impide la pérdida de datos y mantiene el buen estado de los programas. En caso de que el sistema se atore, apague con el botón de apagado. Modo de Espera (Standby) Puede elegir esta opción que mantiene la memoria de la sesión el equipo en un estado de baja energía para continuar trabajando rápidamente. • • • Ajuste el brillo y el contraste de la pantalla a los niveles más bajos posibles donde aún sea cómodo para usted trabajar. Puede agregar una pantalla externa y cerrar la pantalla del computador. No cierre el sistema de energía para entrar a modo de pausa. Si utiliza energía DC pero no tiene activa una pantalla LCD externa, no apague para entrar a modo de pausa. TARJETA DE RED Existe un adaptador de USB a conector RJ45. A través de este conector, se puede hacer transferencia de datos con base en la tarjeta de red. Instale primero el controlador (driver) del convertidor, y conecte el cable LAN al RJ45 del convertidor, para así lograr hacer transferencia de datos. Con el uso de la tarjeta de red, puede lograr una conexión inalámbrica igualmente. Consulte a su proveedor local de servicio, en cuanto a la conexión a la red. BIOS BIOS = Sistema Básico de Entrada y Salida (del inglés Basic Input and Output System). CONFIGURACIÓN Esta sección ilustra acerca de los procedimientos de configuración y los diferentes tipos de configuración de hardware. Puede aprender a utilizar la configuración de sistemas de protección. Procedimiento de Configuración Pública: Es un procedimiento de configuración de hardware incorporado en la BIOS. Puede llevar a cabo y mantener funciones de hardware. Es un tipo de software que hace uso de un modo de menú para operar, y que permite hacer los ajustes fácilmente. BIOS incluye la configuración de fábrica. Sin embargo, usted puede modificar estos ajustes, cuando hay cambios de hardware, actualizaciones, uso temporal de hardware, etc. BIOS le permite asignar una contraseña con el fin de proteger el acceso a la información. Hibernación Guarda la sesión y apaga el equipo. P-6 P-7 FORMAS DE CONFIGURACIÓN Los pasos que debe llevar a cabo para configurar la BIOS incluyen: • • • • • CONFIGURACIÓN AVANZADA Mostrar la información que desea cambiar en la BIOS. Restaurar el valor por defecto. Cambiar el valor por defecto a cierto hardware. Cambiar el valor por defecto para obtener la mejor función del sistema. Si planea hacer la configuración de BIOS, presione el botón “Eliminar” al encender el computador. Cómo seleccionar Utilice las flechas del teclado para moverse a través de las opciones. CONFIGURACIONES PRINCIPALES Compatibilidad con USB Pantalla de Resumen ARRANQUE Hora de Sistema Fecha de Sistema SATA Puerto 0 SATA Puerto 2 Memoria de Sistema Memoria Extendida P-8 Orden Principal de Arranque USB USB CDROM IDE HDD USB KEY USB FDC USB HDD P-9 SALIR DE MENÚ RESOLUCIÓN DE PROBLEMAS En esta sección puede aprender a resolver problemas con los que se encuentre al operar el equipo. RED Si la conexión inalámbrica no funciona, no se puede conectar, verifique que la función de Wi-Fi esté encendida (activa), y si la red cableada tampoco funciona, verifique las conexiones y que en efecto haya señal. DISCO DURO Si el disco duro no funciona adecuadamente o no se reconoce después de haberlo actualizado, asegúrese de que las conexiones estén bien hechas y que esté bien puesto. Los discos duros nuevos deben ser particionados y formateados. Si la velocidad del disco duro es muy baja, puede deberse a la acumulación de archivos basura en el disco. Puede usar la función de limpieza del disco en: Inicio, Apéndice, Herramientas de Sistema, Limpieza. Esta función es muy útil, aunque puede tomar un tiempo en completarse. El disco también puede tener un virus, y en ese caso, es imprescindible un escaneo con el anti-virus. Puede tener activos muchos procedimientos que vuelven lento el sistema. Si hay archivos dañados, utilice la función de Escaneo del Disco. Salir de Guardar Cambios Salir de Descartar Cambios Cargar Configuración por Defecto Descargar Cambios Guardar Cambios INSTALACIÓN DE DRIVERS Este CD soporta únicamente Windows 2000 y Windows XP. Abra el CD; verá la siguiente pantalla. PANTALLA LCD Si cuando el sistema arranca, la pantalla está negra, verifique el estado de la batería después de encenderlo, y que las luces indicadoras funcionen correctamente. Puede ir entonces verificar si es la pantalla o alguna problema de dispositivo. Observe que el equipo no esté en modo de hibernación o suspensión, ya que en estos modos, la pantalla no está activa. Presione la tecla de Función para asegurarse de que el equipo no está en modo da salida CRT. Si las palabras en pantalla no son fáciles de leer, utilice los botones de brillo para aumentarlo. Igualmente, la resolución de pantalla debe ser 1200 x 800 para obtener el mejor efecto. Si la pantalla parpadea cuando se está encendiendo o apagando, es normal. Si observa algunos puntos en la pantalla LCD, es algo normal en este tipo de pantalla y no representa ninguna falla. MEMORIA Si al aumentar la memoria del equipo la unidad no registra este aumento, puede ser que la instalación no ha sido apropiada, la memoria está dañada o el sistema no es compatible con el tipo de memoria. De igual forma, la unidad puede informar que la memoria está casi completa y el espacio se está agotando. Haga clic en el ícono y siga las instrucciones. P-10 P-11 DECLARACIÓN Este computador portátil soporta diferentes tipos de dispositivos periféricos como mouse, teclado, impresora y escáner. Nos aseguramos de la compatibilidad y confiabilidad del equipo. El usuario debe hacer uso adecuado del equipo de acuerdo con este manual de instrucciones. Cuando adquiera un producto periférico, lea atentamente las instrucciones de ese equipo para garantizar una buena conexión y un máximo desempeño. Recomendamos adquirir productos de marcas reconocidas. En caso de presentarse algún tipo de incompatibilidad, comuníquese con el fabricante. El software que trae el equipo está garantizado y puede ser utilizado normalmente por el usuario. En el mercado existen diferentes tipos de software para uso según sus necesidades. Con el fin de proteger el computador y cumplir con los requisitos legales, recomendamos adquirir software original. . En caso de presentarse algún tipo de incompatibilidad, comuníquese con el fabricante. Antes de adquirir estos productos, asegúrese de que funcionan correctamente. ESPECIFICACIONES CPU: Intel Atom N455 (1.66GHz@ 667MHZ FSB) Chips: Intel 945GSE+ICH7M Intel 945GSE+ICH7M Intel NM10 Express Chipset Intel NM10 Express Chipset Puerto I/O: 1 conector de audífonos 2 puertos USB 2.0 1 puerto HDMI 1 puerto DC LAN: 10/100 M Controlador Ethernet Wi-Fi: IEEE 802.11B/G/N Energía: Adaptador: Entrada 19V 2.1A Batería: 3500 MHA, 7.4V La duración se ve afectada por los siguientes factores: número de cargas y descargas, sistema de operación, brillo pantalla LCD, programas en uso (particularmente de reproducción de video como DVD, etc.,) configuración de administración de energía (ejemplo: Activar Wi-Fi). Por lo general, la vida útil de una batería de computador es limitada, y depende en esencia del uso dado. Tiempo de carga de la batería (completa): Cerca de 1.5 horas; en modo de espera: 2-2.5 horas. Dimensiones: 325mm x 228mm x 25mm Peso: 1.40KG (con batería) Nota: El peso depende del sistema final en la configuración del equipo, y este valor es de referencia. RAM: DDR2 ranura so-dim DDR2 667/800Mhz con soporte para 2GB DDR3 ranura so-dim DDR3 1066Mhz con soporte para 2GB Memoria gráfica: 128M Pantalla: 13.3!TFT LCD (1280"800) Teclado: 78 teclas Panel táctil: Elantech HDD: 2.5”, puerto SATA, soporte 300MB/S, soporte 5400 rpm Efecto de audio: HD Audio, 2 parlantes incorporados Cámara: 130 mega pixeles (Configuración Superior Opcional) P-12 P-13 CAUTION RISK OF ELECTRIC SHOCK, DO NOT OPEN INSTRUCTION MANUAL Caution: To reduce the risk of electric shock do not open this device, there are not serviceable parts for customers. Please refer any maintenance or repair to qualified personnel. LAPTOP NOTEBOOK COMP-4212L This sign means the existence of dangerous voltage at the inside of the unit, which states a risk of electric shock. This sign means that there are important instructions of operation and handling in the manual that comes with this device. PREMIER CUSTOMER SERVICE Venezuela: Colombia: Panama: Website E-mail: 0800 – ELECTRIC (353-2874) 01-900-331-PEJC (7352) 300-5185 www.premiermundo.com [email protected] NOTE This unit may be submitted to changes in specifications, characteristics and/or operation without prior notice to the user, in order to continue improving and developing its technology. You are reading the notebook PC User’s Manuel. This User’s Manual provides information on the various components in the Notebook PC and how to use them. DEAR CUSTOMER In order to achieve the best performance of your product, please read this instruction manual carefully before using, and keep it for future reference. If you need extra support, please write to [email protected] P-1 1 Attention 1.1 Special tips In order to make you pay reasonable attention on certain note, please regards the following notice: �DANGER�-- Attention! High danger �WARNING�-- Attention! Medium danger �ATTENTION�-- Attention! Danger! �FORBIDDEN�-- Do not do this dangerous operation �REMIND�-- Take care The security information provided in this chapter is not the whole. For safe reason, please pay enough attention to all security information wherever it was marked, as well as other instruction in this manual. 1.2 Important tips of using notebook 1. LCD maintenance: Don't put any heavy goods on the laptop Do please make sure that you haven’t put too many things in the bag or besides the device when using suitcase or backpack Don't grasp, twisting or impact the surface of the LCD Don't put LCD in environment beyond 40 degree or humidity over 90% Don't expose LCD in the direct sunlight or strong fluorescent Don't put any thing between LCD and keyboard like pen, file and so on .this would damage or scratch the LCD .Please don't use corrosive cleaning agent to sweep LCD to avoid any damage to it. 2. Please do not block ventilating radiator to avoid device over heat. 3. Please don't remove them away when system is reading floppy drive, CD driver or U disk etc, or system would be collapsed, even all your dates been lost. 4. Please don't take the case apart when the system is working or dates would be damaged, even lost. Please copy those important files by yourself timely, especially, before you decide to format the disks. 5. Do please use the power adapter according to the safety usage rules. Do not take the adapter apart. 6. Do please only use the power adapter we enclosed in the device package. 7. Only the authorized people of our agency can assemble or disassemble the device, please prevent the seal from any damage for after-save service. 8. Do please remember the password if any, and please turn to agency for help if you forget your password, but all your data may be lost after the retrieval. 9. Please just open the CD driver manually, but not recur to any other fragile things. 1.3 Attention Applicable group �attention� P-2 You’d better operate this deice with the related basic common sense. Children only can operate it besides adult. Working environment �danger� content Storage & transportation temperature relative storage & transportation humidity atmospheric pressure power working humidity working temperature Available range -20°C to 60°C remarks 10% - 90%RH�60°C� 86 kPa – 106 kPa 110~240VAC�50~60Hz 30% - 90% 5°C - 35°C �warning� To avoid computer damaged by environment (humidity, dust, food, liquid, direct exposure in the sunlight). It should be placed in ventilation, dry place. To avoid magnetic interfere and damage please keep away from other home appliances such as TV, air conditioner and so on. Please don't splash liquids or other debris into the computer or it would cause the short circuit of other internal components and get electric shock or fire. �attention� Please make sure that the laptop has been placed under 10 degree or above for at least 2 hours, or the turning on would damage your data. Before usage �warning� During transportation below 10 degree, please wait for 2 hours at least under normal temperature before using. And do not unfold the package during this period. �attention� Before using, please make sure the computer connection, power supply and other matters all under the manual instruction. Move, Transportation, Storage �attention� Please be attention to lightly take and put when moving computer Computer should be put in the package case and place according to the package storage logo, also use close carton to deliver. P-3 Please keep the package beyond children’s touch. �attention� Do please change the battery under professional staffs’ instruction; only use the battery manufacturer recommends; appropriate dispose the used battery. discharge Spatial attention: This battery is only for this laptop If changing improper battery type may be in danger of explosion .It is only 1.4 Important tips of using batteries New battery: Please charge the battery only after complete used out. Battery life� Improper use and maintenance may shorten battery life. Please make the battery used out and recharged fully once per 30 days. Save battery power: A. advanced power management Your laptop has function of advanced power management, which could slow down CPU and surrounding parts speed .Using these function would help saving power B. LCD brightness LCD would consumer a lot of power; you can save the power by reducing the brightness. C. software and peripherals For different software and peripherals, even these are not procedure or equipment in use, it would consume power .To save power, and we advise the followings If you don't use Modem or other communication procedure, please shut down these. Take the PC card out after used it, it is a power consumer. Remove all unnecessary peripherals away. Q & A� How to make the battery used out? Support the laptop via battery till it turns off automatically. Do not do it manually even there is any sound or notice for low power. How to charge completely? When the battery is charging, usually you must wait till the battery light display on the computer show it is completely charged, then the charge is full. Please refer to the power indicator light of this handbook for detail information How to maintain battery? At least every 30days or after incomplete discharging every 20 times, then do one completely charge or P-4 allowed to use the same model of factory battery or same grade of battery type recommended and admitted by factory to change Please don't dismantle battery Please don't expose battery in fire or water. To proven fire, burning or battery broken, please don't let the battery pole touch golden goods. Please be spatially careful on handling broken or leakage battery. If you touch the battery fluid careless, please hurry to wash by soap and waterIf you touch eyes .please wash them with water in 15 minutes and go to hospital as soon as possible. If the environment temperature is pretty high, please don't charge. Please don't expose the battery in high temperature when storage. Power �danger� If you need qualified grounding power plug and socket of three core with ground connection, the plug would be finally in the good grounding power .The good ground connecting would be important guarantee for your computer to run normally .If you change the standard of power line without authorization, it may bring serious result and the max length of the power line shouldn't be over 4.5 meter You should be according to power plug and socket description to make sure power meets computer use requirement when you use the power, qualified power and good grounding connection is important guarantee for computer to run normally or it would bring serious results �danger� If using products during thunderstorm may be harmful to computer every yourself and other property safety .So don't use computer in thunderstorm weather and cut off phone line ,net line ,power line and other possible electrical conductor connecting outside world .Don’t plug these cables when thunder �warning� Don't try to plug the 110V power line in the 220V power and also don't change voltage selector switch of machine power .Any change may lead to person damage or equipment broken �attention� Check carefully AC power line the machine provide randomly, if there is problem, please contact seller P-5 Ergonomics �warning � When you work or play games on computer, please adjust your environment, make your computer equipment good and let you in a comfortable, flexible state .The following advice could help you get a more comfortable environment. 1. Support your back: "Choose a chair supporting the lower back "Adjust working face height and chair ,let it appears a comfortable and natural pose 2. Contributed to a comfortable leg posture: "Clean goods under the desk and let leg position and movement more comfortable "If your leg couldn't break on the floor comfortably .Please use a stool 3. Reduce the bending and reverse of the neck "Put LCD in the middle of your front .If you are checking file more often than screen ,please consider put the file in front of yourself and LCD is close to the edge a little bit "Consider to use file framework let the file close the level of the eyes "Put the top of the screen on the level of close eyes .Astigmatism may need to put the LCD lower or discuss with qualified health expert about glasses suitable for computer work 4. Reduce eyestrain: "Put the LCD in the place of arm length and comfortably sit in front of LCD "Avoid glare .LCD should be placed far away from glare light or use curtain to control light intensity "Please remember to clean LCD .If you ware glasses and need to clean glasses "Please adjust the LCD light, contrast and character size to a state you feel comfortable. "When operating keyboard and touchpad, please touch key lightly, keep hand and finger relax and touch keyboard with smaller effort. "When clicking touchpad or using joystick or game controller ,use smaller effort to touch the key "When typing, avoid rest on the surface of wide angle objects with palm or wrist. If necessary .Please break your palm when typing. "Relax arms and hands when not typing .don’t rest on the edge of the objects like desk edge. "Adjust your chair and don't let seat squeeze the back of the knee 3. When installing, Please put the goods in the stable structure. The goods may drop because of not stable place and lead to serious damage. 4� Please don't put the cable of the products in the place of people coming and going to avoid bad step on electric wires .Please don't put any goods on the electric line 5. Please follow all warning information and label on the goods. 6� If you don't plan to use the goods for long time ,please pull the power plug to avoid damage from short term excessive voltage 7� Please don't spread any liquid on the goods .This action may cause risk of fire or electric shock 8� If any following situation happen ,please handle to professional people to serve a. When electric line or plug has been damaged or worn Liquid is spread on the goods c. The goods has been subjected to rain or spilled water d. When you have run as instruction and this product is not operated normally e. If the goods dropped ever or shell has been damaged f. If the goods appear obvious damage 9� The use of the goods and storage temperature refer to attached A product specification .Don’t use and memory in the stated temperature .This may lead to products permanent damage 10� Please don't use power adapter next to water or other liquid place .Don’t spill liquid on the power adapter Note: All picture of the handbook are schematic for reference only .Details is subject to actual goods. 1.5 Safety tips 1� Power outlet hole should be placed closed to equipment or place easily to be operated .When plugging the power line, avoid direct way of pulling out .Be sure to pull from the plug to ensure safety and be aware of electric shock. Please don't open power adapter 2. Please don't put the goods closed to the water P-6 2 Product description P-7 2.1 Brief introduction 1 Product name: Laptop Product function feature Using latest Intel N270/N280/N450/N455 2 3 System expansibility System allow memory and HDD capacity upgrade and replace .Please refer to local reseller or designated maintain ace department for operation when doing replacement of memory expanded Clear LCD The laptop should have LCD display of LED backlit .This would bring clear and bright colorful characters 4 5 9 1 7 and pictures Communication feature: The laptop prepare wireless solution of 802.11g/b/n built in for LAN 1 1 1. LCD screen 8 9 6 2. Power switch Power on/off computer 3. Keyboard Keyboard can be used for inputting data 4 Touchpad Touchpad is a built-in touchpad pointer device .Its function is similar to mouse 5 LED LIGHT Whether the light is on stands for different status (Details as next chapter) 6. Left and right buttons 2.2 Components introduction (Note� Following are schematic diagram and subject to actual goods ) 7 USB interfaces It was used for connecting sub device 8 DC-IN Plug Connecting power adapter 9 Camera Laptop video input equipment 10. Fan output Fan exit is for heat air spreading .Please don't block this air ventilation P-8 P-9 interface 11 Including three interfaces (details as next page) 12 Hardwick cover Inside the cover, there are harddisk, RAM and Wi-Fi 3 Basic information 3.1 System status indicator light LED Graphic symbol Content Blue light means system is under power on status 13. Loudspeaker hole Flashing orange light means the battery is under charging when system is charged by battery but battery power is low. Green light means battery is fully charged 14. power light, switch the light on/off of Wi-Fi 15. HDMI, VGA port Green light means system is storing CD or HDD 16. Card reader. Built-in card reader five-for-one Green light flashing means wireless card now is connected 17. Earphone interface with two-for-one Green light means digital keyboard is started Green light means English Caps lock is started 2.3 Checking before using Please be careful to open the box, take out of machine and other accessories .If you find something damaged or missed, please contact seller immediately. Please keep original packing materials for replacement. Normally you would find following components (please refer to packing list for details) 1. Laptop 2. Power adapter (including 1 power cable) 3. User manual 4. Driver Special note: Please don’t put anything between LCD screen and keyboard. Such as pencil, files ECT. which will damage LCD screen, please don't use corrosive clearer to clean the LCD screen, which will damage screen. To avoid the laptops too hot, please don’t block the hot vent when laptops are working. P-10 3.2 Stop computer When you finish work, you could power off computer or let computer enter into waiting or sleeping mode stop mode Way Power on again and use Please follow the power off procedure of operation system. This could avoid data lost or power off software broken. press power button directly In case system is dead coz of hardware or software, then turn it off by press power button. As your windows setting entering standby status as following method press power button (Standby) • Close computer cover • Press power button As your windows setting, entering sleeping status as way (Hibernati following press power button on) • Close computer cover • Use power button If you stop computer as waiting or sleeping status, then when using computer next time it would return to the last status. P-11 3.3 Touchpad 4.1 Method of BIOS Setup Built-in touchpad is positioning equipment that compatible with PS/2. You may feel its surface is moveable, the cursor will move along with your finger. The situation which you must carry out the BIOS setup include� 3.4 Screen To make your eyes comfortably, we adopt TFT LED screen for the computer. It supports high resolution true color, can bring you extraordinary visual. Please follow below rules for extending the life of display Display shows information to require you carry out BIOS settings when problem. You need to reset the default value. You need to change default value upon certain hardware. You need to change default value to get the best system function. If you plan to do BIOS setup, you need to press Delete key when powering power on test and find on the computer. How to select 1. Set LCD brightness as lowest comfortable brightness 2. Please add an external LCD and close laptop screen when using on desk 3. Don't close power system to enter into pause mode. 4. If using DC power but without add an external LCD, don’t switch to pause when not use �attention�To extend your battery life ,please adjust brightness to the lowest on premise of watching comfortably .For saving power. TO one items, you need to through 2 or 3 steps to finish setup. Most of pass 3 steps. Menu titles drop-down menu and sub-menu. Making use of the keyboard to move and select. You can see keyboard bottom of the screen. these options must information on the right 4.2 Main settings 3.5 Network card There is a built-in USB transfer to RJ45 connector. Via this RJ45 connector, it can meet 10/100Base-TX standard Ethernet card. Install the convertor’s driver first, and then plug the one end of LAN to RJ-45 of the convertor, then you could transfer date online here. Open / close wireless network Your computer installs built in wireless card, please set and join as operation system indication (please consult with your local networker). And please notice your computer need to connect with wireless network in certain time. 4 BIOS (basic input and output system) Settings In this chapter, we will instruct you enter BIOS to setup procedures and various hardware settings. You could learn how to use the built-in security protection settings. kinds of [public setting procedure] is a hardware status procedure built in laptop BIOS�It could carry out and maintain many hardware functions. It is a kind of software by making use of menu mode to operate, allowing you to set and change settings easily BIOS include pre laptop factory settings. However you still have chance to change BIOS pre-settings .When there is hardware changes, such as upgrade, temporary status or you decide to set hardware System Time System Date SATA Port 0 SATA Prot 2 System Memory Extended Memory BIOS could let you set password for controlling user storage, this is important function because present laptop store a lot of information .Storage without authorization could be prevent P-12 P-13 4.3 Advanced Settings Boot priority order USB CDRROM USB IDE HDD USB KEY USB FDC USB HDD 4.5 [Exit] Menus Legacy USB Support Summary Screen 4.4 Boot Exit Saving Changes Exit Discarding Changes Load Setup Defaults Discard Changes Save Changes 5 Drivers Installation This CD only support Windows 2000 and windows XP Open the CD, as the pictures bellow: P-14 P-15 The performing speed of the hard disk is too slow " " " If your HDD run for a long time, messed files would cause much disk debris sorting procedure. Please choose [Start-Appendix-System tool-Disk debris cleaning] to clean up the disk compiles. This takes you some time. Your HDD is infected virus. Please install anti-virus software. You maybe installed so many procedures which make the system works slowly. File damaged Please run [ Disk scan procedure ] to scan the disk firstly, double click [ my laptop ], right click C:, select [ Attribution ], then in [ tool ] bar in error checking status to run the scanning procedure. Click the icon, and follow the hints to finish installations 6 Problem Analysis and Disposal In the chapter, you will know how to solve the common hardware and software problems. Laptops must be tested very strictly before the shipment; it accords with law requirement and general system requirement. The chapter provides reference and designable information for the hardware and software problems you will encounter normally. When you encounter such problems, you can try to deal with according to the instruction of the chapter, if mistake still exists, you can enquire about the service information from your franchiser. 6.1 Network issue Wireless network doesn’t work Check whether the WIFI is turned on Network can not be connected Check the network links and the network signal status 6.2 Hard disk issue Hare disk is unable to work or undistinguishable. If you upgrade the hard disk, pls ensure the interface of the hard disk is not loose and doff, and the posting of the hard disk is completely correct. You can plug out the tie and plug again, then restart the laptop. New hard disk need to be separated into new partitions and formatted again. Operation system and drivers also need install again. Pls check the denoting light of the hard disk, when you save the file, the hard disk light will be clattered intermittently. P-16 6.3 LCD issue When system boot, screen is black. " Check the battery is OK, after power on, every of the light indicating lights are OK, then to get the information it is the screen or system device ’s problem. " Please make sure the laptop is not under sleeping or waiting model. Under these modes, the LCD is closed for saving power. " Please presses function key to increase LCD brightness. " Please press function key to make sure laptop is not under the CRT output mode only. Not easy to read words on screen " Please presses function key to increase screen brightness. " The screen resolution should be 1280x800 to get the best effect. 1. [ Start ]-Setting-Control panel-double click [Display] icon. 2. In the page of [Setting], please set resolution as 1280x800. Screen flashes " When power on or off the device, you would see the screen flashes many times which is a normal phenomenon. Dead dots on screen " Since LCD manufacturing process limitation, LCD usually appears some points which couldn't display some color normally (dead points called generally).This is normal phenomena. Please be assured of using .Please refer to China national standard GB/T9813-2000. Following is reference National content " Attached C LCD dead points acceptable standard test as following condition : environment temperature�20�~25� light�300 lx~700 lx Visual distance�35cm Visual point of view� sight line and screen surface is 90 degree P-17 6.4 memory issue After you install more memory, posting power on self test don't show adding memory capacity "Memory installing may be not proper "Memory is broken "Your system may be not compatible with come memory Operation system would send out error information of low memory when working "This usually is the software or Window problem "Please close application software which is not in use and reboot computer "Or you must install more memory module Intel 945GSE+ICH7M Intel NM10 Express Chipset Intel NM10 Express Chipset RAM: DDR2 so-dim slot DDR2 667/800Mhz can support 2GB DDR3 so-dim slot DDR3 1066Mhz can support 2GB Graphic memory: 128M Screen: 13.3!TFT LCD (1280"800) Keyboard: 78 Keys notebook keyboard Touch panel: Elantech HDD: 2.5!, SATA port, support 300MB/S, support 5400 rpm Special statement This laptop could support various kinds of peripherals such as mouse ,keyboard ,printer ,scanner .We make sure the peripherals compatibility and reliability along with machine .User should use it properly as attached product description book .If consumers purchase third party peripherals and use in this laptop, please follow this equipment description book ,connect peripherals and computers properly and install related driver which the equipment operation system support .Since peripherals factory in market is too many ,to make sure the consumers interest ,we advise consumers to purchase branded goods which quality could be assured .If there is compatible problem between third party and laptop ,Please contact third party factory. For the software along with laptop(All software installed random are random given software, it is free for user).We are sure of the software function and compatibility .Please refer to user manual along with machine to use it properly .Beside there are various software in the market ,unless the software has spatial requirement ,most genuine software could be run normally in this laptop .To protect consumer interest ,please purchase genuine software from legal channel .If user purchase third party software ,Please follow use manual along with software to operate properly .If third party has compatibility problem with laptop ,please contact third party . We advise before purchasing third party hardware products or software, user could find third party factory or reseller to test, and purchase it after test pass to protect your right. We don't assure supporting return and replacement because hardware products or software problem from third party .We could offer technical support. Appendix A: Spec Audio effect: HD Audio, 2pcs build-in speakers Camera: 130 mega pixels (Senior Configuration optional) I/O port: 1 earphone port; 2 USB 2.0 ports; 1 HDMI port; 1 DC port LAN: 10/100 M Ethernet Controller� Wi-Fi: IEEE 802.11B/G/N Power: Adaptor: Input: 19V 2.1A Battery: 3500 MHA, 7.4V, Battery work time is affected by the following factors: the battery charge & discharge times, operation system, LCD Screen lightness setting, application program(especially for video play, such as playing DVD etc.), the power management setting and functions(e.g. open the Wi-Fi function etc.) Normally the laptop battery usage life is limited, the battery function & usage time will be deducted according to the increased usage times, and it is the battery loss which is normal. Battery working time (full charge) : About 1.5 hours , Standby about 2~2.5 hour Size: 325mm"228mm"25mm Weight: 1.40KG�with battery� Use the newest mobile computer technology CPU: Intel Atom N455 (1.66GHz@ 667MHZ FSB) Note: the above weight is depends on basic system, it’s for reference only, the exact weight will be changed based on different configuration and material. Chipset� Intel 945GSE+ICH7M Notice Because the product is upgrade very quickly, we won’t announce you specially if there is any change of the device in the future. P-18 P-19