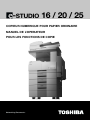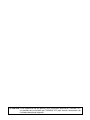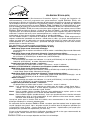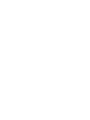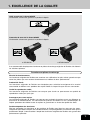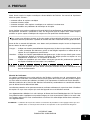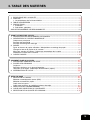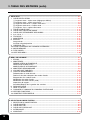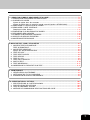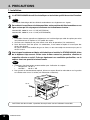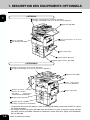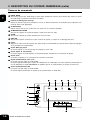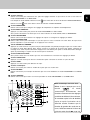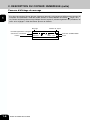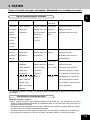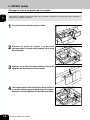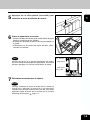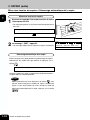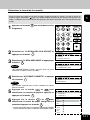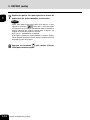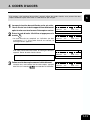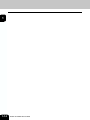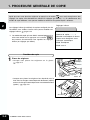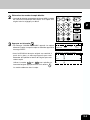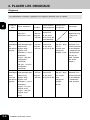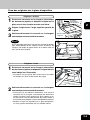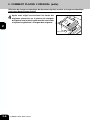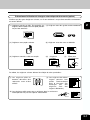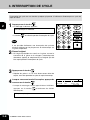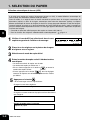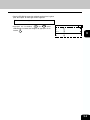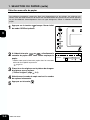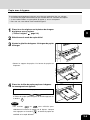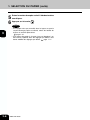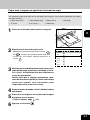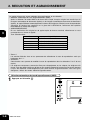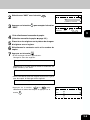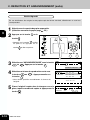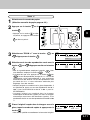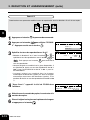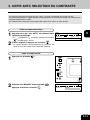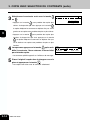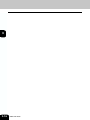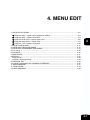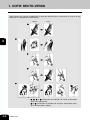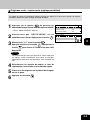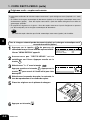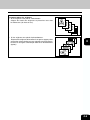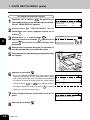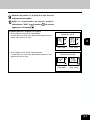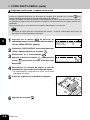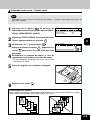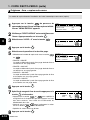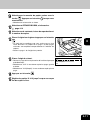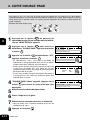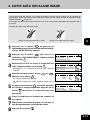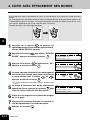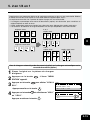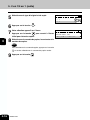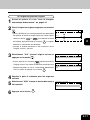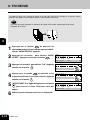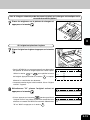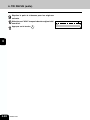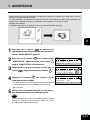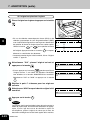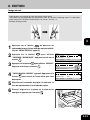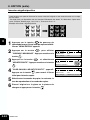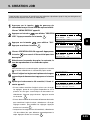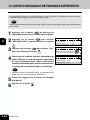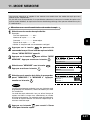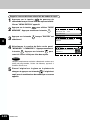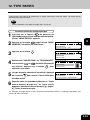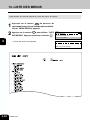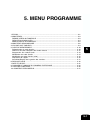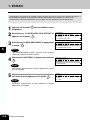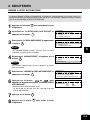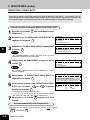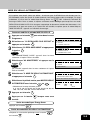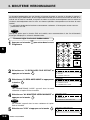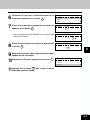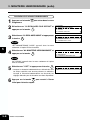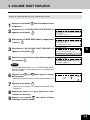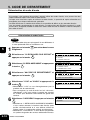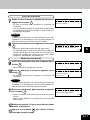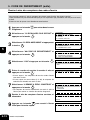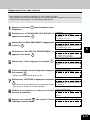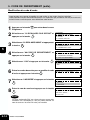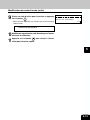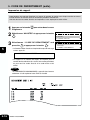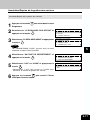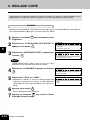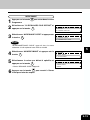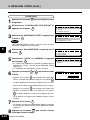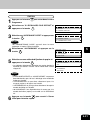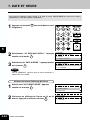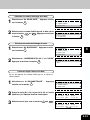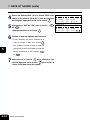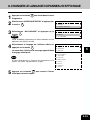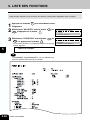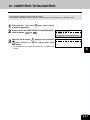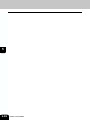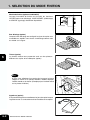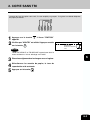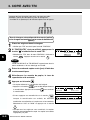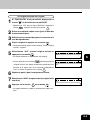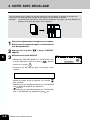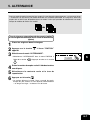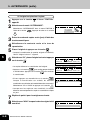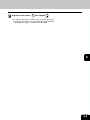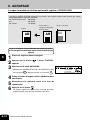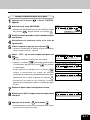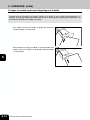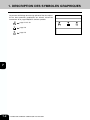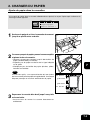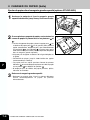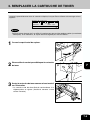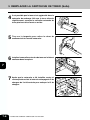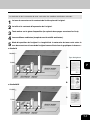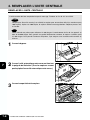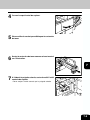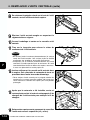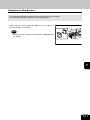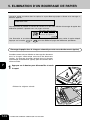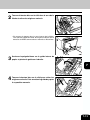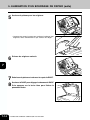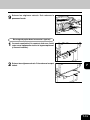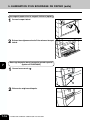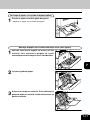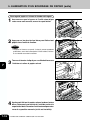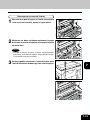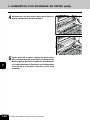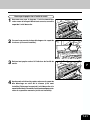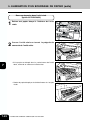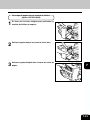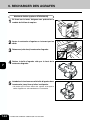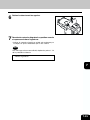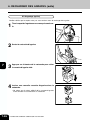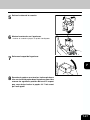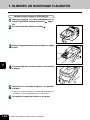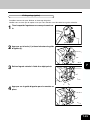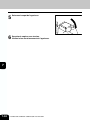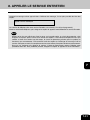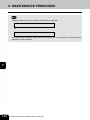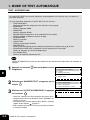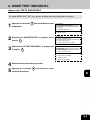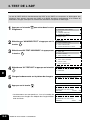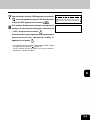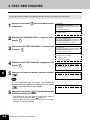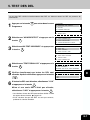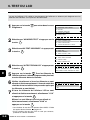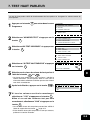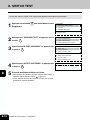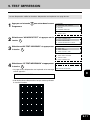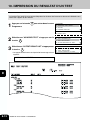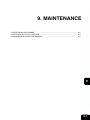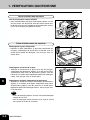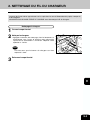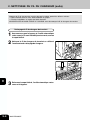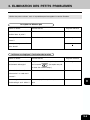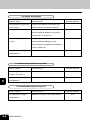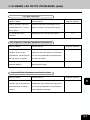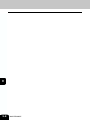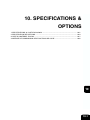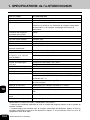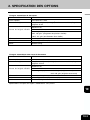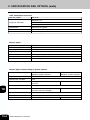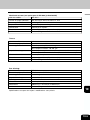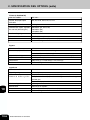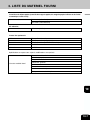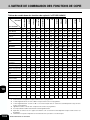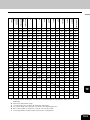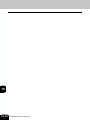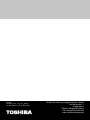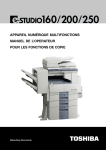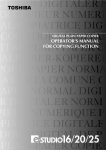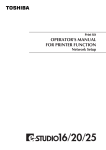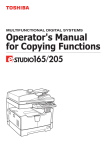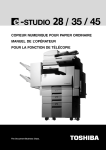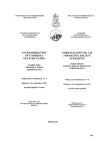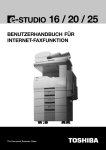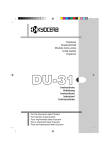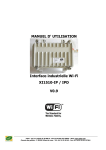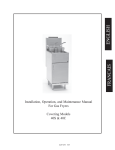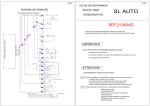Download -STUDIO 16 / 20 / 25
Transcript
-STUDIO 16 / 20 / 25
COPIEUR NUMERIQUE POUR PAPIER ORDINAIRE
MANUEL DE L’OPERATEUR
POUR LES FONCTIONS DE COPIE
Networking Documents.
ATTENTION: Toute modification de cet appareil, sans autorisation explicite de TOSHIBA TEC
ou sociétés tiers autorisées par TOSHIBA TEC peut annuler l'autorisation de
l'utilisateur d'employer l'appareil.
EPA ENERGY STAR ® (MFD)
L’agence américaine EPA (Environmental Protection Agency – Agence de Protection de
l’Environnement) a lancé un programme non gouvernemental, appelé E NERGY S TAR, afin
d’encourager la diffusion et l’utilisation volontaire de technologies économisant l’énergie qui améliorent
l’environnement de travail, augmentent la productivité, évitent la pollution et réduisent les dépenses
d’énergie. En tant que participant au projet ENERGY STAR, TOSHIBA TEC CORPORATION. a établi
que ce modèle de copieur est conforme aux directives ENERGY STAR pour l’économie d’énergie.
Les directives ENERGY STAR pour cette classe de copieur exigent que tout copieur portant le label
ENERGY STAR possède une fonction « Super Power Save (Off Mode) » qui éteint automatiquement
l’appareil après une certaine période d’inactivité, garantissant que l’appareil soit éteint la nuit et le
week-end. Le copieur doit aussi passer automatiquement en « mode Low Power » (Economie d’énergie
automatique) au bout d’une certaine période après la dernière utilisation.
Pour les modèles Copieur + Imprimante ou Télécopie, les directives ENERGY STAR exigent que les
copieurs multifonction possèdent une fonction « Mode mise en veille » qui passe automatiquement le
copieur en mode mise en veille après une certaine période d’inactivité. Le copieur doit aussi passer
automatiquement en « mode Low Power » (Economie d’énergie automatique) au bout d’une certaine
période après la dernière utilisation.
Plus précisément, ce copieur satisfait aux exigences suivantes :
쐽 Copieur + Imprimante e-STUDIO16/20/25 (modèle de base)
«Mode Sleep (Super mode d’économie d’énergie)»
La consommation du copieur est inférieure à 5 W en mode « mode Sleep (Super mode d’économie
d’énergie) ».
«Mode Sleep (Super mode d’économie d’énergie)» Temporisation par défaut –
La temporisation par défaut pour le mode « mode Sleep (Super mode d’économie d’énergie) »est
de 25 minutes (e-STUDIO16) ou de 60 minutes (e-STUDIO20/25).
« Mode Low Power »
La consommation du copieur est inférieure à 111,6 W (e-STUDIO16)/ 127 W (e-Studio20) /
146,25 W (e-STUDIO25) en mode d’économie d’énergie.
Temporisation par défaut du mode « Low Power »
La temporisation par défaut pour le mode « Low Power » est de 15 minutes.
쐽 Copieur e-STUDIO16/20/25 + Imprimante ou télécopieur (modèle multifonction)
«Mode Sleep (Super mode d’économie d’énergie)»
La consommation du copieur est inférieure à 70 W (e-STUDIO16) ou 80 W (e-STUDIO20/25) en
« mode Sleep (Super mode d’économie d’énergie) ».
«Mode Sleep (Super mode d’économie d’énergie)» Temporisation par défaut –
La temporisation par défaut pour le « mode Sleep (Super mode d’économie d’énergie) » est de
25 minutes (e-STUDIO16) ou de 60 minutes (e-STUDIO20/25).
« Mode Low Power »
La consommation du copieur est inférieure à 111,6 W (e-STUDIO16) / 127 W (e-Studio20) ou
146,25 W (e-STUDIO25) en mode d’économie d’énergie.
Temporisation par défaut du mode « Low Power »
La temporisation par défaut pour le mode « Low Power » est de 15 minutes.
Note 1 Il est possible de changer les réglages par défaut pour les modes « Super Power Save »,
« Sleep » et « Low Power ». Si vous désirez augmenter la valeur du réglage par défaut,
veuillez contacter votre revendeur agréé Toshiba.
Note 2 Pour le modèle Copieur (modèle de base), vous redémarrez le copieur après un arrêt
automatique en appuyant sur la touche SUPER ENERGY SAVER.
Note 3 Pour le modèle Copieur (modèle de base), il n’est pas possible d’activer la fonction minuterie
hebdomadaire après un arrêt automatique. Si vous préférez activer cette fonction, veuillez
contacter votre revendeur agréé Toshiba.
Lorsqu’une option pour la fonction FAX est installée, nous recommandons à des fins d’économie
d’énergie d’employer la minuterie hebdomadaire.
En conformité avec les directives ENERGY STAR, ce copieur peut être employé avec du papier-copie
recyclé (fabriqué avec jusqu’à 100 % de papier recyclé) et satisfait donc les exigences spécifiées par
la norme ENV 12281 (Papier – Papier d’impression et de bureau – Spécifications pour papier pour
photocopie pour procédés de reproduction par toner sec).
Si vous avez des questions concernant l’utilisation de papier recyclé ou les types recommandés de
papier recyclé, veuillez contacter votre revendeur agréé Toshiba.
ENERGY STAR est une marque déposée aux Etats-Unis d’Amérique.
1. EXCELLENCE DE LA QUALITE
Unité centrale de l'e-Studio16/20/25
L'information suivante est gravée à la position indiquée.
1
2
3
Cartouche de toner de l'e-Studio16/20/25
L'information suivante est gravée à la position indiquée.
4
5
6
e-STUDIO16
e-STUDIO20/25
7
Il est recommandé d'employer des fournitures et pièces de rechange originales de Toshiba afin d'obtenir
les résultats optimaux.
Fournitures et pièces de rechange
8
Sécurité de fonctionnement
Les fournitures originales de Toshiba sont soumises aux vérifications les plus strictes garantissant que
toutes les pièces que vous recevez fonctionneront au meilleur de leurs performances.
9
Productivité élevée
Les fournitures originales de Toshiba sont fabriquées pour satisfaire les exigences d'un marché
concurrentiel et délivrent sans problème des copies fiables à chaque fois que vous en avez besoin.
Qualité de reproduction stable
Les fournitures originales de Toshiba sont conçues pour fournir en permanence une qualité de
reproduction stable jour après jour.
Avantageux pour votre copieur
Les fournitures originales de Toshiba sont conçues pour maintenir le copieur et tous ses éléments en
parfait état de fonctionnement. Les connaissances précises de Toshiba sur les caractéristiques du
copieur permettent de réduire l'usure du copieur et garantissent un niveau de qualité très élevé.
Parfaite adaptation des fournitures
Dès leur conception, les fournitures et les machines de Toshiba sont faites les unes pour les autres.
Chaque fois que Toshiba conçoit une nouvelle machine, il conçoit également un nouveau toner qui est
parfaitement adapté à cette machine. L'emploi des fournitures originales de Toshiba vous garantit des
performances optimales.
10
11
12
1
1. EXCELLENCE DE LA QUALITE TOSHIBA (suite)
1
2
3
4
5
6
7
8
9
10
11
12
2
Toners
Qualité de reproduction optimale
Les toners originaux de Toshiba utilisent des particules extra-fines et des paramètres contrôlés avec
précision garantissant que les copieurs Toshiba peuvent fournir en permanence des reproductions
précises et de qualité élevée.
Economie des toners
Les toners originaux de Toshiba sont synonymes de valeur ajoutée. Ils sont conçus pour employer
uniquement la quantité de toner nécessaire permettant ainsi au copieur de continuer de fonctionner
jusqu'à ce que tout le toner ait été utilisé. De cette façon, vous profitez au maximum du toner.
En harmonie avec l'environnement
Les toners originaux de Toshiba sont conçus pour respecter l'environnement. Pour préserver la Terre,
nous employons des étiquettes gravées ou en plastique rendant ainsi nos toners entièrement recyclables.
En plus, nous avons réduit les niveaux d'ozone et les poussières nocives pour améliorer l'environnement
de travail.
Sans risques pour la santé
Les toners originaux de Toshiba ne présentent pas de risques pour la santé. Avant d'homologuer nos
toners à la vente, nous les testons pour être certains qu'ils satisfont les normes de santé les plus strictes.
Cela supprime toute appréhension de manipuler le toner.
Généralités
ISO 9000 et ISO 14000
Les usines Toshiba de fabrication des toners sont certifiées ISO 9001 ou ISO 9002 et ISO 14001.
Par conséquent, le niveau de qualité du personnel et une production préservant l'environnement sont
garantis par l'usine même.
Avantages dus au service Clientèle
Les ingénieurs du service Clientèle de Toshiba sont qualifiés pour maintenir les performances de votre
copieur à un niveau optimal de fonctionnement. Pour garantir une qualité de reproduction constante, il
est fortement recommandé d'avoir recours à un fournisseur de services agréé par Toshiba pour l'entretien
et la maintenance régulière afin que vous puissez tirer pleinement parti de votre copieur.
2. PREFACE
Merci d'avoir acquis le copieur numérique e-Studio16/20/25 de Toshiba. Ce manuel de l'opérateur
décrit les points suivants :
•
•
•
•
comment
comment
comment
comment
1
utiliser le copieur numérique
faire des copies
entretenir votre copieur numérique et en exécuter la maintenance
remédier aux problèmes de mécanique et de copie.
2
Avant d'utiliser votre copieur numérique e-Studio16/20/25, lisez entièrement et attentivement ce manuel
de l'opérateur. Gardez-le à portée de la main afin de garantir que les copies faites soient toujours
parfaites et que le copieur numérique soit toujours en état optimal de fonctionnement.
3
Pour assurer une utilisation correcte et sûre du copieur e-Studio16/20/25 de Toshiba, ce manuel de
l'opérateur décrit les précautions à prendre en fonction des trois niveaux de mise en garde suivants :
4
Avant de lire ce manuel de l'opérateur, vous devez avoir parfaitement compris le sens et l'importance
de ces termes de mise en garde.
Danger ...... indique une situation potentiellement dangereuse qui, si elle n'est pas évitée, peut entraîner
la mort, provoquer des blessures graves ou des dégâts importants ou mettre le feu au
copieur ou aux équipements environnants.
Attention ... indique une situation potentiellement dangereuse qui, si elle n'est pas évitée, peut causer
des blessures légères ou mineures, provoquer des dégâts partiels au copieur ou aux
équipements environnants, ou une perte de données.
Note .......... indique une procédure que vous devez suivre pour garantir les performances optimales
du copieur numérique et une copie sans problèmes.
5
Astuce ....... décrit une information utile à connaître lors de l'emploi du copieur numérique.
Conseil ..... décrit une opération que vous devez suivre pour maintenir le copieur numérique en bon
état de fonctionnement.
7
6
8
Sécurité de l'utilisateur
Ce copieur numérique pour papier ordinaire de Toshiba ne génère pas de rayonnements laser
dangereux pour l'utilisateur. Il est certifié comme faisant partie de la classe 1 pour les produits intégrant
un laser selon les normes de radiations du DHHS (U.S. Department of Health and Human Services –
Ministère américain de la Santé et des Services humanitaires) conformément au contrôle de radiation
pour le décret Santé et Sécurité de 1968.
Le boîtier de protection et les panneaux externes confinent entièrement le rayon laser émis à l'intérieur
du copieur. Le rayon laser ne peut pas sortir de l'appareil en cas d'utilisation normale.
Les réglementations édictées le 2 août 1976 par le Bureau de Santé Radiologique de U.S. Food and
Drug Administration s'appliquent aux produits intégrant un laser manufacturés après le 1er août 1976.
Les produits intégrant un laser commercialisés aux Etats-Unis d'Amérique doivent être conformes à
ces réglementations.
ATTENTION : L'utilisation de moyens de contrôle ou l'exécution de procédures ou de réglages autres que ceux
spécifiés dans ce manuel peuvent entraîner une exposition à des rayonnements dangereux.
9
10
11
12
COPYRIGHT 2000
TOSHIBA TEC CORPORATION
3
2. PREFACE (suite)
1. Caractéristiques de l'e-Studio16/20/25
1
2
3
4
5
6
7
8
9
10
11
12
4
L'e-Studio16/20/25 est un copieur numérique pour papier ordinaire.
L'e-Studio16/20/25 numérise les originaux et sauvegarde dans sa mémoire les données résultantes
sous forme d'images numériques.
L'e-Studio16/20/25 vous permet non seulement de traiter et d'éditer les données de cette image
numérique mais aussi de trier ou non les copies simplement et rapidement. L'e-Studio16/20/25 comporte
un afficheur à cristaux liquides (LCD) et des touches de sélection des menus qui représentent
graphiquement les fonctions du copieur. En conséquence, tout le monde est capable de réaliser
rapidement et simplement des copies parfaites.
L'e-Studio16/20/25 possède également les fonctions pratiques suivantes qui permettent d'utiliser le
copieur numérique pour de nombreuses applications.
• La vitesse de copie est de 16 copies (A4) par minute avec l’e-STUDIO16, de 20 copies (A4) avec
l’e-STUDIO20 et de 25 copies (A4) avec l’e-STUDIO25.
• La fonction automatique de contraste de l'original lit automatiquement le contraste de l'original afin
de déterminer le contraste idéal pour la copie.
• La taille de l'original est détectée automatiquement, le format de papier approprié et le taux de
reproduction sont sélectionnés automatiquement en cas d'utilisation du chargeur automatique de
documents ou du chargeur automatique recto-verso de documents (option).
• Plage d’agrandissement/réduction étendue (e-STUDIO16 : 50% à 200%, e-STUDIO20/25 : 25% à
400%) de 50% à 200% en cas d’utilisation de l’une des options : chargeur automatique recto-verso
de documents ou chargeur automatique de documents.
• Possibilités d'effectuer automatiquement des copies recto-verso d'originaux imprimés sur les deux
faces. (Nécessite les options chargeur automatique recto-verso de documents et unité automatique
recto-verso.)
Possibilités d'effectuer automatiquement des copies recto d'originaux imprimés sur les deux faces.
(Nécessite l'option chargeur automatique recto-verso de documents.)
Possibilités d'effectuer automatiquement des copies recto-verso d'originaux imprimés sur une seule
face. (Nécessite les options chargeur automatique de documents ou chargeur automatique rectoverso de documents et unité automatique recto-verso.)
• Fournit avec les fonctions d'édition numérique suivantes :
Inversion négative ou positive, zoom X-Y, copie miroir, etc.
2 en 1 et 4 en 1 (disponible pour le modèle standard)
copie de livre et tri revue (nécessite l'unité automatique recto-verso optionnelle).
• Avec la fonction de tri électrique, vous pouvez également trier à grande vitesse sans abîmer l'original.
• Accepte les formats de copie de Statement à Ledger.
• Fournit avec une minuterie hebdomadaire. Cette minuterie permet le passage automatique en mode
Sleep aux temps de démarrage ou d'arrêt spécifiés.
• La carte Imprimante en option vous permet d'employer le copieur comme une imprimante et d'imprimer
des données provenant de votre ordinateur. En plus, la carte d'interface réseau optionnelle vous
permet d'employer le copieur comme imprimante de réseau.
3. TABLE DES MATIERES
1
1. EXCELLENCE DE LA QUALITE ..................................................................................................... 1
2. PREFACE ........................................................................................................................................ 3
1. Caractéristiques de l’e-Studio16/20/25 ....................................................................................... 4
3. TABLE DES MATIERES .................................................................................................................. 5
4. PRECAUTIONS ............................................................................................................................... 8
1. Installation .................................................................................................................................... 8
2. Précautions générales ................................................................................................................ 9
AVIS DE DEGAGEMENT DE RESPONSABILITE .............................................................................. 10
2
3
1. AVANT DE FAIRE DES COPIES ....................................................................................................... 1-1
1. DESCRIPTION DES EQUIPEMENTS OPTIONNELS ................................................................. 1-2
2. DESCRIPTION DU COPIEUR NUMERIQUE .............................................................................. 1-3
Composants principaux ............................................................................................................... 1-3
Panneau de commande .............................................................................................................. 1-4
Panneau d’affichage de message .............................................................................................. 1-6
3. PAPIER ......................................................................................................................................... 1-7
Types et formats de papier utilisables / Manipulation et stockage du papier ............................ 1-7
Changer le format du papier de la cassette ................................................................................ 1-8
Mise sous tension du copieur / Démarrage automatique de la copie .................................... 1-10
Déterminer le format de la cassette .......................................................................................... 1-11
4. CODES D’ACCES ..................................................................................................................... 1-13
4
5
6
2. COMMENT FAIRE DES COPIES ...................................................................................................... 2-1
1. PROCEDURE GENERALE DE COPIE ....................................................................................... 2-2
2. PLACER LES ORIGINAUX .......................................................................................................... 2-4
Originaux ...................................................................................................................................... 2-4
Pose des originaux sur la glace d’exposition ............................................................................. 2-5
Utilisation du chargeur automatique de documents (option) ..................................................... 2-6
3. INTERRUPTION DE CYCLE ....................................................................................................... 2-8
7
8
3. MENU DE BASE ............................................................................................................................... 3-1
1. SELECTION DU PAPIER ............................................................................................................. 3-2
Sélection automatique du format (APS) ...................................................................................... 3-2
Sélection manuelle du papier ...................................................................................................... 3-4
Copie avec le bypass ................................................................................................................... 3-5
Copie avec le bypass en spécifiant le format de copie .............................................................. 3-7
2. REDUCTION ET AGRANDISSEMENT ....................................................................................... 3-8
3. COPIE AVEC SELECTION DU CONTRASTE .......................................................................... 3-13
4. SELECTION DE LA QUALITE DE L’ORIGINAL ........................................................................ 3-15
9
10
11
12
5
3. TABLE DES MATIERES (suite)
1
2
3
4
5
6
7
8
9
10
4. MENU EDIT ........................................................................................................................................ 4-1
1. COPIE RECTO-VERSO ............................................................................................................... 4-2
햲 Originaux recto > copies recto (réglage par défaut) .............................................................. 4-3
햳 Originaux recto > copies recto-verso ...................................................................................... 4-4
햴 Originaux recto-verso > copies recto-verso ............................................................................ 4-8
햵 Originaux recto-verso > Copies recto ..................................................................................... 4-9
햶 Originaux : livre > copies recto-verso ................................................................................... 4-10
2. COPIE DOUBLE PAGE ............................................................................................................. 4-12
3. COPIE AVEC DECALAGE IMAGE ............................................................................................ 4-13
4. COPIE AVEC EFFACEMENT DES BORDS ............................................................................. 4-14
5. 2 en 1/4 en 1 .............................................................................................................................. 4-15
6. TRI REVUE ................................................................................................................................ 4-18
7. ANNOTATION ............................................................................................................................ 4-21
8. EDITION ..................................................................................................................................... 4-23
Image mirroir ............................................................................................................................. 4-23
Inversion négative/positive ....................................................................................................... 4-24
9. CREATION JOB ......................................................................................................................... 4-25
10. COPIE D’ORIGINAUX DE FORMATS DIFFÉRENTS ............................................................... 4-26
11. MODE MEMOIRE ...................................................................................................................... 4-27
12. TYPE PAPIER ............................................................................................................................ 4-29
13. LISTE DES MENU ..................................................................................................................... 4-30
5. MENU PROGRAMME ........................................................................................................................ 5-1
1. ECRAN ......................................................................................................................................... 5-2
2. MINUTERIES ................................................................................................................................ 5-3
REMISE A ZERO AUTOMATIQUE ............................................................................................... 5-3
REDUCTION CONSO AUTO ....................................................................................................... 5-4
MISE EN VEILLE AUTOMATIQUE ............................................................................................... 5-5
3. MINUTERIE HEBDOMADAIRE ................................................................................................... 5-6
4. VOLUME HAUT PARLEUR .......................................................................................................... 5-9
5. CODE DE DEPARTEMENT ...................................................................................................... 5-10
Détermination du code d’accès ................................................................................................ 5-10
Remise à zéro des compteurs des codes d’accès .................................................................. 5-12
Suppression d’un code d’accès ............................................................................................... 5-13
Modification du code d’accès ................................................................................................... 5-14
Modification du code d’accès (suite) ........................................................................................ 5-15
Impression de rapport ............................................................................................................... 5-16
Annulation/Reprise de la gestion des services ....................................................................... 5-17
6. REGLAGE COPIE ...................................................................................................................... 5-18
7. DATE ET HEURE ...................................................................................................................... 5-22
8. CHANGER LE LANGAGE DU PANNEAU D’AFFICHAGE ...................................................... 5-25
9. LISTE DES FONCTIONS ............................................................................................................. 5-26
10. COMPTEUR TOTALISATEUR ................................................................................................... 5-27
11
12
6
6. SELECTION DU MODE FINITION ..................................................................................................... 6-1
1. SELECTION DU MODE FINITION ............................................................................................... 6-2
2. COPIE SANS TRI .......................................................................................................................... 6-3
3. COPIE AVEC TRI .......................................................................................................................... 6-4
4. COPIE AVEC DECALAGE ........................................................................................................... 6-6
5. ALTERNANCE .............................................................................................................................. 6-7
6. AGRAFAGE ................................................................................................................................ 6-10
1
7. LORSQU’UN SYMBOLE GRAPHIQUE EST ALLUME .................................................................... 7-1
1. DESCRIPTION DES SYMBOLES GRAPHIQUES ........................................................................ 7-2
2. CHARGER DU PAPIER ................................................................................................................. 7-3
Ajouter du papier dans les cassettes .......................................................................................... 7-3
Ajouter du papier dans le magasin grande capacité (option e-STUDIO20/25) ........................ 7-4
3. REMPLACER LA CARTOUCHE DE TONER ................................................................................ 7-5
4. REMPLACER L’UNITE CENTRALE .............................................................................................. 7-8
Remplacer le filtre d’ozone ....................................................................................................... 7-11
5. ELIMINATION D’UN BOURRAGE DE PAPIER .......................................................................... 7-12
6. RECHARGER DES AGRAFES ................................................................................................... 7-24
7. ELIMINER UN BOURRAGE D’AGRAFES .................................................................................. 7-28
8. APPELER LE SERVICE ENTRETIEN ........................................................................................ 7-31
9. MAINTENANCE PERIODIQUE ................................................................................................... 7-32
2
3
4
8. MODE DE TEST POUR L’UTILISATEUR .......................................................................................... 8-1
1. MODE DE TEST AUTOMATIQUE ................................................................................................. 8-2
TEST AUTOMATIQUE .................................................................................................................. 8-2
2. MODE TEST INDIVIDUEL ............................................................................................................ 8-3
Aperçu des TESTS INDIVIDUELS ............................................................................................... 8-3
3. TEST DE L’ADF ............................................................................................................................ 8-4
4. TEST DES TOUCHES .................................................................................................................. 8-6
5. TEST DES DEL ............................................................................................................................ 8-7
6. TEST DU LCD .............................................................................................................................. 8-8
7. TEST HAUT PARLEUR ................................................................................................................ 8-9
8. SWITCH TEST ........................................................................................................................... 8-10
9. TEST IMPRESSION .................................................................................................................. 8-11
10. IMPRESSION DU RESULTAT D’UN TEST ............................................................................... 8-12
5
6
7
9. MAINTENANCE ................................................................................................................................ 9-1
1. VERIFICATION QUOTIDIENNE ................................................................................................... 9-2
2. NETTOYAGE DU FIL DU CHARGEUR ....................................................................................... 9-3
3. ELIMINATION DES PETITS PROBLEMES .................................................................................. 9-5
10. SPECIFICATIONS & OPTIONS ....................................................................................................
1. SPECIFICATIONS de l’e-STUDIO16/20/25 ..............................................................................
2. SPECIFICATION DES OPTIONS ..............................................................................................
3. LISTE DU MATERIEL FOURNI .................................................................................................
4. MATRICE DE COMBINAISON DES FONCTIONS DE COPIE .................................................
10-1
10-2
10-3
10-7
10-8
8
9
10
11
12
7
4. PRECAUTIONS
1. Installation
1
1
L'e-STUDIO16/20/25 devrait être installé par un technicien qualifié du service Entretien.
2
Pour obtenir les meilleurs résultats possibles, cette machine doit être branchée sur une
ligne secteur qui lui est propre et conforme aux indications suivantes :
Note
Le matériel d'emballage doit être éliminé conformément aux règlements en vigueur.
2
220-240 VAC, 50/60 Hz, max. 1,1 kW (e-STUDIO16)
220-240 VAC, 50/60 Hz, max. 1,2 kW (e-STUDIO20/25)
3
Note
1. L'utilisation d'autres appareils ou équipements sur la même ligne que celle du copieur peut nuire
aux performances du copieur et à la qualité des copies.
2. Assurez-vous d'employer une prise murale avec terre de protection (à 3 conducteurs).
3. Dans des locaux avec des prises à 2 conducteurs, il faut mettre le copieur à la terre pour des
raisons de sécurité.
Ne jamais utiliser une conduite de gaz ou d'eau, ou tout autre objet ne convenant pas pour la
mise à la terre.
4
5
6
3
Une fois que l'emplacement idoine a été choisi pour installer l'e-STUDIO16/20/25, évitez
de le déplacer trop souvent. Evitez toute chaleur excessive, poussière, vibration et
exposition directe au soleil. Prévoyez également une ventilation particulière, car le
copieur émet une quantité minime d'ozone.
Note
7
8
1. Conditions d'environnement recommandées pour l'utilisation du copieur :
•
Température :10~30 °C
•
Humidité :
20~85 % HR
2. Pour garantir un fonctionnement optimal, laissez un espace libre d'au moins 80 cm sur la gauche
et la droite et de 10 cm à l'arrière (voir l'illustration ci-dessous).
9
10 cm
80 cm
10
11
12
8
80 cm
L’e-STUDIO doit être installé à proximité d’une prise de courant facilement accessible.
.PRECAUTIONS
2. Précautions générales
1
Manipulez et utilisez la machine avec soin et attention.
2
Mettez l'interrupteur secteur sur OFF (à moins d'utiliser le mode Auto timer) :
1
• Ne placez pas d'objet sur les cassettes de papier ou sur le plateau du chargeur d'originaux.
• Veillez à ce que l'on ne puisse pas marcher sur le câble secteur ou le coincer entre deux objets
durs pour éviter tout accident ou incident électrique.
• Veillez à ce qu'aucun objet métallique (agrafes ou trombones) ne puisse tomber dans le copieur.
2
• lorsque vous quittez votre bureau le soir.
• si une panne secteur survient.
3
Attention
Avant de mettre l'interrupteur secteur sur OFF, assurez-vous que le cycle de la machine est
parvenu à un arrêt complet.
Débranchez le cordon secteur :
• lorsque vous n'avez l'intention d'utiliser la machine pendant une période prolongée.
•
•
•
•
3
4
5
Mettez immédiatement l'interrupteur secteur sur OFF et appelez le service Entretien :
si le copieur émet un bruit inhabituel.
si les panneaux extérieurs du copieur deviennent inhabituellement chauds.
si une pièce quelconque du copieur est abîmée ou est tombée.
si le copieur a été exposé à la pluie ou si un liquide a pénétré dans le copieur.
6
Il est recommandé d'employer avec l'e-STUDIO16/20/25 uniquement des fournitures
fabriquées ou spécifiées par Toshiba afin de maintenir une qualité de copie optimale.
Toutes les fournitures doivent être stockées dans un endroit sec et frais.
7
• Pour des performances optimales, il est recommandé d'employer du papier bond xérographique
de haute qualité de 80 g/m².
• Des papiers de qualité inférieure peuvent posséder des propriétés inhérentes comme un excès de
poussière de papier et peuvent être la cause d'un entretien prématuré.
8
9
Etiquette de danger
Etiquette d’identification
10
11
12
9
AVIS DE DEGAGEMENT DE RESPONSABILITE
1
2
3
4
5
6
L’avis suivant expose les exclusions et limitations de responsabilité pour TOSHIBA TEC CORPORATION
(y compris pour ses employés, agents et sous-traitants) envers tout acheteur ou utilisateur (“Utilisateur”)
de l’e-STUDIO16/20/25, y compris de ses accessoires, options et logiciels associés (“Produit”).
1. Les exclusions et limitations de responsabilité mentionnées dans cet avis s’appliqueront jusqu’aux
limites extrêmes permises par la loi. Afin d’éviter tout confusion, rien dans cet avis ne doit être
entrepris dans le but d’exclure ou de limiter la responsabilité de TOSHIBA TEC CORPORATION en
cas de mort ou de blessures causées par négligence de TOSHIBA TEC CORPORATION ou par une
présentation frauduleuse de TOSHIBA TEC CORPORATION.
2. Toutes les garanties, conditions et tous les autres termes impliqués par la loi sont, jusqu’aux limites
extrêmes permises par la loi, exclus et aucunes garanties impliquées de ce genre ne sont données
ou ne s’appliquent en ce qui concernent les Produits.
3. TOSHIBA TEC CORPORATION ne sera pas tenu responsable pour tout coût, perte, dépense, sinistre
ou dégât quel qu’il soit survenant suite à l’une des causes suivantes :
(a) utilisation ou manipulation du Produit autre que celle conforme aux manuels, incluant mais pas
limité, le manuel de l’opérateur, le guide de l’utilisateur et/ou une manipulation ou un usage
incorrect ou négligeant du Produit ;
(b) toute cause empêchant le Produit de fonctionner correctement qui survient suite à, ou qui est
attribuable à, des faits, des omissions, des événements ou des accidents sous le contrôle
raisonnable de TOSHIBA TEC CORPORATION comprenant sans limitations des catastrophes
naturelles, guerres, émeutes, troubles civils, dommages effectués délibérément ou avec intention
criminelle, incendies, inondations, tempêtes, calamités naturelles, tremblements de terre, tensions
hors normes ou autres désastres ;
7
(c)
8
(d) usage de sortes de papier, fournitures ou pièces détachées autres que celles recommandées
par TOSHIBA TEC CORPORATION.
9
10
adjonctions, modifications, démontages, transports ou réparations effectués par toute personne
autre que des techniciens d’entretien agréés par TOSHIBA TEC CORPORATION ; ou
4. Subordonné au paragraphe 1, TOSHIBA TEC CORPORATION ne sera pas tenu responsable auprès
du CLIENT pour :
(a) perte de profits, perte de ventes ou de chiffre d’affaires, perte ou discrédit de réputation, perte de
production, perte d’épargnes anticipées, perte de notoriété ou d’opportunités d’affaires, perte
de clients, perte de données et de logiciel et perte de leur usage, perte en cas de contrat ou en
relation avec un contrat ; ou
(b) tout dommage ou perte spécial, fortuit, consécutif ou indirect, coûts, dépenses, perte financière
ou réclamations de compensation consécutive ;
11
12
10
quels qu’ils soient et de quelque manière qu’ils soient causés et qui résultent ou émanent d’une
relation avec le Produit ou avec l’usage et la manipulation du Produit même si TOSHIBA TEC
CORPORATION est averti de la possibilité de tels dommages.
TOSHIBA TEC CORPORATION ne sera pas tenu responsable de toute perte, dépense, coût, sinistre ou
dégât causés par toute incapacité d’utiliser (y compris, mais pas limité à des erreurs, dysfonctionnement,
blocage, infection par des virus ou autres problèmes) qui émanent de l’usage du Produit avec des
matériels, produits ou logiciels que TOSHIBA TEC CORPORATION n’a pas directement ou indirectement
fournis.
1. AVANT DE FAIRE DES
1
COPIES
2
1. DESCRIPTION DES EQUIPEMENTS OPTIONNELS ................................................................... 1-2
2. DESCRIPTION DU COPIEUR NUMERIQUE ................................................................................ 1-3
Composants principaux ................................................................................................................. 1-3
Panneau de commande ................................................................................................................. 1-4
Panneau d'affichage de message ................................................................................................. 1-6
3. PAPIER ............................................................................................................................................ 1-7
Types et formats de papier utilisables / Manipulation et stockage du papier .............................. 1-7
Changer le format du papier de la cassette .................................................................................. 1-8
Mise sous tension du copieur / Démarrage automatique de la copie ...................................... 1-10
Déterminer le format de la cassette ............................................................................................ 1-11
4. CODES D'ACCES ........................................................................................................................ 1-13
3
4
5
6
7
8
9
10
11
12
1-1
1. DESCRIPTION DES EQUIPEMENTS OPTIONNELS
1
e-STUDIO16
Chargeur automatique de documents (MR-2012)
Chargeur automatique recto-verso de documents (MR-3011)
Agrafeuse (KK-1600)
2
3
4
Trieuse (MJ-5001)
Bac décalage (MJ-5002)
Unité automatique recto-verso
(MD-0101)
5
Bypass (MY-1016)
6
Magasin papier (MY-1015)
Magasin papier inférieur (KD-1009)
7
e-STUDIO20/25
Chargeur automatique de documents (MR-2012)
Chargeur automatique recto-verso de documents (MR-3011)
8
Agrafeuse (KK-1600)
9
10
11
12
1-2
Unité automatique
recto-verso (MD-0101)
Module de finition y compris
interface de transport
(MJ-1011)*
(uniquement
e-Studio20/25e-Studio20/25)
Bypass (MY-1016)
Magasin papier (MY-1015)
Magasin grande capacité
(KD-1010)** (uniquement e-Studio20/25)
* Le séparateur de travaux (MJ-5001) ou le bac à décalage (MJ-5002) peuvent être installés à la place
du module de finition.
** Le magasin inférieur de papier (KD-1009) peut être installé à la place du magasin grande capacité
(KD-1010). Ensuite, possibilité d’installer le module de cassette (MY-1017) (option e-STUDIO20/25)
dans le KD-1009.
AVANT DE FAIRE DES COPIES
2. DESCRIPTION DU COPIEUR NUMERIQUE
Composants principaux
1
Couvercle de la glace
Glace d'exposition
2
3
Echelle pour originaux
Panneau de commande
Contrôle de
luminosité*
Plateau récepteur des copies
4
5
Capot frontal
6
Cassette
Interrupteur secteur
7
8
Etui pour le manuel
Capot latéral
9
10
11
12
* Contrôle de luminosité
employé pour ajuster la luminosité du panneau d'affichage de message.
1-3
2. DESCRIPTION DU COPIEUR NUMERIQUE (suite)
Panneau de commande
1
2
3
4
5
IMAGE MODE
Vous pouvez passer d'un mode image à l'autre (Texte, Texte/Photo et Photo) pour effectuer des copies. Le voyant
du mode image couramment sélectionné est allumé.
Panneau d'affichage de message
Affiche les états du copieur, les procédures en cours et diverses instructions et informations pour l'utilisateur sous
forme de textes et de graphiques.
CLAIR/FONCE
Utilisez cette touche si vous voulez faire une copie avec un contraste spécifique.
ALIMENTATION PAPIER
Vous pouvez spécifier la cassette de papier à utiliser pour faire une copie.
ZOOM
Vous pouvez spécifier un facteur d'échelle pour faire une copie.
FINITION
Vous pouvez spécifier comment les copies sortiront du copieur (y compris tri et décalage dans bac).
COPY
Appuyez sur cette touche pour passer des autres modes au mode COPIE. Ce manuel décrit en détail les réglages
et les procédures en mode COPIE.
Voyant Bourrage papier
Ce voyant clignote en cas de bourrage d'un original ou d'une copie.
Voyant Papier de reproduction
Ce voyant clignote en mode COPIE si la cassette de papier sélectionnée ne contient pas de papier.
6
7
Voyant Toner
Ce voyant est allumé s'il n'y a presque plus ou plus du tout de toner.
Voyant Communication avec le PC
Ce voyant n'est pas utilisé en mode COPIE.
Ce voyant clignote pendant que le copieur sert d'imprimante et communique avec votre ordinateur, pendant qu'il est
en train d'imprimer en mode IMPRIMANTE ou pendant qu'il est en communication en tant que scanner local.
Voyant Communication FAX
Ce voyant n'est pas utilisé en mode COPIE.
Ce voyant clignote pendant que le copieur est en communication en mode FAX.
8
9
10
11
12
1-4
AVANT DE FAIRE DES COPIES
Touches fléchées
Utilisez ces touches pour sélectionner une option de réglage souhaitée ou pour entrer un nom ou une valeur en
mode PROGRAMME ou au MENU EDIT.
Par exemple en mode COPIE, utilisez la touche
Utilisez la touche
1
pour entrer dans le menu de sélection “REDUCE/ENLARGE”.
pour entrer dans le menu de sélection “ZOOM UP/DOWN”.
2
Touche IMPRIMANTE
Utilisez cette touche pour configurer les réglages de l'imprimante ou imprimer automatiquement.
Touche MENU PRINCIPAL
Appuyez sur cette touche pour passer du mode PROGRAMME au mode COPIE.
Vous pouvez sélectionner les tâches que vous voulez exécuter en mode COPIE, FAX ou IMPRIMANTE.
3
Touche PROGRAMME
Utilisez cette touche pour restaurer les réglages du copieur ou configurer les réglages par défaut.
Touche INTERRUPTION
Utilisez cette touche pour interrompre le cycle de copie en cours et exécuter une autre tâche de copie. Vous
pouvez reprendre le cycle interrompu en ré-appuyant sur la touche.
Touche SUPER ECO ENERDIE
Appuyez sur cette touche si le copieur n'est pas utilisé pendant une période prolongée et que vous voulez mettre
le copieur en mode Super Energy Save. Seul le voyant sur la gauche de la touche reste allumé. L'afficheur de
message et les autres voyants sont éteints. Appuyez sur cette touche pour quitter ce mode d'économie d'énergie.
Après le préchauffage, le copieur est de nouveau prêt à fonctionner.
Touche FUNCTION CLEAR
Vous pouvez effacer tous les modes que vous avez sélectionnés et restaurer les réglages par défaut.
4
5
6
Touche CLEAR/STOP
Appuyez sur cette touche pour effacer le nombre de copies à effectuer ou arrêter un cycle de copie.
Touche START
Appuyez sur cette touche pour démarrer la copie.
7
Touches numériques
Utilisez ces touches pour entrer le nombre de copies que vous voulez faire.
Touche VALIDER
Utilisez cette touche pour accepter les données que vous avez introduites en mode PROGRAMME ou au MENU
EDIT.
8
Touche ANNULER
Utilisez cette touche pour revenir à un menu précédent en mode PROGRAMME ou au MENU EDIT.
9
Mode automatique Function Clear
Même si vous n'appuyez pas sur la
touche
automatique
,
le
mode
d'effacement
10
des
fonctions restaurera tous les réglages
par défaut et affichera l'écran de base,
45 secondes après la fin de dernière
11
copie ou après l'activation de la
dernière touche. Pendant que la
fonction de gestion des accès est en
12
cours, l'afficheur retourne à l'écran de
saisie du code d'accès.
page 5-3.
1-5
2. DESCRIPTION DU COPIEUR NUMERIQUE (suite)
Panneau d'affichage de message
1
A la mise sous tension, l'écran de base ci-dessous apparaît sur le panneau d'affichage de message. (Si
le copieur est commandé à l'aide des codes d'accès, un écran différent est affiché,
page 1-13.)
Le panneau d'affichage de message indique l'état du copieur. Il présente également les procédures en
cours et les réglages à l'aide de courtes phrases et d'icônes.
2
Message
3
Format du papier dans le magasin PRET
sélectionné couramment
PAPIER
FINITION
Finition
4
5
6
7
8
9
10
11
12
1-6
AVANT DE FAIRE DES COPIES
Nombre de copies
1
:
LT
:TRI
:AUTO
ZOOM :100%
EDITION
Contraste CLAIR/FONCE
Zoom
3. PAPIER
Types et formats de papier utilisables / Manipulation et stockage du papier
Types et formats de papier utilisables
Chargeur
Type de papier
Format du papier
1
Capacité
Remarques
maximale
• Cassette
Papier ordinaire
Formats standard
550 feuilles
Impossible d'utiliser du papier
• Magasin
(64~80 g/m²)
Formats A/B: A3,
(hauteur :
ordinaire avec des
papier
uniquement
A4, A4-R, A5-R,
environ 60
perforations pour classeur.
(option)
FOLIO, B4
mm)
• Magasin
LT format:
papier
LT, LT- R
2
3
4
inférieur
(option)
• Magasin
Papier ordinaire
Formats standard
2500
Impossible d'utiliser du papier
grande
(64~80 g/m²)
Formats A/B: A4
feuilles
ordinaire avec des
capacité
uniquement
uniquement
perforations pour classeur.
(option)
• Bypass
(e-Studio20/25)
Alimentation
Formats standard
100 feuilles
Impossible d'utiliser du papier
multifeuille
Formats A/B: A3,
(hauteur :
ordinaire avec des
Papier ordinaire
A4, A4-R, A5-R,
env. 11 mm)
perforations pour classeur.
(68~80 g/m²)
FOLIO, B4
uniquement
Format LT:
Alimentation 1 feuille LT, LT- R
5
6
7
Egalement quelques papiers
sur la gauche ne peuvent pas
1 feuille
8
être employés en fonction du
Papier ordinaire
type ou de l'épaisseur. (Pour
(80~163 g/m²),
plus de détails, consultez votre
calque, transparent,
service Entretien.)
étiquettes
La « capacité maximale » se réfère au nombre de feuilles lorsque le papier utilisé est celui recommandé
par Toshiba.
Manipulation et stockage du papier
Observez les points suivants :
• Evitez d'utiliser du papier avec traitement spécial ou du papier qui a été imprimé sur une autre
machine. Evitez également d'effectuer une deuxième copie sur la même face, cela peut causer un
dysfonctionnement du copieur.
• N'employez pas de papier plié, froissé ou qui a tendance à se courber, du papier glacé ou rugueux,
cela peut causer un mauvais entraînement du papier.
• Lorsque le paquet est ouvert, gardez le papier dans son emballage et stockez-le à un endroit sec.
• Pour éviter que le papier ne se plie ou se courbe, stockez-le toujours sur une surface plane.
9
10
11
12
1-7
3. PAPIER (suite)
Changer le format du papier de la cassette
1
2
Vous pouvez adapter le format du papier des cassettes du copieur aux formats de papier approprié à
l'aide de la procédure suivante :
1
Ouvrez et tirez la cassette jusqu'en butée.
2
Déplacez le guide de largeur à la position
correspondant au format voulu (indiqué sur le fond
de la cassette).
3
Appuyez sur le côté droit (déverrouillé) du levier de
sélection du format pour le déverrouiller.
4
Tout en poussant le levier de sélection du format dans
le sens de la flèche, placez le guide latéral à la largeur
de papier voulue (indiquée sur le fond de la cassette).
3
4
5
6
7
8
9
10
11
12
1-8
AVANT DE FAIRE DES COPIES
5
Appuyez sur le côté gauche (verrouillé) pour
verrouiller le levier de sélection du format.
1
2
3
6
Placez le papier dans la cassette.
• Chaque cassette peut contenir jusqu’à 550 feuilles de papier
(60 mm) (recommandé par Toshiba).
• N’ajoutez pas de papier au-dessus de la ligne indiquée sur
le guide.
• N’employez pas de feuilles de papier plissées, pliées,
froissées ou humides.
4
5
Note
Assurez-vous qu’il y ait un espace d’environ 0,5 mm (moins
de 1 mm au total) entre le papier et le guide latéral. Un manque
d’espace provoque un mauvais entraînement du papier
env . 0.5 mm
6
guide latéral
7
guide latéral
env. 0.5 mm
8
7
Réinstallez la cassette dans le copieur.
9
Astuce
Changer seulement le format du papier de la cassette ne
change pas l'indication du format de la cassette dans
l'afficheur. Pour changer le format de la cassette, vous devez
également régler le format de la cassette sur le panneau
page 1-11
d'affichage de message.
10
11
12
1-9
3. PAPIER (suite)
Mise sous tension du copieur / Démarrage automatique de la copie
1
Mise sous tension du copieur
1
Soulevez la trappe de l'interrupteur secteur et mettre
l'interrupteur sur ON.
• Ce message apparaît sur le panneau d'affichage de l'écran
de base :
2
Attendre
3
Attendre Préchauffage
4
2
Le message « PRET » apparaît.
• Ce message indique que le copieur est prêt à fonctionner.
5
Démarrage automatique de la copie
6
Placez l'original sur la glace pendant le préchauffage du copieur,
sélectionnez les modes de copie désirés et appuyez sur la
7
touche
.
Attendre Préchauffage
8
Lorsque la machine a atteint sa température de fonctionnement,
la copie démarre automatiquement.
Astuce
9
10
Même après que vous avez appuyé sur la touche
, vous
pouvez encore changer les modes de copie si le cycle de
copie n'a pas encore démarré. Pour annuler le mode de
démarrage automatique de la copie, appuyez sur la touche
.
11
12
1-10
AVANT DE FAIRE DES COPIES
PRET
PAPIER
FINITION
1
:APS
:AUTO
:NON TRI ZOOM :100%
EDITION
Déterminer le format de la cassette
Entrez le format du papier chargé dans chaque cassette de papier du copieur. Lorsque le format du
papier chargé a été modifié (
page 1-8), veuillez redéfinir le format de la cassette avant de faire une
copie. La sélection d'un mauvais format de papier peut provoquer l'apparition d'un message de bourrage
papier.
1
Appuyez sur la touche
Programme.
1
2
pour entrer dans le menu
3
4
2
Sélectionnez "01.REGLAGES PAR DEFAUT”et
3
Sélectionnez "01.REGLAGES USINE" et appuyez sur
appuyez sur la touche
la touche
5
PROGRAMME
01.REGLAGES PAR DEFAUT
02.LISTES
03.REGLAGE INITIAL
.
REGLAGES PAR DEFAUT
01.REGLAGES USINE
02.REGLAGE COPIE
03.PARAMETRAGE COPIE
.
Astuce
6
7
"03. PARAMETRAGE COPIE" apparaît dans le menu
seulement si l'option FAX est installée.
8
4
Sélectionnez "01.FORMAT CASSETTE" et appuyez
sur la touche
.
Astuce
REGLAGES USINE
01.FORMAT CASSETTE
02.ECRAN
03.MINUTERIES
"02. ECRAN" apparaît dans le menu seulement si l'option
FAX est installée.
5
Appuyez sur la touche
6
Appuyez sur la touche
ou
pour FORMAT CASSETTE
9
10
01.CASSETTE 1
sélectionner la cassette de papier à spécifier et 02.CASSETTE 2
03.CASSETTE 3
appuyez sur la touche
.
ou
pour
sélectionner le format du papier chargé dans la
cassette et appuyez sur la touche
.
• Le format du papier dans la cassette est désormais spécifié.
L'écran retourne ensuite à la sélection REGLAGES USINE.
Sélectionner format papier
1.A3
2.FOLIO
3.B4
4.A4
5.A4-R
6.A5-R
7.LT
8.LT-R
11
12
1-11
3. PAPIER (suite)
1
7
Répétez les points 4 à 6 pour spécifier le format du
papier dans les autres cassettes, si nécessaire.
Astuce
Après avoir réglé le format du papier sur le bypass, si vous
alors qu’il n’y a pas de papier
appuyé sur la touche
sur le bypass ou si le temps d’effacement auto est écoulé, le
copieur reprend ses valeurs initiales pour le bypass (le
réglage du format du papier est annulé).
Dans ce cas, recommencez le réglage.
Si le bypass contient du papier pendant la situation initiale,
l’écran du point 6 apparaît et vous pouvez spécifier le format
du papier à partir de ce point.
2
3
4
5
8
Appuyez sur la touche
pour revenir à l'écran
initial pour faire des copies.
6
7
8
9
10
11
12
1-12
AVANT DE FAIRE DES COPIES
4. CODES D'ACCES
Si le copieur a été configuré de manière à pouvoir utiliser des codes d'accès, vous pouvez faire des
copies seulement après avoir entré un code d'accès pré-assigné.
1
2
1
Lorsque la fonction de contrôle des accès est active, Entrer code de départment
1
:AUTO
:APS
l'écran illustré sur la droite apparaît immédiatement PAPIER
ZOOM :100%
après la mise sous tension avec l'interrupteur secteur. FINITION :TRI
2
Entrez le code d'accès à 5 chiffres et appuyez sur la
3
EDITION
touche
.
• Le code d'accès est remplacé sur l'afficheur par des
astérisques (*****). Si le code d'accès est correct, le
message suivant apparaît :
PRET
PAPIER
FINITION
1
:APS
:TRI
:AUTO
ZOOM :100%
EDITION
4
PRET
Si le code d'accès entré est erroné, le message ci-dessous
apparaît. Entrez le code d'accès correct.
Code département incorrect
3
Faites ensuite des copies comme habituellement.
Lorsque vous avez terminé de faire des copies, appuyez
ou attendez 45 secondes.
deux fois sur la touche
Code département incorrect
:AUTO
PAPIER
:APS
FINITION :TRI
ZOOM :100%
EDITION
1
Entrer code de départment
:AUTO
PAPIER
:APS
FINITION :TRI
ZOOM :100%
EDITION
1
5
6
7
8
9
10
11
12
1-13
1
2
3
4
5
6
7
8
9
10
11
12
1-14
AVANT DE FAIRE DES COPIES
2. COMMENT FAIRE DES
1
COPIES
2
1. PROCEDURE GENERALE DE COPIE ......................................................................................... 2-2
2. PLACER LES ORIGINAUX ............................................................................................................. 2-4
Originaux ......................................................................................................................................... 2-4
Pose des originaux sur la glace d'exposition ................................................................................ 2-5
Utilisation du chargeur automatique de documents (option) ou
dans le chargeur automatique recto-verso de documents (option) ............................................. 2-6
3. INTERRUPTION DE CYCLE .......................................................................................................... 2-8
3
4
5
6
7
8
9
10
11
12
2-1
1. PROCEDURE GENERALE DE COPIE
1
Après que vous avez placé les originaux et appuyé sur la touche
sans avoir changé aucun des
réglages, les copies sont effectuées en utilisant les réglages (par défaut) (* 1). En sélectionnant des
modes de copie différents, vous pouvez modifier le nombre et le type de copies à effectuer.
2
Réglages initiaux
Les réglages initiaux (par défaut) du copieur configurés lors de
l'installation sont visibles ci-contre. Vous pouvez modifier ces
réglages initiaux.
page 5-18
3
4
*1 Les modes de copie qui sont établis automatiquement à la
mise sous tension ou en appuyant sur la touche
du panneau de commande sont appelés les réglages
initiaux (ou réglages par défaut).
Taux de reproduction ....... 100%
Nombre de copies ........... 1
Sélection automatique du format
Copies recto d'originaux recto
Contraste automatique
Mode Texte/photo
Mode sans tri
5
Procédure de copie
6
1
Placez les originaux.
Chargeur
automatique
de
documents
• Lorsque vous placez les originaux sur la glace :
page 2-5
7
Original
8
9
Echelle pour
originaux
• Lorsque vous placez les originaux face imprimée vers le
haut dans le chargeur automatique de documents (option)
ou dans le chargeur automatique recto-verso de documents
page 2-6
(option) :
10
Glissière
11
12
2-2
COMMENT FAIRE DES COPIES
2
Déterminez les modes de copie désirés.
1
• Le mode de sélection automatique du format (APS), le mode
de contraste automatique des copies et la copie d'un
original sont les réglages par défaut.
2
3
3
Appuyez sur la touche
4
.
• Le message "COPIES EN COURS” apparaît. Le copieur
démarre la copie. Lorsque la copie est terminée apparaît le
message "PRET”.
• Avec l'e-STUDIO16 lorsqu'un original est numérisé à
partir de la glace, un message apparaît pour vous
demander de spécifier le format de l'original que vous
voulez copier.
Utilisez la touche
ou
pour spécifier le
format de l'original. Appuyez ensuite sur la touche
La machine démarre alors la copie.
.
COPIES EN COURS
A4-R
PAPIER
:
FINITION :TRI
1
:AUTO
:100%
5
Sélection. format original
A4
A3
A4-R
1
6
A5
B4
7
8
9
10
11
12
2-3
2. PLACER LES ORIGINAUX
Originaux
1
2
Les spécifications suivantes s'appliquent aux originaux utilisables avec ce copieur.
Format
Emplace
ment
Glace
3
Types d'originaux
Feuilles
objets en 3
dimensions, livres
maximal
Largeur
: 302 mm
Longueur
: 432 mm
4
Nombre max.
automatiquement
d'originaux
Remarques
Formats standard
Ne placez pas
Formats A/B:
d'objet lourd ( 4 kg
A3, A4, A4-R,
A5-R, FOLIO, B4
ou plus) sur la
glace.
(e-Studio20/25)
Chargeur
Papier ordinaire,
automatique papier thermique (pour
5
Format détecte
de
texteur ou fax),
documents originaux longs,
(option)
6
Largeur
: 297 mm
Longueur
: 432 mm
Formats standard 50 originaux
Formats A/B:
(50 g/m² - 80 g/
A3, A4, A4-R,
m²) ou
Certains originaux
mentionnés sur la
hauteur maxi
gauche ne peuvent
pas être employés
originaux avec
d'originaux
en fonction du type
perforations ( 2, 3 et 4
empilés : 8 mm
ou de l'épaisseur.
A5-R, FOLIO, B4
perforations) :
50 g/m² - 105 g/m²
(pour plus de
détails, consultez
(chargement
votre service
multifeuille)
Entretien.)
105 g/m² - 127 g/m²
(chargement
7
multifeuille)
Chargeur
8
verso de
9
Papier ordinaire,
originaux longs,
documents originaux avec
perforations ( 2, 3 et 4
(option)
perforations) :
50 g/m² - 127 g/m²
10
(original recto)
50 g/m² - 105 g/m²
(original recto-
11
verso)
12
2-4
Largeur
automatique papier thermique (pour : 297 mm
texteur ou fax),
rectoLongueur
COMMENT FAIRE DES COPIES
: 432 mm
Formats standard 100 originaux
Formats A/B:
(50 g/m² - 80 g/
Certains originaux
mentionnés sur la
gauche ne peuvent
A3, A4, A4-R,
m²) hauteur
A5-R, FOLIO, B4
maxi
pas être employés
d'originaux
empilés :
en fonction de la
qualité du papier.
16 mm
Pose des originaux sur la glace d'exposition
Originaux : feuilles
1
Soulevez le couvercle ou le chargeur automatique
de documents (option) et déposez l'original sur la
glace avec la face à copier tournée vers le bas.
2
3
Alignez l'original avec l'angle supérieur gauche de
la glace.
1
Chargeur
automatique
de documents
2
Original
Abaissez doucement le couvercle ou le chargeur
automatique recto-verso de documents.
Astuce
Echelle pour
originaux
Feuille vierge
En cas de copies d'originaux transparents comme les feuilles
pour rétroprojecteur et les calques, placez au-dessus de
l'original une feuille de papier blanc de la même taille ou
plus grande que l'original.
Original
3
4
5
6
Originaux : livres
1
Soulevez le couvercle ou le chargeur automatique
de documents (option) et déposez l'original dans le
sens indiqué sur l'illustration.
• Si l'original n'est pas placé dans le bons sens, les copies
ne sortiront pas dans l'ordre correct des pages.
7
8
9
2
Abaissez doucement le couvercle ou le chargeur
automatique recto-verso de documents.
• N'essayez pas de refermer entièrement avec force le
couvercle ou le chargeur automatique de documents
(option) au-dessus d'un original très épais comme p. ex.
un grand livre. Il est possible de faire des copies même si
le couvercle ou le chargeur n'est pas complètement refermé.
• Pendant la copie, ne regardez pas la glace d'exposition,
car vous pourriez être ébloui par une lumière intense.
10
11
12
2-5
2. COMMENT PLACER L'ORIGINAL (suite)
Utilisation du chargeur automatique de documents (option) ou dans le chargeur automatique
recto-verso de documents (option)
1
4
Après avoir aligné correctement les bords des
originaux, placez-les sur le plateau du chargeur
d'originaux avec la face à copier tournée vers le haut
et ajustez les glissières à la largeur des originaux.
2
Glissières
3
4
5
6
7
8
9
10
11
12
2-6
COMMENT FAIRE DES COPIES
Précautions d'utilisation du chargeur automatique de documents (option)
N'utilisez pas les types d'originaux suivants, car ils ont tendance à ne pas être entraînés correctement
ou seront abîmés.
(1) Originaux froissés ou pliés. En particulier, les
originaux dont le bord avant est replié peuvent
ne pas être entraînés.
(4) Originaux avec des agrafes ou des trombones
1
2
3
(2) Originaux avec papier carbone
(5) Originaux avec des trous ou déchirés
4
5
(3) Originaux scotchés, collés ou coupés
(6)
Originaux
humides
(7)
Films pour
rétroprojecteur
6
7
De même, les originaux suivants doivent faire l'objet de soins particuliers :
8
(1) Les originaux pliés ou
bombés devraient être
redressés avant d'être
utilisés.
9
(2) Les originaux de même
largeur peuvent être
placés simultanément
dans le chargeur. (Ne
mélangez
pas
des
originaux
avec
des
largeurs différentes.)
(3) Les originaux collés entre eux ou originaux dont la surface est
traitée peuvent ne pas être séparés correctement.
10
11
12
2-7
3. INTERRUPTION DE CYCLE
1
2
L'interruption de cycle est une fonction pratique qui permet à l'utilisateur d'interrompre un cycle de
copie en cours.
1
Aappuyez sur la touche
.
• Le message ci-dessous apparaît :
Job interrompu et mémorisé
3
• La touche
4
5
est allumée pendant l'interruption du cycle.
Note
Il est possible d'effectuer une interruption de cycle de
plusieurs originaux en les plaçant tous en même temps sur
la glace d'exposition.
2
Placez l'original.
3
Appuyez sur la touche
6
• Si l'original précédent est resté sur la glace, ouvrez le
couvercle de la glace ou le chargeur automatique de
documents (option) et remplacez-le par l'original qui doit
être copié pendant l'interruption de cycle.
7
8
.
• Répétez les points 2 à 4 si vous devez encore faire des
copies avant de reprendre le cycle de copie interrompu.
9
4
Lorsque vous avez terminé les copies, appuyez de Prêt pour reprise job
nouveau sur la touche
PAPIER
FINITION
.
• Lorsque le message suivant apparaît dans l'afficheur,
10
appuyez sur la touche
interrompues.
Prêt pour reprise job
11
12
2-8
COMMENT FAIRE DES COPIES
et exécutez les tâches
:APS
:TRI
:AUTO
ZOOM :100%
EDITION
3
3. MENU DE BASE
1
2
1. SELECTION DU PAPIER ............................................................................................................... 3-2
Sélection automatique du format (APS) ........................................................................................ 3-2
Sélection manuelle du papier ........................................................................................................ 3-4
Copie avec le bypass ..................................................................................................................... 3-5
Copie avec le bypass en spécifiant le format de copie ................................................................ 3-7
2. REDUCTION ET AGRANDISSEMENT .......................................................................................... 3-8
3. COPIE AVEC SELECTION DU CONTRASTE ............................................................................ 3-13
4. SELECTION DE LA QUALITE DE L'ORIGINAL ......................................................................... 3-15
3
4
5
6
7
8
9
10
11
12
3-1
1. SELECTION DU PAPIER
Sélection automatique du format (APS)
1
2
3
4
5
6
7
8
9
A la mise sous tension du copieur (interrupteur secteur sur ON), le mode Sélection automatique du
format (APS) est sélectionné comme mode par défaut.
Dans ce mode, si un original avec un format standard est présent dans le chargeur automatique de
documents (option) ou dans le chargeur automatique recto-verso de documents (option), le copieur
détecte automatique le format de l'original et choisit un format de papier identique à celui de l'original.
Lorsque l’original est placé sur la glace d’exposition de l’e-STUDIO16 pour être y copié, le copieur ne
peut pas détecté automatiquement le format. Un message apparaît demandant à l'opérateur de spécifier
le format de l'original.
* Ce mode ne peut être utilisé que pour des copies au format réel (100 %).
* Pour les formats des originaux sélectionnables automatiquement :
page 2-4
1
Vérifiez si le mode APS est sélectionné dans la zone PRET
PAPIER
supérieure gauche de l'afficheur de message.
2
3
4
Placez le ou les originaux sur le plateau du chargeur
d'originaux ou sur la glace.
FINITION
Sélectionnez le mode de copie désiré.
Entrez le nombre de copies voulu à l'aide des touches
numériques.
• Le nombre maximal de copies est de 999.
• Le nombre de copies par défaut est 1.
et entrez le
• En cas d'erreur appuyez sur la touche
nombre de copies correct.
, tous les réglages
• Si vous appuyez sur la touche
courants du copieur sont effacés et reprennent les valeurs
par défaut.
5
Appuyez sur la touche
.
• Si les messages suivants apparaissent :
Changez le sens des originaux.
Changer le sens de l’original.
10
Chargez la cassette contenant du papier avec le même format
que l’original.
11
12
3-2
Choisir cassette correcte
Ajoutez du papier dans la cassette.
Ajouter du papier
MENU DE BASE
1
:APS
:TRI
:AUTO
ZOOM :100%
EDITION
• Pour l’e-STUDIO16, quand un original est placé sur la glace
pour être copié, le message suivant apparaît.
Sélection. format original
• Appuyez sur la touche
ou
pour
sélectionner le format de l'original et appuyez sur la
touche
.
1
Sélection. format original
A4
A3
A4-R
A5
B4
1
2
3
4
5
6
7
8
9
10
11
12
3-3
1. SELECTION DU PAPIER (suite)
Sélection manuelle du papier
1
2
Les originaux transparents, comme les films pour rétroprojecteur ou les calques, les originaux très
foncés, avec des bords foncés ou de format non standard comme les journaux ou les revues peuvent
ne pas être détectés automatiquement. Pour ces types d'originaux, utilisez la sélection manuelle du
papier.
1
Appuyez sur la touche
lorsque l'écran initial
du mode COPIE est présent.
2
A l'aide de la touche
ou
sélectionnez la PRET
cassette de papier dont vous voulez employer le ALIMENTAT.
PAPIER:
papier.
3
4
5
6
• Veuillez noter que le format du papier dans les cassettes
doit avoir été spécifié auparavant.
page 1-8
7
3
Placez le ou les originaux sur le plateau du chargeur
d'originaux ou sur la glace.
2-4.)
("Placer l'original” page
4
5
Sélectionnez le mode de copie voulu et le nombre
de copies si nécessaire.
8
9
Appuyez sur la touche
10
11
12
3-4
MENU DE BASE
.
1
APS
:A4
:B4
Copie avec le bypass
Il
•
•
*
est intéressant d'employer le bypass pour faire une copie dans les cas suivants :
si le format du papier nécessaire n'est pas installé dans les cassettes du copieur.
si vous voulez utilisez un type spécial de papier, p. ex. un transparent.
Dans ces cas, vous devez avoir installé le bypass.
1
2
1
Placez le ou les originaux sur le plateau du chargeur
d'originaux ou sur la glace.
page 2-4.)
("Placer l'original”
2
3
Sélectionnez le mode de copie désiré.
Ajustez la glissière du bypass à la largeur du papier
à charger.
3
4
5
6
• Sortez le support de papier si le format du papier est
important.
7
8
9
4
Placez les feuilles de papier-copie sur le bypass.
Le message suivant apparaît :
10
Sélectionnez le format du papier
• Appuyez sur la touche
ou
pour sélectionner
le format du papier pour le bypass et ensuite appuyez sur
.
la touche
Astuce
• Les touches
ou
sont utilisées pour
11
12
sélectionner le format du papier sur le bypass. Lorsque
vous appuyez sur la touche
, le format du papier est
confirmé et la copie démarre.
3-5
1. SELECTION DU PAPIER (suite)
1
2
3
4
5
6
Entrez le nombre de copies voulu à l'aide des touches
numériques.
Appuyez sur la touche
Astuce
• Si le papier n'est pas entraîné dans le bypass et que le
voyant Bourrage papier est allumé, retirez les feuilles du
bypass et ensuite replacez-les.
page 7-14.
• Si le format de papier à charger n'est pas identique à un
des formats spécifiés dans les réglages par défaut, vous
devez modifier les réglages par défaut.
page 1-11.
5
6
7
8
9
10
11
12
3-6
.
MENU DE BASE
Copie avec le bypass en spécifiant le format de copie
En spécifiant le format de copie en cas de copie avec le bypass, vous pouvez sélectionner les modes
de copie suivants :
• Copie recto-verso
• Copie double page
• Copie avec tri
• Tri revue
• 2 en 1/4 en 1
• Alternance
1
• Décalage
2
1
Placez les feuilles du papier-copie sur le bypass.
3
4
2
Sélectionnez le format de copie voulu.
• Sélectionnez le format de copie avec la touche
ou
. Assurez-vous que le format de copie voulu
et son sens sont affichés. Appuyez ensuite sur la
touche
3
.
Sélectionnez le mode d'impression recto-verso voulu,
copie double page, copie avec tri, décalage, tri revue,
2 en 1/4 en 1 ou alternation ainsi que le contraste et
le taux de reproduction.
Veuillez noter que le chargeur automatique rectoverso de documents (option) et l’unité automatique
recto-verso (option) sont nécessaires pour
l’impression recto-verso et le tri revue.
4
5
Entrez le nombre de copies voulu à l'aide des touches
numériques.
6
Appuyez sur la touche
Placez le ou les originaux sur le plateau du chargeur
d'originaux ou sur la glace.
2-4.)
("Placer l'original” page
.
Sélectionner format papier
1.A3
2.FOLIO
3.B4
4.A4
5.A4-R
6.A5-R
7.LT
8.LT-R
5
6
7
8
9
10
11
12
3-7
2. REDUCTION ET AGRANDISSEMENT
1
2
3
Le copieur dispose de quatre méthodes d'agrandissement et de réduction.
• Sélection automatique du taux d'agrandissement (AMS) :
Après la sélection du mode AMS et du format de la copie, lorsqu'un original est entraîné par le
chargeur automatique de documents (option) ou le chargeur automatique recto-verso de documents
(option), le copieur détecte automatiquement le format de l'original et calcule le taux de reproduction
approprié. Si l’original est numérisé sur la glace de l’e-STUDIO16, l’utilisateur doit spécifier
manuellement le format de l’original.
• AGRANDIR/REDUIRE
En cas d'utilisation d'un original et de papier-copie de format standard, sélectionnez un taux
correspondant au format du papier.
Taux sélectionnable :
Taux
4
5
6
7
8
9
A3/A5-R
A3/A4-R, A4-R/A5-R, B4/B5-R
82%
B4/A4-R, B5-R/A5-R
141%
A4-R/A3, A5-R/A4-R, A5/A4, B5-R/B4
200%
A5-R/A3
• Zoom +/Les touches fléchées haut et bas permettent de sélectionner le taux de reproduction voulu par
incréments de 1 %.
• ZOOM X-Y :
Cette fonction vous permet de modifier le taux de reproduction dans les directions X et Y de vos
copies.
* Les originaux transparents, comme les films pour rétroprojecteur ou les calques, les originaux très
foncés, avec des bords foncés ou de format non standard comme les journaux ou les revues peuvent
ne pas être détectés automatiquement pour cette fonction d'agrandissement. Pour ces types
d'originaux, utilisez les modes réduction/agrandissement.
Sélection automatique du taux d'agrandissement (AMS) :
1
Appuyez sur la touche
10
11
12
3-8
Original/Copie
50%
71%
MENU DE BASE
.
2
Sélectionnez "AMS” avec la touche
3
Appuyez sur la touche
"AMS”.
4
5
6
7
Puis sélectionnez la cassette de papier.
page 3-3.)
(Sélection manuelle du papier
.
PRET
ZOOM:
1
1
100%
AMS
AGRANDIR/REDUIRE
pour accepter la fonction
PRET
PAPIER
FINITION
1
:
A4
:TRI
:AUTO
ZOOM :AMS
EDITION
3
4
Placez le ou les originaux sur le plateau du chargeur
d'originaux ou sur la glace.
Sélectionnez le contraste voulu et le nombre de
copies.
Appuyez sur la touche
2
5
.
• Si les messages suivants apparaissent :
Changer le sens des originaux.
6
Changer sens de l’original
7
Sélectionnez la cassette avec le format et l’orientation de
papier corrects, p. ex. A4-R.
Utiliser cassette réduct.
8
• Pour l’e-STUDIO16, quand un original est placé sur la glace
pour être copié, le message suivant apparaît.
Sélection. format original
• Appuyez sur la touche
ou
pour
sélectionner le format de l'original et appuyez sur la
touche
.
9
Sélection. format original
A4
A3
A4-R
A5
B4
1
10
11
12
3-9
2. REDUCTION ET AGRANDISSEMENT (suite)
Réduire/Agrandir
1
En cas d'utilisation d'un original et de papier-copie de format standard, sélectionnez un taux leur
correspondant.
2
3
1
2
4
Sélectionnez la cassette de papier appropriée.
3-3.)
(Sélection manuelle du papier page
Appuyez sur la touche
touche
ou la
.
• Appuyez sur la touche
et allez
au point 3, ou appuyez sur la
touche
5
et allez au point 4.
6
7
3
Sélectionnez "AGRANDIR/REDUIRE” avec la touche PRET
8
4
Sélectionnez le taux de reproduction voulu avec
ou
. Appuyez sur la touche
la touche
ou
la touche
5
.
FINITION
11
12
MENU DE BASE
.
1
50% A3> A5
71% A3> A4
82% B4> A4
141% A4> A3
200% A5> A3
Placez l'original à copier dans le chargeur ou sur la PRET
glace, tapez le nombre de copies et appuyez sur la PAPIER
touche
3-10
. Appuyez ensuite sur
100%
AMS
AGRANDIR/REDUIRE
ZOOM
AGRANDIR
/REDUIRE:
• Vous devez spécifier manuellement le format de
l'original.
9
10
.
1
ZOOM:
1
A4
:
:TRI
:AUTO
ZOOM :65%
EDITION
Zoom +/-
1
2
Sélectionnez la cassette de papier.
(Sélection manuelle du papier page
Appuyez sur la touche
touche
1
3-3.)
2
ou la
.
3
• Appuyez sur la touche
et allez
au point 3, ou appuyez sur la touche
et allez au point 4.
4
5
3
Sélectionnez "ZOOM +/-” avec la touche
4
Sélectionnez le taux de reproduction voulu avec la ZOOM
. Appuyez sur la touche
touche
ou
ou PRET
.
. Appuyez ensuite sur la touche
ZOOM:
ZOOM +
/-:
1
AMS
AGRANDIR/REDUIRE
ZOOM +/-
6
1
200
101%
.
• Pour un agrandissement, employez la touche
. Pour
une réduction, employez la touche
.
ou
• A chaque fois que vous appuyez sur la touche
, le taux de reproduction change de 1 %. Le taux de
reproduction varie continuellement si vous maintenez
enfoncée l'une des touches. Le taux de reproduction varie
par bond de 10 % si vous maintenez enfoncée plus
longtemps l'une des touches.
• Lorsque l’original est numérisé sur la glace d’exposition, il
est possible de choisir un taux de reproduction de 50 à
200 % pour l’e-STUDDIO16 et de 25 à 400 % pour l’eSTUDDIO20/25.
• Lorsque l’original est numérisé dans le chargeur
automatique de documents (option) ou dans le chargeur
automatique recto-verso de documents (option), il est
possible de choisir un taux de reproduction entre 50 et 200
%.
5
8
9
10
11
Placez l'original à copier dans le chargeur ou sur la PRET
glace, tapez le nombre de copies et appuyez sur la
touche
7
50%
.
PAPIER
FINITION
:
A4
:TRI
1
:AUTO
ZOOM :101%
EDITION
12
• Vous devez spécifier manuellement le format de l'original.
3-11
2. REDUCTION ET AGRANDISSEMENT (suite)
Zoom X-Y
1
Cette fonction vous permet de modifier le taux de reproduction dans les directions X et Y de vos copies.
100%
200%
2
100%
200%
3
4
1
2
Appuyez sur la touche
3
Spécifiez les taux de reproduction en X et Y.
Appuyez sur la touche
du panneau de commande.
pour afficher "ZOOM X- PRET
Y”. Appuyez ensuite sur la touche
ZOOM:
.
5
6
• Sélection la direction X ou Y avec la touche
spécifiez le taux de reproduction avec la touche
. Puis appuyez sur la touche
ou
1
AGRANDIR/REDUIRE
ZOOM +/ZOOM X-Y
ZOOM
ZOOM X-Y:
et
1
200%
X 100 %
-
Y 99 %
50%
ou
pour confirmer le
taux de reproduction.
7
• Lorsque l’original est numérisé sur la glace d’exposition, il
est possible de choisir un taux de reproduction de 50 à
200 % pour l’e-STUDDIO16 et de 25 à 400 % pour l’eSTUDDIO20/25.
• Lorsque l’original est numérisé dans le chargeur
automatique de documents (option) ou dans le chargeur
automatique recto-verso de documents (option), il est
possible de choisir un taux de reproduction entre 50 et 200
%.
8
9
10
11
12
3-12
4
"Xxxx-Yxxx%” apparaît à côté de ZOOM dans PRET
PAPIER
l'afficheur.
5
6
Sélectionnez la cassette de papier, le contraste et le
nombre de copies.
FINITION
Placez l'original sur la glace ou le plateau du chargeur
et appuyez sur la touche
MENU DE BASE
.
1
: A4
:AUTO
:TRI ZOOM:X100-Y99%
EDITION
3. COPIE AVEC SELECTION DU CONTRASTE
Il existe deux types de contraste pour les copies : le mode automatique et le mode manuel.
En mode automatique, le copieur détecte automatiquement le contraste de l'original et sélectionne le
contraste optimal pour la copie.
En mode manuel, l'utilisateur peut produire des copies plus claires ou plus foncées.
1
2
Copie en mode automatique
1
Assurez-vous que " : AUTO” est présent dans PRET
PAPIER
l'afficheur de message.
• Si " , ” "NORMAL” ou " ” est affiché, appuyez sur la touche
et sélectionnez "AUTO”.
2
Placez l'original et appuyez sur la touche
FINITION
1
:
A4
:TRI
:AUTO
ZOOM :100%
EDITION
3
4
.
• Le copieur détecte automatiquement le contraste de
l'original et fait des copies avec l'exposition optimale.
5
Copie en mode manuel
1
Appuyez sur la touche
6
.
7
8
9
2
Sélectionnez "MANUEL” avec la touche
Appuyez ensuite sur la touche
.
.
PRET
CLAIR
/FONCE:
1
AUTO
MANUEL
10
11
12
3-13
3. COPIE AVEC SELECTION DU CONTRASTE (suite)
1
3
Sélectionnez le contraste voulu avec la touche
ou
.
• Appuyez sur la touche
2
CLAIR/FONCE
MANUEL:
1
-3 -2 -1 0 +1 +2 +3
pour produire des copies plus
claires. A chaque fois que vous appuyez sur la touche
,
le repère indiquant le contraste se déplace d'un pas sur la
gauche et vos copies sont produites de plus en plus claires.
3
• Appuyez sur la touche
pour produire des copies plus
foncées. A chaque fois que vous appuyez sur la touche
, le repère indiquant le contraste se déplace d'un pas
4
sur la droite et vos copies sont produites de plus en plus
foncées.
5
4
Lorsque vous appuyez sur la touche
après avoir PRET
défini le contraste, l'écran retourne à l'écran initial
pour faire des copies.
• Le contraste spécifié apparaît sur l'afficheur de message.
6
5
7
Placez l'original à copier dans le chargeur ou sur la
glace et appuyez sur la touche
8
9
10
11
12
3-14
.
• Les copies sont faites avec le contraste sélectionné.
MENU DE BASE
PAPIER
FINITION
1
:
A4
:TRI
: 2
ZOOM :100%
EDITION
4. SELECTION DE LA QUALITE DE L'ORIGINAL
Vous pouvez sélectionner le mode de copie (Texte, Texte/photo et Photo) et produire des copies claires
correspondantes au type de l'original. Le mode Texte convient pour faire des copies d'originaux contenant
du texte ou du texte et des graphiques à base de lignes noires. Le mode Photo convient pour faire des
copies d'originaux contenant des photos en noir et blanc, des photos couleur ou des photos tramées.
Le mode Texte/Photo est le mode sélectionné par défaut. Ce mode est utilisé pour faire des copies
d'originaux courants.
1
2
Placez le ou les originaux sur le plateau du chargeur
ou sur la glace.
1
2
3
A chaque fois que vous appuyez sur la touche
, vous changez de mode d'image. Appuyez
plusieurs fois sur la touche
jusqu'à ce que le
4
voyant situé au-dessus du mode d'image voulu soit
allumé.
5
Astuce
En fonction du message affiché, il n'est pas toujours possible
de sélectionner un mode d'image. Par exemple, si "COPIES
EN COURS" est affiché, la sélection du mode d'image est
désactivée.
3
4
5
6
Si nécessaire, ajustez le contraste.
7
Sélectionnez la cassette de papier, le taux de
reproduction et le nombre de copies.
Appuyez sur la touche
.
8
9
10
11
12
3-15
1
2
3
4
5
6
7
8
9
10
11
12
3-16
MENU DE BASE
4. MENU EDIT
1
2
1. COPIE RECTO-VERSO .................................................................................................................. 4-2
Originaux recto > copies recto (réglage par défaut) ................................................................ 4-3
Originaux recto > copies recto-verso ........................................................................................ 4-4
Originaux recto-verso > copies recto-verso .............................................................................. 4-8
Originaux recto-verso > Copies recto ....................................................................................... 4-9
Originaux : livre > copies recto-verso ..................................................................................... 4-10
2. COPIE DOUBLE PAGE ................................................................................................................ 4-12
3. COPIE AVEC DECALAGE IMAGE .............................................................................................. 4-13
4. COPIE AVEC EFFACEMENT DES BORDS ................................................................................ 4-14
5. 2 en 1/4 en 1 ................................................................................................................................ 4-15
6. TRI REVUE .................................................................................................................................. 4-18
7. ANNOTATION ............................................................................................................................... 4-21
8. EDITION ....................................................................................................................................... 4-23
Image mirroir ................................................................................................................................ 4-23
Inversion négative/positive ......................................................................................................... 4-24
9. CREATION JOB ........................................................................................................................... 4-25
10. COPIE D’ORIGINAUX DE FORMATS DIFFÉRENTS ............................................................... 4-26
11.MODE MEMOIRE ....................................................................................................................... 4-27
12.TYPE PAPIER ............................................................................................................................. 4-29
13.LISTE DES MENU ..................................................................................................................... 4-30
3
4
5
6
7
8
9
10
11
12
4-1
1. COPIE RECTO-VERSO
1
Cette fonction vous permet de déterminer le type des originaux (recto, recto-verso ou livre) et le type
voulu pour la copie (recto ou recto-verso).
Original
Copie
2
3
4
5
6
7
8
9
10
11
12
4-2
MENU EDIT
*
, ,
et
nécessitent l’installation de l’unité automatique
recto-verso optionnelle.
*
et
rnécessitent l’installation du chargeur automatique rectoverso de documents (option).
Originaux recto > copies recto (réglage par défaut)
Ce mode de copie est sélectionné comme réglage par défaut à la mise sous tension du copieur.
Procédez comme suit pour changer de mode de copie.
1
Appuyez sur la touche
du panneau de PRET
commande lorsque l’écran initial de copie est affiché. RECTO-VERSO
DOUBLE PAGE
DECALAGE IMAGE
• L’écran ”MENU EDITION” apparaît.
2
3
Assurez-vous que ”RECTO-VERSO” est en RECTO-VERSO
surbrillance sur l’écran. Appuyez sur la touche
Sélectionnez ”1>1” avec la touche
Appuyez ensuite sur la touche
touche
.
.
Original > Copie
1 > 1
1 > 2
1
:1 > 1
:OFF
:OFF
1
1
2
3
4
. Appuyez sur la
pour revenir à l’écran initial pour faire
des copies.
5
Astuce
Les commandes du menu qui apparaît ici varient selon que
les options unité automatique recto-verso et chargeur
automatique recto-verso de documents sont installées ou
non.
4
5
6
Sélectionnez la cassette de papier, le taux de
reproduction, le contraste et le nombre de copies.
Placez le ou les originaux sur le plateau du chargeur
ou sur la glace.
Appuyez sur la touche
6
7
8
.
9
10
11
12
4-3
1. COPIE RECTO-VERSO (suite)
Originaux recto > copies recto-verso
1
2
Il existe deux méthodes de faire des copies recto-verso à partir d’originaux recto (imprimé sur 1 seule
face) :
• En utilisant le chargeur automatique de documents (option) ou le chargeur automatique recto-verso
de documents (option) - Pour des copies recto-verso à partir de feuilles d’originaux aux tailles et
grammages spécifiés.
• En plaçant les originaux sur la glace – Pour des copies recto-verso à partir d’originaux ne pouvant
pas être manipulés par le chargeur automatique de documents.
Note
3
4
Ce mode de copie nécessite que l’unité automatique recto-verso (option) soit installée.
Avec le chargeur automatique de documents (option) ou le chargeur automatique rectoverso de documents (option)
5
1
Appuyez sur la touche
du panneau de
commande lorsque l’écran initial de copie est affiché.
L’écran ”MENU EDITION” apparaît.
6
2
Assurez-vous que ”RECTO-VERSO” est en
3
9
.
Sélectionnez ”1 > 2” avec la touche
Appuyez ensuite sur la touche
4
5
Sélectionnez la cassette de papier, le contraste, le
taux de reproduction et le nombre de copies.
Placez les originaux sur le plateau du chargeur.
10
11
12
4-4
.
. Appuyez sur la
touche
pour revenir à l’écran initial pour faire
des copies.
8
6
1
:1 > 1
:OFF
:OFF
surbrillance sur l’écran. Appuyez ensuite sur la
touche
7
PRET
RECTO-VERSO
DOUBLE PAGE
DECALAGE IMAGE
Appuyez sur la touche
MENU EDIT
.
RECTO-VERSO
Original > Copie
1 > 1
1 > 2
1
Comment placer les originaux
• Si les originaux sont placés verticalement :
Alignez les bords des originaux et placez-les tous dans
le même sens (du haut en bas).
1
HAUT
HAUT
HAUT
HAUT
1
HAUT
2
2
3
4
3
5
5
HAUT
• Si les originaux sont placés horizontalement :
Disposez les originaux de manière à ce que les pages paires
et impaires soient placées en sens opposé et ensuite placezles dans le chargeur automatique recto-verso de documents
(option).
HAUT
3
HAUT
4
HAUT
5
1
2
HAUT
4
6
7
8
9
10
11
12
4-5
1. COPIE RECTO-VERSO (suite)
Si l’original est placé sur la glace
1
1
Appuyez sur la touche
du panneau de
commande lorsque l’écran initial de copie est affiché.
L’écran ”MENU EDITION” apparaît.
2
Assurez-vous que ”RECTO-VERSO” est en
2
3
4
1
:1 > 1
:OFF
:OFF
surbrillance sur l’écran. Appuyez ensuite sur la
touche
3
PRET
RECTO-VERSO
DOUBLE PAGE
DECALAGE IMAGE
.
Sélectionnez ”1 > 2” avec la touche
. Appuyez sur la
Appuyez ensuite sur la touche
touche
.
pour revenir à l’écran initial pour faire
RECTO-VERSO
Original > Copie
1 > 1
1 > 2
1
Sélection. format original
A4
A3
A4-R
1
des copies.
5
6
4
5
Sélectionnez la cassette de papier, le contraste, le
taux de reproduction et le nombre de copies.
Placez la première page des originaux (première face)
sur la glace.
7
8
6
9
Appuyez sur la touche
.
• En cas de sélection automatique du format (APS) ou de
sélection automatique du taux d’agrandissement (AMS)
avec l’e-STUDIO16 apparaît un message vous demandant
de spécifier le format de l’original que vous voulez copier.
Utilisez la touche
ou
pour spécifier le format
de l’original. Appuyez ensuite sur la touche
10
A5
B4
. Le copieur
démarre la numérisation de l’original.
11
7
Placez l’original suivant (la deuxième face) sur la Original suivant ?
OUI
glace.
12
8
Appuyez sur la touche
4-6
NON
MENU EDIT
.
1
9
10
Répétez les points 5 à 8 jusqu’à ce que tous les
originaux soient copiés.
1
Après la numérisation du dernier original,
sélectionnez ”NON” avec la touche
appuyez sur la touche
et ensuite
2
.
Comment placez les originaux sur la glace
• Si les originaux sont placés verticalement :
La face recto et la face verso doivent être placées dans le
même sens (de haut en bas).
Placement vertical
3
4
(face recto)
• Si les originaux sont placés horizontalement :
La face recto et la face verso doivent être placées en sens
opposé (de haut en bas).
(face verso)
5
Placement horizontal
6
7
(face recto)
(face verso)
8
9
10
11
12
4-7
1. COPIE RECTO-VERSO (suite)
Originaux recto-verso > copies recto-verso
1
2
Placez les originaux recto-verso sur le plateau du chargeur, puis appuyez sur la touche
pour
charger l’original et numériser la face recto de l’original en mémoire.
L’original et la feuille sont ensuite retournés automatiquement et la face verso de l’original est numérisée
en mémoire. Lorsque les deux faces de tous les originaux ont été numérisées, les copies voulues sont
imprimées.
Vous pouvez placer en une seule fois au maximum 100 originaux au format A4.
Note
Ce mode de copie nécessite l’installation des options : chargeur automatique recto-verso de
documents et unité automatique recto-verso.
3
4
1
Appuyez sur la touche
du panneau de PRET
commande lorsque l’écran initial de copie est affiché. RECTO-VERSO
DOUBLE PAGE
L’écran ”MENU EDITION” apparaît.
DECALAGE IMAGE
5
6
2
3
Vérifiez que ”RECTO-VERSO” est en surbrillance sur
l’écran. Appuyez ensuite sur la touche
Appuyez ensuite sur la touche
4
Sélectionnez la cassette de papier, le taux de
reproduction, le contraste et le nombre de copies.
• Le mode Sélection automatique du format est le mode
sélectionné par défaut.
5
Placez les originaux sur le plateau du chargeur.
6
Appuyez sur la touche
12
4-8
MENU EDIT
1 > 2
pour revenir à l’écran initial pour faire 2 > 2
10
11
.
RECTO-VERSO
. Appuyez sur la Original > Copie
des copies.
8
9
.
Sélectionnez ”2 > 2” avec la touche
touche
7
1
:1 > 1
:OFF
:OFF
.
1
Originaux recto-verso > Copies recto
Note
Ce mode de copie nécessite l’installation des options : chargeur automatique recto-verso de
documents (option).
1
2
1
Appuyez sur la touche
du panneau de PRET
commande lorsque l’écran initial de copie est affiché. RECTO-VERSO
DOUBLE PAGE
L’écran ”MENU EDITION” apparaît.
1
:1 > 1
:OFF
:OFF
DECALAGE IMAGE
2
3
Vérifiez que ”RECTO-VERSO” est en surbrillance sur
.
l’écran. Appuyez ensuite sur la touche
Sélectionnez ”2 > 1” avec la touche
Appuyez ensuite sur la touche
touche
4
3
.
. Appuyez sur la
pour revenir à l’écran initial pour faire
4
RECTO-VERSO
Original > Copie
2 > 2
2 > 1
des copies.
Sélectionnez la cassette de papier, le taux de
reproduction, le contraste et le nombre de copies.
1
5
6
• Le mode Sélection automatique du format est le mode
sélectionné par défaut.
5
7
Placez les originaux sur le plateau du chargeur.
8
9
6
Appuyez sur la touche
.
Comment placer les originaux
Placez toujours les originaux verticalement. Si les originaux sont placés horizontalement, les copies
seront sorties alternativement avec le côté imprimé vers le bas.
10
7
9
11
5
1
12
3
3
5
1
7
9
4-9
1. COPIE RECTO-VERSO (suite)
Originaux : livre > copies recto-verso
1
Ce mode de copie nécessite l’installation de l’unité automatique recto-verso (option).
2
1
Appuyez sur la touche
du panneau de
commande lorsque l’écran initial de copie est affiché.
L’écran ”MENU EDITION” apparaît.
3
2
3
Vérifiez que ”RECTO-VERSO” est en surbrillance sur
4
5
Appuyez sur la touche
4
5
6
9
6
7
11
.
8
RECTO-VERSO
Original > Copie
2 > 1
LIVRE > 2
1
LIVRE > 2
DROITE > DROITE
DROITE > GAUCHE
GAUCHE > GAUCHE
1
.
Sélectionnez la première et la dernière page.
• Sélectionnez le mode de copie voulu avec la touche
.
Appuyez sur la touche
.
Spécifiez la marge du livre et ensuite appuyez sur la MARGE RELIURE
touche
Appuyez sur la touche
MENU EDIT
1
30mm
, si nécessaire.
• Appuyez sur la touche
ou
pour spécifier la
marge du livre. A chaque fois que vous appuyez sur l’une
des deux touches, une valeur est incrémentée ou
décrémentée de 1 mm.
pour incrémenter la valeur
• Appuyez sur la touche
ou sur la touche
pour la décrémenter.
• Spécifiez la valeur entre 8 et 30 mm.
12
4-10
Sélectionnez “LIVRE > 2” avec la touche
ou
8
1
:1 > 1
:OFF
:OFF
.
• DROITE > DROITE
La copie est démarrée à partir d’une page droite du livre et
se termine sur une page droite.
• DROITE > GAUCHE
La copie est démarrée à partir d’une page droite du livre et
se termine sur une page gauche.
• GAUCHE > GAUCHE
La copie est démarrée à partir d’une page gauche du livre
et se termine sur une page gauche.
• GAUCHE > DROITE
La copie est démarrée à partir d’une page gauche du livre
et se termine sur une page droite.
7
10
l’écran. Appuyez ensuite sur la touche
PRET
RECTO-VERSO
DOUBLE PAGE
DECALAGE IMAGE
.
15mm
8mm
9
Sélectionnez la cassette de papier voulue avec la
touche
. Appuyez sur la touche
avez terminé.
1
lorsque vous
• Sélectionnez le format A4 ou Letter.
10
11
12
2
Sélectionnez EFFACER BORDS, si nécessaire.
page 4-14
Sélectionnez le contraste, le taux de reproduction et
le nombre de copies.
3
Placez l’original sur la glace et appuyez sur la touche
.
4
• La copie de la première page sera sortie avec sa face
verso blanche. Les copies de la page 2 et des pages
suivantes sont empilées temporairement à l’intérieur du
copieur.
• Placez la page 1 de l’original en premier.
13
14
15
Placez l’original suivant.
• Tournez la page du livre et placez-le de la même façon que
précédemment.
• Sélectionnez ”OUI” si vous devez copier les pages gauche
et droite.
• Sélectionnez ”OUI (Simple)” si vous ne devez copier qu’une
page.
Appuyez sur la touche
.
Répétez les points 12 à 13 jusqu’à ce que vous ayez
fini de copier le livre.
5
Original suivant ?
OUI
OUI (Simple)
NON
6
7
8
9
10
11
12
4-11
2. COPIE DOUBLE PAGE
1
Les pages en vis à vis d’un livre ou d’une revue sont copiées en une seule fois sur deux feuilles
séparées de papier. Il n’est pas nécessaire de déplacer l’original sur la glace. Deux originaux au format
Letter placés l’un à côté de l’autre sur la glace peuvent également être copiés sur deux feuilles de
papier séparées.
Exemple de copie double page
2
3
4
1
Appuyez sur la touche
du panneau de
commande lorsque l’écran initial de copie est affiché.
L’écran ”MENU EDITION” apparaît.
Appuyez sur la touche
5
2
6
3
la touche
8
10
11
12
4-12
.
Appuyez sur la touche
et sélectionnez ”ON”. DOUBLE PAGE
Appuyez ensuite sur la touche
.
MARGE RELIURE
8 mm
8mm
5
6
7
8
Sélectionnez la cassette de papier Letter.
des copies.
Placez l’original sur la glace.
Sélectionnez le contraste voulu, etc. si nécessaire.
• Dans ce mode, vous ne pouvez employer qu’un taux de
reproduction de 100 %.
Appuyez sur la touche
MENU EDIT
.
1
30mm
”DOUBLE PAGE: XXmm” apparaît. Appuyez sur la PRET
pour revenir à l’écran initial pour faire
1
OFF
ON
4
touche
1
:1>1
DOUBLE PAGE
:OFF
DECALAGE IMAGE:OFF
• En sélectionnant « ON », vous avez la possibilité de
sélectionner la marge appropriée pour le livre. Le copieur
accepte toute valeur comprise entre 8 et 30 mm.
• Si vous entrez 20 mm, une ligne qui apparaît au centre de
la copie est masquée dans une plage de 20 mm.
Lorsqu’une copie est faite, une marge de 10 mm est établie
de chaque côté de la ligne.
• Si vous avez spécifié la largeur d’effacement des bords et
la marge du livre, une valeur plus importante pourra être
spécifiée pour la marge.
7
9
pour mettre en PRET
surbrillance ”DOUBLE PAGE”. Appuyez ensuite sur RECTO-VERSO
RECTO-VERSO
:1>1
DOUBLE PAGE
:8mm
DECALAGE IMAGE:OFF
1
3. COPIE AVEC DECALAGE IMAGE
Vous pouvez créer des marges sur la copie et spécifier la position de ces marges sur le côté droit ou
gauche de la copie. Vous pouvez aussi créer des marges sur des copies de livre en utilisant le mode
page 4-12.
DOUBLE PAGE.
Les marges par défaut sont larges d’environ 7 mm, mais vous pouvez sélectionner des marges entre 4
et 15 mm.
1
2
Exemple de copie avec décalage image
3
Marge sur le côté gauche de la copie
Marge sur le côté droit de la copie
1
Appuyez sur la touche
du panneau de
commande lorsque l’écran initial de copie est affiché.
L’écran ”MENU EDITION” apparaît.
2
Appuyez sur la touche
3
.
1
RECTO-VERSO
:1>1
DOUBLE PAGE
:OFF
DECALAGE IMAGE:OFF
Sélectionnez le côté sur lequel la marge doit être DECALAGE IMAGE
créée. Appuyez ensuite sur la touche
.
• Sélectionnez soit ”MARGE GAUCHE” soit ”MARGE
DROITE”.
4
5
pour mettre en PRET
surbrillance ”DECALAGE IMAGE”. Appuyez ensuite
sur la touche
Spécifiez la marge avec la touche
Appuyez sur la touche
ou
1
7
8
15mm
7mm
, vous faites apparaître
sur l’écran la marge programmée. Appuyez sur la
touche
1
. MARGE GAUCHE
.
En appuyant sur la touche
6
OFF
MARGE GAUCHE
MARGE DROITE
• La marge par défaut est de 7 mm.
• Le copieur accepte toute valeur comprise entre 4 et 15
mm.
5
4
pour revenir à l’écran initial pour faire
4mm
PRET
RECTO-VERSO
DOUBLE PAGE
DECALAGE IMAGE
9
1
:1>1
:OFF
:GAUCHE- 7mm
10
des copies.
6
7
8
Placez les originaux sur le plateau du chargeur ou
sur la glace.
Sélectionnez la cassette de papier, le contraste, le
taux de reproduction et le nombre de copies.
Appuyez sur la touche
11
12
.
4-13
4. COPIE AVEC EFFACEMENT DES BORDS
1
2
Si les bords d’un original sont déchirés ou sales, ils sont reproduits sur la copie sous forme de taches
noires.
Le mode Suppression des bords permet de créer une bordure blanche le long des bords extérieurs de
la copie éliminant ainsi les marques. La marge d’effacement des bords par défaut est de 10 mm, mais
vous pouvez sélectionner une marge comprise entre 4 et 20 mm.
Exemple de copie avec effacement des bords
3
4
1
Appuyez sur la touche
du panneau de
commande lorsque l’écran initial de copie est affiché.
L’écran ”MENU EDITION” apparaît.
Appuyez sur la touche
6
2
7
3
Appuyez sur la touche
Appuyez ensuite sur la touche
8
4
La marge courante d’effacement des bords apparaît EFFACER BORDS
sur l’écran. Pour changer cette marge, sélectionnez
5
pour afficher ”EFFACER PRET
BORDS”. Appuyez ensuite sur la touche
Appuyez ensuite sur la touche
9
10
11
12
4-14
.
et sélectionnez ”ON”.
.
la marge désirée avec la touche
ou
1
DOUBLE PAGE
:OFF
DECALAGE IMAGE:OFF
EFFACER BORDS :OFF
EFFACER BORDS
OFF
ON
1
1
20mm
10mm
.
4mm
.
• La marge d’effacement des bords varie par incréments de
1 mm.
5
6
7
8
La marge d’effacement des bords sélectionnée PRET
apparaît sur l’écran. Appuyez sur la touche
pour
revenir à l’écran initial pour faire des copies.
Placez le ou les originaux sur le plateau du chargeur
ou sur la glace.
Sélectionnez la cassette de papier, le contraste, le
taux de reproduction et le nombre de copies.
Appuyez sur la touche
MENU EDIT
.
DOUBLE PAGE
:OFF
DECALAGE IMAGE:OFF
EFFACER BORDS :10mm
1
5. 2 en 1/4 en 1
Cette fonction vous permet de réduire et de copier deux originaux ou plus sur une seule feuille. Réduire
4 feuilles en une fois et les copier sur une seule feuille est appelé copie ”4 en 1”.
La copie recto-verso de 4 en 1 permet de copier 8 pages sur une seule feuille.
* Le chargeur automatique recto-verso de documents (option) est nécessaire pour numériser un
original imprimé au recto et verso.
* L’unité automatique recto-verso (option) est nécessaire pour effecteur des copies recto-verso.
* Les fonctions de réduction ou d’agrandissement ne sont pas disponibles avec cette fonction.
originaux recto
2
3
4
5
6
7
8
1 2
3
4
1 2
4
5
6
3 4
5 6
3
7 8
2-sided copys
originaux recto-verso
2
4
5 6
3
8
7
4 en 1
copies recto
7
5
copies recto-verso
8
6
1 2
5 6
3 4
7 8
5
1 2
6
3 4
8
7
7
Avec le chargeur automatique de documents (option) ou le chargeur automatique rectoverso de documents (option)
1
2
3
Placez l’original sur le plateau du chargeur
d’originaux.
Appuyez sur la touche
EDITION” apparaît.
Appuyez sur la touche
pour afficher ”2 EN 1/4 PRET
EN 1”.
Appuyez sur la touche
8
. L’écran ”MENU
Appuyez ensuite sur la touche
4
2
2 en 1
copies recto
1
1
1
.
DECALAGE IMAGE :OFF
EFFACER BORDS :OFF
2 EN 1/4 EN 1 :OFF
et sélectionnez ”2 EN 1” 2 EN 1/4 EN 1
ou ”4 EN 1”.
Appuyez ensuite sur la touche
.
1
OFF
2 EN 1
4 EN 1
9
10
1
11
12
4-15
5. 2 en 1/4 en 1 (suite)
1
5
Sélectionnez le type d’original et de copie.
2
6
7
Appuyez sur la touche
3
4
Votre sélection apparaît sur l’écran.
Appuyez sur la touche
pour revenir à l’écran
Sélectionnez la cassette de papier, le contraste et le
nombre de copies.
Note
Pour sélectionner la cassette de papier, appuyez sur la touche
5
6
et ensuite sélectionnez la cassette de papier voulue.
9
Appuyez sur la touche
7
8
9
10
11
12
4-16
MENU EDIT
1
PRET
DECALAGE IMAGE:OFF
EFFACER BORDS :OFF
2 EN 1/4 EN 1 :2 EN 1(2>1)
1
.
initial pour faire des copies.
8
2 EN 1
Original > Copie
2 > 2
2 > 1
.
Si l’original est placé sur la glace
1
Suivez les points 2 à 8 de ”Avec le chargeur
page 4-15
automatique de documents”.
2
Placez l’original sur la glace et appuyez sur la touche
.
• Pour l’e-STUDIO16, un message apparaît vous demandant
de spécifier le format de l’original que vous voulez copier.
Utilisez la touche
ou
pour spécifier le format
de l’original. Appuyez ensuite sur la touche
1
2
Sélection. format original
A4
A3
A4-R
1
3
A5
B4
4
. Le copieur
démarre la numérisation du document.
• Lorsque le premier document a été numérisé, l’écran
”Original suivant?” apparaît.
3
5
Sélectionnez ”OUI”, placez l’original suivant et Original suivant ?
appuyez sur la touche
3
OUI
NON
.
• Si vous appuyez sur la touche
6
pendant que l’écran
”Original suivant?” est visible, les données numérisées sont
effacées et la copie 2 en 1/4 en 1 est terminée. Sélectionnez
”OUI” ou ”NON” et appuyez sur la touche
Vider la mémoire ?
OUI
NON
3
7
.
8
4
5
6
Répétez le point 3 ci-dessus pour les originaux
suivants.
Sélectionnez ”NON” lorsque le dernier document a Original suivant ?
OUI
été numérisé.
3
9
NON
Appuyez sur la touche
.
10
11
12
4-17
6. TRI REVUE
1
Le mode Tri revue vous permet de copier et de trier des originaux de manière à ce que les copies
puissent être pliées en leur milieu comme si vous réalisiez une revue.
Note
2
Ce mode de copie nécessite l’installation de l’option ADU (unité automatique recto-verso).
Exemple de tri revue
3
1
2
3
3
4
5
6
4
5
1
6
2
7
8
7
8
4
5
1
Appuyez sur la touche
du panneau de
commande lorsque l’écran initial de copie est affiché.
L’écran ”MENU EDITION” apparaît.
2
Appuyez sur la touche
6
7
3
Appuyez sur la touche pour afficher ”ON”. Appuyez MODE LIVRET
8
4
Appuyez sur la touche
5
10
11
LIVRET”. Appuyez ensuite sur la touche
ensuite sur la touche
et spécifiez si les MODE LIVRET
.
pour revenir à l’écran initial pour faire des
Sélectionnez le contraste voulu, etc. si nécessaire.
MENU EDIT
1
OFF
ON
.
copies.
6
1
EFFACER BORDS :OFF
2 EN 1/4 EN 1 :OFF
MODE LIVRET
:OFF
1
Original > Copie
1 > 2
2 > 2
”MODE LIVRET: X>2” apparaît. Appuyez sur la touche PRET
12
4-18
.
originaux sont recto (1) ou recto-verso (2). Appuyez
ensuite sur la touche
9
pour afficher ”MODE PRET
EFFACER BORDS :OFF
2 EN 1/4 EN 1 :OFF
MODE LIVRET
:1>2
1
Avec le chargeur automatique de documents (option) ou le chargeur automatique rectoverso de documents (option)
7
1
Placez les originaux sur le plateau du chargeur et
appuyez sur la touche
.
2
3
4
Si l’original est placé sur la glace
7
5
Placez l’original sur la glace et appuyez sur la touche
.
6
7
• Pour l’e-STUDIO16, un message apparaît vous demandant
de spécifier le format de l’original que vous voulez copier.
Utilisez la touche
ou
pour spécifier le format
. Le copieur
de l’original. Appuyez ensuite sur la touche
Sélection. format original
A4
A3
A4-R
1
8
A5
B4
démarre la numérisation du document.
9
• Lorsque le premier original a été numérisé, l’écran ”Original
suivant?” apparaît.
8
Sélectionnez ”SI”, placez l’original suivant et Original suivant ?
appuyez sur la touche
.
• Si vous appuyez sur la touche
3
OUI
NON
pendant que l’écran
”Original suivant?” est visible, les données numérisées sont
effacées et le mode TRI REVUE est terminé. Sélectionnez
”SI” ou ”NON” et appuyez sur la touche
.
Vider la mémoire ?
OUI
NON
3
10
11
12
4-19
6. TRI REVUE (suite)
1
2
9
10
11
Répétez le point 8 ci-dessus pour les originaux
suivants.
Sélectionnez ”NON” lorsque le dernier original a été
numérisé.
Appuyez sur la touche
3
4
5
6
7
8
9
10
11
12
4-20
MENU EDIT
.
Original suivant ?
OUI
NON
3
7. ANNOTATION
Cette fonction vous permet d’imprimer le numéro de la page ou le numéro de la page avec la date et
l’heure sur le bord avant de la copie.
La zone réservée à l’annotation est située en haut ou sur le côté de la copie selon l’orientation du
papier. Dans l’exemple ci-dessous, l’annotation sera imprimée en haut de la copie.
Exemple d’annotation :
Si l’original est placé sur la glace en utilisant A4 avec l’orientation paysage.
1
2
3
4
1
Appuyez sur la touche
du panneau de
commande lorsque l’écran initial de copie est affiché.
L’écran ”MENU EDITION” apparaît.
2
Appuyez sur la touche
pour sélectionner PRET
”ANNOTATION”. Appuyez ensuite sur la touche
4
Sélectionnez le type d’annotation voulue avec la ANNOTATION
touche
. Appuyez ensuite sur la touche
Appuyez sur la touche
.
initial pour faire des copies.
page 5-21
Sélectionnez la cassette de papier, le contraste, le
taux de reproduction et le nombre de copies.
Note
Le contraste pour le numéro de la page et la date & l’heure
ajoutés en annotation ne change pas même en cas de
changement de réglage du contraste.
2 EN 1/4 EN 1 :OFF
MODE LIVRET
:OFF
ANNOTATION
:Nº PAGE + D&H
6
7
1
OFF
NUMEROTATION DE PAGE
Nº PAGE + DATE & HEURE
pour revenir à l’écran PRET
• La date et l’heure sont imprimées automatiquement en
fonction du format qui a été prédéfini dans le copieur.
5
1
2 EN 1/4 EN 1 :OFF
MODE LIVRET
:OFF
ANNOTATION
:OFF
lorsque ”ANNOTATION” est sélectionné.
3
5
8
1
9
10
11
12
4-21
7. ANNOTATION (suite)
Si l’original est placé sur la glace
1
6
2
Placez l’original sur la glace et appuyez sur la touche
.
3
• En cas de sélection automatique du format (APS) ou de
sélection automatique du taux d’agrandissement (AMS)
avec l’e-STUDIO16 apparaît un message vous demandant
de spécifier le format de l’original que vous voulez copier.
4
Utilisez la touche
5
ou
pour spécifier le format
de l’original. Appuyez ensuite sur la touche
. Le copieur
Sélection. format original
A4
A3
A4-R
1
A5
B4
démarre la numérisation du document.
• Lorsque le premier original a été numérisé, l’écran ”Original
suivant ?” apparaît.
6
7
7
Sélectionnez ”OUI”, placez l’original suivant et Original suivant ?
appuyez sur la touche
.
• Si vous appuyez sur la touche
8
3
OUI
NON
pendant que l’écran
Vider la mémoire ?
OUI
NON
3
Sélectionnez “NON” lorsque le dernier original a été Original suivant ?
OUI
numérisé.
3
”Original suivant ?” est visible, les données numérisées
sont effacées et la fonction ANNOTATION est terminée.
Sélectionnez ”OUI” ou ”NON” et appuyez sur la touche
9
10
11
12
4-22
.
8
9
Répétez le point 7 ci-dessus pour les originaux
suivants.
10
Appuyez sur la touche
NON
.
Astuce
L’annotation choisie est imprimée le long du bord avant de la
feuille de papier-copie. En fonction de l’orientation du papiercopie, il peut s’agir du haut ou du côté de la copie. En
conséquence, placez l’original de sorte que le haut du
document soit dirigé vers le côté sortie papier de la machine.
MENU EDIT
8. EDITION
Image mirroir
Cette fonction vous permet de faire des copies image mirroir.
*Ce mode n’est pas disponible en combinaison avec les fonctions Décalage copie, Tri, Alternation,
Copie recto-verso, Tri/Offset, Double page, 2 en 1/4 en 1 et Livre > 2.
Exemple d’image mirroir
1
2
3
4
1
2
Appuyez sur la touche
du panneau de
commande lorsque l’écran initial de copie est affiché.
L’écran ”MENU EDITION” apparaît.
Appuyez sur la touche
5
pour afficher PRET
MODE LIVRET
3
Appuyez sur la touche
4
”CADR./MASQU.: MIROIR ” apparaît. Appuyez sur la PRET
pour afficher ”MIROIR”. CADRAGE / MASQUAGE
6
Appuyez ensuite sur la touche
touche
1
7
OFF
MIROIR
NEGATIF/POSITIF
.
pour revenir à l’écran initial pour faire
des copies.
5
6
1
:OFF
”CADRAGE / MASQUAGE”. Appuyez ensuite sur la ANNOTATION
:OFF
CADR./MASQU. :OFF
touche
.
Sélectionnez la cassette de papier, le contraste, le
MODE LIVRET
ANNOTATION
CADR./MASQU.
1
:OFF
:OFF
:MIROIR
8
9
taux de reproduction et le nombre de copies.
Placez l’original sur la glace ou le plateau du
chargeur et appuyez sur la touche
10
.
11
12
4-23
8. EDITION (suite)
Inversion négative/positive
1
Cette fonction vous permet d’inverser les zones noires de l’original en des zones blanches sur la copie,
ou vice versa.
*Ce mode n’est pas disponible avec les fonctions Effacement des bords, Tri, Alternation, Copie rectoverso, Tri/Offset, Double page, 2 en 1/4 en 1, Tri revue et Livre > 2.
Exemple d’inversion négative/positive
2
3
4
1
Appuyez sur la touche
du panneau de
commande lorsque l’écran initial de copie est affiché.
L’écran ”MENU EDITION” apparaît.
5
2
Appuyez sur la touche
6
7
8
9
10
”CADRAGE / MASQUAGE ”. Appuyez ensuite sur la
touche
3
.
Appuyez sur la touche
.
4
1
:OFF
:OFF
:OFF
Appuyez sur la touche
pour revenir à l’écran
Sélectionnez la cassette de papier, le contraste, le
taux de reproduction et le nombre de copies.
Placez l’original sur la glace ou le plateau du
chargeur et appuyez sur la touche
12
MENU EDIT
.
1
OFF
MIROIR
NEGATIF/POSITIF
”CADR./MASQU.:NEGATIF/POSITIF” apparaît. PRET
initial pour faire des copies.
5
6
MODE LIVRET
ANNOTATION
CADR./MASQU.
et sélectionnez CADRAGE / MASQUAGE
”NEGATIF/POSITIF”. Appuyez ensuite sur la touche
11
4-24
pour afficher PRET
MODE LIVRET
ANNOTATION
CADR./MASQU.
1
:OFF
:OFF
:NEGATIF/POSITIF
9. CREATION JOB
Cette fonction vous permet de numériser et de mémoriser séparément jusqu’à cinq jeux d’originaux et
ensuite de les copier et sortir tous en même temps.
2
1
Appuyez sur la touche
du panneau de
commande lorsque l’écran initial de copie est affiché.
L’écran ”MENU EDITION” apparaît.
2
Appuyez sur la touche
3
Appuyez sur la touche
4
L’écran «CREATION JOB: ON» apparaît. Appuyez sur PRET
pour afficher ”CREATION PRET
.
JOB”. Appuyez ensuite sur la touche
.
ANNOTATION
la touche
1
3
:OFF
:OFF
:OFF
4
1
OFF
ON
1
5
:OFF
pour revenir à l’écran initial pour faire CADR./MASQU. :OFF
CREATION JOB
des copies.
5
ANNOTATION
CADR./MASQU.
CREATION JOB
pour afficher ”ON”. CREATION JOB
Appuyez ensuite sur la touche
1
6
:ON
Sélectionnez la cassette de papier, le contraste, le
taux de reproduction et le nombre de copies.
7
Note
Pour sélectionner la cassette de papier, appuyez sur la touche
et ensuite sélectionnez la cassette de papier voulue.
Mise en mémoire
6
7
1
Placez l’original sur la glace ou le plateau du chargeur
automatique de documents et appuyez sur la touche
.
Scan page en cours
Après que le document a été numérisé, l’écran ci- CREATION JOB
contre apparaît.
• Si vous voulez numériser l’original suivant sans changer
les réglages, placez-le sur la glace d’exposition ou sur le
8
:XXX
1
9
Scanner page suivante
Fin de création job
Changer réglages actuels
10
plateau du chargeur automatique de documents et
sélectionnez «Scanner page suivante». Appuyez ensuite
sur la touche
11
.
• Si vous devez modifier le contraste et effacement des bords
pour numériser l’original suivant, sélectionnez «Changer
réglages actuels» pour modifier les réglages. Appuyez
ensuite sur la touche
12
.
• Lorsque tous les originaux ont été numérisés, sélectionnez
«Fin de création job» pour démarrer automatiquement la
copie. Appuyez ensuite sur la touche
.
4-25
10. COPIE D’ORIGINAUX DE FORMATS DIFFÉRENTS
1
Il est possible de copier en une même opération un jeu d’originaux ayant différents formats de papier
à condition que les originaux aient tous la même largeur.
Note
2
Cette fonction de copie nécessite que l’option RADF (chargeur automatique recto-verso de documents)
soit installée.
1
2
Appuyez sur la touche
du panneau de
commande lorsque l’écran initial de copie est affiché.
5
3
Appuyez sur la touche
pour afficher “OUI”. OFF
ON
.
Appuyez ensuite sur la touche
6
4
7
Sélectionnez le mode de sélection automatique de
papier (APS) ou le mode de sélection automatique
du taux d’agrandissement (AMS). Sélectionnez
ensuite la cassette de papier, le taux de reproduction,
le contraste et le nombre de copies, si nécessaire.
8
Lorsque la fonction “MELANGE ORIG.” est sélectionnée, le
mode “APS” est automatiquement sélectionné.
3
4
Appuyez sur la touche
pour afficher
“MELANGE ORIG.”. Appuyez ensuite sur la touche
PRET
CADR./MASQU.
CREATION JOB
MELANGE ORIG.
1
:NON
:NON
:NON
.
FORMATS ORIG. MELANGES
Note
9
5
6
Placez les originaux sur le plateau du chargeur
d’originaux.
Appuyez sur la touche
10
11
12
4-26
MENU EDIT
.
1
Mettre originaux ds R/ADF
CADR./MASQU
:NON
CREATION JOB :NON
MELANGE ORIG. :OUI
1
11. MODE MEMOIRE
Vous pouvez mémoriser et rappeler à tout moment une combinaison des modes de copie que vous
utilisez le plus fréquemment.
En plus des taux de reproduction, il est possible de mémoriser le contraste, le nombre de copies ainsi
que les modes d’édition, de copie recto-verso et de décalage d’image. Vous pouvez mémoriser au plus
4 combinaisons.
1
2
Mémoriser une nouvelle combinaison de modes de copie
1
2
Sélectionnez les modes de copie désirés.
3
Exemples :
Taux de reproduction ......... 85%
Nombre de copies .............. 30
Contraste ............................ Automatique
Format de la copie .............. A4
• Vérifiez si chaque mode est correctement configuré.
Appuyez sur la touche
4
du panneau de
5
commande lorsque l’écran initial de copie est affiché.
L’écran ”MENU EDITION” apparaît.
3
Appuyez sur la touche
MEMOIRE”. Appuyez ensuite sur la touche
.
4
Sélectionnez ”MEMOIRE” avec la touche
.
5
Sélectionnez le numéro de la tâche à sauvegarder
pour afficher ”MODE PRET
Appuyez ensuite sur la touche
.
parmi ”MEMOIRE 1” à ”MEMOIRE 4” Appuyez
ensuite sur la touche
.
CADR./MASQU.
CREATION JOB
MODE MEMOIRE
1
:OFF
:OFF
MODE MEMOIRE
RAPPEL
MEMOIRE
1
MEMOIRE
MEMOIRE 1
MEMOIRE 2
MEMOIRE 3
1
MEMOIRE 4
6
7
8
9
Astuce
Lorsqu’un emplacement mémoire (avec une tâche de copie
programmée) est sélectionné, l’icône Job Memory est mise
en surbrillance.
Le mode de copie mémorisé n’est pas effacé lorsque le
copieur est éteint. Lorsque vous sélectionnez un numéro
de tâche correspondant à un mode de copie déjà mémorisé,
ce mode de copie mémorisé est effacé et remplacé par le
nouveau mode de copie.
6
Appuyez sur la touche
pour revenir à l’écran
10
11
12
initial pour faire des copies.
4-27
1
2
Rappeler une combinaison mémorisée de modes de copie
1
Appuyez sur la touche
du panneau de
commande lorsque l’écran initial de copie est affiché.
L’écran ”MENU EDITION” apparaît.
2
Appuyez sur la touche
3
Appuyez sur la touche
sélectionné.
4
”MEMOIRE 1” à ”MEMOIRE 1”. Appuyez ensuite sur
pour afficher ”MODE PRET
MEMOIRE”. Appuyez ensuite sur la touche
.
3
4
5
lorsque ”RAPPEL” est MODE MEMOIRE
. Appuyez sur la touche
pour
revenir à l’écran initial pour faire des copies.
6
Astuce
Lorsque l’emplacement mémoire sélectionné contient une
tâche pré-programmée, l’icône Job Memory apparaît à
l’intérieur d’une case.
7
8
5
Placez l’original sur la glace ou le plateau du
chargeur et appuyez sur la touche
9
10
11
12
4-28
. L’original est
copié avec la combinaison de modes que vous avez
appelée.
MENU EDIT
1
:OFF
:OFF
1
RAPPEL
MEMOIRE
Sélectionnez le numéro de tâche voulu parmi
la touche
CADR./MASQU.
CREATION JOB
MODE MEMOIRE
MEMOIRE
MEMOIRE 1
MEMOIRE 2
MEMOIRE 3
MEMOIRE 4
1
12. TYPE PAPIER
cette fonction vous permet de sélectionner un papier spécial pour faire des copies. Ce papier spécial
doit être placé dans le bypass.
1
Note
Placez seulement une feuille de papier dans le bypass.
2
Comment choisir des feuilles spéciales
3
1
Appuyez sur la touche
du panneau de
commande lorsque l’écran initial de copie est affiché.
L’écran ”MENU EDITION” apparaît.
2
Appuyez sur la touche
jusqu’à ce que ”MODE PRET
CREATION JOB
MEMOIRE” soit affiché en surbrillance.
3
Appuyez sur la touche
4
MODE MEMOIRE
TYPE DE PAPIER :OFF
.
1
Sélectionnez ”PAPIER EPAIS” ou ”TRANSPARENT” TYPE DE PAPIER
1
avec la touche
ou
. La feuille sélectionnée
pour
pour revenir à l’écran initial pour
faire des copies.
6
6
OFF
TRANSPARENT
PAPIER EPAIS
Le type de papier sélectionné est affiché. Appuyez PRET
sur la touche
4
5
TYPE DE PAPIER
OFF
TRANSPARENT
THICK PAPER
est affichée. Appuyez sur la touche
confirmer votre choix.
5
1
:OFF
7
1
MELANGE ORIG. :OFF
MODE MEMOIRE
TYPE DE PAPIER :TRANSPARENT
Reportez-vous aux procédures décrites en ”Copie
page 3-4)” ou ”Copie avec le
avec le bypass (
page 3bypass en spécifiant le format de copie (
6)”. Faites ensuite une copie.
8
9
10
La sélection de papier épais ou de transparent mentionnée ci-dessus s’applique uniquement aux
tâches de copie suivantes.
11
12
4-29
13. LISTE DES MENUS
1
Cette fonction vous permet d’imprimer la liste des menus du copieur.
2
1
Appuyez sur la touche
du panneau de
commande lorsque l’écran initial de copie est affiché.
L’écran ”MENU EDITION” apparaît.
3
2
Appuyez sur la touche
4
pour afficher ”LISTE PRET
DES MENUS”. Appuyez ensuite sur la touche
• La liste des menus est imprimée.
.
MODE MEMOIRE
TYPE DE PAPIER:OFF
LISTE DES MENUS
LISTE DES MENUS
IMPRESSION ACCEPTEE
5
6
7
8
9
10
11
12
4-30
MENU EDIT
1
5. MENU PROGRAMME
1
2
1. ECRAN ............................................................................................................................................ 5-2
2. MINUTERIES .................................................................................................................................. 5-3
REMISE A ZERO AUTOMATIQUE ................................................................................................. 5-3
REDUCTION CONSO AUTO .......................................................................................................... 5-4
MISE EN VEILLE AUTOMATIQUE .................................................................................................. 5-5
3. MINUTERIE HEBDOMADAIRE ...................................................................................................... 5-6
4. VOLUME HAUT PARLEUR ............................................................................................................ 5-9
5. CODE DE DEPARTEMENT ......................................................................................................... 5-10
Détermination du code d'accès .................................................................................................. 5-10
Remise à zéro des compteurs des codes d’accès .................................................................... 5-12
Suppression d’un code d’accès ................................................................................................. 5-13
Modification du code d’accès ..................................................................................................... 5-14
Modification du code d’accès (suite) .......................................................................................... 5-15
Impression de rapport ................................................................................................................. 5-16
Annulation/Reprise de la gestion des services .......................................................................... 5-17
6. REGLAGE COPIE ........................................................................................................................ 5-18
7. DATE ET HEURE ......................................................................................................................... 5-22
8. CHANGER LE LANGAGE DU PANNEAU D’AFFICHAGE ......................................................... 5-25
9. LISTE DES FONCTIONS ............................................................................................................. 5-26
10. COMPTEUR TOTALISATEUR ................................................................................................... 5-27
3
4
5
6
7
8
9
10
11
12
5-1
1. ECRAN
1
2
3
4
Cette fonction vous permet de spécifier l'écran initial qui apparaît à la mise sous tension du copieur. Il
est possible de spécifier qu'une fonction utilisée fréquemment soit affichée sur l'écran initial.
*Cette fonction nécessite l'installation sur le copieur des kits optionnels FAX et Imprimante.
1
2
3
5
Appuyez sur la touche
Programme.
pour entrer dans le menu
Sélectionnez "01.REGLAGES PAR DEFAUT”et PROGRAMME
appuyez sur la touche
01.REGLAGES PAR DEFAUT
02.LISTES
03.REGLAGE INITIAL
.
Sélectionnez "01.REGLAGES USINE" et appuyez sur REGLAGES PAR DEFAUT
la touche
01.REGLAGES USINE
02.REGLAGE COPIE
03.PARAMETRAGE COPIE
.
Astuce
"03. PARAMETRAGE COPIE" apparaît dans le menu
seulement si l'option FAX est installée.
6
4
7
Sélectionnez "02.ECRAN” et appuyez sur la touche REGLAGES USINE
01.CASSETTE SIZE
02.ECRAN
03.MINUTERIES
.
Astuce
"02. ECRAN" apparaît dans le menu seulement si l'option
FAX est installée.
8
9
5
Sélectionnez la fonction voulue qui doit être affichée ECRAN
sur l'écran initial et appuyez sur la touche
.
Astuce
"03. SCAN" apparaît dans le menu seulement si l'option
Imprimante est installée.
10
11
12
5-2
MENU PROGRAMME
01.COPIE
02.FAX
03.SCAN
2. MINUTERIES
REMISE A ZERO AUTOMATIQUE
La fonction REMISE A ZERO AUTOMATIQUE se déclenche automatiquement si le copieur reste sans
fonctionner pendant une certaine période (valeur par défaut : 45 secondes). Spécifiez un temps d'attente
pour la fonction REMISE A ZERO AUTOMATIQUE.
1
2
3
Appuyez sur la touche
Programme.
2
pour entrer dans le menu
Sélectionnez "01.REGLAGES PAR DEFAUT”et PROGRAMME
appuyez sur la touche
01.REGLAGES PAR DEFAUT
02.LISTES
03.REGLAGE INITIAL
.
Sélectionnez "01.REGLAGES USINE" et appuyez sur REGLAGES PAR DEFAUT
la touche
3
4
01.REGLAGES USINE
02.REGLAGE COPIE
03.PARAMETRAGE COPIE
.
1
Astuce
5
"03. PARAMETRAGE COPIE" apparaît dans le menu
seulement si l'option FAX est installée.
4
Sélectionnez "02.MINUTERIES” et appuyez sur la REGLAGES USINE
touche
6
01.CASSETTE SIZE
02.ECRAN
03.MINUTERIES
.
Astuce
7
"02. ECRAN" apparaît dans le menu seulement si l'option
FAX est installée.
5
Sélectionnez "1.REMISE A ZERO AUTOMATIQUE” et MINUTERIES
6
Appuyez sur la touche
ou
pour MINUTERIES
spécifier un temps d'attente pour "1.REMISE A ZERO REMISE A ZERO
AUTOMATIQUE: 45
AUTOMATIQUE”.
appuyez sur la touche
1.REMISE A ZERO AUTOMATIQUE
2.REDUCTION CONSO AUTO
3.MISE EN VEILLE AUTOMATIQUE
.
• Sélectionnez le temps d'attente parmi :
15, 30, 45, 60, 75, 90, 105, 120, 135, 150, 180, 210, 240,
270 ou 300 secondes.
7
8
Appuyez sur la touche
300SEC
8
9
15SEC
10
.
11
Appuyez sur la touche
pour quitter le menu
Programme.
12
5-3
2. MINUTERIES (suite)
REDUCTION CONSO AUTO
1
2
3
4
5
Après que le copieur a été inactif pendant une période déterminée (par défaut : 15 secondes), il passe
automatiquement en mode REDUCTION CONSO AUTO. "Eco Energie” apparaît sur l'afficheur de
message du copieur et ce dernier passe dans un mode de faible consommation d'énergie.
Comment modifier le temps de REDUCTION CONSO AUTO
1
2
Appuyez sur la touche
Programme.
3
Sélectionnez "01.REGLAGES USINE" et appuyez sur PROGRAMME
pour entrer dans le menu
Sélectionnez "01.REGLAGES PAR DEFAUT”et PROGRAMME
appuyez sur la touche
la touche
01.REGLAGES PAR DEFAUT
02.LISTES
03.REGLAGE INITIAL
.
01.REGLAGES USINE
02.REGLAGE COPIE
03.PARAMETRAGE COPIE
.
Astuce
"03. PARAMETRAGE COPIE" apparaît dans le menu
seulement si l'option FAX est installée.
6
7
8
4
Sélectionnez "03. MINUTERIES” et appuyez sur la REGLAGES USINE
touche
01.CASSETTE SIZE
02.ECRAN
03.MINUTERIES
.
Astuce
"02. ECRAN" apparaît dans le menu seulement si l'option
FAX est installée.
5
6
Sélectionnez le temps pour REDUCTION CONSO MINUTERIES
appuyez sur la touche
.
9
10
11
12
MINUTERIES
1.REMISE A ZERO AUTOMATIQUE
2.REDUCTION CONSO AUTO
3.MISE EN VEILLE AUTOMATIQUE
Sélectionnez "2. REDUCTION CONSO AUTO” et
AUTO avec la touche
ensuite sur la touche
ou
. Appuyez
REDUCTION CONSO
AUTO:
15
1MIN
.
• Sélectionnez le temps d'attente parmi :
1, 2, 3, 4, 5, 10, 15, 20, 25, 30, 35, 40, 45, 50, 55, 60, 70, 80,
90, 100, 110, 120, 150, 180, 210 ou 240 minutes.
7
Appuyez sur la touche
lorsque vous avez
terminé.
Sortie du mode REDUCTION CONSO AUTO
Appuyez sur une touche quelconque du copieur sauf la touche
ou la touche
5-4
MENU PROGRAMME
.
1
240MIN
MISE EN VEILLE AUTOMATIQUE
Si le copieur reste inactif (valeur par défaut : 10 minutes pour l’e-STUDIO16 et 45 minutes pour l’eSTUDIO20/25) après être passé en mode Automatic Low Power comme cela est expliqué à la page
précédente, il passe alors en mode Super Energy Saver. La
DEL s’allume et l’afficheur de
1
message s’éteint. Dans ce mode, le copieur consomme moins d’énergie que lorsqu’il est en mode
REDUCTION CONSO AUTO. Si le chargeur automatique de documents contient des documents, si le
couvercle de la glace est ouvert ou si l’option FAX est installée, le copieur passe en mode Sleep et
2
”MISE EN VEILLE ” apparaît sur l’afficheur de message.
Comment modifier la période MISE EN VEILLE
1
2
3
Appuyez sur la touche
Programme.
3
pour entrer dans le menu
PROGRAMME
Sélectionnez "01.REGLAGES PAR DEFAUT”et 01.REGLAGES PAR DEFAUT
appuyez sur la touche
02.LISTES
03.REGLAGE INITIAL
.
Sélectionnez "01.REGLAGES USINE" et appuyez sur PROGRAMME
la touche
5
01.REGLAGES USINE
02.REGLAGE COPIE
03.PARAMETRAGE COPIE
.
Astuce
"03. PARAMETRAGE COPIE" apparaît dans le menu
seulement si l'option FAX est installée.
4
4
6
Sélectionnez "03. MINUTERIES” et appuyez sur la REGLAGES USINE
touche
01.CASSETTE SIZE
02.ECRAN
03.MINUTERIES
.
Astuce
7
"02. ECRAN" apparaît dans le menu seulement si l'option
FAX est installée.
5
Sélectionnez "3. MISE EN VEILLE AUTOMATIQUE” MINUTERIES
6
Sélectionnez la période voulue pour MISE EN VEILLE MINUTERIES
et appuyez sur la touche
1.REMISE A ZERO AUTOMATIQUE
2.REDUCTION CONSO AUTO
3.MISE EN VEILLE AUTOMATIQUE
.
AUTOMATIQUE avec la touche
ou
.
• Sélectionnez le temps d'attente parmi :
3, 5, 10, 15, 20, 25, 30, 35, 40, 45, 50, 55, 60, 70, 80, 90,
100, 110, 120, 150, 180, 210 ou 240 minutes.
7
8
Appuyez sur la touche
AUTO
SLEEP:
240MIN
8
9
45
3MIN
10
.
Appuyez sur la touche
lorsque vous avez
11
terminé.
Sortie du mode Super Energy Saver
Appuyez sur la touche
.
12
Sortie du mode MISE EN VEILLE AUTOMATIQUE
N’importe sur une touche quelconque sauf la touche
ou la touche
.
5-5
3. MINUTERIE HEBDOMADAIRE
1
2
La minuterie hebdomadaire est une fonction qui permet de mettre en marche ou d'arrêter le copieur à
des heures et jours déterminés. Si vous réglez cette minuterie pour une mise en marche le matin et un
arrêt le soir du lundi au vendredi, le copieur se mettra en marche automatiquement tous les matins et
s'arrêtera automatiquement tous les soirs aux heures spécifiées correspondant aux horaires de votre
société.
* La minuterie hebdomadaire fonctionne correctement seulement si l'interrupteur secteur reste en
permanence sur ON.
Astuce
3
Lorsqu’une option pour la fonction FAX est installée, nous recommandons à des fins d’économie
d’énergie d’employer la minuterie hebdomadaire.
Comment régler la minuterie hebdomadaire
4
1
Appuyez sur la touche
Programme.
2
Sélectionnez "01.REGLAGES PAR DEFAUT”et PROGRAMME
3
Sélectionnez "01.REGLAGES USINE"et appuyez sur PROGRAMME
pour entrer dans le menu
5
6
7
8
9
appuyez sur la touche
la touche
01.REGLAGES PAR DEFAUT
02.LISTES
03.REGLAGE INITIAL
.
01.REGLAGES USINE
02.REGLAGE COPIE
03.PARAMETRAGE COPIE
.
Astuce
10
11
"03. PARAMETRAGE COPIE" apparaît dans le menu
seulement si l'option FAX est installée.
4
Sélectionnez "04. MINUTERIE HEBDOMADAIRE” et REGLAGES USINE
appuyez sur la touche
02.ECRAN
03.MINUTERIES
04.MINUTERIE HEBDOMADAIRE
.
Astuce
"02. ECRAN" apparaît dans le menu seulement si l'option
FAX est installée.
12
5
5-6
Sélectionnez "2.ON” et appuyez sur la touche
MENU PROGRAMME
.
MINUTERIE HEBDOMADAIRE
1.OFF
2.ON
6
Choisissez le jour pour le fonctionnement de la MINUTERIE HEBDOMADAIRE
7
Entrez l'heure de mise en marche pour le copieur et DIMANCHE
minuterie et appuyez sur la touche
appuyez sur la touche
1.DIMANCHE
2.LUNDI
3.MARDI
.
HEURE ON:
.
• Si le format de l'heure est 12 HEURES, assurez-vous d'avoir
sélectionné "AM/PM”.
DIMANCHE
HEURE ON:
1
2
HH:MM
08:45
3
HH:MM
12:34
AM
4
8
Entrez l'heure d'arrêt pour le copieur et appuyez sur DIMANCHE
la touche
HEURE OFF:
.
HH:MM
17:30
5
9
10
11
Répétez les points 6 à 8 pour régler la minuterie pour
chaque jour de la semaine.
Sélectionnez "8.Termin” appuyez sur la touche
. MINUTERIE HEBDOMADAIRE
6.VENDREDI
7.SAMEDI
8.Termin
Appuyez sur la touche
6
7
pour revenir à l'écran
initial pour faire des copies.
8
9
10
11
12
5-7
3. MINUTERIE HEBDOMADAIRE (suite)
Annulation de la minuterie hebdomadaire
1
2
1
2
3
3
4
Appuyez sur la touche
Programme.
pour entrer dans le menu
Sélectionnez "01.REGLAGES PAR DEFAUT”et PROGRAMME
appuyez sur la touche
01.REGLAGES PAR DEFAUT
02.LISTES
03.REGLAGE INITIAL
.
Sélectionnez "01.REGLAGES USINE" et appuyez sur REGLAGES PAR DEFAUT
la touche
01.REGLAGES USINE
02.REGLAGE COPIE
03.PARAMETRAGE COPIE
.
Astuce
"03. PARAMETRAGE COPIE" apparaît dans le menu
seulement si l'option FAX est installée.
5
4
6
Sélectionnez "04. MINUTERIE HEBDOMADAIRE” et REGLAGES USINE
appuyez sur la touche
02.ECRAN
03.MINUTERIES
04.MINUTERIE HEBDOMADAIRE
.
Astuce
"02. ECRAN" apparaît dans le menu seulement si l'option
FAX est installée.
7
5
Sélectionnez "1.OFF” et appuyez sur la touche
6
Appuyez sur la touche
8
9
• Lorsque la minuterie hebdomadaire est désactivée, tous
les temps spécifiés sont encore présents en mémoire.
Lorsque la minuterie hebdomadaire est réactivée, les
réglages effectués pour la minuterie sont alors disponibles.
initial pour faire des copies.
10
11
12
5-8
. MINUTERIE HEBDOMADAIRE
MENU PROGRAMME
pour revenir à l'écran
1.OFF
2.ON
4. VOLUME HAUT PARLEUR
Ajustez le volume de l'alarme et les tonalités des touches.
1
2
Appuyez sur la touche
Programme.
1
pour entrer dans le menu
2
Sélectionnez "01.REGLAGES PAR DEFAUT”et PROGRAMME
appuyez sur la touche
01.REGLAGES PAR DEFAUT
02.LISTES
03.REGLAGE INITIAL
.
3
Sélectionnez "01.REGLAGES USINE" et appuyez sur REGLAGES PAR DEFAUT
3
Sélectionnez "05.VOLUME HAUT PARLEUR" et REGLAGES USINE
5
Sélectionnez le contrôle de volume désiré et appuyez VOLUME HAUT PARLEUR
la touche
01.REGLAGES USINE
02.REGLAGE COPIE
03.PARAMETRAGE COPIE
.
appuyez sur la touche
sur la touche
03.MINUTERIES
04.MINUTERIE HEBDOMADAIRE
05.VOLUME HAUT PARLEUR
.
1.VOLUME ALARME
2.VOLUME DES TOUCHES
3.VOLUME SONNERIE
.
Astuce
Appuyez sur
VOLUME:
du bip sonore.
5
6
8
pour ajuster le volume VOLUME ALARME
ou
4
7
"3. VOLUME SONNERIE" et "4. VOLUME MONITEUR"
apparaissent dans le menu seulement si la carte optionnelle
FAX est installée.
6
3
7
3
• Choisissez un des 8 niveaux possibles pour le volume : 0 à
7.
7
Appuyez sur la touche
8
9
Répétez les points 5 à 7 pour ajuster les autres
0
9
.
• L'écran retourne ensuite à la sélection de VOLUME HAUT
PARLEUR.
10
volumes, si nécessaire.
Appuyez sur la touche
pour revenir à l'écran
11
initial pour faire des copies.
12
5-9
5. CODE DE DEPARTEMENT
Détermination du code d'accès
1
2
Si le copieur a été configuré de manière à pouvoir utiliser des codes d'accès, vous pouvez faire des
copies seulement après avoir entré le code d'accès.
Lorsque vous faites des copies en utilisant le code d'accès, la quantité de copies effectuées est
enregistrée pour chaque code d'accès particulier.
Le code d'accès est un nombre de 5 chiffres, il est possible de définir au plus 99 codes d'accès.
Lors du premier enregistrement du code d’accès, le code maître doit déjà être enregistré. Le code
maître sert à enregistrer, modifier ou effacer les autres codes d’accès et remettre à zéro les compteurs
des codes d’accès.
3
Détermination du code d'accès
Astuce
4
Les commandes du menu qui apparaît ici sont différentes si
la carte optionnelle FAX est installée ou non.
6
1
2
7
3
Sélectionnez "01.REGLAGES USINE" et appuyez sur REGLAGES PAR DEFAUT
4
Sélectionnez "06.CODE DE DEPARTEMENT” et REGLAGES USINE
5
Sélectionnez "1.OUI” ou "2.NON” et appuyez sur la CODE DE DEPARTEMENT
5
8
9
12
5-10
pour entrer dans le menu
Sélectionnez "01.REGLAGES PAR DEFAUT”et PROGRAMME
appuyez sur la touche
la touche
6
01.REGLAGES PAR DEFAUT
02.LISTES
03.REGLAGE INITIAL
01.REGLAGES USINE
02.REGLAGE COPIE
03.PARAMETRAGE COPIE
.
appuyez sur la touche
touche
.
.
.
• Sélectionnez "1.OUI” en cas d'enregistrement pour la
première fois du code d'accès.
• Pour enregistrer le code d'accès les fois suivantes,
sélectionnez "1.OUI” pour activer la gestion des services
ou "2.NON” pour désactiver cette fonction de gestion des
services.
10
11
Appuyez sur la touche
Programme.
04.MINUTERIE HEBDOMADAIRE
05.VOLUME HAUT PARLEUR
06.CODE DE DEPARTEMENT
1.OUI
2.NON
CODE DE DEPARTEMENT
Sélectionnez "2.NOUVEAU” et appuyez sur la touche 1.RETROUVER ANCIENNES DONNEES
. 2.NOUVEAU
• Sélectionnez "1.RETROUVER ANCIENNES DONNEES”
si vous voulez restaurer la fonction code d’accès après
qu’elle a été désactivée et si vous désirez utiliser les
anciens codes. (Le code maître original est nécessaire.)
• Sélectionnez "2.NOUVEAU” si vous désirez programmer
un système de gestion des services entièrement nouveau.
MENU PROGRAMME
Entrée du code maître
7
1
Entrez un nom de service la gestion des services et CODE ADMINISTRATEUR
appuyez sur la touche
ENTRER NUMERO DEPARTEMENT:
NOM DEPT=(MAX20):
.
01
• Le nom du service peut comporter au maximum 20
caractères.
• Il ne faut pas entrer de nom de service pour le code maître.
• Le numéro de service 01 est assigné au code maître pour
les fonctions de gestion.
2
3
Attention
La carte optionnelle FAX est nécessaire pour entrer des
caractères. Par conséquent, il n'est pas permis d'entrer un
nom de service si la carte FAX n'est pas installée.
8
Entrez le code maître voulu et appuyez sur la touche
.
• Entrez un nombre de 5 chiffres pour le code maître.
• Le code maître est un code secret (PIN) pour accéder aux
fonctions de gestion. Le code maître est nécessaire pour
enregistrer, modifier ou effacer tous les autres codes
d'accès. En conséquence, ne l'oubliez pas !
4
CODE ADMINISTRATEUR
ENTRER NUMERO DEPARTEMENT:
ENTRER CODE ADMINISTRATEUR:
01
12345
6
Entrée d'un code d'accès
9
Entrez un numéro pour le service et appuyez sur la CODE DE DEPARTEMENT
touche
ENTRER NUM. DEPARTEMENT(1-99):
.
• Entrez une valeur comprise entre 2 et 99.
10
06
touche
.
ENTRER NUMERO DEPARTEMENT:
NOM DEPT=(MAX20):
GROUPE XYZ
06
Attention
Entrez un code d'accès pour le service et appuyez CODE DE DEPARTEMENT
sur la touche
ENTRER NUMERO DEPARTEMENT:
ENTRER CODE DEPARTEMENT:
.
• Entrez un nombre de 5 chiffres pour le code d'accès du
service.
• Deux services différents ne peuvent pas avoir le même
code d’accès.
Répétez les points 9 à 11 pour entrer d'autres codes
d'accès, si nécessaire.
Appuyez sur la touche
8
9
La carte optionnelle FAX est nécessaire pour entrer des
caractères. Par conséquent, il n'est pas permis d'entrer un
nom de service si la carte FAX n'est pas installée.
12
13
7
Entrez un nom pour le service et appuyez sur la CODE DE DEPARTEMENT
• Le nom du service peut comporter au maximum 20
caractères.
11
5
06
10
87432
11
12
pour revenir à l'écran
initial pour faire des copies.
5-11
5. CODE DE DEPARTEMENT (suite)
Remise à zéro des compteurs des codes d’accès
1
2
3
4
Vous pouvez remettre à zéro le compteur de chaque code d’accès (de chaque service).
Cette procédure ne peut être exécutée que par un superviseur qui possède le mot de passe d’accès
maître.
Entrez ce mot de passe avant d’exécuter cette fonction.
1
2
Appuyez sur la touche
Programme.
pour entrer dans le menu
Sélectionnez "01.REGLAGES PAR DEFAUT”et PROGRAMME
appuyez sur la touche
01.REGLAGES PAR DEFAUT
02.LISTES
03.REGLAGE INITIAL
.
3
Sélectionnez "01.REGLAGES USINE" et appuyez sur REGLAGES PAR DEFAUT
4
Sélectionnez "06.CODE DE DEPARTEMENT” et REGLAGES USINE
5
Sélectionnez “1.OUI” et appuyez sur la touche
6
Entrez le numéro du service à remettre à zéro et CODE DE DEPARTEMENT
la touche
01.REGLAGES USINE
02.REGLAGE COPIE
03.PARAMETRAGE COPIE
.
5
appuyez sur la touche
04.MINUTERIE HEBDOMADAIRE
05.VOLUME HAUT PARLEUR
06.CODE DE DEPARTEMENT
.
6
7
8
11
1.OUI
2.NON
appuyez sur la touche
.
ENTRER NUM. DEPARTEMENT(1-99):
• Si vous tapez 1, les compteurs de tous les codes d’accès
sont remis à zéro.
• Si vous tapez une autre valeur (2 à 99), le compteur du
code d’accès introduit est remis à zéro.
9
10
. CODE DE DEPARTEMENT
7
Sélectionnez “4.REMISE A ZERO COMPTEUR” et
appuyez sur la touche
.
• Le compteur du service sélectionné est remis à zéro et
l’écran pour entrer un numéro de service réapparaît.
8
03
CODE DE DEPARTEMENT
1.EFFACER
2.MODIFIER
3.CONSERVER
4.REMISE A ZERO COMPTEUR
Remise à zéro du compteur d’autres services, si CODE DE DEPARTEMENT
NUMERO DE DEPARTEMENT:
nécessaire.
XX
EFFACE
12
5-12
9
Appuyez sur la touche
pour revenir à l’écran
initial pour faire des copies.
MENU PROGRAMME
CODE DE DEPARTEMENT
ENTRER NUM. DEPARTEMENT(1-99):
Suppression d’un code d’accès
Cette fonction vous permet de supprimer un code d’accès particulier.
Cette procédure ne peut être exécutée que par un superviseur qui possède le mot de passe d’accès
maître. Entrez ce mot de passe avant d’exécuter cette fonction.
2
1
2
Appuyez sur la touche
Programme.
3
Sélectionnez "01.REGLAGES USINE" et appuyez sur REGLAGES PAR DEFAUT
4
Sélectionnez "06.CODE DE DEPARTEMENT” et REGLAGES USINE
pour entrer dans le menu
3
Sélectionnez "01.REGLAGES PAR DEFAUT”et PROGRAMME
appuyez sur la touche
la touche
01.REGLAGES PAR DEFAUT
02.LISTES
03.REGLAGE INITIAL
.
4
01.REGLAGES USINE
02.REGLAGE COPIE
03.PARAMETRAGE COPIE
.
appuyez sur la touche
5
04.MINUTERIE HEBDOMADAIRE
05.VOLUME HAUT PARLEUR
06.CODE DE DEPARTEMENT
.
6
. CODE DE DEPARTEMENT
5
Sélectionnez “1.OUI” et appuyez sur la touche
6
Entrez le numéro du service à supprimer et appuyez CODE DE DEPARTEMENT
1.OUI
2.NON
sur la touche
.
7
ENTRER NUM. DEPARTEMENT(1-99):
• Entrez une valeur comprise entre 2 et 99.
7
.
9
1.EFFACER
2.MODIFIER
3.CONSERVER
Modifiez ou supprimez un code pour d’autres CODE DE DEPARTEMENT
NUMERO DE DEPARTEMENT:
services, si nécessaire.
10
XX
EFFACE
9
8
03
Sélectionnez “1.EFFACER” et appuyez sur la touche CODE DE DEPARTEMENT
• Le numéro du service sélectionné est supprimé et l’écran
pour entrer un numéro de service réapparaît.
8
1
Appuyez sur la touche
pour revenir à l’écran
initial pour faire des copies.
11
CODE DE DEPARTEMENT
ENTRER NUM. DEPARTEMENT(1-99):
12
5-13
5. CODE DE DEPARTEMENT (suite)
Modification du code d’accès
1
2
3
4
Cette fonction vous permet de modifier le code maître ou des codes d’accès particuliers.
Cette procédure ne peut être exécutée que par un superviseur qui possède le mot de passe d’accès
maître. Entrez ce mot de passe avant d’exécuter cette fonction.
1
2
Appuyez sur la touche
Programme.
pour entrer dans le menu
Sélectionnez "01.REGLAGES PAR DEFAUT”et PROGRAMME
appuyez sur la touche
01.REGLAGES PAR DEFAUT
02.LISTES
03.REGLAGE INITIAL
.
3
Sélectionnez "01.REGLAGES USINE" et appuyez sur REGLAGES PAR DEFAUT
4
Sélectionnez "06.CODE DE DEPARTEMENT” et REGLAGES USINE
5
Sélectionnez “1.OUI” et appuyez sur la touche
6
Entrez le numéro du service pour en modifier le code CODE DE DEPARTEMENT
la touche
01.REGLAGES USINE
02.REGLAGE COPIE
03.PARAMETRAGE COPIE
.
5
appuyez sur la touche
04.MINUTERIE HEBDOMADAIRE
05.VOLUME HAUT PARLEUR
06.CODE DE DEPARTEMENT
.
6
7
8
. CODE DE DEPARTEMENT
1.OUI
2.NON
d’accès et appuyez sur la touche
.
ENTRER NUM. DEPARTEMENT(1-99):
07
9
10
11
12
5-14
7
Sélectionnez “2.MODIFIER” et appuyez sur la touche CODE DE DEPARTEMENT
8
Entrez le nom du service et appuyez sur la touche CODE DE DEPARTEMENT
1.EFFACER
2.MODIFIER
3.CONSERVER
.
.
Astuce
La carte optionnelle FAX est nécessaire pour entrer des
caractères. Par conséquent, il n’est pas permis d’entrer un
nom de service si la carte FAX n’est pas installée.
MENU PROGRAMME
NUMERO DE DEPARTEMENT:
NOM DEPT=(MAX20):
GROUPE XYZ
07
Modification du code d’accès (suite)
9
Entrez un code d’accès pour le service et appuyez CODE DE DEPARTEMENT
sur la touche
.
• Deux services différents ne peuvent pas avoir le même
code d’accès.
OPERATION IMPOSSIBLE
10
11
Modifiez ou supprimez un code d’accès pour d’autres
services, si nécessaire.
Appuyez sur la touche
pour revenir à l’écran
initial pour faire des copies.
NUMERO DE DEPARTEMENT:
ENTRER CODE DEPARTEMENT:
07
1
04096
2
3
4
5
6
7
8
9
10
11
12
5-15
5. CODE DE DEPARTEMENT (suite)
Impression de rapport
1
2
3
4
5
Cette fonction vous permet d’imprimer un rapport du nombre de copies pour chaque service en entrant
le code d’accès du service voulu et ensuite en procédant comme suit.
Une liste de tous les codes d’accès est imprimée si vous employez le code maître.
1
2
Appuyez sur la touche
Programme.
3
Sélectionnez “1.CODE DE DEPARTEMENT” and LISTES
pour entrer dans le menu
Sélectionnez “02.LISTES” et appuyez sur la touche PROGRAMME
01.REGLAGES PAR DEFAUT
02.LISTES
03.REGLAGE INITIAL
.
press the
et appuyez sur la touche
..
• La liste des codes d’accès est imprimée lorsque le message
suivant apparaît :
IMPRESSION ACCEPTEE
6
7
• Le rapport sur le nombre de copies est imprimé pour le
service dont le code d’accès a servi à lancer cette procédure
ou pour touó les codes d’accès si le code maître a été
utilisé.
Astuce
8
«3. COMMANDE CONSOMMABLES» apparaît dans le menu
seulement si le kit optionnel carte FAX est installé.
9
10
11
12
5-16
MENU PROGRAMME
1.CODE DE DEPARTEMENT
2.FONCTION
3.COMMANDE CONSOMMABLES
Annulation/Reprise de la gestion des services
Annulation/Reprise de la gestion des services.
1
2
3
Appuyez sur la touche
Programme.
1
pour entrer dans le menu
2
Sélectionnez "01.REGLAGES PAR DEFAUT”et PROGRAMME
appuyez sur la touche
.
01.REGLAGES PAR DEFAUT
02.LISTES
03.REGLAGE INITIAL
Sélectionnez "01.REGLAGES USINE" et appuyez sur REGLAGES PAR DEFAUT
la touche
01.REGLAGES USINE
02.REGLAGE COPIE
03.PARAMETRAGE COPIE
.
3
4
Astuce
5
"03. PARAMETRAGE COPIE" apparaît dans le menu
seulement si l'option FAX est installée.
4
Sélectionnez "06.CODE DE DEPARTEMENT” et REGLAGES USINE
5
Sélectionnez “1.OUI” ou “2.NON” et appuyez sur la CODE DE DEPARTEMENT
appuyez sur la touche
touche
.
.
04.MINUTERIE HEBDOMADAIRE
05.VOLUME HAUT PARLEUR
06.CODE DE DEPARTEMENT
1.OUI
2.NON
6
7
• Sélectionnez ”1.OUI” pour activer ou ”2.NON” pour
désactiver la fonction de gestion des services.
6
8
Appuyez sur la touche
pour revenir à l’écran
initial pour faire des copies.
9
10
11
12
5-17
6. REGLAGE COPIE
1
Cette fonction vous permet de spécifier les fonctions de copie. Les options par défaut spécifiées ici sont
sélectionnées à la mise sous tension du copieur ou lors de l’exécution de la fonction Clear.
2
APS/AMS
Sélectionnez APS (Sélection automatique du format) (
page 3-2) ou AMS (Sélection automatique du
taux d’agrandissement) (
page 3-7) comme option par défaut.
3
4
1
2
Appuyez sur la touche
Programme.
3
Sélectionnez “02.REGLAGE COPIE” et appuyez sur REGLAGES PAR DEFAUT
pour entrer dans le menu
Sélectionnez "01.REGLAGES PAR DEFAUT”et PROGRAMME
appuyez sur la touche
.
5
6
la touche
01.REGLAGES PAR DEFAUT
02.LISTES
03.REGLAGE INITIAL
01.REGLAGES USINE
02.REGLAGE COPIE
03.PARAMETRAGE COPIE
.
Astuce
“03.PARAMETRAGE COPIE” apparaît dans le menu
seulement si le kit optionnel carte FAX est installé.
7
8
9
10
11
4
Sélectionnez “01.APS/AMS” et appuyez sur la touche REGLAGE COPIE
5
Sélectionnez “1.APS” ou “2.AMS”.
6
7
Appuyez sur la touche
• Sélectionnez ”3.NON” s’il n’est pas nécessaire que APS
(Sélection automatique du format) ou AMS (Sélection
automatique du taux d’agrandissement) soit l’option par
défaut.
.
• L’écran REGLAGE COPIE réapparaît.
Appuyez sur la touche
pour revenir à l’écran
initial pour faire des copies.
12
5-18
01.APS/AMS
02.MODE IMAGE
03.CLAIR/FONCE
.
MENU PROGRAMME
APS/AMS
1.APS
2.AMS
3.NON
MODE IMAGE
1
2
3
Appuyez sur la touche
Programme.
1
pour entrer dans le menu
Sélectionnez "01.REGLAGES PAR DEFAUT”et PROGRAMME
appuyez sur la touche
01.REGLAGES PAR DEFAUT
02.LISTES
03.REGLAGE INITIAL
.
Sélectionnez “02.REGLAGE COPIE” et appuyez sur REGLAGES PAR DEFAUT
la touche
01.REGLAGES USINE
02.REGLAGE COPIE
03.PARAMETRAGE COPIE
.
Astuce
2
3
4
“03.PARAMETRAGE COPIE” apparaît dans le menu
seulement si le kit optionnel carte FAX est installé.
4
5
Sélectionnez “02.MODE IMAGE” et appuyez sur la
touche
.
5
6
Sélectionnez la valeur par défaut à spécifier et MODE IMAGE
appuyez sur la touche
.
• L’écran REGLAGE COPIE réapparaît.
6
REGLAGE COPIE
01.APS/AMS
02.MODE IMAGE
03.CLAIR/FONCE
Appuyez sur la touche
initial pour faire des copies.
1.PHOTO
2.TEXTE/PHOTO
3.TEXTE
7
pour revenir à l’écran
8
9
10
11
12
5-19
6. REGLAGE COPIE (Cont.)
1
2
3
CLAIR/FONCE
1
2
3
4
Appuyez sur la touche
Programme.
pour entrer dans le menu
Sélectionnez "01.REGLAGES PAR DEFAUT”et PROGRAMME
appuyez sur la touche
01.REGLAGES PAR DEFAUT
02.LISTES
03.REGLAGE INITIAL
.
Sélectionnez “02.REGLAGE COPIE” et appuyez sur REGLAGES PAR DEFAUT
01.REGLAGES USINE
02.REGLAGE COPIE
03.PARAMETRAGE COPIE
.
la touche
Astuce
"03. PARAMETRAGE COPIE" apparaît dans le menu
seulement si l'option FAX est installée.
5
6
4
touche
5
sur la touche
7
8
Sélectionnez “03.CLAIR/FONCE” et appuyez sur la REGLAGE COPIE
6
01.APS/AMS
02.MODE IMAGE
03.CLAIR/FONCE
.
Sélectionnez “1.AUTO” ou “2.MANUEL” et appuyez CLAIR/FONCE
1.AUTO
.
• Si ”1.AUTO” est sélectionné, la fonction par défaut pour le
contraste est ”AUTO.” Ensuite l’écran REGLAGE COPIE
réapparaît.
• Si ”2.MANUEL” est sélectionné, passez au point 6.
2.MANUEL
Appuyez sur la touche
manuel.
ou
CLAIR/FONCE
MANUEL:
• Appuyez sur la touche
pour produire des copies plus
pour entrer en mode
-3 -2 -1 0 +1 +2 +3
claires. A chaque fois que vous appuyez sur la touche
9
,
le repère indiquant le contraste se déplace d’un pas sur la
gauche et vos copies sont produites de plus en plus claires.
• Appuyez sur la touche
10
pour produire des copies plus
foncées. A chaque fois que vous appuyez sur la touche
, le repère indiquant le contraste se déplace d’un pas
sur la droite et vos copies sont produites de plus en plus
11
12
5-20
foncées.
7
Appuyez sur la touche
8
Appuyez sur la touche
pour revenir à l’écran
initial pour faire des copies.
.
• La fonction de contraste sélectionnée devient la fonction
de contraste par défaut. Ensuite l’écran REGLAGE COPIE
réapparaît.
MENU PROGRAMME
FINITION
1
1
2
Appuyez sur la touche
Programme.
3
Sélectionnez “02.REGLAGE COPIE” et appuyez sur REGLAGES PAR DEFAUT
pour entrer dans le menu
Sélectionnez "01.REGLAGES PAR DEFAUT”et PROGRAMME
.
appuyez sur la touche
la touche
01.REGLAGES PAR DEFAUT
02.LISTES
03.REGLAGE INITIAL
01.REGLAGES USINE
02.REGLAGE COPIE
03.PARAMETRAGE COPIE
.
Astuce
2
3
4
"03. PARAMETRAGE COPIE" apparaît dans le menu
seulement si l'option FAX est installée.
4
Sélectionnez “04.FINISHING” et appuyez sur la
5
Sélectionnez une méthode d’éjection du papier et
touche
.
appuyez sur la touche
.
• La méthode sélectionnée d’éjection du papier devient la
méthode par défaut. Ensuite l’écran REGLAGE COPIE
réapparaît.
Astuce
• “2.NON SORT/OFFSET” et “4.SORT/OFFSET” ne peuvent
être sélectionnés que si le bac à décalage ou le module de
finition est installé.
• “5.ALTERNATION” ne peut être sélectionné que si le
magasin papier ou le bypass est installé.
• “5.ALTERNATION” ne peut pas être sélectionné lorsque le
module de finition est installé.
• “06. AGRAFAGE” n’est disponible dans le menu que si le
module de finition (option) est installé sur l’e-STUDIO20/
25.
6
Appuyez sur la touche
pour revenir à l’écran
initial pour faire des copies.
REGLAGE COPIE
02.MODE IMAGE
03.CLAIR/FONCE
04.FINITION
FINITION
1.NON TRI
2.NON TRI DECALE
3.TRI
4.TRI DECALE
5.ALTERNANCE
6.AGRAFAGE
5
6
7
8
9
10
11
12
5-21
7. DATE ET HEURE
1
2
Vous pouvez facilement régler l’heure et la date au menu PROGRAMME en entrant les valeurs
appropriées à l’aide des touches numériques.
1
Appuyez sur la touche
Programme.
6
2
Sélectionnez “03. REGLAGE INITIAL.” Appuyez PROGRAMME
7
3
pour entrer dans le menu
3
4
5
ensuite sur la touche
01.REGLAGES PAR DEFAUT
02.LISTES
03.REGLAGE INITIAL
.
Sélectionnez “01. DATE & HEURE .” Appuyez ensuite REGLAGE INITIAL
sur la touche
01.DATE & HEURE
02.LANGUE
03.ID TERMINAL
.
Astuce
8
"03. ID TERMINAL" apparaît dans le menu seulement si
l'option FAX est installée.
9
10
Sélection du format d’affichage de l’heure
1
Sélectionnez ”02. FORMAT HEURE”. Appuyez
ensuite sur la touche
.
DATE & HEURE
01.PARAMETRAGE
02.FORMAT HEURE
03.MODE DATE
04.MODE MOIS
11
2
Choisissez un affichage de l’heure sur 12 ou 24 FORMAT HEURE
heures. Appuyez ensuite sur la touche
12
5-22
MENU PROGRAMME
.
1.24 HEURES
2.12 HEURES
Sélection du mode d’affichage de la date
1
1
Sélectionnez “03. MODE DATE.” Appuyez ensuite DATE & HEURE
sur la touche
01.PARAMETRAGE
02.FORMAT HEURE
03.MODE DATE
.
2
04.MODE MOIS
2
Sélectionnez le mode d’affichage de la date voulu MODE DATE
avec la touche
la touche
3
. Appuyez ensuite sur 01.AAAA-MM-JJ
ou
02.MM-JJ-AAAA
03.JJ-MM-AAAA
.
4
Sélection du mode d’affichage du mois
1
Sélectionnez “04. MODE MOIS.” Appuyez ensuite
sur la touche
DATE & HEURE
01.PARAMETRAGE
02.FORMAT HEURE
03.MODE DATE
.
5
04.MODE MOIS
2
6
Sélectionnez “1.NUMERIQUE (01, 02...)” ou “2.NOM” MODE MOIS
Appuyez ensuite sur la touche
1.NUMERIQUE
2.NOM
.
7
Comment régler l’heure et la date
8
En cas de sélection du système d’affichage sur 12 heures et
”MM-JJ-AAAA”
1
Sélectionnez “01.PARAMETRAGE”.
ensuite sur la touche
Appuyez
.
9
DATE & HEURE
01.PARAMETRAGE
02.FORMAT HEURE
03.MODE DATE
10
04.MODE MOIS
2
Entrez le mois (01 à 12), le jour (01 à 31) et l’année PARAMETRAGE
(2000, etc.) à l’aide des touches numériques.
3
Sélectionnez le jour avec la touche
MM-JJ-AAAA
08-22-2000
ou
.
JOUR
MAR
HH:MM
11:30 PM
JOUR
JEU
HH:MM
11:30 PM
11
PARAMETRAGE
MM-JJ-AAAA
10-05-2000
12
5-23
7. DATE ET HEURE (suite)
1
4
Entrez les heures (00 à 12 si le format 12HR a été PARAMETRAGE
choisi) et les minutes (00 à 59) à l’aide des touches
numériques. Appuyez ensuite sur la touche
2
5
.
Sélectionnez ”AM” ou ”PM” avec la touche
ou
.
Appuyez ensuite sur la touche
4
Vérifiez si tous les réglages sont corrects.
• Si vous détectez une erreur, sélectionnez la
valeur à corriger à l’aide de la touche
.
Puis spécifiez la valeur correcte ou faites un
choix parmi plusieurs possibilités à l’aide des
5
touches numériques ou de la touche
ou
6
7
7
.
Appuyez sur la touche
valeurs. Appuyez sur la touche
l’écran initial pour faire des copies.
8
9
10
11
12
5-24
pour confirmer les
MENU PROGRAMME
pour revenir à
JOUR
JEU
HH:MM
11:30 PM
JOUR
JEU
HH:MM
10:00 AM
PARAMETRAGE
MM-JJ-AAAA
10-05-2000
.
3
6
MM-JJ-AAAA
10-05-2000
8. CHANGER LE LANGAGE DU PANNEAU D’AFFICHAGE
1
2
Appuyez sur la touche
Programme.
3
Sélectionnez “02.LANGUGE” et appuyez sur la REGLAGE INITIAL
pour entrer dans le menu
1
Sélectionnez “03.REGLAGE INITIAL” et appuyez sur PROGRAMME
la touche
touche
01.REGLAGES PAR DEFAUT
02.LISTES
03.REGLAGE INITIAL
.
01.DATE & HEURE
02.LANGUE
03.ID TERMINAL
.
Astuce
“03.ID TERMINAL” apparaît dans le menu seulement si le kit
optionnel carte FAX est installé.
4
3
4
Sélectionnez le langage de l’afficheur désiré et LANGUE
appuyez sur la touche
.
01.English
02.Français
03.Espanôl
Le menu dans l’afficheur de message apparaît dans
04.Canadian French
le langage sélectionné.
Note
Si vous sélectionnez un langage non disponible sur le
copieur, les menus apparaissent en anglais.
5
2
Appuyez sur la touche
pour revenir à l’écran
initial pour faire des copies.
05.Portuguêse
06.Italiano
07.Deutsch
08.Nederlands
09.Dansk
10.Norsk
11.Svenska
12.Suomi
5
6
7
8
9
10
11
12
5-25
9. LISTE DES FONCTIONS
1
2
3
4
Cette fonction imprime la liste de toutes les fonctions couramment disponibles dans le copieur.
1
2
Appuyez sur la touche
Programme.
Sélectionnez ”02.LISTES” avec la touche
et appuyez sur la touche
.
ou PROGRAMME
3
Sélectionnez ”2.FONCTION” avec la touche
ou LISTES
pour entrer dans le menu
et appuyez sur la touche
01.REGLAGES PAR DEFAUT
02.LISTES
03.REGLAGE INITIAL
.
• La liste des fonctions est imprimée lorsque le message
suivant apparaît :
Impression acceptée
5
Tip
6
“3.COMMANDE CONSOMMABLES” can be selected only
when the optional FAX board kit is installed.
7
8
9
10
11
12
5-26
MENU PROGRAMME
1.CODE DE DEPARTEMENT
2.FONCTION
3.COMMANDE CONSOMMABLES
10. COMPTEUR TOTALISATEUR
Cette fonction affiche le nombre total de copies.
Le compteur totalisateur est un compteur cumulatif que vous ne pouvez pas remettre à zéro.
1
2
3
Appuyez sur la touche
le menu Programme.
2
pour entrer dans
Sélectionnez ”06.COMPTEUR TOTAL IMPRESSION” PROGRAMME
04.LISTE DES MENUS
avec la touche
ou
.
05.MODES TEST
06.COMPTEUR TOTAL IMPRESSION
Appuyez sur la touche
. Appuyez sur la touche COMPTEUR TOTAL IMPRESSION
pour revenir à l’écran initial pour faire
des copies.
123456
• Le nombre total de copies effectuées par le copieur est
affiché.
1
3
4
5
6
7
8
9
10
11
12
5-27
1
2
3
4
5
6
7
8
9
10
11
12
5-28
MENU PROGRAMME
6. SELECTION DU MODE
1
FINITION
2
1. SELECTION DU MODE FINITION ................................................................................................. 6-2
2. COPIE SANS TRI ............................................................................................................................ 6-3
3. COPIE AVEC TRI ............................................................................................................................ 6-4
4. COPIE AVEC DECALAGE .............................................................................................................. 6-6
5. ALTERNANCE ................................................................................................................................ 6-7
6. AGRAFAGE .................................................................................................................................. 6-10
Lorsque le module de finition est installé (option e-STUDIO20/25) ......................................... 6-10
Lorsque le module optionnel d’agrafage est installé ................................................................ 6-12
3
4
5
6
7
8
9
10
11
12
6-1
1. SELECTION DU MODE FINITION
1
Module de finition (option e-Studio20/25)
Lorsque le module de finition est installé, les fonctions
OFFSET(copie avec décalage), SORT/OFFSET (tri/décalage)
et STAPLE (agrafage) deviennent disponibles.
2
3
4
Plateau(x)
Bac décalage (option)
Lorsque le bac décalage est configuré, les jeux de copies sont
assemblés ou empilés avec chacun un décalage comme cela
est visible sur la figure.
5
6
Trieuse (option)
La fonction trieuse vous permet de sortir sur des plateaux
différents les copies et les télécopies (option).
7
8
9
Note
Si vous avez sélectionné un papier plus long que le format
Ledger en sortie sur le plateau inférieur, veuillez employer
l’arrêtoir monté sur la trieuse. (N’employez pas l’arrêtoir monté
sur le plateau inférieur.)
10
11
Arrêtoir
de papier
Agrafeuse (option)
Il est possible d'agrafer manuellement les jeux de copies lorsque
l'agrafeuse avec sa surface de travail est installée sur le copieur.
12
6-2
SELECTION DU MODE FINITION
2. COPIE SANS TRI
Lorsque des jeux de copies sont sortis, ils sont empilés par groupes. Il s'agit de la méthode d'éjection
du papier par défaut.
1
1
2
3
4
5
1
1
1
1
1
2
2
2
2
2
3
3
3
3
3
4
4
4
4
4
2
5
5
5
5
5
3
1
2
Appuyez sur la touche
apparaît.
. L'écran "FINITION”
Vérifiez que "NON TRI” est affiché. Appuyez ensuite PRET
sur la touche
FINITION:
.
Astuce
1
NON TRI
NON TRI DECALE
TRI
4
5
"NON TRI DECALE" et "TRI DECALE" apparaissent dans le
menu seulement si le bac décalage est installé.
3
4
5
Placez les originaux dans le chargeur ou sur la glace.
6
Sélectionnez la cassette de papier, le taux de
reproduction et le contraste.
7
Appuyez sur la touche
.
8
9
10
11
12
6-3
3. COPIE AVEC TRI
1
Lorsque des jeux de copies sont sortis, ces jeux sont triés.
Exemple : faire 5 jeux de copies à partir de 5 originaux.
*Le mode Tri ne permet pas de faire des copies avec le bypass.
1
2
3
4
5
2
1
2
3
4
5
3
4
5
1
2
3
4
5
1
2
3
4
5
1
2
3
4
5
1
2
3
4
5
Avec le chargeur automatique de documents (option)
ou le chargeur automatique recto-verso de documents
(option)
1
2
Placez les originaux dans le chargeur.
• Vérifiez que "TRI” est choisi pour le mode "FINITION”.
Si "FINITION:TRI” n'est pas affiché, appuyez sur la PRET
FINITION:
et sélectionnez le mode TRI .
touche
• Sélectionnez "TRI” dans le menu FINITION à l'aide de la
6
touche
. Appuyez ensuite sur la touche
1
NON TRI
NON TRI DECALE
TRI
.
Astuce
"NON TRI DECALE" et "TRI DECALE" apparaissent dans le
menu seulement si le bac décalage est installé.
7
8
9
3
4
5
Entrez le nombre de copies voulu (jeux) à l'aide des
touches numériques.
Sélectionnez la cassette de papier, le taux de
reproduction et le contraste.
Appuyez sur la touche
• Le copieur démarre la numérisation de l'original.
• Appuyez sur la touche
10
.
pour arrêter temporairement
la numérisation. Appuyez sur la touche
pour continuer
Presser COPIE pr reprendre
PAPIER
: A4-R
:AUTO
FINITION :TRI
ZOOM :100%
3
Vider la mémoire ?
OUI
NON
3
la numérisation.
11
• Si vous appuyez une nouvelle fois sur la touche
lorsque la numérisation est arrêtée, les données
numérisées sont effacées et la copie avec tri est terminée.
12
Sélectionnez "OUI” ou "NON” et appuyez sur la touche
.
• Lorsque tous les originaux sont numérisés, le copieur
démarre automatiquement la copie. Les copies sont sorties
regroupées par jeux.
6-4
SELECTION DU MODE FINITION
Si l'original est placé sur la glace
1
1
Si "FINITION:TRI” n'est pas affiché, appuyez sur la
et sélectionnez le mode SORT.
touche
2
• Sélectionnez "TRI” dans le menu FINITION à l'aide de la
touche
. Appuyez ensuite sur la touche
.
2
3
4
Entrez le nombre de copies voulu (jeux) à l'aide des
touches numériques.
5
Sélectionnez "OUI”, placez l'original suivant et Original suivant ?
3
Sélectionnez la cassette de papier, le contraste et le
taux de reproduction.
Placez l'original et appuyez sur la touche
4
.
• Lorsque le premier original a été numérisé, l'écran "Original
suivant?” apparaît.
appuyez sur la touche
3
OUI
NON
.
6
• Le copieur démarre la numérisation de l'original.
• Si vous appuyez sur la touche
pendant que l'écran
"Original suivant?” est visible, les données numérisées sont
Vider la mémoire ?
OUI
NON
3
7
effacées et la copie avec tri est terminée. Sélectionnez
"OUI” ou "NON” et appuyez sur la touche
6
7
8
.
Répétez le point 5 pour les originaux suivants.
8
Sélectionnez "NON” lorsque le dernier original a été Original suivant ?
OUI
numérisé.
NON
Appuyez sur la touche
5
ou la touche
3
9
.
• Le copieur démarre la copie et rassemble les copies par
jeux.
10
11
12
6-5
4. COPIE AVEC DECALAGE
1
Si le bac décalage est installé, les jeux de copies qui sont assemblés ou empilés en groupe sont
sortis dans une seule pile mais chaque jeu est décalé, voir illustration ci-dessous.
Exemple : Tirage de 6 jeux de copies à partir d’un jeu d’originaux à 3 pages. (Le mode DECALE ne
permet pas de faire des copies avec le bypass.)
2
1
2
3
3
1
4
1
Placez les originaux dans le chargeur ou sur la glace.
Sélectionnez le nombre de copies, le contraste et le
taux de reproduction.
5
2
3
Appuyez sur la touche
apparaît.
6
PRET
FINITION:
• Sélectionnez "NON TRI DECALE” or "TRI DECALE” dans
le menu FINITION à l'aide de la touche
7
. Appuyez
.
• Lorsque le bac décalage est plein, le message suivant
apparaît :
8
9
10
Retirer copies du tri déc.
• Retirez les copies du bac et appuyez sur la touche
pour continuer.
• Reportez-vous aux procédures décrites en "COPIE SANS
TRI" si "NON TRI DECALE” est sélectionné.
page 6-3
• Reportez-vous aux procédures décrites en "COPIE AVEC
TRI” si "TRI DECALE” est sélectionné. page
6-4
11
12
6-6
1
. L'écran "FINITION”
Sélectionnez le mode DECALE.
ensuite sur la touche
1
SELECTION DU MODE FINITION
1
NON TRI DECALE
TRI
TRI DECALE
5. ALTERNANCE
Dans ce mode de copie, lorsque les jeux sortent, ils sont disposés alternativement – en long et en large
– au-dessus l'un de l'autre. (Ce mode nécessite une cassette optionnelle ou le bypass.) Seuls les
papiers A4 ou A4-R sont disponibles dans ce mode. Il n’est pas possible de sélectionner ce mode
lorsque le module de finition est installé.
1
2
3
Avec le chargeur automatique de documents (option)
ou le chargeur automatique recto-verso de documents
(option)
1
2
3
Placez les originaux dans le chargeur.
4
Appuyez sur la touche
apparaît.
5
. L'écran "FINITION”
Sélectionnez le mode "ALTERNANCE”.
• Sélectionnez "ALTERNANCE” dans le menu FINITION à
l'aide de la touche
. Appuyez ensuite sur la touche
PRET
FINITION:
1
TRI
TRI DECALE
ALTERNANCE
6
.
4
5
6
Entrez le nombre de copies voulu à l'aide des touches
numériques.
Sélectionnez le contraste voulu et le taux de
reproduction.
Appuyez sur la touche
7
8
.
• Le copieur démarre la copie. Dans ce mode de copie,
lorsque les jeux sortent, ils sont disposés alternativement
– en long et en large – au-dessus l'un de l'autre.
9
10
11
12
6-7
5. ALTERNANCE (suite)
Si l'original est placé sur la glace
1
2
1
2
Appuyez sur la touche
apparaît.
Sélectionnez le mode "ALTERNANCE”.
Sélectionnez "ALTERNANCE” dans le menu FINITION à
l'aide de la touche
3
4
5
6
. L'écran "FINITION”
. Appuyez ensuite sur la touche
3
4
5
6
Entrez le nombre de copies voulu (jeux) à l'aide des
touches numériques.
Sélectionnez le contraste voulu et le taux de
reproduction.
Placez l'original et appuyez sur la touche
.
• Lorsque la numérisation du premier original est terminée,
l'écran "Original suivant ?” apparaît.
Sélectionnez "SI”, placez l'original suivant et appuyez COPIES EN COURS
sur la touche
PAPIER
FINITION
.
• Le copieur démarre la numérisation de l'original.
• Appuyez sur la touche
pour arrêter temporairement
la numérisation. Appuyez sur la touche
8
9
Presser COPIE pr reprendre
3
PAPIER
: A4
:AUTO
FINITION :ALTERNANCE ZOOM:100%
pour continuer
Vider la mémoire ?
OUI
NON
3
Sélectionnez "NON” lorsque le dernier original a été Original suivant ?
OUI
numérisé.
3
lorsque la numérisation est arrêtée, les données
numérisées sont effacées et le mode Alternation est terminé.
Sélectionnez "SI” ou "NON” et appuyez sur la touche
10
6-8
3
: A4
:AUTO
:ALTERNANCE ZOOM:100%
la numérisation.
• Si vous appuyez une nouvelle fois sur la touche
12
1
TRI
TRI DECALE
ALTERNANCE
.
7
11
PRET
FINITION:
.
• Lorsque tous les originaux sont numérisés, le copieur
démarre automatiquement la copie et rassemble les copies
en jeux.
7
8
Répétez le point 6 pour les originaux suivants.
SELECTION DU MODE FINITION
NON
9
Appuyez sur la touche
ou la touche
.
• Le copieur démarre la copie. Dans ce mode de copie,
lorsque les jeux sortent, ils sont disposés alternativement
– en long et en large – au-dessus l'un de l'autre.
1
2
3
4
5
6
7
8
9
10
11
12
6-9
6. AGRAFAGE
Lorsque le module de finition est installé (option e-STUDIO20/25)
1
Lorsque le module de finition optionnel est installé, vous pouvez utiliser cette fonction qui agrafe
automatiquement la capacité maximale.
A4, A4-R, B5 (LT, LT-R)
30 feuilles
B4
20 feuilles
A3, FOLIO
15 feuilles
2
Placez dans le
Finition
3
Placé sur la glace
chargeur automatique
de documents
AB
BA
AB
4
5
6
7
Avec le chargeur automatique de documents (option)
ou le chargeur automatique recto-verso de documents
(option)
1
2
3
10
Appuyez sur la touche
apparaît.
4
5
6
PRET
FINITION:
• Sélectionnez "AGRAFAGE” dans le menu FINITION à l'aide
. Appuyez ensuite sur la touche
.
Entrez le nombre de copies voulu à l'aide des touches
numériques.
Sélectionnez le contraste voulu et le taux de
reproduction.
Appuyez sur la touche
.
• Le copieur démarre la copie. Dans ce mode de copie,
Stapled (agrafé), tous les jeux de copies sont sortis.
11
12
6-10
. L'écran "FINITION”
Sélectionnez le mode AGRAFAGE.
de la touche
8
9
Placez les originaux dans le chargeur.
SELECTION DU MODE FINITION
1
TRI DECALE
ALTERNANCE
AGRAFAGE
Lorsque l’original est placé sur la glace
1
2
Appuyez sur la touche
apparaît.
1
. L'écran "FINITION”
Sélectionnez le mode AGRAFAGE.
PRET
FINITION:
• Sélectionnez "AGRAFAGE” dans le menu FINITION à l'aide
de la touche
. Appuyez ensuite sur la touche
.
1
3
3
4
5
Sélectionnez le contraste voulu et le taux de
reproduction.
6
Select “YES,” set the next original and press the COPIES EN COURS
PAPIER
: A4
key.
Entrez le nombre de copies voulu à l'aide des touches
numériques.
Placez l’original et appuyez sur la touche
4
.
5
• Lorsque la numérisation du premier original est terminée,
l’écran “Original suivant?” apparaît.
FINITION
• Le copieur démarre la numérisation de l'original.
• Appuyez sur la touche
2
TRI DECALE
ALTERNANCE
AGRAFAGE
3
6
:AUTO
:AGRAFAGE ZOOM:100%
pour arrêter temporairement
la numérisation. Appuyez sur la touche
pour continuer
la numérisation.
Presser COPIE pr reprendre
:AUTO
PAPIER
: A4
FINITION :AGRAFAGE ZOOM:100%
3
Vider la mémoire ?
OUI
NON
3
7
• Si vous appuyez une nouvelle fois sur la touche
lorsque la numérisation est arrêtée, les données
numérisées sont effacées et le mode Alternation est terminé.
Sélectionnez "SI” ou "NON” et appuyez sur la touche
.
• Lorsque tous les originaux sont numérisés, le copieur
démarre automatiquement la copie et rassemble les copies
en jeux.
7
8
Répétez le point 6 pour les originaux suivants.
9
Appuyez sur la touche
Sélectionnez "NON” lorsque le dernier original a été
numérisé.
ou la touche
8
9
10
Original suivant ?
OUI
NON
3
11
.
• Le copieur démarre la copie. Dans ce mode de copie, agrafé,
tous les jeux de copies sont sortis.
12
6-11
6. AGRAFAGE (suite)
Lorsque le module optionnel d’agrafage est installé
1
2
Lorsque les jeux de copies sont insérés alignés sur le guide, ils sont agrafés automatiquement. La
direction de l'agrafage dépend de l'orientation des jeux. Cette fonction est disponible uniquement si le
kit optionnel Agrafeuse (KK-1600) est installé.
• Pour agrafer des jeux de copies en diagonale, placez-les
comme indiqué sur l'illustration.
3
4
5
• Pour positionner l'agrafe parallèle au bord supérieur des
copies, placez les copies en diagonale comme indiqué
sur l'illustration.
6
7
8
9
10
11
12
6-12
SELECTION DU MODE FINITION
7. LORSQU'UN SYMBOLE
1
GRAPHIQUE EST ALLUME
2
1. DESCRIPTION DES SYMBOLES GRAPHIQUES ....................................................................... 7-2
2. CHARGER DU PAPIER ................................................................................................................ 7-3
Ajouter du papier dans les cassettes ........................................................................................... 7-3
Ajouter du papier dans le magasin grande capacité (option e-STUDIO20/25) ......................... 7-4
3. REMPLACER LA CARTOUCHE DE TONER ............................................................................... 7-5
4. REMPLACER L'UNITE CENTRALE ............................................................................................. 7-8
Remplacer le filtre d'ozone ........................................................................................................ 7-11
5. ELIMINATION D'UN BOURRAGE DE PAPIER .......................................................................... 7-12
6. RECHARGER DES AGRAFES .................................................................................................. 7-24
7. ELIMINER UN BOURRAGE D'AGRAFES ................................................................................. 7-28
8. APPELER LE SERVICE ENTRETIEN ....................................................................................... 7-31
9. MAINTENANCE PERIODIQUE .................................................................................................. 7-32
3
4
5
6
7
8
9
10
11
12
7-1
1. DESCRIPTION DES SYMBOLES GRAPHIQUES
1
Le panneau d'affichage de message présente l'état du copieur.
Si l'un des symboles graphiques est allumé, suivez les
instructions de la page indiquée à côté du symbole.
page 7-12 à 23
2
page 7-3
3
page 7-5
4
5
6
7
8
9
10
11
12
7-2
LORSQU'UN SYMBOLE GRAPHIQUE EST ALLUME
2. CHARGER DU PAPIER
Ajouter du papier dans les cassettes
Si le stock de papier dans la cassette sélectionnée est épuisé, le voyant Papier-copie s'allume et le
message suivant apparaît.
Cassette 1 vide
Ouvrir la cassette 1
Charger le papier
Fermer la cassette 1
1
1
2
3
Soulevez la poignée et tirez la cassette doucement
jusqu'à ce qu'elle arrive en butée.
4
5
2
Ouvrez un paquet de papier, prenez la rame complète
et placez-la dans la cassette.
6
• Chaque cassette peut contenir jusqu'à 500 feuilles de
papier (recommandé par Toshiba).
• N'ajoutez pas de papier au-dessus de la ligne indiquée
sur le guide.
• N'employez pas de feuilles de papier plissées, pliées,
froissées ou humides.
7
Note
Assurez-vous qu'il y a un espace d'environ 0,5 mm (moins
de 1 mm au total) entre le papier et le guide latéral. Un manque
d'espace provoque un mauvais entraînement du papier.
8
env. 0.5 mm
guide latéral
9
guide latéral
env. 0.5 mm
10
3
Repoussez la cassette bien droit jusqu'à ce qu'elle
arrive en butée.
11
• Assurez-vous de rentrer la cassette doucement et
entièrement.
12
7-3
2. CHARGER DU PAPIER (Suite)
Ajouter du papier dans le magasin grande capacité (option e-STUDIO20/25)
1
1
Soulevez la poignée et tirez le magasin grande
capacité doucement jusqu’à ce qu’il arrive en butée.
2
Ouvrez plusieurs paquets de papier, sortez toutes les
et
rames de papier et placez-les sur les plateaux
.
2
3
4
• Lors du chargement du papier, placez le papier pour
sur
la droite et le papier pour
sur la gauche. (Pour placer le
papier correctement, empilez-le peu à peu alternativement
sur le plateau
et sur le plateau .) Assurez-vous que le
levier central n’est pas ouvert. (Tenez compte des étiquettes
dans le magasin grande capacité.)
• N’ajoutez pas de papier au-dessus de la ligne indiquée sur
le guide.
• Possibilité de placer jusqu’à 2500 feuilles de papier
(recommandé par Toshiba).
• Le papier pour les copies provient d’abord du plateau
et ensuite lorsque ce plateau est vide, le papier
élévateur
sur le plateau
est déplacé en position .
• N’employez pas de feuilles de papier plissées, pliées,
froissées ou humides.
5
6
7
8
9
3
Refermez le magasin grande capacité.
• Refermez le magasin bien à fond. Le plateau élévateur
monte automatiquement le papier en position
d’entraînement.
10
11
12
7-4
LORSQU'UN SYMBOLE GRAPHIQUE EST ALLUME
A
B
3. REMPLACER LA CARTOUCHE DE TONER
Lorsque la quantité de toner dans la cartouche s'épuise, le voyant Toner s'allume et le message suivant
apparaît :
Niveau de toner bas
PAPIER
:
A4
:AUTO
FINITION :TRI
ZOOM :100%
EDITION
1
1
2
Astuce
1
Tant que “Niveau de toner bas” est affiché, le copieur peut encore faire quelques copies (au maximum
: 100 copies). A ce moment-là, le voyant erreur ne clignote pas mais est allumé.
3
Ouvrez le capot frontal du copieur.
4
5
6
2
Déverrouillez le crochet pour débloquer la cartouche
de toner.
7
8
9
3
Sortez la cartouche de toner comme cela est montré
sur l'illustration.
• La cartouche vide doit être éliminée conformément à la
réglementation en vigueur. (Veuillez-la remettre à votre
service Entretien.)
10
11
12
7-5
3. REMPLACER LA CARTOUCHE DE TONER (Suite)
1
4
Il est possible que le toner s'est aggloméré dans la
cartouche de rechange. Afin que le toner s'écoule
régulièrement, secouez la nouvelle cartouche de
toner plusieurs fois d'avant en arrière.
5
Tirez sur la languette pour retirer le ruban de
scellement de la nouvelle cartouche.
6
Installez la nouvelle cartouche de toner en la faisant
coulisser dans le copieur.
7
Après que la cartouche a été installée, sortez et
rentrez plusieurs fois le levier de nettoyage du fil du
chargeur de l'unité centrale pour nettoyer le fil du
chargeur.
2
3
4
5
6
7
8
9
10
11
12
7-6
LORSQU'UN SYMBOLE GRAPHIQUE EST ALLUME
La durée de vie de la cartouche de toner varie selon les conditions d'utilisation suivantes :
1
2
3
4
5
1
Le taux de couverture et le contraste de l'arrière-plan de l'original.
2
La taille et le contraste d'impression de l'original.
Toute ombre sur la glace d'exposition (la copie de deux pages ouvertes d'un livre).
3
Les conditions ambiantes (température et humidité ambiantes).
Mode d'exposition de l'original. La longévité de la cartouche de toner varie selon le
taux de couverture et le mode de l'original comme illustré sur le graphique ci-dessous :
e-Studio16
4
5
10,000
Type
originals
Typeofd’originaux
6
5,000
7
A.
A
C B A
A
8
B.
9
e-Studio20/25
10
15,000
C.
7,500
A
C B A
A
11
12
7-7
4. REMPLACER L'UNITE CENTRALE
REMPLACER L'UNITE CENTRALE
1
L'unité centrale doit être remplacée lorsque le message "Tambour en fin de vie” est affiché.
Astuce
Lorsque que “Drum life warning” est affiché, le copieur peut encore être utilisé (au maximum pour
1000 copies). Après ces 1000 copies, le copieur affiche le message devient “Replace process unit”
et s’arrête.
2
Note
3
4
L’unité centrale est prévue pour effectuer 27 000 tirages. L’avertissement de fin de vie apparaît au
bout de 26 000 tirages. Pour garantir une qualité d’impression correcte, le copieur s’arrêtera après
27 100 tirages. Pour pouvoir continuer d’imprimer, ayez toujours une nouvelle unité centrale en
réserve.
1
Ouvrez le bypass.
2
Ouvrez l'unité automatique recto-verso en tirant sur
la poignée de libération. (Tous les copieurs ne sont
pas équipés d'une unité automatique recto-verso.)
3
Ouvrez le capot latéral du copieur.
5
6
7
8
9
10
11
12
7-8
LORSQU'UN SYMBOLE GRAPHIQUE EST ALLUME
4
Ouvrez le capot frontal du copieur.
1
2
3
5
Déverrouillez le crochet pour débloquer la cartouche
de toner.
4
5
6
Sortez la cartouche de toner comme cela est montré
sur l'illustration.
6
7
8
7
A l'aide de la poignée colorée, sortez à moitié l'unité
centrale du copieur.
• Tenez toujours l'unité centrale par la poignée colorée.
9
10
11
12
7-9
4. REMPLACER L'UNITE CENTRALE (suite)
1
8
En saisissant la poignée colorée sur le haut de l'unité
centrale, sortez l'unité centrale du copieur.
9
10
11
Eliminez l'unité centrale usagée en respectant la
réglementation en vigueur.
2
3
4
5
Ouvrez l'emballage et sortez-en la nouvelle unité
centrale.
Tirez sur la languette pour enlever le ruban de
scellement de l'unité centrale.
Important
• Ne touchez jamais le tambour photoconducteur (la surface
verte) de l’unité centrale. Une surface rayée ou éraflée
provoquera des problèmes de qualité d’impression.
• N’exposez pas le tambour photoconducteur de l’unité
centrale à la lumière pendant plus de 3 minutes. Si l’unité
centrale doit être laissée en dehors du copieur, recouvrezla avec une pièce de tissu ou de papier etc.
6
7
8
12
• Tenez toujours l'unité centrale par la poignée colorée. Ne
touchez pas la surface verte du tambour. Ne laissez pas
l'unité centrale à l'extérieur du copieur pour une période
prolongée.
9
10
Insérez entièrement la nouvelle unité centrale dans
le copieur. Puis réinstallez la cartouche de toner en
procédant dans l'ordre inverse du démontage.
13
Après que la cartouche a été installée, sortez et
rentrez plusieurs fois le levier de nettoyage du fil du
chargeur de l'unité centrale pour nettoyer le fil du
chargeur.
14
Refermez les capots ouverts auparavant et verrouillez
l'unité recto-verso à sa position (s'il y a lieu).
11
12
7-10
LORSQU'UN SYMBOLE GRAPHIQUE EST ALLUME
Remplacer le filtre d'ozone
Le filtre d'ozone doit être remplacé en même temps que l'unité centrale.
Un nouveau filtre d'ozone est fourni avec l'unité centrale.
Retirez l'ancien filtre d'ozone du copieur. Puis, installez le
nouveau filtre dans le copieur.
1
2
Note
• Eliminez le filtre à ozone en respectant la réglementation
en vigueur.
3
4
5
6
7
8
9
10
11
12
7-11
5. ELIMINATION D'UN BOURRAGE DE PAPIER
1
Lorsqu'un papier se coince dans le copieur, le voyant Bourrage papier s'allume et le message cidessous apparaît :
Incident dans xxxx
2
xxxx représente la position où l'erreur de transfert a eu lieu. Pour éliminer le bourrage de papier des
différentes positions, reportez-vous aux pages suivantes.
Incident dans copieur
Ouvrir le capot
latéral du copieur.
1/ 4
3
4
5
6
7
Une illustration et une description succincte indiquent la procédure pour retirer le papier bloqué.
Appuyez sur la touche
ou
pour faire défiler les pages des différentes procédures.
Bourrage de papier dans le chargeur automatique recto-verso de documents (option)
Procédez comme suit pour éliminer un bourrage d'un document
dans le chargeur automatique recto-verso de documents
(option). Un bourrage de papier (original) dans le chargeur
automatique de documents (option) peut être éliminé de la
même manière.
1
Appuyez sur le bouton pour déverrouiller et ouvrir
le capot.
8
9
• Enlevez les originaux coincés.
10
11
12
7-12
LORSQU'UN SYMBOLE GRAPHIQUE EST ALLUME
2
Tournez le bouton bleu sur le côté dans le sens de la
flèche et retirez les originaux coincés.
1
2
3
• En tournant le bouton dans le sens inverse de la flèche,
vous pouvez également retirer les originaux coincés par le
dessous du RADF comme cela est montré sur l'illustration.
4
5
3
Soulevez la poignée bleue sur le guide interne de
papier et pivotez le guide sur la droite.
6
7
8
4
Tournez le bouton bleu sur le côté pour retirer les
originaux coincés. Puis remettez le guide de papier
à sa position normale.
9
10
11
12
7-13
5. ELIMINATION D'UN BOURRAGE DE PAPIER (suite)
1
5
Soulevez le plateau pour les originaux.
2
3
• Lorsque vous tenez le capot pour soulever le plateau pour
originaux, faites attention de ne pas coincer vos doigts.
4
5
6
6
Enlevez les originaux coincés.
7
8
Rabaissez le plateau et refermez le capot du RADF.
7
8
9
10
Soulevez le RADF pour dégager le dessous du RADF.
Puis appuyez sur le levier bleu pour libérer le
panneau d'accès.
11
12
7-14
LORSQU'UN SYMBOLE GRAPHIQUE EST ALLUME
9
Enlevez les originaux coincés. Puis refermez le
panneau d'accès.
1
2
3
Bourrage de papier dans la cassette 2 (option)
1
Ouvrez le capot latéral. Ce capot est situé sous l'unité
recto-verso optionnelle et sous le bypass optionnel
(s'ils sont installés).
4
5
6
2
Enlevez les originaux coincés. Puis refermez le capot
latéral.
7
8
9
10
11
12
7-15
5. ELIMINATION D'UN BOURRAGE DE PAPIER (suite)
1
Bourrage de papier dans le magasin inférieur (option)
1
Ouvrez le capot latéral.
2
Enlevez les originaux coincés. Puis refermez le capot
latéral.
2
3
4
5
6
7
8
Bourrage de papier dans le magasin grande capacité
(option e-STUDIO20/25)
1
Ouvrez le couvercle
.
9
10
B
2
Enlevez les originaux bloqués.
11
12
7-16
LORSQU'UN SYMBOLE GRAPHIQUE EST ALLUME
Bourrage de papier sur le guide du bypass (option)
1
Enlevez le papier coincé du guide du bypass.
1
• Replacez le papier sur le plateau du bypass.
2
3
4
Bourrage de papier dans l'unité automatique recto-verso (option)
1
Assurez-vous que le bypass est ouvert (s'il est
installé). Puis soulevez la poignée de l'unité
automatique recto-verso pour ouvrir cette dernière.
5
6
7
2
Ouvrez le guide de papier.
8
9
10
3
Enlevez les originaux coincés. Puis rabaissez le
guide de papier et remettez l'unité recto-verso à sa
position normale.
11
12
7-17
5. ELIMINATION D'UN BOURRAGE DE PAPIER (suite)
1
Bourrage de papier au niveau du tambour/chargeur
1
Assurez-vous que le bypass et l'unité automatique
recto-verso sont ouverts, ouvrez le capot latéral.
2
Appuyez sur les deux leviers bleus pour libérer tout
papier dans l'unité de fixation.
2
3
4
Attention
5
• Lorsque le fixateur est porté à chaud, prenez quelques
précautions avant de le manipuler. S’il est brûlant, laissezle se refroidir avant de le toucher.
6
7
3
Tournez le bouton indiqué par une flèche bleue vers
l'intérieur et retirez le papier coincé.
4
Après avoir ôté tout le papier, relevez les deux leviers
bleus. Refermez le couvercle de l'unité de sortie et le
capot latéral droit. Remettez l'unité automatique rectoverso à sa position normale (si elle est installée).
8
9
10
11
12
7-18
LORSQU'UN SYMBOLE GRAPHIQUE EST ALLUME
Bourrage dans la zone de fixation
1
1
Assurez-vous que le bypass et l’unité automatique
recto-verso sont ouverts, ouvrez le capot latéral.
2
3
2
Desserrez les deux vis bleues maintenant le capot
du fixateur et ouvrez le capot en le tenant par la partie
4
en feutre bleu.
Attention
• Lorsque le fixateur est porté à chaud, prenez quelques
précautions avant de le manipuler. S’il est brûlant, laissezle se refroidir avant de le toucher.
3
Retirez le papier coincé dans l’unité de fixation avec
l’outil d’élimination de bourrage livré avec le copieur.
5
6
7
8
9
10
11
12
7-19
5. ELIMINATION D'UN BOURRAGE DE PAPIER (suite)
1
4
Abaissez sur les deux leviers bleus pour libérer le
papier coincé dans l’unité de fixation.
5
Après avoir ôté le papier, relevez les deux leviers
bleus. Refermez le capot du fixateur et resserrez les
deux vis bleues. Refermez le capot de l’unité de sortie
et le capot latéral droit. Remettez l’unité automatique
recto-verso à sa position normale (si elle était
installée).
2
3
4
5
6
7
8
9
10
11
12
7-20
LORSQU'UN SYMBOLE GRAPHIQUE EST ALLUME
Bourrage de papier dans l'unité de sortie
1
Assurez-vous que le bypass, l'unité automatique
recto-verso et le capot latéral sont ouverts, ouvrez le
capot de l'unité de sortie.
1
2
3
2
Ouvrez le couvercle du bac décalage ou le capot de
la trieuse (s'ils sont installés).
4
5
6
3
Retirez tout papier coincé à l'intérieur de l'unité de
sortie.
7
8
4
Après avoir retiré tout le papier, refermez le capot du
bac décalage ou celui de la trieuse (s'ils sont
installés). Refermez le capot de l'unité de sortie et le
capot latéral droit. Remettez l'unité automatique rectoverso à sa position normale (si elle est installée).
9
10
11
12
7-21
5. ELIMINATION D'UN BOURRAGE DE PAPIER (suite)
Bourrage de papier dans l’unité relais
(option e-STUDIO20/25)
1
2
1
Retirez tout papier bloqué à l’intérieur de l’unité
relais.
2
Ouvrez l’unité relais en tenant la poignée du
couvercle de l’unité relais.
3
4
5
6
7
• Si le papier est bloqué dans la partie interne de l’unité
relais, retirez-le en abaissant le levier bleu.
8
9
• Retirez le papier bloqué par le côté du fixateur si c’est plus
facile.
10
11
12
7-22
LORSQU'UN SYMBOLE GRAPHIQUE EST ALLUME
Bourrage de papier dans le module de finition
(option e-STUDIO20/25)
1
En tirant sur le levier, éloignez avec précaution le
module de finition du copieur.
1
2
3
2
Retirez le papier bloqué en levant le levier bleu.
4
5
6
3
Retirez le papier bloqué dans la zone de sortie du
papier.
7
8
9
10
11
12
7-23
6. RECHARGER DES AGRAFES
Module de finition (option e-STUDIO20/25)
1
1
En tirant sur le levier, éloignez avec précaution le
module de finition du copieur.
4
2
Sortez la cartouche d’agrafes en la tenant par les
côtés.
5
3
Retournez (volte-face) la cartouche d’agrafes.
4
Retirez la boîte d’agrafes vide par le haut de la
cartouche d’agrafes.
5
Introduisez à fond une nouvelle boîte d’agrafes dans
la cartouche jusqu’à ce qu’elle s’encliquette.
2
3
6
7
8
9
10
• Ne retirez pas le ruban tenant les agrafes avant que la
boîte d’agrafes ne soit montée dans la cartouche.
11
12
7-24
LORSQU'UN SYMBOLE GRAPHIQUE EST ALLUME
6
Retirez le ruban tenant les agrafes.
1
2
3
7
Remettez la cartouche d’agrafes à sa position normale
et repoussez-la dans l’agrafeuse.
• Insérez la cartouche jusqu’à ce qu’elle soit maintenue par
le cliquet, ce qui est matérialisé par un clic sonore.
Note
Si le message suivant reste affiché, répétez les points 1 à 4
de la procédure ci-dessus.
Vérifier l’agrafeuse
4
5
6
7
8
9
10
11
12
7-25
6. RECHARGER DES AGRAFES (suite)
Kit d’agrafage (option)
1
Veuillez vérifier que le copieur n'est pas sous tension avant de recharger des agrafes.
2
1
Tirez le capot de l'agrafeuse vers vous puis soulevezle.
2
Sortez la cartouche d'agrafes.
3
Appuyez sur le bouton de la cartouche pour retirer
la cassette d'agrafes vide.
4
Insérez une nouvelle cassette d'agrafes dans la
cartouche.
3
4
5
6
7
8
9
10
• Ne retirez pas le ruban adhésif de la cassette d'agrafes
avant d'insérer la cassette dans la cartouche.
11
12
7-26
LORSQU'UN SYMBOLE GRAPHIQUE EST ALLUME
5
Retirez le ruban de la cassette.
1
2
3
6
Montez la cartouche sur l'agrafeuse.
• Insérez la cartouche jusqu'à ce qu'elle s'encliquette.
4
5
7
Refermez le capot de l'agrafeuse.
6
7
8
8
Remettez le copieur sous tension, insérez plusieurs
fois une feuille de papier dans l'agrafeuse pour faire
avancer les agrafes en position de travail. Il se peut
que vous deviez insérer le papier 6 à 7 fois avant
qu'il soit agrafé.
9
10
11
12
7-27
7. ELIMINER UN BOURRAGE D'AGRAFES
1
2
Module de finition (option e-STUDIO20/25)
1
2
Exécutez les points 1 et 2 de la procédure pour “6.
page 7AJOUT D’AGRAFES Module de finition”(
22).
En tenant le bouton, abaissez la pièce
.
3
4
5
A
3
Retirez les agrafes bloquées avec le doigt ou un objet
pointu.
4
En tenant le bouton, remettez la pièce en sa position
d’origine.
6
7
8
9
10
A
5
Réinstallez la cartouche d’agrafes à sa position
d’origine.
• Insérez la cartouche jusqu’à ce qu’elle soit maintenue par
le cliquet, ce qui est matérialisé par un clic sonore.
11
6
Accrochez le module de finition sur le copieur.
12
7-28
LORSQU'UN SYMBOLE GRAPHIQUE EST ALLUME
Kit d’agrafage (option)
1
Procédez comme suit pour éliminer un bourrage d'agrafes.
Veuillez vous assurer que le copieur n'est pas sous tension avant de retirer les agrafes coincées.
1
2
Tirez le capot de l'agrafeuse vers vous puis soulevezle.
3
4
2
Appuyez sur le levier (1) et levez le bouton du guide
d'agrafes (2).
(1)
5
6
(2)
3
Retirez l'agrafe coincée à l'aide d'un objet pointu.
7
8
9
4
Appuyez sur le guide d'agrafes pour le remettre en
place.
10
11
12
7-29
1
5
Refermez le capot de l'agrafeuse.
6
Remettez le copieur sous tension.
Vérifiez le bon fonctionnement de l'agrafeuse.
2
3
4
5
6
7
8
9
10
11
12
7-30
LORSQU'UN SYMBOLE GRAPHIQUE EST ALLUME
8. APPELER LE SERVICE ENTRETIEN
Lorsque le message suivant apparaît dans l'afficheur de message, il n'est plus possible de faire des
copies.
1
Appeler service technique
2
Le numéro de téléphone de votre service Entretien sera affiché (s'il a été pré-programmé).
Notez le numéro de téléphone, puis éteignez le copieur et appelez immédiatement le service Entretien.
Note
3
Depuis qu'un four est utilisé pour fixer le toner sur le papier-copie, un circuit de protection a été
intégré à ce copieur. Après la mise sous tension du copieur, si une certaine température n'est pas
atteinte au bout d'un certain laps de temps, le circuit de protection présume que le système ne
fonctionne pas correctement. Cela entraîne l'arrêt du copieur et l'affichage du message Call for
service. Cela peut survenir si la température est basse et même si le copieur fonctionne correctement.
Dans ce cas, éteignez puis rallumez le copieur à l'aide de l'interrupteur secteur. Répétez cette
procédure deux fois. Si le problème persiste, éteignez le copieur et appelez le service Entretien.
4
5
6
7
8
9
10
11
12
7-31
9. MAINTENANCE PERIODIQUE
1
Note
Lorsque le message suivant apparaît sur l'afficheur de message:
Période Entretien atteinte
2
ou
3
Manitenance du tambour
Cela signifie que le copieur nécessite une intervention par un technicien du service Entretien.
Appelez le service Entretien.
4
5
6
7
8
9
10
11
12
7-32
LORSQU'UN SYMBOLE GRAPHIQUE EST ALLUME
8. MODE DE TEST POUR
1
L'UTILISATEUR
2
1. MODE DE TEST AUTOMATIQUE ................................................................................................. 8-2
TEST AUTOMATIQUE .................................................................................................................. 8-2
2. MODE TEST INDIVIDUEL ............................................................................................................ 8-3
Aperçu des TESTS INDIVIDUELS ............................................................................................... 8-3
3. TEST DE L'ADF ............................................................................................................................ 8-4
4. TEST DES TOUCHES .................................................................................................................. 8-6
5. TEST DES DEL ............................................................................................................................ 8-7
6. TEST DU LCD .............................................................................................................................. 8-8
7. TEST HAUT PARLEUR ................................................................................................................ 8-9
8. SWITCH TEST ........................................................................................................................... 8-10
9. TEST IMPRESSION .................................................................................................................. 8-11
10. IMPRESSION DU RESULTAT D'UN TEST ............................................................................... 8-12
3
4
5
6
7
8
9
10
11
12
8-1
1. MODE DE TEST AUTOMATIQUE
TEST AUTOMATIQUE
1
2
3
4
5
Le mode AUTO TEST vous permet d'exécuter automatiquement une série de tests du copieur en
une seule opération.
Les tests individuels exécutés par l'AUTO TEST sont les suivants :
• FLASH ROM TEST
Vérifie les données du programme, des fonctions et du langage.
• SRAM TEST
Vérifie la mémoire SRAM.
• DRAM TEST
Vérifie la mémoire DRAM.
• MODEM TEST (uniquement si le kit optionnel FAX est installé)
Vérifie le modem et détecte le courant de ligne.
• SCANNER TEST
Vérifie le scanneur.
• CODEC TEST
Vérifie le circuit intégré CODEC.
• PRINTER TEST
Vérifie le bon fonctionnement des éléments d'impression et imprime une page de test.
• PHONE BOOK DATA TEST (uniquement si le kit optionnel FAX est installé)
Vérifie les données de l'annuaire téléphonique.
• PCL BOARD TEST
Vérifie le kit optionnel Imprimante PCL.
6
Note
L'TEST AUTOMATIQUE ne peut pas être exécuté si des données de numérisation sont stockées en
mémoire.
7
1
Appuyez sur la touche
Programme.
2
Sélectionnez "05.MODES TEST” et appuyez sur la MODES TEST
pour entrer dans le menu
8
9
10
11
12
8-2
3
touche
PROGRAMME
01.REGLAGES PAR DEFAUT
02.LISTES
03.REGLAGE INITIAL
04.LISTE DES MENUS
05.MODES TEST
01.TEST AUTOMATIQUE
02.TEST INDIVIDUEL
03.LISTE RESULTAT DU TEST
.
Sélectionnez "01.TEST AUTOMATIQUE” et appuyez TEST AUTOMATIQUE
sur la touche
.
• "Auto Test” apparaît sur l'écran lorsque le test est en cours.
• Lorsque tous les tests sont terminés, le mot "TERMINE” est
affiché sur l'écran.
• Les résultats de l'auto-test peuvent être vérifiés à l'aide du
rapport de test interne.
page 8-12
• Si les résultats de l'auto-test ne sont pas corrects, prévenez
le service Entretien.
MODE DE TEST POUR L'UTILISATEUR
------------------------------
2. MODE TEST INDIVIDUEL
Aperçu des TESTS INDIVIDUELS
En mode INDIVIDUAL TEST, vous pouvez exécuter des tests spécifiques du copieur.
1
2
3
4
5
Appuyez sur la touche
Programme.
pour entrer dans le menu PROGRAMME
01.REGLAGES PAR DEFAUT
02.LISTES
03.REGLAGE INITIAL
04.LISTE DES MENUS
05.MODES TEST
1
2
3
Sélectionnez "05.MODES TEST” et appuyez sur la MODES TEST
touche
01.TEST AUTOMATIQUE
02.TEST INDIVIDUEL
03.LISTE RESULTAT DU TEST
.
4
Sélectionnez"02.TEST INDIVIDUEL” et appuyez sur TEST INDIVIDUEL
la touche
.
01.TEST ADF
02.TEST TOUCHES
03.TEST DIODES (LED)
5
04.TEST ECRAN LCD
05.TEST HAUT PARLEUR
06.SWITCH TEST
07.TEST IMPRESSION
6
Sélectionnez et exécutez le test voulu.
7
Appuyez sur la touche
principal du copieur.
pour revenir au menu
8
9
10
11
12
8-3
3. TEST DE L'ADF
1
2
Le test de l'ADF vérifie le fonctionnement de l'ADF ou du RADF en transportant et déchargeant des
originaux. Vous pouvez constater que l'ADF ou le RADF fonctionne normalement si le nombre de
documents chargés correspond au nombre de documents transportés et déchargés.
1
Appuyez sur la touche
Programme.
2
Sélectionnez "05.MODES TEST” et appuyez sur la MODES TEST
pour entrer dans le menu PROGRAMME
01.REGLAGES PAR DEFAUT
02.LISTES
03.REGLAGE INITIAL
04.LISTE DES MENUS
05.MODES TEST
3
4
5
3
touche
01.TEST AUTOMATIQUE
02.TEST INDIVIDUEL
03.LISTE RESULTAT DU TEST
.
Sélectionnez"02.TEST INDIVIDUEL” et appuyez sur TEST INDIVIDUEL
la touche
01.TEST ADF
02.TEST TOUCHES
03.TEST DIODES (LED)
.
6
7
04.TEST ECRAN LCD
05.TEST HAUT PARLEUR
06.SWITCH TEST
07.TEST IMPRESSION
4
Sélectionnez "01.TEST ADF” et appuyez sur la touche TEST ADF
5
Chargez les documents sur le plateau du chargeur.
TEST ADF
APPUYER SUR LA TOUCHE DEPART
6
Appuyez sur la touche
TEST ADF
APPUYER SUR DEPART POUR
REDEMARRER OU STOP POUR
TERMINER
PAGES
001
TEST ADF
APPUYER SUR DEPART POUR
REDEMARRER OU STOP POUR
TERMINER
PAGES
XXX
METTRE LES DOCUMENTS DANS
LE CHARGEUR
.
8
9
10
11
.
• Les documents sont transportés un à un et le nombre de
documents non chargés sera indiqué dans l'angle inférieur
droit de l'écran.
12
8-4
MODE DE TEST POUR L'UTILISATEUR
7
Pour continuer le test de l'ADF appuyez sur la touche TEST ADF
et ensuite répétez les points 5 à 8. Pour terminer
le test de l'ADF appuyez sur la touche
8
.
Si le nombre de documents chargés correspond au
NOMBRE DE PAGES CORRECT ?
OUI
NON
1
2
nombre de documents déchargés, sélectionnez
"1.OUI” et appuyez sur la touche
.
Si les documents ne sont pas entraînés correctement
3
(même une seule fois) , sélectionnez "2.NON” et
appuyez sur la touche
.
• Les résultats du test de l'ADF peuvent être vérifiés à l'aide
du rapport de test interne.
page 8-12
Si les résultats du test de l'ADF ne sont pas corrects,
prévenez le service Entretien.
4
5
6
7
8
9
10
11
12
8-5
4. TEST DES TOUCHES
1
2
Le test des touches vérifie le fonctionnement des touches du panneau de commande.
1
Appuyez sur la touche
Programme.
2
Sélectionnez "05.MODES TEST” et appuyez sur la MODES TEST
pour entrer dans le menu PROGRAMME
3
4
5
3
touche
01.REGLAGES PAR DEFAUT
02.LISTES
03.REGLAGE INITIAL
04.LISTE DES MENUS
05.MODES TEST
01.TEST AUTOMATIQUE
02.TEST INDIVIDUEL
03.LISTE RESULTAT DU TEST
.
Sélectionnez"02.TEST INDIVIDUEL” et appuyez sur TEST INDIVIDUEL
la touche
.
01.TEST ADF
02.TEST TOUCHES
03.TEST DIODES (LED)
04.TEST ECRAN LCD
05.TEST HAUT PARLEUR
06.SWITCH TEST
07.TEST IMPRESSION
6
Sélectionnez"02.TEST TOUCHES” et appuyez sur la TEST TOUCHES
7
4
8
5
Appuyez sur toutes les touches, sauf sur la touche
.
touche
.
APPUYER SUR TOUTES LES TOUCHES
SAUF LA TOUCHE STOP
TEST TOUCHES
APPUYER SUR LA TOUCHE STOP
Note
9
Si vous n'appuyez pas sur toutes les touches du
panneau de commande avant d'appuyer sur la touche
TEST TOUCHES
, le résultat du test sera négatif.
OK
10
5
11
Appuyez sur la touche
, le résultat du test des
touches est affiché sur l'écran.
• Les résultats du test des touches peuvent être vérifiés à
l'aide du rapport de test interne.
page 8-12
• Si les résultats du test des touches ne sont pas corrects,
prévenez le service Entretien.
12
8-6
MODE DE TEST POUR L'UTILISATEUR
5. TEST DES DEL
Le test des DEL vérifie le fonctionnement des DEL en allumant toutes les DEL du panneau de
commande.
1
2
3
4
Appuyez sur la touche
Programme.
pour entrer dans le menu
PROGRAMME
01.REGLAGES PAR DEFAUT
02.LISTES
03.REGLAGE INITIAL
04.LISTE DES MENUS
05.MODES TEST
1
2
3
Sélectionnez "05.MODES TEST” et appuyez sur la MODES TEST
touche
01.TEST AUTOMATIQUE
02.TEST INDIVIDUEL
03.LISTE RESULTAT DU TEST
.
4
Sélectionnez"02.TEST INDIVIDUEL” et appuyez sur TEST INDIVIDUEL
la touche
.
Sélectionnez "TEST ECRAN LCD” et appuyez sur la
touche
.
5
Vérifiez visuellement que toutes les DEL sont
allumées. Après la vérification, appuyez sur la touche
.
6
Si toutes les DEL sont allumées, sélectionnez "1.OK”
et appuyez sur la touche
01.TEST ADF
02.TEST TOUCHES
03.TEST DIODES (LED)
5
04.TEST ECRAN LCD
05.TEST HAUT PARLEUR
06.SWITCH TEST
07.TEST IMPRESSION
6
TEST ECRAN LCD
VERIFIER QUE TOUTES LES DIODES
SOIENT ALLUMEES.
APPUYER SUR STOP POUR TERMINER
TEST ECRAN LCD
ENTRER LE RESULTAT DU TEST
1.OK
2.NG
7
8
9
.
Même si une seule DEL n'était pas allumée,
sélectionnez "2.NG” et appuyez sur la touche
.
• Les résultats du test des DEL peuvent être vérifiés à l'aide
du rapport de test interne.
page 8-12
• Si les résultats du test des DEL ne sont pas corrects,
prévenez le service Entretien.
10
11
12
8-7
6. TEST DU LCD
1
2
Le test de l'afficheur LCD vérifie le fonctionnement de l'afficheur en allumant puis éteignant tous les
éléments de l'afficheur sur le panneau de commande.
1
Appuyez sur la touche
Programme.
Sélectionnez "05.MODES TEST” et appuyez sur la MODES TEST
4
2
5
3
pour entrer dans le menu PROGRAMME
01.REGLAGES PAR DEFAUT
02.LISTES
03.REGLAGE INITIAL
04.LISTE DES MENUS
05.MODES TEST
3
touche
01.TEST AUTOMATIQUE
02.TEST INDIVIDUEL
03.LISTE RESULTAT DU TEST
.
Sélectionnez"02.TEST INDIVIDUEL” et appuyez sur TEST INDIVIDUEL
la touche
01.TEST ADF
02.TEST TOUCHES
03.TEST DIODES (LED)
.
04.TEST ECRAN LCD
05.TEST HAUT PARLEUR
06.SWITCH TEST
07.TEST IMPRESSION
6
7
4
Sélectionnez "04.TEST ECRAN LCD” et appuyez sur
8
5
Appuyez sur la touche
. Tous les éléments de
l'afficheur doivent s'allumer. Cinq secondes plus tard,
tous les éléments doivent s'éteindre.
9
6
Vérifiez visuellement si tous les éléments se sont
allumés et éteints normalement. L'écran de saisie des
résultats du test est affiché cinq secondes après que
les éléments se sont éteints.
7
Si tous les éléments de l'afficheur LCD se sont
10
11
la touche
.
allumés et éteints normalement, sélectionnez "1.OK”
et appuyez sur la touche
.
Même si un seul élément ne s'est pas allumé et
éteint normalement, sélectionnez "2.NG” et
12
appuyez sur la touche
.
• Les résultats du test du LCD peuvent être vérifiés à l'aide
du rapport de test interne.
page 8-12
• Si les résultats du test du LCD ne sont pas corrects,
prévenez le service Entretien.
8-8
MODE DE TEST POUR L'UTILISATEUR
TEST ECRAN LCD
L’AFFICHAGE VA FONTIONNER 5 SEC
PUIS S’ETEINDRE 5 SEC. APPUYER
SUR DEPART POUR LANCER LE TEST
TEST ECRAN LCD
ENTRER LE RESULTAT DU TEST
1.OK
2.NG
7. TEST HAUT PARLEUR
Le test du haut-parleur vérifie le fonctionnement du haut-parleur en changeant le volume sonore du
haut-parleur.
1
2
3
4
Appuyez sur la touche
Programme.
pour entrer dans le menu PROGRAMME
2
01.REGLAGES PAR DEFAUT
02.LISTES
03.REGLAGE INITIAL
04.LISTE DES MENUS
05.MODES TEST
3
Sélectionnez "05.MODES TEST” et appuyez sur la MODES TEST
touche
01.TEST AUTOMATIQUE
02.TEST INDIVIDUEL
03.LISTE RESULTAT DU TEST
.
4
Sélectionnez"02.TEST INDIVIDUEL” et appuyez sur TEST INDIVIDUEL
la touche
.
01.TEST ADF
02.TEST TOUCHES
03.TEST DIODES (LED)
5
04.TEST ECRAN LCD
05.TEST HAUT PARLEUR
06.SWITCH TEST
07.TEST IMPRESSION
6
Sélectionnez "05.TEST HAUT PARLEUR” et appuyez TEST HAUT PARLEUR
VOLUME:
sur la touche
.
7
3
STOP POUR TERMINER
5
1
Sélectionnez le niveau du volume du haut-parleur à
ou
.
l'aide de la touche
Après la vérification, appuyez sur la touche
7
Si tous les volumes sont émis normalement,
sélectionnez "1.OK” et appuyez sur la touche
.
.
Même si un seul des volumes n'est pas émis
0
8
• Le niveau 0 ne produit aucun son, le niveau 7 génère le
volume maximum. Le haut-parleur émet un son avec le
niveau de volume sélectionné. Vérifiez que tous les niveaux
sont émis normalement.
6
7
9
TEST HAUT PARLEUR
ENTRER LE RESULTAT DU TEST
1.OK
2.NG
10
11
normalement, sélectionnez "2.NG” et appuyez sur la
touche
.
12
• Les résultats du test du haut-parleur peuvent être vérifiés à
l'aide du rapport de test interne.
page 8-12
• Si les résultats du test du haut-parleur ne sont pas corrects,
prévenez le service Entretien.
8-9
8. SWITCH TEST
1
2
Le test des contacts vérifie si les contacts de détection fonctionnent normalement.
1
Appuyez sur la touche
Programme.
2
Sélectionnez "05.MODES TEST” et appuyez sur la MODES TEST
pour entrer dans le menu PROGRAMME
3
4
5
3
touche
01.TEST AUTOMATIQUE
02.TEST INDIVIDUEL
03.LISTE RESULTAT DU TEST
.
Sélectionnez"02.TEST INDIVIDUEL” et appuyez sur TEST INDIVIDUEL
la touche
.
7
4
8
5
Sélectionnez "06.TEST CAPTEURS” et appuyez sur
la touche
.
Suivez la procédure affichée sur l'écran.
• Les résultats du test des contacts peuvent être vérifiés à
l'aide du rapport de test interne.
page 8-12
• Si les résultats du test des contacts ne sont pas corrects,
prévenez le service Entretien.
10
11
12
8-10
01.TEST ADF
02.TEST TOUCHES
03.TEST DIODES (LED)
04.TEST ECRAN LCD
05.TEST HAUT PARLEUR
06.SWITCH TEST
07.TEST IMPRESSION
6
9
01.REGLAGES PAR DEFAUT
02.LISTES
03.REGLAGE INITIAL
04.LISTE DES MENUS
05.MODES TEST
MODE DE TEST POUR L'UTILISATEUR
TEST CAPTEURS
OUVRIR LE CAPOT FRONTAL
9. TEST IMPRESSION
Le test d'impression vérifie les fonctions d'impression en imprimant une page de test.
1
2
3
4
Appuyez sur la touche
Programme.
pour entrer dans le menu
PROGRAMME
01.REGLAGES PAR DEFAUT
02.LISTES
03.REGLAGE INITIAL
04.LISTE DES MENUS
05.MODES TEST
1
2
3
Sélectionnez "05.MODES TEST” et appuyez sur la MODES TEST
touche
01.TEST AUTOMATIQUE
02.TEST INDIVIDUEL
03.LISTE RESULTAT DU TEST
.
4
Sélectionnez"02.TEST INDIVIDUEL” et appuyez sur TEST INDIVIDUEL
la touche
.
01.TEST ADF
02.TEST TOUCHES
03.TEST DIODES (LED)
5
04.TEST ECRAN LCD
05.TEST HAUT PARLEUR
06.SWITCH TEST
07.TEST IMPRESSION
6
Sélectionnez "07.TEST IMPRESSION” et appuyez sur TEST IMPRESSION
la touche
.
• La page du test d'impression est imprimée et le message
suivant apparaît :
IMPRESSION ACCEPTEE
• Si le résultat du test d'impression n'est pas correct, prévenez
le service Entretien.
7
IMPRESSION ACCEPTEE
8
9
10
11
12
8-11
10. IMPRESSION DU RESULTAT D'UN TEST
1
La fonction Test result list vous permet d'imprimer les résultats de l'auto-test et des tests individuels sous
forme d'un rapport de test interne.
1
Appuyez sur la touche
Programme.
Sélectionnez "05.MODES TEST” et appuyez sur la MODES TEST
4
2
5
3
2
pour entrer dans le menu PROGRAMME
3
touche
01.TEST AUTOMATIQUE
02.TEST INDIVIDUEL
03.LISTE RESULTAT DU TEST
.
Sélectionnez "03.TEST RESULT LIST” et appuyez sur
la touche
.
• Le rapport de test interne est imprimé et le message suivant
apparaît :
6
IMPRESSION ACCEPTEE
7
8
9
10
11
12
8-12
01.REGLAGES PAR DEFAUT
02.LISTES
03.REGLAGE INITIAL
04.LISTE DES MENUS
05.MODES TEST
MODE DE TEST POUR L'UTILISATEUR
MODES TEST
01.TEST AUTOMATIQUE
02.TEST INDIVIDUEL
03.LISTE RESULTAT DU TEST
9. MAINTENANCE
1
2
1. VERIFICATION QUOTIDIENNE ..................................................................................................... 9-2
2. NETTOYAGE DU FIL DU CHARGEUR .......................................................................................... 9-3
3. ELIMINATION DES PETITS PROBLEMES .................................................................................... 9-5
3
4
5
6
7
8
9
10
11
12
9-1
1. VERIFICATION QUOTIDIENNE
1
2
Points à vérifier tous les matins
Etat de l'interrupteur secteur ON/OFF
• Nous recommandons de placer l'interrupteur secteur sur ON
tous les matins afin de pouvoir faire des copies quand vous
le désirez. Assurez-vous également que l'interrupteur secteur
est sur OFF lorsque vous quittez le bureau.
3
4
5
Points à vérifier toutes les semaines
Nettoyage de la glace d'exposition
• Nettoyez la glace d'exposition, la glace de numérisation du
chargeur automatique de documents et l'échelle avec un
chiffon doux imbibé de détergent. Puis essuyez avec un
chiffon doux.
6
7
8
9
10
Nettoyage du couvercle de la glace
• Nettoyez le couvercle de la glace ou le dos du chargeur
automatique de documents (option) ou le dos du chargeur
automatique recto-verso de documents (option) avec de
l'alcool ou un chiffon doux légèrement imbibé d'un détergent
neutre. Puis essuyez avec un chiffon doux.
Nettoyage du chargeur automatique de documents
• Nettoyez le rouleau du chargeur automatique de documents
(option) ou le rouleau du chargeur automatique recto-verso
de documents (option) avec de l'alcool ou un chiffon doux
légèrement imbibé d'un détergent neutre.. Puis essuyez avec
un chiffon doux.
Note
11
• Avant de nettoyer le copieur, assurez-vous que l'interrupteur
secteur est sur OFF.
• Lors du nettoyage, prenez soin de ne pas rayer la surface
de la glace ou le dos du couvercle.
12
9-2
MAINTENANCE
2. NETTOYAGE DU FIL DU CHARGEUR
Lorsque des lignes noires apparaissent sur la copie dans le sens d’alimentation du papier, nettoyez le
fil du chargeur.
ASSUREZ-VOUS D’AVOIR ETEINT LE COPIEUR avant de nettoyer le fil du chargeur.
Nettoyage du chargeur
1
2
2
Ouvrez le capot frontal.
Nettoyez le chargeur.
• Agrippez le bouton de nettoyage, tirez-le lentement et
entièrement vers l’avant et ensuite avec précaution
repoussez-le entièrement à l’intérieur. Répétez cette
opération 2 à 3 fois.
Note
Assurez-vous que le bouton du chargeur est bien
repoussé à fond.
3
1
Refermez le capot frontal.
3
4
5
6
7
8
9
10
11
12
9-3
2. NETTOYAGE DU FIL DU CHARGEUR (suite)
1
Nettoyez le fil du chargeur de transfert lorsque le copieur produit les défauts suivants :
• lignes blanches dans le sens d'entraînement du papier.
• nuances irrégulières ou copies de faible intensité
ASSUREZ-VOUS D’AVOIR ETEINT LE COPIEUR avant de nettoyer le fil du chargeur de transfert.
2
Nettoyage du fil du chargeur de transfert
3
1
Assurez-vous que le bypass et l'unité automatique
recto-verso (s'ils sont installés) sont ouverts, ouvrez
le capot latéral.
4
2
Nettoyez le fil du chargeur de transfert en utilisant
l’accessoire de nettoyage du chargeur.
3
Refermez le capot latéral, l'unité automatique rectoverso et le bypass.
5
6
7
8
9
10
11
12
9-4
MAINTENANCE
3. ELIMINATION DES PETITS PROBLEMES
Vérifiez les points suivants, mais si le problème persiste appelez le service Entretien.
1
Le copieur ne démarre pas
2
Points à vérifier
Contre-mesure
Page de référence
Le cordon secteur est-il bien
Enfichez correctement le cordon secteur.
8
Fermez les capots correctement.
_
enfiché dans la prise ?
Le capot frontal est-il bien
fermé ?
3
4
Le capot du bypass est-il
_
bien fermé ?
5
L'afficheur ne réagit pas à l'activation des touches
Points à vérifier
Contre-mesure
Page de référence
Le copieur est-il en mode
Appuyez sur une touche quelconque sauf
d'économie d'énergie ?
sur la touche
6
_
7
. (Le copieur est prêt
au bout d'un certain temps.)
Un code d'accès est-il
Entrez le code d'accès correct.
1-13
8
nécessaire ? Le code est-il
correct ?
Le message "Attendre
Patientez jusqu'à ce que le copieur soit
Préchauffage” est-il affiché ?
prêt.
1-10
9
10
11
12
9-5
Les copies sont tachées
1
2
Points à vérifier
Contre-mesure
Le couvercle de la glace est-
Fermez correctement le couvercle pour
il bien fermé ?
éviter l'intrusion de lumière extérieure.
La glace est-elle sale ?
Nettoyez la glace d'exposition avec un
3
Page de référence
_
9-2
chiffon imbibé de détergent. Essuyez-la
ensuite avec un chiffon sec.
4
Le couvercle de la glace est-
Nettoyez le couvercle de la glace avec un
il sale ?
chiffon imbibé de détergent neutre.
9-2
Ensuite éliminez entièrement le détergent
5
avec un chiffon sec.
Le contraste est-il réglé
Réglez le contraste à une valeur correcte.
3-12
correctement ?
6
7
8
Le contraste des copies est trop faible
Points à vérifier
Contre-mesure
Le message "Toner vide” est-
Remplacez la cartouche de toner.
7-4
Réglez le contraste à une valeur correcte.
3-12
il apparu sur l'écran ?
Le contraste est-il réglé
9
Page de référence
correctement ?
Le contraste des copies est trop fort
10
11
Points à vérifier
Contre-mesure
Le contraste est-il réglé
Réglez le contraste à une valeur correcte.
correctement ?
12
9-6
MAINTENANCE
Page de référence
3-12
3. ELIMINER LES PETITS PROBLEMES (suite)
Les copies sont floues
Points à vérifier
Contre-mesure
Tout le document repose-t-il
Placez le document correctement sur la
correctement sur la surface
glace et fermez le couvercle de la glace.
1
Page de référence
_
2
de la glace ?
Le papier-copie est-il
Remplacez-le par du nouveau papier.
7-3
3
humide ?
4
Les originaux ne sont pas reproduits complètement
Points à vérifier
Contre-mesure
Le format et le sens de
Sélectionnez le même format de papier-
l'original, et le taux de
copie que celui de l'original ou choisissez
reproduction conviennent-ils
un taux de reproduction convenable pour
pour le format du papier ?
le format du papier.
La marge sur la copie est-
Déterminez une valeur plus petite pour le
elle bien définie ?
décalage de l'image.
Page de référence
3-7
6
4-13
7
8
Impossibilité de sélectionner certaines fonctions
Points à vérifier
Contre-mesure
Avez-vous sélectionné des
Reportez-vous à la matrice de
fonctions qui ne peuvent pas
combinaison des fonctions de copie dans
être combinées en même
le manuel de l'opérateur et recommencez
temps ?
votre sélection de fonction.
5
Page de référence
10-8
9
10
11
12
9-7
1
2
3
4
5
6
7
8
9
10
11
12
9-8
MAINTENANCE
10. SPECIFICATIONS &
1
OPTIONS
2
1. SPECIFICATIONS de l'e-STUDIO16/20/25 ................................................................................
2. SPECIFICATION DES OPTIONS .................................................................................................
3. LISTE DU MATERIEL FOURNI ...................................................................................................
4. MATRICE DE COMBINAISON DES FONCTIONS DE COPIE ...................................................
10-2
10-3
10-7
10-8
3
4
5
6
7
8
9
10
11
12
10-1
1. SPECIFICATIONS de l'e-STUDIO16/20/25
1
Nom du modèle
DP1600/2000/2500
Type de boîtier
modèle de bureau
Système de copie
méthode électrophotographique indirecte
Glace d'exposition
2
Fixe (référence de l'original dans angle supérieur gauche,
référence au centre en cas d'utilisation du chargeur automatique
de documents ou du chargeur automatique recto-verso de
documents)
3
4
5
6
7
8
Couvercle des originaux
Option
(couvercle de la glace)
Structure du bâti
Méthode à cadre fixe
Type de capteur optique
Tambour OPC
Système de numérisation
Capteur CCD (7450 pixels)
Résolution
600 x 600 ppp
Système de sortie des
Multicopie avec une passe de numérisation
données numérisées
Mémoire de copie
Mémoire de tri:
(Standard) 8 Mo
Capacité maximale
Verso :
250 feuilles
d'originaux (avec mémoire
Recto-verso :
125 feuilles
(Max.) 136 Mo
max. installée) *
Originaux utilisables
Feuilles, livres et objets à 3 dimensions
Format de papier-copie
Chargement automatique : A3 à A5-R
utilisable
Chargement manuel : A3 à A5-R
Temps de préchauffage
60 s ou moins (e-Studio16), 70 s ou moins (e-Studio20/25)
Sortie première copie
7,9 s ou moins (e-Studio16), 7,0 s ou moins (e-Studio20/25)
Multicopie
jusqu'à 999 copies (saisie avec touches numériques)
Taux de reproduction
Taux prédéfinis : 50, 71, 82, 141, 200 %
Zoom : 50 à 200 % (e-STUDIO16); 25 à 400 % (e-STUDIO16)(par
incréments de 1 %)
9
10
Magasin papier
Cassette : 550 feuilles (64-80g/m2 ) (hauteur de 60,5 mm ou moins
une fois chargée)
Réglage du contraste
Automatique plus sélection manuelle de 7 niveaux
Alimentation secteur
AC220-240V, 50/60 Hz
Consommation
1,4 kW ou moins (e-STUDIO16), 1.7 KW ou moins (e-STUDIO20/
25)
Dimensions (boîtier principal
11
530 mm (L) x 554 mm(P) x 600 mm (H)
seul)
Poids (boîtier principal seul)
Environ 50 kg
Spécifications et aspect sont sujets à modifications sans préavis.
12
10-2
* nécessite de la mémoire optionnelle et varie en fonction des originaux utilisés et de la quantité de
mémoire installée.
** Lorsque l’original est numérisé dans le chargeur automatique de documents (option) ou dans le
chargeur automatique recto-verso de documents (option), il est possible de choisir un taux de
reproduction entre 50 et 200%.
SPECIFICATIONS & OPTIONS
2. SPECIFICATION DES OPTIONS
Chargeur automatique de documents
Nom du modèle
MR-2012
1
Faces copiées
une seule face : recto
Nonmbre d'originaux
Jusqu'à 50 originaux (64-80g/m2) ou hauteur maxi d'empilage des
originaux 8 mm
2
Maximum A3
Format de l'original utilisable
Minimum A5-R
Grammage du papier :
50 à 105 g/m² (chargement de plusieurs feuilles)
3
105 à 127 g/m² (entraînement d'une feuille)
Alimentation
fournie par le copieur
Dimensions
530 mm (L) x 450 mm(P) x 120 mm (H)
Poids
Environ 5,4 kg
4
5
Chargeur automatique recto-verso de documents
Nom du modèle
MR-3011
6
Faces copiées
recto, recto-verso
Nonmbre d'originaux
Jusqu'à 100 originaux (64-80g/m2) ou hauteur maxi d'empilage des
originaux 16 mm
7
Maximum A3
Format de l'original utilisable
Minimum A5-R
Grammage du papier :
50 à 127 g/m² (originaux recto),
50 à 105 g/m² (originaux recto-verso)
Alimentation
fournie par le copieur
Dimensions
545 mm (L) x 500 mm(P) x 165 mm (H)
Poids
Environ 13,6 kg
8
9
Spécifications et aspect sont sujets à modifications sans préavis.
10
11
12
10-3
2. SPECIFICATION DES OPTIONS (suite)
1
Unité automatique recto-verso
Nom du modèle
MD-0101
Maximum A4
Originaux utilisables
2
3
4
5
6
Minimum A5-R
Grammage du papier 64-80g/m2
Alimentation
fournie par le copieur
Dimensions
101 mm (L) x 488 mm(P) x 345 mm (H)
Poids
Environ 4,3 kg
Magasin papier
Nom du modèle
MY-1015
Format du papier utilisable
A3, A4, FOLIO, A4-R, B4, A5-R, LT, LT-R
Grammage utilisable
64-80g/m2
Capacité de la cassette
550 feuilles (hauteur de 60,5 mm ou moins une fois chargée)
Alimentation
fournie par le copieur
Dimensions
530 mm (L) x 536 mm(P) x 112 mm (H)
Poids
Environ 7,7 kg
7
8
9
Magasin papier inférieur/ Magasin grande capacité
KD-1009
Nom du modèle
(Magasin papier inférieur)
Type
Type console
Nonmbre de cassettes
une
Format du papier utilisable
A3, A4, FOLIO, A4-R, B4, A5-R,
KD-1010
(Magasin grande capacité)
A4
LT, LT-R
10
11
Grammage utilisable
64-80g/m2
Capacité de la cassette
550 feuilles (hauteur de 60,5 mm
Alimentation
fournie par le copieur
Dimensions
530 mm (L) x 536 mm(P) x 305 mm (H)
Poids
Environ 17 kg
Spécifications et aspect sont sujets à modifications sans préavis.
12
10-4
2500 feuilles
ou moins une fois chargée)
SPECIFICATIONS & OPTIONS
Environ 23 kg
Module de cassette (une option pour le KD-1009) (e-Studio20/25)
Nom du modèle
MJ-1017
Format du papier utilisable
Grammage utilisable
64-80 g/m2
Capacité maximale
500 feuilles (hauteur de papier maxi : 60,5 mm dans la cassette)
Alimentation
fournie par le copieur
Dimensions
525 mm (L) x 529 mm(P) x 107 mm (H)
Poids
Environ 3,7 kg
Trieuse
Nom du modèle
MJ-5001
Format du papier utilisable
A3, A4, FOLIO, A4-R, B4, A5-R
Grammage utilisable
Bac récepteur supérieur : 64-80 g/m2
Bac récepteur inférieur : 60-163 g/m2
Capacité de chargement
1
A3, A4, FOLIO, A4-R, B4, A5-R, LT, LT-R
Bac récepteur supérieur : 150 feuilles (hauteur de 25 mm max.)
2
3
4
5
Bac récepteur inférieur : 250 feuilles (hauteur de 40 mm max.)
Alimentation
fournie par le copieur
Dimensions
498 mm (L) x 415 mm(P) x 153 mm (H)
Poids
Environ 2,5 kg
6
7
Bac décalage
Nom du modèle
MJ-5002
Format du papier utilisable
A3, B4, A4, A4-R, FOLIO
Grammage utilisable
68 à 172 g/m²
Capacité de chargement
250 feuilles (hauteur de 39 mm max.)
Décalage
environ 30 mm
Alimentation
fournie par le copieur
Dimensions
500 mm (L) x 415 mm(P) x 169 mm (H)
Poids
Environ 3,1 kg
Spécifications et aspect sont sujets à modifications sans préavis.
8
9
10
11
12
10-5
2. SPECIFICATION DES OPTIONS (suite)
1
Finiton (e-Studio20/25)
Nom du modèle
MY-1011
Format de papier-copie
A3, A4, A4-R, A5-R, B4, LT, LT-R
utilisable
2
3
4
Grammage utilisable
64-80g/m2
Nonmbre de copies agrafées
30 feuilles (A4, A4-R, B5)
en une fois (64 à 80 g/m²)
20 feuilles (B4)
15 feuilles (A3)
Position d’agrafage
derrière
Alimentation
fournie par le copieur
Dimensions
413 mm (L) x 541 mm(P) x 413 mm (H)
Poids
Environ 18,6 kg
Bypass
5
Nom du modèle
MY-1016
Format du papier utilisable
Entraînement continu
1 seule feuille :
6
64-80g/m2
80 à 163 g/m²
Capacité de chargement
100 feuilles (hauteur de 16 mm ou moins une fois chargés)
Alimentation
fournie par le copieur
Dimensions
485,1 mm (L) x 119,6 mm(P) x 227,4 mm (H)
Poids
Environ 2,6 kg
Agrafeuse
Nonm du modèle
KK-1600
Type d'agrafage
rabattu à plat
7
8
jusqu'à 50 feuilles de papier de 52 à 80 g/m²
Nombre de feuilles agrafées
de 200 g/m²
9
10
Epaisseur du papier : 5,5 mm maximum
Nombre d'agrafes
5000 agrafes
Alimentation
fournie par le copieur
Dimensions
257 mm (L) x 423 mm(P) x 173 mm (H)
Poids
Environ 3,4 kg
11
12
10-6
Jusqu'à 48 feuilles de papier de 52 à 80 g/m² + 2 feuilles de papier
SPECIFICATIONS & OPTIONS
3. LISTE DU MATERIEL FOURNI
Contrôleur de départ papier (contrôle du magasin papier, du magasin papier inférieur et de l'unité
automatique recto-verso)
Nom du modèle
GH-1010 (e-Studio16)
1
GH-1020 (e-Studio20/25)
2
Kit mémoire
Nom du modèle
GC-1050 (64 Mo)
3
Autres kits optionnels
GF-1110
Carte d'interface réseau
GA-1030
Kit d’impression (e-Studio16)
GA-1031
Kit d’impression (e-STUDIO16/20/25)
GD-1060
Kit FAX
GD-1070
Kit FAX Internet
4
5
Spécifications et aspect sont sujets à modifications sans préavis.
Instructions d'installation
Manuel de l'opérateur
6
Rapport d'installation
Feuille de garantie
Liste du matériel fourni
Unité centrale
Cartouche de toner
7
Cordon secteur indépendant
Etui pour le manuel de l'opérateur
8
9
10
11
12
10-7
4. MATRICE DE COMBINAISON DES FONCTIONS DE COPIE
Non *2
Qui
Qui
Non *2
Non *2
Qui
Qui
Qui
Qui
Qui
Qui
Qui
Qui
Qui
Qui
Qui
Qui
Qui
Qui
Qui
Qui
Qui
Non
Non
Non
Qui
Qui
Qui
Qui
Qui
Non
Qui
Qui
Qui
Qui
Qui
Qui
Qui
Qui
Qui
Qui
Qui
Qui
Qui
Qui
Qui
Qui
Qui
Non *1
Qui
Qui
Qui
Qui
Qui
Qui
Qui
Qui
Qui
Qui
Qui
Qui
Non *1
Non *1
Qui
Qui
Qui
Non *1
Qui
Qui
Qui
Qui
Qui
Qui
Non *1
Non *1
Clair/Fonce
(Auto Manuel)
Oui
Double page
Non *5
Qui
Effacement des
bords C*
Qui
Qui
Qui
Décalage image *D
Qui
Qui
Non
Qui
APS
Non *1
Qui
Non *6
Qui
Qui
AMS
Non *1
Qui
Non *1 *2
Qui
Qui
Non *1
Mode Texte
Qui
Qui
Qui
Qui
Qui
Qui
Qui
Mode Photo
Qui
Qui
Qui
Qui
Qui
Qui
Qui
Non *1
Texte/Photo
Qui
Qui
Qui
Qui
Qui
Qui
Qui
Non *1
Non *1
Tri
Qui
Qui
Qui
Qui
Qui
Qui
Qui
Qui
Qui
Qui
Sort-Offset
Qui
Qui
Qui
Qui
Qui
Qui
Qui
Qui
Qui
Qui
Non *1
Offset
Qui
Qui
Non
Qui
Qui
Qui
Qui
Qui
Qui
Qui
Non *1
Non *1
Decale
10-8
Tri-Decale
12
Tri
11
Texte/Photo
10
Mode Photo
9
Mode Texte
8
AMS
7
APS
6
Décalage image
5
*D
4
Effacement des
3
Qui
bords C*
Zoom (Manuel) *B
Double page
1ère fonction
Clair/Fonce
2ème
fonction
(Auto Manuel)
2
Tableau de combinaison des fonctions de copie de l'e-STUDIO16/20/25
Zoom (Manuel) *B
1
Qui
Non *1
Tri revue
Non *5
Qui
Non
Qui
Qui
Qui
Qui
Qui
Qui
Qui
Qui *E
Qui
Non
2 en 1/4 en 1
(y compris recto-verso)
Non *5
Qui
Non
Qui
Qui
Qui
Qui
Qui
Qui
Qui
Qui *E
Qui
Non
Numéro de page
Qui *A
Qui *A
Non *7
Qui *A
Qui
Qui
Qui *A
Qui *A
Qui *A
Qui *A
Qui *E
Qui
Non
Numéro de page et date
Qui *A
Qui *A
Non *7
Qui *A
Qui
Qui
Qui *A
Qui *A
Qui *A
Qui *A
Qui *E
Qui
Non
1->2
Qui
Qui
Qui
Qui
Qui
Qui
Qui
Qui
Qui
Qui
Qui *E
Qui
Non
2->1
Qui
Qui
Non
Qui
Qui
Qui
Qui
Qui
Qui
Qui
Qui *E
Qui
Non
2->2
Qui
Qui
Non
Qui
Qui
Qui
Qui
Qui
Qui
Qui
Qui *E
Qui
Non
Bypass
(format indéfini)
Qui
Qui
Non
Qui
Qui
Qui *F
Qui *F
Qui
Qui
Qui
Qui *F
Qui *F
Qui *F
Zoom X-Y
Non *1
Qui
Non *2
Non
Qui
Non *1
Non *1
Qui
Qui
Qui
Qui
Qui
Qui
Neg/Pos
Qui
Qui
Non
Non
Qui
Qui
Qui
Qui
Qui
Qui
Non
Non
Qui
Mirroir
Qui
Qui
Non
Qui
Non
Qui
Qui
Qui
Qui
Qui
Non
Non
Qui
Alternance
Qui
Qui
Qui
Qui
Non
Non
Qui
Qui
Qui
Qui
Non *1
Non *1
Non *1
Livre -> 2
Non
Qui
Non
Qui
Non
Non
Non
Qui
Qui
Qui
Qui *E
Qui
Non
Agrafeuse
Qui
Qui
Qui
Qui
Qui
Qui
Qui
Qui
Qui
Qui
Non
Non
Non
Non
Oui
Non
Non
Oui
Oui
Oui
Oui
Oui
Oui *E
Oui
Non
Formats mélangés
Oui
Raison pour laquelle la combinaison n'est pas disponible.
*1 La 1ère fonction est supprimée lorsque la 2ème fonction est programmée.
*2 Le taux d'agrandissement est remis à 100 % lorsque la 2ème fonction est programmée.
*3 Le taux d'agrandissement est remis à 100 % et la fonction Papier-Auto est sélectionnée automatiquement lorsque la 2ème
*4
*5
*6
fonction est programmée.
Light/Dark est remis en mode "Auto” lorsque la 2ème fonction est programmée.
Il est impossible de modifier manuellement le taux d'agrandissement.
Papier-Auto est remis à zéro et le papier au format A4 ou LT est sélectionné automatiquement lorsque la 2ème fonction est
*7
programmée.
L'anNontation est ajoutée uniquement sur le bord avant de la copie dans le sens du transport.
SPECIFICATIONS & OPTIONS
Qui
Qui
Formats mélangés
Qui
Agrafeuse
Qui
Livre -> 2
Alternance
Qui
Mirroir
Non *1
Neg/Pos
Qui
Zoom X-Y
Qui
Bypass
Qui
(format indéfini)
Qui
2->2
Qui *A
2->1
1->2
Numéro de page
Qui *A
et date
Non
Numéro de page
2 en 1/4 en 1 (y
compris recto-
verso)
Tri revue
Non
Qui
Qui
Qui *A
Qui *A
Qui
Qui
Qui
Qui
Qui
Qui
Qui
Qui
Qui
Qui
Oui
Non
Non *7
Non *7
Qui
Non
Non
Non
Non
Non
Non
Qui
Non
Qui
Non
Qui
Qui
Qui *A
Qui *A
Qui
Qui
Qui
Qui
Non
Non
Qui
Qui
Qui
Qui
Non
Qui
Qui
Qui
Qui
Qui
Qui
Qui
Qui
Qui
Qui
Non
Non
Non
Qui
Oui
Qui
Qui
Qui
Qui
Qui
Qui
Qui
Non *1
Non *1
Qui
Qui
Non
Non *1
Qui
Oui
Non *1
Non *1
Qui
Qui
Qui
Qui
Qui
Non *1
Non *1
Qui
Qui
Qui
Non *1 *2
Qui
Non *1
Qui
Qui
Qui *A
Qui *A
Qui
Qui
Qui
Qui
Qui
Qui
Qui
Qui
Qui
Qui
Oui
Qui
Qui
Qui *A
Qui *A
Qui
Qui
Qui
Qui
Qui
Qui
Qui
Qui
Qui
Qui
Oui
Qui
Qui
Qui *A
Qui *A
Qui
Qui
Qui
Qui
Qui
Qui
Qui
Qui
Qui
Qui
Oui
Qui *E
Qui *E
Qui *E
Qui *E
Qui *E
Qui *E
Qui *E
Non
Qui
Non
Non
Non *1
Qui
Non
Oui
Qui
Qui
Qui *E
Qui *E
Qui
Qui
Qui
Non
Qui
Non
Non
Non *1
Qui
Non
Oui
Non
Non
Non
Non
Non
Non
Non
Non
Qui
Qui
Qui
Non
Non
Non
Non
Non
Non *7
Non *7
Non
Non
Non
Non
Non
Non
Non
Qui
Non
Non
Non
Non *7
Non *7
Non
Non
Non
Non
Non
Non
Non
Qui
Non
Qui
Non
Non *1
Qui
Qui
Qui
Non
Qui
Non
Non
Qui
Non
Non
Non
Qui
Qui
Qui
Non
Qui
Non
Non
Qui
Non
Non
Non
Non *1
Non *1
Non
Qui
Non
Non
Qui
Non *1
Qui
Non
Non *1
Non
Qui
Non
Non
Qui
Non *1
Qui
Non *F
Non
Qui
Non
Non
Qui
Non *1
Qui
Non
Qui
Qui
Qui
Non
Non
Non
Non
Qui
Non
Qui
Non
Qui
Non
Non
Non
Non
Non
Non
Non
Non
Non
Non
Non
Non
Non
Qui
Non
Non *7
Non *7
Non *7
Non *7
Non *1
Non
Non
Qui
Qui
Non
Non
Qui
Qui
Non *1
Non
Non
Qui
Qui
Non *1
Non *1
Qui *F
Qui *F
Qui *F
Qui *F
Qui*F
Qui *F
Non *1
Non *1
Qui
Qui
Qui
Qui
Qui
Qui
Non
Non
Non
Non
Non
Non
Non
Qui
Qui
Non
Non
Non
Non
Non
Non
Non
Qui
Non
Non
Qui
Qui
Qui
Qui
Qui
Qui
Qui
Non
Qui
Non
Non
Non
Non
Non
Non
Non *1
Non *1
Non *1
Non
Non
Non
Non
Qui
Non
Qui
Non
Non
Qui
Qui
Qui
Non
Qui
Non
Non
Non
Qui
Non
Non
Non
Non
Oui
Non
Non
Non
Non
Non
Non
Non
Qui *F
Non
La fonction Edge erase est affectée par l'appareil de numérisation.
Les fonctions Image shift et Annotation sont affectées par l'appareil d'impression.
Oui la fonction Collate est sélectionnée, l'ordre de sortie n'est pas modifié.
Un message d'alarme est affiché lorsque la 2ème fonction est programmée.
3
4
5
6
7
8
9
10
Oui
No
Nontes
*A L'image de la police de l'annotation n'est pas affectée par Réduire/Agrandir, Lighten/Darken, Edge erase et
Mode image.
*B Inclut Preset, Manual, Whole image.
*C
*D
*E
*F
2
Non
Non
Non
1
11
12
10-9
1
2
3
4
5
6
7
8
9
10
11
12
10-10
SPECIFICATIONS & OPTIONS
2231306
estudio16_20_25_cop_Ver5__FR.pdf
estudio16/20/25 cop_Ver5_ Manual FR
Toshiba Tec Germany Imaging Systems GmbH
Carl-Schurz-Str. 7
41460 Neuss
Telefon +49/(0)2131/1245-0
Fax +49/(0)2131/1245-402
www. toshiba-europe.com