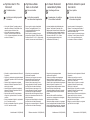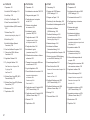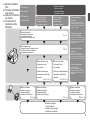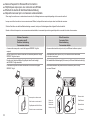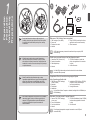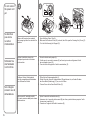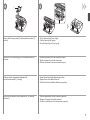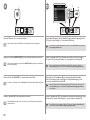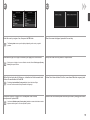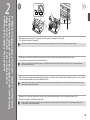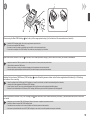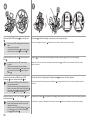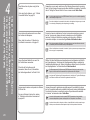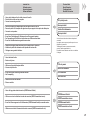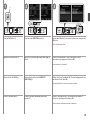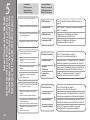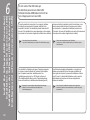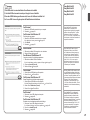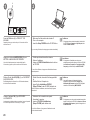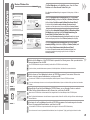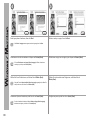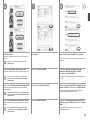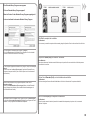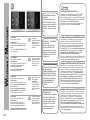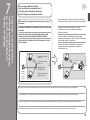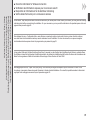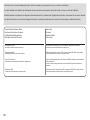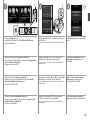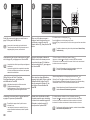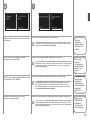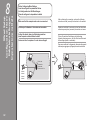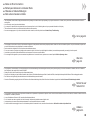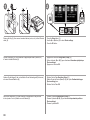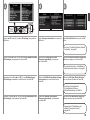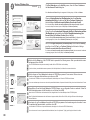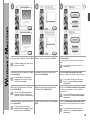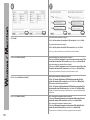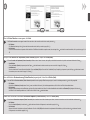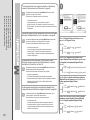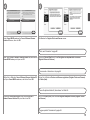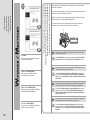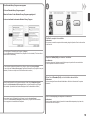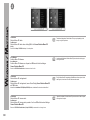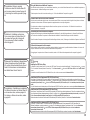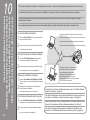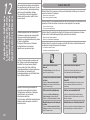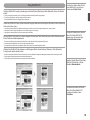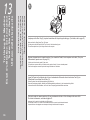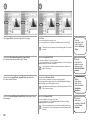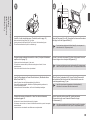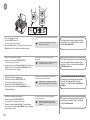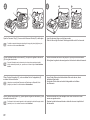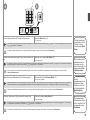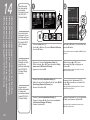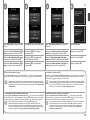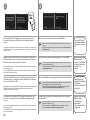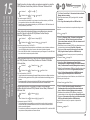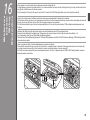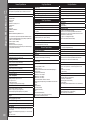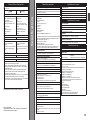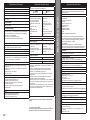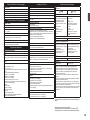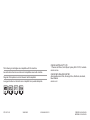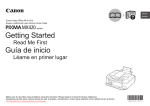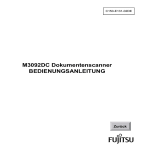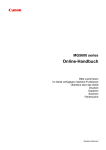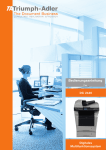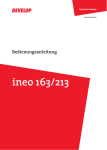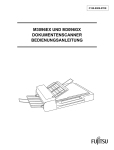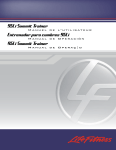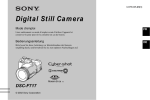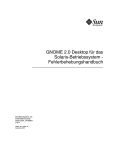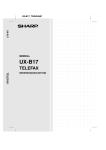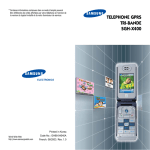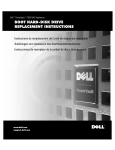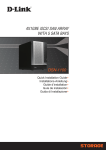Download Guida Rapida Inbetriebnahme Démarrage Getting Started
Transcript
ENGLISH
FRANÇAIS
DEUTSCH
ITALIANO
Getting Started
Démarrage
Inbetriebnahme
Guida Rapida
Make sure to read this manual before using the machine. Please keep it in hand for future reference.
Veillez à lire ce manuel avant d’utiliser la machine. Conservez-le à portée de main afin de pouvoir vous y reporter ultérieurement.
Bitte lesen Sie dieses Handbuch vor der Verwendung des Geräts. Bewahren Sie es so auf, dass Sie es bei Bedarf zur Hand haben.
Leggere questo manuale prima di utilizzare la stampante. Tenerlo a portato di mano per consultarlo all’occorrenza.
■ Symbols Used in This
Document
Prohibited actions.
Instructions including important
information.
■ Symboles utilisés
dans ce document
Actions interdites.
Instructions comportant
des informations importantes.
■ In diesem Dokument
verwendete Symbole
Unzulässige Aktionen.
■ Simboli utilizzati in questo
documento
Azioni proibite.
Anweisungen, die wichtige
Informationen beinhalten.
Istruzioni che includono
informazioni importanti.
• In this guide, Windows 7 operating system is
referred to as Windows 7 and Windows Vista
operating system as Windows Vista.
• In this guide, the screens are based on
Windows 7 Home Premium and Mac OS X
v.10.6.x. (Unless noted otherwise, the screens
are those of Windows 7.)
• Dans ce guide, le système d’exploitation
Windows 7 est appelé Windows 7 et le
système d’exploitation Windows Vista
est appelé Windows Vista.
• Dans ce guide, les captures d’écran ont
été prises sous Windows 7 Édition Familiale
Premium et Mac OS X v.10.6.x. (Sauf mention
contraire, les écrans sont ceux de Windows 7.)
• In diesem Handbuch wird das Betriebssystem
Windows 7 als Windows 7 bezeichnet, das
Betriebssystem Windows Vista als Windows Vista.
• Die Bildschirme in diesem Handbuch beziehen
sich auf das Betriebssystem Windows 7 Home
Premium und Mac OS X 10.6.x. (Sofern
nicht anders angegeben beziehen sich
die Bildschirme auf Windows 7.)
• In questo manuale, il sistema operativo
Windows 7 viene denominato Windows 7
e il sistema operativo Windows Vista viene
denominato Windows Vista.
• In questo manuale, le schermate si basano
su Windows 7 Home Premium e Mac OS X
v.10.6.x. Se non specificato altrimenti,
le schermate si riferiscono a Windows 7.
• Microsoft is a registered trademark of Microsoft
Corporation.
• Windows is a trademark or registered trademark
of Microsoft Corporation in the U.S. and/or other
countries.
• Windows Vista is a trademark or registered
trademark of Microsoft Corporation in the U.S.
and/or other countries.
• Internet Explorer is a trademark or registered
trademark of Microsoft Corporation in the U.S.
and/or other countries.
• Macintosh, Mac, and AirPort are trademarks
of Apple Inc., registered in the U.S. and other
countries.
• Safari is a trademark of Apple Inc., registered in
the U.S. and other countries.
• Bonjour is a trademark of Apple Inc., registered
in the U.S. and other countries.
• Microsoft est une marque déposée
de Microsoft Corporation.
• Windows est une marque ou une marque
déposée de Microsoft Corporation aux
États-Unis et/ou dans d’autres pays.
• Windows Vista est une marque ou une
marque déposée de Microsoft Corporation
aux États-Unis et/ou dans d’autres pays.
• Internet Explorer est une marque ou une
marque déposée de Microsoft Corporation
aux États-Unis et/ou dans d’autres pays.
• Macintosh, Mac et AirPort sont des marques
d’Apple Inc., déposées aux États-Unis et/ou
dans d’autres pays.
• Safari est une marque d’Apple Inc., déposée
aux États-Unis et/ou dans d’autres pays.
• Bonjour est une marque d’Apple Inc., déposée
aux États-Unis et/ou dans d’autres pays.
• Microsoft ist eine eingetragene Marke
der Microsoft Corporation.
• Windows ist eine Marke oder eingetragene
Marke der Microsoft Corporation in den
Vereinigten Staaten und/oder anderen Ländern.
• Windows Vista ist eine Marke oder eingetragene
Marke der Microsoft Corporation in den
Vereinigten Staaten und/oder anderen Ländern.
• Internet Explorer ist eine Marke oder
eingetragene Marke der Microsoft Corporation
in den Vereinigten Staaten und/oder anderen
Ländern.
• Macintosh, Mac und AirPort sind Marken
von Apple Inc., eingetragen in den Vereinigten
Staaten und anderen Ländern.
• Safari ist eine Marke von Apple Inc., eingetragen
in den Vereinigten Staaten und anderen Ländern
• Bonjour ist eine Marke von Apple Inc., eingetragen
in den Vereinigten Staaten und anderen Ländern.
• Microsoft è un marchio registrato di Microsoft
Corporation.
• Windows è un marchio o un marchio
registrato di Microsoft Corporation negli
Stati Uniti e/o in altri paesi.
• Windows Vista è un marchio o un marchio
registrato di Microsoft Corporation negli
Stati Uniti e/o in altri paesi.
• Internet Explorer è un marchio o un marchio
registrato di Microsoft Corporation negli
Stati Uniti e/o in altri paesi.
• Macintosh, Mac e AirPort sono marchi di Apple Inc.,
registrati negli Stati Uniti e in altri paesi.
• Safari è un marchio di Apple Inc., registrato
negli Stati Uniti e in altri paesi.
• Bonjour è un marchio di Apple Inc., registrato
negli Stati Uniti e in altri paesi.
Modellnummer: K10365 (MX420)
Codice modello: K10365 (MX420)
Model Number: K10365 (MX420)
Référence du modèle : K10365 (MX420)
On-screen manuals can be viewed on a computer. They are included on the Setup CD-ROM and are installed during the software installation. Some parts of the manual may be displayed in English. For
details on opening the on-screen manuals, refer to page 64.
Les manuels en ligne peuvent être visualisés sur un ordinateur. Ils figurent sur le CD-ROM d’installation et sont installés en même temps que le logiciel. Il est possible que certaines parties du manuel
s’affichent en anglais. Pour plus d’informations sur l’ouverture des manuels en ligne, reportez-vous à la page 64.
Die Online-Handbücher können auf einem Computer angezeigt werden. Sie sind auf der Installations-CD-ROM (Setup CD-ROM) enthalten und werden zusammen mit der Software installiert. Einige Teile
des Handbuchs werden möglicherweise in Englisch angezeigt. Weitere Informationen zum Öffnen der Online-Handbücher finden Sie auf Seite 64.
I manuali a video possono essere visualizzati su un computer. Tali manuali sono inclusi nel CD-ROM di installazione (Setup CD-ROM) e vengono installati durante l’installazione del software. È possibile
che parti del manuale vengano visualizzate in lingua inglese. Per informazioni sull’apertura dei manuali a video, consultare la pagina 64.
• Getting Started
(this manual)
• Network Setup Troubleshooting
Basic Guide
Advanced Guide
Troubleshooting
Guide d’utilisation
de base
Guide d’utilisation
avancée
Dépannage
Describes basic operations and media,
and gives an introduction to other
functions available.
Describes various operating procedures
to make full use of machine.
Describes troubleshooting tips for
problems you may encounter when using
the machine.
Describes how to set up and use your machine.
• Démarrage
(ce manuel)
• Guide de dépannage réseau
Explique comment installer et utiliser la machine.
Explique le fonctionnement de base et les
supports, et présente les autres fonctions
disponibles.
Présente diverses procédures permettant
d’exploiter au mieux la machine.
Fournit des solutions de dépannage
face aux problèmes que vous pouvez
rencontrer en utilisant la machine.
• Inbet riebnahme
(dieses Handbuch)
• NetzwerkFehlerbehebungshandbuch
Basishandbuch
Erweitertes Handbuch
Fehlersuche
• Guida Rapida
(questo manuale)
• Guida alla risoluzione
dei problemi di rete
Guida Base
Guida Avanzata
Risoluzione
dei problemi
Beschreibt die grundlegende Bedienung
sowie Medien und stellt weitere
verfügbare Funktionen vor.
Beschreibt verschiedene Verfahren zur
Bedienung des Geräts, damit Sie dessen
Funktionalität vollständig nutzen können.
Erläutert Fehlerbehebungstipps
für Probleme, die beim Umgang mit
dem Gerät auftreten können.
Beschreibt, wie das Gerät eingerichtet und verwendet wird.
Vengono descritti l’impostazione e l’utilizzo del dispositivo.
Descrive le operazioni di base e i supporti
e offre un’introduzione delle altre funzioni
disponibili.
Descrive le diverse procedure operative
che consentono di utilizzare la stampante
in modo efficace.
Vengono forniti suggerimenti per la
risoluzione dei problemi che possono
verificarsi durante l’utilizzo della stampante.
■ Contents
■ Sommaire
■ Inhalt
■ Sommario
1 Preparation P.5
1 Préparation P.5
1 Vorbereitung S.5
1 Preparazione P.5
2 Install the FINE Cartridges P.13
2 Installation des cartouches FINE P.13
3 Load Paper P.19
3 Chargement du papier P.19
2 Einsetzen der FINE-Patronen
(FINE Cartridges) S.13
2 Installazione delle cartucce FINE
(FINE Cartridges) P.13
4 Set Up for Fax Reception P.20
4 Configuration pour la réception
de fax P.20
3 Einlegen von Papier S.19
3 Caricamento della carta P.19
4 Einrichtung für den Faxempfang S.20
4 Configurazione per la ricezione
di fax P.20
5 Select Connection Method P.24
6 Install the Software (USB Connection)
P.26
7 Wireless Setup P.35
Wireless Setup Using Easy Setup P.37
8 Wired Setup P.42
9 Install the Software (Network
Connection) P.46
10 Use from Additional Computers P.62
11 Change from USB to Wireless
Connection P.63
12 Application Software P.64
13 Try Using the Machine P.66
Print Photos from a Computer P.66
Try Copying P.69
Send Faxes P.71
14 Wireless Setup Using WPS (Wi-Fi
Protected Setup) P.74
15 Wireless Setup Using WCN (Windows
Connect Now) P.77
16 Maintenance P.79
17 Specifications P.80
5 Sélection de la méthode
de connexion P.24
6 Installation du logiciel
(connexion USB) P.26
7 Configuration sans fil P.35
Configuration sans fil à l’aide
de Configuration facile P.37
8 Configuration filaire P.42
9 Installation du logiciel
(connexion réseau) P.46
5 Auswählen der Verbindungsmethode S.24
6 Installieren der Software
(USB-Verbindung) S.26
7 Drahtlose Einstellungen S.35
Drahtlose Einstellungen mit Einfache
Einrichtung (Easy Setup) S.37
8 Kabeleinstellungen S.42
Impostazione wireless con Impost. facile
(Easy Setup) P.37
9 Installazione del software
(Connessione di rete) P.46
12 Anwendungssoftware S.64
10 Utilizzo della stampante da altri
computer P.62
13 Testen Sie das Gerät S.66
11 Passaggio dalla connessione USB
alla connessione wireless P.63
Drucken von Fotos von einem Computer S.66
12 Applicazioni software P.64
Kopieren S.69
13 Utilizzo della stampante P.66
Senden von Faxen S.71
Impression de photos depuis
un ordinateur P.66
Première copie P.69
Envoi de fax P.71
14 Drahtlose Einstellungen mit WPS
(Wi-Fi Protected Setup) S.74
15 Configuration sans fil à l’aide de WCN
(Windows Connect Now) P.77
10 Nutzung mit zusätzlichen Computern S.62
11 Passage d’une connexion USB à une
connexion sans fil P.63
14 Configuration sans fil à l’aide de WPS
(Wi-Fi Protected Setup) P.74
7 Impostazione wireless P.35
8 Impostazione cablata P.42
11 Wechseln von einer USB-Verbindung
zu einer WLAN-Verbindung S.63
13 Essai d’utilisation de la machine P.66
6 Installazione del software
(Connessione USB) P.26
9 Installieren der Software
(Netzwerkverbindung) S.46
10 Utilisation de la machine sur d’autres
ordinateurs P.62
12 Logiciel d’application P.64
5 Selezione del metodo
di connessione P.24
15 Drahtlose Einstellungen mit WCN
(Windows Connect Now) S.77
16 Wartung S.79
17 Technische Daten S.82
Stampa di foto da un computer P.66
Esecuzione di una copia P.69
Invio di fax P.71
14 Impostazione wireless con WPS
(Wi-Fi Protected Setup) P.74
15 Impostazione wireless con WCN
(Windows Connect Now) P.77
16 Entretien P.79
16 Manutenzione P.79
17 Spécifications P.81
17 Specifiche P.84
■ Machine Installation
Flow
■ Procédure d’installation
de la machine
■ Ablauf der Installation
des Geräts
■ Procedimento di
installazione della
stampante
Network Connection
Connexion réseau
Netzwerkverbindung
Connessione di rete
USB Connection
Connexion USB
USB-Verbindung
Connessione USB
Wireless Connection
Connexion sans fil
Drahtlose Verbindung
Connessione wireless
Wired Connection
Connexion filaire
Kabelverbindung
Connessione cablata
Using from Additional
Computers
(when the machine is already
connected to the network and you
want to add computers from which
to use the machine)
Machine Preparation
Préparation de la machine
Vorbereitung des Geräts
Preparazione della stampante
P.4 - 19
Fax Reception Setup
Configuration pour la réception de fax
Einrichtung für den Faxempfang
Configurazione ricezione fax
P.20 - 23
Software Installation
Installation du logiciel
Softwareinstallation
Installazione del software
P.24 - 34
Utilisation de la machine
sur d’autres ordinateurs
(si la machine est déjà connectée
au réseau et si vous voulez ajouter
des ordinateurs à partir desquels
utiliser la machine)
Nutzung mit zusätzlichen
Computern
(falls das Gerät bereits mit
dem Netzwerk verbunden ist und
weitere Computer zur Nutzung des
Geräts hinzugefügt werden sollen)
Machine Wireless Setup
Machine Wired Setup
Configuration sans fil
de la machine
Configuration filaire
de la machine
Drahtlose Einstellungen
Einrichtung für Kabelverbindung
Impostazione wireless della
stampante
P.24 - 25, 35 - 41
Impostazione cablata della
stampante
P.24 - 25, 42 - 45
Software Installation
Installation du logiciel
Softwareinstallation
Installazione del software
Utilizzo della stampante
da altri computer
P.46 - 61
(quando la stampante è già
connessa alla rete e si desidera
aggiungere computer dai quali
utilizzarla)
Software Installation
Installation du logiciel
Softwareinstallation
Installazione del software
P.62, 46 - 61
Installation Complete
Fin de l’installation
Installation abgeschlossen
Installazione completata
■
■
■
■
Devices Required for Wireless/Wired Connection
Périphériques requis pour une connexion sans fil/filaire
Erforderliche Geräte für drahtlose/Kabelverbindung
Dispositivi necessari per la connessione wireless/cablata
When using the machine over a wireless/wired connection, the following devices are required depending on the connection method.
Lorsque vous utilisez la machine via une connexion sans fil/filaire, les dispositifs suivants sont requis selon la méthode de connexion.
Wird das Gerät über eine drahtlose/Kabelverbindung verwendet, sind je nach Verbindungsmethode folgende Geräte erforderlich.
Quando si utilizza la stampante su una connessione wireless/cablata, è necessario disporre dei seguenti dispositivi a seconda del metodo di connessione.
Wireless Connection
Connexion sans fil
Drahtlose Verbindung
Connessione wireless
Wired Connection
Connexion filaire
Kabelverbindung
Connessione cablata
A commercial access point or router that supports IEEE802.11n/g/b is
required.
A commercial network device (router, etc.) and Ethernet cable are required.
Un point d’accès ou un routeur vendu dans le commerce prenant en charge
IEEE802.11n/g/b est requis.
Un périphérique réseau (routeur, etc.) et un câble Ethernet vendus dans
le commerce sont requis.
Es wird ein im Handel erhältlicher Zugriffspunkt oder Router benötigt,
der IEEE802.11n/g/b unterstützt.
Ein handelsübliches Netzwerkgerät (Router usw.) und Ethernet-Kabel werden benötigt.
È necessario un punto di accesso commerciale o un router che supporti
IEEE802.11n/g/b.
È necessario utilizzare una periferica di rete commerciale (router o altro)
e un cavo Ethernet.
Ethernet cable
Access point or wireless router
Point d’accès ou routeur sans fil
Zugriffspunkt oder WLAN-Router
Punto di accesso e router wireless
Router, etc.
Routeur, etc.
Router usw.
Router e così via
Câble Ethernet
Ethernet-Kabel
Cavo Ethernet
Preparation
Préparation
Vorbereitung
Preparazione
1
1
1
3
2
5
4
6
• Do not install the machine where an object may fall on it.
In addition, do not place any object on the top of the machine.
It may fall into the machine when opening covers, resulting
in malfunction.
Make sure all the following items are supplied.
1.
2.
3.
4.
FINE cartridges (Color, Black)
Power cord
Telephone line cable
Manuals
5. Setup CD-ROM (containing the drivers,
applications and on-screen manuals)
6. Other documents
• A USB cable is necessary to connect the machine with your computer (USB
connection only).
• N’installez pas la machine dans un endroit présentant un
risque de chute d’objet sur la machine. En outre, ne placez
aucun objet sur le dessus de la machine. L’objet risquerait de
tomber dans la machine à l’ouverture du capot et de provoquer
un dysfonctionnement.
Vérifiez que vous avez bien reçu tous les éléments suivants.
1.
2.
3.
4.
Cartouches FINE (Couleur, Noir)
Cordon d’alimentation
Câble téléphonique
Manuels
5. CD-ROM d’installation (contient les
pilotes, les applications et les manuels
en ligne)
6. Autres documents
• Un câble USB est nécessaire pour brancher la machine à votre ordinateur
(connexion USB uniquement).
• Stellen Sie das Gerät nicht an Standorten auf, an denen
Gegenstände darauf fallen können. Legen Sie keine Gegenstände
auf das Gerät. Sie können in das Gerät fallen, wenn Sie die
Abdeckungen öffnen, was zu einer Fehlfunktion führen würde.
• Non installare la stampante in una posizione su cui potrebbero
cadere degli oggetti. Inoltre, non collocare oggetti sopra la
stampante. Tali oggetti potrebbero cadere nella stampante
al momento dell’apertura dei coperchi causandone un
malfunzionamento.
Vergewissern Sie sich, dass alle unten gezeigten Objekte
in der Verpackung enthalten sind.
1. FINE-Patronen (FINE Cartridges)
5. Installations-CD-ROM (Setup CD-ROM)
(Farbe, Schwarz)
(enthält die Treiber, Anwendungen
und Online-Handbücher)
2. Netzkabel
6.
Sonstige Dokumente
3. Telefonkabel
4. Handbücher
• Um das Gerät mit Ihrem Computer zu verbinden, benötigen Sie ein USB-Kabel (nur
USB-Verbindung).
Assicurarsi che siano presenti i seguenti elementi.
1. Cartucce FINE (FINE Cartridges)
(colore, nero)
2. Cavo di alimentazione
3. Cavo linea telefonica
4. Manuali
5. CD-ROM di installazione (Setup CD-ROM)
(contiene driver, applicazioni e manuali
a video)
6. Altri documenti
• Per collegare la stampante al computer, è necessario un cavo USB (solo
connessioni USB).
Do not connect
the power cord
yet.
2
3
B
B
2
3
1
Ne branchez
pas encore
le cordon
d’alimentation.
Schließen Sie
das Netzkabel
noch nicht an.
Non collegare
ancora il cavo di
alimentazione.
A
C
D
Remove all the protective materials
and orange tape from the outside of the
machine.
1. Open the Paper Output Tray (A).
2. Make sure the Document Cover (B) is closed, then lift to open the Scanning Unit (Cover) (C).
3. Fix it with the Scanning Unit Support (D).
Retirez la totalité du ruban et du
plastique de protection à l’extérieur
de la machine.
1. Ouvrez le bac de sortie papier (A).
2. Vérifiez que le couvercle du scanner (B) est fermé, puis soulevez légèrement l’unité
de numérisation (capot) (C).
3. Fixez-la à l’aide du support de l’unité de numérisation (D).
Entfernen Sie das Schutzmaterial
und alle orangefarbenen Klebebänder
vom Äußeren des Geräts.
1. Öffnen Sie das Papierausgabefach (A).
2. Stellen Sie sicher, dass der Vorlagendeckel (B) geschlossen ist, und heben Sie dann
das Scan-Modul (Abdeckung) (C) an, um es zu öffnen.
3. Fixieren Sie es mit der Scan-Modul-Stütze (D).
Rimuovere tutti i materiali protettivi
e il nastro arancione dalla parte esterna
della macchina.
1. Aprire il vassoio di uscita della carta (A).
2. Assicurarsi che il coperchio dei documenti (B) sia chiuso, quindi sollevare per aprire l’unità
di scansione (coperchio) (C).
3. Fissarla con il supporto dell’unità di scansione (D).
4
5
F
1
2
3
E
Remove both the orange tape (E) and the protective material (F)
carefully.
1. Lift the Scanning Unit (Cover) slightly.
2. Fold the Scanning Unit Support.
3. Close the Scanning Unit (Cover) gently.
Retirez à la fois le ruban orange (E) et le matériau protecteur (F)
avec soin.
1. Soulevez légèrement l’unité de numérisation (capot).
2. Repliez le support de l’unité de numérisation.
3. Refermez doucement l’unité de numérisation (capot).
Entfernen Sie das orangefarbene Klebeband (E)
und das Schutzmaterial (F) vorsichtig.
1. Heben Sie das Scan-Modul (Abdeckung) leicht an.
2. Klappen Sie die Scan-Modul-Stütze ein.
3. Schließen Sie das Scan-Modul (Abdeckung) vorsichtig.
Rimuovere con attenzione il nastro arancione (E) e il materiale
protettivo (F).
1. Sollevare leggermente l’unità di scansione (coperchio).
2. Ripiegare il supporto dell’unità di scansione.
3. Chiudere con delicatezza l’unità di scansione (coperchio).
6
G
H
Use fax features?
Yes
Go to
No
Go to
on
page 9.
Utiliser les fonctions
de télécopie ?
Oui
Non
Allez à
l’étape
.
.
Allez à
l’étape
à la page 9.
Fahren Sie
mit
auf
Seite 9 fort.
Si utilizzano le funzioni fax?
Sì
Andare a
No
Andare a
a pagina 9.
• If you cannot send faxes after installing the machine, check the following:
1. The telephone line cable is connected to connector labeled “L” on the
machine.
2. The dial tone at the telephone jack on the wall.
3. The telephone line type. For details, refer to “Confirming the Telephone Line
Connection” in the on-screen manual: Basic Guide after installation is complete.
Branchez une extrémité du
câble téléphonique fourni (G) au
connecteur inférieur « L » sur la
machine, puis connectez l’autre
extrémité à la prise téléphonique
murale (H).
• Si vous ne pouvez pas envoyer de télécopies après avoir installé la machine,
vérifiez les points suivants :
1. Le câble téléphonique est branché au connecteur « L » de la machine.
2. La prise téléphonique murale produit une tonalité.
3. Le type de ligne téléphonique. Pour plus de détails, reportez-vous à la section
« Vérification de la connexion à la ligne téléphonique » du manuel en ligne :
Guide d’utilisation de base à la fin de l’installation.
• Users in Europe: If you prepare your own telephone line cable, be sure it is a
6-wire telephone line cable.
• Pour les utilisateurs en Europe : si vous utilisez votre propre câble téléphonique,
assurez-vous que celui-ci comporte 6 fils.
Möchten Sie die Faxfunktionen
verwenden?
Fahren Sie
Ja
mit
fort.
Nein
Connect one end of supplied
telephone line cable (G) to the
lower connector labeled “L” on
the machine, and then connect
the other end to the telephone
jack on the wall (H).
.
Schließen Sie ein Ende des
im Lieferumfang enthaltenen
Telefonkabels (G) an den
unteren Geräteanschluss mit der
Beschriftung „L“ und das andere
Ende an die Telefonbuchse
in der Wand (H) an.
• Falls Sie nach dem Aufstellen des Geräts keine Faxe senden können,
überprüfen Sie Folgendes:
1. Das Telefonkabel ist an den Geräteanschluss mit der Kennzeichnung „L“
angeschlossen.
2. Den Wählton an der Telefonbuchse in der Wand.
3. Den Telefonleitungstyp. Weitere Informationen finden Sie im OnlineHandbuch: Basishandbuch unter „Überprüfen des Telefonanschlusses“.
Collegare un’estremità del cavo
della linea telefonica fornito
(G) al connettore inferiore
contrassegnato da “L” sulla
macchina, quindi collegare l’altra
estremità alla presa telefonica
a muro (H).
• Se non è possibile inviare fax dopo avere installato la macchina, verificare
quanto segue:
1. Il cavo della linea telefonica, che deve essere collegato al connettore
contrassegnato da “L” sulla macchina.
2. Il segnale di linea sulla presa telefonica a muro.
3. Il tipo di linea telefonica. Per ulteriori informazioni, consultare “Conferma della
connessione alla linea telefonica” nel manuale a video: Guida Base al termine
dell’installazione.
• Benutzer in Europa: Falls Sie ein eigenes Telefonkabel verwenden möchten,
achten Sie darauf, dass es sich um ein 6-adriges Telefonkabel handelt.
• Utenti residenti in Europa: se si predispone autonomamente un cavo della linea
telefonica, assicurarsi che sia a 6 conduttori.
• The basic connection
method is described
here. For other
connection methods,
refer to the on-screen
manual: Basic Guide
after installation is
complete.
• La méthode de
connexion de base
est décrite ici. Pour
d’autres méthodes de
connexion, reportezvous au manuel
en ligne Guide
d’utilisation de base
lorsque l’installation
est terminée.
• Im Folgenden
wird die StandardVerbindungsmethode
erklärt. Weitere
Verbindungsmethoden
finden Sie im
Online-Handbuch:
Basishandbuch,
nachdem die
Installation
abgeschlossen ist.
• Di seguito è
descritto il metodo di
collegamento di base.
Per informazioni
su altri metodi
di collegamento,
consultare il manuale
a video: Guida
Base al termine
dell’installazione.
7
1
Only when connecting
a telephone or an
answering machine
I
8
Connexion d’un
téléphone ou d’un
répondeur uniquement
Nur bei Anschluss an
ein Telefon oder einen
Anrufbeantworter
2
Solo per il collegamento
di un telefono o di una
segreteria telefonica
Remove the Cap (I) (1), then connect a telephone or an answering machine with
the telephone line cable (2).
• Do not use a telephone jack line duplexer to connect the machine and a telephone in parallel.
The machine may not operate properly.
• Users in the UK: Use a B.T. adapter for connection as required.
Retirez le capuchon (I) (1), puis connectez un téléphone ou un répondeur avec
le câble téléphonique (2).
• N’utilisez pas de duplexeur de prise téléphonique pour connecter la machine et un téléphone
en parallèle. La machine risque de ne pas fonctionner correctement.
• Pour les utilisateurs du Royaume-Uni : utilisez un adaptateur B.T. pour la connexion si nécessaire.
Entfernen Sie die Kappe (I) (1), und schließen Sie über das Telefonkabel
ein Telefon oder einen Anrufbeantworter an (2).
• Schließen Sie das Gerät und ein Telefon nicht über Parallelschaltung mit einer Weiche an der
Telefonbuchse an. Das Gerät funktioniert in diesem Fall möglicherweise nicht ordnungsgemäß.
• Benutzer in GB: Verwenden Sie für den Anschluss je nach Bedarf einen BT-Adapter.
Rimuovere il coperchietto (I) (1), quindi collegare un telefono o una segreteria
telefonica mediante un cavo della linea telefonica (2).
• Non utilizzare uno sdoppiatore di linea della presa telefonica per collegare la macchina e il
telefono in parallelo. In caso contrario, la stampante potrebbe non funzionare correttamente.
• Utenti nel Regno Unito: utilizzare un adattatore B.T. per il collegamento.
Insert the power cord into the connector on the machine and into the wall outlet
firmly.
• Do NOT connect the USB cable or Ethernet cable at this stage.
Insérez fermement le cordon d’alimentation dans le connecteur de la machine
et dans la prise secteur.
• Ne branchez PAS le câble USB ni le câble Ethernet à ce stade.
Schließen Sie das Netzkabel am Netzkabelanschluss am Gerät an, und stecken
Sie das andere Ende fest in die Wandsteckdose.
• Schließen Sie zu diesem Zeitpunkt das USB-Kabel oder Ethernet-Kabel noch NICHT an.
Inserire saldamente il cavo di alimentazione nel connettore della stampante
e nella presa a muro.
• NON collegare il cavo USB o quello Ethernet in questa fase.
9
J
Press the ON button (J) to turn on the machine.
• It takes about 5 seconds for the ON button to work after the power cord is plugged in.
Appuyez sur le bouton MARCHE (ON) (J) pour mettre la machine sous tension.
• Il faut environ 5 secondes pour que le bouton MARCHE (ON) réagisse après le branchement
du cordon d’alimentation.
Drücken Sie die Taste EIN (ON) (J), um das Gerät einzuschalten.
• Es dauert ca. 5 Sekunden, bis die Taste EIN (ON) nach Anschluss des Netzkabels funktioniert.
Premere il pulsante ON (J) per accendere la macchina.
• Il pulsante ON funziona dopo circa 5 secondi che il cavo di alimentazione è stato collegato
alla presa elettrica.
10
10
L
K
M
Use the { or } button (K) on the Operation Panel to select the language for the
LCD (Liquid Crystal Display) (L), then press the OK button.
• If you want to change the language shown on the LCD, press the Back button (M) to return to
the Language selection screen.
Utilisez le bouton { ou } (K) du Panneau de contrôle pour choisir la langue
de l’écran LCD (Liquid Crystal Display) (L), puis appuyez sur le bouton OK.
• Si vous voulez changer la langue d’affichage de l’écran LCD, appuyez sur le bouton
Précédent (Back) (M) pour revenir à l’écran Sélection de langue (Language selection).
Wählen Sie mit der Taste { oder } (K) auf dem Bedienfeld die Sprache
für die LCD-Anzeige (Liquid Crystal Display, Flüssigkristallanzeige) (L) aus.
Drücken Sie anschließend die Taste OK.
• Wenn Sie die auf der LCD-Anzeige angezeigte Sprache ändern möchten, drücken Sie die
Taste Zurück (Back) (M), um zum Bildschirm Sprachenauswahl (Language selection)
zurückzukehren.
Premere il pulsante { o } (K) sul pannello dei comandi per selezionare la lingua
del display LCD (Liquid Crystal Display) (L), quindi premere il pulsante OK.
• Per modificare la lingua mostrata sul display LCD, premere il pulsante Indietro (Back) (M)
per tornare alla schermata Selezione lingua (Language selection).
11
12
Select the country or region of use, then press the OK button.
When this screen is displayed, proceed to the next step.
• The Country select screen may not be displayed depending on the country or region of
purchase.
Sélectionnez le pays ou la région d’utilisation, puis appuyez sur le bouton OK.
Lorsque cet écran s’affiche, passez à l’étape suivante.
• Selon le pays ou la région où vous avez effectué votre achat, l’écran Choix du pays (Country
Select) peut ne pas s’afficher.
Wählen Sie das Land oder die Region aus, in dem/der das Gerät verwendet wird.
Drücken Sie anschließend die Taste OK.
Fahren Sie mit dem nächsten Schritt fort, wenn dieser Bildschirm angezeigt wird.
• Die Anzeige Land auswählen (Country select) wird je nach Land oder Region,
in der das Gerät verwendet wird, möglicherweise nicht angezeigt.
Selezionare il paese o la regione in cui la stampante viene utilizzata,
quindi premere il pulsante OK.
Quando viene visualizzata questa schermata, procedere al passaggio successivo.
• La schermata Selezione paese (Country select) potrebbe non essere visualizzata a seconda
del paese o della regione in cui è stato acquistato il prodotto.
11
When it is necessary to turn off the machine
• The specification of the power cord differs for each country or region.
Lorsqu’il est nécessaire de mettre la machine
hors tension
• Les caractéristiques techniques du cordon d’alimentation varient suivant
le pays ou la région.
Wenn das Gerät ausgeschaltet werden muss
• Die Spezifikationen des Netzkabels fallen je nach Land oder Region
unterschiedlich aus.
Se è necessario spegnere la stampante
1
• La specifica del cavo di alimentazione varia in base al paese o alla regione.
2
• Before removing the power plug, make sure that all the lamps on the Operation Panel are not lit. Removing
the power plug while any of the lamps on the Operation Panel is lit or flashing may cause drying and
clogging of the FINE Cartridges, resulting in poor printing.
When using the fax features
• Removing the power plug deletes all faxes stored in memory. Before removing the power plug, send faxes,
print them, or save them to USB flash drive as necessary.
Be sure to follow the procedure below.
1. Press the ON button to turn off the machine.
2. Make sure that all the lamps on the Operation Panel are not lit.
Operating noise may continue for up to 30 seconds until the machine turns off.
Veillez à suivre la procédure ci-dessous.
1. Appuyez sur le bouton MARCHE (ON) pour mettre la machine hors tension.
2. Vérifiez que tous les voyants du panneau de contrôle sont éteints.
Lorsque la machine est utilisée en tant que télécopieur
• Le retrait de la fiche d’alimentation supprime tous les fax stockés en mémoire. Avant de retirer la fiche
d’alimentation, envoyez les télécopies, imprimez-les ou enregistrez-les sur un lecteur flash USB au besoin.
Le bruit de fonctionnement peut rester audible jusqu’à 30 secondes, jusqu’à
ce que la machine soit hors tension.
• Vergewissern Sie sich, dass keine der Anzeigen auf dem Bedienfeld leuchtet, bevor Sie den Netzstecker
ziehen. Wenn der Netzstecker gezogen wird, während eine Anzeige auf dem Bedienfeld leuchtet oder blinkt,
können die FINE-Patronen (FINE Cartridges) austrocknen und verstopfen, wodurch sich die Druckqualität
verschlechtert.
Gehen Sie bitte wie nachfolgend beschrieben vor.
1. Drücken Sie die Taste EIN (ON), um das Gerät auszuschalten.
2. Achten Sie darauf, dass die Anzeigen des Bedienfelds nicht leuchten.
• Durch Entfernen des Netzsteckers werden alle im Speicher befindlichen Faxe gelöscht. Bevor Sie
den Netzstecker ziehen, senden oder drucken Sie Ihre Faxe gegebenenfalls oder speichern Sie sie
auf ein USB-Flashlaufwerk.
Die Betriebsgeräusche können bis zu 30 Sekunden andauern, bis sich
das Gerät ausschaltet.
Attenersi alla procedura illustrata di seguito.
1. Premere il pulsante ON per spegnere la stampante.
2. Assicurarsi che tutte le spie sul pannello dei comandi siano spente.
La stampante potrebbe continuare a emettere il rumore di quando
è in funzione per massimo 30 secondi, poi si spegne.
12
• Avant de retirer la fiche d’alimentation, vérifiez que tous les voyants du panneau de contrôle sont éteints.
Si vous retirez la fiche d’alimentation alors que tous les voyants du panneau de contrôle sont allumés
ou clignotent, les cartouches FINE risquent de sécher et de se boucher, ce qui donnera une impression
de mauvaise qualité.
Wenn die Faxfunktionen verwendet werden
• Prima di scollegare la spina di alimentazione, assicurarsi che tutte le spie del pannello dei comandi siano
spente. Se la spina di alimentazione viene collegata mentre vi sono spie del pannello dei comandi accese
o lampeggianti, si può provocare l’essiccazione e l’otturazione delle cartucce FINE (FINE Cartridges),
con conseguente riduzione della qualità di stampa.
Se si utilizzano le funzioni fax
• La rimozione della presa di alimentazione comporta l’eliminazione di tutti i fax memorizzati in memoria. Prima
di rimuovere la spina di alimentazione, inviare i fax, stamparli o salvarli sull’unità flash USB in base alle necessità.
Install the FINE Cartridges
Installation des cartouches FINE
Einsetzen der FINE-Patronen (FINE Cartridges)
Installazione delle cartucce FINE (FINE Cartridges)
2
1
A
1
G
2
A
D
F
E
1. Make sure the Document Cover (A) is closed, then lift to open the Scanning Unit (Cover) (D).
2. Fix it with the Scanning Unit Support (E).
• When you lift the Scanning Unit (Cover), do not touch the buttons on the Operation Panel (F) or the LCD (G). May result in unintended operation.
1. Vérifiez que le couvercle du scanner (A) est fermé, puis soulevez l’unité de numérisation (capot) (D) pour l’ouvrir.
2. Fixez-la à l’aide du support de l’unité de numérisation (E).
• Lorsque vous soulevez l’unité de numérisation (capot), ne touchez pas aux boutons du panneau de contrôle (F) ni à l’écran LCD (G). Vous risquez de perturber
le fonctionnement de la machine.
1. Stellen Sie sicher, dass der Vorlagendeckel (A) geschlossen ist. Heben Sie dann das Scan-Modul (Abdeckung) (D) an, um es zu öffnen.
2. Fixieren Sie das Scan-Modul mit der Scan-Modul-Stütze (E).
• Achten Sie darauf, beim Anheben des Scan-Moduls (Abdeckung) nicht die Tasten auf dem Bedienfeld (F) oder die LCD-Anzeige (G) zu berühren. Dadurch können
unbeabsichtigt Funktionen ausgelöst werden.
1. Assicurarsi che il coperchio dei documenti (A) sia chiuso, quindi sollevare per aprire l’unità di scansione (coperchio) (D).
2. Fissarla con il supporto dell’unità di scansione (E).
• Quando si solleva l’unità di scansione (coperchio), non toccare i pulsanti del pannello dei comandi (F) né il display LCD (G). Tale operazione potrebbe provocare
un funzionamento diverso da quello desiderato.
13
2
H
3
4
I
The FINE Cartridge Holder (H) moves to the
installation position.
Follow the next procedure to insert the
Black
and Color
FINE Cartridges
into their corresponding slots
and .
Open the Ink Cartridge Locking Cover
Suivez la procédure ci-après pour
insérer les cartouches FINE Noir
et Couleur
dans leurs logements
correspondants
et .
Ouvrez le couvercle de verrouillage de cartouche d’encre
sur le côté droit.
Gehen Sie wie nachfolgend
beschrieben vor, um die schwarze
und die farbigen
FINE-Patronen
(FINE Cartridges) in die jeweils dafür
vorgesehenen Steckplätze
und
einzusetzen.
Öffnen Sie die Verriegelung der Tintenpatronen
Seite.
Seguire la procedura successiva
per inserire le cartucce FINE (FINE
Cartridges) nera
e a colori
negli
slot corrispondenti
e .
Aprire il coperchio di bloccaggio della cartuccia di inchiostro
sul lato destro.
If the FINE Cartridge Holder does not move, make sure that the
machine is turned on. For details, refer to
to
on page 9 in “1
Preparation”.
Le porte-cartouche FINE (H) se déplace en position
d’installation.
Si le porte-cartouche FINE ne se déplace pas, vérifiez que
la machine est bien allumée. Pour plus d’informations,
reportez-vous aux étapes
à
à la page 9 de la section
« 1 Préparation ».
Die FINE-Patronen-Halterung (FINE Cartridge Holder)
(H) fährt in die Installationsposition.
Wenn sich die FINE-Patronen-Halterung (FINE Cartridge Holder)
nicht bewegt, prüfen Sie, ob das Gerät eingeschaltet ist. Weitere
Informationen finden Sie unter
bis
auf Seite 9 im Abschnitt
„1 Vorbereitung“.
Il supporto cartuccia FINE (FINE Cartridge Holder) (H)
si sposta nella posizione di installazione.
Se il supporto cartuccia FINE (FINE Cartridge Holder) non si
sposta, verificare che la stampante sia accesa. Per ulteriori
informazioni, vedere da
a
a pagina 9 in “1 Preparazione”.
14
on the right side.
Pinch (I) firmly and pull up the cover.
Pincez (I) fermement et soulevez le capot.
auf der rechten
Drücken Sie fest auf die Abdeckung (I), und ziehen Sie diese nach oben.
Stringere (I) e tirare il coperchio verso l’alto.
5
J
J
After removing the Black FINE Cartridge
•
•
•
•
Handle the FINE Cartridges carefully. Do not drop or apply excessive pressure to them.
Be sure to use the supplied FINE Cartridges.
Be careful not to stain your hands or surrounding work area with ink on the removed protective tape.
Do not touch the metal parts of the FINE Cartridges. The machine may not print properly if you touch them.
Après avoir retiré la cartouche FINE Noir
•
•
•
•
from its box, pull the orange protective tape (J) in the direction of the arrow and remove it carefully.
de sa boîte, tirez le ruban protecteur orange (J) dans le sens de la flèche, puis retirez-le délicatement.
Manipulez les cartouches FINE avec précaution. Ne les faites pas tomber et n’exercez pas trop de pression dessus.
Veillez à utiliser les cartouches FINE fournies.
Veillez à ne pas tacher vos mains ou les objets environnants avec l’encre présente sur le ruban de protection.
Ne touchez pas les parties métalliques des cartouches FINE. La machine risque de ne pas imprimer correctement.
Nachdem Sie die schwarze FINE-Patrone (FINE Cartridge)
und entfernen Sie es vorsichtig.
•
•
•
•
Gehen Sie sorgfältig mit den FINE-Patronen (FINE Cartridges) um. Lassen Sie sie nicht fallen, und üben Sie keinen übermäßigen Druck darauf aus.
Verwenden Sie nur die mitgelieferten FINE-Patronen (FINE Cartridges).
Achten Sie darauf, dass die Tinte auf dem entfernten Klebeband nicht an Ihre Hände oder auf die umliegende Arbeitsfläche gelangt.
Berühren Sie nicht die Metallteile der FINE-Patronen (FINE Cartridges). Bei Berührung druckt das Gerät möglicherweise nicht ordnungsgemäß.
Dopo avere estratto la cartuccia FINE (FINE Cartridge) nera
con cautela.
•
•
•
•
aus der Schachtel genommen haben, ziehen Sie das orangefarbene Schutzband (J) in Pfeilrichtung,
dalla confezione, tirare il nastro arancione di protezione (J) nella direzione della freccia e rimuoverlo
Maneggiare con cura le cartucce FINE (FINE Cartridges). Evitare di farle cadere o di applicarvi una pressione eccessiva.
Accertarsi di utilizzare le cartucce FINE (FINE Cartridges) fornite.
Fare attenzione a non macchiare le mani o la zona circostante con l’inchiostro presente sul nastro protettivo.
Non toccare le parti metalliche delle cartucce FINE (FINE Cartridges). In caso contrario, la macchina potrebbe non stampare correttamente.
15
6
7
Place the Black FINE Cartridge
.
into the right slot
• Do not knock the FINE Cartridge against the sides of the
holder.
• Install in a well-lit environment.
• Install the Black FINE Cartridge
into the right slot ,
and the Color FINE Cartridge
into the left slot .
Insérez la cartouche FINE Noir
droit .
dans le logement
• Ne cognez pas la cartouche FINE contre les bords
du support.
• Installez-la dans de bonnes conditions d’éclairage.
• Installez la cartouche FINE Noir
dans le logement droit
, et la cartouche FINE Couleur
dans le logement
gauche .
Setzen Sie die schwarze FINE-Patrone (FINE
Cartridge)
in den rechten Steckplatz
ein.
nera
• Evitare che la cartuccia FINE (FINE Cartridge) urti i lati del supporto.
• Eseguire l’installazione della cartuccia in un ambiente
adeguatamente illuminato.
• Installare la cartuccia FINE (FINE Cartridge) nera
nello
slot di destra
e la cartuccia FINE (FINE Cartridge)
a colori
in quello di sinistra .
16
of the Ink Cartridge Locking Cover until it snaps into place.
View the Ink Cartridge Locking Cover
Appuyez
straight on and check that it is locked correctly (not at an angle).
sur le couvercle de verrouillage de cartouche d’encre jusqu’à ce qu’il se fixe en place.
Mettez-vous en face du couvercle de verrouillage de cartouche d’encre
pas être de travers).
Drücken Sie an der Verriegelung der Tintenpatronen
• Stoßen Sie mit der FINE-Patrone (FINE Cartridge) nicht
gegen die Seiten des Halters.
• Achten Sie beim Einsetzen auf eine gut beleuchtete Umgebung.
• Setzen Sie die schwarze FINE-Patrone (FINE Cartridge)
in den rechten Steckplatz
und die farbige FINE-Patrone
(FINE Cartridge)
in den linken Steckplatz
ein.
Inserire la cartuccia FINE (FINE Cartridge)
nello slot di destra .
Push down
Schauen Sie gerade auf die Verriegelung der Tintenpatrone
schief sitzt.
Premere verso il basso
et vérifiez qu’il est correctement verrouillé (il ne doit
nach unten, bis diese einrastet.
, und vergewissern Sie sich, dass sie richtig verriegelt ist und nicht
del coperchio di bloccaggio della cartuccia di inchiostro finché non scatta in posizione.
Controllare che il coperchio di bloccaggio della cartuccia di inchiostro
sia bloccato correttamente (non deve essere inclinato).
8
9
1
2
3
Insert the Color FINE Cartridge
into the left FINE Cartridge Holder
same way as the Black FINE Cartridge.
in the
1. Lift the Scanning Unit (Cover) slightly.
2. Fold the Scanning Unit Support.
3. Close the Scanning Unit (Cover) gently.
Insérez la cartouche FINE Couleur
dans le porte-cartouche FINE de gauche
de la même manière que la cartouche FINE Noir.
1. Soulevez légèrement l’unité de numérisation (capot).
2. Repliez le support de l’unité de numérisation.
3. Refermez doucement l’unité de numérisation (capot).
Setzen Sie die farbige FINE-Patrone (FINE Cartridge)
auf dieselbe Weise
in die linke FINE-Patronen-Halterung (FINE Cartridge Holder)
ein wie die
schwarze FINE-Patrone (FINE Cartridge).
1. Heben Sie das Scan-Modul (Abdeckung) leicht an.
2. Klappen Sie die Scan-Modul-Stütze ein.
3. Schließen Sie vorsichtig das Scan-Modul (Abdeckung).
Inserire la cartuccia FINE (FINE Cartridge) a colori
nel supporto cartuccia FINE
(FINE Cartridge Holder)
di sinistra, nello stesso modo della cartuccia FINE
(FINE Cartridge) nera.
1. Sollevare leggermente l’unità di scansione (coperchio).
2. Ripiegare il supporto dell’unità di scansione.
3. Chiudere con delicatezza l’unità di scansione (coperchio).
17
10
Wait for about 1 minute until the LCD changes as shown in the illustration, then proceed to the next step.
• Once you have installed the FINE Cartridges, do not remove them unnecessarily.
• If an error message is displayed on the LCD, make sure that the FINE Cartridges are correctly installed.
• The LCD will turn off if the machine is not operated for about 5 minutes. Pressing any button other than the ON button will restore the display.
Attendez environ 1 minute que l’écran LCD change comme indiqué sur l’illustration, puis passez à l’étape suivante.
• Après avoir installé les cartouches FINE, ne les retirez pas inutilement.
• Si un message d’erreur apparaît sur l’écran LCD, vérifiez que les cartouches FINE sont correctement installées.
• L’écran LCD s’éteint si la machine n’est pas utilisée pendant environ 5 minutes. Appuyez sur n’importe quel bouton autre que MARCHE (ON) pour restaurer l’affichage.
Warten Sie etwa 1 Minute, bis sich die LCD-Anzeige wie in der Abbildung dargestellt ändert, und fahren Sie dann mit dem nächsten Schritt fort.
• Nehmen Sie die FINE-Patronen (FINE Cartridges) nach dem Einsetzen nicht unnötig heraus.
• Wenn eine Fehlermeldung auf der LCD-Anzeige angezeigt wird, stellen Sie sicher, dass die FINE-Patronen (FINE Cartridges) richtig eingesetzt wurden.
• Die LCD-Anzeige schaltet sich ab, wenn das Gerät etwa 5 Minuten lang nicht bedient wird. Durch Drücken einer beliebigen Taste außer der Taste EIN (ON) wird die Anzeige wiederhergestellt.
Attendere all’incirca 1 minuto, finché sul display LCD non viene visualizzato quanto mostrato in figura, quindi andare al passaggio successivo.
• Dopo avere installato le cartucce FINE (FINE Cartridges), non rimuoverle se non in caso di effettiva necessità.
• Se sul display LCD viene visualizzato un messaggio di errore, verificare che le cartucce FINE (FINE Cartridges) siano installate correttamente.
• Se la stampante non viene messa in funzione per circa 5 minuti, il display LCD si spegnerà. Per ripristinare il display, premere un pulsante qualsiasi diverso da ON.
18
Load Paper
Chargement du papier
Einlegen von Papier
Caricamento della carta
3
1
2
1
2
3
4
D
C
A
B
Open the Paper Support
(A).
Move the Paper Guides
(B) to both edges.
Load paper in the center
of the Rear Tray (C).
Load paper in portrait
orientation with the printing
side facing up.
Ouvrez le support
papier (A).
Ajustez les guides papier
(B) le long des deux
bords.
Chargez du papier
au centre du réceptacle
arrière (C).
Chargez du papier dans le
sens de la hauteur (orientation
Portrait), face à imprimer vers
le haut.
Klappen Sie die
Papierstütze (A) aus.
Schieben Sie die
Papierführungen (B)
ganz nach außen.
Legen Sie das Papier
mittig in das hintere
Fach (C) ein.
Legen Sie das Papier im
Hochformat ein. Die zu
bedruckende Seite zeigt
nach oben.
Aprire il supporto
per la carta (A).
Spostare le guide della
carta (B) alle estremità
di entrambi i lati.
Caricare la carta
al centro del vassoio
posteriore (C).
Caricare la carta con
orientamento verticale
con il lato di stampa rivolto
verso l’alto.
Slide the left and right Paper Guides against both
edges of the paper.
Make sure that the height of the paper stack does not exceed the
line (D).
• For details on how to handle paper, refer to “Loading
Paper” in the on-screen manual: Basic Guide after
installation is complete.
Faites glisser les guides papier gauche et droit contre
les deux bords du papier.
Vérifiez que la hauteur du papier chargé ne dépasse pas
la ligne (D).
• Pour plus d’informations sur la manipulation du papier,
reportez-vous à la section « Chargement du papier » dans
le manuel en ligne Guide d’utilisation de base lorsque
l’installation est terminée.
Schieben Sie die linke und rechte Papierführung
bis zum Anschlag an die beiden Papierkanten.
Achten Sie darauf, dass der Papierstapel nicht höher ist
als die Linie (D).
• Details zum Umgang mit Papier finden Sie unter „Einlegen
von Papier“ im Online-Handbuch: Basishandbuch,
nachdem die Installation abgeschlossen ist.
Fare scorrere le guide della carta destra e sinistra fino
a quando non toccano entrambi i bordi del foglio.
Verificare che l’altezza della pila di carta non superi la linea (D).
• Per informazioni su come maneggiare la carta, consultare
“Caricamento della carta” nel manuale a video: Guida
Base al termine dell’installazione.
19
Set Up for Fax Reception
Configuration pour la réception de fax
Einrichtung für den Faxempfang
Configurazione per la ricezione di fax
4
Read this section only when using the fax
features.
If not using the fax features, go to “5 Select
Connection Method” on page 24.
Depending on your needs, select one of the following three modes for receiving
faxes. You can change the receive mode after installation is complete. For details,
refer to “Setting the Receive Mode” in the on-screen manual: Basic Guide.
• A call ring pattern detective service (DRPD/Network Switch) may not be available depending
on the country or region of use.
• Even when a telephone is connected to the machine, the telephone’s ringtone may not sound
for an incoming call depending on the telephone type or settings.
Lisez cette section seulement si vous utilisez
les fonctions de télécopieur.
Sinon, allez à la section « 5 Sélection de
la méthode de connexion » à la page 24.
Suivant vos besoins, sélectionnez l’un des trois modes suivants pour recevoir
des fax. Vous pouvez changer de mode de réception une fois l’installation
terminée. Pour plus d’informations, reportez-vous à la section « Définition
du mode de réception » du manuel en ligne Guide d’utilisation de base.
• Selon le pays ou région d’utilisation, il est possible qu’aucun service de détecteur de codes
de sonnerie (DRPD/Commutation réseau) ne soit disponible.
• Même si un téléphone est connecté à la machine, il peut ne pas sonner pour un appel entrant
selon son type ou son paramétrage.
Lesen Sie diesen Abschnitt nur, wenn Sie
die Faxfunktionen verwenden.
Wenn Sie die Faxfunktionen nicht
verwenden, fahren Sie mit „5 Auswählen
der Verbindungsmethode“ auf Seite 24 fort.
Wählen Sie Ihren Bedürfnissen entsprechend einen der folgenden drei Modi für
den Faxempfang aus. Sie können den Empfangsmodus ändern, nachdem die
Installation abgeschlossen ist. Weitere Informationen finden Sie unter „Einrichten
des Empfangsmodus“ im Online-Handbuch: Basishandbuch.
• Ein Erkennungsservice für Ruftonmuster (DRPD/Netzwerk-Switch) ist je nach Land oder
Region, in dem/der das Gerät verwendet wird, möglicherweise nicht verfügbar.
• Auch wenn ein Telefon an das Gerät angeschlossen ist, ertönt je nach Typ oder Einstellungen
des Telefons der Rufton des Telefons bei eingehenden Anrufen nicht.
Leggere questa sezione solo quando si utilizzano
le funzioni fax.
Se non si utilizzano le funzioni fax, andare
a “5 Selezione del metodo di connessione”
a pagina 24.
In base alle necessità, selezionare una delle seguenti tre modalità di ricezione
dei fax. È possibile modificare la modalità di ricezione al termine dell’installazione.
Per ulteriori informazioni, consultare la sezione “Impostazione della modalità
di ricezione” nel manuale a video: Guida Base.
• Un servizio di rilevamento del motivo suoneria (DRPD/Commutatore di rete) potrebbe
non essere disponibile nel paese o nella regione in cui il dispositivo viene utilizzato.
• Anche se alla macchina è collegato un telefono, la possibilità che la relativa suoneria venga
attivata per una chiamata in entrata dipende dal tipo o dalle impostazioni del telefono.
20
Intended Use
Utilisation prévue
Verwendungszweck
Utilizzo desiderato
• Use a single telephone line for both voice and fax calls.
• Prioritize voice calls over fax reception.
• Connect an answering machine.
• Utiliser une même ligne téléphonique pour les appels vocaux et les fax.
• Donner la priorité à la réception des appels vocaux par rapport à la réception des télécopies.
• Connecter un répondeur.
• Es soll eine Telefonleitung für Telefonanrufe und Faxe genutzt werden.
• Der Faxempfang soll Priorität vor der Annahme von Telefonanrufen haben.
• Es soll ein Anrufbeantworter angeschlossen werden.
• Utilizzare una singola linea telefonica per le chiamate vocali e quelle fax.
• Attribuire la priorità alle chiamate vocali rispetto alla ricezione fax.
• Collegare una segreteria telefonica.
Receive Mode
Mode Réception
Empfangsmodus
Modalità di ricezione
TEL priority mode
Mode priorité tél
Telefon-Prioritätsmodus
Modo priorità tel
Voice calls cannot be received unless a telephone is
connected.
Les appels vocaux ne peuvent pas être reçus si aucun
téléphone n’est connecté.
Telefonanrufe können nur angenommen werden,
wenn ein Telefon angeschlossen ist.
È possibile ricevere chiamate vocali solo se un telefono
è collegato.
• Use a dedicated fax line.
• Receive only faxes.
• Utiliser une ligne de télécopieur dédiée.
• Ne recevoir que des fax.
FAX only mode
• Es soll eine eigene Faxleitung verwendet werden.
• Nur Faxempfang.
Nur Fax-Modus
Mode Fax seulement
Solo modo fax
• Utilizzare una linea fax dedicata.
• Ricevere solo fax.
• Use a call ring pattern detection service (DRPD/Network Switch).
• Utiliser un service de détection de codes de sonneries (DRPD/Commutation réseau).
• Es soll ein Erkennungsservice für Ruftonmuster (DRPD/Netzwerk-Switch) verwendet werden.
• Utilizzare un servizio di rilevamento del motivo suoneria (DRPD/Commutatore di rete).
DRPD/Network Switch
DRPD/Commutation réseau
DRPD/Netzwerk-Switch
DRPD/Commutatore di rete
21
Responses to Calls in Each Mode
Réponses aux appels dans chaque mode
Anrufannahme im jeweiligen Modus
Risponde alle chiamate in ogni modalità
When a fax call arrives
Lorsqu’un appel de télécopie arrive
Wenn ein Faxanruf eingeht
Quando si riceve una chiamata fax
Modo priorità tel.
Telefon-Prioritätsmodus
Mode priorité tél
Lorsque le téléphone sonne, décrochez le combiné. Lorsque la réception
du fax démarre, replacez le combiné. Si un répondeur est connecté, le fax
est reçu automatiquement.
22
DRPD/Commutatore di rete
DRPD/Netzwerk-Switch
DRPD/ Commutation réseau
DRPD/Network Switch
FAX only
mode
Mode Fax
seulement
Nur FaxModus
Solo modo
fax
TEL priority mode
While the telephone's ringtone sounds, pick up the handset. When the fax
reception starts, replace the handset. If an answering machine is connected,
the fax is received automatically.
Nehmen Sie den Hörer ab, während das Rufzeichen des Telefons ertönt.
Wenn der Faxempfang beginnt, legen Sie den Hörer wieder auf. Ist ein
Anrufbeantworter angeschlossen, wird das Fax automatisch empfangen.
Sollevare il ricevitore mentre il telefono squilla. Quando la ricezione fax viene
avviata, riposizionare il ricevitore. Se è collegata una segreteria telefonica,
la ricezione del fax avviene automaticamente.
When a voice call arrives
Lorsqu’un appel vocal arrive
Wenn ein Telefonanruf eingeht
Quando si riceve una chiamata vocale
While the telephone's ringtone sounds,
pick up the handset to answer the call.
Lorsque le téléphone sonne, décrochez
le combiné pour répondre à l’appel.
Nehmen Sie den Hörer ab, während
das Rufzeichen des Telefons ertönt,
um den Anruf entgegenzunehmen.
Per rispondere alla chiamata, sollevare
il ricevitore mentre il telefono squilla.
The fax is received automatically.
Le fax est reçu automatiquement.
Das Fax wird automatisch empfangen.
La ricezione del fax avviene automaticamente.
The call cannot be answered.
Il est impossible de répondre à l’appel.
Der Anruf kann nicht angenommen werden.
Non è possibile rispondere alla chiamata.
The telephone’s ringtone sounds. The fax is received automatically when the
machine detects the fax ring pattern.
DRPD/Network Switch must be supported by your telephone service provider.
Please contact them for service details.
Le téléphone sonne. Le fax est reçu automatiquement lorsque la machine
détecte le code de sonnerie du fax.
DRPD/Commutation réseau doit être pris en charge par votre fournisseur
de service téléphonique. Veuillez le contacter pour les détails du service.
Das Rufzeichen des Telefons ertönt. Das Fax wird automatisch empfangen,
wenn das Gerät das Faxruftonmuster erkennt.
Der Telefonanbieter muss DRPD/Netzwerk-Switch unterstützen. Wenden Sie
sich an den Anbieter, um Informationen zum Dienst zu erhalten.
Il telefono squilla. Il fax viene ricevuto automaticamente quando la macchina
rileva il motivo suoneria del fax.
DRPD/Commutatore di rete deve essere supportato dal gestore dei servizi
telefonici. Per ulteriori informazioni sui servizi offerti, contattare il gestore.
The telephone continues to ring.
Pick up the handset to answer the call.
Le téléphone continue de sonner.
Décrochez le combiné pour répondre
à l’appel.
Das Telefon klingelt weiter.
Nehmen Sie den Hörer ab, um den Anruf
entgegenzunehmen.
Il telefono continua a squillare.
Sollevare il ricevitore per rispondere
alla chiamata.
1
A
2
3
B
C
Press the FAX button (A).
Press the center FUNCTION button (B).
Use the { or } button (C) to select a receive mode, then press the
OK button.
The fax standby screen returns.
Appuyez sur le bouton FAX (A).
Appuyez sur le bouton FONCTION (FUNCTION) (B)
central.
Utilisez le bouton { ou } (C) pour sélectionner un mode
de réception, puis appuyez sur le bouton OK.
L’écran d’attente de fax réapparaît.
Drücken Sie die Taste FAX (A).
Drücken Sie die mittlere Taste FUNKTION
(FUNCTION) (B).
Wählen Sie mit der Taste { oder } (C) einen Empfangsmodus aus,
und drücken Sie die Taste OK.
Der Standby-Bildschirm für das Faxen wird wieder angezeigt.
Premere il pulsante FAX (A).
Premere il pulsante FUNZIONE (FUNCTION)
centrale (B).
Premere il pulsante { o } (C) per selezionare una modalità
di ricezione, quindi premere il pulsante OK.
Viene nuovamente visualizzata la schermata di standby fax.
23
Select Connection Method
Sélection de la méthode de connexion
Auswählen der Verbindungsmethode
Selezione del metodo di connessione
5
Intended Use
Utilisation prévue
Verwendungszweck
Utilizzo desiderato
• Connect to a computer with a USB cable.
USB Connection
Go to “6 Install the Software (USB Connection)” on
page 26.
Connexion USB
Allez à l’étape « 6 Installation du logiciel (connexion
USB) » à la page 26.
USB-Verbindung
Fahren Sie mit „6 Installieren der Software
(USB-Verbindung)“ auf Seite 26 fort.
Connessione USB
Andare a “6 Installazione del software
(Connessione USB)” a pagina 26.
Wireless Connection
• Connexion à des ordinateurs sans utiliser
de câbles.
• Utilisation à partir de plusieurs ordinateurs.
Go to “7 Wireless Setup” on page 35.
Also refer to the information on page 25.
Connexion sans fil
Passez à la section « 7 Configuration sans fil » à la page 35.
Reportez-vous également aux informations de la page 25.
• Das Gerät wird ohne Kabel mit Computern
verbunden.
• Das Gerät wird mit mehreren Computern verwendet.
Drahtlose
Verbindung
Fahren Sie mit „7 Drahtlose Einstellungen“ auf Seite 35 fort.
Beachten Sie außerdem die Informationen auf Seite 25.
Connessione
wireless
Andare a “7 Impostazione wireless” a pagina 35.
Consultare inoltre le informazioni a pagina 25.
Wired Connection
Go to “8 Wired Setup” on page 42.
Also refer to the information on page 25.
Connexion filaire
Passez à la section « 8 Configuration filaire » à la page 42.
Reportez-vous également aux informations de la page 25.
Kabelverbindung
Fahren Sie mit „8 Kabeleinstellungen“ auf Seite 42 fort.
Beachten Sie außerdem die Informationen auf Seite 25.
Connessione cablata
Andare a “8 Impostazione cablata” a pagina 42.
Consultare inoltre le informazioni a pagina 25.
• Connexion à un ordinateur avec un câble USB.
• Das Gerät wird mit einem USB-Kabel an einen
Computer angeschlossen.
• Collegamento a un computer con un cavo USB.
• Connect to computers without using cables.
• Use from multiple computers.
• Collegamento a computer senza l’utilizzo
di cavi.
• Utilizzo da più computer.
• Connect to a computer with an Ethernet cable.
• Use from multiple computers.
• Connexion à un ordinateur avec un câble
Ethernet.
• Utilisation à partir de plusieurs ordinateurs.
• Das Gerät wird mit einem Ethernet-Kabel an einen
Computer angeschlossen.
• Das Gerät wird mit mehreren Computern verwendet.
• Collegamento a un computer con un cavo
Ethernet.
• Utilizzo da più computer.
24
Connection Method
Méthode de connexion
Verbindungsmethode
Metodo di connessione
What is Network?
A system to exchange information between computers by connecting them to each other with
cables or via wireless communication. The Internet and LAN are types of networks.
What is LAN (Local Area Network)?
A type of network that connects computers to each other within a limited area (room, building,
etc.).
If you are not certain whether your device (access point, router, etc.) supports wireless connection or
wired connection, refer to the manual supplied with the device, or contact its manufacturer.
If Your Device Supports Wireless Connection
Check if it supports IEEE802.11n/g/b.
If Your Device Supports Wired Connection
Check if it supports simultaneous connection of multiple computers and network devices.
Qu’est-ce qu’un réseau ?
Un système permettant d’échanger des informations entre des ordinateurs en les connectant
entre eux avec des câbles ou via un système de communication sans fil. Citons, par exemple,
les réseaux Internet et LAN.
Qu’est-ce qu’un réseau LAN (Local Area Network) ?
Un type de réseau qui connecte des ordinateurs entre eux dans une zone restreinte
(pièce, bâtiment, etc.).
Si vous n’êtes pas sûr de savoir si votre périphérique (point d’accès, routeur, etc.) prend en charge la
connexion sans fil ou filaire, reportez-vous au manuel fourni avec celui-ci ou contactez son fabricant.
Si votre périphérique prend en charge la connexion sans fil
Vérifiez s’il prend en charge le protocole IEEE802.11n/g/b.
Si votre périphérique prend en charge la connexion filaire
Vérifiez s’il prend en charge la connexion simultanée de plusieurs ordinateurs et périphériques réseau.
Was ist ein Netzwerk?
Ein System zum Informationsaustausch zwischen Computern, die mit Kabeln oder drahtlos
miteinander verbunden sind. Das Internet und LAN sind Arten von Netzwerken.
Was ist ein LAN (Local Area Network)?
Ein Netzwerktyp, der Computer in einem begrenzten Umkreis (Raum, Gebäude usw.)
miteinander verbindet.
Wenn Sie nicht wissen, ob Ihr Gerät (Zugriffspunkt, Router usw.) drahtlose oder Kabelverbindungen
unterstützt, sehen Sie im Handbuch des Geräts nach, oder wenden Sie sich an den Hersteller.
Wenn Ihr Gerät drahtlose Verbindungen unterstützt
Überprüfen Sie, ob es den Standard IEEE802.11n/g/b unterstützt.
Wenn Ihr Gerät Kabelverbindungen unterstützt
Überprüfen Sie, ob es eine gleichzeitige Verbindung mit mehreren Computern und Netzwerkgeräten
unterstützt.
Definizione di rete
Un sistema per lo scambio di informazioni tra computer collegati uno all’altro con cavi o tramite
comunicazione wireless. Internet e LAN sono tipi di reti.
Definizione di LAN (Local Area Network)
Un tipo di rete che collega i computer uno all’altro entro un’area limitata (stanza, edificio e così via).
Se non si è certi che la periferica in uso (punto di accesso, router e così via) supporti la connessione
wireless o la connessione cablata, consultare il manuale fornito con la periferica o contattare il produttore.
Se il dispositivo in uso supporta la connessione wireless
verificare che supporti IEEE802.11n/g/b.
Se il dispositivo in uso supporta la connessione cablata
verificare che supporti la connessione simultanea di più computer e di dispositivi di rete.
25
Install the Software (USB Connection)
Installation du logiciel (connexion USB)
Installieren der Software (USB-Verbindung)
Installazione del software (Connessione USB)
6
26
Do not connect the USB cable yet.
Ne branchez pas encore le câble USB.
Schließen Sie das USB-Kabel noch nicht an.
Non collegare ancora il cavo USB.
To use the machine by connecting it to a computer, software
including the drivers needs to be copied (installed) to the
computer’s hard disk. The installation process takes about 20
minutes. (The installation time varies depending on the computer
environment or the number of application software to be installed.)
• Quit all applications before installation.
• Log on as the administrator (or a member of the Administrators group).
Um das Gerät in Verbindung mit einem Computer verwenden
zu können, müssen Software und Treiber auf die Festplatte
des Computers kopiert bzw. installiert werden. Der
Installationsvorgang nimmt ca. 20 Minuten in Anspruch.
(Die Installationsdauer hängt von der Computerumgebung
sowie der Anzahl der zu installierenden Anwendungen ab.)
• Beenden Sie vor der Installation alle geöffneten Anwendungen.
• Melden Sie sich als Administrator (oder Mitglied der
Administratorgruppe) an.
Pour pouvoir utiliser la machine à partir d’un ordinateur, vous
devez copier (installer) le logiciel, de même que les pilotes,
sur le disque dur. Le processus d’installation prend environ
20 minutes. (La durée de l’installation varie selon l’environnement
informatique et le nombre d’applications à installer.)
• Quittez toutes les applications avant l’installation.
• Connectez-vous en tant qu’administrateur (ou membre du groupe
Administrateurs).
Per utilizzare la stampante collegandola a un computer, nel
software sono disponibili i driver da copiare (installare) sul
disco rigido del computer. Il processo di installazione richiede
circa 20 minuti. La durata dell’installazione varia a seconda
dell’ambiente del computer o del numero di applicazioni
software da installare.
• Prima di eseguire l’installazione, chiudere tutte le applicazioni.
• Accedere al computer come amministratore (o membro del gruppo
Administrators).
Easy-WebPrint EX
Easy-WebPrint EX
Easy-WebPrint EX
Easy-WebPrint EX
If the USB cable is connected before the software is installed
Si le câble USB est connecté avant que le logiciel ne soit installé
Wenn das USB-Kabel angeschlossen wird, bevor die Software installiert ist
Se il cavo USB viene collegato prima dell’installazione del software
For Windows 7
1. Remove the USB cable connected to your computer.
on page 28.
2. Proceed to
For Windows Vista/Windows XP
This dialog box may appear.
1. Remove the USB cable connected to your computer.
If the dialog box closes, proceed to
2. Click Cancel.
on page 28.
3. Proceed to
on page 28.
Sous Windows 7
1. Débranchez le câble USB connecté à votre ordinateur.
à la page 28.
2. Passez à l’étape
Pour Windows Vista/Windows XP
Il se peut que cette boîte de dialogue apparaisse.
1. Débranchez le câble USB de l’ordinateur.
Si la boîte de dialogue se ferme, passez à l’étape
de la page 28.
2. Cliquez sur Annuler (Cancel).
à la page 28.
3. Passez à l’étape
Für Windows 7
1. Ziehen Sie das USB-Kabel vom Computer ab.
auf Seite 28 fort.
2. Fahren Sie mit
Für Windows Vista/Windows XP
Dieses Dialogfeld wird möglicherweise angezeigt.
1. Ziehen Sie das USB-Kabel vom Computer ab.
Wird das Dialogfeld geschlossen, fahren Sie mit
2. Klicken Sie auf Abbrechen (Cancel).
auf Seite 28 fort.
3. Fahren Sie mit
auf Seite 28 fort.
Per Windows 7
1. Rimuovere il cavo USB collegato al computer.
a pagina 28.
2. Passare a
Per Windows Vista/Windows XP
Potrebbe venire visualizzata questa finestra di dialogo.
1. Rimuovere il cavo USB collegato al computer.
Se la finestra di dialogo viene chiusa, passare a
2. Fare clic su Annulla (Cancel).
a pagina 28.
3. Passare a
a pagina 28.
Easy-WebPrint EX is Web print
software that is installed on the
computer when installing the supplied
software. Internet Explorer 7 or later
(Windows) or Safari 4 or later (Mac
OS X v.10.5 or later) is required to use
this software. An Internet connection is
required for installation.
Easy-WebPrint EX est un logiciel
d’impression Web qui est installé
sur l’ordinateur en même temps que
le logiciel fourni. Internet Explorer 7
ou une version ultérieure (Windows)
ou Safari 4 ou une version ultérieure
(Mac OS X v.10.5 ou une version
ultérieure) est requis pour utiliser ce
logiciel. Vous devrez vous connecter
à Internet pour l’installation.
Bei Easy-WebPrint EX handelt es sich
um die Webdrucksoftware, die bei der
Installation der mitgelieferten Software
auf Ihrem Computer installiert wird. Zur
Verwendung dieser Software ist Internet
Explorer 7 oder höher (Windows)
oder Safari 4 oder höher (Mac OS X
v.10.5 oder höher) erforderlich. Für die
Installation ist eine Internetverbindung
erforderlich.
Easy-WebPrint EX è un software di
stampa Web che viene installato nel
computer insieme al software fornito.
Per utilizzare il software è necessario
disporre di Internet Explorer 7 o versione
successiva (Windows) o Safari 4 o
versione successiva (Mac OS X v.10.5
o versione successiva). Per eseguire
l’installazione, è necessario disporre
di una connessione a Internet.
27
1
A
Press the ON button (A) to TURN OFF THE
MACHINE.
Operating noise may continue for up to 30 seconds until the
machine turns off.
2
1. Make sure that the machine has turned off.
2. Turn on the computer.
3. Insert the Setup CD-ROM into the CD-ROM drive.
For Windows
• If the program does not start automatically, double-click
the CD-ROM icon in Computer or My Computer, then
double-click MSETUP4.EXE.
If you are using Windows, the setup program starts automatically.
Appuyez sur le bouton MARCHE (ON) (A) pour
METTRE LA MACHINE HORS TENSION.
Le bruit de fonctionnement peut rester audible jusqu’à
30 secondes, jusqu’à ce que la machine soit hors tension.
1. Vérifiez que la machine est hors tension.
2. Allumez l’ordinateur.
3. Insérez le CD-ROM d’installation dans le lecteur
de CD-ROM.
Sous Windows
• Si le programme d’installation ne se lance pas
automatiquement, double-cliquez sur l’icône de CD-ROM
dans Ordinateur (Computer) ou Poste de travail (My
Computer), puis double-cliquez sur MSETUP4.EXE.
Si vous utilisez Windows, le programme d’installation démarre
automatiquement.
Drücken Sie die Taste EIN (ON) (A), um DAS GERÄT
AUSZUSCHALTEN.
Die Betriebsgeräusche können bis zu 30 Sekunden andauern,
bis sich das Gerät ausschaltet.
1. Stellen Sie sicher, dass das Gerät ausgeschaltet
ist.
2. Schalten Sie den Computer ein.
3. Legen Sie die Installations-CD-ROM
(Setup CD-Rom) in das CD-ROM-Laufwerk ein.
Für Windows
• Wenn das Programm nicht automatisch startet,
doppelklicken Sie zunächst unter Computer oder
Arbeitsplatz (My Computer) auf das CD-ROM-Symbol
und dann auf die Anwendung MSETUP4.EXE.
Wenn Sie Windows verwenden, startet das Setup-Programm
automatisch.
Premere il pulsante ON (A) per SPEGNERE
LA STAMPANTE.
La stampante potrebbe continuare a emettere il rumore di quando
è in funzione per massimo 30 secondi, poi si spegne.
1. Assicurarsi che la macchina sia spenta.
2. Accendere il computer.
3. Inserire il CD-ROM di installazione
(Setup CD-ROM) nella relativa unità.
Se si utilizza Windows, il programma di installazione verrà
avviato automaticamente.
28
Per Windows
• Se il programma non viene avviato automaticamente, fare
doppio clic sull’icona del CD-ROM in Computer o Risorse
del computer (My Computer), quindi fare doppio clic sul
file MSETUP4.EXE.
3
Windows 7/Windows Vista
Windows XP
Click Run Msetup4.exe on the AutoPlay screen, then click Yes or
Continue on the User Account Control dialog box.
If the User Account Control dialog box reappears in following steps, click Yes or
Continue.
Cliquez sur Exécuter Msetup4.exe (Run Msetup4.exe) dans l’écran Exécution
automatique (AutoPlay), puis cliquez sur Oui (Yes) ou Continuer (Continue) dans
la boîte de dialogue Contrôle de compte d’utilisateur (User Account Control).
Si la boîte de dialogue Contrôle de compte d’utilisateur (User Account Control)
réapparaît au cours des étapes suivantes, cliquez sur Oui (Yes) ou Continuer (Continue).
Klicken Sie im Fenster Automatische Wiedergabe (AutoPlay) auf Msetup4.exe ausführen
(Run Msetup4.exe) und anschließend im Dialogfeld Benutzerkontensteuerung (User
Account Control) auf Fortfahren (Continue) oder auf Ja (Yes).
Wenn das Dialogfeld Benutzerkontensteuerung (User Account Control) in den folgenden
Schritten erneut angezeigt wird, klicken Sie auf Fortfahren (Continue) oder auf Ja (Yes).
Fare clic su Esegui Msetup4.exe (Run Msetup4.exe) nella schermata Riprod.
automatica (AutoPlay), quindi fare clic su Sì (Yes) o su Continua (Continue) nella
finestra di dialogo Controllo account utente (User Account Control).
Se la schermata Controllo account utente (User Account Control) viene
nuovamente visualizzata nei passaggi seguenti, fare clic su Sì (Yes) o su
Continua (Continue).
3
Double-click the Setup icon of the CD-ROM folder to proceed to the following screen. Enter your administrator
name and password, then click OK.
If the CD-ROM folder does not open automatically, double-click the CD-ROM icon on the desktop.
If you do not know your administrator name or password, click the help button, then follow the on-screen instructions.
Double-cliquez sur l’icône Setup dans le dossier du CD-ROM pour passer à l’écran suivant. Entrez votre
nom et votre mot de passe d’administrateur, puis cliquez sur OK.
Si le dossier du CD-ROM ne s’ouvre pas automatiquement, double-cliquez sur l’icône du CD-ROM sur le bureau.
Si vous ne connaissez pas votre nom ou votre mot de passe d’administrateur, cliquez sur le bouton d’aide, puis suivez les instructions
à l’écran.
Doppelklicken Sie auf das Symbol Setup des CD-ROM-Ordners, um zum folgenden Fenster zu wechseln.
Geben Sie Ihren Administratornamen und Ihr Kennwort ein, und klicken Sie auf OK.
Wenn sich der CD-ROM-Ordner nicht automatisch öffnet, doppelklicken Sie auf dem Desktop auf das CD-ROM-Symbol.
Wenn Sie Ihren Administratornamen oder das Kennwort vergessen haben, klicken Sie auf Hilfe, und folgen Sie dann den Anweisungen
auf dem Bildschirm.
Fare doppio clic sull’icona Setup nella cartella del CD-ROM per passare alla schermata seguente. Immettere
il nome e la password dell’amministratore, quindi fare clic su OK.
Se la cartella del CD-ROM non si apre automaticamente, fare doppio clic sull’icona del CD-ROM sul desktop.
Se non si conoscono il nome o la password dell’amministratore, fare clic sul pulsante ? (Help), quindi seguire le istruzioni a video.
29
4
5
Select your place of residence, then click Next.
Select a country or region, then click Next.
• If the Select Language screen appears, select a language, then click Next.
Sélectionnez votre lieu de résidence et cliquez sur Suivant (Next).
Sélectionnez un pays ou une région, puis cliquez sur Suivant (Next).
• Si l’écran Sélectionner une langue (Select Language) s’affiche, sélectionnez
une langue, puis cliquez sur Suivant (Next).
Wählen Sie Ihren Wohnsitz aus, und klicken Sie auf Weiter (Next).
Wählen Sie ein Land oder eine Region aus, und klicken Sie auf
Weiter (Next).
• Wenn das Fenster Sprache wählen (Select Language) angezeigt wird, wählen Sie
eine Sprache aus, und klicken Sie auf Weiter (Next).
Selezionare il paese di residenza, quindi fare clic su Avanti (Next).
• Se viene visualizzata la finestra di dialogo Selezione lingua (Select Language),
selezionare una lingua, quindi fare clic su Avanti (Next).
30
Scegliere un paese, quindi fare clic su Avanti (Next).
6
7
Click Easy Install.
Click Install.
The drivers, application software, and on-screen manuals are
installed.
Cliquez sur Installer (Install).
Les pilotes, l’application et les manuels en ligne sont installés.
Klicken Sie auf Installieren (Install).
Die Treiber, Anwendungssoftware und Online-Handbücher
werden installiert.
Vengono installati i driver, le applicazioni software e i manuali
a video.
• Se si desidera selezionare determinati elementi per
l’installazione, fare clic su Installaz. personalizzata
(Custom Install).
Wählen Sie Drucker über USB verwenden (Use the
printer via USB), und klicken Sie auf Weiter (Next).
Befolgen Sie sämtliche Anweisungen auf dem Bildschirm,
um mit der Softwareinstallation fortzufahren.
• Wenn Sie bestimmte Elemente zur Installation auswählen
möchten, klicken Sie auf Benutzerdefinierte Installation
(Custom Install).
Fare clic su Installazione standard (Easy Install).
Sélectionnez Utiliser l’imprimante avec une
connexion USB (Use the printer via USB),
puis cliquez sur Suivant (Next).
Pour poursuivre l’installation du logiciel, suivez les instructions
à l’écran.
• Si vous souhaitez n’installer que certains éléments
spécifiques, cliquez sur Installation personnalisée
(Custom Install).
Klicken Sie auf Einfache Installation (Easy Install).
Select Use the printer via USB, then click Next.
Follow any on-screen instructions to proceed with the software
installation.
• If you want to select particular items to install, click
Custom Install.
Cliquez sur Installation rapide (Easy Install).
8
Fare clic su Installa (Install).
Selezionare Utilizzare la stampante tramite USB
(Use the printer via USB), quindi fare clic su Avanti
(Next).
Per procedere con l’installazione del software, seguire
le istruzioni visualizzate.
31
Important Information for the Installation
Informations importantes concernant l’installation
Wichtige Informationen für die Installation
Informazioni importanti per l’installazione
USB Port
Port USB
USB-Anschluss
Porta USB
If the serial number is not displayed on the registration screen, input the number found inside the
machine.
Si le numéro de série n’apparaît pas à l’écran d’enregistrement, saisissez le numéro de série
qui se trouve à l’intérieur de la machine.
Wenn die Seriennummer nicht im Registrierungsbildschirm angezeigt wird, geben Sie die Nummer
ein, die im Geräteinneren angegeben ist.
Se il numero di serie non viene visualizzato nella schermata di registrazione, immettere il numero
di serie collocato all’interno della stampante.
B
Serial No. * * * * * * * * *
When the Printer Connection screen appears, connect the
machine to the computer with a USB cable.
After connecting the cable, TURN ON THE MACHINE.
• If the power is on, the FINE Cartridge Holder will move when the Scanning Unit (Cover) (B) is
opened.
• The User Registration screen will only be displayed when Europe, Middle East, Africa is
selected on the Select Your Place of Residence screen.
Lorsque l’écran Connexion de l’imprimante
(Printer Connection) s’affiche, connectez la machine
à l’ordinateur à l’aide d’un câble USB.
Après avoir connecté le câble, METTEZ LA MACHINE
SOUS TENSION.
• Si la machine est sous tension, le porte-cartouche FINE se déplace lorsque l’unité
de numérisation (capot) (B) est ouverte.
• L’écran Enregistrement utilisateur (User Registration) ne s’affiche que si vous avez choisi
Europe, Moyen-Orient, Afrique (Europe, Middle East, Africa) sur l’écran Sélectionnez
votre lieu de résidence (Select Your Place of Residence).
Wird der Bildschirm Druckeranschluss (Printer Connection)
angezeigt, schließen Sie das Gerät mit einem USB-Kabel
an den Computer an.
Schalten Sie das Gerät EIN, nachdem Sie das Kabel
angeschlossen haben.
• Ist das Gerät eingeschaltet, bewegt sich die FINE-Patronen-Halterung (FINE Cartridge Holder),
wenn das Scan-Modul (Abdeckung) (B) geöffnet wird.
Quando viene visualizzata la schermata Connessione
stampante (Printer Connection), collegare la macchina
al computer con un cavo USB.
Dopo avere collegato il cavo, ACCENDERE LA MACCHINA.
• Se la macchina è accesa, il supporto cartuccia FINE (FINE Cartridge Holder) si sposterà
all’apertura dell’unità di scansione (coperchio) (B).
• Der Bildschirm Benutzerregistrierung (User Registration) wird nur dann angezeigt, wenn
Sie auf dem Bildschirm Wohnsitz wählen (Select Your Place of Residence) Europa, Naher
Osten, Afrika (Europe, Middle East, Africa) ausgewählt haben.
• La schermata Registrazione utente (User Registration) verrà visualizzata solo se è stata
selezionata l’opzione Europa, Medio Oriente, Africa (Europe, Middle East, Africa) nella
schermata Scegliere l’area di residenza (Select Your Place of Residence).
32
If the Extended Survey Program screen appears
9
Si l’écran Extended Survey Program apparaît
Wenn das Fenster für das Extended Survey Program angezeigt wird
Se viene visualizzata la schermata Extended Survey Program
Click Exit to complete the installation.
For Macintosh
It is necessary to restart the computer before scanning using the Operation Panel on the machine for the first time.
If you can agree to Extended Survey Program, click Agree.
If you click Do not agree, the Extended Survey Program will not be installed.
(This has no effect on the machine's functionality.)
Cliquez sur Quitter (Exit) pour terminer l’installation.
Si vous acceptez l’application Extended Survey Program, cliquez sur J’accepte
(Agree).
Si vous cliquez sur Je refuse (Do not agree), l’application Extended Survey
Program ne sera pas installée. (Cela n’a aucun impact sur le fonctionnement
de la machine.)
Sous Macintosh
Vous devez redémarrer l’ordinateur avant d’effectuer pour la première fois une numérisation à l’aide du panneau
de contrôle de la machine.
Klicken Sie auf Beenden (Exit), um die Installation abzuschließen.
Wenn Sie das Extended Survey Program akzeptieren, klicken Sie auf
Akzeptieren (Agree).
Wenn Sie auf Nicht akzeptieren (Do not agree) klicken, wird das Extended
Survey Program nicht installiert. (Ihre Auswahl hat keine Auswirkungen auf
die Funktionalität des Geräts.)
Per accettare i termini di Extended Survey Program, fare clic su Accetto (Agree).
Se si fa clic su Non accetto (Do not agree), Extended Survey Program non verrà
installato. Ciò non pregiudica la funzionalità della stampante.
Für Macintosh
Vor dem erstmaligen Scannen über das Bedienfeld am Gerät ist ein Neustart des Computers erforderlich.
Fare clic su Esci (Exit) per completare l’installazione.
Per Macintosh
Prima di eseguire scansioni tramite il pannello dei comandi della stampante per la prima volta, è necessario
riavviare il computer.
33
10
Installing the XPS Printer Driver
Congratulations! Setup is
complete.
To learn more about the
Solution Menu EX and onscreen manual, proceed to
page 64. To start using the
machine, proceed to page
66.
34
For Windows
Solution Menu EX starts.
For Macintosh
Solution Menu EX starts when clicking
OK in the Canon Solution Menu EX
dialog.
Remove the Setup CD-ROM and keep
it in a safe place.
• The buttons
displayed on Solution
Menu EX may vary
depending on the
country or region of
purchase.
Sous Windows
Solution Menu EX démarre.
Sous Macintosh
Solution Menu EX démarre en cliquant
sur OK dans la boîte de dialogue
Canon Solution Menu EX.
Retirez le CD-ROM d’installation
et conservez-le en lieu sûr.
• Les boutons affichés
dans Solution Menu
EX peuvent varier
selon le pays ou la
région d’achat.
Für Windows
Solution Menu EX wird gestartet.
Für Macintosh
Solution Menu EX wird gestartet, wenn
Sie im Dialog Canon Solution Menu
EX auf OK klicken.
Nehmen Sie die Installations-CD-ROM
(Setup CD-ROM) heraus, und bewahren
Sie sie an einem sicheren Ort auf.
• Die in Solution Menu
EX angezeigten
Schaltflächen
variieren je nach
Land oder Region,
in dem bzw. in der
das Gerät erworben
wurde.
Per Windows
Solution Menu EX viene avviato.
Per Macintosh
Solution Menu EX viene avviato
facendo clic su OK nella finestra di
dialogo Canon Solution Menu EX.
Estrarre il CD-ROM di installazione (Setup
CD-ROM) e conservarlo in un luogo sicuro.
• I pulsanti visualizzati
in Solution Menu EX
possono variare in
base al paese o alla
regione di acquisto.
In Windows 7 and Windows Vista SP1 or later, the XPS
Printer Driver can be installed additionally. To install,
perform from
on page 28 in “6 Install the Software (USB
Connection)”. Click Custom Install in , then select XPS
Printer Driver in the Custom Install screen.
For details on useful functions of the XPS Printer Driver,
refer to the on-screen manual: Advanced Guide.
Installation du Pilote d’imprimante XPS (XPS Printer Driver)
Félicitations ! L’installation
est terminée.
Pour en savoir plus sur
Solution Menu EX et le
manuel en ligne, allez à la
page 64. Pour commencer
à utiliser la machine, allez
à la page 66.
Sous Windows 7 et Windows Vista SP1 ou une version
ultérieure, le Pilote d’imprimante XPS (XPS Printer
Driver) peut être installé en complément. Pour procéder
à l’installation, exécutez la procédure décrite à partir de
l’étape
à la page 28 dans « 6 Installation du logiciel
(connexion USB) ». Cliquez sur Installation personnalisée
(Custom Install) à l’étape , puis sélectionnez Pilote
d’imprimante XPS (XPS Printer Driver) dans l’écran
Installation personnalisée (Custom Install).
Pour plus d’informations sur les fonctions pratiques du Pilote
d’imprimante XPS (XPS Printer Driver), reportez-vous au
manuel en ligne Guide d’utilisation avancée.
Installieren des XPS-Druckertreibers (XPS Printer Driver)
Glückwunsch! Die Installation
ist abgeschlossen.
Weitere Informationen über
Solution Menu EX und das
Online-Handbuch finden Sie
auf Seite 64. Informationen
zur Inbetriebnahme des
Geräts finden Sie auf
Seite 66.
Unter Windows 7 und ab Windows Vista SP1 kann der
XPS-Druckertreiber (XPS Printer Driver) zusätzlich installiert
werden. Führen Sie zur Installation die Schritte
unter
„6 Installieren der Software (USB-Verbindung)“ auf Seite
28 aus. Klicken Sie in Schritt
auf Benutzerdefinierte
Installation (Custom Install), und wählen Sie im Bildschirm
Benutzerdefinierte Installation (Custom Install) die
Option XPS-Druckertreiber (XPS Printer Driver) aus.
Weitere Informationen über nützliche Funktionen des
XPS-Druckertreibers (XPS Printer Driver) finden Sie
im Online-Handbuch Erweitertes Handbuch.
Installazione del Driver stampante XPS (XPS Printer Driver)
Congratulazioni.
L’installazione è completata.
Per ulteriori informazioni
su Solution Menu EX e sul
manuale a video, andare
a pagina 64. Per iniziare
a utilizzare la macchina,
andare a pagina 66.
In Windows 7 e Windows Vista SP1 o versione successiva
è possibile installare anche il Driver stampante XPS (XPS
Printer Driver). Per effettuare l’installazione, seguire
la procedura da
a pagina 28 in “6 Installazione del
software (Connessione USB)”. Fare clic su Installazione
personalizzata (Custom Install) in , quindi selezionare
Driver stampante XPS (XPS Printer Driver) nella
schermata Installazione personalizzata (Custom Install).
Per ulteriori informazioni sulle funzioni utili del Driver
stampante XPS (XPS Printer Driver), consultare il manuale
a video: Guida Avanzata.
Wireless Setup
Configuration sans fil
Drahtlose Einstellungen
Impostazione wireless
7
Before Configuring Wireless Settings
Avant de configurer les paramètres sans fil
Vor Konfiguration der Drahtloseinstellungen
Prima di configurare le impostazioni wireless
Make sure that the computer and access point or router are
connected.
Vérifiez que l’ordinateur et le point d’accès ou le routeur sont
connectés.
Achten Sie darauf, dass eine Verbindung zwischen dem
Computer und dem Zugriffspunkt oder Router besteht.
Assicurarsi che il computer e il punto di accesso o il router
siano collegati.
After confirming the connection, perform the following
instructions to add (connect) the machine to the network.
Après avoir confirmé la connexion, suivez les
instructions suivantes pour ajouter (connecter) la
machine au réseau.
Führen Sie nach der Bestätigung der Verbindung
folgende Anweisungen aus, um das Gerät zum Netzwerk
hinzuzufügen (damit zu verbinden).
Dopo avere verificato il collegamento, attenersi alle
seguenti istruzioni per aggiungere (collegare) la
macchina alla rete.
Access point or wireless
router, etc.
Point d’accès ou routeur
sans fil, etc.
Zugriffspunkt oder
WLAN-Router usw.
Internet
Internet
Internet
Internet
Punto di accesso o router
wireless e così via.
An “Ad-hoc connection,” which establishes a direct connection to the computer over a wireless connection without using an access point, is not supported.
La « connexion ad-hoc », qui établit une connexion directe à l’ordinateur via une connexion sans fil sans utiliser de point d’accès, n’est pas prise en charge.
Eine „Ad-hoc-Verbindung“, bei der über eine drahtlose Verbindung ohne Zugriffspunkt eine direkte Verbindung zum Computer aufgebaut wird, wird nicht unterstützt.
Non sono supportate le “connessioni ad-hoc”, che consentono di stabilire una connessione wireless al computer senza utilizzare un punto di accesso.
35
■
■
■
■
Notes on Wireless Connection
Remarques relatives à la connexion sans fil
Hinweise zu drahtlosen Verbindungen
Note sulla connessione wireless
• The configuration, router functions, setup procedures and security settings of the network device vary depending on your system environment. For details, refer to your device’s instruction manual or contact its
manufacturer.
• Check if your device supports IEEE802.11n/g/b.
• In an office setup, consult your network administrator.
• If you connect to a network that is not protected with security measures, there is a risk of disclosing data such as your personal information to a third party.
• The machine cannot be used over a wireless and wired connection at the same time.
• If an error message appears or if you have trouble with the network connection, refer to the printed manual: Network Setup Troubleshooting.
• When using a router, connect the machine and computer to the LAN side (same network segment).
• To set up using WPS (Wi-Fi Protected Setup), go to page 74. To set up using WCN (Windows Connect Now), go to page 77.
Go to page 37.
• La configuration, les fonctions du routeur, les procédures de configuration et les paramètres de sécurité du périphérique réseau varient selon votre environnement système. Pour plus d’informations,
reportez-vous au manuel d’instructions de votre périphérique ou contactez son fabricant.
• Vérifiez que votre périphérique prend en charge IEEE802.11n/g/b.
• Dans le cadre de la configuration d’un site, consultez votre administrateur réseau.
• Si vous vous connectez à un réseau non protégé par des mesures de sécurité, il existe un risque de divulgation de données (vos coordonnées personnelles, par exemple) à une tierce partie.
• La machine ne peut pas être utilisée simultanément sur un réseau sans fil et avec une connexion câblée.
• Si un message d’erreur apparaît ou que vous rencontrez des problèmes avec la connexion réseau, reportez-vous au manuel imprimé Guide de dépannage réseau.
• Lorsque vous utilisez un routeur, connectez la machine et l’ordinateur côté LAN (même segment de réseau).
• Pour procéder à une configuration avec WPS (Wi-Fi Protected Setup), allez à la page 74. Pour configurer avec WCN (Windows Connect Now), allez à la page 77.
Allez à la
page 37.
• Die Konfiguration, Routerfunktionen, Einrichtungsvorgänge und Sicherheitseinstellungen des Netzwerkgeräts variieren je nach Systemumgebung. Um weitere Informationen zu erhalten, lesen Sie im Handbuch
des Geräts nach, oder wenden Sie sich an den Hersteller.
• Überprüfen Sie, ob das Gerät IEEE802.11n/g/b unterstützt.
• Wenden Sie sich bei einer Büroeinrichtung an den Netzwerkadministrator.
• Wenn Sie eine Verbindung zu einem Netzwerk herstellen, das nicht durch Sicherheitsmaßnahmen geschützt ist, besteht das Risiko, dass beispielsweise persönliche Daten an Dritte weitergegeben werden.
• Das Gerät kann nicht gleichzeitig über eine drahtlose und eine Kabelverbindung verwendet werden.
• Wenn eine Fehlermeldung angezeigt wird oder Sie Probleme mit der Netzwerkverbindung haben, finden Sie weitere Informationen im gedruckten Handbuch Netzwerk-Fehlerbehebungshandbuch.
• Verbinden Sie bei Verwendung eines Routers das Gerät und den Computer mit dem LAN (selbes Netzwerksegment).
• Informationen zur Einrichtung mit WPS (Wi-Fi-Protected Setup) finden Sie auf Seite 74. Informationen zur Einrichtung mit WCN (Windows Connect Now) finden Sie
auf Seite 77.
Wechseln Sie
zu Seite 37.
• La configurazione, le funzioni del router, le procedure di installazione e le impostazione di protezione dei dispositivi di rete variano in base all’ambiente di sistema. Per informazioni, consultare il manuale di istruzioni
della periferica o contattare il produttore.
• Verificare che la periferica supporti IEEE802.11n/g/b.
• In caso di installazione all’interno di uffici, contattare l’amministratore della rete.
• Se ci si connette a una rete non protetta, alcuni dati, ad esempio i dati personali, potrebbero essere divulgati a terzi.
• La macchina non può essere utilizzata contemporaneamente con una connessione wireless e una cablata.
• Se viene visualizzato un messaggio di errore o se si riscontrano problemi di connessione in rete, consultare il manuale cartaceo: Guida alla risoluzione dei problemi di rete.
• Quando si utilizza un router, collegare la macchina e il computer sul lato LAN (stesso segmento di rete).
• Per effettuare l’impostazione con WPS (Wi-Fi Protected Setup), andare a pagina 74. Per effettuare l’impostazione con WCN (Windows Connect Now), andare a pagina 77.
Andare
a pagina 37.
36
Wireless Setup Using Easy Setup
Configuration sans fil à l’aide de Configuration facile
Drahtlose Einstellungen mit Einfache Einrichtung (Easy Setup)
Impostazione wireless con Impost. facile (Easy Setup)
■
■
■
■
Check the Information for Wireless Connection
Vérification des informations requises pour la connexion sans fil
Überprüfen der Informationen für die drahtlose Verbindung
Verifica delle informazioni per la connessione wireless
In most cases, “Easy Setup” will be used to connect the machine to your access point or router. Before you continue, you must gather the following
information which will be required during the installation. For your convenience, you may record the information in the provided spaces on the next
page and then proceed to page 39.
Dans la plupart des cas, « Configuration facile » sera utilisé pour connecter la machine à votre point d’accès ou routeur. Avant de continuer,
vous devez réunir les informations suivantes qui seront nécessaires lors de l’installation. Par souci de commodité, vous pouvez enregistrer
les informations dans les espaces fournis à la page suivante, puis passer à la page 39.
In den meisten Fällen wird „Einfache Einrichtung (Easy Setup)“ verwendet, um das Gerät mit dem Zugriffspunkt oder Router zu verbinden. Bevor
Sie fortfahren, müssen Sie die folgenden Informationen sammeln, die während der Installation benötigt werden. Sie können die Informationen bei
Bedarf in die vorgesehenen Felder auf der nächsten Seite eintragen. Fahren Sie dann mit Seite 39 fort.
Nella maggior parte dei casi, “Impost. facile (Easy Setup)” verrà utilizzata per collegare la stampante al punto di accesso o al router. Prima
di continuare, è necessario ottenere le seguenti informazioni, richieste durante l’installazione. Per comodità, è possibile annotare le informazioni
negli spazi forniti nella pagina successiva e quindi procedere a pagina 39.
37
For details on how to check the following information, refer to the manual of your access point or router, or contact its manufacturer.
Pour plus de détails sur la vérification des informations suivantes, reportez-vous au manuel de votre point d’accès ou routeur, ou contactez le fabricant.
Weitere Einzelheiten zum Überprüfen der folgenden Informationen finden Sie im Handbuch des Zugriffspunkts oder Routers, oder wenden Sie sich an den Hersteller.
Per ulteriori informazioni su come verificare le seguenti informazioni, consultare il manuale del punto di accesso o del router oppure contattare il produttore.
Access Point Name/Network Name
Nom du point d’accès/nom du réseau
Zugriffspunktname/Netzwerkname
Nome punto di accesso/Nome rete
Network Key
Clé réseau
Netzwerkschlüssel
Chiave di rete
* Also referred to as SSID.
An identifier to identify the specific access point.
* Also referred to as encryption key, WEP key or WPA/WPA2 passphrase, Pre-Shared key.
A password to prevent unauthorized access to the network.
* Également appelé SSID.
Identificateur identifiant le point d’accès spécifique.
*É
galement appelée clé de cryptage, clé WEP ou phrase de passe WPA/WPA2, clé pré-partagée.
Mot de passe empêchant tout accès non autorisé au réseau.
* Auch als SSID bezeichnet.
Ein Bezeichner zur Identifizierung des spezifischen Zugriffspunkts.
* Auch als Verschlüsselungsschlüssel, WEP-Schlüssel, WPA/WPA2-Passphrase oder vorinstallierter
Schlüssel bezeichnet.
Es muss ein Kennwort eingerichtet werden, um nicht autorisierten Zugriff auf das Netzwerk zu
verhindern.
* Definito anche SSID.
L’identificativo univoco del punto di accesso specifico.
*D
efinita anche chiave di crittografia, chiave WEP o passphrase WPA/WPA2, chiave già condivisa.
Password necessaria per impedire l’accesso non autorizzato alla rete.
38
1
2
B
A
1. Appuyez sur le bouton Configuration (Setup) (A).
2. Utilisez le bouton [ ou ] (B) pour sélectionner Config. réseau
sans fil (Wireless LAN setup).
3. Appuyez sur le bouton OK.
1. Premere il pulsante
2. Premere il pulsante
wireless (Wireless
3. Premere il pulsante
Impostazione (Setup) (A).
[ o ] (B) per selezionare Impost. LAN
LAN setup).
OK.
3
C
1. Press the Setup button (A).
2. Use the [ or ] button (B) to select Wireless LAN setup.
3. Press the OK button.
1. Drücken Sie die Taste Einrichten (Setup) (A).
2. Wählen Sie mit der Taste [ oder ] (B) die Option WLANEinrichtung (Wireless LAN setup) aus.
3. Drücken Sie die Taste OK.
D
Use the { or } button (C) to select Yes, then press
the OK button.
Select Easy setup, then press the OK
button.
Utilisez le bouton { ou } (C) pour sélectionner
Oui (Yes), puis appuyez sur le bouton OK.
Sélectionnez Configuration facile
(Easy Setup), puis appuyez sur le
bouton OK.
Verwenden Sie die Taste { oder } (C), um Ja (Yes)
auszuwählen, und drücken Sie die Taste OK.
Wählen Sie Einfache Einrichtung
(Easy setup), und drücken Sie
anschließend die Taste OK.
Utilizzare il pulsante { o } (C) per selezionare
Sì (Yes), quindi premere il pulsante OK.
Selezionare Impost. facile (Easy
setup), quindi premere il pulsante OK.
When wireless connection is enabled, the Wi-Fi lamp (D) lights
blue.
Lorsque la connexion sans fil est activée, le voyant Wi-Fi (D)
s’allume en bleu.
Wenn die drahtlose Verbindung aktiviert ist, leuchtet die Wi-FiAnzeige (D) blau.
Una volta attivata la connessione wireless, la spia Wi-Fi (D)
si accende in blu.
39
4
5
Select the access point name you wrote down on
page 38, then press the OK button.
• Access points in use nearby may also be detected.
• The access point names with 2-byte characters are not
displayed properly, however, can be selected.
Sélectionnez le nom du point d’accès que vous avez
noté à la page 38, puis appuyez sur le bouton OK.
• Les points d’accès utilisés à proximité peuvent également
être détectés.
• Les noms des points d’accès comportant des caractères
à 2 octets ne s’affichent pas correctement, mais peuvent
néanmoins être sélectionnés.
Wählen Sie den auf Seite 38 notierten
Zugriffspunktnamen aus, und drücken Sie
anschließend die Taste OK.
• Möglicherweise werden in der Nähe verwendete
Zugriffspunkte ebenfalls erkannt.
• Zugriffspunktnamen mit 2-Byte-Zeichen werden zwar nicht
richtig angezeigt, können aber ausgewählt werden.
Selezionare il nome del punto di accesso annotato
a pagina 38 e premere il pulsante OK.
• È possibile che vengano rilevati i punti di accesso
circostanti in uso.
• I nomi dei punti di accesso con caratteri a 2 byte non
vengono visualizzati correttamente, tuttavia è possibile
selezionarli.
40
E
When one of the above screens is
displayed, enter the network key you
wrote down on page 38 using the
Numeric buttons (E), then press the OK
button.
If the above screen is not displayed, go to .
Press the button to switch character entry modes.
Network key entry is case-sensitive. Be sure to enter upper and lower case letters
correctly.
Lorsqu’un des écrans ci-dessus est
affiché, entrez la clé réseau que vous
avez notée à la page 38 à l’aide des
touches numériques (E), puis appuyez
sur le bouton OK.
Si l’écran ci-dessus ne s’affiche pas, passez à l’étape .
Appuyez sur le bouton pour changer de mode de saisie des caractères.
L’entrée de la clé réseau est sensible à la casse. Veillez à entrer correctement
les lettres minuscules et majuscules.
Wenn einer der obigen Bildschirme
angezeigt wird, geben Sie den notierten
Netzwerkschlüssel (siehe Seite 38)
über die numerische Tastatur (E) ein,
und drücken Sie anschließend die
Taste OK.
Wenn der obige Bildschirm nicht angezeigt wird, fahren Sie mit
fort.
Drücken Sie die Taste , um zwischen den Eingabemodi zu wechseln.
Bei der Eingabe des Netzwerkschlüssels wird zwischen Groß-/Kleinschreibung
unterschieden. Geben Sie Groß- und Kleinbuchstaben korrekt ein.
Quando viene visualizzata una delle
schermate mostrate sopra, immettere
la chiave di rete annotata a pagina 38
utilizzando i pulsanti numerici (E),
quindi premere il pulsante OK.
Se la schermata sopra indicata non viene visualizzata, passare a .
Premere il tasto per commutare le modalità di immissione dei caratteri.
La chiave di rete opera una distinzione fra lettere maiuscole e minuscole.
Assicurarsi di immettere correttamente le lettere maiuscole e minuscole.
• For details on character entry, refer to the printed manual: Network Setup
Troubleshooting.
• Pour plus d’informations sur la saisie de caractères, reportez-vous
au manuel imprimé Guide de dépannage réseau.
• Weitere Informationen über den Eingabemodus finden Sie im gedruckten
Handbuch Netzwerk-Fehlerbehebungshandbuch.
• Per informazioni sull’immissione di caratteri, consultare il manuale: Guida
alla risoluzione dei problemi di rete.
6
7
Make sure that the network key is correct, then press
the OK button.
When the above screen appears, press the OK button.
Assurez-vous que la clé réseau est correcte,
puis appuyez sur le bouton OK.
Lorsque l’écran ci-dessus apparaît, appuyez sur le bouton OK.
Stellen Sie sicher, dass der Netzwerkschlüssel korrekt
ist, und drücken Sie die Taste OK.
Wenn der obige Bildschirm angezeigt wird, drücken Sie die Taste OK.
Accertarsi che la chiave di rete sia corretta,
quindi premere il pulsante OK.
Quando viene visualizzata la schermata sopra indicata, premere il pulsante OK.
• If Failed to connect to the access point. appears, press the OK button, make sure that the
network key is correct, then enter it again. If a connection still cannot be established, refer to
the printed manual: Network Setup Troubleshooting.
• Si le message Echec de la connexion au point d’accès. (Failed to connect to the access
point.) apparaît, appuyez sur le bouton OK, vérifiez que la clé réseau est correcte, puis entrezla de nouveau. Si la connexion ne s’établit toujours pas, reportez-vous au manuel imprimé :
Guide de dépannage réseau.
• Wenn Herstellen der Verbindung zum Zugriffspunkt fehlgeschlagen. (Failed to connect
to the access point.) angezeigt wird, drücken Sie die Taste OK, vergewissern Sie sich,
dass der Netzwerkschlüssel stimmt, und geben Sie ihn erneut ein. Wenn noch immer
keine Verbindung hergestellt werden kann, finden Sie weitere Informationen im gedruckten
Handbuch Netzwerk-Fehlerbehebungshandbuch.
• Se viene visualizzato il messaggio Impossibile connettersi al punto di accesso. (Failed to
connect to the access point.), premere il pulsante OK, assicurarsi che la chiave di rete sia
corretta, quindi immetterla nuovamente. Se il problema persiste, consultare il manuale: Guida
alla risoluzione dei problemi di rete.
Next, read
“9 Install the
Software (Network
Connection)” on
page 46!
Lisez ensuite
la section
« 9 Installation du
logiciel (connexion
réseau) » à la
page 46.
Lesen Sie jetzt
den Abschnitt
„9 Installieren der
Software (Netzwerk
verbindung)“
auf Seite 46.
Leggere quindi
“9 Installazione
del software
(Connessione di
rete)” a pagina 46.
41
Wired Setup
Configuration filaire
Kabeleinstellungen
Impostazione cablata
8
Before Configuring Wired Settings
Avant de configurer les paramètres filaires
Vor Konfiguration der LAN-Einstellungen
Prima di configurare le impostazioni cablate
Make sure that the computer and router are connected.
Vérifiez que l’ordinateur et le routeur sont connectés.
Achten Sie darauf, dass eine Verbindung zwischen
dem Computer und dem Router besteht.
Assicurarsi che il computer e il router siano collegati.
Après avoir confirmé la connexion, suivez les instructions
suivantes pour ajouter (connecter) la machine au réseau.
Führen Sie nach der Bestätigung der Verbindung
folgende Anweisungen aus, um das Gerät zum Netzwerk
hinzuzufügen (damit zu verbinden).
Dopo avere verificato il collegamento, attenersi alle seguenti
istruzioni per aggiungere (collegare) la macchina alla rete.
Router, etc.
Routeur, etc.
Router usw.
Router e così via
Internet
Internet
Internet
Internet
42
After confirming the connection, perform the following
instructions to add (connect) the machine to the network.
■
■
■
■
Notes on Wired Connection
Remarques relatives à la connexion filaire
Hinweise zu Kabelverbindungen
Note sulla connessione cablata
• The configuration, router functions, setup procedures and security settings of the network device vary depending on your system environment. For details, refer to your device's instruction manual or contact its
manufacturer.
• In an office setup, consult your network administrator.
• If you connect to a network that is not protected with security measures, there is a risk of disclosing data such as your personal information to a third party.
• The machine cannot be used over a wireless and wired connection at the same time.
• If an error message appears or if you have trouble with the network connection, refer to the printed manual: Network Setup Troubleshooting.
Go to page 44.
• La configuration, les fonctions du routeur, les procédures de configuration et les paramètres de sécurité du périphérique réseau varient selon votre environnement système. Pour plus d’informations, reportez-vous
au manuel d’instructions de votre périphérique ou contactez son fabricant.
• Dans le cadre de la configuration d’un site, consultez votre administrateur réseau.
• Si vous vous connectez à un réseau non protégé par des mesures de sécurité, il existe un risque de divulgation de données (vos coordonnées personnelles, par exemple) à une tierce partie.
• La machine ne peut pas être utilisée simultanément sur un réseau sans fil et avec une connexion câblée.
• Si un message d’erreur apparaît ou que vous rencontrez des problèmes avec la connexion réseau, reportez-vous au manuel imprimé Guide de dépannage réseau.
Allez à la
page 44.
• Die Konfiguration, Routerfunktionen, Einrichtungsvorgänge und Sicherheitseinstellungen des Netzwerkgeräts variieren je nach Systemumgebung. Um weitere Informationen zu erhalten, lesen Sie im Handbuch
des Geräts nach, oder wenden Sie sich an den Hersteller.
• Wenden Sie sich bei einer Büroeinrichtung an den Netzwerkadministrator.
• Wenn Sie eine Verbindung zu einem Netzwerk herstellen, das nicht durch Sicherheitsmaßnahmen geschützt ist, besteht das Risiko, dass beispielsweise persönliche Daten an Dritte weitergegeben werden.
• Das Gerät kann nicht gleichzeitig über eine drahtlose und eine Kabelverbindung verwendet werden.
• Wenn eine Fehlermeldung angezeigt wird oder Sie Probleme mit der Netzwerkverbindung haben, finden Sie weitere Informationen im gedruckten Handbuch Netzwerk-Fehlerbehebungshandbuch.
Fahren Sie auf
Seite 44 fort.
• La configurazione, le funzioni del router, le procedure di installazione e le impostazione di protezione dei dispositivi di rete variano in base all’ambiente di sistema. Per informazioni, consultare il manuale di istruzioni
del dispositivo o contattare il produttore.
• In caso di installazione all’interno di uffici, consultare l’amministratore della rete.
• Se ci si connette a una rete non protetta, alcuni dati, ad esempio i dati personali, potrebbero essere divulgati a terzi.
• La stampante non può essere utilizzata contemporaneamente in una connessione wireless e una cablata.
• Se viene visualizzato un messaggio di errore o se si riscontrano problemi di connessione in rete, consultare il manuale cartaceo: Guida alla risoluzione dei problemi di rete.
Andare a
pagina 44.
43
1
A
B
2
C
D
Remove the Cap (A), then connect a network device (router, etc.) with an Ethernet
cable (B).
1. Press the Setup button (C).
2. Use the [ or ] button (D) to select Device settings.
3. Press the OK button.
Retirez le capuchon (A), puis connectez un périphérique réseau (routeur, etc.)
à l’aide d’un câble Ethernet (B).
1. Appuyez sur le bouton Configuration (Setup) (C).
2. Utilisez le bouton [ ou ] (D) pour sélectionner Paramètres périphérique
(Device settings).
3. Appuyez sur le bouton OK.
Nehmen Sie die Kappe (A) ab, und schließen Sie ein Netzwerkgerät (Router usw.)
mit einem Ethernet-Kabel an (B).
1. Drücken Sie die Taste Einrichten (Setup) (C).
2. Wählen Sie mit der Taste [ oder ] (D) die Option Geräteeinstellungen
(Device settings) aus.
3. Drücken Sie die Taste OK.
Rimuovere il cappuccio (A), quindi effettuare la connessione a una periferica
di rete (router e così via) tramite un cavo Ethernet (B).
1. Premere il pulsante Impostazione (Setup) (C).
2. Premere il pulsante [ o ] (D) per selezionare Impostazioni periferica
(Device settings).
3. Premere il pulsante OK.
44
3
4
5
E
Use the { or } button (E) to select LAN settings, then press the
OK button.
Select Change wireless/wired, then press the
OK button.
Select Wired LAN active, then press the OK
button.
Next, read “9 Install the Software (Network
Connection)” on page 46!
Utilisez le bouton { ou } (E) pour sélectionner Paramètres réseau
(LAN settings), puis appuyez sur le bouton OK.
Sélectionnez Changer sans fil/câblé
(Change wireless/wired), puis appuyez
sur le bouton OK.
Sélectionnez Réseau câblé actif (Wired LAN
active), puis appuyez sur le bouton OK.
Lisez ensuite la section « 9 Installation du
logiciel (connexion réseau) » à la page 46.
Verwenden Sie die Taste { oder } (E), um LAN-Einstellungen
(LAN settings) auszuwählen, und drücken Sie die Taste OK.
Wählen Sie WLAN/LAN umschalten (Change
wireless/wired) aus, und drücken Sie die
Taste OK.
Wählen Sie LAN aktiv (Wired LAN active)
aus, und drücken Sie dann die Taste OK.
Lesen Sie jetzt den Abschnitt
„9 Installieren der Software
(Netzwerkverbindung)“ auf Seite 46.
Utilizzare il pulsante { o } (E) per selezionare Impostazioni LAN
(LAN settings), quindi premere il pulsante OK.
Selezionare Modifica wireless/wired
(Change wireless/wired), quindi premere
il pulsante OK.
Selezionare LAN wired attiva (Wired LAN
active), quindi premere il pulsante OK.
Leggere quindi “9 Installazione del
software (Connessione di rete)”
a pagina 46.
45
Install the Software (Network Connection)
Installation du logiciel (connexion réseau)
Installieren der Software (Netzwerkverbindung)
Installazione del software (Connessione di rete)
9
46
To use the machine by connecting it to a computer, software
including the drivers needs to be copied (installed) to the
computer’s hard disk. The installation process takes about 20
minutes. (The installation time varies depending on the computer
environment or the number of application software to be installed.)
• Quit all applications before installation.
• Log on as the administrator (or a member of the Administrators group).
• If the firewall function of your security software displays a warning
message, set the security software to always allow access.
Um das Gerät in Verbindung mit einem Computer verwenden
zu können, müssen Software und Treiber auf die Festplatte
des Computers kopiert bzw. installiert werden. Der
Installationsvorgang nimmt ca. 20 Minuten in Anspruch.
(Die Installationsdauer hängt von der Computerumgebung
sowie der Anzahl der zu installierenden Anwendungen ab.)
• Schließen Sie vor der Installation alle offenen Anwendungen.
• Melden Sie sich als Administrator (oder als Mitglied der
Administratorgruppe) an.
• Falls die Firewall-Funktion Ihrer Sicherheitssoftware eine Warnmeldung
anzeigt, stellen Sie die Sicherheitssoftware so ein, dass der Zugriff immer
gestattet wird.
Pour pouvoir utiliser la machine à partir d’un ordinateur, vous
devez copier (installer) le logiciel, de même que les pilotes,
sur le disque dur. Le processus d’installation prend environ
20 minutes. (La durée de l’installation varie selon l’environnement
informatique et le nombre d’applications à installer.)
• Quittez toutes les applications avant l’installation.
• Connectez-vous en tant qu’administrateur (ou membre du groupe
Administrateurs).
• Si la fonction de coupe-feu de votre logiciel de sécurité affiche
un message d’avertissement, configurez le logiciel de sécurité pour
toujours autoriser l’accès.
Per utilizzare la stampante collegandola a un computer, nel
software sono disponibili i driver da copiare (installare) sul disco
rigido del computer. Il processo di installazione richiede circa
20 minuti. La durata dell’installazione varia a seconda dell’ambiente
del computer o del numero di applicazioni da installare.
• Prima di eseguire l’installazione, chiudere tutte le applicazioni.
• Accedere al computer come amministratore (o membro del gruppo
Administrators).
• Se la funzione firewall del software di protezione mostra un messaggio
di avviso, impostare il software di protezione in modo da consentire
sempre l’accesso.
Install the Software
Installation du logiciel
Installieren der Software
Installazione del software
Easy-WebPrint EX
Easy-WebPrint EX
Easy-WebPrint EX
Easy-WebPrint EX
1
Easy-WebPrint EX is Web print software that is
installed on the computer when installing the supplied
software. Internet Explorer 7 or later (Windows) or
Safari 4 or later (Mac OS X v.10.5 or later) is required
to use this software. An Internet connection is required
for installation.
Turn on the computer, then insert the Setup CD-ROM into the CD-ROM drive.
If you are using Windows, the setup program starts automatically.
Easy-WebPrint EX est un logiciel d’impression Web
qui est installé sur l’ordinateur en même temps que
le logiciel fourni. Internet Explorer 7 ou une version
ultérieure (Windows) ou Safari 4 ou une version
ultérieure (Mac OS X v.10.5 ou une version ultérieure)
est requis pour utiliser ce logiciel. Vous devrez vous
connecter à Internet pour l’installation.
For Windows
• If the program does not start automatically, double-click the CD-ROM icon in Computer or My Computer, then
double-click MSETUP4.EXE.
Allumez l’ordinateur et insérez le CD-ROM d’installation dans le lecteur de CD-ROM.
Si vous utilisez Windows, le programme d’installation démarre automatiquement.
Sous Windows
Bei Easy-WebPrint EX handelt es sich um die
Webdrucksoftware, die bei der Installation der
mitgelieferten Software auf Ihrem Computer installiert
wird. Zur Verwendung dieser Software ist Internet
Explorer 7 oder höher (Windows) oder Safari 4 oder
höher (Mac OS X v.10.5 oder höher) erforderlich. Für
die Installation ist eine Internetverbindung erforderlich.
• Si le programme d’installation ne se lance pas automatiquement, double-cliquez sur l’icône de CD-ROM dans
Ordinateur (Computer) ou Poste de travail (My Computer), puis double-cliquez sur MSETUP4.EXE.
Schalten Sie den Computer ein, und legen Sie die Installations-CD-ROM (Setup CD-ROM)
in das CD-ROM-Laufwerk ein.
Wenn Sie Windows verwenden, startet das Setup-Programm automatisch.
Für Windows
Easy-WebPrint EX è un software di stampa Web che
viene installato nel computer insieme al software
fornito. Per utilizzare il software è necessario disporre
di Internet Explorer 7 o versione successiva (Windows)
o Safari 4 o versione successiva (Mac OS X v.10.5
o versione successiva). Per eseguire l’installazione,
è necessario disporre di una connessione a Internet.
• Wenn das Programm nicht automatisch startet, doppelklicken Sie zunächst unter Computer oder Arbeitsplatz
(My Computer) auf das CD-ROM-Symbol und dann auf die Anwendung MSETUP4.EXE.
Accendere il computer, quindi inserire il CD-ROM di installazione (Setup CD-ROM) nell’unità
CD-ROM.
Se si utilizza Windows, il programma di installazione verrà avviato automaticamente.
Per Windows
• Se il programma non viene avviato automaticamente, fare doppio clic sull’icona del CD-ROM in Computer
o Risorse del computer (My Computer), quindi fare doppio clic sul file MSETUP4.EXE.
47
2
Windows 7/Windows Vista
Windows XP
Click Run Msetup4.exe on the AutoPlay screen, then click Yes or Continue on
the User Account Control dialog box.
If the User Account Control dialog box reappears in following steps, click Yes or Continue.
Cliquez sur Exécuter Msetup4.exe (Run Msetup4.exe) dans l’écran Exécution
automatique (AutoPlay), puis cliquez sur Oui (Yes) ou Continuer (Continue) dans
la boîte de dialogue Contrôle de compte d’utilisateur (User Account Control).
Si la boîte de dialogue Contrôle de compte d’utilisateur (User Account Control) réapparaît
au cours des étapes suivantes, cliquez sur Oui (Yes) ou Continuer (Continue).
Klicken Sie im Fenster Automatische Wiedergabe (AutoPlay) auf Msetup4.exe ausführen
(Run Msetup4.exe) und anschließend im Dialogfeld Benutzerkontensteuerung (User
Account Control) auf Fortfahren (Continue) oder auf Ja (Yes).
Wenn das Dialogfeld Benutzerkontensteuerung (User Account Control) in folgenden Schritten
erneut angezeigt wird, klicken Sie auf Fortfahren (Continue) oder auf Ja (Yes).
Fare clic su Esegui Msetup4.exe (Run Msetup4.exe) nella schermata AutoPlay,
quindi fare clic su Sì (Yes) o su Continua (Continue) nella finestra di dialogo
Controllo account utente (User Account Control).
Se la schermata Controllo account utente (User Account Control) viene nuovamente visualizzata
nei passaggi seguenti, fare clic su Sì (Yes) o su Continua (Continue).
2
Double-click the Setup icon of the CD-ROM folder to proceed to the following screen. Enter your administrator name
and password, then click OK.
If the CD-ROM folder does not open automatically, double-click the CD-ROM icon on the desktop.
If you do not know your administrator name or password, click the help button, then follow the on-screen instructions.
Double-cliquez sur l’icône Setup dans le dossier du CD-ROM pour passer à l’écran suivant. Entrez votre nom
et votre mot de passe d’administrateur, puis cliquez sur OK.
Si le dossier du CD-ROM ne s’ouvre pas automatiquement, double-cliquez sur l’icône du CD-ROM sur le bureau.
Si vous ne connaissez pas votre nom ou votre mot de passe d’administrateur, cliquez sur le bouton d’aide, puis suivez les instructions à l’écran.
Doppelklicken Sie auf das Symbol Setup des CD-ROM-Ordners, um zum folgenden Fenster zu wechseln. Geben Sie
Ihren Administratornamen und Ihr Kennwort ein, und klicken Sie auf OK.
Wenn sich der CD-ROM-Ordner nicht automatisch öffnet, doppelklicken Sie auf dem Desktop auf das CD-ROM-Symbol.
Wenn Sie Ihren Administratornamen oder das Kennwort vergessen haben, klicken Sie auf Hilfe, und folgen Sie dann den Anweisungen
auf dem Bildschirm.
Fare doppio clic sull’icona Setup nella cartella del CD-ROM per passare alla schermata seguente. Immettere il nome
e la password dell’amministratore, quindi fare clic su OK.
Se la cartella del CD-ROM non si apre automaticamente, fare doppio clic sull’icona del CD-ROM sul desktop.
Se non si conoscono il nome o la password dell’amministratore, fare clic sul pulsante ? (Help), quindi seguire le istruzioni a video.
48
3
4
Select your place of residence, then click Next.
Select a country or region, then click Next.
• If you want to select particular items to install, click
Custom Install.
Sélectionnez un pays ou une région, puis
cliquez sur Suivant (Next).
• Si l’écran Sélectionner une langue (Select
Language) s’affiche, sélectionnez une langue,
puis cliquez sur Suivant (Next).
Wählen Sie Ihren Wohnsitz aus, und klicken
Sie auf Weiter (Next).
• Se viene visualizzata la finestra di dialogo
Selezione lingua (Select Language), selezionare
una lingua, quindi fare clic su Avanti (Next).
Cliquez sur Installation rapide (Easy Install).
Les pilotes, l’application et les manuels en ligne sont installés.
• Si vous souhaitez n’installer que certains éléments
spécifiques, cliquez sur Installation personnalisée
(Custom Install).
Wählen Sie ein Land oder eine Region aus,
und klicken Sie auf Weiter (Next).
• Wenn das Fenster Sprache wählen (Select
Language) angezeigt wird, wählen Sie eine
Sprache aus, und klicken Sie auf Weiter (Next).
Selezionare il paese di residenza, quindi fare
clic su Avanti (Next).
Click Easy Install.
The drivers, application software, and on-screen manuals are
installed.
• If the Select Language screen appears, select a
language, then click Next.
Sélectionnez votre lieu de résidence et cliquez
sur Suivant (Next).
5
Klicken Sie auf Einfache Installation (Easy Install).
Die Treiber, Anwendungssoftware und Online-Handbücher
werden installiert.
• Wenn Sie bestimmte Elemente zur Installation auswählen
möchten, klicken Sie auf Benutzerdefinierte Installation
(Custom Install).
Scegliere un paese, quindi fare clic su Avanti
(Next).
Fare clic su Installazione standard (Easy Install).
Vengono installati i driver, le applicazioni software e i manuali
a video.
• Se si desidera selezionare determinati elementi per
l’installazione, fare clic su Installaz. personalizzata
(Custom Install).
49
6
Click Install.
7
If you select wireless connection on page 24
Select Use the printer with wireless LAN connection, then click Next.
If you select wired connection on page 24
Select Use the printer with wired LAN connection, then click Next.
Follow any on-screen instructions to proceed with the software installation.
Cliquez sur Installer (Install).
Si vous sélectionnez une connexion sans fil à la page 24
Sélectionnez Utiliser l’imprimante avec une connexion réseau sans fil (Use
the printer with wireless LAN connection), puis cliquez sur Suivant (Next).
Si vous sélectionnez une connexion filaire à la page 24
Sélectionnez Utiliser l’imprimante avec une connexion réseau filaire (Use
the printer with wired LAN connection), puis cliquez sur Suivant (Next).
Pour poursuivre l’installation du logiciel, suivez les instructions à l’écran.
Klicken Sie auf Installieren (Install).
Bei Auswahl der drahtlosen Verbindung auf Seite 24
Wählen Sie Drucker mit drahtloser LAN-Verbindung verwenden (Use the
printer with wireless LAN connection) aus, und klicken Sie auf Weiter (Next).
Bei Auswahl der LAN-Verbindung auf Seite 24
Wählen Sie Drucker mit drahtgebundener LAN-Verbindung verwenden (Use
the printer with wired LAN connection) aus, und klicken Sie auf Weiter (Next).
Befolgen Sie sämtliche Anweisungen auf dem Bildschirm, um mit der Softwareinstallation
fortzufahren.
Fare clic su Installa (Install).
Se si è selezionata la connessione wireless a pagina 24
Selezionare Utilizzare la stampante con connessione LAN wireless (Use the
printer with wireless LAN connection), quindi fare clic su Avanti (Next).
Se si è selezionata la connessione cablata a pagina 24
Selezionare Utilizzare la stampante con connessione LAN cablata (Use the
printer with wired LAN connection), quindi fare clic su Avanti (Next).
Per procedere con l’installazione del software, seguire le istruzioni visualizzate.
50
8
When the Printer Detection screen appears, click Next.
• If the Printer Connection screen appears instead of the screen above, the connection method is not correctly selected in
−
−
.
For Windows
Click Cancel and start again from , then select the connection method, which you select on page 24, in .
For Macintosh
Follow on-screen instructions and proceed with the installation. Click Exit on the installation complete screen, then start again from
.
and select the connection method, which you select on page 24, in
Lorsque l’écran Détection de l’imprimante (Printer Detection) apparaît, cliquez sur Suivant (Next).
• Si l’écran Connexion de l’imprimante (Printer Connection) s’affiche au lieu de l’écran ci-dessus, cela signifie que la méthode de connexion n’a pas été correctement sélectionnée à l’étape
−
−
Sous Windows
Cliquez sur Annuler (Cancel) et reprenez à partir de l’étape , puis sélectionnez le mode de connexion que vous avez choisi à la page 24, à l’étape .
Sous Macintosh
Suivez les instructions à l’écran et effectuez l’installation. Cliquez sur Quitter (Exit) sur l’écran de fin de l’installation (Setup Completion), puis reprenez à partir de l’étape
de connexion que vous avez choisi à la page 24, à l’étape .
.
et sélectionnez le mode
Wenn der Bildschirm Druckererkennung (Printer Detection) angezeigt wird, klicken Sie auf Weiter (Next).
• Wenn der Bildschirm Druckeranschluss (Printer Connection) anstelle des oben gezeigten Bildschirms angezeigt wird, wurde die Verbindungsmethode in
−
−
nicht richtig ausgewählt.
Für Windows
Klicken Sie auf Abbrechen (Cancel), starten Sie ab
erneut, und wählen Sie dann in
die Verbindungsmethode aus, für die Sie sich auf Seite 24 entschieden haben.
Für Macintosh
Befolgen Sie die Anweisungen auf dem Bildschirm, und fahren Sie mit der Installation fort. Klicken Sie im Abschlussbildschirm der Installation auf Beenden (Exit), beginnen Sie wieder mit
und wählen Sie die Verbindungsmethode aus, für die Sie sich auf Seite 24 unter
entschieden haben.
,
Quando viene visualizzata la schermata Rilevamento stampante (Printer Detection), fare clic su Avanti (Next).
• Se la schermata Connessione stampante (Printer Connection) viene visualizzata invece della schermata sopra indicata, il metodo di connessione non è stato selezionato correttamente in
−
−
Per Windows
Fare clic su Annulla (Cancel) e ricominciare da , quindi selezionare il metodo di collegamento, come descritto a pagina 24, in .
Per Macintosh
Attenersi alle istruzioni visualizzate e continuare l’installazione. Fare clic su Esci (Exit) nella schermata di completamento dell’installazione, quindi ricominciare da
di collegamento, come descritto a pagina24, in .
.
e selezionare il metodo
51
9
When the Detected Printers List dialog box appears, select Canon MX420 series, then click Next.
• If the Check Printer Settings dialog box is displayed or the machine is not displayed in the Detected Printers List dialog box,
refer to the printed manual: Network Setup Troubleshooting.
Lorsque la boîte de dialogue Liste des imprimantes détectées (Detected Printers List) apparaît,
sélectionnez Canon MX420 series, puis cliquez sur Suivant (Next).
• Si la boîte de dialogue Vérifier paramètres d’impression (Check Printer Settings) s’affiche ou que la machine n’apparaît pas
dans la boîte de dialogue Liste des imprimantes détectées (Detected Printers List), reportez-vous au manuel imprimé Guide
de dépannage réseau.
Wenn das Dialogfeld Liste der gefundenen Drucker (Detected Printers List) angezeigt wird, wählen Sie
Canon MX420 series aus, und klicken Sie anschließend auf Weiter (Next).
• Wenn das Dialogfeld Druckereinstellungen prüfen (Check Printer Settings) angezeigt wird oder das Gerät nicht im Dialogfeld
Liste der gefundenen Drucker (Detected Printers List) aufgeführt wird, finden Sie weitere Informationen im gedruckten
Handbuch Netzwerk-Fehlerbehebungshandbuch.
Quando viene visualizzata la finestra di dialogo Elenco Stampanti rilevate (Detected Printers List),
selezionare Canon MX420 series, quindi fare clic su Avanti (Next).
• Se viene visualizzata la finestra di dialogo Verifica impostazioni stampante (Check Printer Settings) o se la macchina non viene
visualizzata nella finestra di dialogo Elenco Stampanti rilevate (Detected Printers List), consultare il manuale cartaceo: Guida
alla risoluzione dei problemi di rete.
9
On the Canon IJ Network Tool screen, select MX420 series in Printers, then click Next.
• If the Check Printer Settings dialog box is displayed or the machine is not displayed in the Canon IJ Network Tool screen, refer
to the printed manual: Network Setup Troubleshooting.
Dans l’écran Canon IJ Network Tool, sélectionnez MX420 series dans la zone Imprimante (Printers),
puis cliquez sur Suivant (Next).
• Si la boîte de dialogue Vérifier paramètres d’impression (Check Printer Settings) s’affiche ou que la machine n’apparaît
pas à l’écran Canon IJ Network Tool, reportez-vous au manuel imprimé Guide de dépannage réseau.
Wählen Sie im Bildschirm Canon IJ Network Tool unter Drucker (Printers) die Option MX420 series aus,
und klicken Sie auf Weiter (Next).
• Wenn das Dialogfeld Druckereinstellungen prüfen (Check Printer Settings) angezeigt wird oder das Gerät nicht im
Bildschirm Canon IJ Network Tool aufgeführt wird, finden Sie weitere Informationen im gedruckten Handbuch NetzwerkFehlerbehebungshandbuch.
Nella schermata Canon IJ Network Tool, selezionare MX420 series in Stampanti (Printers), quindi fare clic
su Avanti (Next).
• Se viene visualizzata la finestra di dialogo Verifica impostazioni stampante (Check Printer Settings) o se la macchina non viene
visualizzata nella schermata Canon IJ Network Tool, consultare il manuale cartaceo: Guida alla risoluzione dei problemi di rete.
52
10
When the Setup Completion dialog box appears,
click Complete.
Next, read “Information” on page 58!
Lorsque la boîte de dialogue Fin de l’installation
(Setup Completion) apparaît, cliquez sur Terminer
(Complete).
Lisez ensuite « Informations » à la page 58.
Wenn das Dialogfeld Setup abgeschlossen
(Setup Completion) angezeigt wird, klicken Sie
auf Abgeschlossen (Complete).
Lesen Sie jetzt den Abschnitt „Informationen“ auf Seite 58.
Quando viene visualizzata la finestra di dialogo
Completamento dell’impostazione (Setup
Completion), fare clic su Completata (Complete).
Leggere quindi le “Informazioni” a pagina 58.
Next, read “Registration (Macintosh)” on page 54!
Lisez ensuite « Enregistrement (Macintosh) » à la page 54.
Lesen Sie jetzt den Abschnitt „Registrierung (Macintosh)“ auf Seite 54.
Leggere quindi “Registrazione (Macintosh)” a pagina 54.
53
Registration (Macintosh)
Enregistrement (Macintosh)
Registrierung (Macintosh)
Registrazione (Macintosh)
This section describes how to register the machine on a Macintosh
computer. Windows users: read “Information” on page 58.
1
• The alphanumeric characters after Canon MX420 series is the machine’s
Bonjour service name or MAC address.
• If the machine is not detected, make sure of the following.
−
−
−
−
The machine is turned on.
The firewall function of any security software is turned off.
Wireless Connection: The computer is connected to the access point.
Wired Connection: The machine is connected to the network device with the
Ethernet cable.
Cette section explique comment enregistrer la machine sur un ordinateur
Macintosh. Utilisateurs Windows : lisez « Informations » à la page 58.
• Les caractères alphanumériques après Canon MX420 series correspondent
au nom de service Bonjour ou à l’adresse MAC de la machine.
• Si la machine n’est pas détectée, vérifiez les points ci-après.
−
−
−
−
La machine est sous tension.
La fonction de pare-feu des logiciels de sécurité est désactivée.
Connexion sans fil : l’ordinateur est connecté au point d’accès.
Connexion câblée : la machine est connectée au périphérique réseau
à l’aide du câble Ethernet.
In diesem Abschnitt wird beschrieben, wie das Gerät auf einem
Macintosh-Computer registriert wird. Windows-Benutzer: Lesen Sie
den Abschnitt „Informationen“ auf Seite 58.
• Die alphanumerischen Zeichen nach Canon MX420 series sind der BonjourDienstname oder die MAC-Adresse des Geräts.
• Falls das Gerät nicht erkannt wird, überprüfen Sie Folgendes.
−
−
−
−
Das Gerät ist eingeschaltet.
Die Firewall-Funktion jeglicher Sicherheitssoftware ist deaktiviert.
Drahtlose Verbindung: Der Computer ist mit dem Zugriffspunkt verbunden.
Kabelverbindung: Das Gerät ist über ein Ethernet-Kabel mit dem
Netzwerkgerät verbunden.
In questa sezione viene descritto come registrare la stampante in un
computer Macintosh. Utenti Windows: leggere “Informazioni” a pagina 58.
• I caratteri alfanumerici dopo Canon MX420 series rappresentano il nome
di servizio Bonjour o l’indirizzo MAC della macchina.
• Se la macchina non viene rilevata, verificare quando segue.
−
−
−
−
La stampante è accesa.
La funzione firewall di qualsiasi software di protezione è disattivata.
Connessione wireless: il computer è connesso al punto di accesso.
Connessione cablata: la stampante è connessa alla periferica di rete
mediante un cavo Ethernet.
When the Register Printer and Scanner screen
appears, click Register Printer.
Mac OS X
v.10.6.x
v.10.5.x
v.10.4.11
-
on page 55.
Go to
-
on page 55.
Lorsque l’écran Enregistrer une imprimante et un
scanner (Register Printer and Scanner) apparaît, cliquez
sur Enregistrer une imprimante (Register Printer).
Mac OS X
v.10.6.x
v.10.5.x
v.10.4.11
Passez à l’étape
-
à la page 55.
Passez à l’étape
-
à la page 55.
Wenn der Bildschirm Drucker und Scanner registrieren
(Register Printer and Scanner) erscheint, klicken Sie auf
Drucker registrieren (Register Printer).
Mac OS X
v.10.6.x
v.10.5.x
v.10.4.11
Fahren Sie mit
-
auf Seite 55 fort.
Fahren Sie mit
-
auf Seite 55 fort.
Quando viene visualizzata la finestra di dialogo Registra
stampante e scanner (Register Printer and Scanner),
fare clic su Registra stampante (Register Printer).
Mac OS X
v.10.6.x
v.10.5.x
v.10.4.11
54
Go to
Andare a
-
a pagina 55.
Andare a
-
a pagina 55.
2
-
A
Mac OS X v.10.6.x/v.10.5.x
Mac OS X v.10.4.11
-
2
-
B
Mac OS X v.10.4.11
1
1
2
Select Canon MX420 series canonijnetwork and click Add.
When the Printer List window
appears, click Add.
Click More Printers in the Printer Browser window.
Go to
on page 56.
Sélectionnez Canon MX420 series canonijnetwork et cliquez
sur Ajouter (Add).
Allez à l’étape
à la page 56.
Wählen Sie Canon MX420 series canonijnetwork aus,
und klicken Sie auf Hinzufügen (Add).
Fahren Sie mit
auf Seite 56 fort.
Selezionare Canon MX420 series canonijnetwork e fare clic
su Aggiungi (Add).
Andare a
a pagina 56.
• When the You have no printers
available. screen appears, click
Add.
Lorsque la fenêtre Liste des
imprimantes (Printer List) apparaît,
cliquez sur Ajouter (Add).
Cliquez sur Plus d’imprimantes (More Printers)
dans la fenêtre Choix de l’imprimante (Printer
Browser).
• Lorsque l’écran Aucune imprimante
disponible (You have no printers
available.) apparaît, cliquez sur
Ajouter (Add).
Klicken Sie bei Anzeige des Fensters
Druckerliste (Printer List) auf
Hinzufügen (Add).
Klicken Sie im Fenster Druckerübersicht (Printer
Browser) auf Weitere Drucker (More Printers).
• Wenn der Bildschirm Keine Drucker
vorhanden. (You have no printers
available.) erscheint, klicken Sie auf
Hinzufügen (Add).
Quando viene visualizzata la schermata
Elenco Stampanti (Printer List), fare clic
su Aggiungi (Add).
Fare clic su Altre stampanti (More Printers) nella
schermata Browser stampante (Printer Browser).
• Quando viene visualizzata la schermata
Nessuna stampante disponibile. (You
have no printers available.), fare clic
su Aggiungi (Add).
55
3
3
4
Select Canon IJ Network in the pop-up menu,
select Canon MX420 series in the list of
printers, then click Add.
Make sure that Canon MX420
series is added to the list of
printers.
Go to
Sélectionnez Canon IJ Network dans le menu
contextuel, puis Canon MX420 series dans la
liste des imprimantes et cliquez sur Ajouter
(Add).
.
Vérifiez que Canon MX420
series figure dans la liste des
imprimantes.
Passez à l’étape
Wählen Sie im Popup-Menü die Option Canon
IJ Network aus, wählen Sie in der Druckerliste
Canon MX420 series aus, und klicken Sie
anschließend auf Hinzufügen (Add).
56
.
Wenn der Bildschirm Drucker und Scanner registrieren (Register
Printer and Scanner) angezeigt wird, klicken Sie auf Scanner
registrieren (Register Scanner).
.
Verificare che Canon MX420
series venga aggiunta
all’elenco delle stampanti.
Andare a
Lorsque l’écran Enregistrer une imprimante et un scanner (Register
Printer and Scanner) apparaît, cliquez sur Enregistrer un scanner
(Register Scanner).
.
Stellen Sie sicher, dass
Canon MX420 series der
Druckerliste hinzugefügt
wurde.
Wechseln Sie zu
Selezionare Canon IJ Network nel menu
a comparsa, selezionare Canon MX420 series
nell’elenco delle stampanti, quindi fare clic su
Aggiungi (Add).
When the Register Printer and Scanner screen appears, click
Register Scanner.
Quando viene visualizzata la finestra di dialogo Registra stampante
e scanner (Register Printer and Scanner), fare clic su Registra
scanner (Register Scanner).
4
Select Canon MX420 series on the Canon IJ Network Scanner
Selector EX screen, then click OK.
5
Click Next on the Register Printer and Scanner screen.
Next, read “Information” on page 58!
Dans l’écran Canon IJ Network Scanner Selector EX, sélectionnez
Canon MX420 series, puis cliquez sur OK.
Cliquez sur Suivant (Next) dans l’écran Enregistrer une imprimante et un scanner
(Register Printer and Scanner).
Lisez ensuite « Informations » à la page 58.
Wählen Sie im Bildschirm Canon IJ Network Scanner Selector EX
die Option Canon MX420 series aus, und klicken Sie auf OK.
Klicken Sie im Bildschirm Drucker und Scanner registrieren (Register Printer and Scanner)
auf Weiter (Next).
Lesen Sie jetzt den Abschnitt „Informationen“ auf Seite 58.
Selezionare Canon MX420 series nella schermata Canon IJ
Network Scanner Selector EX, quindi fare clic su OK.
Fare clic su Avanti (Next) nella schermata Registra stampante e scanner (Register Printer
and Scanner).
Leggere quindi le “Informazioni” a pagina 58.
57
Click Next.
Follow any on-screen instructions to proceed
with the software installation.
Cliquez sur Suivant (Next).
Pour poursuivre l’installation du logiciel,
suivez les instructions à l’écran.
Klicken Sie auf Weiter (Next).
Befolgen Sie sämtliche Anweisungen auf dem Bildschirm,
um mit der Softwareinstallation fortzufahren.
Important Information for the Installation
Informations importantes concernant l’installation
Wichtige Informationen für die Installation
Informazioni importanti per l’installazione
Information
Informations
Informationen
Informazioni
1
If the serial number is not displayed on the registration screen, input the number
found inside the machine.
Si le numéro de série n’apparaît pas à l’écran d’enregistrement, saisissez le numéro
de série qui se trouve à l’intérieur de la machine.
Wenn die Seriennummer nicht im Registrierungsbildschirm angezeigt wird, geben
Sie die Nummer ein, die im Geräteinneren angegeben ist.
Se il numero di serie non viene visualizzato nella schermata di registrazione,
immettere il numero di serie collocato all’interno della stampante.
A
Serial No. * * * * * * * * *
• If the power is on, the FINE Cartridge Holder will move when the Scanning
Unit (Cover) (A) is opened.
• The User Registration screen will only be displayed when Europe, Middle
East, Africa is selected on the Select Your Place of Residence screen.
• Si la machine est sous tension, le porte-cartouche FINE se déplace lorsque
l’unité de numérisation (capot) (A) est ouverte.
• L’écran Enregistrement utilisateur (User Registration) ne s’affiche que
si vous avez choisi Europe, Moyen-Orient, Afrique (Europe, Middle East,
Africa) sur l’écran Sélectionnez votre lieu de résidence (Select Your Place
of Residence).
• Ist das Gerät eingeschaltet, bewegt sich die FINE-Patronen-Halterung (FINE
Cartridge Holder), wenn das Scan-Modul (Abdeckung) (A) geöffnet wird.
• Der Bildschirm Benutzerregistrierung (User Registration) wird nur dann
angezeigt, wenn Sie auf dem Bildschirm Wohnsitz wählen (Select Your
Place of Residence) Europa, Naher Osten, Afrika (Europe, Middle East,
Africa) ausgewählt haben.
• Se la macchina è accesa, il supporto cartuccia FINE (FINE Cartridge Holder)
si sposterà all’apertura dell’unità di scansione (coperchio) (A).
Fare clic su Avanti (Next).
Per procedere con l’installazione del software,
seguire le istruzioni visualizzate.
58
• La schermata Registrazione utente (User Registration) verrà visualizzata solo
se è stata selezionata l’opzione Europa, Medio Oriente, Africa (Europe, Middle
East, Africa) nella schermata Scegliere l’area di residenza (Select Your Place of
Residence).
If the Extended Survey Program screen appears
2
Si l’écran Extended Survey Program apparaît
Wenn das Fenster für das Extended Survey Program angezeigt wird
Se viene visualizzata la schermata Extended Survey Program
Click Exit to complete the installation.
For Macintosh
It is necessary to restart the computer before scanning using the Operation Panel on the machine
for the first time.
If you can agree to Extended Survey Program, click Agree.
If you click Do not agree, the Extended Survey Program will not be installed. (This has no effect
on the machine’s functionality.)
Cliquez sur Quitter (Exit) pour terminer l’installation.
Sous Macintosh
Vous devez redémarrer l’ordinateur avant d’effectuer pour la première fois une numérisation
à l’aide du panneau de contrôle de la machine.
Si vous acceptez l’application Extended Survey Program, cliquez sur J’accepte (Agree).
Si vous cliquez sur Je refuse (Do not agree), l’application Extended Survey Program ne sera pas
installée. (Cela n’a aucun impact sur le fonctionnement de la machine.)
Klicken Sie auf Beenden (Exit), um die Installation abzuschließen.
Wenn Sie das Extended Survey Program akzeptieren, klicken Sie auf Akzeptieren (Agree).
Wenn Sie auf Nicht akzeptieren (Do not agree) klicken, wird das Extended Survey Program
nicht installiert. (Ihre Auswahl hat keine Auswirkungen auf die Funktionalität des Geräts.)
Per accettare i termini di Extended Survey Program, fare clic su Accetto (Agree).
Se si fa clic su Non accetto (Do not agree), Extended Survey Program non verrà installato.
Ciò non pregiudica la funzionalità della stampante.
Für Macintosh
Vor dem erstmaligen Scannen über das Bedienfeld am Gerät ist ein Neustart des Computers
erforderlich.
Fare clic su Esci (Exit) per completare l’installazione.
Per Macintosh
Prima di eseguire scansioni tramite il pannello dei comandi della stampante per la prima volta,
è necessario riavviare il computer.
59
3
For Windows
Solution Menu EX starts.
For Macintosh
• The buttons displayed on Solution Menu EX may vary depending on the
country or region of purchase.
Solution Menu EX starts when clicking OK in the Canon Solution Menu EX
dialog.
Remove the Setup CD-ROM and keep it in a safe place.
Sous Windows
Solution Menu EX démarre.
Sous Macintosh
• Les boutons affichés dans Solution Menu EX peuvent varier selon le pays
ou la région d’achat.
Solution Menu EX démarre en cliquant sur OK dans la boîte de dialogue
Canon Solution Menu EX.
Retirez le CD-ROM d’installation et conservez-le en lieu sûr.
Für Windows
Solution Menu EX wird gestartet.
Für Macintosh
• Die in Solution Menu EX angezeigten Schaltflächen variieren je nach Land
oder Region, in dem bzw. in der das Gerät erworben wurde.
Solution Menu EX wird gestartet, wenn Sie im Dialog Canon Solution Menu EX
auf OK klicken.
Nehmen Sie die Installations-CD-ROM (Setup CD-ROM) heraus, und bewahren Sie sie an einem sicheren Ort auf.
Per Windows
Solution Menu EX viene avviato.
Per Macintosh
Solution Menu EX viene avviato quando si fa clic su OK nella finestra di dialogo
Canon Solution Menu EX.
Estrarre il CD-ROM di installazione (Setup CD-ROM) e conservarlo in un luogo sicuro.
60
• I pulsanti visualizzati in Solution Menu EX possono variare in base al paese
o alla regione di acquisto.
Congratulations! Setup is complete.
To learn more about the Solution Menu EX
and on-screen manual, proceed to page 64.
To start using the machine, proceed to page
66.
Using the Machine from Additional Computers
Now that the machine is setup on your wireless/wired connection, you can install the software and drivers on additional computers on
the same network. Additional settings are not required.
To add computers from which to use the machine, go to “10 Use from Additional Computers” on page 62.
Utilisation de la machine sur d’autres ordinateurs
Une fois que la machine est configurée sur votre connexion sans fil/filaire, vous pouvez installer le logiciel et les pilotes sur d’autres
ordinateurs du même réseau. D’éventuels paramètres supplémentaires ne sont pas obligatoires.
Pour ajouter des ordinateurs à partir desquels utiliser la machine, reportez-vous à la section « 10 Utilisation de la machine sur
d’autres ordinateurs » à la page 62.
Félicitations ! L’installation est terminée.
Pour en savoir plus sur Solution Menu EX
et le manuel en ligne, allez à la page 64.
Pour commencer à utiliser la machine,
allez à la page 66.
Verwenden des Geräts mit weiteren Computern
Nachdem die Einrichtung der drahtlosen/drahtgebundenen Verbindung für das Gerät abgeschlossen ist, können Sie die Software
und Treiber auf zusätzlichen Computern im selben Netzwerk installieren. Weitere Einstellungen sind nicht erforderlich.
Wenn Sie weitere Computer zur Nutzung des Geräts hinzufügen möchten, siehe „10 Nutzung mit zusätzlichen Computern“ auf Seite 62.
Utilizzo della stampante da altri computer
Nella macchina è stata impostata la connessione wireless/cablata. A questo punto, è possibile installare il software e i driver su altri
computer della stessa rete. Non è necessario selezionare altre impostazioni.
Per aggiungere i computer da cui utilizzare la macchina, andare a “10 Utilizzo della stampante da altri computer” a pagina 62.
Glückwunsch! Die Installation ist abgeschlossen.
Weitere Informationen über Solution Menu
EX und das Online-Handbuch finden Sie auf
Seite 64. Informationen zur Inbetriebnahme
des Geräts finden Sie auf Seite 66.
Installing the XPS Printer Driver
In Windows 7 and Windows Vista SP1 or later, the XPS Printer Driver can be installed additionally. To install, perform from
on page
47 in “9 Install the Software (Network Connection)”. Click Custom Install in , then select XPS Printer Driver in the Custom Install
screen.
For details on useful functions of the XPS Printer Driver, refer to the on-screen manual: Advanced Guide.
Installation du Pilote d’imprimante XPS (XPS Printer Driver)
Congratulazioni. L’installazione è completata.
Per ulteriori informazioni su Solution Menu EX
e sul manuale a video, andare a pagina 64.
Per iniziare a utilizzare la macchina, andare
a pagina 66.
Sous Windows 7 et Windows Vista SP1 ou version ultérieure, le Pilote d’imprimante XPS (XPS Printer Driver) peut être installé en complément. Pour procéder
à l’installation, exécutez la procédure décrite à partir de l’étape à la page 47 dans la section « 9 Installation du logiciel (connexion réseau) ». Cliquez sur Installation
personnalisée (Custom Install) à l’étape , puis sélectionnez Pilote d’imprimante XPS (XPS Printer Driver) dans l’écran Installation personnalisée (Custom
Install).
Pour plus d’informations sur les fonctions pratiques du Pilote d’imprimante XPS (XPS Printer Driver), reportez-vous au manuel en ligne Guide d’utilisation avancée.
Installieren des XPS-Druckertreibers (XPS Printer Driver)
Unter Windows 7 und ab Windows Vista SP1 kann der XPS-Druckertreiber (XPS Printer Driver) zusätzlich installiert werden. Führen Sie zur Installation die Schritte
unter „9 Installieren der Software (Netzwerkverbindung)“ auf Seite 47 aus. Klicken Sie in auf Benutzerdefinierte Installation (Custom Install), und wählen Sie im
Bildschirm Benutzerdefinierte Installation (Custom Install) die Option XPS-Druckertreiber (XPS Printer Driver) aus.
Weitere Informationen über nützliche Funktionen des XPS-Druckertreibers (XPS Printer Driver) finden Sie im Online-Handbuch Erweitertes Handbuch.
Installazione del Driver stampante XPS (XPS Printer Driver)
In Windows 7 e Windows Vista SP1 o versione successiva è possibile installare anche il Driver stampante XPS (XPS Printer Driver). Per
effettuare l’installazione, seguire la procedura da a pagina 47 in “9 Installazione del software (Connessione di rete)”. Fare clic su Installazione
personalizzata (Custom Install) in , quindi selezionare Driver stampante XPS (XPS Printer Driver) nella schermata Installazione
personalizzata (Custom Install).
Per ulteriori informazioni sulle funzioni utili del Driver stampante XPS (XPS Printer Driver), consultare il manuale a video: Guida Avanzata.
61
Use from Additional Computers
Utilisation de la machine sur d’autres ordinateurs
Nutzung mit zusätzlichen Computern
Utilizzo della stampante da altri computer
10
62
If the machine is already connected to a wireless/wired connection, it can be used from additional computers on the same network.
Si la machine est déjà reliée à une connexion sans fil/filaire, vous pourrez l’utiliser sur d’autres ordinateurs du même réseau.
Ist das Gerät bereits mit einem drahtlosen/drahtgebundenen Netzwerk verbunden, kann es von weiteren Computern im selben
Netzwerk genutzt werden.
Se la stampante dispone già di una connessione wireless/cablata, è possibile utilizzarla da altri computer sulla stessa rete.
To use from additional computers
1
2
Insert the Setup CD-ROM into the computer from which
you want to use the machine.
Computer from which the machine can be used currently
Ordinateur sur lequel la machine peut être utilisée actuellement
Computer, von dem aus das Gerät derzeit verwendet werden kann
Follow the on-screen instructions to install the software.
Computer da cui è attualmente possibile utilizzare la stampante
Other settings are not required.
Pour utiliser la machine sur d’autres ordinateurs
1
2
Insérez le CD-ROM d’installation dans l’ordinateur
sur lequel vous souhaitez utiliser la machine.
Suivez les instructions à l’écran pour installer le logiciel.
Les autres paramètres ne sont pas obligatoires.
Nutzung mit zusätzlichen Computern
1
2
Legen Sie die Installations-CD-ROM (Setup CD-ROM)
in den Computer ein, mit dem Sie dieses Gerät verwenden
möchten.
Befolgen Sie die Anweisungen auf dem Bildschirm,
um die Software zu installieren.
Weitere Einstellungen sind nicht erforderlich.
Per utilizzare la stampante da altri computer
1
2
Inserire il CD-ROM di installazione (Setup CD-ROM)
nel computer da cui si desidera utilizzare la stampante.
Seguire le istruzioni a video per installare il software.
Non sono necessarie altre impostazioni.
Additional computers on the same network
It enables the computer to use the machine.
Autres ordinateurs du même réseau
L’ordinateur peut alors utiliser la machine.
Weitere Computer im selben Netzwerk
Dadurch kann der Computer das Gerät verwenden.
Altri computer sulla stessa rete
Questo consente al computer di utilizzare la stampante.
For details on the software installation procedure, refer to “9 Install the Software
(Network Connection)” on page 46.
Pour plus d’informations sur la procédure d’installation du logiciel, reportez-vous
à la section « 9 Installation du logiciel (connexion réseau) » à la page 46.
Weitere Informationen über die Vorgehensweise zur Software-Installation finden
Sie unter „9 Installieren der Software (Netzwerkverbindung)“ auf Seite 46.
Per ulteriori informazioni sulla procedura di installazione del software, fare
riferimento a “9 Installazione del software (Connessione di rete)” a pagina 46.
Change from USB to Wireless Connection
Passage d’une connexion USB à une connexion sans fil
Wechseln von einer USB-Verbindung zu einer WLAN-Verbindung
Passaggio dalla connessione USB alla connessione wireless
11
To change to a wireless connection from a USB connection, start over from “7 Wireless Setup” on page 35 to set up a wireless
connection.
Pour passer d’une connexion USB à une connexion sans fil, reportez-vous au chapitre « 7 Configuration sans fil » à la page 35
pour configurer une connexion sans fil.
Wenn Sie von einer USB-Verbindung zu einer WLAN-Verbindung wechseln möchten, beginnen Sie erneut ab „7 Drahtlose
Einstellungen“ auf Seite 35, um eine WLAN-Verbindung einzurichten.
Per passare a una connessione wireless da una connessione USB, ricominciare da “7 Impostazione wireless” a pagina 35 e impostare
la connessione wireless.
USB Connection
Connexion USB
USB-Verbindung
Connessione USB
Wireless Connection
Connexion sans fil
Drahtlose Verbindung
Connessione wireless
Go to page 35.
Allez à la page 35.
Fahren Sie auf Seite 35 fort.
Andare a pagina 35.
63
Application Software
Logiciel d’application
Anwendungssoftware
Applicazioni software
12
Various application software are installed on
the computer along with the drivers. You can
print creative items by correcting/enhancing
photos using the application software.
For details on how to use the application
software and the machine, refer to the onscreen manual.
Solution Menu EX
Solution Menu EX is a gateway to functions and information that allow you to make full
use of the machine! For example,
• Open the on-screen manual.
• Open various application software.
Solution Menu EX est une passerelle donnant accès à des fonctions et informations vous
permettant d’utiliser la machine au maximum de ses capacités. Par exemple,
• Ouvrir le manuel en ligne.
• Ouvrir plusieurs applications.
Différentes applications sont installées sur
l’ordinateur en même temps que les pilotes.
Vous pouvez réaliser des impressions
créatives en corrigeant/améliorant vos photos
à l’aide de l’application.
Pour plus d’informations sur l’utilisation
de l’application et de la machine,
reportez-vous au manuel en ligne.
Auf dem Computer werden zusammen mit
den Treibern verschiedene Anwendungen
installiert. Sie können kreative Objekte
drucken, indem Sie Fotos mithilfe der
Anwendungssoftware korrigieren/optimieren.
Informationen zur Verwendung der
Anwendungssoftware und des Geräts finden
Sie im Online-Handbuch.
Insieme ai driver vengono installate nel
computer diverse applicazioni software.
Tali applicazioni consentono di stampare
materiali creativi con correzione/
ottimizzazione delle foto.
Per informazioni sull’utilizzo delle applicazioni
software e della stampante, consultare il
manuale a video.
Solution Menu EX ermöglicht den Zugriff auf Funktionen und Informationen, mit denen
Sie den vollen Funktionsumfang des Geräts nutzen können. Beispiel:
• Öffnen Sie das Online-Handbuch.
• Öffnen Sie verschiedene Anwendungen.
Solution Menu EX consente di accedere con facilità alle funzioni e alle informazioni utili
per sfruttare al meglio la stampante. Ad esempio,
• Accedere al manuale a video.
• Accedere a varie applicazioni software.
How to open the on-screen
manual
How to start Solution Menu EX
Click Help & Settings, then click this icon to
open the on-screen manual.
Click this icon on the desktop (Windows) or on the
Dock (Macintosh) to start Solution Menu EX.
Procédure d’ouverture du manuel
en ligne
Procédure de démarrage de Solution
Menu EX
Öffnen des Online-Handbuchs
Starten von Solution Menu EX
Klicken Sie auf Hilfe und Einstellungen
(Help & Settings) und dann auf dieses
Symbol, um das Online-Handbuch zu öffnen.
Klicken Sie auf dieses Symbol auf dem Desktop
(Windows) oder im Dock (Macintosh), um Solution
Menu EX zu starten.
Modalità di apertura del manuale
a video
Modalità di avvio di Solution Menu EX
Cliquez sur Aide et paramètres (Help &
Settings), puis cliquez sur cette icône pour
ouvrir le manuel en ligne.
Fare clic su Guida e impostazioni (Help &
Settings), quindi fare clic su questa icona per
aprire il manuale a video.
64
Pour démarrer Solution Menu EX, cliquez sur cette
icône sur le bureau (Windows) ou dans le Dock
(Macintosh).
Fare clic su questa icona nel desktop (Windows) o nel
Dock (Macintosh) per avviare Solution Menu EX.
Easy-WebPrint EX
Use Easy-WebPrint EX to easily print web pages in Internet Explorer (Windows) or Safari (Macintosh). Some of its features
include:
For details on Solution Menu EX and
Easy-WebPrint EX, refer to the onscreen manual: Basic Guide.
• Printing a web page by reducing its size to fit the paper width automatically without cropping edges.
• Printing only the pages you want by selecting them from preview.
• Printing selected portions of various pages after editing them.
Utilisez Easy-WebPrint EX pour imprimer facilement des pages Web dans Internet Explorer (Windows) ou Safari (Macintosh).
Parmi ses fonctions, citons :
• Impression d’une page Web avec réduction automatique de sa taille en fonction de la largeur du papier sans rogner les bords.
• Impression limitée aux pages souhaitées que vous sélectionnez à partir de l’aperçu.
• Impression de certaines parties de plusieurs pages après modification.
Mit Easy-WebPrint EX können Sie in Internet Explorer (Windows) oder Safari (Macintosh) ganz einfach Webseiten drucken.
Zu den Funktionen zählen beispielsweise:
• Drucken einer Webseite und automatisches Verkleinern, so dass der Inhalt auf die gewünschte Seite passt.
• Drucken bestimmter Webseiten, die in der Vorschau ausgewählt wurden.
• Drucken bestimmter Inhalte aus verschiedenen Seiten, die auf einer Seite zusammengefasst werden.
Pour plus d’informations sur Solution
Menu EX et Easy-WebPrint EX,
reportez-vous au manuel en ligne
Guide d’utilisation de base.
Utilizzare Easy-WebPrint EX per stampare con facilità pagine Web di Internet Explorer (Windows) o Safari (Macintosh).
Di seguito sono riportate alcune funzioni:
• Stampa di una pagina Web riducendone le dimensioni in modo da adattarle alla larghezza della pagina automaticamente senza tagliare i bordi.
• Stampa delle sole pagine desiderate selezionandole dall’anteprima.
• Stampa delle porzioni selezionati delle varie pagine dopo averle modificate.
Details zu Solution Menu EX und EasyWebPrint EX finden Sie im OnlineHandbuch Basishandbuch.
Per ulteriori informazioni su Solution
Menu EX ed Easy-WebPrint EX,
consultare il manuale a video:
Guida Base.
65
Print Photos from a Computer
Impression de photos depuis un ordinateur
Drucken von Fotos von einem Computer
Stampa di foto da un computer
Try Using the Machine
Essai d’utilisation de la machine
Testen Sie das Gerät
Utilizzo della stampante
13
1
A
B
Load paper in the Rear Tray (A) in portrait orientation with the printing side facing up. (For details, refer to page 19.)
Make sure that the Paper Output Tray (B) is open.
If printing starts while the Paper Output Tray is closed, it will automatically open.
This section explains how to print images stored on the computer.
Disposez le papier dans le réceptacle arrière (A) en orientation Portrait, face à imprimer vers le haut. (Pour plus
d’informations, reportez-vous à la page 19.)
Vérifiez que le bac de sortie papier (B) est ouvert.
Si l’impression commence alors que le bac de sortie papier est fermé, il s’ouvre automatiquement.
Cette section explique comment imprimer des images stockées sur l’ordinateur.
Legen Sie Papier im Hochformat und mit der zu bedruckenden Seite nach oben in das hintere Fach (A) ein.
(Einzelheiten hierzu finden Sie auf Seite 19.)
Achten Sie darauf, dass das Papierausgabefach (B) geöffnet ist.
Wenn der Druckvorgang beginnt, während das Papierausgabefach geschlossen ist, wird es automatisch geöffnet.
In diesem Abschnitt wird beschrieben, wie Sie auf einem Computer gespeicherte Bilder ausdrucken.
Caricare la carta nel vassoio posteriore (A) con orientamento verticale e il lato di stampa rivolto verso l’alto.
Per ulteriori informazioni, consultare la pagina 19.
Assicurarsi che il vassoio di uscita della carta (B) sia aperto.
Se la stampa ha inizio con il vassoio di uscita della carta chiuso, questo si aprirà automaticamente.
In questa sezione viene spiegato come stampare le immagini memorizzate nel computer.
66
2
C
C
3
4
1. To start Solution Menu EX, click the
(Solution Menu EX) icon
on the desktop (Windows) or on the Dock (Macintosh).
2. Click Photo Print, then click Photo Print (C).
Easy-PhotoPrint EX starts.
1. Pour démarrer Solution Menu EX, cliquez sur l’icône
(Solution
Menu EX) sur le bureau (Windows) ou dans le Dock (Macintosh).
2. Cliquez sur Impression photo (Photo Print), puis cliquez sur
Impression photo (Photo Print) (C).
Easy-PhotoPrint EX démarre.
1. Klicken Sie zum Starten von Solution Menu EX auf dem Desktop
(Windows) bzw. im Dock (Macintosh) auf das Symbol
(Solution Menu EX).
2. Klicken Sie auf Fotodruck (Photo Print) und dann auf
Fotodruck (Photo Print) (C).
Select a folder containing images, then
select an image you want to print.
Click Select Paper, then select the Paper Size and
Media Type settings that match the loaded paper.
When an image is selected, the number of
copies is set to “1”.
Sélectionnez un dossier contenant des
images, puis sélectionnez celle que
vous souhaitez imprimer.
Lorsque vous sélectionnez une image,
le nombre de copies est défini sur « 1 ».
Easy-PhotoPrint EX wird gestartet.
Wählen Sie einen Ordner mit Bildern
und danach ein Bild aus, das Sie
drucken möchten.
1. Per avviare Solution Menu EX, fare clic sull’icona
(Solution
Menu EX) sul desktop (Windows) o sul Dock (Macintosh).
2. Fare clic su Stampa foto (Photo Print), quindi su Stampa foto
(Photo Print) (C).
Selezionare la cartelle contenente le
immagini, quindi selezionare l’immagine
da stampare.
Easy-PhotoPrint EX viene avviato.
Quando si seleziona un’immagine, il numero
di copie viene impostato su “1”.
Wenn ein Bild ausgewählt ist, steht die Anzahl
der Kopien auf „1“.
Cliquez sur Sélection du papier (Select Paper), puis
sélectionnez les options Format papier (Paper Size)
et Type de support (Media Type) en fonction du
papier que vous chargez.
Klicken Sie auf Papier auswählen (Select Paper), und
wählen Sie danach die Einstellungen Papierformat
(Paper Size) und Medientyp (Media Type)
entsprechend dem verwendeten Papier aus.
Fare clic su Seleziona carta (Select Paper), quindi
selezionare le impostazioni Formato (Paper Size) e
Tipo di supporto (Media Type) corrispondenti alla carta
caricata.
67
5
Click Layout/Print, then select a layout for the image.
6
Click Print.
If you are using Windows, printing will start.
If you are using Macintosh, click Print on the Print dialog box to start printing.
• The machine may make operating noise when feeding paper. This is normal
operation.
Cliquez sur Présentation/Impression (Layout/Print),
puis sélectionnez une présentation pour l’image.
Cliquez sur Imprimer (Print).
Si vous utilisez Windows, l’impression démarre.
Si vous utilisez Macintosh, cliquez sur Imprimer (Print) dans la boîte de dialogue
Imprimer (Print) pour démarrer l’impression.
• La machine émet des bruits de fonctionnement pendant le chargement du
papier. Ceci est normal.
Klicken Sie auf Layout/Druck (Layout/Print), und wählen Sie
ein Layout für das Bild aus.
Klicken Sie auf Drucken (Print).
Wenn Sie Windows verwenden, wird der Druckvorgang gestartet.
Wenn Sie Macintosh verwenden, klicken Sie im Dialogfeld Drucken (Print) auf
Drucken (Print), um den Druckvorgang zu starten.
• Möglicherweise sind beim Einlegen von Papier Betriebsgeräusche zu hören.
Dies ist vollkommen normal.
Fare clic su Layout/Stampa (Layout/Print) e selezionare il layout
dell’immagine.
Fare clic su Stampa (Print).
Se si utilizza Windows, la stampa verrà avviata.
Se si utilizza Macintosh, fare clic su Stampa (Print) sulla finestra di dialogo
Stampa (Print) per avviare la stampa.
• Durante l’alimentazione della carta, la macchina potrebbe produrre rumori
di funzionamento. Tali rumori fanno parte del normale funzionamento della
stampante.
68
For more
information, refer
to the on-screen
manual: Advanced
Guide.
Pour plus
d’informations,
reportez-vous au
manuel en ligne :
Guide d’utilisation
avancée.
Weitere
Informationen
finden Sie im
Online-Handbuch:
Erweitertes
Handbuch.
Per ulteriori
informazioni,
consultare il manuale
a video Guida
Avanzata.
1
2
C
Try Copying
Première copie
Kopieren
Esecuzione di una copia
B
A
D
Load A4 or Letter-sized plain paper. (For details, refer to page 19.)
Make sure that the Paper Output Tray (A) is open.
If printing starts while the Paper Output Tray is closed, it will automatically open.
This section describes how to perform a standard copy.
Chargez du papier ordinaire de format A4 ou Lettre. (Pour plus d’informations,
reportez-vous à la page 19.)
Vérifiez que le bac de sortie papier (A) est ouvert.
Si l’impression commence alors que le bac de sortie papier est fermé, il s’ouvre
automatiquement.
Cette section décrit l’exécution d’une copie standard.
Legen Sie Normalpapier im Format A4 oder Letter ein. (Einzelheiten hierzu
finden Sie auf Seite 19.)
Achten Sie darauf, dass das Papierausgabefach (A) geöffnet ist.
Wenn der Druckvorgang beginnt, während das Papierausgabefach geschlossen ist,
wird es automatisch geöffnet.
In diesem Abschnitt wird beschrieben, wie Sie eine Standardkopie anfertigen.
Caricare carta comune in formato A4 o Letter. Per ulteriori informazioni,
consultare la pagina 19.
Verificare che il vassoio di uscita della carta (A) sia aperto.
Se la stampa viene avviata con il vassoio di uscita della carta chiuso, questo viene aperto
automaticamente.
In questa sezione viene descritto come effettuare una copia standard.
Open the Document Cover (B), then place the document face-down
and align it with the Alignment Mark (C).
• Do not place heavy objects on the Platen Glass (D), or do not press on it
with excessive force. The glass may break.
Ouvrez le couvercle du scanner (B), placez le document face vers
le bas et alignez-le sur le repère d’alignement (C).
• Ne placez pas d’objets lourds sur la vitre d’exposition (D), et n’appuyez pas
dessus en exerçant une pression excessive. Cela risquerait de briser la vitre.
Öffnen Sie den Vorlagendeckel (B), legen Sie das Dokument mit
der bedruckten Seite nach unten auf, und richten Sie es an der
Ausrichtungsmarkierung (C) aus.
• Legen Sie keine schweren Gegenstände auf die Auflagefläche (D),
und drücken Sie nicht darauf. Das Glas könnte brechen.
Aprire il coperchio dei documenti (B), quindi posizionare
il documento rivolto verso il basso e allinearlo al segno
di allineamento (C).
• Non collocare oggetti pesanti sul piano di lettura in vetro (D), né esercitare
una pressione eccessiva su di esso. Il piano in vetro potrebbe rompersi.
69
3
2
1
1. Close the Document Cover.
2. Press the COPY button (E).
The copy standby screen is displayed.
3. Press the Color button (F) to make color copies or the
Black button (G) to make black-and-white copies.
1. Fermez le couvercle du scanner.
2. Appuyez sur le bouton COPIE (COPY) (E).
L’écran d’attente de copie s’affiche.
3. Appuyez sur le bouton Couleur (Color) (F) pour faire des
copies couleur ou sur le bouton Noir (Black) (G) pour
faire des copies en noir et blanc.
1. Schließen Sie den Vorlagendeckel.
2. Drücken Sie die Taste KOPIE (COPY) (E).
Der Kopie-Standby-Bildschirm wird angezeigt.
3. Drücken Sie die Taste Farbe (Color) (F) für
Farbkopien oder die Taste Schwarz (Black) (G) für
Schwarzweißkopien.
1. Chiudere il coperchio dei documenti.
2. Premere il pulsante COPIA (COPY) (E).
Viene visualizzata la schermata di standby copia.
3. Premere il pulsante Colore (Color) (F) per effettuare
copie a colori o il pulsante Nero (Black) (G) per effettuare
copie in bianco e nero.
70
E
3
G
F
Copying will start. Remove the document after printing.
• Close the Document Cover gently, holding it
firmly, because it is heavy.
La copie démarre. Retirez le document après
l’impression.
• Fermez doucement le couvercle du scanner, en
le tenant fermement, car il est lourd.
Der Kopiervorgang wird gestartet. Nehmen Sie das
Dokument nach dem Drucken heraus.
• Schließen Sie den Vorlagendeckel vorsichtig.
Halten Sie ihn dabei gut fest, da er schwer ist.
La copia verrà avviata. Al termine della stampa,
rimuovere il documento.
• Chiudere con delicatezza il coperchio dei
documenti, afferrandolo saldamente poiché
è pesante.
For the procedure to copy on paper other than
plain paper, refer to “Copying” in the on‑screen
manual: Advanced Guide.
Pour consulter la procédure de copie sur du papier
autre que du papier ordinaire, reportez-vous à
la section « Copie » du manuel en ligne Guide
d’utilisation avancée.
Informationen über das Kopieren auf anderem
Papier als Normalpapier finden Sie unter
„Kopieren“ im Online-Handbuch: Erweitertes
Handbuch.
Per la procedura di copia su carta diversa dalla
carta comune, consultare “Copia” nel manuale
a video: Guida Avanzata.
Send Faxes
Envoi de fax
Senden von Faxen
Invio di fax
1
A
B
Press the FAX button (A).
This section explains how to send a fax in black and white from the ADF (Auto Document
Feeder) (B).
Appuyez sur le bouton FAX (A).
Cette section explique comment envoyer un fax en noir et blanc à partir du CAD
(chargeur automatique de documents) (B).
Drücken Sie die Taste FAX (A).
In diesem Abschnitt wird das Senden eines Fax in Schwarzweiß über den ADF
(automatischen Dokumenteneinzug) (B) erklärt.
Premere il pulsante FAX (A).
In questa sezione viene descritto come inviare un fax in bianco e nero dall’AAD
(alimentatore automatico dei documenti) (B).
• Make sure that the telephone line type is set correctly. For the setting
procedure, refer to “Preparing for Faxing” in the on-screen manual: Basic
Guide.
• The setting may not be available depending on the country or region of your
residence.
• Assurez-vous que le type de ligne téléphonique est défini correctement. Pour
connaître la procédure de configuration, reportez-vous à la section « Opérations
préalables à la télécopie » du manuel en ligne Guide d’utilisation de base.
• Selon votre pays ou région de résidence, ce paramètre peut ne pas être
disponible.
• Der Telefonleitungstyp muss ordnungsgemäß festgelegt sein. Informationen
zur Vorgehensweise bei der Einrichtung finden Sie unter „Vorbereitungen für
Faxübertragungen“ im Online-Handbuch: Basishandbuch.
• Diese Einstellung ist je nach Land oder Region, in dem/der das Gerät
verwendet wird, möglicherweise nicht verfügbar.
• Assicurarsi che l’impostazione del tipo di linea telefonica sia corretta. Per
la procedura di impostazione, consultare “Preparazione dell’invio di un fax”
nel manuale a video: Guida Base.
• Questa impostazione potrebbe non essere disponibile nel paese o nella
regione di residenza.
71
2
3
C
1
2
D
Open the Document Tray (C), then move the Document Guides (D) to both edges.
1. Insert the document face-up until a beep sounds.
2. Slide the left and right Document Guides against both ends of the document.
• For details on supported documents and settings for image quality, density (brightness), etc.,
refer to the on-screen manual: Basic Guide.
Ouvrez le plateau destiné aux documents (C) et ajustez les guides du document
(D) le long des deux bords.
1. Insérez le document face vers le haut jusqu’à ce qu’un bip sonore se déclenche.
2. Faites glisser les guides du document gauche et droit contre les bords du document.
• Pour plus d’informations sur les documents pris en charge et les paramètres de qualité
d’image, de densité (luminosité), etc., reportez-vous au manuel en ligne : Guide d’utilisation
de base.
Öffnen Sie das Vorlagenfach (C), und verschieben Sie die Vorlagenhalter (D)
an beiden Seiten nach außen.
• Informationen zu unterstützten Dokumenten und Einstellungen zur Bildqualität, Dichte
(Helligkeit) usw. finden Sie im Online-Handbuch: Basishandbuch.
Aprire il vassoio dei documenti (C), quindi spostare le guide dei documenti (D) alle
estremità di entrambi i lati.
• Per informazioni sui documenti supportati e sulle impostazioni di qualità dell’immagine, densità
(luminosità) e così via, consultare il manuale a video Guida Base.
72
1. Legen Sie das Dokument mit der bedruckten Seite nach oben ein, bis ein
akustisches Signal ertönt.
2. Verschieben Sie den linken und rechten Vorlagenhalter an die Kanten
des Dokuments.
1. Inserire il documento con il lato stampato rivolto verso l’alto finché non viene
emesso un segnale acustico.
2. Spostare le guide dei documenti destra e sinistra fino a toccare i rispettivi bordi
del documento.
E
4
Use the Numeric buttons (E) to enter the fax number.
5
F
Press the Black button (F).
The fax is sent.
• If fax sending is unsuccessful, make sure that the telephone line is connected correctly and start again from
to
to
on page 8 in “1 Preparation”.
on page 71. To connect the telephone line correctly, refer
• For details on sender information, refer to “Specifying the Basic Settings for Faxing” in the on-screen manual: Basic Guide.
Utilisez les touches numériques (E) pour saisir le numéro de
fax.
Appuyez sur le bouton Noir (Black) (F).
Le fax est envoyé.
• Si l’envoi de fax échoue, vérifiez que la ligne téléphonique est branchée correctement et recommencez à partir de
la ligne téléphonique, reportez-vous aux étapes
à
à la page 8 dans « 1 Préparation ».
à la page 71. Pour brancher correctement
• Pour en savoir plus sur les informations expéditeur, reportez-vous à la section « Spécification des paramètres de base du télécopieur » du manuel en ligne
Guide d’utilisation de base.
Geben Sie mit den Zifferntasten (E) die Faxnummer ein.
Drücken Sie die Taste Schwarz (Black) (F).
Das Fax wird gesendet.
• Wenn das Senden eines Fax nicht erfolgreich ist, stellen Sie sicher, dass der Telefonanschluss richtig verbunden ist, und beginnen Sie erneut ab
Weitere Informationen zum ordnungsgemäßen Anschließen des Telefonanschlusses finden Sie unter „1 Vorbereitung“ auf Seite 8 in den Schritten
auf Seite 71.
bis .
• Details zu den Absenderinformationen finden Sie unter „Festlegen der Grundeinstellungen für das Faxen“ im Online-Handbuch: Basishandbuch.
Utilizzare i tasti numerici (E) per inserire il numero di fax.
Premere il pulsante Nero (Black) (F).
Il fax viene inviato.
• Se l’invio del fax non avviene correttamente, assicurarsi che la linea telefonica sia collegata in modo corretto e ricominciare da
correttamente la linea telefonica, consultare da
a
a pagina 8 in “1 Preparazione”.
a pagina 71. Per collegare
• Per informazioni sui dati del mittente, consultare “Scelta delle impostazioni di base per l’utilizzo del fax” nel manuale a video Guida Base.
For other procedures
to send faxes, refer to
"Faxing" in the onscreen manual: Basic
Guide.
Pour connaître les autres
procédures d’envoi de
fax, reportez-vous à la
section « Envoi de fax » du
manuel en ligne : Guide
d’utilisation de base.
Andere
Vorgehensweisen zum
Senden von Faxen
finden Sie unter „Fax“
im Online-Handbuch:
Basishandbuch.
Per informazioni su
altre procedure di invio
di fax, consultare “Fax”
nel manuale a video
Guida Base.
73
74
Impostazione wireless con WPS (Wi-Fi Protected Setup)
Drahtlose Einstellungen mit WPS (Wi-Fi Protected Setup)
Configuration sans fil à l’aide de WPS (Wi-Fi Protected Setup)
Wireless Setup Using WPS (Wi-Fi Protected Setup)
14
Read this section
only when setting
up a wireless
connection by using
the WPS (Wi-Fi
Protected Setup).
1
2
B
A
Lisez cette section
uniquement si vous
souhaitez configurer
une connexion sans
fil à l’aide de WPS
(Wi-Fi Protected
Setup).
Lesen Sie diesen
Abschnitt nur durch,
wenn Sie eine
drahtlose Verbindung
über WPS (Wi-Fi
Protected Setup)
einrichten.
Leggere questa
sezione solo quando
si imposta una
connessione wireless
tramite WPS (Wi-Fi
Protected Setup).
D
C
1. Press the Setup button (A).
2. Use the [ or ] button (B) to select Wireless LAN setup.
3. Press the OK button.
1. Appuyez sur le bouton Configuration (Setup) (A).
2. Utilisez le bouton [ ou ] (B) pour sélectionner Config.
réseau sans fil (Wireless LAN setup).
3. Appuyez sur le bouton OK.
1. Drücken Sie die Taste Einrichten (Setup) (A).
2. Wählen Sie mit der Taste [ oder ] (B) die Option WLANEinrichtung (Wireless LAN setup) aus.
3. Drücken Sie die Taste OK.
1. Premere il pulsante Impostazione (Setup) (A).
2. Premere il pulsante [ o ] (B) per selezionare Impost.
LAN wireless (Wireless LAN setup).
3. Premere il pulsante OK.
Use the { or } button (C) to select Yes, then
press the OK button.
When wireless connection is enabled, the Wi-Fi lamp (D)
lights blue.
Utilisez le bouton { ou } (C) pour
sélectionner Oui (Yes), puis appuyez sur
le bouton OK.
Lorsque la connexion sans fil est activée, le voyant
Wi-Fi (D) s’allume en bleu.
Verwenden Sie die Taste { oder } (C),
um Ja (Yes) auszuwählen, und drücken Sie
die Taste OK.
Wenn die drahtlose Verbindung aktiviert ist, leuchtet
die Wi-Fi-Anzeige (D) blau.
Utilizzare il pulsante { o } (C) per selezionare
Sì (Yes), quindi premere il pulsante OK.
Una volta attivata la connessione wireless, la spia
Wi-Fi (D) si accende in blu.
3
4
5
6
Select Other setup, then press the OK
button.
Select WPS, then press the OK button.
Select Push button method, then press the
OK button.
Press the OK button.
Sélectionnez Autre Configuration (Other
Setup), puis appuyez sur le bouton OK.
Sélectionnez WPS, puis appuyez
sur le bouton OK.
Sélectionnez Bouton poussoir (Push button
method), puis appuyez sur le bouton OK.
Appuyez sur le bouton OK.
Wählen Sie Andere Einrichtung (Other setup),
und drücken Sie anschließend die Taste OK.
Wählen Sie WPS, und drücken Sie
anschließend die Taste OK.
Wählen Sie Tastendrückmethode (Push button
method), und drücken Sie anschließend die Taste OK.
Drücken Sie die Taste OK.
Selezionare Altre impostazioni (Other
setup), quindi premere il pulsante OK.
Selezionare WPS, quindi premere
il pulsante OK.
Selezionare Metodo pulsante (Push button
method), quindi premere il pulsante OK.
Premere il pulsante OK.
To use the PIN code method for setup
Select PIN code method in , then press the OK button. Follow the on-screen instructions to
operate the machine and access point. When the screen in
appears, press the OK button.
• If the setup is not completed within 10 minutes and the timeout error screen appears, press
the OK button to perform the setup again and set the new PIN code displayed on the screen
to the access point. If another error is displayed, refer to the printed manual: Network Setup
Troubleshooting.
So verwenden Sie die PIN-Code-Methode zur Einrichtung
Wählen Sie PIN-Code-Methode (PIN code method) unter
aus, und drücken Sie anschließend
die Taste OK. Gehen Sie den Anweisungen auf dem Bildschirm entsprechend vor, um das Gerät
und den Zugriffspunkt zu bedienen. Erscheint der Bildschirm in , drücken Sie die Taste OK.
• Falls die Einrichtung nicht innerhalb von 10 Minuten abgeschlossen und ein
Zeitüberschreitungsfehler gemeldet wird, drücken Sie die Taste OK, führen Sie die
Einrichtung erneut aus, und stellen Sie den auf dem Bildschirm angezeigten neuen PINCode auf den Zugriffspunkt ein. Wenn ein anderer Fehler angezeigt wird, finden Sie weitere
Informationen im gedruckten Handbuch Netzwerk-Fehlerbehebungshandbuch.
Pour configurer à l’aide du code PIN
Sélectionnez la méthode Code PIN (PIN code method) dans , puis appuyez sur le bouton OK.
Suivez les instructions à l’écran pour faire fonctionner la machine et le point d’accès. Lorsque
l’écran de l’étape
apparaît, appuyez sur le bouton OK.
• Si la configuration n’est pas terminée dans un délai de 10 minutes et si une erreur de délai
d’attente se produit, appuyez sur le bouton OK pour recommencer la configuration et définir
le nouveau code PIN affiché à l’écran pour le point d’accès. Si une autre erreur s’affiche,
reportez-vous au manuel imprimé : Guide de dépannage réseau.
Per utilizzare il metodo del codice PIN per l’impostazione
Selezionare Metodo codice PIN (PIN code method) in , quindi premere il pulsante OK.
Seguire le istruzioni visualizzate sullo schermo per attivare la stampante e il punto di accesso.
Quando viene visualizzata la schermata in , premere il pulsante OK.
• Se la procedura di impostazione non viene completata entro 10 minuti e viene visualizzata
una schermata di errore di timeout, premere il pulsante OK per eseguire nuovamente
l’impostazione e impostare il nuovo codice PIN visualizzato nella schermata del punto
di accesso. Se viene visualizzato un altro errore, consultare il manuale: Guida alla
risoluzione dei problemi di rete.
75
7
Press and hold the WPS button on the access point (for about
5 seconds), then press the OK button on the machine within 2
minutes.
For details on the WPS button pressing, refer to the manual of your access point.
The Wi-Fi lamp (blue) on the machine flashes while searching for or connecting to
an access point.
Appuyez sur le bouton WPS sur le point d’accès et maintenez-le
enfoncé pendant environ 5 secondes, puis appuyez sur le bouton
OK de la machine dans un délai de 2 minutes.
Pour plus d’informations sur l’utilisation du bouton WPS, reportez-vous au manuel
de votre point d’accès.
Le voyant Wi-Fi (bleu) sur la machine clignote pendant la recherche d’un point
d’accès ou la connexion à celui-ci.
Halten Sie die WPS-Taste auf dem Zugriffspunkt gedrückt (etwa
5 Sekunden lang), und drücken Sie dann innerhalb von 2 Minuten
auf dem Gerät die Taste OK.
Einzelheiten zum Drücken der WPS-Taste finden Sie im Handbuch Ihres Zugriffspunkts.
Die Wi-Fi-Anzeige (blau) am Gerät blinkt während der Suche nach oder
Verbindung mit einem Zugriffspunkt.
Tenere premuto il pulsante WPS sul punto di accesso (per circa
5 secondi), quindi premere il pulsante OK sulla stampante entro
2 minuti.
Per informazioni dettagliate sull’utilizzo del pulsante WPS, consultare il manuale
del punto di accesso.
La spia Wi-Fi (blu) della macchina lampeggia durante la ricerca o la connessione
a un punto di accesso.
76
8
When the above screen appears, press the OK button.
• If the timeout error screen appears, press the OK button, then start over
from .
• If an error message appears, refer to the printed manual: Network Setup
Troubleshooting.
Lorsque l’écran ci-dessus apparaît, appuyez sur le bouton OK.
• Si l’écran d’erreur de temporisation apparaît, appuyez sur le bouton OK
et reprenez depuis l’étape .
• Si un message d’erreur apparaît, reportez-vous au manuel imprimé Guide
de dépannage réseau.
Wenn der obige Bildschirm angezeigt wird, drücken Sie die Taste OK.
• Wenn ein Zeitüberschreitungsfehler angezeigt wird, drücken Sie die Taste
OK, und beginnen Sie noch einmal ab Schritt .
• Wenn eine Fehlermeldung angezeigt wird, schlagen Sie im gedruckten
Handbuch Netzwerk-Fehlerbehebungshandbuch nach.
Quando viene visualizzata la schermata sopra indicata, premere
il pulsante OK.
• Se viene visualizzata la schermata di errore di timeout, premere il pulsante
OK, quindi ricominciare da .
• Se viene visualizzato un messaggio di errore, consultare il manuale
cartaceo: Guida alla risoluzione dei problemi di rete.
Next, read “9 Install
the Software (Network
Connection)” on page
46!
Lisez ensuite la
section « 9 Installation
du logiciel (connexion
réseau) » à la
page 46.
Lesen Sie jetzt den
Abschnitt „9 Installieren
der Software
(Netzwerkverbindung)“
auf Seite 46.
Leggere quindi
“9 Installazione
del software
(Connessione di rete)”
a pagina 46.
Impostazione wireless con WCN (Windows Connect Now)
Drahtlose Einstellungen mit WCN (Windows Connect Now)
Configuration sans fil à l’aide de WCN (Windows Connect Now)
Wireless Setup Using WCN (Windows Connect Now)
15
Read this section only when setting up a wireless connection by using the
WCN (Windows Connect Now) function of Windows 7/Windows Vista.
Windows 7
Go to
-
Windows Vista
Go to
-
.
on page 78.
The machine supports “WCN-UFD”.
• Canon assumes no responsibility for any damage or loss of data stored on your USB flash
drive regardless of the cause even within the warranty period.
• Operation may not be guaranteed depending on your USB flash drive. USB flash drives with
security enabled may not be used.
Lisez cette section uniquement lorsque vous configurez une connexion
sans fil à l’aide de la fonction WCN (Windows Connect Now) de
Windows 7/Windows Vista.
Windows 7
Passez à l’étape
-
Windows Vista
Passez à l’étape
-
.
à la page 78.
La machine prend en charge « WCN-UFD ».
• Canon ne saurait être tenu responsable en cas d’altération ou perte de données stockées sur
votre clé USB flash quelle qu’en soit la cause, même durant la période de garantie.
• Selon la clé USB flash utilisée, le fonctionnement peut ne pas être garanti. Les clés USB flash
avec sécurité activée ne peuvent pas être utilisées.
Lesen Sie diesen Abschnitt nur, wenn Sie eine drahtlose Verbindung mit
der WCN (Windows Connect Now)-Funktion von Windows 7/Windows
Vista einrichten.
Windows 7
Fahren Sie mit
-
fort.
Windows Vista
Fahren Sie mit
-
auf Seite 78 fort.
Das Gerät unterstützt „WCN-UFD“.
• Canon übernimmt keine Verantwortung für etwaige Schäden oder Verlust von Daten, die auf Ihrem
USB-Flash-Laufwerk gespeichert sind. Dies gilt auch in der Garantiezeit und unabhängig von der
Ursache.
• Die ordnungsgemäße Funktion kann nicht bei allen USB-Flash-Laufwerken gewährleistet werden.
USB-Flash-Laufwerke mit aktivierter Sicherheitsfunktion dürfen nicht verwendet werden.
Leggere questa sezione solo quando si imposta una connessione
wireless tramite la funzione WCN (Windows Connect Now) di Windows 7/
Windows Vista.
Windows 7
Andare a
-
Windows Vista
Andare a
-
.
a pagina 78.
La stampante supporta “WCN-UFD”.
• Canon declina qualsiasi responsabilità per eventuali danni o perdite dei dati memorizzati
sull’unità flash USB, a prescindere dalla causa, anche se ciò dovesse accadere durante il
periodo coperto dalla garanzia.
• Il funzionamento potrebbe non essere garantito in base all’unità flash USB. Le unità flash USB
con protezione attivata potrebbero non essere utilizzate.
1
-
A
Windows 7
Windows Vista
-
(P.78)
1.Click Start > Control Panel > View network status and tasks >
Manage wireless networks.
2.Select the network name (SSID) and right-click it, then select
Properties.
3.Select Copy this network profile to a USB flash drive.
Follow the on-screen instructions to complete the settings on the
computer.
4.Go to
on page 78.
1.Cliquez sur Démarrer (Start) > Panneau de configuration
(Control Panel) > Afficher l’état et la gestion du réseau
(View network status and tasks) > Gérer les réseaux sans fil
(Manage wireless networks).
2.Sélectionnez le nom du réseau (SSID), puis cliquez dessus avec
le bouton droit et sélectionnez Propriétés (Properties).
3.Sélectionnez Copier ce profil réseau vers un lecteur flash
USB (Copy this network profile to a USB flash drive).
Suivez les instructions à l’écran pour poursuivre le paramétrage
de l’ordinateur.
4.Passez à l’étape
à la page 78.
1. Klicken Sie auf Start > Systemsteuerung (Control Panel) >
Netzwerkstatus und -aufgaben anzeigen (View network status and
tasks) > Drahtlosnetzwerke verwalten (Manage wireless networks).
2. Wählen Sie den Netzwerknamen (SSID) aus, klicken Sie mit der rechten
Maustaste darauf, und klicken Sie auf Eigenschaften (Properties).
3. Wählen Sie Dieses Netzwerkprofil auf ein USB-Flash-Laufwerk
kopieren (Copy this network profile to a USB flash drive).
Folgen Sie der Anleitung auf dem Bildschirm, und schließen Sie die
Einrichtung des Computers ab.
4.Fahren Sie mit
auf Seite 78 fort.
1.Fare clic su Start > Pannello di controllo (Control Panel) >
Visualizza stato della rete e attività (View network status and
tasks) > Gestisci reti wireless (Manage wireless networks).
2.Selezionare il nome della rete (SSID) dall’elenco e fare clic con il
pulsante destro su di esso, quindi selezionare Proprietà (Properties).
3.Selezionare Copia questo profilo di rete in un’unità memoria flash
USB (Copy this network profile to a USB flash drive).
Seguire le istruzioni a video per completare le impostazioni
sul computer.
4.Andare a
a pagina 78.
77
1
-
B
Windows Vista
1.From the Start menu of the Windows side, select Network, then click Add
a wireless device on the menu.
2.Click I want to add a wireless device or computer that is not on the
list, using a USB flash drive.
3.Click Add the device or computer using a USB flash drive.
4.Select the network name (SSID), then click Next.
Follow the on-screen instructions to complete the settings on the computer.
5.Go to
.
Suivez les instructions à l’écran pour poursuivre le paramétrage
de l’ordinateur.
5.Passez à l’étape
.
1. Zeigen Sie in Windows im Menü Start auf Netzwerk (Network), und klicken Sie auf
Ein Drahtlosgerät hinzufügen (Add a wireless device).
2. Klicken Sie auf Mit einem USB-Flashlaufwerk ein Drahtlosgerät oder -computer
hinzufügen, das bzw. der nicht in der Liste aufgeführt ist (I want to add a wireless
device or computer that is not on the list, using a USB flash drive).
3. Klicken Sie auf Das Gerät oder den Computer mit einem USB-Flashlaufwerk
hinzufügen (Add the device or computer using a USB flash drive).
4. Wählen Sie den Netzwerknamen (SSID) aus, und klicken Sie auf Weiter (Next).
Folgen Sie der Anleitung auf dem Bildschirm, und schließen Sie die
Einstellung des Computers ab.
5.Wechseln Sie zu
.
1. Dal menu Start del lato Windows, selezionare Rete (Network), quindi fare clic su
Aggiungi un dispositivo wireless (Add a wireless device) sul menu.
2. Fare clic su Desidero aggiungere un computer o dispositivo wireless non incluso
nell’elenco, tramite un’unità memoria flash USB (I want to add a wireless device
or computer that is not on the list, using a USB flash drive).
3. Fare clic su Aggiungi il dispositivo o computer utilizzando un’unità memoria flash
USB (Add the device or computer using a USB flash drive).
4. Selezionare dall’elenco il nome della rete (SSID), quindi fare clic su Avanti (Next).
Seguire le istruzioni a video per completare le impostazioni sul computer.
78
A
B
1.Press the Setup button (A), select Wireless LAN
setup, then press the OK button.
2.Select Other setup, then press the OK button.
3.Select WCN, then press the OK button.
1. Dans le menu Démarrer (Start) de Windows, sélectionnez Réseau (Network), puis
cliquez sur Ajouter un périphérique sans fil (Add a wireless device) dans le menu.
2. Cliquez sur Je veux ajouter un périphérique sans fil ou un ordinateur qui ne
figure pas dans la liste à l’aide d’un lecteur flash USB (I want to add a wireless
device or computer that is not on the list, using a USB flash drive).
3. Cliquez sur Ajouter le périphérique ou l’ordinateur à l’aide d’un lecteur flash USB
(Add the device or computer using a USB flash drive).
4. Sélectionnez le nom du réseau (SSID), puis cliquez sur Suivant (Next).
5.Andare a
2
.
4.Connect the USB flash drive to the Direct Print Port
(USB connector) (B) on the front right of the machine,
then press the OK button.
5.When Wireless LAN settings completed. screen is
displayed, press the OK button and eject the USB flash
drive.
Next, read “9 Install the Software (Network Connection)” on page 46!
1. Appuyez sur le bouton Configuration (Setup) (A),
sélectionnez Config. réseau sans fil (Wireless LAN setup),
puis appuyez sur le bouton OK.
2. Sélectionnez Autre configuration (Other setup), puis
appuyez sur le bouton OK.
3. Sélectionnez WCN, puis appuyez sur le bouton OK.
4.Connectez la clé USB flash au port d’impression
directe (connecteur USB) (B) situé à droite, sur l’avant
de la machine, puis appuyez sur le bouton OK.
5.Lorsque l’écran Paramétrage du réseau sans fil
effectué. (Wireless LAN settings completed.) est
affiché, appuyez sur le bouton OK et éjectez la clé
USB flash.
Lisez ensuite la section « 9 Installation du logiciel (connexion réseau) » à la page 46.
1. Drücken Sie die Taste Einrichten (Setup) (A), wählen Sie
WLAN-Einrichtung (Wireless LAN setup) aus, und drücken
Sie die Taste OK.
2. Wählen Sie die Option Andere Einrichtung (Other setup)
aus, und drücken Sie die Taste OK.
3. Wählen Sie WCN, und drücken Sie anschließend die
Taste OK.
4. Setzen Sie das USB-Flash-Laufwerk vorne rechts am Gerät in
den Anschluss für den Direktdruck (USB-Anschluss) (B) ein, und
drücken Sie die Taste OK.
5. Wenn der Bildschirm WLAN-Einstellungen sind
abgeschlossen. (Wireless LAN settings completed.)
angezeigt wird, drücken Sie die Taste OK, und nehmen Sie das
USB-Flash-Laufwerk heraus.
Lesen Sie jetzt den Abschnitt „9 Installieren der Software (Netzwerkverbindung)“ auf Seite 46.
4. Collegare l’unità flash USB alla porta di stampa diretta
1. Premere il pulsante Impostazione (Setup) (A), selezionare
Impost. LAN wireless (Wireless LAN setup), quindi premere
(connettore USB) (B) sulla parte anteriore destra della
il pulsante OK.
stampante, quindi premere il pulsante OK.
2. Selezionare Altre impostazioni (Other setup), quindi
5. Quando viene visualizzata la schermata Impostazioni LAN
premere il pulsante OK.
wireless completate. (Wireless LAN settings completed.),
premere il pulsante OK ed espellere l’unità flash USB.
3. Selezionare WCN, quindi premere il pulsante OK.
Leggere quindi “9 Installazione del software (Connessione di rete)” a pagina 46.
Maintenance
Entretien
Wartung
Manutenzione
16
After a period of use, the inside of the machine may become stained with ink.
To avoid staining your hands or clothes with ink, it is recommended that you clean the Ink Cartridge Locking Cover (A) and the inside of the
tray (B) with a facial tissue or the like as required.
If the Scanning Unit (Cover) is left open for more than 10 minutes, the FINE Cartridge Holder moves to the right automatically.
Au bout d’un certain temps d’utilisation, des taches d’encre peuvent apparaître à l’intérieur de la machine.
Pour éviter de tacher vos mains ou vos vêtements avec de l’encre, il est recommandé de nettoyer le couvercle de verrouillage de cartouche
d’encre (A) ainsi que l’intérieur du bac (B) à l’aide d’un papier-mouchoir ou équivalent.
Si l’unité de numérisation (capot) reste ouverte pendant plus de 10 minutes, le porte-cartouche FINE se déplace automatiquement vers
la droite.
Nachdem das Gerät eine Zeit lang benutzt wurde, kann das Geräteinnere durch Tinte verschmutzt sein.
Reinigen Sie bei Bedarf die Verriegelung der Tintenpatrone (A) und das Innere des Fachs (B) mit einem Kosmetiktuch o. Ä.,
um zu vermeiden, dass Tinte an Ihre Hände oder Kleidung gelangt.
Falls das Scan-Modul (Abdeckung) länger als 10 Minuten offen gelassen wird, fährt die FINE-Patronen-Halterung (FINE Cartridge Holder)
automatisch nach rechts.
Dopo un periodo di utilizzo, l’interno della stampante si sporca di inchiostro.
Per evitare di macchiarsi le mani o gli abiti con l’inchiostro, si consiglia di pulire il coperchio di bloccaggio della cartuccia di inchiostro (A)
e la parte interna del vassoio (B) con un fazzoletto in tessuto o materiale analogo in caso di necessità.
Se l’unità di scansione (coperchio) viene lasciata aperta per oltre 10 minuti, il supporto cartuccia FINE (FINE Cartridge Holder) si sposta
automaticamente verso destra.
A
B
79
Copy Specifications
General Specifications
Specifications
17
Printing resolution (dpi)
Multiple copy
4800* (horizontal) X 1200 (vertical)
* Ink droplets can be placed with a pitch of 1/4800 inch at minimum.
Intensity adjustment
Interface
USB Port:
Hi-Speed USB *1
Direct Print Port:
PictBridge
Bluetooth v2.0 (Option) *2 *3 *4
USB flash drive
LAN Port:
Wired LAN:
100BASE-TX/10BASE-T
Wireless LAN:
IEEE802.11n/IEEE802.11g/IEEE802.11b *5
*1A computer that complies with Hi-Speed USB standard is required.
Since the Hi-Speed USB interface is fully upwardly compatible with
USB 1.1, it can be used at USB 1.1.
*2Maximum speed: 1.44 Mbps
*3JPEG/PNG only
*4Bluetooth connection is for printing only.
*5Setup possible through Easy setup, WPS (Wi-Fi Protected Setup) or
WCN (Windows Connect Now).
Print width
203.2 mm/8 inches
(for Borderless Printing: 216 mm/8.5 inches)
Operating environment
Temperature: 5 to 35 °C (41 to 95 °F)
Humidity: 10 to 90 % RH (no condensation)
Storage environment
Temperature: 0 to 40 °C (32 to 104 °F)
Humidity: 5 to 95 % RH (no condensation)
Power supply
AC 100-240 V, 50/60 Hz
Power consumption
Printing (Copy): Approx. 14 W
Standby (minimum): Approx. 2.2 W *1*2
OFF: Approx. 0.3 W *1
*1 USB connection to PC
*2 The wait time for standby cannot be changed.
External dimensions
Approx. 458 (W) X 415 (D) X 198 (H) mm
Approx. 18.1 (W) X 16.4 (D) X 7.8 (H) inches
* With the Paper Support and Paper Output Tray retracted.
Weight
Approx. 8.8 kg (Approx. 19.3 lb)
* With the FINE Cartridges installed.
Canon FINE Cartridge
Total 1472 nozzles (BK 320 nozzles, C/M/Y each 384 nozzles)
ADF capacity
80
A4 or Letter size: max. 30 sheets (20 lb/75 gsm paper), up to 4 mm/0.16
inches in height
Legal size: max. 5 sheets (20 lb/75 gsm paper), up to 1 mm/0.04 inches
in height
Other sizes: 1 sheet
Fax Specifications
Applicable line
max. 99 pages
9 positions, Auto intensity (AE copy)
Reduction/Enlargement
25 % - 400 % (1 % unit)
Scan Specifications
Scanner driver
TWAIN/WIA (for Windows 7/Windows Vista/Windows XP)
Maximum scanning size
A4/Letter, 216 X 297 mm/8.5" X 11.7" (Platen Glass) /216 X 356 mm/8.5''
X 14.0'' (ADF)
Scanning resolution
Optical resolution (horizontal X vertical) max: 1200 X 2400 dpi
Interpolated resolution max: 19200 X 19200 dpi
Public Switched Telephone Network (PSTN)
Communication mode
Super G3, G3
Data compressing system
Black: MH, MR, MMR
Color: JPEG
Modem speed
max. 33.6 kbps
(Automatic fallback)
Transmission speed
Black: Approx. 3 seconds/page at 33.6 kbps
(Based on ITU-T No.1 chart for US specifications and Canon FAX
Standard chart No.1 for others, both in standard mode or Canon FAX
Standard chart No.1, standard mode.)
Color: Approx. 1 minute/page at 33.6 kbps
(Based on Canon COLOR FAX TEST SHEET.)
Gradation (Input/Output)
Gray: 16 bit/8 bit
Color: 48 bit/24 bit (RGB each 16 bit/8 bit)
Network Specifications
Gradation
Black: 256 levels
Color: 24 bit Full Color (RGB each 8 bit)
Communication protocol
Density adjustment
Wired LAN
Memory
TCP/IP
3 levels
Supported Standards:IEEE802.3u (100BASE-TX)/IEEE802.3 (10BASE-T)
Transfer speed: 10 M/100 Mbps (auto switching)
Transmission/reception: approx. 50 pages
(Based on ITU-T No.1 chart for US specifications and Canon FAX
Standard chart No.1 for others, both in standard mode.)
Wireless LAN
Supported Standards: IEEE802.11n/IEEE802.11g/IEEE802.11b
Frequency bandwidth: 2.4 GHz
Channel: 1-11 or 1-13
*Frequency bandwidth and available channels differ depending on
country or region.
Transfer speed (Standard value):
IEEE802.11n: max. 150 Mbps
IEEE802.11g: max. 54 Mbps
IEEE802.11b: max. 11 Mbps
Communication distance: Indoors 50 m/164 feet
*Effective range varies depending on the installation environment and
location.
Security:
WEP (64/128 bits)
WPA-PSK (TKIP/AES)
WPA2-PSK (TKIP/AES)
Setup:
WCN (WCN-UFD/WCN-NET)
WPS (Push button configuration/PIN code method)
Other Features: Administration password
Fax resolution
Black Standard: 8 pels/mm X 3.85 lines/mm (203 pels/inch X 98 lines/inch)
Black Fine, Photo: 8 pels/mm X 7.70 lines/mm (203 pels/inch X 196
lines/inch)
Black Extra Fine: 300 X 300 dpi
Color: 200 X 200 dpi
Dialing
Automatic dialing
Coded speed dial (max. 20 destinations)
Group dial (max. 19 destinations)
Regular dialing (with Numeric buttons)
Automatic redialing
Manual redialing (with the Redial/Pause button: max. 10 destinations)
Others
Activity report (after every 20 transactions)
Sequential broadcasting (max. 21 destinations)
Rejected numbers (max. 10 destinations)
Minimum System Requirements
Operating System/Processor/RAM
Mac OS X v.10.6
Intel processor
1 GB
Mac OS X v.10.5
Intel processor, PowerPC G5,
PowerPC G4 (867 MHz or faster)
512 MB
Mac OS X v.10.4.11
Intel processor, PowerPC G5,
PowerPC G4, PowerPC G3
256 MB
Browser
Internet Explorer 6 or later
Safari 3 or later
Hard Disk Space
1.5 GB
Note: For bundled software
installation.
The necessary amount of hard disk
space may be changed without
notice.
1.5 GB
Note: For bundled software
installation.
The necessary amount of hard disk
space may be changed without
notice.
CD-ROM Drive
Required
Required
Display
SVGA 800 x 600
XGA 1024 x 768
• Windows: Operation can only be guaranteed on a PC with Windows 7,
Windows Vista or Windows XP pre-installed.
• Windows: Uninstall software bundled with the Canon inkjet printer
before upgrading from Windows Vista to Windows 7, then, install the
bundled software again.
• Some functions may not be available with Windows Media Center.
• Macintosh: Hard Disk must be formatted as Mac OS Extended
(Journaled) or Mac OS Extended.
• Macintosh: After upgrading from Mac OS X v.10.5 or lower to Mac OS X
v.10.6, install software bundled with the Canon inkjet printer.
• Internet Explorer 7 or later (Windows), or Safari 4 or later (for Mac OS X
v.10.5 or later) is required to install Easy-WebPrint EX.
Résolution d’impression (ppp)
Copies multiples
4800* (horizontale) x 1200 (verticale)
* Les gouttelettes d’encre peuvent être positionnées à un pas d’impression
de 1/4800 pouce au minimum.
Réglage d’intensité
Interface
Spécifications
Windows 7
1 GHz or faster 32-bit (x86) or 64-bit
(x64) processor
1 GB (32-bit)/2 GB (64-bit)
Windows Vista, Vista SP1, Vista
SP2
1 GHz processor
512 MB
Windows XP SP2, SP3
300 MHz processor
128 MB
Port USB :
Hi-Speed USB *1
Port d’impression directe :
PictBridge
Bluetooth v2.0 (Option) *2 *3 *4
Clé USB flash
Port réseau :
Réseau câblé :
100BASE-TX/10BASE-T
Réseau sans fil :
IEEE802.11n/IEEE802.11g/IEEE802.11b *5
*1Un ordinateur compatible avec la norme Hi-Speed USB est nécessaire.
L’interface Hi-Speed USB étant totalement compatible avec l’USB 1.1,
elle peut être utilisée pour l’USB 1.1.
*2Vitesse maximale : 1,44 Mbps
*3JPEG/PNG uniquement
*4La connexion Bluetooth est réservée à l’impression.
*5Configuration possible à l’aide des paramètres Configuration facile,
WPS (Wi-Fi Protected Setup) ou WCN (Windows Connect Now).
Largeur d’impression
203,2 mm/8 pouces
(pour l’impression sans bordure : 216 mm/8,5 pouces)
Environnement de fonctionnement
Température : 5 à 35°C (41 à 95°F)
Humidité : 10 à 90 % d’humidité relative (sans condensation)
Environnement de stockage
Température : 0 à 40°C (32 à 104°F)
Humidité : 5 à 95 % d’humidité relative (sans condensation)
Alimentation
100-240 VCA, 50/60 Hz
Consommation
Impression (copie) : environ 14 W
En mode veille (minimum) : environ 2,2 W *1*2
Éteint : environ 0,3 W *1
*1 Connexion USB à PC
*2 Le temps d’attente du mode veille ne peut pas être modifié.
Dimensions externes
Specifications are subject to change without notice.
Spécifications du copieur
Spécifications générales
Conform to the operating system’s requirements when higher than
those given here.
Environ 458 (W) x 415 (P) x 198 (H) mm
Environ 18,1 (W) x 16,4 (P) x 7,8 (H) pouces
* Avec support papier et bac de sortie papier rentrés.
Poids
Environ 8,8 kg (environ 19,3 lb)
* Avec les cartouches FINE installées.
99 pages max.
9 positions, intensité auto (copie AE)
Réduction/Agrandissement
25 à 400 % (unité 1 %)
Spécifications du scanner
Pilote du scanner
TWAIN/WIA (sous Windows 7/Windows Vista/Windows XP)
Taille maximale de numérisation
A4/Lettre, 216 x 297 mm/8,5" x 11,7" (vitre d’exposition) /
216 x 356 mm/8,5'' x 14,0'' (CAD)
Résolution
Résolution optique (horizontal x vertical) max : 1200 ppp x 2400 ppp
Résolution interpolée max : 19200 ppp x 19200 ppp
Gradation (Entrée/Sortie)
Gris : 16 bits/8 bits
Couleur : 48 bits/24 bits (RVB chacun 16 bits/8 bits)
Spécifications réseau
Protocole de communication
TCP/IP
Réseau câblé
Normes prises en charge :IEEE802.3u (100BASE-TX)/IEEE802.3
(10BASE-T)
10 M/100 Mbits/s (commutation automatique)
Vitesse de transfert :
Réseau sans fil
Normes prises en charge : IEEE802.11n/IEEE802.11g/IEEE802.11b
Largeur de la bande passante : 2,4 GHz
Canal : 1-11 ou 1-13
*La largeur de la bande passante et les canaux disponibles diffèrent
selon les pays ou les régions.
Vitesse de transfert (valeur standard) :
IEEE802.11n : 150 Mbits/s max.
IEEE802.11g : 54 Mbits/s max.
IEEE802.11b : 11 Mbits/s max.
Distance de communication : 50 m/164 pieds à l’intérieur
*La plage effective varie en fonction de l’environnement et de
l’emplacement d’installation.
Sécurité :
WEP (64/128 bits)
WPA-PSK (TKIP/AES)
WPA2-PSK (TKIP/AES)
Configuration :
WCN (WCN-UFD/WCN-NET)
WPS (configuration du bouton poussoir/code PIN)
Autres fonctions : mot de passe d’administrateur
Cartouche FINE Canon
1472 buses au total (BK : 320 buses, C/M/Y : 384 buses pour chaque couleur)
Capacité du CAD
About Consumables
Consumables (ink tanks / FINE Cartridges) are available for 5
years after production has stopped.
Format A4 ou Lettre : 30 feuilles (20lb/75 g/m²) max., jusqu’à 4 mm
(0,16 pouce) en hauteur
Format Légal : 5 feuilles (20 lb/75 g/m²) max., jusqu’à 1 mm (0,04 pouce)
en hauteur
Autres formats : 1 feuille
81
Configuration minimale requise
Spécifications du télécopieur
Type de ligne
RTPC (Réseau téléphonique public commuté)
Allgemeine technische Daten
Conformez-vous à la configuration de système d’exploitation requise
lorsque celle-ci est supérieure à celle indiquée ici.
Druckauflösung (dpi)
Système d’exploitation/Processeur/RAM
Schnittstelle
4800* (horizontal) x 1200 (vertikal)
* Tintentropfen können mit einem minimalen Abstand von 1/4800 Zoll
aufgetragen werden.
Super G3, G3
Système de compression des données
Noir : MH, MR, MMR
Couleur : JPEG
Vitesse de modem
33,6 Kbits/s max.
(Fallback automatique)
Vitesse de transmission
Noir et blanc : environ 3 secondes/page à 33,6 Kbits/s
(selon la mire UIT-T N° 1 pour les États-Unis et la mire standard Canon
FAX N° 1 pour les autres pays, en mode standard, ou la mire standard
Canon FAX N° 1, en mode standard.)
Couleur : environ 1 minute/page à 33,6 Kbits/s
(selon la FEUILLE DE TEST DES FAX COULEUR Canon.)
Windows 7
Processeur de 1 GHz ou supérieur
32 bits (x86) ou 64 bits (x64)
1 Go (32 bits)/2 Go (64 bits)
Windows Vista, Vista SP1, Vista
SP2
Processeur de 1 GHz
512 Mo
Windows XP SP2, SP3
Processeur de 300 MHz
128 Mo
Mac OS X v.10.6
Processeur Intel
1 Go
Mac OS X v.10.5
Processeur Intel, PowerPC
G5, PowerPC G4(867 MHz ou
supérieur)
512 Mo
Mac OS X v.10.4.11
Processeur Intel, PowerPC G5,
PowerPC G4, PowerPC G3
256 Mo
Navigateur
Internet Explorer 6 ou supérieur
Safari 3 ou une version ultérieure
Espace disque dur
Gradation
Noir : 256 niveaux
Couleur : 24 bits, couleur pleine (RVB chacun 8 bits)
Réglage de la densité
3 niveaux
Mémoire
Transmission/réception : environ 50 pages
(selon la mire UIT-T N° 1 pour les États-Unis et la mire standard Canon
FAX N° 1 pour les autres pays, en mode standard.)
Résolution
Noir et blanc Standard : 8 pts/mm x 3,85 lignes/mm (203 pts/pouce x
98 lignes/pouce)
Noir et blanc Fin, Photo : 8 pts/mm x 7,70 lignes/mm (203 pts/pouce x
196 lignes/pouce)
Noir et blanc Extra Fin : 300 x 300 ppp
Couleur : 200 x 200 ppp
Numérotation
Composition automatique
Composition codée (20 destinations max.)
Composition groupe (19 destinations max.)
Composition normale (à l’aide des touches numériques)
Recomposition automatique
Recomposition manuelle (à l’aide de la touche Bis/Pause
10 destinations max.)
1,5 Go
Remarque : pour l’installation des
logiciels fournis.
La quantité d’espace disque
nécessaire peut être modifiée sans
avis préalable.
1,5 Go
Remarque : pour l’installation des
logiciels fournis.
La quantité d’espace disque
nécessaire peut être modifiée sans
avis préalable.
Lecteur de CD-ROM
Nécessaire
Nécessaire
Affichage
SVGA 800 x 600
XGA 1024 x 768
• Windows : le fonctionnement peut uniquement être garanti sur un
ordinateur sur lequel Windows 7, Windows Vista ou Windows XP est
déjà installé.
• Windows : désinstallez les logiciels fournis avec l’imprimante à
jet d’encre Canon avant de mettre à niveau Windows Vista vers
Windows 7, puis réinstallez les logiciels fournis.
• Certaines fonctions peuvent ne pas être disponibles avec Windows
Media Center.
• Macintosh : le disque dur doit être formaté en tant que Mac OS
Extended (Journalisé) ou Mac OS Extended.
• Macintosh : après avoir mis à niveau Mac OS X v.10.5 ou antérieur vers
Mac OS X v.10.6, installez les logiciels fournis avec l’imprimante à jet
d’encre Canon.
• Internet Explorer 7 ou ultérieur (Windows), ou Safari 4 ou ultérieur (pour
Mac OS X v.10.5 ou ultérieur) est requis pour l’installation du logiciel
d’impression Web Easy-WebPrint EX.
Autres
USB-Anschluss:
Hi-Speed USB *1
Anschluss für den Direktdruck:
PictBridge
Bluetooth 2.0 (Option) *2 *3 *4
USB-Flash-Laufwerk
LAN-Anschluss:
Drahtgebundenes LAN:
100BASE-TX/10BASE-T
WLAN:
IEEE802.11n/IEEE802.11g/IEEE802.11b *5
*1Der Computer muss dem USB-Hi-Speed-Standard entsprechen.
Die USB-Hi-Speed-Schnittstelle ist vollständig abwärtskompatibel mit
USB 1.1, sodass auch eine Verbindung über USB 1.1 möglich ist.
*2Maximale Geschwindigkeit: 1,44 MBit/s
*3Nur JPEG/PNG
*4Die Bluetooth-Verbindung wird nur zum Drucken verwendet.
*5Einrichtung möglich über Einfache Einrichtung (Easy setup) oder über
WPS (Wi-Fi Protected Setup) bzw. WCN (Windows Connect Now).
Druckbreite
203,2 mm/8 Zoll
(für randlosen Druck: 216 mm/8,5 Zoll)
Betriebsbedingungen
Temperatur: 5 bis 35 °C (41 bis 95 °F)
Feuchtigkeit: 10 bis 90 % rel. F. (ohne Kondenswasserbildung)
Lagerbedingungen
Temperatur: 0 bis 40 °C (32 bis 104 °F)
Feuchtigkeit: 5 bis 95 % rel. F. (ohne Kondenswasserbildung)
Stromversorgung
100 bis 240 V Wechselstrom, 50/60 Hz
Leistungsaufnahme
Drucken (Kopie): ca. 14 W
Standby (Minimum): ca. 2,2 W *1 *2
AUS: ca. 0,3 W *1
*1 USB-Verbindung mit PC
*2 Die Wartezeit für das Standby kann nicht geändert werden.
Außenabmessungen
Ca. 458 (B) x 415 (T) x 198 (H) mm
Ca. 18,1 (B) x 16,4 (T) x 7,8 (H) Zoll
* Bei geschlossener Papierstütze und geschlossenem Papierausgabefach.
Gewicht
Rapport d’activité (toutes les 20 transactions)
Diffusion séquentielle (21 destinations max.)
Numéros refusés (10 destinations max.)
Ca. 8,8 kg (etwa 19,3 lb)
* Mit eingesetzten FINE-Patronen (FINE Cartridges).
Les spécifications pourront faire l’objet de modifications sans
préavis.
À propos des consommables
Les consommables (cartouches d’encre/cartouches FINE) sont
disponibles pendant 5 ans après l’arrêt de la production.
82
Technische Daten
Mode de communication
Canon FINE-Patrone (FINE Cartridge)
Insgesamt 1472 Düsen (BK 320 Düsen, C/M/Y jeweils 384 Düsen)
ADF-Kapazität
Format A4 oder Letter: max. 30 Blatt (Papier mit 20 lb/m² / 75 g/m²),
bis zu 4 mm/0,16 Zoll hoch
Format Legal: max. 5 Blatt (20 lb/m² / 75 g/m² Papier), bis zu 1 mm/
0,04 Zoll hoch
Andere Formate: 1 Blatt
Technische Daten für Kopiervorgänge
Mehrfachkopie
maximal 99 Seiten
Intensitätseinstellung
9 Positionen, Autom. Intensität (Kopie mit automatischer Belichtung)
Zoomen
25 – 400 % (in 1 %-Schritten)
Technische Daten für Scanvorgänge
Scanner-Treiber
TWAIN/WIA (für Windows 7/Windows Vista/Windows XP)
Maximales Scanformat
A4/Letter, 216 x 297 mm / 8,5" x 11,7" (Auflagefläche)/216 x 356 mm /
8,5" x 14,0" (ADF)
Scanauflösung
Optische Auflösung (horizontal x vertikal) max.: 1200 dpi x 2400 dpi
Interpolierte Auflösung max.: 19200 dpi x 19200 dpi
Öffentliches Telefonnetz (PSTN)
Netzwerkspezifikationen
Super G3, G3
Datenkomprimierungssystem
Schwarzweiß: MH, MR, MMR
Farbe: JPEG
Modemgeschwindigkeit
max. 33,6 KBit/s
(Automatische Reduzierung)
Übertragungsgeschwindigkeit
Schwarzweiß: Etwa 3 Sekunden/Seite bei 33,6 KBit/s
(Basierend auf ITU-T No.1 chart für US-Daten und Canon FAX Standard
chart No.1 für andere Länder, beide im Standardmodus oder Canon FAX
Standard chart No.1, Standardmodus.)
Farbe: Etwa 1 Minute/Seite bei 33,6 KBit/s
(Basierend auf Canon FARBFAXTEST-BLATT.)
Gradation
Schwarzweiß: 256 Stufen
Farbe: 24 Bit Full Color (RGB jeweils 8 Bit)
Dichteeinstellung
LAN
Arbeitsspeicher
TCP/IP
3 Stufen
Unterstützte Standards: IEEE802.3u (100BASE-TX)/IEEE802.3 (10BASE-T)
Übertragungsgeschwindigkeit: 10/100 MBit/s (automatischer Wechsel)
Übertragung/Empfang: Etwa 50 Seiten
(Basierend auf ITU-T No.1 chart für US-Daten und Canon FAX Standard
chart No.1 für andere Länder, beide im Standardmodus.)
Unterstützte Standards: IEEE802.11n/IEEE802.11g/IEEE802.11b
Frequenzbandbreite: 2,4 GHz
Kanal: 1 – 11 oder 1 – 13
*Frequenzbandbreite und verfügbare Kanäle abhängig von Land oder
Region.
Übertragungsgeschwindigkeit (Standardwert):
IEEE802.11n: max. 150 MBit/s
IEEE802.11g: max. 54 MBit/s
IEEE802.11b: max. 11 MBit/s
Reichweite in Innenräumen: 50 m / 164 Fuß
*Effektive Reichweite abhängig von der Installationsumgebung und
den räumlichen Gegebenheiten.
Sicherheit:
WEP (64/128 Bit)
WPA-PSK (TKIP/AES)
WPA2-PSK (TKIP/AES)
Einrichtung:
WCN (WCN-UFD/WCN-NET)
WPS (Drucktastenkonfiguration/PIN-Code-Methode)
Sonstiges: Administrationskennwort
Betriebssystem/Prozessor/RAM
Windows 7
1-GHz-Prozessor 32 Bit (x86) oder
64 Bit (x64) oder schneller
1 GB (32 Bit)/2 GB (64 Bit)
Windows Vista, Vista SP1, Vista
SP2
1-GHz-Prozessor
512 MB
Windows XP SP2, SP3
300-MHz-Prozessor
128 MB
Mac OS X v.10.6
Intel-Prozessor
1 GB
Mac OS X v.10.5
Intel-Prozessor, PowerPC G5,
PowerPC G4 (867 MHz oder
schneller)
512 MB
Mac OS X v.10.4.11
Intel-Prozessor, PowerPC G5,
PowerPC G4, PowerPC G3
256 MB
Browser
Internet Explorer 6 oder höher
Safari 3 oder höher
Verfügbarer Festplattenspeicher
Kommunikationsprotokoll
WLAN
Entspricht bei höheren Werten den Voraussetzungen für das
Betriebssystem.
Kommunikationsmodus
Gradation (Eingabe/Ausgabe)
Grau: 16 Bit/8 Bit
Farbe: 48 Bit/24 Bit (RGB jeweils 16 Bit/8 Bit)
Mindestsystemanforderungen
Angaben zum Faxen
Geeignete Verbindung
Faxauflösung
Schwarzweiß Standard: 8 Pixelelemente/mm x 3,85 Zeilen/mm (203
Pixelelemente/Zoll x 98 Zeilen/Zoll)
Schwarzweiß Fein, Foto: 8 Pixelelemente/mm x 7,70 Zeilen/mm (203
Pixelelemente/Zoll x 196 Zeilen/Zoll)
Schwarzweiß Extrafein: 300 x 300 dpi
Farbe: 200 x 200 dpi
Wählen
Automatisches Wählen
Code-Wahl (max. 20 Empfänger)
Gruppenwahl (max. 19 Empfänger)
Normales Wählen (über Zifferntasten)
Automatische Wahlwiederholung
Manuelle Wahlwiederholung (über die Taste Wahlwiederholung/Pause,
max. 10 Empfänger)
Sonstiges
1,5 GB
Hinweis: Für die Installation der im
Lieferumfang enthaltenen Software.
Der erforderliche
Festplattenspeicher kann
sich jederzeit ohne vorherige
Ankündigung ändern.
1,5 GB
Hinweis: Für die Installation der im
Lieferumfang enthaltenen Software.
Der erforderliche
Festplattenspeicher kann
sich jederzeit ohne vorherige
Ankündigung ändern.
CD-ROM-Laufwerk
Erforderlich
Erforderlich
Bildschirm
SVGA 800 x 600
XGA 1024 x 768
• Windows: Der Betrieb kann nur auf einem PC mit vorinstalliertem
Windows 7, Windows Vista oder Windows XP garantiert werden.
• Windows: Deinstallieren Sie zuerst das Softwarepaket des CanonTintenstrahldruckers, bevor Sie ein Upgrade von Windows Vista auf
Windows 7 durchführen, und installieren Sie die im Lieferumfang
enthaltenen Software erneut.
• Einige Funktionen sind Windows Media Center möglicherweise nicht
verfügbar.
• Macintosh: Die Festplatte muss für Mac OS Extended (Journaled) oder
Mac OS Extended formatiert werden.
• Macintosh: Nach einem Upgrade von Mac OS X v.10.5 oder niedriger
zu Mac OS X v.10.6 muss die im Lieferumfang enthaltene Software des
Canon-Tintenstrahldruckers installiert werden.
• Internet Explorer 7 oder höher (Windows) oder Safari 4 oder höher (Mac
OS X v.10.5 oder höher) ist für die Installation von Easy-WebPrint EX
erforderlich.
Aktivitätenbericht (nach jeweils 20 Transaktionen)
Sequentielles Rundsenden (max. 21 Empfänger)
Zurückgewiesene Nummern (max. 10 Empfänger)
Die Angaben können sich jederzeit ohne vorherige Ankündigung
ändern.
Informationen zu Verbrauchsmaterialien
Verbrauchsmaterialien (Tintenpatronen/FINE-Patronen (FINE
Cartridges)) sind noch 5 Jahre nach Produktionsstopp erhältlich.
83
Specifiche copia
Specifiche
Specifiche generali
Risoluzione di stampa (dpi)
Copia multipla
4800* (orizzontale) x 1200 (verticale)
* Passo minimo per le gocce di inchiostro 1/4800 di pollice.
Max. 99 pagine
Interfaccia
Regolazione di intensità
9 posizioni, Intensità automatica (copia AE)
Porta USB:
Hi-Speed USB *1
Porta di stampa diretta:
PictBridge
Bluetooth v2.0 (opzionale) *2 *3 *4
Unità flash USB
Porta LAN:
LAN cablata:
100BASE-TX/10BASE-T
LAN wireless:
IEEE802.11n/IEEE802.11g/IEEE802.11b *5
*1È richiesto un computer conforme con lo standard Hi-Speed USB.
Poiché l’interfaccia Hi-Speed USB è compatibile con la versione
USB 1.1, è possibile utilizzarla con USB 1.1.
*2Velocità massima: 1,44 Mbps
*3Solo JPEG/PNG
*4La connessione Bluetooth è disponibile solo per la stampa.
*5Impostazione possibile tramite Impost. facile (Easy setup), WPS (Wi-Fi
Protected Setup) o WCN (Windows Connect Now).
Larghezza di stampa
203,2 mm/8 pollici
(stampa senza bordo: 216 mm/8,5 pollici)
Ambiente operativo
Temperatura: fra 5°C e 35°C (fra 41°F e 95°F)
Umidità: 10 - 90% UR (senza condensa)
Ambiente di immagazzinaggio
Temperatura: fra 0°C e 40°C (fra 32°F e 104°F)
Umidità: 5 - 95% UR (senza condensa)
Alimentazione
CA 100-240 V, 50/60 Hz
Consumo energetico
Stampa (copia): circa 14 W
Standby (minimo): circa 2,2 W *1*2
Spenta: circa. 0,3 W *1
*1 Connessione USB al PC
*2 Non è possibile modificare il tempo di attesa per l’entrata in standby.
Dimensioni esterne
Circa 458 mm (L) x 415 mm (P) x 198 (H) mm
Circa 18,1" (L) x 16,4" (P) x 7,8" (H)
* Con il supporto per la carta e il vassoio di uscita della carta ripiegati.
Peso
Circa 8,8 kg (circa 19,3 lb)
* Con le cartucce FINE (FINE Cartridges) installate.
Cartuccia FINE (FINE Cartridge) Canon
Totale 1472 ugelli (BK 320 ugelli, C/M/Y 384 ugelli ciascuno)
Capacità ADF
Formato A4 o Letter: max. 30 fogli (carta da 20 lb/75 g/m²), fino
a 4 mm/0,16" di altezza
Formato Legal: max. 5 fogli (carta da 20 lb/75 g/m²), fino a 1 mm/0,04"
di altezza
Altri formati: 1 foglio
84
Specifiche fax
Linea applicabile
Riduzione/ingrandimento
25 % - 400 % (unità di 1 %)
Specifiche scansione
Driver dello scanner
TWAIN/WIA (per Windows 7/Windows Vista/Windows XP)
Formato di scansione massimo
A4/Letter, 216 mm x 297 mm/8,5" x 11,7" (piano di lettura in vetro)/
216 mm x 356 mm/8,5" x 14,0" (ADF)
Risoluzione di scansione
Risoluzione ottica (orizzontale x verticale) massima: 1200 x 2400 dpi
Risoluzione interpolata massima: 19200 x 19200 dpi
Rete telefonica analogica (PSTN)
Modalità di comunicazione
Super G3, G3
Sistemi di compressione dei dati
Nero: MH, MR, MMR
Colore: JPEG
Velocità modem
max. 33,6 kbps
(fallback automatico)
Velocità di trasmissione
Nero: circa 3 secondi/pagina a 33,6 kbps
(Basata sul grafico ITU-T N.1 per le specifiche degli Stati Uniti e sul grafico
N.1 Canon FAX Standard per gli altri paesi, entrambi in modalità standard
o modalità standard, grafico N.1 Canon FAX Standard).
Colore: circa 1 minuto/pagina a 33,6 kbps
(Basata sul FOGLIO TEST FAX A COLORI Canon).
Gradazione (input/output)
Grigio: 16 bit/8 bit
Colore: 48 bit/24 bit (16 bit/8 bit ognuno per RGB)
Specifiche di rete
Gradazione
Nero: 256 livelli
Colore: tutti i colori a 24 bit (RGB ogni 8 bit)
Protocollo di comunicazione
Regolazione di densità
LAN cablata
Memoria
TCP/IP
3 livelli
Standard supportati: IEEE802.3u (100BASE-TX)/IEEE802.3 (10BASE-T)
Velocità di trasferimento: 10 M/100 Mbps (commutazione automatica)
Trasmissione/ricezione: circa 50 pagine
(Basata sul grafico ITU-T N.1 per le specifiche degli Stati Uniti e sul grafico
N.1 Canon FAX Standard per gli altri paesi, entrambi in modalità standard).
LAN wireless
Standard supportati: IEEE802.11n/IEEE802.11g/IEEE802.11b
Ampiezza di banda di frequenza: 2,4 GHz
Canale: 1-11 o 1-13
*L’ampiezza di banda di frequenza e i canali disponibili variano in base
al paese o alla regione.
Velocità di trasferimento (valore standard):
IEEE802.11n: max. 150 Mbps
IEEE802.11g: max. 54 Mbps
IEEE802.11b: max. 11 Mbps
Distanza di comunicazione: interni 50 m/164 piedi
*La portata effettiva varia in base all’ambiente di installazione e alla
posizione.
Protezione:
WEP (64/128 bit)
WPA-PSK (TKIP/AES)
WPA2-PSK (TKIP/AES)
Impostazione:
WCN (WCN-UFD/WCN-NET)
WPS (metodo configurazione pulsante/codice PIN)
Altre funzionalità: password di amministrazione
Risoluzione fax
Nero Standard: 8 pels/mm x 3,85 linee/mm (203 pels/pollice x 98 linee/
pollice)
Nero Fine, Foto: 8 pels/mm x 7,70 linee/mm (203 pels/pollice x 196 linee/
pollice)
Nero Molto elevata: 300 x 300 dpi
Colore: 200 x 200 dpi
Selezione
Selezione automatica
Selezione codificata (max. 20 destinazioni)
Selezione gruppo (max. 19 destinazioni)
Selezione normale (tramite pulsanti numerici)
Riselezione automatica
Riselezione manuale tramite il pulsante Riselezione/Pausa (Redial/Pause):
max 10 destinazioni)
Altri
Rapporto attività (ogni 20 transazioni)
Broadcast sequenziale (max. 21 destinazioni)
Numeri rifiutati (max. 10 destinazioni)
Requisiti minimi di sistema
Conforme ai requisiti del sistema operativo se superiori a quelli indicati.
Sistema operativo/Processore/RAM
Windows 7
Processore a 32 bit (x86) o a 64 bit
(x64) da 1 GHz o superiore
1 GB (32 bit)/2 GB (64 bit)
Windows Vista, Vista SP1, Vista
SP2
Processore da 1 GHz
512 MB
Windows XP SP2, SP3
Processore da 300 MHz
128 MB
Mac OS X v.10.6
Processore Intel
1 GB
Mac OS X v.10.5
Processore Intel, PowerPC G5,
PowerPC G4 (867 MHz o superiore)
512 MB
Mac OS X v.10.4.11
Processore Intel, PowerPC G5,
PowerPC G4, PowerPC G3
256 MB
Browser
Internet Explorer 6 o versione
successiva
Safari 3 o versione successiva
Spazio su disco rigido
1,5 GB
Nota: per l’installazione del software
fornito.
Il requisito di spazio minimo su disco
rigido può venire modificato senza
preavviso.
1,5 GB
Nota: per l’installazione del software
fornito.
Il requisito di spazio minimo su disco
rigido può venire modificato senza
preavviso.
Unità CD-ROM
Necessaria
Necessaria
Schermo
SVGA 800 x 600
XGA 1024 x 768
• Windows: il funzionamento è garantito solo sui PC in cui è installato
Windows 7, Windows Vista o Windows XP.
• Windows: disinstallare innanzitutto il software fornito con la stampante
a getto di inchiostro Canon prima di eseguire l’aggiornamento da
Windows Vista a Windows 7, quindi installare nuovamente il software
fornito.
• Alcune funzioni potrebbero non essere disponibili con Windows Media
Center.
• Macintosh: il disco rigido deve essere formattato come Mac OS
Extended (Journaled) o Mac OS Extended.
• Macintosh: dopo l’aggiornamento da Mac OS X v.10.5 o versioni
precedenti a Mac OS X v.10.6, installare il software fornito con la
stampante a getto di inchiostro Canon.
• Per installare Easy-WebPrint EX, è necessario Internet Explorer 7
o versione successiva (Windows) o Safari 4 o versione successiva
(per Mac OS X v.10.5 o versione successiva).
Le specifiche sono soggette a modifica senza preavviso.
Informazioni sui materiali di consumo
I materiali di consumo (serbatoi di inchiostro / cartucce
FINE (FINE Cartridges)) sono disponibili per 5 anni dopo
la cessazione della produzione.
85
The following ink cartridges are compatible with this machine.
Les cartouches d’encre suivantes sont compatibles avec cette machine.
Folgende Tintenpatronen sind mit diesem Gerät kompatibel.
Le seguenti cartucce inchiostro sono compatibili con questa stampante.
QT5-3517-V01
XXXXXXXX
©CANON INC.2011
CANON AUSTRALIA PTY LTD
1 Thomas Holt Drive, North Ryde, Sydney N.S.W. 2113, Australia
canon.com.au
CANON NEW ZEALAND LIMITED
Akoranga Business Park, Akoranga Drive, Northcote, Auckland,
New Zealand
canon.co.nz
PRINTED IN XXXXXXXX
IMPRIME XX XXXXXXXX