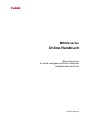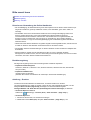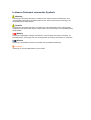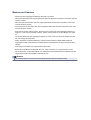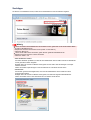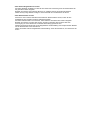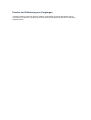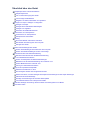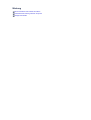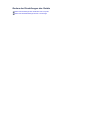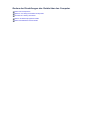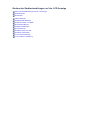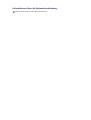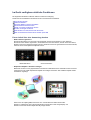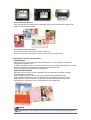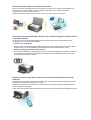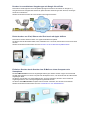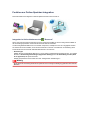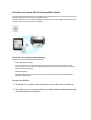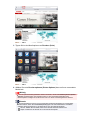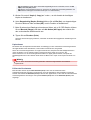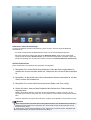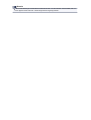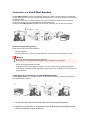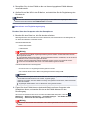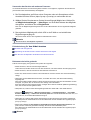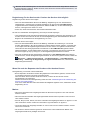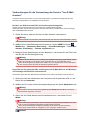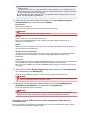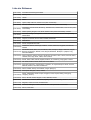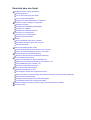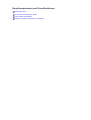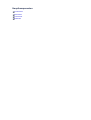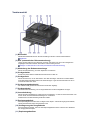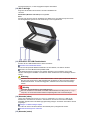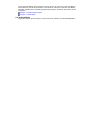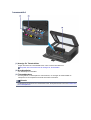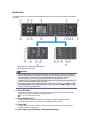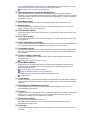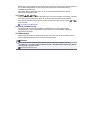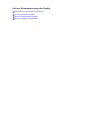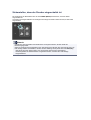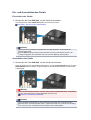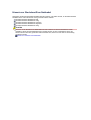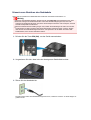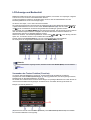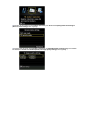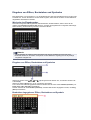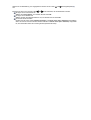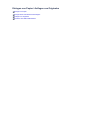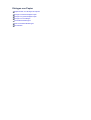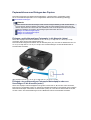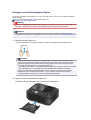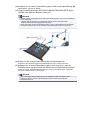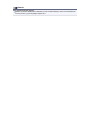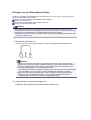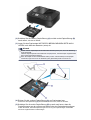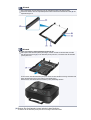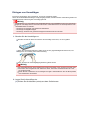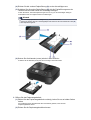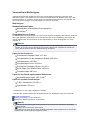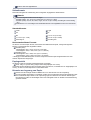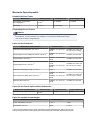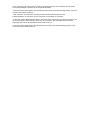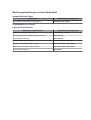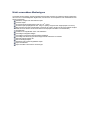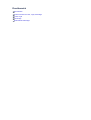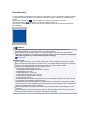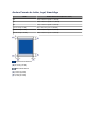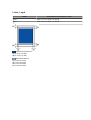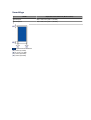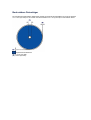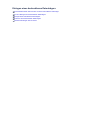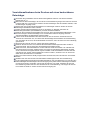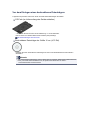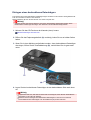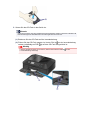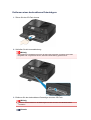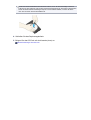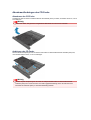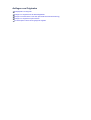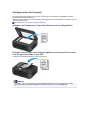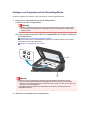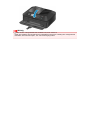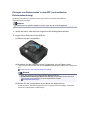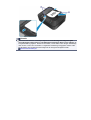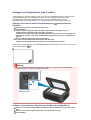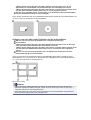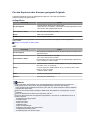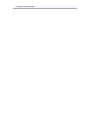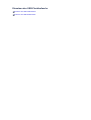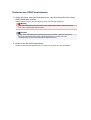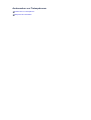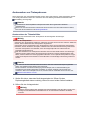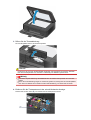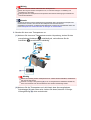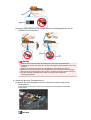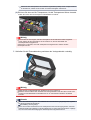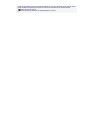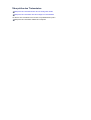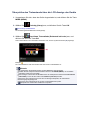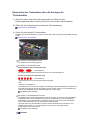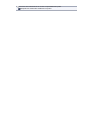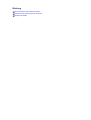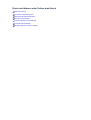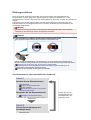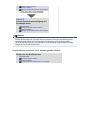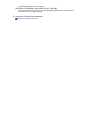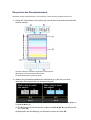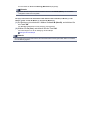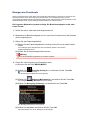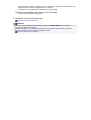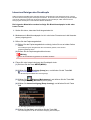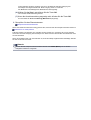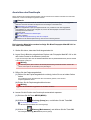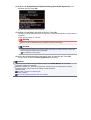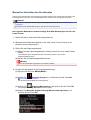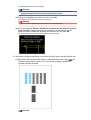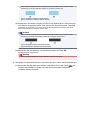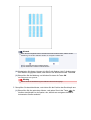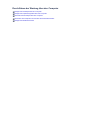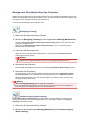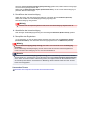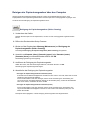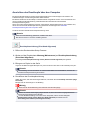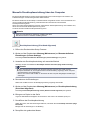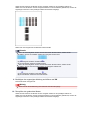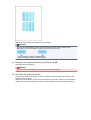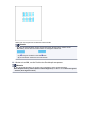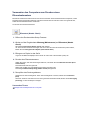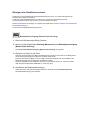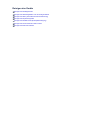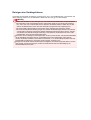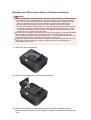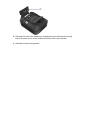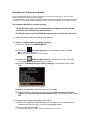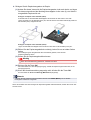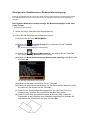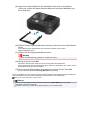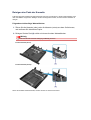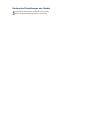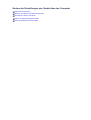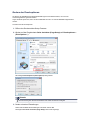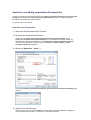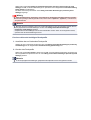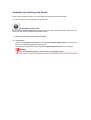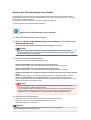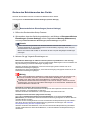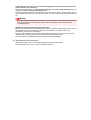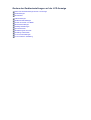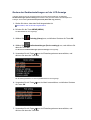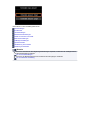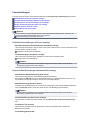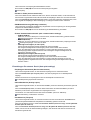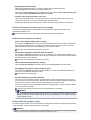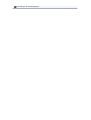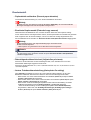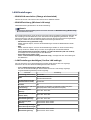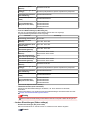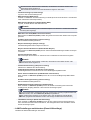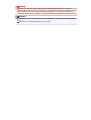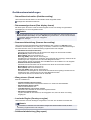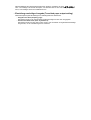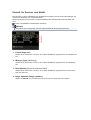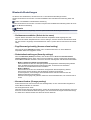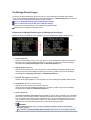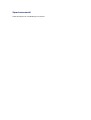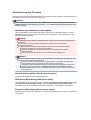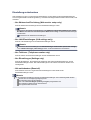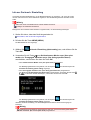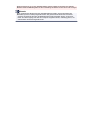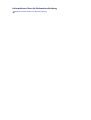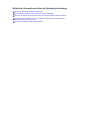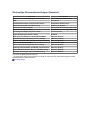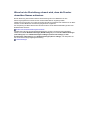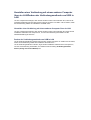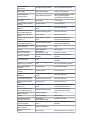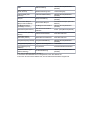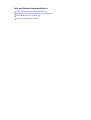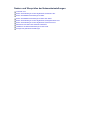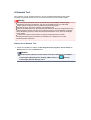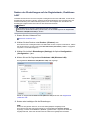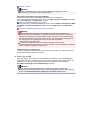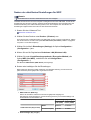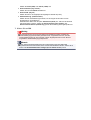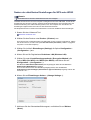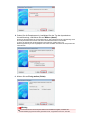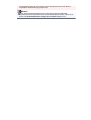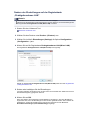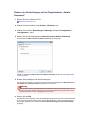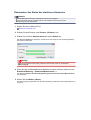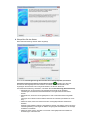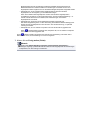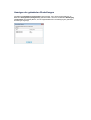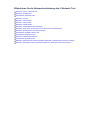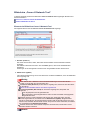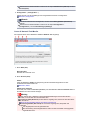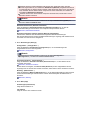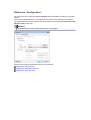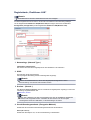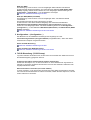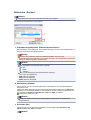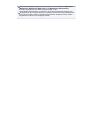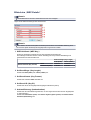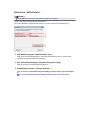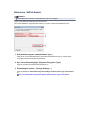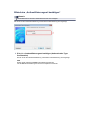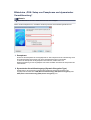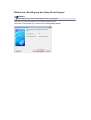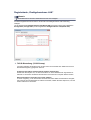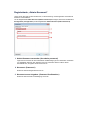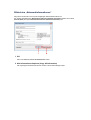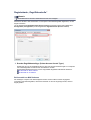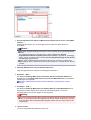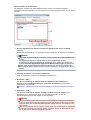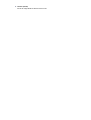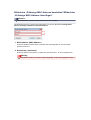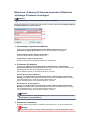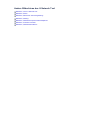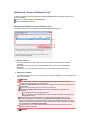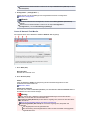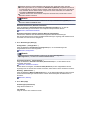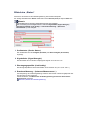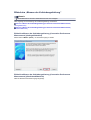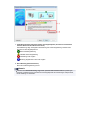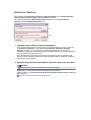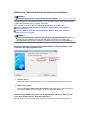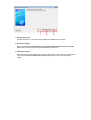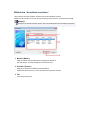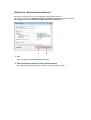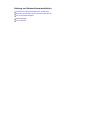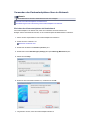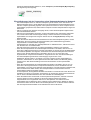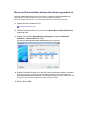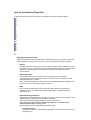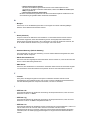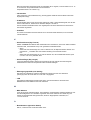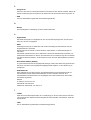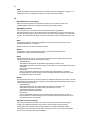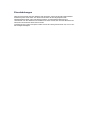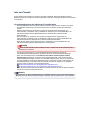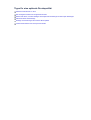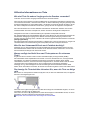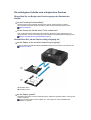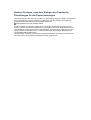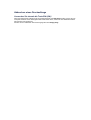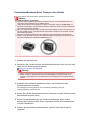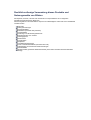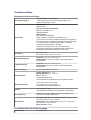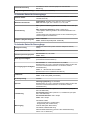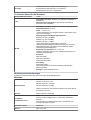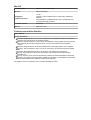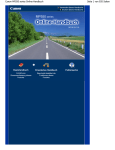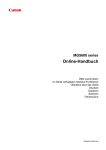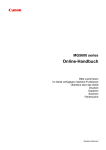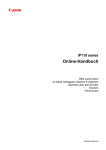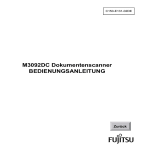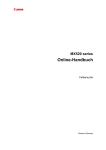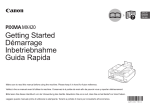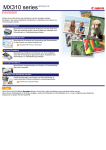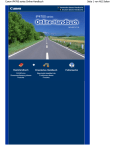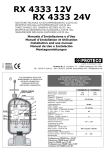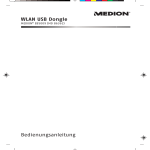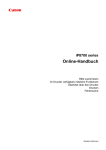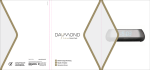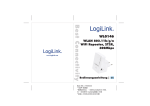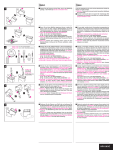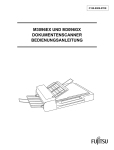Download Online-Handbuch
Transcript
MX920 series Online-Handbuch Bitte zuerst lesen Im Gerät verfügbare nützliche Funktionen Überblick über das Gerät Deutsch (German) Bitte zuerst lesen Hinweise zur Verwendung des Online-Handbuchs Betriebsumgebung Anleitung – Drucken Hinweise zur Verwendung des Online-Handbuchs • Die Vervielfältigung, die Weiterverbreitung sowie das Kopieren eines in diesem Online-Handbuch (im Folgenden "Handbuch" genannt) enthaltenen Textes, Fotos oder Bildes, ganz oder in Teilen, ist untersagt. • Grundsätzlich kann Canon Inhalte dieses Handbuchs ohne vorherige Ankündigung ändern oder löschen. Darüber hinaus kann Canon die Veröffentlichung dieses Handbuchs aufgrund unvermeidlicher Gründe aussetzen oder beenden. Canon haftet nicht für mögliche Schäden, die Kunden in Folge von Änderungen oder Löschung von Informationen, die in diesem Handbuch enthalten sind bzw. in Folge von Aussetzung/Beendigung der Veröffentlichung dieses Handbuchs entstehen können. • Obwohl die Inhalte dieses Handbuchs mit größter Sorgfalt zusammengestellt wurden, wenden Sie sich im Falle von falschen oder fehlenden Informationen bitte an das Service-Center. • Grundsätzlich basieren die Beschreibungen in diesem Handbuch auf dem Produkt zum Zeitpunkt des Erstverkaufs. • Dieses Handbuch umfasst nicht die Handbücher für alle von Canon verkauften Produkte. Schlagen Sie im Handbuch nach, das zum Lieferumfang eines Produkts gehört, wenn Sie ein Produkt verwenden, das nicht in diesem Handbuch beschrieben ist. Betriebsumgebung Die folgende Umgebung wird für die Verwendung dieses Handbuchs empfohlen: • Empfohlenes Betriebssystem Windows 8, Windows 7, Windows 7 SP1, Windows Vista SP1, Windows Vista SP2, Windows XP SP3 (nur 32-Bit) • Empfohlener Webbrowser Internet Explorer 8 oder höher (Erlauben Sie Cookies und aktivieren Sie JavaScript in den Browser-Einstellungen.) Anleitung – Drucken Verwenden Sie die Druckfunktion im Webbrowser, um dieses Handbuch zu drucken. Um Hintergrundfarben und -bilder zu drucken, folgen Sie den unten aufgeführten Schritten, um das Dialogfeld Seite einrichten (Page Setup) anzuzeigen und dann das Markierungsfeld Hintergrundfarben und -bilder drucken (Print Background Colors and Images) zu aktivieren. • Im Internet Explorer 9 oder 10 Wählen Sie (Werkzeuge) > Drucken (Print) > Seite einrichten... (Page setup...). • Im Internet Explorer 8 1. Drücken Sie die Alt-Taste, um die Menüs anzuzeigen. 2. Wählen Sie im Menü Datei (File) die Option Seite einrichten... (Page Setup...) aus. In diesem Dokument verwendete Symbole Warnung Anweisungen, die bei Nichtbeachtung zu tödlichen oder anderen schweren Verletzungen durch unsachgemäße Handhabung des Geräts führen können. Daher müssen diese Anweisungen aus Sicherheitsgründen befolgt werden. Vorsicht Anweisungen, die bei Nichtbeachtung zu Verletzungen oder Sachschäden durch unsachgemäße Handhabung des Geräts führen können. Daher müssen diese Anweisungen aus Sicherheitsgründen befolgt werden. Wichtig Anleitungen einschließlich wichtiger Informationen. Lesen Sie diese Informationen unbedingt, um Beschädigungen, Verletzungen oder eine unsachgemäße Verwendung des Produkts zu vermeiden. Hinweis Anleitungen einschließlich Hinweisen zum Betrieb oder zusätzlicher Erklärungen. Grundlagen Anleitungen zu den Standardfunktionen des Produkts. Marken und Lizenzen • Microsoft ist eine eingetragene Marke der Microsoft Corporation. • Windows ist eine Marke oder eine eingetragene Marke der Microsoft Corporation in den USA und/oder anderen Ländern. • Windows Vista ist eine Marke oder eine eingetragene Marke der Microsoft Corporation in den USA und/oder anderen Ländern. • Internet Explorer ist eine Marke oder eine eingetragene Marke der Microsoft Corporation in den USA und/oder anderen Ländern. • Mac, Mac OS, AirPort, Safari, Bonjour, iPad, iPhone und iPod touch sind eingetragene Marken von Apple Inc. in den USA und anderen Ländern. AirPrint und das AirPrint-Logo sind Marken von Apple Inc. • IOS ist eine Marke oder eine eingetragene Marke von Cisco in den USA und/oder anderen Ländern, die unter Lizenz verwendet wird. • Adobe, Photoshop, Photoshop Elements, Lightroom, Adobe RGB und Adobe RGB (1998) sind eingetragene Marken oder Marken von Adobe Systems Incorporated in den USA und/oder anderen Ländern. • Photo Rag ist eine Marke von Hahnemühle FineArt GmbH. • Bluetooth ist eine Marke von Bluetooth SIG, Inc., USA, und Canon Inc. verfügt über eine Lizenz. • Alle anderen hierin verwendeten Namen von Unternehmen oder Produkten können Marken und/oder eingetragene Marken der jeweiligen Unternehmen sein. Hinweis Der offizielle Name für Windows Vista lautet Betriebssystem Microsoft Windows Vista. Suchtipps Sie können nach Zielseiten suchen, indem Sie ein Schlüsselwort in das Suchfenster eingeben. Wichtig Wenn Sie anhand des Modellnamens des Produkts suchen, geben Sie nur die ersten beiden Ziffern der Zahl im Modellnamen ein. Beispiel: Sie möchten nach MX45n suchen (wobei "n" eine Zahl ist) Geben Sie "MX45" ein Wenn Sie die PRO series verwenden, geben Sie den gesamten Modellnamen ein. Beispiel: Wenn Sie die PRO-1 series verwenden Geben Sie "PRO-1" ein • Nach Funktionen suchen Sie finden Zielseiten problemlos, indem Sie den Modellnamen des Produkts sowie ein Schlüsselwort für die gesuchte Funktion eingeben. Beispiel: Wenn Ihr Produkt zur MX450 series gehört und Sie mehr über das Einlegen von Papier erfahren möchten Geben Sie "MX45 Papier einlegen" in das Suchfenster ein und starten Sie die Suche • Fehlersuche Sie erhalten genauere Suchergebnisse, wenn Sie den Modellnamen des Produkts und einen Supportcode eingeben. Beispiel: Wenn Ihr Produkt zur MX450 series gehört, erscheint der folgende Fehlerbildschirm Geben Sie "MX45 1003" in das Suchfenster ein und starten Sie die Suche • Nach Anwendungsfunktionen suchen Sie finden Zielseiten problemlos, indem Sie den Namen der Anwendung sowie ein Schlüsselwort für die gesuchte Funktion eingeben. Beispiel: Sie möchten mehr über das Drucken von Collagen über My Image Garden erfahren Geben Sie "My Image Garden Collage" in das Suchfenster ein und starten Sie die Suche • Nach Referenzseiten suchen Sie können nach in diesem Handbuch beschriebenen Referenzseiten suchen, indem Sie den Modellnamen des Produkts und einen Seitentitel eingeben. Sie finden Referenzseiten noch einfacher, indem Sie auch den Namen der Funktion eingeben. Beispiel: Sie möchten nach der Seite suchen, auf die im folgenden Satz auf einer Seite zum Scanvorgang im Online-Handbuch zur MX450 series Bezug genommen wird Weitere Informationen finden Sie auf der Registerkarte "Farbeinstellung" des entsprechenden Modells auf der Startseite des Online-Handbuchs. Geben Sie "MX45 Scannen Registerkarte Farbeinstellung" in das Suchfenster ein, und starten Sie die Suche Fenster zur Erläuterung von Vorgängen In diesem Handbuch werden die meisten Funktionen auf Grundlage der Fenster beschrieben, die bei Verwendung von Windows 7 operating system Home Premium (nachfolgend als Windows 7 bezeichnet) angezeigt werden. Überblick über das Gerät Hauptkomponenten und Grundfunktionen Hauptkomponenten Info zur Stromversorgung des Geräts LCD-Anzeige und Bedienfeld Eingeben von Ziffern, Buchstaben und Symbolen Einlegen von Papier / Auflegen von Originalen Einlegen von Papier Einlegen eines bedruckbaren Datenträgers Auflegen von Originalen Einsetzen des USB-Flashlaufwerks Austauschen von Tintenpatronen Austauschen von Tintenpatronen Überprüfen des Tintenstatus Wartung Druck wird blasser oder Farben sind falsch Durchführen der Wartung über den Computer Reinigen des Geräts Ändern der Einstellungen des Geräts Ändern der Einstellungen des Geräts über den Computer Ändern der Geräteeinstellungen auf der LCD-Anzeige Informationen über die Netzwerkverbindung Nützliche Informationen über die Netzwerkverbindung Info zur Netzwerkkommunikation Ändern und Überprüfen der Netzwerkeinstellungen Bildschirme für die Netzwerkverbindung des IJ Network Tool Andere Bildschirme des IJ Network Tool Anhang zur Netzwerkkommunikation Tipps für eine optimale Druckqualität Hilfreiche Informationen zu Tinte Die wichtigsten Schritte zum erfolgreichen Drucken Denken Sie daran, nach dem Einlegen des Papiers die Einstellungen für das Papier festzulegen Abbrechen eines Druckauftrags Wichtige Voraussetzungen für konstante Druckqualität Vorsichtsmaßnahmen beim Transport des Geräts Rechtlich zulässige Verwendung dieses Produkts und Nutzungsrechte von Bildern Technische Daten Wartung Druck wird blasser oder Farben sind falsch Durchführen der Wartung über den Computer Reinigen des Geräts Ändern der Einstellungen des Geräts Ändern der Einstellungen des Geräts über den Computer Ändern der Geräteeinstellungen auf der LCD-Anzeige Ändern der Einstellungen des Geräts über den Computer Ändern der Druckoptionen Speichern von häufig verwendeten Druckprofilen Verwalten der Leistung des Geräts Senken des Geräuschpegels des Geräts Ändern des Betriebsmodus des Geräts Ändern der Geräteeinstellungen auf der LCD-Anzeige Ändern der Geräteeinstellungen auf der LCD-Anzeige Faxeinstellungen Druckeinstell. LAN-Einstellungen Gerätbenutzereinstellungen Einstell. für Drucken vom Mobilt. Bluetooth-Einstellungen PictBridge-Einstellungen Sprachenauswahl Aktualisierung der Firmware Einstellung zurücksetzen Info zu ECO-Einstellungen Info zur Geräusch. Einstellung Informationen über die Netzwerkverbindung Nützliche Informationen über die Netzwerkverbindung Im Gerät verfügbare nützliche Funktionen Die folgenden nützlichen Funktionen stehen im Gerät zur Verfügung. Nutzen Sie die verschiedenen Funktionen für ein noch besseres Fotoerlebnis. Fotos einfach drucken Inhalt herunterladen Gescannte Bilder ins Internet hochladen Online-Elemente einfach drucken Einfach von einem Smartphone drucken Drucken mit Google Cloud Print Direkt drucken von iPad, iPhone oder iPod touch Bilder und Dokumente drucken durch Senden per E-Mail Fotos einfach über eine Anwendung drucken • Bilder einfach organisieren Sie können die Namen von Personen und Ereignissen mit My Image Garden in Fotos speichern. Sie können Fotos einfach organisieren, da Sie diese nicht nur nach Ordner, sondern auch nach Datum, Ereignis und Person geordnet anzeigen können. Hierdurch können Sie gewünschte Fotos einfach finden, wenn Sie sie zu einem späteren Zeitpunkt suchen. <Kalenderansicht> <Personenansicht> • Empfohlene Objekte in Diashows anzeigen Basierend auf den in Fotos gespeicherten Informationen wählt Quick Menu automatisch Fotos auf Ihrem Computer aus und erstellt empfohlene Objekte wie Collagen und Karten. Die erstellten Objekte werden in Diashows angezeigt. Wenn Ihnen ein Objekt gefällt, können Sie es in zwei einfachen Schritten ausdrucken. SCHRITT 1 Wählen Sie das zu druckende Objekt in Quick Menu unter Image Display aus. SCHRITT 2 Drucken Sie das Objekt über My Image Garden. • Fotos automatisch platzieren Durch die automatische Platzierung der ausgewählten Fotos je nach Thema werden ansprechende Objekte auf einfache Weise erstellt. • Verschiedene weitere Funktionen My Image Garden bietet viele weitere nützliche Funktionen. Weitere Informationen hierzu finden Sie unter "Funktionen von My Image Garden". Verschiedene Inhalte herunterladen • CREATIVE PARK Hierbei handelt es sich um eine Website für Druckmaterialien, von der Sie alle Druckmaterialien kostenlos herunterladen können. Es werden verschiedene Arten von Inhalt wie saisonale Karten und Papiermodelle angeboten, die durch das Zusammenfügen der bereitgestellten Papierteile erstellt werden können. Greifen Sie einfach über Quick Menu auf die Website zu. • CREATIVE PARK PREMIUM Über diesen Service können Kunden mit Modellen, die Premiuminhalte unterstützen, exklusive Druckmaterialien herunterladen. Premiuminhalte können ganz einfach über My Image Garden heruntergeladen werden. Heruntergeladene Premiuminhalte können direkt über My Image Garden ausgedruckt werden. Stellen Sie sicher, dass zum Drucken von heruntergeladenem Premiuminhalt Original Canon Tintenpatronen für alle Farben in einem unterstützten Drucker installiert sind. Hinweis Die Gestaltung der Premiuminhalte auf dieser Seite kann ohne vorherige Ankündigung geändert werden. Gescannte Bilder einfach ins Internet hochladen Wenn Sie Evernote oder Dropbox auf Ihrem Computer verwenden, können Sie gescannte Bilder ganz einfach in das Internet hochladen. Die hochgeladenen Bilder können von anderen Computern, Smartphones usw. aus verwendet werden. Weitere Informationen hierzu finden Sie unter "Funktion zur Online-Speicher-Integration". Fotos auf Fotofreigabe-Websites drucken oder Online-Vorlagenformulare einfach vom Gerät drucken Sie können Fotos auf Fotofreigabe-Websites oder im Internet angebotene Vorlagenformulare ohne Verwendung eines Computers direkt drucken. • Fotodruck aus Online-Alben Sie können über das Gerät auf Fotofreigabe-Websites im Internet zugreifen und Fotos in Online-Alben direkt drucken (z. B. Picasa-Webalben), während Sie sie auf dem Druckerbildschirm prüfen. • Druck von Vorlagenformularen aus dem Internet Canon bietet verschiedene Vorlagenformulare, darunter saisonale Materialien und Kalender, im Internet an. Sie können die gewünschten Vorlagenformulare jederzeit und in beliebigem Umfang einfach über das Gerät herunterladen und drucken. Einfach von einem Smartphone drucken mit Canon Easy-PhotoPrint (für iOS/ Android) Verwenden Sie Canon Easy-PhotoPrint (für iOS/Android), um auf einem Smartphone gespeicherte Fotos einfach über eine drahtlose Verbindung zu drucken. Sie können ebenfalls gescannte Daten (PDF oder JPEG) ohne Verwendung eines Computers direkt auf einem Smartphone empfangen. Canon Easy-PhotoPrint (für iOS/Android) kann im App Store und bei Google Play heruntergeladen werden. Drucken in verschiedenen Umgebungen mit Google Cloud Print Das Gerät ist mit Google Cloud Print kompatibel (Google Cloud Print ist ein Dienst von Google Inc.). Google Cloud Print ermöglicht das Drucken an jedem Ort über Anwendungen oder Services, die Google Cloud Print unterstützen. Weitere Informationen finden Sie unter "Drucken mit Google Cloud Print". Direkt drucken von iPad, iPhone oder iPod touch mit Apple AirPrint Das Gerät ist mit der AirPrint-Funktion von Apple iOS-Geräten kompatibel. Sie können über WLAN direkt E-Mails, Fotos, Webseiten usw. vom iPad, iPhone oder iPod touch am Gerät drucken. Weitere Informationen hierzu finden Sie unter "Drucken von einem AirPrint-kompatiblen Gerät". Einfaches Drucken durch Senden einer E-Mail von einem Computer oder Smartphone Mit Von E-Mail drucken können Sie angehängte Dateien ganz einfach drucken. Fügen Sie einer E-Mail ein Bild oder Dokument von Ihrem Computer oder Smartphone hinzu, und versenden Sie die E-Mail mit der angehängten Datei. Sie können ganz einfach von einem beliebigen Ort, wie Ihrem Urlaubsort, drucken. Ihre Freunde und Angehörigen können nach vorheriger Registrierung ebenfalls drucken. Sie können Von E-Mail drucken auf jedem Canon-Drucker verwenden, der den Service unterstützt. Weitere Informationen hierzu finden Sie unter "Verwenden von "Von E-Mail drucken"". Funktion zur Online-Speicher-Integration Das Gerät bietet eine Integration in Online-Speicherservices wie Evernote an. Integration in Online-Notizenservice "Evernote" Wenn eine Evernote-Client-Anwendung auf Ihrem Computer installiert ist, können Sie gescannte Bilder in die Anwendung importieren und sie auf den Evernote-Server hochladen. Auf die hochgeladenen Bilder kann von anderen Computern, Smartphones usw. aus zugegriffen werden. Sie müssen ein Konto erstellen, um Evernote verwenden zu können. Informationen zur Erstellung eines Kontos finden Sie auf der Seite "KONTO ERSTELLEN" von Evernote. • Einstellungen Wählen Sie das einzustellende Element in IJ Scan Utility im Dialogfeld für Einstellungen aus, und wählen Sie dann in Anwendungseinstellungen (Application Settings) unter An Anwendung senden (Send to an application) die Option Evernote. Weitere Informationen hierzu finden Sie unter "Dialogfenster "Einstellungen"". Wichtig Die Evernote-Serviceangebote können jederzeit ohne vorherige Ankündigung geändert oder beendet werden. Drucken von einem AirPrint-kompatiblen Gerät In diesem Dokument wird erläutert, wie Sie AirPrint für das drahtlose Drucken von Ihrem iPad, iPhone und iPod touch über einen Canon-Drucker verwenden können. Mit AirPrint können Sie Fotos, E-Mails, Webseiten und Dokumente von Ihrem Apple-Gerät direkt an einen Drucker senden, ohne einen Treiber zu installieren. Überprüfen der Umgebungsbedingungen Überprüfen Sie zuerst die Umgebungsbedingungen. • AirPrint Betriebsbedingungen Für die Verwendung von AirPrint benötigen Sie eines der folgenden Geräte von Apple, das die neueste Version von iOS verwendet: iPad (alle Modelle), iPhone (3GS oder höher) oder iPod touch (dritte Generation oder höher). • Netzwerkumgebung Das Apple-Gerät (iPad, iPhone oder iPod touch) und dieses Gerät müssen mit demselben Wi-FiNetzwerk verbunden sein. Drucken mit AirPrint 1. Überprüfen Sie, ob dieses Gerät eingeschaltet und mit dem LAN verbunden ist. 2. Tippen Sie in der Anwendungssoftware Ihres Apple-Geräts auf das Betriebssymbol, um die Menüoptionen anzuzeigen. 3. Tippen Sie in den Menüoptionen auf Drucken (Print). 4. Wählen Sie unter Druckeroptionen (Printer Options) das von Ihnen verwendete Modell aus. Wichtig Da nicht jede Anwendungssoftware AirPrint unterstützt, werden die Druckeroptionen (Printer Options) möglicherweise nicht angezeigt. Wenn in einer Anwendungssoftware keine Druckeroptionen verfügbar sind, können Sie nicht von dieser Anwendungssoftware drucken. Hinweis Die Druckeroptionen können je nach verwendeter Anwendungssoftware und verwendetem Modell variieren. Wenn Sie auf Drucken (Print) tippen und einen Modellnamen auswählen, enthalten die Druckeroptionen in der Regel bis zu vier der folgenden Optionen: Drucker: Wählen Sie ein Modell, das in Ihrem WLAN verwendet werden kann. Kopien: Wählen Sie die Anzahl der zu druckenden Exemplare. Doppelseitiger Druck: Wenn das Modell doppelseitigen Druck unterstützt, können Sie Ein (On) oder Aus (Off) wählen. Bereich: Der Seitenbereich kann nur zusammen mit bestimmter Anwendungssoftware und bestimmten Dateitypen verwendet werden (wie z. B. PDF-Dateien). 5. Klicken Sie unter 1 Kopie (1 Copy) auf + oder -, um die Anzahl der benötigten Kopien zu bestimmen. 6. Unter Doppelseitig (Duplex Printing) klicken Sie auf Ein (On), um doppelseitigen Druck zu aktivieren oder auf Aus (Off), um die Funktion zu deaktivieren. 7. Beim Drucken eines Dateityps mit mehreren Seiten, wie z. B. PDF-Dateien, klicken Sie auf Bereich (Range) und dann auf Alle Seiten (All Pages) oder wählen Sie den zu druckenden Seitenbereich aus. 8. Tippen Sie auf Drucken (Print). Wenn Sie den Druckvorgang ausführen, verwendet der Drucker die angegebenen Einstellungen zum Drucken. Papierformat Mit AirPrint wird das Papierformat automatisch und abhängig von der verwendeten Anwendungssoftware des Apple-Geräts sowie dem Bereich, in dem AirPrint verwendet wird, ausgewählt. Wenn die Fotoanwendungssoftware von Apple verwendet wird, entspricht das Standardpapierformat in Japan der Größe L und in anderen Ländern und Regionen einer Größe von 4"x6" bzw. KG. Wenn Dokumente von der Anwendungssoftware Safari von Apple gedruckt werden, entspricht das Standardpapierformat in den USA der Größe eines US-Briefs und in Japan und Europa einer Größe von A4. Wichtig Die von Ihnen verwendete Anwendungssoftware unterstützt möglicherweise verschiedene Papierformate. Prüfen des Druckstatus Beim Drucken wird das Symbol Druckzentrale (Print) in der Liste der zuletzt benutzten Softwareanwendungen angezeigt und Sie können es für die Überprüfung des Druckstatus verwenden. Drücken Sie zweimal die Startseite (Home)-Taste auf dem Apple-Gerät, um die Liste der zuletzt benutzten Anwendungssoftware anzuzeigen. Das Symbol Drucken (Print) wird auf der Startseite (Home) unten angezeigt. Abbrechen eines Druckauftrags Um einen Druckauftrag mit AirPrint abzubrechen, gehen Sie wie in einer der folgenden Methoden beschrieben vor: • Am Gerät: Verwenden Sie das Bedienfeld des Geräts, um den Druckauftrag abzubrechen. • Mit einem Apple-Gerät: Drücken Sie zweimal die Startseite (Home)-Taste auf dem Apple-Gerät. Tippen Sie auf das Symbol Drucken (Print), um die Liste der Druckaufträge anzuzeigen. Tippen Sie auf den Druckauftrag, den Sie abbrechen möchten und dann auf Drucken abbrechen (Cancel Print). AirPrint Fehlersuche Wenn das Dokument nicht gedruckt wird, überprüfen Sie Folgendes: 1. Überprüfen Sie, ob das Gerät eingeschaltet ist. Falls das Gerät eingeschaltet ist, schalten Sie es aus und dann wieder ein. Überprüfen Sie, ob das Problem behoben ist. 2. Überprüfen, ob das Gerät über LAN mit demselben Subnetz verbunden ist, wie das Gerät, auf dem iOS installiert ist. 3. Überprüfen Sie, ob das Gerät über ausreichend Papier und Tinte verfügt. 4. Stellen Sie sicher, dass auf dem Bedienfeld des Geräts keine Fehlermeldung angezeigt wird. Besteht das Problem weiterhin, verwenden Sie den Druckertreiber auf Ihrem Computer, um den Druckauftrag auszuführen. Überprüfen Sie, ob das Dokument auf dem Gerät normal gedruckt werden kann. Wenn das Dokument nicht gedruckt werden kann, schlagen Sie Ihr Modell im Online-Handbuch nach. Hinweis Nach dem Einschalten des Geräts kann es einige Minuten dauern, bis das Gerät über eine WLANVerbindung kommunizieren kann. Überprüfen Sie, ob das Gerät mit dem WLAN verbunden ist und versuchen Sie es erneut. Wenn Bonjour auf dem Gerät deaktiviert ist, kann AirPrint nicht verwendet werden. Überprüfen Sie die LAN-Einstellungen des Geräts und aktivieren Sie Bonjour. Hinweis Die für die Erklärungen verwendeten Fenster können sich von den Fenstern unterscheiden, die von Ihrem Apple-Produkt oder Ihrer -Anwendungssoftware angezeigt werden. Verwenden von Von E-Mail drucken Mit Von E-Mail drucken können Sie angehängte Dateien ganz einfach drucken. Fügen Sie einer E-Mail ein Bild oder Dokument von Ihrem Computer oder Smartphone hinzu, und versenden Sie die E-Mail mit der angehängten Datei. Sie können ganz einfach von einem beliebigen Ort, wie Ihrem Urlaubsort, drucken. Ihre Freunde und Angehörigen können nach vorheriger Registrierung ebenfalls drucken. Sie können Von E-Mail drucken auf jedem Canon-Drucker verwenden, der den Service unterstützt. Prüfen der Systemumgebung Prüfen Sie als Erstes Ihre Systemumgebung. • Netzwerkumgebung Dieses Produkt muss mit einem LAN verbunden sein, das über eine Internetverbindung verfügt. Wichtig Die Kosten des Internetzugangs trägt der Benutzer. Diese Funktion ist in einigen Ländern/Regionen unter Umständen nicht verfügbar. • Version der Druckersoftware (Firmware) Ist die Firmwareversion des Druckers niedriger als 2.000, müssen Sie die Firmware aktualisieren. Lesen Sie die Informationen unter "Aktualisierung der Firmware" für Ihr Modell im Home-Fenster des Online-Handbuch. Vorbereiten der Verwendung von Von E-Mail drucken Um Von E-Mail drucken zu verwenden, müssen Sie den Drucker registrieren, indem Sie Informationen zum Druckerbesitzer eingeben. 1. Drucken Sie den PIN-Code und die URL der Druckerregistrierungsseite. 2. Greifen Sie auf die URL zu, und geben Sie die E-Mail-Adresse des Besitzers und weitere erforderliche Informationen ein. 3. Überprüfen Sie, ob eine E-Mail an die von Ihnen eingegebene E-Mail-Adresse versendet wurde. 4. Greifen Sie auf die URL in der E-Mail zu, und schließen Sie die Registrierung des Druckers ab. Hinweis Die nach dem Abschluss des Registrierungsvorgangs auf dem Bildschirm angezeigte E-MailAdresse wird für die Funktion Von E-Mail drucken verwendet. Informationen zum Registrierungsvorgang Drucken über den Computer oder das Smartphone 1. Bereiten Sie eine Datei vor, die Sie drucken möchten. Nachfolgend finden Sie Informationen zu dem Dateiformat, der Dateianzahl und der Dateigröße, die von dieser Druckfunktion unterstützt werden. Unterstützte Dateiformate • Adobe PDF-Dateien • JPEG-Dateien Wichtig Es können nur an E-Mails angehängte Dateien gedruckt werden. E-Mail-Nachrichten können nicht gedruckt werden. Verschlüsselte Adobe PDF-Dateien, kennwortgeschützte Dateien und Dateien, für die der Druck deaktiviert wurde, können nicht gedruckt werden. Dateien, die als komprimierte Dateien angehängt werden, können nicht gedruckt werden. Es können ausschließlich Adobe PDF- und JPEG-Dateien gedruckt werden. Unterstützte Dateianzahl und Dateigrößen • Es können bis zu 10 angehängte Dateien gedruckt werden. • Die maximale Größe einer E-Mail mit angehängten Dateien beträgt 5 MB. Hinweis Bei der Bestimmung der Größe der E-Mail wird die Größe der gesamten Übertragungsdatei, einschließlich E-Mail-Nachricht und -Header, zugrunde gelegt. Daher ist es möglich, dass eine Datei im Anhang nicht gedruckt werden kann, selbst wenn diese kleiner als 5 MB ist. Angehängte JPEG-Dateien unter 10 KB können nicht gedruckt werden. 2. Fügen Sie einer E-Mail eine zu druckende Datei von Ihrem Computer oder Smartphone hinzu, und senden Sie sie an die E-Mail-Adresse für den Druckvorgang. Sie können die Adresse für den Druck auch über das Bedienfeld überprüfen, indem Sie Webservice → Webservice-Einrichtung → Cloud-Einstellungen → Von E-Mail drucken Einrichtung → Adresse für den Druck prüfen auswählen. Wichtig Sie können den Service nicht verwenden, wenn Wartungsmaßnahmen am Service durchgeführt werden. Verwenden des Service mit mehreren Personen Um mehreren Benutzern die Verwendung dieser Funktion zu ermöglichen, registrieren Sie die Benutzer (mit Ausnahme des Druckerbesitzers) als Mitglieder. 1. Der Druckerbesitzer greift über seinen Computer oder sein Smartphone auf die Anmelde-URL des Service (https://pr.mp.c-ij.com/po) zu und meldet sich an. 2. Wählen Sie den Druckernamen für das hinzuzufügende Mitglied aus. Klicken Sie auf Mitgliedseinstellungen → Hinzufügen, um die E-Mail-Adresse des Mitglieds einzugeben, und klicken Sie auf Registrieren. Eine URL der Mitgliedsregistrierungsseite wird an die E-Mail-Adresse des neu registrierten Mitglieds gesendet. 3. Das registrierte Mitglied greift auf die URL in der E-Mail zu und schließt den Registrierungsvorgang ab. Sie können diesen Service über registrierte E-Mail-Adressen nutzen. Hinweis Sie können bis zu 500 Mitglieder registrieren. Fehlerbehebung für Von E-Mail drucken Dokument wird nicht gedruckt Registrierung für den Service oder Löschen des Service nicht möglich Wenn Sie nach der Reparatur des Druckers nicht drucken können Dokument wird nicht gedruckt Falls der Druckvorgang nicht gestartet wird, prüfen Sie Folgendes: • Stellen Sie sicher, dass der Drucker eingeschaltet ist. Ist dies der Fall, schalten Sie ihn aus und dann wieder ein, und starten Sie den Druckvorgang erneut. • Stellen Sie sicher, dass der Drucker mit dem Netzwerk verbunden ist. • Prüfen Sie, ob der Drucker mit einem LAN verbunden ist und das LAN über eine Internetverbindung verfügt. • Überprüfen Sie das Bedienfeld des Druckers, und stellen Sie sicher, dass keine Fehlermeldung angezeigt wird. Wenn das Problem weiterhin besteht, starten Sie den Druckvorgang über den Druckertreiber auf dem Computer, und prüfen Sie, ob der Drucker den Auftrag normal verarbeitet. Kann das Dokument nicht gedruckt werden, schlagen Sie im Online-Handbuch (Bedienungsanleitung) nach, das mit dem Drucker geliefert wurde. • Überprüfen Sie, ob die an die E-Mail angehängte Datei eine Adobe PDF- oder JPEG-Datei ist. Webservice → Webservice-Einrichtung → Cloud-Einstellungen → Von E-Mail • Wählen Sie drucken - Einrichtung → Adresse für den Druck prüfen über das Bedienfeld des Druckers aus, und überprüfen Sie, ob die Ziel-E-Mail-Adresse richtig ist. • Überprüfen Sie, ob die E-Mail-Adresse des Benutzers für die Verwendung des Service registriert ist. Zum Überprüfen der Fehlerdetails muss der Druckerbesitzer auf die Anmelde-URL zugreifen (https:// pr.mp.c-ij.com/po). • Klicken Sie im Bildschirm Druckstatus auf Zum Bildschirm für den Druckverlauf wechseln, und prüfen Sie den Verlauf der gesendeten Aufträge. Sie können die Fehlerdetails prüfen. Zum Überprüfen der Fehlerdetails muss der Druckerbesitzer auf die Anmelde-URL zugreifen (https:// pr.mp.c-ij.com/po). Hinweis Bei einer WLAN-Verbindung kann es nach dem Einschalten des Druckers einige Minuten dauern, bis die Kommunikation möglich ist. Stellen Sie sicher, dass der Drucker mit dem WLAN verbunden ist, und starten Sie den Druckvorgang. Registrierung für den Service oder Löschen des Service nicht möglich Registrierung für den Service nicht möglich • Wenn auf dem Bedienfeld des Druckers die Meldung "Registrierung bei "Von E-Mail drucken" fehlgeschlagen." angezeigt wird, wurde die Registrierung für den Service Von E-Mail drucken möglicherweise nicht rechtzeitig abgeschlossen. Wählen Sie OK aus, um die Fehlermeldung zu löschen, und beginnen Sie wieder von vorne. • Prüfen Sie, ob die Firmwareversion des Druckers aktualisiert wurde. Die URL zum Abschließen der Registrierung wird nicht per E-Mail empfangen • Unter Umständen wurde eine falsche E-Mail-Adresse eingegeben. Warten Sie etwa 30 Minuten, und drucken Sie den PIN-Code und die URL der Druckerregistrierung über das Bedienfeld des Druckers. Beginnen Sie anschließend mit der Registrierung von vorne. Löschen des Service nicht möglich • Wenn auf dem Bedienfeld des Druckers die Meldung "Herstellen der Verbindung zu "Von E-Mail drucken" fehlgeschlagen. Nur die Informationen zu diesem Drucker wurden gelöscht." angezeigt wird, ist es möglich, dass die Registrierungsinformationen für den Service nicht gelöscht werden konnten, obwohl die auf dem Gerät gespeicherten Informationen zu Von E-Mail drucken gelöscht wurden. Wählen Sie OK aus, um die Fehlermeldung zu löschen, und greifen Sie dann auf die Anmelde-URL des Service (https://pr.mp.c-ij.com/po) zu, um die Registrierungsinformationen zu löschen. • Wenn die auf diesem Drucker gespeicherten Informationen zu Von E-Mail drucken nicht gelöscht werden konnten, obwohl die Registrierungsinformationen für den Service gelöscht wurden, wählen Sie Webservice → Webservice-Einrichtung → Cloud-Einstellungen → Von E-Mail drucken Einrichtung → Aufhebung der Registrierung von registrierten Druckern aus, und löschen Sie die Registrierungsinformationen. Wenn Sie nach der Reparatur des Druckers nicht drucken können Neuregistrierung von Drucker und Druckerbesitzer • Bei der Reparatur des Druckers werden alle gespeicherten Informationen gelöscht, und der Service Von E-Mail drucken kann nicht mehr verwendet werden. Wenn Sie diesen Service wieder verwenden möchten, müssen Sie den Drucker und den Druckerbesitzer neu registrieren. Weitere Informationen zur Neuregistrierung finden Sie unter "Vorbereitungen für die Verwendung des Service "Von E-Mail drucken"". Auch wenn andere Benutzer außer dem Besitzer als Mitglieder registriert waren, wiederholen Sie die Registrierung ab hier. Marken • Windows ist eine Marke oder eingetragene Marke der Microsoft Corporation in den USA und/oder anderen Ländern. • Windows Vista ist eine Marke oder eingetragene Marke der Microsoft Corporation in den USA und/ oder anderen Ländern. • Mac OS, Bonjour, iPad, iPhone, iPod touch und Safari sind eingetragene Marken von Apple Inc. in den USA und anderen Ländern. AirPrint und das AirPrint-Logo sind Marken von Apple Inc. • IOS ist eine Marke oder eingetragene Marke von Cisco in den USA und anderen Ländern und wird unter Lizenz verwendet. • Alle anderen in diesem Dokument genannten Firmennamen und Produkte können Marken oder eingetragene Marken ihrer jeweiligen Firmen sein. Vorbereitungen für die Verwendung des Service "Von E-Mail drucken" Um diesen Service zum Drucken von Fotos oder Dokumenten zu verwenden, befolgen Sie die unten stehende Vorgehensweise, und registrieren Sie den Drucker. Drucken von PIN-Code und URL der Druckerregistrierungsseite Drucken Sie zunächst den PIN-Code und die URL der Druckerregistrierungsseite. Stellen Sie sicher, dass ausreichend Tinte im Drucker vorhanden ist, und starten Sie den Druckvorgang über das Bedienfeld des Druckers. 1. Stellen Sie sicher, dass der Drucker mit dem Netzwerk verbunden ist. Wichtig Dieses Produkt muss mit einem LAN verbunden sein, das über eine Internetverbindung verfügt. 2. Wählen Sie auf dem Bedienfeld des Druckers im Fenster HOME die Option Webservice → Webservice-Einrichtung → Cloud-Einstellungen → Von E-Mail drucken - Einrichtung → Drucker registrieren aus. 3. Befolgen Sie die Anweisungen auf dem Bildschirm, und drucken Sie den PIN-Code und die URL der Druckerregistrierung. Wichtig Schalten Sie den Drucker erst aus, nachdem der Registrierungsvorgang abgeschlossen wurde. Greifen Sie innerhalb von 25 Minuten auf die gedruckte URL zu, und melden Sie sich an. Wenn Sie die Registrierung abgebrochen haben, bevor sie abgeschlossen wurde, wiederholen Sie den Vorgang ab dem Drucken der Registrierungsinformationen. Zugreifen auf die gedruckte URL und Eingeben der E-Mail-Adresse des Besitzers und sonstiger erforderlicher Informationen Als Nächstes geben Sie die E-Mail-Adresse des Besitzers und weitere erforderliche Informationen ein. 1. Greifen Sie über den Webbrowser des Computers auf die gedruckte URL zu, und klicken Sie auf Anmelden. 2. Wählen Sie im Fenster mit den Nutzungsbedingungen die Option Akzeptieren aus. Wichtig Sie müssen im Fenster mit den Nutzungsbedingungen Akzeptieren auswählen, um sich als Druckerbesitzer registrieren zu können. 3. Geben Sie die E-Mail-Adresse des Druckerbesitzers ein, und klicken Sie auf Weiter. Wichtig Eine E-Mail mit den Informationen, die zum Abschluss der Registrierung erforderlich sind, wird an die für den Druckerbesitzer eingegebene E-Mail-Adresse gesendet. Wenn der domänenspezifische Empfang festgelegt wurde, ändern Sie die Einstellung entsprechend, damit E-Mails von "[email protected]" empfangen werden können. Hinweis Die E-Mail-Adresse des Druckerbesitzers kann nicht geändert werden, nachdem der Besitzer registriert wurde. Löschen Sie zum Ändern der E-Mail-Adresse die Druckerregistrierung, und registrieren Sie den Druckerbesitzer dann unter Verwendung der neuen E-Mail-Adresse erneut. In diesem Fall werden alle zuvor registrierten Informationen gelöscht. Die Benachrichtigung wird automatisch an die registrierte E-Mail-Adresse gesendet, wenn die Druck- oder Servicewartung gestartet wird. 4. Geben Sie die unten stehenden Informationen im Fenster Registrierung des Druckerbesitzers ein, und klicken Sie auf Weiter. Benutzername Geben Sie einen Namen ein. Der von Ihnen eingegebene Name wird bei der Anmeldung angezeigt. Wichtig Es können maximal 30 Zeichen eingegeben werden. Sprache Wählen Sie die von Ihnen verwendete Sprache aus. Die von Ihnen ausgewählte Sprache wird in Benachrichtigungs-E-Mails verwendet, wie z. B. Meldungen zum Druckbeginn. Zeitzone Beachten Sie die Informationen in diesem Abschnitt, und wählen Sie die Zeitzone für die Stadt aus, die Ihrem Wohnort am nächsten liegt. Anzeigeformat für Datum/Uhrzeit Wählen Sie das gewünschte Format aus. Das von Ihnen ausgewählte Format wird auf die Anzeige von Datum/Uhrzeit in den Bildschirmen und Benachrichtigungs-E-Mails für diesen Service angewendet. Sommerzeit Diese Einstellung wird mit der Einstellung Zeitzone kombiniert und auf die Anzeige von Datum/Uhrzeit in den Bildschirmen und Benachrichtigungs-E-Mails für diesen Service angewendet. Bei der Auswahl von EIN wird der Einstellung Zeitzone bei der Anzeige von Datum/Uhrzeit 1 Stunde hinzugefügt. 5. Geben Sie im Fenster Druckerregistrierung einen Namen im Feld Druckername ein, und klicken Sie auf Bestätigung. Geben Sie einen beliebigen Namen ein, mit dem Sie den Drucker identifizieren können. Wichtig Es können maximal 30 Zeichen eingegeben werden. 6. Überprüfen Sie die Registrierungsinformationen im Fenster Bestätigung der Registrierung des Besitzers, und klicken Sie auf Registrieren. Es wird ein temporäres Kennwort angezeigt. Wichtig Das angezeigte temporäre Kennwort ist nicht in der Benachrichtigungs-E-Mail enthalten. Notieren Sie das temporäre Kennwort unbedingt, bevor Sie den Bildschirm schließen. Überprüfen, ob eine E-Mail an die von Ihnen eingegebene E-Mail-Adresse versendet wurde Die für den Abschluss der Registrierung erforderliche URL wird an die E-Mail-Adresse gesendet, die für den registrierten Druckerbesitzer eingegeben wurde. Zugreifen auf die URL in der E-Mail und Abschließen der Druckerregistrierung 1. Greifen Sie auf die URL in der E-Mail zu. Wichtig Sie müssen die Registrierung innerhalb von 30 Minuten abschließen. 2. Geben Sie die registrierte E-Mail-Adresse des Druckerbesitzers und das temporäre Kennwort ein, und klicken Sie auf Anmelden. 3. Legen Sie ein beliebiges Kennwort fest, und klicken Sie auf Registrieren. Wenn der Vorgang zum Festlegen des Kennworts abgeschlossen ist, werden die E-Mail-Adresse für den Drucker und die URL für den Service angezeigt. Hiermit ist der Registrierungsvorgang für den Drucker abgeschlossen. Wichtig Bei der Eingabe des Kennworts gelten folgende Zeichenbeschränkungen. Legen Sie ein Kennwort mit mindestens 8 Zeichen fest. Sie können folgende Zeichen verwenden: Groß- und Kleinbuchstaben und Zahlen (jeweils Einzelbyte). Kombinieren Sie die verschiedenen Arten der zugelassenen Zeichen bei der Festlegung des Kennworts. Die angezeigte E-Mail-Adresse für den Drucker und die URL der Anmeldeseite werden nicht gesendet. Stellen Sie sicher, dass Sie die E-Mail-Adresse des Druckers und die URL der Anmeldeseite notieren, bevor Sie den Bildschirm schließen. Liste der Zeitzonen (UTC-12:00) Internationale Datumsgrenze West (UTC-11:00) Midwayinseln (UTC-10:00) Hawaii (UTC-09:00) Alaska (UTC-08:00) Tijuana, Baja California, Pacific Time (USA und Kanada) (UTC-07:00) Arizona, Chihuahua, La Paz, Mazatlán, Mountain Time (USA und Kanada) (UTC-06:00) Guadalajara, Mexiko-Stadt, Monterrey, Saskatchewan, Mittelamerika, Central Time (USA und Kanada) (UTC-05:00) Indiana (Osten), Bogotá, Lima, Quito, Eastern Time (USA und Kanada), Caracas (UTC-04:00) Asunción, Santiago, Georgetown, La Paz, San Juan, Manaus, Atlantic Time (Kanada), Neufundland (UTC-03:00) Cayenne, Grönland, Buenos Aires, Brasilia, Montevideo (UTC-02:00) Mittelatlantik (UTC-01:00) Azoren, Kapverdische Inseln (UTC+00:00) Casablanca, Dublin, Edinburgh, Lissabon, London, Monrovia, Reykjavík, Koordinierte Weltzeit Amsterdam, Berlin, Bern, Rom, Stockholm, Wien, Sarajevo, Skopje, Warschau, Zagreb, (UTC+01:00) Brüssel, Kopenhagen, Madrid, Paris, Belgrad, Bratislava, Budapest, Ljubljana, Prag, West-Zentralafrika (UTC+02:00) Athen, Bukarest, Istanbul, Amman, Windhoek, Jerusalem, Kairo, Harare, Pretoria, Beirut, Helsinki, Kiew, Riga, Sofia, Tallinn, Vilnius, Minsk (UTC+03:00) Kuwait, Riad, Tbilisi, Nairobi, Bagdad, Moskau, St. Petersburg, Wolgograd, Teheran (UTC+04:00) Abu Dhabi, Maskat, Eriwan, Baku, Port Louis, Kabul (UTC+05:00) Islamabad, Karatschi, Jekaterinburg, Taschkent, Sri Jayawardenepura Kotte, Chennai, Kalkutta, Mumbai, Neu-Delhi, Kathmandu (UTC+06:00) Astana, Dhaka, Almaty, Nowosibirsk, Yangon (Rangun) (UTC+07:00) Krasnojarsk, Bangkok, Hanoi, Jakarta (UTC+08:00) Irkutsk, Ulaanbaatar, Kuala Lumpur, Singapur, Perth, Taipeh, Peking, Chongqing, Hongkong, Ürümqi (UTC+09:00) Seoul, Jakutsk, Osaka, Sapporo, Tokio, Adelaide, Darwin (UTC+10:00) Wladiwostok, Canberra, Melbourne, Sydney, Guam, Port Moresby, Brisbane, Hobart (UTC+11:00) Magadan, Salomon-Inseln, Neukaledonien (UTC+12:00) Auckland, Wellington, Fidschi, Marshallinseln, Petropawlowsk-Kamtschatski (UTC+13:00) Samoa, Nuku'alofa Überblick über das Gerät Hauptkomponenten und Grundfunktionen Hauptkomponenten Info zur Stromversorgung des Geräts LCD-Anzeige und Bedienfeld Eingeben von Ziffern, Buchstaben und Symbolen Einlegen von Papier / Auflegen von Originalen Einlegen von Papier Einlegen eines bedruckbaren Datenträgers Auflegen von Originalen Einsetzen des USB-Flashlaufwerks Austauschen von Tintenpatronen Austauschen von Tintenpatronen Überprüfen des Tintenstatus Wartung Druck wird blasser oder Farben sind falsch Durchführen der Wartung über den Computer Reinigen des Geräts Ändern der Einstellungen des Geräts Ändern der Einstellungen des Geräts über den Computer Ändern der Geräteeinstellungen auf der LCD-Anzeige Informationen über die Netzwerkverbindung Nützliche Informationen über die Netzwerkverbindung Info zur Netzwerkkommunikation Ändern und Überprüfen der Netzwerkeinstellungen Bildschirme für die Netzwerkverbindung des IJ Network Tool Andere Bildschirme des IJ Network Tool Anhang zur Netzwerkkommunikation Tipps für eine optimale Druckqualität Hilfreiche Informationen zu Tinte Die wichtigsten Schritte zum erfolgreichen Drucken Denken Sie daran, nach dem Einlegen des Papiers die Einstellungen für das Papier festzulegen Abbrechen eines Druckauftrags Wichtige Voraussetzungen für konstante Druckqualität Vorsichtsmaßnahmen beim Transport des Geräts Rechtlich zulässige Verwendung dieses Produkts und Nutzungsrechte von Bildern Technische Daten Hauptkomponenten und Grundfunktionen Hauptkomponenten Info zur Stromversorgung des Geräts LCD-Anzeige und Bedienfeld Eingeben von Ziffern, Buchstaben und Symbolen Hauptkomponenten Vorderansicht Rückansicht Innenansicht Bedienfeld Vorderansicht (1) Bedienfeld Mithilfe des Bedienfelds können Sie die Einstellungen ändern und das Gerät bedienen. Bedienfeld (2) ADF (automatischer Dokumenteneinzug) Legen Sie das Dokument zum Kopieren, Scannen oder Faxen ein. Die in das Vorlagenfach eingelegten Dokumente werden automatisch nacheinander gescannt. Einlegen von Dokumenten in den ADF (automatischer Dokumenteneinzug) (3) Abdeckung des Dokumenteneinzugs Öffnen Sie die Abdeckung, um einen Papierstau zu entfernen. (4) Vorlagenhalter Passen Sie diese Halter an die Breite des Dokuments im ADF an. (5) Vorlagenfach Öffnen Sie das Fach, um ein Dokument in den ADF einzulegen. Sie können mehrere Blätter eines Dokuments derselben Größe und Stärke einlegen. Legen Sie das Dokument mit der zu scannenden Seite nach oben. (6) Vorlagenausgabeschacht Die aus dem ADF gescannten Dokumente werden hier abgelegt. (7) Vorlagendeckel Öffnen Sie diese Abdeckung, um ein Originaldokument auf die Auflagefläche zu legen. (8) Innenabdeckung Öffnen Sie die Innenabdeckung, indem Sie sie herausziehen, um das CD-Fach einzusetzen. Nur für den Druck auf bedruckbaren Datenträgern zu verwenden. Während des normalen Betriebs geschlossen halten. (9) Papierausgabefach Das Papierausgabefach öffnet sich zu Beginn eines Kopier- oder Druckvorgangs automatisch, sobald das bedruckte Papier ausgeschoben wird. (10) Verlängerung des Ausgabefachs Wird automatisch geöffnet, wenn Sie das Papierausgabefach öffnen und dient zum Abstützen des ausgegebenen Papiers. (11) Papierausgabestütze Wird herausgezogen, um das ausgegebene Papier abzustützen. (12) Wi-Fi-Anzeige Zeigt den WLAN-Status durch blaues Leuchten oder Blinken an. Leuchtet: WLAN aktiv (Wireless LAN active) ist ausgewählt. Blinkt: Drucken oder Scannen über ein drahtloses LAN. Blinkt auch, wenn beim Setup nach einem WLAN-Zugriffspunkt gesucht und die Verbindung zu ihm hergestellt wird. (13) Anschluss für USB-Flashlaufwerk Stecken Sie ein USB-Flashlaufwerk in diesen Anschluss. Einsetzen des USB-Flashlaufwerks Sie können das optionale Bluetooth-Modul BU-30* anschließen, um direkt zu drucken. Drucken von einem Bluetooth-kompatiblen Gerät * Die Bluetooth-Einheit ist aufgrund von örtlichen Gesetzen und Vorschriften nicht in allen Ländern oder Regionen erhältlich. Informationen hierzu erhalten Sie beim zuständigen ServiceCenter. Warnung Schließen Sie ausschließlich die USB-Flashlaufwerke und das optionale Bluetooth-Modul BU-30 an den Anschluss für USB-Flashlaufwerk des Geräts an. Beim Anschluss anderer Geräte besteht Brand- und Stromschlaggefahr, außerdem könnte das Gerät beschädigt werden. Wichtig Vermeiden Sie jede Berührung des Metallgehäuses. Das zum Anschluss an das Gerät verwendete USB-Kabel darf nicht länger als ca. 3 m (10 Fuß) sein, um die Funktionsweise anderer Peripheriegeräte nicht zu beeinträchtigen. (14) Kassette (oben) Legen Sie Fotopapier im Format 10 x 15 cm (4 x 6 Zoll) oder 13 x 18 cm (5 x 7 Zoll) in die Kassette ein, und setzen Sie sie dann in das Gerät ein. Sie können zwei oder mehr Blätter desselben Papierformats und Medientyps gleichzeitig einlegen. Sie werden automatisch einzeln eingezogen. Einlegen von kleinformatigem Papier Das CD-Fach kann im hinteren Bereich der Kassette (oben) untergebracht werden. Abnehmen/Anbringen des CD-Fachs (15) Kassette (unten) Legen Sie Normalpapier oder Fotopapier im Format A4, B5, A5 oder Letter sowie Umschläge in die Kassette ein, und setzen Sie sie dann in das Gerät ein. Sie können zwei oder mehr Blätter desselben Papierformats und Medientyps gleichzeitig einlegen. Sie werden automatisch einzeln eingezogen. Einlegen von großformatigem Papier Einlegen von Umschlägen (16) Auflagefläche Legen Sie Originale, die Sie kopieren, scannen oder faxen möchten, auf die Glasauflagefläche. Rückansicht (1) Abdeckung an der Rückseite Nehmen Sie die hintere Abdeckung ab, um gestautes Papier zu entfernen. (2) Netzkabelanschluss Schließen Sie hier das mitgelieferte Netzkabel an. (3) Buchse für Telefonkabel Über diese Buchse wird eine Verbindung zur Telefonleitung hergestellt. (4) Buchse für externe Geräte Über die Buchse können Sie ein externes Gerät anschließen, beispielsweise ein Telefon oder einen Anrufbeantworter. (5) Anschluss für drahtgebundenes LAN Schließen Sie hier das LAN-Kabel an, um das Gerät mit einem LAN zu verbinden. (6) USB-Anschluss Schließen Sie hier das USB-Kabel zum Anschluss des Geräts an einen Computer an. Wichtig Vermeiden Sie jede Berührung des Metallgehäuses. Das USB- oder LAN-Kabel darf nicht eingesteckt oder abgezogen werden, während das Gerät druckt oder wenn über den Computer Originale gescannt werden. Innenansicht (1) Anzeige für Tintenbehälter Zeigen den Status der Tintenbehälter durch rotes Leuchten oder Blinken an. Überprüfen des Tintenstatus über die Anzeigen für Tintenbehälter (2) Druckkopfhalter Der Druckkopf ist vorinstalliert. (3) Tintenabdeckung Es wird geöffnet, um Tintenpatronen auszutauschen, um Anzeigen für Tintenbehälter zu überprüfen und um Papierstaus innerhalb des Geräts zu beheben. Hinweis Ausführliche Informationen zum Austauschen einer Tintenpatrone finden Sie unter Austauschen von Tintenpatronen. Bedienfeld * Sämtliche Tasten und Anzeigen auf dem Bedienfeld werden zur besseren Veranschaulichung leuchtend dargestellt. (A) Anzeige der Auswahl-/Einstellungstasten (B) Anzeige der Zifferntasten Hinweis Auf dem Bedienfeld werden die Tasten angezeigt, die abhängig vom Vorgang zur Verfügung stehen. Beim Angeben der Anzahl von Exemplaren für den Fotodruck oder das Kopieren oder beim Auswählen von Optionen im Druckeinstellungsbildschirm werden die Auswahl-/ Einstellungstasten wie unter (A) dargestellt angezeigt. Beim Eingeben von Fax-/ Telefonnummern zum Wählen werden die Zifferntasten wie unter (B) dargestellt angezeigt. Sie können nur die angezeigten Tasten verwenden. Je nachdem, welche Tasten angezeigt werden, befinden sich die Tasten oder sowie OK und Zurück (Back) an unterschiedlichen Stellen. Achten Sie bei der Umschaltung der Anzeige darauf, wo sie sich gerade befinden. (1) Taste EIN (ON) Mit dieser Taste wird das Gerät ein- und ausgeschaltet. Achten Sie vor dem Einschalten des Geräts darauf, dass der Vorlagendeckel geschlossen ist. Ein- und Ausschalten des Geräts (2) Taste KOPIE (COPY) Schaltet das Gerät in den Kopiermodus, in dem Kopien erstellt und beispielsweise die Vergrößerung sowie das Layout der Kopie usw. geändert werden können. (3) Taste FAX Schaltet das Gerät in den Faxmodus, in dem Faxe gesendet sowie empfangene Faxe und Berichte gedruckt werden können. (4) LCD (Liquid Crystal Display, Flüssigkristallanzeige) Hier werden Meldungen, Menüelemente und der Betriebsstatus angezeigt. Sie können vor dem Druck auch eine Vorschau von Fotos auf der LCD-Anzeige anzeigen. Sicherstellen, dass der Drucker eingeschaltet ist (5) Taste Wahlwiederholung/Pause (Redial/Pause) Über diese Taste wird eine Liste der über die Zifferntasten kürzlich gewählten Nummern angezeigt, um eine ausgewählte Rufnummer erneut zu wählen. Außerdem können Sie mit dieser Taste Pausenzeiten zwischen oder nach den Ziffern beim Wählvorgang (z. B. bei internationalen Gesprächen) eingeben. (6) Taste Stopp (Stop) Bricht einen laufenden Druck-, Kopier- oder Scanauftrag bzw. eine Faxübertragung ab. (7) Anzeige Alarm Diese Anzeige leuchtet oder blinkt orange, wenn ein Fehler aufgetreten ist (z. B. wenn kein Papier oder keine Tinte mehr vorhanden ist). (8) Taste Schwarz (Black) Startet einen Kopier-, Scan- oder Faxvorgang usw. in Schwarzweiß. Diese Taste leuchtet, wenn sie verfügbar ist. (9) Taste Farbe (Color) Startet einen Druck-, Kopier-, Scan- oder Faxvorgang usw. in Farbe. Diese Taste leuchtet, wenn sie verfügbar ist. (10) Taste Code-Wahl (Coded Dial) Zeigt die Code-Kurzwahl-Liste oder die Telefonnummernliste auf dem Code-Kurzwahl-Bildschirm an. Sie können die Nummer eines Empfängers ausgehend von der Liste wählen. (11) Taste Hörer (Hook) Nach Drücken dieser Taste können mit den Zifferntasten am Gerät Rufnummern gewählt werden, ohne den Hörer abzunehmen. Diese Taste wird auch verwendet, wenn Informationsdienste usw. genutzt werden. (12) Tasten Funktion (Function) Dienen zum Auswählen eines Funktionsmenüs, das im unteren Bereich der LCD-Anzeige eingeblendet wird. Verwenden der Tasten Funktion (Function) (13) Taste MENÜ (MENU) Zeigt das Menü an, das den Zugriff auf den Fotodruck oder verschiedene Kopierfunktionen ermöglicht. Über dieses Menü können Sie die Funktionen zur Gerätewartung aufrufen und Geräteeinstellungen ändern. Druck wird blasser oder Farben sind falsch Ändern der Geräteeinstellungen auf der LCD-Anzeige Außerdem kann eine Wireless LAN-Verbindung konfiguriert werden. LAN-Einstellungen (14) Taste SCAN Schaltet das Gerät in den Scan-Modus. Mithilfe des Bedienfelds können Sie gescannte Daten an Ihren Computer weiterleiten bzw. darauf speichern oder die Daten auf einem USB-Flashlaufwerk speichern. (15) FAX-Speicher (FAX Memory)-Anzeige Diese Anzeige leuchtet, wenn sich im Speicher des Geräts empfangene oder noch nicht gesendete Dokumente befinden. (16) Tasten + Legen die Anzahl der zu kopierenden oder zu druckenden Exemplare fest. Halten Sie eine Taste gedrückt, um vor- oder rückwärts durch die Fotoanzeige zu blättern oder die Anzahl der Exemplare in Schritten von 10 zu erhöhen bzw. verringern. (17) Taste Zurück (Back) Kehrt zum vorherigen LCD-Bildschirm zurück. Die Position dieser Taste hängt davon ab, ob die Auswahl-/Einstellungstasten oder die Zifferntasten angezeigt werden. (18) Taste OK Schließt die Auswahl eines Menüs oder einer Einstellung ab und wird zur Eingabe von Zeichen verwendet. Behebt einen Fehler während eines Druckvorgangs, setzt nach dem Entfernen eines Papierstaus den normalen Gerätebetrieb fort oder gibt im ADF (automatischer Dokumenteneinzug) verbliebene Dokumente aus. Die Position dieser Taste hängt davon ab, ob die Auswahl-/Einstellungstasten oder die Zifferntasten angezeigt werden. (19) Tasten , , und Wählt einen Menüeintrag oder eine Einstellung aus und wird zur Eingabe von Zeichen verwendet. Die Position dieser Tasten hängt davon ab, ob die Auswahl-/Einstellungstasten oder die Zifferntasten angezeigt werden. Bei der Anzeige der Nummerntasten sind die Tasten und nicht verfügbar. LCD-Anzeige und Bedienfeld (20) Taste Tonwahl (Tone) Wenn das Gerät an eine Impulswahlleitung angeschlossen ist, wird mit dieser Taste vorübergehend zur Tonwahl gewechselt. Diese Taste wird auch zum Wählen mithilfe der Zifferntasten verwendet. (21) Zifferntasten Wird zur Eingabe einer Fax-/Telefonnummer oder des Codes oder ersten Buchstabens eines bereits registrierten Namens für die Code-Kurzwahl verwendet. Hinweis Wenn Sie die Tasten des Bedienfelds drücken, gibt das Gerät einen Piepton aus. Die Lautstärke kann über Klang steuern (Sound control) in Gerätbenutzereinstellungen (Device user settings) angepasst werden. Gerätbenutzereinstellungen Info zur Stromversorgung des Geräts Sicherstellen, dass der Drucker eingeschaltet ist Ein- und Ausschalten des Geräts Hinweis zur Steckdose/Zum Netzkabel Hinweis zum Abziehen des Netzkabels Sicherstellen, dass der Drucker eingeschaltet ist Die Anzeige auf der Modustaste oder der Taste MENÜ (MENU) leuchtet blau, wenn das Gerät eingeschaltet ist. Auch wenn bei ausgeschalteter LCD-Anzeige eine Anzeige auf diesen Tasten leuchtet, ist das Gerät eingeschaltet. Hinweis Direkt nach dem Einschalten des Geräts kann es einige Zeit dauern, bis das Gerät den Druckvorgang startet. Die LCD-Anzeige wird ausgeschaltet, wenn das Gerät etwa 5 Minuten lang nicht benutzt wird. Um die Anzeige wieder einzuschalten, drücken Sie eine beliebige Taste (außer der Taste EIN (ON)), oder führen Sie einen Druckvorgang aus. Die Anzeige wird auch beim Faxempfang wiederhergestellt. Die Wartezeit kann erst geändert werden, nachdem die LCD-Anzeige ausgeschaltet ist. Ein- und Ausschalten des Geräts Einschalten des Geräts 1. Drücken Sie die Taste EIN (ON), um das Gerät einzuschalten. Die Anzeige auf der Taste KOPIE (COPY) blinkt und leuchtet dann blau. Sicherstellen, dass der Drucker eingeschaltet ist Hinweis Direkt nach dem Einschalten des Geräts kann es einige Zeit dauern, bis das Gerät den Druckvorgang startet. Falls die Alarm-Anzeige orange leuchtet oder blinkt und eine Fehlermeldung auf der LCDAnzeige ausgegeben wird, informieren Sie sich unter Eine Meldung wird angezeigt. Ausschalten des Geräts 1. Drücken Sie die Taste EIN (ON), um das Gerät auszuschalten. Wenn die Anzeige auf der ausgewählten Modustaste (z. B. die Taste KOPIE (COPY)) oder der Taste MENÜ (MENU) aufhört zu blinken und alle Anzeigen auf dem Bedienfeld erlöschen, wird das Gerät ausgeschaltet. Wichtig Wenn Sie das Netzkabel abziehen, nachdem Sie das Gerät ausgeschaltet haben, vergewissern Sie sich, dass alle Anzeigen auf dem Bedienfeld erloschen sind. Hinweis zum Abziehen des Netzkabels Hinweis Wenn das Gerät ausgeschaltet ist, können keine Faxe gesendet oder empfangen werden. Das Gerät kann nicht ausgeschaltet werden, während das Gerät ein Fax sendet oder empfängt bzw. wenn sich noch unversendete Faxe im Speicher des Geräts befinden. Hinweis zur Steckdose/Zum Netzkabel Überprüfen Sie die Steckdose/das Netzkabel einmal im Monat, und stellen Sie fest, ob die Steckdose/das Netzkabel einen oder mehrere der unten genannten Fehler aufweist. Die Steckdose/das Netzkabel ist heiß. Die Steckdose/das Netzkabel ist rostig. Die Steckdose/das Netzkabel ist verbogen. Die Steckdose/das Netzkabel ist abgenutzt. Die Steckdose/das Netzkabel ist rissig. Vorsicht Wenn Sie an der Steckdose/am Netzkabel einen oder mehrere der oben beschriebenen Fehler feststellen, ziehen Sie das Netzkabel ab und wenden Sie sich an den Kundendienst. Wenn das Gerät trotz eines der oben genannten Fehler betrieben wird, kann ein Feuer oder ein Stromschlag verursacht werden. Hinweis zum Abziehen des Netzkabels Hinweis zum Abziehen des Netzkabels Gehen Sie zum Abziehen des Netzkabels des Geräts wie nachstehend beschrieben vor. Wichtig Wenn Sie das Netzkabel abziehen, drücken Sie die Taste EIN (ON) und vergewissern sich, dass keine der Anzeigen am Bedienfeld leuchtet. Wenn das Netzkabel abgezogen wird, bevor alle Anzeigen am Bedienfeld erloschen sind, kann der Druckkopf eintrocknen oder verstopfen, wodurch sich die Druckqualität verschlechtert. Wenn der Netzstecker des Geräts gezogen wird, werden die Einstellungen für Datum und Uhrzeit zurückgesetzt und alle im Speicher des Geräts hinterlegten Dokumente gehen verloren. Senden oder drucken Sie deshalb benötigte Dokumente, oder speichern Sie die Daten auf einem USBFlashlaufwerk, bevor Sie den Netzstecker ziehen. 1. Drücken Sie die Taste EIN (ON), um das Gerät auszuschalten. 2. Vergewissern Sie sich, dass keine der Anzeigen am Bedienfeld leuchtet. 3. Ziehen Sie das Netzkabel ab. Die technischen Daten des Netzkabels hängen davon ab, in welches Land bzw. in welche Region es geliefert wurde. LCD-Anzeige und Bedienfeld Mithilfe des Geräts können Sie ohne Computer Kopien erstellen, Faxe senden und empfangen, Originale scannen und Fotos auf einem USB-Flashlaufwerk drucken. Auf die verschiedenen Funktionen des Geräts haben Sie auch über den Menübildschirm und den Einstellungsbildschirm auf der LCD-Anzeige Zugriff. Sie können den Kopier-, Scan- oder Faxmodus auswählen. Der gewünschte Modus kann durch Drücken der Modustaste (A) auf dem Bedienfeld ausgewählt werden. In jedem Modusbildschirm können mit den Tasten Funktion (Function) (B) oder den Tasten , , und (C) die verschiedenen Funktionen ausgewählt oder Einstellungen geändert werden. Durch Drücken der Taste MENÜ (MENU) (D) wird das Menü angezeigt, das den Zugriff auf den Fotodruck oder verschiedene Kopierfunktionen ermöglicht. Über dieses Menü können Sie die Funktionen zur Gerätewartung aufrufen und Geräteeinstellungen ändern. und einen Eintrag oder eine Wählen Sie im Menü- oder Einstellungsbildschirm mit der Taste , , Option aus, und drücken Sie dann zum Fortfahren die Taste OK (E). Drücken Sie die Taste Zurück (Back) (F), um zum vorherigen Bildschirm zurückzukehren. Die Anzeige auf der ausgewählten Modustaste oder Taste MENÜ (MENU) leuchtet. Hinweis Wenn die Zifferntasten angezeigt werden, befindet sich die Taste Zurück (Back) an einer anderen Position. Bedienfeld Verwenden der Tasten Funktion (Function) Am unteren Rand des Bildschirms werden ggf. Funktionsmenüs (G) eingeblendet. Sobald die entsprechende Taste Funktion (Function) ((H), (I) oder (J)) gedrückt wird, wird die zugehörige Funktion, beispielsweise ein Einstellungsbildschirm, angezeigt. Die Anzahl der Funktionsmenüs und deren Inhalt hängen vom jeweiligen Bildschirm ab. Prüfen Sie die am unteren Rand des Bildschirms angezeigten Funktionsmenüs, und wählen Sie das gewünschte aus. Beispiel: Fax-Standby-Bildschirm (H) Drücken Sie die linke Taste Funktion (Function), um Funktionsliste (Function list) auszuwählen. Der Fax-Menü-Bildschirm wird angezeigt. (I) Drücken Sie die mittlere Taste Funktion (Function). Der Bildschirm Empfangsmod.-Einstellungen (Receive mode settings) wird angezeigt. (J) Drücken Sie die rechte Taste Funktion (Function), um SE-Bildqualität (TX image qlty) auszuwählen. Der Bildschirm Einstell. für SE-Bildqualität (TX image quality settings) wird angezeigt. Eingeben von Ziffern, Buchstaben und Symbolen Beim Registrieren von Informationen, z. B. des Gerätenamens oder eines Empfängernamens für die CodeKurzwahl usw., können Sie Zeichen auf dem Gerät eingeben, indem Sie sie aus einer auf dem Bildschirm dargestellten Zeichenliste auswählen. Wechseln des Eingabemodus Das Gerät verfügt über drei Eingabemodi: Kleinbuchstaben, Großbuchstaben, Ziffern. Wenn Sie die mittlere Taste Funktion (Function) (Aa1) drücken, wechselt der Eingabemodus in folgender Reihenfolge: Kleinschreibung, Großschreibung und dann numerischer Modus. Hinweis Bei der Eingabe der Telefonnummer des Geräts oder der Fax-/Telefonnummer für die CodeKurzwahl werden nur die Zahlen und Symbole auf dem Bildschirm angezeigt, die für die jeweilige Eingabeart verfügbar sind. Eingeben von Ziffern, Buchstaben und Symbolen Wählen Sie mit der Taste , , und (A) das gewünschte Zeichen aus, und drücken Sie dann die Taste OK (B). Wählen Sie Leerz. (Space) aus, um ein Leerzeichen einzugeben. Zum Löschen des zuletzt eingegebenen Zeichens drücken Sie die rechte Taste Funktion (Function), um Zeich. lösch. (Del. character) auszuwählen. Drücken Sie die linke Taste Funktion (Function), nachdem alle Zeichen eingegeben wurden, um Fertig (Done) auszuwählen. Bearbeiten eingegebener Ziffern, Buchstaben und Symbole Wählen Sie zur Bearbeitung von eingegebenen Zeichen mit der Taste aus. oder die Eingabespalte (C) Bewegen Sie den Cursor mit der Taste oder unter die Stelle, die Sie bearbeiten möchten. So fügen Sie ein Leerzeichen ein Wählen Sie Leerz. (Space), und drücken Sie die Taste OK. So fügen Sie ein Zeichen ein Wählen Sie das einzufügende Zeichen aus, und drücken Sie die Taste OK. So löschen Sie ein Zeichen Drücken Sie die rechte Taste Funktion (Function), um Zeich. lösch. (Del. character) auszuwählen. Wenn der Cursor sich am Ende der Zeichen befindet und Zeich. lösch. (Del. character) ausgewählt ist, wird das Zeichen links des Cursors gelöscht (Rückschritt-Taste). Einlegen von Papier / Auflegen von Originalen Einlegen von Papier Einlegen eines bedruckbaren Datenträgers Auflegen von Originalen Einsetzen des USB-Flashlaufwerks Einlegen von Papier Papierzufuhren zum Einlegen des Papiers Einlegen von kleinformatigem Papier Einlegen von großformatigem Papier Einlegen von Umschlägen Verwendbare Medientypen Nicht verwendbare Medientypen Druckbereich Papierzufuhren zum Einlegen des Papiers Das Gerät verfügt über zwei Papierzufuhrmöglichkeiten – Kassette (oben) und Kassette (unten). Die zu verwendende Papierzufuhr ist vom ausgewählten Seitenformat und Medientyp abhängig. Verwendbare Medientypen Hinweis Wählen Sie beim Drucken das richtige Format und den richtigen Medientyp. Falls Sie das falsche Format oder den falschen Medientyp auswählen, zieht das Gerät möglicherweise Papier aus der falschen Papierzufuhr ein oder druckt unter Umständen nicht mit der entsprechenden Druckqualität. Details zum Einlegen von Papier in die jeweilige Papierzufuhr finden Sie unten. Einlegen von kleinformatigem Papier Einlegen von großformatigem Papier Einlegen von Umschlägen Einlegen von kleinformatigem Fotopapier in die Kassette (oben) Wenn Sie Fotopapier eines kleinen Formats wie 10 x 15 cm (4 x 6 Zoll) oder 13 x 18 cm (5 x 7 Zoll) verwenden, legen Sie es in die Kassette (oben) ein. Das Gerät zieht Fotopapier automatisch aus der Kassette (oben) ein, wenn Sie ein Seitenformat wie 10 x 15 cm (4 x 6 Zoll) oder 13 x 18 cm (5 x 7 Zoll) in den Druckeinstellungen auf dem Bedienfeld oder im Druckertreiber auswählen. (A) Fotopapier (Format 10 x 15 cm (4 x 6 Zoll) oder 13 x 18 cm (5 x 7 Zoll)) Einlegen von großformatigem Fotopapier/Normalpapier oder von Umschlägen in die Kassette (unten) Wenn Sie Fotopapier oder Normalpapier eines großen Formats wie A4, B5, A5 oder Letter verwenden, legen Sie es in die Kassette (unten) ein. Sie können ebenfalls Umschläge in die Kassette (unten) einlegen. Das Gerät zieht Papier automatisch aus der Kassette (unten) ein, wenn Sie ein Seitenformat wie A4, B5, A5 oder Letter in den Druckeinstellungen auf dem Bedienfeld oder im Druckertreiber auswählen. (B) Fotopapier (Format A4, 20 x 25 cm (8 x 10 Zoll) oder Letter) (C) Normalpapier (Format A4, B5, A5, Letter oder Legal) (D) Umschläge Einlegen von Papier mit der zu bedruckenden Seite nach unten Wenn Sie Papier mit einer bedruckbaren Seite (Vorder- oder Rückseite) wie Fotopapier verwenden, legen Sie es mit der weißeren (oder glänzenden) Seite nach unten ein. (E) Kassette (oben) (F) Kassette (unten) Einlegen von kleinformatigem Papier Sie können Fotopapier des Formats 10 x 15 cm (4 x 6 Zoll) oder 13 x 18 cm (5 x 7 Zoll) in die Kassette (oben) einlegen. Legen Sie großformatiges Papier in die Kassette (unten) ein. Einlegen von großformatigem Papier Wichtig Wenn Sie Normalpapier für Testausdrucke auf kleine Formate z. B. 10 x 15 cm (4 x 6 Zoll) oder 13 x 18 cm (5 x 7 Zoll) zurechtschneiden, kann dieses Papier einen Papierstau verursachen. Hinweis Wir empfehlen für das Drucken von Fotos die Verwendung von Original-Fotopapier von Canon. Ausführliche Informationen zu Originalpapier von Canon finden Sie unter Verwendbare Medientypen. 1. Bereiten Sie das Papier vor. Richten Sie die Kanten des Papiers bündig aus. Glätten Sie gegebenenfalls gewelltes Papier. Hinweis Richten Sie die Kanten des Papiers vor dem Einlegen bündig aus. Wenn die Kanten beim Einlegen des Papiers nicht bündig ausgerichtet sind, kann es zu einem Papierstau kommen. Wenn das Papier gewellt ist, halten Sie es an den gewellten Ecken fest, und biegen Sie es vorsichtig in Gegenrichtung, bis es vollständig eben liegt. Informationen zum Glätten von gewelltem Papier finden Sie im Abschnitt "Legen Sie das Papier nach dem Glätten ein." unter Papier ist verschmutzt/Bedruckte Oberfläche ist verkratzt. Wenn Sie Photo Papier Plus,Seiden-Glanz SG-201 verwenden, legen Sie das Papier ggf. gewellt ein. Wenn Sie das Papier aufrollen, um es zu glätten, kann dies Risse auf der Papieroberfläche verursachen, die die Druckqualität beeinträchtigen. 2. Legen Sie das zu bedruckende Papier ein. (1) Ziehen Sie die Kassette (oben) aus dem Gerät heraus. (2) Schieben Sie die vordere Papierführung (A) und die rechte Papierführung (B) nach außen, um sie zu öffnen. (3) Legen Sie den Papierstapel MIT DER ZU BEDRUCKENDEN SEITE NACH UNTEN in die Mitte der Kassette (oben) ein. Hinweis Richten Sie den Papierstapel an der Kante der Kassette (oben) aus, wie in der Abbildung unten dargestellt. Falls der Papierstapel die hervorstehenden Teile (C) berührt, wird das Papier möglicherweise nicht ordnungsgemäß eingezogen. Wenn Sie Papier mit einer bedruckbaren Seite (Vorder- oder Rückseite) wie Fotopapier verwenden, legen Sie es mit der weißeren (oder glänzenden) Seite nach unten ein. (4) Richten Sie die vordere Papierführung (A) am Papierstapel aus. Richten Sie die Papierführung (A) bei Standardformaten so aus, dass sie einrastet. (5) Schieben Sie die rechte Papierführung (B) so weit nach innen, dass die Papierführungen an der rechten und linken Seite des Papierstapels anliegen. Achten Sie darauf, dass die Papierführungen nicht zu eng am Papier anliegen. Andernfalls kommt es möglicherweise zu Fehleinzügen. Hinweis Der Papierstapel darf die Markierung für die Auffüllgrenze (D) nicht überschreiten. Achten Sie darauf, dass der Papierstapel nicht höher als die Laschen (E) der Papierführungen ist. (6) Setzen Sie die Kassette (oben) wieder in das Gerät ein. Schieben Sie die Kassette (oben) bis zum Anschlag in das Gerät hinein. 3. Öffnen Sie das Papierausgabefach. (1) Öffnen Sie das Papierausgabefach vorsichtig, indem Sie es an beiden Seiten halten. Die Verlängerung des Ausgabefachs wird automatisch geöffnet, wenn Sie das Papierausgabefach öffnen. Hinweis Nach dem Einlegen das Papiers Wählen Sie auf dem Bedienfeld im Bildschirm für die Druckeinstellungen oder im Druckertreiber das Format und den Typ des eingelegten Papiers aus. Einlegen von großformatigem Papier Sie können Fotopapier oder Normalpapier im Format A4, B5, A5, 20 x 25 cm (8 x 10 Zoll), Letter oder Legal in die Kassette (unten) einlegen. Sie können ebenfalls Umschläge in die Kassette (unten) einlegen. Einlegen von Umschlägen Legen Sie kleinformatiges Papier in die Kassette (oben) ein. Einlegen von kleinformatigem Papier Hinweis Wir empfehlen für das Drucken von Fotos die Verwendung von Original-Fotopapier von Canon. Ausführliche Informationen zu Originalpapier von Canon finden Sie unter Verwendbare Medientypen. Das Gerät ist für das Bedrucken von handelsüblichem Kopierpapier geeignet. Informationen zu den im Gerät verwendbaren Seitenformaten und Papiergewichten finden Sie unter Verwendbare Medientypen. 1. Bereiten Sie das Papier vor. Richten Sie die Kanten des Papiers bündig aus. Glätten Sie gegebenenfalls gewelltes Papier. Hinweis Richten Sie die Kanten des Papiers vor dem Einlegen bündig aus. Wenn die Kanten beim Einlegen des Papiers nicht bündig ausgerichtet sind, kann es zu einem Papierstau kommen. Wenn das Papier gewellt ist, halten Sie es an den gewellten Ecken fest, und biegen Sie es vorsichtig in Gegenrichtung, bis es vollständig eben liegt. Informationen zum Glätten von gewelltem Papier finden Sie im Abschnitt "Legen Sie das Papier nach dem Glätten ein." unter Papier ist verschmutzt/Bedruckte Oberfläche ist verkratzt. Wenn Sie Photo Papier Plus,Seiden-Glanz SG-201 verwenden, legen Sie das Papier ggf. gewellt ein. Wenn Sie das Papier aufrollen, um es zu glätten, kann dies Risse auf der Papieroberfläche verursachen, die die Druckqualität beeinträchtigen. 2. Legen Sie das zu bedruckende Papier ein. (1) Ziehen Sie die Kassette (unten) aus dem Gerät heraus. (2) Schieben Sie die vordere Papierführung (A) und die rechte Papierführung (B) nach außen, um sie zu öffnen. (3) Legen Sie den Papierstapel MIT DER ZU BEDRUCKENDEN SEITE NACH UNTEN in die Mitte der Kassette (unten) ein. Hinweis Richten Sie den Papierstapel an der Kante der Kassette (unten) aus, wie in der Abbildung unten dargestellt. Falls der Papierstapel das hervorstehende Teil (C) berührt, wird das Papier möglicherweise nicht ordnungsgemäß eingezogen. Wenn Sie Papier mit einer bedruckbaren Seite (Vorder- oder Rückseite) wie Fotopapier verwenden, legen Sie es mit der weißeren (oder glänzenden) Seite nach unten ein. (4) Richten Sie die vordere Papierführung (A) am Papierstapel aus. Richten Sie die Papierführung (A) bei Standardformaten so aus, dass sie einrastet. (5) Schieben Sie die rechte Papierführung (B) so weit nach innen, dass die Papierführungen an der rechten und linken Seite des Papierstapels anliegen. Achten Sie darauf, dass die Papierführungen nicht zu eng am Papier anliegen. Andernfalls kommt es möglicherweise zu Fehleinzügen. Hinweis Der Papierstapel darf die Markierung für die Auffüllgrenze (D) nicht überschreiten. Achten Sie darauf, dass der Papierstapel nicht höher als die hervorstehenden Teile (E) der Papierführungen ist. Hinweis Einlegen von Papier in einem größeren Format als A4 Um Papier in die Kassette (unten) einzulegen, dessen Format A4 überschreitet, drücken Sie die Sperrvorrichtung (F) in der Kassette (unten) herunter, und ziehen Sie die Kassette (unten) dann aus. Es ist normal, dass die Kassette (unten) ein Stück aus dem Gerät herausragt. Schieben Sie daher die Kassette (unten) nicht weiter in das Gerät hinein. Dadurch kann das Gerät oder die Kassette (unten) beschädigt werden. (6) Setzen Sie die Kassette (unten) wieder in das Gerät ein. Schieben Sie die Kassette (unten) bis zum Anschlag in das Gerät hinein. 3. Öffnen Sie das Papierausgabefach. (1) Öffnen Sie das Papierausgabefach vorsichtig, indem Sie es an beiden Seiten halten. Die Verlängerung des Ausgabefachs wird automatisch geöffnet, wenn Sie das Papierausgabefach öffnen. (2) Ziehen Sie die Papierausgabestütze heraus. Hinweis Nach dem Einlegen das Papiers Wählen Sie auf dem Bedienfeld im Bildschirm für die Druckeinstellungen oder im Druckertreiber das Format und den Typ des eingelegten Papiers aus. Einlegen von Umschlägen Es können Umschläge in den Formaten DL und US #10 eingelegt werden. Wenn die Druckertreibereinstellungen richtig festgelegt wurden, wird die Adresse automatisch gedreht und entsprechend der Ausrichtung des Umschlags gedruckt. Wichtig Das Bedrucken von Umschlägen über das Bedienfeld oder eine Digitalkamera wird nicht unterstützt. Folgende Umschläge können nicht bedruckt werden: Andernfalls können im Gerät Papierstaus oder Gerätefehlfunktionen auftreten. - Umschläge mit geprägter oder kaschierter Oberfläche - Umschläge mit doppelter Klappe - Umschläge, bei denen die gummierte Klappe bereits befeuchtet ist und klebt 1. Bereiten Sie die Umschläge vor. Drücken Sie alle vier Ecken und Kanten der Umschläge nach unten, um sie zu glätten. Wenn die Umschläge wellig sind, halten Sie sie an den gegenüberliegenden Ecken fest, und biegen Sie sie vorsichtig in die andere Richtung. Wenn die Ecke der Umschlagklappe gefaltet ist, glätten Sie sie. Wichtig Die Umschläge können einen Papierstau im Gerät verursachen, wenn sie nicht ganz flach oder die Kanten nicht ausgerichtet sind. Stellen Sie sicher, dass keine Unebenheit mehr als 3 mm (0,1 Zoll) ausmacht. Falzen Sie die Vorderkante von Umschlägen nicht glatt. Andernfalls kann sich die Druckposition unter Umständen verschieben. 2. Legen Sie die Umschläge ein. (1) Ziehen Sie die Kassette (unten) aus dem Gerät heraus. (2) Schieben Sie die vordere Papierführung (A) und die rechte Papierführung (B) nach außen, um sie zu öffnen. (3) Legen Sie Umschläge MIT DER ZU BEDRUCKENDEN SEITE NACH UNTEN in die Mitte der Kassette (unten) ein. Die Umschlagklappen liegen links und weisen nach oben. (C) Rückseite (D) Anschriftenseite Es können maximal 10 Umschläge gleichzeitig eingelegt werden. Hinweis Richten Sie den Umschlagstapel an der Kante der Kassette (unten) aus, wie in der Abbildung unten dargestellt. Falls die Umschläge das hervorstehende Teil (E) berühren, werden sie möglicherweise nicht ordnungsgemäß eingezogen. (4) Richten Sie die vordere Papierführung (A) an den Umschlägen aus. (5) Schieben Sie die rechte Papierführung (B), bis die Papierführungen an der rechten und der linken Seite der Umschläge anliegen. Achten Sie darauf, dass die Papierführungen nicht zu eng an den Umschlägen anliegen. Andernfalls kommt es möglicherweise zu Fehleinzügen. Hinweis Der Umschlagstapel darf die Auffüllgrenze (F) nicht überschreiten. Achten Sie darauf, dass der Umschlagstapel nicht höher als die hervorstehenden Teile (G) der Papierführungen ist. (6) Setzen Sie die Kassette (unten) wieder in das Gerät ein. Schieben Sie die Kassette (unten) bis zum Anschlag in das Gerät hinein. 3. Öffnen Sie das Papierausgabefach. (1) Öffnen Sie das Papierausgabefach vorsichtig, indem Sie es an beiden Seiten halten. Die Verlängerung des Ausgabefachs wird automatisch geöffnet, wenn Sie das Papierausgabefach öffnen. (2) Ziehen Sie die Papierausgabestütze heraus. Hinweis Nach dem Einlegen von Umschlägen Wählen Sie im Druckertreiber im Bildschirm für die Druckeinstellungen das Format und den Typ der eingelegten Umschläge aus. Verwendbare Medientypen Optimale Druckergebnisse erhalten Sie mit für den Tintenstrahldruck geeignetem und dieses Gerät optimiertem Papier. Canon bietet Ihnen eine Vielzahl von Papiersorten (z. B. Aufkleber sowie Foto- oder Dokumentenpapier) an, mit denen Sie das Gerät noch vielseitiger einsetzen können. Wir empfehlen, für den Ausdruck Ihrer wichtigen Fotos Originalpapier von Canon zu verwenden. Medientypen Handelsübliches Papier Normalpapier (einschließlich Recyclingpapier)*1 Umschläge*2 Originalpapier von Canon Die Artikelnummer des Originalpapiers von Canon wird in Klammern angegeben. Bitte beachten Sie die mit dem Papier gelieferten Informationen zur zu bedruckenden Seite und zur Handhabung des Papiers. Auf unserer Website finden Sie Informationen zu den Papierformaten, in denen Originalpapier von Canon verfügbar ist. Hinweis Manche Originalpapiere von Canon sind möglicherweise nicht überall verfügbar. In manchen Ländern (z. B. in den USA) ist das Papier nicht mit der Artikelnummer ausgezeichnet. Richten Sie sich in diesem Fall beim Kauf nach der Bezeichnung des Papiers. Papier für den Fotodruck: Professional Fotopapier Platin <PT-101> Fotoglanzpapier für den alltäglichen Einsatz <GP-501> Fotoglanzpapier <GP-502> Fotoglanzpapier Plus II <PP-201> Professional Fotopapier Hochgl. <LU-101> Photo Papier Plus,Seiden-Glanz <SG-201> Fotopapier Matt <MP-101> Papier für den Druck repräsentativer Dokumente: Hochauflösendes Papier <HR-101N>*2 Papier für spezielle Anwendungen: T-Shirt-Transferfolie <TR-301>*2 Fotoetiketten <PS-101> *1 Verwendung von 100 %-Recyclingpapier ist zulässig. *2 Das Drucken auf dieses Papier über das Bedienfeld oder eine Digitalkamera wird nicht unterstützt. Maximale Papierkapazität Medientypeinstellungen auf dem Bedienfeld Einstellen des Medientyps über den Druckertreiber Hinweis Mithilfe des im Lieferumfang des Geräts enthaltenen CD-Fachs können bedruckbare Datenträger bedruckt werden. Einlegen eines bedruckbaren Datenträgers Beim Drucken von Fotos, die auf einem PictBridge-kompatiblen Gerät gespeichert sind, müssen das Seitenformat und der Medientyp angegeben werden. Drucken über eine Digitalkamera Seitenformate Das Gerät ermöglicht die Verwendung der im Folgenden angegebenen Seitenformate. Hinweis Sie können folgende Seitenformate einlegen. - Kassette (oben): 10 x 15 cm (4 x 6 Zoll) und 13 x 18 cm (5 x 7 Zoll) - Kassette (unten): A4, B5, A5, Letter, Legal, 20 x 25 cm (8 x 10 Zoll), Umschlag DL und Umschlag #10 Das Bedrucken von Umschlägen über das Bedienfeld oder eine Digitalkamera wird nicht unterstützt. Standardformate: Letter Legal A5 A4 B5 10 x 15 cm (4 x 6 Zoll) 13 x 18 cm (5 x 7 Zoll) 20 x 25 cm (8 x 10 Zoll) Umschlag DL Umschlag #10 Nicht standardisierte Formate: Sie können auch auf Papier drucken, das keinem Standardformat entspricht, solange die folgenden Mindest- und Maximalmaße eingehalten werden. Kassette (oben) - Mindestgröße: 89,0 x 127,0 mm (3,50 x 5,00 Zoll) - Maximalgröße: 200,0 x 184,9 mm* (7,87 x 7,28 Zoll*) Kassette (unten) - Mindestgröße: 90,0 x 185,0 mm* (3,54 x 7,29 Zoll*) - Maximalgröße: 215,9 x 355,6 mm (8,50 x 14,00 Zoll) * Abhängig von dem Betriebssystem auf Ihrem Computer wird das Papier möglicherweise aus einer anderen Papierzufuhr eingezogen. Papiergewicht Sie können Papier in folgenden Gewichtsbereichen verwenden. 64 bis 105 g /m2 (17 bis 28 lb) (ausgenommen Originalpapier von Canon) Verwenden Sie kein leichteres oder schwereres Papier (es sei denn, es handelt sich um Originalpapier von Canon), da dies zu einem Papierstau im Gerät führen kann. Hinweise zur Lagerung von Papier Nehmen Sie die benötigte Anzahl an Blättern kurz vor dem Drucken aus der Verpackung. Um ein Verwellen des Papiers zu vermeiden, sollten Sie nach Abschluss des Druckens/Kopierens das nicht verwendete Papier wieder in die Verpackung legen und diese auf einer ebenen Fläche lagern. Die Verpackung sollte vor übermäßiger Hitze und Feuchtigkeit sowie vor direkter Sonneneinstrahlung geschützt werden. Maximale Papierkapazität Handelsübliches Papier Medienname Kassette (oben) Kassette (unten) Papierausgabefach Normalpapier (einschließlich Recyclingpapier)*1 N. verf.*2 ca. 250 Blatt ca. 50 Blatt Umschläge N. verf.*2 10 Umschläge *3 Originalpapier von Canon Hinweis Wir empfehlen, die bedruckten Seiten vor dem nächsten Druckvorgang aus dem Papierausgabefach zu entnehmen, um ein Verwischen und Verfärben zu vermeiden (Hochauflösendes Papier <HR-101N> ist hiervon ausgenommen). Papier für den Fotodruck: Medienname <Artikelnummer> Kassette (oben) Kassette (unten) Professional Fotopapier Platin <PT-101>*4 20 Blätter: 10 x 15 cm (4 x 6 Zoll) 10 Blätter: A4, Letter und 20 x 25 cm (8 x 10 Zoll) Fotoglanzpapier für den alltäglichen Einsatz <GP-501>*4 20 Blätter: 10 x 15 cm (4 x 6 Zoll) 10 Blätter: A4 und Letter Fotoglanzpapier <GP-502>*4 20 Blätter: 10 x 15 cm (4 x 6 Zoll) 10 Blätter: A4 und Letter 10 Blätter: 13 x 18 cm (5 x 7 Zoll) 20 Blätter: 10 x 15 cm (4 x 6 Zoll) 10 Blätter: A4, Letter und 20 x 25 cm (8 x 10 Zoll) Professional Fotopapier Hochgl. <LU-101>*4 N. verf.*2 10 Blätter: A4 und Letter Photo Papier Plus,Seiden-Glanz <SG-201>*4 10 Blätter: 13 x 18 cm (5 x 7 Zoll) 20 Blätter: 10 x 15 cm (4 x 6 Zoll) 10 Blätter: A4, Letter und 20 x 25 cm (8 x 10 Zoll) Fotopapier Matt <MP-101> 20 Blätter: 10 x 15 cm (4 x 6 Zoll) 10 Blätter: A4 und Letter Fotoglanzpapier Plus II <PP-201>*4 Papier für den Druck repräsentativer Dokumente: Medienname <Artikelnummer> Hochauflösendes Papier <HR-101N> Kassette (oben) Kassette (unten) N. verf.*2 65 Blatt Papierausgabefach 50 Blatt Papier für spezielle Anwendungen: Medienname <Artikelnummer> Kassette (oben) verf.*2 T-Shirt-Transferfolie <TR-301> N. Fotoetiketten <PS-101> 1 Blatt Kassette (unten) 1 Blatt N. verf.*5 *1 Bei manchen Papiertypen kann es bei ungünstigen Umgebungsbedingungen (sehr hohe oder sehr niedrige Temperatur oder Luftfeuchtigkeit) auch bei Einhaltung der maximalen Kapazität des hinteren Fachs vorkommen, dass das Papier nicht ordnungsgemäß eingezogen wird. Reduzieren Sie die Anzahl der eingelegten Blätter in diesem Fall auf weniger als die Hälfte. *2 Durch Einziehen dieses Papiers über die Kassette (oben) kann das Gerät beschädigt werden. Legen Sie es stets in die Kassette (unten) ein. *3 Wir empfehlen, den bedruckten Umschlag vor dem nächsten Druckvorgang aus dem Papierausgabefach zu entnehmen, um ein Verwischen und Verfärben zu vermeiden. *4 Wenn Sie mehrere Blätter dieses Papiers in das hintere Fach einlegen, können beim Einzug Spuren auf der zu bedruckenden Seite entstehen. Auch kann es vorkommen, dass das Papier nicht einwandfrei eingezogen wird. Führen Sie die Blätter in diesem Fall einzeln zu. *5 Durch Einziehen dieses Papiers über die Kassette (unten) kann das Gerät beschädigt werden. Legen Sie es stets in die Kassette (oben) ein. Medientypeinstellungen auf dem Bedienfeld Handelsübliches Papier Medienname Normalpapier (einschließlich Recyclingpapier) Einstellungen in Med.typ (Type) Normalpap. (Plain paper) Originalpapier von Canon Papier für den Fotodruck: Medienname <Artikelnummer> Einstellungen in Med.typ (Type) Professional Fotopapier Platin <PT-101> Pro Platin (Pro Platinum) Fotoglanzpapier für den alltäglichen Einsatz <GP-501> Glanz (Glossy) Fotoglanzpapier <GP-502> Glanz (Glossy) Fotoglanzpapier Plus II <PP-201> Glanz Plus II (Plus Glossy II) Professional Fotopapier Hochgl. <LU-101> Plus Seiden-G (Plus Semi-gloss) Photo Papier Plus,Seiden-Glanz <SG-201> Plus Seiden-G (Plus Semi-gloss) Fotopapier Matt <MP-101> Matt (Matte) Nicht verwendbare Medientypen Verwenden Sie kein Papier, das die folgenden Eigenschaften aufweist. Der Gebrauch dieser Papiersorten führt nicht nur zu unbefriedigenden Ergebnissen, sondern kann auch Papierstaus oder Fehlfunktionen des Geräts verursachen. Gefaltetes, welliges oder zerknittertes Papier Feuchtes Papier Zu dünnes Papier (Papiergewicht unter 64 g /m2 (17 lb)) Zu dickes Papier (Papiergewicht über 105 g /m2 (28 lb), ausgenommen Originalpapier von Canon) Beim Drucken auf Papier mit kleinerem Format als A5: Papier, das dünner als eine Postkarte ist (dies betrifft auch auf dieses Format beschnittenes Normalpapier und Blätter von Notizblöcken) Ansichtskarten Postkarten mit aufgeklebten Fotos oder Aufklebern Umschläge mit doppelter Klappe Umschläge mit geprägter oder kaschierter Oberfläche Umschläge, bei denen die gummierte Klappe bereits befeuchtet ist und klebt Gelochtes Papier jeglicher Art Nicht rechteckiges Papier Geheftetes oder zusammengeklebtes Papier Papier mit Klebstoff Papier mit Glitter oder anderen Verzierungen Druckbereich Druckbereich Andere Formate als Letter, Legal, Umschläge Letter, Legal Umschläge Bedruckbare Datenträger Druckbereich Um eine optimale Druckqualität auf dem Gerät zu gewährleisten, wird an den Rändern aller Druckmedien ein gewisser Bereich freigelassen. Der tatsächlich bedruckbare Bereich befindet sich innerhalb dieser Ränder. Empfohlener Druckbereich : Canon empfiehlt, innerhalb dieses Bereichs zu drucken. Bedruckbarer Bereich : Der Bereich, in dem das Drucken möglich ist. Das Drucken in diesem Bereich kann jedoch die Druckqualität oder die Genauigkeit der Papierzufuhr beeinträchtigen. Hinweis Bei Verwendung des automatischen Duplexdrucks und des zweiseitigen Kopierens ist der bedruckbare Bereich am oberen Rand um 2 mm (0,08 Zoll) kleiner. Beim randlosen Kopieren oder Drucken von einem gedruckten Foto können Sie die Größe des Bildbereichs festlegen, der über das Papier hinausragt. Wählen Sie hierzu Erweiterte Kopienanzahl (Extended copy amount) in Druckeinstellungen (Print settings). Druckeinstell. Randloser Druck Durch Auswahl der Option zum randlosen Drucken können Sie Ausdrucke ohne Ränder erstellen. Bei der Ausführung des randlosen Druckens kann es zu minimalen Beschneidungen an den Kanten kommen, da das gedruckte Bild vergrößert wird, damit es die gesamte Seite ausfüllt. Verwenden Sie folgendes Papier für den randlosen Druck: - Professional Fotopapier Platin <PT-101> - Fotoglanzpapier für den alltäglichen Einsatz <GP-501> - Fotoglanzpapier <GP-502> - Fotoglanzpapier Plus II <PP-201> - Professional Fotopapier Hochgl. <LU-101> - Photo Papier Plus,Seiden-Glanz <SG-201> - Fotopapier Matt <MP-101> Randloses Drucken auf anderen Papiersorten kann die Druckqualität erheblich verringern und/oder zu Ausdrucken mit veränderten Farbtönen führen. Randloses Drucken auf Normalpapier führt möglicherweise zu Ausdrucken mit geringerer Qualität. Verwenden Sie es nur für Testdrucke. Das randlose Drucken auf Normalpapier über das Bedienfeld oder eine Digitalkamera wird nicht unterstützt. Randloser Druck steht bei Papier der Formate Legal, A5 oder B5 sowie bei Umschlägen nicht zur Verfügung. Je nach Papiertyp kann durch das randlose Drucken die Druckqualität an den oberen und unteren Kanten des Papiers abnehmen, oder diese Teile werden verschmiert. Andere Formate als Letter, Legal, Umschläge Größe Bedruckbarer Bereich (Breite x Höhe) A5 141,2 x 202,0 mm (5,56 x 7,95 Zoll) A4 203,2 x 289,0 mm (8,00 x 11,38 Zoll) B5 175,2 x 249,0 mm (6,90 x 9,80 Zoll) 10 x 15 cm (4 x 6 Zoll) 94,8 x 144,4 mm (3,73 x 5,69 Zoll) 13 x 18 cm (5 x 7 Zoll) 120,2 x 169,8 mm (4,73 x 6,69 Zoll) 20 x 25 cm (8 x 10 Zoll) 196,4 x 246,0 mm (7,73 x 9,69 Zoll) Empfohlener Druckbereich (A) 40,4 mm (1,59 Zoll) (B) 37,4 mm (1,47 Zoll) Bedruckbarer Bereich (C) 3,0 mm (0,12 Zoll) (D) 5,0 mm (0,20 Zoll) (E) 3,4 mm (0,13 Zoll) (F) 3,4 mm (0,13 Zoll) Letter, Legal Größe Bedruckbarer Bereich (Breite x Höhe) Letter 203,2 x 271,4 mm (8,00 x 10,69 Zoll) Legal 203,2 x 347,6 mm (8,00 x 13,69 Zoll) Empfohlener Druckbereich (A) 40,4 mm (1,59 Zoll) (B) 37,4 mm (1,47 Zoll) Bedruckbarer Bereich (C) 3,0 mm (0,12 Zoll) (D) 5,0 mm (0,20 Zoll) (E) 6,4 mm (0,25 Zoll) (F) 6,3 mm (0,25 Zoll) Umschläge Größe Empfohlener Druckbereich (Breite x Höhe) Umschlag DL 98,8 x 179,6 mm (3,88 x 7,07 Zoll) Umschlag #10 93,5 x 200,9 mm (3,68 x 7,90 Zoll) Empfohlener Druckbereich (A) 3,0 mm (0,12 Zoll) (B) 37,4 mm (1,47 Zoll) (C) 5,6 mm (0,22 Zoll) (D) 5,6 mm (0,22 Zoll) Bedruckbare Datenträger Der Druckbereich bedruckbarer Datenträger umfasst die gesamte Druckoberfläche bis auf einen Abstand von 17 mm (0,67 Zoll) von der inneren und einen Abstand von 1 mm (0,04 Zoll) von der äußeren Kante. Empfohlener Druckbereich (A) 17,0 mm (0,67 Zoll) (B) 1,0 mm (0,04 Zoll) Einlegen eines bedruckbaren Datenträgers Vorsichtsmaßnahmen beim Drucken auf einen bedruckbaren Datenträger Vor dem Einlegen eines bedruckbaren Datenträgers Einlegen eines bedruckbaren Datenträgers Entfernen eines bedruckbaren Datenträgers Abnehmen/Anbringen des CD-Fachs Vorsichtsmaßnahmen beim Drucken auf einen bedruckbaren Datenträger Verwenden Sie grundsätzlich das mit diesem Gerät gelieferte CD-Fach. Auf dessen Oberseite befindet sich ein "J". Bedrucken Sie keine Datenträger, die nicht für den Tintenstrahldruck geeignet sind. Die Tinte trocknet in diesem Fall nicht, und es können Probleme mit dem Datenträger oder den Geräten auftreten, in die der Datenträger eingelegt wurde. Drucken Sie nicht auf die Aufnahmeoberfläche von Datenträgern. Dadurch werden die auf den Datenträgern befindlichen Daten unlesbar. Fassen Sie bedruckbare Datenträger immer an den Kanten an. Berühren Sie weder die Beschriftungsoberfläche (Druckoberfläche) noch die Aufnahmeoberfläche. Entfernen Sie eventuelle Schmutzpartikel vom CD-Fach, bevor Sie bedruckbare Datenträger in das CD-Fach einlegen. Werden Datenträger in ein verschmutztes CD-Fach eingelegt, kann die Aufnahmeoberfläche der Datenträger verkratzt werden. Lassen Sie die Druckoberfläche nach dem Drucken an der Luft trocknen. Verwenden Sie zum Trocknen der Tinte keinen Fön, und setzen Sie die Datenträger keiner direkten Sonneneinstrahlung aus. Vermeiden Sie es auch, die Druckoberfläche zu berühren, wenn die Tinte noch nicht vollständig getrocknet ist. Setzen Sie das CD-Fach nicht ein, solange das Gerät in Betrieb ist. Entfernen Sie das CD-Fach nicht, während Sie bedruckbare Datenträger bedrucken. Hierdurch könnte das Gerät, das CD-Fach oder der Datenträger beschädigt werden. Stellen Sie sicher, dass die Reflektoren auf dem CD-Fach weder verschmutzt noch verkratzt sind. Das Gerät erkennt ansonsten möglicherweise nicht, dass ein bedruckbarer Datenträger eingelegt wurde, oder das Druckergebnis könnte ungenau ausfallen. Falls die Reflektoren auf dem CD-Fach verschmutzt sind, wischen Sie die Reflektoren mit einem weichen, trockenen Tuch ab. Achten Sie dabei darauf, die Platte nicht zu verkratzen. Wenn eine andere Software als My Image Garden verwendet wird, kann das CD-Fach verschmutzt werden. Schließen Sie nach dem Drucken auf bedruckbaren Datenträgern immer die Innenabdeckung. Für eine gleichbleibend optimale Druckqualität empfiehlt es sich, beim Bedrucken von mehr als zehn aufeinanderfolgenden Datenträgern den Druckvorgang nach jedem zehnten Datenträger anzuhalten. Um den Druckvorgang anzuhalten, trennen Sie das CD-Fach vom Gerät. Schließen Sie dann die Innenabdeckung. Öffnen Sie nach etwa drei Minuten die Innenabdeckung, und bringen Sie das CDFach wieder am Gerät an. Setzen Sie dann den Druckvorgang fort. Vor dem Einlegen eines bedruckbaren Datenträgers Folgende Komponenten sind für den Druck auf bedruckbare Datenträger erforderlich: CD-Fach (im Lieferumfang des Geräts enthalten) * Verwenden Sie das CD-Fach mit der Markierung "J" auf der Oberseite. Das CD-Fach ist im hinteren Bereich der Kassette (oben) befestigt. Abnehmen/Anbringen des CD-Fachs Bedruckbarer Datenträger der Größe 12 cm (4,72 Zoll) Erwerben Sie einen bedruckbaren Datenträger mit einer mit Tintenstrahldruckern bedruckbaren Oberfläche. Hinweis Ein "bedruckbarer Datenträger" weist im Gegensatz zu regulären Datenträgern (BDs/DVDs/CDs usw.) eine bedruckbare Oberfläche auf, die speziell zum Bedrucken mit einem Tintenstrahldrucker entwickelt wurde. Einlegen eines bedruckbaren Datenträgers Zum Drucken auf einem bedruckbaren Datenträger legen Sie diesen in das mit dem Gerät gelieferte CDFach ein und setzen es dann in das Gerät ein. Dieses Verfahren gilt auch für das Drucken von einem Computer aus. Wichtig Bringen Sie das CD-Fach erst dann an, wenn Sie in einer Meldung aufgefordert werden, einen bedruckbaren Datenträger einzulegen. Das Gerät kann andernfalls beschädigt werden. 1. Nehmen Sie das CD-Fach aus der Kassette (oben) heraus. Abnehmen/Anbringen des CD-Fachs 2. Öffnen Sie das Papierausgabefach (A) vorsichtig, indem Sie es an beiden Seiten halten. 3. Wenn Sie in einer Meldung aufgefordert werden, einen bedruckbaren Datenträger einzulegen, öffnen Sie die Innenabdeckung (B), und drücken Sie sie ganz nach unten. 4. Legen Sie den bedruckbaren Datenträger mit der bedruckbaren Seite nach oben ein. Wichtig Vergewissern Sie sich, dass das CD-Fach nicht verunreinigt ist, bevor Sie den bedruckbaren Datenträger in das CD-Fach einlegen. Berühren Sie beim Einlegen des bedruckbaren Datenträgers in das CD-Fach weder die Druckoberfläche des Datenträgers noch die Reflektoren (C) auf dem CD-Fach. 5. Setzen Sie das CD-Fach in das Gerät ein. Hinweis Das CD-Fach kann nach einer bestimmten Zeit ausgeworfen werden. Führen Sie in diesem Fall die Anweisungen auf dem Bildschirm zum Anbringen des CD-Fachs aus. (1) Platzieren Sie das CD-Fach auf der Innenabdeckung. (2) Führen Sie das CD-Fach gerade ein, bis der Pfeil ( ) an der Innenabdeckung nahezu vollständig am Pfeil ( ) auf dem CD-Fach ausgerichtet ist. Wichtig Führen Sie das CD-Fach nur so weit ein, dass es nicht über den Pfeil ( Innenabdeckung hinausragt. ) an der Entfernen eines bedruckbaren Datenträgers 1. Ziehen Sie das CD-Fach heraus. 2. Schließen Sie die Innenabdeckung. Wichtig Bei geöffneter Innenabdeckung können Sie kein Papier bedrucken, da dieses nicht korrekt zugeführt wird. Vergewissern Sie sich, dass die Innenabdeckung geschlossen ist. 3. Entfernen Sie den bedruckbaren Datenträger aus dem CD-Fach. Wichtig Berühren Sie beim Entfernen des Datenträgers aus dem CD-Fach nicht die bedruckbare Oberfläche. Hinweis Lassen Sie die Druckoberfläche ausreichend trocknen, bevor Sie den Datenträger entfernen. Falls sich auf dem CD-Fach oder auf den transparenten Bereichen an der inneren oder äußeren Kante des bedruckbaren Datenträgers Spuren von Druckfarbe befinden, wischen Sie diese nach dem Trocknen der Druckoberfläche ab. 4. Schließen Sie das Papierausgabefach. 5. Bringen Sie das CD-Fach auf der Kassette (oben) an. Abnehmen/Anbringen des CD-Fachs Abnehmen/Anbringen des CD-Fachs Abnehmen des CD-Fachs Schieben Sie das CD-Fach im hinteren Bereich der Kassette (oben) zur Seite, und heben Sie es an, um es zu entnehmen. Wichtig Achten Sie darauf, das gesamte orangefarbene Klebeband vom CD-Fach zu entfernen. Anbringen des CD-Fachs Richten Sie die Aussparungen am CD-Fach an den Haken im hinteren Bereich der Kassette (oben) aus, und schieben Sie das Fach, um es zu befestigen. Wichtig Richten Sie jede Aussparung am CD-Fach am entsprechenden Haken im hinteren Bereich der Kassette (oben) aus. Ist das CD-Fach nicht ordnungsgemäß befestigt, kann das CD-Fach beim Einsetzen der Kassette (oben) in das Gerät beschädigt werden. Auflegen von Originalen Auflageposition für Originale Auflegen von Originalen auf die Glasauflagefläche Einlegen von Dokumenten in den ADF (automatischer Dokumenteneinzug) Auflegen von Originalen für jede Funktion Für das Kopieren oder Scannen geeignete Originale Auflageposition für Originale Das Gerät besitzt zwei Positionen für das Auf- bzw. Einlegen von Originalen: Auflagefläche und ADF (automatischer Dokumenteneinzug). Wählen Sie die Position zum Auf- bzw. Einlegen des Originals unter Berücksichtigung von Größe, Typ und Verwendungszweck aus. Für das Kopieren oder Scannen geeignete Originale Auflegen von Dokumenten, Fotos oder Büchern auf die Auflagefläche Einlegen von zwei oder mehr Dokumentblättern mit dem gleichen Format und der gleichen Stärke in den ADF Sie können ein Dokumentblatt auch in den ADF einlegen. Hinweis Im Kopier- oder Scan-Modus kann das doppelseitige Dokument auch im ADF gescannt werden. Um das Original mit optimaler Qualität zu scannen, legen Sie es auf die Auflagefläche. Auflegen von Originalen auf die Glasauflagefläche Sie können Originale zum Kopieren, Faxen oder Scannen auf die Auflagefläche legen. 1. Legen Sie ein Originaldokument auf die Auflagefläche. (1) Öffnen Sie den Vorlagendeckel. Wichtig Berühren Sie beim Öffnen oder Schließen des Vorlagendeckels nicht die Tasten und die LCD-Anzeige auf dem Bedienfeld. Andernfalls kann es zu unerwartetem Verhalten des Geräts kommen. (2) Legen Sie das Original MIT DER ZU SCANNENDEN SEITE NACH UNTEN auf die Auflagefläche. Für das Kopieren oder Scannen geeignete Originale Sorgen Sie dafür, dass das Originaldokument gemäß der jeweiligen Funktion in der richtigen Ausrichtung auf der Auflagefläche liegt. Auflegen von Originalen für jede Funktion Wichtig Beachten Sie beim Auflegen des Originals auf die Auflagefläche die folgenden Punkte. - Legen Sie keine Gegenstände auf die Auflagefläche, die mehr als 2,0 kg (4,4 lb) wiegen. - Drücken Sie das Original nicht mit einer Kraft, die einem Gewicht von mehr als 2,0 kg (4,4 lb) entspricht, auf die Auflagefläche. Andernfalls besteht die Gefahr einer Fehlfunktion des Scanners, außerdem könnte die Auflagefläche brechen. 2. Schließen Sie behutsam den Vorlagendeckel. Wichtig Halten Sie den Vorlagendeckel beim Schließen fest, da er schwer ist. Nach dem Auflegen des Originals auf die Auflagefläche müssen Sie unbedingt den Vorlagendeckel schließen, bevor Sie den Kopier-, Fax- oder Scanvorgang starten. Einlegen von Dokumenten in den ADF (automatischer Dokumenteneinzug) Sie können Dokumente zum Kopieren, Faxen oder Scannen in den ADF (automatischer Dokumenteneinzug) einlegen. Hinweis Um Dokumente mit optimaler Qualität zu scannen, legen Sie sie auf die Auflagefläche. 1. Stellen Sie sicher, dass sich kein Original auf der Auflagefläche befindet. 2. Legen Sie ein Dokument in den ADF ein. (1) Öffnen Sie das Vorlagenfach. (2) Schieben Sie das Dokument in das Vorlagenfach, bis ein Piepton ertönt. Legen Sie das Dokument MIT DER ZU SCANNENDEN SEITE NACH OBEN in das Vorlagenfach ein. Für das Kopieren oder Scannen geeignete Originale Hinweis Wenn das Alarmsignal unter Klang steuern (Sound control) in Gerätbenutzereinstellungen (Device user settings) ausgeschaltet wurde, ertönt auch beim Einlegen eines Dokuments in das Vorlagenfach kein Piepton. Gerätbenutzereinstellungen (3) Passen Sie die Vorlagenhalter an die Breite des Dokuments an. Achten Sie darauf, dass die Vorlagenhalter nicht zu eng am Dokument anliegen. Andernfalls kommt es möglicherweise zu Fehleinzügen. Hinweis Sie können beim Scannen zweiseitiger Originale unter Einstellung zweiseitiger Ausgabe (Two-sided paper output setting) in Gerätbenutzereinstellungen (Device user settings) die Ausgabeeinstellung angeben. Sie können auswählen, ob die Seiten in der richtigen Reihenfolge oder mit den Vorder- bzw. Rückseiten in umgekehrter Reihenfolge ausgegeben werden sollen. Bei Einstellung der umgekehrten Reihenfolge hat die Scangeschwindigkeit Priorität. Gerätbenutzereinstellungen Auflegen von Originalen für jede Funktion In Abhängigkeit von der beim Kopieren, Faxen, Scannen usw. ausgewählten Funktion müssen Sie das Original möglicherweise in unterschiedlicher Position auf- bzw. einlegen. Positionieren Sie das Originaldokument gemäß der ausgewählten Funktion auf der Auflagefläche. Wenn Sie das Originaldokument nicht korrekt auflegen, wird es möglicherweise nicht ordnungsgemäß gescannt. Auflegen eines an der Ausrichtungsmarkierung Originals auszurichtenden Auflegen von Originalen zum Kopieren oder Faxen Im Scan-Modus - Wählen Sie für Dok.typ (Doc.type) die Option Automat. Scannen (Auto scan), um Textdokumente, Zeitschriften oder Zeitungen zu scannen - Wählen Sie für Dok.typ (Doc.type) die Option Dokument (Document) oder Foto (Photo), und geben Sie für Scangrö. (Scan size) ein Standardformat (A4, Letter usw.) an, um Originale zu scannen Mit einer Softwareanwendung auf einem Computer, - Scannen Sie Textdokumente, Zeitschriften oder Zeitungen - Wählen Sie ein Standardformat (A4, Letter usw.), um Originale zu scannen Legen Sie das Original MIT DER ZU SCANNENDEN SEITE NACH UNTEN auf, und richten Sie es an der Ausrichtungsmarkierung aus. Wichtig Der in der Abbildung schattiert dargestellte Bereich (A) (1 mm (0,04 Zoll) von den Rändern der Auflagefläche) kann vom Gerät nicht gescannt werden. Auflegen eines einzelnen Originals auf die Mitte der Auflagefläche Scannen eines einzelnen Datenträgers in Etikett auf Datentr.-Etikett kop. (Copy label to disc label) Scannen eines einzelnen gedruckten Fotos in Fotokopie (Photo copy) Im Scan-Modus - Wählen Sie für Dok.typ (Doc.type) die Option Automat. Scannen (Auto scan), um ein gedrucktes Foto, eine Postkarte, eine Visitenkarte oder einen Datenträger zu scannen - Wählen Sie für Dok.typ (Doc.type) die Option Foto (Photo), und geben Sie für Scangrö. (Scan size) die Option Automat. Scannen (Auto scan) an, um ein Original zu scannen Scannen eines gedruckten Fotos, einer Postkarte, einer Visitenkarte oder eines Datenträgers mit einer Softwareanwendung auf einem Computer Legen Sie das Original MIT DER ZU SCANNENDEN SEITE NACH UNTEN mit einem Mindestabstand von 10 mm (0,4 Zoll) von den Rändern auf die Auflagefläche. Auflegen von zwei oder mehr Originalen auf die Auflagefläche Scannen von zwei oder mehr gedruckten Fotos in Fotokopie (Photo copy) Im Scan-Modus - Wählen Sie für Dok.typ (Doc.type) die Option Automat. Scannen (Auto scan), um zwei oder mehr gedruckte Fotos, Postkarten oder Visitenkarten zu scannen - Wählen Sie für Dok.typ (Doc.type) die Option Foto (Photo), und geben Sie für Scangrö. (Scan size) die Option Aut. Mehrfachscan (Auto multi scan) an, um zwei oder mehr Originale zu scannen Scannen von zwei oder mehr gedruckten Fotos, Postkarten oder Visitenkarten mit einer Softwareanwendung auf einem Computer Legen Sie zwei oder mehr Originale MIT DER ZU SCANNENDEN SEITE NACH UNTEN und einem Mindestabstand von 10 mm (0,4 Zoll) von den Rändern der Auflagefläche sowie einem Mindestabstand von 10 mm (0,4 Zoll) zwischen den Originalen auf. (A) 10 mm (0,4 Zoll) Hinweis Mit der Funktion Verzerrungskorrektur werden bis zu einem Winkel von etwa 10 Grad schräg platzierte Originale automatisch korrigiert. Schiefe Fotos mit einer langen Seite von 180 mm (7,1 Zoll) oder mehr können nicht korrigiert werden. Nicht rechteckige Fotos oder Fotos mit unregelmäßigen Formen (beispielsweise ausgeschnittene Fotos) werden möglicherweise nicht richtig gescannt. Für das Kopieren oder Scannen geeignete Originale Folgende Originale können auf die Auflagefläche gelegt bzw. in den ADF (automatischer Dokumenteneinzug) eingelegt werden. Auflagefläche Einstellung Details Art des Originals - Textdokumente, Zeitungen und Zeitschriften - Gedruckte Fotos, Postkarten, Visitenkarten und Disks (BD/DVD/CD usw.) - Nicht für den ADF geeignete Dokumente Format (Breite x Höhe) Max. 216 x 297 mm (8,5 x 11,7 Zoll) Menge 1 Blatt oder mehrere Blätter* Dicke Max. 10 mm (0,39 Zoll) * In Abhängigkeit von der gewählten Funktion können zwei oder mehr Originale auf die Auflagefläche gelegt werden. Auflegen von Originalen für jede Funktion ADF Einstellung Details Art des Originals Mehrseitige Normalpapierdokumente mit gleicher Größe und Stärke sowie gleichem Gewicht Format (Breite x Höhe) - Max. 216 x 356 mm (8,5 x 14,0 Zoll) - Min. 148 x 148 mm (5,8 x 5,8 Zoll) Nur Dokumente im Format A4 oder Letter für doppelseitige Kopien/Scans, 2-auf-1-Kopien und 4-auf-1-Kopien - Format A4 oder Letter: Max. 35 Blatt (Papier mit 75 g /m2 (20 lb)), bis zu einer Höhe von 5 mm (0,20 Zoll) Menge - Format Legal: Max. 30 Blatt (Papier mit 75 g /m2 (20 lb)), bis zu einer Höhe von 4 mm (0,16 Zoll) - Andere Formate: 1 Blatt Dicke 0,06 bis 0,13 mm (0,002 bis 0,005 Zoll) Gewicht 50 bis 90 g /m2 (13 bis 24 lb) Hinweis Achten Sie darauf, dass Klebstoff, Tinte, Korrekturflüssigkeit und dergleichen auf dem Dokument völlig getrocknet sind, bevor Sie es auf die Auflagefläche legen oder in den ADF einlegen. Legen Sie jedoch keine geklebten Dokumente in den ADF ein, da dies selbst bei trockenem Klebstoff zu Papierstaus führen kann. Entfernen Sie vor dem Einlegen sämtliche Heftklammern, Büroklammern und dergleichen von dem Dokument. Legen Sie Dokumente mit dem Format Legal in den ADF ein. Legen Sie keine Dokumente mit folgenden Eigenschaften in den ADF ein. Andernfalls kommt es zu einem Papierstau. - Zerknittertes oder faltiges Papier - Gewelltes Papier - Zerrissenes Papier - Papier mit Löchern - Geklebtes Papier - Papier mit Klebeetiketten - Kohlepapier oder Papier mit Kohlerückseite - Oberflächenbehandeltes Papier - Zwiebelhautpapier oder dünnes Papier - Fotopapier oder dickes Papier Einsetzen des USB-Flashlaufwerks Einsetzen des USB-Flashlaufwerks Entfernen des USB-Flashlaufwerks Einsetzen des USB-Flashlaufwerks Druckbare Bilddaten Dieses Gerät akzeptiert Bilder, die mit einer DCF-kompatiblen (Design rule for Camera File) Kamera (kompatibel mit Exif 2.2/2.21/2.3), TIFF (kompatibel mit Exif 2.2/2.21/2.3), aufgenommen wurden. Bilder oder Filme in anderen Formaten (z. B. RAW) können nicht gedruckt werden. Das Gerät akzeptiert gescannte und mit dem Gerät gespeicherte Bilder, wenn Dok.typ (Doc.type) auf Foto (Photo) und Format auf JPEG (Dateierweiterung ".jpg") eingestellt ist. Hinweis Dieses Gerät enthält die von Microsoft lizenzierte exFAT-Technologie. Vor dem Einsetzen des USB-Flashlaufwerks Wenn das USB-Flashlaufwerk nicht in den Anschluss für USB-Flashlaufwerk des Geräts gesteckt werden kann, benötigen Sie möglicherweise ein Verlängerungskabel für das USB-Flashlaufwerk. Dieses ist im Fachhandel erhältlich. Bei einigen USB-Flashlaufwerken kann es ein Problem mit der Erkennung geben; bei diesen Laufwerken ist der ordnungsgemäße Betrieb des Geräts nicht sichergestellt. USB-Flashlaufwerke mit Sicherheitsfunktion können unter Umständen nicht verwendet werden. 1. Stecken Sie das USB-Flashlaufwerk in den Anschluss für USB-Flashlaufwerk. Achten Sie darauf, das USB-Flashlaufwerk richtig herum und gerade in den Anschluss für USBFlashlaufwerk einzusetzen. Entfernen des USB-Flashlaufwerks 1. Stellen Sie sicher, dass das Gerät keine Lese- oder Schreibzugriffe mehr auf das USB-Flashlaufwerk ausführt. Während dieser Vorgänge wird eine Meldung auf der LCD-Anzeige ausgegeben. Wichtig Das USB-Flashlaufwerk darf nicht entfernt oder ausgeschaltet werden, während das Gerät Lese- oder Schreibzugriffe darauf ausführt. Hinweis Wenn Sie ein USB-Flashlaufwerk mit Zugriffsanzeige verwenden, stellen Sie anhand der Hinweise im Benutzerhandbuch des USB-Flashlaufwerks fest, ob der Lese- oder Schreibvorgang auf dem USB-Flashlaufwerk abgeschlossen ist. 2. Entfernen Sie das USB-Flashlaufwerk. Greifen Sie dazu das USB-Flashlaufwerk, und ziehen Sie es gerade aus dem Gerät heraus. Austauschen von Tintenpatronen Austauschen von Tintenpatronen Überprüfen des Tintenstatus Austauschen von Tintenpatronen Wenn Warnungen zum Tintenstand angezeigt werden oder Fehler auftreten, weist eine Meldung auf der LCD-Anzeige auf dieses Problem hin. Führen Sie die in der Meldung beschriebene Maßnahme aus. Eine Meldung wird angezeigt Hinweis Informationen zu den kompatiblen Tintenpatronen finden Sie im gedruckten Handbuch: Inbetriebnahme. Wenn trotz eines ausreichenden Tintenstands der Druck blass wird oder weiße Streifen auftreten, lesen Sie die Informationen unter Wartungsverfahren. Austauschen der Tintenbehälter Befolgen Sie beim Austauschen einer Tintenpatrone die nachfolgenden Anweisungen. Wichtig Hinweise zu Tintenpatronen Wenn Sie eine Tintenpatrone entnehmen, sollten Sie sie sofort durch eine neue ersetzen. Stellen Sie sicher, dass im Gerät stets eine Tintenpatrone eingesetzt ist. Verwenden Sie zum Austauschen neue Tintenpatronen. Wenn Sie eine gebrauchte Tintenpatrone einsetzen, können die Düsen verstopfen. Außerdem kann das Gerät bei Verwendung einer bereits benutzten Tintenpatrone nicht ermitteln, wann der richtige Zeitpunkt zum Austauschen der Tintenpatrone gekommen ist. Nach dem Einsetzen einer Tintenpatrone darf diese nicht aus dem Gerät entfernt und offen liegen gelassen werden. Dadurch kann die Tintenpatrone austrocknen und beim Wiedereinsetzen dazu führen, dass das Gerät nicht ordnungsgemäß funktioniert. Um für optimale Druckqualität zu sorgen, sollten die Tintenpatronen innerhalb von sechs Monaten nach erstmaliger Verwendung verbraucht werden. Hinweis Auch wenn Sie ein Schwarzweiß-Dokument drucken oder eine Schwarzweiß-Kopie angefordert haben, wird möglicherweise farbige Tinte verbraucht. Bei der einfachen und intensiven Reinigung des Druckkopfs, die zur Aufrechterhaltung der Druckleistung des Geräts gelegentlich erforderlich ist, werden Farbtinte und schwarze Tinte verbraucht. Wenn eine Tintenpatrone leer ist, tauschen Sie sie unmittelbar durch eine neue aus. Hilfreiche Informationen zu Tinte 1. Stellen Sie sicher, dass das Gerät eingeschaltet ist. Öffnen Sie das Papierausgabefach dann vorsichtig, indem Sie es an beiden Seiten festhalten. 2. Öffnen Sie den Vorlagendeckel. Wichtig Berühren Sie beim Öffnen oder Schließen des Vorlagendeckels nicht die Tasten und die LCDAnzeige auf dem Bedienfeld. Andernfalls kann es zu unerwartetem Verhalten des Geräts kommen. 3. Öffnen Sie die Tintenabdeckung. Der Druckkopfhalter fährt in die Austauschposition. Vorsicht Versuchen Sie nicht, den Druckkopfhalter anzuhalten oder gewaltsam zu bewegen. Berühren Sie den Druckkopfhalter erst, nachdem er vollständig zum Stillstand gekommen ist. Wichtig Vermeiden Sie jede Berührung der Metallteile oder der anderen Komponenten im Innern des Geräts. Wenn die Tintenabdeckung länger als 10 Minuten geöffnet ist, bewegt sich der Druckkopfhalter nach rechts. Schließen Sie in diesem Fall die Tintenabdeckung, und öffnen Sie sie wieder. 4. Entfernen Sie die Tintenpatrone mit der schnell blinkenden Anzeige. Drücken Sie auf die Lasche (A), und nehmen Sie die Tintenpatrone heraus. Wichtig Berühren Sie keine anderen Teile außer den Tintenpatronen. Gehen Sie sorgsam mit der Tintenpatrone um, um Verschmutzungen von Kleidung und Umgebung zu vermeiden. Entsorgen Sie leere Tintenpatronen entsprechend den örtlichen Entsorgungsvorschriften für Verbrauchsmaterialien. Hinweis Entfernen Sie nicht mehrere Tintenpatronen gleichzeitig. Wenn Sie mehrere Tintenpatronen austauschen möchten, tauschen Sie die Tintenpatronen nacheinander aus. Detaillierte Informationen zur Blinkgeschwindigkeit der Anzeigen für Tintenbehälter finden Sie unter Überprüfen des Tintenstatus über die Anzeigen für Tintenbehälter. 5. Bereiten Sie eine neue Tintenpatrone vor. (1) Nehmen Sie eine neue Tintenpatrone aus der Verpackung, ziehen Sie das orangefarbene Klebeband ( Schutzfolie ( ) vollständig ab, und entfernen Sie die ) anschließend vollständig. Wichtig Gehen Sie vorsichtig mit den Tintenpatronen um. Lassen Sie sie nicht fallen, und drücken Sie nicht zu stark darauf. Falls die Y-förmige Lüftungsöffnung (B) noch mit orangefarbenem Klebeband bedeckt ist, kann Tinte austreten oder die Druckfunktion des Geräts beeinträchtigt werden. (2) Nehmen Sie die Tintenpatrone so in die Hand, dass die orangefarbene Schutzkappe (C) nach oben weist. Achten Sie darauf, dass die Y-förmige Lüftungsöffnung (B) nicht verdeckt wird. (3) Heben Sie die Lasche an der orangefarbenen Schutzkappe (C) an, um sie VORSICHTIG zu entfernen. Wichtig Drücken Sie nicht auf die Seiten der Tintenpatrone. Wenn Sie auf die Seiten der Tintenpatrone drücken und dabei die Y-förmige Lüftungsöffnung (B) verdecken, kann Tinte austreten. Berühren Sie nicht die Innenseite der orangefarbenen Schutzkappe (C) oder den geöffneten Tintendurchlass (D). Tintenrückstände könnten sonst auf ihre Hand gelangen. Bringen Sie die Schutzkappe (C) nicht wieder an, nachdem sie entfernt wurde. Entsorgen Sie die Schutzfolie entsprechend den örtlichen Entsorgungsvorschriften für Verbrauchsmaterialien. 6. Setzen Sie die neue Tintenpatrone ein. (1) Setzen Sie die Tintenpatrone mit der Vorderseite zuerst schräg in den Druckkopf ein. Achten Sie darauf, dass die Position der Tintenpatrone mit der Angabe auf dem Etikett übereinstimmt. Hinweis Setzen Sie eine Tintenpatrone mit schwarzer Pigmenttinte (PGBK) an der richtigen Position in der Mitte ein, sodass auf der rechten und linken Seite gleich viel Platz ist. (2) Drücken Sie oben auf die Tintenpatrone, bis die Tintenpatrone hörbar einrastet. Stellen Sie sicher, dass die Anzeige für Tintenbehälter rot leuchtet. Wichtig Das Drucken ist nicht möglich, falls die Tintenpatrone an der falschen Position eingesetzt wurde. Setzen Sie die Tintenpatrone an der Position ein, die auf dem Etikett des Druckkopfhalters angegeben ist. Sie können nur drucken, wenn alle Tintenpatronen eingesetzt sind. Setzen Sie alle Tintenpatronen ein. 7. Schließen Sie die Tintenabdeckung und dann den Vorlagendeckel vorsichtig. Wichtig Halten Sie den Vorlagendeckel beim Schließen fest, da er schwer ist. Berühren Sie beim Öffnen oder Schließen des Vorlagendeckels nicht die Tasten und die LCDAnzeige auf dem Bedienfeld. Andernfalls kann es zu unerwartetem Verhalten des Geräts kommen. Hinweis Wenn die Fehlermeldung nach dem Schließen der Tintenabdeckung angezeigt wird, ergreifen Sie die entsprechende Maßnahme. Eine Meldung wird angezeigt Wenn Sie nach dem Austauschen einer Tintenpatrone einen Druckvorgang starten, führt das Gerät automatisch eine Reinigung des Druckkopfs durch. Führen Sie keine anderen Vorgänge aus, bevor das Gerät die Reinigung des Druckkopfs nicht abgeschlossen hat. Falls der Druckkopf nicht mehr richtig ausgerichtet ist, was am versetzten Druck gerader Linien oder ähnlichen Symptomen erkennbar ist, richten Sie die Position des Druckkopfs aus. Ausrichten des Druckkopfs Geräuschentwicklung während des Gerätebetriebs ist normal. Überprüfen des Tintenstatus Überprüfen des Tintenstands über die LCD-Anzeige des Geräts Überprüfen des Tintenstatus über die Anzeigen für Tintenbehälter Sie können den Tintenstatus auch auf dem Computerbildschirm prüfen. Überprüfen des Tintenstatus mithilfe des Computers Überprüfen des Tintenstands über die LCD-Anzeige des Geräts 1. Vergewissern Sie sich, dass das Gerät eingeschaltet ist, und drücken Sie die Taste MENÜ (MENU). 2. Wählen Sie Einrichtg (Setup) aus, und drücken Sie die Taste OK. LCD-Anzeige und Bedienfeld Der Einrichtungsmenü-Bildschirm wird angezeigt. Geschätzte Tintenstände (Estimated ink levels) aus, und 3. Wählen Sie drücken Sie dann die Taste OK. Wenn Informationen zum Tintenstand vorhanden sind, wird ein Symbol im Bereich (A) angezeigt. Beispiel: Der Tintenbehälter ist fast leer. Bereiten Sie einen neuen Tintenbehälter vor. Hinweis Die geschätzten Tintenstände werden auf dem Bildschirm oben angezeigt. Drücken Sie die entsprechende Modustaste oder die Taste MENÜ (MENU), um auf weitere verfügbare Funktionen zuzugreifen. Zum Anzeigen und Drucken der Modellnummer der Tintenpatrone wählen Sie Tintennummer (Ink number), indem Sie die rechte Taste Funktion (Function) drücken. Sie können den Tintenstand auch auf der LCD-Anzeige überprüfen, die während des Druckvorgangs angezeigt wird. Sie können den Tintenstatus auch auf dem Computerbildschirm prüfen. Überprüfen des Tintenstatus mithilfe des Computers Überprüfen des Tintenstatus über die Anzeigen für Tintenbehälter 1. Stellen Sie sicher, dass das Gerät eingeschaltet ist. Öffnen Sie das Papierausgabefach dann vorsichtig, indem Sie es an beiden Seiten festhalten. 2. Öffnen Sie den Vorlagendeckel und dann die Tintenabdeckung. Austauschen der Tintenbehälter 3. Prüfen Sie die Anzeige für Tintenbehälter. Schließen Sie die Tintenabdeckung, nachdem Sie den Status der Anzeige für Tintenbehälter überprüft haben. Austauschen der Tintenbehälter Die Anzeige für Tintenbehälter leuchtet. Die Tintenpatrone ist richtig eingesetzt. Die Anzeige für Tintenbehälter blinkt. Blinkt langsam (etwa im 3-Sekunden-Takt) ...... Wird wiederholt Der Tintenbehälter ist fast leer. Bereiten Sie einen neuen Tintenbehälter vor. Blinkt schnell (etwa im 1-Sekunden-Takt) ...... Wird wiederholt - Die Tintenpatrone ist an der falschen Position eingesetzt. Oder - Die Tinte ist aufgebraucht. Die Tintenpatrone muss nach den Angaben auf dem Etikett des Druckkopfhalters eingesetzt sein. Wenn die Anzeige blinkt, obwohl die Position richtig ist, liegt ein Fehler vor, und das Gerät kann nicht drucken. Überprüfen Sie die Fehlermeldung in der LCD-Anzeige. Eine Meldung wird angezeigt Die Anzeige für Tintenbehälter leuchtet nicht. Die Tintenpatrone ist nicht richtig eingesetzt, oder die Funktion zur Erkennung des Tintenstands ist deaktiviert. Wenn die Tintenpatrone nicht einrastet, überprüfen Sie, ob die orangefarbene Schutzkappe von der Unterseite der Tintenpatrone entfernt wurde. Drücken Sie anschließend oben auf die Tintenpatrone, bis die Tintenpatrone hörbar einrastet. Wenn die Anzeige für Tintenbehälter nach dem erneuten Einsetzen der Tintenpatrone nicht leuchtet, liegt ein Fehler vor, und das Gerät kann nicht drucken. Überprüfen Sie die Fehlermeldung in der LCD-Anzeige. Eine Meldung wird angezeigt Hinweis Sie können den Tintenstatus auch auf dem Computerbildschirm prüfen. Überprüfen des Tintenstatus mithilfe des Computers Wartung Druck wird blasser oder Farben sind falsch Durchführen der Wartung über den Computer Reinigen des Geräts Druck wird blasser oder Farben sind falsch Wartungsverfahren Drucken des Düsentestmusters Überprüfen des Düsentestmusters Reinigen des Druckkopfs Intensives Reinigen des Druckkopfs Ausrichten des Druckkopfs Manuelles Ausrichten des Druckkopfes Wartungsverfahren Wenn der Ausdruck unscharf ist oder Farben nicht gedruckt werden, sind möglicherweise die Druckkopfdüsen verstopft. Gehen Sie in diesem Fall wie im Folgenden beschrieben vor, um ein Düsentestmuster zu drucken, den Zustand der Druckkopfdüsen zu überprüfen und dann den Druckkopf zu reinigen. Falls gerade Linien versetzt gedruckt werden oder das Druckergebnis aus anderen Gründen nicht zufrieden stellend ist, kann möglicherweise durch Ausrichten des Druckkopfs eine Verbesserung der Druckqualität erzielt werden. Wichtig Druckkopf und Tintenpatrone dürfen nicht abgespült oder abgewischt werden. Dadurch können Probleme mit dem Druckkopf und den Tintenpatronen entstehen. Hinweis Vor der Durchführung von Wartungsmaßnahmen zu überprüfende Punkte Die orangefarbene Schutzfolie an der Tintenpatrone muss entfernt sein. Öffnen Sie die Tintenabdeckung, und überprüfen Sie, ob die Anzeige an der Tintenpatrone rot leuchtet. Falls die Anzeige blinkt oder gar nicht leuchtet, treffen Sie die entsprechende Maßnahme. Überprüfen des Tintenstatus über die Anzeigen für Tintenbehälter Möglicherweise kann die Druckqualität auch durch eine Steigerung der Einstellung für die Druckqualität im Druckertreiber verbessert werden. Ändern der Druckqualität und Korrigieren der Bilddaten Verschwommener oder uneinheitlicher Ausdruck: Schritt 1 Drucken Sie das Düsentestmuster. Über das Gerät Drucken des Düsentestmusters Über den Computer Verwenden des Computers zum Drucken eines Düsentestmusters Überprüfen Sie das Düsentestmuster. Überprüfen des Düsentestmusters Fehlende Linien oder horizontale weiße Streifen im Düsenmuster: Schritt 2 Führen Sie eine Reinigung des Druckkopfs durch. Über das Gerät Drucken Sie nach der Druckkopfreinigung ein Düsentestmuster, und überprüfen Sie es. Reinigen des Druckkopfs Über den Computer Reinigen der Druckköpfe über den Computer Wenn das Problem nach zweimaliger Druckkopfreinigung weiterhin besteht: Schritt 3 Führen Sie eine Intensivreinigung des Druckkopfs durch. Über das Gerät Intensives Reinigen des Druckkopfs Über den Computer Reinigen der Druckköpfe über den Computer Hinweis Wenn Sie das Verfahren bis Schritt 3 ausgeführt haben und das Problem nicht behoben wurde, schalten Sie das Gerät aus, und führen Sie nach 24 Stunden erneut eine Intensivreinigung des Druckkopfs durch. Ziehen Sie beim Ausschalten den Netzstecker nicht aus der Steckdose. Wenn das Problem immer noch nicht behoben ist, ist der Druckkopf möglicherweise beschädigt. Wenden Sie sich an das Service-Center. Uneinheitlicher Ausdruck (z. B. Versatz gerader Linien): Richten sie den Druckkopf aus. Über das Gerät Ausrichten des Druckkopfs Über den Computer Ausrichten des Druckkopfs über den Computer Drucken des Düsentestmusters Drucken Sie das Düsentestmuster, um zu überprüfen, ob die Tinte von den Druckkopfdüsen ordnungsgemäß ausgegeben wird. Hinweis Bei niedrigem Tintenstand wird das Düsentestmuster nicht ordnungsgemäß gedruckt. Tauschen Sie daher Tintenpatronen mit niedrigem Tintenstand aus. Austauschen von Tintenpatronen Die folgenden Materialien werden benötigt: Ein Blatt Normalpapier im A4- oder Letter-Format 1. Stellen Sie sicher, dass das Gerät eingeschaltet ist. 2. Mindestens ein Blatt Normalpapier im A4- oder Letter-Format muss in die Kassette (unten) eingelegt sein. 3. Öffnen Sie das Papierausgabefach. (1) Öffnen Sie das Papierausgabefach vorsichtig, indem Sie es an beiden Seiten halten. Die Verlängerung des Ausgabefachs wird automatisch geöffnet, wenn Sie das Papierausgabefach öffnen. (2) Ziehen Sie die Papierausgabestütze heraus. Wichtig Wenn die Innenabdeckung geöffnet ist, schließen Sie diese. 4. Drucken Sie das Düsentestmuster. (1) Drücken Sie die Taste MENÜ (MENU). (2) Wählen Sie Einrichtg (Setup) aus, und drücken Sie die Taste OK. LCD-Anzeige und Bedienfeld Der Einrichtungsmenü-Bildschirm wird angezeigt. (3) Wählen Sie Wartung (Maintenance), und drücken Sie die Taste OK. Das Dialogfeld Wartung (Maintenance) wird angezeigt. (4) Wählen Sie Düsentestmuster drucken (Print nozzle check pattern), und drücken Sie die Taste OK. Der Bestätigungsbildschirm wird angezeigt. (5) Wählen Sie Ja (Yes), und drücken Sie die Taste OK. Das Düsentestmuster wird gedruckt, und zwei Bestätigungsbildschirme für den Musterdruck werden auf der LCD-Anzeige angezeigt. 5. Überprüfen Sie das Düsentestmuster. Überprüfen des Düsentestmusters Überprüfen des Düsentestmusters Überprüfen Sie das Düsentestmuster, um zu bestimmen, ob der Druckkopf gereinigt werden muss. 1. Prüfen Sie, ob im Muster Linien fehlen (1) oder ob darin horizontale weiße Streifen sichtbar sind (2). (A) Keine fehlenden Linien/Keine horizontalen weißen Streifen (B) Fehlende Linien/Horizontale weiße Streifen (C) Gesamtanzahl bisher gedruckter Seiten 2. Wählen Sie im Bestätigungsbildschirm das Muster aus, das dem von Ihnen gedruckten Düsentestmuster am ehesten entspricht. Bei (A) (keine fehlenden Linien oder keine horizontalen weißen Streifen) sowohl für Muster (1) als auch für Muster (2): (1) Die Reinigung ist nicht erforderlich. Wählen Sie Alle A (All A), und drücken Sie die Taste OK. (2) Überprüfen Sie die Meldung, und drücken Sie dann die Taste OK. Es wird wieder der Bildschirm Wartung (Maintenance) angezeigt. Hinweis Drücken Sie die entsprechende Modustaste oder die Taste MENÜ (MENU), um auf weitere verfügbare Funktionen zuzugreifen. Bei (B) (Linien fehlen oder horizontale weiße Streifen sind vorhanden) in Muster (1) oder Muster (2) bzw. sowohl für Muster (1) als auch für Muster (2): (1) Die Reinigung ist erforderlich. Wählen Sie Auch B (Also B), und drücken Sie die Taste OK. Der Bestätigungsbildschirm für die Reinigung wird angezeigt. (2) Wählen Sie Ja (Yes), und drücken Sie die Taste OK. Das Gerät beginnt nun mit der Reinigung des Druckkopfs. Reinigen des Druckkopfs Hinweis Im ausgedruckten Düsentestmuster ist die Gesamtanzahl der bisher gedruckten Seiten in Schritten von 50 Blatt angegeben. Reinigen des Druckkopfs Wenn im Düsentestmuster Linien fehlen oder horizontale weiße Streifen zu sehen sind, müssen Sie den Druckkopf reinigen. Durch die Reinigung werden die Düsen von Verstopfungen befreit, und der ursprüngliche Druckkopfzustand wird wiederhergestellt. Führen Sie die Reinigung des Druckkopfs nur bei wirklichem Bedarf durch, da beim Reinigen des Druckkopfs Tinte verbraucht wird. Die folgenden Materialien werden benötigt: Ein Blatt Normalpapier im A4- oder Letter-Format 1. Stellen Sie sicher, dass das Gerät eingeschaltet ist. 2. Mindestens ein Blatt Normalpapier im A4- oder Letter-Format muss in die Kassette (unten) eingelegt sein. 3. Öffnen Sie das Papierausgabefach. (1) Öffnen Sie das Papierausgabefach vorsichtig, indem Sie es an beiden Seiten halten. Die Verlängerung des Ausgabefachs wird automatisch geöffnet, wenn Sie das Papierausgabefach öffnen. (2) Ziehen Sie die Papierausgabestütze heraus. Wichtig Wenn die Innenabdeckung geöffnet ist, schließen Sie diese. 4. Führen Sie eine Reinigung des Druckkopfs durch. (1) Drücken Sie die Taste MENÜ (MENU). (2) Wählen Sie Einrichtg (Setup) aus, und drücken Sie die Taste OK. LCD-Anzeige und Bedienfeld Der Einrichtungsmenü-Bildschirm wird angezeigt. (3) Wählen Sie Wartung (Maintenance), und drücken Sie die Taste OK. Das Dialogfeld Wartung (Maintenance) wird angezeigt. (4) Wählen Sie Reinigung (Cleaning), und drücken Sie die Taste OK. Der Bestätigungsbildschirm wird angezeigt. (5) Wählen Sie Ja (Yes), und drücken Sie die Taste OK. Das Gerät beginnt nun mit der Reinigung des Druckkopfs. Führen Sie keine anderen Vorgänge aus, bevor das Gerät die Reinigung des Druckkopfs nicht abgeschlossen hat. Dieser Vorgang dauert ca. 2 Minuten. Der Bildschirm zum Bestätigen des Musterdrucks wird angezeigt. (6) Wählen Sie Ja (Yes), und drücken Sie die Taste OK. Nun wird das Düsentestmuster gedruckt. 5. Überprüfen Sie das Düsentestmuster. Überprüfen des Düsentestmusters Hinweis Drücken Sie die entsprechende Modustaste oder die Taste MENÜ (MENU), um auf weitere verfügbare Funktionen zuzugreifen. Wenn das Problem nach zweimaliger Reinigung des Druckkopfs weiterhin besteht, muss eine intensive Reinigung des Druckkopfs durchgeführt werden. Intensives Reinigen des Druckkopfs Intensives Reinigen des Druckkopfs Sollte sich die Druckqualität durch einfaches Reinigen des Druckkopfs nicht verbessern lassen, müssen Sie eine intensive Reinigung des Druckkopfs durchführen. Da bei der intensiven Reinigung des Druckkopfs mehr Tinte verbraucht wird als bei der einfachen Reinigung des Druckkopfs, sollten Sie die intensive Reinigung des Druckkopfs nur bei wirklichem Bedarf durchführen. Die folgenden Materialien werden benötigt: Ein Blatt Normalpapier im A4- oder Letter-Format 1. Stellen Sie sicher, dass das Gerät eingeschaltet ist. 2. Mindestens ein Blatt Normalpapier im A4- oder Letter-Format muss in die Kassette (unten) eingelegt sein. 3. Öffnen Sie das Papierausgabefach. (1) Öffnen Sie das Papierausgabefach vorsichtig, indem Sie es an beiden Seiten halten. Die Verlängerung des Ausgabefachs wird automatisch geöffnet, wenn Sie das Papierausgabefach öffnen. (2) Ziehen Sie die Papierausgabestütze heraus. Wichtig Wenn die Innenabdeckung geöffnet ist, schließen Sie diese. 4. Führen Sie eine Intensivreinigung des Druckkopfs durch. (1) Drücken Sie die Taste MENÜ (MENU). (2) Wählen Sie Einrichtg (Setup) aus, und drücken Sie die Taste OK. LCD-Anzeige und Bedienfeld Der Einrichtungsmenü-Bildschirm wird angezeigt. (3) Wählen Sie Wartung (Maintenance), und drücken Sie die Taste OK. Das Dialogfeld Wartung (Maintenance) wird angezeigt. (4) Wählen Sie Intensivreinigung (Deep cleaning), und drücken Sie die Taste OK. Der Bestätigungsbildschirm wird angezeigt. (5) Wählen Sie Ja (Yes), und drücken Sie die Taste OK. Das Gerät beginnt nun mit der intensiven Reinigung des Druckkopfs. Führen Sie keine anderen Vorgänge aus, bevor das Gerät die intensive Reinigung des Druckkopfs nicht abgeschlossen hat. Dieser Vorgang dauert ca. 2 Minuten. Der Bildschirm zum Bestätigen des Musterdrucks wird angezeigt. (6) Wählen Sie Ja (Yes), und drücken Sie die Taste OK. Nun wird das Düsentestmuster gedruckt. (7) Wenn die Abschlussmeldung angezeigt wird, drücken Sie die Taste OK. Es wird wieder der Bildschirm Wartung (Maintenance) angezeigt. 5. Überprüfen Sie das Düsentestmuster. Überprüfen des Düsentestmusters Wenn eine bestimmte Farbe nicht richtig gedruckt wird, tauschen Sie die Tintenpatrone dieser Farbe aus. Austauschen von Tintenpatronen Falls das Problem nicht behoben wird, schalten Sie den Drucker aus, und führen Sie nach 24 Stunden erneut eine intensive Reinigung des Druckkopfs aus. Ziehen Sie beim Ausschalten den Netzstecker nicht aus der Steckdose. Wenn das Problem immer noch nicht behoben ist, ist der Druckkopf möglicherweise beschädigt. Wenden Sie sich an das Service-Center. Hinweis Drücken Sie die entsprechende Modustaste oder die Taste MENÜ (MENU), um auf weitere verfügbare Funktionen zuzugreifen. Ausrichten des Druckkopfs Wenn gerade Linien versetzt gedruckt werden oder der Ausdruck aus anderen Gründen nicht zufrieden stellend ist, muss der Druckkopf ausgerichtet werden. Hinweis Bei niedrigem Tintenstand wird die Testseite für die Druckkopfausrichtung nicht ordnungsgemäß gedruckt. Tauschen Sie daher Tintenpatronen mit niedrigem Tintenstand aus. Austauschen von Tintenpatronen Wenn das mitgelieferte Papier (Fotopapier Matt MP-101) verbraucht oder das angegebene Originalpapier von Canon nicht verfügbar ist, können Sie Normalpapier verwenden und den Druckkopf manuell ausrichten. Über das Gerät Manuelles Ausrichten des Druckkopfes Über den Computer Manuelle Druckkopfausrichtung über den Computer Das Muster für die Druckkopfausrichtung wird schwarz und blau gedruckt. Die folgenden Materialien werden benötigt: Ein Blatt Fotopapier Matt MP-101 im A4- oder Letter-Format 1. Stellen Sie sicher, dass das Gerät eingeschaltet ist. 2. Legen Sie ein Blatt des mitgelieferten Papiers oder Fotopapier Matt MP-101 im A4oder Letter-Format in die Kassette (unten) ein. Legen Sie das Papier MIT DER ZU BEDRUCKENDEN SEITE (WEISSEREN SEITE) NACH UNTEN in die Kassette (unten) ein. Wichtig Die Kassette (oben) kann nicht für die Druckkopfausrichtung verwendet werden. Achten Sie darauf, das Papier in die Kassette (unten) einzulegen. 3. Öffnen Sie das Papierausgabefach. (1) Öffnen Sie das Papierausgabefach vorsichtig, indem Sie es an beiden Seiten halten. Die Verlängerung des Ausgabefachs wird automatisch geöffnet, wenn Sie das Papierausgabefach öffnen. (2) Ziehen Sie die Papierausgabestütze heraus. Wichtig Wenn die Innenabdeckung geöffnet ist, schließen Sie diese. 4. Lassen Sie die Position des Druckkopfs automatisch anpassen. (1) Drücken Sie die Taste MENÜ (MENU). (2) Wählen Sie Einrichtg (Setup) aus, und drücken Sie die Taste OK. LCD-Anzeige und Bedienfeld Der Einrichtungsmenü-Bildschirm wird angezeigt. (3) Wählen Sie Wartung (Maintenance), und drücken Sie die Taste OK. Das Dialogfeld Wartung (Maintenance) wird angezeigt. (4) Wählen Sie Automatische Kopfausrichtung (Auto head alignment), und drücken Sie die Taste OK. Der Bestätigungsbildschirm wird angezeigt. (5) Wählen Sie Ja (Yes), und drücken Sie die Taste OK. Das Blatt für die Druckkopfausrichtung wird gedruckt und die Druckkopfposition wird automatisch angepasst. Dieser Vorgang dauert ca. 4 Minuten. Wichtig Öffnen Sie die Tintenabdeckung nicht während eines Druckvorgangs. Hinweis Sollte bei der automatischen Ausrichtung des Druckkopfs ein Fehler auftreten, wird in der LCD-Anzeige die Fehlermeldung angezeigt. Eine Meldung wird angezeigt (6) Wenn die Abschlussmeldung angezeigt wird, drücken Sie die Taste OK. Es wird wieder der Bildschirm Wartung (Maintenance) angezeigt. Hinweis Drücken Sie die entsprechende Modustaste oder die Taste MENÜ (MENU), um auf weitere verfügbare Funktionen zuzugreifen. Sollte der Ausdruck nach der oben beschriebenen Anpassung der Druckkopfposition weiterhin Mängel aufweisen, können Sie den Druckkopf manuell ausrichten. Über das Gerät Manuelles Ausrichten des Druckkopfes Über den Computer Manuelle Druckkopfausrichtung über den Computer Manuelles Ausrichten des Druckkopfes Falls nach der automatischen Ausrichtung des Druckkopfs gerade Linien versetzt gedruckt werden oder Druckergebnisse noch immer nicht zufriedenstellend sind, richten Sie den Druckkopf manuell aus. Hinweis Details zur automatischen Ausrichtung der Druckkopfposition finden Sie unter Ausrichten des Druckkopfs. Das Muster für die Druckkopfausrichtung wird schwarz und blau gedruckt. Die folgenden Materialien werden benötigt: Drei Blatt Normalpapier im A4- oder Letter-Format 1. Stellen Sie sicher, dass das Gerät eingeschaltet ist. 2. Mindestens drei Blatt Normalpapier im A4- oder Letter-Format müssen in die Kassette (unten) eingelegt sein. 3. Öffnen Sie das Papierausgabefach. (1) Öffnen Sie das Papierausgabefach vorsichtig, indem Sie es an beiden Seiten halten. Die Verlängerung des Ausgabefachs wird automatisch geöffnet, wenn Sie das Papierausgabefach öffnen. (2) Ziehen Sie die Papierausgabestütze heraus. Wichtig Wenn die Innenabdeckung geöffnet ist, schließen Sie diese. 4. Drucken Sie das Muster für die Druckkopfausrichtung. (1) Drücken Sie die Taste MENÜ (MENU). (2) Wählen Sie Einrichtg (Setup) aus, und drücken Sie die Taste OK. LCD-Anzeige und Bedienfeld Der Einrichtungsmenü-Bildschirm wird angezeigt. (3) Wählen Sie Wartung (Maintenance), und drücken Sie die Taste OK. Das Dialogfeld Wartung (Maintenance) wird angezeigt. (4) Wählen Sie Manuelle Kopfausrichtung (Manual head alignment), und drücken Sie die Taste OK. Der Bestätigungsbildschirm wird angezeigt. Hinweis Zum Ausdrucken und Prüfen der aktuellen Druckkopf-Ausrichtungswerte wählen Sie Kopfausrichtungswert drucken (Print the head alignment value). (5) Wählen Sie Ja (Yes), und drücken Sie die Taste OK. Das Muster für die Druckkopfausrichtung wird gedruckt. Wichtig Öffnen Sie die Tintenabdeckung nicht während eines Druckvorgangs. (6) Wenn die Meldung "Wurden die Muster korrekt gedruckt? (Did the patterns print correctly?)" angezeigt wird, überprüfen Sie, ob das Muster korrekt gedruckt wurde. Wählen Sie Ja (Yes), und drücken Sie die Taste OK. Der Eingabebildschirm für die Druckkopfausrichtung wird angezeigt. 5. Überprüfen Sie das erste Muster, und richten Sie die Position des Druckkopfs aus. (1) Überprüfen Sie die gedruckten Muster, und geben Sie mit der Taste Nummer des Musters in Spalte A ein, das die am wenigsten sichtbaren vertikalen Streifen aufweist. Hinweis die Wenn Sie Schwierigkeiten bei der Auswahl des besten Musters haben, wählen Sie die Einstellung, bei der die vertikalen Streifen am wenigsten sichtbar sind. (A) Am wenigsten sichtbare vertikale Streifen (B) Am deutlichsten sichtbare vertikale Streifen (2) Wiederholen Sie diesen Vorgang, bis Sie für die Spalten B bis H die Nummern aller Muster eingegeben haben, und drücken Sie anschließend die Taste OK. Wählen Sie für die Spalten G und H die durch den Pfeil angegebene Einstellung, bei der die horizontalen Streifen am wenigsten sichtbar sind. Hinweis Wenn Sie Schwierigkeiten bei der Auswahl des besten Musters haben, wählen Sie die Einstellung, bei der die horizontalen Streifen am wenigsten sichtbar sind. (C) Am wenigsten sichtbare horizontale Streifen (D) Am deutlichsten sichtbare horizontale Streifen (3) Überprüfen Sie die Meldung, und drücken Sie dann die Taste OK. Das zweite Muster wird gedruckt. Wichtig Öffnen Sie die Tintenabdeckung nicht während eines Druckvorgangs. 6. Überprüfen Sie das zweite Muster, und richten Sie die Position des Druckkopfs aus. (1) Überprüfen Sie die gedruckten Muster, und geben Sie mit der Taste Nummer des Musters in Spalte I ein, das die am wenigsten sichtbaren vertikalen Streifen aufweist. die Hinweis Wenn Sie Schwierigkeiten bei der Auswahl des besten Musters haben, wählen Sie die Einstellung, bei der die vertikalen Streifen am wenigsten sichtbar sind. (E) Am wenigsten sichtbare vertikale Streifen (F) Am deutlichsten sichtbare vertikale Streifen (2) Wiederholen Sie diesen Vorgang, bis Sie für die Spalten J bis P die Nummern aller Muster eingegeben haben, und drücken Sie anschließend die Taste OK. (3) Überprüfen Sie die Meldung, und drücken Sie dann die Taste OK. Das dritte Muster wird gedruckt. Wichtig Öffnen Sie die Tintenabdeckung nicht während eines Druckvorgangs. 7. Überprüfen Sie das dritte Muster, und richten Sie die Position des Druckkopfs aus. (1) Überprüfen Sie die gedruckten Muster, und geben Sie mit der Taste / die Nummer des Musters in der Spalte a ein, das die am wenigsten sichtbaren horizontalen Streifen aufweist. Hinweis Wenn Sie Schwierigkeiten bei der Auswahl des besten Musters haben, wählen Sie die Einstellung, bei der die horizontalen Streifen am wenigsten sichtbar sind. (G) Am wenigsten sichtbare horizontale Streifen (H) Am deutlichsten sichtbare horizontale Streifen (2) Wiederholen Sie diesen Vorgang, bis Sie für die Spalten b bis h die Nummern aller Muster eingegeben haben, und drücken Sie anschließend die Taste OK. Die manuelle Ausrichtung des Druckkopfs ist abgeschlossen. (3) Wenn die Abschlussmeldung angezeigt wird, drücken Sie die Taste OK. Es wird wieder der Bildschirm Wartung (Maintenance) angezeigt. Hinweis Drücken Sie die entsprechende Modustaste oder die Taste MENÜ (MENU), um auf weitere verfügbare Funktionen zuzugreifen. Durchführen der Wartung über den Computer Reinigen der Druckköpfe über den Computer Reinigen der Papiereinzugwalzen über den Computer Ausrichten des Druckkopfs über den Computer Verwenden des Computers zum Drucken eines Düsentestmusters Reinigen des Geräteinnenraums Reinigen der Druckköpfe über den Computer Mithilfe der Reinigungsfunktion für den Druckkopf können Sie eine verstopfte Druckkopfdüse reinigen. Sie sollten eine Reinigung des Druckkopfs durchführen, wenn der Ausdruck blass ist oder eine einzelne Farbe nicht gedruckt wird, obwohl ausreichend Tinte vorhanden ist. So führen Sie eine Reinigung des Druckkopfs durch: Reinigung (Cleaning) 1. Öffnen des Druckertreiber-Setup-Fensters 2. Klicken auf Reinigung (Cleaning) auf der Registerkarte Wartung (Maintenance) Wenn das Dialogfeld Druckkopfreinigung (Print Head Cleaning) geöffnet wird, wählen Sie die zu reinigende Tintengruppe aus. Klicken Sie auf Anfangstest der Objekte (Initial Check Items), um die vor der Reinigung zu prüfenden Elemente anzuzeigen. 3. Führen Sie die Reinigung durch. Stellen Sie sicher, dass das Gerät eingeschaltet ist, und klicken Sie auf Ausführen (Execute). Die Druckkopfreinigung beginnt. Wichtig Schließen Sie das Papierausgabefach nicht, bevor die Reinigung abgeschlossen ist. 4. Abschließen der Reinigung Nach Anzeigen der Bestätigungsmeldung wird das Dialogfeld Düsentest (Nozzle Check) geöffnet. 5. Überprüfen der Ergebnisse Um zu überprüfen, ob sich die Druckqualität verbessert hat, klicken Sie auf Prüfmuster drucken (Print Check Pattern). Zum Abbrechen des Prüfvorgangs klicken Sie auf Abbrechen (Cancel). Wenn das Druckkopfproblem nach einer ersten Reinigung nicht behoben wurde, führen Sie den Reinigungsvorgang erneut durch. Wichtig Bei der Reinigung (Cleaning) wird ein wenig Tinte verbraucht. Durch eine häufige Druckkopfreinigung wird der Tintenvorrat des Druckers schnell aufgebraucht. Führen Sie daher eine Reinigung nur aus, wenn sie erforderlich ist. Intensivreinigung (Deep Cleaning) Die Intensivreinigung (Deep Cleaning) ist gründlicher als die normale Reinigung. Führen Sie eine Intensivreinigung durch, wenn das Druckkopfproblem durch zweimaliges Aufrufen von Reinigung (Cleaning) nicht behoben wurde. 1. Öffnen des Druckertreiber-Setup-Fensters 2. Klicken auf der Registerkarte Wartung (Maintenance) auf Intensivreinigung (Deep Cleaning) Wenn das Dialogfeld Intensivreinigung (Deep Cleaning) geöffnet wird, wählen Sie die Tintengruppe aus, die intensiv gereinigt werden soll. Klicken Sie auf Anfangstest der Objekte (Initial Check Items), um die vor der Intensivreinigung zu prüfenden Elemente anzuzeigen. 3. Durchführen der Intensivreinigung Stellen Sie sicher, dass das Gerät eingeschaltet ist, und klicken Sie auf Ausführen (Execute). Klicken Sie auf OK, wenn die Bestätigungsmeldung angezeigt wird. Die Intensivreinigung wird gestartet. Wichtig Schließen Sie das Papierausgabefach nicht, bevor die Intensivreinigung abgeschlossen ist. 4. Abschließen der Intensivreinigung Nach Anzeigen der Bestätigungsmeldung wird das Dialogfeld Düsentest (Nozzle Check) geöffnet. 5. Überprüfen der Ergebnisse Um zu überprüfen, ob sich die Druckqualität verbessert hat, klicken Sie auf Prüfmuster drucken (Print Check Pattern). Zum Abbrechen des Prüfvorgangs klicken Sie auf Abbrechen (Cancel). Wichtig Bei der Intensivreinigung (Deep Cleaning) wird mehr Tinte verbraucht als bei der Reinigung (Cleaning). Durch eine häufige Druckkopfreinigung wird der Tintenvorrat des Druckers schnell aufgebraucht. Führen Sie daher eine Reinigung nur aus, wenn sie erforderlich ist. Hinweis Wenn nach der Intensivreinigung (Deep Cleaning) keine Verbesserung zu erkennen ist, schalten Sie das Gerät aus, und führen Sie nach 24 Stunden eine erneute Intensivreinigung (Deep Cleaning) durch. Wenn auch danach keine Verbesserung eintritt, ist möglicherweise die Tinte verbraucht oder der Druckkopf verschlissen. Informationen zur Behebung dieser Probleme finden Sie unter "Es wird keine Tinte ausgegeben". Verwandtes Thema Verwenden des Computers zum Drucken eines Düsentestmusters Reinigen der Papiereinzugwalzen über den Computer Hiermit werden die Papiereinzugwalzen gereinigt. Führen Sie die Walzenreinigung durch, wenn Papierpartikel an den Papiereinzugwalzen haften und das Papier nicht ordnungsgemäß eingezogen wird. So führen Sie eine Reinigung der Papiereinzugwalzen durch: Reinigung der Papiereinzugwalzen (Roller Cleaning) 1. Vorbereiten des Geräts Nehmen Sie das Papier aus der Papierzufuhr, aus der es nicht ordnungsgemäß zugeführt werden konnte. 2. Öffnen des Druckertreiber-Setup-Fensters 3. Klicken auf der Registerkarte Wartung (Maintenance) auf Reinigung der Papiereinzugwalzen (Roller Cleaning) Das Dialogfeld Reinigung der Papiereinzugwalzen (Roller Cleaning) wird geöffnet. 4. Auswahl von Kassette (oben) (Cassette (upper)) oder Kassette (unten) (Cassette (lower)) und anschließendes Klicken auf OK Die Bestätigungsmeldung wird angezeigt. 5. Ausführen der Reinigung der Papiereinzugwalze Stellen Sie sicher, dass das Gerät eingeschaltet ist, und klicken Sie dann auf OK. Die Reinigung der Papiereinzugwalze beginnt. 6. Abschließen der Reinigung der Papiereinzugwalze • Reinigen der Papiereinzugwalzen der Kassette (oben) Schneiden Sie ein Blatt Normalpapier des Formats A4 oder Letter in vier Teile, indem Sie es zuerst vertikal und dann horizontal halbieren. Wenn sich die Walzen nicht mehr bewegen, führen Sie die Anweisungen in der Meldung aus. Legen Sie die vier zurechtgeschnittenen Papiere in die Kassette (oben), sodass die Schnittkanten nach vorne weisen, und klicken Sie dann auf OK. • Reinigen der Papiereinzugwalzen der Kassette (unten) Wenn sich die Walzen nicht mehr bewegen, führen Sie die Anweisungen in der Meldung aus. Legen Sie drei Blätter Normalpapier im Format A4 oder Letter in die Kassette (unten) ein, und klicken Sie auf OK. Das Papier wird ausgegeben, und die Reinigung der Einzugwalzen wird abgeschlossen. Ausrichten des Druckkopfs über den Computer Bei der Druckkopfausrichtung werden die Druckkopfpositionen im Gerät korrigiert und Probleme wie Farbabweichungen und falsch ausgerichtete Zeilen behoben. Bei diesem Gerät kann der Druckkopf auf zweierlei Weise ausgerichtet werden: durch automatische und durch manuelle Druckkopfausrichtung. Normalerweise führt das Gerät eine automatische Druckkopfausrichtung durch. Wenn Sie mit den Druckergebnissen nach der automatischen Druckkopfausrichtung nicht zufrieden sind, führen Sie eine manuelle Druckkopfausrichtung gemäß den Anweisungen unter "Manuelle Druckkopfausrichtung über den Computer" durch. So führen Sie die automatische Druckkopfausrichtung durch: Hinweis Wenn die Innenabdeckung geöffnet ist, schließen Sie diese. Das Muster wird nur in Schwarz und Blau gedruckt. Druckkopfausrichtung (Print Head Alignment) 1. Öffnen des Druckertreiber-Setup-Fensters 2. Klicken auf der Registerkarte Wartung (Maintenance) auf Druckkopfausrichtung (Print Head Alignment) Das Dialogfeld Druckkopfausrichtung starten (Start Print Head Alignment) wird geöffnet. 3. Einlegen von Papier in das Gerät Legen Sie ein Blatt Fotopapier Matt (MP-101) des Formats A4 oder Letter in die Kassette (unten) ein. Hinweis Der Medientyp und die Anzahl der zu verwendenden Blätter ist unterschiedlich, wenn Sie die manuelle Druckkopfausrichtung durchführen. 4. Durchführen der Druckkopfausrichtung Stellen Sie sicher, dass das Gerät eingeschaltet ist, und klicken Sie auf Druckkopf ausrichten (Align Print Head). Befolgen Sie die Anweisungen in der Meldung. Wichtig Öffnen Sie die Tintenabdeckung nicht während eines Druckvorgangs. Hinweis Warten Sie, bis der Druckvorgang abgeschlossen ist, bevor Sie andere Vorgänge ausführen. Der Druckvorgang dauert etwa 4 Minuten. Um die aktuelle Einstellung zu drucken und zu überprüfen, öffnen Sie das Dialogfeld Druckkopfausrichtung starten (Start Print Head Alignment) und klicken Sie auf Ausrichtungswert drucken (Print Alignment Value). Manuelle Druckkopfausrichtung über den Computer Bei der Druckkopfausrichtung werden die Druckkopfpositionen im Gerät korrigiert und Probleme wie Farbabweichungen und falsch ausgerichtete Zeilen behoben. Bei diesem Gerät kann der Druckkopf auf zweierlei Weise ausgerichtet werden: durch automatische und durch manuelle Druckkopfausrichtung. Normalerweise führt das Gerät eine automatische Druckkopfausrichtung durch. Wenn Sie mit den Druckergebnissen nach der automatischen Druckkopfausrichtung nicht zufrieden sind, führen Sie eine manuelle Druckkopfausrichtung durch. So führen Sie die manuelle Druckkopfausrichtung durch: Hinweis Wenn die Innenabdeckung geöffnet ist, schließen Sie diese. Das Muster wird nur in Schwarz und Blau gedruckt. Druckkopfausrichtung (Print Head Alignment) 1. Öffnen des Druckertreiber-Setup-Fensters 2. Klicken auf der Registerkarte Wartung (Maintenance) auf Benutzerdefinierte Einstellungen (Custom Settings) Das Dialogfeld Benutzerdefinierte Einstellungen (Custom Settings) wird geöffnet. 3. Umstellen der Druckkopfausrichtung auf manuellen Betrieb Aktivieren Sie das Kontrollkästchen Druckköpfe manuell ausrichten (Align heads manually). Hinweis Wenn das Gerät ausgeschaltet oder die Kommunikation zwischen dem Gerät und dem Computer deaktiviert ist, wird möglicherweise eine Fehlermeldung angezeigt, da der Computer den Gerätestatus nicht ermitteln kann. Klicken Sie in diesem Fall auf OK, um die zuletzt mit dem Computer festgelegten Einstellungen anzuzeigen. 4. Übernehmen der Einstellungen Klicken Sie auf OK und wenn die Bestätigungsmeldung angezeigt wird auf OK. 5. Klicken auf der Registerkarte Wartung (Maintenance) auf Druckkopfausrichtung (Print Head Alignment) Das Dialogfeld Druckkopfausrichtung starten (Start Print Head Alignment) wird geöffnet. 6. Einlegen von Papier in das Gerät Legen Sie drei Blätter Normalpapier des Formats A4 oder Letter in die Kassette (unten) ein. 7. Durchführen der Druckkopfausrichtung Stellen Sie sicher, dass das Gerät eingeschaltet ist, und klicken Sie auf Druckkopf ausrichten (Align Print Head). Befolgen Sie die Anweisungen in der Meldung. 8. Überprüfen der gedruckten Muster Geben Sie die Nummern der Muster mit den wenigsten Streifen in den jeweiligen Feldern ein. Selbst wenn auf die Mustern mit den wenigsten Streifen im Vorschaufenster geklickt wird, werden die zugehörigen Nummern in den jeweiligen Feldern automatisch festgelegt. Klicken Sie nach Eingabe der erforderlichen Werte auf OK. Hinweis Wenn Sie Schwierigkeiten bei der Auswahl des besten Musters haben, wählen Sie die Einstellung, bei der die vertikalen Streifen am wenigsten sichtbar sind. (A) Am wenigsten sichtbare vertikale Streifen (B) Am deutlichsten sichtbare vertikale Streifen Wenn Sie Schwierigkeiten bei der Auswahl des besten Musters haben, wählen Sie die Einstellung, bei der die horizontalen Streifen am wenigsten sichtbar sind. (A) Am wenigsten sichtbare horizontale Streifen (B) Am deutlichsten sichtbare horizontale Streifen 9. Bestätigen der angezeigten Meldung und Klicken auf OK Das zweite Muster wird gedruckt. Wichtig Öffnen Sie die Tintenabdeckung nicht während eines Druckvorgangs. 10. Überprüfen der gedruckten Muster Geben Sie die Nummern der Muster mit den wenigsten Streifen in den jeweiligen Feldern ein. Selbst wenn auf die Mustern mit den wenigsten Streifen im Vorschaufenster geklickt wird, werden die zugehörigen Nummern in den jeweiligen Feldern automatisch festgelegt. Klicken Sie nach Eingabe der erforderlichen Werte auf OK. Hinweis Wenn Sie Schwierigkeiten bei der Auswahl des besten Musters haben, wählen Sie die Einstellung, bei der die vertikalen Streifen am wenigsten sichtbar sind. (A) Am wenigsten sichtbare vertikale Streifen (B) Am deutlichsten sichtbare vertikale Streifen 11. Bestätigen der angezeigten Meldung und Klicken auf OK Das dritte Muster wird gedruckt. Wichtig Öffnen Sie die Tintenabdeckung nicht während eines Druckvorgangs. 12. Überprüfen der gedruckten Muster Geben Sie die Nummern der Muster mit den am wenigsten sichtbaren horizontalen Streifen in die entsprechenden Felder ein. Selbst wenn auf die Mustern mit den wenigsten deutlichen horizontalen Streifen im Vorschaufenster geklickt wird, werden die zugehörigen Nummern in den jeweiligen Feldern automatisch festgelegt. Klicken Sie nach Eingabe der erforderlichen Werte auf OK. Hinweis Wenn Sie Schwierigkeiten bei der Auswahl des besten Musters haben, wählen Sie die Einstellung, bei der die horizontalen Streifen am wenigsten sichtbar sind. (A) Am wenigsten sichtbare horizontale Streifen (B) Am deutlichsten sichtbare horizontale Streifen 13. Klicken sie auf OK, um die Position des Druckkopfs anzupassen. Hinweis Um die aktuelle Einstellung zu drucken und zu überprüfen, öffnen Sie das Dialogfeld Druckkopfausrichtung starten (Start Print Head Alignment) und klicken Sie auf Ausrichtungswert drucken (Print Alignment Value). Verwenden des Computers zum Drucken eines Düsentestmusters Mit Hilfe der Düsentest-Funktion können Sie durch Ausdrucken eines Düsentestmusters überprüfen, ob der Druckkopf ordnungsgemäß funktioniert. Falls der Ausdruck blass ist oder eine Farbe nicht gedruckt wird, sollten Sie das Düsentestmuster ausdrucken. So drucken Sie ein Düsentestmuster: Düsentest (Nozzle Check) 1. Öffnen des Druckertreiber-Setup-Fensters 2. Klicken auf der Registerkarte Wartung (Maintenance) auf Düsentest (Nozzle Check) Das Dialogfeld Düsentest (Nozzle Check) wird geöffnet. Um eine Liste der Elemente anzuzeigen, die Sie vor dem Drucken des Prüfmusters prüfen sollten, klicken Sie auf Anfangstest der Objekte (Initial Check Items). 3. Einlegen von Papier in das Gerät Legen Sie ein Blatt Normalpapier des Formats A4 oder Letter in die Kassette (unten) ein. 4. Drucken des Düsentestmusters Stellen Sie sicher, dass das Gerät eingeschaltet ist, und klicken Sie auf Prüfmuster drucken (Print Check Pattern). Das Düsentestmuster wird gedruckt. Klicken Sie auf OK, wenn die Bestätigungsmeldung angezeigt wird. Das Dialogfeld Musterüberprüfung (Pattern Check) wird geöffnet. 5. Überprüfen des Druckergebnisses Überprüfen Sie das Druckergebnis. Wenn das Druckergebnis normal ist, klicken Sie auf Beenden (Exit). Wenn der Ausdruck verschmiert ist oder nicht gedruckte Abschnitte enthält, klicken Sie auf Reinigung (Cleaning), um den Druckkopf zu reinigen. Verwandtes Thema Reinigen der Druckköpfe über den Computer Reinigen des Geräteinnenraums Führen Sie vor einem Duplexdruck eine Bodenplattenreinigung durch, um Verschmierungen auf der Rückseite des Papiers zu verhindern. Führen Sie die Bodenplattenreinigung auch dann aus, wenn auf den ausgedruckten Seiten Verschmierungen zu sehen sind, die nicht von den Druckdaten herrühren. Weitere Informationen zum Einlegen von Papier in das Gerät finden Sie unter "Reinigen des Geräteinneren (Bodenplattenreinigung)". So führen Sie eine Bodenplattenreinigung durch: Bodenplattenreinigung (Bottom Plate Cleaning) 1. Öffnen des Druckertreiber-Setup-Fensters 2. Klicken auf der Registerkarte Wartung (Maintenance) auf Bodenplattenreinigung (Bottom Plate Cleaning) Das Dialogfeld Bodenplattenreinigung (Bottom Plate Cleaning) wird geöffnet. 3. Einlegen von Papier in das Gerät Falten Sie die lange Seite eines Blatts Normalpapier des Formats A4 oder Letter in der Mitte gemäß der Anweisung im Dialogfeld und falten Sie es wieder auseinander. Falten Sie eine Seite des Blatts erneut zur Hälfte, sodass die Papierkante an der Knickfalte in der Blattmitte ausgerichtet ist. Entfalten Sie das Blatt dann wieder. Legen Sie das Blatt mit den Knickfalten nach oben in die Kassette (unten) ein. Achten Sie darauf, dass die Kante der knickfreien Blatthälfte von Ihnen weg zeigt. 4. Durchführen der Bodenplattenreinigung Stellen Sie sicher, dass das Gerät eingeschaltet ist, und klicken Sie auf Ausführen (Execute). Die Bodenplattenreinigung wird gestartet. Reinigen des Geräts Reinigen des Gerätegehäuses Reinigen der Glasauflagefläche und des Vorlagendeckels Reinigen des ADFs (automatischer Dokumenteneinzug) Reinigen der Papiereinzugwalze Reinigen des Geräteinneren (Bodenplattenreinigung) Reinigen der hervorstehenden Teile im Gerät Reinigen des Pads der Kassette Reinigen des Gerätegehäuses Verwenden Sie am besten ein weiches, trockenes Tuch, wie z. B. ein Brillenputztuch, und entfernen Sie damit vorsichtig Schmutz von der Oberfläche. Glätten Sie das Tuch ggf. vor dem Reinigen. Wichtig Schalten Sie das Gerät vor dem Reinigen aus, und ziehen Sie den Netzstecker aus der Steckdose. - Das Gerät kann nicht ausgeschaltet werden, während das Gerät ein Fax sendet oder empfängt bzw. wenn sich noch unversendete Faxe im Speicher des Geräts befinden. Stellen Sie vor dem Ziehen des Netzsteckers sicher, dass das Gerät alle Faxe gesendet oder empfangen hat. - Wenn das Gerät ausgeschaltet ist, können keine Faxe gesendet oder empfangen werden. - Wenn der Netzstecker des Geräts gezogen wird, werden die Einstellungen für Datum und Uhrzeit zurückgesetzt und alle im Speicher des Geräts hinterlegten Dokumente gehen verloren. Senden oder drucken Sie deshalb benötigte Dokumente, oder speichern Sie die Daten auf einem USBFlashlaufwerk, bevor Sie den Netzstecker ziehen. Verwenden Sie zum Reinigen keine Papiertücher, Stoffe mit rauer Struktur oder ähnliche Materialien, die die Oberfläche verkratzen könnten. Andernfalls können feiner Papierstaub oder Fäden im Inneren des Geräts verbleiben und Probleme verursachen, z. B. den Druckkopf blockieren oder die Druckqualität verschlechtern. Verwenden Sie ein weiches, trockenes Tuch. Reinigen Sie das Gerät niemals mit flüchtigen Flüssigkeiten wie Verdünnungsmittel, Benzol, Aceton oder anderen chemischen Reinigern, da dies zu Fehlfunktionen oder zur Beschädigung der Geräteoberfläche führen kann. Reinigen der Glasauflagefläche und des Vorlagendeckels Wichtig Schalten Sie das Gerät vor dem Reinigen aus, und ziehen Sie den Netzstecker aus der Steckdose. - Das Gerät kann nicht ausgeschaltet werden, während das Gerät ein Fax sendet oder empfängt bzw. wenn sich noch unversendete Faxe im Speicher des Geräts befinden. Stellen Sie vor dem Ziehen des Netzsteckers sicher, dass das Gerät alle Faxe gesendet oder empfangen hat. - Wenn das Gerät ausgeschaltet ist, können keine Faxe gesendet oder empfangen werden. - Wenn der Netzstecker des Geräts gezogen wird, werden die Einstellungen für Datum und Uhrzeit zurückgesetzt und alle im Speicher des Geräts hinterlegten Dokumente gehen verloren. Senden oder drucken Sie deshalb benötigte Dokumente, oder speichern Sie die Daten auf einem USBFlashlaufwerk, bevor Sie den Netzstecker ziehen. Verwenden Sie zum Reinigen keine Papiertücher, Stoffe mit rauer Struktur oder ähnliche Materialien, die die Oberfläche verkratzen könnten. Andernfalls können feiner Papierstaub oder Fäden im Inneren des Geräts verbleiben und Probleme verursachen, z. B. den Druckkopf blockieren oder die Druckqualität verschlechtern. Verwenden Sie ein weiches, trockenes Tuch. Reinigen Sie das Gerät niemals mit flüchtigen Flüssigkeiten wie Verdünnungsmittel, Benzol, Aceton oder anderen chemischen Reinigern, da dies zu Fehlfunktionen oder zur Beschädigung der Geräteoberfläche führen kann. Reinigen Sie die Auflagefläche (A), die Innenseite des Vorlagendeckels (weiße Folie) (B), das Glas des ADFs (automatischer Dokumenteneinzug) (C) und die ADF-Innenseite (weißer Bereich) (D) vorsichtig mit einem sauberen, weichen, fusselfreien und trockenen Tuch. Sorgen Sie dafür, dass speziell auf der Glasoberfläche keine Rückstände verbleiben. Wichtig Die Innenseite des Vorlagendeckels (weiße Folie) (B) kann leicht beschädigt werden. Wischen Sie sie deshalb sehr vorsichtig ab. Wenn das Glas des ADFs (C) wie oben gezeigt durch Fremdsubstanzen wie Klebstoff, Tinte oder Korrekturflüssigkeit verschmutzt ist, erscheinen auf dem gescannten Bild schwarze Streifen. Wischen Sie diese Verschmutzungen vorsichtig weg. Reinigen des ADFs (automatischer Dokumenteneinzug) Wichtig Schalten Sie das Gerät vor dem Reinigen aus, und ziehen Sie den Netzstecker aus der Steckdose. - Das Gerät kann nicht ausgeschaltet werden, während das Gerät ein Fax sendet oder empfängt bzw. wenn sich noch unversendete Faxe im Speicher des Geräts befinden. Stellen Sie vor dem Ziehen des Netzsteckers sicher, dass das Gerät alle Faxe gesendet oder empfangen hat. - Wenn das Gerät ausgeschaltet ist, können keine Faxe gesendet oder empfangen werden. - Wenn der Netzstecker des Geräts gezogen wird, werden die Einstellungen für Datum und Uhrzeit zurückgesetzt und alle im Speicher des Geräts hinterlegten Dokumente gehen verloren. Senden oder drucken Sie deshalb benötigte Dokumente, oder speichern Sie die Daten auf einem USBFlashlaufwerk, bevor Sie den Netzstecker ziehen. Verwenden Sie zum Reinigen keine Papiertücher, Stoffe mit rauer Struktur oder ähnliche Materialien, die die Oberfläche verkratzen könnten. Andernfalls können feiner Papierstaub oder Fäden im Inneren des Geräts verbleiben und Probleme verursachen, z. B. den Druckkopf blockieren oder die Druckqualität verschlechtern. Verwenden Sie ein weiches, trockenes Tuch. Reinigen Sie das Gerät niemals mit flüchtigen Flüssigkeiten wie Verdünnungsmittel, Benzol, Aceton oder anderen chemischen Reinigern, da dies zu Fehlfunktionen oder zur Beschädigung der Geräteoberfläche führen kann. 1. Öffnen Sie das Vorlagenfach. 2. Öffnen Sie die Abdeckung des Dokumenteneinzugs. 3. Entfernen Sie möglichen Papierstaub auf der Innenseite der Abdeckung des Dokumenteneinzugs (A) mit einem weichen, sauberen, fusselfreien und trockenen Tuch. 4. Schließen Sie nach dem Abwischen die Abdeckung des Dokumenteneinzugs, indem Sie diese bis zu einem hörbaren Einrasten nach unten drücken. 5. Schließen Sie das Vorlagenfach. Reinigen der Papiereinzugwalze Wenn die Papiereinzugwalze (z. B. durch anhaftenden Papierstaub) verschmutzt ist, wird das Papier möglicherweise nicht ordnungsgemäß eingezogen. In diesem Fall sollten Sie die Papiereinzugwalze reinigen. Führen Sie die Reinigung der Papiereinzugwalze nur dann durch, wenn diese wirklich notwendig ist, da sich die Papiereinzugwalze beim Reinigen abnutzt. Die folgenden Materialien werden benötigt Für die Kassette (oben): Ein einzelnes Blatt Normalpapier des Formats A4 oder Letter (zur Verwendung zuzuschneiden) Für die Kassette (unten): Drei Blatt Normalpapier des Formats A4 oder Letter 1. Stellen Sie sicher, dass das Gerät eingeschaltet ist. 2. Wählen Sie Walzenreinigung (Roller cleaning). (1) Drücken Sie die Taste MENÜ (MENU). (2) Wählen Sie Einrichtg (Setup) aus, und drücken Sie die Taste OK. LCD-Anzeige und Bedienfeld Der Einrichtungsmenü-Bildschirm wird angezeigt. (3) Wählen Sie Wartung (Maintenance), und drücken Sie die Taste OK. Das Dialogfeld Wartung (Maintenance) wird angezeigt. (4) Wählen Sie Walzenreinigung (Roller cleaning), und drücken Sie die Taste OK. Der Bestätigungsbildschirm wird angezeigt. (5) Wählen Sie Ja (Yes), und drücken Sie die Taste OK. (6) Wählen Sie die zu reinigende Papierzufuhr aus (Kassette (oben) (Cassette (upper)) oder Kassette (unten) (Cassette (lower))), und drücken Sie die Taste OK. 3. Reinigen Sie die Papiereinzugwalze ohne Papier. (1) Gehen Sie entsprechend der Meldung vor, um Papier in der Papierzufuhr zu entfernen, die Sie unter (6) von Schritt 2 ausgewählt haben. (2) Drücken Sie die Taste OK. Die Papiereinzugwalze dreht sich während des Reinigungsvorgangs. 4. Reinigen Sie die Papiereinzugwalze mit Papier. (1) Achten Sie darauf, dass sich die Papiereinzugwalze nicht mehr dreht, und legen Sie dann entsprechend der Meldung Normalpapier in die unter (6) von Schritt 2 ausgewählte Papierzufuhr ein. Einlegen von Papier in die Kassette (oben): Schneiden Sie ein einzelnes Blatt Normalpapier des Formats A4 oder Letter in vier Teile. Legen Sie diese so in die Kassette (oben) ein, dass die oberen und unteren Kanten (A) hinten an der Kassette (oben) ausgerichtet sind. Einlegen von Papier in die Kassette (unten): Legen Sie drei Blatt Normalpapier des Formats A4 oder Letter in die Kassette (unten) ein. (2) Öffnen Sie das Papierausgabefach vorsichtig, indem Sie es an beiden Seiten halten. Die Verlängerung des Ausgabefachs wird automatisch geöffnet, wenn Sie das Papierausgabefach öffnen. (3) Ziehen Sie die Papierausgabestütze heraus. Wichtig Wenn die Innenabdeckung geöffnet ist, schließen Sie diese. (4) Drücken Sie die Taste OK. Das Gerät startet nun den Reinigungsvorgang. Sobald das Papier ausgeschoben wird, ist die Reinigung beendet. (5) Wenn die Abschlussmeldung angezeigt wird, drücken Sie die Taste OK. Es wird wieder der Bildschirm Wartung (Maintenance) angezeigt. Hinweis Drücken Sie die entsprechende Modustaste oder die Taste MENÜ (MENU), um auf weitere verfügbare Funktionen zuzugreifen. Wenn das Problem nach dem Reinigen der Papiereinzugwalze weiterhin besteht, wenden Sie sich an das Service-Center. Reinigen des Geräteinneren (Bodenplattenreinigung) Entfernen Sie Ablagerungen im Inneren des Geräts. Durch Verschmutzungen im Innenraum des Geräts kann das Papier beim Drucken verschmutzt werden. Wir empfehlen daher, das Gerät regelmäßig zu reinigen. Die folgenden Materialien werden benötigt: Ein Blatt Normalpapier im A4- oder Letter-Format* * Verwenden Sie neues Papier. 1. Stellen Sie sicher, dass das Gerät eingeschaltet ist. 2. Führen Sie die Reinigung des Geräteinneren durch. (1) Drücken Sie die Taste MENÜ (MENU). (2) Wählen Sie Einrichtg (Setup) aus, und drücken Sie die Taste OK. LCD-Anzeige und Bedienfeld Der Einrichtungsmenü-Bildschirm wird angezeigt. (3) Wählen Sie Wartung (Maintenance), und drücken Sie die Taste OK. Das Dialogfeld Wartung (Maintenance) wird angezeigt. (4) Wählen Sie Bodenplattenreinigung (Bottom plate cleaning), und drücken Sie die Taste OK. Der Bestätigungsbildschirm wird angezeigt. (5) Wählen Sie Ja (Yes), und drücken Sie die Taste OK. (6) Gehen Sie entsprechend der Meldung vor, um Papier aus der Kassette (unten) zu entfernen, und drücken Sie die Taste OK. (7) Falten Sie ein einzelnes Blatt Normalpapier im A4- oder Letter-Format in Längsrichtung. Entfalten Sie anschließend das Blatt dann wieder. (8) Falten Sie eine Seite des entfalteten Blatts erneut zur Hälfte, sodass die Papierkante an der Knickfalte in der Blattmitte ausgerichtet ist. Entfalten Sie das Blatt wieder, und drücken Sie dann die Taste OK. (9) Legen Sie nur dieses Blatt mit den Knickfalten nach oben in die Kassette (unten) ein. Achten Sie darauf, dass die Kante der knickfreien Blatthälfte von Ihnen weg zeigt. (10) Öffnen Sie das Papierausgabefach vorsichtig, indem Sie es an beiden Seiten halten. Die Verlängerung des Ausgabefachs wird automatisch geöffnet, wenn Sie das Papierausgabefach öffnen. (11) Ziehen Sie die Papierausgabestütze heraus. Wichtig Wenn die Innenabdeckung geöffnet ist, schließen Sie diese. (12) Drücken Sie die Taste OK. Das Papier wird durch das Gerät gezogen und reinigt dabei das Geräteinnere. Prüfen Sie die Falze des ausgeworfenen Papiers. Weisen sie Tintenspuren auf, müssen Sie die Bodenplattenreinigung erneut durchführen. (13) Wenn die Abschlussmeldung angezeigt wird, drücken Sie die Taste OK. Es wird wieder der Bildschirm Wartung (Maintenance) angezeigt. Wenn das Problem nach dem erneuten Reinigen weiterhin besteht, sind möglicherweise hervorstehende Teile im Geräteinneren verschmutzt. Reinigen Sie sie entsprechend den Anweisungen. Reinigen der hervorstehenden Teile im Gerät Hinweis Drücken Sie die entsprechende Modustaste oder die Taste MENÜ (MENU), um auf weitere verfügbare Funktionen zuzugreifen. Verwenden Sie für eine erneute Bodenplattenreinigung ein neues Blatt Papier. Reinigen der hervorstehenden Teile im Gerät Wichtig Schalten Sie das Gerät vor dem Reinigen aus, und ziehen Sie den Netzstecker aus der Steckdose. - Das Gerät kann nicht ausgeschaltet werden, während das Gerät ein Fax sendet oder empfängt bzw. wenn sich noch unversendete Faxe im Speicher des Geräts befinden. Stellen Sie vor dem Ziehen des Netzsteckers sicher, dass das Gerät alle Faxe gesendet oder empfangen hat. - Wenn das Gerät ausgeschaltet ist, können keine Faxe gesendet oder empfangen werden. - Wenn der Netzstecker des Geräts gezogen wird, werden die Einstellungen für Datum und Uhrzeit zurückgesetzt und alle im Speicher des Geräts hinterlegten Dokumente gehen verloren. Senden oder drucken Sie deshalb benötigte Dokumente, oder speichern Sie die Daten auf einem USBFlashlaufwerk, bevor Sie den Netzstecker ziehen. Folgendes wird benötigt: Wattestäbchen Wenn hervorstehende Teile im Inneren des Geräts verschmutzt sind (z. B. durch Tinte), wischen Sie die Verschmutzungen mit einem Wattestäbchen o. ä. ab. Reinigen des Pads der Kassette Falls das Pad einer Kassette mit Papierstaub oder Schmutz verschmiert ist, werden möglicherweise zwei oder mehr Blätter ausgeworfen. Befolgen Sie die nachfolgenden Schritte, um das Pad einer Kassette zu reinigen. Folgendes wird benötigt: Wattestäbchen 1. Ziehen Sie die Kassette (oben) oder die Kassette (unten) aus dem Gerät heraus, und entfernen Sie sämtliches Papier. 2. Reinigen Sie das Pad (A) seitlich mit einem feuchten Wattestäbchen. Wichtig Lassen Sie das Pad nach der Reinigung vollständig trocknen. Für die Kassette (oben): Für die Kassette (unten): Wenn das Problem weiterhin besteht, wenden Sie sich an das Service-Center. Ändern der Einstellungen des Geräts Ändern der Einstellungen des Geräts über den Computer Ändern der Geräteeinstellungen auf der LCD-Anzeige Ändern der Einstellungen des Geräts über den Computer Ändern der Druckoptionen Speichern von häufig verwendeten Druckprofilen Verwalten der Leistung des Geräts Senken des Geräuschpegels des Geräts Ändern des Betriebsmodus des Geräts Ändern der Druckoptionen Sie können die detaillierten Druckertreibereinstellungen für Druckdaten ändern, die von einer Anwendungssoftware gesendet werden. Legen Sie diese Option fest, wenn der Druck fehlerhaft ist und z. B. Teile der Bilddaten abgeschnitten werden. So ändern Sie die Druckoptionen: 1. Öffnen des Druckertreiber-Setup-Fensters 2. Klicken auf der Registerkarte Seite einrichten (Page Setup) auf Druckoptionen... (Print Options...) Das Dialogfeld Druckoptionen (Print Options) wird geöffnet. Hinweis Bei Verwendung des XPS-Druckertreibers sind andere Funktionen verfügbar. 3. Ändern einzelner Einstellungen Ändern Sie bei Bedarf die Einstellungen und klicken Sie auf OK. Die Registerkarte Seite einrichten (Page Setup) wird wieder angezeigt. Speichern von häufig verwendeten Druckprofilen Sie können das häufig verwendete Druckprofil unter Häufig verwendete Einstellungen (Commonly Used Settings) auf der Registerkarte Schnelleinrichtung (Quick Setup) speichern. Nicht mehr benötigte Druckprofile können jederzeit gelöscht werden. So speichern Sie ein Druckprofil: Speichern von Druckprofilen 1. Öffnen des Druckertreiber-Setup-Fensters 2. Einstellen der erforderlichen Elemente Wählen Sie unter Häufig verwendete Einstellungen (Commonly Used Settings) auf der Registerkarte Schnelleinrichtung (Quick Setup) das zu verwendende Druckprofil. Ändern Sie anschließend bei Bedarf die Einstellungen unter Zusätzliche Funktionen (Additional Features). Sie können die erforderlichen Elemente auf den Registerkarten Optionen (Main) und Seite einrichten (Page Setup) registrieren. 3. Klicken auf Speichern... (Save...) Das Dialogfeld Häufig verwendete Einstellungen speichern (Save Commonly Used Settings) wird geöffnet. 4. Speichern der Einstellungen Geben Sie einen Namen in das Feld Name ein. Klicken Sie bei Bedarf auf Optionen... (Options...), um die Einstellungen festzulegen, und klicken Sie anschließend auf OK. Klicken Sie im Dialogfeld Häufig verwendete Einstellungen speichern (Save Commonly Used Settings) auf OK, um die Druckeinstellungen zu speichern und zur Registerkarte Schnelleinrichtung (Quick Setup) zurückzukehren. Der Name und das Symbol werden unter Häufig verwendete Einstellungen (Commonly Used Settings) angezeigt. Wichtig Wenn Sie Seitenformat, Ausrichtung, und Anzahl der zu druckenden Exemplare speichern möchten, die auf dem jeweiligen Blatt eingestellt wurden, klicken Sie auf Optionen... (Options...) und aktivieren Sie jedes Element. Hinweis Bei einer erneuten Installation oder einer Versionsaktualisierung des Druckertreibers werden die von Ihnen gespeicherten Druckeinstellungen aus der Liste Häufig verwendete Einstellungen (Commonly Used Settings) gelöscht. Gespeicherte Druckeinstellungen können nicht beibehalten werden. Wenn ein Profil gelöscht wurde, speichern Sie die Druckeinstellungen erneut. Löschen nicht mehr benötigter Druckprofile 1. Auswählen des zu löschenden Druckprofils Wählen Sie das zu löschende Druckprofil in der Liste Häufig verwendete Einstellungen (Commonly Used Settings) auf der Registerkarte Schnelleinrichtung (Quick Setup) aus. 2. Löschen des Druckprofils Klicken Sie auf Löschen (Delete). Klicken Sie auf OK, wenn die Bestätigungsmeldung angezeigt wird. Das ausgewählte Druckprofil wird aus der Liste Häufig verwendete Einstellungen (Commonly Used Settings) gelöscht. Hinweis In den ursprünglichen Einstellungen gespeicherte Druckprofile können nicht gelöscht werden. Verwalten der Leistung des Geräts Diese Funktion ermöglicht das Ein- bzw. Ausschalten des Geräts über den Druckertreiber. So richten Sie die Ein-/Ausschaltfunktion für das Gerät ein: Ausschalten (Power Off) Die Funktion Ausschalten (Power Off) schaltet das Gerät aus. Bei Verwendung dieser Funktion kann das Gerät nicht über den Druckertreiber eingeschaltet werden. 1. Öffnen des Druckertreiber-Setup-Fensters 2. Ausschalten Wählen Sie Ausschalten (Power Off) auf der Registerkarte Wartung (Maintenance). Klicken Sie auf OK, wenn die Bestätigungsmeldung angezeigt wird. Das Gerät wird ausgeschaltet und die Registerkarte Wartung (Maintenance) wieder angezeigt. Wichtig Wenn das Gerät ausgeschaltet ist, können keine Faxe empfangen werden. Senken des Geräuschpegels des Geräts Die geräuscharme Funktion senkt den Geräuschpegel dieses Geräts beim Drucken. Wählen Sie den geräuscharmen Modus, wenn Sie das Druckergeräusch nachts und in anderen Situationen, in denen es stören könnte, reduzieren möchten. Die Verwendung dieser Funktion kann den Druckvorgang verlangsamen. So können Sie den geräuscharmen Modus verwenden: Geräuscharme Einstellungen (Quiet Settings) 1. Öffnen des Druckertreiber-Setup-Fensters 2. Klicken auf Geräuscharme Einstellungen (Quiet Settings) auf der Registerkarte Wartung (Maintenance) Das Dialogfeld Geräuscharme Einstellungen (Quiet Settings) wird geöffnet. Hinweis Wenn das Gerät ausgeschaltet oder die Kommunikation zwischen dem Gerät und dem Computer deaktiviert ist, wird möglicherweise eine Fehlermeldung angezeigt, da der Computer den Gerätestatus nicht ermitteln kann. 3. Einstellen des geräuscharmen Modus Nehmen Sie ggf. eine der folgenden Einstellungen vor: Geräuscharmen Modus nicht verwenden (Do not use quiet mode) Wählen Sie diese Option, wenn das Gerät mit normalem Geräuschpegel drucken soll. Geräuscharmen Modus immer verwenden (Always use quiet mode) Wählen Sie diese Option, um den Geräuschpegel des Geräts beim Drucken zu senken. Geräuscharmen Modus im angegebenen Zeitraum verwenden (Use quiet mode during specified hours) Wählen Sie diese Option, um den Geräuschpegel des Geräts zu festgelegten Zeiten zu senken. Wählen Sie Startzeit (Start time) und Ende (End time) für die Aktivierung des gewünschten geräuscharmen Modus aus. Wenn beide Einstellungen auf die gleiche Zeit eingestellt sind, kann der geräuscharme Modus nicht aktiviert werden. Wichtig Der geräuscharme Modus kann über das Bedienfeld des Geräts, den Druckertreiber oder ScanGear (Scanner-Treiber) eingestellt werden. Der geräuscharme Modus wird sowohl auf Vorgänge angewendet, die über das Bedienfeld des Geräts ausgeführt werden, als auch auf Druck- und Scanvorgänge, die über den Computer ausgeführt werden, unabhängig davon, auf welche Weise der Modus eingestellt wurde. 4. Übernehmen der Einstellungen Stellen Sie sicher, dass das Gerät eingeschaltet ist, und klicken Sie auf OK. Klicken Sie auf OK, wenn die Bestätigungsmeldung angezeigt wird. Alle Einstellungen sind nun wirksam. Hinweis Die Auswirkungen des geräuscharmen Modus können je nach den gewählten Druckqualitätseinstellungen geringer sein. Ändern des Betriebsmodus des Geräts Wechseln Sie bei Bedarf zwischen verschiedenen Betriebsmodi des Geräts. So konfigurieren Sie Benutzerdefinierte Einstellungen (Custom Settings): Benutzerdefinierte Einstellungen (Custom Settings) 1. Öffnen des Druckertreiber-Setup-Fensters 2. Sicherstellen, dass das Gerät eingeschaltet ist, und Klicken auf Benutzerdefinierte Einstellungen (Custom Settings) auf der Registerkarte Wartung (Maintenance) Das Dialogfeld Benutzerdefinierte Einstellungen (Custom Settings) wird geöffnet. Hinweis Wenn das Gerät ausgeschaltet oder die Kommunikation zwischen dem Gerät und dem Computer deaktiviert ist, wird möglicherweise eine Fehlermeldung angezeigt, da der Computer den Gerätestatus nicht ermitteln kann. Klicken Sie in diesem Fall auf OK, um die zuletzt mit dem Computer festgelegten Einstellungen anzuzeigen. 3. Nehmen Sie ggf. folgende Einstellungen vor: Bedruckbaren Datenträger im CD-Fach erkennen (Detects a printable disc in the disc tray) Erkennt beim Datenträgeretikettdruck, ob sich ein bedruckbarer Datenträger im CD-Fach befindet und zeigt eine Meldung an, falls kein Datenträger eingelegt wurde. Aktivieren Sie dieses Kontrollkästchen, wenn beim Druckvorgang erkannt werden soll, ob ein bedruckbarer Datenträger eingelegt ist. Deaktivieren Sie dieses Kontrollkästchen, wenn beim Druckvorgang nicht geprüft werden soll, ob ein bedruckbarer Datenträger eingelegt ist. Wichtig Wenn das Kontrollkästchen deaktiviert ist, startet der Druckvorgang durch den Drucker im CDFach unter Umständen auch dann, wenn kein bedruckbarer Datenträger in das CD-Fach eingelegt wurde. Daher sollte dieses Kontrollkästchen normalerweise aktiviert sein. Falls Sie einen bereits bedruckten Datenträger in das CD-Fach einlegen, erkennt der Drucker möglicherweise, dass sich kein bedruckbarer Datenträger im CD-Fach befindet. Deaktivieren Sie das Kontrollkästchen in diesem Fall. Papierabrieb verhindern (Prevent paper abrasion) Das Gerät kann den Abstand zwischen dem Druckkopf und dem Papier beim Drucken mit hoher Dichte vergrößern, um Papierabrieb zu verhindern. Aktivieren Sie dieses Kontrollkästchen, wenn Papierabrieb verhindert werden soll. Druckköpfe manuell ausrichten (Align heads manually) Die Funktion Druckkopfausrichtung (Print Head Alignment) auf der Registerkarte Wartung (Maintenance) ist normalerweise für die automatische Ausrichtung konfiguriert. Sie können aber zum manuellen Modus wechseln. Wenn Sie mit den Druckergebnissen nach der automatischen Druckkopfausrichtung nicht zufrieden sind, führen Sie eine manuelle Druckkopfausrichtung gemäß den Anweisungen unter "Manuelle Druckkopfausrichtung über den Computer" durch. Aktivieren Sie dieses Kontrollkästchen, wenn Sie eine manuelle Druckkopfausrichtung durchführen möchten. Deaktivieren Sie dieses Kontrollkästchen, um die automatische Druckkopfausrichtung zu veranlassen. Um 90 Grad nach links drehen, wenn die Ausrichtung [Querformat] ist (Rotate 90 degrees left when orientation is [Landscape]) Sie können die Drehrichtung von Querformat (Landscape) unter Ausrichtung (Orientation) auf der Registerkarte Seite einrichten (Page Setup) ändern. Um die Druckdaten beim Drucken um 90 Grad nach links zu drehen, wählen Sie diese Option aus. Um die Druckdaten beim Drucken um 90 Grad nach rechts zu drehen, heben Sie die Auswahl der Option auf. Wichtig Ändern Sie diese Einstellung nicht, während der Druckauftrag in der Druckwarteliste angezeigt wird. Andernfalls kann es vorkommen, dass Zeichen ausgelassen werden oder das Layout beeinträchtigt wird. Wartezeit für Tintentrocknung (Ink Drying Wait Time) Sie können die Wartezeit für das Gerät bis zum Drucken der nächsten Seite festlegen. Wenn Sie den Schieberegler nach rechts verschieben, erhöht sich die Wartezeit, wenn Sie ihn nach links verschieben, verringert sich die Wartezeit. Wenn das Papier verschmutzt ist, weil die nächste Seite ausgegeben wird, bevor die Tinte auf der aktuellen Seite vollständig getrocknet ist, sollte die Wartezeit verlängert werden. Durch Verringerung der Wartezeit wird die Druckgeschwindigkeit gesteigert. 4. Übernehmen der Einstellungen Klicken Sie auf OK und wenn die Bestätigungsmeldung angezeigt wird auf OK. Das Gerät arbeitet nun in dem von Ihnen eingestellten Modus. Ändern der Geräteeinstellungen auf der LCD-Anzeige Ändern der Geräteeinstellungen auf der LCD-Anzeige Faxeinstellungen Druckeinstell. LAN-Einstellungen Gerätbenutzereinstellungen Einstell. für Drucken vom Mobilt. Bluetooth-Einstellungen PictBridge-Einstellungen Sprachenauswahl Aktualisierung der Firmware Einstellung zurücksetzen Info zu ECO-Einstellungen Info zur Geräusch. Einstellung Ändern der Geräteeinstellungen auf der LCD-Anzeige In diesem Abschnitt wird die Vorgehensweise zum Ändern der Einstellungen im Bildschirm Geräteeinstellungen (Device settings) beschrieben. Dies geschieht anhand eines Beispiels zum Festlegen der Einstellung Erweiterte Kopienanzahl (Extended copy amount). 1. Stellen Sie sicher, dass das Gerät eingeschaltet ist. Sicherstellen, dass der Drucker eingeschaltet ist 2. Drücken Sie die Taste MENÜ (MENU). Der Menübildschirm wird angezeigt. 3. Wählen Sie Einrichtg (Setup) aus, und drücken Sie dann die Taste OK. 4. Wählen Sie Geräteeinstellungen (Device settings) aus, und drücken Sie dann die Taste OK. Der Bildschirm Geräteeinstellungen (Device settings) wird angezeigt. , um ein Einstellungselement auszuwählen, und 5. Verwenden Sie die Taste drücken Sie dann die Taste OK. Der Einstellungsbildschirm für das ausgewählte Element wird angezeigt. 6. Verwenden Sie die Taste die Taste OK. , um ein Menü auszuwählen, und drücken Sie dann 7. Verwenden Sie die Taste , um ein Einstellungselement auszuwählen, und drücken Sie dann die Taste OK. Informationen zu den Einstellungselementen: Faxeinstellungen Druckeinstell. LAN-Einstellungen Gerätbenutzereinstellungen Einstell. für Drucken vom Mobilt. Bluetooth-Einstellungen PictBridge-Einstellungen Sprachenauswahl Aktualisierung der Firmware Einstellung zurücksetzen Hinweis Sie können das Gerät an die Umgebungsanforderungen anpassen, indem Sie z. B. 2-seitigen Druck als Standardeinstellung festlegen. Info zu ECO-Einstellungen Sie können die Betriebsgeräusche bei nächtlichen Druckvorgängen reduzieren. Info zur Geräusch. Einstellung Faxeinstellungen In diesem Abschnitt werden die Einstellungselemente in Fax-Einstellungen (FAX settings) beschrieben. FAX-Benutzereinstellungen (FAX user settings) Erweiterte FAX-Einstellungen (Advanced FAX settings) Einstellungen für automat. Druck (Auto print settings) Einstell. für automat. Speichern (Auto save setting) Sicherheit steuern (Security control) Einfache Einrichtung (Easy setup) Hinweis Vor dem Ändern von Einstellungen können Sie die aktuellen Einstellungen prüfen, indem Sie die DATENLISTE BENUTZER (USER'S DATA LIST) drucken. Zusammenfassung von Berichten und Listen FAX-Benutzereinstellungen (FAX user settings) • Benutzerinformationseinstellung (User information settings) Hiermit können Sie festlegen, dass Ihr Name und Ihre Fax-/Telefonnummer, die auf gesendeten Faxen gedruckt werden, registriert werden. Registrieren der Benutzerinformationen • Telefonleitungstyp (Telephone line type) Hiermit kann die Telefonleitungstyp-Einstellung für das Gerät ausgewählt werden. Einstellen des Telefonleitungstyps Hinweis Je nachdem, in welchem Land oder welcher Region das Gerät erworben wurde, ist diese Einstellung möglicherweise nicht verfügbar. Erweiterte FAX-Einstellungen (Advanced FAX settings) • Automatische Wahlwiederholung (Auto redial) Hiermit wird die automatische Wahlwiederholung aktiviert/deaktiviert. Bei Auswahl von EIN (ON) können Sie die maximale Anzahl von Wahlwiederholungsversuchen und die Wartezeit zwischen den einzelnen Versuchen für das Gerät festlegen. • Wähltonerkennung (Dial tone detect) Verhindert eine Fehlübertragung, wenn Empfang und Übertragung zum gleichen Zeitpunkt stattfinden. Wenn Sie EIN (ON) wählen, sendet das Gerät das Fax nach Bestätigung des Wähltons. Hinweis Je nachdem, in welchem Land oder welcher Region das Gerät erworben wurde, ist diese Einstellung möglicherweise nicht verfügbar. • Pauseneinstellungen (Pause time settings) Legt die Dauer der Pause bei jedem Drücken der Taste Wahlwiederholung/Pause (Redial/Pause) fest. • TTI-Position (TTI position) Hiermit können Sie die Position der Absenderinformationen (außerhalb oder innerhalb des Bildbereichs) auswählen. • Fernempfang (Remote RX) Hiermit kann der Fernempfang aktiviert/deaktiviert werden. Bei Auswahl von EIN (ON) können Sie die Fernempfangs-ID angeben. Fernempfang • Senden in Farbe (Color transmission) Wenn Sie Farbdokumente mithilfe des ADF faxen, können Sie hiermit wählen, ob die Dokumente in Schwarzweiß umgewandelt werden, falls das Gerät des Empfängers keine Faxe in Farbe unterstützt. Wenn Sie Verbindung trennen (Disconnect) wählen, sendet das Gerät keine Farbdokumente, wenn das Faxgerät des Empfängers keine Übertragung von farbigen Faxdokumenten unterstützt. • EM-Bildverkleinerung (RX image reduction) Hiermit kann die automatische Verkleinerung eingehender Faxe zur Anpassung an das ausgewählte Papierformat aktiviert/deaktiviert werden. Bei Auswahl von EIN (ON) können Sie die Richtung der Bildverkleinerung auswählen. • Erweit. Kommunikationseinstell. (Adv. communication settings) • ECM-SE (ECM TX) Wählt aus, ob Faxe im ECM (Error Correction Mode, Fehlerkorrekturmodus) gesendet werden. Übertragen/Empfangen von Faxen mit ECM • ECM-EM (ECM RX) Wählt aus, ob Faxe im ECM (Error Correction Mode, Fehlerkorrekturmodus) empfangen werden. Übertragen/Empfangen von Faxen mit ECM • SE-Startgeschwindigkeit (TX start speed) Hiermit wird die Übertragungsgeschwindigkeit für Faxe ausgewählt. Die Startgeschwindigkeit der Faxübertragung ist bei einem höheren Wert schneller. Wenn die Telefonleitung oder die Verbindung in einem schlechten Zustand ist, kann das Übertragungsproblem möglicherweise durch eine niedrigere Startgeschwindigkeit bei der Übertragung behoben werden. • EM-Startgeschwindigkeit (RX start speed) Hiermit wird die Empfangsgeschwindigkeit für Faxe ausgewählt. Die Startgeschwindigkeit des Faxempfangs ist bei einem höheren Wert schneller. Wenn die Telefonleitung oder die Verbindung in einem schlechten Zustand ist, kann das Empfangsproblem möglicherweise durch eine niedrigere Startgeschwindigkeit beim Empfang behoben werden. Einstellungen für automat. Druck (Auto print settings) • Empfangene Dokumente (Received documents) Hiermit kann eingestellt werden, ob das Gerät das empfangene Fax automatisch druckt. Wenn Sie Nicht drucken (Do not print) wählen, wird das empfangene Fax im Gerätespeicher abgelegt. Weitere Informationen zu empfangenen Faxen im Gerätespeicher finden Sie hier: Im Gerätespeicher gespeicherte Dokumente • Aktivitätenbericht (Activity report) Hiermit kann eingestellt werden, ob der AKTIVITÄTSBER. (ACTIVITY REPORT) automatisch gedruckt wird. Wenn Sie Druck (Print) wählen, druckt das Gerät automatisch den AKTIVITÄTSBER. (ACTIVITY REPORT) zu den letzten 20 gesendeten und empfangenen Faxen. Informationen zum manuellen Drucken des AKTIVITÄTSBER. (ACTIVITY REPORT): Zusammenfassung von Berichten und Listen • Sendebericht (TX report) Hiermit kann eingestellt werden, ob nach dem Senden eines Fax automatisch der SENDEBERICHT (TX REPORT)/FEHLERBERICHT SE (ERROR TX REPORT) gedruckt werden soll. Wenn Sie den Bericht drucken, wählen Sie Nur Fehler drucken (Print error only) oder Bei jedem SE drucken (Print for each TX). Wenn Sie Nur Fehler drucken (Print error only) oder Bei jedem SE drucken (Print for each TX) wählen, können Sie die die Druckeinstellung festlegen, dass die erste Seite des Fax zusammen mit dem Bericht gedruckt wird. • Empfangsbericht (RX report) Hiermit kann eingestellt werden, ob nach dem Empfang eines Fax automatisch der EMPFANGSBERICHT (RX REPORT) gedruckt werden soll. Wenn Sie den EMPFANGSBERICHT (RX REPORT) drucken, wählen Sie Nur Fehler drucken (Print error only) oder Bei jedem EM drucken (Print for each RX). • Drucken ohne Tinte (Print when out of ink) Hiermit kann eingestellt werden, ob das Drucken des Fax fortgesetzt werden soll, wenn die Tinte aufgebraucht ist und das Fax nicht im Gerätespeicher gespeichert wird. Aufgrund der fehlenden Tinte wird jedoch ein Teil des Fax oder das gesamte Fax nicht gedruckt. Einstell. für automat. Speichern (Auto save setting) Hiermit kann eingestellt werden, ob das Gerät das empfangene Fax automatisch auf dem USBFlashlaufwerk speichern soll. Automatisches Speichern von empfangenen Faxen auf einem USB-Flashlaufwerk Sicherheit steuern (Security control) • Faxnr. neu eingeben (FAX number re-entry) Bei Auswahl von EIN (ON) können Sie das Gerät so einstellen, dass Faxe nach dem Verwenden der Zifferntasten gesendet werden, um die Nummer zweimal eingeben zu können. Durch Verwenden dieser Einstellung können Sie die Fehlübertragung von Faxen vermeiden. Verhindern einer fehlerhaften Übertragung von Faxen • RX-Faxinfos überprüfen (Check RX FAX information) Bei Auswahl von EIN (ON) prüft das Gerät, ob die Informationen vom Faxgerät des Empfängers mit der gewählten Nummer übereinstimmen. Stimmen die Informationen mit der Nummer überein, beginnt das Gerät mit dem Senden der Faxe. Verhindern einer fehlerhaften Übertragung von Faxen • Hörertasteneinstellung (Hook key setting) Wenn Sie Aktivieren (Enable) auswählen, kann die Taste Hörer (Hook) verwendet werden. • Faxempfang zurückweisen (FAX reception reject) Bei Auswahl von EIN (ON) weist das Gerät den Empfang von Faxen ohne Absenderinformationen oder Faxe von bestimmten Absendern zurück. Zurückweisen des Faxempfangs • Anruferzurückweisung (Caller rejection) Wenn Sie den Anrufer-Kennung-Service abonniert haben, ermittelt das Gerät die Anrufer-Kennung des Absenders. Wenn die Kennung des Absenders die in dieser Einstellung angegebene Bedingung erfüllt, weist das Gerät den Telefonanruf oder Faxempfang vom Absender zurück. Wenn Sie auf dem Abonnement-Bestätigungsbildschirm Ja (Yes) wählen, können Sie die Einstellung für das Zurückweisen festlegen. Verwenden des Anrufer-Kennung-Services zum Zurückweisen von Anrufen Hinweis Die Unterstützung dieser Einstellung hängt davon ab, in welchem Land oder in welcher Region das Gerät erworben wurde. Wenden Sie sich an Ihren Telefonanbieter, um zu erfahren, ob dieser Dienst angeboten wird. Einfache Einrichtung (Easy setup) Die Einrichtung des Geräts muss entsprechend Ihrer Telefonleitung und der Verwendung der Faxfunktion erfolgen. Befolgen Sie die Anleitungen auf der LCD-Anzeige. Hinweis Sie können die Einrichtungseinstellung individuell festlegen oder die erweiterte Einstellung festlegen. Weitere Informationen zum Festlegen der Einstellung finden Sie unter: Vorbereitungen für Faxübertragungen Druckeinstell. • Papierabrieb verhindern (Prevent paper abrasion) Verwenden Sie diese Einstellung nur, wenn die Druckoberfläche verschmiert. Wichtig Wählen Sie nach dem Drucken wieder die Einstellung AUS (OFF), da sich anderenfalls die Druckgeschwindigkeit oder die Druckqualität verringern kann. • Erweiterte Kopienanzahl (Extended copy amount) Wählt die Größe des Bildbereichs aus, der beim randlosen Druck über das Papier hinausragt. An den Kanten können Teile abgeschnitten werden, da das kopierte Bild zum Ausfüllen der gesamten Seite vergrößert wird. Sie können festlegen, wie viel vom Rand der Vorlage abgeschnitten wird. Der Schnittbereich ist bei Auswahl von Erweiterte Anzahl: Groß (Extended amount: Large) größer. Wichtig Diese Einstellung kann unter folgenden Bedingungen verwendet werden: - Beim randlosen Kopieren - Beim Kopieren von gedruckten Fotos ist Randlos für Rand ausgewählt Hinweis Wenn die Ausdrucke trotz gewählter Funktion für randlosen Druck Ränder aufweisen, können Sie das Problem unter Umständen mithilfe der Option Erweiterte Anzahl: Groß (Extended amount: Large) beheben. • Datenträgerdruckbereich einst. (Adjust disc print area) Sie können den Druckbereich auf dem Datenträger ändern, wenn das Bild erst noch an den bedruckbaren Datenträger angepasst werden muss. Sie können den Druckbereich um 0,1 mm / 0,003 Zoll zwischen -0,9 mm / -0,03 Zoll und +0,9 mm / +0,03 Zoll anpassen. • Autom. Fotokorrektureinstellung (Auto photo fix setting) Wenn EIN (ON) ausgewählt ist, können Sie in den folgenden Fällen festlegen, ob die in den Bilddateien enthaltenen Exif-Daten beim Drucken der Fotos berücksichtigt werden sollen. • Beim Drucken von einem USB-Flashlaufwerk ist für Fo.korr. (Photo fix) die Option Autom. Fotokorr. (Auto photo fix) ausgewählt. • Beim Drucken eines Fotos in einem Online-Fotoalbum ist für Fo.korr. (Photo fix) die Option Autom. Fotokorr. (Auto photo fix) ausgewählt. • Beim Drucken mit einem PictBridge-kompatiblen Gerät ist die Druckeinstellung an diesem PictBridge-kompatiblen Gerät auf Standard (Default)* oder Ein (On) festgelegt. * Wenn als Druckeinstellung auf dem PictBridge-kompatiblen Gerät Standard (Default) ausgewählt ist, wählen Sie unter PictBridge-Einstellungen (PictBridge print settings) > Fo.korr. (Photo fix) die Option Autom. Fotokorr. (Auto photo fix) aus. LAN-Einstellungen • WLAN/LAN umschalten (Change wireless/wired) Aktiviert WLAN oder LAN. WLAN oder LAN kann auch deaktiviert werden. • WLAN-Einrichtung (Wireless LAN setup) Wählt die Einrichtungsmethode für die WLAN-Verbindung. Hinweis Sie können dieses Einstellungsmenü auch durch Auswahl von WLAN-Einrichtg. (WLAN setup) im Menübildschirm öffnen. Bei Auswahl dieses Menüs sucht das Gerät nach einem WPS-kompatiblen Zugriffspunkt. Befolgen Sie die Anweisungen auf dem Bildschirm, wenn das Gerät einen Zugriffspunkt gefunden hat, um das WLAN einzurichten. Falls kein Zugriffspunkt erkannt wird oder Sie eine andere Einrichtungsmethode bevorzugen, wählen Sie eine der unten aufgeführten Einrichtungsmethoden aus. • Standardeinrichtung (Standard setup) Wählen Sie diese Option, wenn Sie WLAN-Einstellungen manuell am Bedienfeld des Geräts vornehmen. • WPS Wählen Sie diese Option, wenn Sie WLAN-Einstellungen mithilfe von Wi-Fi Protected Setup (WPS) vornehmen. Wählen Sie je nach der vom Zugriffspunkt unterstützten Methode Tastendrückmethode (Push button method) oder PIN-Code-Methode (PIN code method), und befolgen Sie die Anweisungen auf dem Bildschirm. • Andere Einrichtung (Other setup) Wählen Sie Erweiterte Einrichtung (Advanced setup), und folgen Sie dann der Anleitung auf dem Bildschirm. • LAN-Einstellungen bestätigen (Confirm LAN settings) Die Liste der WLAN- und LAN-Einstellungen für dieses Gerät wird auf dem LCD angezeigt. Sie können die Liste aus diesem Einstellungsmenü heraus drucken. • Liste d. WLAN-Einstellungen (WLAN setting list) Die Liste der WLAN-Einstellungen dieses Geräts wird auf der LCD-Anzeige angezeigt. Folgende Einstellungselemente werden angezeigt. Elemente Einstellung Verbindung (Connection) Aktiv/Inaktiv SSID XXXXXXXXXXXXXXXX XXXXXXXXXXXXXXXX Kommunikationsmodus (Communication mode) Infrastruktur Channel XX WLAN-Sicherheit (Wireless Inaktiv/WEP (64 Bit)/WEP (128 Bit)/WPA-PSK(TKIP)/WPALAN security) PSK(AES)/WPA2-PSK(TKIP)/WPA2-PSK(AES) IPv4-Adresse (IPv4 address) XXX. XXX. XXX. XXX IPv4-Subnetzmaske (IPv4 subnet mask) XXX. XXX. XXX. XXX IPv4-Standard-Gateway (IPv4 default gateway) XXX. XXX. XXX. XXX IPv6-Adresse (IPv6 address) XXXX: XXXX: XXXX: XXXX: XXXX: XXXX: XXXX: XXXX IPv6-Subnetzpräfixlänge XXX (IPv6 subnet prefix length) IPv6-Standard-Gateway (IPv6 default gateway) XXXX: XXXX: XXXX: XXXX: XXXX: XXXX: XXXX: XXXX MAC-Adresse (MAC address) XX:XX:XX:XX:XX:XX IPSec-Einstellungen (IPsec Aktivieren (ESP)/Aktivieren (ESP & AH)/Aktivieren (AH)/Inaktiv settings) Vorinstallierter Schlüssel (Pre-shared key) XXXXXXXXXXXXXXXX Druckername (Printer name) XXXXXXXXXXXXXXX Servicename Bonjour (Bonjour service name) XXXXXXXXXXXXX XXXXXXXXXXXXX XXXXXXXXXXXXX XXXXXXXXXXXXX ("XX" steht für alphanumerische Zeichen.) • Liste der LAN-Einstellungen (LAN setting list) Die Liste der LAN-Einstellungen dieses Geräts wird auf dem LCD angezeigt. Folgende Einstellungselemente werden angezeigt. Elemente Einstellung Verbindung (Connection) Aktiv/Inaktiv IPv4-Adresse (IPv4 address) XXX. XXX. XXX. XXX IPv4-Subnetzmaske (IPv4 subnet mask) XXX. XXX. XXX. XXX IPv4-Standard-Gateway (IPv4 default gateway) XXX. XXX. XXX. XXX IPv6-Adresse (IPv6 address) XXXX: XXXX: XXXX: XXXX: XXXX: XXXX: XXXX: XXXX IPv6-Subnetzpräfixlänge XXX (IPv6 subnet prefix length) IPv6-Standard-Gateway (IPv6 default gateway) XXXX: XXXX: XXXX: XXXX: XXXX: XXXX: XXXX: XXXX MAC-Adresse (MAC address) XX:XX:XX:XX:XX:XX IPSec-Einstellungen (IPsec Aktivieren (ESP)/Aktivieren (ESP & AH)/Aktivieren (AH)/Inaktiv settings) Vorinstallierter Schlüssel (Pre-shared key) XXXXXXXXXXXXXXXX Druckername (Printer name) XXXXXXXXXXXXXXX Servicename Bonjour (Bonjour service name) XXXXXXXXXXXXX XXXXXXXXXXXXX XXXXXXXXXXXXX XXXXXXXXXXXXX ("XX" steht für alphanumerische Zeichen.) • LAN-Details drucken (Print LAN details) Sie können die Netzwerkeinstellungen des Geräts, z. B. die IP-Adresse und die SSID, ausdrucken. Weitere Informationen zum Ausdrucken der Netzwerkeinstellungen des Geräts finden Sie unter: Drucken der Netzwerkeinstellungsinformationen Wichtig Dieser Ausdruck enthält wichtige Informationen über den Computer. Heben Sie ihn gut auf. • Andere Einstellungen (Other settings) • Druckername festlegen (Set printer name) Gibt den Druckernamen an. Sie können bis zu 15 Zeichen für den Namen eingeben. Hinweis Sie dürfen keinen Druckernamen verwenden, der bereits für ein anderes mit dem LAN verbundenes Gerät vergeben ist. Der Druckername darf nicht mit einem Bindestrich beginnen oder enden. • TCP/IP-Einstellungen (TCP/IP settings) Legt IPv4- oder IPv6-Einstellungen fest. • WSD-Einstellung (WSD setting) Auswahl von Elementen bei der Verwendung von WSD (eines der unter Windows 7 und Windows Vista unterstützten Netzwerkprotokolle). WSD aktivieren/deaktivieren (Enable/disable WSD) Legt fest, ob WSD aktiviert oder deaktiviert wird. Hinweis Bei aktivierter Einstellung wird im Netzwerk-Explorer von Windows 7 und Windows Vista das Druckersymbol angezeigt. WSD-Scan vom Gerät (WSD scan from this device) Bei Auswahl von Aktivieren (Enable) werden die gescannten Daten über WSD an den Computer gesendet. Zeitüberschreitungseinstellung (Timeout setting) Gibt die Zeitüberschreitungsdauer an. • Bonjour-Einstellungen (Bonjour settings) LAN-Einstellungselemente für Bonjour für Mac OS. Bonjour aktivieren/deaktivieren (Enable/disable Bonjour) Bei Auswahl von Aktivieren (Enable) können Sie die Netzwerkeinstellungen mithilfe von Bonjour vornehmen. Servicename (Service name) Gibt den Bonjour-Servicenamen an. Sie können bis zu 48 Zeichen für den Namen eingeben. Hinweis Sie dürfen keinen Servicenamen verwenden, der bereits für ein anderes mit dem LAN verbundenes Gerät vergeben ist. • LPR-Protokolleinstellung (LPR protocol setting) Aktiviert bzw. deaktiviert die LPR-Einstellung. • PictBridge-Kommunikation (PictBridge communication) Einstellungselemente für das Drucken von einem PictBridge-kompatiblen Gerät. Komm. aktivieren/deaktivieren (Enable/disable communication) Durch Auswahl von Aktivieren (Enable) können Sie von einem PictBridge-kompatiblen Gerät drucken. Zeitüberschreitungseinstellung (Timeout setting) Gibt die Zeitüberschreitungsdauer an. • WLAN-DRX-Einstellungen (Wireless LAN DRX setting) Durch Auswahl von Aktivieren (Enable) können Sie bei der Verwendung eines WLAN den unterbrochenen Empfang aktivieren. Hiermit können Sie Energie sparen. Hinweis Je nach verwendetem Zugriffspunkt kann der unterbrochene Empfang möglicherweise nicht aktiviert werden, auch wenn Aktivieren (Enable) ausgewählt ist. Der unterbrochene Empfang ist nur aktiviert, wenn sich das Gerät im Standby-Modus befindet. (Möglicherweise befindet sich die LCD-Anzeige im Bildschirmschonermodus.) • LAN-DRX-Einstellungen (Wired LAN DRX setting) Durch Auswahl von Aktivieren (Enable) können Sie den unterbrochenen Empfang aktivieren, wenn das Gerät mit einem Gerät verbunden ist, das drahtgebundene LANs unterstützt. Hiermit können Sie Energie sparen. • LAN-Einstellungen zurücksetzen (Reset LAN settings) Initialisiert die Netzwerkeinstellungen des Geräts. Wichtig Beachten Sie, dass durch die Initialisierung alle Verbindungseinstellungen zu Computern gelöscht werden und das Drucken oder Scannen möglicherweise nicht mehr durchgeführt werden kann. Richten Sie das Gerät mit der Installations-CD-ROM ein, um es über das Netzwerk zu verwenden. Gehen Sie beim Initialisieren der Netzwerkeinstellungen auf dem Gerät vorsichtig vor. Hinweis Informationen zum Initialisieren der Netzwerkeinstellungen mit dem IJ Network Tool finden Sie unter: Initialisieren der Netzwerkeinstellungen für das Gerät Gerätbenutzereinstellungen • Datum/Uhrzeit einstellen (Date/time setting) Hiermit kann das aktuelle Datum und die aktuelle Uhrzeit eingestellt werden. Festlegen der Absenderinformationen • Datumsanzeigenformat (Date display format) Mit dieser Option kann das Format für Datumsangaben auf der LCD-Anzeige und gesendeten Faxmitteilungen und Fotos eingestellt werden. Hinweis Wenn Sie beim Drucken von einem USB-Flashlaufwerk im Bildschirm "Druckeinstellungen" für Datum drucken (Print date) die Option EIN (ON) ausgewählt haben, wird das Aufnahmedatum im gewählten Datumsanzeigeformat ausgegeben. Optionen festlegen • Sommerzeiteinstellung (Summer time setting) Hiermit wird die Sommerzeiteinstellung aktiviert/deaktiviert. Bei Auswahl von EIN (ON) stehen zusätzliche Untereinstellungen zur Verfügung. Je nachdem, in welchem Land oder welcher Region das Gerät erworben wurde, ist diese Einstellung möglicherweise nicht verfügbar. • Startdatum/-uhrzeit (Start date/time) Hiermit können Sie das Datum und die Uhrzeit für den Beginn der Sommerzeit einstellen. Monat (Month): Geben Sie den Monat an. Woche (Week): Geben Sie die Woche an. Woch.tag (DOW): Geben Sie den Wochentag an. Der Bildschirm zur Zeitangabe für den Beginn der Sommerzeit wird angezeigt, nachdem Sie die Einstellungen oben vorgenommen und die Taste OK gedrückt haben. Nach Festlegen der Zeit und Drücken der Taste OK können Sie Enddatum und -zeit eingeben. • Enddatum/-uhrzeit (End date/time) Hiermit können Sie das Datum und die Uhrzeit für das Ende der Sommerzeit einstellen. Monat (Month): Geben Sie den Monat an. Woche (Week): Geben Sie die Woche an. Woch.tag (DOW): Geben Sie den Wochentag an. Der Bildschirm zur Zeitangabe für das Ende der Sommerzeit wird angezeigt, nachdem Sie die Einstellungen oben vorgenommen und die Taste OK gedrückt haben. Legen Sie die Zeit fest, und drücken Sie die Taste OK. • Klang steuern (Sound control) Stellt die Lautstärke ein. • Tastaturlautstärke (Keypad volume) Wählt die Lautstärke des Tonsignals beim Drücken von Tasten auf dem Bedienfeld. • Alarmlautstärke (Alarm volume) Wählt die Alarmlautstärke aus. • Lautstärke Monitor (Line monitor volume) Hiermit kann die Lautstärke für den Monitor eingestellt werden. • Abhebealarm (Offhook alarm) Legt die Lautstärke für den Alarm fest, der ausgegeben wird, wenn der Hörer nicht richtig aufgelegt ist. • Land oder Region (Country or region) Hiermit wird das Land oder die Region ausgewählt, in dem bzw. der das Gerät verwendet wird. Hinweis Je nachdem, in welchem Land oder welcher Region das Gerät erworben wurde, ist diese Einstellung möglicherweise nicht verfügbar. • Schlüsselwiederholung (Key repeat) Aktiviert/deaktiviert die fortlaufende Eingabe durch Drücken und Halten der Taste , , , ,+ oder - zum Festlegen der Anzahl der Kopien, zum Wechseln des auf der LCD-Anzeige angezeigten Fotos, zum Festlegen des Zoom-Verhältnisses usw. • Einstellung zweiseitiger Ausgabe (Two-sided paper output setting) Wählt die Papierausgabe-Einstellungen für beidseitig bedruckte Dokumente. • Ausgabe nach Seite (Output by page) Dokumente werden in der ursprünglichen Seitenreihenfolge aus dem ADF ausgegeben. • Schnell nach Rück./Vord. (Fast - by back/front) Dokumente werden aus dem ADF mit den Vorder- bzw. Rückseiten in umgekehrter Reihenfolge ausgeworfen, um die Verarbeitungszeit zu verkürzen. Einstell. für Drucken vom Mobilt. Beim Drucken von einem Mobiltelefon über die Bluetooth-Verbindung müssen die Druckeinstellungen wie Seitenformat, Medientyp usw. ausgewählt werden. Weitere Informationen zum Drucken von einem Mobiltelefon über die Bluetooth-Verbindung finden Sie unter: Drucken vom Mobiltelefon über Bluetooth-Verbindung Hinweis Dieses Menü wird nur angezeigt, wenn das optionale Bluetooth-Modul angeschlossen ist. 1. Format (Page size) Wählen Sie für das Drucken von Fotos, die auf einem Mobiltelefon gespeichert sind, das Seitenformat aus. 2. Med.typ (Type) (Medientyp) Wählen Sie für das Drucken von Fotos, die auf einem Mobiltelefon gespeichert sind, den Medientyp aus. 3. Rand (Border) (Druck mit und ohne Rand) Wählen Sie für das Drucken von Fotos, die auf einem Mobiltelefon gespeichert sind, den Druck mit oder ohne Rand aus. 4. Image Optimizer (Image optimizer) Wählen Sie EIN (ON), um unscharfe Konturen für den Druck zu korrigieren und zu glätten. Bluetooth-Einstellungen Sie können den Gerätenamen, das Kennwort usw. in den Bluetooth-Einstellungen ändern. Weitere Informationen zum Drucken von einem Mobiltelefon über die Bluetooth-Verbindung finden Sie unter: Drucken vom Mobiltelefon über Bluetooth-Verbindung Weitere Informationen zum Drucken von einem Computer über die Bluetooth-Verbindung finden Sie unter: Info zur Bluetooth-Verbindung Hinweis Dieses Menü wird nur angezeigt, wenn das optionale Bluetooth-Modul angeschlossen ist. • Gerätename auswählen (Select device name) Legt den Namen des Geräts, der auf einem Bluetooth-kompatiblen Gerät angezeigt wird, fest. Wenn Sie den Namen beispielsweise auf "XXX-2" festlegen, wird das Gerät auf dem Bluetooth-Gerät als "Canon XXX-2" angezeigt. Der Standardwert ist "XXX-1" (wobei "XXX" für den Namen des Geräts steht). • Zugriffsverweig.einstellg (Access refusal setting) Wenn Sie die Option EIN (ON) auswählen, kann auf dieses Gerät nicht von einem Bluetoothkompatiblen Gerät aus zugegriffen werden. • Sicherheitseinstellungen (Security settings) Wenn Sie Aktivieren (Enable) auswählen, wird das Kennwort im Bildschirm Kennwort ändern (Change passkey) wirksam. Wenn Sie ein Kennwort festlegen, wird der unerwünschte Zugriff durch andere Bluetooth-Geräte verhindert. Sie können einen der nachfolgenden Sicherheitsmodi auswählen. • Modus 3 (empfohlen) (Mode 3(recommended)) Dieser Modus ist bei einer auf Verknüpfungsebene durchgeführten Sicherheitsprüfung aktiviert. Wenn ein Bluetooth-Gerät mit dem Gerät kommuniziert, ist das Kennwort erforderlich. Sie sollten im Normalfall diesen Modus auswählen. • Modus 2 (Mode 2) Dieser Modus ist bei einer auf Dienstebene durchgeführten Sicherheitsprüfung aktiviert. Das Kennwort ist beim Drucken über die Bluetooth-Verbindung erforderlich. Es wird empfohlen, nach Festlegen des Sicherheitsmodus einen Druckversuch über die Bluetooth-Verbindung durchzuführen. Wird der Druckvorgang nicht gestartet, ändern Sie den Sicherheitsmodus, und versuchen Sie es erneut. • Kennwort ändern (Change passkey) Ändert das Kennwort. Das Kennwort ist eine vierstellige Zahl, um den unerwünschten Zugriff durch andere Bluetooth-Geräte zu verhindern. Der Anfangswert lautet "0000". Nachdem Sie das Kennwort geändert haben, werden Sie möglicherweise dazu aufgefordert, das neue Kennwort auf einem Bluetooth-Gerät einzugeben, auch wenn bereits ein Zugriff auf das Gerät erfolgt ist. Geben Sie in diesem Fall das neue Kennwort auf das Gerät ein. PictBridge-Einstellungen Sie können die Druckeinstellungen für das Drucken von einem PictBridge-kompatiblen Gerät ändern. Legen Sie am PictBridge-kompatiblen Gerät die Druckeinstellungen auf Standard (Default) fest, wenn Sie mit den am Gerät ausgewählten Einstellungen drucken möchten. Bildschirm PictBridge-Einstellungen (PictBridge print settings) Bildschirm Druckeinst. Datentr.-Etik. (Disc label print setting) So ändern Sie die Druckeinstellungen des PictBridge-kompatiblen Geräts: Einstellungen am PictBridge-kompatiblen Gerät Bildschirm PictBridge-Einstellungen (PictBridge print settings) Wählen Sie die Druckqualität aus, wenn Sie direkt von einem PictBridge-kompatiblen Gerät drucken. 1. Format (Page size) Wählen Sie das Papierformat aus, wenn Sie direkt von einem PictBridge-kompatiblen Gerät drucken. Wenn Sie über das Gerät PictBridge-Einstellungen vornehmen möchten, legen Sie am PictBridgekompatiblen Gerät Papierformat (Paper size) auf Standard (Default) fest. 2. Med.typ (Type) (Medientyp) Wählen Sie den Medientyp aus, wenn Sie direkt von einem PictBridge-kompatiblen Gerät drucken. Wenn Sie über das Gerät PictBridge-Einstellungen vornehmen möchten, legen Sie am PictBridgekompatiblen Gerät Papiertyp (Paper type) auf Standard (Default) fest. 3. Drckqual. (Print qlty) (Druckqualität) Wählen Sie die Druckqualität aus, wenn Sie direkt von einem PictBridge-kompatiblen Gerät drucken. 4. Rand (Border) (Druck mit und ohne Rand) Wählen Sie Druck mit Rand oder randlosen Druck aus. Wenn Sie über das Gerät PictBridge-Einstellungen vornehmen möchten, legen Sie am PictBridgekompatiblen Gerät Layout auf Standard (Default) fest. 5. Fo.korr. (Photo fix) Wenn Autom. Fotokorr. (Auto photo fix) ausgewählt ist, wird die Szene des Bildes oder das Gesicht einer Person auf der Aufnahme erkannt und die beste Korrektur automatisch vorgenommen. So wird z. B. ein dunkles Gesicht durch Hintergrundbeleuchtung für den Druck erhellt. Eine Szene wie z. B. eine Landschafts- oder Nachtaufnahme, Person usw. wird analysiert und mithilfe der besten Farbe, Helligkeit oder Kontrasteinstellung automatisch für den Druckvorgang korrigiert. Hinweis Standardmäßig werden Fotos von einem PictBridge-kompatiblen Gerät mit automatischer Korrektur gedruckt. Bei Auswahl von Keine Korrektur (No correction) werden die Fotos ohne Korrektur gedruckt. 6. Rot-Aug-Korrektur (Red-EyeCorrection) Wählen Sie EIN (ON), um rote Augen in Porträtaufnahmen, die durch Blitzlicht hervorgerufen werden, zu korrigieren. Je nach Art des Fotos werden rote Augen möglicherweise nicht korrigiert oder es werden andere Teile als die Augen verändert. Bildschirm Druckeinst. Datentr.-Etik. (Disc label print setting) Der Bildschirm Datenträger-Druckbereich festl. (Set disc print area) wird angezeigt, und Sie können die Einstellungen zum Drucken auf einen bedruckbaren Datenträger über ein PictBridge-kompatibles Gerät festlegen. Führen Sie die folgenden Schritte aus, um die Druckeinstellung für Datenträgeretiketten festzulegen. 1. Passen Sie den Druckbereich (den Außen-/Innendurchmesser des bedruckbaren Datenträgers) an. Hinweis Messen Sie den Außen- und den Innendurchmesser der Druckoberfläche der bedruckbaren Datenträger, und vergewissern Sie sich, dass Sie für den Außendurchmesser einen kleineren als den gemessenen Wert und für den Innendurchmesser einen größeren als den gemessenen Wert angeben. Weitere Informationen erhalten Sie vom Hersteller der bedruckbaren Datenträger. 2. Wählen Sie den Typ des bedruckbaren Datenträgers aus. Hinweis Handelt es sich bei dem Datenträger um einen empfohlenen Datenträger, geben Sie Empf. Datenträger (Recommended disc) an, um den Druck mit einer geeigneten Druckdichte durchzuführen. Wählen Sie andernfalls Anderer Datentr. (Other disc). Sprachenauswahl Ändert die Sprache der LCD-Meldungen und -Menüs. Aktualisierung der Firmware Sie können die Firmware des Geräts aktualisieren, die Firmware-Version überprüfen oder Einstellungen für einen DNS-Server und einen Proxyserver vornehmen. Hinweis Wenn LAN deaktivieren (Disable LAN) für WLAN/LAN umschalten (Change wireless/wired) in LAN-Einstellungen (LAN settings) ausgewählt ist, ist nur Aktuelle Version prüfen (Check current version) verfügbar. • Aktualisierung installieren (Install update) Führt die Aktualisierung der Firmware des Geräts durch. Wenn Sie Ja (Yes) auswählen, wird die Aktualisierung der Firmware gestartet. Befolgen Sie die Anweisungen auf dem Bildschirm, um die Aktualisierung durchzuführen. Wichtig Vergewissern Sie sich bei der Verwendung dieser Funktion, dass das Gerät mit dem Internet verbunden ist. Bei der Durchführung der Firmware-Aktualisierung werden alle Faxdokumente im Gerätespeicher gelöscht. In folgenden Situationen kann die Aktualisierung der Firmware nicht gestartet werden: Während das Gerät ein Fax sendet oder empfängt Während das Gerät ein nicht ausgedrucktes Fax im Gerätespeicher speichert (Speicherempfang) Wenn die noch nicht gesendeten Faxe im Gerätespeicher abgelegt sind Hinweis Wenn die Aktualisierung der Firmware nicht abgeschlossen ist, überprüfen Sie Folgendes, und ergreifen Sie die entsprechende Maßnahme. Stellen Sie bei der Verwendung eines drahtgebundenen LANs sicher, dass das Gerät ordnungsgemäß über ein LAN-Kabel mit dem Computer verbunden ist. Überprüfen Sie die Netzwerkeinstellungen wie beispielsweise Zugriffspunkt oder Router. Drücken Sie die Taste OK, wenn Verbindung zum Server nicht möglich. (Cannot connect to the server.) auf der LCD-Anzeige angezeigt wird, und versuchen Sie es nach einer Weile erneut. • Aktuelle Version prüfen (Check current version) Sie können die aktuelle Firmware-Version überprüfen. • DNS-Server-Einrichtung (DNS server setup) Nimmt Einstellungen für einen DNS-Server vor. Wählen Sie Automatische Einrichtung (Auto setup) oder Manuelle Einrichtung (Manual setup). Wenn Sie Manuelle Einrichtung (Manual setup) auswählen, folgen Sie den Anweisungen auf der LCD-Anzeige, um Einstellungen vorzunehmen. • Proxyserver-Einrichtung (Proxy server setup) Nimmt Einstellungen für einen Proxyserver vor. Folgen Sie der Anzeige auf der LCD, um Einstellungen vorzunehmen. Einstellung zurücksetzen Setzt sämtliche von Ihnen vorgenommenen Einstellungen auf dem Gerät auf die Standardeinstellungen zurück. Gegebenenfalls werden einige Daten, je nach dem derzeitigen Gebrauchsstatus Ihres Geräts, nicht verändert. • Nur Webservice-Einrichtung (Web service setup only) Setzt die Webservice-Einstellungen auf die Standardeinstellungen zurück. Hinweis Sie können die Webservice-Einstellungen unter Webservice-Einrichtung (Web service setup) mit Webservice-Einricht. zurücksetz. (Reset Web service setup) auf die Standardeinstellungen zurücksetzen. Zurücksetzen der Webservice-Einstellungen • Nur LAN-Einstellungen (LAN settings only) Setzt die LAN-Einstellungen auf die Standardeinstellungen zurück. Hinweis Sie können die LAN-Einstellungen mit LAN-Einstellungen zurücksetzen (Reset LAN settings) unter LAN-Einstellungen (LAN settings) wieder auf die Standardwerte zurücksetzen. • Nur Telefonnr. (Telephone number only) Setzt die Telefon-/Faxnummereinstellungen auf die Standardwerte zurück. • Nur Einstellungen (Settings only) Setzt die Einstellungen, wie Papierformat, Medientyp oder andere Einstellungselemente, auf die Standardeinstellungen zurück. Die LAN-Einstellungen und die Telefon-/Faxnummer werden nicht zurückgesetzt. • Alle zurücksetzen (Reset all) Setzt sämtliche von Ihnen vorgenommenen Einstellungen auf dem Gerät auf die Standardeinstellungen zurück. Hinweis Für die folgenden Einstellungen können die Standardeinstellungen nicht wiederhergestellt werden: Die auf der LCD-Anzeige angezeigte Sprache Die aktuelle Position des Druckkopfes Das unter Land oder Region (Country or region) ausgewählte Land Die registrierte Telefonnummer des Benutzers Der registrierte Benutzername Info zu ECO-Einstellungen Sie können den automatischen Duplexdruck als Standardeinstellung festlegen. Befolgen Sie die nachstehend beschriebene Vorgehensweise, um die Einstellung festzulegen. 1. Stellen Sie sicher, dass das Gerät eingeschaltet ist. Sicherstellen, dass der Drucker eingeschaltet ist 2. Drücken Sie die Taste MENÜ (MENU). Der Menübildschirm wird angezeigt. 3. Wählen Sie Taste OK. ECO-Einstellungen (ECO settings) aus, und drücken Sie die das Einstellungselement und mit den Tasten 4. Ändern Sie mit den Tasten die Einstellung, und bestätigen Sie die Auswahl mit der Taste OK. 1. Kopieren (Copy) Legt zweiseitige Kopien als Standardeinstellung fest. 2. PDF-Dateidruck (PDF file print) Legt den zweiseitigen Druck bei auf einem USB-Flashlaufwerk gespeicherten PDF-Dateien als Standardeinstellung fest. 3. Vorlagendruck (Template print) Legt den zweiseitigen Druck bei Vorlagenformularen auf dem Gerät als Standardeinstellung fest. 4. FAX-Druck (FAX print) Legt den zweiseitigen Druck bei gesendeten/empfangenen Faxnachrichten, Berichten oder Listen als Standardeinstellung fest. Wichtig Wenn die u. g. Bedingungen zutreffen, werden Faxe einseitig gedruckt, auch wenn EIN (ON) ausgewählt ist Empfang eines Farbfax unter Faxpapiereinstellungen (FAX paper settings) ist für Format (Page size) die Option Legal ausgewählt. Hinweis Wenn der zweiseitige Druck ausgewählt ist, wird das Symbol jedem Bildschirm mit Druckeinstellungen angezeigt. im Menübildschirm oder in Info zur Geräusch. Einstellung Verwenden Sie diese Gerätefunktion, um die Betriebsgeräusche zu reduzieren, z. B. wenn Sie nachts drucken. Sie können auch einen Zeitbereich angeben, in dem die Betriebsgeräusche reduziert werden sollen. Wichtig Stellen Sie vorher das aktuelle Datum und die aktuelle Uhrzeit ein. Festlegen der Absenderinformationen Befolgen Sie die nachstehend beschriebene Vorgehensweise, um die Einstellung festzulegen. 1. Stellen Sie sicher, dass das Gerät eingeschaltet ist. Sicherstellen, dass der Drucker eingeschaltet ist 2. Drücken Sie die Taste MENÜ (MENU). Der Menübildschirm wird angezeigt. 3. Wählen Sie Taste OK. Geräusch. Einstellung (Quiet setting) aus, und drücken Sie die , um Geräuscharmen Modus verw. (Use quiet 4. Verwenden Sie die Taste mode) oder Zu angegeb. Uhrzeiten verw. (Use during specified hours) auszuwählen, und drücken Sie dann die Taste OK. • Wenn Geräuscharmen Modus verw. (Use quiet mode) ausgewählt ist: Der Bestätigungsbildschirm wird geöffnet, und das Symbol Geräusch. Einstellung (Quiet setting) angezeigt. wird als Menüsymbol für • Wenn Zu angegeb. Uhrzeiten verw. (Use during specified hours) ausgewählt ist: Der Bildschirm Geräuscharme Zeit (Quiet hours) wird angezeigt. Verwenden Sie die Taste , um die Start-/Endzeit festzulegen, und drücken Sie dann die Taste OK. Der Bestätigungsbildschirm wird geöffnet, und das Symbol wird als Menüsymbol für Geräusch. Einstellung (Quiet setting) angezeigt. Aktivieren Sie diese Einstellung, um die Betriebsgeräusche während eines Druckvorgangs zu reduzieren. Wichtig Die Betriebsgeschwindigkeit ist möglicherweise verringert, wenn die Einstellung Ger.-armen Modus nicht verw. (Do not use quiet mode) ausgewählt ist. Diese Funktion ist ggf. je nach Geräteeinstellung weniger effektiv als erwartet. Des Weiteren werden bestimmte Betriebsgeräusche wie Vorbereitung des Geräts auf den Druck nicht verringert. Hinweis Der geräuscharme Modus kann über das Bedienfeld des Geräts, den Druckertreiber oder ScanGear (Scanner-Treiber) eingestellt werden. Der geräuscharme Modus wird sowohl auf Vorgänge angewendet, die über das Bedienfeld des Geräts ausgeführt werden, als auch auf Druck- und Scanvorgänge, die über den Computer ausgeführt werden, unabhängig davon, auf welche Weise der Modus eingestellt wurde. Informationen über die Netzwerkverbindung Nützliche Informationen über die Netzwerkverbindung Nützliche Informationen über die Netzwerkverbindung Werkseitige Standardeinstellungen (Netzwerk) Anschließen des Geräts an den Computer mit einem USB-Kabel Wenn bei der Einrichtung erkannt wird, dass die Drucker denselben Namen aufweisen Herstellen einer Verbindung mit einem anderen Computer über ein LAN/Ändern der Verbindungsmethode von USB in LAN Drucken der Netzwerkeinstellungsinformationen Werkseitige Standardeinstellungen (Netzwerk) Einstellung Anfangswerte WLAN/LAN umschalten (Change wireless/wired) LAN deaktivieren (Disable LAN) SSID BJNPSETUP Kommunikationsmodus (Communication mode) Infrastruktur (Infrastructure) WLAN-Sicherheit (Wireless LAN security) Deaktivieren (Disable) IP-Adresse (IP address) (IPv4) Automatische Einrichtung (Auto setup) IP-Adresse (IP address) (IPv6) Automatische Einrichtung (Auto setup) Druckername festlegen (Set printer name)* XXXXXXXXXXXX TCP/IP-Einstellungen (TCP/IP settings) IPv4/IPv6 WSD aktivieren/deaktivieren (Enable/disable WSD) Aktivieren (Enable) Zeitüberschreitungseinstellung (Timeout setting) 1 Minute (1 minute) Bonjour aktivieren/deaktivieren (Enable/disable Bonjour) Aktivieren (Enable) Servicename (Service name) Canon MX920 series LPR-Protokolleinstellung (LPR protocol setting) Aktivieren (Enable) PictBridge-Kommunikation (PictBridge communication) Aktivieren (Enable) WLAN-DRX-Einstellungen (Wireless LAN DRX setting) Aktivieren (Enable) LAN-DRX-Einstellungen (Wired LAN DRX setting) Aktivieren (Enable) ("XX" steht für alphanumerische Zeichen.) * Der Anfangswert dieses Elements hängt vom Gerät ab. Sie können den Wert dieses Elements mithilfe des Bedienfelds am Gerät überprüfen. LAN-Einstellungen Anschließen des Geräts an den Computer mit einem USBKabel Schließen Sie das Gerät, wie in der folgenden Abbildung dargestellt, über ein USB-Kabel an den Computer an. Der USB-Anschluss befindet sich auf der Rückseite des Geräts. Wenn bei der Einrichtung erkannt wird, dass die Drucker denselben Namen aufweisen Bei der Erkennung des Druckers während der Einrichtung können im Bildschirm mit den Erkennungsergebnissen mehrere Drucker mit demselben Namen angezeigt werden. Wählen Sie einen Drucker aus, indem Sie die dem Drucker zugewiesene MAC-Adresse mit der MACAdresse auf dem Bildschirm mit Erkennungsergebnissen vergleichen. Zur Überprüfung der MAC-Adresse des Druckers drucken Sie die Netzwerkeinstellungen über das Bedienfeld des Druckers. Drucken der Netzwerkeinstellungsinformationen Darüber hinaus können Sie die Netzwerkeinstellungen auf dem LCD des Druckers überprüfen. Wählen Sie Liste d. WLAN-Einstellungen (WLAN setting list) oder Liste der LAN-Einstellungen (LAN setting list) unter LAN-Einstellungen bestätigen (Confirm LAN settings) in LANEinstellungen (LAN settings) unter Geräteeinstellungen (Device settings), und überprüfen Sie die auf der LCD-Anzeige angezeigte Einstellung. LAN-Einstellungen Herstellen einer Verbindung mit einem anderen Computer über ein LAN/Ändern der Verbindungsmethode von USB in LAN Um den Computer hinzuzufügen, über den der Drucker mit dem LAN verbunden wird, oder um die Verbindungsmethode zwischen dem Drucker und dem Computer von USB in LAN zu ändern, führen Sie die Einrichtung mithilfe der Installations-CD-ROM durch. Herstellen einer Verbindung mit einem anderen Computer über ein LAN Um den Computer hinzuzufügen, über den der Drucker mit dem LAN verbunden wird, legen Sie die Installations-CD-ROM in den Computer ein, um eine LAN-Verbindung herzustellen und die Netzwerkeinstellung einzurichten. Ändern der Verbindungsmethode von USB in LAN Um die Verbindungsmethode zwischen dem Drucker und dem Computer von USB in LAN zu ändern, führen Sie die Einrichtung mithilfe der Installations-CD-ROM durch. Um die Verbindungsmethode zu ändern, legen Sie die Installations-CD-ROM in den Computer ein, um eine LAN-Verbindung herzustellen, und wählen für die Einrichtung Verbindungsmethode ändern (Change Connection Method) aus. Drucken der Netzwerkeinstellungsinformationen Sie können die Netzwerkeinstellungen des Geräts, z. B. die IP-Adresse und die SSID, ausdrucken. Wichtig Dieser Ausdruck enthält wichtige Informationen über den Computer. Heben Sie ihn gut auf. 1. Stellen Sie sicher, dass das Gerät eingeschaltet ist. Sicherstellen, dass der Drucker eingeschaltet ist 2. Legen Sie ein Blatt Normalpapier im A4- oder Letter-Format ein. Einlegen von Papier 3. Drücken Sie die Taste MENÜ (MENU). Der Menübildschirm wird angezeigt. 4. Wählen Sie Einrichtg (Setup), und drücken Sie dann die Taste OK, um die Auswahl zu bestätigen. 5. Wählen Sie Geräteeinstellungen (Device settings), und drücken Sie dann die Taste OK, um die Auswahl zu bestätigen. die Option LAN-Einstellungen (LAN settings) 6. Wählen Sie mit der Taste aus, und bestätigen Sie die Auswahl mit der Taste OK. 7. Wählen Sie mit der Taste die Option LAN-Einstellungen bestätigen (Confirm LAN settings) aus, und bestätigen Sie die Auswahl mit der Taste OK. 8. Wählen Sie mit der Taste die Option LAN-Details drucken (Print LAN details) aus, und bestätigen Sie die Auswahl mit der Taste OK. 9. Verwenden Sie die Taste , um Ja (Yes) auszuwählen, und drücken Sie dann die Taste OK, um den Druckvorgang zu starten. Das Gerät beginnt mit dem Drucken der Netzwerkeinstellungen. Die folgenden Informationen zu den Netzwerkeinstellungen des Geräts werden ausgedruckt. Einstellung Erläuterung des Objekts Einstellung WLAN (Wireless LAN) WLAN Aktiviert (Enable)/Deaktiviert (Disable) Verbindung (Connection) Status des WLAN Aktiv (Active)/Inaktiv (Inactive) MAC-Adresse (MAC Address) MAC-Adresse XX:XX:XX:XX:XX:XX SSID SSID SSID des WLAN Kommunikationsmodus (Communication Mode) Kommunikationsmodus Infrastruktur (Infrastructure) Kanal (Channel) Kanal XX (1 bis 13) Verschlüsselung (Encryption) Verschlüsselungsmethode keine (none)/WEP/TKIP/AES WEP-Schlüssellänge (WEP WEP-Schlüssellänge Key Length) Inaktiv (Inactive)/128/64 Authentifizierung (Authentication) Authentifizierungsmethode keine (none)/automatisch (auto)/ offen (open)/freigegeben (shared)/WPA-PSK/WPA2-PSK Signalstärke (Signal Strength) Signalstärke 0 bis 100 [%] TCP/IP-Version (TCP/IP Version) TCP/IP-Version IPv4 & IPv6/IPv4 IPv4-IP-Adresse (IPv4 IP Address) Ausgewählte IP-Adresse (IPv4) XXX.XXX.XXX.XXX IPv4-Standard-Gateway (IPv4 Default Gateway) Standard-Gateway (IPv4) XXX.XXX.XXX.XXX Subnetzmaske (Subnet Mask) Subnetzmaske XXX.XXX.XXX.XXX IPv6-IP-Adresse (IPv6 IP Address) *1 Ausgewählte IP-Adresse (IPv6) XXXX:XXXX:XXXX:XXXX XXXX:XXXX:XXXX:XXXX IPv6-Standard-Gateway (IPv6 Default Gateway) *1 Standard-Gateway (IPv6) XXXX:XXXX:XXXX:XXXX XXXX:XXXX:XXXX:XXXX Subnetzpräfixlänge (Subnet Subnetzpräfixlänge Prefix Length)*1 XXX IPsec*2 IPsec-Einstellung Aktiv (Active) Sicherheitsprotokoll (Security Protocol)*2 Methode des Sicherheitsprotokolls ESP/ESP & AH/AH Wireless LAN DRX Unterbrochener Empfang (WLAN) Aktiviert (Enable)/Deaktiviert (Disable) LAN (Wired LAN) LAN Aktiviert (Enable)/Deaktiviert (Disable) Verbindung (Connection) Status des drahtgebundenen Aktiv (Active)/Inaktiv (Inactive) LAN MAC-Adresse (MAC Address) MAC-Adresse XX:XX:XX:XX:XX:XX TCP/IP-Version (TCP/IP Version) TCP/IP-Version IPv4 & IPv6/IPv4 IPv4-IP-Adresse (IPv4 IP Address) Ausgewählte IP-Adresse (IPv4) XXX.XXX.XXX.XXX IPv4-Standard-Gateway (IPv4 Default Gateway) Standard-Gateway (IPv4) XXX.XXX.XXX.XXX Subnetzmaske (Subnet Mask) Subnetzmaske XXX.XXX.XXX.XXX IPv6-IP-Adresse (IPv6 IP Address) *1 Ausgewählte IP-Adresse (IPv6) XXXX:XXXX:XXXX:XXXX XXXX:XXXX:XXXX:XXXX IPv6-Standard-Gateway (IPv6 Default Gateway) *1 Standard-Gateway (IPv6) XXXX:XXXX:XXXX:XXXX XXXX:XXXX:XXXX:XXXX Subnetzpräfixlänge (Subnet Subnetzpräfixlänge Prefix Length)*1 XXX IPsec*2 IPsec-Einstellung Aktiv (Active) Sicherheitsprotokoll (Security Protocol)*2 Methode des Sicherheitsprotokolls ESP/ESP & AH/AH Drahtgebundenes LAN DRX Unterbrochener Empfang (Wired LAN DRX) (LAN) Aktiviert (Enable)/Deaktiviert (Disable) Weitere Einstellungen (Other Settings) Weitere Einstellungen - Druckername (Printer Name) Druckername Druckername (max. 15 Zeichen) WSD WSD-Einstellung Aktiviert (Enable)/Deaktiviert (Disable) WSD-Zeitüberschreitung (WSD Timeout) Zeitüberschreitung nach 1/5/10/15/20 [min] LPR-Protokoll (LPR Protocol) LPR-Protokolleinstellung Aktiviert (Enable)/Deaktiviert (Disable) Bonjour Bonjour-Einstellung Aktiviert (Enable)/Deaktiviert (Disable) Servicename Bonjour (Bonjour Service Name) Servicename Bonjour Servicename Bonjour (bis zu 52 Zeichen) PictBridge-Kommun. (PictBridge-Commun.) PictBridge-Kommunikation Aktiviert (Enable)/Deaktiviert (Disable) DNS-Server (DNS Server) DNS-Server automatisch beziehen Autom. (Auto)/Manuell (Manual) Primärer Server (Primary Server) Primäre Serveradresse XXX.XXX.XXX.XXX Sekundärer Server (Secondary Server) Sekundäre Serveradresse XXX.XXX.XXX.XXX Proxyserver (Proxy Server) Proxyservereinstellung Aktiviert (Enable)/Deaktiviert (Disable) Proxyport (Proxy Port) Angeben des Proxyports 1 bis 65535 Proxyadresse (Proxy Address) Proxyadresse XXXXXXXXXXXXXXXXXXXX IP-Adressenfilterung (IP Address Filtering) IP-Adressenfilterung Aktiviert (Enable)/Deaktiviert (Disable) ("XX" steht für alphanumerische Zeichen.) *1 Der Status des Netzwerks wird nur ausgedruckt, wenn IPv6 aktiviert ist. *2 Nur wenn IPv6 und IPsec aktiviert sind, wird der Status des Netzwerks ausgedruckt. Info zur Netzwerkkommunikation Ändern und Überprüfen der Netzwerkeinstellungen Bildschirme für die Netzwerkverbindung des IJ Network Tool Andere Bildschirme des IJ Network Tool Anhang zur Netzwerkkommunikation Ändern und Überprüfen der Netzwerkeinstellungen IJ Network Tool Ändern der Einstellungen auf der Registerkarte „Drahtloses LAN“ Ändern der detaillierten Einstellungen für WEP Ändern der detaillierten Einstellungen für WPA oder WPA2 Ändern der Einstellungen auf der Registerkarte „Drahtgebundenes LAN“ Ändern der Einstellungen auf der Registerkarte „Admin-Kennwort“ Überwachen des Status des drahtlosen Netzwerks Initialisieren der Netzwerkeinstellungen für das Gerät Anzeigen der geänderten Einstellungen IJ Network Tool Das IJ Network Tool ist ein Dienstprogramm, mit dem die Netzwerkeinstellungen des Geräts angezeigt und geändert werden können. Es wird bei der Einrichtung des Geräts installiert. Wichtig Zur Verwendung des Geräts über ein LAN muss die für den jeweiligen Verbindungstyp erforderliche Ausrüstung bereitstehen, wie etwa ein Zugriffspunkt oder ein LAN-Kabel. Starten Sie das IJ Network Tool nicht während eines Druckvorgangs. Drucken Sie nicht, wenn das IJ Network Tool ausgeführt wird. Falls die Firewallfunktion Ihrer Sicherheitssoftware aktiviert ist, erscheint möglicherweise eine Meldung mit dem Hinweis, dass die Canon-Software versucht, auf das Netzwerk zuzugreifen. Wenn die Meldung erscheint, stellen Sie die Sicherheitssoftware so ein, dass sie den Zugriff immer zulässt. IJ Network Tool wurde unter Windows XP getestet, allerdings wird die schnelle Benutzerumschaltung nicht unterstützt. Es empfiehlt sich, IJ Network Tool vor dem Benutzerwechsel zu beenden. Starten des IJ Network Tool 1. Klicken Sie auf Start, und wählen Sie Alle Programme (All programs), Canon Utilities, IJ Network Tool und dann IJ Network Tool. Hinweis Sie können das IJ Network Tool auch starten, indem Sie in Quick Menu unter Geräteeinstellungen & Wartung (Device Settings & Maintenance) auf einstellungen (Network Settings) klicken. Netzwerk- Ändern der Einstellungen auf der Registerkarte „Drahtloses LAN“ Verbinden Sie den Drucker und den Computer vorübergehend mit einem USB-Kabel, um die WLANEinstellungen des Druckers zu ändern. Falls Sie die WLAN-Einstellungen des Computers über eine drahtlose Verbindung ohne USB-Verbindung ändern, kann der Computer nach dem Ändern der Einstellungen möglicherweise nicht mehr mit dem Gerät kommunizieren. Hinweis Dieser Bildschirm ist auf dem verwendeten Drucker nicht verfügbar. Aktivieren Sie die WLAN-Einstellung des Druckers, um die Einstellungen auf der Registerkarte Drahtloses LAN (Wireless LAN) zu ändern. 1. Starten Sie das IJ Network Tool. Starten des IJ Network Tool 2. Wählen Sie den Drucker unter Drucker: (Printers:) aus. Wenn der Drucker vorübergehend über ein USB-Kabel mit dem Computer verbunden ist, wählen Sie den Drucker aus, für den in der Spalte Anschlussname (Port Name) "USBnnn" angegeben ist (wobei "n" einer Zahl entspricht). 3. Wählen Sie im Menü Einstellungen (Settings) die Option Konfiguration... (Configuration...) aus. 4. Klicken Sie auf die Registerkarte Drahtloses LAN (Wireless LAN). Die Registerkarte Drahtloses LAN (Wireless LAN) wird angezeigt. Details zur Registerkarte Drahtloses LAN (Wireless LAN) finden Sie unter Registerkarte „Drahtloses LAN“. 5. Ändern oder bestätigen Sie die Einstellungen. SSID: Geben Sie den gleichen Wert ein, der für den Zielzugriffspunkt festgelegt wurde. Wenn der Drucker über USB angeschlossen ist, wird der Bildschirm Suchen (Search) angezeigt, nachdem Sie auf Suchen... (Search...) geklickt haben. Legen Sie die SSID des Zugriffspunkts fest, indem Sie die SSID eines der erkannten Zugriffspunkte auswählen. Bildschirm „Suchen“ Hinweis Geben Sie dieselbe SSID ein, die auf dem Zugriffspunkt konfiguriert ist. Groß-/ Kleinschreibung muss bei der SSID beachtet werden. Verschlüsselungsmethode: (Encryption Method:) Wählen Sie die verwendete Verschlüsselungsmethode über das WLAN aus. Sie können die WEP-Einstellungen ändern, indem Sie WEP verwenden (Use WEP) auswählen und auf Konfiguration... (Configuration...) klicken. Ändern der detaillierten Einstellungen für WEP Sie können die WPA- und WPA2-Einstellungen ändern, indem Sie WPA verwenden (Use WPA) oder WPA2 verwenden (Use WPA2) auswählen und auf Konfiguration... (Configuration...) klicken. Ändern der detaillierten Einstellungen für WPA oder WPA2 Wichtig Falls die Verschlüsselungstypen von Zugriffspunkt, Drucker oder Computer nicht übereinstimmen, kann der Drucker nicht mit dem Computer kommunizieren. Ist zwischen Drucker und Computer keine Kommunikation möglich, nachdem der Verschlüsselungstyp des Druckers geändert wurde, vergewissern Sie sich, dass die Verschlüsselungstypen für den Computer und den Zugriffspunkt dem für den Drucker eingestellten Verschlüsselungstyp entsprechen. Falls Sie eine Verbindung mit einem Netzwerk herstellen, das nicht durch Sicherheitsmaßnahmen geschützt wird, besteht die Gefahr, dass beispielsweise persönliche Daten von Dritten eingesehen werden können. TCP/IP-Einstellung: (TCP/IP Setup:) Legt die IP-Adresse des Druckers fest, der über das LAN verwendet wird. Stellen Sie einen für die Netzwerkumgebung geeigneten Wert ein. 6. Klicken Sie auf OK. Nach dem Ändern der Konfiguration wird ein Bildschirm angezeigt, in dem eine Bestätigung angefordert wird, bevor die Einstellungen an den Drucker gesendet werden. Wenn Sie auf Ja (Yes) klicken, werden die Einstellungen an den Drucker gesendet und der Bildschirm Gesendete Einstellungen (Transmitted Settings) angezeigt. Hinweis Wenn Sie die Netzwerkeinstellungen des vorübergehend über das USB-Kabel angeschlossenen Druckers ändern, kann sich der Standarddrucker ändern. Setzen Sie in diesem Fall Als Standarddrucker festlegen (Set as Default Printer) zurück. Ändern der detaillierten Einstellungen für WEP Hinweis Dieser Bildschirm ist auf dem verwendeten Drucker nicht verfügbar. Verbinden Sie den Drucker und den Computer vorübergehend mit einem USB-Kabel, um die WLANEinstellungen des Druckers zu ändern. Falls Sie die WLAN-Einstellungen des Computers über eine drahtlose Verbindung ohne USB-Verbindung ändern, kann der Computer nach dem Ändern der Einstellungen möglicherweise nicht mehr mit dem Gerät kommunizieren. 1. Starten Sie das IJ Network Tool. Starten des IJ Network Tool 2. Wählen Sie den Drucker unter Drucker: (Printers:) aus. Wenn der Drucker vorübergehend über ein USB-Kabel mit dem Computer verbunden ist, wählen Sie den Drucker aus, für den in der Spalte Anschlussname (Port Name) "USBnnn" angegeben ist (wobei "n" einer Zahl entspricht). 3. Wählen Sie im Menü Einstellungen (Settings) die Option Konfiguration... (Configuration...) aus. 4. Klicken Sie auf die Registerkarte Drahtloses LAN (Wireless LAN). 5. Wählen Sie unter Verschlüsselungsmethode: (Encryption Method:) die Option WEP (Use WEP), und klicken Sie auf Konfiguration... (Configuration...). Der Bildschirm WEP-Details (WEP Details) wird angezeigt. 6. Ändern oder bestätigen Sie die Einstellungen. Beim Ändern des Kennworts (WEP-Schlüssel) muss dieselbe Änderung auch am Kennwort (WEP-Schlüssel) des Zugriffspunkts vorgenommen werden. 1. WEP-Schlüssel: (WEP Key:) Geben Sie denselben Schlüssel wie auf dem Zugriffspunkt festgelegt ein. Die zulässige Anzahl der Zeichen und der Zeichentyp können je nach Schlüssellänge und Schlüsselformat unterschiedlich sein. Schlüssellänge (Key Length) 64 bit (64bit) 128 bit (128bit) ASCII 5 Zeichen 13 Zeichen Hexadezimal (Hex) 10 Stellen 26 Stellen Schlüsselformat (Key Format) 2. Schlüssellänge: (Key Length:) Wählen Sie 64 bit (64bit) oder 128 bit (128bit) aus. 3. Schlüsselformat: (Key Format:) Wählen Sie entweder ASCII oder Hex aus. 4. Schlüssel-ID: (Key ID:) Wählen Sie die für den Zugriffspunkt festgelegte Schlüssel-ID (Index). 5. Authentifizierung: (Authentication:) Wählen Sie die Authentifizierungsmethode, um den Zugriff des Druckers auf den Zugriffspunkt zu authentifizieren. Normalerweise wählen Sie die Option Automatisch (Auto) aus. Falls Sie die Methode manuell angeben möchten, wählen Sie Offenes System (Open System) oder Gemeinsamer Schlüssel (Shared Key) gemäß der Einstellung des Zugriffspunkts aus. 7. Klicken Sie auf OK. Wichtig Ist zwischen Drucker und Computer keine Kommunikation möglich, nachdem der Verschlüsselungstyp des Druckers geändert wurde, vergewissern Sie sich, dass die Verschlüsselungstypen für den Computer und den Zugriffspunkt dem für den Drucker eingestellten Verschlüsselungstyp entsprechen. Hinweis Wenn Sie die Netzwerkeinstellungen des vorübergehend über das USB-Kabel angeschlossenen Druckers ändern, kann sich der Standarddrucker ändern. Setzen Sie in diesem Fall Als Standarddrucker festlegen (Set as Default Printer) zurück. Ändern der detaillierten Einstellungen für WPA oder WPA2 Hinweis Dieser Bildschirm ist auf dem verwendeten Drucker nicht verfügbar. Verbinden Sie den Drucker und den Computer vorübergehend mit einem USB-Kabel, um die WLANEinstellungen des Druckers zu ändern. Falls Sie die WLAN-Einstellungen des Computers über eine drahtlose Verbindung ohne USB-Verbindung ändern, kann der Computer nach dem Ändern der Einstellungen möglicherweise nicht mehr mit dem Gerät kommunizieren. Die Beispielscreenshots in diesem Abschnitt beziehen sich auf die detaillierten WPA-Einstellungen. 1. Starten Sie das IJ Network Tool. Starten des IJ Network Tool 2. Wählen Sie den Drucker unter Drucker: (Printers:) aus. Wenn der Drucker vorübergehend über ein USB-Kabel mit dem Computer verbunden ist, wählen Sie den Drucker aus, für den in der Spalte Anschlussname (Port Name) "USBnnn" angegeben ist (wobei "n" einer Zahl entspricht). 3. Wählen Sie im Menü Einstellungen (Settings) die Option Konfiguration... (Configuration...) aus. 4. Klicken Sie auf die Registerkarte Drahtloses LAN (Wireless LAN). 5. Wählen Sie unter Verschlüsselungsmethode: (Encryption Method:) die Option WPA (Use WPA) oder WPA2 (Use WPA2), und klicken Sie auf Konfiguration... (Configuration...). Der Bildschirm WPA-Details (WPA Details) wird angezeigt (für WPA2 wird der Bildschirm WPA2-Details (WPA2 Details) angezeigt). Wenn für den Drucker keine Verschlüsselung festgelegt wurde, wird der Bildschirm Authentifizierungsart bestätigen (Authentication Type Confirmation) angezeigt. Fahren Sie mit Schritt 7 fort. 6. Klicken Sie auf Einstellungen ändern... (Change Settings...). 7. Aktivieren Sie die Clientauthentifizierungsart, und klicken Sie auf Weiter> (Next>). 8. Geben Sie die Passphrase ein, bestätigen Sie den Typ der dynamischen Verschlüsselung, und klicken Sie auf Weiter> (Next>). Geben Sie die Passphrase für den Zugriffspunkt ein. Die Passphrase ist eine Zeichenfolge mit 8 bis 63 alphanumerischen Zeichen oder einem hexadezimalen Wert mit 64 Stellen. Ist Ihnen die Passphrase des Zugriffspunkts nicht bekannt, erhalten Sie in der Bedienungsanleitung für den Zugriffspunkt oder beim Hersteller des Geräts die entsprechenden Informationen. 9. Klicken Sie auf Fertig stellen (Finish). Wichtig Ist zwischen Drucker und Computer keine Kommunikation möglich, nachdem der Verschlüsselungstyp des Druckers geändert wurde, vergewissern Sie sich, dass die Verschlüsselungstypen für den Computer und den Zugriffspunkt dem für den Drucker eingestellten Verschlüsselungstyp entsprechen. Hinweis Wenn Sie die Netzwerkeinstellungen des vorübergehend über das USB-Kabel angeschlossenen Druckers ändern, kann sich der Standarddrucker ändern. Setzen Sie in diesem Fall Als Standarddrucker festlegen (Set as Default Printer) zurück. Ändern der Einstellungen auf der Registerkarte „Drahtgebundenes LAN“ Hinweis Dieser Bildschirm ist auf dem verwendeten Drucker nicht verfügbar. Aktivieren Sie die Einstellung "Drahtgebundenes LAN" des Druckers, um die Einstellungen auf der Registerkarte Drahtgebundenes LAN (Wired LAN) zu ändern. 1. Starten Sie das IJ Network Tool. Starten des IJ Network Tool 2. Wählen Sie den Drucker unter Drucker: (Printers:) aus. 3. Wählen Sie im Menü Einstellungen (Settings) die Option Konfiguration... (Configuration...) aus. 4. Klicken Sie auf die Registerkarte Drahtgebundenes LAN (Wired LAN). Die Registerkarte Drahtgebundenes LAN (Wired LAN) wird angezeigt. Details zur Registerkarte Drahtgebundenes LAN (Wired LAN) finden Sie unter Registerkarte „Drahtgebundenes LAN“. 5. Ändern oder bestätigen Sie die Einstellungen. Legt die IP-Adresse des Druckers fest, der über das LAN verwendet wird. Stellen Sie einen für die Netzwerkumgebung geeigneten Wert ein. 6. Klicken Sie auf OK. Nach dem Ändern der Konfiguration wird ein Bildschirm angezeigt, in dem eine Bestätigung angefordert wird, bevor die Einstellungen an den Drucker gesendet werden. Wenn Sie auf Ja (Yes) klicken, werden die Einstellungen an den Drucker gesendet und der Bildschirm Gesendete Einstellungen (Transmitted Settings) angezeigt. Ändern der Einstellungen auf der Registerkarte „AdminKennwort“ 1. Starten Sie das IJ Network Tool. Starten des IJ Network Tool 2. Wählen Sie den Drucker unter Drucker: (Printers:) aus. 3. Wählen Sie im Menü Einstellungen (Settings) die Option Konfiguration... (Configuration...) aus. 4. Klicken Sie auf die Registerkarte Admin-Kennwort (Admin Password). Die Registerkarte Admin-Kennwort (Admin Password) wird angezeigt. Details zur Registerkarte Admin-Kennwort (Admin Password) finden Sie unter Registerkarte „Admin-Kennwort“. 5. Ändern oder bestätigen Sie die Einstellungen. Um das Admin-Kennwort zu verwenden, aktivieren Sie das Kontrollkästchen Admin-Kennwort verwenden (Use admin password) und geben ein Kennwort ein. Wichtig Das Kennwort sollte aus alphanumerischen Zeichen bestehen und darf eine Länge von 32 Zeichen nicht überschreiten. Beim Kennwort muss Groß-/Kleinschreibung beachtet werden. Vergessen Sie das von Ihnen festgelegte Kennwort nicht. 6. Klicken Sie auf OK. Ein Bildschirm wird angezeigt, in dem eine Bestätigung angefordert wird, bevor die Einstellungen an den Drucker gesendet werden. Wenn Sie auf Ja (Yes) klicken, werden die Einstellungen an den Drucker gesendet und der Bildschirm Gesendete Einstellungen (Transmitted Settings) angezeigt. Überwachen des Status des drahtlosen Netzwerks Hinweis Dieser Bildschirm ist auf dem verwendeten Drucker nicht verfügbar. Wenn das Gerät über das drahtgebundene LAN verwendet wird, können Sie den Netzwerkstatus nicht überwachen. 1. Starten Sie das IJ Network Tool. Starten des IJ Network Tool 2. Wählen Sie den Drucker unter Drucker: (Printers:) aus. 3. Wählen Sie im Menü Ansicht (View) die Option Status aus. Der Bildschirm Status wird angezeigt, und Sie können den Status und die Verbindungsleistung des Druckers überprüfen. Wichtig Ist der angegebene Wert niedrig, stellen Sie den Drucker näher an das drahtlose Netzwerkgerät. 4. Wenn Sie die Verbindungsleistung detailliert messen möchten, klicken Sie auf Erweiterte Messung... (Advanced Measurement...). Der Bildschirm Messen der Verbindungsleistung (Connection Performance Measurement) wird angezeigt. 5. Klicken Sie auf Weiter> (Next>). Der Messvorgang wird gestartet und der Status angezeigt. Die Messung nimmt einige Minuten in Anspruch. 6. Überprüfen Sie den Status. Nach Ende der Messung wird der Status angezeigt. Wenn unter Verbindungsleistung zwischen Drucker und Zugriffspunkt: (Connection Performance between the Printer and the Access Point:) angezeigt wird, kann der Drucker mit dem Zugriffspunkt kommunizieren. Informieren Sie sich andernfalls in den angezeigten Kommentaren und im Folgenden darüber, wie Sie den Status der Kommunikationsverbindung verbessern, und klicken Sie auf Neue Messung (Remeasurement). • Überprüfen Sie, ob sich Drucker und Zugriffspunkt innerhalb der für drahtlose Verbindungen erforderlichen Reichweite befinden und ungehindert kommunizieren können. • Überprüfen Sie, ob Drucker und Zugriffspunkt zu weit voneinander entfernt aufgestellt sind. Verringern Sie in diesem Fall den Abstand zwischen den Geräten (mindestens 50 m/164 Fuß). • Stellen Sie sicher, dass sich zwischen Drucker und Zugriffspunkt keine Hindernisse befinden. Falls die Kommunikation zwischen verschiedenen Räumen oder Etagen erfolgt, nimmt die Verbindungsleistung in der Regel ab. Wählen Sie geeignete Räumlichkeiten, um derartige Probleme zu vermeiden. • Stellen Sie sicher, dass in der Nähe von Drucker und Zugriffspunkt keine Quellen für Funkstörungen vorhanden sind. Möglicherweise wird für die drahtlose Verbindung dasselbe Frequenzband wie für Mikrowellenherde und andere Quellen für Funkstörungen verwendet. Drucker und Zugriffspunkt sollten möglichst nicht in der Nähe derartiger Störquellen aufgestellt werden. • Überprüfen Sie, ob der Funkkanal des Zugriffspunkts und der eines anderen Zugriffspunkts in der Umgebung zu nah beieinander liegen. Wenn der Funkkanal des Zugriffspunkts und der eines anderen Zugriffspunkts in unmittelbarer Umgebung zu nah beieinander liegen, wird die Verbindungsleistung u. U. instabil. Verwenden Sie einen Funkkanal, der keine Störungen mit anderen Zugriffspunkten verursacht. • Überprüfen Sie, ob Drucker und Zugriffspunkt einander zugewandt sind. Die Verbindungsleistung kann von der Ausrichtung der drahtlosen Geräte abhängig sein. Drehen Sie den Zugriffspunkt und den Drucker in eine andere Richtung, um optimale Leistung zu erzielen. • Überprüfen Sie, ob von anderen Computern nicht auf den Drucker zugegriffen wird. Wenn im Messergebnis angezeigt wird, überprüfen Sie, ob von anderen Computern nicht auf den Drucker zugegriffen wird. trotzdem weiterhin angezeigt wird, beenden Sie die Messung und starten das IJ Wenn Network Tool erneut, um die Messung von vorne zu beginnen. 7. Klicken Sie auf Fertig stellen (Finish). Hinweis Werden unter Netzwerkleistung insgesamt: (Overall Network Performance:) Meldungen angezeigt, positionieren Sie das Gerät und den Zugriffspunkt den Anweisungen entsprechend, um die Leistung zu verbessern. Initialisieren der Netzwerkeinstellungen für das Gerät Wichtig Beachten Sie, dass durch die Initialisierung alle Netzwerkeinstellungen am Gerät gelöscht werden. Druck-, Scan- bzw. Faxvorgänge von einem Computer sind über das Netzwerk u. U. nicht mehr möglich. Richten Sie das Gerät mit der Installations-CD-ROM ein, um es über das Netzwerk zu verwenden. 1. Starten Sie das IJ Network Tool. Starten des IJ Network Tool 2. Wählen Sie den Drucker unter Drucker: (Printers:) aus. 3. Wählen Sie im Menü Einstellungen (Settings) die Option Wartung... (Maintenance...) aus. Der Bildschirm Wartung (Maintenance) wird angezeigt. 4. Klicken Sie auf Initialisieren (Initialize). 5. Sobald der Bestätigungsbildschirm angezeigt wird, klicken Sie auf Ja (Yes). Die Netzwerkeinstellungen des Druckers werden initialisiert. Schalten Sie den Drucker während der Initialisierung nicht aus. Klicken Sie auf OK, wenn die Initialisierung abgeschlossen ist. Wenn die Initialisierung ausgeführt wird, während eine Verbindung über ein drahtloses LAN besteht, wird die Verbindung unterbrochen. Daher sollte die Einrichtung mithilfe der InstallationsCD-ROM durchgeführt werden. Hinweis Nach dem Initialisieren der LAN-Einstellungen können Sie die Netzwerkeinstellungen des Druckers mit dem IJ Network Tool über eine USB-Verbindung ändern. Zum Ändern der Einstellungen mit dem Canon IJ Network Tool aktivieren Sie vorher das drahtlose LAN. Anzeigen der geänderten Einstellungen Der Bildschirm Bestätigung (Confirmation) wird angezeigt, wenn die Druckereinstellungen im Bildschirm Konfiguration (Configuration) geändert wurden. Wenn Sie im Bildschirm Bestätigung (Confirmation) auf Ja (Yes) klicken, wird der folgende Bildschirm zur Bestätigung der geänderten Einstellungen angezeigt. Bildschirme für die Netzwerkverbindung des IJ Network Tool Bildschirm „Canon IJ Network Tool“ Bildschirm „Konfiguration“ Registerkarte „Drahtloses LAN“ Bildschirm „Suchen“ Bildschirm „WEP-Details“ Bildschirm „WPA-Details“ Bildschirm „WPA2-Details“ Bildschirm „Authentifizierungsart bestätigen“ Bildschirm „PSK: Setup von Passphrase und dynamischer Verschlüsselung“ Bildschirm „Bestätigung der Setup-Einstellungen“ Registerkarte „Drahtgebundenes LAN“ Registerkarte „Admin-Kennwort“ Bildschirm „Netzwerkinformationen“ Registerkarte „Zugriffskontrolle“ Bildschirm „Zulässige MAC-Adresse bearbeiten“/Bildschirm „Zulässige MAC-Adresse hinzufügen“ Bildschirm „Zulässige IP-Adresse bearbeiten“/Bildschirm „Zulässige IP-Adresse hinzufügen“ Bildschirm „Canon IJ Network Tool“ In diesem Abschnitt werden die im Bildschirm Canon IJ Network Tool angezeigten Elemente und Menüs beschrieben. Elemente im Bildschirm Canon IJ Network Tool Canon IJ Network Tool-Menüs Elemente im Bildschirm Canon IJ Network Tool Das folgende Element wird im Bildschirm Canon IJ Network Tool angezeigt. 1. Drucker: (Printers:) Der Name des Druckers, Status, Name des Druckermodells und Anschlussname werden angezeigt. Ein Häkchen neben dem Drucker in der Liste Name gibt an, dass er als Standarddrucker definiert ist. Änderungen an der Konfiguration werden für den ausgewählten Drucker übernommen. 2. Aktualisieren (Update) Führt die Druckererkennung erneut aus. Klicken Sie auf diese Schaltfläche, wenn der Zieldrucker nicht angezeigt wird. Wichtig Wenn Sie mit dem IJ Network Tool die Netzwerkeinstellungen des Druckers ändern möchten, muss er über ein LAN verbunden sein. Falls Kein Treiber (No Driver) für den Namen angezeigt wird, ordnen Sie dem Anschluss den Drucker zu. Wenn der Druckertreiber keinem Anschluss zugeordnet ist Falls Nicht gefunden (Not Found) für den Status angezeigt wird, überprüfen Sie Folgendes: Der Zugriffspunkt muss eingeschaltet sein. Bei Verwendung des drahtgebundenen LAN muss das LAN-Kabel ordnungsgemäß angeschlossen sein. Falls der Drucker in einem Netzwerk nicht erkannt wird, stellen Sie sicher, dass der Drucker eingeschaltet ist, und klicken Sie auf Aktualisieren (Update). Möglicherweise dauert es einige Minuten, bis Drucker erkannt werden. Falls der Drucker immer noch nicht erkannt wird, verbinden Sie das Gerät und den Computer mit einem USB-Kabel, und klicken Sie anschließend auf Aktualisieren (Update). Falls der Drucker über einen anderen Computer verwendet wird, werden Sie in einem Bildschirm darüber informiert. Hinweis Dieses Element besitzt dieselbe Funktion wie die Option Aktualisieren (Refresh) im Menü Ansicht (View). 3. Konfiguration... (Configuration...) Klicken Sie hier, um die Einstellungen des ausgewählten Druckers zu konfigurieren. Bildschirm „Konfiguration“ Hinweis Sie können keine Drucker konfigurieren, die den Status Nicht gefunden (Not Found) besitzen. Dieses Element besitzt dieselbe Funktion wie die Option Konfiguration... (Configuration...) im Menü Einstellungen (Settings). Canon IJ Network Tool-Menüs Das folgende Menü wird im Bildschirm Canon IJ Network Tool angezeigt. 1. Menü Datei (File) Beenden (Exit) Beendet das IJ Network Tool. 2. Menü Ansicht (View) Status Zeigt den Bildschirm Status zur Überprüfung des Druckerverbindungsstatus und des Drahtloskommunikationsstatus an. Bildschirm „Status“ Aktualisieren (Refresh) Dient dazu, den Inhalt von Drucker: (Printers:) auf dem Bildschirm Canon IJ Network Tool zu aktualisieren und den Inhalt anzuzeigen. Wichtig Wenn Sie mit dem IJ Network Tool die Netzwerkeinstellungen des Druckers ändern möchten, muss er über ein LAN verbunden sein. Falls Kein Treiber (No Driver) für den Namen angezeigt wird, ordnen Sie dem Anschluss den Drucker zu. Wenn der Druckertreiber keinem Anschluss zugeordnet ist Falls Nicht gefunden (Not Found) für den Status angezeigt wird, überprüfen Sie Folgendes: Der Zugriffspunkt muss eingeschaltet sein. Bei Verwendung des drahtgebundenen LAN muss das LAN-Kabel ordnungsgemäß angeschlossen sein. Falls der Drucker in einem Netzwerk nicht erkannt wird, stellen Sie sicher, dass der Drucker eingeschaltet ist, und wählen Sie Aktualisieren (Refresh). Möglicherweise dauert es einige Minuten, bis Drucker erkannt werden. Falls der Drucker immer noch nicht erkannt wird, verbinden Sie das Gerät und den Computer mit einem USB-Kabel, und wählen Sie anschließend Aktualisieren (Refresh). Falls der Drucker über einen anderen Computer verwendet wird, werden Sie in einem Bildschirm darüber informiert. Hinweis Dieses Element besitzt dieselbe Funktion wie die Option Aktualisieren (Update) im Bildschirm Canon IJ Network Tool. Netzwerkinformationen (Network Information) Zeigt den Bildschirm Netzwerkinformationen (Network Information) an, in dem die Netzwerkeinstellungen des Druckers und Computers überprüft werden können. Bildschirm „Netzwerkinformationen“ Warnung automatisch anzeigen (Display Warning Automatically) Aktiviert oder deaktiviert das automatische Anzeigen der Bildschirmanweisungen. Bei Auswahl dieses Menüs werden die Bildschirmanweisungen angezeigt, falls mindestens ein Anschluss nicht zum Drucken verfügbar ist. 3. Menü Einstellungen (Settings) Konfiguration... (Configuration...) Zeigt den Bildschirm Konfiguration (Configuration) an, um die Einstellungen des ausgewählten Druckers zu konfigurieren. Bildschirm „Konfiguration“ Hinweis Dieses Element besitzt dieselbe Funktion wie die Option Konfiguration... (Configuration...) im Bildschirm Canon IJ Network Tool. Anschluss zuordnen... (Associate Port...) Zeigt den Bildschirm Anschluss zuordnen (Associate Port) an, um dem Drucker einen Anschluss zuzuordnen. Bildschirm „Anschluss zuordnen“ Dieses Menü ist verfügbar, wenn Kein Treiber (No Driver) für den ausgewählten Drucker angezeigt wird. Sie können den Drucker verwenden, indem Sie ihm einen Anschluss zuordnen. Wartung... (Maintenance...) Zeigt den Bildschirm Wartung (Maintenance) an, um die Netzwerkeinstellungen des Druckers auf die Werkseinstellungen zurückzusetzen und den Kartensteckplatz als Netzlaufwerk zu aktivieren. Bildschirm „Wartung“ 4. Menü Hilfe (Help) Anweisungen (Instructions) Zeigt dieses Handbuch an. Info (About) Zeigt die Version des IJ Network Tool an. Bildschirm „Konfiguration“ Die Konfiguration des im Bildschirm Canon IJ Network Tool ausgewählten Druckers kann geändert werden. Klicken Sie auf die Registerkarte, um den Bildschirm zum Ändern der Einstellungen auszuwählen. Der folgende Bildschirm zeigt ein Beispiel, wie die Einstellung auf der Registerkarte Drahtloses LAN (Wireless LAN) geändert wird. Hinweis Dieser Bildschirm ist auf dem verwendeten Drucker nicht verfügbar. Details zu den einzelnen Registerkarten finden Sie im Folgenden. Registerkarte „Drahtloses LAN“ Registerkarte „Drahtgebundenes LAN“ Registerkarte „Admin-Kennwort“ Registerkarte „Drahtloses LAN“ Hinweis Dieser Bildschirm ist auf dem verwendeten Drucker nicht verfügbar. Auf dieser Registerkarte können Sie für den Drucker eine drahtlose LAN-Verbindung festlegen. Um die Registerkarte Drahtloses LAN (Wireless LAN) anzuzeigen, klicken Sie im Bildschirm Konfiguration (Configuration) auf die Registerkarte Drahtloses LAN (Wireless LAN). 1. Netzwerktyp: (Network Type:) Infrastruktur (Infrastructure) Der Drucker wird über einen Zugriffspunkt mit dem drahtlosen LAN verbunden. 2. SSID: Die SSID des WLAN wird angezeigt. Als ursprüngliche Einstellung wird der eindeutige Wert angezeigt. Hinweis Geben Sie dieselbe SSID ein, die auf dem Zugriffspunkt konfiguriert ist. Groß-/ Kleinschreibung muss bei der SSID beachtet werden. 3. Suchen... (Search...) Der Bildschirm Suchen (Search) wird zur Auswahl eines Zugriffspunkts angezeigt, zu dem eine Verbindung hergestellt werden soll. Bildschirm „Suchen“ Hinweis Wenn das IJ Network Tool über LAN ausgeführt wird, wird die Schaltfläche abgeblendet und kann nicht ausgewählt werden. Verbinden Sie den Drucker und den Computer vorübergehend mit einem USB-Kabel, um die Einstellungen zu ändern. 4. Verschlüsselungsmethode: (Encryption Method:) Wählen Sie die verwendete Verschlüsselungsmethode über das WLAN aus. Keine (Do not use) Wählen Sie diese Option aus, um die Verschlüsselung zu deaktivieren. WEP (Use WEP) Die Übertragung wurde mit einem von Ihnen festgelegten WEP-Schlüssel verschlüsselt. Wurde kein WEP-Schlüssel festgelegt, wird automatisch der Bildschirm WEP-Details (WEP Details) angezeigt. Klicken Sie zum Ändern der zuvor festgelegten WEP-Einstellungen auf Konfiguration... (Configuration...), um den Bildschirm anzuzeigen. Ändern der detaillierten Einstellungen für WEP WPA (Use WPA)/WPA2 (Use WPA2) Die Übertragung wurde mit einem von Ihnen festgelegten WPA- oder WPA2-Schlüssel verschlüsselt. Die Sicherheit ist höher als bei der Verwendung von WEP. Wurde kein WPA- oder WPA2-Schlüssel festgelegt, wird automatisch der Bildschirm Authentifizierungsart bestätigen (Authentication Type Confirmation) angezeigt. Zum Ändern der zuvor festgelegten WPA- oder WPA2-Einstellung klicken Sie auf Konfiguration... (Configuration...), um den Bildschirm WPA-Details (WPA Details) oder WPA2-Details (WPA2 Details) anzuzeigen. Ändern der detaillierten Einstellungen für WPA oder WPA2 5. Konfiguration... (Configuration...) Der Bildschirm mit den detaillierten Einstellungen wird angezeigt. Der unter Verschlüsselungsmethode: (Encryption Method:) ausgewählte WEP-, WPA- oder WPA2Schlüssel kann überprüft und geändert werden. Details zur WEP-Einstellung: Ändern der detaillierten Einstellungen für WEP Details zur WPA- oder WPA2-Einstellung: Ändern der detaillierten Einstellungen für WPA oder WPA2 6. TCP/IP-Einstellung: (TCP/IP Setup:) Legt die IP-Adresse des Druckers fest, der über das LAN verwendet wird. Stellen Sie einen für die Netzwerkumgebung geeigneten Wert ein. IP-Adresse automatisch ermitteln (Get IP address automatically) Wählen Sie diese Option aus, um eine automatisch von einem DHCP-Server zugeordnete IPAdresse zu verwenden. Die DHCP-Serverfunktion muss auf dem drahtlosen LAN-Router oder Zugriffspunkt aktiviert werden. Nächste IP-Adresse verwenden (Use next IP address) Ist in der Umgebung, in der der Drucker verwendet wird, keine DHCP-Serverfunktion verfügbar, oder möchten Sie eine bestimmte IP-Adresse verwenden, wählen Sie diese Option aus, um eine feste IP-Adresse zu verwenden. Bildschirm „Suchen“ Hinweis Dieser Bildschirm ist auf dem verwendeten Drucker nicht verfügbar. Die gefundenen Zugriffspunkte sind aufgelistet. 1. Gefundene Zugriffspunkte: (Detected Access Points:) Die Signalstärke vom Zugriffspunkt, der Verschlüsselungstyp, der Name des Zugriffspunkts und der Funk-Channel können überprüft werden. Wichtig Falls Sie eine Verbindung mit einem Netzwerk herstellen, das nicht durch Sicherheitsmaßnahmen geschützt wird, besteht die Gefahr, dass beispielsweise persönliche Daten von Dritten eingesehen werden können. Hinweis Die Signalstärke wird folgendermaßen angezeigt. : Gut : Mittel : Schwach Der Verschlüsselungstyp wird folgendermaßen angezeigt. Leer: Keine Verschlüsselung WEP: WEP ist eingestellt WPA: WPA ist eingestellt WPA2: WPA2 ist eingestellt 2. Aktualisieren (Update) Klicken Sie hier, um die Liste der Zugriffspunkte zu aktualisieren, wenn der Zielzugriffspunkt nicht erkannt wird. Falls für den Zielzugriffspunkt der geschützte Modus eingestellt ist, klicken Sie auf Abbrechen (Cancel), um zum vorherigen Bildschirm zurückzukehren und die SSID des Zugriffspunkts auf der Registerkarte Drahtloses LAN (Wireless LAN) unter SSID: einzugeben. Registerkarte „Drahtloses LAN“ Hinweis Stellen Sie bei der Erkennung des Zielzugriffspunkts sicher, dass der Zugriffspunkt eingeschaltet ist. 3. Einrichten (Set) Klicken Sie hier, um die SSID des Zugriffspunkts auf der Registerkarte Drahtloses LAN (Wireless LAN) unter SSID: festzulegen. Hinweis Wenn der ausgewählte Zugriffspunkt verschlüsselt ist, wird der Bildschirm WEP-Details (WEP Details), WPA-Details (WPA Details) oder WPA2-Details (WPA2 Details) angezeigt. Konfigurieren Sie in diesem Fall die Details, um die Verschlüsselungseinstellungen zu verwenden, die auf dem Zugriffspunkt festgelegt sind. Zugriffspunkte, die von diesem Gerät nicht verwendet werden können (einschließlich derer, für die die Verwendung anderer Verschlüsselungsmethoden konfiguriert wurde), werden abgeblendet und können nicht konfiguriert werden. Bildschirm „WEP-Details“ Hinweis Dieser Bildschirm ist auf dem verwendeten Drucker nicht verfügbar. Legen Sie die WEP-Einstellungen des Druckers fest. Hinweis Beim Ändern des Kennworts (WEP-Schlüssels) des Druckers muss dieselbe Änderung auch am Kennwort (WEP-Schlüssel) des Zugriffspunkts vorgenommen werden. 1. WEP-Schlüssel: (WEP Key:) Geben Sie denselben Schlüssel wie auf dem Zugriffspunkt festgelegt ein. Die zulässige Anzahl der Zeichen und der Zeichentyp können je nach Schlüssellänge und Schlüsselformat unterschiedlich sein. Schlüssellänge (Key Length) Schlüsselformat (Key Format) 64 bit (64bit) 128 bit (128bit) ASCII 5 Zeichen 13 Zeichen Hexadezimal (Hex) 10 Stellen 26 Stellen 2. Schlüssellänge: (Key Length:) Wählen Sie 64 bit (64bit) oder 128 bit (128bit) aus. 3. Schlüsselformat: (Key Format:) Wählen Sie entweder ASCII oder Hex aus. 4. Schlüssel-ID: (Key ID:) Wählen Sie die für den Zugriffspunkt festgelegte Schlüssel-ID (Index). 5. Authentifizierung: (Authentication:) Wählen Sie die Authentifizierungsmethode, um den Zugriff des Druckers auf den Zugriffspunkt zu authentifizieren. Wählen Sie Automatisch (Auto) oder Offenes System (Open System) oder Gemeinsamer Schlüssel (Shared Key) aus. Bildschirm „WPA-Details“ Hinweis Dieser Bildschirm ist auf dem verwendeten Drucker nicht verfügbar. Legen Sie die WPA-Einstellungen des Druckers fest. Der auf dem Bildschirm angezeigte Wert weicht je nach den vorhandenen Einstellungen ab. 1. Authentifizierungsart: (Authentication Type:) Zeigt die für die Clientauthentifizierung verwendete Authentifizierungsart an. Dieses Gerät unterstützt die PSK-Authentifizierungsmethode. 2. Dyn. Verschlüsselungstyp: (Dynamic Encryption Type:) Zeigt die dynamische Verschlüsselungsmethode an. 3. Einstellungen ändern... (Change Settings...) Zeigt den Bildschirm Authentifizierungsart bestätigen (Authentication Type Confirmation) an. Bildschirm Authentifizierungsart bestätigen (Authentication Type Confirmation) Bildschirm „WPA2-Details“ Hinweis Dieser Bildschirm ist auf dem verwendeten Drucker nicht verfügbar. Legen Sie die WPA2-Einstellungen des Druckers fest. Der auf dem Bildschirm angezeigte Wert weicht je nach den vorhandenen Einstellungen ab. 1. Authentifizierungsart: (Authentication Type:) Zeigt die für die Clientauthentifizierung verwendete Authentifizierungsart an. Dieses Gerät unterstützt die PSK-Authentifizierungsmethode. 2. Dyn. Verschlüsselungstyp: (Dynamic Encryption Type:) Zeigt die dynamische Verschlüsselungsmethode an. 3. Einstellungen ändern... (Change Settings...) Zeigt den Bildschirm Authentifizierungsart bestätigen (Authentication Type Confirmation) an. Bildschirm Authentifizierungsart bestätigen (Authentication Type Confirmation) Bildschirm „Authentifizierungsart bestätigen“ Hinweis Dieser Bildschirm ist auf dem verwendeten Drucker nicht verfügbar. Die Art der für die Clientauthentifizierung verwendeten Authentifizierung wird angezeigt. 1. Bildschirm Authentifizierungsart bestätigen (Authentication Type Confirmation) Die Art der für die Clientauthentifizierung verwendeten Authentifizierung wird angezeigt. PSK Dieses Gerät unterstützt die PSK-Authentifizierungsmethode. Für die PSK-Authentifizierungsart wird eine Passphrase verwendet. Bildschirm „PSK: Setup von Passphrase und dynamischer Verschlüsselung“ Hinweis Dieser Bildschirm ist auf dem verwendeten Drucker nicht verfügbar. Geben Sie die Passphrase ein, und wählen Sie die dynamische Verschlüsselungsmethode aus. 1. Passphrase: Geben Sie die Passphrase für den Zugriffspunkt ein. Die Passphrase ist eine Zeichenfolge mit 8 bis 63 alphanumerischen Zeichen oder einem hexadezimalen Wert mit 64 Stellen. Ist Ihnen die Passphrase des Zugriffspunkts nicht bekannt, erhalten Sie in der Bedienungsanleitung für den Zugriffspunkt oder beim Hersteller des Geräts die entsprechenden Informationen. 2. Dynamischer Verschlüsselungstyp (Dynamic Encryption Type) Wählen Sie für die dynamische Verschlüsselungsmethode gemäß der Einstellung des Zugriffspunkts entweder über TKIP (Basisverschlüsselung) (TKIP (Basic Encryption)) oder AES (Sichere Verschlüsselung) (AES (Secure Encryption)) aus. Bildschirm „Bestätigung der Setup-Einstellungen“ Hinweis Dieser Bildschirm ist auf dem verwendeten Drucker nicht verfügbar. Zeigt die für die Clientauthentifizierung verwendeten Einstellungen an. Überprüfen Sie die Einstellungen, und klicken Sie auf Fertig stellen (Finish). Registerkarte „Drahtgebundenes LAN“ Hinweis Dieser Bildschirm ist auf dem verwendeten Drucker nicht verfügbar. Auf dieser Registerkarte können Sie für den Drucker eine drahtgebundene LAN-Verbindung festlegen. Um die Registerkarte Drahtgebundenes LAN (Wired LAN) anzuzeigen, klicken Sie im Bildschirm Konfiguration (Configuration) auf die Registerkarte Drahtgebundenes LAN (Wired LAN). 1. TCP/IP-Einstellung: (TCP/IP Setup:) Legt die IP-Adresse des Druckers fest, der über das LAN verwendet wird. Stellen Sie einen für die Netzwerkumgebung geeigneten Wert ein. IP-Adresse automatisch ermitteln (Get IP address automatically) Wählen Sie diese Option aus, um eine automatisch von einem DHCP-Server zugeordnete IPAdresse zu verwenden. Die DHCP-Serverfunktion muss auf Ihrem Computer aktiviert werden. Nächste IP-Adresse verwenden (Use next IP address) Ist in der Umgebung, in der der Drucker verwendet wird, keine DHCP-Serverfunktion verfügbar, oder möchten Sie eine bestimmte IP-Adresse verwenden, wählen Sie diese Option aus, um eine feste IP-Adresse zu verwenden. Registerkarte „Admin-Kennwort“ Legen Sie ein Kennwort für den Drucker fest, um die Einrichtung und Konfiguration auf bestimmte Personen zu beschränken. Um die Registerkarte Admin-Kennwort (Admin Password) anzuzeigen, klicken Sie im Bildschirm Konfiguration (Configuration) auf die Registerkarte Admin-Kennwort (Admin Password). 1. Admin-Kennwort verwenden (Use admin password) Legen Sie ein Kennwort für den Administrator mit Berechtigungen zum Einrichten und Ändern von detaillierten Optionen fest. Aktivieren Sie zum Verwenden dieser Funktion dieses Kontrollkästchen, und geben Sie ein Kennwort ein. 2. Kennwort: (Password:) Geben Sie das festzulegende Kennwort ein. 3. Kennwort erneut eingeben: (Password Confirmation:) Geben Sie das Kennwort zur Bestätigung erneut ein. Bildschirm „Netzwerkinformationen“ Zeigt die für die Drucker und Computer festgelegten Netzwerkinformationen an. Zur Anzeige des Bildschirms Netzwerkinformationen (Network Information) wählen Sie im Menü Ansicht (View) die Option Netzwerkinformationen (Network Information) aus. 1. OK Kehrt zum Bildschirm Canon IJ Network Tool zurück. 2. Alle Informationen kopieren (Copy All Information) Alle angezeigten Netzwerkinformationen werden in die Zwischenablage kopiert. Registerkarte „Zugriffskontrolle“ Hinweis Dieser Bildschirm ist auf dem verwendeten Drucker nicht verfügbar. Sie können die MAC- oder IP-Adressen von Computern oder Netzwerkgeräten registrieren, um den Zugriff zuzulassen. Um die Registerkarte Zugriffskontrolle (Access Control) anzuzeigen, klicken Sie im Bildschirm Konfiguration (Configuration) auf die Registerkarte Zugriffskontrolle (Access Control). 1. Drucker-Zugriffskontrolltyp: (Printer Access Control Type:) Wählen Sie den Typ der Zugriffskontrolle aus, über den Sie den Netzwerkzugriff von Computern oder Netzwerkgeräten auf den Drucker einschränken möchten. Die Einstellungselemente können je nach ausgewählter Zugriffskontrollmethode abweichen. Bei Auswahl von MAC-Adresse Bei Auswahl von IP-Adresse Bei Auswahl von MAC-Adresse Die zulässigen Computer oder Netzwerkgeräte werden durch ihre MAC-Adresse angegeben. Computern oder Netzwerkgeräten, deren MAC-Adressen in der Liste angezeigt werden, wird der Zugriff gewährt. 1. Drucker-Zugriffskontrolle aktivieren (MAC-Adresse) (Enable printer access control(MAC address)) Wählen Sie diese Option aus, um den Zugriff auf den Drucker nach MAC-Adresse zu kontrollieren. Hinweis Die beiden Zugriffskontrolltypen (nach MAC- und IP-Adresse) können gleichzeitig aktiviert werden. Ein Zugriffskontrolltyp ist so lange aktiviert, wie das Kontrollkästchen DruckerZugriffskontrolle aktivieren (Enable printer access control) ausgewählt ist, unabhängig davon, welcher Typ derzeit nach Auswahl in Drucker-Zugriffskontrolltyp: (Printer Access Control Type:) angezeigt wird. Wenn beide Zugriffskontrolltypen gleichzeitig aktiviert sind, wird einem Computer oder Netzwerkgerät, dessen Adresse in einer der Listen registriert ist, der Zugriff auf den Drucker gewährt. 2. Zulässige MAC-Adressen: (Accessible MAC Addresses:) Zeigt die registrierten MAC-Adressen und beliebige Kommentare an. 3. Bearbeiten... (Edit...) Der Bildschirm Zulässige MAC-Adresse bearbeiten (Edit Accessible MAC Address) zur Bearbeitung der in Zulässige MAC-Adressen: (Accessible MAC Addresses:) ausgewählten Einstellungen wird angezeigt. Bildschirm „Zulässige MAC-Adresse bearbeiten“/Bildschirm „Zulässige MAC-Adresse hinzufügen“ 4. Hinzufügen... (Add...) Der Bildschirm Zulässige MAC-Adresse hinzufügen (Add Accessible MAC Address) zum Registrieren der MAC-Adresse eines Computers oder Netzwerkgeräts, von dem der Netzwerkzugriff auf den Drucker möglich ist, wird angezeigt. Wichtig Fügen Sie die MAC-Adresse aller Computer oder Netzwerkgeräte innerhalb des Netzwerks hinzu, von denen auf den Drucker zugegriffen werden soll. Auf den Drucker kann nicht über einen Computer oder ein Netzwerkgerät zugegriffen werden, der bzw. das sich nicht in der Liste befindet. 5. Löschen (Delete) Löscht die ausgewählte MAC-Adresse aus der Liste. Bei Auswahl von IP-Adresse Die zulässigen Computer oder Netzwerkgeräte werden durch ihre IP-Adresse angegeben. Computern oder Netzwerkgeräten, deren IP-Adressen in der Liste angezeigt werden, wird der Zugriff gewährt. 1. Drucker-Zugriffskontrolle aktivieren (IP-Adresse) (Enable printer access control(IP address)) Wählen Sie diese Option aus, um den Zugriff auf den Drucker nach IP-Adresse zu kontrollieren. Hinweis Die beiden Zugriffskontrolltypen (nach MAC- und IP-Adresse) können gleichzeitig aktiviert werden. Ein Zugriffskontrolltyp ist so lange aktiviert, wie das Kontrollkästchen DruckerZugriffskontrolle aktivieren ausgewählt ist, unabhängig davon, welcher Typ derzeit nach Auswahl in Drucker-Zugriffskontrolltyp: (Printer Access Control Type:) angezeigt wird. Wenn beide Zugriffskontrolltypen gleichzeitig aktiviert sind, wird einem Computer oder Netzwerkgerät, dessen Adresse in einer der Listen registriert ist, der Zugriff auf den Drucker gewährt. 2. Zulässige IP-Adressen: (Accessible IP Addresses:) Zeigt die registrierten IP-Adressen und beliebige Kommentare an. 3. Bearbeiten... (Edit...) Der Bildschirm Zulässige IP-Adresse bearbeiten (Edit Accessible IP Address) zur Bearbeitung der in Zulässige IP-Adressen: (Accessible IP Addresses:) ausgewählten Einstellungen wird angezeigt. Bildschirm „Zulässige IP-Adresse bearbeiten“/Bildschirm „Zulässige IP-Adresse hinzufügen“ 4. Hinzufügen... (Add...) Der Bildschirm Zulässige IP-Adresse hinzufügen (Add Accessible IP Address) zum Registrieren der IP-Adresse eines Computers oder Netzwerkgeräts, von dem der Netzwerkzugriff auf den Drucker möglich ist, wird angezeigt. Wichtig Fügen Sie die IP-Adresse aller Computer oder Netzwerkgeräte innerhalb des Netzwerks hinzu, von denen auf den Drucker zugegriffen werden soll. Auf den Drucker kann nicht über einen Computer oder ein Netzwerkgerät zugegriffen werden, der bzw. das sich nicht in der Liste befindet. Bis zu 16 IP-Adressen können registriert werden. Durch den IP-Adressbereich angegebene IP-Adressen werden als eine Adresse gezählt. Verwenden Sie den IP-Adressbereich, wenn Sie 17 oder mehr IP-Adressen registrieren möchten. 5. Löschen (Delete) Löscht die ausgewählte IP-Adresse aus der Liste. Bildschirm „Zulässige MAC-Adresse bearbeiten“/Bildschirm „Zulässige MAC-Adresse hinzufügen“ Hinweis Dieser Bildschirm ist auf dem verwendeten Drucker nicht verfügbar. Die Beispielscreenshots in diesem Abschnitt beziehen sich auf den Bildschirm Zulässige MACAdresse hinzufügen (Add Accessible MAC Address). 1. MAC-Adresse: (MAC Address:) Geben Sie die MAC-Adresse eines Computers oder Netzwerkgeräts ein, dem der Zugriff gewährt werden soll. 2. Kommentar: (Comment:) Geben Sie optional Informationen zur Erkennung des Geräts ein, z. B. den Computernamen. Wichtig Kommentare werden nur auf dem Computer angezeigt, auf dem sie eingegeben wurden. Bildschirm „Zulässige IP-Adresse bearbeiten“/Bildschirm „Zulässige IP-Adresse hinzufügen“ Hinweis Dieser Bildschirm ist auf dem verwendeten Drucker nicht verfügbar. Die Beispielscreenshots in diesem Abschnitt beziehen sich auf den Bildschirm Zulässige IP-Adresse hinzufügen (Add Accessible IP Address). 1. Adressangabe: (Specification Method:) Wählen Sie entweder Einzelne Adresse (Single Address Specification) oder IPAdressbereich (Range Specification) aus, um die IP-Adresse(n) hinzuzufügen. Einzelne Adresse (Single Address Specification) Geben Sie die einzelnen IP-Adressen separat ein. IP-Adressbereich (Range Specification) Geben Sie einen Bereich aufeinander folgender IP-Adressen ein. 2. IP-Adresse: (IP Address:) Nachdem Sie Einzelne Adresse (Single Address Specification) in Adressangabe: (Specification Method:) ausgewählt haben, geben Sie die IP-Adresse eines Computers oder Netzwerkgeräts ein, dem der Zugriff gewährt werden soll. Eine IP-Adresse umfasst vier numerische Werte von 0 bis 255. Start-IP-Adresse: (Start IP Address:) Nachdem Sie IP-Adressbereich (Range Specification) in Adressangabe: (Specification Method:) ausgewählt haben, geben Sie die erste IP-Adresse im Adressbereich der Computer oder Netzwerkgeräte ein, denen der Zugriff gewährt werden soll. Eine IP-Adresse umfasst vier numerische Werte von 0 bis 255. End-IP-Adresse: (End IP Address:) Nachdem Sie IP-Adressbereich (Range Specification) in Adressangabe: (Specification Method:) ausgewählt haben, geben Sie die letzte IP-Adresse im Adressbereich der Computer oder Netzwerkgeräte ein, denen der Zugriff gewährt werden soll. Eine IP-Adresse umfasst vier numerische Werte von 0 bis 255. Hinweis Die Start-IP-Adresse: (Start IP Address:) muss einen kleineren Wert aufweisen als die End-IP-Adresse: (End IP Address:). 3. Kommentar: (Comment:) Geben Sie optional Informationen zur Erkennung des Geräts ein, z. B. den Computernamen. Wichtig Kommentare werden nur auf dem Computer angezeigt, auf dem sie eingegeben wurden. Andere Bildschirme des IJ Network Tool Bildschirm „Canon IJ Network Tool“ Bildschirm „Status“ Bildschirm „Messen der Verbindungsleistung“ Bildschirm „Wartung“ Bildschirm „Netzwerk-Setup des Kartensteckplatzes“ Bildschirm „Anschluss zuordnen“ Bildschirm „Netzwerkinformationen“ Bildschirm „Canon IJ Network Tool“ In diesem Abschnitt werden die im Bildschirm Canon IJ Network Tool angezeigten Elemente und Menüs beschrieben. Elemente im Bildschirm Canon IJ Network Tool Canon IJ Network Tool-Menüs Elemente im Bildschirm Canon IJ Network Tool Das folgende Element wird im Bildschirm Canon IJ Network Tool angezeigt. 1. Drucker: (Printers:) Der Name des Druckers, Status, Name des Druckermodells und Anschlussname werden angezeigt. Ein Häkchen neben dem Drucker in der Liste Name gibt an, dass er als Standarddrucker definiert ist. Änderungen an der Konfiguration werden für den ausgewählten Drucker übernommen. 2. Aktualisieren (Update) Führt die Druckererkennung erneut aus. Klicken Sie auf diese Schaltfläche, wenn der Zieldrucker nicht angezeigt wird. Wichtig Wenn Sie mit dem IJ Network Tool die Netzwerkeinstellungen des Druckers ändern möchten, muss er über ein LAN verbunden sein. Falls Kein Treiber (No Driver) für den Namen angezeigt wird, ordnen Sie dem Anschluss den Drucker zu. Wenn der Druckertreiber keinem Anschluss zugeordnet ist Falls Nicht gefunden (Not Found) für den Status angezeigt wird, überprüfen Sie Folgendes: Der Zugriffspunkt muss eingeschaltet sein. Bei Verwendung des drahtgebundenen LAN muss das LAN-Kabel ordnungsgemäß angeschlossen sein. Falls der Drucker in einem Netzwerk nicht erkannt wird, stellen Sie sicher, dass der Drucker eingeschaltet ist, und klicken Sie auf Aktualisieren (Update). Möglicherweise dauert es einige Minuten, bis Drucker erkannt werden. Falls der Drucker immer noch nicht erkannt wird, verbinden Sie das Gerät und den Computer mit einem USB-Kabel, und klicken Sie anschließend auf Aktualisieren (Update). Falls der Drucker über einen anderen Computer verwendet wird, werden Sie in einem Bildschirm darüber informiert. Hinweis Dieses Element besitzt dieselbe Funktion wie die Option Aktualisieren (Refresh) im Menü Ansicht (View). 3. Konfiguration... (Configuration...) Klicken Sie hier, um die Einstellungen des ausgewählten Druckers zu konfigurieren. Bildschirm „Konfiguration“ Hinweis Sie können keine Drucker konfigurieren, die den Status Nicht gefunden (Not Found) besitzen. Dieses Element besitzt dieselbe Funktion wie die Option Konfiguration... (Configuration...) im Menü Einstellungen (Settings). Canon IJ Network Tool-Menüs Das folgende Menü wird im Bildschirm Canon IJ Network Tool angezeigt. 1. Menü Datei (File) Beenden (Exit) Beendet das IJ Network Tool. 2. Menü Ansicht (View) Status Zeigt den Bildschirm Status zur Überprüfung des Druckerverbindungsstatus und des Drahtloskommunikationsstatus an. Bildschirm „Status“ Aktualisieren (Refresh) Dient dazu, den Inhalt von Drucker: (Printers:) auf dem Bildschirm Canon IJ Network Tool zu aktualisieren und den Inhalt anzuzeigen. Wichtig Wenn Sie mit dem IJ Network Tool die Netzwerkeinstellungen des Druckers ändern möchten, muss er über ein LAN verbunden sein. Falls Kein Treiber (No Driver) für den Namen angezeigt wird, ordnen Sie dem Anschluss den Drucker zu. Wenn der Druckertreiber keinem Anschluss zugeordnet ist Falls Nicht gefunden (Not Found) für den Status angezeigt wird, überprüfen Sie Folgendes: Der Zugriffspunkt muss eingeschaltet sein. Bei Verwendung des drahtgebundenen LAN muss das LAN-Kabel ordnungsgemäß angeschlossen sein. Falls der Drucker in einem Netzwerk nicht erkannt wird, stellen Sie sicher, dass der Drucker eingeschaltet ist, und wählen Sie Aktualisieren (Refresh). Möglicherweise dauert es einige Minuten, bis Drucker erkannt werden. Falls der Drucker immer noch nicht erkannt wird, verbinden Sie das Gerät und den Computer mit einem USB-Kabel, und wählen Sie anschließend Aktualisieren (Refresh). Falls der Drucker über einen anderen Computer verwendet wird, werden Sie in einem Bildschirm darüber informiert. Hinweis Dieses Element besitzt dieselbe Funktion wie die Option Aktualisieren (Update) im Bildschirm Canon IJ Network Tool. Netzwerkinformationen (Network Information) Zeigt den Bildschirm Netzwerkinformationen (Network Information) an, in dem die Netzwerkeinstellungen des Druckers und Computers überprüft werden können. Bildschirm „Netzwerkinformationen“ Warnung automatisch anzeigen (Display Warning Automatically) Aktiviert oder deaktiviert das automatische Anzeigen der Bildschirmanweisungen. Bei Auswahl dieses Menüs werden die Bildschirmanweisungen angezeigt, falls mindestens ein Anschluss nicht zum Drucken verfügbar ist. 3. Menü Einstellungen (Settings) Konfiguration... (Configuration...) Zeigt den Bildschirm Konfiguration (Configuration) an, um die Einstellungen des ausgewählten Druckers zu konfigurieren. Bildschirm „Konfiguration“ Hinweis Dieses Element besitzt dieselbe Funktion wie die Option Konfiguration... (Configuration...) im Bildschirm Canon IJ Network Tool. Anschluss zuordnen... (Associate Port...) Zeigt den Bildschirm Anschluss zuordnen (Associate Port) an, um dem Drucker einen Anschluss zuzuordnen. Bildschirm „Anschluss zuordnen“ Dieses Menü ist verfügbar, wenn Kein Treiber (No Driver) für den ausgewählten Drucker angezeigt wird. Sie können den Drucker verwenden, indem Sie ihm einen Anschluss zuordnen. Wartung... (Maintenance...) Zeigt den Bildschirm Wartung (Maintenance) an, um die Netzwerkeinstellungen des Druckers auf die Werkseinstellungen zurückzusetzen und den Kartensteckplatz als Netzlaufwerk zu aktivieren. Bildschirm „Wartung“ 4. Menü Hilfe (Help) Anweisungen (Instructions) Zeigt dieses Handbuch an. Info (About) Zeigt die Version des IJ Network Tool an. Bildschirm „Status“ Sie können den Status und die Verbindungsleistung des Druckers überprüfen. Zur Anzeige des Bildschirms Status wählen Sie im Menü Ansicht (View) die Option Status aus. Hinweis Dieser Bildschirm ist auf dem verwendeten Drucker nicht verfügbar. Bei Verwendung eines drahtgebundenen LANs sind Signalstärke: (Signal Strength:), Übertragungsqualität: (Link Quality:) und Erweiterte Messung... (Advanced Measurement...) nicht verfügbar. 1. Gerätestatus: (Device Status:) Der Gerätestatus wird als Verfügbar (Available) oder Nicht verfügbar (Unavailable) angezeigt. 2. Signalstärke: (Signal Strength:) Gibt die Stärke des vom Drucker empfangenen Signals von 0 bis 100 % an. 3. Übertragungsqualität: (Link Quality:) Gibt die Signalqualität bei der Kommunikation ohne Rauschen an (von 0 % bis 100 %.) 4. Erweiterte Messung... (Advanced Measurement...) Zur Überprüfung der Verbindungsleistung zwischen dem Drucker und dem Zugriffspunkt oder dem Drucker und dem Computer. Sobald Sie klicken, wird Messen der Verbindungsleistung (Connection Performance Measurement) angezeigt. Bildschirm „Messen der Verbindungsleistung“ Bildschirm „Messen der Verbindungsleistung“ Hinweis Dieser Bildschirm ist auf dem verwendeten Drucker nicht verfügbar. Wird angezeigt, um die Messung der Verbindungsleistung auszuführen. Bildschirm Messen der Verbindungsleistung (Connection Performance Measurement) (Anfangsbildschirm) Bildschirm Messen der Verbindungsleistung (Connection Performance Measurement) (Abschlussbildschirm) Bildschirm Messen der Verbindungsleistung (Connection Performance Measurement) (Anfangsbildschirm) Klicken Sie auf Weiter> (Next>), um den Messvorgang zu starten. Bildschirm Messen der Verbindungsleistung (Connection Performance Measurement) (Abschlussbildschirm) Wird bei Abschluss des Messvorgangs angezeigt. 1. Verbindungsleistung zwischen Drucker und Zugriffspunkt: (Connection Performance between the Printer and the Access Point:) Eine Markierung zeigt das Ergebnis der Messung der Verbindungsleistung zwischen dem Drucker und dem Zugriffspunkt an. : Gute Verbindungsleistung : Instabile Verbindungsleistung : Verbindung nicht möglich : Messung abgebrochen oder nicht möglich 2. Neue Messung (Remeasurement) Misst die Verbindungsleistung erneut. Hinweis Werden unter Netzwerkleistung insgesamt: (Overall Network Performance:) Meldungen angezeigt, positionieren Sie das Gerät und den Zugriffspunkt den Anweisungen entsprechend, um die Leistung zu verbessern. Bildschirm „Wartung“ Wird angezeigt, um Initialisierung durchführen (Setting Initialization) und Netzwerk-Setup des Kartensteckplatzes (Network Setup of the Card Slot) auszuführen. Zur Anzeige des Bildschirms Wartung (Maintenance) wählen Sie im Menü Einstellungen (Settings) die Option Wartung (Maintenance) aus. 1. Initialisierung durchführen (Setting Initialization) Setzt alle Netzwerkeinstellungen des Druckers auf die Werkseinstellungen zurück. Klicken Sie auf Initialisieren (Initialize), um den Bildschirm Einstellungen initialisieren (Initialize Settings) anzuzeigen, und auf Ja (Yes), um die Netzwerkeinstellungen des Druckers zu initialisieren. Schalten Sie den Drucker während der Initialisierung nicht aus. Klicken Sie auf OK, wenn die Initialisierung abgeschlossen ist. Wenn die Initialisierung ausgeführt wird, während eine Verbindung über ein drahtloses LAN besteht, wird die Verbindung unterbrochen. Daher sollte die Einrichtung mithilfe der InstallationsCD-ROM durchgeführt werden. 2. Netzwerk-Setup des Kartensteckplatzes (Network Setup of the Card Slot) Hinweis Dieses Element ist auf dem verwendeten Drucker nicht verfügbar. Status zeigt an, ob der Kartensteckplatz als Netzlaufwerk zugeordnet ist. Sobald Sie klicken, wird Netzwerk-Setup des Kartensteckplatzes (Network Setup of the Card Slot) angezeigt. Bildschirm „Netzwerk-Setup des Kartensteckplatzes“ Bildschirm „Netzwerk-Setup des Kartensteckplatzes“ Hinweis Dieser Bildschirm ist auf dem verwendeten Drucker nicht verfügbar. Zeigt die Einstellungen des Kartensteckplatzes an und ermöglicht es Ihnen, einen Kartensteckplatz im Netzwerk als Netzlaufwerk im Computer zuzuordnen. Wird angezeigt, wenn Sie im Bildschirm Wartung (Maintenance) auf Setup klicken. Bildschirm Netzwerk-Setup des Kartensteckplatzes (Network Setup of the Card Slot) (Einrichtungsbildschirm) Bildschirm Netzwerk-Setup des Kartensteckplatzes (Network Setup of the Card Slot) (Bildschirm für Einrichtungsfehler) Hinweis Nach dem Initialisieren der LAN-Einstellungen können Sie die Netzwerkeinstellungen des Druckers mit dem IJ Network Tool über eine USB-Verbindung ändern. Zum Ändern der Netzwerkeinstellungen mit dem IJ Network Tool aktivieren Sie vorher die LAN-Einstellungen. Bildschirm Netzwerk-Setup des Kartensteckplatzes (Network Setup of the Card Slot) (Einrichtungsbildschirm) 1. Laufwerk: (Drive:) Wählen Sie den Laufwerksbuchstaben aus, der dem Netzlaufwerk zugewiesen werden soll. 2. Aktualisieren (Update) Lädt die in Computer (Arbeitsplatz (My Computer) unter Windows XP) nicht zugewiesenen Laufwerksbuchstaben erneut und zeigt sie in der Liste Laufwerk: (Drive:) an. Bildschirm Netzwerk-Setup des Kartensteckplatzes (Network Setup of the Card Slot) (Bildschirm für Einrichtungsfehler) Wird angezeigt, wenn beim Netzwerk-Setup des Kartensteckplatzes ein Fehler aufgetreten ist. 1. Überspringen (Skip) Schließt das Setup ab, ohne dem Kartensteckplatz ein Netzlaufwerk zuzuordnen. 2. Wiederholen (Retry) Kehrt zum Bildschirm Netzwerk-Setup des Kartensteckplatzes (Network Setup of the Card Slot) zurück und führt die Zuordnung des Netzlaufwerks erneut aus. 3. Abbrechen (Cancel) Bricht das Setup des Kartensteckplatzes ab. Wenn das IJ Network Tool über ein LAN ausgeführt wird, wird die Schaltfläche Abbrechen (Cancel) abgeblendet und kann nicht ausgewählt werden. Bildschirm „Anschluss zuordnen“ Hiermit können Sie einen erstellten Anschluss einem Druckertreiber zuordnen. Wählen Sie den Drucker aus, für den Sie die Zuordnung ändern möchten, und klicken Sie auf OK. Hinweis Sie können erst mit dem Drucker drucken, wenn der Druckertreiber dem Anschluss zugeordnet ist. 1. Modell: (Model:) Zeigt den Namen des als Zielanschluss angegebenen Geräts an. Das Feld ist leer, wenn der Gerätename nicht erkannt wird. 2. Drucker: (Printer:) Zeigt den im Computer installierten Druckertreiber an. Wählen Sie den Drucker aus, für den Sie die Zuordnung ändern möchten. 3. OK Führt die Zuordnung aus. Bildschirm „Netzwerkinformationen“ Zeigt die für die Drucker und Computer festgelegten Netzwerkinformationen an. Zur Anzeige des Bildschirms Netzwerkinformationen (Network Information) wählen Sie im Menü Ansicht (View) die Option Netzwerkinformationen (Network Information) aus. 1. OK Kehrt zum Bildschirm Canon IJ Network Tool zurück. 2. Alle Informationen kopieren (Copy All Information) Alle angezeigten Netzwerkinformationen werden in die Zwischenablage kopiert. Anhang zur Netzwerkkommunikation Verwenden des Kartensteckplatzes über ein Netzwerk Wenn der Druckertreiber keinem Anschluss zugeordnet ist Info zu technischen Begriffen Einschränkungen Info zur Firewall Verwenden des Kartensteckplatzes über ein Netzwerk Hinweis Dieser Bildschirm ist auf dem verwendeten Drucker nicht verfügbar. Einrichten des Kartensteckplatzes als Netzlaufwerk Einschränkungen bei der Verwendung eines Kartensteckplatzes im Netzwerk Einrichten des Kartensteckplatzes als Netzlaufwerk Der Kartensteckplatz muss aktiviert sein, damit er im Netzwerk verwendet werden kann. Befolgen Sie die nachstehenden Schritte, um den Kartensteckplatz als Netzlaufwerk zu aktivieren. 1. Setzen Sie eine Speicherkarte in den Kartensteckplatz des Geräts ein. 2. Starten Sie das IJ Network Tool. Starten des IJ Network Tool 3. Wählen Sie das Gerät unter Drucker: (Printers:) aus. 4. Wählen Sie im Menü Einstellungen (Settings) die Option Wartung (Maintenance) aus. 5. Klicken Sie auf Setup. 6. Geben Sie den Laufwerksbuchstaben an, und klicken Sie auf OK. 7. Vergewissern Sie sich, dass der Kartensteckplatz aktiviert ist. Sobald der Kartensteckplatz aktiviert ist, wird in Computer (oder Arbeitsplatz (My Computer)) das folgende Symbol angezeigt. Einschränkungen bei der Verwendung eines Kartensteckplatzes im Netzwerk • Der Kartensteckplatz kann von mehreren Computern genutzt werden, wenn das Gerät in ein Netzwerk eingebunden ist. Auf die Dateien auf einer Speicherkarte im Kartensteckplatz können mehrere Computer gleichzeitig zugreifen. Wenn jedoch eine Datei von einem Computer auf die Speicherkarte gespeichert wird, haben andere Computer zu diesem Zeitpunkt keinen Zugriff auf diese Datei. • Falls Ihr Computer einer Domäne hinzugefügt wurde, ist der Kartensteckplatz möglicherweise nicht als Netzlaufwerk aktiviert. • Falls Sie eine Speicherkarte verwenden, auf der große Dateien oder viele Dateien gespeichert sind, wird ein hohes Maß an Kartenzugriff erzeugt. In diesem Fall ist die Verwendung der Speicherkarte nicht möglich oder langsam. Warten Sie, bis die Zugriff (Access)-Anzeige des Geräts leuchtet. • Wenn Sie über das Netzwerk auf das Netzlaufwerk für den Kartensteckplatz zugreifen, werden Dateinamen, die aus höchstens acht Kleinbuchstaben (ohne Dateierweiterung) bestehen, möglicherweise in Großbuchstaben angezeigt. Ein Dateiname wie "abcdefg.doc" wird beispielsweise zu "ABCDEFG.DOC", während ein Name wie "AbcdeFG.doc" unverändert bleibt. Die Datei wurde nicht umbenannt, der Name wird lediglich in anderer Form angezeigt. • Wenn Sie eine Speicherkarte im Kartensteckplatz des Geräts so einstellen, dass sie nur von einem über USB angeschlossenen Computer beschreibbar ist, können Sie auf das Netzlaufwerk des Kartensteckplatzes nicht zugreifen. Andererseits wird der Kartensteckplatz über USB nicht erkannt, wenn Sie die Speicherkarte so einstellen, dass sie nur von einem über LAN angeschlossenen Computer beschreibbar ist. Vergewissern Sie sich, dass die Einstellung für den Kartensteckplatz gemäß Ihrem Verbindungstyp vorgenommen wurde. Deaktivieren Sie die Funktion, um Dateien von einem Computer auf eine Speicherkarte zu speichern, damit Dateien von einer Speicherkarte über USB und über ein Netzwerk gelesen werden können. Bei dieser Einstellung können Sie keine Dateien auf eine Speicherkarte speichern. • Wenn Sie eine Speicherkarte im Kartensteckplatz des Geräts so einstellen, dass sie nur von einem über LAN angeschlossenen Computer beschreibbar ist, können Sie Dateien auf eine Speicherkarte von einem an ein Netzwerk angeschlossenen Computer speichern. Bedenken Sie, dass sich dadurch das Risiko erhöht, dass die Speicherkarte mit Viren infiziert wird oder unberechtigte Zugriffe auf die Karte erfolgen. Es wird empfohlen, die Zugriffskontrollfunktion des Geräts zu verwenden oder einen Router zum Einwählen ins Internet zu verwenden. Informationen zur Verwendung eines Routers bekommen Sie von Ihrem Internetdienstanbieter oder dem Hersteller des Netzwerkgeräts. • Wenn Sie Dateien über ein Netzwerk auf einer Speicherkarte speichern, während IJ Network Scanner Selector EX nicht in Betrieb ist, stimmt das Änderungsdatum der Dateien möglicherweise nicht. Vergewissern Sie sich vor dem Speichern von Dateien auf einer Speicherkarte über ein Netzwerk, dass IJ Network Scanner Selector EX in Betrieb ist. Weitere Informationen finden Sie unter "Menü und Einstellungsfenster von IJ Network Scanner Selector EX" des entsprechenden Modells auf der Startseite des Online-Handbuchs. Wenn der Druckertreiber keinem Anschluss zugeordnet ist Falls Kein Treiber (No Driver) für den Druckernamen im Bildschirm Canon IJ Network Tool angezeigt wird, ist der Druckertreiber keinem erstellten Anschluss zugeordnet. Führen Sie folgende Schritte aus, um einen Druckertreiber einem Anschluss zuzuordnen. 1. Starten Sie das IJ Network Tool. Starten des IJ Network Tool 2. Wählen Sie den Drucker aus, für den unter Name Kein Treiber (No Driver) angezeigt wird. 3. Wählen Sie im Menü Einstellungen (Settings) die Option Anschluss zuordnen... (Associate Port...) aus. Der Bildschirm Anschluss zuordnen (Associate Port) wird angezeigt. 4. Wählen Sie einen Drucker aus, den Sie einem Anschluss zuordnen möchten. Die Liste der Drucker, auf denen der Druckertreiber installiert ist, wird auf dem Bildschirm Anschluss zuordnen (Associate Port) unter Drucker: (Printer:) angezeigt. Wählen Sie einen Drucker aus, den Sie einem erstellten Anschluss zuordnen möchten. 5. Klicken Sie auf OK. Info zu technischen Begriffen In diesem Abschnitt werden die im Handbuch verwendeten technischen Begriffe erläutert. A B C D F I K L M O P R S T U W A • Zugriffspunkt (Access Point) Ein Drahtlostransceiver oder eine Basisstation, der/die Informationen von Drahtlos-Clients/dem Gerät empfängt und diese erneut rund sendet. In einem Infrastruktur-Netzwerk erforderlich. • Ad-hoc Einstellung für Client-Computer und Gerät, bei der die drahtlose Kommunikation auf Peer-toPeer-Basis erfolgt, d. h. alle Clients im selben SSID-/Netzwerk-Namen kommunizieren direkt miteinander. Kein Zugriffspunkt erforderlich. Dieses Gerät unterstützt keine Ad-hocKommunikation. • Admin-Kennwort Administrationskennwort im IJ Network Tool zur Beschränkung des Zugriffs für Netzwerkbenutzer. Muss eingegeben werden, um auf den Drucker zuzugreifen und die Druckereinstellungen zu ändern. Wenn die Netzwerkeinstellungen des Druckers auf die Werkseinstellungen festgelegt sind, muss das Admin-Kennwort nicht eingegeben werden. • AES Eine Verschlüsselungsmethode Dies ist optional für WPA. Starker kryptografischer Algorithmus, der in US-amerikanischen Regierungsbehörden zur Datenverarbeitung angewendet wird. • Authentifizierungsmethode Die Methode, die ein Zugriffspunkt verwendet, um einen Drucker über ein drahtloses LAN zu authentifizieren. Die Methoden sind kompatibel zueinander. Wenn als Verschlüsselungsmethode WEP verwendet wird, kann als Authentifizierungsmethode Offenes System (Open System) oder Gemeinsamer Schlüssel (Shared Key) festgelegt werden. Bei WPA/WPA2 lautet die Authentifizierungsmethode PSK. • Automatisch (Auto) Der Drucker ändert seine Authentifizierungsmethode automatisch und passt sie an den Zugriffspunkt an. • Offenes System (Open System) Bei dieser Authentifizierungsmethode wird der Kommunikationspartner ohne Verwendung des WEP-Schlüssels authentifiziert, selbst wenn WEP verwenden (Use WEP) ausgewählt ist. • Gemeinsamer Schlüssel (Shared Key) Bei dieser Authentifizierungsmethode wird der Kommunikationspartner mithilfe des für die Verschlüsselung eingestellten WEP-Schlüssels authentifiziert. B • Bonjour Ein Service, der in das Betriebssystem Mac OS X integriert ist und die verbindungsfähigen Geräte in einem Netzwerk automatisch erkennt. C • Kanal (Channel) Frequenz-Channel zur drahtlosen Kommunikation. Im Infrastrukturmodus wird der Channel automatisch angepasst, damit diese Einstellung mit der des Zugriffspunkts übereinstimmt. Dieses Gerät unterstützt die Kanäle 1 bis 13. Beachten Sie, dass die Anzahl der Channels, die für Ihr WLAN verwendet werden kann, je nach Region oder Land variiert. D • Standard-Gateway (Default Gateway) Ein Verteilergerät, mit dem eine Verbindung zu einem anderen Netzwerk hergestellt wird, etwa ein Router oder ein Computer. • DHCP-Serverfunktionen Der Router oder der Zugriffspunkt weist automatisch eine IP-Adresse zu, wenn der Drucker oder der PC in einem Netzwerk gestartet wird. • DNS-Server Ein Server, der Gerätenamen in IP-Adressen umwandelt. Geben Sie bei der manuellen Angabe von IP-Adressen sowohl die Adresse eines primären als auch eines sekundären Servers an. F • Firewall Ein System, das illegale Zugriffe auf Computer im Netzwerk verhindert. Sie können die Firewallfunktion eines Breitbandrouters, die auf dem Computer installierte Sicherheitssoftware oder das Betriebssystem des Computers verwenden, um dies zu verhindern. I • IEEE 802.11b Internationaler Standard für WLAN bei Verwendung des Frequenzbereichs 2,4 GHz mit einem Durchsatz von bis zu 11 MBit/s. • IEEE 802.11g Internationaler Standard für WLAN bei Verwendung des Frequenzbereichs 2,4 GHz mit einem Durchsatz von bis zu 54 MBit/s. Kompatibel mit 802.11b. • IEEE 802.11n Internationaler Standard für drahtloses LAN bei Verwendung der Frequenzbereiche 2,4 GHz und 5 GHz. Selbst wenn Sie zwei oder mehr Antennen verwenden oder eine höhere Übertragungsrate als zuvor erreichen, indem Sie mehrere Kommunikationskanäle gleichzeitig verwenden, kann die Übertragungsgeschwindigkeit vom angeschlossenen Gerät beeinflusst werden. Bei einer maximalen Übertragungsrate von 600 Mbit/s ist es möglich, in einem Radius von ca. 12 m mit mehreren Computerterminals zu kommunizieren. Kompatibel mit 802.11b und 802.11g. • Infrastruktur Client-Computer- und Geräteeinrichtung, bei der jegliche drahtlose Kommunikation über einen Zugriffspunkt erfolgt. • IP-Adresse Eine eindeutige Zahl mit vier durch Punkte getrennten Teilen. Jedes Netzwerkgerät, das mit dem Internet verbunden ist, besitzt eine IP-Adresse. Beispiel: 192.168.0.1 Eine IP-Adresse wird üblicherweise vom Zugriffspunkt oder einem DHCP-Server des Routers automatisch zugeordnet. • IPv4/IPv6 Im Internet verwendete Internet-Protokolle. IPv4 verwendet 32-Bit-Adressen, IPv6 verwendet 128-Bit-Adressen. K • Schlüsselformat (Key Format) Wählen Sie ASCII oder Hex als WEP-Schlüsselformat. Das Zeichen, das für den WEP-Schlüssel verwendet wird, unterscheidet sich je nach gewählten Schlüsselformaten. • ASCII Geben Sie eine Zeichenfolge mit 5 oder 13 Zeichen ein, die alphanumerische Zeichen und Unterstriche "_" enthalten darf. Groß-/Kleinschreibung muss beachtet werden. • Hex Geben Sie eine Zeichenfolge mit 10 oder 26 Zeichen ein, die hexadezimale Zeichen (0 bis 9, A bis F und a bis f) enthalten kann. • Schlüssellänge (Key Length) Länge des WEP-Schlüssels. Wählen Sie entweder 64 Bit oder 128 Bit. Bei einem längeren Schlüssel können Sie einen komplexeren WEP-Schlüssel festlegen. L • Übertragungsqualität (Link Quality) Der Status der Verbindung zwischen Zugriffspunkt und dem Drucker ohne Rauschen (Störungen) wird mit einem Wert von 0 bis 100 % angegeben. • LPR Ein plattformunabhängiges Druckprotokoll, das in TCP/IP-Netzwerken verwendet wird. Bidirektionale Kommunikation wird nicht unterstützt. M • MAC-Adresse Auch als physische Adresse bekannt. Ein eindeutiger und dauerhafter Hardware-Bezeichner, der den Netzwerkgeräten vom Hersteller zugewiesen wird. MAC-Adressen sind 48 Bit lang und werden als hexadezimale Zahl geschrieben, die durch Doppelpunkte unterteilt ist, d.h. 11:22:33:44:55:66. O • Betriebsstatus (Operation Status) Gibt an, ob der Drucker verwendet werden kann. P • Proxyserver Ein Server, der einen an LAN angeschlossenen Computer mit dem Internet verbindet. Geben Sie bei der Verwendung eines Proxyservers die Adresse und die Portnummer des Proxyservers an. • PSK Eine von WPA/WPA2 angewendete Verschlüsselungsmethode. R • Router Ein Verteilergerät zur Verbindung mit einem anderen Netzwerk. S • Signalstärke Die Stärke des Signals vom Zugriffspunkt, das vom Drucker empfangen wird, wird mit einem Wert von 0 bis 100 % angegeben. • SSID Eindeutige Kennung für ein drahtloses LAN. Hierfür wird häufig ein Netzwerkname oder ein Zugriffspunktname verwendet. Mit der SSID wird ein WLAN von einem anderen unterschieden, um Überschneidungen zu verhindern. Der Drucker und alle Clients in einem drahtlosen LAN müssen dieselbe SSID verwenden, um miteinander kommunizieren zu können. Die SSID kann bis zu 32 Zeichen lang sein und besteht aus alphanumerischen Zeichen. Auf die SSID kann auch durch den Netzwerknamen verwiesen werden. • Geschützter Modus (Stealth) Im geschützten Modus wird ein Zugriffspunkt verborgen, indem seine SSID nicht gesendet wird. Der Client muss die für den Zugriffspunkt festgelegte SSID angeben, um eine Erkennung zu ermöglichen. • Subnetzmaske Die IP-Adresse hat zwei Komponenten, die Netzwerkadresse und die Hostadresse. Mit der Subnetzmaske wird die Subnetzmaskenadresse aus der IP-Adresse errechnet. Eine Subnetzmaske wird üblicherweise vom Zugriffspunkt oder einem DHCP-Server des Routers automatisch zugeordnet. Beispiel: IP-Adresse: 192.168.127.123 Subnetmask: 255.255.255.0 Adresse der Subnetmask: 192.168.127.0 T • TCP/IP Suite der Kommunikationsprotokolle, die zur Verbindung von Hosts mit dem Internet oder dem LAN verwendet wird. Dieses Protokoll ermöglicht die Kommunikation verschiedener Terminals untereinander. • TKIP Ein von WPA/WPA2 angewendetes Verschlüsselungsprotokoll. U • USB Serielle Schnittstelle, die das Austauschen von Geräten während des Betriebs ermöglicht, d. h. Geräte können ein- und ausgesteckt werden, ohne das Gerät auszuschalten. W • WCN (Windows Connect Now) Alternativ dazu können Benutzer mit Windows Vista oder einer späteren Version die Einstellungsdaten direkt über ein drahtloses Netzwerk (WCN-NET) abrufen. • WEP/WEP-Schlüssel Eine von IEEE 802.11 verwendete Verschlüsselungsmethode. Freigegebener Sicherheitsschlüssel, der zur Verschlüsselung und Entschlüsselung von Daten verwendet wird, die über WLANs gesendet werden. Dieser Drucker unterstützt Schlüssellängen von 64 Bits oder 128 Bits, die Schlüsselformate ASCII-Code oder Hexadezimal und die Schlüsselnummern 1 bis 4. • Wi-Fi Internationaler Verband, der die Interoperabilität von WLAN-Produkten basierend auf der Spezifikation IEEE 802.11 zertifiziert. Dieses Gerät ist ein von Wi-Fi autorisiertes Produkt. • WLAN Ein Netzwerk, zu dem die Verbindung anstelle von physischen Kabeln über eine Drahtlostechnologie wie Wi-Fi hergestellt wird. • WPA Sicherheitsframework, das von der Wi-Fi Alliance im Oktober 2002 angekündigt wurde. Die Sicherheit ist höher als bei der Verwendung von WEP. • Authentifizierung WPA definiert die folgenden Authentifizierungsmethoden: PSK kann ohne Authentifizierungsserver verwendet werden; für WPA-802.1x ist ein Authentifizierungsserver erforderlich. Dieses Gerät unterstützt WPA-PSK. • Passphrase Dieser verschlüsselte Schlüssel wird für die WPA-PSK-Authentifizierung verwendet. Die Passphrase ist eine Zeichenfolge mit 8 bis 63 alphanumerischen Zeichen oder einem hexadezimalen Wert mit 64 Stellen. • WPA2 Sicherheitsframework, das von der Wi-Fi Alliance im September 2004 als neue Version von WPA veröffentlicht wurde. Bietet mit dem erweiterten Verschlüsselungsstandard (AES) einen besseren Verschlüsselungsmechanismus. • Authentifizierung WPA2 definiert die folgenden Authentifizierungsmethoden: PSK kann ohne Authentifizierungsserver verwendet werden; für WPA2-802.1x ist ein Authentifizierungsserver erforderlich. Dieses Gerät unterstützt WPA2-PSK. • Passphrase Dieser verschlüsselte Schlüssel wird für die WPA2-PSK-Authentifizierung verwendet. Die Passphrase ist eine Zeichenfolge mit 8 bis 63 alphanumerischen Zeichen oder einem hexadezimalen Wert mit 64 Stellen. • WPS (Wi-Fi Protected Setup) WPS ist ein Standard zur einfachen und sicheren Einrichtung eines drahtlosen Netzwerks. Es gibt 2 grundsätzliche Methoden, die bei Wi-Fi Protected Setup verwendet werden: PIN-Eingabe: eine verbindliche Einrichtungsmethode für alle WPS-zertifizierten Geräte. Konfiguration durch Tastendruck (Push button configuration; PBC): eine physische HardwareTaste oder eine simulierte Software-Schaltfläche. Einschränkungen Falls Sie einen Drucker über das drahtlose LAN verwenden, erkennt der Drucker möglicherweise drahtlose Systeme in der Nähe. Aus diesem Grund sollten Sie dem Zugriffspunkt einen Netzwerkschlüssel (WEP, WPA oder WPA2) zuweisen, um die drahtlose Übertragung zu verschlüsseln. Für eine drahtlose Kommunikation mit einem Produkt, das den Wi-Fi-Standard nicht erfüllt, kann keine Garantie übernommen werden. Verbindungen mit zu vielen Computern wirken sich auf die Leistung des Druckers aus, wie z. B. auf die Druckgeschwindigkeit. Info zur Firewall Eine Firewall ist eine Funktion der auf dem Computer installierten Sicherheitssoftware oder des Betriebssystems des Computers. Dieses System dient dazu, den unbefugten Zugriff auf ein Netzwerk zu verhindern. Vorsichtsmaßnahmen bei aktivierter Firewallfunktion • Eine Firewallfunktion kann die Kommunikation zwischen einem Drucker und einem Computer einschränken. Dadurch kann die Einrichtung und Kommunikation des Druckers deaktiviert werden. • Während der Einrichtung des Druckers werden Sie möglicherweise aufgefordert, die Kommunikation zu aktivieren oder zu deaktivieren. Dies hängt von der Firewallfunktion der Sicherheitssoftware oder des Betriebssystems ab. Aktivieren Sie in diesem Fall die Kommunikation. • Bei Verwendung von IJ Network Tool werden Sie möglicherweise aufgefordert, die Kommunikation zu aktivieren oder zu deaktivieren. Dies hängt von der Firewallfunktion der Sicherheitssoftware ab. Aktivieren Sie in diesem Fall die Kommunikation. • Wenn Sie den Drucker nicht einrichten können, deaktivieren Sie die Firewallfunktion der Sicherheitssoftware oder des Betriebssystems vorübergehend. Wichtig Wenn Sie die Firewall-Funktion deaktiviert haben, unterbrechen Sie die Verbindung des Netzwerks zum Internet. • Von einigen Anwendungen (z. B. der Netzwerkkonfigurationssoftware) werden die Firewalleinstellungen überschrieben. Überprüfen Sie zuvor die Anwendungseinstellungen. • Wenn der verwendete Drucker auf IP-Adresse automatisch ermitteln (Get IP address automatically) festgelegt ist, ändert sich die IP-Adresse jedes Mal, wenn der Drucker eine Netzwerkverbindung herstellt. Je nach den Firewalleinstellungen kann dadurch die Einrichtung und Kommunikation des Druckers deaktiviert werden. Ändern Sie in diesem Fall entweder die Firewalleinstellungen, oder weisen Sie dem Drucker eine feste IP-Adresse zu. IP-Adressen können mit dem IJ Network Tool eingerichtet werden. Ändern der Einstellungen auf der Registerkarte „Drahtloses LAN“ Ändern der Einstellungen auf der Registerkarte „Drahtgebundenes LAN“ Wenn Sie dem Drucker eine feste IP-Adresse zuweisen, müssen Sie eine IP-Adresse angeben, mit der der Computer kommunizieren kann. Hinweis Informationen zu den Firewalleinstellungen des Betriebssystems oder der Sicherheitssoftware erhalten Sie in der Bedienungsanleitung des Computers oder der Software bzw. beim Hersteller. Tipps für eine optimale Druckqualität Hilfreiche Informationen zu Tinte Die wichtigsten Schritte zum erfolgreichen Drucken Denken Sie daran, nach dem Einlegen des Papiers die Einstellungen für das Papier festzulegen Abbrechen eines Druckauftrags Wichtige Voraussetzungen für konstante Druckqualität Vorsichtsmaßnahmen beim Transport des Geräts Hilfreiche Informationen zu Tinte Wie wird Tinte für andere Vorgänge als das Drucken verwendet? Tinte kann auch für andere Vorgänge als das Drucken verwendet werden. Wenn Sie den Canon-Drucker nach der Installation der im Lieferumfang enthaltenen Tintenpatronen zum ersten Mal verwenden, verbraucht der Drucker zur Druckvorbereitung eine geringe Menge Tinte, da die Druckkopfdüsen mit Tinte gefüllt werden. Aus diesem Grund ist die Anzahl der Seiten, die mit den ersten Tintenpatronen bedruckt werden kann, geringer als bei den folgenden Tintenpatronen. Die in den Broschüren und auf den Websites beschriebenen Druckkosten basieren nicht auf den Verbrauchsdaten der ersten Tintenpatrone, sondern auf denen der folgenden Tintenpatrone. Gelegentlich wird Tinte zur Aufrechterhaltung der optimalen Druckqualität verbraucht. Zur Aufrechterhaltung der Druckerleistung führt der Canon-Drucker je nach Zustand automatisch die erforderlichen Reinigungsvorgänge durch. Bei der Durchführung der Reinigung verbraucht der Drucker eine geringe Menge Tinte. In diesem Fall werden möglicherweise alle Farbtinten verwendet. [Reinigungsfunktion] Die Reinigungsfunktion hilft dem Drucker dabei, Luftblasen bzw. Tinte aus den Düsen zu saugen und verhindert somit eine Verschlechterung der Druckqualität oder das Verstopfen der Düsen. Wird für den Schwarzweiß-Druck auch Farbtinte benötigt? Abhängig vom Typ des Druckpapiers und den Einstellungen des Druckertreibers kann auch beim Schwarzweiß-Druck andere Tinte als schwarze Tinte verwendet werden. Daher kann auch für den Schwarzweiß-Druck farbige Tinte verbraucht werden. Warum verfügt das Gerät über zwei Tintenpatronen für schwarze Tinte? Es gibt zwei Arten schwarzer Tinte im Gerät: Farbstofftinte (BK) und Pigmenttinte (PGBK). Die Farbstofftinte wird hauptsächlich zum Drucken von Fotos, Illustrationen usw., die Pigmenttinte hauptsächlich zum Drucken textbasierter Dokumente verwendet. Die beiden dienen jeweils verschiedenen Zwecken; wenn also eine davon aufgebraucht ist, wird statt dessen nicht die andere verwendet. Wenn eine aufgebraucht ist, ist ein Austausch der Tintenpatrone erforderlich. Abhängig vom Typ des Druckpapiers und den Einstellungen des Druckertreibers werden diese beiden Tinten automatisch verwendet. Sie können die Verwendung dieser Tinten nicht selbst ändern. Die Anzeige für Tintenbehälter informiert Sie, wenn die Tinte zur Neige geht Das Innere von Tintenpatronen besteht aus (A) dem Teil, in dem Tinte aufbewahrt wird, und (B) dem Schwamm mit aufgesaugter Tinte. Wenn die Tinte in (A) fast aufgebraucht ist, blinkt die Anzeige für Tintenbehälter langsam, um Sie zu informieren, dass die Tinte zur Neige geht. Wenn dann die Tinte in (B) aufgebraucht ist, blinkt die Anzeige für Tintenbehälter schnell, um Sie zu informieren, dass die Tintenpatrone ausgetauscht werden muss. Überprüfen des Tintenstatus über die Anzeigen für Tintenbehälter Die wichtigsten Schritte zum erfolgreichen Drucken Überprüfen Sie vor Beginn des Druckvorgangs den Zustand des Geräts! Ist der Druckkopf funktionsfähig? Wenn die Düsen des Druckkopfs verstopft sind, wird der Ausdruck blass und Papier verschwendet. Überprüfen Sie den Druckkopf, indem Sie das Düsentestmuster drucken. Wartungsverfahren Ist das Innere des Geräts durch Tinte verschmiert? Nach umfangreichen Druckaufträgen oder randlosem Druck kann der Papierweg mit Tinte verschmiert sein. Führen Sie eine Reinigung des Geräteinneren (Bodenplattenreinigung) durch. Reinigen des Geräteinneren (Bodenplattenreinigung) Kontrollieren Sie, ob das Papier richtig eingelegt ist! Ist das Papier in der korrekten Ausrichtung eingelegt? Legen Sie Papier MIT DER ZU BEDRUCKENDEN SEITE NACH UNTEN in eine Kassette ein. Einlegen von Papier (A) Kassette (oben) (B) Kassette (unten) Ist das Papier gewellt? Gewelltes Papier kann zu einem Papierstau führen. Glätten Sie gewelltes Papier, und legen Sie es dann wieder ein. "Legen Sie das Papier nach dem Glätten ein." unter Papier ist verschmutzt/Bedruckte Oberfläche ist verkratzt Denken Sie daran, nach dem Einlegen des Papiers die Einstellungen für das Papier festzulegen Falls das eingelegte Papier nicht der Einstellung für den Medientyp entspricht, fällt das Druckergebnis unter Umständen nicht zufrieden stellend aus. Wählen Sie nach dem Einlegen des Papiers die geeignete Medientypeinstellung für das eingelegte Papier aus. Druckergebnisse sind nicht zufrieden stellend Es gibt verschiedene Papierarten: Papier mit einer speziellen Oberflächenbeschichtung für das Drucken von Fotos mit optimaler Qualität ebenso wie Papier für den Druck alltäglicher Dokumente. Jeder Medientyp verfügt über bestimmte Voreinstellungen, beispielsweise zu Tintenverbrauch und auftrag, Abstand von den Düsen usw., so dass beim Bedrucken des jeweiligen Medientyps eine optimale Bildqualität gewährleistet ist. Auf diese Weise werden bei der Auswahl des jeweiligen Medientyps automatisch die Einstellungen verwendet, die für den eingelegten Medientyp am besten geeignet sind. Abbrechen eines Druckauftrags Verwenden Sie niemals die Taste EIN (ON)! Wenn Sie während der Ausführung eines Druckauftrags die Taste EIN (ON) drücken, können die vom Computer weiterhin an das Gerät gesendeten Daten dazu führen, dass nach dem Wiedereinschalten kein Drucken mehr möglich ist. Drücken Sie zum Abbrechen des Druckvorgangs die Taste Stopp (Stop). Wichtige Voraussetzungen für konstante Druckqualität Um jederzeit eine optimale Druckqualität sicherzustellen, müssen Sie verhindern, dass der Druckkopf eintrocknet und die Düsen verstopfen. Beachten Sie immer die folgenden Regeln für optimale Druckqualität. Trennen Sie das Gerät erst von der Stromversorgung, nachdem es ausgeschaltet wurde! Beim Drücken der Taste EIN (ON) zum Ausschalten des Geräts wird der Druckkopf automatisch abgedeckt, um die Düsen vor dem Eintrocknen zu schützen. Wenn Sie den Netzstecker ziehen, bevor alle Anzeigen auf dem Bedienfeld erloschen sind, wird der Druckkopf nicht ordnungsgemäß abgedeckt, und es besteht die Gefahr, dass der Druckkopf eintrocknet und die Düsen verstopfen. Vergewissern Sie sich, dass keine der Anzeigen auf dem Bedienfeld leuchtet, bevor Sie den Netzstecker ziehen. Hinweis zum Abziehen des Netzkabels Wichtig Wenn der Netzstecker des Geräts gezogen wird, werden die Einstellungen für Datum und Uhrzeit zurückgesetzt und alle im Speicher des Geräts hinterlegten Dokumente gehen verloren. Senden oder drucken Sie deshalb benötigte Dokumente, oder speichern Sie die Daten auf einem USB-Flashlaufwerk, bevor Sie den Netzstecker ziehen. Drucken Sie von Zeit zu Zeit! Ebenso wie die Spitze eines Filzstifts trotz Abdeckkappe austrocknen und unbenutzbar werden kann, wenn der Stift längere Zeit nicht benutzt wird, ist es auch möglich, dass der Druckkopf eintrocknet oder die Düsen durch getrocknete Tinte verstopfen, wenn das Gerät selten in Gebrauch ist. Wir empfehlen, das Gerät mindestens einmal im Monat zu benutzen. Hinweis Bei manchen Papierarten kann die Tinte verschwimmen, wenn Sie den Ausdruck mit einem Text- oder Kaltflächenmarker bearbeiten, oder verwischen, wenn Wasser oder Schweiß auf den Ausdruck gelangt. Vorsichtsmaßnahmen beim Transport des Geräts Beim Transportieren des Geräts sollte Folgendes beachtet werden. Wichtig Einsenden des Geräts zur Reparatur Verpacken Sie das Gerät für den sicheren Transport mit nach unten weisendem Boden und ausreichend Schutzmaterial in einem stabilen Karton. Lassen Sie Druckkopf und Tintenpatrone im Gerät, und drücken Sie die Taste EIN (ON), um das Gerät auszuschalten. Auf diese Weise wird der Druckkopf im Gerät automatisch abgedeckt und vor dem Eintrocknen geschützt. Nach dem Verpacken darf der Karton mit dem Gerät weder gekippt noch auf den Kopf oder auf die Seite gestellt werden. Andernfalls könnte während des Transports Tinte austreten und das Gerät beschädigt werden. Wenn der Transport des Geräts über eine Spedition erfolgt, beschriften Sie den Karton mit "OBEN", damit das Gerät mit nach unten weisendem Boden transportiert wird. Beschriften Sie den Karton ebenfalls mit "VORSICHT, ZERBRECHLICH". 1. Schalten Sie das Gerät aus. 2. Überprüfen Sie, ob alle Anzeigen am Bedienfeld erloschen sind, bevor Sie das Gerät von der Stromversorgung trennen. Hinweis zum Abziehen des Netzkabels Wichtig Ziehen Sie keine Kabel vom Gerät ab, während Anzeigen am Bedienfeld leuchten oder blinken, da dies zu Fehlfunktionen oder einer Beschädigung des Geräts führen kann, wodurch mit dem Gerät unter Umständen keine Druckvorgänge mehr ausgeführt werden können. 3. Schieben Sie die Papierausgabestütze hinein, und schließen Sie das Papierausgabefach vorsichtig. Die Verlängerung des Ausgabefachs wird automatisch eingeklappt, wenn das Papierausgabefach geschlossen wird. 4. Ziehen Sie erst das Druckerkabel aus dem Computer und dem Gerät und dann das Netzkabel aus dem Gerät. 5. Sichern Sie alle Abdeckungen des Geräts mit Klebeband, damit sie sich während des Transports nicht öffnen. Verpacken Sie das Gerät anschließend in einem Plastikbeutel. 6. Polstern Sie das Gerät mit Schutzmaterial, wenn Sie das Gerät im Karton verpacken. Rechtlich zulässige Verwendung dieses Produkts und Nutzungsrechte von Bildern Das Kopieren, Scannen, Drucken oder Verwenden von Reproduktionen der im Folgenden aufgeführten Dokumente kann illegal sein. Die hier aufgeführte Liste erhebt keinen Anspruch auf Vollständigkeit. Lassen Sie sich im Zweifelsfall rechtlich beraten. Banknoten Zahlungsanweisungen Einlagenzertifikate Briefmarken (entwertet oder postfrisch) Ausweispapiere Musterungs- und Einberufungsbescheide Behördenschecks und -wechsel Fahrzeugpapiere Reiseschecks Essensmarken Reisepässe Aufenthaltsgenehmigungen Steuer- und Gebührenmarken (entwertet oder nicht) Anleihescheine und andere Schuldverschreibungen Aktienzertifikate Urheberrechtlich geschützte Werke/Kunstwerke (sofern keine Erlaubnis des Rechteinhabers vorliegt) Technische Daten Allgemeine technische Daten Druckauflösung (dpi) 9600* (horizontal) x 2400 (vertikal) * Tintentropfen können mit einem minimalen Abstand von 1/9600 Zoll aufgetragen werden. Schnittstelle USB-Anschluss: Hi-Speed USB *1 Anschluss für USB-Flashlaufwerk: Bluetooth v2.0 (Option) *2*3 USB-Flashlaufwerk LAN-Anschluss: LAN: 100BASE-TX/10BASE-T WLAN: IEEE802.11n/IEEE802.11g/IEEE802.11b *4 *1 Der Computer muss dem Hi-Speed USB-Standard entsprechen. Die Hi-Speed USB-Schnittstelle ist vollständig kompatibel mit USB 1.1, sodass auch eine Verbindung über USB 1.1 möglich ist. *2 Maximale Geschwindigkeit: 1,44 MBit/s *3 Bluetooth-Verbindung ist nur zum Drucken bestimmt. *4 Einrichtung möglich über Standardeinrichtung, WPS (Wi-Fi Protected Setup) oder WCN (Windows Connect Now). Druckbreite 203,2 mm / 8 Zoll (für randlosen Druck: 216 mm / 8,5 Zoll) Betriebsbedingungen Temperatur: 5 bis 35 °C (41 bis 95 °F) Luftfeuchtigkeit: 10 bis 90 % relative Luftfeuchtigkeit (keine Kondensation) Lagerbedingungen Temperatur: 0 bis 40 °C (32 bis 104 °F) Luftfeuchtigkeit: 5 bis 95 % relative Luftfeuchtigkeit (keine Kondensation) Stromversorgung 100-240 V Wechselstrom, 50/60 Hz Stromverbrauch Drucken (Kopieren): ca. 17 W Standby (Minimum): ca. 1,0 W *1*2 AUS: ca. 0,4 W *1 *1 USB-Verbindung mit PC *2 Die Wartezeit für das Standby kann nicht geändert werden. Außenabmessungen ca. 491 (B) x 396 (T) x 231 (H) mm ca. 19,4 (B) x 15,6 (T) x 9,1 (H) Zoll * Mit geschlossenem Papierausgabefach. Gewicht ca. 11,7 kg (ca. 25,7 lb) * Mit eingesetztem Druckkopf und eingesetzten Tintenpatronen. Druckkopf/Tinte Insgesamt 5120 Düsen (PgBK 1024 Düsen, Y/DyeBK jeweils 512 Düsen, C/M jeweils 1536 Düsen) Format A4 oder Letter: Max. 35 Blatt (Papier mit 75 g /m2 / 20 lb), bis zu einer Höhe von 5 mm / 0,20 Zoll ADF-Funktion Format Legal: Max. 30 Blatt (Papier mit 75 g /m2 / 20 lb), bis zu einer Höhe von 4 mm / 0,16 Zoll Andere Formate: 1 Blatt Technische Daten für Kopiervorgänge Mehrfachkopie max. 99 Seiten Intensitätseinstellung 9 Positionen, Autom. Intensität (Kopie mit automatischer Belichtung) Vergrößerung/Verkleinerung 25 % - 400 % (in 1%-Schritten) Technische Daten für Scanvorgänge Scanner-Treiber TWAIN 1.9-Spezifikation/WIA (für Windows 8/Windows 7/Windows Vista/Windows XP) Maximales Scanformat Auflagefläche: A4/Letter, 216 x 297 mm / 8,5 x 11,7 Zoll ADF: A4/Letter/Legal, 216 x 356 mm / 8,5 x 14,0 Zoll Scanauflösung Max. optische Auflösung (horizontal x vertikal): 2400 x 4800 dpi *1 Max. interpolierte Auflösung: 19200 x 19200 dpi *2 *1 Die optische Auflösung steht für die maximale Abtastrate nach ISO 14473. *2 Das Erhöhen der Scanauflösung führt zu einer Reduzierung des maximal möglichen Scanbereichs. Gradation (Eingabe/Ausgabe) Grau: 16 Bit/8 Bit Farbe: 48 Bit/24 Bit (RGB jeweils 16 Bit/8 Bit) Technische Daten für Faxvorgänge Geeignete Leitung Öffentliches Telefonnetz (Public Switched Telephone Network, PSTN) Kommunikationsmodus Super G3, G3 Datenkomprimierungssystem Schwarzweiß: MH, MR, MMR Farbe: JPEG Modemgeschwindigkeit max. 33,6 KBit/s (Automatische Rückwurffunktion) Übertragungsgeschwindigkeit Schwarzweiß: ca. 3 Sekunden/Seite bei 33,6 KBit/s (Basierend auf ITU-T No.1 Chart bei technischen Daten für die USA und Canon FAX Standard Chart Nr.1 bei anderen, beide im Standardmodus.) Farbe: ca. 1 Minute/Seite bei 33,6 KBit/s (Basierend auf Canon FARBFAX-TESTSEITE.) Farbverlauf Schwarzweiß: 256 Stufen Farbe: 24-Bit-Farbe (RGB, jeweils 8 Bit) Dichteanpassung 3 Stufen Speicher Übertragung/Empfang: ca. 250 Seiten (Basierend auf ITU-T No.1 Chart bei technischen Daten für die USA und Canon FAX Standard Chart Nr.1 bei anderen, beide im Standardmodus.) Faxauflösung Schwarzweiß Standard: 8 pels/mm x 3,85 Zeilen/mm (203 pels/ Zoll x 98 Zeilen/Zoll) Schwarzweiß Fein, Foto: 8 pels/mm x 7,70 Zeilen/mm (203 pels/ Zoll x 196 Zeilen/Zoll) Schwarzweiß Extrafein: 300 x 300 dpi Farbe: 200 x 200 dpi Wahlvorgang Automatische Wahl - Code-Kurzwahl (max. 100 Nummern) - Gruppenwahl (max. 99 Nummern) Normale Wahl (über Zifferntasten) Automatische Wahlwiederholung Manuelle Wahlwiederholung (mit der Taste Wahlwiederholung/ Pause: max. 10 Nummern) Sonstiges Aktivitätenbericht (nach jeweils 20 Übertragungen) Sequentielles Rundsenden (max. 101 Nummern) Zurückgewiesene Nr. (max. 10 Nummern) Technische Daten für das Netzwerk Kommunikationsprotokoll TCP/IP LAN Unterstützte Standards: IEEE802.3u (100BASE-TX)/IEEE802.3 (10BASE-T) Übertragungsgeschwindigkeit: automatische Umschaltung zwischen 10 und 100 MBit/s WLAN Unterstützte Standards: IEEE802.11n/IEEE802.11g/IEEE802.11b Frequenzbandbreite: 2,4 GHz Kanal: 1-11 oder 1-13 * Frequenzbandbreite und verfügbare Kanäle unterscheiden sich je nach Land oder Region. Übertragungsgeschwindigkeit (Standardwert): IEEE802.11n: max. 150 MBit/s IEEE802.11g: max. 54 MBit/s IEEE802.11b: max. 11 MBit/s * Diese Werte geben eine theoretische, maximale Übertragungsgeschwindigkeit zwischen dem Drucker und einem Netzwerkgerät wieder und stellen nicht die tatsächlich erzielte Übertragungsgeschwindigkeit dar. Reichweite in Innenräumen: 50 m / 164 Fuß * Effektive Reichweite variiert je nach Installationsumgebung und räumlichen Gegebenheiten. Sicherheit: WEP (64/128 Bit) WPA-PSK (TKIP/AES) WPA2-PSK (TKIP/AES) Einrichtung: Standardeinrichtung WPS (Konfiguration durch Tastendruck/PIN-Code-Methode) WCN (WCN-NET) Sonstiges: Administrationskennwort Mindestsystemanforderungen Entspricht bei höheren Werten den Voraussetzungen für das Betriebssystem. Windows Betriebssystem Windows 8 Windows 7, Windows 7 SP1 Windows Vista SP1, Vista SP2 Windows XP SP3 (nur 32-Bit) Weitere Informationen zum Betrieb mit Windows RT finden Sie auf der Website von Canon. Browser Internet Explorer 8 oder höher Verfügbarer Festplattenspeicher 3 GB Hinweis: Für die Installation der im Lieferumfang enthaltenen Software. Der erforderliche Festplattenspeicher kann sich jederzeit ohne vorherige Ankündigung ändern. CD-ROM-Laufwerk Erforderlich Monitor XGA 1024 x 768 Mac OS Betriebssystem Mac OS X v10.6.8 oder höher Browser Safari 5 oder höher Verfügbarer Festplattenspeicher 1,5 GB Hinweis: Für die Installation der im Lieferumfang enthaltenen Software. Der erforderliche Festplattenspeicher kann sich jederzeit ohne vorherige Ankündigung ändern. CD-ROM-Laufwerk Erforderlich Monitor XGA 1024 x 768 Funktion zum mobilen Drucken Apple AirPrint Google Cloud Print Windows: Der Betrieb kann nur auf einem Computer mit vorinstalliertem Windows 8, Windows 7, Windows Vista oder Windows XP garantiert werden. Windows: Internet Explorer 7, 8 oder 9 ist für die Installation von Easy-WebPrint EX erforderlich. Easy-WebPrint EX für Internet Explorer 9 kann von der Canon-Website heruntergeladen werden. Windows: Einige Funktionen für Windows Media Center sind möglicherweise nicht verfügbar. Windows: .NET Framework 4 oder 4.5 muss zur Verwendung der Windows-Software installiert sein. Windows: XPS Essentials Pack ist für das Drucken unter Windows XP erforderlich. Mac OS: Die Festplatte muss als Mac OS Extended (Journaled) oder Mac OS Extended formatiert sein. Mac OS: Für Mac OS ist eine Internetverbindung während der Softwareinstallation erforderlich. Windows: Der TWAIN-Treiber (ScanGear) basiert auf der TWAIN 1.9-Spezifikation und erfordert den mit dem Betriebssystem gelieferten Datenquellen-Manager. Die Angaben können sich jederzeit ohne vorherige Ankündigung ändern.