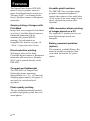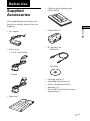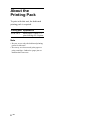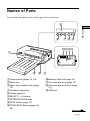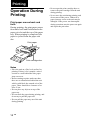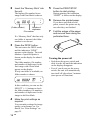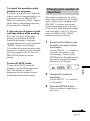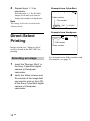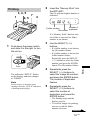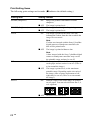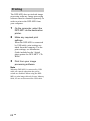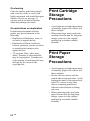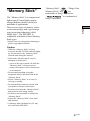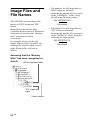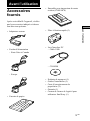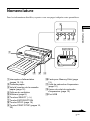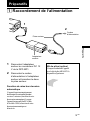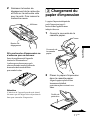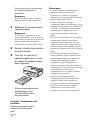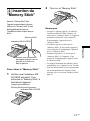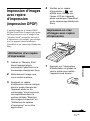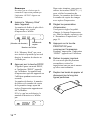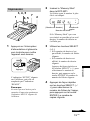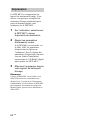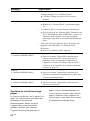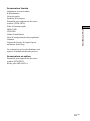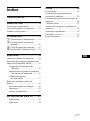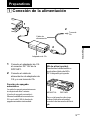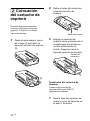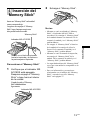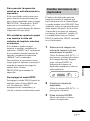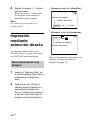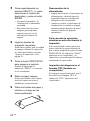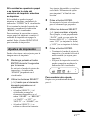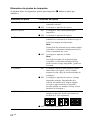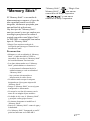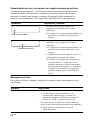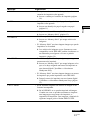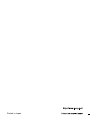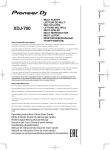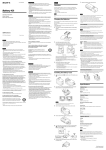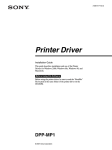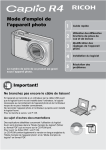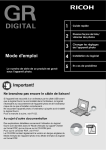Download Memory Stick - Pdfstream.manualsonline.com
Transcript
3-206-255-12(1) Digital Photo Printer Operating Instructions Mode d’emploi Manual de instrucciones DPP-MP1 2001 Sony Corporation GB FR ES WARNING To prevent fire or shock hazard, do not expose the unit to rain or moisture. To avoid electrical shock, do not open the cabinet. Refer servicing to qualified personnel only. For the Customers in the U.S.A. If you have any questions about this product, you may call: Sony’s Business Information Center (BIC) at 1-800-686-SONY (7669) or Write to: Sony Customer Information Services Center 6900-29 Daniels Parkway, PMB 330 Fort Myers, Florida 33912 Declaration of Conformity Trade Name: SONY Model No.: DPP-MP1 Responsible Party: Sony Electronics Inc. Address: 680 Kinderkamack Road, Oradell, NJ 07649 USA Telephone No.: 201-930-6972 This device complies with Part 15 of the FCC Rules. Operation is subject to the following two conditions: (1) This device may not cause harmful interference, and (2) this device must accept any interference received, including interference that may cause undesired operation. CAUTION (U.S.A. only) You are cautioned that any changes or modifications not expressly approved in this manual could void your authority to operate this equipment. This equipment has been tested and found to comply with the limits for a Class B digital device, pursuant to Part 15 of the FCC Rules. These limits are designed to provide reasonable protection against harmful interference in a residential installation. This equipment generates, uses, and can radiate radio frequency energy and, if not installed and used in accordance with the instructions, may cause harmful interference to radio communications. However, there is no guarantee that interference will not occur in a particular installation. If this equipment does cause harmful interference to radio or television reception, which can be determined by turning the equipment off and on, the user is encouraged to try to correct the interference by one or more of the following measures: – Reorient or relocate the receiving antenna. – Increase the separation between the equipment and receiver. – Connect the equipment into an outlet on a circuit different from that to which the receiver is connected. – Consult the dealer or an experienced radio/TV technician for help. The supplied interface cable must be used with the equipment in order to comply with the limits for a digital device pursuant to Subpart B of Part 15 of FCC Rules. For the Customers in Canada This Class B digital apparatus complies with Canadian ICES-003. 2 GB Table of Contents Features .............................. 4 Before Use .......................... 5 Supplied Accessories .......................... 5 About the Printing Pack ..................... 6 Names of Parts .................................... 7 Others ................................ 25 Precautions ....................................... 25 Print Cartridge Storage Precautions . 26 Print Paper Storage Precautions ....... 26 “Memory Stick” ............................... 27 Image Files and File Names ............. 28 Troubleshooting ................................ 29 Warranty and Service ....................... 33 Specifications ................................... 33 Preparations ....................... 9 1 2 3 4 Power Connection ........................ 9 Loading the Print Cartridge ....... 10 Loading the Print Paper ............. 11 Inserting the “Memory Stick” .... 13 GB Printing .............................. 14 Operation During Printing ................ 14 Printing Images With Print Mark (DPOF Print) .................................... 15 Assigning a Print Mark ................. 15 Bulk printing of images with Print Mark ......................................... 15 Changing the number of duplicates .................................. 17 Direct-Select Printing ....................... 18 Selecting an image ........................ 18 Printing ......................................... 19 Print settings ................................. 21 PC Interface Kit ................ 23 Preparation .................................... 23 Printing ......................................... 24 3 GB Features The Digital Photo Printer DPP-MP1 makes it easy to produce attractive prints from digital images stored on a “Memory Stick”, for example with a Sony CyberShot camera or Handycam camcorder. Simple printing of images with Print Mark Images that were assigned a Print Mark on a Sony CyberShot digital camera or Handycam camcorder can be automatically printed (DPOF1) printing). For information on compatible file formats, see page 34. 1) DPOF = Digital Print Order Format Direct-selection printing Still images taken with a Sony CyberShot digital camera or Handycam camcorder and stored on a “Memory Stick” can be printed directly on the DPP-MP1. Compact and lightweight The DPP-MP1 is a compact and lightweight printer measuring approximately 66 × 39 × 111 mm and weighing approximately 260 grams. It can easily be carried and used anywhere. Photo quality printing The dye sublimation thermal method produces high-quality prints that rival actual photos. 4 GB Versatile print functions The DPP-MP1 lets you adjust image properties (sharpness/brightness), control date printout, select multi-print (2/4/8 copies of the same image on one sheet), and perform various other functions. USB connection allows printing of images stored on a PC The supplied PC interface kit lets you print digital images stored on a computer. Battery powered operation (option) The separately available Battery Kit makes it possible to produce prints even when far from an AC power source. Before Use Supplied Accessories • Card size color printing pack (SVM-24CS) After unpacking the unit, make sure that the accessories shown below are complete. • Power cord – U.S.A. and Canada Before Use • AC adapter • Clamp filter (3) • PC interface kit – USB cable – CD-ROM – Europe • • • • • Carrying pouch (1) Operating Instructions (1) Owner registration card (1) Warranty (1) Sony End User Software License Agreement (1) • Paper tray 5 GB About the Printing Pack To print with this unit, the dedicated printing pack is required. Printing pack Application SVM-24CS Photo paper 12-pack × 2 / print cartridge for 24 prints Note • Be sure to use only the dedicated printing packs for this unit. • Do not try to reinsert used print paper or print cartridges. Otherwise paper jam or malfunction can occur. 6 GB Names of Parts For detailed information, refer to the pages shown in brackets. 5 Before Use 6 7 8 9 0qaqsqd 1 2 3 4 1 Power switch (pages 15, 19) 0 Memory Stick slot (page 13) 2 Paper tray qa Print cartridge door (page 10) 3 Paper tray insertion door (page 12) qs Print cartridge door latch (page 10) 4 Ventilation openings qd USB port 5 Display (page 8) 6 SELECT (–/+) buttons 7 ENTER/OPTION button 8 DPOF button (page 16) 9 PRINT/STOP button (pages 16, 20) Continued 7 GB Display 1 2 3 45 6 SHARP BRIGHT DATE FIT MULTI 248 USB TIFF DPOF 7 qf 8 90 qg qh qf Paper exit slot 1 Battery capacity indicator qg DC 12V connector (page 9) 2 Print setting display (page 22) qh Battery terminal cover 3 USB cable connection indicator 4 DPOF indicator (page 16) 5 ERROR indicator (page 30) 6 MS ACCESS indicator (page 13) 7 Folder number display (pages 16, 19) 8 File number display (pages 16, 19) 9 TIFF image indicator (page 20) 0 Print count display (pages 16, 19) 8 GB Preparations 1 Power Connection 1 2 AC outlet Power cord Preparations AC adapter 1 2 Connect the AC adapter to the DC 12V connector on the DPP-MP1. Connect the power cord to the AC adapter and to an AC outlet. Battery Kit (option) The separately available Battery Kit MPA-BT1A can be used to power the unit. Auto power-off function The unit will automatically turn itself off if it is not being used for about 3 minutes (auto power-off function). While the unit is connected to a PC with an USB cable, the auto power-off function is disabled. 9 GB 3 2 Loading the Print Cartridge Push the print cartridge into the unit until it audibly snaps into place. Then close the print cartridge door. Removal knob The print cartridge is supplied as part of the printing pack (page 6). Mount it in the unit as shown below. 1 Slide the latch of the door down 1 to open the print cartridge door 2. 1 Replacing the print cartridge When the print cartridge is used up, the indication “RIBON” flashes on the display. 2 1 Open the print cartridge door as described in step 1 above. 2 Grasp the removal knob on the cartridge and pull the old cartridge out. Then insert the new cartridge. Display 2 Remove the ribbon reel stopper from the print cartridge. Removal knob Reel stopper 10 GB If print cartridge does not go in smoothly 1 Remove it fully from the unit and then reinsert it. If the cartridge does not go in smoothly because the ribbon is slack, rotate the spool of the cartridge in the direction shown by the arrow to take up the slack. Open the cover of the paper tray. cover of the paper tray Caution 2 3 Loading the Print Paper The print paper is supplied as part of the printing pack (page 6). Mount it in the unit as shown below. Place the print paper on the tray. Align the paper and place it on the tray with the protective sheet in place and facing up. Protective sheet You can insert up to 12 print papers (1 pack) at a time. Note Do not separate along the perforated lines before printing. Continued 11 GB Preparations The interior of the unit can become hot. Do not put your fingers or other objects into the print cartridge slot. 3 Close the paper tray cover. Note If the print paper is not loaded properly, the paper tray cover cannot be closed. Make sure that the paper tray cover is completely closed. 4 5 Pull out the protective sheet. Pull the paper tray door open, and insert the paper tray into the unit. Push the paper tray all the way in, until it audibly snaps into place. When printing is completed Remove the paper tray from the unit and close the paper tray door. Notes • The printing pack contains a print cartridge for 24 prints and 2 × 12-pack print paper. Only load half of the print paper at one time. • When adding print paper to the paper tray, take care not to exceed the maximum of 12 sheets. Do not mix different types of print papers. Otherwise a paper jam can occur. • Do not write or print anything on the print paper before inserting it into this unit. After printing, if you wish to write onto the image side of the paper, use an oil-based marker. You cannot further print on the image side of the paper. 12 GB • Do not attach any labels, stamps, stickers or similar to the print paper before printing. • When handling the print paper before printing, do not touch the image side (the side where nothing is printed). If there are fingerprints or dust on the print paper or the ribbon, print quality may be degraded. • Be sure to use only the dedicated print paper for this unit. Otherwise malfunction can occur. • Do not fold or crease the print paper. Otherwise malfunction can occur. 4 Inserting the “Memory Stick” Insert a “Memory Stick” into the unit as shown below. Be sure to push the “Memory Stick” all the way in, until it audibly snaps into place. “Memory Stick” MS ACCESS indicator To remove the “Memory Stick” 1 Verify that the MS ACCESS indicator is out. Then push the “Memory Stick” fully into the unit. Pull out the “Memory Stick”. Notes • While the “Memory Stick” is being accessed, the MS ACCESS indicator lights up. Do not remove the “Memory Stick” from the unit during this interval. Otherwise the unit and/or the “Memory Stick” may be damaged. • Do not forcibly push or remove the “Memory Stick” into or from the unit. Otherwise the unit and/or the “Memory Stick” may be damaged. • While printing is in progress, do not remove the “Memory Stick” from the unit. Otherwise the unit and/or the “Memory Stick” may be damaged. • The maximum Memory Stick capacity with which this unit is compatible is 128 MB. • For information and precautions regarding the handling of the “Memory Stick”, see the section “Memory Stick” on page 27. When you let go, the “Memory Stick” will pop out slightly. MS ACCESS indicator 13 GB Preparations Insert with cutoff section facing left and arrow at top left. 2 Printing Operation During Printing Print paper moves back and forth During printing, the print paper passes four times back and forth between the paper exit slot and the top of the paper tray. When printing is completed, the paper is ejected from the paper exit slot. Print paper Print cartridge door Notes • Place the unit on a flat, level surface for printing. If there is for example a raised section or a wall behind the unit, paper jams can occur. • Before starting to print, make sure that there are no obstructions behind the unit which could block the smooth exit of the paper. There should be a clearance of at least 12 cm. • Do not place any objects on top of the paper tray. • Do not touch the paper during printing, and do not try to pull the paper out. • Do not pull the paper tray out of the unit during printing. 14 GB • Do not open the print cartridge door or remove the print cartridge from the unit during printing. • Never move the unit during printing, and do not turn off the power. Otherwise a paper jam may occur or the unit may be damaged. If the power was interrupted during operation, turn the power on again and repeat the procedure. Printing Images With Print Mark (DPOF Print) Bulk printing of images with Print Mark 1 35 2 This unit supports DPOF (Digital Print Order Format) which enables bulk printing of images on a “Memory Stick” to which a Print Mark has been assigned, for example with a Sony CyberShot digital camera or Handycam camcorder. Assigning a Print Mark Insert the “Memory Stick” into the Sony CyberShot digital camera or Handycam camcorder. 2 Select the image you want to print. 3 Assign a Print Mark as described in the documentation of the camera or camcorder. This information should be found in a section entitled “Selecting Images for Print” or “Assigning Print Marks” or similar. 4 Push down the power switch and slide it to the right, to turn the unit on. Push The indication “SETUP” flashes on the display, and then changes to “READY”. Note Do not remove or insert the print cartridge while the “SETUP” indication is flashing on the display. Verify that a Print Mark ( ) is shown with the image on the LCD of the Sony CyberShot digital camera or Handycam camcorder. Continued 15 GB Printing 1 1 2 Insert the “Memory Stick” into the unit. 5 The highest file number for an image with Print Mark is shown. During printing, the indication “PRINT” is shown on the display. 6 (Folder number) Number of duplicates File number If a “Memory Stick” that has only one folder is inserted, the folder number is not shown. 3 Remove the printed paper. If you have specified several prints, remove the prints one by one after they are finished. 7 Fold the edges of the paper and remove them along the perforated lines. Press the DPOF button. The unit enters the DPOF mode, and the indication “DPOF” appears on the display. The total number of specified prints is shown on the display for about 1 second. The folder number, file number, and number of duplicates for the first image with a Print Mark appear on the display. If only one folder is available, no folder number is shown. DPOF In this condition, you can use the SELECT (–/+) buttons to check the folder numbers, file numbers, and number of duplicates for the images with Print Mark. 4 Press the PRINT/STOP button to start printing. Make the print settings as required. You can make settings for image quality, print format, etc. For details, see “Print Settings” on page 21. 16 GB Turning the power off • Push down the power switch and slide it to the left until the indication on the display disappears. • Even if you do not use the power switch, the unit will automatically turn itself off after about 3 minutes (auto power-off function). To cancel the operation while printing is in progress If you have specified several prints but want to cancel the operation before it is completed, press the PRINT/STOP button. The indication “WAIT” appears on the display, and printing stops after the current print is finished. If unit runs out of paper or print cartridge ribbon while printing If the unit runs out of paper while printing, the indication “PAPER” flashes on the display. If the print cartridge ribbon runs out, the indication “RIBON” flashes on the display. To continue the current operation, load print paper or replace the print cartridge without turning the unit off. Press the PRINT/STOP button to resume printing. Changing the number of duplicates The number of duplicates for a Print Mark image that has been set with the digital camera can be changed on the DPP-MP1. To do this, perform the operation described below after step 3 in the section “Bulk printing of images with Print Mark” (page 15). The unit must be in DPOF mode (“DPOF” indication shown on display). 1 Use the SELECT (–/+) buttons to call up the file number of the desired image. Then press the ENTER button. The indication for the number of duplicates flashes and can now be changed. To turn off DPOF mode DPOF 2 Printing To turn off the DPOF mode after printing, press the DPOF button once more. The indication “DPOF” disappears from the display and the normal indication is shown again. Select the Print Mark image for which you want to make the change. Change the number of duplicates. Use the SELECT (–/+) buttons to set the number. 3 Press the ENTER button. The new number of duplicates is now active. Continued 17 GB 4 Repeat steps 1 - 3 as necessary. Perform steps 1 -3 for all other images for which you want to change the number of duplicates. Note This change will not be recorded on the “Memory Stick”. Example from CyberShot 640 6/8 Folder number File number 100-0028 2001 7 4 10:30PM h / c M w I E Example from Handycam Direct-Select Printing 640 P O O | O O O U U ^ P O O @ [ ˜ ¶ File number Folder number Images stored on a “Memory Stick” can be selected at the DPP-MP1 for printing. Selecting an image 1 Insert the “Memory Stick” in the Sony CyberShot digital camera or Handycam camcorder. 2 Verify the folder number and file number of the image that you want to print on the LCD of the Sony CyberShot digital camera or Handycam camcorder. 18 GB For information on folder numbers and file numbers, see page 30. 2 Printing 3, 4, 5 1 4, 5 7 Insert the “Memory Stick” into the DPP-MP1. The file with the highest number is indicated. 2 (Folder number) Number of duplicates File number If a “Memory Stick” that has only one folder is inserted, the folder number is not shown. 3 1 Push down the power switch and slide it to the right, to turn the unit on. • If a folder number is not shown, the file number flashes. • If a folder number is shown, the folder number flashes. Repeatedly press the SELECT (–/+) buttons to select the folder number, and press the ENTER button. The file number flashes. 4 Repeatedly press the SELECT (–/+) buttons to select the image file number, and press the ENTER button. The number of duplicates flashes. 5 Repeatedly press the SELECT (–/+) buttons to select the number of duplicates, and press the ENTER button. The indication “SETUP” flashes on the display, and then changes to “READY”. Note • The flashing stops and the display stays lit. • To reselect images for printing, start over with the folder number selection. Continued 19 GB Printing Push Do not remove or insert the print cartridge while the "SETUP" indication is flashing on the display. Use the SELECT (–/+) buttons. 6 7 Make the print settings as required. To cancel the operation while printing is in progress You can make settings for image quality, print format, etc. For details, see “Print settings” on page 21. If you have specified several prints but want to cancel the operation before it is completed, press the PRINT/STOP button. The indication “WAIT” appears on the display, and printing stops after the current print is finished. Press the PRINT/STOP button to start printing. During printing, the indication “PRINT” is shown on the display. 8 Remove the printed paper. If you have specified several prints, remove the prints one by one after they are finished. 9 Fold the edges of the paper and remove them along the perforated lines. Turning the power off • Push down the power switch and slide it to the left until the indication on the display disappears. • Even if you do not use the power switch, the unit will automatically turn itself off after about 3 minutes (auto power-off function). 20 GB Printing images in TIFF (noncompressed) format If the image specified in step 5 above is a TIFF image, the indication “TIFF” appears on the display. If unit runs out of paper or print cartridge ribbon while printing If the unit runs out of paper while printing, the indication “PAPER” flashes on the display. If the print cartridge ribbon runs out, the indication “RIBON” flashes on the display. To continue the current operation, load print paper or replace the print cartridge without turning the unit off. Press the PRINT/STOP button to resume printing. Print settings You can select various settings for the image before printing. 1 Hold down the ENTER button for at least 2 seconds. The print settings mode is activated, and the indication “SHARP” flashes on the display. 2 Use the SELECT (–/+) buttons until the desired setting item flashes on the display. 5 Press the ENTER button. • The print setting mode is terminated and the unit returns to the normal mode (print standby). • The current print setting can be checked by the display indication. DATE To change another setting Repeat this procedure from step 1. 3 Printing • Pressing SELECT (+) causes the display to cycle through available items in the order “SHARP” t“BRIGHT” t “DATE” t “FIT” t “MULTI” t“SHARP” etc. • Pressing SELECT (–) cycles in the opposite direction. The available settings are explained in the table “Print Setting Items” at the end of this section. Press the ENTER button. The selected setting for the flashing item is shown. 4 Use the SELECT (–/+) buttons to change the setting. For example, if “DATE” is flashing, each push of the SELECT (–/+) button toggles between “ON” (date is printed) and “OFF” (date is not printed). Continued 21 GB Print Setting Items The following print settings can be made. (x indicates the default setting.) Setting item SHARP (Sharpness) Setting content ON x OFF BRIGHT (Brightness) ON x OFF DATE ON Images are printed with enhanced outline sharpness. The image is printed as is. The image is made brighter for printing. The image is printed as is. The image is printed with a date. The date information is taken from the date at which the image file was stored. Note If a date was inserted with the Sony CyberShot digital camera or Handycam camcorder, the date will be printed twice. x OFF The image is printed without a date. Note A date inserted with the Sony CyberShot digital camera or Handycam camcorder may exceed the printable range and may be cut off. FIT ON x OFF MULTI ON x OFF 22 GB The image is scaled so that the entire image fits on the paper and no section is cut off. (There is a rim around the image.) The image is printed as is, to the maximum printable range. Depending on the size ratio of the image, some sections (top/bottom or left/ right) may be cut off. (There is no rim around the image.) Multiple copies of the same image are printed on one paper. You can select division into 2, 4, or 8 segments. Division is not carried out. PC Interface Kit Connect to your computer. 1 Connect the DPP-MP1 to your computer using the supplied USB cable. Supported Computers To USB terminal Computer (mini-B) The DPP-MP1 can be used with computers running under the following pre-installed operating systems. • Windows 2000/ME/98/98SE • Mac OS 8.6/9.0/9.1 Preparation Install the printer driver. To print from your computer, you must install the DPP-MP1 printer driver on your computer from the “digital photo printer for DPP-MP1” CD-ROM. Refer to the Installation Guide for printer driver installation. The Installation Guide is included on the “digital photo printer for DPPMP1” CD-ROM as a PDF file. Doubleclick the Driver(English).pdf file contained in the “Document” “English” folder that corresponds to your operating system. Note In order to read the Installation Guide, Adobe Acrobat Reader must be installed on your computer. If it is not already installed, you can install it from the “digital photo printer for DPP-MP1” CD-ROM. With Windows, double-click the file ar500eng.exe file in the “Acrobat” - “English” folder. With the Macintosh, install by double-clicking the Acrobat Reader Installer. USB cable 2 To USB terminal Connect the AC adapter to the DPP-MP1, then turn on the power switch. Notes • We recommend using the DPP-MP1 with the AC adapter whenever the USB cable is connected. • When the USB cable is connected, the DPP-MP1’s auto power-off function is disabled. • Operation is not assured if the DPP-MP1 is connected through a USB hub. Some USB devices may prevent proper operation of the DPP-MP1 if they are used simultaneously. • If the computer’s suspend-resume function (sleep function) operates, communication between the DPP-MP1 and the computer may not be restored when normal computer operation is resumed. • When USB connection is made to the computer while printing directly from a Memory Stick, the computer will not detect the DPP-MP1 until printing is completed. Continued 23 GB PC Interface Kit This PC interface kit allows you to print images to the DPP-MP1 from your computer. The DPP-MP1 comes with a USB cable and CD-ROM. Printing The DPP-MP1 does not include image processing software. Image processing software must be obtained separately in order to print to the DPP-MP1 from your computer. 1 On the computer, select the DPP-MP1 as the destination printer. 2 Make any required print settings. When the DPP-MP1 is connected by USB cable, print settings are made from the computer. For the print settings, see Installation Guide included on the “digital photo printer for DPP-MP1” CDROM. 3 Print from your image processing software. Note When the DPP-MP1 is connected by USB cable, all controls other than the power switch are disabled. When using the DPPMP1 to print images directly from a Memory Stick, be sure to disconnect the USB cable. 24 GB Others Precautions On safety • Avoid placing the printer in a location subject to: – vibration – high humidity – excessive dust – direct sunlight – extremely high or low temperatures • Do not use electrical equipment near the printer. The printer will not work properly in electromagnetic fields. • The printer is designed to operate horizontally. Never attempt to operate the printer in a tilted position. • Do not place heavy objects on the printer. • Leave enough room around the printer so that the ventilation holes are not blocked. Blocking these holes may cause internal heat build-up. On moisture condensation If the printer is brought directly from a cold location to a warm location or placed in an extremely warm or humid room, moisture may condense inside the unit. In such cases the printer will probably not work properly and may even develop a fault if you persist in using it. If moisture condensation occurs, turn off the power and do not use the printer for at least one hour. Continued 25 GB Others • Operate the printer on 12 V DC only. • Be careful not to set or drop any heavy objects on the power cord, or to damage the power cord in any way. Never operate this printer with a damaged power cord. • Should any solid object or liquid fall into the cabinet, unplug the printer and have it checked by qualified personnel before operating it any further. • Never disassemble the printer. • To disconnect the power cord, pull it out by the plug. Never pull the power cord itself. • When the printer is not going to be used for an extended period of time, disconnect the power cord from the wall outlet. • Do not handle the printer roughly. • To reduce the risk of electrical shock, always unplug the printer from the electrical outlet before cleaning and servicing the printer. On installation On cleaning Clean the cabinet, panel and controls with a soft dry cloth, or a soft cloth lightly moistened with a mild detergent solution. Do not use any type of solvent, such as alcohol or benzine, which may damage the finish. On restrictions on duplication If duplicating documents with the printer, pay special attention to the following: • Duplication of banknotes, coins, or securities is against the law. • Duplication of blank certificates, licenses, passports, private securities, or unused postal stamps is also against the law. • TV program, films, video tapes, others’ portraits or other materials may be copyrighted. Unauthorized video printing of such materials may infringe the provisions of the copyright law. Print Cartridge Storage Precautions • Avoid exposure to high temperatures or humidity, high levels of dust, and direct sunlight. • When removing a partly used print cartridge from the unit for long-term storage, return it to the original packing bag or another suitable container. Print Paper Storage Precautions • Avoid exposure to high temperatures or humidity, high levels of dust, and direct sunlight. • Do not store two sheets with the printed side facing each other. Avoid prolonged contact of the printed side with PVC, erasers or any other objects containing plasticizers. Otherwise discoloration or fading can occur. • When removing partly used print paper from the unit for long-term storage, return it to the original packing bag or another suitable container. 26 GB “Memory Stick” Others The “Memory Stick” is a compact and lightweight IC-based high-capacity storage medium, ideally suited for a multitude of applications. There are two types of memory sticks: a conventional type and a type using a copy protection technology called Magic Gate*. The DPP-MP1 is compatible with both of these Memory Stick types. “Memory Stick”, , “Magic Gate are Memory Stick”, and trademarks of Sony Corporation. “ ” is a trademark of Sony Corporation. * Magic Gate uses encryption technology to protect copyrighted material. Caution • While the “Memory Stick” is being accessed, the MS ACCESS indicator lights up. Do not remove the “Memory Stick” from the unit during this interval. • Data on the “Memory Stick” may be damaged or destroyed if – power to the unit is turned off while the “Memory Stick” is being accessed. – strong electrostatic or noise interference is encountered. • Do not attach anything except the designated label to the label field on the “Memory Stick”. • Put the “Memory Stick” in its case for carrying or storing. • Do not touch the connector section with your hand or with any metal object. • Do not bend or drop the “Memory Stick”, and protect it from strong shocks. • Do not try to disassemble or modify the “Memory Stick”. • Protect the “Memory Stick” from water and moisture. • A Memory Stick formatted in a PC may not work in the DPP-MP1. 27 GB Image Files and File Names The DPP-MP1 can print image files that are in JPEG format and TIFF format. Image files created with a Sony CyberShot digital camera or Handycam camcorder are stored on the “Memory Stick” according to certain conventions. For example, when you take still images with the Sony CyberShot, the resulting file structure when viewed under Windows Me will look as follows. Assuming that the “Memory Stick” has been recognized as drive E JPEG image data folder TIFF image data folder Folder number 28 GB • File numbers for still image data in JPEG format are allocated automatically and the files are stored in the “100MSDCF” folder, using the following file name pattern: DSC0ssss.JPG R File number • File numbers for still image data in TIFF format are allocated automatically and the files are stored in the “IMCIF100” folder, using the following file name pattern: DSC0ssss.TIF R File number Troubleshooting If a problem occurs during operation of the unit, first check the points listed in this troubleshooting guide. If the problem persists, contact your supplier, an authorized Sony service station, or a Sony Technical Information Center. When you are using a computer, you should also consult the documentation of the software. Cause/Remedy Unit does not operate when turned • Power cord is disconnected. on. c Is the power cord connected correctly? (Page 9) • Battery Kit is not mounted properly. c Some images cannot be printed. c Image is cut off at top and bottom or left and right. Refer to the documentation of the Battery Kit. • Image files are not compatible with DPP-MP1. Image files whose file format is not compatible with the DPP-MP1 may display on a computer but sometimes cannot be printed (page 34). • The horizontal/vertical size ratio of image file and print paper are different. c Set the print setting “FIT” to “ON” (page 22). Continued 29 GB Others Symptom Folder number/file number error display When a hyphen [-] appears in the folder number/file number display area when a folder number or file number is selected or while printing an image with the Print Mark, conditions indicated are corresponding remedies are as follows. Condition Meaning and remedy • You cannot select the image for printing. Or, there are duplicate folder numbers. c Image cannot be printed due to a problem with the image folder number. Folder number • You cannot select an image for printing. Or, there are duplicate file numbers. c File number Image cannot be printed due to a problem with the image file number. • The image has a Print Mark, but it cannot be printed using this unit. c The image file is corrupt and cannot be printed. When this error occurs while printing an image that has a Print Mark, printing is suspended. To start printing the next image, press PRINT/STOP. Warning Messages Messages that may appear on the display are listed and explained in the table below. Message Meaning WAIT • Printing was stopped. c The indication is shown while the last image is being printed. When the image is finished, the indication “STOP” is shown briefly and then goes out. • The temperature inside the printer is too high, and printing has been temporarily disabled. c Wait until printing resumes automatically. RIBON • No print cartridge is inserted, or the print cartridge is used up. PAPER • No paper tray is inserted, or the print paper is used up. c Insert or replace the print cartridge (page 10). c Insert a paper tray loaded with paper (page 11). 30 GB Message Meaning NO MS • No “Memory Stick” is inserted. NO IMAGE • The “Memory Stick” contains no images. c Insert a “Memory Stick” (page 13). c Insert a “Memory Stick” that contains image files. • The “Memory Stick” does not contain any images that can be printed by the unit. NO ORDER • There are no images with appended Print Mark on the “Memory Stick”. c Insert a “Memory Stick” that contains images that have been assigned a Print Mark on a Sony CyberShot digital camera or Handycam camcorder. • The “Memory Stick” does not contain any images with appended Print Mark that can be printed by the DPPMP1. c Append the Print Mark with a Sony CyberShot digital camera or Handycam camcorder (page 15). CAN’T PRINT • An attempt was made to print an image file in an incompatible format. c Printing such an image on the DPP-MP1 is not possible. When this error occurs while printing an image that has a Print Mark, printing is suspended. To start printing the next image, press PRINT/STOP. FILE ERROR • An error occurred when reading an image file from the “Memory Stick”. MS ERROR • The “Memory Stick” was not inserted correctly. c The image file is corrupt and cannot be printed. c Reinsert the “Memory Stick” properly (page 13). • The “Memory Stick” was not properly formatted. c A Memory Stick formatted in a PC may not work in the DPP-MP1. Use a Memory Stick formatted in a Sony CyberShot digital camera or Handycam camcorder. • A “Memory Stick” of a type not supported by the DPPMP1 was inserted, or the “Memory Stick” is defective. c Insert a supported “Memory Stick”. Continued 31 GB Others c Image files whose file format is not compatible with the DPP-MP1 may display on a computer but sometimes cannot be printed (page 34). Message Meaning RIBON (+ ERROR indicator lit) • There is a problem with the print cartridge. c Try turning the unit off and then on again. If this does not solve the problem, remove the print cartridge from the unit and check whether the ribbon is jammed inside the cartridge. If the ribbon is loose, take up the slack (page 11). PAPER (+ ERROR indicator lit) • A paper jam has occurred. c Try turning the unit off and then on again. The paper should be ejected automatically. ERROR (+ ERROR indicator lit) • An internal error has occurred. c Try turning the unit off and then on again. What to Do in Case of a Paper Jam Caution Do not try to pull out the paper by hand, because this can lead to damage and malfunction. Always turn power to the unit off, wait a moment, and then turn the unit on again, so that the paper will be automatically ejected. If you still cannot remove the paper, contact your supplier, an authorized Sony service station, or a Sony Technical Information Center. 32 GB Warranty and Service Warranty card Service If there seems to be a problem with the unit, first check the applicable sections in this manual again. If the problem persists, contact your supplier, an authorized Sony service station, or a Sony Technical Information Center. Repairs within the warranty period Repairs shall be carried out according to the conditions listed on the warranty card. For details, carefully read the warranty card. Specifications Print Method Dye sublimation thermal printing (YMC + overcoat) Print resolution 307 × 307 dpi Gradations YMC image process using 8 bits/256 gradations per color for approx. 16.77 million colors/pixel. Print size 81.6 (H) × 50 (V) mm Repairs after the warranty period Repairs can be carried out if requested by the customer. All costs will have to be borne by the customer. Continued 33 GB Others • This product comes with a warranty card. Make sure that you receive the card at the time of purchase. • Fill out the required items on the card, verify that the information on the card is correct, and store it in a safe place. • The warranty period is one year from the date of purchase. Availability of parts All major parts that are necessary for maintaining operation of the digital photo printer will be held available by the manufacturer for a period of at least 8 years after production of this model has ceased. Also after the warranty period has expired, a non-functioning unit may still be repaired using such parts, depending on the nature of the problem. For details, contact your supplier or an authorized Sony service station. When requesting service, please supply the following information. - Model name: DPP-MP1 - Detailed description of problem - Date of purchase Print time Supplied accessories Approx. 90 seconds per print (excluding time for data transfer from computer or “Memory Stick” and processing time) AC adapter/power cord Paper tray Carrying pouch Card size color printing pack (SVM-24CS) Clamp filter USB cable CD-ROM Operating Instructions Owner registration card Warranty Sony End User Software License Agreement Input connector USB (Mini-B) Recording media slot Memory Stick slot (1) Supported file formats 1) DCF 2) Exif Ver. 2.1 3) (JPEG [baseline], TIFF-RGB [noncompressed]) DPOF compatible (number of prints) Power supply AC adapter Input: 100 - 240 V AC, 50/60 Hz Output: 12 V DC, 3 A Power consumption Input: 12 V DC, 2.1 A 25 W (during printing with the AC adapter) Ambient temperature for operation 5 - 35ºC External dimensions Approx. 66 × 39 × 111 (W/H/D) mm (without paper tray and protruding parts) Mass Approx. 260 g (without paper tray) 34 GB 1) Some special file formats may not be supported. 2) DCF (Design rule for Camera File system) is a standard defined by the JEIDA (Japan Electronic Industry Development Association) for ensuring compatibility between digital still cameras, printers, and other equipment. 3) Exif is an image file format that comprises additional data about display resolution, creation date, and other information. Design and specifications are subject to change without notice. Optional accessories Card size color printing pack SVM24CS Battery Kit MPA-BT1A AVERTISSEMENT Pour prévenir tout risque d’incendie ou d’électrocution, garder cet appareil à l’abri de la pluie et de l’humidité. Pour prévenir tout risque d’électrocution, ne pas ouvrir le boîtier. Confier l’entretien de cet appareil exclusivement à un personnel qualifié. Pour les utilisateurs au Canada Cet appareil numérique de la classe B est conforme à la norme NMB-003 du Canada. 2 FR Table des matières Lot d’interface PC ............ 23 Préparatifs ..................................... 23 Impression .................................... 24 Autres informations ......... 25 Caractéristiques ................. 4 Avant l’utilisation ............... 5 Accessoires fournis ............................. 5 A propos du pack d’impression .......... 6 Nomenclature ..................................... 7 Préparatifs .......................... 9 1 Raccordement de l’alimentation .. 9 2 Chargement de la cartouche d’impression .............................. 10 3 Chargement du papier d’impression .............................. 11 4 Insertion du “Memory Stick” ..... 13 Précautions ....................................... 25 Précautions de rangement pour la cartouche d’impression ..................... 26 Précautions de rangement pour le papier d’impression .......................... 26 “Memory Stick” ............................... 27 Les fichiers d’image et les noms de fichier ................................................ 28 Dépannage ........................................ 29 Garantie et réparations ...................... 33 Fiche technique ................................. 34 FR Impression ........................ 14 Fonctionnement pendant l’impression ...................................... 14 Impression d’images avec repère d’impression (impression DPOF) ..... 15 Attribution d’un repère d’impression ............................. 15 Impression en vrac d’images avec repère d’impression .................. 15 Modification du nombre de copies ................................... 17 Impression par sélection directe ....... 18 Sélection d’une image .................. 18 Impression .................................... 19 Paramètres d’impression .............. 21 3 FR Caractéristiques L’imprimante photo numérique DPPMP1 permet de produire en toute facilité de superbes impressions des images numériques enregistrées sur un “Memory Stick”, par exemple avec l’appareil photo CyberShot Sony ou un camescope Handycam Sony. Impression simple des images avec repère d’impression Nombreuses fonctions d’impression La DPP-MP1 vous permet de régler les propriétés de l’image (netteté/ luminosité), l’impression de la date de contrôle, de sélectionner le nombre de copies (2/4/8 copies de la même image sur une feuille), et d’effectuer diverses autres opérations. Les images qui reçoivent un repère d’impression sur un appareil photo numérique CyberShot ou un camescope Handycam Sony peuvent être imprimées de façon automatique (impression DPOF1)). Pour les informations sur les formats de fichier compatibles, reportez-vous à la page 34. Connexion USB permettant l’impression d’images enregistrées sur un PC 1) Le kit de piles disponible séparément vous permet d’imprimer des images même s’il n’y a pas de prise secteur à proximité. DPOF = Digital Print Order Format Impression par sélection directe Les images fixes prises avec un appareil photo numérique CyberShot ou un camescope Handycam Sony et enregistrées sur un “Memory Stick” peuvent être imprimées directement sur la DPP-MP1. Compacte et légère La DPP-MP1 est une imprimante compacte et légère qui mesure environ 66 × 39 × 111 mm et qui pèse environ 260 g. Elle se transporte et s’utilise n’importe où en toute facilité. Impression de qualité photo La méthode de sublimation thermique produit des impressions de haute qualité qui rivalisent avec les photos elles-mêmes. 4 FR Le lot d’interface PC fourni vous permet d’imprimer des images numériques enregistrées sur un PC. Alimentation sur piles (option) Avant l’utilisation Accessoires fournis • Ensemble pour impression de cartes couleur (SVM-24CS) Après avoir déballé l’appareil, vérifiez que les accessoires indiqués ci-dessus sont bien tous présents. • Cordon d’alimentation – Etats-Unis et Canada Avant l’utilisation • Adaptateur secteur • Filtre à fixation rapide (3) • Lot d’interface PC – Câble USB – CD-ROM – Europe • Pochette de transport (1) • Guide d’installation (1) • Carte d’enregistrement du propriétaire (1) • Garantie (1) • Contrat de licence de logiciel pour utilisateur final Sony (1) • Cassette de papier 5 FR A propos du pack d’impression Pour pouvoir imprimer avec cet appareil, vous devez vous procurer un pack d’impression. Pack Application d’impression SVM-24CS 2 packs de 12 papiers photo/cartouche d’impression pour 24 impressions Remarques • Veillez à utiliser exclusivement les packs d’impression spécialement conçus pour l’appareil. • N’essayez pas de réinsérer du papier d’impression ou des cartouches d’impression qui ont déjà servi. Vous risqueriez de provoquer des bourrages papier ou un mauvais fonctionnement. 6 FR Nomenclature Pour les informations détaillées, reportez-vous aux pages indiquées entre parenthèses. 5 Avant l’utilisation 6 7 8 9 0qaqsqd 1 2 3 1 Interrupteur d’alimentation (pages 15, 19) 2 Cassette papier 3 Volet d’insertion de la cassette papier (page 12) 4 Orifices de ventilation 5 Afficheur (page 8) 6 Touches SELECT (–/+) 7 Touche ENTER/OPTION 8 Touche DPOF (page 16) 9 Touche PRINT/STOP (pages 16, 20) 4 0 Fente pour Memory Stick (page 13) qaVolet de cartouche d’impression (page 10) qsVerrou de volet de cartouche d’impression (page 10) q dPort USB à suivre 7 FR 8 FR Préparatifs 1 Raccordement de l’alimentation 1 2 Prise secteur Cordon d’alimentation Préparatifs Adaptateur secteur 1 2 Raccordez l’adaptateur secteur au connecteur DC 12 V de la DPP-MP1. Raccordez le cordon d’alimentation à l’adaptateur secteur et branchez-le dans la prise secteur. Kit de piles (option) Vouspouvezalimenterl’appareil avec le kit de piles MPA-BT1A disponible séparément. Fonction de mise hors tension automatique L’appareil se met automatiquement horstensions’ilresteinutilisépendant environ 3 minutes (fonction de mise hors tension automatique). Lorsque l’appareilestraccordéàunPCàl’aide d’un câble USB, la fonction de mise hors tension automatique est désactivée. 9 FR 2 2 Chargement de la cartouche d’impression Lacartouched’impressionfaitpartie du pack d’impression (page 6). Montez-ladansl’appareilcomme indiqué ci-dessous. 1 Retirez la butée de la bobine de ruban de la cartouche d’impression. Butée de la bobine Glissez le verrou du volet vers le bas 1 pour ouvrir le volet de la cartouche d’impression 2. 3 1 Enfoncez la cartouche d’impression dans l’appareil jusqu’à ce que vous l’entendiez se mettre en place dans un déclic. Puis refermez le volet de la cartouche d’impression. Bouton de dégagement 2 Remplacement de la cartouche d’impression Lorsquelacartouched’impressionest vide, l’indication “RIBON” clignote surl’afficheur. 1 10 FR Ouvrez le volet de la cartouche d’impression comme indiqué à l’étape 1 cidessus. 2 Saisissez le bouton de dégagement de la cartouche et tirez sur la cartouche vide pour la sortir. Puis insérez la cartouche neuve. Afficheur 3 Chargement du papier d’impression Le papier d’impression fait partie du pack d’impression (page 6). Insérez-ledansl’appareilcomme indiqué ci-dessous. 1 Ouvrez le couvercle de la cassette papier. Bouton de dégagement Préparatifs Si la cartouche d’impression ne s’enfonce pas en douceur Couvercle de la cassette papier. Sortez-lacomplètementdel’appareilet réinsérez-la. Si la cartouche ne s’enfonce pas en douceur parce que le ruban est distendu, tournez la bobine de lacartouchedanslesensdelaflèche pour retendre le ruban. 2 Placez le papier d’impression dans la cassette papier. Alignez le papier et placez-le dans lacassetteaveclafeuillede protection en place et orientée vers lehaut. Attention L’intérieur de l’appareil peut devenir chaud. Ne mettez pas les doigts ni des objets dans la fente pour cartouche d’impression. Feuille de protection à suivre 11 FR Vous pouvez insérer un maximum de 12 papiers d’impression (1 pack) à la fois. Remarque Ne déchirez pas le papier le long les lignes perforées avant l’impression. 3 Refermez le couvercle de la cassette papier. Remarque Si le papier d’impression n’est pas chargé correctement, vous ne pourrez pas refermer le couvercle de la cassette papier. Veillez à bien refermer le couvercle de la cassette papier à fond. 4 Sortez la feuille de protection en tirant dessus. 5 Tirez sur le volet de la cassette papier pour l’ouvrir, et insérez la cassette papier dans l’appareil. Enfoncez la cassette papier à fond dansl’appareiljusqu’àceque vous l’entendiez se mettre en place dans un déclic. Lorsque l’impression est terminée Retirezlacassettepapierdel’appareil et refermez le volet de la cassette papier. 12 FR Remarques • Le pack d’impression comprend une cartouche d’impression pour 24 impressions et 2 packs de 12 papiers d’impression. Ne chargez que la moitié du papier d’impression à la fois. • Lorsque vous ajoutez du papier d’impression dans la cassette papier, faites attention à ne pas dépasser le maximum de 12 feuilles. Ne mélangez pas différentes sortes de papier d’impression. Vous risqueriez de provoquer un bourrage papier. • N’écrivez et n’imprimez rien sur le papier d’impression avant de l’insérer dans l’appareil. Après l’impression, si vous voulez écrire sur la face image du papier, utilisez un feutre à base d’huile. Vous ne pourrez plus imprimer sur la face image du papier. • Ne collez pas d’étiquettes, de timbres, d’auto-collants ni rien de similaire sur le papier d’impression avant l’impression. • Lorsque vous manipulez le papier d’impression avant l’impression, ne touchez pas la face image (la face où rien n’est imprimé). S’il y a des traces de doigts ou de la poussière sur le papier d’impression ou sur le ruban, la qualité d’impression sera réduite. • Utilisez exclusivement le papier d’impression spécialement conçu pour l’appareil. Sinon, vous risqueriez de provoquer un mauvais fonctionnement. • Ne pliez et ne froissez pas le papier d’impression. Vous risqueriez de provoquer un mauvais fonctionnement. 4 Insertion du “Memory Stick” Insérez le “Memory Stick” dans l’appareil comme indiqué ci-dessous. Enfoncez le “Memory Stick” à fond dansl’appareiljusqu’àcequevous l’entendiez se mettre en place dans un déclic. “Memory Stick” Indicateur MS ACCESS Pour retirer le “Memory Stick” 1 Vérifiez que l’indicateur MS ACCESS est éteint. Puis enfoncez le “Memory Stick” à fond dans l’appareil. Tirez sur le “Memory Stick”. Remarques • Lorsque le “Memory Stick” est sollicité, l’indicateur MS ACCESS s’allume. Ne retirez pas le “Memory Stick” de l’appareil pendant cet intervalle. Vous risqueriez d’endommager l’appareil et/ou le “Memory Stick”. • N’enfoncez pas et ne retirez pas le “Memory Stick” de force dans l’appareil. Vous risqueriez d’endommager l’appareil et/ou le “Memory Stick”. • Pendant l’impression, ne retirez pas le “Memory Stick” de l’appareil. Vous risqueriez d’endommager l’appareil et/ou le “Memory Stick”. • La capacité maximum des Memory Stick compatibles avec l’appareil est de 128 Mo. • Pour les informations et ou les précautions sur la manipulation des Memory Stick, reportez-vous à la section “Memory Stick”, page 27. Lorsque vous le relâchez, le Memory Stick ressort légèrement. Indicateur MS ACCESS 13 FR Préparatifs Insérez avec la section découpée orientée vers la gauche et la flèche en haut à gauche. 2 Impression Fonctionnement pendant l’impression Le papier d’impression se déplace d’avant en arrière Pendant l’impression, le papier d’impression effectue quatre passages d’avant en arrière entre la fente de sortie du papier et le dessus de la cassette papier. Lorsque l’impression est terminée, le papier s’éjecte par la fente de sortie du papier. Remarques • 14 FR Impression d’images avec repère d’impression (impression DPOF) L’appareil supporte le format DPOF (Digital Print Order Format) qui permet une impression en vrac d’images d’un “Memory Stick” auxquelles un repère d’impression a été assigné, par exemple avec un appareil photo numérique CyberShot ou un camescope Handycam Sony. 4 Vérifiez qu’un repère ) est d’impression ( affiché avec l’image sur l’écran LCD de l’appareil photo numérique CyberShot ou du camescope Handycam Sony. Impression en vrac d’images avec repère d’impression Attribution d’un repère d’impression 1 2 Sélectionnez l’image que vous voulez imprimer. 3 Assignez un repère d’impression comme indiqué dans le mode d’emploi de l’appareil photo ou du camescope. Vous trouverez les explications dans la section intitulée “Sélection des images à imprimer” ou “Attribution de repères d’impression” ou un titre approchant. 1 Appuyez sur l’interrupteur d’alimentation et glissez-le vers la droite pour mettre l’appareil sous tension. à suivre 15 FR Impression Insérez le “Memory Stick” dans l’appareil photo numérique CyberShot ou le camescope Handycam Sony. Remarque Dans cette situation, vous pouvez utiliser les touches SELECT (–/+) pour vérifier les numéros de dossier, les numéros de fichier et le nombre de copies des images avec repère d’impression. Ne retirez pas ou n’insérez pas la cartouche d’impression pendant que l’indication “SETUP” clignote sur l’afficheur. 2 Insérez le “Memory Stick” dans l’appareil. 4 Le numéro de fichier le plus élevé d’une image avec repère d’impression s’affiche. Nombre de copies Numéro de fichier (Numéro de dossier) Si le “Memory Stick” que vous avez inséré ne possède qu’un seul dossier, le numéro de dossier ne s’affiche pas. 3 Vous pouvez régler la qualité d’image, le format d’impression, etc. Pour les détails, reportez-vous à “Paramètres d’impression”, à la page 21. 5 DPOF 16 FR Appuyez sur la touche PRINT/STOP pour commencer l’impression. Pendant l’impression, l’indication “PRINT” apparaît sur l’afficheur. 6 Retirez le papier imprimé. Si vous avez spécifié plusieurs exemplaires, retirez les impressions une par une à mesure qu’elles sont terminées. Appuyez sur la touche DPOF. L’appareil passe en mode DPOF, et l’indication “DPOF” apparaît sur l’afficheur. Le nombre total d’impressions spécifié apparaît sur l’afficheur pendant environ une seconde. Le numéro de dossier, le numéro de fichier et le nombre de copies de la première image ayant un repère d’impression apparaissent sur l’afficheur. S’il n’y a qu’un seul dossier, le numéro de dossier ne s’affiche pas. Réglez les paramètres d’impression. 7 Repliez les bords du papier et découpez-les le long des lignes perforées. Mise hors tension Pour désactiver le mode DPOF • Appuyez sur l’interrupteur d’alimentation et glissez-le vers la gauche jusqu’à ce que l’indication disparaisse sur l’afficheur. • Même si vous n’utilisez pas l’interrupteur d’alimentation, l’appareil se mettra hors tension au bout de 3 minutes (fonction de mise hors tension automatique). Pour désactiver le mode DPOF après l’impression, appuyez une nouvelle fois sur la touche DPOF. L’indication “DPOF” disparaît de l’afficheur, et l’indication normale réapparaît. Pour annuler l’impression en cours Si vous avez spécifié plusieurs exemplaires et que vous voulez annuler l’impression avant qu’elle ne soit terminée, appuyez sur la touche PRINT/STOP. L’indication “WAIT” apparaît sur l’afficheur, et l’impression s’arrête lorsque l’impression du papier en cours est terminée. Si le papier vient à manquer pendant l’impression, l’indication “PAPER” clignote sur l’afficheur. Si le ruban de la cartouche d’impression vient à manquer, l’indication “RIBON” clignote sur l’afficheur. Pour poursuivre l’impression en cours, remettez du papier d’impression ou remplacez la cartouche d’impression sans mettre l’appareil hors tension. Appuyez sur la touche PRINT/STOP pour reprendre l’impression. Vous pouvez modifier le nombre de copies pour une image avec repère d’impression réglé avec l’appareil photo numérique sur la DPP-MP1. Pour cela, effectuez l’opération décrite cidessous après l’étape 3 de la section “Impression en vrac d’images avec repère d’impression” (page 15). Il faut que l’appareil soit en mode DPOF (l’indication “DPOF” doit apparaître sur l’afficheur). 1 Sélectionnez l’image avec repère d’impression pour laquelle vous voulez effectuer la modification. Utilisez les touches SELECT (–/+) pour rappeler le numéro de fichier de l’image voulue. Puis appuyez sur la touche ENTER. L’indication du nombre de copies clignote et vous pouvez modifier le nombre de copies. DPOF 2 Modifiez le nombre de copies. Utilisez les touches SELECT (–/+) pour modifier le nombre. à suivre 17 FR Impression Si le papier ou le ruban de la cartouche d’impression viennent à manquer pendant l’impression Modification du nombre de copies 3 Appuyez sur la touche ENTER. Exemple avec le CyberShot 640 6/8 Le nouveau nombre de copies est validé. Numéro de dossier 4 Recommencez les étapes 1 à 3 autant de fois que nécessaire. Effectuez les étapes 1 à 3 pour toutes les images dont vous voulez modifier le nombre de copies. Numéro de fichier 100-0028 2001 7 4 10:30PM h / c M w E Exemple avec le Handycam Remarque Cette modification ne s’enregistre pas sur le “Memory Stick”. I 640 P O O | O O O U U ^ P O O @ [ ˜ ¶ Numéro de fichier Numéro de dossier Impression par sélection directe Vous pouvez sélectionner sur la DPPMP1 les images enregistrées dans un “Memory Stick”. Sélection d’une image 1 Insérez le “Memory Stick” dans l’appareil photo numérique CyberShot ou le camescope Handycam Sony. 2 Vérifiez le numéro de dossier et le numéro de fichier de l’image que vous voulez imprimer sur l’écran LCD de l’appareil photo numérique CyberShot ou du camescope Handycam Sony. 18 FR Pour les informations sur les numéros de dossier et les numéros de fichier, reportez-vous à la page 30. 2 Impression 3, 4, 5 1 4, 5 7 Insérez le “Memory Stick” dans la DPP-MP1. Le fichier ayant le numéro le plus élevé est indiqué. 2 (Numéro de dossier) Nombre de copies Numéro de fichier Si le “Memory Stick” que vous avez inséré ne possède qu’un seul dossier, le numéro de dossier ne s’affiche pas. 1 Appuyez sur l’interrupteur d’alimentation et glissez-le vers la droite pour mettre l’appareil sous tension. 3 Remarque Ne retirez pas ou n’insérez pas la cartouche d’impression pendant que l’indication “SETUP” clignote sur l’afficheur. 4 Appuyez de façon répétée sur les touches SELECT (–/ +) pour sélectionner le numéro de fichier de l’image, puis appuyez sur la touche ENTER. Le nombre de copies clignote. à suivre 19 FR Impression • Si le numéro de dossier n’est pas affiché, le numéro de fichier clignote. • Si le numéro de dossier est affiché, le numéro de dossier clignote. Appuyez de façon répétée sur les touches SELECT (–/+) pour sélectionner le numéro de dossier, puis appuyez sur la touche ENTER. Le nombre de numéro de fichier clignote. Appuyer L’indication “SETUP” clignote sur l’afficheur, puis elle est remplacée par l’indication “READY”. Utilisez les touches SELECT (–/+). 5 Appuyez de façon répétée sur les touches SELECT (–/ +) pour sélectionner le nombre de copies, puis appuyez sur la touche ENTER. • Le clignotement cesse et l’affichage reste allumé en continu. • Pour sélectionner d’autres images à imprimer, recommencez depuis la sélection du numéro de dossier. 6 Réglez les paramètres d’impression. Vous pouvez régler la qualité d’image, le format d’impression, etc. Pour les détails, reportez-vous à “Paramètres d’impression”, à la page 21. 7 Appuyez sur la touche PRINT/STOP pour commencer l’impression. Pendant l’impression, l’indication “PRINT” apparaît sur l’afficheur. 8 Retirez le papier imprimé. Si vous avez spécifié plusieurs exemplaires, retirez les impressions une par une à mesure qu’elles sont terminées. 9 Repliez les bords du papier et découpez-les le long des lignes perforées. 20 FR Mise hors tension • Appuyez sur l’interrupteur d’alimentation et glissez-le vers la gauche jusqu’à ce que l’indication disparaisse sur l’afficheur. • Même si vous n’utilisez pas l’interrupteur d’alimentation, l’appareil se mettra hors tension au bout de 3 minutes (fonction de mise hors tension automatique). Pour annuler l’impression en cours Si vous avez spécifié plusieurs exemplaires et que vous voulez annuler l’impression avant qu’elle ne soit terminée, appuyez sur la touche PRINT/STOP. L’indication “WAIT” apparaît sur l’afficheur, et l’impression s’arrête lorsque l’impression du papier en cours est terminée. Impression d’images au format TIFF (non compressé) Si l’image spécifiée à l’étape 5 cidessus est une image au format TIFF, l’indication “TIFF” apparaît sur l’afficheur. Si le papier ou le ruban de la cartouche d’impression viennent à manquer pendant l’impression Si le papier vient à manquer pendant l’impression, l’indication “PAPER” clignote sur l’afficheur. Si le ruban de la cartouche d’impression vient à manquer, l’indication “RIBON” clignote sur l’afficheur. Pour poursuivre l’impression en cours, remettez du papier d’impression ou remplacez la cartouche d’impression sans mettre l’appareil hors tension. Appuyez sur la touche PRINT/STOP pour reprendre l’impression. Paramètres d’impression 4 Par exemple, si “DATE” clignote, chaque pression sur la touche SELECT (–/+) fait commuter automatiquement le paramètre entre “ON” (la date s’imprime) et “OFF” (la date ne s’imprime pas). Vous pouvez régler différents paramètres d’image avant l’impression. 1 Maintenez la touche ENTER enfoncée pendant au moins 2 secondes. Le mode de réglage des paramètres d’impression est activé, et l’indication “SHARP” clignote sur l’afficheur. 2 Utilisez les touches SELECT (–/+) jusqu’à ce que le paramètre voulu clignote sur l’afficheur. 3 5 Appuyez sur la touche ENTER. • Le mode de réglage des paramètres d’impression s’annule et l’appareil revient au mode normal (attente d’impression). • Vous pouvez vérifier les paramètres d’impression en vigueur sur l’afficheur. DATE Pour modifier un autre paramètre Recommencez la procédure depuis l’étape 1. Appuyez sur la touche ENTER. Le paramètre sélectionné pour l’élément affiché est indiqué. à suivre 21 FR Impression • Une pression sur SELECT (+) fait parcourir le cycle des paramètres disponibles dans l’ordre de “SHARP” t “BRIGHT” t“DATE” t “FIT” t“MULTI” t “SHARP” etc. • Une pression sur SELECT (–) fait parcourir le cycle dans l’ordre inverse. Les paramètres disponibles sont expliqués au tableau des “Paramètres de réglage d’impression”, à la fin de cette section. Utilisez les touches SELECT (–/+) pour modifier les paramètres. Les différents paramètres de réglage de l’impression Vous pouvez régler les paramètres d’impression suivants. (x représente le réglage par défaut.) Elément de réglage SHARP (Netteté) Description des paramètres ON x OFF BRIGHT (Luminosité) ON x OFF DATE ON Les images sont imprimées avec des contours accentués. L’image s’imprime telle quelle. L’image est rendue plus lumineuse pour l’impression. L’image s’imprime telle quelle. L’image s’imprime avec une date. Les informations de date sont tirées de la date à laquelle le fichier d’image a été enregistré. Remarque Si vous avez enregistré une date avec l’appareil photo numérique CyberShot ou le camescope Handycam Sony, la date s’imprimera deux fois. x OFF L’image s’imprime sans date. Remarque La date enregistrée avec l’appareil photo numérique CyberShot ou le camescope Handycam Sony peut dépasser la plage d’impression et être coupée. FIT ON x OFF MULTI ON x OFF 22 FR L’image est proportionnée de façon que l’image tout entière tienne dans le papier et qu’aucune section (en haut/en bas ou à gauche/à droite) ne soit coupée. (Il y a une marge autour de l’image.) L’image s’imprime telle quelle, à la plage d’impression maximale. Selon le rapport d’image, il est possible que certaines sections soient coupées. (Il n’y a pas de marge autour de l’image.) Plusieurs copies de la même image sont imprimées sur une feuille. Vous pouvez sélectionner 2, 4 ou 8 segments. La feuille n’est pas divisée. Lot d’interface PC Raccordez l’imprimante à votre ordinateur. 1 Ordinateurs supportés Raccordez la DPP-MP1 à votre ordinateur à l’aide du câble USB fourni. Vers la prise Ordinateur USB (mini-B) La DPP-MP1 est compatible avec les ordinateurs fonctionnant sous les systèmes d’exploitation pré-installés cidessous. • Windows 2000/ME/98/98SE • Mac OS 8.6/9.0/9.1 Préparatifs Installez le pilote d’imprimante. Pour pouvoir imprimer les images de votre ordinateur, vous devrez installer le pilote d’imprimante de la DPP-MP1 sur votre ordinateur depuis le CD-ROM “digital photo printer for DPP-MP1”. Pour l’installation du pilote d’imprimante, reportez-vous au Guide d’installation. Le Guide d’installation se trouve dans le CD-ROM “digital photo printer for DPP-MP1” sous forme de fichier PDF. Double-cliquez sur le fichier Driver(French).pdf qui se trouve dans le dossier “Document” - “French” correspondant à votre système d’exploitation. Remarque Pour pouvoir lire le Guide d’installation, vous devrez installer Adobe Acrobat Reader sur votre ordinateur. Si vous ne l’avez pas déjà installé, vous pouvez l’installer depuis le CD-ROM “digital photo printer for DPPMP1”. Sous Windows, double-cliquez sur le fichier ar500fra.exe du dossier “Acrobat” “French”. Sous Macintosh, installez-le en double-cliquant sur Acrobat Reader Installateur. Câble USB Vers la prise USB 2 Raccordez l’adaptateur secteur à la DPP-MP1, puis mettez l’interrupteur d’alimentation sous tension. Remarques • Nous vous recommandons d’utiliser la DPP-MP1 avec l’adaptateur secteur chaque fois que le câble USB est raccordé. • Lorsque le câble USB est raccordé, la fonction de mise hors tension automatique est désactivée. • Le fonctionnement n’est pas garanti si la DPP-MP1 est raccordée via un concentrateur USB. Certains périphériques USB peuvent faire obstacle au bon fonctionnement de la DPP-MP1 s’ils sont utilisés simultanément. • Si la fonction suspension-reprise (fonction sommeil) de l’ordinateur est activée, la communication entre la DPP-MP1 et l’ordinateur risque de ne pas être restaurée lorsque l’ordinateur revient au fonctionnement normal. • Si la connexion USB est effectuée sur l’ordinateur lors d’une impression directe depuis un Memory Stick, l’ordinateur ne détectera pas la DPP-MP1 tant que l’impression ne sera pas terminée. à suivre 23 FR Lot d’interface PC Ce lot d’interface PC vous permet d’imprimer des images de votre ordinateur sur la DPP-MP1. La DPPMP1 est livrée avec un câble USB et un CD-ROM. Impression La DPP-MP1 ne comprend pas de logiciel de traitement d’image. Vous devrez vous procurer un logiciel de traitement d’image séparément pour pouvoir imprimer depuis votre ordinateur sur la DPP-MP1. 1 Sur l’ordinateur, sélectionnez la DPP-MP1 comme imprimante de destination. 2 Réglez les paramètres d’impression voulus. Si la DPP-MP1 est raccordée via le câble USB, les paramètres d’impression se règlent sur l’ordinateur. Pour le réglage des paramètres d’impression, reportezvous au Guide d’installation contenu dans le CD-ROM “digital photo printer for DPP-MP1”. 3 Effectuez l’impression depuis votre logiciel de traitement d’image. Remarque Lorsque la DPP-MP1 est raccordée via le câble USB, toutes les commandes sont désactivées à l’exception de l’interrupteur d’alimentation. Si vous utilisez la DPP-MP1 pour imprimer directement les images du Memory Stick, pensez bien à débrancher le câble USB. 24 FR Autres informations Précautions Sécurité • Evitez d’installer l’imprimante dans un endroit soumis à : – des vibrations – une forte humidité – une poussière excessive – la lumière du soleil – des températures extrêmement élevées ou basses • N’utilisez pas d’appareils électriques à proximité de l’imprimante. L’imprimante ne fonctionnera pas correctement dans des champs électromagnétiques. • L’imprimante est conçue pour fonctionner à l’horizontale. N’essayez jamais de la faire fonctionner en position inclinée. • Ne posez pas d’objets lourds sur l’imprimante. • Laissez suffisamment d’espace tout autour de l’imprimante pour que les orifices de ventilation ne soient pas obstrués. L’obstruction de ces orifices provoquera une accumulation de chaleur à l’intérieur de l’appareil. Condensation d’humidité Si vous amenez sans transition l’imprimante d’un endroit froid dans un endroit chaud ou que vous la placez dans une salle extrêmement chaude ou humide, de l’humidité risque de se condenser à l’intérieur de l’appareil. Dans ce cas, l’imprimante ne fonctionnera probablement pas correctement, et elle risque de tomber en panne si vous persistez à l’utiliser. S’il se forme de la condensation d’humidité, mettez l’imprimante hors tension et attendez au moins une heure avant de recommencer à l’utiliser. à suivre 25 FR Autres informations • Alimentez l’imprimante uniquement sur un courant CC de 12 V. • Faites attention de ne pas placer ni laisser tomber d’objets lourds sur le cordon d’alimentation, et de ne pas endommager le cordon d’alimentation. N’utilisez jamais l’imprimante si son cordon d’alimentation est endommagé. • Si un objet ou un liquide tombent à l’intérieur du coffret, débranchez l’imprimante et faites-la vérifier par un personnel qualifié avant de recommencer à l’utiliser. • Ne démontez jamais l’imprimante. • Pour débrancher le cordon, tirez uniquement sur la fiche. Ne tirez jamais sur le cordon proprement dit. • Si vous ne prévoyez pas d’utiliser l’imprimante pendant un certain temps, débranchez son cordon d’alimentation de la prise secteur. • Manipulez l’imprimante avec précaution. • Pour réduire tout risque de choc électrique, débranchez toujours l’imprimante de la prise secteur avant un nettoyage ou un entretien. Installation Nettoyage Nettoyez le coffret, le panneau et les commandes avec un chiffon doux et sec, ou un chiffon doux légèrement humecté d’une solution détergente douce. N’utilisez aucun solvant d’aucune sorte, par exemple alcool ou benzine, qui pourrait endommager les finitions. Restrictions à la copie Lorsque vous copiez des documents avec l’imprimante, faites particulièrement attention aux points suivants : • La duplication de billets de banque, pièces de monnaie ou valeurs mobilières est interdite par la loi. • La duplication de certificats bancaires, permis, passeports, titres privés ou timbres-poste non usagés est également interdite par la loi. • Les émissions de télévision, films, cassettes vidéo, portraits de tiers et autres documents peuvent être protégés par des droits d’auteur. L’impression vidéo sans autorisation de ces documents peut contrevenir à la loi sur les droits d’auteur. Précautions de rangement pour la cartouche d’impression • Evitez toute exposition à des températures ou des humidités élevées, à de fortes concentrations de poussière et aux rayons du soleil. • Lorsque vous retirez une cartouche d’impression partiellement utilisée de l’appareil en vue d’un rangement prolongé, remettez-la dans son emballage d’origine ou dans tout autre conteneur approprié. Précautions de rangement pour le papier d’impression • Evitez toute exposition à des températures ou des humidités élevées, à de fortes concentrations de poussière et aux rayons du soleil. • Ne rangez pas deux feuilles leur face imprimée l’une contre l’autre. Evitez tout contact prolongé de la face imprimée avec du polychlorure de vinyle, des produits à gommer ou tout autre objet à base de plastifiants. L’image pourrait se décolorer ou disparaître. 26 FR • Lorsque vous retirez un papier d’impression partiellement utilisé de l’appareil en vue d’un rangement prolongé, remettez-le dans son emballage d’origine ou dans tout autre conteneur approprié. Le "Memory Stick" est un support de stockage de grande capacité à base de circuits imprimés compact et léger, parfaitement adapté à une multitude d’applications. Il existe deux types de Memory Stick : un type classique, et un type qui utilise une technologie de protection contre la copie appelée Magic Gate*. La DPPMP1 est compatible avec les deux types de Memory Stick. “Memory Stick”, , “Magic Gate Memory Stick” et sont des marques de Sony Corporation. “ ” est une marque de Sony Corporation. * Magic Gate utilise une technologie de cryptage pour protéger les matériaux couverts par des droits d’auteur. Attention • Lorsque le “Memory Stick” est sollicité, l’indicateur MS ACCESS s’allume. Ne retirez pas le “Memory Stick” de l’appareil pendant cet intervalle. • Les données du “Memory Stick” risquent d’être endommagées ou détruites si : – vous mettez l’appareil hors tension pendant que le “Memory Stick” est sollicité ; – il se trouve en présence d’interférences électrostatiques ou de bruit élevés. • Ne collez rien d’autre que les étiquettes spéciales sur l’espace du “Memory Stick” réservé à l’étiquette. • Mettez le “Memory Stick” dans son étui pour le transporter ou le ranger. 27 FR Autres informations “Memory Stick” • Ne touchez pas la section des connecteurs avec la main ni avec des objets métalliques. • Ne pliez pas et ne faites pas tomber le “Memory Stick”, et protégez-le des chocs puissants. • N’essayez pas de démonter ni de modifier le “Memory Stick”. • Protégez le ‘Memory Stick” de l’eau et de l’humidité. • Il est possible qu’un Memory Stick formaté sur un PC ne fonctionne pas dans la DPP-MP1. Les fichiers d’image et les noms de fichier La DPP-MP1 est capable d’imprimer des fichiers d’image au format JPEG et au format TIFF. Les fichiers d’image créés sur un appareil photo numérique CyberShot ou un camescope Handycam Sony s’enregistrent sur le “Memory Stick” en respectant certaines conventions. Par exemple, si vous prenez des images fixes sur le CyberShot Sony, la structure de fichiers qui en résulte lorsque vous affichez les images sous Windows Me sera comme ci-dessous. Supposant que le “Memory Stick” a été reconnu comme lecteur E Dossier de données d’image JPEG Dossier de données d’image TIFF Numéro de dossier 28 FR • Les numéros de fichier des données d’image fixe au format JPEG sont assignés automatiquement et les fichiers sont enregistrés dans le dossier “100MSDCF”, selon le schéma de nom de fichier suivant : DSC0ssss.JPG R Numéro de fichier • Les numéros de fichier des données d’image fixe au format TIFF sont assignés automatiquement et les fichiers sont enregistrés dans le dossier “IMCIF1000”, selon le schéma de nom de fichier suivant : DSC0ssss.TIF R Numéro de fichier Dépannage Symptôme Cause possible/correction L’appareil ne fonctionne pas, bien qu’il soit sous tension. • Le cordon d’alimentation est débranché. c Le cordon d’alimentation est-il raccordé correctement ? (Page 9) • Le kit de piles n’est pas monté correctement. c Certaines images ne s’impriment pas. c L’image est coupée en haut et en bas ou à gauche et à droite. Voyez la documentation du kit de piles. • Les fichiers d’image ne sont pas compatibles avec la DPP-MP1. Les fichiers d’image dont le format de fichier n’est pas compatible avec la DPP-MP1 peuvent s’afficher sur un ordinateur mais ne pas s’imprimer (page 34). • Le rapport d’image horizontal/vertical du fichier d’image et le format du papier d’impression ne sont pas les mêmes. c Réglez le paramètre d’impression “FIT” sur “ON” (page 22). à suivre 29 FR Autres informations S’il se produit un problème pendant le fonctionnement de l’appareil, commencez par vérifier les points passés en revue dans ce guide de dépannage. Si le problème persiste, contactez votre magasin, un service après-vente Sony ou un centre d’information technique Sony. Si vous utilisez un ordinateur, vous devrez également consulter la documentation du logiciel. Affichage d’erreur du numéro de dossier/numéro de fichier Si un tiret [-] s’affiche entre la zone s’affichage du numéro de dossier/numéro de fichier lorsque vous sélectionnez un numéro de dossier ou un numéro de fichier ou pendant l’impression d’une image avec repère d’impression, consultez les conditions et les mesures correctives correspondantes ci-dessous. Condition Signification et mesure corrective • Vous ne pouvez pas sélectionner l’image pour l’impression. Ou bien, il y a deux numéros de dossier identiques. c Numéro de dossier L’impression de l’image est impossible en raison d’un problème avec le numéro du dossier d’image. • Vous ne pouvez pas sélectionner l’image pour l’impression. Ou bien, il y a deux numéros de fichier identiques. c Numéro de fichier L’impression de l’image est impossible en raison d’un problème avec le numéro du fichier d’image. • L’image possède un repère d’impression, mais l’impression sur cet appareil est impossible. c Le fichier d’image est altéré et l’impression est impossible. Si cette erreur se produit pendant l’impression d’une image avec repère d’impression, l’impression s’arrête. Pour commencer à imprimer l’image suivante, appuyez sur PRINT/STOP. Messages d’avertissement Nous donnons ci-dessous la liste des messages qui peuvent apparaître sur l’afficheur ainsi que leur signification. Message Signification WAIT • L’impression s’arrête. c Cette indication apparaît pendant l’impression de la dernière image. Lorsque l’impression est terminée, l’indication “STOP” apparaît brièvement puis elle disparaît. • La température à l’intérieur de l’imprimante est trop élevée, et l’impression est provisoirement suspendue. c Attendez que l’impression reprenne automatiquement. 30 FR Message Signification RIBON • La cartouche d’impression n’est pas insérée, ou elle est vide. c Insérez ou remplacez la cartouche d’impression (page 10). PAPER • La cassette papier n’est pas insérée, ou il n’y a plus de papier d’impression. NO MS • Il n’y a pas de “Memory Stick”. NO IMAGE • Le “Memory Stick” ne contient pas d’images. c Insérez un “Memory Stick” (page 13). c Insérez un “Memory Stick” qui contient des fichiers d’image. • Le “Memory Stick” ne contient aucune image qui puisse être imprimée sur l’appareil. c Les fichiers d’image dont le format de fichier n’est pas compatible avec la DPP-MP1 peuvent s’afficher sur un ordinateur mais ne pas s’imprimer (page 34). NO ORDER • Il n’y a pas d’images portant un repère d’impression sur le “Memory Stick”. c Insérer un “Memory Stick” qui contient des images auxquelles un repère d’impression a été assigné par un appareil photo numérique CyberShot ou un camescope Handycam Sony. • Le “Memory Stick” ne contient pas d’image avec repère d’impression qui puisse être imprimée sur la DPP-MP1. c Assignez un repère d’impression avec un appareil photo numérique CyberShot ou un camescope Handycam Sony (page 15). CAN’T PRINT • Vous avez essayé d’imprimer un fichier d’image avec un format incompatible. c L’impression de ces images n’est pas possible avec la DPP-MP1. Si cette erreur se produit pendant l’impression d’une image avec repère d’impression, l’impression s’arrête. Pour commencer à imprimer l’image suivante, appuyez sur PRINT/STOP. à suivre 31 FR Autres informations c Insérez la cassette de papier avec du papier dedans (page 11). Message Signification FILE ERROR • Il se produit une erreur lors de la lecture d’un fichier d’image enregistré sur le “Memory Stick”. c Le fichier d’image est altéré et il ne peut être imprimé. MS ERROR • Le “Memory Stick” n’est pas inséré correctement. c Réinsérez le “Memory Stick” correctement (page 13). • Le “Memory Stick” n’est pas formaté correctement. c Il est possible qu’un “Memory Stick” formaté sur un PC ne fonctionne pas dans la DPP-MP1. Utilisez un “Memory Stick” formaté sur un appareil photo numérique CyberShot ou un camescope Handycam Sony. • Vous avez inséré un “Memory Stick” d’un type non supporté par la DPP-MP1, ou “Memory Stick” défectueux. c Insérez un “Memory Stick” supporté. RIBON (+ indicateur ERROR allumé) • Il y a un problème avec la cartouche d’impression. PAPER (+ indicateur ERROR allumé) • Il s’est produit un bourrage papier. ERROR (+ indicateur ERROR allumé) • Il s’est produit une erreur interne. c Essayez de mettre l’appareil hors tension puis à nouveau sous tension. Si cela ne résout pas le problème, retirez la cartouche d’impression de l’appareil et vérifiez si le ruban n’est pas coincé à l’intérieur de la cartouche. Si le ruban est distendu, retendez-le (page 11). c Essayez de mettre l’appareil hors tension puis à nouveau sous tension. Normalement, le papier doit s’éjecter automatiquement. c Essayez de mettre l’appareil hors tension puis à nouveau sous tension. Que faire en cas de bourrage papier N’essayez pas de tirer sur le papier à la main, car vous pourriez provoquer des dommages et un mauvais fonctionnement. Mettez toujours l’appareil hors tension, attendez quelques instants, puis remettez l’appareil sous tension pour que le 32 FR papier s’éjecte automatiquement. Si vous ne pouvez toujours pas retirer le papier, contactez votre magasin, un service après-vente Sony ou un centre d’information technique Sony. Garantie et réparations Carte de garantie Réparations Si vous pensez qu’il y a un problème avec l’appareil, commencez par vérifier encore une fois les sections correspondantes du mode d’emploi. Si le problème persiste, contactez votre magasin, un service après-vente Sony ou un centre d’information technique Sony. Disponibilité des pièces de rechange Le fabricant assurera la disponibilité des principales pièces de rechange nécessaires au maintien des fonctions de l’imprimante photo numérique pendant une période d’au moins 8 ans après l’arrêt de la production du modèle. Par ailleurs, après expiration de la période de garantie, il sera toujours possible de réparer un appareil qui ne fonctionne plus avec ces pièces de rechange, selon la nature du problème. Pour les détails, contactez votre magasin, un service après-vente Sony ou un centre d’information technique Sony. Lorsque vous demandez que l’on répare l’imprimante, veuillez fournir les informations suivantes : - Nom du modèle : DPP-MP1 - Description détaillée du problème - Date d’achat Réparations pendant la période de la garantie Les réparations seront effectuées dans les conditions données sur la carte de garantie. Pour les détails, lisez attentivement la carte de garantie. 33 FR Autres informations • L’appareil est livré avec une carte de garantie. Veillez bien à ce qu’on vous remette la carte de garantie au moment de l’achat. • Remplissez les données requises, vérifiez que l’information de la carte est exacte, et rangez-la en lieu sûr. • La garantie est valable pour une durée d’un an à compter de la date d’achat. Réparations après expiration de la période de la garantie Les réparations seront effectuées aux frais du client. Tous les frais seront à la charge du client. Fiche technique Méthode d’impression Impression par sublimation thermique (YMC + couche de finition) Résolution d’impression 307 × 307 ppi Gradations Traitement d’image YMC utilisant 8 bits/256 gradations par couleur pour environ 16,77 millions de couleurs/ pixel Alimentation Adaptateur secteur Entrée : 100 à 240 V CA, 50/60 Hz Sortie : 12 V CC, 3 A Consommation Entrée : 12 V CC, 2,1 A 25 W (pendant l’impression avec le cordon d’alimentation) Température ambiante de fonctionnement 5 à 35ºC Dimensions externes 81,6 (H) × 50 (V) mm Environ 66 × 39 × 111 (L/H/P) mm (sans la cassette papier ni les pièces faisant saillie) Temps d’impression Poids Environ 90 secondes par impression (à l’exclusion du temps de transfert des données depuis l’ordinateur ou le “Memory Stick” et du temps de traitement) Environ 260 g (sans la cassette papier) Format d’impression Connecteur d’entrée USB (Mini-B) Fente pour support d’enregistrement Fente pour Memory Stick (1) Formats de fichier supportés 1) DCF 2) Exif Ver. 2.1 3) (JPEG [ligne de base], TIFF-RGB [non compressé] Compatible DPOF (nombre d’impressions) 34 FR 1) Certains formats de fichier spéciaux peuvent ne pas être supportés. 2) DCF (Design Rule for Camera File System) est une norme définie par la JEIDA (Japan Electronic Industry Development Association) qui garantit la compatibilité entre les appareils photo numériques, les imprimantes et les autres périphériques. 3) Exif est un format de fichier d’image qui comprend des données supplémentaires, notamment sur la résolution d’affichage, la date de création, etc. Accessoires fournis Autres informations Adaptateur secteur/cordon d’alimentation Cassette papier Pochette de transport Ensemble pour impression de cartes couleur (SVM-24CS) Filtre à fixation rapide Câble USB CD-ROM Guide d’installation Carte d’enregistrement du propriétaire Garantie Contrat de licence de logiciel pour utilisateur final Sony La conception et les spécifications sont sujettes à modifications sans préavis. Accessoires en option Ensemble pour impression de cartes couleur SVM-24CS Kit de piles MPA-BT1A 35 FR Nombre del producto: Impresora de fotos digitales Modelo: DPP-MP1 AVISO Para evitar el riesgo de incendios y electrocución, no exponga la unidad a la lluvia ni a la humedad. Para evitar descargas eléctricas, no abra la unidad. Solicite asistencia técnica sólo a personal especializado. Para los usuarios en México 2 ES Índice Características ................... 4 Antes de usar ..................... 5 Accesorios suministrados ................... 5 Acerca del paquete de imprimir ......... 6 Nombres de las partes ......................... 7 Preparativos ....................... 9 Otros .................................. 25 Precauciones ..................................... 25 Precauciones para almacenar el cartucho de imprimir ........................ 26 Precauciones para almacenar papel de imprimir ............................................ 26 “Memory Stick” ............................... 27 Archivos de imágenes y nombres de archivos ............................................ 28 Solución de problemas ..................... 29 Garantía y servicio ............................ 33 Especificaciones ............................... 34 1 Conexión de la alimentación ........ 9 2 Colocación del cartucho de imprimir ..................................... 10 3 Carga del papel de imprimir ...... 11 4 Inserción del “Memory Stick” ... 13 Impresión .......................... 14 ES Operación durante la impresión ....... 14 Impresión de imágenes con marcas de impresión (Impresión DPOF) ........... 15 Asignación de una marca de imprimir .................................... 15 Impresión de un grupo de imágenes con marcas de impresión .......... 15 Cambio del número de duplicados ............................ 17 Impresión mediante selección directa ............................................... 18 Para seleccionar una imagen ........ 18 Impresión ...................................... 19 Ajustes de impresión .................... 21 Kit de interfaz para PC ..... 23 Preparación ................................... 23 Impresión ...................................... 24 3 ES Características La impresora de fotos digitales DPPMP1 permite hacer fácilmente atractivas copias de imágenes digitales almacenadas en un “Memory Stick”, por ejemplo, con una cámara digital CyberShot o videocámara Handycam Sony. Fácil impresión de imágenes con marca de imprimir Las imágenes a las que se les haya asignado una marca de impresión en una cámara digital CyberShot o videocámara Handycam Sony se pueden imprimir automáticamente (Impresión DPOF 1)). Para ver información sobre formatos de archivo compatibles, consulte la página 34. 1) DPOF = Digital Print Order Format (Formato para pedido de impresión digital) Impresión mediante selección directa Las imágenes fijas tomadas con una cámara digital CyberShot o videocámara Handycam Sony y almacenadas en un “Memory Stick” se pueden imprimir directamente en la DPP-MP1. Compacta y ligera La DPP-MP1 es una impresora compacta y ligera que mide aproximadamente 66 × 39 × 111 mm y pesa aproximadamente 260 gramos. Se puede transportar fácilmente y utilizar en cualquier lugar. 4 ES Impresión de fotos de calidad El método térmico de coloreado por sublimación produce copias de una calidad comparable a la de cualquier fotografía de calidad actual. Funciones de impresión versátiles La DPP-MP1 le permite ajustar las propiedades de la imagen (nitidez/ brillo), controlar la fecha de impresión, seleccionar impresión múltiple (2/4/8 copias de la misma imagen en una copia), y realizar varias funciones más. La conexión USB permite imprimir imágenes almacenadas en un PC El kit de interfaz para PC suministrado le permite imprimir imágenes digitales almacenadas en un ordenador. Funcionamiento con pilas (opción) El kit de pilas disponible por separado le permite imprimir copias aunque se encuentre alejado de una toma de alimentación de CA. Antes de usar Accesorios suministrados Después de desempaquetar la unidad, asegúrese de que tiene todos los accesorios mostrados abajo. Antes de usar • Adaptador de CA • Cable de alimentación – EE.UU. y Canadá – Europa 5 ES Acerca del paquete de imprimir Para imprimir con esta unidad se requiere el uso de un paquete de imprimir exclusivo. Paquete de imprimir Aplicación SVM-24CS 2 paquetes de 12 hojas de papel para fotos/cartucho de imprimir para 24 copias Notas • Asegúrese de utilizar solamente los paquetes de imprimir exclusivos para esta unidad. • No intente reinsertar papel de imprimir ni cartuchos de imprimir usados. De lo contrario podrán producirse atascos de papel o un mal funcionamiento. 6 ES Nombres de las partes Para ver información detallada, consulte las páginas mostradas entre paréntesis. Antes de usar Continúa 7 ES Visualizador 1 2 3 45 6 SHARP BRIGHT DATE FIT MULTI 248 USB TIFF DPOF 7 qf 90 qg qh q fRanura de salida de papel q gConector DC 12V (página 9) qhTapa del terminal de pila 8 ES 8 1 Indicador de potencia de las pilas 2 Visualización de ajustes para imprimir (página 22) 3 Indicador de conexión del cable USB 4 Indicador DPOF (página 16) 5 Indicador de ERROR (página 30) 6 Indicador MS ACCESS (página 13) 7 Visualización del número de carpeta (páginas 16, 19) 8 Visualización del número de archivo (páginas 16, 19) 9 Indicador de imagen TIFF (página 20) 0 Visualización del contador de copias (páginas 16, 19) Preparativos 1 Conexión de la alimentación 1 2 Toma de CA Cable de alimentación Preparativos 2 Adaptador de CA 1 2 Conecte el adaptador de CA al conector DC 12V de la DPP-MP1. Conecte el cable de alimentación al adaptador de CA y a una toma de CA. Kit de pilas (opción) Para alimentar la unidad también se puede utilizar el kit de pilas MPABT1A disponible por separado. Función de apagado automático La unidad se apagará automáticamente si se deja sin usar unos 3 minutos (función de apagado automático). Mientras la unidad esté conectada a un PC con el cable USB, la función de apagado automático estará anulada. MPA-BT1A DPP-MP1 Para ver información sobre cómo colocar el kit de pilas en la unidad, consulte la documentación del kit de pilas. 9 ES 2 Colocación del cartucho de imprimir 2 El cartucho de imprimir se suministra como parte del paquete de imprimir (página 6). Colóquelo en la unidad como se muestra abajo. 1 Retire el retén del carrete de cinta del cartucho de imprimir. Retén del carrete Deslice hacia abajo el cierre de la tapa 1 para abrir la tapa del cartucho de imprimir 2. 3 Empuje el cartucho de imprimir hacia el interior de la unidad hasta que encaje en su sitio produciendo un sonido. Después cierre la tapa del cartucho de imprimir. Asidero de extracción 1 2 Sustitución del cartucho de imprimir Cuando se agote el cartucho de imprimir, la indicación “RIBON” parpadearáenelvisualizador. 1 10 ES Abra la tapa del cartucho de imprimir como se describe en el paso 1 de arriba. 2 Agarre el asidero de extracción del cartucho y saque el cartucho viejo. Después inserte el cartucho nuevo. 3 Carga del papel de imprimir El papel de imprimir se suministra como parte del paquete de imprimir (página 6). Colóquelo en la unidad como se muestraabajo. 1 Abra la tapa de la bandeja de papel. Preparativos Si el cartucho de imprimir no entra suavemente Sáquelo completamente de la unidad y despuésvuelvaainsertarlo.Siel cartucho no entra suavemente porque la cintaestáfloja,gireelcarretedel cartucho en la dirección mostrada por laflechaparatensarlacinta. Precaución El interior de la unidad puede calentarse. No ponga los dedos ni otros objetos en la ranura del cartucho de imprimir. Continúa 11 ES Puede insertar un máximo de 12 hojas de impresión (1 paquete) de una vez. Nota No separe a lo largo de las líneas perforadas antes de imprimir. 3 Cierre la tapa de la bandeja de papel. Nota Si el papel de imprimir no está bien cargado, no se podrá cerrar la bandeja de papel. Asegúrese de que la tapa de la bandeja de papel esté completamente cerrada. 4 Extraiga la hoja de protección. 5 Abra la tapa de la bandeja de papel, e inserte la bandeja de papel en la unidad. Empuje la bandeja de papel hacia dentro a tope hasta que encaje en su sitio produciendo un sonido. Cuando se haya completado la impresión Retire la bandeja de papel de la unidad y cierre la tapa de la bandeja de papel. 12 ES Notas • El paquete de imprimir contiene un cartucho de imprimir para 24 copias y 2 paquetes de 12 hojas de papel de imprimir. Cargue solamente la mitad del papel de imprimir de una vez. • Cuando quiera añadir papel de imprimir a la bandeja de papel, tenga cuidado de no exceder el máximo de 12 hojas. No mezcle diferentes tipos de papel de imprimir. De lo contrario podrá producirse un atasco de papel. • No escriba ni imprima nada en el papel de imprimir antes de insertarlo en esta unidad. Después de imprimir, si desea escribir en la cara de imagen del papel, utilice un rotulador a base de aceite. Ya no podrá volver a imprimir en la cara de imagen del papel. • No adhiera ninguna etiqueta, sello, pegatina ni similar al papel de imprimir antes de imprimir. • Cuando maneje el papel de imprimir antes de imprimir, no toque la cara de imagen (la cara donde no hay nada impreso). Si hay huellas dactilares o polvo en el papel de imprimir o en la cinta, la calidad de impresión podrá degradarse. • Asegúrese de utilizar solamente el papel de imprimir exclusivo para esta unidad. De lo contrario podrá ocurrir un mal funcionamiento. • No doble ni arrugue el papel de imprimir. De lo contrario podrá ocurrir un mal funcionamiento. 4 Inserción del “Memory Stick” Inserte un “Memory Stick” en la unidad como se muestra abajo. Asegúrese de empujar el “Memory Stick” a tope, hasta que encaje en su sitio produciendo un sonido. “Memory Stick” Indicador MS ACCESS Para extraer el “Memory Stick” 1 Verifique que el indicador MS ACCESS está apagado. Después empuje el “Memory Stick” a tope hacia el interior de la unidad. Extraiga el “Memory Stick”. Notas • Mientras se esté accediendo al “Memory Stick”, el indicador MS ACCESS se encenderá. No extraiga el “Memory Stick” de la unidad durante este intervalo. De lo contrario la unidad y/o el “Memory Stick” podrán dañarse. • No empuje el “Memory Stick” al interior de la unidad ni lo extraiga de ella a la fuerza. De lo contrario la unidad y/o el “Memory Stick” podrán dañarse. • Mientras se esté efectuando la impresión, no extraiga el “Memory Stick” de la unidad. De lo contrario la unidad y/o el “Memory Stick” podrán dañarse. • La capacidad máxima del “Memory Stick” con el que esta unidad es compatible es de 128 MB. • Para ver información y precauciones relacionadas con el manejo del “Memory Stick”, consulte la sección “Memory Stick” en la página 27. Cuando lo suelte, el “Memory Stick”saldráhaciafuera ligeramente. Indicador MS ACCESS 13 ES Preparativos Inserte con el lado seccionado hacia la izquierda y la flecha en la parte superior izquierda. 2 Impresión Operación durante la impresión El papel de imprimir se mueve hacia atrás y hacia delante Durante la impresión, el papel de imprimir pasa cuatro veces hacia atrás y hacia delante entre la ranura de salida de papel y la parte superior de la bandeja de papel. Cuando se completa la impresión, el papel es expulsado por la ranura de salida de papel. Papel de imprimir Tapa del cartucho de imprimir Notas • Ponga la unidad sobre una superficie plana y nivelada para imprimir. Si hay, por ejemplo, una parte levantada o una pared detrás de la unidad, podrán producirse atascos de papel. • Antes de empezar a imprimir, asegúrese de que detrás de la unidad no haya obstrucciones que puedan impedir que el papel salga suavemente. Deberá haber un espacio de 12 cm por lo menos. • No ponga ningún objeto encima de la bandeja de papel. • No toque el papel durante la impresión, y no intente tirar del papel para sacarlo. • No extraiga la bandeja de papel de la unidad durante la impresión. 14 ES • No abra la tapa del cartucho de imprimir ni extraiga el cartucho de imprimir de la unidad durante la impresión. • No mueva nunca la unidad ni desconecte la alimentación durante la impresión. De lo contrario podrán producirse atascos de papel o dañarse la unidad. Si se interrumpe la alimentación durante el funcionamiento, vuelva a conectar la alimentación y repita el procedimiento. Impresión de imágenes con marcas de impresión (Impresión DPOF) Esta unidad es compatible con DPOF (Formato para pedido de impresión digital) que permite imprimir un grupo de imágenes almacenadas en un “Memory Stick” a las que se les ha asignado una marca de imprimir con, por ejemplo, una cámara digital CyberShot o videocámara Handycam Sony. 4 Verifique que en el visualizador LCD de la cámara digital CyberShot o la videocámara Handycam Sony se muestra una marca ). de imprimir ( Impresión de un grupo de imágenes con marcas de impresión 1 35 2 Asignación de una marca de imprimir Inserte el “Memory Stick” en la cámara digital CyberShot o videocámara Handycam Sony. 2 Seleccione la imagen que quiera imprimir. 3 Asígnele una marca de imprimir como se describe en la documentación de la cámara o videocámara. Esa información deberá encontrarse en una sección titulada “Selección de imágenes para imprimir” o “Asignación de marcas de impresión” o similar. 1 Empuje hacia dentro el interruptor de alimentación y deslícelo hacia la derecha, para encender la unidad. Empuje La indicación “SETUP” parpadeará en el visualizador, y después cambiará a “READY”. Nota No extraiga ni inserte el cartucho de imprimir mientras esté parpadeando la indicación “SETUP” en el visualizador. Continúa 15 ES Impresión 1 2 Inserte el “Memory Stick” en la unidad. 4 Se mostrará el número de archivo más alto para una imagen con marca de imprimir. (Número de carpeta) Número de duplicados Puede hacer ajustes para la calidad de imagen, formato de impresión, etc. Para más detalles, consulte “Ajustes de impresión” en la página 21. 5 3 6 DPOF En este estado, no podrá utilizar los botones SELECT (–/+) para comprobar los números de carpetas, números de archivos, y número de duplicados para las imágenes con marca de imprimir. 16 ES Retire el papel impreso. Si ha especificado varias copias, retire las copias una a una a medida que vayan saliendo. Pulse el botón DPOF. La unidad entrará en el modo DPOF, y la indicación “DPOF” aparecerá en el visualizador. El número total de copias especificadas se mostrará en el visualizador durante 1 segundo aproximadamente. El número de carpeta, número de archivo, y número de duplicados para la primera imagen con marca de imprimir se mostrarán en el visualizador. Si solamente hay disponible una carpeta, no se mostrará número de carpeta. Pulse el botón PRINT/STOP para empezar a imprimir. Durante la impresión, la indicación “PRINT” se mostrará en el visualizador. Número de archivo Si se inserta un “Memory Stick” que solamente tenga una carpeta, no se mostrará el número de carpeta. Haga los ajustes de impresión requeridos. 7 Doble los bordes del papel y retírelos a lo largo de las líneas perforadas. Desconexión de la alimentación • Empuje hacia dentro el interruptor de alimentación y deslícelo hacia la izquierda hasta que la indicación desaparezca del visualizador. • Aunque no utilice el interruptor de alimentación, la unidad se apagará automáticamente después de unos 3 minutos (función de apagado automático). Para cancelar la operación mientras se está efectuando la impresión Si ha especificado varias copias pero quiere cancelar la operación antes de que se haya completado, pulse el botón PRINT/STOP. La indicación “WAIT” aparecerá en el visualizador, y la impresión se parará después de haberse completado la copia actual. Si la unidad se queda sin papel o se termina la cinta del cartucho de imprimir mientras se imprime El número de duplicados para una imagen con marca de imprimir que haya sido puesto con la cámara digital se puede cambiar en la DPP-MP1. Para cambiarlo, realice la operación descrita abajo después del paso 3 de la sección “Impresión de un grupo de imágenes con marcas de impresión” (página 15). La unidad deberá estar en el modo DPOF (la indicación “DPOF” mostrada en el visualizador). 1 Seleccione la imagen con marca de imprimir a la que quiera hacer el cambio Utilice los botones SELECT (–/+) para invocar el número de archivo de la imagen deseada. Después pulse el botón ENTER. La indicación del número de duplicados parpadeará y ahora se podrá cambiarlo. DPOF Para apagar el modo DPOF Para apagar el modo DPOF después de imprimir, pulse el botón DPOF otra vez. La indicación “DPOF” desaparecerá del visualizador y se volverá a mostrar la indicación normal. 2 Cambie el número de duplicados. Utilice los botones SELECT (–/+) para ajustar el número. 3 Pulse el botón ENTER. Ahora será efectivo el nuevo número de duplicados. Continúa 17 ES Impresión Si la unidad se queda sin papel mientras se imprime, parpadeará la indicación “PAPER” en el visualizador. Si se termina la cinta del cartucho de imprimir, parpadeará la indicación “RIBON” en el visualizador. Para continuar la operación en curso, cargue papel de imprimir o sustituya el cartucho de imprimir sin apagar la unidad. Pulse el botón PRINT/STOP para reanudar la impresión. Cambio del número de duplicados 4 Repita los pasos 1 - 3 según sea necesario. Realice los pasos 1 -3 para todas las imágenes cuyo número de duplicados quiera cambiar. Nota Este cambio no será registrado en el “Memory Stick”. Ejemplo con la CyberShot 640 6/8 Número de carpeta Número de archivo 100-0028 2001 7 4 10:30PM h / c M w I E Ejemplo con la Handycam Impresión mediante selección directa Las imágenes almacenadas en un “Memory Stick” se puede seleccionar en la DPP-MP1 para imprimirlas. Para seleccionar una imagen 1 Inserte el “Memory Stick” en la cámara digital CyberShot o videocámara Handycam Sony. 2 Verifique en el LCD de la cámara digital CyberShot o videocámara Handycam Sony el número de carpeta y el número de archivo de la imagen que quiera imprimir. 18 ES 640 P O O | O O O U U ^ P O O @ [ ˜ ¶ Número de carpeta Número de archivo Para ver información sobre números de carpetas y números de archivos, consulte la página 30. Impresión Impresión Continúa 19 ES 5 Pulse repetidamente los botones SELECT (–/+) para seleccionar el número de duplicados, y pulse el botón ENTER. • Se parará el parpadeo y la visualización se mantendrá encendida. • Para seleccionar de nuevo imágenes para imprimir, empiece otra vez con la selección del número de carpeta. 6 Haga los ajustes de impresión requeridos. Puede hacer ajustes para la calidad de imagen, formato de impresión, etc. Para más detalles, consulte “Ajustes de impresión” en la página 21. 7 8 Pulse el botón PRINT/STOP para empezar a imprimir. • Empuje hacia dentro el interruptor de alimentación y deslícelo hacia la izquierda hasta que la indicación desaparezca del visualizador. • Aunque no utilice el interruptor de alimentación, la unidad se apagará automáticamente después de unos 3 minutos (función de apagado automático). Para cancelar la operación mientras se está efectuando la impresión Si ha especificado varias copias pero quiere cancelar la operación antes de que se haya completado, pulse el botón PRINT/STOP. La indicación “WAIT” aparecerá en el visualizador, y la impresión se parará después de haberse completado la copia actual. Durante la impresión, la indicación “PRINT” se mostrará en el visualizador. Impresión de imágenes en el formato TIFF (formato no comprimido) Retire el papel impreso. Si la imagen especificada en el paso 5 de arriba es una imagen TIFF, la indicación “TIFF” aparecerá en el visualizador. Si ha especificado varias copias, retire las copias una a una a medida que vayan saliendo. 9 Desconexión de la alimentación Doble los bordes del papel y retírelos a lo largo de las líneas perforadas. 20 ES Los ajustes disponibles se explican en la tabla “Elementos de ajuste para imprimir” al final de esta sección. Si la unidad se queda sin papel o se termina la cinta del cartucho de imprimir mientras se imprime Si la unidad se queda sin papel mientras se imprime, parpadeará la indicación “PAPER” en el visualizador. Si se termina la cinta del cartucho de imprimir, parpadeará la indicación “RIBON” en el visualizador. Para continuar la operación en curso, cargue papel de imprimir o cambie el cartucho de imprimir sin apagar la unidad. Pulse el botón PRINT/STOP para reanudar la impresión. Ajustes de impresión Puede seleccionar varios ajustes para la imagen antes de imprimir. 1 Mantenga pulsado el botón ENTER durante 2 segundos por lo menos. Pulse el botón ENTER. Se mostrará el ajuste seleccionado para el elemento que parpadea. 4 Utilice los botones SELECT (–/+) para cambiar el ajuste. Por ejemplo, si está parpadeando “DATE”, cada vez que pulse los botones SELECT (–/+) alternará entre “ON” (se imprime la fecha) y “OFF” (no se imprime la fecha). 5 Pulse el botón ENTER. • Terminará el modo de ajuste de impresión y la unidad volverá al modo normal (en espera para imprimir). • El ajuste de impresión actual se puede comprobar mediante la indicación del visualizador. Impresión Se activará el modo de ajustes de impresión, y la indicación “SHARP” parpadeará en el visualizador. 3 DATE Para cambiar otro ajuste 2 Utilice los botones SELECT (–/+) hasta que el elemento deseado parpadee en el visualizador. Repita este procedimiento desde el paso 1. • Al pulsar SELECT (+) el visualizador avanza los elementos disponibles en el orden “SHARP” t “BRIGHT” t “DATE” t “FIT” t “MULTI” t “SHARP”, etc. • Al pulsar SELECT (–) se avanza en dirección contraria. Continúa 21 ES Elementos de ajustes de impresión Se pueden hacer los siguientes ajustes para imprimir. (x indica el ajuste por omisión.) Elemento de ajuste SHARP (Nitidez) Contenido del ajuste ON x OFF BRIGHT (Brillo) ON x OFF DATE (Fecha) ON Las imágenes se imprimen con una nitidez de contornos realzada. La imagen se imprime tal como es. La imagen se vuelve más brillante para imprimirla. La imagen se imprime tal como es. La imagen se imprime con fecha. La información es tomada de la fecha en la que el archivo de imagen fue almacenado. Nota Si una fecha fue insertada con la cámara digital CyberShot o videocámara Handycam Sony, la fecha se imprimirá dos veces. x OFF La imagen se imprime sin fecha. Nota Una fecha insertada con la cámara digital CyberShot o videocámara Handycam Sony puede exceder el rango imprimible y podrá ser recortada. FIT (Llenar) ON x OFF MULTI (Múltiple) ON x OFF 22 ES La imagen cambia de escala para que pueda entrar entera en el papel y no sea cortada ninguna sección. (Hay un círculo alrededor de la imagen.) La imagen se imprime tal como es, al rango imprimible máximo. Dependiendo de la relación del tamaño de la imagen, algunas secciones (superior/inferior o izquierda/ derecha) podrán ser cortadas. (No hay círculo alrededor de la imagen.) Se imprimen múltiples copias de la misma imagen en una hoja. Puede seleccionar una división en 2, 4 u 8 segmentos. No se hace la división. Kit de interfaz para PC Conecte a su ordenador. 1 Conecte la DPP-MP1 a su ordenador utilizando el cable USB suministrado. Al terminal USB Ordenador (mini-B) Ordenadores que pueden utilizarse La DPP-MP1 se puede utilizar con ordenadores que estén funcionando con los siguientes sistemas operativos preinstalados. • Windows 2000/ME/98/98SE • Mac OS 8.6/9.0/9.1 Preparación Instale el controlador de impresora. Para imprimir desde su ordenador deberá instalar el controlador de impresora DPP-MP1 en su ordenador desde el CD-ROM “digital photo printer for DPP-MP1”. Para instalar el controlador de impresora, consulte la Guía de instalación. La Guía de instalación está incluida en el CD-ROM “digital photo printer for DPP-MP1” como archivo PDF. Haga doble clic en el archivo Driver(Spanish).pdf que hay en la carpeta “Document” – “Spanish” correspondiente a su sistema operativo. Nota Para poder leer la Guía de instalación, deberá tener instalado Adobe Acrobat Reader en su ordenador. Si aún no está instalado, podrá instalarlo desde el CD-ROM “digital photo printer for DPP-MP1”. Con Windows, haga doble clic en el archivo ar500esp.exe en la carpeta “Acrobat” – “Spanish”. Con Macintosh, instálelo haciendo doble clic en el Acrobat Reader Installer. Cable USB Al terminal USB 2 Conecte el adaptador de CA a la DPP-MP1, y después active el interruptor de alimentación para encenderla. Notas • Le recomendamos utilizar la DPP-MP1 con el adaptador de CA siempre que conecte el cable USB. • Cuando se conecta el cable USB, se anula la función de apagado automático de la DPP-MP1. • Si conecta la DPP-MP1 a través de un concentrador USB, es posible que no funcione bien. Algunos dispositivos USB pueden impedir el correcto funcionamiento de la DPP-MP1 si se utilizan simultáneamente. • Si entra en funcionamiento la función suspender-reanudar (función de reposo) del ordenador, la comunicación entre la DPPMP1 y el ordenador podrá no restablecerse cuando el ordenador reanude el funcionamiento normal. • Si se hace la conexión USB al ordenador mientras se esté imprimiendo directamente desde un Memory Stick, el ordenador no detectará la DPP-MP1 hasta haberse completado la impresión. Continúa 23 ES Kit de interfaz para PC Este kit de interfaz para PC le permite imprimir imágenes con la DPP-MP1 desde su ordenador. La DPP-MP1 se entrega con un cable USB y un CDROM. Impresión La DPP-MP1 no incluye software de procesamiento de imágenes. Para imprimir con la DPP-MP1 desde el ordenador deberá adquirir por separado un software de procesamiento de imágenes. 1 En el ordenador, seleccione DPP-MP1 como impresora de destino. 2 Haga los ajustes requeridos para imprimir. Cuando conecte la DPP-MP1 con el cable USB, los ajustes para imprimir se hacen en el ordenador. Para conocer los ajustes para imprimir, consulte la Guía de instalación incluida en el CDROM “digital photo printer for DPP-MP1. 3 Imprima desde su software de procesamiento de imágenes. Nota Cuando conecte la DPP-MP1 con el cable USB, se anularán todos sus controles excepto el interruptor de alimentación. Cuando utilice la DPP-MP1 para imprimir imágenes directamente desde un Memory Stick, asegúrese de desconectar el cable USB. 24 ES Otros Precauciones Seguridad • Evite poner la impresora en un lugar expuesto a: – vibración – alta humedad – polvo excesivo – luz solar directa – temperaturas muy altas o bajas • No utilice equipo eléctrico cerca de la impresora. La impresora no funcionará debidamente en campos electromagnéticos. • La impresora ha sido diseñada para funcionar horizontalmente. No intente nunca utilizarla en posición inclinada. • No ponga objetos pesados encima de la impresora. • Deje espacio suficiente alrededor de la impresora para que no se bloqueen los agujeros de ventilación. Si se bloquean estos agujeros se podrá acumular calor en el interior. Condensación de humedad Si traslada la impresora directamente de un lugar frío a otro cálido, o si la coloca en una sala muy cálida o húmeda, puede condensarse humedad en el interior de la unidad. En tales casos, la impresora probablemente no funcionará debidamente e incluso podrá estropearse si persiste en usarla. Si se produce condensación de humedad, desconecte la alimentación y no utilice la impresora durante 1 horas por lo menos. Continúa 25 ES Otros • Utilice la impresora solamente con 12 V CC. • Tenga cuidado de no poner ni dejar caer ningún objeto pesado encima del cable de alimentación, ni dañarlo de cualquier forma. No utilice nunca esta impresora con el cable de alimentación dañado. • Si cae algún objeto sólido o líquido dentro de la carcasa, desenchufe la impresora y llévela a personal cualificado para que se la revisen antes de volver a utilizarla. • No desarme nunca la impresora. • Para desconectar el cable de alimentación, tire de la clavija. No tire nunca del propio cable de alimentación. • Cuando no vaya a utilizar la impresora durante un periodo de tiempo prolongado, desconecte el cable de alimentación de la toma de corriente de la pared. • No maneje la impresora bruscamente. • Para reducir el riesgo de sufrir una descarga eléctrica, desenchufe siempre la impresora de la toma de corriente antes de limpiarla o de hacerle el servicio. Instalación Limpieza Limpie la carcasa, el panel y los controles con un paño suave y seco, o con un paño ligeramente humedecido con una solución de detergente suave. No utilice ningún tipo de disolventes, tales como alcohol o bencina, que pueden dañar el acabado. Restricciones en la duplicación Si duplica documentos con la impresora, preste especial atención a lo siguiente: • La duplicación de billetes de banco, monedas, o títulos está prohibida por ley. • La duplicación de certificados de banco, licencias, pasaportes, títulos privados o sellos de correos sin usar también está prohibida por ley. • Los programas de TV, películas, cintas de vídeo, retratos de otros u otros materiales podrán estar protegidos por los derechos de autor. La impresión de vídeo no autorizada de tales materiales podrá infringir lo estipulado por la ley de los derechos de autor. 26 ES Precauciones para almacenar el cartucho de imprimir • Evite exponerlo a altas temperaturas o humedad, altos niveles de polvo, y a la luz solar directa. • Cuando extraiga de la unidad un cartucho de imprimir parcialmente usado para almacenarlo por largo tiempo, vuelva a ponerlo en su bolsa de empaquetado original u otro envase apropiado. Precauciones para almacenar papel de imprimir • Evite exponerlo a altas temperaturas o humedad, altos niveles de polvo, y a la luz solar directa. • No almacene dos hojas con sus caras impresas una contra la otra. Evite el contacto prolongado de la cara impresa con PVC, gomas de borrar o cualquier otro objeto que contenga plastificante. De lo contrario podrá producirse decoloración o pérdida de imagen. • Cuando extraiga de la unidad papel de imprimir parcialmente usado para almacenarlo por largo tiempo, vuelva a ponerlo en su bolsa de empaquetado original u otro envase apropiado. “Memory Stick” Otros El “Memory Stick” es un medio de almacenamiento compacto y ligero de alta capacidad basado en circuito integrado, idealmente apropiado para una multitud de aplicaciones. Hay dos tipos de “Memory Stick”: uno tipo normal y otro que emplea una tecnología para protección contra el copiado conocido como Magic Gate*. La DPP-MP1 es compatible con ambos tipos de “Memory Stick”. “Memory Stick”, , “Magic Gate son marcas Memory Stick”, y comerciales de Sony Corporation. “ ” es una marca comercial de Sony Corporation. * Magic Gate emplea tecnología de inscripción para proteger el material con derechos de autor. Precaución • Mientras se esté accediendo al “Memory Stick”, el indicador MS ACCESS se encenderá. No extraiga el “Memory Stick” de la unidad durante este intervalo. • Los datos almacenados en el “Memory Stick” podrán dañarse o destruirse si – se desconecta la alimentación de la unidad mientras se está accediendo al “Memory Stick”. – hay corriente electroestática o interferencia de ruidos fuerte. • No adhiera nada excepto la etiqueta designada en el área para etiqueta del “Memory Stick”. • Ponga el “Memory Stick” en su caja para transportarlo o almacenarlo. • No toque la sección del conector con la mano ni con ningún objeto metálico. • No doble ni deje caer el “Memory Stick”, y protéjalo contra golpes fuertes. • No intente desmontar ni modificar el “Memory Stick”. • Proteja el “Memory Stick” contra el agua y la humedad. • Un “Memory Stick” formateado en un PC podrá no funcionar en la DPP-MP1. 27 ES Archivos de imágenes y nombres de archivos La DPP-MP1 puede imprimir archivos de imágenes que estén en formato JPEG y formato TIFF. Los archivos de imágenes creados con una cámara digital CyberShot o videocámara Handycam Sony se almacenan en el “Memory Stick” de acuerdo con ciertas pautas. Por ejemplo, cuando tome imágenes fijas con la CyberShot Sony, la estructura de archivo resultante será como sigue cuando sea vista usando Windows Me. Asumiendo que el “Memory Stick” ha sido reconocido como unidad E Carpeta de datos de imagen JPEG Carpeta de datos de imagen TIFF Número de carpeta 28 ES • Los números de archivos para datos de imágenes fijas en el formato JPEG se asignan automáticamente y los archivos se almacenan en la carpeta 100MSDCF”, utilizando el siguiente patrón de nombre de archivo: DSC0ssss.JPG R Número de archivo • FLos números de archivos para datos de imágenes fijas en el formato TIFF se asignan automáticamente y los archivos se almacenan en la carpeta “IMCIF100”, utilizando el siguiente patrón de nombre de archivo: DSC0ssss.TIF R Número de archivo Solución de problemas Síntoma Causa/remedio La unidad no funciona al encenderla. • El cable de alimentación está desconectado. c ¿Está conectado correctamente el cable de alimentación? (página 9) • El kit de pilas no está colocado correctamente. c Consulte la documentación del kit de pilas. Algunas imágenes no se pueden imprimir. • Los archivos de imágenes no son compatibles con la DPP-MP1. c Los archivos de imágenes cuyos formatos no sean compatibles con la DPP-MP1 podrán visualizarse en un ordenador pero algunas veces no se podrán imprimir. (página 34). La imagen está recortada en las partes superior e inferior o izquierda y derecha. • Las relaciones de tamaño horizontal/vertical del archivo de imagen y papel de imprimir son diferentes. c Ponga el ajuste de impresión “FIT” en “ON” (página 22). Continúa 29 ES Otros Si surge un problema durante la utilización de la unidad, compruebe en primer lugar los puntos indicados en esta guía de solución de problemas. Si el problema persiste, póngase en contacto con su suministrador, o con una estación de servicio Sony o centro de información técnica Sony autorizado. Cuando esté utilizando un ordenador, también deberá consultar la documentación del software. Visualización de error de número de carpeta/número de archivo Cuando aparezca un guión [-] en el área de visualización del número de carpeta/ número de archivo al seleccionar un número de carpeta o número de archivo o mientras se imprime una imagen con marca de imprimir, podrá encontrar los remedios correspondientes a las condiciones indicadas de la forma siguiente. Condición Significado y remedio • No puede seleccionar la imagen para imprimirla. O, hay números de carpetas duplicados. Número de carpeta c La imagen no se puede imprimir debido a un problema con el número de carpeta de la imagen. • No puede seleccionar la imagen para imprimirla. O, hay números de archivos duplicados. Número de archivo c La imagen no se puede imprimir debido a un problema con el número de archivo de la imagen. • La imagen tiene marca de imprimir, pero no se puede imprimir utilizando esta unidad. c El archivo de imagen está estropeado y no se puede imprimir. Cuando este error se produzca mientras se imprime una imagen que tenga marca de imprimir, se suspenderá la impresión. Para empezar a imprimir la siguiente imagen, pulse el botón PRINT/ STOP. Mensajes de aviso En la tabla de abajo se indican y explican los mensajes que podrán aparecer en el visualizador. Mensaje Significado WAIT • Ha sido parada la impresión. c La indicación se muestra mientras se está imprimiendo la última imagen. Cuando esté terminada la imagen, se mostrará brevemente la indicación “STOP” y después desaparecerá. • La temperatura en el interior de la unidad está muy alta, y la impresión se ha interrumpido temporalmente. c Espere hasta que la impresión se reanude automáticamente. 30 ES Mensaje Significado RIBON • No hay insertado un cartucho de imprimir, o el cartucho de imprimir se ha agotado. c Inserte o sustituya el cartucho de imprimir (página 10). PAPER • No hay insertada una bandeja de papel, o el papel de imprimir se ha agotado. NO MS • No hay insertado un “Memory Stick”. NO IMAGE • El “Memory Stick” no tiene imágenes. c Inserte un “Memory Stick” (página 13). c Inserte un “Memory Stick” que tenga archivos de imágenes. • El “Memory Stick” no tiene ninguna imagen que pueda imprimirse en la unidad. c Los archivos de imágenes cuyos formatos no sean compatibles con la DPP-MP1 podrán visualizarse en un ordenador pero algunas veces no se podrán imprimir. (página 34). NO ORDER • En el “Memory Stick” no hay imágenes que tengan puesta marca de imprimir. c Inserte un “Memory Stick” que tenga imágenes a las que se les haya asignado una marca de imprimir en una cámara digital CyberShot o videocámara Handycam Sony. • El “Memory Stick” no tiene ninguna imagen con marca de imprimir que pueda imprimirse en la DPP-MP1. c Ponga la marca de imprimir con una cámara digital CyberShot o videocámara Handycam Sony (página 15). CAN’T PRINT • Se ha intentado imprimir un archivo de imagen en un formato incompatible. c En la DPP-MP1 no se pueden imprimir tal imagen. Cuando este error se produzca mientras se imprime una imagen que tenga marca de imprimir, se suspenderá la impresión. Para empezar a imprimir la siguiente imagen, pulse el botón PRINT/STOP. Continúa 31 ES Otros c Inserte una bandeja de papel cargada con papel (página 11). Mensaje Significado FILE ERROR • Ha ocurrido un error al leer un archivo de imagen del “Memory Stick”. c El archivo de imagen está estropeado y no se puede imprimir. MS ERROR • El “Memory Stick” no ha sido insertado correctamente. c Reinserte el “Memory Stick” correctamente (página 13). • El “Memory Stick” no ha sido formateado debidamente. c Un “Memory Stick” formateado en un PC podrá no funcionar en la DPP-MP1. Utilice un “Memory Stick” formateado en una cámara digital CyberShot o videocámara Handycam Sony. • Se ha insertado un “Memory Stick” de un tipo no compatible con la DPP-MP1, o el “Memory Stick” tiene algún defecto. c Insertse un “Memory Stick” compatible. RIBON (+ indicador ERROR encendido) • Hay un problema con el cartucho de imprimir. PAPER (+ indicador ERROR encendido) • Ha ocurrido un atasco de papel. ERROR (+ indicador ERROR encendido) • Ha ocurrido un error interno. c Intente apagando y volviendo a encender la unidad. Si esto no soluciona el problema, extraiga el cartucho de imprimir de la unidad y compruebe si la cinta está atascada dentro del cartucho. Si la cinta está floja, ténsela (página 11). c Intente apagando y volviendo a encender la unidad. El papel deberá ser expulsado automáticamente. c Intente apagando y volviendo a encender la unidad. Precaución sobre como proceder en caso de atasco de papel No intente sacar el papel tirando de él con la mano, porque esto podrá ocasionar daños y un mal funcionamiento. Desconecte siempre la alimentación de la unidad, espere un momento, y después vuelva a encender la unidad, para que el papel sea expulsado automáticamente. Si sigue 32 ES sin poder extraer el papel, póngase en contacto con su distribuidor, o con una estación de servicio Sony o centro de información técnica Sony autorizado. Garantía y servicio Reparaciones después del periodo de garantía Las reparaciones se llevarán a cabo si así lo solicita el cliente. Todos los costes tendrán que ser abonados por el cliente. Tarjeta de garantía Servicio Si le parece que hay un problema con la unidad, en primer lugar vuelva a comprobar las secciones aplicables descritas en este manual. Disponibilidad de piezas Todas las piezas principales que son necesarias para mantener en funcionamiento la impresora de fotos digitales las tendrá disponibles el fabricante por un periodo mínimo de 8 años después de cesar la producción de este modelo. También, después de haber expirado el periodo de garantía, una máquina estropeada todavía podrá ser arreglada utilizando tales partes, dependiendo del tipo de problema. Para ver detalles, póngase en contacto con su distribuidor, o con una estación de servicio Sony autorizada. Cuando solicite servicio, le rogamos que suministre la siguiente información. - Número de modelo : DPP-MP1 - Descripción detallada del problema - Fecha de compra Si el problema persiste, póngase en contacto con su distribuidor, o con una estación de servicio Sony o centro de información técnica Sony autorizado. Reparaciones dentro del periodo de garantía Las reparaciones se llevarán a cabo de acuerdo con las condiciones indicadas en la tarjeta de garantía. Para ver detalles, lea cuidadosamente la tarjeta de garantía. 33 ES Otros • Este producto viene con una tarjeta de garantía. Asegúrese de que recibe la tarjeta en el momento de hacer la compra. • Rellene los elementos requeridos en la tarjeta, verifique que la información anotada en la tarjeta es correcta, y guárdela en un lugar seguro. • El periodo de garantía es de un año a partir de la fecha de compra. Especificaciones Método de impresión Impresión térmica de coloreado por sublimación (YMC + sobrecapa) Resolución de impresión 307 × 307 ppp Gradaciones Procesado de imagen YMC utilizando 8 bits/256 gradaciones por color para aprox. 16,77 millones de colores/píxel. Tamaño de copia 81,6 (H) × 50 (V) mm Tiempo en imprimir Aprox. 90 segundos por copia (excluyendo el tiempo de la transferencia de datos desde el ordenador o “Memory Stick” y el tiempo de procesamiento) Conector de entrada USB (Mini-B) Ranura para medio de grabación Ranura de Memory Stick (1) Formatos de archivo compatibles 1) DCF 2) Exif Ver. 2.1 3) (JPEG [línea de base], TIFF-RGB [no comprimido]) Compatible con DPOF (número de copias) 34 ES Alimentación Adaptador de CA Entrada: 100 - 240 V CA, 50/60 Hz Salida: 12 V CC, 3 A Consumo Entrada: 12 V CC, 2,1 A 25 W (durante la impresión con el adaptador de CA) Temperatura ambiente para funcionamiento 5 - 35ºC Dimensiones externas Aprox. 66 × 39 × 111 (An/Al/Pr) mm (sin la bandeja de papel y partes salientes) Peso Aprox. 260 g (sin la bandeja de papel) 1) Algunos formatos de archivo especiales podrán no ser compatibles. 2) DCF (Design rule for Camera File system o Normas de diseño para el sistema de archivos de cámara) es un estándar definido por JEIDA (Asociación para el desarrollo de industrias electrónicas de Japón) para asegurar la compatibilidad entre las cámaras digitales, impresoras, y otros equipos. 3) Exif es un formato de archivo de imagen que contiene datos adicionales sobre resolución de visualización, fecha de creación, y otra información. Accesorios suministrados Otros Adaptador de CA/cable de alimentación Bandeja de papel Bolso de transporte Paquete de imprimir de muestra Filtro-abrazadera Kit de interfaz para PC Guía de instalacíon Tarjeta de registro del usuario Garantía Contrato de licencia de software Sony para usuario final El diseño y las especificaciones están sujetos a cambios sin previo aviso. Accesorios opcionales Paquete de impression a color del tamaño de una tarjeta SVM-24CS Kit de pilas MPA-BT1A 35 ES Printed in Japan