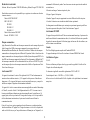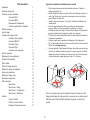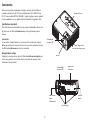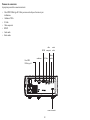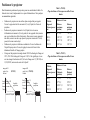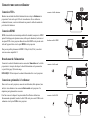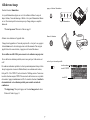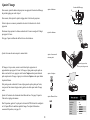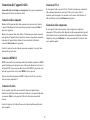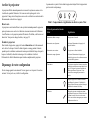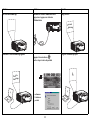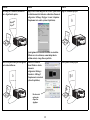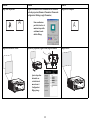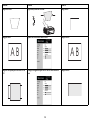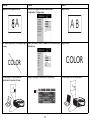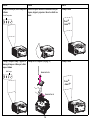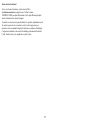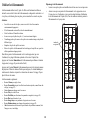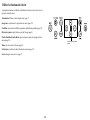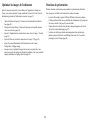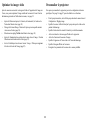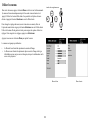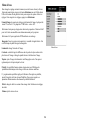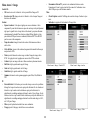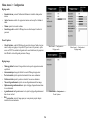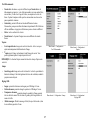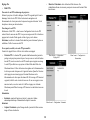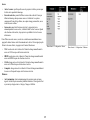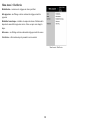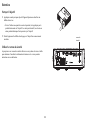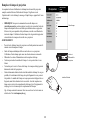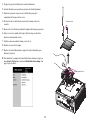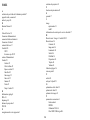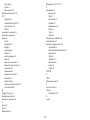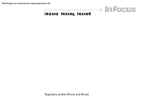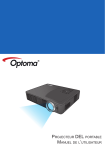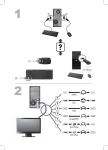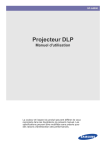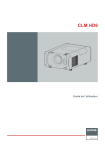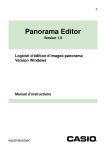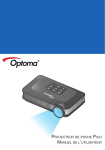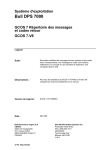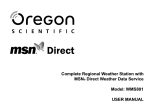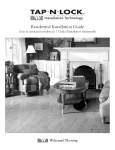Download InFocus_IN1110 series_ReferenceGuide_FR.fm
Transcript
Déclaration de conformité recommandé à l’utilisateur de prendre l’une des mesures suivantes pour tenter de remédier à ces interférences : Fabricant : InFocus Corporation 13190 SW 68th Parkway, Portland, Oregon 97223-8368 USA --Réorientez ou changez l’antenne réceptrice de place. Nous déclarons sous notre seule responsabilité que ce projecteur est conforme aux directives et normes suivantes : Directive EMC 2004/108/EC EMC : EN 55022 EN 55024 EN 61000-3-2 EN 61000-3-3 Directive Basse tension 2006/95/EC Sécurité : IEC 60950-1 : 2005 --Éloignez l’appareil du récepteur. --Branchez l’appareil à une prise appartenant à un circuit différent de celui du récepteur. --Consultez le fournisseur ou un technicien radiotélévision expérimenté. Les changements ou modifications qui ne seraient pas expressément approuvés par InFocus Corporation, pourraient faire perdre le droit à faire fonctionner l’appareil. Avertissement EN 55022 Cet appareil est un produit de classe B. Dans un environnement domestique, il peut causer des interférences affectant les communications radio et, le cas échéant, l'utilisateur est responsable de prendre des mesures adéquates. L'utilisation typique est dans une salle de conférence, une salle de réunion ou un auditorium. Marques commerciales Apple, Macintosh et PowerBook sont des marques commerciales ou des marques déposées de Apple Computer, Inc. IBM est une marque commerciale ou une marque déposée de International Business Machines, Inc. Microsoft, PowerPoint et Windows sont des marques commerciales ou des marques déposées de Microsoft Corporation. Adobe et Acrobat sont des marques commerciales ou des marques déposées de Adobe Systems Incorporated. DLP® et le logo DLP sont des marques commerciales déposées de Texas Instruments et BrilliantColor™ est une marque commerciale de Texas Instruments. InFocus, In Focus et INFOCUS (stylisé) sont des marques déposées ou des marques commerciales de InFocus Corporation aux ÉtatsUnis et dans d’autres pays. Canada This Class B digital apparatus complies with Canadian ICES-003. Cet appareil numérique de la classe B est conforme à la norme NMB-003 du Canada. Certifications d’agence UL, cUL D’autres certifications spécifiques selon le pays peuvent être applicables. Veuillez vérifier l’étiquette de certification du produit. Avertissement FCC Ce document est applicable aux modèles réglementaires IN1110 et IN1112. Cet appareil est conforme à la section 15 du règlement de la FCC. Son fonctionnement est soumis aux deux conditions suivantes : (1) Cet appareil ne doit pas causer d’interférences dangereuses, et (2) cet appareil doit pouvoir accepter toute interférence reçue, y compris les interférences risquant d’engendrer un fonctionnement indésirable. Caractéristiques d’entrée : 100-240V c.a., 2,3-0,9A, 50-60Hz InFocus se réserve le droit de modifier l’offre de produits et les spécifications à tout moment sans préavis. Cet appareil a été testé et reconnu conforme aux normes applicables au matériel informatique de Classe B, en vertu de l’article 15 des Réglementations de la FCC. Ces normes visent à fournir aux installations résidantes une protection raisonnable contre les interférences. Cet appareil génère, utilise et peut émettre de l’énergie radio électrique, et s'il n'est pas installé et utilisé conformément aux instructions, il peut causer des interférences affectant les communications radio. Quoi qu’il en soit, on ne peut pas garantir que des interférences ne se produiront pas dans certaines installations. Si l’appareil est à l’origine de nuisances vis-à-vis de la réception de la radio ou de la télévision, ce que l’on peut déterminer en l’allumant puis en l’éteignant, il est 1 Importantes considérations d’utilisation pour la sécurité Table des matières Introduction Positionner le projecteur Connecter une source ordinateur Connexion VESA Connexion HDMI Branchement de l'alimentation Connexions optionnelles à l’ordinateur Afficher une image Ajuster l’image Connexions de l’appareil vidéo Connexion vidéo composite Connexion HDMI 1.3 Connexion S-vidéo Connexion VESA Connexion vidéo composante Arrêter le projecteur Dépannage de votre configuration Utiuliser la télécommande Utiliser l’audio Utiliser les boutons du clavier Optimiser les images de l’ordinateur Fonctions de présentation Optimiser les images vidéo Personnaliser le projecteur Utiliser les menus Menu de base Menu Avancé > Image Menu Avancé > Configuration Menu Avancé > Etat/Service Entretien Nettoyer l’objectif Utiliser le verrou de sécurité Remplacer la lampe de projection 3 5 6 6 6 6 6 7 8 9 9 9 9 9 9 10 10 18 19 20 21 21 22 22 23 24 25 26 30 31 31 31 32 • • • • • • • • Placez le projecteur dans une position horizontale au plus avec 15 degrés de décalage par rapport à l’axe. Installez le projecteur dans une zone bien ventilée sans obstructions des entrées et sorties d’air. Ne placez pas le projecteur sur une nappe ou autre tissus doux qui pourrait bloquer les entrées d’air. Installer le projecteur au moins à 1,2 m (4 pieds) de bouches de chauffage ou de refroidissement. Seules les lampes authentiques InFocus sont testées pour utilisation dans ce projecteur. InFocus n’est pas responsable de la performance, sécurité ou certification de toute autre lampe. L’utilisation d’autres lampes viole la garantie du projecteur et annule toutes les marques de sécurité sur ce projecteur. N’utilisez que le cordon d’alimentation fourni. Une barre multiprise à protection de surtension est recommandée. Consultez ce guide pour les procédures de démarrage et d’arrêt appropriées. Hg-- La lampe contient du mercure. Gérez en accord avec les lois de mise au rebut locales. Voir www.lamprecycle.org. En cas, peu probable, d’un éclatement de la lampe, des particules peuvent sortir par les entrées de ventilation latérales du projecteur. Lorsque le projecteur est allumé, éloignez les personnes, la nourriture et les boissons de la zone à éviter au-dessous et autour du projecteur, comme indiqué par la zone « X » ci-dessous. 3’ 8’ / 2 ,4 m / 5’ /1 m ,6 m 2’ / 0 5m 1, Suivez ces instructions pour assurer la qualité de l’image et la durée de vie de la lampe pendant la durée de vie du projecteur. Le non respect de ces instructions peut affecter la garantie. Pour des détails complets sur la garantie, voir le livret de garantie. 2 Introduction Votre nouveau projecteur numérique est simple à connecter, facile à utiliser et commode à entretenir. Le IN1110 a une résolution native XGA 1024x768 et le IN1112 a une résolution WXGA 1280x800. Ce guide s’applique à tous les produits. Ils sont compatibles avec une grande variété d’ordinateurs et d’appareils vidéo. boutons du clavier Spécifications du produit Pour lire les dernières spécifications de votre projecteur multimédia, assurez-vous de visiter notre site Web à www.infocus.com, car les spécifications peuvent changer. Accessoires télécommande récepteur (IR) Les accessoires standard fournis avec votre projecteur sont listés dans le guide Démarrage rapide inclus. Vous pouvez trouver les accessoires optionnels sur notre site Web à www.infocus.com ou chez votre revendeur. zoom (bague arrière) mise au point (bague avant) Enregistrement en ligne objectif Enregistrez votre projecteur sur notre site Web à www.infocus.com/register pour activer votre garantie et recevoir des mises à jour produit, des annonces et des incitations à l’enregistrement. panneau des connecteurs télécommande récepteur (IR) USB computer in HDMI audio out audio in video 1 connecteur du cordon d’alimentation verrou de sécurité pied de réglage 3 video 2 Panneau des connecteurs Le projecteur possède les connecteurs suivants: • • • • • • • Prise MINI USB de type B : Utilisé pour avancer les diapos et les mises à jour du firmware. Ordinateur VESA S-Vidéo Vidéo composite HDMI Sortie audio Entrée audio HDMI entrée audio Sortie audio S-Vidéo ordinateur Prise MINI USB de type B vidéo composite USB computer in HDMI audio out audio in video 1 video 2 verrou de sécurité 4 Positionner le projecteur Table 1: (IN1110) Plage de distance à l’écran pour une taille d’écran donnée Pour déterminer où positionner le projecteur, prenez en considération la taille et la forme de votre écran, l’emplacement de vos prises d’alimentations. Voici quelques recommandations générales: • • • • Positionnez le projecteur sur une surface plane à angle droit par rapport à l’écran. Le projecteur doit être au moins à 1,5 m (4,9 pieds) de l’écran de projection. Positionnez le projecteur à moins de 3 m (10 pieds) de votre source d’alimentation et à moins de 1,8 m (6 pieds) de votre appareil vidéo (à moins que vous n’achetiez des câbles d’extension). Pour assurer un accès approprié aux câbles, assurez-vous de ne pas placer le projecteur à moins de 15 cm (6 pouces) d’un mur ou autre objet. Positionnez le projecteur à la distance souhaitée de l’écran. La distance de l’objectif du projecteur à l’écran, le réglage du zoom et le format vidéo déterminent la taille de l’image projetée. L’image sort du projecteur à un angle donné. IN1110 le décalage de l’image est 115% ; IN1112 le décalage de l’image est 112,4%. Cela signifie que si vous avez une image d’une hauteur de 10', le bas de l’image sera 1,5' (IN1110) ou 1,24' (IN1112) au-dessus du centre de l’objectif. image de 10 pieds (3 m) de haut (IN1112) bas de l’image 1,24 pied (29 cm) audessus du centre de l’objectif Angle de projection centre de l’objectif Distance à l’écran Taille de diagonale d’écran (pouces/ m) Distance maximum (pied/m) Distance minimum (pied/m) 60/1,5 80/2,0 90/2,3 150/3,8 8'7"/2,6 11'6"/3,5 12'11"/3,9 21'6"/6,6 7'10"/2,4 10'5"/3,2 11'8"/3,6 19'6"/5,9 Table 2: (IN1112) Plage de distance à l’écran pour une taille d’écran donnée Distance à l’écran image de 10 pieds (3 m) (IN1110) de haut Taille de diagonale d’écran (pouces/ m) Distance Maximale (pieds/m) Distance Minimale (pieds/m) bas de l’image 1,5 pied (33 cm) audessus du centre de l’objectif 60/1,5 80/2,0 90/2,3 150/3,8 7'2"/2,2 9'7"/2,9 10'10"/3,3 18'0"/5,5 6'7"/2,0 8'9"/2,7 9'10"/3,0 16'5"/5,0 Angle de projection centre de l’objectif 5 Connecter une source ordinateur Connexion VESA connecter le câble ordinateur USB computer in HDMI Branchez une extrémité du câble d'ordinateur fourni sur la prise Ordinateur du projecteur et l’autre sur la prise VGA de votre ordinateur. Si vous utilisez un ordinateur de bureau, vous devrez débrancher en premier le câble du moniteur du port vidéo de l’ordinateur. audio out audio in video 1 video 2 video 1 video 2 Connexion HDMI HDMI est une interface tout-numérique audio/vidéo standard, incompressée. HDMI permet l’interfaçage entre plusieurs sources, telles que les décodeurs, les lecteurs et récepteurs DVD et votre projecteur. Branchez un câble HDMI sur la prise de sortie vidéo de l’appareil vidéo et sur la prise HDMI de votre projecteur. brancher un câble HDMI USB computer in HDMI audio out audio in Pour pouvoir profiter pleinement de HDMI 1.3 Deep Color (30 bit), vous devez avoir une source compatible 1.3. Branchement de l'alimentation Connectez le cordon d’alimentation noir au connecteur Alimentation sur le côté du projecteur et à votre prise électrique. La diode d’alimentation sur le panneau des voyants d’état (page 10) devient orange. connecter le câble audio USB computer in HDMI audio out audio in video 1 video 2 REMARQUE: Utilisez toujours le cordon d’alimentation livré avec le projecteur. Connexions optionnelles à l’ordinateur Pour avoir le son sur le projecteur, connectez un câble audio (câble optionnel, non inclus) à votre ordinateur et au connecteur Entrée audio sur le projecteur. Un adaptateur peut également être nécessaire. Pour faire avancer les diapos d’une présentation PowerPoint en utilisant une télécommande optionnelle, branchez le câble USB sur la prise souris USB de votre ordinateur et sur la prise USB de votre projecteur. connecter le câble USB USB computer in HDMI audio out audio in video 1 6 video 2 Afficher une image appuyez le bouton Alimentation Touchez le bouton Alimentation. Le voyant d'alimentation clignote en vert et le ventilateur s'allume. Lorsque la lampe s’allume, l’écran de démarrage s’affiche et le voyant d'alimentation s'allume en vert. Une minute peut être nécessaire pour que l’image atteigne sa complète luminosité. Voyant d'alimentation ? No start up screen? Obtenez de l’aide sur page 11. allumez l’ordinateur Allumez votre ordinateur ou l’appareil vidéo. L’image devrait apparaître sur l’écran de projection. Si ce n’est pas le cas, appuyez le bouton Source sur le clavier du projecteur ou la télécommande. Puis naviguez jusqu'à l'icône de la source désirée, et appuyez sur le bouton Sélectionner. Si vous utilisez un câble VESA pour connecter votre ordinateur au projecteur Si vous utilisez un ordinateur portable, assurez-vous que le port vidéo externe est actif. activez le port externe du portable touche moniteur ou touche LCD/CRT De nombreux ordinateurs portables n’activent pas automatiquement leur port vidéo lorsqu’un projecteur est connecté. Habituellement, une combinaison de touches, telle que FN + F8 or CRT/LCD, active et désactive l’affichage externe. Trouvez une touche de fonction marquée CRT/LCD ou une touche de fonction avec un symbole de moniteur. Appuyez simultanément sur FN et la touche de fonction. Consultez la documentation de votre ordinateur portable pour connaître sa touche de combinaison. touche FN ? No laptop image? Essayez d’appuyer sur le bouton Image auto du clavier. Obtenez de l’aide à la page 11. 7 Ajuster l’image ajuster la hauteur Si nécessaire, ajustez la hauteur du projecteur en appuyant le bouton de déblocage du pied de réglage pour sortir le pied. bouton de déblocage Si nécessaire, faites pivoter le pied de réglage situé à l’arrière du projecteur. Évitez de placer vos mains à proximité de la sortie d’air chaud sur le côté du projecteur. pied de réglage Positionnez le projecteur à la distance souhaitée de l’écran à un angle de 90 degré par rapport à l’écran. ajuster la distance Voir page 5 pour un tableau des tailles d’écran et des distances. computer in Ajustez le zoom ou la mise au point comme désiré. audio out HDMI USB video 1 audio in video 2 ajuster le zoom ou la mise au point zoom (bague arrière) mise au point (bague avant) Si l’image n’est pas carrée, assurez-vous d’abord que le projecteur est perpendiculaire par rapport à l’écran. Si l’image est plus grande ou plus petite en haut ou en bas de l’écran, appuyez sur le bouton Trapèze en haut pour réduire la partie supérieure de l’image, et appuyez sur le bouton Trapèze en bas pour réduire la partie inférieure. ajuster le trapèze Si la partie gauche ou droite de l’écran est plus grande ou plus petite que l’autre, vous pouvez faire tourner le projecteur à gauche ou à droite pour rendre l’image carrée. computer in Ajustez le Contraste ou la Luminosité dans Menu de base. Voir page 24 pour de l’aide sur les réglages des menus. ajuster Menu de base Pour Proportions, gardez à l’esprit que les lecteurs de DVD doivent être configurés en 16:9 pour afficher la meilleure qualité d’image. Pour plus d’information concernant Proportions, voir page 24. 8 audio out HDMI USB video 1 video 2 audio in Connexions de l’appareil vidéo Connexion VESA Aucun câble vidéo n’est fourni avec le projecteur. Vous pouvez commander les câbles auprès de InFocus ou utiliser les vôtres. Si votre appareil vidéo a une sortie VGA à 15 broches, branchez une extrémité du câble ordinateur fourni dans le connecteur VGA de votre source vidéo. Ce connecteur peut être marqué « Vers moniteur » sur la source vidéo. Branchez le câble d’ordinateur sur la prise Ordinateur du projecteur. Connexion vidéo composite Branchez la fiche jaune du câble vidéo composite sur la prise de sortie vidéo de l’appareil vidéo. Branchez l’autre connecteur jaune dans le connecteur Vidéo 2 jaune sur le projecteur. Connexion vidéo composante Si votre appareil vidéo a des connecteurs vidéo composante, un adaptateur composante à VESA peut être utilisé. Branchez le câble composante dans l’appareil vidéo. Branchez l’autre extrémité du câble composante sur l’adaptateur et branchez l’adaptateur sur la prise Ordinateur. La vidéo composante offre la sortie de vidéo avec la meilleure qualité. Branchez le connecteur blanc d’un câble en Y audio mini-prise dans le connecteur audio gauche de l’appareil vidéo et branchez le connecteur rouge dans le connecteur audio droit de l’appareil vidéo. Branchez l’autre extrémité du câble dans le connecteur Entrée audio sur le projecteur. Gardez à l’esprit que la sortie vidéo des connexions composites n’est pas d’aussi bonne qualité que la S-vidéo. Connexion HDMI 1.3 HDMI est une interface tout-numérique audio/vidéo standard, incompressée. HDMI permet l’interfaçage entre plusieurs sources, telles que les décodeurs, les lecteurs et récepteurs DVD et votre projecteur. Branchez un câble HDMI sur la prise de sortie vidéo de l’appareil vidéo et sur la prise HDMI de votre projecteur. Pour pouvoir profiter pleinement de HDMI 1.3 Deep Color (30 bit), vous devez avoir une source compatible 1.3. Connexion S-vidéo Si votre appareil vidéo utilise un connecteur S-vidéo rond à quatre broches, branchez un câble S-vidéo dans le connecteur S-vidéo sur votre appareil vidéo dans le connecteur Vidéo 1 sur le projecteur. Utilisez le câble audio comme décrit cidessus. Gardez à l’esprit que la S-vidéo offre une sortie vidéo de meilleure qualité que la vidéo composite. 9 Arrêter le projecteur Le panneau des voyants d’état en haut du projecteur indique l’état du projecteur et peut vous aider au dépannage. Le projecteur affiche automatiquement un écran noir lorsqu’aucune source active n’est détectée pendant 30 minutes. Cet écran noir aide à prolonger la vie du projecteur. L’image revient lorsqu’une source active est détectée ou un bouton de la télécommande ou du clavier est appuyé. Table 3: Comportement et signification des diodes voyants d’état Désact. auto Le projecteur a une fonction Désact. auto qui éteint automatiquement le projecteur après qu’aucune source active n’est détectée et aucune interaction de l’utilisateur n’est effectuée avec le projecteur pendant 30 minutes. Par défaut, cette fonction est désactivée. Vous pouvez changer la durée, voir page 29. Éteindre le projecteur Pour éteindre le projecteur, appuyez le bouton Alimentation sur la télécommande ou le clavier. La lampe s’éteint et la diode clignote en orange pendant 1 minute pendant que les ventilateurs continuent à tourner pour refroidir la lampe. Lorsque la lampe est refroidie, la diode devient orange et les ventilateurs s’arrêtent. Débranchez le câble d’alimentation pour éteindre complètement le projecteur. Dépannage de votre configuration Icônes du panneau des témoins d’état Signification Alimentation, allumé en orange Le projecteur est branché. Alimentation, verte clignotante Le bouton d’alimentation a été appuyé et le logiciel s’initialise. Alimentation, verte continue Le projecteur est allumé et initialisé. Alimentation, orange clignotante Le bouton d’alimentation a été appuyé pour éteindre le projecteur et les ventilateurs tournent pour refroidir le projecteur. Thermomètre Le projecteur est trop chaud. Assurez-vous que les bouches de ventilations ne sont pas bloquées (voir page 16). Éteignez le projecteur et attendez une minute, puis rallumez le projecteur. Visitez www.infocus.com/support pour contacter le service. Lampe Éteignez le projecteur et attendez une minute, puis rallumez le projecteur. Si la diode de la lampe s’allume à nouveau, remplacez la lampe et réinitialisez le minuteur de la lampe. Clé/Service Éteignez le projecteur et attendez une minute, puis rallumez le projecteur. Si la diode de service s’allume à nouveau, le service est nécessaire. Visitez www.infocus.com/support pour contacter le département de service. Si votre image apparaît correctement à l’écran, ignorez ceci et passez à la section suivante. Si n’est pas le cas, vérifiez la configuration. 10 Problème Solution Résultat pas d’écran de demurrage Branchez le cordon d’alimentation sur le projecteur et appuyez sur le bouton d'alimentation. Image correcte USB computer in HDMI audio out audio in video 1 audio out HDMI USB computer in video 1 video 2 Écran de démarrage audio in video 2 audio out HDMI USB video 1 computer in Seulement l’écran de démarrage apparaît audio in video 2 image de l’ordinateur projetée appuyez le bouton Source activez le port externe du portable A Écran de démarrage A A audio out HDMI USB computer in video 1 video 2 audio in redémarrez l’ordinateur portable computer in 11 audio out HDMI USB video 1 video 2 audio in Problème Pas d’image de l’ordinateur, seulement les mots « Signal hors de portée » Solution Résultat Appuyez sur le bouton Image auto sur le clavier. Ajustez le taux image de l’ordinateur projetée de rafraîchissement de l'ordinateur en allant dans Panneau de configuration > Affichage > Réglages > Avancé > Adaptateur (l'emplacement varie selon le système d'exploitation). A Signal hors de portée A A video 1 computer in video 1 computer in audio out HDMI USB audio out HDMI USB video 2 audio in video 2 Seul l’arrière plan de mon portable apparaît, pas les icônes du Bureau A Il peut également être nécessaire de définir une résolution différente sur votre ordinateur, comme indiqué dans le problème suivant, « image floue ou partielle » Désactivez « Étendre le Bureau Windows » dans le Panneau de configuration>Affichage> Paramètres> Affichage 2 (l’emplacement varie selon le système d’exploitation) A Arrière-plan et Bureau projetés A A audio out HDMI USB computer in video 1 video 2 audio in Décochez cette option, puis cliquez sur Appliquer computer in 12 audio out HDMI USB video 1 video 2 audio in audio in Problème image floue ou partielle Solution Réglez la résolution de votre ordinateur sur la résolution native du projecteur (Démarrer>Paramètres>Panneau de configuration>Affichage>onglet Paramètres) A A déplacez le projecteur, réglez le zoom, réglez la hauteur computer in audio out HDMI video 1 video 2 audio in audio out HDMI USB computer in A Pour un ordinateur portable, désactivez le moniteur du portable ou allumez le mode double affichage Image non centrée sur l’écran USB Résultat Image nette et complète video 1 Image correcte audio in video 2 Ajustez la position horizontale ou verticale dans le menu Avancé > Configuration > Réglage image computer in 13 audio out HDMI USB video 1 video 2 audio in Problème Image non carrée Solution réglez le Keystone sur le clavier Résultat Image carrée computer in Image pas nette audio out HDMI USB video 1 audio in video 2 Ajustez la Netteté dans Menu de base Image correcte AB Image ne correspond pas à un écran 4:3 ou 16:9 AB Changez le rapport d'aspect sur 4:3 ou 16:9 dans Menu de base 14 Image correcte Problème Image inversée de gauche à droite Solution Eteindre Rétro-projection dans le menu Avancé > Configuration > Réglage image Résultat Image correcte A AB Les couleurs projetées ne correspondent pas à Ajustez la couleur, la teinte, la luminosité et le contraste dans Image correcte la source Menu de base COLOR COLOR La vidéo intégrée à ma présentation PowerPoint n’est pas lue à l’écran éteignez l’affichage LCD interne de votre portable La vidéo intégrée est lue correctement A A B A B A B computer in computer in video 1 video 2 15 audio out HDMI USB audio out HDMI USB audio in video 1 video 2 audio in Problème Solution La lampe ne s’allume pas, la diode Température Assurez-vous que les bouches de ventilations ne sont pas est allumée bloquées, éteignez le projecteur et laissez le refroidir une minute diode Température Résultat La lampe s’allume Écran de démarrage video 1 computer in video 1 computer in audio in video 2 computer in le message « Remplacer lampe » apparaît au démarragela lampe ne s’allume pas, la diode Lampe est allumée audio out HDMI USB video 1 audio in video 2 audio in video 2 la lampe doit être remplacée (voir page 32) diode Lampe audio out HDMI USB audio out HDMI USB La lampe s’allume desserrer les vis Écran de démarrage desserrer les vis computer in audio in video HDMI ter in 1 video 2 audio out audio in video 2 compu video 1 USB computer in 16 audio out HDMI USB audio out HDMI USB video 1 video 2 audio in Encore besoin d’assistance ? Si vous avez besoin d’assistance, visitez notre site Web à www.infocus.com/service ou appelez-nous. Vérifiez la section COMMENT FAIRE pour plus d'informations. Voir le guide Démarrage Rapide pour les informations de contact du support. Ce produit est couvert par une garantie limitée. Une garantie complémentaire peut être achetée auprès de votre revendeur. Lors de l’envoi du projecteur pour réparation, il est recommandé d’expédier l’unité dans ses matériaux d’emballage d’origine ou de demander à une société d’emballage professionnelle d’emballer l’unité. Veuillez assurer votre expédition à sa pleine valeur. 17 Utiuliser la télécommande Dépannage de la télécommande • Assurez-vous que les piles sont installées dans le bon sens et ne sont pas usées. • Assurez-vous que vous pointez la télécommande vers le projecteur ou vers l’écran et pas vers l’ordinateur, et que vous êtes dans la distance d’utilisation de la télécommande de 30 pieds (9 m). Pour les meilleurs résultats, pointez la télécommande vers le projecteur. La télécommande utilise deux (2) piles AA. Elles sont facilement installées en retirant le couvercle de l’arrière de la télécommande, en alignant les extrémités + et - des piles, en les faisant glisser en place, puis en remettant le couvercle en place. Attention: • • • • • • • Lors de la mise au rebut des piles, assurez-vous de le faire d’une manière environnementale appropriée. Si la télécommande est mouillée, séchez-la immédiatement. Evitez la chaleur et l'humidité extrêmes. Assurez-vous que les pôles des piles (+/-) sont correctement alignés. Ne mélangez pas des piles neuves et des piles usées en même temps, ou des piles de différents types. Remplacez les piles dès qu'elles sont usées. Enlevez les piles de la télécommande lors du stockage ou lorsqu'elle ne va pas être utilisée pendant une longue période. touches de navigation Pour utiliser, pointez la télécommande vers l’avant du projecteur (pas vers l’ordinateur). La plage d’utilisation optimale est d’environ 30 pieds (9m). Appuyez sur le bouton Alimentation de la télécommande pour allumer et éteindre le projecteur (voir page 10 pour des infos d’arrêt). Appuyez sur le bouton Menu de la télécommande pour ouvrir le système de menus du projecteur. Utilisez les boutons fléchés pour naviguer, et le bouton Select pour sélectionner les fonctions et ajuster les valeurs dans les menus. Voir page 23 pour plus d’infos sur les menus. La télécommande a également : • • • • • • • • • Boutons Volume pour régler le son. Bouton Personnalisé qui peut être affecté à une fonction spéciale, comme Écran vide ou Figer (voir page 25). Bouton Source pour changer entre les sources. Bouton Vide pour vider l’écran. Bouton Prédéfinis pour sélectionner les paramètres enregistrés (voir page 24). Bouton Muet pour désactiver le son. Bouton Image autopour resynchroniser le projecteur avec la source. Bouton Redimensionner pour changer de proportions (voir page 29). Aide fournissant une aide interactive pour résoudre les problèmes communs, liés à l'image, au son, et au câblage. 18 Utiliser l’audio connecter le câble audio Utiliser le haut-parleur du projecteur Pour utiliser le haut-parleur du projecteur, connectez la source audio à la prise Entrée audio du projecteur. USB computer in HDMI audio out audio in video 1 video 2 Pour régler le volume, appuyez les boutons Volume sur le clavier ou la télécommande. Dépannage audio Si vous n’entendez pas le son, vérifiez ce qui suit : • Assurez-vous que le volume est réglé assez fort. Appuyez le bouton Volume sur le clavier ou la télécommande. • Assurez-vous que la source correcte est active. • Assurez-vous que vous êtes connecté à un connecteur « sortie audio » sur la source et non pas un connecteur « entrée de ligne » ou « microphone ». • Ajustez la source audio. • Si vous lisez une vidéo, assurez-vous que la lecture n’est pas en pause. Connecter des haut-parleurs externes Le projecteur peut être relié à des haut-parleurs externes amplifiés en connectant un câble audio stéréo 3,5 mm depuis le connecteur Sortie Audio sur le projecteur aux haut-parleurs amplifiés. Vous pouvez également ne pas passer par le système audio du projecteur et connecter l’audio directement de votre source à un système stéréo ou home cinéma. régler le volume connecter des haut-parleurs externes USB computer in HDMI audio out audio in video 1 19 video 2 Utiliser les boutons du clavier La plupart des boutons sont décrits en détail dans d’autres sections, mais voici un aperçu de leurs fonctions : Alimentation-Allume ou éteint le projecteur (page 7). Image auto–resynchronise le projecteur à la source (page 25). Prédéfinis- passe entre les différent paramètres prédéfinis disponibles (page 29). Distorsion trapèze- ajuste la forme carré de l’image (page 8). Flèches Haut/Bas/Gauche/Droite–pour naviguer et ajuster les réglages dans les menus (page 23). touches de navigation menu Menu–ouvre les menus à l'écran (page 23). Sélectionner- confirme les choix faits dans les menus (page 23). Source-change la source active (page 7). 20 Optimiser les images de l’ordinateur Fonctions de présentation Après la connexion correcte de votre ordinateur et l’apparition de l’image sur l’écran, vous pouvez optimiser l’image en utilisant les menus à l’écran. Pour des informations générales sur l’utilisation des menus, voir page 23. Plusieurs fonctions sont fournies pour permettre des présentations plus faciles. Voici un aperçu, les détails sont fournis dans la section des menus. • • • • • • • Ajustez le Distorsion trapèze, le Contraste ou la Luminosité dans Menu de base (page 24). Changez les Format d'image. Choisissez l’option qui correspond le mieux à votre source d’entrée (page 24). Ajustez la Température des couleurs dans le menu Avancé> Image > Couleur (page 24). Ajustez la Phase, la piste dans le menu Avancé> Image > PC(page 25). Ajustez la position Horizontale ou Verticale dans le menu Avancé > Configuration > Réglage image. Lorsque vous avez optimisé l’image pour une source en particulier, vous pouvez enregistrer les réglages en utilisant les prédéfinis. Cela vous permet de rappeler rapidement ces réglages plus tard (page 24). • • 21 La touche Personnaliser permet d’affecter différentes fonctions au bouton. L’effet par défaut est Info source, qui affiche des informations sur le projecteur et la source actuelle. Voir page 26 pour des détails. L'option Écran de recherche vous permet de changer l'apparence de l'écran vide et de l'écran de démarrage (page 29). Arrêt auto est utilisé pour éteindre automatiquement le projecteur après plusieurs minutes d’inactivité ou d'affichage d'un écran vide. Ceci aide à prolonger la vie de la lampe (page 26). Optimiser les images vidéo Personnaliser le projecteur Après la connexion correcte de votre appareil vidéo et l’apparition de l’image sur l’écran, vous pouvez optimiser l’image en utilisant les menus à l’écran. Pour des informations générales sur l’utilisation des menus, voir page 23. Vous pouvez personnaliser le projecteur pour votre configuration et besoins spécifiques. Voir page 26 à page 27 pour des détails sur ces fonctions. • • • • • • Ajustez le Distorsion trapèze, le Contraste, la Luminosité, la Couleur ou la Teinte dans Menu de base (page 24). Changez les Format d'image. Choisissez l’option qui correspond le mieux à votre source d’entrée (page 24). Sélectionnez un réglage Netteté dans Menu de base (page 24). Ajustez la Température des couleurs dans le menu Avancé> Image > Couleur. Sélectionnez une chaleur relative listée (page 25). Activez le Surbalayer dans le menu Avancé > Image > Vidéo pour supprimer le bruit sur les bords de l’image (page 25). • • • • • • • 22 Pour la projection arrière, activez Rétro-projection dans le menu Avancé > Configuration > Réglage image. Spécifiez la source vérifiée d’abord par le projecteur pour la vidéo active pendant le démarrage. Spécifiez la fonction de la touche Custom Key sur la télécommande. Activez ou désactivez les messages affichés sur le projecteur. Activez les fonctions d’économie d’énergie. Spécifiez l’apparence de l’écran vide et de l’écran de démarrage. Spécifiez la langue affichée sur les menus. Enregistrez les paramètres de la source active comme prédéfini. Utiliser les menus touches de navigation menu Pour ouvrir les menus, appuyez le bouton Menu sur le clavier ou la télécommande. (Le menu se ferme automatiquement après 60 secondes si aucun bouton n’est appuyé.) Utilisez les boutons flèche haut et bas pour aller sur l'option de menu désirée et appuyez le bouton Sélectionner ou sur la flèche droite. Pour changer les réglages du menu (ou ouvrir un autre sous-menu), allez sur l'option de menu désirée et appuyez le bouton Sélectionner ou sur la flèche droite. Utilisez les boutons flèche gauche et droite pour naviguer les options et faire des réglages. Pour enregistrer vos réglages, appuyez sur Sélectionner. Appuyez à nouveau sur le bouton Menu pour quitter le menu. Les menus sont groupés par utilisation: • • Le Menu de base fournit des ajustements courants de l'image. Le Menu avancé fournit des ajustements plus avancés de l'image et du type d'installation qui ne sont pas souvent changés, ainsi que les informations sur la source et le projecteur. Menu de base 23 Menu Avancé Menu de base Pour changer les réglages suivants du menu (ou ouvrir le menu Avancé), allez sur l'option de menu désirée et appuyez le bouton Sélectionner ou sur la flèche droite. Utilisez les boutons flèche gauche et droite pour naviguer les options et faire des réglages. Pour enregistrer vos réglages, appuyez sur Sélectionner. Format d’image: le rapport entre la largeur et la hauteur de l’image. La plupart des écrans TV sont en 4:3. La plupart des TVHD et des sont en 16:9. Sélectionnez Auto pour que le projecteur choisisse les proportions. Choisissez Natif pour voir l’entrée non modifiée sans redimensionnement par le projecteur. Sélectionnez 16:9 pour regarder des DVD améliorés en écran large. Image auto: force le projecteur à réacquérir et à verrouiller le signal d'entrée. Ceci est utile lorsque la qualité du signal est marginale. Menu de base Luminosité: change l’intensité de l’image. Contraste: contrôle le degré de différence entre les parties les plus sombres et les plus claires de l’image et change la quantité de noir et de blanc dans l’image. Trapèze: ajuste l’image verticalement et rend l’image plus carrée. Vous pouvez également ajuster le trapèze depuis le clavier. Préréglé: Les prédéfinis fournis optimise le projecteur pour l’affichage des présentations informatiques et des images vidéo sous certaines conditions. Il y a également des prédéfinis réglés par l’utilisateur. Pour régler un prédéfini, ajustez l’image Enr. util. dans le menu Prédéfinis. Vous pouvez rappeler ces paramètres ultérieurement en sélectionnant le prédéfini utilisateur. Netteté: change la clarté des contours d'une image vidéo. Sélectionnez un réglage de netteté. Volume: ajuste le niveau de son. 24 Menu Avancé > Image Economiseur d’écran PC: permet à votre ordinateur d'entrer en mode Economiseur d’écran. Le projecteur doit être connecté à l’ordinateur via un câble USB pour que cette fonctionne marche. Vidéo: • Contrôle 3D: • 3D: bascule entre activé et désactivé. Activez pour afficher l'image en 3D. • Inversion sync 3D: change entre activé et désactivé. Activez lorsque l'image est discrète ou chevauchante. Couleur: • Espace de couleur: Cette option s’applique aux sources ordinateur et vidéo composante. Il permet de sélectionner un espace de couleur qui a été spécifiquement réglé pour le signal d’entrée. Lorsqu’Auto est sélectionné, le projecteur détermine automatiquement le standard. Pour choisir un réglage différent, désactivez Auto, puis choisissez RVB pour les sources ordinateur, choisissez REC709 ou REC601 pour les sources vidéo composante. Temp. de couleur: change l’intensité des couleurs. Sélectionnez une chaleur • relative listée. • Crête du blanc: (sources vidéo seulement) augmente la luminosité des blancs qui sont proches de 100%. • Teinte: ajuste la balance de couleur rouge-verte dans l’image des images vidéo NTSC. Le réglage de teinte s’applique aux sources vidéo NTSC seulement. • Couleur: Ajuste une image vidéo noir et blanc en couleurs pleinement saturées. • Red Gain: règle le gain du canal rouge de l'image. • Gain vert: règle le gain du canal vert de l'image. • Gain bleu: règle le gain du canal bleu de l'image. • Gamma: sélectionne la valeur gamma appropriée parmi Vidéo, Film, Brillant et CRT. PC: • • • • • Closed Captions: contrôle l’affichage des sous-titres lorsque l’audio n’est pas muet. Surbalayer: supprime le bruit autour de l’image vidéo. Menu Avancé > Image > Contrôle 3D Menu Avancé > Image >couleur Menu Avancé > Image > PC Menu Avancé > Image > Vidéo Ecran wide forcé:Cette fonction peut vous aider lorsque vous avez des problèmes d'image fixe lorsque le mode correct ne peut pas être déterminé. Si cette fonction est désactivée et que le mode exact de résolution ne peut pas être déterminé, les algorithmes de verrouillage analogique utiliseront le mode 4:3 pour l'image. Si cette fonction est activée et que le mode exact de résolution ne peut pas être déterminé, les algorithmes de verrouillage analogique choisiront le meilleur mode large (soit 16:9, soit 16:10) pour l'image. Phase: ajuste la phase horizontale d’une source ordinateur. Traçage: ajuste le balayage vertical d’une source ordinateur. 25 Menu Avancé > Configuration Réglage audio: • • • • Enceinte interne: permet à l'utilisateur d'allumer et éteindre le haut-parleur interne. Activer les sons: contrôle si le projecteur émet un son lorsqu’il est allumé et éteint. Volume: ajuste le niveau du volume. Sous-titrage codé: contrôle l’affichage des sous-titres lorsque l’audio n’est pas muet. Closed Captions: • Closed Captions: contrôle l’affichage des sous-titres lorsque l’audio n’est pas muet. Lorsque ce réglage n’est pas sur Off, que le son n’est pas muet, que la source est NTSC et contient des légendes sur le canal sélectionné, le projecteur doit afficher le texte de légende par-dessus l’image. Menu Avancé > Configuration > Réglage audio Réglage image: • • • • • • • • Montage plafond: retourne l’image de haut en bas pour la projection montée au plafond. Zoom numérique: change la taille de la zone d’affichage du projecteur. Pos. horizontale: ajuste la position horizontale d’une source ordinateur. Position verticale: ajuste la position verticale d’une source ordinateur. Niveau d’agrandissement: ajuste le niveau d'agrandissement d'une image. Déplacement agrandissement horz.: ajuste le réglage d'agrandissement dans le sens horizontal. Agrandissement vertAgrandissement vert: ajuste le réglage d'agrandissement dans le sens vertical. Rétro-projection: inverse l’image pour que vous puissiez projeter depuis derrière un écran translucide. Menu Avancé > Configuration > Closed Captions 26 Menu Avancé > Configuration > Réglage image Pavé/Télécommande: Touche vide: sélectionne ce qui est à afficher lorsque Touche vide sur la télécommande est appuyée : votre cliché personnalisé, un écran couleur (bleu, noir ou blanc), l’écran avec le logo de l’usine, un compteur ou les tests de forme. L’option Compteur est utile pour les examens dans une classe ou les pauses pendant les réunions. • Custom Key: permet d’affecter une fonction différente au bouton Personnaliser, pour pouvoir utiliser facilement et rapidement l’effet. Mettez un effet en surbrillance et appuyez sur Sélectionner pour en choisir un différent. • Clavier: active ou désactive le clavier. • Touche Source 1~4: permet d'assigner une source différente à la touche Source. Trapèze: • • Corr trapezoïde auto: change entre activé et désactivé. Activez ceci pour ajuster automatiquement la déformation de l'image. • Trapèze: ajuste l’image verticalement et rend l’image plus carrée. Vous pouvez également ajuster le trapèze depuis le clavier. REMARQUE : La fonction Trapèze manuel est désactivée lorsque Trapèze auto est activé. Menu Avancé > Configuration > Pavé/Télécommande Menu Avancé > Configuration > Trapèze Menu Avancé > Configuration > Lampe Menu Avancé > Configuration > Réglage OSD Lampe: • Sous-titrage codé: change entre activé et désactivé. Activez-le pour réduire la lumière de la lampe. Cela réduit également la vitesse du ventilateur, rendant le projecteur moins bruyant. Réglage OSD: • • • • Langue: permet de sélectionner une langue pour l’affichage à l’écran. Position du menu: permet de changer la position de l’affichage à l’écran. Transparence du menu: permet de changer la quantité de l’image pouvant être vue derrière le menu. Plus la valeur est grande, plus l’image derrière le menu est visible. Afficher messages: affiche les messages d’état (tels que « Recherche ») dans le coin inférieur gauche de l’écran. 27 Réglages Pin: • • Modif. PIN: Pour entrer le code PIN au démarrage du projecteur : Allumez le projecteur. La boîte de dialogue « Saisir PIN » apparaît après l’écran de démarrage. Entrez le code PIN. Utilisez les boutons de navigation sur la télécommande ou le clavier pour entrer la séquence des appuis de boutons. Voir la description ci-dessus pour des instructions. Pour changer le code PIN. Sélectionnez « Modif. PIN... » dans le menu Configuration. Entrez le code PIN existant. Entrez le nouveau code PIN. Vous pouvez naviguer entre OK et Annuler en appuyant sur les touches flèches gauche et droite. Appuyez sur le bouton Sélectionner (ou utilisez les boutons flèches haut/bas) pour sélectionner l’option en surbrillance. Vérifiez le nouveau code PIN. Si vous perdez ou oubliez votre code PIN personnalisé : Contactez le support InFocus. Allez sur www.infocus.com/support • Protection PIN : La fonction PIN (personal identification number) permet de protéger votre projecteur par mot de passe. Lorsque vous avez activé la fonction du code PIN, vous devez entrer le code PIN avant de pouvoir projeter une image. Le code PIN par défaut sur ce projecteur est Menu-Flèche haut-Flèche basSélectionner-Source. Utilisez les boutons de navigation sur la télécommande ou le clavier pour entrer la séquence des 5 appuis de boutons. Quand les 5 boutons ont été appuyés correctement, appuyez le bouton Sélectionner sur la télécommande ou le clavier pour sélectionner OK. Si le message « PIN incorrect » apparaît, vérifiez le code et entrez-le à nouveau. Si vous avez appuyé sur une mauvaise touche, vous devez entrer les 5 chiffres et appuyer sur le bouton Sélectionner pour afficher le message « PIN incorrect » avant d'entrer à nouveau le code. Alimentation: Désactiver l’instantané: enlève la fonction Cliché du menu. Une réinitialisation d'usine est nécessaire pour ajouter à nouveau la fonction Cliché dans le menu. Menu Avancé > Configuration > Réglages Pin Instantané: quand cette fonction est activée, le projecteur s’allume automatiquement lorsque l’alimentation électrique est connectée. Instantané: • Capturer l’instantané: capture l'image actuelle et permet de l'utiliser comme image de l'écran de recherche. • Menu Avancé > Configuration > Instantané 28 Menu Avancé > Configuration > Alimentation Source: Activer la source: spécifie quelle source le projecteur vérifie en premier pour la vidéo active pendant le démarrage. • Ecran de recherche: permet d’afficher un écran vide au lieu de l’écran par défaut au démarrage lorsque aucune source n’est détectée. Les options comprennent l'écran du logo d'usine, une capture image personnalisée, ou un écran bleu, noir ou blanc. • Source auto: quand cette fonction est activée, le projecteur trouve automatiquement la source active, vérifiant d’abord Activer la source. Quand cette fonction est désactivée, le projecteur va par défaut à Activer la source. sélectionnée. Pour afficher une autre source, vous devez en sélectionner manuellement un en appuyant le bouton Source sur la télécommande ou le clavier. Puis naviguez jusqu'à l'icône de la source désirée, et appuyez sur le bouton Sélectionner. • Menu Avancé > Configuration > Source • VGA: bascule entre activé et désactivé. Permet de changer manuellement la source sur VGA lorsque cette fonction est activée. • HDMI: bascule entre activé et désactivé. Permet de changer manuellement la source sur HDMI lorsque cette fonction est activée. • S-Vidéo: change entre activé et désactivé. Permet de changer manuellement la source sur S-Vidéo lorsque cette fonction est activée. • Composite: change entre activé et désactivé. Permet de changer manuellement la source sur Composite lorsque cette fonction est activée. Minuteur: • Arrêt automatique: éteint automatiquement le projecteur après qu’aucun signal n’est détecté après un nombre prédéfini de minutes. Si un signal actif est reçu avant que le projecteur ne s’éteigne, l’image est affichée. 29 Menu Avancé > Configuration > Minuteur Menu Avancé > Etat/Service Réinitialisation...: restaure tous les réglages aux valeurs par défaut. Infos projecteur...: un affichage en lecture seulement des réglages actuels du projecteur. Réinitialiser heures lampe...: réinitialise le compteur des heures d’utilisation de la lampe dans le menu Info du projecteur sur zéro. Faites ceci après avoir changé la lampe. Infos source…: un affichage en lecture seulement des réglages actuels de la source. Code Service...: utilisé seulement par le personnel de service autorisé. Menu Avancé > Etat/Service 30 Entretien Nettoyer l’objectif 1 Appliquez un nettoyant pour objectif d’appareil photo non abrasif sur un chiffon doux et sec. • Évitez d’utiliser une quantité excessive du produit, et n’appliquez pas le produit directement sur l’objectif. Les nettoyants abrasifs, les solvants ou autres produits chimiques forts peuvent rayer l’objectif. 2 Frottez légèrement le chiffon de nettoyage sur l’objectif en un mouvement verrou de sécurité circulaire. Utiliser le verrou de sécurité Le projecteur a un verrou de sécurité à utiliser avec un système de verrou et câble pour ordinateur. Consultez les informations fournies avec le verrou pour des instructions sur son utilisation. USB computer in HDMI audio out audio in video 1 31 video 2 Remplacer la lampe de projection Le compteur des heures d’utilisation de la lampe dans le menu Info projecteur compte le nombre d’heures d’utilisation de la lampe. Vingt heures avant l’expiration de la vie de la lampe, le message « Rempl. lampe » apparaît sur l’écran au démarrage. • REMARQUE: Vous pouvez commander de nouvelles lampes sur www.infocus.com (dans certaines régions) ou chez votre revendeur. Seules les lampes authentiques InFocus sont testées pour utilisation dans ce projecteur. InFocus n’est pas responsable de la performance, sécurité ou certification de toute autre lampe. L’utilisation d’autres lampes viole la garantie du projecteur et annule toutes les marques de sécurité sur ce projecteur. AVERTISSEMENT: • • • • • • Heures lampe Pour éviter les brulures, laissez le projecteur se refroidir pendant au moins 60 minutes avant de remplacer la lampe. Seules les lampes authentiques InFocus sont testées avec ce projecteur. L’utilisation d’autres lampes peut causer une électrocution ou un incendie. Débranchez le cordon d’alimentation avant de remplacer la lampe. Ne laissez pas tomber le module de la lampe. Le verre peut éclater et vous blesser. Ne touchez pas le verre de l’écran de la lampe. Les marques de doigt peuvent diminuer la netteté de la projection. Faites extrêmement attention lors du retrait du module de la lampe. En cas, peu probable, d’un éclatement de la lampe, des petits fragments de verre peuvent être produits. Le module de la lampe est conçu pour contenir la plupart de ces fragments, mais faites attention lors de son retrait. Avant de remplacer une lampe cassée, nettoyez le compartiment de la lampe et jetez l’équipement de nettoyage. Lavez vos mains après le remplacement de la lampe. Hg-- La lampe contient du mercure. Gérez en accord avec les lois de mise au rebut locales. Voir www.lamprecycle.org. USB computer in HDMI audio out audio in video 1 video 2 arrêtez et débranchez le projecteur attendez 60 minut 32 1 Éteignez le projecteur et débranchez le cordon d’alimentation. 2 Attendez 60 minutes pour permettre au projecteur de refroidir pleinement. 3 Retournez le projecteur et posez-le sur un chiffon doux pour que le compartiment de la lampe soit face à vous. 4 Dévissez les deux vis de fixation du couvercle de la lampe et enlevez le desserrer la vis couvercle. 5 Desserrez les vis de fixation qui attachent le logement de la lampe au projecteur. 6 Soulevez avec soin le module de la lampe. Mettez la lampe au rebut d’une manière environnementale correcte. 7 Installez un nouveau module de lampe et serrez les vis. 8 Remettez le couvercle de la lampe. 9 Branchez le cordon d’alimentation et appuyez le bouton Alimentation pour rallumer le projecteur. 10 Pour réinitialiser le compteur des heures d'utilisation de la lampe, naviguez au menu Avancé> Etat/Service et sélectionnez Réinitialiser heures lampe. Voir page 30 pour des détails. desserrer la vis video 1 video 2 audio out audio in HDMI er in comput USB 33 INDEX entretien du projecteur 31 F fonctions de présentation 21 G garantie 17 I image optimisation 21 taille 5 informations de contact pour le service clientèle 17 M Menu Avancé > Image > Contrôle 3D 25 Menu de base 24 Contraste 24 Image auto 24 Luminosité 24 Netteté 24 Prédéfini 24 Proportions 24 Trapèze 24 Volume 24 Menu de réglages 26 mise au point 8 N netteté 24 nettoyer l’objectif 31 O optimisation de la vidéo 22 optimiser la vidéo 22 optimiser les images 21 P panneau des connecteurs 4 Entrée audio 4 HDMI 4 Ordinateur VESA 4 Prise MINI USB de type B 4 A activation du port vidéo de l’ordinateur portable 7 appareils vidéo, connecter 9 arrêter le projet 10 B Boutons Volume 19 C Code de Service 30 Connecteur d'alimentation 6 connecteur Entrée ordinateur 6 Connecteur S-vidéo 9 contacter InFocus 17 Contrôle 3D 3D 25 Inversion sync 3D 25 cordon d’alimentation 6 Couleur 25 Couleur 25 Crête du blanc 25 Espace couleur 25 Gain bleu 25 Gain rouge 25 Gain vert 25 Gamma 25 Teinte 25 Temp. Couleur 25 D déformation, réglage 8 DELs 10 dépannage 10 distance de projection 5 DVD 24 E enregistrement de votre projecteur 3 34 Sortie audio 4 S-Vidéo 4 Vidéo composite 4 Panneau des témoins d’état 10 PC 25 Alignement 25 Economiseur d’écran PC 25 Ecran wide forcé : 25 Phase 25 personnaliser le projecteur 22 positionner le projecteur 5 projecteur arrêt 10 configuration 5 décalage 5 enregistrement 3 entretien 31 guide de dépannage 10 menus 23 panneau des connecteurs 4 Panneau des témoins d’état 10 personnaliser 22 positionnement 5 précautions de sécurité 2 réinitialiser 30 taille de l'image 5 touches de navigation clavier 20 verrou de sécurité 31 R Réglage de l’image 15 Réinitialisation d'usine 30 réinitialiser le projecteur 30 S Service 30 Sous 26 Standard vidéo 26 Surbalayage 25, 26, 27, 28, 29 T télécommande 18 Image auto 18 Muet 18 Personnalisé 18 Prédéfinis 18 Redimensionner 18 Source 18 Vide 18 Volume 18 Temps de lampe, réinitialiser 33 Touche utilisateur 21 touches de navigation clavier 20 Alimentation 20 Flèches Haut/Bas/Gauche/Droite 20 Image auto 20 Menu 20 Prédéfinis 20 Sélectionner 20 Source 20 Trapèze 20 TVHD 24 U USB 6 utilisation des menus 23 V verrou de sécurité 31 Vidéo 25 Surbalayage 25, 26 Z zoom 8 35