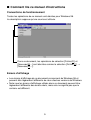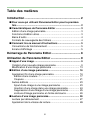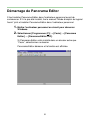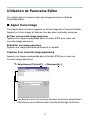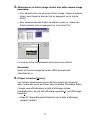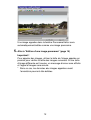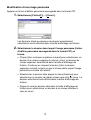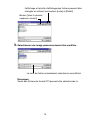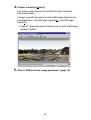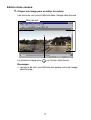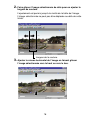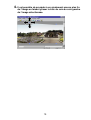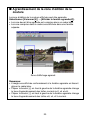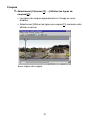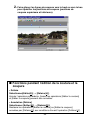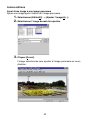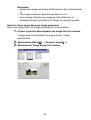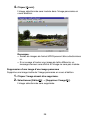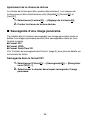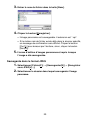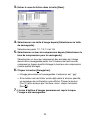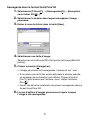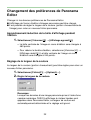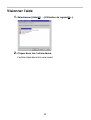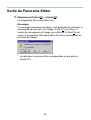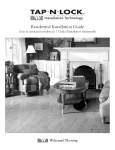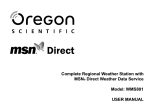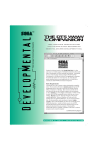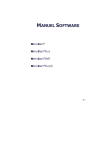Download PEVer10 - Support
Transcript
F Panorama Editor Version 1.0 Logiciel d’édition d’images panorama Version Windows Manuel d’instructions K822PSM1DMX • Windows est une marque de fabrique de Microsoft Corporation. • QuickTime et QuickTime VR sont des marques de fabrique de Apple Computer, Inc. • Les autres noms de société et de produit sont les marques de fabrique ou les marques déposées des sociétés respectives. • Le contenu de ce document est sujet à changements sans préavis. • Nos plus grands efforts ont été mis dans la préparation de ce document. Cependant, veuillez nous contacter pour toute question ou erreur. Panorama Editor est publié par CASIO COMPUTER CO., LTD., et CASIO COMPUTER CO., LTD. se réserve tous les droits et autres droits apparentés à l’exception de ceux décrits ci-dessus. Tout ou partie de ce document ne peut être copié sans permission. Nous ne prenons aucune responsabilité pour aucun dommage ou perte ou réclamation de tiers résultant de l’utilisation de Panorama Editor. 1 Introduction Ce document décrit le logiciel d’édition d’images Panorama Editor (appelé ci-après Panorama Editor dans ce document). Panorama Editor est un logiciel d’application fonctionnant avec Windows. Ce document ne décrit pas comment utiliser Windows. Ce document suppose que les utilisateurs de Panorama Editor sont familiers avec les opérations de base suivantes. • Opérations de la souris telles que cliquer, faire glisser, faire glisser et lâcher • Opération des menus à l’aide de la souris • Entrée de caractères à l’aide du clavier • Opération des fenêtres à l’aide de Windows Lire le manuel d’instructions de l’ordinateur personnel et de Windows pour ces opérations de base. Toutes les opérations de ce manuel sont décrites pour Windows 98. ■ Pour ceux qui utilisent Panorama Editor pour la première fois Lisez le fichier “Lire” qui se trouve sur le CD-ROM fourni. Vous y trouverez comment vérifier l’environnement de fonctionnement pour Panorama Editor et comment l’installer sur votre ordinateur personnel. Vérifier l’environnement de fonctionnement et la version de Windows devant être utilisée avant d’installer Panorama Editor. 2 ■ Caractéristiques de Panorama Editor Edition d’une image panorama • Il est possible de créer une image panorama en joignant des images horizontalement. • Les données des images prises à l’aide d’une caméra numérique CASIO à affichage à cristaux liquides chargées dans Panorama Editor seront automatiquement éditées comme images panorama avec la largeur de couture utilisée pour l’enregistrement. Image panorama Fonctions d’édition utiles • Lecture en déroulement Les images panorama éditées peuvent être déroulées et lues. Il est également possible d’effectuer la lecture sans fin en joignant les extrémités des images panorama pour former une boucle. • Sélection de la taille des images pendant l’édition Il est possible de sélectionner les tailles d’image large (vertical 480 points) ou petite (vertical 240 points) pendant l’édition pour correspondre à la taille de l’écran de contrôle. • Affichage agrandi de la portion d’édition de la couture Il est possible d’agrandir la portion d’édition de la couture jusqu’à 8 fois pour l’ajustement fin. 3 Barre d’outils Cliquer les boutons de la barre d’outils fonctionne de la même façon que lorsque la commande correspondante est sélectionnée depuis le menu. (Ce document décrit principalement comment sélectionner les commandes depuis le menu.) 1 2 3 4 5 6 7 8 9 0 q w 1 Bouton [Nouveau] 2 Bouton [Ouvrir] 3 Bouton [Défaire] 4 Bouton [Refaire] 5 Bouton [Ajouter l’image] 6 Bouton [Insérer l’image] 7 Bouton [Supprimer l’image] 8 Bouton [Afficher la ligne de coupure] 9 Bouton [Afficher la fenêtre agrandie] 0 Bouton [Lecture vers la gauche] q Bouton [Lecture vers la droite] w Bouton [Aide] Formats de sauvegarde des fichiers Les images panorama éditées peuvent être sauvegardées dans les formats de fichier suivants. • Format de fichier d’édition de panorama CPI • Format de fichier de données d’images JPEG • Format de fichier de film QuickTime VR * Format CPI (extension.cpi) est le fichier d’édition d’images panorama propre à CASIO. Alors que les informations éditées sont sauvegardées, il est recommandé de sauvegarder les images dans ce format si l’image doit être éditée à nouveau. Toutefois, sauvegarder les images dans les formats JPEG ou QuickTime VR pour utiliser les images panorama dans d’autres applications. * QuickTime doit être installé afin de pouvoir sauvegarder dans le format QuickTime VR. 4 ■ Comment lire ce manuel d’instructions Conventions de fonctionnement Toutes les opérations de ce manuel sont décrites pour Windows 98. La description suppose qu’une souris est utilisée. Dans ce document, les opérations de sélection [Fichier(F)] et [Nouveau(N)...] sont décrites comme la sélection [Fichier(F)] → [Nouveau(N)...]. Ecrans d’affichage • Les écrans d’affichage de ce document proviennent de Windows 98 et peuvent être légèrement différents de ceux d’autres versions de Windows. • Noter que les écrans d’affichage utilisés dans ce document peuvent être légèrement différents des écrans réels, mais cela ne signifie pas que le contenu est différent. 5 Table des matières Introduction ................................................................... 2 ■ Pour ceux qui utilisent Panorama Editor pour la première fois ............................................................................................. ■ Caractéristiques de Panorama Editor .................................... Edition d’une image panorama .................................................. Fonctions d’édition utiles ............................................................ Barre d’outils .............................................................................. Formats de sauvegarde des fichiers .......................................... ■ Comment lire ce manuel d’instructions ................................. Conventions de fonctionnement ................................................ Ecrans d’affichage ..................................................................... 2 3 3 3 4 4 5 5 5 Démarrage de Panorama Editor................................... 8 Utilisation de Panorama Editor .................................... 9 ■ Appel d’une image ................................................................... 9 Création d’un nouvelle image panorama ................................... 9 Modification d’une image panorama ........................................ 13 ■ Edition d’une image panorama ............................................. 16 Ajustement fin d’une image panorama .................................... 16 Edition d’une couture ............................................................ 17 Coupure ................................................................................ 21 Autres éditions ......................................................................... 23 Ajout d’une image à une image panorama ........................... 23 Insertion d’une image dans une image panorama ................ 24 Suppression d’une image d’une image panorama ................ 25 Jointure d’image panorama en forme de boucle ................... 26 ■ Lecture d’une image panorama ............................................ 26 Lecture par déroulement .......................................................... 27 Ajustement de la vitesse de lecture ......................................... 28 6 ■ Sauvegarde d’une image panorama .................................... Sauvegarde dans le format CPI ............................................... Sauvegarde dans le format JPEG ........................................... Sauvegarde dans le format QuickTime VR .............................. 28 28 29 31 Changement des préférences de Panorama Editor ........................................................................ 32 Agrandissement/réduction de la taille d’affichage pendant l’édition ................................................................................ 32 Réglage de la largeur de la couture ......................................... 32 Visionner l’aide ............................................................ 33 Sortie de Panorama Editor ......................................... 34 7 Démarrage de Panorama Editor Il faut installer Panorama Editor dans l’ordinateur personnel avant de commencer. S’il n’a pas été installé, lire le manuel “Mode d’emploi du logiciel fourni” joint et installer Panorama Editor dans l’ordinateur personnel. 1. Mettre l’ordinateur personnel en circuit pour démarrer Windows. 2. Sélectionner [Programmes (P)] → [Casio] → [Panorama Editor] → [Panorama Editor1.0F]. Si Panorama Editor a été installé dans un dossier autre que “Casio”, sélectionner ce dossier. Panorama Editor démarre et la fenêtre est affichée. 8 Utilisation de Panorama Editor Ce chapitre décrit comment créer une image panorama à l’aide de Panorama Editor. ■ Appel d’une image Ce chapitre décrit comment appeler un fichier image dans Panorama Editor. Appeler un fichier image à l’aide de l’une des deux méthodes suivantes. ● Créer une nouvelle image panorama Appeler une image sauvegardée dans le format JPEG pour créer une nouvelle image panorama. ● Modifier une image panorama Appeler une image panorama existante et la modifier. Création d’un nouvelle image panorama Appeler une image sauvegardée dans le format JPEG pour créer une nouvelle image panorama. 1. Sélectionner [Fichier(F)] → [Nouveau(N)...]. Les dossiers qui se trouvent au-dessous du dossier actuellement sélectionné seront affichés dans la boîte d’affichage de fichiers. 9 2. Sélectionner le dossier dans lequel l’image devant être éditée comme panorama doit être sauvegardée. • Cliquer le bouton [Vers le dossier supérieur suivant] pour sélectionner un dossier d’un niveau supérieur à celui en cours. Le dossier du niveau supérieur sera affiché dans la boîte d’affichage des fichiers. Continuer en cliquant le bouton [Vers le dossier supérieur suivant] jusqu’à ce que le niveau dans lequel le dossier contenant l’image soit atteint. • Sélectionner le dossier cible depuis le menu [Explorer] pour sélectionner un dossier de même niveau que celui en cours. Le dossier sélectionné sera affiché dans la boîte d’affichage des fichiers. • Cliquer le dossier cible dans la boîte d’affichage de fichiers pour sélectionner un dossier d’un niveau inférieur à celui en cours. L’affichage de la boîte d’affichage de fichiers peut être changé à l’aide des boutons [Liste] et [Détail]. Bouton [Vers le dossier supérieur suivant] 10 3. Sélectionner un fichier image devant être édité comme image panorama. • Pour sélectionner une série de fichiers image, cliquer le premier fichier, puis cliquer le dernier tout en appuyant sur la touche [Shift]. • Pour sélectionner des fichiers multiples un par un, cliquer les fichiers désirés tout en appuyant sur la touche [Ctrl]. Le nom du fichier actuellement sélectionné sera affiché. Remarque: Seuls les fichiers image de format JPEG peuvent être sélectionnés ici. 4. Cliquer le bouton [Ouvrir]. Les fichiers sélectionnés seront affichés à partir de la gauche dans l’ordre des noms de fichier dans la fenêtre Panorama Editor. L’image sera affichée dans la taille d’affichage utilisée précédemment, qui est soit [Affichage agrandi(L)], soit [Affichage réduit(S)]. → Page 32 “Agrandissement/réduction de la taille d’affichage pendant l’édition” 11 Une image appelée dans la fenêtre Panorama Editor sera automatiquement éditée comme une image panorama. 5. Aller à “Edition d’une image panorama” (page 16) Important ! Pour appeler des images, utiliser la taille de l’image appelée en premier pour vérifier la taille des images suivantes. Si une taille d’image différente est trouvée, un message d’erreur sera affiché et l’appel d’images sera annulé. * Dans ce cas, les données des images appelées avant l’annulation pourront être éditées. 12 Modification d’une image panorama Appeler un fichier d’édition panorama sauvegardé dans le format CPI. 1. Sélectionner [Fichier(F)] → [Ouvrir]. Les dossiers situés au-dessous du dossier actuellement sélectionné seront affichés dans la boîte d’affichage de fichiers. 2. Sélectionner le dossier dans lequel l’image panorama (fichier d’édition panorama sauvegardé dans le format CPI) se trouve. • Cliquer [Vers le dossier supérieur suivant] pour sélectionner un dossier d’un niveau supérieur à celui en cours. Le dossier de niveau supérieur sera affiché dans la boîte d’affichage de fichiers. Continuer en cliquant le bouton [Vers le dossier supérieur suivant] jusqu’à ce que le niveau dans lequel l’image panorama se trouve soit atteint. • Sélectionner le dossier cible depuis le menu [Explorer] pour sélectionner un dossier de même niveau que celui en cours. Le dossier sélectionné sera affiché dans la boîte d’affichage de fichiers. • Cliquer le nom du dossier cible dans la boîte d’affichage de fichiers pour sélectionner un dossier à un niveau inférieur à celui en cours. 13 L’affichage et la boîte d’affichage des fichiers peuvent être changés en utilisant les boutons [Liste] et [Détail]. Bouton [Vers le dossier supérieur suivant] 3. Sélectionner une image panorama devant être modifiée. Le nom du fichier actuellement sélectionné sera affiché. Remarque: Seuls des fichiers de format CPI peuvent être sélectionnés ici. 14 4. Cliquer le bouton [Ouvrir]. Les fichiers sélectionnés seront affichés dans la fenêtre Panorama Editor. L’image sera affichée dans la taille d’affichage sélectionnée précédemment, soit [Affichage agrandi(L)] soit [Affichage réduit(S)]. → Page 32 “Agrandissement/réduction de la taille d’affichage pendant l’édition” 5. Aller à “Edition d’une image panorama” (page 16). 15 ■ Edition d’une image panorama Ce chapitre décrit comment éditer une image panorama. ● Ajustement fin d’une image panorama Ajuster la largeur de la couture (portion chevauchant) entre les images et position de la coupe pour la taille verticale. ● Autres éditions Il est possible d’ajouter et de supprimer une image à/d’une image panorama. Il est également possible de joindre les deux extrémités de l’image panorama en forme de boucle. Ajustement fin d’une image panorama Il est possible d’ajuster une image panorama en éditant une couture ou en coupant. ● Edition d’une couture Ajuster la largeur de la couture (portion chevauchant) entre les images. Il est possible d’ajuster la largeur de la couture avec l’image de gauche en faisant glisser l’image. Il est également possible d’ajuster le niveau horizontal avec l’image de gauche en la faisant glisser vers le haut ou vers le bas. ● Coupure Ajuster les positions de coupure d’une image. La hauteur d’une image (positions de coupure supérieure et inférieure) peut être spécifiée en faisant glisser les lignes de coupure (lignes affichées en haut et en bas d’une image). * Les descriptions supposent qu’une image panorama est affichée dans la fenêtre d’édition. Si une image panorama n’est pas affichée, appeler une image panorama en se référant à “Appel d’une image” (page 9). 16 Edition d’une couture 1. Cliquer une image pour en éditer la couture. Les blocs de coin seront affichés dans l’image sélectionnée. Bloc de coin Le pointeur change pour sur l’écran sélectionné. Remarque: • Les blocs de coin sont affichés aux quatre coins de l’image sélectionnée. 17 2. Faire glisser l’image sélectionnée de côté pour en ajuster la largeur de couture. L’ajustement est permis jusqu’à la moitié de la taille de l’image. L’image sélectionnée ne peut pas être déplacée au-delà de cette limite. Largeur de la couture 3. Ajuster le niveau horizontal de l’image en faisant glisser l’image sélectionnée vers le haut ou vers le bas. 18 4. Il est possible de procéder à un ajustement encore plus fin de l’image en faisant glisser le bloc de coin du coin gauche de l’image sélectionnée. 19 ■ Agrandissement de la zone d’édition de la couture La zone d’édition de la couture affichée peut être agrandie. Sélectionner [Visionner(V)] → [Afficher la fenêtre agrandie(Z)]. • La zone devant être agrandie est comprise dans un cadre bleu. • La zone comprise dans le cadre sera affichée dans une fenêtre séparée. Zone d’affichage agrandi Remarque: • L’image sera affichée conformément à la fenêtre agrandie en faisant glisser le cadre bleu. • Cliquer le bouton [+] en haut à gauche de la fenêtre agrandie change le taux d’agrandissement des tailles normal à x2, x4 et x8. • Cliquer le bouton [–] en haut à gauche de la fenêtre agrandie change le taux d’agrandissement des tailles x8, x4, x2 à normal. 20 Coupure 1. Sélectionner [Visionner(V)] → [Afficher les lignes de coupure(C)]. • Les lignes de coupure apparaissent sur l’image en cours d’édition. • Sélectionner [Afficher les lignes de coupure(C)] commute entre afficher et cacher. Lignes de coupure 21 2. Faire glisser les lignes de coupure vers le haut ou vers le bas pour spécifier les positions de coupure (positions de coupure supérieure et inférieure). ■ Fonctions pendant l’édition de la couture et la coupure • Défaire Sélectionner[Editer(E)] → [Défaire(U)]. Annule l’opération précédente. Seules les opérations [Editer la couture] et [Editer la coupure] peuvent être annulées. • Annulation [Défaire] Sélectionner [Editer(E)] → [Refaire(R)]. Restaure les opérations [Editer la couture] ou [Editer la coupure] annulées par [Défaire(U)] aux conditions d’avant l’opération [Défaire(U)]. 22 Autres éditions Ajout d’une image à une image panorama Ajoute une image après l’édition de l’image panorama. 1. Sélectionner [Editer(E)] → [Ajouter l’image(A)...]. 2. Sélectionner l’image devant être ajoutée. 3. Cliquer [Ouvrir]. L’image sélectionnée sera ajoutée à l’image panorama en cours d’édition. 23 Remarque: • Seules des images de format JPEG peuvent être sélectionnées ici. • Une image seulement peut être ajoutée à la fois. • Si on essaye d’ajouter une image de taille différente, un message d’erreur sera affiché et l’image ne sera pas ajoutée. Insertion d’une image dans une image panorama Insert une image dans une image panorama en cours d’édition. 1. Cliquer la portion dans laquelle une image doit être insérée. L’image sera insérée devant (à la gauche de) l’image sélectionnée. 2. Sélectionner [Editer(E)] → [Insérer l’image(I)...]. 3. Sélectionner l’image devant être insérée. 24 4. Cliquer [Ouvrir]. L’image sélectionnée sera insérée dans l’image panorama en cours d’édition. Remarque: • Seules de images de format JPEG peuvent être sélectionnées ici. • Si on essaye d’insérer une image de taille différente, un message d’erreur sera affiché et l’image ne sera pas insérée. Suppression d’une image d’une image panorama Supprime une image inutile de l’image panorama en cours d’édition. 1. Cliquer l’image devant être supprimée. 2. Sélectionner [Editer(E)] → [Supprimer l’image(D)]. L’image sélectionnée sera supprimée. 25 Jointure d’image panorama en forme de boucle Il est possible de former une image panorama en boucle en joignant l’avant (bord gauche) à l’arrière (bord droit) des images. Ceci est efficace lors de la sauvegarde dans le format QuickTime VR ou lors du déroulement et de la lecture sur l’écran d’édition. 1. Sélectionner [Editer(E)] → [Former une boucle(O)]. Les bords gauche et droit de l’image panorama en cours d’édition seront joints. Remarque: • Si l’image panorama est lue dans ces conditions, l’image sera déroulée et lue sans fin. • Si l’image est sauvegardée dans le format JPEG avec [Réglage de la boucle] enclenché, l’image ne sera pas sauvegardée dans le format boucle. ■ Lecture d’une image panorama Ce chapitre décrit la façon de lire une image panorama en cours d’édition. L’image panorama peut être déroulée et lue. La vitesse de déroulement peut également être ajustée. * Les descriptions supposent qu’une image panorama est affichée dans la fenêtre d’édition. Important ! Seules les images panorama sauvegardées dans le format CPI peuvent être lues à l’aide de Panorama Editor. Les données d’image sauvegardées dans d’autres formats devront être lues en utilisant l’application supportant le format en question. * Les images panorama sauvegardées dans le format QuickTime VR peuvent être lues à l’aide de QuickTime. 26 Lecture par déroulement 1. Sélectionner [Lecture(P)] → [Vers la droite → (R)]. • L’image panorama en cours d’édition sera déroulée et lue vers la droite. • Sélectionner [← vers la gauche(L)] pour dérouler et lire vers la gauche. 2. Pour arrêter la lecture, cliquer la souris ou appuyer sur n’importe quelle touche du clavier. Remarque: • L’image panorama en cours d’édition ne sera pas déroulée si la largeur est inférieure à la largeur de l’écran de contrôle plus 64 points. • Si une image panorama est lue avec [Réglage de la boucle] enclenché, l’image sera déroulée et lue sans fin. → Page 26 “Jointure d’image panorama en forme de boucle” 27 Ajustement de la vitesse de lecture La vitesse de lecture peut être ajustée (déroulement). Les vitesses de lecture peuvent être sélectionnées entre [Rapide(F)], [Normal(N)] et [Lent(S)]. 1. Sélectionner [Lecture(P)] → [Réglage de la vitesse(S)]. 2. Cocher la vitesse de lecture désirée. ■ Sauvegarde d’une image panorama Ce chapitre décrit comment sauvegarder une image panorama créée ou éditée. Les images panorama peuvent être sauvegardées dans les trois formats suivants. ● Format CPI ● Format JPEG ● Format QuickTime VR Voir “Formats de sauvegarde des fichiers” (page 4) pour plus de détails sur les formats de fichier. Sauvegarde dans le format CPI 1. Sélectionner [Fichier(F)] → [Sauvegarder(S)] → [Enregistrer sous CPI(C)...]. 2. Sélectionner le dossier dans lequel sauvegarder l’image panorama. 28 3. Entrer le nom du fichier dans la boîte [Nom]. 4. Cliquer le bouton [Enregistrer]. • L’image panorama est sauvegardée. L’extension est “.cpi”. • Si le même nom de fichier existe déjà dans le dossier spécifié, un message de confirmation sera affiché. Cliquer le bouton [Oui(Y)] pour écraser par l’écriture, sinon, cliquer le bouton [Non(N)]. 5. L’écran d’édition d’images panorama est repris lorsque l’image a été sauvegardée. Sauvegarde dans le format JPEG 1. Sélectionner [Fichier(F)] → [Sauvegarder(S)] → [Enregistrer sous JPEG(J)...]. 2. Sélectionner le dossier dans lequel sauvegarder l’image panorama. 29 3. Entrer le nom du fichier dans la boîte [Nom]. 4. Sélectionner une taille d’image depuis [Sélectionner la taille de sauvegarde]. Sélectionner parmi 1/1, 1/2, 1/4 et 1/8. 5. Sélectionner un taux de compression depuis [Sélectionner le taux de compression pour la sauvegarde]. Sélectionner un taux de compression des données de l’image devant être sauvegardée parmi les 9 niveaux de haut taux de compression (basse qualité d’image) à bas taux de compression (haute qualité d’image). 6. Cliquer le bouton [Enregistrer]. • L’image panorama est sauvegardée. L’extension est “.jpg”. • Si le même nom de fichier existe déjà dans le dossier spécifié, un message de confirmation sera affiché. Cliquer le bouton [Oui(Y)] pour écraser par l’écriture, sinon, cliquer le bouton [Non(N)]. 7. L’écran d’édition d’images panorama est repris lorsque l’image a été sauvegardée. 30 Sauvegarde dans le format QuickTime VR 1. Sélectionner [Fichier(F)] → [Sauvegarder(S)] → [Enregistrer sous fichier VR (M)...]. 2. Sélectionner le dossier dans lequel sauvegarder l’image panorama. 3. Entrer le nom du fichier dans la boîte [Nom]. 4. Sélectionner une taille d’image. Sélectionner entre [Normal(320×240 points)] et [Large(480×240 points)]. 5. Cliquer le bouton [Enregistrer]. • L’image panorama est sauvegardée. L’extension est “.mov”. • Si le même nom de fichier existe déjà dans le dossier spécifié, un message de confirmation sera affiché. Cliquer le bouton [Oui(Y)] pour écraser par l’écriture, sinon, cliquer le bouton [Non(N)]. • QuickTime doit être installé afin de pouvoir sauvegarder dans le format QuickTime VR. 6. L’écran d’édition d’images panorama est repris lorsque l’image a été sauvegardée. 31 Changement des préférences de Panorama Editor Changer ici les diverses préférences de Panorama Editor. ● L’affichage de l’écran d’édition d’images panorama peut être changé. ● Il est possible de régler la largeur de la couture (portion chevauchante de l’image) pour créer un nouveau fichier panorama. Agrandissement/réduction de la taille d’affichage pendant l’édition 1. Sélectionner [Visionner(V)] → [Affichage agrandi(L)]. • La taille verticale de l’image en cours d’édition sera changée à 480 points. • Pour réduire la fenêtre d’édition, sélectionner [Visionner(V)] → [Affichage réduit(S)]. La taille verticale de l’image en cours d’édition sera changée à 240 points. Réglage de la largeur de la couture La largeur de la couture (portion chevauchant) peut être réglée pour créer un nouveau fichier panorama. 1. Sélectionner [Fichier(F)] → [Option(L)...]. 2. Régler la largeur de la couture. Remarque: Lorsque les données d’une image panorama prise à l’aide d’une caméra numérique CASIO à affichage à cristaux liquides sont appelées dans Panorama Editor, sa largeur de couture est automatiquement déterminée et le réglage est ignoré. 32 Visionner l’aide 1. Sélectionner [Aide(H)] → [Utilisation du logiciel(H)...]. 2. Cliquer deux fois l’article désiré. L’article cliqué deux fois sera ouvert. 33 Sortie de Panorama Editor 1. Sélectionner [Fichier(F)] → [Sortie(X)]. Le programme Panorama Editor finit. Remarque: Si une image panorama est éditée, il est demandé de confirmer la sauvegarde des données de l’image. Si [Oui(Y)] est cliqué, la fenêtre de sauvegarde de l’image sera affichée. Si [Non(N)] est cliqué, le programme Panorama Editor finit sans sauvegarder les données de l’image. * Les données ne peuvent être sauvegardées ici que dans le format CPI. 34