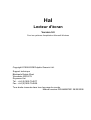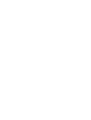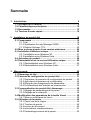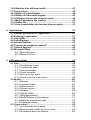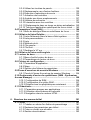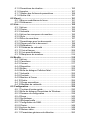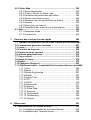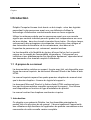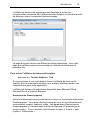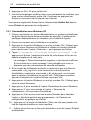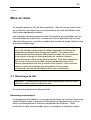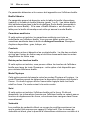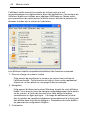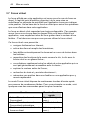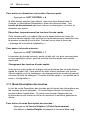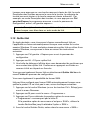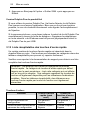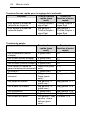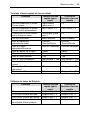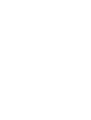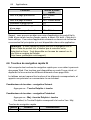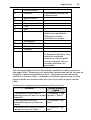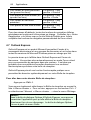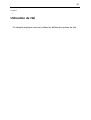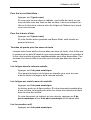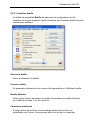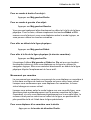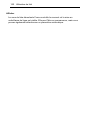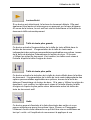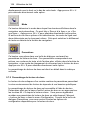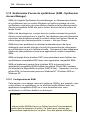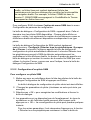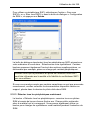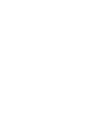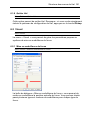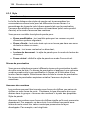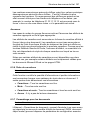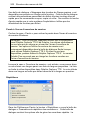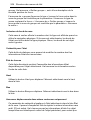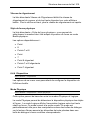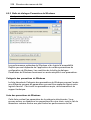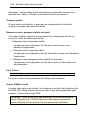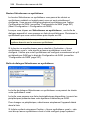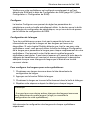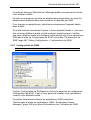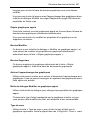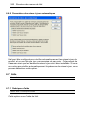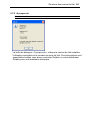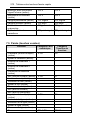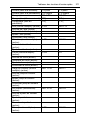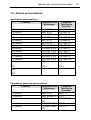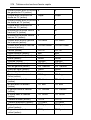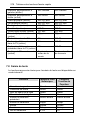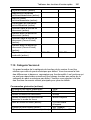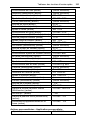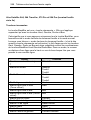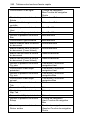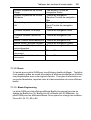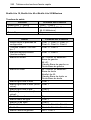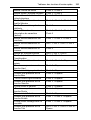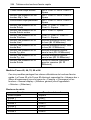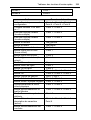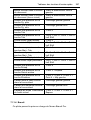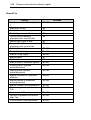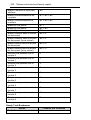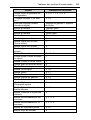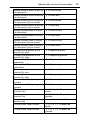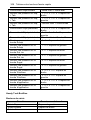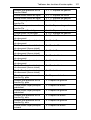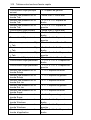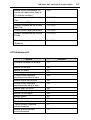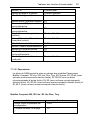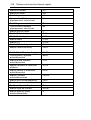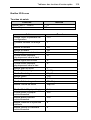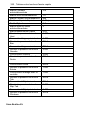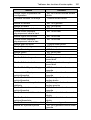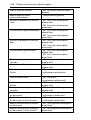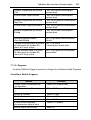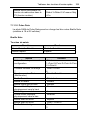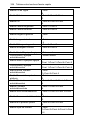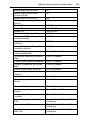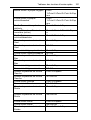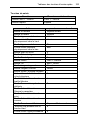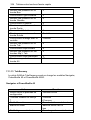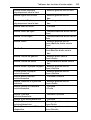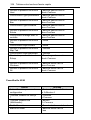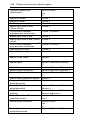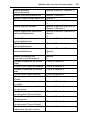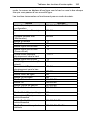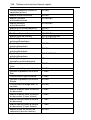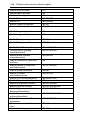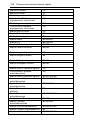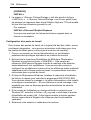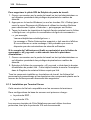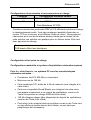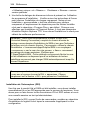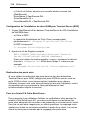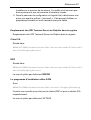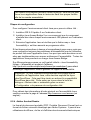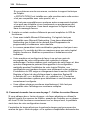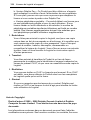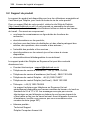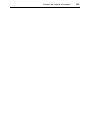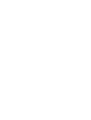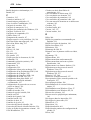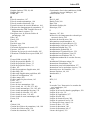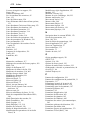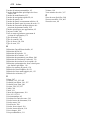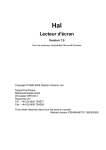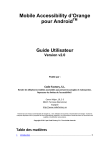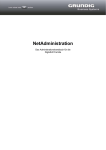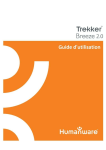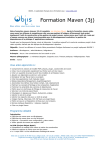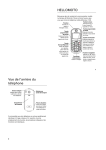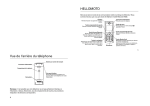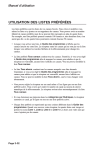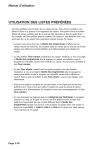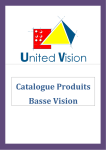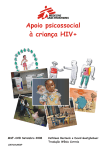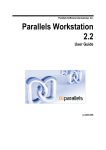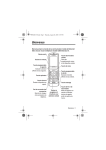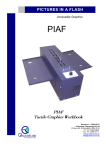Download SAM - Synthesiser Access Manager
Transcript
Hal Lecteur d'écran Version 9.0 Pour les systèmes d'exploitation Microsoft Windows Copyright ©1998-2008 Dolphin Oceanic Ltd. Support technique Blackpole Estate West Worcester WR3 8TJ Royaume-Uni Tél. : +44 (0)1905 754577 Fax : +44 (0)1905 754559 Tous droits réservés dans tous les pays du monde. Manuel version 033HMANP901 28/02/2008 Sommaire 1. Introduction 9 1.1 À propos de ce manuel ............................................................. 9 1.2 Caractéristiques principales .................................................. 12 1.3 Nouveautés............................................................................... 13 1.4 Touches d’accès rapide .......................................................... 16 2. Installation du produit Hal 19 2.1 Composants ............................................................................. 19 2.1.1 Hal ................................................................................... 19 2.1.2 Synthesiser Access Manager (SAM) .............................. 19 2.1.3 Dolphin Orpheus TTS...................................................... 20 2.2 Mise à niveau à partir d’une version antérieure ................... 20 2.3 Installation Utilisateur unique ................................................ 20 2.3.1 Installation sous Windows XP ......................................... 21 2.3.2 Installation sous Windows Vista...................................... 22 2.4 Activation du produit............................................................... 24 2.5 Désinstallation de la version Utilisateur unique .................. 25 2.5.1 Désinstallation sous Windows XP ................................... 26 2.5.2 Désinstallation sous Windows Vista................................ 27 3. Mise en route 29 3.1 Démarrage de Hal .................................................................... 29 3.2 Panneau de configuration du produit Hal ............................. 31 3.2.1 Disposition du panneau de configuration du produit....... 32 3.2.2 Aide depuis le panneau de configuration........................ 35 3.2.3 Effectuer des changements de paramètres .................... 35 3.2.4 Problématique des fenêtres au premier plan .................. 36 3.3 Personnalisation du produit Hal, démarrage........................ 36 3.3.1 Réglage du paramétrage de la parole............................. 36 3.3.2 Réglage de la verbosité................................................... 38 3.4 Modification des paramètres de la feuille Visuel ................. 38 3.4.1 Mise en surbrillance du focus.......................................... 39 3.5 Utilisation de la parole ............................................................ 39 3.5.1 Parler lors de la frappe .................................................... 39 3.5.2 Touches de parole........................................................... 40 3.5.3 Lecture du document....................................................... 40 3.5.4 Informations complémentaires ........................................ 41 3.5.5 Paramétrage avancé de la parole ................................... 42 3.6 Utilisation d’un afficheur braille ............................................. 43 3.7 Focus virtuel ............................................................................. 46 3.8 Utilitaire de listes Dolphin ....................................................... 48 3.9 Utilitaire de listes multi-onglets.............................................. 49 3.10 Utilisation des touches d’accès rapide ............................... 49 3.11 Mode Description des touches............................................. 50 3.12 Quitter Hal ............................................................................... 51 3.13 Liste récapitulative des touches d’accès rapide ................ 52 4. Applications 57 4.1 Astuces générales sur l’application....................................... 57 4.2 Notes sur l’application............................................................. 57 4.3 Aide HTML................................................................................. 58 4.4 Aide Windows........................................................................... 59 4.5 Internet Explorer....................................................................... 60 4.6 Touches de navigation rapide IE............................................ 64 4.7 Outlook Express....................................................................... 66 4.8 Microsoft Office ........................................................................ 69 4.8.1 Microsoft Excel................................................................. 71 4.8.2 Microsoft Word................................................................. 75 5. Utilisation de Hal 81 5.1 Voix ............................................................................................ 82 5.1.1 Contrôles de la voix ......................................................... 82 5.1.2 Contrôles de base............................................................ 83 5.1.3 Voix automatique ............................................................. 85 5.1.4 Parole manuelle ............................................................... 91 5.1.5 Lecture du document ....................................................... 97 5.1.6 Cliquer pour lire le document........................................... 99 5.2 Braille....................................................................................... 100 5.2.1 Boutons .......................................................................... 100 5.2.2 Contrôles braille ............................................................. 101 5.2.3 Déplacements ................................................................ 102 5.2.4 Curseur routine .............................................................. 104 5.2.5 Attributs .......................................................................... 104 5.2.6 Cellules d'état................................................................. 107 5.2.7 Affichage amélioré ......................................................... 110 5.2.8 Braille littéraire et informatique ...................................... 111 5.2.9 Modes de disposition braille .......................................... 111 5.2.10 Saisie par clavier.......................................................... 114 5.3 Focus virtuel ........................................................................... 115 5.3.1 Le concept de focus virtuel ............................................ 116 5.3.2 Basculements relatifs au focus virtuel ........................... 116 5.3.3 Se déplacer dans une fenêtre ....................................... 123 5.3.4 Utiliser les touches de parole ........................................ 130 5.3.5 Déplacements vers d'autres fenêtres............................ 130 5.3.6 Exécution d'opérations de souris .................................. 133 5.3.7 Activation des contrôles ................................................ 136 5.3.8 Accéder aux divers emplacements ............................... 137 5.3.9 Utilitaire de recherche ................................................... 137 5.3.10 Interaction avec les contrôles...................................... 139 5.3.11 Déplacements dans un écran en pleine actualisation 140 5.3.12 Touches d'application spécifiques de focus virtuel ..... 142 5.4 Paramètres Visuel (HAL)....................................................... 144 5.4.1 Boîte de dialogue Mise en surbrillance du focus .......... 144 5.5 Utilitaire de listes Dolphin..................................................... 151 5.5.1 Liste d'éléments dans la barre d'état système .............. 151 5.5.2 Liste personnalisée........................................................ 152 5.5.3 Liste ............................................................................... 152 5.5.4 Méthode de tri................................................................ 152 5.5.5 Clic gauche.................................................................... 152 5.5.6 Clic droit......................................................................... 152 5.5.7 Rediriger le VF sur......................................................... 152 5.6 Utilitaire de listes multi-onglets ........................................... 153 5.7 Lecteur de docs ..................................................................... 153 5.7.1 Barre d’outils Lecteur de docs....................................... 154 5.7.2 Paramétrage du lecteur de docs ................................... 156 5.8 Fichiers de configuration...................................................... 159 5.8.1 Paramètres d'application ............................................... 160 5.8.2 Maps .............................................................................. 160 5.8.3 Gestion des fichiers de paramètres .............................. 164 5.9 Écran d'ouverture de session Windows ............................. 164 5.9.1 Parole à l'écran d'ouverture de session Windows ........ 164 5.10 Gestionnaire d'accès du synthétiseur (SAM - Synthesiser Access Manager) ......................................................................... 166 5.10.1 Configuration de SAM ................................................. 166 5.10.2 Configuration d'un pilote SAM..................................... 167 5.10.3 Détecter tous les périphériques maintenant ............... 169 5.11 Didacticiels ........................................................................... 171 5.11.1 Paramètres propres aux applications.......................... 172 5.11.2 Utilisation des schémas de verbosité.......................... 176 5.11.3 Navigation dans le contenu HTML .............................. 179 6. Structure des menus de Hal 181 6.1 Fichier ..................................................................................... 181 6.1.1 Création ou choix d'un fichier de paramétrage ............. 181 6.1.2 Restaurer les paramètres par défaut ............................ 182 6.1.3 Créer ou choisir une situation ....................................... 183 6.1.4 Gestion des situations ................................................... 183 6.1.5 Paramètres de situation................................................. 185 6.1.6 Importer.......................................................................... 187 6.1.7 Gestion des fichiers de paramètres............................... 188 6.1.8 Quitter Hal ...................................................................... 191 6.2 Visuel ....................................................................................... 191 6.2.1 Mise en surbrillance du focus ........................................ 191 6.2.2 Préférences.................................................................... 192 6.3 Voix .......................................................................................... 192 6.3.1 Activer ............................................................................ 192 6.3.2 Clavier ............................................................................ 193 6.3.3 Verbosité ........................................................................ 195 6.3.4 Activer les marqueurs de moniteur................................ 195 6.3.5 Style ............................................................................... 196 6.3.6 Écho de caractères ........................................................ 197 6.3.7 Paramétrage pour les documents ................................. 197 6.3.8 Cliquer pour lire le document......................................... 198 6.3.9 Préférences.................................................................... 199 6.3.10 Schémas de verbosité ................................................. 203 6.3.11 Voix et langue .............................................................. 208 6.3.12 Voix personnalisées..................................................... 211 6.3.13 Marqueurs de moniteur................................................ 214 6.4 Braille....................................................................................... 215 6.4.1 Activer ............................................................................ 215 6.4.2 Caractères ..................................................................... 215 6.4.3 Curseur .......................................................................... 217 6.4.4 Disposition ..................................................................... 219 6.4.5 Entrée............................................................................. 222 6.4.6 Boîte de dialogue Cellules d’état ................................... 223 6.4.7 Verbosité ........................................................................ 225 6.4.8 Crochets......................................................................... 225 6.4.9 Moniteur à l'écran .......................................................... 225 6.4.10 Sortie............................................................................ 226 6.4.11 Zones accrochées ....................................................... 228 6.4.12 Modèles de verbosité................................................... 229 6.5 Configuration.......................................................................... 229 6.5.1 Touches d’accès rapide................................................. 230 6.5.2 Boîte de dialogue Paramètres de Windows .................. 238 6.5.3 Panneau de configuration.............................................. 239 6.5.4 Divers ............................................................................. 242 6.5.5 Synthétiseur ................................................................... 243 6.5.6 Affichage braille ............................................................. 246 6.5.7 Configuration de SAM.................................................... 247 6.5.8 Clavier ............................................................................ 248 6.5.9 Lecteur de docs ............................................................. 248 6.5.10 Moteur vidéo ................................................................ 249 6.5.11 Paramètres généraux de détection ............................. 250 6.6 Fichier Map ............................................................................. 252 6.6.1 Notes d'application ........................................................ 253 6.6.2 Créer ou choisir un fichier map ..................................... 253 6.6.3 Restaurer les paramètres par défaut ............................ 254 6.6.4 Gestion des fichiers maps ............................................. 254 6.6.5 Restaurer tous les paramètres par défaut .................... 260 6.6.6 Importer ......................................................................... 260 6.6.7 Mise à jour par Internet ................................................. 261 6.6.8 Paramètres des mises à jour automatiques.................. 262 6.7 Aide ......................................................................................... 262 6.7.1 Rubriques d'aide............................................................ 262 6.7.2 À propos de ................................................................... 263 7. Tableaux des touches d'accès rapide 265 7.1 Tableaux récapitulatifs des touches d'accès aux fonctions266 7.2 Commandes générales (actions) ......................................... 267 7.3 Listes....................................................................................... 268 7.4 Contrôle de la parole ............................................................. 269 7.5 Parole (touches vocales) ...................................................... 270 7.6 Actions personnalisées ........................................................ 272 7.7 Focus virtuel........................................................................... 275 7.8 Saisie de texte ........................................................................ 278 7.9 Braille ...................................................................................... 279 7.10 Catégorie Version 4 ............................................................. 281 7.11 Afficheurs braille : récapitulatif des touches d'accès rapide285 7.11.1 Alva.............................................................................. 286 7.11.2 Baum ........................................................................... 291 7.11.3 Blazie Engineering ...................................................... 291 7.11.4 Braudi .......................................................................... 297 7.11.5 Handy Tech ................................................................. 299 7.11.6 KTS.............................................................................. 313 7.11.7 ONCE .......................................................................... 316 7.11.8 Papenmeier ................................................................. 317 7.11.9 Pegasus....................................................................... 323 7.11.10 Pulse Data ................................................................. 325 7.11.11 Sensotec.................................................................... 328 7.11.12 Technibraille .............................................................. 332 7.11.13 TeleSensory .............................................................. 334 7.11.14 Tieman....................................................................... 339 8. Références 351 8.1 Installation de la version Réseau......................................... 351 8.1.1 Installation standard de la version Serveur................... 352 8.1.2 Installation par Terminal Server .................................... 358 8.1.3 Activation du produit pour la version Réseau................ 372 8.1.4 Installation Dolphin Pen ................................................. 372 8.2 Notes techniques ................................................................... 375 8.2.1 Trucs et astuces généraux concernant le système d’exploitation ........................................................................... 375 8.2.2 Astuces générales sur l’application ............................... 376 8.2.3 Applications Java ........................................................... 376 8.2.4 Adobe Acrobat Reader .................................................. 377 8.2.5 Corel WordPerfect ......................................................... 378 8.3 Dépannage .............................................................................. 379 8.3.1 Problèmes d'installation et de configuration .................. 379 8.3.2 Problèmes de sortie vocale ........................................... 385 8.3.3 Problèmes de sortie braille ............................................ 388 8.3.4 Problèmes d'application................................................. 389 9. Licence du logiciel et support 393 9.1 Licence du logiciel ................................................................. 393 9.2 Support du produit................................................................. 396 9.3 Votre numéro de série ........................................................... 397 9.4 Configuration matérielle minimale recommandée ............. 397 9.5 Systèmes d'exploitation pris en charge .............................. 398 10. Glossaire des termes 401 11. Index 407 9 Chapitre 1 Introduction Dolphin Computer Access s'est donné un but simple : créer des logiciels permettant à des personnes ayant une vue déficiente d'utiliser la technologie d'information conventionnelle dans sa forme originale. Utiliser les mêmes produits que les personnes ayant une vue normale signifie que certains individus peuvent garder leur indépendance au cours de leurs études, dans leur travail et pendant leurs loisirs. En même temps, cela permet à des entreprises circonspectes, des écoles, des collèges et des universités de bénéficier de la connaissance, des idées et de l'expertise de personnes qui, autrement, seraient exclues. La fonctionnalité et la flexibilité du lecteur d'écran Hal en font un produit unique sur le marché de l'accessibilité informatique. Cela permet aux individus et aux établissements d'en bénéficier également, répondant ainsi aux demandes d'un éventail complet d'utilisateurs. 1.1 À propos de ce manuel La documentation relative au support, fournie avec Hal, est disponible sous forme de manuel imprimé, de document Microsoft Word et de fichier d'aide HTML. Le manuel imprimé reprend les quatre premiers chapitres du manuel ainsi que le dernier chapitre « Licence du logiciel et support ». Le document Microsoft Word et le fichier d'aide HTML contiennent pour leur part la documentation complète concernant le support. Ces fichiers sont disponibles en fonction du type d'installation du produit. Le manuel contient les chapitres mentionnés ci-après. 1. Introduction Ce chapitre vous présente Dolphin, les fonctionnalités principales du produit Hal et la structure de ce manuel. Il donne également l'opportunité aux utilisateurs déjà familiers de l'application de prendre connaissance des nouveautés de cette nouvelle version complète. 10 Introduction 2. Installation du produit Hal Ce chapitre détaille les instructions propres à l'installation de la déclinaison Utilisateur unique du produit. Les administrateurs souhaitant déployer Hal à travers un réseau ou via un client Terminal server ou un client Citrix doivent se reporter au chapitre Références développé dans la documentation complète pour en connaître les instructions. Pour des raisons de commodité, cette dernière a été placée dans un dossier \Help qui se trouve sur le CD du produit Hal sous forme de fichier d'aide HTML. 3. Mise en route Ce chapitre contient les informations vous permettant de vous familiariser avec Hal. Il reprend une brève description de certaines fonctions de base du produit Hal. 4. Applications Ce chapitre fournit des astuces d'ordre général pour accéder aux applications et explique comment utiliser certaines des applications les plus connues. 5. Utilisation du produit Hal Ce chapitre contient un guide détaillé de l'utilisateur. Il fournit également une série de didacticiels simples qui présentent les diverses fonctionnalités du logiciel Hal. 6. Structure des menus du produit Hal Ce chapitre décrit toutes les options reprises dans les menus du logiciel Hal et explique la finalité de chacune d'entre elles ainsi que l'incidence de leur modification. Cette partie suit le système de menus du produit Hal pour s'y référer plus facilement. 7. Tableaux des touches d'accès rapide Ce chapitre reprend la liste complète de toutes les touches d'accès rapide du produit Hal. Ces touches sont agencées en tableaux. Introduction 11 8. Références Ce chapitre propose les instructions relatives à une installation en réseau, les notes techniques d'applications tierces et des astuces de dépannage d'ordre général. 9. Licence du logiciel et support Ce chapitre contient l’accord de licence du logiciel ainsi que des informations sur le support produit. Présentation de Windows En plus de ce manuel, Hal comprend un guide intitulé « Présentation de Windows ». Ce dernier présente une vue d'ensemble destinée aux débutants de l'interface graphique utilisateur de Windows et présente une grande partie de la terminologie utilisée tout au long de ce manuel. Ce guide au format d'aide HTML est accessible via le menu Aide dans Hal. 12 Introduction 1.2 Caractéristiques principales Parole · Accès vocal et par braille aux sessions Windows Terminal Server et Citrix MetaFrame ; disponible à travers les terminaux serveur de type « client lourd » et les terminaux distants de type « client léger ». · Navigation aisée entre les pages Web sur Internet et dans les autres applications grâce au focus virtuel de Dolphin même si l'accès à un clavier est réduit ou impossible. · Les produits Dolphin assurent également le défilement de l'écran dans Excel, dans Word, dans WordPad, dans le Bloc-notes et dans Internet Explorer, de manière à ce que les utilisateurs du lecteur d'écran ne perdent jamais l'affichage du focus. · Navigation par ligne ou par colonne dans les tableaux issus d'Internet, mais aussi détection de tableaux multiples ou imbriqués. · Aide en ligne complète. · Lit à voix haute ou épelle n'importe quel texte à l'écran : les documents, les menus, les pages Web et les courriers électroniques. · Lecture des icônes et des étiquettes graphiques tirées d'Internet et annonce des informations sur les polices de caractères et les styles. · Restitution vocale lors de la frappe, par caractère, mot ou les deux. · Prise en charge de toutes les polices, y compris des caractères accentués et des symboles. · Choix parmi plus de 20 langues pris en charge par Dolphin Orpheus TTS : l'allemand, l'anglais (Royaume-Uni et États-Unis), le cantonnais, le catalan, le danois, l'espagnol (Amérique latine et Espagne), le finlandais, le français, le grec, l'italien, le mandarin, le néerlandais, le norvégien, le polonais, le portugais et le suédois. · Voix Dolphin Orpheus TTS masculines et féminines à tonalité naturelle disponibles en anglais (britannique et américain). · Prononciation Dolphin Orpheus TTS intelligente reconnaissant des mots similaires d'après leur contexte. · Fonction de modification des voix Dolphin Orpheus TTS permettant la personnalisation des voix. · Intelligibilité des voix améliorée dans un débit de lecture supérieur. Introduction 13 · Reconnaissance automatique de nombreux autres synthétiseurs matériels et logiciels, dont les synthétiseurs compatibles SAPI 4 et SAPI 5. · Contrôles de la verbosité de la parole pour choisir le degré d'annonce vocale en sélectionnant parmi des verbosités minimale, basse, moyenne ou élevée. · Utilitaire de listes de Dolphin permettant d'atteindre une liste de liens hypertexte, de cadres et de titres HTML à l'aide d'une touche d'accès rapide, pour y sélectionner un élément plus précis. Braille · Sortie braille rapide et réactive. · Informations textuelles et graphiques du bout des doigts. · Choix entre braille informatique et littéraire (grade 1 ou 2). · Fonctionne automatiquement avec un large éventail d'afficheurs braille et d'appareils de prise de notes en braille. · Informations précises sur la mise en forme, le style et la disposition physique des documents. · Lecture anticipée intelligente afin de communiquer les informations des boîtes de dialogue dans leur contexte. · Touches d'accès rapide braille programmables pour accélérer et simplifier les opérations. · Prise en charge toujours plus étendue d'appareils braille par le logiciel Dolphin. · Contrôles de la verbosité braille pour choisir la quantité d'informations à émettre et leur mode d'affichage. 1.3 Nouveautés Hal 9.0 a été développé sur la base d'un programme complet de recherche et de commentaires recueillis auprès de nos clients. Toutes les nouvelles fonctionnalités ont été conçues pour rendre votre logiciel encore plus convivial et intuitif. Une multitude de fonctions puissantes ont été ajoutées pour vous permettre de tirer le meilleur parti de votre ordinateur, quelque soit votre niveau de vision. Nouveautés de la version 9.0 Internet Explorer 14 Introduction La prise en charge du modèle d'objet de document (DOM) de Microsoft Internet Explorer a été redéveloppée afin d'améliorer encore l'exploration des pages Web en mode Focus virtuel dans Dolphin. Cela se traduit notamment par une navigation plus précise, plus cohérente et plus stable, y compris sur les pages Web plus complexes ou mal conçues. La nouvelle approche de navigation assure le maintien du focus virtuel. Cela signifie que la position du focus virtuel sur les pages Web est conservée lors du passage d'une instance d'Internet Explorer à l'autre ou de l'utilisation de la navigation par onglets dans Internet Explorer 7. Vous verrez également qu'un lien est désormais traité comme objet sur sa propre ligne virtuelle. La navigation devient ainsi plus cohérente en mode Focus virtuel, car l'utilisation des touches Tab, Haut et Bas permet d'obtenir le même résultat quand un lien est rencontré. De nouvelles « touches de navigation rapide » ont également été rajoutées pour simplifier davantage le déplacement sur une page Web. Les nouvelles touches d'accès rapide sont disponibles en mode Focus virtuel pour déplacer le focus entre l'élément suivant et précédent d'une page Web (par ex. un lien, du texte, un titre, un bouton, etc.). Pour obtenir la liste des nouvelles touches d'accès rapide, consultez la rubrique « Touches de navigation rapide IE » du chapitre « Applications ». Utilitaire de listes multi-onglets Introduction 15 L'utilitaire de listes multi-onglets permet d'accéder à toutes les fonctionnalités courantes de l'utilitaire de listes Dolphin au sein d'une boîte de dialogue unique comportant plusieurs pages. La page d'accueil résume les différentes listes disponibles ; c'est cette page qui s'affiche lorsque vous accédez à l'utilitaire de listes pour la première fois. Pour ouvrir l'utilitaire de listes multi-onglets, appuyez sur Touche Dolphin + Tab. Si vous accédez à une autre page à travers l'utilitaire de listes multionglets, elle est mémorisée lorsque vous activez l'utilitaire pendant vos manipulations dans votre application. L'utilitaire de listes multi-onglets est disponible dans Microsoft Word, Microsoft Excel et Internet Explorer. Annonces du Presse-papiers Hal fournit désormais des commentaires vocaux sur les actions relatives au Presse-papiers. Vous êtes informé lorsque du texte et des éléments sont correctement coupés, copiés et collés. Les paramètres d'annonces du Presse-papiers se trouvent dans la boîte de dialogue « Paramétrage de sortie vocale ». Pour y accéder, sélectionnez le menu « Parole », puis l'option « Préférences ». 16 Introduction Microsoft Word La prise en charge de Microsoft Word a été améliorée dans de nombreux domaines clés, notamment le positionnement du focus. Dans Microsoft Word, lorsque vous utilisez la roulette de la souris ou la barre de défilement pour repositionner le focus, celui-ci conserve le défilement. La sortie en braille a également été améliorée quant à la navigation et la sélection de cellules dans les tableaux Microsoft Word. L'affichage en braille montre de manière précise les cellules sélectionnées lors de la sélection d'une colonne. Tableaux en braille De nouveaux tableaux en braille mis à jour on été ajoutés à Hal. Parmi ceux-ci se trouvent les tableaux braille en anglais unifié, en français, en suédois et en norvégien. 1.4 Touches d’accès rapide Des références aux touches d'accès rapide sont organisées tout au long de ce manuel. Une touche d'accès rapide est le terme qui décrit l'ensemble de touches ou de combinaison de touches du clavier utilisées pour contrôler Hal. Toutes les touches d'accès rapide sont indiquées dans ce manuel selon le format suivant : Pour l'opération ci-dessous : Appuyez sur Touche A + Touche B. Cela signifie que vous devez maintenir enfoncée la touche A pendant que vous appuyez sur la touche B pour exécuter la fonction indiquée. Par exemple : Pour ouvrir le panneau de configuration de l'application Hal : Appuyez sur Ctrl gauche + Espace. En d'autres termes, vous devez maintenir la touche Ctrl de gauche appuyée tout en appuyant sur la barre d'espace pour ouvrir le panneau de configuration du logiciel Hal. Introduction 17 Chaque fois que vous appuyez sur une touche d’accès rapide, Hal la capture pour agir en conséquence. En d’autres termes, votre application ne détecte pas la pression de la touche. Vous retrouverez également mention faite d'une touche appelée touche Dolphin tout au long de la documentation. Cette dernière correspond à la touche de modification personnalisée Dolphin. En plus des touches de modification standard telles que Maj et Ctrl, Hal vous permet de traiter certaines touches normales comme des touches de modification. Celles-ci sont appelées « touches Dolphin » dans la liste des touches assignées. Une touche définie en tant que touche Dolphin est mentionnée dans la liste « Touche de modification personnalisée Dolphin » située dans la boîte de dialogue « Touches d’accès rapide ». Par défaut, cette touche Dolphin correspond à la touche Verr. Maj. 19 Chapitre 2 Installation du produit Hal Ce chapitre détaille les étapes à suivre pour effectuer une installation Utilisateur unique. Les administrateurs souhaitant déployer Hal à travers un réseau ou via un client Terminal server ou un client Citrix doivent se reporter au chapitre Références développé dans la documentation complète. Cette dernière a été placée dans un dossier \Help qui se trouve sur le CD du produit Hal sous forme de fichier d'aide HTML. L'installation du produit Hal ne nécessite que quelques étapes simples à suivre. Le processus d'installation est également là pour vous guider lors de l'installation d'un certain nombre de composants. Dans la section suivante, nous décrirons brièvement le rôle de chaque composant avant de passer aux étapes de l'installation d'une version Utilisateur unique. Si vous avez fait l'acquisition d'un système informatique complet (à savoir, un PC et ses logiciels) auprès de Dolphin, Hal est déjà installé et prêt à l'emploi. Vous pouvez donc passer ce chapitre. 2.1 Composants Chaque composant est installé séquentiellement et accomplit un rôle spécifique. Le rôle de chacun des composants est traité dans cette section. 2.1.1 Hal Hal est le programme de lecture d'écran. Ce programme fournit les outils et l'interface d'accès qui mène à l'accessibilité de votre système. Ce programme doit donc être installé. 2.1.2 Synthesiser Access Manager (SAM) SAM fournit une gestion automatique et intelligente des périphériques de sortie (synthétiseurs vocaux et afficheurs braille) entre les systèmes d'accessibilité compatibles avec SAM. Ce composant est donc indispensable au bon fonctionnement de votre logiciel Dolphin. 20 Installation du produit Hal 2.1.3 Dolphin Orpheus TTS L'installation du composant Dolphin Orpheus TTS est facultative. Dolphin Orpheus TTS correspond au moteur multilingue Texte-Voix de Dolphin ; en d'autres termes, il produit une voix par l'intermédiaire de la carte son de l'ordinateur. L'installation d'Dolphin Orpheus TTS ne signifie pas que le programme est imposé comme périphérique de sortie par défaut. À tout moment, vous pouvez facilement passer par d'autres périphériques compatibles SAM. 2.2 Mise à niveau à partir d’une version antérieure Si une version précédente du logiciel Hal est déjà installée, le choix entre une mise à niveau de votre version existante ou l'installation d'une nouvelle version du produit Hal vous est alors proposé. L'installation du produit Hal sous forme de nouvelle version revient à disposer d'un produit distinct sur votre ordinateur, ne réutilisant pas automatiquement vos paramètres Hal existants. La mise à niveau, pour sa part, implique l'installation de la nouvelle version directement par dessus l'ancienne version. Dans ce dernier cas de figure, la plupart des paramètres des préférences issus de votre ancienne version sont importés automatiquement dans la nouvelle. Vous n'avez donc pas à ressaisir votre nom, celui de votre entreprise ou les détails du dossier d'installation par cette mise à niveau. 2.3 Installation Utilisateur unique Une installation Utilisateur unique se reporte à une installation du produit Hal sur un PC destiné à n'être utilisé que par un seul individu enregistré. Hal doit pour cela être installé sous le profil utilisateur concerné pour fonctionner correctement. Une installation Réseau doit être considérée pour un seul utilisateur si : · l'utilisateur en question doit travailler sur plus d'un PC ; Installation du produit Hal 21 · le profil utilisateur unique ne peut pas bénéficier temporairement de privilèges administrateur pendant toute la durée du processus d'installation ; · l'utilisateur unique passe par un compte utilisateur restreint/limité n'autorisant pas l'écriture de données dans le dossier « Program Files » ou un de ses sous-dossiers, empêchant ainsi l'enregistrement des paramètres utilisateur ; · des utilisateurs multiples, dans le cadre de l'accord de licence de l'utilisateur final, utilisent Hal sous différents profils sur le même PC. Pour connaître les instructions relatives à une installation réseau, veuillez vous reporter au chapitre Références se trouvant dans la documentation en ligne. 2.3.1 Installation sous Windows XP L'installation de Hal requiert l'assistance de l'administrateur système ou d'une personne ayant des droits d'accès équivalents en matière de sécurité. Cela est dû au fait que l'installation du programme doit modifier le paramétrage de certains matériels de votre ordinateur dans le Registre de Windows afin d'installer un intercepteur de pilote vidéo (GDI, Graphic Driver Interceptor). Le programme d'installation de Dolphin ne peut pas modifier ces paramètres du Registre à moins que vous ne bénéficiez de privilèges d'administrateur. Pour installer Hal sous Windows XP : 1. Allumez votre ordinateur et démarrez Windows normalement. 2. L'administrateur, ou quelqu'un possédant des privilèges de sécurité équivalents, doit ouvrir une session et attribuer les privilèges administrateur à l'utilisateur chargé d'installer le logiciel. 3. Ouvrez une session sous l'utilisateur en question. 4. Insérez le CD d'installation de Dolphin dans votre lecteur de CD-ROM. Le programme d'installation démarre automatiquement après quelques secondes. 5. Une fois le programme d'installation chargé, vous êtes alors amené à sélectionner la langue dans laquelle vous souhaitez installer le produit. Vous êtes ensuite invité à choisir la déclinaison du produit entre « Utilisateur unique » et « Réseau ». Par défaut, la version « Utilisateur simple » est sélectionnée. Si vous voulez installer une version Réseau, veuillez vous reporter aux instructions de la section Installation de la version Réseau . 22 Installation du produit Hal 6. Une boîte de dialogue de bienvenue vous informe à présent sur l'utilisation du programme d'installation. Veuillez suivre les instructions à l'écran pour terminer l'installation de chaque composant. 7. Après que le programme d'installation ait copié les fichiers nécessaires ET selon que l'utilisateur se connecte à son compte d'utilisateur limité ou restreint, exécutez le fichier de commande « dll_reg.cmd » situé dans le dossier d'installation du produit Hal. Cette étape consiste à inscrire certains fichiers requis dans le Registre afin d'assurer des fonctionnalités optimales. 8. Fermez votre session et redémarrez l'ordinateur. 9. Si nécessaire, l'administrateur, ou quelqu'un possédant des privilèges de sécurité équivalents, doit ouvrir une session et rétablir les autorisations d'origine de l'utilisateur. L'installation est maintenant terminée. Ouvrez une session sous le nom d'utilisateur enregistré. Si pour quelque raison que ce soit, vous éprouvez des difficultés à installer votre logiciel Dolphin, consultez la section Dépannage (page 379) . 2.3.2 Installation sous Windows Vista L'installation de Hal requiert l'assistance de l'administrateur ou d'une personne ayant des droits d'accès équivalents en matière de sécurité. Cela est dû au fait que l'installation du programme doit modifier le paramétrage de certains matériels de votre ordinateur dans le Registre de Windows afin d'installer un intercepteur de pilote vidéo (GDI, Graphic Driver Interceptor). Le programme d'installation de Dolphin ne peut pas modifier ces paramètres du Registre à moins que vous ne bénéficiez de privilèges d'administrateur. AVERTISSEMENT : lors du premier lancement du programme d'installation, Windows Vista User Access Control (UAC) vous invite à confirmer l'exécuttion du CD d'installation. À ce stade, aucune prise en charge vocale n'est disponible. Si de l'aide s'avère nécessaire, nous vous recommandons d'exécuter Windows Narrator. Cette application peut se lancer en appuyant sur Touche Windows + U, puis sur Alt + N (ou en saisissant « narrator » à l'invite de démarrage Exécuter). Installation du produit Hal 23 Pour installer Hal sous Windows Vista : 1. Allumez votre ordinateur et démarrez Windows normalement. 2. L'administrateur, ou quelqu'un possédant des privilèges de sécurité équivalents, doit ouvrir une session et attribuer les privilèges administrateur à l'utilisateur chargé d'installer le logiciel. 3. Ouvrez une session sous l'utilisateur en question. 4. Insérez le CD d'installation de Dolphin dans votre lecteur de CD-ROM. 5. Localisez et exécutez « Setup.exe » situé sur le CD du produit Dolphin. Pour cela, utilisez l'Explorateur Windows pour atteindre le fichier cible ou en appuyant sur Touche Windows + R pour ouvrir la boîte de dialogue « Exécuter », saisissez « x:\setup.exe » en remplaçant « x » par la lettre de votre lecteur de CD-ROM, puis tapez sur Entrée. 6. Une boîte de dialogue Windows Vista UAC s'affiche alors, indiquant « Un programme non identifié veut accéder à votre ordinateur » et faisant référence à « ds.exe ». Sélectionnez « Autoriser » (Alt + A) pour poursuivre l'installation. 7. Une fois le programme d'installation chargé, vous êtes alors amené à sélectionner la langue dans laquelle vous souhaitez installer le produit. Vous êtes ensuite invité à choisir la déclinaison du produit entre « Utilisateur unique » et « Réseau ». Par défaut, la version « Utilisateur simple » est sélectionnée. Si vous voulez installer une version Réseau, veuillez vous reporter aux instructions de la section Installation de la version Réseau . 8. Une boîte de dialogue de bienvenue vous informe à présent sur l'utilisation du programme d'installation. Veuillez suivre les instructions à l'écran pour terminer l'installation. 9. Fermez votre session et redémarrez l'ordinateur. 10. Si nécessaire, l'administrateur, ou quelqu'un possédant des privilèges de sécurité équivalents, doit ouvrir une session et rétablir les autorisations d'origine de l'utilisateur. L'installation est maintenant terminée. Ouvrez une session sous le nom d'utilisateur enregistré. Si pour quelque raison que ce soit, vous éprouvez des difficultés à installer votre logiciel Dolphin, consultez la section Dépannage (page 379) . 24 Installation du produit Hal 2.4 Activation du produit L’activation du produit Hal est obligatoire afin d’en obtenir une licence du logiciel. Sans licence du logiciel, Hal ne peut fonctionner que pendant 30 jours. Avertissement : - Veuillez vous assurer d’avoir pris connaissance du Contrat de Licence Utilisateur Final (« CLUF ») avant d’activer Hal. Il ne sera procédé à aucun remboursement une fois Hal activé. Lors de la procédure d'activation du produit, vous pouvez choisir entre les options « Activer maintenant » et « Me le rappeler ultérieurement ». Activer maintenant L'activation du produit peut s'effectuer automatiquement si vous disposez d'un accès à Internet ou manuellement dans le cas contraire. L'activation via Internet est une procédure automatique. L'activation manuelle, pour sa part, requiert que vous insériez un code d'activation d'après votre clé unique du produit. Si vous disposez d'une version de licence réseau ou multi-utilisateurs, sélectionnez l'option « licence multi-utilisateurs » et saisissez le code indiqué sur votre certificat de licence du logiciel (reportez-vous aux instructions sur l'installation réseau du chapitre Références pour en savoir plus). · Activation par Internet L'activation via Internet reste la procédure la plus simple car elle est automatique. Elle requiert que vous disposiez d’une connexion Internet. Le processus vous connecte au serveur de Dolphin où Hal se voit alors attribuer un code d’activation. · Activation manuelle Le processus manuel vous demande de saisir un code d'activation d'après la clé unique de votre produit. Cette clé s'affiche pendant le processus. Pour obtenir un code d'activation, contactez votre revendeur Dolphin le plus proche et faites-lui part de la clé de votre produit. Cette clé lui permettra ainsi de vous fournir un code d'activation. Sinon, si vous pouvez utiliser un ordinateur disposant lui d'un accès à Internet, procédez comme suit : Installation du produit Hal 25 1. Lancez la procédure d'activation manuelle et notez la clé de votre produit. 2. Insérez le CD du logiciel Hal dans le PC disposant de l'accès à Internet. N'oubliez pas d'appuyer sur la touche Maj pour que le programme d'installation ne se lance pas automatiquement. 3. Via l'Explorateur Windows, exécutez le fichier « dol_activate.exe ». Ce fichier se trouve dans le dossier « dol_auth » sur le CD. 4. Entrez la clé de votre produit notée à l'étape 1 ci-dessus, puis sélectionnez l'option « Activer maintenant ». Le processus d'activation du produit se lance alors. Le système se connecte ainsi au serveur de Dolphin pour vous attribuer puis afficher votre code d'activation. 5. Notez ce code et, de retour au premier ordinateur, saisissez-le lorsque le processus d'activation manuel vous le demande. Me le rappeler ultérieurement Si vous choisissez l'option « Me le rappeler ultérieurement », le système vous rappelle régulièrement d’activer le produit et indique le nombre de jours restants pour le faire. Pour recommencer le processus d'activation, redémarrez Hal ou sélectionnez l'option « Activer » dans le menu « Aide » se trouvant dans le panneau de configuration du produit Hal. Si l'option ne se trouve pas dans le menu « Aide », cela indique que le logiciel Hal a déjà été activé. Il n’est pas nécessaire de réactiver Hal si ce dernier est désinstallé puis réinstallé sur le même ordinateur. Si vous avez besoin d'une licence supplémentaire, contactez votre revendeur Dolphin. Pendant le processus d’activation, Dolphin ne récupère aucune donnée personnelle de votre ordinateur hormis la clé de licence de votre produit. 2.5 Désinstallation de la version Utilisateur unique Avant de désinstaller Hal, vous devez d'abord fermer le programme. Pour faire cela : 1. Appuyez sur Ctrl gauche + Espace pour ouvrir le panneau de configuration. 26 Installation du produit Hal 2. Appuyez sur Alt + F4 pour quitter Hal. 3. Une boîte de dialogue s'affiche alors vous demandant de confirmer que vous voulez effectivement quitter Hal. Confirmez en appuyant sur Entrée ou revenez à Hal en cliquant sur Annuler. Vous pouvez également fermer Hal en sélectionnant Quitter Hal dans le menu Fichier du panneau de configuration. 2.5.1 Désinstallation sous Windows XP 1. Ouvrez une session en tant qu'administrateur ou quelqu'un bénéficiant de droits d'accès équivalents en matière de sécurité, et attribuez les privilèges d'administrateur à l'utilisateur qui a installé le logiciel. 2. Ouvrez une session sous l'utilisateur en question. 3. Appuyez sur la touche Windows (ou sur les touches Ctrl + Échap) pour ouvrir le menu Démarrer de Windows et utilisez les touches fléchées pour sélectionner l’option « Exécuter », puis appuyez sur Entrée. 4. Tapez "c:\program files\dolphin\snova\dolcfgnt" -r et appuyez sur Entrée (remplacez la lettre de votre disque et le nom du dossier s'appliquant à votre cas). Le message « Pilote d’interception supprimé » doit ensuite s’afficher. Si vous obtenez un autre message, il est probable que vous ne disposiez pas des autorisations de sécurité suffisantes. 5. Si le compte de l'utilisateur est limité ou restreint et que le fichier de commande « dll_reg.cmd » a été exécuté lors de la procédure d'installation, exécutez la commande « dll_unreg.cmd » se trouvant dans le dossier d'installation du produit Hal. Cette étape consiste à annuler l’inscription de certains fichiers requis par Hal. 6. Appuyez sur la touche Windows (ou sur les touches Ctrl + Échap) pour ouvrir le menu Démarrer. 7. Appuyez sur S pour accéder à l’option Paramètres du menu Démarrer. 8. Appuyez sur C pour vous rendre à l’option « Panneau de configuration » du sous-menu Paramètres. 9. Appuyez sur A et servez-vous des touches fléchées pour atteindre l’option « Ajouter/supprimer des programmes » du Panneau de configuration, et appuyez sur Entrée. 10. Appuyez sur la touche de tabulation (Tab) une fois pour passer à la liste de logiciels installés sur votre machine. 11. Utilisez la touche vers le bas pour atteindre le nom du logiciel Dolphin à désinstaller. Installation du produit Hal 27 12. Appuyez sur la touche de tabulation (Tab) pour surligner le bouton « Ajouter/Supprimer » et sur la barre d’espace pour l’activer. Le programme de désinstallation de Dolphin se charge alors de détecter automatiquement si une copie de votre logiciel Dolphin a précédemment été installée et vous propose l'option de la supprimer le cas échéant. Si SAM et Dolphin Orpheus TTS sont installés sur votre PC, vous pouvez les désinstaller également, pour autant qu'ils ne soient pas utilisés par une autre application installée sur votre ordinateur, telle que Cicero. 13. Fermez la session et redémarrez la machine. 14. Ouvrez une session en tant qu'administrateur ou quelqu'un bénéficiant de privilèges d'accès équivalents, et rétablissez les privilèges d'origine de l'utilisateur. Remarque : si Windows XP n'est pas configuré pour utiliser un thème classique, les étapes ci-dessus peuvent différer légèrement en ce qui concerne l'emplacement de l'option Ajout/Suppression de programmes. 2.5.2 Désinstallation sous Windows Vista 1. Ouvrez une session en tant qu'administrateur ou quelqu'un bénéficiant de droits d'accès équivalents en matière de sécurité, et attribuez les privilèges d'administrateur à l'utilisateur qui a installé le logiciel. 2. Ouvrez une session sous l'utilisateur en question. 3. Appuyez sur Touche Windows + R pour ouvrir la boîte de dialogue « Exécuter ». 4. Tapez "c:\program files\dolphin\snova\dolcfgnt" -r et appuyez sur Entrée (remplacez la lettre de votre disque et le nom du dossier s'appliquant à votre cas). Le message « Pilote d'interception supprimé » doit ensuite s'afficher. Si vous obtenez un autre message, il est probable que vous ne disposiez pas des autorisations de sécurité suffisantes. 5. Appuyez sur la touche Windows (ou sur les touches Ctrl + Échap) pour ouvrir le menu Démarrer. 6. Appuyez sur S pour accéder à l'option Paramètres du menu Démarrer. 7. Appuyez sur C pour vous rendre à l'option « Panneau de configuration » du sous-menu Paramètres. 28 Installation du produit Hal 8. Appuyez sur A et servez-vous des touches fléchées pour atteindre l'option « Ajout/suppression de programmes » du panneau de configuration, et appuyez sur Entrée. 9. Appuyez sur la touche de tabulation (Tab) une fois pour passer à la liste de logiciels installés sur votre machine. 10. Utilisez la touche vers le bas pour atteindre le nom du logiciel Dolphin à désinstaller. 11. Appuyez sur la touche de tabulation (Tab) pour surligner le bouton « Ajouter/Supprimer » et sur la barre d'espace pour l'activer. Le programme de désinstallation de Dolphin se charge alors de détecter automatiquement si une copie de votre logiciel Dolphin a précédemment été installée et vous propose l'option de la supprimer le cas échéant. Si SAM et Dolphin Orpheus TTS sont installés sur votre PC, vous pouvez les désinstaller également, pour autant qu'ils ne soient pas utilisés par une autre application installée sur votre ordinateur, telle que Cicero. 12. Fermez la session et redémarrez la machine. 13. Ouvrez une session en tant qu'administrateur ou quelqu'un bénéficiant de privilèges d'accès équivalents, et rétablissez les privilèges d'origine de l'utilisateur. Remarque : si Windows Vista n'est pas configuré pour utiliser un thème classique, les étapes ci-dessus peuvent différer légèrement quant à l'emplacement de l'option Ajout/Suppression de programmes. 29 Chapitre 3 Mise en route Ce chapitre présente Hal de façon générale. Son but est de vous fournir les instructions de départ qui vous permettront de vous familiariser avec Hal le plus rapidement possible. Les chapitres suivants présentent des informations plus détaillées sur les fonctionnalités du produit Hal, notamment une récapitulation de tous les éléments des menus, une liste complète des touches d'accès rapide et des astuces de dépannage. Remarque : ce manuel part du principe que votre copie du logiciel Hal a été installée récemment et utilise l'ensemble de fichiers de paramétrage d'application fournis par Dolphin. Ce manuel peut présenter parfois des options différentes de celles de votre système si vous avez changé un des paramètres du système d'accès (particulièrement les touches d'accès rapide). Cela peut également être le cas si vous avez modifié certains paramètres dans une version précédente puis mis à niveau votre logiciel. Votre nouvelle version important la plupart des paramètres de la version précédente, de telles modifications sont donc conservées. 3.1 Démarrage de Hal Important : n'oubliez pas d'allumer votre synthétiseur vocal ou votre afficheur braille avant de démarrer Hal. Il existe trois manières de démarrer Hal : Démarrage automatique Le programme d'installation vous propose de placer un raccourci vers votre logiciel Dolphin dans le dossier de démarrage de Windows pour qu'il se lance automatiquement à chaque chargement de Windows. Cette méthode est celle recommandée pour les systèmes à utilisateur unique. 30 Mise en route Pression sur une touche Le programme d'installation crée également une touche raccourci clavier pour démarrer Hal. Vous pouvez le démarrer à tout moment dans Windows en appuyant simultanément sur Maj+Ctrl+H. À partir du menu Démarrer de Windows Vous pouvez enfin aussi démarrer l'application à partir du menu Démarrer de Windows : 1. Appuyez sur la touche Windows (ou Ctrl+Échap) pour développer le menu Démarrer de Windows. 2. Appuyez sur M pour ouvrir le menu « Programmes ». 3. Appuyez sur la touche de direction Bas jusqu'à atteindre le sous-menu Hal. 4. Appuyez sur la touche de direction Droite pour ouvrir le sous-menu, puis sur la touche de direction Bas pour vous positionner sur l'option Hal. 5. Pour finir, appuyez sur Entrée pour démarrer le programme. Important : n'éteignez jamais votre synthétiseur vocal ou votre afficheur braille tant que vous êtes dans Hal. Version Dolphin Pen du produit Hal Si vous utilisez la version Dolphin Pen du produit Hal, le logiciel peut être démarré en insérant simplement la clé USB dans le port USB. Lorsque la clé Dolphin Pen est insérée, un son de clochette croissant indique que la clé Dolphin Pen a bien été détectée et démarre automatiquement Hal. Si la clé Dolphin Pen est déjà branchée à l'ouverture de votre session Windows, Hal se lance également automatiquement. Remarque : si vous maintenez la touche Maj gauche enfoncée lors de l'insertion de la clé, le lancement automatique de la version Dolphin Pen est annulé. Mise en route 31 3.2 Panneau de configuration du produit Hal La feuille de propriétés panneau de configuration est le nom utilisé dans ce manuel pour désigner la boîte de dialogue contenant tous les paramètres du produit Hal. Deux moyens d'accès au panneau de configuration du produit Hal sont à disposition, si le panneau n'est pas déjà ouvert ou ne fait pas déjà l'objet du focus actif. Pour ouvrir le panneau de configuration : Appuyez sur Ctrl gauche + Espace. Vous pouvez également cliquer sur l'icône du programme située dans la barre des tâches. Si le panneau de configuration est déjà ouvert, appuyez sur Alt + Tab jusqu'à l'atteindre ou sur Ctrl + Espace pour l'afficher au premier plan. Un format supplémentaire du panneau de configuration du logiciel Hal peut s'activer également grâce au clavier. Le menu contextuel du panneau de configuration reprend toutes les options en un menu simple à parcourir. Pour ouvrir le menu contextuel du panneau de configuration : Appuyez sur Touche Dolphin + Espace. Par défaut, la Touche Dolphin correspond à la touche Verr. Maj. Le panneau de configuration intègre le paramétrage complet de la configuration du logiciel Hal en un système de menus. De plus, les paramètres les plus courants sont regroupés en feuilles de propriétés situées dans la fenêtre principale du panneau de configuration. Pour quitter le panneau, appuyez sur Échap ou cliquez sur le bouton de réduction de la fenêtre dans la barre des tâches. La fermeture du panneau de configuration n'entraîne pas celle du produit Hal. Pour savoir comment quitter Hal, reportez-vous à la rubrique « Quitter Hal ». Astuce : Pour qu'un bouton redondant de basculement vers l'application ne soit pas ajouté dans la barre des tâches, vous pouvez faire en sorte que le panneau de configuration n'y apparaisse pas (dans les menus Configuration > Panneau de configuration > Masquer lorsque réduit). Vous pouvez cependant utiliser les touches Alt + Tab pour y accéder s'il est ouvert. 32 Mise en route Attention à ne pas confondre le panneau de configuration du produit Hal avec le Panneau de configuration de Windows accessible à partir du menu Démarrer. 3.2.1 Disposition du panneau de configuration du produit Le panneau de configuration contient une barre de menus et un certain nombre de feuilles de propriétés. La barre de menus permet d’accéder à tous les paramètres disponibles dans Hal ; les feuilles de propriétés constituent pour leur part un moyen simple et rapide d’atteindre les paramètres les plus couramment utilisés. Pour basculer d’une feuille de propriétés à l’autre : Appuyez sur Ctrl + Tab. Chaque feuille de propriétés partage la même disposition. Dans la zone principale de la feuille de propriétés, vous disposez d'un accès pratique aux paramètres les plus courants ; sur le côté droit se trouve une série de boutons permettant d'ouvrir des boîtes de dialogue complémentaires pour des paramètres plus avancés. Le système de menus reprend tous les paramètres des différentes feuilles de propriétés ainsi que des paramètres supplémentaires. Il est accessible en appuyant sur la touche Alt. Le focus se place alors sur le premier élément de la barre de menus. Pour vous déplacer ensuite entre les éléments de la barre de menus, appuyez sur les touches Gauche et Droite. Pour ouvrir un élément sélectionné dans les menus, appuyez sur Entrée ou sur la touche Bas. Astuce : Il est également possible de modifier l'apparence du panneau de configuration. Dans la boîte de dialogue « Panneau de configuration » accessible à partir du menu Configuration, vous pouvez basculer entre trois styles : classique, à barre de menus flottants ou à barre de boutons. Toutes les options du panneau de configuration sont reprises en détail dans les chapitres à suivre. Mise en route 33 Feuille de propriétés Parole La feuille de propriétés Parole fournit un moyen rapide et simple pour accéder aux fonctions vocales les plus courantes. Cette feuille est utile lors des premières utilisations du produit Hal. Elle contient les paramètres suivants, faciles à accéder : Activer la parole Cette option active et désactive la parole. Verbosité Les modèles de verbosité offrent un moyen de contrôler exactement ce que le produit Hal annonce par rapport à l’objet actif. Plus le niveau de verbosité est élevé, plus la quantité d’informations relatives au contrôle et à son état est importante. Choisissez le niveau de verbosité selon vos besoins. Marqueurs de moniteur Cette option active et désactive tous les marqueurs de moniteur. Le rôle des marqueurs de moniteur est régi par l'auteur du fichier map et doit être documenté dans les notes d'application du fichier map. Volume Cette option vous permet de modifier le volume du synthétiseur. Vitesse Cette option vous permet d'ajuster le débit vocal de la parole. Feuille de propriétés Braille La feuille de propriétés Braille fournit un moyen rapide et simple pour accéder aux fonctions braille les plus courantes. Cette feuille est utile lors des premières utilisations du produit Hal. Elle contient les paramètres présentés ci-après, faciles à accéder. Activer le braille Cette option active et désactive la sortie en braille. Curseur visible 34 Mise en route Ce paramètre détermine si le curseur doit apparaître sur l'afficheur braille. Braille littéraire Ce paramètre permet de basculer entre la table du braille informatique (grade 0) et la table du braille littéraire (grade 1 ou 2). Les tables braille sont sélectionnées dans la boîte de dialogue Sortie braille (accessible à partir du menu Braille). Si la case « Braille littéraire » est décochée, la table pour le braille informatique est celle qui assure la sortie Braille. Caractères améliorés Si cette option est activée, les caractères améliorés sont mis en surbrillance sur l'afficheur braille. Vous pouvez définir quels sont les caractères améliorés dans la boîte de dialogueCaractères. Exemples d'options disponibles : gras, italique, etc. Crochets Cette option active et désactive les crochets braille. Le rôle des crochets est régi par l'auteur du fichier map et doit être documenté dans les notes d'application du fichier map. Entrée par les touches braille Si cette option est activée, vous pouvez utiliser les touches de l'afficheur braille pour taper du texte. Remarque : cette option n'est disponible que pour certains afficheurs braille. Mode Physique Cette option permet de basculer entre les modes Physique et Logique. Le mode Physique permet de déterminer la disposition physique des objets à l’écran. Le mode Logique affiche l’association logique entre tout texte relatif au focus. Ce mode revient à la sortie vocale. Suivi Si cette option est activée, l'afficheur braille suit le focus. Si elle est désactivée, les informations fournies par l'afficheur braille ne varient pas en fonction du déplacement du focus, vous devez donc naviguer dans l'écran manuellement. Verbosité Les modèles de verbosité offrent un moyen de contrôler exactement ce que le produit Hal annonce par rapport à l’objet actif. Plus le niveau de verbosité est élevé, plus la quantité d’informations relatives au contrôle et à Mise en route 35 son état est importante. Choisissez le niveau de verbosité selon vos besoins. Marge de défilement Cette option définit le nombre de caractères qui défilent sur l'afficheur braille lorsque vous appuyez sur les boutons Suivant (Forward) ou Précédent (Back) . Par défaut, l'afficheur braille fait défiler l'affichage entier par page. Feuille de propriétés Cicero Pour les utilisateurs de Cicero 3.02 ou d'une version ultérieure, une feuille de propriétés supplémentaire intitulée Cicero est proposée. Cette feuille de propriétés fournit un moyen simple d'accéder aux fonctionnalités de reconnaissance de caractères de Cicero. Par exemple, le bouton Scannage situé sur cette feuille permet de lancer Cicero et de scanner automatiquement un document. 3.2.2 Aide depuis le panneau de configuration Chaque boîte de dialogue du panneau de configuration contient un bouton d'aide. Il permet d'ouvrir l'aide en ligne de Hal au niveau de la rubrique concernée. Appuyer sur F1 à partir de la boîte de dialogue ouvre également l'aide en ligne de Hal au même endroit. 3.2.3 Effectuer des changements de paramètres Lorsque vous affinez vos paramètres de système d'accès selon vos préférences personnelles, vous pouvez laisser ouvert le panneau de configuration. Changez simplement le paramètre désiré, appuyez sur le bouton Appliquer et avec les touches Alt+Tab, revenez à votre application. Les paramètres entrent ainsi en vigueur immédiatement après avoir appuyé sur le bouton « Appliquer ». Vous pouvez à loisir utiliser les touches Alt+Tab pour basculer entre le panneau de configuration et votre application. Modifier un paramètre au moyen d'une touche raccourci clavier le met immédiatement à jour dans le panneau de configuration si la boîte de dialogue concernée est ouverte. Les changements par les touches raccourcis clavier ont toujours la priorité sur ceux à travers les paramètres dans les boîtes de dialogue. Une touche change en effet le paramètre approprié et l'applique immédiatement après automatiquement. 36 Mise en route 3.2.4 Problématique des fenêtres au premier plan Microsoft a introduit des comportements dans Windows pour empêcher les applications (comme Hal) de faire surgir à la demande des fenêtres au premier plan (tel que le panneau de configuration). Bien que nous soyons parvenus à adapter le produit à ce nouveau comportement dans la plupart des circonstances, il reste encore des cas où le panneau de configuration s'ouvre sans se placer au premier plan. La situation la plus caractéristique est celle où le menu Démarrer est ouvert. Dans ce cas, le panneau de configuration s'ouvre bien mais ne se place pas au premier plan comme prévu. Vous devez alors fermer tout menu ouvert, si c'est le cas, et utiliser les touches Alt + Tab pour atteindre le panneau de configuration. Astuce : ce nouveau comportement influe également sur les autres applications. Si vous effectuez une quelconque opération censée ouvrir une fenêtre, mais que rien ne semble se produire, appuyez sur Alt + Échap pour passer d'une fenêtre active à l'autre. 3.3 Personnalisation du produit Hal, démarrage Bien que de nombreux paramètres, présentés auparavant, puissent s'appliquer à l'aide du panneau de configuration, les instructions suivantes vous présentent les paramètres principaux du produit Hal à travers leur touche d'accès rapide. Une fois familiarisé avec les combinaisons de touches permettant d'effectuer certaines tâches, vous verrez que cette méthode constitue le moyen le plus rapide pour appliquer des changements à Hal. 3.3.1 Réglage du paramétrage de la parole La sortie vocale se produit généralement automatiquement au cours de l'utilisation de vos applications Windows. Il existe cependant quelques contrôles vocaux de base que vous trouverez utiles lorsque vous commencerez à vous sentir à l'aise avec Hal. Ces derniers peuvent être modifiés à tout moment à l'aide de leur touche d'accès rapide. Mise en route 37 Pour activer/désactiver la parole : Appuyez sur LEFT CONTROL + 0 Pour augmenter le volume : Appuyez sur Ctrl gauche + signe Égal (=) Pour diminuer le volume : Appuyez sur Ctrl gauche + signe Moins ( – ) Le volume change d'un cran chaque fois que vous appuyez sur une de ces touches. Il s'agit d'un contrôle de volume logiciel. De nombreux ordinateurs possèdent des contrôles de volume supplémentaires qui peuvent également influer sur le volume de la voix. Si la voix est trop forte ou trop basse, vérifiez le volume sur vos haut-parleurs, sur votre synthétiseur vocal matériel ou sur le moniteur de votre ordinateur. Pour augmenter la vitesse : Appuyez sur Ctrl gauche + Maj gauche + signe Égal (=) Pour réduire la vitesse : Appuyez sur Ctrl gauche + Maj gauche + signe Moins (–) Pour couper la parole : Appuyez sur Ctrl gauche Couper ainsi la fonction vocale signifie simplement qu'elle est immédiatement désactivée jusqu'à ce qu'il y ait quelque chose de nouveau à dire. Si vous possédez un synthétiseur multilingue vous pouvez changer de langue à la volée. Pour changer de langue : Appuyez sur Ctrl gauche + virgule 38 Mise en route Il existe d'autres commandes et bien d'autres façons d'ajuster les paramètres du synthétiseur. Ces dernières sont décrites de manière plus détaillée dans le chapitre « Utilisation du produit Hal ». Pour changer de synthétiseur vocal : Si vous avez configuré plus d'un synthétiseur vocal, vous pouvez rapidement passer de l'un à l'autre. Pour changer de synthétiseur vocal : Appuyez sur Ctrl gauche + Maj gauche + crochet fermant ( ] ). 3.3.2 Réglage de la verbosité Si vous obtenez trop d'informations, ou pas assez, choisissez un autre niveau de verbosité (« bas » c'est-à-dire faible, « moyen », ou « haut » c'est-à-dire élevé). Le niveau élevé (« Haut ») est recommandé pour les personnes qui n'ont jamais utilisé d'ordinateur. Le niveau faible (« Bas ») est recommandé pour les utilisateurs qui connaissent bien les applications qu'ils utilisent. Pour ajuster le niveau de verbosité de la parole : Appuyez sur Touche Dolphin + signe Égal (=). Le degré de sortie des informations vers un afficheur braille peut également être contrôlé de cette façon. Pour ajuster le niveau de verbosité braille : Appuyez sur Maj gauche + Touche Dolphin + signe Égal (=). Par défaut, la Touche Dolphin correspond à la touche Verr. Maj. 3.4 Modification des paramètres de la feuille Visuel Hal comprend un certain nombre d'options avancées vous permettant de travailler dans un environnement grossi. Cela couvre aussi bien les techniques de base allant du lissage d'images au changeur de couleur, que celles plus avancées de mise en surbrillance du focus, de panoramique, du mode d'affichage Ligne ou encore du mode Vue d'ensemble. Dans cette section, chacune de ces fonctionnalités y est expliquée brièvement. Mise en route 39 3.4.1 Mise en surbrillance du focus La fonction « Mise en surbrillance du focus » vous permet de mettre en surbrillance la position active des focus. Vous disposez d'une gamme complète de styles et de couleurs de mise en surbrillance pour chaque type de focus. Utilisez la boîte de dialogue « Mise en surbrillance du focus » pour sélectionner le type de focus à mettre en surbrillance, puis la forme et la couleur de mise en surbrillance souhaitée. La boîte de dialogue se compose de plusieurs feuilles de propriétés correspondant aux différents types de focus : elles couvrent des paramètres tels que la souris, le curseur, le type de ligne et le focus. Ce dernier correspond au focus porté sur des éléments placés en dehors des zones de texte. Chaque feuille de propriétés des focus permet à l'utilisateur de sélectionner et de modifier les styles de mise en surbrillance en choisissant parmi une variété de formes et de couleurs différentes. Celles-ci sont sélectionnables à partir d'une zone de liste déroulante. 3.5 Utilisation de la parole Hal contient un certain nombre d'options avancées relatives à la parole pour vous aider à obtenir des informations nécessaires lors de vos manipulations. Les sections suivantes présentent toutes les fonctions importantes, allant du contrôle de l'annonce vocale au cours de la frappe, aux touches de parole relisant ce qui se trouve à l'écran, en passant par la fonctionnalité de lecture de documents vous permettant d'écouter un document complet d'une simple pression de touche. 3.5.1 Parler lors de la frappe Lorsque vous tapez du texte dans une zone, Hal énonce chaque caractère au moment où vous le tapez. Si vous n'êtes pas certain de la disposition du clavier utilisée, ce paramètre est recommandé. Hal propose cependant d'autres méthodes d'annonce (appelée écho) de chaque caractère saisi. Il existe quatre paramètres d'écho de caractère : · Caractères - Tous les caractères sont dits. · Mots - Tous les mots sont énoncés. 40 Mise en route · Caractères et mots - Tous les caractères et tous les mots sont lus à voix haute. · Aucun - Aucune lecture n'est faite. Plus vous prendrez de l'assurance dans votre saisie, plus vous sentirez le besoin de n'obtenir qu'une lecture succincte. C'est d'autant plus vrai si vous tapez rapidement, car il se peut que la parole ne puisse pas suivre votre rythme pour tous les caractères de votre saisie. Ainsi, n'obtenir l'écho que pour chaque mot saisi peut s'avérer par exemple plus pratique. Pour passer d'un mode d'écho de caractères à l'autre : appuyez sur Touche Dolphin + point-virgule. Par défaut, la Touche Dolphin correspond à la touche Verr. Maj. 3.5.2 Touches de parole Hal possède un certain nombre de touches d'accès rapide permettant la lecture à tout moment des données à l'écran. Les touches d’accès rapide entraînant l’annonce d’un élément à l’écran sont appelées touches de parole.. Les touches de parole sont généralement utilisées dans le but de répéter quelque chose ou d’obtenir des informations complémentaires sur l’élément, la ligne ou l’objet sur lequel le focus se trouve. Fonction Pression sur la touche Lire le caractère 4 (pavé num.) Lire le mot 5 (pavé num.) Lire la ligne 6 (pavé num.) Lire où se trouve le focus 0 (pavé num.) 3.5.3 Lecture du document La touche « Lecture du document » est une touche d'accès rapide très importante. Cette fonction permet à votre ordinateur de lire le document à voix haute ; il ne vous reste plus qu'à vous caler dans votre fauteuil et de vous détendre pendant la lecture. Pour démarrer ou suspendre la lecture du document : Appuyez sur Plus (pavé num.). Mise en route 41 Dans une zone de texte, lorsque vous suspendez la lecture du document, le curseur se place sur le dernier mot lu à voix haute, ce qui est très pratique lorsque vous vous rendez compte d'une erreur en écoutant et que vous voulez corriger le document. Pour reprendre la lecture, appuyez simplement sur le signe Plus (+) du pavé numérique. La lecture de document met également en surbrillance chaque mot en cours de lecture. De plus, la fonction de lecture du document ne lit pas que les documents. Vous pouvez l'utiliser pour les menus, les boîtes de dialogue, les feuilles de propriétés et même les zones sans curseur, comme les pages Web ou les fichiers d'aide Windows. 3.5.4 Informations complémentaires Hal vous propose davantage d'informations sur le texte que vous tapez et sur les contrôles Windows que vous utilisez. Par exemple, ils sont capables d'épeler des mots et de vous indiquer la police de caractères, la couleur et le style du texte à l'écran. Essayez d'appuyer plusieurs fois sur les touches de parole précisées dans la section précédente. Vous constaterez par exemple qu'une deuxième pression sur la touche de lecture d'un mot permet d'épeler ce dernier, tandis que la troisième pression entraîne une lecture phonétique. Chaque nouvelle pression sur la touche de lecture d'un caractère fournit des informations légèrement différentes. La première pression annonce le caractère, la deuxième prononce le caractère phonétiquement et la troisième annonce les attributs du caractère, comme la police, le style et la taille. La quatrième pression sur la touche de lecture d'un caractère annonce la valeur Unicode du caractère. Remarque : si vous voulez simplement répéter la première option, appuyez sur une touche de modification, telle que la touche Ctrl gauche, pour recommencer. Enfin, voici deux autres touches qui peuvent accélérer vos déplacements dans Windows. De nombreuses applications ont leurs propres raccourcis clavier ou touche « d'accélération » (ex. F pour Fichier, E pour Edition, H pour Affichage, etc.). Celles-ci sont souvent représentées par une lettre soulignée correspondante dans les options de menu. Pour annoncer une touche de raccourci : Appuyez sur Ctrl gauche + Suppr (pavé num.). 42 Mise en route Si vous vous « égarez » et que vous n'êtes plus sûr de votre position, une touche d'accès rapide répond à la question « Où suis-je ? ». Cette touche permet d'énoncer le titre de la fenêtre, le type de zone et le type de focus actif. Pour répondre à la question « Où suis-je » ? Appuyez sur 7 (pavé num.). Le tableau suivant répertorie certaines touches de parole supplémentaires, couramment utilisées : Fonction Lire jusqu’au curseur Lire à partir du curseur Lire la sélection Lire la barre d'état Lire la date et l’heure Pression sur la touche Maj gauche + 1 (pavé num.) Maj gauche + 2 (pavé num.) 1 (pavé num.) 2 (pavé num.) Ctrl gauche + Maj gauche + barre oblique (pavé num.) 3.5.5 Paramétrage avancé de la parole Cette rubrique explique brièvement les paramètres avancés s'appliquant à la parole, disponibles à partir de la feuille de propriétés « Parole » accessible grâce au menu « Parole ». · Parole de l'écho clavier permet de faire passer le paramètre d'écho clavier de son mode automatique en son mode manuel. Cela vous permet de contrôler ce que le logiciel Hal effectue si certaines catégories de touches sont actionnées. Par exemple, vous pouvez configurer Hal pour annoncer les touches de navigation et de fonction chaque fois qu'elles sont activées. Ainsi, l'annonce de la touche précède l'annonce découlant de tout changement survenu à l'écran. · Styles de voix vous permet de commander ce qui est dit, comme le niveau d'annonce pour la ponctuation et le style d'annonce pour les nombres. Vous pouvez également déterminer si divers attributs doivent être annoncés au cours de vos manipulations, comme les couleurs, les styles et les tailles des polices, les titres, etc. Mise en route 43 · Écho de caractères vous permet de contrôler ce qui est annoncé lors de la frappe (cf. rubrique précédente « Parler lors de la frappe » pour en savoir plus). · Modèles de verbosité vous permet de sélectionner le niveau de précision des descriptions s'appliquant aux contrôles placés dans les fenêtres. · Voix et langue ; ces paramètres vous permettent de changer la langue et la voix utilisées par Hal. · Voix personnalisées vous permet de modifier les paramètres vocaux existants et de créer vos propres voix. · Marqueurs de moniteur vous permet d'activer et de désactiver les marqueurs de moniteur de façon individuelle. Les marqueurs de moniteur sont définis pour des applications spécifiques et doivent être documentés dans la rubrique Notes d'application. 3.6 Utilisation d’un afficheur braille Hal peut exploiter une panoplie étendue d'afficheurs braille actualisables. Ces derniers peuvent être utilisés avec d'un synthétiseur vocal ou séparément. 44 Mise en route L'afficheur braille transcrit une partie de la ligne active et suit automatiquement vos déplacements dans les applications. Les boutons de l'afficheur braille sont utilisés pour déplacer l'affichage sur l'écran vidéo, pour paramétrer des options pour le braille et pour simuler la pression de diverses touches sur le clavier de l'ordinateur. Les afficheurs braille compatibles bénéficient des fonctions suivantes : 1. Prise en charge du curseur routine. Cela permet de positionner le curseur au moyen des touches de l'afficheur braille. Cette fonction est utile si vous voulez rapidement cliquer sur un lien placé sur une page Web par exemple. 2. Navigation Cela permet d'utiliser les touches Windows à partir de votre afficheur braille. Vous avez le choix de naviguer indépendamment de la parole ou du curseur, à l'aide des boutons pour faire défiler la fenêtre verticalement ou ligne par ligne. La marge de défilement (c'est-àdire le nombre de caractères déplacés horizontalement à la fois) peut être définie dans la boîte de dialogue « Paramètres de sortie braille » du panneau de configuration Dolphin. 3. Contraction Mise en route 45 Hal prend en charge le braille informatique (grade 0) et le braille littéraire (grade 1 et 2). Hal prend également en charge d'autres langues braille. 4. Touches d'accès rapide Les touches de votre afficheur braille peuvent être configurées pour agir en tant que touches d'accès rapide Hal afin de proposer plus qu'un simple outil de navigation standard et de fonctionnalité de lecture. 5. Cellules d’état Les informations relatives aux objets, aux polices, aux styles et aux couleurs peuvent être placées dans les cellules d’état en permanence. Si votre afficheur ne dispose pas de telles cellules, vous pouvez alors définir des cellules normales à part pour y afficher les données sur les objets. 6. Mode Logique Ce mode affiche de manière intelligente le texte et les boutons associés à une boîte de dialogue sur la même ligne de braille. Par exemple, la boîte de dialogue « Fermer » de Word s’affiche comme suit : Voulez-vous enregistrer les modifications apportées ? Bouton « Oui ». 7. Mode Physique Ce mode fournit une représentation physique de ce qui se trouve sur la ligne active à l'écran, espaces compris. Par exemple, la boîte de dialogue « Fermer » de Word s’affiche comme suit : « Oui », espace, « Non », espace, « Annuler ». Ce mode s'avère utile pour vérifier la mise en forme par l'alignement du texte et la disposition des éléments à l'écran. 8. Entrée braille Certains afficheurs et carnets de prise de note braille présentent un ensemble de six ou huit boutons agencés à la façon d'une machine à écrire en braille. Ces derniers peuvent ainsi être utilisés pour simuler la saisie sur votre clavier d'ordinateur. Pour des informations plus détaillées sur la prise en charge des afficheurs braille (fonctionnalités de navigation braille, renvoi à la ligne, mode Physique/Logique, affichage de la disposition et des notes sur les modèles d'afficheurs braille donnés), veuillez consulter l'aide en ligne du produit Hal. 46 Mise en route 3.7 Focus virtuel Le focus affiché par votre application est connu sous le nom de focus en direct. Il s'agit du point d'insertion clignotant, de la zone mise en surbrillance ou entourée de pointillés que l'application trace pour indiquer votre position. Hal se base sur le focus en direct pour suivre les opérations que vous effectuez dans votre application. Le focus en direct n'est cependant pas toujours disponible. Par exemple, aucun focus ne se trouve dans les pages Web ou la barre d'état d'une application, vous empêchant alors de vous guider dans le contenu d'une fenêtre. C'est dans ces cas que vous pouvez utiliser le focus virtuel. Ce focus virtuel vous permet de : · naviguer facilement sur Internet ; · activer des liens et remplir des formulaires ; · faire défiler automatiquement le document en cours de lecture dans les fenêtres ; · reproduire des fonctions de la souris comme le clic, le clic avec le bouton droit ou un glisser-lâcher ; · vous déplacer rapidement entre les objets de votre application qui ne sont pas généralement accessibles avec le clavier ; · explorer le contenu entier de l'écran ; · rechercher du texte et y accéder directement ; · mémoriser une position dans une fenêtre ou une application pour y revenir rapidement. Le mode Focus virtuel dispose de nombreuses touches d'accès rapide pour assurer de nombreuses tâches. Pour vous présenter ce mode, voici quelques unes des commandes parmi les plus courantes. Fonction Activer/Désactiver le mode Focus virtuel Activer/Désactiver le mode Focus virtuel automatique Positionner le focus virtuel sur le focus en direct Touche d’accès rapide Signe Moins (pavé num.) Left Control + 4 Astérisque (pavé num.) Mise en route Activer la pression Aller au caractère précédent/suivant Aller à la ligne précédente/suivante Aller au début de la ligne Aller à la fin de la ligne Aller à l’objet suivant Aller à l’objet précédent Se rendre en haut Aller en bas 47 Barre Espace Flèches Gauche/Droite Flèches Haut/Bas Début Fin Tab Maj gauche + Tab Ctrl gauche + Début Ctrl gauche + Fin Comme il est décrit dans le tableau ci-dessus, de nombreuses touches d'accès rapide utilisées pour les déplacements en mode Focus virtuel sont les mêmes touches que pour les déplacements en mode Focus en direct. Cela permet une transition rapide d'un mode à l'autre. Le rôle du mode de focus virtuel est repris de façon plus détaillée dans les chapitres suivants. 48 Mise en route 3.8 Utilitaire de listes Dolphin L’utilitaire de listes de Dolphin est une boîte de dialogue qui contient une liste d’objets. Ces objets sont triables et des actions y être appliquées, comme un clic avec le bouton gauche ou droit de la souris peut s'appliquer à un lien issu d’une liste de liens. Les listes suivantes sont prédéfinies : Liste de liens La liste de liens offre la liste de tous les liens qui figurent sur la page active. Pour ouvrir la liste de liens : appuyez sur Touche Dolphin + 1. Liste de titres La liste de titres reprend tous les titres figurant sur la page active. Pour ouvrir la liste de titres : appuyez sur Touche Dolphin + 2. Liste de cadres La liste de cadres n’est disponible que dans Internet Explorer et dans quelques autres fenêtres HTML. Elle recense tous les cadres figurant sur la page active. Pour ouvrir la liste de cadres : appuyez sur Touche Dolphin + 3. Liste d'éléments dans la barre d'état système La liste des éléments de la barre d’état système affiche les éléments visibles dans la barre d’état système. Si la barre des tâches est masquée, l’utilitaire de listes indique alors la mention « introuvable ». Pour ouvrir la liste d'éléments de la barre d'état système : appuyez sur Touche Dolphin + 4. Liste personnalisée Mise en route 49 Outre les listes prédéfinies ci-dessus, il est possible que certains fichiers maps disposent de listes définies supplémentaires. Dans ce cas, la section Notes d'applications du fichier map fournit des informations complémentaires sur ces listes personnalisées ou sur les modifications apportées aux listes par défaut. 3.9 Utilitaire de listes multi-onglets L'utilitaire de listes multi-onglets permet d'accéder à toutes les fonctionnalités courantes de l'utilitaire de listes Dolphin au sein d'une boîte de dialogue unique comportant plusieurs pages. La page d'accueil résume les différentes listes disponibles ; c'est cette page qui s'affiche lorsque vous accédez à l'utilitaire de listes pour la première fois. Pour ouvrir l'utilitaire de listes multi-onglets, appuyez sur Touche Dolphin + Tab. Si vous accédez à une autre page à travers l'utilitaire de listes multionglets, elle est mémorisée lorsque vous activez l'utilitaire pendant vos manipulations dans votre application. L'utilitaire de listes multi-onglets est disponible dans Microsoft Word, Microsoft Excel et Internet Explorer. 3.10 Utilisation des touches d’accès rapide Chaque fois que vous appuyez sur une touche d’accès rapide, Hal la capture pour agir en conséquence. En d’autres termes, votre application ne détecte pas la pression de la touche. Dans certains cas, il se peut que les touches choisies pour Hal entrent en conflit avec les touches que vous aimeriez utiliser pour votre application. Si c'est le cas, vous pouvez tenter les propositions de dépannage ci-dessous pour vous aider à contourner le problème. Activer/désactiver les touches d'accès rapide. Vous pouvez désactiver toutes les touches d'accès rapide du produit Hal, sauf bien sûr la touche permettant de les réactiver. Une fois désactivées, toutes les touches de votre clavier sont alors communiquées à votre application. 50 Mise en route Pour activer ou désactiver vos touches d'accès rapide : Appuyez sur LEFT CONTROL + 8. Si elles étaient activées (par défaut), elles sont alors désactivées. À l'inverse, si elles étaient désactivées, elles sont alors activées. Une touche de basculement agit donc comme un interrupteur, et active ou désactive une option. Désactiver temporairement les touches d'accès rapide Cette fonctionnalité a le même effet que la désactivation de toutes les touches d'accès rapide, sauf qu'elles sont automatiquement réactivées dès la pression suivante d'une touche. Cela est connu sous le terme de « passage de la touche à l'application ». Pour passer la touche suivante : Appuyez sur LEFT CONTROL + 7. La pression de touche suivante, quelle qu'elle soit, est ainsi communiquée à votre application active, puis les touches d'accès rapide sont ensuite réactivées. Changement des touches d'accès rapide Vous pouvez enfin tenter de changer une ou plusieurs des touches d'accès rapide du produit Hal. Vous pouvez en effet choisir d'enlever une touche d'accès rapide ou de la réassigner. Les changements de touches s'opèrent à travers la boîte de dialogue « Touches d'accès rapide », accessible par le menu « Configuration ». 3.11 Mode Description des touches Le but du mode Description des touches est de fournir des informations sur les touches qui sont pressées. Ce mode bloque l'action de toutes les pressions dans l'application. Ce mode vous permet d'apprendre les touches raccourcis clavier de Hal et de découvrir la structure générale du clavier. Pour activer le mode Description des touches : Appuyez sur la Touche Dolphin+ ! (Point d'exclamation). Par défaut, la touche Dolphin correspond à la touche Verr. maj . Mise en route 51 Lorsque vous appuyez sur une touche raccourci clavier de Hal, le mode Description des touches annonce le nom de la touche, la catégorie de touche raccourci clavier et la touche raccourci clavier enfoncée. Par exemple, en mode Description des touches, si vous appuyez sur Ctrl gauche+Espace le programme annonce « ouvrir le panneau de configuration, action, ctrl gauche espace ». Le mode Description des touches peut être activé à tout moment, même lorsque vous êtes dans un autre mode de Hal. 3.12 Quitter Hal En règle générale, vous n’avez pas à fermer manuellement Hal car l’application se ferme automatiquement lorsque vous mettez fin à votre session Windows. Si vous souhaitez néanmoins quitter Hal au milieu d'une session Windows, vous pouvez le faire en suivant les instructions suivantes. 1. Appuyez sur Ctrl gauche + Espace pour ouvrir le panneau de configuration. 2. Appuyez sur Alt + F4 pour quitter Hal. 3. Une boîte de dialogue s’affiche alors vous demandant de confirmer que vous voulez bien quitter Hal. Confirmez en appuyant sur Entrée ou revenez à Hal en cliquant sur Annuler. Vous pouvez également fermer Hal en sélectionnant Quitter Hal dans le menu Fichier du panneau de configuration. Vous avez également la possibilité de fermer SAM. Hal peut être configuré pour fermer SAM automatiquement lorsque vous quittez le produit. Si ce n'est pas le cas, suivez les étapes suivantes. 1. Appuyez sur la touche Windows (ou sur les touches Ctrl + Échap) pour ouvrir le menu Démarrer. 2. Appuyez sur M pour ouvrir le menu « Programmes ». 3. Appuyez sur S pour atteindre la première option du sous-menu « Programmes » commençant par la lettre S. Si la première option du sous-menu n'est pas « SAM », utilisez la touche fléchée Bas jusqu'à atteindre l'option « SAM ». 4. Avec la touche fléchée Droite, entrez dans le sous-menu « SAM ». 52 Mise en route 5. Appuyez sur Bas jusqu'à l'option « Quitter SAM » puis appuyez sur Entrée. Version Dolphin Pen du produit Hal Si vous utilisez la version Dolphin Pen, Hal tente d'éjecter la clé Dolphin Pen lorsque vous fermez l'application. Bien que ça ne soit pas toujours possible, un son de clochette décroissant vous signale l'accomplissement de l'éjection. Si le processus échoue, vous devez indiquer le retrait de la clé Dolphin Pen manuellement à travers la boîte de dialogue « Supprimer le périphérique en toute sécurité » de Windows avant de pouvoir physiquement retirer la clé Dolphin Pen du port USB. 3.13 Liste récapitulative des touches d’accès rapide Un certain nombre de touches d'accès rapide est répertorié dans le chapitre Mise en route. Ces touches sont classées en catégories dans des tableaux récapitulatifs pour pouvoir s'y reporter facilement. Veuillez vous reporter à la documentation du support pour obtenir une liste complète des touches d'accès rapide. Remarque : Hal propose une variété de catégories de touches d'accès rapide. La catégorie de touches d'accès rapide par défaut s'appuie sur le pavé numérique ; c'est cette catégorie qui est utilisée tout au long de ce chapitre. Une catégorie reprenant les touches de fonction est également disponible pour les utilisateurs d'ordinateurs portables. Dans les tableaux récapitulatifs, des références aux touches d'accès rapide par touche de fonction sont également présentées. Touches d’action : Fonction Ouvrir le panneau de configuration Ouvrir le menu contextuel du panneau de configuration Touche d’accès rapide (pavé num.) Ctrl gauche + Espace Touche Dolphin + Espace Touche de fonction d’accès rapide Ctrl gauche + Espace Touche Dolphin + Espace Mise en route Aide contextuelle du panneau de configuration Pour activer/désactiver les touches d’accès rapide Pour autoriser la pression suivante sur une touche Pour activer/désactiver le mode Description de touches 53 F1 F1 Left Control + 8 Left Control + 8 Left Control + 7 Left Control + 7 Touche Dolphin + barre oblique Touche Dolphin + barre oblique Touches d'accès rapide pour le réglage de la parole : Fonction Touche d’accès Touche de rapide (pavé fonction d’accès num.) rapide Pour activer/désactiver la Left Control + 0 Left Control + 0 parole Pour augmenter le volume Ctrl gauche + Ctrl gauche + signe Égal signe Égal Pour diminuer le volume Ctrl gauche + Ctrl gauche + signe Moins signe Moins Pour augmenter la vitesse Ctrl gauche + Maj Ctrl gauche + Maj gauche + signe gauche + signe Égal Égal Pour réduire la vitesse Ctrl gauche + Maj Ctrl gauche + Maj gauche + signe gauche + signe Moins Moins Pour arrêter la parole Ctrl gauche Ctrl gauche Pour changer de langue Ctrl gauche + Ctrl gauche + (dans les cas d'un Virgule Virgule synthétiseur multilingue) Pour changer de synthétiseur Ctrl gauche + Maj Ctrl gauche + Maj gauche + vocal gauche + Parenthèse Parenthèse fermante fermante Pour passer d'un mode Touche Dolphin + Touche Dolphin + d'écho de caractères à l'autre Point-virgule Point-virgule 54 Mise en route Touches d'accès rapide pour le réglage de la verbosité Fonction Touche d’accès Touche de rapide (pavé fonction d’accès num.) rapide Pour ajuster le niveau de Touche Dolphin + Touche Dolphin + verbosité de la parole signe Égal signe Égal Pour ajuster le niveau de Maj gauche + Maj gauche + verbosité braille Touche Dolphin + Touche Dolphin + signe Égal signe Égal Touches de parole : Fonction Lire le caractère (touche multiple) Lire le mot (touche multiple) Lire la ligne (touche multiple) Lire le focus (touche multiple) Pour lancer ou mettre en pause la lecture du document Où suis-je ? Pour annoncer une touche de raccourci Lire jusqu’au curseur Lire à partir du curseur Lire la sélection Lire l'état Lire la date et l’heure Touche d’accès rapide (pavé num.) 4 (pavé num.) Touche de fonction d’accès rapide F6 5 (pavé num.) 6 (pavé num.) 0 (pavé num.) Signe Plus (pavé num.) 7 (pavé num.) Maj gauche + Suppr (pavé num.) Maj gauche + 1 (pavé num.) Maj gauche + 2 (pavé num.) 1 (pavé num.) 2 (pavé num.) Ctrl gauche + Maj gauche + barre oblique (pavé num.) F7 F8 F5 F11 F10 Maj gauche + F5 Maj gauche + F7 Maj gauche + F8 Maj gauche + F6 Maj gauche + F12 Ctrl droit + F9 Mise en route 55 Touches d'accès rapide du focus virtuel Fonction Touche d’accès Touche de rapide (pavé fonction d’accès num.) rapide Activer/Désactiver le mode Signe Moins F4 Focus virtuel (pavé num.) Activer/Désactiver le mode Left Control + 4 Left Control + 4 Focus virtuel automatique Positionner le focus virtuel Astérisque (pavé F3 sur le focus en direct num.) Activer la pression Barre Espace Barre Espace Aller au caractère Flèches Flèches précédent/suivant Gauche/Droite Gauche/Droite Aller à la ligne Flèches Haut/Bas Flèches Haut/Bas précédente/suivante Aller au début de la ligne Début Début Aller à la fin de la ligne Fin Fin Aller à l’objet suivant Tab Tab Aller à l’objet précédent Maj gauche + Tab Maj gauche + Tab Rechercher dans le focus F3 Ctrl gauche + F3 virtuel Rechercher l'élément F2 Ctrl gauche + F2 précédent Rechercher l'élément suivant F4 Ctrl gauche + F4 Utilitaire de listes de Dolphin : Fonction Touche d’accès rapide (pavé num.) Pour ouvrir la liste de liens : Dolphin Key + 1 Pour ouvrir la liste de titres : Dolphin Key + 2 Pour ouvrir la liste de cadres : Dolphin Key + 3 Pour ouvrir la liste d'éléments Dolphin Key + 4 de la barre d'état système : Touche de fonction d’accès rapide Dolphin Key + 1 Dolphin Key + 2 Dolphin Key + 3 Dolphin Key + 4 57 Chapitre 4 Applications Ce chapitre fournit des astuces d'ordre général pour accéder aux applications et présente quelques applications parmi les plus connues. Vous retrouverez également dans la documentation complète en ligne des notes techniques complémentaires sur l'accessibilité de certains programmes. Veuillez vous reporter au chapitre Références pour consulter ces notes. 4.1 Astuces générales sur l’application Si vous observez les conseils généraux qui suivent, l'accès aux applications demeurera optimal. · Exécutez toutes vos applications en plein écran. Cela réduit ainsi la possibilité que du texte soit coupé aux bords des fenêtres. · Veillez à ce qu'aucune fenêtre ne soit « Toujours visible ». · N'accédez pas au bureau sans d'abord réduire toutes les fenêtres. · Utilisez votre traitement de texte avec un facteur de zoom de 100 % (si possible). Cela permettra de déterminer précisément la taille du texte. · N'utilisez pas de modules de « traitement en arrière-plan » dans votre application. Cela risque de ralentir le temps de réponse du logiciel Hal. Étant lui-même un traitement en arrière-plan, il serait alors forcé de partager son temps de traitement avec les autres processus. 4.2 Notes sur l’application Hal utilise des fichiers dits « fichiers maps » pour améliorer l'accessibilité aux applications. Chaque fichier map peut contenir des notes d'application. Ces notes d'application fournissent des informations concernant le fichier map actif et ses maps de base. Elles sont rédigées par l'auteur du fichier map. Elles expliquent généralement comment accéder de manière optimale à votre application au moyen de ce fichier. 58 Applications Normalement, elles contiennent également les touches d'application personnalisées, les touches d'accès rapide utiles et les astuces et conseils d'ordre général le cas échéant. Pour ouvrir les notes d'application du fichier map actif : Appuyez sur Ctrl droit + Maj droite + Barre oblique ( / ). 4.3 Aide HTML Pratiquement toutes les applications utilisées sous Windows possèdent un menu d'aide ou prévoient un dispositif d'aide en ligne. L'aide constitue une ressource utile pour mieux connaître l'application que vous utilisez, bien que certaines instructions pourraient être destinées aux utilisateurs disposant d'une souris. L'aide en ligne du produit Hal est proposée au format d'aide HTML pour Windows. Aide HTML Windows L'aide HTML pour Windows se compose d'une fenêtre simple séparée en deux volets. Le volet de gauche, généralement considéré comme le volet de navigation, contient des onglets correspondant au sommaire, à l'index et à la recherche dans l'aide, tandis que le volet de droite affiche la rubrique sélectionnée. Le volet de cette rubrique est une fenêtre HTML. Le tableau suivant propose une liste des touches d'accès rapide principales relatives à l'aide HTML Windows : Fonction Pression sur la touche Parcourir les rubriques Flèches Haut et Bas Ouvrir et fermer la sous-rubrique Flèches Droite et Gauche Sélectionner une rubrique Entrée Aller à l'onglet du sommaire Alt + S Aller à l'onglet de l'index Alt + I Aller à l'onglet de recherche Alt + R Parcourir les contrôles dans les Tab onglets Index et Recherche Ouvrir le menu Options Alt + O Se déplacer entre les volets des F6 rubriques et de navigation Afficher la page Pg. suiv et Pg. préc suivante/précédente Applications Afficher la rubrique sélectionnée suivante/précédente 59 Alt + Droite et Alt + Gauche Il est important de noter que de nombreuses options sur les rubriques ne possèdent pas d’informations d'aide spécifiques. Elles changent cependant la liste des rubriques d'aide pour inclure une liste de sous-rubriques. Resélectionnez la même rubrique pour faire disparaître les sous-rubriques. 4.4 Aide Windows Microsoft considère que le format de ce fichier présente un risque en matière de sécurité. Les fichiers d'aide Windows ne sont pas pris en charge sous Windows Vista. L'aide Windows se compose d'une fenêtre principale contenant jusqu'à trois onglets. De façon générale, ces derniers correspondent au sommaire, à l'index et à la recherche, et fournissent une liste de rubriques consultables. Chaque rubrique, lorsqu'elle est sélectionnée, apparaît alors dans une fenêtre séparée. Un certain nombre de ces fenêtres peuvent être ouvertes à tout moment. Touches d'accès rapide d'aide Windows à connaître – Fenêtre principale Fonction Touche d'accès rapide Parcourir les rubriques Flèches Haut/Bas Ouvrir et fermer la sous-rubrique Flèches Gauche/Droite Sélectionner une rubrique Entrée Passer d'un onglet à l'autre Ctrl + Tab (ou Ctrl + Maj + Tab) Parcourir les options dans les Tab onglets Index et Recherche Il est important de noter que de nombreuses options sur les rubriques ne possèdent pas d'informations d'aide spécifiques. Elles changent cependant la liste des rubriques d'aide pour inclure une liste de sous-rubriques. Resélectionnez la même rubrique pour faire disparaître les sous-rubriques. Touches d'accès rapide d'aide Windows à connaître – Fenêtre des rubriques 60 Applications Fonction Aller à page précédente/suivante Afficher la rubrique suivante du sommaire Afficher la rubrique précédente du sommaire Revenir à la rubrique précédente Revenir au sommaire Revenir à l'index Revenir à la recherche Aller au menu Options Imprimer la rubrique Fermer la rubrique Touche d'accès rapide Pg préc / Pg suiv Alt + Point Alt + Virgule Alt + B Alt + C Alt + I Alt + F Alt + O Alt + P Échap Si vous revenez à la fenêtre principale, la fenêtre des rubrique pour fermer la fenêtre principale, vous revenez alors à votre rubrique.s peut parfois rester ouverte. En d'autres termes, si vous appuyez sur la touche Échap 4.5 Internet Explorer Navigation sur le Web Nous vous recommandons Internet Explorer 6.0 ou ultérieur pour bénéficier du meilleur accès au Web. Cette application propose en effet des fonctionnalités d'accessibilité intégrées. Par exemple, pour éviter des combinaisons de couleurs incommodes présentes dans certaines pages Web, sélectionnez le menu Outils, puis Options Internet. Dans la boîte de dialogue qui s'affiche, sous l'onglet Général, cliquez sur le bouton Accessibilité, puis cochez la case « Ignorer les couleurs spécifiées sur les pages Web ». Vous pouvez également ignorer les tailles et les styles des polices dans cette même boîte de dialogue. Pour ouvrir une nouvelle page Web : Appuyez sur Ctrl gauche + O Vous pouvez également appuyer sur Alt + D ou sur F6 pour passer directement à la barre d'adresses pour y entrer l'adresse du site Web à visiter. Confirmez alors l'adresse saisie en appuyant sur Entrée. Applications 61 Lors du téléchargement de la page Web, vous pouvez utiliser la touche d'annonce de l'état (à savoir le 2 du pavé numérique) pour consulter l'état actif de son téléchargement. Lorsqu'il est terminé, Hal vous informe sur la page visitée ; par exemple, il vous indique le nombre de liens, de titres et de cadres trouvés sur la page et active automatiquement le mode Focus virtuel. Ce mode vous permet des déplacements logiques et libres sur la page. Sa navigation est donc aussi souple qu'avec un traitement de texte. Vous pouvez ainsi lire chaque ligne, utiliser les touches de parole du produit Hal et, au fur et à mesure, apprendre à vous placer directement sur divers objets et même lancer des recherches. Lors de la navigation dans une page, opérée en mode de focus virtuel, la page Web défile automatiquement, les colonnes et les tableaux sont parcourus selon un ordre logique et les liens intégrés à du texte sont reconnus et annoncés. Astuce : le focus virtuel apparaît sous forme de zone mise en surbrillance sur la page. Vous pouvez changer l'apparence du focus virtuel grâce à la boîte de dialogue « Mise en surbrillance du focus » se trouvant dans le panneau de configuration du produit Hal. Hal gère le focus pour que vous n'ayez pas à intervenir. Par exemple, si une fenêtre HTML contient le focus, le mode de focus virtuel automatique est alors activé pour vous permettre de naviguer dans la fenêtre. Si le focus se trouve dans la barre d'adresses ou dans des menus, le mode de focus en direct est alors automatiquement réactivé. Si vous préférez ne pas utiliser le focus virtuel automatique, vous pouvez toujours le désactiver ou le réactiver à volonté par la touche d'accès rapide Ctrl + 4. Vous restez donc toujours aux commandes. Pour activer un lien : Positionnez le focus virtuel sur le lien et appuyez sur la touche Inser . La touche Échap ou Entrée active également le lien. Remplissage de formulaires Les pages Web peuvent également comporter des formulaires. Le terme de « formulaire » rassemble simplement les zones de texte, les cases à cocher, les cases d'option, les zones de listes et tout autre contrôle rencontrés sur une page Web. 62 Applications De façon générale, les formulaires sont inclus dans des pages Web pour permettre l'enregistrement de données en suivant un format particulier. Ce peut être simplement une zone de texte dans un moteur de recherche, un questionnaire en ligne ou encore des données personnelles à fournir pour faire des achats en ligne. L'activation de boutons, de cases d'option et de cases à cocher est très simple. Sélectionnez le contrôle à activer et appuyez sur la touche Espace. Pour interagir avec des zones de texte et des zones de listes, vous devez adopter une approche légèrement différente. N'oubliez pas que vous êtes alors en mode de focus virtuel ; vous devez donc passer dans un mode vous permettant de saisir des données. Pour ce faire, appuyez sur la touche Entrée lorsque le focus virtuel se trouve sur la zone de texte ou la zone de liste voulue. Vous passez ainsi en « mode interactif » afin de taper vos données dans la zone ou d'effectuer votre choix dans la liste. Appuyez sur la touche Tab pour repasser en mode de focus virtuel et vous déplacer sur le contrôle suivant de la page Web. Appuyez sur le signe Moins du pavé numérique pour revenir au focus virtuel à la position active. Si vous travaillez dans une formulaire détaillé contenant une série de zones de texte, de zones de listes et d'autres éléments, basculer en « mode Formulaires » vous place alors automatiquement dans les zones de texte et les zones de listes en mode interactif sans avoir à appuyer sur Entrée. Pour activer/désactiver le mode Formulaires : Appuyez sur Touche Dolphin + Entrée. Par défaut, la Touche Dolphin correspond à la touche Verr. Maj. N'oubliez pas que l'application Hal fait basculer le focus automatiquement sans nécessiter votre intervention. Pour se déplacer plus rapidement Si vous utilisez la souris, vous pouvez déplacer le focus virtuel sur la position active du pointeur en appuyant simplement sur le bouton du milieu de la souris. Naviguez ensuite comme d'habitude. Vous pouvez cependant aller plus vite encore en ouvrant le panneau de configuration du produit Hal, le menu « Parole », puis en sélectionnant l'option « Cliquer pour lire le document ». Une fois l'option sélectionnée, appuyez sur le bouton du milieu de la souris pour que le focus virtuel se déplace sur la position du pointeur et lance automatiquement la lecture du document à Applications 63 partir de cet emplacement. Cela s'avère très pratique pour lire des articles dans des pages Web. Pour les utilisateurs de clavier, de très nombreuses commandes sont disponibles pour aider à naviguer dans une page Web. Elles sont indiquées dans la rubrique « Touches de navigation rapide IE ». Fonction Rechercher Une des fonctionnalités les plus utiles dans le mode Focus virtuel est la recherche. En mode de focus virtuel, il est possible d'initialiser une recherche au sein même de la page HTML active. Pour ce faire, appuyez sur F3 pour initialiser la recherche, tapez vos critères et appuyez sur Entrée pour lancer la recherche. F2 permet de rechercher l'occurrence précédente de votre recherche initiée et F4, l'occurrence suivante. Lorsque l'élément est trouvé, la synthèse vocale lit la ligne active d'où vous pouvez naviguer comme d'habitude si vous le désirez. Il est bon de savoir que vos critères de recherche sont stockés jusqu'à ce qu'une nouvelle chaîne de données soit entrée ou jusqu'à la fermeture du produit Hal. En d'autres termes, si les données à rechercher sont les mêmes sur plusieurs pages, seules les touches F2 et F4 sont nécessaires. Informations complémentaires Dans certains cas, les informations que vous recherchez sur une page Web peuvent être plus élaborées et ne sauraient se limiter à une simple lecture du texte sur la page. Dans Hal, il vous est possible d'activer un ensemble de paramètres relatifs aux styles et aux attributs pour vous assurer d'être bien informé sur ce que vous cherchez à savoir au moment opportun. La sortie produite par Hal est contrôlée par le modèle de verbosité sélectionné, les annonces des styles choisies pour la parole et le paramétrage du document. Dans chaque cas de figure, vous restez aux commandes de ce que vous voulez entendre. Touches d'accès rapide à connaître dans Internet Explorer Internet Explorer contient un certain nombre de touches d'accès rapide utiles pour vous aider à naviguer sur le Web, rapidement et en toute simplicité. Voici certaines des commandes les plus courantes. 64 Applications Fonction Aller à la page précédente Aller à la page suivante Actualiser la page active Interrompre le téléchargement d'une page Aller à votre page d'accueil Touche d'accès rapide Alt + Flèche gauche Alt + Flèche droite F5 Échap Alt + Début Rappel : vous pouvez accéder aux notes d'application du produit Hal à l'aide d'une simple touche d'accès rapide, à savoir Ctrl droit + Maj droit + barre oblique. Les notes d'application retracent un résumé de toutes les commandes Hal principales qui sont disponibles dans cette application. Remarque : si vous voulez en savoir plus sur la navigation sur le Web à l'aide du produit Hal, n'hésitez pas à consulter notre didacticiel en ligne. Il est disponible sur la page du support sur le site Web en anglais de Dolphin (http://www.yourdolphin.com/support). 4.6 Touches de navigation rapide IE Hal comporte des touches de navigation rapide pour vous aider à parcourir des pages Web. Ces touches sont disponibles en mode Focus virtuel, et déplacent le focus entre les différents éléments d'une page Web. Le tableau suivant reprend les touches et les éléments correspondants, et apporte une précision en commentaire le cas échéant. Combinaison de touches : navigation Suivant Appuyez sur : Touche Dolphin + touche Combinaison de touches : navigation Précédent Appuyez sur : Maj + touche Dolphin + touche Par défaut, la Touche Dolphin correspond à la touche Verr. Maj. Touches de navigation rapide Touche Élément B Bouton Commentaire Applications C D Case à cocher Différent E F G H L N Zone de texte Flash Graphique Titre Lien Bloc de texte P R S T X Paragraphe Case d'option Zone de liste Tableau Contrôle 65 Tout élément différent de l'élément actif. Déplace le focus sur le texte trouvé au-delà de l'élément non-texte précédent ou suivant. Tout contrôle de formulaire à l'exception des liens. Une restriction matérielle relative au clavier signifie que la navigation vers un contrôle précédent est impossible. Hal a toujours disposé de touches d'accès rapide pour aider à parcourir des pages Web. Beaucoup sont désormais remplacées par les touches de navigation rapide énumérées plus haut, certaines pouvant néanmoins continuer à s'avérer utiles. Le tableau ci-dessous répertorie les touches d'accès rapide non mentionnées plus haut et pouvant toujours s'avérer utiles. Touches de navigation personnalisées de focus virtuel Fonction Touche d'accès rapide Pour placer le focus dans la Ctrl gauche + Maj première zone de texte (en mode gauche + Début interactif) Pour revenir au contrôle Ctrl gauche + Pg. précédent (bouton ou zone de préc. texte) Pour passer au contrôle suivant Ctrl gauche + Pg. (bouton ou zone de texte) suiv. 66 Applications Pour revenir au texte précédent (en ignorant les liens) Pour passer au texte suivant (en ignorant les liens) Pour revenir au lien-texte précédent Pour passer au lien-texte suivant Ctrl gauche + Maj gauche + Gauche Ctrl gauche + Maj gauche + Droite Ctrl gauche + Maj gauche + Haut Ctrl gauche + Maj gauche + Bas Pour des raisons d'habitude, toutes les touches de navigation définies précédemment continuent à être prises en charge. Consultez les « Notes d'application » du fichier map ou le site Web de Dolphin pour la liste complète des touches de navigation personnalisées de focus virtuel. 4.7 Outlook Express Outlook Express est un produit Microsoft permettant l’accès à la messagerie électronique et aux groupes de discussion et est inclus dans toutes les versions de Microsoft Windows prises en charge par Hal. Le premier écran qui s’affiche dans Outlook Express est l’écran de bienvenue. Vous entrez alors automatiquement en mode Focus virtuel pour vous permettre de naviguer dans son contenu. Il est plus que probable que vous préfériez consulter directement vos courriers électroniques reçus dans votre boîte de réception. Outlook Express prévoit une touche d’accès rapide pratique vous permettant de basculer systématiquement sur votre Boîte de réception. Pour aller dans votre dossier Boîte de réception : Appuyez sur Ctrl + I. Vous pouvez également sélectionner la Boîte de réception en ouvrant la liste « Aller au dossier ». Pour ce faire, appuyez sur les touches Ctrl + Y ou sélectionnez l’élément « Aller au dossier... » dans le menu Affichage. Astuce : dans la boîte de dialogue Options d’Outlook Express, vous pouvez paramétrer l’application pour qu’elle affiche la Boîte de réception directement lors de son démarrage. La boîte de dialogue Options s’ouvre à partir du menu Outils. Applications 67 Une fois dans votre Boîte de réception, vous pouvez savoir combien de messages vous avez et si Outlook Express est en train de télécharger vos messages ou s'il a terminé. Pour annoncer l'état actif : Appuyez sur 2 (pavé num.). Vous pouvez ainsi connaître le nombre de messages que vous avez, combien ne sont pas encore lus, ainsi que toute activité en cours initiée à travers Outlook Express, comme le téléchargement des messages, la vérification des courriers, etc. Pour lire un message, appuyez sur Entrée pour l'ouvrir ou utilisez la touche Tab pour atteindre le volet de prévisualisation s'il est activé. Nous vous recommandons d'ouvrir le message car des commandes Hal peuvent vous être utiles lors de la lecture du message. Dans le message même, les touches d'accès rapide personnalisées présentées ci-après sont disponibles. Pour lire un récapitulatif de l'en-tête du message comme son expéditeur, son niveau de priorité et son objet : Appuyez sur Maj gauche + 7 (pavé num.) - cette touche correspond à la touche d'application personnalisée 1) Pour lire un en-tête détaillé du message : Appuyez sur Maj gauche + 8 (pavé num.) - cette touche correspond à la touche d'application personnalisée 2) Lors de la lecture d'un message, c'est le focus virtuel automatique qui est initié car aucun focus n'est actif dans la fenêtre du message. Appuyez sur Échap pour quitter le message ou, si vous lisez par le biais du volet de prévisualisation automatique, appuyez simplement sur Maj + Tab pour revenir à la liste des messages. Notez que les touches d'application personnalisées 1 et 2 sont inactives si vous lisez à l'intérieur du volet de prévisualisation. Pour créer un message, sélectionnez Nouveau message à partir du menu Fichier ou du menu Message, ou utilisez la touche d’accès rapide définie pour Outlook Express. 68 Applications Pour composer un message : Appuyez sur Ctrl + N. Vous êtes mentionné en premier dans le champ À de la fenêtre du nouveau message. Saisissez l'adresse du destinataire et appuyez sur Tab pour passer au champ Cc où vous pouvez saisir l'adresse d'un destinataire devant recevoir une copie du message. Une nouvelle pression sur la touche Tab vous permet d’atteindre le champ Objet où vous pouvez saisir l'objet du message. Une pression supplémentaire sur la touche vous mène au corps du message pour y saisir le message. À partir des champs À, Cc, etc., une touche d'accès rapide supplémentaire vous permet d'ouvrir votre Carnet d'adresses afin de pouvoir y choisir le destinataire auquel vous cherchez à envoyer un courriel. Pour ouvrir votre Carnet d'adresses à partir des champs d'en-tête du message : Appuyez sur Maj gauche + 4 (pavé num.). Lors de l'utilisation du correcteur orthographique d'Outlook Express, vous pouvez utiliser une touche d'accès rapide servant à énoncer le mot mal orthographié. Par défaut, Outlook Express ne place pas de focus dans la zone de texte « Absent du dictionnaire » ; il est donc utile de garder cette touche à l'esprit. Pour lire un mot mal orthographié dans le correcteur orthographique d'Outlook Express (touche multiple) : Appuyez sur Maj gauche + 5 (pavé num.). C'est tout ce que vous avez besoin de savoir pour utiliser Outlook Express. Outlook Express est également doté d’une foule de touches d’accès rapide, dont en voici quelques unes. Fonction Naviguer dans les dossiers, les messages, le volet de visualisation et la liste Contacts Ouvrir le message sélectionné Touche d’accès rapide Tab Entrée (ou Ctrl + O) Applications Fermer le message Sélectionner tous les messages Imprimer le message sélectionné Envoyer/Recevoir les courriers électroniques Supprimer le message électronique Ouvrir ou poster le nouveau message Insérer une signature Envoyer le message Ouvrir le Carnet d'adresses Répondre à l’auteur du message Transmettre le message Répondre à tous Aller au message suivant de la liste Revenir au message précédent de la liste Aller au message non lu suivant 69 Échap Ctrl + A Ctrl + P Ctrl + M Suppr (ou Ctrl + D) Ctrl + N Ctrl + Maj + S Ctrl + Entrée Ctrl + Maj + B Ctrl + R Ctrl + F Ctrl + Maj + R Ctrl + > (ou Ctrl + Maj + >) Ctrl + < (ou Ctrl + Maj + <) Ctrl + U Rappel : vous pouvez accéder aux notes d’application du produit Hal à l’aide d’une simple touche d’accès rapide : Ctrl droit + Maj droit + barre oblique. Les notes d’application reprennent un résumé de toutes les commandes Hal principales qui sont disponibles dans cette application. 4.8 Microsoft Office Hal prend en charge les composants principaux de Microsoft Office. Hal est optimisé pour Microsoft Office 2000 et ses versions ultérieures. Hal lit automatiquement les éléments des barres de menus, les boîtes de dialogue, les barres d’outils et la fenêtre des messages lors de vos manipulations. Déplacements sur les barres d'outils de Microsoft Office 2000, XP et 2003. Vous pouvez accéder aux barres d'outils Microsoft Office en appuyant sur la touche Alt puis sur Ctrl + Tab. Cela permet de placer le focus sur la première barre d'outils, généralement la barre d'outils standard. Utilisez ensuite les touches Tab et Maj + Tab pour vous déplacer d’un bouton à 70 Applications l’autre de la barre d’outils Vous pouvez utiliser la touche Entrée pour activer le bouton actif. Une nouvelle pression sur Ctrl + Tab permet de passer à l'ensemble d'éléments suivant sur la barre d'outils, généralement celle de mise en forme. Vous pouvez ensuite passer aux éléments suivants sur la barre d'outils, comme précédemment. Certains éléments de la barre d'outils de mise en forme, comme le style et la police, possèdent une zone de liste que vous pouvez parcourir comme toute autre zone de liste, simplement en utilisant les touches fléchées Haut et Bas. Si vous appuyez sur Ctrl + Tab de façon répétée, vous passez alors de la barre de menus aux différentes barres d'outils visibles à l'écran. Ces commandes sont en effet intégrées à Microsoft Office. Navigation sur le ruban Office 2007. Le ruban est une nouveauté d'Office 2007. Il remplace les barres d'outils et menus des précédentes versions d'Office. Un accès clavier au ruban est proposé. L'approche la plus courante est de déplacer le focus sur les onglets et commandes jusqu'à ce que vous trouviez la fonction à utiliser. Le tableau suivant énumère certaines commandes clavier qui peuvent s'avérer utiles pour utiliser le ruban. Touches d'accès du ruban : Fonction Sélection de l'onglet actif du ruban Accès à un autre onglet du ruban Minimisation ou restauration du ruban Affichage du menu de raccourci Déplacez le focus pour sélectionner tour à tour une des zones suivantes de la fenêtre : onglet actif du ruban, affichage de la barre d'état en bas de la fenêtre et votre document. Touche d’accès rapide Alt ou F10. Appuyez sur l'une de ces touches pour revenir au document ALT ou F10 pour sélectionner l'onglet actif, puis Gauche ou Droite Ctrl + F1 Maj + F10 F6 Applications Déplacement du focus sur chaque groupe de commandes du ruban Déplacement du focus sur chaque commande du ruban Déplacement vers le bas, le haut, la gauche ou la droite parmi les éléments du ruban Activation de la commande, du menu, de la galerie ou du contrôle sélectionné dans le ruban Activation d'une commande ou d'un contrôle du ruban afin de modifier une valeur Acceptation de la modification d'une valeur dans un contrôle du ruban, puis retour du focus sur le document Ouverture de l'aide relative à la commande ou au contrôle sélectionné du ruban. Si aucune rubrique d'aide n'est associée à la commande sélectionnée, le sommaire de l'aide de ce programme s'affiche à la place. 71 Maj + Gauche ou Droite ALT ou F10, puis Tab ou Maj + Tab Bas, Haut, Gauche ou Droite Espace ou Entrée Entrée Entrée F1 Microsoft Office renferme un nombre impressionnant de touches d’accès rapide ; passer en revue l'aide en ligne s'avère à ce titre un investissement judicieux de votre temps. 4.8.1 Microsoft Excel Manipulation dans des feuilles de calcul La lecture et la modification de feuilles de calcul avec Hal ne sauraient être plus simple. Lors de vos déplacements dans la feuille, Hal se charge de lire à voix haute le contenu de chaque cellule et ses coordonnées, de préciser si elle contient une formule et une bordure, si une ombre lui est appliquée et, le cas échéant, dans quelle couleur, si elle contient un commentaire, etc. 72 Applications Ce qui vous est annoncé est en fait contrôlé par le niveau de verbosité. Plus ce niveau est élevé, plus les renseignements émis sont complets au cours de vos déplacements dans les cellules. Vous pouvez ajuster le niveau de verbosité de la parole en appuyant sur la Touche Dolphin + signe Égal ou, si vous utilisez un afficheur braille, sur Maj gauche + Touche Dolphin + signe Égal pour régler le niveau de sortie braille. Astuce : vous avez la possibilité de régler des modèles de verbosité existants, voire de créer vos propres modèles, afin d'obtenir le degré de sortie par Hal voulu. Hal est entièrement personnalisable. Besoin d’informations complémentaires ? En plus de pouvoir ajuster le modèle de verbosité, vous pouvez obtenir des détails complémentaires sur une cellule, comme la formule ou le commentaire inclus dans la cellule, en appuyant simplement sur la touche d'accès rapide des « informations supplémentaires sur le focus ». Pour lire les informations supplémentaires sur le focus : Appuyez sur Maj gauche + 0 (pavé num.). N'oubliez pas les autres touches de parole de base, comme la touche multiple de lecture du focus (à savoir le 0 sur le pavé numérique) qui peut lire, épeler et lire phonétiquement le contenu de la cellule. Aussi, la touche de parole « Où suis-je ? » (le 7 sur le pavé numérique) vous permet d'annoncer où vous vous trouvez, en vous précisant le titre de la feuille de calcul active. Pour répéter les coordonnées de votre cellule, appuyez sur la touche d'accès rapide de lecture des en-têtes, correspondant à la touche 3 du pavé numérique. Cette touche multiple offre plus encore. La première pression de la touche permet de lire les coordonnées de la cellule. La seconde permet de dire ces mêmes coordonnées de façon phonétique. Appuyez une troisième fois pour entendre cette fois-ci l'en-tête de la ligne et de la colonne. Enfin, une quatrième pression sur la touche épelle l'entête de la ligne et de la colonne. Remarque : un en-tête de ligne et de colonne est vu comme étant la cellule dont le texte est en gras et qui se situe à gauche et audessus du focus actif. Utilisation du correcteur orthographique Applications 73 Si vous utilisez le correcteur orthographique de Microsoft Excel, la liste Suggestions se présente parfois. Voici où Microsoft Excel place le focus dans le correcteur orthographique. Vous pouvez vous déplacer dans le correcteur à l'aide de la touche Tab, et tout comme dans Microsoft Word, il existe un ensemble de touches de raccourci définies dans cette boîte de dialogue ; ainsi, au fur et à mesure que vous vous familiarisez avec le correcteur, les options d'acceptation ou de rejet ne se feront que d'une simple pression de touche. Pour que l’application Hal énonce la touche de raccourci relative à un contrôle, tel qu’un bouton, appuyez sur Maj gauche + Suppr (pavé num.). Obtention d'informations grâce à l'utilitaire de listes Un ensemble de listes d'applications définies dans Hal vous aide à accéder rapidement et en toute simplicité à des données placées dans votre feuille de calcul. Les listes d'applications suivantes sont disponibles dans Microsoft Excel. Liste d'objets : Appuyez sur LEFT SHIFT + DOLPHIN KEY + 1. Liste de graphiques : Appuyez sur LEFT SHIFT + DOLPHIN KEY + 3. Informations de liste relatives au graphique actif : Appuyez sur LEFT SHIFT + DOLPHIN KEY + 4. Liste de cellules visibles contenant une formule : Appuyez sur LEFT SHIFT + DOLPHIN KEY + 5. Liste de cellules visibles incluant du contenu ou des données : Appuyez sur LEFT SHIFT + DOLPHIN KEY + 6. Liste de cellules visibles contenant des commentaires : Appuyez sur LEFT SHIFT + DOLPHIN KEY + 7. 74 Applications Liste de feuilles : Appuyez sur LEFT SHIFT + DOLPHIN KEY + 8. N’oubliez pas aussi la liste de liens par défaut (touche Dolphin + 1) utilisable également dans Microsoft Excel. Remarque: les renseignements sur le graphique actif ne sont disponibles que si un graphique fait l'objet du focus. Vous pouvez utiliser la liste de graphiques pour porter le focus sur un graphique. Touches d’accès rapide pour Microsoft Excel Nous vous présentons ici quelques touches d’accès rapide propres à Microsoft Excel pour vous aider à démarrer, mais n’oubliez pas que passer en revue l’aide de Microsoft Excel s’avérera un gain de temps significatif si vous utilisez cette application régulièrement. Fonction Insérer une nouvelle feuille de calcul Aller à la feuille suivante du classeur Aller à la feuille précédente du classeur Se déplacer d'une cellule vers le haut, le bas, la gauche ou la droite. Se déplacer vers le bord de la région de données active Se placer au début de la ligne Se placer au début de la feuille de calcul Aller à la dernière cellule utilisée en bas à droite dans la feuille de calcul. Se déplacer d'une page écran vers le bas Se déplacer d'une page écran vers le haut Touche d’accès rapide Alt + Maj + F1 Ctrl + Pg. suiv Ctrl + Pg. préc Touches fléchées Ctrl + Touches fléchées Début Ctrl + Début Ctrl + Fin Page suivante Page précédente Applications Se déplacer d'une page écran vers la droite Se déplacer d'une page écran vers la gauche Afficher la boîte de dialogue Aller à. Afficher la boîte de dialogue Rechercher. Répéter la dernière action Rechercher (identique à Rechercher le suivant) Activer la somme automatique Modifier la cellule active 75 Alt + Pg. suiv Alt + Pg. préc F5 Maj + F5 Maj + F4 Alt + signe Égal F2 Rappel : vous pouvez accéder aux notes d’application du produit Hal à l’aide d’une simple touche d’accès rapide : Ctrl droit + Maj droit + barre oblique. Les notes d’application reprennent un résumé de toutes les commandes Hal principales qui sont disponibles dans cette application. 4.8.2 Microsoft Word Manipulation de documents La lecture et la modification de documents avec Hal ne sauraient être plus simple. En vous déplaçant dans le texte, Hal lit à haute voix le texte situé sous le curseur, une lettre, un mot ou une ligne à la fois en fonction des touches de navigation que vous utilisez. Déplacez le curseur à gauche ou à droite pour annoncer chaque caractère. Déplacez-vous d'un mot à la fois à l'aide des touches Ctrl + Gauche/Droite afin d'annoncer chaque mot. Et à l'aide de la touche Haut ou Bas, chaque ligne est également lue à chaque changement de ligne. Besoin d’informations complémentaires ? Hal propose un ensemble de touches de parole pour vous permettre d'aller plus loin que la simple annonce d'un caractère, d'un mot ou d'une ligne. Toutes ces commandes correspondent à des touches multiples. Pour lire le caractère qui se trouve sous le curseur, appuyez sur le chiffre 4 du pavé numérique. Pour annoncer le caractère à l'aide de l'alphabet phonétique, appuyez à nouveau sur le chiffre 4 du pavé numérique. Appuyez sur cette même touche une troisième fois pour connaître les attributs du caractère tels que le nom de sa police, sa taille, le style qui lui est appliqué, etc. Une dernière pression sur le 4 du pavé numérique vous 76 Applications donne la valeur Unicode du caractère. Appuyez une autre fois dessus pour revenir au premier type d'annonce : celle du caractère. Pour lire, épeler ou prononcer phonétiquement un mot, appuyez sur la touche 5 du pavé numérique, respectivement une, deux ou trois fois. Pour lire, donner la verbosité ou épeler une ligne, appuyez sur la touche 6 du pavé numérique le nombre de fois requis. Pour lire la ligne d'état contenant votre position comme la ligne, la colonne, la page et la section, appuyez simplement sur la touche de lecture de la ligne d'état correspondant à la touche 2 du pavé numérique. Pour lire le texte sélectionné, appuyez simplement sur la touche 1 du pavé numérique. Rappel : ces commandes correspondent à des touches multiples. Voici quelques touches de parole qui peuvent vous être particulièrement utiles dans Microsoft Word : Pour lire la ligne active jusqu'au curseur : Appuyez sur Maj gauche + 1 (pavé num.). Pour lire la ligne active à partir du curseur : Appuyez sur Maj gauche + 2 (pavé num.). Pour lire la phrase : Appuyez sur Touche Dolphin + 4 (pave num.). Pour lire le paragraphe : Appuyez sur Touche Dolphin + 5 (pave num.). Essayez à présent de vous déplacer d'une phrase ou d'un paragraphe à la fois tout en en obtenant la lecture au cours de vos déplacements. Pour aller à la phrase précédente : Appuyez sur Touche Dolphin + Virgule. Pour aller à la phrase suivante : Appuyez sur Touche Dolphin + Point. Applications 77 Pour aller au paragraphe précédent : Appuyez sur Touche Dolphin + Parenthèse ouvrante. Pour aller au paragraphe suivant : Appuyez sur Touche Dolphin + Parenthèse fermante. Par défaut, la Touche Dolphin correspond à la touche Verr. Maj. Déplacements dans des tableaux Si votre document contient un tableau, Hal le lit automatiquement, cellule par cellule et vous informe du numéro de colonne et de ligne où vous vous trouvez. Utilisation du correcteur orthographique Si vous utilisez le correcteur orthographique de Microsoft Word et qu'un mot mal orthographié est rencontré, Hal lit dans ce cas la ligne entière contenant le mot mal orthographié. Cette méthode est appliquée pour que vous puissiez immédiatement identifier le contexte dans lequel le mot mal orthographié se trouve. Pour lire le mot mal orthographié seulement, appuyez sur Maj gauche + 4 du pavé numérique (touche d'application personnalisée 4). Pour épeler le mot mal orthographié, appuyez simplement sur la touche une deuxième fois. La touche Tab vous permet d'atteindre la liste de suggestions et la touche fléchée Bas de parcourir cette liste. Pour répéter la suggestion sélectionnée, appuyez sur la touche 0 du pavé numérique ; pour épeler la suggestion, appuyez à nouveau sur cette touche 0. Vous pouvez passer d'un bouton à l'autre dans le correcteur orthographique par la touche Tab afin de confirmer ou d'ignorer la correction proposée. Chacun de ces boutons dispose d'une touche de raccourci qui lui est associée. Ainsi, au fur et à mesure que vous vous familiarisez avec le correcteur, les options d'acceptation ou de rejet ne se feront que d'une simple pression de touche. Pour que l’application Hal énonce la touche de raccourci relative à un contrôle, tel qu’un bouton, appuyez sur Maj gauche + Suppr (pavé num.). Touches d’accès rapide pour Microsoft Word Nous vous présentons ici quelques touches d’accès rapide pour Microsoft Word pour vous aider à démarrer, mais n’oubliez pas que passer en revue 78 Applications l’aide de l’application s’avérera un gain de temps significatif si vous utilisez cette application régulièrement. Fonction Mettre les lettres en gras Mettre les lettres en italique Souligner les lettres Diminuer la taille du texte Augmenter la taille du texte Supprimer la mise en forme du paragraphe ou du caractère Copier l’objet sélectionné Couper l’objet sélectionné Coller Annuler la dernière action Rétablir la dernière action Rechercher Répéter la recherche (après la fermeture de la fenêtre « Rechercher et remplacer ») Insérer un saut de ligne Insérer un saut de page Insérer un saut de section Centrer un paragraphe Justifier un paragraphe Aligner un paragraphe à gauche Aligner un paragraphe à droite Appliquer un retrait d’alinéa à un paragraphe à gauche Supprimer un retrait d’alinéa à un paragraphe à gauche Créer un retrait flottant Réduire un retrait flottant Supprimer la mise en forme du paragraphe Appliquer le style Normal Appliquer les styles de titres de 1 à3 Touche d’accès rapide Ctrl + B Ctrl + I Ctrl + U Ctrl + Maj + < Ctrl + Maj + > Ctrl + Espace Ctrl + C Ctrl + X Ctrl + V Ctrl + Z Ctrl + Y Ctrl + F Alt + Ctrl + Y Maj + Entrée Ctrl + Entrée Ctrl + Maj + Entrée Ctrl + E Ctrl + J Ctrl + L Ctrl + R Ctrl + M Ctrl + Maj + M Ctrl + T Ctrl + Maj + T Ctrl + Q Ctrl + Maj + N Alt + Ctrl + 1 à 3 Applications 79 Rappel : vous pouvez accéder aux notes d’application de Microsoft Word à l’aide d’une simple touche d’accès rapide : Ctrl droit + Maj droit + barre oblique. Les notes d’application résument toutes les commandes Hal principales qui sont disponibles dans cette application. 81 Chapitre 5 Utilisation de Hal Ce chapitre explique comment utiliser les différentes options de Hal. 82 Utilisation de Hal 5.1 Voix Cette section constitue un manuel de l'utilisateur complet pour l'utilisation de votre lecteur d'écran avec la voix. Quand votre lecteur d'écran est lancé, la voix commence par décrire ce que vous faites avec votre application. Il existe de nombreux réglages possibles pour la voix et la quantité d'informations énoncée. Deux raisons pour lesquelles le système vocal énonce quelque chose sont : · Un changement sur l'écran se produit, probablement après la pression d'une touche. · Vous appuyez sur une touche de parole afin de demander que certaines informations vous soient lues. 5.1.1 Contrôles de la voix La feuille de propriétés Voix du panneau de configuration de Hal fournit un moyen rapide et simple pour accéder aux fonctions vocales les plus courantes. Utilisation de Hal 83 Activer la voix active et désactive la voix. Verbosité Choisissez la verbosité pour le fichier de paramètres de sortie actif. Marqueurs de moniteur Active et désactive les marqueurs de moniteur Volume Pour modifier le volume du synthétiseur Vitesse Pour modifier la vitesse de diction 5.1.2 Contrôles de base La sortie vocale se produit automatiquement lorsque vous utilisez vos applications Windows. Cette fonctionnalité est décrite en détail plus loin dans ce chapitre. Il existe cependant quelques contrôles vocaux de base que vous trouverez utiles. Ces touches présentées ci-dessous peuvent être utilisées à tout moment. Pour augmenter le volume: Appuyez sur Ctrl gauche+= (signe Égal) Pour diminuer le volume : Appuyez sur Ctrl gauche+ ) (parenthèse Droite) Le volume change d'un cran chaque fois que vous appuyez sur une de ces touches. Il s'agit d'un contrôle de volume logiciel. Beaucoup d'ordinateurs possèdent des contrôles de volume supplémentaires qui peuvent également affecter le volume de la voix. Si la voix est trop forte ou trop basse, vérifiez les contrôles de volume sur vos haut-parleurs, sur votre synthétiseur vocal matériel ou sur votre moniteur d'ordinateur. 84 Utilisation de Hal Pour augmenter la vitesse: Appuyez sur Ctrl gauche+Maj gauche+= (signe Égal) Pour réduire la vitesse: Appuyez sur Ctrl gauche+ ) (parenthèse Droite) Pour arrêter la voix : Appuyez sur Ctrl gauche Arrêter ainsi la voix signifie simplement qu'elle sera mise en muet immédiatement jusqu'à ce qu'il y ait quelque chose de nouveau à dire. Si vous avez un synthétiseur multilingue vous pouvez changer de langue à la volée. Pour changer de langue : Appuyez sur Ctrl gauche+; (point Virgule) pour la langue suivante, et sur Ctrl gauche+: (deux Points) pour la langue précédente. Vous pouvez également désactiver complètement la voix. Il peut s'avérer préférable de désactiver la voix plutôt que de fermer votre logiciel d'accessibilité, par exemple pendant vos pauses, ou si quelqu'un d'autre veut utiliser votre PC. Pour activer ou désactiver la sortie vocale : Appuyez sur Ctrl gauche+0 sur le clavier principal. Vous pouvez également ajuster la voix, y compris certains paramètres tels que le ton, l'intonation et choisir entre une voix masculine ou féminine (selon votre synthétiseur), ou choisir un synthétiseur différent. Pour ajuster la voix, vous devez ouvrir le Panneau de configuration et utiliser les paramètres de la boîte de dialogue Voix personnalisées. Pour sélectionner une voix secondaire, utilisez la boîte de dialogue Sélection voix et langue. Pour changer de synthétiseur, ouvrez le Panneau de configuration, sélectionnez le menu Configuration, puis choisissez l'option de menu Synthétiseur. Utilisation de Hal 85 5.1.3 Voix automatique Quand vous utilisez votre application Windows, la voix vous indique ce qui se produit à l'écran sans que vous ayez à employer ou à apprendre de touches spéciales se rapportant au lecteur d'écran. Cette fonction est connue sous le nom de voix automatique.. Cette méthode de description sophistiquée vous fournit le plus d'information possible sans pour autant les répéter ni prendre trop de temps. Le système fonctionne en vous fournissant une série de changements delta.. De plus, il annonce l'essentiel en premier pour vous permettre de prendre connaissance rapidement de ce qui se produit dans votre application sans avoir à écouter un long discours. Focus actif Pour déterminer l'annonce des actions, le système vocal automatique doit être attentif à ce que vous faites dans vos applications. Pour ce faire, il suit les déplacements de ce qui est connu sous le nom de focus actif. La feuille de propriétés focus est le nom que l'on donne à l'emplacement sur l'écran qui indique où vous êtes dans votre application. Exemples de focus : · un curseur clignotant, indiquant votre emplacement dans un document, · une barre colorée, affichant votre position dans un menu, · une zone en pointillés, affichant l'objet sur lequel vous vous trouvez dans une zone de liste. Parfois, il peut y avoir plus d'un focus visible à un moment donné. Le système vocal automatique suit généralement le focus que vous contrôlez avec le clavier. Une fois la position de votre focus déterminée, le système vocal automatique établit l'emplacement et le type du contrôle actif ainsi que sa place dans la hiérarchie d'objets. Contrôle actif Le contrôle actif est le nom que l'on donne à l'objet dans votre application qui contient le focus actif. Cet objet est habituellement un élément, généralement dans une boîte de dialogue, ayant une étiquette, un type et 86 Utilisation de Hal parfois un état. Consultez la rubrique Types de contrôles pour plus d'informations sur ce qu'est un contrôle. Chaque contrôle dans une boîte de dialogue possède généralement une ou plusieurs étiquettes. Votre lecteur d'écran a la faculté de déterminer automatiquement l'étiquette de chaque contrôle et énonce les étiquettes appropriées lorsque vous passez d'un contrôle à l'autre. Hiérarchie d'objets La hiérarchie d'objets est le nom donné au concept d'« où vous êtes » dans une application. Dans une fenêtre d'application, vous pouvez avoir de nombreux objets et contrôles. Certains types d'objets peuvent être à l'intérieur d'autres objets. Votre focus actif peut se trouver à l'intérieur d'un objet, lui-même à l'intérieur d'un autre objet, ce dernier étant dans la fenêtre. Ceci illustre la notion de « hiérarchie d'objets ». Par exemple : une fenêtre contient une feuille de propriétés qui contient une zone de groupe contenant elle-même une case à cocher faisant l'objet du focus actif. Chaque objet dans la hiérarchie ayant un type et une étiquette, nous aurions pour cet exemple la fenêtre Propriétés d'affichage qui contient la feuille de propriétés Effets contenant elle-même la zone de groupe Effets visuels qui inclue la case à cocher Utiliser des grandes icônes . Où suis-je ? Vous pouvez lire la hiérarchie d'objets à tout moment en pressant la touche de parole « Où suis-je ? ». Une touche de parole est le nom donné à une touche raccourci clavier qui énonce les éléments affichés à l'écran sans pour autant interagir avec votre application. Pour lire la hiérarchie d'objet (Où suis-je) : Appuyez sur 7 du pavé numérique La hiérarchie d'objets est alors énoncée du plus grand objet au plus petit en commençant par la fenêtre active. Pour chaque objet, l'étiquette puis le type est énoncé. Une brève pause est ajoutée entre chaque niveau de la hiérarchie. Quand le contrôle actuel est atteint, le focus actif est également énoncé. Utilisation de Hal 87 Par exemple : Fenêtre Propriétés d'affichage , feuille de propriétés Effets , groupe Effets visuels , case à cocher désactivée Afficher les icônes au moyen de toutes les couleurs possibles . Certains objets possèdent des pré-étiquettes et post-étiquettes. Pour ces cas, les pré-étiquettes sont énoncées en premier. Les post-étiquettes sont ensuite énoncées dans l'ordre inverse, après que le focus actif ait été énoncé. Changement de contrôle Dans les boîtes de dialogue, le système de changement delta fonctionne en gardant une trace de la hiérarchie d'objets à tout moment. Ceci lui indique où vous êtes et ce que vous faites. Pendant que vous vous déplacez dans les contrôles au sein d'une fenêtre ou d'une boîte de dialogue d'application, le système énonce alors la différence entre la hiérarchie d'objet précédente (où vous étiez) et la hiérarchie d'objet actuelle (où vous êtes maintenant). En d'autres termes, pour que les énoncés soient compréhensibles, il est nécessaire de noter mentalement l'emplacement où vous êtes actuellement dans votre application. Si à un moment quelconque vous oubliez où vous êtes, vous pouvez toujours appuyer sur la touche raccourci clavier Où suis-je ? (7 du pavé numérique). Par exemple : Dans la section précédente, le focus actif se trouvait sur Afficher les icônes au moyen de toutes les couleurs possibles . Si vous changez l'état de la case à cocher, il serait alors défini sur Sélectionné. Le système vocal automatique détermine ainsi que la fenêtre active est la même, la feuille de propriétés reste la même et la zone de groupe est également inchangée ; l'annonce est donc inutile. Le focus actif reste également le même, sauf pour ce qui est de l'état de la case à cocher. Par conséquent, l'état est la seule chose qui est concernée par les changements. Le système vocal automatique indique donc « Sélectionné ». Ceci vous indique que l'état de sélection du focus actif a changé et que le nouvel état est « Sélectionné ». 88 Utilisation de Hal Si vous deviez maintenant appuyer sur Maj+Tab pour déplacer le focus actif sur le contrôle précédent ( la case à cocher d'utilisation d'icônes), le système vocal automatique détermine alors de nouveau que la fenêtre, la feuille de propriétés et le groupe sont les mêmes. Cependant, dans ce cas précis, le focus actif a complètement changé. Par conséquent, le système vous indique : case à cocher sélectionnée Utiliser les icônes Ceci vous indique le nouveau focus, vous donnant son étiquette, son état et son type. Si vous appuyez sur Maj+Tab une nouvelle fois, vous vous déplacez ainsi sur la case à cocher Masquer les icônes lorsque le bureau est affiché en tant que page Web se trouvant plus haut dans la boîte de dialogue. Cette fois, la fenêtre est la même, la feuille de propriétés reste la même mais la zone de groupe et le focus actif ont changés. La voix automatique lit alors la hiérarchie d'objets du point de départ du changement. Cette annonce se présente donc comme suit : Groupe d'icônes du Bureau, case à cocher non sélectionnée Masquer les icônes lorsque le bureau est affiché en tant que page Web. Ceci vous indique que le focus actif s'est déplacé sur un nouveau groupe d'objets, dont l'étiquette est Afficher les icônes. Puis, après une brève pause, la nouvelle étiquette du focus actif, le nouvel état et le nouveau type sont énoncés. Le système vocal automatique n'indique que lorsque le focus actif entre dans un sous-objet. Il n'indique pas quand vous quittez un objet. Entrée dans une nouvelle fenêtre. Quand le focus actif se déplace sur une nouvelle fenêtre, le système vocal automatique en fait de même. Il identifie le focus actif et énonce la nouvelle hiérarchie d'objets. Il ne lit pas la fenêtre entière. Il n'est généralement pas nécessaire de lire la fenêtre car tout texte important aura été identifié et énoncé automatiquement. Zones de texte Les zones de texte sont des contrôles qui contiennent un point d'insertion et vous permettent de saisir et de modifier du texte. Les zones de texte Utilisation de Hal 89 sont traitées de façon légèrement différente par le système vocal automatique. Les opérations que vous pouvez effectuer dans une zone de texte peuvent être divisées en un certain nombre de catégories : · déplacement dans un document, · saisie de texte, · suppression de texte, · sélection, copie et collage de texte. Chacune de ces catégories est traitée légèrement différemment par le système vocal automatique. Déplacements dans un document Dans une zone de texte, les touches de direction contrôlent généralement les mouvements du curseur faisceau. Ce dernier indique le point d'insertion dans votre document. Le point d'insertion est le point à partir duquel tout nouveau texte que vous tapez est inséré dans le document. Visuellement, le curseur faisceau est une barre clignotante qui est positionnée entre deux caractères adjacents. Par convention, le caractère actuel sur lequel vous travaillez est considéré comme étant le caractère immédiatement à droite du faisceau. Ceci permet aux zones de texte dans Windows de se comporter exactement de la même manière que les zones de texte dans DOS, où le curseur n'est pas un faisceau mais un caractère en surbrillance. A mesure que vous vous déplacez dans un document, le système vocal automatique lit une partie de votre document, en fonction de l'amplitude de vos déplacements. · Si vous vous déplacez d'un caractère à la fois, il énonce le caractère suivant. Ce caractère est toujours le caractère à droite du faisceau, ou point d'insertion. · De même, si vous vous déplacez d'un mot à la fois, il énonce le mot ainsi devenu actif. Il se peut parfois que vous entendiez des mots répétés car le concept de mot pour le lecteur d'écran peut s'avérer différent de celui de votre application. · Si vous vous déplacez de plus d'un mot à la fois (en cliquant avec la souris ou en utilisant une touche routine braille), le mot sur lequel vous vous trouvez alors est énoncé. · Si vous vous déplacez d'une ligne vers le haut ou vers le bas, la totalité de la nouvelle ligne est lue. 90 Utilisation de Hal Vous pourriez également entendre des éléments supplémentaires lors de vos déplacements n'étant pas directement tirés de l'écran. · Si vous essayez de vous déplacer à gauche mais êtes déjà au début de la ligne, le système annonce « début de ligne ». · Si vous essayez de vous déplacer à droite mais êtes déjà à la fin de la ligne, le système annonce alors « fin de ligne ». Saisie de texte Vous pouvez saisir du texte dans une zone de texte en le tapant à l'aide des touches alphanumériques standard de votre clavier. Lors de la saisie de texte, ce dernier s'affiche à l'écran et le point d'insertion se déplace vers la droite. Si vous insérez du texte au milieu d'une ligne existante, le texte à droite est alors décalé sur la droite pour faire place au nouveau texte. Si vous atteignez la fin de la ligne, la plupart des applications de traitement de texte créent automatiquement une nouvelle ligne et déplacent le curseur à son début. Certains traitements de texte déplacent également le mot que vous êtes en train de taper sur la nouvelle ligne. Ceci s'appelle le retour automatique à la ligne. Votre lecteur d'écran peut gérer tous ces cas et vous dire ce qui se produit pendant que vous tapez. La lecture à l'écran de ce que vous tapez dans un document est connu sous le nom d' écho des caractères. Dans ce cas, la voix se fait l'écho du caractère que vous saisissez dans votre document. Ces annonces lors de la saisie dépendent de quelques paramètres dans votre lecteur d'écran. Il s'agit des paramètres Écho des caractères (consultez "Écho de caractères" page 197) et Annonce de nouvelle ligne qui font partie des paramètres Voix du Panneau de configuration. Il existe deux types principaux d'écho de caractère : · - écho des caractères, · - mots. Lorsque vous êtes en mode Caractère (mode par défaut), chaque caractère que vous tapez est annoncé. Si vous tapez plus vite que ce que le taux de diction permet d'annoncer, l'écho des caractères précédents est alors passé et seul le dernier caractère est annoncé. Utilisation de Hal 91 Lorsque vous êtes en mode Mots, la lecture écran du mot ne commence pas avant la fin de la saisie de ce mot. Seulement après, le mot entier est lu. Il se peut que vous trouviez ce mode plus utile si vous tapez rapidement. Si vous êtes en mode Mots et commencez à modifier un mot (supprimer des caractères, revenir en arrière sur un mot, etc..), le système passe alors automatiquement en mode Caractère jusqu'à ce que vous commenciez à taper un nouveau mot. La voix ne vous indique que les caractères apparaissant à l'écran et non les touches sur lesquelles vous appuyez. Les caractères à l'écran sont décrits à leur affichage et non d'après leur code caractère de code-page. En d'autres termes, les caractères dans une police de symboles sont décrits correctement. Votre lecteur d'écran intègre les descriptions de caractère pour plus de 14 000 caractères alphanumériques et symboles. Suppression de texte Lorsque vous supprimez un caractère par la touche Suppr ou Ret. arr, votre lecteur d'écran vous annonce quel caractère vous avez supprimé en énonçant « supprimé » suivi du caractère supprimé. Si vous appuyez sur la touche Suppr, le caractère supprimé est celui qui se trouvait à droite de votre point d'insertion. Notez que la position du focus ne change pas. Si vous appuyez sur la touche Ret. arr, le caractère supprimé est celui qui se trouvait à gauche de votre point d'insertion. Le focus se déplace alors d'un caractère vers la droite. Si vous supprimez plus d'un caractère, il se peut que la voix lise tout ce qui a été supprimé, ou qu'elle ne se cantonne qu'à la ligne entière, selon la quantité de texte supprimée. 5.1.4 Parole manuelle Hal possède un certain nombre de touches d'accès rapide permettant la lecture à tout moment le contenu de l'écran. Elles ne sont pas transmises à vos applications ; ainsi, le système ne lit que ce qui est déjà à l'écran. Les touches d’accès rapide entraînant l’annonce d’un élément à l’écran sont appelées touches de parole.. 92 Utilisation de Hal Les touches de parole sont généralement utilisées dans le but de répéter quelque chose ou d’obtenir des informations complémentaires sur l’élément, la ligne ou l’objet sur lequel le focus se trouve. Touches de parole couramment utilisées La plupart des touches de parole se trouvent sur le pavé numérique ; cette section les décrit en détail. Des catégories de touches d'accès rapide complémentaires sont également disponibles, telles que les touches de fonction. Veuillez vous reportez aux instructions de la section Guide de référence des touches d’accès rapide pour la liste complète des touches de parole. Pour lire la fenêtre : Appuyez sur 9 (pavé num.) La totalité de la fenêtre active est lue, y compris le type et l'état des objets. Pour lire le contrôle : Appuyez sur Point du pavé numérique Cela permet de lire la totalité de la partie visible du contrôle actif. Pour lire le focus : Appuyez sur 0 (pavé num.) Cela permet de lire le focus actif. Il peut s'agir de la ligne active dans une zone de texte ou l'élément sélectionné dans une zone de liste. Le type et l'état du focus actif sont également énoncés. Pour lire les informations supplémentaires sur le focus : Appuyez sur Maj gauche + 0 (pavé num.) Cette commande vous fournit des informations supplémentaires importantes sur le focus actif. Il peut ne rien dire pour certains types d'objet. Pour décrire l'emplacement du focus : Appuyez sur 8 (pavé num.) Cela vous indiquera où se trouve le focus sur l'écran. Utilisation de Hal 93 Pour lire les en-têtes/titres : Appuyez sur 3 (pavé num.) Si vous vous trouvez dans un tableau, une feuille de calcul ou une zone de liste avec des titres ou des en-têtes, cela vous indique l'entête ou le titre de la colonne et/ou de la ligne de l'élément sur lequel vous vous trouvez. Pour lire la barre d'état : Appuyez sur 2 (pavé num.) Si votre fenêtre active possède une Barre d'état, cette touche en permet la lecture. Touches de parole pour les zones de texte Lorsque votre focus actif se trouve dans une zone de texte, c'est à dire que le curseur est un point d'insertion que vous pouvez déplacer un caractère à la fois, des touches de parole supplémentaires sont alors disponibles. Ces touches n'ont aucun effet si vous ne vous trouvez pas dans une zone de texte. Lire la ligne dans la colonne actuelle Appuyez sur 0 du pavé numérique Ceci permet la lecture de la ligne sur laquelle vous vous trouvez, mais se limite à la largeur de la colonne actuelle. Lire la ligne sur toute la zone de contrôle. Appuyez sur 6 du pavé numérique La lecture porte sur la ligne entière. Si votre document possède plus d'une colonne, la lecture porte alors sur toutes les colonnes de texte dans la zone de contrôle. Si votre document ne contient qu'une colonne, appuyer sur 0 du pavé numérique et sur 6 du pavé numérique ont le même effet. Lire le caractère actif Appuyez sur 4 du pavé numérique 94 Utilisation de Hal Le système lit le caractère sur lequel se trouve actuellement le focus. Par définition, il correspond au caractère immédiatement à la droite du point d'insertion (représenté par le curseur faisceau). Lire le mot actuel Appuyez sur 5 du pavé numérique Le mot actif est lu. Les mots sont délimités par des espaces. Si le curseur se trouve entre deux mots (le caractère actuel est en fait un espace), ne vous trouvant pas sur un mot, la voix annonce alors « le curseur n'est pas sur un mot ». Lire le texte mis en surbrillance. Appuyez sur 1 du pavé numérique Si du texte est actuellement mis en surbrillance dans votre document, cette touche vous permet de le lire. Si aucun texte n'est mis en surbrillance, il n'y aura aucune lecture. Orthographe, verbosité et prononciation Une touche de parole lit généralement le texte de l'écran la première fois que vous appuyez dessus. Vous pouvez également obtenir d'une touche de parole qu'elle épelle l'orthographe et même dans certains cas, qu'elle explique ou donne la phonétique. Orthographe Lorsque vous épelez quelque chose, chaque caractère du texte est énoncé séparément. Épeler indique également la présence de majuscules. Phonétique Lorsque vous annoncez phonétiquement quelque chose, chaque caractère est énoncé en utilisant l'alphabet phonétique. Pour qu'une touche de parole effectue une action autre que la simple lecture, appuyez dessus à nouveau. En les pressant de façon répétée, les touches de parole vont commuter entre la parole normale, l'épellation et la phonétique. Si vous appuyez sur une touche différente, le cycle sera remis à zéro. Utilisation de Hal 95 Les touches de parole suivantes épellent si vous appuyez dessus deux fois et prononcent la phonétique si vous appuyez dessus trois fois. · Lire le focus · Lire le mot · Lire la ligne · Lire le contrôle · Lire les en-têtes · Lire la barre d'état · Lire jusqu'au curseur · Lire du curseur La lecture phonétique d'une fenêtre entière prend trop de temps. Le mode phonétique a donc été remplacé par le mode de verbosité. Le mode de verbosité signifie que le système lit normalement en annonçant les espaces, les majuscules et la ponctuation. Lire les attributs des caractères La touche de parole « Lire le caractère » peut être pressée plus d'une fois pour obtenir les attributs du le caractère actif. La seconde pression entraîne l'annonce du caractère phonétiquement.. Les caractères de ponctuation peuvent également avoir une description plus développée. La troisième pression permet l'annonce des attributs du caractère. La police, la taille du point, la couleur du caractère, la couleur de son arrièreplan et le style sont ainsi énoncés. La quatrième pression de touche provoque enfin l'annonce de la valeur. unicode du caractère en hexadécimal. Cela peut s'avérer utile pour certaines applications techniques. Si vous ne savez pas ce à quoi correspondent les termes Unicode ou Hexadécimal, vous ne devriez probablement jamais avoir à utiliser cette fonction. Touches spécifiques aux applications Votre lecteur d'écran a été préprogrammé avec un certain nombre de touches spéciales spécifiques aux applications connues sous le nom de touches d'application personnalisées. 96 Utilisation de Hal Les fonctions que ces touches exécutent dépendent de l'application que vous utilisez et de la façon dont elles ont été configurées par Dolphin. Ce qui est important à noter est que vous pouvez utiliser les mêmes touches pour de nombreuses applications différentes ; c'est donc la signification de la touche qui change. Par exemple, dans Microsoft Excel, une des touches peut lire la barre de fonction. Dans Internet Explorer, la même touche peut ensuite lire l'URL d'un lien. Tout ce que vous devez vous rappeler est ce que sont les touches. Lorsque vous vous trouvez dans une application, vous pouvez simplement essayer chaque touche pour voir ce qui se produit. Les touches d'application personnalisées créées sont normalement explicitées dans les notes d'application du fichier map cible. Il dénombre 12 touches d'action personnalisées. Chacune peut effectuer plusieurs fonctions, selon le nombre de fois que vous appuyez dessus. Touche d'action personnalisée 1 Appuyez sur Maj gauche+7 du pavé numérique Touche d'action personnalisée 2 Appuyez sur Maj gauche+8 du pavé numérique Touche d'action personnalisée 3 Appuyez sur Maj gauche+9 du pavé numérique Touche d'action personnalisée 4 Appuyez sur Maj gauche+4 du pavé numérique Touche d'action personnalisée 5 Appuyez sur Maj gauche+5 du pavé numérique Touche d'action personnalisée 6 Appuyez sur Maj gauche+6 du pavé numérique Utilisation de Hal 97 Touche d'action personnalisée 7 Appuyez sur Maj gauche+Ctrl gauche+7 du pavé numérique Touche d'action personnalisée 8 Appuyez sur Maj gauche+Ctrl gauche+8 du pavé numérique Touche d'action personnalisée 9 Appuyez sur Maj gauche+Ctrl gauche+9 du pavé numérique Touche d'action personnalisée 10 Appuyez sur Maj gauche+Ctrl gauche+4 du pavé numérique Touche d'action personnalisée 11 Appuyez sur Maj gauche+Ctrl gauche+5 du pavé numérique Touche d'action personnalisée 12 Appuyez sur Maj gauche+Ctrl gauche+6 du pavé numérique 5.1.5 Lecture du document La fonction de lecture de document vous permet de lire tout texte sans interruption en utilisant soit le focus en direct, soit le focus virtuel. Le terme de Lecture du document date un peu car la lecture peut porter désormais sur d'autres choses que de simples documents. Cependant, nous l'avons gardé pour éviter de changer la terminologie déjà connue des utilisateurs. La lecture de document se lance et s’arrête en appuyant sur une seule touche. Vous avez toujours la possibilité de quitter cette fonction pour revenir dans votre mode de focus actif. Pour lancer la lecture : Appuyez sur Signe Plus (pavé num.). 98 Utilisation de Hal Pour arrêter la lecture : Appuyez sur Signe Plus (pavé num.) une deuxième fois. Pour arrêter la lecture et basculer entre les modes Focus virtuel/en direct : Appuyez sur Signe Moins (pavé num.). Pendant la lecture de document, évitez d'appuyer sur d'autres touches du clavier. Dans le cas contraire, il se peut que la lecture passe des parties de votre document ou ne place pas le curseur correctement lorsque vous arrêtez la lecture. La lecture de document vous permet de lire un document entier du début à la fin sans avoir à appuyer continuellement sur pg. suiv ou sur la touche de direction Bas pour faire défiler progressivement votre document. Même si l'application n'affiche aucun curseur, la lecture de document vous permet de lire un document entier, une boîte de dialogue ou une fenêtre d'hypertexte ou tout autre chose. Vous pouvez utiliser cette fonctionnalité sur toutes les fenêtres permettant le défilement, y compris les zones de listes nécessitant un défilement. Quand vous arrêtez la lecture, le focus est alors placé sur le dernier mot lu. Ce mode de fonctionnement diffère légèrement selon que vous êtes en mode Focus en direct ou en mode Focus virtuel. Dans tous les cas, lorsque vous arrêtez la lecture par la touche Signe Plus (pavé num.) , le mode dans lequel vous étiez auparavant se réactive. Si vous cessez la lecture par le biais de la touche Signe Moins (pavé num.) , le mode bascule entre le mode Focus en direct et Focus virtuel, Signe Moins (pavé num.) agissant donc comme d'habitude. Utilisation du Focus en direct Quand vous cessez la lecture à l’aide de la touche Signe Plus (pavé num.), vous restez en mode Focus en direct. Si l'application possède un point d'insertion clignotant (par exemple, dans le cas d'un traitement de texte), le curseur se déplace alors automatiquement sur le dernier mot lu. Quand vous cessez la lecture à l’aide de la touche Signe Moins (pavé num.), vous passez alors en mode Focus virtuel et le focus se place sur le dernier mot lu. Utilisation de Hal 99 Utilisation du Focus virtuel Le focus virtuel vous permet de lire tout type de fenêtre. Cependant, il ne déplace pas le focus en direct. Vous pouvez cliquer ou activer l'objet sur lequel vous vous trouvez pour déplacer le focus en direct, avant de quitter le focus virtuel. Quand vous arrêtez la lecture de document à l'aide de la touche Signe Plus (pavé num.), vous restez en mode focus virtuel. Le focus virtuel est alors déplacé sur le dernier mot annoncé. Quand vous arrêtez la lecture de document à l'aide de la touche Signe Moins (pavé num.), vous passez alors en mode Focus en direct. Le focus virtuel est placé sur le dernier mot lu, ce qui sous-entend que repasser en mode Focus virtuel à l'aide du signe Moins (–) du pavé numérique vous place sur ce mot. Le focus en direct n'est cependant pas déplacé. 5.1.6 Cliquer pour lire le document La lecture de document se lance et s’arrête en appuyant sur une seule touche. La lecture de document peut également se piloter en cliquant sur la souris. Grâce à l’option « Cliquer pour lire le document », vous devez positionner le pointeur de votre souris où vous désirez démarrer la lecture et appuyer sur le bouton du milieu de votre souris. Une nouvelle pression sur le bouton du milieu permet d’interrompre la lecture du document. Pour pouvoir utiliser cette fonctionnalité, vous devez l'activer au préalable. Pour ce faire, sélectionnez l'option « Cliquer pour lire le document » dans le menu « Parole » ou cochez la case nécessaire dans la feuille de propriétés « Parole » accessible à partir du panneau de configuration du produit Hal. Remarque : l'activation de l'option « Cliquer pour lire le document » remplace l'action « Rediriger le FV vers la souris » affectée également à la pression du bouton de la souris. 100 Utilisation de Hal 5.2 Braille Cette section décrit le système braille. Lorsque ce logiciel est installé pour la première fois, il utilise le braille informatique en mode Logique et désactive l'affichage amélioré. En mode d'opération normal, l'afficheur braille suit automatiquement votre activité. Il affiche alors une partie de la ligne active, suit le curseur dans les zones de texte et la progression dans les menus et les boîtes de dialogue. Si vous avez un synthétiseur vocal et que vous utilisez la fonction Lecture de document, l'afficheur braille suit également la progression de la sortie vocale. Les fonctionnalités braille de votre lecteur d'écran peuvent être commandés d'après trois méthodes : · les touches raccourcis clavier sur l'afficheur braille, · les touches de raccourci sur le clavier, · les paramètres dans le Panneau de configuration. 5.2.1 Boutons Les boutons de l'afficheur braille sont généralement utilisés pour trois raisons : · la navigation de l'afficheur braille dans l'affichage, · les changements de divers paramètres braille. · la simulation des pressions de touches de clavier. Puisque chaque modèle d'afficheur braille possède sa propre disposition de boutons, ceux que vous utilisez dépendent du type d'afficheur braille vous employez. Ces boutons peuvent également être utilisés séparément ou en association, selon l'afficheur braille. Pour une liste des touches, veuillez vous référez à la section Sommaire des touches raccourcis clavier de l'afficheur braille . Sur certains afficheurs braille, certaines des touches raccourcis clavier mentionnées peuvent ne pas être assignées à des boutons braille. Utilisation de Hal 101 5.2.2 Contrôles braille La feuille de propriétés Braille du panneau de configuration de Hal constitue un moyen simple et rapide d'accéder aux fonctions braille les plus couramment utilisées. Activer le braille Active et désactive le braille Curseur visible Ce paramètre détermine si le curseur doit apparaître sur l'afficheur braille. Braille littéraire Cette option permet de passer du braille informatique au braille littéraire (ex. braille de niveau 1 ou de niveau 2). Caractères améliorés Si cette option est activée, les caractères améliorés sont mis en surbrillance sur l'écran. Vous pouvez définir ce qu'est un caractère 102 Utilisation de Hal amélioré dans la boîte de dialogueCaractères. Exemples d'options disponibles : gras, italique, etc. Crochets Active et désactive les crochets braille. Entrée par les touches braille Si cette option est activée, vous pouvez utiliser les touches de l'afficheur braille pour taper du texte. Remarque : cette option n'est disponible que pour certains afficheurs braille. Mode Physique Permet de passer du mode Physique au mode Logique. Suivi Si cette option est activée, l'afficheur braille suit le focus. Si elle est désactivée, les informations fournies par l'afficheur braille ne varient pas en fonction du déplacement du focus et vous devez naviguer dans l'écran manuellement. Moniteur braille à écran Cette petite fenêtre contient les mêmes informations que celles de l'afficheur braille. Verbosité Choisissez la verbosité pour le fichier de paramètres de sortie actuel. Marge de défilement Définit le nombre de caractères qui défilent sur l'afficheur braille lorsque vous appuyez sur les boutons Suivant et Précédent . Par défaut, l'afficheur braille fait défiler l'affichage entier par page. 5.2.3 Déplacements Au cours de l'utilisation de votre application, le braille suit automatiquement vos actions en affichant le contrôle actif. Si vous utilisez le mode Logique Utilisation de Hal 103 (page 111), l'afficheur braille affiche également tout texte associé au contrôle. Utilisez les fonctionnalités de navigation du braille pour déplacer l'afficheur braille afin d'afficher des informations supplémentaires, ou pour déplacer le braille si la taille du contenu du contrôle actif dépasse la zone d'affichage. Toute navigation de l'afficheur braille est indépendante des annonces et du mode Focus virtuel. Les touches les plus importantes sont Reculer dans la lecture et Avancer dans la lecture . Ces touches déplacent l'affichage le long de la ligne pour afficher les parties précédentes et suivantes des informations. L'amplitude de déplacement du braille est régie par un paramètre dans le panneau de configuration appelé Marge de défilement. (consultez "Marge de défilement" page 227). D'autres touches de navigation sont : · Début de ligne: se place au début de la ligne. Cette option se déplace également au début de tout texte annexe (utile dans les boîtes de dialogue). · Fin de ligne: se place à la fin de la ligne. · Largeur à gauche: déplace l'affichage d'une page écran vers la gauche. · Largeur à droite: déplace l'affichage d'une page écran vers la droite. · Mi-largeur à gauche: déplace l'affichage à gauche d'une demi-page écran. · Mi-largeur à droite: déplace l'affichage à droite d'une demi-page écran. · Cellule à gauche: se déplace d'une cellule braille vers la gauche. · Cellule à droite: se déplace d'une cellule braille vers la droite. · Ligne en haut: se déplace d'une ligne vers le haut. · Ligne en bas: se déplace d'une ligne vers le bas. · Début: se déplace sur le côté supérieur gauche de la fenêtre. · Fin: se déplace sur le côté inférieur gauche de la fenêtre. · Aller au focus: revient sur le focus. La touche Aller au focus fait revenir le braille à l'endroit où vous avez commencé la navigation, c'est à dire sur le contrôle actif. Ceci peut s'avérer particulièrement utile quand vous modifiez un document et désirez vous replacer directement sur le curseur. Naturellement, si vous tapez quelque 104 Utilisation de Hal chose, le braille revient alors en arrière automatiquement mais cette touche vous permet de revenir au focus sans affecter votre application. Si vous vous déplacez vers le haut ou vers le bas, vous basculez temporairement sur le mode Physique. (consultez "Mode Physique" page 112). Le mode Logique est restauré si vous appuyez sur Aller au focus. 5.2.4 Curseur routine De nombreux afficheurs braille disposent de boutons situés au-dessus de chaque cellule, appelés boutons routine. Si vous appuyez sur l'un d'eux, votre logiciel d'accès produit alors un simple clic de souris sur l'emplacement correspondant au bouton routine que vous avez appuyé. Dans une zone de texte, ceci aura pour effet de déplacer instantanément le curseur sur ce point. D'autres contrôles peuvent se comporter différemment, ex. appuyer sur un bouton routine au-dessus d'un bouton active ce dernier ; appuyer sur un bouton routine au-dessus d'une case à cocher bascule l'état de la case à cocher. Certains afficheurs braille possèdent une deuxième rangée de boutons routine. Cette deuxième rangée peut être employée pour décrire le caractère se trouvant sur la position correspondante. Vous pouvez changer ce que les boutons routine (et les boutons routine secondaires) font en utilisant les touches raccourcis clavier d'Action du curseur routine et d'Action du second curseur routine, ou vous pouvez définir les actions dans le panneau de configuration. Tous les boutons routine au-dessus des cellules d'état peuvent être utilisés en tant que boutons ordinaires. 5.2.5 Attributs Chaque caractère dispose d'une série de propriétés (attributs) qui lui sont associées, tels que sa taille, sa police de caractères et sa couleur. Les modes d'attribut fournissent une façon d'afficher ces attributs de caractère. Deux touches sur l'afficheur braille servent à exécuter cette fonction : Parcourir le cycle des attributs , Décrire le caractère . Utilisation de Hal 105 Parcourir le cycle des attributs La touche Parcourir le cycle des attributs permet de passer en revue le cycle des options concernant les attributs des caractères affichés sur l'afficheur braille. Chaque cellule indique alors l'attribut du caractère se trouvant sur chaque position. En appuyant sur la touche Parcourir le cycle des attributs une fois, la taille de chaque caractère est alors affichée. Une deuxième pression sur la touche affiche le style de chaque caractère. En appuyant une nouvelle fois sur la touche, les couleurs du caractères et de l'arrière-plan sont alors affichées. Une quatrième pression affiche uniquement la couleur du premier plan. Une cinquième pression affiche la police de caractères. Une dernière pression revient au mode normal. Si vous appuyez sur une touche du clavier de l'ordinateur ou sur la touche Aller au focus de l'afficheur braille, vous revenez au mode d'affichage normal de caractère. Taille La taille des caractères est affichée sur deux chiffres représentant la taille du point. Les quatre points supérieurs de la cellule braille représentent le chiffre des dizaines et les quatre points inférieurs les unités. Par exemple, un caractère de dix points est affiché par les points 1678. (A au-dessus de J) Style Les styles de caractère s'affichent comme suit : · Point 1 · : italique. · Point 4 · : souligné. · Point 2 : barré. et/ou couleur non standard. · Point 5 · : gras. 106 Utilisation de Hal · Point 3 · : léger. · Point 6 : sélectionné. · Point 7 : lien. · Point 8 · : normal (c'est à dire non italique, non souligné, non barré, pas en gras ni en léger). Couleur Le premier plan et l'arrière-plan sont affichés grâce aux quatre points supérieurs représentant le premier plan et les quatre points inférieurs représentant l'arrière-plan. Couleur du premier plan Le mode d'attribut du premier plan affiche simplement la couleur du premier plan du caractère en utilisant chacun des huit points de la cellule. La couleur est représentée d'après la méthode rouge/vert/bleu (RVB) : les points 123 affichent la quantité de rouge, les points 456 la quantité de vert et les points 78 affichent la quantité de bleu. Le blanc est affiché par les huit points activés et le noir par une cellule vide. Police de caractères Quand l'afficheur braille est employé pour afficher la police de caractères, chaque cellule affiche un symbole représentant le nom de la police. Ces symboles peuvent sembler ne pas avoir de rapport avec le nom qu'ils représentent, par exemple la police Arial est représentée par les points 15678. Basculer Décrire le caractère La touche Décrire le caractère affiche une description complète du caractère au curseur (dans le focus virtuel et dans une zone de texte). Vous pouvez également lire la description si vous définissez les boutons routines sur Décrire la cellule. La description comprend une description du caractère même, ainsi que toutes les informations disponibles sur les attributs d'après les différents attributs décrits ci-dessus. Ces informations sont affichées en clair et non abrégées pour entrer sur une seule cellule par attribut. Utilisation de Hal 107 Le mode Décrire le caractère s'avère également utile pour découvrir ce que représente une combinaison de points peu habituelle. Par exemple, vous pourriez rencontrer un symbole que vous ne comprenez pas : pointez simplement le curseur routine dessus puis appuyez sur Décrire le caractère ou définissez les boutons du curseur routine pour décrire la cellule et l'itinéraire du curseur. Ceci vous permet de voir une description semblable à ce qui suit : « (Points 467) Livre, Arial, normal, noir 14PT, blanc » Ceci indique : · - le caractère étant décrit, - dans cet exemple, les points impliqués sont les points 467, · - la description du caractère (le signe monétaire Livre), · - le nom de police du caractère, · - le style, · - la taille (« PT » est une abréviation pour « point »), · - la couleur de premier plan du caractère, · - la couleur de l'arrière-plan. Utilisez les touches de navigation pour vous déplacer dans la description si elle ne tient pas sur votre écran. 5.2.6 Cellules d'état De nombreux afficheurs braille disposent d'un groupe spécial de cellules à gauche de la zone d'affichage principale utilisée pour afficher les informations d'état. Votre lecteur d'écran utilise ces cellules d'état pour afficher des informations supplémentaires sur le caractère situé sous le curseur, par exemple, sa taille et sa couleur. Les informations affichées dans les cellules d'état sont configurables. Vous pouvez choisir d'afficher toute information présentée ci-dessous relative à l'état : · - fonctionnalités de l'écran, · - position du curseur au sein de la ligne, · - type du focus actif, · - tout attribut du caractère se trouvant sous le curseur. 108 Utilisation de Hal Vous pouvez choisir autant d'options que vous voulez, mais vous êtes cependant limité au nombre de cellules d'état que votre afficheur braille dispose. Bien que votre afficheur braille puisse ne pas avoir de cellules d'état dédiées, vous pouvez simuler ces cellules en utilisant le pilote de SAM. Pour vérifier ceci, appelez la boîte de dialogue de configuration des pilotes depuis le panneau de configuration de SAM. Montrer le style d’affichage Montrer le style d’affichage indique lesquels des modes d'attribut est actif (mode normal ou un des modes d'attribut), ainsi que l'état de diverses options telles que le mode Physique, le Suivi et le Braille littéraire. Les quatre points supérieurs affichent quel mode concernant les attributs est actif : s'il n'est pas renseigné, l'écran affiche les caractères (situation normale). Les lettres de A à E représentent les cinq affichages d'attributs disponibles lors de l'utilisation de la touche Parcourir le cycle des attributs. La lettre F représente le mode Description de caractère. Les quatre points inférieurs affichent d'autres paramètres d'après la convention suivante : · Point 3 : levé si le braille est en mode Littéraire, sinon il s'agit de braille informatique. · · Point 6 · : levé en mode Physique, sinon le mode est Logique. · Point 7 · : levé si le focus est actuellement affiché. · Point 8 · : levé si le suivi est activé. Position du curseur La position du curseur affiche un nombre représentant la position du curseur sur une ligne de texte, les quatre points supérieurs représentant les dizaines et les quatre points inférieurs affichant les unités. Par exemple, Utilisation de Hal 109 les points 245678 indiquent que le curseur est à la position 0 (l'extrême gauche). Cette option ne fonctionne que dans une zone de texte. Si le focus n'est pas une zone de texte, la cellule d'état est alors vide. Le nombre de caractères pouvant s'afficher sur une même ligne dépend de la taille de police de caractères et de la taille de la fenêtre. Type de focus Le Type de focus affiche un caractère indiquant le type de focus actif. La table suivante fournit une référence à ce type. Caractère Type de focus État A Contrôle Onglet B Bouton Coché ou sélectionné : +point78 ; défaut : +point8 clignotant C Case à cocher Coché :+point78 ; indéterminé : +point8 E Zone de texte, Console (non Lecture seule : +point8 modifiable) clignotant G Groupe H Hypertexte I Icône (graphique, animation, Sélectionné : +point78 dessin) K Lien Sélectionné : +point78 L Liste déroulante/élément de Coché ou sélectionné : liste déroulante +point78 ; indéterminé : +point8 M Menu/élément de menu Coché ou sélectionné : +point78 ; indéterminé : +point8 ; sous-menu : +point78 clignotant N Mode Physique du Focus Virtuel O Élément, Contrôle, ou Zone Coché ou sélectionné : de texte possédant un état +point78 ; indéterminé : dans un menu déroulant +point8 P Barre de progression A Info-bulle/bulle 110 Utilisation de Hal R S T Case d'option Barre de défilement Arborescence/élément d'arborescence U V Contrôle de rotation mode Liste/élément en mode Liste W X Y Z ( Espace de travail Inconnu Cellule Texte (si conteneur inconnu) Barre d'outils, Barre de boutons, Règle, Barre de titre, En-tête Barre d'état Barre de progression / % Coché : +point78 Coché ou sélectionné : +point78 ; indéterminé : +point8 ; fermé : +point78 clignotant ; ouvert : +point 8 clignotant Coché ou sélectionné : +point78 ; indéterminé : +point8 5.2.7 Affichage amélioré En plus des modes d'attribut décrits ci-dessus, l'afficheur braille peut afficher tout caractère « amélioré » en ajoutant le point 8 au caractère. « Amélioré » signifie qu'un attribut du caractère n'est pas un attribut de texte normal. Par exemple, le style peut être gras, la taille pourrait être plus grande ou la couleur pourrait être différente. Grâce à l'affichage amélioré, vous pouvez facilement préciser si des caractères sont tracés d'une manière particulière, sans avoir à entrer en mode Attribut. Cette méthode peut s'avérer utile par exemple pour retrouver la touche raccourci clavier pour des éléments et des contrôles de menu dans des boîtes de dialogue. La lettre soulignée aurait dans ce cas le point 8 ajoutée. Utilisation de Hal 111 Pour activer ou désactiver l'affichage amélioré : Appuyez sur la touche de basculement d'amélioration (mise en valeur). 5.2.8 Braille littéraire et informatique Il existe deux méthodes pour afficher le braille, connues sous les noms de Braille informatique et Braille littéraire. Le braille informatique n'utilise qu'une seule cellule braille par caractère, quel que soit ce caractère. Il est surtout utile dans les applications où chaque caractère est important, où vous devez distinguer chaque caractère éventuel et où la place n'est pas un problème. En revanche, le braille littéraire tire profit des combinaisons de lettres d'une langue et les façonne en les contractant, gagnant ainsi de la place. Le braille littéraire est d'une plus grande utilité lorsque l'information à afficher est du texte ordinaire. Nous employons le terme de braille littéraire parce qu'il couvre le niveau 1 et le niveau 2. Vous pouvez choisir les tables braille utilisées pour le braille informatique et pour le braille littéraire à partir de la boîte de dialogue Paramètres de sortie braille dans le Panneau de configuration. Pour basculer entre le braille informatique et littéraire : Appuyez sur la touche d' activation/désactivation du braille Littéraire . 5.2.9 Modes de disposition braille Il existe deux manières de placer des informations sur votre afficheur braille : le mode Logique et le mode Physique. Mode Logique En mode Logique, l'afficheur braille affiche l'association logique de tout texte annexe avec le focus. Ce mode revient à la sortie vocale. Ce mode est particulièrement utile pour des manipulations dans des boîtes de dialogue car le lecteur d'écran associe les étiquettes de texte placées dans une boîte de dialogue à leurs contrôles correspondants. 112 Utilisation de Hal Par exemple, si vous fermez un traitement de texte sans sauvegarder votre document, une boîte de dialogue apparaît vous demandant de sauvegarder les changements effectués. À ce moment précis, le braille afficherait un message de la forme « Voulez-vous enregistrer les changements apportés à MonDocument.doc ? Bouton Oui ». Même si le bouton « Oui » est situé dans un endroit différent du texte, le lecteur d'écran associe le texte du message à ce bouton. Astuce : si vous ne voyez que « bouton Oui », appuyez sur la touche Début de ligne pour aller au début du texte. Utilisez ensuite la touche Avancer dans la lecture pour lire le message entier. Cela se produit par exemple si le texte annexe entier, combiné au texte du focus, est trop long pour figurer sur votre afficheur braille. Le braille passe généralement ces informations de façon à pouvoir afficher le focus. La nature du mode Logique implique que l'afficheur braille n'affiche pas la position des objets. Mode Physique Ce mode vous offre la possibilité de déterminer la disposition physique des objets sur l'écran. Quand vous utilisez une zone de texte, un curseur clignotant apparaît normalement sur l'afficheur braille. Cependant, en mode Physique, si le contrôle actif n'est pas une zone de texte, les caractères du focus sont soulignés par les points 7 et 8. D'après l'exemple donné dans la description du mode Logique (page 111), la boîte de dialogue d'enregistrement apparaîtrait en mode Physique comme ceci : « Oui (espace) Non (espace) Annuler ». Le mot « Oui » serait souligné, indiquant que c'est l'objet du focus. Astuce : la cellule d'état Type de focus peut s'avérer des plus utiles. En mode Physique, vous pouvez déplacer le texte d'une ligne à l'autre par les touches « Avancer dans la lecture » et « Reculer dans la lecture ». Cela s'appelle « Renvoi ». Si vous êtes à la fin d'une ligne et que vous appuyez sur Avancer dans la lecture, l'affichage se déplace alors pour afficher le début de la ligne suivante. De même, si vous êtes au début d'une ligne et Utilisation de Hal 113 que vous appuyez sur la touche Reculer dans la lecture, l'affichage se déplace pour afficher la fin de la ligne précédente. Suivi Le braille suit généralement automatiquement votre activité dans votre application. Le focus est toujours affiché, ce qui signifie que l'afficheur braille se déplace autour de l'affichage pour suivre le focus. Ceci s'appelle « Suivi ». Quand vous êtes en mode Physique, vous pouvez désactiver le suivi. Ceci a pour effet de laisser l'afficheur braille « verrouillé » sur une zone particulière de l'écran. Vous pouvez par exemple désactiver le suivi et surveiller la progression d'un téléchargement d'Internet. Même si le suivi est désactivé, vous pouvez encore déplacer le braille en utilisant les touches de navigation. Afficher la disposition En mode Physique, vous pouvez soit afficher les caractères sur la ligne et les espaces qui les séparent (utile pour la disposition générale), soit afficher une disposition plus précise de la position des caractères sur la ligne (utile pour la mise en forme précise d'un document). Cette fonctionnalité s'appelle Afficher la disposition. Quand vous activez Afficher la disposition, la largeur de l'affichage est divisée par le nombre de cellules que vous choisissez (paramétré dans le panneau de configuration) et les caractères sont placés à la position qui leur convient dans ces cellules. Puisque les caractères sur l'écran sont de largeurs différentes, il arrive souvent que certains soient omis, comprimés ou encore dilatés. Ceci s'explique par le fait que deux caractères ou plus sur l'écran peuvent se placer dans l'espace d'une cellule braille, ou bien qu'un caractère à l'écran peut occuper deux ou plusieurs cellules braille. La méthode employée par Afficher la disposition pour mettre en forme le braille est régie par quelques paramètres dans le panneau de configuration. Les choix principaux sont les options Caractères, Mots ou Phrases. Lorsque Phrases est sélectionné, chaque phrase sur l'écran est placée sur l'afficheur braille. S'il n'y a pas suffisamment de cellules braille, l'affichage porte sur le plus possible de la phrase en cours mais la cellule finale est le 114 Utilisation de Hal caractère de points de suspension (...). S'il y a plus de cellules braille que de caractères, l'espace en trop est remplacé par des tirets (-). Lorsque Mots est sélectionné, le comportement reste semblable mais chaque mot est placé indépendamment. Si Caractères est sélectionné, chaque caractère est placé sur l'afficheur braille. Si deux caractères ou plus devaient être placés dans la même cellule braille, le premier caractère prend la priorité. Les bords gauche et droit de la fenêtre active sont affichés sur l'afficheur braille en utilisant une cellule contenant tous les points. Un bord n'apparaît que s'il y a une cellule braille disponible au-delà du bord de la fenêtre. 5.2.10 Saisie par clavier Avec certains afficheurs braille, vous pouvez piloter vos applications en simulant des pressions sur les touches du clavier de l'ordinateur. Il est alors possible d'utiliser votre application sans même avoir à ôter vos mains de l'afficheur braille (particulièrement utile pour les affichages de type « prise de notes »). Simulation de touches de clavier Certaines touches sur votre afficheur braille peuvent être utilisées pour simuler la pression sur des touches standard du clavier de l'ordinateur, telles que Tab, la touche de direction Bas et Entrée. Pour la liste des touches que vous pouvez simuler, référez-vous à la liste des touches raccourcis clavier pour votre afficheur braille. Saisie par touche braille Certains afficheurs braille ont un groupe de six ou huit boutons disposés comme une machine à écrire braille. Ceux-ci peuvent ainsi être utilisés pour simuler la saisie sur votre clavier d'ordinateur. L'entrée est considérée comme étant en braille informatique. Pour activer ou désactiver la saisie par touche braille : Appuyez sur la touche de basculement d'entrée sur votre afficheur braille, ou activez le paramètre dans le panneau de configuration. Les afficheurs braille ne prennent pas tous en charge cette fonctionnalité. Utilisation de Hal 115 5.3 Focus virtuel Le système vocal automatique suit généralement ce que vous faites dans votre application en suivant le focus. Le focus affiché par votre application est connu sous le nom de focus en direct. Ce focus correspond au curseur en forme de faisceau clignotant, à la surbrillance ou à la boîte que l'application dessine pour indiquer où vous êtes. Toutefois, vous pourriez souhaiter dans certains cas entendre des informations concernant les endroits sur l'écran que vous ne pouvez pas atteindre avec le focus de l'application. Dans ces cas, vous pouvez utiliser le focus virtuel. Vous pouvez l'utiliser pour : · vous déplacer sur des objets dans votre application que vous ne pouvez pas atteindre normalement en utilisant l'interface utilisateur de l'application seule ; · passer directement à des endroits spécifiques dans votre application ou sur l'écran ; · vous déplacer sur une fenêtre différente, y compris une ne permettant pas l'entrée par le clavier ; · vous déplacer physiquement dans la fenêtre active : vers le haut, vers le bas, à gauche et à droite ; · vous déplacer n'importe où dans la fenêtre, y compris la barre de titre, les étiquettes, les barres d'outils, la barre d'état et d'autres contrôles ; · piloter des applications n'ayant pas d'interface clavier fonctionnelle comme si elles disposaient pourtant d'une interface clavier classique ; · lire les choses en utilisant toutes les touches de parole habituelles ; · vous rappeler une position dans une fenêtre de façon à pouvoir y retourner rapidement ; · glisser et lâcher des objets ; · simuler des clics de souris sans pour autant utiliser de souris ; · naviguer facilement sur internet ; · faire défiler automatiquement le contenu de certains contrôles sur lesquels vous vous déplacez. 116 Utilisation de Hal 5.3.1 Le concept de focus virtuel Le mode opérationnel habituel du lecteur d'écran est le mode en direct.. En d'autres termes, son mode par défaut est celui où il suit le focus dans l'application. Quand vous basculez en mode Focus virtuel, votre lecteur d'écran démarre dans ce cas le suivi du focus virtuel . Le focus virtuel est un type de focus créé uniquement par votre lecteur d'écran. Il n'existe donc pas aux yeux de vos applications. C'est pourquoi nous l'appelons virtuel.. Vous pouvez voir le focus virtuel comme quelque chose indiquant un endroit ou un objet dans votre application de la même manière qu'un focus réel le ferait. La différence est que sa position et ses déplacements sont contrôlés par votre lecteur d'écran et non pas par votre application. Le focus virtuel change de type automatiquement. Ce peut être un curseur, une mise en surbrillance ou une zone selon ce que vous faites et où il se situe. Par exemple, si vous déplacez le focus virtuel sur un bouton et que ce dernier contient deux lignes de texte, le focus virtuel devient alors une zone de sorte que les deux lignes de texte soient lues si vous appuyez sur la touche de lecture du focus. Vous pourriez ainsi peut-être l'appeler « boîte virtuelle ». Si vous vous déplacez sur les caractères d'un bouton, un par un, il prend automatiquement la forme d'un point d'insertion, que l'on pourrait appeler « curseur virtuel ». Normalement, vous ne devriez pas avoir à vous soucier du type de focus virtuel puisqu'il change automatiquement en fonction de vos actions, de façon intuitive. 5.3.2 Basculements relatifs au focus virtuel Généralement, vous pouvez décider du moment où vous souhaitez basculer sur le focus virtuel ou sur le focus en direct. Les deux focus, virtuel et direct, existent tout le temps. Lorsque vous passez de l'un à l'autre, cela revient à dire à votre lecteur d'écran quel focus il doit suivre et changer en conséquence ce que certaines des touches du clavier font. Si vous utilisez le braille, vous pouvez donner l'ordre à l'afficheur braille de suivre et de déplacer le focus virtuel pendant que la voix opère toujours en mode Focus en direct. Consultez les rubriques sur le Braille (page 100) pour plus d'informations. Utilisation de Hal 117 En basculant sur le focus virtuel, vous pouvez choisir de le faire à partir de votre position actuelle du focus direct, ou de la position qu'occupait le focus virtuel la dernière fois que vous l'avez utilisé. Votre lecteur d'écran mémorise la position du focus virtuel dans votre application même lorsque vous utilisez le focus en direct. Toutefois, il ne peut le faire que si l'objet dans lequel se trouve le focus virtuel demeure visible. Si l'objet sur lequel se trouve le focus virtuel disparaît, votre lecteur d'écran sélectionne alors l'objet le plus proche ou correspondant le plus à l'objet d'origine. Tout basculement relatif au focus virtuel se fait en utilisant la rangée supérieure de touches du pavé numérique. Pour basculer sur le focus virtuel à votre position actuelle du focus en direct : Appuyez sur * (astérisque) du pavé numérique. S'il existe plus d'un focus en direct visible, appuyez sur * (astérisque) du pavé numérique à nouveau pour vous déplacer au prochain mode de focus en direct disponible. Pour basculer sur le focus virtuel à sa dernière position dans votre fenêtre : Appuyez sur - (signe Moins) du pavé numérique. La chose la plus importante immédiatement après est de savoir comment rebasculer en mode Focus en direct de votre choix. Pour rebasculer au focus en direct : Appuyez sur - (signe Moins) du pavé numérique. S'il existe plus d'un focus en direct visible, vous ne pouvez pas basculer de nouveau au focus qui est actuellement contrôlé par votre application. Si tel est le cas, appuyez sur une touche dans votre application permettant de déplacer le focus en direct, et votre lecteur d'écran se déplacera ainsi automatiquement sur le focus approprié. Pour récapituler : - (signe Moins) du pavé numérique bascule entre le focus en direct et le focus virtuel tandis que * (astérisque) du pavé numérique bascule sur le mode de focus virtuel (si vous n'y êtes pas déjà) et vous place à la position du focus en direct. 118 Utilisation de Hal Chaque fois que vous basculez sur le focus virtuel ou depuis ce focus, ou si le système bascule automatiquement, la voix vous l'indique en énonçant « focus virtuel » ou « focus en direct ». Retour automatique au focus en direct Si, lors de l'utilisation de votre application, vous effectuez une opération qui force la fenêtre possédant l'entrée clavier en cours à changer, votre lecteur d'écran bascule alors automatiquement au focus en direct. Ceci a été implémenté dans le but de vous éviter d'oublier que vous utilisez le focus virtuel et empêcher toute confusion. Si vous le souhaitez, vous pouvez empêcher ce comportement en activant le verrouillage du mode de focus virtuel.. Cette option verrouille le lecteur d'écran de telle afin que vous utilisiez toujours le focus virtuel, même si la fenêtre ou l'application changent. Vous pouvez donc opter pour cette solution si vous devez contrôler une application entièrement avec le focus virtuel. Pour activer ou désactiver le verrouillage du mode de focus virtuel : Appuyez sur Ctrl gauche+1 Il existe une exception à cette règle. Si vous utilisez Alt+Tab pour basculer entre les applications, la fenêtre de basculement d'application est alors toujours suivie en utilisant le focus en direct. Utilisation systématique du focus virtuel pour une fenêtre spécifique Si vous avez une application dans laquelle vous voulez passer d'une fenêtre à l'autre et que vous voulez toujours utiliser le focus virtuel pour une fenêtre donnée, vous pouvez ordonner au lecteur d'écran de se rappeler d'utiliser le mode de focus virtuel pour cette fenêtre. Par exemple, si la fenêtre principale dans votre application exige l'utilisation du focus virtuel, car aucune interface de clavier utilisable n'est disponible, mais que tous les menus déroulants et boîtes de dialogue fonctionnent très bien avec le focus en direct, vous aimeriez alors basculer de nouveau automatiquement à l'utilisation du focus virtuel toutes les fois que vous revenez à la fenêtre principale. Utilisation de Hal 119 Pour demander au lecteur d'écran de toujours utiliser le focus virtuel pour la fenêtre dans laquelle vous vous trouvez : Appuyez sur Ctrl gauche+3 Ce changement n'est pas permanent. Il demeure opérationnel aussi longtemps que la fenêtre reste ouverte sur l'écran. Pour désactiver ce comportement, appuyez une nouvelle fois sur Ctrl gauche+3 quand vous êtes dans la fenêtre. Dans certaines applications, votre lecteur d'écran choisit automatiquement le focus virtuel pour vous alors que vous pilotez différentes parties de votre application. Ceci est traité plus en détail dans la prochaine section. Focus virtuel de zone Le focus virtuel de zone est un type spécial de focus virtuel qui peut être programmé en tant qu'élément d'un fichier map. Quand un fichier map est créé pour une application, certaines parties de l'application peuvent être marquées en tant que « zones de focus virtuels ». Ces zones auront généralement peu ou pas d'accès au clavier, par exemple les barres d'outils. Pour basculer sur le focus virtuel de zone : Appuyez sur / (barre oblique) du pavé numérique Le système bascule ainsi en mode focus virtuel et vous déplace sur le premier emplacement dans la fenêtre de votre application qui a été définie par le fichier map comme une région de focus virtuel de zone. Si plusieurs zones ont été définies, appuyez à nouveau sur / (barre oblique) du pavé numérique . Quand des fichiers maps sont créés, plusieurs emplacements utiles dans lesquels il est probable que vous vouliez vous rendre, comme des barres d'outils, sont déjà configurés. Tout que vous avez à faire est d'appuyer sur / (barre oblique) du pavé numérique pour vous y rendre. Vous avez toujours la possibilité de revenir au mode direct en appuyant sur - (signe Moins) du pavé numérique à tout moment. La position du focus virtuel de zone est indépendante du focus virtuel standard ; cela signifie donc que l'emplacement où vous vous trouvez avec 120 Utilisation de Hal le focus virtuel standard est mémorisé par votre lecteur d'écran lorsque vous vous déplacez sur un focus virtuel de zone. En d'autres termes, vous pouvez basculer sur un focus virtuel de zone même lorsque vous utilisez le focus virtuel normal et le système revient ensuite où vous étiez lorsque vous revenez sur le focus virtuel standard. L'autre fonction utile du focus virtuel de zone est de restreindre vos déplacements à la zone de sorte que vous ne puissiez pas accidentellement vous déplacer en dehors de la zone. Par exemple, vous ne pourriez pas vous écarter de la fin d'une barre d'outils pour vous déplacer sur la barre de menus. Si vous souhaitez vous déplacer dans la fenêtre entière (ou l'écran entier), vous devriez plutôt utiliser le focus virtuel standard. Le focus virtuel de zone peut également être utilisé pour la fenêtre de document dans certaines applications. En fonction de l'application et de la méthode utilisée pour créer le fichier map, il est alors possible de faire défiler la fenêtre du document, et pas seulement sa partie visible dans le focus virtuel. Focus virtuel automatique La feuille de propriétés Focus virtuel automatique , ou FV auto, est une autre fonction spéciale qui peut être programmée en tant que composant intégrant un fichier map. Le fichier map peut définir certaines parties en tant que zones de focus virtuel automatique ; en d’autres termes, le focus virtuel s’active automatiquement lorsque le focus du clavier se déplace sur certaines parties de votre application. Par exemple, dans l'aide HTML d'un ordinateur de bureau, les rubriques d'aide se trouvent à gauche et la fenêtre d'aide HTML à droite. Vous pouvez lire la liste des rubriques en mode direct et, lorsque vous passez à la fenêtre d'aide en appuyant sur F6 , basculer automatiquement en mode de focus virtuel. De même, si vous appuyez sur F6 pour revenir à la liste des rubriques, vous êtes automatiquement replacé en mode direct. Généralement, il est conseillé de continuer à utiliser l'application comme si elle avait une interface Windows standard et de laisser Hal gérer automatiquement le passage du focus en direct au focus virtuel et vice versa. Utilisation de Hal 121 Activer ou désactiver le focus virtuel automatique Si vous ne voulez pas utiliser le focus virtuel automatique, vous pouvez désactiver son activation automatique. Le focus virtuel automatique reste alors inactif jusqu'à sa réactivation. Pour activer ou désactiver le basculement automatique en mode de focus virtuel : Appuyez sur LEFT CONTROL + 4. Vous pouvez également modifier le même paramètre dans le panneau de configuration du produit Hal (menu Fichier > Paramètres de situation > Focus virtuel automatique). Si vous désactivez le focus virtuel automatique, vous basculez alors en mode direct. Remarque : ce paramètre dépend de la situation ; en d'autres termes, il est défini dans un fichier de paramètres d'application. Si aucun fichier de paramétrage n'est présent, la modification est sauvegardée dans les paramètres par défaut et s'applique alors à tous les programmes les utilisant. Activation du focus virtuel « normal » Comme mentionné précédemment, vous ne devriez jamais avoir à vous soucier du mode dans lequel vous êtes (c'est-à-dire en mode de focus virtuel ou en direct). Continuez à utiliser l'application comme si elle avait une interface Windows standard et laissez Hal se charger du basculement automatique. En ce sens, vous pouvez considérer le mode FV auto au même titre que le mode Focus en direct. Étant donné que le FV auto s'intègre au mode En direct, une partie des touches d'accès rapide d'activation fonctionne exactement de la même manière. Plus particulièrement, si vous voulez utiliser le focus virtuel complet standard, vous procédez de la même façon qu'en mode de focus en direct. Pour passer du mode FV auto au mode Focus virtuel : Appuyez sur Signe Moins (pavé num.). 122 Utilisation de Hal Idem, si vous appuyez sur Signe Moins (pavé num.) une nouvelle fois, et que le focus en direct se trouve toujours dans une zone de FV auto, Hal repasse alors automatiquement en mode FV auto. Focus virtuel automatique de zone Certaines applications permettent au focus virtuel de zone de faire défiler la zone. La fenêtre de document d'un traitement de texte en est un exemple typique. Le défilement n'est pas toujours possible en mode FV de zone. Il dépend aussi de l'application et du fichier map. En général, si un FV de zone est défini, ce type de focus virtuel est privilégié pour cette zone puisqu'il y est limité, ce qui rend la lecture de la zone plus pratique en évitant les « sorties accidentelles » de la zone. Hal essaie donc d'utiliser le FV de zone s'il est défini pour la zone dans laquelle vous vous trouvez, au lieu du focus virtuel normal lorsque vous passez en mode Focus virtuel. Exemple : le fichier map de Microsoft Word XP contient un FV de zone pour la fenêtre de document. Si le focus se trouve dans la zone du document et que vous appuyez sur une des touches d'accès rapide du focus virtuel (Astérisque ou Signe Moins), Hal utilise automatiquement le focus virtuel de zone au lieu du focus virtuel normal. Le focus virtuel est alors limité à la zone du document, ce qui facilite sa lecture. Dans ce cas, le focus virtuel fait également défiler la fenêtre lorsque vous atteignez la fin de la zone visible. Le focus virtuel normal lirait tout ce qui est visible dans Microsoft Word, en passant à la barre d'état une fois que vous arriveriez à la fin de la zone visible au lieu de faire défiler le document. Comme le montre cet exemple, ce type de comportement automatique est généralement celui auquel vous devez vous attendre ; vous ne devriez donc pas vous soucier du type de focus virtuel. Cependant, si vous ne voulez pas du basculement automatique sur le focus virtuel de zone, vous pouvez désactiver ce mode. Pour activer ou désactiver le focus virtuel automatique : Appuyez sur LEFT CONTROL + 2. Vous pouvez également modifier le même paramètre dans le panneau de configuration du produit Hal (dans les menus Fichier > Paramètres de situation > Focus virtuel de zone automatique). Si vous désactivez le focus virtuel de zone automatique, lorsque vous passez à nouveau en mode de focus virtuel au moyen de la touche Utilisation de Hal 123 Astérisque ou Signe Moins , c'est le mode de focus virtuel normal qui est alors activé. Remarque : ce paramètre n'a aucune incidence sur la touche d'accès rapide du FV de zone Barre oblique ( / ) du pavé numérique. Remarque : ce paramètre dépend de la situation ; il peut donc être défini dans un fichier de paramètres d'application. Cela signifie qu'à moins d'avoir créé vos propres fichiers de paramètres d'application et/ou vos paramètres de situation, ce paramètre influe sur toutes les applications et reste actif jusqu'à ce que vous réactiviez le mode Focus virtuel de zone automatique. Focus virtuel de sélection Lorsque vous êtes en mode Focus virtuel, il vous est possible de limiter le mouvement du focus virtuel à une sélection. Ceci s'appelle le « Focus virtuel de sélection ».. Une sélection peut être par exemple une ou plusieurs cellules d'une feuille de calcul, une phrase dans un traitement de texte, ou une sélection de fichiers dans l'Explorateur Windows. Le focus virtuel de sélection vous aide à délimiter la taille exacte d'une sélection et vous permet de la lire facilement. Pour activer et désactiver le focus virtuel de sélection, Appuyez sur Ctrl gauche+Maj gauche+ ) (parenthèse Droite) Le FV de sélection n'est disponible que si vous êtes déjà en mode focus virtuel. Il fonctionne avec tous les types de focus virtuel : normal, focus virtuel de zone et focus virtuel automatique. 5.3.3 Se déplacer dans une fenêtre Il existe plusieurs manières de se déplacer dans la fenêtre active en utilisant le focus virtuel. Vous pouvez choisir de vous déplacer par ligne logique ou physique ou encore de vous déplacer par objet. Indépendamment de la façon dont vous vous déplacez vous pouvez également vous déplacer un caractère à la fois. Toutes ces méthodes peuvent être combinées et mises en adéquation simplement en choisissant quelles touches vous désirez presser. Aucun basculement entre les modes Logique et Physique ou choix d'objet n'est possible. La méthode employée pour lire et interpréter l'écran dépend 124 Utilisation de Hal plutôt du type de touche de mouvement sur laquelle vous avez appuyé en dernier : mouvement physique, mouvement logique ou mouvement d'objet. Le mouvement logique décompose votre fenêtre dans un ordre logique, en prenant en compte les objets les plus grands, les colonnes et les positions relatives des étiquettes et des contrôles. Le mouvement logique vous permet essentiellement de vous déplacer dans la fenêtre dans le même ordre où elle serait lue si vous aviez appuyé sur la touche raccourci clavier « Lecture de la fenêtre ». Vous pouvez avoir remarqué que la touche « Lecture de la fenêtre » ne se contente pas de permettre seulement de lire la fenêtre de haut en bas. Les colonnes sont prises en compte et l'ordre des contrôles et des étiquettes est établi de sorte que l'étiquette appropriée soit lue avant ou après chaque contrôle. Le mouvement physique trie la fenêtre en un ensemble de lignes physiques qui ressemblent fort à l'organisation des anciens écrans DOS. Le mouvement physique vous permet d'avoir une meilleure idée sur l'emplacement des objets dans la fenêtre les uns par rapport aux autres. Ceci est semblable à la méthode de fonctionnement de l'afficheur braille lorsqu'il est en mode Physique. Le mouvement d'objet se déplace simplement à travers les contrôles possibles dans la fenêtre de la même façon que la touche Tab. Naturellement, vous pouvez aller sur tous les contrôles à l'aide du focus virtuel, même si votre application ne vous laisse pas les atteindre par la touche Tab. Par exemple, dans WordPad vous pouvez ainsi atteindre les boutons de la barre d'outils par la touche Tab. Le mouvement par caractère vous permet de vous déplacer par caractère sur la ligne active. Vous pouvez également vous déplacer par mot et aller au début et à la fin de la ligne. Rappelez-vous que la ligne active est la ligne affichée où vous vous trouvez seulement si vous l'avez atteinte en appuyant précédemment sur une touche logique ou physique. Veuillez noter que toutes ces touches de mouvement ne permettent les déplacements que dans la fenêtre active. Mouvement logique Se déplacer selon le mode logique vous fait parcourir l'intégralité du texte et des objets placés dans la fenêtre dans un ordre logique. C'est le type de navigation que vous êtes le plus susceptible d'utiliser. Utilisation de Hal 125 Pour se déplacer à la ligne suivante : Appuyez sur Flèche Bas. Pour se déplacer à la ligne précédente : Appuyez sur Flèche Haut. Rappelez-vous que la ligne « suivante » peut ne pas être au-dessous de la précédente. Si votre fenêtre contient deux colonnes, l'ordre logique se fait de haut en bas pour la première colonne, puis passe en haut de la deuxième colonne pour effectuer la même séquence. Quand vous atteignez la « fin » de la fenêtre, vous ne pouvez pas aller plus loin. Se déplacer logiquement ne revient pas à retourner au début de la fenêtre lorsque la fin est atteinte. Cependant, vous pouvez aller directement au premier ou au dernier objet de la fenêtre. Pour aller à la première ligne : Appuyez sur Ctrl gauche + Début. Pour aller à la dernière ligne Appuyez sur Ctrl gauche + Fin. Hal vous donne les informations relatives à certains types d'objets à mesure que vous les rencontrez au gré de vos déplacements dans la fenêtre. Cette méthode s'apparente à celle où le focus en direct permet de décrire votre position lors de vos déplacements dans une application, sauf que l'étiquette de certains objets n'est pas énoncée. Ce comportement est prévu dans les cas où vous voulez déplacer le focus virtuel sur ces étiquettes pour les relire plutôt que vous replacer sur le contrôle qui pourrait s'avérer confus si son étiquette était annoncée. Se déplacer plus rapidement Si vous vous déplacez une ligne à la fois, la navigation peut s'avérer fastidieuse, nécessitant de nombreuses pressions de touches. Par conséquent, il existe quelques touches supplémentaires vous permettant une plus grande amplitude de mouvement (un peu comme Pg. préc et Pg. suiv dans une application). 126 Utilisation de Hal Pour sauter plusieurs lignes de texte : Appuyez sur Ctrl gauche + Bas. Pour revenir plusieurs lignes en arrière : Appuyez sur Ctrl gauche + Haut. Hal détermine le nombre de lignes nécessaires pour le déplacement rapide selon la complexité de la fenêtre. Pour avancer à l'objet principal suivant : Appuyez sur Pg. suiv. Pour revenir à l'objet principal précédent : Appuyez sur Pg. préc. Un objet principal est un objet contenant un certain nombre d'objets plus petits, tel qu'une barre d'outils ou une barre de menu. Hal détermine automatiquement ce que sont les objets principaux dans la fenêtre. En outre, le comportement de ces touches peut être programmé par des paramètres dans le fichier map. Pour passer à la page suivante : Appuyez sur Touche Dolphin + Pg. suiv. Pour passer à la page précédente : Appuyez sur Touche Dolphin + Pg. préc. Le comportement exact des touches pg préc et pg suiv dépend de votre application, mais elles permettent généralement d'avancer ou de reculer d'une page écran et de placer le focus virtuel dans un emplacement équivalent à celui qu'il occupait précédemment. Navigation dans les tableaux Hal vous fournit quelques touches supplémentaires pour faciliter la navigation dans un tableau. Utilisation de Hal 127 Pour se déplacer d'une cellule vers le haut : Appuyez sur Touche Dolphin + Haut. Pour se déplacer d'une cellule vers le bas : Appuyez sur Touche Dolphin + Bas. Pour se déplacer d'une cellule vers la gauche : Appuyez sur Touche Dolphin + Gauche. Pour se déplacer d'une cellule vers la droite : Appuyez sur Touche Dolphin + Droite. Mouvement d'objet Le mouvement d'objet vous permet de vous déplacer sur les contrôles de la fenêtre dans l'ordre normal de « tabulation ». Ceci vous permet de « tabuler » parmi tous les contrôles même si vous application ne le permet pas. De plus, lorsque vous vous déplacez selon le mode logique, votre lecteur d'écran annonce les éléments de la même manière que si vous déplaciez le focus en direct dans votre application. Ceci inclut les étiquettes, les types de zones et les informations d'état. Pour se placer sur le contrôle suivant Appuyez sur Tab. Pour se placer sur le contrôle précédent Appuyez sur Maj gauche+Tab. Le mouvement d'objet possède l'avantage sur le mouvement logique en ce sens qu'il vous mène directement à l'objet suivant avec lequel vous pourriez vouloir interagir, en passant tous les textes et étiquettes secondaires. À la différence du mouvement logique, le mouvement d'objet renvoi au début quand vous atteignez la fin de la fenêtre. Cela signifie qu'il 128 Utilisation de Hal se comporte de la même manière que les applications si vous tabulez avec le focus en direct. Mouvement physique Le mouvement physique fonctionne de façon identique au mouvement logique sauf que vous vous déplacez physiquement dans la fenêtre. Cela signifie que l'ordre du texte et de l'objet que vous déplacez sera différent après le déplacement. De plus, tout ce qui est placé sur toute la largeur de la fenêtre est traité comme un seule ligne. Lors de l'utilisation des touches de mouvement par caractère pour vous déplacer sur la ligne, vous pouvez aussi bien rencontrer les bords de divers objets et divers contrôles que des intervalles. Un intervalle signifie que vous êtes sur un espace de l'écran où rien n'est affiché par l'application. Des intervalles peuvent être rencontrés lorsqu'une tabulation est insérée dans un document, ou correspond simplement à l'espace entre deux contrôles dans la fenêtre. Pour se déplacer physiquement, utilisez la touche Maj gauche en conjonction avec les Touches de direction. Pour aller à la ligne précédente : Appuyez sur Maj gauche+Haut. Pour aller à la ligne suivante : Appuyez sur Maj gauche+Bas. Pour aller à la première ligne de la fenêtre : Appuyez sur Maj gauche+Pg. préc. Pour aller à la dernière ligne de la fenêtre : Appuyez sur Maj gauche+Pg. suiv. Au lieu de devoir vous déplacer sur toute la ligne pour aller d'une extrémité à l'autre, vous pouvez passer un objet ou une section du texte à la fois se trouvant sur la ligne. Utilisation de Hal 129 Pour se rendre à droite d'un objet : Appuyez sur Maj gauche+Droite. Pour se rendre à gauche d'un objet : Appuyez sur Maj gauche+Gauche. Vous pouvez également aller directement au début et à la fin de la ligne physique. Pour ce faire, utilisez simplement les touches Début et Fin comme vous le feriez si vous vous déplaciez selon le mode logique, ou vous pouvez utiliser les touches suivantes : Pour aller au début de la ligne physique : Appuyez sur Maj gauche+Début. Pour aller à la fin de la ligne physique (le dernier caractère) : Appuyez sur Maj gauche+Fin. L'avantage d'utiliser Maj gauche et Début ou Fin est que ces touches fonctionnent même si vous vous déplacez sur la ligne en utilisant la navigation logique. Elles vous amènent directement au début de la ligne physique d'après l'emplacement du focus actif. Mouvement par caractère Le mouvement par caractère vous permet de vous déplacer un caractère à la fois dans une ligne de texte sur laquelle se trouve votre focus virtuel. Lorsque vous commencez par vous déplacer d'un caractère, le focus virtuel change en curseur virtuel. Lorsque vous arrivez selon le mode logique sur une nouvelle ligne, vous êtes alors placé systématiquement sur le premier caractère de la ligne. Cependant, si vous vous déplacez physiquement sur la nouvelle ligne, le curseur virtuel peut se retrouver au milieu de la ligne, se positionnant le plus possible de là où il était dans la ligne précédente. Pour vous déplacer d'un caractère vers la droite Appuyez sur la touche de direction Droite. 130 Utilisation de Hal Pour vous déplacer d'un caractère vers la gauche Appuyez sur la touche de direction Gauche. Pour vous déplacer d'un mot vers la droite Appuyez sur Ctrl gauche+Droite. Pour vous déplacer d'un mot vers la gauche Appuyez sur Ctrl gauche+Gauche. Pour aller au début de la ligne Appuyez sur Début. Pour aller à la fin de la ligne Appuyez sur Fin. Si vous vous déplacez selon le mode logique et le contrôle sur lequel vous vous trouvez contient plus d'une ligne, cette option vous permet de vous déplacer sur la première ligne du contrôle. Par exemple, un bouton contenant deux lignes de texte. Dans ce cas, pour vous déplacer d'un caractère à la fois sur la deuxième ligne dans le bouton, appuyez simplement sur la touche de ligne suivante (touche de directionBas) pour aller sur la deuxième ligne puis utilisez les touches de mouvement par caractère comme vous le feriez pour la première ligne. 5.3.4 Utiliser les touches de parole En mode de focus virtuel, vous pouvez utiliser les mêmes touches de parole (consultez "Parole manuelle" page 91) qu'en mode de focus en direct. Celles-ci sont : Lecture du focus, Décrire la position focus, Où suis-je ? et Épeler le mot. Il est important de se rappeler que basculer sur le focus virtuel ne réduit aucunement les fonctions de votre focus en direct. 5.3.5 Déplacements vers d'autres fenêtres Jusqu'à présent, les touches de mouvement décrites ne permettent de se déplacer que dans la fenêtre active. Cependant, vous êtes parfois amené à vous déplacer également vers d'autres fenêtres, ou même d'autres applications. Utilisation de Hal 131 Chaque fenêtre est traitée indépendamment par votre lecteur d'écran et la position de votre focus virtuel est mémorisée séparément pour chaque fenêtre. Cela signifie que lorsque vous basculez d'une fenêtre à l'autre, vous repartez toujours de l'emplacement où vous étiez la dernière fois que vous aviez le focus virtuel sur cette fenêtre. Cela peut être utile si vous devez accéder à une application avec une barre d'outils dans une fenêtre séparée. Chaque fois que vous revenez sur cette fenêtre, vous retournez sur le même bouton que la fois précédente, indépendamment de ce que vous avez fait avec le focus virtuel dans la fenêtre active. Sous Windows, chaque application en cours d'exécution peut disposer d'une ou plusieurs fenêtres. Cela signifie que chaque fenêtre appartient à une application spécifique. Plutôt que de passer toutes les fenêtres en revue de façon arbitraire, vous pouvez naviguer entre les fenêtres de l'application active, ou basculer entre les applications. Lorsque vous basculez sur une application, vous arrivez sur la première fenêtre appartenant à cette application. Déplacements entre les fenêtres Pour aller sur la fenêtre suivante de l'application active. Appuyez sur Ctrl gauche + Tab. Pour aller sur la fenêtre précédente de l'application active. Appuyez sur Maj gauche + Ctrl gauche + Tab. Ces deux touches permettent de parcourir toutes les fenêtres appartenant à l'application active à l'autre et de reprendre au début de la séquence lorsque toutes les fenêtres ont été parcourues. Si l'application ne possède qu'une seule fenêtre, ces touches n'auront aucun effet. En vous déplaçant au gré des fenêtres, le titre de chacune d'entre elles est annoncé. Quand vous portez le focus virtuel sur une fenêtre ou à une application différente, le concept de fenêtre et d'application actives change en conséquence. Il se peut donc que cela affecte l'utilisation même des fichiers de paramètres d'application et probablement de la situation au sein du fichier de paramètres. Là encore, le focus virtuel se substitue simplement au focus en direct et le reste du lecteur d'écran continue alors à fonctionner comme s'il s'agissait d'un véritable focus en direct. 132 Utilisation de Hal Basculement sur une autre application Pour passer à l'application suivante : Appuyez sur Ctrl gauche + guillemets. Pour passer à l'application précédente : Appuyez sur Maj gauche + Ctrl gauche + guillemets. La feuille de propriétés guillemets est celle placée en haut de la zone principale du clavier et au niveau du chiffre 3, juste au-dessus et entre les touches Z et E, sur un clavier français standard. Ces touches permettent de vous déplacer à travers toutes les applications qui sont en cours d'exécution et possèdent une fenêtre entièrement ou partiellement visible à l'écran. Vous ne pouvez pas basculer sur une application dont la fenêtre est complètement obstruée. La barre des tâches, que l'on trouve généralement sur le bas de l'écran, appartient à l'Explorateur Windows. Ainsi, pour vous y rendre, vous devez d'abord basculer sur l'Explorateur par la touche Application suivante pour pouvoir utiliser la touche de Fenêtre suivante et atteindre ainsi la barre des tâches. Navigation plus contrôlée entre les fenêtres Les applications contiennent deux types différents de fenêtres. Pour accélérer le mouvement vers la fenêtre appropriée, des touches supplémentaires sont disponibles pour aller à la fenêtre suivante d'un type donné. Les types de fenêtres sont regroupés en : Fenêtres d'application – ce sont des fenêtres qui apparaissent sur la barre des tâches, qui peuvent être réduites et sont généralement redimensionnables ; Utilisation de Hal 133 Boîtes de dialogue – ces fenêtres n'apparaissent pas sur la barre des tâches et neutralisent parfois la fenêtre d'application quand elles apparaissent. Pour aller à la fenêtre suivante de l'application active : Appuyez sur F8. Pour aller à la fenêtre précédente de l'application active : Appuyez sur Maj gauche + F8. Pour aller sur la boîte de dialogue suivante appartenant à l'application active : Appuyez sur F7. Pour aller sur la boîte de dialogue précédente appartenant à l'application active : Appuyez sur Maj gauche + F7. Si vous rebasculez sur le focus en direct lorsque votre focus virtuel porte sur une autre fenêtre, le lecteur d'écran le mémorise de sorte que, si vous revenez plus tard au focus virtuel, vous revenez aussi à cette première fenêtre. 5.3.6 Exécution d'opérations de souris De nombreuses opérations de souris peuvent être effectuées depuis le mode Focus virtuel. Ceci inclut le clic, le double-clic, le glisser-lâcher et la roulette. Clic Quand vous demandez à votre lecteur d'écran de cliquer quelque part, il clique sur ce qu'il considère comme le milieu du dernier élément sur lequel portait votre focus virtuel. Si vous vous étiez déplacé sur une nouvelle ligne de texte, il clique alors au milieu de la ligne de texte. Si vous vous déplaciez d'un caractère à la fois, il clique alors sur le caractère sur lequel vous vous trouvez en ce moment même. 134 Utilisation de Hal Pour simuler un clic avec le bouton gauche : Appuyez sur Inser. Pour simuler un clic avec le bouton droit : Appuyez sur Suppr. Pour simuler un clic avec le bouton du milieu : Appuyez sur S. Le fait de cliquer entraîne l'application à exécuter ce pour quoi elle a été programmée pour un clic classique. Si cela provoque l'apparition d'une nouvelle fenêtre, le focus en direct s'active alors automatiquement à moins que vous n'ayez paramétré le verrouillage du focus. Il peut s'avérer utile de toujours passer en mode Focus en direct après un clic, indépendamment de ce que fait l'application. Ce peut être le cas lors de l'utilisation de boutons d'une barre d'outils dans un traitement de texte affectant la mise en forme de votre document. Pour simuler un clic avec le bouton gauche puis passer au focus en direct : Appuyez sur A. Pour simuler un clic avec le bouton droit puis passer au focus en direct : Appuyez sur D. Glisser-lâcher Glisser-lâcher avec la souris signifie que vous positionnez le pointeur sur l'objet que vous désirez glisser, que vous appuyez en maintenant le bouton de la souris enfoncé tout en déplaçant la souris à un autre emplacement en traînant l'objet visuellement sur l'écran. Lorsque vous atteignez la destination voulue, vous pouvez lâcher le bouton de la souris et l'objet y est déposé. Vous pouvez également choisir plus d'un objet à glisser en même temps. Utilisation de Hal 135 Glisser-lâcher peut parfois être exécuté en utilisant l'opération coupercoller mais vous pourriez rencontrer des cas dans certaines applications où l'on ne peut utiliser que le glisser-lâcher. Utiliser le focus virtuel et le clavier pour glisser et lâcher des éléments s'exécute facilement. Pour effectuer un glisser-lâcher : 1. Déplacez le focus virtuel sur l'objet que vous voulez glisser. 2. Appuyez sur Ctrl droite+Début. 3. Si vous souhaitez glisser plus d'un objet, et que l'application depuis laquelle vous glissez prend en charge les sélections multiples, retournez à l'étape 2 et choisissez un objet complémentaire. Vous pouvez répéter l'opération pour autant d'objets que vous voulez. 4. Déplacez le focus virtuel là où vous voulez lâcher ces objets. Si vous souhaitez déposer les objets dans un espace, vous devez probablement utiliser le mouvement physique et aller sur un intervalle. 5. Appuyez sur Ctrl droite+Fin. Votre lecteur d'écran effectue alors l'opération de glisser-lâcher. Il peut s'écouler un bref instant pendant que cette opération se produit. Assurez-vous qu'aucun des objets que vous avez sélectionnés pour les glisser ne disparaisse avant que l'opération de glisser-lâcher ne soit entièrement accomplie. Si vous commettez une erreur et désirez recommencer, vous devrez effacer la mémoire propre au glisser-lâcher. Votre lecteur d'écran prend note de tous les objets que vous choisissez de glisser jusqu'à ce que vous appuyiez sur la touche Lâcher. Pour effacer la mémoire, retournez en mode Focus en direct puis à nouveau en mode Focus virtuel. Ceci peut s'effectuer facilement en appuyant sur - (signe Moins) du pavé numérique deux fois. Utilisation de la roulette La roulette de la souris est un dispositif d'entrée supplémentaire se trouvant sur la plupart des souris. Elle consiste en une petite roue que vous faites tourner avec le doigt. Elle indique à l'application de déplacer vers le haut ou vers le bas l'élément sur lequel le pointeur de la souris est positionné. Généralement, cela implique un document mais ce pourrait également être une liste déroulante ou une arborescence. 136 Utilisation de Hal La roulette de la souris fournit un moyen plus rapide de faire défiler un objet sans en connaître la touche appropriée, en évitant à la fois de tout désorganiser lors de l'utilisation des barres de défilement. En outre, l'objet ne doit pas forcément avoir le focus du clavier, ou encore être dans la fenêtre active, ce qui permet à la roulette de la souris d'être particulièrement étudiée au focus virtuel. Vous pouvez simuler l'action de la roulette en utilisant le focus virtuel et le clavier. Pour rouler vers le haut : Appuyez sur W. Pour rouler vers le bas : Appuyez sur X. Lorsque vous utilisez ces touches, votre lecteur d'écran envoie des messages d'action de roulette au contrôle ou à l'objet sur lequel se trouve votre focus virtuel. 5.3.7 Activation des contrôles Vous pourriez parfois désirer activer un contrôle faisant l'objet de votre focus virtuel. Le terme « activer » signifie actionner le contrôle pour qu'il accomplisse sa fonction primaire. Par exemple, vous appuyez sur un bouton, vous développez une liste modifiable, vous activez une case à cocher. En pratique, l'action entraînant l'activation du contrôle dépend de votre application. La plupart des applications répondent aux clics de souris, mais certaines peuvent exiger la pression sur une touche ou cliquer sur des emplacements difficiles à atteindre. En utilisant la fonction d'activation, vous permettez à votre lecteur d'écran de décider s'il faut cliquer, double-cliquer ou envoyer une pression sur une touche. Il décide alors également l'endroit où il est nécessaire de cliquer. Une partie de cette fonctionnalité a pu être programmée en tant qu'élément du fichier map pour votre application. Pour activer l'élément actif sur lequel vous vous trouvez : Appuyez sur Espace. Utilisation de Hal 137 5.3.8 Accéder aux divers emplacements Il existe plusieurs touches raccourcis clavier disponibles qui basculent en mode de focus virtuel et qui se déplacent à un endroit précis de l'écran. Certaines d'entre elles fonctionnent dans n'importe quelle application. D'autres touches supplémentaires peuvent être configurées en tant qu'élément du fichier map de votre application et faire partie des Touches spécifiques d'application (consultez "Touches spécifiques aux applications" page 95). Les touches intégrées permettent les fonctions globales du système. Pour aller directement à la barre d'état système : Appuyez sur Maj gauche+/ (barre oblique) du pavé numérique. Pour aller directement à la barre de lancement rapide de la barre des tâches : Appuyez sur Maj gauche+* (étoile, ou signe Multiplié) du pavé numérique. Pour aller directement à la barre d'outils suivante de votre application : Appuyez sur Maj gauche+ - (signe Moins) du pavé numérique. Toutes ces touches basculent au focus virtuel, au besoin changent de fenêtre et déplacent le focus au premier contrôle dans l'objet sur lequel vous allez. Une fois que vous êtes en mode focus virtuel, pour déplacer le focus vers l'emplacement actuel du curseur, appuyez sur le bouton du milieu de la souris. 5.3.9 Utilitaire de recherche L'utilitaire de recherche vous permet de déplacer le focus virtuel sur une portion donnée de texte à l'écran. Vous pouvez simplement saisir ce que vous souhaitez rechercher et vous y déplacer. 138 Utilisation de Hal Pour activer l'utilitaire de recherche quand vous utilisez le focus virtuel : Appuyez sur F3. Vous êtes alors placé dans une zone de texte (bien que rien n'apparaît sur votre écran) où vous saisissez le texte que vous souhaitez rechercher. Vous pouvez utiliser les touches suivantes : · Touches alphanumériques de votre clavier pour saisir le texte à rechercher. Vous êtes toujours en mode « insertion » (pour les utilisateurs multilingues, la disposition de clavier de l'application active est utilisée). · Pour modifier votre texte de recherche, utilisez les touches : Gauche, Droite, Début, Fin, Retour arrière et Suppression. · Pour lancer la recherche, utilisez la touche Entrée. · Pour quitter sans rechercher, utilisez la touche Échap. Une fois le texte saisi, la fenêtre active fait alors l'objet de la recherche. Si un texte correspondant est trouvé dans la fenêtre, le focus virtuel se déplace ainsi à la première occurrence trouvée. La recherche tient compte des majuscules et renvoi à la ligne si nécessaire dans la fenêtre active depuis la position actuelle, d'après le même schéma de recherche dans Microsoft Word. Pour chaque saisie faisant l'objet d'une recherche, le texte est mémorisé afin de pouvoir le rechercher à nouveau, ou rechercher son occurrence suivante sans avoir à le ressaisir. Pour rechercher l'occurrence suivante : Appuyez sur F4. Pour rechercher l'occurrence précédente : Appuyez sur F2. Si aucun texte n'est trouvé, ou que vous avez appuyé sur F4ouF2 à plusieurs reprises pour passer en revue tous les endroits possibles, la voix indique alors « non trouvé ». Dans tous les cas, le mode de focus virtuel reste actif après la fin de la recherche. Utilisation de Hal 139 5.3.10 Interaction avec les contrôles La majeure partie du temps, le focus virtuel est utilisé pour passer en revue l'information à l'écran. Cependant, vous devrez également interagir avec votre application en saisissant des informations, en changeant des contrôles, etc. La manière conventionnelle d'interagir avec une application est de cliquer sur le contrôle que vous souhaitez utiliser pour que le focus virtuel s'y déplace, puis de retourner en mode focus en direct pour permettre le suivi, utiliser le contrôle, puis de rebasculer au focus virtuel avant de passer au contrôle suivant. Vous pouvez utiliser cette méthode avec de nombreuses applications, y compris remplir des informations dans des formulaires de pages Web, mais cela peut s'avérer fastidieux. Le mode interactif offre une alternative à cette méthode. Quand vous appuyez sur la touche raccourci clavier interactive, votre lecteur d'écran effectue l'opération appropriée pour déplacer le focus dans votre application vers le contrôle sur lequel vous vous trouvez, puis fait basculer le focus en mode de focus en direct pour effectuer le suivi du contrôle. Ceci s'apparente fort à cliquer avec la souris et basculer sur le mode de focus en direct manuellement sauf que l'opération ne nécessite que la pression d'une touche. L'autre différence réside dans le fait que vous ne suivez le focus en direct que temporairement et que la plupart des touches de mouvement du focus virtuel sont encore disponibles. Dès que vous actionnez une touche de mouvement du focus virtuel (à quelques exceptions près), vous suivez à nouveau le focus virtuel. Un exemple illustrant ceci est la saisie des données dans un formulaire d'une page Web possédant un certain nombre de zones de texte séparées. En utilisant le focus virtuel, vous pouvez appuyer sur la touche Tab pour vous déplacer vers la zone suivante. Appuyez ensuite sur la touche interactive pour activer cette zone de texte, puis entrez les informations désirées. Une fois terminé, appuyer sur Tab vous fait basculer de nouveau au focus virtuel et vous déplace au contrôle textuel suivant sur le formulaire. Pour interagir avec le contrôle sur lequel se trouve le focus virtuel : Appuyez sur Entrée. 140 Utilisation de Hal Lors de l'interaction avec le contrôle, les touches de mouvement suivantes ne contrôlent plus le focus virtuel mais sont communiquées à votre application afin que vous puissiez le contrôler. · Activer - Espace · Clics gauche et droit - touches Inser et Suppr . · Actions supplémentaires après un clic - touches Q, A, S, D et E . · Touches de la roulette de la souris - W et X. · Touches Glisser-lâcher - Ctrl droite + Début et Ctrl droite+Fin. · Touches pour le déplacement par caractère - Début, Fin et les Touches de direction. En mode interactif, en appuyant sur - (signe Moins) du pavé numérique , vous suivez ainsi de nouveau le focus en direct, comme en mode de focus virtuel. Cependant, si vous voulez retourner directement au focus virtuel, vous pouvez appuyer sur * (astérisque) du pavé numérique. Ceci déplace également le focus virtuel sur la position actuelle du focus en direct sur le contrôle avec lequel vous interagissez. 5.3.11 Déplacements dans un écran en pleine actualisation Un des problèmes que vous pouvez rencontrer se situe dans la navigation d'un écran contenant des informations en cours de modification. La ligne sur laquelle se trouve votre focus virtuel peut changer voire disparaître. Si vous essayez de vous déplacer sur une ligne en cours de modification, il se peut que la parole bégaie pendant qu'elle essaie de suivre l'affichage s'actualisant constamment. Ce problème peut aussi être constaté si vous essayez de surveiller l'état d'un élément dans une boîte de dialogue changeante, par exemple une barre de progression. Cela est dû au fait que l'écran évolue plus vite que ce que la parole peut annoncer. Généralement, votre lecteur d'écran répond aussi rapidement qu'il le peut à de tels changements. Si vous rencontrez ce problème, vous devez cependant lui indiquer d'adopter une stratégie différente. Mise en pause de l'écran Une manière de résoudre ce problème est de « mettre en pause » l'écran. Votre lecteur d'écran prend alors une image de l'écran pour vous permettre de déplacer le focus virtuel d'après cette image jusqu'à ce que vous la désactiviez. Utilisation de Hal 141 Pour mettre l'écran en pause : Appuyez sur Pause. La feuille de propriétés Pause porte parfois l'étiquette de Break et se situe à droite de la touche Arrêt défil/Scroll Lock sur la plupart des claviers habituels. Pendant que l'écran est en pause, vous pouvez déplacer le focus virtuel à loisir. Avertissement : si vous essayez de cliquer sur un objet lors de la pause, cet objet peut très bien ne plus exister. Pour reprendre l'activité de l'écran, appuyez simplement sur la touche Pause à nouveau. L'affichage actualisé est également repris si vous appuyez sur n'importe quelle touche qui ordonne l'application d'effectuer une opération. Notez que lorsque l'écran est en pause, la fonctionnalité de défilement automatique du focus virtuel est alors désactivée. Empêcher le bégaiement de la parole Une autre approche consiste à activer la fonctionnalité d'anti-bégaiement de votre lecteur d'écran. Quand celle-ci est activée, la parole finit toujours d'indiquer ce qu'elle a commencé avant d'annoncer quoique ce soit d'autre. Cependant, si vous appuyez sur une touche, que ce soit une touche d'accès rapide ou une touche d'application, la parole se tait. Vous pouvez utiliser cette fonctionnalité pour rendre les informations plus utiles lors des changements rapides des messages. Pour activer ou désactiver la fonctionnalité anti-bégaiement : Appuyez sur LEFT CONTROL + 6. Vous pouvez activer la fonctionnalité anti-bégaiement indépendamment du type de focus utilisé (direct ou virtuel). Remarque : pour que cette fonctionnalité soit opérationnelle, votre synthétiseur vocal doit fournir une indexation précise. Cela signifie qu'elle pourrait ne pas fonctionner comme prévu avec certains synthétiseurs non-Dolphin. Si vous rencontrez des problèmes, essayez de basculer sur Dolphin Orpheus TTS pour voir comment elle devrait fonctionner. 142 Utilisation de Hal 5.3.12 Touches d'application spécifiques de focus virtuel Tout comme les touches d'application personnalisées, votre lecteur d'écran a été préprogrammé avec un certain nombre de touches d'application spécifiques de focus virtuel connues sous le nom de touches de focus virtuel personnalisées. À la différence des touches d'application personnalisées, ces touches ne fonctionnent que lorsque vous utilisez le focus virtuel. Si vous utilisez le focus en direct, ces touches sont communiquées à votre application de façon habituelle. Les fonctions que ces touches exécutent dépendent de l'application en cours d'exécution, ou même du type d'objet sur lequel vous vous trouvez et de leur configuration par Dolphin. Ce qui est important à noter est que vous pouvez utiliser les mêmes touches pour de nombreuses applications différentes ; c'est donc la signification de la touche qui change. Par exemple, dans Internet Explorer, une des touches peut vous permettre de vous déplacer au cadre suivant alors que dans Encarta, elle peut vous permettre d'atteindre la barre de menus. Tout ce que vous devez vous rappeler est ce que sont les touches. Lorsque vous vous trouvez dans une application, vous pouvez simplement essayer chaque touche pour voir ce qui se produit. Ces touches sont normalement décrites dans le chapitre Applications (consultez "Notes techniques" page 375) de ce manuel ou dans les Notes d'Application dans les propriétés du fichier map. Il existe 12 touches spéciales personnalisées de focus virtuel. Chacune peut effectuer plusieurs fonctions, selon le nombre de fois que vous appuyez dessus. Touche personnalisée de focus virtuel 1 : Appuyez sur Ctrl gauche+Maj gauche+Fin. Touche personnalisée de focus virtuel 2 : Appuyez sur Ctrl gauche+Maj gauche+Bas. Touche personnalisée de focus virtuel 3 : Appuyez sur Ctrl gauche+Maj gauche+Pg. suiv. Utilisation de Hal 143 Touche personnalisée de focus virtuel 4 : Appuyez sur Ctrl gauche+Maj gauche+Gauche. Touche personnalisée de focus virtuel 5 : Appuyez sur Ctrl gauche+Maj gauche+Suppr. Touche personnalisée de focus virtuel 6 : Appuyez sur Ctrl gauche+Maj gauche+Droite. Touche personnalisée de focus virtuel 7 : Appuyez sur Ctrl gauche+Maj gauche+Début. Touche personnalisée de focus virtuel 8 : Appuyez sur Ctrl gauche+Maj gauche+Haut. Touche personnalisée de focus virtuel 9 : Appuyez sur Ctrl gauche+Maj gauche+Pg. préc. Touche personnalisée de focus virtuel 10 : Appuyez sur Ctrl gauche+Maj gauche+Inser. Touche personnalisée de focus virtuel 11 : - appuyez sur Ctrl gauche+Pg. préc. Touche personnalisée de focus virtuel 12 : - appuyez sur Ctrl gauche+Pg. suiv. 144 Utilisation de Hal 5.4 Paramètres Visuel (HAL) Cette section décrit le système de mise en surbrillance du focus. Cette fonction vous permet de mettre en surbrillance la position actuelle du focus. Vous avez le choix entre différents types et couleurs de surbrillance pour chaque type de focus. 5.4.1 Boîte de dialogue Mise en surbrillance du focus Hal inclut des options de mise en surbrillance du focus afin de vous aider à situer ce dernier sur l'écran plus facilement. Utilisez la boîte de dialogue Mise en surbrillance du focus pour choisir le type de focus à mettre en surbrillance et l'apparence de cette surbrillance. Cette fenêtre possède un certain nombre de feuilles de propriétés pour les différents types de focus : · Souris - pour changer les options de mise en surbrillance du curseur de la souris · Curseur - pour modifier les paramètres de mise en surbrillance du point d'insertion (curseur de texte) dans les zones de texte · Ligne - pour contrôler la mise en surbrillance de la ligne active dans les zones de texte · Focus - pour paramétrer la mise en surbrillance du focus en-dehors des zones de texte, comme par exemple dans les menus, sur les boutons, etc. · Lecture de document - permet de contrôler la mise en surbrillance du mot actif en mode Lecture de document · Focus virtuel - permet de modifier la mise en surbrillance du focus en mode Focus virtuel Souris La feuille de propriétés Souris contient les options de mise en surbrillance du curseur de la souris. Souris en surbrillance Cette case à cocher active ou désactive la mise en surbrillance du focus de la souris. Utilisation de Hal 145 Forme Utilisez les paramètres de Forme pour changer la forme et la taille de la mise en surbrillance. Selon la forme que vous choisissez dans la zone de liste déroulante, vous pouvez contrôler des paramètres supplémentaires grâce aux curseurs ci-dessous. Pour la plupart des formes, vous pouvez définir la largeur et la taille de la forme ou l'espacement entre la forme et le curseur de la souris. Afficher La zone de liste déroulante Afficher contrôle à quel moment la surbrillance de la souris doit être visible. Vous pouvez la définir comme étant toujours visible, quand vous appuyez sur une touche raccourci clavier de mise en surbrillance, ou encore choisir d'après différents paramètres automatiques. La touche raccourci clavier par défaut est Ctrl gauche+Maj gauche+ ; (point Virgule). Vous pouvez utiliser la boîte de dialogue Préférences de grossissement (menu Visuel > Préférences) pour changer le comportement de la touche raccourci clavier afin de mettre en surbrillance le focus tant que vous appuyez sur la touche (mode interactif), ou bien d'activer et de désactiver la mise en surbrillance à chaque pression de la touche définie. Options de couleurs Vous pouvez choisir parmi différentes options de couleurs. Selon l'option que vous choisissez, vous pouvez contrôler la ou les couleurs et/ou leur transparence. Curseur La feuille de propriétés Curseur contient les options de mise en surbrillance du curseur en point d'insertion (c'est-à-dire le curseur de texte) dans les zones de texte. Curseur en surbrillance Cette case à cocher active ou désactive la mise en surbrillance du focus sur le curseur. 146 Utilisation de Hal Forme Utilisez les paramètres de Forme pour changer la forme et la taille de la mise en surbrillance. Selon la forme que vous choisissez dans la zone de liste déroulante, vous pouvez contrôler des paramètres supplémentaires grâce aux curseurs ci-dessous. Pour la majorité des formes, vous pouvez définir librement la taille ou la largeur de ligne ainsi que l'intervalle entre la forme et le curseur en point d'insertion. Afficher La zone de liste déroulante Afficher contrôle le moment où la surbrillance sur la souris doit être visible. Vous pouvez la définir comme étant toujours visible, quand vous appuyez sur une touche raccourci clavier de mise en surbrillance, ou encore utiliser un paramètre automatique différent. La touche raccourci clavier par défaut est Ctrl gauche+Maj gauche+ ; (point Virgule). Vous pouvez utiliser la boîte de dialogue Préférences de grossissement (menu Visuel > Préférences) pour changer le comportement de la touche raccourci clavier afin de mettre en surbrillance le focus tant que vous appuyez sur la touche (mode interactif), ou bien d'activer et de désactiver la mise en surbrillance à chaque pression de la touche définie. Options de couleurs Vous pouvez choisir parmi différentes options de couleurs. Selon l'option que vous choisissez, vous pouvez contrôler la ou les couleurs et/ou leur transparence. Ligne La feuille de propriétés Ligne contient les options de mise en surbrillance de la ligne actuelle dans les zones de texte. Ligne en surbrillance Cette case à cocher active ou désactive la mise en surbrillance de ligne. Forme Utilisez les paramètres de Forme pour changer la forme et la taille de la mise en surbrillance. Selon la forme choisie dans la zone de liste Utilisation de Hal 147 déroulante, vous pouvez contrôler la largeur de ligne de la forme au moyen du curseur en dessous. Afficher La zone de liste déroulante Afficher permet de contrôler le moment où la surbrillance de la ligne est visible. Vous pouvez la définir comme étant toujours visible, quand vous appuyez sur une touche raccourci clavier de mise en surbrillance, ou encore utiliser un paramètre automatique différent. La touche raccourci clavier par défaut est Ctrl gauche+Maj gauche+ ; (point Virgule). Vous pouvez utiliser la boîte de dialogue Préférences de grossissement (menu Visuel > Préférences) pour changer le comportement de la touche raccourci clavier afin de mettre en surbrillance le focus tant que vous appuyez sur la touche (mode interactif), ou bien d'activer et de désactiver la mise en surbrillance à chaque pression de la touche définie. Options de couleurs Vous pouvez choisir parmi différentes options de couleurs. Selon l'option que vous choisissez, vous pouvez contrôler la ou les couleurs et/ou leur transparence. Focus La feuille de propriétés Focus contient les options de mise en surbrillance du focus en dehors des zones de texte comme dans des menus ou pour le focus sur des contrôles autres que les zones de texte des boîtes de dialogue. Focus en surbrillance Cette case à cocher active ou désactive la mise en surbrillance du focus. Forme Utilisez les paramètres de Forme pour changer la forme et la taille de la mise en surbrillance. Selon la forme choisie dans la zone de liste déroulante, vous pouvez contrôler la largeur de ligne de la forme ainsi que l'intervalle entre le focus et la forme au moyen des curseurs en dessous. 148 Utilisation de Hal Afficher La liste déroulante Afficher contrôle le moment où la surbrillance du focus doit être visible. Vous pouvez la définir comme étant toujours visible, quand vous appuyez sur une touche raccourci clavier de mise en surbrillance, ou encore utiliser un paramètre automatique différent. La touche raccourci clavier par défaut est Ctrl gauche+Maj gauche+ ; (point Virgule). Vous pouvez utiliser la boîte de dialogue Préférences de grossissement (menu Visuel > Préférences) pour changer le comportement de la touche raccourci clavier afin de mettre en surbrillance le focus tant que vous appuyez sur la touche (mode interactif), ou bien d'activer et de désactiver la mise en surbrillance à chaque pression de la touche définie. Options de couleurs Vous pouvez choisir parmi différentes options de couleurs. Selon l'option que vous choisissez, vous pouvez contrôler la ou les couleurs et/ou leur transparence. Lecture de document La feuille de propriétés Lecture de document contient les options de mise en surbrillance de la position en mode Lecture de document. Cette feuille de propriétés contient deux colonnes. La première regroupe les paramètres de mise en surbrillance du mot prononcé et la seconde ceux pour la ligne contenant le mot actuellement prononcé. Vous pouvez contrôler indépendamment les paramètres de mot et de ligne. Case à cocher Mettre en surbrillance Utilisez les cases à cocher « Mot en surbrillance prononcé » et « Ligne en surbrillance » pour activer ou désactiver la mise en surbrillance du mot ou de la ligne. Forme Utilisez les paramètres de Forme pour changer la forme et la taille de la mise en surbrillance. Selon la forme choisie dans la zone de liste déroulante, vous pouvez contrôler la largeur de ligne de la forme ainsi que l'intervalle entre le focus et la forme au moyen des curseurs en dessous. Utilisation de Hal 149 Options de couleurs Vous pouvez choisir parmi différentes options de couleurs. Selon l'option que vous choisissez, vous pouvez contrôler la ou les couleurs et/ou leur transparence. Focus virtuel La feuille de propriétés Focus virtuel contient les options de mise en surbrillance de la position en mode Focus virtuel. Cette feuille de propriétés contient deux colonnes : la première comporte les paramètres de mise en surbrillance de caractère et la seconde de ligne contenant actuellement le focus virtuel. Vous pouvez contrôler les paramètres de mot et de ligne indépendamment. La mise en surbrillance de caractère est disponible uniquement lorsque vous déplacez le focus virtuel caractère par caractère. La mise en surbrillance de ligne peut dans certains cas mettre en surbrillance un simple objet plutôt qu'une ligne entière, par exemple par les touches de navigation. Case à cocher Surbrillance Servez-vous des cases à cocher « Mettre le caractère en surbrillance » et « Mettre la ligne en surbrillance » pour activer et désactiver la mise en surbrillance de caractère ou de ligne. Forme Utilisez les paramètres Forme pour modifier la forme et la taille de la mise en surbrillance. En fonction de la forme sélectionnée dans la zone de liste déroulante, vous pouvez contrôler la largeur de ligne de la forme, ainsi que l'espace entre le focus et la forme à l'aide des curseurs ci-dessous. Le curseur d'espacement est disponible uniquement pour certaines formes de mise en surbrillance de ligne. Options de couleur Vous pouvez sélectionner différentes options de couleur. En fonction de l'option sélectionnée, vous pouvez également contrôler la ou les couleurs et/ou la transparence. 150 Utilisation de Hal Afficher La zone de liste déroulante Forme contrôle le moment où la mise en surbrillance de ligne est visible. Elle peut l'être en permanence, mais vous pouvez également sélectionner un paramètre automatique. Utilisation de Hal 151 5.5 Utilitaire de listes Dolphin L’utilitaire de listes de Dolphin est une boîte de dialogue qui contient une liste d’objets. Les listes suivantes sont prédéfinies : Liste de liens La liste de liens offre la liste de tous les liens qui figurent sur la page active. Pour ouvrir la liste de liens : appuyez sur Touche Dolphin + 1 Liste de titres La liste de titres reprend tous les titres figurant sur la page active. Pour ouvrir la liste de titres : appuyez sur Touche Dolphin + 2 Liste de cadres La liste de cadres n’est disponible que dans Internet Explorer et dans quelques autres fenêtres HTML. Elle recense tous les cadres figurant sur la page active. Pour ouvrir la liste de cadres : appuyez sur Touche Dolphin + 3 5.5.1 Liste d'éléments dans la barre d'état système La liste des éléments de la barre d’état système affiche les éléments visibles dans la barre d’état système. Si la barre des tâches est masquée, l’utilitaire de listes indique alors la mention « introuvable ». Pour ouvrir la Liste d'éléments de la barre d'état système : Appuyez sur Dolphin Key + 4 152 Utilisation de Hal 5.5.2 Liste personnalisée Outre les listes prédéfinies ci-dessus, il est possible pour certains fichiers maps de disposer de listes définies supplémentaires. Si tel est le cas, les Notes d'application du fichier map fournissent davantage d'informations sur ces listes personnalisées ou les modifications aux listes par défaut. 5.5.3 Liste Vous pouvez sélectionner l'un des éléments de liste et utiliser les boutons ci-dessous pour simuler un clic de souris sur l'objet correspondant ou pour y déplacer le focus virtuel. 5.5.4 Méthode de tri Cette liste déroulante vous permet de choisir la méthode tri. Vous pouvez trier la liste dans l'ordre de tabulation normal, en ordre alphabétique ou en ordre alphabétique inverse. 5.5.5 Clic gauche Si vous appuyez sur le bouton « Clic gauche », Hal simule un clic gauche de souris sur l'objet décrit par l'élément de liste sélectionné. 5.5.6 Clic droit Si vous appuyez sur le bouton « Clic droit », Hal simule un clic droit de souris sur l'objet décrit par l'élément de liste sélectionné. 5.5.7 Rediriger le VF sur Lorsque vous appuyez sur le bouton « Rediriger le VF sur », Hal déplace alors le focus virtuel sur l'objet décrit par l'élément de liste sélectionné. Utilisation de Hal 153 5.6 Utilitaire de listes multi-onglets Un utilitaire de listes multi-onglets est également disponible dans Internet Explorer, Microsoft Word et Microsoft Excel. Cette version de l'utilitaire de listes propose l'accès à toutes les listes disponibles au sein d'une boîte de dialogue comportant plusieurs pages. La page d'accueil de cette boîte de dialogue présente un résumé des listes disponibles. Elle s'ouvre au premier accès à l'utilitaire. Pour ouvrir l'utilitaire de listes multi-onglets, appuyez sur Touche Dolphin + Tab. Si vous accédez à une autre page à travers l'utilitaire de listes multionglets, elle est mémorisée lorsque vous activez l'utilitaire pendant vos manipulations dans votre application. 5.7 Lecteur de docs Le lecteur de docs vous permet de définir votre propre environnement de lecture. Dans cet environnement, vous pouvez charger et passer en revue des documents, des pages Web ou toute autre forme de données textuelles. 154 Utilisation de Hal Dans le lecteur de docs, vous pouvez choisir, parmi d'autres caractéristiques, la taille du texte, les couleurs d'avant et d'arrière-plan et si les lignes du texte sont renvoyées à la ligne. Pour lancer le lecteur de docs : Appuyez sur Touche Dolphin + signe Plus (pavé num.). Le lecteur de docs charge alors le document (phase qui peut prendre plusieurs secondes) et vous place dans la fenêtre du document du lecteur de documents. Vous avez la possibilité d'utiliser la touche Tab pour vous placer sur la barre d'outils où se trouvent les diverses options du lecteur de docs. Pour quitter le lecteur de docs : Appuyez sur Échap. Vous pouvez utiliser les touches fléchées pour vous déplacer dans votre texte. Les touches fléchées Haut et Bas vous permettent de vous déplacer selon une unité définie. Les touches fléchées Gauche et Droite vous permettent de vous déplacer d’un mot à la fois. 5.7.1 Barre d’outils Lecteur de docs La barre d'outils du lecteur de docs contient les différentes options régissant cet utilitaire. Pour accéder à la barre d'outils : Appuyez sur Tab. Des pressions répétées sur la touche Tab vous permettent d'atteindre les différentes options de la barre d'outils puis de revenir à la fenêtre de votre document. Vous pouvez également utiliser la combinaison de touches Maj + Tab pour revenir sur chaque bouton de la barre d'outils. Boutons de la barre d’outils du lecteur de docs Utilisation de Hal 155 Lecture/Arrêt Si ce bouton est sélectionné, la lecture du document débute. Elle peut également être lancée et interrompue en appuyant sur la barre d'espace. Au cours de la lecture, le mot actif est mis en surbrillance et la fenêtre du document défile automatiquement. Taille de texte plus grande Ce bouton entraîne l'augmentation de la taille du texte affiché dans la fenêtre du document. L’augmentation de la taille du texte reste indépendante des options personnalisées applicables aux polices, issues de la boîte de dialogue Paramétrage du lecteur de docs. Si la case « Utiliser les styles du document » est cochée, les tailles sont mises à l'échelle d'après la taille d'origine du texte. Taille de texte plus petite Ce bouton entraîne la réduction de la taille du texte affiché dans la fenêtre du document. L’augmentation de la taille du texte reste indépendante des options personnalisées applicables aux polices, issues de la boîte de dialogue Paramétrage du lecteur de docs. Si la case « Utiliser les styles du document » est cochée, les tailles sont mises à l'échelle d'après la taille d'origine et d'après la plus petite valeur déterminée selon les tailles de texte du document actif. Unité Ce bouton permet d'accéder à la liste déroulante des unités où vous pouvez sélectionner parmi les options Ligne, Phrase ou Paragraphe. L'élément d'unité choisi détermine ce qui doit être mis en surbrillance en tant qu'« unité » et l'amplitude du mouvement à appliquer à vos 156 Utilisation de Hal déplacements vers le haut ou le bas de votre texte. Appuyez sur Alt + U pour atteindre directement cette option. Mode Ce bouton détermine le mode dans lequel les données affichées dans le navigateur sont présentées. Ce peut être « Renvoi à la ligne » ou « Sur une ligne ». Appuyez sur Alt + U pour atteindre directement cette option. Si aucune de ces deux options n'est sélectionnée, les sauts de ligne sont alors déterminés par le document même. Cela peut entraîner le défilement du texte en dehors de la fenêtre du navigateur. Paramètres Ce bouton vous place dans une boîte de dialogue contenant les paramètres du lecteur de docs. Ces paramètres correspondent aux polices, aux couleurs du texte et de l'arrière-plan, utilisés dans la fenêtre du navigateur, et au mode de chargement du document par le lecteur de docs. Appuyez sur Alt + S pour atteindre directement cette option. Le paramétrage du lecteur de docs est décrit en détail dans la rubrique suivante. 5.7.2 Paramétrage du lecteur de docs Le lecteur de docs dispose d’un certain nombre de paramètres permettant à votre environnement de lecture de répondre à vos besoins spécifiques. Le paramétrage du lecteur de docs est accessible à l'aide du bouton Paramètres situé sur la barre d'outils Lecteur de docs ou en appuyant sur les touches Alt + S depuis le lecteur même. Vous pouvez également accéder aux paramètres du lecteur de docs en sélectionnant l'élément « Lecteur de docs » dans le menu Configuration. À partir de la boîte de dialogue Paramètres, vous avez accès à toutes les options de configuration disponibles pour le lecteur de docs. Utilisation de Hal 157 Paramétrage des polices Vous pouvez définir, à partir du lecteur de docs, la police de caractères à utiliser pour l'affichage du texte dans la fenêtre du navigateur. Vous pouvez aussi y préciser la taille de la police à appliquer. Paramétrage des couleurs Vous avez la possibilité de choisir les couleurs à appliquer dans la fenêtre du navigateur. Choisissez parmi trois catégories applicables à la couleur de l’avant et de l’arrière-plan. 1. Couleurs du document permet de définir les couleurs de l’avant et de l’arrière-plan, à utiliser dans la fenêtre du document. Si la case « Utiliser les couleurs du document » est cependant cochée, ce paramétrage ne s’applique alors pas. 2. Couleurs de surbrillance des mots permet de définir les couleurs de l’avant et de l’arrière-plan, que le lecteur de docs utilise pour le focus actif. Cela permet d’indiquer le mot actif sur lequel le lecteur de docs se trouve lors de la lecture. Si la case « Inverser la couleur du mot » est cependant cochée, ce paramétrage ne s’applique alors pas. 3. Couleurs de l’unité en surbrillance permet de définir les couleurs de l’avant et de l’arrière-plan, à utiliser pour l’unité de déplacement précisée. Cela correspond à l’élément en surbrillance au fur et à mesure que vous déplacez le point actif dans votre document. Utilisez les zones de liste « Paramétrage des couleurs » et « Couleur » pour choisir l’élément à modifier et la couleur à y appliquer. Utilisez Tab et Maj + Tab pour passer d’une liste à l’autre. Rechercher dans tout le document Si la case « Rechercher dans tout le document » est cochée, le document entier est chargé dans le lecteur de docs. Selon la taille du document, la recherche peut prendre plusieurs secondes. Cette option n’est prise en charge que dans les applications DOM telles que Microsoft Word, Adobe Acrobat Reader, Internet Explorer, le Bloc-notes, WordPad, etc. Il est également possible de préciser le nombre de lignes sur lesquelles la recherche doit porter en décochant la case « Rechercher dans tout le document » puis en précisant le nombre de lignes à l’aide du contrôle rotatif disponible. Cette option permet de charger une section d’un document plus rapidement. 158 Utilisation de Hal Si vous travaillez dans une application ne prenant pas en charge le modèle d’objet DOM, le lecteur de docs charge alors le contenu d’après l’affichage actif. Inverser la couleur du mot Si la case « Inverser la couleur du mot » est cochée, la mise en surbrillance est alors inversée par rapport aux couleurs spécifiées pour le document ou d’après les couleurs précisées dans le document même, selon l’option active. Voix du lecteur de docs Cette option revient à activer ou désactiver la parole pour la fenêtre du document. Si elle est active, le document est alors lu par la « Voix de lecture de documents », précisée dans la boîte de dialogue « Voix et langue ». Utiliser les couleurs du document Si vous cochez cette case, le lecteur de docs utilise les couleurs spécifiées dans le document plutôt que ses propres couleurs. Utiliser les styles du document Choisir cette option revient à afficher dans le lecteur de docs les styles appliqués dans le document. Renvoi à la ligne à L’option « Renvoi à la ligne à » permet d’insérer un saut de ligne si la ligne dépasse une longueur donnée. Elle peut s’avérer utile si des lignes dépassent la fenêtre active à cause de la taille du texte. Elle s'avère également pratique dans les cas où vous voulez limiter la longueur d'une ligne afin de simplifier la lecture sur un afficheur braille. Pour désactiver cette fonctionnalité, affectez 0 à la valeur « Renvoi à la ligne à ». Utilisation de Hal 159 Débit vocal du lecteur de docs La barre de défilement « Débit vocal du lecteur de docs » détermine le débit de lecture du document. Ce débit reste indépendant du débit de la voix du produit Hal. 5.8 Fichiers de configuration Hal utilise deux types de fichiers de configuration. · Les fichiers de configuration d'application stockent la configuration Hal souhaitée pour une application spécifique. La création et la gestion des fichiers de configuration d'application s'effectuent à travers le menu « Fichier » du panneau de configuration. · Les fichiers maps contiennent les règles qui aident Hal à détecter les éléments d'une application comme un menu, un bouton ou une règle pour le focus. La gestion des fichiers maps s'effectue à travers le menu « Fichier Map » du panneau de configuration. Les fichiers maps se créent en utilisant le mode d'apprentissage Hal ou Supernova. 160 Utilisation de Hal 5.8.1 Paramètres d'application Les fichiers de paramètres d'application et les paramètres de situation ont une influence sur la sortie émise par Hal et sont configurés pour chaque application, par exemple les options de mise en surbrillance du focus se trouvant dans le menu Visuel. Si vous ne créez aucun fichier de paramètres d'application, le fichier par défaut est alors utilisé. Lorsque vous ouvrez le panneau de configuration par la combinaison de touches Ctrl gauche+Espace, la barre d'état affiche automatiquement le fichier de paramètres d'application et les paramètres de situation en cours d'utilisation ainsi que le nom de l'application où vous étiez. N'oubliez pas que si vous êtes dans le panneau de configuration et qu'il est défini pour utiliser le fichier de paramètres d'application par défaut, deux fichiers de paramètres d'application sont alors utilisés : celui des paramètres du panneau de configuration et celui de l'application. En d'autres termes, toute modification apportée n'est donc prise en compte que lorsque vous retournez dans l'application utilisant son fichier de paramètres spécifique. Ceci est également valable pour les touches raccourcis clavier : si Hal utilise le fichier de paramètres que vous êtes en train de modifier, les changements prennent alors effet immédiatement et toute utilisation d'une touche raccourci clavier met à jour le panneau de configuration. Dans le cas contraire, le changement ne prend effet que lorsque vous revenez à l'application. Les paramètres d'application et de situation seront traités plus en détail dans le Didacticiel du présent manuel. 5.8.2 Maps Les fichiers maps contiennent les paramètres de détection qui permettent de contrôler la façon dont le système d'accès trouve ce qui est à l'écran. Ceci englobe des informations telles que : · - la mode de collecte d'informations auprès de MSAA ainsi que leur type, · - la liste des objets graphiques appris, Utilisation de Hal 161 · - la méthode de recherche d'étiquette de chaque contrôle dans une boîte de dialogue, · - les différents types de classe de fenêtres et leur signification, · - le cas échéant, la recherche des divers types de feuilles de calcul, · - la fonction des touches raccourcis clavier d'application personnalisées, · - les types de focus à rechercher, · - les événements particuliers que le système d'accès doit surveiller et porter à votre attention. Les fichiers maps peuvent contenir tous les paramètres de détection requis pour une ou plusieurs applications. Un certain nombre de fichiers maps ont été créés par Dolphin et sont fournis avec Hal. Généralement, le fichier map approprié est automatiquement utilisé lorsque vous passez d'une application à une autre. Les fichiers maps contiennent la liste des applications enregistrées, de la même manière que les fichiers de paramètres d'application. Toutefois, vous pourriez avoir à changer le fichier map utilisé pour une application donnée. Choisir le fichier adéquat peut améliorer l'accessibilité de l'application sous-jacente. Vous pourriez ne pas utiliser le fichier map le plus adapté à une application si : · - vous utilisez une application pour laquelle il n'existe pas de fichier map spécifique fourni par Dolphin ; - à moins de choisir explicitement un fichier différent, le fichier map d'application par défaut. · - vous possédez la version d'une application différente des informations de version stockées dans chaque fichier map fourni par Dolphin ; · - votre configuration Windows est relativement différente de celle de l'ordinateur ayant configuré le fichier map (MSAA n'est pas installé sur le votre, par exemple) ; · - vous avez copié un fichier map d'une autre machine de sorte qu'une application est enregistrée dans deux fichiers maps différents. Choix d'un fichier map Choisir ou changer le fichier map utilisé pour une application est simple. 162 Utilisation de Hal Pour choisir un fichier map : 1. Lancez l'application à configurer. 2. Ouvrez le panneau de configuration au moyen des touches Ctrl gauche+Espace. 3. Choisissez le menu Map. 4. Sélectionnez l'élément de menu « Créer ou choisir un fichier map ». 5. Choisissez le fichier map dans la liste déroulante. 6. Appuyez sur OK. Vous pouvez maintenant revenir à votre application. Les paramètres de détection du fichier map choisis prennent effet immédiatement. Choix du fichier map approprié Si vous avez une nouvelle application pour laquelle il n'existe aucun fichier map fourni par Dolphin, le fichier map d' application par défaut est alors utilisé. Celui-ci contient un certain nombre de paramètres de détection génériques qui devraient assurer une accessibilité minimale, mais pouvant entraîner des incidents parfois retentissants pour d'autres applications. Si votre système d'accès ne fonctionne pas de manière satisfaisante, il est conseillé d'essayer un autre fichier map. Vous pouvez essayer autant de fichiers maps différents que vous le voulez jusqu'à trouver celui qui fonctionne le mieux. D'une façon générale, essayez tout d'abord un fichier map configuré pour une application s'apparentant à votre nouvelle application. Testez une des solutions suivantes et choisissez celle qui convient le mieux : · - un fichier map pour une autre version de la même application. De nouvelles versions d'applications sont proposées en permanence. Il se peut que le fichier map d'une version précédente fonctionne correctement. Utilisation de Hal 163 · - un fichier map d'une application du même fabricant. Par exemple : si vous possédez une application Microsoft, essayez d'utiliser le fichier map de Microsoft Office. · - essayez le fichier map d'une application MSAA si vous pensez que votre application prend en charge cette technologie. · Si votre problème principal est le manque d'accès au clavier dans votre application, n'oubliez pas que vous pouvez toujours utiliser le Focus virtuel de Dolphin. Si vous ne parvenez pas à faire fonctionner votre application de manière satisfaisante avec votre système d'accès, essayez de contacter Dolphin pour voir s'il existe une mise à jour du fichier map de votre application. Fichiers maps les plus récents Il existe trois méthodes pour obtenir les derniers fichiers maps proposés par Dolphin. 1. Le gestionnaire de mise à jour de Dolphin Dans le menu Map du panneau de configuration, vous trouverez l'option « Mettre à jour par Internet ». Sélectionnez cette option pour vous connecter au site du service Map de Dolphin où vous pourrez autoriser la mise à jour automatique de vos fichiers maps ou leur copie dans un dossier de votre choix. Hal propose également la vérification de la publication de fichiers maps et de mises à jour correctives à travers la boîte de dialogue « Paramètres de mise à jour automatique ». Cette option est également accessible à travers le menu Map. 2. En consultant le site Web de Dolphin Les derniers fichiers maps sont disponibles sur le site Web de Dolphin. Visitez la page de téléchargement pour y retrouver le lien vers les derniers fichiers maps. Le téléchargement y est proposé sous forme de fichier zip auto-exécutable. Vous y retrouverez également des liens vers divers fichiers maps non officiels (en version bêta). 3. Par la poste Vous pouvez contacter votre revendeur Dolphin ou directement Dolphin Computer Access afin de recevoir les fichiers maps les plus récents par la poste. 164 Utilisation de Hal 5.8.3 Gestion des fichiers de paramètres La boîte de dialogue de gestion des fichiers de paramètres offre des options qui vous permettent de gérer vos fichiers de paramètres d'application ainsi que vos fichiers maps. Elle vous permet ainsi toutes les opérations énumérées ci-dessous. · Vous pouvez afficher les propriétés d'un fichier de paramètres. · Vous pouvez exporter un fichier de paramètres. · Vous pouvez vérifier les correspondances entre les applications enregistrées et leurs fichiers de paramètres et éditer les règles qui permettent ces correspondances. · Vous pouvez modifier les règles de toute application, même si cette dernière n'est pas en cours d'exécution. · Vous pouvez supprimer un fichier de paramètres. Pour les fichiers de paramètres d'application uniquement, vous pouvez aussi gérer et modifier les règles associées aux paramètres de situation du fichier. 5.9 Écran d'ouverture de session Windows Cette version du produit Hal comporte des fonctionnalités d'accessibilité dès l'écran d'ouverture de session de Windows. Les applications Windows ne démarrent pas avant que vous n'ouvriez complètement votre session Windows. Seuls des « services » ne disposant que de droits d'accès très limités peuvent être exécutés dès cet écran. Hal ne fait pas exception à la règle. Par conséquent, vous ne pouvez pas y utiliser toutes les fonctions Hal habituelles. Des opérations élémentaires restent toutefois possibles. Remarque : la version Dolphin Pen ne prend pas en charge les fonctions vocales sur l'écran d'ouverture de session Windows. 5.9.1 Parole à l'écran d'ouverture de session Windows Vous pouvez utiliser la sortie vocale dès l'écran d'ouverture de session Windows. Tout d'abord, vous devez activer la parole à partir du panneau de configuration de l'application Hal. Ouvrez le menu « Parole », puis choisissez « Préférences ». Vous pouvez également sélectionner la langue du synthétiseur vocal utilisée pour l'invite de connexion. Utilisation de Hal 165 Remarque : vous ne pouvez utiliser que le synthétiseur vocal Dolphin Orpheus TTS 2 de Dolphin. Les autres synthétiseurs ne sont pas pris en charge au niveau de l'écran d'ouverture de session. Les options d'invite d’ouverture de session sont uniquement disponibles dans la boîte de dialogue Sortie lorsque vous utilisez Dolphin Orpheus TTS 2. Si elles ne sont pas disponibles, activez d'abord Dolphin Orpheus TTS 2. Au redémarrage de l'ordinateur, les informations à l'écran d'ouverture de session, émises par Dolphin Orpheus TTS, sont ainsi audibles dans la langue sélectionnée. Vous pouvez utiliser les touches suivantes d'accès rapide du produit Hal, sur cet écran. Pour obtenir de l'aide sur les touches Hal d'accès rapide disponibles : appuyez sur F1 Pour mettre la parole en muet : appuyez sur F2 Pour répéter le dernier message vocal : appuyez sur F3 Pour passer d'une voix du synthétiseur vocal à l'autre : appuyez sur F4 166 Utilisation de Hal 5.10 Gestionnaire d'accès du synthétiseur (SAM - Synthesiser Access Manager) SAM (de l'anglais Synthesiser Access Manager, ou Gestionnaire d'accès du synthétiseur) est un module Windows qui facilite le partage de votre synthétiseur vocal et/ou de votre afficheur braille entre les divers produits d'accès compatibles SAM, tels que le lecteur d'écran Hal et le lecteur de textes Cicero. SAM a été développé car, compte tenu du nombre croissant de produits d'accès vocaux présents sur le marché, les utilisateurs peuvent désormais rencontrer des problèmes quand ils veulent utiliser leur lecteur d'écran en même temps que d'autres produits « vocaux », tels que Cicero. SAM résout ces problèmes en décidant automatiquement de façon intelligente quel produit d'accès a le droit de transmettre les informations au synthétiseur vocal et à l'afficheur braille. Cela permet à des utilisateurs d'exécuter sans problème toutes leurs applications vocales compatibles SAM. SAM est équipé d'une interface SAPI vous permettant ainsi d'utiliser des synthétiseurs compatibles SAPI avec votre application compatible SAM. SAM est également équipé d'une interface SSIL qui permet à des applications compatibles SAM d'utiliser les pilotes 16 bits SSIL existants (en attendant la disponibilité de pilotes SAM 32 bits). Cependant, tous les pilotes SSIL ne fonctionnent pas sous Windows NT, Windows 2000 ou Windows XP. 5.10.1 Configuration de SAM Cette section vous indique comment configurer SAM si, par exemple, vous voulez utiliser un synthétiseur ou un afficheur braille différent avec vos applications compatibles SAM, ou si vous souhaitez relier votre synthétiseur ou afficheur braille à un autre port. Remarque : chaque pilote SAM doit avoir un fichier lisez-moi l'accompagnant stocké dans le répertoire du pilote. Ce fichier peut contenir des informations importantes sur ce pilote. Pour des pilotes d'afficheur Utilisation de Hal 167 braille, ce fichier lisez-moi contient également la liste des combinaisons de touches utilisées pour contrôler les fonctionnalités de navigation braille. Par exemple, le fichier COMBI.txt dans le dossier C: \SAM\COMBI accompagnant le CombiBraille de Tieman correspond au fichier lisez-moi. Pour configurer SAM, choisissez l'option de menu SAM dans le menu Configuration du panneau de configuration. La boîte de dialogue « Configuration de SAM » apparaît alors. Celle-ci énumère tous les pilotes SAM disponibles. Chaque pilote affiche un numéro « unités » qui représente le nombre de synthétiseurs vocaux ou d'afficheurs braille actuellement disponibles correspondant à ce type précis. La boîte de dialogue Configuration de SAM contient également quatre boutons : Configurer, Détecter tous les périphériques, À propos de et Fermer. Le bouton Configurer appelle la boîte de dialogue de configuration du pilote actuellement sélectionné. Le bouton Détecter tous les périphériques permet à SAM de détecter automatiquement les synthétiseurs et les afficheurs braille. Le bouton À propos de appelle une boîte de dialogue qui contient le numéro de la version de SAM que vous utilisez. Le bouton Fermer, comme son nom l'indique, ferme la boîte de dialogue Configuration de SAM. 5.10.2 Configuration d'un pilote SAM Pour configurer un pilote SAM 1. Mettez son nom en surbrillance dans la liste des pilotes de la boîte de dialogue Configuration de SAM et appuyez sur Entrée. La boîte à dialogue de configuration du pilote choisi est ainsi affichée. 2. Changez les paramètres du pilote (choisissez un autre port série, par exemple). 3. Sélectionnez « OK » pour enregistrer les modifications et fermer la boîte de dialogue. 4. Les paramètres qui ne dépendent pas de l'emplacement, du type de synthétiseur ou de l'afficheur braille prennent effet lorsque vous appuyez sur « OK ». La reconfiguration du pilote peut prendre quelques instants. Pour les autres paramètres, il est nécessaire d'appuyer sur le bouton « Détecter tous les périphériques maintenant » dans la boîte de 168 Utilisation de Hal dialogue Configuration de SAM avant que les paramètres n'entrent en vigueur. Une boîte à dialogue vous en informe le cas échéant. Configuration de l'interface SSIL Pour sélectionner un pilote SSIL, sélectionnez l'option « SAM vers interface SSIL » dans la boîte de dialogue « Configuration de SAM », et appuyez sur Entrée. Modifiez la case d'option pour sélectionner la détection manuelle, atteignez la zone de liste par la touche Tab et choisissez le pilote SSIL à utiliser. Pour terminer, appuyez sur Entrée. Remarque : tout pilote SSIL exigeant le chargement d'un pilote DOS ou accédant directement au matériel connecté au PC ne peut pas fonctionner sous Windows NT. Contactez le fabricant de votre synthétiseur pour plus d'informations sur la compatibilité avec Windows NT. Le paramétrage de l'échange d'information entre SAM et l'interface SSIL est défini de façon à lancer la détection automatique. Le système détecte donc automatiquement certains périphériques SSIL répertoriés dans la liste (selon votre système d'exploitation). Configuration d’un périphérique SAPI SAM propose la prise en charge des synthétiseurs compatibles SAPI 4 ou SAPI 5. Utilisation de Hal 169 Pour utiliser un périphérique SAPI, sélectionnez l'option « Sam vers SAPI4 » ou « Sam vers SAPI5 » dans la boîte de dialogue « Configuration de SAM », et appuyez sur Entrée. La boîte de dialogue répertoriant tous les périphériques SAPI présents sur votre ordinateur s'ouvre alors. Sélectionnez votre synthétiseur Certains boutons proposent également l'accès à des options supplémentaires, un dictionnaire par exemple, prises en charge par certains périphériques. Veuillez noter que la pertinence du pilote de l'interface SAM-SAPI peut être influencée par la qualité et la fiabilité du synthétiseur SAPI que vous utilisez. Si vous vous rendez compte que certains caractères ne sont pas annoncés correctement, veuillez consulter la documentation disponible relative au support, placée dans le dossier du pilote cible dans SAM. 5.10.3 Détecter tous les périphériques maintenant Le bouton « Détecter tous les périphériques » examine tous vos pilotes SAM et essaie de lancer chacun d'entre eux. Chaque pilote recherche alors le matériel qui lui correspond. Vous pouvez également utiliser ce bouton pour changer de synthétiseur vocal matériel pendant l'exécution de SAM. 170 Utilisation de Hal Pour changer votre matériel lors de l'exécution de SAM : 1. Appuyez sur le bouton « Détecter tous les périphériques » dans la boîte de dialogue de configuration de SAM. SAM affiche un message vous invitant à démarrer le processus de détection. 2. Appuyez sur Entrée pour fermer la boîte de dialogue. SAM décharge alors tous les pilotes concernés. 3. Débranchez le synthétiseur matériel ou l'afficheur braille que vous utilisiez pour connecter celui destiné à le remplacer. 4. Appuyez de nouveau sur Entrée. SAM recharge alors les pilotes (avec leur configuration différente le cas échéant). Avertissement : certains pilotes SSIL ne fonctionnent pas si vous les chargez, les déchargez puis les rechargez sous la même session Windows. Si la boîte de dialogue « Configuration de SAM » n'affiche aucune « unité » de synthétiseur vocal ou d'afficheur braille configurée, la méthode la plus rapide pour configurer SAM est d'utiliser le bouton Détecter tous les périphériques maintenant . SAM exécute également cette opération si, après le démarrage, aucun synthétiseur ni afficheur braille n'est configuré. Utilisation de Hal 171 5.11 Didacticiels Cette section contient plusieurs didacticiels faciles à suivre, de type « Comment faire... ». Ils expliquent à l'aide d'exemples concrets comment configurer Hal et tirer parti des puissantes fonctionnalités du produit. 172 Utilisation de Hal 5.11.1 Paramètres propres aux applications En utilisant les fichiers de paramètres d’application, il est possible de stipuler les paramètres de sortie que Hal devra utiliser dans une application donnée. Si aucun fichier de paramètres spécifique à une application n’existe, Hal utilise alors celui par défaut. La création, l'affectation et l'installation de ces fichiers se font par l'intermédiaire du menu « Fichier » du panneau de configuration de Hal. Ce didacticiel vous explique comment les créer. Les fichiers de paramètres d’application sont constitués de paramètres généraux et d'un grand nombre de sous-ensembles de paramètres de situation. Les paramètres généraux portent sur l’application dans son ensemble tandis que les paramètres de situation s'appliquent aux événements susceptibles d’apparaître dans l'application (boîtes de dialogue, messages contextuels, etc.). Cette utilisation automatique des paramètres de sortie peut considérablement améliorer la productivité parce qu'elle vous évite de devoir réajuster les paramètres de Hal chaque fois que vous changez d’application. Création d'un fichier de paramètres d’application La création d'un fichier de paramètres d'application est un processus simple. Pour créer un fichier de paramètres d'application, procédez comme suit : 1. Exécutez l'application pour laquelle vous voulez créer ce type de fichier. 2. - appuyez sur Ctrl gauche+Espace pour accéder au panneau de configuration de Hal. 3. Ouvrez le menu « Fichier », puis sélectionnez « Créer ou choisir un fichier de paramètres » (Alt+F suivi de C). La boîte de dialogue « Sélectionner un fichier de paramètres » apparaît. Vous pouvez choisir de « Créer un fichier de paramètres » ou « Utiliser un fichier de paramètres existant ». 4. Utilisez les touches de direction pour sélectionner l'option « Créer un fichier de paramètres », puis utilisez la touche Tab jusqu'à sélectionner le bouton « OK ». La boîte de dialogue « Créer un fichier de paramètres » apparaît. Utilisation de Hal 173 5. Tapez un nom pour le nouveau fichier de paramètres d'application. Donnez-lui un nom significatif comme le nom de l'application à laquelle les paramètres de sortie doivent être appliqués. Cet écran contient en outre deux cases d'option « Créer un fichier de paramètres vide » et « Copier un fichier de paramètres existant ». 6. Sélectionnez le case d'option « Copier un fichier de paramètres existant ». La liste déroulante « Copier à partir de » de la boîte de dialogue devient alors active, ce qui vous permet de sélectionner un fichier de paramètres d'application existant. Hal copie ainsi les paramètres du fichier sélectionné vers le nouveau. 7. Choisissez le fichier de paramètres par défaut dans la liste déroulante. 8. Sélectionnez le bouton « OK ». Le fichier de paramètres de l'application en cours d'exécution est alors créé. Son nom apparaît dans la barre d'état du panneau de configuration. Remarque : si la case à cocher « Enregistrer... » de la boîte de dialogue « Créer un fichier de paramètres » n’est pas sélectionnée, l'application en cours ne sera pas associée au fichier de paramètres d'application créé. Par ailleurs, une version réseau ne crée ni ne sauvegarde AUCUN paramètre avant que l'emplacement du répertoire personnel de paramètres ne soit défini. Pour plus d'informations, reportez-vous à Installation réseau. Une fois le fichier de paramètres d'application créé, tous les paramètres sont alors enregistrés dans ce fichier et automatiquement utilisés lorsque le fichier devient actif, c'est-à-dire lorsque l'application est active. Création de paramètres de situation Comme mentionné précédemment, vous pouvez définir une ou plusieurs « situations » dans les paramètres d'application. Les situations sont principalement définies pour des fenêtres secondaires, telles que les boîtes de dialogue contextuelles. Chaque situation définie peut avoir son propre ensemble unique de paramètres de sortie. Pour créer un paramètre de situation, procédez comme suit : 1. Exécutez l'application cible et accédez à la situation, c’est-à-dire à la boîte de dialogue pour laquelle vous voulez créer un paramètre de situation spécifique. 174 Utilisation de Hal 2. - appuyez sur Ctrl gauche+Espace pour accéder au panneau de configuration de Hal. 3. Ouvrez le menu « Fichier », puis sélectionnez « Créer ou choisir un fichier de paramètres » (Alt+F suivi de O). La boîte de dialogue « Créer ou choisir une situation » apparaît. Vous êtes alors invité à choisir entre « Créer une nouvelle situation » ou « Utiliser une situation existante ». 4. Utilisez les touches de direction pour sélectionner l'option « Créer une nouvelle situation », puis choisissez le bouton « OK ». Vous êtes ensuite invité à saisir un nom pour la nouvelle situation. 5. Donnez-lui un nom significatif. 6. Sélectionnez le bouton « OK ». Si les paramètres spécifiques de situation sont appliqués à une boîte de dialogue, celle s'intitulant « Nom de fenêtre » apparaît alors. Dans la plupart des cas, vous n'aurez pas à changer les conditions de situation automatiquement insérées, mais vous avez cependant la possibilité de définir la correspondance de modèle si vous le souhaitez. 7. Sélectionnez le bouton « OK ». Remarque : les conditions de situation comprennent le « Nom de fenêtre » et le « Nom de classe ». Le « Nom de fenêtre » est le texte qui apparaît sur la barre de titre d'une boîte de dialogue et le « Nom de classe » est un nom interne qui est habituellement propre à cette boîte de dialogue. Cependant, pendant ce processus, le « Nom de classe » est masqué. Il n'est possible d'afficher cette valeur et de l'ajuster que par l'option « Gestion de la situation » du menu « Fichier » dans le panneau de configuration de Hal. Maintenant que vous avez défini une situation, vous pouvez en personnaliser les paramètres. Le nom de la situation active est affiché dans la barre d'état, après le nom du fichier de paramètres. Lorsqu'aucune situation n'est définie, toute modification apportée aux paramètres est alors induite à l'application dans son ensemble. Utilisation de Hal 175 Correspondance de modèle Un certain nombre de composants de ce produit font appel à la correspondance de modèle. Ce processus consiste à comparer deux lignes de texte de manière approximative. En général, une règle du fichier de paramètres vérifie le texte à l'écran. La correspondance de modèle vous permet de spécifier une règle qui est alors considérée comme correspondante, même si le texte à l'écran n'est pas exactement identique. Elle fonctionne en utilisant des caractères génériques. Le caractère * correspond à une séquence indéfinie de caractères. Il peut exister seul ou en association avec tout autre caractère qui lui placé avant ou après. Par exemple, si vous essayez de faire correspondre le nom d'une fenêtre, mais que le titre de la fenêtre contienne un nom de fichier de document pouvant changer, vous pouvez utiliser le caractère * là où le nom de fichier de document apparaîtrait. Par exemple, « Microsoft Word - * » ou « * - message ». Vous pouvez avoir autant de caractères génériques que vous voulez dans la chaîne à mettre en correspondance, par exemple « *spe* ». En outre, vous pouvez utiliser le signe « ? » (point d'interrogation) comme unique caractère générique. Vous pouvez également employer \ (antislash) pour annuler l'effet générique du caractère suivant. Ainsi, si la chaîne à faire correspondre contient un astérisque ou un point d'interrogation comme dans « Enregistrer le fichier maintenant ? », pour obtenir une correspondance exacte, vous devriez modifier la chaîne correspondante en « Enregistrer le fichier maintenant \? ». Dans le cas contraire, le dernier caractère de la chaîne peut correspondre à tout caractère du nom de la fenêtre ou de la classe. Pour récapituler : * (astérisque) correspond à zéro caractère ou plus. ? (point d'interrogation) correspond à n'importe quel caractère seul. \ (antislash) correspond exactement au caractère qui le suit (même si c'est un ? ou un *) 176 Utilisation de Hal 5.11.2 Utilisation des schémas de verbosité Les termes « verbosité de la voix » et « verbosité braille » désignent tout simplement la quantité d'information communiquée lors de vos déplacements dans une application. En maîtrisant le niveau de verbosité, il est possible d'accélérer le processus d'apprentissage et de travailler dans une application avec une plus grande efficacité. En effet, vous pouvez contrôler ce qui vous est dit. Outre les quatre schémas de verbosité par défaut, vous avez la possibilité de créer des schémas de verbosité personnalisés. Ce didacticiel vous explique comment procéder. Scénario : un schéma de verbosité de la voix élevée est souhaité pour travailler dans une feuille de calcul mais, pour vous y déplacer, l'annonce du type de focus (c'est-à-dire « cellule ») et de son état de sélection n'est pas requise. Pour créer un schéma de verbosité personnalisé en omettant ces messages vocaux d'invite, procédez comme suit : Création d'un schéma de verbosité. 1. - appuyez sur Ctrl gauche+Espace pour ouvrir le panneau de configuration de Hal. 2. Développez le menu « Voix », puis sélectionnez « Schémas de verbosité... » (Alt+S suivi de Y). La boîte de dialogue « Configurer les schémas de verbosité » apparaît. 3. Sélectionnez « Haut » parmi les schémas disponibles dans la liste déroulante. 4. Accédez au bouton « Ajouter » au moyen de la touche Tab et activez-le pour créer un schéma de verbosité sur la base de la sélection précédente. 5. Entrez le nom du nouveau schéma de verbosité, par exemple « Mon schéma de tableur », puis sélectionnez le bouton « OK ». Le schéma est maintenant créé. A ce stade, vous devez également cocher la case « Inclure lors du changement de verbosité par raccourci clavier ». Le nouveau schéma est ainsi incorporé à l'action du raccourci « Cycle de modèles de verbosité ». Utilisation de Hal 177 Modification de votre schéma de verbosité. Un nouveau schéma de verbosité reposant sur le paramètre de verbosité élevée (définie par la valeur Haut) est donc maintenant créé. Pour le modifier de manière à ce que « cellule » et « sélectionné » ne soient plus annoncés, procédez comme suit. 1. Retournez à la boîte de dialogue « Configurer les schémas de verbosité ». 2. Sélectionnez le schéma nouvellement créé dans la liste déroulante. 3. Accédez à la liste déroulante « Type de contrôle » au moyen de la touche Tab. 4. Sélectionnez « Cellule » dans la liste déroulante. Il est en effet nécessaire de modifier ce qui est annoncé pour ce contrôle particulier. 5. Accédez à la case à cocher « Activé » du groupe « Annoncer le type » au moyen de la touche de tabulation et désélectionnez-la. Cela empêchera « cellule » d'être annoncé lors de la navigation dans la feuille de calcul. Dans notre scénario, l'annonce de l'état sélectionné de la cellule n'est pas non plus souhaitée. Pour empêcher une telle annonce, procédez comme suit : 6. - appuyez sur Alt+S ou utilisez la touche Tab pour accéder au bouton « Verbosité de l’état » et le sélectionner. 7. Dans la liste qui apparaît, mettez l'élément « Sélectionné » en surbrillance. 8. - appuyez sur Alt+P ou utilisez la touche Tab jusqu'au groupe « Position relative au focus et au type de zone ». 9. Sélectionnez « Désactivé ». 10. Sélectionnez les boutons « Fermer » et « OK » jusqu'à ce que vous quittiez du panneau de configuration. La création et la modification du schéma de verbosité de la voix sont maintenant achevées. Sélection de votre schéma de verbosité. Dans cette dernière étape, il ne vous reste plus qu'à essayer le nouveau schéma de verbosité. Pour ce faire, exécutez simplement une application de tableur, puis l'une des opérations ci-dessous : 178 Utilisation de Hal 1. Sélectionnez le nouveau schéma de verbosité dans la liste déroulante « Verbosité » de la feuille de propriétés « Voix » dans le panneau de configuration de Hal. Vous pouvez atteindre le même paramètre via le menu « Fichier » puis le sous-menu « Verbosité ». 2. Si la case « Inclure lors du changement de verbosité par raccourci clavier » a été cochée pour le nouveau schéma de verbosité, appuyez simplement sur la Touche Dolphin+Égal pour passer d'un schéma à l'autre jusqu'à celui désiré. Il vous est possible d'effectuer de nombreuses autres opérations en dehors de la simple désactivation de divers messages d'invite via les paramètres de verbosité. Vous pouvez par exemple restructurer l'annonce des messages d'invite ou encore modifier la description de certains contrôles. Les paramètres de verbosité vous permettent de maîtriser ce qui vous est annoncé. Utilisation de Hal 179 5.11.3 Navigation dans le contenu HTML Le Web constitue une ressource fabuleuse. Que vous souhaitiez vérifier simplement l'actualité la plus récente, effectuer des recherches sur des sujets qui vous intéressent, écouter la radio, connaître le solde de votre compte en banque ou encore faire des achats, vous trouverez tout ce dont vous avez besoin d'un simple clic de souris. Ces pages Web sont souvent d'un contenu riche qui présente des données textuelles, divers contrôles, des graphiques et des images animées sous des formes variées. Toutes ces pages sont reliées par des hyperliens. Les hyperliens, souvent simplement appelés liens ou zones actives, constituent un moyen facile pour se déplacer de l'adresse d'une page Web (ou URL, uniform resource locator) vers une autre sans avoir besoin de connaître ni même d'entrer l'adresse. Il vous suffit de sélectionner le lien pour y accéder. Ces liens sont incorporés dans le contenu de la page Web et peuvent faire partie des données textuelles ou graphiques affichées sur la page. Par conséquent, lorsque vous parcourez une page Web, vous devez pouvoir facilement examiner le contenu de la page, identifier les contrôles qu'elle contient et reconnaître ces hyperliens dans la page. Dans un didacticiel en ligne que vous pourrez trouver dans la section du support du site Web de Dolphin, nous démontrons à quel point il est facile de naviguer avec Hal. L'adresse de la section de support (en anglais) du site Web de Dolphin est : http://www.dolphincomputeraccess.com/support/index.asp 181 Chapitre 6 Structure des menus de Hal Ce chapitre décrit la structure des menus, ainsi que les éléments des menus et les boîtes de dialogue accessibles à partir du menu du Panneau de configuration de Hal. 6.1 Fichier Menu Fichier Ce menu vous permet de gérer les fichiers de paramétrage de la sortie, y compris les définitions de situation. Vous pouvez ainsi créer, choisir ou supprimer des fichiers de paramétrage et des situations, modifier les propriétés des fichiers de paramétrage ou les règles des situations. Vous avez également la possibilité de quitter Hal. 6.1.1 Création ou choix d'un fichier de paramétrage Menu Fichier > Créer ou choisir un fichier de paramètres Les fichiers de paramètres d'application permettent de définir les paramètres de Hal utilisés dans une application spécifique. Cela évite d'avoir à affiner les paramètres de Hal en passant d'une application à l'autre. L'option « Créer ou choisir un fichier de paramètres » vous permet de créer un fichier de paramétrage ou de mettre en Registre l'application active avec l'un de vos fichiers de paramétrage existants. L'application active est celle que vous exécutiez juste avant d'ouvrir le panneau de configuration et s'affiche, avec le nom de l'application, dans la barre d'état du panneau de configuration. Une nouvelle boîte de dialogue s'affiche lorsque vous choisissez de créer un fichier de paramètres. Créer un fichier de paramètres Cette boîte à dialogue vous permet de créer un fichier de paramètres. 182 Structure des menus de Hal Nom du fichier de paramétrage Attribuez un nom au nouveau fichier de paramètres. Attribuez un nom facile à mémoriser afin de reconnaître ultérieurement le fichier de paramétrage à l'avenir. L'idéal est de reprendre le nom de l'application ou de la suite. Un nom, reprenant le nom du produit et de l'exécutable de l'application, vous est alors proposé. Vous pouvez le modifier ou en taper un autre. Créer un fichier de paramètres vide Cette option crée un fichier de paramétrage vide. Dans la pratique, il est impossible qu'un tel fichier soit vide, car tous les paramètres doivent être définis sur quelque chose. Il est en fait créé en fonction d'un ensemble de paramètres internes par défaut. Copier un fichier de paramètres existant. L'option effectue une copie d'un fichier de paramétrage. Sélectionnez le fichier de paramétrage à copier dans la zone de liste déroulante. Enregistrer avec le nouveau fichier de paramétrage Cette option place en Registre l'application active avec votre nouveau fichier de paramétrage. Cela signifie qu'une entrée est créée dans les propriétés du fichier de paramétrage contenant votre application active. Votre nouveau fichier est ensuite exploitable avec votre application dès que vous en avez terminé la création. 6.1.2 Restaurer les paramètres par défaut Menu Fichier > Restaurer les paramètres par défaut Ce bouton vous permet de remettre ce fichier de paramètres dans l'état original où il était quand vous avez installé votre logiciel Dolphin la première fois, ou dans l'état de la dernière mise à jour de Dolphin. Si vous êtes en train de modifier un fichier de paramètres personnalisé que vous avez vous-même créé, cette option n'est pas disponible étant donné qu'il n'y a pas de paramètres par défaut défini par Dolphin. La restauration des paramètres de ce fichier remet ainsi également à zéro les liens Structure des menus de Hal 183 enregistrés vers les applications. Cela peut immédiatement changer quel fichier de paramètres l'application actuelle utilise. 6.1.3 Créer ou choisir une situation Menu Fichier > Créer ou choisir une situation Il est possible, dans un fichier de paramètres d'application, d'attribuer des paramètres à une situation donnée, comme par exemple, la boîte de dialogue du vérificateur d'orthographe dans un traitement de texte. L'option « Créer ou choisir une situation » vous permet de créer un nouvel ensemble de paramètres de situation, de leur affecter vos fenêtres d'application actives ou au contraire d'affecter vos fenêtres à l'une de vos situations existantes. Créer une nouvelle situation ou en utiliser une existante Indiquez si vous voulez créer une situation ou utiliser une situation existante à l'aide des cases d'option. Si vous souhaitez choisir une situation existante, vous devez la sélectionner dans la zone de liste déroulante. Si vous optez pour la création d'une situation, un message vous demande, après avoir appuyé sur OK, d'indiquer le nom de la nouvelle situation. Entrez un nom décrivant la fenêtre de votre application. La boîte de dialogue de la situation s'ouvre ensuite. C'est là que vous pouvez modifier la règle de situation utilisée pour correspondre au titre de la fenêtre. 6.1.4 Gestion des situations Menu Fichier > Gestion des situations La boîte à dialogue de gestion des situations vous permet de modifier, supprimer et ajuster vos paramètres de situation dans le fichier de paramètres sélectionné. Pour créer une situation, vous devez utiliser le bouton Créer ou choisir une situation dans la boîte de dialogue Paramètres de situation . Liste déroulante des situations Choisissez la situation dans la liste déroulante que vous voulez modifier ou supprimer. 184 Structure des menus de Hal Bouton Modifier la règle Cliquez sur le bouton Modifier la règle pour ajuster les règles utilisées afin de déterminer si la situation sélectionnée doit être utilisée. La boîte de dialogue Définir les règles de situation apparaît alors. Bouton Supprimer Ce bouton supprime la situation actuellement choisie du fichier de paramètres. Vous ne pouvez pas supprimer la « situation définie par défaut ». Définir les règles de situation Cette boîte à dialogue vous permet d'afficher et de modifier les règles utilisées pour déterminer si cette situation est à utiliser. Chaque situation peut contenir une ou plusieurs règles. Chaque règle contient des informations qui sont alors comparées de la fenêtre active sur le premier plan. Une situation est choisie si les informations d'une règle correspondent à cette fenêtre. Lorsque vous choisissez d'utiliser une situation existante pour une fenêtre dans la boîte de dialogue Créer ou choisir une situation (page 183) , une règle est créée. Il n'existe aucune limite au nombre de règles qu'une situation peut avoir ; toutefois, pour être choisie, une règle au moins doit lui correspondre. Chaque règle se compose d'un nom de fenêtre et d'un nom de classe. Le nom de fenêtre est obtenu à partir du titre d'une fenêtre et est habituellement affiché dans la barre de titre de cette fenêtre. Le nom de classe est une identification interne assignée par l'application. Généralement, le nom de classe n'a que peu d'intérêt en soi mais reste habituellement inchangé même si le nom de la fenêtre change. Le nom de fenêtre et le nom de classe sont comparés d'après leur correspondance de modèle.. Vous pouvez créer une règle unique pouvant ainsi correspondre à un certain nombre de fenêtres différentes. Notez que la correspondance de modèle ne permet pas de laisser d'entrée vide. Pour créer une règle qui correspond à toute fenêtre, entrez une astérisque ( * ). Vous pouvez vous déplacer dans les règles au moyen des boutons Règle suivante et Règle précédente . Pour créer une nouvelle règle, cliquez sur Structure des menus de Hal 185 le bouton Ajouter ou, pour supprimer une règle, cliquez sur le bouton Supprimer . 6.1.5 Paramètres de situation Menu Fichier > Paramètres de situation Les paramètres de situation vous permettent de modifier certains paramètres qui ne sont pas spécifiques à un format de sortie en particulier. Si vous avez défini des règles de situation, ces paramètres ne s'appliquent qu'à la règle de situation active. Détecter les colonnes Menu Fichier > Paramètres de situation > Détecter les colonnes Ce paramètre détermine la manière dont les colonnes de texte sont lues. Lorsque l'option est activée, seul le texte de la colonne active est lu au fur et à mesure que vous vous déplacez dans votre document. Ceci influence également l'ordre dans lequel une fenêtre de document est lue si vous appuyez sur les touches Lire le contrôle ou Lire le document, ainsi que l'ordre d'affichage du texte en mode d'affichage Linéaire. Vous pouvez passer d'un mode de détection de colonne à un autre à tout moment avec une touche raccourci clavier. Pour basculer entre le mode Ligne et le mode Colonne : Appuyez sur Ctrl gauche+9. Focus virtuel automatique Menu Fichier > Paramètres de situation > Focus virtuel automatique Ce paramètre vous permet d'activer et de désactiver le focus virtuel automatique. Le FV auto est une fonction particulière qui peut être programmée en tant que composant intégrant un fichier map. Le fichier map peut définir certaines parties en tant que zones de focus virtuel automatique ; en d’autres termes, le focus virtuel s’active automatiquement lorsque le focus du clavier se déplace sur certaines parties de votre application. Cela peut s'avérer utile si aucun focus direct n'existe dans la fenêtre désignée. 186 Structure des menus de Hal Vous pouvez activer ou désactiver le focus virtuel automatique à tout moment à l'aide d'une touche d'accès rapide : Pour activer et désactiver le FV auto : Appuyez sur LEFT CONTROL + 4. Focus de zone automatique Menu Fichier > Paramètres de situation > Focus de zone automatique Ce paramètre contrôle l'activation automatique du mode Focus virtuel de zone. Par défaut, Hal choisit automatiquement le focus virtuel de zone plutôt que le focus virtuel ordinaire s'il y en a un de défini pour la zone active. Vous pouvez activer ou désactiver le focus de zone automatique à tout moment à l'aide d'une touche d'accès rapide : Pour activer et désactiver le focus de zone auto : Appuyez sur LEFT CONTROL + 2. Remarque : ce paramètre ne devient actif qu'à partir de la prochaine activation du mode Focus virtuel. Pour plus de détails concernant le focus virtuel, le focus virtuel de zone et l'activation automatique des différents modes du focus virtuel, consultez la section « Focus virtuel » du chapitre « Utilisation du produit Hal ». Mode Formulaires Menu Fichier > Paramètres de situation > Mode Formulaires Si le mode Formulaires est activé, le système bascule automatiquement en mode interactif quand vous passez à un champ de saisie au moyen de la touche de tabulation . Ceci vous permet de compléter des formulaires plus facilement, sans devoir activer le mode interactif manuellement à chaque zone de saisie. Pour activer ou désactiver le mode Formulaires, appuyez sur : TOUCHE DOLPHIN + ENTREE Structure des menus de Hal 187 6.1.6 Importer Menu Fichier > Importer (pour les fichiers de paramètres de sortie : *.atl) Menu Map > Importer (pour les fichiers map : *.dtl) Importer est le processus qui consiste à ajouter des fichiers de paramètres, des fichiers maps ou de bases de données graphique supplémentaires, depuis un emplacement externe dans votre système. Si vous importez des nouveaux fichiers Dolphin de paramètres par défaut, ces fichiers sont copiés dans le répertoire de paramètres par défaut. Si vous avez apporté des modifications aux paramètres avant cette importation, vous pouvez alors choisir d'utiliser les nouveaux paramètres par défaut importés ou continuer à utiliser vos propres paramètres. Si vous n'importez pas de nouveaux fichiers Dolphin de paramètres par défaut, les nouveaux fichiers sont copiés dans votre répertoire de paramètres. Si vous avez modifié les paramètres ci-dessus avant cela, le système vous avertit que vous tentez de remplacer vos fichiers modifiés et vous donne la possibilité de ne pas importer ces fichiers. Quoi qu'il en soit, si vous optez de remplacer vos paramètres actuels par ceux des nouveaux fichiers importés, ces modifications prendront immédiatement effet. Pour importer un ou plusieurs fichiers de paramètres : 1. Sélectionnez l'option Importer. 2. Choisissez le dossier contenant le nouveau fichier de paramètres. 3. Choisissez un ou plusieurs fichiers de paramètres (ce champ est une liste déroulante à choix multiples). 4. Appuyez sur OK. Remarque : les processus d'importation et d'exportation peuvent démarrer avec un léger temps de latence si vous copiez vers ou depuis une disquette. 188 Structure des menus de Hal 6.1.7 Gestion des fichiers de paramètres Menu Fichier > Gestion des fichiers de paramètres Cette commande de menu ouvre la boîte de dialogue « Gestion des fichiers de paramètres ». C'est dans cette boîte de dialogue que vous pouvez sélectionner un fichier de paramétrage donné et ajuster ses propriétés (par exemple le numéro de sa version, son nom et les applications qui lui sont associées), affiner des règles de situation précises dans le fichier de paramétrage et, le cas échéant, supprimer les règles de situation ou le fichier de paramétrage complet. Liste des fichiers de paramètres Sélectionnez le fichier de paramètres que vous voulez gérer dans la liste de fichiers. Propriétés La boîte de dialogue Propriétés vous permet de modifier les propriétés d'un fichier de paramètres. Les propriétés forment la partie du fichier de paramètres relative à son nom, à sa version et à la liste d'applications enregistrées qui lui sont liées. Nom Cette zone de texte contient le nom du fichier de paramètres. Vous pouvez librement l'utiliser pour renommer le fichier. Le nom n'a aucun effet sur le fonctionnement du fichier de paramètres, ou sur le choix de quelles applications l'utilisent. Version Cette zone de texte est conçue pour conserver le numéro de la version du fichier de paramètres. Vous pouvez modifier ce champ pour changer son numéro de version. Si vous créez un fichier de paramètres en copiant un fichier existant, nous vous recommandons de changer le nom et le numéro de votre copie afin que vous puissiez savoir de quel fichier de paramètres il s'agit. En utilisant le numéro de version, vous pouvez garder plusieurs fichiers avec le même nom mais être encore en mesure de les distinguer. Structure des menus de Hal 189 Remarque : le numéro de version n'est pas mis à jour automatiquement. Il vous appartient de le changer chaque fois que vous le désirez. Applications enregistrées pour ce fichier de paramètres Cette liste déroulante contient toutes les applications qui sont enregistrées pour ce fichier de paramètres. Chacune d'entre elles est décrite par le chemin vers son exécutable. L'ordre des applications dans cette liste déroulante n'affecte en rien le choix du fichier de paramètres. Vous pouvez déplacer votre curseur le long dans cette liste pour choisir l'application dont vous souhaitez supprimer ou modifier la règle. Ajouter une application Ajouter une application vous permet d'enregistrer une de vos applications en cours d'exécution avec ce fichier de paramètres. Du point de vue des paramètres d'application, vous pouvez également effectuer cette opération à partir de la feuille de propriétés Paramètres d'application. Pour ajouter une application : · Appuyez sur le bouton Ajouter une application. · Choisissez une de vos applications en cours d'exécution de la zone Sélectionner l'application. · Appuyez sur OK. L'application sélectionnée est à présent ajoutée à la liste des applications enregistrées pour ce fichier de paramètres. L'application choisie ne sera cependant plus enregistrée avec tous les autres fichiers de paramètres (s'il y en a). Sélectionner l’application Choisissez l'application que vous souhaitez enregistrer pour ce fichier de paramètres. 190 Structure des menus de Hal Supprimer une application Le bouton Supprimer une application supprime l'application choisie de la liste d'applications enregistrées pour ce fichier de paramètres. Par conséquent, cette application utilise après la suppression le fichier de paramètres par défaut. Supprimer le fichier de paramètres Le bouton Supprimer vous permet de supprimer le fichier de votre système. Le fichier supprimé est remplacé par le fichier de paramètres par défaut de l'application lors du chargement de l'application associée. Gestion des situations La boîte de dialogue Gestion de la situation vous permet d'exécuter toutes les tâches de l'option de menu du même nom. Cependant, vous pouvez également modifier les règles associées aux paramètres de situation sans devoir vous trouver « dans » cette situation en utilisant la « Gestion des fichiers de paramètres ». Exporter Exporter un fichier de paramètres est le processus qui consiste à copier les fichiers de paramètres à partir du répertoire des paramètres de votre machine vers un autre emplacement, généralement une disquette. L'utilisation de l'option Exporter est conseillée car elle permet d'éviter toute confusion, le nom d'un fichier de paramètres pouvant ressembler fortement à celui d'un fichier quelconque. Pour exporter un fichier de paramètres : 1. Choisissez le fichier que vous voulez exporter dans la liste déroulante. 2. Appuyez sur le bouton Exporter. 3. Choisissez le répertoire dans lequel vous souhaitez copier le fichier, depuis le contrôle d'arborescence. 4. Appuyez sur OK. Le fichier est ainsi copié. Structure des menus de Hal 191 6.1.8 Quitter Hal Menu Fichier > Quitter Hal Cette option permet de quitter Hal. Remarque : si vous voulez simplement réduire le panneau de configuration de Hal, appuyez sur le touche Échap. 6.2 Visuel Menu Visuel Le menu « Visuel » vous permet de gérer les paramètres propres au système de mise en surbrillance du focus. 6.2.1 Mise en surbrillance du focus Menu Visuel > Mise en surbrillance du focus La boîte de dialogue « Mise en surbrillance du focus » vous permet de mettre en surbrillance la position actuelle du focus. Vous pouvez choisir parmi plusieurs types et couleurs de surbrillance pour chaque type de focus. 192 Structure des menus de Hal 6.2.2 Préférences Menu Visuel > Préférences La boîte de dialogue Préférences visuelles contient des paramètres pour le système de mise en surbrillance du focus qui ne dépendent pas de l'application utilisée. Activation/désactivation de la surbrillance interactive L'option Surbrillance interactive détermine l'action exécutée lorsque l'option Afficher dans la boîte de dialogue « Mise en surbrillance du focus » est définie sur « Pression de touche ». Si l'option Surbrillance interactive n'est pas activée, le focus n'est mis en surbrillance que lorsque que la touche d'accès rapide est relâchée. D'autre part, si l'option est cochée, appuyer sur la touche d'accès rapide agit comme un interrupteur qui active et désactive la mise en surbrillance du focus. 6.3 Voix Menu Voix Le menu Voix vous permet de gérer les paramètres vocaux. 6.3.1 Activer Menu Voix > Activer Active et désactive la voix. Vous pouvez également utiliser la touche raccourci clavier présentée ci-après. Pour activer et désactiver la voix : Appuyez sur Ctrl gauche+0 Structure des menus de Hal 193 6.3.2 Clavier Menu Voix > Clavier Si vous appuyez sur une touche du clavier n'entraînant aucune action ou changement, le système vocal automatique reste muet car aucun changement ne s'est produit à l'écran. Le système d'écho du clavier prend alors le relais. Ce système est également connu sous le nom « écho de touche » . Le système d'écho de touche décrit quelles touches vous avez pressées. Cela est indépendant de ce qui se produit dans votre application à la suite de pressions de touches. L'écho de touche ne se produit que si vous appuyez sur une touche et que rien ne se produit dans votre application. L'écho de touche décrivant en fait vos pressions de touches, les descriptions que vous entendez ne sont liées à aucune fonction dans votre application. Par exemple, si vous appuyez sur la touche de direction Bas, deux choses peuvent se produire : · Si le système vocal automatique détermine que le curseur vous a fait effectivement déplacer d'une ligne sur l'écran, il lit la ligne active. · S'il ne détecte aucun mouvement de curseur, le système d'écho du clavier indique alors « Flèche Bas ». L'écho de touche est contrôlé par les paramètres de la boîte de dialogue Écho du clavier. L'écho de touche s'avère être un bon moyen de savoir que la pression d'une touche n'a entraîné aucune action. Un cas typique serait l'indication que vous atteignez la fin d'une liste déroulante ou d'une zone de texte. Dans un tel cas, des pressions supplémentaires de la même touche n'ont également aucun effet. Parfois, l'application peut émettre un signal sonore pour indiquer que vous n'avez pas appuyé sur une touche valide. Remarque : l'écho de touche ne se produit pas instantanément. Un court temps de latence peut se faire sentir entre la pression sur une touche et son annonce vocale. Ce délai est dû au lecteur d'écran attendant de voir si l'application réagit à la touche ou non. 194 Structure des menus de Hal Parole de l'écho clavier Vous pouvez décider que certaines frappes de touches soient toujours énoncées en basculant du mode automatique au mode manuel exploitant les paramètres. En mode automatique, les frappes de touche sont énoncées si elles n'entraînent aucune modification à l'écran (votre application les ayant ignorées). En mode manuel, vous pouvez sélectionner les touches à toujours énoncer. L'annonce de la touche précède l'annonce découlant de tout changement survenu à l'écran. Écho de touche automatique La case à cocher d'écho de touche automatique fait passer le système vocal d'écho clavier en mode automatique. Toutes les touches sont alors annoncées lors de leur pression, si aucune modification particulière ne se produit à l'écran. Écho de touche sélectionné Ces cases à cocher configurent la synthèse vocale manuelle de l'écho clavier. Pour que ces commandes soient disponibles, l'écho de touche automatique doit être désactivé. Chaque case à cocher désactive l'écho d'une touche spécifique ou un groupe de touches physiques. Vous pouvez par conséquent sélectionner les touches du clavier à annoncer et celles à omettre. Les groupes du clavier sont les suivants : Touches de navigation - les touches fléchées, Début, Fin, Pg. préc. et Pg. suiv. Touches de fonction - la rangée supérieure de touches réunissant les touches de fonction, en général F1 à F12. Alphanumérique - toutes les touches standard permettant d'insérer des caractères dans un document. Ctrl/Alt avec touche alphanumérique - toute combinaison comprenant Ctrl ou Alt avec une touche alphanumérique. Inser/Suppr/Ret. arr - n'importe laquelle des touches décrites. Tab, Entrée, Barre Espace, Échap - ces touches correspondent à de simples touches et peuvent être définies indépendamment. Structure des menus de Hal 195 Touches d'activation/désactivation de verrouillage - touches Verr. Num, Arrêt défil. et Verr. Maj. Touches de modification - touche Ctrl, Maj ou Alt activée seule (sans aucune autre touche). 6.3.3 Verbosité Menu Voix > Verbosité Menu Braille > Verbosité Choisissez le niveau de verbosité de la parole et du braille. Les paramètres de verbosité contrôlent la quantité d'informations annoncées par Hal et la manière dont elles sont annoncées. Les options disponibles sont : · Minimum · Faible · Moyen · Élevé · Par défaut Si vous avez défini des règles de situation, ce paramètre n'affecte que la situation actuelle. Le niveau « Par défaut » est le paramètre de verbosité que vous avez choisi comme paramètre par défaut global. 6.3.4 Activer les marqueurs de moniteur Menu Voix > Activer les marqueurs de moniteur Activer et désactiver tous les marqueurs de moniteur. La mise en oeuvre et le but des marqueurs de moniteur sont déterminés par l’auteur de la mappe. L'endroit où un marqueur de moniteur a été implémenté dans une mappe devrait aussi être documenté dans les Notes d'Application.. L'option « Activer les marqueurs de moniteur » détermine si les marqueurs sont alors actifs pour la situation donnée. 196 Structure des menus de Hal 6.3.5 Style Menu Parole > Style La boîte de dialogue des styles de parole sert à personnaliser les commentaires vocaux émis pour les différentes zones d'écran. Le paramétrage de la parole inclut divers aspects tels que la ponctuation, l’annonce des attributs sur les polices de caractères (selon votre produit d’accès) et le mode d’annonce des nombres. Vous pouvez contrôler les styles de parole pour : · Zones modifiables - tout contrôle prévoyant un curseur en point d'insertion système clignotant ; · Zones d’invite - tout autre texte qui ne se trouve pas dans une zone de texte ou dans un menu ; · Menus - tout menu contextuel ou déroulant ; · Lecture du document - le style de parole pour le mode de lecture de document. · Focus virtuel - définit le style de parole en mode Focus virtuel. Niveau de ponctuation Vous pouvez sélectionner parmi différents niveaux de ponctuation à partir de cette zone de liste. Ce niveau de ponctuation s'applique à une annonce vocale normale suite à une modification à l'écran ou à l'activation d'une touche d'accès rapide. Sélectionnez dans la liste le niveau de ponctuation. Un niveau de ponctuation supérieur entraîne l'annonce de plus de caractères. Annonce des nombres Les nombres peuvent être énoncés sous forme de chiffres, par paires de chiffres ou sous forme de mots. Choisissez le type d'annonce que vous désirez dans le groupe « Annonce des nombres » à partir des propriétés Style de parole. Annoncer les nombres sous forme de chiffres signifie qu'ils sont prononcés séparément. Par exemple, un-deux-trois. Les nombres annoncés sous forme de mots voient leur valeur numérique prononcée de façon développée. Par exemple, cent vingt-trois. Structure des menus de Hal 197 Les nombres annoncés par paires de chiffres voient leur valeur numérique décomposée par séries de deux chiffres. C'est là l'utilisation la plus courante des nombres. Ce regroupement des chiffres par paires est en effet souvent utilisé pour les numéros de téléphone et les dates : par exemple, le numéro de téléphone 01.10.11.12.13. est prononcé sous la forme « zéro-un dix onze douze treize » si le paramètre est activé. Annoncer Les cases à cocher du groupe Annoncer activent l'annonce des attributs du caractère approprié ou de la ligne appropriée. Les attributs de caractère sont annoncés sur la base du caractère affiché à l'écran (dans votre document). Les caractères ne sont pas annoncés en fonction de l'état d'une barre d'outils de traitement de texte qui affiche en réalité le style que devrait présenter le prochain caractère. Comme pour les touches fléchées Gauche et Droite, l'annonce d'attribut, un caractère à la fois, est dépendante du style de chaque caractère sur lequel se trouve votre curseur. Notez que certains attributs de caractère ne sont disponibles que dans certains cas, par exemple certains attributs sont uniquement valides pour les documents Microsoft Word ou les pages HTML. 6.3.6 Écho de caractères Menu Voix > Écho de caractères Cette fonction contrôle la quantité d'informations et quelles informations sont annoncées lorsque vous saisissez du texte dans un document. Il existe quatre choix déterminant ces informations : · Caractères - Tous les caractères sont lus. · Mots. - Tous les mots sont lus. · Caractères et mots - Tous les caractères et tous les mots sont lus. · Aucun - Il n'y a pas de lecture nécessaire. 6.3.7 Paramétrage pour les documents Parole > Paramètres de document L'élément « Paramètres de document » permet d'accéder à un sous-menu qui répertorie les zones du modèle d'objet de document (DOM, document object model) pouvant disposer de paramètres de configuration avancés. 198 Structure des menus de Hal Ces réglages peuvent être effectués pour chaque application par le biais de ses fichiers de paramètres. Remarque : ces paramètres sont spécifiques aux zones DOM et ne sont pas appliqués aux autres zones, ou lorsqu'un fichier map non DOM est utilisé. Internet Explorer Parole > Paramètres de document > Internet Explorer L'élément « Internet Explorer » permet d'accéder aux options avancées de configuration du DOM qui s'appliquent aux zones hypertexte qui utilisent le DOM, par exemple, Internet Explorer par le biais du fichier map incluant les fonctions DOM. Ces options permettent, entre autres, de contrôler l'affichage de la page au fur et à mesure de son chargement, de développer les abréviations et les acronymes, de désactiver l'actualisation de la page et des contrôles ActiveX et d'annoncer divers éléments hypertexte. Général Parole > Paramètres de document > Général L'élément « Général » permet d'accéder aux options avancées de configuration du DOM, utilisables dans toutes les zones DOM générales. 6.3.8 Cliquer pour lire le document Parole > Cliquer pour lire le document Si l'option « Cliquer pour lire le document » est sélectionnée, la fonction de lecture de document peut être lancée ou interrompue d'un simple clic de souris à l'aide du bouton du milieu. La lecture du document débute alors à partir de la position du pointeur. Pour activer cette option, sélectionnez l'option « Cliquer pour lire le document » dans le menu Parole ou dans la feuille de propriétés Parole. Structure des menus de Hal 199 6.3.9 Préférences Menu Voix > Préférences L'option Préférences vous permet de configurer les paramètres de sortie de votre synthétiseur vocal. Volume La zone de liste Volume sert à régler le volume de la voix. La plage de valeurs autorisées dépend de votre synthétiseur. Vous pouvez également régler le volume à tout moment à l'aide des touches d'accès rapide suivantes : Pour augmenter le volume : appuyez sur Ctrl gauche + signe Égal (=) Pour diminuer le volume appuyez sur Ctrl gauche + signe Moins (–) 200 Structure des menus de Hal Dans certains cas, il est souhaitable de couper complètement le son de la voix. Bien que vous puissiez le faire en réduisant le volume au minimum, une méthode plus rapide consiste à désactiver la sortie vocale. Pour activer ou désactiver la voix : appuyez sur Ctrl gauche + 0 (zéro) Débit La zone de liste Vitesse sert à régler le débit vocal. La plage de valeurs autorisées dépend de votre synthétiseur. Vous pouvez également régler le volume à tout moment à l'aide des touches d'accès rapide suivantes : Pour augmenter le débit : appuyez sur Ctrl gauche + Maj gauche + signe Égal (=) Pour réduire le débit appuyez sur Ctrl gauche + Maj gauche + signe Moins (–) D'autres paramètres vocaux peuvent affecter le débit perçu de certains synthétiseurs, comme les pauses entre les mots et entre les expressions. Annonce importante Les cases d'option Mots et Bips vous permettent de choisir si les majuscules sont annoncées à l'aide de mots ou de bips. Si vous choisissez Mots, la voix annonce les majuscules comme suit : · « Majuscules » - indique qu'une seule lettre est en majuscule. Cette méthode est utilisée uniquement lorsque vous parcourez un document à l'aide du curseur, une lettre à la fois. · « Majuscule » - indique un mot dont la première lettre est en majuscule. · « Tout en majuscules » - indique un mot entièrement en majuscules. · « Majuscules mélangées » - indique un mot contenant une ou plusieurs lettres en majuscules. Si vous choisissez Bips, une zone de liste déroulante intitulée « Utilisation du son » s'active alors. Utilisez cette zone de liste pour choisir le type de son du bip que vous voulez voir représenter une lettre majuscule. Le bip Structure des menus de Hal 201 sélectionné est alors lu quand vous modifiez l'option. La disponibilité des bips varie en fonction de votre synthétiseur. · Un bip sert d'indication d'une majuscule ou d'un mot commençant par une lettre en majuscule. · Deux bips sont utilisés pour tous les mots contenant d'autres combinaisons de majuscules. Verbosité par défaut La zone de liste déroulante Verbosité par défaut définit le niveau de verbosité vocale ou Braille utilisé par défaut. D'autres niveaux de verbosité peuvent être sélectionnés dans des cas précis. Annoncer les changements appliqués au braille Quand cette case est cochée, tout changement s'appliquant au braille, à l'aide des touches d'accès rapide, est annoncé. Ces changements concernent notamment les fonctionnalités braille suivantes : · le mode Littéraire · le mode Physique · le mode Disposition · le mode Amélioré · les modes d'attribut · le type de curseur · la visibilité du curseur · le braille sur six ou huit points · l'action du curseur routine · l'activation/désactivation du braille Annoncer « aucun focus détecté » Cette case à cocher détermine si le message « aucun focus détecté » est annoncé lorsque Hal ne parvient pas à détecter de focus à l'écran. Annoncer les actions du Presse-papiers Cette case à cocher détermine si l'activité du Presse-papiers est annoncée, par exemple quand un texte est coupé, copié et collé à partir du Pressepapiers. 202 Structure des menus de Hal Une boîte de dialogue « Mappages des touches de Presse-papiers » est disponible pour prendre en charge cette fonction. Cette boîte de dialogue contient des paramètres permettant de définir d'autres touches d'accès rapide pour les commandes couper, copier et coller. Ne modifiez la touche d'accès rapide que si votre système d'exploitation n'utilise pas les affectations de touches par défaut. Parole à l’écran d’ouverture de session Cochez la case « Parole » pour activer la parole dans l'écran d'ouverture de session Windows. Remarque : vous ne pouvez cependant utiliser que le synthétiseur vocal Dolphin Orpheus TTS 2 de Dolphin. Les autres synthétiseurs ne sont pas pris en charge au niveau de l'écran d'ouverture de session. Les options d'invite d’ouverture de session sont uniquement disponibles dans la boîte de dialogue Sortie lorsque vous utilisez Dolphin Orpheus TTS 2. Si elles ne sont pas disponibles, passez d'abord à Dolphin Orpheus TTS 2. La version Dolphin Pen ne prend pas en charge les fonctions vocales sur l'écran d'ouverture de session. Lorsque la case « Ouverture de session » est activée, vous pouvez dans ce cas choisir une langue parmi une liste de langues proposées. La liste se limite à celles disponibles dans Dolphin Orpheus TTS. La voix utilisée dans une langue est celle par défaut associée à la langue en question. Répétitions Dans les Préférences Parole, le bouton « Répétitions » ouvre la boîte de dialogue « Paramètres de répétition des caractères ». Cette boîte de dialogue contient les options afin de gérer les caractères répétés. Le Structure des menus de Hal 203 paramétrage s’applique en général mais s’active selon la situation, en cochant la case « Répétitions » dans les paramètres de l’annonce du style de parole. L’annonce des caractères répétés est également dirigée par le niveau de ponctuation. Si le caractère n’est en effet pas précisé dans le niveau de ponctuation défini, le système de répétition ne l’annonce donc pas. Mappages des touches de Presse-papiers Le bouton «Mappages des touches de Presse-papiers » dans les préférences vocales ouvre une boîte de dialogue dans laquelle vous pouvez ajuster la touche d'accès rapide associée aux commandes couper, copier et coller. Ne modifiez la touche d'accès rapide que si votre système d'exploitation n'utilise pas les affectations de touches par défaut. Affectations des touches par défaut : Copier Ctrl + C Couper Ctrl + X Coller Ctrl + V Les touches d'accès rapide servent à l'opération « Annoncer les actions de Presse-papiers ». Elles ne changent en rien le mode d'exécution des actions de Presse-papiers par le système d'exploitation. 6.3.10 Schémas de verbosité Menu Voix > Schémas de verbosité (verbosité de la voix) Menu Braille > Schémas de verbosité (verbosité du braille) Les paramètres de cette boîte de dialogue vous permettent de modifier les paramètres de verbosité de Hal. Les paramètres de verbosité contrôlent les informations annoncées par Hal et leur mode d'annonce. Il existe un certain nombre de niveaux de verbosité prédéterminés, que vous pouvez ajuster selon vos préférences personnelles. Si vous le souhaitez, vous pouvez également ajouter de nouveaux schémas de verbosité. 204 Structure des menus de Hal Schéma de verbosité Utilisez cette liste déroulante pour choisir le schéma de verbosité que vous souhaitez modifier. Tous les autres changements effectués dans cette boîte de dialogue s'appliquent alors au schéma sélectionné. Ajouter Vous pouvez créer d'autres schémas de verbosité en cliquant sur le bouton Ajouter. Une boîte de dialogue apparaît pour entrer un nom pour votre nouveau schéma. Lorsque vous ajoutez un nouveau schéma de verbosité, ses paramètres par défaut sont ceux du modèle sélectionné au moment où vous avez cliqué sur le bouton Ajouter. Remarque : Hal numérote automatiquement les schémas de verbosité personnalisés et ajoute ce numéro à la fin du nom du schéma. Supprimer Le bouton Supprimer vous permet de supprimer un schéma de verbosité personnalisé. Renommer Le bouton Renommer vous permet de renommer un schéma de verbosité personnalisé. Remarque : Hal numérote automatiquement les schémas de verbosité personnalisés et ajoute ce numéro à la fin du nom du schéma. Ce numéro ne peut pas être modifié. Restaurer les paramètres par défaut du schéma Le bouton D’après les valeurs par défaut vous permet de restaurer les paramètres d'origine du schéma. Ce bouton est uniquement disponible pour les schémas de verbosité prédéfinis, et non pour les schémas personnalisés. Structure des menus de Hal 205 Inclure lors du changement de verbosité par raccourci clavier Hal vous permet de passer d'un schéma à l'autre au moyen d'une touche raccourci clavier ; par défaut touche Dolphin+Égal pour la verbosité de la voix et Maj gauche+ touche Dolphin+Égal pour les schémas de verbosité de braille. Cette case à cocher vous permet de choisir les schémas de verbosité sélectionnables au moyen de la touche raccourci clavier. Si la case à cocher est activée, vous pouvez changer le schéma de verbosité au moyen de la touche raccourci clavier. Type de contrôle Utilisez la liste déroulante pour choisir le type de contrôle à modifier. Tous les autres paramètres de cette zone de groupe modifient les paramètres de verbosité pour ce même contrôle. Exprimer le type par la voix/le braille Utilisez cette liste déroulante pour choisir le type d'objet. Tous les autres paramètres de la zone de groupe Annoncer/Exprimer en braille le type influencent l'annonce de ce type d'objet. Annoncer la sortie Ce paramètre de verbosité est uniquement disponible lorsque l'option « Annoncer le type de zones contenant le focus » est activée. L'option « Annoncer le type de zones contenant le focus » contrôle l'annonce du type de zone lorsque le focus entre dans une zone, tandis que le paramètre « Annoncer la sortie » contrôle l'annonce du type de zone quand le focus quitte la zone. Exemple : supposons que cette option soit activée pour le type de contrôle « Zone de groupe ». Lorsque vous accédez à la zone de groupe « Annoncer le type » au moyen de la touche de tabulation, Hal annonce alors « groupe Annoncer le type » suivi d'une description du focus. Continuez à vous déplacer dans la zone de groupe au moyen de la touche de tabulation. Dès que vous sortez du 206 Structure des menus de Hal groupe, Hal annonce « Quitter groupe », suivi d'une description de la nouvelle position du focus. L'annonce de « groupe Annoncer le type » lorsque le focus entre dans la zone de groupe est contrôlée par le paramètre « Annoncer le type de zones contenant le focus ». L'annonce de « Quitter groupe » lorsque le focus quitte la zone de groupe est contrôlée par le paramètre « Annoncer la sortie ». Inclusion de bord de zone Cette case à cocher affecte la manière dont la ligne est affichée quand on utilise la navigation physique. Si la case est sélectionnée, les bords de l'objet sont inclus dans la ligne physique. Sinon, les bords de cet objet seront ignorés. Verbosité pour l'état Cette boîte de dialogue vous permet de modifier la manière dont les informations d'état sont annoncées. État de la zone Cette liste déroulante contient l'ensemble des informations d'état disponibles pour l'objet sélectionné. Hal annonce les informations selon l'ordre de cette liste. Haut Utilisez le bouton Haut pour déplacer l'élément sélectionné vers le haut dans la liste. Bas Utilisez le bouton Bas pour déplacer l'élément sélectionné vers le bas dans la liste. Annoncer déplacements dans même conteneur uniquement Ce paramètre de verbosité s'applique à l'état sélectionné dans la liste État de la zone. Il permet d'empêcher Hal de répéter la même information sans arrêt. S'il est activé, Hal n'annonce pas les informations d'état d'un objet lorsqu'elles sont identiques à celles de l'objet précédent, pour autant que Structure des menus de Hal 207 vous restiez dans le même conteneur. Le terme « conteneur » désigne la zone qui contient le focus actuel, par ex. une zone de groupe. Position relative au focus et au type de zone Utilisez ces cases d'option pour déterminer le moment où les informations d'état sont annoncées. Ce paramètre s'applique à l'état sélectionné dans la liste. Avant Choisissez Avant pour que le logiciel annonce les informations d'état avant l'étiquette et le type d'objet. Par exemple, « focus OK bouton », où « focus » est l'état, « OK » l'étiquette et « bouton » est le type d'objet. Entre Choisissez « Au milieu » pour annoncer les informations d'état entre l'étiquette et le type de l'objet, ex. « OK focus bouton », où « focus » est l'état, « OK » l'étiquette et « bouton » est le type d'objet. Après Choisissez « Après » pour annoncer les informations d'état après l'étiquette et le type de l'objet, ex. « OK bouton focus », où « OK » est l'étiquette, « bouton » est le type d'objet, et « focus » est l'état. Désactivé Choisissez « Désactivé » si vous ne voulez pas que l'état actuellement sélectionné dans la liste soit annoncé. Valeur Cette liste déroulante vous permet de préciser davantage la manière dont l'état doit être annoncé. Choisissez l'état que vous voulez modifier dans la liste et utilisez les cases d'option pour modifier la manière dont cet état est annoncé. 208 Structure des menus de Hal Description par défaut Avec l'option « Description par défaut » le programme utilise la description de l'état par défaut. Spécifier L'option « Spécifier » vous permet de spécifier votre propre texte utilisé comme description de l'état. Zone de texte Spécifier Utilisez les zone de texte « Spécifier » pour taper votre propre texte à utiliser comme description de l'état. Contient le type de contrôle Activez la case à cocher « Contient le type de contrôle » si la description entrée dans la zone de texte « Spécifier » contient le type de contrôle. Si vous activez cette case, Hal n'annonce pas le type de contrôle puisque celui-ci est déjà inclus dans la description que vous avez fournie. Désactivé Choisissez cette option si vous ne voulez pas que cet état soit annoncé. 6.3.11 Voix et langue Menu Voix > Voix et langue La boîte de dialogue « Sélection voix et langue » vous permet de choisir des voix différentes en fonction du contexte vocal. Un contexte vocal est un attribut spécial du texte à énoncer qui indique d'où il provient, ou dans quel mode vous vous trouvez. Vous trouverez peut être utile d'avoir différentes voix pour différents contextes. Cela peut vous servir de rappel du mode ou du type de contrôle vous sollicitez. L'ensemble de voix choisi et actuellement défini est sauvegardé automatiquement par synthétiseur. Si vous changez ainsi de synthétiseur, l'ensemble de voix pourrait être différent avec le nouveau synthétiseur, Structure des menus de Hal 209 mais les voix du premier étant sauvegardées, elles sont utilisées à nouveau si vous reconnectez votre synthétiseur d'origine. Langue du lecteur d'écran La zone de liste Langue du lecteur d'écran contrôle la langue utilisée par votre synthétiseur pour annoncer les messages. Vous pouvez sélectionner cette langue parmi celles proposées dans votre synthétiseur. Une invite est un message vocal non affiché à l'écran. Par exemple, dans l'annonce « Entrée dans le menu Edition, recherche de sous-menu », les invites sont « Entrée dans », « le menu » et « sousmenu ». Le reste du texte provient de l'affichage. En général, votre langue de lecteur d'écran correspond à votre langue de système d'accès (consultez "Langue du système d’accès" page 239). Voix d'invite Cette zone de liste vous permet de choisir la voix utilisée pour lire le texte dicté par le lecteur d'écran ne provenant pas de l'écran, par exemple les types d'objets ou les informations supplémentaires concernant les objets. Langue d'écran La zone de liste déroulante Langue d'écran contrôle la langue utilisée par votre synthétiseur pour lire le texte à partir de l'écran. Vous pouvez la sélectionner parmi les langues disponibles dans votre synthétiseur. Par exemple, dans l'annonce « bouton Annuler », le texte « Annuler » provient de l'écran et est donc lu dans la langue de l'écran. Le reste du texte correspond à une invite. Vous pouvez modifier la langue d'écran à tout moment à l'aide de quelques touches d'accès rapide. Cela peut s'avérer très utile si vous travaillez dans un environnement multilingue. Pour passer à la langue d'écran suivante : appuyez sur Ctrl gauche + Point (.) Pour passer à la langue d'écran précédente : appuyez sur Ctrl gauche + virgule (,) 210 Structure des menus de Hal Voix dans les zones de texte La voix des zones de texte est celle permettant la lecture à voix haute du texte provenant d'une zone de texte ou d'un espace de travail. Une zone de texte est un contrôle présentant d'un curseur pouvant se déplacer d'un caractère à la fois. Vous pouvez opter pour une voix plus claire pour l'édition ou augmenter la pause entre les mots. L'exception à ce mécanisme réside dans la lecture de document. Bien que vous lisiez une zone de texte, le système utilise à la place la voix de lecture de document. Voix du lecteur d'écran La voix d'invite (appelée également voix de boîte de dialogue) est utilisée pour tout texte de votre application qui n'est pas un menu ou une zone de texte. Il s'agit probablement de la majeure partie du texte dans votre application. Choisissez la voix d'invite à partir de la zone de liste. Voix de menu La voix de menu sert aux menus déroulants. Vous pouvez choisir une autre voix dans la zone de liste. Voix de lecture de document La zone de liste déroulante Lecture de document contrôle la voix utilisée en mode de lecture de document. Cette voix remplace toutes les autres quel que soit le type de contrôle sur lequel passe la lecture de document. Voix du focus virtuel La voix du focus virtuel est utilisée exclusivement lorsque vous utilisez le focus virtuel. Charger toutes les voix par défaut Lorsque vous appuyez sur le bouton « Charger toutes les voix par défaut », toutes les voix sont alors définies d'après les paramètres d'origine. Structure des menus de Hal 211 6.3.12 Voix personnalisées Menu Voix > Voix personnalisées Cette option est utilisée pour créer et modifier les voix de synthétiseur vocal. Vous pouvez définir vos propres voix ou modifier celles existantes. Chaque voix se compose d'un nom et d'un certain nombre de paramètres du synthétiseur. Le nombre des paramètres du synthétiseur, leur signification et l'ensemble des valeurs possibles dépend de votre synthétiseur. Le groupe de contrôles marquées « Paramètres pour... » fixe les caractéristiques intrinsèques des voix, telles que le ton et l'intonation. Le groupe « Autres paramètres de Voix » contient d'autres paramètres plus dépendants au synthétiseur. Ces paramètres se trouvent dans une liste déroulante intitulée « Paramètre ». La liste « Valeur » vous permet de changer la valeur du paramètre actuellement choisi dans la liste « Paramètre ». Quand vous avez terminé la modification des voix : Appuyez sur OK ou sur Appliquer pour permettre au changement d'entrer en vigueur. Si vous avez modifié une voix que le lecteur d'écran utilise actuellement, les changements entreront en vigueur immédiatement après avoir appuyé sur OK ou sur Appliquer. Langue de la voix Utilisez la liste déroulante pour choisir une langue de synthétiseur dont vous souhaitez modifier les voix. Voix La liste déroulante Voix affiche une liste de toutes les voix actuellement disponibles pour le synthétiseur vocal. Choisissez la voix que vous souhaitez modifier ou supprimer de cette liste. Ajouter Le bouton « Ajouter » crée une voix. Vous n'êtes pas limité au nombre de voix que vous pouvez créer. 212 Structure des menus de Hal Pour créer une voix : 1. Appuyez sur le bouton Ajouter . 2. Saisissez un nom pour la voix que vous souhaitez créer et appuyez sur Entrée. La nouvelle voix sera également ajoutée à la liste Voix. Vous pouvez ainsi modifier cette voix à loisir. Quand vous avez terminé la modification de ses paramètres, vous devez la choisir dans la boîte de dialogue Sélection de voix pour qu'elle soit utilisée par le lecteur d'écran. Supprimer Le bouton Supprimer retire la voix sélectionnée de la liste déroulante Voix . Pour supprimer une voix : 1. Sélectionnez la voix que vous voulez supprimer dans la liste déroulante Voix . 2. Cliquez sur le bouton Supprimer . Remarque : ce bouton est grisé si la voix est actuellement choisie dans la boîte de dialogue Sélection de la voix. 3. Confirmez la suppression en appuyant sur OK dans la boîte de confirmation. La voix est ainsi supprimée. Renommer Ce bouton permet de renommer une voix. Le nom d'une voix n'affecte en aucune manière sa fonctionnalité. Pour renommer une voix : 1. Sélectionnez la voix que vous voulez renommer dans la liste déroulante Voix . 2. Cliquez sur le bouton Renommer . 3. Saisissez le nouveau nom pour la voix dans la zone de texte et appuyez sur Entrée. Structure des menus de Hal 213 La voix est maintenant renommée. Paramètres Le groupe Paramètres contient les différents paramètres du synthétiseur vocal pour la voix sélectionnée. Pour votre aider, nous avons placé les paramètres de vitesse et d'intonation séparément. Pour tous les autres paramètres, vous devez choisir le nom du paramètre dans la liste déroulante Paramètre. Vous pouvez ensuite changer sa valeur de la liste déroulante Valeur Chaque synthétiseur possède son propre ensemble de paramètres. Si un contrôle quelconque est grisée, cela signifie que le paramètre n'est pas disponible pour le synthétiseur que vous utilisez. Pour modifier une voix : 1. Choisissez la voix que vous désirez modifier de la liste déroulante Voix. 2. Appuyez sur Tab ou Maj+Tab jusqu'à ce que vous atteigniez le contrôle de voix que vous désirez ajuster. 3. Utilisez les touches de direction pour ajuster le paramètre selon vos préférences. Au fur et à mesure que vous changez les paramètres, le contenu de la zone Texte d'essai est lu avec la nouvelle voix. 4. Répétez depuis l'étape deux jusqu'à ce que vous ayez fini la modification. Liste déroulante Ton Ce contrôle vous laisse choisir le ton général de la fonction vocale. Plus le nombre est élevé, plus la voix sera rapide, mais l'étendue des valeurs possible dépend de votre synthétiseur. Liste déroulante Intonation Elle vous permet d'ajuster l'intonation de la voix. L'intonation est une mesure de l'amplitude du ton dans une phrase. Une valeur basse aura pour conséquence une voix monocorde. Une valeur élevée créera une voix très expressive, presque chantante. 214 Structure des menus de Hal Liste déroulante Paramètre Choisissez le paramètre du synthétiseur vocal que vous souhaitez ajuster depuis cette liste déroulante. L'ensemble des valeurs pour ce paramètre est ainsi affiché dans la liste déroulante Valeur expliquée ci-dessous. Liste déroulante Valeur Cette liste déroulante affiche la liste des valeurs disponibles pour le paramètre sélectionné ci-dessus. Choisissez parmi ces valeurs celle que vous désirez. Texte d'essai Le texte d'essai est une zone de texte non vide. Ce texte qui y est inclus est lu chaque fois que vous modifiez la valeur d'un paramètre d'une voix. Vous pouvez modifier à loisir ce texte. Ce texte d'essai vous permet ainsi de modifier des paramètres et en écouter le résultat sans risquer de rendre la voix incompréhensible, ce qui serait le cas si vous modifiez la voix utilisée par le lecteur d'écran. Charger toutes les voix par défaut Ce bouton charge l'ensemble des voix par défaut du synthétiseur. Cet ensemble dépend donc de votre synthétiseur. Les noms des voix utilisées dépendent de la langue actuelle de votre système d'accès. 6.3.13 Marqueurs de moniteur Menu Voix > Marqueurs de moniteur Cette option sert à activer et à désactiver chaque marqueur de moniteur. Catégorie de marqueurs Utilisez cette liste déroulante pour choisir la catégorie de marqueurs de moniteur dont vous voulez afficher la liste. Vous pouvez demander d'afficher la liste de tous les marqueurs de moniteur actuellement à l'écran, des marqueurs de toutes les applications actives, ou ceux d'un fichier map spécifique. Structure des menus de Hal 215 Action du marqueur Cette liste énumère tous les marqueurs de moniteur de la catégorie sélectionnée. Utilisez la case à cocher en regard de chaque marqueur pour l'activer ou le désactiver. 6.4 Braille Menu Braille Le menu « Braille » vous permet de gérer les paramètres de sortie braille. 6.4.1 Activer Menu Braille > Activer Active et désactive la sortie braille. Vous pouvez également utiliser la touche raccourci clavier présentée ci-dessous. Pour activer et désactiver la sortie braille : Appuyez sur Maj gauche+Ctrl gauche+0 6.4.2 Caractères Menu Braille > Caractères Le menu Caractères vous permet de modifier divers paramètres braille relatifs à l'affichage des caractères sur l'afficheur braille. Les modes Braille littéraire et Affichage amélioré sont ainsi à votre disposition. Littéraire Menu Braille > Caractères > Littéraire Ce paramètre active ou désactive l'option braille littéraire. Si vous l'activez, votre afficheur braille vous communique les données sous forme littéraire, sinon sous forme informatique. Nous employons le terme « Braille littéraire » car il couvre le braille de niveaux 1 et 2. 216 Structure des menus de Hal Amélioré Menu Braille > Caractères > Amélioré Utilisez ce paramètre pour activer ou désactiver la fonction braille amélioré. Lorsqu'elle est activée, tout caractère ayant un attribut autre que « normal » est alors marqué en lui attribuant un indicateur « point 8 ». Options Menu Braille > Caractères > Options... La boîte de dialogue Caractères vous permet de modifier divers paramètres braille relatifs à l'affichage des caractères sur l'afficheur braille. Cela est vrai aussi bien pour le mode Braille littéraire que pour le mode Affichage amélioré. Mot-curseur rétréci Lorsque vous êtes en mode Littéraire, vous pouvez choisir d'avoir le mot contenant le curseur sous forme contractée ou non. C'est cette case à cocher qui permet l'activation ou non de ce paramètre. Si l'option est activée, le mot contenant le curseur est écrit en braille informatique. Avoir le mot du curseur non contracté peut faciliter l'édition des documents. Montrer majuscules Certaines versions du braille littéraire dénotent les majuscules en faisant précéder la lettre ou la contraction par un signe spécial appelé Signe capital. D'autres versions du braille littéraire permettent l'omission de telles notations, ce qui permet une économie d'espace. Braille 8 points La case à cocher « Braille sur 8 points » permet de changer entre le braille huit points et le braille six points. Ceci s'avère utile surtout pour le braille informatique, où par exemple les deux points inférieurs peuvent être employés pour indiquer les lettres majuscules et divers caractères spéciaux. Par exemple, les majuscules sont indiquées pour plusieurs codes informatiques en ajoutant un septième point au symbole braille traditionnel pour la lettre. Structure des menus de Hal 217 Selon vos préférences, vous pouvez employer le braille sur six points si vous avez des difficultés à lire la version sur huit points. Majuscules vacillantes Cette option, qui est particulièrement utile pour le braille sur six points, fait clignoter les majuscules sur votre afficheur braille. La vitesse de clignotement de ces caractères est régie par le paramètre Vitesse de Clignotement dans la boîte de dialogue Curseur. Caractères améliorés Les options Caractères améliorés déterminent ce qu'est réellement un caractère amélioré. Choisissez les attributs que vous désirez afficher. L'option Style vous permet de définir le mode d'affichage des caractères améliorés. Par défaut, « point 8 » est ajouté au caractère. Les autres options sont : · Point · 7 · Points 7 et 8 · Point · 8 · Point 7 clignotant · Points 7 et 8 clignotants · Point 8 clignotant 6.4.3 Curseur Menu Braille > Curseur Ce menu détermine l'apparence du curseur. La plupart de ces paramètres ne s'appliquent que lors de la modification de texte dans une zone de texte. 218 Structure des menus de Hal Visible Menu Braille > Curseur > Visible Ce paramètre détermine si le curseur doit apparaître sur l'afficheur braille. Dans une zone de texte, le curseur braille est une simple cellule qui apparaît superposée au caractère au niveau du point d'insertion. Lorsqu'il ne se trouve pas dans une zone de texte et que l'afficheur braille est défini en mode Physique, le « curseur » est considéré comme étant le focus actif. Tous les caractères dans le focus sont soulignés avec les points 78. Style Menu Braille > Curseur > Style La boîte de dialogue « Style du curseur » détermine l'apparence du curseur. La plupart de ces paramètres ne s'applique que lors de la modification de texte dans une zone de texte. Ce paramétrage comprend la forme et la fréquence de clignotement permettant d'indiquer respectivement le style et la position du curseur en mode Braille physique. Forme Cette liste déroulante détermine la forme du curseur lorsqu'il se trouve dans une zone de texte. Les options disponibles sont : · Point · 8 · Points 7 et 8 · Tous les points · Point 8 clignotant · Points 7 et 8 clignotants · Tous les points clignotants Le curseur est superposé au caractère courant. Ainsi, plus le curseur est grand, plus il est facile à trouver, mais il s'avère également plus difficile de lire le caractère en dessous. Structure des menus de Hal 219 Vitesse de clignotement La liste déroulante Vitesse de Clignotement définit la vitesse de clignotement du curseur et de tout texte clignotant sur votre afficheur braille. Plus le chiffre est haut, plus la vitesse de clignotement est rapide. Style du focus physique La liste déroulante « Style de focus physique » vous permet de sélectionner la manière dont Hal indique la position du focus en mode Braille physique. Les options disponibles sont : · Point · 8 · Points 7 et 8 · Point · 7 · Point 8 clignotant · Points 7 et 8 clignotants · Point 7 clignotant 6.4.4 Disposition Menu Braille > Disposition Les options de ce menu vous permettent de configurer la disposition de l'afficheur braille. Mode Physique Menu Braille > Disposition > Mode physique Cette option permet de basculer entre les modes Physique et Logique. Le mode Physique permet de déterminer la disposition physique des objets à l’écran. Le mode Logique affiche l’association logique entre tout texte relatif au focus. Ce mode revient à la sortie vocale. Ce mode est particulièrement utile pour des manipulations dans des boîtes de dialogue car le lecteur d'écran associe les étiquettes de texte placées dans une boîte de dialogue à leurs contrôles correspondants. 220 Structure des menus de Hal Suivi Menu Braille > Disposition > Suivi Cette case à cocher détermine si l'afficheur braille suit le mouvement du focus en mode Physique lors de l'utilisation de votre application. Le suivi devrait généralement être activé mais vous pouvez le désactiver, par exemple, si vous voulez surveiller une partie donnée de l'écran. Options Menu Braille > Disposition > Options Les options de cette boîte de dialogue vous permettent de configurer le mode Physique pour l'afficheur braille. Elles incluent des options telles que le renvoi à la ligne du texte lors des déplacements en avant ou en arrière, l'affichage du marqueur de début et de fin des lignes ou encore l'affichage de la disposition physique de l'écran. Renvoi en début et en fin de ligne Cette case à cocher détermine si les touches Avancer dans la lecture et Reculer dans la lecture permettent le déplacement par lignes sur l'écran en mode Physique. Si cette option est désactivée, ces deux touches raccourcis clavier sont limitées à la ligne active. Cependant, si le renvoi est activé, vous pouvez ainsi lire la fenêtre entière par le bais des touches Avancer dans la lecture et Reculer dans la lecture. Marqueurs de début et de fin Ces deux cases à cocher déterminent s'il existe une marque placée au début et à la fin des lignes du texte lorsque le mode Physique est activé. Ceci peut s'avérer utile lorsque le renvoi est activé et que vous souhaitez connaître les déplacements d'une ligne à l'autre. Afficher la disposition Cette case à cocher active ou désactive la disposition pour le mode Physique. Lorsque l'option Disposition est activée, les caractères sur la ligne sont placés sur l'afficheur braille aussi fidèlement que possible à leur disposition sur l'écran. Ainsi, il se peut qu'une certaine compression ou Structure des menus de Hal 221 expansion des caractères en résulte. Si elle est désactivée, l'afficheur braille affiche alors uniquement les caractères et les espaces (par exemple entre les colonnes), et donc la disposition peut ne pas correspondre exactement à celle sur l'écran. Développer les intervalles Lorsque l'option Afficher la disposition est désactivée, ce paramètre détermine si des espaces dans une ligne de texte sont affichés sur l'afficheur braille. Pixel par cellule dans les intervalles Lorsque l'option Afficher la disposition est désactivée, cette option détermine combien de cellules braille devraient être utilisées pour les intervalles dans les lignes du texte. Méthode de disposition Les cases à cocher Phrases, Mots et Caractères déterminent la manière dont les caractères sont placés sur votre afficheur braille en mode Physique lorsque Afficher la disposition est activé. Chaque objet (une phrase, un mot ou un caractère) est placé dans les cellules qu'il occupe. Développer dans les intervalles Cette case à cocher permet à un ensemble de caractères de dépasser dans l'intervalle qui le suit, si Afficher la disposition est activé. Il se peut que cela résulte en une compression légèrement moindre des caractères, mais les espaces vide entre deux colonnes de texte par exemple, ne représentent pas la véritable largeur. Afficher les tirets En mode Physique avec l'option Afficher la disposition activée, si un certain espacement entre les mots est nécessaire, l'intervalle supplémentaire que le texte devrait occuper est rempli par des tirets. Cette case à cocher détermine donc si ces tirets sont affichés ou non. Longueur de la disposition La longueur de la disposition est le nombre de cellules braille à distribuer sur la largeur total de l'afficheur braille. L'intervalle que représente une 222 Structure des menus de Hal cellule braille n'est autre que la résolution totale de l'écran divisée par cette valeur de longueur. Par exemple, si vous aviez une résolution d'écran de 800 pixels, et une longueur de disposition de 80, chaque cellule sur l'afficheur braille représenterait 10 pixels. 6.4.5 Entrée Menu Braille > Entrée Le menu Entrée vous permet de modifier les options d'entrée braille. L'option Entrée braille contrôle l'action des boutons routine braille. De plus, certains afficheurs braille permettent l'« entrée par les touches braille », c'est-à-dire l'utilisation des touches de l'afficheur braille pour taper du texte. Touches braille Menu Braille > Entrée > Touches braille Cette option vous permet de taper des caractères en utilisant six ou huit boutons sur votre afficheur braille. Les boutons que vous employez pour votre saisie dépendent de votre écran, et il est aussi à noter que les écrans n'offrent pas tous cette possibilité. L'entrée au moyen des six touches peut être utile si vous souhaitez taper sans avoir à lever vos mains de l'afficheur braille. Le code machine est employé lors de ce type de saisie. Menu Braille > Saisie > Saisie en braille Cette option vous permet de taper des caractères en utilisant six ou huit boutons sur votre afficheur braille. Les boutons que vous employez pour votre saisie dépendent de votre afficheur ; en outre, les afficheurs n'offrent pas tous cette possibilité. Cette option se restreint également aux tables braille prises en charge. Seules les tables braille littéraire en anglais sont actuellement prises en charge. Options du mode Entrée en direct Menu Braille > Entrée > Options d'entrée en direct... La boîte de dialogue « Options d'entrée en mode direct » vous permet de définir l'action des boutons routine sur votre afficheur braille et d'activer ou de désactiver le mode Entrée braille. Structure des menus de Hal 223 Actions des boutons routine Ces cases d'option permettent de déterminer l'action lors de la pression d'un bouton routine sur votre afficheur braille. Les choix vous proposent alors d'exécuter un clic gauche de souris, un double-clic, un clic avec le bouton droit ou décrire le caractère actuel. Action du second curseur routine Ces cases d'option permettent de déterminer l'action lors de la pression d'un bouton routine secondaire sur votre afficheur braille. Les choix vous proposent alors d'exécuter un clic gauche de souris, un double-clic, un clic avec le bouton droit ou décrire le caractère actuel. Veuillez noter que tous les afficheurs braille ne possèdent pas une deuxième rangée de boutons routine. Options du focus virtuel Menu Braille > Entrée > Options du focus virtuel La boîte de dialogue « Options d'entrée en mode FV » vous permet de déterminer l'action des boutons routine sur votre afficheur braille lorsque vous êtes en mode Focus virtuel. 6.4.6 Boîte de dialogue Cellules d’état Menu Braille > Cellules d'état... La boîte de dialogue Cellules d’état détermine le contenu des cellules d'état de votre afficheur braille. Activez les cases à cocher selon les fonctions que vous désirez. Les options ainsi choisies sont affichées dans les cellules d'état dans l'ordre où elles apparaissent dans cette boîte de dialogue. Chaque option correspond à une cellule d'état. Montrer le style d’affichage Cette cellule d'état affiche le paramètre actif des divers modes du système braille, dont le mode des attributs, les modes du braille littéraire, physique et du suivi. Les quatre points supérieurs affichent quel mode concernant les attributs est actif : s'il n'est pas renseigné, l'écran affiche les caractères (situation normale). Les lettres de A à E représentent les cinq affichages d'attributs 224 Structure des menus de Hal disponibles lors de l'utilisation de la touche Parcourir le cycle des attributs. La lettre F représente le mode Description de caractère. Les quatre points inférieurs affichent d'autres paramètres d'après la convention suivante : · Point 3 : levé si le braille est en mode Littéraire, sinon il s'agit de braille informatique. · · Point 6 · : levé en mode Physique, sinon le mode est Logique. · Point 7 · : levé si le focus est actuellement affiché. · Point 8 · : levé si le suivi est activé. Position du curseur Cette cellule d'état affiche la position du curseur le long d'une ligne de texte dans une zone de texte. Les quatre points supérieurs représentent les dizaines et les quatre points inférieurs les unités. Par exemple, les points 245678 indiquent que le curseur est à la position 0 (l'extrême gauche). Veuillez noter que le nombre de caractères sur une ligne dépend de la taille de la police de caractères et de la taille de la fenêtre. Type de focus Cette cellule d'état indique le type et l'état du contrôle de focus. Elle est particulièrement utile en mode Physique. Attributs Les diverses cases à cocher d'attribut affichent les attributs du caractère sous le curseur dans une zone de texte. L'information est exactement la même que pour la fonction Mode d'attribut. Structure des menus de Hal 225 6.4.7 Verbosité Menu Voix > Verbosité Menu Braille > Verbosité Choisissez le niveau de verbosité de la parole et du braille. Les paramètres de verbosité contrôlent la quantité d'informations annoncées par Hal et la manière dont elles sont annoncées. Les options disponibles sont : · Minimum · Faible · Moyen · Élevé · Par défaut Si vous avez défini des règles de situation, ce paramètre n'affecte que la situation actuelle. Le niveau « Par défaut » est le paramètre de verbosité que vous avez choisi comme paramètre par défaut global. 6.4.8 Crochets Menu Braille > Crochets Ce paramètre vous permet de désactiver tous les crochets braille. En effet, ceux-ci sont activés par défaut. Remarque : Si les crochets braille sont activés, vous avez la possibilité de les désactiver un à un au moyen de la boîte de dialogue « Crochets braille » (menu braille > Zones accrochées...). 6.4.9 Moniteur à l'écran Menu Braille > Moniteur à l'écran Le menu Moniteur à l'écran vous permet de modifier les paramètres du moniteur braille. Le Moniteur braille (ou Moniteur à l'écran) est une petite fenêtre fixe qui affiche le contenu de l'afficheur braille. 226 Structure des menus de Hal Activer Menu Braille > Moniteur à l'écran > Activer Ce paramètre active et désactive le Moniteur braille à l'écran. Vous pouvez également utiliser la touche raccourci clavier présentée cidessous. Pour activer/désactiver le moniteur braille à l'écran : Appuyez sur Maj gauche+Ctrl gauche+1 Configurer Menu Braille > Moniteur à l'écran > Configurer... La boîte de dialogue « Paramètres du moniteur braille » vous permet de modifier l'apparence du moniteur braille à l'écran. Vous pouvez modifier la position et la taille du moniteur braille. 6.4.10 Sortie Menu Braille > Sortie La boîte de dialogue Sortie braille contient une série de paramètres relatifs au système braille mais qui ne dépendent pas de l'application utilisée. Conversion d'Unicode à braille Cette liste permet de choisir le type de code machine qui doit être utilisé sur l'afficheur braille. Ceci couvre diverses langues. Conversion d'Unicode à braille littéraire Cette liste vous permet de choisir le type de braille littéraire que vous voulez. Ceci couvre diverses langues et niveaux de braille. Délimiteurs Ces deux listes vous permettent de placer divers caractères braille relatifs à des formes autour de différents types d'objets en mode Physique. Structure des menus de Hal 227 Choisissez le type d'objets de la première liste puis les caractères à utiliser pour marquer cet objet dans la seconde. Verbosité par défaut La zone de liste déroulante Verbosité par défaut définit le niveau de verbosité vocale ou Braille utilisé par défaut. D'autres niveaux de verbosité peuvent être sélectionnés dans des cas précis. Marge de défilement La marge de défilement détermine l'amplitude du déplacement de l'affichage braille lorsque vous appuyez sur les touches Reculer dans la lecture ou Avancer dans la lecture . Elle sert également à faire défiler l'affichage quand un curseur se déplace au delà des bords gauche ou droit de l'affichage. Afficher les changements appliqués au braille Quand cette case est cochée, tout changement s'appliquant au braille à l'aide des touches d'accès rapide est affiché. Ces changements concernent notamment : · le mode Littéraire, · le mode Physique, · le mode Disposition, · le mode Amélioré, · les modes d'attribut, · le type de curseur, · la visibilité du curseur, · le braille sur six ou huit points, · l'action du curseur routine, · l'activation/désactivation du braille. Afficher les changements de grossissement Lorsque cette case est cochée, tout changement de mode de grossissement effectué à l'aide des touches d'accès rapide est alors affiché. Ces changements concernent notamment : 228 Structure des menus de Hal · le mode Primaire, · l'orientation de l'écran divisé, · Facteur de grossissement · l'activation/désactivation du lissage d'image, · l'activation/désactivation du grossissement, · l'activation/désactivation du changeur de couleur, · l'activation/désactivation des zones accrochées. Afficher « aucun focus détecté » Lorsque cette case est cochée, Hal affiche le message « aucun focus détecté » lorsqu'il ne détecte pas de focus à l'écran. 6.4.11 Zones accrochées Menu Braille > Zones accrochées Cette boîte de dialogue peut être utilisée pour activer ou désactiver certains crochets braille. Catégorie de crochets Utilisez cette liste déroulante pour choisir un ensemble de crochets braille à lister ci-dessous. Vous pouvez demander d'afficher la liste de tous les crochets braille pour les zones actuellement à l'écran, celle des crochets braille de toutes les applications actives, ou encore la liste de tous les crochets braille d'un fichier map spécifique. Action de crochet braille Cette liste déroulante indique tous les crochets braille pour la catégorie sélectionnée. Activez ou désactivez les crochets braille à l'aide des cases à cocher placées devant chaque élément de la liste. Structure des menus de Hal 229 6.4.12 Modèles de verbosité Menu Parole > Modèles de verbosité Menu Braille > Modèles de verbosité Cette option ouvre la boîte de dialogue « Configurer les modèles de verbosité » qui vous permet de modifier les paramètres prédéfinis de verbosité pour le braille et la parole et d'en configurer d'autres. Le paramétrage de verbosité définit la quantité d'informations annoncées par Hal et la manière dont ces informations sont annoncées. Les modèles de verbosité peuvent être configurés au moyen de la boîte de dialogue « Modèles de verbosité pour le braille ». Cette boîte de dialogue ressemble fortement à la boîte de dialogue « Modèles de verbosité pour la parole » utilisée pour configurer les modèles de verbosité concernant la parole. Veuillez consulter la section Parole du chapitre « Utilisation du produit Hal » pour plus d'informations sur la modification des modèles de verbosité. 6.5 Configuration Menu Configuration Le menu « Configuration » vous permet de gérer certains paramètres généraux de configuration, dont les touches raccourcis clavier, les paramètres du Panneau de configuration ou la configuration des périphériques de sortie. 230 Structure des menus de Hal 6.5.1 Touches d’accès rapide Menu Configuration > Touches d'accès rapide Les applications Windows fonctionnent avec différentes touches. Dans certains cas, vous pourriez avoir à changer les touches d'accès rapide par défaut pour éviter les doublons avec les touches de fonction de vos applications. N'oubliez pas que, si tel est le cas, une combinaison de touches personnalisée est alors rejetée et n'est PAS transmise à l'application. Une combinaison de touches d'accès rapide se définit comme une touche de modification et une touche d'action. Une touche de modification consiste en une ou plusieurs des touches Maj, Alt et Ctrl. Une touche d'action consiste en n'importe quelle autre touche du clavier, à l'exception de Verr. maj, Ctrl, Alt, Maj, Impr. écran, Arrêt défil, Pause et Verr. num. Une gamme complète de commandes est proposée dans votre système d'accès. Par exemple, « Lire la ligne » et « Augmenter le grossissement » sont des commandes. Chaque commande peut disposer d'une ou de plusieurs touches d'accès rapide qui lui sont attribuées. Cette boîte de dialogue de configuration vous permet de changer les touches d'accès rapide qui sont attribuées à chaque commande. Des commandes peuvent très bien ne disposer d'aucune touche. Ce cas peut s'avérer utile si vous n'utilisez que quelques commandes et ne Structure des menus de Hal 231 possédez qu'un clavier restreint (celui d'un portable par exemple) où les touches disponibles sont plus limitées. Si vous utilisez un afficheur braille, vous pouvez également associer des combinaisons de boutons de votre afficheur braille à n'importe quelle commande en plus des touches raccourcis clavier. Avec une configuration bien étudiée vous pouvez « prendre le contrôle » de votre PC avec seulement les boutons de votre afficheur braille. Vous pouvez également rattacher des fonctions communes de la voix à vos boutons braille pour ne plus avoir à retirer votre main de l'afficheur braille pour accéder à une touche de parole. Une combinaison de boutons braille se compose d'un ou plusieurs boutons sur l'afficheur braille qui doivent être pressés simultanément. Le nombre de touches simultanées possibles dépend de votre afficheur braille et son nombre de combinaisons peut s'avérer très grand. Le facteur limitatif est habituellement le nombre de doigts que vous pouvez utiliser en même temps. Chaque touche raccourci clavier peut donc être remplacée ou complétée par la pression de boutons de l'afficheur braille. Ceci s'applique à toutes les commandes du système, et pas seulement aux commandes braille. Réciproquement, vous pouvez assigner au clavier des touches raccourcis clavier pour exécuter des commandes braille. Catégories de commandes Pour des raisons de commodité, toutes les commandes possibles sont distribuées en catégories. Ces catégories sont appelées Catégories de commandes. Vous pouvez choisir la catégorie de commandes dans la liste déroulante. La liste déroulante Commande ci-dessous se met automatiquement à jour pour n'afficher que les commandes de la catégorie choisie. Commande La liste déroulante Commande contient une liste de chaque commande pour la catégorie sélectionnée. Choisissez la commande dont vous souhaitez modifier les touches raccourcis clavier dans cette liste. 232 Structure des menus de Hal Touches assignées Cette liste déroulante affiche toutes les touches raccourcis clavier qui sont actuellement assignées à la commande affichée dans la liste déroulante Commande. Vous pouvez vous déplacer par les touches de direction Haut et Bas pour passer en revue ces touches raccourcis clavier. Si la liste déroulante est vide, cela signifie qu'aucune touche raccourci clavier n'est actuellement attribuée à la commande sélectionnée. Choisissez la touche que vous souhaitez remplacer ou supprimer de cette liste. Ajouter une touche Ce bouton appelle la boîte à dialogue de définition d'une touche dans laquelle vous pouvez définir une touche raccourci clavier pour la commande actuellement affichée dans la liste déroulante Commande. (rappel : vous pouvez avoir plusieurs touches raccourcis clavier pour une seule commande). Si vous souhaitez modifier une touche raccourci clavier, utilisez plutôt le bouton Remplacer . Remplacer une touche Ce bouton appelle la boîte à dialogue de définition d'une touche dans laquelle vous pouvez redéfinir la touche raccourci clavier actuellement sélectionnée pour la commande affichée dans la liste déroulante Commande. Tout changement que vous effectuez remplace la touche raccourci clavier choisie par la nouvelle touche. Si vous souhaitez ajouter une nouvelle touche, utilisez plutôt le bouton Ajouter . Supprimer une touche Ce bouton supprime la combinaison de touches raccourcis clavier actuelle qui est sélectionnée dans la liste déroulante Touches assignées. Définir les touches La boîte à dialogue Définir les touches vous permet de définir la combinaison de touches raccourcis clavier pour votre commande. Le nom de la commande est alors ajouté au titre de la fenêtre pour vous rappeler quelle commande vous modifiez. Structure des menus de Hal 233 Il y a deux manières de définir les touches raccourcis clavier : · - automatiquement, au moyen du bouton Appuyer pour définir les raccourcis grâce au clavier ; - manuellement, au moyen des · contrôles Touches de modification et Touches du clavier . Une description de la combinaison de touches actuelle apparaît au bas de la fenêtre et est ensuite mise à jour lorsque vous changez les paramètres. Appuyez pour définir les touches de raccourcis grâce au clavier Ce bouton vous permet de renseigner les contrôles pour définir votre combinaison de touches raccourcis clavier automatiquement. Pour paramétrer la touche automatiquement : 1. Cliquez sur le bouton Appuyez pour définir les touches de raccourcis grâce au clavier . Une boîte de messages apparaît alors vous indiquant les étapes suivantes. 2. Appuyez sur la combinaison de touches raccourcis clavier de votre choix. Cette pression de touche n'entraîne pas l'action qui lui correspond normalement. Le message disparaît ensuite et le contenu des contrôles concernant les touches de modification et la touche du clavier est alors complété automatiquement, d'après la pression de la touche de votre choix. Touches de modification Ces cases d'option vous permettent de choisir la combinaison de touches de modification à utiliser en tant que touche raccourci clavier. Pour chacune des touches Alt, Ctrl et Maj, vous pouvez n'en choisir aucune, en assigner d'après la touche de gauche ou d'après la touche de droite. Touche Dolphin Le fait de sélectionner la case à cocher Touches Dolphin signifie que la touche de modification personnalisée Dolphin est alors inclue dans l’allocation des touches raccourcis clavier. 234 Structure des menus de Hal Touche du clavier Cette liste déroulante énumère toutes les touches physiques sur votre clavier. Les descriptions sont basées sur la langue de votre système d'accès et peuvent être légèrement incorrectes si la disposition physique de votre clavier n'est pas configurée correctement dans Windows. Vous pouvez choisir n'importe quelle touche dans cette liste. Si vous choisissez « (aucune) », la combinaison de touches n'inclut alors que les touches de modification. C'est ainsi que la touche « Muet » (Ctrl gauche) est définie. Ajouter une touche braille Ce bouton appelle la boîte à dialogue de définition de bouton par pression dans laquelle vous pouvez définir une touche sur votre afficheur braille pour la commande actuellement affichée dans la liste déroulante Commande. Touches de raccourcis définies d'après des pressions de boutons braille La boîte à dialogue Appuyez sur les touches de raccourcis clavier à définir vous permet de paramétrer la combinaison de boutons braille pour votre commande. Le nom de la commande est alors ajouté au titre de la fenêtre pour vous rappeler quelle commande vous modifiez. Une combinaison de pressions de bouton braille se compose de : · - un ou plusieurs boutons sur l'afficheur braille, · - un bouton routine au-dessus d'une cellule d'état, · - un bouton routine secondaire au-dessus d'une cellule d'état. Si vous choisissez une combinaison de boutons, les boutons doivent être pressés simultanément pour que la combinaison de boutons soit reconnue. Certains afficheurs braille ne permettent pas n'importe quelle combinaison de boutons. Cela est généralement dû à des limitations matérielles ou logicielles de l'afficheur braille. Vous devriez être informé si vous choisissez une combinaison de boutons non autorisée. Structure des menus de Hal 235 Les affichages braille ne possèdent pas tous des boutons routine ou des boutons routine secondaires. Il existe deux manières de définir un bouton par pression : · - automatiquement, au moyen du bouton Appuyez sur les touches de raccourcis clavier à définir ; · - manuellement, en paramétrant convenablement les contrôles dans ce dialogue. Une description de la combinaison de boutons actuelle apparaît au bas de la fenêtre et est mise à jour lors d'un changement de paramètres. Appuyez sur les touches de raccourcis clavier à définir Ce bouton vous permet de paramétrer votre combinaison de boutons braille automatiquement, quel que soit le type de bouton que vous désirez. Pour définir la combinaison de boutons automatiquement : 1. Cliquez sur le bouton Appuyez sur les touches de raccourcis clavier à définir . Une boîte de messages apparaît alors vous indiquant les étapes suivantes. 2. Appuyez sur le bouton, la combinaison de boutons ou le bouton routine sur votre afficheur braille. Pour une combinaison de boutons, assurezvous que vous appuyez sur tous les boutons simultanément. La boîte de message disparaît alors et les contrôles sont ainsi mises à jour automatiquement. Type de bouton Ces trois cases d'option vous permettent de spécifier le type de bouton braille que vous désirez. Choisissez parmi : · - un bouton ou une combinaison de boutons (normal), · - un bouton routine au-dessus d'une cellule d'état, · - un bouton routine secondaire au-dessus d'une cellule d'état. 236 Structure des menus de Hal Cases à cocher Combinaisons Ce groupe de cases à cocher contient une case pour chaque bouton physique de votre afficheur braille. Pour définir une combinaison de pressions de boutons, choisissez toutes les cases à cocher correspondant aux boutons qui font partie de votre combinaison et décochez toutes les autres. Position de la cellule d’état Cette liste vous permet de choisir quel bouton routine et bouton routine secondaire vous souhaitez utiliser. Elle correspond aux boutons du curseur routine et de curseur routine secondaire au-dessus des cellules d'état sur votre afficheur braille. Conflits de touches Si vous essayez de définir une combinaison de touches déjà assignée à une autre commande, le logiciel affiche un message d'avertissement de conflit de touches. La boîte de messages contient la ou les touches et la commande d'origine à laquelle elle est déjà attribuée. Si vous appuyez sur OK, votre touche raccourci clavier est alors attribuée à votre nouvelle commande et supprimée de la commande d'origine. Si vous appuyez sur Annuler, votre nouvelle touche de raccourci demeure dans ce cas attribuée à la commande d'origine. Rétablir les touches d’accès rapide par défaut Le bouton « Rétablir les touches d'accès rapide par défaut » permet de revenir aux touches par défaut de Dolphin. Rétablir les boutons braille par défaut Le bouton « Rétablir les boutons braille par défaut » permet de revenir aux touches d'accès rapide par défaut de Dolphin pour l'afficheur braille. Touche de modification Dolphin personnalisée En plus des touches de modification standard telles que Maj et Ctrl, Hal vous permet de traiter certaines touches normales comme des touches de Structure des menus de Hal 237 modification. Celles-ci sont appelées « touches Dolphin » dans la liste des touches assignées. Une touche définie en tant que touche Dolphin est mentionnée dans la liste « Touche de modification personnalisée Dolphin » située dans la boîte de dialogue « Touches d’accès rapide ». La touche Dolphin par défaut est la touche Verr. maj mais vous pouvez en sélectionner une autre dans une liste prédéfinie. Votre choix est enregistré dans une catégorie de touches d'accès rapide. Désactiver en mode interactif La case à cocher « Désactiver en mode interactif » n'est disponible que pour les attributions de touches d'accès rapide de certaines commandes ou de certains groupes de commandes. Si aucune touche n'est attribuée à la commande sélectionnée ou si le groupe de commandes ne requiert pas cette option, cette case à cocher n'apparaît alors pas dans cette boîte de dialogue. Si la case « Désactiver en mode interactif » est cochée, la touche d'accès rapide désignée ne fonctionne alors pas en mode interactif. La touche est alors transmise en tant que touche de saisie. Par défaut, cette case est décochée. 238 Structure des menus de Hal 6.5.2 Boîte de dialogue Paramètres de Windows Configuration > Paramètres de Windows Les performances optimales de Windows et du logiciel d'accessibilité Dolphin peuvent dépendre de l'application de certains paramètres de configuration de Windows. Les contrôles de la boîte de dialogue Paramètres de Windows fournissent un accès simplifié à ces paramètres. Catégorie des paramètres de Windows La liste déroulante Catégorie des paramètres de Windows propose l’accès aux différents groupes de paramètres pouvant être appliqués depuis votre logiciel d’accès. Ceci inclut les paramètres requis, recommandés et de support technique. Liste des paramètres de Windows Cette liste contient les paramètres de la catégorie sélectionnée. Vous pouvez activer ou désactiver les paramètres de votre choix, mais le fait de désactiver certains d'entre eux peut limiter les performances de Hal. Structure des menus de Hal 239 Définir les paramètres recommandés par Dolphin Sélectionner le bouton Définir d’après les paramètres par défaut de Dolphin permet d'activer tous les paramètres des listes de catégorie. Ceci est une façon facile et rapide de rétablir tous les paramètres. Restaurer les paramètres en quittant L'activation de la case à cocher Restaurer les paramètres de la fenêtre active en quittant, comme son titre l'indique, réapplique les paramètres définis précédemment dans Windows en quittant le logiciel d'accès de Dolphin. Cela peut s'avérer avantageux si l'ordinateur est partagé avec d'autres personnes. 6.5.3 Panneau de configuration La boîte de dialogue « Paramètres du panneau de configuration » contient plusieurs paramètres de configuration. Cette boîte vous permet notamment de modifier l'apparence du panneau de configuration du produit Hal. Langue du système d’accès Cette liste déroulante vous permet de changer la langue utilisée par votre système d'accès entier (à l'exception de sa documentation). La totalité du texte dans le panneau de configuration change alors, ainsi que tous les 240 Structure des menus de Hal messages d'invite vocaux, braille ou du grossissement quand vous fermez la boîte à dialogue de configuration du système. Activer les explications d’avertissement Cette case à cocher enclenche ou déclenche les avertissements utiles. Un exemple d'avertissement utile est l'apprentissage de graphiques : si vous appuyez la touche raccourci clavier pour l'apprentissage de graphiques qui est cependant désactivé, vous pouvez obtenir un avertissement. Activer les messages d’aide Cette case à cocher active ou désactive les messages d'informations. Ces messages apparaissent parfois pour vous guider à travers des tâches précises. Si l'option est décochée, ces messages ne s'affichent pas. Il est également possible de désactiver des messages d'aide spécifiques lors de leur apparition en décochant la case « Ne plus afficher ce message » placée dans la fenêtre du message même. Utilisation des paramètres par défaut Par défaut, Hal utilise le fichier de paramètres de sortie de l'application précédente quand vous êtes dans le panneau de configuration Hal. De cette manière, vous utilisez réellement les paramètres que vous modifiez, et vous pouvez immédiatement visualiser les effets de vos éventuelles modifications. Dans certains cas, les paramètres du fichier de paramètres de sortie actuel ne conviennent pas au panneau de configuration de Hal et leur modification devient alors difficile sans quitter le panneau de configuration. Dans ces cas-là, activez la case à cocher « D'après les paramètres par défaut » pour que Hal utilise le fichier de paramètres de l'« application par défaut » pour le panneau de configuration de Hal. Masquer lorsque réduit Ce paramètre indique ce qui se passe lorsque le panneau de configuration de Hal est réduit. Si le paramètre est désactivé, Hal reste dans la barre des tâches Windows aux côtés des autres applications ouvertes. Ceci vous permet d'accéder au panneau de configuration de Hal en appuyant sur Alt+Tab ou sur la touche Structure des menus de Hal 241 raccourci clavier habituelle du Panneau de configuration (par défaut Ctrl gauche+Espace). Si le paramètre est activé, Hal n'est plus visible dans la barre des tâches après réduction du panneau de configuration. Remarque : cette option ne concerne pas la barre d'état système. Hal reste visible dans la barre d'état système tant qu'il est en cours d'exécution. Styles du panneau de configuration Le panneau de configuration peut s'afficher dans un style choisi parmi plusieurs proposés. Utilisez la case d'option pour indiquer votre choix. Style Classique Le style classique contient une barre de menus et un certain nombre de feuilles de propriétés. La barre de menus permet d’accéder à tous les paramètres disponibles dans Hal ; les feuilles de propriétés constituent pour leur part un moyen simple et rapide d’atteindre les paramètres les plus couramment utilisés. N'afficher que la barre de menus Le style « N'afficher que la barre de menus » se limite à la barre de menu du produit Hal. Cette option permet d'afficher le panneau de configuration dans sa forme la plus compacte. Tous les paramètres Hal sont disponibles à travers le système de menus ou des touches d'accès rapide qui leurs sont associées. Style de la barre de boutons Le style de la barre de boutons contient une barre de menus et un certain nombre de feuilles de propriétés. Les contrôles situés sur les feuilles de propriétés sont présentés en une barre de boutons compacte facile à atteindre et à parcourir. Barre d'état Cette option contrôle l'affichage de la barre d'état. La barre d'état contient des informations sur l'application et sur le fichier de paramètres en cours d'utilisation. Toutes les modifications apportées dans le panneau de configuration portent sur ce fichier de paramètres. 242 Structure des menus de Hal Remarque : l'option Barre d'état est également disponible lorsque vous sélectionnez l'option « Afficher uniquement la barre de menus ». Toujours visible Si cette option est activée, le panneau de configuration de Hal reste toujours au-dessus des autres fenêtres. Démarrer avec le panneau visible ou réduit Ces cases d'option indiquent si le panneau de configuration de Hal est ouvert ou réduit au démarrage de Hal : · Démarrer avec le panneau visible Le panneau de configuration de Hal est ouvert lorsque vous démarrez l'application. · Démarrer avec le panneau réduit Le panneau de configuration de Hal est réduit lorsque vous démarrez l'application. · Démarrer sans changement de visibilité du panneau Le panneau de configuration de Hal est ouvert ou réduit selon son état précédent. 6.5.4 Divers Menu Configuration > Divers Ce menu contient des paramètres de configuration annexes. Fermer SAM en sortie Lorsque cette option est activée, la fermeture du produit Hal entraîne celle de SAM. Elle n'aura néanmoins aucun effet si une autre application (par exemple, Cicero) utilise déjà SAM. Remarque : cette option n'est pas disponible si Hal est lancé par la version Dolphin Pen. SAM se ferme en effet toujours lorsque la version Dolphin Pen du produit Hal est fermée par l'utilisateur. Structure des menus de Hal 243 La touche Verr. Num active les touches du pavé numérique Utilisez cette option pour activer et désactiver les touches raccourcis clavier du pavé numérique au moyen de la touche Verr. num. Dans beaucoup de cas, vous voudriez utiliser le pavé numérique pour saisir des chiffres. Si vous utilisez la catégorie par défaut de touches raccourcis clavier du pavé numérique, ne changez rien à cette option parce que les touches du pavé numérique sont utilisées pour des fonctions Hal. En activant cette option, vous pouvez utiliser la touche Verr. num pour désactiver les touches Hal et activer les touches numériques et vice versa. Apprentissage distant L'activation de cette option permet aux ordinateurs de bureau exécutant l'utilitaire d'apprentissage distant de Dolphin de se connecter à Hal et d'exécuter une configuration à distance. Si vous n'envisagez pas de vous servir de l'utilitaire d'apprentissage distant, n'activez pas cette option. Pour des raisons de sécurité, si vous activez cette option, elle est automatiquement désactivée lorsque vous quittez le logiciel Hal. 6.5.5 Synthétiseur Menu Configuration > Synthétiseur La boîte de dialogue Configuration du synthétiseur vous permet de choisir votre synthétiseur vocal. 244 Structure des menus de Hal Bouton Sélectionner un synthétiseur Le bouton Sélectionner un synthétiseur vous permet de choisir un synthétiseur matériel ou logiciel parmi ceux qui sont actuellement configurés. Vous pouvez configurer plusieurs synthétiseur par l'option Configuration de SAM. (consultez "Configuration de SAM" page 247) (Menu Configuration > Configuration de SAM). Lorsque vous cliquez sur Sélectionner un synthétiseur , une boîte de dialogue apparaît et vous propose un liste de synthétiseurs. Choisissez le synthétiseur que vous voulez utiliser puis cliquez sur OK. Un court temps de latence peut être observé pendant que le système bascule sur le nouveau synthétiseur. Si le bouton ne semble donner aucun résultat et l'indication « Aucun synthétiseur vocal », cela signifie qu'aucun synthétiseur vocal n'est configuré. Vérifiez que votre synthétiseur est configuré correctement et qu'il est détecté par SAM par le biais de Configuration de SAM. (consultez "Configuration de SAM" page 247). Boîte de dialogue Sélectionner un synthétiseur La boîte de dialogue Sélectionner un synthétiseur vous permet de choisir votre synthétiseur vocal. La boîte vous propose une liste de périphériques disponibles, à savoir les périphériques présents dans votre système et détectés par SAM. Pour changer un périphérique, sélectionnez simplement l’appareil désiré dans la liste. Si la liste contient uniquement l'option « Aucun synthétiseur vocal », cela veut dire qu'aucun synthétiseur vocal n'a été configuré jusqu'à présent. Structure des menus de Hal 245 Vérifiez que votre synthétiseur est configuré correctement et qu'il est détecté par SAM par le biais de Configuration de SAM (page 247) (Menu Configuration > Configuration de SAM). Configurer Le bouton Configurer vous permet de régler les paramètres du périphérique vocal ou braille actuellement utilisé. Le bouton ouvre la boîte de dialogue de configuration du périphérique, ce qui vous évite de passer par le fenêtre de configuration de SAM. Configuration de la langue Tous les synthétiseurs vocaux n'ont pas la capacité de fournir les informations au sujet de la langue ou des langues qui leurs sont disponibles. Si votre logiciel Dolphin détecte que c'est le cas pour votre synthétiseur vocal, vous pouvez utiliser la boîte de dialogue Configuration de la langue pour paramétrer la langue pour chaque emplacement de votre synthétiseur. Ceci permet à votre Hal de savoir quelles langues le synthétiseur peut parler. Il peut ainsi s'assurer qu'il envoie le texte dans la catégorie de caractères qui convient et énonce également la description adéquate lorsque vous changez de langue par le biais d'une touche raccourci clavier. Pour configurer les langues pour votre synthétiseur : 1. Choisissez une langue inconnue dans la liste déroulante de configuration de langue. 2. Appuyez sur le bouton Définir la langue. 3. Choisissez la langue se trouvant effectivement dans la boîte à dialogue. 4. Répétez cette séquence depuis le début pour chaque langue. Remarque : il se peut que vous deviez activer chacune des langues inconnues pour déterminer de quelle langue il s'agit (ou consulter la configuration de votre synthétiseur). Hal mémorise la configuration des langues de chaque synthétiseur séparément. 246 Structure des menus de Hal Langue Choisissez la langue de la liste déroulante. 6.5.6 Affichage braille Menu Configuration > Affichage braille La boîte de dialogue Configuration braille vous permet de choisir votre afficheur braille. Bouton Sélectionner l'affichage braille Le bouton Sélectionner l'affichage braille est utilisé pour changer l'afficheur braille utilisé disposant de capacités d'actualisation. Vous pouvez choisir n'importe quel afficheur braille actuellement configuré. Vous pouvez configurer plusieurs écrans dans Configuration de SAM. (consultez "Configuration de SAM" page 247) (Menu Configuration > Configuration de SAM). Lorsque vous cliquez sur le bouton Sélectionner l'affichage braille , une boîte de dialogue apparaît et vous propose une liste d'écrans. Choisissez l'écran que vous voulez utiliser puis cliquez sur OK. Boîte de dialogue Sélectionner l'affichage braille Structure des menus de Hal 247 La boîte de dialogue Sélectionner l'affichage braille vous permet de choisir votre afficheur braille. La boîte vous propose une liste de périphériques disponibles, à savoir les périphériques présents dans votre système et détectés par SAM. Pour changer un périphérique, sélectionnez simplement l’appareil désiré dans la liste. Si la liste contient uniquement l'option « Aucun dispositif braille », cela veut dire qu'aucun afficheur braille n'a été configuré jusqu'à présent. Vérifiez que votre afficheur braille est configuré correctement et qu'il est détecté par SAM par le biais de Configuration de SAM. (consultez "Configuration de SAM" page 247) (Menu Configuration > Configuration de SAM). 6.5.7 Configuration de SAM Menu Configuration > Configuration de SAM L'option Configuration de SAM permet d'ouvrir le panneau de configuration Configuration de SAM. Celui-ci vous permet d'installer votre synthétiseur vocal et votre afficheur braille. Consultez Gestionnaire d'accès de synthétiseur SAM (consultez "Gestionnaire d'accès du synthétiseur (SAM - Synthesiser Access Manager)" page 166) pour plus d'informations sur l'utilisation de SAM. 248 Structure des menus de Hal 6.5.8 Clavier Configuration > Clavier La boîte de dialogue « Clavier » permet de sélectionner le clavier et la catégorie de touches d'accès rapide que le produit Hal doit utiliser. La zone de liste « Clavier » permet de sélectionner le type de clavier, par exemple un clavier d’ordinateur de bureau ou un clavier de portable. Ce choix détermine ainsi les catégories de touches d’accès rapide disponibles dans la zone de liste « Catégorie ». La zone de liste « Langue » est généralement définie sur « Langue du système d’accès », à savoir celle précisée dans le panneau de configuration de l’application Hal. Vous pouvez sélectionner une autre langue si vous voulez utiliser une autre disposition du clavier. Par exemple, vous pouvez utiliser Hal avec l’anglais britannique comme langue du système d’accès et le néerlandais comme langue de saisie au clavier. Remarque : la liste de langues disponibles peut être limitée dans le cas où certains claviers ne sont prévus que pour certaines langues (par exemple, le clavier BigKeys LX). La zone de liste « Catégorie » permet de choisir la catégorie de touches d’accès rapide à utiliser. Les catégories disponibles sont limitées par le choix précisé dans les listes « Clavier » et « Langue ». Vous devrez peutêtre modifier ces choix si la catégorie de touches souhaitée n’est pas répertoriée. Par exemple, pour utiliser la catégorie des touches de fonction par défaut sur votre PC de bureau, vous devez sélectionner « Portable » dans la liste « Clavier ». Si une catégorie de touches a été modifiée, vous pouvez la rétablir selon ses valeurs par défaut en cliquant sur le bouton « Rétablir les touches d’accès rapide par défaut » Ce bouton a la même fonction que le bouton équivalent dans la boîte de dialogue « Touche d’accès rapide ». 6.5.9 Lecteur de docs Configuration > Lecteur de docs Sélectionnez cet élément de menu pour accéder directement aux paramètres du lecteur de docs. À partir de la boîte de dialogue Paramètres, vous avez accès à toutes les options de configuration disponibles pour le lecteur de docs. Structure des menus de Hal 249 Le lecteur de docs vous permet de définir votre propre environnement de lecture. Dans cet environnement, vous pouvez charger et passer en revue des documents, des pages Web ou toute autre forme de données textuelles. Pour lancer le lecteur de docs, appuyez sur la touche Dolphin + signe Plus (« + » du pavé numérique). Pour quitter le lecteur de docs, appuyez sur Échap. Vous pouvez utiliser les touches fléchées pour vous déplacer dans votre texte. Les touches fléchées Haut et Bas vous permettent de vous déplacer selon une unité définie. Les touches fléchées Gauche et Droite vous permettent de vous déplacer d’un mot à la fois. 6.5.10 Moteur vidéo Configuration > Moteur vidéo La boîte de dialogue de paramètres Moteur vidéo contient les options pour la résolution des problèmes de corruption d'écran causés par des logiciels non compatibles, par exemple les applications utilisant DirectDraw ou GDI+, ou certaines applications Java. Mode de compatibilité DirectDraw/GDI+ Certaines applications (tout spécialement les jeux) utilisent des méthodes appelées « DirectDraw » ou « GDI+ » pour la sortie sur écran. Ces méthodes peuvent entraîner des problèmes pour les grossisseurs d'écrans. Pour empêcher ces problèmes, vous pouvez utiliser le mode de compatibilité DirectDraw/GDI+. Activez ce paramètre si vous rencontrez des écrans corrompus dans des applications qui utilisent DirectDraw ou GDI+. Certaines applications ne s'exécutent pas, ou très lentement, si ce paramètre est activé. Dans ce cas, désactivez-le. 250 Structure des menus de Hal Remarque : l'écran devient noir pendant un court instant lorsque vous activez ou désactivez le mode de compatibilité DirectDraw/GDI+. Il en est de même lorsque vous démarrez ou fermez votre logiciel Dolphin si le mode de compatibilité DirectDraw/GDI+ est activé. Ce fonctionnement est cependant normal. Bouton d'essai Le bouton pour l'essai applique temporairement les changements introduits dans cette boîte à dialogue. Les changements demeurent effectifs jusqu'à ce que la boîte de dialogue soit fermée mais ne sont sauvegardés que si vous appuyez sur le bouton OK. Vous pouvez utiliser ce bouton de test pour vérifier si les paramètres provoquent un quelconque problème. Si la machine se bloque quand vous appuyez sur Essai, vous pouvez simplement redémarrer votre machine pour revenir aux anciens paramètres. Si vous rencontrez des problèmes d'affichage lors des défilements, appuyez simplement sur Échap pour rétablir les paramètres en fermant la boîte à dialogue. 6.5.11 Paramètres généraux de détection Menu Configuration > Paramètres généraux de détection Boîte de dialogue Base de données de graphiques Menu Configuration > Paramètres généraux de détection > Objets graphiques Hal a la capacité d'apprendre les graphiques en tant que contrôles ou texte de sorte que lorsqu'il les rencontre à nouveau, il peut énoncer les informations apprises plutôt que d'énoncer seulement « graphique ». Les graphiques appris sont stockés dans un fichier de la base de données relative aux graphiques. Cette boîte de dialogue vous permet de gérer et de modifier l'ensemble de vos graphiques appris. Langue de la base de données graphiques Tous les graphiques appris sont stockés dans des fichiers de base de données graphiques spécifiques à chaque langue. Utilisez cette liste de Structure des menus de Hal 251 langues pour choisir la base de données graphique que vous désirez modifier. Vous pouvez choisir la langue avant l'apprentissage des graphiques dans la boîte de dialogue Modifier une règle d'application (page 255) dans les propriétés du fichier map. Objets graphiques appris Cette liste contient tous les graphiques appris se trouvant dans la base de données des graphiques actuellement sélectionnée. Vous pouvez choisir d'y modifier les propriétés d'un graphique ou de supprimer ce dernier. Bouton Modifier Ce bouton ouvre la boîte de dialogue « Modifier un graphique appris » et vous permet de modifier les propriétés du graphique actuellement sélectionné dans la liste « Objets graphiques appris ». Bouton Supprimer Ce bouton supprime le graphique sélectionné de la liste « Objets graphiques appris » tirée de la base de données de graphiques. Activer l’apprentissage des graphiques Utilisez cette case à cocher pour activer et désactiver l'apprentissage des graphiques. Vous ne pouvez enseigner au système des graphiques que si cette option est activée. Boîte de dialogue Modifier un graphique appris Utilisez cette boîte de dialogue pour changer les propriétés d'un graphique appris. Choisissez le type d'objet représenté par le graphique et selon ce type, vous pouvez ainsi modifier son état, son étiquette et son commentaire. Type de zone Utilisez la liste « Type de zone » pour choisir le type d'objet que le graphique représente. Dans la plupart des cas, il s'agit de « Texte », mais 252 Structure des menus de Hal vous pouvez également indiquer « Case à cocher », « Case d'option » ou plusieurs autres types de boutons. État Cette option est uniquement disponible si vous avez sélectionné le type de zone « Case à cocher » ou « Case d'option ». Vous pouvez utiliser cette liste pour sélectionner l'état du contrôle. Les options disponibles sont « Sélectionné », « Sélectionné partiellement » et « Non sélectionné ». Étiquette Ce champ de texte n'est disponible que si le type de zone choisi est « Texte » ou « Bouton ». Renseignez ce champ pour préciser l'étiquette du graphique. Commentaire Ce champ de texte vous permet de saisir un commentaire pour le graphique. Il est généralement utilisé pour le nom de l'application où le graphique a été trouvé. 6.6 Fichier Map Menu Map Ce menu vous permet de choisir et de gérer les fichiers maps. Vous pouvez y choisir le fichier map utilisé par une application donnée et en changer, le supprimer, consulter ses propriétés et rétablir les fichiers maps utilisés par défaut. Les fichiers maps contiennent les règles définissant ce qui doit être détecté et quelles actions en découlent. Les règles de détection indiquent à Hal quels types de contrôle se trouvent à l'écran, par exemple, où se trouve le menu, les boutons, le texte, etc. Le fichier map peut également inclure des actions. Ces actions déterminent le rôle de chaque marqueur de moniteur, celui des crochets braille et celui des touches d'accès rapide pour les actions personnalisées. Tout cela doit être décrit dans la rubrique des notes d'application du fichier map. Ces fichiers sont créés et modifiés à l'aide des fonctionnalités du mode d'apprentissage avancé incluses dans Hal. Structure des menus de Hal 253 6.6.1 Notes d'application Menu Map > Notes d'application Les notes d'application fournissent des informations concernant le fichier map actif et ses maps de base. Ces notes sont rédigées par l'auteur du fichier map. Elles expliquent généralement comment accéder de manière optimale à votre application au moyen de ce fichier. Normalement, elles contiennent également des touches d'application personnalisées, des touches raccourcis clavier utiles et des astuces et conseils intéressants. 6.6.2 Créer ou choisir un fichier map Menu Map > Créer ou choisir un fichier map La boîte de dialogue « Choisir un fichier map » vous permet de sélectionner un fichier map différent pour l'application active. Sélectionnez un fichier de paramètres Cette boîte de dialogue vous avertit que vous avez deux fichiers maps différents pour l'application en cours. La raison pourrait être que vous avez récemment importé ou copié un nouveau fichier map sur votre ordinateur possédant une application enregistrée qui est également enregistrée avec un autre fichier map. Cette boîte de dialogue vous permet de sélectionner le fichier map que vous désirez utiliser avec l'application. Une fois sélectionné le bon fichier map, le lecteur d’écran supprime alors l'application dans l'autre fichier map et vous n'obtiendrez plus ainsi d'avertissement. Liste déroulante Choisir un fichier map Cette liste contient tous les fichiers maps correspondant à l'application active. Attention à bien choisir le fichier map dans la liste car il sera utilisé avec l'application. 254 Structure des menus de Hal 6.6.3 Restaurer les paramètres par défaut Menu Map > Restaurer les paramètres par défaut Utilisez cette option pour restaurer le fichier map par défaut pour l'application en cours. Le fichier map par défaut est celui qui était livré avec votre version de Hal ou une nouvelle version de ce même fichier installée lors d'une mise à jour par Internet ou par le biais de la fonction Importer. Vous ne pouvez utiliser l'option Restaurer les paramètres par défaut pour restaurer des fichiers maps provenant de tiers. 6.6.4 Gestion des fichiers maps Menu Map > Gestion des fichiers maps La boîte de dialogue « Gestion des fichiers maps » reprend des options pour régler les propriétés d'un fichier map et supprimer celui sélectionné. D'autres options permettent également de modifier ses règles et ses actions. Liste de fichiers maps Sélectionnez le fichier de paramètres que vous voulez gérer dans la liste de fichiers. Propriétés La boîte de dialogue Propriétés vous permet de modifier les propriétés d'un fichier de paramètres. Les propriétés forment la partie du fichier de paramètres relative à son nom, à sa version et à la liste d'applications enregistrées qui lui sont liées. Nom Cette zone de texte contient le nom du fichier de paramètres. Vous pouvez librement l'utiliser pour renommer le fichier. Le nom n'a aucun effet sur le fonctionnement du fichier de paramètres, ou sur le choix de quelles applications l'utilisent. Structure des menus de Hal 255 Version Cette zone de texte est conçue pour conserver le numéro de la version du fichier de paramètres. Vous pouvez modifier ce champ pour changer son numéro de version. Si vous créez un fichier de paramètres en copiant un fichier existant, nous vous recommandons de changer le nom et le numéro de votre copie afin que vous puissiez savoir de quel fichier de paramètres il s'agit. En utilisant le numéro de version, vous pouvez garder plusieurs fichiers avec le même nom mais être encore en mesure de les distinguer. Remarque : le numéro de version n'est pas mis à jour automatiquement. Il vous appartient de le changer chaque fois que vous le désirez. Applications enregistrées Cette liste déroulante contient toutes les applications qui sont enregistrées pour ce fichier de paramètres. Chacune d'entre elles est décrite par le chemin vers son exécutable. L'ordre des applications dans cette liste déroulante n'affecte en rien le choix du fichier de paramètres. Vous pouvez déplacer votre curseur le long dans cette liste pour choisir l'application dont vous souhaitez supprimer ou modifier la règle. Bouton Modifier la règle Ce bouton ouvre la boîte à dialogue Modifier une règle d'application. Vous pouvez ainsi changer certaines des propriétés avancées qui déterminent si l'application choisie correspond ou non à la règle. Modifier une règle d'application La règle d'application contient l'ensemble des informations qui sont utilisées pour déterminer si une application active correspond à un fichier 256 Structure des menus de Hal de paramètres. Pour qu'une règle corresponde, toutes les informations dans cette boîte de dialogue doivent donc correspondre à celles de l'application active. La méthode habituellement employée pour une telle correspondance se base sur le nom du fichier exécutable de l'application. Cependant, il peut s'avérer préférable d'avoir différents fichiers de paramètres pour différentes versions de la même application. Dans le cas présent, le nom des fichiers exécutables des différentes versions de l'application est le même. Par exemple, toutes les versions de Microsoft Word s'appellent WINWORD.EXE. Votre logiciel d'accès Dolphin peut analyser plus en détail chaque application active. Lorsque l'application le prend en charge (ce qui est le cas pour la plupart des applications commerciales), il peut extraire le numéro de la version, le nom du module, la description du fichier, le nom du produit et le nom de la compagnie à partir du fichier exécutable de l'application. Vous pouvez utiliser ces informations pour créer une règle plus ou moins spécifique à une version particulière d'une application. Les divers contrôles dans cette boîte à dialogue précisent les règles avec lesquelles l'application doit en fait correspondre pour être reconnue. Ces informations supplémentaires peuvent également être récupérées en localisant le fichier exécutable dans l'explorateur de Windows, en obtenant ses propriétés et en vérifiant la feuille de propriétés concernant la version. Quand vous enregistrez une application pour la première fois avec un fichier de paramètres, les règles dans cette boîte à dialogue sont définies automatiquement de façon à correspondre exactement. Normalement, vous n'aurez pas besoin de changer cela, mais vous en avez la possibilité si vous souhaitez créer un fichier de paramètres qui correspond à un certain nombre de versions différentes de la même application. C'est ainsi que certains des fichiers de paramètres fournis par Dolphin sont configurés. Si vous parvenez à changer les règles de sorte qu'il ne corresponde plus, ce fichier ne sera plus choisi. Il existe deux manières de remédier à ce problème : la première consiste à rétablir les anciennes règles, l'autre est d'effacer la règle et enregistre l'application à nouveau. Pour chacun des paramètres (à l'exception du numéro de version), vous pouvez choisir de l'ignorer, de vérifier la correspondance exacte ou de rechercher une correspondance de modèle. Structure des menus de Hal 257 Version Ceci indique le numéro de la version à vérifier. Vous pouvez choisir entre une valeur exacte, ou une étendue de valeurs. Les numéros de version d'application se composent de 4 nombres séparés par des points. Ces nombres sont combinés pour générer ainsi le numéro de version. Lorsque votre logiciel Dolphin vérifie une étendue de numéros de version, il vérifie chaque nombre séparément, en commençant à partir du nombre le plus à gauche. La plupart des applications utilisent un des nombres en tant que numéro de version principale, les autres nombres servant pour les versions mineures ou les numéros internes de l'éditeur. Les valeurs autorisées pour chacun des 4 nombres s'étendent de 0 à 65 535. Module Le nom de module est un nom interne utilisé par le système d'exploitation pour identifier l'application lorsqu'elle est chargée dans la mémoire de l'ordinateur. Cependant, le nom de module est indiqué dans le fichier exécutable d'applications afin qu'il puisse être utilisé pour aider à identifier l'application. Description de fichier, nom du produit et de l'entreprise Ces informations sont des fragments supplémentaires stockés dans l'exécutable de l'application. Vous pouvez les ignorer, les utiliser pour vérifier une correspondance exacte ou une correspondance de modèle. Langue de l'application Liste déroulante contenant les langues prises en charge par le synthétiseur actif. Lors du choix d'un fichier map à utiliser pour une application, la Langue d'application du fichier doit correspondre aux paramètres régionaux de l'utilisateur pour qu'il soit utilisé. Sélectionner « Sans importance » si la langue doit être ignorée quand un fichier map est sélectionné. 258 Structure des menus de Hal Ajouter une application Ajouter une application vous permet d'enregistrer une de vos applications en cours d'exécution avec ce fichier de paramètres. Du point de vue des paramètres d'application, vous pouvez également effectuer cette opération à partir de la feuille de propriétés Paramètres d'application. Pour ajouter une application : · Appuyez sur le bouton Ajouter une application. · Choisissez une de vos applications en cours d'exécution de la zone Sélectionner l'application. · Appuyez sur OK. L'application sélectionnée est à présent ajoutée à la liste des applications enregistrées pour ce fichier de paramètres. L'application choisie ne sera cependant plus enregistrée avec tous les autres fichiers de paramètres (s'il y en a). Sélectionner l’application Choisissez l'application que vous souhaitez enregistrer pour ce fichier de paramètres. Supprimer une application Le bouton Supprimer une application supprime l'application choisie de la liste d'applications enregistrées pour ce fichier de paramètres. Par conséquent, cette application utilise après la suppression le fichier de paramètres par défaut. Historique La boîte de dialogue Historique vous permet de suivre les changements intervenus dans ce fichier de paramètres, par qui et quand le changement a été effectué. La liste est triée dans l'ordre chronologique inverse et débute à la création du fichier. Cette procédure est surtout utilisée par Dolphin pour suivre les fichiers de paramètres. Structure des menus de Hal 259 L'information enregistrée comprend : · les changements de nom utilisateur employé pour modifier le fichier, · l'heure et la date de la modification, · de quel fichier celui-ci est la copie, · les changements de numéro et de nom de la version. Vous ne pouvez pas effacer le journal de l'historique. Bouton Notes d'application Ce bouton ouvre la boîte de dialogue Notes d'Application. Celle-ci contient des informations sur le fichier map d'après son auteur. Ces informations indiquent généralement comment utiliser le fichier map et contiennent une liste de touches personnalisées d'application définies dans le fichier map. Supprimer le fichier map Le bouton Supprimer vous permet de supprimer le fichier de votre système. Le fichier supprimé est remplacé par le fichier de paramètres par défaut de l'application lors du chargement de l'application associée. Exporter Exporter un fichier de paramètres est le processus qui consiste à copier les fichiers de paramètres à partir du répertoire des paramètres de votre machine vers un autre emplacement, généralement une disquette. L'utilisation de l'option Exporter est conseillée car elle permet d'éviter toute confusion, le nom d'un fichier de paramètres pouvant ressembler fortement à celui d'un fichier quelconque. Pour exporter un fichier de paramètres : 1. Choisissez le fichier que vous voulez exporter dans la liste déroulante. 2. Appuyez sur le bouton Exporter. 3. Choisissez le répertoire dans lequel vous souhaitez copier le fichier, depuis le contrôle d'arborescence. 4. Appuyez sur OK. 260 Structure des menus de Hal Le fichier est ainsi copié. 6.6.5 Restaurer tous les paramètres par défaut Menu Map > Restaurer tous les paramètres par défaut Cette option permet de restaurer tous les fichiers maps par défaut fournis par Dolphin. 6.6.6 Importer Menu Fichier > Importer (pour les fichiers de paramètres de sortie : *.atl) Menu Map > Importer (pour les fichiers map : *.dtl) Importer est le processus qui consiste à ajouter des fichiers de paramètres, des fichiers maps ou de bases de données graphique supplémentaires, depuis un emplacement externe dans votre système. Si vous importez des nouveaux fichiers Dolphin de paramètres par défaut, ces fichiers sont copiés dans le répertoire de paramètres par défaut. Si vous avez apporté des modifications aux paramètres avant cette importation, vous pouvez alors choisir d'utiliser les nouveaux paramètres par défaut importés ou continuer à utiliser vos propres paramètres. Si vous n'importez pas de nouveaux fichiers Dolphin de paramètres par défaut, les nouveaux fichiers sont copiés dans votre répertoire de paramètres. Si vous avez modifié les paramètres ci-dessus avant cela, le système vous avertit que vous tentez de remplacer vos fichiers modifiés et vous donne la possibilité de ne pas importer ces fichiers. Quoi qu'il en soit, si vous optez de remplacer vos paramètres actuels par ceux des nouveaux fichiers importés, ces modifications prendront immédiatement effet. Pour importer un ou plusieurs fichiers de paramètres : 1. Sélectionnez l'option Importer. 2. Choisissez le dossier contenant le nouveau fichier de paramètres. 3. Choisissez un ou plusieurs fichiers de paramètres (ce champ est une liste déroulante à choix multiples). 4. Appuyez sur OK. Remarque Structure des menus de Hal 261 : les processus d'importation et d'exportation peuvent démarrer avec un léger temps de latence si vous copiez vers ou depuis une disquette. 6.6.7 Mise à jour par Internet Menu Map > Mettre à jour à partir d'Internet Vous pouvez mettre à jour vos fichiers maps et mettre à jour votre produit depuis Internet à l'aide de ce bouton. Le système vous demande alors si vous voulez poursuivre la mise à jour et lance une connexion à Internet si besoin est. Hal vérifie ensuite sur le site Web de Dolphin si de nouveaux fichiers maps s'y trouvent et les télécharge le cas échéant. Si une mise à jour de produit est disponible, vous avez l'option de télécharger le fichier de mise à jour. Vous pouvez à tout moment arrêter ce processus. Cette option nécessite une connexion à Internet. 262 Structure des menus de Hal 6.6.8 Paramètres des mises à jour automatiques Hal peut être configuré pour vérifier automatiquement les mises à jour du produit, et ce une fois par jour, par semaine ou par mois. Cela permet de s'assurer ainsi que les dernières mises à jour sont bien installées. Si vous ne voulez pas vérifier automatiquement la présence de mises à jour, vous pouvez désactiver cette option. 6.7 Aide Menu Aide 6.7.1 Rubriques d'aide Menu Aide > Rubriques d'aide Cette option ouvre l'aide de Hal. Structure des menus de Hal 263 6.7.2 À propos de Menu Aide > À propos de La boîte de dialogue « À propos de » indique la version de Hal installée, l'utilisateur enregistré et le numéro de série de Hal. Ces informations sont essentielles lorsque vous devez contacter Dolphin ou votre distributeur Dolphin pour une assistance technique. 265 Chapitre 7 Tableaux des touches d'accès rapide Les tableaux suivants présentent une liste de toutes vos touches d'accès rapide (clavier AZERTY). Elles sont regroupées par fonction pour les utiliser plus facilement comme référence. Pour chaque fonction du système d'accès, deux touches sont énumérées : une pour chacune des catégories principales par défaut de touches d'accès rapide Dolphin. Outre ces catégories de touches par défaut, il existe trois autres catégories répertoriées séparément pour assurer la compatibilité avec d'autres produits. Vous pouvez choisir n'importe quelle catégorie de touche par défaut dans la boîte de dialogue « Clavier ». Il existe six catégories de touches par défaut : · Catégorie Pavé numérique Cette catégorie est destinée aux utilisateurs de clavier standard de 101/102 touches. La plupart des fonctions du système d'accès sont accessibles à partir des touches du pavé numérique. · Catégorie Touches de fonction Cette catégorie est recommandée pour les utilisateurs d'ordinateur portable, ou dans les cas où l'utilisation du pavé numérique poserait problème. La plupart des fonctions du système d'accessibilité peuvent être mappées aux touches de fonction. · Catégorie Version 4 (compatible avec le Pavé numérique repris dans la version 4) Cette catégorie particulière émule de façon précise les touches d'accès rapide par défaut de la version 4 ou antérieure. Les nouvelles touches de la version 5 et 6 ont été ajoutées chaque fois que cela a été possible. En raison du manque d'espace, les fonctions peuvent ne pas toutes être disponibles avec la catégorie par défaut. · Émulation JFW pour ordinateur de bureau (compatible avec les touches JFW pour ordinateur de bureau) Cette catégorie particulière émule de façon précise les touches d'accès rapide JFW par défaut pour ordinateur de bureau. Des 266 Tableaux des touches d'accès rapide touches Dolphin ont été ajoutées d'après la catégorie Pavé numérique lorsque cela s'avérait possible. En raison du manque d'espace, les fonctions peuvent ne pas toutes être disponibles. · Émulation JFW pour ordinateur portable (compatible avec les touches JFW pour ordinateur portable) Cette catégorie particulière émule de façon précise les touches d'accès rapide JFW par défaut pour portable. Des touches Dolphin ont été ajoutées d'après la catégorie Touches de fonction lorsque cela s'avérait possible. En raison du manque d'espace, les fonctions peuvent ne pas toutes être disponibles. La disposition générale des touches d'accès rapide est la suivante : · De 0 à 9 du pavé numérique - Parole - Touches vocales - Annonce de divers éléments à l'écran · Maj gauche + 0 à 9 du pavé numérique, touches vocales supplémentaires · Barre oblique du pavé numérique, astérisque, signe Moins, signe Plus et Entrée – Contrôle du focus du lecteur d'écran · Ctrl gauche + rangée supérieure du clavier principal - Contrôle du système d'accès (activation et désactivation des fonctionnalités) · Ctrl gauche + Maj gauche + rangée supérieure du clavier principal – Contrôle de l'afficheur braille 7.1 Tableaux récapitulatifs des touches d'accès aux fonctions Diverses abréviations sont utilisées dans les tableaux des Touches du système d'accès, ou Touches raccourcis clavier de ce manuel. Légende des abréviations de touches PN Pavé numérique CG Ctrl gauche CD Ctrl droit MG Maj gauche MD Maj droite TD Touche Dolphin (par défaut : Verr. Maj) X2 Appuyez deux fois sur la touche Tableaux des touches d'accès rapide X3 Appuyez trois fois sur la touche 7.2 Commandes générales (actions) Fonction Ouvrir le panneau de configuration Menu contextuel du panneau de configuration Apprentissage des fenêtres Apprentissage des fenêtres en différé Enseigner les objets graphiques Auto-apprentissage des objets graphiques Quitter l'auto-apprentissage des objets graphiques Actualiser l'écran Figer l'écran Passer d'un modèle de verbosité à l'autre (action) Communiquer la touche suivante à l'application Activer/désactiver les touches d'accès rapide Mode Description des touches Aide Informations sur les touches d'accès rapide de l'application Capturer l'écran Activer/désactiver le système anti-bégaiement Mode Lecture du document Catégorie Pavé numérique CG espace Catégorie Touches de fonction CG espace TD espace TD espace CG [ CG [ CG ] CG ] échap échap CG pointvirgule pause TD = CG pointvirgule pause TD = CG 7 CG 7 CG 8 CG 8 TD / TD / MD / CD + MD / MD / CD + MD / CG 6 CG 6 + PN F11 267 268 Tableaux des touches d'accès rapide Quitter la lecture du document Quitter la lecture du document et changer de mode de focus Aller au focus en direct (action) Choisir le focus virtuel (action) Choisir le focus virtuel de zone (action) Déplacer le FV vers la barre d'état système (action) Déplacer le FV vers la barre de lancement rapide (action) Déplacer le FV vers la première barre d'outils (action) Limiter le FV à la sélection (action) Lecteur de docs Utilitaire de listes + PN échap - PN Barre espace F11 échap F4 Barre espace Astérisque PN F3 - PN F4 / PN F2 MG / PN MD F2 MG astérisque PN MG - PN MD F3 CG + MG – PN CG + MG F4 TD + signe Plus (+) PN TD + Tab TD + F11 Catégorie Pavé numérique Catégorie Touches de fonction TD 1 TD 2 TD 3 TD 4 MD F4 TD + Tab 7.3 Listes Listes prédéfinies Fonction Liens (action) Titres (action) Cadres (action) Barre d’état du système (action) TD 1 TD 2 TD 3 TD 4 Tableaux des touches d'accès rapide 269 Remarque : les touches d'accès rapide pour l’énumération des liens, des titres et des cadres ne fonctionnent que dans certaines fenêtres prises en charge (par exemple, les fenêtres hypertexte, les zones DOM, etc.). Listes personnalisées Fonction 1 (action) 2 (action) 3 (action) 4 (action) 5 (action) 6 (action) 7 (action) Catégorie Pavé numérique MG TD 1 MG TD 8 MG TD 3 MG TD 4 MG TD 5 MG TD 6 MG TD 7 Catégorie Touches de fonction MG TD 1 MG TD 8 MG TD 3 MG TD 4 MG TD 5 MG TD 6 MG TD 7 7.4 Contrôle de la parole Fonction Catégorie Pavé numérique Muet Augmenter le volume (action) Baisser le volume (action) CG CG = CG - (signe Moins du clavier général) CG + MG = CG + MG (signe Moins du clavier général) CG + MG ] Catégorie Touches de fonction CG CG = CG - (signe Moins du clavier général) CG + MG = CG + MG (signe Moins du clavier général) CG + MG ] CG + MG ] CG 0 CG + MG ] CG 0 Augmenter la vitesse (action) Diminuer la vitesse (action) Synthétiseur précédent (action) Synthétiseur suivant (action) Activer/désactiver la parole (action) 270 Tableaux des touches d'accès rapide Basculer entre les modes Ligne/Colonne (action) Marqueurs du moniteur (action) Langue précédente (action) Langue suivante (action) Activer/désactiver les majuscules Cycle de l'écho des caractères CG 9 CG 9 CG 5 CG 5 CG virgule CG point TD guillemet CG virgule CG point TD guillemet TD point-virgule TD point-virgule 7.5 Parole (touches vocales) Fonction Caractère (touche multiple) (action) Épeler le caractère (action) Attributs de caractère 1 (action) Attributs de caractère 2 (action) Prononcer le caractère (action) Mot (touche multiple) (action) Lecture du mot (action) Verbosité du mot (action) Épeler le mot (action) Prononcer le mot (action) Mot (aller au suivant) Mot (aller au précédent) Ligne (touche multiple) (action) Lecture de la ligne (action) Verbosité de la ligne (action) Épeler la ligne (action) Prononcer la ligne (action) Phrase Catégorie Pavé numérique 4 PN Catégorie Touches de fonction F6 5 PN F7 6 PN F8 TD 4 PN TD F6 Tableaux des touches d'accès rapide Phrase (aller à la suivante) Phrase (aller à la précédente) Paragraphe Paragraphe (aller au suivant) Paragraphe (aller au précédent) État (touche multiple) (action) Lecture de l’état (action) Verbosité de l’état (action) Épeler l’état (action) Prononcer l’état (action) Sélection (touche multiple) (action) Lecture de la sélection (action) Épeler la sélection (action) Focus (touche multiple) (action) Lecture du focus (action) Verbosité du focus (action) Épeler le focus (action) Prononcer le focus (action) Jusqu’au curseur (touche multiple) (action) Lecture jusqu’au curseur (action) Épeler jusqu’au curseur (action) Prononcer jusqu’au curseur (action) Du curseur (Multitouche) (action) Lecture à partir du curseur (action) Épeler à partir du curseur (action) Prononcer à partir du curseur (action) Titres (touche multiples) (action) TD point TD virgule TD 5 PN TD ] TD [ TD point TD virgule TD F7 TD ] TD [ 2 PN MG F12 1 PN MG F6 0 PN F5 MG 1 PN MG F7 MG 2 PN MG F8 3 PN MG F9 271 272 Tableaux des touches d'accès rapide Lecture des titres (action) Épeler les titres (action) Prononcer les titres (action) Contrôle (touche multiple) (action) Lecture du contrôle (action) Verbosité du contrôle (action) Épeler le contrôle (action) Prononcer le contrôle (action) Fenêtre (touche multiple) (action) Lecture de la fenêtre (action) Verbosité de la fenêtre (action) Décrire la touche d'accès rapide (touche multiple) (action) Où suis-je ? (action) Décrire la position focus (Multitouche) (action) Informations supplémentaires sur le focus (action) Étiquette à gauche (action) Étiquette au-dessus (action) Étiquette à droite (action) Étiquette en dessous (action) Colonne de tableau Colonne de tableau à partir de la cellule Colonne de tableau jusqu’à la cellule Ligne de tableau Ligne de tableau à partir de la cellule Ligne de tableau jusqu’à la cellule Point PN F12 9 PN F9 MG Point PN MG F5 7 PN 8 PN F10 CG + MG F2 MG 0 PN MD F5 TD + 7 PN TD + 8 PN TD + F8 TD + F9 TD 6 PN TD Point PN TD 6 PN TD Point PN TD 3 PN TD 3 PN TD 0 PN TD 2 PN TD 0 PN TD 2 PN TD 1 PN TD 1 PN Tableaux des touches d'accès rapide 7.6 Actions personnalisées Application personnalisée Fonction 1 (action) 2 (action) 3 (action) 4 (action) 5 (action) 6 (action) 7 (action) 8 (action) 9 (action) 10 (action) 11 (action) 12 (action) 13 ... 50 39 ... 50 Catégorie Pavé Numérique MG 7 PN MG 8 PN MG 9 PN MG 4 PN MG 5 PN MG 6 PN CD+MG 7 PN CD+MG 8 PN CG+MG 9 PN CG+MG 4 PN CD+MG 5 PN CG+MG 6 PN TD a ... TD z Paramètres généraux personnalisés Fonction Catégorie Pavé Numérique 1 (action) 2 (action) 3 (action) 4 (action) 5 (action) MG 3 PN MG Entrée PN MG Plus (+) PN CD+MG 0 PN CD+MG Point PN Catégorie Touches de Fonction CG+MG F5 CG+MG F6 CG+MG F7 CG+MG F8 CG+MG F9 CG+MG F10 CD+MD F5 CD+MD F6 CD+MD F7 CD+MD F8 CD+MD F9 CD+MD F10 TD a ... TD z Catégorie Touches de Fonction MG F11 CG F1 CG+MG F1 CD F5 CD F12 273 274 Tableaux des touches d'accès rapide 6 (action) 7 : état de la batterie (action) 8 : durée de la parole (action) 9 ... 50 Focus virtuel personnalisé Fonction 1 (action) 2 (action) 3 (action) 4 (action) 5 (action) 6 (action) 7 (action) 8 (action) 9 (action) 10 (action) 11 (action) 12 (action) 13 (action) 14 (action) 15 (action) 16 (action) 17 (action) 18 (action) 19 (action) 20 (action) CD+MG Entrée CD F10 PN CD+MG + PN CD F11 CD+MG / PN CD F9 Catégorie Pavé Numérique CG+MG Fin CG+MG Bas CG+MG Pg. suiv CG+MG Gauche CG+MG Suppr CG+MG Droite CG+MG Début CG+MG Haut CG+MG Pg. préc CG+MG Inser CG Pg. préc CG Pg. suiv CG Inser CG Suppr MG+TD Fin MG+TD Bas MG+TD Pg. suiv MG+TD Gauche MG+TD Suppr MG+TD Droite Catégorie Touches de Fonction CG+MG Fin CG+MG Bas CG+MG Pg. suiv CG+MG Gauche CG+MG Suppr CG+MG Droite CG+MG Début CG+MG Haut CG+MG Pg. préc CG+MG Inser CG Pg. préc CG Pg. suiv CG Inser CG Suppr MG+TD Fin MG+TD Bas MG+TD Pg. suiv MG+TD Gauche MG+TD Suppr MG+TD Droite Tableaux des touches d'accès rapide 21 (action) 22 (action) 23 (action) 24 (action) 25 (action) 26 (action) 27 (action) 28 (action) 29 (action) 30 (action) 31 (action) 32 (action) 33 (action) 34 (action) 35 ... 50 MG+TD Début MG+TD Haut MG+TD Pg. préc MG+TD Inser CG+TD Fin CG+TD Bas CG+TD Pg. suiv CG+TD Gauche CG+TD Suppr CG+TD Droite CG+TD Début CG+TD Haut CG+TD Pg. préc CG+TD Inser MG+TD Début MG+TD Haut MG+TD Pg. préc MG+TD Inser CG+TD Fin CG+TD Bas CG+TD Pg. suiv CG+TD Gauche CG+TD Suppr CG+TD Droite CG+TD Début CG+TD Haut CG+TD Pg. préc CG+TD Inser Catégorie Pavé Numérique Barre d'espace Point Virgule Entrée Catégorie Touches de Fonction Barre d'espace Point Virgule Entrée a a d d Inser Inser 7.7 Focus virtuel Fonction Activer Presser (action) Activer Haut (action) Activer Bas (action) Interagir avec le contrôle (action) Cliquer avec le bouton de gauche au FV et passer en mode en direct (action) Cliquer avec le bouton de droite au FV et passer en mode en direct (action) Cliquer avec le bouton de gauche au FV (action) 275 276 Tableaux des touches d'accès rapide Double-cliquer avec le bouton de gauche au FV (action) Cliquer avec le bouton de droite au FV (action) Double-cliquer avec le bouton de droite au FV (action) Cliquer avec le bouton du milieu au FV (action) Roulette de la souris vers le haut au FV (action) Roulette de la souris vers le bas au FV (action) Glisser avec bouton gauche de la souris (action) Glisser avec bouton droit de la souris (action) Lâcher (action) Ligne suivante (action) Ligne précédente (action) Droite (action) Gauche (action) Mot de droite (action) Mot de gauche (action) Début de ligne (action) Fin de ligne (action) Déplacer la souris vers le focus (action) En haut dans le tableau (action) En bas dans le tableau (action) À gauche dans le tableau (action) À droite dans le tableau (action) Tableau suivant (action) Tableau précédent (action) Page précédente du focus virtuel (action) Page suivante du focus virtuel (action) q q Suppr Suppr e e s s w w x x CD Début CD Début CD+MD Début CD+MD Début CD Fin Bas Haut Droite Gauche CG Droite CG Gauche Début Fin CD Suppr CD Fin Bas Haut Droite Gauche CG Droite CG Gauche Début Fin CD Suppr TD Haut TD Haut TD Bas TD Bas TD Gauche TD Gauche TD Droite TD Droite TD Fin TD Début TD Pg. préc TD Fin TD Début TD Pg. préc TD Pg. suiv TD Pg. suiv Tableaux des touches d'accès rapide Titre suivant (action) Titre précédent (action) Choisir le focus en direct (action) Objet suivant (action) Objet précédent (action) Choisir la fenêtre virtuelle suivante (action) Choisir la fenêtre virtuelle précédente (action) Choisir l’application virtuelle suivante (action) Choisir l’application virtuelle précédente (action) Dialogue suivant (action) Dialogue précédent (action) Fenêtre principale suivante (action) Fenêtre principale précédente (action) Haut de la fenêtre ou zone (action) Bas de la fenêtre ou zone (action) Verrouiller le mode (action) Focus virtuel de zone automatique activé/désactivé (action) Verrouiller la fenêtre (action) FV automatique activé/désactivé (action) Déplacer physiquement vers le haut (action) Déplacer physiquement vers le bas (action) Physique activé/désactivé (action) Reculer (action) Avancer (action) TD Suppr TD Inser - PN TD Suppr TD Inser F4 Tab MG Tab CG Tab Tab MG Tab CG Tab CG+MG Tab CG+MG Tab CG Guillemet ouvrant simple CG+MG Guillemet ouvrant simple F7 MG F7 F8 CG Guillemet ouvrant simple CG+MG Guillemet ouvrant simple MG F3 MG F4 MG F8 CG Début CG Début CG Fin CG Fin CG 1 CG 2 CG 1 CG 2 CG 3 CG 4 CG 3 CG 4 MG Haut MG Haut MG Bas MG Bas CG+MG 9 CG+MG 9 CG Haut CG Bas CG Haut CG Bas 277 278 Tableaux des touches d'accès rapide Déplacer physiquement à gauche (action) Déplacer physiquement à droite (action) Début physique (action) Fin physique (action) Bord gauche (action) Bord droit (action) Grand objet suivant (action) Grand objet précédent (action) Rechercher dans le FV Rechercher l’élément suivant dans le FV (action) Rechercher l’élément précédent dans le FV (action) Rediriger le FV vers la souris (action) MG Gauche MG Gauche MG Droite MG Droite MG Pg. préc MG Pg. suiv MG Début MG Fin Pg. suiv Pg. préc MG Pg. préc MG Pg. suiv MG Début MG Fin Pg. suiv Pg. préc F3 F4 CG F3 CG F4 F2 CG F2 Bouton du milieu de la souris Bouton du milieu de la souris 7.8 Saisie de texte Le touches raccourcis clavier pour la saisie de texte sont disponibles en mode interactif. Fonction Caractère de gauche Caractère de droite Aller au début de la ligne Aller à la fin de la ligne Effacer le caractère précédent Effacer ce caractère Entrée Annuler Lire un caractère Catégorie Pavé Numérique Gauche Droite Début Fin Retour arrière Catégorie Touches de Fonction Gauche Droite Début Fin Retour arrière Suppr Entrée Échap 4 PN Suppr Entrée Échap F6 Tableaux des touches d'accès rapide Lire les attributs du caractère, série 1 Lire les attributs du caractère, série 2 Caractère phonétique Lire la ligne Épeler la ligne Verbosité de la ligne Prononciation de la ligne MG 4 PN MG F6 CG 4 PN CG F6 CG+MG 4 PN 6 PN MG 6 PN CG 6 PN CG+MG 6 PN CG+MG F6 F8 MG F8 7.9 Braille Fonction Ligne vers le haut (Focus virtuel) (action) Ligne vers le bas (Focus virtuel) (action) Activé/Désactivé (action) Moniteur activé/désactivé (action) Crochets activés/désactivés (action) Parcourir le cycle des attributs (action) Afficher les caractères (action) Afficher la taille de la police (action) Afficher le style de la police (action) Afficher les couleurs de la police (action) Afficher la couleur de premier plan de la police (action) Afficher le nom police (action) Catégorie Pavé Numérique Catégorie Touches de Fonction CG+MG 0 CG+MG 1 CG+MG 0 CG+MG 1 CG+MG 2 CG+MG 2 CG+MG 6 CG+MG 6 279 280 Tableaux des touches d'accès rapide Activer/Désactiver Décrire le caractère (action) En arrière (action) En avant (action) Cellule à gauche (action) Cellule à droite (action) Largeur à gauche (action) Largeur à droite (action) Mi-largeur à gauche (action) Mi-largeur à droite (action) Aller au focus (action) Début de ligne (action) Fin de ligne (action) Curseur activé/désactivé (action) Suivi activé/désactivé (action) Ligne vers le bas (action) Ligne vers le haut (action) Fin (action) Début (action) Mode Physique/Logique (action) Disposition activée/désactivée (action) Braille littéraire activé/désactivé (action) Saisie activée/désactivée (action) Action du bouton de redirection (action) Action du bouton de redirection secondaire (action) Action du bouton de redirection dans le FV (action) Action du bouton de redirection secondaire dans le FV (action) Point 8 sur point 6 (action) CG+MG 7 CG+MG 7 CG+MG virgule CG+MG point CG+MG virgule CG+MG point CG+MG ! CG+MG ! CG+MG 9 CG+MG 9 CG+MG 8 CG+MG 8 Tableaux des touches d'accès rapide Style de curseur (action) Majuscules vacillantes activées/désactivées (action) Mise en valeur activée/désactivée (action) Développer les intervalles activé/désactivé (action) Avancer dans la lecture du document (action) Reculer dans la lecture du document (action) Avancer dans la lecture du document (Focus Virtuel) (action) Reculer dans la lecture du document (Focus Virtuel) (action) Cycle de modèles de verbosité (action) MG+TD = 281 MG+TD = 7.10 Catégorie Version 4 Un grand nombre de la catégorie de touches de la version 4 sont les mêmes que celle du pavé numérique par défaut. Vous trouverez la liste des différences ci-dessous, regroupées par fonctionnalité. Les fonctions qui ne sont pas répertoriées conservent les mêmes touches que celles de la catégorie du pavé numérique par défaut. Veuillez vous reporter à la liste des touches raccourcis clavier principale pour plus de détails. Commandes générales (actions) Enseigner les objets graphiques Mode de lecture du document Quitter la lecture du document Quitter la lecture du document et basculer le mode du focus Aller au focus en direct (action) Choisir le focus virtuel (action) Choisir le focus virtuel de zone (action) Inser F11 Échap Barre d'espace CG+MG barre d'espace MG Espace CD+MG Entrée PN 282 Tableaux des touches d'accès rapide Déplacer le FV vers la barre d’état système (action) Déplacer le FV vers la barre de lancement rapide (action) Déplacer le FV vers la première barre d’outils (action) Limiter le FV à la sélection (action) CD+MG 8 PN CG+MG 9 PN (aucun raccourci) (aucun raccourci) Toutes les autres touches de commandes générales sont identiques à la catégorie Pavé numérique. Listes Aucune touche de raccourci clavier n'est définie pour les listes. Contrôle vocal Toutes les touches de contrôle vocal sont identiques à celles de la catégorie Pavé numérique. Voix (touches de parole) Caractère (Multitouche) (action) Épeler le caractère (action) Attributs de caractère 1 (action) Attributs de caractère 2 (action) Prononciation du caractère (action) Mot (Multitouche) (action) Lecture du mot (action) Verbosité du mot (action) Épeler le mot (action) Prononciation du mot (action) Ligne (Multitouche) (action) Lecture de la ligne (action) Verbosité de la ligne (action) Épeler la ligne (action) Prononciation de la ligne (action) État (Multitouche) (action) Lecture de l’état (action) Verbosité de l’état (action) Épeler l’état (action) (aucun raccourci) 4 PN CG 4 PN MG 4 PN CG+MG 4 PN (aucun raccourci) 5 PN CG 5 PN MG 5 PN CD+MG 5 PN (aucun raccourci) 6 PN CG 6 PN MG 6 PN CG+MG 6 PN (aucun raccourci) PN / CG / PN MG / PN Tableaux des touches d'accès rapide Prononciation de l’état (action) Sélection (Multitouche) (action) Lecture de la sélection (action) Épeler la sélection (action) Focus (Multitouche) (action) Lecture du focus (action) Verbosité du focus (action) Épeler le focus (action) Prononciation du focus (action) Jusqu’au curseur (Multitouche) (action) Lecture jusqu’au curseur (action) Épeler jusqu’au curseur (action) Prononciation jusqu’au curseur (action) Du curseur (Multitouche) (action) Lecture à partir du curseur (action) Épeler à partir du curseur (action) Prononciation à partir du curseur (action) En-têtes (Multitouche) (action) Lecture des en-têtes (action) Épeler les en-têtes (action) Prononciation des en-têtes (action) Contrôle (Multitouche) (action) Lecture du contrôle (action) Verbosité du contrôle (action) Épeler le contrôle (action) Prononciation du contrôle (action) Fenêtre (Multitouche) (action) Lecture de la fenêtre (action) Verbosité de la fenêtre (action) Décrire la touche raccourci clavier (Multitouche) (action) Où suis-je ? (action) Décrire la position focus (Multitouche) (action) Informations supplémentaires sur le focus (action) (aucun raccourci) (aucun raccourci) MG 7 PN CD+MG 7 PN (aucun raccourci) 0 PN CG 0 PN MG 0 PN CD+MG 0 PN (aucun raccourci) 1 PN MG 1 PN CD+MG 1 PN (aucun raccourci) 2 PN MG 2 PN CG+MG Bas (aucun raccourci) 3 PN MG 3 PN CG+MG Pg. suiv (aucun raccourci) Point PN CG Point NP MG Point PN (aucun raccourci) (aucun raccourci) * PN CG * NP CD+MG Point PN - PN CD+MG / PN CD+MG * PN Actions personnalisées - Application personnalisée 1 (action) CG+MG F1 283 284 Tableaux des touches d'accès rapide 2 (action) 3 (action) 4 (action) 5 (action) 6 (action) 7 (action) 8 (action) 9 (action) 10 (action) 11 (action) 12 (action) CG+MG F2 CG+MG F3 CG+MG F4 CG+MG F5 CG+MG F6 CG+MG F7 CG+MG F8 CG+MG F9 CG+MG F10 CG+MG F11 CG+MG F12 Toutes les autres touches d'application personnalisée sont identiques à celles de la catégorie du pavé numérique. Actions personnalisées - Paramètres généraux personnalisés Aucune touche raccourci clavier de paramètres généraux personnalisés n'est définie. Actions personnalisées - Focus virtuel personnalisé Les touches de focus virtuel personnalisé 2 et 3 ne sont pas définies ; toutes les autres touches sont identiques à celles de la catégorie Pavé numérique. Focus virtuel Interagir avec le contrôle (action) Cliquer avec le bouton de gauche au FV et passer en mode en direct (action) Cliquer avec le bouton de droite au FV et passer en mode en direct (action) Cliquer avec le bouton de gauche au FV (action) Double-cliquer avec le bouton de gauche au FV (action) Cliquer avec le bouton de droite au FV (action) Double-cliquer avec le bouton de droite au FV (action) Entrée PN MG Espace MG F10 Entrée MG Entrée CG Entrée CG+MG Entrée PN Tableaux des touches d'accès rapide Cliquer avec le bouton du milieu au FV (action) Roulette de la souris vers le haut au FV (action) Roulette de la souris vers le bas au FV (action) Choisir le focus en direct (action) 285 CD Insertion CD Page préc CD Page suiv Échap Toutes les autres touches du Focus virtuel sont identiques à celles de la catégorie du pavé numérique. Texte entré Lire un caractère Lire les attributs du caractère, série 1 Lire les attributs du caractère, série 2 Caractère phonétique Lire la ligne Épeler la ligne Verbosité de la ligne Prononciation de la ligne 5 PN CG 5 CG f (aucun raccourci) CG 6 PN (aucun raccourci) (aucun raccourci) (aucun raccourci) Toutes les autres touches du Texte entré (saisie de texte) sont identiques à celles de la catégorie du pavé numérique. Braille Toutes les touches braille (touches du clavier) sont identiques à celles de la catégorie du pavé numérique. Veuillez vous reporter au sommaire des touches raccourcis clavier utilisables sur votre afficheur braille. Certaines d'entre elles pourraient avoir changé depuis la version 4 de Hal. 7.11 Afficheurs braille : récapitulatif des touches d'accès rapide Chaque afficheur braille pris en charge par Hal possède une catégorie prédéfinie de touches d'accès rapide qui exécutent des fonctions variées. Dans cette section, nous vous proposons la liste des touches d'accès rapide. Nous avons répertorié les différents afficheurs braille dans l'ordre alphabétique de leur fabricant. Les pilotes SAM sont constamment 286 Tableaux des touches d'accès rapide développés et mis à jour pour les afficheurs braille, aussi bien ceux existants et que nouveaux sur le marché. Pour obtenir les toutes dernières informations, contactez le fabricant de votre afficheur braille ou visitez le site Web de Dolphin (http://www.dolphinuk.co.uk/). Notez que chaque touche d'accès rapide braille affectée peut être personnalisée à travers la boîte de dialogue « Touches d'accès rapide » dans le panneau de configuration du produit Hal. 7.11.1 Alva Le pilote SAM pour l'écran Alva prend en charge les terminaux braille Alva série 3x et 4x (Delphi) ainsi que les modèles Alva Satellite 544, 544 Traveller, 570 Pro et 584 Pro (série 5x). Terminaux braille Alva séries 3x et 4x (Delphi) Action Action Ouvrir le panneau de configuration Touches vocales Où suis-je ? Touches vocales État (Multitouche) Braille En arrière Braille En avant Braille Ligne vers le haut Braille Ligne vers le haut (Focus virtuel) Braille Ligne vers le bas Braille Ligne vers le bas (Focus virtuel) Braille Aller au focus Braille Début de ligne Braille Fin de Ligne Braille Début Braille Fin Braille Cellule de gauche Braille Cellule de droite Touches Prog Début+Curseur Début+Haut Gauche Droite Haut Haut Bas Bas Curseur Début+Gauche Début+Droite Début Début+Bas Curseur+Gauche Curseur+Droite Tableaux des touches d'accès rapide Braille Mode Physique/Logique Focus virtuel Physique activé/désactivé Braille Braille littéraire activé/désactivé Braille Parcourir le cycle des attributs Activer/Désactiver Décrire le caractère (action) Braille Activé/Désactivé Braille Crochets activés/désactivés Braille Suivi activé/désactivé Braille Disposition activée/désactivée Simuler la pression de touche Entrée Focus virtuel Interagir avec le contrôle Braille Action du bouton de redirection (bouton routine) Braille Action du bouton de redirection dans le FV (bouton routine) Braille Action secondaire du bouton de redirection (bouton routine) Braille Action secondaire du bouton de redirection dans le FV (bouton routine) Simuler la pression de touche Tab Focus virtuel Objet suivant Simuler la pression de touche Maj+Tab Focus virtuel Objet précédent Simuler la pression de touche Échap Curseur+Haut Curseur+Haut Simuler la pression de touche Retour arrière Haut+Droite Curseur+Bas Prog+Début Prog+Curseur Bouton d'état 1 Prog+Bas Bouton d'état 3 Bouton d'état 2 Gauche+Droite Gauche+Droite Prog+Gauche Prog+Gauche Prog+Haut Prog+Haut Droit+Bas Droit+Bas Haut+Gauche Haut+Gauche Gauche+Bas 287 288 Tableaux des touches d'accès rapide Alva Satellite 544, 544 Traveller, 570 Pro et 584 Pro (terminal braille série 5x) Touches rémanentes La touche BackEar est une « touche rémanente ». Elle ne s'applique cependant qu'avec les touches Haut, Gauche, Droite et Bas. Cela signifie que si vous appuyez uniquement sur la touche BackEar, vous basculez entre le mode Lecture de document braille et le mode normal. Lorsque vous êtes en « mode Lecture du document braille » (c'est à dire quand la touche rémanente est enfoncée), le fait d'appuyer sur les touches Haut, Gauche, Droite ou Bas est alors considéré comme les combinaisons de touches BackEar+Haut/Gauche/Droite/Bas. Dans ce mode, le curseur se déplace d'une ligne vers le haut ou vers le bas chaque fois que vous passez à une nouvelle ligne. Action Touches vocales Où suis-je ? Braille En arrière Braille En avant Braille Ligne vers le haut Braille Ligne vers le haut (Focus virtuel) Braille Ligne vers le bas Braille Ligne vers le bas (Focus virtuel) Braille Aller au focus Braille Début de ligne Braille Fin de Ligne Braille Début Braille Fin Braille Cellule de gauche Touches Début+Curseur Gauche Tumb1 Tumb3 Droite Tumb2 Tumb4 Haut Haut Bas Bas Curseur Début+Gauche Début+Droite Début Début+Bas Curseur+Gauche Tableaux des touches d'accès rapide Braille Cellule de droite Curseur+Droite Braille Mode Physique/Logique Focus virtuel Physique activé/désactivé Braille Braille littéraire activé/désactivé Braille Parcourir le cycle des attributs Activer/Désactiver Décrire le caractère (action) Braille Activé/Désactivé Braille Crochets activés/désactivés Braille Suivi activé/désactivé Braille Disposition activée/désactivée Simuler la pression de touche Haut Focus virtuel Ligne précédente Simuler la pression de touche Bas Focus virtuel Ligne suivante Simuler la pression de touche Gauche Focus virtuel Gauche Simuler la pression de touche Droite Haut+Gauche Haut+Gauche Focus virtuel Droite Simuler la pression de touche Début Touche de navigation Droite Touche de navigation Haut+Touche de navigation Gauche Touche de navigation Haut+Touche de navigation Gauche Touche de navigation Bas+Touche de navigation Droite Focus virtuel Début de ligne Simuler la pression de touche Fin Début+Haut Haut+Droite Haut+Bas Bouton d'état 1 Curseur+Haut Bouton d'état 3 Bouton d'état 2 Touche de navigation Haut Touche de navigation Haut Touche de navigation Bas Touche de navigation Bas Touche de navigation Gauche Touche de navigation Gauche Touche de navigation Droite 289 290 Tableaux des touches d'accès rapide Focus virtuel Fin de ligne Simuler la pression de touche Entrée Focus virtuel Interagir avec le contrôle Simuler la pression de touche Haut Focus virtuel Ligne précédente Simuler la pression de touche Bas Focus virtuel Ligne suivante Braille Avancer dans la lecture du document Braille Avancer dans la lecture du document (Focus Virtuel) Braille Reculer dans la lecture du document Braille Reculer dans la lecture du document (Focus Virtuel) Simuler la pression de touche Pg. préc Focus virtuel Grand objet précédent Simuler la pression de touche Pg. suiv Focus virtuel Grand objet suivant Simuler la pression de touche Tab Focus virtuel Objet suivant Simuler la pression de touche Maj+Tab Focus virtuel Objet précédent Simuler la pression de touche Échap Simuler la pression de touche Retour arrière Touche de navigation Bas+Touche de navigation Droite Tab arrière+Tab Tab arrière+Tab Haut+BackEar Haut+BackEar Bas+BackEar Bas+BackEar Droite+BackEar Droite+BackEar Gauche+BackEar Gauche+BackEar Tab arrière+Touche de navigation Haut Tab arrière+Touche de navigation Haut Tab arrière+Touche de navigation Bas Tab arrière+Touche de navigation Bas Tab Tab Tab arrière Tab arrière Touche de navigation Haut+Touche de navigation Bas Touche de navigation Gauche+Touche de navigation Droite Tableaux des touches d'accès rapide Simuler la pression de touche Suppr Simuler la pression de touche Windows Simuler la pression de touche Alt Touches vocales Où suis-je ? Touches vocales Lecture de l’état Braille Curseur activé/désactivé Braille Mode Physique/Logique Focus virtuel Physique activé/désactivé Action Mode Lecture du document Action Quitter la lecture du document 291 Tab arrière+Touche de navigation Droite Touche de navigation Gauche+Touche de navigation Bas Touche de navigation Haut+Touche de navigation Droite Touche de navigation Nord Touche de navigation Sud Touche de navigation Est Touche de navigation Ouest Touche de navigation Ouest ForwardEar ForwardEar 7.11.2 Baum Il n'existe aucun pilote SAM pour les afficheurs braille de Baum. Toutefois, il est possible grâce au mode d'émulation d'afficheur braille Baum d'utiliser ces périphériques avec votre logiciel d'accès. Pour plus d'information sur ce mode d'émulation, reportez-vous à la documentation de votre afficheur braille. 7.11.3 Blazie Engineering Le pilote SAM pour les afficheurs Blazie Braille Lite permet la prise en charge du Braille Lite 18, Braille Lite 40 et Braille Lite 20 Millenium. Le pilote SAM pour les afficheurs Blazie Focus prend en charge les modèles Focus 40, 44, 70, 80 et 84. 292 Tableaux des touches d'accès rapide Braille Lite 18, Braille Lite 40 et Braille Lite 20 Millenium Touches de saisie Fonction Saisie Point 1 - Point 6 Saisie Point 7 - Point 8 Saisie Espace Action Action Ouvrir le panneau de configuration Touches vocales « Où suisje » ? État des touches vocales (touche multiple) Braille En arrière Braille En avant Braille Ligne vers le haut Braille Ligne vers le haut (focus virtuel) Braille Ligne vers le bas Braille Ligne vers le bas (focus virtuel) Braille Aller au focus Braille Début de ligne Braille Fin de ligne Braille Début Braille Fin Braille Cellule de gauche Pression sur la touche Point 1 - Point 6 Point 7 - Point 8 (BL 40 et BL 20 Millenium) Espace Pression sur la touche Point 1 + Point 2 + Point 3 + Point 4 + Point 5 + Point 6 Point 3 + Point 4 Point 1 + Point 6 BL 18 et BL 20 Millenium : Barre de gauche BL 40 : Gauche Barre de gauche ou Droite Barre de gauche BL 18 et BL 20 Millenium : Barre de droite Braille Lite 40 : Gauche Barre de droite ou Droite Barre de droite Point 1 Point 1 Point 4 Point 4 Espace Point 3 Point 6 Point 1 + Point 2 + Point 3 Point 4 + Point 5 + Point 6 Dot 1 + Dot 3 Tableaux des touches d'accès rapide Braille Cellule de droite Braille Mode Physique/Logique Activer/désactiver le focus virtuel physique Braille Activer/désactiver le braille littéraire Braille Parcourir le cycle des attributs Activer/Désactiver la description de caractère (action) Braille Activer/désactiver les crochets Braille Activer/désactiver le suivi Braille Activer/désactiver le curseur Braille en 8 points/6 points Braille Activer/désactiver l’amélioration Braille Activer/désactiver la saisie Simuler une pression sur la touche Haut Focus virtuel Ligne précédente Simuler une pression sur la touche Bas Focus virtuel Ligne suivante Simuler une pression sur la touche Gauche Focus virtuel À gauche Simuler une pression sur la touche Droite Focus virtuel À droite Simuler une pression sur la touche Entrée Focus virtuel Interagir avec le contrôle Simuler une pression sur la touche Tab Point 4 + Point 6 Point 3 + Point 5 Point 3 + Point 5 Point 1 + Point 4 + Point 6 Point 2 Point 1 + Point 3 + Point 4 + Point 6 Point 1 + Point 3 + Point 4 Dot 1 + Dot 2 + Dot 3 + Dot 5 Point 5 Dot 2 + Dot 3 + Dot 6 Point 2 + Point 6 Point 2 + Point 4 + Espace Point 1 + Espace Point 1 + Espace Point 4 + Espace Point 4 + Espace Point 3 + Espace Point 3 + Espace Point 6 + Espace Point 6 + Espace Point 1 + Point 5 + Espace Point 1 + Point 5 + Espace Dot 2 + Dot 3 + Dot 4 + Dot 5 + Space 293 294 Tableaux des touches d'accès rapide Focus virtuel Objet suivant Dot 2 + Dot 3 + Dot 4 + Dot 5 + Space Dot 1 + Dot 2 + Dot 5 + Dot 6 + Space Dot 1 + Dot 2 + Dot 5 + Dot 6 + Space Point 1 + Point 3 + Point 5 + Point 6 + Espace Dot 1 + Dot 2 + Space Simuler une pression sur les touches Maj + Tab Focus virtuel Objet précédent Simuler une pression sur la touche Échap Simuler une pression sur la touche Retour arrière Simuler une pression sur la touche Windows Simuler une pression sur la touche Haut Simuler une pression sur la touche Bas Simuler une pression sur la touche Pg. préc Simuler une pression sur la touche Pg. suiv Simuler une pression sur la touche Entrée Point 2 + Point 4 + Point 5 + Point 6 + Espace Molette intelligente droite, vers le haut (BL 20 Millenium) Molette intelligente droite, vers le bas (BL 20 Millenium) Molette intelligente gauche, vers le haut (BL 20 Millenium) Molette intelligente gauche, vers le bas (BL 20 Millenium) Droite ou Molette intelligente gauche, pression (BL 20 Millenium) Modèles Focus 40, 44, 70, 80 et 84 Ces cinq modèles partagent les mêmes affectations de touches d'accès rapide. Le Focus 40 et le Focus 80 décrivent cependant la « Advance bar » (Barre d'avancement) sous le terme de « Panning » (Panorama) et les touches « General display » (Afficheur général) sous l'appellation « Selector » (Sélecteur). Boutons de saisie Fonction Saisie Espace Entrée 1 Entrée 2 Entrée 3 Entrée 4 Entrée 5 Entrée 6 Pression de touche Espace Point 1 Point 2 Point 3 Point 4 Point 5 Point 6 Tableaux des touches d'accès rapide Entrée 7 Entrée 8 Point 7 Point 8 Action Action Ouvrir le panneau de configuration Touches vocales « Où suisje » ? État des touches vocales (touche multiple) État des touches vocales (touche multiple) Braille En arrière Braille En avant Braille Ligne vers le haut Braille Ligne vers le haut (focus virtuel) Braille Ligne vers le bas Braille Ligne vers le bas (focus virtuel) Braille Aller au focus Braille Début de ligne Braille Fin de ligne Braille Début Braille Fin Braille Cellule de gauche Braille Cellule de droite Braille Mode Physique/Logique Activer/désactiver le focus virtuel physique Braille Activer/désactiver le braille littéraire Braille Parcourir le cycle des attributs Activer/Désactiver la description de caractère (action) Braille Activer/désactiver les crochets Pression de touche Point 1 + Point 2 + Point 3 + Point 4 + Point 5 + Point 6 Point 3 + Point 4 Point 1 + Point 6 Point 1 + Point 2 Maj gauche Maj droite Point 1 Point 1 Point 4 Point 4 Espace Point 3 Point 2 Point 1 + Point 2 + Point 3 Point 4 + Point 5 + Point 6 Dot 1 + Dot 3 Point 4 + Point 6 Point 3 + Point 5 Point 3 + Point 5 Point 1 + Point 4 + Point 6 Point 7 Point 1 + Point 3 + Point 4 + Point 6 Point 1 + Point 4 295 296 Tableaux des touches d'accès rapide Braille Activer/désactiver le suivi Braille en 8 points/6 points Braille Activer/désactiver l’amélioration Braille Activer/désactiver la saisie Simuler une pression sur la touche Haut Simuler une pression sur la touche Haut Focus virtuel Ligne précédente Focus virtuel Ligne précédente Simuler une pression sur la touche Bas Simuler une pression sur la touche Bas Focus virtuel Ligne suivante Focus virtuel Ligne suivante Simuler une pression sur la touche Gauche Focus virtuel À gauche Simuler une pression sur la touche Droite Focus virtuel À droite Simuler une pression sur la touche Entrée Simuler une pression sur la touche Entrée Focus virtuel Interagir avec le contrôle Focus virtuel Interagir avec le contrôle Braille Avancer dans la lecture du document Braille Avancer dans la lecture du document (focus virtuel) Dot 1 + Dot 2 + Dot 3 + Dot 5 Dot 2 + Dot 3 + Dot 6 Point 2 + Point 6 Point 2 + Point 4 + Espace Molette intelligente gauche, vers le haut Molette intelligente droite, vers le haut Molette intelligente gauche, vers le haut Molette intelligente droite, vers le haut Molette intelligente gauche, vers le bas Molette intelligente droite, vers le bas Molette intelligente gauche, vers le bas Molette intelligente droite, vers le bas Point 3 + Maj gauche Point 3 + Maj gauche Point 6 + Maj gauche Point 6 + Maj gauche Molette intelligente gauche, pression Molette intelligente droite, pression Molette intelligente gauche, pression Molette intelligente droite, pression Barre d’avancement vers la droite Barre d’avancement vers la droite Tableaux des touches d'accès rapide Braille Reculer dans la lecture du document Braille Reculer dans la lecture du document (focus virtuel) Simuler une pression sur la touche Pg. préc Simuler une pression sur la touche Pg. suiv Simuler une pression sur la touche Tab Simuler une pression sur la touche Tab Focus virtuel Objet suivant Focus virtuel Objet suivant Simuler une pression sur les touches Maj + Tab Simuler une pression sur les touches Maj + Tab Focus virtuel Objet précédent Focus virtuel Objet précédent Simuler une pression sur la touche Échap Simuler une pression sur la touche Retour arrière Simuler une pression sur la touche Windows Passer dans le sens inverse dans le focus virtuel Passer aux éléments suivants dans le focus virtuel Passage de mode Formulaires du focus virtuel. Barre d’avancement vers la gauche Barre d’avancement vers la gauche Affichage général gauche Affichage général droit Point 6 Dot 2 + Dot 3 + Dot 4 + Dot 5 + Left Shift Point 6 Dot 2 + Dot 3 + Dot 4 + Dot 5 + Left Shift Point 5 Dot 1 + Dot 2 + Dot 5 + Dot 6 + Left Shift Point 5 Dot 1 + Dot 2 + Dot 5 + Dot 6 + Left Shift Point 8 Point 2 + Espace Point 2 + Point 4 + Point 5 + Point 6 + Maj gauche Affichage général gauche Affichage général droit Point 2 + Point 3 + Point 4 + Espace 7.11.4 Braudi Ce pilote permet la prise en charge de l'écran Braudi Pro. 297 298 Tableaux des touches d'accès rapide Braudi Pro Action Touches vocales Où suis-je ? Braille En arrière Braille En avant Braille Ligne vers le haut Focus virtuel Déplacer physiquement vers le haut Braille Ligne vers le bas Focus virtuel Déplacer physiquement vers le bas Braille Aller au focus Braille Début de ligne Braille Fin de Ligne Braille Début Braille Fin Braille Mode Physique/Logique Focus virtuel Physique activé/désactivé Braille Braille littéraire activé/désactivé Braille Parcourir le cycle des attributs Braille Décrire le caractère activé/désactivé Braille Curseur activé/désactivé Simuler la pression de touche Tab Focus virtuel Objet suivant Simuler la pression de touche Maj+Tab Focus virtuel Objet précédent Touches B2+B6 B2 B5 B4 B4 B3 B3 B3+B6 B2+B3 B5+B6 B1 B6 B3+B5 B3+B5 B1+B6 B2+B5 B1+B5 B1+B4 B4+B6 B4+B6 B1+B3 B1+B3 Tableaux des touches d'accès rapide 299 7.11.5 Handy Tech Le pilote SAM de Handy Tech prend en charge les modèles Braille Window, Bookworm, Braille Wave, Braille Star et Braillino de Handy Tech. Handy Tech Braille Window Action Action Ouvrir le panneau de configuration Touches vocales « Où suisje » ? État des touches vocales (touche multiple) Braille En arrière Braille En avant Braille Ligne vers le haut Braille Ligne vers le haut (focus virtuel) Braille Ligne vers le bas Braille Ligne vers le bas (focus virtuel) Braille Aller au focus Focus virtuel Choisir le focus en direct Action Choisir le focus virtuel Action Aller au focus en direct Braille Début de ligne Braille Fin de ligne Braille Début Braille Début Braille Fin Braille Fin Braille Cellule de gauche Braille Cellule de gauche Braille Cellule de droite Braille Cellule de droite Braille Mode Physique/Logique Braille Activer/désactiver le braille littéraire Pression sur la touche B2 + B3 + B4 + B5 + B6 + B7 B2 + B5 G+D G D B4 B4 B5 B5 B3 + B4 + B5 B1 B2 B8 B1 + B2 B7 + B8 B9 B8 + B1 B10 B8 + B2 B13 B8 + B6 B14 B8 + B7 B3 B2 + B4 300 Tableaux des touches d'accès rapide Braille Parcourir le cycle des attributs Braille Activer/désactiver les crochets Braille Activer/désactiver le moniteur Braille en 8/6 points Braille en 8/6 points Braille Style de curseur Braille Avancer dans la lecture du document Braille Avancer dans la lecture du document (focus virtuel) Braille Reculer dans la lecture du document Braille Reculer dans la lecture du document (focus virtuel) Simuler une pression sur la touche 0 Simuler une pression sur la touche 1 Simuler une pression sur la touche 2 Simuler une pression sur la touche 3 Simuler une pression sur la touche 4 Simuler une pression sur la touche 5 Simuler une pression sur la touche 6 Simuler une pression sur la touche 7 Simuler une pression sur la touche 8 Simuler une pression sur la touche 9 Handy Tech Bookworm Action Braille En arrière B6 B3 + B4 + B6 B2 + B4 + B5 B11 B8 + B3 B7 B8 + D B8 + D B8 + G B8 + G 0 1 2 3 4 5 6 7 8 9 Pression sur la touche G Tableaux des touches d'accès rapide Braille En avant Braille Ligne vers le haut Braille Ligne vers le haut (focus virtuel) Braille Ligne vers le bas Braille Ligne vers le bas (focus virtuel) Focus virtuel Choisir le focus en direct Action Choisir le focus virtuel Braille Parcourir le cycle des attributs Braille en 8 points/6 points Braille Style de curseur Simuler une pression sur la touche Début Focus virtuel Début de ligne Simuler une pression sur la touche Fin Focus virtuel Fin de ligne Focus virtuel Cliquer avec le bouton de gauche au FV et passer en mode en direct D G + Entrée G + Entrée Entrée + D Entrée + D Échap G + Échap Échap + D G+D G + Échap + D G + Échap + Entrée G + Échap + Entrée Échap + Entrée + D Échap + Entrée + D Entrée Handy Tech Braille Wave Boutons de saisie Fonction Saisie Espace Entrée 1 Entrée 2 Entrée 3 Entrée 4 Entrée 5 Entrée 6 Entrée 7 Entrée 8 Pression sur la touche Espace 1 2 3 4 5 6 7 8 301 302 Tableaux des touches d'accès rapide Action Action Ouvrir le panneau de configuration Touches vocales « Où suisje » ? État des touches vocales (touche multiple) Braille En arrière Braille En avant Braille Ligne vers le haut Braille Ligne vers le haut (focus virtuel) Braille Ligne vers le bas Braille Ligne vers le bas (focus virtuel) Braille Aller au focus Focus virtuel Choisir le focus en direct Action Choisir le focus virtuel Action Aller au focus en direct Braille Début de ligne Braille Fin de ligne Braille Début Braille Fin Braille Cellule de gauche Braille Cellule de droite Braille Mode Physique/Logique Braille Activer/désactiver le braille littéraire Braille Parcourir le cycle des attributs Braille Activer/désactiver les crochets Braille Activer/désactiver le moniteur Braille en 8/6 points Braille Style de curseur Braille Activer/désactiver la saisie Pression sur la touche 3+2+1+4+5+6 3+4 Espace G D 1 1 4 4 2+1+4 7 3 8 7+3 6+8 8+7 8+3 8+5 8+6 2 3+1 5 2+1+5 3+1+4 8+2 6 7 + 2 + 1 + Espace Tableaux des touches d'accès rapide Simuler une pression sur la touche Haut Focus virtuel Ligne précédente Simuler une pression sur la touche Bas Focus virtuel Ligne suivante Simuler une pression sur la touche Gauche Focus virtuel À gauche Simuler une pression sur la touche Droite Focus virtuel À droite Simuler une pression sur la touche Début Focus virtuel Début de ligne Simuler une pression sur la touche Fin Focus virtuel Fin de ligne Simuler une pression sur la touche Entrée Focus virtuel Interagir avec le contrôle Braille Avancer dans la lecture du document Braille Avancer dans la lecture du document (focus virtuel) Braille Reculer dans la lecture du document Braille Reculer dans la lecture du document (focus virtuel) Simuler une pression sur la touche Pg. préc Focus virtuel Objet principal précédent Simuler une pression sur la touche Pg. suiv Focus virtuel Objet principal suivant Simuler une pression sur la touche Tab Focus virtuel Objet suivant 1 + Espace 1 + Espace 4 + Espace 4 + Espace 7 + Espace 7 + Espace 8 + Espace 8 + Espace 3 + 1 + Espace 3 + 1 + Espace 4 + 6 + Espace 4 + 6 + Espace Entrée Entrée D + Espace D + Espace G + Espace G + Espace 2 + Espace 2 + Espace 5 + Espace 5 + Espace 3 + 2 + 4 + 5 + Espace 3 + 2 + 4 + 5 + Espace 303 304 Tableaux des touches d'accès rapide Simuler une pression sur Maj + Tab Focus virtuel Objet précédent Simuler une pression sur Ctrl + Tab Focus virtuel Choisir la fenêtre virtuelle suivante Simuler une pression sur Ctrl + Maj + Tab Focus virtuel Choisir la fenêtre virtuelle précédente Simuler une pression sur la touche Échap Simuler une pression sur la touche Ret. arr Simuler une pression sur la touche Suppr Simuler une pression sur la touche Windows Simuler une pression sur la touche d'application Simuler une pression sur la touche Alt 7 + 3 + 2 + 4 + 5 + Espace 7 + 3 + 2 + 4 + 5 + Espace 3 + 2 + 4 + 5 + Échap 3 + 2 + 4 + 5 + Échap 7 + 3 + 2 + 4 + 5 + Échap 7 + 3 + 2 + 4 + 5 + Échap 1 + 5 + Espace 2 + 1 + Espace 4 + 5 + Espace 2 + 4 + 5 + 6 + Espace 7 + 2 + 4 + 5 + 6 + Espace Espace + Entrée Handy Tech Braille Star Boutons de saisie Fonction Saisie Espace Saisie Espace Entrée 1 Entrée 2 Entrée 3 Entrée 4 Entrée 5 Entrée 6 Entrée 7 Entrée 8 Pression sur la touche Espace de gauche Espace de droite 1 2 3 4 5 6 7 8 Tableaux des touches d'accès rapide Action Action Ouvrir le panneau de configuration Touches vocales « Où suisje » ? État des touches vocales (touche multiple) Braille En arrière Braille En avant Braille En arrière Braille En avant Braille Ligne vers le haut Braille Ligne vers le haut (focus virtuel) Braille Ligne vers le bas Braille Ligne vers le bas (focus virtuel) Braille Aller au focus Focus virtuel Choisir le focus en direct Action Choisir le focus virtuel Action Aller au focus en direct Braille Début de ligne Braille Fin de ligne Braille Début Braille Fin Braille Cellule de gauche Braille Cellule de droite Braille Mode Physique/Logique Braille Activer/désactiver le braille littéraire Braille Parcourir le cycle des attributs Braille Activer/désactiver les crochets Braille Activer/désactiver le moniteur Braille en 8 points/6 points Braille Style de curseur Pression sur la touche 3+2+1+4+5+6 3+4 Espace de gauche + Espace de droite Gauche Haut Gauche Bas Droite Haut Droite Bas 1 1 4 4 2+1+4 7 3 8 7+3 6+8 8+7 8+3 8+5 8+6 2 3+1 5 2+1+5 3+1+4 8+2 6 305 306 Tableaux des touches d'accès rapide Braille Activer/désactiver la saisie Braille Activer/désactiver la saisie Simuler une pression sur la touche Haut Simuler une pression sur la touche Haut Focus virtuel Ligne précédente Focus virtuel Ligne précédente Simuler une pression sur la touche Bas Simuler une pression sur la touche Bas Focus virtuel Ligne suivante Focus virtuel Ligne suivante Simuler une pression sur la touche Gauche Simuler une pression sur la touche Gauche Focus virtuel À gauche Focus virtuel À gauche Simuler une pression sur la touche Droite Simuler une pression sur la touche Droite Focus virtuel À droite Focus virtuel À droite Simuler une pression sur la touche Début Simuler une pression sur la touche Début Focus virtuel Début de ligne Focus virtuel Début de ligne Simuler une pression sur la touche Fin Simuler une pression sur la touche Fin Focus virtuel Fin de ligne Focus virtuel Fin de ligne 7 + 2 + 1 + Espace de droite 7 + 2 + 1 + Espace de gauche 1 + Espace de droite 1 + Espace de gauche 1 + Espace de droite 1 + Espace de gauche 4 + Espace de droite 4 + Espace de gauche 4 + Espace de droite 4 + Espace de gauche 7 + Espace de droite 7 + Espace de gauche 7 + Espace de droite 7 + Espace de gauche 8 + Espace de droite 8 + Espace de gauche 8 + Espace de droite 8 + Espace de gauche 3 + 1 + Espace de droite 3 + 1 + Espace de gauche 3 + 1 + Espace de droite 3 + 1 + Espace de gauche 4 + 6 + Espace de droite 4 + 6 + Espace de gauche 4 + 6 + Espace de droite 4 + 6 + Espace de gauche Tableaux des touches d'accès rapide Braille Avancer dans la lecture du document Braille Avancer dans la lecture du document Braille Avancer dans la lecture du document (focus virtuel) Braille Avancer dans la lecture du document (focus virtuel) Braille Reculer dans la lecture du document Braille Reculer dans la lecture du document Braille Reculer dans la lecture du document (focus virtuel) Braille Reculer dans la lecture du document (focus virtuel) Simuler une pression sur la touche Pg. préc Simuler une pression sur la touche Pg. préc Focus virtuel Objet principal précédent Focus virtuel Objet principal précédent Simuler une pression sur la touche Pg. suiv Simuler une pression sur la touche Pg. suiv Focus virtuel Objet principal suivant Focus virtuel Objet principal suivant Simuler une pression sur la touche Tab Simuler une pression sur la touche Tab Simuler une pression sur la touche Tab Focus virtuel Objet suivant Focus virtuel Objet suivant 8 + Gauche Bas 8 + Droite Bas 8 + Gauche Bas 8 + Droite Bas 8 + Gauche Haut 8 + Droite Haut 8 + Gauche Haut 8 + Droite Haut 2 + Espace de droite 2 + Espace de gauche 2 + Espace de droite 2 + Espace de gauche 5 + Espace de droite 5 + Espace de gauche 5 + Espace de droite 5 + Espace de gauche 3 + 2 + 4 + 5 + Espace de droite 3 + 2 + 4 + 5 + Espace de gauche Droite Haut + Droite Bas 3 + 2 + 4 + 5 + Espace de droite 3 + 2 + 4 + 5 + Espace de gauche 307 308 Tableaux des touches d'accès rapide Focus virtuel Objet suivant Simuler une pression sur Maj + Tab Simuler une pression sur Maj + Tab Simuler une pression sur Maj + Tab Focus virtuel Objet précédent Focus virtuel Objet précédent Focus virtuel Objet précédent Simuler une pression sur la touche Échap Simuler une pression sur la touche Échap Simuler une pression sur la touche Ret. arr Simuler une pression sur la touche Ret. arr Simuler une pression sur la touche Suppr Simuler une pression sur la touche Suppr Simuler une pression sur la touche Windows Simuler une pression sur la touche Windows Simuler une pression sur la touche d'application Simuler une pression sur la touche d'application Droite Haut + Droite Bas 7 + 3 + 2 + 4 + 5 + Espace de droite 7 + 3 + 2 + 4 + 5 + Espace de gauche Gauche Haut + Gauche Bas 7 + 3 + 2 + 4 + 5 + Espace de droite 7 + 3 + 2 + 4 + 5 + Espace de gauche Gauche Haut + Gauche Bas 1 + 5 + Espace de droite 1 + 5 + Espace de gauche 2 + 1 + Espace de droite 2 + 1 + Espace de gauche 4 + 5 + Espace de droite 4 + 5 + Espace de gauche 2 + 4 + 5 + 6 + Espace de droite 2 + 4 + 5 + 6 + Espace de gauche 7 + 2 + 4 + 5 + 6 + Espace de droite 7 + 2 + 4 + 5 + 6 + Espace de gauche Handy Tech Braillino Boutons de saisie Fonction Saisie Espace Saisie Espace Entrée 1 Pression sur la touche Espace de gauche Espace de droite 1 Tableaux des touches d'accès rapide Entrée 2 Entrée 3 Entrée 4 Entrée 5 Entrée 6 Entrée 7 Entrée 8 2 3 4 5 6 7 8 Action Action Ouvrir le panneau de configuration Touches vocales « Où suisje » ? État des touches vocales (touche multiple) Braille En arrière Braille En arrière Braille En avant Braille En avant Braille Ligne vers le haut Braille Ligne vers le haut (focus virtuel) Braille Ligne vers le bas Braille Ligne vers le bas (focus virtuel) Braille Aller au focus Focus virtuel Choisir le focus en direct Action Choisir le focus virtuel Action Aller au focus en direct Braille Début de ligne Braille Fin de ligne Braille Début Braille Fin Braille Cellule de gauche Braille Cellule de droite Braille Mode Physique/Logique Pression sur la touche 3+2+1+4+5+6 3+4 Espace de gauche + Espace de droite Gauche Haut Droite Haut Gauche Bas Droite Bas 1 1 4 4 2+1+4 7 3 8 7+3 6+8 8+7 8+3 8+5 8+6 2 309 310 Tableaux des touches d'accès rapide Braille Activer/désactiver le braille littéraire Braille Parcourir le cycle des attributs Braille Activer/désactiver les crochets Braille Activer/désactiver le moniteur Braille en 8 points/6 points Braille Style de curseur Braille Activer/désactiver la saisie Braille Activer/désactiver la saisie Simuler une pression sur la touche Haut Simuler une pression sur la touche Haut Focus virtuel Ligne précédente Focus virtuel Ligne précédente Simuler une pression sur la touche Bas Simuler une pression sur la touche Bas Focus virtuel Ligne suivante Focus virtuel Ligne suivante Simuler une pression sur la touche Gauche Simuler une pression sur la touche Gauche Focus virtuel À gauche Focus virtuel À gauche Simuler une pression sur la touche Droite Simuler une pression sur la touche Droite Focus virtuel À droite Focus virtuel À droite Simuler une pression sur la touche Début 3+1 5 2+1+5 3+1+4 8+2 6 7 + 2 + 1 + Espace de droite 7 + 2 + 1 + Espace de gauche 1 + Espace de droite 1 + Espace de gauche 1 + Espace de droite 1 + Espace de gauche 4 + Espace de droite 4 + Espace de gauche 4 + Espace de droite 4 + Espace de gauche 7 + Espace de droite 7 + Espace de gauche 7 + Espace de droite 7 + Espace de gauche 8 + Espace de droite 8 + Espace de gauche 8 + Espace de droite 8 + Espace de gauche 3 + 1 + Espace de droite Tableaux des touches d'accès rapide Simuler une pression sur la touche Début Focus virtuel Début de ligne Focus virtuel Début de ligne Simuler une pression sur la touche Fin Simuler une pression sur la touche Fin Focus virtuel Fin de ligne Focus virtuel Fin de ligne Braille Avancer dans la lecture du document Braille Avancer dans la lecture du document Braille Avancer dans la lecture du document (focus virtuel) Braille Avancer dans la lecture du document (focus virtuel) Braille Reculer dans la lecture du document Braille Reculer dans la lecture du document Braille Reculer dans la lecture du document (focus virtuel) Braille Reculer dans la lecture du document (focus virtuel) Simuler une pression sur la touche Pg. préc Simuler une pression sur la touche Pg. préc Focus virtuel Objet principal précédent Focus virtuel Objet principal précédent Simuler une pression sur la touche Pg. suiv Simuler une pression sur la touche Pg. suiv Focus virtuel Objet principal suivant 3 + 1 + Espace de gauche 3 + 1 + Espace de droite 3 + 1 + Espace de gauche 4 + 6 + Espace de droite 4 + 6 + Espace de gauche 4 + 6 + Espace de droite 4 + 6 + Espace de gauche 8 + Gauche Bas 8 + Droite Bas 8 + Gauche Bas 8 + Droite Bas 8 + Gauche Haut 8 + Droite Haut 8 + Gauche Haut 8 + Droite Haut 2 + Espace de droite 2 + Espace de gauche 2 + Espace de droite 2 + Espace de gauche 5 + Espace de droite 5 + Espace de gauche 5 + Espace de droite 311 312 Tableaux des touches d'accès rapide Focus virtuel Objet principal suivant Simuler une pression sur la touche Tab Simuler une pression sur la touche Tab Simuler une pression sur la touche Tab Focus virtuel Objet suivant Focus virtuel Objet suivant Focus virtuel Objet suivant Simuler une pression sur Maj + Tab Simuler une pression sur Maj + Tab Simuler une pression sur Maj + Tab Focus virtuel Objet précédent Focus virtuel Objet précédent Focus virtuel Objet précédent Simuler une pression sur la touche Échap Simuler une pression sur la touche Échap Simuler une pression sur la touche Ret. arr Simuler une pression sur la touche Ret. arr Simuler une pression sur la touche Suppr Simuler une pression sur la touche Suppr Simuler une pression sur la touche Windows Simuler une pression sur la touche Windows Simuler une pression sur la touche d'application 5 + Espace de gauche Droite Haut + Droite Bas 3 + 2 + 4 + 5 + Espace de droite 3 + 2 + 4 + 5 + Espace de gauche Droite Haut + Droite Bas 3 + 2 + 4 + 5 + Espace de droite 3 + 2 + 4 + 5 + Espace de gauche Gauche Haut + Gauche Bas 7 + 3 + 2 + 4 + 5 + Espace de droite 7 + 3 + 2 + 4 + 5 + Espace de gauche Gauche Haut + Gauche Bas 7 + 3 + 2 + 4 + 5 + Espace de droite 7 + 3 + 2 + 4 + 5 + Espace de gauche 1 + 5 + Espace de droite 1 + 5 + Espace de gauche 2 + 1 + Espace de droite 2 + 1 + Espace de gauche 4 + 5 + Espace de droite 4 + 5 + Espace de gauche 2 + 4 + 5 + 6 + Espace de droite 2 + 4 + 5 + 6 + Espace de gauche 7 + 2 + 4 + 5 + 6 + Espace de droite Tableaux des touches d'accès rapide Simuler une pression sur la touche d'application 313 7 + 2 + 4 + 5 + 6 + Espace de gauche 7.11.6 KTS Le pilote SAM de KTS prend en charge les modèles KTS Brailloterm (séries anciennes) et Brailloterm32. KTS Brailloterm (séries anciennes) Action Action Ouvrir le panneau de configuration Touches vocales Où suis-je ? Touches vocales État (Multitouche) Braille En arrière Braille En avant Braille Ligne vers le haut Focus virtuel Déplacer physiquement vers le haut Braille Ligne vers le bas Focus virtuel Déplacer physiquement vers le bas Braille Aller au focus Braille Début de ligne Braille Fin de Ligne Braille Début Braille Fin Braille Cellule de gauche Braille Cellule de droite Touches 1+2+3+4+5+6 Braille Largeur à gauche Braille Largeur à droite 4+# 6+# Braille Mode Physique/Logique 9+# 9 0+2 L R 4 4 6 6 2 0+1 0+3 1 3 0+4 0+6 314 Tableaux des touches d'accès rapide Focus virtuel Physique activé/désactivé Braille Braille littéraire activé/désactivé Braille Parcourir le cycle des attributs Braille Décrire le caractère activé/désactivé Braille Activé/Désactivé Braille Crochets activés/désactivés Braille Suivi activé/désactivé Braille Curseur activé/désactivé Braille en 8 points/6 points Braille Style de curseur Braille Majuscules vacillantes activées/désactivées Braille Mise en valeur activée/désactivée Braille Basculement Afficher la disposition Simuler la pression de touche Haut Focus virtuel Ligne précédente Simuler la pression de touche Bas Focus virtuel Ligne suivante Simuler la pression de touche Entrée Focus virtuel Interagir avec le contrôle Braille Action du bouton de redirection (bouton routine) Braille Action du bouton de redirection dans le FV (bouton routine) Braille Action secondaire du bouton de redirection (bouton routine) 9+# 0+# 5 0+ 5 # 5+M 7 8 0+8 0+7 5+# 0+9 9+M 4+M 4+M 6+M 6+M 1+5 1+5 1+# 1+# 2+# Tableaux des touches d'accès rapide Braille Action secondaire du bouton de redirection dans le FV (bouton routine) Simuler la pression de touche Tab Focus virtuel Objet suivant Simuler la pression de touche Maj+Tab Focus virtuel Objet précédent Simuler la pression de touche Échap 2+# Simuler la pression de touche Windows 2+4+5+6 2+3+4+5 2+3+4+5 1+2+5+6 1+2+5+6 1+3+5+6 KTS Brailloterm32 Action Touches vocales Où suis-je ? Braille En arrière Braille En avant Braille Ligne vers le haut Focus virtuel Déplacer physiquement vers le haut Braille Ligne vers le bas Focus virtuel Déplacer physiquement vers le bas Braille Aller au focus Braille Début de ligne Braille Fin de Ligne Braille Début Braille Fin Braille Mode Physique/Logique Focus virtuel Physique activé/désactivé Braille Braille littéraire activé/désactivé Touches T2 N6 N7 N4 N4 N5 N5 N2 N8 N9 N1 N3 T1 T1 T6 315 316 Tableaux des touches d'accès rapide Braille Parcourir le cycle des attributs Braille Décrire le caractère activé/désactivé Simuler la pression de touche Entrée Focus virtuel Interagir avec le contrôle Simuler la pression de touche Tab Focus virtuel Objet suivant Simuler la pression de touche Maj+Tab Focus virtuel Objet précédent N10 N11 T5 T5 T3 T3 T4 T4 7.11.7 ONCE Le pilote SAM de La ONCE prend en charge les modèles EcoBraille 40 et 80 de La ONCE. EcoBraille 40 et EcoBraille 80 Action Action Ouvrir le panneau de configuration Action Ouvrir le panneau de configuration Braille En arrière Braille En avant Braille Ligne vers le haut Braille Ligne vers le haut (Focus virtuel) Braille Ligne vers le bas Braille Ligne vers le bas (Focus virtuel) Braille Aller au focus Braille Aller au focus Braille Début Touches F1 Bouton d'état 2 Gauche Droite Haut Haut Bas Bas Curseur F2 Curseur+Haut Tableaux des touches d'accès rapide Braille Fin Braille Mi-largeur à gauche Braille Mi-largeur à droite Curseur+Bas Curseur+Gauche Curseur+Droite Braille Mode Physique/Logique Focus virtuel Physique activé/désactivé Braille Braille littéraire activé/désactivé Braille Parcourir le cycle des attributs Activer/Désactiver Décrire le caractère (action) Braille Suivi activé/désactivé Braille Curseur activé/désactivé Braille en 8 points/6 points Braille Disposition activée/désactivée Braille Cycle de modèles de verbosité F4 F4 317 F3 Bouton d'état 3 Bouton d'état 4 S+F8 F5 F8 F6 Bouton d'état 1 7.11.8 Papenmeier Le pilote de SAM permet la prise en charge des modèles Papenmeier Braillex Compact, 2D Lite / 2D Lite Plus, Tiny, 2D Screen, EL 2D-40 (avec sa barre monocommande d'accès facile), EL 2D-66 (avec sa barre monocommande d'accès facile), EL 80 (avec sa barre monocommande d'accès facile), EL 2D-80 (avec sa barre monocommande d'accès facile) et EL 40 P (avec sa barre monocommande d'accès facile). Braillex Compact 486, 2D Lite, 2D Lite Plus, Tiny Action Action Ouvrir le panneau de configuration Touches vocales Où suis-je ? Touches Fn+A Fn 318 Tableaux des touches d'accès rapide Braille En arrière Braille En avant Braille Ligne vers le haut Focus virtuel Déplacer physiquement vers le haut Braille Ligne vers le bas Focus virtuel Déplacer physiquement vers le bas Braille Aller au focus Braille Début de ligne Braille Fin de Ligne Braille Début Braille Fin Braille Cellule de gauche Braille Cellule de droite RV RR Ht Ht Braille Mode Physique/Logique Focus virtuel Physique activé/désactivé Braille Braille littéraire activé/désactivé Braille Parcourir le cycle des attributs Braille Décrire le caractère activé/désactivé Braille Crochets activés/désactivés Braille Suivi activé/désactivé Braille Curseur activé/désactivé Braille en 8 points/6 points Braille Style de curseur Braille Mise en valeur activée/désactivée Bs+B Bs+B Bs Bs C C+H H+B C+RV C+RR Fn+H Fn+A C+B RV+A Ht+A Fn+RV Fn+C H B RR+B A Tableaux des touches d'accès rapide Braillex 2D Screen Touches de saisie Fonction Saisie Point 1 - Point 8 Saisie Espace Action Action Ouvrir le panneau de configuration Touches vocales Où suis-je ? Braille En arrière Braille En avant Braille Ligne vers le haut Focus virtuel Déplacer physiquement vers le haut Braille Ligne vers le bas Focus virtuel Déplacer physiquement vers le bas Braille Aller au focus Braille Début de ligne Braille Fin de Ligne Braille Début Braille Fin Braille Cellule de gauche Braille Cellule de droite Braille Mode Physique/Logique Focus virtuel Physique activé/désactivé Braille Braille littéraire activé/désactivé Braille Parcourir le cycle des attributs Braille Décrire le caractère activé/désactivé Touches 1-8 RR Touches 7+3 7 RV RR H H E E 1 H+Maj Maj+E 1+4 1+8 RV+Maj Maj+RR 2+4 2+4 3+8 4 5 319 320 Tableaux des touches d'accès rapide Braille Crochets activés/désactivés Braille Suivi activé/désactivé Braille Curseur activé/désactivé Braille en 8 points/6 points Braille Style de curseur Braille Mise en valeur activée/désactivée Braille Basculement Saisie Simuler la pression de touche Haut Focus virtuel Ligne précédente Simuler la pression de touche Bas Focus virtuel Ligne suivante Simuler la pression de touche Gauche Focus virtuel Gauche Simuler la pression de touche Droite 2+6 Focus virtuel Droite Simuler la pression de touche Entrée Focus virtuel Interagir avec le contrôle Simuler la pression de touche Tab Focus virtuel Objet suivant Simuler la pression de touche Maj+Tab Focus virtuel Objet précédent Simuler la pression de touche Windows RR+5 7+RR Série Braillex EL 7+1 Maj 2+Maj 2+8 3 H+E 1+RR 1+RR RR+4 RR+4 2+RR 2+RR RR+5 7+RR RR+6 RR+6 3+RR 3+RR RR+8 Tableaux des touches d'accès rapide Action Action Ouvrir le panneau de configuration Touches vocales Où suis-je ? Braille En arrière Braille En avant Braille Ligne vers le haut Focus virtuel Déplacer physiquement vers le haut Braille Ligne vers le bas Focus virtuel Déplacer physiquement vers le bas Braille Aller au focus Braille Début de ligne Braille Fin de Ligne Braille Début Braille Fin Braille Cellule de gauche Braille Cellule de droite Braille Mode Physique/Logique Focus virtuel Physique activé/désactivé Braille Braille littéraire activé/désactivé Braille Parcourir le cycle des attributs Braille Décrire le caractère activé/désactivé Braille Suivi activé/désactivé Braille Crochets activés/désactivés Braille Curseur activé/désactivé Braille en 8 points/6 points Touches MC 2x à droite+touche arrière droite Touche arrière droite MC 1x à gauche MC 1x à droite MC 1x en haut MC 1x en haut MC 1x en bas MC 1x en bas Touche avant droite MC 2x à gauche MC 2x à droite MC 2x en haut MC 2x en bas MC 2x à gauche+interrupteur avant droit MC 2x à droite+interrupteur avant droit MC 2x en bas+touche avant gauche MC 2x en bas+touche avant gauche MC 2x à gauche+touche arrière droite MC 2x à gauche+touche arrière gauche MC 2x à droite+touche arrière gauche MC 2x en haut+touche avant droite MC 2x en haut+touche arrière droite Touche avant gauche MC 2x à gauche+touche avant gauche 321 322 Tableaux des touches d'accès rapide Braille Style de curseur Braille Mise en valeur activée/désactivée Simuler la pression de touche Haut Focus virtuel Ligne précédente Simuler la pression de touche Bas Focus virtuel Ligne suivante Simuler la pression de touche Gauche Focus virtuel Gauche Simuler la pression de touche Droite Focus virtuel Droite Simuler la pression de touche Entrée Focus virtuel Interagir avec le contrôle Braille Avancer dans la lecture du document Braille Avancer dans la lecture du document (Focus Virtuel) Braille Reculer dans la lecture du document Braille Reculer dans la lecture du document (Focus Virtuel) MC 2x à droite+touche avant gauche Touche arrière gauche MC 1x en haut+interrupteur arrière droit MC 1x en haut+interrupteur avant droit MC 1x en haut+interrupteur arrière droit MC 1x en haut+interrupteur avant droit MC 1x en bas+interrupteur arrière droit MC 1x en bas+interrupteur avant droit MC 1x en bas+interrupteur arrière droit MC 1x en bas+interrupteur avant droit MC 1x en gauche+interrupteur arrière droit MC 1x en gauche+interrupteur arrière droit MC 1x à droite +interrupteur arrière droit MC 1x à droite +interrupteur arrière droit MC 2x en bas+interrupteur arrière droit MC 2x en bas+interrupteur arrière droit MC 1x à droite +interrupteur avant droit MC 1x à droite +interrupteur avant droit MC 1x en gauche+interrupteur avant droit MC 1x en gauche+interrupteur avant droit Tableaux des touches d'accès rapide Simuler la pression de touche Tab Focus virtuel Objet suivant Simuler la pression de touche Maj+Tab Focus virtuel Objet précédent Simuler la pression de touche Échap Activation/désactivation Crochets Braille Braille Avancer dans la lecture du document en modes En direct et Focus virtuel Braille Reculer dans la lecture du document en modes En direct et Focus virtuel 323 MC 2x à droite+interrupteur arrière droit MC 2x à droite+interrupteur arrière droit MC 2x en gauche+interrupteur arrière droit MC 2x en gauche+interrupteur arrière droit MC 2x en haut+interrupteur arrière droit MC 2x en haut+touche arrière droite MC 1x à droite +interrupteur avant droit MC 1x en gauche+interrupteur avant droit 7.11.9 Pegasus Le pilote SAM de Pegasus prend en charge le contrôleur braille Pegasus. Contrôleur Braille Pegasus Action Action Ouvrir le panneau de configuration Touches vocales Où suis-je ? Braille En arrière Braille En avant Braille Ligne vers le haut Focus virtuel Déplacer physiquement vers le haut Braille Ligne vers le bas Touches Début 4+Curseur+Maj Début 3+Curseur+Maj Début 1+Maj Curseur+Fin Début 1+Curseur Début 1+Curseur Maj+Fin 324 Tableaux des touches d'accès rapide Focus virtuel Déplacer physiquement vers le bas Braille Aller au focus Braille Début de ligne Braille Fin de Ligne Braille Début Braille Fin Braille Cellule de gauche Braille Cellule de droite Maj+Fin Curseur Début 4+Début 1+Maj Début 1+Curseur+Fin Début 1 Début 1+Maj+Fin Début 4+Début 2+Maj Début 2+Curseur+Fin Braille Mi-largeur à gauche Braille Mi-largeur à droite Début 4+Début 3+Maj Début 3+Curseur+Fin Braille Mode Physique/Logique Focus virtuel Physique activé/désactivé Braille Parcourir le cycle des attributs Braille Décrire le caractère activé/désactivé Braille Curseur activé/désactivé Braille en 8 points/6 points Début 4+Début 3+Curseur Début 4+Début 3+Curseur Début 1+Curseur+Maj Début 2+Curseur+Maj Début 4+Début 1+Curseur Début 4+Début 1+Curseur+Maj +Fin Braille Style de curseur Braille Majuscules vacillantes activées/désactivées Braille Mise en valeur activée/désactivée Braille Action du bouton de redirection (bouton routine) Braille Action du bouton de redirection dans le FV (bouton routine) Braille Action secondaire du bouton de redirection (bouton routine) Début 4+Début 2+Curseur+Maj +Fin Début 4+Début 2 Début 4+Début 3 Début 3+Début 2+Curseur Début 3+Début 2+Curseur Début 3+Début 2+Curseur+Maj +Fin Tableaux des touches d'accès rapide Braille Action secondaire du bouton de redirection dans le FV (bouton routine) 325 Début 3+Début 2+Curseur+Maj +Fin 7.11.10 Pulse Data Le pilote SAM de Pulse Data prend en charge les bloc-notes Braille Note (modèles à 18 et 32 cellules). Braille Note Touches de saisie Fonction Saisie Point 1 - Point 6 Saisie Espace Action Action Ouvrir le panneau de configuration Touches vocales Où suis-je ? Touches vocales État (Multitouche) Braille En arrière Braille En avant Braille Ligne vers le haut Focus virtuel Déplacer physiquement vers le haut Braille Ligne vers le bas Focus virtuel Déplacer physiquement vers le bas Braille Aller au focus Braille Aller au focus Braille Début de ligne Touches Point 1 - Point 6 Espace Touches Point 1+Point 2+Point 3+Point 4+Poin t 5+Point 6 Point 3+Point 4 Point 1+Point 6 Précédent Suivant Reculer Reculer Avancer Avancer Espace Point 1+Point 4 Point 3 326 Tableaux des touches d'accès rapide Braille Fin de Ligne Braille Début Braille Fin Braille Cellule de gauche Braille Cellule de droite Braille Largeur à gauche Braille Largeur à droite Braille Mi-largeur à gauche Braille Mi-largeur à droite Braille Mode Physique/Logique Focus virtuel Physique activé/désactivé Braille Mode Physique/Logique Point 6 Point 1+Point 2+Point 3 Point 4+Point 5+Point 6 Point 1+Point 3 Point 4+Point 6 Point 1 Point 4 Point 1+Point 2 Point 4+Point 5 Retour arrière Retour arrière Point 1+Point 3+Point 4+Point 5 Focus virtuel Physique activé/désactivé Braille Braille littéraire activé/désactivé Braille Parcourir le cycle des attributs Braille Décrire le caractère activé/désactivé Braille Crochets activés/désactivés Braille Suivi activé/désactivé Braille Curseur activé/désactivé Braille en 8 points/6 points Braille Style de curseur Point 1+Point 3+Point 4+Point 5 Point 1+Point 4+Point 6 Point 2 Point 1+Point 3+Point 4+Point 6 Point 1+Point 3+Point 4 Point 1+Point 2+Point 3+Point 5 Point 5 Point 2+Point 3+Point 6 Point 1+Point 3+Point 4+Point 5+Poin t6 Tableaux des touches d'accès rapide Braille Majuscules vacillantes activées/désactivées Braille Mise en valeur activée/désactivée Braille Mise en valeur activée/désactivée Braille Basculement Saisie Braille Basculement Afficher la disposition Simuler la pression de touche Haut Focus virtuel Ligne précédente Simuler la pression de touche Bas Focus virtuel Ligne suivante Simuler la pression de touche Gauche Focus virtuel Gauche Simuler la pression de touche Droite Focus virtuel Droite Simuler la pression de touche Entrée Focus virtuel Interagir avec le contrôle Braille Action du bouton de redirection (bouton routine) Braille Action du bouton de redirection dans le FV (bouton routine) Braille Action secondaire du bouton de redirection (bouton routine) Braille Action secondaire du bouton de redirection dans le FV (bouton routine) Simuler la pression de touche Tab 327 Point 2+Point 4+Point 5+Point 6 Entrée Point 1+Point 2+Point 3+Point 4+Poin t6 Point 2+Point 4+Espace Point 1+Point 4+Point 5+Point 6 Point 1+Espace Point 1+Espace Point 4+Espace Point 4+Espace Point 3+Espace Point 3+Espace Point 6+Espace Point 6+Espace Point 2+Point 6+Retour arrière Point 2+Point 6+Retour arrière Point 1+Point 2+Point 6 Point 1+Point 2+Point 6 Point 1+Point 2+Point 4+Point 5+Poin t6 Point 1+Point 2+Point 4+Point 5+Poin t6 Point 2+Point 3+Point 4+Point 5 +Espace 328 Tableaux des touches d'accès rapide Focus virtuel Objet suivant Simuler la pression de touche Maj+Tab Focus virtuel Objet précédent Simuler la pression de touche Échap Simuler la pression de touche Retour arrière Simuler la pression de touche Suppr Simuler la pression de touche Windows Point 2+Point 3+Point 4+Point 5 +Espace Point 1+Point 2+Point 3+Point 4+Poin t 5+Espace Point 1+Point 2+Point 3+Point 4+Poin t 5+Espace Point 1+Point 3+Point 4+Point 6 +Espace Point 1+Point 2+Espace Point 1+Point 4+Point 5+Espac e Point 2+Point 4+Point 5+Point 6 +Espace 7.11.11 Sensotec Le pilote SAM de Sensotec prend en charge les modèles Euroscope 20 et 40. Sensotec Euroscope 20 Touches de saisie : Fonction Saisie Point 1 - Point 8 Saisie Espace Action Braille En arrière Braille En avant Touches Point 1 - Point 8 Espace Touches N2 N3 Tableaux des touches d'accès rapide Braille Ligne vers le haut Braille Ligne vers le haut (Focus virtuel) Braille Ligne vers le bas Braille Ligne vers le bas (Focus virtuel) Braille Aller au focus Braille Début Braille Fin Braille Mode Physique/Logique Focus virtuel Physique activé/désactivé Braille Parcourir le cycle des attributs Activer/Désactiver Décrire le caractère (action) Braille Saisie activée/désactivée Simuler la pression de touche Haut Focus virtuel Ligne précédente Simuler la pression de touche Bas Focus virtuel Ligne suivante Simuler la pression de touche Gauche Focus virtuel Gauche Simuler la pression de touche Droite N1 N1 Focus virtuel Droite Simuler la pression de touche Entrée Focus virtuel Interagir avec le contrôle Simuler la pression de touche Tab Focus virtuel Objet suivant Point 6+Espace Point 1+Point 5+Espace Simuler la pression de touche Maj+Tab N4 N4 N1+N4 N1+N2+N3 N2+N3+N4 N2+N3 N2+N3 N1+N3 N2+N4 Point 2+Point 4+Espace Point 1+Espace Point 1+Espace Point 4+Espace Point 4+Espace Point 3+Espace Point 3+Espace Point 6+Espace Point 1+Point 5+Espace Point 2+Point 3+Point 4+Point 5+Espace Point 2+Point 3+Point 4+Point 5+Espace Point 1+Point 2+Point 5+Point 6+Espace 329 330 Tableaux des touches d'accès rapide Focus virtuel Objet précédent Simuler la pression de touche Échap Simuler la pression de touche Retour arrière Simuler la pression de touche Windows Point 1+Point 2+Point 5+Point 6+Espace Point 1+Point 3+Point 5+Point 6+Espace Point 1+Point 2+Espace Point 2+Point 4+Point 5+Point 6+Espace Sensotec Euroscope 40 Touches de saisie : Fonction Saisie Point 1 - Point 8 Saisie Espace Action Braille En arrière Braille En avant Braille Ligne vers le haut Braille Ligne vers le haut Braille Ligne vers le haut (Focus virtuel) Braille Ligne vers le haut (Focus virtuel) Braille Ligne vers le bas Braille Ligne vers le bas Braille Ligne vers le bas (Focus virtuel) Braille Ligne vers le bas (Focus virtuel) Braille Aller au focus Braille Début Braille Début Braille Fin Braille Fin Touches Point 1 - Point 8 Espace Touches N2 N5 N1 N4 N1 N4 N3 N6 N3 N6 N2+N5 N1+N2 N4+N5 N2+N3 N5+N6 Tableaux des touches d'accès rapide Braille Mode Physique/Logique Focus virtuel Physique activé/désactivé Braille Parcourir le cycle des attributs Activer/Désactiver Décrire le caractère (action) Braille Saisie activée/désactivée Simuler la pression de touche Haut Simuler la pression de touche Haut Focus virtuel Ligne précédente Focus virtuel Ligne précédente Simuler la pression de touche Bas Simuler la pression de touche Bas Focus virtuel Ligne suivante Focus virtuel Ligne suivante Simuler la pression de touche Gauche Simuler la pression de touche Gauche Focus virtuel Gauche Focus virtuel Gauche Simuler la pression de touche Droite 331 Point 1+Point 2+Point 3+Point 4+Esp ace Point 1+Point 2+Point 3+Point 4+Esp ace Point 1+Point 4+Espace Point 1+Point 4+Point 5+Espac e Point 2+Point 4+Espace Point 1+Espace N1+N4 Point 1+Espace N1+N4 Point 4+Espace N3+N6 Point 4+Espace N3+N6 Point 3+Espace N1+N2+N3 Point 3+Espace N1+N2+N3 Point 6+Espace Simuler la pression de touche Droite N4+N5+N6 Focus virtuel Droite Focus virtuel Droite Simuler la pression de touche Entrée Point 6+Espace N4+N5+N6 Point 1+Point 5+Espace 332 Tableaux des touches d'accès rapide Focus virtuel Interagir avec le contrôle Simuler la pression de touche Espace Focus virtuel Activer Presser Simuler la pression de touche Tab Focus virtuel Objet suivant Simuler la pression de touche Maj+Tab Focus virtuel Objet précédent Simuler la pression de touche Échap Point 1+Point 5+Espace Espace Espace Point 2+Point 3+Point 4+Point 5+Espace Point 2+Point 3+Point 4+Point 5+Espace Point 1+Point 2+Point 5+Point 6+Espace Point 1+Point 2+Point 5+Point 6+Espace Point 1+Point 3+Point 5+Point 6+Espace Simuler la pression de touche Échap N1+N3 Simuler la pression de touche Retour arrière Simuler la pression de touche Windows Simuler la pression de touche Alt Simuler la pression de touche Alt Point 1+Point 2+Espace Point 2+Point 4+Point 5+Point 6+Espace Point 1+Point 3+Point 4+Espac e N4+N6 7.11.12 Technibraille Le pilote SAM de Technibraille prend en charge le modèle Zephyr. Technibraille Zephyr Remarque : les touches de l'afficheur braille Zephyr ne sont pas toutes prises en charge. Tableaux des touches d'accès rapide Touches de saisie Fonction Saisie Point 1 - Point 8 Saisie Espace Action Braille En arrière Braille En avant Braille Ligne vers le haut Focus virtuel Déplacer physiquement vers le haut Braille Ligne vers le bas Focus virtuel Déplacer physiquement vers le bas Braille Aller au focus Braille Début de ligne Braille Fin de ligne Braille Début Braille Fin Braille Largeur à gauche Braille Largeur à droite Braille Mode Physique/Logique Activer/désactiver le focus virtuel physique Braille Activer/désactiver le braille littéraire Braille Parcourir le cycle des attributs Braille Activer/désactiver Décrire le caractère Braille Activer/désactiver le suivi Braille Activer/désactiver le curseur Braille Basculement Saisie Simuler une pression sur la touche Haut Focus virtuel Ligne précédente Pression sur la touche Point 1 - Point 8 Espace pression sur une touche Espace arrière Espace Haut Haut Bas Bas 5 7 1 Haut + Gauche Bas + Droite Gauche Droite * * / 0 . + Espace + Retour arrière 8 8 333 334 Tableaux des touches d'accès rapide Simuler une pression sur la touche Bas Focus virtuel Ligne suivante Simuler une pression sur la touche Gauche Focus virtuel À gauche Simuler une pression sur la touche Droite Focus virtuel À droite Simuler une pression sur la touche Entrée Focus virtuel Interagir avec le contrôle Simuler une pression sur la touche Tab Focus virtuel Objet suivant Simuler une pression sur les touches Maj + Tab Focus virtuel Objet précédent Simuler une pression sur la touche Alt 2 2 4 4 6 6 Contrôle Contrôle 9 9 3 3 Alt 7.11.13 TeleSensory Le pilote SAM de TeleSensory prend en charge les modèles Navigator, PowerBraille 40 et PowerBraille 65/80. Navigator et PowerBraille 40 Action Action Ouvrir le panneau de configuration Touches vocales Où suis-je ? Braille En arrière Braille En avant Braille Ligne vers le haut Touches Gauche+Droite Convexe +Concave Bascule droite vers le haut Bascule droite vers le bas Bascule gauche vers le haut Tableaux des touches d'accès rapide Focus virtuel Déplacer physiquement vers le haut Braille Ligne vers le bas Focus virtuel Déplacer physiquement vers le bas Braille Aller au focus Braille Début de ligne Braille Fin de Ligne Braille Début Braille Fin Braille Cellule de gauche Braille Cellule de droite Braille Mode Physique/Logique Focus virtuel Physique activé/désactivé Braille Braille littéraire activé/désactivé Braille Parcourir le cycle des attributs Braille Décrire le caractère activé/désactivé Braille Crochets activés/désactivés Braille Suivi activé/désactivé Braille Mise en valeur activée/désactivée Braille Basculement Afficher la disposition 335 Bascule gauche vers le haut Bascule gauche vers le bas Bascule gauche vers le bas Convexe Gauche+Bascule droite vers le haut Gauche+Bascule droite vers le bas Bascule gauche vers le haut+Bascule droite vers le haut Bascule gauche vers le bas+Bascule droite vers le bas Bascule droite vers le haut+Droite Droite+Bascule droite vers le bas Bascule gauche vers le haut+Gauche Bascule gauche vers le haut+Gauche Convexe+Gauche Bascule gauche vers le haut+Droite Convexe +Droite Gauche+Concave Concave Bascule gauche vers le bas+Droite Bascule gauche vers le bas+Gauche 336 Tableaux des touches d'accès rapide Simuler la pression de touche Haut Focus virtuel Ligne précédente Simuler la pression de touche Bas Focus virtuel Ligne suivante Simuler la pression de touche Entrée Focus virtuel Interagir avec le contrôle Simuler la pression de touche Tab Focus virtuel Objet suivant Simuler la pression de touche Maj+Tab Focus virtuel Objet précédent Simuler la pression de touche Échap Simuler la pression de touche Windows Simuler la pression de touche Alt Bascule gauche vers le haut+Convexe Bascule gauche vers le haut+Convexe Bascule gauche vers le bas+Convexe Bascule gauche vers le bas+Convexe Bascule gauche vers le bas+Concave Bascule gauche vers le bas+Concave Droite Droite Gauche Gauche Bascule gauche vers le haut+Concave Bascule droite vers le bas+Concave Bascule droite vers le haut+Concave PowerBraille 65/80 Action Action Ouvrir le panneau de configuration Touches vocales Où suis-je ? Touches vocales État (Multitouche) Braille En arrière Braille En avant Touches Bouton 1+Bouton 2+Bouto n 3+Bouton 4 Convexe +Concave Bouton 1+Concave Bascule droite vers le haut Bascule droite vers le bas Tableaux des touches d'accès rapide Braille Ligne vers le haut Focus virtuel Déplacer physiquement vers le haut Braille Ligne vers le bas Focus virtuel Déplacer physiquement vers le bas Braille Aller au focus Braille Début de ligne Braille Début de ligne Braille Fin de Ligne Braille Fin de Ligne Braille Début Braille Fin Braille Cellule de gauche Braille Cellule de droite Braille Largeur à gauche Braille Largeur à droite Braille Mode Physique/Logique Focus virtuel Physique activé/désactivé Braille Mode Physique/Logique Focus virtuel Physique activé/désactivé Bascule gauche vers le haut Bascule gauche vers le haut Bascule gauche vers le bas Bascule gauche vers le bas Convexe Bouton 1 Bouton 1+Bascule droite vers le haut Bouton 2 Bouton 1+Bascule droite vers le bas Bascule gauche vers le haut+Bascule droite vers le haut Bascule gauche vers le bas+Bascule droite vers le bas Bouton 2+Bascule droite vers le haut Bouton 2+Bascule droite vers le bas Bouton 3 Bouton 4 Barre 2 Barre 2 Bascule gauche vers le haut+Bouton 2 Bascule gauche vers le haut+Bouton 2 337 338 Tableaux des touches d'accès rapide Braille Braille littéraire activé/désactivé Braille Parcourir le cycle des attributs Braille Décrire le caractère activé/désactivé Braille Crochets activés/désactivés Braille Suivi activé/désactivé Braille Curseur activé/désactivé Braille Mise en valeur activée/désactivée Braille Basculement Afficher la disposition Simuler la pression de touche Haut Focus virtuel Ligne précédente Simuler la pression de touche Bas Focus virtuel Ligne suivante Simuler la pression de touche Entrée Focus virtuel Interagir avec le contrôle Simuler la pression de touche Tab Focus virtuel Objet suivant Simuler la pression de touche Maj+Tab Focus virtuel Objet précédent Simuler la pression de touche Échap Simuler la pression de touche Windows Simuler la pression de touche Alt Bouton 1+Convexe Interrupteur 2 vers le haut Interrupteur 2 vers le bas Bascule gauche vers le bas+Bascule droite vers le haut Concave Interrupteur 1 vers le bas Interrupteur 1 vers le haut Barre 3 Bascule gauche vers le haut+Convexe Bascule gauche vers le haut+Convexe Bascule gauche vers le bas+Convexe Bascule gauche vers le bas+Convexe Bascule gauche vers le bas+Concave Bascule gauche vers le bas+Concave Barre 4 Barre 4 Barre 1 Barre 1 Bascule gauche vers le haut+Concave Bascule droite vers le bas+Concave Bascule droite vers le haut+Concave Tableaux des touches d'accès rapide 339 7.11.14 Tieman Le pilote SAM de Tieman prend en charge les modèles Tieman CombiBraille (25/45/85), Braille Voyager, MultiBraille 40 et MultiBraille 80. CombiBraille (25/ 45/85) Touches de saisie : Fonction Saisie Point 1 - Point 6 Saisie Espace Touches Bouton 1 - Bouton 6 Pouce 4 Touches rémanentes Le bouton 4 est une « touche rémanente ». Elle n'est rémanente qu'avec les touches Pouce 1, 2, 4 et 5. Cela signifie que si vous appuyez uniquement sur Bouton 4, vous basculez entre le mode Lecture de document braille et le mode normal. Lorsque vous êtes en « mode de lecture du document braille » (c'est à dire quand la touche rémanente est enfoncée), appuyer sur les touches Pouce 1, 2, 4 et 5 correspond alors à la combinaison de touches Bouton 4+Pouce. Dans ce mode, le curseur se déplace d'une ligne vers le haut ou vers le bas chaque fois que vous passez à une nouvelle ligne. Les touches rémanentes ne fonctionnent pas en mode de saisie. Action Action Ouvrir le panneau de configuration Touches vocales Où suis-je ? Touches Bouton 6+Bouton 5+Bouton 4+ Bouton 1+Bouton 2+Bouton 3 Bouton 2+Bouton 4 340 Tableaux des touches d'accès rapide Touches vocales État (Multitouche) Braille En arrière Braille En avant Braille Ligne vers le haut Braille Ligne vers le haut (Focus virtuel) Focus virtuel Déplacer physiquement vers le haut Braille Ligne vers le bas Braille Ligne vers le bas (Focus virtuel) Focus virtuel Déplacer physiquement vers le bas Braille Aller au focus Braille Début de ligne Braille Fin de Ligne Braille Début Braille Fin Braille Cellule de gauche Braille Cellule de droite Braille Mode Physique/Logique Focus virtuel Physique activé/désactivé Braille Braille littéraire activé/désactivé Braille Parcourir le cycle des attributs Activer/Désactiver Décrire le caractère (action) Braille Activé/Désactivé Braille Crochets activés/désactivés Bouton 4+Bou ton 3 Pouce 1 Pouce 5 Pouce 2 Pouce 2 Pouce 1+Pouce 2 Pouce 4 Pouce 4 Pouce 4+Pouce 5 Pouce 3 Bouton 3 Bouton 6 Bouton 1+Bouton 2+Bouton 3 Bouton 6+Bouton 5+Bouton 4 Bouton 6+Bouton 1+Bouton 2 Bouton 5+Bouton 4+Bouton 3 Bouton 1 Bouton 1 Bouton 5+Bouton 4+Bouton 1+ Bouton 2 Bouton 6+Bouton 5+Bouton 1+ Bouton 2+Bouton 3 Bouton 4+Bou ton 1 Bouton 6+Bou ton 3 Bouton 5+Bouton 1+Bouton 2 Tableaux des touches d'accès rapide Braille Moniteur activé/désactivé Braille Suivi activé/désactivé Braille Curseur activé/désactivé Braille en 8 points/6 points Braille Style de curseur Braille Majuscules vacillantes activées/désactivées Braille Mise en valeur activée/désactivée Braille Saisie activée/désactivée Braille Disposition activée/désactivée Braille Développer les intervalles activé/désactivé Simuler la pression de touche Haut Focus virtuel Ligne précédente Simuler la pression de touche Bas Focus virtuel Ligne suivante Simuler la pression de touche Entrée Focus virtuel Interagir avec le contrôle Braille Avancer dans la lecture du document Braille Avancer dans la lecture du document (Focus Virtuel) Braille Reculer dans la lecture du document Braille Reculer dans la lecture du document (Focus Virtuel) Braille Action du bouton de redirection (bouton routine) Bouton 4+Bouton 1+Bouton 3 Bouton 1+Bouton 2 Bouton 5 Bouton 6+Bouton 2+Bouton 3 Bouton 6+Bouton 5+Bouton 4+ Bouton 1+Bouton 3 Bouton 6+Bouton 5+Bouton 4+ Bouton 2 Bouton 5+Bouton 4 Pouce 1+Pouce 5 Bouton 6+Bouton 5+Bouton 4+ Bouton 1 Bouton 2 Pouce 2+Bouton 4 Pouce 2+Bouton 4 Pouce 4+Bouton 4 Pouce 4+Bouton 4 Bouton 5+Bouton 1 Bouton 5+Bouton 1 Pouce 5+Bouton 4 Pouce 5+Bouton 4 Pouce 1+Bouton 4 Pouce 1+Bouton 4 Bouton 1+Bouton 3 341 342 Tableaux des touches d'accès rapide Braille Action du bouton de redirection dans le FV (bouton routine) Braille Action secondaire du bouton de redirection (bouton routine) Braille Action secondaire du bouton de redirection dans le FV (bouton routine) Simuler la pression de touche Tab Focus virtuel Objet suivant Simuler la pression de touche Maj+Tab Focus virtuel Objet précédent Simuler la pression de touche Échap Bouton 1+Bouton 3 Simuler la pression de touche Windows Bouton 4+Bouton 2+Bouton 3 Bouton 6+Bouton 4 Bouton 6+Bouton 4 Bouton 6+Bouton 5 Bouton 6+Bouton 5 Bouton 2+Bouton 3 Bouton 2+Bouton 3 Bouton 5+Bouton 2 Braille Voyager Touches de saisie : Fonction Saisie Point 1 - Point 6 Saisie Espace Touches B1 - B6 T3 Touches rémanentes B4 est une « touche rémanente ». Elle n'est cependant rémanente qu'avec les touches T1, T2, T3 et T4. Cela signifie que si vous appuyez uniquement sur B4, vous basculez entre le mode Lecture de document braille et le mode normal. Lorsque vous êtes en « mode de lecture du document braille » (c'est à dire quand la touche rémanente est enfoncée), appuyer sur les touches T1, T2, T3 et T4 correspond alors à la combinaison de touches B4+T1/T2/T3/T4. Dans ce Tableaux des touches d'accès rapide 343 mode, le curseur se déplace d'une ligne vers le haut ou vers le bas chaque fois que vous passez à une nouvelle ligne. Les touches rémanentes ne fonctionnent pas en mode de saisie. Action Action Ouvrir le panneau de configuration Touches vocales Où suis-je ? Touches vocales État (Multitouche) Braille En arrière Braille En avant Braille Ligne vers le haut Braille Ligne vers le haut (Focus virtuel) Focus virtuel Déplacer physiquement vers le haut Braille Ligne vers le bas Braille Ligne vers le bas (Focus virtuel) Focus virtuel Déplacer physiquement vers le bas Braille Aller au focus Braille Début de ligne Braille Fin de Ligne Braille Début Braille Fin Braille Cellule de gauche Braille Cellule de droite Touches B1+B2+B3+B4+B5+B6 Braille Mode Physique/Logique Focus virtuel Physique activé/désactivé Braille Braille littéraire activé/désactivé Braille Parcourir le cycle des attributs B1 B1 B2+B4 B3+B4 T1 T4 T2 T2 T1+T2 T3 T3 T3+T4 T2+T3 B3 B6 B1+B2+B3 B4+B5+B6 B1+B2+B6 B3+B4+B5 B1+B2+B4+B5 B1+B2+B3+B5+B6 344 Tableaux des touches d'accès rapide Activer/Désactiver Décrire le caractère (action) Braille Activé/Désactivé Braille Crochets activés/désactivés Braille Moniteur activé/désactivé Braille Suivi activé/désactivé Braille Curseur activé/désactivé Braille en 8 points/6 points Braille Style de curseur Braille Majuscules vacillantes activées/désactivées Braille Mise en valeur activée/désactivée Braille Saisie activée/désactivée Braille Disposition activée/désactivée Braille Développer les intervalles activé/désactivé Simuler la pression de touche Haut Focus virtuel Ligne précédente Simuler la pression de touche Bas Focus virtuel Ligne suivante Simuler la pression de touche Entrée Focus virtuel Interagir avec le contrôle Braille Avancer dans la lecture du document Braille Avancer dans la lecture du document (Focus Virtuel) Braille Reculer dans la lecture du document Braille Reculer dans la lecture du document (Focus Virtuel) Braille Action du bouton de redirection (bouton routine) B1+B4 B3+B6 B1+B2+B5 B1+B3+B4 B1+B2 B5 B2+B3+B6 B1+B3+B4+B5+B6 B2+B4+B5+B6 B4+B5 T1+T4 B1+B4+B5+B6 B2 T2+B4 T2+B4 T3+B4 T3+B4 B1+B5 B1+B5 T4+B4 T4+B4 T1+B4 T1+B4 B1+B3 Tableaux des touches d'accès rapide Braille Action du bouton de redirection dans le FV (bouton routine) Braille Action secondaire du bouton de redirection (bouton routine) Braille Action secondaire du bouton de redirection dans le FV (bouton routine) Simuler la pression de touche Tab Focus virtuel Objet suivant Simuler la pression de touche Maj+Tab Focus virtuel Objet précédent Simuler la pression de touche Échap B1+B3 Simuler la pression de touche Windows B2+B3+B4 B4+B6 B4+B6 B5+B6 B5+B6 B2+B3 B2+B3 B2+B5 Multibraille 40 Action Action Ouvrir le panneau de configuration Touches vocales Où suis-je ? Touches vocales État (Multitouche) Braille En arrière Braille En avant Braille Ligne vers le haut Focus virtuel Déplacer physiquement vers le haut Braille Ligne vers le bas Focus virtuel Déplacer physiquement vers le bas Touches B3+B2+B1+B4+B5+B6 B3+B4 B1+B6 D1 D5 D2 D2 D4 D4 345 346 Tableaux des touches d'accès rapide Braille Aller au focus Braille Début de ligne Braille Fin de Ligne Braille Début Braille Fin Braille Cellule de gauche Braille Cellule de droite D3 B3 B6 B3+B2+B1 B4+B5+B6 B3+B1 B4+B6 Braille Largeur à gauche Braille Largeur à droite B1 B4 Braille Mi-largeur à gauche Braille Mi-largeur à droite B2+B1 B5+B6 Braille Mode Physique/Logique Focus virtuel Physique activé/désactivé Braille Braille littéraire activé/désactivé Braille Parcourir le cycle des attributs Braille Décrire le caractère activé/désactivé Braille Activé/Désactivé Braille Crochets activés/désactivés Braille Suivi activé/désactivé Braille Curseur activé/désactivé Braille en 8 points/6 points Braille Style de curseur Braille Majuscules vacillantes activées/désactivées Braille Mise en valeur activée/désactivée Braille Basculement Afficher la disposition Simuler la pression de touche Haut Focus virtuel Ligne précédente B3+B1+B4+B5 B3+B1+B4+B5 B3+B4+B6 B2 B3+B1+B4+B6 B3+B6 B3+B1+B4 B3+B2+B1+B5 B5 B2+B1+B5+B6 B3+B1+B4+B5+B6 B2+B4+B5+B6 B3+B2+B1+B4+B6 B1+B4+B5+B6 B3+B2 B3+B2 Tableaux des touches d'accès rapide Simuler la pression de touche Bas Focus virtuel Ligne suivante Simuler la pression de touche Entrée Focus virtuel Interagir avec le contrôle Braille Action du bouton de redirection (bouton routine) Braille Action du bouton de redirection dans le FV (bouton routine) Braille Action secondaire du bouton de redirection (bouton routine) Braille Action secondaire du bouton de redirection dans le FV (bouton routine) Simuler la pression de touche Tab Focus virtuel Objet suivant Simuler la pression de touche Maj+Tab Focus virtuel Objet précédent Simuler la pression de touche Échap B5+B6 Simuler la pression de touche Windows B3+B2+B5+B6 B5+B6 B1+B5 B1+B5 B2+B1+B6 B2+B1+B6 B2+B1+B4+B5+B6 B2+B1+B4+B5+B6 B3+B2+B4+B5 B3+B2+B4+B5 B3+B2+B1+B4+B5 B3+B2+B1+B4+B5 B3+B1+B5+B6 Multibraille 80 Action Action Ouvrir le panneau de configuration Touches vocales Où suis-je ? Touches vocales État (Multitouche) Touches B3+B2+B1+B4+B5+B6 B3+B4 B1+B6 347 348 Tableaux des touches d'accès rapide Braille En arrière Braille En avant Braille Ligne vers le haut Focus virtuel Déplacer physiquement vers le haut Braille Ligne vers le bas Focus virtuel Déplacer physiquement vers le bas Braille Aller au focus Braille Début de ligne Braille Fin de Ligne Braille Début Braille Fin Braille Cellule de gauche Braille Cellule de droite D2 D7 D3 D3 Braille Largeur à gauche Braille Largeur à droite B1 B4 Braille Mi-largeur à gauche Braille Mi-largeur à droite B2+B1 B4+B5 Braille Mode Physique/Logique Focus virtuel Physique activé/désactivé Braille Mode Physique/Logique Focus virtuel Physique activé/désactivé Braille Braille littéraire activé/désactivé Braille Parcourir le cycle des attributs Braille Décrire le caractère activé/désactivé Braille Activé/Désactivé Braille Crochets activés/désactivés Braille Suivi activé/désactivé Braille Curseur activé/désactivé Braille en 8 points/6 points D9 D9 D6 D6 D4 B3 B6 B3+B2+B1 B4+B5+B6 B3+B1 B4+B6 B3+B1+B4+B5 B3+B1+B4+B5 B1+B4+B6 B2 B3+B1+B4+B6 B3+B6 B3+B1+B4 B3+B2+B1+B5 B5 B2+B1+B5+B6 Tableaux des touches d'accès rapide Braille Style de curseur Braille Majuscules vacillantes activées/désactivées Braille Mise en valeur activée/désactivée Braille Basculement Afficher la disposition Simuler la pression de touche Haut Focus virtuel Ligne précédente Simuler la pression de touche Bas Focus virtuel Ligne suivante Simuler la pression de touche Entrée Focus virtuel Interagir avec le contrôle Braille Action du bouton de redirection (bouton routine) Braille Action du bouton de redirection dans le FV (bouton routine) Braille Action secondaire du bouton de redirection (bouton routine) Braille Action secondaire du bouton de redirection dans le FV (bouton routine) Simuler la pression de touche Tab Focus virtuel Objet suivant Simuler la pression de touche Maj+Tab Focus virtuel Objet précédent Simuler la pression de touche Échap B3+B1+B4+B5+B6 B2+B4+B5+B6 Simuler la pression de touche Windows Simuler la pression de touche 0 Simuler la pression de touche 1 B3+B2+B5+B6 B3+B2+B1+B4+B6 B1+B4+B5+B6 B3+B2 B3+B2 B5+B6 B5+B6 B1+B5 B1+B5 B2+B1+B6 B2+B1+B6 B2+B1+B4+B5+B6 B2+B1+B4+B5+B6 B3+B2+B4+B5 B3+B2+B4+B5 B3+B2+B1+B4+B5 B3+B2+B1+B4+B5 B3+B1+B5+B6 0 1 349 350 Tableaux des touches d'accès rapide Simuler la pression de touche 2 Simuler la pression de touche 3 Simuler la pression de touche 4 Simuler la pression de touche 5 Simuler la pression de touche 6 Simuler la pression de touche 7 Simuler la pression de touche 8 Simuler la pression de touche 9 2 3 4 5 6 7 8 9 351 Chapitre 8 Références Ce chapitre contient des informations sur l'utilisation et la configuration d'applications spécifiques et l'optimisation de Windows. Vous y trouverez également un Forum Aux Questions, un guide de dépannage et un guide de références des touches raccourcis clavier. 8.1 Installation de la version Réseau Cette section explique la procédure à suivre pour une installation réseau. Cela inclut une installation serveur standard et une installation via un client Terminal server ou Citrix. Si vous voulez procéder à une installation Utilisateur unique, reportez-vous au chapitre Installation. L'installation dans un environnement réseau diffère légèrement d'une installation sur une machine en local. La version Réseau est conçue pour permettre à une copie unique d'être installée sur le serveur de fichiers et fournir ainsi un accès partagé à de nombreux utilisateurs. Ces instructions ne vous sont fournies que pour vous guider et peuvent varier d'une configuration réseau à l'autre. La contribution de votre administrateur réseau peut-être nécessaire pour la mise en place de cette installation. Une installation Réseau résout certains problèmes de configurations système dans les cas où · le profil utilisateur unique ne peut pas bénéficier de privilèges administrateur temporairement pour toute la durée du processus d'installation ; · l'utilisateur unique passe par un compte utilisateur restreint/limité n'autorisant pas l'écriture de données dans le dossier « Program Files » ou un de ses sous-dossiers, empêchant ainsi l'enregistrement des paramètres utilisateur ; · des utilisateurs multiples, dans le cadre de l'accord de licence de l'utilisateur final, utilisent Hal sous différents profils sur le même PC. Dans chacun de ces cas de figure, l'installation réseau doit être accomplie mais Hal est néanmoins requis sur la station de travail sous un profil bénéficiant de privilèges d'administrateur plutôt que sur le serveur. 352 Références 8.1.1 Installation standard de la version Serveur La version Réseau est compatible avec de nombreuses configurations réseau, y compris les profils itinérants. Cependant, afin de parvenir à une installation correcte, une certaine préparation reste de vigueur. L'installation du produit Hal se compose des étapes suivantes : 1. l'installation du logiciel sur le serveur de fichier, 2. la configuration de chaque poste de travail, 3. le paramétrage des configurations pour chaque utilisateur. Le processus d'installation est simple. Les étapes 2 et 3 peuvent être exécutées soit manuellement pour chaque poste de travail et chaque utilisateur, soit en modifiant à distance les postes de travail et les scripts de connexion des utilisateurs. Pour réussir l'installation Réseau, vous avez besoin de ce qui suit : · Les répertoires sur le serveur de fichiers dans lesquels l'administrateur peut écrire mais qui restent en lecture seule pour tous les autres utilisateurs. Ce répertoire, et ses sous-répertoires, sont destinés à contenir les composants installés. Dans de nombreux environnements réseau, ce répertoire est le répertoire « Program files ». Tous les utilisateurs doivent pouvoir y accéder en utilisant le même nom de réseau (chemin UNC, nom du partage, etc.). · Chaque utilisateur doit disposer d'un répertoire privé. Il peut se présenter sous forme de profil itinérant ou d'un simple dossier personnel. Ce répertoire privé de l'utilisateur peut se trouver sur le réseau ou sur sa machine en local, si des profils multiples sont configurés localement ou si chaque utilisateur utilise toujours la même machine. · L'administrateur doit avoir accès à tous les postes de travail. Les étapes d'installation de Hal sont légèrement différentes entre un déploiement sur un poste de travail Windows XP et sur un poste de travail Windows Vista. Veuillez consulter la section adéquate. Références 353 Déploiement sur des postes de travail Windows XP Installation du logiciel sur le serveur de fichiers 1. Ouvrez une session en tant qu'administrateur ou qu'utilisateur possédant des privilèges équivalents en matière de sécurité. 2. Exécutez le programme d'installation de Dolphin à partir du CD-ROM du produit. Vous pouvez exécuter le programme d'installation sur le serveur de fichiers ou sur n'importe quel poste de travail pour autant que vous bénéficiez de l'autorisation en écriture dans les répertoires prévus pour accueillir les composants installés. 3. Une fois le programme d'installation chargé, vous êtes alors amené à sélectionner la langue dans laquelle vous souhaitez installer le produit. Vous êtes ensuite invité à choisir la déclinaison du produit entre « Utilisateur unique » et « Réseau ». Choisissez « Réseau » comme version préférée. 4. Une boîte de dialogue de bienvenue vous informe à présent sur l'utilisation du programme d'installation. Veuillez suivre les instructions à l'écran pour terminer l'installation de chaque composant. Veillez à ce que les étapes de l'installation « Personnalisée » soient suivies et que le chemin UNC soit indiqué comme répertoire d'installation lorsque ce dernier vous est demandé. Tous les components doivent s'installer dans un répertoire parent partagé, par exemple, dans un répertoire « Dolphin » parent. Si une installation « Automatique » est choisie, tous les composants sont alors copiés dans le dossier « \Program files\Dolphin » du lecteur « C:\ » actif. 5. Copiez le fichier « SAM32.DLL » tiré du répertoire SAM dans le répertoire du produit Hal. Éventuellement, copiez-le dans le dossier « \SYSTEM32 » de chaque poste de travail où Hal doit s'exécuter. Ce fichier doit être mentionné quelque part dans la variable système PATH. Vous devez ainsi obtenir une copie du produit Hal, une copie de SAM et une copie d'Dolphin Orpheus TTS dans trois répertoires séparés. N'oubliez pas d'indiquer ensuite à SAM où trouver Dolphin Orpheus TTS le cas échéant. 1. Ouvrez le répertoire d'installation de SAM et trouvez le sous-répertoire intitulé Orpheus. Ce dernier doit contenir un fichier appelé « DOLOSTUB.INI » incluant les deux lignes suivantes : 354 Références [ORPHEUS] INSTALL= 2. Le chemin « \\Serveur Fichiers\Partage » doit être ajouté à la ligne « INSTALL= ». « \\Serveur Fichiers\Partage » est le nom public (nom de partage) du répertoire dans lequel Dolphin Orpheus TTS est installé, tel que tous les utilisateurs peuvent le voir. Par exemple, INSTALL=\\Serveur1\Dolphin\Orpheus Vous pouvez employer les lettres de lecteurs mappés dans ce chemin si nécessaire. Configuration d'un poste de travail Pour chacun des postes de travail où le logiciel Hal doit être utilisé, suivez ces étapes (suggestion : vous pouvez automatiser cette étape pour tous les postes de travail grâce à des scripts d'ouverture de session) : 1. Ouvrez une session en tant qu'administrateur ou qu'utilisateur possédant des privilèges équivalents en matière de sécurité. 2. Recherchez le répertoire d'installation de SAM dans l'Explorateur Windows et exécutez le fichier « SAM.EXE ». Cela permet de référencer SAM dans le Registre local de la machine et de détecter automatiquement tout synthétiseur. Vous pourriez être amené à configurer les synthétiseurs vocaux et/ou les afficheurs braille matériels séparément pour chaque poste de travail. Les paramètres sont alors mémorisés pour ce poste de travail. 3. À l'aide de l'Explorateur Windows, localisez le répertoire d'installation de Hal sur le réseau puis exécutez le programme DOLCFGNT.EXE. Vous devriez obtenir le message « Le pilote d'interception a été installé et configuré correctement ». Si vous obtenez un autre message, il est probable que vous ne disposiez pas des autorisations de sécurité suffisantes. 4. Si le compte de l'utilisateur en charge est limité ou restreint sous Windows XP, exécutez le fichier « dll_reg.cmd » situé dans le dossier d'installation du produit Hal. Cette étape consiste à inscrire certains fichiers requis dans le Registre afin d'assurer des fonctionnalités optimales. 5. Refermez votre session et redémarrez la machine. Références 355 Configuration personnalisée et activation du produit Créez un raccourci vers l'exécutable du logiciel Hal et placez-le dans le profil de menu Démarrer de chaque utilisateur. Si un répertoire « All Users » existe, il peut s'avérer judicieux d'y placer le raccourci. Pour finir, 1. Lancez Hal. Quand Hal démarre, un message vous informe que l'activation reste à effectuer, et précise le nombre de jours restant avant l'expiration du produit. Pour activer Hal, veuillez vous reporter à la rubrique « Activation du produit pour la version Réseau » plus loin dans ce chapitre. 2. Ouvrez le panneau de configuration du produit Hal en appuyant sur Ctrl gauche + Espace. 3. Appuyez sur Alt + C pour ouvrir le menu « Configuration ». 4. Appuyez sur Alt + G pour ouvrir le sous-menu « Paramètres généraux de détection ». 5. Sélectionnez l'option « Emplacement des paramètres... » dans le sousmenu. Vous êtes alors invité à entrer l'emplacement du dossier où sont stockés les fichiers de paramétrage de l'utilisateur. Entrez le chemin approprié. L'emplacement des fichiers de paramétrage est ainsi ajouté au profil de Registre de l'utilisateur. Le chemin de cette entrée dans le Registre est HKEY_CURRENT_USER\Software\Dolphin\. Si cette entrée est manquante, tous les paramètres Hal modifiés par l'utilisateur sont alors perdus après le redémarrage du système. 6. Ouvrez à présent le menu Fichier du panneau de configuration de l'application, puis sélectionnez l'option « Quitter Hal » pour fermer Hal. Les étapes d'installation et de configuration sont maintenant terminées. Si pour quelque raison que ce soit, vous avez des difficultés pour installer et configurer votre logiciel Dolphin, veuillez vous reporter à la section « Dépannage ». 356 Références Déploiement sur des postes de travail Windows Vista Installation du logiciel sur le serveur de fichiers 1. Ouvrez une session en tant qu'administrateur ou qu'utilisateur possédant des privilèges équivalents en matière de sécurité. 2. Exécutez le programme d'installation de Dolphin à partir du CD-ROM du produit. Vous pouvez exécuter le programme d'installation sur n'importe quel poste de travail pris en charge, à condition que vous disposiez d'une autorisation en écriture dans les répertoires prévus pour accueillir Hal. 3. Une fois le programme d'installation chargé, vous êtes alors amené à sélectionner la langue dans laquelle vous souhaitez installer le produit. Vous êtes ensuite invité à choisir la déclinaison du produit entre « Utilisateur unique » et « Réseau ». Choisissez « Réseau » comme version préférée. 4. Une boîte de dialogue de bienvenue vous informe à présent sur l'utilisation du programme d'installation. Veuillez suivre les instructions à l'écran pour terminer l'installation de chaque composant. Veillez à ce que les étapes de l'installation « Personnalisée » soient suivies et que le chemin UNC soit indiqué comme répertoire d'installation lorsque ce dernier vous est demandé. Tous les components doivent s'installer dans un répertoire parent partagé, par exemple, dans un répertoire « Dolphin » parent. Si une installation « Automatique » est choisie, tous les composants sont alors copiés dans le dossier « \Program files\Dolphin » du lecteur « C:\ » actif. Vous devez ainsi obtenir une copie du produit Hal, une copie de SAM et une copie d'Dolphin Orpheus TTS dans trois répertoires séparés. Configuration d'un poste de travail Pour chacun des postes de travail où le logiciel Hal doit être utilisé, suivez ces étapes (suggestion : vous pouvez automatiser cette étape pour tous les postes de travail grâce à des scripts d'ouverture de session) : 1. Ouvrez une session en tant qu'administrateur ou qu'utilisateur possédant des privilèges équivalents en matière de sécurité. Vous avez besoin d'un accès en écriture sur le répertoire d'installation. Références 357 2. À l'aide de l'Explorateur Windows, localisez le répertoire d'installation de Hal sur le réseau puis exécutez le programme « Netinstall.exe ». Vous devriez obtenir le message « Le pilote d'interception a été installé et configuré correctement ». Si vous obtenez un autre message, il est probable que vous ne disposiez pas des autorisations de sécurité suffisantes. 3. Refermez votre session et redémarrez la machine. Configuration personnalisée et activation du produit 1. Lancez Hal. Quand Hal démarre, un message vous informe que l'activation reste à effectuer, et précise le nombre de jours restant avant l'expiration du produit. Pour activer Hal, veuillez vous reporter à la rubrique « Activation du produit pour la version Réseau » plus loin dans ce chapitre. 2. Ouvrez le panneau de configuration du produit Hal en appuyant sur Ctrl gauche + Espace. 3. Appuyez sur Alt + C pour ouvrir le menu « Configuration ». 4. Appuyez sur Alt + G pour ouvrir le sous-menu « Paramètres généraux de détection ». 5. Sélectionnez l'option « Emplacement des paramètres... » dans le sousmenu. Vous êtes alors invité à entrer l'emplacement du dossier où sont stockés les fichiers de paramétrage de l'utilisateur. Entrez le chemin approprié. L'emplacement des fichiers de paramétrage est ainsi ajouté au profil de Registre de l'utilisateur. Le chemin de cette entrée dans le Registre est HKEY_CURRENT_USER\Software\Dolphin\. Si cette entrée est manquante, tous les paramètres Hal modifiés par l'utilisateur sont alors perdus après le redémarrage du système. 6. Ouvrez à présent le menu Fichier du panneau de configuration de l'application, puis sélectionnez l'option « Quitter Hal » pour fermer Hal. Les étapes d'installation et de configuration sont maintenant terminées. Si pour quelque raison que ce soit, vous avez des difficultés pour installer et configurer votre logiciel Dolphin, veuillez vous reporter à la section « Dépannage ». Instructions pour la désinstallation Les étapes à suivre sont les suivantes. 358 Références Pour supprimer le pilote GDI de Dolphin du poste de travail : 1. Ouvrez une session sur le poste de travail en tant qu'administrateur ou qu'utilisateur possédant des privilèges équivalents en matière de sécurité. 2. Appuyez sur la touche Windows (ou sur les touches Ctrl + Échap) pour ouvrir le menu Démarrer de Windows et utilisez les touches fléchées pour sélectionner l'option « Exécuter », puis appuyez sur Entrée. 3. Tapez le chemin du répertoire du logiciel d'accès pointant vers le fichier « dolcfgnt.exe » et ajoutez le commutateur de ligne de commande « r », par exemple, \\serveur\dolphin\snova\dolcfgnt.exe -r Le message « Pilote d'interception supprimé » doit ensuite s'afficher. Si vous obtenez un autre message, il est probable que vous ne disposiez pas des autorisations de sécurité suffisantes. Si le compte de l'utilisateur est limité ou restreint et que le fichier de commande « dll_reg.cmd » a été exécuté lors de la procédure d'installation : 1. Ouvrez une session sur le poste de travail en tant qu'administrateur ou qu'utilisateur possédant des privilèges équivalents en matière de sécurité. 2. Exécutez le fichier de commande « dll_reg.cmd » situé dans le dossier d'installation du produit Hal. Cette étape consiste à annuler l'inscription dans le Registre de certains fichiers requis par Hal. Tous les raccourcis installés sur les stations de travail, les fichiers Hal personnels de paramétrage et les répertoires des composants placés sur le serveur de fichiers peuvent désormais être supprimés. 8.1.2 Installation par Terminal Server Cette version de Hal est compatible avec les serveurs de terminaux. Deux configurations de base du serveur sont prises en charge : · le protocole RDP ; · le protocole ICA. Les serveurs équipés de Citrix Metaframe peuvent utiliser les deux protocoles, bien que le protocole ICA soit recommandé. Références 359 Configurations de protocoles et serveurs prises en charge Protocole Configuration minimale serveur Protocole RDP Windows 2003 Server. Protocole ICA Windows 2003 Server ; Citrix Metaframe XP FR3. Certaines versions des protocoles RDP et ICA affirment prendre en charge le réacheminement audio. Il est par conséquent possible d'exécuter un moteur TTS sur le serveur et de diffuser l'audio au client. Nous pensons néanmoins qu'un excès de latence audio produite par le réseau fait de cette solution une solution non pratique pour un lecteur écran. Elle n'est donc pas prise en charge. Remarque : les terminaux clients reliés à un serveur donné n'ont PAS besoin d'être tous identiques. Configuration client prise en charge Configurations matérielle et système d'exploitation minimales requises Pour le « client lourd », un système PC avec les caractéristiques minimales suivantes : · Processeur Intel P2 400 Mhz ou équivalent · Mémoire vive de 128 Mo · Carte graphique PCI, dotée de 4 Mo de mémoire (non intégrée à la carte mère) · Carte son compatible Sound Blaster non intégrée à la carte mère (nécessaire uniquement si un logiciel de synthétiseur vocal ou de Texte-Voix prenant en charge SAM doit être utilisé) · 125 Mo d'espace disque libre (dépendant du logiciel de synthétiseur vocal ou de Texte-Voix utilisé) · Ports série (si du matériel série de synthèse vocale ou de Texte-voix ou des afficheurs braille doivent être utilisés, un port série par périphérique est nécessaire) 360 Références · Ports USB (si du matériel USB de synthèse vocale ou de Texte-voix ou des afficheurs braille doivent être utilisés, un port USB par périphérique est nécessaire) · Système d'exploitation Windows version 98, Windows Me, Windows NT 4.0, Windows 2000 ou Windows XP (veuillez noter que la configuration matérielle requise pour l'ordinateur dépend également de la configuration minimale du système d'exploitation de Microsoft) Pour un « client léger » tel que Wyse WinTerm : · Ports série (un port série est nécessaire par matériel série de synthèse vocale ou de Texte-voix et/ou par afficheur braille) Logiciel client de connexion Terminal Server : Pour le protocole RDP (Remote Desktop Protocol), plusieurs clients peuvent être utilisés : · Client de connexion au Bureau à distance de Microsoft pour Windows version 5.x ou ultérieure (disponible en téléchargement sur le site Web de Microsoft) ; ce client est le client recommandé. · Client des services Terminal Server de Microsoft Windows 2000 pour x86 32 bits, version 5.x. Pour le protocole ICA (Independent Computing Architecture) de Citrix : · Citrix Program Neighborhood 7.x ou ultérieur ; le client est disponible dans le pack Feature Release 3 ou en téléchargement sur le site Web de Citrix (en anglais. Remarque : il est recommandé pour la plupart des clients légers tels que Wyse WinTerm, incluant une version plus ancienne de Citrix Program Neighborhood, une mise à jour à la version 7.x ou ultérieure, bien que l'utilisation d'une version antérieure du client devrait fonctionner en mode Plein écran). Références 361 Protocole RDP Terminaux clients Logiciels pris en charge sur le client SAM 2 PC de bureau (requis Windows pour la (fonctionnant parole ou sous Windows, le braille) de la version 98 à Dolphin XP) Orpheus TTS (en option) SAPI (en option) Options prises en charge Configuration requise Logiciel de synthèse vocale (tous les périphériques SAM) Moteurs SAM/Dolphin Orpheus TTS/SAPI installés sur les clients Carte son Matériel de synthèse vocale (tous les périphériques SAM) Braille (tous les périphériques SAM) Port série Protocole ICA Terminaux Logiciels sur le Options prises clients pris en client en charge charge Logiciel de PC de bureau SAM 2 (requis synthèse Windows pour la parole ou le braille) vocale (fonctionnant sous Windows, Dolphin (tous les Orpheus TTS périphériques de la SAM) (en option) version 98 à XP) SAPI (en Client de option) connexion au protocole ICA version 7 Port série/USB Configuration requise Moteurs SAM/Dolphin Orpheus TTS/SAPI installés sur les clients Carte son 362 Références PC de bureau Windows (fonctionnant sous Windows, de la version 98 à XP) Client de connexion au protocole ICA version 7 Client léger (par ex. Wyse Winterm) Client de connexion au protocole ICA version 7 Aucune Aucune Matériel de synthèse vocale (tous les périphériques SAM) Braille (tous les périphériques SAM) Grossissement de base Matériel de synthèse vocale (tous les périphériques série SAM) Port série Braille (tous les périphériques série SAM) Grossissement de base Matériel de synthèse vocale (tous les périphériques série SAM) Port série Mappage de port ICA Braille (tous les périphériques série SAM) Port série Port série/USB Carte graphique de qualité Port série Mappage de port ICA Carte graphique de qualité Port série Mappage de port ICA Mappage de port ICA Le grossissement de base englobe toutes les fonctionnalités standard de grossissement ; cependant, cette technologie ne lisse pas autant Références 363 l'affichage et ne réagit pas aussi rapidement que sur une machine autonome. Instructions d'installation Pour assurer une installation réseau réussie, vous aurez besoin de ce qui suit : · Les répertoires sur le serveur de fichiers dans lesquels l'administrateur peut écrire mais qui sont en lecture seule pour tous les autres utilisateurs. Ce répertoire (et sous-répertoires) contiendra les composants installés. Pour beaucoup d'environnements de réseaux, il correspondra au répertoire « Program files ». Tous les utilisateurs devraient pouvoir y accéder en utilisant le même nom réseau (chemin UNC, nom du partage, etc..). · Chaque utilisateur devrait avoir un répertoire privé. Il peut se présenter sous forme de profil itinérant ou d'un simple dossier personnel. Le répertoire privé de l'utilisateur peut être sur le réseau ou sur leur machine locale, si des profils multiples sont configurés localement ou si chaque utilisateur utilise toujours la même machine. Sur le serveur Installation du produit Hal et de SAM Effectuez une installation Réseau du produit Hal. Installez SAM également. Vous n'avez pas à installer Dolphin Orpheus TTS ou SAPI sur le serveur. Installation du logiciel sur le serveur de fichiers 1. Ouvrez une session en tant qu’administrateur ou qu’utilisateur possédant des privilèges équivalents en matière de sécurité. 2. Exécutez le programme d'installation de Dolphin à partir du CD-ROM du produit. Vous pouvez exécuter le programme d'installation sur le serveur de fichiers ou sur n'importe quel poste de travail pour autant que vous bénéficiez de l'autorisation en écriture dans les répertoires prévus pour accueillir les composants installés. 3. Une fois le programme d'installation chargé, vous serez amené à sélectionner la langue dans laquelle vous souhaitez installer le produit. Vous serez ensuite invité à choisir la déclinaison du produit entre 364 Références « Utilisateur unique » et « Réseau ». Choisissez « Réseau » comme version préférée. 4. Une boîte de dialogue de bienvenue informe à présent sur l’utilisation du programme d’installation. Veuillez suivre les instructions à l'écran pour terminer l'installation de chaque composant. Notez qu'une installation « personnalisée » doit être effectuée pour chaque composant si l'emplacement du répertoire pour les fichiers installés n'est pas le répertoire « Program Files » par défaut. Puisque vous effectuez une installation via Terminal Server, il n'est pas nécessaire d'installer Dolphin Orpheus TTS. Vous devez l'installer sur le client pour obtenir de meilleures performances. Remarque : nous vous recommandons d'utiliser le nom UNC (Universal Naming Convention) complet du chemin d'accès du partage comme dossier d'installation de SAM et non pas l'indicateur de lecteur suivi du chemin d'accès. Par exemple, utilisez le chemin d'installation « \\nomserveur\Apps\Dolphin\SAM » en remplaçant « nomserveur » par le nom de votre serveur. « Apps » correspond au partage de niveau supérieur. N'utilisez pas C:\Apps\Dolphin\SAM. Cette méthode vous permet d'éviter les cas où les utilisateurs ne disposant pas d'un indicateur de lecteur spécifique ne peuvent pas charger SAM automatiquement lorsqu'ils ouvrent Supernova. Remarque : pendant cette procédure, il est possible que le message « sam.exe n'a pas pu trouver la DLL » apparaisse. Cliquez simplement sur le bouton « OK » pour poursuivre l'installation. Installation de l'intercepteur (GDI) Une fois que le produit Hal et SAM ont été installés, vous devez installer manuellement le ou les GDI appropriés pour le serveur de terminaux. Vous devez pour ce faire fermer toutes les sessions ICA et RDP actives et ouvrir une nouvelle session en tant qu'administrateur. Pour installer le GDI, ouvrez l'invite de commandes, accédez au répertoire d'installation du logiciel Hal et tapez la commande s'appliquant à votre configuration. Références 365 Pour Citrix Metaframe (ICA) : Dolcfgnt –c Pour Terminal Server (RDP) : Dolcfgnt -t (pour supprimer les GDI, tapez la commande Pour Citrix MetaFrame (ICA) - Dolcfgnt -c -r Pour Terminal Server (RDP) - Dolcfgnt -t –r) Vous ne devriez pas avoir à redémarrer le serveur après l'exécution de la commande si aucune session RDP ou ICA n'est active. Nous vous conseillons d'utiliser le Gestionnaire des services de Terminal Server et de réinitialiser toute session d'écoute après l'installation du GDI pour obliger ce dernier à se charger (un redémarrage du serveur produit le même résultat). Utilisez l'utilitaire « dcmutil » au besoin pour vérifier l'état du GDI. Dcmutil inclut désormais une liste déroulante pour que vous puissiez choisir entre l'écran principal, le protocole RDP (Remote Desktop Protocol) et le protocole ICA (Independent Computing Architecture). Fin de l'installation Serveur de SAM Pour que tous les utilisateurs puissent se connecter à la version Réseau de SAM, vous devez faire en sorte que SAM crée ses clés de Registre. Pour ce faire, accédez au dossier d'installation de SAM défini pendant l'installation de SAM, par exemple « M:\Apps\Dolphin\SAM », puis exécutez le programme « SAM.exe ». La première fois que SAM est exécuté sur le serveur, vous devez donner à tous les utilisateurs des terminaux un accès complet aux clés de SAM dans le Registre afin que l'interface puisse enregistrer les paramètres pour chaque ordinateur. La commande « regedt32 » permet d'effectuer cette inscription dans le Registre. Définissez les autorisations dans HKEY_LOCAL_MACHINE\Software\Dolphin\SAM et dans toutes les sous-clés en lecture/écriture/mise à jour pour tous les utilisateurs. Sur le client Plusieurs options sont disponibles en fonction du client et du type d'afficheur braille/synthétiseur utilisé. 366 Références Logiciel de synthèse vocale (Dolphin Orpheus TTS). Le client doit être un PC de bureau Windows. 1. Installez les extensions Terminal Server pour SAM sur le client (consultez la section «Extensions Terminal Server pour SAM (consultez "Extensions Terminal Server pour SAM" page 367)» pour connaître les instructions de configuration). 2. Installez Dolphin Orpheus TTS sur le client. 3. Utilisez le client ICA ou RDP pour vous connecter au terminal sous l'identité d'un utilisateur spécifique. 4. Exécutez « SAM.exe » localement pour détecter tous les périphériques et pour utiliser le synthétiseur logiciel installé sur la machine. 5. Exécutez Hal en cliquant sur son raccourci, puis définissez l'emplacement des paramètres utilisateur par l'option de menu système (Alt + Espace) dans le panneau de configuration du produit Hal. Pour finir, redémarrez Hal. Matériels de synthèse vocale/braille (client léger) Aucun type de client particulier n'est requis. 1. Branchez le synthétiseur matériel (par exemple, l'Apollo) et/ou l'afficheur braille aux ports série (COM). 2. Utilisez le client ICA ou RDP pour vous connecter au serveur de terminaux en tant qu'utilisateur spécifique. 3. Mappez les ports COM du client au serveur (consultez la section «Redirection des ports série (page 368)» pour en connaître les instructions). 4. Exécutez « SAM.exe » sur le serveur pour détecter tous les périphériques et pour utiliser le synthétiseur matériel/afficheur braille relié au client. 5. Exécutez Hal en cliquant sur son raccourci, puis définissez l'emplacement des paramètres utilisateur par l'option de menu système (Alt + Espace) dans le panneau de configuration du produit Hal. Pour finir, redémarrez Hal. Matériel de synthèse vocale/braille (client de bureau) Le client doit être un PC de bureau Windows. Références 367 1. Branchez le synthétiseur matériel (par exemple l'Apollo) et/ou l'afficheur braille aux ports série (COM). 2. Installez les extensions Terminal Server pour SAM sur le client (consultez la section «Extensions Terminal Server pour SAM (consultez "Extensions Terminal Server pour SAM" page 367)» pour connaître les instructions de configuration). 3. Utilisez le client ICA ou RDP pour vous connecter au serveur de terminaux en tant qu'utilisateur spécifique. 4. Exécutez « SAM.exe » en local pour détecter tous les périphériques et pour utiliser le synthétiseur matériel/afficheur braille relié au client. 5. Exécutez Hal en cliquant sur son raccourci, puis définissez l'emplacement des paramètres utilisateur par l'option de menu système (Alt + Espace) dans le panneau de configuration du produit Hal. Pour finir, redémarrez Hal. Extensions Terminal Server pour SAM SAM 2 inclut des extensions Terminal Server qui permettent aux périphériques de sortie branchés sur un ordinateur d'être utilisés par des applications s'exécutant dans une session de serveur de terminaux, avec les programmes de terminaux RDP ou Citrix. Remarque : les noms des chemins d'accès mentionnés dans les instructions ci-dessous sont les noms par défaut. Adaptez-les à votre installation Configuration de l'installation du client SAM pour Citrix Metaframe (ICA) 1. Copiez SamRemote.dll du dossier \TerminalServer du CD d'installation Hal/SAM dans le répertoire d'installation Citrix Client correspondant généralement à C:\Program Files\Citrix\ICA Client 2. Modifiez le fichier C:\Program Files\Citrix\ICA Client\module.ini a) Dans la section [ICA 3.0], ajoutez « SamRemote » à la fin de la ligne « VirtualDriver ». Assurez-vous qu'il est séparé par des virgules et soit sur une seule ligne. b) Dans la section [VirtualDriver], ajoutez une ligne à la fin contenant : SamRemote = 368 Références c) À la fin du fichier, ajoutez une nouvelle section comme suit : [SamRemote] DriverName = SamRemote.DLL DriverNameWin16 = DriverNameWin32 = SamRemote.DLL Configuration de l'installation du client SAM pour Terminal Server (RDP) 1. Copiez SamRemote.dll du dossier \TerminalServer du CD d'installation de Hal/SAM dans : a) Citrix et RDP : le répertoire d'installation de Citrix Client correspondant généralement à C:\Program Files\Citrix\ICA Client b) RDP uniquement : C:\Program Files\Dolphin\Sam 2. Ajoutez la clé de Registre suivante : HKEY_CURRENT_USER\Software\Microsoft\Terminal Server Client\Default\AddIns\SamRemote Créez une valeur de chaîne appelée « name » contenant le chemin d'accès à SamRemote.dll utilisé dans l'étape 1 ci-dessus, par exemple C:\Program Files\Citrix\ICA Client\SamRemote.dll Redirection des ports série Si vous utilisez la redirection des ports série au lieu des extensions Terminal Server pour SAM, redirigez les ports COM du serveur vers les ports COM du client (vous devrez répéter l'opération pour chaque utilisateur lorsque vous vous êtes connecté en tant que l'utilisateur, mais il est possible que vous puissiez le faire partiellement en tant qu'administrateur depuis le serveur). Pour les clients ICA Citrix Meta Frame : Pour permettre à un utilisateur d'utiliser un synthétiseur série pendant la session Citrix MetaFrame XP, vous devez configurer correctement les ports série adéquats afin de créer et de préserver un environnement vocal. Une fois un port série mappé pour un client spécifique, le mappage reste valide pour toutes les connexions établies à partir de ce client. Les autres clients ne sont pas concernés par le mappage des ports série. Références 369 Pour mapper un port série, effectuez les opérations suivantes : 1. Activez les ports série dans l'application cliente ICA Citrix (Citrix Program Neighborhood- >Tools->Serial Devices->Add). 2. Par le biais du client ICA Citrix, connectez-vous au serveur Citrix MetaFrame XP au moyen des informations de connexion de l'utilisateur qui utilisera le port série mappé. 3. Allez dans le menu Démarrer et choisissez Exécuter. 4. Tapez CMD et appuyez sur Entrée. 5. À l'invite de commandes, tapez la commande suivante et appuyez sur Entrée : net use ComX: \\Client\ComY: (où X est le numéro du port série situé sur le serveur et Y est le numéro du port série situé sur le périphérique client). La confirmation suivante apparaît : « La commande s'est achevée correctement ». Pour les clients Microsoft RDP : (N.B. cette fonctionnalité ne fonctionne pas lorsque Windows 2000 Server est utilisé comme serveur de terminaux). Pour vérifier que la communication série sur le serveur est bien dirigée vers l'ordinateur client, effectuez les opérations suivantes : 1. Lancez l'utilitaire Connexion Bureau à distance. 2. Appuyez sur Alt+O pour accéder aux Options. 3. Ouvrez l'onglet Utilitaire de connexion Bureau à distance. 4. Positionnez-vous sur Ressources locales au moyen de la touche de direction Droite. 5. Positionnez-vous sur la case à cocher Ports série. 6. Appuyez sur Espace pour activer cette case à cocher. 7. Appuyez sur Entrée pour vous connecter au serveur spécifié. Consultez la documentation de l'utilitaire de connexion Bureau à distance de Microsoft pour des options de configuration supplémentaires. 370 Références Instructions sur les opérations à suivre Les opérations de base de Hal dans le cadre d'une session terminal server sont les mêmes qu'avec un ordinateur de bureau à quelques exceptions près : Périphériques de sortie Si vous exécutez SAM sur le client, tous les périphériques configurés sur le client sont mentionnés dans la liste de périphériques disponibles au sein de la session. Cependant, vous ne pouvez pas configurer ces périphériques à partir de la session même mais uniquement à partir d'une copie locale de SAM. Si vous avez mappé les ports Com, vous devez lancer la fonction « détecter tous les périphériques » pour les trouver. Tous les périphériques de port Com devraient fonctionner normalement. Erreurs d'état du GDI Si le GDI n'est pas correctement installé, un message apparaît pour vous en informer. Cependant, malgré ce qui y est indiqué, le GDI ne s'installera PAS automatiquement. L'administrateur système doit l'installer depuis le serveur même. Problèmes audio Si vous essayez d'exécuter un moteur Texte-Voix sur le serveur et que vous utilisez la fonction de redirection audio de RDP ou de ICA pour envoyer le son au terminal client, les résultats obtenus seront insuffisants. Ce scénario d'installation n'est pas pris en charge. Installation de SAM sur le client 1. Lancez une session depuis le serveur de terminaux en exécutant Program Neighbourhood de Citrix ou le logiciel Connexion Bureau à distance de Microsoft. Sam démarre automatiquement sur l'ordinateur distant. 2. Une fois la session ouverte, démarrez Hal. Tout synthétiseur vocal en place doit alors prononcer « Sam installé ». 3. Il se peut que le produit Hal utilise le premier synthétiseur disponible par défaut, étant généralement la version d'Dolphin Orpheus TTS Références 371 installée sur le serveur de terminaux. La qualité n'est souvent pas bonne puisque le son est transmis à travers le réseau. 4. Dans le panneau de configuration du logiciel Hal, sélectionnez une autre voix ayant le suffixe « (terminal) ». Cela permet d'utiliser un périphérique installé en local s'avérant ainsi plus fiable. Emplacement des GDI Terminal Server de Dolphin dans le registre Emplacement des GDI Terminal Server de Dolphin dans le registre Citrix ICA Stocké dans HKLM\SYSTEM\CurrentControlSet\Services\vdtw30\Device0\I nstalledDisplayDrivers RDP Stocké dans HKLM\SYSTEM\CurrentControlSet\Services\vdtw30\Device0\I nstalledDisplayDrivers Le nom du pilote par défaut est RDPDD Le programme d'installation utilise DCM Sous HKLM\SYSTEM\CurrentControlSet\Control\DisplayChaining Il existe une nouvelle sous-clé pour la chaîne RDP et pour la chaîne ICA respectivement. Le nom du pilote par défaut est VDTW30 372 Références 8.1.3 Activation du produit pour la version Réseau L’activation du produit Hal est obligatoire afin d’en obtenir une licence du logiciel. Sans licence du logiciel, Hal ne peut fonctionner que pendant 30 jours. Avertissement : - Veuillez vous assurer d’avoir pris connaissance du Contrat de Licence Utilisateur Final (« CLUF ») avant d’activer Hal. Il ne sera procédé à aucun remboursement une fois Hal activé. L'activation d'une licence réseau ou multi-utilisateurs requiert la saisie du code de licence multi-utilisateurs indiqué sur le certificat de licence du logiciel. Il se peut que votre certificat ait été fourni à part dans le cas d'un logiciel de mise à niveau. Pour activer Hal : 1. Lancez Hal. Quand Hal démarre, un message vous informe que l’activation reste à effectuer et précise le nombre de jours restant avant l’expiration du produit. 2. Sélectionnez dans ce cas « Activer maintenant » pour commencer le processus d'activation. 3. Sélectionnez le bouton « Licence multi-utilisateurs ». 4. Saisissez le code de licence multi-utilisateurs indiqué sur le certificat de licence de votre logiciel. L'activation du produit est à présent terminée. 8.1.4 Installation Dolphin Pen Dolphin Pen est une version sous licence du produit Hal, fournie sur une clé USB. Pour que le produit Hal fonctionne correctement sur un ordinateur à partir de la clé Dolphin Pen, le PC doit être configuré par un administrateur système ou quelqu'un possédant des privilèges de sécurité équivalents. Cela est dû au fait que l'installation doit modifier le paramétrage de certains matériels de votre ordinateur dans le Registre de Windows afin d'installer un intercepteur de pilote vidéo (GDI, Graphic Driver Interceptor). Le programme d'installation de Dolphin ne peut pas modifier ces paramètres du Registre à moins que vous ne bénéficiez de privilèges d'administrateur. Références 373 Pour installer la version Dolphin Pen : 1. Allumez votre ordinateur et démarrez Windows normalement. 2. Ouvrez une session en tant qu'administrateur ou qu'utilisateur possédant des privilèges de sécurité équivalents. 3. Insérez la clé Dolphin dans un des ports USB libres. Si la prise en charge de la parole est obligatoire pour permettre l'installation, exécutez Windows Narrator (touche Windows + U). 4. Ouvrez l'Explorateur Windows (touche Windows + E). 5. Appuyez sur D jusqu'à atteindre « Dolphin Pen ». 6. Exécutez le fichier « Go.exe » se trouvant sur le lecteur correspond à la clé Dolphin Pen pour lancer l'installation. L'utilitaire de lecture automatique s'installe alors ainsi que le GDI de Dolphin le cas échéant. Si l'installation du GDI de Dolphin est nécessaire, vous recevez alors un message vous demandant de confirmer son installation puis de redémarrer Windows. L'installation est maintenant terminée. Si vous laissez la clé Dolphin Pen dans le port USB, Hal se lance alors au redémarrage de Windows. Dans le cadre de vos opérations de maintenance, nous vous recommandons vivement de sauvegarder également la version Dolphin Pen dans un dossier placé sur votre disque dur ou sur un périphérique de stockage externe. En cas de suppression accidentelle du contenu de la clé, les fichiers peuvent alors être restaurés sur la clé Dolphin Pen. Pour sauvegarder la version Dolphin Pen : 1. Ouvrez l'Explorateur Windows (touche Windows + E). 2. Appuyez sur D jusqu'à atteindre « Dolphin Pen ». 3. Exécutez le fichier « Backup Pen Contents.cmd » situé sur la clé Dolphin Pen. 4. Suivez les instructions à l'écran. La procédure de sauvegarde est à présent terminée. Pour restaurer la sauvegarde : 1. Ouvrez l'Explorateur Windows (touche Windows + E). 2. Accédez à l'emplacement de stockage de la sauvegarde. 374 Références 3. Exécutez le fichier « Restore Pen Contents.cmd » situé dans ce dossier. 4. Suivez les instructions à l'écran. La restauration de la sauvegarde est à présent terminée. Remarque : ne retirez jamais la clé Dolphin Pen du port USB lors de son utilisation. La clé Dolphin Pen ne doit être en effet retirée que lorsque Hal est fermé. À la fermeture du produit Hal, un son de clochette décroissant retentit pour confirmer que le retrait de la clé Dolphin Pen du port USB peut se faire en toute sécurité. Références 375 8.2 Notes techniques Cette section fournit des notes techniques importantes destinées à améliorer l'accessibilité des applications tierces. 8.2.1 Trucs et astuces généraux concernant le système d’exploitation L'application des conseils généraux ci-dessous devrait permettre à votre système d'exploitation de fonctionner de façon optimale : · Désactivez tous les écrans de veille dont vous disposez ou n'utilisez QUE l'écran de veille « vide » intégré à Windows (l'activité continue de l'écran de veille risque d'entraîner un retard substantiel au moment de la reprise de l'activité). · N'utilisez pas de papier peint sur le bureau. Il ralentit votre PC en utilisant de la mémoire jusqu'à un mégaoctet. · Utilisez des polices de petite ou de grande taille sur votre bureau. N'utilisez surtout pas de tailles non standard (dans ce cas, certaines applications risquent en effet de ne pas afficher le texte correctement). · Ne changez pas la taille d'éléments dans les propriétés « Affichage > Apparence ». Si possible, utilisez le modèle de couleurs par défaut de Windows. · Désactivez toutes les fonctions de gestion de l'alimentation sur votre ordinateur ainsi que pour la carte vidéo et le moniteur (particulièrement en « mode alimentation réduite », les ports série sont désactivés, ce qui pourrait occasionner un manque de rendu vocal). · Ne configurez pas votre antivirus pour qu'il vérifie chaque fichier au chargement. Cela risque de ralentir énormément votre ordinateur et de poser des problèmes de performances importants. · N'exécutez pas d'utilitaire d'affichage d'horloge sur le bureau. La mise à jour fréquente d'une horloge peut diminuer les performances. · N'utilisez pas le bureau sans d'abord réduire toutes les fenêtres. · Soyez patient lors de l'utilisation de disquettes. · Si vous pouvez utiliser une souris, définissez la vitesse du pointeur sur lente et sans accélération. 376 Références 8.2.2 Astuces générales sur l’application Si vous observez les conseils généraux qui suivent, l'accès aux applications demeurera optimal. · Exécutez toutes vos applications en plein écran. Cela réduit ainsi la possibilité que du texte soit coupé aux bords des fenêtres. · Veillez à ce qu'aucune fenêtre ne soit « Toujours visible ». · N'accédez pas au bureau sans d'abord réduire toutes les fenêtres. · Utilisez votre traitement de texte avec un facteur de zoom de 100 % (si possible). Cela permettra de déterminer précisément la taille du texte. · N'utilisez pas de modules de « traitement en arrière-plan » dans votre application. Cela risque de ralentir le temps de réponse du logiciel Hal. Étant lui-même un traitement en arrière-plan, il serait alors forcé de partager son temps de traitement avec les autres processus. 8.2.3 Applications Java Hal fonctionne bien avec les applications Java prenant en charge Java Access Bridge et si l'environnement d'exécution Java 2 Platform Standard Edition (J2SE) Runtime Environment (JRE) est installé. Pour assurer une accessibilité optimale aux applications Java, vous devez vérifier que les composants suivants sont installés : · Java Access Bridge 2.0 ou ultérieur · JRE 5.0 Update 2 ou ultérieur L'environnement JRE est téléchargeable à partir de la page http://java.sun.com/j2se/1.5.0/download.jsp (en anglais). JRE permet aux utilisateurs finaux d'exécuter des applications Java. Un des liens permettant de télécharger (depuis la page en anglais) Java Access Bridge se trouve à l'adresse http://java.sun.com/products/accessbridge (http://java.sun.com/products/accessbridge)/. Java Access Bridge permet à Hal d'interagir avec l'application Java par le biais de l'API d'accessibilité Java. Seules les applications Java s'exécutant dans leur propre fenêtre sont prises en charge. Les applications Java exécutées par le biais d'Internet Explorer ou de Netscape ne sont pour le moment pas prises en charge. Références 377 Les clients en entreprise peuvent utiliser le plug-in Java de Sun pour forcer leurs applications Java à s'exécuter dans leur propre fenêtre afin de les rendre accessibles. Étapes de configuration Pour configurer l'environnement client Java pour pouvoir utiliser Hal : 1. Installez JRE 5.0 Update 2 sur l'ordinateur client. 2. Installez Java Access Bridge 2 en vous assurant que le composant s'installe bien dans chaque environnement JRE présent sur l'ordinateur client. 3. Exécutez l'application Java et vérifiez que le fichier map « Java Accessibility » est bien associé au programme cible. Si les étapes présentées ci-dessus s'accomplissent sans erreur mais que vous rencontrez toujours des problèmes d'accessibilité lors de l'utilisation du produit Hal avec l'application Java, il se peut que cette dernière ne soit alors pas implémentée pour assurer entièrement l'accessibilité. Toutes les applications Java prennent en charge Java Access Bridge. Sun Microsystems propose un outil gratuit intitulé « Java Accessibility Helper » (disponible en anglais à l'adresse http://java.sun.com/developer/earlyAccess/jaccesshelper/) permettant d'interroger l'application Java et générer un rapport d'accessibilité. Remarque : si vous constatez des problèmes d'affichage lors de l'utilisation de l'application Java, cette dernière exploite de façon sûre DirectDraw. Cela peut être résolu en activant la compatibilité DirectDraw dans Hal. Cette option se trouve dans la boîte de dialogue « Moteur vidéo » accessible grâce au menu « Configuration » du panneau de configuration Hal. Pour obtenir des informations d'ordre général sur l'accessibilité Java, veuillez consulter la page à l'adresse http://www.sun.com/access (en anglais). 8.2.4 Adobe Acrobat Reader Le format de document portable (PDF, Portable Document Format) est un format de fichier universel développé par Adobe Systems. Il permet aux utilisateurs de diffuser, de lire et d’afficher des documents électroniques 378 Références avec leur mise en forme d’origine, indépendamment du logiciel ou de la plate-forme ayant servi à leur création. Pour pouvoir afficher des fichiers PDF, vous devez télécharger l’application gratuite Adobe Acrobat Reader sur le site Internet d'Adobe. Il est important de s'assurer que votre version d'Acrobat Reader bénéficie bien de fonctions d'accessibilité intégrées. Avant Acrobat Reader 7.0, Adobe a publié deux versions du lecteur : une destinée à un usage standard, une autre prévoyant des fonctionnalités d'accessibilité supplémentaires. C'est pour cela que nous vous recommandons d'obtenir la dernière version d'Acrobat Reader installée si vous devez lire des fichiers PDF. 8.2.5 Corel WordPerfect Certains problèmes spécifiques à l'accessibilité, tels que les problèmes de grossissement ou la reconnaissance de texte en tant qu'images, peuvent se résoudre en ajoutant le commutateur /FL à la ligne de commande cible de Corel WordPerfect. Le commutateur « /FL » dicte à Corel WordPerfect d'écrire le texte directement à l'écran comme la plupart des autres applications Windows. Sans ce commutateur, Corel WordPerfect crée d’abord une image hors écran qui est ensuite copiée à l'écran. Références 379 8.3 Dépannage Ce guide de dépannage a pour objectif de vous fournir de l'aide sur divers problèmes et messages d'erreur que vous pourriez rencontrer lors de l'utilisation de ce logiciel. Si vous ne pouvez pas résoudre le problème en utilisant les indices présentés dans cette section, n'hésitez pas à appeler le support technique de Dolphin ou consultez le site Web de Dolphin pour obtenir des informations récentes de support et de dépannage. 8.3.1 Problèmes d'installation et de configuration Les questions et les réponses suivantes sont consacrées aux problèmes techniques qui peuvent surgir pendant le processus d'installation et de configuration. Q. Comment changer les touches d'accès rapides dans Hal pour un ordinateur portable ? La plupart des ordinateurs portables ne sont pas équipés de pavé numérique séparé mais tendent à incorporer ce dernier au clavier principal à travers une touche de fonction (Fn). Cela peut rendre l'utilisation des touches Hal d'accès rapide difficile et fastidieuse, car des pressions de touches supplémentaires sont nécessaires pour effectuer des tâches simples. Pour résoudre ce problème, Hal propose une touche d'accès rapide secondaire s'appuyant sur les touches de fonction. Pour passer à une autre catégorie de touches d'accès rapide : 1. Appuyez sur Ctrl gauche + Espace pour ouvrir le panneau de configuration. 2. Sélectionnez « Clavier » dans le menu « Configuration ». 3. Sélectionnez « Portable » dans la liste « Clavier ». 4. Sélectionnez « Valeurs par défaut des touches de fonction » dans la liste « Catégorie ». 5. Sélectionnez OK pour confirmer le changement. La catégorie de touches d'accès rapide utilisée par Hal utilise désormais les touches de fonction. Pour retrouver la liste des combinaisons de touches d'accès rapide, consultez le chapitre « Tableaux des touches d'accès rapide ». 380 Références Q. Comment utiliser le pavé numérique ? Hal utilise une catégorie définie de touches d'accès rapide pour effectuer des actions prédéfinies. Par défaut, ces touches s'appuient sur les touches du pavé numérique, ce qui signifie que la fonction normale du pavé numérique pour saisir des chiffres est désactivée. Si vous désirez accéder au pavé numérique (c'est le cas notamment si vous voulez saisir une liste de nombres), vous pouvez simplement désactiver les touches Hal d'accès rapide. Pour activer et désactiver les touches d'accès rapide : Ctrl gauche + 8 Remarque : la touche 8 est celle du clavier principal et non celle du pavé numérique. Q. Comment ne plus charger automatiquement Hal au démarrage ? Pendant le processus d'installation, vous pouvez décider de charger Hal automatiquement en le plaçant dans le groupe de « Démarrage ». Après l'installation il est toujours possible de supprimer ou d'ajouter Hal au groupe « Démarrage » manuellement à l'aide de l'Explorateur Windows. Pour supprimer Hal du groupe Démarrage : 1. Ouvrez le menu Démarrer de Windows. 2. Appuyez sur P jusqu'à entrer dans le sous-menu « Paramètres » ou « Panneau de configuration » (selon la version de Windows). 3. Appuyez sur B pour sélectionner l'option « Barre des tâches et menu Démarrer ». 4. Allez sur l'onglet « Avancé » en appuyant sur Ctrl gauche + Tab. 5. Sélectionnez le bouton « Supprimer ». Vous obtenez alors la liste des éléments de vos programmes du menu Démarrer. 6. En utilisant la touche fléchée Bas, sélectionnez « Démarrage ». 7. Avec la touche Droite cette fois-ci, faites afficher les éléments du groupe « Démarrage ». Références 381 8. Appuyez sur Bas pour sélectionner le raccourci du produit Hal. 9. Appuyez sur Suppr, ou atteignez le bouton « Supprimer » et appuyez sur Entrée. Vous êtes ensuite invité à confirmer la suppression. En acceptant, l'élément est alors déplacé vers la Corbeille et au démarrage de votre système, Hal n'est ainsi plus chargé automatiquement. Q. Pourquoi Hal affiche-t-il un message d'erreur de non inscription au Registre au moment du démarrage ? J'utilise la version Utilisateur unique. Pendant l'installation de la version Utilisateur unique, un certain nombre de clés sont ajoutées au Registre du système. Ces clés sont placées sous le profil de l'utilisateur actif et doivent toujours s'y trouver afin que le logiciel se lance correctement. Si le Registre de l'utilisateur a changé, entraînant une perte des clés d'enregistrement du produit, ou si l'utilisateur a ouvert une session sur le système sous un autre profil, le message d'erreur apparaît. Si vous avez ouvert une session sous votre propre profil et recevez ce message d'erreur, le plus simple pour résoudre ce problème est de réinstaller Hal ; sinon, vous pouvez tenter de récupérer le Registre système à partir d'une copie de sauvegarde précédente contenant les valeurs de Registre requises. Q. Pourquoi les paramètres Hal ne sont-ils pas sauvegardés après le redémarrage de l'ordinateur ? J'utilise la version Réseau. La dernière partie de l'installation Réseau consiste à déterminer le répertoire où se trouvent les fichiers de paramétrage de l'utilisateur. Ce dossier est le seul que le logiciel Hal utilise pour enregistrer les paramètres spécifiques à l'utilisateur. Si cet emplacement n'a pas été précisé ou des restrictions du profil utilisateur empêchent l'enregistrement de l'emplacement à la fermeture de session (par exemple, sous un profil obligatoire), Hal revient alors à une configuration par défaut après un redémarrage du système. Hal détermine où le fichier de paramétrage de l'utilisateur se trouve grâce à la valeur de l'entrée de Registre se trouvant sous HKEY_CURRENT_USER\Software\Dolphin\. Veuillez vous reportez aux instructions de la section Installation de la version Réseau pour des informations complémentaires. 382 Références Q. Pourquoi Dolphin Orpheus TTS ne reconnaît-il pas être installé dans SAM alors que mon administrateur réseau a indiqué que le composant était installé ? J'utilise la version Réseau. Pendant l'installation Réseau, il est nécessaire de mettre à jour le fichier « DOLOSTUB.INI » situé dans le répertoire « SAM\Dolphin Orpheus TTS », en y spécifiant le chemin d'accès au programme Dolphin Orpheus TTS. Ce fichier indique à SAM où trouver le programme Dolphin Orpheus TTS. Dolphin Orpheus TTS étant installé, une instruction non valide ou absente du fichier « DOLOSTUB.INI » signifie qu'Dolphin Orpheus TTS ne peut pas être identifié par SAM, entraînant ainsi un message d'erreur indiquant que le programme n'est pas installé. Pour mettre à jour le fichier DOLOSTUB.INI, veuillez vous référer aux instructions de la section Installation de la version Réseau . Q. Comment repartir après un écran bleu Windows et quelles en sont les causes possibles ? Hal doit fonctionner correctement avec toute carte vidéo spécifiée dans la liste de compatibilité matérielle de Windows et dont le pilote est fourni par Microsoft. Si votre poste de travail dispose d'un pilote vidéo qui n'est pas compatible à 100 %, vous risquez d'obtenir un écran bleu lorsque Windows redémarre après l'installation du produit Hal. Si vous créez un point de récupération Windows avant l'installation, vous pouvez facilement repartir après un écran bleu en quelques minutes plutôt que d'avoir à réinstaller complètement Windows. Avant de réinstaller Hal, essayez d'utiliser un pilote vidéo certifié Microsoft ou un autre pilote vidéo compatible de votre carte graphique. Q. Démarrage du GDI (intercepteur graphique) de Windows impossible ? Cette erreur signifie que le module spécial pour intercepter et surveiller toute activité à l'écran n'est pas installé ou ne fonctionne pas. Pour tenter de résoudre ce problème, suivez les étapes ci-après. 1. Ouvrez une session en tant qu'administrateur ou en tant qu'utilisateur possédant des privilèges équivalents de sécurité. Références 383 2. Lancez le programme « DOLCFGNT.EXE ». Ce dernier se trouve dans le répertoire d'installation de votre produit mais aussi sur le CD du produit. 3. Vérifiez que le message suivant s'affiche bien : « Le pilote d'interception a été installé et configuré correctement. Vous devez redémarrer l'ordinateur pour permettre son chargement. » Ce message indique que le GDI a été installé correctement. Redémarrez alors votre machine et vérifiez que Hal fonctionne. Si ce n'est pas le cas, allez à l'étape 4. « Erreur générale de Registre », « Entrée du Registre de type inattendu » Ces erreurs signifient que le programme de configuration ne peut pas accéder au Registre. Ce problème peut découler d'un certain nombre de causes. La partie de votre Registre qui configure vos cartes graphiques est corrompue. Pour résoudre ce problème, réinstallez vos pilotes graphiques et revenez à l'étape 1. Vous ne bénéficiez pas de l'autorisation de lire ou d'écrire dans le Registre. Demandez de l'aide à votre administrateur système. « Impossible d'écrire dans le fichier gdichain.ini du répertoire System32 », « Impossible de lire le fichier gdichain.ini du répertoire System32 ». Cela signifie que le fichier de configuration « gdichain.ini », stocké dans le répertoire System32, n'est pas accessible, généralement parce que vous ne bénéficiez pas de l'autorisation d'accès. Demandez de l'aide à votre administrateur système. « Impossible de lire la version de dolntdrv.dll », « Impossible de copier le pilote dolntdrv.dll dans le répertoire System32 », « Impossible de définir les attributs de fichier du pilote dolntdrv.dll dans le répertoire System32 », « Répertoire System32 introuvable ». Cela signifie que le programme du GDI n'a pas été installé correctement dans le répertoire System32, ou qu'il est introuvable. Cela est dû généralement au fait que vous ne bénéficiez pas de l'autorisation d'accéder au répertoire System32. Demandez de l'aide à votre administrateur système. « Erreur d'allocation de mémoire », « La clé du pilote vidéo est endommagée », « Le fichier GDICHAIN.INI est endommagé. Le système a été réinitialisé » 384 Références Si vous obtenez une de ces erreurs, contactez le support technique de Dolphin. « APPLICATION-X est installée sur cette machine mais cette version n'est pas compatible avec votre produit, etc. » Hal n'est pas compatible avec quelques autres composants logiciels et ne peut pas s'installer si ces composants ou programmes sont présents sur le système. Vous devez supprimer le logiciel indiqué dans le message d'erreur. 4. Il existe un certain nombre d'éléments pouvant empêcher le GDI de fonctionner. · Vous avez installé Microsoft Netmeeting. Ce logiciel n'est pas compatible avec Microsoft Netmeeting. Vous devez désinstaller Netmeeting (par le biais de la rubrique Ajout/Suppression de programmes) et redémarrer votre machine. · Le curseur paramétrant votre accélération graphique n'est pas à son maximum. Ce contrôle doit être au maximum pour que votre logiciel Dolphin fonctionne. Modifiez ce paramètre et redémarrez votre ordinateur. · Votre machine est configurée de façon à ce qu'une copie de sauvegarde de votre configuration soit restaurée à chaque redémarrage. Certains réseaux sont configurés de cette façon et, bien que des changements puissent être apportés à la configuration matérielle pendant l'installation de votre logiciel Dolphin, ces modifications sont perdues lorsque vous redémarrez votre ordinateur. L'installation du GDI exige un changement dans la section HLKM du Registre et l'ajout de deux fichiers dans le répertoire System32 (« dolntdrv.dll » ou « dol2kdrv.dll » et « gdichain.ini »). Contactez votre administrateur système pour déterminer si ces éléments sont correctement configurés. · Vous utilisez plusieurs moniteurs simultanément. Hal n'est pas compatible avec l'affichage sur moniteurs multiples. Q. Comment résoudre les erreurs de page ? J'utilise la version Réseau. Si vous obtenez des « fautes de page » de façon aléatoire en utilisant le logiciel à partir d'un serveur de fichiers, essayez de l'installer sur un disque dur local. Si Hal fonctionne correctement sur un disque local, le problème vient donc de votre configuration réseau. L'expiration du temps alloué par le protocole réseau peut provoquer des erreurs de type « faute de page » si le système d'exploitation demande des Références 385 données au serveur de fichiers. Les quelques étapes qui suivent peuvent réduire les effets de ce problème : · Mettez à niveau votre réseau et/ou votre serveur de fichiers afin que la configuration fonctionne plus vite. · Augmentez la quantité de RAM dans le poste de travail afin de réduire la pagination effectuée par le système d'exploitation. · Augmentez les valeurs de délai avant expiration pour le protocole réseau sur le poste de travail (demandez de l'aide à votre administrateur système). 8.3.2 Problèmes de sortie vocale Les questions et les réponses suivantes sont consacrées aux problèmes techniques relatifs à la sortie vocale. Q. Comment passer d'un moteur SAPI à un autre ? Un synthétiseur SAPI est considéré comme un périphérique séparé par SAM. Par conséquent, pour passer d'un moteur SAPI à un autre, il faut procéder en plusieurs étapes. Tout d'abord, assurez-vous que vous avez sélectionné le « Synthétiseur SAPI » comme synthétiseur favori. Vous pouvez alors choisir le moteur SAPI voulu comme suit : 1. Ouvrez le panneau de configuration au moyen des touches Ctrl gauche + Espace. 2. Dans le menu « Configuration », sélectionnez « Synthétiseur ». 3. Sélectionnez le bouton « Configurer ». Cela vous conduit directement à la boîte de dialogue « Configuration du pilote SAM vers SAPI » qui répertorie les synthétiseurs SAPI et les modes disponibles ainsi que l'accès à des composants tels que des dictionnaires. 4. Choisissez le synthétiseur et le mode SAPI qui vous conviennent. 5. Sélectionnez OK pour confirmer le changement. Le moteur SAPI choisi devient désormais le périphérique de sortie par défaut du produit Hal. 386 Références Q. Pourquoi Hal n'émet aucune sortie vocale ? La perte de sortie vocale peut avoir un certain nombre de causes. Les cas et les solutions les plus fréquents sont énumérés ci-dessous : Utilisation d'un synthétiseur matériel Si vous utilisez un synthétiseur matériel, assurez-vous qu'il est bien allumé avant de lancer Hal, puis consultez les instructions du fabricant avant de vous reporter au manuel de l'utilisateur en ligne de SAM. Utilisation d'un synthétiseur logiciel Si vous utilisez un synthétiseur logiciel, l'absence de sortie vocale peut être due à un certain nombre de causes : · Problèmes de paramétrage de la carte son et problèmes avec les haut-parleurs Si possible, vérifiez qu'un effet sonore peut être bien lu (modifiez le volume dans la barre des tâches ; un son devrait être émis chaque fois que vous déplacez et relâchez le curseur). Vérifiez tous les contrôles de volume de Windows. Les volumes du canal son et principal peuvent être trop faibles. Vérifiez que vos haut-parleurs/écouteurs sont branchés et allumés. Vérifiez tous les contrôles de volume sur vos haut-parleurs ou écouteurs. Vérifiez que le Gestionnaire de périphériques de votre système indique que la carte son fonctionne correctement. · Problèmes logiciels Ouvrez le panneau de configuration de SAM et vérifiez les périphériques détectés. La colonne des unités doit indiquer un « 1 ». Si Dolphin Orpheus TTS est détecté, ouvrez-le et essayez de désactiver le mélangeur. S'il n'est pas détecté, redémarrez votre ordinateur. S'il n'est toujours pas détecté, contactez le support technique de Dolphin. Dolphin Orpheus TTS se limite à tenter de communiquer avec la carte son plusieurs fois à son premier lancement. Si un son système de Windows est émis pendant qu'Dolphin Orpheus TTS essaie de communiquer avec la carte, il se peut qu'Dolphin Orpheus TTS ne parvienne pas à parler. Dans ce cas, essayez de redémarrer Hal. Références 387 Ouvrez l'option « Synthétiseur » du menu « Configuration » dans le panneau de configuration. Cliquez sur le bouton « Sélectionner un synthétiseur » puis choisissez à nouveau le synthétiseur ou essayez un autre appareil. · Vérifiez que la touche d'accès rapide de l'option « Activation/désactivation de la voix » n'a pas été activée. Cette touche d'accès rapide est définie sur LEFT CONTROL + 0. La parole peut également être activée ou désactivée en fonction de l'application et de la situation. Q. Pourquoi Hal démarre-t-il en utilisant un autre synthétiseur ? Quand Hal démarre, il essaie d'utiliser le même périphérique vocal que la fois précédente. S'il n'y parvient pas, il recherche tout autre périphérique et en sélectionne un. Cela permet d'assurer un certain degré de sortie vocale si le synthétiseur choisi ne fonctionne plus. Si vous utilisez un synthétiseur vocal matériel et que le lecteur d'écran démarre avec Dolphin Orpheus TTS, cela indique un problème relatif à votre synthétiseur matériel. Les problèmes les plus courants sont dus à un synthétiseur éteint ou débranché. Vérifiez l'alimentation et le branchement de votre synthétiseur vocal matériel. Q. Pourquoi la sortie vocale est-elle perdue quand le modem s'initialise ? Cela peut se produire quand les ressources de votre modem et de votre synthétiseur sont partagées par votre système. Généralement, cela est dû à un synthétiseur série matériel et un modem interne se partageant le même paramètre de ressource IRQ pour les ports COM qui leur ont été affectés. Pour éviter cela, vous pouvez soit relier le synthétiseur matériel à un autre port COM, soit attribuer au modem interne un paramètre de ressource différent. Ce problème peut également se produire dans d'autre cas. Par exemple, si la carte son partage des ressources avec un modem, l'utilisation d'un synthétiseur logiciel risque d'entraîner la perte de la synthèse vocale ou peut s'avérer lente à réagir. Pour passer en revue vos ressources système, lancez l'utilitaire « Informations système » situé dans le menu Démarrer, Programmes, 388 Références Accessoires, puis le sous-menu Outils système, ou utilisez le « Gestionnaire de périphériques ». N.B. Une réassignation incorrecte des ressources risque d'avoir un effet particulièrement négatif sur les performances du système et, par conséquent, doit être entreprise avec précaution. Q. Pourquoi Dolphin Orpheus TTS parle-t-il désormais avec un accent étranger ? Dolphin Orpheus TTS permet la prise en charge d'un certain nombre de langues. Il est possible de passer d'une langue à l'autre au moyen de la touche d'accès rapide Ctrl gauche + Point et Ctrl gauche + virgule. Ces touches d'accès rapide vous permettent de passer d'une langue disponible à l'autre dans votre synthétiseur. La raison la plus fréquente pour laquelle Dolphin Orpheus TTS commence à parler avec un accent étranger est due à une pression accidentelle sur les touches d'accès rapide. Il est à noter également que si vous changez de périphérique de sortie vocale, l'invite et les paramètres de langue d'écran peuvent changer. Ces paramètres ne dépendent pas du synthétiseur. Par exemple, si Dolphin Orpheus TTS utilise le français québécois et que vous changez pour un synthétiseur SAPI utilisant le français suisse, vous remarquerez en revenant à Dolphin Orpheus TTS qu'il utilise également son moteur vocal français suisse. Pour revenir au français québécois, vous devez donc ajuster les paramètres de langue du panneau de configuration du produit Hal. 8.3.3 Problèmes de sortie braille Les questions et les réponses suivantes sont consacrées aux soucis techniques propres aux problèmes de sortie braille. Q. Pourquoi mon afficheur braille ne répond-il pas ? Les raisons pour lesquelles un afficheur braille peut ne pas répondre quand Hal est lancé pourraient être les suivantes : · Problème de configuration de matériel. L'afficheur braille n'est pas allumé, n'est pas correctement branché ou n'est pas configuré convenablement. Consultez les instructions du fabricant. Références 389 · Problème de configuration de SAM. Ouvrez le panneau de configuration de SAM et vérifiez les périphériques détectés. La colonne des unités devrait afficher un « 1 ». Si le périphérique braille n'est pas détecté, essayez de le configurer. · Problème de paramétrage de Hal. Vérifiez que l'afficheur braille est sélectionné comme périphérique favori dans le panneau de configuration. 8.3.4 Problèmes d'application Les questions et les réponses suivantes sont consacrées aux problèmes techniques connus liés aux applications. Q. Pourquoi l'utilitaire de listes Dolphin indique « introuvable » pour toutes les listes de toutes les pages Web affichées dans Internet Explorer ? Pour les utilisateurs disposant d'un compte limité, une étape supplémentaire est obligatoire pour inscrire au Registre le fichier « dol_inet.dll ». Cette étape permet de s'assurer de l'accès à l'utilitaire de listes Dolphin à partir de fenêtres hypertexte, par exemple dans Internet Explorer. Pour inscrire « dol_inet.dll » dans le Registre : 1. Assurez-vous que vous avez ouvert une session avec des droits d'accès d'administrateur sur l'ordinateur. 2. Ouvrez une invite de commandes 3. Rendez-vous au dossier où Hal est installé. Par défaut, ce dossier correspond à un sous-dossier de « \Program files\Dolphin » (par exemple, \Snova pour Supernova). 4. Tapez la commande : regsvr32 dol_inet.dll Le fichier est à présent inscrit au Registre. L'utilisateur peut alors se connecter et accéder sans problème à toutes les fonctionnalités documentées pour les fenêtres hypertexte, telles que dans Internet Explorer. Les étapes suivantes doivent être suivies si le fichier doit être désinscrit du Registre. 390 Références Pour désinscrire « dol_inet.dll » du Registre : 1. Ouvrez une invite de commandes 2. Rendez-vous au dossier où Hal est installé. Par défaut, ce dossier correspond à un sous-dossier de « \Program files\Dolphin » (par exemple, \Snova pour Supernova). 3. Tapez la commande : regsvr32 /u dol_inet.dll Cette opération désinscrit correctement le fichier du Registre et doit faire partie de toute procédure de désinstallation. Q. Pourquoi une application fonctionne-t-elle mal même s'il existe un fichier map ? Dans certains cas, il est possible qu'un fichier map ne s'affecte pas automatiquement à une application, par exemple si un fichier map est déjà assigné à l'application ou si le numéro de version de l'application n'est pas dans l'ensemble des versions prises en charge par le fichier map. Pour assigner un nouveau fichier map ou en affecter un autre à l'application, suivez les instructions indiquées dans la section Choix d'un fichier map (page 161). Q. Pourquoi des boîtes de dialogue apparaissent-elles occasionnellement en arrière-plan ? L'apparition de boîtes de dialogue en arrière-plan est une fonctionnalité intégrée à Windows. Le principe consiste à éviter la fermeture accidentelle des messages contextuels et des boîtes de dialogue par l'utilisateur lorsqu'il est concentré sur la saisie de données et non sur l'activité à l'écran. Cela dit, ce comportement de Windows peut être gênant pour les systèmes d'accessibilité lorsqu'ils informent l'utilisateur sur le focus actif et non sur l'activité en arrière-plan. Dans le cas de Supernova, de Hal et de LunarPlus, les symptômes peuvent être dus à la sélection de l'option « Configuration de SAM » dans le panneau de configuration. Pour résoudre ce problème, il suffit simplement d'en avoir connaissance. Si une option est choisie mais que rien ne se produit à l'écran, appuyez sur Alt + Tab pour basculer entre les fenêtres ouvertes. Références 391 Q. Comment résoudre les problèmes d'accessibilité lorsque j'utilise Corel WordPerfect ? Certains problèmes spécifiques à l'accessibilité, tels que les problèmes de grossissement ou la reconnaissance de texte en tant qu'images, peuvent se résoudre en ajoutant le commutateur /FL à la ligne de commande cible de Corel WordPerfect. Le commutateur « /FL » dicte à Corel WordPerfect d'écrire le texte directement à l'écran comme la plupart des autres applications Windows. Sans ce commutateur, Corel WordPerfect crée d’abord une image hors écran qui est ensuite copiée à l'écran. 393 Chapitre 9 Licence du logiciel et support Ce chapitre contient l'accord de licence du logiciel ainsi que des informations sur le support produit. Il est important de passer en revue la licence dans son intégralité car une fois le produit activé, aucun remboursement n'est possible. 9.1 Licence du logiciel Ce CLUF constitue un contrat entre vous, l’utilisateur final (« Vous ») et Dolphin Computer Access Ltd (« Dolphin »). Veuillez lire attentivement ce CLUF. Si vous êtes en désaccord avec les termes de ce CLUF, vous devez retourner le produit complet avec la preuve d’achat à votre revendeur dans les 30 jours, afin d’en obtenir le remboursement intégral. Avertissement : – il ne sera procédé à aucun remboursement une fois que le produit a été activé. 1. Propriété. Ce Produit inclue un logiciel informatique (« Logiciel »), des documents imprimés et toute documentation sous forme électronique. Le Produit n’est pas vendu, mais concédé sous licence. Le Produit est protégé par les lois relatives aux droits d’auteur, par les conventions internationales et par les lois sur la propriété intellectuelle. 2. Licence. a. Version ordinateur de bureau/portable - Ce Produit est licencié pour un seul utilisateur uniquement. Vous êtes autorisés à l’installer et à l’utiliser sur les ordinateurs que vous exploitez et que vous possédez. Si une licence réseau ou multi-utilisateurs a été achetée, le nombre d’utilisateurs simultanés est limité au nombre acheté. Des licences supplémentaires doivent être achetées pour tout utilisateur supplémentaire. 394 Licence du logiciel et support b. Version Dolphin Pen – Ce Produit peut être utilisé sur n’importe quel ordinateur à condition d’avoir l’autorisation de son propriétaire. S’il vous plaît, prenez note que nous ne pouvons pas remplacer la licence si vous veniez à perdre votre Dolphin Pen. c. Version périphérique portable – Ce produit détient une licence pour un seul périphérique portable et pour un seul utilisateur. Si une licence réseau ou multi-utilisateurs a été achetée, le nombre de périphériques portables simultanés/utilisateurs est limité au nombre acheté. Des licences supplémentaires doivent être achetées pour tout périphérique portable /utilisateur supplémentaire. 3. Restrictions. Vous n’êtes pas autorisé à copier le Logiciel, sauf pour une copie unique dans un but de sauvegarde ou d’archivage, à la condition que vous conserviez cette copie en votre possession. Vous n’êtes pas autorisé à modifier, traduire, décompiler, désassembler ou reconstituer la logique du Logiciel. Vous n’êtes en aucun cas autorisé à prêter, louer ou sous licencier le Logiciel ou toute autre copie à d’autres personnes. 4. Transfert. Vous êtes autorisé à transférer le Produit à un tiers de façon permanente à condition que le bénéficiaire s’engage à respecter les termes du présent CLUF, et que vous ne conserviez aucune copie du Logiciel. 5. Résiliation. Vous pouvez résilier ce CLUF à n’importe quel moment. Si ce CLUF est résilié, vous devez détruire le Produit avec tous les exemplaires du Logiciel quelle qu’en soit la forme. 6. Général. Si vous ne respectez pas les termes de ce contrat, Dolphin peut résilier ce CLUF et se réserver le droit d’agir pour interdire ou limiter votre utilisation du Logiciel. Avis de Copyright Droits d’auteur ©1998 – 2008 Dolphin Oceanic Limited et Dolphin Computer Access Limited. Tous droits réservés dans tous les pays du monde.. Les informations contenues dans ce document pourront faire l’objet de modifications sans préavis. Sauf mention contraire, les sociétés, les noms Licence du logiciel et support 395 et les données utilisés dans les exemples so fourni est interdite quelle qu'en soit la forme (électronique ou mécanique), et pour quelque but que ce soit, sans l'autorisation expresse de Dolphin Computer Access Ltd ou de Dolphin Oceanic Ltd. Hal, Supernova, Lunar, LunarPlus, SAM et Dolphin Orpheus TTS sont toutes des marques de Dolphin Oceanic Ltd. Windows, Windows NT, Windows Me, Windows 2000 et Windows XP sont des marques déposées de Microsoft Corporation. Tous les autres produits sont des marques ou des marques déposées de leurs propriétaires respectifs. Garantie et exclusion de responsabilité Dolphin garantit que le support sur lequel le Produit est distribué est libre de tout défaut et s'engage à remplacer gratuitement tout support défectueux. Dolphin ne donne aucune garantie concernant les éventuels bogues ou erreurs dans le Logiciel ou contenu audio, ou concernant leur adéquation à un but précis. Toute responsabilité, accessoire ou autre, se limite au montant payé pour le Produit. Veuillez nous informer des erreurs de programmation que vous pouvez trouver, et nous nous efforcerons de les corriger. N.B. · Vous devriez enregistrer votre travail et effectuer des sauvegardes régulières, particulièrement avant d’installer un nouveau logiciel ou matériel. · Des erreurs surviennent à cause des nombreuses configurations matérielles possibles et de la nature complexe inhérente aux logiciels. Précautions à prendre avec votre CD · N’exposez pas votre CD en plein soleil. · Évitez les températures élevées et l’humidité. · Manipulez votre CD avec précaution pour éviter de le rayer. · Ne collez jamais d’étiquettes sur votre CD. · N’écrivez jamais sur votre CD. Conservez votre CD dans le boîtier fourni quand vous ne l’utilisez pas.nt fictifs. Toute reproduction ou transmission d'une partie de ce document ou du Logiciel 396 Licence du logiciel et support 9.2 Support du produit Le support du produit est disponible pour tous les utilisateurs enregistrés et il est fourni par Dolphin, pour toute la durée de vie de votre produit. Pour un support Web de votre produit, visitez le site Web de Dolphin (http://www.dolphinuk.co.uk/) où est proposé un ensemble de services techniques pouvant s'avérer particulièrement utiles en-dehors des heures de travail. Ces services comprennent : · une base de connaissances en ligne dotée de fonctions de recherche ; · des informations sur les produits ; · des liens vers des listes de distribution où des clients partagent des articles, des questions, des conseils et des astuces ; · l'actualité des produits et les services ; · des informations sur les mises à jour et les mises à niveau disponibles ; · des améliorations téléchargeables le cas échéant. Le support produit de Dolphin au Royaume-Uni peut être contacté directement via : · Courrier électronique : [email protected] · Téléphone du service d'assistance : +44 (0) 1905 754765 · Téléphone du service d'assistance (tarif local) : 0845 130 5454 · Téléphone du central Dolphin : +44 (0) 1905 754577 · Téléphone du central Dolphin (tarif local) : 0845 130 5353 · Télécopie : +44 (0) 1905 754559 Le support technique par téléphone au Royaume-Uni est généralement disponible aux heures normales de bureau, du lundi au vendredi de 9 h à 17 h 30. Les messages envoyés par courrier électronique ou par télécopie en dehors de ces heures risquent de n'être traités qu'au jour de travail suivant. Avant d'appeler le service d'assistance, veuillez vous assurer que vous connaissez votre numéro de série (page 397). · Adresse postale : Technical Support Dolphin Computer Access Ltd. Licence du logiciel et support 397 Technology House Blackpole Estate, West Worcester Royaume-Uni WR3 8TJ 9.3 Votre numéro de série Vous pourriez être invité à indiquer le numéro de série de votre produit enregistré afin de bénéficier du support. Vous trouverez votre numéro de série aux endroits suivants : · Imprimé sur un autocollant sur le dessus de la boîte. · Imprimé sur la surface du CD du produit. · Imprimé sur votre carte d'enregistrement. · Dans la boîte de dialogue « À propos de » de votre logiciel (menu Aide > À propos de). 9.4 Configuration matérielle minimale recommandée La configuration matérielle ci-dessous n'est présentée qu'à titre d'information. Les performances réelles de votre PC varient en fonction du matériel vidéo et son, de la mémoire et du logiciel de l'application que vous utilisez. Configuration matérielle minimale recommandée Le matériel informatique que vous envisagez d'utiliser doit être conforme à la liste de compatibilité matérielle de Microsoft pour le système d'exploitation que vous pensez utiliser. Cette liste de compatibilité matérielle (HCL) de Microsoft pour Windows Vista est disponible en anglais à l'adresse suivante : http://winqual.microsoft.com/HCL. La configuration PC recommandée pour Hal est la suivante : · Processeur - Intel® Core 2 Duo™ 2,1 Ghz, Intel® Pentium™ D 925 3,0 Ghz, Intel® Centrino Duo™ Mobile 1.66 ou AMD® Athlon™ 64 X2 Dual Core Processor 3600+, processeur équivalent ou plus puissant · Mémoire - 1 Go ou plus 398 Licence du logiciel et support · Carte graphique - carte « d'extension » AGP ou carte PCI Express ou PCI dotée de 256 Mo de mémoire, ou carte plus évoluée · Carte son - « intégrée » ou « d'extension » · Disque dur - 500 Mo d'espace libre (si plusieurs moteurs Texte-Voix (TTS) doivent être installés, plus d'espace libre est requis) · Connexion Internet 9.5 Systèmes d'exploitation pris en charge Les systèmes d'exploitation suivants sont pris en charge par Hal : · Windows XP Home Edition avec Service Pack 2, ou version ultérieure, installé · Windows XP Professional avec Service Pack 2, ou version ultérieure, installé · Windows Vista Home Basic · Windows Vista Home Premium · Windows Vista Business · Windows Vista Enterprise · Windows Vista Ultimate Remarque : les éditions 64 bits de ces systèmes d'exploitation ne sont actuellement pas prises en charge. Autres systèmes d'exploitation Veuillez contacter Dolphin pour vérifier la compatibilité avant d'essayer d'installer ce produit sur un système d'exploitation autre que ceux énumérés ci-dessus. Langues Ce logiciel prend en charge un certain nombre de langues Windows, dont (mais sans s'y limiter) les langues du continent américain, d'Europe de l'Ouest et de l'Est ainsi que d'Extrême-Orient, sans garantie cependant qu'il ait été traduit dans la langue que vous souhaitez utiliser. Veuillez contacter Dolphin pour savoir quelles sont les langues actuellement prises en charge. Licence du logiciel et support 399 Glossaire des termes D Disposition braille A La disposition braille est un mode de lecture d'écran qui utilise l'afficheur braille pour décrire la disposition physique de l'écran. Actions personnalisées Une action personnalisée fait référence aux actions des touches raccourcis clavier prédéfinies du lecteur d'écran dans un fichier map qui aident à l'accessibilité d'une application. Toutes les actions personnalisées doivent être décrites dans les notes d'application du fichier map. Dolphin Orpheus TTS Dolphin Orpheus TTS est un synthétiseur vocal logiciel développé par Dolphin. Dolphin Pen Dolphin Pen est une version sous licence du produit Hal, fournie sur une clé USB. C Cicero Cicero est un lecteur de texte à reconnaissance optique de caractères (OCR, optical character recognition) développé par Dolphin. Il peut numériser et lire des documents imprimés. DOM Le modèle d’objet de document (DOM, document object model) spécifie la manière dont les objets (texte, images, en-têtes, liens, etc.) sont représentés dans un document. Le DOM détermine les attributs associés à chaque objet. Hal utilise les informations du DOM, afin de garantir une restitution précise et évoluée dans les applications prises en charge. Cipher Cipher est un programme de traduction en braille développé par Dolphin. Crochets braille Les crochets braille font correspondre un objet spécifique de l'écran et utilisent un nombre limité de cellules pour le surveiller. Ils sont définis dans le fichier map. F Fichier de paramètres d'application Un fichier de paramètres d'application vous permet d'enregistrer vos préférences de lecture de l'écran, de grossissement ou de braille pour une application donnée et de les charger automatiquement chaque fois que vous passez à cette application. Fichier map d'application par défaut Focus virtuel de sélection Le focus virtuel de sélection limite le mouvement du focus virtuel à la zone sélectionnée. Focus virtuel de zone Le focus virtuel de zone se compose d'une ou de plusieurs zones définies dans un fichier map que vous pouvez atteindre au moyen de la touche raccourci clavier de focus virtuel de zone. Ce touche permet de déplacer le focus virtuel vers la zone cible et de limiter la navigation à cette zone (par exemple une barre d'outils). Le fichier map par défaut contient une catégorie standard de règles de lecture d'écran qui permettent d'utiliser de façon puissante les logiciels Dolphin avec la plupart des logiciels standard. Fichiers maps Un fichier map est un fichier de configuration qui contient les règles déterminant ce qui est détecté à l'écran et comment Hal interagit avec l'application cible. Les fichiers maps sont créés et modifiés à l'aide du mode d'apprentissage dans Hal ou Supernova. Focus virtuel de zone automatique Le focus virtuel de zone automatique est défini dans un fichier map et fait référence au basculement automatique en mode de focus virtuel de zone lorsqu'une fenêtre donnée fait l'objet du focus. Focus virtuel Le focus virtuel est une fonction du lecteur d'écran qui permet d'accéder à des zones de l'écran par le clavier où aucun focus en direct n'existe. Focus virtuel automatique Le focus virtuel automatique est défini dans un fichier map et fait référence au basculement automatique en mode de focus virtuel lorsqu'une fenêtre donnée fait l'objet du focus. H Hal Hal est un lecteur écran développé par Dolphin. Des versions de Hal sont disponibles pour PC de bureau et appareils portables qui utilisent le système d'exploitation Windows Mobile. Hal comprend un mode d'apprentissage. Ce mode permet à l'utilisateur de créer et de modifier des fichiers maps. L N Limites d'affichage Notes d'application Le terme de limites d'affichage est une expression générale qui fait référence à la zone agrandie de l'écran qui peut être ajustée en mode Changement de grossissement. Lunar Lunar est un logiciel de grossissement d'écran développé par Dolphin. LunarPlus LunarPlus est un grossisseur d'écran qui incorpore un complément vocal. Ce complément vocal fournit un niveau inférieur de sortie vers un lecteur d'écran. Il s'agit d'un produit Dolphin. M Marqueurs de moniteur Les marqueurs de moniteur surveillent tout changement relatif à un objet ou à une zone spécifique de l'écran. Pour tout changement détecté, une action prédéfinie se produit. Les marqueurs de moniteur sont configurés dans un fichier map mais les actions définies peuvent être désactivées via le panneau de configuration si vous le souhaitez. Les notes d'applications sont les instructions, les conseils et astuces qui informent les utilisateurs sur la façon d'utiliser de manière optimale l'application cible avec un fichier map spécifique. Elles sont rédigées par l'auteur du fichier map. P Paramètre généraux Les paramètres généraux sont des paramètres qui s'appliquent à la totalité du système d'accès, quelle que soit l'application ou la situation. Paramètres de détection Les paramètres de détection sont utilisés par le lecteur d'écran pour déterminer ce qui se trouve à l'écran. Les logiciels Dolphin associent différentes méthodes car plusieurs applications peuvent convenir à différentes approches. Ces paramètres sont principalement stockés dans le fichier map. Paramètres de Windows Les paramètres de Windows font référence aux options de configuration disponibles dans Microsoft Windows et dans certaines applications. L'activation ou la désactivation de certains paramètres de Windows peuvent améliorer les performances de Hal. également aux applications compatibles de partager les mêmes synthétiseur et afficheur. Paramètres par défaut Les paramètres par défaut sont ceux prédéfinis par Dolphin lorsque vous installez le logiciel complet pour la première fois. Ils sont toujours employés avec toute application ne possédant pas de fichier de paramètres attitré. PDF Le format de document portable (PDF, Portable Document Format) est un format de fichier universel développé par Adobe Systems. Il permet aux utilisateurs de diffuser, de lire et d’afficher des documents électroniques avec leur mise en forme d’origine, indépendamment du logiciel ou de la plate-forme ayant servi à leur création. Pour pouvoir afficher des fichiers PDF, vous devez télécharger l’application gratuite Adobe Acrobat Reader sur le site Internet d'Adobe. Supernova Supernova est un lecteur d'écran et un grossisseur développé par Dolphin. Supernova comprend un mode d'apprentissage. Le mode d'apprentissage permet à l'utilisateur de créer et de modifier des fichiers maps. Synthétiseur logiciel Un synthétiseur logiciel est un programme qui peut générer une sortie vocale grâce à la carte son du système. Voir Dolphin Orpheus TTS. Système d'accès Le système d'accès est un terme utilisé pour décrire votre produit Dolphin. Ce terme est autant valable pour Hal, Lunar, LunarPlus ou Supernova. T Touche de modification S SAM SAM signifie Synthesiser Access Manager (Gestionnaire d'accès du synthétiseur) ; c'est un composant Dolphin qui gère les pilotes de périphériques de sortie tiers comme les matériels et logiciels de synthèse vocale ainsi que les afficheurs et les blocnotes braille. SAM permet Une touche de modification est une touche employée conjointement avec une autre touche pour effectuer une action. Il s'agit généralement des touches Maj, Ctrl et Alt. Touche Dolphin La touche Dolphin est une touche de modification qui peut être redéfinie en fonction de vos préférences. Par défaut, il s'agit de la touche Verr Maj. V Verbosité La quantité d'informations émise par le lecteur d'écran en braille ou oralement est appelée niveau de verbosité. Il est possible d'ajuster le niveau et la sortie dans le panneau de configuration. Z Zones accrochées Les zones accrochées constituent une fonctionnalité de grossissement. Elles vous permettent de sélectionner une zone spécifique de l'écran et de la superposer sur l'affichage pour quelle soit toujours visible, même si vous faites défiler le reste de l'écran. Chaque application peut disposer de plusieurs crochets. 407 Index A À propos de, 263 À propos de ce manuel, 9 Accéder aux divers emplacements, 137 Action de crochet braille, 228 Action du marqueur, 215 Action du second curseur routine, 223 Actions des boutons routine, 223 Actions personnalisées, 272, 401 Activation des contrôles, 136 Activation du produit, 24 Activation du produit pour la version Réseau, 372 Activation/désactivation de la surbrillance interactive, 192 Activer, 192, 215, 226 Activer l’apprentissage des graphiques, 251 Activer les explications d’avertissement, 240 Activer les marqueurs de moniteur, 195 Activer les messages d’aide, 240 Adobe Acrobat Reader, 377 Affichage amélioré, 110 Affichage braille, 246 Afficher, 228 Afficher la disposition, 113, 220 Afficher les changements appliqués au braille, 227 Afficher les changements de grossissement, 227 Afficher les tirets, 221 Afficheurs braille récapitulatif des touches d'accès rapide, 285 Aide, 262 Aide depuis le panneau de configuration, 35 Aide HTML, 58 Aide Windows, 59 Ajouter, 204, 211 Ajouter une application, 189, 258 Ajouter une touche, 232 Ajouter une touche braille, 234 Alva, 286 Amélioré, 216 Annonce des nombres, 196 Annonce importante, 200 Annoncer, 197 Annoncer, 201 Annoncer déplacements dans même conteneur uniquement, 206 Annoncer la sortie, 205 Annoncer les actions du Presse-papiers, 201 Annoncer les changements appliqués au braille, 201 Applications, 57 Applications enregistrées, 255 Applications enregistrées pour ce fichier de paramètres, 189 Applications Java, 376 Apprentissage distant, 243 Appuyez pour définir les touches de raccourcis grâce au clavier, 233 Appuyez sur les touches de raccourcis clavier à définir, 235 Après, 207 Astuces générales sur l’application, 57, 376 Attributs, 104, 224 Avant, 207 B Barre d’outils Lecteur de docs, 154 Barre d'état, 241 Bas, 206 Basculements relatifs au focus virtuel, 116 Basculer Décrire le caractère, 106 Baum, 291 Blazie Engineering, 291 Boîte de dialogue Base de données de graphiques, 250 Boîte de dialogue Cellules d’état, 223 Boîte de dialogue Mise en surbrillance du focus, 144 Boîte de dialogue Modifier un graphique appris, 251 Boîte de dialogue Paramètres de Windows, 238 Boîte de dialogue Sélectionner l'affichage braille, 246 Boîte de dialogue Sélectionner un synthétiseur, 244 Bouton d'essai, 250 Bouton Modifier, 251 Bouton Modifier la règle, 184, 255 Bouton Notes d'application, 259 Bouton Sélectionner l'affichage braille, 246 Bouton Sélectionner un synthétiseur, 244 Bouton Supprimer, 184, 251 Boutons, 100 Braille, 100, 215, 279 Braille 8 points, 216 408 Index Braille littéraire et informatique, 111 Braudi, 297 C Caractères, 215 Caractères améliorés, 217 Caractéristiques principales, 12 Cases à cocher Combinaisons, 236 Catégorie de crochets, 228 Catégorie de marqueurs, 214 Catégorie des paramètres de Windows, 238 Catégorie Version 4, 281 Catégories de commandes, 231 Cellules d'état, 107 Changement de contrôle, 87 Charger toutes les voix par défaut, 210, 214 Choix du fichier map approprié, 162 Choix d'un fichier map, 161 Cicero, 401 Cipher, 401 Clavier, 193, 248 Clic, 133 Clic droit, 152 Clic gauche, 152 Cliquer pour lire le document, 99, 198 Commande, 231 Commandes générales (actions), 267 Commentaire, 252 Composants, 19 Configuration, 229 Configuration client prise en charge, 359 Configuration d’un périphérique SAPI, 168 Configuration de la langue, 245 Configuration de l'interface SSIL, 168 Configuration de SAM, 166, 247 Configuration d'un pilote SAM, 167 Configuration matérielle minimale recommandée, 397 Configurations de protocoles et serveurs prises en charge, 359 Configurer, 226, 245 Conflits de touches, 236 Contient le type de contrôle, 208 Contrôle actif, 85 Contrôle de la parole, 269 Contrôles braille, 101 Contrôles de base, 83 Contrôles de la voix, 82 Conversion d'Unicode à braille, 226 Conversion d'Unicode à braille littéraire, 226 Copier un fichier de paramètres existant., 182 Corel WordPerfect, 378 Création ou choix d'un fichier de paramétrage, 181 Créer ou choisir un fichier map, 253 Créer ou choisir une situation, 183 Créer un fichier de paramètres, 181 Créer un fichier de paramètres vide, 182 Créer une nouvelle situation ou en utiliser une existante, 183 Crochets, 225 Crochets braille, 401 Curseur, 145, 217 Curseur routine, 104 D Débit, 200 Définir les paramètres recommandés par Dolphin, 239 Définir les règles de situation, 184 Définir les touches, 232 Délimiteurs, 226 Démarrage de Hal, 29 Démarrer avec le panneau visible ou réduit, 242 Dépannage, 379 Déplacements, 102 Déplacements dans un document, 89 Déplacements dans un écran en pleine actualisation, 140 Déplacements vers d'autres fenêtres, 130 Déploiement sur des postes de travail Windows Vista, 356 Déploiement sur des postes de travail Windows XP, 353 Désactivé, 207, 208 Désactiver en mode interactif, 237 Description de fichier, nom du produit et de l'entreprise, 257 Description par défaut, 208 Désinstallation de la version Utilisateur unique, 25 Désinstallation sous Windows Vista, 27 Désinstallation sous Windows XP, 26 Détecter les colonnes, 185 Détecter tous les périphériques maintenant, 169 Développer dans les intervalles, 221 Développer les intervalles, 221 Didacticiels, 171 Disposition, 219 Disposition braille, 401 Disposition du panneau de configuration du produit, 32 Divers, 242 Index 409 Dolphin Orpheus TTS, 20, 401 Dolphin Pen, 401 DOM, 401 Gestionnaire d'accès du synthétiseur (SAM Synthesiser Access Manager), 166 Glisser-lâcher, 134 E H Écho de caractères, 197 Écho de touche automatique, 194 Écho de touche sélectionné, 194 Écran d'ouverture de session Windows, 164 Effectuer des changements de paramètres, 35 Emplacement des GDI Terminal Server de Dolphin dans le registre, 371 Enregistrer avec le nouveau fichier de paramétrage, 182 Entre, 207 Entrée, 222 État, 252 État de la zone, 206 Étiquette, 252 Exécution d'opérations de souris, 133 Exporter, 190, 259 Exprimer le type par la voix/le braille, 205 Extensions Terminal Server pour SAM, 367 Hal, 19, 402 Handy Tech, 299 Haut, 206 Hiérarchie d'objets, 86 Historique, 258 F Fermer SAM en sortie, 242 Feuille de propriétés Braille, 33 Feuille de propriétés Cicero, 35 Feuille de propriétés Parole, 33 Fichier, 181 Fichier de paramètres d'application, 401 Fichier Map, 252 Fichier map d'application par défaut, 402 Fichiers de configuration, 159 Fichiers maps, 402 Fichiers maps les plus récents, 163 Focus, 147 Focus actif, 85 Focus de zone automatique, 186 Focus virtuel, 46, 115, 149, 275, 402 Focus virtuel automatique, 120, 185, 402 Focus virtuel automatique de zone, 122 Focus virtuel de sélection, 123, 402 Focus virtuel de zone, 119, 402 Focus virtuel de zone automatique, 402 Forme, 218 G Général, 198 Gestion des fichiers de paramètres, 164, 188 Gestion des fichiers maps, 254 Gestion des situations, 183, 190 I Importer, 187, 260 Inclure lors du changement de verbosité par raccourci clavier, 205 Inclusion de bord de zone, 206 Informations complémentaires, 41 Installation de la version Réseau, 351 Installation de SAM sur le client, 370 Installation Dolphin Pen, 372 Installation du produit Hal, 19 Installation par Terminal Server, 358 Installation sous Windows Vista, 22 Installation sous Windows XP, 21 Installation standard de la version Serveur, 352 Installation Utilisateur unique, 20 Instructions d'installation, 363 Instructions pour la désinstallation, 357 Instructions sur les opérations à suivre, 370 Interaction avec les contrôles, 139 Internet Explorer, 60, 198 Introduction, 9 K KTS, 313 L La touche Verr. Num active les touches du pavé numérique, 243 Langue, 246 Langue de la base de données graphiques, 250 Langue de la voix, 211 Langue de l'application, 257 Langue d'écran, 209 Langue du lecteur d'écran, 209 Langue du système d’accès, 239 Le concept de focus virtuel, 116 Lecteur de docs, 153, 248 Lecture de document, 148 Lecture du document, 40, 97 Licence du logiciel, 393 410 Index Licence du logiciel et support, 393 Ligne, 146 Limites d'affichage, 403 Lire les attributs des caractères, 95 Liste, 152 Liste de fichiers maps, 254 Liste d'éléments dans la barre d'état système, 151 Liste déroulante Choisir un fichier map, 253 Liste déroulante des situations, 183 Liste déroulante Intonation, 213 Liste déroulante Paramètre, 214 Liste déroulante Ton, 213 Liste déroulante Valeur, 214 Liste des fichiers de paramètres, 188 Liste des paramètres de Windows, 238 Liste personnalisée, 152 Liste récapitulative des touches d’accès rapide, 52 Listes, 268 Littéraire, 215 Longueur de la disposition, 221 Lunar, 403 LunarPlus, 403 Modifier une règle d'application, 255 Module, 257 Moniteur à l'écran, 225 Montrer le style d’affichage, 108, 223 Montrer majuscules, 216 Mot-curseur rétréci, 216 Moteur vidéo, 249 Mouvement d'objet, 127 Mouvement logique, 124 Mouvement par caractère, 129 Mouvement physique, 128 M Objets graphiques appris, 251 ONCE, 316 Options, 216, 220 Options du focus virtuel, 223 Options du mode Entrée en direct, 222 Orthographe, verbosité et prononciation, 94 Où suis-je ?, 86 Outlook Express, 66 Majuscules vacillantes, 217 Mappages des touches de Presse-papiers, 203 Maps, 160 Marge de défilement, 227 Marqueurs de début et de fin, 220 Marqueurs de moniteur, 214, 403 Masquer lorsque réduit, 240 Méthode de disposition, 221 Méthode de tri, 152 Microsoft Excel, 71 Microsoft Office, 69 Microsoft Word, 75 Mise à jour par Internet, 261 Mise à niveau à partir d’une version antérieure, 20 Mise en route, 29 Mise en surbrillance du focus, 39, 191 Mode de compatibilité DirectDraw/GDI+, 249 Mode Description des touches, 50 Mode Formulaires, 186 Mode Logique, 111 Mode Physique, 112, 219 Modèles de verbosité, 229 Modes de disposition braille, 111 Modification des paramètres de la feuille Visuel, 38 N Navigation dans le contenu HTML, 179 Niveau de ponctuation, 196 Nom, 188, 254 Nom du fichier de paramétrage, 182 Notes d'application, 253, 403 Notes sur l’application, 57 Notes techniques, 375 Nouveautés, 13 Numéro de série, 397 O P Panneau de configuration, 239 Panneau de configuration du produit Hal, 31 Papenmeier, 317 Paramétrage avancé de la parole, 42 Paramétrage du lecteur de docs, 156 Paramétrage pour les documents, 197 Paramètre généraux, 403 Paramètres, 213 Paramètres d'application, 160 Paramètres de détection, 403 Paramètres de situation, 185 Paramètres de Windows, 403 Paramètres des mises à jour automatiques, 262 Paramètres généraux de détection, 250 Paramètres par défaut, 404 Paramètres propres aux applications, 172 Paramètres Visuel (HAL), 144 Index 411 Parcourir le cycle des attributs, 105 Parler lors de la frappe, 39 Parole (touches vocales), 270 Parole à l’écran d’ouverture de session, 202 Parole à l'écran d'ouverture de session Windows, 164 Parole de l'écho clavier, 194 Parole manuelle, 91 PDF, 404 Pegasus, 323 Personnalisation du produit Hal, démarrage, 36 Pixel par cellule dans les intervalles, 221 Position de la cellule d’état, 236 Position du curseur, 108, 224 Position relative au focus et au type de zone, 207 Préférences, 192, 199 Problématique des fenêtres au premier plan, 36 Problèmes d'application, 389 Problèmes de sortie braille, 388 Problèmes de sortie vocale, 385 Problèmes d'installation et de configuration, 379 Propriétés, 188, 254 Protocole ICA, 361 Protocole RDP, 361 Pulse Data, 325 Q Quitter Hal, 51, 191 R Redirection des ports série, 368 Rediriger le VF sur, 152 Références, 351 Réglage de la verbosité, 38 Réglage du paramétrage de la parole, 36 Remplacer une touche, 232 Renommer, 204, 212 Renvoi en début et en fin de ligne, 220 Répétitions, 202 Restaurer les paramètres en quittant, 239 Restaurer les paramètres par défaut, 182, 254 Restaurer les paramètres par défaut du schéma, 204 Restaurer tous les paramètres par défaut, 260 Rétablir les boutons braille par défaut, 236 Rétablir les touches d’accès rapide par défaut, 236 Retour automatique au focus en direct, 118 Rubriques d'aide, 262 S Saisie de texte, 90, 278 Saisie par clavier, 114 Saisie par touche braille, 114 SAM, 404 Schéma de verbosité, 204 Schémas de verbosité, 203 Se déplacer dans une fenêtre, 123 Sélectionner l’application, 189, 258 Sélectionnez un fichier de paramètres, 253 Sensotec, 328 Simulation de touches de clavier, 114 Sortie, 226 Souris, 144 Spécifier, 208 Structure des menus de Hal, 181 Style, 196, 218 Style du focus physique, 219 Styles du panneau de configuration, 241 Suivi, 113, 220 Supernova, 404 Support du produit, 396 Suppression de texte, 91 Supprimer, 204, 212 Supprimer le fichier de paramètres, 190 Supprimer le fichier map, 259 Supprimer une application, 190, 258 Supprimer une touche, 232 Sur le client, 365 Sur le serveur, 363 Synthesiser Access Manager (SAM), 19 Synthétiseur, 243 Synthétiseur logiciel, 404 Système d'accès, 404 Systèmes d'exploitation pris en charge, 398 T Tableaux des touches d'accès rapide, 265 Tableaux récapitulatifs des touches d'accès aux fonctions, 266 Technibraille, 332 TeleSensory, 334 Texte d'essai, 214 Tieman, 339 Touche de modification, 404 Touche de modification Dolphin personnalisée, 236 Touche Dolphin, 233, 404 Touche du clavier, 234 Touches assignées, 232 Touches braille, 222 Touches d’accès rapide, 16, 230 412 Index Touches d’action personnalisée, 95 Touches d'application spécifiques de focus virtuel, 142 Touches de modification, 233 Touches de navigation rapide IE, 64 Touches de parole, 40 Touches de parole couramment utilisées, 92 Touches de parole pour les zones de texte, 93 Touches de raccourcis définies d'après des pressions de boutons braille, 234 Touches spécifiques aux applications, 95 Toujours visible, 242 Trucs et astuces généraux concernant le système d’exploitation, 375 Type de bouton, 235 Type de contrôle, 205 Type de focus, 109, 224 Type de zone, 251 U Utilisation d’un afficheur braille, 43 Utilisation de Hal, 81 Utilisation de la parole, 39 Utilisation de la roulette, 135 Utilisation des paramètres par défaut, 240 Utilisation des schémas de verbosité, 176 Utilisation des touches d’accès rapide, 49 Utilisation systématique du focus virtuel pour une fenêtre spécifique, 118 Utiliser les touches de parole, 130 Utilitaire de listes Dolphin, 48, 151 Utilitaire de listes multi-onglets, 49, 153 Utilitaire de recherche, 137 V Valeur, 207 Verbosité, 195, 225, 405 Verbosité par défaut, 201, 227 Verbosité pour l'état, 206 Version, 188, 255, 257 Visible, 218 Visuel, 191 Vitesse de clignotement, 219 Voix, 82, 192, 211 Voix automatique, 85 Voix dans les zones de texte, 210 Voix de lecture de document, 210 Voix de menu, 210 Voix d'invite, 209 Voix du focus virtuel, 210 Voix du lecteur d'écran, 210 Voix et langue, 208 Voix personnalisées, 211 Volume, 199 Votre numéro de série, 397 Z Zone de texte Spécifier, 208 Zones accrochées, 228, 405 Zones de texte, 88