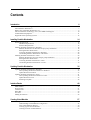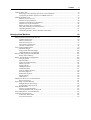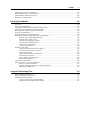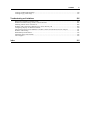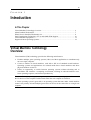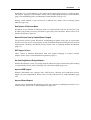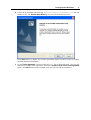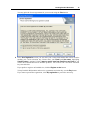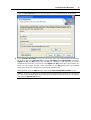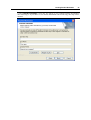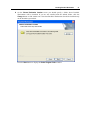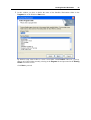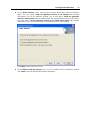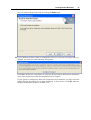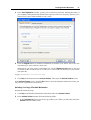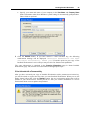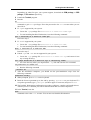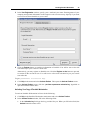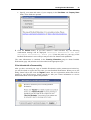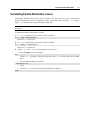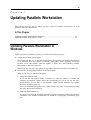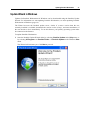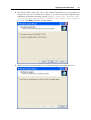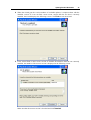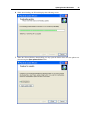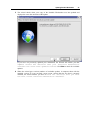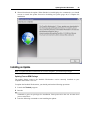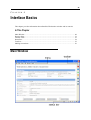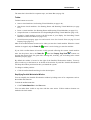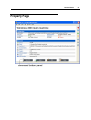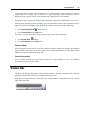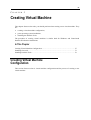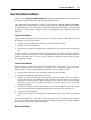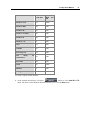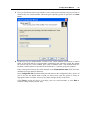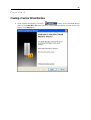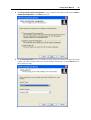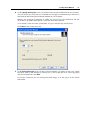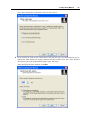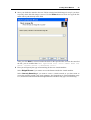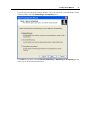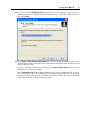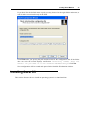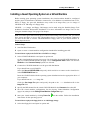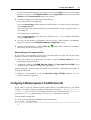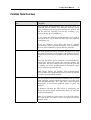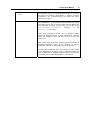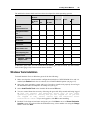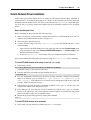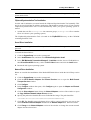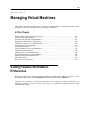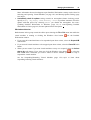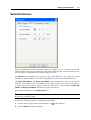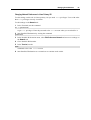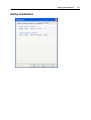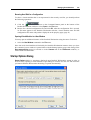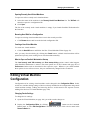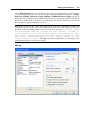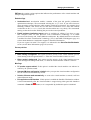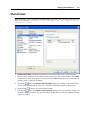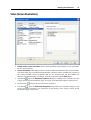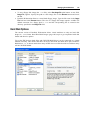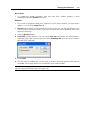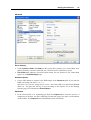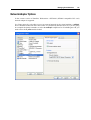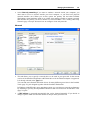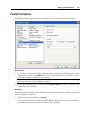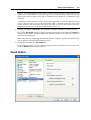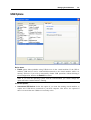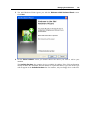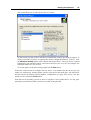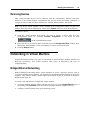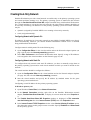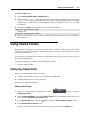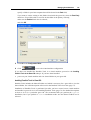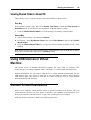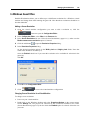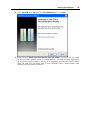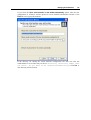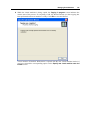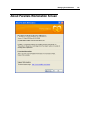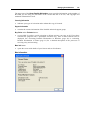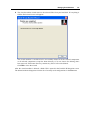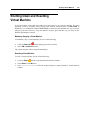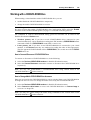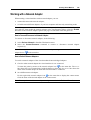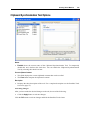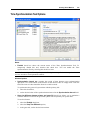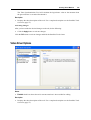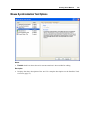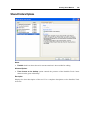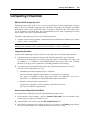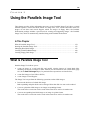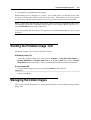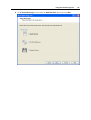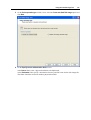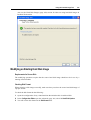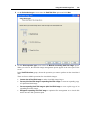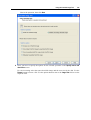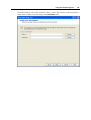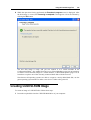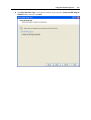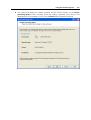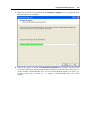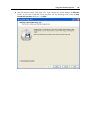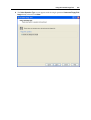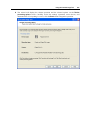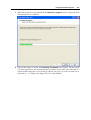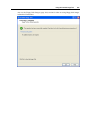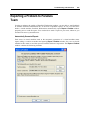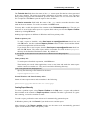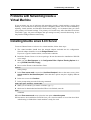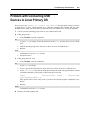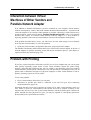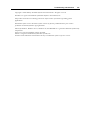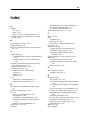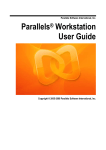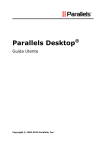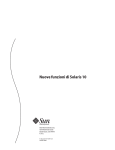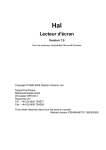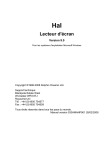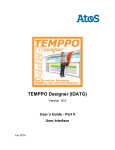Download Parallels Workstation 2.2, 1000-1999u, IT
Transcript
Parallels Software International, Inc. Parallels Workstation 2.2 User Guide (c) 2005-2006 2 Contents Introduction 6 Virtual Machine Technology Overview .......................................................................................................6 About Parallels Workstation .........................................................................................................................7 What's New in Parallels Workstation 2.2 .....................................................................................................8 Intel Virtualization Technology (VT-x) and AMD SVM Support..............................................................10 Virtual Machine Equipment........................................................................................................................11 Supported Guest Operating Systems ..........................................................................................................12 Installing Parallels Workstation 14 System Requirements .................................................................................................................................14 Hardware Requirements ..................................................................................................................14 Software Requirements....................................................................................................................15 Installing Parallels Workstation in Windows..............................................................................................16 Parallels Workstation for Windows: Step-by-Step Installation .......................................................16 Starting Parallels Workstation .........................................................................................................26 Activating Parallels Workstation in Windows.................................................................................26 Uninstalling Parallels Workstation in Windows..............................................................................29 Installing Parallels Workstation in Linux ...................................................................................................29 Parallels Workstation for Linux: Step-by-Step Installation.............................................................29 Starting Parallels Workstation .........................................................................................................31 Activating Parallels Workstation in Linux ......................................................................................31 Uninstalling Parallels Workstation in Linux ...................................................................................34 Updating Parallels Workstation 35 Updating Parallels Workstation in Windows..............................................................................................35 Auto-Updating Parallels Workstation in Windows .........................................................................36 Update Wizard in Windows ............................................................................................................37 Updating Parallels Workstation in Linux....................................................................................................41 Auto-Updating Parallels Workstation in Linux ...............................................................................42 Update Wizard in Linux ..................................................................................................................43 Installing an Update.........................................................................................................................46 Interface Basics 48 Main Window .............................................................................................................................................48 Property Page..............................................................................................................................................51 Console View..............................................................................................................................................53 Status Bar....................................................................................................................................................54 Text Size .....................................................................................................................................................55 Making Screenshots....................................................................................................................................56 Creating Virtual Machine 57 Creating Virtual Machine Configuration ....................................................................................................57 Understanding Virtual Machine Configuration ...............................................................................58 New Virtual Machine Wizard..........................................................................................................59 Creating Typical Virtual Machine ...................................................................................................60 Creating a Custom Virtual Machine ................................................................................................65 Contents 3 Installing Guest OS.....................................................................................................................................73 Installing a Guest Operating System on a Virtual Machine.............................................................74 Configuring X Window System in FreeBSD Guest OS ..................................................................75 Installing Parallels Tools ............................................................................................................................76 Parallels Tools Overview.................................................................................................................77 Windows Tools Installation.............................................................................................................80 Windows 98 Sound Driver Installation ...........................................................................................82 Windows NT Tools Installation.......................................................................................................82 Solaris Network Driver Installation.................................................................................................84 OS/2 and eComStation Tools Installation .......................................................................................85 Upgrading Parallels Tools ...............................................................................................................87 Uninstalling Parallels Tools in Windows Guest OSes.....................................................................88 Managing Virtual Machines 89 Setting Parallels Workstation Preferences ..................................................................................................89 Common Preferences.......................................................................................................................90 Memory Preferences........................................................................................................................92 Network Preferences .......................................................................................................................93 User Interface Preferences...............................................................................................................95 Hot Key Combinations ....................................................................................................................98 Using Virtual and Real Disks .....................................................................................................................99 Hard Disk Images ..........................................................................................................................100 Floppy Disks and Disk Images ......................................................................................................102 CD/DVD Real Discs and Images ..................................................................................................102 Selecting and Opening Virtual Machine...................................................................................................103 Startup Options Dialog ..................................................................................................................104 Editing Virtual Machine Configuration ....................................................................................................105 General Options.............................................................................................................................106 Shared Folders ...............................................................................................................................110 Video (Screen Resolutions) ...........................................................................................................111 Memory Options............................................................................................................................112 Floppy Options ..............................................................................................................................113 Hard Disk Options.........................................................................................................................114 CD-ROM options ..........................................................................................................................117 Network Adapter Options..............................................................................................................119 Serial Port Options ........................................................................................................................122 Parallel Port Options......................................................................................................................124 Sound Options ...............................................................................................................................125 USB Options..................................................................................................................................127 Adding New Devices to Virtual Machine.................................................................................................128 Removing Devices.........................................................................................................................131 Networking in Virtual Machine ................................................................................................................131 Bridged Ethernet Networking........................................................................................................131 Creating Host-Only Network.........................................................................................................132 Using Shared Folders................................................................................................................................133 Setting Up a Shared Folder............................................................................................................133 Viewing Shared Folder in Guest OS .............................................................................................135 Using USB Devices in Virtual Machine ...................................................................................................135 Custom Screen Resolutions ......................................................................................................................135 In Windows Guest OSes................................................................................................................136 In Linux Guest OSes .....................................................................................................................137 Contents 4 Making Copy of a Virtual Machine ..........................................................................................................137 Keyboard Shortcuts in Virtual Machine ...................................................................................................141 About Parallels Workstation Screen .........................................................................................................142 Deleting a Virtual Machine.......................................................................................................................145 Running Virtual Machine 148 Overview ..................................................................................................................................................148 Starting Virtual Machine ..........................................................................................................................149 Capturing and Releasing the Keyboard and the Mouse ............................................................................151 Switching Virtual Machine to Fullscreen Mode .......................................................................................152 Shutting Down and Resetting Virtual Machine ........................................................................................153 Pausing Virtual Machine ..........................................................................................................................154 Suspending/Resuming Virtual Machine ...................................................................................................154 Working with Devices When Running Virtual Machine ..........................................................................155 Working with a CD/DVD-ROM Drive .........................................................................................156 Working with a Floppy Drive........................................................................................................157 Working with a Network Adapter .................................................................................................158 Connecting Serial/Parallel Ports ....................................................................................................159 Connecting a Sound Device ..........................................................................................................159 Connecting USB Devices ..............................................................................................................160 Parallels Tools Center...............................................................................................................................161 Clipboard Synchronization Tool Options ......................................................................................162 Time Synchronization Tool Options .............................................................................................163 Video Driver Options ....................................................................................................................164 Mouse Synchronization Tool Options ...........................................................................................165 Network Driver Options ................................................................................................................166 Disk Compacting Tool Options .....................................................................................................167 Shared Folders Options .................................................................................................................168 Compacting Virtual Disk ..........................................................................................................................169 Setting up a Printer in a Virtual Machine .................................................................................................170 Setting Up a Network Printer ........................................................................................................171 Setting Up Printing via LPT Port of Real Computer .....................................................................172 Setting Up a USB Printer...............................................................................................................173 Using the Parallels Image Tool 174 What Is Parallels Image Tool....................................................................................................................174 Starting the Parallels Image Tool..............................................................................................................175 Managing Hard Disk Images ....................................................................................................................175 Creating an Image of a Real Hard Disk.........................................................................................176 Modifying an Existing Hard Disk Image.......................................................................................183 Contents 5 Creating CD/DVD-ROM Image ...............................................................................................................190 Creating Floppy Disk Image.....................................................................................................................197 Troubleshooting and Limitations 205 Reporting a Problem to Parallels Team ....................................................................................................206 Problems with Networking Inside a Virtual Machine...............................................................................208 Installing Ubuntu Linux 6.0.6 Server .......................................................................................................208 Problem with Connecting USB Devices in Linux Primary OS ................................................................209 Configuring Display for Fullscreen Mode ................................................................................................210 Interaction between Virtual Machines of Other Vendors and Parallels Network Adapter .......................211 Problem with Printing...............................................................................................................................211 SoftICE Keyboard Problem ......................................................................................................................212 Initializing Swap File Problem .................................................................................................................212 Citrix Support ...........................................................................................................................................213 Index 215 6 CHAPTER 1 Introduction In This Chapter Virtual Machine Technology Overview................................................................................ 6 About Parallels Workstation ................................................................................................. 7 What's New in Parallels Workstation 2.2.............................................................................. 8 Intel Virtualization Technology (VT-x) and AMD SVM Support........................................ 10 Virtual Machine Equipment.................................................................................................. 11 Supported Guest Operating Systems..................................................................................... 12 Virtual Machine Technology Overview Virtual machine (VM) technology provides the following main features: Enables multiple guest operating systems (OSes) and their applications to simultaneously run on a single computer. Creates a number of virtual machines, each with a full set of standard virtual hardware. Operating systems and applications are isolated inside these virtual machines and share physical hardware resources. Offers an opportunity to switch between operating systems without rebooting and to consolidate and virtualize a computing environment, resulting in reduced hardware costs, lower operating expenses, and increased productivity. Notes: 1. "Primary operating system" (primary OS) denotes the operating system that controls the I/O devices of the computer and that loads when the real computer is turned on. 2. "Guest operating system" (guest OS) is an operating system that runs under virtual machine control. One primary OS and multiple guest OSes can be run at the same time on a single real computer. Introduction 7 About Parallels Workstation Parallels® Workstation is the most powerful, easy-to-use, cost-effective desktop virtualization solution available today. It empowers any user, from experienced professional developers to sales executives and home users, with the ability to create completely networked, totally secure independent virtual machines on a single physical machine. Parallels Workstation 2.2 is powered by a lightweight hypervisor, a thin layer of software that is between part of the host computer’s hardware and the primary operating system. The lightweight hypervisor controls some of the host computer's hardware resources, resulting in dramatically more stable, more secure, and higher-performing virtual machines. Parallels Workstation sophisticated virtualization engine enables each virtual machine to operate identically to a stand-alone computer. Each virtual machine works with its own processor, RAM, floppy, CD and DVD drives, I/O devices, and hard disk – everything a physical computer contains. See the Virtual Machine Equipment (page 11) topic for the full list of Parallels Virtual Machine devices. Intel virtualization technology (VT-x) is fully supported by Parallels Workstation. See Intel Virtualization Technology (VT-x) and AMD SVM Support (page 10). Parallels Workstation has a set of special tools (utilities and drivers) that enhances the performance and functionality of your guest operating system (mouse synchronization tool, clipboard synchronization tool, etc.). See Parallels Tools Overview (page 77) for the full list of tools and their descriptions. Introduction 8 What's New in Parallels Workstation 2.2 New Graphics Parallels Workstation 2.2 has a new improved GUI. Most of the graphic elements, including device icons, buttons, wizard illustrations, are new. Startup Options Dialog Changed Interface of the Startup Options dialog has been changed in order to make it more intuitive. Please refer to Startup Options Dialog (page 104). New Guest OSes Supported Now Parallels Workstation officially supports the following guest operating systems: Solaris version 10 and 9 Fedora Core Linux 5 Ubuntu Linux 5.0.4 AMD SVM support In addition to Intel's virtualization technology VT-x Parallels Workstation now supports similar technology implemented into AMD processors, Security and Virtual Machine (SVM). Please refer to Intel Virtualization Technology (VT-x) and AMD SVM Support (page 10). Shared Folders Shared folders function assists in easily communicating between a virtual machine and your host computer. These folders are used for exchanging files between the primary OS and a virtual machine. Please refer to Using Shared Folders (page 133). Shared Folders Tab in Parallels Tools Center Shared Folders tab has been added to Parallels Tools Center in order to provide support for newly introduced Shared Folders function inside a guest operating system. Please refer to Shared Folders Options (page 168). Custom Screen Resolutions If you want the virtual machine window to occupy some specific place of your screen, you can set an arbitrary non-standard resolution for its monitor. For more on this please refer to Custom Screen Resolutions (page 135). Suspending, Stopping and Pausing of a Virtual Machine Changed Introduction 9 Suspending of a virtual machine is now started using single mouse click on a toolbar button. The same is stopping virtual machine. Please refer to Suspending/Resuming Virtual Machine (page 154) and Shutting Down and Resetting Virtual Machine (on page 153). Pausing virtual machine is also activated in a different way. Please refer to Pausing Virtual Machine (page 154). New Options of Fullscreen Mode Resolution of your monitor in fullscreen mode of a virtual machine can now be selected. It can be either your primary OS screen resolution or guest OS screen resolution. Please refer to User Interface Preferences (page 95). Network Protocol Used by Update Wizard Changed FTP protocol used by Update Wizard for downloading an update earlier may be inaccessible because of security issues. In the current version of Parallels Workstation FTP protocol has been replaced with commonly used HTTP protocol. Please refer to Updating Parallels Workstation (page 35). WiFi Support in Linux Linux version of Parallels Workstation from now supports bridging to wireless network adapters. Please refer to Virtual Machine Equipment (page 11). Hot Switching Between Bridged Adapters Parallels Workstation 2.2 lets you change network adapter and type of networking when running a virtual machine. Please refer to Working with a Network Adapter (page 158). Improved USB Support Parallels Workstation now supports more USB devices. Interrupt and isochronous devices support has been implemented. Please refer to Using USB devices in Virtual Machine (page 135). Improved Sound Support Current version of Parallels Workstation provides more options of emulating sound device in a virtual machine. Please refer to Sound Options (on page 125). Introduction 10 Intel Virtualization Technology (VTx) and AMD SVM Support Intel VT-x Support Intel Virtualization Technology (VT-x), which is incorporated in the newest Intel processors, provides enhancements implemented into processor architecture that are specially designed for platforms running multiple operating systems. VT-enabled processors facilitate more efficient virtual machine partitioning and more precise virtual processor simulation. An extended set of processor instructions performs on a hardware level tasks previously realized programmatically, thus reducing virtualization overhead and improving virtual machine performance, security and stability. To learn more about Virtualization Technology see the Intel site http://www.intel.com/technology/computing/vptech/. Intel Virtualization Technology is fully supported by Parallels Workstation. If Parallels Workstation detects a VT-enabled CPU, support is automatically turned on. VT-x support can be manually enabled or disabled through a virtual machine configuration setting available in the VM Flags (page 108) section of General Options. If you run a guest OS with VT-x enabled, the Virtualization mode flag in the About Parallels Workstation screen shows Intel VT-x. See the More Information (page 143) section of the About Parallels Workstation screen. AMD SVM Support Security and Virtual Machine (SVM) architecture, which is incorporated in the newest AMD processors, provides enhancements implemented into processor architecture that are specially designed for platforms running multiple operating systems. SVM processors facilitate more efficient virtual machine partitioning and more precise virtual processor simulation. An extended set of processor instructions performs on a hardware level tasks previously realized programmatically, thus reducing virtualization overhead and improving virtual machine performance, security and stability. To learn more about SVM see the AMD site http://enterprise.amd.com/us-en/Solutions/Consolidation/virtualization.aspx. Security and Virtual Machine (SVM) architecture is fully supported by Parallels Workstation. If Parallels Workstation detects a SVM-enabled CPU, support is automatically turned on. SVM support can be manually enabled or disabled through a virtual machine configuration setting available in the VM Flags (page 108) section of General Options. If you run a guest OS with SVM enabled, the Virtualization mode flag in the About Parallels Workstation screen shows AMD SVM. See the More Information (page 143) section of the About Parallels Workstation screen. Introduction 11 Virtual Machine Equipment As we mentioned earlier, virtual machines work just like a stand-alone computer. Each VM contains the following virtual hardware: CPU: Intel Pentium or AMD; Generic motherboard compatible with Intel i815 chipset; RAM up to 1500 MB; VGA and SVGA with VESA 3.0 support; 1.44 MB floppy drive (mapped to a physical drive or to an image file); Up to four IDE devices, each of them may be either a virtual hard drive (from 20 MB up to 128 GB each, mapped to image file), or CD/DVD-ROM drive (mapped to physical drive or to image file); Ethernet virtual network card compatible with RTL8029. Parallels Workstation supports bridging to wireless network adapters; Up to four serial (COM) ports (mapped to real port, to pipe or to output file); Up to three bi-directional parallel (LPT) ports (mapped to real port, to printer or to output file); 2-port USB 1.1 controller; AC'97-compatible sound card. Sound recording is supported; 104-key Windows enhanced keyboard; A PS/2 wheel mouse. Introduction 12 Supported Guest Operating Systems The current version of Parallels Workstation officially supports the following guest operating systems: Microsoft Windows Guest Operating Systems: Windows Vista Windows Server 2003 Standard Edition SP0 Windows Server 2003 Standard Edition SP1 Windows Server 2003 Enterprise Edition SP0 Windows Server 2003 Enterprise Edition SP1 Windows Server 2003 Web Edition SP0 Windows Server 2003 Web Edition SP1 Windows XP SP2 Professional Windows XP SP2 Home Windows XP SP1 Professional Windows XP SP1 Home Windows XP SP0 Professional Windows XP SP0 Home Windows 2000 Professional Edition SP4 Windows 2000 Server SP4 Windows 2000 Advanced Server SP4 Windows NT Workstation 4.0 SP6 Windows NT Server 4.0 SP6 Windows ME Windows 98 Windows 95 Windows 3.11 Windows 3.1 Linux Guest Operating Systems: Red Hat Enterprise Linux WS4 Red Hat Enterprise Linux AS4 Red Hat Enterprise Linux WS3 Red Hat Enterprise Linux ES4 Red Hat Enterprise Linux ES3 Red Hat Linux 9 Red Hat Linux 8 Introduction Red Hat Linux 7.3 Debian Linux 3.1 Fedora Core Linux 5 Fedora Core Linux 4 Fedora Core Linux 3 SUSE Linux 10 SUSE Linux 9.3 SUSE Linux 9.2 SUSE Linux 9.1 SUSE Linux 9.0 Mandriva Linux 10.1 Mandriva Linux 10 Mandriva Linux 9.2 Ubuntu Linux 5.0.4 Xandros Linux 4.0 FreeBSD Guest Operating Systems: FreeBSD 5.4 FreeBSD 5.3 FreeBSD 4.5 FreeBSD 4.1 OS/2 and eComStation Guest Operating Systems: OS/2 Warp 4.5 OS/2 Warp 4 OS/2 Warp 3 eComStation 1.2 eComStation 1.1 Sun Solaris Guest Operating Systems: Solaris 10 Solaris 9 MS-DOS Guest Operating Systems: MS-DOS 6.22 13 14 CHAPTER 2 Installing Parallels Workstation This chapter provides the information on the process of installing Parallels Workstation onto computers running a Linux or Windows operating systems. In This Chapter System Requirements............................................................................................................ 14 Installing Parallels Workstation in Windows........................................................................ 16 Installing Parallels Workstation in Linux ............................................................................. 29 System Requirements Note. Before installing the product, please make sure that all computers where you wish to install and run Parallels Workstation meet the hardware and software requirements described in this section. Hardware Requirements The physical computer running Parallels Workstation should meet the following hardware requirements: 700 MHz processor which supports the Pentium III instructions set. 1.5 GHz or faster is recommended. 32-bit or 64-bit platform. Note that to run Parallels Workstation 2.2 on 64-bit platform you should have a 32-bit primary OS installed on it. Memory to run the primary OS plus memory required for each guest operating system and its applications. Please see your primary and guest operating systems documentation for their memory requirements. 1 GB or more is recommended. Disk space required for virtual machines should be estimated according to volume of data you intend to store on virtual hard disks. A typical Windows XP virtual machine after the system installation occupies about 2 GB on the hard disk. Parallels Workstation itself takes about 23 MB. Any SVGA video card with an 8-bit display adapter supported by your primary OS. 16-bit color depth or higher is recommended. Optional: a 3.5" floppy drive, a CD/DVD-ROM drive. If you intend to access the Internet in virtual machines, you should have an Ethernet adapter installed on your computer that is supported by your primary OS. Optional: serial port, parallel port, USB controller. Installing Parallels Workstation 15 Software Requirements If one of the following primary operating systems is running on your computer, Parallels Workstation can be successfully installed on it. Microsoft Windows Primary Operating Systems: Windows Vista Windows 2003 Standard Edition SP0 Windows 2003 Standard Edition SP1 Windows 2003 Enterprise Edition SP0 Windows 2003 Enterprise Edition SP1 Windows 2003 Web Edition SP0 Windows 2003 Web Edition SP1 Windows XP SP2 Professional Windows XP SP2 Home Windows 2000 Professional Edition SP4 Windows 2000 Server SP4 You should have Internet Explorer version 5.0 or higher installed on your computer. Linux Primary Operating Systems: Fedora Core Linux 4 stock 2.6.11-1.1369_FC4 Red Hat Enterprise Linux WS4 stock 2.6.9-5 Red Hat Enterprise Linux AS4 stock 2.6.9-5 Red Hat Enterprise Linux ES4 stock 2.6.9-5 Red Hat Linux 9 stock 2.4.20-8 Debian Linux 3.1 stock 2.6.8-2-386 SUSE Linux 10.0 stock 2.6.13-15 SUSE Linux 9.3 2.6.11.4-20a SUSE Linux 9.2 stock 2.6.8-24.11 SUSE Linux 9.1 stock 2.6.4-52 SUSE Linux 9.0 stock 2.4.21-69 Mandriva Linux 10 stock 2.6.3-7 The following software packages should be installed: Sources of currently installed kernel (if you didn't install the kernel manually, then you should install kernel-sources package from your distribution); glibc [glibc] gcc [gcc], ld [binutils] (included in any development package) X Window System including xf86vidmode extension (for fullscreen only) XKB extension (for keyboard national layouts and leds support) Installing Parallels Workstation 16 Qt 3.0.5 library multithreaded [qt3] PAE Support Current version of the Parallels Workstation supports up to 4 GB PAE (Physical Address Extension). If your processor supports more than 4 GB PAE: In Windows primary OS on the first starting a virtual machine you will be prompted to create a new configuration with 4 GB PAE in boot.ini. In Linux primary OS kernel PAE setting should be changed manually. See Troubleshooting section in Starting a Virtual Machine (on page 149) topic. Installing Parallels Workstation in Windows This section contains the complete information on installing Parallels Workstation onto computer running any of supported Windows OS. Parallels Workstation for Windows: Step-by-Step Installation Note: You must have Power User or Administrator rights to be able to install the Parallels Workstation on a computer running Windows. To install Parallels Workstation: 1 Download Parallels Workstation installation file from Parallels site. To download a trial version access http://www.parallels.com/en/download. To buy a full-scale version visit http://www.parallels.com/en/buyonline. Select the Windows EXE file for downloading. the the Parallels Parallels Download Buy Online Center page Installing Parallels Workstation 17 2 Locate the downloaded self-extracting Parallels-Wst-2.2.xxxx-Win.exe file and double-click it. The Parallels Setup Wizard greets you with the following screen. Click Next button to display user license agreement which you must accept to continue installing Parallels Workstation. 3 On the License Agreement screen use either the PgDn key or the down arrow ↓ key on your keyboard to read the entire agreement. Select the I accept the terms of the license agreement option. The Next button becomes enabled; click it to proceed with the installation. Installing Parallels Workstation 18 You may print the license agreement for your records using the Print button. 4 In the User Registration screen you can enter your contact information that will be used for sending you a trial activation key. Please enter your E-mail and User name. Specifying Company name is optional. Check I want to receive news from Parallels to my E-mail if you want to be informed about new Parallels products. You will be sent a free trial activation key soon after this. If you prefer to register on Parallels site, click the Register on site button. To buy Parallels Workstation and receive a permanent activation key, use the Buy button. If you want to put off the registration, click Skip registration to proceed to next step. Installing Parallels Workstation 19 Note. The User registration screen does not appear if you reinstall Parallels Workstation. 5 In the Customer Information screen, you can activate your copy of the Parallels Workstation. To do this, enter your Activation key. Entering User Name and Company Name is optional. Register on site and Buy buttons are provided for obtaining a trial activation key and a permanent activation key respectively. The Register on site button opens the Parallels site where you can register and get a trial activation key; the Buy button opens the Parallels online store where you can purchase a permanent activation key. When finished, click the Next button to move to the Choose Destination Location screen. Notes. 1. You are not obligated to specify activation information right now. It is possible to do it later in the installed application in the Activate Product (page 26) window. To skip this step, click the Activate later button. Installing Parallels Workstation 20 2. The Customer Information screen may not appear if you reinstall Parallels Workstation after removing it. If you chose to save license information when removing, this step will be omitted. Installing Parallels Workstation 21 6 On the Choose Destination Location screen you should specify a folder where Parallels Workstation will be installed. If you are not satisfied with the default folder, click the Change button to find another one. Note that Parallels Workstation should be installed only on the bootable system disk. Press the Next button to display the Select Program Folder window. Installing Parallels Workstation 22 7 In this window you have to define the name of the Parallels Workstation folder in the Programs list of the Windows Start menu. By default, setup wizard offers to create a new folder called Parallels. However, you may choose one of the folders currently existing in the Programs list and presented in the Existing Folders list on this screen. Click Next to proceed. Installing Parallels Workstation 23 8 On the Select shortcuts screen, specify where Parallels Workstation shortcuts should be added. The first option, Create the application shortcut on the Desktop adds Parallels Workstation icon on the Windows desktop. The second option, Create the application shortcut in the Start menu adds an additional link into program folders list above the folders. The third option, Put the application shortcut on the Quick Launch panel adds Parallels Workstation icon to the Windows Quick Launch panel located in the Taskbar. Click Next to move to the next screen. 9 On the Ready to Install the Program screen, if you are satisfied with the information entered, click Install to start the Parallels Workstation installation. Installing Parallels Workstation 24 You can return to the previous steps by clicking the Back button. 10 If your Windows primary system is configured to warn you every time an unsigned driver is installed, you will receive the following message box: Click OK to disable the unsigned driver warnings during Parallels Workstation installation. They will re-enabled later when the installation will be complete. If your system is configured to block the unsigned drivers installation, you will receive the similar message prompting you to allow installation of these drivers. Click OK, otherwise Parallels Workstation can not be installed at all. Installing Parallels Workstation 25 11 Installation progress is shown in the Setup Status window. 12 When Parallels Workstation is installed, the wizard displays its final screen. To complete the installation, click Finish. If you check I want to view Readme file option, the Readme file will be opened in Notepad. Installing Parallels Workstation 26 Starting Parallels Workstation To start Parallels Workstation in Windows: Select Programs --> <Parallels Folder Name> --> Parallels Workstation in the Windows Start menu, where <Parallels Folder Name> denotes the name of the Parallels Workstation folder in Windows Start menu that you have specified while installing. You may also start Parallels Workstation by double-clicking its icon on the desktop, by singleclicking its shortcut in Start menu, or by single-clicking its icon in the Quick Launch panel, if you have added the corresponding shortcuts during installation.When you start Parallels Workstation for the first time, the auto-update feature asks you if you want to perform regular automatic check for updates. See Auto-Updating Parallels Workstation in Windows (page 36) for more information about the auto-update feature. Activating Parallels Workstation in Windows Getting an Activation Key If you already have an activation key, skip this section and proceed to Activating Your Copy of Parallels Workstation below in this topic. To get an evaluation key: 1 Click Help in the menu and select Activate Product. This opens the Activate Product screen. 2 In the Activate Product screen, click the Evaluate button to open the User Registration window. Installing Parallels Workstation 27 3 In the User Registration window, specify your e-mail and your name. Entering the name of your company and optional information in the respective tab is not necessary. Specify if you want to receive news from Parallels to your e-mail. 4 Click the Register button to send this information to Parallels. You will be sent a free trial activation key to your e-mail in a short time. Alternatively, you may register on Parallels site. Use the Register on site button to proceed to creation of the account on site. You will receive a free trial activation key on your e-mail soon after this. To get a permanent activation key: 1 Click Help in the menu and select Activate Product. This opens the Activate Product screen. In the Activate Product screen, click the Buy button to open the Parallels Online Store where you can purchase a permanent activation key. Activating Your Copy of Parallels Workstation Perform the following steps: 1 Click Help in the Parallels Workstation main menu and select Activate Product. 2 In the Activate Product window fill in the following fields: In the Activation key field, type the key provided to you. When you fill in this field, the Activate button becomes active. Installing Parallels Workstation 28 Specify your name and name of your company in the User Name and Company Name fields. Information taken from Windows system settings is automatically prompted here. These fields are optional. 3 Click the Activate button. If you have entered a valid activation key, the following confirmation message will be displayed: "Parallels Workstation has been activated successfully. Thank you!" From this point on your copy of the Parallels Workstation is active and you may use all of its features and capabilities. The same information is contained in the Licensing Information group in About Parallels Workstation (page 142) window and is described in the appropriate topic. If You Activated with a Permanent Key After you have activated your copy of Parallels Workstation with a permanent activation key, you will be asked to register the next time you start Parallels Workstation. When you see the dialog shown below and click the Register button, the user registration online form will be opened in your Web browser. Please provide us with you contact information to receive notifications about our new updates and products. Installing Parallels Workstation 29 Uninstalling Parallels Workstation in Windows Uninstalling Parallels Workstation does not delete any files that have been created using Parallels Workstation, such as configuration files, virtual hard disks, CD disc .iso images, floppy .fdd images, and serial/parallel port output files. Note: You must have Power User or Administrator rights to be able to uninstall the Parallels Workstation on a computer running Windows. 1 Open the Windows Start menu, select Control Panel, select Add/Remove Programs, and then select Parallels Workstation. 2 Click the Remove button (it may be combined with other buttons in different Windows versions) to begin uninstalling. 3 When you are asked "Do you want to completely remove the selected application and all of its features?", click Yes. 4 The Wizard asks whether you want to retain activation information: "You have license information of the Parallels Workstation stored in the Windows registry. Setup can save it for the future use, or remove it completely. It is recommended to keep the license if you plan to install the product again. Do you want to keep license?" If you choose to save it, you will not be asked to enter an activation key next time you install Parallels Workstation. Installing Parallels Workstation in Linux This section describes installing Parallels Workstation onto computer running Linux and all the related processes. Parallels Workstation for Linux: Step-by-Step Installation Notes: 1. Make sure that the required packages and libraries enlisted in the software requirements (page 15) for the Linux primary OS are installed on your system. 2. To install Parallels Workstation on a Linux computer, you need root privileges. To install Parallels Workstation: 1 Download the Parallels Workstation installation file from Parallels site. To download a trial version access http://www.parallels.com/en/download. To buy a full-scale version visit http://www.parallels.com/en/buyonline. the the Parallels Parallels Download Buy Online Center page Installing Parallels Workstation 30 Depending on what file types your system supports, download the RPM package, or DEB package, or TZG archive respectively. 2 Launch the Terminal program. 3 Run the su command to gain root privileges. Enter the password to the root account when you are asked for it. 4 If .rpm is supported in your system: Locate the .rpm package file Parallels-2.2.xxxx-lin.i386.rpm. To start installing Parallels Workstation, issue the following command: rpm -i Parallels-2.2.xxxx-lin.i386.rpm Proceed to step 7. 5 If .deb is supported in you system: Locate the .deb package file Parallels-2.2.xxxx-lin.deb. To start installing Parallels Workstation, issue the following command: dpkg -i Parallels-2.2.xxxx-Lin.deb Proceed to step 7. 6 If both .rpm and .deb are not supported in your system: Locate the .tgz package file Parallels-2.2.xxxx-lin.tgz and extract it into any existing directory: tar -xzpf Parallels-2.2.xxxx-lin.tgz -C <directory name> Go to the directory where you unpacked the .tgz file and issue the next command cd parallels-2.2.xxxx-lin Run the following command ./install.sh 7 After the installation completes, you should run the post-installation script. Issue the following command: parallels-config 8 When prompted, press Enter on the keyboard. 9 Read the license agreement up to the end by pressing Spacebar on your keyboard. To accept the agreement, type "y" or "yes" (in either upper or lowercase) and press Enter. 10 The Parallels Workstation configuration procedure configures, compiles and installs drivers. After the process is finished you will be informed about the successful completion. 11 In the Terminal, issue the exit command to leave the root account. You can now run Parallels Workstation! Installing Parallels Workstation 31 Troubleshooting If you receive a "Can not configure!" or "Can not compile!" message (note that you should have kernel sources installed), you can view log file and try to fix problem yourself. The log file is named /usr/lib/parallels/comp.log.<log number>.error If you can not fix the problem yourself, please send the log file and problem description to [email protected]. We will assist you as soon as possible. Starting Parallels Workstation To start Parallels Workstation in Linux: Log in, launch the Terminal program and run parallels in the command line. When you start Parallels Workstation for the first time, the auto-update feature asks you if you want to perform regular automatic check for updates. See Auto-Updating Parallels Workstation in Linux (page 42) for more information about the auto-update feature. Activating Parallels Workstation in Linux Getting an Activation Key If you already have an activation key, skip this section and proceed to Activating Your Copy of Parallels Workstation below in this topic. To get an evaluation key: 1 Click Help in the menu and select Activate Product. This opens the Activate Product screen. 2 In the Activate Product screen, click the “obtain a free trial activation key” link to open the User Registration window. Installing Parallels Workstation 32 3 In the User Registration window, specify your e-mail and your name. Entering name of your company and optional information in the respective tab is not necessary. Specify if you want to receive news from Parallels to your e-mail. 4 Click the Register button to send this information to Parallels. You will be sent a free trial activation key to your e-mail in a short time. Alternatively, you may register on Parallels site. Click the Register on site button to proceed to creation of the account on site. You will receive a free trial activation key on your e-mail soon after this. To get a permanent activation key: 1 Click Help in the menu and select Activate Product. This opens the Activate Product screen. 2 In the Activate Product screen, click the “purchase a permanent activation key” hyperlink to open the Parallels Online Store. Activating Your Copy of Parallels Workstation To activate Parallels Workstation in Linux do the following: 1 Click Help in the Parallels Workstation main menu and select Activate Product. 2 In the Activate Product window, fill in the following fields: In the Activation key field type the key provided for you. When you fill in this field, the Activate button becomes active. Installing Parallels Workstation 33 Specify your name and name of your company in the User Name and Company Name fields. These fields are optional. 3 Click the Activate button. If you have entered a valid activation key, the following confirmation message will be displayed: "Parallels Workstation has been activated successfully. Thank you!" From this point on, your copy of the Parallels Workstation is active and you may use all of its features and capabilities. The same information is contained in the Licensing Information group in About Parallels Workstation (page 142) window and is described in the appropriate topic. If You Activated with a Permanent Key After you have activated your copy of Parallels Workstation with a permanent activation key, you will be asked to register the next time you start Parallels Workstation. When you see the dialog shown below and click the Register button, the user registration online form will be opened in your Web browser. Please provide us with you contact information to receive notifications about our new updates and products. Installing Parallels Workstation 34 Uninstalling Parallels Workstation in Linux Uninstalling Parallels Workstation does not delete any files that have been created using Parallels Workstation, such as configuration files, virtual hard disks, CD disc .iso images, floppy .fdd images, and serial/parallel port output files. Note: To uninstall Parallels Workstation on a computer running Linux you need root privileges. To uninstall Parallels Workstation in Linux: 1 If .rpm is supported in your system, run the command su -c "rpm -e Parallels" Enter the root password. 2 If .deb is supported in your system, run the command su -c "dpkg -r Parallels" Enter the root password. 3 If both .rpm and .deb are not supported in your system: In the Terminal, run the command su to gain root privileges. Enter the password to the root account when you are asked for it. Go to installation directory and run ./uninstall.sh script. exit Leave the root account by running the following command 35 CHAPTER 3 Updating Parallels Workstation This chapter discusses how to update previous version of Parallels Workstation for both Windows and Linux installations. In This Chapter Updating Parallels Workstation in Windows ........................................................................ 35 Updating Parallels Workstation in Linux.............................................................................. 41 Updating Parallels Workstation in Windows Update procedure in Windows primary OS consists of the following steps: 1 Getting known about a new update. We recommend that you use the auto-update feature incorporated into Parallels Workstation to be informed when new update is available. Auto-update feature regularly checks the Parallels server and informs when the update is found. See Auto-Updating Parallels Workstation in Windows (page 36). Instead you may check for new updates using Update Wizard or manually on Parallels site. 2 Downloading and installing Parallels Workstation update. There are two ways to download an update: Using the Update Wizard. If you use the auto-update feature, it informs you when the update is available and launches the Parallels Update Wizard for downloading. If you do not use the autoupdate feature, you are able to start Parallels Update Wizard manually. See Update Wizard in Windows (page 37). After you download the update using Update Wizard, the latter automatically launches the Setup Wizard for installation. Manually from Parallels site. If you have downloaded the update manually, perform an ordinary Parallels Workstation installation. See Parallels Workstation for Windows: Step-by-Step Installation (page 16). Updating Parallels Workstation 36 Auto-Updating Parallels Workstation in Windows Parallels Workstation includes an auto-update feature. When starting Parallels Workstation for the first time, you will receive a notification which asks if you agree for Parallels Workstation to perform regular checks for updates: "Parallels Workstation is configured to automatically check for updates every week. To do this your host computer should be connected to the Internet. You may choose another checking period or disable this feature in the Preferences/Common screen." We recommend you to turn this feature on so you will be automatically informed when Parallels Workstation updates are released. Parallels Workstation will regularly access the Parallels update server and will check if a newer version than the one currently installed is available. By default, update checking is performed once a week. Checks are performed in background mode, meaning that you will not be notified until an update is found. If Parallels Workstation detects that update is available, auto-update asks for installation confirmation with the following message: "A newer version of the Parallels Workstation is available. Do you want to start Parallels Update Wizard?" If you want to update, click Yes to launch the Parallels Update Wizard that will download the update. Requirements to Your Computer To be able to use auto-update feature: your computer must be connected to Internet. Note. If you have firewall and/or antivirus software installed in your primary operating system, they may display warnings when Parallels Workstation tries to access Internet for update. Please configure them properly to allow Parallels Workstation to perform checks. Configuring Auto-Update You can specify the frequency of update checks, i.e. daily, weekly, or monthly, in the Automatically checks for update option in the Common (page 90) tab of the Preferences window. Auto-update checking can be disabled by selecting Never in the same setting. You can enable the auto-update feature at a later time by revisiting this menu. Updating Parallels Workstation 37 Update Wizard in Windows Updates for Parallels Workstation for Windows can be downloaded using the Parallels Update Wizard. For information on auto-updating Parallels Workstation, see Auto-updating Parallels Workstation in Windows (page 36). The Wizard accesses the Parallels update server, checks if a newer version than the one currently installed is available, downloads the newest version (if any), and starts installation, if the user decides to do it immediately. To use this feature, your primary operating system must be connected to the Internet. To update Parallels Workstation: 1 Start the Parallels Update Wizard either by selecting Check for Updates in the Help menu, or by selecting All Programs -- > <Parallels Folder> -- > Check for Updates in the Windows Start menu. The Wizard will welcome you. Click Next to proceed. Updating Parallels Workstation 38 2 The Wizard checks when your copy of the Parallels Workstation was last updated and displays the exact date and time of the update. If you have not previously updated your installation, the Wizard will inform you that "Update wizard has detected that your Parallels Workstation software has never been updated before". Click Next to check for available updates. 3 While accessing the Parallels update server, the Wizard displays the following screen. Updating Parallels Workstation 39 4 When the wizard gets the version numbers of available updates, it compares them with the installed version. If it can not find a more recent version than the one that is currently installed, the wizard displays the following screen. Click Finish to exit the wizard. 5 If the wizard finds a more recent version of Parallels Workstation than the one currently installed, the number of the newest version is displayed in the following screen. Make sure that the newest version is checked and click Download. Updating Parallels Workstation 40 6 While downloading, the Wizard displays the following screen. 7 When the Wizard finishes downloading you may open the folder where the new update was placed using the Open updates folder button. Updating Parallels Workstation 41 Before installing, close all Parallels Workstation instances. (If you haven't closed all Parallels Workstation windows, you will be notified later that you have to do it with the following message: "Please close all running instances of the Parallels Workstation before start installing the downloaded update. Do you want to begin installing?") After you have closed all Parallels Workstation instances, return to the Download is completed wizard screen, make sure that Install updates option is checked, and click Finish button. 8 The Update Wizard closes itself and starts the Installation Wizard. The Installation Wizard asks for confirmation for replacing the current version with the newer one. Click Yes. The Installation Wizard performs the installation of the update. When it is finished, the Wizard may ask you to restart the computer. If this is the case, agree to restart. Updating Parallels Workstation in Linux Update procedure in Linux primary OS consists of the following steps: 1 Getting known about a new update. We recommend that you use the Auto-update feature incorporated in Parallels Workstation to be informed when new update is available. Auto-update feature regularly checks the Parallels server and informs when the update is found. See Auto-Updating Parallels Workstation in Linux (page 42). Instead you may check for new updates using Update Wizard or manually on Parallels site. 2 Downloading Parallels Workstation update. There are two ways to download an update: Using the Update Wizard. If you use the Auto-update feature, it informs you when the update is available and launches the Parallels Update Wizard for downloading. If you do not use the Autoupdate feature, you are able to start Parallels Update Wizard manually. See Update Wizard in Linux (page 43). Manually from Parallels site. 3 Installing the update. After you have the update downloaded to your computer, you need to install it. See Installing an Update (page 46) topic for guidelines. Updating Parallels Workstation 42 If you need to install an older version of Parallels Workstation than the one currently installed, in some operating systems it requires to perform a different command than an newer version installation. Auto-Updating Parallels Workstation in Linux Parallels Workstation includes an auto-update feature. When starting Parallels Workstation for the first time, you will be asked if you agree for Parallels Workstation to perform regular checks for updates: "Parallels Workstation is configured to automatically check for updates every week. To do this your host computer should be connected to the Internet. You may choose another checking period or disable this feature in the Preferences/Common screen." We recommend you to turn this feature on so you will be automatically informed when Parallels Workstation updates are released. Parallels Workstation will regularly access the Parallels update server and will check if a newer version than the one currently installed is available. By default, update checking is performed once a week. Checks are performed in background mode, meaning that you will not be notified until an update is found. If Parallels Workstation detects that update is available, auto-update asks for installation confirmation with the following message: "A newer version of the Parallels Workstation is available. Do you want to start Parallels Update Wizard?" If you want to update, click Yes to launch the Parallels Update Wizard that will download the update. Requirements to Your Computer To be able to use auto-update feature: your computer must be connected to Internet. Note. If you have firewall and/or antivirus software installed in your primary operating system, they may display warnings when Parallels Workstation tries to access Internet for update. Please configure them properly to allow Parallels Workstation to perform checks. Configuring Auto-Update You can specify the frequency of update checks, i.e. daily, weekly, or monthly, in the Automatically checks for update option in the Common (page 90) tab of the Preferences window. Auto-update checking can be disabled by selecting Don't check in the same setting. You can enable the auto-update feature at a later time by revisiting this menu. Updating Parallels Workstation 43 Update Wizard in Linux Parallels Workstation includes a Parallels Update Wizard which assists in downloading updates. The wizard accesses the Parallels update server, checks if a newer version than the one currently installed is available and downloads it (if one is found). The Update Wizard automatically selects the package suitable for your Linux primary OS. To be able to use the Parallels Update Wizard: Your Linux primary operating system must be connected to the Internet. To download the update: 1 Start the Parallels Update Wizard. The Parallels Update Wizard can be started automatically, by auto-update feature (see AutoUpdating Parallels Workstation in (page 42)Linux), or manually by one of the following methods: select Help/Check for Updates in the Parallels Workstation menu, in the Terminal, issue the command: updatewizard 2 The wizard welcomes you. Click Next to proceed. Updating Parallels Workstation 44 3 The wizard checks when your copy of the Parallels Workstation was last updated and displays the exact date and time of the update. If you have not previously updated your installation, the Wizard will inform you that "Update wizard has detected that your Parallels Workstation software has never been updated before". Click Next to check for available updates. 4 When the wizard gets versions numbers of available updates, it compares them with the installed version. If it can not find a more recent version than the one that is currently installed, the wizard informs you that "Wizard has detected that you have the most recent Parallels Workstation software". Updating Parallels Workstation 45 If the wizard finds a more recent version of Parallels Workstation than the one currently installed, the number of the newest version is displayed in the following screen. Make sure that the newest version is checked and click Download. Updating Parallels Workstation 46 5 Wizard downloads the update. When finished, wizard displays the command(s) you should execute to install the update. Proceed to Installing an Update (page 46) to complete the installation. Installing an Update Note: To update Parallels Workstation on a Linux computer, you need root privileges. Updating From an RPM Package The update feature removes the Parallels Workstation version currently installed on your computer and installs a new one. To update the Parallels Workstation, you should perform the following operations: 1 Launch the Terminal program. 2 Run the su command to gain root privileges for installation. Enter password to the root account when you are asked for it. 3 Issue the following command to start installing the update: Updating Parallels Workstation 47 rpm -U ˜/parallelsupdate/parallels-2.2.xxxx-lin.i386.rpm If you are trying to update to a version that is the same or older than the currently installed one, you will be warned that the package is already installed, or that a newer package is already installed, respectively. Look below this procedure for the guidelines on installing older version of the Parallels Workstation. 4 After the installation completes, you should run the post-installation script. Issue the following command: parallels-config 5 When prompted, press Enter on the keyboard. 6 Read the license agreement up to the end by pressing Spacebar on your keyboard. To accept the agreement, type Y and press Enter. 7 The Parallels Workstation configuration procedure configures, compiles and installs drivers. After the process is finished you will be informed about the successful completion. You can now run the new version of the Parallels Workstation. 8 In the Terminal, issue the exit command to leave the root account. To update to a previous version of the Parallels Workstation on a computer supporting .rpm: perform steps 1-2 from the procedure described above; move to the directory where the installation package is located: cd <installation directory> issue the following command to start installing: rpm -U --oldpackage Parallels-2.2.xxxx-lin.i386.rpm perform steps 4-8 of the updating procedure. Updating From DEB and TGZ Packages To update Parallels Workstation on a computer supporting .deb or .tgz, perform the steps related to your Linux primary system from the Parallels Workstation installation procedure. See the Parallels Workstation for Linux: Step-by-Step Installation (page 29) topic. Troubleshooting If you receive "Can not configure!" message or "Can not compile!" message (note that you should have kernel sources installed), you can view log file and try to fix problem yourself. Log file is named /usr/lib/parallels/comp.log.<log number>.error If you can not fix the problem yourself, please send the log file and problem description to [email protected]. We will assist you as soon as possible. 48 CHAPTER 4 Interface Basics This chapter provides information about Parallels Workstation window and its controls. In This Chapter Main Window ....................................................................................................................... 48 Property Page ........................................................................................................................ 51 Console View ........................................................................................................................ 53 Status Bar .............................................................................................................................. 54 Text Size ............................................................................................................................... 55 Making Screenshots .............................................................................................................. 56 Main Window Interface Basics 49 The Parallels Workstation window displays an opened virtual machine and a set of visual tools for managing its behavior. If a virtual machine is not started, only its configuration and resources, i.e. connected devices, are seen. This is called property page view. See Property Page (page 51) to learn more about this. When you start the virtual machine, its console (on page 53) is opened and acts as the display of a real computer. Controls available in both property page and console view are the following: Parallels Workstation menu; Toolbar; Status bar. Interface Basics 50 The status bar is described in a separate topic; see Status Bar (on page 54). Toolbar Toolbar buttons are used to: Start a virtual machine. See Starting Virtual Machine (on page 149); Shut down virtual machines. See Shutting Down and Resetting Virtual Machine (on page 153); Reset a virtual machine. See Shutting Down and Resetting Virtual Machine (on page 153); Suspend/resume a virtual machine. See Suspending/Resuming Virtual Machine (page 154); Expand a virtual machine screen to the full screen of your display. See Switching Virtual Machine to Fullscreen Mode (on page 152); Switch between property page view and console view. See Console View (on page 53) and Property Page (page 51); Most of the toolbar buttons become active when you start the virtual machine. When the virtual machine is stopped, only the Power On button is active letting you start the machine. If you click a toolbar button it becomes visibly pressed reflecting the current virtual machine state. On the picture above, the Power On and the Property Page View buttons are pressed, that means firstly, the guest OS is running and, secondly, you are looking at the virtual machine's property page. By default the toolbar is located to the right of the Parallels Workstation window. You may place it at the top, at the bottom, or to the left of the window if you'd like. Parallels Workstation will keep this toolbar position next time you launch the system. To change a toolbar position: Click the toolbar handle and drag it to the desired place. Simplifying Parallels Workstation Window You can simplify the Parallels Workstation window by hiding some of its components such as the toolbar and status bar. To hide the toolbar/status bar: Click Toolbar/Status Bar in the View menu. You can make them visible at any time with the same action. Visible window elements are marked with check marks. Interface Basics Property Page 51 Interface Basics 52 When you open an existing virtual machine or create a new one its property page is displayed. The upper part of the page, Configuration, displays the virtual machine name, name of the configuration file with the path, and general VM settings: guest operating system type and version (regardless whether or not it is installed), acceleration level, last modification date, etc. These settings may be changed; and if you click on any of them, the Configuration Editor (on page 105) will be opened on the appropriate page. Note. The name of the virtual machine is not linked to the Configuration Editor, however it can be changed on the General Options (on page 106) tab. The Resources list shows all devices connected to the virtual machine and their current options. To edit any device simply click device name. The Configuration Editor will open the tab corresponding to that device. The command button panel in the bottom of the property page contains buttons for: creating a new virtual machine (page 57), browsing hard disk for a virtual machine to open (page 104), editing virtual machine configuration (on page 105), and also saving an opened virtual machine configuration (page 106). Parallels Workstation allows you to pick for the property page the text size that fits you the best. See Text Size (page 55) for details. When Running Guest OS The property page remains available when a guest OS is running. You may open it to check the VM configuration. However, editing of the configuration is prohibited and the command button panel is disabled. Interface Basics Console View 53 Interface Basics 54 You interact with a running virtual machine via its console which is opened when you start the virtual machine (on page 149). If you have a guest operating system installed it will be displayed on the console exactly as the primary OS is displayed on a real monitor. During guest OS execution all toolbar buttons and many of the menu commands become active. When a guest operating system is running, you can switch between the console and the property page. To switch to the property page while in the console view, do one of the following: click Property Page View select Console View in the View menu. on the toolbar, To return to console view while in the property page, do one of the following: click Console View select Console View in the View menu. button, Fullscreen Mode Guest operating systems can be executed in fullscreen mode, making the Parallels Workstation menu, toolbar, and status bar become hidden. For detailed information see Switching Virtual Machine to Fullscreen Mode (on page 152). Console Screenshots You can make screenshots of the console while the virtual machine is active. See Making Screenshots (on page 56) for details. Status Bar The status bar displays information when virtual machine is running. Left part of the status bar displays prompt on the menu entry currently pointed by cursor. Each device (except memory) connected to the virtual machine is presented as an icon on the right of the status bar. Interface Basics 55 The following devices put their icons onto the status bar: hard disk CD/DVD-ROM floppy disk drive network adapter serial port parallel port sound device USB controller , , , , , , , . When a device is involved in the current process, green circle orange circle when reading is being performed, when writing is being performed. If a device can be connected/disconnected when running guest OS (CD/DVD-ROM, floppy drive, network adapter, serial and parallel ports, a sound device, and USB), these operations can be executed using the device context menu. Right-click on the device icon to display its context menu and select the command you need. The picture below shows the context menu of the CD/DVD-ROM drive. For more on this please refer to the Connecting Devices When Running Virtual Machine (on page 155) section. Text Size Parallels Workstation allows to adjust text size of the property page. Use View->Text Size-> Increase Text Size and Decrease Text Size commands. To return to initial text size click Reset Text Size command. Interface Basics 56 Making Screenshots Parallels Workstation allows you to make screenshots of the guest operating system window when guest OS is running. Click Console Screenshot in the VM menu. Type or select a name and a directory to store the screenshot file. Parallels Workstation saves screenshots as .bmp files in Windows primary OS and as .png files in Linux primary OS. 57 CHAPTER 5 Creating Virtual Machine This chapter discusses the tasks you should perform when creating a new virtual machine. They are: creating a virtual machine configuration, guest operating system installation, installing the Parallels Tools. The procedure of creating virtual machines is similar both for Windows and Linux-based Parallels Workstation installations. In This Chapter Creating Virtual Machine Configuration .............................................................................. 57 Installing Guest OS ............................................................................................................... 73 Installing Parallels Tools....................................................................................................... 76 Creating Virtual Machine Configuration This section discusses what is virtual machine configuration and the process of creating a new virtual machine. Creating Virtual Machine 58 Understanding Virtual Machine Configuration Each virtual machine hardware configuration is defined by a special Parallels Workstation configuration file having the .pvs extension. It contains all of the information about virtual devices attached to the virtual machine and files connected to it. In genera,l two files make up a virtual machine, a configuration file and a hard disk image file (several virtual hard disks can be attached). Other files may not be attached. The following table explains all file types that may be related to a virtual machine: .pvs This is a virtual machine configuration file. One configuration file defines one virtual machine. One instance of Parallels Workstation can run only one opened configuration file, i.e. only one virtual machine. To run several virtual machines, you should launch several instances of Parallels Workstation. Typical configuration file can be easily generated using the New Virtual Machine Wizard (page 59). .sav This is a virtual machine saved state file. This file is created when you suspend a virtual machine and contains the state of the guest OS and its applications in the moment when suspend was invoked. See the Suspending/Resuming Virtual Machine (page 154) for more information. .hdd This is a virtual hard disk of a Parallels Workstation virtual machine. When you create a new virtual machine, the New VM wizard prompts you to place a new virtual hard disk and .pvs configuration file into the same directory, however you may store these files in different folders. You may also attach an existing virtual hard disks to different virtual machines. More information about virtual hard disks can be found in the Hard Disk Images (page 100) topic. .iso This is a CD or DVD-ROM image file. .iso image files are treated by an operating system as real CD/DVD discs. More information about .iso images is given in the CD/DVD Real Discs and Images (page 102) topic. .fdd This is floppy disk image file created by Parallels Workstation. .fdd image files are treated by an operating system as a real floppy disks. More information about .fdd images is given in the Floppy Disks and Disk Images (page 102) topic. .txt Serial and parallel ports can be emulated via output .txt files. See Serial Port Options (on page 122) and Parallel Port Options (on page 124). Creating Virtual Machine 59 New Virtual Machine Wizard There is a special New Virtual Machine Wizard in Parallels Workstation that provides a means for creating new virtual machines for both new and experienced users. The wizard offers three methods of creating a virtual machine: Typical, Custom, and Blank. They differ in time and the ability to specify various settings, and the appropriate method should be chosen based on a user's experience with Parallels Workstation. Regardless of what method is selected, you will be able to configure ready virtual machine using Configuration Editor (on page 105). Typical Virtual Machine Typical method is designed for new users and for fast virtual machine creation. When choosing this method you only need to specify: the type and version of the guest operating system that will be installed; the name of the virtual machine; a directory for storing the virtual machine configuration file and a name of the configuration file. A virtual machine is created with the most common parameters for the selected guest operating system. A new hard disk image is created with predefined size and format, standard amount of memory is allocated, and so on. User can later change the settings and add new devices using the Configuration Editor. Custom Virtual Machine When creating a custom virtual machine configuration, the wizard allows you to set virtual machine parameters directly in the process of creation. This is intended for experienced users. When creating a custom virtual machine configuration, the user is asked to define: the type and version of the guest operating system that will be installed; the amount of RAM the virtual machine will use; whether you want to create a new virtual hard disk, attach an existing one, or not to add one at all. In the first case you should specify the parameters of the new disk: it's size and type and where to store the disk file. When attaching an existing disk you have to locate the disk image file. If you select not to add a hard disk at all you are able to do it later in the Configuration Editor; the type of networking in the virtual machine. If you select Bridged Ethernet, the wizard will ask to choose the network adapter that should be connected to the virtual device; a name of the virtual machine; a directory for storing the virtual machine configuration file and a name of the configuration file. The CD/DVD-ROM drive, floppy drive, and sound device (if it is supposed for the selected guest OS) are added automatically. Serial ports are included in some guest OS. Other additional devices can be added in the Configuration Editor. Blank Virtual Machine Creating Virtual Machine 60 Blank virtual machine has only memory in its configuration after creation. When you select this method, the wizard's Next button changes to Finish, and after you click it wizard creates the machine immediately. Nothing else need to be defined. Devices can be added to blank configuration manually in the Configuration Editor. Creating Typical Virtual Machine A typical virtual machine includes the following devices: memory hard disk drive floppy drive CD/DVD-ROM network adapter sound device (except for FreeBSD and MS-DOS configurations) USB controller (in Windows 98/ME/2000/XP/2003 and all of the Linux typical configurations) OS/2 typical configuration includes a serial port. Amount of memory and hard disk size vary for different guest OSes. Look in the following table for memory amount and hard disk size provided for different guest operating systems. The virtual hard disk for typical virtual machines is always created in expanding format (page 101). Creating Virtual Machine RAM, MB HDD MB Windows Vista 512 16000 Windows 2003 384 8000 Windows XP 256 8000 Windows NT/2000 128 6000 Windows 95 128 2000 Windows 3.11 64 2000 Linux 256 8000 FreeBSD 256 8000 OS/2 Warp 3;4 128 2000 256 6000 OS/2 other 128 6000 Solaris 256 12000 MS-DOS 32 2000 Other guest OSes 256 8000 OS/2 Warp eComStation 4,5 61 size, To create a typical virtual machine: 1 button or select New VM in File Open Parallels Workstation. Click the menu. The New Virtual Machine Wizard welcomes you. Click the Next button. Creating Virtual Machine 62 2 In this step the first option, Create a typical VM, is selected. If you are going to create a typical virtual machine, nothing needs to be changed on this screen. Click the Next button to continue to the next step. Creating Virtual Machine 63 3 Here you should specify the type and the version of the guest operating system you want to install on the new virtual machine. When the guest operating system is specified, click Next button. 4 In this last step you should define a name for the virtual machine and indicate in which folder on the hard disk the virtual machine configuration file should be stored. By default the wizard will put it into standard place with a standard name. (The default folder for Parallels virtual machines is specified in the Preferences->Common (page 90) window.) Enter a descriptive name for the virtual machine in the Virtual machine name field. The name should be no longer than 50 characters. In the Configuration file field the default path and name for the configuration file is shown. If you do not like the default name or path you may browse your file system to locate an appropriate folder and name. You may also make changes directly in the field. Click Finish to begin the process of creating your new virtual machine, or click Back to examine settings on the previous steps. Creating Virtual Machine 64 After you click Finish, the new configuration is generated and opened in the Parallels Workstation window. The property page (page 51) is displayed. You may continue with installing the guest operating system (page 73) on the new virtual machine. 65 CHAPTER 6 Creating a Custom Virtual Machine 1 Open Parallels Workstation. Click the button on the Command Button panel or select New VM in File menu. The New Virtual Machine Wizard welcome screen will appear. Click Next button. Creating Virtual Machine 66 2 The Select virtual machine configuration screen is opened. Select the second option, Create a custom VM configuration. Click Next to proceed. 3 On the Select guest OS screen you should specify the type and version of the guest operating system you want to install on the new virtual machine. When done, click the Next button to move to the next step. Creating Virtual Machine 67 4 On the Specify memory size screen you should set the amount of RAM for the new machine. You can choose any value from 4 to 1500 MB. We strongly recommend that you allocate no more than the half of the physical RAM installed on your computer. Memory size should be in multiples of 4 MB. You will receive error notification and will not be able to go further until specify a value that meets this condition. To set memory value use slider, spin buttons, or type a value directly into the field. Click Next to move to the next step. 5 On the Select action type screen you have to decide whether you want to create a new virtual hard disk, attach to the machine an existing one, or not to add disk at all. After specifying what wizard should do, click Next. If you have selected to use an existing hard disk image, go to the step 8 of the current instructions. Creating Virtual Machine 68 If you have decided not to add disk at all, proceed to step 9. 6 If you selected to create a new virtual disk on the previous step, you should specify its size and format. Disk formats are shortly explained on this wizard screen, but a more detailed description is given in the Hard Disk Images (page 100) topic. After specifying the data required, click Next. Creating Virtual Machine 69 7 On the Select an image file screen you should determine the path where the virtual disk image should be stored, and the name of the disk. The wizard prompts you to store the new hard disk image under the default path that is specified on the Common tab (page 90) in the Preferences window, in a separate folder. Files of each virtual machine are automatically stored in separate folders, that are named in the following format <guest OS>.<number of the machine of the same version - 1>. For instance, the first Windows 2000 virtual machine is proposed to store in the \win2000\ folder. For the second Windows 2000 VM \win2000.1\ folder is offered, and so on. If you don't like the default name or path you may browse for the right folder and name, as well as make corrections directly in the field. After you click Next the wizard checks if the specified folder exists, if not, a permission for creation is asked: "Directory <name> does not exists. Do you want it to be created automatically?" Click Yes. Continue to the step 9 of the current instructions. Creating Virtual Machine 70 8 Since you decided to attach to the new VM an existing hard disk image (in step 5) you have to specify where this disk image is stored. Use the Browse button to locate it or type the file name with its path directly in the field. After you click Next the wizard searches the disk for the specified file, and if it does not find the file, you are notified that "The specified file <file name> does not exist. Please select a different file." 9 Here you will specify the type of networking for the new virtual machine. Select Bridged Ethernet if you want to access the Internet inside the virtual machine. Select Host-only Networking if you want to create a virtual network or you don't want to access the network outside your local computer. See Networking in Virtual Machine (page 131) for detailed information about Bridged Ethernet and Host-only types of networking. Creating Virtual Machine 71 If you do not have physical network interface card or do not need a network adapter in this virtual machine, select the Networking is not required option. Click Next. If you have selected Host-only Networking or Networking is not required proceed to the step 11 of the current instructions. Creating Virtual Machine 72 10 If you have selected Bridged Ethernet networking for the new machine, on this screen you should specify which real adapter should be connected to the virtual drive. Select one in the list and click Next. 11 On the Select virtual machine configuration file screen you should determine the name of the virtual machine and the folder where the virtual machine configuration file should be stored and with what file name. Specify a descriptive name for the machine in the Virtual machine name field. The name should be no longer than 50 symbols. In the Configuration file field the default path and name for the configuration file is shown. The wizard offers to store the configuration file in the same folder with the new hard disk image (if you have created a new virtual hard disk for the machine). The name of the folder is described in the step 7 of the current instructions. Creating Virtual Machine 73 If you don't like the default name or path you may browse for the right folder and name, as well as make corrections directly in the field. Click Finish after you specify the path and the name for the configuration file. If the folder does not exist the wizard displays notification: "Directory <name> does not exists. Do you want it to be created automatically?" Click Yes. New configuration will be created and opened in the Parallels Workstation window. Installing Guest OS This section discusses how to install an operating system in a virtual machine. Creating Virtual Machine 74 Installing a Guest Operating System on a Virtual Machine Before starting guest operating system installation, the virtual machine should be configured and the guest OS distributive should be connected to it. In addition to installation from a CD, DVD, or floppy, the guest OS distributive may reside in an image file(s) (an .iso image of CD/DVD or an .fdd image of a floppy disk). CD/DVD .iso images and floppy .fdd images can be made using the Parallels Image Tool included in Parallels Workstation distribution. For more information on Image Tool see the Using the Parallels Image Tool (page 174) chapter. Note: To install a guest OS from any physical disk when running Linux primary OS, you should have system privileges to access the corresponding device of your host computer. Otherwise you will not be able to connect CD/DVD-ROM or floppy drive of your virtual machine to proper physical device. General Steps: 1 Start Parallels Workstation. 2 Open or create a virtual machine configuration intended for installing guest OS. To install from a physical CD/DVD or CD/DVD .iso image: 1 Select CD/DVD-ROM drive and open its options tab. On the virtual machine property page (page 51) click on the desired CD/DVD-ROM drive to open its CD/DVD-ROM Options (on page 117) in Configuration Editor. Make sure that the Enabled and the Connect at startup options are selected. 2 Connect the CD/DVD-ROM drive to the guest OS distribution. If you install from a real CD/DVD: Select the Use real CD/DVD-ROM and specify which real drive to connect to the virtual device in the CD/DVD-ROM Drives list. Insert the CD/DVD disk with the operating system distribution into the appropriate drive of your computer. If you install from an .iso image file: Check the Use image file option and specify the path to the .iso distribution file in the Image File field. 3 Specify the IDE channel for the virtual CD/DVD-ROM. In the Connect to list select 0:1. 4 Save the virtual machine configuration. See the Saving Virtual Machine Configuration (page 106) subtopic in the Editing Virtual Machine Configuration topic. 5 Start your virtual machine by clicking Power On instructions for the operating system. on the toolbar. Follow the installation To install from a physical floppy disk or an .fdd floppy image: 1 Select the floppy drive and open its options tab. Creating Virtual Machine 75 On the virtual machine property page (page 51) click on the Floppy resource to open Floppy Options (on page 113) in Configuration Editor. In the Floppy Options tab, make sure that the Enabled and the Connect at startup options are selected. 2 Connect the floppy drive to the guest OS distribution. If you install from a real floppy disk: Select the Use real floppy option and specify which real drive to connect to the virtual device in the Floppy Drives list. Insert the floppy disk with the operating system distribution into the appropriate drive of your computer. If you install from an image file: Check the Use image file option and specify the path to the .fdd (or another) distribution file in the Image File field. 3 Save the virtual machine configuration. See the Saving Virtual Machine Configuration (page 106) subtopic in the Editing Virtual Machine Configuration section. 4 Start the virtual machine by clicking Power On instructions for the operating system. on the toolbar. Follow the installation When Installing on Non-empty Hard Disk If you install a guest operating system onto a hard disk where the guest OS was previously installed, you have to change the boot sequence: after you perform the general steps listed above, open the Booting Options tab of the General Opt (on page 106)ions, set the boot sequence to [CD-ROM, Hard Disk, Floppy] or [Floppy, Hard Disk, CD-ROM], if you installed from a CD/DVD or a floppy disc respectively During installation, when the guest OS reboots for the first time, return the boot sequence to booting from hard disk: When the virtual machine is off, set [Hard Disk, Floppy, CD-ROM] sequence, save the settings, and start the guest OS. Configuring X Window System in FreeBSD Guest OS If you want to use the X Window System graphic shell in a FreeBSD guest OS, you should configure it manually. Running automatic configuration command X -probeonly or X configure may not work. The X Window System can be configured using xorgconfig text utility or xorgcfg graphical utility. You need root privileges to run them. To start manual configuration: 1 Issue one of the following commands in the command line: su -l root -c xorgconfig or Creating Virtual Machine 76 su -l root -c xorgcfg 2 Enter the root password when you are asked for it. When configuring set the following: 1 Select Generic VESA compatible video card. 2 Select 4096K of video memory. 3 Select screen resolution for a color depth. You may specify single resolution for any color depth. For instance, specify 640x480 resolution for 8-bit color, 800x600 resolution for 16bit color, and so on. Do not specify several resolutions for a color depth, because upon startup, X window will select the greatest one. You may set a single resolution for a particular color depth (for instance, if you are going to work with 16-bit color only, select any single resolution for it), and later select only this color depth for your configuration . 4 Select preferred color depth for your configuration. Installing Parallels Tools Parallels Workstation includes specially developed tools that help you use your virtual machines in the most comfortable and efficient way. The current version of Parallels Workstation is supplied with tools for the following guest operating systems: Windows versions 95, 98, ME, NT, 2000, XP, 2003, Vista; OS/2 and eComStation; Solaris. We provide PRL8029 driver for Solaris guest OS that should be installed if you want the Solaris virtual machine to support networking. For other guest operating systems we provide PRL8029 network adapter driver. Most of the tools are located on the CD image VMTOOLS.ISO; however, OS/2 network drivers that are conveniently installed during guest OS installation are also located on the floppy disk image VMTOOLS.FDD. Both CD and floppy images can be found in the folder where Parallels Workstation is installed; by default, it is C:\Program Files\Parallels\Parallels Workstation. Creating Virtual Machine 77 Parallels Tools Overview Tool Description Clipboard Synchronization Tool The Clipboard Synchronization Tool syncs the guest OS clipboard and the primary OS clipboard, allowing you to easily exchange texts and pictures between the primary OS and the guest OS. Currently you can only exchange .bmp pictures having up to a 128KB size. In you enable the Clipboard Synchronization Tool in all of your guest OSes, all of them will share the same clipboard with primary OS. In all the Windows guest OSes, this tool is installed automatically when you perform Parallels Tools installation. In OS/2 and eComStation you must install it manually. Time Synchronization Tool The Time Synchronization Tool allows the guest OS to keep the same system time as the primary OS. Without this tool the guest OS system time may differ from that of the primary OS. This tool also allows you to maintain a constant difference between the guest OS system time and the primary OS system time. You may configure this tool while the guest OS is running. See Time Synchronization Tool Options (page 163) to learn how perform this task. Note. Before starting the Parallels Time Synchronization Tool, all other time synchronization services must be stopped in order to avoid potential conflicts. Video Driver The best graphical mode available in Windows NT and 2000 guest operating systems without this driver is 16-color VGA with 640x480 resolution. The video driver allows Parallels Workstation to use SVGA graphical modes in guest OS monitors. In Windows XP/2003 the video driver is required for the mouse tool and is chosen automatically when you select the mouse tool installation. Note. If you install the video driver you will not be able to use VGA modes. To return to VGA, you must uninstall the Parallels Tools. Creating Virtual Machine 78 Mouse Synchronization Tool The Mouse Synchronization Tool enables the mouse to be captured and released without a special hot key combination defined in the Hot Key Combinations (page 98) tab of the Preferences window. Using this tool makes mouse movements smoother and improves system reaction on mouse. This tool is especially effective when running Parallels Workstation on a remote terminal. Sound Driver Parallels Tools pack includes an AC'97 sound driver for those guest operating systems that do not contain standard AC'97 driver. Sound drivers for Windows XP/2003 are not included in the Parallels Tools pack since these operating systems contain sound drivers in their installations. Shared Folders Tool This tool is needed for a guest OS to view shared folders. Without it, the guest OS can not use the shared folders although they may be set up in your virtual machine configuration. To learn more about shared folders see Using Shared Folders (page 133). Disk Compacting Tool Parallels Workstation uses virtual hard disks of two types: plain and expanding. Expanding virtual disks grow in size as you work with them. The Disk Compacting Tool reduces the size of expanding virtual hard disks by cleaning up unused disk space. See Compacting Virtual Disk (page 169) for guidelines on using this tool. This tool does not reduces the size of plain virtual disks. Network Adapters and Drivers: Creating Virtual Machine Parallels Driver RTL8029 Network 79 Adapter This Ethernet driver for the RTL8029 adapter is specially developed for Parallels Workstation to improve network performance. We recommend that you install this driver whenever possible. CD with Parallels Tools includes native Realtek (all except for Solaris driver) drivers for RTL8029 network adapter for many different operating systems. They are located in the Drivers\Network\RTL8029 directory of the vmtools.iso CD image. Some guest operating systems, such as Windows 2000, contain an RTL8029 driver in their distributions, whereas others like Windows 2003 and OS/2 do not include this driver at all. Note. Unlike other guest OSes, a Solaris guest OS requires an RTL8029-compatible driver to be installed to support networking. Otherwise networking will not be possible. An RTL8029-compatible driver for Solaris has been created by an independent developer and is distributed under the terms of BSD license. Slightly modified version of this driver is included into Parallels Workstation 2.2 distribution. Creating Virtual Machine 80 The table below shows which tools have been developed for which operating systems. Windows OS/2, eCS 95, 98, NT, ME 2000 XP, 2003 Clipboard Synchronization Tool + + + Time Synchronization Tool + + + Video Driver + + + + + Mouse Driver Sound Driver + Shared Folders Tool Disk Compacting Tool + + Solaris other + + + + + + + + + + + + + Network Drivers: Parallels Network Adapter Driver RTL8029 + + In Windows guest OSes you can control the tools during guest OS execution. See the Parallels Tools Center (page 161) section to learn how to do this. Windows Tools Installation To install Parallels Tools in Windows guest OS do the following: 1 Make sure that the virtual machine configuration includes a CD/DVD-ROM drive and it is enabled (the Enabled check box is selected). See CD/DVD-ROM Options (on page 117). 2 Start your guest operating system and log in. In order to install tools properly do not begin the installation until OS completes its startup and you log in. 3 Select Install Parallel Tools in the Parallels Workstation VM menu. 4 You are warned about the necessity of having the guest OS fully started and being logged in: "You can install the Parallels Tools only if the guest operating system is running and you are logged in. If you are not logged in now, select Cancel and run Parallels Tools installation later." If you are logged in, click OK to start installing. 5 Parallels Tools Setup wizard starts and greets you. Click Next to move to Choose Destination Location screen. If you do not like the default directory, select another one using the Change button. Then click Next. Creating Virtual Machine 81 6 On the Setup Type screen you should choose between the complete setup and a custom one. The complete setup installs all of the tools available for your guest OS. If you select custom setup, the Select Components screen asks you to select the desired tools from the tools available for your guest OS. 7 Choose the program folder on the Select Program Folder screen, then the Check Setup Information screen displays the options selected. If they are correct, click Next to begin the installation. 8 By default a Windows operating system is configured to warn you every time an unsigned driver is installed. Parallels Tools installation wizard supposes to temporarily disable these warnings. When you receive the following message: "Parallels Tools installation contains a number of unsigned drivers. These drivers are required for proper functioning of Parallels Tools. Currently your system is configured to warn you every time an unsigned driver is installed. Do you want to receive these warnings during Parallels Tools installation?" click OK to disable the unsigned driver warnings during Parallels Tools installation. They will re-enabled later when the installation will be complete. 9 After the wizard copies tools, the Installation Completed screen asks if you want to restart the computer now. In all of the Windows guest OSes, except 98 and NT, you must restart the virtual machine after this setup procedure. Accept the selected option and click Finish. The virtual machine will be restarted and ready for work with the tools installed. Notes: 1. In a Windows 98 guest OS, the Sound Driver requires you to perform additional steps after this setup. Proceed to Windows 98 Sound Driver Installation (page 82). 2. In Windows NT guest OS, proceed to Windows NT Tools Installation (page 82) to complete setup in this guest OS. Troubleshooting When Installing Tools Parallels Tools installation is invoked by Windows AUTORUN feature for CD/DVD-ROM drive. It is enabled by default, however if you have disabled it manually, nothing happens after you select the Install Parallels Tools command. (In any way, the vmtools.iso CD image will be connected to the virtual machine CD-ROM drive, however it is not visible to the user.) To solve this problem do one of the following: Enable AUTORUN function for CD-ROM drive in guest Windows. Start tools installation manually. Open the contents of the vmtools.iso in Windows Explorer, find PrlTools.exe file, and start it. Creating Virtual Machine 82 Windows 98 Sound Driver Installation The Sound Driver for a Windows 98 guest OS requires additional steps after the general Parallels Tools installation described in Windows Tools Installation (on page 80). To install AC'97 Sound Driver in Windows 98: 1 Open the Control Panel. To do this, click the Start system menu, select the Settings item, and then Control Panel. 2 Double click the System icon to open the System Properties window. In the System Properties window select the Device Manager tab. 3 Locate the PCI Multimedia Audio Device in the hardware list. Select it and click the Properties button. 4 In the PCI Multimedia Audio Device Properties window click the Reinstall Driver button. 5 In the Update Device Driver Wizard select the Sound, video and game controllers item and click the Next button. 6 In the second wizard screen select the second option: Display a list of all the drivers in a specific location, so you can select the driver you want, and click Next. 7 On the screen asking you to select type of device click the Next button. 8 In the next wizard screen click the Have Disk button. The Install From Disk window is opened, in the Copy manufacturer's file from: field type the following path "C:\Program Files\Parallels\Parallels Tools\Sound" and click OK. 9 In the Select Device window select the AC'97 Audio and click OK. 10 In the Update Device Driver Wizard click the Next button. When wizard asks, insert disc (or connect CD-ROM image file) with your Win98 distribution and type path to it in the field Copy files from. Click OK button. After wizard finishes copying files, click Finish button in its window. 11 Close the windows with AC'97 audio properties and system properties. 12 Restart the virtual machine if wizard asks you to do so for the new settings to take effect. Windows NT Tools Installation To install Parallels Tools in Windows NT: Perform the installation procedure described in the Windows Tools Installation (on page 80) topic. It is enough to install such tools as Clipboard Synchronization and Mouse Synchronization Tools. Perform these specific steps for installing the Video Driver and Sound Drive: Video Driver Installation To install the Video Driver do the following: 1 Open the Control Panel. For this click the Start system menu, select the Settings item, and then Control Panel. 2 Double click the Display icon to open the Display Properties window. Creating Virtual Machine 83 3 In the Display Properties window select the Settings tab. Then click the Display Type button. 4 In the Display Type window select the Change button. 5 In the Change Display window select the Manufacturers --> Parallels and Display --> Parallels Video Driver. Click OK. 6 In the Third-party Drivers window click Yes. 7 Installing Driver window informs you about successfully completed installation. Click OK. 8 Click the Close button in the Display Type window. 9 Click the Close button in the Display Properties window. 10 Click the Yes button in the System Settings Change window to restart the guest OS. Note: You must restart virtual machine after this setup procedure. AC'97 Sound Driver Installation To install AC'97 Sound Driver do the following: 1 Open the Control Panel. For this click the Start button in the system menu. Then select the Settings item, and then Control Panel. 2 Double click the Multimedia icon to open the Multimedia Properties window. 3 In the Multimedia Properties window select the Devices tab. Then select the Audio Devices from Multimedia devices: tree. Click the Add button. 4 In the Add window, select the Unlisted or Updated Driver from List of Drivers. Click OK. 5 In the Install Driver window click the Browse button and select the sound driver path. If you have installed Parallels Tools to the default location, select C:\Program Files\Parallels\Parallels Tools\Sound. If you have installed Parallels Tools to another directory, you should locate this directory. Click OK. Then click OK in the Install Driver window. 6 In the Third-party Drivers window click Yes. 7 The Add Unlisted or Updated Driver window informs you that you are about to install the AC'97 Audio Driver. Click OK. 8 Click OK in the About AC97 Audio Driver window. 9 Click OK in the System Settings Change window. 10 Click Close button in the Display Type window. Note: You must restart virtual machine after this setup procedure. Creating Virtual Machine 84 Solaris Network Driver Installation Unlike other guest OSes Solaris does not support the RTL8029 network driver emulated in virtual machines. To add RTL8029 support to a Solaris virtual machine you need to install the RTL8029 network adapter driver. We have created the special network.sh script that helps you to do this, or you may install and configure the driver manually. Both ways are described below. Before Installing the Driver Before installing the driver perform the following steps: 1 Make sure that the virtual machine configuration includes a CD/DVD-ROM drive and it is enabled. See CD/DVD-ROM Options (on page 117). 2 Start your guest operating system. 3 Connect the CD image with tools, vmtools.iso, to the CD/DVD-ROM drive of the virtual machine: right-click the CD/DVD-ROM icon on the status bar and select the Connect image menu item (instead you may select Devices/CD/DVD-ROM <number> --> Connect Image in the Parallels Workstation menu); browse for vmtools.iso in the folder where you installed Parallels Workstation. Proceed to installing the RTL8029 network driver using the network.sh script or manually. To install RTL8029 network driver using network.sh script: 1 In the shell, run the cd /cdrom/PRLTOOLS/Drivers/Network/RTL8029/SOLARIS/ command to move to the respective directory. 2 Issue the following command to begin installing the driver ./network.sh 3 You are sequentially informed that the driver is being extracted, compiled and installed. When it is finished, you are asked "Will you receive IP addresses from DHCP server?" If IP addresses on your network are managed by DHCP server proceed to step 4, otherwise proceed to step 5. 4 If IP addresses on your network are managed by DHCP server, type "Y" and the script will configure the DHCP client. Proceed to step 6. 5 If IP addresses on your network are NOT managed by DHCP server, type "N" and then specify an IP address for your virtual machine, network address, network mask, and default gateway IP address when you are asked for them. 6 Restart the guest operating system by issuing the command init 6 To install RTL8029 network driver manually: 1 In the shell, issue the following command to get root privileges: Creating Virtual Machine 85 su Enter the password to the root account when you are asked for it. 2 As a root run the following commands: cd /tmp gzcat /cdrom/PRLTOOLS/Drivers/Network/RTL8029/SOLARIS/ni0.8.11.tgz|tar xf cd ni-0.8.11 /usr/ccs/bin/make install ./addni.sh 3 If IP addresses on your network are managed by DHCP server issue the following commands: touch /etc/hostname.ni0 touch /etc/dhcp.ni0 If IP addresses on your network are NOT managed by DHCP server, see the Solaris System Administration Guide. 4 Leave the root account by running the command exit 5 Restart the guest operating system by issuing the command init 6 OS/2 and eComStation Tools Installation All of the OS/2 and eComStation tools can be installed from the vmtools.iso CD image. Network drivers can also be installed from the floppy disk image file vmtools.fdd during operating system installation. The latter is easier in most cases. Before starting the installation you should connect the CD-ROM image with Parallels Tools to your virtual machine CD-ROM drive. Do the following: Select Install Parallels Tools in the Parallels Workstation VM menu. Mouse Synchronization Tool Installation The Mouse Synchronization Tool consists of the mouse driver and the video filter. Note: To install the Mouse Synchronization Tool you should have a VESA video driver installed, such as SDD or GENGRADD. For instructions on how to do this refer to OS/2 documentation. To install the mouse tool: 1 Click the Drives icon on the system panel. Select the CD-ROM drive and Drivers\Mouse\OS2 directory on it. 2 Launch the INSTALL.CMD batch file. The INSTALL.CMD copies files and makes necessary modifications to the CONFIG.SYS file. 3 Restart the guest OS/2 operating system. Creating Virtual Machine 86 Note: The Mouse Synchronization Tool increases performance of the guest OS/2 operating system under Citrix. Clipboard Synchronization Tool Installation In OS/2 and eComStation you must launch the Clipboard Synchronization Tool manually. This tool is not a tool itself but an ordinary application, and should be treated as such. If you want the Clipboard Synchronization tool to start automatically when your guest operating system is started: include the tool file PrlClip.exe into autostart group (startup.cmd file or another file as it is done in your operating system). The Clipboard Synchronization Tool is located in the ClipBrd\OS2 directory on the CD-ROM containing Parallels Tools. Sound Driver Installation Note: Before installing the Sound Driver you should have multimedia support installed in OS/2 guest OS. To install the Sound Driver: 1 Click the System Setup icon on the system panel. 2 Select Install/Remove line, and then select Multimedia Application Install. 3 In the IBM Multimedia Presentation Manager/2 - Installation window choose CD-ROM drive, then Drivers\Sound\OS2 directory. Select the ALC Codec feature and click the Install button. 4 Restart the OS/2 guest operating system. Network Driver Installation Below we consider the installation of the Realtek RTL8029 driver inside the OS/2 Warp version 4.0. 1 Click the System Setup icon on the system panel. 2 Click the MPTS Network Adapters and Protocol Services icon to open the Multi-Protocol Transport Services window. 3 Click Configure. 4 In the Configure window that opens, click Configure again to open the Adapter and Protocol Configuration window. 5 Click the Other adapters button below the Network Adapters section of the window to open the Copy Additional Network Adapter Drivers window. 6 Specify the path to the Parallels driver on CD-ROM disc image. The path should be: <CD-ROM drive>\Drivers\Network\RTL8029\NDIS2OS2 7 Click OK. The Parallels network adapter driver will be copied. After this you can see the name RTL8029 PCI Ethernet Adapter included in the Network Adapters list. Select this name. 8 Click Change in the Network Adapters section of the window to change the current network adapter into the selected one. Creating Virtual Machine 87 9 Click OK when the message "Are you sure you want to change this network adapter?" is displayed. After you click OK, the RTL8029 PCI Ethernet Adapter appears in the appropriate field of the Current Configuration section of the window. Now if you click Edit in the Current Configuration section of the window, you will see that you do not need to configure any this driver properties, because it is self-configurable. 10 Click OK when finished. 11 Close both the Configure and Multi-Protocol Transport Services windows. 12 Click Exit in the Update CONFIG.SYS window. 13 Exit the configuration program and restart the guest OS. Upgrading Parallels Tools If you have a virtual machine created by a previous version of Parallels Workstation (2.0 or 2.1) with Parallels Tools installed, please upgrade Parallels Tools to use all capabilities of Parallels Tools Center including Shared Folder Options. To upgrade Parallels Tools: 1 Make sure that the virtual machine configuration includes a CD/DVD-ROM drive and it is enabled (the Enabled check box is selected). See the CD/DVD-ROM Options (on page 117). 2 Start your guest operating system and log in. In order to install tools properly do not begin the installation until OS completes its startup and you log in. 3 Select the Install Parallel Tools in the Parallels Workstation VM menu. 4 You are warned about necessity of having guest OS fully started and being logged in: "You can install the Parallels Tools only if the guest operating system is running and you are logged in. If you are not logged in now, select Cancel and run Parallels Tools installation later." If you are logged in, click OK to start installing. 5 Parallels Tools Setup wizard starts and informs you that you have the Parallels Tools already installed in your virtual machine and they will be updated. Click Next to move to the Setup Type screen. 6 In the Setup Type screen you should choose between the complete setup and a custom one. The complete setup installs all of the tools available for your guest OS. If you select custom setup, Select Components screen asks you to select desired tools from all the tools available for your guest OS. 7 In the Ready to Install the Program screen you are able to return back to review installation settings. When you are ready, start installation by clicking the Install button. 8 If your Windows guest system is configured to warn you every time an unsigned driver is installed, you will receive the following message: "Parallels Tools installation contains a number of unsigned drivers. These drivers are required for proper functioning of Parallels Tools. Currently your system is configured to warn you every time an unsigned driver is installed. Do you want to receive these warnings during Parallels Tools installation?" Click OK to disable warnings during Parallels Tools installation. They will re-enabled later when the installation will be complete. Creating Virtual Machine 88 If your system is configured to block the unsigned drivers installation, you will receive the similar message prompting you to allow installation of these drivers. Click OK, otherwise Parallels Tools can not be installed at all. 9 The wizard copies tools. When finished, Update Completed screen asks if you want to restart the virtual machine right now. Accept the selected option and click Finish. Note that the virtual machine should be restarted in order that Parallels Tools function properly. Windows NT In Windows NT guest OS, readmes for continuing installation of the video and audio drivers will be opened. Close them since re-installation of the drivers is not needed. Uninstalling Parallels Tools in Windows Guest OSes To uninstall Parallels Tools in all Windows guest operating systems except Windows NT, you should activate the same Parallels Tools Installer as when installing. Do the following: 1 Select Install Parallel Tools in the Actions menu. 2 Parallels Tools Setup wizard performs the diagnostics of the operating system and asks "Do you want to completely remove the selected application and all of its components?" Click Yes to begin the process. 3 After the wizard removes the tools, the Uninstallation Completed window asks if you want to restart the computer now. Accept the selected option and click Finish. The virtual machine will be restarted. 4 After the OS is started up, the System Settings Change screen asks "Do you want to restart your computer now?". Click Yes. When the virtual machine is restarted once more, the tools are completely uninstalled. Note: After uninstalling Parallels Tools and restarting the virtual machine, the guest operating system may display a warning that it should be restarted once more. In this case restart the guest operating system one more time to ensure its correct functioning. Uninstalling Tools in Windows NT In Windows NT Parallels Tools can be uninstalled using standard operating system techniques. 89 CHAPTER 7 Managing Virtual Machines This chapter discusses multiple ways to change a virtual machine configuration and provides information on setting user preferences and using virtual disks. In This Chapter Setting Parallels Workstation Preferences ............................................................................ 89 Using Virtual and Real Disks................................................................................................ 99 Selecting and Opening Virtual Machine ............................................................................... 103 Editing Virtual Machine Configuration ................................................................................ 105 Adding New Devices to Virtual Machine ............................................................................. 128 Networking in Virtual Machine ............................................................................................ 131 Using Shared Folders ............................................................................................................ 133 Using USB Devices in Virtual Machine ............................................................................... 135 Custom Screen Resolutions................................................................................................... 135 Making Copy of a Virtual Machine ...................................................................................... 137 Keyboard Shortcuts in Virtual Machine ............................................................................... 141 About Parallels Workstation Screen ..................................................................................... 142 More Information .................................................................................................................. 143 Deleting a Virtual Machine................................................................................................... 145 Setting Parallels Workstation Preferences Settings that affect more than one virtual machine are contained the single menu entry. To edit these general preferences click Preferences in the Parallels Workstation Edit menu. Common, User Interface, and Hot key preferences are assigned for each user. Memory and Network preferences concern all users that work on a particular computer and all virtual machines they launch. Managing Virtual Machines 90 Common Preferences Settings on this tab can be different for each user of your computer. Workspace: Default directory for virtual machines. A directory proposed by Parallels Workstation to a user for saving new configuration files and hard disk images is specified on this tab in the Default directory for virtual machines field. It is possible to choose another location when creating configuration file or hard disk image. Two options, Load recently used VM at startup and Show startup dialog, determine what happens at Parallels Workstation startup. By default, both options are selected and the application starts with the last used virtual machine configuration. If this configuration is already opened in another instance of Parallels Workstation or the configuration file cannot be found on the given path (for instance, it has been moved to another folder or deleted), then Startup Options dialog is opened upon Parallels Workstation startup. If the Load recently used VM at startup option is selected while the Show startup dialog option is turned off, Parallels Workstation will open a blank virtual machine upon startup if it is unable to open the last used virtual machine. If the Load recently used VM at startup option is not selected while the Show startup dialog is turned on, Parallels Workstation always starts with the Startup Options dialog. If both options are turned off, Parallels Workstation starts with a blank virtual machine. Managing Virtual Machines 91 More information about what happens upon Parallels Workstation startup can be found in Selecting and Opening Virtual Machine (on page 103) and Startup Options Dialog (page 104) topics. Automatically check for updates setting controls an auto-update feature checking period. Specify Every day, Every week, or Every month to perform automatic check for update with that period. By choosing Never you disable the auto-update. See AutoUpdating Parallels Workstation in Windows (page 36) or Auto-Updating Parallels Workstation in Linux (page 42) for auto-update feature description. VM shutdown behaviour: Radio buttons in this group control the effect upon selecting the File -> Exit menu item while the virtual machine is running or clicking the Windows close button Workstation window. for the Parallels If you want all virtual machines to be suspended upon these actions, select the Suspend VM radio button. If you want all virtual machines to be stopped upon these actions, select the Power Off radio button. When you are unsure if you want virtual machines to stop or to suspend, select the Ask me what to do radio button. Every time you click the Windows close button or select the File -> Exit menu command, you will be asked to choose whether you want to stop or suspend the virtual machine. See the Suspending/Resuming Virtual Machine (page 154) topic to learn about suspending/resuming virtual machines. Managing Virtual Machines 92 Memory Preferences On this tab maximum amount of physical memory (RAM) that system should reserve to all simultaneously running virtual machines on your computer can be adjusted. This setting applies to all users of your computer. The maximum memory allowed depends on physical RAM size of your computer. Some memory must be reserved for your primary operating system. From the remainder you can select the maximum RAM allowed for Parallels Workstation. If you have one instance of virtual machine running, it may use all the memory allocated here. In case of several simultaneously running virtual machines this memory will be shared between them. Memory for a specific virtual machine is set on the Memory tab (page 112) in Configuration Editor. Memory amount should be multiple of 4. If it doesn't then you will receive error notification when trying to save memory options. To set an appropriate memory amount you may use the slider, the spin buttons in the Reserved memory limit field, or type a value directly into the field. Managing Virtual Machines 93 Network Preferences Parallels Workstation provides host-only network accessible only to a primary system and virtual machines running on it. Methods of configuring different types of host-only network are discussed in the Creating Host-Only Network (page 132) topic. The Network tab is intended for specifying a range of IP addresses to be assigned to virtual machines by Parallels DHCP server when configuring host-only network with dynamic IPs. The Scope start address and Scope end address values determine the first and the last IP addresses. First address of this scope DHCP server usually assigns to itself. The second address is usually given to the primary system. Others are assigned to virtual machines. Scope start address and Scope end address should belong to the same subnet. Subnet mask should be set in the Scope mask field. Note. Before changing DHCP scope settings make sure that there is no virtual machine running in Host-only networking mode. To check the networking mode of a running virtual machine: 1 Point the mouse cursor to the network adapter icon 2 Check the Mode line in the inscription. in the status bar, Managing Virtual Machines 94 Changing Network Preferences in Linux Primary OS To edit settings on this tab in Linux primary OS you need root privileges. Users with other than root privileges can only view them. To edit settings on the Network tab: 1 In the Terminal, run the command su -c parallels to get root privileges. Enter the password to the root account when you are asked for it. 2 Start Parallels Workstation by issuing the command parallels 3 In the Parallels Workstation menu, select Edit/Preferences/Network and enter new settings on the Network tab. 4 Close Parallels Workstation. 5 In the Terminal, run the exit command to leave the root account. 6 Start Parallels Workstation as a normal user to continue work with it. Managing Virtual Machines User Interface Preferences The appearance of the User Interface tab in Windows primary OS: 95 Managing Virtual Machines The appearance of the User Interface tab in Linux primary OS: 96 Managing Virtual Machines 97 User interface preferences can be different for each user of your computer. Look and feel: Dialog font option is only available in Linux primary OSes. It allows user to select preferable font, its size and other parameters to be used in system dialogs. Click Browse button near the field and choose new font if you wish to. To restore the default font and its size use the Default font button. Show tooltips option is only available in Linux primary OSes. It controls the appearance of tooltips for the toolbar buttons and the command buttons on the property page (see Property Page (page 51)). By default this option is selected. Allow to change guest resolution in fullscreen mode. If this option is selected, a virtual machine switched to fullscreen mode tries to change its screen resolution to the host screen resolution. This can be done when the video driver from Parallels Tools (page 76) is installed in your guest OS. Allow to change host resolution in fullscreen mode. If this option is selected, resolution of your host monitor is changed to the resolution of the guest OS when a virtual machine is switched to fullscreen mode. Note that this option has lower priority than the previous one, so if both are selected this option is active only when the Allow to change guest resolution in fullscreen mode option can not be applied. Help browser: Note. This option group is only available in Linux primary OSes. Help Browser Executable field shows the path to an executable file of web browser used for displaying help for Parallels Workstation. By default help is displayed in Mozilla web browser. If it is not installed on your computer or you prefer another browser, locate its executable file using browse button. Restore hidden messages: If the Parallels Workstation wants to attract user's attention to an operation that is going to be performed or to some situation, it displays a message that contains a description and a Do not show this message again check box. If you select this check box, in the same situation the message would not be displayed. Restore hidden messages button on this tab allows to reactivate all suppressed messages. The system does not allow to suppress messages reporting potentially dangerous situations. Managing Virtual Machines Hot Key Combinations 98 Managing Virtual Machines 99 Hot key combinations can be different for each user of your computer. Parallels Workstation allows to define two hot key combinations: For releasing a keyboard and mouse that are captured in the virtual machine screen. The default hot key is Ctrl+Alt. For switching a virtual machine screen from the Parallels Workstation default window size to the fullscreen mode and back. The default hot key is Alt+Enter. You can set your own hot key combinations different for each case. Key combination should include one or more special keys (Ctrl, Alt and Shift), plus an ordinary key can be added. To define new key combination, you should perform the following operations: Select check boxes of one or more special keys; To add an ordinary key select the Custom check box, place input focus to the field for an ordinary key (the extreme right field), then press the key you want to use on your keyboard. Some keys and key combinations are prohibited to assign as Parallels Workstation hot keys. In Windows primary OS: The Tab and the Pause keys are prohibited to use as custom keys. In Linux primary OS: The Pause key is prohibited to use as a custom key and also the following key combinations are prohibited since they are Linux OS hot keys: Ctrl+Alt+Backspace Ctrl+Alt+ any key in the range of F1-F12, i.e. Ctrl+Alt+F1 - Ctrl+Alt+F12 Notes. 1. You can free the mouse and the keyboard from the virtual machine screen without pressing hot key combination, if you install the Parallels Tools. See the Installing Parallels Tools (page 76) section to learn if this package is available for your guest operating system, and Capturing and Releasing the Keyboard and the Mouse (page 151) topic. 2. See also Switching a Virtual Machine to Fullscreen Mode (on page 152) for information on running virtual machine in fullscreen mode. Using Virtual and Real Disks In this section all types of disks handled by Parallels Workstation virtual machines are discussed. Managing Virtual Machines 100 Hard Disk Images The current version of Parallels Workstation creates and uses only virtual hard disks stored in .hdd files. The size of a virtual disk can be set within the range of 20 MB to 128 GB. Physical hard disks cannot be used by the current version of Parallels Workstation. To transfer data from the real hard drive to virtual machine use Shared folders (page 110) or create an image of a real disk with Parallels Image Tool (page 174) and attach it to the virtual machine as a data disk. Managing Virtual Machines 101 Format of The Virtual Disk A virtual hard disk can be one of two formats: plain or expanding. plain A disk of this format occupies all of the allocated space from the moment it is created. It takes more space on the real hard disk and more time to create as compared with an expanding virtual hard disk, but allows the guest OS to operate faster. expanding A disk of this format is small initially and grows as you add applications and data to the Virtual Machine. The disk size you enter when creating the disk is the maximum size to which the disk can grow. When you just begin to operate with the disk, it's size is much less than this value. Expanding disks take less time to create and save disk space. Disk format is set when you create a hard disk image. If you need to change the disk format after the hard disk file is created, a copy of the disk in another format can be made using the Parallels Image Tool (page 183). Hard disk images of both formats are stored in .hdd files, however the structure of a disk file is different. Format of the virtual hard disk is displayed in the Disk format field on the Advanced (page 116) tab of Hard Disk Options. If you discover that a hard disk's size is insufficient, you may increase disk capacity using the Parallels Image Tool (on page 174). Creating New Virtual Hard Disk A new virtual hard disk can be created at the same time when a virtual machine is created and attached to this virtual machine. For a typical virtual machine, a new hard disk is created automatically, as for custom virtual machines, you have to select Create a new virtual hard disk option in step 6 of the New Virtual Machine Wizard (page 59). To add a new virtual hard disk to an existing virtual machine use the Add Device Wizard (page 128). You may also replace the current virtual hard disk in an opened virtual machine configuration with a new one using the Recreate button on the Hard Disk Options (page 114) tab in Configuration Editor. Besides creating new empty disk, an image of a real hard drive with all the data inside can be created using Parallels Image Tool (page 174). This feature is intended mainly for migrating data from real hard drive to virtual machine. Maintaining Virtual Hard Disks Managing Virtual Machines 102 Virtual hard disks require periodic maintenance procedures to keep disk operations quick and efficient, similarly to real hard disks. An expanding disk is very size efficient at the beginning of a virtual machine's life cycle and becomes less and less efficient as time goes on, because each time writing to the disk is requested, the system allocates new space, and therefore disk size increases. Deleting files does not reduce the size of a virtual disk image file in the primary operating system. Eventually, an expanding virtual disk could grow enormously causing a number of inconveniencies. Parallels Workstation includes the Disk Compacting Tool which is recommended for all other guest operating systems. For more information on the Disk Compacting Tool refer to the Compacting Virtual Disk (page 169) topic. Floppy Disks and Disk Images Parallels Workstation can access real floppy disks, or create and use floppy image files that appears to virtual machine floppy drive as real diskettes. Floppy disk images used by Parallels Workstation have the .fdd format. Blank .fdd image can be created by two methods: using the Recreate button on the Floppy Options (on page 113) tab of the Configuration Editor, when adding a floppy drive to a virtual machine use the Add Hardware Wizard (page 128). An .fdd image of a real diskette can be created using Parallels Image Tool (page 174), a special tool for creating images of different real media that is installed along with Parallels Workstation. You may also use .img and .ima floppy images created by WinImage or VMware applications. CD/DVD Real Discs and Images Parallels Workstation can access real CD/DVD discs, or create and use CD/DVD images that appear to the CD/DVD-ROM drive of a virtual machine as real discs. Parallels Workstation uses CD/DVD discs in .iso format. Images in this format can be created by many applications, particularly by Parallels Image Tool (page 174), a special tool for creating images of different real media that is installed along with Parallels Workstation. There is a set of limitations on using CD/DVD-ROMs in Parallels Workstation in that it allows the use only of single-session CD and DVD-ROMs. Multisession disks cannot be handled. Sound from audio CDs cannot be reproduced. Neither CD nor DVD discs can be written. Managing Virtual Machines 103 Selecting and Opening Virtual Machine When you launch Parallels Workstation, the last used virtual machine is opened by default. This option is controlled by the Load recently used VM at startup setting on the Common tab (page 90) of the Preferences window. You may turn this option off, to start Parallels Workstation with Startup Options dialog, which is discussed in the separate topic Startup Options Dialog (page 104), or with blank virtual machine. In these cases last used virtual machine can be opened via recently used list. There are other ways to open virtual machines as well: List of recently used configurations; Browsing the hard disk for a configuration; Open a virtual machine in a new window. Opening Recently Used Configuration The list of recently used configurations in the File menu displays six most recently used configuration files. Use this method to open a virtual machine you recently worked with. If the required virtual machine is not shown in the recently used list, you may find it browsing hard disk for its configuration file manually. Managing Virtual Machines 104 Browsing Hard Disk for a Configuration To select a virtual machine that is not represented in the recently used list, you should perform the following operations: 1 icon on the Command Button panel at the bottom of the Click the Parallel Workstation window or select Open in the File menu. 2 Browse for a desired configuration file and click OK. After the configuration file is opened, its file name appears in the Parallels Workstation title bar, virtual machine name and full configuration file name with path are displayed on the property page (page 51). Opening Virtual Machine in a New Window You may open an additional instance of the Parallels Workstation using the menu. To do this: Select the New Window command in the File menu. Since last used virtual machine is blocked by the Parallels Workstation instance where you issue this command, a new window is opened either with the Startup Options (page 104) dialog (if the Show startup dialog option is selected on in the Common tab of the Preferences window), or with a blank virtual machine. Startup Options Dialog Startup Options dialog is sometimes displayed upon Parallels Workstation startup in order to assist in easily opening a virtual machine or proceeding to creation of a new one. The first time you launch Parallels Workstation this dialog is opened automatically. Managing Virtual Machines 105 Opening Recently Used Virtual Machines To open one of the recently used virtual machines: 1 Select the name of the machine in the Recently Used Virtual Machines list. The VM Path will show the respective configuration file. 2 Click Open. The list of the recently used virtual machines is empty if you launch Parallels Workstation for the first time. Browsing Hard Disk for a Configuration To open an existing virtual machine that is not in the recently used list: Click Browse button and locate the desired configuration file. Creating a New Virtual Machine To create new virtual machine: Click the New VM button and follow the New Virtual Machine Wizard (page 59). Also, you may close this dialog by clicking the Cancel button; a blank virtual machine will be opened and you may start creating a new virtual machine manually. What to Open on Parallels Workstation Startup The Load recently used VM at startup and Show startup dialog options control what happens when Parallels Workstation is started. The same options are in the Common tab (page 90) of Preferences window and are described in the respective topic. Whenever you check/uncheck these options in one of these screens, they are automatically changed in the second one. Editing Virtual Machine Configuration Configuration of an existing virtual machine can be changed in the Configuration Editor. In this section we consider editing settings of devices already included in the configuration and general virtual machine settings. Adding and removing devices are discussed in the separate section, Adding New Devices to Virtual Machine (page 128). Changing Device Settings To change device settings: 1 Open the Virtual Machine (on page 103) you wish to make changes to. 2 Display the Configuration Editor by clicking button on the Command Button panel, or select Edit Configuration in the File menu, or just click a device name in the Resource Name list. Managing Virtual Machines 106 3 Choose the hardware whose parameters you want to alter in the left part of the Configuration Editor window. (Options resource contains general virtual machines settings.) Tabs corresponding to the selected resource are displayed. Note: In Linux primary OS to be able to connect any virtual device to a real one, you should have system privileges to access real device. Otherwise the real device will not appear in the list of available devices despite it being installed on your computer. Saving Virtual Machine Configuration After you have changed devices settings and are satisfied with them, save the virtual machine configuration: 1 button on the Click OK on the Configuration Editor screen, then click the Command Button panel or select Save in the File menu. The file will be saved in its current location and with the current name. 2 To save the configuration in another location or with another name select Save As in the File menu. After you have saved the file, its new file name appears in the title bar, full new name with path appears on the property page (page 51). General Options Under Options general virtual machine settings are collected. Managing Virtual Machines 107 VM Identification: Virtual machine name field shows the name of the machine that has been specified when creating and can be changed. Its name should be descriptive, and its length should be no more than 50 symbols. The name of the virtual machine is displayed on its property page (page 51). Guest OS Type: Here you can specify an operating system to be installed on the virtual machine (if you didn't choose the right one while creating the machine or want to install another OS). Be careful to choose the right operating system. If settings on this tab do not correspond with the operating system actually installed this may cause problems varying from slow performance to machine failure. Booting Options Managing Virtual Machines 108 On the Booting Options tab you can select the order of devices from which the virtual machine will try to boot one-by-one. You can choose one of the three predefined sequences - [Floppy, Hard drive, CD-ROM], [Hard drive, Floppy, CD-ROM], [CD-ROM, Hard drive, Floppy]. During its startup, the virtual machine checks media in the first device of the boot sequence and tries to boot from it. If the media is not found or is not bootable, the virtual machine will proceed with the next device in the boot sequence, and so on. Note: Please make sure that a boot disk (Floppy disk, Hard Disk, CD-ROM) is available and configured correctly. If you select a boot disk that does not exist, after starting up the guest operating system and loading BIOS, you will see the error message “Currently opened virtual machine does not include any boot devices. In order to be successfully booted the virtual machine should have at least one of the following devices attached: floppy disk drive, hard disk drive, CD/DVD-ROM drive. Do you want to power on this virtual machine anyway?”. Click No, correct the configuration of your floppy or the corresponding IDE drive and try to start again. VM Flags Managing Virtual Machines 109 VM Flags tab contains various options that influence the performance of the virtual machine and startup configuration options. Emulation flags: Acceleration level. Acceleration enables a number of the guest OS specific performance optimization techniques. We recommend selecting the High level. If you notice incorrect guest operating system behaviour while running with high acceleration, for example when installing software, shut down the OS and lower acceleration level. Note that without acceleration at all (Disabled level) the virtual machine runs very slowly. We recommend turning acceleration on after finishing the process that caused problems. Enable hardware virtualization support option is available for editing if you have on your host computer either an Intel processor with Virtualization Technology or an AMD processor with Security and Virtual Machine architecture. By default hardware acceleration is enabled. See Intel Virtualization Technology (VT-x) and AMD SVM Support (page 10) to learn about hardware virtualization support in Parallels Workstation. If you run a guest OS with VT-x support, it is indicated in the About Parallels Workstation screen (see the More Information (page 143) section). Process priorities: Note: Process priorities options are available in Windows primary OS only. When running in foreground. This option specifies priority of the virtual machine process when running in the foreground mode, i.e. when the virtual machine window is active. When running in background. This option specifies priority of the virtual machine process when running in the background mode, i.e. when the virtual machine window is inactive. Misc flags: PC speaker support enabled. If this option is enabled the virtual machine can indicate its actions by PC speaker sounds. Autostart VM when configuration is loaded. After you open the virtual machine configuration file, the VM will be automatically started. Switch to fullscreen mode automatically. As soon as the virtual machine is started, it will run in the fullscreen mode. Exit application on VM shutdown. If this option is enabled the Parallels Workstation window is closed automatically after the virtual machine is stopped using either guest OS shutdown command or Power Off button, or it is suspended. By default this option is disabled. Managing Virtual Machines 110 Shared Folders Note. This tab is active in Windows 2000/XP/2003 guest OSes only. In other guest OSes you will see the message: "Feature is not available for this type of guest operating system". Enable shared folder option allows/prohibits using shared folders in the virtual machine. The list below displays all the shared folders created for this virtual machine. The Name column shows name of the folder in the guest OS, the Path column shows the same folder in the file system of your host computer. opens the Shared Folder Properties dialog for creating a new shared folder. Add button See the Using Shared Folders (page 133) section for detailed description of this process. Delete button opens the Shared Folder Properties dialog where you can make changes in Edit button the shared folder properties. See the description of this dialog in the Using Shared Folders (page 133) section. removes the selected shared folder. Managing Virtual Machines 111 Video (Screen Resolutions) Enable custom screen resolutions option allows/prohibits using different screen resolutions for the virtual machine. Screen Resolutions table displays all the custom resolutions defined for this virtual machine. The check mark near a resolution means that this resolution will be available for selection in the virtual machine. Those resolutions that are not checked will not be available for selection. To enable/disable a resolution, open its properties using the Edit button. opens the Resolution Properties dialog for creating a new resolution. See the Add button Using Custom Screen Resolutions (page 136) topic for detailed description of this process. Delete button Edit button opens the Resolution Properties dialog where you can make changes in the screen resolution properties. See description of this dialog in the Using Custom Screen Resolutions (page 136) section. removes the selected screen resolution. Managing Virtual Machines 112 Memory Options The Memory Size parameter describes the size of virtual memory (RAM) to be allocated for the virtual machine. You can choose any value from 4 to 1500 MB. We advise you not to exceed the recommended maximum because this is the limit of the physical RAM that your system should reserve for virtual machines. If this amount is not enough the redundant memory is swapped to disk, thus slowing down both guest OS and primary OS performance. The recommended memory maximum size is specified on this tab below the slider. This value can be adjusted on the Memory tab (on page 92) in the Preferences window. To set memory size for the current virtual machine use slider, spin buttons in the RAM field, or type a value directly into the field. Memory size should be set at a multiple of 4. If it not, when trying to save memory options you will receive an error message. Managing Virtual Machines 113 Floppy Options A virtual machine floppy drive can be connected to a real floppy drive as well as to floppy disk image. To get information on floppy disk images used by Parallels Workstation read Floppy Disk Images (page 102) topic. Device status: To temporary disable floppy drive operations without deleting it from configuration, deselect Enabled check box. Note: If you start the virtual machine with the floppy drive disabled, you cannot change this option when virtual machine is running. If the floppy drive is enabled, it can be connected/disconnected while VM is running. Media that the floppy drive accesses can also be changed. To start guest OS with the floppy disk inserted, select the Connect at startup check box. Emulation: If you have the physical floppy drive(s) on your computer, then you can select Use real floppy radio button and the floppy device name will be shown in the Floppy Drives list. You can select one of them (for example, A:). Note: In Linux primary OS to be able to connect virtual machine floppy drive to a real floppy drive, you should have system privileges to access real device. Otherwise real floppy will not appear in the list of available devices despite it is installed on your computer. Managing Virtual Machines 114 To use a floppy disk image (the .fdd file), select Use image file radio button. A new field, Image File, appears. Specify the path to a disk image file or click Browse button and locate the file. Parallels Workstation allows to create blank floppy image. Type the file name in the Image File field and click Recreate button. The size of a floppy disk image equals 1.44 MB. The default extension for a floppy disk is .fdd and the corresponding file is created in the directory specified in the Image File field. Hard Disk Options The current version of Parallels Workstation allows virtual machines to only use hard disk images in .hdd format. Read Hard Disk Images (page 100) topic to get acquainted with disk format and other its options. Up to four IDE devices (hard disks and CD/DVD-ROM drives) can be connected to a virtual machine currently. This means, that there can be no more than four hard drives plus CD/DVDROM drives, i.e., it doesn't matter how many of IDE devices will be hard drives and how many will be CD/DVD-ROMs. Managing Virtual Machines 115 Device status: To temporarily disable operations with this hard drive without deleting it from configuration, deselect Enabled check box. Emulation: If you want to change the hard drive connected to your virtual machine, you may choose another .hdd file in the Image File field. Recreate button deletes an old hard disk and creates a new one. Use this opportunity if you want to create a disk from scratch. If you want to replace the current hard disk with a new one do the following: 1 Click the Recreate button. 2 Create HDD window appears. You can specify Disk size and whether the disk should be expanding (page 100) or plain (page 100). Select Expanding disk check box if you want the hard disk to be expanding. 3 Click Create. 4 You are asked to confirm that you are going to create a new disk instead of the old one. Click Yes. A new empty disk is now connected to your virtual machine. Note: If while using a hard disk you discover that its size is insufficient, you may increase disk capacity using the Parallels Image Tool (page 174). Managing Virtual Machines 116 Advanced Device Geometry: Fields Cylinders, Heads, and Sectors in this group show geometry of a virtual HDD. Note that the geometry concerns virtual disk, not a real one where virtual disk is stored. Disk format label indicates virtual hard disk format. See the Format of The Virtual Disk (page 101) in Hard Disk Images topic. Attachment Options: Choose IDE channel to connect to the HDD image in the Connect to field. If you want the HDD to be startup one select IDE 0:0. Note that if you set two startup drives at once - hard disk (IDE 0:0) and CD/DVD-ROM (IDE 0:1) - the guest OS will try to boot according to the sequence set on the Booting Options (page 107) tab under the General Options. Optimization: If the selected disk is an expanding-type disk, the Compact button starts the process of compacting of the disk. See the Compacting Virtual Disk (page 169) topic for information on this feature. The Compact button is disabled for plain virtual disks. Managing Virtual Machines 117 CD-ROM options A virtual machine CD/DVD-ROM drive can be connected to a real CD/DVD-ROM drive of your computer as well as to CD/DVD .iso image. To get information on using CD/DVD images in Parallels Workstation look in CD/DVD Real Discs and Images (page 102) topic. Up to four IDE devices (hard disks and CD/DVD-ROM drives) can be connected to a Virtual Machine currently. This means, that there can be no more than four hard drives plus CD/DVDROM drives, i.e., it doesn't matter how many of IDE devices are hard drives and how many are CD/DVD-ROMs. Device Status: If you wish to temporary disable a CD/DVD-ROM drive without deleting it from configuration, deselect the Enabled check box. Note: If you start the operating system with the CD/DVD-ROM drive disabled, you cannot change this option when virtual machine is running. If the CD-DVD-ROM drive is enabled, it can be connected/disconnected while VM is running. Media that CD/DVD-ROM drive can access may also be changed. Managing Virtual Machines 118 If the CD/DVD-ROM drive is enabled, you can select the Connect at startup check box to start the guest OS with the CD/DVD disc inserted. Emulation: If you have a physical CD/DVD-ROM on your computer, you can use it in the virtual machine. In this case, select the Use real CD/DVD-ROM check box, the name of the physical CD/DVD-ROM (for example, D:) will be shown in the CD/DVD-ROM drives drop-down menu and available for selection. Note: In Linux primary OS to be able to connect the virtual machine CD/DVD-ROM drive to a real CD/DVD-ROM drive, you should have system privileges to access the real device. Otherwise the real CD/DVD-ROM drive will not appear in the list of available devices even though it is installed on your computer. If you want to use a CD/DVD image (e.g., the .iso file), select the Use image file flag. As you select it, another field where you can enter the CD/DVD image file name appears below. Specify the path to your CD/DVD image file or click the Browse button and locate the CD/DVD image file. Attachment Options: Choose the IDE channel to connect to CD/DVD-ROM image in the Connect to list. If you want the CD/DVD-ROM to be the startup drive select IDE 0:1 in the list. Note that if you set two startup drives at once - hard disk (IDE 0:0) and CD/DVD-ROM (IDE 0:1) - the guest OS will try to boot according to the sequence set on the Booting Options (page 107) tab of the General Options. Managing Virtual Machines 119 Network Adapter Options In the current version of Parallels Workstation a RTL8029 (NE2000 compatible PCI card) network adapter is supported. In a Linux guest OS, to be able to access an external network in the virtual machine, a ne2k-pci driver should be loaded into the Linux kernel. It is included by default, however if you are going to recompile the kernel remember to select the ne2k-pci component. In a FreeBSD guest OS you need to have the if_ed.ko module loaded. Managing Virtual Machines 120 Device Status: If you wish to temporarily disable network support in the Virtual Machine without deleting the network adapter from configuration, deselect the Enabled check box. When the Enabled check box is selected, the options and fields for configuring the network become active. If network adapter is enabled, you can select Connect at startup check box to start the guest OS with network adapter connected. Emulation: In the Emulation group, you can select the type of network adapter to be used in your guest OS. You can choose between the Bridged Ethernet and Host-only networking. Bridged Ethernet networking is intended to access local network and Internet using physical Ethernet adapter of your computer. A virtual machine is treated as a separate computer and should be configured the same way as a real one. If you select the Bridged Ethernet radio button, the Network Adapters drop-down list will show a list of all physical network adapters available on your computer. Choose one of them to connect to your virtual adapter. The list of available adapters contains the Default adapter which always maps to Ethernet adapter that handles the default route in your system. When routing table in your system changes, default adapter mapping will change automatically. This is useful when you use a wired connection and changed it to wireless one. With Default adapter selected you don't need to stop the virtual machine and select the currently active adapter. Managing Virtual Machines 121 Select Host-only networking if you want to emulate a network inside your computer, you don't want to access a network outside your local computer, or you don't have physical network interface card. When you set this option, the primary OS and other Parallels Workstation virtual machines inside it are visible, thus making possible to imitate a network that includes the primary OS and a number of virtual machines. The Creating Host-Only Network (page 132) topic discusses how to configure a host-only network. Advanced This tab allows you to specify a network driver to be used in your guest OS. In the current version of the Parallels Workstation a RTL8029 driver for the Ethernet adapter is supported. It is already selected in the Type field. You can find native Realtek RTL8029 drivers for many different guest OSes in the Parallels Tools (page 76) pack shipped together with the Parallels Workstation. In Windows 2000/XP/2003 guest operating systems you can improve network performance by installing a specially developed PRLETH driver that can be found in the Parallels Tools (page 76) pack. A MAC address is generated automatically but can be changed manually. If you decide to change it, please make sure that the number is unique inside your network. Managing Virtual Machines 122 Serial Port Options Parallels Workstation allows up to four serial ports to be connected to a virtual machine. Serial Port Options in Windows primary OS: Device status: If you wish to temporarily disable operations with a serial port without deleting it from configuration, deselect the Enabled check box. Note: If you start the operating system with the serial port disabled, it can not be connected/disconnected while the VM is running. Managing Virtual Machines 123 If you have enabled the port, you can select the Connect at startup check box to start the guest OS with this port connected. Emulation: Parallels Workstation suggests three methods of serial port emulation: connect it to a physical device (Use port option), use an output file (Use output file option), the third option is different in the Windows and Linux versions of Parallels Workstation. In the Windows primary OS it will be a named pipe (Use pipe option). In the Linux version socket technology instead of pipe is used (Use socket option). These methods are described below: 1 If you have selected Use port, the drop-down list COM - Port displays the list of available real COM ports. Select one of them to connect to the virtual port. Note: In Linux primary OS to be able to connect virtual machine serial port to a real serial port, you should have system privileges to access the real device. Otherwise the real serial port will not appear in the list of available devices despite it is installed on your computer. 2 If you have selected Use output file, you can attach the existing file using the Browse button or create a new one. The new file is created in the virtual machine folder. 3 Windows primary OS. If you have selected Use pipe, the Pipe name field appears containing a default pipe name. Use it or type a new name that should subject to the following rules.The name should begin with \\.\pipe\, i.e. it should be in the form \\.\pipe\<name>. If a name doesn't conform to this rule, you will get the error message: "Serial <number>: unable to connect. Cannot open '<pipe name>'" when the virtual machine is started. In the second field select a role at this end of the pipe. Linux primary OS. If you have selected Use socket, the Socket Name field appears containing a default socket name. Use it or type a new name that should subject to the following rules. The name should begin with /tmp/, i.e. it should be in the form /tmp/<socket>. If a name doesn't subject to the rule, then after virtual machine is started you will get the error message: "Com Port <number>: Unable to open <port name> device". In the second field select a role at this end of the socket. Managing Virtual Machines 124 Parallel Port Options Parallels Workstation allows up to three parallel ports to be connected to a virtual machine. Device status: If you wish to temporarily disable operations with a parallel port without deleting it from configuration, deselect the Enabled check box. If the parallel port is enabled, it can be connected/disconnected while the VM is running. Note: If you start the operating system with the parallel port disabled, you cannot change this option when the virtual machine is running. If you have enabled a port, you can select the Connect at startup check box to start the guest OS with this port connected. Emulation: Parallels Workstation suggests three methods of emulating parallel port in Windows primary OS and two methods in Linux one: attaching to a physical LPT port - Use port. If you select this option, the drop-down LPT - Port list displays real LPT ports available on your computer. Select one of them to connect to the virtual port. Managing Virtual Machines 125 Notes. 1. In Linux primary OS to be able to connect virtual machine parallel port to a real parallel port, you should have system privileges to access the real device. Otherwise the real parallel port will not appear in the list of available devices despite it is installed on your computer. 2. Running a virtual machine with its parallel port connected to a real LPT port blocks the access to this real LPT port. If a physical printer cable is attached to this LPT port, other virtual machines and the primary OS will not be able to print via this printer. For more information on this issue see Problem with Printing (page 211). attaching to a printer - Use printer. This method is available in Windows primary OS only. If you select Use printer and have a physical printer connected to your computer, Printers list displays all the printers available within your Windows primary OS. Select one of them to connect to the parallel port. When using this way of printing, Parallels Workstation composes a printer job and transfers it to the primary OS which guides further process. attaching to an output file - Use output file. If you select this option, you can attach to parallel port an existing file or create a new one. Click the Browse button and locate the file. Sound Options Managing Virtual Machines 126 Parallels Workstation virtualizes the Realtek AC'97 compatible sound card. Device status: Enable option allows/prohibits using the sound device in the virtual machine. If the sound device is enabled, it can be connected/disconnected while the VM is running. However if you wish to temporarily disable operations with a sound device without deleting it from configuration, deselect the Enabled check box. Note: If you start the operating system with the sound device disabled, you cannot change this option when the virtual machine is running. To start the guest OS with the sound device activated, select the Activate sound at startup check box. Emulation: Note. If you are not satisfied with the quality of sound issued, a special AC'97 sound driver (page 77) is available for Windows 95/98/ME/NT/2000 guest OSes and for OS/2 and eComStation guest OSes. You can install it instead of standard one. Windows primary OS: Specify playback sound device field contains a list of available devices for sound reproducing. You may select a specific device or use a Default sound playback device. If you don't want to produce sound but the sound card is required by the guest OS'es applications, you can select the Loopback sound device. Specify recording sound device contains a list of available devices for sound recording. You may select a specific device or use a Default sound recording device. If you don't want to record the sound but need to emulate this process, you can select the Loopback sound device. Linux primary OS: Output Device field contains a list of sound adapters and virtual sound devices available on your real computer. If you don't want to produce sound but the sound card is required by guest OS'es applications, you can select loopback. Note: In Linux primary OS to be able to connect virtual machine sound drive to a real sound drive, you should have system privileges to access the real device. Otherwise the real sound device will not appear in the list of available devices despite it is installed on your computer. Mixer Device field contains list of available mixer adapters. If you don't want to use a mixer device but it is required by guest OS'es applications, you can select loopback. Managing Virtual Machines 127 USB Options Device status: Enable option allows/prohibits using USB devices in the virtual machine. If the USB is enabled, USB devices can be connected/disconnected to the virtual machine while it is running. However if you wish to temporarily disable USB operations without deleting it from configuration, deselect the Enabled check box. Note: If you start the operating system with the USB disabled, you cannot change this option when the virtual machine is running. Connection Options: Autoconnect USB devices. Select this option if you want the running virtual machine to capture new USB devices connected to your host computer. New device are captured if there is no more than one USB device currently active. Managing Virtual Machines 128 Adding New Devices to Virtual Machine Virtual machine technology allows adding new devices to a virtual machine to be like connecting new devices to a real computer. Virtual machine configuration can include the following devices: up to four IDE devices - virtual hard disks and CD/DVD-ROM drives; a floppy drive; a network adapter; up to four serial ports; up to three parallel ports; a sound device; a USB controller. New devices are added using Add Hardware Wizard. Device of any type (except hard disks) can be connected to a real drive as well as to virtual media. In addition, if you add a floppy drive, a new blank .fdd image can be created at the same time and connected to the drive. When adding virtual hard disk you may choose between connecting an existing hard disk image and creating a new one. Note: In Linux primary OS to be able to connect any virtual device to a real one, you should have system privileges to access the real device. Otherwise, the real device will not appear in the list of available devices despite it is installed on your computer. To add a new device to the virtual machine do the following: 1 Open the virtual machine to which you want to add new device, then select Edit Configuration in the File menu or click open Configuration Editor. on the command button panel to 2 In the lower left part of the Configuration Editor window click the Add button. Managing Virtual Machines 129 3 The Add Hardware Wizard greets you with the Welcome to Add Hardware Wizard screen. Click Next. 4 On the Select hardware screen you should choose the device you want to add to your machine. The Available Hardware list contains devices available for adding. If the VM configuration already includes the maximum allowed number of a particular device type, this device type will not appear in the Available Hardware list. For instance, only one floppy drive is allowed. Managing Virtual Machines 130 The wizard allows you to add only one device at a time. On this screen you may prefer to add devices immediately without specifying its options, in order to save time (You may set options later in the Configuration Editor). To do so, click the Add device instantly button after selecting the desired device. The new device is added immediately with standard options, and some of them are not set at all (for example, the instant hard disk has a size of zero). To set the options of the device being added click the Next button. Follow the wizard screens to configure the new device. You should select the device type, the media it is connected to, and the options specific to the device and media type. All of them are described under the Editing Virtual Machine Configuration (on page 105) section. The last options screen contains the Finish button. Note that not all operating systems are able to recognize a newly added device, use the guest operating system means to make a new device visible to the guest OS. Managing Virtual Machines 131 Removing Devices Most virtual machine devices can be removed from the configuration. Memory and those elements of the virtual machine configuration that are not devices but rather collections of settings can not be removed. These elements are: Options, Shared Folders, and Video. Note. Any device, except memory, can be disabled in the Configuration Editor (on page 105) without removing it from configuration. Uncheck the Enabled check box of the desired device. To remove a device: 1 Open the virtual machine from which you want to remove a device, then open the Configuration Editor by selecting File->Edit Configuration in the menu or click on the command button panel. 2 Select the device you want to delete in the left part of the Configuration Editor window. Note that options, shared folders, video, and memory list entries can not be deleted. 3 Click the Remove button. Networking in Virtual Machine Parallels Workstation allows two types of networking in virtual machine, Bridged Ethernet and Host-only networking. This section describes these types of networking and ways of configuring them. Bridged Ethernet Networking Bridged Ethernet networking allows virtual machines to access a physical network, such as Local Area Network and/or Internet. You should have an Ethernet adapter installed on your host computer. This Ethernet adapter should support promiscuous mode, as described in Hardware Requirements (page 14). To access LAN and Internet, configure the virtual machine: in virtual machine Network adapter options (on page 119) select Bridged Ethernet type of networking in the Emulation group and choose the proper network adapter in the list, configure network options in the guest operating system. Managing Virtual Machines 132 Creating Host-Only Network Parallels Workstation provides virtual network accessible only to the primary operating system and virtual machines running on it. The primary operating system is attached to this network through the Parallels Host-Guest Virtual NIC adapter installed along with Parallels Workstation. For a virtual machine to join such a host-only network, the guest network adapter should be set to host-only networking. IP addresses for the primary operating system and virtual machines may be: dynamic (assigned by Parallels DHCP server running on host-only network); static (assigned manually). Configuring Network with Dynamic IPs IP addresses for machines in a host-only network are provided by Parallels DHCP server that is started automatically whenever you launch Parallels Workstation. DHCP server is installed along with Parallels Workstation. Configure network with dynamic IPs in the following way: 1 Open Configuration Editor for the virtual machine and on the Network Adapter Options (on page 119) tab select the Host-only networking parameter. 2 Select Edit->Preferences in the Parallels Workstation menu. Specify a range of IP addresses to be assigned to the virtual machines on the Network (page 93) tab. Configuring Network with Static IPs To configure host-only network with static IP addresses you have to manually assign them to the primary operating system and to each virtual machine in which you want to include on the network. The virtual machine should be configured as follows: 1 Open the Configuration Editor for the virtual machine and on the Network Adapter Options (on page 119) tab select the Host-only networking parameter. 2 Start the virtual machine and specify the IP address by standard means for the guest operating system installed on it. Configuring a static IP address for the primary operating system: In Windows primary OS: 1 Open Windows Control Panel, select Network Connections. 2 In the Network Connections window right click on the Parallels Workstation network adapter, Parallels Host-Guest Virtual NIC, to display its context menu and select Properties in it. 3 The Parallels Host-Guest Virtual NIC Properties windows is displayed, in This connection uses the following item list select Internet Protocol (TCP/IP) and click Properties button. 4 In the Internet Protocol TCP/IP Properties window select Use the following IP address option, after that other options in this group become accessible. Specify IP address and Subnet mask for the primary system. Managing Virtual Machines 133 In Linux primary OS: 1 Open /usr/lib/Parallels/.dhcpd_configuration file. 2 Settings under "[vnic0]" determine Parallels network adapter parameters. Find the string "DHCP=1". This setting means that address for the primary operating system is assigned automatically. To allow static IP change DHCP setting to 0 instead of 1. Set "DHCP=0" and save the file. 3 Launch the Terminal program and run two following commands: /etc/init.d/parallels stop and after this /etc/init.d/parallels start 4 Specify an IP address for the primary system by means of the Linux version installed on your computer. Using Shared Folders Shared folders are folders in your host computer that are visible to the guest OS also. These folders are used for exchanging files between the primary OS and a virtual machine or between several virtual machines. In the primary OS shared folders appear as usual folders, while in guest OS they are objects of the network neighborhood. Using shared folders is possible for the following guest OSes: Window 2000/XP/2003. Setting Up a Shared Folder Setting Up a shared folder requires two steps: 1 Adding a shared folder(s) in your virtual machine configuration. 2 Installing Parallels Tools in your guest OS. See below for detailed instructions. Adding a Shared Folder 1 Open the virtual machine configuration, click the Configuration Editor. button to open the 2 In the Configuration Editor, select the Shared Folders tab (see the Shared Folders (page 110) topic). Select the Enable shared folders option. 3 In the Shared Folders tab, click the button to open the Shared Folder Properties screen. 4 In the Shared Folder Properties screen: specify a name for the folder which will appear in your guest OS in the Name field; Managing Virtual Machines 134 specify a folder in your host computer that will be shared in the Path field; if you want to restrict writing to this folder from inside the guest OS, select the Read Only check box. You will be able to save files to this folder in the primary OS only; make sure the Enabled check box is selected; and click OK. 5 Click OK in the Configuration Editor. 6 Click to save the virtual machine configuration. If you have not installed the Parallels Tools in a virtual machine, proceed to the Installing Parallels Tools in the Guest OS subtopic. If you have them installed: power on your virtual machine and view shared folders in your guest OS. Installing Parallels Tools in Guest OS Parallels Tools includes the Shared Folders tool which is necessary for a guest OS to view the shared folders. See a full description of this tool in the Parallels Tools Overview (page 77). Installation of Parallels Tools is performed just after you have created a new virtual machine and installed a guest OS in it. See Installing Parallels Tools (page 76) for detailed descriptions on how to do so in a particular guest OS. We recommend that you perform the typical installation, but if you perform a custom installation make sure the Shared Folders tool is selected. Managing Virtual Machines 135 Viewing Shared Folder in Guest OS There are two ways to view the contents of the shared folders in the guest OS. Easy Way Shared Folders Options (page 168) tab in Parallels Tools Center contains the Place shortcut on the desktop option. If it is selected viewing contents of shared folders is simple: Click the Parallels Shared Folders icon on the desktop of a running virtual machine. General Way 1 In the virtual machine, open Windows Explorer. 2 In Explorer, select My Networks Places, then select Entire Network, and find the Parallels Shared Folders. 3 Click the Parallels Shared Folders to view the list of shared folders available in your virtual machine. Note. When working with a shared folder inside a virtual machine, keep in mind that the ability to save files into this folder depends on its Read Only setting. Using USB Devices in Virtual Machine The current version of Parallels Workstation emulates the 2-port USB 1.1 controller. This means that up to two USB peripherals can be connected to a virtual machine simultaneously. Parallels Workstation lets you connect USB devices to virtual machine automatically. See the USB Options (page 127) section to learn how to turn this option on. And see the Connecting USB Devices (page 160) section to learn how to connect a USB device to a virtual machine both automatically and manually. Custom Screen Resolutions Same as real computer, virtual machine allows to change resolution of its monitor. But with virtual machine you have one more degree of freedom - non-standard screen resolutions. Use them if you want the virtual machine to occupy some specific part of your monitor. Defining custom resolutions is different in different guest OSes. Managing Virtual Machines 136 In Windows Guest OSes Parallels Workstation allows you to define up to 10 different resolutions for a Windows virtual machine and change them when running the guest OS. Note that these resolutions should be no less than 800x600. Adding a Screen Resolution 1 Open the virtual machine configuration you want to add a resolution to, click the button to open the Configuration Editor. 2 In the Configuration Editor, select Video in the Resource list. 3 In the Screen Resolutions tab (see Video (Screen Resolutions) (page 111) ), make sure the Enable custom screen resolutions option is selected. 4 Click the Add button to open the Resolution Properties dialog. 5 In the Resolution Properties dialog: set the desired resolution options in the Width, pixels and Height, pixels fields. Note that width value should be divisible by 8; select the Enabled check box if you want this resolution to be available for selection in the guest OS; click OK. 6 Click OK in the Configuration Editor. 7 Click to save the virtual machine configuration. Changing Screen Resolution for a Virtual Machine To change screen resolution: Power on your virtual machine. Right-click on the Windows desktop and select Properties->Settings in the context menu. On the Settings tab, will propose for selection all the resolutions available in the Video (Screen Resolutions (page 111)) tab for which the Enabled option is selected. Select the one you want. Managing Virtual Machines 137 In Linux Guest OSes To run a Linux virtual machine with a non-standard resolution do the following: 1 Make sure gtf is installed in your guest system. 2 In the Terminal, generate xorg.conf modeline by executing gtf <width> <height> <refresh> Note. Refresh need not to be more than 60. 3 Paste output of gtf to "Monitor" section of xorg.conf. 4 Insert mode name in the beginning of the modes list which is located in the subsection "Display" of section "Screen" and begins with the "Modes" keyword. Note. Make sure, that "Depth" property of the subsection "Display" equals to "DefaultDepth" value defined in section "Screen". 5 Restart X Server. Making Copy of a Virtual Machine A complete copy of a virtual machine can be created using the Clone Virtual Machine Wizard. A new configuration file and new hard disk drive(s) are made. The clone includes as many hard drives as there are connected to an original machine. By default the Wizard puts new files into a new directory, but you may prefer to store them in an existing one. Copies of virtual hard disks are always placed in the same folder with the copy of the configuration file. Auxiliary devices of the new virtual machine are connected to the same drives or disk images as the source devices. If source CD/DVD-ROM drive is connected to an .iso CD/DVD disc image file, this connection is restored in the new machine. The same goes for the floppy drive. However output files of serial/parallel ports, if used, are not transferred from the original VM. In the clone, they are started from scratch. If a network adapter is included in the original configuration, a new MAC address is generated for the new adapter. A virtual machine to be copied should be opened and meet the following conditions: The guest OS is not running. If it is running, the menu item that starts the wizard is disabled. The virtual machine is not opened by another instance of Parallels Workstation. It is not a blank virtual machine. Blank virtual machines can not be copied. To make a clone of a virtual machine: 1 Open the virtual machine you want to make copy of. Managing Virtual Machines 138 2 Select Clone VM in the VM menu. The Clone VM Wizard starts. Click Next. 3 In the next step, Specify new virtual machine name and location, you have to specify a name for the clone and a path for storing its configuration file. The name and path suggested by the wizard are made by adding "Clone of" at the beginning of the original virtual machine name and path. You can modify both of them. Remember that a virtual machine name should be no longer than 50 characters. Managing Virtual Machines 139 If you select the Open virtual machine in new window automatically option, after the new configuration is created it will be opened in a new Parallels Workstation window. Click Finish to start copying the machine. If the directory for storing the virtual machine configuration file does not exist, the confirmation for its creation may be asked: "Directory <directory name> does not exist. Do you want to be created automatically?" Click Yes. A new directory will be created. Managing Virtual Machines 140 4 While the virtual machine is being copied, the Copying in progress screen indicates the current state of the process. If everything is OK, the Wizard informs you that copying has been performed and a new machine is ready. Click Exit to close the Wizard. A new instance of Parallels Workstation is opened with the new virtual machine loaded, if you have selected the corresponding option on the Specify new virtual machine name and location screen. Managing Virtual Machines 141 Keyboard Shortcuts in Virtual Machine Both Windows and Linux primary OSes have special hotkeys which they intercept even when the hotkeys are pressed inside guest OSes. Techniques of bypassing this problem are stated below. Windows Primary OS If your computer is running Windows primary OS, it will intercept Ctrl+Alt+Del key combination pressed in guest OS. To send Ctrl+Alt+Del to guest OS: either press Ctrl+Alt+Ins while the keyboard is captured inside a virtual machine window, or select Send Ctrl+Alt+Del in the Parallels Workstation VM menu. Using Standard Hotkeys in Linux Guest OS When Primary OS is Also Linux When both primary and guest operating systems are Linux-based the problem arises how to send standard hotkey combinations to the guest Linux OS since primary Linux OS intercepts them. To bypass this trouble whenever Alt key is used in standard combination press Shift instead. To send to the guest Linux OS, for example, Ctrl+Alt+Backspace press Ctrl+Shift+Backspace. Primary Linux OS will not intercept this combination while guest Linux OS will interpret it as Ctrl+Alt+Backspace. The table below shows what combinations you should press instead of standard ones. Desired Hotkey Combination to Press Ctrl+Alt+Backspace Ctrl+Shift+Backspace combination from range Ctrl+Alt+F1 - Ctrl+Shift+F1 - Ctrl+Shift+F12 Ctrl+Alt+F12 Ctrl+Alt+plus sign Ctrl+Alt+minus sign or Ctrl+Shift+plus sign Ctrl+Shift+minus sign or Managing Virtual Machines About Parallels Workstation Screen 142 Managing Virtual Machines 143 The upper part of the About Parallels Workstation screen provides information on the number of the build you are using, the full name of the vendor and link to its site, and copyright and trademark information as well. Licensing Information indicates your type of activation and to whom this copy is licensed. Support Information contains the contact information of the Parallels technical support group. Buy Online and/or Evaluate buttons are provided if you have a trial activation or did not activate your copy at all. If you have activated the program with a permanent activation key, none of these buttons will be displayed. See Activating Parallels Workstation in Windows (page 26) or Activating Parallels Workstation in Linux (page 31) for a detailed description of the processes of receiving a key and activating. More Info button opens the screen with details of your license and set of indicators. More Information Managing Virtual Machines 144 License Status: User Name and Company Name contain information about your name and the name of your company that you entered in the Activate Product window. Product ID displays the identification number of your copy of Parallels Workstation as well as the following information: the version of the Parallels Workstation, license number, and the abilities covered by your license that are displayed in the Primary OSes and Terminal Services fields. Validity period shows the date until your license is valid. Primary OSes indicates which primary operating systems are allowed by your license. Terminal Services displays which primary operating systems are able to access Parallels Workstation remotely. Note: The same license information is displayed in the Activate Product window. See Activating Parallels Workstation in Windows (page 26) or Activating Parallels Workstation in Linux (page 31). Virtual Machine Features: This group contains indicators that are active only when the guest OS is running. Otherwise they are off. Virtualization mode shows your acceleration mode. If you are running virtual machine with hardware acceleration, this line indicates either Intel VT-x or AMD SVM. It shows Intel VT-x if you work on an Intel VT-enabled processor and hardware virtualization support is activated on the VM Flags (page 108) tab of the General Options. This line shows AMD SVM if you work on an AMD SVM-enabled processor and hardware virtualization support is activated on the VM Flags (page 108) tab of the General Options. See Intel Virtualization Technology (VT-x) and AMD SVM Support (page 10) for a description of both types of hardware virtualization. If you are running without hardware acceleration, the virtualization mode line indicates the acceleration level. All guest OSes, besides Windows NT/2000/XP/2003, run in Software mode 0. Windows NT/2000/XP/2003 starts with Software mode 0, then switch to Software mode 1 and Software mode 2 in case the Acceleration Level setting (on the VM Flags (page 108) tab of the General Options) is set to High. Remote session indicates if Parallels Workstation is executed on a remote server. Managing Virtual Machines 145 Deleting a Virtual Machine Virtual machines can be deleted manually, however we recommend doing it using the Delete VM Wizard that detects all the files that make up the virtual machine and are connected to it. The Wizard helps remove the following virtual machine components and associated files: configuration file, virtual hard disk drives connected to the virtual machine, CD/DVD disc .iso images connected to the virtual machine (if any), floppy disk image (.fdd or other) connected to the virtual machine (if any), output files of serial and parallel ports (if any), home directory where virtual machine files are stored. The Wizard can delete a currently opened virtual machine that meets the following conditions: Its guest OS is not running. If it is running, the menu item that starts the wizard is disabled. The virtual machine is not opened by another instance of Parallels Workstation. The virtual machine is not blank. To delete a virtual machine: 1 Open the desired virtual machine. 2 Select Delete VM in VM menu. The Welcome to the Delete Virtual Machine Wizard screen is opened. Click Next. Managing Virtual Machines 146 3 The Wizard detects all files related to the virtual machine and presents them on the Review files to be deleted screen. Each device/file is displayed in a separate string, i.e. if two hard disks are connected to the virtual machine, there will be two hard disk strings on the screen. The full path is displayed for each component. The configuration file, virtual hard disk, output files of serial and parallel ports, and the home directory are pre-selected for deleting while connected CD-ROM .iso images and floppy .fdd (or other) images are not, because they can be useful for other virtual machines. If you do not consider them to be useful, mark them for deletion on this screen. Note that virtual hard disks can also be attached to other virtual machines. Review selected files, check those that should be deleted and click Finish when you are ready. Managing Virtual Machines 147 4 The virtual machine wizard removes the selected files from your hard disk. If everything is OK the final wizard screen will appear: The virtual machine is considered to be successfully deleted if all the selected components or all selected components except the home directory (if it was chosen for deleting) have been removed. If the home directory contains any files it will not be deleted. Click Exit to close the wizard. After the virtual machine is deleted, a blank VM is opened in the Parallels Workstation screen. The deleted machine disappears from the list of recently used configurations in the File menu. 148 CHAPTER 8 Running Virtual Machine This chapter provides information on handling a virtual machine while the guest operating system is executed. In This Chapter Overview............................................................................................................................... 148 Starting Virtual Machine....................................................................................................... 149 Capturing and Releasing the Keyboard and the Mouse ........................................................ 151 Switching Virtual Machine to Fullscreen Mode ................................................................... 152 Shutting Down and Resetting Virtual Machine .................................................................... 153 Pausing Virtual Machine....................................................................................................... 154 Suspending/Resuming Virtual Machine ............................................................................... 154 Working with Devices When Running Virtual Machine ...................................................... 155 Parallels Tools Center ........................................................................................................... 161 Compacting Virtual Disk ...................................................................................................... 169 Setting up a Printer in a Virtual Machine.............................................................................. 170 Overview When you start a virtual machine, its console is opened and acts as the display of a real computer (refer to Console View (on page 53)). Your next step is to capture your keyboard and mouse in the Virtual Machine screen; after doing so you are able to work with the Virtual Machine in the same way you would with a standalone computer. Parallels Workstation controls such as the toolbar and the menu allows to manage virtual machine behavior when running the machine in windowed mode. You may also run the Virtual Machine in fullscreen mode, where Parallels Workstation controls and the primary operating system are not visible. While working in windowed mode, Parallels Workstation controls let you to do the following: start, turn off and reset the virtual machine, switch between virtual machine and your host computer, pause and suspend virtual machine, connect and disconnect devices, change data type accessed by them, temporarily disable separate Parallels Tools (if you have them installed), expand virtual machine console to fullscreen mode. The Configuration Editor is inaccessible while the virtual machine is running. Running Virtual Machine 149 Starting Virtual Machine To start a virtual machine: 1 Start Parallels Workstation. See Starting Parallels Workstation in Windows (on page 26) or Starting Parallels Workstation in Linux (page 31). 2 Open a virtual machine configuration (on page 103). 3 Do on of the following: Click the Power On Select Power On in the VM menu. button on the Parallels Workstation toolbar. The virtual machine will be switched on, its console will be opened in the Parallels Workstation window, and you can see the boot process of the guest OS. Note that the virtual machine can be powered on only if you have a registered copy of the Parallels Workstation, regardless of whether it is of permanent or trial status. If your copy is not registered, the "This copy of Parallels Workstation is currently not active" warning appears. This warning displays your current activation status and prompts you to activate your copy of the product. In Windows primary OS: Depending on whether you had previously received a trial activation key or not, Evaluate and/or Buy buttons are available at the bottom of the window prompting you to get a trial or a permanent activation key. See Activating Parallels Workstation in Windows (page 26) for detailed description of the processes of receiving a key and activating. In Linux primary OS: Depending on whether you had previously received a trial activation key or not, warning text contains one or two links prompting you to get a trial or a permanent activation key. See Activating Parallels Workstation in Linux (page 31) for detailed description of the processes of receiving a key and activating. Running Virtual Machine 150 Troubleshooting In Windows Primary OS If when starting a virtual machine in Windows primary OS you receive the warning "Parallels Workstation has detected that your primary operating system is running in PAE mode...", this means that your host computer configuration does not conform to Parallels Workstation requirements. Current version of the Parallels Workstation supports up to 4 GB PAE. To bypass this problem: Follow Parallels Workstation prompts to create new configuration with 4 GB PAE. Boot into this configuration. When launching Windows primary OS select the configuration that has in parentheses "for Parallels Workstation" on the Please select the operating system to start screen. In the future boot into the Windows configuration without PAE to work with Parallels Workstation. In Linux Primary OS If when starting a virtual machine in Linux primary OS you receive the warning "Parallels Workstation can not be started due to VM memory mapping fail..." or when running a guest OS you receive the warning "Parallels Workstation experience problem when trying to allocate physical memory in PAE mode...", it could mean that the currently running kernel supports PAE greater than 4 GB physical memory while the current version of Parallels Workstation supports up to 4 GB PAE only. To fix the problem you have to change the auto detected PAE value to 4096MB. Do the following: Add to your boot loader the kernel option "mem=4096M" (refer to your boot loader documentation for details). Running Virtual Machine 151 Capturing and Releasing the Keyboard and the Mouse This section teaches how to capture and release input devices (like your mouse and keyboard) inside a virtual machine. When you power on a virtual machine, either during installation or normal operation, you will need to capture the computer's input devices in the virtual machine to interact with it exactly as if you were using a standalone computer. Since each virtual machine is independent, it will not "see" the primary OS, and consequently, you will not be able to access Parallels Workstation's menu and toolbar from inside the virtual machine without manually releasing your input devices to the primary OS. To lock keyboard and mouse in a virtual machine screen, do one of the following: Point the mouse cursor to the Parallels Workstation client window and click somewhere inside the virtual machine screen. When the mouse is captured, it does not move out of the Parallels Workstation window. Select Capture Input in the VM menu. Press Ctrl+I on your keyboard. To release the keyboard and mouse to your primary OS: Press the hot key combination designated for releasing your keyboard/mouse (the default combination is Ctrl+Alt). The keyboard and mouse will be released immediately. Now you will be able to manage your virtual machines using the Parallels Workstation controls, manage your primary operating system, or capture the keyboard and the mouse in another virtual machine. The default hot key combination for releasing keyboard/mouse can be changed in the Hot Key Combinations (page 98) tab of the Preferences window. Note. You can free the mouse and the keyboard from the virtual machine screen without pressing the hot key combination if you install the Parallels Tools. See Parallels Tools Overview (page 77) to learn if this package is available for your guest operating system. Running Virtual Machine 152 Switching Virtual Machine to Fullscreen Mode To make working inside a virtual machine more comfortable, you can run a guest operating system in fullscreen mode. When running a virtual machine in fullscreen mode, the guest OS screen occupies the whole monitor of your computer; the primary OS and its applications as well as the Parallels Workstation menu, toolbar, and status bar are hidden. Note: You can start a virtual machine in the fullscreen mode if the Switch to fullscreen mode automatically option is set in the VM Flags (page 108) tab of the General Options. If you want to switch to fullscreen while running a guest OS, do one of the following: click Fullscreen Mode select View->Fullscreen in the menu, press the appropriate hot key combination (Alt+Enter by default, unless you have defined other hot key). toolbar button, To return to windowed mode: press any of the hot key combinations defined (Ctrl+Alt or Alt+Enter by default). Hot key combinations are defined in the Hot Key Combinations (page 98) tab of the Preferences window. You may adjust resolution of the monitor for fullscreen mode. See User Interface Preferences (page 95) for more info. Running Virtual Machine 153 Shutting Down and Resetting Virtual Machine A virtual machine can be shut down and reset in the same way as a typical computer. If a guest operating system is normally closed using some internal command (such as Shut Down in Windows), it is STRONGLY RECOMMENDED to shut down the machine this way to ensure safety of your data. However, if you are unable to stop the guest OS this way, you may use the Parallels Workstation controls. Mandatory Stopping a Virtual Machine To mandatory stop a virtual machine, do one of the following: Click the Power Off Select VM -> Power Off in menu. button during guest OS execution. The virtual machine will be stopped immediately. Resetting a Virtual Machine To reset a virtual machine, do one of the following : Click the Reset Select Reset in the VM menu. Press Ctrl+Alt+Insert while the keyboard input is captured inside a virtual machine window. button on the Parallels Workstation toolbar. Running Virtual Machine 154 Pausing Virtual Machine When a virtual machine is paused, the guest OS is stopped and the virtual machine process is removed from the CPU processes list. Guest operating system execution can be continued at any time. Pausing the guest OS is recommended if you want to leave the virtual machine for a short period of time. If you want to leave it for an extended period, and especially if you need to restart your primary OS, it is best to suspend of the VM. See Suspending/Resuming Virtual Machine (page 154). To pause a virtual machine: Select Pause in the VM menu. When a virtual machine is in pause mode its console is darkened. To continue running the virtual machine do one of the following: Click the Power On Select Continue in the VM menu. button on the toolbar. Suspending/Resuming Virtual Machine The state of the running Virtual Machine, and all of its applications, can be saved in order to continue working with the guest OS at a later time. This is called suspending the Virtual Machine. When suspending, the Virtual Machine state is saved to the hard disk in a .sav file. After saving, you may return to the saved Virtual Machine at any time and continue running the guest OS from the point where you stopped. Suspending a Virtual Machine To suspend a virtual machine: 1 During guest OS execution do one of the following: Click the Suspend Select VM -> Suspend in menu. button, 2 Progress of saving is displayed in the Please wait while virtual machine is suspending screen. When finished, the virtual machine property page is displayed. Running Virtual Machine 155 Note. After the virtual machine is suspended, its configuration can not be changed. If you begin editing, despite the warning, the .sav file will be deleted and you will not be able to resume the virtual machine. Resuming a Suspended Virtual Machine To resume a suspended virtual machine: 1 Open the virtual machine configuration in the typical way. 2 Do one of the following: Click the Power On Select VM -> Power On in menu. button, 3 Wait until the guest OS state is resumed. Progress is displayed in the Please wait while virtual machine is resuming screen. After the virtual machine has been resumed, its .sav file is deleted. Working with Devices When Running Virtual Machine Despite the fact that Configuration Editor (on page 105) cannot be accessed while a virtual machine is running, you can connect and disconnect additional devices, switch the media they access. So, when running virtual machine you can work with the following its devices: CD/DVD-ROMs; Floppy disk; Network adapter; Parallel ports; Serial ports; Sound device; USB devices. To connect/disconnect any device, it should be enabled in the virtual machine configuration. If you have disabled some device, it will not be included into running virtual machine. USB Devices If you start the virtual machine with the USB controller enabled, you may connect various real USB peripherals to the virtual machine. The USB controller itself can not be connected or disconnected. Running Virtual Machine 156 Working with a CD/DVD-ROM Drive When running a virtual machine with a CD/DVD-ROM drive you can: enable/disable the CD/DVD-ROM drive temporarily, change the media CD/DVD-ROM drive accesses. Note: If the guest OS was started with the CD/DVD-ROM drive disabled, you should shut down the guest OS first, then enable CD/DVD-ROM in the Configuration Editor (select the Enabled check box in the CD/DVD-ROM Options (on page 117) tab) and restart the guest OS. All commands to control CD/DVD-ROM during guest OS execution can be found in the Parallels Workstation Devices menu. Windows primary OS. If you have several CD/DVD-ROM drives connected to your virtual machine they can be identified according their IDE numbers (CD/DVD-ROM 00 means connected to IDE 0:0, CD/DVD-ROM 01 means IDE 0:1 and so on). Linux primary OS. If you have several CD/DVD-ROM drives connected to your virtual machine, in the Devices menu they are numbered according the order of their appearance. The first appeared CD/DVD-ROM will be CD/DVD-ROM 1, the second one will be CD/DVDROM 2 and so on. How to Connect/Disconnect CD/DVD-ROM Drive To connect or disconnect a CD/DVD-ROM drive, do the following: 1 Select the Devices->CD/DVD-ROM <number> in Parallels Workstation menu. 2 Select the Connect/Disconnect command to connect or disconnect the CD/DVD-ROM drive respectively. Note. You may also enable/disable a CD/DVD-ROM drive using context menu of the CD/DVD-ROM drive on the status bar. How to Change Media CD/DVD-ROM Drive Accesses Data type accessed by the CD/DVD-ROM drive can be switched from a real CD/DVD-ROM to an image file and vice versa. To change the media accessed by the CD/DVD-ROM drive: 1 Select the Devices->CD/DVD-ROM <number> in Parallels Workstation menu. 2 Select Connect to <drive letter> to access real CD/DVD-ROM drive or Connect image to access an .iso image file. Note: You may also switch change the media using commands in the context menu of the CD/DVD-ROM drive on the status bar. Running Virtual Machine 157 Working with a Floppy Drive If you start a guest operating system with the floppy drive enabled, you may connect/disconnect it and change its options while running the guest OS. Parallels Workstation allows to: connect/disconnect floppy drive, change media that floppy drive access. Note: If the guest OS is started with the floppy drive disabled, you should shut down the guest OS first, then enable the floppy in the Configuration Editor (select the Enabled check box in the Floppy Options (on page 113) tab) and restart the guest OS. Guest operating system with a virtual floppy connected to a real floppy drive prevents the floppy from being accessed by the primary OS while guest OS is running. How to Connect/Disconnect Floppy Drive To connect or disconnect the floppy drive, do the following: 1 Select the Devices->Floppy <drive letter> in Parallels Workstation menu. 2 Select the Connect/Disconnect command to connect or disconnect the CD/DVD-ROM drive respectively. Note. You may also connect/disconnect a floppy drive using the context menu of the floppy drive on the status bar. How to Change Media Floppy Drive Accesses Data type accessed by the floppy drive can be switched from a real floppy to an image file and vice versa. To change the media accessed by the floppy drive: 1 Select the Devices->Floppy <drive letter> in Parallels Workstation menu. 2 Select Connect to <drive letter> to access real CD/DVD-ROM drive or Connect image to access a flopy image file. Note: You may also switch change the media using commands in the context menu of the floppy drive on the status bar. Running Virtual Machine 158 Working with a Network Adapter When running a virtual machine with a network adapter you can: connect/disconnect the network adapter, switch between different adapters of your host computer and host-only networking mode. Note: If the guest OS is started with the network adapter disabled, you should shut down the guest OS first, then enable the network adapter in the Configuration Editor (select the Enabled check box in the Network Adapter Options (on page 119) tab) and restart the guest OS. How to Connect/Disconnect a Network Adapter To connect or disconnect network adapter, do the following: 1 Select Devices->Network in Parallels Workstation menu. 2 Select the Connect/Disconnect command to connect or disconnect network adapter respectively. Note. You may also connect/disconnect a network adapter using context menu of the network adapter device on the status bar. How to Switch Between Adapters To switch a network adapter of the virtual machine between bridged adapters: 1 Check to what network adapter the virtual machine is now connected. To learn this point by mouse to the network adapter icon on the status bar. The Mode line shows the type of networking: bridged ethernet or host-only; the Name line shows the name of the network adapter to which the virtual machine is connected. 2 Set a different network adapter. For this right-click network adapter icon on the status bar to display the context menu. Click the name of the desired adapter in the context menu. Note: You may also switch between adapters using commands in the Devices->Network menu. Running Virtual Machine 159 Connecting Serial/Parallel Ports If a parallel/serial port is enabled in your virtual machine configuration, you can connect/disconnect port when running the guest OS. Note: If the guest OS is started with the parallel/serial port disabled, you should shut down the guest OS first, then enable the serial or parallel port in the Configuration Editor (select the Enabled check box in the Serial Port Options (on page 122) tab or Parallel Port Options (on page 124) tab) and restart the guest OS. To connect or disconnect serial or parallel port, do the following: select the Parallels Workstation Devices menu, select COM (from 1 to 4 depending on how many serial ports are enabled) or LPT (from 1 to 3 depending on how many parallel ports are enabled), then select Connect/Disconnect command. Note: There is another way to connect/disconnect the port. Right-click the serial ( ) or parallel ( ) port icon on the status bar (on page 54) to display the context menu, and select the appropriate command. Connecting a Sound Device If a sound device is enabled in your virtual machine configuration, you can connect/disconnect it while running the guest OS. Note: If the guest OS is started with the sound device disabled, you should shut down the guest OS first, then enable the sound device in the Configuration Editor (select the Enabled check box in the Sound Options (on page 125) tab) and restart the guest OS. To connect or disconnect the sound device, you should do the following: select Devices in the Parallels Workstation menu, select Sound menu item, select Activate to connect the sound device (or select Mute to disconnect). Note: There is another way to connect/disconnect the sound device. Right-click the sound device icon on the status bar (on page 54) to display the context menu and select the appropriate command. Running Virtual Machine 160 Connecting USB Devices If the USB controller is enabled in the virtual machine configuration, you can connect/disconnect USB peripherals to the running virtual machine. Up to two USB devices can be used by virtual machine simultaneously. Parallels Workstation automatically detects all the USB devices connected to your host computer and displays them under the Devices->USB menu item and in the context menu for the USB controller ( ) in the status bar. Those devices that are currently connected to the virtual machine are checked. The primary OS can not access a USB device while it is being used by the virtual machine. Note: If the guest OS is started with the USB controller disabled, you should shut down the guest OS first, then enable the USB controller in the Configuration Editor (select the Enabled check box in the USB Options (page 127) tab) and restart the guest OS. Autoconnect If the Autoconnect USB devices option in the USB Options (page 127) tab is turned on and no more than one USB device is currently active, you can connect an additional USB device to your virtual machine. Do the following: simply connect a USB device to your host computer. If you connect an additional USB peripheral to your host computer while there are two active USB devices already running, nothing will happen. However you are able to activate the newly connected device manually after deactivating any of the currently active USB devices. See the next subtopic to learn more on this. Manual Connect To connect a USB device to the virtual machine: Connect a USB device to your host computer. Select Devices->USB in the Parallels Workstation menu or context menu for the USB controller ( ) in the status bar to display the list of all the USB devices connected to your host computer. In the USB device list, make sure that no more than one USB device is currently active. If there are two devices checked, disconnect one of them by clicking it. Click the desired USB device in the list to connect it. Note. If you follow the instructions stated above but receive the "Unable to connect USB device" message while trying to connect an USB device on a computer running Linux primary OS, see the Problem with Connecting USB Devices in Linux Primary OS (page 209). Running Virtual Machine 161 Parallels Tools Center Note. Parallels Tools Center is available in Windows guest OSes only. Parallels Workstation allows you to control the status of Parallels Tools in all of the Windows guest OSes for which tools are provided (see Parallels Tools Overview (page 77) for tools descriptions and availability table). The Parallels Tools Center allows you to: check the status of various tools; temporarily disable and enable each tool separately (for those tools that can be stopped without violating guest OS executing); configure specific tool parameters (for those tools that have them). The Parallels Tools Center is organized as a collection of tabs, each of which contains settings for an individual tool. In each guest OS, the Parallels Tools Center contains tabs only for those tools that you have installed in your guest OS. Parallels Tools Center is started automatically upon guest OS startup; its icon is placed into the guest OS system tray. Installing Parallels Tools Center Parallels Tools Center is installed along with Parallels Tools. Refer to the Installing Parallels Tools (page 76) section for detailed instructions. Upgrading If you have a virtual machine created by a previous version of Parallels Workstation with Parallels Tools installed, you need to upgrade this package. See Upgrading Parallels Tools (page 87). Parallels Tools Center in Parallels Workstation 2.2 contains new Shared Folders Options tab needed for Shared Folders function in Windows 2000/XP/2003 guest OSes. Opening Parallels Tools Center To open Parallels Tools Center: click its icon in guest OS system tray. Restarting Parallels Tools Center To restart Parallels Tools Center after disabling: Locate the ParallelsToolsCenter.exe file in the folder where you have installed the Parallels Tools and launch it. If you installed the Parallels Tools into the default folder, this file resides in the following path: C:/Program Tools/ParallelsToolsCenter.exe. Files/Parallels/Parallels Running Virtual Machine 162 Clipboard Synchronization Tool Options Status: Enabled shows the current status of the Clipboard Synchronization Tool. To temporarily disable this tool, deselect this check box. You can enable the Clipboard Synchronization Tool by selecting this check box later. Current clipboard content: This field displays the current clipboard contents that can be scrolled. The Clear button empties the clipboard contents. Description: Displays the short description of the tool. For a complete description see the Parallels Tools Overview (page 77). Activating changes: After you have made the desired changes on the tab, do one of the following: Click the Apply button to activate changes. Click the OK button to activate changes and hide the Parallels Tools Center. Running Virtual Machine 163 Time Synchronization Tool Options Status: Enabled check box shows the current status of the Time Synchronization Tool. To temporarily disable this tool, deselect this check box. You can enable the Time Synchronization Tool by selecting this check box later. Note: Before starting the Time Synchronization Tool, please stop all other time synchronization services in order to avoid potential conflicts. Advanced options: Synchronization interval, sec. contains the period of time between two synchronization operations. Use scroll buttons in the field to set the desired value or simply enter it into the field. The interval value should be from 10 to 3600 seconds. To synchronize the guest OS system time with the primary OS: 1. select this check box, 2. set the desired value of the synchronization interval in the Synchronization Interval field. Keep time difference between primary and guest OS check box allows you to maintain a constant difference between the guest OS system time and primary OS system time. To use this feature: 1. select the Enabled check box, 2. select the Keep Time Difference option, 3. in the guest OS, set the desired current time. Running Virtual Machine 164 The Time Synchronization Tool will calculate the lag/advance value at the moment when the guest OS time is set and will maintain it. Description: Displays the short description of the tool. For a complete description see the Parallels Tools Overview (page 77). Activating changes: After you have made the desired changes on the tab, do the following: Click the Apply button to activate changes. Click the OK button to activate changes and hide the Parallels Tools Center. Video Driver Options Status: Enabled check box shows the tool's current status but is inaccessible for editing. Description: Displays the short description of the tool. For a complete description see the Parallels Tools Overview (page 77). Running Virtual Machine 165 Mouse Synchronization Tool Options Status: Enabled check box shows the tool's current status but is inaccessible for editing. Description: Displays the short description of the tool. For complete description see the Parallels Tools Overview (page 77). Running Virtual Machine 166 Network Driver Options Status: Enabled check box shows the current status of the Parallels Network Adapter Driver. If this check box is selected, it means that the Parallels Network Adapter Driver is active. We recommend that you use this driver whenever possible, however, you are able to temporarily return to the native Realtek RTL8029 driver at any time. To enable the Parallels Network Adapter Driver select the Enabled check box.To return to the native Realtek RTL8029 driver deselect the Enabled check box. Drivers can be changed without restarting the guest operating system, however network connection may be temporarily lost. Description: Displays the short description of the tool. For complete description see the Parallels Tools Overview (page 77). Activating changes: After you have made the desired changes on the tab, do one of the following: Click the Apply button to activate changes. Click the OK button to activate changes and hide the Parallels Tools Center. Running Virtual Machine 167 Disk Compacting Tool Options Status: The table displays the list of volumes located on the expanding virtual hard disks connected to your virtual machine and formatted to Windows file systems. Volumes formatted to other file systems are not displayed even though they may be physically located on expanding virtual hard disks. In the table you can select the volumes to be processed by the Disk Compacting Tool. Execute all stages at once. Select this check box if you want to perform both stages of the compacting process at once. See the description of the two stages of compacting process in the Compacting Procedure of the Compacting Virtual Disk (page 169) topic. Start button starts the process of preparing virtual hard disks for compacting. Description: Displays the short description of the tool. See the complete description and guidelines in the Compacting Virtual Disk (page 169) topic. Running Virtual Machine 168 Shared Folders Options Status: Enabled check box shows the tool's current status but is inaccessible for editing. Advanced Options: Place shortcut on the desktop option controls the presence of the Parallels Tools Center shortcut on the guest OS desktop. Description: Displays the short description of the tool. For a complete description see the Parallels Tools Overview. Running Virtual Machine 169 Compacting Virtual Disk What Is the Disk Compacting Tool? Expanding virtual disks grow in size as you work with them. Besides applications and their data, every disk accumulates temporary files. The Disk Compacting Tool, included in Parallels Workstation, cleans up the unused disk space occupied by temporary files, thus reducing the size of expanding virtual hard disks. We recommend that you use Disk Compacting Tool from time to time to save space on the host hard disk. The Disk Compacting Tool processes the following partitions: volumes located on the expanding virtual hard disks and formatted to Windows file systems (FAT 16, FAT 32, and NTFS). Note. The Disk Compacting Tool does NOT process: 1) volumes located on expanding virtual hard disks but formatted to file systems other than Windows, 2) plain virtual disks. Compacting Procedure In general the compacting procedure consists of two stages that can be performed separately: 1 A preparation step, performed in the guest OS, when an unused disk space is marked. This step can be performed only in those guest OSes where the Parallels Tools Center can be installed, i.e. in Windows 95/98/NT/ME/2000/XP/2003 guest OSes. See Installing Parallels Tools (page 76) for guidelines on installing Parallels Tools package. 2 A compacting step, performed in the primary OS, when the unused space is removed. This step can be performed in two ways: Immediately after the preparation step is completed. All of the selected expanding virtual disks are compacted in one operation. This option is available in those guest OSes where the preparation step can be performed, i.e. in Windows 95/98/NT/ME/2000/XP/2003 guest OSes. When the virtual machine is powered off. Compacting is launched for each expanding virtual disk one-by-one. This way is available in all guest OSes. How to Compact Expanding Virtual Disks To compact disks in Windows 95/98/NT/ME/2000/XP/2003 guest OSes: 1 In the running virtual machine, open the Parallels Tools Center. See the Parallels Tools Center (page 161) topic to learn how to do so. 2 In the Parallels Tools Center, open the Disk Compacting Tool tab. 3 In the Disk Compacting Tool Options (page 167) tab, a table in the Status group displays the list of volumes that can be compacted. Select the volumes you want. Running Virtual Machine 170 If you want to proceed to compacting immediately after the preparation step is completed, select the Execute all stages at once check box. Click the Start button to begin preparing disks. 4 During the preparation step the "Preparing wait..." message is displayed. for compacting. Please 5 If you have selected the Execute all stages at once check box: When the disks are ready for compacting, the Disk Compacting Tool pauses virtual machine execution and starts compacting. The Compacting virtual hard disk box is displayed. When the process is finished, you are informed that the "Process of compacting of virtual hard disk(s) has been successfully completed". Click OK to continue working with the virtual machine. 6 If you have NOT selected the Execute all stages at once check box: When the disks are ready for compacting, you are informed that "You are able either start compacting right now or do it when the virtual machine is powered off". If you select to start compacting, the Disk Compacting Tool performs compacting as described in step 5. If you select to put compacting off, you may continue working with the virtual machine. See the subtopic below to learn how to start compacting later. To compact expanding virtual disks in any guest OS: When the virtual machine is powered off, click the Compact button on the Advanced (page 116) tab of Hard Disk Options for each expanding-type virtual disk. While compacting is performed, the Compacting virtual hard disk box is displayed. When the process is finished, you are informed that the "Process of compacting of virtual hard disk(s) has been successfully completed". Setting up a Printer in a Virtual Machine There are three principal methods of configuring printing in a virtual machine: Setup a network printer. We recommend that you use this method since it provides the most stable work. Connect a virtual machine's parallel port to a parallel port of your real computer to which a printer is connected. This is performed in Parallel Port Options (on page 124) tab. Two options are available for virtual machines under Windows primary OS: Use printer and Use port. We recommend you to select the Use printer option. When using this method, Parallels Workstation composes a printer job and transfers it to the primary OS that guides further process as if printer job was initiated by itself. On a computer running Linux primary OS only Use port option is available in virtual machines. When using this method, Parallels Workstation itself controls the printer job. Running Virtual Machine 171 Setup a USB printer. Configuring a virtual machine for either method of printing is described below. Setting Up a Network Printer Before installing a network printer in a guest OS make sure that your primary OS and the virtual machine meet the following requirements: Networking in your primary operating system is configured. Virtual machine configuration includes the network adapter which is connected to a real network adapter of your computer. See the Network Adapter Options (on page 119) of your virtual machine; make sure that the Enabled and the Connect at startup options are selected in the Device Status group. In the Emulation group the Bridged Ethernet option should be selected and the real network interface should be chosen in the Network Adapters list. Networking in the guest OS is configured. User account from which you will setup printer has permissions to access the network printer. In Linux or FreeBSD Guest Operating System Make sure that the following components are installed in your guest Linux or FreeBSD system: Common UNIX Printing System (CUPS). Installation instructions can be found at CUPS site http://cups.org/documentation.php; Samba service. Installation instructions can be found at Samba http://us4.samba.org/samba/docs/man/Samba-HOWTO-Collection/install.html; A Web browser, since we consider controlling CUPS via web interface; Also you have to know the root password. site To add a network printer in a Linux or FreeBSD guest OS: 1 Start your Linux or FreeBSD guest operating system. 2 Start Common UNIX Printing System. In the Terminal, issue the command: /etc/init.d/cups start 3 Start a Web browser and open either IP address of your virtual machine or http://127.0.0.1:631. 4 Select Printers in menu. Click the Add printer button below the list of available printers (if any). 5 You are asked for root password. Enter it to be able to proceed. 6 In the Add New Printer screen enter the information for easy identification of the printer: an informative printer name, location, and description. 7 In the Device for <Printer Name> screen select the Windows Printer via Samba. 8 In the Device URI for <Printer Name> screen specify the path to network printer in the following format: smb://<computer name>/<printer name> 9 In the Model/Driver for <Printer Name> screen select the model of your printer. Running Virtual Machine 172 10 CUPS performs installation. If installation is successful, the "Printer <name> has been added successfully" message is displayed. In Windows Guest Operating System To add a network printer in a Windows guest OS: Start the Windows guest operating system and log in the proper account. Open Windows Start menu, select Settings and then the Printers and Faxes (or simply Printers) item. Open the Add Printer Wizard: In Windows 95/98/NT/ME/2000/2003 double-click the Add printer icon. In Windows XP click the Add a printer link. In the Add Printer Wizard: In Windows 2000/XP/2003: - click Next in the first wizard's screen, - in the Local or Network Printer screen, click A network printer, or a printer attached to another computer. In Windows 98/ME: - click Next in the first wizard's screen, - the wizard's next screen asks: How is this printer attached to your computer? Click the Network printer option. In Windows 95/NT: - click Network printer/server. Continue an ordinary network printer installation. Setting Up Printing via LPT Port of Real Computer Before setting up printing using this method make sure that: a printer is connected to an LPT port of your real computer. To setup printing through a parallel port of your physical computer: 1 Open the virtual machine configuration in configuration editor (on page 105), make sure that the configuration includes a parallel port, if necessary add it. 2 Open the Parallels Port Options (on page 124), make sure that the Enabled and the Connect at startup options are selected. 3 Specify the way of emulating the parallel port in the Emulation group. If your computer runs Windows primary OS, we recommend to select the Use printer method (it is not available in Linux primary OSes). The Printers list displays list of printers available in the primary OS. Specify which of them you want to use. In virtual machine under Linux primary OS select the Use port option and then specify the real port of your physical computer to which the printer is connected in the LPT-port list. 4 Save the virtual machine configuration (see Saving Virtual Machine Configuration (page 106)) and start the guest operating system. Running Virtual Machine 173 5 Install the driver for your printer in the guest OS. We recommend that you use the native driver. Setting Up a USB Printer To setup an USB printer: 1 Open the virtual machine configuration in the Configuration Editor (on page 105), and make sure that the configuration includes a USB controller; if necessary add it. 2 Open the USB Options (page 127), and make sure that the Enabled option is selected. Select the Autoconnect at startup if you want the printer to be automatically captured by the virtual machine. 3 Save the virtual machine configuration (see Saving Virtual Machine Configuration (page 106)) and start the guest operating system. 4 Connect the USB printer as a normal USB device. See the Connecting USB Devices (page 160) topic. 5 Install the native driver for the printer in the guest OS. 174 CHAPTER 9 Using the Parallels Image Tool This chapter provides all the information necessary to use Parallels Image Tool. Since a virtual machine operates virtual hard disks which are image files, uses virtual CD/DVDs which are images of real discs and virtual floppies which are images of floppy disks, the Parallels Workstation package includes a special tool for creating and supporting images - the Parallels Image Tool, which is automatically installed along with Parallels Workstation. In This Chapter What Is Parallels Image Tool................................................................................................ 174 Starting the Parallels Image Tool.......................................................................................... 175 Managing Hard Disk Images ................................................................................................ 175 Creating CD/DVD-ROM Image ........................................................................................... 190 Creating Floppy Disk Image ................................................................................................. 197 What Is Parallels Image Tool Parallels Image Tool allows you to: create an image of a real hard disk and modify existing images of virtual hard disks including conversion of images to other formats (see the Format of The Virtual Disk (page 101) in the Hard Disk Images topic). In particular these operations are listed below, create ISO images of real CDs or DVDs, create images of real floppies. The Image Tool can perform the following operations on hard disk images: Increase the disk size of a hard disk image. Both expanding and plain disks can be enlarged. Note that disk size can not be reduced. Convert a plain hard disk image to an image in expanding format. The result of the conversion can be saved in the same file as well as in another one. Convert an expanding hard disk image to an image in a plain format. The result of the conversion can be saved in the same file as well as in another one. Using the Parallels Image Tool 175 Defragment an expanding hard disk image. Parallels Image Tool is designed as a wizard. The wizard guides you through all the steps necessary to perform the required operation on the image. Furthermore, the wizard keeps all your previously selected options between uses in case you often perform the same operation. Notes: 1. Blank hard disk and floppy disk images can be created in Configuration Editor on the corresponding options tabs - Hard Disk Options (page 114) and Floppy Options (on page 113) using the Recreate button located on these tabs. 2. In Linux primary OS some Image Tool options may be disabled depending on your system privileges. Starting the Parallels Image Tool The Parallels Image Tool is made in the form of wizard. In Windows primary OS: To run the Parallels Image Tool wizard, select Programs --> <Parallels Folder Name> --> Parallels Workstation --> Parallels Image Tool in the Windows Start menu where <Parallels Folder Name> denotes the folder you have specified while installing Parallels Workstation. In Linux primary OS: To run Parallels Image Tool log in, launch the Terminal program and run imagetool in the command line. Managing Hard Disk Images This section contains information on creating and modifying virtual hard disks using Parallels Image Tool. Using the Parallels Image Tool 176 Creating an Image of a Real Hard Disk For What These Images Can Be Used The Parallels Image Tool can create images of real hard disks. Such disks are intended mainly for migrating data from your real computer to a virtual machine. Since configuration of the virtual machine is probably different from the hardware configuration of your real computer, an operating system installed on the real disk (if it is installed) is not likely to function properly on the virtual machine. Thus such virtual disk is not recommended to serve as startup disk, rather it should be attached to an existing configuration as an additional one. Requirements to Computer Hardware An image of a real hard disk is created in plain format only. See the Format of The Virtual Disk (page 101) in the Hard Disk Images topic for description of the plain format. Virtual hard disk in plain format occupies all its size right from the moment it is created. This means that the disk image is the same size as the real disk itself, regardless of how much space on the real disk is actually used. So, to create an image of a real hard disk you should have one real hard disk more for storing the image file. And to accommodate the image, the size of the additional hard disk should be not less than the size of the one you are going to image. So, in order to create an image of a real hard disk: Your computer should have an additional hard disk to store an image of the disk. Additional disk should be at least 5% larger than the first one. Using the Wizard to Modify an Existing Hard Disk Image To create an image of a real hard disk follow these steps: 1 Start the Parallels Image Tool (page 175). Upon startup, the wizard displays the Welcome screen. If you want to skip this screen next time you run the Image Tool, select the Skip Introduction next time check box. Click Next. Using the Parallels Image Tool 177 Using the Parallels Image Tool 2 On the Select device type screen select the Hard Disk Drive option and click Next. 178 Using the Parallels Image Tool 179 3 On the Select operation type wizard screen, select the Create new Hard Disk image option and click Next. 4 On the Specify source and destination folder screen: in the Source field, select a physical hard disk to be duplicated, in the Destination field, specify a destination directory and file name for the disk image file. The folder should be located on another physical hard disk. Using the Parallels Image Tool Click Next. 180 Using the Parallels Image Tool 181 5 The wizard will display the chosen operation and the selected options on the Review processing options screen. Carefully review the settings (operation, source drive, and destination file). If everything is correct, click the Start button to begin the operation. Using the Parallels Image Tool 182 6 While the operation is being performed, the Execution in progress screen is displayed. 7 After the disk image is created, the Processing is completed screen appears. The disk image is created and placed in the destination folder specified in step 5. See Adding New Devices to Virtual Machine (page 128) to learn how to connect a hard disk image to a virtual machine or Hard Disk Options (page 114) to learn how to replace one of the currently connected hard disks with the new one. Using the Parallels Image Tool 183 Also see the Hard Disk Images (page 100) section for ideas on using hard disk images in Parallels Workstation. Modifying an Existing Hard Disk Image Requirements for Source Disk The modifying operations require that the source hard disk image should not be in use by a running virtual machine. Checking Disk Format When selecting a disk image to modify, make sure that you select the source hard disk image of a proper format. To check the disk format do the following: 1 Open the configuration of any virtual machine that includes this virtual hard disk. 2 In the Configuration Editor open the Advanced (page 116) tab of the Hard Disk Options 3 You will see the disk format in the Disk format field. Using the Parallels Image Tool 184 Using the Wizard to Modify an Existing Hard Disk Image 1 Start the Parallels Image Tool (page 175). Upon startup, the wizard displays the Welcome screen. If you want to skip this screen next time you run the Image Tool, select the Skip Introduction next time check box. Click Next. Using the Parallels Image Tool 185 2 On the Select device type screen select the Hard Disk Drive option and click Next. 3 On the Select operation type screen select the Maintain an existing Hard Disk image option. When you select it, the hard disk image management options appear in the lower part of the screen. In the Hard Disk actions group, choose the operation you want to perform on the virtual hard disk. There are four available operations for virtual disks images: Increase size of Hard Disk image to make a hard disk image larger. Convert plain Hard Disk image to expanding Hard Disk image to create an expanding copy of a plain hard disk image. Convert expanding Hard Disk image to plain Hard Disk image to create a plain copy of an expanding hard disk image. Defragment expanding Hard Disk image to optimize files arrangement on a virtual disk and to increase disk operation speed. Using the Parallels Image Tool 186 Choose the operation, then click Next. 4 Next, you have to specify the options for the selected operation on the Specify source and destination screen. For size increasing select the source hard disk image and the new size for the disk. Use the Browse button to locate a file. Use the spinner buttons next to the Image Size field to set the required value. Using the Parallels Image Tool Note. Parallels Image Tool doesn't allow you to decrease image size. 187 Using the Parallels Image Tool 188 For both hard disk conversion operations select a source disk specify a path and specify a name of the resulting converted image in the Destination field. Using the Parallels Image Tool 189 When defragmenting an expanding hard disk specify the name of a source hard disk image. Use the Browse button to locate the required file. After specifying the input data click Next. 5 The wizard will display the chosen operation and selected options on the Review Processing Options screen. Carefully review the settings (operation, source image file, and destination file if present, etc.). If everything is correct, click the Start button to start the desired operation. Using the Parallels Image Tool 190 6 While the operation is being performed, the Execution in progress screen is displayed. After the disk image is created, the Processing is completed screen appears. Close the Wizard by clicking the Exit button. The new disk image is ready, and you can connect it to a virtual machine in the Configuration Editor. See Adding New Devices to Virtual Machine (page 128) to learn how to connect a new hard disk image to a virtual machine, or Hard Disk Options (page 114) to learn how to replace one of the currently connected hard disks with the new one. Note that not all operating systems are able to recognize a newly added hard disk, use the guest operating system means to make a new device visible to the guest OS. Creating CD/DVD-ROM Image To create an image of a CD/DVD disc follow these steps: 1 Insert the required disc into the CD/DVD-ROM drive of your computer. Using the Parallels Image Tool 191 2 Start the Parallels Image Tool (page 175). Upon startup, the wizard displays the Welcome screen. If you want to skip this screen next time you run the Image Tool, select the Skip Introduction next time check box. Click Next. Using the Parallels Image Tool 3 On the Select Device Type screen select the CD/DVD-ROM Drive option and click Next. 192 Using the Parallels Image Tool 193 4 The Select Operation Type screen appears with the single operation Create new ISO image of CD/DVD already selected. Click Next. Using the Parallels Image Tool 194 5 On the Specify source and destination screen select the source (CD/DVD-ROM on your computer), and specify a destination folder and a name of the CD/DVD image file. Click Next. Using the Parallels Image Tool 195 6 The wizard will display the chosen operation and the selected options on the Review processing options screen. Carefully review the settings (operation, source device, and destination file. If everything is correct, click the Start button to begin the operation. Using the Parallels Image Tool 196 7 While the operation is being performed, the Execution in progress screen is displayed. Wait until the operation is completed. 8 After the disc image is created, the Processing is completed screen appears. The disc image is created and placed in the destination folder specified in step 5 and can be connected to a virtual machine CD/DVD-ROM drive. See the CD/DVD-ROM Options (on page 117) section to learn how to connect an .iso image to CD/DVD-ROM drive of a virtual machine. Using the Parallels Image Tool 197 Also see the CD/DVD-ROM Real Disks and Images (page 102) section for ideas of using CD and DVD disc images in Parallels Workstation. Creating Floppy Disk Image To create a floppy disk image follow these steps: 1 Insert the required floppy disk you want to create an image of into appropriate drive of your computer. Using the Parallels Image Tool 198 2 Start the Parallels Image Tool (page 175). Upon startup, the wizard displays the Welcome screen. If you want to skip this screen next time you run the Image Tool, select the Skip Introduction next time check box. Cick Next. Using the Parallels Image Tool 3 On the Select device type screen select the Floppy Disk Drive option and click Next. 199 Using the Parallels Image Tool 200 4 The Select Operation Type screen appears with the single operation Create new Floppy Disk image already selected. Click Next. Using the Parallels Image Tool 201 5 On the Specify source and destination screen select the source (real floppy drive on your computer), and specify a destination folder and a name of the floppy image file. Click Next. Using the Parallels Image Tool 202 6 The wizard will display the chosen operation and the selected options on the Review processing options screen. Carefully review the settings (operation, source device, and destination file. If everything is correct, click the Start button to begin the operation. Using the Parallels Image Tool 203 7 While the operation is being performed, the Execution in progress screen is displayed. Wait until the operation is completed. 8 After the disc image is created, the Processing is completed screen appears. The disc image is created and placed in the destination folder specified in step 5 and can be connected to a virtual machine floppy drive. See the Floppy Options (on page 113) section to learn how to connected an .fdd image to the floppy drive of a virtual machine. Using the Parallels Image Tool 204 Also see the Floppy Disk Images (page 102) section for ideas on using floppy disk images in Parallels Workstation. 205 CHAPTER 10 Troubleshooting and Limitations In This Chapter Reporting a Problem to Parallels Team ................................................................................ 206 Problems with Networking Inside a Virtual Machine........................................................... 208 Installing Ubuntu Linux 6.0.6 Server.................................................................................... 208 Problem with Connecting USB Devices in Linux Primary OS ............................................ 209 Configuring Display for Fullscreen Mode ............................................................................ 210 Interaction between Virtual Machines of Other Vendors and Parallels Network Adapter ... 211 Problem with Printing ........................................................................................................... 211 SoftICE Keyboard Problem .................................................................................................. 212 Initializing Swap File Problem.............................................................................................. 212 Citrix Support........................................................................................................................ 213 Troubleshooting and Limitations 206 Reporting a Problem to Parallels Team In order to enhance the quality of Parallels Workstation product, you are able to send feedback to Parallels Software International Inc. in the form of problem reports. In case of a fatal error inside a virtual machine, Parallels Workstation automatically opens Report a Problem window proposing user to send the report. You can decide to send a report on your own, whenever you encounter incorrect system behavior. Automatically Generated Reports Fatal errors in virtual machine leads to the automatic generation of a virtual machine status report, taking a console screenshot and opening Report a Problem window for a user to decide whether he/she wants to send the report to Parallels Software corporation. The Report a Problem window contains the following elements. Troubleshooting and Limitations 207 The Technical data field shows the name of the .txt status report file that have been generated in the error moment. The status report holds information on product version, your activation data, primary and guest OSes information, processor status and so on. You can correct the data if it is required. Click View to open the report in the text editor. The Session screenshot field holds the name of the .jpg console screenshot that have been made in the error moment. To see the screenshot click View button. You may add a verbal description of the situation in the Problem description box. The text you enter here is saved in the status report in a separate block when you close the Report a Problem window by clicking OK button. Sending report options are different in Windows and Linux primary OSes. Windows primary OS: To send a report to Parallels, select Send report to [email protected] check box and click OK button. On this command Report a problem window will be closed and the default e-mail client application will be activated. If you decide not to send a report, deselect Send report to [email protected] check box and click OK button. The status report and the screenshot are saved in the Bugreports directory in the Parallels Workstation folder. By default it is C:\Program Files\Parallels\Parallels Workstation\Bugreports directory. Linux primary OS: To send report to Parallels corporation, click OK button. Then launch your e-mail client application, create a new letter and attach the status report and the console screenshot to it. They are located in the following directory: /usr/lib/parallels/bugreports/ Specify the following e-mail address for the letter: [email protected] In both Windows and Linux Primary OSes: format of status reports names and screenshots is the following: parallels-yyyy.mm.dd-hh.mm.ss.<txt/jpg> Creating Report Manually To create a problem report, select Report a Problem in the Help menu. A report with technical data available at the moment of Report a problem command activation is generated. If a guest OS is running, a console screenshot is made. To send a report, perform the same actions as for automatically generated report. In Windows primary OS click Cancel if you decide not to send the report. Other elements of the Report a problem window are the same as for automatically generated reports in both Windows and Linux primary OSes. Troubleshooting and Limitations 208 Problems with Networking Inside a Virtual Machine If you encounter any sort of problems with networking inside a virtual machine, varying from inability to access Internet to host-only network configuring failure, that can not be handled by adjusting virtual machine and Parallels Workstation settings, we recommend that you check your primary OS firewall settings. The primary OS firewall may affect Parallels Host-Guest Virtual NIC (page 132) network adapter thus preventing host-only network functioning. It also may interfere Bridged Ethernet networking. Installing Ubuntu Linux 6.0.6 Server To run an Ubuntu Linux 6.0.6 Server in a virtual machine, follow these steps: 1 The virtual machine should have the network adapter included into its' configuration. Network adapter should be set to the Bridged Ethernet mode. If you use a typical virtual machine, it meets both conditions. 2 Install the Ubuntu Linux 6.0.6 Server package. Do not disconnect the installation CD/DVD or its' image! 3 Make sure that Boot Sequence on the Configuration Editor / Options / Booting Options tab is set to [CD-ROM, Hard Disk, Floppy]. 4 Power on the Ubuntu virtual machine. Enter rescue in the prompt. 5 In the Enter rescue mode screen select /dev/discs/disco/part1, then on the same screen, select execute a shell in /dev/discs/disco/part1. Note that these options may have slightly different names. 6 In the next screen click Continue. 7 In the prompt string enter the following command: sudo apt-get install linux-686 8 When you are asked if you want to continue, type "y". 9 686 kernel is downloaded and installed. When it is finished, enter the exit command. 10 In the Enter rescue mode screen select the last option reboot the system. 11 Disconnect the installation CD/DVD from your virtual machine to boot from hard disk. After booting is finished the virtual machine is ready for work. Troubleshooting and Limitations 209 Problem with Connecting USB Devices in Linux Primary OS If you receive the "Unable to connect USB device" message while trying to connect an USB device to your virtual machine on a computer running Linux primary OS, the most probable cause is that you do not have permissions to access USB devices. To fix the problem: 1 Check if an usb-operating group exists in your Linux primary OS. 2 If the group exists: In the Terminal, issue the command su to gain root privileges. Enter the password to the root account when you are asked for it. Include into this group users who have to have an access to USB devices. Run the exit command to leave the root account. Proceed to step 4. 3 If the group does not exist: In the Terminal, issue the command su to gain root privileges. Create a group and include into it users who have to have an access to USB devices. In the /etc/fstab file edit the string that mounts the usbfs. Devgid parameter should contain the identifier of the group created in the previous step. usbfs /proc/bus/usb gid>,devmode=0664 0 0 usbfs devgid=<USB This option will of course only work if you have the relevant support compiled in your kernel. Run the exit command to leave the root account. 4 Restart your Linux primary OS. Troubleshooting and Limitations 210 Configuring Display for Fullscreen Mode If you receive a poor picture or incorrect system behavior when switching a guest operating system to fullscreen mode, this can be fixed by configuring your primary OS settings. Windows primary OS: When guest OS is running in fullscreen mode, physical display is switched to guest OS resolution with the highest possible frequency. If your physical videocard or physical monitor do not support the resolution or frequency requested by the guest OS, substitute video mode that matches best is set instead. In some cases substitute mode may not work, or you are warned of an inability to switch to fullscreen mode. To fix the situation, correct primary OS display settings: 1 Open Display Properties window by selecting in Windows Start menu the Settings/Control Panel/Display. Make sure that the Hide modes that this monitor cannot display option is selected in the Setting tab. If not, select it and apply the settings. 2 If the option in the previous item is selected but problem remains, make sure that the proper monitor and videocard drivers are installed in the primary system. Reinstall them in case of necessity. Linux primary OS: When a guest OS is running in fullscreen mode, the physical display is switched to guest OS resolution with the highest possible frequency. If X Window System is not configured for the mode requested by guest OS, substitute mode that matches best is set instead. The situation is worse if the physical monitor does not support the requested mode while it is configured in X Window System. Parallels Workstation can not know that the monitor does not support the requested mode and will try to switch to it. This may lead to poor picture quality in fullscreen mode. If display picture in fullscreen mode is unusable: 1 Stop the guest OS, 2 Reconfigure X Window System to exclude resolution/frequency inconsistent with your monitor, and restart X Window. Troubleshooting and Limitations 211 Interaction between Virtual Machines of Other Vendors and Parallels Network Adapter If in addition to Parallels Workstation you have installed on your computer virtual machine software developed by vendors other than Parallels Software International Inc., a problem with a network adapter for an external virtual machine is possible. Alternative virtual software may assume Parallels virtual network adapter, Parallels Host-Guest Virtual NIC, to be a real network interface and connect an external virtual machine network adapter to it. This problem is especially probable if the external virtual machine chooses network adapter automatically. If the problem described above occurs, you will receive an error when trying to access Internet in an external virtual machine. To solve the problem: Open this virtual machine configuration and select a physical network adapter. The Parallels Workstation adds Parallels Host-Guest Virtual NIC network adapter to the list of network adapters in primary operating system during the installation process. This adapter is required for host-only network (page 132). Problem with Printing If you have a physical printer connected to an LPT port of your computer but you can not print from primary operating system and/or several virtual machines despite the printer being properly connected and configured, this may be caused by the following reason: the running virtual machine's parallel port is connected to a real LPT port which is blocking this LPT port. If printer cable is attached to that port of a physical computer, no other virtual machine as well as primary operating system can access printer. To solve the problem: find a virtual machine from where you can print, disconnect its parallel port which is connected to the real LPT port. See Connecting Serial/Parallel Port (page 159). Documents that have been sent for printing in primary OS or other virtual machines while you were unable to print are accumulated in the spooler and will be printed according to the sequence they arrived. If you run several virtual machines with their parallel ports connected to printer through the same physical LPT port, you may be required to consequently disconnect their parallel ports to print all the documents. Troubleshooting and Limitations 212 SoftICE Keyboard Problem If you run Parallels Workstation simultaneously with Compuware SoftICE debugger from Compuware Driver Studio, keyboard problems may arise. Problems usually occur when starting SoftICE from the Windows command line while Parallels Workstation is already running. Note. Since SoftICE is a Windows application this issue may appear in Windows primary OS only. To fix the problem: 1 Open SoftICE Settings, select Troubleshooting part. Check Do not patch keyboard driver option. 2 Restart your computer. Initializing Swap File Problem If you receive the "Unable to initialize swap file" message when starting a virtual machine, follow the steps: 1 Do either: In the property page, click Memory and decrease memory size used by virtual machine. In the menu, select Edit/Preferences/Common and specify a different default directory for virtual machines. This folder should be located on your local hard drive that has enough free space. 2 Try to start the virtual machine again. Appearing of this problem indicates lack of disk space on the volume where virtual machine configuration is stored. Troubleshooting and Limitations 213 Citrix Support Parallels Workstation for Windows supports Citrix remote access tools. If the support is set, Citrix ICA Client will intercept most of the standard hot key presses and send them to Parallels Workstation instead of primary Windows OS. It allows using Ctrl+Alt to switch between applications inside Windows guest OS, press Win key to open Start menu, etc. Note: Linux version of Parallels Workstation does not support Citrix. Parallels Workstation includes special .dll libraries to be installed on both server and client sides. To install Citrix support in the Parallels Workstation for Windows, please do the following steps on client side: 1 Locate the IOHooksCitrixClient.dll file on the server hard disk in the directory where you have installed Parallels Workstation. Copy this file to you local machine into the directory, where you have installed the Citrix ICA Client. 2 Modify the module.ini file in the Citrix ICA Client directory in the following way: a search for the string beginning from VirtualDriver and add to the end of the list a new element, IOHooksCitrixClient, for example: VirtualDriver = Thinwire3.0, … ,ICACTL, IOHooksCitrixClient b Add the following strings to the end of the module.ini file: [IOHooksCitrixClient] DriverName = IoHooksCitrixClient.dll DriverNameWin32 = IoHooksCitrixClient.dll Resolution = 10 3 Restart the Citrix ICA client. Troubleshooting and Limitations 214 Copyright © 2005-2006 by Parallels Software International Inc. All rights reserved. Parallels is a registered trademark of Parallels Software International, Inc. This product is based on a technology that is the subject matter of a number of pending patent applications. Distribution of this work or derivative of this work in any form is prohibited unless prior written permission is obtained from the copyright holder. Microsoft, Windows, Windows Server, Windows NT, and MS-DOS are registered trademarks of Microsoft Corporation. Linux is a registered trademark of Linus Torvalds. Solaris is a registered trademark of Sun Microsystems, Inc. All other marks and names mentioned herein may be trademarks of their respective owners. 215 Index A Address IP • 93, 132 MAC • 119 MAC in a cloned Virtual Machine • 137 Autostart VM when configuration is opened, setting • 108 B Boot sequence, setting • 107 Bridged Ethernet • 131 Browser for displaying help in Linux primary OS • 95 C CD/DVD images CD/DVD images used by Virtual Machine • 102 creating image of a real CD/DVD disk • 190 Clipboard synchronization between primary OS and guest OS • 77, 162 Cloning Virtual Machine • 137 Configuration Editor • 105 Configuration of a Virtual Machine creating • 57 definition • 58 editing • 105 CPU emulated in Virtual Machine • 11 required on host computer • 14 D Defragment an expanding hard disk image • 183 Delete Virtual Machine • 145 Devices adding to Virtual Machine • 128 boot sequence • 107 configuring in Virtual Machine • 105 connecting to running Virtual Machine • 155 emulated in Virtual Machine • 11 DHCP server • 93, 132 Directory default directory for Virtual Machines • 90 for cloned Virtual Machine • 137 for custom Virtual Machine • 65 Disk Compacting Tool • 167, 169 F FDD • 58, 102 Files screenshot • 56 status report • 206 that make up a Virtual Machine • 58 Firewall • 208 Floppy disk image creating image of a real diskette • 197 creating new empty image • 113 floppy disk images used by Virtual Machine • 102 Font for dialogs in Linux primary OS • 95 Fullscreen autorun in fullscreen mode • 108 configuring display for fullscreen mode • 210 fullscreen mode • 152 G Guest operating system installing guest OS • 73 H Hard disk image compacting • 167, 169 converting expanding HD image into plain • 183 converting plain HD image into expanding • 183 creating an image of a real hard disk • 176 creating new empty HD image • 114, 128 defragmenting an expanding HD image • 183 expanding HD image • 100 file type and format of an HD image • 100 hard disk in Virtual Machine • 114 increasing size of an HD image • 183 plain HD image • 100 HDD • 58, 100 Host computer Index hardware requirements • 14 software requirements • 15 Host-only networking • 132 Hot Key • 98, 141 I IDE devices in Virtual Machine CD/DVD-ROM • 117 Hard Disk • 114 Image Tool • 174 Internet accessing • 131 IP address • 93, 132 ISO • 58, 102 K Keyboard capturing in Virtual Machine • 151 L Local Area Network accessing • 131 M MAC address in cloned Virtual Machine • 137 in Virtual Machine • 119 Memory in Virtual Machine • 112 limit for all Virtual Machines • 92 Mouse capturing in Virtual Machine • 151 synchronization between primary OS and guest OS • 77, 165 N Named pipe • 122 Network adapter Host-Guest Virtual NIC • 132, 211 in Virtual Machine • 119 Network driver, Parallels Tools • 77 Networking Bridged Ethernet • 131 host-only • 132 O Operating system installing in Virtual Machine • 73 supported Linux primary OSes • 15 supported Windows primary OSes • 15 P PAE • 15, 149 Parallels Image Tool • 174 Parallels Tools 216 overview • 77 Parallels Tools Center • 161 updating • 86 Pause Virtual Machine • 154 Pipe • 122 Preferences for Parallels Workstation • 89 Primary operating system supported Linux primary OSes • 15 supported Windows primary OSes • 15 Printer, connecting to Virtual Machine • 170 Process priorities in Windows primary OS • 108 Processor emulated in Virtual Machine • 11 required on host computer • 14 PVS • 58 R RAM in Virtual Machine • 112 limit for all Virtual Machines • 92 Reset Virtual Machine • 153 Restore hidden messages • 95 S SAV • 58, 154 Screenshot for bug reports • 206 of guest operating system screen • 56 Shut down Virtual Machine • 153 Socket • 122 Sound driver, Parallels Tool • 77 Starting Virtual Machine • 149 Startup options • 90, 104 Status bar connecting devices in a running Virtual Machine • 155 general description • 54 hiding • 48 Suspend/Resume • 154 T Time synchronization between guest OS and primary OS • 77, 163 Toolbar buttons • 53, 149, 152, 153 general description • 48 Tooltips for buttons in Linux primary OS • 95 Turn off Virtual Machine • 153 U Uninstall Parallels Workstation Index in Linux primary operating system • 34 in Windows primary operating system • 29 Update Parallels Workstation in Linux primary operating system • 41 in Windows primary operating system • 35 USB USB controller in Virtual Machine • 135 USB devices connecting to Virtual Machine • 160 V Video driver, Parallels Tool • 77, 164 Virtual hard disk compacting • 169 converting expanding virtual HD into plain • 183 converting plain virtual HD into expanding • 183 creating an image of a real HD • 176 creating new empty virtual HD • 114 defragmenting an expanding virtual HD • 183 expanding virtual HD • 100 file type and format of a virtual HD • 100 hard disk in Virtual Machine • 114 increasing size of a virtual HD • 183 plain virtual HD • 100 Virtual Machine • 58 adding new devices • 128 configuration • 58 creating custom configuration • 59, 65 creating typical configuration • 59, 60 directory for storing • 65, 90 editing options of current devices • 105 opening • 103 pausing • 153 resetting • 153 running • 148 shutting down • 153 starting • 149 W Windowed mode of the guest OS screen • 152 Wizard Add new hardware • 128 Clone Virtual Machine • 137 Delete Virtual Machine • 145 New Virtual Machine • 59 X X Window System • 15, 210 217