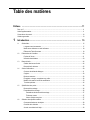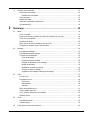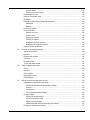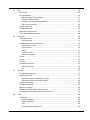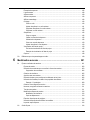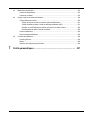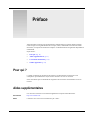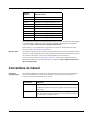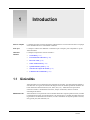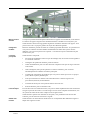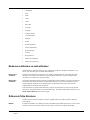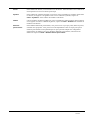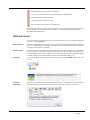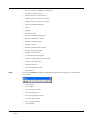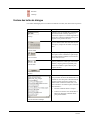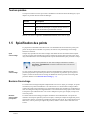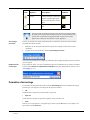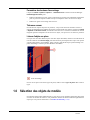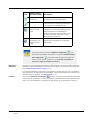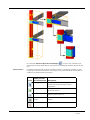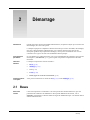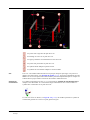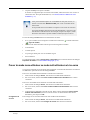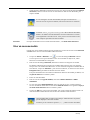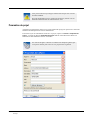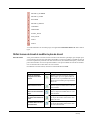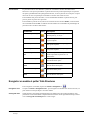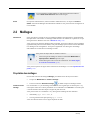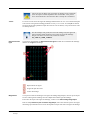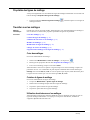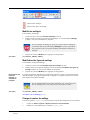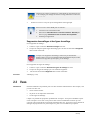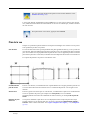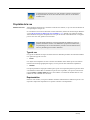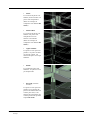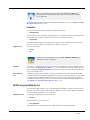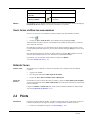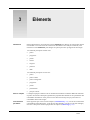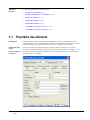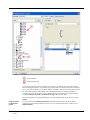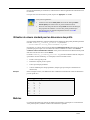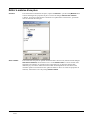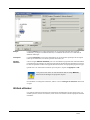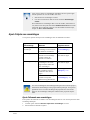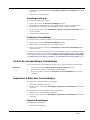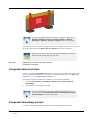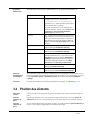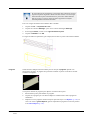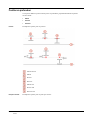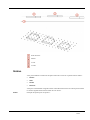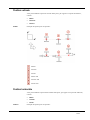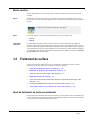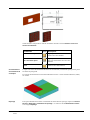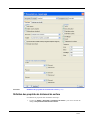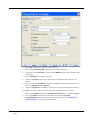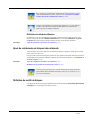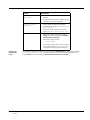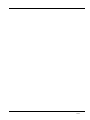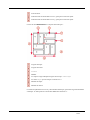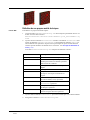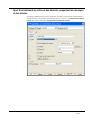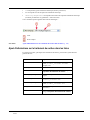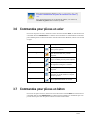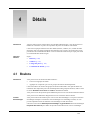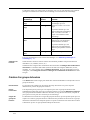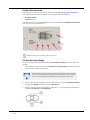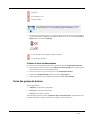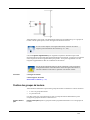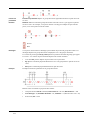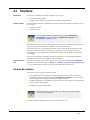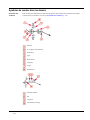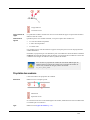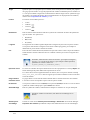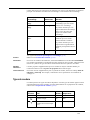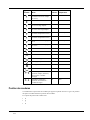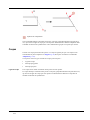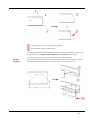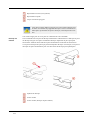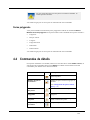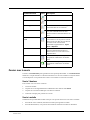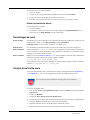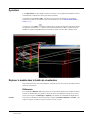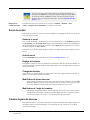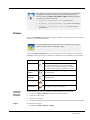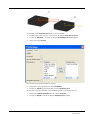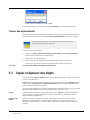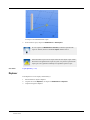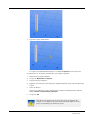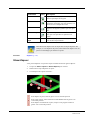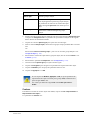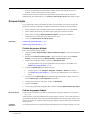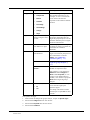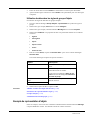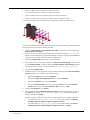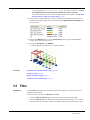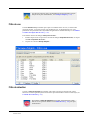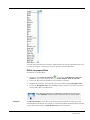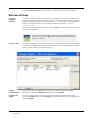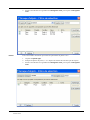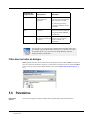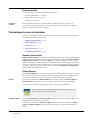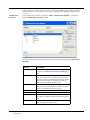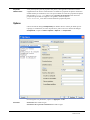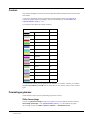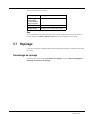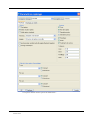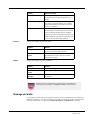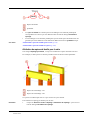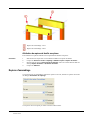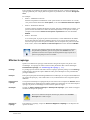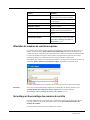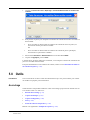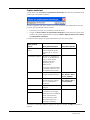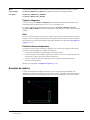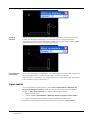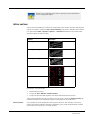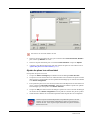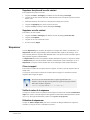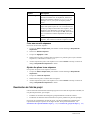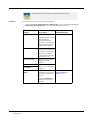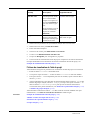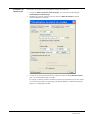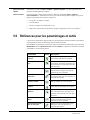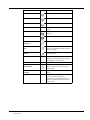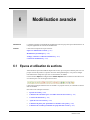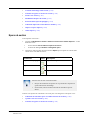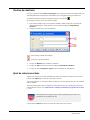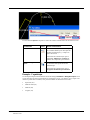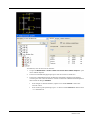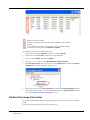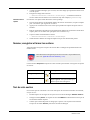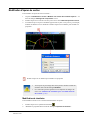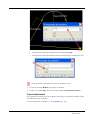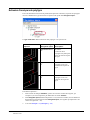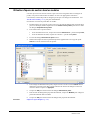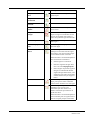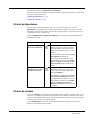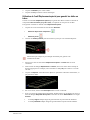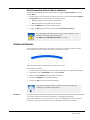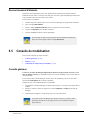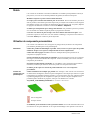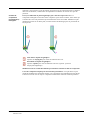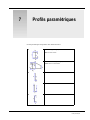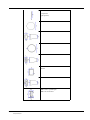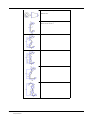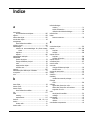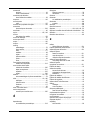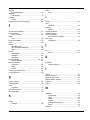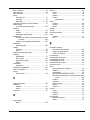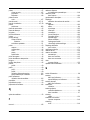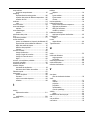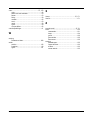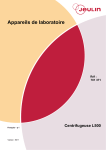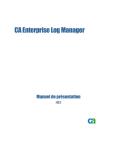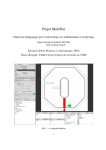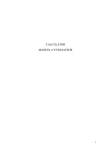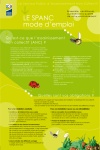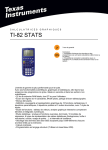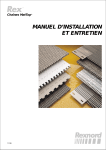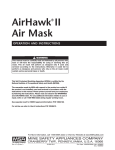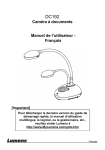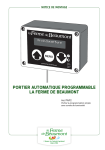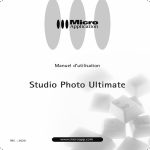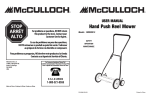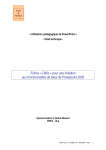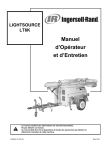Download Tekla Structures
Transcript
Tekla Structures Manuel de modélisation Version du produit 14.0 Avril 2008 © 2008 Tekla Corporation © 2008 Tekla Corporation et ses concesseurs. Tous droits réservés. Ce Manuel est conçu pour être utilisé avec le Logiciel auquel ce document fait référence. L'utilisation du Logiciel et de ce Manuel est régie par une Licence d'utilisation. Entre autres dispositions, cette Licence d'utilisation définit certaines garanties relatives à ce Logiciel et à ce Manuel, rejette les autres garanties, limite les dommages recouvrables, définit les utilisations légales du Logiciel et détermine si vous êtes autorisé à utiliser ce Logiciel. Reportez-vous à la Licence d'utilisation pour connaître les obligations, les limitations applicables et les restrictions importantes relatives à vos droits. De plus, ce Manuel est protégé par la loi sur le droit d'auteur et par des traités internationaux. Toute reproduction, représentation, modification ou distribution non autorisée de ce Manuel, dans son intégralité ou partiellement, est passible de lourdes peines civiles et pénales, et fera l'objet de poursuites en justice. Tekla, Tekla Structures, Xcity, Xengineer, Xpipe, Xpower, Xsteel et Xstreet sont soit des marques déposées, soit des marques de Tekla Corporation dans l'Union européenne, aux Etats-Unis et/ou dans d'autres pays. Les autres noms de produits ou d'entreprises mentionnés dans ce Manuel sont ou peuvent être des marques de leurs propriétaires respectifs. En faisant référence à un produit ou à une marque d'une tierce partie, Tekla ne cherche pas à suggérer une affiliation ou une convention avec cette tierce partie et rejette toute affiliation ou convention de ce genre, sauf mention expresse contraire. Parties de ce logiciel : D-Cubed 2D DCM © 2008 Siemens Product Lifecycle Management Software III (GB) Ltd. EPM toolkit © 1995-2004 EPM Technology a.s., Oslo, Norvège. Tous droits réservés. XML parser © 1999 The Apache Software Foundation. Tous droits réservés. Project Data Control Library © 2006 - 2007 DlhSoft. Tous droits réservés. DWGdirect, DGNdirect et OpenDWG Toolkit/Viewkit libraries © 1998-2005 Open Design Alliance. Tous droits réservés. FLEXnet Copyright © 2006 Macrovision Corporation et/ou Macrovision Europe Ltd. Tous droits réservés. Ce produit contient une technologie brevetée et confidentielle fournie et détenue par Macrovision Europe Ltd., UK, et Macrovision Corporation de Santa Clara, Californie, U.S.A. Toute utilisation, copie, publication, distribution, démonstration, modification ou transmission de tout ou partie de ladite technologie sous quelque forme que ce soit et par n'importe quel moyen sans l'autorisation écrite préalable de Macrovision Europe Ltd et de Macrovision Corporation sont strictement interdites. À moins d'une autorisation écrite expressément fournie par Macrovision Europe Ltd. et Macrovision Corporation, la possession de ladite technologie n'est pas destinée à conférer quelques licences ou droits que ce soit, conformément aux droits de la propriété intellectuelle de Macrovision Europe Ltd. et Macrovision Corporation, sauf préclusion, autorisation implicite ou autre. Certains éléments du Logiciel décrit dans ce Manuel peuvent être sujets à des demandes de brevet en instance dans l'Union européenne et/ou dans d'autres pays. Table des matières Préface .............................................................................................................11 Pour qui ? .......................................................................................................................................................... 11 Aides supplémentaires ...................................................................................................................................... 11 Conventions du manuel .................................................................................................................................... 12 Guides apparentés ............................................................................................................................................ 13 1 Introduction.............................................................................................. 15 1.1 Généralités ........................................................................................................................................... 15 Langues et environnements............................................................................................................. 17 Mode mono-utilisateur ou multi-utilisateur ....................................................................................... 18 Éditeurs de Tekla Structures............................................................................................................ 18 1.2 Présentation de l’interface .................................................................................................................... 20 Parties de l’écran ............................................................................................................................. 21 Utilisation des fenêtres..................................................................................................................... 23 1.3 Barres d’outils ....................................................................................................................................... 24 Gestion des barres d’outils .............................................................................................................. 24 Barres d’outils de base..................................................................................................................... 25 1.4 Saisie d’information .............................................................................................................................. 29 Contenu des boîtes de dialogue ...................................................................................................... Onglets............................................................................................................................................. Boutons communs ........................................................................................................................... Enregistrer, charger, enregistrer sous, aide..................................................................................... Modifier les cases à cocher de modification .................................................................................... Touches spéciales ........................................................................................................................... 1.5 Spécification des points ........................................................................................................................ 34 Boutons d’accrochage...................................................................................................................... Paramètres d’accrochage ................................................................................................................ Paramètres des boutons d'accrochage ..................................................................................... Tolérance curseur ..................................................................................................................... Liaison d’objets aux plans ......................................................................................................... 1.6 31 32 32 32 33 34 34 36 37 37 37 Sélection des objets du modèle............................................................................................................ 37 Comment sélectionner les objets ..................................................................................................... 38 Contrôle de la sélection.................................................................................................................... 39 Annuler une sélection d'objet ........................................................................................................... 42 TEKLA STRUCTURES 14.0 3 1.7 Utilisation des commandes ................................................................................................................... 43 Exécuter des commandes................................................................................................................ Répétition des commandes ....................................................................................................... Créer des objets ............................................................................................................................... Modifier des objets ........................................................................................................................... Utiliser des commandes simultanément........................................................................................... Commandes de fin ........................................................................................................................... 2 43 43 43 44 44 44 Démarrage................................................................................................ 45 2.1 Bases .................................................................................................................................................... 45 Ouvrir un modèle.............................................................................................................................. Passer du mode mono-utilisateur au mode multi-utilisateurs et vice-versa ..................................... Créer un nouveau modèle................................................................................................................ Paramètres du projet........................................................................................................................ Définir la zone de travail et modifier le plan de travail...................................................................... Enregistrer un modèle et quitter Tekla Structures............................................................................ 2.2 Maillages............................................................................................................................................... 53 Propriétés des maillages .................................................................................................................. Propriétés des lignes de maillage .................................................................................................... Travailler avec les maillages ............................................................................................................ Créer des maillages ................................................................................................................... Création de lignes de maillage .................................................................................................. Utilisation de sélecteurs sur les maillages ................................................................................. Modifier les maillages ................................................................................................................ Modification des lignes de maillage ........................................................................................... Changer la couleur du maillage ................................................................................................. Suppression des maillages et des lignes de maillage ............................................................... 2.3 53 55 55 55 55 55 56 56 56 57 Vues...................................................................................................................................................... 57 Plan de la vue................................................................................................................................... Propriétés de la vue ......................................................................................................................... Type de vue ............................................................................................................................... Représentation .......................................................................................................................... Projection ................................................................................................................................... Définir les propriétés de vue............................................................................................................. Créer et modifier des vues ............................................................................................................... Ouvrir, fermer et effacer les vues nommées .................................................................................... Rafraîchir l’écran .............................................................................................................................. 2.4 47 48 49 50 51 52 58 59 59 59 61 61 62 63 63 Points .................................................................................................................................................... 63 Propriétés des points........................................................................................................................ 64 Créer des points ............................................................................................................................... 64 2.5 4 Plans, lignes et cercles de construction ................................................................................................ 65 TEKLA STRUCTURES 14.0 3 Eléments................................................................................................... 67 3.1 Propriétés des éléments ....................................................................................................................... 68 Profil ................................................................................................................................................. Sélectionner un profil ....................................................................................................................... Utilisation de valeurs standard pour les dimensions des profils....................................................... Matériau ........................................................................................................................................... Définir le matériau d’une pièce......................................................................................................... Attributs utilisateur............................................................................................................................ 3.2 Eléments préfabriqués et assemblages................................................................................................ 74 Exemples d'assemblage .................................................................................................................. Gestion des assemblages................................................................................................................ Ajout d'objets aux assemblages....................................................................................................... Ajout d'éléments aux assemblages ........................................................................................... Assemblages imbriqués ............................................................................................................ Combinaison d'assemblages ..................................................................................................... Création de sous-assemblages d'assemblages............................................................................... Suppression d'objets dans les assemblages ................................................................................... Explosion d'assemblages .......................................................................................................... Désunir un sous-assemblage .................................................................................................... Utilisation des éléments préfabriqués .............................................................................................. Type d'élément préfabriqué ....................................................................................................... Définition et affichage de la face du haut de coffrage ............................................................... Changement d'élément principal ..................................................................................................... Changement d'assemblage principal ............................................................................................... 3.3 69 69 71 71 72 73 76 76 78 78 79 79 79 79 79 80 80 81 81 82 82 Repérer les éléments............................................................................................................................ 83 Définition des repères des éléments................................................................................................ 83 Paramètres repérage ....................................................................................................................... 84 3.4 Position des éléments .......................................................................................................................... 85 Position dans le plan de travail ........................................................................................................ Position en profondeur ..................................................................................................................... Rotation............................................................................................................................................ Position verticale .............................................................................................................................. Position horizontale.......................................................................................................................... Décalages d’extrémité...................................................................................................................... Niveaux ............................................................................................................................................ Barres courbes................................................................................................................................. 3.5 87 88 89 91 91 92 92 93 Traitement de surface........................................................................................................................... 93 Ajout de traitements de surface aux éléments ................................................................................. 93 Définition des propriétés de traitement de surface........................................................................... 95 Définition des attributs utilisateur .............................................................................................. 97 TEKLA STRUCTURES 14.0 5 Ajout de revêtements en briques à des éléments ............................................................................ 97 Définition de motifs de briques ......................................................................................................... 97 Définition de vos propres motifs de briques ............................................................................. 102 Ajout d'un traitement de surface à des éléments comportant des découpes et des alvéoles ........ 103 Ajout de traitements de surface aux pièces chanfreinées.............................................................. 105 Création et modification des options de traitements de surface..................................................... 105 Ajout d'informations sur le traitement de surface dans les listes.................................................... 106 4 3.6 Commandes pour pièces en acier ...................................................................................................... 107 3.7 Commandes pour pièces en béton ..................................................................................................... 107 Détails..................................................................................................... 109 4.1 Boulons ............................................................................................................................................... 109 Création d’un groupe de boulons ................................................................................................... Création en modifiant ..................................................................................................................... Changement des pièces boulonnées ............................................................................................. Création de trous............................................................................................................................ Création de trous ronds ........................................................................................................... Création de trous oblongs ........................................................................................................ Création de trous surdimensionnés ......................................................................................... Forme des groupes de boulons...................................................................................................... Longueur des boulons.................................................................................................................... Position des groupes de boulons ................................................................................................... 4.2 Soudures............................................................................................................................................. 117 Création de soudures ..................................................................................................................... Symboles de soudure dans les dessins ......................................................................................... Propriétés des soudures ................................................................................................................ Types de soudure........................................................................................................................... Position des soudures .................................................................................................................... Préparation de soudure.................................................................................................................. 4.3 5 117 118 119 121 122 124 Usinage des pièces............................................................................................................................. 124 Chanfrein........................................................................................................................................ Adaptation ..................................................................................................................................... Coupes ........................................................................................................................................... Forme polygonale........................................................................................................................... 4.4 110 111 111 111 112 112 113 113 114 115 125 125 126 129 Commandes de détails ....................................................................................................................... 129 Paramètres et outils .............................................................................. 131 5.1 Examen du modèle ............................................................................................................................. 131 Commandes de zoom .................................................................................................................... 131 Zoomer avec la souris .................................................................................................................... 132 Souris 3 boutons ...................................................................................................................... 132 6 TEKLA STRUCTURES 14.0 Souris à molette ...................................................................................................................... Utiliser les touches du clavier .................................................................................................. Paramétrages du zoom.................................................................................................................. Création d’une fenêtre zoom.......................................................................................................... Dynamiser ...................................................................................................................................... Déplacer le modèle dans la fenêtre de visualisation...................................................................... Défilements ............................................................................................................................. Déplacer .................................................................................................................................. Rotation du modèle ........................................................................................................................ Survol du modèle ........................................................................................................................... Démarrer le survol ................................................................................................................... Arrêt du survol ......................................................................................................................... Réglage de la vitesse .............................................................................................................. Changer de direction ............................................................................................................... Modification du niveau de survol ............................................................................................. Modification de l'angle de la caméra ....................................................................................... Création de plans de découpe ....................................................................................................... 5.2 Consulter les propriétés des objets .................................................................................................... 138 Afficher les propriétés .................................................................................................................... Distance ......................................................................................................................................... Détection des collisions.................................................................................................................. Comparer ....................................................................................................................................... Étiquettes pièces............................................................................................................................ Trouver des objets distants ............................................................................................................ 5.3 138 139 140 142 142 144 Copier et déplacer des objets ............................................................................................................. 144 Copier............................................................................................................................................. Déplacer......................................................................................................................................... Copie spéciale................................................................................................................................ Déplacement spécial...................................................................................................................... Glisser-Déposer ............................................................................................................................. 5.4 132 133 133 133 134 134 134 135 135 136 136 136 136 136 136 136 136 145 146 148 148 149 Afficher et cacher des objets dans les vues ....................................................................................... 150 Paramètres de représentation des objets ...................................................................................... Création de paramètres de représentation d'objets ................................................................ Couleurs .................................................................................................................................. Transparence .......................................................................................................................... Fichiers de représentation d'objets .......................................................................................... Groupes d'objets ............................................................................................................................ Création de groupes d'objets ................................................................................................... Fichiers de groupes d'objets .................................................................................................... Règles du groupe d'objets ....................................................................................................... Utilisation de dates dans les règles de groupe d'objets .......................................................... Exemple de représentation d'objets............................................................................................... TEKLA STRUCTURES 14.0 150 151 152 153 153 154 154 154 155 157 157 7 5.5 Filtre .................................................................................................................................................... 159 Filtre de vue.................................................................................................................................... Filtre de sélection ........................................................................................................................... Boîte de dialogue Filtre de sélection ........................................................................................ Filtres de sélection standard .................................................................................................... Conversion des anciens filtres de sélection ............................................................................. Définir vos propres filtres ......................................................................................................... Méthodes de filtrage....................................................................................................................... Exemples de filtrage....................................................................................................................... Utiliser des caractères joker ........................................................................................................... Filtrer dans les boîtes de dialogue ................................................................................................. 5.6 Paramètres.......................................................................................................................................... 168 Unités et décimales ........................................................................................................................ Unités impériales ..................................................................................................................... Paramétrages de souris et de pointeur .......................................................................................... Déplacer bouton milieu ............................................................................................................ Glisser-Déposer ....................................................................................................................... Xsouris ..................................................................................................................................... Tolérance curseur .................................................................................................................... Surbrillance préalable .............................................................................................................. Phases ........................................................................................................................................... Options ........................................................................................................................................... Couleurs ......................................................................................................................................... Paramétrages généraux................................................................................................................. Grille d’accrochage .................................................................................................................. Son .......................................................................................................................................... 5.7 175 177 178 180 180 181 182 183 183 Outils................................................................................................................................................... 184 Accrochage .................................................................................................................................... Capture numérique .................................................................................................................. Capture orthogonale ................................................................................................................ Suivi ......................................................................................................................................... Points de référence temporaires .............................................................................................. 8 169 170 170 170 170 171 171 171 171 173 174 174 174 175 Repérage ............................................................................................................................................ 175 Paramètrage du repérage .............................................................................................................. Repérage par famille ...................................................................................................................... Attribution de repères de famille pour la série ......................................................................... Attribution de repères de famille aux pièces ............................................................................ Repères d'assemblage................................................................................................................... Exemples de repérage ................................................................................................................... Effectuer le repérage...................................................................................................................... Affectation de numéros de contrôle aux pièces ............................................................................. Verrouillage et déverrouillage des numéros de contrôle ................................................................ 5.8 160 160 161 161 162 163 164 165 167 168 TEKLA STRUCTURES 14.0 184 185 186 186 186 Exemples de captures.................................................................................................................... Lignes exactes ............................................................................................................................... Arêtes cachées .............................................................................................................................. Afficher composant ........................................................................................................................ Afficher assemblage....................................................................................................................... Colisage ......................................................................................................................................... Créer un colis .......................................................................................................................... Ajouter des pièces à un colis existant ..................................................................................... Supprimer des pièces d’un colis existant ................................................................................ Supprimer un colis existant ..................................................................................................... Séquenceur.................................................................................................................................... Créer un rapport ...................................................................................................................... Vérifier la valeur de la séquence ............................................................................................. Utilisation du séquenceur ........................................................................................................ Créer une nouvelle séquence ................................................................................................. Ajouter des pièces à une séquence ........................................................................................ Visualisation de l'état du projet ...................................................................................................... Fichiers de visualisation de l'état du projet .............................................................................. Exemple de visualisation de l'état du projet ............................................................................ Capture .......................................................................................................................................... 5.9 6 186 188 189 190 190 190 190 191 192 192 192 192 192 192 193 193 193 195 196 198 Références pour les paramétrages et outils ....................................................................................... 199 Modélisation avancée ........................................................................... 201 6.1 Epures et utilisation de sections ......................................................................................................... 201 Epures de section .......................................................................................................................... Utilisation de contraintes pour verrouiller la forme des sections .................................................... Suppression de contraintes ..................................................................................................... Création de chanfreins ................................................................................................................... Ajout de cotes aux sections ........................................................................................................... Utilisation de plans pour positionner les éléments et les joints ...................................................... Utilisation de variables pour définir les propriétés des sections..................................................... Exemple : C symétrique .......................................................................................................... Création d'une image d'une section ............................................................................................... Nommer, enregistrer et fermer les sections ................................................................................... Test de votre section...................................................................................................................... Modification d'épures de section.................................................................................................... Modification de chanfreins ....................................................................................................... Copie et déplacement ............................................................................................................. Extrusion d'une épure de polyligne ................................................................................................ Utilisation d'épures de section dans les modèles .......................................................................... Import et export d'épures ............................................................................................................... 6.2 202 203 204 205 205 206 207 208 210 211 211 212 212 213 214 215 216 Outils d'épure...................................................................................................................................... 216 TEKLA STRUCTURES 14.0 9 6.3 Modélisation paramétrique.................................................................................................................. 218 Création de dépendances .............................................................................................................. 219 Création de variables ..................................................................................................................... 219 6.4 Vrillage, cambrure et réduction d'éléments......................................................................................... 220 Vrillage d'éléments en béton .......................................................................................................... Vrillage de poutres en béton à l'aide des options de déformation ........................................... Vrillage des dalles en béton à l'aide de décalages d'extrémité (S62) ...................................... Utilisation de l'outil Déplacement spécial pour gauchir les dalles en béton ............................. Gauchissement de dalles à l'aide de chanfreins ...................................................................... Cambrure d'éléments ..................................................................................................................... Raccourcissement d'éléments........................................................................................................ 6.5 220 221 221 222 223 223 224 Conseils de modélisation ................................................................................................................... 224 Conseils généraux.......................................................................................................................... 224 Détails ............................................................................................................................................ 225 Utilisation de composants personnalisés ....................................................................................... 225 7 Profils paramétriques ........................................................................... 227 10 TEKLA STRUCTURES 14.0 Préface Tekla Structures comporte une documentation complète dans un système d'aide accessible. L'aide en ligne est un guide détaillé des concepts, outils, commandes et fonctions de Tekla Structures, et comporte de nombreux exemples. La documentation est également disponible au format PDF. Sujets traités : • • Pour qui ? (p. 11) • Conventions du manuel (p. 12) • Guides apparentés (p. 13) Aides supplémentaires (p. 11) Pour qui ? Ce guide est destiné aux ingénieurs de structure, aux dessinateurs d’exécution et aux concepteurs qui modélisent et conçoivent des structures en acier ou en béton. Nous considérons que les méthodes de l'ingénierie des structures sont familières à tous les lecteurs. Aides supplémentaires Les ressources suivantes vous informent également au sujet de Tekla Structures. Site Internet http://www.tekla.com Email Contactez votre service local d’assistance par e-mail : TEKLA STRUCTURES 14.0 11 Bureau régional Adresse e-mail Chine [email protected] Finlande [email protected] France [email protected] Allemagne [email protected] Japon [email protected] Malaisie [email protected] Moyen Orient [email protected] Suède [email protected] Royaume Uni [email protected] Etats Unis [email protected] Si vous pensez avoir découvert un problème dans le logiciel, nous vous demandons de le signaler à votre distributeur Tekla Structures en utilisant le formulaire de demande de maintenance disponible à Aide > Tekla sur le web > Requète maintenance…. Merci d'envoyer vos commentaires et suggestions au sujet de la documentation de Tekla Structures à [email protected]. Extranet Tekla Les utilisateurs ayant souscrit à un contrat de maintenance peuvent accéder à l'Extranet de Tekla. Inscrivez-vous dès maintenant pour accéder gratuitement à nos forums de discussion en ligne, à des conseils et des astuces, à des logiciels téléchargeables, à des tutoriels, etc. Pour vous inscrire, allez sur https://extranet.tekla.com. Vous pouvez également accéder à l'Extranet de Tekla à partir de Tekla Structures en cliquant sur Aide > Support technique en ligne > Extranet Tekla. Conventions du manuel Caractères typographiques Nous utilisons différents caractères pour distinguer la fonction des textes. Leur signification découle généralement du contexte. En cas de doute sur la signification d’une police de caractères, consultez les informations qui suivent. Convention Utilisation Gras Le Gras indique les noms des touches du clavier. Le Gras est également utilisé pour souligner l'importance d'un point dans le texte. Arial gras 12 TEKLA STRUCTURES 14.0 Le texte de l'interface utilisateur est affiché en Arial gras. Exemples : titres de fenêtres et de boîtes de dialogue, noms de champs et boutons, options de boîtes combinées, listes. Convention Utilisation Italique gras Les nouveaux termes sont en italique gras lorsqu'ils apparaissent dans ce contexte pour la première fois. Monospace Les extraits de codes de programme de Tekla Structures, HTML, ou autre matériel que vous éditeriez normalement dans un éditeur de texte, apparaissent en police monospace. Les noms de fichiers et chemins d'accès aux dossiers apparaissent en monospace. De même tout le texte que vous entrez vous-même apparaît en police monospace. Boîtes d’information Nous utilisons plusieurs types de boîtes d’information, marquées par différentes icônes. Voici leur fonction : Un conseil peut présenter un raccourci ou suggérer une alternative. Un conseil ne contient jamais d’information indispensable. Une information attire l’attention sur des détails que pourriez négliger. Elle peut aussi vous signaler une information utile de ce guide. Lisez toujours les remarques importantes et avertissements de ce type. Leur but est de vous éviter des erreurs ou des pertes de temps. Ce symbole indique une information avancée ou très technique qui intéresse principalement les utilisateurs avancés ou intéressés par la technique. Il n’est pas indispensable de comprendre ce type d’information. Guides apparentés Tekla Structures inclue un système d'aide complet qui se compose de plusieurs livres en ligne. Vous recevrez également un guide d'installation imprimé avec votre DVD d'installation Tekla Structures. • Manuel de modélisation Création d’un modèle physique. • Manuel d’analyse TEKLA STRUCTURES 14.0 13 Création de charges et exécution d’analyses de la structure. • Manuel de détails Création d’armatures, de joints et de détails. • Manuel de dessin Création et modification de dessins. • Manuel système Comprend des fonctions avancées sur la maintenance de l’environnement Tekla Structures. • Guide de l’éditeur de gabarit Création et modification de gabarits de rapports et de dessin. • Guide de l’utilisateur SymEd Utilisation de l'interface graphique SymEd pour manipuler les symboles. • Guide de dépannage pour l'installation Livret imprimé expliquant comment installer Tekla Structures. 14 TEKLA STRUCTURES 14.0 1 Introduction Dans ce chapître Ce chapître présente l’interface utilisateur Tekla Structures et ses fonctions de base. Il explique aussi comment utiliser les commandes communes. Pour qui ? Ce chapitre s’adresse aux débutants. Commencez par ce chapitre pour comprendre ce qu’est Tekla Structures. Table des matières Ce chapître comprend les sections suivantes : • • Généralités (p. 15) • Barres d’outils (p. 24) • Saisie d’information (p. 29) • Spécification des points (p. 34) • Sélection des objets du modèle (p. 37) • Utilisation des commandes (p. 43) Présentation de l’interface (p. 20) 1.1 Généralités Tekla Structures est un outil destiné aux ingénieurs de structure, aux dessinateurs de détails et aux fabricants. Il s’agit d’une solution 3D intégrée à base de modèles permettant d’utiliser des bases de données multi-matériaux (acier, béton, bois, etc.). Tekla Structures possède les fonctions suivantes : modélisation interactive, analyse structurelle, dessin et création automatique de dessins. Modélisation 3D Tekla Structures vous permet de créer un modèle réaliste de n’importe quelle structure, incluant l’information nécessaire pour la fabrication et la construction. Le modèle de produit 3D inclut la géométrie et les dimensions de structure, et toute l’information au sujet des profils et sections, des types de joint, des matériaux, etc. TEKLA STRUCTURES 14.0 Introduction 15 Mise à jour des dessins Vous pouvez produire automatiquement des dessins et rapports d’un modèle 3D, à tout moment. Les dessins et rapports réagissent aux modifications dans le modèle et sont toujours à jour. Tekla Structures inclut une large gamme de gabarits normalisés de dessin et de rapport. Vous pouvez aussi créer vos propres gabarits au moyen de l’éditeur de gabarits. Partage des modèles Plusieurs utilisateurs peuvent travailler sur le même projet Tekla Structures. Vos partenaires et vous pouvez collaborer au même modèle simultanément et même dans à partir de lieux différents. Ceci accroît la précision et la qualité : vous utilisez toujours l’information la plus récente mise à jour. Fonctions principales Tekla Structures comprend : Facile d’emploi • Des outils de modélisation utiles tels que des maillages 3D, une zone de travail réglable et le contrôle de collisions. • Catalogues des qualités de matériau, profils et boulons. • Outils de modélisation pour créer des structures complexes telles que des cages d’escalier et des treillis. • Joints intelligents, telles que des platines et cornières d’attaches, pour connecter automatiquement les éléments structurels principaux. • Un éditeur de composants personnalisés que vous pouvez utiliser pour créer vos propres joints, détails et pièces paramétriques. • Liens pour transférer les données entre Tekla Structures et d’autres logiciels tels qu’AutoCAD, STAAD, et MicroStation. • Assistants de dessin pour créer plusieurs dessins d’un seul clic. • Sortie de données pour les machines CNC. En cours de travail avec Tekla Structures, vous pouvez obtenir rapidement une aide contextuelle en ligne en pressant la touche F1. L’aide en ligne est une source complète d’information, avec un système de recherche de textes complet et une navigation aisée. Tekla Structures permet aussi d’annuler et de répéter, vous permettant ainsi de tester des solutions, puis de retourner au besoin à l’original. Global mais localisé 16 Tekla Structures est utilisé dans le monde entier. Il est disponible dans différentes langues et adapté aux exigences locales. TEKLA STRUCTURES 14.0 Introduction Langues et environnements Lors de l’installation de Tekla Structures, vous pouvez choisir les langues et environnements. Langue Le logiciel Tekla Structures 14.0 est disponible dans les langues suivantes : • • Chinois simplifié (chs) • Tchèque (csy) • Néerlandais (nld) • Anglais (enu) • Français (fra) • Allemand (deu) • Hongrois (hun) • Italien (ita) • Japonais (jpn) • Polonais (plk) • Portugais (ptg) • Portugais – brésilien (ptb) • Russe (rus) • Espagnol (esp) Chinois – traditionnel (cht) Certains noms de fichier et de répertoire dépendants de la langue incluent les abréviations citées plus haut. La langue dans laquelle vous installez Tekla Structures sera la langue par défaut de l'interface utilisateur. Pour modifier la langue de l'interface utilisateur, cliquez sur Outils > Changer Langue..., sélectionnez une langue, puis cliquez sur OK. Redémarrez Tekla Structures pour que les changements soient appliqués. Voir aussi Changer la langue de l’interface utilisateur Environnement L’environnement comprend des paramètres et informations régionaux. Il définit les noms de profils et de matériaux, les valeurs par défaut, les joints, les assistants, les variables, les rapports et les gabarits que vous utilisez. Les environnements disponibles dans Tekla Structures 14.0 sont : • • Australie • Chine • Europe • Finlande • France Brésil TEKLA STRUCTURES 14.0 Introduction 17 • Allemagne • Inde • Italie • Japon • Corée • Pays-Bas • Norvège • Portugal • Afrique du Sud • Asie du Sud-Est • Espagne • Suède • Suisse (Français) • Suisse (Allemand) • Suisse (Italien) • Taiwan • Royaume-Uni • États-Unis (impérial) • États-Unis (métrique) Mode mono-utilisateur ou multi-utilisateur Tekla Structures peut être utilisé par un ou plusieurs utilisateurs. Pendant l’installation vous devez opter au besoin pour le mode multi-utilisateur. Mode monoutilisateur Quand un seul utilisateur travaille avec un modèle au même moment, Tekla Structures doit fonctionner en mode mono-utilisateur. En mode mono-utilisateur, seul un utilisateur peut travailler en tout temps avec chaque modèle. Mode multiutilisateur Si plusieurs utilisateurs désirent travailler simultanément sur un modèle, vous pouvez choisir de faire fonctionner Tekla Structures en mode multi-utilisateur. Nous recommandons le mode multi-utilisateur Tekla Structures uniquement si les utilisateurs font usage des fonctions supplémentaires du mode multi-utilisateur. Pour fonctionner en mode multi-utilisateur, un poste du réseau doit servir de serveur qui fait fonctionner le programme de serveur Tekla Structures. Pour plus d’information, référez-vous à Mode multi-utilisateur dans l’aide en ligne. Éditeurs de Tekla Structures Tekla Structures inclut les éditeurs suivants : Modèle, Dessin, Symbole, Gabarit, Elément personnalisé. Modèle 18 L'éditeur de modèles est le mode principal et de démarrage de Tekla Structures. Vous créez des modèles et lancez la création de dessin et de rapport au moyen de l’éditeur de modèle. TEKLA STRUCTURES 14.0 Introduction Dessin Dans l’Editeur de dessins, vous travaillez avec des dessins. Tekla Structures ouvre l’éditeur de dessin quand vous ouvrez un dessin quelconque. Symbole Dans l’éditeur de symboles (SymEd), vous pouvez créer et modifier les symboles utilisés dans les dessins, les rapports et les gabarits. Pour ouvrir l’éditeur de symboles, cliquez sur Outils > Symboles... dans l’éditeur de modèles ou de dessin. Gabarit Utilisez l’éditeur de gabarit (TplEd) pour créer et modifier des gabarits utilisés dans les dessins et les rapports. Pour ouvrir l’Editeur de gabarits, cliquez sur Outils > Gabarits dans l’Editeur de modèles ou de dessins. Eléments personnalisés Dans l'Editeur d'éléments personnalisés, vous pouvez créer vos propres joints, détails ou pièces, et définir leurs propriétés. Vous pouvez créez des dépendances entre les objets pour que les éléments personnalisés soient paramétriques et qu'ils puissent s'adapter aux changements apportés dans un modèle. Pour ouvrir l'Editeur d'éléments personnalisés, sélectionnez un élément et cliquez sur Détail > Modifier élément personnalisé. TEKLA STRUCTURES 14.0 Introduction 19 1.2 Présentation de l’interface Quand vous lancez Tekla Structures, une nouvelle fenêtre s’affiche. L’illustration ci-dessous indique les zones de la fenêtre de l’interface Tekla Structures : La barre d’état affiche les invites et l’état de certains paramètrages. Les paramètrages d’accrochage commandent les points que vous pouvez saisir et sélectionner. Commandes pour la création de pièces. 20 TEKLA STRUCTURES 14.0 Introduction Menus déroulants avec toutes les commandes. Les sélecteurs déterminent les objets qui peuvent être sélectionnés. Semelles en béton, poutres, poteaux. Commandes pour la création de vues. Barres d’outils pouvant être fixes ou flottantes. Initialement, la plupart des options du menu et tous les icones sont gris pour indiquer qu’ils sont inactifs. Quand vous ouvrez ou créez un modèle, les icones et toutes les options de menu disponibles deviennent actifs. Parties de l’écran Cette section décrit brièvement plusieurs parties importantes de l’écran. Pour plus de définitions des termes, voir le Glossaire. Barre de menus La barre de menus placée sous la barre de titre bleue possède des menus déroulants contenant toutes les commandes Tekla Structures. Pour sélectionner une commande, cliquez sur un titre de menu puis sélectionnez la commande. Barres d’outils Les barres d’outils se trouvent sous la barre de menus. Elles contiennent des icônes qui donnent un accès rapide aux commandes les plus utilisées. Pour exécuter une commande, cliquez sur l’icône adéquate. Utilisez l’icône comme un autre moyen de sélectionner des commandes depuis un menu déroulant. Pour plus de détails, référez-vous à Barres d’outils (p. 24). Infobulles Lorsque vous déplacez le pointeur de la souris sur une icône, une infobulle indique le nom de l’icône : Si les infobulles améliorées sont activées, les infobulles ne sont pas affichées. Les infobulles améliorées sont activées par défaut. Infobulles améliorées Les infobulles améliorées donnent plus d'informations sur la commande et sur la façon dont elle peut être exécutée. Elles donnent également des exemples, des conseils et des astuces : TEKLA STRUCTURES 14.0 Introduction 21 Avec les informations dans l'infobulle améliorée, vous pouvez décider si la commande est celle dont vous avez besoin pour votre tâche en cours. Vous pouvez également ouvrir la rubrique d'aide en ligne associée en cliquant sur le bouton Plus.... Pour afficher ou masquer les infobulles améliorées, cliquez sur Outils > Options > Infobulles améliorées. Infobulles de menu Les infobulles de menu offrent la même fonctionnalité que les infobulles améliorées, mais pour les commandes de menu. Les infobulles de menu s'affichent dans une fenêtre séparée, que vous pouvez faire glisser n'importe où sur l'écran : Pour afficher ou masquer les infobulles de menu, cliquez sur Outis > Options > Infobulles menu. Boîtes de dialogue Tekla Structures affiche une boîte de dialogue si vous sélectionnez une commande dont le nom est suivi de trois points, ex. : Sélectionner.... Vous pouvez aussi double-cliquer sur un objet ou un icone. Pour plus de détails, référez-vous à Saisie d’information (p. 29). Pour afficher les propriétés en cours d’un type d’objet, double-cliquez sur l’icone correspondant. Tekla Structures affiche une boîte de dialogue, et vous pouvez modifier les propriétés avant d’appliquer la commande. Pour afficher la boîte de dialogue des propriétés d’un objet individuel, double-cliquez sur l’objet. Sélecteurs Les boutons de sélection et paramètres d’accrochage sont des barres d’outils spéciales contenant des boutons qui commandent la sélection d’objets et la saisie des points. Utilisez les boutons de sélection pour définir quels types d’objets peuvent être sélectionnés. Ils vous permettent de limiter la sélection. Par exemple, si seul le bouton Sélection des soudures est actif, Tekla Structures sélectionne uniquement les soudures, même si vous sélectionnez toute une zone de modèle. Pour plus de détails, référez-vous à Sélection des objets du modèle (p. 37). Les deux paires de sélecteurs entourés en rouge définissent si vous pouvez sélectionner : • • 22 TEKLA STRUCTURES 14.0 Introduction des composants ou des objets créés par des composants, ou des assemblages ou les objets dans des assemblages. Vous devez activer les paramètres d’accrochage pour capturer différentes positions et points, tels que les extrémités de ligne et les intersections. Pour plus de détails, référez-vous à Spécification des points (p. 34). Les sélecteurs entourés en rouge déterminent si les points de référence ou n'importe quel autre point d'un objet, comme par exemple les angles des pièces, peuvent être capturés. Un de ces sélecteurs au moins doit être actif pour que les autres sélecteurs fonctionnent. Barre d’état Tekla Structures affiche des invites et autres messages sur la barre d’état placée dans le bas de la fenêtre Tekla Structures. La barre d’état affiche aussi l’information suivante : • • L’état de Tolérance curseur (T), Sélection rapide (S), et Glisser-déposer (D) • Le mode de bouton milieu de la souris (Déplacer ou Défiler) • La phase en cours • Quantité d'objets sélectionnés et de poignées Le niveau hiérarchique de l'assemblage ou du composant (0–9) Pour plus d'informations, référez-vous à Paramètres (p. 168). Messages d'avertissement Tekla Structures affiche des messages d'avertissement lorsque nécessaire, par exemple lorsque vous êtes sur le point de copier ou de déplacer hors de la zone de travail. Pour empêcher Tekla Structures d'afficher à nouveau des messages d'avertissement, cochez la case Ne plus afficher ce message. Pour afficher de nouveau les messages d'avertissement, appuyez sur Maj lorsque le message d'avertissement apparaît, par exemple lorsque vous copiez ou déplacez des objets hors de la zone de travail et Tekla Structures affiche de nouveau le message d'avertissement. Utilisation des fenêtres Un espace de travail Windows peut contenir de nombreuses fenêtres. Vous pouvez empiler les fenêtres sur l’espace de travail, comme des feuilles de papier sur un bureau. Windows peut cacher les autres fenêtres partiellement ou totalement. Une seul fenêtre est active à la fois, mais Tekla Structures peut aussi produire de l’information dans les fenêtres inactives. Utilisez les commandes des menus Fenêtre et Vue pour commander les fenêtres. TEKLA STRUCTURES 14.0 Introduction 23 Commande Icone Description Fenêtre > Cascade Affiche toutes les fenêtres ouvertes en cascade. Fenêtre > Mosaïque horizontale Affiche toutes les fenêtres ouvertes en mosaïque horizontale. Fenêtre > Mosaïque verticale Affiche toutes les fenêtres ouvertes en mosaïque verticale. Fenêtre > Fermer toutes Ferme toutes les fenêtres de l’écran. Vue > Mise à jour complète Met à jour et affiche le contenu de toutes les fenêtres. Vue > Tout redessiner Recalcule et redessine le contenu de toutes les fenêtres. Vous ne pouvez pas utiliser les commandes Cascade, Mosaïque horizontale et Mosaïque verticale pour des fenêtres que vous pouvez déplacer en-dehors de la fenêtre Tekla Structures. Pour plus d’informations sur le déplacement des vues de base de pièce et de joint ainsi que les fenêtres zoom à travers tout le bureau Windows, référez-vous aux variables XS_MDIVIEWPARENT, XS_MDIZOOMPARENT et XS_MDIBASICVIEWPARENT dans l’aide en ligne. Vous pouvez gérer la représentation d’un modèle dans les fenêtres en utilisant les commandes du menu Vue. Voir Représentation (p. 59) et Vues (p. 57). 1.3 Barres d’outils Elles contiennent des icones qui donnent un accès rapide aux commandes les plus utilisées. Utilisation des icones La plupart des icones Tekla Structures fonctionnent comme suit : • • Un simple clic exécute la commande. Un double clic affiche la boîte de dialogue des propriétés du type d’objet, et exécute la commande. Gestion des barres d’outils Les barres d’outils peuvent être flottantes ou fixes, c’est-à-dire placées au bord de la fenêtre du programme. Pour déplacer les barres d’outils, cliquez sur la poignée du bord gauche ou supérieur d’une barre d’outil fixe (ou sur la barre de titre d’une barre d’outils flottante) et glissez la barre d’outils au nouvel emplacement. 24 TEKLA STRUCTURES 14.0 Introduction Pour faire glisser les barres d’outils derrière la fenêtre du programme, maintenez enfoncée la touche Ctrl en glissant. Les barres d’outils restent flottantes. Vous pouvez redimensionner les barres d’outils flottantes en saisissant un bord avec le pointeur de la souris. Pour afficher ou masquer une barre d'outils, cliquez sur Outils > Barres d'outils et cliquez sur le nom de la barre d'outils. La case devant le nom des barres d'outils visibles est cochée. Pour plus d’information sur les menus et barres d’outils, ainsi que sur leur personnalisation, référez-vous à Personnalisation de l’interface utilisateur dans l’aide en ligne. Barres d’outils de base Cette section décrit les barres d’outil les plus importantes et leurs icones dans l’éditeur de modèles Tekla Structures. Pour afficher ou masquer une barre d'outils, cliquez sur Outils > Barres d'outils et cliquez sur le nom de la barre d'outils. La case devant le nom des barres d'outils visibles est cochée. Pour obtenir plus d'informations sur une icône, déplacez le pointeur de la souris dessus. Pour plus d'informations, voir Infobulles améliorées (p. 21) et Infobulles de menu (p. 22). Général La barre d'outils Général contient des commandes de base pour créer, ouvrir et enregistrer un modèle, imprimer, créer des rapports, créer des vues, copier et déplacer des objets, etc. • • Nouveau • Enregistrer • Annuler • Rétablir • Listes • Dessin automatique • Ouvrir liste de dessins • Impression des dessins • Créer vue 3D de base • Créer vue par deux points • Créer vue 3D de base d'une pièce • Ouvrir une liste de vues nommées • Créer un plan de découpe Ouvrir TEKLA STRUCTURES 14.0 Introduction 25 Béton 26 • Zone sur structure complète avec deux points • Paramétrer le plan de travail • Plan de travail sur le plan de la vue • Définir le plan de travail par trois points • Plan de travail sur le dessus de la pièce • Insérer un modèle de référence • Copier • Déplacer • Information objet • Mesurer une distance horizontale • Mesurer une distance verticale • Mesurer une distance libre • Mesurer un angle • Mesurer l'espacement des boulons • Repérer des objets modifiés • Détection des collisions • Visualisation de l'état du projet • Créer une capture d'une vue sans bordure • Publier comme page Web • Afficher les macros • Ouvrir le dossier du modèle • Personnaliser La barre d’outils Béton possède des commandes permettant de créer des pièces et des armatures pour le béton. • • Créer semelle • Créer un poteau en béton • Créer une poutre béton • Créer une polypoutre en béton • Créer une dalle en béton • Créer un panneau béton • Créer armature TEKLA STRUCTURES 14.0 Introduction Créer longrine Acier Détails Points • Créer groupe d'armatures • Créer treillis La barre d’outils Eléments contient des commandes pour créer des poutres, poteaux et plats en acier. • • Créer poteau • Créer polypoutre • Créer poutre cintrée • Créer plat par contour • Créer un groupe de boulons • Créer une soudure Créer poutre La barre d’outils Détails contient des commandes pour couper des pièces. • • Ouvrir catalogue de composants • Ouvrir la boîte de dialogue des paramètres AutoConnexion • Créer un traitement de surface • Créer une adaptation • Créer une ligne de coupe • Créer une découpe polygonale • Créer une découpe Créer le joint en cours La barre d’outils Points contient des commandes pour créer des points, des plans de construction, des variables de distance et construire des objets que vous pouvez utiliser pour placer des objets structurels dans un modèle. • • Ajouter un point le long d'un prolongement de deux points capturés • Ajouter des points parallèles à deux capturés • Ajouter des points projetés sur une ligne • Ajouter des points à une intersection de deux lignes Ajouter des points sur une ligne TEKLA STRUCTURES 14.0 Introduction 27 Sélection Accrochage 28 • Ajouter des points à n'importe quelle position • Ajouter une ligne de construction • Ajouter un cercle de construction à l'aide d'un point central et d'un rayon La barre d'outils Sélection contient des commandes pour sélectionner des objets. • • Tout sélectionner • Sélection pièces • Sélection traitements de surface • Sélection points • Sélection maillage • Sélection ligne de maillage • Sélection soudures • Sélection coupes et adaptations • Sélection vues • Sélection boulons • Sélection boulons individuels • Sélection armature • Sélection charges • Sélection plans • Sélection distances • Sélection composant • Sélection objets dans composants • Sélection assemblages • Sélection objets dans assemblages • Sélection tâches • Filtres de sélection disponibles • Filtre de sélection Sélection joints La barre d'outils Accrochage contient des commandes pour capturer différentes positions et différents points. TEKLA STRUCTURES 14.0 Introduction • • Accrocher sur points et sur intersections du maillage • Accrocher sur points centraux • Accrocher sur milieux • Accrocher sur intersections • Accrocher sur perpendiculaires • Accrocher sur points les plus proches • Accrochage quelconque • Accrocher aux lignes/points de référence • Accrocher aux lignes/points géométriques • Auto • Plans contours Accrocher sur points finaux 1.4 Saisie d’information Vous pouvez utilisez les boîtes de dialogue pour saisir et vérifier des informations dans Tekla Structures. Si vous cliquez sur une commande ou un bouton dont le nom est suivi de trois points, ex. : Sélectionner..., Tekla Structures affiche la boîte de dialogue correspondante. Cette section décrit le contenu des boîtes de dialogue. L’illustration suivante identifie aussi les parties les plus utilisées : TEKLA STRUCTURES 14.0 Introduction 29 Liste déroulante de propriétés enregistrées Onglets Cases à cocher (modif.) Retient les valeurs et ferme la boîte de dialogue. Retient les valeurs sans fermer la boîte de dialogue. Modifie les objets sélectionnés sans retenir les valeurs. Remplit la boîte de dialogue avec les propriétés de l’objet sélectionné. Active ou désactive toutes les cases à cocher (modif.) Ferme la boîte de dialogue sans retenir les valeurs ni modifier les objets. 30 TEKLA STRUCTURES 14.0 Introduction Boutons Champs Contenu des boîtes de dialogue Les boîtes de dialogue peuvent contenir les éléments suivants, dont la fonction est précise : Elément Champ Utilisé pour Afficher, saisir et modifier de l’information. Pour sélectionner le champ, placez-y le pointeur et cliquez. Un curseur clignotant en forme de I s’affiche au début du champ pour signaler votre position de saisie. Paramètrages de groupe qui ne permettent qu’une sélection à la fois. Pour sélectionner une option, cliquez sur le bouton correspondant. boutons radio Case à cochers boîte de liste Les paramètrages de groupe qui peuvent faire partie d’une combinaison quelconque sont habituellement affichés sous forme de petits boutons carrés. Enumère des options. Pour sélectionner une option, pointez sur la liste que vous voulez afficher, cliquez, glissez le pointeur pour mettre en évidence l’option désirée puis cliquez une fois. Exécute une commande immédiatement. Bouton Sélectionne des options d’une liste. Une liste peut présenter des barres de défilement horizontales et verticales pour le déroulement de la partie visible d’une liste. Quand vous sélectionnez un élément d’une liste, il est mis en évidence. La sélection peut se faire de deux manières : • • Pointez l’élément désiré et cliquez. Utilisez les touches avec flèche Bas et Haut pour désigner l’élément désiré puis pressez Entrée. Liste de sélection multiple TEKLA STRUCTURES 14.0 Introduction 31 Onglets Dans certaines boîtes de dialogue Tekla Structures, l’information a été répartie sur plusieurs onglets. Ceci facilite l’utilisation des boîtes de dialogue. Le déplacement d’onglet en onglet n’affecte pas l’information qui s’y trouve. Les boutons communs placés en haut et en bas d’une boîte de dialogue affectent tous les onglets de la boîte. Par exemple, quand vous cliquez sur Enregistrer avant de fermer la boîte de dialogue, Tekla Structures enregistre l’information de tous les onglets. Référez-vous aussi à Boutons communs (p. 32) et Enregistrer, charger, enregistrer sous, aide (p. 32). Pressez Ctrl+Tab pour circuler entre les onglets. Boutons communs La plupart des boîtes de dialogue Tekla Structures contiennent des boutons communs. Ces boutons ont la même signification dans toutes les boîtes de dialogue. Les boutons communs sont : Bouton Description Retient les propriétés dans la boîte de dialogue et ferme la boîte de dialogue. Tekla Structures utilisera ces propriétés la prochaine fois que vous créerez un objet de ce type. Retient les propriétés dans la boîte de dialogue sans la fermer. Tekla Structures utilisera ces propriétés la prochaine fois que vous créerez un objet de ce type. Ferme la boîte de dialogue sans retenir les propriétés, ni modifier les objets. Modifie les objets sélectionnés en utilisant les propriétés dans la boîte de dialogue, mais ne les retient pas. Référez-vous aussi à Modifier les cases à cocher de modification (p. 33). Remplit la boîte de dialogue avec les propriétés de l’objet sélectionné. Quand vous sélectionnez plusieurs objets, Tekla Structures prend les propriétés de l’un des objets sélectionnés de manière aléatoire. Crée un nouvel objet en utilisant les propriétés dans la boîte de dialogue. Active ou désactive toutes les cases à cocher de modification dans la boîte de dialogue. Référez-vous aussi à Modifier les cases à cocher de modification (p. 33). Enregistrer, charger, enregistrer sous, aide Les boutons Enregsitrer, Charger, Enregistrer sous, et Aide... sont communs à beaucoup de boîtes de dialogue Tekla Structures. Vous pouvez utiliser ces boutons pour enregistrer l’information d’une boîte de dialogue dans un fichier, et la recharger ensuite depuis ce fichier. 32 TEKLA STRUCTURES 14.0 Introduction Bouton Description Enregistrer sous Enregistre les propriétés de la boîte de dialogue avec le nom donné dans le champs.Le bouton Enregistrer sous met également à jour la zone de liste Charger. Cette particularité est importante si vous ajoutez ou supprimez des fichiers manuellement. Tekla Structures stocke les fichiers de propriétés dans le répertoire du modèle. Les fichiers incluent aussi les propriétés des boîtes de dialogue auxiliaires. Les extensions de fichier sont différentes pour chaque boîte de dialogue. Référez-vous à l’appendice D, Extensions de fichier, dans l’aide en ligne. Charger Charge dans la boîte de dialogue toutes les propriétés enregistrées précédemment. Tekla Structures charge aussi les propriétés des boîtes de dialogue auxiliaires, même si elles ne sont pas ouvertes. Vous pouvez sélectionner le nom du fichier à utiliser dans la liste déroulante. Enregistrer Enregistre les modifications des propriétés. Tekla Structures enregistre les propriétés dans le fichier affiché dans la liste déroulante. Aide... Affiche l’aide en ligne pour la boîte de dialogue. Modifier les cases à cocher de modification Les cases à cocher placées devant les champs de la boîte de dialogue sont des cases à cocher de modification. Elles indiquent les propriétés que Tekla Structures modifie quand vous cliquez sur le bouton Modifier. Quand une case à cocher est sélectionnée, Tekla Structures modifie uniquement la valeur correspondante. Ceci signifie que vous pouvez modifier une simple propriété commune à plusieurs objets. Par exemple, pour modifier le matériau de toutes les pièces d’un modèle : • • Sélectionnez toutes les pièces. • Vérifiez uniquement le champ Matériau. • Cliquez sur Modifier. Ouvrez une boîte de dialogue de propriétés de pièces, par exemple Propriétés de poutre. TEKLA STRUCTURES 14.0 Introduction 33 Touches spéciales Vous pouvez utiliser le clavier pour saisir et modifier le texte dans les boîtes de dialogue, et pour déplacer le pointeur dans les boîtes de dialogue. Touche Description Flèches Déplacent le pointeur dans les champs. Tabulation Déplace le pointeur vers le champ ou le bouton suivant dans la boîte de dialogue. Vous pouvez aussi utiliser la touche de tabulation pour dérouler une liste. Suppr, retour Effacent des caractères. Référez-vous aussi à l’appendice E, Raccourcis réservés, dans l’aide en ligne. 1.5 Spécification des points La plupart des commandes Tekla Structures vous demandent de sélectionner des points pour placer des objets dans un modèle. La priorité, les boutons et le paramètrage d’accrochage affectent la sélection. Zone d’accrochage Chaque objet possède une zone d’accrochage. Elle définit la zone de tolérance dans laquelle vous devez pique pour atteindre une position. Quand vous piquez dans la zone de saisie d’un objet, Tekla Structures saisit automatiquement le point sélectionnable le plus proche de cet objet. Vous pouvez paramètrer la zone d’accrochage en utilisant la variable XS_PIXEL_TOLERANCE. Donnez la dimension de la zone d’accrochage en pixels. Priorité d’accrochage Si vous piquez et sélectionnez plusieurs positions simultanément, Tekla Structures saisit la position qui présente la priorité la plus élevée. Pour spécifier les positions que vous pouvez capturer, utilisez les boutons d’accrochage. Ils définissent aussi la priorité d’accrochage des positions. Référez-vous à Boutons d’accrochage (p. 34). Boutons d’accrochage Les boutons d'accrochage indiquent l'emplacement exact sur les objets, par exemple, les points d’extrémité, les points intermédiaires et les intersections. Les boutons d'accrochage aident à capturer des points pour positionner avec précision des objets sans connaître les coordonnées ou sans créer de lignes ou de points supplémentaires. Ces boutons d'accrochage peuvent être utilisés à chaque fois que Tekla Structures vous invite à indiquer un point, par exemple, lorsque vous créez une poutre. Boutons d'accrochage principaux 34 Les deux boutons d'accrochage principaux du tableau suivant déterminent si les points de référence ou n'importe quel autre point sur les objets, comme par exemple les angles des pièces, peuvent être capturés. Ces boutons possèdent la priorité la plus élevée. Si ces deux boutons sont désactivés, vous ne pouvez pas capturer de position, même si tous les autres sélecteurs sont activés. TEKLA STRUCTURES 14.0 Introduction Icone Autres boutons d'accrochage Positions à capturer Description Symbole Points de référence Vous pouvez capturer les points de référence d'un objet, c'est à dire les points possédant des poignées. Voir Position des éléments (p. 85). Grand Points géométriques Vous pouvez capturer n'importe quel point d’un objet. Petit Le tableau suivant énumère les boutons d'accrochage restants. Si vous le souhaitez, Tekla Structures peut représenter les symboles d'accrochage dans le modèle lorsque vous déplacer le curseur de la souris sur des objets. Référez-vous à Paramètres d’accrochage (p. 36). Le symbole d’accrochage est vert pour les objets à l’intérieur des composants et jaune pour les objets du modèle. Icone Positions à capturer Description Points Capture les points et les intersections des lignes du maillage. Points finaux Capture les points finaux des lignes, des segments de polylignes et des arcs. Centres Capture le centre des cercles et des arcs. Milieux Capture les milieux des lignes, des segments de polylignes et des arcs. Intersections Capture les intersections des lignes, des segments de polylignes, des arcs et des cercles. Perpendiculaire Capture les points des objets qui forment une perpendiculaire avec un autre objet. Symbole TEKLA STRUCTURES 14.0 Introduction 35 Icone Positions à capturer Description Point le plus proche Capture les points les plus proches des objets, comme par exemple n'importe quel point sur les bords des pièces ou des lignes. Libre Capture n'importe quelle position. Symbole S'il est possible de capturer plusieurs points, utilisez la touche de tabulation pour passer au point d'accrochage suivant, et les touches Majus+Tab pour revenir au point d'accrochage précédent. Cliquez sur le bouton gauche de la souris pour sélectionner le point approprié. Accrochage prioritaire Pour ne pas prendre en compte temporairement les paramètres des boutons d'accrochage, procédez de la façon suivante : • Effectuez un clic droit puis sélectionnez l'option d'accrochage voulue dans le menu contextuel. • Cliquez sur un icone de la barre d'outils Accrochage prioritaire. Cette action ne prendra pas en compte les paramètres d'accrochage uniquement pour le prochain point à capturer. Emplacements numériques Pour capturer un point, vous pouvez également entrer les coordonnées de sa position à l'aide de la barre d'outils Entrer un emplacement numérique. Pour plus d'informations, référez-vous à Accrochage (p. 184). Paramètres d’accrochage La première liste déroulante de la barre d’outils Accrochage définit la profondeur de chaque position que vous capturez. Vous disposez des options suivantes : • 3D Tekla Structures capture les positions dans l’espace 3D. • Plan vue Tekla Structures projette les positions capturées sur le plan de la vue. • Auto Dans les vues en perspective, cette option agit comme l’option 3D. Dans les vues planes, elle agit comme l’option Plan vue. 36 TEKLA STRUCTURES 14.0 Introduction Paramètres des boutons d'accrochage Cliquez sur Outils > Options > Options... > Paramètre souri. Utilisez la boîte de dialogue Paramétrages de souris pour : • Définir Tekla Structures pour que les symboles d’accrochage et les infobulles apparaissent pour les points de capture existants lorsque vous déplacez votre curseur sur les objets. • Définir une grille d’accrochage et de l'activer. Tolérance curseur Pour faciliter la capture des points et positions, vous pouvez utiliser la tolérance curseur et obtenir que Tekla Structures affiche des signaux visuels quand vous capturez. Cliquez sur Outils > Options > Tolérance curseur, ou utilisez le raccourci T. Le curseur se transforme en réticule magenta. Quand vous déplacez le curseur sur les objets, vous pouvez le voir saisir les positions. Liaison d’objets aux plans Lorsque vous créez des distances pour relier des objets du modèle, utilisez la seconde boîte de liste de la barre d’outils Accrochage pour sélectionner le plan auquel relier l’objet. Les options sont des plans limites, plans médians, plans contours, plans de découpe et plans maillage. Les plans de maillage n’existent que dans l'Editeur de modèles. Plan de maillage Pour en savoir plus sur les autres types de plans, référez-vous à Types de plans dans l’aide en ligne. 1.6 Sélection des objets du modèle Pour utiliser efficacement Tekla Structures, vous devez savoir comment sélectionner des objets et utiliser les boutons de sélection. Les paramètres de filtre de sélection affectent également les objets que vous pouvez sélectionner. Voir Filtre de sélection (p. 160). TEKLA STRUCTURES 14.0 Introduction 37 Comment sélectionner les objets Vous devez sélectionner des objets lors de nombreuses commandes Tekla Structures. Vous pouvez sélectionner les objets au cours d’une séquence de sélections simples et/ou de sélections de zone. Tekla Structures met en surbrillance les objets sélectionnés. Vous pouvez utiliser les techniques suivantes pour modifier la sélection en cours: Technique Description Objets simples Quand vous sélectionnez des objets en utilisant le bouton de la souris, sans presser aucune autre touche, chaque clic ou glissement sélectionne les objets. Tous les objets sélectionnés antérieurement sont désélectionnés. Sélection totale des pièces Faites glisser la souris de la gauche vers la droite pour sélectionner tous les objets se trouvant entièrement à l’intérieur de la zone définie. Sélection partielle des pièces Faites glisser la souris de la droite vers la gauche pour sélectionner tous les objets se trouvant entièrement ou partiellement à l’intérieur de la zone définie. Faites un clic droit Pour sélectionner un objet et ouvrir son menu contextuel, cliquez sur l'objet avec le bouton droit de la souris. Cette fonction est active si Sélectionner lors du clic droit est coché dans Outils > Options. Composants imbriqués Pour étudier et utiliser des composants imbriqués, tenez la touche Majuscule enfoncée et faites défiler avec la molette de la souris. Voir aussi Boutons principaux (p. 39). 38 TEKLA STRUCTURES 14.0 Introduction Technique Description Assemblages imbriqués Pour étudier et utiliser différents niveaux d'assemblages imbriqués, tenez la touche Majuscule enfoncée et faites défiler avec la molette de la souris. Une boîte orange indique l'assemblage que vous pouvez sélectionner. Voir aussi Boutons principaux (p. 39). Assemblage ou élément préfabriqué Pressez la touche Alt en cliquant sur une pièce pour sélectionner l’assemblage complet contenant cette pièce. Poignées Lorsque vous souhaitez uniquement sélectionner les poignées d’une pièce, sélectionnez cette dernière, appuyez sur la touche Alt et sélectionnez-la à nouveau avec la sélection par fenêtre. Reportez-vous aussi à Poignées (p. 86). Ajouter Pressez la touche Majuscule et sélectionnez les objets, pour les ajouter à la sélection en cours. Modifier Pour activer ou désactiver la sélection en cours, pressez la touche Ctrl pendant la sélection. Tekla Structures désélectionne les objets qui sont déjà sélectionnés et sélectionne ceux qui n’avaient pas été sélectionnés antérieurement. Contrôle de la sélection Boutons principaux Les boutons de sélection principaux illustrés dans le tableau suivant définissent si vous pouvez sélectionner des objets dans la hiérarchie des composants ou des assemblages. Ces boutons possèdent la priorité la plus élevée. TEKLA STRUCTURES 14.0 Introduction 39 Icone Objets pouvant être sélectionnés Description Objets de composants Les objets créés automatiquement par un composant peuvent être sélectionnés. Composants Tekla Structures met en évidence (ne sélectionne pas) tous les objets d'un joint lorsque vous cliquez sur un élément du joint. Assemblages et éléments préfabriqués Lorsque vous cliquez sur un objet dans un assemblage ou un élément préfabriqué, Tekla Structures sélectionne l'assemblage ou l'élément préfabriqué et met en évidence tous les objets d'un même assemblage ou d'un même élément préfabriqué. Objets dans les assemblages et les éléments préfabriqués Il est possible de ne sélectionner qu'un seul objet dans les assemblages et les éléments préfabriqués. Vous pouvez utiliser le sélecteur Sélection composants pour sélectionner des modèles de référence, et le sélecteur Sélection objets pour sélectionner des objets de modèles de référence. Pour plus d’informations, voir Sélection des modèles de référence et objets de modèles de référence. dans composants Majuscule + défilement Pour définir le niveau auquel sélectionner les objets dans des composants ou des assemblages imbriqués, tenez la touche Majuscule enfoncée et faites défiler avec la molette de la souris. Voir aussi Comment sélectionner les objets (p. 38). Le sélecteur actif définit à quel niveau vous commencez et dans quel sens vous vous déplacez dans la hiérarchie du composant ou de l'assemblage. La barre d'état affiche les niveaux que vous franchissez dans la hiérarchie. Voir Barre d’état (p. 23). Exemple 40 Si le sélecteur Sélection assemblages est actif, vous pouvez sélectionner des objets dans la hiérarchie des assemblages, en commençant par les assemblages du niveau le plus haut, puis passer aux sous-assemblages, et finalement ne sélectionner qu'un seul élément, boulon, etc. TEKLA STRUCTURES 14.0 Introduction Si le sélecteur Sélection objets dans assemblages est actif, vous commencez par sélectionner des objets individuels et vous passez aux assemblages imbriqués de plus en plus gros. Autres boutons Le tableau suivant énumère les boutons restants. Utilisez ces boutons pour définir les types d’objet que vous désirez sélectionner. Par exemple, vous pouvez décider de sélectionner les soudures et les boulons mais aucune pièce. Icone Objets pouvant être sélectionnés Description Tous objets Active tous les boutons. Vous pouvez sélectionner tous les types d’objets, sauf les composants. Composants Vous pouvez sélectionner les symboles des joints et de macros. Pièces Vous pouvez sélectionner les pièces : poteaux, poutres, plats, etc. Traitements de surface Permet de sélectionner des traitements de surface. Points Vous pouvez sélectionner les points. TEKLA STRUCTURES 14.0 Introduction 41 Icone Filtre de sélection Objets pouvant être sélectionnés Description Maillages Permet de sélectionner des maillages tout entier en ne sélectionnant qu'une seule ligne du maillage. Lignes du maillage Permet de sélectionner des lignes de maillage individuelles. Soudures Vous pouvez sélectionner les soudures. Découpes et adaptations Vous pouvez sélectionner les lignes de coupe, les découpes par pièce et polygonales et les adaptations. Vues Vous pouvez sélectionner les vues du modèle. Groupe de boulons Vous pouvez sélectionner des groupes entiers de boulons en sélectionnant un boulon du groupe. Boulons individuels Vous pouvez sélectionner des boulons simples. Armatures Vous pouvez sélectionner des fers à béton et des groupes d’armatures. Charges Vous pouvez une charge ponctuelle ou répartie. Plans Vous pouvez sélectionner les plans. Distances Vous pouvez sélectionner les distances. Outre les boutons, les paramètres des filtres de sélection définissent quels objets peuvent être sélectionnés. Pour définir le filtre de sélection, cliquez sur l'icone Filtre de sélection de la barre d'outils Sélection. Des filtres prédéfinis sont également disponibles dans la liste déroulante Filtres de sélection disponibles : Pour plus d'informations, voir Filtre de sélection (p. 160). Annuler une sélection d'objet Vous pouvez annuler le processus de sélection d'objet si la sélection prend plus de temps qu'une période définie. Par exemple, si vous travaillez sur un grand modèle et que vous sélectionnez accidentellement tout ou une partie du modèle, vous pouvez annuler la sélection si elle prend plus de 5 000 millisecondes à se terminer. Utilisation 42 1. 2. TEKLA STRUCTURES 14.0 Introduction Cliquez sur Outils > Options > Options avancées > Propriétés modélisation. Définissez la valeur d'annulation pour la variable XS_OBJECT_SELECTION_CONFIRMATION. Par défaut, cette valeur est de 5 000 millisecondes. 1.7 Utilisation des commandes En vous familiarisant avec Tekla Structures, vous découvrirez qu’il existe plusieurs manières d’effectuer certaines opérations. Cette section vous présente la plupart de ces alternatives. Plus loin dans ce manuel, nous nous référerons à cette section ou présentons uniquement les méthodes les plus utiles au cours des premières utilisations. Après un peu de pratique, vous pourrez choisir une méthode alternative. Exécuter des commandes Plusieurs méthodes sont possibles dans Tekla Structures. icone Vous pouvez utiliser les icones : • • Menu déroulant Double-clic sur un icone pour afficher les propriétés du type d’objet, et pour exécuter la commande. Vos pouvez exécuter des commandes en utilisant les menus déroulants. Tekla Structures contient deux types de menus pour les objets de base : • • Menu contextuel Simple clic sur un icone pour exécuter la commande. Les commandes du menu Propiétés paramètrent les propriétés de différents types d’objets. Les commandes des menus Points, Eléments, et Créer, par exemple, créent des objets en utilisant les propriétés de chaque type d’objet. Un menu contextuel s’affiche quand vous cliquez sur le bouton droit de la souris. Si un objet est sélectionné, les commandes du menu contextuel se rapportent à cet objet. Répétition des commandes Pour répéter la dernière commande utilisée, vous avez le choix entre : • • Cliquez sur Modification > Répéter. Appuyez sur Entrée. Créer des objets La plupart des commandes que vous exécutez dans Tekla Structures créent des objets. Pour créer un objet ou plusieurs objets : • Ouvrez la boîte de dialogue des propriétés du type d’objet et paramètrez les propriétés de l’objet. • Positionnez les objets dans le modèle. Ces étapes peuvent se dérouler dans un ordre quelconque. Exemple Pour créer des objets : 1. 2. Double-cliquez sur l’icone du type d’objet que vous désirez créer. Tekla Structures affiche la boîte de dialogue des propriétés. Saisissez ou modifiez les propriétés de l’objet. 3. Cliquez sur Appliquer ou OK. Référez-vous aussi à Boutons communs (p. 32). TEKLA STRUCTURES 14.0 Introduction 43 4. Capturez les points pour placer les objets. Pour placer les objets sans définir leurs propriétés : 1. 2. Cliquez une fois sur l’icone ou une commande de menu. Capturez les points pour placer les objets. Tekla Structures crée l’objet en utilisant les propriétés en cours du type d’objet. Référez-vous aussi à Modifier des objets (p. 44). Pour créer plusieurs objets avec les mêmes propriétés, capturez des points multiples. Dans Tekla Structures les commandes d’objet fonctionnent jusqu’à ce que vous les arrêtiez ou que vous utilisiez une autre commande. Référez-vous aussi à Commandes de fin (p. 44). Modifier des objets Pour modifier les propriétés d’un ou plusieurs objets : • • Sélectionner les objets à modifier. Ouvrez la boîte de dialogue des propriétés et modifiez les propriétés des objets. Ces étapes peuvent se dérouler dans un ordre quelconque. Par exemple Pour modifier des objets : 1. 2. Voir aussi Double-cliquez sur les objets que vous désirez modifier pour ouvrir la boîte de dialogue des propriétés d’objet. Modifier les propriétés. Référez-vous aussi à Modifier les cases à cocher de modification (p. 33). 3. Sélectionner les objets restants à modifier. Référez-vous aussi à Comment sélectionner les objets (p. 38). 4. Cliquez sur Modifier. Pour savoir comment redimensionner et déplacer les objets, voir Poignées (p. 86) et Copier et déplacer des objets (p. 144). Utiliser des commandes simultanément Transparence Vous pouvez utiliser certaines commandes de Tekla Structures de manière transparente. C'est à dire que vous pouvez exécuter des commandes pendant le déroulement d’une autre commande. Par exemple, les commandes Zoom et Points des barres d'outils sont transparentes. Commandes de fin Pour annuler ou arrêter des commandes, adoptez l’une des méthodes suivantes : 44 • • Dans le menu Modification, cliquez sur Interruption. • Appuyez sur la touche Echap. TEKLA STRUCTURES 14.0 Introduction Clic droit et sélectionnez au menu contextuel Interruption. 2 Introduction Démarrage Quand vous lancez un nouveau modèle Tekla Structures, les premiers objets que vous créez sont des maillages, des vues et des points. Ce chapitre explique les compétences de base nécessaires pour créer un modèle, des maillages, des vues et des points dans Tekla Structures. Les concepts de base seront suivis d’une description générale des propriétés des maillages, vues et points. Finalement nous verrons comment créer et gérer ces aides à la modélisation dans la pratique. Connaissances pré-alables Si vous débutez avec Tekla Structures, nous vous recommandons de commencer par la lecture du Chapitre 1, Introduction (p. 15), pour acquérir une première compréhension de Tekla Structures. Table des matières Ce chapitre comprend les sections suivantes : Comment utiliser ce chapitre • • Bases (p. 45) • Vues (p. 57) • Points (p. 63) • Plans, lignes et cercles de construction (p. 65) Maillages (p. 53) Vous pouvez commencer en créant des Vues (p. 57) ou des Maillages (p. 53). 2.1 Bases Dans cette section Cette section présente le vocabulaire et les concepts de base de Tekla Structures, qui vous permettent de commencer la modélisation. Pour plus de définitions des termes, voir le Glossaire. L'illustration ci-dessous affiche les règles de modélisation que vous utilisez dans la fenêtre Tekla Structures. TEKLA STRUCTURES 14.0 Démarrage 45 Les points sont rouges hors du plan de la vue. Un maillage se trouve sur le plan de la vue. Les lignes pointillées vertes délimitent la zone de travail. Les points sont jaunes dans le plan de la vue. Un symbole flèche indique le plan de travail. Le symbole des coordonnées indique le sens du modèle. Vue Pour voir votre modèle Tekla Structures sous presque n'importe quel angle, vous pouvez le déplacer et le faire tourner. Voir Examen du modèle (p. 131). Vous pouvez également créer des vues. Une vue est une représentation d'un modèle à partir d'un emplacement précis. Chaque vue s'affiche dans sa propre fenêtre à l'intérieur de la fenêtre Tekla Structures. Système de coordonnées Le symbole comportant trois axes (x, y et z) représente le système de coordonnées local et indique le sens du modèle. Il se trouve dans l'angle inférieur droit de la vue du modèle. Le symbole des coordonnées suit le plan de travail. Le cube vert d’une vue filaire (voir Type de vue (p. 59)) du modèle représente le système de coordonnées globales et se trouve au point global d’origine. 46 TEKLA STRUCTURES 14.0 Démarrage Plan de travail Le symbole flèche rouge de coordonnées indique le plan de travail, qui est l'actuel système de coordonnées local du modèle. Le symbole flèche affiche le plan xy. La direction z suit le sens trigonométrique. Vous pouvez rétablir le plan de travail de façon à pouvoir faciliter la modélisation et le placement des objets. La plupart des commandes, qui dépendent du système de coordonnées, utilisent les coordonnées du plan de travail, par exemple la création de points, le positionnement des pièces et la copie sont toujours conformes au système de coordonnées du plan de travail. Le plan de travail est le même dans toutes les vues. Zone de travail Tekla Structures indique la zone de travail d'une vue par des lignes vertes en pointillés. Définir une zone de travail permet de travailler plus rapidement et facilement avec le modèle. Les objets hors de la zone de travail sont toujours présents, mais invisibles. Vous pouvez ainsi vous limiter, par exemple, à une sous-structure, et les vues du modèle sont plus simples et plus facilement mises à jour. Maillage et plan de la vue Les lignes pointillées affichent les projections des maillages visibles sur le plan de la vue. L’aspect des points montre aussi quel plan de vue vous utilisez. Les points du plan de vue sont jaunes. Hors du plan de vue, les points sont rouges. Ouvrir un modèle Pour ouvrir un modèle Tekla Structures: 1. . Cliquez sur Fichier > Ouvrir… ou sur Vous ne pouvez ouvrir qu’un seul modèle à la fois. Si un modèle est déjà ouvert, Tekla Structures vous demande de l’enregistrer. 2. Dans la boîte de dialogue Ouvrir, sélectionnez le modèle. Par défaut, Tekla Structures cherche les modèles dans le dossier que vous spécifiez lorsque vous avez installé Tekla Structures. Si votre modèle se trouve dans un autre dossier, cliquez sur Parcourir... pour localiser le dossier du modèle, ou utilisez la zone de liste Chercher dans, qui affiche les derniers dossiers utilisés. TEKLA STRUCTURES 14.0 Démarrage 47 3. Cliquez sur OK pour accepter le modèle. Si aucune vue n'apparaît après l'ouverture d'un modèle, Tekla Structures vous invite à en sélectionner une. Pour plus d'informations, voir Ouvrir, fermer et effacer les vues nommées (p. 63). Vous pouvez double-cliquer sur un modèle de la liste pour l'ouvrir, ou utiliser la zone de liste Nom du modèle pour ouvrir un modèle récemment utilisé. Il est possible de trier les modèles en cliquant sur les titres des colonnes. Lorsque les modèles apparaissent par ordre alphabétique, vous pouvez les sélectionner à l'aide du clavier. Par exemple, lorsque vous tapez N, Tekla Structures sélectionne le premier modèle commençant par la lettre N. La boîte de dialogue Ouvrir fournit les informations suivantes : • Et ce, que le modèle ait été enregistré en mode mono-utilisateur ou multi-utilisateurs (Type de modèle) • La version de Tekla Structures utilisée pour créer/enregistrer le modèle • Le dessinateur • Une description • Le prototype utilisé pour créer le modèle d’origine • Environnement Les informations des colonnes Dessinateur et Description proviennent de la boîte de dialogue Propriétés de l'affaire. Voir Paramètres du projet (p. 50). Passer du mode mono-utilisateur au mode multi-utilisateurs et vice-versa Vous pouvez aisément passer du mode mono-utilisateur au mode multi-utilisateurs en utilisant les différentes options de la boîte de dialogue Ouvrir. Pour ouvrir un modèle multi-utilisateurs en mode mono-utilisateur : 1. 2. Dans la boîte de dialogue Ouvrir, sélectionnez le modèle multi-utilisateurs. Par un clic droit, sélectionnez Ouvrir comme modèle mono-utilisateur dans le menu contextuel. Pour ouvrir un modèle mono-utilisateur en mode multi-utilisateurs : Changement de serveur 48 1. 2. Dans la boîte de dialogue Ouvrir, sélectionnez le modèle mono-utilisateur. Par un clic droit, sélectionnez Ouvrir comme modèle multi-utilisateurs dans le menu contextuel. 3. Tekla Structures demande le nom du serveur. Dans la boîte de dialogue Ouvrir comme modèle multi-utilisateurs, entrez le nom du serveur ou sélectionnez-le dans la liste déroulante, puis cliquez sur OK. Pour changer le serveur Tekla Structures d'un modèle multi-utilisateurs : 1. 2. TEKLA STRUCTURES 14.0 Démarrage Dans la boîte de dialogue Ouvrir, sélectionnez le modèle multi-utilisateurs. Par un clic droit, sélectionnez Changer de serveur dans le menu contextuel. 3. Tekla Structures demande le nom du nouveau serveur. Dans la boîte de dialogue Changer de serveur, entrez le nom du serveur ou sélectionnez-le dans la liste déroulante, puis cliquez sur OK. Si vous changez le serveur d'un modèle, mais que la connexion au nouveau serveur ne peut être établie, l'ancienne connexion est restaurée. Le fichier .This_is_multiuser_model dans le dossier du modèle définit si le modèle est multi-utilisateurs ou mono-utilisateur. Le fichier inclut également le nom du serveur. Vous pouvez ouvrir le fichier en utilisant n'importe quel éditeur de texte standard. Voir aussi Pour plus d'informations sur le mode multi-utilisateurs, voir Mode multi-utilisateurs. Créer un nouveau modèle Quand vous ouvrez Tekla Structures pour la première fois, seuls sont actifs les icônes Nouveau et Ouvrir. Pour créer un nouveau modèle Tekla Structures: 1. . La boîte de dialogue Nouveau s'affiche. Cliquez sur Fichier > Nouveau... ou Vous ne pouvez ouvrir qu’un modèle à la fois. Si un modèle est déjà ouvert, Tekla Structures vous demande de l’enregistrer. 2. Dans la boîte de dialogue Nouveau, définissez le dossier où enregistrer le modèle. Par défaut, Tekla Structures enregistre les modèles dans le dossier que vous spécifiez lorsque vous avez installé Tekla Structures. Si vous souhaitez enregistrer le modèle dans un autre dossier, cliquez sur Parcourir... pour localiser un dossier, ou utilisez la zone de liste Enregistrer sous, qui affiche les derniers dossiers utilisés. Pour plus d'informations concernant la modification du dossier de modèle par défaut, voir XS_RUNPATH dans le manuel système. 3. Entrez le nom du modèle. 4. Dans la zone de liste Type de modèle, sélectionnez Mono-utilisateur ou Multiutilisateurs. 5. Si vous sélectionnez Multi-utilisateurs, entrez le nom du serveur, ou sélectionnez un serveur récemment utilisé dans la zone de liste Nom du serveur. Voir également Aperçu du mode multi-utilisateurs dans le manuel système. 6. Cliquez sur OK pour créer le nouveau modèle. Les icônes restants deviennent actifs et le nom du modèle s’affiche dans la barre de titre de la fenêtre Tekla Structures. Chaque modèle doit posséder un nom unique. Tekla Structures ne permet pas de dupliquer le nom des modèles. N’utilisez pas les caractères spéciaux ( / \ ; : | ) dans les noms de modèle. TEKLA STRUCTURES 14.0 Démarrage 49 Vous pouvez utiliser les prototypes comme base lorsque vous créez de nouveaux modèles. Pour plus d'informations sur la création de prototypes, référez-vous au Guide de l'administrateur de Tekla Structures 14.0. Paramètres du projet Actualisez les informations relatives à un projet au début du projet pour que les listes et dessins affichent automatiquement les bonnes informations. Pour mettre à jour les informations relatives à un projet, cliquez sur Fichier > Propriétés du projet.... La boîte de dialogue Propriétés du projet s'affiche. Tekla Structures affiche ces informations dans différentes listes et cartouches. Les noms de la figure ci-dessous se réfèrent aux champs de gabarit, que vous pouvez utiliser pour concevoir vos propres listes et gabarits. 50 TEKLA STRUCTURES 14.0 Démarrage PROJECT_NUMBER PROJECT_NAME BUILDER PROJECT_OBJECT ADDRESS DESIGNER START_DATE END_DATE INFO1 INFO2 Avant de commencer un nouveau projet, lisez également Utilisation efficace de dans l’aide en ligne. Définir la zone de travail et modifier le plan de travail Zone de travail Vous pouvez définir la zone de travail en fonction de situations spécifiques, par exemple pour vous concentrer sur une zone particulière du modèle. Vous pouvez réduire et agrandir la zone de travail en capturant les points de coin de la nouvelle zone, ou la dimensionner pour y inclure des pièces sélectionnées ou tous les objets du modèle. Vous pouvez définir la zone de travail dans une vue sélectionnée ou dans toutes les vues visibles. Pour définir la zone de travail, utilisez une commande du menu Vue : Commande Icone Description Zone sur structure complète avec deux points Définit la zone de travail par rapport à deux angles que vous capturez dans le plan de la vue. La profondeur de la zone de travail est la même que la profondeur de la vue. Pour le modèle entier dans toutes les vues Adapte la zone de travail pour inclure tous les objets du modèle dans toutes les vues visibles. Pour le modèle entier dans les vues sélectionnées Adapte la zone de travail pour inclure tous les objets du modèle dans les vues sélectionnées. Pour les pièces sélectionnées dans toutes les vues Adapte la zone de travail pour inclure les objets du modèle sélectionnés dans toutes les vues. Pour les pièces sélectionnées dans les vues sélectionnées Adapte la zone de travail pour inclure les objets du modèle sélectionnés dans les vues sélectionnées. TEKLA STRUCTURES 14.0 Démarrage 51 Plan de travail La plan de travail en cours définit le système de coordonnées locales du modèle Tekla Structures. Vous pouvez paramètrer le plan de travail à une position quelconque en capturant des points, parallèlement à des plans globaux de base, ou sur un plan de vue ou de pièce. La plan de travail en cours est spécifique au modèle et concerne donc toutes les vues. Pour modéliser des pièces inclinées, il est recommandé de modifier le plan de travail, pour pouvoir placer les pièces avec précision. Pour modifier le plan de travail, utilisez les icônes de la barre d’outils Outils, ou sélectionnez une commande du menu Vue. Le tableau suivant énumère les commandes de paramètrage du plan de travail et les décrit brièvement : Commande Icone Description Parallèle au plan XY(Z)... Paramètre le plan de travail parallèlement au plan xy, xz ou yz. Avec un point Paramètre le plan de travail par rapport à un point capturé. Avec deux points Paramètre le plan de travail par rapport à deux points capturés. Avec trois points Paramètre le plan de travail par rapport à trois points capturés. Parallèle au plan de la vue Paramètre le plan de travail pour le rendre équivalent au plan de la vue sélectionnée. Plan de face d'une pièce Définit le plan de travail parallèle au plan de face d'une pièce. Plan de dessus d'une pièce Définit le plan de travail parallèle au plan de dessus d'une pièce. Plan arrière d'une pièce Définit le plan de travail parallèle au plan arrière d'une pièce. Plan de dessous d'une pièce Définit le plan de travail parallèle au plan de dessous d'une pièce. Enregistrer un modèle et quitter Tekla Structures Pour enregistrer un modèle, cliquez sur Fichier > Enregistrer ou . Enregistrer sous Cliquez sur Fichier > Enregistrer sous... pour enregistrer un modèle sous un nouveau nom, ou pour donner un nom spécifique à nouveau modèle. Sauvegarde auto Tekla Structures sauvegarde automatiquement le modèle à des intervalles paramètrés. Pour paramètrer l’intervalle et définir l’emplacement des fichiers de sauvegarde automatique, référezvous à Sauvegarde automatique dans l’aide en ligne. 52 TEKLA STRUCTURES 14.0 Démarrage La sauvegarde des modèles diffère en mode multi-utilisateur. Référezvous à Mode multi-utilisateur dans l’aide en ligne. Sortie Pour quitter Tekla Structures, fermez la fenêtre Tekla Structures, ou cliquez sur Fichier > Quitter. Une boîte de dialogue de confirmation s’affiche et vous pouvez choisir d’enregistrer ou non le modèle. 2.2 Maillages Introduction Nous conseillons vivement de créer un maillage modulaire afin de faciliter le positionnement des objets dans votre modèle. Le maillage Tekla Structures est affiché sur le plan de le vue par des lignes mixtes. Référez-vous aussi à Plan de la vue (p. 58). Vous pouvez avoir plusieurs maillages dans un modèle. Vous pouvez désirer créer un maillage à grande échelle pour la structure entière, et de petits maillages pour certaines sections détaillées. Les maillages sont rectangulaires. Vous pouvez également créer des lignes de maillage individuelles et les rattacher à un maillage existant. Pour placer des objets dans un schéma circulaire : • Créez une ligne de maillage et utilisez la commande Modification > Copie speciale > Rotation pour la copier. • Utilisez des lignes et des cercles de construction. Voir Plans, lignes et cercles de construction (p. 65). Vous pouvez capturer des lignes et des intersections du maillage. Voir aussi Spécification des points (p. 34). Propriétés des maillages Pour accéder à la boîte de dialogue Maillage, procédez de l'une des façons suivantes : Coordonnées de maillage • Cliquez sur Modélisation > Création maillage.... • Utilisez le sélecteur Sélection maillage et double-cliquez un maillage existant. Les coordonnées x et y d’un maillage sont relatives. Ceci signifie que les entrées pour x et y sont toujours relatives à l’entrée précédente. Les coordonnées z sont absolues : les entrées pour z sont des distances absolues depuis l’origine du plan de travail. Vous pouvez saisir les coordonnées x ou y des lignes de maillage de deux manières : • • individually, e.g. 0 4000 4000, or several grid lines with equal spacing, e.g. 0 2*4000. Vous créez dans les deux cas trois lignes espacées de 4000. TEKLA STRUCTURES 14.0 Démarrage 53 Utilisez un zéro au départ pour représenter un maillage sur la coordonnée 0,0 et des espaces comme séparateurs des coordonnées. Vous pouvez avoir un maximum de 1024 caractères dans le champ des coordonnées. Textes Les textes sont les noms des lignes du maillage affichées dans les vues. Les noms du champ X sont associés aux lignes du maillage parallèles à l’axe y et vice versa. Le champ Z est destiné aux noms des niveaux parallèles au plan de travail. Si vous le désirez, vous pouvez laisser vides les champs de texte. Sur des maillages très grands, des textes du maillage toujours apparents peuvent ralentir Tekla Structures. Pour cacher les textes du maillage lorsque vous faites un zoom avant, utilisez la variable XS_ADJUST_GRID_LABELS. Dépassement de ligne Vous pouvez aussi définir les dépassement des lignes au-delà des coordonnées du maillage données et l’origine du maillage. Dépassement des lignes Origine du plan de travail Textes du maillage Magnétisme Vous pouvez rendre les maillages et les lignes de maillage magnétiques, de sorte que les objets associés à des lignes de maillage suivent le déplacement d'une ligne de maillage. Pour relier des objets à des lignes de maillage, cochez la case Plan maillage magnétique. Dans le champ Extension pour la surface magnétique, entrez une distance à partir de la ligne de maillage pour étendre la zone au sein de laquelle les objets sont reliés aux lignes de maillage. 54 TEKLA STRUCTURES 14.0 Démarrage Propriétés des lignes de maillage Vous pouvez également créer et modifier des lignes de maillage individuelles. Pour accéder à la boîte de dialogue Propriétés des lignes de maillage : • Utilisez le sélecteur Sélection lignes de maillage maillage existante. et double-cliquez sur une ligne de Travailler avec les maillages Maillage automatique Quand vous créez un nouveau modèle, Tekla Structures crée automatiquement un maillage et une vue de base en fonction des propriétés par défaut enregistrées au préalable. Voir aussi Créer des maillages (p. 55) Création de lignes de maillage (p. 55) Utilisation de sélecteurs sur les maillages (p. 55) Modifier les maillages (p. 56) Modification des lignes de maillage (p. 56) Changer la couleur du maillage (p. 56) Suppression des maillages et des lignes de maillage (p. 57) Créer des maillages Pour créer manuellement un maillage : 1. 2. . Sélectionnez Modelisation > Créer un maillage... ou cliquez sur Renseignez les propriétés décrites dans Propriétés des maillages (p. 53). 3. Pour créer un maillage, cliquez sur le bouton Créer. Tekla Structures vous invite à capturer l’origine lorsque vous créez le maillage. Capturez un point dans une vue : les coordonnées du point capturé s’affichent dans la boîte de dialogue maillage sous la forme X0, Y0, et Z0. Si vous ne capturez pas de point, Tekla Structures place l’origine selon les valeurs que vous avez saisies pour X0, Y0, et Z0. Création de lignes de maillage Pour créer manuellement une ligne de maillage : 1. 2. Cliquez sur Modelisation > Ajouter ligne de maillage. Sélectionnez un maillage auquel rattacher la ligne de maillage. 3. Capturez le point initial de la ligne de maillage. 4. Capturez le point final de la ligne de maillage. Utilisation de sélecteurs sur les maillages Tekla Structures comporte des sélecteurs différents pour les maillages tout entier et pour les lignes de maillage individuelles. Les objets que vous pouvez sélectionner, modifier ou supprimer dépendent du sélecteur actif. TEKLA STRUCTURES 14.0 Démarrage 55 Sélection des maillages Sélection des lignes de maillage Modifier les maillages Pour modifier un maillage : 1. 2. Veillez à ce que le sélecteur Sélection maillages soit actif. Double-cliquez sur n'importe quelle ligne du maillage. La boîte de dialogue Maillage s’affiche : vous pouvez modifier les propriétés. Si vous modifiez un maillage et que la case située à côté des champs de coordonnées dans la boîte de dialogue Maillage est cochée, Tekla Structures supprime toutes les lignes de maillage individuelles rattachées au maillage. 3. Voir aussi Cliquez sur le bouton Modifier pour appliquer les changements. XS_ADJUST_GRID_LABELS Modification des lignes de maillage Pour modifier une ligne de maillage : Déplacement des lignes de maillage en utilisant les poignées 1. 2. Veillez à ce que le sélecteur Sélection lignes de maillage soit actif. Double-cliquez sur la ligne de maillage. La boîte de dialogue Propriétés des lignes de maillage s'affiche, et vous pouvez modifier les propriétés. 3. Cliquez sur le bouton Modifier pour appliquer les changements. Les lignes de maillage individuelles possèdent des poignées. Lorsque vous sélectionnez une ligne de maillage, ses poignées apparaissent en magenta. Ces poignées peuvent être utilisées pour déplacer les lignes de maillage. Si vous souhaitez déplacer les lignes de maillage avec les poignées pour faire un maillage biais, vous pouvez le faire sur le plan XY local. Voir aussi XS_ADJUST_GRID_LABELS Travailler avec les maillages (p. 55) Changer la couleur du maillage Utilisez la variable XS_GRID_COLOR pour changer la couleur du maillage dans les vues rendues. 1. 2. 56 TEKLA STRUCTURES 14.0 Démarrage Cliquez sur Outils > Options > Options avancées > Vue de modèle. Définissez la valeur RVB pour la variable XS_GRID_COLOR. Définissez la couleur en utilisant les valeurs RVB sur une échelle de 0 à 1. Par exemple, pour changer la couleur en rouge, définissez la valeur sur 1.0 0.0 0.0. 3. Fermez et rouvrez la vue pour que les changements soient appliqués. Pour trouver les valeurs RVB pour les couleurs : 1. 2. Connectez-vous à l'Extranet Tekla. Sélectionnez Tekla Structures - Conseils et astuces - Général puis allez à la page Comment trouver la couleur de fond parfaite. 3. Téléchargez l'application. Suppression des maillages et des lignes de maillage Pour supprimer un maillage : 1. 2. Veillez à ce que le sélecteur Sélection maillages soit actif. Cliquez sur n'importe quelle ligne du maillage, puis clic droit et sélectionnez Supprimer dans le menu contextuel. Lorsque vous supprimez un maillage, veillez à ne pas sélectionner d'autres objets. Si vous avez également sélectionné d'autres objets, Tekla Structures ne supprime que les objets, pas le maillage. Pour supprimer une ligne du maillage : Voir aussi 1. 2. Veillez à ce que le sélecteur Sélectionner lignes de maillage soit actif. Cliquez sur la ligne de maillage que vous souhaitez supprimer. 3. Clic droit et sélectionnez Supprimer dans le menu contextuel. Affichage (p. 365) 2.3 Vues Introduction Plusieurs méthodes sont possibles pour créer des vues dans Tekla Structures. Par exemple, vous pouvez créer des vues : • • d’une structure entière • sur des lignes de maillage de pièces ou de composants sélectionnés Chaque vue possède des propriétés qui définissent son aspect. Vous pouvez modifier l’aspect d’une vue après l’avoir créée. Vous pouvez donc choisir la méthode de création qui vous convient. Cette section décrit les propriétés spécifiques des vues. Vous pouvez ouvrir la boîte de dialogue des propriétés de vue pour chaque vue, pour voir ou modifier les propriétés. TEKLA STRUCTURES 14.0 Démarrage 57 Les vues sans nom disparaissent quand vous les fermez. Référez-vous à Nommer les vues (p. 59). L’écran peut afficher simultanément jusqu’à neuf vues. Si vous essayez d'ouvrir plus de neuf vues, Tekla Structures affiche un avertissement. Si une vue ne s’affiche pas, vérifiez le nombre de vues ouvertes. Pour passer d'une vue à l'autre, appuyez sur Ctrl+Tab. Plan de la vue Chaque vue possède un plan de référence sur lequel les maillages sont visibles et où les points sont représentés par des croix jaunes. Vue de base Les vues de base sont celles qui sont parallèles aux plans globaux de base xy, xz et zy. Dans les vues de base, deux axes définissent toujours le plan de la vue et ils apparaissent dans le nom du plan. Le troisième axe est perpendiculaire au plan de de la vue. Il n’apparaît pas dans le nom du plan. Dans le plan de la vue de base, le modèle est montré depuis la direction de ce troisième axe. Les options de plans de vue pour les vues de base sont : Coordonnée du plan de la vue Pour les vues de base, vous définissez aussi à quelle distance de l’origine globale le plan de vue se trouve dans la direction du troisième axe. La coordonnée du plan de vue est égale à cette distance. Autres vues Pour les types de vues autres que les vues de base, vous définissez le plan et les coordonnées de la vue en capturant des points, par exemple avec trois points, ou ils sont définis automatiquement en fonction de la méthode de création choisie, par exemple Sur le plan de travail. Déplacer le plan de la vue Vous pouvez modifier le plan de la vue en le déplaçant comme n’importe quel autre objet. Cliquez n'importe où sur l'arrière-plan uni, clic droit et sélectionnez Déplacement spécial > Linéaire... dans le menu contextuel. Voir Copier et déplacer des objets (p. 144) et Déplacer (p. 146). 58 TEKLA STRUCTURES 14.0 Démarrage Le déplacement d’un plan de vue peut entraîner l’absence d’intersection de la profondeur de vue et de la zone de travail ; dans ce cas la fenêtre n’affiche rien. Propriétés de la vue Nommer les vues Tekla Structures numérote les vues dans l’ordre de leur création, ce qui vous évite de donner un nom spécifique à chaque vue. Si vous désirez ouvrir une vue dans des sessions ultérieures, donnez-lui un nom unique. Référezvous à Ouvrir, fermer et effacer les vues nommées (p. 63). Quand vous quittez le modèle, Tekla Structures enregistre uniquement les vues qui ont un nom. Tekla Structures n’enregistre pas les vues sans nom, quand vous les fermez. En mode multi-utilisateur, il est très important de nommer les vues. Si plusieurs utilisateurs ont des vues différentes qui portent le même nom, les paramètrages de vue d’un utilisateur peuvent écraser de manière aléatoire les paramètrages d’un autre utilisateur. Type de vue Le type de vue définit son aspect. Il affecte aussi les méthodes possibles de rotation du modèle. Les options de type de vue sont : • Filaire Les objets sont transparents et leurs contours sont affichés. Etant donné que les vues filaires utilisent une technique graphique de lignes, les vues peuvent être redessinées rapidement. • Rendue Les objets prennent un aspect plus réaliste parce qu’ils ne sont pas transparents et que leurs faces sont affichées comme dans les illustrations qui suivent. Cependant, vous pouvez aussi choisir l'option Filaire ou Filaire ombré dans les vues rendues. La rotation de modèle dans les vues rendues est très commode avec la souris. Représentation Dans les vues rendues, vous pouvez définir comment Tekla Structures affiche les pièces et les objets des composants séparément. Les options suivantes sont disponibles : TEKLA STRUCTURES 14.0 Démarrage 59 • Filaire Les contours de pièces sont affichés, non leur surface : les pièces sont transparentes. (Dans cet exemple, les composants sont affichés En rendu.) • Filaire ombré Les contours de pièces sont affichés. Les pièces sont transparentes et leurs surfaces sont ombrées. (Dans cet exemple, les composants sont affichés En rendu.) • Lignes cachées Les pièces ne sont pas transparentes : les pièces cachées ne sont pas visibles. Les surfaces des pièce ne sont pas affichées. • Rendu Les surfaces de pièce sont affichées : les pièces ne sont pas transparentes. • En rendu (Couleurs foncées) Les pièces ne sont pas transparentes. Les contours des pièces sont affichés dans une couleur plus claire, et les surfaces des pièces dans une couleur plus foncée que dans l'option En rendu. 60 TEKLA STRUCTURES 14.0 Démarrage Dans les vues rendues, utilisez les raccourcis Ctrl+1...5 et Maj+1...5 pour paramètrer la représentation désirée pour les pièces dans le modèle et les composants. Pour plus d'informations concernant l'affichage des objets dans les vues, voir Afficher et cacher des objets dans les vues (p. 150). Projection Si vous choisissez le type de vue rendue, la projection peut être : • Orthogonal(e) Tous les objets sont de taille égale (pas de perspective). Quand vous zoomez, la taille des textes et des points reste la même. En outre, le zoom reste sur les surfaces de pièce. • Perspective Les objets distants semblent plus petits que les objets proches, de même que les textes et les points. Vous pouvez zoomer, faire pivoter le modèle ou le traverser. Angle de vue Les vues peuvent être : • • Planes 3D Utilisez le raccourci Ctrl+P ou cliquez sur Vue > Basculer 3D/Plan pour commuter entre 3D et vue plane. Rotation La rotation est spécifique à la vue. Vous pouvez tourner le modèle en vues 3D à l'aide de la souris et du clavier (voir Rotation du modèle (p. 135)), ou en définissant l'angle de rotation dans la boîte de dialogue Propriétés de la vue. Vous pouvez spécifier les angles de rotation autour de l’axe z et autour de l’axe x. Profondeur de vue Chaque vue possède une profondeur, qui est la profondeur de la tranche affichée du modèle. Vous pouvez définir la profondeur séparément vers le haut et le bas d’un plan de vue. Les objets à l’intérieur de la profondeur affichée et de la zone de travail sont visibles dans le modèle. Cependant, les objets créés après la vue sont aussi visibles à l’extérieur de la profondeur de vue. Voir Afficher et cacher des objets dans les vues (p. 150). Définir les propriétés de vue Les vues de maillage sont des vues le long des lignes du maillage. Avant de créer des vues de maillage, vous pouvez définir combien de vues Tekla Structures créera, comment il nommera les vues et quelles propriétés de vue il utilisera. Nombre de vues Il existe quatre options pour le nombre de vues : • Aucune Tekla Structures ne crée aucune vue. • Une (première) Tekla Structures crée uniquement la vue la plus proche de l’origine du maillage. TEKLA STRUCTURES 14.0 Démarrage 61 • Une (dernière) Tekla Structures crée uniquement la vue la plus éloignée de l’origine du maillage. • Toutes Tekla Structures crée toutes les vues dans les plans du maillage dans la direction adéquate. Préfixe nom de vue Les noms des vues se composent d’un préfixe et d’un texte de maillage, ex. : PLAN +3000. Si le champ Préfixe nom de vue est laissé vide, aucun préfixe n’est utilisé. Tekla Structures ajoute au besoin un trait mixte et un numéro d’ordre au nom de la vue pour la distinguer d’autres vues identiques. Propriétés de vue Chaque plan de vue possède ses propres propriétés de vue. Référez-vous à Propriétés de la vue (p. 59). Vous pouvez charger les propriétés depuis les propriétés de vue en cours avec l’option <Valeurs enregistrées> ou depuis des propriétés de vue enregistrées. Le bouton Montrer… affiche les propriétés des vue. Créer et modifier des vues Lorsque vous créez un nouveau modèle, vous pouvez activez la case Créer vue et maillage par defaut. Créer Pour créer des vues, utilisez les commandes du menu Vue. Le tableau suivant présente les commandes pour créer des vues et donne une brève description de chacune d'elles : Commande Icone Description Créer vue de modèle > Vue 3D... Affiche la boîte de dialogue Créer vue 3D et crée une vue 3D. Créer vue de modèle > En utilisant deux points Crée une vue en utilisant deux points capturés. Créer vue de modèle > En utilisant trois points Crée une vue en utilisant trois points capturés. Créer vue de modèle > Sur le plan de travail Crée une vue sur le plan de travail en cours. Créer vue de modèle > Sur lignes de maillage... Affiche la boîte de dialogue Création de vues sur lignes de maillage et crée des vues sur les lignes d'un maillage sélectionné. 62 Créer vue de modèle > Sur le plan de pièce Crée une vue sur le plan face, dessus, arrière ou dessous d'une pièce sélectionnée. Créer vue de pièce > Vue 3D Crée une vue 3D de la pièce sélectionnée. Créer vue de pièce > Vues par défaut Crée quatre vues de base de la pièce. Créer vue de pièce > Vue non déformée Crée une vue montrant une pièce déformée comme si elle ne l’était pas. TEKLA STRUCTURES 14.0 Démarrage Commande Modifier Icone Description Créer vue de composant > Vue 3D Crée une vue 3D du composant. Créer vue de composant > Vues par défaut Crée quatre vues de base du composant. Pour modifier une vue, double-cliquez n’importe où sur l’arrière-plan uni. La boîte de dialogue Propriétés de la vue s'affiche et vous pouvez modifier les propriétés. Ouvrir, fermer et effacer les vues nommées Pour voir et ouvrir les vues nommées existantes, adoptez l'une des méthodes suivantes : • • Cliquez . Cliquez sur Vue > Liste de vues... pour afficher la boîte de dialogue Vues. Tekla Structures énumère toutes les vues nommées non visibles du côté gauche, et toutes les vues visibles du côté droit. Pour afficher ou cacher les vues, sélectionnez-les et utilisez les flèches entre les listes. Vous pouvez également double-cliquer sur une vue dans la boîte de dialogue Vues pour l'ouvrir ou la fermer. Pour sélectionner plusieurs vues dans les listes, utilisez les touches Maj et Ctrl en cours de sélection. Pour désélectionner les vues, maintenez la touche Ctrl enfoncée. Pour effacer une vue nommée, sélectionnez-la et cliquez sur Effacer. Voir aussi Nommer les vues (p. 59). Rafraîchir l’écran Fenêtre active Toutes les fenêtres Pour mettre à jour et afficher le contenu d’une fenêtre active, adoptez l'une des méthode suivantes: • • Appuyez sur Ctrl+U. • Cliquez sur Vue > Zoom > Fenêtre active > Mise à jour. Clic droit puis sélectionnez Mise à jour de la fenêtre. Pour mettre à jour les contenus de toutes les fenêtres, cliquez sur Vue > Mise à jour complète. Vous pouvez également utiliser View > Redraw All pour recalculer et redessiner les contenus de toutes les fenêtres. Cliquez sur Fenêtre > Fermer tout pour fermer toutes les fenêtres affichées en même temps. Voir aussi Utilisation des fenêtres (p. 23). 2.4 Points Introduction Pour placer un objet dans un modèle, vous devez capturer des points. Pour placer un objet en l’absence d’intersections de lignes ou d’objets, vous disposez des solutions suivantes : • Utiliser les commandes de capture. VoirAccrochage (p. 184). TEKLA STRUCTURES 14.0 Démarrage 63 • Utiliser les lignes, les plans et les cercles de construction. Voir Plans, lignes et cercles de construction (p. 65). • Créer des points. Plusieurs méthodes sont possibles pour créer des points dans Tekla Structures. La méthode la plus commode dépend des créations antérieures du modèle et des emplacements de capture facile. Quand vous créez des points, Tekla Structures les place toujours en fonction du système de coordonnées du plan de travail. Les points situés dans le plan de la vue sont jaunes et les autres sont rouges. Propriétés des points Pour voir les propriétés d'un point, double-cliquez sur le point ou cliquez sur Outils > Afficher les propriétés > Objet puis sélectionnez le point. Voir aussi Afficher les propriétés (p. 138). Phase et identification Comme n’importe quel objet, chaque point possède un numéro d’identification qui est utilisé dans les fichiers historiques. Les points et pièces possèdent des numéros de phase. Vous pouvez filtrer les objets par leurs numéros de phase et d’identification. Voir Filtre de sélection (p. 160). Coordonnées Les coordonnées locales (plan de travail) et globales x, y et z d’un point sont l’information sur le point qui vous intéressent probablement le plus. Leur vérification confirme l’emplacement correct du point ou d’autres objets qui lui sont apparentés. Créer des points Pour créer des points, utilisez les icônes de la barre d'outils Points, ou sélectionnez une commande dans Modélisation > Ajouter des points. Le tableau suivant énumère les commandes de création de point et les décrit brièvement : Commande 64 Icône Description Le long d'un prolongement de deux points Crée des points en prolongement d’une ligne entre deux points capturés. Parallèles à deux points Crée deux points décalés, parallèles à une ligne, entre deux points capturés. Cette commande crée aussi des lignes de construction montrant les distances de décalage. Sur ligne Crée des points qui divisent un segment en parties égales. Dans plan... Affiche la boîte de dialogue Grille de points et crée une grille de points par rapport au plan de travail actuel. Points projetés sur une ligne Projette un point capturé sur une ligne capturée. En utilisant le centre et les points d'arc Crée des points le long d’un arc. TEKLA STRUCTURES 14.0 Démarrage Commande Icône Description En utilisant trois points d'arc Crée des points en tant que prolongement d’un arc défini par trois points capturés. Tangente d'un cercle Crée un point là où un cercle et une ligne se rencontrent tangentiellement. À l'intersection > de deux lignes Crée un point à l’intersection de deux lignes. À l'intersection > du plan et de la ligne Crée un point là où une ligne coupe un plan. À l'intersection > de la pièce et de la ligne Crée des points là où une ligne coupe la surface d’une pièce. À l'intersection > du cercle et de la ligne Crée des points là où un cercle coupe une ligne. À l'intersection > des axes de deux pièces Crée un point là où les axes de deux pièces se coupent, et projette le point sur le plan de visualisation. À n'importe quelle position Crée un point à n’importe quelle position capturée. Axes des boulons Crée des points aux axes de boulon des groupes de boulons capturés. Points sur la grille Crée des points aux intersections des lignes du maillage dans le plan de la vue. 2.5 Plans, lignes et cercles de construction Construire des plans, des lignes et des cercles vous aide à placer d’autres objets. Par exemple, vous pouvez facilement capturer des points aux intersections des lignes et cercles de construction. La priorité de saisie des objets de construction est la même que celle des autres lignes. Les objets de construction restent dans le modèle quand vous mettez à jour ou redessinez des vues et des fenêtres. Elles n’apparaissent pas dans les dessins. Pour créer des objets de construction, utilisez les icônes de la barre d'outils Points ou sélectionnez une commande dans le menu Modélisation. Le tableau suivant donne la liste des commandes pour la création d'objets de construction et donne une brève description de chacune d'elles : TEKLA STRUCTURES 14.0 Démarrage 65 Commande 66 Icône Description Plan de construction Crée un plan. Ajouter une ligne de construction Crée une ligne de construction entre deux points 3D capturés. Ajouter un cercle de construction à l'aide d'un point central et d'un rayon Crée un cercle de construction dans le plan de la première vue capturée. Ajouter un cercle de construction à l'aide de trois points Crée un cercle de construction défini par trois points 3D capturés. TEKLA STRUCTURES 14.0 Démarrage 3 Introduction Eléments Dans Tekla Structures, nous utilisons le terme éléments pour désigner les composants de base d’un modèle. Ce sont les blocs de construction du modèle. Pour l’analyse structurelle, nous utilisons le terme membrures pour désigner les pièces porteuses qui supportent des charges. Les éléments principaux en béton sont: • • poutre • poteau • massif • longrine • panneau • dalle polypoutre Les éléments principaux en acier sont: • • poutre • poutre orthogonale • polypoutre • poteau • profil double • plat par contour. poutre cintrée Dans ce chapitre Ce chapitre explique comment créer et modifier des éléments en utilisant différents matériaux et profils. Il inclut une description générale des propriétés des éléments et une présentation des commandes des éléments. Vous pouvez trouver des instructions pas à pas pour toutes les commandes dans l’aide en ligne. Connaissances pré-alables Nous supposons que vous avez lu le Chapitre 1, Introduction (p. 15), ou avez une connaissance comparable de Tekla Structures. Avant de créer des éléments, vous devez créer des maillages, des vues et des points comme expliqué dans le Chapitre 2, Démarrage (p. 45). TEKLA STRUCTURES 14.0 Eléments 67 Table des matières Ce chapitre comprend les sections suivantes : • • Propriétés des éléments (p. 68) • Repérer les éléments (p. 83) • Position des éléments (p. 85) • Traitement de surface (p. 93) • Commandes pour pièces en acier (p. 107) • Commandes pour pièces en béton (p. 107) Eléments préfabriqués et assemblages (p. 74) 3.1 Propriétés des éléments Introduction Chaque élément possède des propriétés qui le définissent, telles que le matériau, le profil, l’emplacement, etc. Cette section décrit les propriétés spécifiques des éléments de base. Utilisez la boîte de dialogue des propriétés d’éléments pour voir ou modifier ces propriétés. Filtrage par propriétés Vous pouvez utiliser les propriétés de pièces dans des filtres. Par exemple, vous pouvez sélectionner, modifier ou cacher des pièces en fonction de leurs propriétés. Voir Filtre (p. 159). Dans les rapports et dessins Vous pouvez inclure les propriétés d’éléments et les attributs définis par l'utilisateur dans les gabarits de dessin et de rapport. 68 TEKLA STRUCTURES 14.0 Eléments Nom Le nom des éléments peut être défini par l’utilisateur. Tekla Structures utilise les noms de pièce dans les rapports et les listes de dessin, ainsi que pour identifier les pièces d’un même type, telles que les poutres ou poteaux. Revêtement Le revêtement peut être défini par l'utilisateur. Il décrit comment la surface de la pièce a été traitée : avec de la peinture antirouille, galvanisée à chaud, enduit protecteur contre l’incendie, etc. Classe Utilisez la classe pour grouper les pièces. Pour afficher les pièces de différentes classes dans des couleurs différentes, cliquez sur Vue > Représentation > Représentation des objets...puis sélectionnez Couleur par classe dans la zone de liste Couleurs. Voir aussi Couleurs (p. 174). Profil Tekla Structures contient des profils standard, paramétriques et définis par l'utilisateur. Profils standard Quand vous lancez Tekla Structures pour la première fois, le catalogue de profils contient des profils standard, spécifiques à l’environnement. Les propriétés de ces profils de bibliothèque sont conformes aux normes de l’industrie, ce qui vous évite de les éditer. Vous pouvez ajouter des profils au catalogue. Référez-vous au Catalogue de profils dans l’aide en ligne. Profils paramétriques Les profils paramétriques sont partiellement définissables par l'utilisateur, ils possèdent une forme prédéfinie, mais vous déterminez leur taille au moyen d’un ou plusieurs paramètres. Vous pouvez utiliser des profils paramétriques pour compléter le catalogue de profils pour des environnements spécifiques, absents du catalogue de profils de Tekla Structures. Les noms de profils paramétriques possèdent des préfixes spécifiques et incluent des valeurs de dimension. Ils sont décrits à l'annexe A, Profils paramétriques (p. 227). Si vous désirez définir des préfixes alternatifs pour les profils paramétriques, référez-vous à Personnalisation des profils paramétriques dans l’aide en ligne. Les valeurs de dimension dans les noms des profils paramétriques sont séparées par les séparateurs standard -, X, / ou *. Si vous souhaitez définir des séparateurs de plus, voir XS_PARAMETRIC_PROFILE_SEPARATOR et XS_USER_DEFINED_PARAMETRIC_PROFILE_SEPARATORS dans l'aide en ligne. Profils définis par l'utilisateur Vous pouvez aussi créer vos propres profils et les enregistrer dans le catalogue de profils. Par exemple, vous pouvez créer un profil à inertie variable défini par l'utilisateur, avec différentes sections au début et à la fin du profil. Vous pouvez aussi définir des sections. Pour créer des section définies par l'utilisateur, vous pouvez capturer les points qui définissent les coins de la section. Pour créer vos propres profils, voir Epures et utilisation de sections (p. 201) et Ajouter un profil défini par l'utilisateur (fixe) dans l'aide en ligne. Sélectionner un profil Pour sélectionner le profil d’un élément, cliquez sur Sélection... près du champ Profil dans la boîte de dialogue des propriétés d’éléments. La boîte de dialogue Sélectionner profil s’affiche. TEKLA STRUCTURES 14.0 Eléments 69 Profil standard Profil paramétrique Vous pouvez sélectionner un profil dans l'arborescence, qui affiche tous les profils contenus dans la catalogue de profils. Les profils sont regroupés dans cette arborescence selon des règles (p. ex. le type du profil) que vous pouvez définir et modifier. Seuls les types de profil associés au matériau de l'élément sont affichés. Pour plus d'informations sur comment modifier le catalogue de profils et les règles, et sur comment associer les types de profil à des matériaux, voir Le Catalogue de profils et Utilisation de règles dans l'aide en ligne. Si vous sélectionnez un profil paramétrique, entrez les dimensions du profil dans la colonne Valeur. Tous les profils et détails des profils 70 Si vous cochez la case Afficher tous profils, Tekla Structures affiche tous les profils du catalogue de profils dans l'arborescence. Pour voir les propriétés des profils, cochez la case Afficher détails. TEKLA STRUCTURES 14.0 Eléments Pour les profils définis par l'utilisateur, Tekla Structures affiche également des informations sur les sections. Lorsque vous avez sélectionné un profil, cliquez sur Appliquer ou sur OK. Vous pouvez également : • Utiliser la zone de liste Nom profil de la boîte de dialogue Sélectionner profil pour sélectionner un profil récemment utilisé. • Entrez le nom d'un profil dans le champ Profil de la boîte de dialogue des propriétés de l'élément. Les noms des profils paramétriques doivent être écrits au format indiqué dans l'annexe A, Profils paramétriques (p. 227). Utilisation de valeurs standard pour les dimensions des profils Il est possible de définir des valeurs standard pour les dimensions des profils paramétriques dans le fichier industry_standard_profiles.inp du dossier ..\environments\*votre_environnement*\system. Pour utiliser ces valeurs, dans la boîte de dialogue Sélectionner profil, sélectionnez un profil paramétrique pour lequel vous avez défini des valeurs standard et cochez la case Utiliser seulement valeurs standard de l'industrie. Vous pouvez sélectionner les dimensions du profil dans une zone de liste de la colonne Valeur. Le fichier industry_standard_profiles.inp peut être modifié à l'aide de n'importe quel éditeur de texte standard (p. ex. Notepad). Utilisez le format suivant : Exemple • • Profil et sous-type de profil • Unités pour chaque paramètre • Valeurs standard pour chaque paramètre (chaque ligne pour chaque combinaison de dimensions) Paramètres séparés par des espaces Dans l'exemple suivant, nous définissons des combinaisons standard de valeurs de dimension pour un profil en C : industry_standard_profiles.inp C h*b*t h b mm mm 75 35 75 35 75 35 100 40 100 40 100 40 t mm 5 6 7 7 8 9 Matériau Le catalogue de matériaux contient des matériaux normalisés, spécifiques à l’environnement. Vous pouvez ajouter, modifier et effacer des matériaux et qualités. TEKLA STRUCTURES 14.0 Eléments 71 Définir le matériau d’une pièce Sélection Pour sélectionner le matériau d’une pièce, cliquez sur Sélection… près du champ Matériau dans la boîte de dialogue des propriétés de pièce. La boîte de dialogue Sélectionner matériau s’affiche. Vous pouvez sélectionner le matériau et la qualité dans l’arborescence, qui affiche tous les matériaux du catalogue. Alias et détails Pour inclure des alias pour les qualités de matériau dans l’arborescence, dans la boîte de dialogue Sélectionner matériau, sélectionnez la case à cocher Afficher alias. Les alias sont des noms alternatifs. Par exemple, ils peuvent être des noms antérieurs, ou des noms utilisés dans différents pays ou normes. Tekla Structures traduit automatiquement les alias dans le nom normalisé quand vous sélectionnez une qualité de matériau. Pour voir toutes les propriétés de matériau, sélectionnez la case de pointage Afficher détails . 72 TEKLA STRUCTURES 14.0 Eléments Analyse L’onglet Analyse renvoie à des informations sur les propriétés utilisées dans l’analyse structurelle, y compris le module d’élasticité, le coefficient de Poisson et le coefficient de dilatation thermique. Conception L’onglet Conception renvoie à des informations sur les propriétés spécifiques de conception telles que les résistances, les facteurs partiels de sécurité, etc. Attributs utilisateur Utilisez l’onglet Attributs utilisateur pour voir ou modifier les propriétés des matériaux définis par l'utilisateur. Par exemple, cet onglet pourrait contenir la taille de grain maximum, la porosité, la classe de qualité de surface d’un type de matériau en béton ou les propriétés propres à un pays. Quand vous avez sélectionné le matériau pour une pièce, cliquez sur Appliquer ou OK. Vous pouvez aussi saisir un nom de matériau dans le champ Matériau, dans la boîte de dialogue des propriétés de pièce. Pour modifier le catalogue de matériaux, référez-vous au Catalogue de matériaux dans l'aide en ligne. Attributs utilisateur Les attributs utilisateur fournissent une information supplémentaire au sujet d’une pièce. Les attributs peuvent consister en nombres, textes ou listes. Le tableau suivant explique les attributs utilisables : TEKLA STRUCTURES 14.0 Eléments 73 Attribut Peut être utilisé… Commentaire Dans les repères de pièce et de soudure des dessins et projets Tekla Structures. Tirage Quand les dessins des pièces sont créés, Tekla Structures diminue la longueur réelle de la pièce de cette valeur. Ceci est utile en créant des contreventements qui doivent toujours être sous tension. Contre-Flèche Dans les repères de pièce des dessins Tekla Structures. Repère préliminaire Pour obtenir des repères préliminaires pour des pièces dans les rapports. Pour basculer des repères en repères préliminaires, cliquez sur Dessins & Listes > Repérage > Enregistrer repères préliminaires quand vous repérez des pièces. Pour vérifier le repère préliminaire d'un objet sélectionné, cliquez sur Outils > Informations > Objet. Tranchant, Normal et Moment Pour enregistrer les efforts de réaction pour les AutoDéfauts. Référez-vous aux Paramètres AutoDéfauts et à Forces de réaction et UDL dans l'aide en ligne. Vous pouvez saisir les efforts séparément pour chaque extrémité d’une pièce. Verrouillé Pour protéger des objets contre toute modification accidentelle. Référez-vous à Verrouillage des objets dans l’aide en ligne. User Field 1...4 Champs définis par l’utilisateur. Vous pouvez modifier le nom de ces champs et ajouter de nouveaux champs utilisateur. Référez-vous à Ajouter des propriétés dans l’aide en ligne. Code joint Lors de l’importation des types de joint dans Tekla Structures. Vous pouvez ensuite utiliser les codes de joint comme règles dans les AutoConnexions et AutoDéfauts. Chaque extrémité d’une pièce peut avoir un code de joint différent. Pour plus d’information sur la définition des attributs utilisant le fichier objects.inp, référez-vous à Ajouter des propriétés dans l'aide en ligne. 3.2 Eléments préfabriqués et assemblages Assemblages en acier Tekla Structures crée des assemblages de base de pièces en acier lorsque vous utilisez une soudure ou un boulon atelier pour relier des pièces. Les assemblages et leurs pièces principales sont automatiquement définis lorsque vous : • • Créez des soudures ou des boulons d’atelier simples. Appliquez des joints automatiques qui créent des soudures ou des boulons d’atelier. Voir aussi Détails (p. 109). Il est également possible de créer des assemblages imbriqués en ajoutant des sousassemblages aux assemblages existants, ou en combinant des assemblages. Voir Gestion des assemblages (p. 76). 74 TEKLA STRUCTURES 14.0 Eléments Eléments préfabriqués Les structures en béton dans Tekla Structures sont modélisées comme des pièces individuelles. Par défaut, chaque pièce est considérée comme un élément préfabriqué séparé. En vue d’une construction, il vous faudra peut-être fusionner plusieurs pièces en béton en un seul élément préfabriqué. Par exemple, un élément préfabriqué simple pourrait se composer d’un poteau et de corbeaux. Vous devez spécifier quelles sont les pièces qui forment l’élément préfabriqué. Les éléments préfabriqués peuvent inclure une armature et des éléments en béton Voir Utilisation des éléments préfabriqués (p. 80). Pièces principales La pièce principale d’un assemblage en acier peut avoir d’autres pièces soudées ou boulonnées à elle. Par défaut, cette pièce principale n’est soudée ni boulonnée à aucune autre pièce. La pièce principale d’un élément préfabriqué en béton est la pièce possédant le plus gros volume de béton. Il est possible de changer l'élément principal d'un assemblage ou d'un élément préfabriqué. Voir Changement d'élément principal (p. 82) Vérification du contenu Pour vérifier visuellement les objets d’un élément préfabriqué ou d’un assemblage, cliquez sur Outils > Information > Objets d'assemblage. Capturez une pièce de l'élément préfabriqué ou de l'assemblage. Tekla Structures met en évidence les autres pièces qui appartiennent au même élément préfabriqué ou assemblage. Voir aussi Afficher les propriétés (p. 138). Tekla Structures utilise différentes couleurs pour mettre en évidence différents objets : Type d'objet Couleur utilisée Béton - Pièce principale magenta Béton - Pièce secondaire cyan Armature bleu Pièce en acier – pièce principale orange Pièce en acier – pièce secondaire jaune Pour vérifier les sous-assemblages d'un assemblage imbriqué, faites un clic droit sur l'assemblage et sélectionnez Assemblage > Afficher assemblage dans le menu contextuel. Tekla Structures dessine une zone orange autour de chaque assemblage. Pour sélectionner un élément préfabriqué ou un assemblage tout entier : • • Utilisez le sélecteur Sélection assemblages , ou Tenez enfoncée la touche Alt et sélectionnez l’une des pièces de l’élément préfabriqué ou de l’assemblage. Référez-vous aussi à Comment sélectionner les objets (p. 38). Dessins et listes Vous pouvez également produire des dessins et des états pour les éléments préfabriqués et les assemblages. Voir Croquis d'élément préfabriqué, Croquis d'assemblage et Impression de listes dans le Manuel de dessin. Les dessins et les listes dépendent de la hiérarchie des assemblages dans les assemblages imbriqués. Vous pouvez créer des dessins et des listes séparés pour les sous-assemblages et les assemblages imbriqués, tout en continuant à produire des cotes, des repères, des détails de fabrication, etc. pour tous les niveaux d'un assemblage. TEKLA STRUCTURES 14.0 Eléments 75 Exemples d'assemblage • Un corbeau de poteau est fabriqué dans un atelier, puis relié à un poteau dans un autre atelier. Modélisez le corbeau comme un sous-assemblage du poteau. Créez ensuite un croquis d'assemblage pour chaque atelier : un croquis d'assemblage représentant les soudures du corbeau, et un croquis d'assemblage montrant la façon dont le corbeau et l'autre élément sont soudés au poteau. Dessin 2, Atelier 2 Dessin 1, Atelier 1 • Modélisez les moitiés d'un treillis complexe comme des assemblages. Créez des croquis d'assemblage pour fabriquer les moitiés de treillis en atelier. Créez ensuite un autre croquis d'assemblage montrant de quelle façon les moitiés doivent être réunies sur le site. • Dans un cadre de poteaux et de poutres composés, chaque profil composé peut être un sousassemblage. Vous pouvez créer un croquis d'assemblage représentant la totalité du cadre et des croquis séparés montrant la façon dont les poteaux et les poutres sont composés. Gestion des assemblages Pour modifier des assemblages, reportez-vous aux sections suivantes : • • 76 TEKLA STRUCTURES 14.0 Eléments Ajout d'objets aux assemblages (p. 78) Création de sous-assemblages d'assemblages (p. 79) • Suppression d'objets dans les assemblages (p. 79) • Explosion d'assemblages (p. 79) • Désunir un sous-assemblage (p. 80) • Changement d'élément principal (p. 82) • Changement d'assemblage principal (p. 82) Pour travailler avec des assemblages imbriqués, vous devez savoir comment sélectionner des objets à différents niveaux hiérarchiques de l'assemblage en utilisant la touche Majuscule et la molette de la souris. Voir Comment sélectionner les objets (p. 38) et Contrôle de la sélection (p. 39). Vous pouvez travailler à tous les niveaux d'un assemblage imbriqué, des éléments et boulons individuels à l'assemblage tout entier, en passant par les assemblages de base et les sousassemblages : TEKLA STRUCTURES 14.0 Eléments 77 Vous pouvez cacher les assemblages individuels de sorte qu'ils n'apparaissent pas dans les vues de modèle. Pour cela : 1. 2. Sélectionnez les assemblages à cacher. Clic droit et sélectionner dans le menu contextuel Assemblage > Cacher. Pour réafficher les assemblages dans la vue du modèle, sélectionnez la vue, faites un clic droit puis sélectionnez Redessiner la vue dans le menu contextuel. Pour redessiner toutes les vues de modèle en même temps, cliquez sur Vue > Tout redessiner. Ajout d'objets aux assemblages Vous pouvez ajouter des objets aux assemblages selon les méthodes suivantes : Type d'assemblage Méthode Infos supplémentaires Assemblage de base ou imbriqué Ajoutez des éléments à un assemblage existant comme des éléments secondaires. Ajout d'éléments aux assemblages (p. 78) Assemblage de base Boulonnez ou soudez des éléments à un assemblage existant comme des éléments secondaires. Boulon et Soudure dans l'aide en ligne Assemblage imbriqué Boulonnez ou soudez des assemblages à un assemblage existant comme des sous-assemblages. Boulon et Soudure dans l'aide en ligne Ajoutez des assemblages à un assemblage existant comme des sous-assemblages. Assemblages imbriqués (p. 79) Combinez des assemblages existants sans ajouter d'éléments supplémentaires. Combinaison d'assemblages (p. 79) Les sous-assemblages d'un assemblage imbriqué conservent leurs propres informations d'assemblage et leur propre élément principal. Vous pouvez également ouvrir les boîtes de dialogue de propriétés des sous-assemblages et des assemblages imbriqués et définir leurs propriétés séparément. Ajout d'éléments aux assemblages Pour ajouter des éléments secondaires à un assemblage de base ou à un niveau particulier d'un assemblage imbriqué : 1. 2. 78 TEKLA STRUCTURES 14.0 Eléments Vérifiez que le sélecteur Sélection objets dans assemblages est actif. Sélectionnez les éléments à ajouter. 3. Faites un clic droit puis sélectionnez Assemblage > Ajouter à l'assemblage dans le menu contextuel. 4. Sélectionnez l'assemblage cible. Assemblages imbriqués Pour créer des assemblages imbriqués : 1. 2. Vérifiez que le sélecteur Sélection assemblages est actif. Sélectionnez les assemblages que vous souhaitez ajouter à un autre assemblage. Ces assemblages deviendront des sous-assemblages dans l'assemblage imbriqué. 3. Par un clic droit, sélectionnez Assemblage > Ajouter comme sous-assemblage dans le menu contextuel. 4. Sélectionnez l'assemblage cible. Combinaison d'assemblages Pour combiner des assemblages existants sans ajouter d'éléments supplémentaires : 1. 2. Vérifiez que le sélecteur Sélection assemblages est actif. Sélectionnez les assemblages que vous souhaitez réunir. 3. Faites un clic droit puis sélectionnez Assemblage > Créer dans un assemblage dans le menu contextuel. Lorsque vous utilisez cette méthode pour créer un assemblage imbriqué, l'assemblage ayant le volume le plus important sera considéré par défaut comme l'assemblage principal. Pour changer l'assemblage principal, utilisez la commande Définir comme objet principal de l'assemblage. Voir Changement d'assemblage principal (p. 82)Changement d'élément principal (p. 82). Création de sous-assemblages d'assemblages Vous pouvez créer des sous-assemblages de pièces qui se trouvent déjà dans un assemblage. Utilisation 1. 2. 3. Vérifiez que le sélecteur Sélection objets dans assemblages est actif. Sélectionnez les pièces à inclure dans le sous-assemblage. Faites un clic droit et sélectionnez Créer dans un sous-assemblage depuis le menu contextuel. Suppression d'objets dans les assemblages Pour supprimer des éléments dans un assemblage : 1. 2. Sélectionnez l'élément à supprimer. Par un clic droit, sélectionnez Assemblage > Supprimer de l'assemblage dans le menu contextuel. Pour supprimer des sous-assemblages dans un assemblage : 1. 2. Sélectionnez le sous-assemblage à supprimer. Par un clic droit, sélectionnez Assemblage > Supprimer de l'assemblage dans le menu contextuel. Explosion d'assemblages Pour exploser un assemblage : 1. Sélectionnez l'assemblage. TEKLA STRUCTURES 14.0 Eléments 79 2. Par un clic droit, sélectionnez Assemblage > Exploser dans le menu contextuel. Lorsque vous explosez un assemblage imbriqué, Tekla Structures casse la hiérarchie de l'assemblage niveau par niveau, en commençant toujours par le niveau le plus élevé. Vous devez donc utiliser la commande Exploser plusieurs fois pour exploser un assemblage imbriqué en plusieurs éléments individuels. Utilisez la commande Faire exploser le sous-assemblage pour faire exploser les sous-assemblages en pièces individuelles sans casser l'intégralité de la hiérarchie de l'assemblage. Désunir un sous-assemblage Vous pouvez exploser les sous-assemblages en pièces individuelles sans casser la hiérarchie des assemblages. Utilisation 1. 2. Sélectionnez le sous-assemblage que vous voulez exploser. Effectuez un clic droit puis sélectionnez Assemblage > Désunir sous-assemblage dans le menu contextuel. Utilisation des éléments préfabriqués Création d’éléments préfabriqués Ajout d’objets Pour créer un élément préfabriqué 1. 2. Cliquez sur Modélisation > Élément préfabriqué > Créer. Sélectionnez les objets pour former l’élément préfabriqué. 3. Cliquez sur le bouton du milieu de la souris pour créer l’élément préfabriqué. Pour ajouter des objets à un élément préfabriqué : 1. 2. Cliquez sur Modélisation > Élément préfabriqué > Ajouter à. Sélectionnez l’objet à ajouter. 3. Sélectionnez un objet de l’élément préfabriqué. Vous pouvez également ajouter des composants personnalisés aux éléments préfabriqués à l'aide de la commande Ajouter à. Pour ajouter une pièce personnalisée à un élément préfabriqué : 80 TEKLA STRUCTURES 14.0 Eléments 1. 2. est actif. Vérifiez que le sélecteur Sélection composant Cliquez sur Modélisation > Assemblage > Ajouter comme sousassemblage. 3. Sélectionnez la pièce personnalisée. 4. Sélectionnez l'élément préfabriqué. Suppression d’objets Pour supprimer des objets d’un élément préfabriqué : Explosion des éléments préfabriqués Pour exploser un élément préfabriqué : 1. 2. 1. 2. Cliquez sur Modélisation > Élément préfabriqué > Retirer de. Sélectionnez l’objet à supprimer. Cliquez sur Modélisation > Élément préfabriqué > Explosion. Sélectionnez un objet de l’élément préfabriqué. Copier des éléments préfabriqués Lorsque vous sélectionnez des éléments préfabriqués à copier, veillez à ce que le sélecteur Voir aussi Changement d'élément principal (p. 82) Sélection assemblages soit actif. Eléments préfabriqués et assemblages (p. 74) Type d'élément préfabriqué Pour définir si un élément en béton est préfabriqué ou coulé sur site : 1. 2. Ouvrez la boîte de dialogue des propriétés de l'élément en béton. Allez sous l'onglet Elément préfabriqué. 3. Dans la zone de liste Type élément préfabriqué, sélectionnez Préfabriqué ou Coulé sur site. Tekla Structures vérifie le type d'élément de la pièce principale de l'élément préfabriqué à chaque fois que vous créez ou modifiez un élément préfabriqué. Tekla Structures ne mélange pas des éléments préfabriqués et des éléments coulés sur site à l'intérieur d'un élément préfabriqué. Définition et affichage de la face du haut de coffrage Pour indiquer le sens du moule de la pièce en béton, vous pouvez définir la face du haut de coffrage dans la pièce et l'afficher dans les vues de modèle. La face du haut de coffrage apparaît dans la vue de face des dessins. Préalable Créez la pièce en béton. Utilisation Pour définir la face du haut de coffrage d'une pièce en béton : 1. 2. Cliquez sur Modélisation > Élément préfabriqué > Définir le haut d'un coffrage. Sélectionnez la face de la pièce qui sera orientée vers le haut dans le coffrage. Pour afficher les hauts de coffrage des pièces en béton dans une vue de modèle : 1. 2. Cliquez sur Modélisation > Élément préfabriqué > Afficher le haut d'un coffrage. Sélectionnez les pièces. Tekla Structures met en évidence les faces du haut de coffrage en rouge : TEKLA STRUCTURES 14.0 Eléments 81 Vous pouvez également faire un clic droit sur la pièce et sélectionner Élément préfabriqué > Définir le haut d'un coffrage ou Élément préfabriqué > Afficher le haut d'un coffrage dans le menu déroulant. Pour masquer les faces du haut de coffrage dans une vue de modèle, sélectionnez la vue, faites un clic droit puis sélectionnez Mise à jour de la fenêtre dans le menu contextuel. Dans les dessins, utilisez Ie système de coordonnées Fixe pour afficher la face du haut de coffrage dans la vue de face. Voir aussi Définition de l'orientation des pièces en béton Système de coordonnées Changement d'élément principal Utiliser les commandes Information dans le menu contextuel ou le menu déroulant pour vérifier quel est l'élément principal dans un assemblage ou un élément préfabriqué. Voir Afficher les propriétés (p. 138) et Vérification du contenu (p. 75). Pour changer l'élément principal d'un assemblage ou d'un élément préfabriqué : 1. 2. Cliquez sur Modélisation > Assemblage > Définir comme objet principal de l'assemblage. Sélectionnez le nouvel élément principal. Vous pouvez également sélectionner d'abord l'assemblage puis, par un clic droit, sélectionner Assemblage > Définir comme élément principal de l'assemblage dans le menu contextuel. Changement d'assemblage principal Vous pouvez également changer l'assemblage principal d'un assemblage imbriqué : 82 TEKLA STRUCTURES 14.0 Eléments 1. 2. Cliquez sur Modélisation > Assemblage > Définir comme objet principal de l'assemblage. Sélectionnez le nouvel assemblage principal. Vous pouvez également sélectionner d'abord l'assemblage puis, par un clic droit, sélectionner Assemblage > Définir comme nouveau sousassemblage principal dans le menu contextuel. 3.3 Repérer les éléments Introduction Cette section expose les principes de repérage. Tekla Structures utilise des numéros pour identifier les pièces, les éléments préfabriqués et les assemblages lors de la production de dessins et de rapports, et de l’export de modèles. Tekla Structures doit numéroter les éléments du modèle avant que vous ne puissiez créer des dessins, des croquis de pièces, assemblages ou éléments préfabriqués, des rapports, ou exporter des fichiers. Tekla Structures utilise les numéros de pièce dans de nombreuses tâches, par exemple : • • Connecter un croquis avec la pièce, l’élément préfabriqué ou l’assemblage adéquat. • Identifier l’information sur la pièce pour l’exporter vers un autre programme. Lister les propriétés de pièces, éléments préfabriqués et assemblages identiques. Référez-vous à Repérage (p. 175) pour obtenir des informations sur le paramètrage et l’exécution du repérage. Définition des repères des éléments Séries de repères Vous utilisez des séries de repères pour grouper les repères de pièces, d’éléments préfabriqués et d’assemblages. Par exemple, vous pouvez allouer des séries de repères séparées pour différentes phases ou types de pièces. Vous pouvez définir les séries de repères auxquelles une pièce, un élément préfabriqué ou un assemblage appartiennent, en utilisant la boîte de dialogue des propriétés de pièce. Le nom des séries de repères consiste en un préfixe et un numéro de début. Exemple Par exemple, si vous définissez une série de repères avec le préfixe P et celui des pièces en béton est Béton. Le numéro de départ 1001, Tekla Structures numérote cette série P1001, P1002, P1003, ... Par défaut, le préfixe de marque de pièce est P et le numéro de départ est 1. Vous n’avez pas à spécifier de préfixe de pièce (par exemple, vous pouvez désirer omettre le préfixe de pièce pour des pièces mineures). Lorsque vous lancez un repérage (voir Repérage (p. 175)), Tekla Structures compare entre elles les pièces qui appartiennent à la même série. Toutes les pièces identiques dans la même série de repérage auront le même repère de pièce. Par défaut, une pièce conserve son repère, tant qu’une seule pièce possède ce repère particulier, sans tenir compte des paramètres de la boîte de dialogue Paramètres repérage. TEKLA STRUCTURES 14.0 Eléments 83 Eléments préfabriqués etassemblages Tekla Structures repère les éléments préfabriqués en béton et les assemblages en acier en utilisant les mêmes principes que pour le repérage des pièces. Le préfixe varie en fonction du type de l'élément. Le numéro de départ par défaut est 1. Le repérage des assemblages et des éléments préfabriqués peut avoir une incidence sur le repérage des pièces, si la variable XS_USE_ASSEMBLY_NUMBER_FOR est définie. Le repérage des pièces n’a pas d’influence sur le repérage des éléments préfabriqués et des assemblages. Pour en savoir plus sur les éléments préfabriqués et les assemblages, reportez-vous à Eléments préfabriqués et assemblages (p. 74). Recouvrement des séries En préparant le repérage, réservez suffisamment de numéros pour chaque série. Si une série en recouvre une autre, Tekla Structures peut allouer le même numéro à des pièces différentes. Tekla Structures vous avertit des recouvrements de séries. Consultez l’historique de repérage pour vérifier quels numéros se recouvrent. Référez-vous à Fichiers journal dans l’aide en ligne. Paramètres repérage Pièces identiques Tekla Structures considère les pièces comme identiques, et donc leur donne le même numéro, si les propriétés de base suivantes sont les mêmes : Propriété de pièce Condition Géométrie de pièce Incluant l’emplacement, la taille et le nombre de trous, si vous sélectionnez la case à cocher Trous dans la boîte de dialogue Paramétres repérage. Tekla Structures donne aux éléments le même repère si les éléments sont identiques en termes de fabrication ou de coulage. Si un élément est déformé après la fabrication ou le moulage (par exemple si l'élément est bombé, raccourci ou gauchi), sa géométrie finale sur site et dans le modèle peut être différente. Séries de repères Nom Si vous sélectionnez la case à cocher Nom de la pièce dans la boîte de dialogue Paramètres repérage. Profil Matériau Revêtement La classe et la phase n’affectent pas le repérage. Tekla Structures donne le même numéro à des pièces identiques appartenant à des classes ou phases différentes. Vous pouvez paramètrer la marge de tolérance pour la géométrie de pièce dans la boîte de dialogue Paramétres repérage. Si la géométrie des pièces diffère à l’intérieur de cette tolérance, Tekla Structures considère les pièces comme identiques pour le repérage. 84 TEKLA STRUCTURES 14.0 Eléments Propriérés additionelles Tekla Structures traite les pièces différemment si les propriétés suivantes diffèrent : Propriété Condition Atttributs utilisateur Si un attribut défini par l’utilisateur possède la variable consider_in_numbering (considérer dans la numérotation) paramètrée à Oui, Tekla Structures tient compte de cet attribut dans le repérage. Pour plus d’information sur la définition des attributs utilisateur, référez-vous à Ajouter des propriétés et à Interprétation du fichier objects.inp dans l'aide en ligne. Pointage Ex. : si deux pièces possèdent des trous de pointage différents, ou si une pièce possède des trous alors que l’autre n’en possède pas, Tekla Structures attribue aux pièces des numéros différents. Référez-vous à Trous de marquage dans l’aide en ligne. Orientation de la poutre Si vous cochez la case Orientation poutre de la boîte de dialogue Paramètres repérage. Orientation du poteau Si vous cochez la case Orientation poteau de la boîte de dialogue Paramètres repérage. Armature Si des pièces identiques en béton possèdent des armatures différentes et si vous cochez la case Armaturede la boîte de dialogue Paramètres repérage, Tekla Structures attribue aux pièces des repères différents. Reportez-vous à Reinforcement et à Numbering reinforcement. Inserts Si vous cochez la case Inserts de la boîte de dialogue Paramètres repérage. Traitements de surface Si vous cochez la case Traitement de surface dans la boîte de dialogue Paramètres repérage. Eléments préfabriqués et assemblages Tekla Structures repère les éléments préfabriqués et les assemblages comme il le fait pour les pièces. L’orientation des assemblages affecte aussi le repérage si vous sélectionnez les cases à cocher Orientation poutre et Orientation poteau dans la boîte de dialogue Paramétres repérage. Voir aussi Pour plus d'informations concernant les paramètres de repérage, voir Repérage (p. 175). 3.4 Position des éléments Dans cette section Cette section décrit les propriétés de position des éléments qui varient en fonction du type de pièce. Point de référence de pièce Quand vous créez une pièce, vous la placez en capturant des points. Ce sont les points de référence de la pièce. La position d’une pièce est toujours relative à ses points de référence. Ligne de référence de pièce Si vous capturez deux points pour placer une pièce, ces points forment la ligne de référence de la pièce, et des poignées apparaissent aux extrémités de la ligne. TEKLA STRUCTURES 14.0 Eléments 85 En créant des pièces horizontales, il vaut mieux être cohérent et toujours capturer les points de gauche à droite et de bas en haut. Ceci assure que Tekla Structures place et dimensionne les pièces de la même manière dans les croquis, et que les repères de pièces apparaissent toujours automatiquement à la même extrémité. Pour voir la ligne de référence d'un élément dans le modèle : 1. 2. Cliquez sur Vue > Propriétés de la vue... Cliquez sur le bouton Affichage... pour ouvrir la boîte de dialogue Affichage. 3. Sous l'onglet Avancé, cochez la case Ligne de référence pièce. 4. Cliquez sur Modifier et sur OK. Les lignes de référence permettent, par exemple, d'accrocher les points centraux d'un élément. Poignées Tekla Structures indique la direction d'une pièce au moyen de poignées. Quand vous sélectionnez une pièce, la poignée de la première extrémité est jaune et celle de la seconde extrémité est magenta. Vous pouvez utiliser les poignées pour déplacer l’extrémité de la pièce : 86 1. 2. Sélectionnez la pièce pour afficher les poignées. Cliquez sur la poignée que vous désirez déplacer. Tekla Structures met la poignée en surbrillance. 3. Déplacez la ou les poignées comme n’importe quel autre objet. Voir Déplacer (p. 146). Si vous avez activé le glisser-déposer, glissez simplement la poignée à la nouvelle position. Voir Glisser-Déposer (p. 149). TEKLA STRUCTURES 14.0 Eléments Par défaut, les poignées des plats par contour et des dalles en béton ne sont pas visibles. Pour les afficher, donnez à la variable XS_DRAW_CHAMFERS_HANDLES la valeur HANDLES. Voir aussi Pour plus d'informations sur la sélection de poignées, voir Comment sélectionner les objets (p. 38). Position dans le plan de travail Vous pouvez définir la position d’une pièce dans le plan de travail comme : • • Milieu • Gauche Droite Vous pouvez aussi définir la distance d’une pièce depuis sa ligne de référence d’origine. Référez-vous à Point de référence de pièce (p. 85). Poutre Exemple des options pour les poutres : Milieu Gauche Droit Milieu 200 Gauche 200 Droit 200 TEKLA STRUCTURES 14.0 Eléments 87 Position en profondeur Vous pouvez définir la position d’une pièce en profondeur, perpendiculairement au plan de travail comme : Poutre • • Milieu • Derrière Devant Exemple des options pour les poutres : Plan de travail Milieu Devant Derrière Milieu 100 Devant 100 Derrière 100 Plat par contour 88 Exemple des options pour les plats par contour : TEKLA STRUCTURES 14.0 Eléments Plan de travail Milieu Avant Arrière Rotation Vous pouvez définir la rotation d’une pièce autour de son axe sur le plan de travail comme : • • Devant • Arrière • Dessous Haut Vous pouvez aussi définir l’angle de rotation. Tekla Structures mesure les valeurs positives dans le sens des aiguilles d'une montre autour de l’axe local x. Poutre Exemple des options pour les poutres : TEKLA STRUCTURES 14.0 Eléments 89 Devant Haut Arrière Dessous Rotation positive de 10 degrés autour de l’axe local x Poteau Exemple des options pour les poteaux : Devant Haut Arrière Dessous 90 TEKLA STRUCTURES 14.0 Eléments Position verticale Vous pouvez définir la position verticale d'une pièce, par rapport à son point de référence, comme : Poteau • • Milieu • Dessus Dessous Exemple des options pour les poteaux : Milieu Dessous Dessus Milieu 100 Dessous 100 Dessus 100 Position horizontale Vous pouvez définir la position horizontale d'une pièce, par rapport à son point de référence, comme : Column • • Milieu • Droite Gauche Exemple des options pour les poteaux : TEKLA STRUCTURES 14.0 Eléments 91 Milieu Gauche Droite Milieu 100 Gauche 100 Droite 100 Décalages d’extrémité Utilisez les décalages d’extrémité pour déplacer les extrémités d’une pièce par rapport à sa ligne de référence. Vous pouvez saisir des valeurs positives et négatives. Les options sont : Champ Résultat Dx Modifie la longueur de la pièce en déplaçant le point d’extrémité de la pièce le long de la ligne de référence. Dy Déplace l’extrémité de la pièce perpendiculairement à la ligne de référence Dz Déplace l’extrémité de la pièce dans la direction z du plan de travail Niveaux Pour les pièces que vous créez en capturant un seul point (ex. poteaux), vous pouvez saisir les positions des extrémités de pièce, relatives au point capturé, dans la direction z globale. Utilisez Bas pour définir la position de la première extrémité. Utilisez Haut pour définir la position de la seconde extrémité. 92 TEKLA STRUCTURES 14.0 Eléments Barres courbes Dans Tekla Structures, vous créez des pièces courbes en définissant un rayon et le plan de courbure. Rayon Quand vous créez une pièce cintrée, vous capturez trois points pour définir le rayon. Vous pouvez aussi saisir une valeur spécifique pour le rayon dans la boîte de dialogue des propriétés de pièce. L’angle de secteur doit être inférieur à 180 degrés. Plans Le plan de courbure est relatif au plan de travail en cours. Les options sont : • • Quantité de segm-ents plan xz plan xy Pour que Tekla Structures dessine une pièce cintrée, vous devez spécifier un nombre de segments. Tekla Structures ne montre pas les surfaces cintrées avec exactitude dans les vues ; dès lors le nombre de segments détermine le réalisme de leur représentation : plus les segments sont nombreux moins la pièce paraît anguleuse. Si vous spécifiez un grand nombre de segments, ceci affecte la vitesse de dessin du modèle par Tekla Structures. Référez-vous aussi à Comment gère les solides dans l'aide en ligne. 3.5 Traitement de surface Cette section explique comment créer divers traitements et finitions de surface pour des éléments en acier et en béton. Elle contient les rubriques suivantes : • • Ajout de traitements de surface aux éléments (p. 93) • Ajout de revêtements en briques à des éléments (p. 97) • Définition de motifs de briques (p. 97) • Ajout d'un traitement de surface à des éléments comportant des découpes et des alvéoles (p. 103) • Création et modification des options de traitements de surface (p. 105) • Ajout d'informations sur le traitement de surface dans les listes (p. 106) Définition des propriétés de traitement de surface (p. 95) Ajout de traitements de surface aux éléments Pour appliquer aux éléments un traitement de surface, tel des surfaces mates, des mélanges de surface, des briques pour éléments en béton et des enduits ignifuges et non peints pour éléments en acier, utilisez les outils de traitement de surface. TEKLA STRUCTURES 14.0 Eléments 93 Tekla Structures comprend les outils de traitement de surface suivants Details > Créer une surface de traitement: Commande Icone Description sur la face de la pièce Applique un traitement de surface sur toute la face d'un élément Sur une zone sélectionnée de la face d'une pièce Applique un traitement de surface sur une zone sélectionnée de la face d'un élément Sur toutes les faces d'une pièce Ajoute un traitement de surface à toute les faces d'un élément. Chevauchement de traitements de surfacique Lorsque vous créez des traitements de surface se chevauchant, le traitement le plus petit est placé au-dessus du plus grand. Repérage Pour que Tekla Structures inclue le traitement de surface dans le repérage, cliquez sur Dessins &Listes > Repérage > Paramètres de repérage... et cochez la case Traitements de surface sous l'onglet Repérage. 94 La zone de chevauchement est reconnaissable dans les listes : seul le traitement du haut (visible) est calculé. TEKLA STRUCTURES 14.0 Eléments Voir aussi Définition des propriétés de traitement de surface (p. 95) Définition des propriétés de traitement de surface Pour définir les propriétés d'un traitement surfacique : 1. Cliquez sur Détails > Propriétés > Traitement de surface... pour ouvrir la boîte de dialogue Propriétés du traitement de surface : TEKLA STRUCTURES 14.0 Eléments 95 2. Dans Type, sélectionnez le type de traitementà utiliser. 3. Dans le champ Nom surfaçage, sélectionnez un traitement de surface. 4. Cliquez sur le bouton Sélection... à côté du champ Matériau pour choisir un matériau dans le catalogue. 5. Entrez l'épaisseur du traitement de surface. 6. Choisissez la couleur à utiliser pour représenter le traitementde surface dans les vues rendues. 7. Dans la zone de liste Profondeur, sélectionnez l'emplacement du traitement de surface. Les options sont Milieu, Devant et Derrière. 8. Cliquez sur Appliquer ou sur OK pour enregistrer les propriétés du traitement de surface. Pour définir les propriétés d'un revêtement en briques, procédez de la façon suivante : 96 1. 2. Sous l'onglet Attributs, sélectionnez Revêtement en briques dans la zone de liste Type. Sous l'onglet Motif, sélectionnez le motif dans la zone de liste Type motif. 3. La Table définition donne la liste des propriétés du type de motif. Voir Définition de motifs de briques (p. 97) pour plus d'informations. TEKLA STRUCTURES 14.0 Eléments Pour changer les propriétés des traitements de surface existants ou pour créer des traitements de surface, reportez-vous à Création et modification des options de traitements de surface (p. 105) Lorsque vous modifiez les propriétés d'un élément (p. ex. vous changez sa taille), Tekla Structures ajuste automatiquement le traitement de surface pour qu'il s'adapte à l'élément. Définition des attributs utilisateur Pour définir vos propres propriétés de traitement surfacique à utiliser dans les listes et les dessins, cliquez sur le bouton Attributs utilisateur puis sur l'onglet Paramètres. Ajout de propriétés de l'aide en ligne explique comment ajouter des propriétés utilisateur. Voir aussi Ajout de traitements de surface aux éléments (p. 93) Ajout de revêtements en briques à des éléments Tekla Structures inclut des options de revêtement en briques complexes, telles que les motifs panier tressé et à chevrons. Les options de revêtement en briques reposent sur une répétition de motifs de briques stockés au format XML. Pour plus d’informations comment créer des motifs de briques, voir Définition de motifs de briques (p. 97). Voir aussi Ajout de traitements de surface aux éléments (p. 93) Définition des propriétés de traitement de surface (p. 95) Vous ne pouvez pas utiliser des versions antérieures de Tekla Structures pour modifier des traitements surfaciques créés avec la version 11.2 ou une version supérieure. Définition de motifs de briques Les détails des motifs de briques prédéfinis dans la boîte de dialogue Propriétés du traitement surfacique se trouvent dans les fichiers suivants : TEKLA STRUCTURES 14.0 Eléments 97 Fichier Description TilePatternCatalog.xml • Contient les définitions des motifs de briques. • Se trouve dans les dossiers attributs, projet, entreprise et système du modèle. • Fichier DTD qui définit les éléments autorisés dans le fichier TilePatternCatalog.xml. • Se trouve dans le même dossier que le fichier TilePatternCatalog.xml. • Images qui apparaissent dans le champ Image de la boîte de dialogue Propriétés du traitement surfacique. • Se trouvent dans le dossier ..\nt\bitmaps. • Les noms de fichier décrivent les types de motif, par exemple herringbone.bmp correspond au type de motif à chevrons. TilePatternCatalog.dtd Miniatures Exemple de définition de motif 98 Cet exemple explique la façon dont le motif de briques Basketweave est défini dans le fichier TilePatternCatalog.xml et montre comment les options du motif apparaissent sous l'onglet Motif de la boîte de dialogue Propriétés du traitement de surface : TEKLA STRUCTURES 14.0 Eléments TEKLA STRUCTURES 14.0 Eléments 99 100 TEKLA STRUCTURES 14.0 Eléments Nom du motif Taille d'un bloc de motif dans le sens x, après quoi le motif est répété Taille d'un bloc de motif dans le sens y, après quoi le motif est répété Le bloc de motif Basketweave se compose de huit briques : Largeur de brique Largeur de mortier VOffset HOffset Les repères rouges indiquent l'origine de la brique : TileOrigin La valeur Angle pour les briques verticales est 90 Hauteur de brique Hauteur de mortier Le motif est répété dans les sens x et y du traitement surfacique, à partir de l'origine du traitement surfacique. Le motif peut être orienté dans différentes directions x : TEKLA STRUCTURES 14.0 Eléments 101 Définition de vos propres motifs de briques Fichier XML Pour définir vos propres motifs de briques : 1. 2. Ouvrez le fichier TilePatternCatalog.xml dans n'importe quel éditeur de texte. Le fichier se trouve dans le dossier TeklaStructures\*version*\environments\*your_environment*\sy stem. Ajoutez un nouvel élément <TilePattern> au fichier. Un élément <TilePattern> doit inclure les éléments <HOffset> et <VOffset> et au minimum un élément <Tile>. Les autres éléments sont optionnels. Il peut s'avérer plus simple de copier l'un des éléments existants puis de modifier cet élément selon vos besoins. Voir Exemple de définition de motif (p. 98). Le fichier TilePatternCatalog.xml comporte les éléments suivants : 102 Elément Description TilePatternCatalog Conteneur des motifs de briques. Requis. TilePattern Elément motif de briques. Requis. Cet élément peut inclure les éléments présentés dans la suite de ce tableau. HOffset Décalage horizontal du motif de briques. Requis. VOffset Décalage vertical du motif de briques. Requis. Tile Briques individuelles utilisées dans un motif de briques. Une brique au minimum est requise. Color Couleur de la brique ou du mortier, définie par des valeurs RVB (0–255). Optionnel. Parameter Crée un attribut pour les éléments inclus dans TilePattern. Optionnel. Label Titre qui identifie un paramètre dans la boîte de dialogue. Optionnel. TileOrigin Origine d'une brique individuelle, définie à partir de l'origine du motif. Optionnel. 3. Ajoutez d'autres éléments <TilePattern> pour tous les motifs que vous souhaitez définir. 4. Enregistrez le fichier TilePatternCatalog.xml. TEKLA STRUCTURES 14.0 Eléments Ajout d'un traitement de surface à des éléments comportant des découpes et des alvéoles Pour obliger Tekla Structures à tenir compte des ouvertures et des ralvéoles contenus dans les éléments lorsque vous ajoutez un traitement de surface, cochez la case Coupe suivant coupes parent dans la boîte de dialogue Propriétés du traitement de surface : TEKLA STRUCTURES 14.0 Eléments 103 Pour le traitement vert, la case Coupe suivant coupes parent a été cochée Le traitement n'est pas découpé selon la découpe de l'élément : Coupe suivant coupes parent n'a pas été cochée Traitement de surfae sur des faces avec découpes Pour ajouter un traitement de surface à des faces comportant une découpe : 1. Cliquez sur Détails > Créer traitement de surface, puis sur Sur la face de la pièce ou Sur une zone sélectionnée de la face d'une pièce. 2. Capturez l'origine du traitement de surface. 3. Capturez la direction. 4. Sélectionnez la face sur laquelle appliquer le traitement de surface : 5. Pour l'option Sur une zone sélectionnée de la face d'une pièce, capturez les points de définition de la zone du traitement de surface. Si vous utilisez la commande Sur toutes les faces d'une pièce et cochez la case Coupe suivant coupes parent, Tekla Structures ajoute automatiquement le traitement de surface aux face des coupes. Découpe d'un traitement de surface 104 Pour définir la profondeur de coupe d'une découpe polygonale, par exemple pour couper un traitement surfacique épais, utilisez la variable XS_POLYGON_CUT_EXTRA_THICKNESS : TEKLA STRUCTURES 14.0 Eléments 1. 2. Cliquez sur Outills > Options avancées..., puis allez à la catégorie Propriétés modélisation. Définissez l'épaisseur de coupe pour la variable XS_POLYGON_CUT_EXTRA_THICKNESS. La valeur par défaut est 5 mm. Ajout de traitements de surface aux pièces chanfreinées Prenez en compte les éléments suivants lorsque vous ajoutez des traitements de surface à des pièces chanfreinées : • • Le traitement de surface ne fonctionne pas sur les profils d'épure avec des chanfreins. • Les chanfreins de la pièce principale et du traitement de surface sont distincts. Les modifications apportées au chanfrein de la pièce principale n'affectent pas le chanfrein du traitement de surface. • L'orientation des chanfreins asymétriques dépend du côté où ils ont été créés (haut, bas, gauche ou droit). Pour changer l'orientation d'un chanfrein asymétrique, vous devez passer ses valeurs x et y. Ajoutez le traitement de surface avant de chanfreiner une pièce. Si un traitement de surface est appliqué à une pièce chanfreinée, il est impossible de modifier ensuite le chanfrein du traitement de surface. Création et modification des options de traitements de surface Pour créer de nouvelles options dans la zone de liste Nom du traitement de surface de la boîte de dialogue Propriétés du traitement de surface, ou pour changer les noms existants, modifiez le fichier product_finishes.dat, qui se trouve dans le dossier ..environments\*votre_environnement*\system. La première section du fichier définit les types de traitement surfacique existants. Ne modifiez pas cette section : // Finition éléments // ------------------------// // Type : Type de surfaçage // 1 = Finition béton // 2 = Mixte // 3 = Tuiles // 4 = Finition acier Les sections restantes définissent les options pour chaque type de traitement surfacique. C'est dans ces sections que vous pouvez modifier les options existantes ou ajouter des lignes pour créer des options : // // // // // 1 1 1 ========================================= *** Finition béton ========================================= Finition de forme ---------MM "Mouillage Magnésium" AC "Acidé" GR "Grésé" Dans cet exemple : TEKLA STRUCTURES 14.0 Eléments 105 • • 1 correspond au type de traitement surfacique (finition pour béton) • "Mouillage Magnésiumt" correspond au nom entier de l'option de traitement surfacique MM correspond au code de l'option de traitement surfacique (n'oubliez pas d'utiliser les guillemets "" autour du nom) Voici comment l'option apparaît dans la boîte de dialogue : Code Nom complet Voir aussi Ajout d'informations sur le traitement de surface dans les listes (p. 106). Ajout d'informations sur le traitement de surface dans les listes Les champs suivants, spécifiques aux traitements de surface, peuvent être ajoutés dans les gabarits de liste : 106 Nom Explication CODE Code du traitement surfacique défini dans le fichier product_finishes.dat. Par exemple, TS1. MORTAR_VOLUME Volume du mortier utilisé . NAME Texte du champ Nom de la boîte de dialogue Propriétés du traitement de surface. NUMBER_OF_TILE_TYPES Nombre de briques utilisées dans un motif de briques. SURFACING_NAME Nom du traitement défini dans le fichier product_finishes.dat. SURFACING_TYPE_NUMBER Numéro du type de traitement défini dans le fichier product_finishes.dat. TILE_VOLUME Volume des briques utilisées (sans le volume du mortier). TYPE Type du traitement de surface dans la boîte de dialogue Propriétés du traitement de surface. TEKLA STRUCTURES 14.0 Eléments Pour en savoir plus sur le fichier product_finishes.dat, voir Création et modification des options de traitements de surface (p. 105). Pour plus d'informations sur les attributs de gabarit, voir l'annexe F, Attributs de gabarit dans le manuel système. 3.6 Commandes pour pièces en acier Pour créer des pièces en acier, utilisez les icones de la barre d'outils Acier, ou sélectionnez une commande du menu Modélisation. Le tableau suivant énumère les commandes de création de pièces métalliques et les décrit brièvement. Pour des instructions détaillées, référez-vous à l’aide en ligne. Commande Icone Description Poutre Crée une poutre en acier en utilisant deux points capturés. Poutre orthogonale Crée une poutre en acier orthogonale au plan de travail dans une position capturée. Poutre cintrée Crée une poutre en acier cintrée dont le rayon est défini par trois points capturés. Polypoutre Crée une poutre en acier se composant de segments rectilignes et courbes. Poteau Crée un poteau en acier à une position capturée. Profil double Crée un profil double entre deux points capturés. Un profil double se compose de deux poutres. Plat par contour Crée une plat par contour sur des positions capturées formant un contour. 3.7 Commandes pour pièces en béton Pour créer des pièces en béton, utilisez les icônes de la barre d’outils Béton ou choisissez une commande dans le menu Modélisation. Le tableau suivant énumère les commandes que vous pouvez utiliser pour créer des pièces en béton et les décrit brièvement. TEKLA STRUCTURES 14.0 Eléments 107 Commande 108 Icone Description Pad Footing Crée un massif à une position capturée. Strip Footing Crée une longrine qui traverse les points capturés. Poteau Crée un poteau en béton à une position capturée. Poutre Crée une poutre en béton entre deux points capturés. Polypoutre Crée une poutre en béton composée de segments droits et courbes. Dalle Crée une dalle en béton par rapport à des positions capturées formant un contour. Panneau Crée un panneau en béton qui traverse les points capturés. TEKLA STRUCTURES 14.0 Eléments 4 Introduction Détails Après la création d’une structure dans votre modèle Tekla Structures, vous devez achever le modèle en connectant ces pièces et en ajoutant des pièces secondaires et des détails. Cette section explique comment créer des détails (boulons, soudures, etc.) à l'aide de Tekla Structures. Elle vous donne également des techniques pour “ajuster” une forme pièce et une présentation des commandes de détails. Vous trouverez des instructions pas à pas pour toutes ces commandes dans l'aide en ligne. Table des matières Sujets : • • Boulons (p. 109) • Usinage des pièces (p. 124) • Commandes de détails (p. 129) Soudures (p. 117) 4.1 Boulons Introduction Vous pouvez créer des boulons de deux manières : • • Créer un seul groupe de boulon Appliquer un composant qui crée les groupes de boulons automatiquement. Cette section décrit la création des groupes de boulons individuels. Pour plus de détails sur l'utilisation des composants pour créer automatiquement des groupes de boulons, référez-vous à la section Definition des boulons et soudures du Manuel de détails. Vous pouvez créer des repères de pièces différents pour les trous et les boulons dans des dessins. Vous pouvez créer différentes désignations les trous et boulons dans les dessins. Création d'assemblages Vous pouvez utiliser des boulons pour créer et relier des assemblages. Vous pouvez créer des assemblages imbriqués en reliant des sous-assemblages à un assemblage existant, ou vous pouvez simplement relier des éléments aux assemblages à l'aide de boulons. Utilisez les zones de liste Attache pièce/assemblage et Type de boulon de la boîte de dialogue Propriétés des boulons pour définir la façon dont Tekla Structures crée les assemblages. TEKLA STRUCTURES 14.0 Détails 109 L'ordre dans lequel vous sélectionnez les éléments pour créer le joint détermine soit l'élément principal et les éléments secondaires de l'assemblage, soit la hiérarchie de l'assemblage. Attache pièce/ assemblage Type de boulon Comme sous-assemblage Atelier Comme sous-assemblage Montage Résultat Assemblage imbriqué avec l'assemblage que vous boulonnez comme sous-assemblage. Le premier élément que vous capturez détermine l'assemblage cible, c'est à dire celui vers lequel vous boulonnez l'autre assemblage. Comme élément secondaire Atelier Assemblage de base avec l'élément que vous boulonnez comme élément secondaire. Le premier élément que vous capturez devient généralement l'élément principal dans l'assemblage. Comme élément secondaire Montage Aucun assemblage n'est créé. Pour plus d'informations sur la création d'assemblages, voir Eléments préfabriqués et assemblages (p. 74). Catalogue de boulons Tekla Structures traite les boulons comme des ensembles prédéfinis composés d’éléments individuels (vis, rondelles, écrous, etc.). Tekla Structures enregistre des combinaisons de boulons dans le catalogue des combinaisons de boulons. Les éléments individuels (boulons de taille et de longueur différentes, écrous, rondelles, etc.) sont contenus dans le catalogue de boulons. Pour plus d'informations sur les catalogues, voir Catalogue de boulons et catalogue des combinaisons de boulons dans l'aide en ligne. Création d’un groupe de boulons Voir Boulon dans l'aide en ligne pour obtenir des instructions détaillées sur la façon de créer un groupe de boulons. Plan de travail Le plan de travail n’affecte que la rotation du groupe de boulons. Les points capturés déterminent la position du groupe de boulons. Pièces boulonnées Il est important que les points que vous capturez pour créer un groupe de boulon soient suffisamment proches des pièces que vous désirez attacher. La propriété Dimension recherche d’un groupe de boulons définit la distance maximale, le long de l’axe du boulon, à laquelle la pièce peut se trouver pour être concernée par le boulonnage. Origine du groupe de boulons Les dimensions sont relatives à l’origine du groupe de boulons, qui est le premier point que vous capturez en créant un groupe de boulons. Tekla Structures paramètre la direction x d’un groupe de boulons en utilisant le second point capturé. Ces points sont montrés sous forme de croix dans l’illustration qui suit. La ligne pointillée indique la direction x. 110 TEKLA STRUCTURES 14.0 Détails Tableau • • Boulons dist. x: 150 • • Boulons dist. x: 75 175 Boulons dist. y: 100 Liste xy Voir aussi Boulons dist. y: 100 100 Création en modifiant (p. 111) Création en modifiant Vous pouvez aussi créer un nouveau groupe de boulons en modifiant un groupe existant. Dans la plupart des cas, il est plus facile de créer des groupes de boulons en appliquant un joint incluant des groupes de boulons, par la méthode suivante : 1. 2. Appliquer un composant. Isoler le composant. 3. Modifier le groupe de boulon. Changement des pièces boulonnées Vous pouvez changer les pièces auxquelles un groupe de boulons est relié à l'aide de la commande Détails > Boulons > Modifier les pièces boulonnées. Cette commande vous invite à resélectionner les pièces principales et secondaires. Tekla Structures met à jour automatiquement la longueur des boulons pour qu'elle s'adapte à ces changements. Pour plus d'informations, voir Calcul de la longueur des boulons dans l’aide en ligne. Création de trous Tekla Structures crée des trous de la même façon que les boulons, mais vous devez modifier certaines des propriétés de la boîte de dialogue Propriétés des boulons. Vous pouvez créer les types de trous suivants : • • Ronds • Oblongs • Taraudés Surdimensionnés TEKLA STRUCTURES 14.0 Détails 111 Création de trous ronds Pour créer un trou rond, suivez les étapes décrites sous Création d’un groupe de boulons (p. 110). Tekla Structures calcule le diamètre d’un trou rond comme la somme de : • • Diamètre boulons Tolérance (trou) Vous devez désactiver les éléments de boulon dans la boîte de dialogue Propriétés des boulons pour créer un trou, comme illustré ici : Désactivez ces cases à cocher pour créer un trou. Création de trous oblongs Vous pouvez aussi utiliser la boîte de dialogue Propriétés des boulons pour créer des trous oblongs. 1. Sélectionnez les cases à cocher à coté de Pièces avec trous oblongs pour indiquer quelles pièces doivent recevoir le trou oblong. Tekla Structures compte les pièces depuis la tête du boulon. Par exemple, si vous cochez la deuxième case depuis la tête du boulon, Tekla Structures crée un trou oblong dans la deuxième pièce depuis la tête du boulon. 112 2. Pour ne créer qu'un trou oblong, désactivez toutes les cases à cocher Compostion boulon. 3. Sélectionnez Oblong dans la zone de liste Type de trou. 4. Entrez la tolérance du trou oblong dans les directions x et y du groupe de boulon dans les champs Trou oblong X ou Trou oblong Y. TEKLA STRUCTURES 14.0 Détails Tolérance Trou oblong X ou Y Taille du boulon Vous indiquez la direction X du groupe de boulon lorsque vous créez le groupe de boulons (voir Création d’un groupe de boulons (p. 110)). 5. Si le boulon relie plusieurs pièces, vous pouvez faire pivoter les autres trous de 90 degrés. Le boulon peut ainsi se déplacer dans différents directions. Pour cela, sélectionnez Pair ou Impair dans la zone de liste Oblongs. Trous oblongs croisés sur pièces paires et impaires Trous oblongs parallèles Création de trous surdimensionnés Pour créer des trous surdimensionnés, utilisez la boîte de dialogue Propriétés des boulons. 1. 2. Sélectionnez les cases à cocher à coté de Pièces avec trous oblongs pour indiquer quelles pièces doivent recevoir le trou surdimensionné. Pour ne créer qu'un trou, ne cochez pas les cases Composition boulon. 3. Sélectionnez Surdimensionné dans la zone de liste Type de trou. 4. Entrez la tolérance du trou surdimensionné dans le champ Trou oblong X. Forme des groupes de boulons Options disponibles : • • Tableau pour une forme rectangulaire • Cercle pour une forme circulaire Liste xy pour une forme quelconque Tekla Structures utilise les valeurs de Boulons dist. X et Boulons dist. Y pour déterminer de combien de boulons le groupe de boulons est composé, comme illustré ici : TEKLA STRUCTURES 14.0 Détails 113 Forme Boulons dist. X Boulons dist. Y Tableau Espace entre boulons, dans la direction x du groupe. Espace entre boulons, dans la direction y du groupe. Liste xy Coordonnée x de chaque boulon, depuis le point d’origine du groupe. Coordonnée y de chaque boulon, depuis le point d’origine du groupe. Cercle Nombre de boulons. Diamètre du groupe de boulon. Boulon simple Pour créer un seul boulon, paramètrez Forme sur Tableau et saisissez “ 0 ” pour les deux distances de boulon. Propriétés des boulons Les propriétés des boulons sont : Champ Description Diamètre boulons Diamètre dont la liste est fonction du standard sélectionné. Standard boulons Standard défini dans le catalogue de combinaisons de boulons. Type d’assemblage Indique si les boulons sont montés sur site ou en atelier. Longueur des boulons Tekla Structures calcule la longueur des boulons automatiquement en utilisant l’épaisseur à serrer et d’autres facteurs. Les paramétrages suivants de la boîte de dialogue Propriétés des boulons affectent le calcul de la longueur de boulon. • • Filet dans matière • Surlongueur Dimension recherche Filet dans matière indique si le filetage du boulon peut dépasser à l’intérieur des pièces boulonnées. Tekla Structures n’utilise pas cette valeur en calculant la longueur des boulons complètement filetés. Dimension recherche indique la zone dans laquelle Tekla Structures doit chercher les pièces attachées par le groupe de boulons. En utilisant la dimension de recherche, vous pouvez déterminer si le boulon traversera une aile ou deux. Dans l’illustration qui suit, A est la dimension de recherche et B est l’origine du boulon. Tekla Structures calcule la zone de recherche comme A/2 dans les deux directions à partir du point B. 114 TEKLA STRUCTURES 14.0 Détails Tekla Structures vous avertit si la dimension de recherche est insuffisante (p.ex. le groupe de boulon n’atteint pas de pièces) et fixe la longueur de boulon à 100 mm. Si vous voulez imposer une longueur de boulon, saisissez une valeur négative pour la dimension de recherche (p. ex. -150). Utiliser Longueur supplémentaire pour augmenter l'épaisseur du matériau que Tekla Structures utilise lors du calcul de la longueur du boulon. Par exemple, vous pouvez avoir besoin d'une longueur de boulon supplémentaire pour peindre. Vous pouvez également créer des longueurs supplémentaires dans des combinaisons de boulons . En cas de jeux importants entre les pièces connectées, l’écart est ajouté à la longueur du boulon. Tekla Structures calcule la longueur de boulon en utilisant la distance totale entre la première et la dernière surface. Voir aussi Catalogue de boulons Calcul longueur de boulon Détection des collisions (p. 140) Position des groupes de boulons Tekla Structures détermine la position du groupe de boulons en utilisant les valeurs suivantes : • • L’axe x de groupe de boulons Le plan de travail Les deux points que vous capturez pour créer le groupe de boulons déterminent le point d’origine du groupe de boulons et sa direction x. Position dans le plan Position dans plan déplace le groupe de boulon perpendiculairement à l’axe x du groupe de boulons. TEKLA STRUCTURES 14.0 Détails 115 Position en profondeur Position en profondeur déplace le groupe de boulons perpendiculairement au plan de travail Rotation Rotation définit la rotation du groupe de boulons autour de son axe x, par rapport au plan de travail en cours. Par exemple, vous pouvez utiliser ce champ pour indiquer de quel côté des pièces, vous voulez placer la tête de boulon. en cours. Devant Haut Décalages Vous pouvez aussi utiliser les décalages pour modifier la position du groupe de boulons. Les décalages déplacent le groupe de boulon en déplaçant l’axe x du groupe de boulons. Les valeurs de point origine Dx, Dy et Dz déplacent la première extrémité du groupe, par rapport à son axe x. Les valeurs de point extrémité déplacent la seconde extrémité. • • Une valeur Dx positive déplace du point initial vers le point final. Dy déplace l’extrémité perpendiculairement à l’axe x du groupe dans le plan de travail en cours. • Exemple Dz déplace l’extrémité perpendiculairement au plan de travail. Exemple montrant les paramètres d’un groupe de boulons. Boulons créés en utilisant les propriétés des boulons : 116 • • Groupe de boulons Forme = Tableau, Dist. boulon X = 100 100, Dist. boulon Y = 200 • Point initial, Dx = 100.0 TEKLA STRUCTURES 14.0 Détails Trou oblong X = 28, Diamètre du boulon = 20, Tolérance = 2 (dimension hors tout = 50) 4.2 Soudures Introduction Pour créer des soudures dans Tekla Structures, vous pouvez : • • Lieu de soudage Créer des soudures simples Appliquer des composants qui créent des soudures automatiquement Tekla Structures forme des assemblages en fonction du lieu où la soudure est effectuée. Vous pouvez créer : • • Soudures en atelier Soudures sur site Les assemblages dépendent également du paramètre Attache pièce/ assemblage de la boîte de dialogue Propriétés des soudures. Voir Propriétés des soudures (p. 119). Tekla Structures utilise l'ordre de sélection des pièces en créant la soudure pour déterminer les pièces principales et secondaires de l'ensemble. Ceci affecte les dessins. La première pièce que vous sélectionnez devient la pièce principale de l'assemblage. Tekla Structures positionne les pièces secondaires par rapport à la pièce principale du croquis d’assemblage. La plus grande pièce principale de la soudure devient la pièce principale de l’assemblage. Lorsque vous reliez des assemblages, le premier élément que vous sélectionnez détermine l'assemblage vers lequel vous soudez les sous-assemblages. Visibilité dans les vues Pour que les soudures soient visibles dans des vues, ouvrez la boîte de dialogue Affichage et définissez la visibilité de la soudure sur Exact. Voir Afficher et cacher des objets dans les vues (p. 150). Tekla Structures affiche tous les types de soudure de la même façon. Création de soudures Vous pouvez créer les types de soudure suivants : • Des soudures droites. Tekla Structures soude ensemble les deux pièces en utilisant la position de soudure de la boîte de dialogue Propriétés des soudures. La longueur de la soudure dépend de la longueur du joint entre les pièces soudées. • Soudures polygonales. Vous définissez la position exacte de la soudure en capturant deux points que vous désirez souder. • Soudures sur une pièce individuelle. Si vous déplacez des pièces soudées, des soudures polygonales se déplacent avec la pièce principale. Pour des instructions détaillées pour la création des soudurres, voir: TEKLA STRUCTURES 14.0 Détails 117 Symboles de soudure dans les dessins Propriétés des soudures Dans les dessins Tekla Structures affiche les propriétés de la soudure par un symbole de soudure, comme illustré ici. Référez-vous aussi à Propriétés des soudures (p. 119). Finition N° soudure texte référence Dimension Type Droit/Fermé Longueur Angle Revêtement Soudure chantier Pas Longueur Intermittent montage 118 TEKLA STRUCTURES 14.0 Détails Gorge effective Ouverture racine Trait et flèche de rappel Le symbole de soudure contient aussi un trait et une flèche de rappel. La position de la flèche définit le côté du cordon. Côté flèche et opposé Quand les pièces sont soudées ensemble, vous pouvez placer des soudures sur : • • Le côté de la flèche uniquement • Les deux côtés L’autre côté uniquement Les soudures sur les côtés de la flèche et opposé d’une pièce peuvent avoir des propriétés de soudure différentes. Par défaut, les propriétés que vous définissez pour une soudure du côté de la flèche s’affichent au-dessus de la ligne de référence dans les dessins. Les propriétés de la soudure de l’autre côté s’affichent sous la ligne de référence dans le symbole de soudure. Pour montrer les propriétés de soudure du côté flèche sous la ligne de référence dans un symbole de soudure et les propriétés de soudure de l’autre côté, au-dessus de la ligne, utilisez la variable XS_AISC_WELD_MARK. Propriétés des soudures Cette section décrit les propriétés des soudures. Dimension Référez-vous à l’exemple qui suit. Dimension Epaisseur racine Si vous saisissez un zéro ou une taille négative de soudure, Tekla Structures crée la soudure mais ne l’affiche pas sur les dessins. Type Référez-vous à Types de soudure (p. 121). TEKLA STRUCTURES 14.0 Détails 119 Angle Quand les pièces sont préparées pour la soudure, leurs bords peuvent être meulés pour préparer une gorge pour la soudure. Ce type de préparation de soudure est habituel pour les soudures en V. Vous pouvez définir l’angle biais. Tekla Structures affiche l’angle entre le symbole de type de soudure et le symbole de finition. Pour plus d'information sur la préparation des soudures, référez-vous à Préparation de soudure (p. 124). Finition La finition d’une soudure peut être : Revêtement • • • Aucun • Concave Affleuré Convexe Dans les dessins Tekla Structures affiche le symbole de revêtement au-dessus du symbole de type de soudure. Les options sont : • • G (Meuler) • C (Tailler) M (Usiner) Longueur La longueur d’une soudure régulière dépend de la longueur du joint entre les pièces soudées. Vous pouvez sélectionner la longueur exacte d’une soudure polygonale, par exemple en définissant les points initial et final de la soudure. Pas Pour créer une soudure discontinue, définissez l’espace de centre à centre et le pas des soudures. Tekla Structures calcule la distance entre les soudures comme le pas moins la longueur de la soudure. Par défaut, Tekla Structures utilise le caractère - pour séparer la longueur et le pas, p. ex. 50-100. Pour utiliser @ par exemple comme séparateur, paramètrez la variable comme suit : XS_WELD_LENGTH_CC_SEPARATOR_CHAR=@. Epaisseur racine La racine est la hauteur de la partie laissée droite lors de la préparation. Les champs Ep.Av. des boîtes de dialogue de joints définissent l’épaisseur de la racine. Les valeurs de la racine n’apparaissent dans les dessins, mais vous pouvez utilisez le champ WELD_ROOT_FACE_THICKNESS dans les rapports pour montrer la dimension de la racine dans la liste de soudure. Gorge effective La gorge effective est la taille de soudure utilisée dans le calcul de résistance de la soudure. Ouverture racine L’ouverture racine correspond à l’espace entre les pièces soudées. Droit/Fermé Vous pouvez souder soit un bord (Droit) soit le pourtour (Fermé) d’une face. Un cercle dans le symbole de soudure indique que l’option Fermé a été choisie. Atelier/Montage Dans le symbole de soudure, Tekla Structures indique les soudures sur site par un drapeau. Quand une soudure est nécessaire, elle affecte les assemblages et les dessins. Attache pièce/ assemblage 120 Utilisez les zones de liste Attache pièce/assemblage et Atelier/site de la boîte de dialogue Propriétés des soudures pour définir la façon dont Tekla Structures crée les assemblages. TEKLA STRUCTURES 14.0 Détails L'ordre dans lequel vous sélectionnez les éléments pour créer le joint détermine soit l'élément principal et les éléments secondaires de l'assemblage, soit la hiérarchie de l'assemblage. Attache pièce/ assemblage Atelier/site Résultat Comme sous-assemblage Atelier Comme sous-assemblage Montage Assemblage imbriqué avec l'assemblage que vous soudez comme sous-assemblage. Comme élément secondaire Atelier Le premier élément que vous capturez détermine l'assemblage cible, c'est à dire celui vers lequel vous soudez l'autre assemblage. Assemblage de base avec l'élément que vous soudez comme élément secondaire. Le premier élément que vous capturez devient généralement l'élément principal dans l'assemblage. Comme élément secondaire Montage Aucun assemblage n'est créé. Voir également Eléments préfabriqués et assemblages (p. 74) Position Référez-vous à Position des soudures (p. 122). Intermittent Pour créer des soudures intermittentes, sélectionnez Oui dans la liste déroulante Intermittent. Les soudures intermittentes sont décalées des deux côtés de la pièce à souder. Tekla Structures montre les symboles de type de soudure comme décalés dans les symboles de soudure. Attributs utilisateurs Crée des propriétés supplémentaires pour les soudures au moyen d’attributs définis par l’utilisateur. Référez-vous à Ajouter des propriétés dans l’aide en ligne. Textes référence Pour saisir du texte supplémentaire pour le symbole de soudure, utilisez les champs Texte de référence et Texte sup. Par exemple, l’information sur la spécification ou la méthode de soudage, etc. Types de soudure Le tableau présente les types de soudure disponibles. Certains types de soudure préparent aussi automatiquement les pièces à souder. Pour plus d'information sur la préparation des soudures, référez-vous à Préparation de soudure (p. 124). Type de soudure Nom Numéro Préparation Aucune 0 Non Soudure d’angle 10 Non Soudure sur chanfrein (soudure bout à bout simple en V) 3 Les deux pièces TEKLA STRUCTURES 14.0 Détails 121 Type de soudure Nom Numéro Préparation Soudure sur chanfrein (soudure bout à bout simple en 1/2 V) 4 Pièce secondaire Soudure sur bord droit 2 Non Soudure bout à bout simple en V avec large méplat 5 Les deux bords Soudure bout à bout simple en 1/2 V avec large méplat 6 Pièce secondaire Soudure avec gorge en U (soudure simple bout à bout) 7 Les deux pièces Soudure avec gorge en J (soudure simple bout à bout) 8 Pièce secondaire Soudure ouverte avec gorge en V 16 Les deux pièces Soudure ouverte avec gorge en 1/2 V 15 Pièce secondaire Soudure à bord relevé 1 Non Soudure à coin relevé 17 Non Soudure en bouchon 11 Non Soudure de support 9 Non Soudage par points 12 Non Soudage continu 13 Non Soudure de fenêtre 14 Non Soudure à pénétration partielle (simple, chanfrein, bout à bout + soudure d’angle) 18 Pièce secondaire Soudure à pénétration partielle (sur bord droit + soudure d’angle) 19 Non Position des soudures Vous définissez la position d’une soudure par rapport au plan de travail. Le type et la position des pièces à souder affectent la position de la soudure. Les options de position de soudure sont: 122 • • x • z TEKLA STRUCTURES 14.0 Détails y Elles peuvent toutes adopter la position positive ou négative. Tekla Structures crée la soudure sur la face ou le côté de la pièce dirigés dans la direction sélectionnée (x, y ou z). Référez-vous à l’illustration qui suit. Pièce secondaire Pièce principale Si aucune face ne de touche dans la direction spécifiée, Tekla Structures place la soudure par rapport au point central de la pièce secondaire. TEKLA STRUCTURES 14.0 Détails 123 Pièce principale assemblage Pièce principale assemblage Ordre de soudage secondaire principale Préparation de soudure Lors de la préparation des soudures, Tekla Structures chanfreine les pièces à souder au moyen d’une pièce “ antimatière ”. Tekla Structures efface ensuite cette pièce. Tekla Structures affiche les préparations de soudure au moyen de lignes mixtes cyan. Certains types de soudure et de joints préparent aussi automatiquement les pièces à souder. Référez-vous à Types de soudure (p. 121). Pour empêcher les préparations de soudure automatiques, paramètrez la variable XS_DISABLE_WELD_PREP_SOLID=TRUE. 4.3 Usinage des pièces Introduction 124 Cette section décrit les outils que vous pouvez utiliser pour usiner une pièce. TEKLA STRUCTURES 14.0 Détails Chanfrein Certains coins de pièce peuvent être chanfreinés. Vous pouvez utiliser la commande Chanfrein pour former les pièces suivantes : Polypoutre, Plat par contour, longrine, polypoutre et panneau en béton. Tekla Structures crée des chanfreins en utilisant les propriétés de la boîte de dialogue Propriétés des chanfreins. Cliquez sur Détails > Propriétés > Chanfrein... pour ouvrir la boîte de dialogue, ou double-cliquez sur un chanfrein existant. Chanfrein par défaut Chanfreins modifiés Quand Tekla Structures crée une pièce, par défaut cette pièce présente un chanfrein rectangulaire à chaque coin, ce qui ne change pas la géométrie de la pièce. Pour modifier la forme du coin d’une pièce : 1. 2. Paramètrez les propriétés de chanfrein. Cliquez sur Détails > Créer un chanfrein. 3. Capturez les coins de la pièce à chanfreiner. Voir l'aide en ligne pour en savoir plus sur l'utilisation de cette commande. Adaptation Utilisez la commande Adaptation pour adapter l’extrémité de la pièce à un plan capturé. Cette commande peut par exemple servir à raccourcir certaines pièces. Pour allonger une pièce, nous vous recommandons d’utiliser les Poignées (p. 139) de la pièce. TEKLA STRUCTURES 14.0 Détails 125 Symbole de l’adapatation Cette commande adapte l’extrémité d’une pièce à un plan, perpendiculairement au plan de la vue, qui traverse la ligne de coupe que vous capturez. Tekla Structures affiche l’adaptation dans le modèle en utilisant un symbole bleu. Cette commande n’agit pas sur les plats par contour. Coupes Utilisez une coupe pour former des pièces. La coupe ne signifie pas que vous coupez toute l'extrémité de la pièce. Déplacez les Poignées (p. 86) de la pièce ou utilisez la commande Adaptation (p. 125). Vous pouvez créer les types suivants de coupes pour une pièce : Ligne de coupe • • Ligne de coupe • Découpe par pièce Découpe polygonale Une coupe met en forme l’extrémité d’une poutre ou d’un poteau. La coupe découpe l’extrémité d’une poutre sur un plan, perpendiculairement au plan de travail, qui traverse la ligne de coupe que vous capturez. Tekla Structures affiche la coupe dans le modèle en utilisant un symbole bleu. 126 TEKLA STRUCTURES 14.0 Détails Représentation exacte sans symbole (sans symbole) Représentation rapide (Symbole coupe) Par défaut, les découpes de ligne n'affectent pas la longueur de la poutre dans les fichiers CN. Pour modifier cela, voir Influence des adaptations sur les donnéesl'aide en ligne. Voir l'aide en ligne pour en savoir plus sur l'utilisation de cette commande. Découpe polygonale Cette commande coupe une pièce à l'aide d'un polygone. Tekla Structures affiche la coupe à l'aide de lignes pointillées. Vous devez créer des coupes dans un plan de la vue. TEKLA STRUCTURES 14.0 Détails 127 Représentation exacte (sans symbole) Représentation rapide Coupe en forme de polygone Vous devez toujours définir le polygone avec une certaine tolérance entre les arêtes. Si le bord d’un polygone de découpe se trouve exactement à la même place que le bord d’une pièce à découper, le résultat peut être incertain. Voir l'aide en ligne pour en savoir plus sur l'utilisation de cette commande. Découpe sur élément Cette commande crée une pièce de découpe d’antimatière. Tekla Structures n’efface pas la pièce de découpe d’origine. Une pièce d’antimatière découpe uniquement la pièce principale sélectionnée. Tekla Structures affiche la partie d’antimatière en utilisant des traits mixtes. Vous pouvez découper des pièces qui présentent déjà des découpes. Par exemple, vous pouvez découper des pièces d’antimatière pour créer des formes de découpe plus sophistiquées. Symbole de découpe Arètes cachées Arètes cachées (découpe de pièce effacée) 128 TEKLA STRUCTURES 14.0 Détails Ne créez pas de découpes avec des plans ou sommets confondus. Le résultat peut être incertain. Voir l'aide en ligne pour en savoir plus sur l'utilisation de cette commande. Forme polygonale Vous pouvez modifier la forme d'une pièce polygonale à l'aide de la commande Détails > Modifier une forme polygonale. Vous pouvez utiliser cette commande sur les pièces suivantes : • • Polypoutre • Longrine • Polypoutre béton • Dalle béton • Panneau béton Plat par contour Voir l'aide en ligne pour en savoir plus sur l'utilisation de cette commande. 4.4 Commandes de détails Pour ajuster ou détailler votre modèle, utilisez les icones des barres d'outils Détails et Acier, ou sélectionnez des commandes dans le menu Détails. Le tableau suivant donne la liste des commandes pour détailler et les décrit brièvement. Commande de détail Icone Description Créer des boulons Crée un groupe de boulon dans une ou plusieurs pièces. Modifier des pièces boulonnées Modifie les pièces reliées à un groupe de boulons. Voir Changement des pièces boulonnées (p. 111). Créer une soudure entre des pièces Crée une soudure entre deux pièces. Créer une soudure polygonale Pièces soudées ensemble suivant un polygone. Créer une soudure sur une pièce Crée une soudure sur une pièce qui n'est reliée à aucune autre pièce. Préparer une pièce pour la soudure Prépare les pièces à souder. TEKLA STRUCTURES 14.0 Détails 129 Commande de détail 130 Icone Description Créer un chanfrein Chanfreine les coins des pièces. Raccorder l'extrémité de la pièce Crée une adaptation sur une pièce. Couper une pièce > avec une ligne Découpe l’extrémité d’une poutre sur un plan perpendiculaire au plan de travail qui traverse la ligne capturée. Couper une pièce > avec un polygone Découpe une pièce en utilisant un polygone. Couper une pièce > avec une autre pièce Découpe une pièce avec une autre pièce. Modifier une forme polygonale Modifie la forme d'une pièce polygonale. TEKLA STRUCTURES 14.0 Détails 5 Paramètres et outils Dans ce chapître Ce chapître explique comment manipuler le modèle et modifier les paramétrages de programme. Il décrit aussi l’utilisation de nombreux outils dans Tekla Structures. Table des matières Ce chapître comprend les sections suivantes : • • Examen du modèle (p. 131) • Copier et déplacer des objets (p. 144) • Afficher et cacher des objets dans les vues (p. 150) • Filtre (p. 159) • Paramètres (p. 168) • Repérage (p. 175) • Outils (p. 184) • Références pour les paramétrages et outils (p. 199) Consulter les propriétés des objets (p. 138) 5.1 Examen du modèle Introduction Cette section décrit divers outils que vous pouvez utiliser pour voir votre modèle en modifiant sa position et son orientation dans la fenêtre de visualisation. Elle explique aussi comment survoler le modèle. Commandes de zoom Les outils de zoom vous permettent de vous concentrer sur une zone particulière ou au contraire d’agrandir la zone observée. Vous pouvez utiliser la souris, des touches du clavier ou une combinaison des deux. Vous utilisez la majorité de ces outils dans une vue existante. Cependant, une fenêtre zoom doit être ouverte pour utiliser les outils Dynamiser et Déplacer. Les commandes zoom sont : TEKLA STRUCTURES 14.0 Paramètres et outils 131 Commande zoom Icone Description Agrandissement Fonctionne dans la vue existante. Réduction Fonctionne dans la vue existante. Zoom origine Restaure le niveau de zoom d’origine. Fonctionne dans la vue existante. Vue précédente Restaure le zoom précédent. Utilisez ceci pour commuter entre les deux derniers zooms. Fonctionne dans la vue active. Création d’une fenêtre zoom Crée une nouvelle fenêtre zoom d’une vue existante. Vous ne pouvez créer de fenêtre zoom que dans des vues filaires. La fenêtre zoom contient deux commandes supplémentaires : Dynamiser et Déplacer. Fenêtre active Les commandes sous la fenêtre active zooment automatiquement dans la fenêtre active. Ceci vous évite un clic supplémentaire. Dynamiser Référez-vous à Dynamiser (p. 134). Uniquement valable dans une fenêtre zoom. Déplacer Référez-vous à Déplacer (p. 135). Uniquement valable dans une fenêtre zoom. Zoomer avec la souris Utilisez l’outil Zoom avant pour agrandir une zone spécifique du modèle. L’outil Zoom arrière affiche une vue plus étendue. Les deux fonctionnent avec une vue existante. La façon d’utiliser le zoom dépend si vous possédez une souris à trois boutons ou une souris à molette. Souris 3 boutons Pour zoomer avec une souris 3 boutons : 1. 2. Ouvrez le modèle. Cliquez sur l'icone Agrandissement ou Réduction de la barre d'outils Zoom. 3. Cliquez sur la zone du modèle que vous désirez examiner. 4. Continuez à cliquer pour poursuivre le zoom. Souris à molette Tekla Structures possède deux modes zoom que vous pouvez utiliser avec une souris à molette : • • 132 TEKLA STRUCTURES 14.0 Paramètres et outils En mode de souris à molette, déroulez la molette pour agrandir et réduire. En mode déroulement, vous pouvez aussi maintenir enfoncée la molette en déroulant. Pour zoomer avec une souris à molette : 1. 2. Ouvrez le modèle. Cliquez sur l'icone Agrandissement ou Réduction de la barre d'outils Zoom. 3. Cliquez sur la zone du modèle que vous désirez examiner. 4. Déroulez vers l’avant pour zoomer en avant, et en arrière pour zoomer en arrière. Utiliser les touches du clavier Pour zoomer avec les touches : 1. 2. Ouvrez le modèle. En plaçant le curseur de la souris sur le modèle, appuyez sur Page Précédente pour un zoom avant, et sur Page Suivante pour un zoom arrière. Paramétrages du zoom Zooms centrés Pour maintenir le point central de la vue au milieu de la fenêtre de visualisation, quelle que soit la position du pointeur, activez Zooms centrés au menu Paramètres. Si Zooms centrés n’est pas coché, le pointeur ne se déplace pas. Ratio de zoom Les variables suivantes déterminent l’importance du zoom avant ou arrière à chaque clic. Souris 3 boutons Utilisez la variable XS_ZOOM_STEP_RATIO pour commander le ratio de zoom en utilisant une souris 3 boutons. La valeur par défaut est 0,25. Augmentez cette valeur pour zoomer davantage à chaque clic en avant comme en arrière. Souris à molette Référez-vous aussi à Souris à molette (p. 132). Pour paramètrer le ratio de zoom en déroulant (mais sans maintenir enfoncée) la molette, utilisez la variable XS_ZOOM_STEP_RATIO_IN_MOUSEWHEEL_MODE. Pour paramètrer le ratio de zoom en déroulant et en maintenant enfoncée la molette, utilisez la variable XS_ZOOM_STEP_RATIO_IN_SCROLL_MODE. Création d’une fenêtre zoom L'ouverture d'une fenêtre zoom vous donne accès à des outils supplémentaires, Dynamiser (p. 134) et Déplacer (p. 135). Ces outils figurent sur la barre d’outil de la fenêtre zoom. Vous ne pouvez créer des fenêtres zoom que pour des vues filaires. Pour créer une fenêtre zoom : 1. Dans la boîte de dialogue Propriétés de la vue, cliquez sur Filaire dans la liste déroulante Type de vue. 2. Cliquez sur Modifier. 3. Cliquez sur Vue > Zoom > Créer une fenêtre zoom. 4. Cliquez sur un coin initial pour la fenêtre zoom puis glissez le pointeur pour dimensionner la fenêtre. Relâchez le bouton de la souris pour créer la fenêtre. 5. Déplacez la fenêtre zoom à un emplacement commode de l’écran. 6. Redimensionnez la fenêtre zoom en faisant glisser les limites de la fenêtre. TEKLA STRUCTURES 14.0 Paramètres et outils 133 Dynamiser L’outil Dynamiser est utile quand vous devez conserver une vue générale du modèle ouverte et simultanément, examiner des zones particulières en détail. Pour utiliser la commande Loupe, vous devez avoir à la fois une fenêtre de vue générale contenant le modèle et une fenêtre zoom ouvertes. Référez-vous à Création d’une fenêtre zoom (p. 133). Cliquez sur l'icone Loupe dans la fenêtre zoom. Quand vous déplacez le pointeur dans la vue générale, la fenêtre zoom affiche la zone autour du pointeur en détail, comme illustré ici. Modifiez le rapport d’agrandissement en zoomant en avant et arrière dans la fenêtre zoom. Déplacer le modèle dans la fenêtre de visualisation Dans Tekla Structures vous pouvez déplacer, translater, pivoter ou traverser un modèle, dans la fenêtre de visualisation. Défilements Les commandes Déplacer déplacent le point de vue (la caméra) plutôt que le modèle lui-même. Utilisez les flèches haut, bas, gauche et droite du clavier pour déplacer le point de vue. Vous pouvez aussi cliquer sur Affichage > Déplacer pour utiliser les commandes de déplacement. Centrer 134 Pour centrer le modèle sur un point particulier, cliquez sur Fenêtre > Déplacer > Centrer , puis cliquez n’importe où dans la vue pour centrer la vue sur ce point. TEKLA STRUCTURES 14.0 Paramètres et outils Déplacer La commande Déplacer déplace le modèle lui-même. Activez le déplacement en utilisant la touche P de votre clavier, ou cliquez sur Affichage > Déplacer > Déplacer. Le pointeur se transformera en une main. Cliquez et glissez la souris pour déplacer le modèle à l’intérieur de la fenêtre de visualisation. Vous pouvez aussi déplacer lors de l'utilisation de la commande Survol. Pour ce faire, activez la commande Survol, et utilisez la molette de la souris pour déplacer le cas échéant. Voir aussi Survol du modèle (p. 136) Rotation du modèle Vous pouvez utiliser les touches du clavier, les commandes du menu, la souris ou une combinaison de ces méthodes pour faire pivoter le modèle. Vue rendue Dans les vues rendues, vous pouvez faire pivoter le modèle autour du centre de rotation existant. Maintenez enfoncée la touche Ctrl et cliquez et glissez avec le bouton du milieu de la souris. Pour sélectionner en premier lieu le centre de rotation, 1. 2. Appuyez sur la touche V. Cliquez pour capturer un centre de rotation. Ou : 1. 2. Utilisez les touches du clavier Ctrl+R. Cliquez pour capturer le nouveau centre de rotation. 3. Cliquez et glissez le bouton gauche de la souris pour pivoter le modèle. 4. Utilisez la touche Échap ou Pause pour terminer la rotation. Clavier Les options de clavier suivantes vous permettent également de faire pivoter le modèle autour de son centre de rotation : Vue filaire Dans une vue filaire, vous pouvez uniquement utiliser la méthode du clavier pour pivoter un modèle. Le centre de rotation est fixé au centre de la zone de travail. Rotation automatique Click Vue > Rotation. Vous pouvez utiliser les options suivantes: Cliquez sur Échap pour arrêter la rotation. TEKLA STRUCTURES 14.0 Paramètres et outils 135 Les sélecteurs de saisie de points affectent la rotation du modèle. Par exemple, avec Libre actif, vous pouvez cliquer n’importe où pour définir le centre de rotation. Si Libre est inactif, vous devez capturer un point d’intersection, ou l’extrémité d’une pièce. Voir aussi Spécification des points (p. 34). Désactiver la rotation des vues Pour désactiver/activer la rotation de vue, cliquez sur Fenêtre > Rotation > Avec clavier > Rotation de vue désactivee, ou utilisez la touche F8. Survol du modèle Dans Tekla Structures vous pouvez survoler le modèle, en changeant de direction et en variant la vitesse de déplacement. Démarrer le survol Pour survoler un modèle, vous devez avoir une vue rendue ouverte, avec Projection paramétré sur Perspective. Voir Propriétés de la vue pour plus d'informations concernant la modification des propriétés de la vue. Utilisez les raccourcis clavier Majus+F pour commencer à survoler le modèle, ou cliquez sur Vue > Survol. Capturez la vue à survoler.Tekla Structures affiche un symbole fléché pour indiqué le sens du survol. Arrêt du survol Utilisez Interruption pour arrêter le survol. Voir Commandes de fin (p. 44). Réglage de la vitesse Pour ajuster la vitesse de traversée, déplacez la souris dans la direction de survol souhaitée. La vitesse de traversée augmente de façon exponentielle quand vous vous approchez à une certaine distance du modèle. Changer de direction Pour survoler vers l'avant, déplacez la souris vers l'avant. Pour changer la direction de survol, déplacez la souris dans la direction souhaitée. Modification du niveau de survol 1. Pour modifiez le niveau de survol et aller vers le haut ou le bas, maintenez la touche Ctrl enfoncée et déplacez la souris vers l'avant pour aller vers le haut, vers l'arrière pour aller vers le bas. Relâchez la touche Ctrl pour continuer de survoler à ce niveau. Modification de l'angle de la caméra 1. Pour changer l'angle de la caméra, utilisez la molette de la souris. Pour traverser dans le sens de l'angle de la caméra, maintenez la touche Majus enfoncée et tournez la molette vers l'avant pour aller vers le bas ou vers l'arrière pour aller vers le haut. Création de plans de découpe Dans Tekla Structures, vous pouvez créer jusqu'à six plans de découpe dans n'importe quelle vue de modèle rendue. Les plans de découpe vous permettent de vous concentrer sur un détail particulier du modèle. 136 TEKLA STRUCTURES 14.0 Paramètres et outils Pour créer un plan de découpe : 1. 2. Sélectionnez une vue de modèle rendue. Lancez la commande Créer un plan de découpe : • • Par un clic droit, sélectionnez Créer un plan de découpe dans le menu contextuel, ou Cliquez sur Vue > Créer un plan de découpe. 3. Pour choisir la position du plan de découpe, cliquez sur un plan. 4. Pour terminez, sélectionnez l'option Interruption à l'aide d'un clic droit. 5. Le symbole du plan de découpe apparaît dans le modèle : Plan sélectionné Symbole du plan de découpe • Pour déplacer le plan de découpe, cliquez sur le symbole et faites-le glisser vers son nouvel emplacement. TEKLA STRUCTURES 14.0 Paramètres et outils 137 • Pour supprimer un plan de découpe, cliquez sur son symbole et appuyez sur la touche Supprimer. 5.2 Consulter les propriétés des objets Introduction Cette section décrit les différents outils que vous pouvez utiliser dans Tekla Structures pour consulter les propriétés de votre modèle. Afficher les propriétés L’outil Information affiche les propriétés d’un objet particulier ou d’un groupe d’objets du modèle. Cliquez sur Outils > Afficher les propriétés, puis capturez un objet dans le modèle pour accéder aux options suivantes : 138 Option Action Objet Affiche les propriétés de l’objet. Centre de gravité Tekla Structures crée un point au centre de gravité des pièces capturées et affiche l’information sur le centre de gravité dans une fenêtre séparée. Pièces soudées Met en évidence la pièce sélectionnée et toutes les pièces qui y sont soudées. Principale pièce soudée Met en évidence la pièce principale quand vous sélectionnez une pièce secondaire. Objets d'assemblage Met en évidence toutes les pièces du même assemblage ou du même élément préfabriqué que la pièce sélectionnée. Voir aussiVérification du contenu (p. 75). Composants Met en évidence les objets qui font partie du composant sélectionné. Phases... Affiche les propriétés des différentes phases du modèle, dans une fenêtre séparée. Taille modèle... Affiche les quantités de tous les objets du modèle en cours, dans une fenêtre séparée. TEKLA STRUCTURES 14.0 Paramètres et outils Pour afficher les propriétés d'une pièce, d'un assemblage ou d'un élément préfabriqué en utilisant un modèle de liste personnalisé quand vous utilisez la commande Outils > Information > Objet, modifiez les gabarits suivants en fonction de vos besoins : • • TS_Report_Inquire_Part.rpt (pour les pièces) • TS_Report_Inquire_Cast_Unit.rpt (pour les éléments préfabriqués) TS_Report_Inquire_Assembly.rpt (pour les assemblages) Distance Utilisez l’outil Distance pour mesurer les angles, la distance entre deux points et entre boulons. Toutes les mesures sont temporaires. Les mesures apparaissent dans la fenêtre de vue rendue jusqu’à ce que la fenêtre soit mise à jour ou redessinnée. Angles Cliquez sur Outils > Distance pour accéder aux options suivantes. Effectuez les opérations demandées sur la barre d’état. Les étapes pour chaque option sont énumérées sous le tableau. Option Horizontale, verticale et définie par l'utilisateur Angles Icone Action Distance Mesure une distance définie par l'utilisateur entre deux points quelconques. Vous pouvez utiliser cette option pour mesurer des distances inclinées ou alignées dans le plan de visualisation en cours. Distance horizontale Mesure la distance x entre deux points sur le plan de visualisation. Distance verticale Mesure la distance y entre deux points sur le plan de visualisation. Angle Mesure les angles. Espacement des boulons Mesure les écartements et les pinces des boulons par rapport à la pièce sélectionnée. Pour mesurer les distances horizontales, verticales et définies par l'utilisateur : 1. 2. Cliquez sur Outils > Distance et sélectionnez l'une des options. Capturez le point initial. 3. Capturez le point final. 4. Cliquez pour indiquer de quel côté de la ligne de dimension vous désirez afficher le nombre. Pour mesurer les angles : 1. Cliquez sur Outils > Distance > Angle. TEKLA STRUCTURES 14.0 Paramètres et outils 139 Disposition des boulons 2. Capturez le point central. 3. Capturez le point initial. 4. Capturez le point final. (Dans le sens inverse des aiguilles d'une montre depuis le point initial.) Utilisez cette option pour mesurer les distances entre boulons dans un groupe de boulons. Tekla Structures vous donne aussi les pinces dans la pièce sélectionnée. Pour mesurer l'espacement des boulons : Voir aussi 1. 2. Cliquez sur Outils > Distance > Espacement des boulons. Capturez un groupe de boulon. 3. Capturez une pièce. XS_VIEW_FREE_MEASURE_PLANE Détection des collisions Quand vous avez achevé votre modèle, utilisez la Détection des collisions pour trouver des pièces, des boulons ou des objets du modèles de référence entrés en collision. Le journal de contrôle de collision n'inclut pas les collisions d'objets qui ne se touchent pas. Etapes 1. 2. Sélectionnez les objets à vérifier. Cliquez sur Outils > Détection de collisions. 3. La progression de détection des collisions s'affiche dans la barre d'état. Vous pouvez continuer de travailler pendant la détection des collisions. Si aucune pièce n’est en collision, Tekla Structures affiche sur la barre d’état le message Pas de collision détectée. Si des pièces, des boulons ou des objets du modèle de référence sont en collision, Tekla Structures les met en évidence en jaune et affiche le journal de contrôle de collision dans la boîte de dialogue Liste. Si vous lancez la vérification des collisions alors qu'une autre vérification des collisions est en cours, vous pouvez choisir de continuer, de relancer l'opération et de vérifier les pièces en cours de sélection, ou d'arrêter la vérification. 4. 140 TEKLA STRUCTURES 14.0 Paramètres et outils Pour localiser et afficher rapidement les pièces en collision sur le modèle, sélectionnez la ligne qui contient les numéros d'identifications de ces pièces dans la liste. Tekla Structures met en évidence les pièces dans le modèle. Tenez enfoncée la touche F pour que Tekla Structures adapte la zone de travail autour de ces pièces. Paramètrer le contrôle de collision des boulons Pour définir le jeu autour des boulons pour la détection des collisions, cliquez sur Outils > Options > Options... > Détection des collisions. Saisissez les valeurs dans la boîte de dialogue Paramètres collision boulons. d est la valeur maximale entre diamètre de tête de boulon ou de l’écrou. Jeu pour le contrôle de collision La zone considérée pour le contrôle de collision est grisée. Sélectionnez la case à cocher du champ si vous désirez utiliser la valeur de jeu. Si vous décochez les cases, le jeu sera nul. Le jeu devant la tête de boulon est égal à la longueur du boulon. Si vous ne saisissez pas de valeurs de jeu, Tekla Structures utilise la valeur par défaut de 1,00. Vous devez enregistrer les valeurs de jeu pour pouvoir les réutiliser dans des sessions ultérieures. Cliquez sur Outils > Défauts > Enregistrer défauts. Si Tekla Structures ne peut trouver le diamètre de tête de boulon ou d’écrou dans le catalogue de boulons, il utilise le diamètre du de la partie filetée. Modèles de référence Les types de fichier de modèle de référence suivants sont pris en charge dans le contrôle des collisions : • • IFC • DGN DWG TEKLA STRUCTURES 14.0 Paramètres et outils 141 Si vous travaillez sur un grand modèle, l'exécution d'une vérification des collisions peut parfois prendre du temps. Dans ce cas, vous pouvez utiliser l'ancienne fonctionnalité de vérification des collisions, qui ne prend pas en compte les collisions entre les modèles de référence. Pour plus d'informations, voirXS_USE_NEW_CLASH_CHECK et XS_CLASH_CHECK_BETWEEN_REFERENCES. Comparer Utilisez cet outil pour comparer deux assemblages ou pièces. Pour comparer des pièces, sélectionnez deux pièces dans le modèle. Cliquez sur Outils > Comparer > Pièces. Pour comparer des assemblages, cliquez sur une pièce de chaque assemblage. Cliquez sur Outils > Comparer > Assemblages. Tekla Structures affiche les résultats sur la barre d’état. Si vous désirez plus d’information sur les assemblages ou pièces, utilisez Afficher les propriétés (p. 138). Étiquettes pièces Utilisez l'option Étiquette pièce pour afficher dans la vue d'un modèle les propriétés des pièces, les attributs utilisateur et les attributs de gabarit sélectionnés : 142 TEKLA STRUCTURES 14.0 Paramètres et outils Pour utiliser l'option Étiquette pièce dans la vue d'un modèle : 1. 2. Double-cliquez sur la vue pour ouvrir la boîte de dialogue Propriétés de la vue. Cliquez sur Affichage…. La boîte de dialogue Paramétrage de la vue apparaît : 3. Allez sous l'onglet Avancé. Pour ajouter une propriété à l'étiquette de pièce : 1. 2. Sélectionnez une propriété dans le champ Propriétés. Cliquez sur Ajouter pour l'ajouter dans la colonne Étiquette pièce. Pour ajouter un attribut utilisateur ou un attribut de gabarit à une étiquette de pièce : 1. 2. Sélectionnez Attribut utilisateur dans la colonne Propriétés. Cliquez sur Ajouter. La boîte de dialogue Étiquette pièce apparaît : TEKLA STRUCTURES 14.0 Paramètres et outils 143 3. Entrez le nom de l'attribut et cliquez sur OK. Pour plus d'informations sur la boîte de dialogue Affichage, voir Afficher l'aide en ligne. Trouver des objets distants Lorsque la zone de travail est grande, le modèle peut contenir certains objets distants qui ne sont pas faciles à trouver. Utilisez la commande Trouver objets distants pour trouver ces objets. Vous ne pouvez pas utiliser cette commande pour trouver des pièces (telles que poutres, poteaux ou plats). Pour trouver des objets distants : 1. Cliquez sur Outils > Diagnostic & Réparation du modèle > Trouver objets distants. Tekla Structures affiche une liste d'ID d'objets. 2. Sélectionnez un objet dans la liste. 3. Faites un clic droit et sélectionnez une commande dans le menu contextuel. Vous pouvez, par exemple, afficher les propriétés d'un objet ou le supprimer. Voir aussi XS_DISTANT_OBJECT_FINDER_TOLERANCE 5.3 Copier et déplacer des objets Utilisez les outils Copier et Déplacer pour copier et déplacer des objets en ligne, en les faisant pivoter ou par effet miroir. Copier crée un nouvel objet, laissant l'objet existant dans sa position d'origine. Déplacer déplace l'objet existant. Copie spéciale et Déplacement spécial offrent des options supplémentaires pour la copie et le déplacement d'objets. Vous pouvez aussi déplacer le plan d’une vue sélectionnée. Quand vous déplacez une vue, Tekla Structures utilise uniquement le vecteur perpendiculaire au plan de la vue. Limites Tekla Structures ne symétrise pas les propriétés des joints : Miroir ne produit pas d’image en miroir complète si les objets incluent des joints qui contiennent, par exemple, des pièces disposées de façon asymétrique. Dupliquer des objets Quand vous copiez ou déplacez des objets, Tekla Structures vérifie s'il existe des objets dupliqués à l'emplacement où vous allez copier ou déplacer les objets. Tekla Structures recherche aussi les doubles si vous créez de nouvelles pièces au même endroit qu'une pièce existante. 144 TEKLA STRUCTURES 14.0 Paramètres et outils Tekla Structures considère que deux objets sont en double s'ils sont dans le même sens et que leur boîte fait la même taille. Utilisez la variable XS_DUPLICATE_CHECK_LIMIT_FOR_COPY_AND_MOVE pour définir le nombre maximal d'objets pour lesquels rechercher les doubles lors de la copie ou du déplacement d'objets. Si des doubles sont recensés, vous pouvez choisir de les conserver ou de les supprimer. Cette fonctionnalité ne s'applique pas aux objets que vous copiez à l'aide d'un outil de modélisation, tel que le composant Répétition d'objets (29). Copier Pour créer des copies d'objets sélectionnés : 1. 2. Sélectionnez les objets à copier. Cliquez sur l'icône Copier, ou cliquez sur Modification > Copier. 3. Capturez l'origine pour la copie. 4. Capturez un ou plusieurs points de destination. TEKLA STRUCTURES 14.0 Paramètres et outils 145 Les objets sont immédiatement copiés. 5. Pour arrêter la copie, cliquez sur Modification > Interruption. Si vous cliquez sur Modification > Annuler, la dernière opération de copie est annulée, mais la commande Copier demeure active. Tekla Structures copie tous les objets connectés aux objets copiés. Tekla Structures tente également de copier les joints. Les joints ne peuvent être copiés que si une géomètrie identique est reproduite après la copie. Voir aussi Copie spéciale (p. 148) Déplacer Pour déplacer le ou les objet(s) sélectionné(s) : 146 1. 2. Sélectionnez les objets à déplacer. Cliquez sur l'icône Déplacer, ou cliquez sur Modification > Déplacer. 3. Capturez l'origine à déplacer. TEKLA STRUCTURES 14.0 Paramètres et outils 4. Capturez le point de destination. Les objets sont immédiatement déplacés. La commande Déplacer ne reste pas active. Pour déplacer le ou les objet(s) sélectionné(s) à une distance spécifiée : 1. 2. Sélectionnez les objets à déplacer. Cliquez sur Modification > Déplacer. 3. Capturez l'origine à déplacer. 4. Déplacez le curseur dans le sens désiré pour le déplacement des objets, mais ne capturez pas le point. 5. Entrez la distance. Quand vous commencez à taper, Tekla Structures affiche automatiquement la boîte de dialogue Entrer un emplacement numérique. 6. Cliquez sur OK. Tekla Structures déplace aussi les objets liés aux objets déplacés. Par exemple, si vous déplacez des points, Tekla Structures déplace aussi les pièces ou assemblages qui utilisent ces points. TEKLA STRUCTURES 14.0 Paramètres et outils 147 Voir aussi Déplacement spécial (p. 148) Déplacer le plan de la vue (p. 58) Copie spéciale La commande Copie spéciale offre des options supplémentaires pour la copie d'objets. 1. 2. Sélectionnez les objets à copier. Cliquez sur Modification > Copie spéciale. Vous disposez des options suivantes : Commande Icone Description Linéaire... Crée des copies des objets sélectionnés à une distance spécifiée de l’original. Rotation... Crée des copies des objets sélectionnés par rotation, soit autour d’une ligne que vous spécifiez, soit autour de l’axe z du plan de travail. Miroir... Crée une copie en miroir des objets sélectionnés par rapport à un plan de symétrie que vous spécifiez. Sur un autre plan Crée une copie des objets sélectionnés sur un autre plan, que vous spécifiez en capturant trois points. Vers un autre objet Déplace le(s) objet(s) sélectionné(s) d'un objet vers un autre objet similaire. Depuis un autre modèle... Crée une copie des objets de modèle dans les phases que vous spécifiez. Tekla Structures copie tous les objets connectés aux objets copiés. Tekla Structures tente également de copier les joints. Les joints ne peuvent être copiés que si une géomètrie identique est reproduite après la copie. Voir aussi Copier (p. 145) Déplacement spécial La commande Déplacement spécial offre des options supplémentaires pour le déplacement d'objets. 1. 2. Sélectionnez les objets à déplacer. Cliquez sur Modification > Déplacement spécial. Vous disposez des options suivantes : 148 TEKLA STRUCTURES 14.0 Paramètres et outils Commande Icone Description Linéaire... Déplace le ou les objet(s) sélectionné(s) à une distance spécifique de l'original. Rotation... Déplace les objets sélectionnés par rotation, soit autour d’une ligne que vous spécifiez, soit autour de l’axe z du plan de travail. Miroir... Déplace par miroir les objets sélectionnés par rapport à une ligne de symétrie que vous spécifiez. Sur un autre plan Déplace les objets sélectionnés sur un autre plan, que vous spécifiez en capturant trois points. Vers un autre objet Déplace le(s) objet(s) sélectionné(s) d'un objet vers un autre objet similaire. Tekla Structures déplace aussi les objets liés aux objets déplacés. Par exemple, si vous déplacez des points, Tekla Structures déplace aussi les pièces ou assemblages qui utilisent ces points. Voir aussi Déplacer (p. 146) Glisser-Déposer Vous pouvez déplacer et copier des objets à l'aide de la fonction glisser-déposer. 1. 2. Cliquez sur Outils > Options > Glisser-Déposer pour l'activer. Sélectionnez l’objet à déplacer ou copier. 3. Vous disposez des options suivantes : Pour déplacer la pièce, faites la glisser vers sa nouvelle position Pour copier la pièce, tenez enfoncée la touche Ctrl et faites la glisser vers sa nouvelle position Pour déplacer l'extrémité de la pièce, cliquez sur la poignée et faites la glisser vers sa nouvelle position TEKLA STRUCTURES 14.0 Paramètres et outils 149 5.4 Afficher et cacher des objets dans les vues La visibilité des objets dans les vues dépend des paramètrages suivants : • • zone de travail • paramètrage de vue • filtre de vue • paramètres de représentation des objets profondeur de vue La zone de travail et la profondeur de vue ressemblent à deux boîtes virtuelles. Les objets dont l’axe se trouve partiellement ou totalement à l’intérieur des deux boîtes sont visibles. Les objets nouvellement créés sont aussi visibles hors de la profondeur de vue, mais jamais hors de la zone de travail. Quand une vue est redessinée, seuls sont affichés les objets placés à l'intérieur de la profondeur de vue (pour redessiner, référez-vous aussi à Rafraîchir l’écran (p. 63). Représentation des objets Pour définir quels objets sont visibles et comment ils sont affichés dans une vue: 1. 2. Double-cliquez sur la vue. Dans la boîte de dialogue Propriétés de la vue, cliquez sur Affichage…. La boîte de dialogue Affichage s’affiche : 3. Paramètrez la visibilité et la représentation pour différents types d’objets et pour les composants. Pour plus d’information sur les paramètrages avancés de la vue et les différentes options d’affichage, référez-vous à Affichage dans l’aide en ligne. Référez-vous aussi à Type de vue (p. 59)). Pour plus d'informations sur comment masquer des lignes, voir Arêtes cachées (p. 189), et pour des informations sur comment masquer des pièces sélectionnées, voir Pièces cachées (p. 189). Représentation des objets Pour créer des présentations d'objets personnalisées, utilisez les paramètres de représentation des objets. Pour plus d'informations sur l'utilisation de la boîte de diaogue Représentation des objets, référez-vous à Paramètres de représentation des objets (p. 150). Filtrer les objets Pour définir plus précisément quels objets sont affichés dans une vue, utilisez le filtre de vue. 1. 2. Double-cliquez sur la vue. Dans la boîte de dialogue Propriétés de la vue, cliquez sur Groupe d'objets.... 3. Utilisez la boîte de dialogue Groupe d'objets - Filtre de vue pour définir quels objets sont affichés dans la vue. Référez-vous aussi à Filtre de vue (p. 160) et Filtre (p. 159). Paramètres de représentation des objets Utilisez les paramètres de représentation des objets pour modifier la couleur et la transparence des objets dans la vue du modèle et créer une présentation personnalisée de groupes d'objets définis. Par exemple, les images suivantes montrent le même modèle, mais avec des paramètres de représentation d'objets différents : 150 TEKLA STRUCTURES 14.0 Paramètres et outils Représentation standard des objets: Seuls les éléments dont le nom du profil commence par IPE* ou HEA* sont visibles: Les objets dont l'attribut utilisateur Date de montage prévue est défini sur 01/05/2006 sont représentés en bleu, alors que les autres éléments sont transparents à 90 %. Rubriques Création de paramètres de représentation d'objets (p. 151) Couleurs (p. 152) Transparence (p. 153) Fichiers de représentation d'objets (p. 153) Création de paramètres de représentation d'objets Pour créer de nouveaux paramètres de représentation : 1. Cliquez sur Vue > Représentation > Représentation d'objets.... La boîte de dialogue Représentation des objets présente les boutons suivants : TEKLA STRUCTURES 14.0 Paramètres et outils 151 Bouton Description Ajouter ligne, Effacer ligne Servent à définir la couleur et la visibilité de plusieurs groupes d'objets. Monter, Descendre Permettent de changer l'ordre des lignes. Si un objet appartient à plusieurs groupes d'objets, les paramètres de couleur et de visibilité des objets définis à la ligne la plus haute sont utilisés pour cet objet. Groupe objets Permet d'ouvrir le groupe d'objets de la ligne sélectionnée dans la boîte de dialogue du groupe d'objets. 2. Entrez le nom du paramètre dans le champ de texte situé à côté du bouton Enregistrer sous et cliquez sur Enregistrer sous. Ce paramètre de représentation d'objets est sauvegardé dans le dossier des attributs du modèle. 3. Cliquez sur le bouton Ajouter ligne pour ajouter une nouvelle ligne. 4. Dans la colonne Groupe objets, sélectionnez un groupe d'objets prédéfini dans la zone de liste. OU Sélectionnez Créer un nouveau groupe... pour créer un nouveau groupe d'objets. Voir Groupes d'objets (p. 154). 5. Sélectionnez la couleur des objets dans le groupe d'objets, dans la colonne Couleur. Voir Couleurs (p. 152). 6. Sélectionnez le paramètre Transparence. Voir Transparence (p. 153). 7. Utilisez le bouton Ajouter ligne pour ajouter d'autres lignes. 8. Cliquez sur Enregistrer pour enregistrer les paramètres de représentation des objets. 9. Cliquez sur Modifier pour un aperçu des paramètres dans les vues. 10. Cliquez sur Appliquer et sur OK. Si vous cliquez sur Modifier, Appliquer ou OK, et que les paramètres de représentation des objets n'incluent pas le groupe Tout, Tekla Structures ajoute la ligne Tout en bas. Les valeurs par défaut de la ligne Tout sont Couleur par classe et Visible. Couleurs Pour définir la couleur de certains objets d'un modèle, cliquez sur Vue > Représentation > Représentation des objets.... Les paramètres de Couleur sont : 152 TEKLA STRUCTURES 14.0 Paramètres et outils Option Description Tel quel La couleur actuelle est utilisée. Si l'objet appartient à l'un des groupes d'objets définis dans les lignes suivantes, sa couleur est déterminée par les paramètres définis pour ce groupe d'objets à cette ligne. Couleurs Choisissez une couleur dans la liste. Voir aussi Couleurs (p. 174). Couleur par classe Les pièces son coloriées suivant leur classe.Voir aussi Couleurs (p. 174). Couleur par lot Les pièces son coloriées suivant leur lot. Voir aussi Colisage (p. 190). Couleur par phase Les pièces son coloriées suivant leur phase.Voir aussi Phases (p. 171). Couleur par type d'analyse Les pièces son coloriées suivant leur type d’analyse.Voir aussi Member analysis type dans le manuel d'analyse. Couleur par vérification analyse Les pièces son coloriées suivant leur ratio d’utilisation donné par le calcul. Voir aussi Viewing analysis results dans le manuel d'analyse. Couleur par attribut Les pièces son coloriées suivant la valeur d’un attribut utilisateur. Transparence Les paramètres du champ Transparence sont : Option Description Tel quel Visibilité actuelle. Si l'objet appartient à n'importe quel groupe d'objetspour lequel les paramètres de visibilité et de couleur ont été définis, les paramètres de ce groupe d'objets seront utilisés. Visible L'objet apparaît dans les vues. 50% transparent L'objet est transparent dans la vue rendue. 70% transparent 90% transparent Masqué L'objet n'apparaît pas dans les vues. Pour les paramètres de couleur, voir Couleurs (p. 152). Fichiers de représentation d'objets Tekla Structures enregistre les paramètres de représentation d'objets avec une extension *.rep dans le dossier attributs du modèle actuel. • Le fichier contenant les paramètres de représentation d'objets peut être copié dans le dossier des attributs d'un autre modèle. TEKLA STRUCTURES 14.0 Paramètres et outils 153 • Pour que les paramètres de représentation d'objets puissent être utilisés dans tous les modèles, copiez le fichier dans le dossier système. Tekla Structures cherche les fichiers de représentation d'objets dans l'ordre de recherche standard. Pour plus d'informations, voir Ordre de recherche des dossiers dans l'aide en ligne. Groupes d'objets Les groupes d'objet sont des ensembles de règles selon lesquelles vous pouvez grouper des objets en fonction des propriétés et conditions sélectionnées. Utilisez les groupes d'objets : Rubriques • • Dans les filtresde vues, pour définir quels objets sont affichés dans la vue sélectionnée. • Dans la boîte de dialogue Représentation des objets, vous pouvez contrôler la transparence et la couleur des objets dans toutes les vues. • Avec l'outil Visualisation de l'état du projet. Dans les filtres de sélection, pour définir quels objets peuvent être sélectionnés. Création de groupes d'objets (p. 154) Fichiers de groupes d'objets (p. 154) Création de groupes d'objets Pour créer un nouveau groupe d'objets : 1. Cliquez sur Vue > Représentation > Représentation des objets... pour ouvrir la boîte de dialogue. Sélectionnez Créer un nouveau groupe... dans la zone de liste de la colonne Groupe d'objets, et la boîte de dialogue Groupe d'objets - représentation apparaît. 2. 3. Entrez le nom du groupe d'objets et cliquez sur Enregistrer sous. • Le groupe d'objets créé est sauvegardé dans le dossier attributes du modèle. Voir Fichiers de groupes d'objets (p. 154). Cliquez sur Ajouter ligne pour définir une ligne. • • La règle repose sur les Catégorie, Propriété, Condition et Valeur sélectionnées. 4. Voir Règles du groupe d'objets (p. 155) pour plus d'informations sur la création de règles. 5. Utilisez le bouton Ajouter ligne pour ajouter des lignes pour d'autres règles. Utilisez les boutons Effacer ligne et Tout supprimer si nécessaire. 6. Lorsque toutes les règles sont prêtes, cliquez sur Enregistrer. 7. Cliquez sur Fermer. 8. Le nouveau groupe d'objets apparaît dans la boîte de dialogue Représentation des objets. Fichiers de groupes d'objets Noms de fichier Tekla Structures enregistre les fichiers de représentation de groupes d'objets avec l'extension *.PObjGrp. Tekla Structures a trois types différents de groupes d'objets : filtre de vue, filtre de sélection et représentation des objets. Tous ces groupes utilisent différents fichiers de groupes d'objets, donc vous ne pouvez pas, par exemple, utiliser un groupe d'objets créé pour sélectionner un filtre dans un filtre de vue. Filename extension 154 Les extensions de fichier de groupes d'objets dépendent du but pour lequel le groupe a été créé : TEKLA STRUCTURES 14.0 Paramètres et outils Emplacement des fichiers Extension de fichier Créé dans une boîte de dialogue *.PObjGrp Groupe d'objets - représentation *.VObjGrp Groupe d'objets - Filtre de vue *.SObjGrp Groupe d'objets - Filtre de sélection Les groupes d'objets sont enregistrés dans le dossier des attributs du modèle actuel. • Pour qu'un groupe d'objets apparaisse dans un autre modèle, copiez son fichier dans le dossier attributes de l'autre modèle. • Pour qu'un groupe d'objets apparaisse dans tous les modèles, copiez son fichier dans le dossier system. Vous devez redémarrer Tekla Structures pour que les changements soient appliqués. Tekla Structures cherche les fichiers de groupes d'objets dans l'ordre de recherche par défaut. Pour plus d'informations, voir Ordre de recherche des dossiers dans l'aide en ligne. Il est important d'adopter une méthode cohérente pour nommer les groupes d'objets créés, car les fichiers de groupes d'objets sont manipulés manuellement dans les dossiers du modèle, du projet, de l'entreprise et système. Suppression d'un groupe d'objets Pour supprimer un groupe d'objets, supprimez le fichier de représentation du groupe d'objets situé dans le dossier attributes. Voir aussi Afficher et cacher des objets dans les vues (p. 150) Paramètres de représentation des objets (p. 150) Règles du groupe d'objets (p. 155) Règles du groupe d'objets Dans la boîte de dialogue du groupe d'objets, vous pouvez ajouter, supprimer et modifier les règles sur lesquelles le groupe d'objets repose. Les règles du groupe d'objets comprennent les options suivantes : Colonne Options Cases à cocher Cochez la case pour inclure la ligne dans la règle. Par défaut, les nouvelles lignes ne sont pas cochées. Parenthèses • • vide • (( )) • ((( ))) () Description Utilisez des parenthèses pour insérer des règles dans des règles. TEKLA STRUCTURES 14.0 Paramètres et outils 155 Colonne Options Description Catégorie • • Pièce • Boulon • Soudure Utilisez la catégorie Objet avec des attributs utilisateur ou, par exemple, si vous avez besoin de créer un filtre de sélection reposant sur des numéros d'identification. • Ferraillage • Assemblage • Charge • Objet Composant Propriété Propriétés diverses, selon la catégorie sélectionnée. Vous pouvez utiliser la plupart des propriétés disponibles dans les règles du groupe d'objets. Tous les attributs utilisateur peuvent également être sélectionnés. Condition Conditions diverses pour définir les règles. Toutes les propriétés numériques, textuelles et de date possèdent des ensembles de conditions différents. Valeur Entrez la valeur manuellement. Entrez la valeur pour définir la règle. Les caractères joker peuvent être utilisés dans la colonne Valeur. Voir Utiliser des caractères joker (p. 167). Sélection date... Voir Utilisation de dates dans les règles de groupe d'objets (p. 157). Sélection dans modèle... Sélectionnez la valeur à partir du modèle en capturant l'objet. Par exemple, si vous choisissez Elément comme Catégorie et Nom comme Propriété, si vous cliquez sur un élément dans le modèle, vous obtenez la propriété Nom dans la règle du groupe d'objets. Et/Ou • • vide (= Et) • Ou Et Utilisez la colonne Et/Ou lorsque vous créez des règles pour plusieurs lignes. Un champ vide donne le même résultat que si l'option Et est sélectionnée. Pour ajouter une règle : 156 1. 2. Dans la boîte de dialogue du groupe d'objets, cliquez sur Ajouter ligne. Sélectionnez Catégorie dans la zone de liste. 3. Sélectionnez Propriété dans la zone de liste. 4. Sélectionnez Condition. TEKLA STRUCTURES 14.0 Paramètres et outils 5. Entrez la valeur dans la colonne Valeur ou sélectionnez la valeur à partir du modèle. 6. Ajoutez d'autres lignes et utilisez la colonne Et/Ou et des parenthèses pour créer des règles complexes. Utilisation de dates dans les règles de groupe d'objets Pour utiliser des règles de date dans les groupes d'objets : 1. 2. Ouvrez la boîte de dialogue Groupe d'objets - représentation et ajoutez une ligne au groupe. Sélectionnez, par exemple, Pièce dans la colonne Catégorie. 3. Sélectionnez, par exemple, l'attribut utilisateur Montage dans la colonne Propriété. 4. Sélectionnez Condition. Les propriétés de date vous permettent d'utiliser les conditions suivantes : 5. • • Egale à • Après • Après ou avec • Avant • Avant ou avec Non égale à Dans la colonne Valeur, cliquez sur Sélection date... pour ouvrir la boîte de dialogue Sélection date. Cette boîte de dialogue comporte les options suivantes : Option Description Date Sélectionnez une date à partir d'un calendrier. Date de révision Date définie par l'ordinateur sur lequel Tekla Structures est installé. Cette option est identique à Date de révision de la boîte de dialogue Visualisation de l'état du projet. jour(s) avant la date de révision Définit le nombre de jours avant ou après la date de révision. jour(s) après la date de révision 6. Voir aussi Sélectionnez l'option de date et cliquez sur OK. Afficher et cacher des objets dans les vues (p. 150) Paramètres de représentation des objets (p. 150) Groupes d'objets (p. 154) Visualisation de l'état du projet (p. 193) Exemple de représentation d'objets Dans cet exemple, nous créons une visualisation d'éléments dont l'attribut utilisateur Montage comporte différentes valeurs. Les éléments auront les couleurs suivantes : TEKLA STRUCTURES 14.0 Paramètres et outils 157 • • Bleu si la date prévue est antérieure à la date de révision. • Jaune si la date prévue est postérieure d'un jour à la date de révision. • Rouge si la date prévue est postérieure de deux jours à la date de révision. Vert si la date prévue est la même que la date de révision. Avec des paramètres de représentation d'objets standard, le modèle ressemble à cela : Pour créer des paramètres de représentation d'objets et des groupes d'objets qui définissent quels objets doivent avoir les couleurs définies plus haut : 1. 2. Cliquez sur Paramètres > Représentation des objets... pour ouvrir la boîte de dialogue Représentation des objets. Donnez un nom à la représentation d'objets vide, comme par exemple plan_test. Par défaut, la boîte de dialogue de représentation d'objets comporte un groupe d'objets Tout. Ne supprimez pas ce groupe ; laissez-le en dernier dans la liste. 3. Cliquez sur Ajouter ligne pour ajouter une nouvelle ligne. 4. Sélectionnez cette nouvelle ligne et cliquez sur Créer un nouveau groupe... dans la zone de liste Groupe d'objets. La boîte de dialogue Groupe d'objets - représentation apparaît. 5. Donnez un nom à ce groupe, comme par exemple plan_avant_date_révision. 6. Cliquez sur Enregistrer sous. 7. Modifiez la règle. Cette règle inclut les objets dont l'attribut utilisateur Date de montage prévue est défini sur « antérieure à la date de révision ». • • Sélectionnez Pièce dans la colonne Catégorie. • Sélectionnez Avant dans la colonne Condition. • Cliquez sur Sélection date... dans la zone de liste Valeur et sélectionnez Date de révision dans la boîte de dialogue Sélection date et cliquez sur OK. Sélectionnez Date de montage prévue dans la colonne Propriété. 8. Cliquez sur Enregistrer et sur Fermer. 9. Dans la boîte de dialogue Représentation des objets, sélectionnez bleu dans la zone de liste Couleur de la ligne plan_avant_date_révision et vérifiez que le groupe d'objets est défini sur Visible. Répétez les étapes 3 à 9 et créez trois autres groupes d'objets avec des règles différentes : • Un groupe d'objets plan_date_révision, avec la règle suivante : La date de montage prévue de l'objet est égale à la date de révision. • 158 TEKLA STRUCTURES 14.0 Paramètres et outils Un groupe d'objets plan_un_jour_après avec la règle suivante : La date de montage prévue de l'objet est égale à la date de révision + 1 jour(s). • Un groupe d'objets plan_deux_jours_après, avec la règle suivante : La date de montage prévue de l'objet est égale à la date de révision + 2 jour(s). Pour plus d'informations sur la création de règles comportant des dates, voir Utilisation de dates dans les règles de groupe d'objets (p. 157). 10. Lorsque tous les groupes d'objets sont créés, définissez les paramètres de couleur et de visibilité des groupes d'objets, dans la boîte de dialogue Représentation des objets, de la façon suivante : 11. Sélectionnez Masqué dans la colonne Transparence pour le groupe d'objets Tout et vérifiez qu'il soit le dernier de la liste. 12. Cliquez sur Enregistrer et sur Modifier. Le modèle apparaît maintenant avec les couleurs définies : Voir aussi Paramètres de représentation des objets (p. 150) Groupes d'objets (p. 154) Règles du groupe d'objets (p. 155) Visualisation de l'état du projet (p. 193) 5.5 Filtre Introduction L’option Filtre est utile quand vous désirez effectuer une opération sur plusieurs objets ou propriétés simultanément. Cette section décrit les filtres de Sélection et de Vue. • • Utilisez le Filtre de sélection pour éviter les erreurs en sélectionnant des objets. Utilisez le Filtre de vue pour définir quels objets apparaissent dans chaque vue. Ceci est particulièrement utile pour des modèles compliqués contenant un grand nombre d’objets. TEKLA STRUCTURES 14.0 Paramètres et outils 159 Les filtres de sélection et de vue dépendent de la fonctionnalité Groupes d'objets. Pour plus d'informations, voir Groupes d'objets (p. 154). Filtre de vue Utilisez Filtre de vue pour définir quels objets sont affichés dans une vue, en fonction des propriétés d’objet. La zone de travail, la profondeur de vue, le paramètrage de vue et les paramètres de représentation de l'objet affectent également la visibilité d'un objet. Voir Afficher et cacher des objets dans les vues (p. 150). Pour afficher la boîte de dialogue Filtre pour les vues : 1. 2. Double-cliquez sur la vue pour ouvrir la boîte de dialogue Propriétés de la vue, ou cliquez sur Vue > Propriétés de la vue.... Cliquez sur le bouton Groupe d'objets.... Filtre de sélection Utilisez le Filtre de sélection pour définir quels objets peuvent être sélectionnés. Tekla Structures contient également plusieurs sélecteurs qui commandent la sélection d'un objet (voir Contrôle de la sélection (p. 39)). Pour utiliser le Filtre de sélection sur un objet, l'objet doit être visible dans la vue en question. Référez-vous à Filtre de vue (p. 160) pour plus d’information. 160 TEKLA STRUCTURES 14.0 Paramètres et outils Boîte de dialogue Filtre de sélection Pour afficher la boîte de dialogue Groupe d'objets - Filtre de sélection : • • Cliquez sur l'icone Filtre de sélection , ou Cliquez sur Modification > Filtre de sélection.... Utilisez les propriétés d’objet pour définir si un objet peut être sélectionné. Pour utiliser la boîte de dialogue Filtre de sélection disponible dans les précédentes versions, définissez la variable XS_USE_OLD_FILTERING sur TRUE. L'utilisation de la variable XS_USE_OLD_FILTERING n'affecte que l'apparence de la boîte de dialogue. En interne, Tekla Structures utilise les nouveaux filtres dans tous les filtrages. Voir aussi XS_USE_OLD_FILTERING Filtres de sélection standard Tekla Structures contient plusieurs filtres de sélection standard. La liste déroulante de filtres de sélection de la barre d'outils Sélection énumère les filtres standard et les filtres définis par l'utilisateur. TEKLA STRUCTURES 14.0 Paramètres et outils 161 Pour appliquer un filtre, sélectionnez-le dans la liste. Les filtres standard apparaissent toujours en début de liste. Conversion des anciens filtres de sélection La liste déroulante des filtres de sélection est divisée en deux parties : 162 • Nouveaux filtres de sélection (extension de fichier .SObjGrp), que vous pouvez utiliser dans les filtres de sélection • Anciens filtres (extension de fichiers .msf) TEKLA STRUCTURES 14.0 Paramètres et outils Lorsque vous sélectionnez un ancien filtre, Tekla Structures le convertit automatiquement en un nouveau et l'enregistre. L'ancien filtre est alors supprimé de la liste déroulante. Définir vos propres filtres Pour définir vos propres filtres : 2. , ou cliquez sur Modification > Filtre de Cliquez sur l'icone Filtre de sélection sélection... pour ouvrir la boîte de dialogue Groupe d'objets - Filtre de sélection. Trouvez un filtre dont les paramètres sont proches de vos besoins. 3. Modifiez les paramètres, puis entrez un nouveau nom dans le champ Enregistrer sous. 4. Cliquez sur Enregistrer sous, puis sur OK pour quitter. A présent vous pouvez choisir le nouveau filtre dans la liste déroulante. 1. Pour afficher les filtres que vous définissez en haut de la liste, juste après le filtre standard, utilisez des lettres majuscules dans le nom des filtres. Exemples Le Filtre de sélection est très utile lors de l'utilisation des assistants de croquis pour créer automatiquement des dessins. Par exemple, si vous désirez produire uniquement des dessins des poutres d'un modèle, utilisez le Filtre de sélection pour les sélectionner. TEKLA STRUCTURES 14.0 Paramètres et outils 163 Utilisez le Filtre de sélection pour sélectionner les pièces qui devront porter les charges. Méthodes de filtrage Filtrer par propriétés multiples Vous pouvez définir des filtres contenant plusieurs propriétés. Vous pouvez également avoir plusieurs valeurs de filtrage pour chaque propriété. Si vous utilisez plusieurs valeurs, séparez les chaînes de caractères par des espaces (par exemple, 12 5). Si une valeur comporte plusieurs chaînes de caractères, mettez cette valeur entre guillemets (par exemple, "panneau personnalisé"). En utilisant des conditions, des parenthèses et l'option Et/Ou, vous pouvez créer des filtres aussi complexes que nécessaire. Lorsque vous créez des règles entre des objets de catégories différentes, utilisez si possible l'option Et pour éviter d'éventuels problèmes avec des règles plus complexes. Activer un filtre Pour définir le filtrage pour une propriété particulière, activez la case à cocher correspondante. Les cases à cocher définissent quelles lignes du filtre sont activées et effectives. Dans l'exemple suivant, seule la seconde ligne affecte le filtrage : Filtrage complémentaire Pour utiliser le filtrage complémentaire (autrement dit, définir quelles pièces ne pas sélectionner), sélectionnez Différent de à dans la colonne Condition. Propriétés du gabarit Vous pouvez sélectionner les objets en fonction des propriétés du gabarit. Pour ce faire, sélectionnez Gabarit dans la colonne Catégorie, puis sélectionnez la propriété voulue dans la colonne Propriété. 164 TEKLA STRUCTURES 14.0 Paramètres et outils Dans la boîte de dialogue Groupe d'objets - Filtre de sélection, utilisez les unités suivantes pour les propriétés du gabarit, même avec l'environnement impérial US : • • mm pour les longueurs • kg pour les poids • degrés pour les angles mm2 pour les surfaces Pour vérifier les unités utilisées par Tekla Structures pour certaines propriétés de gabarit, utilisez l'option Sélection dans modèle... dans la colonne Valeur. Types d'assemblages Voir aussi Si la catégorie sélectionnée est Assemblage, que la propriété sélectionnée est Type d'assemblage, et que vous utilisez l'option Sélection dans modèle... dans la colonne Valeur, Tekla Structures remet la valeur sous forme de chiffre. Le chiffre indique le type d'assemblage en question. Le tableau suivant énumère les chiffres et les types d'assemblage correspondants : Valeur Type assemblage 0 préfabriqué 1 coulé sur site 2 acier 3 bois 6 divers Utiliser des caractères joker (p. 167) Exemples de filtrage Poutres et poteaux Pour créer un filtre de sélection pour les poutres et les poteaux : 1. 2. Cliquez deux fois sur Ajouter ligne pour ajouter deux nouvelles lignes. Indiquez les noms des pièces, POUTRE et POTEAU. Pour sélectionner la valeur directement dans le modèle, cliquez sur Sélection dans modèle... et capturez un objet. 3. Sélectionnez l'option Ou. Le filtre recherche maintenant un objet ayant pour Nom POUTRE ou POTEAU. Même résultat si vous écrivez POUTRE POTEAU dans la colonne Valeur de la première ligne. Si vous utilisez plusieurs valeurs, vous devez séparer les chaînes de caractères par des espaces. TEKLA STRUCTURES 14.0 Paramètres et outils 165 4. Entrez le nom du filtre en regard du bouton Enregistrer sous, puis cliquez sur Enregistrer sous. Phases Pour créer un filtre de sélection pour toutes les pièces dans les phases 1 et 2 : 1. 2. 3. Cliquez sur Ajouter ligne. Indiquez les phases des pièces, 1 et 2. Séparez les chaînes de caractères par des espaces. Entrez le nom du filtre en regard du bouton Enregistrer sous, puis cliquez sur Enregistrer sous. 166 TEKLA STRUCTURES 14.0 Paramètres et outils Filtre complementaire Si vous désirez sélectionner uniquement certaines pièces, utilisez le filtre complémentaire pour exclure les pièces restantes. Les sélecteurs affectent aussi la sélection des objets. Voir Contrôle de la sélection (p. 39). Pour créer un filtre qui sélectionne toutes les pièces sauf celles ayant le profil PL200*20 : 1. 2. Cliquez sur Ajouter ligne. Indiquez le profil, PL200*20. 3. Dans la colonne Condition, sélectionnez Différent de. 4. Entrez le nom du filtre en regard du bouton Enregistrer sous, puis cliquez sur Enregistrer sous. Utiliser des caractères joker Vous pouvez utiliser des caractères joker pour raccourcir les chaînes de caractères des filtres. Un caractère joker est un symbole qui remplace un ou plusieurs caractères. Tekla Structures utilise les caractères joker suivants : TEKLA STRUCTURES 14.0 Paramètres et outils 167 Caractère de remplacement * (astérisque) Description Exemple Remplace n’importe quel nombre ou caractère HE* reprend toutes les pièces avec un nom de profil qui commence par HE. L’astérisque peut aussi s’utiliser au début d’un mot : *ENTR*. ? (point d’interrogation) Remplace un seul caractère HE?400 groupe toutes les pièces avec un nom de profil tel que HEA400, HEB400, ou HEC400. [ ] (crochets carrés) Reprend tout ce qui se trouve à l’intérieur des crochets. L[78]X4X1/2 reprend les pièces avec les noms de profil L7X4X1/2 et L8X4X1/2 Les caractères * et ? peuvent aussi s’utiliser dans le nom des objets. Si le nom d’objet que vous désirez filtrer contient * ou ?, incluez * ou ? dans les crochets carrés. P. ex. pour trouver le profil P100*10, saisissez P100[*]10 dans le champ filtre. Filtrer dans les boîtes de dialogue Filtre apparaît aussi dans de nombreuses boîte de dialogue. Dans un champ Filtre, vous pouvez saisir les caractères du nom de l’objet que vous cherchez, et ensuite cliquer sur le bouton Filtrer pour trouver les noms correspondants. Référez-vous aussi à Utiliser des caractères joker (p. 167). 5.6 Paramètres Dans cette section 168 Cette section explique comment modifier divers paramétrages dans Tekla Structures. TEKLA STRUCTURES 14.0 Paramètres et outils Unités et décimales Pour configurer la saisie, la sortie, le stockage et l'affichage des unités et décimales, cliquez sur Outils > Options > Options... > Unités et décimales. Mise à jour Quand vous cliquez sur OK dans la boîte de dialogue Unités et décimales, Tekla Structures met à jour le format des unités et décimales dans toutes les boîtes de dialogue ouvertes. Données d’entrée et de sortie Différents types de données sont séparés sur les trois onglets dans la boîte de dialogue Unités et décimales. Les données d'entrée apparaissent sous les onglets Modélisation et Catalogues. Les données de sortie apparaissent sous l'onglet Résultats d'analyse (données de sortie uniquement en rapport avec l'analyse structurelle). Fonctions de modélisation Les paramétrages sous l'onglet Modélisation affectent les données que vous utilisez avec les commandes de modélisation telles que copier, déplacer, créer un maillage, créer un point, position de pièces et dimensions. Catalogues Les paramétrages sous l'onglet Catalogues affectent les données mémorisées dans les catalogues de profils et de matériaux. Pas d’effet Les paramétrages dans la boîte de dialogue Unités et décimales sont sans effet sur les dessins, rapports et outils Afficher les propriétés et Distance. Le nombre de décimales affecte la précision des entrées et leur mémorisation. Utilisez toujours un nombre suffisant de décimales. Le symbole du signe décimal est toujours un point (.). Il ne peut être modifié. Notation d’exposant Vous pouvez utiliser une notation d’exposant positif mais non négatif. TEKLA STRUCTURES 14.0 Paramètres et outils 169 Unités impériales Vous pouvez saisir les longueurs en unités impériales en : Fractional notation • • Pouces en décimales (p. ex. 300.5") • Fractions (p. ex. 60'-6") Pieds en décimales (p. ex. 62.7’) Dans la notation des fractions, toutes les entrées s’affichent en pieds (') et pouces ("). Si vous utilisez des unités impériales et que vous désirez utiliser des fractions, vous devez utiliser la notation prévue pour les fractions. Paramétrages de souris et de pointeur Vous pouvez configurer les paramétrages de votre souris et de votre pointeur en fonction de votre manière de travailler en utilisant : • • Déplacer bouton milieu (p. 170) • Xsouris (p. 171) • Tolérance curseur (p. 171) • Surbrillance préalable (p. 171) Glisser-Déposer (p. 170). Déplacer bouton milieu Déplacer bouton milieu bascule la fonction du bouton du milieu de la souris entre déplacement et défilement. Pour commuter entre déplacement et défilement, cliquez sur Outils > Options > Déplacer bouton milieu, ou appuyez sur Maj+M. Le défilement déplace le “viseur”, et le déplacement déplace le modèle. Maintenez le bouton du milieu enfoncé et glissez le pointeur à l’écart de l’origine de l’objet. Pour défiler plus vite, glissez le pointeur plus loin de la marque d’origine ; glissez plus près pour ralentir. Vous pouvez utiliser Défilement et Déplacement quand d’autres commandes sont actives. Glisser-Déposer Quand Glisser-Déposer est actif, vous pouvez utiliser cette technique pour déplacer ou copier des pièces. Vous pouvez aussi modifier une forme polygonale par cette commande. Vous ne pouvez glisser-déposer les composants, pièces de composants, boulons et soudures. Activer Pour activer ou désactiver le Glisser-Déposer, utilisez la touche D, ou Outils > Options > Glisser-Déposer. La fonction reste active jusqu’à ce que vous la mettiez hors fonction. Tekla Structures mémorise ce paramètrage entre sessions par nom d’utilisateur. Pour éviter de glisser et déposer des pièces accidentellement, désactivez la fonction quand vous ne l’utilisez pas. Sélection rapide Lorsque Glisser-Déposer et Sélection rapide sont actifs, vous pouvez glisser et déposer les poignées sans les sélectionner au préalable. Pour activer ou désactiver la Sélection rapide, utilisez la touche S ou sélectionnez Outils> Options > Sélection rapide. La fonction reste active jusqu’à ce que vous la mettiez hors fonction. 170 TEKLA STRUCTURES 14.0 Paramètres et outils Tekla Structures mémorise ce paramètrage par session et nom d’utilisateur. Xsouris Quand Xsouris est actif, le déplacement du pointeur par-dessus une vue la rend active. Sans Xsouris vous devez cliquer sur une vue pour l'activer. Pour activer ou désactiver Xsouris, cliquez sur Outils > Options > Xsouris. Un coche s'affiche près de l'option de menu si Xsouris est déjà actif. Utiliser Xsouris Xsouris est utile quand vous utilisez deux vues qui se chevauchent partiellement. Référez-vous aux exemples suivants : • Si vous désirez capturer des positions de poutre de deux vues qui se chevauchent, quand Xsouris est actif, vous déplacez simplement le pointeur par-dessus la vue pour l’activer. • Quand Xsouris est actif, vous pouvez aussi utiliser Page Précédente, Page Suivante et les touches de flèche dans les vues qui se chevauchent, sans devoir cliquer sur une vue pour l’activer préalablement. Référez-vous à Déplacer le modèle dans la fenêtre de visualisation (p. 134). Tolérance curseur Tolérance curseur vous aide à saisir les points corrects en vous fournissant des aides visuelles. Quand vous déplacez le pointeur sur un objet, Tekla Structures met automatiquement en évidence les points qu’il vous suggère de saisir. Activer Pour activer ou désactiver Tolérance curseur, utilisez la touche T ou Outils > Options > Tolérance curseur. La fonction reste active jusqu'à ce que vous la mettiez hors fonction. Tekla Structures mémorise ce paramètrage par session et nom d’utilisateur. Sélecteurs de saisie Utilisez les sélecteurs de saisie pour commander le genre d’objets auquel le curseur réagit. Voir Spécification des points (p. 34). Surbrillance préalable Lorsque vous déplacez le curseur de la souris sur des objets dans les vues de modèle rendues, Tekla Structures met en évidence ces objets en jaune, de sorte à voir plus facilement quel objet peut être sélectionné. Activation Pour activer ou désactiver l'option Surbrillance préalable, appuyez sur la touche H ou cliquez sur Outils > Options > Surbrillance préalable. Phases Dans Tekla Structures, vous pouvez utilisez les phases pour décomposer un modèle en sections. Les phases sont souvent utilisées pour indiquer des séquences de montage. Vous pouvez créer des rapports et des vues, filtrer des objets et copier des objets depuis d’autres modèles, en fonction de leur numéro de phase. Exemple Par exemple, vous travaillez sur un grand projet partagé par plusieurs utilisateurs qui fonctionnent en mode mono-utilisateur. Commencez par créer un modèle de base qui inclut, par exemple, les poteaux. C’est la phase 1. Vous copiez ensuite ce modèle de base pour les autres utilisateurs. TEKLA STRUCTURES 14.0 Paramètres et outils 171 Chaque utilisateur travaille ensuite sur une partie séparée de l’édifice. Quand chaque partie du modèle est achevée, vous pouvez le recopier vers le modèle de base comme phase séparée (phase 2, 3, etc.). Travailler avec les phases Pour travailler avec les phases, cliquez sur Outils > Gestionnaire de phase.... La boîte de dialogue Gestionnaire de phase s’affiche. Le tableau suivant explique comment utiliser les boutons dans la boîte de dialogue Gestionnaire de phase. 172 Bouton Description Filtrer Enumère les phases filtrées par numéro et/ou par nom. Référez-vous à Filtrer dans les boîtes de dialogue (p. 168). Définir courant Fait de la phase sélectionnée la phase active. Tekla Structures assigne tous les objets que vous créez à la phase active après le paramètrage d’une phase comme étant la phase courante. Le caractère @ devant un numéro de phase indique la phase active. Phases par objet Met en évidence les phases associées avec les objets sélectionnés actuellement dans le modèle. Utilisez ce bouton pour identifier la phase d’un objet. Ajouter Crée une nouvelle phase. Effacer Efface les phases que vous sélectionnez dans la liste. Objets par phase Sélectionne et met en évidence les objets correspondants dans le modèle aux phases sélectionnées dans la liste. Modifier phase Modifie les phases des objets sélectionnés en utilisant la phase sélectionnée dans la liste. TEKLA STRUCTURES 14.0 Paramètres et outils Propriétés additionnelles Vosu pouvez ajouter plus de propriétés aux phases, elles apparaîtront dans des colonnes supplémentaires de la liste. Tekla Structures considère les propriétés des phases comme des attributs définis par l'utilisateur, ainsi vous pouvez définir les noms des propriétés des phases dans le fichier objets.inp. Référez-vous à Ajouter des propriétés. Pour utiliser les propriétés de phase dans les rapports et les gabarits, utilisez la syntaxe PHASE.ATTRIBUTE_NAME dans le nom de fichier de propriété de phase. Options Utilisez la boîte de dialogue Composants pour définir diverses valeurs par défaut pour le repérage, les coefficients, les noms de profil et les joints. Pour ouvrir la boîte de dialogue Composants, cliquez sur Outils > Options > Options... > Composants. Pour enregistrer vos paramètres, cliquez sur Appliquer ou OK. Voir aussi Préférences dans l'aide en ligne Paramètres des repères d'orientation dans l'aide en ligne TEKLA STRUCTURES 14.0 Paramètres et outils 173 Couleurs Il est possible d'indiquer la couleur de certains objets du modèle en définissant leur classe à l'aide d'un numéro. Vous pouvez également utiliser les paramètres de représentation d'objets pour définir les couleurs de groupes d'objets spécifiques. Pour plus d’informations, voir Paramètres de représentation des objets (p. 150). Vous disposez des options de couleur suivantes : Couleur Numéro noir gris clair ou blanc 1 rouge 2 ou 0 vert clair 3 bleu 4 cyan 5 jaune 6 magenta 7 gris 8 rose 9 citron 10 aqua 11 lilas 12 orange 13 bleu clair 14 Ces numéros de couleur peuvent également être utilisés avec certaines variables, par exemple XS_CLASH_CHECK_COLOR. Pour en savoir plus sur ces couleurs, référez-vous à l’aide en ligne. Paramétrages généraux Tekla Structures inclut aussi les paramétrages généraux suivants : Grille d’accrochage Utilisez la grille d’accrochage lorsque vous capturez un point à l'aide du sélecteur de saisie Accrochage quelconque . Voir Spécification des points (p. 34). Pour définir une grille d'accrochage, cliquez sur Outils > Options > Options... > Paramétres souris. 174 TEKLA STRUCTURES 14.0 Paramètres et outils Saisissez l’information suivante : Champ Description Activez la grille d'accrochage lorsque la saisie libre est activée La grille d’accrochage doit être active. Ecartements x, y Espacements de la grille de saisie Origine dx, dy Décalages pour l’origine de la grille Son Avec ce paramètre actif, Tekla Structures vous avertit à l’aide d’un bip lorsqu’une erreur se produit. Cliquez sur Outils > Options > Son pour activer ou désactiver cette option. 5.7 Repérage Cette section explique comment modifier les paramétrages du repérage et l’effectuer dans Tekla Structures. Paramètrage du repérage Pour ouvrir la boîte de dialogue Paramètres de repérage, cliquez surDessins & Rapports > Repérage > Paramètres de repérage... : TEKLA STRUCTURES 14.0 Paramètres et outils 175 Vous pouvez utiliser diverses options de numérotation : 176 TEKLA STRUCTURES 14.0 Paramètres et outils Option Action si coché Tout repérer Tekla Structures repère toutes les pièces. Toute l’information sur les repères antérieurs est perdue. Utiliser anciens repères Tekla Structures réutilise les repères assignés aux pièces qui ont été effacées. Ces numéros peuvent être utilisées pour repérer des pièces neuves ou modifiées. Vérifier pièces standard Si un modèle de pièce standard a été configuré, Tekla Structures compare les pièces du modèle actuel à celles du modèle de pièce standard. Si la pièce à repérer est identique à une pièce du modèle standard, Tekla Structures lui assigne le repère de la pièce du modèle standard. Nouveau Modifié Options de repérage des nouvelles pièces : Option Action Comparer avec l’ancien Une nouvelle pièce reçoit le même repère qu’une pièce similaire déjà repérée. Utiliser un nouveau repère Une nouvelle pièce reçoit un repère non utilisé précédemment, même si une pièce repérée similaire existe déjà. Options de repérage des pièces modifiées : Option Action Comparer avec l'ancien Comme pour les pièces neuves (voir plus haut) Utiliser un nouveau repère Comme pour les pièces neuves (voir plus haut) Conserver les repères si possible La pièce modifiée conserve son repère antérieur si possible. Repérez toujours complètement le modèle après avoir modifié les paramétrages de repérage. Voir Repérer toutdans l'aide en ligne. Repérage par famille Le repérage par famille permet de regrouper des objets au sein d'une même série de repérage en différentes “familles”. Lorsque vous utilisez le repérage par famille, les repères de position des éléments préfabriqués se composent du repère de famille et du qualifiant. Par exemple : TEKLA STRUCTURES 14.0 Paramètres et outils 177 Repère de famille Qualifiant Voir aussi • Le repère de famille est le même pour les assemblages et les éléments préfabriqués correspondant aux critères que vous définissez dans la boîte de dialogue Paramètres repérage. • Les assemblages ou les éléments préfabriqués ayant le même repère de famille mais une géométrique exacte différente ou des matériaux différents auront un qualifiiant unique. Attribution de repères de famille pour la série (p. 178) Attribution de repères de famille aux pièces (p. 180) Attribution de repères de famille pour la série Sous l'onglet Repérage par famille, vous pouvez attribuer des repères de famille à la série. Par exemple, les deux poutres ci-dessous possèdent toutes les deux le même préfixe B : Repère de l'assemblage : B/1 Repère de l'assemblage : B/2 Ces poutres sont identiques sauf en ce qui concerne les joints utilisés. Pour attribuer un repérage par famille pour la série : Utilisation 178 1. TEKLA STRUCTURES 14.0 Paramètres et outils Cliquez sur Dessins & Listes > Repérage > Paramètres de repérage... pour ouvrir la boîte de dialogue Paramètres de repérage. 2. 3. Résultat Sous l'onglet Repérage par famille, cliquez sur Ajouter une série pour ouvrir la boîte de dialogue Ajouter une série, qui donne la liste des séries de repérage de tous les assemblages et éléments préfabriqués du modèle. Sélectionnez les séries de repère B/1 puis cliquez sur Ajouter. La série de repérage apparaît dans la liste de repérage par famille. 4. Utilisez la section Comparer de la boîte de dialogue pour définir ce qu'il faut comparer aux séries de repérage. Définissez les critères de comparaison pour chaque série de repérage séparément. a Activez au moins une case à cocher, mais pas toutes. b Si vous les activez toutes, le repère de famille sera identique au repère d'assemblage normal, et le qualifiant de repère sera 1 pour tous. Si vous ne les activez pas toutes, il ne sera attribué qu'un seul repère de famille par série. 5. 6. 7. Cliquez sur Appliquer ou sur OK. Mettez à jour le repérage dans le modèle. Tekla Structures attribue le repérage par famille aux poutres. Tekla Structures considère que des poutres sont différentes grâce aux critères de comparaison que vous avez définis, et il leur attribue donc des repères de famille différents : TEKLA STRUCTURES 14.0 Paramètres et outils 179 Repère de l'assemblage : B/1-1 Repère de l'assemblage : B/2-1 Attribution de repères de famille aux pièces Pour attribuer un repère de famille et/ou un qualifiant de famille aux pièces : Utilisation 1. 2. 3. 4. Sélectionnez les objets dont vous souhaitez modifier les repères de famille. Cliquez sur Dessins & Listes > Repérage > Modifier repère > Repère de famille.... Dans la boîte de dialogue Dans la boîte de dialogue, entrez les valeurs désirées dans les champs Repère de famille et Qualifiant de famille. Cliquez sur Attribuer. Repères d'assemblage Vous pouvez trier les assemblages selon leurs repères. Pour cela, utilisez les options de la boîte de dialogue Paramètres de repérage : Vous pouvez trier les repères par ordre croissant ou décroissant. 180 TEKLA STRUCTURES 14.0 Paramètres et outils L'ordre du tri peut se faire selon les critères suivants : • • Les coordonnées x, y ou z de la pièce principale de l'assemblage. • L'attribut défini par l'utilisateur de la pièce principale. L'attribut défini par l'utilisateur d'un assemblage. Si votre tri est basé sur des attributs définis par l'utilisateur, Tekla Structures affiche une liste qui comporte tous les attributs définis par l'utilisateur disponibles. Lorsque vous triez par coordonnées x, y ou z, le tri est basé sur le centre de gravité de l'axe de référence. Le tri par attributs définis par l'utilisateur ou par emplacement n'affecte pas la position de la pièce. Si vous ajoutez de nouvelles pièces, des objets déjà repérés ne sont pas repérés de nouveau pour s'adapter à l'ordre de tri par la coordonnée x, par exemple. Dans ce cas, vous devez repérer de nouveau les pièces. Voir aussi Paramètrage du repérage... Exemples de repérage Repères de pièces Cet exemple explique comment différents paramétrages de repérage produisent des numéros de pièce différents quand vous modifiez une pièce. 1. 2. Créez trois poutres identiques avec le préfixe P et le numéro de début 1. Repérez le modèle. Toutes les poutres ont un repère P1. 3. Modifiez une des poutres. 4. Repérez le modèle. A présent vous devriez avoir deux poutres P1 et une poutre P2. 5. Modifiez la poutre P2 pour qu’elle soit identique aux autres. 6. Repérez le modèle. Tekla Structures assigne des repères de pièce différents à cette pièce, en fonction des paramètres de repérage que vous avez utilisés, comme suit : Phases de projets • • Comparer avec l’ancien : P1 • Utiliser un nouveau repère : P3 Conserver les repères si possible : P2 Lorsque vous commencez à modéliser un projet, les paramètres de repérage requis peuvent être totalement différents après la première édition du projet et le début de la révision du modèle. TEKLA STRUCTURES 14.0 Paramètres et outils 181 Pour contrôler les paramètres de repérage à chaque phase du projet, créez des paramètres de repérage prédéfinis pour chaque phase. Enregistrer les paramètres avec le bouton Enregistrer sous. Par exemple : • Phase 1 - Modélisation de traits Effectue uniquement la modélisation avant que les dessins ne soient réalisés. À ce stade, vous pouvez même sélectionner Tout repérer, ou au moins Réutiliser d'anciens repères. • Phase 2 - Réalisation du dessin Lorsque le premier ensemble de dessins est réalisé, mais que la modélisation continue, vous pouvez choisir de minimiser les effets de dessins déjà réalisés. Vous pouvez le faire par exemple en sélectionnant Conserver les repères si possible dans la liste déroulante Modifié. • Phase 3 - Révisions À un certain point, le projet est plus ou moins finalisé, et toute modification du modèle devrait être effectuée d'une façon différente d'avant. Vous pouvez choisir d'utiliser un nouveau repère pour toutes les pièces modifiées, sans les comparer aux pièces existantes. Pour ce faire, sélectionnez Utiliser un nouveau repère dans la liste déroulante Modifié. Lorsque vous atteignez l'étape suivante d'un projet, vous pouvez charger des paramètres prédéfinis, puis les enregistrer sous normal. Ainsi les paramètres normaux sont toujours automatiquement chargés à partir de ce point lorsque quelqu'un ouvre le modèle. Effectuer le repérage Quand vous effectuez le repérage, Tekla Structures assigne des repères aux pièces et aux assemblages. Le repérage est réalisé en fonction des paramètres dans la boîte de dialogue Paramètres de repérage (voir Paramètrage du repérage (p. 175)). Pointage Le pointage pour les fichiers CN affecte aussi le repérage. Quand le pointage est actifPointage, Tekla Structures assigne des repères différents à des pièces identiques si elles possèdent des pointages différents. Exemple Deux pièces principales d’assemblages différents sont identiques, à l’exception d’une différence de position des plats qui y sont soudés. Dans ce cas, Tekla Structures leur assigne des repères différents. Interrompre le repérage Vous pouvez interrompre le repérage de façon sûre avant la fin en cliquant sur Annuler dans la boîte de dialogue que Tekla Structures affiche pendant qu’il fonctionne. Si vous interrompez le repérage, les pièces et assemblages conservent leurs repères d’origine. Historique Cliquez sur Outils > Afficher historique > Historique du repérage... pour obtenir un rapport montrant l'historique du repérage. Pour savoir comment interpréter l’historique, référez-vous à Fichiers historique dans l’aide en ligne. Effectuer le repérage 182 Pour effectuer le repérage, cliquez sur Dessins & Rapports > Repérage. Vous disposez des options suivantes : TEKLA STRUCTURES 14.0 Paramètres et outils Option Résultat Repérer les objets modifiés Attribue des repères à tous les assemblages et pièces nouveaux et modifiés. Repérer toutes les pièces Attribue des repères à toutes les pièces et assemblages. Modifier le repère Modifie le repère final. Supprimer repères Efface les repères. Enregistrer repères préliminaires Enregistre le repère de la pièce sélectionnée comme repère préliminaire. Attribuer numéros de contrôle... Affecte des numéros de contrôle aux pièces. Verrouiller/Déverrouiller les numéros de contrôle Verrouille ou déverrouille les numéros de contrôle. Référez-vous à Verrouillage et déverrouillage des numéros de contrôle (p. 183). Affectation de numéros de contrôle aux pièces Les numéros de contrôle sont des propriétés qui identifient l’emplacement de pièces dans un modèle. Utilisez la macro Créer numéros de contrôle (S9) pour affecter des numéros de contrôle aux pièces. Tekla Structures peut affecter des numéros de contrôle consécutifs à toutes les pièces du modèle, à des pièces sélectionnées ou uniquement aux pièces d’une série de repérage spécifique. Un numéro de contrôle unique est affecté à chaque pièce. Pour afficher des numéros de contrôle dans des dessins, des rapports ou lorsque vous utilisez la commande Outils > Afficher les propriétés > Objet, sélectionnez la propriété ACN. Pour plus d'informations sur l’utilisation de cet outil, référez-vous à dans l'aide en ligne. Voir aussi Pour savoir comment afficher des numéros de contrôle dans des dessins, référez-vous à Attributs définis par l’utilisateur dans les repères dans le manuel de dessin. Verrouillage et déverrouillage des numéros de contrôle (p. 183) Verrouillage et déverrouillage des numéros de contrôle Pour que Tekla Structures ne modifie pas le repérage des numéros de contrôle de toutes les pièces du modèle ou de pièces spécifiques, utilisez l’outil Verrouiller/Déverrouiller les numéros de contrôle. Pour verrouiller ou déverrouiller les numéros de contrôle : TEKLA STRUCTURES 14.0 Paramètres et outils 183 1. Cliquez sur Dessins & Listes > Repérage > Verrouiller/Déverrouiller les numéros de contrôle : 2. Pour préciser les pièces pour lesquelles les numéros de contrôle doivent être verrouillés ou déverrouillés : • Pour verrouiller ou déverrouiller les numéros de contrôle de toutes les pièces, ne sélectionnez aucune pièce dans le modèle. OU • Pour verrouiller ou déverrouiller les numéros de contrôle de pièces spécifiques, sélectionnez ces pièces dans le modèle. 3. Sélectionnez Verrouillé ou Déverrouillé dans la liste déroulante Statut. 4. Cliquez sur Appliquer, puis sur Créer. L’attribut ACN_STATUS, défini par l’utilisateur, vous indique si le numéro de contrôle d’une pièce est verrouillé ou déverrouillé. Pour plus d'informations sur les numéros de contrôle, référez-vous à Affectation de numéros de contrôle aux pièces (p. 183). 5.8 Outils Introduction Cette section décrit les divers outils de Tekla Structures que vous pouvez utiliser pour vérifier un modèle et le préparer pour la fabrication. Accrochage Tekla Structures comprend de nombreux outils d’accrochage qui peuvent être utilisés seuls ou avec d'autres outils. Ces outils sont : • • Boutons d’accrochage (p. 34) • Capture orthogonale (p. 186) • Suivi (p. 186) • Points de référence temporaires (p. 186) Capture numérique (p. 185) Référez-vous également à Exemples de captures (p. 186). 184 TEKLA STRUCTURES 14.0 Paramètres et outils Capture numérique Utilisez la barre d'outils Entrer un emplacement numérique pour entrer les coordonnées de la position que vous souhaitez capturer. Pour faire apparaître cette barre d'outils, lancez une commande vous demandant de saisir des positions, puis procédez de la façon suivante : • • Commencez par entrer les coordonnées à l'aide du clavier. Cliquez sur Outils > Entrer un emplacement numérique et sélectionnez une option. Pour accéder à des options supplémentaires, cliquez sur Outils > Options > Raccourcis > Entrer un emplacement numérique. Le tableau suivant explique les types d'informations que vous pouvez entrer. Vous pouvez entrer : Description/Exemple Caractère spécial Coordonnées cartésiennes Coordonnées x, y et z d'une position séparées par des virgules, par ex. 100,-50,200. , (virgule) Coordonnées polaires Distance, un angle dans le plan xy, et un angle dans le plan xy séparé par des symboles inférieurs/ supérieurs, par ex. 1000<90<45. < Les angles augmentent dans la direction inverse du sens des aiguilles d'une montre. Coordonnées absolues Coordonnées par rapport à l'origine du plan de travail. Définir à l’aide de XS_KEYIN_ABSO LUTE_PREFIX Coordonnées relatives Coordonnées relatives à la dernière position capturée, par ex. @1000,500 ou @500<30. Définir à l’aide de XS_KEYIN_RELA TIVE_PREFIX Une valeur Distance dans une direction indiquée. Deux coordonnées Si vous omettez la dernière coordonnée (z) ou l'angle, Tekla Structures considère la valeur comme étant 0. Trois coordonnées Dans les dessins, Tekla Structures ignore cette troisième coordonnée. Une fois les coordonnées indiquées, appuyez sur Entrée ou cliquez sur OK pour capturer la position. TEKLA STRUCTURES 14.0 Paramètres et outils 185 Mode d’accrochage Tekla Structures dispose de deux modes d’accrochage, relatif et absolu. Utilisez la variable XS_KEYIN_DEFAULT_MODE pour indiquer le mode d’accrochage par défaut. Voir aussi XS_KEYIN_ABSOLUTE_PREFIX XS_KEYIN_RELATIVE_PREFIX Capture orthogonale Utilisez le raccourci O (Outils > Orthogonal) pour capturer les positions dans les directions orthogonales dans le plan de travail (0, 45, 90, 135, 180 degrés, etc.). La capture orthogonale est définie grâce aux variables XS_SEMI_ORTHO_ANGLE et XS_USE_SEMI_ORTHO. Pour plus d'informations, voir Annexe C, Variables, dans le manuel système. Suivi Le suivi correspond à suivre une ligne et à capturer un point à une certaine distance le long de la ligne. Le suivi est en général utilisé associé avec d'autres outils de capture, comme les boutons d'accrochage ou la capture orthogonale et numérique. Référez-vous également à Exemples de captures (p. 186). Points de référence temporaires Vous pouvez créer un point de référence temporaire qui vous servira d'origine locale lorsque vous faites des captures dans les modèles ou les dessins. 1. 2. Lancez une commande vous demandant de saisir des positions. Tenez enfoncée la touche Ctrl et capturez une position. Une croix verte indique que cette position est à présent un point de référence temporaire. 3. Utilisez ce point de référence temporaire avec les outils de capture pour définir les directions et les distances. Référez-vous également à Exemples de captures (p. 186). Exemples de captures Lorsque les boutons d'accrochage sont activés et que vous utilisez une commande vous demandant de capturer des positions, le curseur de la souris se verrouille sur un point de capture. Tekla Structures trace une ligne magenta entre le dernier point capturé et ce point de capture. 186 TEKLA STRUCTURES 14.0 Paramètres et outils Vous pouvez faire un suivi le long de la ligne vers un point de capture et utiliser la barre d'outils Entrer un emplacement numérique pour indiquer la distance par rapport au dernier point capturé. Lorsque vous utilisez le suivi, les coordonnées que vous entrez sont toujours relatives. Vous pouvez également utiliser le suivi le long d'une direction orthogonale. Référez-vous à Capture orthogonale (p. 186). Dans l'illustration ci-dessous, nous avons capturé un point milieu d'une ligne de maillage et effectué un suivi le long de la ligne d'essai sur 1000 unités. Vous pouvez également faire un suivi au-delà du point de capture, par exemple 4000 unités à partir du dernier point capturé. Pour utiliser le suivi dans la direction opposée, entrez une valeur négative, par exemple -1000. TEKLA STRUCTURES 14.0 Paramètres et outils 187 Points de référence Dans cet exemple, nous créons une poutre à l'aide d'un point milieu d'une ligne de maillage comme point de référence temporaire et nous utilisons le suivi le long d'une direction orthogonale (représentée à l'aide d'une ligne pointillée verte) sur 500 unités. Cliquez sur OK et Tekla Structures crée la poutre le long de la ligne magenta. Verrouillage des coordonnées Vous pouvez verrouiller les coordonnées x, y et z sur une ligne. Cela s’avère utile lorsque vous devez déterminer un point à capturer et que ce point n’existe pas sur la ligne. Pour verrouiller la coordonnée x, par exemple, appuyez sur x sur le clavier. Pour déverrouiller cette coordonnée, appuyez à nouveau sur x. Lignes exactes Avec la représentation rapide des pièces, utilisez Vue > Représentation > Affichage des pièces avec des lignes exactes pour afficher les lignes exactes des pièces sélectionnées. Cliquez sur Vue > Tout redessiner pour effacer l’effet des lignes exactes. 1. 2. Sélectionnez les pièces. Cliquez sur Vue > Représentation > Affichage des pièces avec des lignes exactes. 3. Cliquez sur la fenêtre dans laquelle vous désirez afficher des lignes exactes. Un clic droit vous permet aussi de sélectionner les pièces et de choisir Lignes exactes. 188 TEKLA STRUCTURES 14.0 Paramètres et outils Référez-vous à Affichage dans l’aide en ligne pour plus d’informations sur les techniques de dessin. Arêtes cachées Utilisez cette commande pour contrôler la visibilité des arêtes cachées des pièces sélectionnées dans les vues filaires. Cliquez sur Vue > Tout redessiner pour effacer l’effet des arêtes cachées. Les options dans Outils > Options > Options... > Général déterminent la façon dont Tekla Structures affiche les arêtes cachées : Option Exemple Pas de pointillés Autres pièces en pointillés Toutes pièces en pointillés Boulons 3D Pas de boulons 3D Pour utiliser cette commande : 1. 2. Sélectionnez les pièces. Cliquez sur Vue > Afficher > Arêtes cachées. 3. Cliquez sur la fenêtre dans laquelle vous désirez afficher des arêtes cachées. Vous pouvez également faire un clic droit sur une pièce, puis cliquez sur Arêtes cachées. En utilisant cette option il est superflu de cliquer sur la fenêtre pour la rendre active. Pièces cachées Il est possible de cacher rapidement certaines pièces d'une vue. Par exemple, vous pouvez utiliser cette fonction dans des situations compliquées, pour cacher temporairement certaines pièces afin de voir les pièces se trouvant derrière. TEKLA STRUCTURES 14.0 Paramètres et outils 189 1. 2. Sélectionnez les pièces à cacher. Clic droit et sélectionnez Cacher. • • 3. Voir aussi Par défaut, les pièces cachées sont représentées par des lignes. Pour cacher complètement les pièces, utilisez la touche Majus en même temps que la commande Cacher. Pour faire réapparaître les pièces, utilisez la commande Vue > Tout redessiner ou clic droit sur les pièces et sélectionnez Afficher avec lignes exactes. Propriétés de la vue (p. 59) Afficher composant Utiliser Afficher composant pour afficher le contenu des composants sélectionnés (pièces, boulons, etc.) même si Visibilité dans composants n’est pas coché dans la boîte de dialogue Paramètrage de la vue. Si Visibilité dans composants n’est pas coché pour les pièces contenues dans les composants, elles sont visibles quand vous les créez. Quand vous redessinez la fenêtre de visualisation, elles ne sont plus visibles. Pour utiliser Afficher composant : 1. 2. Cliquez sur Vue > Représentation > Affichage du contenu de l'élément. Cliquez sur un symbole du composant ou sélectionnez une zone. Afficher assemblage Utiliser Afficher assemblage pour afficher le contenu effectif d’un assemblage sélectionné, même si certains objets sont cachés dans une vue. 1. 2. Cliquez sur une pièce. Clic droit sur une pièce. 3. Au menu contextuel, sélectionner Afficher assemblage . Tekla Structures affiche les pièces, boulons, soudures, découpes, raccords et autres détails appartenant à l’assemblage, même s’ils sont cachés dans les propriétés de vue. Colisage Les colis sont des groupages d’assemblages pour le transport vers le site. Vous pouvez utiliser les noms et numéros de colis dans les rapports. Pour utiliser le colisage : Cliquez sur Outils > Colisages pour ouvrir la boîte de dialogue Colisage. Ceci affiche les propriétés des colis existants. Les colis peuvent être modifiés. Créer un colis Pour créer un colis : 1. 2. 190 TEKLA STRUCTURES 14.0 Paramètres et outils Cliquez sur Outils > Colisages pour afficher la boîte de dialogue Créer des lots. Tekla Structures fait la liste des lots existants. Cliquez sur Propriétés pour afficher la boîte de dialogue Propriétés du colisage. Saisissez ici un nouveau numéro de colis 3. Saisissez un nouveau numéro de colis, puis un numéro dans Colis sélectionné, Numéro puis vérifiez que Numéro est coché. 4. Saisissez un poids maximum pour le colis dans Poids maximum. Cliquez sur Ajouter. 5. A présent, vous disposez d’un colis vide. Pour ajouter des pièces au colis référez-vous à Ajouter des pièces à un colis existant (p. 191). Ajouter des pièces à un colis existant Pour ajouter des pièces à un colis 1. 2. Cliquez sur Outils > Colisages pour afficher la boîte de dialogue Créer des colis. Cliquez sur un colis existant de la liste. Tekla Structures met en évidence les pièces incluses dans le colis. Le poids total du colis et la quantité d’assemblages qu’il contient sont affichés sous Valeurs enregistrées. 3. Pour ajouter des pièces à un colis existant, utilisez la touche Majuscules et sélectionnez les pièces. Cliquez sur Enregistrer sélection. Tekla Structures affiche le poids et la quantité d’assemblages que vous ajoutez sous Valeurs sélection. 4. Cliquez sur OK pour fermer la boîte de dialogue. Quand vous rouvrez la boîte de dialogue de création de lots, Valeurs enregistrées inclut le poids et le numéro des pièces ajoutées. 5. Tekla Structures affiche un avertissement quand la limite de poids du colis est dépassée. Utilisez toujours la touche Majuscules en ajoutant des pièces à un colis existant. Si vous sélectionnez simplement les pièces vous écraserez le contenu du colis. Vous ne pouvez pas sélectionner les pièces contenues dans d’autres colis. TEKLA STRUCTURES 14.0 Paramètres et outils 191 Supprimer des pièces d’un colis existant Pour supprimer des pièces d’un colis 1. 2. Cliquez sur Outils > Colisages pour afficher la boîte de dialogue Colisage. Cliquez sur un colis existant de la liste. Tekla Structures met en évidence les pièces incluses dans le colis. 3. Maintenez enfoncée la touche Ctrl et sélectionnez chaque pièce à retirer. 4. Cliquez sur Appliquer pour retirer les pièces du colis. 5. Cliquez sur OK pour fermer la boîte de dialogue Colisage. Supprimer un colis existant Pour effacer un colis existant : 1. 2. Cliquez sur Outils > Colisages pour afficher la boîte de dialogue Créer des lots. Cliquez sur Propriétés. 3. Cliquez sur un colis existant de la liste. 4. Pressez la touche Suppr. Séquenceur Utilisez Séquenceur pour nommer des séquences et assigner des numéros incrémentiels. Le Séquenceur offre des usages multiples, dont la définition des séquences de montage. Vous pouvez définir plusieurs séquences dans différents buts. Vous pouvez inclure les mêmes pièces dans plusieurs séquences simultanément. Le Séquenceur fonctionne en assignat des attributs utilisateur aux pièces. Vous pouvez utiliser le Séquenceur pour créer des attributs utilisateur contenant des valeurs numériques. Avec le Séquenceur, vous pouvez aussi attribuer des vaeurs numériques à des attributs utilisateur. Créer un rapport Pour inclure le numéro de la séquence dans les rapports, saisissez le nom de séquence dans le champ texte. Vous pouvez aussi utiliser le numéro de séquence dans un rapport en saisissant le nom de séquence dans la ligne du rapport. Pour créer une liste montrant toutes les pièces appartenant à une séquence, utilisez la règle suivante dans une lignée ou une ligne intermédiaire dans l’éditeur de gabarit. if(curr("SEQUENCENAME") != 0) then do() Vérifier la valeur de la séquence Vous pouvez vérifier le nom et le numéro d’une séquence en utilisant la commande Information objet. Pour ce faire, le nom de séquence doit apparaître comme attribut utilisateur dans le fichier objects.inp. Pour plus d’information, référez-vous Ajouter des propriétés. Utilisation du séquenceur Cliquez sur Outils > Séquenceur pour ouvrir une boîte de dialogue affichant les séquences existantes. Vous pouvez saisir l’information suivante : 192 TEKLA STRUCTURES 14.0 Paramètres et outils Option Description Nom de séquence Si vous désirez assigner des valeurs pour des attributs utilisateur existants avec le séquenceur, saisissez le même nom que dans le fichier objects.inp. Par exemple, PRELIM_MARK pour les repères préliminaires. Numéro maxi Le numéro maximum à utiliser dans la séquence. Les objets sont repérés à partir de 1. Si vous sélectionnez un objet qui a déjà été inclus dans une séquence, Tekla Structures vous demande si vous désirez écraser le numéro existant. Si vous cliquez sur Oui, Tekla Structures vous donne le numéro disponible suivant pour l’objet. Effacer Efface la séquence. Si la liste ne contient qu’une séquence, elle conserve le nom de la séquence vide. Créer une nouvelle séquence Pour créer une nouvelle séquence : 1. 2. Cliquez sur Outils > Séquenceur pour afficher la boîte de dialogue Propriétés de séquenceur. Saisissez le Nom de séquence. 3. Cliquez sur Appliquer ou OK. 4. Sélectionnez les pièces à inclure dans la séquence. La première pièce reçoit le numéro séquentiel 1, la deuxième le numéro 2, etc. 5. Arrêtez d’ajouter des pièces à la séquence avec la touche Pause ou Echap. La boîte de dialogue Propriétés de séquenceur se ferme. Ajouter des pièces à une séquence Pour ajouter des pièces à une séquence existante : 1. 2. Cliquez sur Outils > Séquenceur pour afficher la boîte de dialogue Propriétés de séquenceur. Cliquez sur le Nom de séquence. 3. Sélectionnez les pièces à inclure dans la séquence. 4. Arrêtez d’ajouter des pièces à la séquence avec la touche Pause ou Echap. La boîte de dialogue Propriétés de séquenceur se ferme. Visualisation de l'état du projet Utilisez l'outil de visualisation de l'état du projet pour réviser l'état des objets dans le modèle, sur une période particulière, par exemple : • • D'afficher le calendrier de montage de groupes d'éléments à l'aide de couleurs. D'identifier les éléments dont la fabrication est prévue pendant une période spécifique. Pour créer des visualisations de l'état du projet, vous devez prédéfinir les paramètres de représentation d'objets reposant sur des règles de date. Pour plus d’informations, voir Paramètres de représentation des objets (p. 150) et Création de groupes d'objets (p. 154). TEKLA STRUCTURES 14.0 Paramètres et outils 193 L'outil 4D n'est inclus que dans le module Gestion de projets. Utilisation Pour utiliser l'outil de visualisation de l'état du projet : 1. Cliquez sur Outils > Visualisation de l'état du projet... pour ouvrir la boîte de dialogue Visualisation de l'état du projet . Vous disposez des options suivantes : Champ Description Date de révision Par défaut, date actuelle. Infos supplémentaires Changez cette date soit en sélectionnant une nouvelle date dans le calendrier, soit à l'aide des boutons d'incrément, soit en déplaçant le glisseur. Boutons Incrément Permet de changer la date jour par jour. Cliquez sur les boutons avant/arrière pour changer la date de révision (un clic change la date d'un jour, etc.). Echelle temporelle Déplacez le curseur pour changer la date de contrôle. Début échelle Sélectionnez la date de début et la date de fin pour le glisseur. Fin échelle Représentation des objets Sélectionnez les paramètres de représentation d'objets dans la zone de liste. Cliquez sur Modifier pour modifier les paramètres existants. 194 TEKLA STRUCTURES 14.0 Paramètres et outils Paramètres de représentation des objets (p. 150) Champ Description Rafraîchissement auto des vues Cochez cette case pour automatiquement actualiser la vue du modèle lorsque vous cliquez sur les boutons Incrément ou que vous utilisez le glisseur. Infos supplémentaires Rafraîchir l’écran (p. 63) dans l'aide en ligne (Pour actualiser la vue du modèle manuellement, cliquez sur le bouton Rafraîchir.) Rapport Crée des listes, soit d'après la dernière date soit d'après l'état du projet à la date de révision. Impression de listes dans l'aide en ligne 2. Sélectionnez les paramètres de représentation d'objets dans la zone de liste. 3. Sélectionnez une valeur pour Date de contrôle. 4. Entrez l'incrément temporel. 5. Choisissez des valeurs pour Début échelle et Fin échelle. 6. Cochez la case Rafraîchissement auto des vues. 7. Cliquez sur Enregistrer pour sauvegarder les propriétés. 8. Utilisez l'outil de visualisation de l'état du projet en cliquant sur les boutons d'incrément. Pour plus d'informations sur l'utilisation de l'outil de visualisation de l'état du projet, voir Exemple de visualisation de l'état du projet (p. 196). Fichiers de visualisation de l'état du projet Tekla Structures enregistre les paramètres de visualisation de l'état du projet avec l'extension *.4d dans le dossier attributs du modèle actuel. • • • Vous pouvez copier le fichier *.4d dans le dossier attributes d'un autre modèle. Pour que le fichier *.4d soit disponible pour tous les modèles, copiez le fichier dans le dossier système. Ajoutez également une copie du fichier de représentation d'objets (extension .rep) et des fichiers de groupes d'objets (extension .PObjGrp) lorsque vous copiez un fichier *.4d dans un dossier attributs ou système pour que tous les fichiers fonctionnent correctement. Pour plus d’informations, voir Fichiers de représentation d'objets (p. 153) et Fichiers de groupes d'objets (p. 154). Tekla Structures recherche les fichiers *.4d dans l'ordre de recherche standard. Pour plus d'informations, voir Ordre de recherche des dossiersdans l'aide en ligne. Voir aussi Exemple de visualisation de l'état du projet (p. 196) Afficher et cacher des objets dans les vues (p. 150) Paramètres de représentation des objets (p. 150) Groupes d'objets (p. 154) TEKLA STRUCTURES 14.0 Paramètres et outils 195 Exemple de visualisation de l'état du projet Dans cet exemple, nous visualisons le moment où des éléments sont montés. La visualisation de l'état du projet repose sur les paramètres de représentation d'objets incluant une règle du groupe d'objets pour l'attribut défini par l'utilisateur Date de montage prévue. Avec des paramètres de représentation d'objets standard, le modèle ressemble à cela : Paramètres de représentation des objets Pour définir quels objets seront affichés dans le modèle : 1. 2. Cliquez sur Vue > Représentation > Représentation des objets... pour ouvrir la boîte de dialogue Représentation des objets. Donnez un nom aux paramètres de représentation d'objets. 3. Cliquez sur Ajouter ligne pour ajouter une nouvelle ligne. 4. Sélectionnez cette nouvelle ligne et cliquez sur Créer un nouveau groupe... dans la zone de liste Groupe d'objets. 5. Dans la boîte de dialogue Groupe d'objets - représentation, donnez un nom au groupe, comme par exemple « plan_date_ou_avant ». 6. Cliquez sur Enregistrer sous. 7. Modifiez la règle. Cette règle doit inclure les objets dont l'attribut utilisateur Date de montage prévue est défini sur « antérieure ou égale à la date de révision ». • • Sélectionnez Pièce dans la colonne Catégorie. • Sélectionnez Avant ou avec dans la colonne Condition. • Cliquez sur Sélection date... dans la zone de liste Valeur et sélectionnez Date de révision dans la boîte de dialogue Sélection date et cliquez sur OK. Sélectionnez Montage dans la colonne Propriété. 8. Enregistrez le groupe d'objets et cliquez sur Fermer. 9. Dans la boîte de dialogue Représentation des objets, sélectionnez Couleur par classe pour le nouveau groupe d'objets dans la zone de liste Couleur et vérifiez que la ligne est définie sur Visible. 10. Placez le groupe d'objets Tout en dernier et sélectionnez Caché : 11. Cliquez sur Enregistrer. 196 TEKLA STRUCTURES 14.0 Paramètres et outils Visualisation du statut du projet Pour utiliser les paramètres de représentation d'objets dans l'outil 4D : 1. 2. 3. Cliquez sur Outils > Visualiser l’état du projet... pour ouvrir la boîte de dialogue Visualisation de l'état du projet. Modifiez les propriétés (l'image ci-dessous montre la Date de contrôle et d'autres propriétés d'après cet exemple) : Cliquez sur les boutons d'incrément pour changer la valeur du champ Date de contrôle pour voir les changements dans le modèle. Les images ci-dessous montrent comment les objets sont représentés lorsque vous cliquez sur un bouton d'incrément. La règle du groupe d'objets définit la visibilité des objets par rapport à ces changements de date : TEKLA STRUCTURES 14.0 Paramètres et outils 197 Voir aussi Date de contrôle 23/05/2006 Date de contrôle 30/05/2006 Date de contrôle 05/06/2006 Date de contrôle 12/06/2006 Visualisation de l'état du projet (p. 193) Afficher et cacher des objets dans les vues (p. 150) Paramètres de représentation des objets (p. 150) Capture Utilisez Capture pour capturer des boîtes de dialogue, des vues ou la fenêtre Tekla Structures entière. Tekla Structures enregistre la capture au format png dans le dossier du modèle actuel. Ceci peut être très utile. Vous pouvez utiliser les captures en posters, brochures ou autres pour afficher des projets réalisés avec Tekla Structures. L'équipe d'assistance technique Tekla Structures peut vous demander une telle image si vous lui posez une question. Touches de fonction 198 Utilisez les touches de fonction suivantes pour créer les captures : Touche Action F9 Capture l’ensemble de la fenêtre Tekla Structures F10 Capture la dernière boîte de dialogue affichée F11 Capture la vue active F12 Capture la vue active sans son cadre TEKLA STRUCTURES 14.0 Paramètres et outils Impression d'une capture Sélectionnez le sélecteur Outis > Capture > Imprimer capture pour que Tekla Structures imprime automatiquement la capture. Haute résolution S'il vous faut des captures haute résolution, utilisez la commande Outils > Capture > Personnalisation.... Tekla Structures ouvre une boîte de dialogue dans laquelle vous pouvez définir les propriétés d'une capture, comme suit : • • De quelle vue prendre la capture • Inclure ou omettre les bordures de la vue • PPP, taille, couleur du fond, propriétés de ligne (uniquement pour les vues rendues) Nom du fichier 5.9 Références pour les paramétrages et outils Cette section comprend les pages de référence qui expliquent comment modifier les paramètres du programme et utiliser de nombreux outils de Tekla Structures. Pour modifier les paramètres et utiliser les outils, sélectionnez des commandes à partir du menu Modification, du menu Dessins & Liste et du menu Outils. Le tableau suivant donne la liste des commandes et les décrit brièvement. Commande Icone Description Copie spéciale > Linéaire Crée des copies des objets sélectionnés à une distance spécifiée de l’original. Copie spéciale > Rotation Crée des copies des objets sélectionnés par rotation, soit autour d’une ligne que vous spécifiez, soit autour de l’axe z du plan de travail. Copie spéciale > Miroir Crée une copie en miroir des objets sélectionnés par rapport à un plan de symétrie que vous spécifiez. Copie spéciale > Sur un autre plan Crée une copie des objets sélectionnés sur un autre plan, que vous spécifiez en capturant trois points. Copie spéciale > Depuis un autre modèle Crée une copie des objets de modèle dans les phases que vous spécifiez. Déplacement spécial > Linéaire Déplace le ou les objet(s) sélectionné(s) à une distance spécifique de l'original. Déplacement spécial > Rotation Déplace les objets sélectionnés par rotation, soit autour d’une ligne que vous spécifiez, soit autour de l’axe z du plan de travail. Déplacement spécial > Miroir Déplace par miroir les objets sélectionnés par rapport à une ligne de symétrie que vous spécifiez. Déplacement spécial > Sur un autre plan Déplace les objets sélectionnés sur un autre plan, que vous spécifiez en capturant trois points. TEKLA STRUCTURES 14.0 Paramètres et outils 199 Commande 200 Icone Description Supprimer Supprime les objets sélectionnés Scinder Scinde une pièce en deux pièces. Combiner Combine deux pièces en une. Propriétés... Affiche les propriétés de l’objet sélectionné. Annuler Annule la (ou les) commande(s) précédente(s) Répéter Annule les annulations précédentes. Paramètres de repérage... Defines the numbering settings. Repérer les objets modifiés Assigne des repères aux pièce aux pièces et assemblages modifiés après la dernier repérage. Repérer toutes les pièces Assigne des repères à toutes les pièces ou assemblages. Modifier le repère Modifie les repère de pièces. Possède différentes commandes pour les pièces, assemblages et multi-repères. Supprimer repères Efface les repères des pièces. Enregistrer repères préliminaires Enregistre les repère des pièces comme repères préliminaires pour les pièces sélectionnées. Attribuer numéros de contrôle Affecte des numéros de contrôle aux pièces. Capture Affiche la boîte de dialogue Capture que vous pouvez utiliser pour paramètrer les propriétés de capture d'écran et capturer une image de la vue sélectionnée. TEKLA STRUCTURES 14.0 Paramètres et outils 6 Modélisation avancée Introduction Ce chapitre présente les méthodes de modélisation avancées proposées par Tekla Structures. Il comporte également des conseils de modélisation. Contenu Cette section comporte les sujets suivants : Epures et utilisation de sections (p. 201) Modélisation paramétrique (p. 218) Vrillage, cambrure et réduction d'éléments (p. 220) Conseils de modélisation (p. 224) 6.1 Epures et utilisation de sections Tekla Structures possède un éditeur d'épures de section, que vous pouvez utiliser pour créer vos propres sections de profils. Les épures de section étant paramétriques, vous pouvez changer leurs dimensions chaque fois que vous les utilisez dans un modèle. La barre d'outils Epures est intégrée dans l'éditeur d'épures. Elle contient les outils dont vous avez besoin pour créer et enregistrer des sections : Cette section explique comment créer et modifier vos propres sections, et comment les utiliser dans les modèles. Elle contient les rubriques suivantes : • • Epures de section (p. 202) • Création de chanfreins (p. 205) • Ajout de cotes aux sections (p. 205) • Utilisation de plans pour positionner les éléments et les joints (p. 206) • Utilisation de variables pour définir les propriétés des sections (p. 207) Utilisation de contraintes pour verrouiller la forme des sections (p. 203) TEKLA STRUCTURES 14.0 Modélisation avancée 201 • Création d'une image d'une section (p. 210) • Nommer, enregistrer et fermer les sections (p. 211) • Test de votre section (p. 211) • Modification d'épures de section (p. 212) • Extrusion d'une épure de polyligne (p. 214) • Utilisation d'épures de section dans les modèles (p. 215) • Import et export d'épures (p. 216) • Outils d'épure (p. 216) Epures de section Pour esquisser une section : 1. Cliquez sur Modélisation > Profils > Définir une section avec l'éditeur d'épures.... Tekla Structures ouvre : • • 2. la barre d'outils Vue de l'éditeur et épures de section les boîtes de dialogue Variables et Navigateur épure Utilisez les outils suivants de la barre d'outils Epures pour esquisser le contour d'une section et les trous dans la section : Commande Icone Description Esquisser une polyligne Esquisser des lignes. Esquisser un arc Esquisser un arc. Esquisser un cercle Esquisser un cercle. Assurez-vous de créer une forme fermée : • Essayez de commencer les épures sur un point facile à capturer tel qu'une intersection de maillage. • Si nécessaire, utilisez l'outil Contrainte de coïncidence pour le fermer. Ensuite vous ajoutez les contraintes et les cotes puis vous enregistrez votre épure. Voir : 202 • • Utilisation de contraintes pour verrouiller la forme des sections (p. 203) • Nommer, enregistrer et fermer les sections (p. 211) TEKLA STRUCTURES 14.0 Modélisation avancée Ajout de cotes aux sections (p. 205) Tekla Structures n'enregistre pas de section sans cotes. Utilisation de contraintes pour verrouiller la forme des sections Après avoir esquissé le contour d'une section, utilisez les outils de contrainte permettant d'affiner votre épure et de verrouiller sa forme pour, par exemple, redresser ses lignes, créer des angles droits, obliger ses lignes à se rencontrer ou fermer sa forme. La barre d'outils Epures comporte les outils de contrainte suivants : Commande Icone Description Contrainte radiale Crée une contrainte radiale pour un arc ou un cercle. Contrainte d’angle Crée une contrainte d'angle pour un arc ou un cercle. Contrainte parallèle Forcer une ligne à être parallèle à une autre ligne. Containte perpendiculaire Forcer une ligne à être perpendiculaire à une autre ligne. Contrainte de coîncidence Forcer deux lignes à se rencontrer (étend ou raccourcit l'une des deux ou les deux lignes). Utile lorsque vous avez besoin de fermer une forme. Tekla Structures crée automatiquement des contraintes de coïncidence : Contrainte fixe • • Où deux lignes se croisent. • Entre le début du premier segment de ligne et la fin du dernier segment de ligne dans une forme, s'ils sont situés à une certaine distance l'un de l'autre. Entre des segments de ligne quand vous les dessinez avec l'outil Esquisser une polyligne. Verrouille la position et l'angle d'une ligne afin que les autres contraintes ne l'affectent pas. TEKLA STRUCTURES 14.0 Modélisation avancée 203 Commande Icone Contrainte horizontale Description Forcer une ligne dans une épure à être parallèle à l'axe x local. Utilisez avec les autres contraintes pour redresser le profil tout entier. Tekla Structures crée automatiquement des contraintes horizontales pour les lignes horizontales et des lignes qui sont presque horizontales. Contrainte verticale Forcer une ligne dans une épure à être parallèle à l'axe y local. Utilisez avec les autres contraintes pour redresser le profil tout entier. Tekla Structures crée automatiquement des contraintes verticales pour les lignes verticales et des lignes qui sont presque verticales. Reportez-vous à l'aide en ligne pour une démonstration guidée de l'utilisation de ces outils. Voir aussi Epures de section (p. 202) Vous pouvez choisir de créer des chanfreins dans votre section. Ensuite, vous devez ajouter des cotes et enregistrer votre épure. Voir : • • Création de chanfreins (p. 205) • Nommer, enregistrer et fermer les sections (p. 211) Ajout de cotes aux sections (p. 205) Tekla Structures n'enregistre pas de section sans cotes. Suppression de contraintes Pour supprimer une contrainte : 204 1. 2. Cliquez sur l'icone Navigateur épure . Sélectionnez la contrainte dans la boîte de dialogue Navigateur épure. 3. Par un clic droit, sélectionnez Supprimer dans le menu contextuel : TEKLA STRUCTURES 14.0 Modélisation avancée Création de chanfreins Lorsque vous utilisez l'outil Créer une polyligne pour esquisser un profil, Tekla Structures crée automatiquement des contraintes de coïncidence entre les segments de ligne et affiche un symbole de chanfrein lorsque les segments de ligne se rencontrent . Pour changer la forme ou les cotes d'un chanfrein : 1. 2. Pour chaque chanfrein que vous souhaitez modifier, double-cliquez sur le symbole de chanfrein dans l'épure. Tekla Structures ouvre la boîte de dialogue Propriétés de chanfrein. Changez la forme et les cotes du chanfrein. Sélectionnez la forme du chanfrein Entrez les cotes du chanfrein 3. Cliquez sur Modifier pour modifier le chanfrein. 4. Cliquez sur OK pour fermer la boîte de dialogue Propriétés de chanfrein. 5. Cliquez sur l'icone Enregistrer l'épure pour sauvegarder les changements. Ajout de cotes aux sections Après avoir esquissé une section paramétrique, utilisez les outils de contrainte de cotes de la barre d'outils Epures pour créer des cotes pour la section. Vous pouvez utiliser ces cotes pour définir la taille de la section du profil lorsque vous l'utilisez dans un modèle. Tekla Structures ajoute aussi les dimensions créées dans la liste de variables qui peuvent être utilisées dans les calculs. Voir Utilisation de variables pour définir les propriétés des sections (p. 207). Tekla Structures n'enregistrera pas la section paramétrique si celle-ci ne possède aucune contrainte de cote. La barre d'outils Epures comporte les outils de création de cotes suivants : TEKLA STRUCTURES 14.0 Modélisation avancée 205 Commande Icone Description Distance libre Crée une cote entre deux points quelconques. Distance horizontale Crée une cote horizontale. Distance verticale Crée une cote verticale. Utilisation de plans pour positionner les éléments et les joints Par défaut, Tekla Structures détermine la position des pièces en utilisant le contour d'une pièce ou d'un joint, avec les options sélectionnées dans la section Positions de l'onglet Position dans la boîte de dialogue Propriétés des pièces. Par exemple, l'option Milieu positionne une pièce selon le centre géométrique du profil de la pièce. Voir également Position des éléments (p. 85). Plans de positionnement des éléments Tekla Structures utilise les plans de positionnement de pièce au lieu du contrôle du profil de pièce pour calculer les options de position de pièce Dans plan et Profondeur. Vous pouvez, par exemple, créer des plans de positionnement qui définissent l'option Milieu d'un profil asymétrique : Plans de positionnement de l'élément L'option Milieu repose sur l'intersection des plans de positionnement de l'élément et non sur son contour Les plans de positionnement de l'élément apparaissent comme des lignes bleues dans la vue de l'éditeur d'épures de section. Plans de positionnement des joints Tekla Structures utilise les plans de positionnement de joint pour définir la position des composants par rapport aux pièces. Les plans de positionnement de joint s'affichent sous forme de lignes vertes dans Vue de l'éditeur d'épures de section. L'image ci-dessous montre les plans de positionnement d'un joint et les emplacements par défaut où vous pouvez placer des détails si l'élément est une dalle en T double créée comme une épure de section. 206 TEKLA STRUCTURES 14.0 Modélisation avancée La ligne verte illustre les plans de positionnement du joint par défaut Lorsque vous ajoutez un détail à la dalle, sélectionnez l'emplacement du détail en cochant les cases suivantes sous l'onglet Général dans la boîte de dialogue du composant. Si vous souhaitez placer des détails comme sur l'image ci-dessous, vous devez déplacer les plans de positionnement du joint. Outils La barre d'outils Epures inclut les outils suivants pour définir les plans de positionnement : Commande Icone Description Afficher ou cacher les plans de positionnement Permet de déplacer les plans de positionnement des éléments. Lorsque vous utilisez un profil dans un modèle, les options de position de l'élément Dans le plan et En profondeur reposent sur ces plans, et non sur le contour du profil. Afficher ou cacher les plans de joints Permet de déplacer les plans de positionnement des joints. Utilisation de variables pour définir les propriétés des sections Vous pouvez définir des variables pour définir les propriétés d'une épure de section. Les variables peuvent définir des propriétés fixes ou inclure des formules afin que Tekla Structures calcule la valeur de propriété chaque fois que vous utilisez le profil dans un modèle. Par exemple, vous pouvez créer une variable qui calcule une dimension : TEKLA STRUCTURES 14.0 Modélisation avancée 207 La barre d'outils Epures comporte les outils de création et d'utilisation de variables suivants : Commande Icone Afficher variables Autres informations Permet de voir, d'ajouter ou de changer des variables définies pour des objets de modèles paramétriques, y compris les épures de section. Fonctionne de la même façon que la commande Afficher les variables de l'éditeur de composants personnalisés. Afficher navigateur épure Ouvre le navigateur d'épures, qui affiche les éléments d'une épure de section paramétrique. Fonctionne de la même façon que le navigateur d'éléments personnalisés. Exemple : C symétrique Cet exemple indique comment utiliser la boîte de dialogue Variables et Navigateur épure. Nous créons une épure de section en forme de C symétrique avec b1 = b2 and h2 = h3. Lorsque vous utilisez le profil dans le modèle, vous pouvez modifier les dimensions suivantes : 208 • • Epaisseur (P1) • Hauteur (h2) • Largeur (b1) TEKLA STRUCTURES 14.0 Modélisation avancée Hauteur totale (h1) Tout d'abord, créez la section et les distances : 1. Cliquez sur Modélisation > Profils > Définir une section dans l'éditeur d'épures... pour ouvrir l'éditeur d'épures. Utilisez la commande Polyligne épure pour créer une section en forme de C. 2. 3. Utilisez les commandes Esquisser une distance horizontale et Esquisser une distance verticale pour créer toutes les distances. Toutes les distances s'affichent automatiquement dans la boîte de dialogue Variables. • Pour changer la valeur de distance, cliquez sur la cellule Formule et entrez une nouvelle valeur. • Pour rendre le profil symétrique, tapez =h2 dans la cellule Formule de distance h3 et =b1 de distance b2. TEKLA STRUCTURES 14.0 Modélisation avancée 209 Distances à partir de l'épure Ajoutez ce paramètre pour entrer des valeurs différentes pour l'épaisseur du profil Si vous souhaitez donner des valeurs différentes aux variables lorsque vous utilisez le profil, définissez Visibilité sur Afficher Pour ajouter la variable P1 à l'épaisseur du profil : 1. 2. Dans la boîte de dialogue Variables, cliquez sur le bouton Ajouter. Cliquez sur la cellule Formule et entrez une valeur d'épaisseur. 3. Dans la cellule Visiblité, sélectionnez Afficher. 4. Tapez Épaisseur dans la cellule Étiquette dans boîte de dialogue. 5. Dans Navigateur épure, faites un clic droit sur l'objet Épaisseur et sélectionnez Ajouter équation depuis le menu contextuel. Puis tapez =P1. 6. Faites un clic droit sur l'objet Type d'extrusion et sélectionnez Ajouter équation depuis le menu contextuel. Puis tapez =2. Pour plus d'informations sur le Type d'extrusion, référezvous à Extrusion d'une épure de polyligne (p. 214). Création d'une image d'une section Les profils de bibliothèque comprennent des images illustrant la forme et les cotes de chaque profilé. Pour ajouter les images d'épures de section paramétrique : 210 TEKLA STRUCTURES 14.0 Modélisation avancée 1. 2. Utilisation d'une capture À l'aide d'un éditeur d'images, par ex. Paint, créez une image qui représente la forme et les cotes du profil. Enregistrez l'image dans le dossier ..\TeklaStructures\*version*\nt\bitmaps, en utilisant le nom de la section comme nom de fichier avec l'extension .bmp. Par exemple, mysketch.bmp. Pour utiliser une capture Tekla Structures en tant qu'image : 1. 2. Ouvrez l'épure dans la vue de l'éditeur d'épures de section. Si nécessaire, cliquez sur l'épure pour vous assurer qu'il s'agit de la vue active. Appuyez sur la touche F12 de votre clavier pour prendre une capture de l'épure sans les bordures. 3. Dans un gestionnaire de fichiers tel que l'Explorateur Microsoft, renommez le fichier de la capture pour avoir le même nom que l'épure avec l'extension bmp. 4. Copiez le fichier renommé dans le dossier ..\TeklaStructures\*version*\nt\bitmaps. 5. Tekla Structures affiche une image de l'épure lorsque vous cherchez des profils. Nommer, enregistrer et fermer les sections Tekla Structures enregistre les épures de section dans le catalogue de profils du dossier du modèle actuel. Tekla Structures n'enregistrera pas la section si celle-ci ne possède aucune cote. Voir Ajout de cotes aux sections (p. 205). La barre d'outils Esquisses comporte les outils suivants pour nommer et enregistrer les épures de section : Commande Icone Description Enregistrer épure sous Enregistre la section. Fermer épure Un message demandant d'enregistrer l'épure apparaît. Une option existe pour fermer l'épure sans l'enregistrer. Test de votre section Pour vérifier que les contraintes et les cotes d'une épure de section fonctionnent correctement, essayez ce test : • • Double-cliquez sur une ligne de cote pour ouvrir la boîte de dialogue Attributs distance. • Vérifiez que la forme du profil ne change pas et que les cotes s'ajustent correctement. Cliquez sur le bouton Annuler pour fermer la boîte de dialogue. Changez le champ Valeur : et cliquez sur le bouton Modifier. Tekla Structures met à jour la section dans l'éditeur d'épures. TEKLA STRUCTURES 14.0 Modélisation avancée 211 Modification d'épures de section Pour modifier une épure de section existante : 1. 2. 3. Cliquez sur Modélisation > Profils > Modifier une section dans l'éditeur d'épures.... La boîte de dialogue Catalogue de composants s'ouvre. Double-cliquez sur le nom de la section pour l'ouvrir dans l'éditeur d'épures de section. Les éléments que vous pouvez modifier apparaissent en jaune. Vous pouvez, par exemple, modifier les distances et les chanfreins. Double-cliquez sur un élément pour modifier ses propriétés : Double-cliquez sur un élément pour modifier ses propriétés • Vous ne pouvez pas changer des cotes ayant été calculées à l'aide des formules de la boîte de dialogue Variables. • Les contraintes peuvent également vous empêcher de changer des cotes. Voir Utilisation de contraintes pour verrouiller la forme des sections (p. 203). Modification de chanfreins Pour modifier la forme ou les cotes d'un chanfrein dans une épure : 1. 2. 212 TEKLA STRUCTURES 14.0 Modélisation avancée Double-cliquez sur le symbole du chanfrein . Modifiez les propriétés dans la boîte de dialogue Propriétés de chanfrein : • • Sélectionnez une forme de chanfrein dans la liste déroulante Type. En fonction de la forme du chanfrein, utilisez les champs x et y pour définir ses cotes : Utilisez le champ x pour définir le rayon de ce chanfrein convexe 3. Cliquez sur le bouton Modifier pour changer le chanfrein. 4. Cliquez sur le bouton OK pour fermer la boîte de dialogue Propriétés de chanfrein. Copie et déplacement Il est également possible de copier et de déplacer toute l'épure ou des parties de l'épure à l'aide des commandes copier et déplacer. For more information, see Copier (p. 145) and Déplacer (p. 146). TEKLA STRUCTURES 14.0 Modélisation avancée 213 Extrusion d'une épure de polyligne Pour créer facilement une section de profilé (d'une épaisseur cohérente), esquissez une polyligne ouverte et définissez le type d'extrusion et l'épaisseur du profil dans Navigateur épure : Le type d'extrusion définit l'extrusion de la polyligne. Ces options sont : Vue de l'éditeur d'épures Boîte de dialogue Navigateur épure Description Type d'extrusion = 0 Par défaut. Type d'extrusion = 1 L'extrusion de la polyligne se fait vers l'extérieur de l'épure de ligne. Type d'extrusion = 2 L'extrusion de la polyligne se fait vers l'intérieur de l'épure de ligne. L'extrusion de la polyligne est symétrique à partir du centre de l'épure de ligne. Pour définir l'épaisseur : 1. 214 2. Dans la boîte de dialogue Variables, ajoutez une nouvelle variable de longueur, par exemple P1, et entrez l'épaisseur par défaut dans la cellule Formule. Dans Navigateur épure, définissez Épaisseur = P1 (la nouvelle variable). Si vous définissez directement la valeur d'épaisseur dans Navigateur épure, cela signifie que l'épaisseur a une valeur fixe (épaisseur = 10). 3. Voir aussi Exemple : C symétrique (p. 208). TEKLA STRUCTURES 14.0 Modélisation avancée Utilisation d'épures de section dans les modèles Une fois que vous avez créé une section et que vous l'avez enregistrée dans le catalogue de profils, vous pouvez l'utiliser dans le modèle. Si vous avez appliqué des contraintes correctement, la forme du profil ne changera pas lorsque vous changez ses dimensions. Voir Test de votre section (p. 211) pour plus d'informations. Pour utiliser la section du profil dans un modèle : 1. Double-cliquez sur l'icone de la pièce pour ouvrir la boîte de dialogue des propriétés de la pièce. Par exemple, double-cliquez sur l'icone Création d'une poutre pour ouvrir la boîte de dialogue Propriétés de la poutre. Pour sélectionner le profil à utiliser : 2. • • Voir aussi Pour des éléments en acier, cliquez sur le bouton Sélectionner... près du champ Profil, Pour des éléments en béton, cliquez sur le bouton ... près du champ Nom. 3. La boîte de dialogue Sélectionner profil s'ouvre. 4. Sélectionnez l'épure de section paramétrique. Elles apparaissent sous le type de profil Autres à la fin de l'arborescence des profils : 5. Pour changer les dimensions du profil, cliquez sur une cote de la colonne Valeur dans le tableau des propriétés situé dans la partie inférieure de la boîte de dialogue. Entrez une nouvelle valeur et cliquez sur Appliquer. 6. Cliquez sur OK pour fermer la boîte de dialogue Sélectionner profil. 7. Dans la boîte de dialogue des propriétés de l'élément, cliquez sur Modifier pour changer le profilé de l'élément dans le modèle. 8. Cliquez sur OK pour fermer la boîte de dialogue des propriétés de l'élément. Import et export d'épures (p. 216) TEKLA STRUCTURES 14.0 Modélisation avancée 215 Import et export d'épures Pour utiliser une épure de section dans d'autres modèles, vous devez l'exporter dans un fichier (.uel), et importer ce fichier dans l'autre modèle. Export Import Pour exporter une épure : 1. 2. Appuyez sur Crtl + F pour ouvrir le catalogue de composants. Sélectionnez Epures dans la liste. Tekla Structures affiche toutes les épures existant dans le modèle actuel. 3. Sélectionnez les épures que vous souhaitez exporter. Si vous souhaitez exporter plusieurs épures, tenez la touche Crtl enfoncée et sélectionnez les épures. 4. Par un clic droit, sélectionnez Export... dans le menu contextuel. La boîte de dialogue Exporter composants apparaît. 5. Entrez le nom du fichier d'exportation. Tekla Structures écrit les épures exportées vers un fichier (.uel). Pour importer une épure dans un autre modèle : 1. 2. Appuyez sur Crtl + F pour ouvrir le catalogue de composants. Sélectionnez Epures dans la liste. Tekla Structures affiche toutes les épures existant dans le modèle actuel. 3. Par un clic droit, sélectionnez Import... dans le menu contextuel. La boîte de dialogue Importer composants apparaît. 4. Recherchez le dossier qui contient les fichiers .uel exportés. Sélectionnez le fichier à importer et cliquez sur OK. Si vous avez modifié l'épure de profil dans un profil de bibliothèque, vous devez également importer le fichier profdb.bin. Pour importer automatiquement tous les fichiers *.uel à partir d'un dossier lorsque vous créez un nouveau modèle, utilisez la variable XS_UEL_IMPORT_FOLDER. 6.2 Outils d'épure Le tableau suivant donne la liste des outils d'épure et une brève description de chaque outil. Pour des instructions détaillées, reportez-vous à l’aide en ligne. Commande 216 Icone Description Esquisser une polyligne Dessine des lignes. Esquisser un arc Dessine un arc. Esquisser un cercle Dessine un cercle. TEKLA STRUCTURES 14.0 Modélisation avancée Commande Icone Description Esquisser une distance libre Crée une cote entre deux points quelconques. Esquisser une distance horizontale Crée une cote horizontale. Esquisser une distance verticale Crée une cote verticale. Esquisser une cote radiale Crée une contrainte radiale pour un arc ou un cercle. Esquisser une cote d'angle Crée une contrainte d'angle entre deux lignes. L'angle est calculé dans le sens inverse des aiguilles d'une montre à partir de la première ligne sélectionnée. Contrainte parallèle Force une ligne à être parallèle à une autre ligne. Contrainte perpendiculaire Force une ligne à être perpendiculaire à une autre ligne. Contrainte de coïncidence Force deux lignes à se rencontrer (allonge ou raccourcit l'une des lignes ou les deux). Cet outil est utile lorsque vous souhaitez fermer une forme. Tekla Structures crée automatiquement des contraintes de coïncidence : • • Si deux lignes se rencontrent • Entre l'origine du premier segment de ligne et l'extrémité du dernier segment de ligne d'une forme, si ces segments se trouvent à moins d'une certaine distance l'un par rapport à l'autre. Entre des segments de ligne dessinés avec l'outil Polyligne épure. Contrainte fixe Verrouille la position et l'angle d'une ligne, pour que les autres contraintes n'aient aucune incidence sur cette ligne. Contrainte horizontale Force une ligne de l'épure à être parallèle à l'axe x local. Cette commande peut être utilisée avec d'autres contraintes pour redresser le profil tout entier. Tekla Structures crée automatiquement cette contrainte pour les lignes horizontales et les lignes presque horizontales. TEKLA STRUCTURES 14.0 Modélisation avancée 217 Commande Contrainte verticale Icone Description Force une ligne de l'esquisse à être parallèle à l'axe y local. Cette commande peut être utilisée avec d'autres contraintes pour redresser le profil tout entier. Tekla Structures crée automatiquement cette contrainte pour les lignes verticales et les lignes presque verticales. Afficher ou masquer les plans de positionnement de pièce Permet de déplacer les plans de positionnement d'un élément. Lorsque vous utilisez un profil dans un modèle, les options de position de l'élément Dans le plan et En profondeur reposent sur ces plans, et non sur le contour du profil. Afficher ou cacher les plans de positionnement de joint Permet de déplacer les plans de positionnement d'un joint. VariablesVariables Permet de voir, d'ajouter ou de changer des variables définies pour des objets de modèles paramétriques, y compris les épures de section. Fonctionne de la même façon que la commande Afficher les variables de l'éditeur de composants personnalisés. Afficher navigateur épure Ouvre le navigateur d'épures, qui affiche les éléments d'une épure de section paramétrique. Utilisez cette commande pour copier des valeurs absolues ou des références et pour les utiliser comme variables dans les calculs paramétriques. Fonctionne de la même façon que le navigateur d'éléments personnalisés. Enregistrer l'épure sous Enregistre la section. Fermer l'épure Un message demandant d'enregistrer l'épure apparaît. Une option existe pour fermer l'épure sans l'enregistrer. 6.3 Modélisation paramétrique Les modèles Tekla Structures sont paramétriques, ce qui signifie que chaque objet d'un modèle, comme par exemple une poutre ou un poteau, possède des paramètres qui définissent diverses propriétés, y compris sa géométrie, son emplacement et sa relation avec d'autres éléments. Vous pouvez utiliser ces paramètres pour : 218 • Créez des dépendances, ou relations, entre les objets du modèle afin que les propriétés de l'objet du modèle s'ajustent si vous modifiez l'objet du modèle relié, • Créez des variables qui définissent les propriétés de l'objet du modèle. TEKLA STRUCTURES 14.0 Modélisation avancée Cette méthode s'appelle la modélisation paramétrique. Cette section décrit les outils de modélisation paramétrique que Tekla Structures possède. Elle contient les rubriques suivantes : Création de dépendances (p. 219) Création de variables (p. 219) Création de dépendances Tekla Structures comprend plusieurs outils que vous pouvez utiliser pour créer des dépendances, ou relations entre les objets du modèle. Par exemple, vous pouvez créer une dépendance qui décale une colonne d'une distance fixe d'un plan sur un mur afin que lorsque vous déplacez le mur, la colonne suit. Cliquez sur Modélisation > Ajouter une distance pour accéder aux outils de modélisation paramétrique suivants : Commande Ajouter une distance > fixeCréer une distance Icone Description Associe la poignée d'un objet d'un modèle jusqu'à trois plans sur d'autres objets du modèle, à une distance fixe. Représente la distance dans la vue du modèle. Fonctionne de la même façon que Créer une distance de l'éditeur de composants personnalisés. Pour plus d'informations, reportez-vous à Définition de variables et Création de variables de distance dans le Manuel de détails. Ajouter une distance > de référenceCréer une distance de référence Crée une distance de référence entre les objets d'un modèle, que vous pouvez inclure dans les formules de la boîte de dialogue Variables. Fonctionne de la même façon que Créer une distance de référence de l'éditeur de composants personnalisés. Pour plus d'informations, reportez-vous à Définition de variables et Création de distances de référence dans le Manuel de détails. Création de variables Utilisez les variables pour définir les propriétés d'un objet de modèle tel qu'une poutre ou une colonne. Les variables peuvent définir des propriétés fixes comme par exemple le nom d'une colonne. Ou elles incluent des formules afin que Tekla Structures calcule la valeur de propriété chaque fois que vous utilisez l'objet du modèle. Le menu Modélisation contient les outils de modélisation paramétrique suivants pour la définition et la modification de variables : TEKLA STRUCTURES 14.0 Modélisation avancée 219 Commande Icone Afficher variables... Description Afficher, ajouter ou modifier des variables dans des objets de modèle. Vous pouvez utiliser ces variables pour calculer les propriétés des objets du modèle reliés. Voir également Utilisation de variables pour définir les propriétés des sections (p. 207). Fonctionne comme Afficher variables dans l'Editeur d'éléments personnalisés. Navigateur de modèles... Ouvre le navigateur de modèle, qui montre les éléments d'un objet d'un modèle. Cette commande permet de copier des valeurs ou des références absolues et de les utiliser comme variables dans les calculs paramétriques. Fonctionne de la même façon que Navigateur composant personnalisé dans l'Éditeur d'éléments personnalisés. 6.4 Vrillage, cambrure et réduction d'éléments Cette section explique comment utiliser divers outils de déformation pour vriller, cambrer ou raccourcir des éléments en béton. Elle contient les rubriques suivantes : • • Vrillage d'éléments en béton (p. 220) • Cambrure d'éléments (p. 223) • Raccourcissement d'éléments (p. 224) Utilisation de l'outil Déplacement spécial pour gauchir les dalles en béton (p. 222) Vrillage d'éléments en béton Il existe plusieurs façons de vriller des éléments en béton : 220 TEKLA STRUCTURES 14.0 Modélisation avancée Type d'élément Poutres en béton Méthode de vrillage Utilisez les options de déformation de la boîte de dialogue des propriétés de l'élément Dalles en béton créées avec le composant • Utilisez les décalages d'extrémité Création de dalles à partir de points (62) • Utilisez l'outil Déplacer Autres informations Vrillage de poutres en béton à l'aide des options de déformation (p. 221) Vrillage des dalles en béton à l'aide de décalages d'extrémité (S62) (p. 221) Utilisation de l'outil Déplacement spécial pour gauchir les dalles en béton (p. 222) Dalles en béton créées avec le composant Déplacez les chanfreins de dalle Dalle en béton Gauchissement de dalles à l'aide de chanfreins (p. 223) Vrillage de poutres en béton à l'aide des options de déformation Pour vriller une poutre en béton : 1. 2. Double-cliquez sur la poutre pour ouvrir la boîte de dialogue Propriétés de la poutre et cliquez sur l'onglet Déformation. Dans le champ Origine, entrez l'angle de la poutre à son point initial, par rapport à la ligne de référence de l'élément. 3. Dans le champ Extrémité, entrez l'angle de la poutre à son point final, par rapport à la ligne de référence de l'élément. Pour, par exemple, vriller la poutre de 45 degrés à son extrémité, entrez 0 dans le champ Origine et 45 dans le champ Extrémité. 4. Cliquez sur Modifier pour gauchir la poutre. 5. Cliquez sur OK pour fermer la boîte de dialogue. Vrillage des dalles en béton à l'aide de décalages d'extrémité (S62) Pour vriller des dalles en béton créées avec le composant Création de dalles par points (62) : 1. 2. Cliquez sur Sélection objets dans composantsdans la barre d'outils Sélection Double-cliquez sur la dalle pour ouvrir la boîte de dialogue Propriétés de la poutre et cliquez sur l'onglet Position. 3. Dans la section Décalages des extrémités, entrez les décalages Origine et Extrémité de la dalle, dans la direction x, y ou z, par rapport à la ligne de référence de l'élément. TEKLA STRUCTURES 14.0 Modélisation avancée 221 4. Cliquez sur Modifier pour vriller la dalle. 5. Cliquez sur OK pour fermer la boîte de dialogue. Utilisation de l'outil Déplacement spécial pour gauchir les dalles en béton Utilisez la commande Déplacement spécial pour gauchir des dalles en béton en utilisant le composant Génération dalle par points (S62), en capturant un seul point sur la dalle. Pour gauchir une dalle en utilisant l'outil Déplacement spécial : 1. Cliquez sur l'icône suivante de la barre d'outils Sélection : • Sélection objets dans composants • Sélection points 2. Utilisez une fenêtre partielle pour sélectionner le point que vous souhaitez déplacer. Sélectionnez par exemple le point d'angle d'une dalle pour gauchir cette extrémité de la dalle 3. Faites un clic droit et sélectionnez Déplacement spécial > Linéaire dans le menu contextuel. 4. Dans la boîte de dialogue Déplacement - Linéaire, entrez une valeur dans le champ de direction approprié. Par exemple, entrez 100 dans le champ dZ pour soulever ce coin de 100 mm. 5. Cliquez sur Déplacer. Tekla Structures déplace le point dans la direction sélectionnée, ce qui gauchit les dalles. 6. Par un clic droit, sélectionnez Interruption dans le menu contextuel. 7. Pour voir l'angle de gauchissement d'une dalle, double-cliquez sur une dalle pour ouvrir la boîte de dialogue Propriétés de la poutre. Allez dans la section Déformation sous l'onglet Position. • • 222 TEKLA STRUCTURES 14.0 Modélisation avancée Le champ Origine indique l'angle de gauchissement au point initial de l'élément. Le champ Extrémité indique l'angle de gauchissement au point final de l'élément. Gauchissement de dalles à l'aide de chanfreins Pour gauchir des éléments en béton créés à l'aide du composant Dalle en béton de la barre d'outils Béton : 1. Double-cliquez sur un chanfrein de l'élément pour ouvrir la boîte de dialogue Propriétés de chanfrein. Entres des valeurs dans les champs suivants : • • dz1 pour déplacer l'angle supérieur du chanfrein dz2 pour déplacer l'angle inférieur du chanfrein 2. Cliquez sur Modifier pour gauchir la dalle en béton. 3. Cliquez sur OK pour fermer la boîte de dialogue Propriétés de chanfrein. Si les chanfreins d'une dalle en béton sont invisibles, définissez la variable d'environnement de la façon suivante : XS_DRAW_CHAMFERS_HANDLES=CHAMFERS. Cambrure d'éléments Utilisez l'option de cambrure pour pré-cambrer les pièces, c'est-à-dire courber les longues sections lourdes qui seront réglées sur place et qui deviendront plates. Tekla Structures cambre les éléments dans la direction z locale. Pour cambrer un élément : 1. 2. Double-cliquez sur l'élément pour ouvrir la boîte de dialogue des propriétés de l'élément. Allez dans la section Déformation sous l'onglet Position. 3. Dans le champ Cambrure, entrez le degré de cambrure. 4. Cliquez sur Appliquer pour modifier l'élément. 5. Cliquez sur OK pour fermer la boîte de dialogue. Vous pouvez également utiliser ensemble les outils de vrillage et de cambrure pour modéliser des éléments. Limitations Pour que la cambrure fonctionne correctement, vous devrez relier les objets à une pièce bombée et les objets doivent faire partie d'un assemblage ou d'un élément préfabriqué. Les pièces assemblées sur site ne peuvent pas suivre un soudage bombé. Seules les pièces insérées et les pièces personnalisées suivent les déformations de leur pièce parente. TEKLA STRUCTURES 14.0 Modélisation avancée 223 Raccourcissement d'éléments Quand des dessins d'éléments sont créés, Tekla Structures diminue la longueur réelle de l'élément de cette valeur. Cette option est utile pour créer des croquis d'assemblage de barres de contreventement devant toujours être sous tension. Pour raccourcir un élément : 1. 2. Double-cliquez sur l'élément pour ouvrir la boîte de dialogue des propriétés de l'élément. Allez à l'onglet Déformation. 3. Dans le champ Coupe de réduction, entrez le degré de raccourcissement. 4. Cliquez sur Appliquer pour modifier l'élément. 5. Cliquez sur OK pour fermer la boîte de dialogue. Pour allonger une pièce en béton dans les dessins d'élément préfabriqué, tapez une valeur négative dans le champ Raccourcir. 6.5 Conseils de modélisation Cette section comporte les sujets suivants : • • Conseils généraux (p. 224) • Utilisation de composants personnalisés (p. 225) Détails (p. 225) Conseils généraux Conserver les boîtes de dialogue Déplacement spécial ou Copie spéciale ouvertes si vous allez les utiliser souvent, par exemple lorsque vous créez les maillages et les niveaux dans un nouveau modèle. Pour conserver une boîte de dialogue ouverte, lancez la commande, puis par un clic droit, sélectionnez Interruption dans le menu contextuel. Chaque fois que vous souhaitez utiliser la commande : 1. 2. 3. Cliquez dans la boîte de dialogue en question pour l'activer, et cliquez sur un objet dans le modèle. Entrez les valeurs à utiliser et cliquez sur le bouton Déplacer ou Copier de la boîte de dialogue. Tekla Structures déplace ou copie l'objet que vous avez sélectionné. Lorsque des boîtes de dialogue sont laissées ouvertes, le système utilise davantage de mémoire et les applications de votre ordinateur risquent d'être ralenties. 224 TEKLA STRUCTURES 14.0 Modélisation avancée Détails Ces conseils sur les détails vous aideront à détailler vos modèles plus rapidement et de façon plus précise, et à éviter les éventuels problèmes de gabarits, de dessins et d'exports. Modélisez toujours les poutres dans la même direction. Ne coupez pas l'extrémité d'un élément pour le raccourcir. Des erreurs d'atelier peuvent en effet se produire, étant donné que les découpes n'ont pas toujours une incidence sur la longueur des éléments lorsque vous exportez des informations dans les fichiers CN. À la place, déplacez les poignées des éléments ou utilisez la commande Détails > Adaptation. N'utilisez pas d’adaptations pour allonger des éléments. Des problèmes peuvent se produire avec les nœuds et les détails. Déplacez plutôt les poignées des éléments. Créez une vue de base de pièce lorsque vous devez afficher clairement une pièce. Ceci positionne la pièce au centre de la vue. Pour clarifier l’affichage, vous pouvez aussi utiliser la commande Cacher pour cacher les pièces adjacentes. Utilisation de composants personnalisés Ces conseils vous aideront à créer, enregistrer et partager de façon efficace des composants personnalisés paramétriques et non-paramétriques : Généralités Utilisez des profilés de bibliothèque si possible. Ainsi, vous n'avez pas à copier des profilés utilisateur lorsque vous copiez le composant dans un autre emplacement. Utilisez des noms logiques et courts. Utilisez le champ de description pour décrire le composant et expliquer son rôle. Stockez ensembles les composants personnalisés. Ils seront plus faciles à trouver et à exporter. Envisagez la création d'un modèle de composant. Utilisez ce modèle pour créer et tester des composants personnalisés. Fournissez les informations essentielles. Si vous diffusez votre composant auprès d'autres utilisateurs, n'oubliez pas de donner la liste des profils avec lesquels il fonctionne. N'oubliez pas de copier les sections de profils utilisateur avec votre composant personnalisé. Création de composants nonparamétriques Utilisez un élément aussi simple que possible. Par exemple, si tout ce dont vous avez besoin est d'une forme rectangulaire, utilisez un plat rectangulaire et non un plat par contour. Les plats rectangulaires ne possèdent que deux poignées, et vous n'avez donc qu'à créer quelques liaisons ou plans magnétiques pour les manipuler. Les plats par contour sont plus complexes car ils possèdent quatre chanfreins et poignées, selon que vous définissez la variable XS_DRAW_CHAMFERS_HANDLESsur CHAMFERS ou HANDLES. Plat rectangulaire Plat par contour Ne modélisez pas les éléments avec des précisions inutiles. Si la seule information dont vous avez besoin est un repère d'élément sur le croquis d'assemblage et une quantité sur la liste de TEKLA STRUCTURES 14.0 Modélisation avancée 225 matériaux, créez une barre ou un plat simple. Si plus tard vous avez besoin d'inclure cet élément dans une vue détaillée, il suffira alors de simplement le modéliser de nouveau avec plus de précision. Création de composants (paramétriques) intelligents Prévoyez l'utilisation de plans magnétiques pour relier des objets entre eux. Les composants intelligents seront ainsi moins complexes et plus faciles à utiliser, étant donné que le nombre de cotes et de paramètres que l'utilisateur doit entrer sera réduit. Modélisez le plus d'éléments possible sur le même plan, et utilisez ensuite des décalages pour les positionner de façon précise. Sans utiliser de plans magnétiques : Capturez les 10 poignées pour relier les éléments entre eux. En utilisant trois plans magnétiques : Capturez 3 points pour relier les éléments entre eux (capturez 1 point sur chaque plan magnétique) Modélisez les inserts comme des éléments personnalisés et incluez-les dans les composants. Créez des composants simples pour des situations particulières. Il est plus facile et plus rapide de modéliser des composants simples. Ces composants sont également bien plus faciles à utiliser. Évitez de créer un "super" composant à utiliser dans toutes les situations possibles. 226 TEKLA STRUCTURES 14.0 Modélisation avancée 7 Profils paramétriques Profils paramétriques disponibles dans Tekla Structures. HIh-s-t*b (symétrique) HIh-s-t1*b1-t2*b2 PHIh1-h2-s-t*b (symétrique) PHIh1-h2-s-t1*b1-t2*b2 BLLh*b*t BLZh*b*t BLUh*b*t TEKLA STRUCTURES 14.0 Profils paramétriques 227 PLh*bh=hauteur b=épaisseur (plus petit=b) Dd ELDd1*r1*d2*r2 PDd*t EPDd1*r1*d2*r2*t Ph*t Ph*b*t Ph1*b-h2*b*t HKh-s-t*b-c (symétrique) HKh-s-t1*b1-t2*b2-c 228 TEKLA STRUCTURES 14.0 Profils paramétriques HQh-s-t1*b1-t2*b2 (centré) HQh-s-t1*b1-t2*b2-c ZZh-t-e-b (symétrique) ZZh-t-e1-b1-e2-b2 CCh-t-e-b (symétrique) CCh-t-e1-b1-e2-b2 CWh-t-e-b-f-h1 CUh-t-h1-b-e (symétrique) CUh-t-h1-b1-h2-b2/e EBh-t-e-b-a (symétrique) EBh-t-e1-b1-e2-b2-a Points de référence : 1 = côté droit 2=côté gauche 3=haut BFh-s-b-h1 TEKLA STRUCTURES 14.0 Profils paramétriques 229 SPDd*t (roulé-soudé) SPDd1-d1*t ECh-t-e-b-a (symétrique) ECh-t-e1-b1-e1-b1-a EDh-t-b-e-h1-h2-f1-f2-a EEh-t-e-b-f1-f3-h1-f2-a EFh-t-e-b1-b2-f1-f2/h1-a EZh-t-e-b-f1-f3-h1-f2-a 230 TEKLA STRUCTURES 14.0 Profils paramétriques EWh-t-e-b-b-f1-f2-h2-h1-a RCDLs*h-d*t (symétrique) RCDLs*h-d*t1*t2 RCXXs*h-b*t*h1-h2-ex RCLs*h-b*t RCDXs*h-b*h2*h1 (symétrique) RCDXs*h-b*h4*h3*h2*h1 RCDXs*h-b*h4*h3*h2*h1-ex RCXs*h-b*h2*h1 TEKLA STRUCTURES 14.0 Profils paramétriques 231 Indice a accrochage de coordonnées numériques............................... 185 afficher........................................................................ 138 afficher des objets ...................................................... 150 annuler des objets ........................................................ 42 arrangement dans l’éditeur de modèles ..................................... 20 arrêter le survol .......................................................... 136 assemblages ................................................................ 74 création de sous-assemblages de pièces assemblées .............................................................. 79 explosion ............................................................... 79 repères ................................................................ 180 assemblages imbriqués................................................ 74 assemblies ajouter des objets.................................................. 78 changer d'élément principal .................................. 82 créer ...................................................................... 78 supprimer des objets............................................. 79 travailler avec ........................................................ 76 astuces ....................................................................... 225 attributs de pièce définis par l’utilisateur ...................... 73 au sujet de.................................................................. 109 avis ............................................................................... 21 b barre d’état ................................................................... 23 barres d’outil................................................................. 24 barres d’outis dans l’éditeur de modèles ..................................... 25 bip............................................................................... 175 bolts creating ............................................................... 111 emplacement....................................................... 115 boulons...................................................... 109, 110, 114 bouton .......................................................................... 31 bouton radio .......................................................... 31 bouton radio ................................................................. 31 boîte de dialogue contenu..................................................................31 saisie d’information................................................29 utilisation des boîtes de dialogue ..........................29 boîte de liste .................................................................31 button boutons communs .................................................32 c cacher des objets .......................................................150 capture............................................................... 184, 198 imprimer ..............................................................199 touches................................................................198 capture d'écran imprimer ..............................................................199 touches de fonction .............................................198 capture d’écran...........................................................198 caractères joker ..........................................................167 case à cocher ...............................................................31 cast units changer d'élément principal...................................82 travailler avec ........................................................80 cercles de construction.................................................65 champ...........................................................................31 chanfrein.....................................................................125 checkbox modifier les cases de pointage..............................33 Colisage créer ....................................................................190 colisage ajouter des pièces à un colis ...............................191 effacer des pièces d’un colis existant..................192 supprimer un colis ...............................................192 color des objets d'un modèle........................................174 maillage .................................................................56 commandes ..................................................................43 exécuter.................................................................43 répéter ...................................................................43 commandes transparentes ...........................................44 TEKLA STRUCTURES 14.0 232 commands terminer ................................................................. 44 utiliser simultanément ........................................... 44 commuteurs de sélection dans l’éditeur de modèles ..................................... 39 comparer .................................................................... 142 concrete parts créer .................................................................... 107 consulter les propriétés des objets............................. 138 contraintes dans les épures de section ................................. 203 coordinate..................................................................... 46 copier..................................................................145, 148 couleur des objets d'un modèle ....................................... 152 couleur du maillage ...................................................... 56 couleur par classe ...................................................... 174 coupe.......................................................................... 126 coupes........................................................................ 126 creating assemblages ......................................................... 78 blocs moulés ......................................................... 80 bolts..................................................................... 111 modèles................................................................. 49 objets..................................................................... 43 pièces en béton................................................... 107 points..................................................................... 64 trous .................................................................... 111 Cross section sketch editor modifier des esquisses........................................ 212 cross section sketch editor création de chanfreins......................................... 205 tester les esquisses............................................. 211 utilisation ............................................................. 207 utiliser.................................................................. 206 création...............................................................110, 136 sous-assemblages de pièces assemblées............ 79 créer ...................................................................110, 190 maillages ............................................................... 55 pièces en acier .................................................... 107 soudures ............................................................. 117 vues....................................................................... 62 créer une fenêtre zoom .............................................. 133 custom components conseils pour travailler avec................................ 225 d dependencies en modélisation paramétrique............................. 219 dialog box boutons communs .................................................32 tabulations .............................................................32 distance ......................................................................139 distances en modélisation paramétrique .............................219 décimales ...................................................................169 symbole ...............................................................169 découpe......................................................................128 démarrer le survol.......................................................136 déplacer.............................................134, 146, 148, 170 déplacer le modèle dans la fenêtre de visualisation...134 détection .....................................................................141 détection des collisions...............................................140 e editeur éditeur d'épures de section .................................201 Editeur d'éléments personnalisés.................................19 éditeur d'épures de section.........................................201 éditeur d’épures fermer les sections ..............................................211 nom des sections ................................................211 utilisation d'épures de section .............................215 éditeur d’épures de section verrouillage de forme à l'aide ..............................203 éditeur d’épurres enregistrer les sections...............................................211 Editeur de dessin..........................................................19 éditeur de modèle barres d’outil de base ............................................25 présentation des pages-écran...............................20 sélecteurs ..............................................................39 Editeur de modèles.......................................................18 Editeur de modèles de référence .................................19 Editeur de symboles .....................................................19 éditeurs dans Tekla Structures.....................................18 effacer maillages ...............................................................55 vues nommées ......................................................63 éléments préfabriqués ..................................................74 face du haut de coffrage........................................81 emplacement des pièces..............................................85 enregistrer les modèles ................................................52 environnement..............................................................17 épaisseur d'une épure de polyligne ............................214 étiquette de pièce .......................................................142 exploding blocs moulés .........................................................80 TEKLA STRUCTURES 14.0 233 exploser sous-assemblages.................................................80 explosion assemblages .........................................................79 exporting épures..................................................................216 extrusion d'une épure de polyligne .............................214 f face du haut de coffrage ...............................................81 family numbers pour les pièces ....................................................180 fermer vues .......................................................................63 fermer les modèles .......................................................52 filaire .............................................................................59 filtering caractères joker ...................................................167 dans les boîtes de dialogue.................................168 types ....................................................................159 filtrage complément .........................................................164 exemples .............................................................165 techniques ...........................................................164 filtre de sélection................................................ 160, 161 boîte de dialogue .................................................161 filtres de sélection conversion ...........................................................162 définir...................................................................163 normal..................................................................161 forme de groupe de boulon.........................................113 forme polygonale ........................................................129 g Glisser et lâcher..........................................................170 Glisser-déposer ..........................................................149 grids propriétés...............................................................53 grille d’accrochage......................................................174 groupes d'objets .........................................................154 h hiding éléments ..............................................................189 234 TEKLA STRUCTURES 14.0 holes créer.....................................................................111 i icones............................................................................43 icons utilisation................................................................24 importing épures..................................................................216 infobulle améliorée........................................................21 infobulle de menu..........................................................22 interface utilisateur dans l’éditeur de modèles......................................20 interrupting commandes ...........................................................44 j jeu ...............................................................................141 boulon ..................................................................141 k keyboard touches spéciales ..................................................34 l langue ...........................................................................17 ligne de référence .........................................................85 lignes de construction ...................................................65 liste de sélection multiple ..............................................31 longueur ......................................................................114 loupe ...........................................................................134 m maillages.......................................................................53 coordonnées ..........................................................53 créer.......................................................................55 effacer....................................................................55 modifier ..................................................................55 prolongements de ligne .........................................54 textes .....................................................................54 matériau ........................................................................71 Menu contextuel ........................................................... 43 Menu déroulant ............................................................ 43 menu déroulant ............................................................ 21 menus barre de menu....................................................... 21 contextuel.............................................................. 43 déroulants .......................................................21, 43 mode mono-utilisateur ou multi-utilisateur.................... 18 model browser en modélisation paramétrique............................. 219 modeling bases..................................................................... 45 conseils ............................................................... 224 modélisation paramétrique.................................. 218 modeling tips conserver les boîtes de dialogue déplacer et copier ouvertes ....................................................... 224 utilisation de composants personnalisés............. 225 modification pièce polygonale ................................................. 129 modifier maillages ............................................................... 55 vues....................................................................... 62 modifier les cases de pointage..................................... 33 modifying assemblages ......................................................... 76 blocs moulés ......................................................... 80 esquisses de section........................................... 212 objets..................................................................... 44 modélisation introduction............................................................ 15 modélisation paramétrique ......................................... 218 montrer l’ensemble..................................................... 190 moving barres d’outils........................................................ 24 n notation d’exposant .................................................... 169 numbering exemple............................................................... 181 pièces.................................................................... 83 numéroter ................................................................... 175 o object groups règles .................................................................. 155 objects ........................................................................150 annuler ..................................................................42 créer ......................................................................43 modifier..................................................................44 visibilité transparence ................................................153 objets couleurs...............................................................152 groupes ...............................................................154 trouver .................................................................144 options ........................................................................173 outil 4D .......................................................................193 outil de visualisation ...................................................193 ouvrir modèles.................................................................47 vues.......................................................................63 p parametric modeling arborescence des modèles .................................219 création de dépendances ....................................219 création de variables ...........................................219 paramétrages .............................................................168 paramétrages de pointeur ..........................................170 paramétrages de saisie ................................................34 paramétrages de souris..............................................170 paramètres d'accrochage .............................................36 parties de l’écran ..........................................................21 parts attributs définis par l’utilisateur ..............................73 cambrure .............................................................223 emplacement.........................................................85 gauchissement d'éléments en béton ...................220 gauchissement, cambrure et raccourcissement d'éléments ...........................................................220 masquer ..............................................................189 numéroter ..............................................................83 pièces en béton ...................................................107 position ..................................................................85 raccourcir.............................................................224 phases ........................................................................171 ajouter .................................................................173 exemple...............................................................171 travailler...............................................................172 picking points sélecteurs de saisie...............................................34 Xsnap ....................................................................37 TEKLA STRUCTURES 14.0 235 pièces ...........................................................................67 pièces en acier ....................................................107 propriétés...............................................................68 étiquettes .............................................................142 pièces en acier créer ....................................................................107 plan de travail ........................................................ 47, 51 plan de visualisation .............................................. 47, 58 planes positionner ...........................................................206 plans de construction....................................................65 plans de découpe .......................................................136 poignées .......................................................................86 point de référence.........................................................85 pointer.........................................................................171 pointer settings Glisser et lâcher Sélection.......................................................170 surbrillance préalable ..........................................171 points ............................................................................63 capture...................................................................34 coordonnées..........................................................64 créer ......................................................................64 phase.....................................................................64 spécification...........................................................34 points de capture ..........................................................34 points de référence temporaires .................................186 polygon .......................................................................127 position des pièces .......................................................85 profiles profils .....................................................................69 profils ............................................................................69 profil.......................................................................69 profils .....................................................................69 utilisation d'épures de section .............................215 épures définies par l'utilisateur ............................202 profils utilisateurs utilisation dans les modèles.................................215 propriétés....................................................................119 propriétés du projet.......................................................50 préparation du soudure...............................................124 q quitter les modèles........................................................52 r raccord........................................................................125 236 TEKLA STRUCTURES 14.0 reference distance en modélisation paramétrique .............................219 reference points dans capture ........................................................186 représentation des objets............................................150 Repérage affectation de numéros de contrôle .....................183 repérage effectuer...............................................................182 effets ......................................................................84 et pointage ...........................................................182 historique .............................................................182 interrompre ..........................................................182 journal historique .................................................182 nouvelles pièces ..................................................177 paramétrages.......................................................175 pièces modifiées ..................................................177 repérage par famille.............................................177 verrouillage et déverrouillage...............................183 Repérage de famille pour la série .........................................................178 repérage par famille ....................................................177 rotation de vue ............................................................136 rotation du modèle ......................................................135 automatique .........................................................135 dans une vue filaire..............................................135 dans une vue rendue ...........................................135 rules groupes d'objets...................................................155 répétition des commandes............................................43 s saisie d’information .......................................................29 sections défini par l'utilisateur ............................................201 épures définies par l'utilisateur ............................202 sections de profil défini par l'utilisateur ............................................201 select filter utilisation..............................................................160 selecting objects comment sélectionner............................................38 dans le modèle ......................................................37 showing objets ...................................................................150 sketched cross section importer et exporter .............................................216 sketching tools .....................................................................216 snap switches les ignorer temporairement ................................... 36 snapping dans des directions orthogonales ....................... 186 utilisation des points de référence temporaires... 186 utilisation du suivi ................................................ 186 soudures..................................................................... 119 créer .................................................................... 117 souris à molette .......................................................... 132 sous-assemblages ....................................................... 74 exploser................................................................. 80 sous-assemblages. création ................................................................. 79 spécification des points ................................................ 34 suivi ............................................................................ 186 surbrillance préalable ................................................. 171 surface treatment ajouter un revêtement en briques à des éléments 97 dans les états et les modèles de référence......... 106 définir des motifs de briques ................................. 97 définition des propriétés ........................................ 95 à propos ................................................................ 93 survoler le modèle ...................................................... 136 changer de direction............................................ 136 changer l'angle de la caméra .............................. 136 changer le niveau de survol ................................ 136 régler ................................................................... 136 survoler, voir surbrillance préalable............................ 171 survolerer le modèle................................................... 136 sélecteurs de saisie...................................................... 34 sélection d’objets commande de la sélection .................................... 39 sélecteurs dans l’éditeur de modèles.................... 39 Sélection rapide.......................................................... 170 séquenceur................................................................. 192 ajouter des pièces ............................................... 193 comment ............................................................. 192 créer une nouvelle séquence .............................. 193 utilisation ............................................................. 192 t testing esquisses de section........................................... 211 tips modélisation ........................................................ 224 tolérance..................................................................... 171 toolbars déplacer.................................................................24 tools lignes cachées.....................................................189 lignes exactes......................................................188 montrer ................................................................190 touches spéciales .........................................................34 traitement de surface ajouter à des éléments comportant .....................103 appliquer aux éléments .........................................93 défini par l'utilisateur............................................105 modifier un existant .............................................105 traitement surfacique appliquer aux pièces chanfreinées......................105 transparence objets...................................................................153 trouver objets distants .....................................................144 Type d'extrusion .........................................................214 u unités ..........................................................................170 unités and décimales anglo-saxonnes ...................................................170 pas d’effet............................................................169 Unités anglo-saxonnes ...............................................170 unités et décimales.....................................................169 utilisation des fenêtres..................................................23 v view plane plan de visualisation de base ................................58 views angle......................................................................61 nommer .................................................................59 projection...............................................................61 propriétés ..............................................................59 représentation .......................................................59 vues de quadrillage ...............................................61 visibility .......................................................................150 objets...................................................................153 visualisation de l'état du projet....................................193 vue................................................................................46 vue par défaut...............................................................62 vue rendue....................................................................59 TEKLA STRUCTURES 14.0 237 vues ..................................................................... 57, 150 créer ......................................................................62 effacer les vues nommées.....................................63 fermer ....................................................................63 filaire ......................................................................59 modifier..................................................................62 ouvrir......................................................................63 rendu .....................................................................59 types ......................................................................59 vue par défaut........................................................62 vues de quadrillage.......................................................61 w warping éléments en béton ...............................................220 welds position ................................................................122 symboles .............................................................118 types ....................................................................121 238 TEKLA STRUCTURES 14.0 x Xsnap................................................................... 37, 171 Xsouris ........................................................................171 z zone de travail........................................................ 47, 51 zoom ...........................................................................133 commandes .........................................................131 loupe ....................................................................134 souris ...................................................................132 Zoom arrière ........................................................132 Zoom avant..........................................................132 zooming paramétrages.......................................................133 rapport de zoom...................................................133 touches ................................................................133 zooms centrés .....................................................133