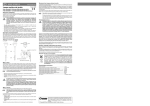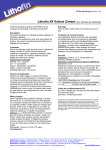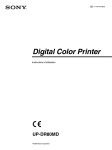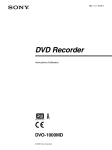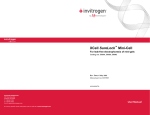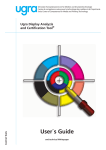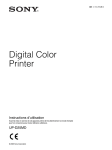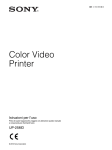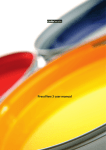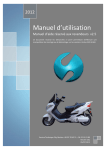Download Printer Driver
Transcript
4-152-617-22(1) Printer Driver Guide de réglage Ce guide décrit la réglage du pilote d’imprimante pour Windows 7, Windows Vista, Windows XP et Windows 2000. Avant d’utiliser ce logiciel Avant d’utiliser ce pilote d’imprimante, veuillez lire le fichier « Readme ». UP-D25MD © 2009 Sony Corporation Windows 2000 Table des matières Configuration de l’imprimante .............................3 Réglages de l’onglet [Paper] ...............................4 Réglages de l’onglet [Layout] ............................4 Réglages de l’onglet [Graphics] .........................6 Réglages de l’onglet [Message] ........................11 Guide de dépannage ..........................................11 Microsoft et Windows sont des marques déposées de Microsoft Corporation. Les autres noms de sociétés et de produits mentionnés dans ce guide sont également des marques de fabrique et des marques déposées. 2 Les écrans utilisés pour décrire le réglage dans ce guide assument que l’imprimante UP-D25MD est utilisée dans un environnement Windows Vista. Pour plus de détails sur les réglages, reportez-vous au mode d’emploi de l’imprimante en même temps que ce manuel. Configuration de l’imprimante Vous pouvez ouvrir l’écran de réglages UP-D25MD et configurer divers réglages avant de commencer l’impression à partir des applications. Vous pouvez ouvrir l’écran de réglages à l’aide de l’une des méthodes suivantes. • Dans le menu [Start], sélectionnez [Control Panel], puis [Printer] (menu [Start], puis [Devices and Printers] pour Windows 7; menu [Start], puis [Printers and Faxes] pour Windows XP; menu [Start], [Settings], puis [Printers] pour Windows 2000). Sélectionnez l’icône d’imprimante pour la Sony UP-D25MD, puis sélectionnez [Select printing preferences] dans la barre de commande ([Printing preferences] en cliquant avec le bouton droit sur l’icône de l’imprimante dans Windows 7; [Printing Preferences] dans le menu [File] pour Windows XP et Windows 2000). Les réglages effectués ici sont utilisés comme réglages par défaut pour l’imprimante UP-D25MD et sont appliqués lors de l’impression à partir de diverses applications. • Dans le menu [File] de votre application, cliquez sur la commande utilisée pour effectuer les réglages d’imprimante. Les réglages effectués de cette manière restent valides jusqu’à la fermeture de l’application. Ce guide décrit les onglets qui apparaissent dansl’écran de réglages UP-D25MD. Onglet [Paper] Utilisé pour configurer des réglages relatifs à l’impression de base tel que le format papier, l’orientation et le nombre de copies d’impression. Onglet [Layout] Utilisé pour configurer les réglages d’écran de partage, les réglages de position, les méthodes d’interpolation, l’égalisation de marge et d’autres réglages de disposition pour les images imprimées. Onglet [Graphics] Utilisé pour régler les paramètres de gris, la luminosité et d’autres réglages relatifs à la qualité d’image. Onglet [Message] Utilisé pour configurer les réglages de position d’affichage ainsi que d’autres réglages des boîtes pour les boîtes de dialogue de message. Configuration de l’imprimante 3 Réglages de l’onglet [Paper] Printer Info Configurez les réglages relatifs à l’impression de base. Affiche les informations suivantes relatives à l’imprimante raccordée. Paper Type : Type de ruban d’encre inséré Remaining prints : La quantité (estimée) du ruban d’encre inséré restante. Status : Etat de l’imprimante (Prêt, impression, erreur, etc…) Firmware version : Version du progiciel de l’imprimante About Affiche les informations de la version du pilote d’imprimante. Save Settings Enrregistre toutes les configurations dans un fichier. Load Settings Paper Size Sélectionnez le format du papier chargé dans le plateau d’alimentation papier. Les types de pack d’impression et les formats papier que vous pouvez régler pour l’imprimante sont les suivants. Pack d’impression Format d’impression max. UPC-21S/24SA 1 600 × 1 200 points UPC-21L/24LA 2 100 × 1 600 dots Charge les configurations de réglage enregistrées à partir d’un fichier. Restore Defaults Restaure tous les réglages dans l’onglet [Paper] à leurs valeurs par défaut. Réglages de l’onglet [Layout] Règlent la disposition de l’image imprimée Orientation Sélectionnez [Portrait] ou [Landscape] comme direction d’impression. Copies Vous pouvez en régler entre 1et 10. Scale Spécifie l’échelle des impressions. Vous pouvez régler l’échelle entre 25 et 400%. High Speed Print Mode Cochez cette case pour activer l’impression en mode grande vitesse. Configuration de l’imprimante 4 Split screen Utilisez pour spécifier le nombre d’images à imprimer sur une même feuille de papier. Les réglages disponibles sont [no division], [2 division], [2 division with white frame], [4 division] et [4 division with white frame]. Les réglages d’écran de partage et la disposition de l’image d’impression actuelle peuvent être vérifiés sur l’écran. Pour chaque image d’écran de partage, les zones pour les images individuelles déjà positionnées apparaissent en vert et un repère V indique la position pour l’image suivante. Une flèche indique aussi l’ordre dans lequel les images de partage seront positionnées. Pendant l’impression avec l’écran de partage, les images sont imprimées en fonction du réglage [Interpolation Method] sélectionné. Ex. 3: Orientation: Landscape, Split screen: 4 division, images positionnées : 1 Ex. 4: Orientation: Portrait, Split screen: 2 division, images positionnées : 0 Screen order Utilisez ceci pour spécifier l’ordre dans lequel les images sont positionnées lors de l’impression de l’écran de partage à 4 divisions. Lorsque [Split screen] est réglé sur [4 division] ou [4 division with white frame], vous pouvez sélectionner [crosswise] ou [lengthwise] pour ce réglage. Les exemples suivants montrent comment l’image à droite des réglages apparaît lorsque les changements sont effectués aux réglages [Orientation] et [Split screen] sur l’onglet [Paper] et aux nombre d’images positionnées sur l’image de l’écran de partage. En fonction de l’application utilisée, le résultat d’impression risque de varier même si les réglages de l’imprimante UP-D25MD sont les mêmes. Imprimez l’image pour vérifier le résultat. Ex. 1: Orientation: Landscape, Split screen: no division Ex. 5: Orientation: Portrait, Split screen: 4 division with white frame, images positionnées : 0 Ex. 6: Orientation: Portrait, Split screen: 4 division with white frame, images positionnées : 2 Remarques Ex. 2: Orientation: Landscape, Split screen: 2 division, images positionnées : 0 • Le réglage [Split screen] peut être désactivé dans certains cas. Dans ces cas, reportez-vous à « Guide de dépannage » en page 11. • Si les images sont déjà positionnées (en file d’attente) lors de l’utilisation de la fonction d’écran de partage, les réglages de [Split screen], [Screen order], [Interpolation Method] et [Equalize Margins] sont désactivés. Configuration de l’imprimante 5 Print Now Lorsque vous cochez cette case lors de l’utilisation de la fonction d’écran de partage pour imprimer plusieurs images sur une même feuille, l’impression s’effectue immédiatement après l’exécution de la commande d’impression. Si cette case n’est pas cochée, l’impression ne s’effectue qu’après avoir exécuter une commande d’impression pour chaque position d’écran de partage spécifiée avec le réglage [Split screen]. Lorsque [Split screen] est réglé sur [no division], cette case est désactivée et son réglage ne peut pas être modifié. Enlarge to Paper Cochez cette case pour agrandir automatiquement une impression pour qu’elle corresponde au format papier. Vous pouvez spécifier la méthode d’interpolation utilisée pour agrandir l’impression afin qu’elle corresponde au format papier avec le réglage [Interpolation Method]. Interpolation Method Réglages de l’onglet [Graphics] Display the printed image Cochez cette case pour afficher une image imprimée sur l’écran. Pour que cette option fonctionne, l’image que vous voulez afficher doit d’abord être imprimée une fois lorsque cette case est cochée. Color Adjust Sélectionnez [Color Balance], [Lightness], [Color Correction], [Gray Balance] ou [Adjustment by color] et effectuez des réglages précis à ces paramètres en saisissant des valeurs et en effectuant d’autres configurations. Color Balance Règle la balance des couleurs. Effectuez les réglages en déplaçant les réglettes à gauche et à droite ou en saisissant les valeurs dans les cases à droite. Les effets des réglages sont reflétés dans l’image de prévisualisation en haut à droite de l’écran des réglages. Spécifiez la méthode d’interpolation utilisée lors du reformatage des images. La méthode d’interpolation spécifiée avec ce réglage est appliquée lors du reformatage des images pour l’impression avec l’écran de partage ou l’agrandissement des images pour correspondre au format papier. Les réglages disponibles sont [Bilinear], [Nearestneighbor] et [Bicubic]. Ce réglage peut être configuré lorsque [Split screen] est réglé sur une configuration autre que [no division] ou lorsque la case [Enlarge to Paper] est cochée. Equalize Margins Lorsque vous cochez cette case, des marges égales sur une page sont utilisées dans l’impression. Les marges peuvent toutefois ne pas êtres égales selon les réglages d’application. Restore Defaults Cyan - Red Restaure tous les réglages dans l’onglet [Layout] à leurs valeurs par défaut. Remarque Dans certains cas, les réglages de l’onglet [Layout] ne sont pas remis à leurs valeurs par défaut lorsque ce bouton est cliqué. Dans ces cas, reportez-vous à « Guide de dépannage » en page 11. Déplacez la réglette vers la droite pour rendre l’image plus rouge et vers la gauche pour la rendre plus bleu clair. Magenta - Green Déplacez la réglette vers la droite pour rendre l’image plus verte et vers la gauche pour la rendre plus magenta. Yellow - Blue Déplacez la réglette vers la droite pour rendre l’image plus bleue et vers la gauche pour la rendre plus jaune. Configuration de l’imprimante 6 Chaque couleur peut être réglée en ±32 gradations. 0 est la valeur standard. La plage de réglage est entre –32 et 32. Lightness Color Correction Sélectionnez la méthode de correction couleur. Les effets de ces réglages ne sont pas reflétés dans l’image de prévisualisation en haut à droite de l’écran des réglages. Règle la luminosité. Effectuez les réglages en déplaçant les réglettes à gauche et à droite ou en saisissant les valeurs dans les cases à droite. Les effets des réglages sont reflétés dans l’image de prévisualisation en haut à droite de l’écran des réglages. Par contre, les effets des réglages de netteté ne sont pas reflétés. Printer Hardware Color Correction L’imprimante corrige la couleur. None Aucune correction couleur de progiciel d’imprimante n’est effectuée. Sharpness Règle la netteté des contours de l’image. Les contours des images deviennent plus nets au fur et à mesure que le réglage augmente. Réglable en 15 gradations. 7 est la valeur standard. La plage de réglage est entre 0 et 14. Dark Règle l’échelle des tonalités sombres. Réglable en ±32 gradations. 0 est la valeur standard. La plage de réglage est entre –32 et 32. Gamma Règle l’échelle des tonalités moyennes. Réglable en ±32 gradations. 0 est la valeur standard. La plage de réglage est entre –32 et 32. Color Table Sélectionne le tableau des couleurs internes de l’imprimante. TYPE 1: Le tableau des couleurs standard pour cette imprimante. TYPE 2: Le tableau des couleurs avec des tonalités bleues modifiées à utiliser avec des images ultrasoniques. Custom Color Table Sélectionnez lors de l’utilisation d’un tableau des couleurs autre que celui interne de l’imprimante. Pour les détails, consultez votre revendeur Sony. Light Règle l’échelle des tonalités claires. Réglable en ±32 gradations. 0 est la valeur standard. La plage de réglage est entre –32 et 32. Gamma Curve Sélectionnez un motif demi-teinte parmi [Curve 1], [Curve 2] et [Curve 3]. Curve 1: Standard Curve 2: Contraste élevé Curve 3: Contraste faible Configuration de l’imprimante 7 Gray Balance Règle la balance des gris pour les images d’impression. De même, si vous installez un nouveau ruban d’encre et si vous chargez du papier, vous pouvez régler la balance des gris pour corriger toute inégalité entre les packs d’impression. Les effets des réglages sont reflétés dans l’image de prévisualisation en haut à droite de l’écran des réglages. Pour imprimer la balance de gris comme reference pour le réglage, cochez la case [PRINT with GrayBalance] et imprimez. Dans ce cas, la boîte de dialogue suivante apparaît. Spécifiez la zone à utiliser pour confirmer la teinte en glissant le cadre (fenêtre de sélection) dans l’image de prévisualisation. Vous pouvez aussi déplacer le cadre de prévisualisation avec les touches fléchées. Vous pouvez modifier la luminosité du cadre en ajustant le réglage [Frame Brightness]. Diminuez la valeur pour rendre le cadre plus noir et augmentez-la pour rendre le cadre plus blanc. 128 est la valeur standard. La plage de réglage est entre 0 et 255. En cochant la case [Hold Settings], vous pouvez utiliser la même position de la fenêtre pour l’impression pour l’impression ultérieure de balance des gris. Cadre (fenêtre de sélection) PRINT with GrayBalance Cochez cette case pour imprimer 9 variations de l’image sur une même feuille avec chaque image variant de balance des gris en fonction du réglage [STEP] (la différence entre les coordonnées X et Y). Remarque Le réglage [PRINT with GrayBalance] peut être désactivé dans certains cas. Dans ces cas, reportez-vous à « Guide de dépannage » en page 11. X, Y Réglez la balance des gris en réglant les coordonnées X et Y dans le tableau de balance des gris en bas à gauche de l’écran des réglages. 50 est la valeur standard pour les deux réglages [X] et [Y]. La plage de réglage est entre 1 et 99. Les effets des réglages sont reflétés dans l’image de prévisualisation en haut à droite de l’écran des réglages. STEP Spécifiez la valeur par incrément de modification des coordonnées X et Y lors de l’utilisation de la fonction [PRINT with GrayBalance]. 5 est la valeur standard. La plage de réglage est entre 1 et 20. Réglez une valeur basse lors des réglages précis de la balance des gris et une valeur plus importante pour les réglages plus globaux. Lorsque vous cliquez sur le bouton [Print], la portion de l’image spécifiée par le cadre (fenêtre de sélection) dans l’écran de sélection de zone est imprimée dans une disposition de cellule 3 × 3 (9 images). La relation entre les images imprimées dans la disposition et les réglages [X], [Y] et [STEP] sont les suivants. (x–a, y+a) Vert jaunâtre (x, y+a) Jaunâtre (x+a, y+a) Orangeâtre (x–a, y) Verdâtre (x, y) Valeur de réglage (couleur de base) (x+a, y) Rougeâtre (x–a, y–a) Vert bleuté (x, y–a) Bleuté (x+a, y–a) Violet rougeâtre (x: Valeur de [X], y: Valeur de [Y], a: Valeur de [STEP]) Configuration de l’imprimante 8 Parmi les 9 images imprimées, utilisez les coordonnées imprimées sous l’image avec la meilleure balance des gris pour configurer les réglages [X] et [Y]. Par exemple, si [X], [Y] et [STEP] sont réglés sur leurs valeurs standards (50, 50, 5) et vous voulez régler la coloration pour correspondre à la cellule supérieure gauche de la grille, réglez [X] sur 45 et [Y] sur 55. Nine separate image Cochez cette case pour imprimer 9 variations de l’image sur une même feuille avec chaque image variant de couleur en fonction du réglage [Step]. Remarque Adjustment by color Le réglage [Nine separate image] peut être désactivé dans certains cas. Dans ces cas, reportez-vous à « Guide de dépannage » en page 11. Réglez avec précision la coloration des images d’impression. Toutes les 6 couleurs (R/G/B/C/M/Y) ou les 6 étendues de couleurs (R–Y/Y–G/G–C/C–B/B–M/M–R) peuvent être réglées individuellement sans avoir à modifier l’échelle des gris. Les effets des réglages sont reflétés dans l’image de prévisualisation en haut à droite de l’écran des réglages. Step Spécifiez la quantité de changement du réglage de couleur entre les neuf images séparées imprimées. 2 est la valeur standard. Réglez une valeur basse lors des réglages précis de coloration et une valeur plus importante pour les réglages plus globaux. Adjusted value Spécifiez les paramètres pour le réglage couleur et pour les valeurs de réglage. Effectuez les réglages dans l’ordre suivant : 1 Sélectionnez [Normal] ou [Advanced]. Lorsque vous sélectionnez [Normal], vous pouvez régler [Intensity] ou [Saturation] pour le réglage [Parameter]. Lorsque vous sélectionnez [Advanced], les options [Value] et [Hue] sont aussi disponibles pour la sélection. 2 Sélectionnez un type de paramètre avec [Parameter]. Intensity Alterne le taux de changement entre deux couleurs adjacentes. Saturation Change la saturation de l’une des 6 couleurs. Value Change la luminosité de l’une des 6 couleurs. Hue Change la teinte de l’une des 6 couleurs. How to adjust Affiche la boîte de dialogue suivante expliquant la procédure de réglage des couleurs individuelles. Chaque couleur peut être réglée en ±32 gradations. 0 est la valeur standard. La plage de réglage est entre –32 et 32. 3 Sélectionnez une [Color (region)]. Les couleurs disponibles diffèrent en fonction de la sélection [Parameter]. Configuration de l’imprimante 9 4 Utilisez [Adjusted value] pour entrer la valeur de réglage pour la couleur sélectionnée à l’étape 3. Effectuez le réglage en déplaçant la réglette à gauche et à droite ou en saisissant une valeur dans la case à droite. Les effets des réglages sont reflétés dans l’image de prévisualisation en haut à droite de l’écran des réglages et la barre des couleurs en bas de l’écran. Cadre (fenêtre de sélection) Parameter Setting Affiche la boîte de dialogue suivante. Cette boîte de dialogue vous permet de sélectionner la couleur que vous voulez régler et de régler les différentes valeurs pour chaque paramètre, le tout dans le même écran. Lorsque vous cliquez sur le bouton [Print], la portion de l’image spécifiée par le cadre (fenêtre de sélection) dans l’écran de sélection de zone est imprimée dans une disposition de cellule 3 × 3 (9 images). La relation entre les images imprimées dans la disposition et les réglages [Adjusted value] et [Step] sont les suivants. x – 4a x – 3a x – 2a x–a x x+a x + 2a x + 3a x + 4a (x: Valeur réglable, a: Valeur de [Step]) Pour effectuer les réglages en imprimant neuf images séparées par le réglage de couleur, cochez la case [Nine separate image] et imprimez. Lorsque la boîte de dialogue suivante apparaît, glissez le cadre (fenêtre de sélection) dans l’image de prévisualisation pour vérifier la couleur et spécifier la région à utiliser. Vous pouvez modifier la luminosité du cadre en réglant la valeur de [Frame Brightness]. Diminuez la valeur pour rendre le cadre plus noir et augmentez-la pour rendre le cadre plus blanc. 128 est la valeur standard. La plage de réglage est entre 0 et 255. En cochant la case [Hold Settings], vous pouvez utiliser la même position de la fenêtre pour l’impression ultérieure de neuf images séparées. Parmi les 9 images imprimées, utilisez la valeur imprimée sous l’image avec la meilleure coloration pour configurer le réglage [Adjusted value]. Par exemple, si [Adjusted value] est réglé sur –2 et [Step] sur 2 et que vous voulez régler la coloration pour correspondre à la cellue supérieure gauche, réglez [Adjusted value] sur –10. Restore Defaults Restaure tous les réglages dans l’onglet [Graphics] à leurs valeurs par défaut. Remarques • Les réglages suivants peuvent être désactivés même après avoir cliqué sur ce bouton. - La case à cocher [PRINT with GrayBalance] qui apparaît lorsque [Color Adjust] est réglé sur [Gray Balance] - La case à cocher [Nine separate image] qui apparaît lorsque [Color Adjust] est réglé sur [Adjustment by color] Configuration de l’imprimante 10 Si le réglage est désactivé, reportez-vous à « Guide de dépannage » en page 11. • Il peut y avoir une petite différence dans la qualité d’image et la coloration entre l’image de prévisualisation et l’image imprimée. Ceci est du aux différences pouvant existant dans les méthodes de production de couleur et les environnements d’affichage. Les images de prévisualisation doivent être utilisées comme guide uniquement. Réglages de l’onglet [Message] Sélectionnez la position d’affichage des boîtes de dialogue de message. Les boîtes de dialogue de message apparaissent lorsque l’imprimante ne peut pas imprimer à cause d’erreurs par exemple. Il existe une boîte de dialogue de taille standard et une boîte de dialogue de petite taille. La boîte de dialogue de message standard affiche l’état d’erreur de l’imprimante et les instructions pour corriger l’erreur. La boîte de dialogue de message standard affiche l’état d’erreur de l’imprimante et les instructions pour corriger l’erreur. Horizontal, Vertical Ces réglages sont activés lorsque la case [Adjust the display position] est cochée. Saisissez les coordonnées pour la position d’affichage (position du coin supérieur gauche de la boîte de dialogue de message). La boîte de dialogue de message apparaît dans la position définie par les valeurs spécifiées ici. Test Vérifiez la position dans laquelle la boîte de dialogue de message apparaît sur l’écran d’affichage. Une boîte de dialogue test apparaît dans la position définie par les réglages [Horizontal] et [Vertical]. Use the simple dialog box Cochez cette case pour afficher des boîtes de dialogue de message de petite taille. Restore Defaults Restaure tous les réglages dans l’onglet [Message] à leurs valeurs par défaut. Guide de dépannage Les restrictions des réglages, leurs causes et leurs solutions sont décrites ci-dessous. Réglage restreint Cause et solution Le réglage [Split screen] est désactivé (grisé). • La case [PRINT with GrayBalance] (se trouvant dans l’onglet [Graphics] lorsque [Color Adjust] est réglé sur [Gray Balance]) est cochée. tDécochez la case [PRINT with GrayBalance]. • La case [Nine separate image] (se trouvant dans l’onglet [Graphics] lorsque [Color Adjust] est réglé sur [Adjustment by color]) est cochée. tDécochez la case [Nine separate image]. • Les images pour l’impression sont déjà positionnées (file d’attente) via l’utilisation de la fonction d’écran de partage dans l’onglet [Layout]. tEffacez les images positionnées en cochant la case [Print Now] et en effectuant une opération d’impression. Le fait de cliquer sur le bouton [Restore Defaults] dans l’onglet [Layout] ne permet pas de restaurer les réglages de l’onglet (excepté [Print Now] et [Equalize Margins]) à leurs valeurs par défaut. Les images pour l’impression sont déjà positionnées (file d’attente) via l’utilisation de la fonction d’écran de partage dans l’onglet [Layout]. tEffacez les images positionnées en cochant la case [Print Now] et en effectuant une opération d’impression. Adjust the display position Cochez cette case pour régler la position d’affichage des boîtes de dialogue de message. La boîte de dialogue de message apparaît dans la position définie par les valeurs spécifiées dans les réglages [Horizontal] et [Vertical]. Réglage par défaut : La case [Adjust the display position] n’est pas cochée. (La boîte de dialogue de message standard apparaît au centre de l’affichage et la petite boîte de dialogue de message apparaît en haut à gauche de l’affichage). Configuration de l’imprimante 11 Réglage restreint Cause et solution Le réglage [PRINT with GrayBalance] est désactivé (grisé). • [Split screen] est réglé sur une configuration autre que [no division] dans l’onglet [Layout]. tRéglez [Split screen] sur [no division]. • La case [Nine separate image] (se trouvant dans l’onglet [Graphics] lorsque [Color Adjust] est réglé sur [Adjustment by color]) est cochée. tDécochez la case [Nine separate image]. Le réglage [Nine separate image] est désactivé (grisé). • [Split screen] est réglé sur une configuration autre que [no division] dans l’onglet [Layout]. tRéglez [Split screen] sur [no division]. • La case [PRINT with GrayBalance] (se trouvant dans l’onglet [Graphics] lorsque [Color Adjust] est réglé sur [Gray Balance]) est cochée. tDécochez la case [PRINT with GrayBalance]. Le fait de cliquer sur le bouton [Restore Defaults] dans l’onglet [Graphics] n’active pas les réglages [PRINT with GrayBalance] et [Nine separate image]. (Les réglages sont encore grisés). [Split screen] est réglé sur une configuration autre que [no division] dans l’onglet [Layout]. tRéglez [Split screen] sur [no division]. Configuration de l’imprimante 12